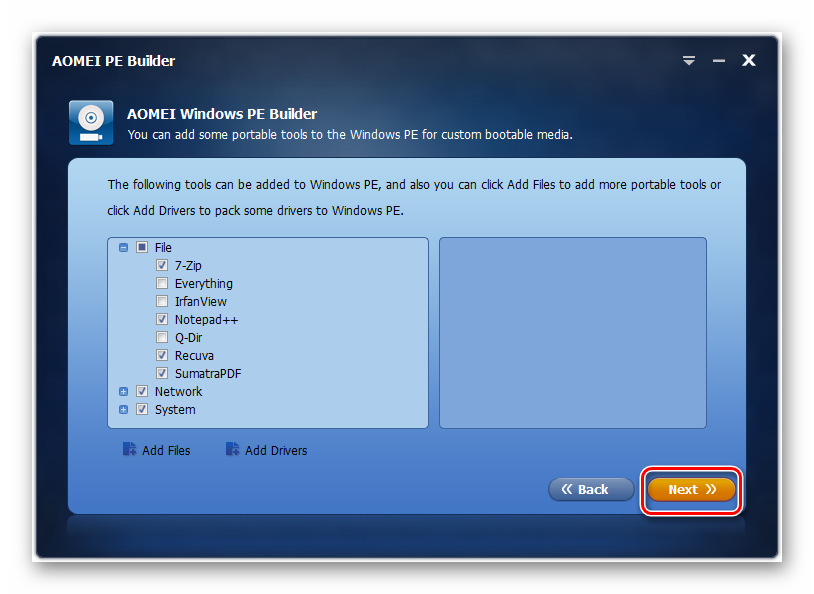Как установить Виндовс на компьютер с флешки
Технологии не стоят на месте, и если еще вчера мы радовались пишущему DVD-приводу в нашем компьютере, то сейчас во многих ноутбуках этих приводов нет вовсе. Все заменили флешки. Однако, вероятность сбоя операционной системы осталась прежней. Как же переустановить систему Windows с флешки без использования дисков — в нашей статье.

Как установить Виндовс на компьютер с флешки
Подготовка загрузочного носителя
Здесь все зависит от того, какую именно операционную систему вы хотите устанавливать. Для Windows 10 с сайта Microsoft можно скачать довольно удобную специальную утилиту для создания загрузочных носителей. Для систем более старых поколений придется воспользоваться сторонним ПО, благо, вариантов масса. Рассмотрим наиболее универсальный и простой вариант, с помощью UltraISO:
Шаг 1.

Скачиваем UltraISO с официального сайта
Шаг 2. Теперь необходимо скачать сам образ диска с Windows.

Скачиваем образ Windows с официального сайта
Примечание! Для компьютеров, имеющих более 4 ГБ оперативной памяти, рекомендуется выбирать образ с 64-битной разрядностью. Это связано с тем, что 32-битные системы не умеют адресовать более 3,8 ГБ оперативной памяти. Да и вообще, сейчас лучше выбирать именно х64 — в цифрах это операции с плавающей запятой, на деле — совместимость со всеми современными программами и общий прирост производительности и стабильности системы.
Шаг 3. Откройте скачанный образ с помощью программы UltraISO. Сделать это можно:
- Как с помощью контекстного меню «Проводника», так и с помощью команды «Открыть», расположенной в меню «Файл» самой программы.

В меню UltraISO нажимаем «Файл», выбираем «Открыть»

Выбираем образ диска Windows и нажимаем кнопку «Открыть»
- Теперь в другом меню, «Самозагрузка», следует выбрать пункт «Записать образ Жесткого диска».

В меню «Самозагрузка» выбираем пункт «Записать образ Жесткого диска»
- В открывшейся консоли следует выбрать целевой накопитель. Было бы неплохо отформатировать его перед началом операции, это сведет к минимуму вероятность возникновения всевозможных ошибок при записи, однако, в большинстве случаев и без этого действия все работает замечательно. Нажимаем кнопку «Записать».

Нажимаем кнопку «Записать»
- Терпеливо дождитесь окончания процесса записи. После окончания операции закройте программу. Теперь можно приступать к самому главному — установке системы.
Важно! Если вытащить флешку во время операции — почти наверняка убьете ее.
Выбор загрузочного устройства
Эту часть процесса описать труднее всего — сколько производителей материнских плат и ноутбуков, столько и стандартов. Для входа в БИОС нужно при старте компьютера нажать и удерживать клавишу — будь то F2, Del или вообще ESC. Не буду вдаваться в подробности — скажу лишь, что нужную информацию вы всегда сможете найти в инструкции к материнской плате или на сайте производителя вашего устройства.
Итак, вы зашли в БИОС. Далее:
- Найдите вкладку, отвечающую за загрузку компьютера. Она должна называться «Boot» (или любые конфигурации с этим словом).

Заходим во вкладку «Boot»
- Далее необходимо найти строку приоритета загрузки жестких дисков «Hard Disk Drives» и подвинуть нашу флешку на первое место.

Находим строку приоритета загрузки жестких дисков «Hard Disk Drives»

Выбираем нашу флешку, нажимаем Enter, с помощью стрелки вверх, перемещаем нашу флешку на первое место

Наша флешка на первом месте
- Теперь идем в общий приоритет загрузки «Boot Device Priority». Тут все понятно — вновь делаем нашу флешку первой.

Входим в общий приоритет загрузки «Boot Device Priority»
- Все. Можно сохранить изменения, и перезагружать компьютер. Для этого перейдите на последнюю вкладку и выберите соответствующий пункт. Компьютер начнет перезагружаться.

Переходим на вкладку «Exit», выбираем «Exit & Save Changes», нажимаем «ОК»
Примечание! Во многих БИОСах есть опция «Меню загрузки» — это меню, отображающее все устройства, которые можно использовать в качестве загрузочных. Плюс этого способа в том, что вы фактически не изменяете, приоритет загрузки и вам не придется возвращать все на место после завершения установки системы. Минус один — эта штука не у всех есть.
Установка системы Windows
- Начнется загрузка компьютера с внешнего устройства. Вы увидите на экране следующее сообщение.

Процесс установки системы с флешки
- Дождитесь окончания распаковки всех файлов и запуска установщика Windows. Отобразится приветственное окно установщика. Выберите язык устанавливаемой системы и нажмите «Далее».

Выбираем язык, нажимаем «Далее»
- Нажмите «Установить».

Нажимаем «Установить»
- Запустится процесс установки системы. После небольшого раздумья мастер установки поинтересуется у вас, какую редакцию системы и с какой разрядностью вы хотите поставить. Выберите необходимую конфигурацию и нажмите «Далее».

Выбираем необходимую конфигурацию и нажимаем «Далее»
- Установщик предложит вам ознакомиться с лицензионным соглашением. Это довольно большой текст, поэтому просто примите условия и перейдите на следующий этап.

Принимаем условия лицензионного соглашения и нажимаем «Далее»
- Теперь необходимо определиться с типом установки. Обновление для вас сейчас недоступно, этот режим можно использовать, только если запускать установку «из-под системы». Поэтому наш выбор — второй пункт «Выборочная: только установка Windows (для опытных пользователей)».

Выбираем второй пункт «Выборочная: только установка Windows (для опытных пользователей)»
- Самое интересное — диски. Вообще, вы можете выбрать любой раздел и установить систему на него, даже не форматируя, однако при этом получите массу лишних файлов и как следствие — бардак в файловой системе и тормоза при работе. Поэтому крайне рекомендуется удалить все разделы на диске и переразбить его вновь, а потом отформатировать полученные разделы. После создания и форматирования нового системного раздела, нажмите «Далее».

Выбираем «Создать», выбираем параметры установочного диска, нажимаем «Применить», затем «Далее»
- Начнется процесс установки. Подождите его окончания.

Процесс установки Windows
- В процессе установки компьютер перезагрузится. Это нормально. Экраны установки будут меняться.

Перезагрузка системы
- Итак, после финальной перезагрузки собственно установка системы наконец-то завершится, и вы увидите окно первичной настройки. Если у вас есть ключ продукта, введите его в необходимое поле, если же нет, то жмите «Пропустить».

Если есть ключ продукта, вводим его в необходимое поле, если же нет, то нажимаем «Пропустить»
- Персонализация. Выберите цвет системы. Это цвет меню «Пуск», а также панели задач и заголовков окон.

Выбираем цвет системы, нажимаем «Далее»
- На странице «Параметры» выберите кнопку «Использовать стандартные параметры», так как это существенно упростит установку и сделает вашу последующую жизнь легче — не зря эти настройки разработчики посчитали оптимальными.

Выбираем «Использовать стандартные параметры»
- Теперь осталось ввести имя пользователя и нажать «Готово».

Вводим имя пользователя и нажимаем «Готово»
- Система продолжит настройку в автоматическом режиме. Немного подождите, посмотрите на приветственные экраны с переливающимися цветами и попадете на «Рабочий стол» своей новой системы.

Рабочий стол новой системы Windows
Читайте подробную инструкцию в новой статье — «Как установить Винду 10 с флешки».
Готово! Осталось настроить работу устройств компьютера и поставить необходимые программы. Вы установили систему Windows с флешки!
Видео — Как установить Виндовс на компьютер с флешки
Понравилась статья?
Сохраните, чтобы не потерять!
pc-consultant.ru
Как загрузить с флешки Windows 7
Даже лучшая «Седьмая» операционка из всех когда-либо выпущенных «Майкрософт» по мнению многих авторитетных пользователей не лишена недостатков и сбоев в работе.
Загрузка Windows с внешнего носителя, например, флоппи-диска или лазерного диска, процесс простой, особенно когда ПК оснащен соответствующим оборудованием. Однако ни один современный компьютер не имеет в числе своих комплектующих считывающее устройство магнитных носителей.
Даже оптические дисководы постепенно уходят в прошлое и отсутствуют в компактных лэптопах и нетбуках. К счастью, все современные ПК оборудованы USB-портами, поэтому при неисправном оптическом приводе или если его нет вообще, лучшим решением оказывается загрузка ОС с флешки.
Ниже представлено руководство, ознакомившись с которым, любой новичок сможет самостоятельно выполнить эту процедуру, хотя еще совсем недавно ее исполнение считалась прерогативой сугубо только программистов.
Необходимые этапы для реализации поставленной задачи
Сбои в компьютере, работающем на Windows, случаются нередко. Вот почему многим пользователям надоедает постоянно вызывать на дом специалиста и платить ему деньги.
Значительно удобнее и экономнее один раз научиться самому как выполнять процесс загрузки операционной системы с внешнего устройства.
Чтобы успешно воплотить в жизнь поставленный вопрос потребуется выполнить следующие этапы действий:
- Сохранение важной информации с системного тома ПК на другом диске, внешнем носителе либо в облачном хранилище;
- Подготовка загрузочного флеш-накопителя с Windows 7;
- Осуществление настроек в БИОС;
- Процедура загрузки с флешки Windows 7;
- Инсталляция драйверов для нормальной работы всех комплектующих компьютера;
- Установка необходимых пользователю приложений.
Не все вышеперечисленные этапы обязательны для исполнения. Если в системном томе компьютера нет важных для его владельца файлов, которые он хочет сохранить, чтобы использовать в будущем, то пункт под номером «1» можно пропустить.
Единственная рекомендация при этом – это скопировать драйвера сетевой карты или заблаговременно скачать их актуальную модификацию с официального ресурса производителя карты.
Сохранив данное ПО на внешнем устройстве или другом логическом разделе компьютера, у пользователя после выполнения всех этапов процесса загрузки системы не возникнет проблем с подключением к интернету.
 Необходимо отметить, что при наличии у пользователя готового загрузочного флеш-накопителя с «Семеркой» и настроенного в ПК БИОСа с приоритетом загрузки с USB-носителя, он может сразу, пропустив три первых этапа, приступить к непосредственной загрузке ОС в компьютер.
Необходимо отметить, что при наличии у пользователя готового загрузочного флеш-накопителя с «Семеркой» и настроенного в ПК БИОСа с приоритетом загрузки с USB-носителя, он может сразу, пропустив три первых этапа, приступить к непосредственной загрузке ОС в компьютер.
Этот процесс подробно приведен в четвертом разделе настоящего руководства.
Этап 1: Сохранение важной информации
В рамках предварительных мероприятий рекомендуется скопировать нужную информацию с тома, который планируется использовать для установки ОС.
Файлы проще сохранить на другом логическом разделе винчестера или на съемном носителе. В случае отсутствия таковых можно воспользоваться облачными хранилищами.
Личные файлы пользователя обычно хранятся в директории «Мои документы» и на рабочем столе.
Далее записать на внешний жесткий диск, флешку и т. п. драйвера комплектующих ПК.
Важное отступление: с этой целью не используйте ту флеху, которую собираетесь применить в качестве загрузочного USB-носителя, так как во время ее создания придется произвести форматирование устройства.
Очевидно, что в результате форматирования все сохраненные файлы будут безвозвратно стерты.
Особенно важно это сделать для вайфай-модуля, модема и сетевой карты. Для всего остального скачать и установить ПО из интернета можно и после инсталляции Windows.
Конечно, в дистрибутиве с операционной системой могут оказаться подходящие драйвера, но рисковать и полагаться на слепую удачу не стоит.
Оптимальный вариант, чтобы сохранить себе время и нервы, это посетив официальные сайты разработчика оборудования, скачать с них последние версии ПО.
Этап 2: Подготовка загрузочного флеш-накопителя с Windows 7
Для решения поставленного вопроса потребуется флеха с объемом памяти 4 Gb и более.
На первом этапе подготовки носителя рекомендуется проверить ее содержимое и при обнаружении на ней важных сведений переместить их в память другого компьютера или в логический раздел проблемного ПК, на который не планируется устанавливать ОС.
Второе, что потребуется выполнить – это скачать с ресурса «Майкрософт» образ с Windows 7. Процедура бесплатная. Код активации допускается приобрести уже после успешной загрузки операционной системы в ПК.
С ее начала до обязательной активации пользователю предоставляется 30 дней. Далее он должен купить код активации на сайте «Майкрософт» либо активировать ОС одним из многочисленных бесплатных активаторов, широко распространенных в интернете.
Примечание: Авторы статьи не рекомендуют использовать пиратский софт, так как это противоречит их принципам совести и морали.
Третий шаг – это скачивание специального приложения для создания загрузочной флехи. Рассмотрим два популярных варианта реализации задачи:
- UltraISO;
- Windows 7 usb/dvd download tool.
С использованием «UltraISO»
Необходимо осуществить такие последовательные действия:
- Посетить страницу «ezbsystems.com» и скачать приложение;

- Инсталлировать ее в ПК и запустить;

- Клацнуть «Пробный период»;

- Вставить подготовленную флеху в один из USB-портов ноутбука или стационарного ПК;
- Клацнуть «Файл»;

- Кликнуть «Открыть»;
- Показать утилите месторасположение образа «Семерки»;

- Клацнуть «Самозагрузка»;

- Кликнуть «Записать образ жесткого диска»;
- Указать подготовленную в рамках предварительных мероприятий в начале этапа 2 флеху;

- Клацнуть «Записать»;
- Щелкнуть «Да»;

- Подождать до завершения процесса;

- Готово. Сейчас можно перейти к исполнению пунктов этапа под номером «3», т. е. к корректировке параметров в БИОС.
В случае, когда человек предпочитает использовать утилиты, разработанные самим создателем Windows 7, то на официальном ресурсе «Майкрософт совершенно бесплатно доступно приложение для создания загрузочной флехи с «Семеркой». Ниже дано описание инструкции по ее применению.
С использованием «Windows 7 usb/dvd download tool»
Потребуется выполнить следующие шаги:
- Утилита есть на многих форумах и сторонних ресурсах, но загружать ее с них не имеет смысла, ведь она разработчиком и так предоставляется бесплатно на: «store.microsoft.com»;
- После установки и запуска приложения клацнуть «Browse»;

- Показать утилите месторасположение образа «Семерки»;

- Щелкнуть «Открыть»;
- Клацнуть «Next»;
- Установить флеху в ЮСБ компьютера;
- Кликнуть «USB Device»;

- Нажать на виртуальную клавишу с двумя стрелками;

- Клацнуть «Start over»;
- Подождать до полного завершения процедуры;

- Все! Сейчас можно перейти к исполнению пунктов этапа под номером «3», т. е. к корректировке параметров в БИОС.
Этап 3: Осуществление настроек в БИОС
Чтобы войти в BIOS, следует ознакомиться с сопроводительными документами, которые пользователь получил при покупке компьютера. В них есть раздел с описанием метода входа в БИОС. Во многих моделях ПК для этих целей во время включения требуется клацать на F2.
Она хорошо срабатывает на ноутбуках ASUS, но в любом случае лучше свериться с родной инструкцией компьютера. Ниже приведена таблица для некоторых ПК.
 Войдя в БИОС, сделать следующее:
Войдя в БИОС, сделать следующее:
- Открыть закладку «BOOT»;

- Перейти в раздел «Boot Device Priority»;

- Выделить флеху и клацнуть «Ввод»;

- Если флеха в этом разделе не отображается, то кликнуть «Esc»;
- Развернуть содержимое «Hard Disk Drives»;

- Установить на первую позицию флеху и клацнуть «Ввод»;

- В отобразившемся меню выбрать флеху;

- Готово. Теперь при следующей перезагрузке компа система начнет грузиться с флехи;

- Клацнуть «F10»;

- Выбрать «Ok»;
- Вставить флеху в USB компьютера;
- Дождаться завершения перезапуска ПК.
Сейчас можно приступить к непосредственной процедуре загрузки «Семерки» с флехи.
Этап 4: Процесс загрузки с флешки Windows 7
Завершив исполнение пунктов 3-го этапа этого руководства, от пользователя потребуется дождаться запуска ПК с флехи.
 Затем выполнить следующие действия:
Затем выполнить следующие действия:
- Установить Русский язык;

- Клацнуть «Далее»;
- Кликнуть «Установить»;

- Подождать;

- Поставить галку и клацнуть «Далее»;

- Кликнуть «Полная установка»;

- Выделить раздел, в который будет инсталлирована «Семерка»;

- Кликнуть «Форматировать»;

- Клацнуть «Ok»;

- Кликнуть «Далее»;

- Подождать;

- После завершения пяти стадий загрузки системных файлов, вынуть флеху из ПК;

- Клацнуть «Перезагрузить сейчас»;

- Подождать;

- Ввести имя для ПК;

- Придумать и ввести пароль;

- Клацнуть «Далее»;
- Если уже пользователь имеет ключ, то ввести его, а когда нет, то снять отметку с графы автоматической активации и кликнуть «Пропустить»;

- Клацнуть «Использовать рекомендуемые параметры»;

- Выставить параметры времени;

- Кликнуть «Далее»;

- Клацнуть «Домашняя сеть»;
- Подождать;

- Вот и все!
 «Семерка» загружена и остается выполнить 5 и 6 этапы, то есть произвести инсталляцию драйверов для нормальной работы всех комплектующих компьютера и установку необходимых пользователю приложений.
«Семерка» загружена и остается выполнить 5 и 6 этапы, то есть произвести инсталляцию драйверов для нормальной работы всех комплектующих компьютера и установку необходимых пользователю приложений.

nastrojkin.ru
Загрузка Windows с флешки
Уже записали загрузочную USB-флешку, но не знаете, как поставить загрузку с флешки? Ничего сложного тут нет. Загрузка Windows с флешки осуществляется очень просто, и для этого нужно лишь зайти в BIOS и изменить одну настройку.
Если Вы еще не записали лицензионную цифровую копию Виндовс, рекомендую прочитать – Как сделать загрузочную флешку в UltraISO?
Как настроить загрузку с флешки?
Если Вы просто подключите USB-флешку к ПК или ноутбуку и перезагрузите его, установка Виндовс не начнется. Ведь для этого нужно включить загрузку с флешки в БИОСе.
Делается это несложно. Но здесь есть один нюанс. Дело в том, что загрузка Виндовс с флешки на ПК и ноутбуках осуществляется по-разному. Во-первых, это зависит от производителей BIOS. А, во-вторых – от марки ноутбука (Asus, Acer, Samsung, Lenovo, HP и т.д.).
Да, меню БИОСа всегда будет разным, и это может вызвать трудности. Но ниже мы рассмотрим несколько примеров, чтобы Вы поняли и смогли самостоятельно сориентироваться в меню БИОСа (на случай, если у вас будет другой вариант).
Итак, начнем. Чтобы зайти в BIOS, надо сразу при включении компьютера или ноутбука нажать определенную кнопку на клавиатуре. Какую именно? Это можно узнать при загрузке на экране.
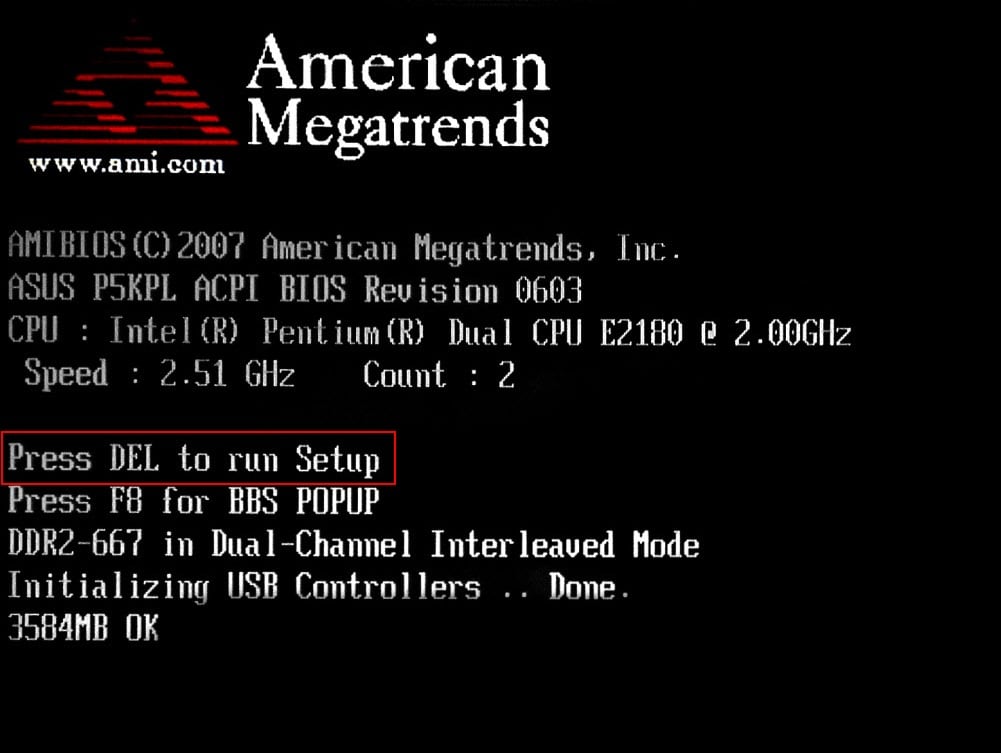
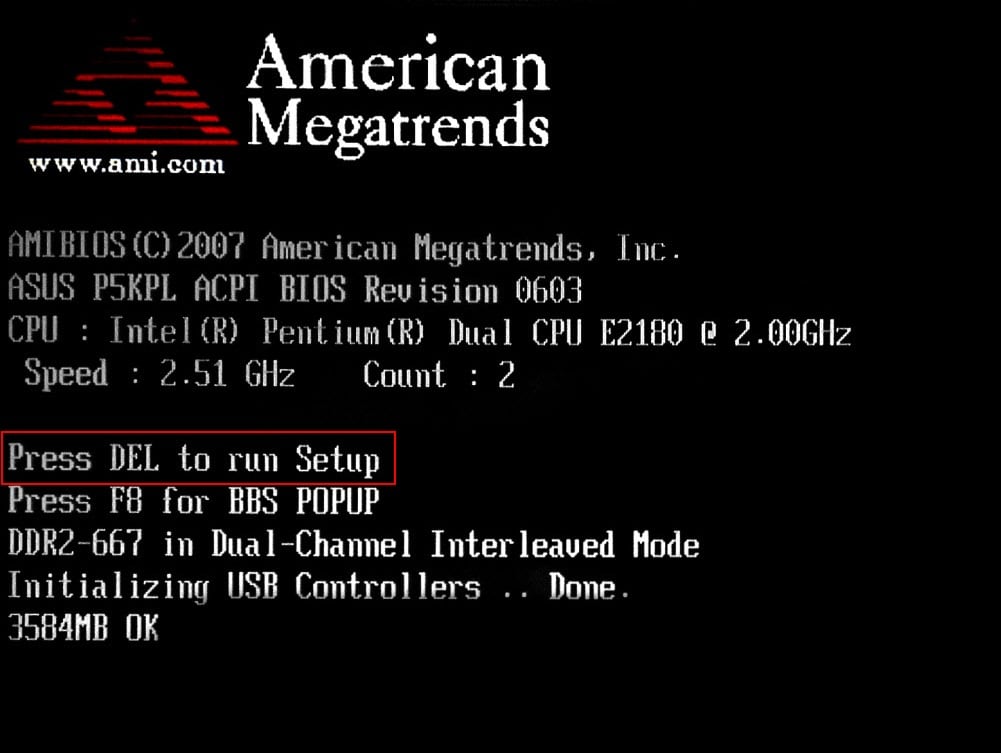
На картинке выше нас интересует строка «Press DEL to run Setup». Это означает, что для входа в БИОС, нужно нажать кнопку «DEL» (можно несколько раз подряд – для надежности). Также это может быть другая клавиша – F2, F10, Esc (в зависимости от марки ноутбука и самого БИОСа). Подробнее об этом здесь: Как войти в BIOS?
О том, что Вы вошли в БИОС, можно узнать, увидев перед собой соответствующее меню. Обычно встречаются следующие варианты:






Если загрузить БИОС не получилось, тогда дождитесь включения ПК или ноутбука, перезагрузите его и повторите попытку, нажимая другую клавишу.
Итак, Вы зашли в BIOS. Что дальше? А дальше нужно включить загрузку с флешки. Для этого необходимо найти опцию, которая отвечает за порядок запуска устройств. Как правило, она находится в том пункте меню, где присутствует слово Boot. Например:


В данном случае был выбран пункт «Boot», а затем «Boot Device Priority» (т.е. приоритет запуска устройств). В результате откроется примерно такое меню:




Как видите, они разные, но в каждом случае есть нужные нам строчки – First (1st), Second (2nd) и Third (3rd) Boot Device. Здесь указано, какое устройство загружается первым, какое – вторым и третьим по очереди. Как правило, первым всегда идет жесткий диск (HDD), а далее дисковод (CR-ROM).
Когда вы подключите флешку, появится еще и пункт USB-HDD. Необходимо в пункте First Boot Device выбрать вариант – USB-HDD. Пример:


Далее надо обязательно сохранить изменения, иначе придется все повторять сначала. Какой кнопкой сохранять? Эта информация написана в нижней части экрана. Например, на скриншоте выше: F10 – «Сохранить», ESC – «Выйти». Сохраняем изменения и выходим из BIOS. Поздравляю, настройка БИОС для загрузки с флешки завершена.
Компьютер (или ноутбук) автоматически перезагрузится, после чего появится вот такая строчка:


Нажимаете любую кнопку – и начнется установка Windows.
Что делать если эта надпись не появилась? Зайдите еще раз в BIOS и убедитесь, что Вы сохранили новые настройки. Если там все в порядке, тогда, скорее всего, Вы неправильно записали загрузочную флешку. В таком случае попробуйте другую программу – например, Руфус. Подробнее о том, как ею пользоваться, читайте здесь: Как создать загрузочную флешку с помощью Rufus?Если у Вас BIOS UEFI тогда всё осуществляется проще простого
Заходите в БИОС и увидите примерно такое меню:


Для настройки загрузки флешки в UEFI нас интересует пункт «Boot Priority». Перетаскиваете мышкой значок USB-устройства в начало списка (чтобы он был первым) и выходите (кнопка выхода в правом верхнем углу). При выходе система спросит у Вас – сохранить ли изменения. Соглашаетесь, после чего ПК или ноутбук перезагрузится.
Кстати: совершенно не важно, какой именно образ у вас записан на USB-флешке – Windows 7, 8, 10 или XP. Это ни на что не влияет. Загрузка ОС с флешки начнется в любом случае (конечно, при условии, что она правильно записана).
И напоследок еще один очень важный момент. Когда распаковка файлов Windows будет завершена – компьютер перезагрузится.


После этого Вам нужно снова зайти в БИОС и вернуть прежний приоритет запуска устройств. То есть, на первое место поставить жесткий диск (HDD), а USB-флешку – на последнее. С этим проблем быть не должно.
В принципе, Вы можете этого не делать. В таком случае, когда появится черный экран, НИЧЕГО не нажимайте.


Иначе, снова загрузится установка Windows, и Вы будете устанавливать операционную систему еще раз.
Но когда Виндовс установится, все равно нужно зайти в БИОС и вернуть прежний приоритет запуска устройств. Иначе компьютер (или ноутбук) будут в первую очередь всегда загружать данные с флешки (при условии, что она подключена).
Читайте также: Почему не видна флешка на компьютере?
Что ж, теперь Вы знаете, как в БИОСе поставить загрузку с любой флешки. Как видите, ничего сложного тут нет. Дальше начнется установка операционной системы. Вы же знаете, как устанавливать Виндовс, верно? Если нет, тогда можете прочитать подробную инструкцию – Пошаговая установка Windows 7.
it-doc.info
Правильная установка Windows с флешки
Если ваше компьютерное устройство не имеет накопителя на оптических дисках в качестве стандартного оборудования, вероятно, когда-то вас заинтересует правильная установка Windows с флешки. Вам предстоит создать установочный USB-накопитель со всеми необходимыми для установки файлами, и запуститься с этого устройства, чтобы начать процедуру установки Windows 7 с флешки. Важно понимать, что немудрёное копирование файлов на флешку не будет результативно. Вначале необходимо подготовить USB-устройство, правильно копируя на него файлы установки Windows, прежде чем всё будет функционировать именно так, как вам нужно.

Узнайте все о правильной установке Windows с флешки
Если вы не знаете, как с флешки установить Винду самостоятельно, следуйте предписаниям ниже.
Следующая инструкция расскажет, как установить Windows 10 с флешки, а также семёрку и все его версии: Windows 7 Ultimate, Professional, Home Premium. Ознакомиться, как установить с флешки Windows XP, можно в конце инструкции.
Для инсталляции операционной системы вам необходимо иметь:
- файл ISO или DVD;
- флешку на 4 ГБ или больше;
- доступ к компьютеру, на котором есть установленный Виндовс.
Как установить Windows с флешки
Правильная подготовка USB-накопителя для использования в качестве источника установки для Windows 7 с флешки или Windows 10 займёт от 15 до 30 минут в зависимости от скорости вашего компьютера и от того, какая версия операционки у вас есть в формате ISO.
ВАЖНО. Если у вас есть Windows DVD, начните установку с пункта 1, если у вас есть образ Windows ISO, то переходите к пункту 2.
- Создайте ISO-файл Windows с DVD-диска.
Если вы уже знаете, как создавать образы ISO, прекрасно, сделайте это, а затем вернитесь к этой инструкции для получения дальнейших указаний.
Если вам не приходилось создавать ISO-файл с диска, обратитесь к следующему разделу.
Как создать ISO-образ с диска CD, DVD, BD
- Скачайте бесплатную программу BurnAware Free (http://www.burnaware.com/download.html). Программа работает в Windows 10/8/7, Виндовс Vista, XP и даже в Windows 2000 и NT, поддерживаются как 32-разрядные, так и 64-разрядные версии операционных систем.

Скриншот BurnAware Free
- Выполните загруженный файл burnaware_free_[version].exe.
При осуществлении установки вы можете видеть спонсорские предложения об установке дополнительного программного обеспечения (Install Additional Software), снимите отметки с этих пунктов. - Запустите программу BurnAware Free либо из ярлыка, созданного на рабочем столе, либо автоматически через последний шаг установки.
- В открытой программе во вкладке «Compilation» нажмите «Копировать в ISO» (Copy to ISO).

Нажмите вкладку «Копировать в ISO»
- Из открывающегося списка в верхней части окна выберите привод оптических дисков, который вы планируете использовать. Если у вас только один дисковод, то вы увидите только один вариант.
- Затем кликните Browse (Обзор) в середине экрана и отметьте ту папку, в которую вы хотите записать файл образа ISO, дайте файлу имя и нажмите Сохранить (Save).
Убедитесь, что на диске, выбранном для сохранения образа, достаточно места.ВАЖНО. Важно! Сохранение ISO-файла непосредственно на USB-носитель для выполнения установки Виндовс 7 с флешки не сработает.
- Вставьте чистый диск в дисковод и нажмите кнопку Copy (Копировать).
- Подождите, пока образ ISO будет создан на вашем диске. Вы можете следить за индикатором процента выполнения операции. О завершении процесса возвестит окно «Copy process completed successfully» (копирование успешно завершено).
- Файл будет размещён там, где вы указали на этапе F. Теперь вы можете закрыть окно, программу BurnAware Free и вытащить диск из дисковода.
Запись образа ISO на носитель USB
Следующим шагом будет правильная запись образа ISO на носитель USB.
- На сайте Microsoft загрузите Windows 7 USB/DVD Download Tool. После загрузки запустите программу, которую вы скачали, и придерживайтесь указаний мастера установки. Эта бесплатная программа, работающая на Windows 8/7/Vista/XP, отформатирует флешку должным образом, а затем скопирует содержимое вашего ISO-файла на флешку.
Если вас интересует Windows 10 установка с флешки, скачайте файл образа диска с Windows 10, перейдя по ссылке https://www.microsoft.com/ru-ru/software-download/windows10ISO на сайте Microsoft.
- Запустите программу загрузки Windows USB/DVD Download Tool, которая расположена на рабочем столе или в меню Пуск.
- На этапе 1 из 4 выберите ваш ISO-файл, нажав кнопку Browse (Обзор)
- Перейдите к этапу 2 из 4, где вам необходимо выбрать вид носителя, в нашем случае это будет USB.
- На этапе 3 из 4 «Вставьте USB-носитель», выберете конкретный носитель для установки Windows, на который будут записаны файлы. Если вы ещё не вставили флешку в USB-разъём компьютера, сделайте это сейчас.
- Выберите «Начать копирование».
- Кликните «Стереть USB», если это будет предложено в окне «недостаточно свободного места», затем нажмите «Да» в следующем окне для подтверждения.
Если вы не увидели этого сообщения, значит, выбранный вами носитель пуст.
ВАЖНО. Все данные, имеющиеся на USB-носителе, будут удалены, как часть этого процесса.
- На этапе 4 из 4, создание загрузочного USB-устройства, дождитесь пока утилита Windows USB DVD Download Tool отформатирует флешку, а затем перепишет на него файлы из образа ISO.
Процесс копирования может занять до получаса и дольше, в зависимости от версии Windows ISO-файла, а также от того, насколько быстр ваш компьютер, USB-накопитель и USB-соединение.
Индикатор завершения процесса в процентах может длительное время находиться на одном месте, но это не означает, что что-то идёт не так.
- Следующее изображение сообщит вам, что загрузочный USB-носитель создан успешно и теперь вы можете закрыть программу Windows USB DVD Download Tool, а накопитель готов к использованию для установки Windows.
Чтобы начать процедуру установки Windows, запуститесь с устройства USB. Возможно, вам придётся внести изменения в порядок загрузки в BIOS, если процесс установки Windows не начинается при попытке загрузки с флешки.
Как изменить порядок загрузки в BIOS, если вы этого ещё не сделали
Перезагрузите компьютер и ожидайте BIOS-сообщения Setup.
Изменить порядок загрузки загрузочных устройств на вашем компьютере очень просто, утилита настройки BIOS позволяет поменять эти настройки.
Перезагружая компьютер, наблюдайте за сообщением во время самотестирования при включении питания о конкретной клавише, обычно это Del или F2, которую вам нужно нажать, чтобы войти в Setup. Нажмите клавишу, как только вы увидите сообщение во время загрузки компьютера.

Чаще всего можно встретить сообщения такого вида: “Press <DEL”> to enter setup”, или “Press F2 to access the BIOS”
Порядок загрузки — это параметр BIOS, поэтому он не зависит от операционной системы. Другими словами, не имеет значения, работаете ли вы Windows 10, 8, 7, Vista, XP, Linux или на любой другой системе, инструкции по изменению порядка загрузки всё ещё применимы.
Вход в программу настройки BIOS
После выполнения команды предыдущего шага вы попадёте в настройки BIOS.
Все утилиты BIOS немного отличаются, но в основном представляют собой набор меню, содержащий множество настроек аппаратного обеспечения вашего компьютера.
Параметры BIOS перечислены горизонтально в верхней части экрана, аппаратные настройки перечислены в середине экрана (серая область), а инструкции по внесению изменений в BIOS перечислены на странице в нижней части экрана.
Используя инструкции для навигации по вашей утилите BIOS, найдите опцию для изменения порядка загрузки. Поскольку каждая утилита настройки BIOS отличается, то и особенности расположения параметров порядка загрузки варьируются от компьютера к компьютеру. Пункт меню, который необходимо найти, может называться Boot Options, Boot Menu или Boot Order. Опция порядка загрузки может находиться в общем меню, например, во вкладках Advanced Options, Advanced BIOS Features или Other Options.
Параметры Boot Order
Настройки порядка загрузки в большинстве утилит BIOS включают в себя информацию обо всех аппаратных средствах, подключенных к материнской плате, с которых может быть произведена загрузка, например, ваш жёсткий диск, дисковод для гибких дисков, USB-порты или оптический дисковод.
Список, в котором перечислены устройства, это последовательность загрузки, в которой компьютер будет искать информацию об операционной системе.
При имеющемся порядке BIOS сначала попытается загрузиться с любых устройств, которые он видит, как накопитель на жёстких дисках, что означает интегрированный жёсткий диск, встроенный в компьютер. Если жёсткий диск, с которого происходит загрузка, не способен к самозагрузке, BIOS будет искать загрузочный CD-ROM, а затем загрузочный подключенный носитель, т. е. флешку, и, наконец, последнюю в списке сеть.
Изменить устройство, с которого будет загружаться компьютер, можно используя клавиши + и –. Имейте в виду, что ваш BIOS может иметь другие инструкции.
Внесите необходимые изменения в порядок загрузки, а затем перейдите к следующему шагу, чтобы сохранить настройки.
Прежде чем изменения порядка загрузки вступят в силу, вам нужно будет сохранить внесённые изменения. Следуйте инструкциям, данным вам в утилите, чтобы перейти в меню Exit или Save и Exit. Выберите вариант Exit Saving Changes, подтвердите его, нажав Yes.
Изменения, внесённые в порядок загрузки, как и любые другие изменения, внесённые в BIOS, теперь сохранены и компьютер автоматически перезагрузится.
Загрузитесь с USB-устройства и можете приступать к установке Windows.
Успешная установка с флешки Windows XP осуществляется схожим образом, но для создания установочного USB-носителя можно воспользоваться программой WinToFlash. Перейдя в режим мастера, вы легко сделаете загрузочную флешку самостоятельно.
nastroyvse.ru
О том как установить Windows 7 с флешки
Очередная статья будет о том, как записать и установить Windows 7 с флешки. Это действительно актуальный на сегодняшний день способ установить Windows 7, так как с флешкой куда удобнее чем с диском. Для того что бы установить Windows 7 с флешки нужно для начала создать загрузочный флеш накопитель, с которого и будем делать установку операционной системы.
Для создания загрузочной флешки нам понадобится:
1. Образ операционной системы Windows 7
2. Флешка минимум 4Гб
3. Программа Windows 7 USB/DVD Download Tool, качать здесь.
Создаем загрузочную флешку:
1. Форматируем флешку. Будьте осторожны, так как при форматировании все данные с флеш накопителя удалятся. Идем в «Мой компьютер» нажимаем правой кнопкой на нашу флешку, берем «Форматировать» и там где файловая система выбираем NTFS и жмем «Начать»
2. Запускаем программу Windows 7 USB/DVD Download Tool.
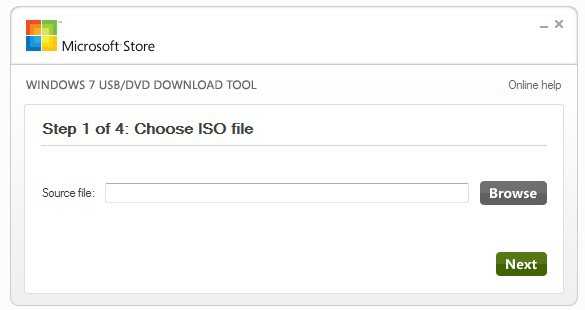
3. Нажимаем на «Browse» и Выбираем образ диска. Скажу что это не обязательно должен быть Windows 7, можно и XP.

4. Дальше жмем USB device.
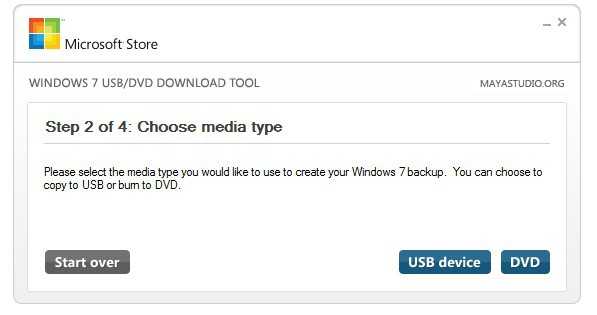
5. Выберете флешку, на которую хотите записать Windows 7 и нажмите «Begin copying»
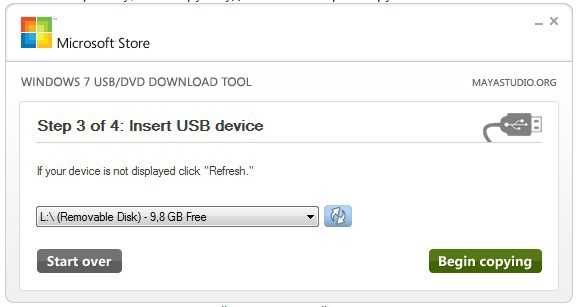
6. Все, остается только дождаться завершения создания флешки для установки Windows 7.
Теперь у Вас всегда под рукой будет флешка, с которой можно будет установить операционную систему. Все новые компьютеры поддерживают установку с флеш накопителей, только нужно будет выбрать в БИОС специальный пункт загрузки. Читайте Как в БИОС настроить загрузку с флешки?, и продолжайте установку Windows 7. Удачи!
ПредыдущаяОперационные системыWindows x32 и x64 в чем же разница
СледующаяОперационные системыДефрагментация жесткого диска и как ее сделать
f1comp.ru
Как загрузить Виндовс 7 с флешки

При выполнении специализированных задач или при поломке компьютера наступает необходимость произвести его загрузку с флешки или c Live CD. Давайте выясним, как загрузить Windows 7 с USB-носителя.
Читайте также: Как установить Windows 7 с флешки
Процедура загрузки с флешки
Если для Виндовс 8 и для более поздних операционных систем существует возможность загрузки с флешки через Windows To Go, то для изучаемой нами ОС имеется возможность применения только урезанного варианта запуска через USB — Windows PE. Недаром он называется средой предустановки. Если вы хотите загрузить именно Виндовс 7, то следует использовать версию Windows PE 3.1.
Всю процедуру загрузки можно разделить на два этапа. Далее мы рассмотрим каждый из них подробно.
Урок: Как запустить Виндовс с флешки
Этап 1: Создание загрузочного USB-носителя
Прежде всего необходимо пересобрать ОС под Windows PE и создать загрузочную флешку. Вручную это по силам только профессионалам, но, к счастью, существуют специализированные программы, которые позволяют существенно облегчить этот процесс. Одним из наиболее удобных приложений данного типа является AOMEI PE Builder.
Скачать AOMEI PE Builder с официального сайта
- После скачивания PE Builder запустите данную программу. Откроется окно установщика, в котором следует кликнуть «Next».
- Далее подтвердите согласие с лицензионным соглашением, установив радиокнопку в позицию «I accept…» и щелкнув «Next».
- После этого откроется окно, где можно выбрать директорию установки приложения. Но мы рекомендуем оставить каталог размещения по умолчанию и нажать «Next».
- Затем можно указать отображение наименования приложения в меню «Пуск» или же оставить его по умолчанию. После этого жмите «Next».
- В следующем окне путем установки галочек можно включить отображение ярлыков программы на «Рабочем столе» и на «Панели инструментов». Для продолжения процедуры установки жмите «Next».
- Далее для запуска непосредственно процесса инсталляции жмите «Install».
- Будет запущена процедура установки приложения.
- После её завершения щелкните по кнопке «Finish».
- Теперь запустите установленную программу PE Builder. В открывшемся стартовом окне жмите «Next».
- В следующем окне предлагается скачать последнюю версию Windows PE. Но так как мы хотим собрать ОС на базе Виндовс 7, то в нашем случае этого делать не нужно. Поэтому в чекбокс «Download WinPE» галочку устанавливать не следует. Просто кликните «Next».
- В следующем окне требуется указать, какие именно компоненты будут входить в сборку. Блоки «Network» и «System» мы советуем не трогать. А вот блок «File» можно раскрыть и отметить галочками в нем те программы, которые вы хотите добавить в сборку, или наоборот снять отметки около наименований ненужных для вас приложений. Впрочем, можно оставить и настройки по умолчанию, если это не принципиально важно.
- Если же вы желаете добавить какую-то программу, которой нет в указанном выше перечне, но она имеется в версии portable на данном компьютере или на подсоединенном носителе, то в этом случае щелкните по элементу «Add Files».
- Откроется окно, в поле которого «Shortcut name» можно прописать название папки, где будут находиться новые программы, или же оставить её наименование по умолчанию.
- Далее щелкайте по элементу «Add File» или «Add Folder» в зависимости от того хотите вы добавить одиночный файл программы или целую директорию.
- Откроется окно «Проводника», в котором необходимо переместится в каталог, где расположен файл нужной программы, выделить его и нажать «Открыть».
- Выбранный элемент будет добавлен в окно PE Builder. После этого жмите «OK».
- Таким же образом вы можете добавить ещё программы или драйвера. Но в последнем случае вместо кнопки «Add Files» нужно нажать «Add Drivers». А далее действия происходят по вышеописанному сценарию.
- После того как все необходимые элементы добавлены, для перехода к следующему этапу жмите «Next». Но перед этим обязательно убедитесь, что в разъем USB компьютера вставлена флешка, на которую, собственно, и будет производиться запись образа системы. Это должен быть специальным образом отформатированный USB-накопитель.

Урок: Как создать загрузочную флешку
- Далее откроется окно, где нужно указать, куда именно запишется образ. Выберите вариант «USB Boot Device». Если к компьютеру подключено несколько флешек, то кроме этого требуется указать нужное устройство из выпадающего списка. Теперь жмите «Next».
- После этого начнется запись образа системы на флешку.
- После завершения процедуры у вас будет готовый загрузочный носитель.
Читайте также: Создание загрузочной USB флешки с Windows 7
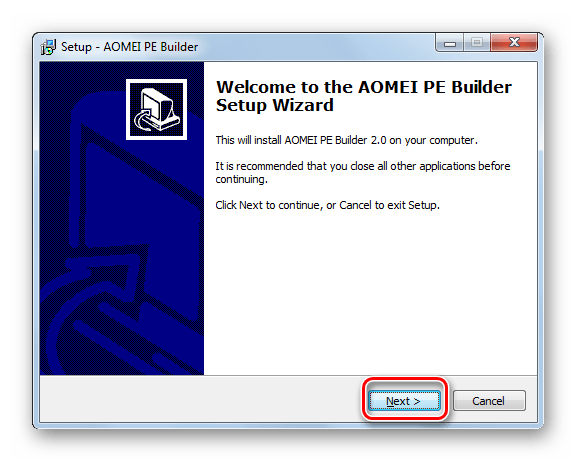
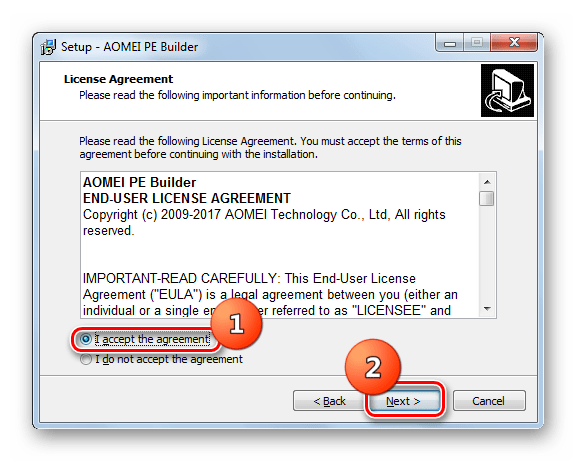
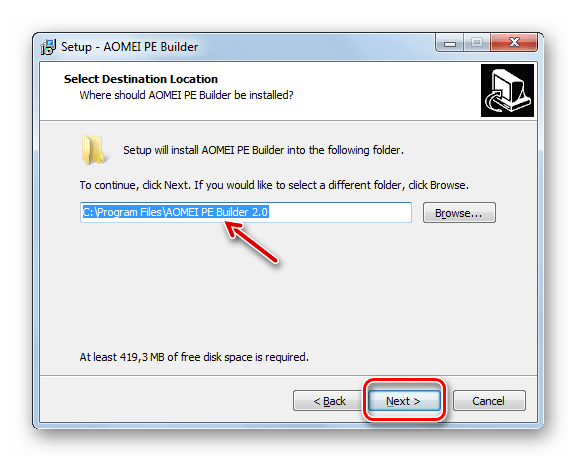
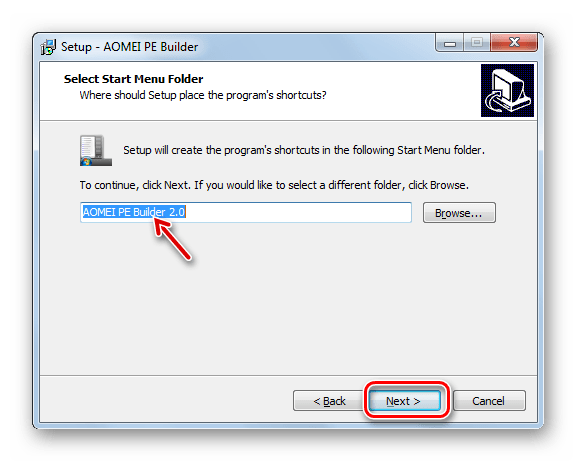
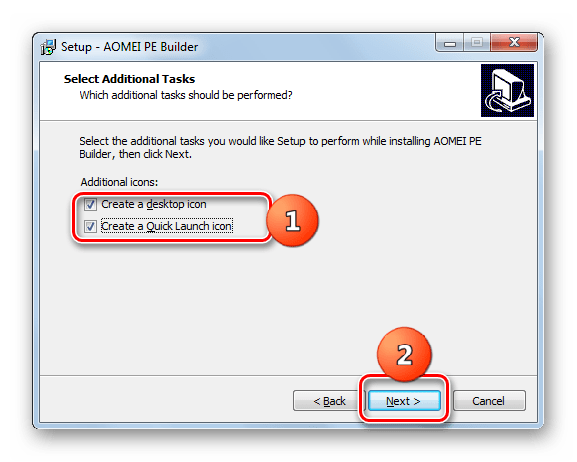
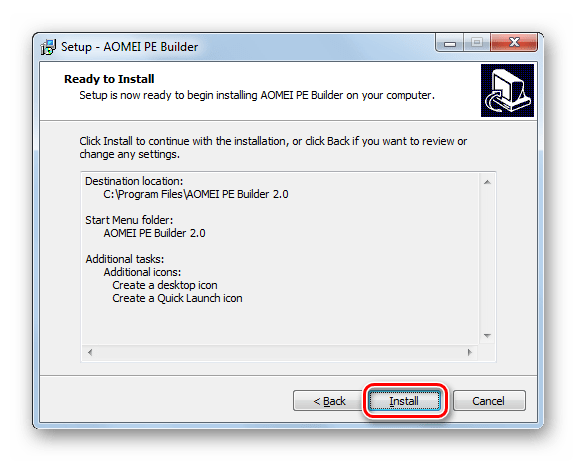
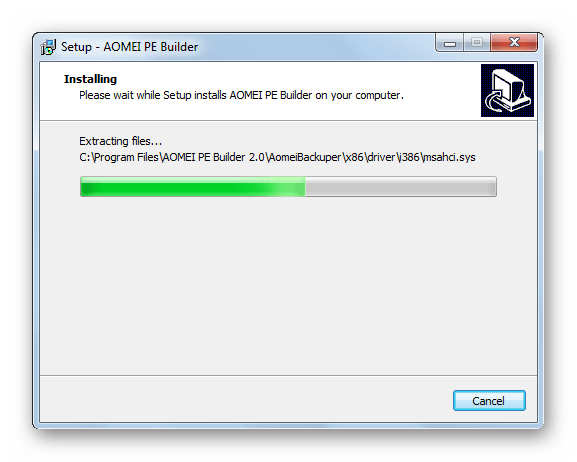
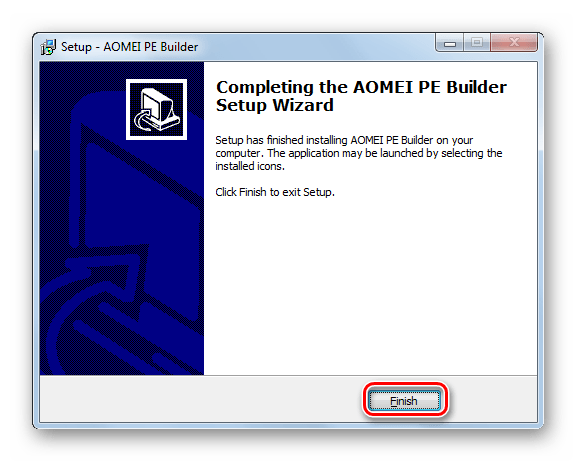
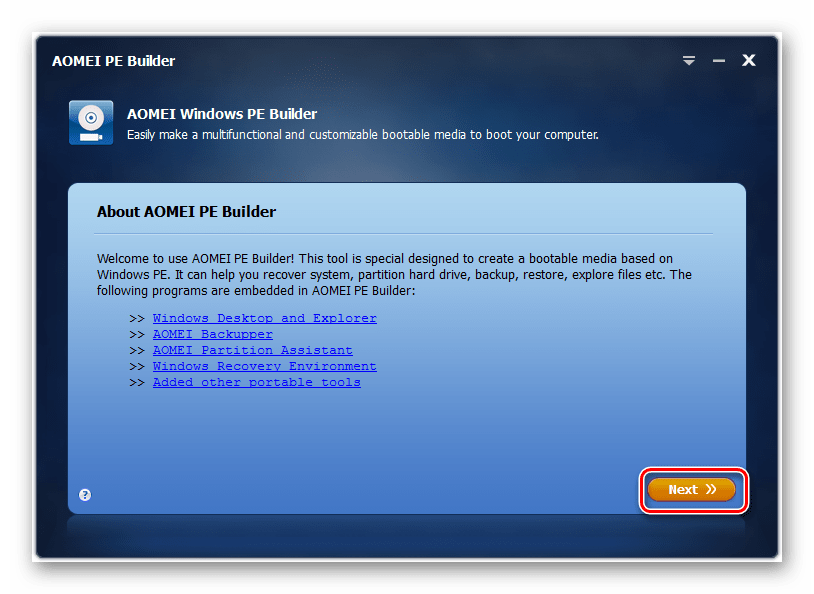
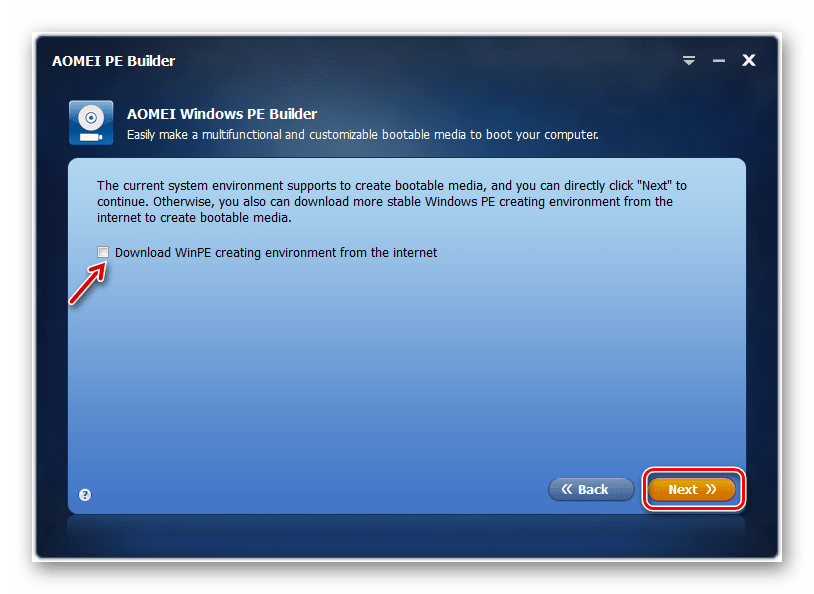

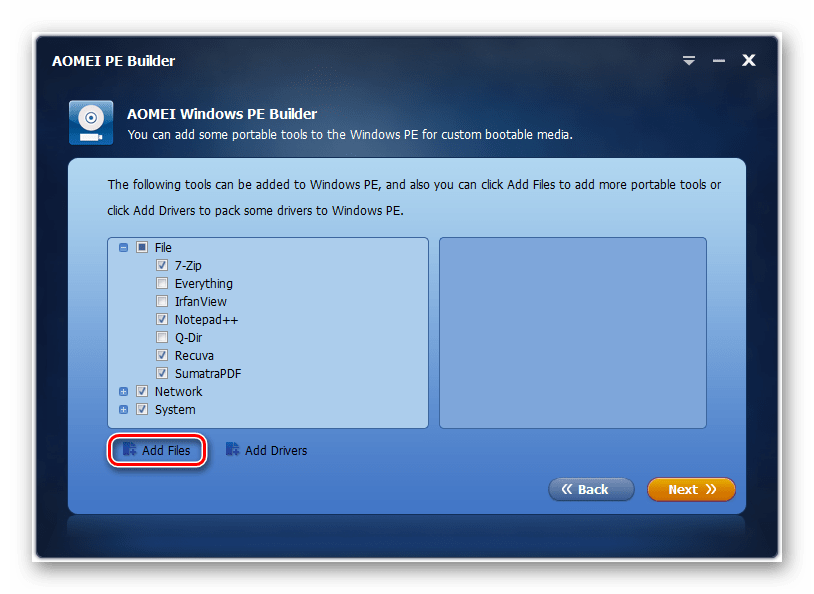
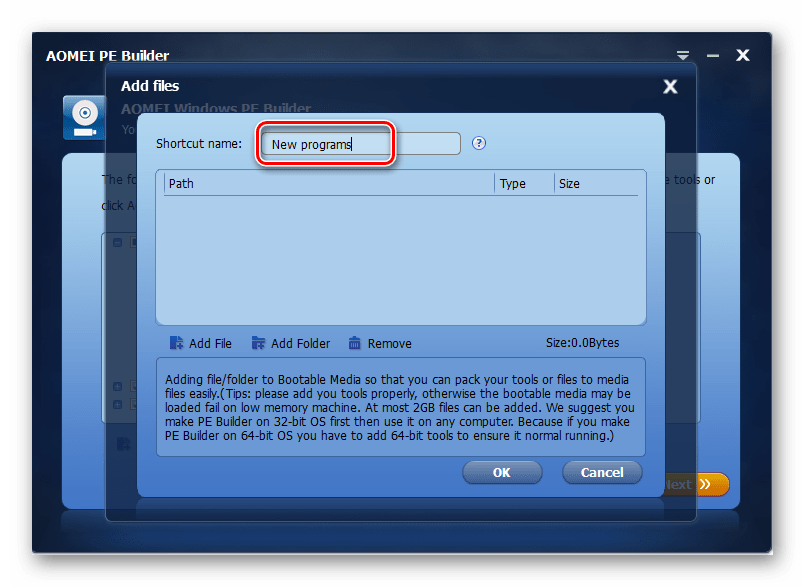
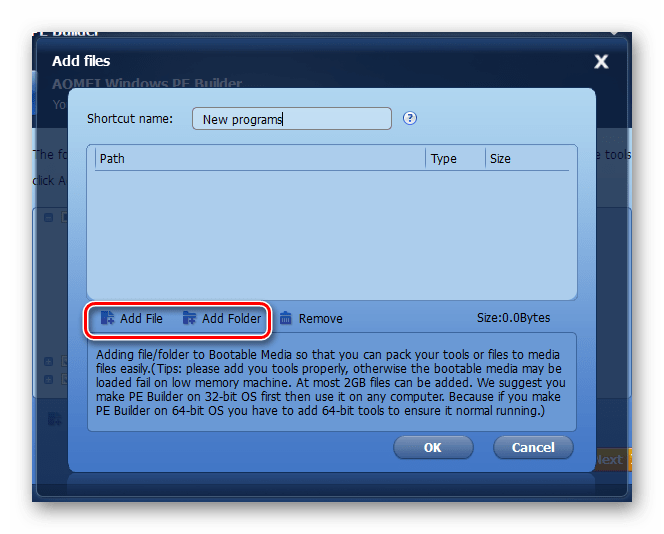
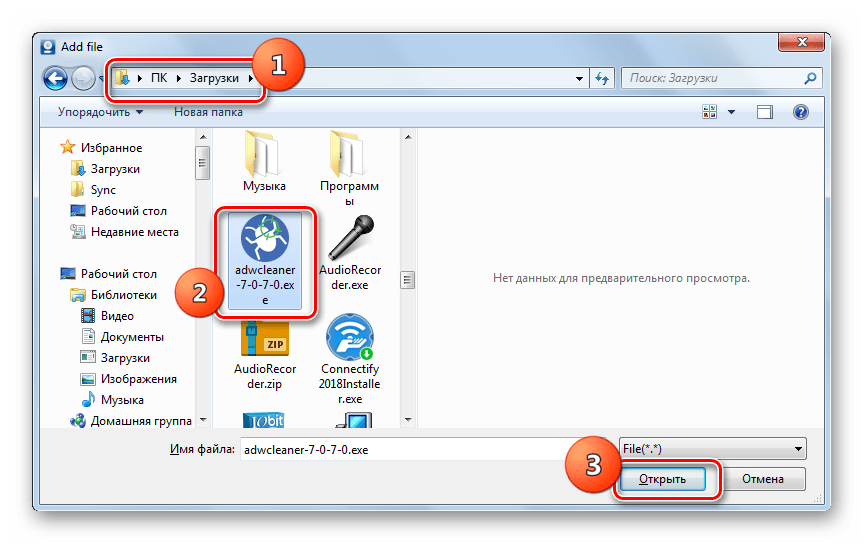
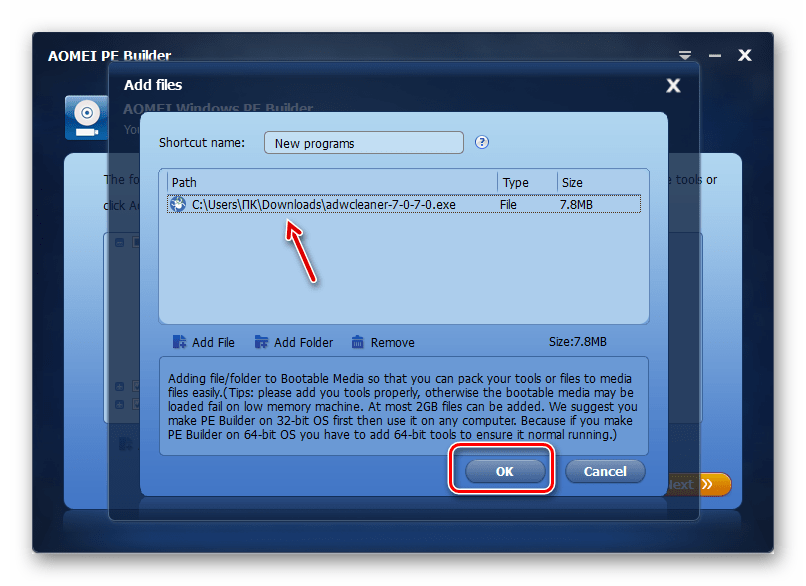
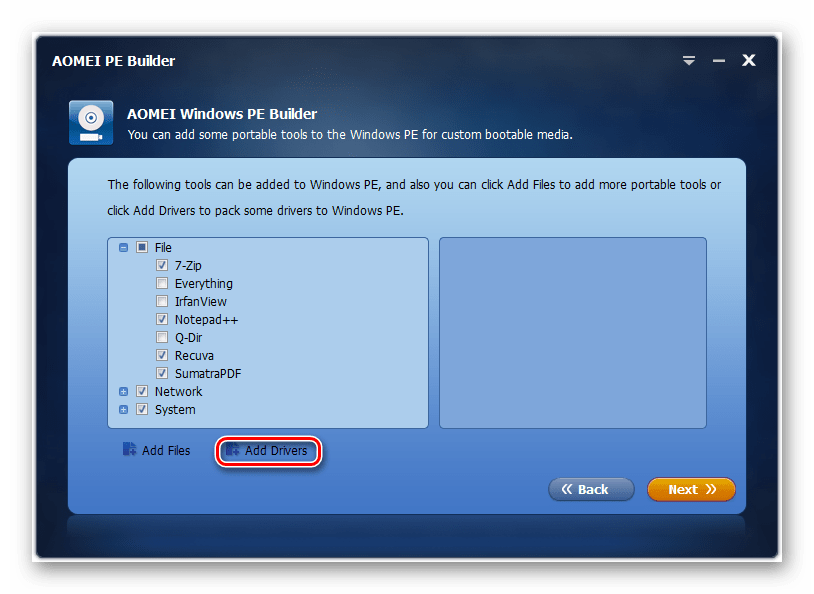
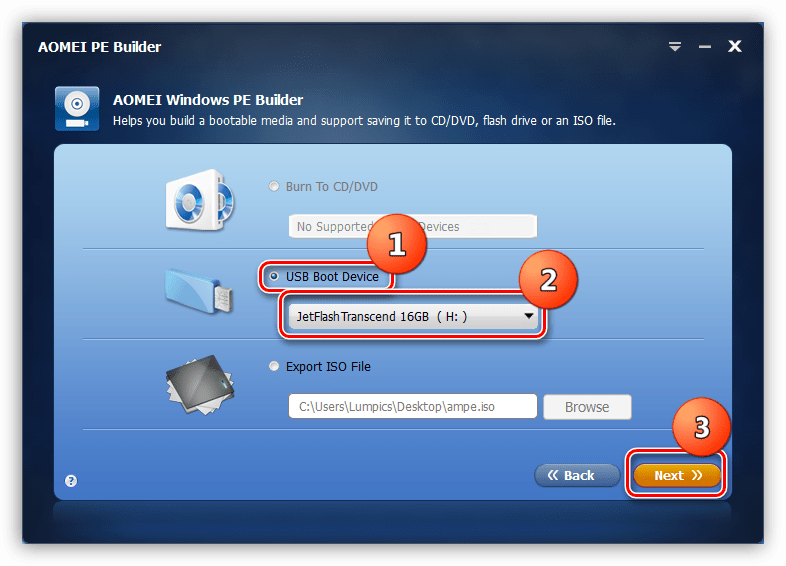
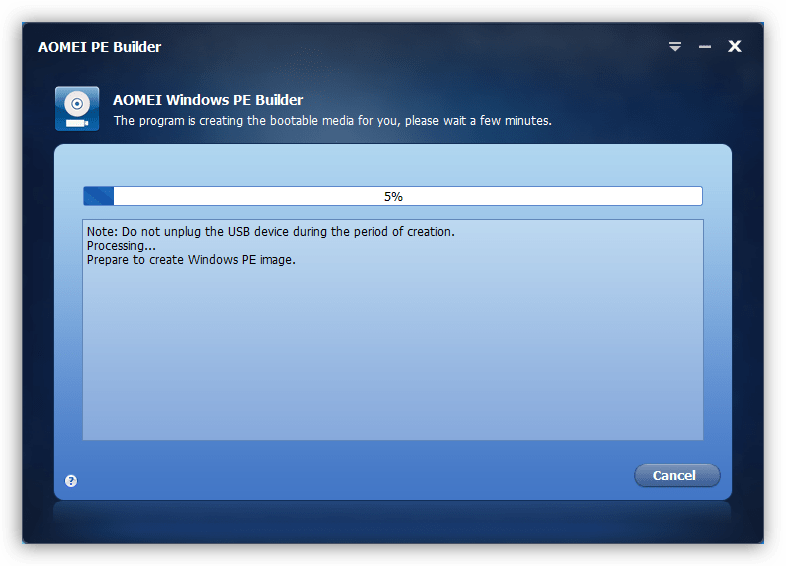
Этап 2: Настройка BIOS
Для того чтобы система загрузилась именно с флешки, а не с жесткого диска или другого носителя, нужно соответствующим образом настроить BIOS.
- Чтобы зайти в БИОС, перезагрузите компьютер и при его повторном включении после звукового сигнала зажмите определенную клавишу. Для разных версий BIOS она может отличаться, но чаще всего это F2 или Del.
- После запуска БИОС нужно перейти в тот раздел, в котором указывается очередность загрузки с носителей. Опять же, у различных версий данного системного ПО этот раздел может называться по-разному, например, «Boot».
- Затем вам необходимо поставить USB-накопитель на первое место среди загрузочных устройств.
- Теперь остается сохранить изменения и произвести выход из БИОС. Для этого нажмите F10 и подтвердите сохранение внесенных данных.
- Компьютер будет перезапущен и на этот раз загрузится с флешки, если, конечно, вы её не вытаскивали из гнезда USB.
Урок: Как выставить загрузку с флешки в БИОСе

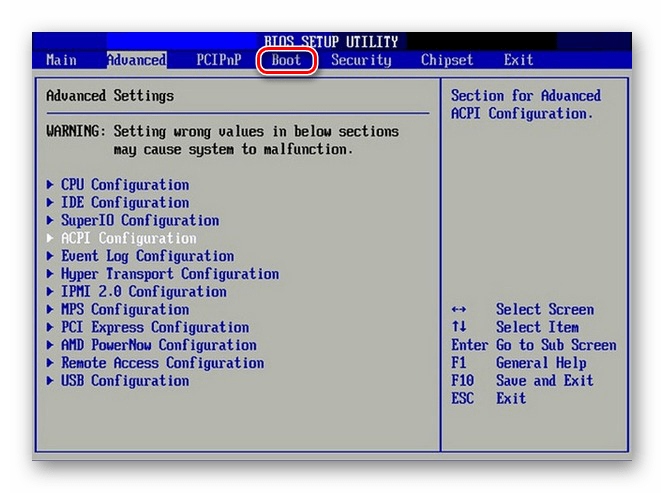
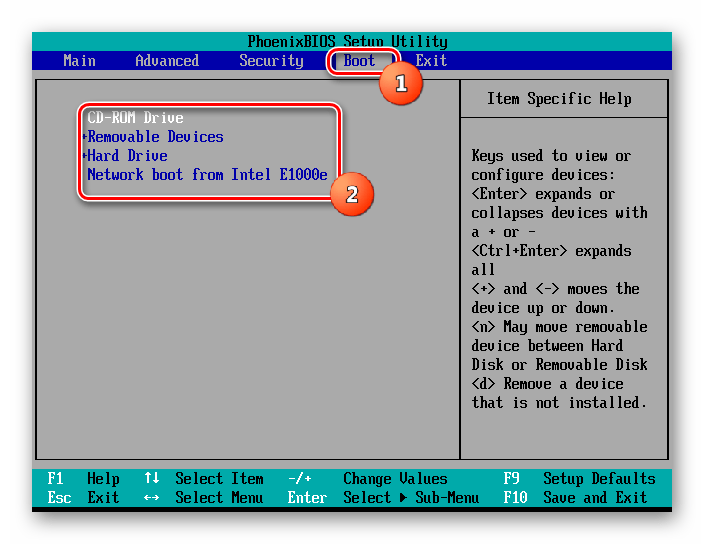
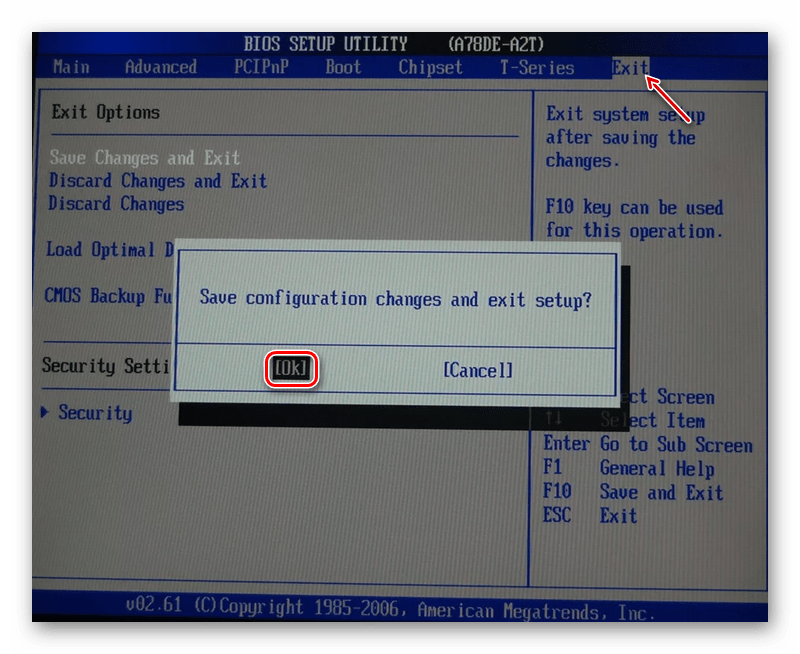
Загрузить систему Виндовс 7 с флешки не такая простая задача, для решения которой потребуется сначала пересобрать её в виде Windows PE с помощью специализированного программного обеспечения и записать образ на загрузочный USB-носитель. Далее следует произвести настройку БИОС для загрузки системы с флешки и только после выполнения всех этих операций можно запускать компьютер указанным способом.
 Мы рады, что смогли помочь Вам в решении проблемы.
Мы рады, что смогли помочь Вам в решении проблемы. Опишите, что у вас не получилось.
Наши специалисты постараются ответить максимально быстро.
Опишите, что у вас не получилось.
Наши специалисты постараются ответить максимально быстро.Помогла ли вам эта статья?
ДА НЕТlumpics.ru