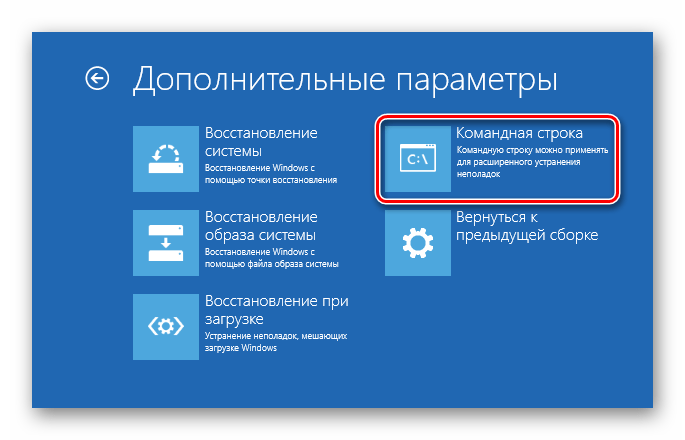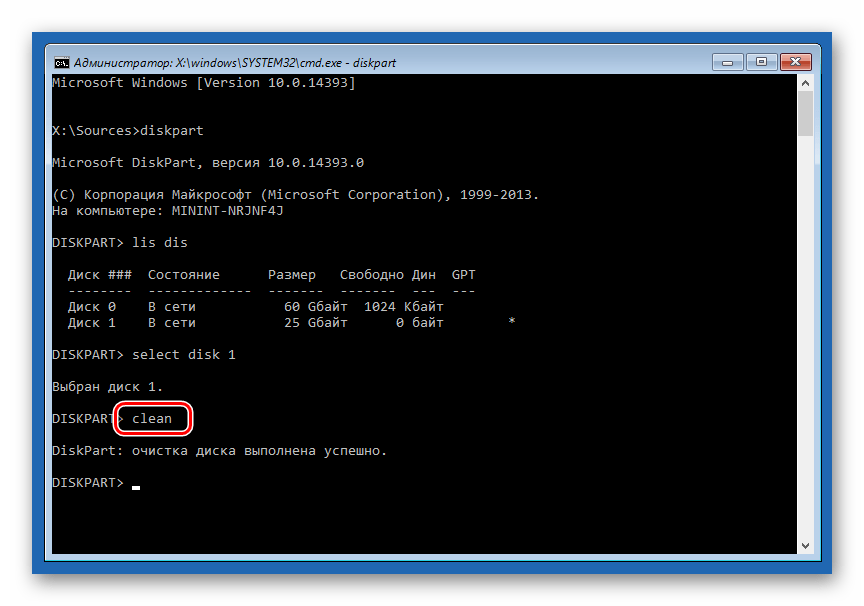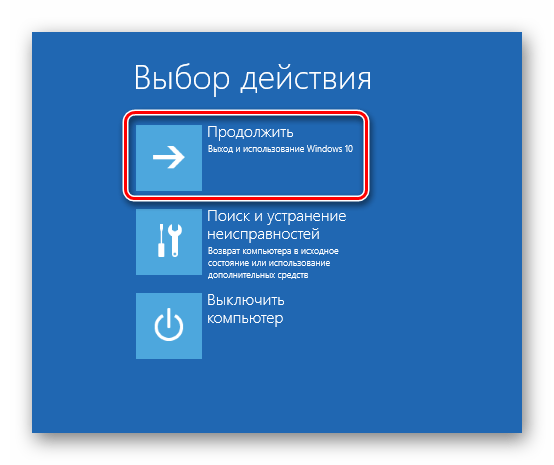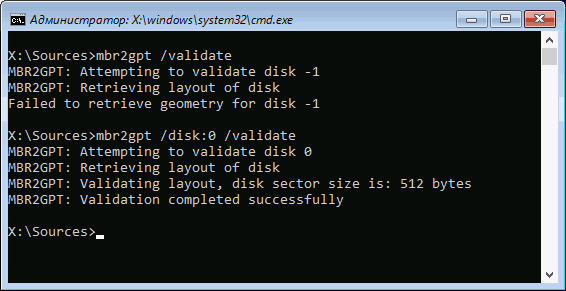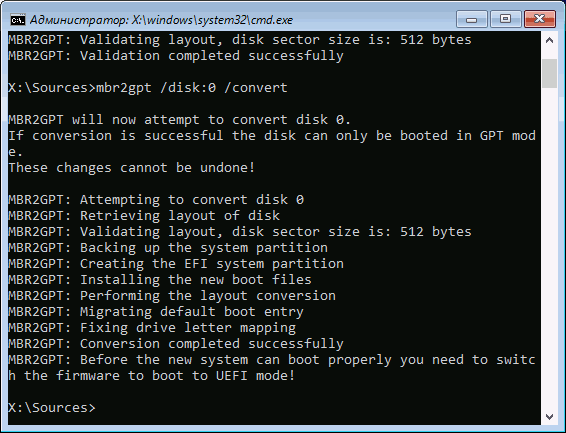Как преобразовать GPT в MBR при установке Windows 10

Установка ОС Windows 10 по сути своей ничем не отличается от операции для других, более старых версий. При ее выполнении тоже могут возникать проблемы и неполадки, имеющие под собой различные причины. Сегодня мы поговорим о том, как «переделать» диск со структурой разделов GPT в MBR непосредственно при загрузке с установочного носителя.
Преобразование GPT в MBR
Необходимость конвертирования структуры чаще всего возникает при попытке «поселить» систему на накопитель, на котором ранее уже была установлена «десятка». При этом «железо» не поддерживает UEFI, а значит и GPT. Решить эту задачу нам поможет специальное средство – консольная дисковая утилита с названием Diskpart. Она присутствует в составе любых установочных дистрибутивов Windows. Запустить ее можно с помощью «Командной строки»
- После того как произойдет загрузка с установочного носителя и появится экран с предложением выбрать язык, нажимаем кнопку «Далее».

- Переходим в среду восстановления по ссылке, указанной на скриншоте.

- Идем в блок с инструментами для устранения неисправностей.

- Здесь кликаем по кнопке «Командная строка».

- Вводим команду, представленную ниже, и жмем ENTER.
diskpart
- Далее «просим» показать нам все физические накопители, подключенные к материнской плате.
lis disКак видим, в нашем случае в системе присутствуют два диска. Напротив целевого в столбце «GPT» стоит звездочка.

- Выбираем накопитель следующей командой.
select disk 1«1» — номер диска, под которым он отображается в предыдущем списке.

- Очищаем накопитель от имеющихся разделов и данных. Даже если есть уверенность, что диск пуст, этот шаг пропускать не следует.
clean
- Теперь можно послать утилите команду для конвертирования структуры.
convert mbr
- Закрываем консоль и нажимаем кнопку «Продолжить», после чего произойдет повторная загрузка с установочного носителя.

В редких случаях на дистрибутивах может отсутствовать среда восстановления RE. Если это ваша ситуация, то описанную выше процедуру можно провести и на этапе выбора диска под систему. После перехода к соответствующему окну вызываем «Командную строку» сочетанием клавиш SHIFT+F10 и выполняем конвертирование с помощью Diskpart.
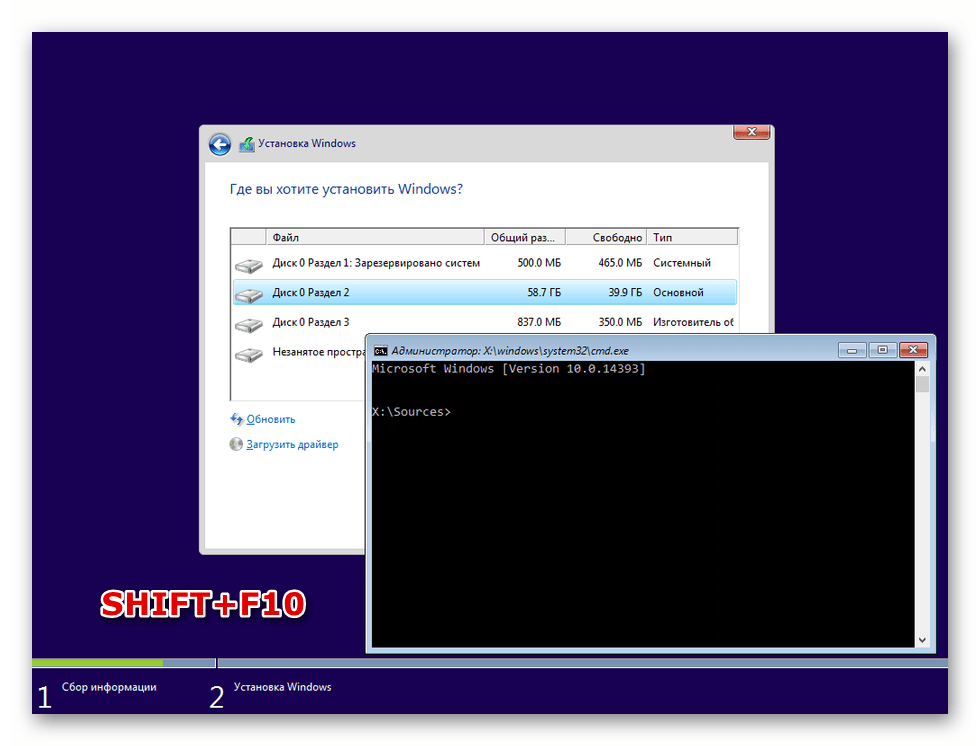
Таким образом мы преобразовали структуру разделов, и теперь можно «поставить» Windows 10 на ПК с устаревшим «железом». Совет здесь можно дать только один: будьте внимательнее при вводе команд в консоли, если к материнской плате подключены несколько дисков. В лучшем случае операцию придется проводить заново, а в худшем можно потерять всю информацию.
 Мы рады, что смогли помочь Вам в решении проблемы.
Мы рады, что смогли помочь Вам в решении проблемы.
Помогла ли вам эта статья?
ДА НЕТlumpics.ru
Как конвертировать стиль разметки диска MBR в GPT в командной строке Windows 10 с сохранением работоспособности системы
Приветствую всех читателей! 26 апреля на официальном сайте Майкрософт появилось описание очень интересной утилиты MBR2GPT.EXE, с помощью которой можно преобразовать жёсткий диск с установленной Windows 10 из MBR в GPT за считанные секунды! Работоспособность операционной системы при этом сохраняется. Что интересно, сама утилита MBR2GPT.EXE, с помощью которой происходит конвертация, встроена в Win 10.
В Управление дисками видно, что Диск 0, на котором находится Windows 10, имеет основную загрузочную запись MBR.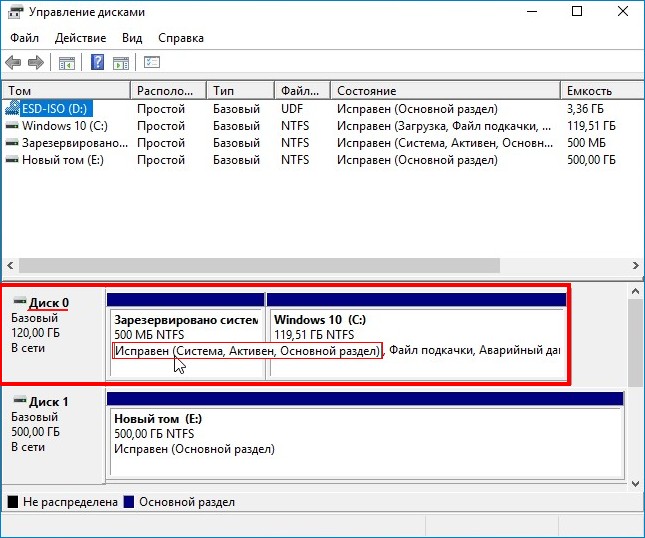
Также это можно увидеть в свойствах накопителя.
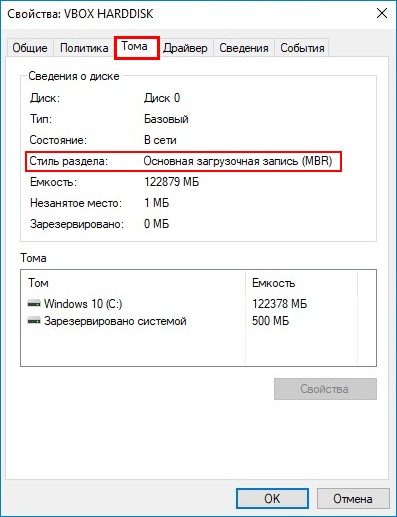
Запускаем Windows PowerShell от имени администратора
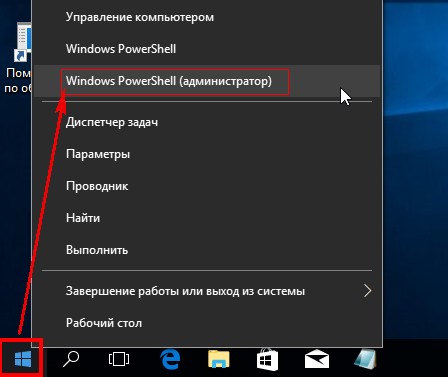
и вводим команды:
mbr2gpt.exe /disk:0 /validate /allowFullOS (данная команда произведёт проверку на предмет возможности конвертации выбранного нами Диска 0 в стиль GPT). Сообщение: Validation completed successfully, говорит о том, что проверка успешно завершена и такая возможность присутствует.
Вводим основную команду:
mbr2gpt.exe /convert /disk:0 /allowFullOS (команда конвертирует Диск 0 в стиль GPT. Ключ /allowFullOS используется, если вы производите конвертацию HDD прямо в работающей ОС).
Конвертация диска успешно завершена сообщением: Before the new system can boot properly you need to switch the firmware to boot to UEFI mode! (Прежде чем новая система сможет правильно загрузиться, вам необходимо переключить прошивку на загрузку в режиме UEFI!). То есть нам нужно перезагрузиться и войти в БИОС, включить там опцию UEFI, сохранить изменения и войти в операционную систему.
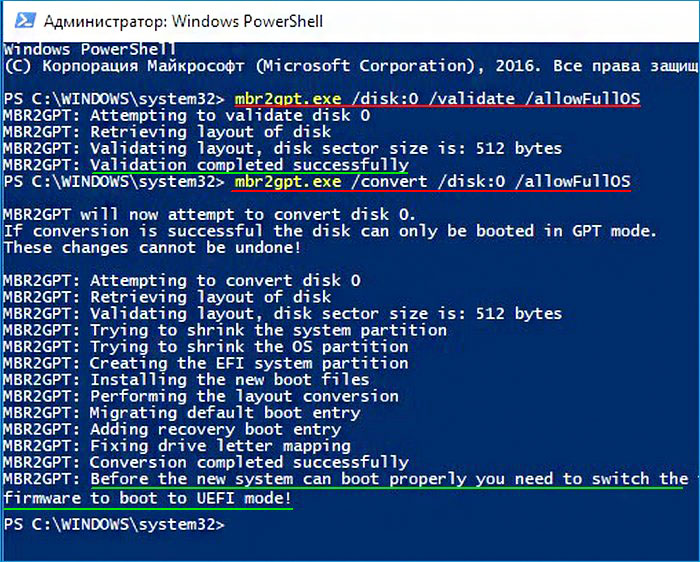
Примечание: Если вам не нравится Windows PowerShell, то используйте командную строку, вводить нужно всё тоже самое.

Входим в BIOS и включаем UEFI.

Загружается Windows 10, но уже на диске стиля GPT. Все программы работоспособны, а личные файлы целы.

В Управлении дисками видим, что первый раздел 500 Мб, стал просто разделом восстановления, а файлы загрузчика Win 10 находятся на вновь созданном разделе 100 Мб Исправен (Шифрованный (EFI) системный раздел).

Смотрим свойства Диска 0, теперь он GPT.
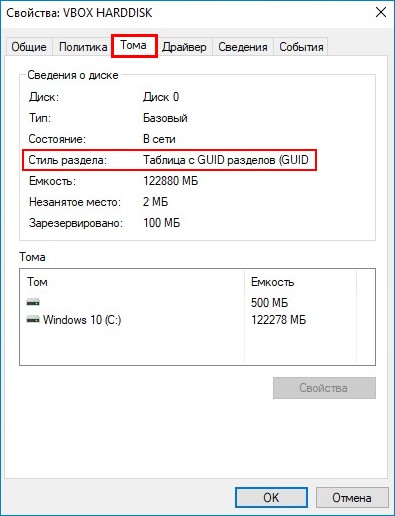
Если в работающей Win 10 вам не удастся преобразовать диск в стиль GPT, то сделайте это в среде предустановки Windows (WinPE)
Загрузите компьютер или ноутбук с загрузочной флешки Windows 10, открываем командную строку и вводим команды:
diskpart
lis dis — этой командой определяем сколько у нас подключено к компьютеру физических дисков, в моём случае три и диск с установленной Windows 10 помечен как Диск 0, его и будем конвертировать в стиль GPT).
exit (выходим из diskpart)
mbr2gpt.exe /convert /disk:0 (ключ /allowFullOS используется только в работающей системе)
Перезагружаемся, включаем в БИОСе опцию UEFI и входим в систему.
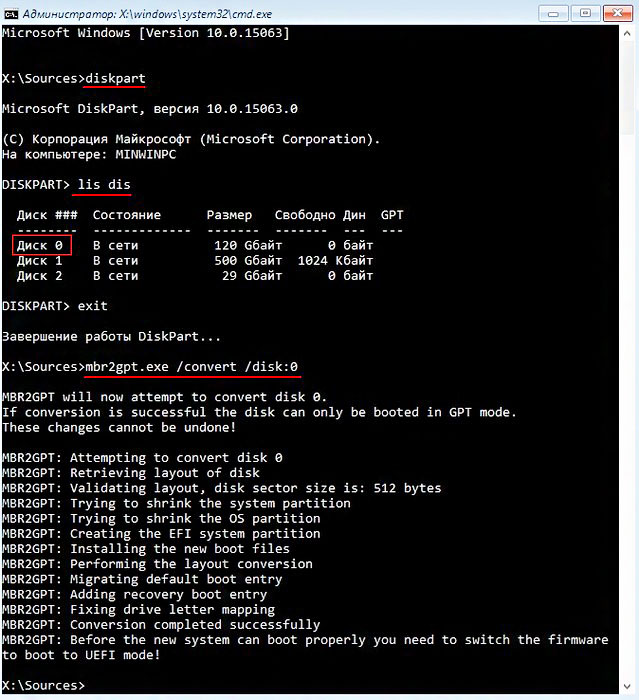
Статьи по этой теме:
1. Как преобразовать MBR в GPT без потери данных или как произвести конвертацию ноутбука с БИОСом UEFI из MBR в GPT и чтобы операционная система Windows 8.1 осталась работоспособной
2. Как преобразовать GPT в MBR различными программами
remontcompa.ru
Конвертация MBR в GPT с помощью mbr2gpt.exe в Windows 10
  windows | программы
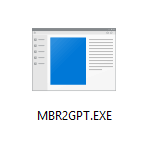 В Windows 10, начиная с версии 1703 появилась встроенная утилита MBR2GPT, позволяющая выполнить конвертацию диска из MBR в GPT в программе установки, в среде восстановления или даже в запущенной ОС, причем сделать это без потери данных и, при наличии уже установленной в режиме Legacy Windows 10, она продолжит исправно загружаться, но уже в режиме UEFI.
В Windows 10, начиная с версии 1703 появилась встроенная утилита MBR2GPT, позволяющая выполнить конвертацию диска из MBR в GPT в программе установки, в среде восстановления или даже в запущенной ОС, причем сделать это без потери данных и, при наличии уже установленной в режиме Legacy Windows 10, она продолжит исправно загружаться, но уже в режиме UEFI.
В этой инструкции — об использовании утилиты Майкрософт для конвертации дисков из MBR в GPT в разных сценариях и об имеющихся ограничениях, которые делают её пригодной не для любой задачи. Сама утилита располагается в C:\Windows\System32\MBR2GPT.EXE. Также может быть полезно: Как преобразовать GPT в MBR, Как узнать, MBR или GPT диск на компьютере.
Использование MBR2GPT в программе установки и среде восстановления
Особо интересным может оказаться использование утилиты конвертации диска из MBR в GPT без потери данных при установке Windows 10 при появлении ошибки «Установка на данный диск невозможна. На выбранном диске находится таблица MBR-разделов» и мы можем это сделать, но есть несколько важных ограничений.
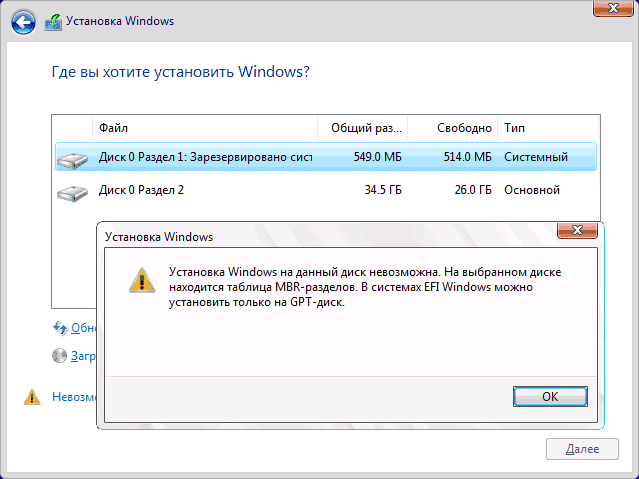
Ограничения mbr2gpt.exe состоят в следующем: диск должен быть системным (с загрузочной областью Windows) с таблицей разделов MBR, содержать не больше 3-х разделов (и, соответственно, не содержать расширенного раздела, отображающегося в «Управлении дисками» зеленым цветом). У многих обычных пользователей эти условия соблюдаются, а соответственно можно использовать и утилиту. При наличии расширенного раздела и отсутствии на нем важных данных можно его предварительно удалить.
Таким образом, если вы ранее устанавливали систему в режиме Legacy на MBR и пока не успели удалить системные разделы, обычно вы можете конвертировать диск в GPT в программе установки без потери данных, действия будут выглядеть следующим образом:
- В программе установки, удобнее всего на этапе выбора раздела для установки, нажмите клавиши Shift+F10 (на некоторых ноутбуках — Shift+Fn+F10), откроется командная строка.
- Введите команду mbr2gpt /validate и нажмите Enter. Если вы сразу получите сообщение о том, что «Validation completed successfully», значит системный диск был определен успешно, а его конвертация в GPT без потери данных возможна, переходим к 4-му шагу.

- Если сообщается «Failed», как у меня в первой команде на скриншоте, попробуйте вручную указать номер диска для конвертации (номер диска можно увидеть в окне выбора раздела для установки, у меня 0): mbr2gpt /disk:0 /validate (вторая команда в скриншоте выше). Если в этот раз команда выполнена успешно, можно конвертировать.
- Для конвертации выполните команду: mbr2gpt /convert или mbr2gpt /disk:НОМЕР_ДИСКА /convert в зависимости от того, какой вариант проверки у вас прошел успешно — с указанием номера диска или без него. После завершения работы команды можно закрыть командную строку.

В результате mbr2gpt сохранит имеющиеся разделы и создаст новый раздел с EFI-загрузчиком системы или же преобразует в него раздел «Зарезервировано системой». В окне установки Windows 10 нажимаем «Обновить», получаем текущую конфигурацию разделов.
Далее на свое усмотрение можно производить какие-либо действия над разделами и продолжать установку Windows 10 без сообщений о том, что установка на данный диск невозможна из-за таблицы разделов MBR.
Другое применение MBR2GPT.exe
Если вы прочли предыдущую часть, то уже могли догадаться, для чего еще можно применить такого рода конвертацию из MBR в GPT и для чего, собственно, изначально задумана утилита mbr2gpt.exe — вы можете без переустановки Windows 10 конвертировать диск, автоматически создать загрузчик для UEFI и в будущем работать с той же системой на GPT диске без переустановки или потери данных.
Все шаги будут теми же самыми, что были описаны выше, разве что не потребуется дополнительно выполнять какие-либо действия с разделами и продолжать установку, а после конвертации в БИОС нужно выставить UEFI в качестве основного режима загрузки. При этом выполнить эти шаги можно не только загрузившись с загрузочной флешки, но и зайдя в командную строку в среде восстановления Windows 10. Для запуска среды восстановления используйте путь: Параметры — Обновление и безопасность — Восстановление — Перезагрузить сейчас.
Более подробно о mbr2gpt.exe, дополнительных параметрах и методах применения в официальном документе на сайте Майкрософт: https://docs.microsoft.com/ru-ru/windows/deployment/mbr-to-gpt
А вдруг и это будет интересно:
remontka.pro
Как преобразовать GPT в MBR без потери данных
Не секрет, что для записи и чтения файлов на жёстком диске последний обязательно должен быть размечен. Разметка представляет собой стандарт размещения таблиц разделов на физическом носителе. Она определяет структуру диска, благодаря чему пользователь может создавать на нем логические разделы, форматировать их в нужную файловую систему, записывать и считывать данные. Стандартов разметки существует два – MBR и GPT. Первый обычно используется на компьютерах с обычным BIOS и дисками относительно небольшого объема, второй чаще встречается на ПК с современным интерфейсом BIOS UEFI.
По сравнению с дисками MBR диски GPT имеют ряд преимуществ, в частности, разметка GPT позволяет работать с носителями объёмом больше 2 Тб. На таких дисках загрузочная запись и сведения о таблице разделов резервируются, что повышает отказоустойчивость ОС, кроме того, GPT-диск может содержать сколько угодно логических томов. В настоящее время диски с разметкой GPT активно вытесняют носители MBR, что нередко вызывает у пользователей различные проблемы, из которых наиболее распространённой является невозможность установки Windows на GPT-диск. Причиной ошибки обычно становится несоответствие стандарта разметки HDD требованиям программного обеспечения, в данном случае операционной системы. Ошибка не является фатальной, устраняется она путём преобразования GPT в MBR.
Изменение разметки при установке Windows 7/10
Способов конвертировать GPT в MBR существует несколько, в том числе с сохранением на целевом носителе данных. Первым мы рассмотрим вариант преобразования разметки на начальном этапе установки Windows с потерей данных на диске.
Итак, вы получили ошибку «Выбранный диск имеет стиль разделов GPT».

Как быть и что делать дальше? Есть два пути: в окне мастера можно удалить все разделы и попробовать установить Windows в неразмеченное пространство или преобразовать стиль разметки с помощью командной строки.
Первый вариант проще, но в этом случае на диске не будет создан раздел «Зарезервировано системой», что снизит отказоустойчивость Windows. Если такой сценарий вас не устраивает или установка всё равно завершается ошибкой, изменяем разметку вручную. Нажмите на клавиатуре Shift+F10 и последовательно выполните в открывшейся консоли следующие команды:
viarum.ru
Как преобразовать (конвертировать) MBR в GPT в Windows 10
Начиная с версии 1703 (Creators Update) в операционной системе Windows 10 появилась специальная программа для конвертации жесткого диска из MBR в GPT. Данная программа называется MBR2GPT, и она позволяет выполнять преобразования жесткого диска без потери данных. Программа может быть вызвана во время установки операционной системы Windows 10, из среды восстановления Windows 10 или даже из работающей системы, которая была установлена в режиме Legacy.
В данной статье мы расскажем о возможностях и ограничениях программы MBR2GPT, а также покажем, как преобразовать MBR в GPT в Windows 10.
MBR2GPT – программа для преобразования дисков из MBR в GPT
Программа «MBR2GPT.EXE» позволяет изменить стиль разметки жесткого диска из «Основная загрузочная запись» или MBR на стиль «Таблица разделов GPT» или GPT. При этом все выполняемые изменения происходят без повреждения или удаления данных на жестком диске. Программа может быть запущена в командной строке при установке Windows (в Windows PE), в среде восстановления Windows, а также в полноценной рабочей версии Windows 10 (с использованием параметра /allowFullOS). Программа MBR2GPT располагается в папке Windows\System32 на системном разделе Windows 10 и доступна начиная с версии 1703 (Creators Update) или более поздней.
Программу MBR2GPT можно применять для решения следующих задач:
- Для конвертации любых подключенных системных дисков из формата MBR в формат GPT. Обратите внимание, программу MBR2GPT нельзя использовать для конвертации несистемных дисков.
- Для конвертации MBR накопителя с томами, которые зашифрованы при помощи BitLocker. На время конвертации защита должна быть приостановлена.
- Для конвертации HDD с ранними версиями Windows 10, например 1507, 1511 и 1607. Для этого нужно загрузить ОС Windows 10 версии 1703 и выполнить преобразование в автономном режиме.
- Для конвертации HDD из MBR в GPT с использованием диспетчера конфигураций или набора средств MDT.
Автономная конвертация системных накопителей со старыми версиями Windows (например, с Windows 7, 8 или 8.1) официально не поддерживается. Для конвертации таких накопителей необходимо обновить операционную систему до Windows 10, и только потом выполнить преобразование.
Перед началом работы программа MBR2GPT проверяет разметку выбранного пользователем диска на соблюдение следующих условий:
Для начала конвертации накопителя все описанные выше условия должны выполняться в полном объеме. При обнаружении несоответствий процесс конвертации не запустится.
Программа MBR2GPT работает в режиме командной строки и имеет следущий синтаксис:
| MBR2GPT /validate|convert [/disk:<diskNumber>] [/logs:<logDirectory>] [/map:<source>=<destination>] [/allowFullOS] | |
| /validate | Выполнение только проверки на возможность конвертации (без запуска самого преобразования). |
| /convert | Выполнение проверки и конвертации жесткого диска из MBR в GPT. |
| /disk:<diskNumber> | Указывает программе номер накопителя, который нужно преобразовать в GPT. Если параметр не задан, программа использует системный HDD. |
| /logs:<logDirectory> | Указывает на папку, в которую нужно записывать журналы. Если параметр не задан, журналы сохраняются в %windir%. |
| /map:<source>=<destination> | Указывает дополнительные соотношения типов разделов MBR и GPT. Номер раздела MBR указывается в десятичной системе. GUID формата GPT может содержать скобки. При необходимости можно использовать несколько параметров /map. |
| /allowFullOS | Данный параметр разрешает преобразование HDD из рабочей версии Windows 10. |
Конвертация жесткого диска из MBR в GPT при установке Windows 10
Необходимость в конвертации жесткого диска из MBR в GPT чаще всего возникает при установке Windows 10. Это связано с тем, что на современных компьютерах установка Windows на MBR диск возможна только если в BIOS включен режим Legacy. Если этот режим выключить то, пользователь будет получать ошибку с сообщением о том, что установка невозможна, поскольку используется таблица MBR-разделов, а на EFI-системах установка Windows возможна только на GPT.

Решить такую проблему можно двумя способами, либо активировав режим Legacy, либо преобразовав диск из MBR в GPT. Программа MBR2GPT позволяет воспользоваться вторым способом, при этом не потеряв данные. Главное помнить, что MBR2GPT можно применять только при соблюдении описанных выше условий. В частности, преобразовать можно только системные диски с загрузочной записью Windows 10 и с количеством разделов не больше трех.
Если требования программы MBR2GPT соблюдаются, то вы можете выполнить конвертацию жесткого диска из MBR в GPT без потери данных.
Конвертация жесткого диска из MBR в GPT во время установки Windows 10 выглядит следующим образом:
Во время установки Windows 10, на этапе выбора раздела, нужно открыть командную строку. Это можно сделать при помощи комбинации клавиш Shift-F10 (или Shift+Fn+F10 на некоторых ноутбуках).
Дальше нужно выполнить команду «mbr2gpt /validate» для того, чтобы проверить возможно конвертации диска. Если вы получили сообщение «Validation completed successfully», то это означает, что все проверки прошли успешно и можно начинать процесс преобразования. Если же вы получили сообщение «Failed», то нужно разобраться, почему проверка не прошла. Возможно вам нужно вручную указать номер диска, который вы хотите конвертировать из MBR в GPT. В этом случае команда будет выглядеть как «mbr2gpt /disk:0 /validate», где 0 – это номер диска, который можно посмотреть в окне выбора раздела для установки.

После проверки можно запускать конвертацию диска. Для этого выполните команду «mbr2gpt /convert» или «mbr2gpt /disk:0 /convert», в зависимости от того какой вариант проверки у вас закончился успешно.

После завершения конвертации программа mbr2gpt создаст новый раздел с EFI-загрузчиком операционной системы либо преобразует в него уже имеющийся раздел «Зарезервировано системой». Чтобы продолжить установку Windows 10 нужно нажать на кнопку «Обновить» и получить новую конфигурацию разделов на диске. Также для продолжения установки может потребоваться перезагрузка компьютера и переключение BIOS из режима Legacy в режим UEFI.
Конвертация жесткого диска из MBR в GPT без переустановки Windows 10
Как уже было сказано, программа MBR2GPT позволяет выполнить конвертацию диска с уже установленной Windows 10, в этом случае преобразование будет выполнено без потери данных и без переустановки операционной системы.
Для того чтобы конвертировать диск с уже установленной операционной системой нужно выполнить все те же этапы, что описаны выше. Единственное отличие – после такой конвертации вам не нужно продолжать установку Windows 10. То есть, вы можете загрузиться с загрузочного DVD или флешки, запустить командую строку, выполнить конвертацию диска из MBR в GPT и перезагрузить компьютер, не продолжая установку операционной системы. После этого также нужно будет переключить BIOS из режима Legacy в режим UEFI и компьютер снова готов к работе.
Кроме загрузочного диска, для запуска программы MBR2GPT можно использовать среду восстановления Windows 10. Чтобы попасть в среду восстановления нужно открыть меню «Параметры», перейти в раздел «Обновление и безопасность — Восстановление» и нажать на кнопку «Перезагрузить сейчас». После перезагрузки вы попадете в среду восстановления, где сможете открыть командую строку и воспользоваться программой MBR2GPT.
Посмотрите также
comp-security.net
MBR в GPT при установке windows 10
Исправляем ошибку «В системах efi windows можно установить только на gpt диск»
На сегодняшний день существует два основных типа разметки жестких дисков для операционных систем семейства Windows — это GPT и MBR. В прошлых статьях мы рассказывали о преимуществах того и другого.
Для ноутбуков и компьютеров позже 2016-2017 годов выпуска с системой UEFI актуальной является именно GPT разметка. При попытке установить Windows из под UEFIна диск с разметкой MBR вы увидите ошибку «В системах efi windows можно установить только на gpt диск».
Текст сообщения
Это значит, что стиль разметки вашего жесткого диска MBR типа и для дальнейшей установки требуется его конвертация в GPT.
Как конвертировать жесткий диск из MBR в GPT прямо во время установки Windows?
В предыдущих статьях мы рассказывали вам как преобразовать GPT в MBR во время установки Windows. Обратная конвертация осуществляется похожим образом, но и в этом случае удаляются все данные с жесткого диска, разметку которого вы будете преобразовывать к GPT. Итак, приступим:
- В окне выбора локального диска для установки нажмите сочетание клавиш Shift + F10.
Запускаем Diskpart
- Появится окно командной строки. Пишем команду Diskpart для запуска специальной утилиты по работе с разметкой жестких дисков.
Просматриваем список установленных на ПК дисков
- Затем вводим команду list disk, которая отобразит все диски, подключенные к компьютеру в данный момент.
Выбор диска для конвертации
- Теперь нужно выбрать диск для преобразования, командой select disk N. Здесь N это номер диска из отобразившегося списка выше. Определить нужный легко по размеру. Также в этом списке может отображаться ваша флешка, с которой вы собираетесь ставить windows. Но выбираем именно жесткий диск. То есть в команде select disk N вместо N ставим цифру, стоящую напротив нужного диска;
Очистка диска
- Следующей командой вводим clean. С ее помощью ваш жесткий диск полностью будет очищен. от всех данных. После ее выполнения вместо локальных дисков будет отображаться неразмеченная область, которую в дальнейшем вы разметите на локальные диски по новой.
Сообщение об успешной конвертации в GPT
- Теперь собственно сама команда преобразования. Convert gpt. Именно она преобразует MBR разметку в GPT.
Выход из Diskpart
После выполнения всех вышеописанных команд и закрытия командной строки вы увидите примерно вот такую ситуацию:
Неразмеченная область после конвертации из MBR в GPT
Здесь кнопками ниже нужно заново разбить жесткий диск на разделы и можно приступать к установке Windows. Ошибка «В системах efi windows можно установить только на gpt диск» больше появляться не будет.
Лучший способ отблагодарить автора статьи- сделать репост к себе на страничку
Читать дальше →
helpadmins.ru
Как преобразовать GPT в MBR без потери данных или как произвести конвертацию ноутбука с БИОСом UEFI из GPT в MBR и чтобы операционная система Windows 8.1 осталась работоспособной » Страница 3
Здравствуйте админ! Как преобразовать GPT в MBR без потери данных на ноутбуке с установленной Windows 8.1?
На моём ноутбуке установлена Windows 8.1 на диске (C:), также имеется диск (D:) с личными файлами и я хочу полностью преобразовать жёсткий диск из GPT в MBR без потери данных, но чтобы Windows 8.1 загружалась, активация не слетела, а все программы остались работоспособными, затем я установлю второй системой Windows 7.
Каким образом это можно осуществить? Понимаю, что вопрос очень сложный, так как подробного ответа в интернете я не нашёл, одни догадки.
Привет друзья! Меня зовут Владимир и в сегодняшней статье я покажу как преобразовать GPT в MBR без потери данных на ноутбуке с установленной Windows 8.1 (с операционной системой и вашими данными ничего не случится). Но это я выразился простыми словами, если сказать техническим языком, то это должно звучать так: сегодня мы с вами преобразуем стандарт размещения таблиц разделов жёсткого диска GPT в MBR.
Зачем многим пользователям на своих ноутбуках отключать интерфейс UEFI и преобразовывать жёсткий диск в MBR? Я считаю, что только для установки Windows 7, ведь на новый ноут с диском GPT семёрка не установится. Но если отключить UEFI, то не загрузится Windows 8.1 и для установки Windows 7 придётся всё удалять с жёсткого диска, в том числе и саму Win 8.1. В сегодняшней статье предложен универсальный выход из ситуации. Мы преобразуем жёсткий диск ноутбука из GPT в MBR без удаления данных, а загрузку Windows 8.1 восстановим!
С помощью загрузочной флешки Paragon Hard Disk Manager 15 преобразуем жёсткий диск из GPT в MBR без потери данных
Для начала нам понадобится загрузочная флешка с программой Paragon Hard Disk Manager 15, именно эта программа преобразует жёсткий диск из GPT в MBR без потери данных, но после преобразования Windows 8.1 не будет загружаться и загрузку системы придётся восстановить, всё это мы проделаем в сегодняшней статье.
Подсоединяем загрузочную флешку к ноутбуку и перезагружаемся, входим в БИОС, здесь сразу отключаем UEFI и включаем Legacy (загрузочную флешку с программой Paragon я создавал обычную, не UEFI),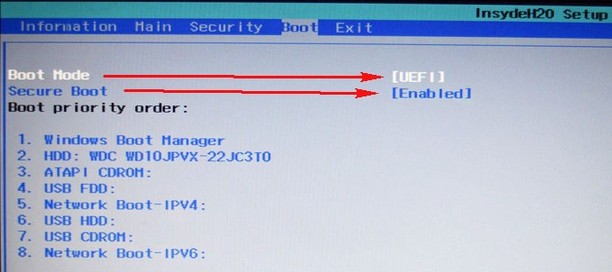


В главном окне программы видим жёсткий диск ноутбука, видны все разделы, в том числе и скрытые (третий скрытый раздел MSR 128 Мб обязательный для дисков GPT — теперь виден). Жмём на маленькую стрелочку для отображения дисков и разделов более удобным списком.
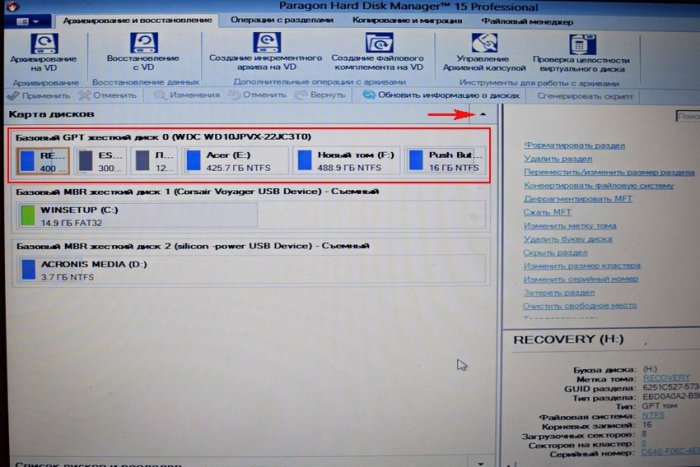
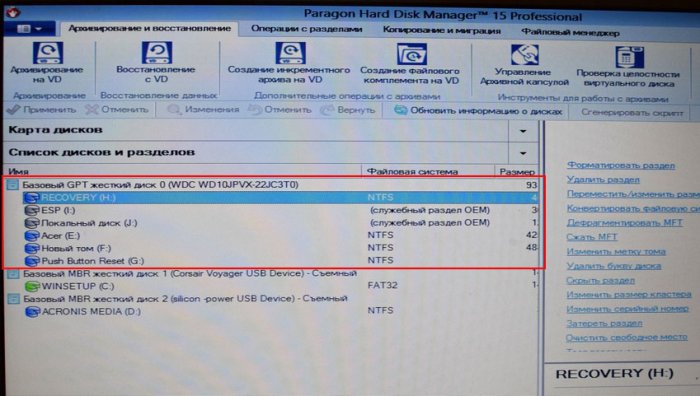
Во избежание создания на жёстком диске Дополнительного раздела с логическими дисками, удаляем на ноутбуке все скрытые разделы (вы можете вообще ничего не удалять, читайте информацию в конце статьи), оставляем только раздел с установленной Windows 8.1, которому программа присвоила букву (E:) (бывший C:) и раздел с нашими файлами, которому программа присвоила букву (F:) (бывший D:).
Щёлкаем мышью на первом скрытом разделе правой мышью и выбираем «Удалить»
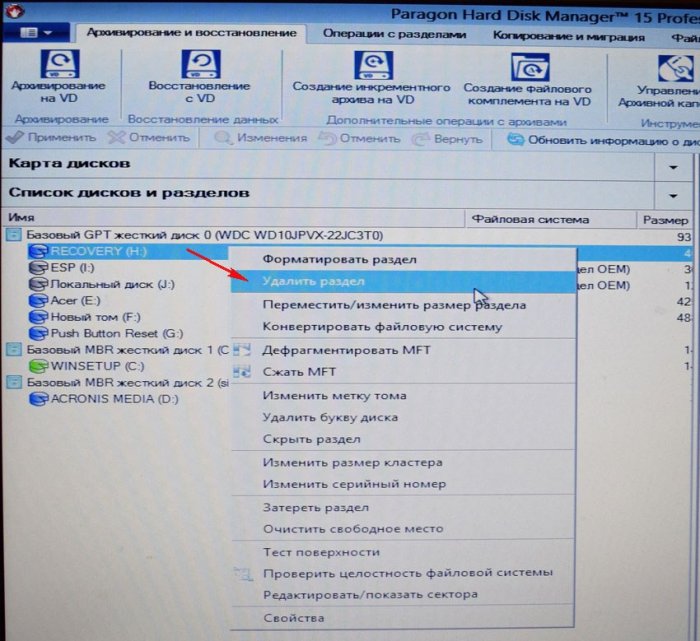
Отмечаем галочкой пункт «Не запрашивать метку тома в следующий раз» и жмём на кнопку «Да».
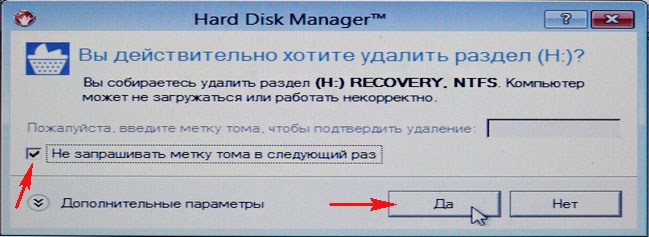
Первый скрытый раздел удалён.
Щёлкаем мышью на втором скрытом разделе правой мышью и выбираем «Удалить»
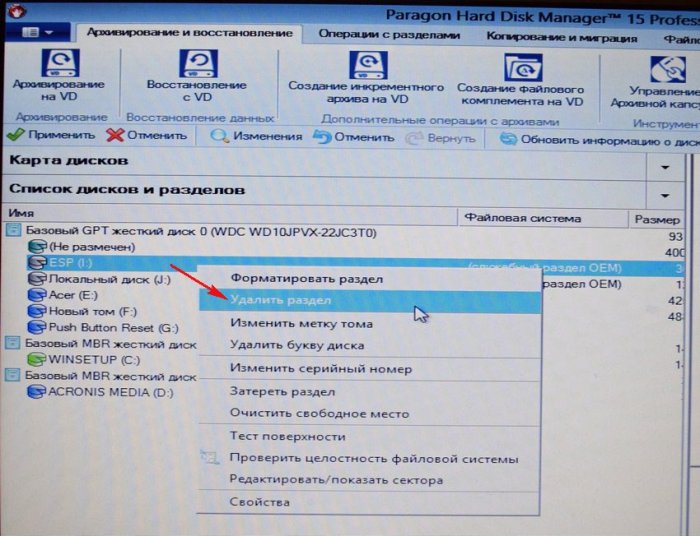
Жмём на кнопку «Да».
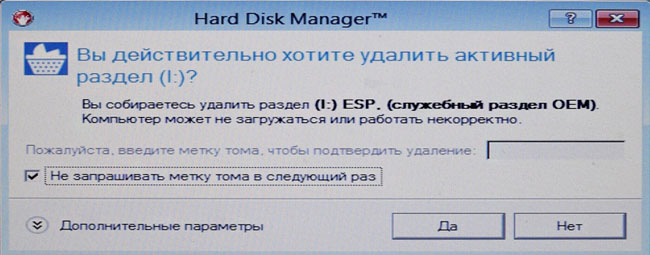
«Вы собираетесь уничтожить системный раздел. Система может не загружаться. Вы действительно хотите выполнить операцию?»
Жмём «Да».
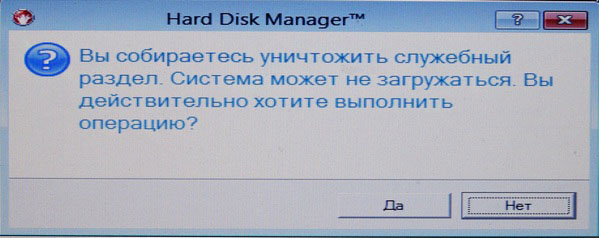
Второй скрытый раздел удалён.
Щёлкаем мышью на третьем скрытом разделе правой мышью и выбираем «Удалить»
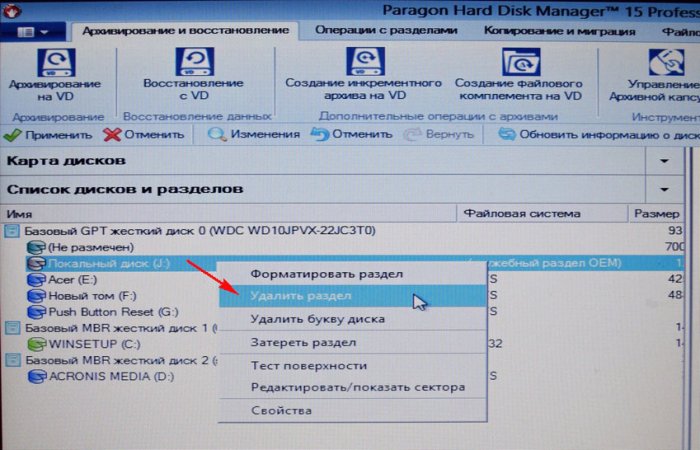
Жмём на кнопку «Да».
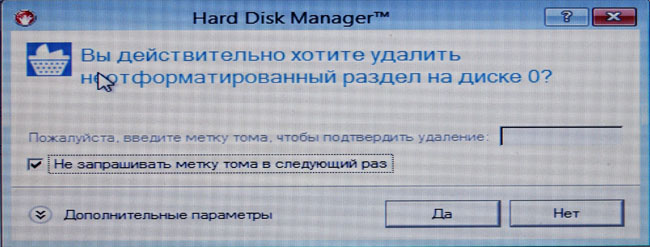
«Вы собираетесь уничтожить системный раздел. Система может не загружаться. Вы действительно хотите выполнить операцию?»
Жмём «Да».
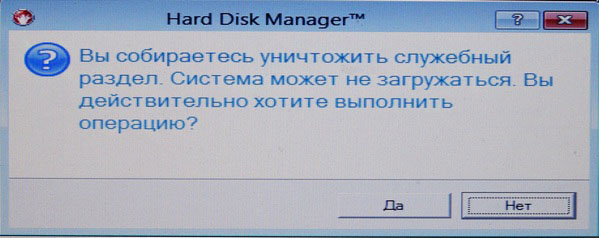
Третий скрытый раздел удалён.
Щёлкаем мышью на четвёртом скрытом разделе правой мышью и выбираем «Удалить». Данный раздел содержит заводские настройки ноутбука.
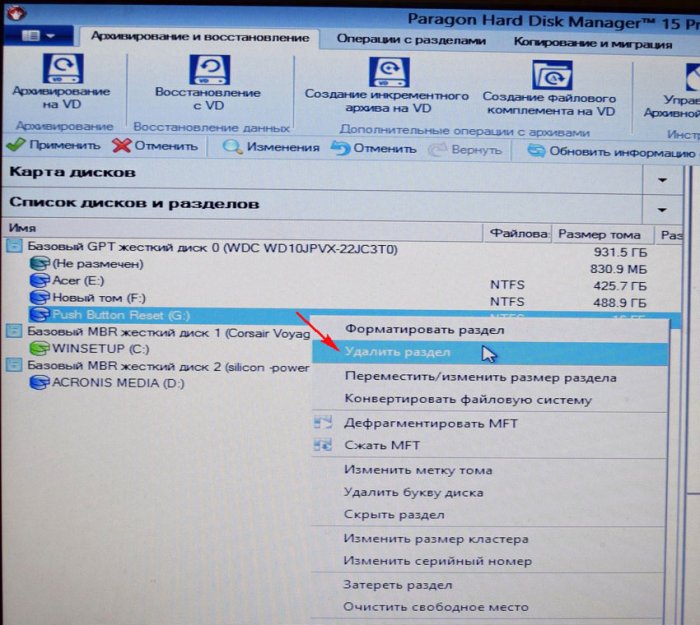
«Да»
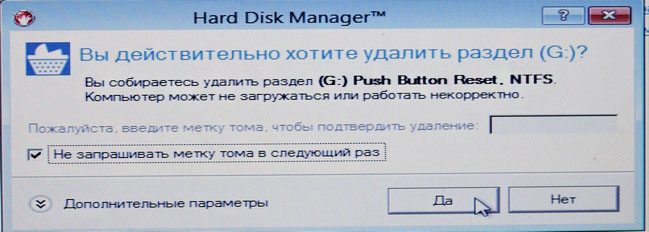
Настало время преобразования GPT в MBR без потери данных.
Щёлкаем правой мышью на жёстком диске ноутбука и выбираем «Конвертировать базовый GPT в Базовый MBR диск».
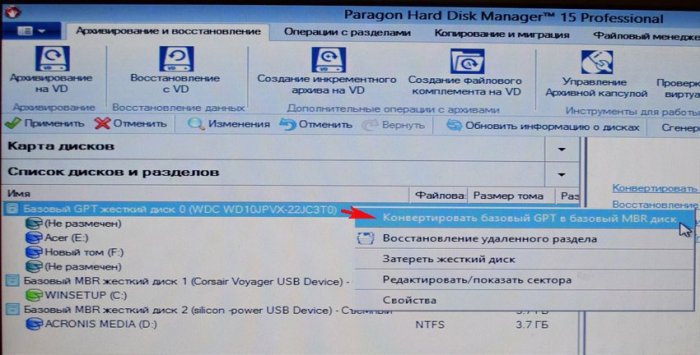
Жмём «Конвертировать»
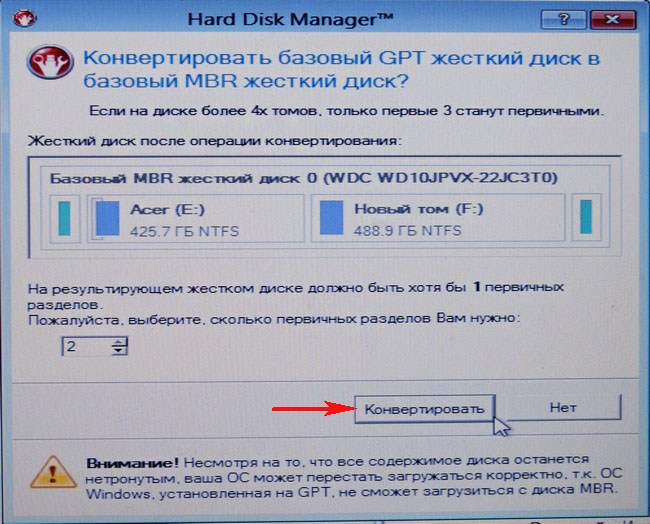
«Да»
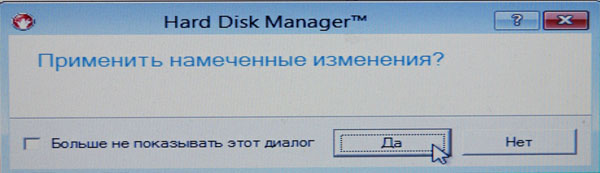
Paragon Hard Disk Manager 15 работает в режиме отложенной операции, нажмите «Применить» и программа начнёт осуществлять все заданные нами операции.
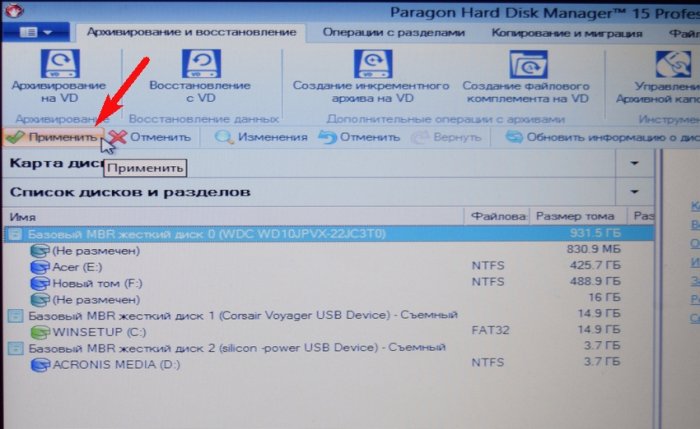
Преобразование GPT в MBR без потери данных выполнено успешно!


Создаём скрытый раздел System Reserved (Зарезервировано системой, объём 300 МБ) с файлами загрузки Windows 8.1 и делаем его активным
Друзья, сейчас нам осталось создать в программе скрытый активный раздел System Reserved (Зарезервировано системой, объём 300 МБ) с файлами загрузки Windows 8.1. Кстати, сделать это можно и в командной строке загрузившись с установочного диска Windows 8.1, но в этой статье мы работаем с программой Paragon Hard Disk Manager 15.
Щёлкаем на неразмеченной области жёсткого диска правой мышью и выбираем «Создать раздел».
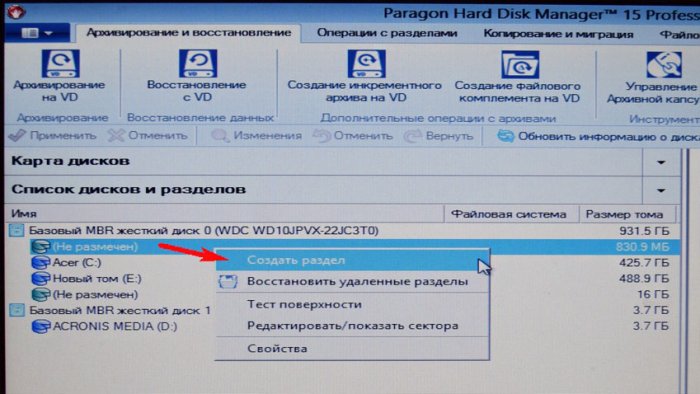
Программа показывает нераспределённое пространство из которого мы можем создать раздел.
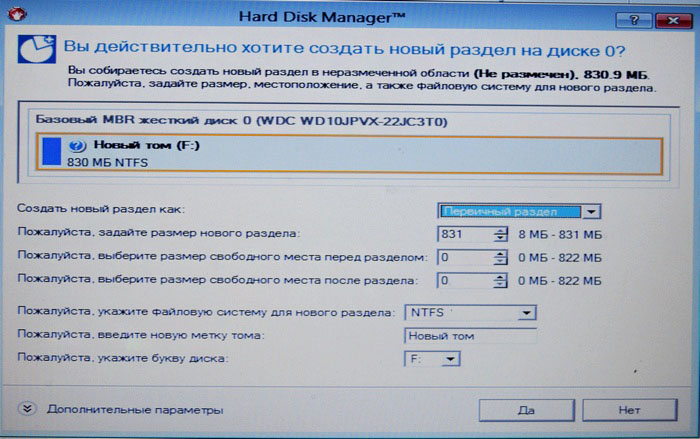
С правого края берём разграничитель и сжимаем нераспределённое пространство создавая в самом начале жёсткого диска раздел размером 300 Мб. Файловую систему берём NTFS.
Жмём «Да»
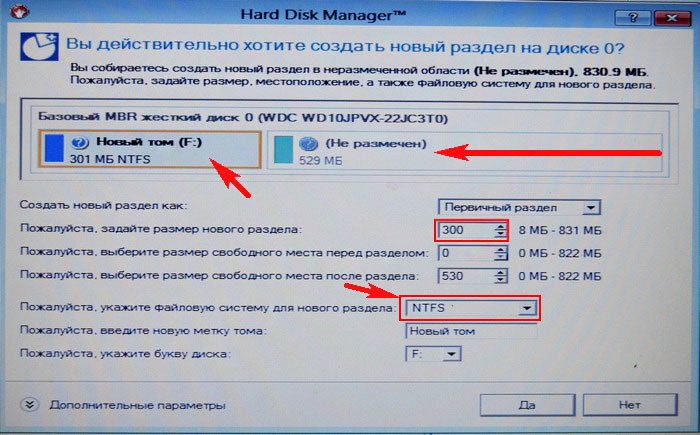
Делаем раздел активным.
Щёлкаем правой мышью на только что созданном разделе (F:) и выбираем «Сделать раздел активным».
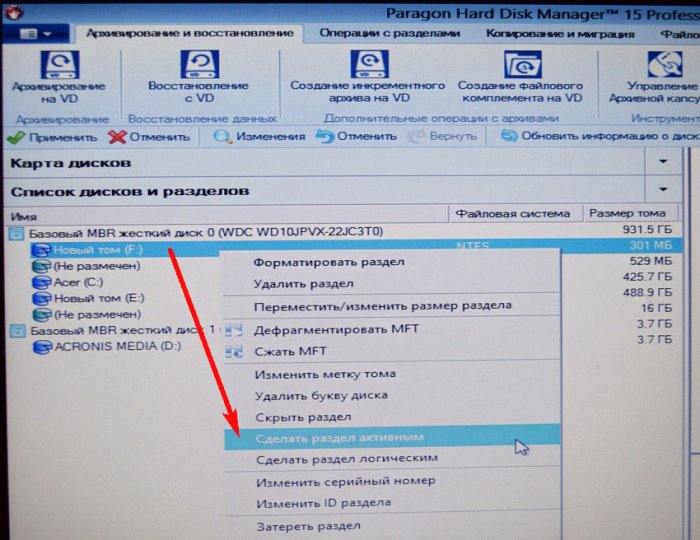
«Вы действительно хотите сделать этот раздел активным?»
«Да»
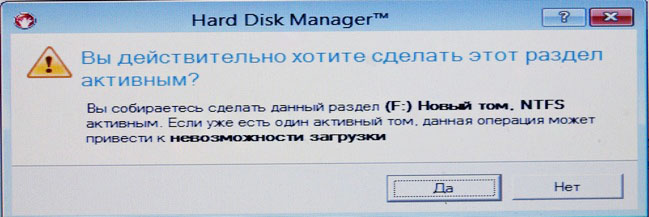
Жмём «Применить»
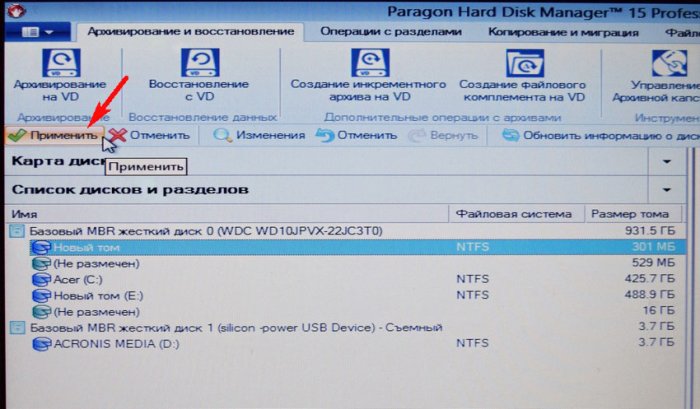
Жмём «Да» и программа начинает работать.

Закрыть.
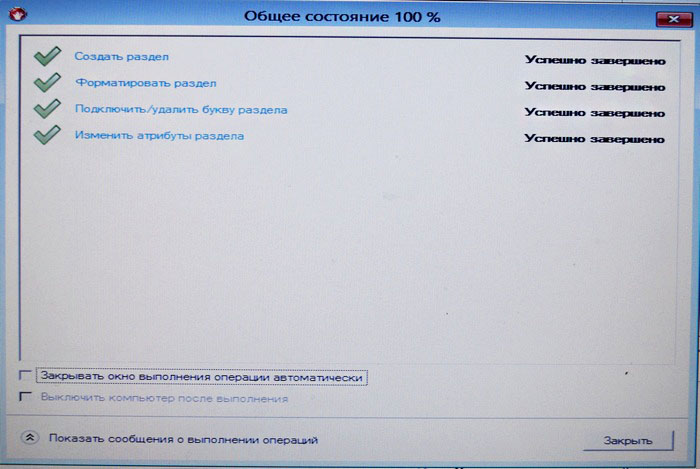

На жёстком диске ноутбука создан активный скрытый раздел System Reserved (Зарезервировано системой, объём 300 МБ) и сейчас мы скопируем на него файлы загрузки Windows 8.1.
Создаём конфигурацию загрузки для Windows 8.1
Загружаемся с установочной флешки Windows 8.1.
В начальном окне установки системы открываем командную строку клавиатурным сочетанием Shift+F10.
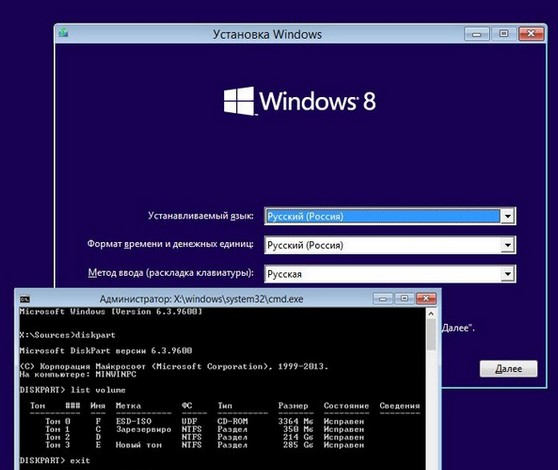
Вводим в командной строке команды:
diskpart
lis vol (выводим все разделы жёсткого диска)
exit
Видим, что разделу с установленной Windows 8.1 среда восстановления присвоила букву диска (F:), соответственно этому вводим следующую команду
bcdboot F:\Windows (создаём конфигурацию загрузки для Windows 8.1)
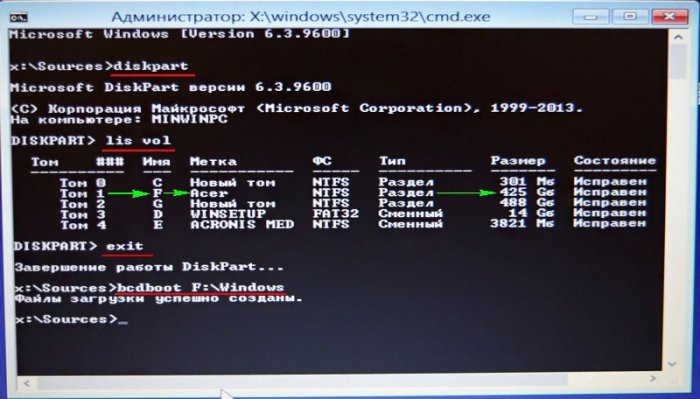
Перезагружаемся и входим в Windows 8.1
Windows 8.1 прекрасно загрузилась на диске MBR. С активацией ничего не случилось. Все программы работают.
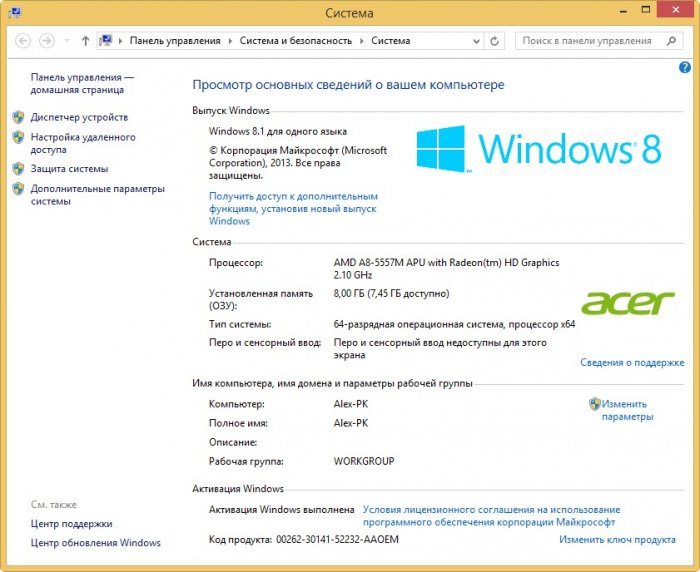
Свойства диска. Жёсткий диск имеет основную загрузочную запись MBR.
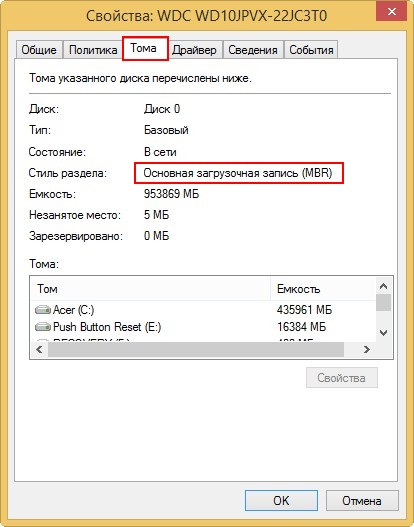
Управление дисками
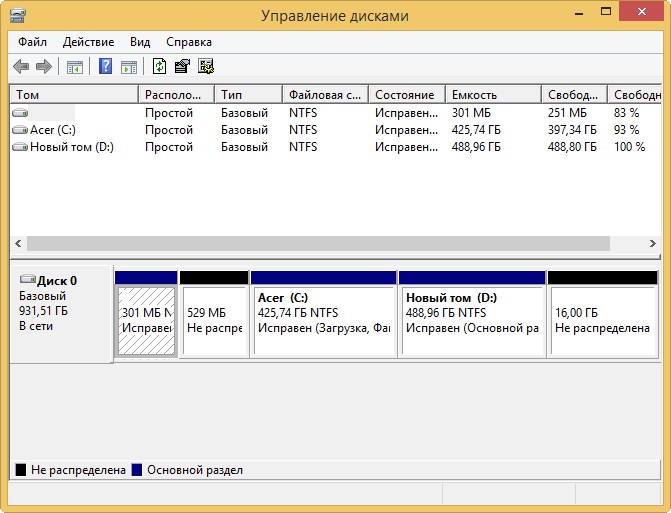
Нераспределённое пространство вы можете подсоединить к диску (C:) и (D:) с помощью программы AOMEI Partition Assistant Standard Edition, но советую это сделать в том случае, если вы твёрдо решили оставить жёсткий диск в стиле MBR. Если вы раздумаете, то можно преобразовать жёсткий диск обратно из MBR в GPT, но об этом мы поговорим в следующей статье.
Что будет, если при преобразовании жёсткого диска из GPT в MBR не удалять скрытые разделы ноутбука?
В середине статьи я заметил, что при преобразовании GPT в MBR можно не удалять скрытые разделы ноутбука.
Если у вас на ноутбуке разделов больше, чем четыре, то в этом случае при конвертации из GPT в MBR будет создан Дополнительный раздел с логическими дисками, в принципе ничего страшного в этом нет, можно работать и так.
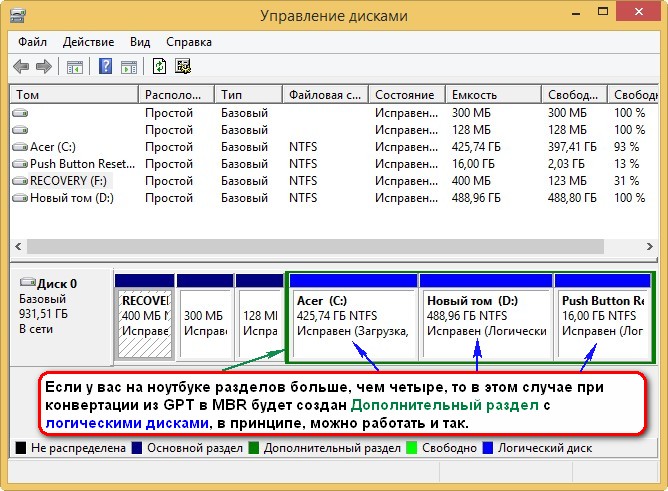
Кому интересно, читайте нашу следующую статью, как сделать всё наоборот и преобразовать MBR в GPT без потери данных!
Статья по этой теме: Как преобразовать жёсткий диск GPT в MBR, с установленной Windows 10 при помощи бесплатной программы AOMEI Partition Assistant. На первый взгляд это невозможно, ведь в этом случае нужна профессиональная версия программы — AOMEI Partition Assistant Professional
remontcompa.ru