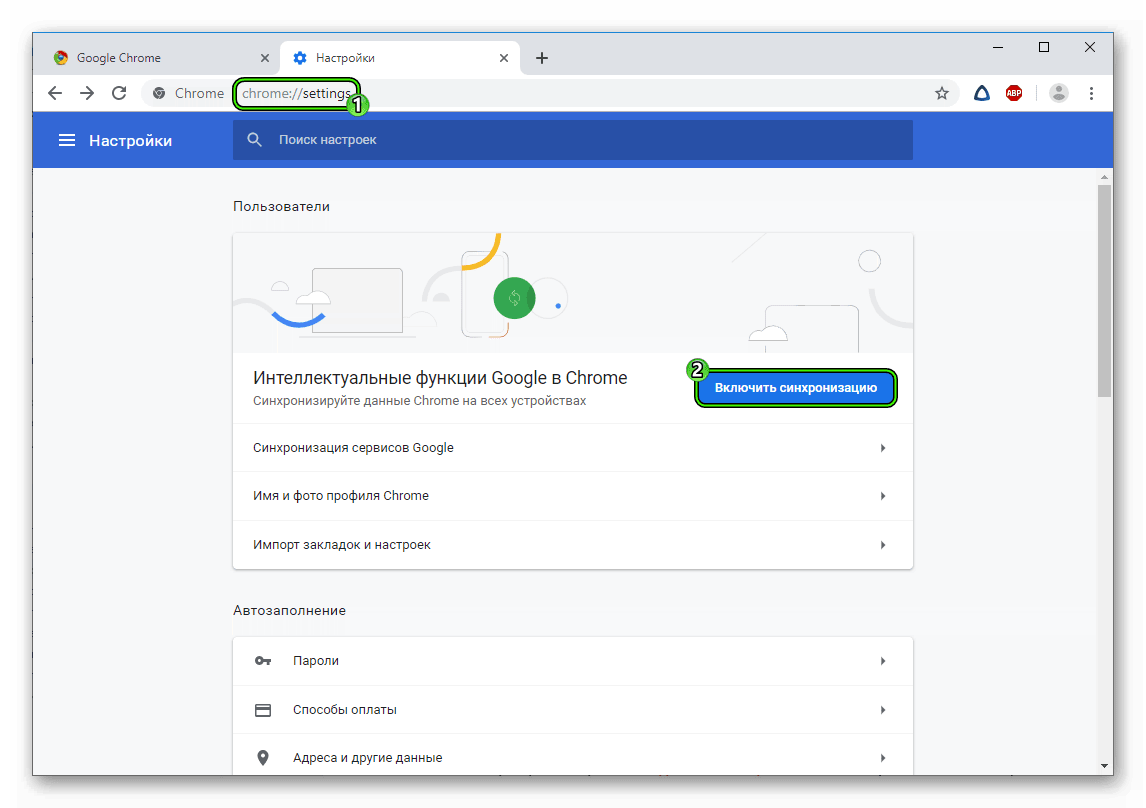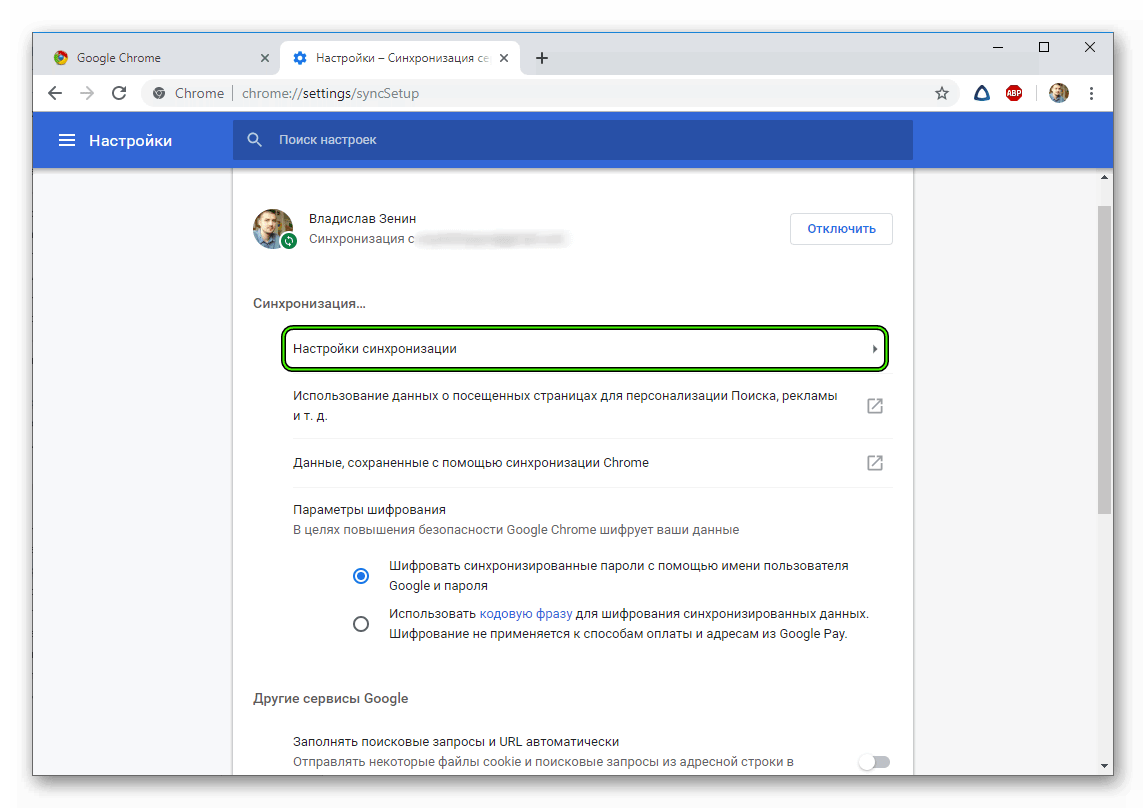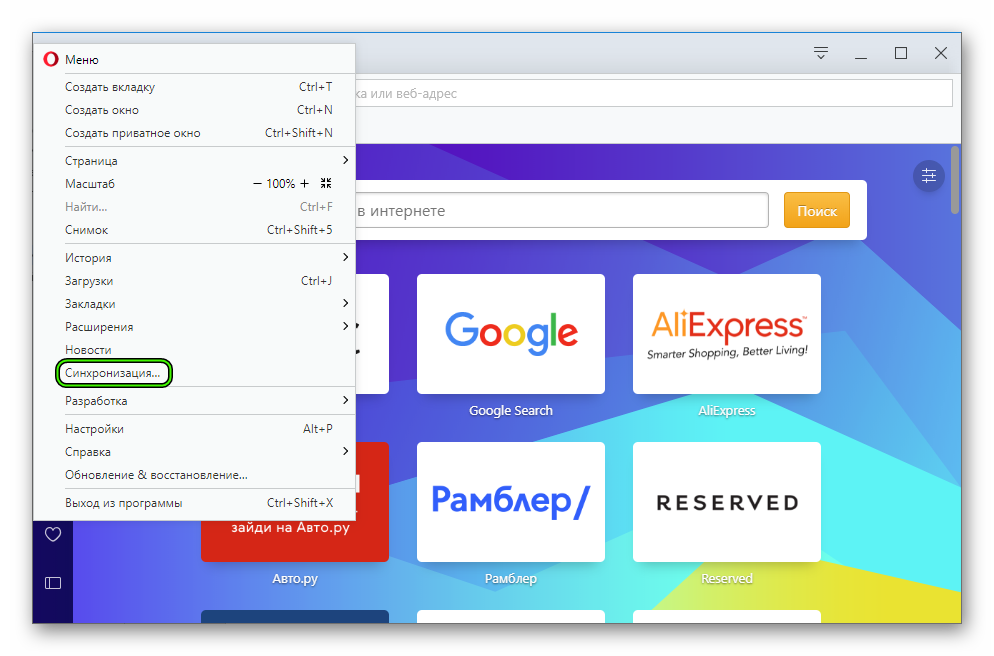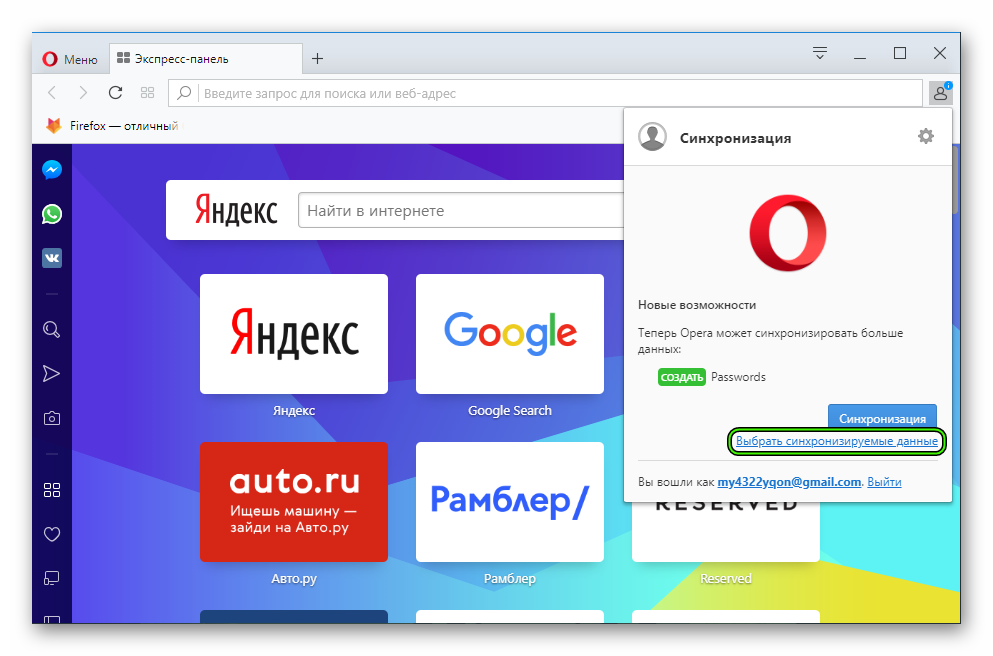Как перенести Яндекс браузер на другой компьютер или диск
Сегодня технологии прогрессируют очень быстро и компьютеры в момент устаревают, приходится их периодически менять. Если пришло время сменить компьютер или переустановить Windows, появляется необходимость позаботиться о том, чтобы не потерять параметры установленных в системе программ. Что касается популярного Яндекс браузера, лучший способ сохранить информацию с него — перенести все его данные и настройки на другой компьютер. Это позволит больше не выполнять первичную настройку браузера, а сохранить историю, пароли, данные для автозаполнения, страницы на табло и остальные параметры.

Зачем переносить Yandex браузер в другое место
Существует несколько ситуаций, когда полезно перенести настройки веб-обозревателя на другое место или устройство:
- Планируется переустановить или обновить операционную систему;
- Заканчивается место на логическом диске;
- Нужно перенести данные со старого ПК на новый компьютер;
- Есть желание создать синхронизацию между несколькими устройствами. Если добавить ещё одно устройство, можем беспроблемно начать работу на одном ПК, а продолжить поиск информации на другом компьютере или смартфоне.
Это основные цели, которые приводят к необходимости перемещения или копирования материалов с Яндекс веб-обозревателя. Все задачи вполне достижимы.
Перенос Яндекс браузера на другой диск
Есть довольно простой способ сменить расположение веб-обозревателя от Яндекса в несколько этапов.
Как перенести Яндекс браузер на другой диск:
- Включаем в существующем браузере синхронизацию с сервером Яндекса, откуда хотим его в дальнейшем удалить (подробная инструкция по действию описана в разделе автоматического переноса информации, смотри ниже).

- Удаляем веб-обозреватель с системы. В Windows есть специальный инструмент для этой цели – «Программы и компоненты». Элемент находится в «Панели управления», расположенной в меню «Пуск». После перехода в «Программы и компоненты» остаётся лишь выбрать приложение Yandex и нажать на кнопку «Удалить».

- Скачиваем портативную версию браузера. Можем воспользоваться любой из предложенных ссылок по данному запросу через поисковые системы или скачать отсюда. Инсталляторы с официального сайта устанавливают браузер автоматически на системный диск «C» независимо от желаний пользователя.
- Запускаем процесс инсталляции веб-обозревателя от Yandex. Во время установки Яндекс браузера указываем путь для установки в любую директорию, в том числе на другой диск. Дожидаемся завершения установки.

- Меняем язык браузера на русский в разделе «Languages». Раздел находится в дополнительных настройках браузера. Далее перезапускаем браузер.

- Повторно устанавливаем синхронизацию с аккаунтом через раздел «Синхронизация». С облака автоматически загружаются все ваши данные и настройки браузера.
У метода есть один существенный недостаток – в большинстве портативных версий заблокировано подключение к некоторым серверам Yandex. Это означает, что мы не сможем синхронизироваться с серверами для загрузки данных. Придётся повторно устанавливать все настройки браузера вручную.
Важно! Перед удалением браузера рекомендуем проверить, что включена синхронизация всех элементов веб-обозревателя. Нажимаем на вкладке «Настройки» на кнопку «Показать параметры» в первом разделе «Синхронизация». Возле всех элементов рекомендуем поставить галочки.

Есть ещё один способ освободить место на логическом диске. Этот метод не подразумевает полное изменение расположения Яндекс браузера, а только отдельного его раздела – кэша. Кэширование приводит к постоянному формированию временных файлов, которые занимают немало места на диске. Если на системном диске не хватает места, можно весь кэш перебросить на другой диск или флешку.
Как сменить расположение кэша:
- Нужно создать новую папку в разделе, где есть достаточное количество места для кэша.
- На рабочем столе или в меню «Пуск» делаем клик правой кнопкой мыши по ярлыку Яндекс браузера и выбираем элемент «Свойства».

- Закрываем Yandex browser, если он был открыт.
- В окне свойств браузера находим строку «Объект». В конце пути, после слова browser.exe, вставляем команду, представленную ниже. Вместо «путь», вводим ссылку на директорию с подготовленной папкой. Пример: D:\yandex\1
- Сохраняем изменения и запускаем браузер. Теперь весь кэш сохраняется в указанном месте.

Команда: --disk-cache-dir=Путь
Важно! Старый кэш остался в разделе с Яндекс браузером, рекомендуем его вручную удалить. Переходим по пути C:\Users\Имя ПК\AppData\Local\Yandex\YandexBrowser\User Data\Default\Cache и удаляем всё содержимое папки.
Как перенести Яндекс браузер на другой компьютер
Есть 2 способа перенести настройки Яндекс браузера на другой компьютер:
- С помощью автоматической синхронизации;
- Вручную задать нужные параметры и сделать экспорт, импорт раздела. Это дольше и не позволяет перенести все параметры, большую часть приходится восстанавливать самостоятельно.
Перенос настроек Яндекс браузера на другой компьютер рекомендуем выполнять первым способом. Второй можем использовать в качестве альтернативы, если на одном из устройств нет выхода в интернет.
Автоматический перенос данных Яндекс браузера
Современный Яндекс браузер поддерживает перенос всего профиля за один раз. Таким образом сразу можем перенести 9 различных разделов с настройками.
Перенос каких настроек можем выполнить в Яндекс браузере посредством синхронизации:
- Закладок;
- Сайтов, добавленных на табло, и его оформление;
- Паролей;
- Расширений;
- Истории;
- Приложений;
- Данных для автозаполнения;
- Настроек браузера;
- Открытых вкладок.
Как перенести Yandex browser на другой компьютер:
- Переходим в раздел «Настройки» из меню установленного браузера (кнопка находится в правом верхнем углу).

- Нажимаем на кнопку «Включить синхронизацию» в первом разделе «Синхронизация».

- Входим в свой профиль в Яндексе и нажимаем «Включить синхронизацию».
- На странице «Настройки» нажимаем «Показать настройки» и проверяем, что все пункты активны.

- Удаляем браузер со своего ПК.
- Устанавливаем Яндекс веб-обозревателя через инсталляционный файл с официального сайта на новый компьютер.
- Повторяем на новом компьютере действия с первого по третий пункт.
Чтобы произошёл перенос Яндекс браузера на другой компьютер в полной мере, придётся немного подождать. Для полной синхронизации браузеров нужно порядка нескольких минут.
Читайте также:
Как вручную выполнить экспорт настроек Яндекс браузера
Экспорт настроек Yandex браузер реально выполнить вручную лишь частично, а именно доступен импорт закладок. Всё избранное можем сохранить в файл, передать его на другой ПК и загрузить закладки из файла. В отношении остальных настроек, сегодня такое не работает.
Как перенести избранное из Яндекс браузера на другой ПК:
- Переходим на страницу «Закладки».
- Справа на странице нажимаем на кнопку «Действия» и выбираем «Экспортировать закладки в файл HTML».

- Указываем путь для сохранения файла.
- Копируем HTML-файл и перемещаем его на другой ПК через флешку, другое устройство или по сети.
- На новом ПК снова заходим в «Закладки» и выбираем во вкладке «Действия» — «Импорт закладок из файла HTML».
- Остаётся только указать путь к файлу на флешке или с другого места, в зависимости от способа его передачи.

Остальные настройки придётся устанавливать вручную. Изменение параметров выполняется по аналогии с первой установкой этих настроек. Конечно, вручную придётся возиться дольше, поэтому лучше воспользоваться автоматической синхронизацией.
Перенос настроек через сервера Яндекса – это самый простой способ копирования состояния браузера и перемещения его в другой веб-обозреватель. На сервере данные хранятся долго, поэтому можем восстановить Яндекс браузер даже через несколько месяцев после удаления прошлого веб-обозревателя. Может в переносе всего браузера и нет необходимости? Если вся проблема в недостатке места на диске, лучше просто сменить расположение директории с кэшем.
Помогла ли вам эта статья?
ДА
НЕТ
Мы рады что смогли помочь вам в решении проблемы!
Отблагодарите автора — поделитесь статьей в социальных сетях:
Задайте свой вопрос в комментариях с подробным описанием проблемы.
ЗАДАТЬ ВОПРОС
Как перенести настройки Google Chrome на другой компьютер
Перенос Google Chrome на другой компьютер – чрезвычайно важная и полезная процедура, ведь позволяет пользователю не потерять все свои браузерные настройки, а также прочие важные данные. Так что мы решили остановиться на ней более подробно.
Подробности
В прошлом необходимо было вручную копировать отдельные каталоги, где хранились файлы интернет-обозревателя, чтобы ничего не потерять. Но те времена, к счастью, давно прошли. Потому для выполнения данной процедуры достаточно воспользоваться предусмотренной в Хроме функцией «Синхронизация». Она позволяет загрузить все пользовательские данные на сервера Гугл, откуда их можно будет в любой момент достать, причем на разных устройствах.
Этап №1: Настройка
Инструкция здесь следующая:
- Для начала откройте страницу настроек. Сделать это можно, например, вставив в адресную строку надпись chrome://settings/, а после чего нажать клавишу ввода на клавиатуре.
- Здесь щелкните ЛКМ на кнопку «Включить синхронизацию».

- Далее, в верхнем блоке войдите в существующую учетную запись Гугл или же создайте новую.
- Теперь перейдите в раздел «Синхронизация сервисов…».
- Затем откройте пункт «Настройки…».

- Убедитесь, что активирована опция «Синхронизировать все».
На этом подготовка Хрома для переноса данных на другой компьютер окончена.
Этап №2: Завершение процедуры
На новом ПК установите последнюю версию браузера, пользуясь инструкцией из нашей статьи. Когда он запустится, кликните ЛКМ по иконке в виде серого силуэта рядом со строкой ввода адреса (сверху окна). А потом нажмите «Включить…».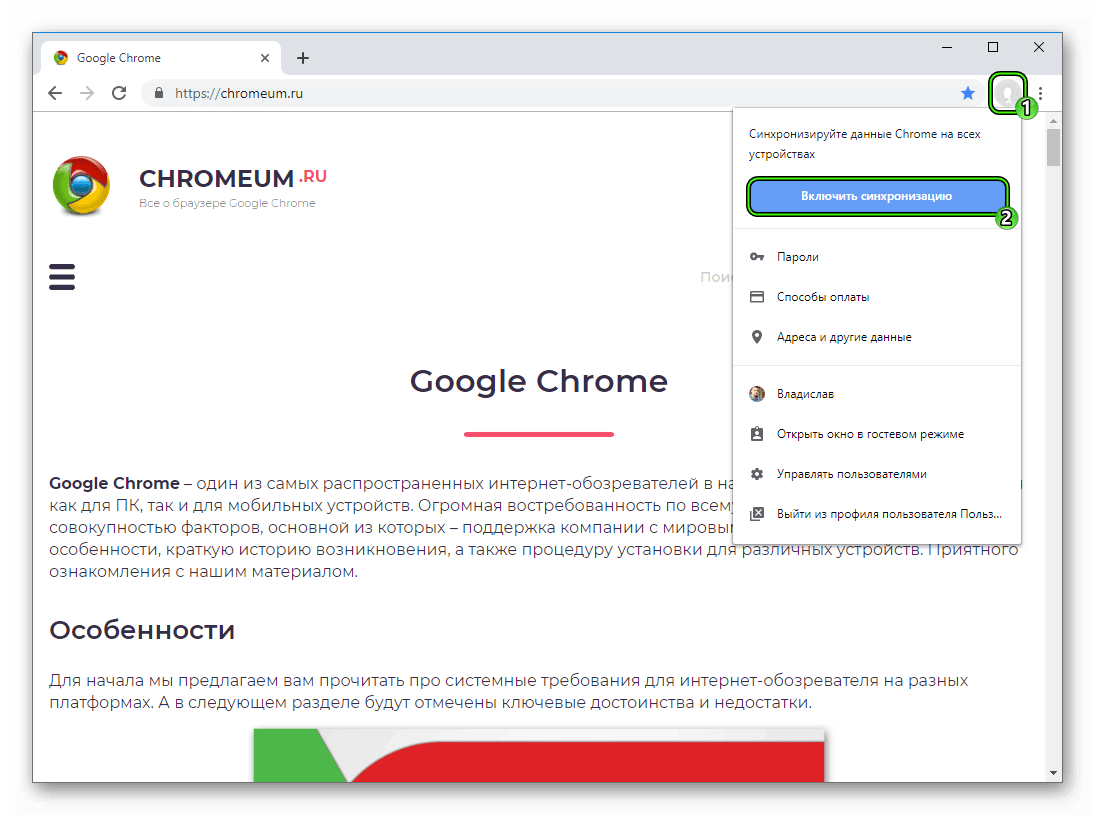 Остается только авторизоваться в учетной записи Гугл, и все ваши параметры и данные будут восстановлены.
Остается только авторизоваться в учетной записи Гугл, и все ваши параметры и данные будут восстановлены.
Как можно перенести настройки Опера на другой компьютер
Смена ПК или переустановка системы сами по себе довольно просты. Но ведь пользователю хотелось бы сохранить все старые данные, например, параметры браузера. К счастью, существует несколько способов, как перенести настройки Opera на другой компьютер. Разберемся со всем по порядку.
Инструкция
Существует два способа для сохранения параметров Opera. Во-первых, можно просто скопировать отдельную папку, где расположены все данные программы. А во-вторых, специально для этой задачи разработчики предусмотрели функцию синхронизации.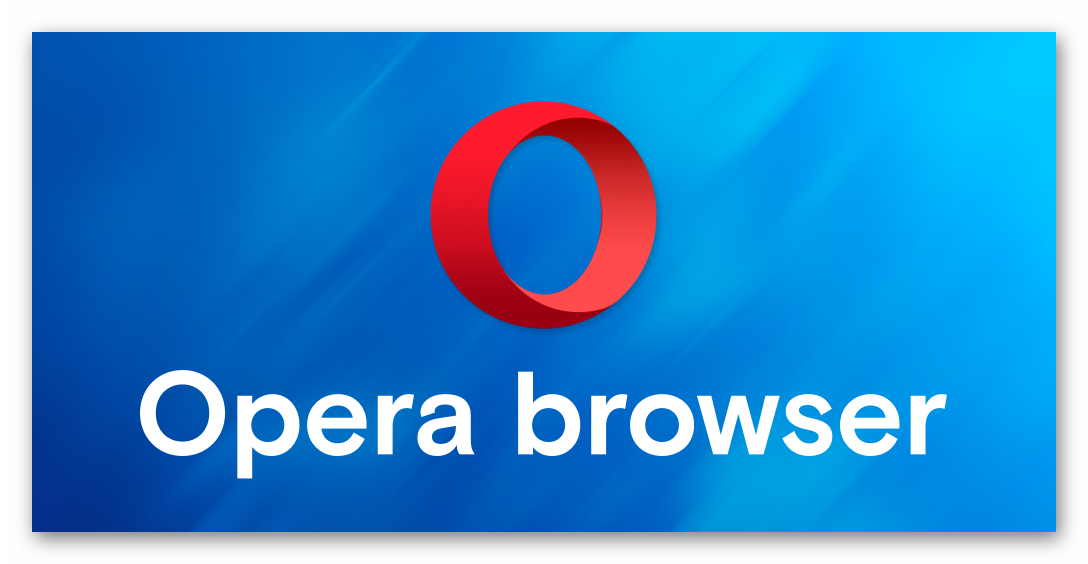
Случай №1: Резервирование каталога
Основные пользовательские файлы веб-обозревателя хранятся в отдельном каталоге на компьютере, добраться до которого не так просто, если не знать порядок действий. Мы же предлагаем вам удобную инструкцию. Для начала запустите в Windows инструмент «Выполнить», одновременно нажав Win + R. В поле «Открыть» переместите команду %AppData%\Opera Software\Opera Stable. А затем кликните на «ОК».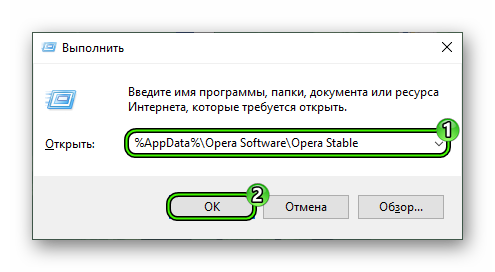 Далее, все содержимое папки сохраните. При переустановке Windows закладки в Опере выйдет восстановить, если снова скачать программу и вернуть зарезервированные данные в каталог Opera Stable. При этом они заменят недавно созданные.
Далее, все содержимое папки сохраните. При переустановке Windows закладки в Опере выйдет восстановить, если снова скачать программу и вернуть зарезервированные данные в каталог Opera Stable. При этом они заменят недавно созданные.
Случай №2: Настройка функции «Синхронизация»
Предыдущим способом можно легко сохранить основные данные, но с паролями такой фокус не прокатит. Для этих целей отлично подходит данная функция. Активировать ее можно следующим образом:
- Открываем меню, кликнув на соответствующую кнопку в правом верхнем углу, а потом жмем «Синхронизация…».

- Далее, кликаем по кнопке «Создать учетную запись!».
- Проходим регистрацию.
- Жмем на «Выбрать…».

- Отмечаем все пункты и закрываем страницу параметров.
При создании «учетки» необходимо использовать пароль не короче 12 символов, куда будут входить буквы разного регистра, а также цифры. Символы недопустимы.
Теперь в новом браузере вам достаточно опять нажать на «Синхронизация…» в контекстном меню, а потом авторизоваться в ранее заведенном аккаунте. Тогда все данные будут восстановлены автоматически.
Как перенести настройки Opera на другой компьютер
При активном использовании браузера пользователь сохраняет закладки на страницы, которые ему интересны и настраивает его под себя. Иногда закладки теряются из-за переустановки операционной системы или при смене компьютера. Перенос настроек Opera возможен благодаря встроенным инструментам.
Сохранение профиля Opera
При сохранении профиля и переноса его на другое устройство перемещается вся важная информация: настройки, закладки, экспресс панель.
При переустановке операционной системы скопируйте профиль на съемный носитель, так как информация в браузере будет удалена.
Чтобы перенести профиль:
- В верхнем левом углу нажмите на значок браузера Opera, чтобы перейти в меню настроек.
- Перейдите в раздел «Справка», а затем выберите пункт «О программе».

- Откроется окно с информацией о браузере. В разделе «Пути» скопируйте адрес папки, выделив его и нажав правой кнопкой мыши для вызова контекстного меню.

- Щелкните по значку «Мой компьютер» на рабочем столе или зайдите в проводник. В строке поиска, расположенной вверху вставьте адрес, затем нажмите на клавишу «Enter». Откроется окно со всеми настройками и закладками профиля. Скопируйте их в надежное место.

Также сохраните путь к папке с данными, чтобы на другом компьютере или после переустановки ОС найти все данные и заменить их на старые.
В папке Login Data находятся пароли, но таким образом их скопировать не получится – только через синхронизацию.
Синхронизация в Opera
Чтобы выполнить синхронизацию, вы должны создать учетную запись. Для этого перейдите в основное меню браузера, затем сделайте следующее:
- Если вы не зарегистрированы на сервере Opera, то нажмите на кнопку «Синхронизация». Появится окно для создания учетной записи. Для регистрации, выберите соответствующую кнопку.

- В окне регистрации введите вашу электронную почту и придумайте пароль. После этого произойдет автоматическая авторизация.

- Нажав на кнопку в виде шестеренки, вы попадете в настройки. Здесь возможно выбрать параметры переноса данных на другой компьютер или устройство.

Нажмите на «Синхронизация». Теперь можно открыть браузер Opera на другом ПК или устройстве, работающем на базе Android или iOS, и зайти через меню в свой аккаунт. Произойдет копирование всей информации и выбранных в настройках данных.
Также можно импортировать закладки и настройки из других браузеров, которые использовались ранее. Для этого перейдите в настройки браузера и выберите пункт «Дополнительно» в левой панели. Затем пролистайте окно до раздела «Синхронизация» и нажмите на строку «Импорт закладок и настроек». 
Перед тем, как перенести настройки, в раскрывающемся меню выберите нужную программу, данные для переноса, затем нажмите на кнопку «Импортировать». 
Новые функции Opera помогают быстро перенести настройки, пароли и закладки из одного браузера в другой. Это важно, если браузер используется на нескольких устройствах.
Как перенести настройки Mozilla Firefox
У пользователя браузера Mozilla Firefox могут возникать такие ситуации, когда бывает необходимо перенести настройки браузера Firefox. Перенос настроек браузера бывает необходим при переустановке операционной системы, при переносе настроек на другой компьютер или в переносную версию браузера.
У многих популярных браузеров созданы переносные (portable) версии для запуска такого браузера со съемного носителя. Такая версия браузера может понадобиться для запуска своего браузера со всеми настройками на другом компьютере.
Как перенести свой профиль Firefox со стационарного браузера в другой стационарный браузер Firefox или в переносную версию? Об этом вы узнаете из этой статьи.
На написание этой статьи меня натолкнул случай, происшедший недавно со мной. Придя домой вечером с работы, я обнаружил, что на моем компьютере отсутствует интернет-соединение. Так как у меня Интернет подключен по оптоволоконному кабелю напрямую к компьютеру, то отсутствие соединения было вызвано какими-то проблемами у провайдера.
Позвонил в техподдержку, они проверили, что это какие-то проблемы у них, они сказали, что будут их устранять. Интернета у меня не было и утром следующего дня. Позвонил с работы опять в техподдержку, а там сказали, что такие проблемы могут решаться в течение трех дней.
У меня есть свой сайт, в этот день я хотел опубликовать на сайте новую статью. На электронную почту приходит довольно много различной корреспонденции и мне пришлось бы довольно долго разгребать накопившиеся за это время завалы.
Я вспомнил, что у меня на флешке есть переносная (portable) версия браузера Mozilla Firefox Portable со всеми моими настройками, и я смогу выйти в Интернет с другого компьютера, например, на работе.
Можно будет проверить почту, вдруг, там будет важное письмо, посмотреть, что происходит с моим сайтом или опубликовать новую статью. После почти суточного перерыва Интернет снова заработал, и мне тогда не пришлось воспользоваться переносной версией браузера.
Подобным образом можно будет сохранить профиль обычного браузера перед переустановкой операционной системы. Потом сохраненный профиль можно восстановить в новом браузере, который был установлен после переустановки системы, или после установки браузера на новом компьютере.
Как перенести профиль в Mozilla Firefox Portable
Вам нужно перенести свой профиль со всеми настройками с обычного браузера Mozilla Firefox в другую обычную или переносную версию этого браузера. Для этого сначала необходимо сделать видимыми скрытые папки, потому что профиль пользователя браузера Мазила расположен в скрытой папке.
В операционной системе Windows 7 войдите в меню «Пуск» => «Панель управления» => «Оформление и персонализация» => «Параметры папок» => «Показ скрытых файлов и папок».
В окне «Параметры папок», в меню «Вид» => «Дополнительные параметры» => «Скрытые файлы и папки», вам нужно будет активировать чекбокс, который расположен напротив пункта «Показывать скрытые файлы, папки и диски». После этого нажимаете на кнопку «ОК».
В операционной системе Windows XP входите в меню «Пуск» => «Панель управления» => «Оформление и темы» => «Свойства папки».
В окне «Свойства папки», в меню «Вид» => «Дополнительные параметры», активируете чекбокс, расположенный напротив пункта «Показывать скрытые файлы и папки», а затем нажимаете на кнопку «ОК».
В операционных системах Windows 7, Windows 8, Windows 10 профиль пользователя находится в таком месте:
C:ПользователиUserAppDataRoamingMozillaFirefoxProfilesxxxxxxxx.default
В операционной системе Windows XP путь к профилю выглядит так:
C:Documents and SettingsUserApplication DataMozillaFirefoxProfilesxxxxxxxx.default
К профилю пользователя в браузере Mozilla Firefox можно попасть и другим способом не делая для этого скрытые папки и файлы видимыми.
Для этого, в поле «Поиск» необходимо ввести выражение: «%APPDATA%MozillaFirefoxProfiles» не нажимая на клавиатуре на кнопку «Enter».
Список найденных профилей появится в верхней части меню «Пуск». После этого кликните мышью по профилю, в имени которого содержится выражение «default», чтобы открыть его в отдельном окне. Если сначала открылась папка «Profiles», то профиль «xxxxxxxx.default» находится внутри этой папки.
В Windows XP введите выражение: «%APPDATA%», а затем нажимаете на кнопку «ОК». Далее переходите в папки «Mozilla» => «Firefox» => «Profiles» => «xxxxxxxx.default».
В папке «xxxxxxxx.default» хранятся установленные в вашем браузере дополнения, пароли, закладки и другие настройки. Название папки профиля «xxxxxxxx.default» будет иметь примерно такой вид «wlsx1lfw.default».
Для переноса профиля вам нужно будет скопировать содержимое этой папки. Копировать нужно не саму эту папку, а находящиеся внутри этой папки файлы и папки.
Далее для копирования профиля в переносную версию браузера, вам нужно будет открыть папку «FirefoxPortable», затем открыть папку «Data». В папке «Data» вам нужно будет удалить содержимое папки «profile», а затем вставить в папку «profile» скопированное содержимое папки «xxxxxxxx.default», которое вы скопировали из папки профиля основного браузера.

После этого вы можете запустить браузер Mozilla Firefox Portable. Браузер запустится со всеми вашими закладками, дополнениями, паролями и другими настройками.

Теперь вы можете пользоваться своим браузером, запуская свой браузер с флешки, которая подключена к другому компьютеру. Все настройки вашего браузера теперь будут доступны вам не только на своем компьютере, но и в любом другом месте, где вы сможете воспользоваться другим компьютером для входа в Интернет.
Вам также может быть интересно:
Не забудьте снова активировать чекбокс напротив пункта «Не показывать скрытые файлы и папки», для того, чтобы отменить отображение в операционной системе Windows скрытых папок и файлов.
Как перенести профиль Mozilla Firefox на другой компьютер
Перенос профиля браузера Mozilla Firefox вручную по такому алгоритму возможен не только для переносной (portable) версии этого браузера, но и для обычной версии.
Если вам необходимо переустановить операционную систему, но вы хотите сохранить все настройки вашего браузера. Например, вам нужно установить браузер Mozilla Firefox со своими настройками на другой компьютер.
Все настройки браузера можно перенести описанным выше способом вручную. Необходимо сохранить профиль браузера, а потом восстановить его на другом компьютере.
Для этого достаточно скопировать и сохранить содержимое папки «default» профиля вашего браузера. Так как профиль пользователя браузера Mozilla Firefox расположен в скрытой папке, сначала нужно будет сделать видимыми скрытые папки и файлы.
В операционной системе Windows 7, Windows 8, Windows 10 профиль пользователя находится здесь:
C:ПользователиUserAppDataRoamingMozillaFirefoxProfilesxxxxxxxx.default
В операционной системе Windows XP профиль пользователя находится здесь:
C:Documents and SettingsUserApplication DataMozillaFirefoxProfilesxxxxxxxx.default
Копируете папку с профилем (в имени папки будет выражение «default») на флешку или другой съемный накопитель. А затем, после переустановки операционной системы, или на новом компьютере, вам нужно будет сначала установить браузер Mozilla Firefox на компьютер.
Далее заходите в профиль вновь установленного браузера (как это сделать смотрите выше в статье) и удаляете содержимое папки «xxxxxxxx.default», а затем копируете в эту папку сохраненное ранее содержимое папки (а не сохраненную папку) профиля вашего старого браузера.
После этого вновь установленный браузер Mozilla Firefox будет работать со всеми вашими сохраненными настройками, которые вы сделали раньше.
Не забудьте снова отменить отображение скрытых файлов и папок в операционной системе.
Выводы статьи
Пользователь может вручную перенести профиль браузера Mozilla Firefox на другой компьютер, или установить свой профиль в переносную версию браузера.
Как перенести настройки Mozilla Firefox в другой браузер Firefox (видео)
Похожие публикации:
Как перенести все настройки из Яндекс Браузера в другой Chromium браузер? — Хабр Q&A
Все настройки браузеров по сути хранятся в одном-двух файлах, а прочие данные (пароли, закладки, дополнения и прочее) — в одной папке. Это все можно перемещать банально вручную. Расположения профилей Яндекс-браузера и других хромиум-клонов известны и типичны. Например, профиль Яндекс-браузера располагается в следующем месте (конечно, для современных версий Windows):%localappdata%\Yandex\YandexBrowser\User Data\Default
Профиль Хрома:
%localappdata%\Google\Chrome\User Data\Default\
Профиль Хромиума:
%localappdata%\Chromium\User Data\Default\
В самой папке профиля расположения основные файлы профиля (без расширений):
Bookmarks
Cookies
Current Session
Current Tab
Extension Cookies
History
Preferences
Visited Links
Web Data
В подпапке \Extensions, как можно понять, хранятся расширения. Все это можно просто копировать. У Яндекс-диска есть некоторые специфические файлы профиля, но они, очевидно, не пригодятся для переноса в другие браузеры.
Есть утилита BrowserBackup Pro. Автор забросил ее, оставив последнюю версию 9.0.0.0 бесплатной для всех, она малость подустарела, не приспособлена для удобной работы с Яндекс-браузером, но основную функцию по резервному копированию выполнять может. Там есть возможность вручную указать папки, откуда нужно сохранять профиль и куда нужно его восстановить (для этого удобнее всего выбирать в данной программе Chromium), правда это мало отличается от ручного копирования отдельных файлов профиля. Данная программа просто архивирует скопированные файлы и папки в архив 7-Zip со своим расширением .bbf. К примеру, если я указываю забирать резервную копию из папки %localappdata%\Yandex\YandexBrowser\User Data\Default\ (и дополнительно там указывается папка приложения %localappdata%\Yandex\YandexBrowser\Application\), то можно обратно восстанавливать резервную копию не в исходное расположение, а задав соответствующие папки другого хромиум-браузера.
Как перенести закладки и другие персональные данные из одного браузера в другой на одном компьютере
29 Январь 2017 Юрий Хрипачев Главная страница » О софте » Браузеры Просмотров: 4914Функция импорта закладок из одного браузера в другой может быть полезна пользователю. Например, вы постоянно пользуетесь одним браузером и у вас уже есть в нем большая коллекция закладок, но вы решили перейти на другой веб-обозреватель, как быть в таком случае с закладками, не вручную же их переносить?
Только учтите, что здесь имеется ввиду не сохранение закладок в отдельный файл, чтобы потом их восстановить, а их копирование из одного браузера в другой.
Приведу несколько примеров, как перенести закладки, историю посещений и другие данные в самых популярных браузерах.
Как перенести закладки в веб-обозреватель:
Google Chrome
В Хроме у каждой странице настроек есть свой url-адрес, что удобно, так как можно быстро переходить на нужную вам страницу.
chrome://settings/importData/
Вам сразу откроется страница, где вы сможете выбрать настройки, которые хотите скопировать и источник, откуда их нужно копировать.
Но, если у вы этот адрес не сохранили или вы его не помните, тогда проще всего открыть окно импорта с помощью меню программы.
Например, открыть меню и перейти по пути:
Закладки – Импортировать закладки и настройки
Также кнопку для открытия импорта закладок можно найти в настройках браузера.
Зайдите в настройки и в разделе “Пользователи” нажмите на кнопку “Импортировать закладки и настройки”.
В окне импорта настроек нужно выбрать источник из которого вы будете переносить закладки в Хром и отметить другие элементы, которые хотите скопировать.
Когда выберете нужные вам элементы, нажмите на кнопку “Импорт” и все данные с выбранного обозревателя будут скопированы в Хром .
Следует учесть, что в Хроме можно перенести настройки только из Mozilla Firefox, IE и из файла html.
Mozilla Firefox
Чтобы импортировать настройки в Mozilla Firefox, нужно нажать клавишу Alt и в открывшемся меню программы перейти по пути:
Закладки – Показать все закладки
Или нажать сочетание клавиш
Затем, в окне “Библиотека” выбрать меню “Импорт и резервные копии” и в нем выбрать пункт “Импорт данных из другого браузера”.
В новом окне, которое называется “Мастер импорта”, нужно выбрать обозреватель, настройки которого вы хотите перенести и нажать кнопку “Далее”.
В следующем окне нужно указать, какие объекты вы будете копировать из другого браузера и нажать кнопку “Далее”. После этого выбранные вами данные будут скопированы в Мозиллу.
В рыжую лису можно перенести настройки из IE, Chrome, Chromium, Safari.
Opera
Опера работает на том же движке, что и Хром, а это значит, что почти на все настройки программы можно открыть с помощью адресной строки.
opera://settings/importData
Или с помощью меню браузера.
Откройте меню и перейдите по пути:
Другие инструменты – Импорт закладок и настроек
Также окно импорта можно открыть в настройках программы, нажмите сочетание клавиш Alt+P и откройте окно настроек.
В настройках откройте вкладку “Браузер” и перейдите в раздел “Браузер по умолчанию”.
Здесь нажмите кнопку “Импорт закладок и настроек”.
Затем укажите источник копирования и отметьте те элементы, которые нужно скопировать. Для выполнения операции нажмите на кнопку “Импортировать”.
Yandex.Браузер
В Яндекс браузере также можно открыть окно импорта с помощью адресной строки, для этого укажите url:
browser://settings/importData
Или с помощью меню обозревателя.
Откройте меню и перейдите по пути:
Закладки – Импортировать закладки
Также открыть окно импорта данных можно в настройках браузера. Зайдите в настройки и в разделе “Профили пользователей” нажмите кнопку “Импортировать закладки и настройки”.
Затем в окне “Перенос закладок и настроек” нужно указать источник копирования и отметить, какие данные вы хотите перенести в Яндекс браузер.
Как вы могли заметить, что в каждый веб-обозреватель можно скопировать данные только из некоторых браузеров и того, который вам нужен может не быть в этом списке.
В таком случае вам нужно скопировать ваши закладки сначала в файл html, а затем его выбрать в качестве источника для переноса данных.
Кроме указанного в статье способа, еще копировать закладки можно с помощью синхронизации браузеров, которые установлены на разных компьютерах.
Если у вас есть еще рабочий способ для импорта закладок, поделитесь им в комментариях к этой статье.
С уважением Юрий Хрипачев.
Метки: браузер, закладкиКак перенести закладки браузера на другой компьютер
Три способа переноса закладок браузера на другой компьютер:
СОДЕРЖАНИЕ СТРАНИЦЫ:- Передача по сети
- Передача путем создания файла образа
- Передача путем импорта файла HTML
О различных способах переноса закладок браузера с одного ПК на другой
EaseUS Todo PCTrans отвечает за первые два способа.Программный способ передачи закладок на два компьютера должен соответствовать двум правилам:
- Браузер не является браузером Windows по умолчанию, например IE в Windows 7 и Microsoft Edge в Windows 10.
- Браузер находится на компьютере 1, но не на компьютере 2.
Третий способ — это сделать самому. Это требует много времени, но с некоторыми ограничениями. Этот ручной способ также применим ко всем браузерам Windows по умолчанию.
Вкратце, все три способа — отличный выбор, если вы хотите синхронизировать закладки браузера на двух компьютерах, но следующая информация может помочь вам принять окончательное решение.
- Чтобы перенести закладки на другой компьютер, находящийся поблизости в той же локальной сети, воспользуйтесь Сетевым способом.
- Чтобы передать закладки на другой компьютер на большом расстоянии, например, один находится в офисе, а другой дома, воспользуйтесь двумя последними способами.
: Как перенести закладки браузера с ПК на ПК
Метод 1. Передача по сети
Возьмем, к примеру, Google Chrome:
Шаг 1.Выберите режим передачи.
- Загрузите и установите EaseUS Todo PCTrans на оба компьютера.
- Запустите EaseUS Todo PCTrans на ПК и щелкните «С ПК на ПК» на одном из них.

Шаг 2. Подключите два ПК.
- Подключитесь к целевому ПК, затем введите пароль учетной записи или проверочный код целевого ПК.
- Проверьте код подтверждения в правом верхнем углу главного экрана «ПК — ПК» на целевом ПК.
- Выберите направление передачи и нажмите «Подключить», чтобы продолжить.

Шаг 3. Выберите Google Chrome для передачи.
- Наведите указатель мыши на «Приложения» и выберите «Изменить».
- В списке выберите браузер, например Google Chrome, и нажмите «Готово».

Шаг 4. Перенесите Google Chrome на другой компьютер.
- Нажмите «Перенести», чтобы начать перенос Google Chrome на другой компьютер.
- Дождитесь завершения процесса передачи и нажмите «ОК».

Метод 2: Передача путем создания файла образа
Шаг 1: Загрузите EaseUS Todo PCTrans на оба своих компьютера. Вам потребуется носитель для хранения файла изображения, например USB-накопитель.
Шаг 2: Создайте файл изображения закладок, которые нужно перенести с помощью функции «Передача изображений» на внешнее запоминающее устройство.
Шаг 3: Скопируйте файл образа на целевой компьютер.
Шаг 4: Восстановите файл образа на свой компьютер.
Таким образом, вы также можете перенести свои закладки с одного компьютера на другой.
Метод 2: передача путем импорта файла HTML
Подробная операция по созданию файла HTML и его импорту на другой компьютер зависит от того, какой браузер вы используете, и должна быть небольшая разница.
Шаг 1: Откройте браузер на компьютере 1 и найдите собственный менеджер закладок.
Шаг 2: Найдите путь для экспорта существующих закладок. Обычно это сохраняется в файле формата HTML. Выберите внешнее запоминающее устройство для хранения HTML-файла.

Шаг 3: На компьютере 2 откройте тот же браузер и диспетчер закладок.
Шаг 4: На этот раз выберите «Импортировать закладки», найдите файл резервной копии HTML на флэш-накопителе и выполните импорт.
Это универсальный способ экспорта и импорта закладок браузера с одного компьютера на другой, а для пользователей Google Chrome есть подробное руководство по переносу закладок Chrome на новый компьютер.
.Как перенести и переместить закладки Chrome на новый компьютер — EaseUS
Здесь вы найдете два рекомендуемых метода передачи закладок Chrome между двумя компьютерами:
СОДЕРЖАНИЕ СТРАНИЦЫ:- Метод 1. Перенос Chrome с закладками на новый компьютер (автоматически)
- Метод 2. Перенос закладок Chrome на новый компьютер (вручную)
Если вам нужно быстро и эффективно перенести закладки Chrome на новый компьютер, следуйте методу 1 и примените программное обеспечение для автоматического переноса данных на ПК.
Если вы предпочитаете бесплатный способ переноса закладок Chrome на новый компьютер, метод 2 поможет вам выполнить задачу вручную.
Как перенести закладки Chrome на другой компьютер
«Привет, ребята, вы знаете, как поделиться закладками Chrome на новом компьютере? Недавно я купил новый компьютер с установленной Windows 10. И все отлично работает на новом компьютере.
И я думаю перенести сохраненные закладки Chrome с моего текущего компьютера на новый компьютер.Есть ли у вас аналогичный опыт переноса сохраненных закладок в Chrome, IE Edge или даже Firefox на новый ПК с Windows? Если кто-то из вас знает решение, пожалуйста, помогите мне. Спасибо. «

Перенос и перенос закладок браузера, истории и даже файлов загрузки на новый ПК больше не является новой потребностью среди пользователей во всем мире. Некоторые обычные люди до сих пор не знают, как сделать это возможным, чтобы поделиться своими сохраненными закладками Chrome на двух компьютерах.
Если вы один из тех, кто ищет решение для переноса закладок Chrome на новый компьютер, сохраняйте спокойствие.И вы можете воспользоваться одним из методов, представленных на этой странице, чтобы легко решить эту проблему.
Метод 1. Перенос Chrome с закладками на новый компьютер (автоматический)
№ 1. Препараты
Чтобы напрямую перенести закладки Chrome на новый компьютер, следуйте советам, которые помогут подготовиться:
- Подключите два ПК к одной локальной сети
- Загрузить программное обеспечение для автоматизированного переноса данных на ПК
Professional PC Transfer — EaseUS Todo PCTrans позволяет переносить Chrome с закладками, историей и даже личными настройками со старого ПК на новый ноутбук всего за несколько простых шагов.Вам даже не нужно повторно загружать и переустанавливать Chrome на новом ПК.
PLUS: помните, что вам необходимо установить эту программу на оба ваших компьютера для беспроблемной передачи. Если размер файла превышает 500 МБ, вам необходимо активировать это программное обеспечение для беспрепятственного процесса передачи.
EaseUS Todo PCTrans
Передавать неограниченное количество файлов сейчас
Активировать в Pro
$ 49.95
# 2. Перенос Chrome с закладками
EaseUS Todo PCTrans перенесет приложение Chrome с закладками в папку по умолчанию (диск C: по умолчанию) на вашем целевом ПК.Следуйте инструкциям по переносу закладок Chrome на новый компьютер всего несколькими щелчками мыши.
Шаг 1. Выберите режим передачи.
- Загрузите и установите EaseUS Todo PCTrans на оба компьютера.
- Запустите EaseUS Todo PCTrans на ПК и щелкните «С ПК на ПК» на одном из них.

Шаг 2. Подключите два ПК.
- Подключитесь к целевому ПК, затем введите пароль учетной записи или проверочный код целевого ПК.
- Проверьте код подтверждения в правом верхнем углу главного экрана «ПК — ПК» на целевом ПК.
- Выберите направление передачи и нажмите «Подключить», чтобы продолжить.

Шаг 3. Выберите Google Chrome для передачи.
- Наведите указатель мыши на «Приложения» и выберите «Изменить».
- В списке выберите браузер, например Google Chrome, и нажмите «Готово».

Шаг 4.Перенесите Google Chrome на другой компьютер.
- Нажмите «Перенести», чтобы начать перенос Google Chrome на другой компьютер.
- Дождитесь завершения процесса передачи и нажмите «ОК».

После этого, перезапустив Chrome, вы снова сможете использовать Chrome с исходными закладками на своем новом компьютере.
Метод 2. Перенос закладок Chrome на новый компьютер (вручную)
Если вы не хотите использовать стороннее программное обеспечение для переноса закладок Chrome, вы можете напрямую следовать приведенным ниже инструкциям по переносу закладок Chrome:
№1.Препараты
- Пустой USB или внешний жесткий диск
- Загрузите и установите браузер Chrome на новый ПК
# 2. Перемещение закладок Chrome
Пройдя два этапа, вы сможете перенести закладки Chrome со старого ПК на новый:
Фраза 1 — Экспорт закладок Chrome
Для новейших пользователей Chrome:
Шаг 1. Запустите Google Chrome и щелкните 3 точки в правом верхнем углу браузера Chrome.
Шаг 2. Выберите «Закладки» и щелкните «Диспетчер закладок».
Шаг 3. 3 точки в правом верхнем углу окна диспетчера закладок и выберите «Экспорт закладок».

Шаг 4. Найдите и сохраните закладки на внешний USB-накопитель, а затем сохраните файл HTML на своем устройстве.

Для старых пользователей Chrome:
Шаг 1 . Подключите к компьютеру USB-накопитель или внешний жесткий диск.
Шаг 2 . Откройте Google Chrome на ПК с Windows и нажмите меню «Настройка и управление Google Chrome».

Шаг 3. Щелкните «Закладки» и выберите «Диспетчер закладок».

Шаг 4. Перейдите на вкладку «Упорядочить» и нажмите «Экспорт закладок в файл HTML».

Шаг 5. Выберите место — внешний USB или SD-карту для сохранения файла и нажмите «Сохранить».

Фраза 2 — Импорт закладок Chrome
Для новейших пользователей Chrome:
Шаг 1. Подключите USB к новому компьютеру и откройте Chrome
.Шаг 2. Щелкните 3 точки и переместите мышь, чтобы указать Закладки.
Шаг 3. Затем выберите Импортировать закладки и настройки, выберите «Закладки HTML» и нажмите «Импорт», чтобы продолжить.

Шаг 4. Нажмите «Выбрать файл» , а затем выберите файл закладки HTML для импорта в Chrome.
Для старых пользователей Chrome:
Шаг 1. Подключите USB или SD-карту к новому компьютеру.
Шаг 2. Откройте Google Chrome и щелкните в меню Настройка и управление Google Chrome.
Шаг 3. Щелкните «Закладки», затем выберите «Диспетчер закладок».
Шаг 4. Перейдите на вкладку «Упорядочить» и нажмите «Импортировать закладки в файл HTML».
Шаг 5. Выберите документ HTML и щелкните «Открыть», чтобы завершить процесс.
После этого перезапустите Chrome, и вы снова сможете использовать закладки Chrome на своем новом ПК.
.Перенести открытые вкладки из одного браузера в другой на любом компьютере
Перенести открытые вкладки из одного браузера в другой не так просто, и ситуация усложняется, когда вы рассматриваете несколько устройств. Создание закладок — это простой выход, такие сервисы, как Google Bookmarks и X mark, позволяют быстро добавлять закладки для открытых вкладок в новую папку, которую затем можно открыть из любого браузера на любом устройстве. Все мы сталкивались с проблемой передачи вкладок браузера или их перетасовки между разными компьютерами, когда в нашем текущем браузере было открыто море вкладок.
Чтобы продолжить незавершенный сеанс просмотра, вы, вероятно, использовали инструменты синхронизации вкладок, такие как расширение Tab Cloud, синхронизация закладок Xmarks, синхронизация вкладок в Google Chrome или Firefox. Но у всех этих инструментов синхронизации вкладок есть серьезный недостаток — они позволяют перемещать открытые вкладки и закладки только из Google Chrome в Google Chrome или из Firefox в Firefox. Что делать, если вы хотите переместить открытые вкладки из Google Chrome в Firefox или из Google Chrome в Safari или Internet Explorer и наоборот? Использование расширений диспетчера сеансов имеет смысл, но, как я уже сказал, они не работают при переносе вкладок в разные браузеры.
Копировать-вставить? Вкладка «Электронная почта» ведет на ваш собственный адрес электронной почты и нажимает на кучу ссылок? Прошедшее время. Enter, Surf on — — блестящий инструмент для синхронизации вкладок, который предлагает вам совместимость с кроссбраузерной синхронизацией вкладок, первый в своем роде и, конечно же, это Freeware. .
Surfon — это простое расширение для браузера, которое позволяет сохранять все вкладки браузера и открывать их на другом компьютере или устройстве. Вы даже можете передавать их между разными браузерами на одном устройстве или переносить вкладки браузера в другой браузер на другом устройстве.Всего одна кнопка для сохранения страниц, которые вы хотите просмотреть позже, и одна кнопка для загрузки страниц, когда вы будете готовы к ним. Это даже быстрее, чем копирование и вставка в двух разных браузерах.


Как добавить его в текущий браузер?
- Перейдите на GetSurfon.com и установите расширение для вашего текущего браузера, которое в настоящее время доступно для Google Chrome, Firefox и Safari для простой передачи сохраненных вкладок, но также можно использовать Surfon для перемещения вкладок браузера из Google Chrome в Internet Explorer, Opera или любой другой браузер, установленный на вашем компьютере.
- Зарегистрируйте бесплатную учетную запись Surfon. Он понадобится вам для резервного копирования и синхронизации вкладок.
- Теперь вы увидите крошечную кнопку Surf on в верхнем левом углу браузера. Нажмите ее, и появится выпадающая строка меню с тремя вариантами: сохранить страницу (сохраняет определенную веб-страницу), сохранить вкладки (сохраняет все открытые вкладки) и загрузить вкладки (загрузить сохраненные вкладки)
Сразу после сохранения на этой кнопке будет отображаться число в красном флажке, указывающее количество сохраненных вкладок или страниц.


Теперь, если вы хотите открыть эти сохраненные вкладки в другом браузере, все, что вам нужно сделать, это открыть браузер и нажать кнопку Surfon в левом верхнем углу, а затем выбрать «Загрузить вкладки», как показано ниже. Эти сохраненные вкладки будут открываться автоматически в этом браузере.


Но есть небольшой недостаток. Если вы выбираете вкладки загрузки, очевидно, что будут открываться вкладки, сохраненные вами за один раз, что является однократным процессом.Это означает, что он очистит свой кеш сразу после того, как вы решите загрузить сохраненные вкладки, и вы не сможете открывать те же сохраненные вкладки из любого другого браузера на любом другом устройстве.
, если вы хотите загрузить те же вкладки в другом браузере, не очищая локальный кеш Surfon, вам следует знать вот эту уловку. Вместо использования опции «Загрузить вкладку» перейдите на сайт getsurfon.com, войдите в свою учетную запись Surfon, и вы увидите список сохраненных вкладок, как показано ниже:


Этот список останется в архиве в ваша учетная запись и может использоваться на любом устройстве, если вы не очищаете кеш, нажав кнопку «Загрузить вкладки».
Команда Surfon хотела создать инструмент, который позволит пользователям продолжать сеансы просмотра веб-страниц с одного устройства на другое. Точнее, непрерывный и бесперебойный веб-серфинг.
.Как перенести закладки Chrome на новый компьютер | Small Business
Зак Лаццари Обновлено 7 августа 2018 г.
Закладки Chrome хранятся в настройках вашего браузера, и вы можете переносить их на разные компьютеры. Расширения браузера Chrome и пользовательские настройки также могут легко переноситься между устройствами, и перемещение всего не требует особых усилий. Чтобы защитить свои закладки Chrome, создайте их резервную копию. Существует несколько способов переноса закладок, и оба они довольно просты.
Автоматический перенос
Если вы используете Chrome с учетной записью Google, ваши пароли и настройки браузера сохраняются в этой учетной записи. Вы можете просто установить Chrome на новый компьютер и войти в свою учетную запись Google, чтобы загрузить предпочтительные настройки браузера со старого компьютера. Только что загруженный браузер предложит вам автоматически импортировать настройки и закладки. Благодаря этой функции Chrome требует очень простого обслуживания; Единственное предостережение — у вас должна быть учетная запись Google.Вы можете управлять этими универсальными настройками, открыв меню в правом верхнем углу браузера Chrome. Три вертикальные точки открывают меню со списком опций. Используйте это меню для открытия новых окон или открытия окна в режиме инкогнито, а также для доступа и редактирования закладок, расширений и настроек браузера.
Ручной перенос
Chrome работает, даже если у вас нет привязанной учетной записи Google. Вы можете вручную загружать и сохранять закладки, не входя в учетную запись Google, при этом сохраняя скорость и преимущества браузера Chrome.Чтобы ваши рабочие и персональные компьютеры были отделены друг от друга, вы можете использовать Chrome таким образом. Использование ваших личных настроек на рабочем компьютере делает вас уязвимыми для вторжения в частную жизнь общего компьютера. Чтобы завершить перенос вручную, подключите USB-накопитель или другое внешнее запоминающее устройство (также работают облачные опции) к старому компьютеру и выполните следующие действия:
Доступ и резервное копирование закладок Chrome
Щелкните меню или «Настроить» и «Управление Google Chrome» в правом верхнем углу браузера.Щелкните «Закладки», затем «Упорядочить». Выберите «Экспорт закладок в файл HTML» и сохраните файл закладок на свой диск.
Загрузка и передача закладок
Откройте Chrome на своем новом компьютере и подключите внешний диск с сохраненными настройками. Получите доступ к тому же меню в верхнем правом углу и перейдите к файлу закладок; затем нажмите «Упорядочить» по пунктам меню. На этот раз выберите «Импортировать закладки в файл HTML». Вам будет предложено загрузить файл.Получите доступ к своему диску и выберите ранее сохраненный файл, чтобы загрузить свои закладки.