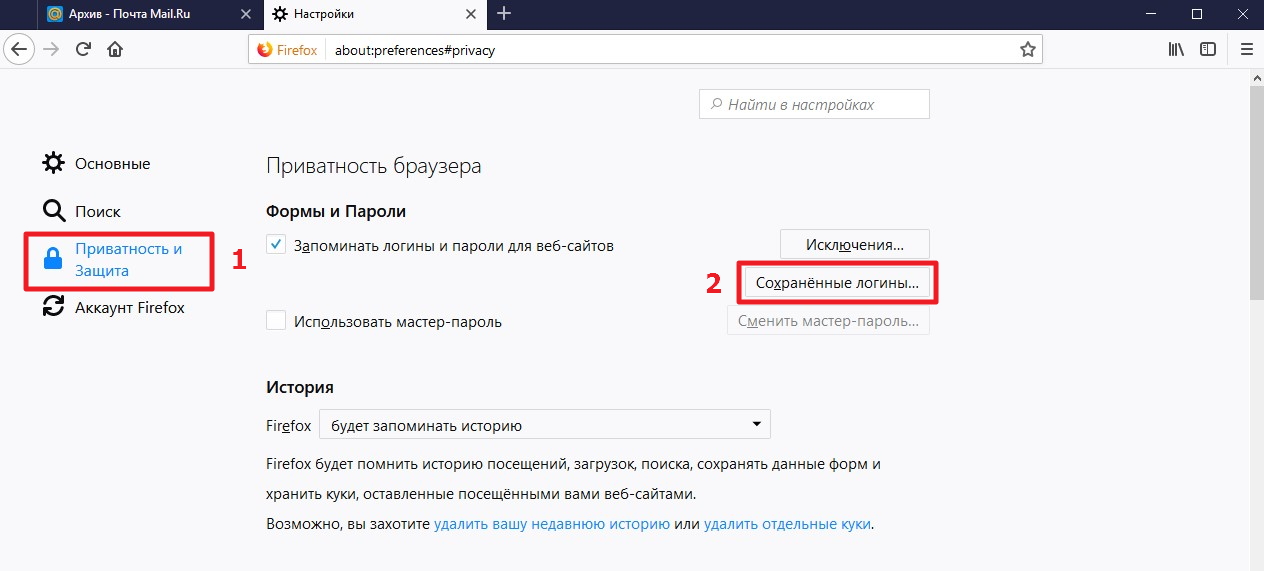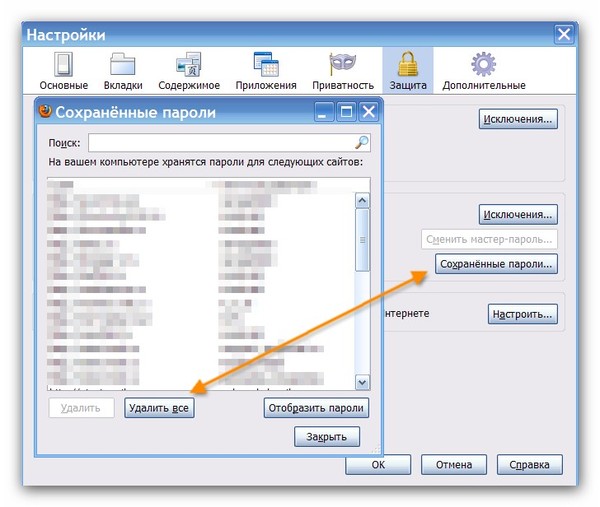фото, видео и пароли сразу все
Как удалить сохраненное в инстаграм и почему это не всегда удается – вопрос незаурядный, но требующий детального рассмотрения. Опытные пользователи знают, что в фотосети присутствует функция сохранения полезных фото в специальный раздел с подборками. За ненадобностью подобную информацию нужно убирать из раздела. В статье вниманию представлена информация, как выполняется данная операция.
Как удалить сохраненные в Инстаграмме?
Чтобы осуществить данную операцию, пользователь должен следовать несложной инструкции:
- Открывается приложение инсты.
- Нажимается иконка профиля для перехода в аккаунт.
- Открывается боковое меню и выбирается вкладка Сохраненное.
- Открывается подборка изображений.
- Выбирается нужная фотография.
- Снимается ранее установленный флажок.
После этого ресурс предложит провести удаление из подборки или убрать лишнее из аккаунта.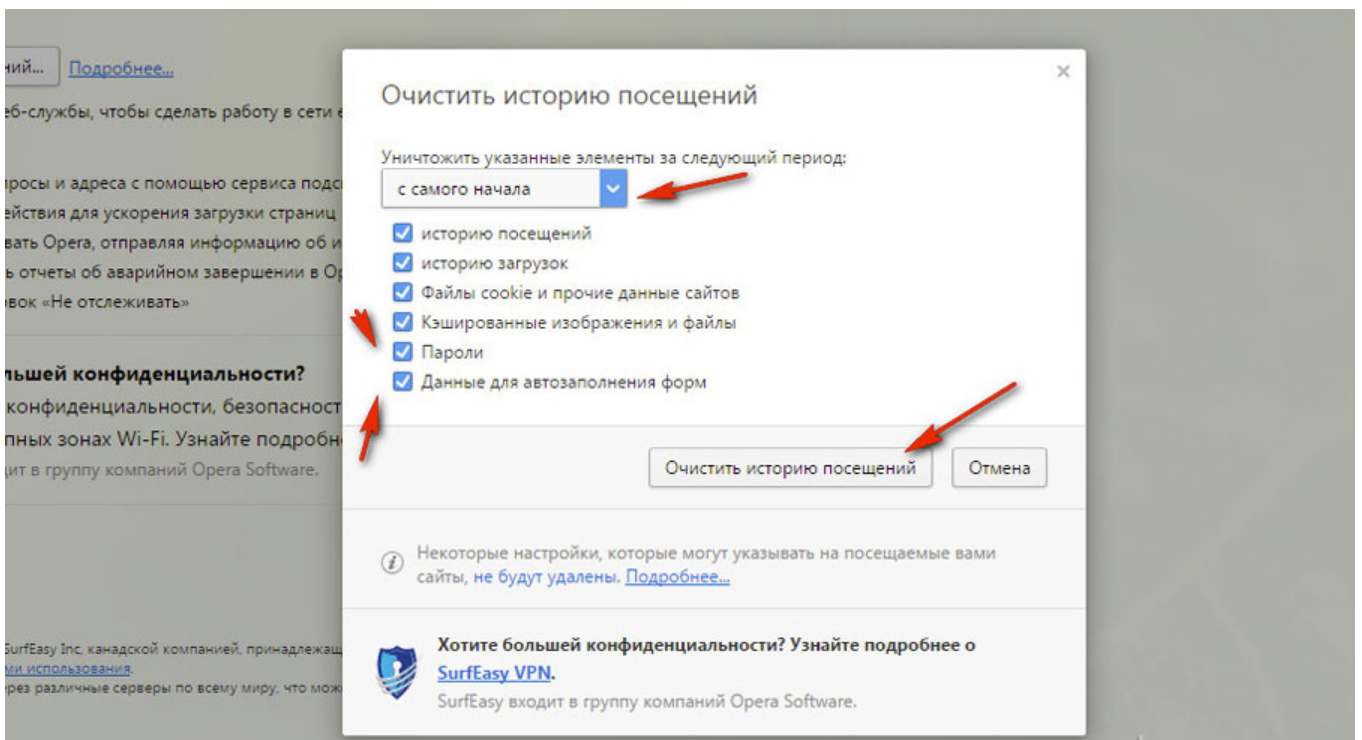
Фото и видео сразу все
Удалять разрешается, как отдельные фото, так и все ранее сохраненные. Встроенной опции данной направленности нет, но используется пара способов, как осуществить данную операцию. Речь идет о задействовании специального стороннего приложения. Использовать его легко:
- Утилита устанавливается на гаджет и запускается ее работа;
- Здесь отображается таблица проведения авторизации. Необходимо удалить сведения из аккаунта;
- В нижней части выбирается и нажимается вкладка Media;
- При желании удалить одновременно два и более поста, их требуется выделить пальцем. Если нужно стереть информацию, важно тапнуть по галочке, что расположена справа и выбрать Select All;
- Нажимается иконка со стрелочкой;
- В окне, которое появляется после этого, нужно активировать Delete.
После выполнения перечисленных действий, как удалить сразу все сохраненки в инстаграме, можно получить нужный результат.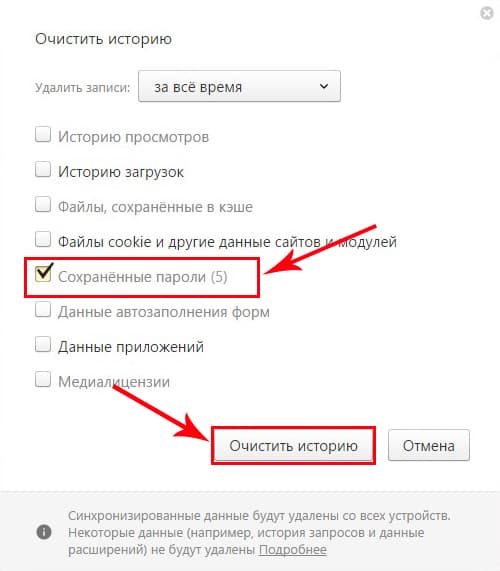
Как удалить сохраненные пароли?
Аккаунт разрешается очищать не только от фото, но от иной информации, которая накапливается. Это может быть полноценное удаление паролей и запросов. Для достижения подобного результата требуется произвести такие действия:
- Производится переход в профиль.
- Открывается меню, которое расположено в правом углу вверху.
- Требуется перейти во вкладку Сохраненные.
- Открывается публикация.
Если нажать на специальный флажок, фотография уйдет из списка. Пользователь при желании сможет вернуть ее обратно, выполнив противоположные действия. При необходимости очистить аккаунт от паролей и иных данных авторизации, действовать придется по не менее легкой и понятной схеме:
- Нужно выйти из профиля;
- Сделать попытку входа;
- Вниманию будут представлены варианты входа с паролями от профилей, если их больше одного;
- Нужно выбрать ненужный и подождать, пока он удаляется.
Легко осуществляется удаление подборки изображений из социальной сети с ПК.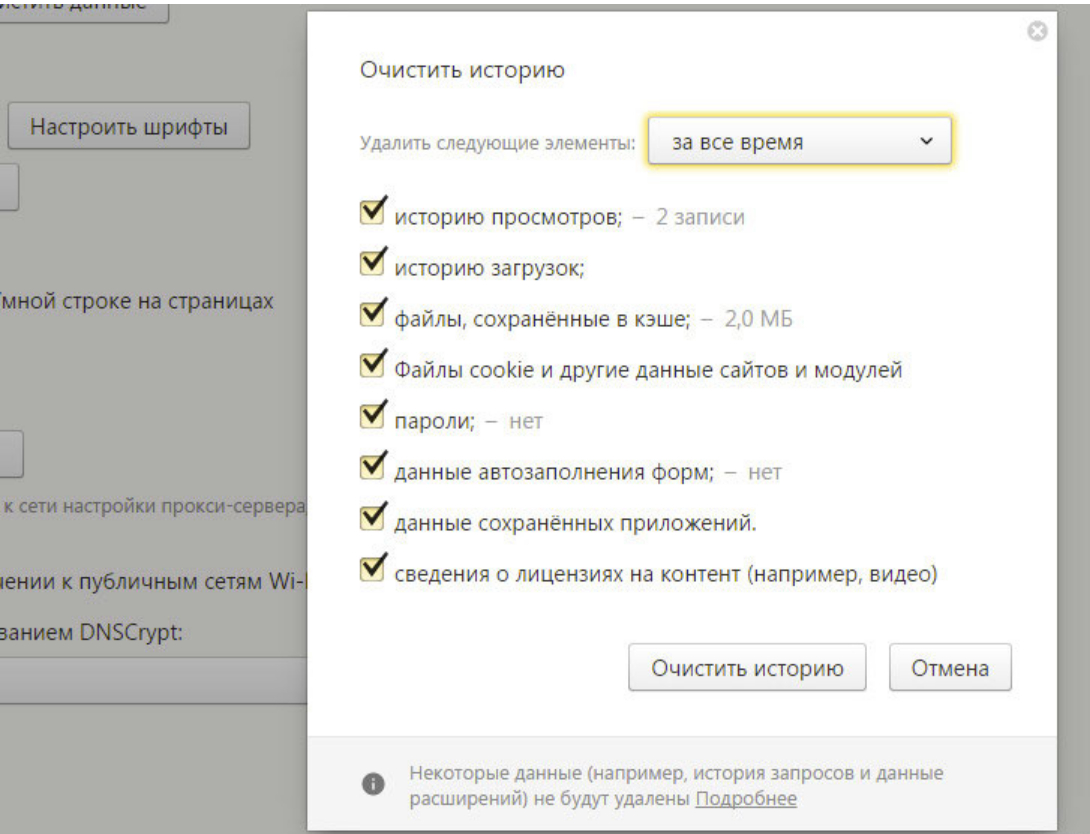 С этой целью нужно зайти в веб-инсту. В правом верхнем углу нужно найти собственный профиль. Под разделом с главной информацией следует выбрать Сохранено, открыть публикацию и убрать из закладок.
С этой целью нужно зайти в веб-инсту. В правом верхнем углу нужно найти собственный профиль. Под разделом с главной информацией следует выбрать Сохранено, открыть публикацию и убрать из закладок.
Если нужно удалить подборку сохранений в инсте, требуется зайти в закладки профиля социальной сети и открыть подборку. Справа в верхней части выбирается строка Редактировать подборку. Далее требуется коснуться вкладки, связанной с удалением коллекции. Осуществленное действие подтверждается. После выполнения операции подборка будет удалена одним разом, но сохраненные публикации сохранятся.
Подводя итоги
Социальная сеть предоставляет пользователям инстаграма много функций. Это автоматически засоряет память в приложении и мешает свободно ориентироваться в информации. Чтобы облегчить для себя использование ресурса, следует регулярно проводить операции по очистке памяти от накопившихся сведений и фото. Следуя представленным инструкциям, операции по удалению можно проводить за несколько минут.
Как удалить WiFi пароль. Способы забыть WiFi сеть в Windows
Как удалить пароль WiFi сохраненный в Windows?
По умолчанию Windows 10 сохраняет список WiFi-сетей, к которым вы подключаетесь. При этом сохраняются пароли и другие настройки. В некоторых ситуациях может появится необходимость удаления сохраненных паролей WiFi.
Я не буду приводить примеры, зачем нужно удалить WiFi пароль. Я лишь скажу одно, со всеми уязвимостями которые появляются в последнее время, очень важным является надежная защита локальной сети. А WiFi пароль в руках злоумышленника — это волшебная палочка для взлома всех подключенных к локальной сети устройств. Подробнее о защите локальной сети вы можете прочитать в статье «Защита роутера».
Итак, нам необходимо заставить Windows забыть сеть Wi-Fi. В Windows 7 все было довольно легко вы могли просто выбрать «Управление беспроводными сетями» в Центре управления сетями и общим доступом панели управления и удалить сохраненные сети.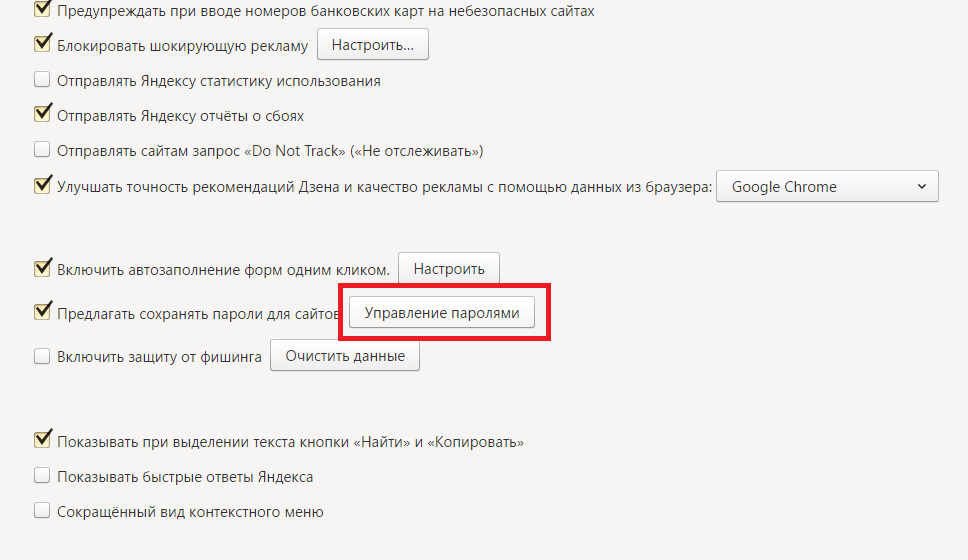
Как быстро удалить WiFi пароль в Windows 10
Microsoft наконец-то упростила этот процесс в обновлении Fall Creators для Windows 10. Теперь вам не нужно копаться в настройках и в панели управления.
- Откройте всплывающее окно WiFi из области уведомлений, также известную как системный трей.
- Щелкните правой кнопкой мыши на WiFi-сети, пароль которой вы хотите удалить, и выберите пункт «Забыть».
Данный способ работает только в том случае, если вы находитесь рядом с сетью WiFi, и она отображается в списке. Если вы хотите удалить сеть WiFi, которую ваше устройство не может видеть в данный момент, вам потребуется лезть в настройки.
Как удалить WiFi пароль в настройках Windows
Чтобы забыть сохраненную сеть Wi-Fi, находящуюся поблизости, нужно зайти в новую версию «Настройки».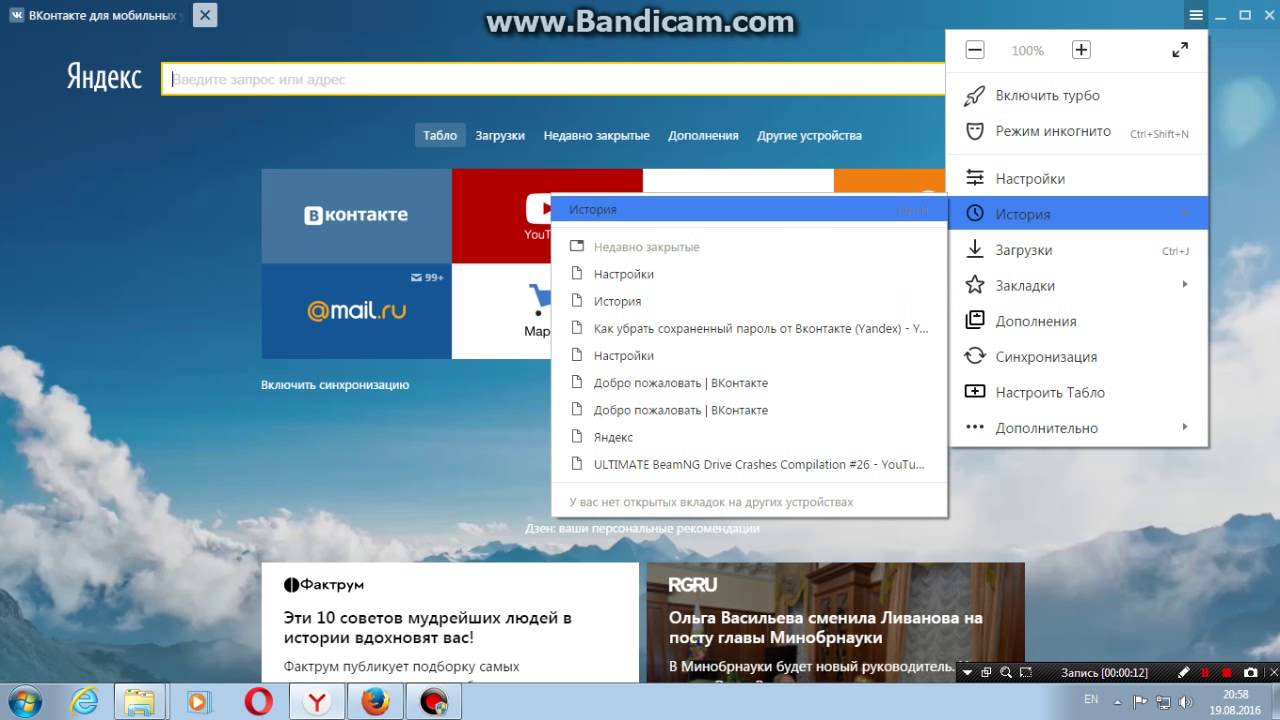 Функция «Управление беспроводными сетями» больше не доступна в Центре управления сетями и общим доступом.
Функция «Управление беспроводными сетями» больше не доступна в Центре управления сетями и общим доступом.
- Для начала войдите в «Настройки» > «Сеть и Интернет».
- Выберите категорию «WiFi» и нажмите ссылку «Управление известными сетями».
- Вы увидите список каждой сети Wi-Fi, к которой вы подключились. Для удаления пароля WiFi щелкните на необходимой сети и нажмите кнопку «Забыть». Вы можете использовать параметры поиска, сортировки и фильтрации, чтобы найти сеть в этом списке.
В следующий раз, когда вы подключитесь к сети, вас попросят ввести парольную фразу, и Windows установит ее с нуля.
Как удалить WiFi пароль из командной строки
Вы также можете удалить пароль WiFi из командной строки. В Windows 8 и 8.1 это был единственный встроенный способ забыть сети WiFi, поскольку Microsoft не предоставляла графических инструментов для этой цели.
1. Запустите окно командной строки от администратора. Для этого откройте меню «Пуск», найдите «Командная строка», щелкните правой кнопкой мышки по ярлыку «Командная строка» и выберите «Запуск от имени администратора».
2. Чтобы отобразить список сохраненных сетей WiFi введите следующую команду и нажмите «Ввод»:
netsh wlan show profiles
3. Найдите имя профиля сети, которую вы хотите забыть. Введите следующую команду, заменив «имя профиля» на имя сети, которую вы хотите забыть:
netsh wlan delete profile name="PROFILE NAME"
Допустим, вы хотите удалить сеть с именем «SpySoft». В таком случае вы должны ввести следующую команду:
netsh wlan delete profile name="SpySoft"
После чего пароль от WiFi-сети будет удален.
На этом все. Надеюсь вы справились и смогли удалить сохраненный в Windows WiFi-пароль.
Еще по теме: Как удалить сохраненные пароли Edge
Как удалить пароли в Гугл Хром: полное удаление или редактирование
Браузер Google Chrome отличается огромным набором функций, которые с каждым разом совершенствуются разработчиками.
О сохранении паролей в Гугл Хром
Что представляет из себя функция сохранения паролей? Если быть точнее, то данная опция в Гугл Хроме называется «Автозаполнение». Итак, вы заходите на сайт, на котором уже зарегистрированы или хотите зарегистрироваться, и после введения данных логина и пароля, на экране высвечивается уведомление «Сохранить пароль для этого сайта», а внизу два вида действий «Сохранить» и «Запретить». Если вы согласились с подобным предложением, нажали «Сохранить» и решили, что очень удобно будет в следующий раз не вводить вручную логин с паролем, а сразу зайти на свою личную страницу, то браузер переносит эту информацию на свой сервер.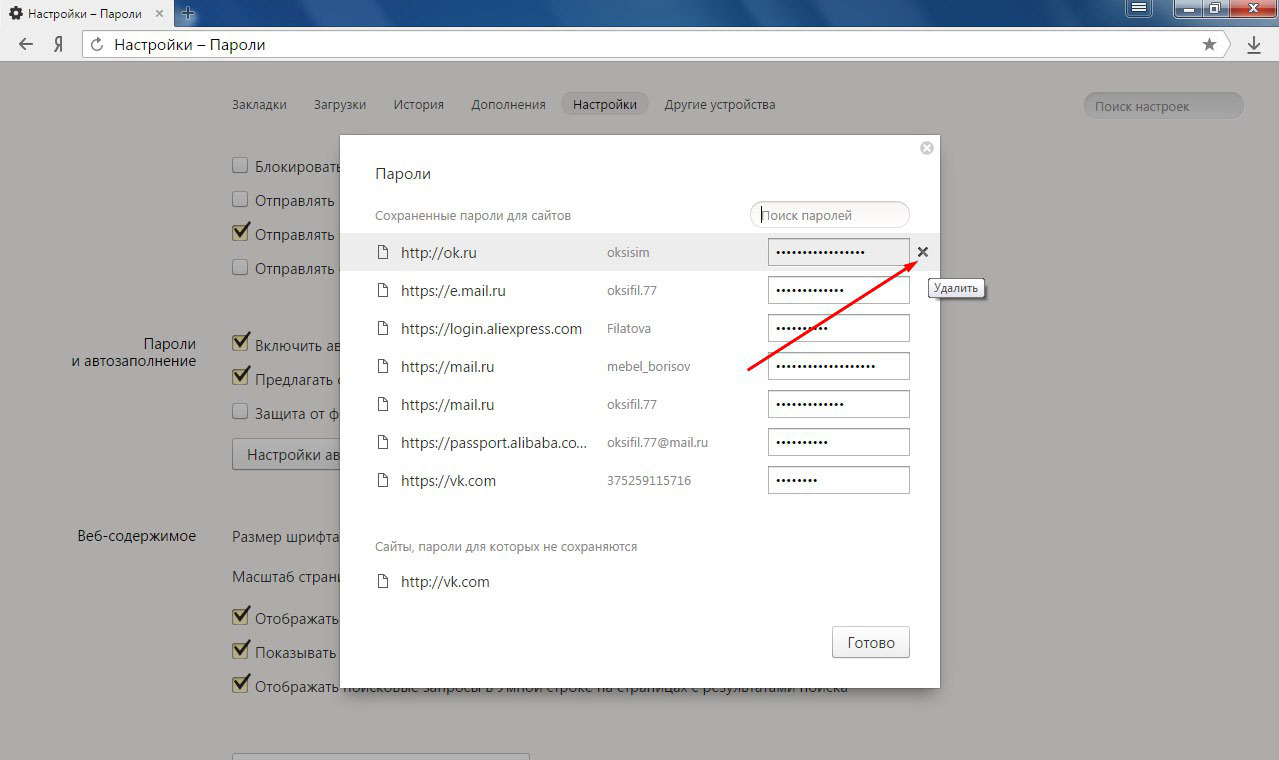
Казалось бы, что здесь такого, однако есть одно «но». Сохраненные пароли переносятся не только на сервер Google, но и в сам браузер, то есть в меню настроек, раздел «Автозаполнение». Кроме того, что вы их там сохранили, вы еще можете их просмотреть. А если к вашему компьютеру имеют доступ и другие лица, то ничего не стоит узнать ваши пароли от разных сайтов. Кроме того, данную информацию могут перехватить и путем взлома мошенники. Хорошо, если это сайт, где нет ничего важного, например, просмотр кино или кулинарных рецептов, а что если это личная рабочая страница. Поэтому если вы боитесь забыть пароль от конкретной страницы и пользуетесь функцией «Автозаполнение», то лучше подумайте про безопасность личной информации и ее распространение.
Можно ли удалить сохраненные пароли
Если вы оценили все риски и решили перестраховаться, то вам нужно не только отключить функцию «Автозаполнение», но и удалить старые ранее сохраненные данные – логин и пароль к личным страницам в браузере Хром.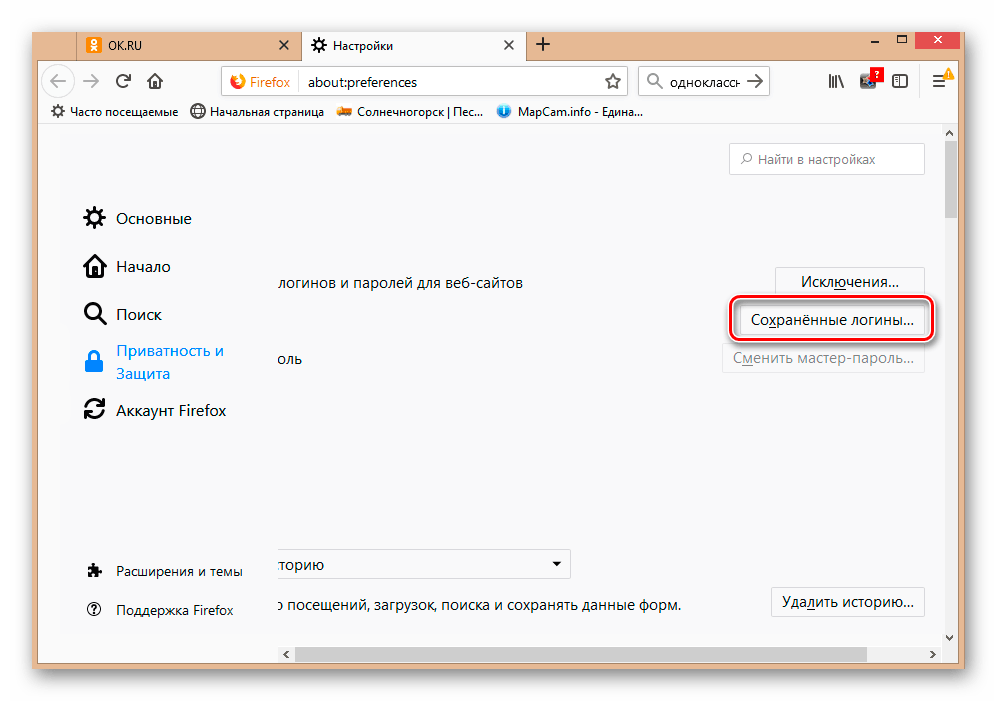 Функционал браузера позволяет не только просматривать пароли, но и удалять их из сервера и самой программы. Поэтому никаких сложностей с удалением не возникнет. Кроме того, вы сможете удалить как все пароли сразу от всех сохраненных сайтов, так и выборочно. Это очень удобно. А если вы подзабыли данные для входа на конкретный сайт, то сначала просмотрите от него пароль в настройках браузера перед удалением, а после очистите.
Функционал браузера позволяет не только просматривать пароли, но и удалять их из сервера и самой программы. Поэтому никаких сложностей с удалением не возникнет. Кроме того, вы сможете удалить как все пароли сразу от всех сохраненных сайтов, так и выборочно. Это очень удобно. А если вы подзабыли данные для входа на конкретный сайт, то сначала просмотрите от него пароль в настройках браузера перед удалением, а после очистите.
Удалить пароль на сайте в браузере Google Chrome
Порядок действий
Гибкость работы и настроек Гугл Хрома позволяет удалить ранее сохраненные данные о пользователе несколькими способами. Вы можете очистить как всю информацию для входа на конкретный сайт – логин и пароль, так и выборочно.
Удаление пароля на сайте
Начнем с самого быстрого и простого способа удаления паролей. Выполнить его можно прямо с сайта, к которому вы хотите отключить автоматический доступ:
- Запускаете Гугл Хром.
- Переходите на страницу, для которой нужно удалить логин с паролем.

- В конце адресной строки вы увидите значок ключика, который обозначает, что к данному сайту сохранен автоматический вход.
- При нажатии на ключик внизу высветится форма с данными о сайте. Напротив пароля будет стоять значок корзины, обозначающий «Удалить». Подтверждаете свое действие и удаляете данные.
Поштучное удаление паролей
Следующий способ подойдет тем, кто хочет стереть пароли сразу от нескольких выбранных сайтов. Для осуществления подобной процедуры нужно обратиться в соответствующее меню настроек Хрома:
- Открываете браузер.
- Нажимаете на кнопку меню в правом верхнем углу (три вертикальные точки).
- Из выпавшего списка функций выбираете «Настройки».
- Переходите на страницу с настройками, останавливаетесь на разделе «Автозаполнение».
- Нажимаете на пункт «Пароли».

- В графе с сохраненными паролями вы увидите название сайтов, а напротив ключ для входа (пароль), который зашифрован точками.
- Чтобы удалить данные для входа к конкретному сайту, нажмите в конце строчки на значок корзины или на три вертикальные точки, где выпадет функция «Удалить».
- Подтверждаете свое действие, и сайт удаляется из сохраненных страниц для автоматического входа.
Отметить и удалить сразу несколько сайтов с паролями не получится. Только выборочно нажимая на каждый. Не каждый знает, но нажимая на каждый сайт из списка, вы можете не только поштучно удалить сразу несколько ресурсов и пароли к ним, но и посмотреть предварительно пароль к любому сайту. Для этого достаточно напротив названия сайта после точек нажать на значок в виде глаза. Браузер сразу отобразит пароль. Перед удалением вы можете просмотреть его, чтобы запомнить или войти на свою страницу с другого устройства.
Удаление всех паролей
Еще один похожий и актуальный способ, где вы сможете удалить сразу все пароли к сайтам в Гугл Хроме. Такой радикальный метод позволяет избавиться от любых данных, которые помогают войти на сайт без ввода пароля, а также посмотреть пароль в настройках. Алгоритм действий довольно простой:
Такой радикальный метод позволяет избавиться от любых данных, которые помогают войти на сайт без ввода пароля, а также посмотреть пароль в настройках. Алгоритм действий довольно простой:
- Открываете Google Chrome.
- Переходите в настройки через кнопку меню.
- Выбираете в конце страницы с настройками «Дополнительные».
- В разделе «Конфиденциальность и безопасность», нажимаете на пункт «Очистить историю».
- Браузер перенесет вас на новую страницу с историей посещения, слева вы увидите кнопку «Очистить историю».
- На экране появится окно с настройками для удаления. В нем вам нужно указать временной промежуток «За все время», а в пунктах ниже поставить галочку «Пароли и другие данные».
- Далее нажимаете «Удалить данные».
Благодаря такой удобной функции, вы можете удалить пароли и прочие данные за любой промежуток времени работы в браузере, а также ряд других ненужных параметров сохранения – историю, кэш-файлы и куки.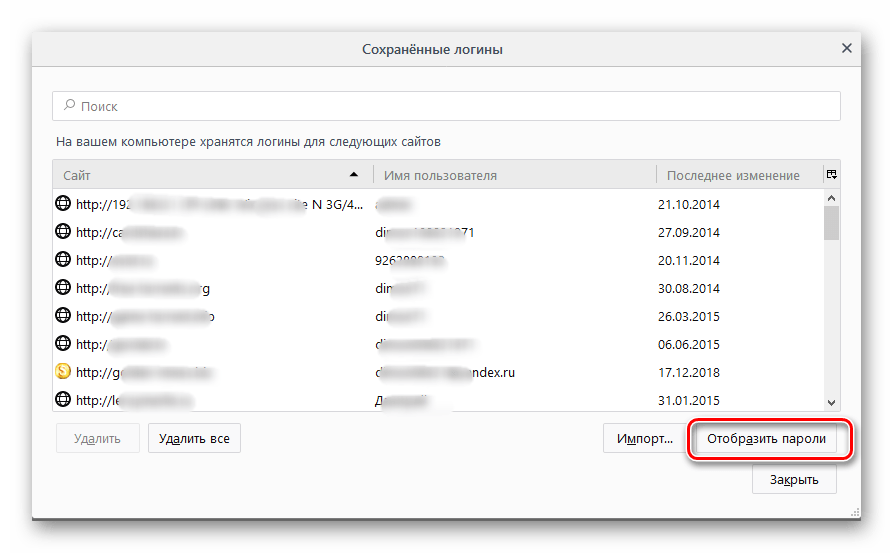 Регулярная очистка Хрома от подобных данных позволит сделать его работу быстрее и безопаснее. Вы должны знать, что если в Chrome у вас настроена функция синхронизации с другими устройствами, то при удалении паролей они сотрутся с облака, а значит и с других устройств тоже. Если вы этого не хотите, тогда перед удалением отключите синхронизацию (Настройки-Пользователи).
Регулярная очистка Хрома от подобных данных позволит сделать его работу быстрее и безопаснее. Вы должны знать, что если в Chrome у вас настроена функция синхронизации с другими устройствами, то при удалении паролей они сотрутся с облака, а значит и с других устройств тоже. Если вы этого не хотите, тогда перед удалением отключите синхронизацию (Настройки-Пользователи).
Можно ли восстановить пароль
Если вы удалили пароль или сразу несколько паролей с браузера, то восстановить их никак не получится. Кроме того, в отдельных случаях, когда вы неправильно ввели ключ от сайта и нажали «Сохранить», то для корректировки пароля его нужно полностью удалить и повторить процедуру со входом на сайт, при условии, что функция «Автозаполнения» включена. Поэтому для тех, кто плохо помнит пароль, подобная ситуация может оказаться плачевной и безуспешной. Восстановить пароль можно только через сервис самого сайта – указав свой электронный адрес или номер мобильного телефона, который записан при регистрации.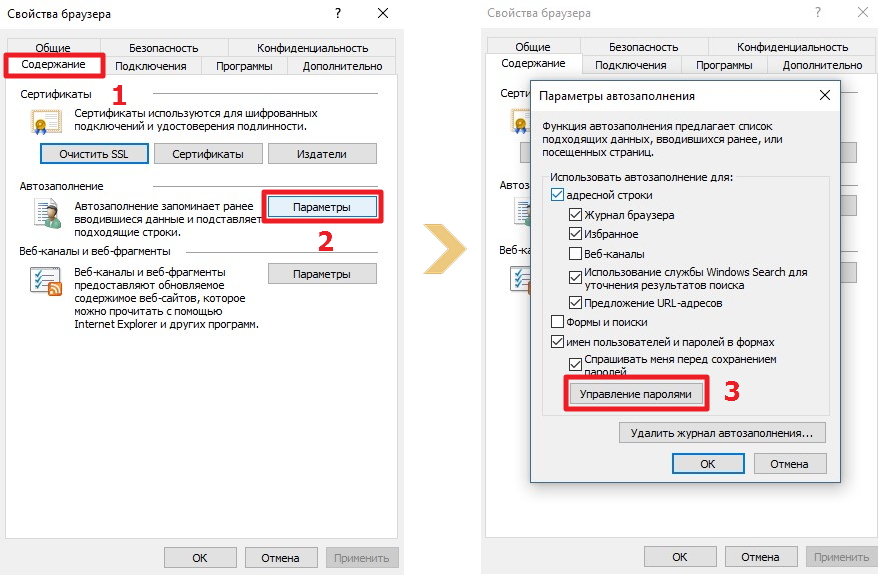 Для этого под формой, где вы вводите логин и пароль, будет отображена активная кнопка «Восстановить пароль». Нажмите на нее и следуйте инструкции.
Для этого под формой, где вы вводите логин и пароль, будет отображена активная кнопка «Восстановить пароль». Нажмите на нее и следуйте инструкции.
Как удалить сохраненные пароли на Mac
Иногда это очень удобно и приятно, когда меня спрашивают, сохранять ли пароль при серфинге в Интернете на Mac.
Если да, возможно, это очень полезно для тех, кто иногда забывает ваши пароли, чтобы сохранять пароли одним щелчком мыши. Если нет, ничего не изменится, и вам нужно ввести пароль в следующий раз. Действительно, в повседневной жизни по мере укрепления онлайн-бизнеса вы неизбежно устанавливаете различные и увеличивающиеся пароли, чтобы защитить и гарантировать свою безопасность.
Вы можете просто установить простой 6-значный номер для пароля дебетовой карты, в то время как пароли намного сложнее для учетных записей Facebook или Gmail, например 123Abc or 123AAbb! .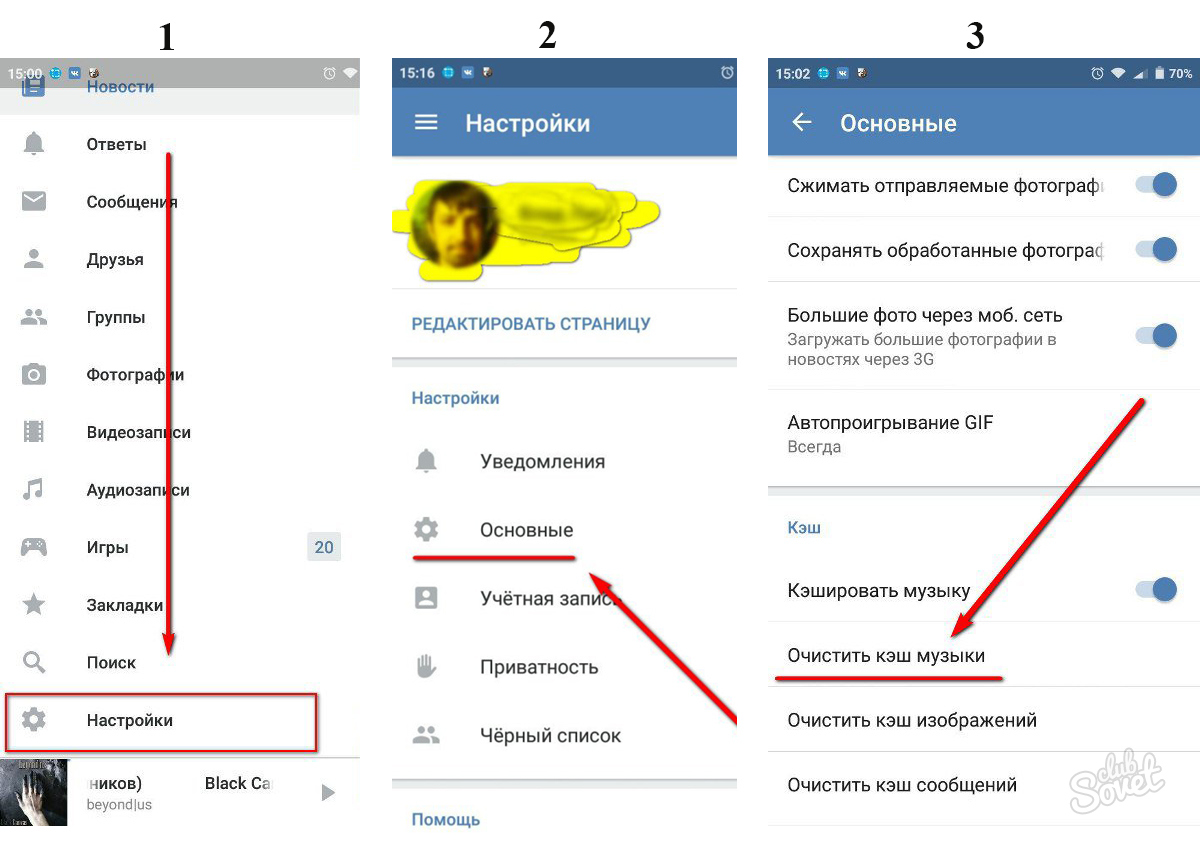
В определенной степени, нет никаких сомнений в том, что большинство из вас, вероятно, сохранят пароли в браузерах при серфинге, потому что очень много паролей слишком запутанно и их трудно всегда помнить.
Однако, когда пароли работают как функции, гарантирующие вашу безопасность, они теряют вашу конфиденциальность в то же время, когда вы решаете сохранить их в браузерах. Поэтому в этой статье стоит поговорить о как удалить сохраненные пароли на Mac чтобы обеспечить вашу конфиденциальность и безопасность.
Руководство по статьеУдалить сохраненные пароли в SafariУдалить сохраненные пароли в ChromeУдалить сохраненные пароли в FireboxУдалить сохраненные пароли с iMyMac
Люди также читают:Как сбросить пароль Mac?
Шаги, чтобы увидеть ваши сохраненные пароли
Перед удалением сохраненных паролей вы можете просмотреть сохраненные пароли на своем Mac, выполнив следующие действия:
Шаг 1. Запустите Safari на вашем Mac.
Шаг 2. Выберите эти параметры в меню: «Настройки»> «Пароли»> «Автозаполнение».
Шаг 3. Затем нажмите «Изменить» рядом с именами пользователей и паролями.
Шаг 4. Введите пароль администратора для обработки.
Шаг 5. Позже появится всплывающее окно с веб-сайтами и вашими сохраненными паролями.
Примечание: Если внутри есть желтый угол со знаком «!», Это означает, что вы используете тот же пароль на других сайтах. Вам лучше установить разные пароли для ваших учетных записей.
Удалить сохраненные пароли в Safari
Safari часто используется на устройствах iOS, поэтому ваши сохраненные пароли на Mac с большей вероятностью будут сохранены в браузере Safari. Шаги по удалению сохраненных паролей в Safari довольно просты.
Шаг 1. Запустите Safari на вашем Mac.
Шаг 2. Выберите эти параметры в меню: «Предпочтения»> «Пароли», а затем при необходимости введите пароль администратора.
Шаг 3. Затем выберите сохраненные пароли, которые вы хотите стереть.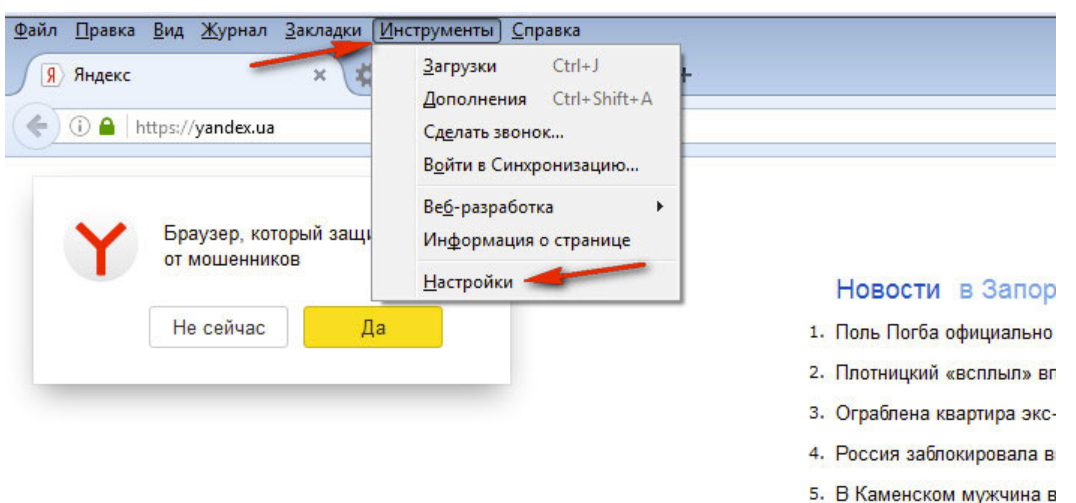
Шаг 4. Наконец, подтвердите удаление кнопкой в правом нижнем углу окна.
Удалить сохраненные пароли в Chrome
Если ваши пароли сохранены в Google Chrome, вы можете удалить сохраненные пароли, выполнив следующие действия:
Шаг 1. Запустите Google Chrome на своем Mac.
Шаг 2. Выберите «Настройки», щелкнув список меню с тремя вертикальными точками в правом верхнем углу.
Шаг 3. Откройте Управление паролями по пути: Дополнительно> Пароли и формы> Управление паролями.
Шаг 4. Нажмите значок, показанный тремя точками рядом с паролем, чтобы открыть раскрывающийся список, и выберите «Удалить», чтобы удалить сохраненные пароли.
Вот шаги, чтобы удалить сохраненные пароли на Mac в браузере Chrome. Читайте дальше и посмотрите шаги, чтобы стереть ваши сохраненные пароли в Firebox в следующей части.
Удалить сохраненные пароли в Firebox
Шаги по удалению сохраненных паролей в Firebox очень похожи на шаги по удалению в Google Chrome:
Шаг 1. Для начала запустите Firebox на вашем Mac.
Для начала запустите Firebox на вашем Mac.
Шаг 2. Выберите «Настройки», щелкнув список меню с тремя вертикальными точками в правом верхнем углу.
Шаг 3. Затем перейдите к разделу «Безопасность и конфиденциальность».
Шаг 4. Нажмите Сохраненные пароли.
Шаг 5. Там будет всплывающее окно. Теперь вы можете удалить и стереть сохраненные пароли на вашем Mac в Firebox.
Удалить сохраненные пароли с iMyMac
Первые три способа удаления сохраненных паролей основаны на настройках отдельных браузеров. Если у вас есть записи ваших паролей в нескольких браузерах, вам лучше использовать полезное стороннее программное обеспечение, чтобы стереть сохраненные вами пароли. Очистка браузера iMyMac PowerMyMac хороший выбор для вас. Этот инструмент поддерживает очистку информации истории в Chrome, IE, Firebox, Safari, Opera и других браузерах. Инструмент PowerMyMac Privacy превосходно очищает ненужные файлы, очищает кеш, устраняет причины замедления для защиты ваших конфиденциальных данных.
Конфиденциальность PowerMyMac имеет ЧЕТЫРЕ основных конкурентных преимущества:
- Простота использования. PowerMyMac Privacy предоставляет вам простое руководство по работе на вашем Mac с помощью нескольких щелчков мышью, даже если вы новичок в Mac.
- Быстрая пробная версия. Инструмент может быстро отсканировать ваш Mac, а затем завершить ваши инструкции одним нажатием кнопки очистки.
- Бесплатная пробная версия. У вас есть доступ, чтобы загрузить инструмент и очистить данные 500 MB без оплаты.
- Вы можете выборочно удалять треки на своем Mac с помощью этого инструмента конфиденциальности.
Теперь давайте посмотрим, как удалить сохраненные пароли на Mac с помощью PowerMyMac Privacy.
Шаг 1. Загрузите iMyMac PowerMyMac
Прежде всего, вы должны загрузить iMyMac PowerMyMac с официального сайта iMyMac или нажать кнопку ниже.
Получите бесплатную пробную версию прямо сейчас!
Шаг 2. Запустите PowerMyMac. Затем запустите PowerMyMac на своем Mac.
Шаг 3. Выберите Конфиденциальность
В левом столбце выберите «Конфиденциальность» и нажмите кнопку «Сканировать».
Шаг 4. Предварительный просмотр и выбор данных
После того, как вы только что нажали кнопку «Сканировать», powerMyMac начнет сканировать браузеры и данные в браузерах на вашем Mac. Возможно, через несколько минут сканирования вы сможете просмотреть данные на своем Mac и отметить данные, которые хотите удалить. Или вы можете установить флажок «Выбрать все», чтобы удалить сохраненные пароли или другие файлы cookie и истории.
Шаг 5. Чистые данные, которые вы выбираете
Нажмите кнопку «Очистить», чтобы удалить данные и сохраненные пароли, выбранные на последнем шаге.
Как в реальной жизни постепенно материализованный и визуализированный в киберпространстве мы будем долго жить вместе с паролями. Когда мы наслаждаемся защитой от паролей, которые мы устанавливаем, мы должны узнать как удалить сохраненные пароли на Mac, что необходимо.
Освоив четыре метода выше, вы сможете успешно удалить сохраненные пароли на Mac. Наконец, если возникнут вопросы, пожалуйста, не стесняйтесь обращаться к нам.
Как удалить имя пользователя, сохраненное в форме Chrome?
Я использую Chrome для входа в систему администратора Joomla 2.5.26. После недавнего изменения имени пользователя администратора каждый раз, когда я загружаю форму входа в систему joomla-25-site.com/administrator, она все еще помнит старое имя пользователя администратора. Я удалил все файлы cookie, связанные с этим доменом, и перезапустил браузер. Но имя пользователя все равно появляется в форме входа. как я могу его удалить ?
Спасибо
google-chrome browserПоделиться Источник buzibuzi 27 октября 2013 в 07:48
4 ответа
- Chrome Extension:Get Имя Пользователя
Я создаю Google chrome extension , для некоторых функций мне нужно системное имя пользователя (без пароля) , используя JavaScript , это невозможно сделать.
 Некоторые предлагают NPAPI , но я понятия об этом не имею, поэтому я ухожу. Далее я пытаюсь получить имя пользователя в браузере Chrome . Но…
Некоторые предлагают NPAPI , но я понятия об этом не имею, поэтому я ухожу. Далее я пытаюсь получить имя пользователя в браузере Chrome . Но… - Как удалить поле «Имя пользователя» в форме регистрации на django админ?
использование флагов настроек rest-framework и django-allauth для удаления имени пользователя, необходимого как для входа в систему, так и для регистрации: #settings.py ACCOUNT_AUTHENTICATION_METHOD = ’email’ ACCOUNT_EMAIL_REQUIRED = True ACCOUNT_UNIQUE_EMAIL = True ACCOUNT_USERNAME_REQUIRED =…
41
Это относится к любым формам
Когда вы хотите удалить предложения, сохраненные в форме:
Нажмите на пустую форму
Наведите указатель мыши на данное предложение и нажмите shift + delete
Когда вы хотите удалить сохраненные
usernameиpassword:Для
Chrome Browserchrome://settings/passwordsи удалить сохраненный пароль
Ручной путь для этого ресурса таков:
Меню Chrome > Настройки > Показать дополнительные настройки.
 .. (в самом низу) >
.. (в самом низу) > Passwords and Formsраздел -> Управление паролями
OR с новым материальным дизайном начиная с v59
Меню Chrome — > меню настроек в левом верхнем углу -> развернуть дополнительно -> Passwords и формы -> Управление паролями
Поделиться pbaranski 27 октября 2013 в 08:01
5
ДЛЯ MAC:
Наведите курсор мыши на элемент, который вы хотите выбрать.
shift + fn + delete
или, если вы используете полную клавиатуру, вы можете использовать клавишу «delete» над стрелками, рядом с «end» и ниже «fn» (в сочетании с shift)
Поделиться waz 30 января 2016 в 00:59
1
Если вы используете несколько учетных записей в Chrome, вам нужно будет удалить автозаполнение для обеих учетных записей, чтобы очистить автозаполнение для одной из них.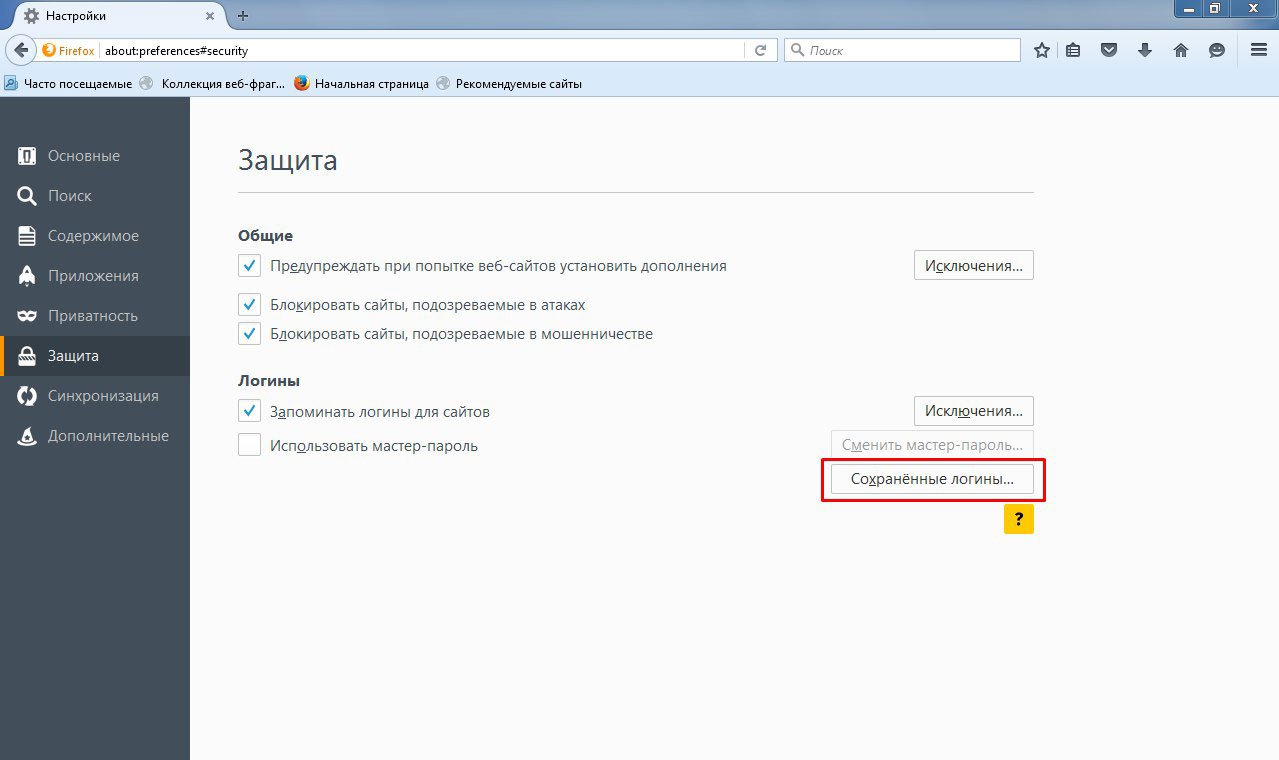
Поделиться Torstein 27 ноября 2014 в 09:01
- Как передать имя профиля пользователя в chrome по window.open
Я работаю над задачей, в которой мне нужно передать имя профиля пользователя входа в chrome на window.open(), когда будет открыта новая вкладка. Мой проект будет использовать chrome для открытия, и он будет открываться как настольное приложение. У меня есть несколько ссылок, которые открываются в…
- Chrome автоматически заполняет имя пользователя/пароль в моем приложении
У меня есть приложение, в котором пользователь создает регистрационные данные для различных субпользователей. Когда я перехожу к любой такой форме для создания нового пользователя, Chrome по умолчанию заполняет имя пользователя и пароль для текущего вошедшего пользователя в форму. Я подумал, что…
0
Shift + Delete для активного элемента в списке.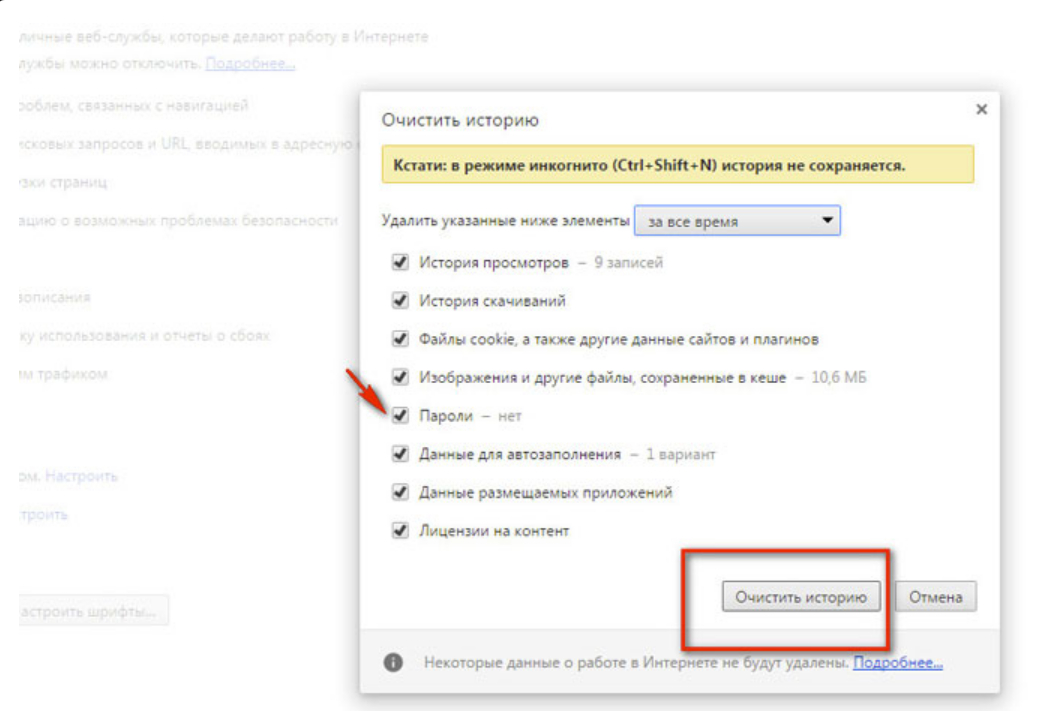
Поделиться Renat Gatin 17 ноября 2015 в 22:26
Похожие вопросы:
Как отфильтровать listview, который содержит только имя пользователя, сохраненное в sharedpref из firebase
Как я могу отсортировать все элементы из моей базы данных firebase в мою базу данных listview? Мне нужны все элементы, которые имеют только имя пользователя, сохраненное в общем предпочтении. вот…
Как удалить пользователя в Phabricator
У меня есть установка Phabricator, и пользователь создал имя пользователя в нестандартной форме. Пользователь был удален с экрана утверждения. Но теперь невозможно воссоздать пользователя в новой…
Как избежать автозаполнения имени пользователя/пароля в форме в Chrome?
У меня есть форма администратора с полями имени пользователя и пароля, которая заполняется Chrome, так как она запоминает имя пользователя и пароль. Я бы хотел, чтобы эти поля не заполнялись…
Я бы хотел, чтобы эти поля не заполнялись…
Chrome Extension:Get Имя Пользователя
Я создаю Google chrome extension , для некоторых функций мне нужно системное имя пользователя (без пароля) , используя JavaScript , это невозможно сделать. Некоторые предлагают NPAPI , но я понятия…
Как удалить поле «Имя пользователя» в форме регистрации на django админ?
использование флагов настроек rest-framework и django-allauth для удаления имени пользователя, необходимого как для входа в систему, так и для регистрации: #settings.py ACCOUNT_AUTHENTICATION_METHOD…
Как передать имя профиля пользователя в chrome по window.open
Я работаю над задачей, в которой мне нужно передать имя профиля пользователя входа в chrome на window.open(), когда будет открыта новая вкладка. Мой проект будет использовать chrome для открытия, и…
Chrome автоматически заполняет имя пользователя/пароль в моем приложении
У меня есть приложение, в котором пользователь создает регистрационные данные для различных субпользователей.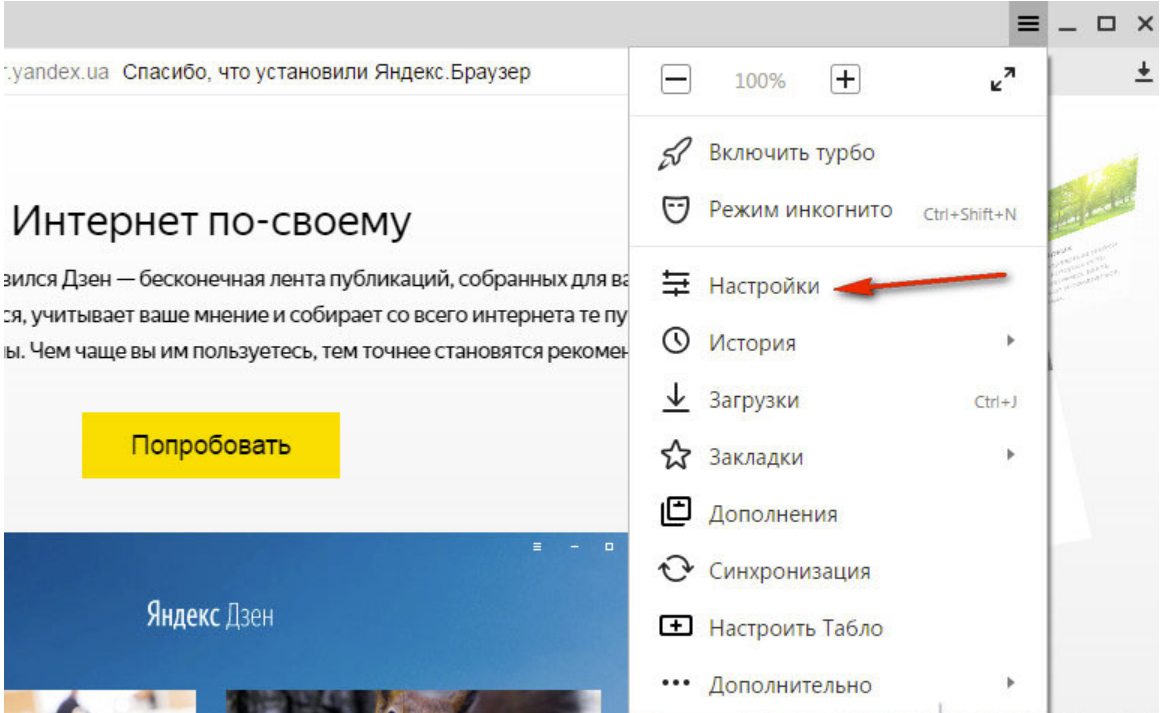 Когда я перехожу к любой такой форме для создания нового пользователя, Chrome по…
Когда я перехожу к любой такой форме для создания нового пользователя, Chrome по…
Кража сохраненных пользователем паролей с помощью расширения Chrome является уязвимостью безопасности или нет?
У меня был такой тест в моей местной среде. Предположим,что у меня есть сохраненное имя пользователя-пароль на сайте X. Сделать расширение для Chrome, который имеет фон такой В background.js году :…
Chrome Storage — Имя Пользователя/Пароль
У меня возникли некоторые проблемы с моим расширением chrome… Я пытаюсь сохранить имя пользователя и пароль для автоматического заполнения на другой странице-проблема в том, что он не позволяет…
Chrome автоматически заполняет имя пользователя в случайном вводе текста
Это происходит в приложении asp.net webforms, использующем Chrome версии 72.0.3626.109 (официальная сборка) (64-bit). Сайт защищен паролем. Пользователь входит в систему с именем пользователя и…
🥇 ▷ Как удалить сразу все сообщения, сохраненные на Snapchat » ✅
Хотя первоначальная цель Snapchat состояла в том, чтобы позволить пользователям отправлять картинки, видео и сообщения, которые исчезают после просмотра, платформа развивалась, чтобы позволить людям сохранять сообщения.
Конечно, многие пользователи не очень любят эту функцию и заинтересованы в том, чтобы узнать, как удалить все свои сохраненные сообщения в Snapchat.
К сожалению, вы не можете удалить все свои сохраненные сообщения сразу на Snapchat. Для этого не существует стороннего приложения, расширения или конфигурации.
Однако вы можете удалить сохраненные сообщения вручную. Давайте посмотрим, как вы можете удалить все ваши сообщения, сохраненные на Snapchat.
Как удалить сохраненное сообщение на Snapchat
Хотя вы не сможете удалить все свои сообщения одновременно, вы можете удалить отдельные сообщения.
Если вы хотите сохранить определенное сообщение в разговоре, все, что вам нужно сделать, это нажать и удерживать окно сообщения. Появится всплывающее окно, предлагающее вам несколько вариантов: выберите «Сохранить в чате». Фон сохраненного сообщения станет серым.
Сохранить сообщение так же просто. Просто нажмите и удерживайте его снова. Фон вернется к нормальному состоянию, и когда вы снова откроете Snapchat, сообщение будет автоматически удалено как обычно.
Тем не менее, иногда вы будете делать это, но когда вы вернетесь в Snapchat, сообщение все равно будет там, почему?
Каждый разговор состоит из двух частей, и если другой человек Вы сохранили сообщение, и оно не исчезнет из чата, пока вы его тоже не сохраните.
Поэтому, если вы не сохранили сообщение, но оно все еще там, вероятно, другая сторона сохранила его. Единственный способ навсегда избавиться от него – попросить другого человека также удалить сообщение.
Как удалить разговор на Snapchat
Если вас меньше волнует удаление сообщения из истории и больше забота об очистке вашего канала, существует относительно простой вариант, который позволит вам действительно очень быстро сократить свой канал, а именно удалить все разговоры.
Примечание. Удаление беседы НЕ удаляет сохраненные сообщения, оно только удаляет беседу с экрана. Если вы и один и тот же человек обмениваетесь сообщениями чата или снимками, сохраненные сообщения появятся снова.
Тем не менее, это хороший способ очистить свой Snapchat, если у вас было много разговоров, которые вы не хотели бы видеть в своей ленте.
Удаление разговоров довольно просто.
- Откройте конфигурации меню.
- Прокрутите вниз до раздела Конфиденциальность и нажмите Четкие разговоры,
- Появится список всех ваших разговоров; коснуться X рядом с разговором, который вы хотите удалить.
- Подтвердите свой выбор, нажав ясно,
Чтобы узнать, прекратился ли разговор, перезапустите Snapchat и перейдите в свой почтовый ящик. Там не должно быть никаких признаков потока нигде. Конечно, это только удаляет разговор с вашего устройства, так что другой человек все равно будет иметь его.
Удалить локальную информацию
Есть некоторые сторонние приложения, которые позволяют вам очистить ваши разговоры в Snapchat, но iMyFone Umate Pro Вроде бы самый популярный. Программное обеспечение достаточно способно, чтобы убедиться, что все ваши разговоры ушли навсегда.
Вы также можете удалить любые другие данные, которые вы больше не хотите видеть, не только в Snapchat, но и практически в любом другом приложении.
Здесь мы покажем вам, как использовать программу для удаления всей вашей истории Snapchat с вашего iPhone.
- Установите и запустите iMyFone Umate Pro на вашем ПК или Mac.
- Подключите ваше устройство iOS к компьютеру.
- Откройте Удалить личные фрагменты окно, затем выберите значок Snapchat.
- щелчок Удалить сейчас,
Это удалит все личные данные на Snapchat, включая все сохраненные сообщения. Если вы хотите сделать это и для других приложений, самый быстрый способ будет Очистить все данные вариант. Это удалит все личные данные на вашем iPhone, поэтому сначала сделайте резервную копию того, что вам нужно.
Последнее слово
Отсутствие опций массового удаления на Snapchat, вероятно, является лишь побочным эффектом первоначальной цели приложения. Было время, когда необходимость удалять сохраненные сообщения была нелепой, потому что не было сохраненных сообщений. Это была цель приложения в первую очередь.
Было время, когда необходимость удалять сохраненные сообщения была нелепой, потому что не было сохраненных сообщений. Это была цель приложения в первую очередь.
Таким образом, хотя разочарование для пользователей, отсутствие опций удаления Snapchat, вероятно, не изменится в ближайшее время. Если вы обнаружите простой способ избавиться от всех ваших сообщений Snapchat сразу, не стесняйтесь поделиться им в разделе комментариев ниже.
Была ли эта статья полезной? Если это так, хорошие новости – у нас есть еще много ресурсов для Snapchat, которые вы можете прочитать!
Вот наш урок о том, что такое Snapchat.
У нас есть руководство о том, как часто ваш список лучших друзей будет обновляться на Snapchat.
Пароли в Google Chrome: как удалить все сразу
У большинства из нас, пользователей Интернета, есть несколько разных учетных записей на разных веб-сайтах. Отслеживание всех этих входов в систему является самоцелью, и браузеры приходят нам на помощь в подобных ситуациях.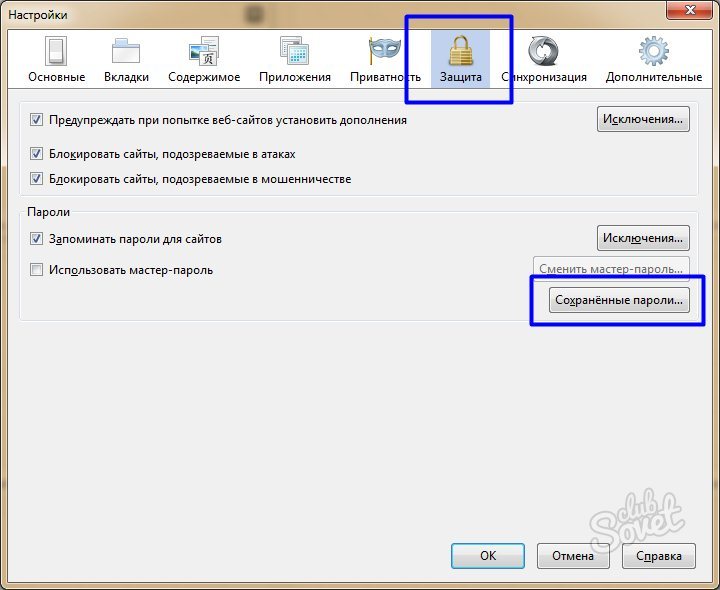
Google Chrome, а также Mozilla Firefox для обеспечения лояльности и возврата пользователей предлагает способы сохранения учетных данных для входа в систему, чтобы вы могли легко вернуться в свои учетные записи.
Как бы это ни было удобно, вы можете удалить все сохраненные пароли из Chrome по тем или иным причинам, и в этом руководстве мы научим вас, как удалять сохраненные пароли в Chrome.
Если вы используете компьютер с общим доступом, когда члены вашей семьи имеют доступ к устройству, рекомендуется удалить сохраненные пароли в Chrome. Есть несколько простых способов удалить все сохраненные пароли из Chrome, которые вы можете использовать, и здесь мы расскажем о лучшем.
Если вы человек забывчивый по натуре и вам нужно что-то, чтобы помочь вам сохранить пароль, вам следует попробовать одно из приложений для управления паролями, например LastPass, которое поможет вам сохранить все ваши пароли в одной безопасной среде.
Вы также можете пойти в старую школу и записать свои пароли на бумаге с помощью ручки. Тем не менее. Я рекомендую вам удалить сохраненные пароли в Chrome, и вот как вы это делаете.
Тем не менее. Я рекомендую вам удалить сохраненные пароли в Chrome, и вот как вы это делаете.
Способ 1. Удаление сохраненных паролей в Chrome вручную
В случае, если вы не хотите удалять все сохраненные пароли из Chrome, но хотите удалить какой-либо определенный сохраненный пароль, вам придется сделать это вручную. Вот как можно удалить отдельные сохраненные пароли из Chrome:
- Прежде всего, откройте браузер Google Chrome на своем компьютере.
- Затем щелкните меню Chrome (три вертикальные точки) и выберите «Настройки».
- В разделе «Автозаполнение» выберите параметр «Пароли».
- Теперь в разделе «Сохраненные пароли» нажмите «Дополнительные действия» (три вертикальные точки), доступные прямо рядом с сайтом, пароль которого вы хотите удалить из Chrome, а затем выберите параметр «Удалить».
Таким образом, вы можете легко удалить сохраненные пароли из браузера Google Chrome по отдельности.
Способ 2: удалить все сохраненные пароли из Chrome одновременно
Удалить все сохраненные пароли из Chrome сразу очень просто. Чтобы очистить все сохраненные пароли, вы должны очистить данные просмотра и затем выбрать пароли. Вот как можно сразу удалить все сохраненные пароли из Chrome:
Чтобы очистить все сохраненные пароли, вы должны очистить данные просмотра и затем выбрать пароли. Вот как можно сразу удалить все сохраненные пароли из Chrome:
- Сначала откройте Google Chrome на своем компьютере.
- В правом верхнем углу нажмите Chrome Menu (три вертикальные точки), а затем выберите Дополнительные инструменты> Очистить данные просмотра.
- Или просто нажмите сочетание клавиш Control + Shift + Delete, чтобы открыть диалоговое окно «Очистить данные просмотра».
- Теперь перейдите на вкладку «Дополнительно» и выберите диапазон времени «Все время».
- Затем установите флажок рядом с паролями и другими данными для входа, а также всеми другими данными, которые вы хотите удалить.
- Наконец, нажмите кнопку Очистить данные.
Это самый простой способ удалить сохраненные пароли в Chrome. Просто следуйте инструкциям, и вы сможете сразу удалить все сохраненные пароли из Chrome.
Как отключить сохранение паролей в Chrome
Как все мы знаем, по умолчанию браузер Google Chrome предлагает сохранить ваш пароль.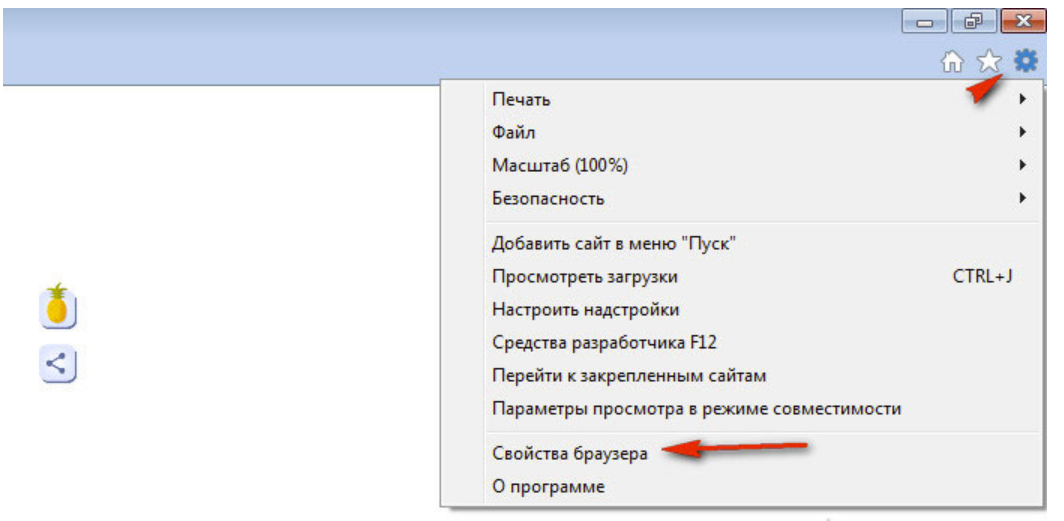 Но это зависит от вас, если вы хотите, то вы можете в первую очередь разрешить Chrome сохранять пароли. Вот как запретить Chrome запрашивать сохранение паролей:
Но это зависит от вас, если вы хотите, то вы можете в первую очередь разрешить Chrome сохранять пароли. Вот как запретить Chrome запрашивать сохранение паролей:
- Прежде всего, откройте Chrome на вашем компьютере.
- В правом верхнем углу щелкните значок профиля и выберите параметр «Пароли».
- Наконец, отключите предложение, чтобы сохранить пароли и параметры автоматического входа.
После того, как вы отключили обе эти опции, Chrome не будет ни сохранять ваши пароли, ни запрашивать их.
Заключение
К настоящему времени вы удалили все сохраненные пароли из Chrome. Если у вас возникнут какие-либо вопросы или вы запутались, оставьте нам свой комментарий или свой вопрос ниже, и мы поможем вам с этим.
Я лично сохраняю все свои пароли в специальных менеджерах паролей. Что ты используешь? Дайте мне знать в комментариях. Надеемся, на ваш вопрос, как удалить сохраненные пароли на Chrome был дан ответ.
youtube.com/embed/9VqkSNAxbaA?feature=oembed» frameborder=»0″ allow=»accelerometer; autoplay; encrypted-media; gyroscope; picture-in-picture» allowfullscreen=»»/>
Как удалить сохраненные пароли в Google Chrome за 6 шагов
Google Chrome имеет очень удобную функцию, которая позволяет ему запоминать ваше имя пользователя и пароль для любого выбранного вами веб-сайта.
Это может не только сэкономить время при входе в систему, но также избавить вас от необходимости запоминать десятки и десятки индивидуальных паролей.
Однако бывают ситуации, когда вы не хотите, чтобы Google запомнил заданный пароль.Возможно, вы создали новую учетную запись для этого веб-сайта, и автоматический вход в вашу старую учетную запись Google больше не помогает.
Или, может быть, вам просто неудобно сохранять пароли в Интернете, хотя менеджеры паролей, как правило, являются безопасным способом хранения ваших паролей.
Независимо от причины, удалить сохраненные пароли в Chrome так же просто, как нажать несколько кнопок. Вот как это сделать в любом браузере на Mac или ПК.
Ознакомьтесь с продуктами, упомянутыми в этой статье: Apple Macbook Pro (от 1299 долларов США.00 в Apple) Acer Chromebook 15 (от 179,99 долларов в Walmart)Как удалить сохраненные пароли в Google Chrome
1. Зайдите на myaccount.google.com и войдите в свою учетную запись Google.
2. Щелкните параметр «Безопасность» на боковой панели слева.
Откройте меню «Безопасность».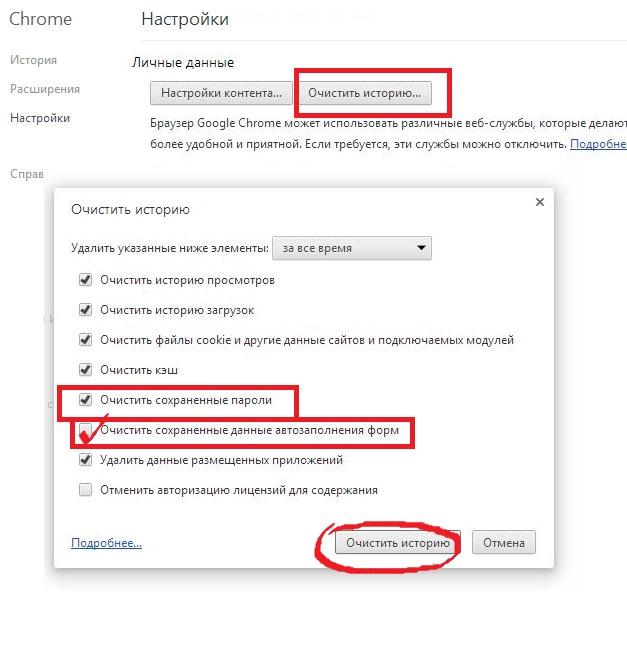 Мелани Вейр / Business Insider
Мелани Вейр / Business Insider3. Прокрутите вниз до нижней части главного экрана. В разделе «Вход на другие сайты» нажмите «Диспетчер паролей».
Прокрутите вниз и нажмите «Менеджер паролей».» Мелани Вейр / Business Insider4. Найдите сайт, для которого вы хотите удалить сохраненный пароль, и щелкните по нему. Возможно, вам потребуется ввести пароль своей учетной записи Google, чтобы подтвердить, что это вы.
Вы можете искать сайт, используя панель поиска вверху.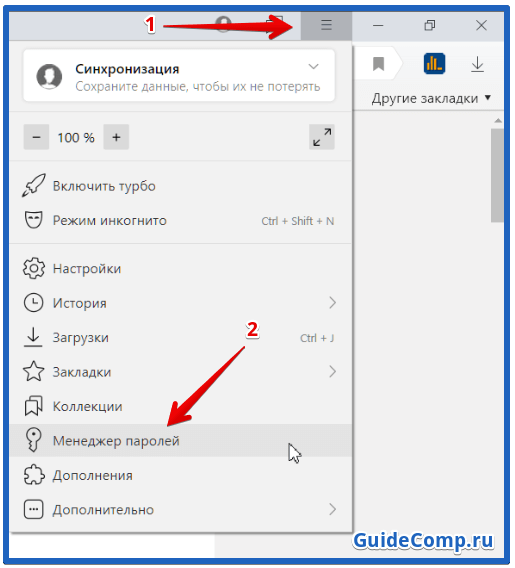 Мелани Вейр / Business Insider
Мелани Вейр / Business Insider5. Под комбинацией имени пользователя и пароля, которую вы хотите, чтобы Google забыл, нажмите «Удалить».
6. Еще раз нажмите «Удалить» во всплывающем предупреждении, чтобы завершить удаление пароля.
Вернитесь к экрану управления паролями и повторите предыдущие шаги для любых других паролей, которые вы хотите удалить.
Insider Inc.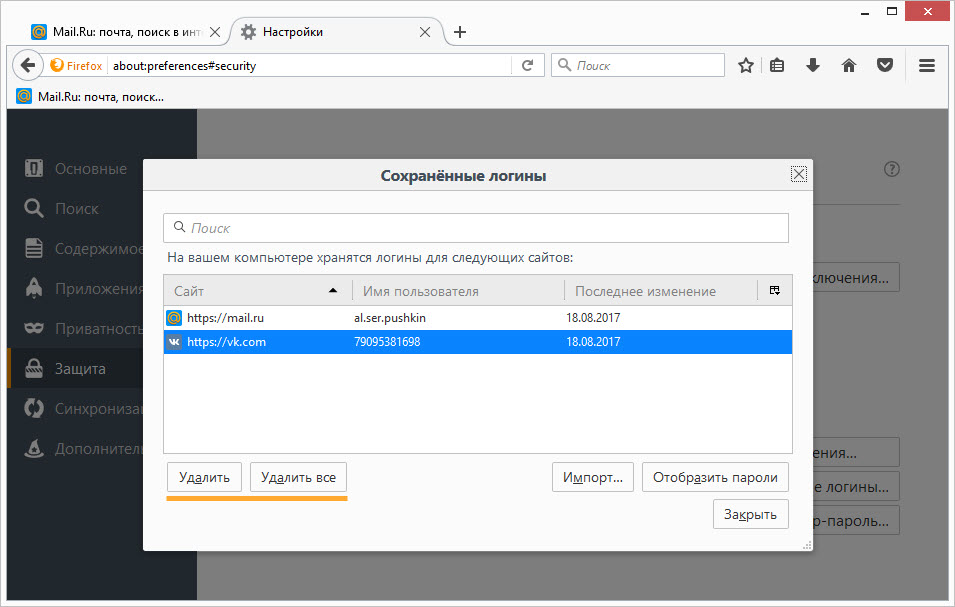 получает комиссию при покупке по нашим ссылкам.
получает комиссию при покупке по нашим ссылкам.
Как удалить сохраненные пароли на компьютере Mac
- Вы можете удалить сохраненные пароли на Mac, открыв приложение Keychain Access.
- Любой пароль, который используется для доступа к приложению на вашем Mac, можно сохранить в Keychain Access, который представляет собой менеджер паролей, встроенный в компьютер.
- Вы можете удалить сохраненный пароль, если вы больше не используете учетную запись или не хотите хранить этот пароль в файле.
- Посетите справочную библиотеку Business Insider, чтобы узнать больше.
Когда вы вводите пароль в Safari, и ваш Mac предлагает сохранить его, он сохранит его в приложении под названием Keychain Access. Это полезно, если вы не хотите запоминать все имеющиеся у вас пароли.
Это полезно, если вы не хотите запоминать все имеющиеся у вас пароли.
Но доступ к связке ключей не всегда автоматический — если вы больше не хотите сохранять пароль, вы можете удалить его в любое время.
Вот как удалить пароль с вашего Mac.
Ознакомьтесь с продуктами, упомянутыми в этой статье:
Apple Macbook Pro (от 1299 долларов США в Apple) Как удалить сохраненные пароли на MacПрежде всего, обратите внимание, что после удаления пароля он может не подлежат восстановлению — чтобы сохранить его снова, вам нужно будет войти в систему так же, как при первом сохранении.
1. Открытый доступ к связке ключей. Вы можете найти его на своей панели запуска или выполнив поиск.
Доступ к связке ключей доступен в Lanuchpad по умолчанию. Марисса Перино / Business Insider
Марисса Перино / Business Insider2. В появившемся всплывающем окне вы найдете все сохраненные пароли. Вы можете щелкнуть категории на левой панели, чтобы отфильтровать результаты по типу пароля и другим критериям.
Если вы не можете найти здесь пароль, это означает, что он либо не сохранен, либо вы сохранили его в другом менеджере паролей — например, в Google Chrome.
3. Когда вы найдете пароль, который хотите удалить, щелкните его правой кнопкой мыши. Выберите вариант «Удалить».
Щелкните сохраненный пароль правой кнопкой мыши, чтобы удалить его.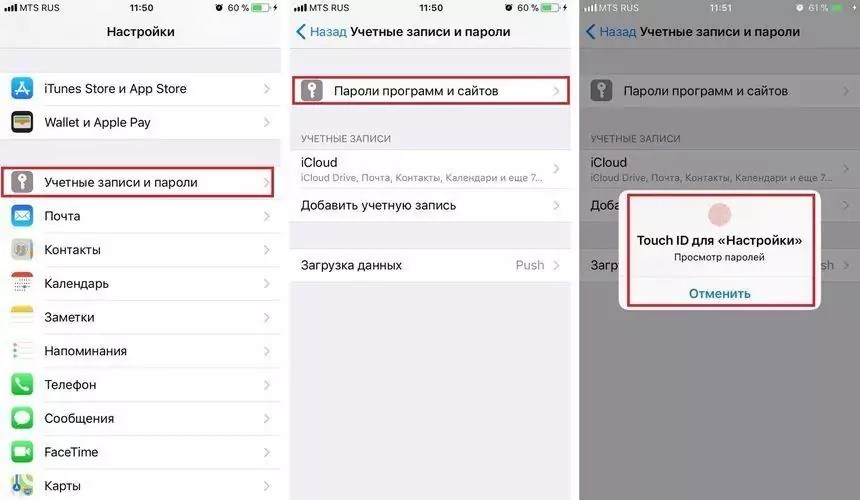 Марисса Перино / Business Insider
Марисса Перино / Business Insider4. Вы также можете выбрать несколько элементов, удерживая нажатой клавишу Command во время щелчка, а затем щелкнув правой кнопкой мыши, чтобы удалить их все. Используйте функцию Command + A, чтобы выбрать сразу все пароли.
Выберите несколько паролей и щелкните правой кнопкой мыши, чтобы удалить группу.Марисса Перино / Business Insider 5. Кроме того, вы можете удалить определенные детали сохраненного пароля. Дважды щелкните пароль, чтобы открыть всплывающее окно меньшего размера для сайта, который вы хотите изменить.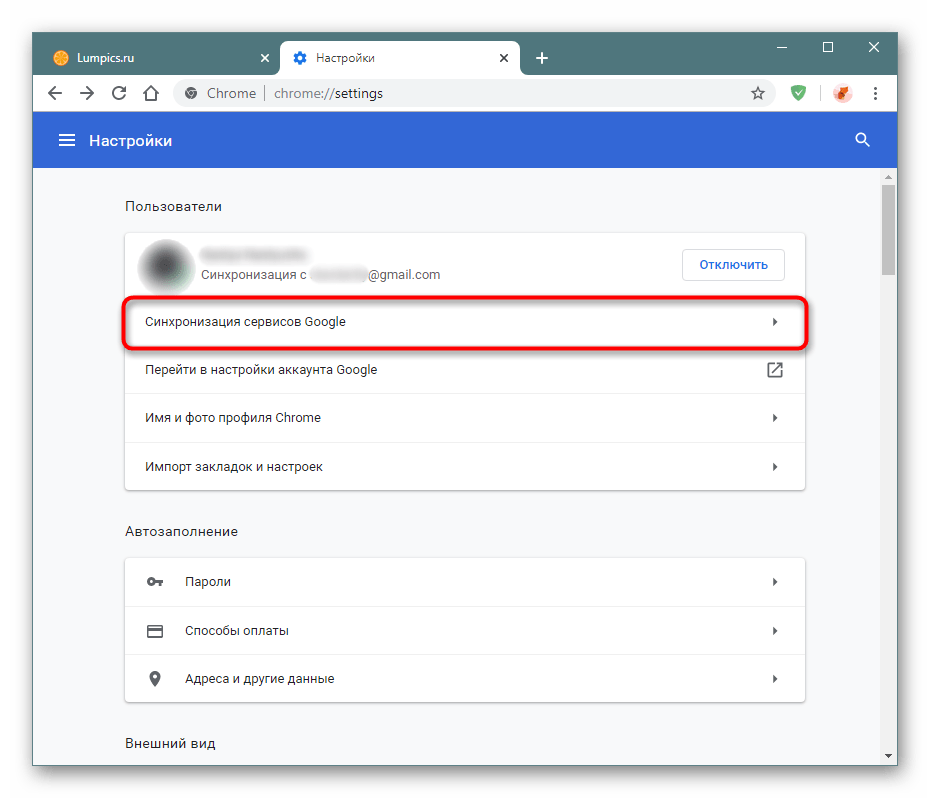
6. Установите пустой флажок рядом с «Показать пароль». Вам будет предложено ввести общий пароль компьютера в качестве дополнительной меры безопасности.
7. Теперь вы можете просмотреть свой пароль. Удалите его или замените на что-нибудь другое, щелкнув поле. Вы не сможете нажать «Сохранить изменения», пока изменение не будет внесено. Вы также не можете оставить поле пустым.
Щелкните поле «Показать пароль», чтобы изменить пароль.Марисса Перино / Business Insider 8. Наконец, вы можете удалить определенное приложение, связанное с паролем. Щелкните вторую вкладку вверху, чтобы перейти к «Контроль доступа».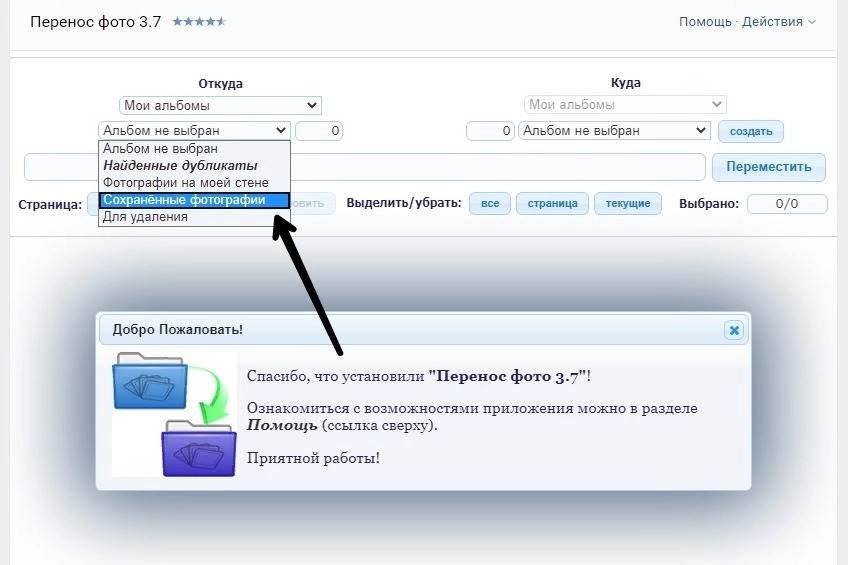
9. Выделите приложение, которое хотите удалить, и щелкните значок «минус» (-). Это удалит его.
С некоторыми паролями может быть связано несколько веб-сайтов, например учетные записи университетов с несколькими страницами.Если пароль связан только с одним сайтом, удаление сайта по существу удаляет пароль и из вашей Связки ключей.
Insider Inc.получает комиссию при покупке по нашим ссылкам.
Удалить сохраненные журналы из средства просмотра событий — клиент Windows
- 396Z» data-article-date-source=»git»> 19.01.2021
- 2 минуты на чтение
В этой статье
В этой статье описывается, как удалить файлы под Сохраненные журналы из средства просмотра событий.
Исходная версия продукта: Windows 10 — все выпуски
Оригинальный номер базы знаний: 2489761
Симптомы
Если вы часто просматриваете много файлов EVT или EVTX в средстве просмотра событий (eventvwr.msc), вы можете заметить, что большое количество файлов накопилось в сохраненных журналах. Эти записи сохраняются, даже если исходные файлы EVT и EVTX были удалены.
Причина
Средство просмотра событий хранит сохраненные местоположения журналов в формате .XML. Файл.XML-файлы можно найти в следующем каталоге.
% programdata% \ Microsoft \ Event Viewer \ ExternalLogs
Разрешение
Следующую команду можно запустить из командной строки для очистки сохраненных журналов.
del / s / q% programdata% \ microsoft \ eventv ~ 1 \ extern ~ 1
Вы также можете перейти в следующее место и удалить журналы вручную:
C: \ ProgramData \ Microsoft \ Event Viewer \ ExternalLogs
Примечание
Содержимое этой папки скрыто, поэтому для их просмотра необходимо включить Показать скрытые файлы и выключить Скрыть защищенные файлы операционной системы .
Дополнительная информация
Event Viewer читает сохраненные местоположения журналов при запуске и сохраняет их при закрытии. Чтобы гарантировать правильное удаление сохраненных журналов, необходимо предпринять следующие действия.
- Закройте все экземпляры средства просмотра событий (MMC.EXE) перед попыткой очистки сохраненных журналов из командной строки.
- Убедитесь, что открыт только один экземпляр средства просмотра событий, если вы вручную удаляете сохраненные журналы из графического интерфейса.
Решено: Невозможно удалить сохраненные поисковые запросы !!! Нет кнопки удаления.
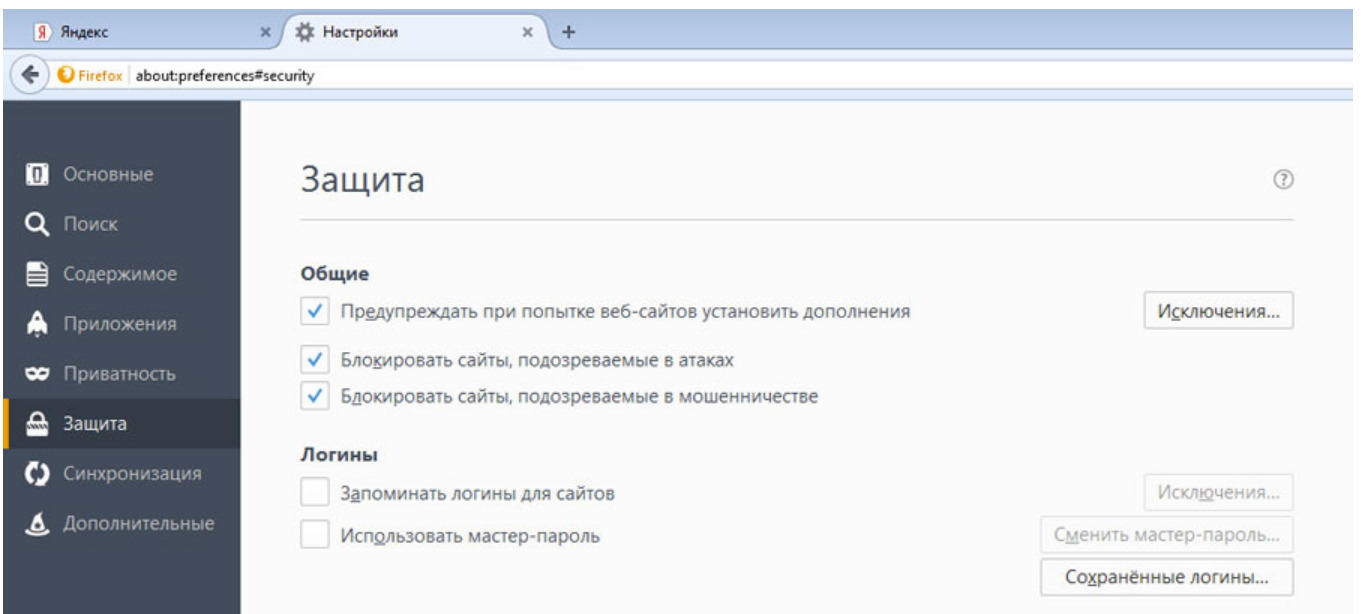 ..
..
@grandbabyk писал (а):Изменения, внесенные за последние несколько месяцев, — самые нелепые беспорядки, сделанные любыми техническими специалистами в истории EBAY! Выпадающие списки в большинстве случаев не появляются. Специалисты изменили простую страницу сохраненного поиска, на которой были флажки, которые нужно отметить, чтобы удалить поиск … просто решили исключить эту простую процедуру. Выпадающие поля для отмены подписки на поиск ничего не делают! Вместо этого они создали новую ненужную страницу для подписки, которая ни в чем не помогает клиентам.Предполагается, что это еще один способ удалить поиск, но это дополнительный шаг, чтобы перейти на другую страницу, а затем, когда вы нажмете «Отменить подписку», ЭТО даже не РАБОТАЕТ !! Кто платит за сохранение работы этого технического персонала? У них есть глупые идеи, которые недружелюбны для пользователей и создают так много сбоев, что не могут решить проблемы, которые они вызвали. EBay нанял команду Obamacare ?? Я устал месяцами жаловаться по телефону в службу поддержки и никогда не решаю проблемы.
Я не могу добавлять новые поиски, потому что в нем указано, что у меня максимальное количествопоисков ……… тогда я не могу УДАЛИТЬ ни один из поисков, чтобы добавить.
Ооооо, подождите … становится лучше …..
Я нахожусь в бета-режиме моего Ebay …..
Это УЖАСНО, а потом еще …
во-первых, они изменили мою валюту в моем списке наблюдения на шведскую, НЕТ ВАРИАНТА, чтобы изменить ее обратно на доллары США ……
Охххх Я только что посмотрел и они исправили эту часть сейчас…..
однако …..
и они изменили способ просмотра вашего активного списка наблюдения и элементов, которые закончились ….
Вы не можете больше просто нажимать на это .. .. НЕТ …. это раскрывающийся список, который не работает половину времени ….
Я НЕНАВИЖУ новый МОЙ EBAY … Ниже приведен снимок экрана моей страницы на ebay ….
Посмотрите, как у них много места слева .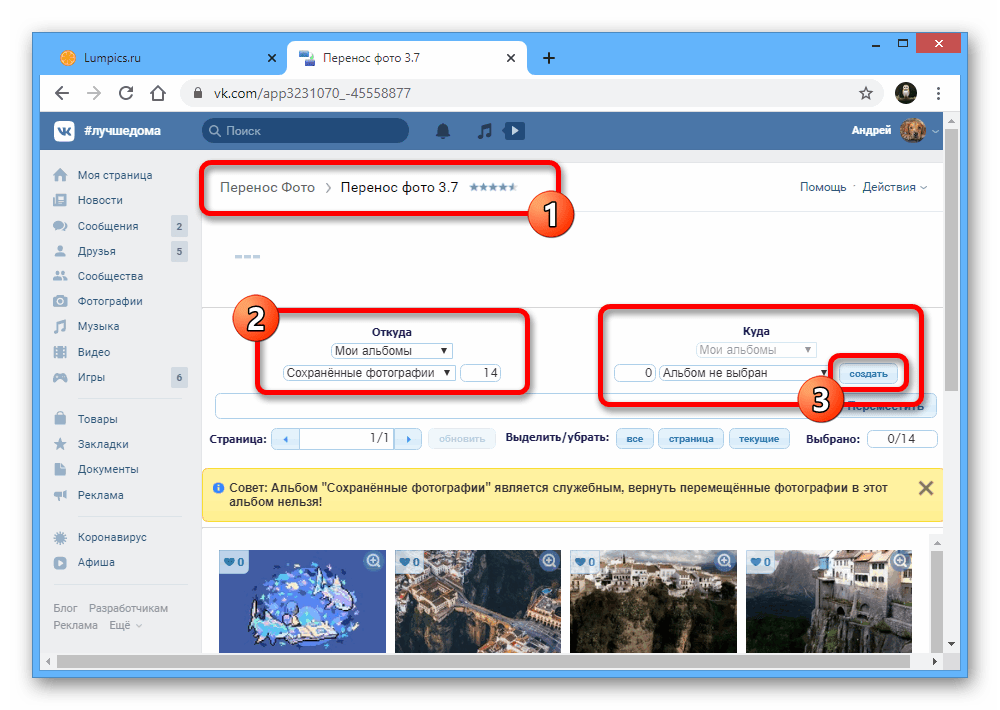 …. и сожмите вещи справа …..
…. и сожмите вещи справа …..
и посмотрите на раскрывающийся список для списков Active и Ended Watch ….. НЕНАВИЖУ это ….
_______________________~ JAG ~
«Просто гурл, живущий в Швеции»
Разве женщина не может устроить небольшой хаос без участия мужчины? ~ Дарла из Ангела ~
BtVS
Bentley — Документация по продукту
MicroStation
Справка MicroStation
Ознакомительные сведения о MicroStation
Справка MicroStation PowerDraft
Ознакомительные сведения о MicroStation PowerDraft
Краткое руководство по началу работы с MicroStation
Справка по синхронизатору iTwin
ProjectWise
Служба поддержки Bentley Automation
Ознакомительные сведения об услуге Bentley Automation
Сервер композиции Bentley i-model для PDF
Подключаемый модуль службы разметкиPDF для ProjectWise Explorer
Справка администратора ProjectWise
Справка службы загрузки данных ProjectWise Analytics
Коннектор ProjectWise для ArcGIS — Справка по расширению администратора
Коннектор ProjectWise для ArcGIS — Справка по расширению Explorer
Коннектор ProjectWise для ArcGIS Справка
Коннектор ProjectWise для Oracle — Справка по расширению администратора
Коннектор ProjectWise для Oracle — Справка по расширению Explorer
Коннектор ProjectWise для справки Oracle
Коннектор управления результатами ProjectWise для ProjectWise
Справка портала управления результатами ProjectWise
Ознакомительные сведения по управлению поставками ProjectWise
Справка ProjectWise Explorer
Справка по управлению полевыми данными ProjectWise
Справка администратора геопространственного управления ProjectWise
Справка ProjectWise Geospatial Management Explorer
Сведения о геопространственном управлении ProjectWise
Модуль интеграции ProjectWise для Revit Readme
Руководство по настройке управляемой конфигурации ProjectWise
Справка по ProjectWise Project Insights
Справка панели мониторинга производительности проекта ProjectWise
ProjectWise Plug-in для Bentley Web Services Gateway Readme
ProjectWise ReadMe
Матрица поддержки версий ProjectWise
Веб-справка ProjectWise
Справка по ProjectWise Web View
Услуги цифрового двойника активов
Справка по AssetWise 4D Analytics
Анализ моста
Справка по OpenBridge Designer
Справка по OpenBridge Modeler
Строительное проектирование
Справка проектировщика зданий AECOsim
Ознакомительные сведения AECOsim Building Designer
AECOsim Building Designer SDK Readme
Генеративные компоненты для справки проектировщика зданий
Ознакомительные сведения о компонентах генерации
Справка по подготовке САПР LEGION
Справка по построителю моделей LEGION
Справка API симулятора LEGION
Ознакомительные сведения об API симулятора LEGION
Справка по симулятору LEGION
Справка по OpenBuildings Designer
Ознакомительные сведения о конструкторе OpenBuildings
Руководство по настройке OpenBuildings Designer
OpenBuildings Designer SDK Readme
Справка по генеративным компонентам OpenBuildings
Ознакомительные сведения по генеративным компонентам OpenBuildings
Справка OpenBuildings Speedikon
Ознакомительные сведения OpenBuildings Speedikon
OpenBuildings StationDesigner Help
OpenBuildings StationDesigner Readme
Гражданское проектирование
Помощь в канализации и коммунальных услугах
Справка OpenRail ConceptStation
Ознакомительные сведения по OpenRail ConceptStation
Справка по OpenRail Designer
Ознакомительные сведения по OpenRail Designer
Справка по конструктору надземных линий OpenRail
Справка OpenRoads ConceptStation
Ознакомительные сведения по OpenRoads ConceptStation
Справка по OpenRoads Designer
Ознакомительные сведения по OpenRoads Designer
Справка по OpenSite Designer
Файл ReadMe OpenSite Designer
Инфраструктура связи
Справка по Bentley Coax
Bentley Communications PowerView Help
Ознакомительные сведения о Bentley Communications PowerView
Справка по Bentley Copper
Справка по Bentley Fiber
Bentley Inside Plant Help
Справка по OpenComms Designer
Ознакомительные сведения о конструкторе OpenComms
Справка OpenComms PowerView
Ознакомительные сведения OpenComms PowerView
Справка инженера OpenComms Workprint
OpenComms Workprint Engineer Readme
Строительство
ConstructSim Справка для руководителей
ConstructSim Исполнительное ReadMe
ConstructSim Справка издателя i-model
Справка по планировщику ConstructSim
ConstructSim Planner ReadMe
Справка стандартного шаблона ConstructSim
ConstructSim Work Package Server Client Руководство по установке
Справка по серверу рабочих пакетов ConstructSim
Руководство по установке сервера рабочих пакетов ConstructSim
Справка управления SYNCHRO
SYNCHRO Pro Readme
Цифровые близнецы
PlantSight AVEVA Diagrams Bridge Help
Справка по мосту PlantSight AVEVA PID
Справка по экстрактору мостов PlantSight E3D
Справка по PlantSight Enterprise
Справка по PlantSight Essentials
PlantSight Открыть 3D-модель Справка по мосту
Справка по PlantSight Smart 3D Bridge Extractor
Справка по PlantSight SPPID Bridge
Энергетическая инфраструктура
Справка конструктора Bentley OpenUtilities
Ознакомительные сведения о Bentley OpenUtilities Designer
Справка по подстанции Bentley
Ознакомительные сведения о подстанции Bentley
Справка подстанции OpenUtilities
Ознакомительные сведения о подстанции OpenUtilities
Promis. e Справка
e Справка
Promis.e Readme
Руководство по установке Promis.e — управляемая конфигурация ProjectWise
Руководство по настройке подстанции— управляемая конфигурация ProjectWise
Геотехнический анализ
PLAXIS LE Readme
Ознакомительные сведения о PLAXIS 2D
Ознакомительные сведения о программе просмотра вывода PLAXIS 2D
Ознакомительные сведения о PLAXIS 3D
Ознакомительные сведения о программе просмотра 3D-вывода PLAXIS
PLAXIS Monopile Designer Readme
Управление геотехнической информацией
Справка администратора gINT
Справка gINT Civil Tools Pro
Справка gINT Civil Tools Pro Plus
Справка коллекционера gINT
Справка по OpenGround Cloud
Гидравлика и гидрология
Справка Bentley CivilStorm
Справка Bentley HAMMER
Справка по Bentley SewerCAD
Справка Bentley SewerGEMS
Справка Bentley StormCAD
Справка Bentley WaterCAD
Справка Bentley WaterGEMS
Управление инфраструктурными активами
Справочная служба AssetWise ALIM Linear Referencing Services
AssetWise ALIM Web Help
Руководство по внедрению AssetWise ALIM в Интернете
AssetWise ALIM Web Краткое руководство, сравнительное руководство
Справка по AssetWise CONNECT Edition
AssetWise CONNECT Edition Руководство по внедрению
Справка по AssetWise Director
Руководство по внедрению AssetWise
Справка консоли управления системой AssetWise
Руководство администратора мобильной связи TMA
Справка TMA Mobile
Картография и геодезия
Справка карты OpenCities
Ознакомительные сведения о карте OpenCities
OpenCities Map Ultimate для Финляндии Справка
Справка по карте Bentley
Справка по мобильной публикации Bentley Map
Ознакомительные сведения о карте BentleyПроектирование шахты
Справка по транспортировке материалов MineCycle
Ознакомительные сведения по транспортировке материалов MineCycle
Моделирование и визуализация
Bentley Посмотреть справку
Ознакомительные сведения о Bentley View
Морской структурный анализ
SACS Close the Collaboration Gap (электронная книга)
Ознакомительные сведения о SACS
Анализ напряжений в трубах и сосудов
AutoPIPE Accelerated Pipe Design (электронная книга)
Советы новым пользователям AutoPIPE
Краткое руководство по AutoPIPE
AutoPIPE & STAAD.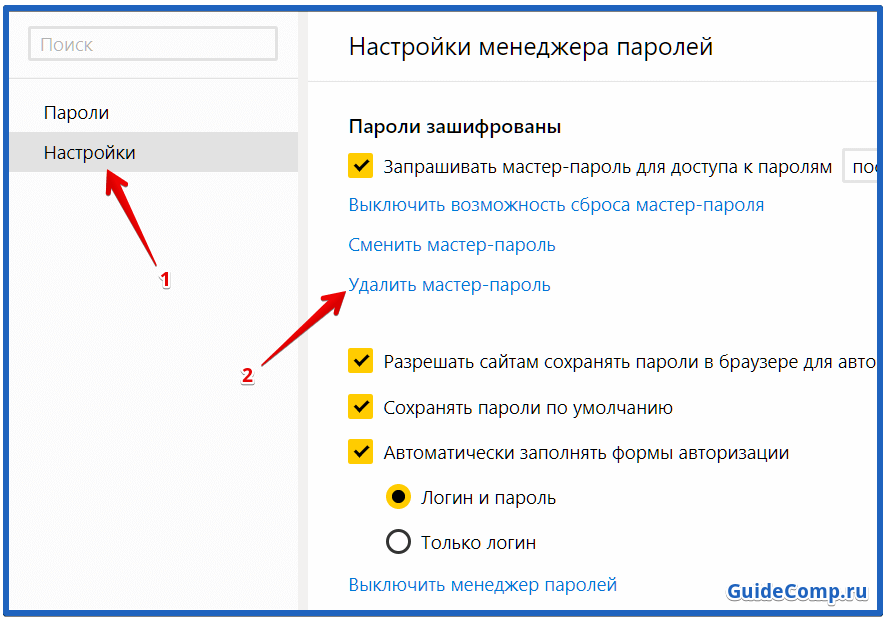 Pro
Pro
Завод Дизайн
Ознакомительные сведения об экспортере завода Bentley
Bentley Raceway and Cable Management Help
Bentley Raceway and Cable Management Readme
Bentley Raceway and Cable Management — Руководство по настройке управляемой конфигурации ProjectWise
Справка по OpenPlant Isometrics Manager
Ознакомительные сведения о диспетчере изометрических данных OpenPlant
Справка OpenPlant Modeler
Ознакомительные сведения для OpenPlant Modeler
Справка по OpenPlant Orthographics Manager
Ознакомительные сведения для менеджера орфографии OpenPlant
Справка OpenPlant PID
Ознакомительные сведения о PID OpenPlant
Справка администратора проекта OpenPlant
Ознакомительные сведения для администратора проекта OpenPlant
Техническая поддержка OpenPlant Support
Ознакомительные сведения о технической поддержке OpenPlant
Справка PlantWise
Ознакомительные сведения о PlantWise
Реализация проекта
Справка рабочего стола Bentley Navigator
Моделирование реальности
Справка консоли облачной обработки ContextCapture
Справка редактора ContextCapture
Файл ознакомительных сведений для редактора ContextCapture
Мобильная справка ContextCapture
Руководство пользователя ContextCapture
Справка Декарта
Ознакомительные сведения о Декарте
Структурный анализ
Справка по концепции RAM
Справка по структурной системе RAM
STAAD Close the Collaboration Gap (электронная книга)
STAAD. Pro Help
Pro Help
Ознакомительные сведения о STAAD.Pro
STAAD.Pro Physical Modeler
Расширенная справка по STAAD Foundation
Дополнительные сведения о STAAD Foundation
Детализация конструкций
Справка ProStructures
Ознакомительные сведения о ProStructures
ProStructures CONNECT Edition Руководство по внедрению конфигурации
ProStructures CONNECT Edition Руководство по установке — Управляемая конфигурация ProjectWise
Как удалить сохраненные пароли в Google Chrome, чтобы ваши данные для входа не сохранялись в Google
- Вы можете удалить сохраненные пароли в Google Chrome через меню «Безопасность» вашей учетной записи Google.
- Вам придется удалять пароли, сохраненные в Chrome, по одному — вы не можете удалить их все сразу.

Google Chrome имеет очень удобную функцию, которая позволяет ему запоминать ваше имя пользователя и пароль для любого выбранного вами веб-сайта.
Это может не только сэкономить ваше время при входе в систему, но также избавить вас от необходимости запоминать десятки и десятки индивидуальных паролей. Однако бывают ситуации, когда вы можете не захотеть, чтобы Google запомнил заданный пароль.Возможно, вы создали новую учетную запись для этого веб-сайта, и автоматический вход в вашу старую учетную запись Google больше не помогает.Или, может быть, вам просто неудобно сохранять пароли в Интернете, хотя менеджеры паролей, как правило, являются безопасным способом хранения ваших паролей.
Независимо от причины, удалить сохраненные пароли в Chrome так же просто, как нажать несколько кнопок. Вот как это сделать в любом браузере на Mac или ПК.Объявление
Ознакомьтесь с продуктами, упомянутыми в этой статье: Apple Macbook Pro (от 1299 долларов США.
 00 в Apple)
00 в Apple) Acer Chromebook 15 (от 179,99 долларов в Walmart)
Как удалить сохраненные пароли в Google Chrome
1. Перейдите на myaccount.google.com и войдите в свою учетную запись Google.
2. Щелкните параметр «Безопасность» на боковой панели слева. Откройте меню «Безопасность». Мелани Вейр / Business Insider3. Прокрутите вниз до нижней части главного экрана. В разделе «Вход на другие сайты» нажмите «Менеджер паролей».«
Прокрутите вниз и нажмите «Диспетчер паролей». Мелани Вейр / Business Insider 4. Найдите сайт, для которого вы хотите удалить сохраненный пароль, и щелкните по нему. Возможно, вам потребуется ввести пароль своей учетной записи Google, чтобы подтвердить, что это вы. Вы можете искать сайт, используя панель поиска вверху. Мелани Вейр / Business Insider 5. Под комбинацией имени пользователя и пароля, которую вы хотите, чтобы Google забыл, нажмите «Удалить».
Как удалить сохраненные сообщения в Instagram
Вы когда-нибудь искали сообщение и терялись в разделе «Сохраненные»? Или у вас все сохраненные сообщения в одной папке, а в ней их сотни? Если это то, с чем вы боретесь, не волнуйтесь, мы вам поможем.
В этом руководстве мы расскажем вам все, что вам нужно знать об удалении сохраненных сообщений и организации этого раздела вашего профиля Instagram.Более того, мы также дадим вам подробные инструкции по удалению ненужных коллекций и освобождению места для новых.
Как удалить сохраненные сообщения в Instagram
Процесс удаления сохраненных сообщений очень прост. Достаточно нескольких нажатий, и мы поможем вам это сделать:
- Откройте приложение Instagram.

- Щелкните фотографию своего профиля и три линии в правом верхнем углу.
- Щелкните «Сохранено» и выберите коллекцию, которую вы хотите удалить.
- Нажмите на трехточечный значок и выберите «Редактировать коллекцию».
- Из опций выберите «Удалить коллекцию» и «Удалить», чтобы удалить все эти сообщения из папки «Сохраненные».
Как удалить все сохраненные сообщения в Instagram
Каждый пользователь Instagram сохраняет много сообщений. Однако, если они не организованы в группы или папки, есть большая вероятность, что вам придется в какой-то момент удалить их все. Вот как вы можете редактировать или удалять все свои сохраненные фотографии в Instagram:
- Откройте приложение Instagram.
- Щелкните фотографию своего профиля и три линии в правом верхнем углу.
- Щелкните «Сохранено» и выберите коллекцию, которую вы хотите удалить.
- Нажмите на трехточечный значок и выберите «Редактировать коллекцию».

- Из опций выберите «Удалить коллекцию» и «Удалить», чтобы удалить все эти сообщения из папки «Сохраненные».
- Удаляйте все коллекции, пока в разделе «Сохраненные» не останется ни одной.
Как удалить все ваши сохраненные сообщения Instagram на iPhone
Когда вы решите, что пора удалить все ваши сохраненные сообщения, и вы используете Instagram на iPhone, вот что вам нужно сделать, чтобы очистить его:
- Откройте приложение Instagram.
- Щелкните фотографию своего профиля и три линии в правом верхнем углу.
- Щелкните «Сохранено» и выберите коллекцию, которую вы хотите удалить.
- Нажмите на трехточечный значок и выберите «Редактировать коллекцию».
- Из опций выберите «Удалить коллекцию» и «Удалить», чтобы удалить все эти сообщения из папки «Сохраненные».
Как массово удалить сохраненные сообщения в Instagram
Единственный способ массового удаления сохраненных сообщений в Instagram — это использовать расширение Chrome «Unsaver for Instagram. ”С его помощью вы можете отменить сохранение и загрузить все ваши выборы всего за несколько секунд. После установки расширения вы можете удалить все свои коллекции следующим образом:
”С его помощью вы можете отменить сохранение и загрузить все ваши выборы всего за несколько секунд. После установки расширения вы можете удалить все свои коллекции следующим образом:
- Откройте свою учетную запись Instagram.
- Выберите расширение значка «Сохранено» и выберите все папки, которые нужно удалить.
- Нажмите «Отменить сохранение», и вы больше не будете перегружены в следующий раз, когда откроете эту папку.
Когда вы решите, что пришло время удалить некоторые из ваших сохраненных сообщений в Instagram, вот как вы можете сделать это с помощью телефона Android:
- Откройте приложение Instagram .
- Щелкните фотографию своего профиля и три строки в правом верхнем углу.
- Щелкните «Сохранено» и выберите коллекцию, которую вы хотите удалить.
- Нажмите на трехточечный значок и выберите «Редактировать коллекцию».

- Из опций выберите «Удалить коллекцию» и «Удалить», чтобы удалить все эти сообщения из папки «Сохраненные».
Как удалить сохраненные сообщения Instagram в Windows
Если вы предпочитаете использовать Instagram на своем компьютере, вот как вы можете удалить сохраненные сообщения за несколько простых шагов:
- Откройте приложение Instagram для Windows.
- Нажмите на фото своего профиля в правом верхнем углу.
- Нажмите «Сохранено», и вы увидите все свои сохраненные сообщения.
- Еще раз щелкните фотографию, которую хотите удалить, и кнопку «Сохранено», чтобы отменить сохранение публикации.
Как удалить сохраненные сообщения Instagram в Chrome
Если вы предпочитаете использовать Instagram на своем компьютере, вот как вы можете удалить сохраненные сообщения за несколько простых шагов:
- Откройте Chrome и перейдите в Instagram.com
- Войдите в систему и щелкните фотографию своего профиля в правом верхнем углу.

- Нажмите «Сохранено», и вы увидите все свои сохраненные сообщения.
- Щелкните фотографию, которую хотите удалить, и нажмите кнопку «Сохранено», чтобы отменить сохранение сообщения.
Как редактировать или удалять сообщения в Instagram
Когда вы думаете, что пришло время отредактировать свои коллекции и изменить их названия или фотографии обложек, вот как вы можете это сделать:
- Откройте приложение Instagram.
- Щелкните фотографию своего профиля и три линии в правом верхнем углу.
- Щелкните «Сохранено» и выберите коллекцию, которую вы хотите удалить.
- При нажатии на трехточечный значок выберите «Редактировать коллекцию».
- Теперь вы можете изменить название коллекции, выбрать новую обложку или удалить всю коллекцию.
Как отменить сохранение постов в Instagram
Есть два способа сохранить и отменить сохранение всех своих постов в Instagram: прямо в посте или в коллекции.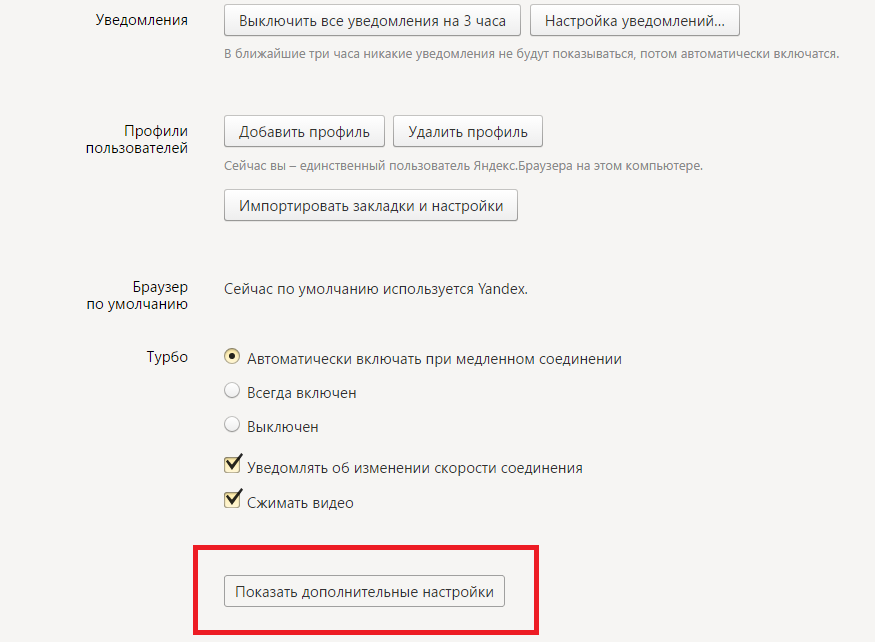 Первый способ довольно прост, и все, что вам нужно сделать:
Первый способ довольно прост, и все, что вам нужно сделать:
- Откройте приложение Instagram.
- Щелкните фотографию своего профиля и три строки в правом верхнем углу.
- Нажмите «Сохранено» и выберите коллекцию, в которой находится сообщение, которое вы хотите несохранить.
- Нажмите на сообщение.
- Нажмите на значок сохранения в правом нижнем углу прямо под фотографией.
Вот еще один способ сделать это:
- Открыть сохраненную коллекцию.
- Нажмите на трехточечный значок в верхнем левом углу и выберите «Выбрать…»
- Выберите публикацию и нажмите «Удалить из сохраненных».
Дополнительные вопросы и ответы
Удаляет ли Instagram сохраненные сообщения?
Instagram не может удалять чьи-либо коллекции или публикации, если они не нарушают условия использования Instagram. Это означает, что сообщения могут исчезнуть из коллекции пользователя только в том случае, если опубликовавший их человек решил удалить сообщение.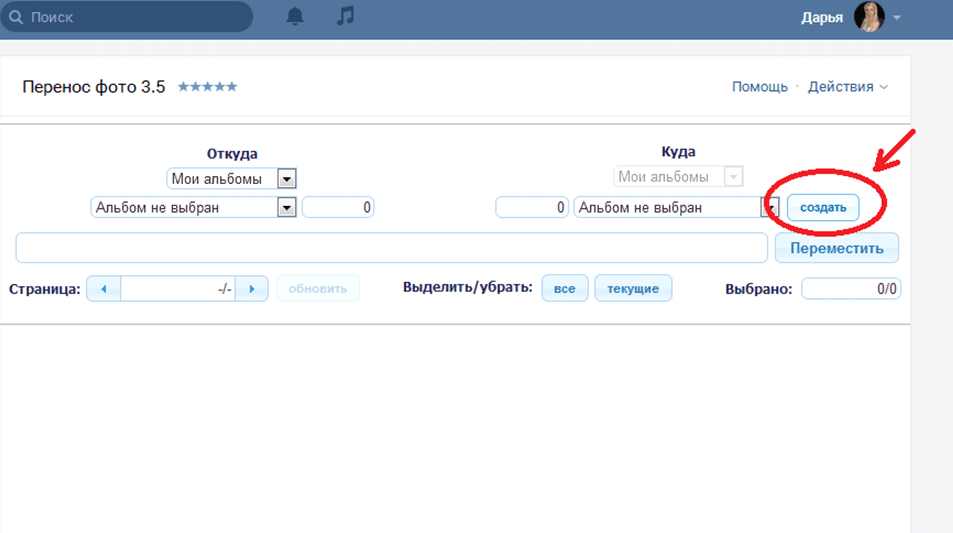

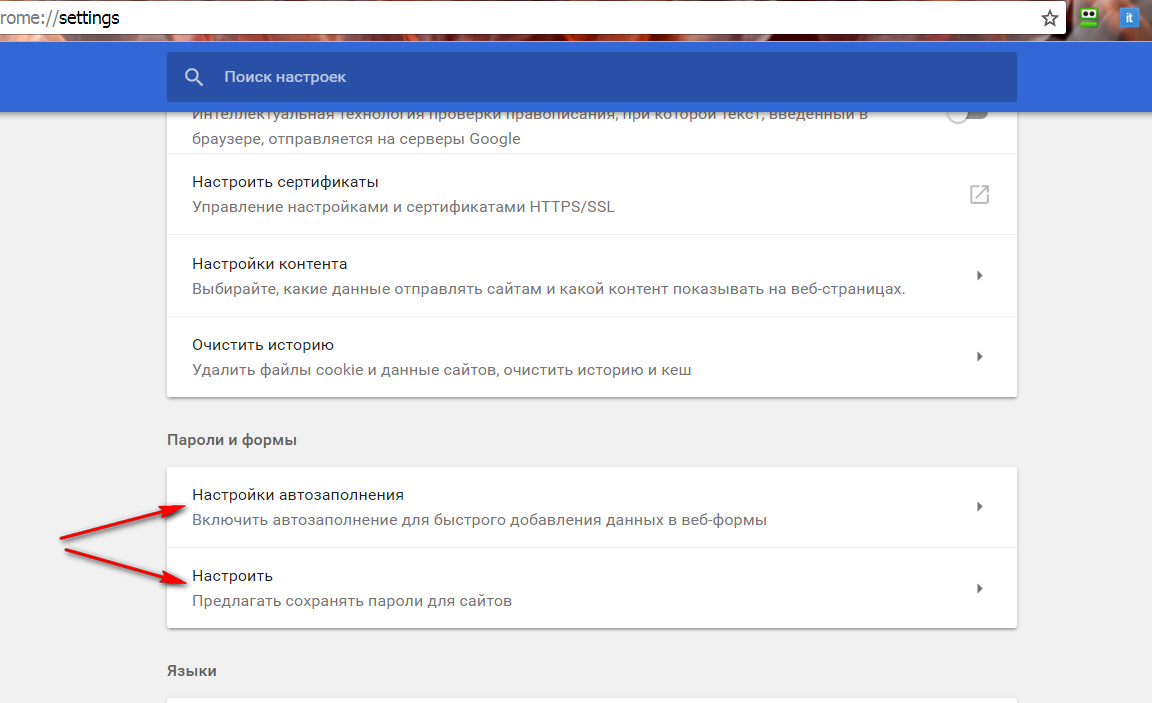
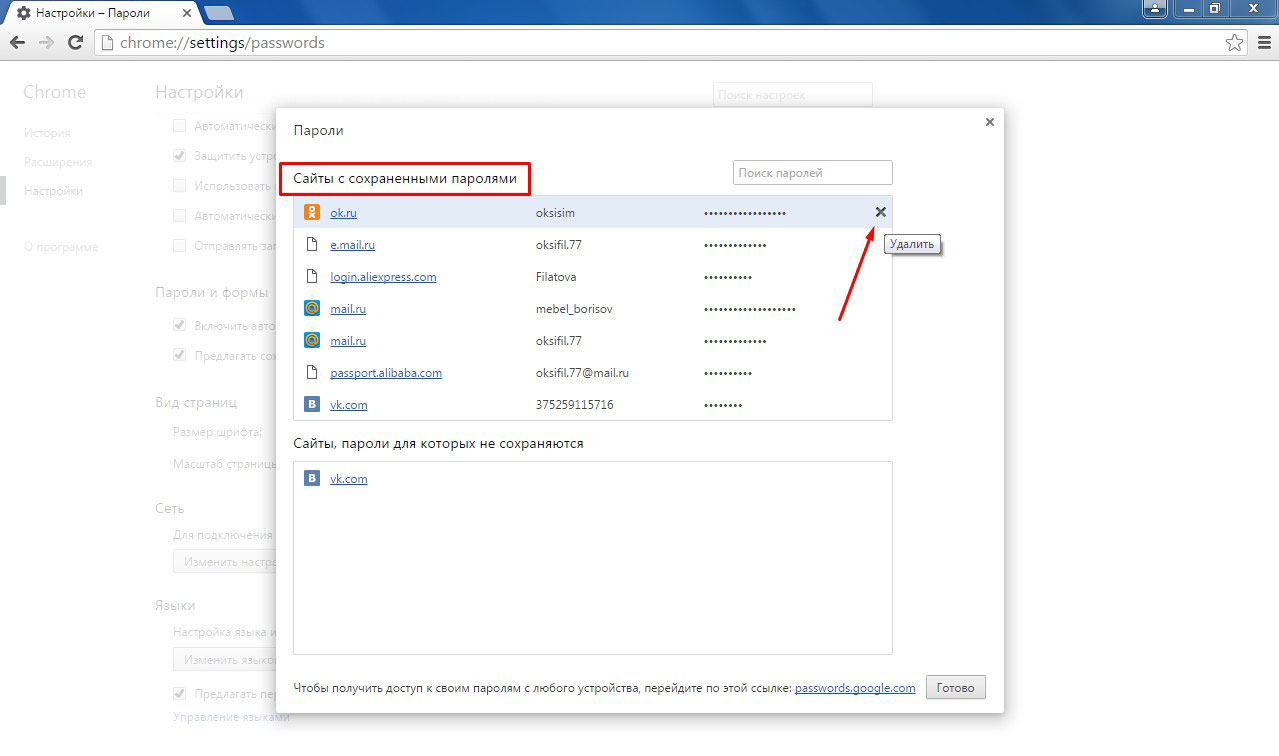
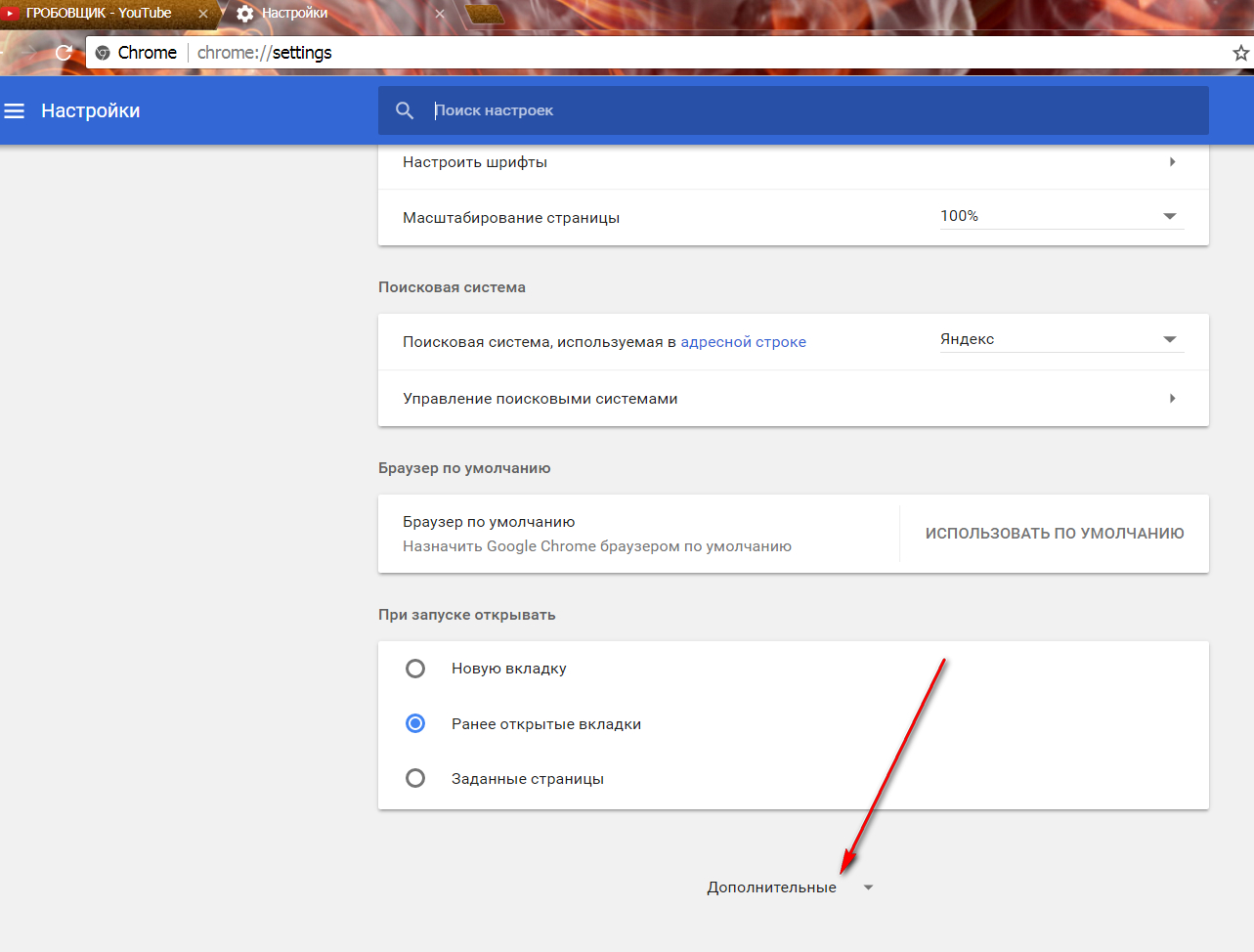 Некоторые предлагают NPAPI , но я понятия об этом не имею, поэтому я ухожу. Далее я пытаюсь получить имя пользователя в браузере Chrome . Но…
Некоторые предлагают NPAPI , но я понятия об этом не имею, поэтому я ухожу. Далее я пытаюсь получить имя пользователя в браузере Chrome . Но… .. (в самом низу) >
.. (в самом низу) >  Я не могу добавлять новые поиски, потому что в нем указано, что у меня максимальное количествопоисков ……… тогда я не могу УДАЛИТЬ ни один из поисков, чтобы добавить.
Я не могу добавлять новые поиски, потому что в нем указано, что у меня максимальное количествопоисков ……… тогда я не могу УДАЛИТЬ ни один из поисков, чтобы добавить.