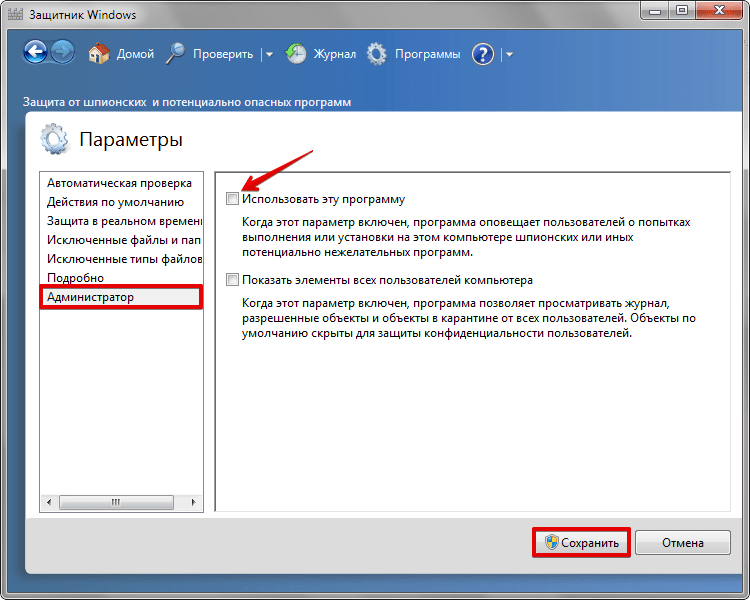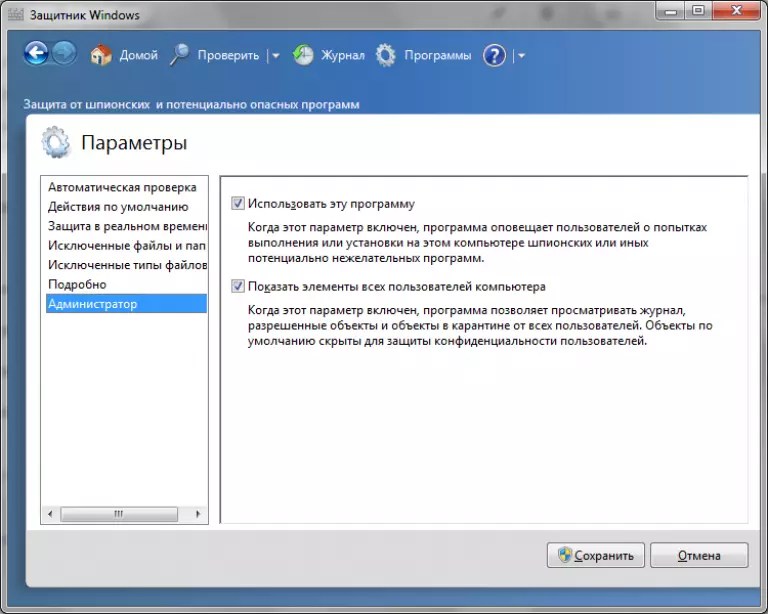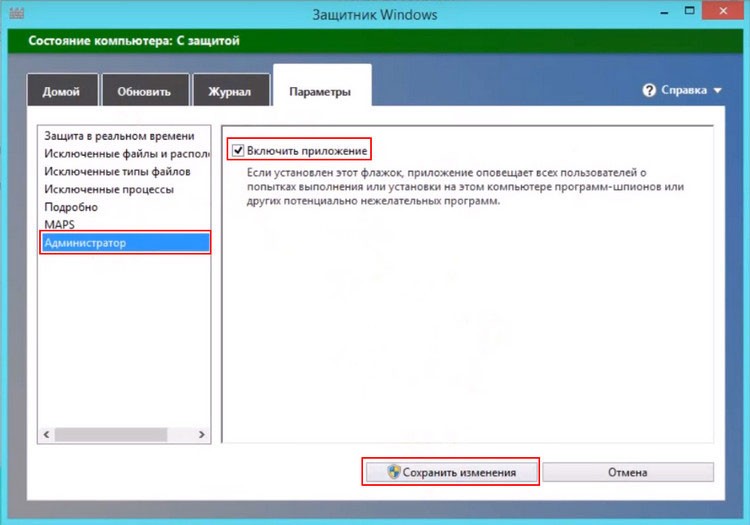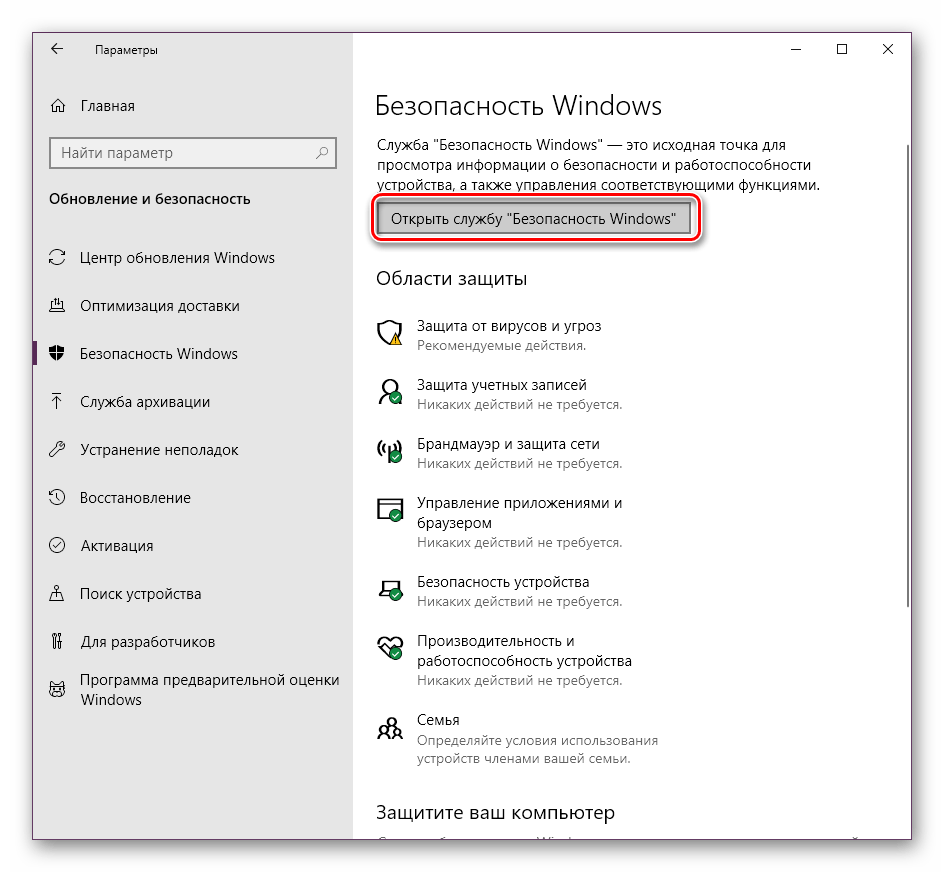Отключение защиты от вирусов и угроз Windows 10 в Defender Control
  windows | для начинающих | программы
Отключение защитника Windows 10 — одна из тех задач, выполнять которую вручную не всегда удобно, более того, по мере выхода обновлений системы, необходимые шаги несколько раз модифицировались и усложнялись. Да, вы всё ещё можете вручную отключить защитник Windows 10, но иногда для этого проще использовать сторонние простые утилиты.
Одна из программ, которые позволяют быстро полностью отключить защиту от вирусов и угрозе в Windows 10 — бесплатная утилита Defender Control, которая исправно работает с последними версиями системы и очень проста в использовании.
Как отключить защитник Windows 10 в бесплатной программе Defender Control и дополнительные функции утилиты
Прежде чем начинать, обращу ваше внимание на следующий важный момент: я не даю рекомендации отключать защитник Windows 10. То есть если вы не знаете, нужно ли вам отключение защиты от вирусов и угроз, мой ответ — нет, не требуется. Инструкция лишь для тех, кто точно знает, для чего это всё проделывает.
То есть если вы не знаете, нужно ли вам отключение защиты от вирусов и угроз, мой ответ — нет, не требуется. Инструкция лишь для тех, кто точно знает, для чего это всё проделывает.
Процесс отключения защитника Windows 10 в Defender Control состоит из следующих шагов:
- Загрузите Defender Control с официального сайта разработчика https://www.sordum.org/9480/defender-control-v1-6/ (кнопка Download в самом низу страницы) — установка не требуется, достаточно распаковать архив в удобное место.
- Запустите утилиту — русский язык интерфейса должен включиться автоматически. Если этого не произошло — включите его в Menu — Languages.
- Далее всё очевидно — нажимаем кнопку «Отключить Защитник Windows» и ждём, когда он будет отключен (это может продолжаться некоторое время, окно утилиты может стать оранжевым).
- В результате вы увидите «Защитник Windows» выключен и программу можно будет закрыть (но лучше не удалять — при необходимости, с её же помощью вы сможете включить защитник Windows 10).

- По итогу проделанных действий, Центр безопасности Windows 10 продолжит работать, но защита от вирусов и угроз будет отключена, а при попытке настроить её в параметрах вы увидите (не сразу, а после некоторого периода получения информации) примерно следующее окно
Один важный момент: отключение защитника Windows 10 в программе Defender Control для того, чтобы обойти функцию «Защита от подделки», а потом изменить политики, отключающие защиту от вирусов и угроз, использует системную службу TrustedInstaller и, если по какой-то причине она у вас не работает, то отключения может не произойти.
Дополнительная возможность Defender Control — использование командной строки для включения и отключения защитника Windows 10, что может пригодиться, например, для создания bat-файлов, для которых требуется отключенная защита от вирусов и угроз. Список команд вы можете найти в Меню — Информация о командной строке.
При этом учитывайте, что для отключения требуется указывать ID, который будет разным для разных компьютеров и отображается в окне, как на изображении выше.
А вдруг и это будет интересно:
Как насовсем отключить Защитник Microsoft в системе Windows 10 » MSReview
Антивирус Защитник Microsoft не нравится вам? Если так, тогда в этой статье вы узнаете, как навсегда включить его в системе Windows 10.
Антивирус Защитник Microsoft встроен в операционную систему Windows 10. Когда никакие другие антивирусы не установлены, он защищает компьютер и данные на нём от вирусов, приложений-вымогателей, руткитов, шпионов и прочих форм вредоносных программ и хакеров. Хотя это один из лучших антивирусов для пользователей Windows, могут быть случаи, когда его необходимо отключить временно или насовсем.
Например, если вы не уверены в надёжности антивируса от Microsoft. Или если вам необходимо внести в систему изменения, которые могут конфликтовать с антивирусом. Или если вы настраиваете компьютер-киоск, который не подключен к сети и поэтому проблем с безопасностью на нём быть не должно. Или вы сетевой администратор и должны выполнять требования политики организации относительно определённых устройств.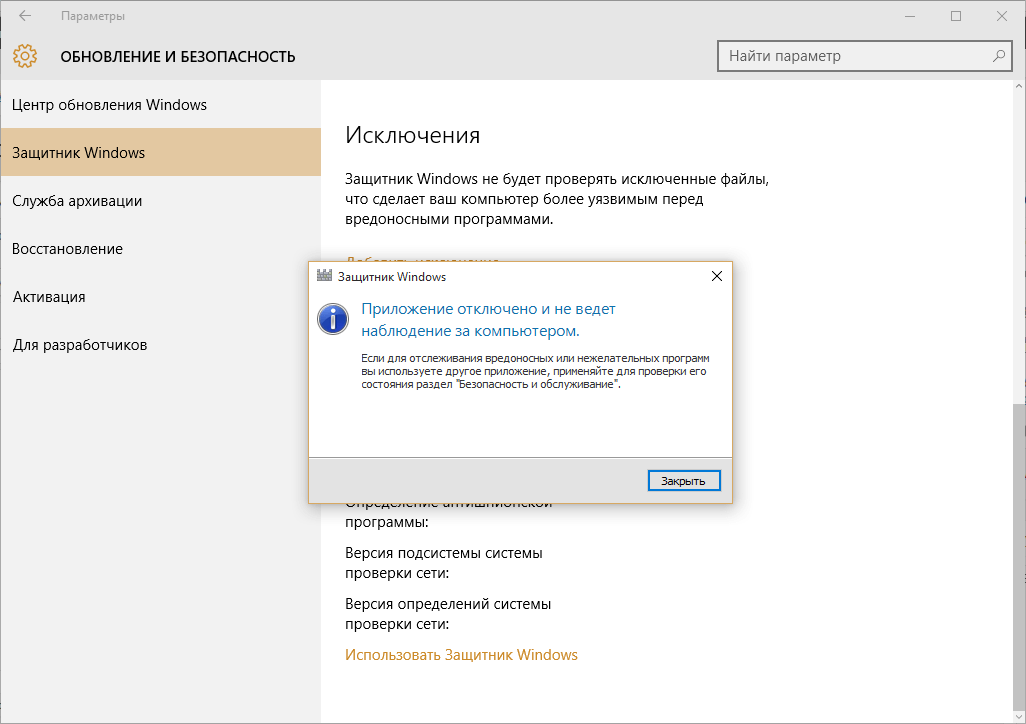
Вне зависимости от причины, поскольку Windows 10 не включает в себя возможности удалить или отключить Защитник, придётся использовать для отключения редактор групповых политик или установить стороннее приложение. Временно можно использовать приложение Безопасность Windows.
В этой статье мы расскажем о разных методах отключения антивируса Microsoft на время или насовсем на вашем компьютере.
Как отключить Защитник Microsoft при помощи Безопасности Windows
Если вам нужно выполнить какую-то задачу, вроде установки приложения, нет необходимости отключать антивирус Microsoft насовсем. Можно запретить его работу на время.
Для этого сделайте следующее:
- Откройте меню «Пуск».
- Выполните поиск «безопасность Windows» и нажмите на верхний результат.
- Перейдите в раздел «Защита от вирусов и угроз».
- В разделе «Настройки защиты от вирусов и угроз» нажмите «Управлять настройками».
- Отключите переключатель «Защита в реальном времени».

При следующей перезагрузке компьютера антивирус автоматически включится. Или вы можете не дожидаться перезагрузки и повторить описанные выше шаги, активировав переключатель защиты.
Это непостоянное решение, но лучший вариант для остановки антивирусной защиты при необходимости установить приложение или внести в систему изменения, которые антивирус может не разрешить.
Как отключить защитник Microsoft при помощи редактора групповых политик
Если у вас редакция Windows 10 Pro, можно использовать редактор групповых политик для отключения защитника Microsoft насовсем. Нужно будет сначала отключить функцию Tamper Protection, прежде чем можно будет применить политику.
В системе Windows 10 данная функция создана для защиты приложения Безопасность Windows против неавторизованных изменений извне. Поскольку редактор локальных групповых политик меняет настройки безопасности из-за пределов приложения, антивирус может восстановить защиту при следующей перезагрузке устройства.
Поскольку редактор локальных групповых политик меняет настройки безопасности из-за пределов приложения, антивирус может восстановить защиту при следующей перезагрузке устройства.
Отключение Tamper Protection
Для отключения функции Tamper Protection на Windows 10:
- Откройте меню «Пуск».
- Выполните поиск «безопасность Windows» и нажмите на верхний результат.
- Перейдите в раздел «Защита от вирусов и угроз».
- В разделе «Настройки защиты от вирусов и угроз» нажмите «Управлять настройками».
- Отключите переключатель Tamper Protection.
Отключение антивируса Защитник Microsoft
- Откройте меню «Пуск».
- Наберите в поиске gpedit.msc и нажмите на верхний результат. Откроется окно редактора локальной групповой политики.
- Перейдите по адресу Конфигурация компьютера > Административные шаблоны > Компоненты Windows > Антивирусная программа Microsoft Defender.

- Дважды кликните на политику «Выключить антивирусную программу Microsoft Defender».
- Установите переключатель на значение «Включено».
- Нажмите «Применить» и OK.
- Перезагрузите компьютер.
Чтобы включить антивирус обратно при помощи редактора локальных групповых политик, в шаге 5 поставьте переключатель на значение «Не задано». Также желательно включить функцию Tamper Protection.
Как отключить защитник Microsoft при помощи стороннего решения
Если вы хотите использовать антивирус стороннего производителя, при его установке антивирус Microsoft будет отключен автоматически.
- Откройте сайт производителя антивируса. В данном случае будет устанавливаться антивирус Bitdefender. Рекомендуется проверить документацию производителя для получения подробной информации об антивирусе и его установке.

- Нажмите на кнопку «Скачать» для сохранения установочного файла на компьютер.
- Дважды кликните на скачанный файл для запуска установки.
- Согласитесь с лицензионными условиями, если это предлагается.
- Нажмите на кнопку «Установить».
Проверьте, какой антивирус используется
Чтобы убедиться, что защитник Microsoft отключен:
- Нажмите на кнопку «Пуск».
- Введите в поиск «безопасность Windows» и нажмите на верхний результат.
- Нажмите «Параметры» внизу страницы.
- Нажмите на ссылку «Управление поставщиками».
- В разделе «Антивирус» убедитесь, что антивирусная программа Microsoft Defender отключена.
 Теперь такого варианта нет.
Теперь такого варианта нет.Согласно информации с сайта документации Microsoft Hardware Dev Center, опция DisableAntiSpyware использовалась лишь затем, чтобы позволить производителям и сетевым администраторам устанавливать другие приложения безопасности во время настройки системы. Поскольку теперь антивирус Microsoft отключается автоматически при установки стороннего антивируса, с версии движка 4.18.2007.8 Windows 10 не включает ключа для отключения антивирусной защиты в редакциях Windows 10 Pro и Home.
Если вы хотите отключить антивирус Microsoft, есть три варианта. Можно временно отключить защиту в реальном времени, отключить антивирус насовсем при помощи редактора локальных групповых политик на Windows 10 Pro и Enterprise или установить сторонний антивирус.
Не рекомендуется использовать компьютер без антивируса. Однако, могут быть ситуации, когда его отключение необходимо.
Защитник Windows больше нельзя отключить с помощью реестра
Похоже, что Microsoft не хочет, чтобы пользователи отключали встроенный в операционную систему Windows 10 антивирус. Дело в том, что вместе с августовским обновлением ОС разработчики отключили функцию, позволявшую полностью деактивировать «Защитник Windows» с помощью реестра.
Дело в том, что вместе с августовским обновлением ОС разработчики отключили функцию, позволявшую полностью деактивировать «Защитник Windows» с помощью реестра.
Напомним, фирменный антивирус Microsoft под названием «Защитник Windows» поставляется вместе с операционной системой Windows 10 и представляет собой комплексное решение для защиты компьютера от вредоносных программ, вирусов-вымогателей и другого ПО, используемого злоумышленниками для кражи данных. Для многих пользователей «Защитник Windows» является идеальным решением, поскольку он не замедляет работу ОС и обновляется через «Центр обновлений Windows», что очень удобно.
Однако могут возникнуть ситуации, когда пользователю требуется отключение защиты в режиме реального времени. В отличие от Windows 8, в Windows 10 нет возможности отключения встроенного антивируса с помощью меню настроек. Опытные пользователи могут полностью деактивировать его, соответствующим образом отредактировав групповые политики или реестр. Для полного отключения антивируса в реестре необходимо создать ключ «DisableAntiSpyware» со значением «1».
Однако этот способ перестанет работать, поскольку августовское обновление KB4052623 убирает поддержку упомянутого ранее параметра, и он будет попросту игнорироваться системой. «Этот параметр больше не поддерживается и будет игнорироваться на клиентских устройствах с момента установки обновления антивируса «Защитник Windows» за август 2020 года (версия 4.18.2007.8)
Несмотря на то, что отключить встроенный антивирус с помощью реестра больше не получится, сделать это можно другими способами, например, с помощью редактора групповых политик.
Если вы заметили ошибку — выделите ее мышью и нажмите CTRL+ENTER.
Как отключить или включить Безопасность Windows в Windows 10
В сегодняшней статье мы рассмотрим как разными способами включить или отключить Безопасность Windows.
Отключить Безопасность Windows в настройках
С помощью данного способа вы можете временно отключить Безопасность Windows, если вы хотите его отключить полностью – воспользуйтесь групповыми политиками или редактором реестра (следующие способы).
1. Нажмите левой кнопкой мыши на значок “Безопасность Windows”, который находится на панели задач в области уведомлений.
Или, откройте меню “Пуск” и зайдите в “Параметры”.
Зайдите в “Обновления и безопасность”.
На левой панели выберите “Безопасность Windows”, после чего на правой панели нажмите левой кнопкой мыши на “Открыть службу “Безопасность Windows””.
2. Нажмите на “Защита от вирусов и угроз”.
3. Возле “Параметры защиты от вирусов и других угроз” нажмите на “Управление настройками”.
4. Возле “Защита в режиме реального времени” нажмите на переключатель, чтобы он стал в положение “Откл.” Отключите все включенные параметры (облачная защита, автоматическая отправка образцов, защита от подделки).
Отключить Безопасность Windows в редакторе реестра
1. В строке поиска или в меню “Выполнить” (Win+R) введите regedit и нажмите Enter.
2. Перейдите по пути Компьютер\HKEY_LOCAL_MACHINE\SOFTWARE\Policies\Microsoft\Windows Defender => в разделе Windows Defender посмотрите есть ли параметр DisableAntiSpyware. Если его нет – нажмите на раздел Windows Defender правой клавишей мыши => Создать => Параметр DWORD (32-бита) => назовите новый параметр DisableAntiSpyware
3. Откройте параметр DisableAntiSpyware и в поле “Значение” введите 1 после чего нажмите “ОК”.
Закройте редактор реестра и перезагрузите компьютер, чтобы изменения вступили в силу.
Отключить Безопасность Windows в групповых политиках
Данный вариант не работает в домашних версиях Windows 10, вы можете им воспользоваться если у вас Windows 10 Pro, Enterprise или Education.
1. В строке поиска или в меню “Выполнить” (выполнить вызывается клавишами Win+R) напишите команду gpedit.msc и нажмите Enter.
2. Откройте Конфигурация компьютера \Административные шаблоны \Компоненты Windows \ Антивирусная программа Microsoft Defender, с правой стороны откройте параметр Выключить антивирусную программу Microsoft Defender
3. Поставьте точку в поле “Включено” и нажмите “ОК”.
Закройте редактор групповых политик, изменения должны вступить в силу сразу же.
Как включить Безопасность Windows в настройках
1.Откройте меню “Пуск” и выберите “Параметры”.
2.Зайдите в “Обновление и безопасность”.
3. В левой панели выберите “Безопасность Windows”, после чего на правой панели нажмите на “Включить “Безопасность Windows””.
4.В появившемся окне возле “Защита от вирусов и угроз” нажмите левой кнопкой мыши на “Перезапустить сейчас”. (Или нажмите на “Защита от вирусов и угроз” => откройте “Параметры защиты от вирусов и от других угроз”=> возле “Защита в реальном времени” нажмите левой клавишей на переключатель, чтобы он стал в положение “Вкл. ”)
”)
Включить Безопасность Windows в редакторе реестра
Перед редактированием реестра рекомендуется создать точку для восстановления системы.
1.В строке поиска или в меню “Выполнить” (Win+r) напишите regedit и нажмите Enter.
2. В левой колонке перейдите к разделу Компьютер\HKEY_LOCAL_MACHINE \SOFTWARE \Policies \Microsoft \Windows Defender удалите параметр DisableAntiSpyware.
Закройте редактор реестра и перезагрузите компьютер, чтобы изменения вступили в силу.
Как включить Безопасность Windows в групповых политиках
Данный вариант не работает в домашних версиях Windows 10, вы можете им воспользоваться если у вас Windows 10 Pro, Enterprise или Education. Также данным способом нужно включать “Защитник Windows”, если он был отключен в групповых политиках.
1. В строке поиска или в меню “Выполнить” (Win+R) введите gpedit.msc и нажмите Enter.
2. Откройте Конфигурация компьютера \Административные шаблоны \Компоненты Windows \ Антивирусная программа Microsoft Defender, с правой стороны откройте параметр Выключить антивирусную программу Microsoft Defender
3. Поставьте точку в поле “Не задано” или “Отключено, и нажмите “ОК”.
Закройте редактор групповых политик, изменения должны вступить в силу сразу же.
На сегодня всё, если вы знаете другие способы – пишите в комментариях! Удачи Вам 🙂
Как отключить Защитник Windows с помощью GPO — Сайт одного DevOpsa
Редактор групповых политик является компонентом Windows 10 Pro и Enterprise (Корпоративная). Для отключения Защитника Windows нужно выполнить следующие шаги:
Нажмите иконку Поиск (или клавишу Windows) и введите gpedit.msc, затем нажмите клавиша ввода Enter. При необходимости подтвердите запрос службы контроля учетных записей для запуска редактора групповых политик.
Вы найдете нужный параметр по следующему пути Политика
“Локальный компьютер” > Конфигурация компьютера > Административные шаблоны > Компоненты Windows > Антивирусная программа “Защитник Windows”.
В правой части окна выберите политику Выключить антивирусную программу “Защитник Windows” .
В открывшемся окне установите состояние политики на Включено и примените изменение, затем нажмите ОК.
Затем перейдите по следующему пути Политика
“Локальный компьютер” > Конфигурация компьютера > Административные шаблоны > Компоненты Windows > Антивирусная программа “Защитник Windows” > Защита в режиме реального времени.
В правой части окна выберите политику Включить наблюдение за поведением.
В открывшемся окне установите состояние политики на «Отключено» и примените изменение, затем нажмите ОК.
Находясь в разделе “Защита в режиме реального времени” выберите политику Отслеживать активность программ и файлов на компьютере.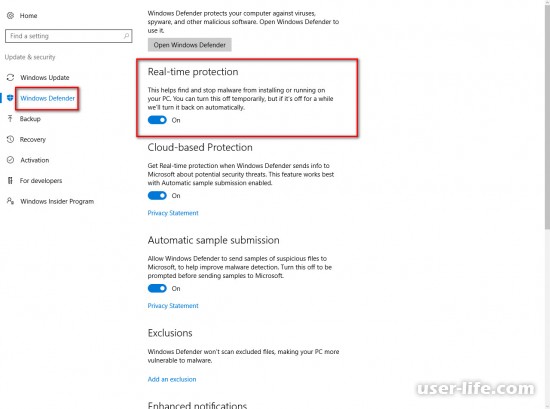
В открывшемся окне установите состояние политики на «Отключено» и примените изменение, затем нажмите ОК.
В открывшемся окне установите состояние политики на «Отключено» и примените изменение, затем нажмите ОК.
Находясь в разделе Защита в режиме реального времени” выберите политику Проверять все загруженные файлы и вложения.
В открывшемся окне установите состояние политики на «Отключено» и примените изменение, затем нажмите ОК.
Перезагрузите компьютер
После завершения данных шагов и перезагрузки ПК Защитник Windows больше не будет сканировать и обнаруживать вредоносные программы.
В любое время вы можете снова включить антивирусную программу “Защитник Windows” — для этого выполните предыдущие шаги указав значение “Не задано”.
Как отключить Защитник Windows с помощью системного реестра
Редактор групповых политик недоступен в Windows 10 Домашняя, но вы можете сделать то же самое с помощью редактора реестра.
Примечание: Некорректное изменение реестра может привести к серьезным проблемам. Рекомендуется создать резервную копию реестра Windows перед тем, как выполнить данные шаги. В меню редактора реестра выберите Файл > Экспорт для сохранения резервной копии.
Нажмите иконку Поиск (или клавишу Windows) и regedit
HKEY_LOCAL_MACHINE\SOFTWARE\Policies\Microsoft\Windows Defender
Щелкните правой кнопкой мыши по папке “Windows Defender”, выберите Создать > Параметр DWORD (32 бита).
Назовите параметр DisableAntiSpyware и нажмите Enter.
Щелкните дважды по созданному ключу и установите значение от 1, затем нажмите ОК.
Щелкните правой кнопкой мыши по папке “Windows Defender”, выберите Создать > Раздел.
Назовите раздел Real-Time Protection и нажмите Enter.
Щелкните правой кнопкой мыши по папке “Real-Time Protection”, выберите Создать > Параметр DWORD (32 бита) и создайте следующие параметры:
Назовите параметр DisableBehaviorMonitoring и нажмите Enter. Щелкните дважды по созданному ключу и установите значение 1, затем нажмите ОК.
Назовите параметр DisableOnAccessProtection и установите значение 1, затем нажмите ОК.
Назовите параметр DisableScanOnRealtimeEnable и нажмите Enter. Щелкните дважды по созданному ключу и установите значение 1, затем нажмите ОК.
Назовите параметр DisableIOAVProtection и нажмите Enter. Щелкните дважды по созданному ключу и установите значение 1, затем нажмите ОК.
После завершения данных шагов и перезагрузки ПК Защитник Windows больше не будет сканировать и обнаруживать вредоносные программы.
В любое время вы можете снова включить антивирусную программу “Защитник Windows”. Для этого нужно удалить ключ DisableAntiSpyware. Затем нужно удалить раздел “Real-Time Protection” и все его содержимое, после чего потребуется перезагрузка компьютера.
Для этого нужно удалить ключ DisableAntiSpyware. Затем нужно удалить раздел “Real-Time Protection” и все его содержимое, после чего потребуется перезагрузка компьютера.
Как отключить Windows Defender в Windows 10
Всем доброго времени суток и всяческих прочих разностей.
Небольшая заметка в блог, которая кому-то может быть полезна, в случае, если этот «кто-то», как и я, пользуется безантивирусной методикой защиты системы, не любит антивирусы, либо попросту использует сторонний антивирус какой-либо компании, а потому хочет отключить встроенное в Windows 10 чудо программистской мысли от Miscrosoft, а именно, Windows Defender.
Если кто-то не знает, то отключить его штатными методами (имеются ввиду переключатели в параметрах компьютера) практически невозможно, ибо согласно заданной политике, через некоторое время, защита включается обратно автоматически и независимо от Вашего желания (где-то об этом даже в самой системе написано, сейчас уже не вспомню где).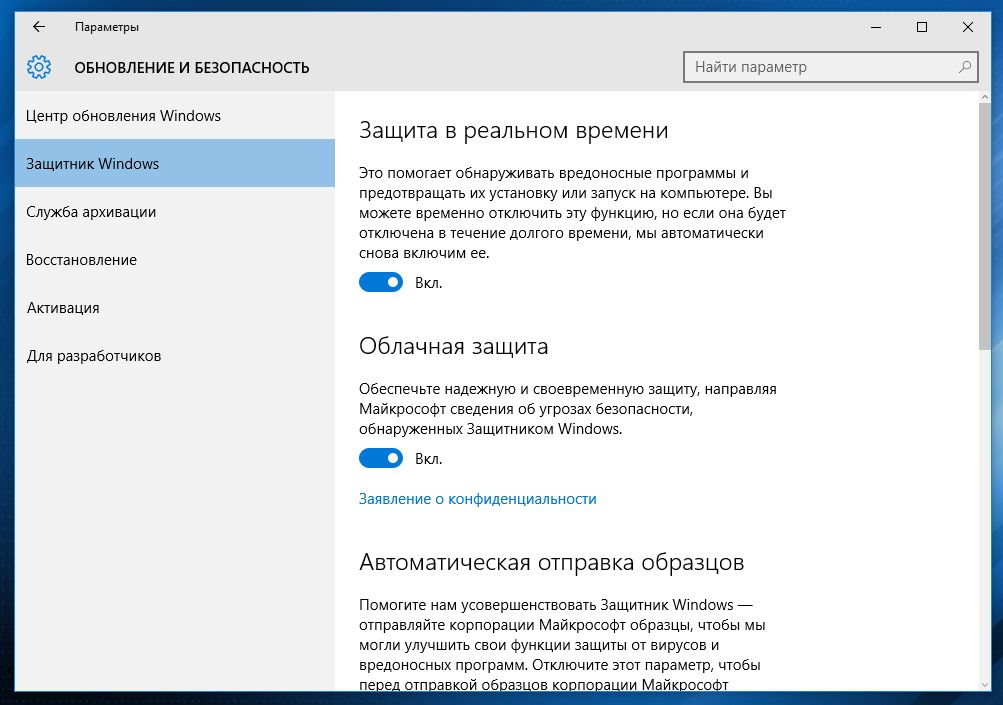
Поэтому, чтобы отключить проверку в реальном времени на совсем (но при этом не удалять сам Defender и возможность сканироваться им вручную), приходится совершать дополнительные телодвижения.
В общем, давайте кратенько об этом.
Используем gpedit для отключения Windows Defender и защиты в режиме реального времени
Для этого всего нам потребуется редактор локальной групповой политики, который запускается не иначе как «Win+R» или «Пуск — Выполнить» — «gpedit.msc» — «OK».
Внутри переходим по пути Конфигурация компьютера — Административные шаблоны — Компоненты Windows — Windows Defender (или Защитник Windows) (или Endpoint Protection, в зависимости от версии и типа системы), где находим пункт «Защита в режиме реального времени»:
Там выбираем пункт «Выключить защиту в режиме реального времени» и тыркнуть в него два раза кнопкой мышки:
После чего выбрать кружочек «Включено»и нажать в OK.
Может потребоваться перезагрузка, но в общем и целом должно заработать сразу:
В общем-то, Вы можете вообще его отключить, если не будете делать проверку через него когда-либо:
Чтобы не получать постоянные уведомления (и не только по этому поводу) от многострадальной системы, я бы еще отключил центр обеспечения безопасности (там же, но чуть ниже):
На сим, собственно, всё. Логично, что если не знаете зачем это нужно отключать, активно пользуетесь Windows Defender и всё такое прочее, то делать этого, быть может и не надо. По поводу нескольких антивирусов, кстати, писал тут.
Логично, что если не знаете зачем это нужно отключать, активно пользуетесь Windows Defender и всё такое прочее, то делать этого, быть может и не надо. По поводу нескольких антивирусов, кстати, писал тут.
Надеюсь кому-то пригодится.
Windows Defender больше нельзя отключить через реестр — «Хакер»
На прошлой неделе журналисты Bleeping Computer обратили внимание, что после релиза Windows 10 1903 и появления защитной функции Tamper Protection стало невозможно отключить Windows Defender с помощью реестра, командной строки или групповых политик.
Издание поясняет, что раньше Windows Defender отключался с помощью групповой политики Turn off Microsoft Defender Antivirus. В этом случае в реестре, в разделе HKEY_LOCAL_MACHINE\SOFTWARE\Policies\Microsoft\Windows Defender, появлялся параметр DisableAntiSpyware, значение которого устанавливалось на «1». Однако в Microsoft сочли эту настройку устаревшей и решили избавиться от нее, ведь Windows Defender все равно автоматически отключается при обнаружении другого антивирусного ПО.
Исследователи отмечают, что отключением антивируса через DisableAntiSpyware злоупотребляло множество вредоносов, включая TrickBot, Novter, Clop, Ragnarok и AVCrypt. Более того, даже после появления защиты Tamper Protection злоупотребить DisableAntiSpyware Registry по-прежнему было возможно на протяжении некоторого времени. Так, если параметр был включен, и малварь перезагружала компьютер, Windows Defender оказывался выключен для этого конкретного сеанса. При следующей перезагрузке срабатывала защита Tamper Protection и снова включала встроенный антивирус.
В конце августа 2020 года инженеры Microsoft окончательно избавились то данной политики, чтобы предотвратить описанные выше злоупотребления. Разработчики поясняют:
«Функция Microsoft Defender Tamper Protection по умолчанию включена для всех потребительских устройств под управлением Windows 10. Данная функция защищает устройства от кибератак, отключающих встроенные защитные безопасности (такие как антивирусы) в попытке получить доступ к вашим данным, установить вредоносное ПО или иным образом использовать ваши данные, личность и устройства.

Поскольку антивирус Microsoft Defender автоматически отключается при обнаружении другой антивирусной программы, мы удаляем устаревший параметр реестра под названием DisableAntiSpyware. Он предназначался для OEM-производителей и ИТ-администраторов, чтобы они могли отключить антивирус Microsoft Defender с целью развертывания другого антивирусного продукта, не должен использоваться на потребительских устройствах и будет удален, начиная с версии Microsoft Defender Antimalware 4.18.2007.8 и выше».
Отключить Защитник Windows в Windows 10 навсегда
Как отключить Защитник Windows в Windows 10 навсегда? Иногда вы хотите отключить Защитник Windows для тестирования. Если у вас запущено антивирусное приложение, Защитник Windows будет автоматически отключен. Это потому, что с этого момента безопасность берет на себя ваше антивирусное программное обеспечение. В этой статье вы узнаете, как временно и навсегда отключить Защитник Windows в Windows 10.
Защитнику Windows не удалось остановить службу
Запустите диспетчер задач в Windows 10. Найдите работающую службу Защитника Windows. Найдите имя задачи Antimalware Service Executable и службу Windows Defender Antivirus Service .
Найдите работающую службу Защитника Windows. Найдите имя задачи Antimalware Service Executable и службу Windows Defender Antivirus Service .
Щелкните правой кнопкой мыши антивирусную службу Защитника Windows и выберите Остановить .
Появится ошибка, что операция не может быть завершена. Доступ запрещен. Невозможно остановить службу.
Запустите приложение Services и щелкните правой кнопкой мыши антивирусную службу Защитника Windows.Вы можете видеть, что следующие параметры выделены серым цветом:
- Пуск
- Остановить
- Пауза
- Возобновить
- Перезагрузить
Проверить статус Защитника Windows в Windows Security
Откройте меню «Пуск» Windows. Введите Безопасность Windows .
Щелкните Защита от вирусов и угроз .
Защитник Windows включен.
Если вы установили другой продукт безопасности, вы увидите следующий экран.
Временно отключить Защитник Windows в Windows 10
В разделе «Безопасность Windows» щелкните Защита от вирусов и угроз .
Щелкните Управление настройками .
Щелкните переключатель под защитой в реальном времени, чтобы выключил антивирус Защитник Windows.
Сделав это, вы увидите, что:
- Служба все еще работает в фоновом режиме
- При перезагрузке автоматически включается Защитник Windows
Как можно полностью отключить службу Защитника Windows и оставить ее отключенной после перезагрузки? Узнайте на следующем шаге.
Как навсегда отключить Защитник Windows в Windows 10
Как показано на предыдущем шаге, убедитесь, что для защиты в реальном времени установлено значение Off .
Автозапуск для Windows
Скачать Autoruns для Windows. Распакуйте zip-файл и запустите исполняемый файл Autoruns64.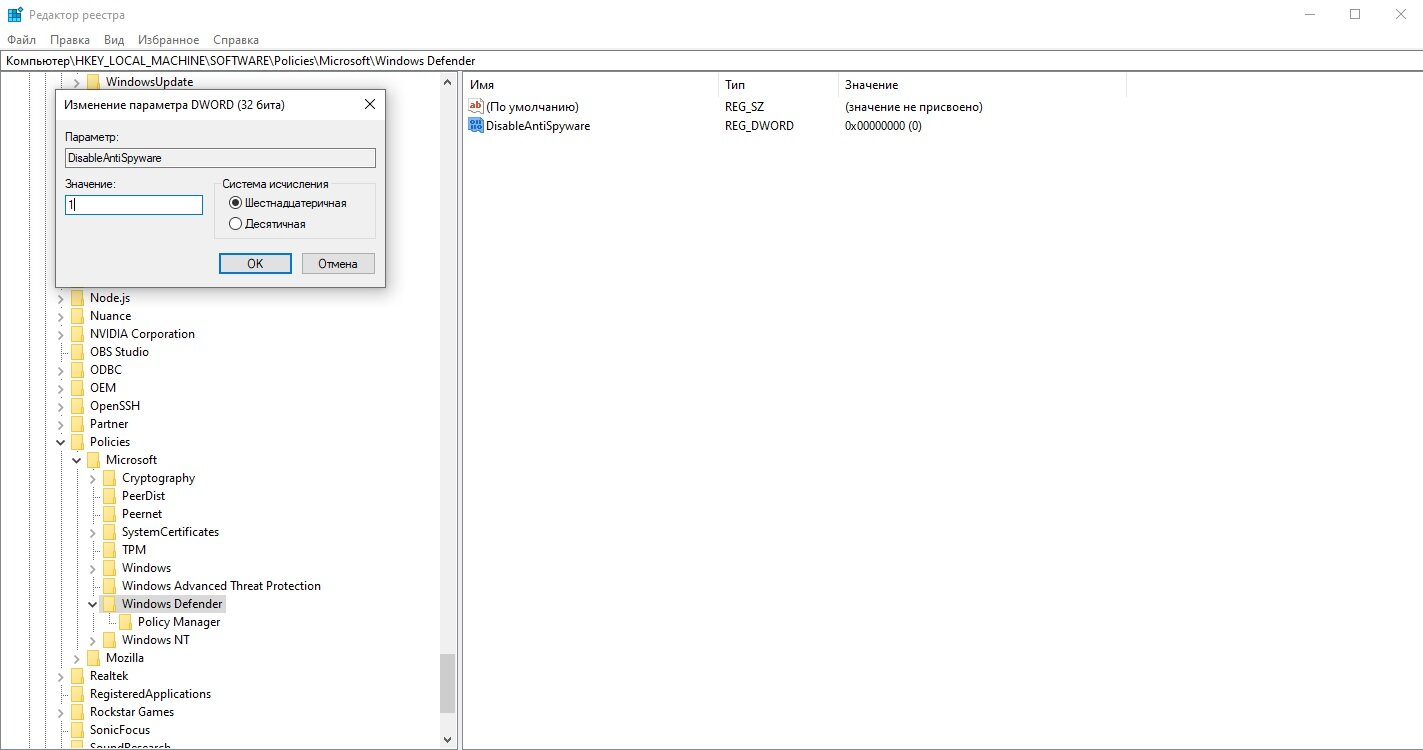 exe. Если вы используете 32-разрядную версию Windows 10, запустите Autoruns.exe.
exe. Если вы используете 32-разрядную версию Windows 10, запустите Autoruns.exe.
Перейти на вкладку Услуги . Будет показано не так много услуг. Это потому, что службы Windows по умолчанию не отображаются.
Включение служб Windows в автозапуске
Щелкните в строке меню на Опции . Снимите флажок Скрыть записи Windows . Это отобразит службы Windows в виде списка.
Найдите WinDefend и снимите флажок. Снятие флажка предотвратит автоматический запуск Защитника Windows после каждой перезагрузки.
Перезагрузите систему Windows 10.
Убедитесь, что Защитник Windows остается выключенным после перезапуска Windows 10
После перезагрузки запустить Диспетчер задач .Служба Защитника Windows больше не работает.
Запустите Windows Security и ознакомьтесь с Защита от вирусов и угроз . Вы увидите, что есть вращающийся значок , или статус отображается как неизвестно . Это потому, что он получает информацию.
Вы увидите, что есть вращающийся значок , или статус отображается как неизвестно . Это потому, что он получает информацию.
Подождите пару минут. После этого вы увидите, что Защита от вирусов и угроз отключена.
Отменить изменения
Если вы хотите отменить изменения, нажмите кнопку Перезагрузить сейчас в Windows Security.
Продолжайте читать: Отключить брандмауэр Windows с помощью PowerShell »
Заключение
Из этой статьи вы узнали, как навсегда отключить Защитник Windows в Windows 10. Обязательно следуйте точным инструкциям, указанным в статье. После этого Защитник Windows останется выключенным.
Вам понравилась эта статья? Вам также может понравиться OneNote, которого нет в Office 365 и Office 2019. Не забудьте подписаться на нас и поделиться этой статьей.
Защитник Windows отключен групповой политикой [решено]
Представьте себе такой сценарий: вы входите в свой компьютер в любой случайный четверг, и Защитник Windows не запускается. Вы запускаете его вручную и получаете сообщение «Защитник Windows отключен групповой политикой».
Вы запускаете его вручную и получаете сообщение «Защитник Windows отключен групповой политикой».
Может быть, вас взломали?
Получите бесплатное тестирование на проникновение в средах Active Directory EBook
«Это действительно открыло мне глаза на безопасность AD, чего никогда не делала защита».
Злоумышленникизнают, что Защитник Windows может обнаруживать кибератаки, поэтому в рамках своей стандартной инструкции они пытаются отключить Защитника. Иногда они могут использовать групповую политику для отключения Защитника Windows на нескольких машинах — в зависимости от их уровня доступа — чтобы им было легче перемещаться между несколькими компьютерами в вашей сети.Иногда они будут использовать локальную групповую политику для отключения Защитника. Есть и другие методы, которые злоумышленники используют для отключения Защитника, но метод групповой политики усложняет повторное включение пользователем.
5 Решения для Защитника Windows, отключенные групповой политикой
Если вы испытываете или один из ваших пользователей сообщает об ошибке такого рода, у вас есть несколько вариантов повторного включения Защитника. Как специалист по безопасности, вы можете проверить некоторые из этих настроек и несколько других элементов (т.е., вредоносное ПО, журналы событий AD,) для доказательства подделки.
Как специалист по безопасности, вы можете проверить некоторые из этих настроек и несколько других элементов (т.е., вредоносное ПО, журналы событий AD,) для доказательства подделки.
Решение 1. Использование групповой политики
- Открыть редактор групповой политики
- Выберите Политика локального компьютера -> Административные шаблоны -> Компоненты Windows
- Выберите Защитник Windows и на правой панели дважды щелкните параметр «Отключить Защитник Windows»
- «Отключить Защитник Windows» следует установить в положение «Включить», если вы не можете запустить Защитник Windows. Вы хотите отключить эту опцию.Для внесения этого изменения вам потребуются права местного администратора.
После обновления этого объекта групповой политики вы сможете запустить Защитник Windows.
Решение 2. Пользовательские настройки
Другой вариант повторного включения Защитника Windows находится в настройках панели управления.
- Нажмите кнопку «Пуск», введите «Защитник Windows» и дважды щелкните значок «Центр безопасности Защитника Windows» — он может немного отличаться в зависимости от вашей версии Windows.
- Нажмите «Настройки», вы ищете кнопку с надписью «Защита в реальном времени». Убедитесь, что он включен.
Решение 3. Использование командной строки
Еще одно решение — запустить следующую команду из PowerShell — обязательно запускать от имени администратора.
Set-MpPreference -DisableRealtimeMonitoring 0
Решение 4. Использование редактора реестра
Редактирование реестра — еще одно возможное решение этой проблемы.
- Выполнить regedit
- Перейдите по дереву к
HKEY_LOCAL_MACHINE \ Software \ Policies \ Microsoft \ Windows Defender. - Удалите DisableAntiSpyware на правой панели.
- Перейдите к
HKEY_LOCAL_MACHINE \ SOFTWARE \ Policies \ Microsoft \ Windows Defender \ Real-Time Protection.
- Удалите DisableRealtimeMonitoring на правой панели.
Люди сообщают, что иногда работает первый, иногда второй, иногда оба. Лучше удалить оба, чтобы быть уверенным.
Решение 5. Обзор конфликтующих программ
Возможно, злоумышленники отключили Защитник Windows каким-либо другим способом, а не путем прямого изменения настроек компьютера.Возможно, вам придется продолжить расследование, чтобы все заработало.
Проверить на вредоносное ПО
Вредоносное ПО может выключить Защитник и оставить его выключенным, несмотря на все ваши усилия по повторному включению. Если вы не можете снова включить Defender, возможно, вы заразились. Установите и запустите другой детектор вредоносных программ по вашему выбору и посмотрите, сможете ли вы найти и удалить инфекцию.
Другой вариант — сделать то же, что и Varonis ITSec, и переустановить ОС.
Проверить сторонние антивирусные инструменты
Если ни одно из других решений не работает, убедитесь, что у вас установлено другое антивирусное приложение, работающее с Защитником Windows. Некоторые антивирусные программы этого не делают. Некоторые решения EDR делают.
Некоторые антивирусные программы этого не делают. Некоторые решения EDR делают.
Защитник Windows является хорошей линией защиты в многоуровневой стратегии безопасности, но злоумышленникам относительно легко обойти ее. Так же просто, как вы можете включить его, они могут выключить его снова.
Varonis обеспечивает мониторинг, телеметрию периметра и расширенную аналитику безопасности данных для обнаружения вторжений и злоумышленников, даже когда они пытаются скрыться, выключив Защитник Windows. Varonis отслеживает изменения в объектах групповой политики и выдает предупреждение каждый раз, когда кто-то меняет объект групповой политики.Varonis также обнаруживает злоумышленников, которые подключаются через новые сетевые подключения в странном географическом положении и пытаются украсть или повысить привилегии.
Хотите увидеть, как Варонис защищает вас от нападения? Подпишитесь на бесплатную Live Cyber Attack Workshop прямо сейчас!
Как отключить Защитник Windows с помощью групповой политики
В этом посте мы увидим, как отключить Защитник Windows с помощью групповой политики. Защитник Windows — это защита от вредоносных программ, которая включена в Windows 10 и встроена в нее.Это программное обеспечение помогает выявлять и удалять вирусы, шпионское и другое вредоносное ПО. Но зачем тогда думать об отключении Защитника Windows?
Защитник Windows — это защита от вредоносных программ, которая включена в Windows 10 и встроена в нее.Это программное обеспечение помогает выявлять и удалять вирусы, шпионское и другое вредоносное ПО. Но зачем тогда думать об отключении Защитника Windows?
Защитник Windows обеспечивает максимальную защиту, когда включена облачная защита. Защитник Windows работает в фоновом режиме и уведомляет вас, когда вам нужно предпринять определенные действия. Есть много способов отключить защитник Windows. Вы можете отключить его на отдельном компьютере или отключить его с помощью Registry Tweak.
Однако, если вы хотите отключить Защитник Windows на нескольких компьютерах в домене, лучше всего подходит метод групповой политики . Если вы используете System Center 2012 R2 Configuration Manager и Microsoft Intune, они могут обеспечить централизованное управление Защитником Windows, включая:
- Управление настройками
- Управление обновлением определений
- Оповещения и управление оповещениями
- Отчеты и управление отчетами
Как отключить Защитник Windows с помощью групповой политики
Запустите консоль управления групповой политикой.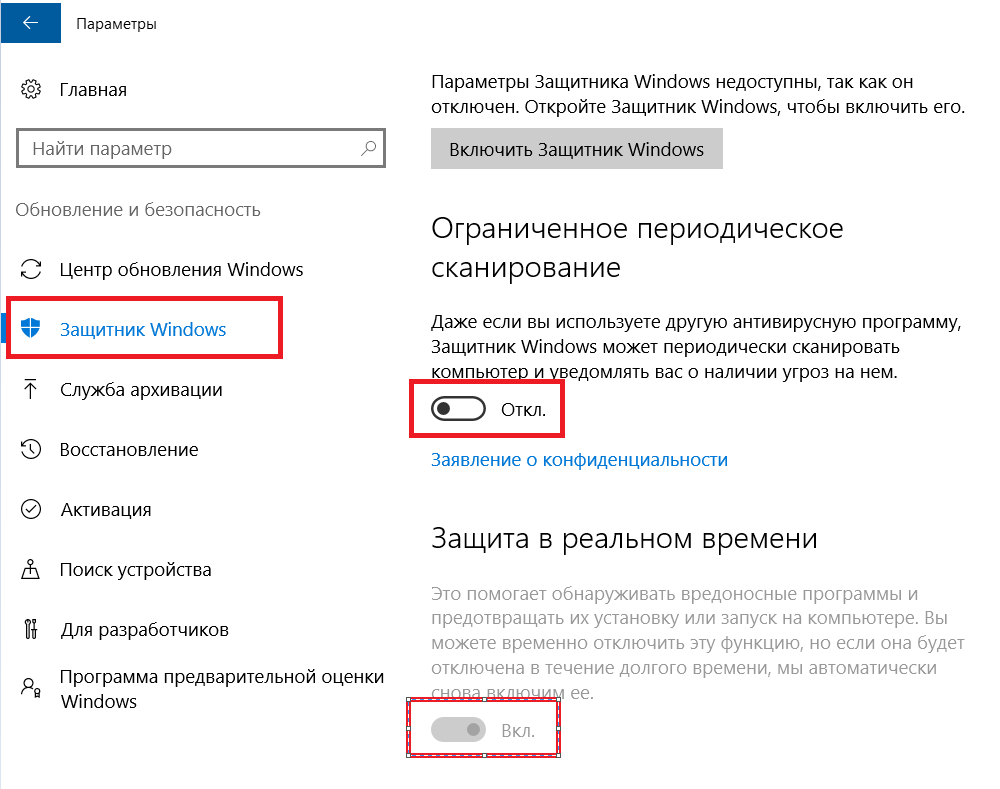 Щелкните правой кнопкой мыши домен и выберите Создайте объект групповой политики в этом домене и свяжите его здесь .Укажите имя для объекта групповой политики. Щелкните ОК .
Щелкните правой кнопкой мыши домен и выберите Создайте объект групповой политики в этом домене и свяжите его здесь .Укажите имя для объекта групповой политики. Щелкните ОК .
После создания политики щелкните политику правой кнопкой мыши и выберите «Изменить». Откроется редактор управления групповой политикой. Перейдите к Computer Configuration > Administrative Templates > Windows Components > Windows Defender.
Найдите параметр политики « Отключить Защитник Windows ».Щелкните правой кнопкой мыши параметр политики и выберите Изменить .
В параметре политики «Отключить Защитник Windows» щелкните Включено . Этот параметр политики отключает Защитник Windows. Щелкните ОК и закройте консоль управления групповой политикой.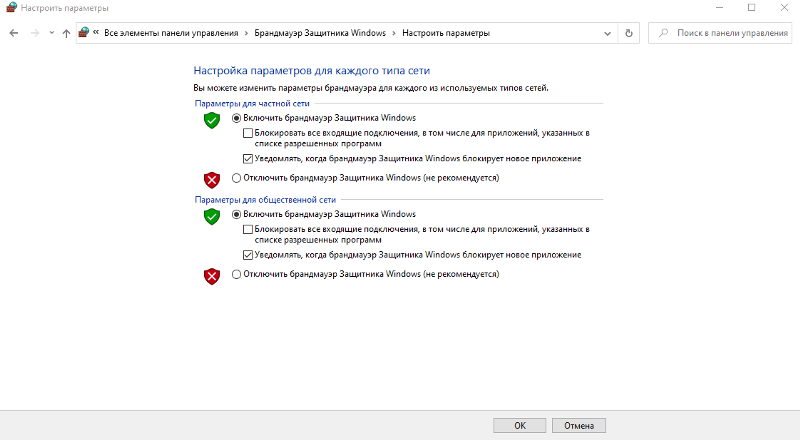
На клиентской машине теперь мы видим, что групповая политика была применена. Когда пользователь пытается открыть Защитник Windows, отображается поле, в котором указано, что это приложение отключено групповой политикой. Если вы хотите включить защитник Windows, отредактируйте политику и просто измените статус той же политики с Включено на Не настроено или Отключено .
Отключение Защитника Windows в Windows 10
Защитник Windows может препятствовать записи Nicepage в папку / Documents, где Nicepage Desktop хранит все веб-сайты. В этой статье объясняется, как отключить Защитник Windows, как временно, так и навсегда, в Windows 10. Защитник Windows можно временно отключить, пока вы не перезагрузите компьютер в настройках. Или вы можете запретить Защитнику Windows снова включиться, пока вы не разрешите ему это сделать из редактора реестра Windows.Второй вариант должен навсегда решить проблему с Nicepage Desktop.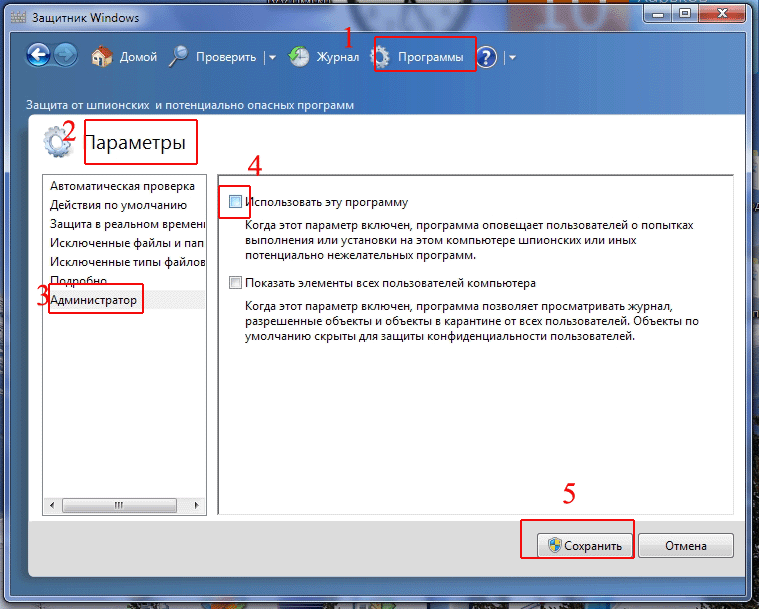
Открыть меню «Пуск»
Открыть настройки (значок настроек в виде шестеренки)
Нажмите «Обновление и безопасность»
Нажмите «Безопасность Windows»
Нажмите «Защита от вирусов и угроз»
Нажмите «Настройки защиты от вирусов и угроз»
Отключить сканирование Защитника Windows в реальном времени.Выключить опцию «Постоянная защита»
Перезапустить Nicepage.
Если проблема не исчезнет, обратитесь в службу поддержки.
Защитник Windows может предотвратить запись Nicepage в папку / Documents, где Nicepage Desktop хранит все веб-сайты. В этой статье объясняется, как отключить Защитник Windows, как временно, так и навсегда, в Windows 10. Защитник Windows можно временно отключить, пока вы не перезагрузите компьютер в настройках.Или вы можете запретить Защитнику Windows снова включиться, пока вы не разрешите ему это сделать из редактора реестра Windows. Второй вариант должен навсегда решить проблему с Nicepage Desktop. 1. Откройте меню «Пуск».
! start.png! 2. Откройте «Настройки» (значок настроек в виде шестеренки).
! settings.png! 3. Нажмите «Обновление и безопасность».
! update.png! 4. Щелкните «Безопасность Windows».
! win-security.png! 5. Нажмите «Защита от вирусов и угроз».
!защита от вируса.png! 6. Нажмите «Настройки защиты от вирусов и угроз».
! propection-settings.png! 7. Отключите сканирование Защитника Windows в реальном времени. Выключите опцию «Постоянная защита».
! disable-real-time.png! 8. Перезапустите Nicepage. Если проблема не исчезнет, [обратитесь в службу поддержки] [1]. [1]: https://nicepage.com/Forum/Topic/Create?private=1
Второй вариант должен навсегда решить проблему с Nicepage Desktop. 1. Откройте меню «Пуск».
! start.png! 2. Откройте «Настройки» (значок настроек в виде шестеренки).
! settings.png! 3. Нажмите «Обновление и безопасность».
! update.png! 4. Щелкните «Безопасность Windows».
! win-security.png! 5. Нажмите «Защита от вирусов и угроз».
!защита от вируса.png! 6. Нажмите «Настройки защиты от вирусов и угроз».
! propection-settings.png! 7. Отключите сканирование Защитника Windows в реальном времени. Выключите опцию «Постоянная защита».
! disable-real-time.png! 8. Перезапустите Nicepage. Если проблема не исчезнет, [обратитесь в службу поддержки] [1]. [1]: https://nicepage.com/Forum/Topic/Create?private=15 быстрых способов выключить Защитник Windows в Windows 10
Бывают моменты, когда мы хотим быстро выключить Защитник Windows в Windows 10.Например, если мы устанавливаем программное обеспечение, которое требует, чтобы антивирус был отключен во время установки (да, есть некоторые программы, которые требуют этого).
Windows Defender — это комплексное программное обеспечение безопасности от Microsoft, состоящее из антивируса и брандмауэра. Защитник Windows поставляется с предустановленной Windows 10. Все обновления он получает из Центра обновления Windows.
Хотя вы можете включить или выключить Защитник Windows в настройках Windows, есть и другие быстрые способы включить или выключить Защитник Windows Windows 10 или даже Windows 8/8.1. Вам следует выбрать лучший метод в соответствии с используемой версией Windows.
Есть два способа отключить Защитник Windows: временно или навсегда. Здесь мы обсудим оба пути.
Как отключить Защитник Windows с помощью настроек Windows
Если вы хотите включить или выключить Защитник Windows с помощью настроек Windows, выполните следующие действия:
- Откройте Настройки Windows (клавиша Windows + i)
- Перейдите к Обновление и безопасность -> Безопасность Windows
- На правой панели выберите Управление настройками в разделе Настройки защиты от вирусов и угроз .

- Установите переключатель в положение «Выкл.» В разделе «Защита в реальном времени».
Это отключит защиту в реальном времени, пока в вашем распоряжении будет ручное сканирование.
Как отключить Защитник Windows с помощью командной строки
- Откройте командную строку с правами администратора
- Выполните следующую команду, чтобы отключить Защитник Windows:
sc stop WinDefend - Чтобы снова включить Защитник Windows, выполните следующую команду :
sc start WinDefend
Обратите внимание, что это временный метод остановки Защитника Windows.Служба вернется в исходное состояние после перезапуска системы. Чтобы навсегда отключить Защитник Windows с помощью командной строки, выполните следующую команду:
sc config WinDefend start = disabled
sc stop WinDefend
Чтобы снова включить его при запуске, выполните следующие команды:
sc config WinDefend start = auto
sc start WinDefend
Если вы хотите проверить текущее состояние службы Защитника Windows, выполните следующую команду:
sc query WinDefend
Проверьте переменную STATE. Он должен быть в состоянии RUNNING , если он включен. Проверьте, работает ли Защитник Windows
Он должен быть в состоянии RUNNING , если он включен. Проверьте, работает ли Защитник Windows
Как окончательно отключить Защитник Windows с помощью PowerShell
Одним из преимуществ PowerShell является то, что вы можете развертывать изменения в Защитнике Windows на нескольких компьютерах в сети .
Если вы предпочитаете способ PowerShell, выполните следующие действия:
- Запустите PowerShell с правами администратора (клавиша Windows + X + A)
- Чтобы отключить мониторинг в реальном времени для Защитника Windows, выполните следующую команду:
Set-MpPreference -DisableRealtimeMonitoring $ true - Чтобы включить мониторинг в реальном времени, выполните следующую команду:
Set-MpPreference -DisableRealtimeMonitoring $ false
Вышеупомянутый метод отключит только мониторинг Защитника Windows в реальном времени.Если вы хотите полностью удалить Защитник Windows из Windows 10, используйте следующую команду PowerShell:
Uninstall-WindowsFeature -Name Windows-Defender
Как навсегда отключить Защитник Windows с помощью групповой политики
Если вы администратор сети и хотите отключить Защитник Windows в своей сети, целесообразно использовать групповую политику. Просто выполните следующие действия, чтобы отключить Защитник Windows с помощью редактора групповой политики:
Просто выполните следующие действия, чтобы отключить Защитник Windows с помощью редактора групповой политики:
- Откройте редактор групповой политики (Выполнить -> gpedit.msc)
- Перейдите к Конфигурация компьютера -> Административные шаблоны -> Компоненты Windows -> Антивирус Защитника Windows
- На правой панели откройте Отключите антивирус Защитника Windows и выберите Включено
К этому параметру можно получить доступ через локальную групповую политику, а также через групповую политику домена. Локальная политика отключит Защитник Windows для всех локальных пользователей, в то время как политика домена отключит его для всех систем, к которым применяется политика.
Как навсегда отключить Защитник Windows с помощью реестра Windows
Вы также можете навсегда отключить Защитник Windows из реестра Windows, просто создав или изменив несколько разделов реестра. Выполните следующие действия:
Выполните следующие действия:
- Перейдите к Выполнить -> regedit . Откроется редактор реестра Windows.
- Перейдите к следующему ключу:
HKEY_LOCAL_MACHINE \ SOFTWARE \ Policies \ Microsoft \ Windows Defender - На правой панели щелкните правой кнопкой мыши пустую область и создайте новое значение DWORD (32-разрядное).
- Переименуйте новый элемент в DisableAntiSpyware
- Дважды щелкните DisableAntiSpyware и измените его значение на 1 .
Защитник Windows не загружается после следующей перезагрузки компьютера. Чтобы снова включить Защитник Windows, вы можете либо удалить созданный раздел реестра, либо просто изменить его значение на 0 .
Обратите внимание, что полностью удалить Защитник Windows невозможно. Даже если вам удастся удалить его службу или файлы, они, скорее всего, будут восстановлены при следующем крупном обновлении Windows.
Если вы не установили какой-либо сторонний антивирус, вам следует оставить Защитник Windows работающим, поскольку он защитит вас от наиболее распространенных вирусов и угроз взлома, пока вы подключены к Интернету. На вашем компьютере всегда должно быть запущено решение для защиты от вредоносных программ. Эти методы следует использовать для временного отключения программного обеспечения безопасности.
Надеюсь, это было для вас информативным. Если есть другие более простые способы включить или отключить Защитник Windows, сообщите нам об этом в комментариях ниже!
4 простых способа отключить Защитник Windows
Не рекомендуется отключать Защитник Windows, поскольку это делает ваш компьютер уязвимым для атак.Однако в некоторых случаях антивирус может мешать работе других необходимых программ, или вы, возможно, решили использовать вместо этого сторонний антивирус.
Для решения различных проблем с ПК мы рекомендуем Restoro PC Repair Tool:
Это программное обеспечение исправит распространенные компьютерные ошибки, защитит вас от потери файлов, вредоносных программ, сбоев оборудования и оптимизирует ваш компьютер для достижения максимальной производительности. Решайте проблемы с ПК и удаляйте вирусы прямо сейчас за 3 простых шага:
Решайте проблемы с ПК и удаляйте вирусы прямо сейчас за 3 простых шага:
- Загрузите Restoro PC Repair Tool с рейтингом Отлично на TrustPilot.com.
- Щелкните Начать сканирование , чтобы найти проблемы Windows, которые могут вызывать проблемы с ПК.
- Щелкните Восстановить все , чтобы исправить проблемы с запатентованными технологиями (патент доступен здесь).
Restoro на этой неделе скачали 14 567 читателей.
Поскольку запускать две антивирусные программы одновременно не рекомендуется, вы можете отключить Защитник Windows, особенно если Windows 10 не отключила его автоматически. Прочтите, чтобы узнать о различных методах этого.
Проверить: Лучшее антивирусное программное обеспечение 2020 года
Что такое Защитник Windows?
Начиная с Windows 8, Защитник Windows был включен в каждый пакет Microsoft Windows. Его задача — удалять вредоносные программы, выполнять сканирование на вирусы и удалять шпионское ПО. Вы можете вручную запустить сканирование в любое время, когда захотите, и в то же время оно будет работать в фоновом режиме и постоянно искать угрозы.
Вы можете вручную запустить сканирование в любое время, когда захотите, и в то же время оно будет работать в фоновом режиме и постоянно искать угрозы.
Защитник Windows заменил Microsoft Security Essentials, который был найден в более старых версиях Windows.В версиях Windows 8 перед установкой другого антивируса рекомендуется удалить Защитник Windows.
В Windows 10 в этом нет необходимости, поскольку программа предназначена для обнаружения, когда вы устанавливаете сторонний антивирус, и его отключения. К сожалению, так бывает не всегда.
Четыре метода отключения Защитника Windows
Отключить постоянный мониторинг
Этот метод позволит Защитнику Windows продолжить работу, но только при запланированном сканировании.Защитник Windows больше не будет автоматически сканировать файлы, которые вы устанавливаете или загружаете из Интернета.
Если у вас работает сторонний антивирус, Windows 10 должна сделать это автоматически, но не помешает проверить и убедиться. Если на вашем компьютере нет другой антивирусной программы, Windows 10 автоматически сбросит этот параметр, поэтому вам нужно будет повторять его каждый раз при перезагрузке компьютера.
Если на вашем компьютере нет другой антивирусной программы, Windows 10 автоматически сбросит этот параметр, поэтому вам нужно будет повторять его каждый раз при перезагрузке компьютера.
Шаг № 1
Введите « Settings » в строку поиска без кавычек.Выберите « Settings » из появившегося списка.
Шаг № 2
Щелкните « Обновление и безопасность » в меню «Настройки».
Шаг № 3
Выберите « Windows Security », а затем откройте « Центр безопасности Защитника Windows ».
Шаг № 4
Когда откроется Защитник Windows, выберите « Защита от вирусов и угроз ».
Перейдите в «Настройки защиты от вирусов и угроз» и переключите Постоянную защиту « Выкл. », нажав кнопку.
Использование этого метода по-прежнему позволяет выбрать сканирование компьютера вручную с помощью Защитника Windows.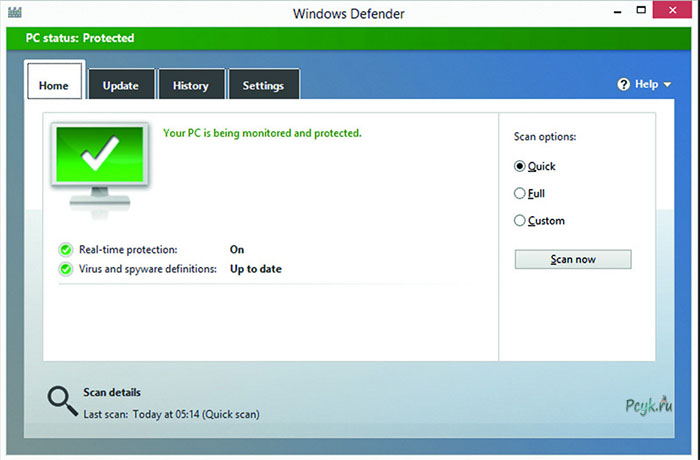 Он также отлично подходит для временного предотвращения вмешательства Защитника Windows в надежную загрузку.
Он также отлично подходит для временного предотвращения вмешательства Защитника Windows в надежную загрузку.
Исключите вашу систему из Защитника Windows
Исключение вашей системы из Защитника Windows приведет к отключению антивирусной защиты на более длительный срок, чем предыдущий метод. Имейте в виду, что отсутствие антивируса подвергает вашу систему опасности.
Шаг № 1
Перейдите в окно настроек, набрав « Настройки » в строке поиска без кавычек.Выберите « Настройки ».
Затем нажмите « Обновление и безопасность ».
Шаг № 2
Как и в предыдущем методе, выберите « Windows Security » и откройте « Windows Defender Security Center». “
Шаг № 3
Щелкните « Добавить исключение ». Затем выберите « Исключить папку ». Выберите весь диск « C: / » в качестве папки для исключения.
Вы можете повторить этот метод, если есть другие диски, которые вы хотите исключить из антивирусного сканирования Защитника Windows.
Использование групповой политики для отключения Защитника Windows
Групповая политика доступна только тем, у кого есть несколько версий Windows 10 Pro, и тем, у кого Windows 10 Enterprise или Windows 10 Education. Домашние пользователи и некоторые пользователи Windows 10 Pro должны будут пропустить этот метод и перейти к следующему.
Шаг № 1
Начните с одновременного нажатия клавиш [ R ] и [ Windows ].
Тип « гпедит.msc »без кавычек в поле и нажмите кнопку« OK ».
Шаг № 2
Если вы видите сообщение об ошибке, убедитесь, что вы правильно ввели имя файла. Если да, то, вероятно, у вас нет версии Windows 10, поддерживающей редактор групповой политики. Вам придется использовать другой метод.
Если откроется редактор групповой политики, перейдите к шагу №3.
Шаг № 3
В левой части окна редактора групповой политики выберите « Computer Configuration », а затем « Administrative Templates » из списка, который появляется, щелкнув его, чтобы открыть.
Затем выберите « Windows Components » и, наконец, нажмите « Windows Defender ».
Шаг № 4
В правой части окна редактора групповой политики теперь должна быть опция « Отключить Защитник Windows ».
Щелкните по нему.
Шаг № 5
Теперь вам нужно нажать « Включено ». Это включает политику, отключающую Защитник Windows. Нажмите « Применить » и « ОК .”
Шаг № 6
Обновите параметры групповой политики, набрав « cmd » в строке поиска и щелкнув правой кнопкой мыши параметр « Командная строка ».
Выберите « Запуск от имени администратора ». Наконец, введите в командной строке « gpupdate / force ».
Возможно, вам придется перезагрузить компьютер, чтобы изменения вступили в силу.
Редактирование реестра для отключения Защитника Windows
Редактирование реестра — один из допустимых методов отключения Защитника Windows, но его нужно делать с особой осторожностью.
Всегда выполняйте полное резервное копирование вашей системы, прежде чем пытаться редактировать реестр.
Даже если вы измените реестр правильно, у вас могут возникнуть нежелательные побочные эффекты и проблемы с производительностью на вашем компьютере.
Шаг № 1
Нажмите одновременно клавиши [ R ] и [ Windows ].
Откроется окно запуска. Введите « regedit » без кавычек в поле и нажмите [ Enter ].
Когда вы увидите предупреждение о том, что приложение вносит изменения в реестр, нажмите « Да », чтобы продолжить.
Шаг № 2
Из списка слева выберите « HKEY_LOCAL_MACHINE », а затем « SOFTWARE ». Затем выберите « Политики » и « Microsoft ».
Шаг № 3
Наконец, выберите « Защитник Windows ».
В списке, который появляется справа, дважды щелкните « DisableAntiSpyware .”
Если вы не видите эту опцию, вам нужно будет создать ее, щелкнув правой кнопкой мыши пустую область справа и выбрав « New ».
В открывшемся меню выберите « DWORD (32-бит), значение ». Назовите новую задачу « DisableAntiSpyware » и нажмите [ Enter ].
После создания щелкните по нему.
Шаг № 4
В появившемся окне измените данные текущего значения на « 1 .»По умолчанию это« 0 ».
Щелкните « ОК ».
Шаг № 5
Перезагрузите компьютер, щелкнув значок питания в меню «Пуск» и выбрав « Restart ».
Заключение
Отключить антивирусную программу Microsoft не так просто, как раньше, но это все же можно сделать, следуя одному из методов, перечисленных выше.
Просто помните, что для вашего компьютера опасно отсутствие антивирусной защиты.Вам следует загрузить антивирусную программу от уважаемой третьей стороны или снова включить Защитник Windows, когда причина, по которой вам нужно было отключить ее, больше не является проблемой.
Совместимость Защитника Windows на одном компьютере
Trend Micro рекомендует деактивировать Защитник Windows, чтобы снизить потребление ресурсов конечными точками, а также обеспечить оптимальную работу функций безопасности Apex One / OfficeScan, исключив потенциальные конфликты с Защитником Windows. Лучший способ сделать это — глобально деактивировать Защитник Windows с помощью Microsoft Group Policy Management (GPO) при использовании Apex One / OfficeScan.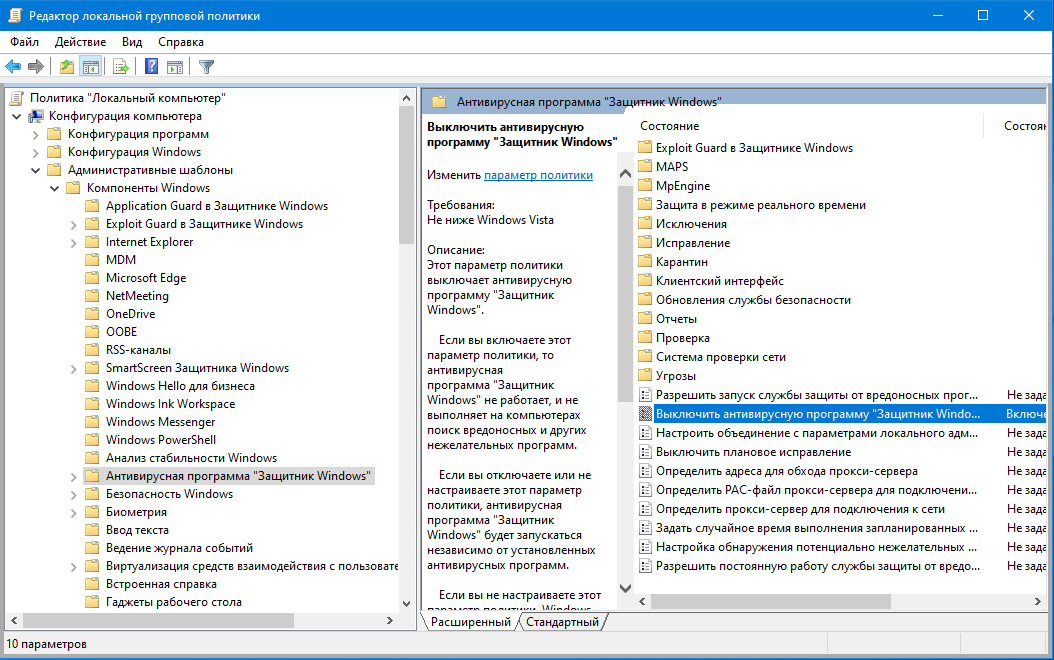
На панели мониторинга диспетчера серверов щелкните Tools , затем щелкните Group Policy Management .
Вы также можете использовать клавишу Windows + R> gpmc.msc, чтобы открыть папку управления групповой политикой.
Перейдите к Group Policy Management > Forest > Domains > your Domain > Group Policy Objects затем перейдите к политике, которую необходимо настроить.
Щелкните правой кнопкой мыши политику, в данном случае Default Domain Policy , затем щелкните Edit .
Откроется окно редактора управления групповой политикой.
Перейдите к Конфигурация компьютера > Политики > Параметры Windows > Административные шаблоны Определения политик > Компоненты Windows > Защитник Windows .

В обновлении Windows 10 April 2018 Update этот путь был изменен с Защитника Windows на Антивирус Защитника Windows.Перечисленный здесь путь мог быть изменен вместе с обновлением Windows. Получите справочный файл GPO от Microsoft и найдите правильный путь здесь: Справочник по параметрам групповой политики для Windows и Windows Server.Откроется страница Защитника Windows.
В разделе «Параметры» нажмите Отключить Защитник Windows . Когда появится окно Отключить Защитник Windows, установите флажок Включен , щелкните Применить , затем щелкните ОК .
Машины-члены домена заберут настройки после следующей перезагрузки, или вы можете обновить их сразу, используя «Windows key + R»> «gpupdate / force».
.