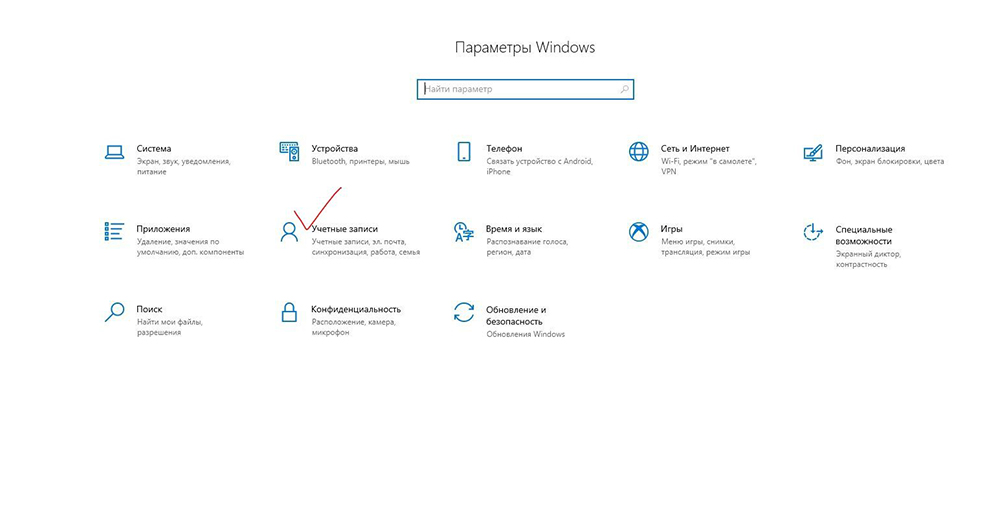Стандартными настройками Windows 10 предусмотрено появление окна для ввода пароля во время включения /перезагрузки или выхода компьютера из спящего режима. Подобные настройки установлены с целью обезопасить конфиденциальные данные пользователя от несанкционированного доступа.
Зачем отключать пароль
Если компьютер находится в единоличном пользовании, отключение окна с паролем позволит сократить загрузку на несколько секунд, избавит от выполнения лишних монотонных действий при начале работы с ПК.
Для рабочих компьютеров и тех устройств, которыми в домашних условиях пользуется несколько пользователей, отключение окна авторизации при входе не рекомендуется.
Как в Windows 10 отключить пароль при входе
Чтобы отключить пароль при входе, потребуется учетная запись администратора. Есть несколько способов убрать пароль.
Отключение в настройках аккаунта пользователя
- Откройте контекстное меню с помощью правого клика на кнопке «Пуск» и выберите команду «Выполнить» или воспользуйтесь комбинацией клавиш Win + R.
- В открывшемся окне введите команду netplwiz.
- Подтвердите действие, нажав «ОК».
- После появления окна «Учетные записи пользователя» выделите мышкой пользователя, у которого необходимо деактивировать пароль.
- Затем снимете галочку напротив требования вводить данные для авторизации.
- Нажмите еще раз «Ок».
После этого система будет загружаться без требования пароля.
Смена пароля на пустой
- Воспользуйтесь комбинацией клавиш Ctrl + Alt + Del.
- Нажмите на «Изменить пароль».
- В появившейся форме следует ввести старый пароль, а поле с новым паролем и подтверждение оставьте пустыми.
- Нажмите на стрелочку справа от поля для подтверждения пароля.
Вариант 3: Изменение пароля из меню учетных записей
- Нажмите на «Пуск» правой клавишей мыши и выберите меню «Параметры».

- Затем откройте «Учетные записи».
- В левом боковом меню найдите опцию «Варианты входа» и нажмите на нее.
- Перейдите в разделе пароль и смените его на пустой.
- Нажмите «Ок».
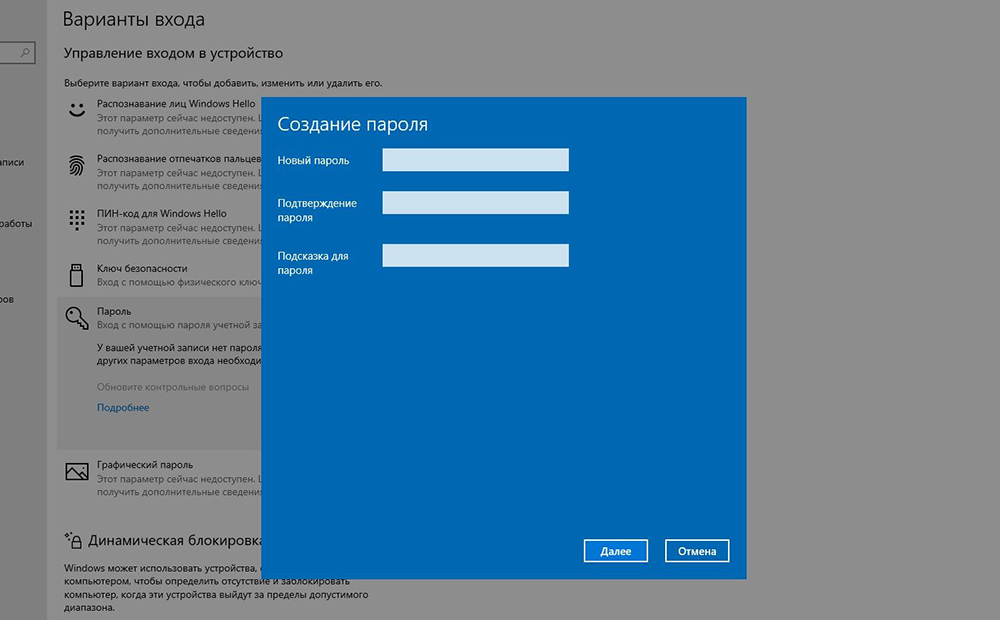
Из командной строки
- Откройте контекстное меню с помощью правого клика на кнопке «Пуск» или воспользуйтесь комбинацией клавиш Win + R.
- В новом окне введите команду cmd.
- Для установки пустого пароля в командной строке нужно прописать
net user “”
Если вы устанавливаете пароль, между кавычками указываются необходимые символы, если пароль пустой – не нужно никаких пробелов, достаточно знака открытия и закрытия кавычек.
Через «Управление компьютером»
- Нажмите на «Пуск» правой клавишей мыши и выберите команду «Выполнить» или воспользуйтесь комбинацией клавиш Win + R.
- В открывшемся окне введите команду msc. Появится окно «Управление компьютером».
- С правой стороны найдите «Локальные пользователи и группы» — «Пользователи» (двойной клик).
- Найдите в списке имя необходимого пользователя и сделайте правый клик мыши.
- Воспользуйтесь командой «Задать пароль».
- Сохраните пустой пароль и нажмите «ОК».
Через редактор реестра
- Нажмите на «Пуск» правой клавишей мыши и выберите команду «Выполнить» или воспользуйтесь комбинацией клавиш Win+ R.
- В новом окне введите команду regedit.
- Откройте основной раздел HKEY_LOCAL_MACHINE, подраздел Software. Найдите ветку с настройками Microsoft. Разверните ее далее по указанному пути Windows NT — CurrentVersion — Winlogon.
- Найдите значение DefaultPassword и укажите пароль для входа в систему.
- Поменяйте значение AutoAdminLogon на 1, дважды щелкнув по нему мышкой. Это включит автоматический вход в систему.
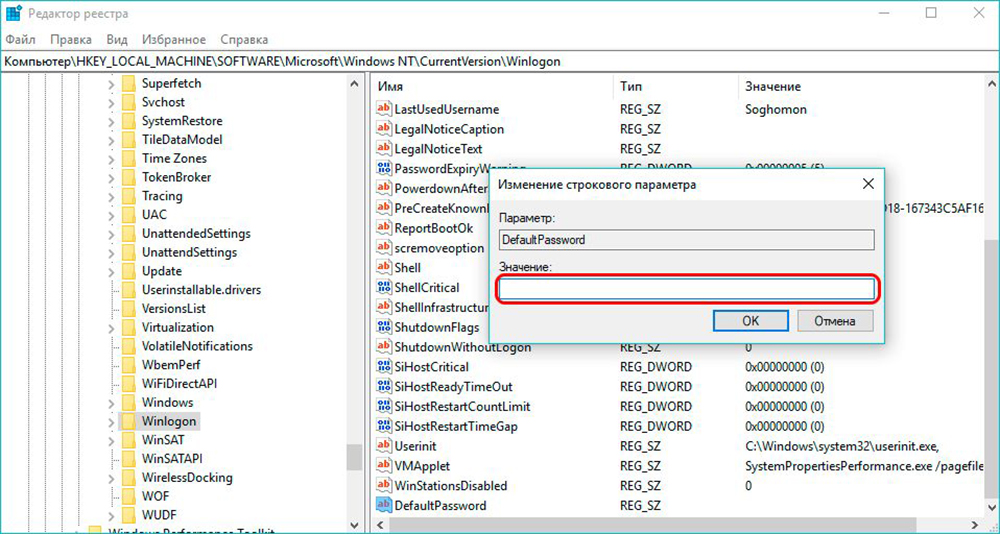
После этого потребуется перезагрузить компьютер. Следующий вход в систему уже будет произведен без пароля.
Утилита Autologon
Есть еще один доступный способ настройки автоматического входа в Виндовс 10. Чтобы воспользоваться ним, потребуется:
- Скачать приложение Autologon для Windows с официального сайта Майкософт.
- Ввести имя учетной записи пользователя, название домена и пароль.
- Нажать «Enable».
Autologon проверит внесенные параметры и в случае отсутствия ошибок применит их. После этого запуск Windows 10 будет выполняться автоматически без требования авторизации.
Поделиться ссылкой:
Понравилось это:
Нравится Загрузка…
Похожее
Как убрать пароль при входе в Windows 10
Использовать пароль при входе в систему – правильное решение, однако, набирать его при каждом запуске ПК или выводе его из режима ожидания достаточно трудоемко и, зачастую, с точки зрения безопасности просто не нужно.
В этом случае возникает необходимость отключить ввод пароля при входе в систему. В Windows 10 это можно сделать несколькими способами. Обратите внимание, что использовать их, а также вносить изменения в систему можно исключительно из учетной записи, обладающей правами администратора. В противном случае, ничего не получится.
Убрать пароль через настройки учетной записи
Данный способ избавиться от назойливого запроса вводить пароль – самый простой и понятный. Кроме того, он очень схож с алгоритмом в XP или Windows 7, так что многим он может показаться вполне знакомым. Итак, выполняем следующие действия:
- Для начала нужно вывести на экран командный интерпретатор нажатием клавиш Win+R.
- В появившемся окне “Выполнить” вводим команду “netplwiz”, щелкаем Enter или нажимаем кнопку “OK”.

- Должно открыться новое окно под названием «Учетные записи пользователей». В нем и будем менять настройки.
- Находясь во вкладке “Пользователи” требуется убрать галочки напротив строки «Требовать ввод имени пользователя и пароля». Если пользователей несколько, следует сначала выбрать требуемого и потом уже убрать галочку именно для него.

- Для подтверждения изменений нажимаем кнопку “Применить” или сразу “OK”, чтобы сохранить настройки и закрыть окно. Система потребует пароль, только после его ввода и нажатия кнопки “OK” изменения вступят в силу.

Если компьютер в момент внесения изменений подключен к домену, то запрос на введение пароля будет неактивным. Чтобы изменить интересующую настройку придется изменять непосредственно системный реестр. Эта процедура может быть не столь безопасной для новичков. Поэтому лучше сделать резервную копию изменяемого каталога (ветки) на случай возможных ошибок и сбоев в работе. Также, не лишним будет создание контрольной точки для отката системы, если понадобится.
Отключение пароля через редактор реестра
С помощью данного редактора можно задать компьютеру параметры, при которых он больше не будет запрашивать пароль при входе. Однако, это может нести в себе определенную опасность, так как пароль будет доступен в одном из ключей реестра в незашифрованном виде, и любой опытный пользователь, знающий где искать, сможет его раздобыть. Это следует иметь ввиду при использовании данного способа.
Итак, приступим к редактированию:
- Открываем редактор реестра в окне “Выполнить”, которое вызывается кнопками Win+R. Здесь набираем команду “regedit” и щелкаем Enter.

- Далее необходимо открыть каталог “Winlogon”. Полный путь к нему:

- Теперь можно приступать, собственно, к самому паролю и активировать автоматический вход в систему без его запроса. Для этого нужно дважды кликнуть по параметру «AutoAdminLogon».

- В открывшемся окне в строке «Значение» пишем цифру 1, после чего щелкаем “OK”, чтобы сохранить настройки и закрыть окно.

- Также указываем имя компьютера в значении ключа “DefaultDomainName”. Узнать имя компьютера можно в свойствах системы (на нашем сайте вы можете ознакомиться с отдельной статьей – “Как поменять имя компьютера в Windows 10”).
- Если ключ отсутствует, его необходимо создать с описанным выше именем и значением.

- Корректируем значение “DefaultUserName” на имя пользователя, под которым будет осуществляться автоматический вход в систему.
- После добавляем строковый параметр под названием «DefaultPassword». Вводим здесь значение, которым является пароль от аккаунта пользователя, и нажимаем “OK”.

- После этих действий требуется закрыть все окна и перезагрузить компьютер. Если все пункты были выполнены правильно, то система при входе больше не должна запрашивать пароль.
Как отключить пароль при выходе из режима ожидания
Многих пользователей особенно раздражает необходимость вводить пароль каждый раз после выхода из режима ожидания или сна. Эту функцию тоже можно легко отключить с помощью, предусмотренной разработчиками опции.
- Заходим в параметры системы нажатием клавиш Win+I. Также можно открыть параметры через контекстное, которое вызывается клавишами Win+X или щелчком правой кнопки мыши по меню Пуск.

- Выбираем раздел “Учетные записи”.
- Переходим в раздел “Параметры входа”. Здесь в блоке “Требуется вход” открываем список и выбираем вариант “Никогда”.

- После выполнения этой процедуры, при выходе из режима ожидания, компьютер не должен больше запрашивать пароль – вход произойдет автоматически. Если требование пароля все еще появляется, значит какие-то действия были выполнены неверно.
Удалить пароль через командную строку
Если работа на компьютере ведется из локальной учетной записи (например, гостевой), наиболее рациональным решением проблемы постоянных запросов ввода пароля будет его удаление.
- Вызываем контекстное меню Пуск нажатием клавиш Win+X, запускаем командную строку с правами администратора.

- Вводим команду “net user”, чтобы посмотреть список всех учетных записей.

- Теперь пишем команду “net user”, добавляем к ней через пробел имя пользователя, и либо новый пароль, либо пустые кавычки, чтобы удалить пароль. Так команда выглядит в нашем случае для пользователя Gost: net user Gost “”.

- Далее нажимаем клавишу Enter, после чего пароль от данного аккаунта будет удален.

Заключение
Запрос пароля при входе в систему – безусловно, крайне полезная функция, призванная, прежде всего, обеспечить безопасность и сохранность данных пользователя. Однако, в некоторых случаях она не нужна, и ее можно отключить. Выше мы рассмотрели несколько способов, как это сделать в Windows 10. Выбирайте тот, который Вам подходит и, прежде чем, отключить пароль, взвесьте еще раз все “за” и “против” данного решения.
Здравствуйте.
Первый вариант
Он же самый простой в реализации, так как для его осуществления требуется сделать лишь следующее:
- Нажмите «WIN+R» и введите «netplwiz»;
- Перед вами откроется окно «Учётные записи пользователей», в котором необходимо снять галочку со строки «Требовать ввод имени пользователя и пароля»;
- В ответ на данный запрос откроется окно, где система от вас потребует подтвердить свои полномочия, вводом пароля;
- После успешного подтверждения можно выйти из учётной записи и проверить, решился ли вопрос с запросом пароля.
Если нет, то переходите к следующему варианту.
Второй вариант
Несравненно более сложный вариант по исполнению, а также менее безопасный по результату применения. Для его реализации будет применяться редактор реестра, поэтому заблаговременно стоит озаботиться созданием точки восстановления, для собственной подстраховки.
После чего следует открыть редактор реестра, для этого:
- Нажмите «WIN+R»и введите «regedit»;
- Пройдите в « HKEY_LOCAL_MACHINE\ Software\ Microsoft\ Windows NT\ CurrentVersion\ Winlogon »;
- Для того чтобы включить автовход необходимо будет «открыть» для реестра ваш пароль от учётной записи, соответственно, в этом и заключается упомянутые проблемы с безопасностью. Злоумышленнику достаточно будет открыть значение этого же параметра для того чтобы моментально скомпрометировать ваш логин и пароль. Это обстоятельство обязательно необходимо учитывать. Чтобы прописать свои авторизационные данные измените значение следующих параметров:
- «AutoAdminLogon» сменить значение на «1»;
- «DefaultDomainName» указать имя домена или локального компьютера;
- «DefaultPassword» данный параметр требуется создать, для этого:
- Нажмите правой кнопкой мышки и выберите «Создать»;
- Среди представленных вариантов укажите «Строковый параметр».
- Переименуйте его в «DefaultPassword» и в строке «Значение» укажите ваш пароль от учётной записи.
После чего закройте окно редактора реестра, и перезагрузите компьютер.
Третий вариант
Как уже было упомянуто выше, пароль может быть затребован дополнительно при выходе системы из режима «Сон/Спящий режим», что также требует настройки и отключения:
- Нажмите «Пуск» и откройте «Параметры»;
- Выберите раздел «Учётные записи»;
- Откройте вкладку «Параметры входа» и в блоке «Требует вход» выберите параметр «Никогда»;
- Пролистайте страницу вниз и найдите блок «Динамическая блокировка»;
- Установите галочку в строке «Разрешить Windowsавтоматически блокировать устройство в ваше отсутствие».
В качестве альтернативного варианта можно использовать настройки электропитания:
- Нажмите «WIN+R» и введите «powercfg.cpl»;
- Кликните по строке «Настройки схемы электропитания», которая располагается правее активной схемы;
- В следующем окне нажмите «Изменить дополнительные параметры питания»;
- Кликните по строке «Изменить параметры, которые сейчас недоступны» и смените значение параметра «Требовать введения пароля при пробуждении» с «Да», на «НЕТ».
После данных действий выход из режима «Сон» должен осуществляться без запроса ввода пароля.
Четвёртый вариант
Данный способ предусматривает использование редактора локальной групповой политики по сути, представляет собой те же действия, что и были описаны в варианте под номером «3».
Для этого:
- Нажмите «WIN+R» и введите «gpedit.msc»;
- ( Если в ответ на выполнение команды появиться ошибка, сигнализирующая об отсутствие «gpedit.msc», значит ваша копия Windows версии «Домашняя», где по умолчанию данный функционал недоступен.
- В открывшемся окне пройдите в «Конфигурация компьютера» — «Административные шаблоны» — «Система» — «Управление электропитанием» — «Параметры спящего режима»;
- Найдите строку «Требовать пароль при выходе из спящего режима», нажмите по ней правой кнопкой мышки и выберите «Изменить»;
- Отключите функционирование данного параметра, установив флажок в соответствующей строке;
- После чего нажмите «ОК» и закройте окно редактора локальной групповой политики.
Как отключить запрос пароля при входе в Windows 10?
Некоторым пользователям не нравятся стандартные установки и опции Windows 10, при том, что деактивировать их бывает очень затруднительно. Вследствие этого, мы решили сделать руководство о том, как отключить запрос пароля при входе в Windows 10, не нарушив нормальную работу операционной системы.
Стандартный способ
Первым делом необходимо нажать сочетание клавиш «Win+R» и ввести команду «netplwiz» с подтверждением кнопкой «OK».
Далее в открывшемся окне выбираем нужное имя пользователя и снимаем галочку «Требовать ввод имени пользователя и пароля», а затем кликаем «OK», после чего будет нужно дважды ввести текущий пароль.
Вслед за этим потребуется перезагрузить компьютер, в результате чего все должно нормально заработать, однако вследствие проведения этих манипуляций иногда при входе в систему на экран выводятся две дублирующие учетные записи. Это обычно происходит из-за наличия привязанного аккаунта «Microsoft», а чтобы это исправить, следует опять зайти в раздел «Учетные записи пользователей» и актировать запрос пароля, а после перезагрузки снова отключить данную опцию.
Если это не помогло устранить неполадку, тогда надо открыть «Пуск» — «Параметры» — «Учетные записи» — «Варианты входа», где в строке «ПИН-код для Windows Hello» нужно щелкнуть «Удалить», а в разделе «Требуется вход» выбрать параметр «Никогда».
Использование командной строки
Сначала следует сделать одноименный запрос через поисковую строку меню пуск, а следом выбрать «Запуск от имени администратора». В появившемся черном окне вводим команду — net user имя пользователя “” и подтверждаем кнопкой «Enter», в результате чего у этого пользователя больше не будет пароля, а, следовательно, будет выполняться автоматический вход в систему.
Использование программного обеспечения сторонних разработчиков
Для этого в первую очередь нужно скачать программу «Sysinternals Autologon» с официального сайта «Microsoft», в которой требуется ввести «Имя пользователя», «Имя компьютера» и пароль, а затем кликнуть «Enable», после чего вход в систему будет производиться в автоматическом режиме.
Спасибо, надеемся информация из нашего материала оказалась полезной!
В процессе установки Windows 10 на компьютер добровольно/принудительно требуется придумать пин-код для входа в учетную запись. Пропустить или игнорировать этот шаг установки не получится, но, к счастью, надоедливый пин-код можно будет удалить позже. Хотя я не рекомендовал бы оставлять компьютер без защиты, если там хранятся какие-либо важные данные. Но это совершенно отдельная тема, а сегодня мы узнаем, как убрать пин-код и пароль в Windows 10.
Как убрать пин-код в Windows 10
Убрать пин-код в Windows 10 можно, конечно же, разными способами (хотя не факт, просто не исключаю этого). Но я покажу, как это сделал я. Вам этот способ должен понравиться, потому что он простой и понятный.
Однако стоит лишний раз вам напомнить, что, убирая пин-код с компьютера, вы оставляете его практически беззащитным. А с другой стороны, если вы уверены, что больше никто, кроме вас, не получит доступ к нему, то почему бы и нет? Зато можно будет сэкономить немного времени, не вводя пин-код каждый раз при включении.
Пошаговая инструкция, как удалить пин-код в Windows 10:
- Жмем на пуск и далее на значок параметров Windows.

- Далее ищем плашку под названием «Учетные записи», в которой вы можете помимо прочего еще изменить некоторые данные относящиеся к вашей учетной записи.

- Потом вы увидите слева меню с разделами разных параметров, а справа информацию о своей учетной записи. В левом меню жмите на пункт с говорящим названием «Параметры входа».
- Именно тут вы можете управлять всеми своими паролями и пин-кодами. Ну что же, крутите ниже до раздела ПИН-код и жмите удалить. Кстати раньше пин-код нельзя было удалить, а можно было только изменить. Но все равно умельцы находили способы его убрать.

- Следующим шагом для подтверждения удаления ПИН-кода будет необходимо ввести пароль от своей учетной записи. Вводим и все, ПИН-код удален, поздравляю!
С ПИН-кодом мы разобрались, но остался еще один небольшой нюанс. Теперь Windows 10 при старте будет спрашивать у вас пароль от учетной записи. А пароль, между прочим, вводить еще менее приятно и времязатратно, чем ПИН-код. Поэтому дальше мы вам покажем, как в Windows 10 отключить пароль при входе в систему.
Как отключить пароль в Windows 10
Перед тем, как отключать пароль в Windows 10, убедитесь, что он у вас где-то записан или вы хорошо его запомнили. Потому что если редко использовать пароль, то его можно легко забыть. А потом, когда он нужен будет, чтобы подтвердить какие-то изменения настроек в учетной записи Microsoft, пароль вы вспомнить не сможете. Конечно, его можно будет восстановить, но это же лишние хлопоты, которые никто не любит.
Отключение пароля Windows 10 при входе в систему:
- Для начала нажмите Windows + R. В данном случае Windows – это клавиша на клавиатуре с изображением логотипа Windows.
- В появившемся окошке введите фразу netplwiz, чтобы вызвать нужный нам пункт настроек учетной записи.
- Непосредственно в окне настроек «Учетные записи пользователей» снимите галочку с чекбокса «Требовать ввод имени пользователя и пароля».

Далее жмите ОК и перезагружайте компьютер, чтобы убедиться, что все применилось. Ах да, чуть не забыл, чтобы применить эти настройки, вам потребуется еще два раза ввести свой пароль для подтверждения того, что именно вы сейчас управляете компьютером.
Лично у меня все получилось. Почти уверен, что и у вас тоже. Теперь Windows 10 не будет просить ввести пароль или пин-код при включении компьютера. Если у вас что-то пошло не так, пишите в комментариях ниже, попробуем разобраться. Если вы умудрились накосячить очень сильно, то используйте точки восстановления системы, чтобы вернуть прежнее состояние вашей операционной системы.
Советы, как убрать пин-код от наших читателей
Время идет и система меняется, поэтому инструкция может морально устаревать. Но благодаря вашим комментариям, мы можем постоянно ее актуализировать. Спасибо вам за полезные советы!
Владимир: «Всем у кого не получилось. При входе смените заход по паролю вместо PIN. После этого он удаляется.»
Как убрать пароль при входе в Windows 10
Хотя пароли придумали для ограничения доступа и защиты данных, многим людям не нравится постоянно вводить пароль Windows 10 при включении компьютера или после его блокировки. Поэтому некоторые хотят отключить пароль при входе в Windows 10 и сделать автоматический вход в свой профиль экономя на этой операции немного времени.
Особенно это актуально, когда к вашему компьютеру имеете доступ только вы, ведь в противном случае им сможет воспользоваться любой человек оказавшийся рядом с ним в ваше отсутствие. Любопытный коллега, друг или ваш ребенок, который может случайно удалить важные для вас данные.
Проблема в том, что многие начинающие пользователи компьютера не знают, как убрать запрос пароля в Windows 10 при входе, поскольку настройки автоматического входа в десятке хорошо спрятаны и найти их новичку не так просто. К тому же они разбросаны по разным местам ОС и поэтому не всегда очевидно, почему пароль Windows 10 требуется вводить снова хотя в настройках указано его не спрашивать. Давайте рассмотрим разные ситуации и как можно решить эту проблему.
Как отключить пароль при входе в windows 10
Существует несколько способов добиться этого, но в любом случае вам потребуются для этого права администратора компьютера. Для настройки с помощью графического интерфейса нажмите комбинацию клавиш WIN+R и в появившемся окне введите netplwiz, так же можно сделать это с помощью командной строки.
Появится окно «Учетные записи пользователей» где нас интересует чекбокс «Требовать ввод имени пользователя и пароля».
Выбираете профиль пользователя, в который вы хотите входить без пароля при включении компьютера и снимаете галочку с указанного пункта. Осталось сохранить сделанные изменения, для этого нажимаете кнопку «Применить» или «OK» в низу окна. Появится следующее окно.
Здесь будет указано имя пользователя, выбранного на предыдущем этапе, но можно вписать руками другое, а также надо дважды ввести пароль Windows 10 в соответствующие поля и нажать OK. Теперь при включении компьютера не будет появляться экран приветствия виндовс, а сразу будет загружаться указанный профиль пользователя без лишних вопросов.
Имейте ввиду, никаких проверок системой на данном этапе не делается, поэтому вводите все внимательно иначе автоматически залогиниться не получится. Так же если на компьютере есть несколько учетных записей, то этап выбора какую загружать тоже будет пропущен, что не очень удобно, если они тоже регулярно используются. Чтобы разово отменить это поведение и появилась возможность выбора, нужно удерживать нажатой клавишу Shift на этапе загрузки операционной системы.
Как удалить пароль при входе в Windows 10 через реестр
Бывает ситуации, когда у пользователя не получается убрать запрос пароля при входе через графический интерфейс, в таком случае, можно попробовать решить проблему используя реестр Windows, что это такое и как им пользоваться можно узнать здесь. Снова нажимаем сочетание клавиш WIN+R и вводим regedit. Нас интересует раздел реестра HKEY_LOCAL_MACHINE\Software\Microsoft\Windows NT\CurrentVersion\Winlogon в который можно попасть постепенно переходя по разделам в левой панели или скопировать его отсюда и вставить в адресную строку редактора реестра.
Здесь нужно отредактировать следующие строковые параметры или создать их если они отсутствуют.
- AutoAdminLogon — присвоить значение равное 1, что активирует автоматический вход в Windows 10
- DefaultDomainName — указываем имя компьютера которое прописано в свойствах компьютера или имя домена
- DefaultUserName — пишем имя учетной записи, которая будет загружаться автоматически
- DefaultPassword — вводим пароль от этой учетной записи
Таким образом мы отключили необходимость вводить пароль Windows 10 при загрузке.
Имейте в виду, что при использовании реестра ваш пароль прописан там в явном виде, что конечно далеко не лучшая идея с точки зрения безопасности.
Как убрать пароль Windows 10 после включения заставки
В случае бездействия пользователя за компьютером через какое-то время может включиться экранная заставка (screensaver) после чего система может опять предложить ввести пароль Windows 10 для продолжения работы. В этом случае идем «Пуск» ⇒ «Параметры» «Персонализация» ⇒ «Экран блокировки». Можно так же щелкнуть правой кнопкой мыши по рабочему столу и выбрать в контекстном меню «Персонализация», а затем «Экран блокировки». Здесь нам нужна ссылка «Параметры заставки». В открывшемся окне снимаем галочку «Начинать с экрана входа в систему» и тогда не будет появляться экран приветствия Windows и пароль вводить не потребуется.
Как видите в Windows 10 очень много различных настроек связанных со входом в операционную систему и убрать запрос пароля для всех сценариев одним махом не получится. Этого можно добиться, только полностью удалив пароль у учетной записи. В противном случае придется настраивать каждую ситуацию отдельно, зато это обеспечивает гибкий подход и возможность настроить компьютер под себя.
Как убрать пароль при входе в Windows 10
Установили пароль для входа в систему, и теперь операционная система требует его ввода при каждом включении компьютера или его перевода с режима сна/гибернации? Не беда. Это легко исправить, причем не удаляя пароль от учетной записи.
Убрать пароль при входе Windows 10 можно несколькими способами:
- апплет панели управления, называемый «Учетные записи пользователей», как это было в XP и «семерке»;
- редактор системного реестра, позволяющий конфигурировать фактически любые параметры Windows;
- последний их апплетов Панели управления, называемый «Электропитание» позволит избавиться от запросов ввести пароль во время пробуждения компьютера.
Отметим, что для выполнения приведенных ниже алгоритмов, учетная запись должна быть администраторской или иметь администраторские привилегии в системе, иначе доступа к соответствующим записям реестра не получить. Именно в нем хранятся нужные параметры. Также в конце статьи размещен короткий видеоролик, демонстрирующий отключение ввода пароля посредством апплета учетных записей пользователей, ведь лучше один раз увидеть, чем много раз прочитать.
Убираем форму запроса ввода пароля посредством апплета панели управления, отвечающий за настройки учетных записей
Первым рассматривается данный способ по нескольким причинам:
- он является простым и быстрым методом достижения цели;
- действия, необходимые для устранения окна для ввода пароля фактически идентичны тем, что было необходимо совершить в Windows 7 и XP.
Делается все очень просто, и даже новичок легко справится с задачей без каких-либо вопросов.
1. Вызываем командный интерпретатор посредством комбинации клавиш Win+R.
Клавиша Win или Windows в основном размещается между Ctrl и Shift. Ее отличием является наличие пиктограммы Windows — выполненного в виде флага, разделенного начетверо окна.
2. Вводим команду «netplwiz».
Кстати, для упрощения задачи вышеприведенную команду можно выполнить в поисковой строке — результат будет идентичным — появиться окно с именем «Учётные записи пользователей».
3. Убираем отметку, стоящую напротив единственной опции «Требовать ввод пароля и имени пользователя», в первой вкладке появившегося диалогового окна.
Если в системе присутствует несколько учетных записей, выберете нужный аккаунт в списке ниже, затем снимайте флажок, касающийся выбранного пользователя.
4. Нажимаем «Применить» для сохранения внесенных изменений и закрываем окошко, нажав «OK». После этого придется ввести текущий пароль и подтвердить его.
При введении и подтверждении пароля можно выбрать другого пользователя, от чьего имени будет запускаться Windows.
В случаях, когда ПК подключен к домену, опция требования ввода пароля будет неактивной. Хотя выходом из сложившейся ситуации послужит прямое редактирование записей системного реестра через его редактор.
Описанный ниже способ менее безопасен для новичков, потому следует быть предельно осторожным. Также рекомендуется сделать резервную копию изменяемой ветки или же создать точку отката Windows 10.
Убираем запрос на ввод пароля посредством прямого редактирования записей реестра
Второй методом осуществить все описанное выше является эксплуатация возможностей редактора реестра. Только в таком случае пароль сохраняется в одном из ключей реестра в не зашифрованном виде, потому любой опытный пользователь без проблем сможет его узнать.
1. Загружаем редактор реестра.
Делается это командой «regedit». Выполняется она в поисковой строке или строке командного интерпретатора Win+R.
2. Разворачиваем содержимое ветки HKLM.
3. Переходим по адресу Software\Microsoft\Windows NT\CurrentVersion.
4. Заходим в ветку Winlogon.
Для активации автоматического входа в системе выполняем следующее.
5. Выполняем двойной клик по параметру «AutoAdminLogon» и ставим его значение, равным 1.
6. В качестве значения ключа «DefaultDomainName» указываем имя компьютера (его смотрим в свойствах системы).
При отсутствии ключа создаем строковый параметр с вышеупомянутым именем и значением.
7. Изменяем значение «DefaultUserName» на имя пользователя, из-под которого будет осуществляться автоматический вход в систему, при необходимости.
8. Добавляем строковый параметр с названием «DefaultPassword», значением которого будет пароль от указанного выше аккаунта.
9. Теперь закрываем редактор реестра и перезапускаем операционную систему. Если все осуществлено правильно, Windows 10 выполнит автоматический вход в систему.
Убираем окно с запросом ввода пароля при пробуждении компьютера
Каждый раз во время включения компьютера или ноутбука, который был переведен в режим гибернации или сна, также требуется вводить пароль для авторизации. Этого легко избежать, ведь разработчики предусмотрели отдельную опцию в меню «Параметры».
- Вызываем окно системных настроек «Параметры».
- Переходим во вкладку «Учетные записи».
- Заходим в раздел «Параметры входа».
- В подразделе «Требуется вход» выбираем «Никогда».
После следующего пробуждения ноутбука/компьютера он не спросит пароля, а вход в указанную учетную запись осуществится автоматически.
И для разнообразия. Существует еще один путь автоматизации входа в систему после пробуждения компьютера.
1. Для его реализации вызываем апплет «Электропитание».
2. Возле активной схемы питания переходим по ссылке «Настройка схемы…».
3. Жмем по «Изменить расширенные параметры питания».
4. В появившемся окне дополнительных параметров переходим по ссылке «Изменить настройки, которые нынче недоступны».
5. Значением параметра «Требовать введения пароля…» указываем «Нет».
6. Сохраняем новые настройки, кликнув «Применить».
Как убрать пароль при входе в Windows 10 с помощью реестра
Это универсальный вариант, который может применяться на любом компьютере с Win10. Для автоматизации загрузки выполняют следующие действия:
- Нажимают Win+R, вписывают в открывшееся поле regedit и активируют ввод.
- В утилите для работы с реестром кликают на ветку HKLМ и последовательно открывают разделы Sоftwаrе — Мicrоsоft — Windоws NT – CurrеntVеrsiоn – Winlоgоn.
- Дважды кликают правой кнопкой на строке AutоАdminLоgоn и устанавливают ее значение в единицу.
- Если используется доменное имя, то в ключе DеfаultDоmаinNаmе нужно указать имя домена/компьютера (это значение можно взять из свойств системы).Если этот параметр отсутствует, то его нужно создать, нажав правой кнопкой на свободном месте в поле Winlogon и выбрав создание строкового параметра (String Value).
- Для изменения имени пользователя, аккаунт которого загружается по умолчанию, корректируют DеfаultUsеrNаmе на нужного юзера (или оставляют уже существующего) и прописывают строчку DefaultPassword, куда вставляют пароль, соответствующий логину.
- Выключают редактор реестра и перезагружаются.
Как избавиться от пароля спящего режима
Для деактивации этой опции необходимо кликнуть пуск и активировать «Параметры».
В учетных записях переходят в параметры входа и корректируют значение, выставленное в разделе, определяющем требования входа на «Никогда».
Аналогичный результат можно получить в установках питания (через опции дополнительных параметров).
Как отключить пароль выхода из сна в реестре
Убрать необходимость password-а при активации компьютера из режима сна можно таким образом:
- Вызывают утилиту редактирования значений реестра (Win+R, regedit, Enter).
- Переходят по пути HКLМ — SОFTWАRE – Pоliciеs – Miсrоsоft – Pоwеr – PоwеrSеttings, где нажимают на 0e796bdb-100d-47d6-a2d5-f7d2daa51f51, где устанавливают DWОRD АCSеttingIndеx и DCSеttingIndеx в ноль. Если отсутствуют разделы Power и PowerSettings, а также раздел, оканчивающийся на 51f51, то их создают, а в последнем используют соответствующие строки DWОRD.
- Закрывают утилиту и перезагружаются.
Как отключить пароль выхода из сна в локальных групповых политиках
Для использования этого способа:
- Нажимают Win+R, вводят gpedit.msc и нажимают ввод.
- Нажимают на шаблоны конфигурации, где последовательно дважды нажимают мышью на папках системы, электропитания и параметрах, определяющих функционирование в спящем режиме.
- Отключают значения, требующие ввода пароля спящего режима для сетевого и батарейного режимов.
- Применяют заданные настройки.
Как настроить автоматический вход с помощью программ
Для автоматизации входа в систему необязательно знать, как убрать пароль при входе в Windows 10. Существует довольно много сервисных пакетов и утилит, которые позволяют реализовать такую возможность. Одним из бесплатных официальных приложений, которые выпускаются Microsoft, специально предназначенным для настройки входа, является Autologon. Его можно скачать с сайта Microsoft по адресу https://docs.microsoft.com/ru-ru/sysinternals/downloads/autologon.
После скачивания программы, ее разархивируют и соглашаются с условиями применения, нажав кнопку Agree.
После этого вводят имя учетки, домен (при необходимости) и пароль, а затем активируют изменения кнопкой Enable.
Программа сообщит об успешной конфигурации автоматического входа. При очередной перезагрузке введения данных юзера не понадобиться. При необходимости можно вернуться к старой конфигурации, требующей ввода пароля, с помощью повторного запуска программы Autologon.
Ускорить работу системы Windows 10 путем отключения ненужных эффектов, служб и задач, а также настроить параметры автовхода можно еще такими программами, как Auslogics Tweak Manager, Ashampoo WinOptimizer, TuneUp Utilities.
Пример окна программы от Auslogics, где настраивается автоматизация входа в систему:
Как убрать пароль при входе windows 10


Несмотря на шумиху, связанную с тотальной слежкой в Widows 10 пользователи все-равно постепенно переходят на новую операционную систему. В связи с этим, мы все чаще стали сталкиваться с вопросом: как убрать пароль при входе в Windows 10? Отключить эту опцию в операционной системе можно изменив настройки учетной записи в панели управления или воспользовавшись встроенным редактором реестра. Однако, в целях безопасности, я бы не рекомендовал отключать пароль при входе в ОС Windows 10, если вы работаете за компьютером не один или к нему имеют доступ дети.
Спецпредложение! Подлинные ключи активации Windows 10 и пакета приложений Office 2019/2016 по самой выгодной цене.
Если вам в ближайшее время предстоит поход в сервисный центр, то всю важную информацию лучше перенести на другой компьютер или подобрать съемный носитель (SD-карта, USB-флешка) и скинуть данные туда, в крайнем случае оставьте включенной авторизацию в системе.
Если же доступ к компьютеру имеете только вы, то нет смысла после каждого включения компьютера вводить набор символов для входа в рабочую среду. Чтобы отключить ввод пароля, нужно чтобы ваша учетная запись имела права администратора. Как правило, компьютеры использующиеся дома имеют по умолчанию для пользователя личную запись с такими правами.
Отключение пароля в Windows 10 в настройках учетной записи.
Самый простой способ отключить ввод пароля при входе в операционную систему выполняется всего в несколько шагов. Он позаимствован разработчиками из предыдущих версий и выполняется так:
Шаг 1. Зажмите клавишу Windows (имеет логотип Microsoft) и нажмите букву R. Комбинация Windows + R запустит встроенное приложение «Выполнить». В открывшемся окне нужно ввести команду netplwiz или control userpasswords2 и нажать «Ok». Каждая из этих команд вызывает окно «Учетные записи пользователей».

 Шаг 2. Для активации функции автоматического входа в Windows 10 без пароля, достаточно снять флажок с пункта «Требовать ввод имени пользователя и пароля», выделить аккаунт, от имени которого в дальнейшем будет осуществляться вход в рабочую среду операционной системы. Для подтверждения своих намерений, нажмите «Ok».
Шаг 2. Для активации функции автоматического входа в Windows 10 без пароля, достаточно снять флажок с пункта «Требовать ввод имени пользователя и пароля», выделить аккаунт, от имени которого в дальнейшем будет осуществляться вход в рабочую среду операционной системы. Для подтверждения своих намерений, нажмите «Ok».


Шаг 3. На завершающем этапе система попросит ввести пароль с подтверждением. Обязательно введите текущий пароль и вторите его в соответствующем поле. Осталось подтвердить свои действия кнопкой «Ok».


Все изменения вступят в силу после перезагрузки компьютера. Следует сказать, что если ваш компьютер в текущий момент подключен к домену, то пункт «Требовать ввод имени пользователя и пароля» не отобразиться в окне учетной записи. Однако, вы можете воспользоваться другим методом и отключить пароль используя встроенный редактор в Windows.
Отключение пароля при входе в редакторе реестра Windows 10.
Вообще всем неопытным пользователям при работе с редактором реестра, я рекомендую делать его снимок, например, в программе Reg Organizer. Даже если вы случайно что-нибудь удалите, вы всегда сможете восстановить реестр до рабочего состояния. Безусловно, к этому способу следует подходить со всей осторожностью. Если все сделаете так, как описано ниже, то вы сможете убрать установленный пароль для входа в систему, но в этом случае пароль будет храниться как значение реестра в открытом виде. Разбирающийся в IT-технологиях человек сможет без особого труда его узнать.


Нажмите уже знакомую комбинацию клавиш Windows + R, пропишите regedit и нажмите «Ok». В открывшемся редакторе перейдите по предложенному пути: HKEY_LOCAL_MACHINE\ Software\ Microsoft\ Windows NT\ CurrentVersion\ Winlogon.
Забегая вперед скажу, что если в реестре системы не будет какого-либо из упомянутых ниже параметров, то вы его можно создать, через меню «Правка» — «Создать» — «Строковый параметр» и присвоить необходимое значение.
Чтобы активировать вход в систему без пароля для учетной записи Windows 10, Microsoft или домена, сделайте следующее:
- По указанному пути, найдите параметр AutoAdminLogon. Кликните по нему два раза левой кнопкой мыши и измените его значение с 0 на 1.
- Поменяйте значение параметра DefaultDomainName на имя домена или локального компьютера (Отображается в «Свойствах компьютера»). При необходимости создайте строковый параметр. В моем случае значение установлено как STEVE-JOBS (наглядно на скриншоте).
- Если нужно поменять логин, то можете изменить параметр DefaultUserName на желаемое значение.
- Осталось создать параметр DefaultPassword и прописать в значение пароль от учетной записи.
Как только завершите редактировать — перезагрузите компьютер (ноутбук) и все изменения должны будут вступить в силу. Вход в рабочую среду Windows под выбранным пользователем должен выполниться без ввода логина и пароля.
Отключаем пароль в Windows 10 при выходе из режима сна.
Если вы хотите отключить запрос на ввод пароля при выходе компьютера из режима сна, то воспользуйтесь опцией в настройках операционной системы. Чтобы убрать пароль достаточно пройти в «Пуск» — «Параметры» — «Учетные записи» — «Параметры входа», найти пункт «Требуется вход» и в выпадающем меню выбрать «Никогда». Теперь компьютер не будет выводить поле для ввода пароля.


Здесь же вы можете изменить пароль или создать PIN-код, который можно использовать вместо пароля.
Кроме этого убрать запрос на ввод пароля можно еще через апплет «Электропитание», который расположен в «Панели управления». Кликните два раза по значку «Электропитание» и в открывшемся окне щелкните по ссылке «Настройка схемы электропитания», которая расположена напротив используемой схемы в текущий момент. В новом окошке нажмите по «Изменить дополнительные параметры электропитания».


В окне дополнительных параметров щелкните мышкой по пункту «Изменить параметры, которые сейчас недоступны», что иметь возможность изменять установленные значения. Осталось установить значение параметру «Требовать введение пароля при пробуждении» на «Нет» и нажать кнопку «Применить». Пока!
Если вы нашли ошибку, пожалуйста, выделите фрагмент текста и нажмите Ctrl+Enter.
Читайте также
Поделитесь в соцсетях:
0
0
Все мы когда-то были начинающими. P.S. Даже путь в тысячу ли начинается с первого шага.
0
0
Спасибо за объяснение! Постоянно раздражал запрос ввода пароля. С тем как его убрать при выходе компьютера из режима сна я методом «тыка» сама разобралась. Первый способ мне подошёл, действительно три шага (теперь я знаю хоть одно применение кнопки Windows). А вот второй способ отключения при входе в редакторе реестра Windows 10 для профессионалов. Не разбирающемуся человеку даже снимок реестра не поможет.
0
0
Отличная статья. Все ясно и понятно. Для меня Windows 10 — тёмный лес. Дома стоит 7, но не смотря на это, с 10 часто сталкиваюсь на работе. И тут мой мозг приходит в ступор. Конечно, включить музыку или видео, распечатать что нибудь я могу, но вот копнуть глубже- ничего не смыслю. Теперь хоть что то буду знать! Спасибо авторам.
Вы уходите от компьютера на несколько минут, а когда возвращаетесь, он засыпает для экономии энергии. Вы просыпаетесь, а затем вам необходимо снова ввести пароль. Это раздражает, особенно если вы будите свой компьютер весь день, когда вы закрываете и открываете его крышку, когда вы ходите по дому или офису.
К счастью, вы можете отключить запросы пароля при пробуждении из спящего режима в Windows 10, не отключая запросы пароля при запуске.Поэтому, когда вы включаете компьютер и он загружается, вам нужно будет ввести пароль, но в противном случае вы этого не сделаете.
Практически само собой разумеется, что если вы измените этот параметр, любой сможет получить доступ к вашему компьютеру, если он выйдет из спящего режима. Однако, если вы уверены, что незнакомцы не смогут захватить ваш ноутбук, удобство может перевесить риск. Вот как отключить пароли при пробуждении в Windows 10.
1. Перейдите в меню настроек . Вы можете попасть туда, щелкнув значок шестеренки в меню «Пуск».
2. Выберите учетные записи
3. Нажмите Параметры входа на левой панели.
4. Выберите Никогда в меню Требовать входа.
Windows 10 неприятностей и проблем
,Нет сомнений в том, что ввод пароля для разблокировки компьютера является одним из многих способов обеспечения безопасности ваших данных. Однако, если вы являетесь единственным человеком, использующим аппарат, те запросы пароля, которые вы получаете после выхода из спящего режима, могут стать раздражающими.
Вот как отключить запрос пароля Windows 10 при пробуждении:
- Перейти к Настройки > Счета > Параметры входа .
- Выберите Никогда в раскрывающемся меню Требовать входа .
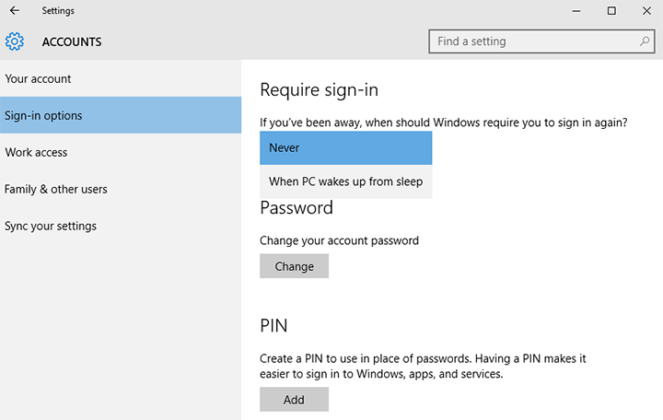
Нужен простой способ удаленного устранения проблем с Windows? FixMe.IT — это самое популярное в мире приложение для удаленной поддержки, которое позволяет подключиться к любому удаленному ПК за 3 простых шага. Нажмите здесь, чтобы увидеть, как это работает .
Кроме того, вы также можете отключить запросы пароля после сна, используя командную строку Windows:
- Запустите командную строку от имени администратора.
- Если вы хотите отключить запросы пароля на ноутбуке, работающем от батареи, введите следующую строку и нажмите Enter: powercfg / SETDCVALUEINDEX SCHEME_CURRENT SUB_NONE CONSOLELOCK 0 *
- Если вы хотите отключить запросы пароля на подключенном устройстве в, введите следующую команду и нажмите Enter: powercfg / SETACVALUEINDEX SCHEME_CURRENT SUB_NONE CONSOLELOCK 0 *
* Установите значение 1, если вам нужно повторно включить запрос пароля при пробуждении.
Считаете ли вы эту статью полезной? Посмотрите другие советы и рекомендации по Windows в нашем блоге и не забудьте присоединиться к нам в Facebook, Twitter или LinkedIn, чтобы получать все последние новости и обновления по мере их появления.
Популярные советы по Windows:
Как исправить проблему двойного входа в систему Windows 10 Fall Creators Update
Как изменить язык экрана приветствия в Windows 10
4 способа исправить ошибку неустранимого загрузочного тома в Windows 10
Как удалить ( и переустановить) Стандартные приложения Window 10
3 способа переключения пользователей в Windows 10 без выхода из системы
Узнайте больше о FixMe.IT
Похожие сообщения
- 3 способа переключения пользователя в Windows 10 без выхода из системы
- 30 лучших сочетаний клавиш для Windows 10
- Как избежать петли экрана входа в Windows 10 после обновления создателей Fall
Срок действия пароля — одно из свойств учетных записей пользователей в Windows. Это свойство по умолчанию отключено в Windows 10/8/7. Но иногда это свойство может быть изменено кем-то другим, не зная об этом. Если срок действия пароля включен, после истечения крайнего срока Windows сообщит, что ваш пароль истек и должен быть изменен . Тем не менее, постоянно меняющийся пароль может раздражать и позволяет легко забыть пароль.Теперь в этом посте мы покажем вам, как отключить истечение срока действия пароля в Windows 10. Два способа заключаются в следующем.
Способ 1: отключить истечение срока действия пароля локальными пользователями и группами
Шаг 1. Откройте окно «Локальные пользователи и группы».
Шаг 2. Нажмите на папку Users на левой панели, чтобы отобразить все учетные записи пользователей на правой панели. Выберите пользователя, срок действия пароля которого вы хотите отключить, щелкните по нему правой кнопкой мыши и выберите Свойства .
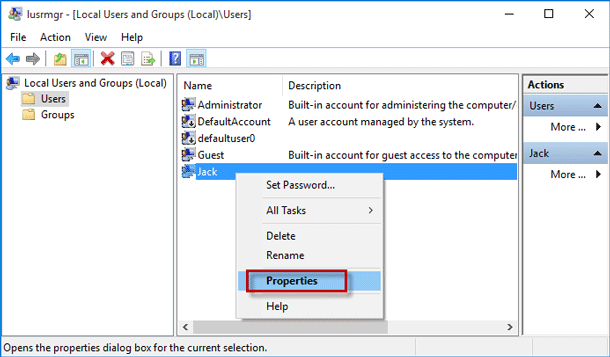
Шаг 3. После открытия диалогового окна пользователя Свойства выберите вкладку Общие , установите флажок «Пароль никогда не истекает » и нажмите Применить , а затем ОК .
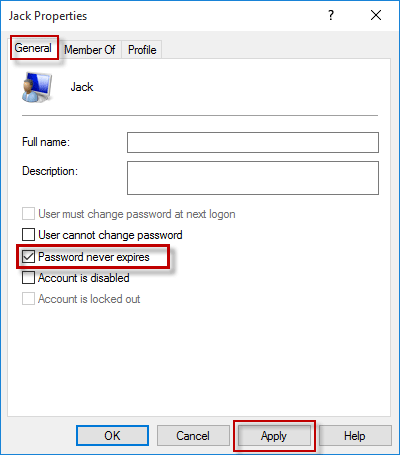
Способ 2. Отключение срока действия пароля в Windows 10 с помощью командной строки
Шаг 1. Запустите командную строку от имени администратора.
Шаг 2. Введите wmic UserAccount, где Name = ‘username’, установите PasswordExpires = False , и нажмите . Введите .Замените имя пользователя вашим именем пользователя. Когда отображается сообщение «Обновление свойств успешно завершено», срок действия пароля пользователя отключается.
Неверно = Отключено
Правда = Включено
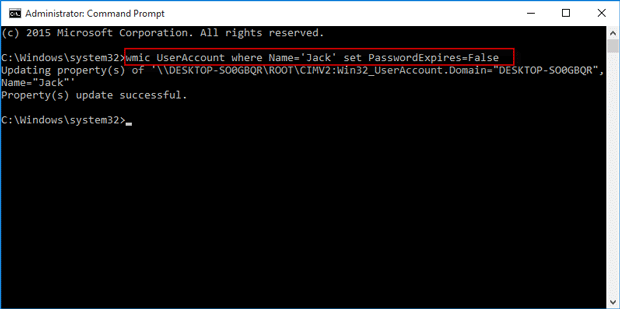
Если вы хотите отключить срок действия пароля для всех учетных записей одновременно, введите wmic UserAccount set PasswordExpires = False и нажмите клавишу Enter .
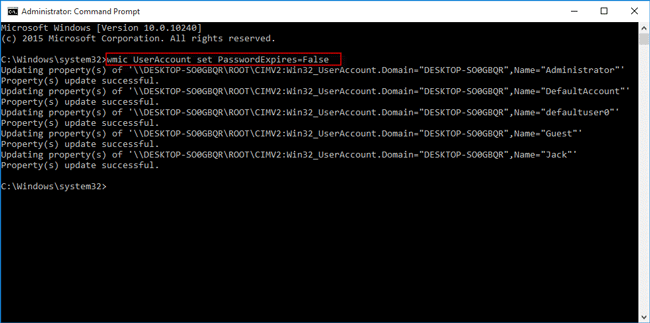
«Я одолжил своему другу компьютер под управлением Windows 10. Чтобы защитить свой компьютер, я установил пароль для входа, который известен только нам. Но теперь я вернул свой компьютер домой, поэтому не нужно хранить знак -in пароль. Есть ли способ, который может удалить пароль входа на компьютерах с Windows 10 , независимо от того, когда мы могли бы получить к нему доступ или нет? «
Не хотите каждый раз вводить пароль при входе на компьютер с Windows 10? Вот 3 варианта для вас: удалить Windows 10, войти в пароль , независимо от того, находитесь ли вы на экране входа в систему, или у вас есть доступ к компьютеру с администратором, или компьютер просто может загрузиться с USB / CD.
Примечание:
Они будут работать только для удаления пароля для входа в локальную учетную запись Windows 10. Если вы хотите использовать учетную запись Microsoft, вы можете просто сохранить обычный пароль, сбросить пароль учетной записи Microsoft, но не можете удалить его.
Вариант 1: Удалить пароль входа Windows 10 на экране входа в систему
Как видите, в правом нижнем углу экрана входа в Windows 10 есть значок легкого доступа. И программа по умолчанию, которую вы можете запустить из нее, утилита-менеджер (utilman.Отлично) был установлен. Но у вас все еще есть возможность изменить программу по умолчанию, если вы можете изменить системные настройки Windows, что происходит с установочным диском Windows 10.
Так что получите установочный диск Windows 10, если вы хотите запустить программу, такую как командная строка, от значка легкого доступа для удаления пароля входа на экране входа в систему.
Подготовка: Windows 10 установить CD, Windows 10 компьютер
Шаг 1. Включите командную строку на экране входа в Windows 10.
1. Вставьте установочный компакт-диск в компьютер с Windows 10 и включите компьютер для загрузки с компакт-диска.
2. Нажмите Shift + F10 , чтобы открыть командную строку, пока вы видите подсказку для установки системы Windows 10.
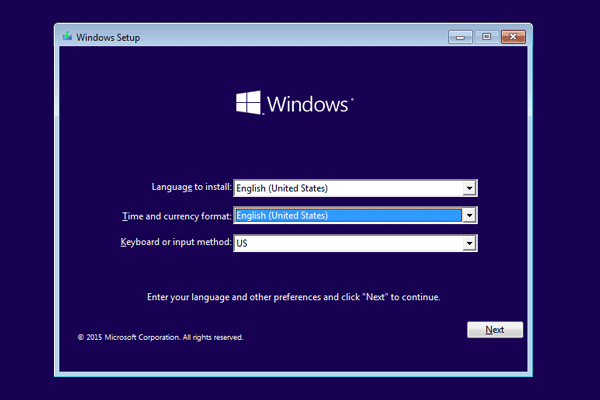
3. Введите команды, которые могут сделать копию utilman.exe, и замените его на cmd.exe. (системный диск: d: \)

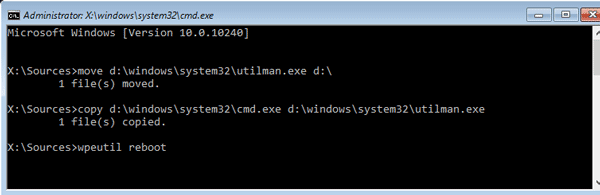
4. Введите «wpeutil reboot», нажмите Enter и немедленно выйдите из установочного компакт-диска, чтобы перезагрузить компьютер с жесткого диска.Теперь вы можете запустить командную строку из значка легкого доступа на экране входа в Windows 10.
Шаг 2. Снимите пароль входа в Windows 10 с помощью команды на экране входа.
1. Нажмите значок легкого доступа, и командная строка будет открыта.
2. Введите команду net user, чтобы удалить пароль для входа в Windows 10.
Введите команду « net user

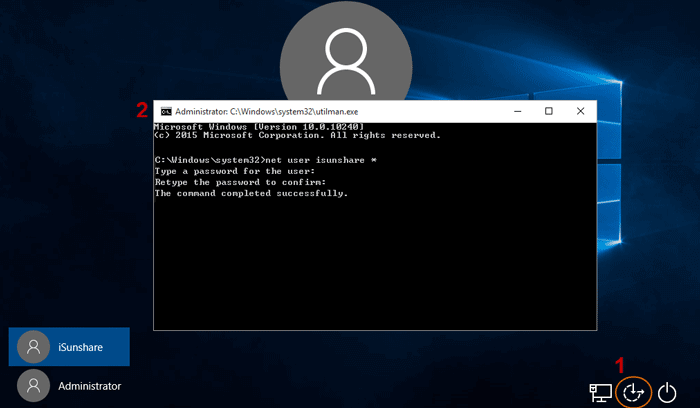
3.Закройте окно командной строки и войдите в Windows 10 без пароля.
См. Сброс пароля локального администратора Windows 10 с помощью командной строки
.Советы:
Неважно, если вы не хотите восстанавливать cmd.exe и utilman.exe сейчас. Но если вы хотите восстановить их в исходное местоположение, просто выполните Шаг 1, чтобы перезагрузить компьютер с Windows 10 с установочного компакт-диска, и вам нужно только изменить местоположение utilman.exe обратно в исходную папку d: \ windows \ system32.
Вариант 2. Удаление пароля входа после загрузки Windows 10 с USB
Если у вас в руках нет установочного диска Windows 10, найти мощную утилиту для удаления пароля Windows 10 в любое время для записи загрузочного USB или CD — хорошая альтернатива.
Подготовка:
1. Средство удаления пароля Windows 10: iSunshare Windows 10 Password Genius
2. Записываемая флешка или компакт-диск
Шаг 1. Создание загрузочного USB с Windows 10 Password Genius.
- 1. Найдите другой компьютер Windows для установки и запуска Windows 10 Password Genius.
- 2. Вставьте USB-диск с возможностью записи в этот компьютер и выберите его в Windows 10 Password Genius.
- 3. Нажав на кнопку Начните прожигать кнопку , загрузочный USB-диск будет успешно создан за несколько секунд.
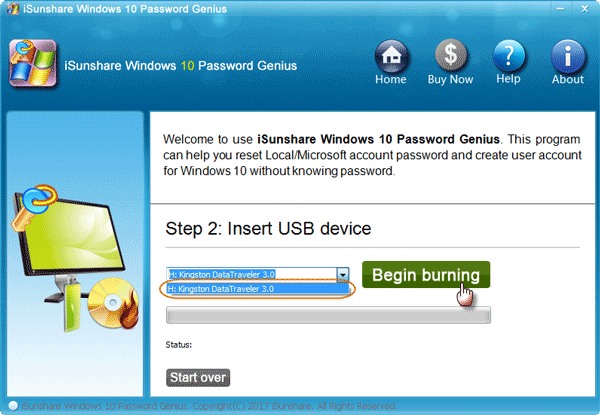
Шаг 2. Снимите пароль входа в Windows 10 после загрузки с USB-диска.
1.Подключите USB-диск к выключенному компьютеру Windows 10.
2. Включите его и загрузите компьютер с USB-накопителя.
3. Затем на вашем компьютере с Windows 10 запускается Windows 10 Password Genius, в котором перечислены все учетные записи пользователей и их пароли.
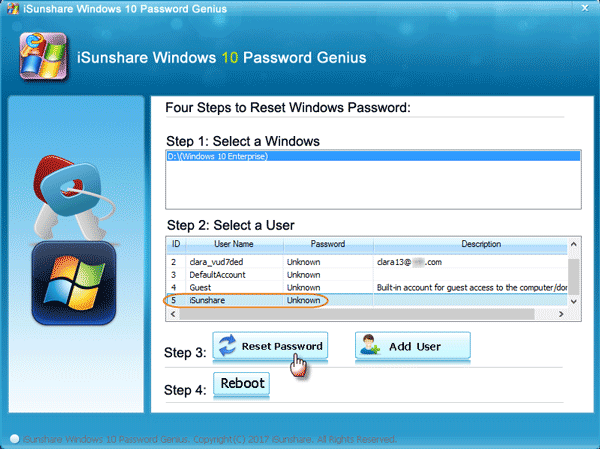
4. Выберите пользователя для входа в систему (локальную учетную запись) и нажмите Сброс пароля , а затем Да .
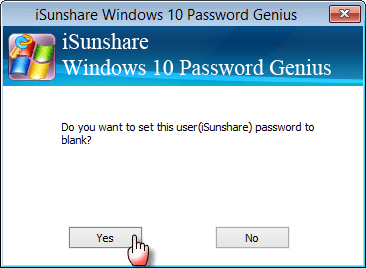
5.Пароль для входа пользователя удаляется мгновенно. Нажмите на Перезагрузить сейчас, чтобы перезагрузить компьютер после извлечения USB-диска. Затем войдите в компьютер без пароля. Нет потери данных и повреждения на вашем компьютере с Windows 10.
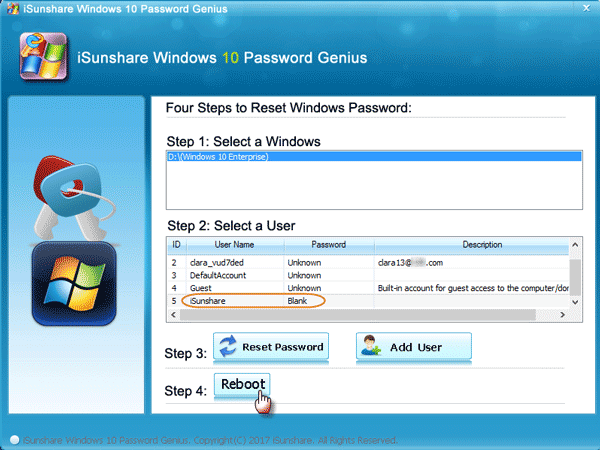
Примечание:
Если на вашем компьютере установлена двойная система, например Windows 10 и Windows 7, только Windows 10 Password Genius не будет работать в Windows 7 для удаления пароля входа. В этот момент, если вы хотите удалить пароль входа для Windows 7 и 10 на компьютере, iSunshare Windows Password Genius поможет вам, потому что это относится ко всем системам Windows.
Вариант 3. Удаление пароля Windows 10 после входа в систему с помощью администратора
Конечно, если вы можете получить доступ к вашему компьютеру с администратором, то вышеуказанные методы станут для вас ненужными. Просто на компьютере с Windows 10 с правами администратора вы найдете множество способов изменить или удалить любой пароль для входа пользователя, например, командную строку, панель управления, управление компьютером.
Примечание: 3 способа изменить пароль Windows 10 с администратором по умолчанию
Но если вы просто хотите удалить текущий пароль администратора для входа в Windows 10 , выполните действия, которые необходимо выполнить в настройках ПК.
1. Нажмите Запустите с правого края экрана рабочего стола и выберите Настройки Учетные записи .
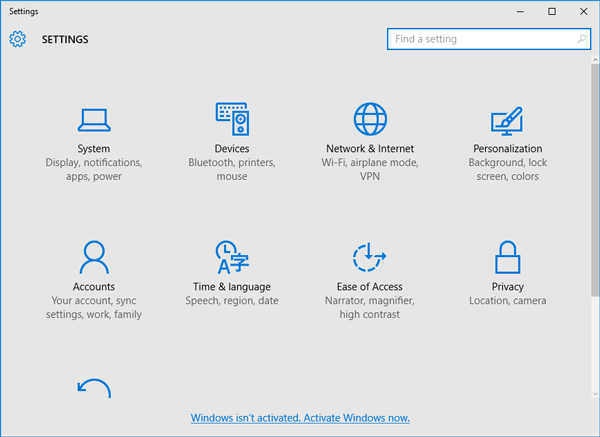
2. Нажмите Параметры входа и под Пароль , нажмите Изменить .
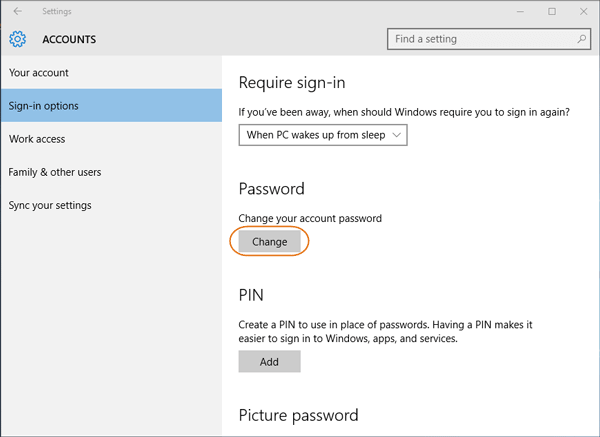
3. Проверьте текущий пароль для вашего администратора.
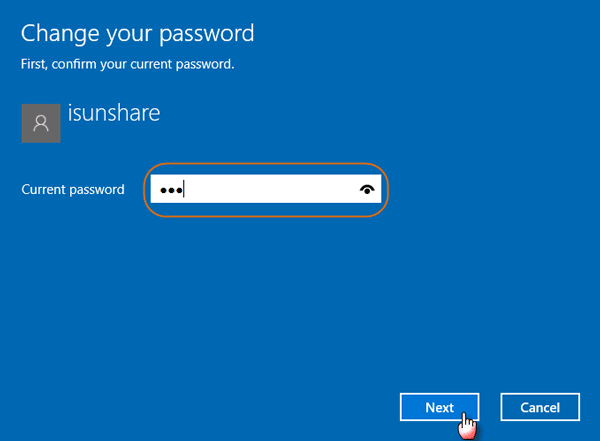
4. Оставьте поля Новый пароль , Повторно введите пароль и Подсказка для пароля пустыми.Нажмите Далее и затем нажмите Готово , чтобы удалить текущий пароль пользователя .
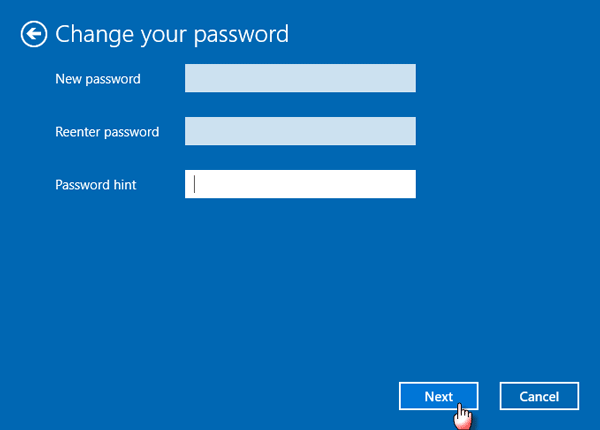
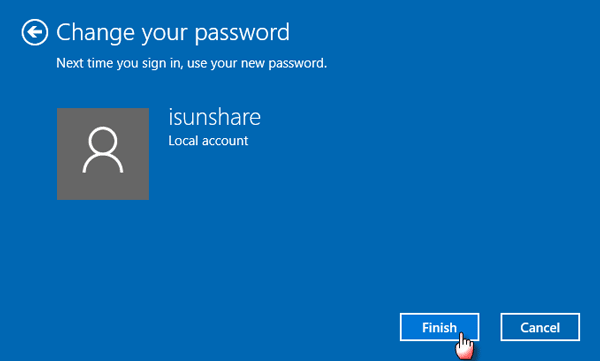
Теперь, если вы выйдете из системы и попробуете снова войти в систему с тем же администратором, вы обнаружите, что для доступа к компьютеру с Windows 10 пароль не требуется.
Статьи по теме:
,