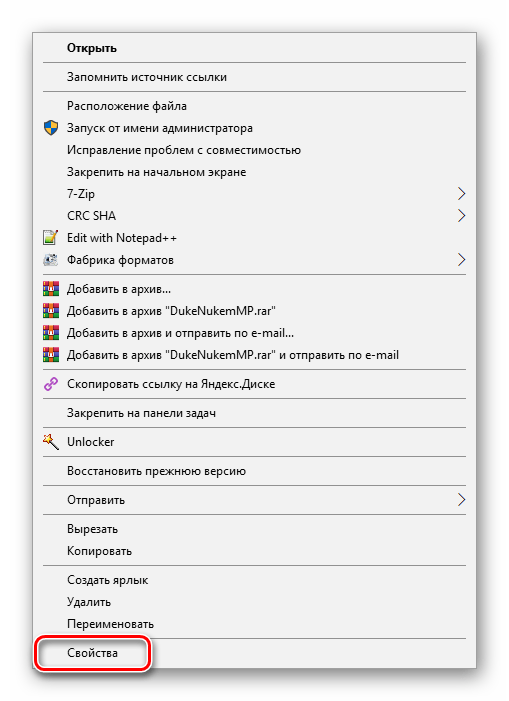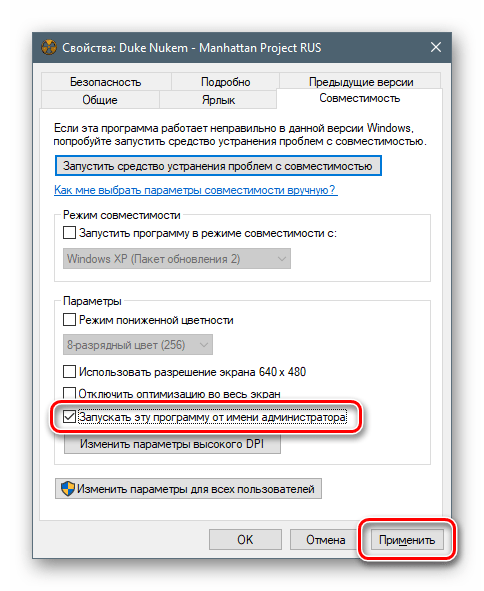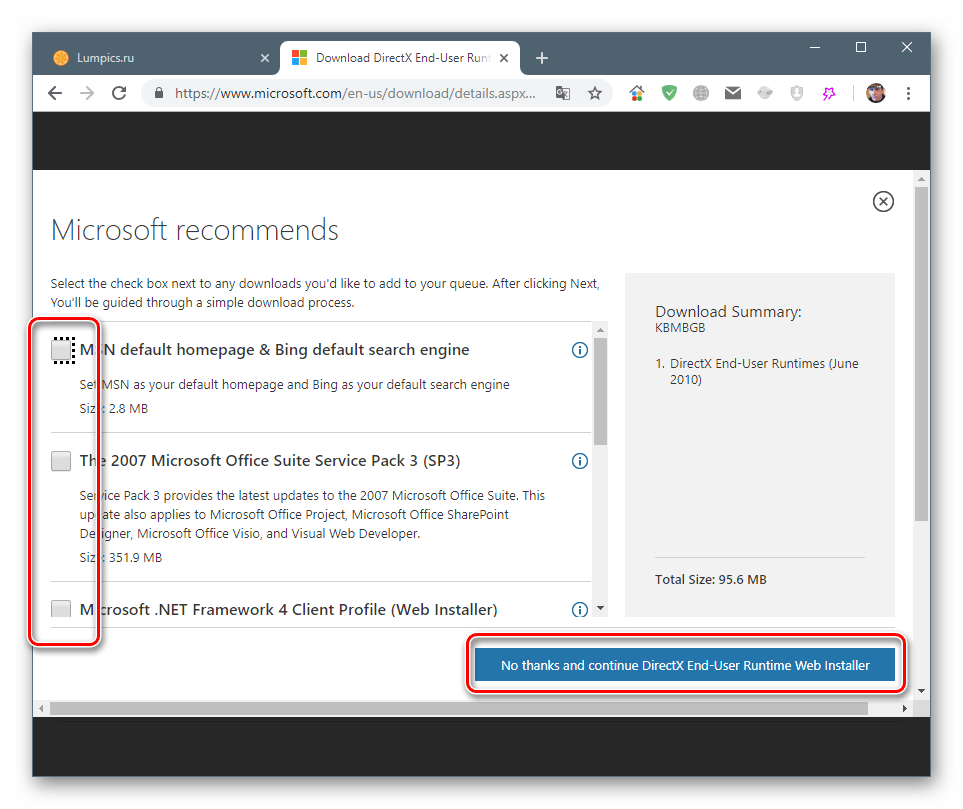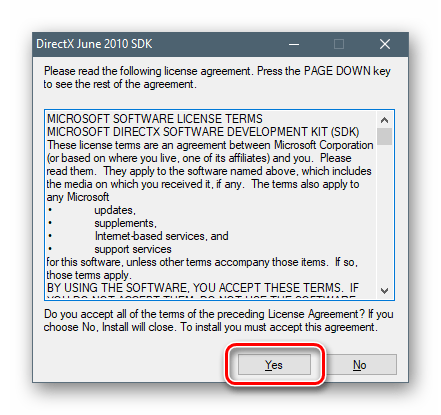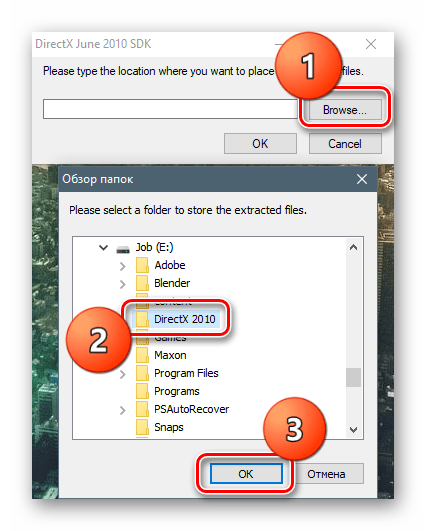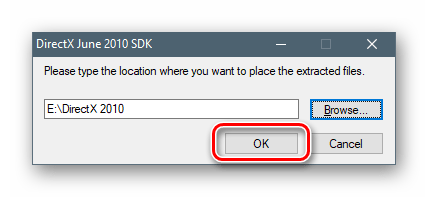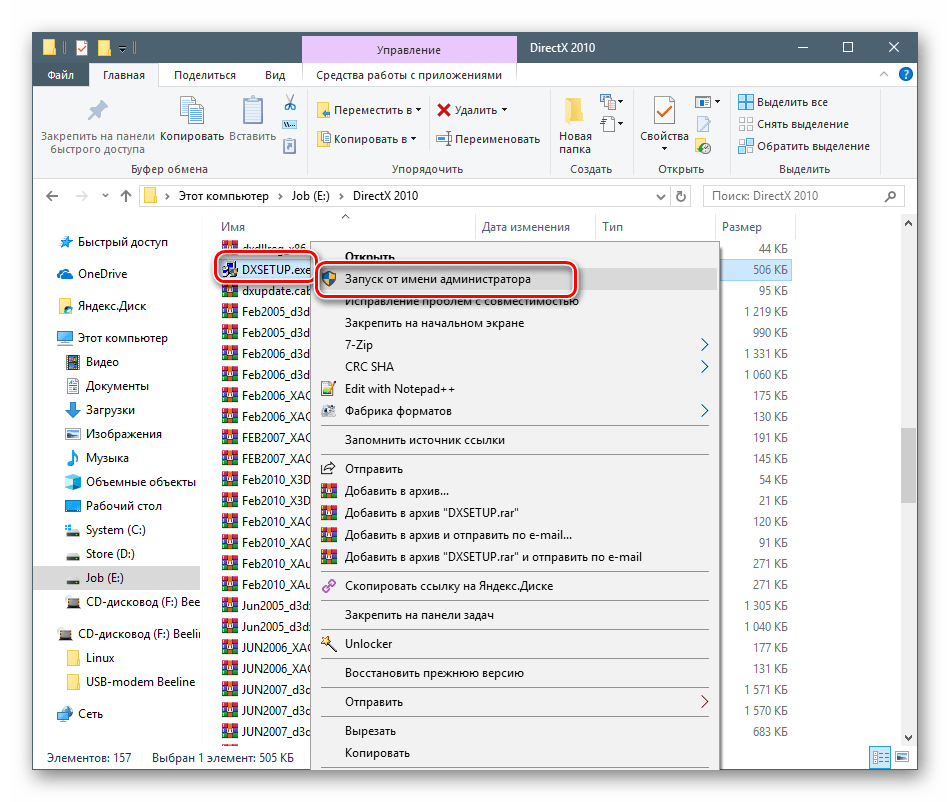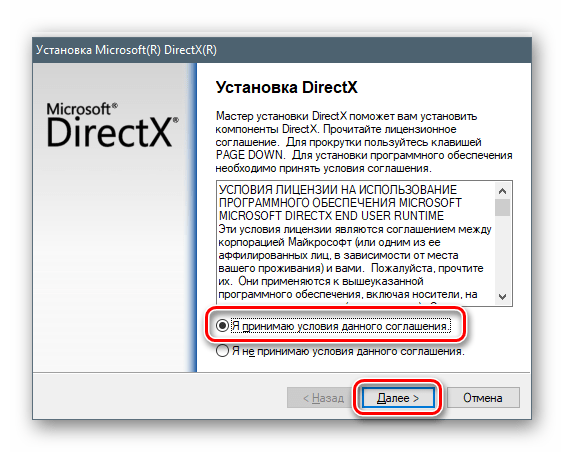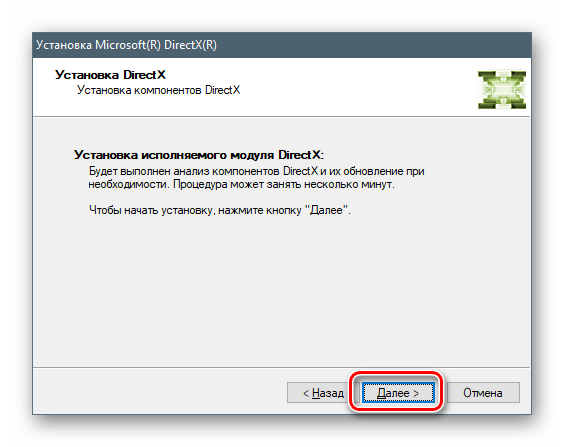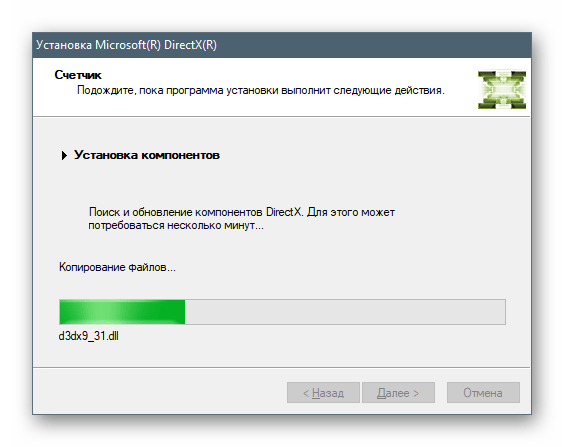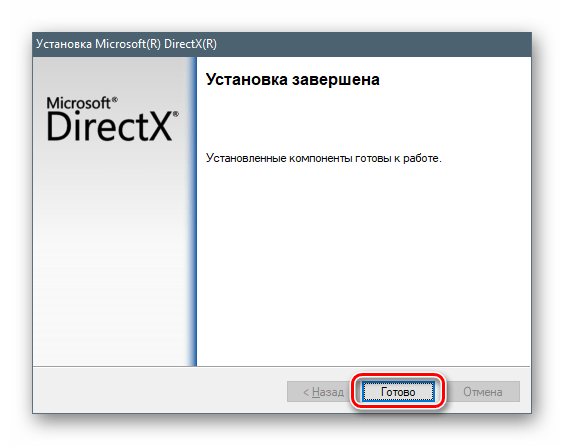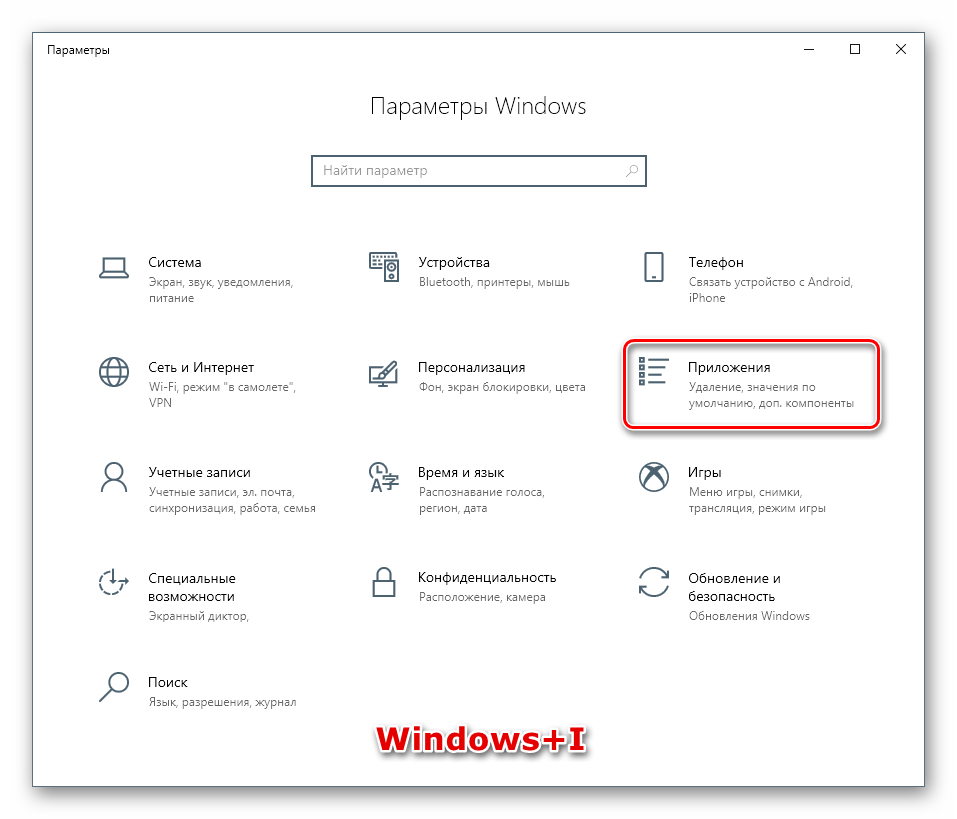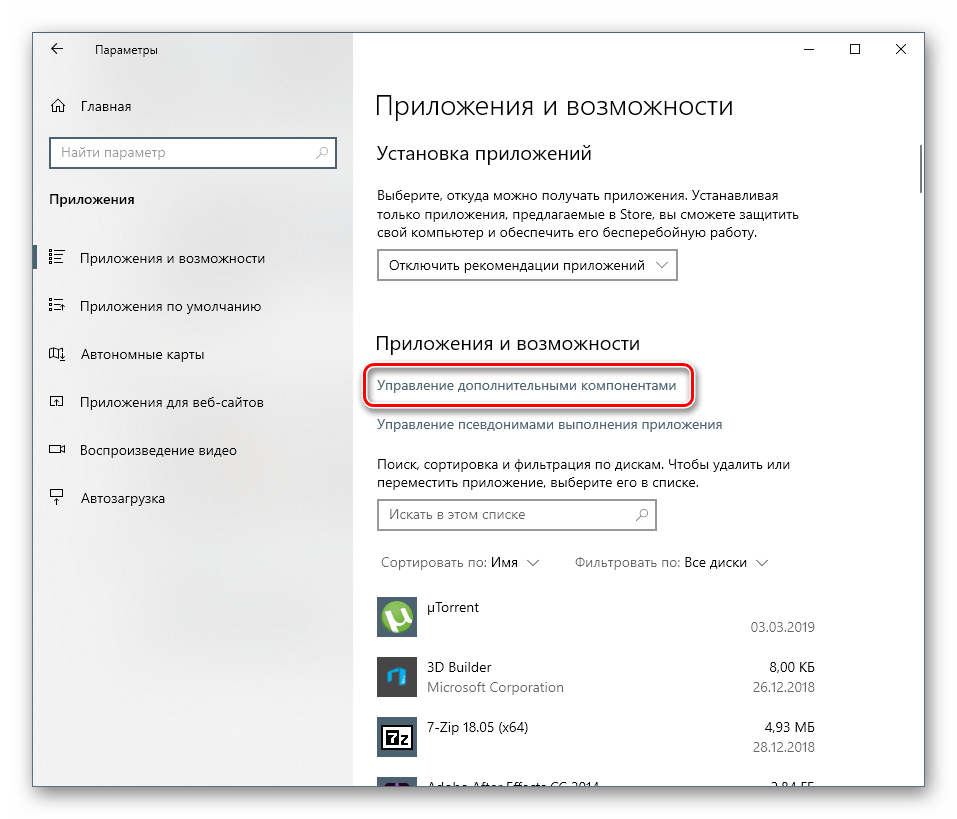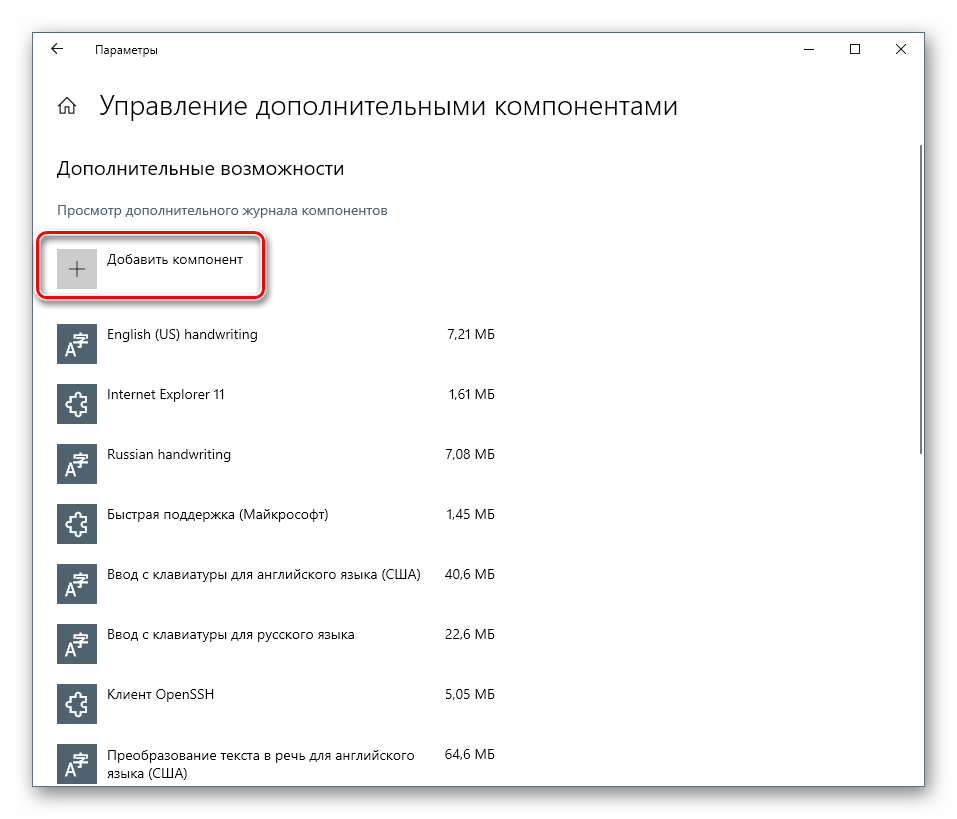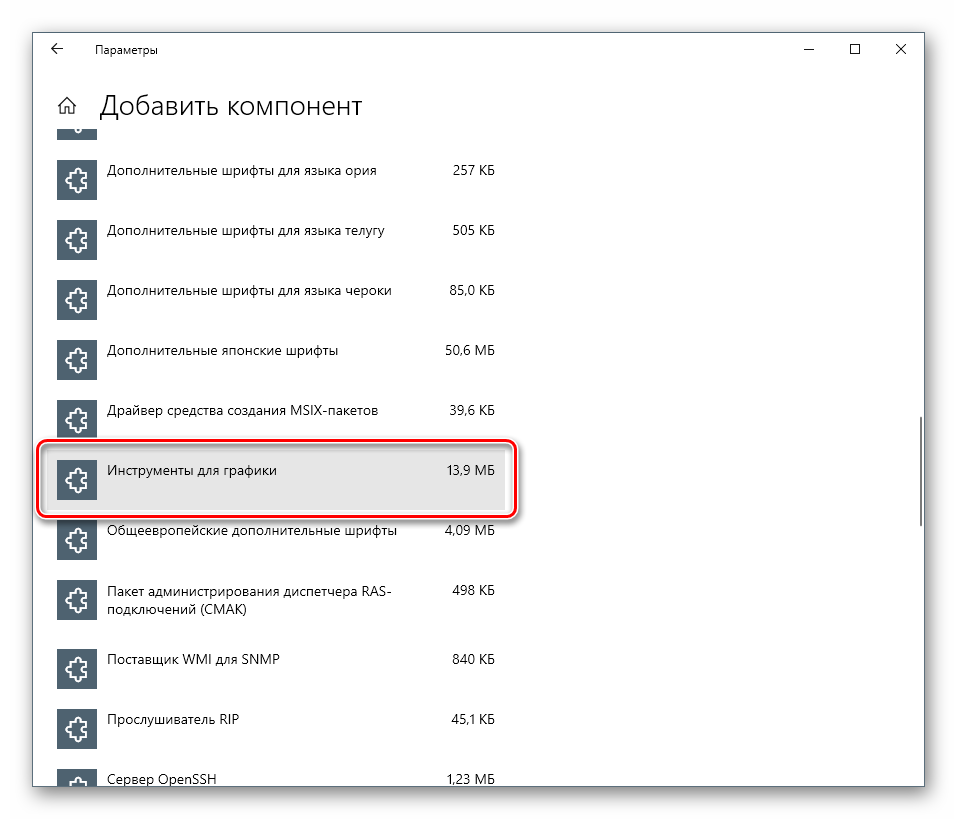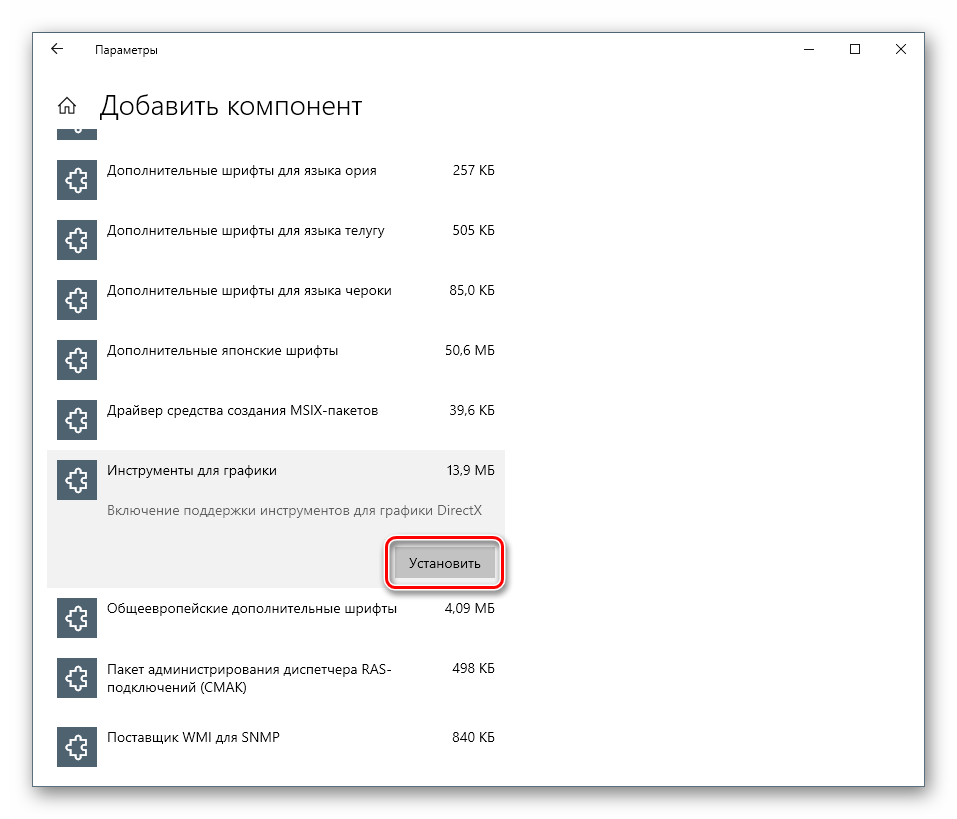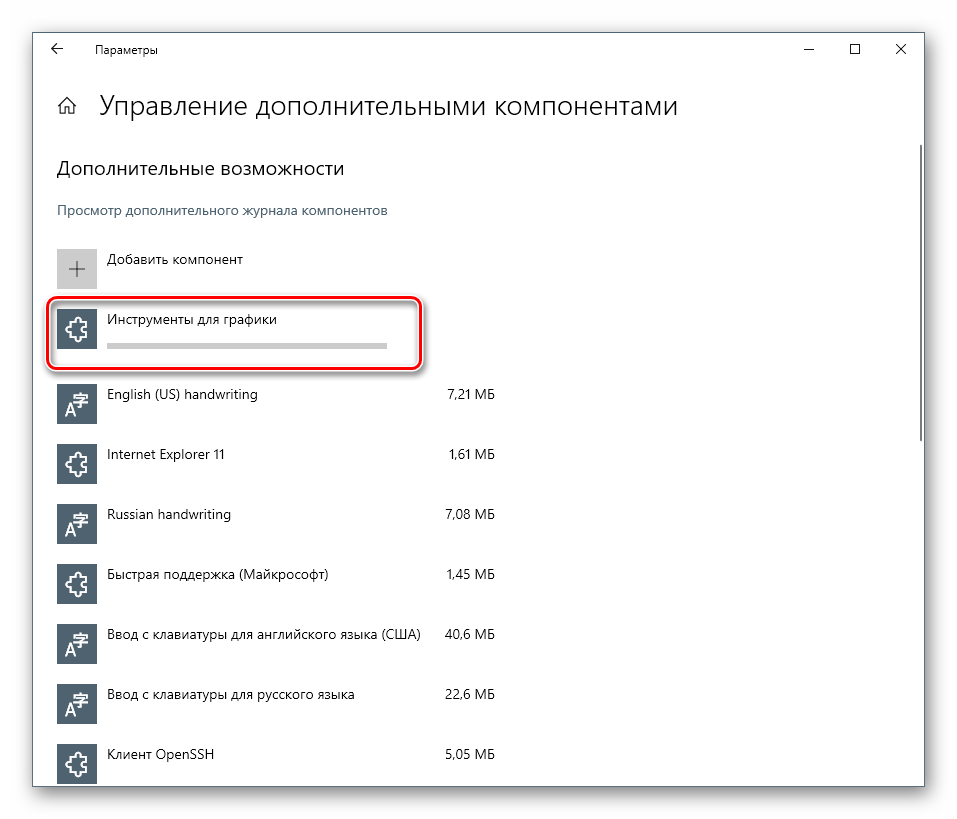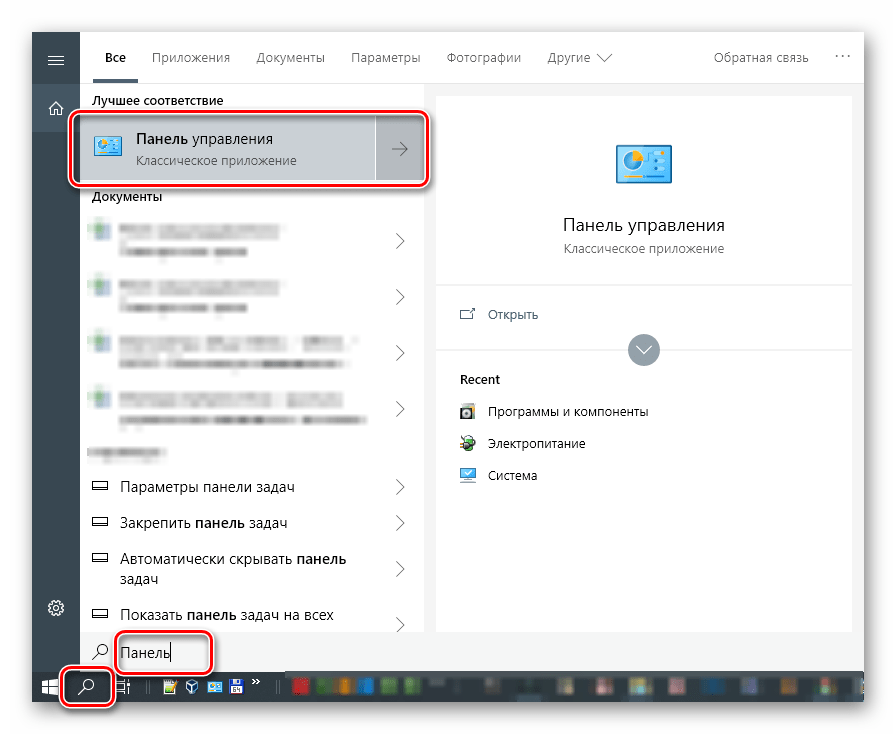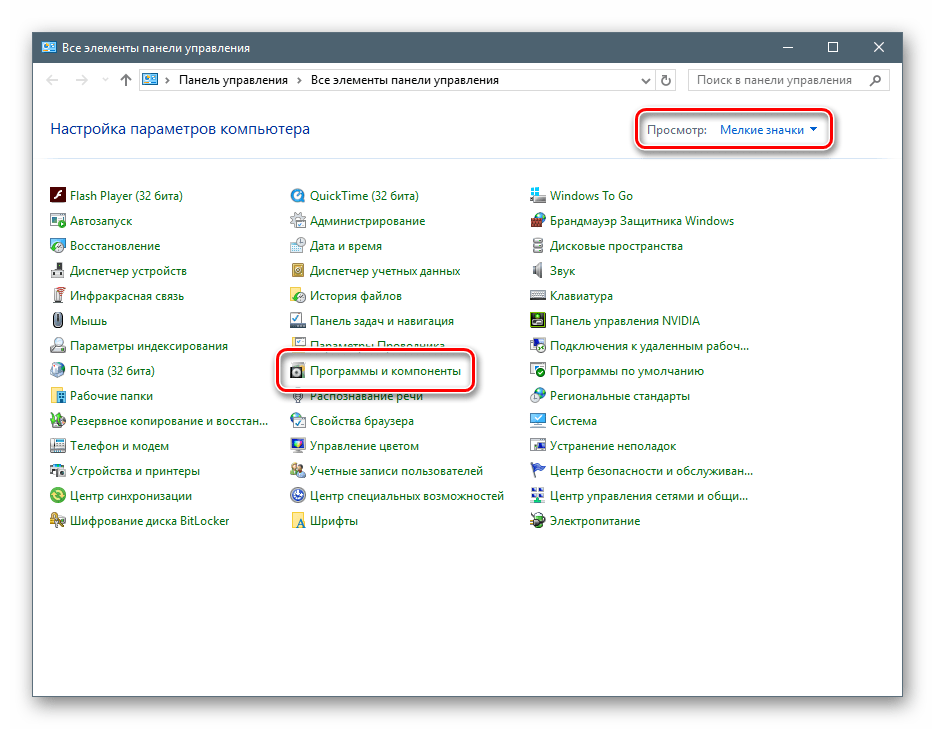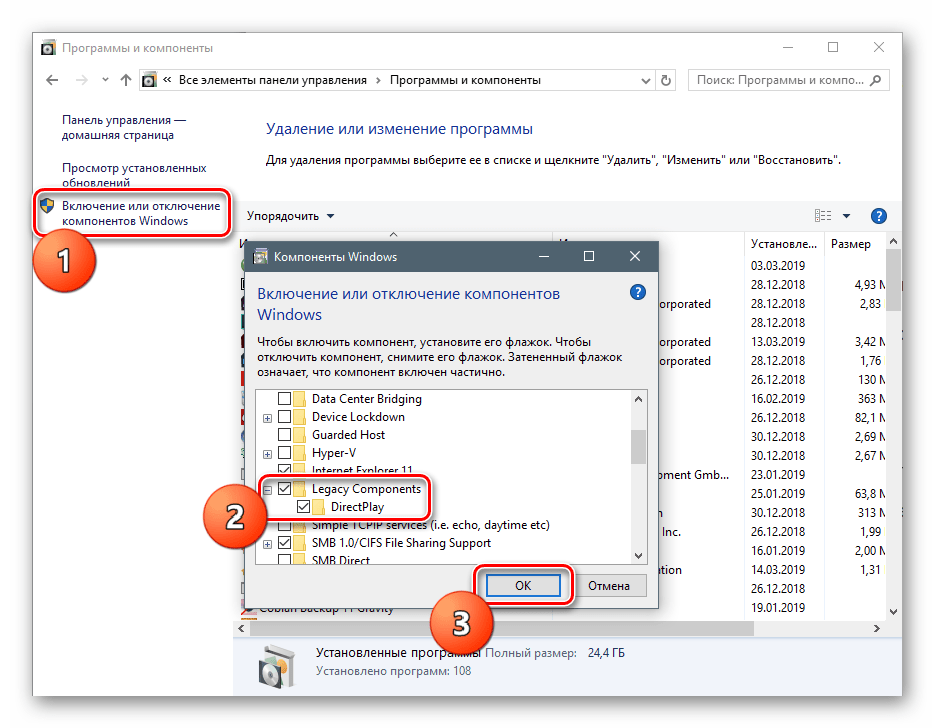Запуск старых игр на Windows 10 через режим совместимости
Всем привет! Многие пользователи после перехода на «десятку» столкнулись с серьезной проблемой: многие приложения и игры, которые работали в предыдущих версиях операционной системы, перестали нормально функционировать на новой «Винде». Знакомая ситуация? Я решил облегчить жизнь многим из Вас, и поведать про запуск старых игр на Windows 10.
Стоит отметить, что большинство приложений, которые работали на «семёрке», будут запускаться без особых сложностей. А вот с более «древним» софтом могут возникнуть проблемы, которые можно устранить с использованием следующих способов.
![]()
![]()
СОДЕРЖАНИЕ СТАТЬИ:
Запускаем с правами администратора
Подавляющее большинство программ, которые были разработаны под систему XP, имели встроенную поддержку администраторский прав. Соответственно, если в новых версиях Windows запуск по молчанию происходит в обычном (не admin-режиме), то может возникать ошибка. Но это не та ситуация, которая должна вызывать у Вас панику. Выход есть:
- Правой кнопкой мыши (далее по тексту – ПКМ) кликаем по исполняемому файлу, который имеет расширение .exe (или по ярлыку приложения).
- Выбираем пункт «Запустить от имени администратора». Если используете англоязычную версию ОС, то этот пункт будет называться «Run as Administrator».
![]()
![]()
Чтобы каждый раз не производить подобное действие, можно немножко схитрить, о чём будет сказано далее.
Настраиваем режим совместимости
Чтобы выполнить соответствующую настройку следует выполнить несколько простых шагов:
- Кликаем ПКМ по файлу, который запускает приложение или игру.
- В меню выбираем – «Свойства».
- Перемещаемся на вкладку «Совместимость» (она же, Compatibility).
- Можно доверить «грязную» работу системе, нажав кнопку «Запуск средства устранения проблем». После определенных манипуляций утилита предложит оптимальное решение. Вам нужно будет принять изменения и проверить результат.
- Можно сделать всё это «ручками», выбрав из списка нужный режим. К примеру, если игра отлично работала на Windows XP с третьим пакетом обновления, то нужно указать этот вариант, и сохранить новые установки.
- Для очень «древних» игр можно использовать «Режим пониженной цветности». Иногда это действительно помогает.
- Если изображение растягивается на весь экран и выглядит не очень хорошо, то можно попробовать функцию отключения масштабирования для высокого разрешения монитора.
![]()
![]()
Вышеперечисленные манипуляции должны помочь устранить проблему. Но есть вероятность, что придется «поиграться» с другими настройками.
Драйвера
Дело в том, что некоторые приложения не запускаются из-за неподходящих драйверов. Но заменить (обновить) их на нужные не так просто. Если используете систему x64, то при попытке установить неподписанный драйвер из неизвестного источника получите ошибку. Для x86 (32 bit) данная проблема не характерна. Чтобы выполнить установку придется перейти на 32-битную Windows 10, что является самым нежелательным вариантом. Но, без жертв не обойтись.
Запускаем игры с защитой DRM
На многих форумах спрашивают, пойдут ли на новой ОС старые игры, в которые вшита DRM-защита. Речь идет о приложениях, которые запускаются только с диска. Чтобы выполнить «взлом» придется покопаться в сети и найти соответствующий игре патч «NO CD». Но я бы не советовал прибегать к подобным мерам. Мой опыт показывает, что большинство патчей содержат вредоносный код и могут навредить системе. Можно попытаться копнуть глубже и поискать средства для снятия защиты на официальном сайте разработчика игры. Подобные решения для старого софта иногда предоставляются совершенно бесплатно.
Меня часто спрашивают, какие «старые» игры идут на Windows 10. Не могу однозначно ответить, поскольку не хватает времени на проверку всех приложений. Советую поискать информацию на специализированный ресурсах для геймеров. И если найдете полезные материалы по теме, можете поделиться с читателями моего блога, оставив комментарий к этой записи.
Используем виртуальную систему
Если уж очень хочется «пошпилить» игры, которые не идут на «десятке», можно установить параллельно еще одну систему (к примеру, XP) или воспользоваться виртуальными машинами, наподобие Virtual Box. Этот способ позволит создать среду для запуска одной ОС на базе другой.
![]()
![]()
Сразу же хочу отметить, что для данного метода потребуется немало ресурсов оперативной памяти и процессора. Если у Вас «слабый» компьютер, то приложения могут ощутимо тормозить. Да и настроить всё правильно не так просто (особенно для новичка).
Хочу раскрыть Вам один небольшой секрет. Были времена, когда я мог назвать себя серьезным геймером. И я также, как и Вы сталкивался с проблемой, обсуждаемой в этой статье. Как я поступил? Приобрел недорогой ноутбук, на который установил Windows XP. На нём без каких-либо трудностей запускались игры и приложения прежних лет. Как говорится, совместил приятное с полезным.
Запуск игр через эмуляторы
В одной из своих статей я делал обзор программ для эмуляции игровых приставок, тем самым можно так же играть в старые игрушки на новой операционной системе Windows 10-
Может Вам известны другие способы? Поделитесь ими в комментариях. Уверен, другие читатели блога будут благодарны за помощь.
С уважением, Виктор
it-tehnik.ru
Как на Windows 10 запускать старые игры: лучшие способы
Многие геймеры обожают старые игрушки, которые выходили в 1990-х и 2000-х годах. Часть из них хотят, что называется, «вспомнить молодость», проведя время за любимой видеоигрой из детства. Другим больше нравятся старые игрушки, чем те, что выпускаются сейчас. Еще кто-то не желает тратить лишние средства на игрушки, которые возможно им и не пригодятся. Не так важна причина, как возможность в них поиграть. За последний десяток лет операционные системы шагнули далеко вперед, и многие устаревшие игрушки уже не запускаются на них. Для примера, большинство старых игрушек либо вовсе не желают даже запускаться на Windows 10, или работают с неполадками и проседают в FPS. Как можно запустить видеоигры 90-х на «десятке» и какие для этого существуют методы расскажем вам в этой статье.
Способы запуска старых игр
Для включения устаревших игрушек на новых операционных системах было разработано множество специальных программ и решений, в том числе и изначально встроенный в саму Windows 10. Не каждый из них подойдет для конкретной игрушки. Поэтому мы разберем несколько различных решений. Какое-то из них точно подойдет для запуска вашей игрушки. К ним относятся:
- Встроенная в Windows 10 функция запуска приложений в режиме совместимости с предыдущими версиями Windows.
- Использование эмулятора для запуска игрушек DOS.
- Использование виртуальной машины с установкой предыдущей версии операционной системы.
- Установка 32-разрядной системы Windows.
- Запуск программы от имени администратора.
Метод 1. Использование встроенной в Windows функции.
Разработчики операционной системы предусмотрели то, что вы захотите поиграть в старые игрушки. Для этих целей в систему добавлена функция обратной совместимости. Для ее использования выполните следующие действия, следуя инструкции:
- Откройте папку, в которой установлена ваша игрушка. Если вы не, знаете по какому расположению она установлена, произведите такие действия:
- На рабочем столе щелкните по значку вашей игрушки правой кнопкой мыши и выберите «Свойства».


- Откроется окно, в котором нужно найти строчку «Объект». В ней будет написано расположение исполняемого файла вашей видеоигры.
- После того, как откроете папку с игрушкой, найдите в ней исполняемый файл. Он имеет расширение «.exe» и выглядит как уменьшенная копия иконки программы.
- Нажмите на него правой кнопкой мыши и выберите пункт «Свойства».


- В открывшемся окне выберите вкладку «Совместимость» и поставьте галочку на пункте меню «Запустить в режиме совместимости с:»
- Из выпадающего списка выберите ту Windows, которая указана как рекомендуемая в системных требованиях.


- Кликните по «Применить».
Способ 2. Запуск старых видеоигр через эмулятор DOS.
Если вы любите поиграть в DOS – видеоигры, специально для вас был разработан эмулятор для их-запуска. Эмулятор – эта специальная программа, которая имитирует среду DOS. Преимущества у него в том, что он не сложный в плане настройки и работы. Существуют и онлайн версии эмуляторов без установок, если позволяет интернет, то пробуйте. Найти их легко в поисковых системах. Для запуска игрушки через приложение надо:
- Скачать эмулятор DOSBox с официального сайта программы: http://www.dosbox.com/download.php?main=1
- Установите его. После установки программу можно будет запустить через меню «Пуск» или с рабочего стола.
- Скачать желаемую видеоигру, если у вас еще нет ее файлов.
- Распакуйте игру, в какую-либо пустую папку. Имейте в виду, что такие видеоигры запускаются при помощи файлов с тремя типами расширений:
Используйте в первую очередь тот файл, в котором присутствует имя видеоигры.
- После того, как нашли исполняемый файл видеоигры, перетащите его из папки прямо в ярлык DOSBox:


- После этого запустится эмулятор с вашей видеоигрой.
- Можно поиграть!
Так же будет полезным список системных кнопок DOSBox:


Способ 3. Установка предыдущей версии операционной системы через виртуальную машину.
Виртуальная машина позволяет запускать операционную систему внутри вашей Windows. Открывается окно на весь экран, в котором можно выполнять все действия, которые обычно требуется. При необходимости это окно можно свернуть или изменить его размер.
Мы рекомендуем пользоваться виртуальной машиной VirtualBox.Скачать ее можно по ссылке: https://soft-ok.net/1892-virtualbox.html
Для запуска игр из-под виртуальной машины:
- Запустите установку программы.
- Согласитесь с условиями использования, кликнув по пункту «I accept the terms in the License Agreement», кликните «Next».
- Еще два раза нажмите на «Next».
- Щелкните по кнопке «Yes».
- Для старта установки нажмите на кнопку «Install».
- Одно за другим появятся несколько окон для подтверждений вашего согласия на дополнительную установку драйверов.
- В каждом из них выберите «Установить».
- В последнем окне установки нажмите на флажок для того, чтобы немедленно приступить к созданию виртуальной машины. Если вы хотите отложить этот момент, не ставьте галочку.
- В первом меню программы выберите «Создать».
- Кликните кнопку «Далее».
- Выберите требуемую операционную систему.
- Выберите размер оперативной памяти, которая заявлена в системных требованиях к игре.
- Выберите жесткий диск, с которого будет загружаться виртуальная операционная система.
- Перед выбором жесткого диска нужно очистить какой-либо из жестких дисков, кроме системного, либо разбить один из дисков на два раздела.
- Кликните на кнопку «Готово».
- Установите нужную Windows, скачав ее образ из интернета или выполнив установку с диска.
- После запуска виртуальной Windows скопируйте игру на жесткий диск, который вы выбрали в процессе создания виртуальной машины, установите и запустите игру.
Способ 4. Установка 32-разрядной Windows.
Большинство старых версий не запускается на 64-разрядных операционных системах. Для их запуска нужно будет переустановить Windows, заменив ее на 32 – разрядную версию. Если 64-разрядная версия еще нужна или вы не хотите ее удалять и терять данные и настройки, 32-разрядную можно установить второй системой. После установки системы игру можно будет установить туда и использовать вторую систему только для игр.
Способ 5. Запуск игры от имени администратора.
Некоторые старые игры требует запуска от имени администратора и не запускаются из-под учетной записи стандартного пользователя. Для запуска файла игры с правами администратора выполните следующие действия:
- Откройте папку, в которой установлена ваша видеоигра. Если вы не, знаете по какому расположению она установлена, произведите такие действия:
- На рабочем столе щелкните по значку вашей игры правой кнопкой мыши и выберите «Свойства».


- Откроется окно, в котором нужно найти строчку «Объект». В ней будет написано расположение исполняемого файла вашей игры.
- После того, как откроете папку с игрушкой, найдите в ней исполняемый файл. Он имеет расширение «.exe» и выглядит как уменьшенная копия иконки программы.
- Нажмите на него правой кнопкой мыши и выберите пункт «Свойства».
- Выберите пункт меню «Совместимость».


- Поставьте галочку напротив пункта «Запускать эту программу от имени администратора».
Для запуска старых видеоигр есть множество методов, решений и программ. Какие-то из них легкие, другие использовать сложнее, но для даже не очень опытных пользователей выполнить эти действия под силу. Мы уверены в том, что у вас получится запустить вашу любимую игру!
it-increment.ru
Как запустить старые игры на Windows 10

Старые игровые проекты, которые принесли нам немало приятных впечатлений, к сожалению, уходят в прошлое. Это происходит не только из-за морального устаревания графики или выхода новых аналогов, а и по причине невозможности их запуска на актуальных версиях операционных систем. В этой статье мы приведем несколько вариантов решения проблемы со старыми играми в Windows 10.
Запуск старых игр в Виндовс 10
Причин, приводящих к невозможности запуска некоторых игр под Win 10, несколько, и все они имеют корни в несовместимости с программным обеспечением или компонентами системы. Также устаревшие проекты могут требовать особых режимов экрана, которые по умолчанию отключены в «десятке», или повышенных привилегий (прав).
Вариант 1: Права администратора и совместимость
Игры, выпущенные во времена Windows XP, по умолчанию требуют повышенных прав для старта и нормальной работы. Именно поэтому любые приложения, разработанные для «хрюши», необходимо запускать от имени администратора. Сделать это можно в контекстном меню
- Кликаем правой кнопкой мыши по ярлыку игры (или исполняемому файлу с расширением EXE в папке установки) и переходим к свойствам.

- Идем на вкладку «Совместимость», устанавливаем флажок напротив соответствующей позиции и жмем «Применить»

Следующий шаг – выбор режима совместимости с предыдущими версиями «винды». Здесь можно действовать путем перебора вариантов или выяснить год выпуска проекта и сопоставить с актуальной на то время версией ОС. Всю нужную информацию можно найти в поисковых системах.
Ставим галку в разделе «Режим совместимости» и выбираем в выпадающем списке один из пунктов. Не забываем применить изменения.
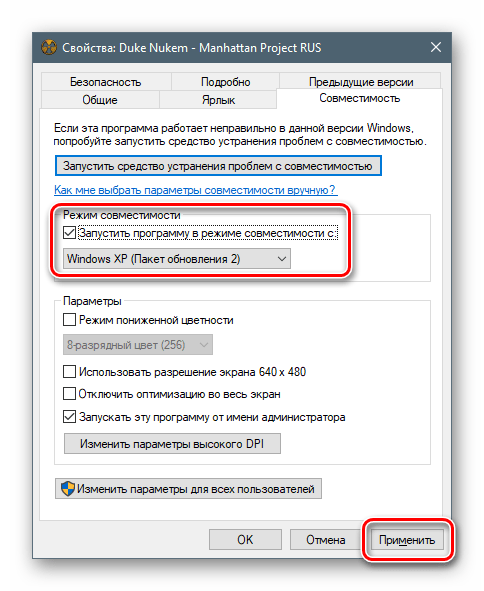
Вариант 2: Параметры экрана
Устаревшие игры могут не работать из-за отсутствия поддержки установленного разрешения экрана, а также цветовой гаммы. Для настройки этих параметров на вкладке «Совместимость» есть несколько пунктов. Здесь трудно дать точный рецепт, так как все проекты разные, поэтому придется действовать «методом научного тыка». Попробуйте разные сочетания цветности и пониженного разрешения, отключите оптимизацию во весь экран.
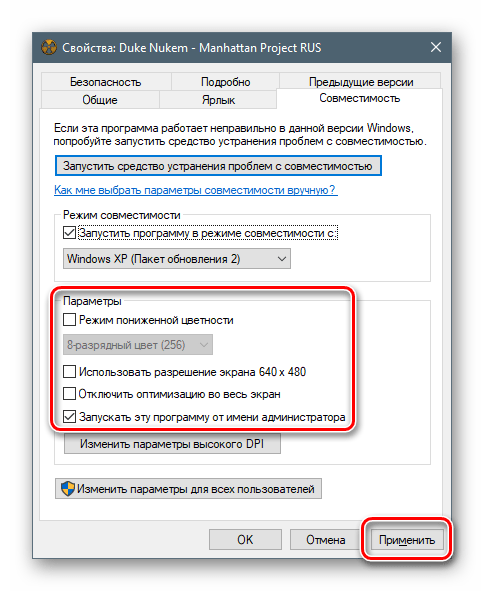
Вариант 3: Включение старого DirectX
Дело в том, что установленный по умолчанию пакет 12 версии DirectX, может не содержать нужных для запуска устаревших игр компонентов предыдущих редакций. Для того чтобы они появились в системе, необходимо скачать и установить «DirectX End-User Runtimes». Обратите внимание, что это должен быть автономный установщик, содержащий все нужные файлы. В нашей ситуации пользоваться нужно только им, так как его веб-собрат непременно скажет, что все уже инсталлировано.
Скачать автономный пакет DirectX с официального сайта
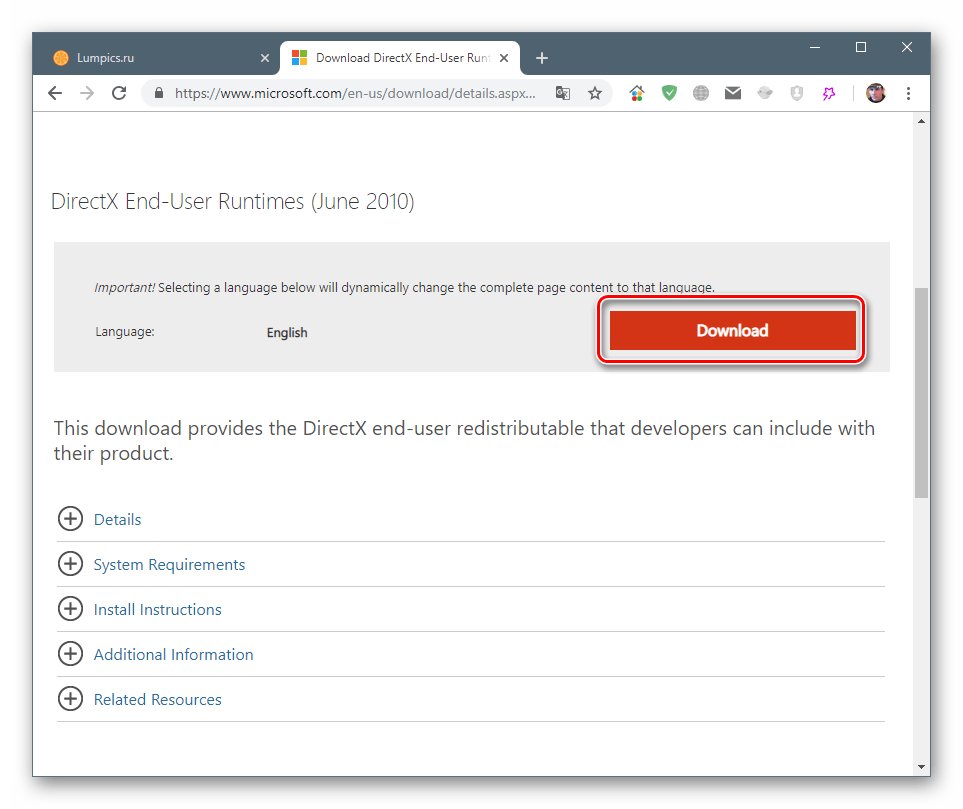
- После нажатия на кнопку загрузки откроется следующая страница, на которой снимаем все галки и жмем кнопку, показанную на скриншоте.

- Запускаем инсталлятор и в стартовом окне нажимаем «Yes».

- Выбираем папку для распаковки файлов. Лучше создать ее заранее в любом удобном месте.

- Нажимаем ОК.

- Идем в папку и запускаем файл DXSETUP.exe от имени администратора.

- Принимаем условия соглашения.

- Жмем «Далее».

- Ждем завершения установки.

- Закрываем окно инсталлятора кнопкой «Готово».

- Для верности перезагружаем машину.
Далее необходимо скачать и установить еще один компонент.
- Вызываем параметры системы сочетанием клавиш Windows+I и переходим в раздел «Приложения».

- Открываем раздел управления дополнительными компонентами.

- Жмем «Добавить компонент».

- Выбираем «Инструменты для графики».

- Нажимаем «Установить».

- Дожидаемся окончания установки.

Теперь нужно проверить, включены ли устаревшие компоненты.
- Открываем системный поиск и пишем «Панель управления». Переходим к классическому приложению.

- Выбираем режим представления «Мелкие значки» и запускаем апплет «Программы и компоненты».

- Нажимаем на ссылку «Включение или отключение компонентов Windows», ищем папку «Legacy Components» (или «Компоненты прежних версий»), открываем ее и устанавливаем флажок возле «DirectPlay». Жмем ОК

- Перезагружаем ПК.
Заключение
Чаще всего рекомендации, приведенные выше, работают только в комплексе, то есть все вместе. Если с их помощью не удалось исправить ситуацию с запуском, стоит поискать на просторах сети ресурсы, которые распространяют старые игры в цифровом виде. Такие установщики могут содержать специальные патчи для устранения несовместимости. Только помните об авторских правах разработчиков и издателей и ищите сайты с платным предоставлением продуктов, а также интересуйтесь правомерностью передачи вам как самих дистрибутивов, так и лицензионных ключей.
 Мы рады, что смогли помочь Вам в решении проблемы.
Мы рады, что смогли помочь Вам в решении проблемы. Опишите, что у вас не получилось.
Наши специалисты постараются ответить максимально быстро.
Опишите, что у вас не получилось.
Наши специалисты постараются ответить максимально быстро.Помогла ли вам эта статья?
ДА НЕТlumpics.ru
Как запустить старую игру на Windows 10: инструкция
Преимуществом и в одночасье проклятием Microsoft является его позиция в плане своего программирования. Оно направлено на обратную совместимость. Но дело в том, что эта позиция работает лишь на некоторые операционные системы (ОС). Так, игры которые исправно и без лишних проблем работали на Windows 7, будут работать и на Windows 10, но если взять более старое программное обеспечение (ПО) или игры, то «десятка» их может уже не запустить.

В статье как раз и пойдет речь о том, как запустить старую игру на Windows 10 разными способами. Подробно будут разобраны все возможные варианты запуска ПО и игр, обозначены причины и решение проблемы.
Игра не запускается: почему?
Причин неисправной работы приложений на Windows 10 неисчислимое количество. Конечно же, все сейчас разобраны не будут, но о самых популярных мы поговорим и узнаем, почему старые игры не запускаются на Windows 10.
Устаревший программный язык. Дело в том, что зачастую программы полностью зависят от прав администратора. Именно поэтому старые программы и игры могут без проблем запускаться на Windows XP, а на более новой версии ОС попросту выдать ошибку. А дело в том, что с тех давних пор данные запросы прав были изменены. Это случилось по многим причинам, одной из которых была легкость взлома ПО.
Зависимость от предыдущих версий ПО. Чаще всего ввиду языка программирования программы используют библиотеки, такие как NET Framework. И если программа была создана в те времена, когда последняя версией данной библиотеки была 3.5, то, скорее всего, она не запустится на Windows 10, так как на ней по умолчанию устанавливается четвертая версия.
16-разрядное ПО. Сейчас железо ПК стало намного лучше и почти все могут позволить себе установить 64-разрядную версию Windows. Но на такой версии 16-разрядные старые игры для Windows не запустятся, так как совместимости между ними нет. Хотя решение данной проблемы не столь уж сложное — всего-навсего необходимо установить 32-разрядную версию.
DOS. В былые времена, еще до Windows 7, все операционные системы Microsoft ставились поверх DOS. Аналогично и приложения выходили под данные ОС. Но сейчас они уже не запустятся.
Обновление Windows 10
Microsoft знает, как люди боятся, что с последующим обновлением Windows 10 некоторые их любимые программы и игры могут не запуститься. Именно поэтому была создана программа, наименование которой — Upgrade Assitant Windows. Данная программа сканирует ваш компьютер и в итоге выносит вердикт, какое ПО будет продолжать исправно работать, а какое нет. Конечно же, 100% гарантии никто не дает, но это все же лучше, чем обновлять вслепую.
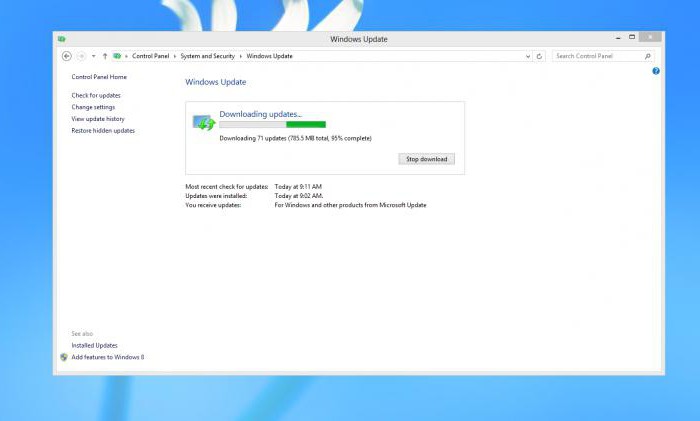
Часто бывает такое: игра перестала работать, хотя у вашего друга все хорошо. Тут, вполне вероятно, может быть проблема обновления самой игры. Например, при установке игры с диска и попытке ее запуска ОС выдаст ошибку. Решение данной проблемы заключается в скачивании патчей. Вероятней всего, разработчик с выходом новой ОС адаптировал игру под нее.
Тема библиотек уже поднималась выше, сейчас же разберем все подробней. Речь пойдет обо все той же NET Framework. Если игра или программа не запустилась на Windows 10, не спешите ее удалять. Вполне возможно, что она была создана в то время, когда топовой считалась NET Framework версии 3.0, а у вас установлена версия 4.5. Для решения данной проблемы попросту установите старую версию.
Права администратора
О том, как запустить старую игру на Windows 10 (если вина лежит на обновлениях), мы поговорили, сейчас же перейдем к самой простой проблеме. А именно к проблеме администрирования.
Зачастую Windows 10 сама понимает, когда запускать игру или программу от имени администратора, а когда это не требуется. Но в жизни случается всякое, и иногда система работает некорректно. Для решения этой проблемы просто всегда пробуйте запуск от имени администратора. Это сделать очень просто, на запускаемой программе нужно нажать правой кнопкой мыши (ПКМ) и в контекстном меню выбрать одноименное действие.
Данная проблема решается так же в том случае, если контроль полностью убран. Однако данное действие выполнять нежелательно, в противном случае могут возникнуть проблемы с самой ОС.
Проблема совместимости
Как запустить старую игру на Windows 10 если она с ней несовместима? Но вы прекрасно знаете, что данная игра отлично работает, например, на Windows XP (пакет обновления 3). Не спешите менять свою операционную систему, разработчики «десятки» все предусмотрели.
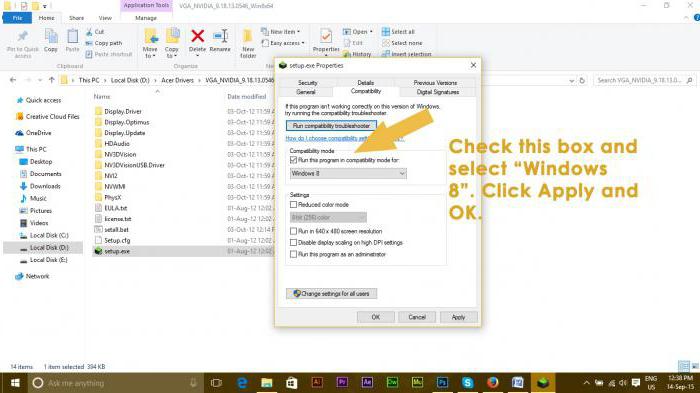
Обычно такие игры не запускаются по причине того, что в них прописана совместимость только лишь с XP, а языки программирования и библиотеки подходят и для Windows 10. Для устранения неисправностей просто кликните ПКМ на ярлык запускаемой программы или игры и в меню выберите «Свойства». В открывшемся окне выберите вкладку «Совместимость». Там, в верхней части окна, можно обнаружить кнопку «Запустить средство устранения проблем с совместимостью». Нажмите на нее, через некоторое время пойдет анализ неполадок, и ОС самостоятельно решит данную проблему. Еще из данной вкладки можно сделать так, чтобы игра всегда запускалась от имени администратора.
DOSBox
Ввиду того, что мы разбираем вопрос, как запустить старую игру на Windows 10, нельзя обойти вниманием такую вещь, как DOSBox. Кто не знает — это программа, которая эмулирует полную среду DOS. Примечательно также, что эмуляция протекает в окне.
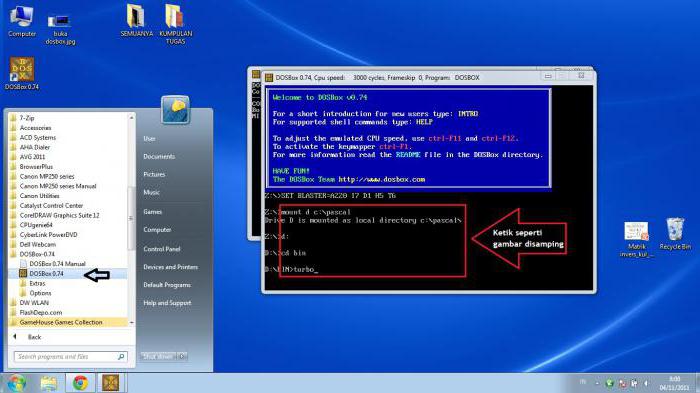
Поэтому, если у вас есть желание поиграть, например, в оригинальную DOOM, вам не нужно отчаиваться и идти искать старые ПК. Всего-навсего потребуется загрузить представленную выше программу, в довесок к ней — образ игры, после чего запустить его с помощью программы.
Данный способ не считается из ряда вон выходящим, им пользуются даже сами разработчики, так как понимают, что старые игры попросту не запустятся в среде Windows 10. Так, многие старые игры со Steam скачиваются сразу же с DOSBox.
VirtualBox
Как запустить старую игру на Windows 10, если ни один из вышеперечисленных способов вам не помог? Последним вариантом остается виртуальная машина. Что это такое? Что-то вроде эмулятора, но только эмулируется сама среда операционной системы.
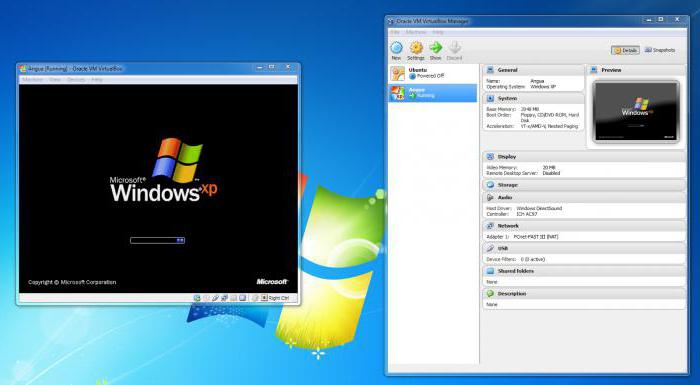
Так, если совместимость не на вашей стороне и игра наотрез отказывается запускаться, то скачав VirtualBox и образ той ОС, на которую игра рассчитана, вы сможете установить ее не на свое железо, а на саму программу. Получится что-то вроде операционной системы внутри уже установленной ОС. Тем не менее ваша игра с легкостью запустится таким образом.
Итак, в статье мы разобрали, как запустить старые игры на Windows 10, если они наотрез отказываются работать. Все методы проверены и никакого вреда вашему компьютеру не причинят, поэтому, если вы захотели вспомнить молодость и поиграть в уже давно забытые игры, то теперь знаете, как это сделать.
fb.ru
Как запустить старые игры на windows 10
Возможно одна из самых больших проблем, стоящих перед играми старше десяти лет -это заставить их работать на современных ПК. В отличие от фильмов, книг или других носителей, игры не могут быть так легко обновлены для работы с современными технологиями, но это не значит, что эти игры потеряны для истории видеоигр. В операционных системах есть эмуляторы и режимы совместимости, которые помогают нам пройти заново игры нашего детства.
Как и несколько предыдущих версий Windows, в Windows 10 по-прежнему есть опции «Запуск от имени администратора» и «Устранение неполадок совместимости». Если вы щелкнете правой кнопкой мыши по значку игры, в нижней части экрана появится опция Свойства. Если вы нажмете на это, появится всплывающее окно с несколькими вкладками. Перейдите на вкладку «Совместимость» и установите флажок «Режим совместимости», чтобы снять выделение с раскрывающегося меню и выбрать, в какой предыдущей версии окон вы хотите запустить свою игру.
Windows должна автоматически определить, сколько лет вашей игре. Поэтому, если вы пытаетесь установить что-то вроде 3-D Ultra Minigolf от 1997 года, это позволит вам выбрать режим совместимости еще в Windows 95. Однако это не всегда надежный метод; Например, DOS-игры из далекого прошлого могут представлять собой особую проблему, но есть несколько вещей, которые вы можете сделать, чтобы старые игры работали на современной машине, будь то настройка некоторых параметров или установка другого программного обеспечения.
Что такое режим совместимости?
Режим совместимости – это программный механизм внутри Windows, который позволяет операционной системе эмулировать более старые версии самой себя.
Хотя Microsoft пытается сделать программы и форматы файлов обратно совместимыми, она не всегда работает со старыми играми, потому что разрыв между моментами выпуска каждой из них слишком велик. Это зависит от программы и от того, как она оптимизирована и разработана, является ли она обратно совместимой и т. Д. Существует несколько конкретных причин, по которым старые игры не будут автоматически запускаться в Windows 10 даже в режиме совместимости:
1. 64-битная Windows 10 больше не поддерживает 16-битные приложения.
2. Некоторое старое программное обеспечение зависит от старых библиотек Windows, которые больше не включены в Windows 10.
3. Начиная с Windows XP, все версии Windows больше не работают поверх DOS.
4. В старых играх используются несуществующие решения DRM (управление цифровыми правами), которые не позволяют программам загружаться.
Но что, если режим совместимости не работает?
Есть несколько сторонних программных решений, которые являются отличными обходными путями и несколько настроек Windows, которые вы можете отключить.
Сначала проверьте Steam, чтобы увидеть, есть ли в нем игра, в которую вы хотите играть. Некоторые разработчики выпускают обновленные версии старых игр для совместимости с современными операционными системами. Duke Nukem 3D и Vampire: Masquerade – Bloodlines – это две такие игры, которые были переизданы в цифровом магазине за последние несколько лет. Конечно, технически вы покупаете вторую копию игры, если вы ранее владели (или все еще владеете) ею на компакт-диске, но вы платите за удобство, не загружая дополнительное программное обеспечение и не вмешиваясь в настройки Windows.
GOG также поставил своей задачей отследить старые игры и сделать их снова доступными для покупки. Несколько игр, которые они сделали совместимыми с более новыми операционными системами, – «Beneath a Steel Sky» и «Eye of the Beholder».
Существуют также сайты, на которых вы можете бесплатно искать и загружать старые игры, которые уже были модифицированы для совместимости с Windows 10. Однако, вы используете эти сайты на свой страх и риск.Хотя разработчики или издатели больше не поддерживают эти игры, многие из них технически защищены авторским правом, поскольку авторские работы, оставленные их создателями, автоматически не становятся общедоступными.
Но что, если я хочу установить игру с компакт-диска?
Если у вас все еще лежат старые игровые диски и оптический привод и вы хотите установить свои игры старомодным способом, взгляните на что-нибудь под названием DOSBox – это автономный эмулятор DOS, который поддерживает сотни старых игр. Вы можете найти инструкции о том, как запустить игру dosbox здесь.
Вы также можете попробовать что-то вроде VirtualBox, программу которая позволяет вам создавать виртуальную машину на вашем компьютере для запуска 16-битных приложений в окне на вашем рабочем столе – еще один эмулятор по сути. В отличие от Windows 7, Windows 10 не имеет «режима Windows XP», который представлял собой виртуальную машину с лицензией XP. Вы можете создать то же самое с VirtualBox, но вам потребуется лицензия на Windows XP. Уже одно это не делает этот вариант идеальным, но это все же вариант.
Другой вариант – отключить принудительное использование подписи драйверов, если это старые драйверы, которые не позволяют вашей игре установить или запустить. Это также не идеальный вариант, так как подписывание драйверов помогает защитить вредоносные или нестабильные драйверы от вашей ОС. Но если вы хотите рискнуть, чтобы попытаться снова пройти все 120 уровней Леммингов, вот как отключить принудительное использование подписи драйверов:
Откройте boot menu, нажав Shift, а затем нажмите «Перезагрузить».
Выберите «Устранение неполадок»> «Дополнительные параметры»> «Параметры запуска».
Нажмите Перезагрузка.
Выберите пункт 7, отключить принудительное использование подписи драйверов.
Нажмите Enter, чтобы загрузить вашу систему.
pcrentgen.ru
Как запустить старые компьютерные игры на Windows 10
По мере того как разгорается битва за обратную совместимость между Xbox One и PS4, ПК смотрит на эту драматическую консольную драку, как на развлечение.
Возможность стряхнуть пыль и запустить старые игры всегда была фишкой на платформе Windows, что заставило идею «обратной совместимости» практически исчезнуть. Игры прошлых лет должны работать.
Но, поскольку Windows модернизируется в соответствии с требованиями последних игр, запуск Ultimas, Theme Hospitals и других ретро-игр может оказаться сложным. Итак, мы собрали лучшие способы вернуть ваши старые компьютерные игры в 2018 год. И не просто кое как запустить их на Windows 10, а сделать это в лучшей форме.
Как запустить DOS-игры на Windows 10

Можно ждать вечность пока Windows запустит игру с DOS, что является проблемой для многих игр 90-х годов, предназначенных для древнего интерфейса командной строки. Вот где вас выручит DOSBox.
DOSBox — это эмулятор DOS, который так жизненно необходим для запуска игр DOS-эпохи на современных компьютерах. Бесплатный игровой магазин GOG.com (лучший легальный источник для старых игр) предоставляет его со всеми играми.
Если у вас установлена игра DOS, вы можете просто перетащить ее исполняемый файл (обычно это файл «.exe» или «.bat») над значком DOSBox, и игра запуститься.
Если вы не хотите проходить этот процесс перетаскивания каждый раз, вы можете создать ярлык для своей игры. Это позволит автоматически запускать её в DOSBox.
Сначала загрузите и установите DOSBox. Затем создайте ярлык для исполняемого файла DOSBox (щелкните правой кнопкой мыши DOSBox и выберите «Создать ярлык»).

Переместите недавно созданный ярлык туда, где вы хотите запустить игру. Затем щелкните правой кнопкой мыши на ярлык, выберите «Свойства», затем вкладку «Ярлык», затем в поле «Путь» (оставляя пробел после существующего текста) введите полный путь к каталогу исполняемого файла вашей игры в кавычках.
Таким образом, чтобы запустить Sid Meier’s Civilization, полный текст в поле «Путь» будет таким: «C: \ Program Files (x86) \ DOSBox-0.74 \ DOSBox.exe» -userconf «D: \ Downloads \ Sid-Meiers-Civilization_DOS_EN \ CIV. Exe».

Нажмите «ОК», переименуйте ярлык DOSBox в название вашей игры (вы также можете изменить изображение значка в окне «Свойства»), и ваша игра готова к запуску.

Как установить старые CD-ROM игры
Если у вас есть игра DOS на CD-ROM, не надо пытаться установить её с компакт-диска. Потому что вы можете установить его с помощью DOSBox.
Чтобы установить игру на компакт-диске на основе DOS, сначала создайте папку в Windows, где вы хотите ее установить (в качестве примера мы будем использовать «c: \ DOSGames»), а затем введите следующую команду в DOSBox:
mount c c:\DOSGamesЗатем вам нужно подключить ваш CD-привод к DOSBox. Предполагая, что это диск ‘d’ на вашем ПК, команда, которую вы должны ввести в DOSBox:
mount d d:\ -t cdrom -ioctlТеперь, когда ваш дисковод подключен к DOSBox, замените текущий диск в DOSBox на CD-привод, введя команду «D:».
На следующей строке введите команду, соответствующую установщику игры на компакт-диске. Вам может потребоваться открыть компакт-диск в Проводнике файлов, чтобы проверить имя, но обычно это ‘install’, ‘setup’ или ‘dos4gw’. Итак, ваша командная строка должна выглядеть примерно так:
Z:\>D:
D:\>installДалее, следуйте инструкциям установщика, чтобы установить игру.
Если ваша игра на базе CD предназначена для работы со старой версией Windows, все становится немного сложнее, потому что старые установщики Windows (особенно с эпохи «XP» и раньше) часто не совместимы с современными версиями Windows. Несколько CD-игр с использованием SecuROM DRM не будут работать в Windows 10. Здесь вы можете найти полный список этих игр.
Одним из возможных решений является запуск установщика от имени администратора (см. Ниже). Если вы действительно в отчаянии, вы можете запустить старую версию Windows на виртуальной машине и установить игру через нее.
Однако в этом сценарии мы рекомендуем вместо этого купить цифровую версию игры, которая, по крайней мере, гарантировано работает на Windows 10. Если у вас есть проблемы с запуском игры, вам помогут следующие советы.
Режимы совместимости и привилегии администратора
Первое, что нужно попробовать, если ваша старая игра не работает в Windows 10, — запустить от имени администратора.
Windows 10 имеет более строгую защиту, чем Windows XP, поэтому, если ваша игра была выпущена в 2001 году или около того, это могу возникнуть проблемы. Самый простой способ — щелкнуть правой кнопкой мыши на исполняемый файл игры и нажать «Запустить от имени администратора».

Если это не удается, пришло время поиграть с режимами совместимости, которые используют процесс под названием shimming, чтобы обмануть приложения, думая, что они работают в другой версии Windows.
Щелкните правой кнопкой мыши исполняемый файл игры, выберите «Свойства». Затем перейдите на вкладку «Совместимость» и установите флажок «Запустить эту программу в режиме совместимости».
В раскрывающемся меню выберите версию Windows, соответствующую году выпуска вашей игры. Gothic II, например, вышла в 2002 году, поэтому мы выбрали Windows XP (Service Pack 3).

Версии с открытым исходным кодом и патчи сообщества
Если вы установили старую игру с компакт-диска или даже купили ее в интернет-магазине, возможно, вы столкнулись с таким ужасным сценарием, как ограничение разрешения 1024 x 768, иными графическими причудами или игрой, которая не работает.
Это особенно относится к играм после DOS начиная с рубежа тысячелетия. С 3D-графикой, предназначенной для работы на аппаратных средствах и API, которые кардинально отличаются от используемых сегодня.
Чтобы ваша старая игра работала в Windows 10 и использовала современные удобства, такие как разрешения HD, разблокированные фреймы, поддержку DirectX и т. д., Вы должны проверить, доступны ли для неё версии с открытым исходным кодом или патчи сообщества.
Например, вы можете загружать полностью функциональные версии с открытым исходным кодом классики. Такие как Command & Conquer: Red Alert (OpenRA) и Theme Hospital (CorsixTH), в комплекте с высокими разрешениями и современными, переработанными пользовательскими интерфейсами.
Тем не менее, классические, но при этом скрипучие от новизны игры, такие как Gothic II, Vampire the Masquerade: Bloodlines и Arx Fatalis, были исправлены и улучшены многолетними проектами сообщества.
Посмотрите, как выглядит Gothic II в DirectX 11 на 1080p, с динамическим освещением и тенями и огромными дистанциями прорисовки.
Здесь также есть ссылки на неофициальный патч для Vampire: The Masquerade. А также значительно улучшенная версия Arx Fatalis с открытым исходным кодом, в которой исправлены ошибки и много улучшений, которые модернизируют игру.

Разумеется, это только конкретные примеры, но дело в том, что даже не супер популярные старые игры часто имеют сообщества, которые стараются для того, чтобы эти игры обновлялись и жили.
Итак, выполните некоторые поиски «[название вашей игры] неофициальный патч» и «[название вашей игры] официальный патч», и посмотрите, что вы можете найти. Хорошей охоты.
Перевод статьи: «How to run your old PC games on Windows 10«
greatech.ru
Какие игры пойдут на Windows 10 без лагов и тормозов
В статье: какие игры запустятся на Windows 10 без ошибок, тормозов, лагов и глюков; как запустить старые игры на Windows 10, можно ли играть в пиратские игры на Windows 10
Игры 2015 года выпуска и моложе пойдут на Windows 10
На Windows 10 пойдут все современные игры, то есть те клиентские игры, которые были созданы с 2015 года и по сей день или боле старые, к которым разработчик предоставил обновления.
Если игра постоянно обновляется, то она пойдет на Windows 10. Ведь разработчики больше игроков заинтересованы в том, чтобы игра шла на самой свежей версии Windows.
Это правило не относиться к так называемым браузерным играм, которые запускаются на любой версии Windows, был бы на компьютере установлен браузер.
Браузерные (игры без скачивания) не требуют установки, скачивания клиента и прочих трудностей. Чтобы начать играть, нужно всего лишь зарегистрироваться на сайте игрушки.
Список игр, которые точно запустятся на Windows 10
Среди клиентских, которые точно пойдут на Windows 10 можно назвать:
- Crossout
- World of Warships
- World of Tanks
- Blade and Soul
- Metal Gear Solid V
- Titanfall
- Grand Theft Auto V
- Ведьмак 3
- Titanfall
- Neverwinter Online
- The Elder Scrolls V: Skyrim
- TERA Online
Другие игры для Windows 10 скачать бесплатно можно по ссылке. На этой странице найдете обзоры таких игровых проектов, ссылки на скачивание, гайды, базы знаний и т.д. и т.п.
Игры выпуска до 2015 года тоже пойдут на Windows 10
Если игры вышли до 2015 года, не стоит беспокоиться. Установите такую игру и запустите. В большинстве случев даже старые игры пойдут на Windows 10 без лагов и тормозов. Если же игра не зацстилась, то запустите ее в режиме совместимости с той версией Windows, ан которой она точно шла хорошо. (Если у вас есть опыт игры в эту игрушку на боле старых версиях Windows).
Если опыта такого нет, то найдите информацию о системных требованиях игры и посмотрите, под какую операционную систему она была создана.
Узнали? Теперь мы знаем все, что нужно. Запустим игру в режиме совместимости.
Режим совместимости для игр в Windows 10
Кликаем на ярлык игры правой кнопкой мыши в появившемся окне выбираем «Свойства».
Внимание!
Так как все игры у меня запускаются в обычном режиме работы Windows, то экспериментировать буду над старой версией приложения Hotspot Shield, что сути не меняет. Кстати, все нижеприведенные рекомендации с успехом можно применять при запуске старых программ, не только игр.
Переходим на вкладку «Совместимость».
Далее у нас есть 2 пути.
1. Автоматический запуск
Кликаем «Запуск средства устранения проблем». Пусть система сама найдет оптимальное решение для запуска игры.
2. Ручной режим.
В ручном режиме ставим флажок напротив «Запустить программу в режиме совместимости с:»
В появившемся списке выбираем ту операционную систему, на которой игра шла без тормозов (или ту систему, которую разработчик заявил в системных требованиях игрушки). На всякий случай ставим флажок напротив «Запуска от имени администратора» (чтобы быть уверенным, что для запуска игры есть все права из вашего аккаунта на Windows 10. Жмем «Применить» и «Окей».
Все. Игра точно запуститься на Windows 10 без тормозов и ошибок.
Можно ли играть в пиратские игры на Windows 10
В пиратские игры на Windows 10 играть можно. Ничего не блочит, главное при установке такой игры делать все по инструкции к ней прилагающейся. (Большинство распространителей пиратских компьютерных игр для правильной установки пишут инструкции, как генерировать ключ, как его вводить и т. д.). Покупайте лицензионные игры, они точно запустятся на Windows 10.
mmoabc.ru