Как сделать загрузочную флешку Windows 7, XP, 8, 8.1 для установки ОС Виндовс
Для установки операционной системы Windows на ноутбук или стационарный ПК многие используют USB-накопители, хотя ранее прибегали к помощи DVD-дисков. Сегодня все больше ноутбуков выпускается без DVD-привода, да и 8- или 16-гигабайтными накопителями уже никого не удивить, поэтому актуальным стал вопрос как сделать загрузочную флешку Windows 7, Windows 8, Windows 8.1 и Windows XP (несмотря на все насмешки, запрос «как сделать загрузочную флешку для Windows XP» в поисковых системах задают чаще, чем для Win8 — все-таки продолжает работать большое количество старых компьютеров со слабым «железом», где нормально работает лишь XP).
Способов создать загрузочную флешку Windows существует несколько: с помощью командной строки, средствами операционной системы и сторонними программами (утилитами). Мы не будем вдаваться в подробности всех способов, поскольку это бесполезно и не стоит затраченного времени, а рассмотрим всего два варианта создания загрузочного диска имея ISO образ.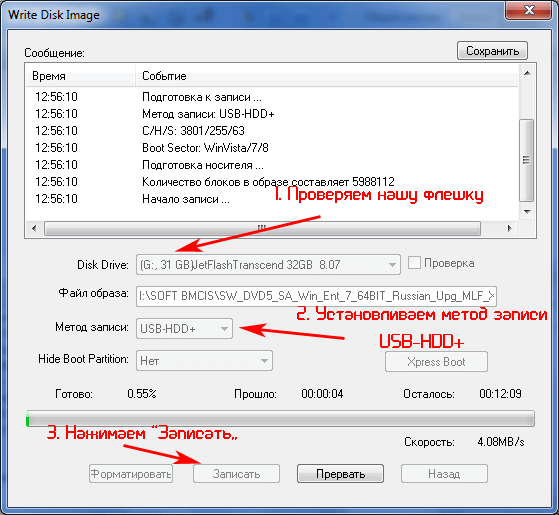
Как сделать загрузочную флешку Windows с помощью UltraISO
Переходим на страницу официального сайта разработчиков и скачиваем Free Trial бесплатную версию программы UltraISO, работающую ограниченное время.
На открывшейся странице находим русифицированную версию программы и скачиваем.
Запускаем скачанный exe’шник и устанавливаем программу. Запускаем UltraISO и видим приветствие с предложением купить полную версию софта. Если таких намерений у вас нет, выбираем «Пробный период».
Рабочее окно программы представлено ниже. В дереве папок выбираем ту, где у вас хранится готовый ISO образ Windows (или делаем то же самое через меню Файл — Открыть).
Делаем двойной клик по образу. Верхняя часть окна программы заполняется содержимым образа.
На следующем этапе в верхнем меню выбираем вкладку Самозагрузка и в ней Записать образ жесткого диска.
Откроется окно записи, в котором сначала нажмем на кнопку Форматировать, чтобы очистить флешку. Параметры оставляем по умолчанию или изменяем, если в этом есть необходимость.
Параметры оставляем по умолчанию или изменяем, если в этом есть необходимость.
После завершения форматирования появится сообщение.
Переходим от форматирования к записи. Выбираем в открытом окне кнопку Записать.
Появится окно с предупреждением о том, что все данные с флешки будут удалены, но она у нас и так пустая, потому что на предыдущем шаге мы ее отформатировали. Выбираем Да.
Начнется запись образа на флешку, что обычно занимает 10-20 минут. По достижению 100% в списке событий появится последнее обновление «Запись завершена!«
Загрузочная флешка через UltraISO создана! Выходим из программы.
II способ
Как создать загрузочную флешку через USB/DVD download tool
Скачать фирменную утилиту Windows 7 USB/DVD download tool с официального сайта Microsoft можно по этой ссылке. Запускаем скачанный .exe файл и производим установку. После установки запускаем программу.
Утилита англоязычная, но весьма простая с интерфейсом в стиле минимализма, поэтому разобраться с ней не составит никакого труда. Процесс создания установочного диска разбит на 4 этапа:
1. Выбор ISO-образа системы на жестком диске.
2. Выбор USB-накопителя или DVD диска.
3. Выбор нужной флешки если их несколько.
4. Форматирование и запись.
В открывшемся окне нажимаем на Browse и выбираем на компьютере ISO-образ Windows.
После этого жмем Next
Здесь нужно выбрать носитель: для флешки выбираем USB device.
На третьем этапе выбираем конкретную флешку, если их несколько. Жмем Begin copying.
Если на носителе мало свободного места утилита предложит очистить флешку. Жмем Erase USB Device.
Появится окно подтверждения. Мы знаем, что удалим все файлы с флешки, поэтому жмем Да.
Начнется форматирование флешки.
Затем запись…
Поздравляем! Загрузочная флешка в программе Windows 7 USB/DVD download tool создана!
Как сделать загрузочную флешку. Установка Windows c флешки – MediaPure.Ru
Один из самых актуальных вопросов у домашних пользователей и не только. Загрузочная флешка или USB жесткий диск поможет обойти использование оптического привода, а также ее можно носить с собой, если вы частенько устанавливаете систему или ремонтируете компьютеры. Ведь производители уже перестали оснащать свои устройства — нетбуки и ультрабуки, оптическими приводами. При отсутствии дисковода переустановить систему можно лишь путем загрузки с установочного флеш-накопителя. Для создания такого носителя проще всего воспользоваться специальной утилитой. Записать на такой USB носитель можно все, что угодно: ERD Commander, программу для работы с жестким диском типа Paragon или Acronis, а также образ с ОС Windows, MacOS и т.
Для того, чтобы сделать загрузочную флешку из ISO образа необходимо (ISO образ — это копия установочного диска в специальном котейнере с расширением ISO):
- Скачать UNetBootin.
- Запустить UnetBootin.
- Указать ISO-образ, выбрать USB-накопитель и нажать «OK».
Программа автоматически обработает ISO-образ и сделает загрузочную флешку, с помощью которой в дальнейшем можно будет установить ОС на компьютере без использования CD/DVD-ROM или скачать образ портативной версии любимой ОС и установить ее, чтобы она была всегда под рукой. Также с записью образов хорошо справляется утилита YUMI, которая представляет собой аналог UNetBootin.
Как создать/записать ISO образ
Стоит отметить, что создать ISO образ с готового DVD или CD, содержащий дистрибутив с Windows или другой необходимой программой, можно с помощью программы CDBurnerXP. Запустите приложение и выберите в главном меню пункт «Копировать диск». Укажите свой установочный диск в приводе в качестве источника, а для сохранения готового ISO образа папку на жестком диске. Нажмите на кнопку
Укажите свой установочный диск в приводе в качестве источника, а для сохранения готового ISO образа папку на жестком диске. Нажмите на кнопку
Загрузочная флешка с антивирусом
Проверить систему на наличие вредоносного ПО вы можете c помощью запуска антивирусной программы со съемного устройства (флеш-карты, переносного жесткого диска и т. д.), если Windows вообще перестала загружаться. Рекомендую использовать следующее ПО в качестве портативного антивируса для загрузочной флешки: Kaspersky Rescue Disk и Dr.Web LiveUSB. Эти антивирусы не раз проверены на практике и хорошо себя зарекомендовали. Перейдя по этим ссылкам вы сможете скачать приложение для записи антивируса, от Вас потребуется лишь флешка объемом не менее 512 Мб. Если вы хотите загрузить с флешки или USB HDD какой-то другой антивирус или программу-сканер, имея ISO образ то используйте UNetBootin.
Аварийная загрузка Windows
Допустим Windows не запускается, а вам необходимо сохранить ваши личные данные. Если никакие средства не помогают восстановить работоспособность системы, то лучше всего воспользоваться дистрибутивом ERD Commander (для Windows 7 32bit, Windows 7 64bit и Windows XP 32bit) и внешним HDD. ERD Commander — это набор программ, которые позволяют выполнить загрузку системы со съемного носителя, что дает возможность запустить компьютер даже в случае тотального повреждения файлов ОС. Запишите файл ISO с помощью UNetBootin на флешку или любой программой для записи образов на диск (ImgBurn, Ashampoo Burning Studio или Nero Burning Rom) на минимальной скорости и загрузите с него систему. Интерфейс данного загрузчика на русском языке и интуитивно понятен. Вызываем файловый менеджер и получаем доступ к жесткому диску. Отмечаем все файлы, которые нужно сохранить, и открываем внешний HDD, чтобы скопировать на него данные. Существует риск, что вы скопировали на жесткий диск и вирус.
Как записать Windows на флешку или USB диск (ISO образ Windows на флешке)
Внимание, утилита «Windows 7 USB/DVD Download Tool» отлично работает как с образами Windows 7, так и Windows 8.
1. Скачайте утилиту Windows 7 USB/DVD Download Tool.
2. Запустите скачанный файл от имени администратора и установите.
Как записать Windows на флешку с Windows USB/DVD Download Tool (аналог UNetBootin от Microsoft).
1. Укажите файл ISO образа Windows 7 или 8, нажав Browse
2. Нажмите Next. Выберите устройство на котором будет создан образ. Нажмите 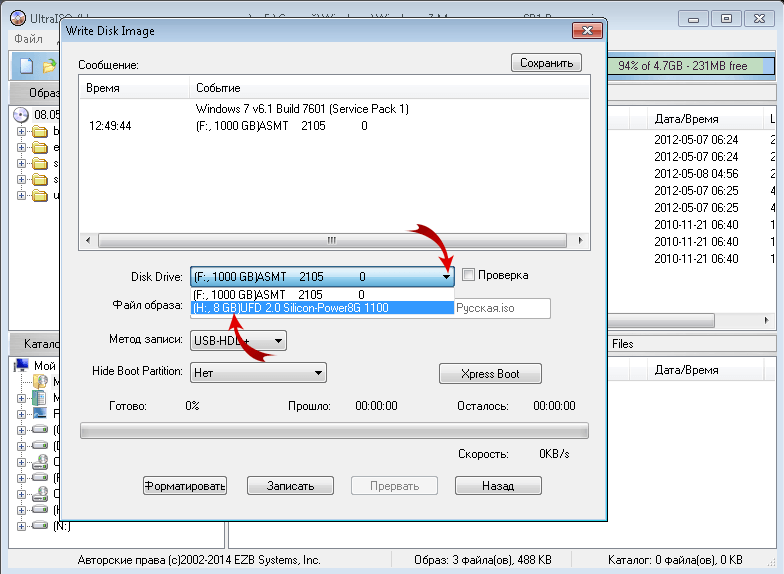
3. Укажите флешку, на которую будет записан образ загрузчика. Для начала создания установочной флешки, нажмите Begin copying.
4. Теперь дождитесь окончания процесса создания загрузочной флешки. После полного завершения процесса вы получите готовую к установке флешку с Windows 7 или 8.
* Не забудьте перед установкой Windows 7 с флешки включить в BIOS загрузку компьютера с USB-устройства!* Минимальный размер (объем) флешки должен составлять не менее 4Гб!
Загрузочная флешка с Acronis Disk Director 11, True Image 2012, Paragon Partition Manager 11
Данная сборка представляет собой универсальное решение для загрузочной флешки с возможностью выбора из самых популярных программ по восстановлению данных, ОС и работы с жестким диском. Вам необходимо лишь записать скачанный архив на флешку и вы получите универсальный загрузочный USB диск. Вы также можете записать эту сборку на диск.
Поддерживаемая разрядность ОС: 32bit + 64bit
Совместимость с ОС Vista и Windows 7: полная
Язык интерфейса: Русский
Системные требования: Процессор: Intel Pentium или или его аналог, с частотой 1000 МГц или выше; ОЗУ: 512 Мб и выше; Мышь; SVGA видеоадаптер и монитор;
Флешка размером более 2 Гб (для всех загрузочных образов)
Загрузочная флешка на основе Windows Preinstallation Environment 3. 1 (WinPE) включает в себя:
1 (WinPE) включает в себя:
- Acronis Disk Director 11
- Acronis True Image Home 2012
- Paragon Hard Disk Manager 11
- Paragon Partition Manager 11 Professional
- Paragon Домашний Эксперт 11
- Среда восстановления Windows 7 x86
- Среда восстановления Windows 7 x64
Инструкция по установке загрузчика на флешку
- Скопировать файлы с флешки на жесткий диск (на случай ошибки).
- Прописать новый GRUB MBR на флешку. Прописать GRUB PBR. Этот шаг стоит делать внимательно, дабы не записать Master Boot Record (MBR) на внешний жесткий диск или вообще на жесткий диск. Для того чтобы оставить только bootmgr необходимо прописать MBR Windows NT 6.x MBR и PBR BOOTMGR boot record. Новую версию приложение Bootice можно скачать здесь, также она есть в архиве с загрузчиком.
- Скопировать все файлы (ссылка в названии) в корень флешки за исключением BOOTICE.EXE
- Выставить в BIOS загрузку с USB HDD (или Mass Storage Device), т.
 е. вашу флешку, и поднять ее до 1 позиции в приоритете на загрузку.
е. вашу флешку, и поднять ее до 1 позиции в приоритете на загрузку.
Для того чтобы ваш компьютер при перезагрузке или включении запускался с CD, DVD, флешки или внешнего USB-диска, необходимо внести изменения в настройки BIOS. Большинство современных материнских плат предоставляет возможность загрузки с USB-флешки, но на стареньких моделях иногда можно включить только загрузку с оптических дисков. Данная проблема в некоторых случаях решается установкой последней версии BIOS, но для совсем старых системных плат такие обновления могут быть и не выпущены.
Включив ПК зайдите в BIOS, нажав на клавишу «Del» или «F2». Затем найдите соответствующие пункты меню, указав очередность загрузки и используемые для этого устройства. В зависимости от производителя и версии BIOS это можно сделать в разделах «Boot» или «Advanced BIOS features». Кроме того, современные материнские платы позволяют, не перенастраивая BIOS, указать устройство, с которого будет загружаться система. Для этого при запуске ПК нужно вызвать «boot menu». Как правило, сделать это можно клавишей «F12».
Для этого при запуске ПК нужно вызвать «boot menu». Как правило, сделать это можно клавишей «F12».
Как сделать загрузочную флешку windows (XP/7/8.1/10)
Нередко операционная система Windows выходит из строя. Зачастую многие даже причину выхода из строя установить не могут. Это мог быть вирус, скачанный вместе с полезной программой или удаление какого-либо жизненно важного файла. Безусловно, этот файл можно восстановить, но что делать, если у Вас под рукой попросту нет установочного диска или Вы не умеете восстанавливать систему? Ситуация может быть усложнена тем, что компьютер или файлы с него (документы по учёбе или работа, даже те же фотографии) требуются Вам здесь и сейчас. Что делать тогда? Вариант один – иметь при себе загрузочную флешку и сейчас мы разберёмся, как её сделать. Загрузочная флешка – это способ загрузить операционную систему со съёмного носителя, то есть, Вы не останетесь без компьютера. Из минусов следует отметить ограниченный функционал, но зато Вы сможете скопировать все необходимые файлы и не будете беспокоиться, что с ними что-либо случится при переустановке ОС..jpg)
Создаём загрузочный носитель, используя командную строку
Создать загрузочную флешку сможет даже ничего не смыслящий в компьютерах человек, для этого ему понадобится лишь полная инструкция. Собственно говоря, именно для Вас мы её и написали. Начнём с самого сложного – через командную строку. Из плюсов: Вам не придётся скачивать дополнительное ПО для этого, зато придётся немножко больше повозиться. С другой стороны, Вы, наконец, узнаете, что такое командная строка и что она собой представляет. Итак, начнём:- Вызываем командную строку: нажимаем Windows + S, вводим в поле для поиска «Командная строка», после чего операционная система ищет соответствующее приложение;
- Кликаем по нему правой кнопкой мыши и в контекстном меню нажимаем по пункту «Запустить от имени Администратора», благодаря этому у командной строки будет максимальный “доступ”;
- На скриншоте ниже изображены все команды, которые Вы должны поэтапно прописать в открывшемся окне.
 Обратите внимание на слово “поэтапно”, это действительно важно;
Обратите внимание на слово “поэтапно”, это действительно важно; - Командой «List Disk» Вы запрашиваете список носителей (внутренние и внешние). В нашем случае под диском 1 находится флешка, под нулевым – внутренний жёсткий диск. Именно первый нам и нужен. Далее командой «clean» Вы очищаете носитель, процедура может занять до нескольких минут. Затем создаёте раздел, активируете его. Сразу после происходит форматирование созданного раздела в формат NTFS (в какие-то моменты шкала процентов может останавливаться, беспокоиться не стоит). Следующей командой Вы назначаете имя диска. Последней – «Exit» — закрываете режим подготовки загрузочной флешки;
- Теперь нужно скопировать файлы операционной системы на флешку. Как правило, с Интернета можно скачать диск в формате .iso. Ни в коем случае не копируйте этот файл, смонтируйте образ или откройте его посредством программы WinRar, а затем скопируйте все файлы из архива на флешку – лишь в таком случае она будет загрузочной;
- Загрузочная флешка готова! Теперь Вы можете использовать её по прямому назначению.

Если Вы желаете более подробно ознакомиться с командами, представленными в четвёртом пункте, эта информация Вам пригодится:
В любом случае, она не будет лишней.
Создаём загрузочную флешку с помощью программы UltraISO
С наиболее сложным способом закончили, предлагаем перейти к простому – для этого придётся задействовать стороннее ПО, а именно программу UltraISO. Из её названия уже можно понять, что она работает с образами дисков в формате .iso. Именно в таком формате чаще всего и распространяются образа операционных систем – начиная со старенькой Windows XP и заканчивая современной “Десяткой”.Через программу можно создавать, записывать и монтировать образы дисков. Более того, как Вы поняли, она прекрасно справляется и с другим назначением – с созданием загрузочных флешек, притом довольно быстро и без лишних телодвижений со стороны пользователя:
- Первым делом Вам нужно скачать саму программу – сделать это Вы можете на официальном сайте или с любого другого файлового ресурса;
- Далее её нужно установить.
 Процесс установки мы объяснять не будем, там всё предельно понятно – стоит несколько раз нажать на кнопку «Далее» и «Установить», после чего программа инсталлируется на Ваш компьютер;
Процесс установки мы объяснять не будем, там всё предельно понятно – стоит несколько раз нажать на кнопку «Далее» и «Установить», после чего программа инсталлируется на Ваш компьютер; - Теперь следует запустить утилиту от имени Администратора. Сделать это можно следующим образом: найдите значок на рабочем столе, кликните по нему правой кнопкой мыши и выберите в выпадающем меню пункт «Запуск от имени Администратора», после чего всплывёт окошко, где нужно нажать «Да»;
- Программа запущена. В горизонтальном верхнем меню Вы должны кликнуть по вкладке «Самозагрузка», после чего нажмите на подпункт «Создать образ Жёсткого диска…»;
- На дисплее Вашего компьютера появится новое окно. В поле «Disk Drive» Вы должны указать путь к флешке, в нашем случае она подключилась и автоматически определилась под буквой «T»;
- В поле файл образа Вы должны указать путь к скачанному Вами образу диска в формате .iso;
- В выпадающем меню «Метод записи» следуете выбрать “USB-HDD+”;
- Рекомендуем пару раз проверить правильность введённых данных.
 Если всё верно, можете кликнуть по кнопке «Форматировать»;
Если всё верно, можете кликнуть по кнопке «Форматировать»; - После окончания форматирования диска Вы должны нажать на кнопку «Записать» и дождаться завершения процесса записи загрузочной флешки;
- Флешка готова к работе!
Как видите, здесь всё значительно проще – не нужно вводить никакие команды, достаточно лишь нескольких кликов мышью. Если этот способ по тем или иным причинам Вас не устраивает, всегда можно вернуться к первому или перейти к третьему – воспользоваться официальной утилитой от компании Microsoft, предназначенной исключительно для создания внешних загрузочных носителей.
Как сделать загрузочную флешку с помощью Windows USB/DVD Download Tool
Если первый способ Вы считаете слишком длительным и сложным, а второму не доверяете из-за участия в создании загрузочной флешки сторонней программы, то третий явно создан для Вас:- Загружаете с официального сайта Microsoft.com программу, название которой указано в заголовке выше – для этого можете воспользоваться поиском Яндекса или Гугла;
- Запускаем программу;
- Нажимаем на кнопку «Browse» для выбора .
 iso-файла на своём компьютере;
iso-файла на своём компьютере; - Кликаем по кнопке «Next» для перехода к следующему этапу, здесь Вам предложат выбрать флешку – указываете том;
- Затем следует нажать на кнопку «Begin copying»;
- Дождитесь окончания форматирования, после чего в автоматическом режиме запустится копирование файлов ОС на флешку;
- Как только процедура завершится, флешка будет готова к запуску и установке операционной системы.
Теперь Вы понимаете, что ни в одном из вышеперечисленных способов нет ничего невозможного. Выбирайте тот, который наиболее сильно пришёлся Вам по душе, создавайте загрузочную флешку и, наконец-таки, не беспокойтесь, что останетесь без компьютера, когда он будет так необходим. Помните, что для загрузки с флешки следует выставить правильные настройки в BIOS – для каждой материнской платы и модели ноутбука они выставляются по-разному.
Как создать загрузочную флешку
В этом уроке я покажу, как создать загрузочную флешку. Мы научимся использовать специальные программы и инструменты для создания файлов с ОС Windows, Linux и последующей их инициализации через BOOT меню.
Мы научимся использовать специальные программы и инструменты для создания файлов с ОС Windows, Linux и последующей их инициализации через BOOT меню.
При помощи загрузочной флешки можно:
- Восстановить систему после сбоя.
- Очистить компьютер от вирусов.
- Восстановить забытый пароль.
- Скопировать все файлы на другой жесткий диск и предотвратить утерю важных данных.
- Выполнить диагностику специальными утилитами.
- Переустановить операционную систему.
Используем специальные программы
Убедитесь, что вы являетесь администратором компьютера, так как система может потребовать соответствующий доступ. Дополнительно вам потребуется официальный образ системы Windows, который вы можете загрузить с сайта Microsoft.
Windows 7 USB DVD Download Tool
Программа предназначена для создания загрузочного USB или DVD устройства с ОС Windows 7 или 8.
1. Загрузить программу можно по адресу: microsoft. com/download.
com/download.
2. Подключите в разъём USB флешку.
3. Откройте программу, в главном окне щелкните по кнопке «Browse».
4. Укажите путь, где находится загрузочный образ системы и нажмите кнопку «Next».
5. Отметьте USB устройство для записи.
6. В следующем окошке отобразится подключенное устройство, если это не произошло нужно щелкнуть по значку обновить.
7. Для начала записи образа кликаем по кнопке «Begin copying».
8. Появится уведомление, что все файлы будут удалены, если вы готовы приступить щелкните «Erase USB Device».
9. Дождитесь завершения процесса.
Media creation tool
Еще одно специальное средство от компании Microsoft, которое позволит вам как обновить существующую систему, так и создать загрузочную флешку. Для корректной работы средства нужно иметь как минимум 10Гб свободного пространства на жестком диске, и скоростной интернет, т.к. загрузочный образ будет скачиваться с серверов компании.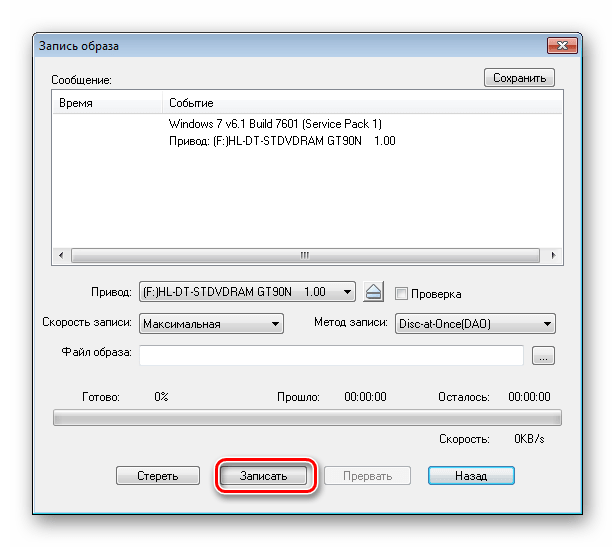
Существует несколько версий средства, которые вы можете загрузить для создания конкретной редакции системы Windows.
Рассмотрим, как создать загрузочное USB с системой Windows 10.
1. В окне программы выберите пункт «Создать установочный носитель».
2. Выберите язык и архитектуру системы.
3. Установите переключатель в «USB устройство флэш-памяти».
4. В ветке «Съемные носители» щелкните по флешке.
5. Нажмите кнопку «Далее» для инициализации загрузки и записи образа, дождитесь завершения.
Rufus
Очень удобная программа для быстрого создания загрузочных флешек с ОС Windows, FreeDOS и другими загрузочными утилитами.
1. Скачать и установить программу можно на сайте: rufus.ie
2. В разделе «Устройство» выберите флешку.
3. В разделе «Метод загрузки» можно выбрать загрузочный ISO или FreeDOS.
Rufus автоматически подберет оптимальные параметры для создания загрузочного устройства.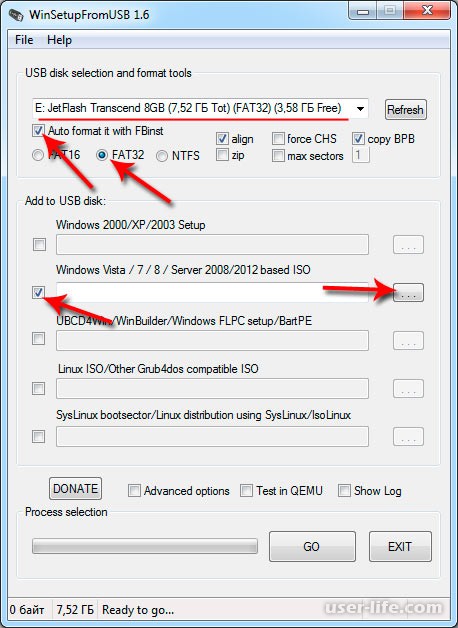
4. Нажмите кнопку «Старт».
5. Подтвердите действие щелкнув «ОК».
Universal USB Installer
Универсальная софтина для создания загрузчиков с Windows и Linux ОС.
1. Программу можно загрузить на официальном сайте: pendrivelinux.com.
2. В поле «Select a Distribution» выберите дистрибутив для установки.
3. Щелкните по кнопке «Browse» и выберите загрузочный ISO.
4. Нажмите на поле «Select the drive letter» и щелкните по USB устройству.
5. Установите галочку в чекбоксы, если нужно предварительно отформатировать устройство.
6. Кнопка «Create» запустит запись образа на флешку.
Ultra ISO
В отличие от предыдущих эта программа платная и предназначена для работы с ISO образами. Т.к. эта программа довольно популярная, я покажу как с помощью неё создается загрузочная флешка.
1. Официальный сайт программы: ezbsystems.com.
2. В меню «Файл» нажмите «Открыть» и выберите загрузочный ISO файл.
В окне программы появится список файлов в образе.
3. В меню «Самозагрузка» выберите «Записать образ жесткого диска».
4. Убедитесь, что в поле «Disk Drive» выбрана флешка.
5. Если есть файлы, предварительно отформатируйте устройство.
6. Кнопка «Записать» запустит процесс создания.
Balena Etcher
Balena Etcher – это новый открытый проект для создания загрузочных файлов c образов дисков ISO и IMG на USB накопитель. Программа не совсем подходит для создания образов с ОС Windows, но хорошо справляется с созданием загрузочных Linux дистрибутивов. Лично мне программа помогла создать загрузчик с Linux, который открылся на старом ПК, когда все другие загрузчики, созданные в других программах, не распознавались.
1. Сайт проекта: balena.io.
2. В главном окне нажмите на «Select Image» и выберите файл.
3. В следующем окошке отобразится USB устройство на которое будет произведена запись.
4. Кнопка «Flash» инициализирует процесс записи образа на флешку.
UNetbootin
UNetbootin — это специальная программа предназначена для создания загрузочных флешек с ОС на основе ядра Linux.
1. Официальная страница проекта: unetbootin.github.io.
2. В поле «Дистрибутив» можно выбрать редакцию и версию Linux.
В окне программы будет показана информация о продукте и где его можно скачать.
3. После того как файл будет загружен переключитесь в «Образ диска» и укажите путь щелкнув по кнопке справа.
4. Убедитесь, что в пункте тип выбрано «Устройство USB» и правильно отмечена его буква.
5. Кнопка «ОК» инициализирует запись образа на флешку.
Используем встроенные инструменты
Область для загрузки можно создать без дополнительных программ, с помощью встроенного в ОС инструмента «DISKPART».
1. В меню пуск напечатайте «Командная строка» и запустите приложение от имени администратора.
Далее нужно вводить специальные команды через клавишу «Enter»
- «DISKPART» — запуск инструмента.
- «list disk» — отображение подключенных дисков.
- «select disk №» — выбор диска, где № это номер носителя, в моём случае это 1.
- «clean» — полная очистка носителя.
- «create partition primary» — создание нового раздела.
- «format fs=fat32 quick» — быстрое форматирование устройства.
- «active» — сделает раздел активным.
- «assign» — присвоит уникальную букву.
2. Все готово, закройте окно.
3. Откройте ISO образ:
- В Windows 10 открывается через проводник.
- В более ранних редакциях образ можно открыть бесплатным приложением 7 Zip.
4. Скопируйте все файлы с образа на флешку и можете испробовать её в действии.
Как создать мультизагрузочную флешку
В этом разделе я покажу пару программ, с помощью которых можно создать загрузочную флешку с возможностью выбора ОС и программ. Такой USB реаниматор пригодится вам на все случаи жизни.
Такой USB реаниматор пригодится вам на все случаи жизни.
WinSetupFromUSB
WinSetupFromUSB — это многофункциональная программа, которая позволит сделать мультизагрузочную флешку с несколькими ОС и дополнительно подключить загрузочные образы программ.
1. Программу можно загрузить по ссылке: winsetupfromusb.com/downloads.
2. Извлеките загруженный архив и запустите:
- WinSetupFromUSB для 32 битной ОС.
- WinSetupFromUSB_x64 для 64 битной ОС.
3. Установите галочку в чекбокс «Auto format it with FBinst», опция автоматически настроит нужные настройки для превращения флешки в загрузочную.
4. Поставьте галочки в пункты с ОС и программами, которые нужно добавить, нажмите на кнопки с «тремя точками» для добавления образов.
5. Галочка «Test in QEMU» покажет, как будет выглядеть загрузчик в BOOT меню на компьютере.
6. Для запуска щелкните на кнопку «GO» и подтвердите действие кнопкой «ОК».
После завершения, примерно так будет выглядеть загрузочное меню на флешке.
Easy2Boot
Easy2Boot – это программа, которая в автоматическом режиме создаст нужные загрузочные разделы на USB устройстве, вам останется просто добавить в нужные папки образы. В дальнейшем вы без помощи программы сможете удалять и добавлять новые загрузочные ОС и программы.
1. Страничка откуда можно скачать: easy2boot.com/download.
2. В главном окне выберите язык и щелкните по кнопке «Make E2B Drive».
3. Откроется предупреждение, все данные будут уничтожены, если вы готовы приступить, жмем «ОК».
4. Процесс может занять какое-то время, после завершения вы увидите сообщение «Finished – ALL OK», нажмите «Enter» для выхода.
5. Войдите в директорию флешки и откройте папку «_ISO».
В папке будет документ «ReadMe_where_to_put_files», в нём будет информация, как и куда нужно поместить образы.
Если вкратце в папку «Windows» копируются образы Windows, в папку «Linux» образы Linux, в папку «Utilities» копируются загрузочные утилиты и т. д.
д.
6. Для проверки работоспособности созданного меню, нажмите на кнопку «Test with QEMU» в главном меню программы.
Вот примерно так будет выглядеть меню загрузки.
На заметку. Программа делит флешку на два раздела: служебный для загрузки и обычный для хранения файлов. Для возврата её в исходное состояние войдите в программу «DISKPART», и поочередно выполните все команды, как мы это делали в разделе «Используем встроенные инструменты Windows».
Как сделать загрузочную флешку с телефона
Информация может пригодится, если у вас внезапно дал сбой компьютер, а реаниматор еще не был подготовлен. Для этого понадобится современный смартфон и соответственно флешка с двумя USB разъемами (1 для телефона, 2 для компьютера) или переходник USB OTG.
1. Для начала загрузите установочный ISO образ ОС Windows или Linux на телефон.
2. Откройте магазин Google Play и установите программу «ISO 2 USB».
Подключите флешку в телефон.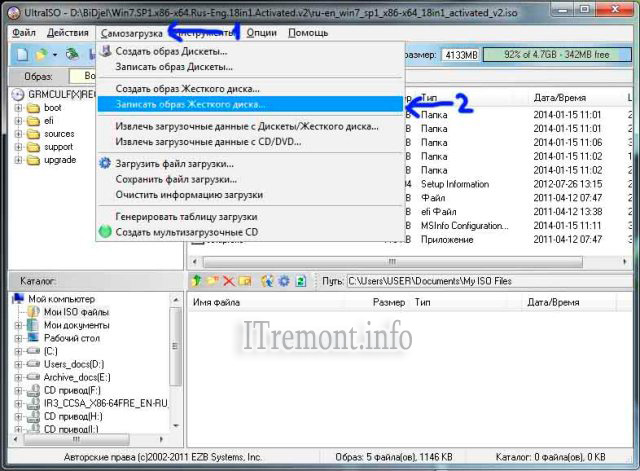
3. В главном окне приложения в пункте «Pick ISO File» нажмите на кнопку «Pick» и укажите путь к образу.
4. Установите галочку в пункте «Format USB Driver» и нажмите «Start» для запуска.
Дождитесь завершения процесса, и попробуйте загрузится на ПК.
Как загрузиться с флешки на компьютере
На этот вопрос нет однозначного ответа, т.к. производители сами назначают определенную комбинацию клавиш для входа. Я расскажу, как войти в BOOT меню через наиболее часто встречаемые комбинации клавиш.
1. Как только вы нажали кнопку включения ПК, не дожидаясь полной загрузки, жмите поочередно клавиши: DEL, F2, F8, F12. Скорее всего одна из клавиш откроет меню BIOS или выбор устройства для загрузки.
2. Нажмите на название флешки — вы её сразу определите по объему.
3. Откроется загрузочное меню.
Автор: Илья Курбанов
Редактор: Илья Кривошеев
Как сделать загрузочную флешку Windows 7
В данной статье мы рассмотрим создание загрузочной флешки Windows 7. Она особенно актуальна для владельцев нетбуков и тех пользователей, у кого на компьютере нет CD/DVD-ROM.
Она особенно актуальна для владельцев нетбуков и тех пользователей, у кого на компьютере нет CD/DVD-ROM.
Если вам удалось где-то раздобыть или самостоятельно сделать образ диска с операционной системой, приступайте к записи установочной флешки.
Windows USB/DVD download tool
Данный инструмент был создан компанией Microsoft, скачать его можно с официального сайта — www.microsoft.com/en-us/download/windows-usb-dvd-download-tool.
Запустите программу. В строке «Source file» укажите путь к ISO образу Win 7 и жмите «Next».
В следующем окне выберите носитель информации — «USB device».
На следующем шаге укажите свой USB-накопитель и нажмите «Begin copying». Его объем должен быть достаточен для записи Виндовс 7.
Дождитесь окончания процесса.
Когда завершится копирование, загрузочная флешка будет готова.
Если вам нужно записать Windows 7 x64 из под 32-битной операционной системы.
- Подготовьте оригинальный образ Win 7 x64.

- Возьмите из образа Win7 x32 файл bootsect.exe и скопируйте его в папку программы «Windows 7 USB/DVD download tool».
- Запишите флешку описанным выше способом.
Создание загрузочной флешки в UltraISO
Программа UltraISO платная, но с её официального сайта можно скачать бесплатную пробную версию — Free Trial.
Запустите UltraISO. С помощью меню «Файл» — «Открыть» найдите нужный ISO образ.
Затем подключите флешку к компьютеру. Перейдите в раздел меню «Самозагрузка» и выберите «Записать образ жесткого диска».
В следующем окне нажмите «Форматировать».
Откроется окно форматирования, выберите в нём файловую систему и способ очистки. В нашем случае это NTFS и быстрый способ удаления.
Затем нажмите «Запись».
Через некоторое время процесс завершится. Готово.
Как сделать загрузочную флешку для установки Windows
Все реже и реже современные компьютеры, особенно ноутбуки комплектуются приводами для оптических дисков. Делается это не только в угоду экономии, но и попросту за ненадобностью. И действительно, даже такая процедура, как установка операционной системы, может быть без труда выполнена с флешки, но для этого недостаточно просто скопировать файлы с установочного диска на флешку, ее нужно сделать загрузочной. Чтобы это сделать, нам понадобится специальная программа и установочный диск с операционной системой, либо образ этого диска. О том, как скачать Windows с официального сайта можете прочесть в этой статье, а о том, как сделать ISO-образ установочного диска, рассказано в нашей предыдущей статье.
Делается это не только в угоду экономии, но и попросту за ненадобностью. И действительно, даже такая процедура, как установка операционной системы, может быть без труда выполнена с флешки, но для этого недостаточно просто скопировать файлы с установочного диска на флешку, ее нужно сделать загрузочной. Чтобы это сделать, нам понадобится специальная программа и установочный диск с операционной системой, либо образ этого диска. О том, как скачать Windows с официального сайта можете прочесть в этой статье, а о том, как сделать ISO-образ установочного диска, рассказано в нашей предыдущей статье.
Что касается выбора программ для решения нашей задачи, то здесь есть несколько путей, каждый из которых по-своему хорош. Можно воспользоваться бесплатными утилитами от Microsoft, можно прибегнуть к использованию стороннего ПО, а также обойтись стандартными средствами, не прибегая к установке дополнительных программ, а именно средствами командной строки и встроенными утилитами.
Media Creation Tool
Предназначена она для создания установочной флешки только с операционной системой Windows 10. Также с ее помощью можно просто скачать ISO-образ Windows 10, из которого впоследствии, используя какую-либо другую программу, можно будет сделать установочный диск или установочную флешку. Если это Ваш случай, то есть нужна установка лицензионной “десятки”, этот инструмент именно то, что Вам нужно. Для создания загрузочной флешки с помощью этой программы Вам не нужно подготавливать ISO-образ заранее, потому что в процессе работы она сама загружает образ системы из официальных источников, но для этого, конечно же, потребуется доступ к сети интернет.
Также с ее помощью можно просто скачать ISO-образ Windows 10, из которого впоследствии, используя какую-либо другую программу, можно будет сделать установочный диск или установочную флешку. Если это Ваш случай, то есть нужна установка лицензионной “десятки”, этот инструмент именно то, что Вам нужно. Для создания загрузочной флешки с помощью этой программы Вам не нужно подготавливать ISO-образ заранее, потому что в процессе работы она сама загружает образ системы из официальных источников, но для этого, конечно же, потребуется доступ к сети интернет.
Скачать Media Creation Tool бесплатно можно с официального сайта по ссылке. Программа не требует установки, достаточно просто запустить с правами администратора.
В первом диалоговом окне будет предложено обновить операционную систему до Windows 10 на этом компьютере либо создать установочный носитель. Мы выберем второй вариант.
Затем, выберем язык и разрядность системы.
В следующем окне будет предложено 2 варианта дальнейших действий: загрузить сразу на USB-флешку или сохранить образ в формате ISO, который потом можно будет перенести на флешку или диск.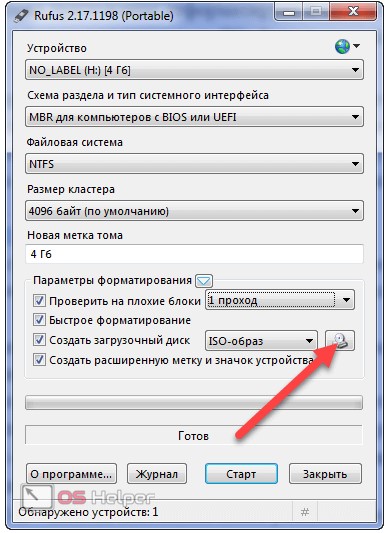 Мы выберем первый вариант. Вставляем флешку в USB-порт, если она еще не вставлена, и жмем далее, чтобы продолжить.
Мы выберем первый вариант. Вставляем флешку в USB-порт, если она еще не вставлена, и жмем далее, чтобы продолжить.
В нашем примере, все содержимое флешки по завершению процесса, заняло около 4 ГБ, но разработчики предлагают использовать флешку объемом не менее 8 ГБ.
Сначала нас ждет довольно продолжительный процесс загрузки образа системы.
После того, как образ будет загружен, начнется создание установочного носителя с Windows 10.
Windows USB/DVD Download Tool
Если Вы собираетесь сделать установочную флешку с Windows 8 или Windows 7, то вам понадобится другой бесплатный инструмент от Microsoft, а именно утилита Windows USB/DVD Download Tool. Скачать программу можно по ссылке.
К сожалению вариантов загрузки русскоязычного дистрибутива с официального сайта нет, но и с англоязычной версией разобраться не составит особого труда. В отличие от Media Creation Tool эту программу потребуется прежде установить.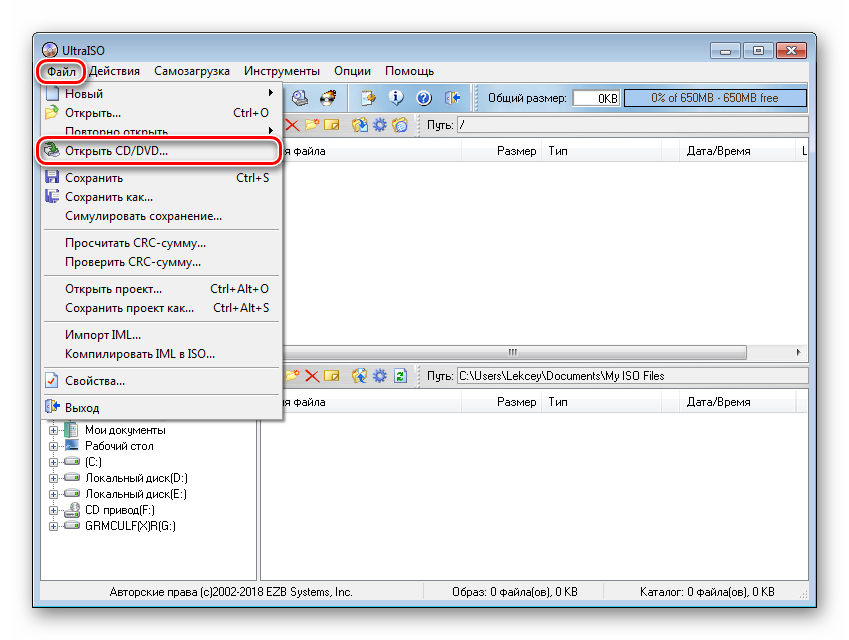
Через меню “Пуск” или любым другим способом находим установленную программу и запускаем.
В первом окне потребуется указать расположение ISO-образа с Windows 7 или Windows 8, который необходимо перенести на флешку (диск). Обращаю Ваше внимание, что данная программа работает корректно только с ISO-образами, скачанными с официального сайта Microsoft. О том, как загрузить образ с официального сайта, читайте в этой статье.
Далее, нам будет предложено выбрать тип носителя для записи образа — USB или DVD. Мы собираемся сделать установочную флешку, поэтому выберем USB.
Затем, нам нужно будет выбрать флешку для записи файлов. Все файлы на флешке будут удалены в процессе работы программы, поэтому, если в компьютер вставлено несколько USB-накопителей, лишние лучше вынуть или внимательно выберите тот, который нужен.
Появится сообщение, что для подготовки носителя к записи, все его содержимое требуется очистить. Жмем “Erase USB Devise”, чтобы очистить флешку.
После очистки начнется копирование файлов. Дожидаемся окончания процесса.
Программы сторонних разработчиков для создания загрузочной флешки с WindowsТаких программ огромное множество, из наиболее популярных выделим следующие: Ultra ISO, Rufus, WinsetupFromUSB, WinToFlash, UNetBootin. Все они похожи функционально и рассказывать отдельно про каждую наверное не имеет смысла. Выберем одну проверенную, бесплатную, не требующую установки утилиту Rufus, и на ее примере покажем как сделать загрузочную флешку для установки Windows.
Rufus
Скачать последнюю на момент написания статьи версию Rufus 3.4 бесплатно можно по ссылке.
Программа имеет русскоязычный интерфейс и очень проста в использовании. Все настройки находятся в одном окне. Пройдемся сверху вниз.
Устройство
Здесь нужно указать флешку, которую хотим сделать загрузочной.
Метод загрузки
В этом разделе кнопкой “Выбрать” нужно будет указать расположение ISO образа, который нужно будет перенести на загрузочную флешку.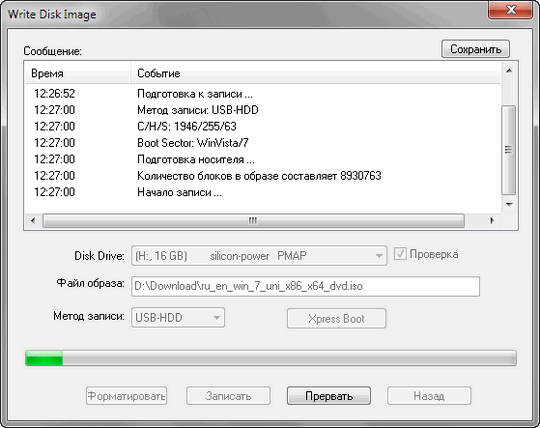 В нашем случае это образ установочного диска с Windows 7 Professional.
В нашем случае это образ установочного диска с Windows 7 Professional.
Схема раздела и Целевая система
Пожалуй, это единственный раздел, который может вызвать вопросы, особенно у начинающих пользователей. Попробуем разобраться какой из предложенных вариантов нужно выбрать.
Дело в том, что на современных компьютерах, производимых с начала 10-х годов, традиционный BIOS (Legacy BIOS) уже не используется, а ему на смену пришел более продвинутый UEFI. Различия между BIOS и UEFI обнаружить можно даже визуально — UEFI имеет более приятный графический интерфейс, а также присутствует возможность управления с помощью мыши. Но главной причиной отказа от старого доброго BIOS в пользу UEFI является конечно же не только внешний вид и удобство использования, но в первую очередь ряд ограничений, связанных с применением стилей разметки жестких дисков (MBR и GPT).
Принцип работы следующий. BIOS, после проверки работоспособности всех устройств компьютера процедурой POST, принимается за поиск загрузчика операционной системы в первом секторе того диска, который который мы укажем в качестве загрузочного. И называется такой сектор MBR — master boot record (в переводе — главная загрузочная запись). Основной недостаток MBR состоит в том, что при такой разметке диска, на нем можно создать не более 4 разделов по 2 ТБ. В 80-х годах прошлого столетия, когда технология MBR была впервые применена, на то время еще с операционными системами DOS, такого объема дискового пространства было более чем достаточно. Но в реалиях сегодняшнего дня вопрос о смене традиционного BIOS и вместе с ним и стиля разметки жестких дисков стал актуален, и в ответ на вызов времени пришла новая технология UEFI, которая использует новый стиль разметки GPT. И он, в отличие от MBR, допускает создание неограниченного количества разделов (хотя в Windows их может быть не более 128) и практически не имеет ограничений на размер раздела (9,4 ЗБ).
И называется такой сектор MBR — master boot record (в переводе — главная загрузочная запись). Основной недостаток MBR состоит в том, что при такой разметке диска, на нем можно создать не более 4 разделов по 2 ТБ. В 80-х годах прошлого столетия, когда технология MBR была впервые применена, на то время еще с операционными системами DOS, такого объема дискового пространства было более чем достаточно. Но в реалиях сегодняшнего дня вопрос о смене традиционного BIOS и вместе с ним и стиля разметки жестких дисков стал актуален, и в ответ на вызов времени пришла новая технология UEFI, которая использует новый стиль разметки GPT. И он, в отличие от MBR, допускает создание неограниченного количества разделов (хотя в Windows их может быть не более 128) и практически не имеет ограничений на размер раздела (9,4 ЗБ).
Таким образом, перед тем, как начать создание загрузочной флешки, нужно определить, что используется на целевом компьютере (ноутбуке), BIOS или UEFI, чтобы выбрать правильный тип разметки для нашей загрузочной флешки. Если тип разметки для флешки будет выбран неверно, то компьютер, вероятнее всего, не сможет с нее загрузиться. Так, например, если выберем стиль разметки GPT, в то время, как на компьютере, на котором требуется установить Windows, используется BIOS, то загрузиться с такой флешки, чтобы продолжить установку не удасться.
Если тип разметки для флешки будет выбран неверно, то компьютер, вероятнее всего, не сможет с нее загрузиться. Так, например, если выберем стиль разметки GPT, в то время, как на компьютере, на котором требуется установить Windows, используется BIOS, то загрузиться с такой флешки, чтобы продолжить установку не удасться.
Вернемся к нашему примеру. Нам нужно установить систему на довольно старый ноутбук, использующий BIOS, поэтому, смело выбираем схему разметки MBR, вписываем наименование тома на свой вкус и жмем старт, чтобы начать процесс создания загрузочной флешки.
По окончанию процесса, в корневой папке на флешке увидим перечень папок и файлов установочного диска.
Если, при попытке загрузиться с флешки, Вы столкнетесь с тем, что устройство не определяется в BIOSе, попробуйте воспользоваться рекомендациями из нашей предыдущей статьи: «Загрузочная флешка не определяется в BIOS«.
На этом все, если у Вас появились вопросы, оставляйте их в комментариях к статье.
Похожие статьи:
Создание загрузочной USB флешки с Windows 7
В настоящее время компакт-диски все больше теряют свою былую популярность, уступая место другим видам носителей информации. Неудивительно, что сейчас пользователи все чаще практикуют установку (а при авариях и загрузку) ОС с USB-накопителя. Но для этого следует записать образ системы или инсталлятора на установочную флешку. Давайте разберемся, как сделать это применительно к Виндовс 7.
Читайте также:
Создание установочной флешки в Виндовс 8
Мануал по созданию установочного USB-носителя
Создание носителя для загрузки ОС
Создать загрузочный USB-носитель, используя только лишь встроенные инструменты Виндовс 7, нельзя. Для этого понадобится специальное программное обеспечение, предназначенное для работы с образами. К тому же, потребуется создать резервную копию системы или скачать дистрибутив Windows 7 для установки, в зависимости от ваших целей. Кроме того, следует сказать, что к началу всех манипуляций, которые будут описаны ниже, USB-устройство уже должно быть подключено к соответствующему разъему компьютера. Далее мы рассмотрим подробный алгоритм действий для создания установочной флешки при помощи различного ПО.
Далее мы рассмотрим подробный алгоритм действий для создания установочной флешки при помощи различного ПО.
Читайте также: Приложения для создания установочных USB-носителей
Способ 1: UltraISO
Вначале рассмотрим алгоритм действий с применением наиболее популярного приложения для создания загрузочных флешек – UltraISO.
Скачать UltraISO
- Запустите UltraISO. Затем на панели меню кликните «Файл» и из раскрывшегося списка выберите «Открыть» или вместо этого примените Ctrl+O.
- Откроется окно выбора файла. Вам потребуется перейти в директорию нахождения предварительно подготовленного образа ОС в формате ISO. Выделите этот объект и нажмите «Открыть».
- После отображения содержимого образа в окошке UltraISO жмите «Самозагрузка» и выберите позицию «Записать образ Жесткого диска…».
- Откроется окно настройки записи. Здесь в выпадающем перечне «Disk Drive» выберите наименование флешки, на которую вы хотите записать Виндовс.
 Среди других носителей её можно определить по букве раздела или по её объему. Для начала требуется отформатировать носитель, чтобы удалить с него все данные и привести к требуемому стандарту. Для этого нажмите «Форматировать».
Среди других носителей её можно определить по букве раздела или по её объему. Для начала требуется отформатировать носитель, чтобы удалить с него все данные и привести к требуемому стандарту. Для этого нажмите «Форматировать». - Откроется окошко форматирования. В раскрывающемся списке «Файловая система» выберите «FAT32». Также проследите, чтобы в блоке выбора способа форматирования был установлен флажок напротив параметра «Быстрое». После выполнения указанных действий жмите «Начать».
- Откроется диалоговое окошко с предупреждением, что выполнение процедуры уничтожит все данные на носителе. Для того чтобы запустить форматирование, нужно принять предупреждение к сведению, нажав «OK».
- После этого запустится указанная выше процедура. О её завершении будет свидетельствовать соответствующая информация в отобразившемся окне. Для того чтобы его закрыть, жмите «OK».
- Далее жмите «Закрыть» в окне форматирования.

- Вернувшись в окно настройки записи UltraISO, из выпадающего списка «Метод записи» выберите «USB-HDD+». После этого жмите «Записать».
- Затем появится диалоговое окно, где вам опять нужно подтвердить свои намерения, нажав «Да».
- После этого начнется процедура записи образа операционной системы на флешку. За её динамикой вы сможете следить при помощи графического индикатора зеленого цвета. Тут же будет отображаться информация о стадии завершения процесса в процентах и о приблизительном времени до его окончания в минутах.
- После окончания процедуры в области сообщений окна UltraISO появится надпись – «Запись завершена!». Теперь вы можете применять флешку для установки ОС на компьютерное устройство или для загрузки ПК, в зависимости от своих целей.
Урок: Создание загрузочного USB-носителя Виндовс 7 в UltraISO
Способ 2: Download Tool
Далее мы рассмотрим, как решить поставленную задачу с помощью инструмента Download Tool. Данный программный продукт не такой популярный, как предыдущий, но его плюсом является то, что он создан тем же разработчиком, что и устанавливаемая ОС – компанией Microsoft. Кроме того, следует заметить, что он менее универсальный, то есть подходит только для создания загрузочных девайсов, в то время как UltraISO можно применять для многих других целей.
Данный программный продукт не такой популярный, как предыдущий, но его плюсом является то, что он создан тем же разработчиком, что и устанавливаемая ОС – компанией Microsoft. Кроме того, следует заметить, что он менее универсальный, то есть подходит только для создания загрузочных девайсов, в то время как UltraISO можно применять для многих других целей.
Загрузить Download Tool с официального сайта
- После загрузки активируйте файл инсталлятора. В открывшемся приветственном окне установщика утилиты жмите «Next».
- В следующем окне для начала непосредственной установки приложения требуется нажать «Install».
- Будет выполнена процедура инсталляции приложения.
- После завершения процесса для выхода из установщика нажмите «Finish».
- После этого на «Рабочем столе» отобразится ярлык утилиты. Для её запуска необходимо щелкнуть по нему.
- Откроется окошко утилиты. На первом этапе нужно указать путь к файлу.
 Для этого жмите «Browse».
Для этого жмите «Browse». - Запустится окно «Открыть». Переместитесь в нем в директорию расположения файла образа ОС, выделите его и жмите «Открыть».
- После отображения пути к образу ОС в поле «Source file» жмите «Next».
- Следующий этап требует выбрать тип носителя, на который планируется совершить запись. Так как нужно создать установочную флешку, то жмите кнопку «USB device».
- В следующем окне из выпадающего списка выберите наименование той флешки, на которую желаете осуществить запись. Если в перечне она не отображается, то обновите данные, нажав на кнопку с иконкой в виде стрелок, образующих кольцо. Данный элемент располагается справа от поля. После того как выбор сделан, жмите «Begin copying».
- Запустится процедура форматирования флешки, во время которой с нее будут удалены все данные, а после в автоматическом режиме стартует запись образа выбранной ОС.
 Прогресс данной процедуры будет отображен графически и в процентном отношении в этом же окне.
Прогресс данной процедуры будет отображен графически и в процентном отношении в этом же окне. - После окончания процедуры индикатор продвинется на отметку 100%, а ниже него появится статус: «Backup completed». Теперь можно применять флешку для загрузки системы.
Читайте также: Инсталляция Виндовс 7 с помощью загрузочного USB-накопителя
Записать загрузочную флешку с Виндовс 7 можно с помощью специализированного ПО. Какую именно программу применять, решайте сами, но принципиальной разницы между ними нет.
Мы рады, что смогли помочь Вам в решении проблемы.Опишите, что у вас не получилось. Наши специалисты постараются ответить максимально быстро.
Помогла ли вам эта статья?
ДА НЕТКак сделать Windows 7 загрузочной через USB?
Выполните следующие действия:
- Подключите перьевой накопитель к USB-порту флэш-памяти.
- Чтобы создать загрузочный диск Windows (Windows XP / 7), выберите NTFS в качестве файловой системы из раскрывающегося списка.

- Затем нажмите кнопки, похожие на DVD-привод, рядом с флажком «Создать загрузочный диск, используя:»
- Выберите файл XP ISO.
- Нажмите Пуск, Готово!
Как сделать USB загрузочным?
Для создания загрузочного USB-накопителя
- Вставьте USB-накопитель в работающий компьютер.
- Откройте окно командной строки от имени администратора.
- Введите diskpart.
- В новом открывшемся окне командной строки, чтобы определить номер USB-накопителя или букву диска, введите в командной строке list disk и нажмите клавишу ВВОД.
Как сделать загрузочный DVD с Windows 7 с USB?
Использование Windows 7 USB / DVD Download Tool
- В поле «Исходный файл» нажмите «Обзор», найдите ISO-образ Windows 7 на своем компьютере и загрузите его.
- Нажмите Далее.
- Выберите USB-устройство.
- Выберите USB-накопитель из раскрывающегося меню.

- Нажмите Начать копирование.
- Закройте приложение, когда процесс будет завершен.
Как узнать, загрузочный ли мой USB?
Проверьте, загрузочный ли USB. Чтобы проверить, является ли USB загрузочным, мы можем использовать бесплатное программное обеспечение под названием MobaLiveCD. Это портативный инструмент, который вы можете запустить, как только загрузите его и распакуйте его содержимое. Подключите созданный загрузочный USB-накопитель к компьютеру, затем щелкните правой кнопкой мыши MobaLiveCD и выберите «Запуск от имени администратора».
Как сделать USB-накопитель для восстановления Windows 7?
Создайте USB-накопитель восстановления Windows 7 на основе ISO
- Подключите USB-накопитель и запустите Windows 7 USB DVD Download Tool, нажмите кнопку «Обзор», чтобы выбрать исходный файл.
- Выберите USB-устройство в качестве типа носителя.
- Вставьте USB-накопитель в рабочий компьютер и выберите его.

googleadservices.com/pagead/aclk?sa=L&ai=C1BSVL-0NXemTMsKwpweam4vwDbnSittW4tTpt7YJwI23ARABIABgyb65h-CjtBCCARdjYS1wdWItNjIxOTgxMTc0NzA0OTM3MagDBKoE6AFP0MR4NVnQzPMNII5OMmycgMfM3VewJvFYm6F6Oaq4YayTZ2Z0W7ekIpgEVjq5KDixOkrkJNhhN6citBSXNoMB9mffMGVDa9EMbUbWGOJ0PmipXx18hknt8Pfi54eGaDUD8i0a49Urx1Ji0kTIQ1ZbuF86G5CJZ-bXkoz-eX79NpurgKvldmCw_yNCezISuUeujwGS_aw-HA28vsohNjSu7TsMA_cytyE9LD0JhfvHbxyT4ie3pJ9G35hHFJw3tO3IIE1u3oKx2H-LxhTWw-7qkRGkh5-VtUESbVHZjzgL3WhsHmD0k5XekgUMCBIwg9CwyMev7elEkgUHCBN4xfqINaAGGtgGBYAHzdapNJAHBKgHqNIbqAfZyxuoB8_MG6gHtgeoB-DPG6gH6dQbqAeMzRuoB9XOG6gHgcYbqAeYzhuoB6vFG6gh4s4bqAe_1RuSCAtSTk8xZkhrTUtBTdIIBQiAQRABsQmZilsDWPASGMgJF7gT6AGwFAPAFQE&num=1&cid=CAASFeRo5QskHmtXCFp8P4z0sM6D1kbCMw&sig=AOD64_0tm4zoMlyPmPuTmuSleXvY857PFQ&adurl=http://www.youtube.com/watch%3Fv%3DRNO1fHkMKAM&ctype=21&video_id=RNO1fHkMKAM&client=ca-pub-6219811747049371″ frameborder=»0″ allowfullscreen=»allowfullscreen»/>
Как мне установить Windows 7 на USB?
Установка Windows 7 с USB-накопителя
- Запустите AnyBurn (v3.6 или новее, скачать здесь).
- Вставьте USB-накопитель, с которого вы хотите загрузиться.
- Нажмите кнопку «Создать загрузочный USB-накопитель».
- Если у вас есть установочный ISO-файл Windows 7, вы можете выбрать «Файл образа» в качестве источника и выбрать файл ISO.
Как преобразовать загрузочный USB в нормальный?
Метод 1. Отформатируйте загрузочный USB-накопитель в обычный режим с помощью управления дисками. 1) Нажмите «Пуск», в поле «Выполнить» введите «diskmgmt.msc» и нажмите «Ввод», чтобы запустить средство управления дисками.2) Щелкните загрузочный диск правой кнопкой мыши и выберите «Форматировать». А затем следуйте указаниям мастера, чтобы завершить процесс.
Как сделать загрузочную флешку с компакт-диска?
Загрузочный USB с Rufus
- Откройте программу двойным щелчком.
- Выберите USB-накопитель в «Устройстве».
- Выберите «Создать загрузочный диск с помощью» и опцию «Образ ISO».
- Щелкните правой кнопкой мыши символ компакт-диска и выберите файл ISO.
- В разделе «Новая метка тома» вы можете ввести любое имя для USB-накопителя.
Как мне загрузиться с USB-накопителя в Windows 7?
Чтобы указать последовательность загрузки:
- Запустите компьютер и нажмите ESC, F1, F2, F8 или F10 во время начального экрана запуска.
- Выберите для входа в программу настройки BIOS.
- Используйте клавиши со стрелками для выбора вкладки BOOT.
- Чтобы дать компакт-диску или DVD-диску приоритет последовательности загрузки над жестким диском, переместите его в первую позицию в списке.
Как создать загрузочный DVD для Windows 7?
Создайте загрузочный USB / DVD с Windows 7.Загрузите загрузочную программу загрузки с USB / DVD для Windows 7, нажав здесь. Щелкните и запустите загруженный файл Windows7-USB-DVD-tool.exe. Вам будет предложено выбрать файл ISO, для которого вам нужно создать USB / DVD.
Как узнать, является ли файл ISO загрузочным?
Найдите файл ISO, выберите его и нажмите кнопку «Открыть». Нажмите кнопку Нет, когда вы увидите следующее диалоговое окно: Если ISO не поврежден и не является загрузочным, откроется окно QEMU с нажатием любой клавиши для загрузки с CD / DVD, и установка Windows должна начаться после нажатия клавиши.
Не загружается с USB?
1. Отключите безопасную загрузку и измените режим загрузки на CSM / Legacy BIOS Mode. 2. Сделайте загрузочный USB-накопитель / компакт-диск, совместимый с UEFI. 1-й вариант: отключите безопасную загрузку и измените режим загрузки на CSM / Legacy BIOS Mode. Загрузите страницу настроек BIOS ((Перейдите к настройкам BIOS на вашем ПК / ноутбуке, которые отличаются от разных производителей.
Как узнать, работает ли мой USB-порт?
Разрешение
- Нажмите Пуск, а затем нажмите Выполнить.
- Введите devmgmt.msc и нажмите кнопку ОК.
- В диспетчере устройств щелкните свой компьютер, чтобы он был выделен.
- Щелкните «Действие», затем щелкните «Сканировать на предмет изменений оборудования».
- Проверьте USB-устройство, чтобы убедиться, что оно работает.
Как заставить Windows 7 установить USB?
Выполните следующие шаги:
- Вставьте флэш-накопитель в USB-порт.
- Чтобы создать загрузочный диск Windows (Windows XP / 7), выберите NTFS в качестве файловой системы из раскрывающегося списка.
- Затем нажмите кнопки, похожие на DVD-привод, рядом с флажком «Создать загрузочный диск, используя:»
- Выберите файл XP ISO.
- Нажмите Пуск, Готово!
Как сделать установочный диск для Windows 7?
Потерян установочный диск Windows 7? Создать новый с нуля
- Определите версию Windows 7 и ключ продукта.
- Загрузите копию Windows 7.
- Создайте установочный диск Windows или загрузочный USB-накопитель.
- Загрузите драйверы (необязательно)
- Подготовьте драйверы (необязательно)
- Установите драйверы.
- Создание загрузочного USB-накопителя Windows 7 с уже установленными драйверами (альтернативный метод)
Как создать диск восстановления Windows 7?
КАК СОЗДАТЬ ДИСК ДЛЯ РЕМОНТА СИСТЕМЫ ДЛЯ WINDOWS 7
- Откройте меню «Пуск» и введите backup. Выберите «Резервное копирование и восстановление».
- Щелкните ссылку «Создать диск восстановления системы».
- Вставьте чистый DVD в дисковод DVD.
- Нажмите кнопку «Создать диск».
- Дважды нажмите «Закрыть», чтобы закрыть диалоговые окна.
- Извлеките диск, промаркируйте его и положите в надежное место.
Как скопировать Windows 7 на флешку?
Нажмите кнопку «Пуск», а затем «Компьютер», чтобы открыть диски. Затем щелкните съемный USB-накопитель правой кнопкой мыши и выберите «Форматировать». Нажмите «Пуск», и USB-накопитель будет отформатирован. Теперь пришло время извлечь установку из файла ISO-образа Windows 7/8.
Как создать загрузочный USB-накопитель с Windows 10?
Просто вставьте USB-накопитель с объемом памяти не менее 4 ГБ в компьютер и выполните следующие действия:
- Откройте официальную страницу загрузки Windows 10.
- В разделе «Создать установочный носитель Windows 10» нажмите кнопку «Загрузить сейчас».
- Нажмите кнопку «Сохранить».
- Нажмите кнопку «Открыть папку».
Как загрузить Windows 7?
Чистая установка
- Войдите в BIOS вашего компьютера.
- Найдите меню параметров загрузки BIOS.
- Выберите привод CD-ROM в качестве первого загрузочного устройства вашего компьютера.
- Сохраните изменения настроек.
- Выключите компьютер.
- Включите компьютер и вставьте диск Windows 7 в привод CD / DVD.
- Загрузите компьютер с диска.
Могу ли я использовать USB после того, как сделаю его загрузочным?
Да. Обычно я создаю основной раздел на своем USB-накопителе и делаю его загрузочным.Если вы это сделаете, вам лучше переформатировать его снова, но если вы просто используете загрузчик, вы можете просто удалить его со своего USB-накопителя и использовать как обычный USB-накопитель.
Как отформатировать загрузочный USB-накопитель?
Можно ли отформатировать загрузочный USB-накопитель в Windows 10/8/7 / XP?
- диск со списком.
- выберите диск X (X означает номер диска загрузочного USB-накопителя)
- чистый.
- создать первичный раздел.
- format fs = fat32 quick или format fs = ntfs quick (выберите одну файловую систему в соответствии с вашими потребностями)
- exit.
Что лучше ntfs или fat32?
FAT32 поддерживает только отдельные файлы размером до 4 ГБ и тома размером до 2 ТБ. если у вас был диск емкостью 3 ТБ, вы не могли отформатировать его как отдельный раздел FAT32. NTFS имеет гораздо более высокие теоретические пределы. FAT32 не является журналируемой файловой системой, а это означает, что повреждение файловой системы может произойти гораздо проще.
Как сделать загрузочный ISO-DVD с Windows 7?
Сначала бесплатно загрузите WinISO, а затем установите его.
- Шаг 1. Установите и запустите программное обеспечение. После установки запустите программу.
- Шаг 2: Создайте загрузочный файл ISO. Откройте ISO-файл, который не является загрузочным.
- Шаг 3. Запишите загрузочный ISO-файл на DVD. Через несколько минут вы получите загрузочный DVD.
Где взять загрузочный диск для Windows 7?
Как использовать загрузочный диск для Windows 7?
- Вставьте загрузочный восстановительный диск Windows 7 в привод CD или DVD.
- Перезагрузите Windows 7 и нажмите любую клавишу, чтобы запустить ее с загрузочного диска восстановления системы.
- Выберите языковые настройки и нажмите Далее.
- Выберите вариант восстановления и нажмите Далее.
Как создать загрузочный ISO-образ Windows 7 из PowerISO?
- Запустите PowerISO.
- Нажмите кнопку «Создать» на панели инструментов или выберите меню «Файл> Создать> Образ CD / DVD с данными».
- Нажмите кнопку «Добавить» на панели инструментов, чтобы добавить файлы и папки.
- Выберите меню «Действие> Новая папка», чтобы создать новую папку.
- Выберите меню «Действие> Изменить метку», чтобы изменить метку по умолчанию.
Как переустановить драйверы USB для Windows 7?
Переустановка драйвера USB в Windows 7
- Щелкните правой кнопкой мыши [Мой компьютер] и выберите [Открыть].
- Подключите регистратор данных или сборщик данных к компьютеру с помощью кабеля USB.
- Щелкните правой кнопкой мыши [Неизвестное устройство] и выберите [Обновить программное обеспечение драйвера (P)].
- После появления окна «Обновить драйвер» нажмите «Найти на моем компьютере драйверы».
Как починить USB-накопитель?
Если вы используете Windows 10 или более раннюю версию, выполните следующие шаги для восстановления USB-накопителя:
- Вставьте USB-накопитель в USB-порт вашей системы.
- Выберите «Мой компьютер»> «Съемный диск».
- Щелкните правой кнопкой мыши значок съемного диска и откройте его свойства.
- Щелкните вкладку Инструменты.
- Нажмите кнопку «Восстановить».
Что делать, если порт USB не работает?
Перейдите на вкладку «Действие» в окне диспетчера устройств> выберите «Сканировать на предмет изменений оборудования»> затем появится порт USB. После этого повторно подключите портативные устройства к компьютеру, и теперь на вашем компьютере появятся ваши USB-, SD-карты и т. Д. Устройства. Если он по-прежнему не работает, расслабьтесь и следуйте методу 2, чтобы решить вашу проблему.
Как сделать USB-накопитель загрузочным?
Для создания загрузочного USB-накопителя
- Вставьте USB-накопитель в работающий компьютер.
- Откройте окно командной строки от имени администратора.
- Введите diskpart.
- В новом открывшемся окне командной строки, чтобы определить номер USB-накопителя или букву диска, введите в командной строке list disk и нажмите клавишу ВВОД.
Как сделать мой внешний жесткий диск загрузочным?
Создайте загрузочный внешний жесткий диск и установите Windows 7/8
- Шаг 1. Отформатируйте диск. Просто вставьте флешку в USB-порт вашего компьютера.
- Шаг 2. Подключите ISO-образ Windows 8 к виртуальному диску.
- Шаг 3. Сделайте внешний жесткий диск загрузочным.
- Шаг 5. Выключите внешний жесткий диск или USB-накопитель.
Как восстановить Windows 10 с загрузочным USB?
Шаг 1. Вставьте установочный диск Windows 10/8/7 или установочный USB-накопитель в ПК> Загрузитесь с диска или USB. Шаг 2: Нажмите «Восстановить компьютер» или нажмите F8 на экране «Установить сейчас». Шаг 3: нажмите Устранение неполадок> Дополнительные параметры> Командная строка.
Фотография в статье «Wikimedia Commons» https://commons.wikimedia.org/wiki/File:Platinum_500_GB_(126667)_-_SATA_2_USB_adapter_Topseed_M67IW002-C-93085.jpg Инструменты для сборки Windows
4 8 | 10 Установка USB-флеш-накопитель
Вы загрузили установочный образ Windows 7, 8 и 10 в формате ISO официально и юридически напрямую от Microsoft. И теперь вы хотите использовать его для установки системы на свой компьютер. Но проблема в том, что перед тем, как использовать его, вам нужно будет преобразовать его в загрузочное устройство либо на USB-накопителе, либо на DVD-диске.
Создание загрузочного DVD-диска проще, поскольку большая часть программного обеспечения для записи DVD, например ImgBurn или встроенная утилита Disc burner , имеет функцию записи загрузочного DVD непосредственно из образа ISO. Но что, если компьютер, который я собираюсь установить, не имеет DVD-привода, как те ультрабуки, которые есть на рынке? Вот 4 инструмента , которые могут помочь вам и не будут стоить вам ни копейки.
Windows 7 USB / DVD Tool
Windows 7 USB DVD ToolЭтот бесплатный инструмент изначально предлагался Microsoft, но позже был открыт из-за некоторых конфликтов лицензий.Это инструмент, который проверяет исходный файл образа перед созданием загрузочного носителя как на USB-накопителе, так и на DVD-диске.
Инструмент теперь можно загрузить прямо с сайта Microsoft здесь.
WinUSB Maker
WinUSB MakerWinUSB Maker, разработанная Josh Cell Softwares, — это бесплатная утилита, которая делает загрузочный USB-накопитель не только из образов ISO, но и из файловой папки, содержащей программу установки Windows. По сути, это инструмент, который динамически делает любые съемные устройства загрузочными с установкой Windows.
Вот некоторые особенности этого приложения:
- Самое быстрое копирование файла из каталога или файла с использованием выделения выделенного потока памяти.
- Надежный дизайн пользовательского интерфейса, обеспечивающий максимальную производительность на всех компьютерах.
- Перетаскивание на основе всех функций, требующих пользовательских данных.
- 100% написано на .NET, чтобы избежать проблем с ложными срабатываниями.
- Совместим со всеми шкалами DPI (100% +).
- Прогресс панели задач для Windows 7 и выше.
- Плавный графический интерфейс с красивой анимацией.
Это также портативный инструмент, который запускается сразу после загрузки, совместим с Windows XP и выше с установленным .Net Framework 4.0, включая Windows 8 и 10.
Rufus
RufusRufus — небольшая утилита, которая форматирует и создает загрузочные USB-накопители, но не DVD-диски. Что отличает Rufus, так это то, что он предлагает 3 разные схемы разделов для целевого типа системы, например, компьютеры на базе UEFI .Вы можете сделать загрузочный диск, который может загружаться напрямую на компьютер с UEFI, не отключая безопасную загрузку.
Rufus — 3 схемы разделовТакже ничего не стоит, что вы можете использовать Rufus для создания не только установочных носителей Windows, но и Linux. И это быстро.
ISO2Disc
ISO2DiscISO2Disc — еще одна простая небольшая утилита, которая не только создает загрузочные USB-устройства флэш-памяти, но также записывает файлы образов ISO на диски CD / DVD и Blu-ray. Это абсолютно бесплатно и поддерживает все системы Windows, как 32-битные, так и 64-битные версии.
Также стоит отметить, что ISO2Disc делает загрузочные USB-накопители с таблицей разделов GPT или MBR.
Общая информация
Создание загрузочного USB-устройства из образа ISO — непростая задача, и вы даже можете создать его без этих инструментов. Но наличие инструментов, подобных перечисленным в этом посте, действительно облегчает работу. Все инструменты одинаково хороши, просты в использовании и отлично справляются со своей работой.
Как собрать Windows 7 USB System Repair Disc
Lazesoft Recovery Suite — это очень простой в использовании загрузочный диск ALL-IN-ONE, который восстанавливает вашу разбитую Windows, восстанавливает данные с удаленного, отформатированного, поврежденного раздела, клонирует или резервный диск, сбрасывает забытый пароль Windows.Скачать | Заказать сейчас!Вы можете создать систему восстановления CD / DVD с операционной системой Windows 7. Этот диск будет содержать некоторые параметры восстановления системы, такие как «Восстановление системы», «Восстановление образа системы». Но Windows 7 не позволяет создавать загрузочные USB-накопители.
В этом руководстве мы расскажем о двух методах создания USB-диска восстановления системы Windows 7.
Первый метод: используйте нашу бесплатную программу Lazesoft Recovey Suite Home Edition (рекомендуется)
С помощью Lazesoft Recovery Suite Home Edition вы можете легко создать загрузочный USB-диск восстановления системы Windows 7.USB-диск, созданный нашим программным обеспечением, включает не только встроенные инструменты восстановления Windows, но и десяток бесплатных полезных инструментов, разработанных нами, таких как восстановление данных, восстановление пароля, восстановление Windows, клонирование диска и создание образов дисков.
Ниже приведены шаги по созданию USB-диска восстановления с Lazesoft Recovey Suite Home Edition .
- Установите Lazesoft Recovey Suite Home Edition , затем запустите его.
- Щелкните «Записать CD / USB-диск» на домашней странице Lazesoft Recovey Suite Home Edition , запустится «Lazesoft Media Builder».
- Вставьте USB-накопитель в компьютер. (Если ваш USB-диск содержит важные файлы, сделайте их резервную копию.)
- На странице приветствия «Lazesoft Media Builder» нажмите <Далее>, чтобы продолжить.
- Выберите опцию «USB-диск», а затем вставленный USB-накопитель на странице выбора носителя. Щелкните <Старт>, чтобы начать сборку USB-диска.
- Подождите, пока закончится обработка здания. Когда он будет завершен, нажмите <Далее>, чтобы перейти на конечную страницу.
Загрузочный USB-накопитель для восстановления системы Windows 7 будет готов.
Второй способ: вручную создать загрузочный USB-накопитель Windows 7 для восстановления системы USB-накопитель
Вы также можете создать загрузочный USB-накопитель для восстановления системы под Windows 7. Однако этот процесс несколько сложен, и для записи на USB-диск необходимо записать DVD. Windows 7 не может напрямую создать флешку для восстановления системы.- Откройте «Резервное копирование и восстановление», нажав кнопку Windows 7 <Старт>, щелкнув <Панель управления>, щелкнув <Система и обслуживание>, а затем щелкнув <Резервное копирование и восстановление>.
- На левой панели щелкните <Создать диск восстановления системы>. (Если вам будет предложено ввести пароль администратора или подтверждение при открытии инструмента, введите пароль или предоставьте подтверждение.)
- Выберите дисковод DVD. Вставьте пустой DVD-диск в DVD-привод, а затем нажмите кнопку <Создать диск>, чтобы начать создание загрузочного DVD.
- Дождитесь завершения записи.
- Когда DVD-диск восстановления Windows 7 будет готов, теперь вы можете создать USB-накопитель восстановления Windows 7.Вставьте USB-накопитель в компьютер и сделайте резервную копию файлов с информацией на нем.
- Откройте «Командную строку» с правами администратора. Для этого щелкните правой кнопкой мыши «Командная строка» и выберите «Запуск от имени администратора». Параметр «Командная строка» находится в меню «Все программы -> Стандартные».
- Введите «DISKPART» и нажмите
. - Введите «ВЫБРАТЬ ДИСК 1» и нажмите
. (Замените «1» номером USB-диска) - Введите «CLEAN» и нажмите
. - Введите «СОЗДАТЬ ПЕРВИЧНЫЙ РАЗДЕЛ» и нажмите
. - Введите «ВЫБРАТЬ РАЗДЕЛ 1» и нажмите
. - Введите «АКТИВНЫЙ» и нажмите
. - Введите «FORMAT FS = NTFS» и нажмите
. - Введите «ASSIGN» и нажмите
. - Введите «EXIT» и нажмите
. - Теперь скопируйте все файлы и папки (содержит три элемента) на ранее созданном восстановительном DVD на USB-накопитель.Теперь вы можете использовать свой загрузочный USB-диск.
Lazesoft Recovery Suite — это простой в использовании, мощный дизайн загрузочного диска для восстановления данных, восстановления поврежденной системы Windows, восстановления пароля Windows, клонирования или резервного копирования диска и т. Д.
Скачать | Заказать сейчас!Как создать загрузочный флеш-накопитель с помощью cmd (командной строки)?
Загрузочный USB-диск — это диск, который используется для загрузки системы для установки операционной системы.USB можно сделать загрузочным с помощью командной строки только для систем с операционной системой Windows (7/8 / 8.1 / 10). Дистрибутивы Linux нельзя использовать для создания загрузочного USB-устройства без использования сторонних инструментов. Ранние версии Windows, то есть до Windows 7, нельзя использовать для создания загрузочного USB-устройства.
Командная строка в Windows легко доступна во всех версиях Windows. Создание загрузочного USB-накопителя с помощью командной строки — довольно простая задача. Вы можете выполнить шаги, указанные ниже, чтобы сделать ваш USB загрузочным.
Шаги по созданию загрузочного USB с помощью CMD
Шаг 1: Запустите командную строку в режиме администратора . Есть два способа сделать то же самое:
- Найдите cmd в меню «Пуск», щелкните правой кнопкой мыши командную строку, выберите Запуск от имени администратора .
- Откройте диспетчер задач, перейдите в Файл-> Запустить новую задачу , найдите cmd и нажмите Enter.
Шаг 2: Подключите USB-устройство к компьютеру, который нужно сделать загрузочным.
Шаг 3: Введите команду ‘diskpart’ и нажмите Enter.
Шаг 4: Введите команду ‘list disk’ , чтобы отобразить список всех доступных запоминающих устройств в вашей системе. Нажмите Enter, чтобы продолжить.
Шаг 5: Выберите диск, который является вашим флэш-накопителем. Как правило, он помечен как Disk 1, он может варьироваться от системы к системе. Убедитесь, что вы не выбрали другой доступный диск, так как он будет отформатирован.Чтобы выбрать диск, введите команду ‘select disk 1’ и нажмите Enter.
Шаг 6: Чтобы сделать флешку загрузочной, необходимо отформатировать ее, чтобы очистить существующие данные. Это можно сделать с помощью команды «очистить» .
Шаг 7: Введите команду «создать первичный раздел» и нажмите Enter. Это сделает диск основным и готовым к загрузке.
Шаг 8: Чтобы выбрать созданный раздел в качестве основного, введите команду ‘select partition 1’ и нажмите Enter.
Шаг 9: Перед тем, как сделать диск загрузочным, необходимо отформатировать его как NTFS, поскольку Windows использует файловую систему NTFS для хранения. Это можно сделать с помощью команды ‘format = fs NTFS’ и нажмите Enter.
Шаг 10: Введите команду ‘active’ и нажмите Enter. Это пометит основной загрузочный раздел как активный.
Шаг 11: Введите команду ‘exit’ для выхода из DISKPART и нажмите Enter.
Закройте окно командной строки.
Шаг 12: Теперь скопируйте все данные с установочного диска OS (Windows / Linux / и т. Д.) на свой USB-накопитель, который только что стал загрузочным.
Теперь этот флеш-накопитель можно использовать для установки желаемой операционной системы на любой компьютер.
Создание загрузочного USB-устройства с Windows 7 в простых шагах
Существует несколько способов создания загрузочного USB-накопителя Windows 7 после загрузки файла Windows 7ISO на компьютер.Загрузочный USB-накопитель отличается от обычного, поскольку компьютер может загружаться с информации, которую он содержит, а не с источника загрузки по умолчанию, которым является жесткий диск. Такой загрузочный носитель можно использовать для установки Windows, восстановления системы, диагностики и многого другого. В этой статье показано три способа создания загрузочного носителя Windows 7 на USB-накопителе.
Как создать загрузочный USB-накопитель Windows 7 с помощью командной строки
Command Prompt — это мощная утилита, которая может выполнять практически любую задачу на вашем компьютере, такую как создание загрузочного установочного USB-устройства Windows.По этой причине использовать его всегда немного рискованно, если вы с ним не знакомы. Одна неверная команда — это все, что нужно для внесения изменений на системном уровне, которые могут вызвать сбой ПК — или что еще хуже! Но если у вас есть некоторый опыт работы с командной строкой, вы также будете знать, что она предлагает быстрый путь к вашей цели. Вот как создать загрузочный установщик Windows 7 USB.
Шаг 1 : Первый шаг — скопировать ISO-файл Windows 7 на USB-накопитель. Для этого вы можете распаковать ISO-файл на USB-накопитель, чтобы все файлы были скопированы туда.7-Zip — отличный инструмент для распаковки ISO, так что вы можете его использовать. Обязательно распакуйте его в правильное место назначения или цель, которым является ваш USB-накопитель.
Шаг 2 : После копирования файлов мы можем сделать USB-накопитель загрузочным с помощью diskpart.exe. Введите строки команды, показанные ниже, и нажимайте Enter после каждой.
diskpart
list disk (запишите имя и букву диска вашего USB-накопителя)
select disk diskindex (должно быть 1 или другое число в зависимости от того, что отображается после команды list disk )
очистить
создать первичный раздел
выбрать раздел 1
активный
выход
Шаг 3 : Последний шаг — установить главный загрузочный код раздела вашего флеш-накопителя на BOOTMGR.Для этого мы используем программу bootsect.exe, которую вы можете запустить из командной строки с повышенными привилегиями. Найдите CMD, щелкните правой кнопкой мыши и запустите от имени администратора. Затем по очереди выполняйте следующие команды, нажимая Enter после каждой.
[буква диска]: (это буква, назначенная вашему USB-накопителю)
cd \ boot
bootsect / nt60 [буква диска]: / mbr
USB-накопитель теперь является загрузочным и готов к установке Windows 7 или любой другой установке.Если вы не решаетесь использовать ввод из командной строки, вы можете попробовать второй метод, который предполагает использование стороннего программного приложения.
Сделать загрузочный USB-накопитель с Windows 7 с помощью другого программного обеспечения
Командная строка— это рискованно, и людям это не нравится. Таким образом, второй вариант — использовать стороннее программное обеспечение, чтобы сделать USB-накопитель загрузочным. Androidphonesoft ISO Burner — это мощный набор модулей для выполнения практически любых операций с файлами ISO, включая создание, редактирование, запись на USB или диск, извлечение и копирование файлов и папок в ISO.Мы также можем использовать его для создания загрузочного установщика USB для Windows 7 с помощью функции записи.
Программное обеспечение интуитивно понятно в использовании, и вам не нужен предварительный опыт работы с файлами ISO, разделами дисков, файловыми системами и т.п. Все, что вам нужно, — это файл ISO, программное обеспечение и USB-накопитель объемом не менее 4 ГБ. Если они у вас есть, просто следуйте инструкциям ниже, чтобы за считанные минуты подготовить загрузочный USB-установщик Windows 7.
Шаг 1 : Загрузите и установите ISO Burner на ПК или Mac.Вставьте USB-накопитель и запустите инструмент с ярлыка на рабочем столе.
Шаг 2 : В интерфейсе программного обеспечения щелкните модуль Burn . На следующей странице импортируйте ISO-файл Windows 7 и убедитесь, что USB-накопитель выбран в качестве места назначения для записи.
Шаг 3 : Нажмите кнопку Burn , чтобы записать ISO-образ на USB. Подождите пару минут, и загрузочный USB-накопитель Windows 7 будет готов к дальнейшему использованию.
Это все, что вам нужно сделать. Все остальное делает программное обеспечение, поэтому вам не нужно выполнять какие-либо сложные или рискованные задачи самостоятельно. Вы также можете использовать программное обеспечение на компьютере Mac для создания загрузочного USB, но как насчет Linux? Давайте посмотрим, как это сделать на машине Linux.
Создание загрузочного USB-накопителя Windows 7 с помощью MKUSB в Linux
Обновленный mkusb-nox 11.1.2 позволил создать установочный диск для Windows на USB. Процесс очень прост, так как вам нужно только запустить mkusb-nox из Терминала, чтобы создать загрузочный USB-накопитель Win 7. Он работает немного иначе, чем другие методы, потому что mkusb не очень хорошо извлекает содержимое файлов ISO и помещает их на USB-накопитель. Тем не менее, он использует обходной метод: сначала извлекается в tar-файл, а затем снова извлекается на USB. На снимке экрана ниже показаны команды и последовательность задач, выполняемых утилитой mkusb-nox.
Шаг 1 : Смонтируйте файл ISO как доступный только для чтения.
Шаг 2 : Подтвердите, что вы хотите создать загрузочное устройство с Windows 7.
Шаг 3 : Выберите USB-накопитель из показанного списка. Подтвердите USB-накопитель и файл ISO и продолжайте.
Программа создаст таблицу разделов и файловую систему. Затем он извлечет содержимое ISO-файла в tar-файл, а затем на USB-накопитель.В конце вы увидите, что установка завершена. Вот и все.
Однако, если вы не разбираетесь в Linux и не умеете работать с командной строкой, мы рекомендуем вам создать загрузочный USB-накопитель Windows 7 с помощью стороннего инструмента, такого как Androidphonesoft ISO Burner, который больше подходит для неопытных пользователей. Программное обеспечение выполняет всю тяжелую работу, и пользователю нужно всего лишь нажать несколько кнопок, чтобы создать загрузочный USB-накопитель.
Установите Windows 10, 8, 8.1 или 7 с загрузочного USB-накопителя.
Windows продается в виде DVD-дисков и загружаемых ISO-образов. DVD-диск Windows можно вставить в оптический привод для облегчения установки. Однако с появлением ультрапортативных устройств и планшетов без оптических приводов установка Windows с установочного DVD становится проблемой. Единственное решение для этих устройств — установить Windows с USB-устройства, такого как флэш-накопитель.Есть много других причин, по которым, несмотря на наличие оптического привода, вам может понадобиться загрузочное USB-устройство для установки Windows.Во-первых, установка Windows с флеш-накопителя происходит намного быстрее, чем с DVD. Создать флешку для установки Windows не так просто, как скопировать на нее установочные файлы, поскольку она не будет загрузочной. Чтобы он был загрузочным, нужно использовать специальное программное обеспечение.
Существует много стороннего программного обеспечения для создания загрузочных USB-устройств, но, учитывая тот факт, что большинство людей не чувствует себя комфортно со сторонним программным обеспечением, Microsoft выпустила приложение под названием Windows 7 USB / DVD download tool .Хотя название программы дает понять, что она поддерживает только Windows 7, на самом деле это не так. Он также подходит для подготовки загрузочного USB-устройства для установки Windows 8 .
Однако, если вы хотите установить Windows 8.1 или Windows 10 с USB-устройства, вам необходимо использовать сторонний инструмент под названием Rufus, поскольку инструмент Microsoft не поддерживает Windows 8.1 и более новую Windows 10.
Перед тем, как начать, вы должны убедиться, что ваш флеш-накопитель имеет емкость не менее 4 ГБ (8 ГБ для 64-разрядной версии).Кроме того, вам необходимо убедиться, что у вас есть ISO-файл установочного DVD-диска Windows. Если у вас нет файла ISO, вам необходимо создать файл ISO с установочного DVD с помощью бесплатной программы, такой как ISOCreator.
См. Шаги для
1. Windows 10 и Windows 8.12. Windows 8 и Windows 7
Шаги по установке Windows 10 и Windows 8.1 с USB-накопителя
1. Загрузите Rufus. Программа отлично работает на Windows 10, Windows 8, Windows 8.1, Windows 7, Windows Vista и Windows XP .Кроме того, вы должны быть в учетной записи администратора.2. Запустите программу и найдите свое USB-устройство в раскрывающемся списке Устройство: .
3. Дайте имя флэш-накопителю с помощью параметра Volume Label и оставьте все остальные параметры без изменений.
4. Установите флажок Создать загрузочный диск с помощью флажка , если он еще не установлен. В выпадающем меню рядом с ним выберите ISO-образ. Нажмите на маленькую кнопку справа от него, чтобы найти свой ISO-образ Windows.
5. Нажмите Start , чтобы отформатировать USB-устройство и извлечь на него все файлы ISO. Это приведет к удалению всех данных на вашем USB-устройстве, поэтому убедитесь, что на нем нет важных файлов.
6. Теперь вам нужно загрузиться с только что созданного USB-устройства, чтобы начать процесс установки Windows 8.1. Если ваш компьютер не загружается с него, вам может потребоваться изменить порядок загрузки. Также вы должны отметить, что старые компьютеры не загружаются с USB-накопителя, отформатированного как NTFS.Чтобы преодолеть это, вы должны убедиться, что ваше устройство отформатировано как FAT32, а на жестком диске достаточно свободного места.
Шаги по установке Windows 8 и Windows 7 с USB-накопителя
1. Установите средство загрузки Windows 7 USB / DVD. Для установки этой программы на вашем компьютере должна быть установлена .NET Framework версии 2.0 или выше . Программа работает на Windows 10, Windows 8, Windows 8.1, Windows 7, Windows Vista и Windows XP . Кроме того, вы должны быть в учетной записи администратора.
2. Откройте программу. Введите местоположение ISO-файла Windows в поле исходного файла. Кроме того, вы можете перейти к нему и нажать Далее . Если на этом этапе вы получаете сообщение об ошибке «Недопустимый файл ISO», вы можете использовать альтернативный метод для создания загрузочной флешки.
3. На экране выберите тип носителя , выберите USB-устройство , чтобы создать загрузочную флешку для установки Windows.
4. На экране вставьте устройство USB выберите флэш-накопитель USB или внешний жесткий диск, на который вы хотите скопировать файлы установки, и нажмите Начать копирование .Если на вашем USB-устройстве недостаточно места , вам будет показано диалоговое окно с сообщением об этом. Нажмите Стереть USB-устройство . Это отформатирует ваше USB-устройство и удалит все данные на нем.
Совет : Если вы случайно удалили данные на USB-устройстве на предыдущем шаге, вы все равно можете восстановить их с помощью бесплатных инструментов.
5. Если все пойдет правильно, на следующем экране вы увидите сообщение Загрузочное USB-устройство успешно создано .
6.Теперь вам нужно загрузиться с только что созданного USB-устройства, чтобы начать процесс установки Windows. Если ваш компьютер не загружается с него, вам может потребоваться изменить порядок загрузки. Кроме того, вы должны отметить, что старые компьютеры не загружаются с USB-накопителя, отформатированного как NTFS, в который инструмент загрузки Windows 7 USB / DVD форматирует его, когда вы выбираете опцию Стереть USB-устройство . Чтобы преодолеть это, вы должны убедиться, что ваше устройство отформатировано как FAT32, а на вашем компьютере достаточно места на диске.
Если он жалуется, что это недействительный файл ISO, вам необходимо убедиться, что ваш ISO-образ Windows является оригинальным и никоим образом не изменялся. Если вам по-прежнему не удается установить Windows с USB-накопителя, просто добавьте комментарий.
Как создать загрузочный USB / флешку для Windows 7, 8 и 10
Возможно, вы где-то слышали, что операционную систему можно установить через USB-накопители. Что ж, это абсолютно верно! Но знаете ли вы, как это сделать? Если ответ «Нет», значит, вы читаете правильную статью.В этой статье мы поделимся некоторыми из лучших методов создания загрузочного USB / флешки для Windows 7/8/10.
Но, прежде чем мы расскажем о методах, давайте узнаем, чем USB-накопители лучше CD и DVD при создании загрузочного диска. Что ж, USB-накопители обычно были больше по емкости, чем дисковые носители. Кроме того, они быстрее копируют данные, такие как файлы установки, и имеют гораздо более быстрое время доступа.
Создание загрузочного USB / флеш-накопителя WindowsКороче говоря, установка программного обеспечения, такого как Windows 10, с USB-накопителя намного быстрее, чем с CD / DVD.Теперь, когда вы знаете о преимуществах установки Windows 10 с USB-накопителя, пора узнать о методах создания загрузочного Pendrive.
Требования- Флеш-накопитель минимум 4 ГБ или 8 ГБ для 32-разрядной и 64-разрядной версии соответственно.
- ISO-файл Windows.
- Рабочий компьютер для создания загрузочного USB.
Шаг 1. Прежде всего загрузите и установите Windows USB / DVD Download Tool. После установки его нужно запустить.Сначала вам нужно отформатировать USB-накопитель.
Отформатируйте USB-накопитель.Шаг 2. Теперь в открывшемся окне, как показано ниже, нажмите «Обзор». Теперь найдите путь к ISO-файлу Windows и нажмите кнопку Next .
Найдите путь к ISO-файлу Windows и нажмите кнопку «Далее»Шаг 3. Теперь в следующем окне вы должны нажать на USB-устройство , потому что мы делаем загрузочный USB / флеш-накопитель.
Щелкните «USB-устройство»Шаг 4. Следующее, что вам нужно сделать, это выбрать флешку, которую вы хотите сделать загрузочной. Убедитесь, что на вашем флеш-накопителе пусто . Если это не так, не волнуйтесь, откроется всплывающее окно с предложением стереть данные на выбранном USB-накопителе.
Нажмите «Начать копирование»Шаг 5. Теперь вам нужно просто скопировать файлы Windows, чтобы сделать это, просто нажмите Начать копирование. Создание загрузочного USB-накопителя занимает примерно 20-25 минут, в зависимости от вашей системы.Наконец, когда вы увидите сообщение « Загрузочное USB-устройство успешно создано ». Вот и все, наслаждайтесь!
Подождите, пока процесс завершится.Вот и все! Вы сделали. Вот как вы можете использовать Windows USB / DVD Download Tool для создания загрузочного USB-накопителя Windows.
Создание загрузочного USB-накопителя с помощью PowerISOPowerISO — это мощный инструмент для обработки файлов изображений, который позволяет открывать, извлекать, записывать, создавать, редактировать, сжимать, шифровать, разделять, конвертировать и монтировать файлы ISO.Он может обрабатывать практически все файлы изображений, включая файлы ISO и BIN. Инструмент можно использовать для создания загрузочного USB-накопителя.
Шаг 1. Вам необходимо запустить PowerISO от имени администратора , а затем вставить USB-накопитель в компьютер. Теперь перейдите в Инструменты и выберите Создать загрузочный USB-накопитель.
Запустите PowerISO от имени администратораШаг 2. Вам будет предложено выбрать файл исходного образа , который означает ISO-файл Windows.
Выберите файл исходного образа (файл ISO операционной системы)Шаг 3. Для создания загрузочного USB-накопителя необходимо выбрать USB-HDD в методе записи.
В разделе «Метод записи» выберите «USB-HDD».Вот и все! вы сделали. Теперь вам нужно дождаться завершения процесса записи и вы можете просто использовать съемное устройство для загрузки Windows.
Итак, вышеприведенное руководство по созданию загрузочной Windows 7,8 и 10. Надеюсь, эта статья вам помогла! Поделитесь этим и со своими друзьями.
.
 е. вашу флешку, и поднять ее до 1 позиции в приоритете на загрузку.
е. вашу флешку, и поднять ее до 1 позиции в приоритете на загрузку.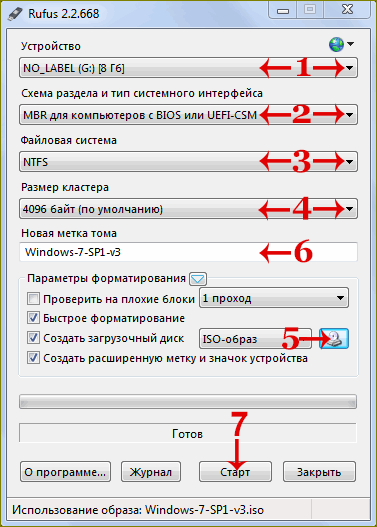 Обратите внимание на слово “поэтапно”, это действительно важно;
Обратите внимание на слово “поэтапно”, это действительно важно;
 Процесс установки мы объяснять не будем, там всё предельно понятно – стоит несколько раз нажать на кнопку «Далее» и «Установить», после чего программа инсталлируется на Ваш компьютер;
Процесс установки мы объяснять не будем, там всё предельно понятно – стоит несколько раз нажать на кнопку «Далее» и «Установить», после чего программа инсталлируется на Ваш компьютер; 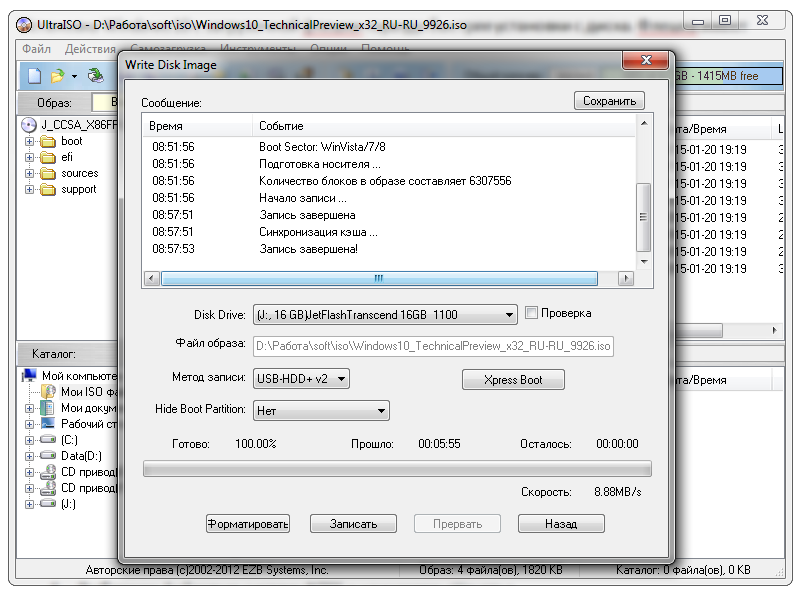 Если всё верно, можете кликнуть по кнопке «Форматировать»;
Если всё верно, можете кликнуть по кнопке «Форматировать»; 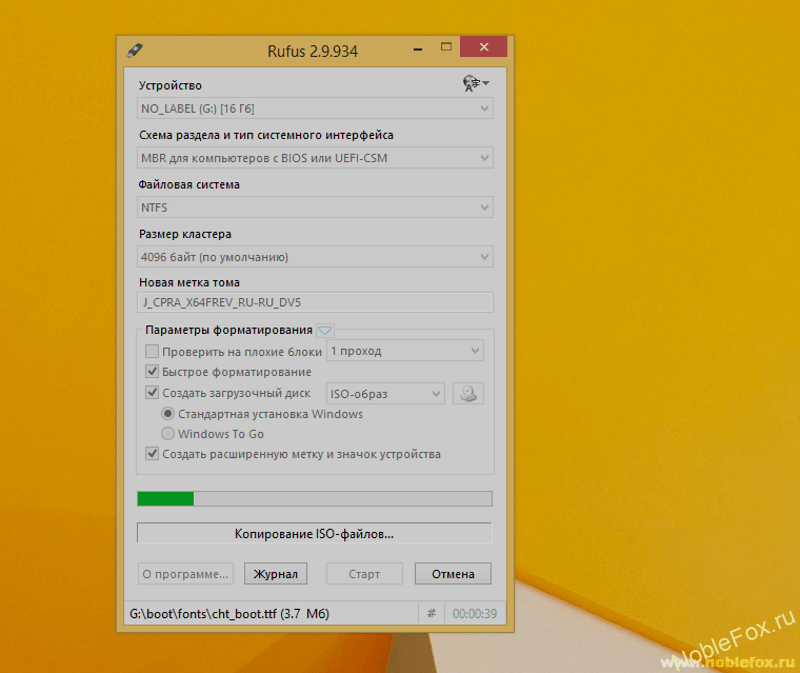 iso-файла на своём компьютере;
iso-файла на своём компьютере; 
 Среди других носителей её можно определить по букве раздела или по её объему. Для начала требуется отформатировать носитель, чтобы удалить с него все данные и привести к требуемому стандарту. Для этого нажмите «Форматировать».
Среди других носителей её можно определить по букве раздела или по её объему. Для начала требуется отформатировать носитель, чтобы удалить с него все данные и привести к требуемому стандарту. Для этого нажмите «Форматировать».
 Для этого жмите «Browse».
Для этого жмите «Browse». Прогресс данной процедуры будет отображен графически и в процентном отношении в этом же окне.
Прогресс данной процедуры будет отображен графически и в процентном отношении в этом же окне.

