006 — АБД Орион Про
You’re Reading a Free Preview
Page 8 is not shown in this preview.
You’re Reading a Free Preview
Pages 20 to 31 are not shown in this preview.
You’re Reading a Free Preview
Pages 38 to 83 are not shown in this preview.
You’re Reading a Free Preview
Page 90 is not shown in this preview.
You’re Reading a Free Preview
Pages 109 to 123 are not shown in this preview.
You’re Reading a Free Preview

You’re Reading a Free Preview
Pages 138 to 145 are not shown in this preview.
You’re Reading a Free Preview
Page 149 is not shown in this preview.
You’re Reading a Free Preview
Pages 163 to 177 are not shown in this preview.
You’re Reading a Free Preview
Pages 186 to 229 are not shown in this preview.
You’re Reading a Free Preview
Pages 238 to 248 are not shown in this preview.
You’re Reading a Free Preview
Pages 257 to 258 are not shown in this preview.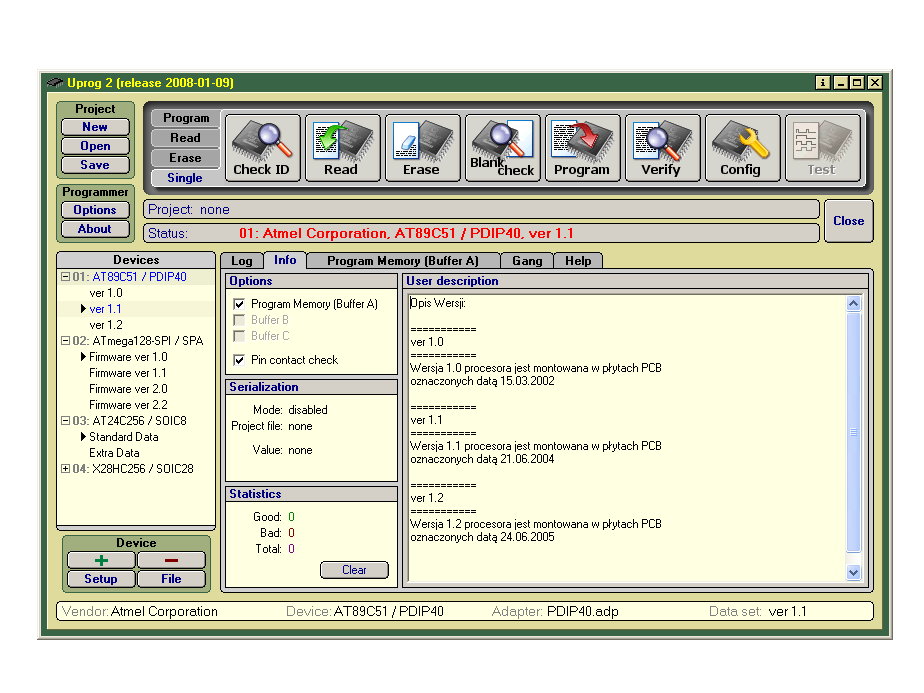
Pages 267 to 276 are not shown in this preview.
You’re Reading a Free Preview
Pages 284 to 286 are not shown in this preview.
Подключение счетчиков Меркурий к ПК. Меркурий 221
Сегодня мы постараемся рассмотреть вопрос подключения счетчиков Меркурий к персональному компьютеру используя последовательный интерфейс и преобразователь интерфейсов Меркурий 221.Меркурий 221» представляет собой преобразователь интерфейса USB в CAN/RS-232/RS485 и обратно (т.е. для подключения к ПК может использоваться только интерфейс
Рис 1. Назначение клемм
преобразователя. Назначение клемм
преобразователя. |
В преобразователе интерфейсов имеется перемычка X4 (Рис. 2), которая предназначена для аппаратного отключения «Эхо» ( Эхо – сигнал запроса который может быть принят за сигнал ответа, т.е. передатчик и приемник, разнесенные в преобразователе, могут работать таким образом, что приемник получив сигнал отправленный передатчиком для счетчика посчитает этот сигнал за ответ)
Наличие перемычки ни как не зависит от типа интерфейса в счетчике, она лишь влияет на выбор интерфейса в программе опроса «Конфигуратор счетчиков Меркурий 230» и на необходимость установки галочки ECHO в программе «Конфигуратор Универсальный»
Если перемычка в преобразователе установлена (или просто преобразователь после покупки не открывался и перемычка не удалялась), то в программе Универсальный конфигуратор» необходимо установить галочку ECHO. А в программе Конфигуратор счетчиков Меркурий 230″ выбрать интерфейс CAN, даже если используется счетчик с интерфейсом RS-485.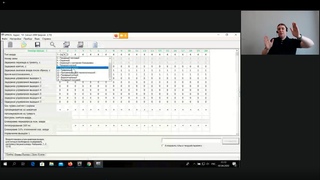
| Рис. 2 Перемычка Х4 преобразователя интерфейсов |
Шаг 1.Подключить преобразователь Меркурий 221 к Компьютеру.
Для подключения к ПК преобразователь интерфейсов оснащен интерфейсом USB. После подключения преобразователя к порту USB компьютера операционная система попытается найти и установить драйвер.
Рис. 3 Сообщение Windows 7, об установке драйвера. |
Если автоматически Windows не удастся найти драйвер то скачать его можно здесь:
После подключения на преобразователе должен загореться
красный индикатор и будет гореть до установки драйвера и эмуляции COM порта. Проверить
успешность установки драйвера можно также при помощи диспетчера устройств. Диспетчер устройств запускается одним из следующих способов:
Диспетчер устройств запускается одним из следующих способов:
1. В командной строке, поле Выполнить или поле Найти программы и файлы (меню Пуск для Win 7) ввести следующую команду:
2. Кликнув правой кнопкой мыши по значку или кнопке Мой компьютер и выбрав в открывшемся контекстном меню пункт Свойства, далее выбрать пункт Диспетчер устройств ( для WindowsXP после открытия окна свойств выбирается вкладка Оборудование и даллее кнопка Диспетчер устройств)
Рис. 4 Окно «Диспетчера устройств». |
Шаг 2.Подключить преобразователь Меркурий 221 к счетчику.
1. Схема
подключения с внешним источником питания. Эта схема применяется для счетчиков
требующих внешнего питания интерфейсов и чаще всего не одного, а группы таких
счетчиков. Выбор источника питания при
этом должен быть обусловлен диапазоном допустимого напряжения 5 –
9В и потребляемым одним счетчиком током в 30 мА.
Выбор источника питания при
этом должен быть обусловлен диапазоном допустимого напряжения 5 –
9В и потребляемым одним счетчиком током в 30 мА.
| Рис. 5 Схема подключения с внешним источником питания 5 В постоянного напряжения. |
2. Схема подключения счетчиков с внешним питанием интерфейсов от преобразователя Меркурий 221.
Сам преобразователь
может выступать источником питания для интерфейса счетчиков. Внешнее
питание интерфейса требуется для следующих счетчиков: Трехфазные счетчики
Меркурий 230, которые не имеют в своей маркировке литеры “S”, Однофазных счетчиков Меркурий 200, Однофазных счетчиков Меркурий 206, которые не
имеют в своей маркировке литеры “S”, остальные модели счетчиков оснащенные последовательным
интерфейсом CAN или RS-485 имеют встроенный источник питания и
дополнительное питание требуется только в случае выхода из строя внутреннего
источника.
| Рис. 6 Схема подключения с питанием интерфейса от преобразователя Меркурий 221 |
3. Схема подключения для счетчиков оснащенных внутренним источником питания.
| Рис. 7 Схема подключения для счетчиков со встроенным источником питания. |
Большинство счетчиков для программирования требуют подачи на них номинального напряжения 220 или 220*380 В. Не требуется обязательной подача основного напряжения только на счетчики Меркурий 230 с литерой “D”в маркировке. Для таких счетчиков можно использовать резервное питание –
 Для счетчиков Меркурий 233 желательно
подавать трехфазное питание, т.к. интерфейсные модули этих счетчиков питаются
от линейного напряжения, (в частности GSM модем
питается от клеммы 5 и 8, при условии что он установлен в правом слоте, а RS-485 от 2 и 5, при условии что он установлен в левом
слоте). Если подать трехфазное питание на счетчик нет возможности, то можно
выйти из положения подачей фазного напряжения на клеммы от которых питается
требуемый модуль. Меркурий 233 модификации 00 и 03 оснащаются резервным питанием
Для счетчиков Меркурий 233 желательно
подавать трехфазное питание, т.к. интерфейсные модули этих счетчиков питаются
от линейного напряжения, (в частности GSM модем
питается от клеммы 5 и 8, при условии что он установлен в правом слоте, а RS-485 от 2 и 5, при условии что он установлен в левом
слоте). Если подать трехфазное питание на счетчик нет возможности, то можно
выйти из положения подачей фазного напряжения на клеммы от которых питается
требуемый модуль. Меркурий 233 модификации 00 и 03 оснащаются резервным питанием Рис. 8 Окно программы «Конфигуратор Универсальный» 8 Окно программы «Конфигуратор Универсальный» |
Шаг 5.Откройте канал связи со счетчиком.
Для настройки соединения в
программе Конфигуратор необходимо:
1. Выбрать тип
счетчика.
Рис. 9Выпадающий список доступных к выбору моделей счетчиков. |
| Рис. 10 Поле ввода сетевого адреса. |
Сетевой адрес определяется как:
Для счетчиков Меркурий 200– шесть последних цифр заводского серийного номера
Для
счетчиков Меркурий
230, Меркурий 231 и Меркурий 233 – три последние цифры заводского
номера или две последние цифры в случае если три последние образуют число более
240.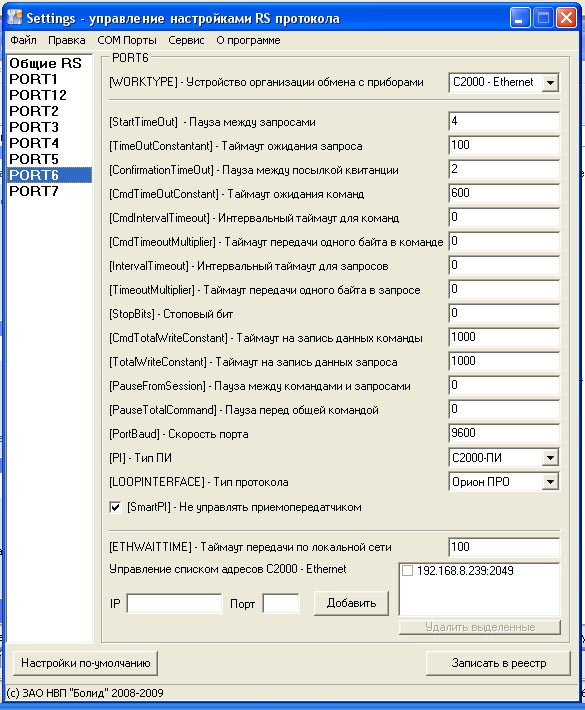 Если Последние цифры получаются нули, то сетевой адрес «1». Универсальный
адрес: «0» — для всех счетчиков, но пользоваться им можно если к
преобразователю подключен только один трехфазный счетчик Меркурий.
Если Последние цифры получаются нули, то сетевой адрес «1». Универсальный
адрес: «0» — для всех счетчиков, но пользоваться им можно если к
преобразователю подключен только один трехфазный счетчик Меркурий.
Для счетчиков Меркурий 203.2Т и Меркурий 206 – все восемь цифрсерийного номера.Нулевой адрес, как у трехфазных, они не поддерживают.
3. 3. Выбрать тип интерфейса
| Рис. 11 Радиокнопка выбора типа интерфейса |
В данном случае, используя преобразователь интерфейсов Меркурий 221 мы указываем последовательный интерфейс (CAN или RS-485), галочка ECHO устанавливается в зависимости от наличия перемычки в преобразователе (см выше).
4. 4. Указываем настройки COMпорта, которые включают в себя следующие параметры:
Рис.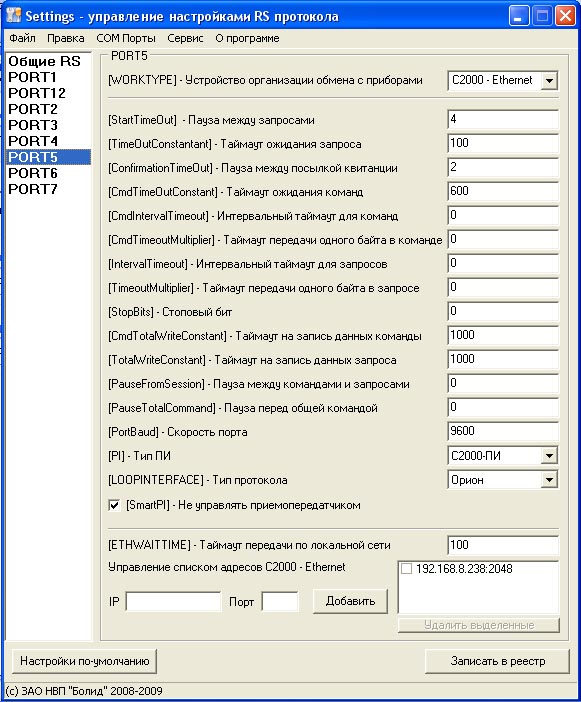 12 Настройки порта 12 Настройки порта |
Номер порта – указывается в соответствии с номером указанным в диспетчере устройств.
Скорость обмена – с завода на всех счетчиках скорость обмена программируется равной 9600 бод. Значение может быть иным если производилось соответствующее программирование данного параметра после покупки.
Остальные значения: Контроль четности, Время ожидания ответа, Системный таймаут и множитель системного таймаута рекомендуется оставить по умолчанию.
5. Для трехфазных счетчиков также требуется указать пароль уровня доступа, с здесь6. Кликнуть по кнопке «Соединить»
| Рис. 13 Кнопка для открытия канала связи со счетчиком. |
В случае успешного открытий канала связи программа перейдет на вкладку «Служебная» и отобразит параметры и установки опрашиваемого счетчика
В случае успешного соединения откроется вкладка со служебной информацией, на которой отображаются все характеристики и параметры счетчика
Основы работы с Wine для начинающих / Хабр
Введение
Статья посвящена Wine и всем аспектам его использования.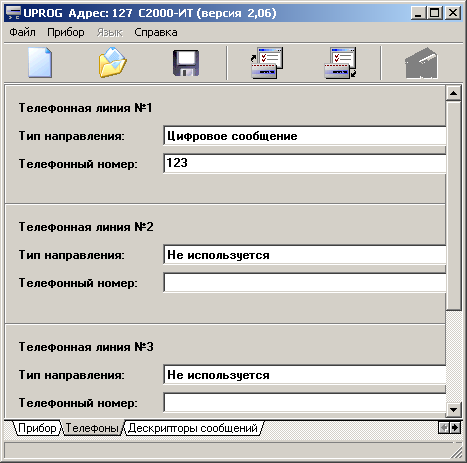 В сети находится очень
В сети находится очень
много информации, есть различные руководства по настройке и многое другое. Я
постараюсь объединить все для того чтобы любой человек смог достичь
максимального успеха, в пределах своих способностей и конечно возможности
программы. Итак — начнем.
Wine — это отдельная реализация Windows API, а не эмулятор, как большинство
думают. Не единожды повторялось, но и здесь будет уместно. Это и делает проект
уникальным и интересным для пользователей различных систем, открывает различные
пути для реализации своих идей. Уникальность заключается в том, что с помощью
этой программы можно запускать Windows приложения в Ubuntu и в других
Linux системах, а также во FreeBSD и в Mac OS X. Правда и тут есть
свои «подводные камни». Некоторые думают что будет легко перейти с одной
системы на другую, в данном случае мы рассматриваем Windows и Linux.
Заблуждение заключается в том что люди думают что у них получиться запустить из
под Wine различный софт, к которому они привыкли и им удобно в нем работать.
Как не крути просто так ничего не бывает. Чтобы заработал наш любимый софт под
Wine нужно попотеть, перечитать кучу руководств и взвесить этот объём
информация. Конечно не совсем софтом придется «пыжиться», но готовым надо быть ко всему. Проект Wine развивается очень быстро, но до стабильной работы ему
очень далеко. Но думаю что в скором будущем весь основной софт, а также игры
будут работать на нем стабильно.
Установка Wine
Первый вопрос человека который только что перешёл на Linux (в нашем случае
Ubuntu): «Как я буду запускать программы из Windows?». Он начинает поиск на эту
тему и естественно натыкается на Wine.
Второй вопрос: «Как его поставить?». Есть два способа: Поставить из
официальных репозиториев или скомпилировать самому из исходников. Мы рассмотрим
оба варианта.
Вариант 1: Установка из репозитория.
Тут все очень просто. Идем в Приложения // Стандартные // Терминал:
sudo add-apt-repository ppa:ubuntu-wine/ppa
sudo apt-get update
sudo apt-get install wine1. 3
3
Ждем завершения установки…
Всё! Wine установлен и можно пробовать устанавливать игры и программы.
Вариант 2: Компилирование из исходников.
1.Скачиваем исходники с официального сайта, там они присутствуют. В моё случае
это Wine 1.3.11 (http://sourceforge.net/projects/wine/files/Source/wine-1.3.11.tar.bz2/download).
2. Распаковываем исходники.
Дальше вводим в терминале следующие команды:
переходим в директорию, в которую был распакован архив с исходными текстами:
cd wine-1.3.11/
Перед компиляцией надо включить поддержку OpenGL. Если мы этого не сделаем
приложения которым нужен OpenGL работать не будут. В терминале:
gedit tools/wineinstall
Находим строку, начинающуюся с CONFARGS=, и после вписываем в нее нужные
параметры сборки. В нашем случае строка будет выглядеть так:
CONFARGS="--with-opengl --disable-debug --disable-trace"
Получаем зависимости:
sudo apt-get install auto-apt checkinstall
sudo auto-apt -y run . /configure
/configure
Собираем:
make
Устанавливаем через создание пакета, вместо make install
sudo checkinstall
Всё. Ждем окончания установки.
Есть ещё промежуточный вариант, для джедаев на debian-based дистрибутивов. Кратко:
apt-get source wine1.3
sudo apt-get build-dep
Теперь самое интересное: скачиваем нужную версию wine с официального сайта, распаковываем, и копируем туда директорию debian из директории с исходниками оригинального пакета wine1.3. Делаем
debuild
и у нас появляется *.deb пакет для убунты/дебиана со всеми нужными патчами для дистрибутива, почти как из официального репозитория, но только новая версия. К тому же её ещё потом можно спокойно удалить так же через apt-get.
Рассмотрим плюсы и минусы каждого из вариантов.
Вариант 1.
Плюсы:
1. За нас уже все собрано и пыжиться не надо, все уже готово к употреблению.
Минусы:
1.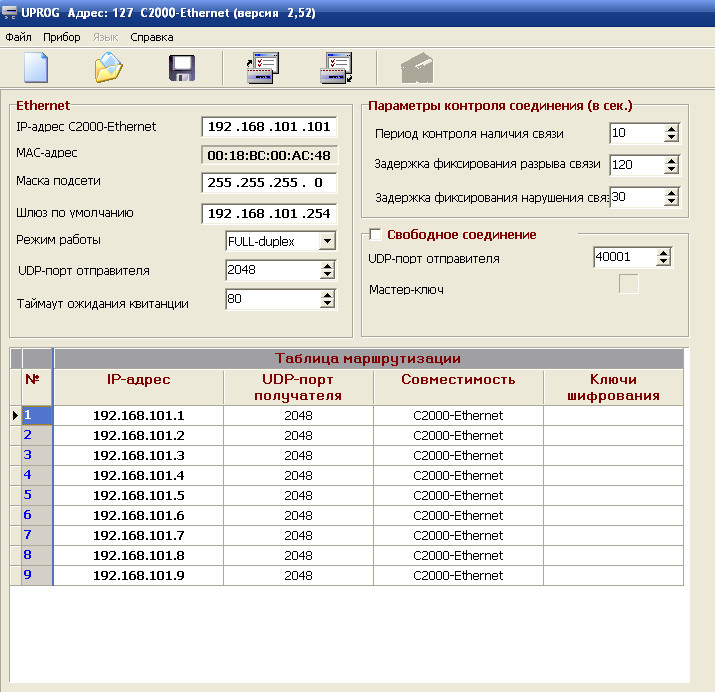 Мы не сможем применить патч, например для улучшения работы какой нибудь игрушки.
Мы не сможем применить патч, например для улучшения работы какой нибудь игрушки.
2. Не стабильная работа на некоторых видеокартах.
Вариант 2.
Плюсы:
1. Возможность применить патчи для улучшения работы
2. Стабильная работа с не стабильными драйверами видеокарт.
Минусы:
1. Нет меню в Приложениях, что не удобно. Приходиться все делать из консоли,
выходить в настройки Wine например.
2. Процесс установки слишком долгий, зависит от мощности вашего компьютера.
1. Нет меню в Приложениях, что не удобно. Приходиться все делать из консоли, выходить в настройки Wine например.»
Можно самому добавить через Система — Параметры — Главное меню
Я отдаю предпочтение второму варианту. Wine установленный таким образом работает
лучше, чем установленный из репозиториев. Но это лишь мое маленькое ИМХО.
Установка программ и игр
Сперва мы идем на appdb.winehq.org Сверху, в поисковике вбиваем
название игры или программы и смотрим что там написано. Обычно там описаны
Обычно там описаны
тесты на различных системах, рекомендации для стабильной работы и многое другое.
Если программа работает без проблем, значит с чистой душой её устанавливаем
простым кликом. Если это какая нибудь серьёзная игра или программа и без
шаманства с бубном не обойтись — значит надо создавать отдельный префикс* для
наших танцев. * Все файлы вайна хранятся в префиксе, или ещё называемом бутылкой (по анологии с вином/wine). Там внутри этой бутылки имеются все файлы диска C, реестр, индивидуальные настройки и так далее.
Таких бутылок может быть сколько угодно.
Просто может быть какой-то софт, который ведёт себя очень капризно под вайном и для него нужны какие-то костыли, которые будут мешать нормальной работе других приложений вайна. Тогда просто этот софт ставим в отдельную бутылку (префикс) и любые настройки не будут влиять на другие программы.
Когда вайн запускается в первый раз без указанного префикса, используется ~/.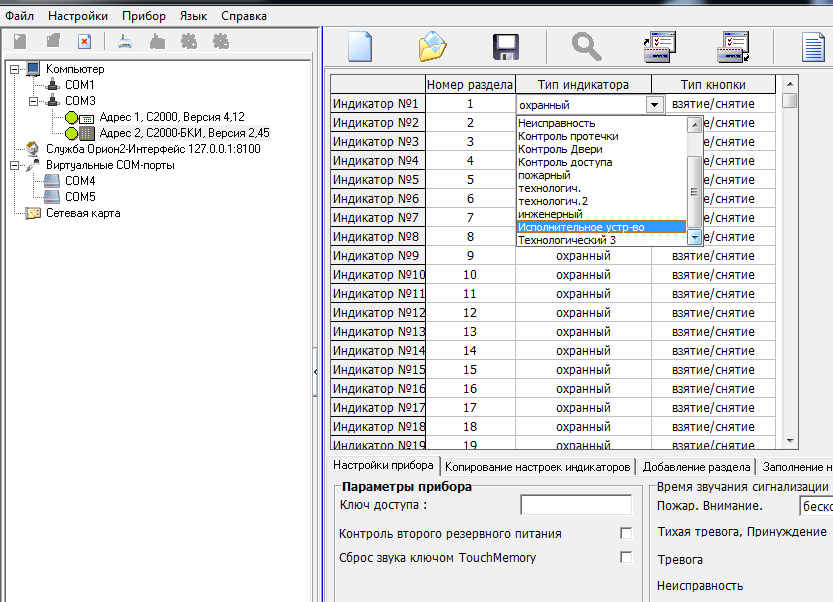 wine. Если префикс не существует вайн создаст его и наполнит дефолтным содержимым создаст и наполнит файлами каталоги C:\windows, C:\Program Files, C:\users. Плюс будет создан чистый реестр.
wine. Если префикс не существует вайн создаст его и наполнит дефолтным содержимым создаст и наполнит файлами каталоги C:\windows, C:\Program Files, C:\users. Плюс будет создан чистый реестр.
Идем в наш домашний каталог и создаем новую директорию. Например .wine2.
Дальше идем в терминал и вводим:
WINEPREFIX="/home/username/.wine2/" winecfg
Всё. Отдельный префикс создан. Там хранятся различные конфигурации реестра и сами программы.
Установку программы также производим через консоль.
WINEPREFIX="/home/username/.wine2/" wine /media/DVD/setup.exe
Идет процесс установки и самое главное в отдельный префикс.
Потом мы запускаем уже установленную программу, также из консоли и смотрим вывод.
В выводе могут быть ошибки, о том что нет нужных компонентов и библиотек. В
установке недостающих компонентов нам поможет winetricks (см. ниже)
Что это дает? Это дает стабильную работу приложений в своем префиксе, если
масса программ будет работать в одной префиксе, он рано или поздно засориться
что приведет к сбою других программ. Поэтому нужно использовать отдельные
Поэтому нужно использовать отдельные
префиксы, если не хотите все настраивать по много раз.
Winetricks
В правильной настройке префикса нам поможет winetricks.
Winetricks — это скрипт, который устанавливает различные компоненты, которые
требуются для работы приложения, например DirectX, Vcredist и многое другое.
Как это скрипт работает? Он скачивает библиотеки и компоненты с
Microsoft-овских ресурсов. Именно так, и не как по другому. Зачем этот скрипт
нужен? Это очень упрощает работу с Wine-ом. Без скрипта мы бы сами лазили и
искали нужные компоненты, а тут уже все сделано, надо только поставить галочку
и нажать «Установить» Также этот скрипт помогает редактировать реестр,
вписывать туда различные ключи. И помимо этого в winetricks есть много настроек
и функций.
Для ознакомления с ним просто введите в терминале winetricks
Редактирование реестра
В терминале вводим:
regedit
Мы в реестре. Редактировать нам ничего не надо, мы будет только добавлять.
Редактировать нам ничего не надо, мы будет только добавлять.
Идем в HKEY_CURRENT_USER/Software/Wine/Direct3D.
Если каталога Direct3D нет, то не отчаиваемся. Я это пишу чтобы читатель понял
где-то надо редактировать или добавлять.
В терминале:
winetricks ddr=opengl orm=fbo glsl=disabled videomemorysize=1024
(1024 меняете на свое)
Все эти параметры появиться в реестре. Это можно посмотреть в папке указанной выше.
Что это дает? Это улучшает производительность в играх, скорость и вообще игры
работают от этого лучше, но это только для игр.
PlayOnLinux
Также существует PlayOnLinux. Это отдельная программа, которая использует Wine,
но там более все автоматизированно и настроено. Программа сама скачает нужный
Wine, установит компоненты и создаст отдельный префикс. Но это не значит что
все будет идеально работать. Может вообще не работать. Так что я отдаю свое
предпочтение обычному Wine, ручной настройке и работе собственного мозга, а не
автоматизированной программе.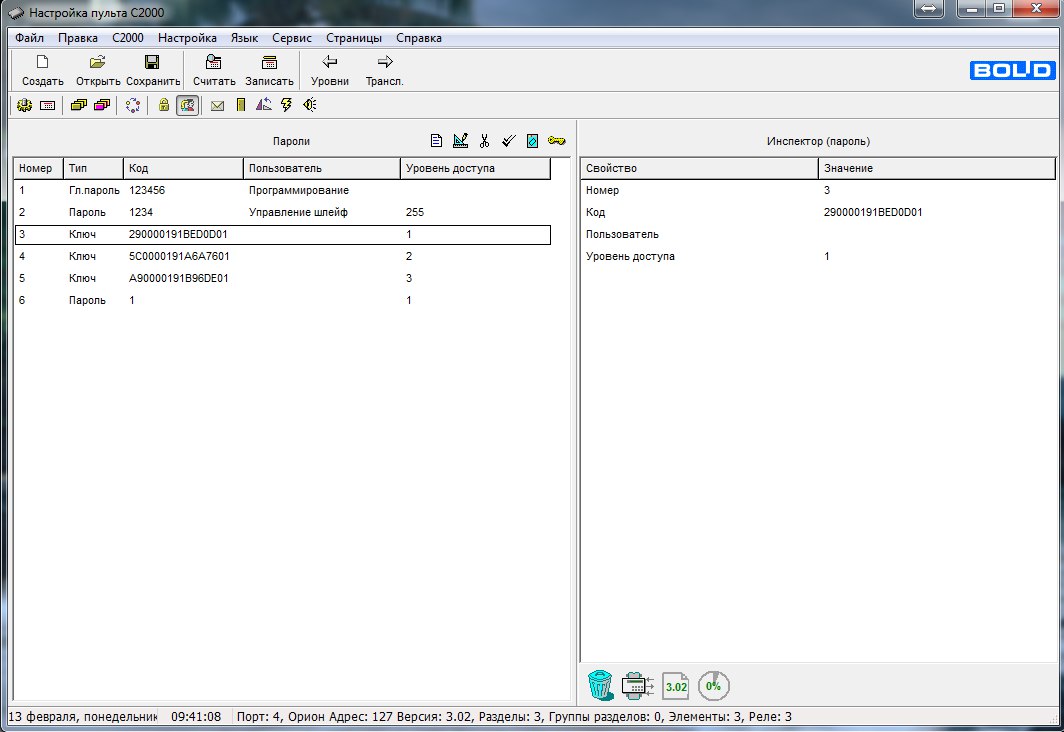
Плюсы:
Все автоматизированно и нам по сути делать ничего не надо.
Можно держать несколько версий Wine и применять их для различных префиксов.
Программа сама создает префиксы.
Минусы:
Все что делает программа, устанавливает и скачивает предугадать невозможно.
Все что делает программа можно сделать самому, ручками, это + к знаниям человека.
Программа «Робот» никогда не сравнится с человеческим мозгом.
Монтирование образов CD/DVD-дисков
В Windows есть для этого утилита под названием Daemon-Tools. Это очень удобная
и не заменимая утилита. У человека возникает вопрос: Есть ли аналог этой
чудо-утилиты? Ответ: Есть и на много лучше Windows утилиты. Называется она
Cdemu. Для её установки нам требуется ввести всего лишь три команды:
sudo add-apt-repository ppa:cdemu/ppa
sudo apt-get update
sudo apt-get install cdemu-daemon cdemu-client gcdemu
Добавляем аплет на панель, указываем путь к образу и радуемся жизни.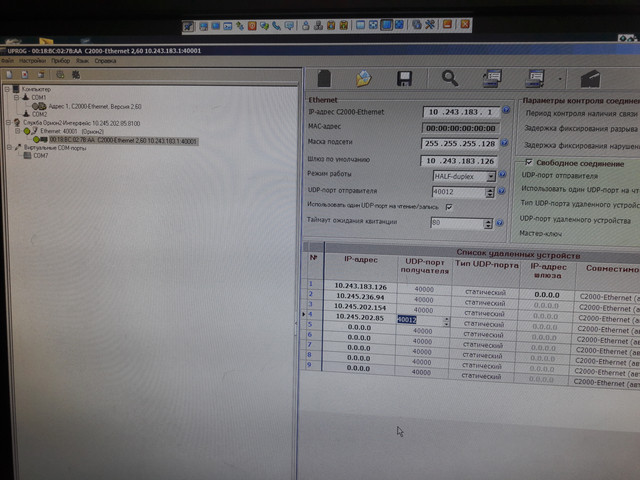 Не каких
Не каких
проблем не будет и Wine будет отлично определять образ. Если аплета не находим не торопитесь перезагружаться.
В терминале вводим команды:
sudo service cdemu-daemon start
Если сервис не стартует при старте системы («The daemon is configured not to start at system startup»), можно исправить так:
sudo update-rc.d cdemu-daemon enable
Запуск игр в отдельном Х-сервере
Этому можно посветить целую книгу, но я остановился на одном способе, которым всегда пользуюсь:
Переходим в виртуальный терминал:
Ctrl + Alt + F1
login: ******
password: ******
Запускаем вручную новую копию X-сервера:
xinit -- :2
wine путь/папке/c/игрой/game.exe
Прирост от этого не большой, но лично мне этого хватает. Ещё раз повторю:
способов запуска в отдельном х-сервере много и каждый человек волен сам выбирать.
Заключение
Все эти советы, азы, которые должен знать каждый человек который хочет
использовать Wine для достижения своих целей. Все остальное в ваших руках. Если
Все остальное в ваших руках. Если
вы хотите достичь цели не смотря ни на что, а надежда уже уходит, не
отчаивайтесь никогда, ибо решение может находиться у вас «перед носом». Усидеть
на двух стульях возможно, но для этого нужно желание и стальные нервы. Желание
— тысяча возможностей, не желание — тысяча причин.
Данный материал написан для «Первого конкурса русскоязычных статей для ОС
Ubuntu» (konkurs.ubuntu.ru)
Автор статьи Владимир Качармин aka rootboot
Контакты: Skype root.boot2, email [email protected]
Windows XP. Сообщение об ошибке «Access violation at address….». Что делать?
Пытаетесь запустить только что установленную программу или игру и видите на экране сообщение об ошибке «Access violation at address….». Не знаете, что делать? Давайте найдем решение вместе.
Сообщение об ошибке «Access violation at address….» означает, что приложение пытается обратиться к тому разделу памяти, что не предназначен для работы с данной программой.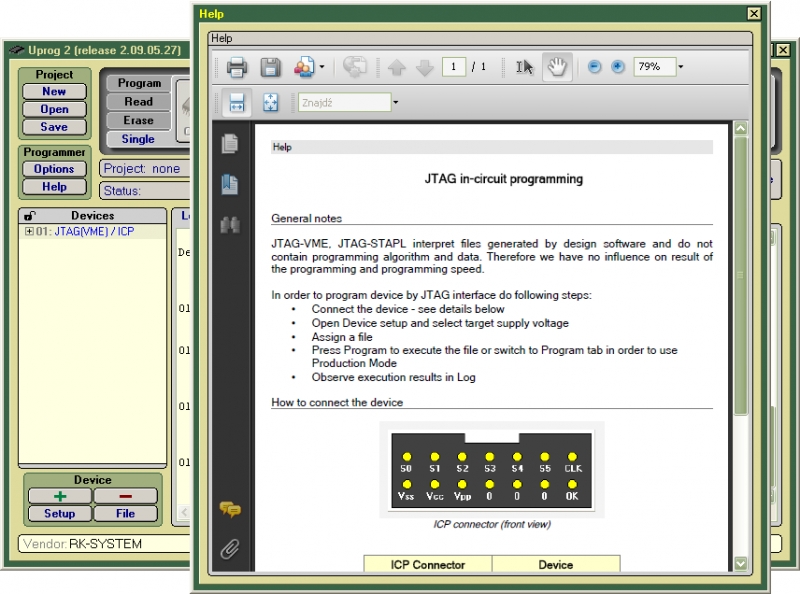 Причин, вызывающих появление ошибки «Access violation at address….» великое множество, от работы вредоносных программ (куда уж без вирусов) и до сбоев программного обеспечения.
Причин, вызывающих появление ошибки «Access violation at address….» великое множество, от работы вредоносных программ (куда уж без вирусов) и до сбоев программного обеспечения.
Наиболее действенный способ избавиться от появления сообщение об ошибке «Access violation at address….» — это изменить настройки Data Execution Prevention или просто DEP. Не вдаваясь в подробности, можно сказать, что DEP — это функция безопасности, предназначенная для обеспечения невозможности запуска вредоносного кода, причем, как на программном, так и на аппаратном уровне.
Решение 1. Добавление программ в список исключений.
Вызовите контекстное меню, кликнув правой кнопкой мыши по иконке Мой компьютер, далее Свойства, и вкладка «Дополнительно» → пункт «Быстродействие» → кнопка Параметры → вкладка «Предотвращение выполнения данных». Отметьте пункт «Включить DEP для всех программ и служб, кроме выбранных ниже».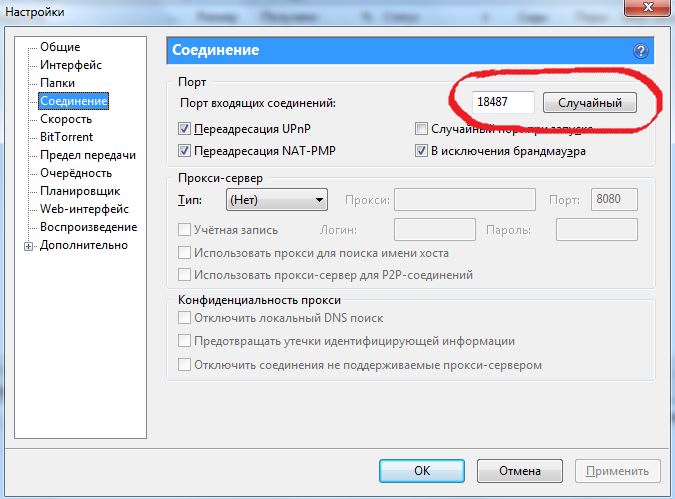 Затем при помощи кнопки «Добавить» включите в список программы, вызывающие появление надоедливой ошибки «Access violation at address….». После чего нажмите «Применить» → ОК.
Затем при помощи кнопки «Добавить» включите в список программы, вызывающие появление надоедливой ошибки «Access violation at address….». После чего нажмите «Применить» → ОК.
Решение 2. Отключение DEP.
Щелкните правой кнопкой по иконке Мой компьютер, затем Свойства, и вкладка «Дополнительно» → пункт «Загрузка и восстановление» – кнопка Параметры → кнопка Правка. Отредактируйте последнюю строчку в файле boot.ini следующим образом:
Было:
multi(0)disk(0)rdisk(0)partition(1)WINDOWS=»Microsoft Windows XP Professional RU» /noexecute=optin /fastdetect
Стало:
multi(0)disk(0)rdisk(0)partition(1)WINDOWS=»Microsoft Windows XP Professional RU» /noexecute=alwaysoff /fastdetect
Или просто откройте скрытый файл boot.ini (обычно расположен на диске С) и отредактируйте его указанным способом.
Сохраните измененный файл boot.ini и выполните перезагрузку операционной системы.
Таким образом, можно настроить DEP и иначе, используя четыре команды: OptIn, OptOut, AlwaysOn или AlwaysOff, но это тема для отдельной статьи.
Как видите, ничего сложного. Удачной работы!
Как открыть порт в обе стороны?
Помогите, кто сможет, уже сил нет. Потратил уже 3 дня в Интернете на то, чтобы узнать, как открыть порт в обе стороны, но по всей вероятности не хватает просто у меня мозгов, как это сделать, потому что чувствую, что можно это сделать очень просто, знать бы как.
Задача стоит в следующем — юзеру нужно настроить торговую площадку astgoz.ru. На локальном ПК все установил как положено, осталось только открыть порт 55777 протокола UDP в оба направления для IP-адреса 213.79.65.82. Я просто открываю порт, но ничего это не дает. Работает данная площадка через защищенное соединение в программе VIPNet. Открыть мне нужно на ubuntu 12.10. Стоит, как шлюз — на нем же настроено openvpn (может как то это мешает). Думаю, что там должна быть одна простая команда, но вот не могу сообразить просто, как это сделать
Открыть мне нужно на ubuntu 12.10. Стоит, как шлюз — на нем же настроено openvpn (может как то это мешает). Думаю, что там должна быть одна простая команда, но вот не могу сообразить просто, как это сделать
Если стоит ubuntu и на нем поднимается Интернет, и раздает на локальную сеть, vipnet установлен у юзера на ПК, когда нужно зайти на astgoz в vipnet включается режим защищенного соединения, и интернет в этот момент уже не работает (на самом компьютере), получается что то типа vpn между клиентом и сайтом astgoz. До этого настраивал другому клиенту эту площадку, но там стоял обычный роутер keenetic, там было все просто. Я просто открыл порт и все.
А тут же открываю вроде как, но всё равно на сам сайт зайти никак не получается
Активные соединения с интернетом (only servers)
Proto Recv-Q Send-Q Local Address Foreign Address State PID/Program name
udp 0 0 0.0.0.0:514 0.0.0.0:* 950/rsyslogd
udp 0 0 0.0.0.0:57269 0. 0.0.0:* 1325/openvpn
udp 0 0 0.0.0.0:53 0.0.0.0:* 1503/dnsmasq
udp 0 0 0.0.0.0:67 0.0.0.0:* 1503/dnsmasq
udp 0 0 0.0.0.0:123 0.0.0.0:* 4364/ntpdate
udp6 0 0 :::514 :::* 950/rsyslogd
udp6 0 0 :::53 :::* 1503/dnsmasq
udp6 0 0 :::123 :::* 4364/ntpdate
Chain INPUT (policy ACCEPT)
target prot opt source destination
openvpn udp -- anywhere anywhere udp dpt:openvpn
ACCEPT tcp -- anywhere anywhere tcp dpt:55777
ACCEPT tcp -- 213.79.65.85 anywhere tcp dpt:55777
ACCEPT tcp -- 213.79.65.82 anywhere tcp dpt:55777
ACCEPT udp -- 213.79.65.82 anywhere udp dpt:55777
ACCEPT udp -- anywhere anywhere udp dpt:55777
Chain FORWARD (policy ACCEPT)
target prot opt source destination
Chain OUTPUT (policy ACCEPT)
target prot opt source destination
openvpn udp -- anywhere anywhere udp dpt:openvpn
Chain openvpn (2 references)
target prot opt source destination
0.0.0:* 1325/openvpn
udp 0 0 0.0.0.0:53 0.0.0.0:* 1503/dnsmasq
udp 0 0 0.0.0.0:67 0.0.0.0:* 1503/dnsmasq
udp 0 0 0.0.0.0:123 0.0.0.0:* 4364/ntpdate
udp6 0 0 :::514 :::* 950/rsyslogd
udp6 0 0 :::53 :::* 1503/dnsmasq
udp6 0 0 :::123 :::* 4364/ntpdate
Chain INPUT (policy ACCEPT)
target prot opt source destination
openvpn udp -- anywhere anywhere udp dpt:openvpn
ACCEPT tcp -- anywhere anywhere tcp dpt:55777
ACCEPT tcp -- 213.79.65.85 anywhere tcp dpt:55777
ACCEPT tcp -- 213.79.65.82 anywhere tcp dpt:55777
ACCEPT udp -- 213.79.65.82 anywhere udp dpt:55777
ACCEPT udp -- anywhere anywhere udp dpt:55777
Chain FORWARD (policy ACCEPT)
target prot opt source destination
Chain OUTPUT (policy ACCEPT)
target prot opt source destination
openvpn udp -- anywhere anywhere udp dpt:openvpn
Chain openvpn (2 references)
target prot opt source destinationКак разблокировать порты для подключения к программе запуска Epic Games и Fortnite
Если у вас возникли проблемы с подключением, попробуйте разблокировать следующие порты: 80, 433, 443, 3478, 3479, 5060, 5062, 5222, 6250, и 12000-65000 .
Сетевые порты — это в основном ворота для Интернета, которые позволяют использовать определенные типы сетевой коммуникации. Если порт закрыт, то этот конкретный общение не проходит. Открывая эти порты, вы позволяя лаунчеру и Fortnite получать информацию, необходимую для запуска.
Как разблокировать порты
Для Windows:- Щелкните Start .
- Введите Control Panel и нажмите Введите .
- Щелкните Система и безопасность .
- Щелкните Брандмауэр Windows .
- Выберите Расширенные настройки , а затем выберите Входящие правила на левой панели.
- Щелкните правой кнопкой мыши Входящие правила и выберите Новое правило .
- Выберите Порт , а затем щелкните Далее .
- Выберите TCP в качестве протокола для применения правила.
- Выберите Specific Local Ports , добавьте все указанные выше порты и затем щелкните Далее .
- Выберите Разрешить подключение .
- Оставьте домен , частный, и Общедоступный отмечен для применения правила ко всем типам сетей.
- Назовите правило как-нибудь значимое (т.е. Epic Games Launcher), а затем нажмите Готово .
Примечание: Вышеуказанные шаги относятся к Windows 10 и могут отличаться от другие версии.
Для Mac:- Откройте Системные настройки .
- Открыть Security & Priva cy .
- Открыть Брандмауэр .
- Откройте Параметры брандмауэра .
- Щелкните Добавить .
- Выберите Epic Games Launcher из Приложения и щелкните Добавить .
- Убедитесь, что для параметра рядом с приложением установлено значение Разрешить входящие соединения .
- Щелкните ОК .
Я успешно установил драйвер для своего сервера устройств серии NPort / NE, но почему моя прикладная программа не может открывать определенные порты для сервера устройств?
Используйте следующие шаги для выявления и устранения проблем.
- Убедитесь, что вы правильно настроили функцию сопоставления COM для вашего NPort.
- Убедитесь, что ваш хост-компьютер (хост) может пропинговать IP-адрес вашего NPort. Если вы не можете получить доступ к IP-адресу NPort, проверьте IP-конфигурацию хоста.
Если ваш хост и / или NPort находятся в среде DHCP, выполните одно из следующих действий:
- Если IP-адрес NPort известен, назначьте хосту фиксированный IP-адрес, чтобы они находились в одной подсети.
- Если IP-адрес вашего NPort неизвестен или NPort не находится в той же подсети, что и хост:
- Установите утилиту поиска устройств / утилиту поиска NPort на хост.
- Откройте утилиту поиска и нажмите кнопку Search , чтобы найти все серверы устройств NPort, которые подключены к вашему хосту или подключены к той же локальной сети.
- Назначьте фиксированные IP-адреса вашим устройствам NPort, чтобы они находились в той же подсети, что и хост.
Примечание. Поскольку функция Search в утилите поиска выполняет поиск по MAC-адресам, а не по IP-адресам, все NPort, подключенные к хосту / LAN, будут расположены, независимо от того, находятся ли они в той же подсети, что и хост, или нет.
- Откройте веб-интерфейс NPort, введя IP-адрес NPort в браузере и убедитесь, что IP-адрес хоста включен в список Accessible IP List NPort.
Например, в NPort 6000 Series перейдите на страницу Конфигурация системы -> Список доступных IP-адресов и проверьте список доступных IP-адресов , как показано ниже:
- Убедитесь, что правила фильтрации в вашем брандмауэре не ограничивают номера портов TCP с 950 по 981 .
- Проверьте, заняты ли номера портов TCP с 950 по 981.
Например, для порта 1 устройства NPort 6000 перейдите на страницу Журнал, мониторинг и предупреждения -> Мониторинг системы -> Состояние системы -> Сетевые подключения и убедитесь, что порты TCP 950 и 966 находятся в состоянии СЛУШАТЬ. .
Эти два порта TCP должны быть в состоянии LISTEN , прежде чем вы откроете COM-порт, как показано ниже:
- Проверьте режим работы NPort и измените его на Real COM Mode или Host Based / Driver Mode .
- Для серии DE-311/211: убедитесь, что DIP-переключатель DIP SW1 выключен для передачи данных.
- Убедитесь, что никакое другое устройство не использует тот же номер COM-порта. Например, если внутренний модем уже использует COM3, вы не сможете открыть порт COM3 для своего приложения.
- После добавления сопоставления COM для NPort не забудьте нажать кнопку «Применить» в программном обеспечении драйвера NPort.
Как настроить переадресацию портов? — Справочный центр eero
Перенаправление портов можно настроить в Сетевые настройки в приложении eero.
- Откройте приложение eero
- Нажмите на вкладку Настройки
- Нажмите на Настройки сети
- Нажмите на бронирование и переадресацию порта
- Отсюда вы можете добавить резервирование IP в разделе Резервирование IPv4 и переадресация портов или правило брандмауэра в разделе Правила брандмауэра IPv6
- Вы можете назначить разрешения ранее подключенному устройству или вручную добавить новое устройство. На этом этапе вы назначите имя устройства и желаемый IP-адрес.
- Выберите Открыть порт. Появится всплывающее окно. Выберите Сохранить.
- Теперь вы можете редактировать разрешения с определенным IP-адресом (только IPv4), MAC-адресом и открывать определенный внутренний / внешний порт (вы можете открыть диапазон портов, введя начальный номер порта с последующим тире, а затем конечный номер порта ). Вы также можете выбрать протокол как для TCP и UDP, так и для TCP или UDP .
- Нажмите кнопку «Сохранить» в правом верхнем углу экрана, чтобы сохранить эту настройку.
Вы можете включать и выключать переадресацию этих портов в меню «Резервирование и переадресация портов».
- Нажмите «Настройки» -> Нажмите «Настройки сети» -> Нажмите «Резервирование и переадресация портов».
- Выберите резервирование IP-адреса устройства или создайте новое с указанием выше
- Тап на порт вперед
- Прокрутите вниз до ячейки «Переадресация порта», и вы можете выключить / включить порт.
Hairpin NAT — также известная как NAT loopback и Hairpinning — это расширенная сетевая функция, которая позволяет вам получать доступ к устройствам с переадресацией портов изнутри сети, используя внешний IP-адрес — теперь автоматически включается для всех сетей, работающих под управлением eeroOS версии 3.

 0.0.0:* 1325/openvpn
udp 0 0 0.0.0.0:53 0.0.0.0:* 1503/dnsmasq
udp 0 0 0.0.0.0:67 0.0.0.0:* 1503/dnsmasq
udp 0 0 0.0.0.0:123 0.0.0.0:* 4364/ntpdate
udp6 0 0 :::514 :::* 950/rsyslogd
udp6 0 0 :::53 :::* 1503/dnsmasq
udp6 0 0 :::123 :::* 4364/ntpdate
Chain INPUT (policy ACCEPT)
target prot opt source destination
openvpn udp -- anywhere anywhere udp dpt:openvpn
ACCEPT tcp -- anywhere anywhere tcp dpt:55777
ACCEPT tcp -- 213.79.65.85 anywhere tcp dpt:55777
ACCEPT tcp -- 213.79.65.82 anywhere tcp dpt:55777
ACCEPT udp -- 213.79.65.82 anywhere udp dpt:55777
ACCEPT udp -- anywhere anywhere udp dpt:55777
Chain FORWARD (policy ACCEPT)
target prot opt source destination
Chain OUTPUT (policy ACCEPT)
target prot opt source destination
openvpn udp -- anywhere anywhere udp dpt:openvpn
Chain openvpn (2 references)
target prot opt source destination
0.0.0:* 1325/openvpn
udp 0 0 0.0.0.0:53 0.0.0.0:* 1503/dnsmasq
udp 0 0 0.0.0.0:67 0.0.0.0:* 1503/dnsmasq
udp 0 0 0.0.0.0:123 0.0.0.0:* 4364/ntpdate
udp6 0 0 :::514 :::* 950/rsyslogd
udp6 0 0 :::53 :::* 1503/dnsmasq
udp6 0 0 :::123 :::* 4364/ntpdate
Chain INPUT (policy ACCEPT)
target prot opt source destination
openvpn udp -- anywhere anywhere udp dpt:openvpn
ACCEPT tcp -- anywhere anywhere tcp dpt:55777
ACCEPT tcp -- 213.79.65.85 anywhere tcp dpt:55777
ACCEPT tcp -- 213.79.65.82 anywhere tcp dpt:55777
ACCEPT udp -- 213.79.65.82 anywhere udp dpt:55777
ACCEPT udp -- anywhere anywhere udp dpt:55777
Chain FORWARD (policy ACCEPT)
target prot opt source destination
Chain OUTPUT (policy ACCEPT)
target prot opt source destination
openvpn udp -- anywhere anywhere udp dpt:openvpn
Chain openvpn (2 references)
target prot opt source destination