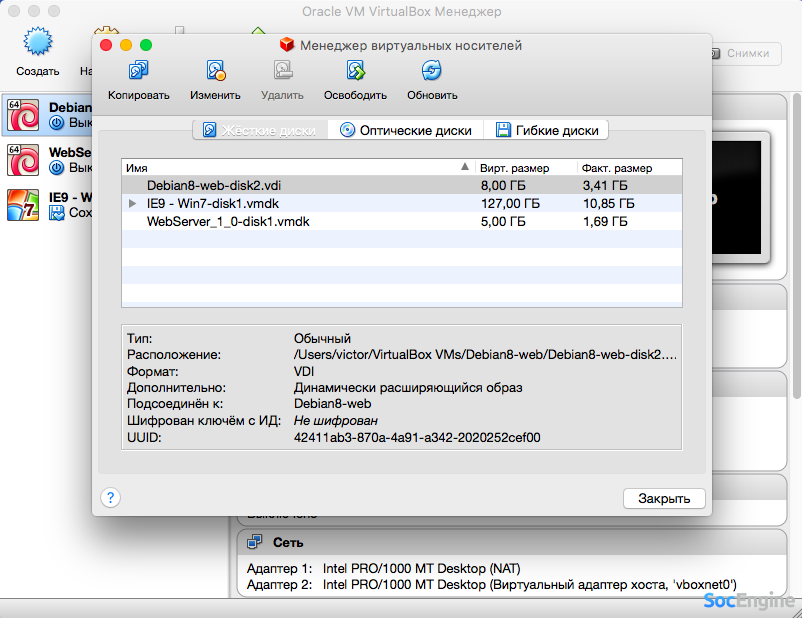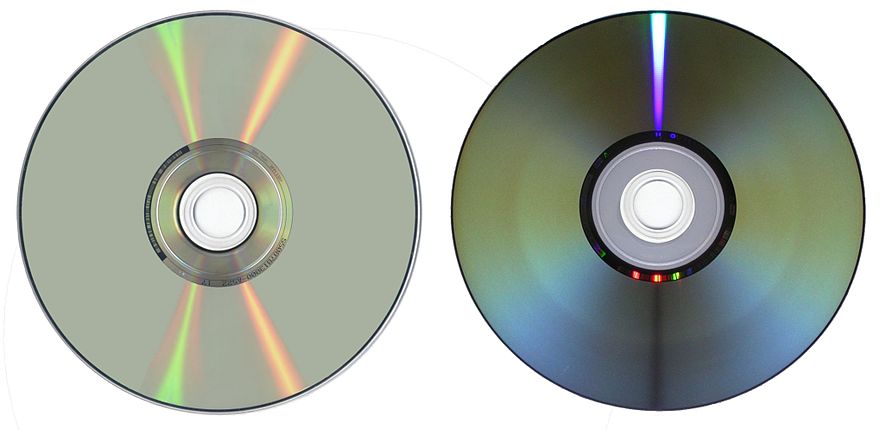Лучшие бесплатные эмуляторы CD и DVD дисков (виртуальные диски)
- – Автор: Игорь (Администратор)
Эмуляторы CD и DVD дисков (виртуальные приводы)
Программное обеспечение для эмуляции CD/DVD или эмуляторы дисков позволяют добавлять виртуальные CD/DVD приводы к уже имеющимся. На таких приводах можно располагать и запускать различные файлы образов непосредственно с жесткого диска, без какой-либо необходимости их предварительной записи на компакт диски. Этот способ позволяет избавиться от многих проблем с дисками, включая саму необходимость реальных дисков.
В зависимости от эмулятора, вы можете установить более чем 10 или 20 виртуальных дисков без каких-либо дополнительных затрат, в то время как количество физических дисков, как правило, сильно ограничивается возможностями вашего компьютера.
Большинство пользователей используют данный класс программ из-за таких причин, как:
- Запуск CD/DVD образа с жесткого диска без необходимости записывать их на диски
- Увеличение скорости в следствие того, что сегодня жесткие диски намного быстрее, чем оптические
- Создавать резервную копию файла образа намного легче, не нужно перезаписывать с одной болванки на другую
- Не нужно держать отдельные стеллажи под CD/DVD диски с музыкой, играми, видео и прочим
- Поцарапанный лазерный диск может и не запуститься. Образ никогда не поцарапается
- Создание копии реального CD/DVD на тот случай, если с ним что-то случится (поцарапается, потеряется, сломается и т.д.)
- Легко организовать и структурировать большие массивы образов. Даже простым копированием по каталогам
- Вы можете запустить диски, даже без наличия привода. Не все компьютеры имеют исправный оптический привод.
- Файлы образов можно распространять в сети и каждый их может запустить, при помощи эмуляторов
- Намного легче решаются вопросы шифрования и обеспечения доступа (См.
 шифрование виртуальных дисков)
шифрование виртуальных дисков)
Все бесплатные эмуляторы CD/DVD дисков в обзоре были рассмотрены и оценены исходя из следующих критериев:
- Количество допустимых виртуальных дисков
- Поддержка ISO и других форматов образа диска
- Возможность создать образы из CD/DVD дисков
- Удобство пользовательского интерфейса и другие особенности
Обзор бесплатных программ для эмуляции CD и DVD дисков (виртуальных приводов)
Программа Gizmo Drive отличный эмулятор CD/DVD (до 26 приводов)
Gizmo Drive — это неплохой эмулятор CD/DVD, который позволяет смонтировать образы диска в ISO или других форматов на виртуальный привод, при помощи драйверов. Когда образ будет смонтирован, он отобразится как реальный диск и будет доступен из проводника Windows.
Gizmo поддерживает до 26 виртуальных дисков. Поддерживаемые форматы изображений включают VHD, IMG, BIN, CUE, NRG, CCD, MDS, MDF и Gdrive (расшифровку аббревиатур можно узнать в конце статьи).
В дополнение к подключению образов на виртуальные диски, Gizmo Drive позволяет создавать ISO образы с дисков или каталогов, а так же записывать созданные образы или выбранные каталоги на лазерные диски. Gizmo имеет собственный менеджер и мастер образов для выполнения различных задач. Пользовательский интерфейс программы достаточно удобен и информативен.
Gizmo поддерживает свой собственный специальный формат образа Gdrive для имитации жесткого диска с функциями сжатия и шифрования. За счет использования системной памяти, доступ к созданному виртуальному диску будет намного быстрее, чем если бы вы обращались напрямую к жесткому диску.
Примечание: Скорость чтения и записи данных в оперативной памяти намного выше тех же параметров жестких дисков. Но, необходимо понимать, что использование оперативной памяти вместо диска требует дополнительного времени на синхронизацию данных из памяти с жестким диском.
Программа DAEMON Tools Lite популярный продукт для эмуляции дисков (до 4-х приводов)
DAEMON Tools Lite — это один из популярных продуктов для эмуляции CD/DVD, который позволяет создавать до 4-х виртуальных приводов, немного по сравнению с аналогами, но Daemon больше рассчитан на обычных пользователей и имеет ряд полезных функций.
Daemon позволяет создавать ISO, MDS, MDF и MDX образы из CD/DVD/Blu-Ray дисков. Умеет сжимать и защищать паролем созданные образы, а так же монтировать образы форматов MDX, MDS, MDF, ISO, B5T, B6T, BWT, CCD, CDI, BIN, CUE, APE, FLAC и другие. Позволяет настраивать метаданные дисков (букву диска и прочее).
Как и у Gizmo, Daemon имеет менеджер, но в отличии от Gizmo, он более простой, а так же несколько мастеров обработки образов.
К недостаткам программы можно отнести тот факт, что последние версии программы содержат рекламу, в отличии от предыдущих версий.
Программа эмуляции cd и dvd дисков MagicDisc, он же MagicISO Virtual (до 15 приводов)
MagicDisc, так же известный как MagicISO Virtual CD/DVD-ROM, является еще одним эмулятором, предназначенным для создания и управления виртуальными CD/DVD дисками.
Программа позволяет запускать множество типов CD/DVD образов без необходимости их записи на компакт диски или DVD-диски. MagicDisc так же позволяет создавать образы из CD/DVD и сохранять их в различных форматах, включая ISO, BIN/CUE, NRG, UIF.
MagicDisc так же позволяет создавать образы из CD/DVD и сохранять их в различных форматах, включая ISO, BIN/CUE, NRG, UIF.
Эта программа с простым интерфейсом и умеет поддерживать до 15 виртуальных дисков.
Дополнительные возможности так же включают: сжатие ISO, NRG, CUE, MDS и CCD форматов в UIF формат, а так же распаковку UIF формата в ISO.
К недостаткам программы можно отнести тот факт, что программа не умеет записывать образы на диск, но вы всегда можете воспользоваться программами для записи на CD/DVD диски.
Программа Virtual CloneDrive простой и удобный эмулятор CD/DVD дисков
Еще одним простым в использовании эмулятором является Virtual CloneDrive. Все что вам необходимо, это дважды щелкнуть на файле образа и он автоматически установится на виртуальный диск.
Virtaul добавляет в контекстное меню проводника Windows пункты для подключения и отключения дисков. В это версии программы, Virtual увеличила количество виртуальных приводов до 15, столько же как и у MagicDisc
Умеет монтировать различные форматы образов, включая ISO, CCD, IMG, UDF, BIN, и т.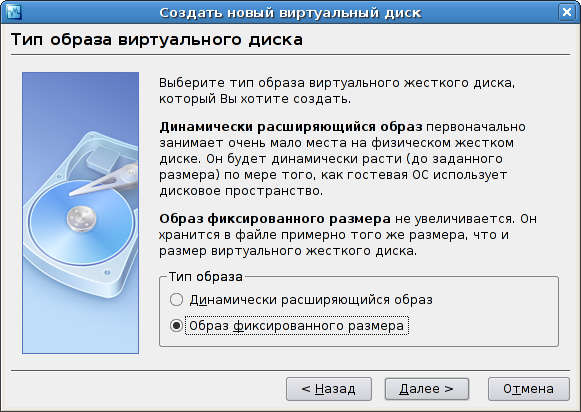
С другой стороны, Virtual CloneDrive не поддерживает такие важные функции, как создание и запись образов на диски. Но, как и говорилось ранее, вы всегда можете обойти эти ограничения, при помощи программ для записи CD/DVD дисков.
Другие программы для эмуляции CD и DVD дисков
Существует ряд других бесплатных продуктов для эмуляции дисков, которые могут вам пригодится:
- WinArchiver Virtual Drive может монтировать не только все популярные типы CD/DVD образов, но и все популярные архивы типа ZIP, RAR, 7Z и другие. Это удобная программа умеет поддерживать до 24 виртуальных дисков.

- Alcohol 52% Free Edition (к сожалению, стала триальной) является урезанной версией коммерческого продукта Alcohol 120%. Бесплатная версия умеет поддерживать до 6 виртуальных приводов и пытается установить дополнительный тулбар поиска в браузер, во время инсталляции. Имеет собственный менеджер и мастер создания файлов образов ISO, CCD, MDS и CUE форматов.
- Virtual CD-ROM Control Panel — это бесплатная утилита, выпущенная Microsoft без какой-либо технической поддержки продукта. Скачать программу вы можете здесь. Этот эмулятор предназначен для Windows XP и позволяет добавлять, удалять, подключать и отключать ISO, UDF, CDFS, ROCK или JO форматы образов. Утилита не умеет создавать образы дисков и имеет не очень удобный интерфейс. К сожалению, драйвер вам придется устанавливать по инструкции из Readme.txt.
Расшифровка форматов образа диска
Расшифровка некоторых форматов образов, используемых программами эмуляции для монтирования образов на виртуальные CD/DVD диски или другие устройства.
- ISO: стандарт ISO 9660, поддерживается большинством эмуляторов
- BWT: образ BlindWrite
- CCD/IMG/SUB: образ CloneCD
- CDFS: CD образ файловой системы
- CDI: образ DiscJuggler
- CUE/BIN: Бинарный образ, введенный CDRWIN
- Gdrive: образ программы Gizmo Drive
- IMG/IMA: образ дискеты
- ISZ: сжатый ISO образ, разработанный EZB Systems
- JO: расширение ISO образа, разработанное Microsoft
- MDS/MDF: образ Media Descriptor, разработанный Alcohol Soft
- NRG: образ программы Nero Burning ROM
- ROCK: Rock Ridge — это расширение ISO образа
- UDF: Universal Disk Format (универсальный формат диска), разработанный Optical Storage Technology Associationproofread
- UIF: Universal Image File (универсальный файл образ)
- VHD: образ Virtual Hard Disk (часто используется программами виртуализации)
Руководство по быстрому выбору (ссылки на скачивание бесплатных программ для эмуляции CD и DVD дисков)
Gizmo-Drive
DAEMON Tools Lite 4
MagicDisc
Понятный и удобный пользовательский интерфейс.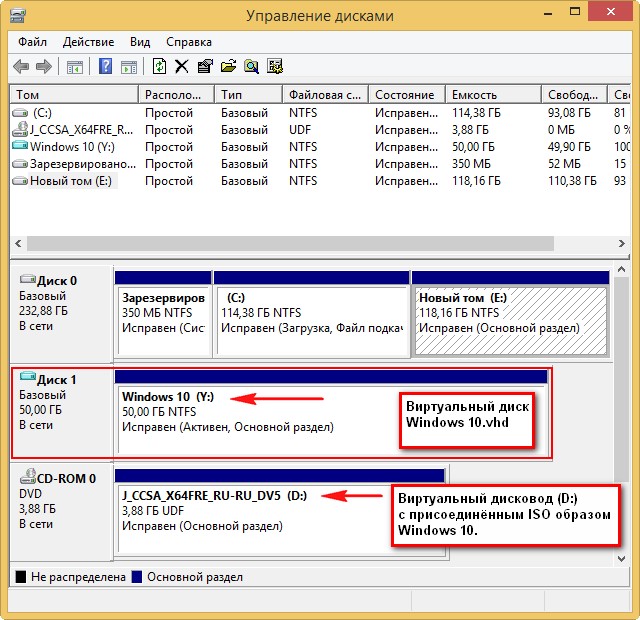 Поддерживает множество форматов. До 15 приводов. Позволяет создавать образы, а так же сжимать и распаковывать UIF. Поддерживает множество форматов. До 15 приводов. Позволяет создавать образы, а так же сжимать и распаковывать UIF. |
||
| ———— | ||
| 1,29 MB 2.7.106 Unrestricted freeware Windows 98 — 7 | ||
| Поддержка 64-разрядной ОС | ||
| Поддерживаемые форматы: ISO, CUE/BIN, CCD, NRG, MDS/MDF, BWT, CDI, PDI, IMG, UIF и т.д. |
Virtual CloneDrive
Furius ISO Mount
☕ Хотите выразить благодарность автору? Поделитесь с друзьями!
- Лучшие бесплатные программы для записи cd dvd дисков
- Лучшие бесплатные программы для перекодирования видео (кодирования)
Добавить комментарий / отзыв
Создание виртуального жесткого диска в Windows
  windows
Windows 10, 8.1 и Windows 7 позволяют создать виртуальный жесткий диск встроенными средствами системы и использовать его практически как обычный HDD, что может пригодиться для самых разных целей, начиная с удобной организации документов и файлов на компьютере и заканчивая установкой операционной системы. В следующих статьях я подробно опишу несколько вариантов использования.
Виртуальный жесткий диск представляет собой файл с расширением VHD или VHDX, который при монтировании в системе (для этого не требуются дополнительные программы) виден в проводнике как обычный дополнительный диск. В чем-то это схоже со смонтированными файлами ISO, но с возможностью записи и иных вариантов использования: например, вы можете установить шифрование BitLocker на виртуальный диск, получив таким образом зашифрованный файловый контейнер. Еще одна возможность — установка Windows на виртуальный жесткий диск и загрузка компьютера с данного диска. Учитывая, что виртуальный диск доступен и в виде отдельного файла, вы с легкостью можете перенести его на другой компьютер и использовать там.
Как создать виртуальный жесткий диск
Создание виртуального жесткого диска ничем не отличается в последних версиях ОС, разве что в Windows 10 и 8.1 имеется возможность смонтировать файл VHD и VHDX в системе просто дважды кликнув по нему: он тут же будет подключен как HDD и ему будет назначена буква.
Для создания виртуального жесткого диска, выполните следующие простые шаги
- Нажмите клавиши Win+R, введите diskmgmt.msc и нажмите Enter. В Windows 10 и 8.1 можно также нажать правой кнопкой мыши по кнопке Пуск и выбрать пункт «Управление дисками».
- В утилите управления дисками в меню выберите «Действие» — «Создать виртуальный жесткий диск» (кстати, тут же имеется и пункт «Присоединить виртуальный жесткий диск», он пригодится в Windows 7, если требуется перенести VHD с одного компьютера на другой и подключить его).
- Запустится мастер создания виртуальных жестких дисков, в котором необходимо выбрать расположение файла диска, тип диска — VHD или VHDX, размер (не менее 3 Мб), а также один из доступных форматов: динамически расширяемый или с фиксированным размером.

- После того, как вы задали настройки и нажали «Ок», в управлении дисками появится новый, не инициализированный диск, также при необходимости будет установлен драйвер адаптера шины виртуального жесткого диска Microsoft.
- Следующим шагом, кликните правой кнопкой мыши по новому диску (по его заголовку слева) и выберите пункт «Инициализировать диск».
- При инициализации нового виртуального жесткого диска потребуется указать стиль разделов — MBR или GPT (GUID), для большинства применений и небольших размеров дисков подойдет MBR.
- И последнее, что потребуется — создать раздел или разделы и подключить виртуальный жесткий диск в Windows. Для этого кликните по нему правой кнопкой мыши и выберите пункт «Создать простой том».
- Нужно будет указать размер тома (если оставить рекомендуемый размер, то на виртуальном диске будет один единственный раздел, занимающий все его пространство), задать параметры форматирования (FAT32 или NTFS) и указать букву диска.
По завершении операции вы получите новый диск, который будет отображаться в проводнике и с которым можно работать точно также, как с любым другим HDD. Однако помните, где в действительности хранится файл виртуального жесткого диска VHD, так как физически все данные хранятся именно в нем.
Однако помните, где в действительности хранится файл виртуального жесткого диска VHD, так как физически все данные хранятся именно в нем.
В дальнейшем, если вам потребуется отключить виртуальный диск, просто нажмите по нему правой кнопкой мыши и выберите пункт «Извлечь».
remontka.pro в Телеграм | Другие способы подписки
А вдруг и это будет интересно:
Виртуальный диск: создание, применение, особенности
Очень много пользователей персональных компьютеров на платформе Windows часто задаются вопросами — что такое виртуальные диски и как создать виртуальный диск. Для увеличения осведомленности наших читателей в этих вопросах, в этой статье мы постараемся полностью раскрыть тему на конкретных примерах.
Также в нашей статье мы рассмотрим, что такое виртуальные жесткие диски и где их применяют. Ознакомившись с материалом, наши читатели смогут без проблем создавать виртуальные жесткие диски и image disk в формате ISO, а также без проблем их монтировать на виртуальное устройство и записывать на DVD.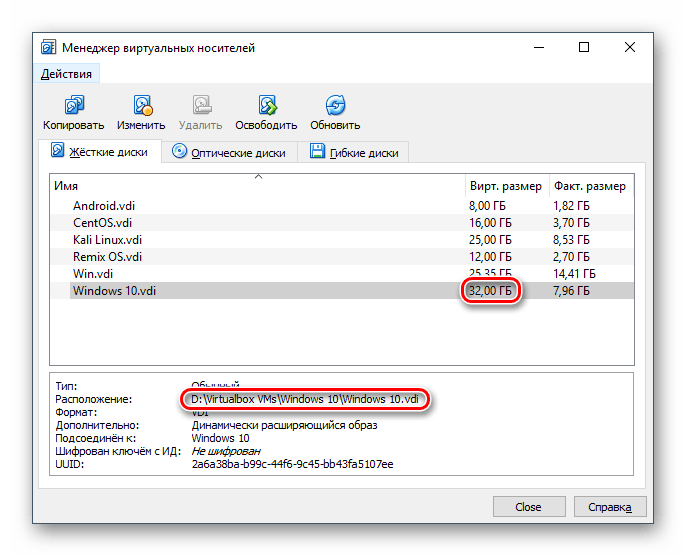
Виртуальный оптический дисковод и его области применения
Основное предназначение виртуального дисковода — это монтирование образов оптических дисков. Чтобы подробно разобраться, зачем он нужен, мы рассмотрим пример, где image диска в формате ISO будет смонтирован на virtual DVD-ROM. Для этого примера мы будем использовать операционную систему Windows 10.
Приятным моментом для обладателей компьютеров с операционной системой Windows 10 будет то, что в ней уже установлен виртуальный DVD-ROM. Поэтому обладателям Windows 10 не придется использовать сторонние программы для монтирования образов.
Чтобы смонтировать образ оптического диска в виртуальный DVD-ROM, нам понадобится сам образ. Для примера мы будем использовать image с операционной системой Linux Ubuntu. Скачать образ этой операционной системы можно на ее официальном сайте http://www.ubuntu.com. В нашем примере мы будем использовать образ 64-х битной Ubuntu версии 15. 10, который имеет размер 1.1 Гб.
10, который имеет размер 1.1 Гб.
Загрузив image, можно приступать к его непосредственному монтированию. Для этого кликнем на файле образа правой кнопкой мыши, чтобы открыть контекстное меню.
В этом меню перейдем по ссылкам «Открыть с помощью / Проводник». После этих действий наш ISO-образ «ubuntu-15.10-desktop-amd64.iso» монтируется в DVD-дисковод.
Смонтированный «virtual disk» можно открыть и скопировать все его содержимое.
Как видно из примера, мы монтировали образ с ОС Ubuntu на virtual DVD-дисководе. По сути, мы смогли сделать практически то, что делаем с обычным и оптическим диском, когда вставляем его в DVD-привод и открываем его, только в нашем варианте все компоненты виртуальные.
Создание образа лазерного диска
В предыдущем примере мы рассмотрели, как открыть image disk в виртуальном DVD-приводе. Теперь разберемся с ситуацией, когда вам нужно создать image оптического диска. Для создания образа нам понадобится программа DAEMON Tools Lite, которую необходимо скачать и установить.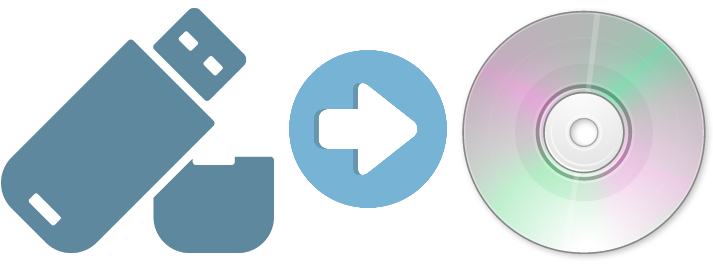 Также стоит отметить, что кроме создания различных форматов образов, DAEMON Tools Lite также может монтировать огромное количество форматов в собственный virtual DVD-привод. После установки программы DAEMON Tools Lite в Проводнике можно заметить новый привод с именем «Дисковод BD-ROM»
Также стоит отметить, что кроме создания различных форматов образов, DAEMON Tools Lite также может монтировать огромное количество форматов в собственный virtual DVD-привод. После установки программы DAEMON Tools Lite в Проводнике можно заметить новый привод с именем «Дисковод BD-ROM»
Этот «Дисковод BD-ROM» как раз и является приводом рассматриваемой программы DAEMON Tools Lite. В этом примере мы создадим image оригинального установочного DVD-диска с операционной системой Windows 10. Чтобы сделать из установочного DVD с десяткой образ, вставим его в DVD-привод. Теперь запустим утилиту и перейдем в раздел «Новый образ».
В окне утилиты находим кнопку «Создать образ из диска» и нажимаем ее. Эти действия перенесут нас к окну создания образа.
В этом окне можно выбрать DVD-привод, с которого будет создаваться ISO-образ, а также выбрать место его сохранения.
Также выберем формат image ISO и подтвердим создание, нажав кнопку Старт, что запустит создание образа DVD-диска с Windows 10.
После создания мы получим ISO-файл образа с именем «J_CCSA_X86FRE_RU-RU_DV5.iso», который можно смонтировать или записать на обычную болванку и установить с её помощью новую Windows.
Из примера видно, как легко записать image для виртуального DVD-ROM с помощью DAEMON Tools Lite. Таким же образом можно записывать образы для всех лицензионных дисков Windows, будь то XP или Vista. Кроме этого можно записывать образы игр или ПО, которые без диска не запускаются. Кроме программы DAEMON Tools Lite хочется посоветовать другие популярные утилиты, которые могут создавать и позволяют открыть image оптических дисков:
- Alcohol 120%;
- Gizmo Drive;
- WinCDEmu.
Особенно актуально использовать эти утилиты на ОС, где нет встроенных виртуальных DVD-приводов, например, в OS Windows XP. Кроме поддержки XP, каждая из этих программ, включая DAEMON Tools Lite, сможет записать образы ISO на DVD disk. Кроме поддержки формата ISO, эти утилиты могут монтировать другие форматы, в том числе и свои собственные, их можно записать на обычные болванки.
Кроме поддержки формата ISO, эти утилиты могут монтировать другие форматы, в том числе и свои собственные, их можно записать на обычные болванки.
Виртуальный жесткий диск
Виртуальный жесткий диск довольно часто применяется у IT специалистов, так как позволяет решать множество задач с бекапом, виртуальными машинами и тестированием различных ОС. Виртуальный жесткий диск представляет собой файл-контейнер, который имитирует файловую структуру жесткого диска.
Поскольку такой disk является файлом, поэтому он, как правило, хранится на физическом HDD или SSD. Начиная с Windows 7, у пользователей появилась возможность создавать и монтировать жесткий disk непосредственно в операционной системе.
Рассмотрим пример создания виртуального жесткого диска средствами ОС Windows 10. Для начала перейдем в утилиту «Выполнить» с помощью комбинации клавиш Win + R и наберем в ней такую команду: diskmgmt. msc
msc
Эта команда перебросит нас в панель управления дисками.
Чтобы создать новый virtual HDD, необходимо перейти в меню «Действие / Создать виртуальный жесткий диск», которое откроет окно, чтобы создать такой disk.
Начиная с Windows 10, появилась возможность создавать disk с формата «VHDX». В отличие от формата «VHD», формат «VHDX» может создавать контейнеры, имеющие размер до 64 терабайтов. Сделаем наш виртуальный жесткий диск на 100 Гб в новом формате «VHDX», а также поставим переключатель в динамический режим созданий, при котором наш disk будет увеличиваться по мере его заполнения.
После выставления параметров нашего жесткого диска нажимаем кнопку OK, что позволит записать его в указанную папку на винте. После создания на выходе, мы получим виртуальный жесткий диск с именем «virtual disk.vhdx». Из изображения ниже видно, что наш disk автоматически смонтировался, но его все равно не видно в системе.
Чтобы система увидела наш VHDX disk, его необходимо инициализировать. Сделать это можно c помощью нажатия на VHDX disk правой кнопкой мыши и выбора в контекстном меню пункта «Инициализировать диск».
В появившемся окне ничего не меняем и нажимаем кнопку OK.
Теперь осталось самое простое, выбрать для нашего диска файловую систему и букву. Для этого перейдем к нему и в контекстном меню выберем пункт «Создать простой том».
После этого запустится мастер, в котором необходимо назначить букву диска и выбрать файловую систему. После завершения работы мастера, виртуальный жесткий диск появится в Проводнике.
Из примера видно, что создать virtual HDD средствами ОС очень просто, поэтому надеемся, что у вас не будет больше возникать вопроса — как же создать виртуальный жёсткий диск. Также хочется отметить, что с созданным VHDX диском вы можете делать такие операции как:
- Шифровать его с помощью BitLocker;
- Устанавливать на него дополнительную ОС;
- Перемещать и открывать его на другом компьютере;
- Подключать его к виртуальной машине.

У компьютеров на базе операционной системы Windows XP, которая еще остается достаточно популярной, нет поддержки VHD дисков. Но не стоит расстраиваться, ведь в рассмотренной нами ранее утилите DAEMON Tools Lite есть поддержка VHD дисков и она полностью совместима с Windows XP.
Использование VHD диска в виртуальной машине
Создадим с помощью программы VirtualBox виртуальную машину на базе операционной системы Windows XP. На этапе создания virtual machine для XP будет предложено создать или присоединить виртуальный жесткий disk, который будет использоваться для установки Windows XP на него.
На этом этапе мы можем присоединить VHD disk, который мы создадим с помощью Windows 10. Поэтому мы попробуем присоединить наш VHD контейнер на 30 Гб, который мы сделали в десятке. После создания виртуалки, в ее настройках можно просмотреть присоединенный VHD disk.
Если в virtual machine на XP будет мало места, то вы всегда сможете присоединить новый VHD виртуальный жесткий диск. Кроме этого, можно подключать к virtual machine для XP контейнеры с различными файловыми данными. Таким же образом можно использовать virtual machine от других программных продуктов. Например, контейнеры VHD можно установить в продукты VMware Workstation.
Итог
Из рассмотренного материала видно, что использование виртуальных приводов и жестких дисков намного лучше помогает решить множество задач, тем более с их созданием разберется даже начинающий пользователь ПК. Надеемся, что наш материал поможет нашим читателям лучше разобраться с вопросом — как создать виртуальный диск и как его использовать для работы.
Видео по теме
О виртуальных жестких дисках — Win32 apps
- Чтение занимает 2 мин
В этой статье
Формат виртуального жесткого диска (VHD) представляет собой общедоступную спецификацию формата изображения, которая позволяет инкапсулировать жесткий диск в отдельный файл для использования операционной системой в качестве виртуального диска во всех тех же целях, где используются физические жесткие диски. Эти виртуальные диски могут размещать собственные файловые системы (NTFS, FAT, exFAT и UDF), поддерживающие стандартные операции с дисками и файлами. Поддержка API VHD позволяет управлять виртуальными дисками. Виртуальные диски, созданные с помощью API виртуального жесткого диска, могут работать как загрузочные диски.
Пример использования файлов VHD — компонент Hyper-V в Windows 7, windows Server 2008, Virtual Server и Windows Virtual PC. Эти продукты используют API виртуального жесткого диска для размещения образа операционной системы Windows, используемого виртуальной машиной в качестве системного загрузочного диска.
Пакет средств разработки программного обеспечения Microsoft Windows (SDK) интегрирует встроенную поддержку VHD для работы с виртуальными дисками, облегчая разработчикам и администраторам создание, Администрирование и развертывание образов Windows в VHD-файлах с помощью API платформы или средства управления. Для включения этих операций не требуется устанавливать отдельные приложения или использовать средство синтаксического анализа формата VHD. Эти API-интерфейсы позволяют использовать универсальные виртуальные диски независимо от других технологий виртуализации.
Терминология
Термин резервное хранилище используется для ссылки на физический файл, существующий на фактическом жестком диске. Резервное хранилище представлено файлом образа VHD.
Термины динамические, расширяемые и разреженные часто взаимозаменяемы при обращении к динамически расширяемым виртуальным дискам. Для технологии виртуального жесткого диска эти термины идентичны.
Общие сведения о компонентах системы VHD
На следующей диаграмме представлен обзор возможностей виртуального жесткого диска и их связей.
Ниже приведено краткое описание описанных выше функций.
Собственные API Windows для пользовательского режима:
- Библиотека VirtDisk.dll-Common для интерфейсов API управления VHD.
Специальные оболочки управления для домена в пользовательском режиме:
Драйверы режима ядра:
- VDrvRoot.sys — перечислитель виртуального диска root.
- FsDepends.sys Управление зависимостями томов.
- Vhdmp.sys-средство синтаксического анализа VHD и поставщик свойств зависимостей.
В документации по пакету SDK в этом разделе рассматриваются встроенные интерфейсы API виртуальных жестких дисков Windows в пользовательском режиме.
Типы виртуальных дисков
Существуют рекомендации по использованию виртуальных дисков и доступных типов виртуальных дисков.
Исправлено— файл образа VHD предварительно выделяется в резервном хранилище с максимальным требуемым размером.
Расширяемый— также известен как динамический, динамически расширяемый и разреженный, файл образа VHD использует столько места резервного хранилища, сколько требуется для хранения фактических данных, которые в данный момент содержатся в виртуальном диске. При создании этого типа виртуального диска API виртуального жесткого диска не проверяет наличие свободного места на физическом диске в соответствии с требуемым максимальным размером, поэтому можно успешно создать динамический виртуальный диск с максимальным размером, превышающим объем свободного места на физическом диске. Дополнительные сведения см. в разделе експандвиртуалдиск. Примечание . Максимальный размер динамического виртуального диска составляет 2 040 ГБ.
Разностное— родительский виртуальный диск используется в качестве основания для этого типа, при этом все последующие записи, записанные на виртуальный диск, записываются в качестве отличий к новому файлу образа разностного VHD, а родительский файл образа VHD не изменяется. Например, если в качестве родительского используется виртуальный диск операционной системы с начальной загрузкой и назначьте разностный виртуальный диск в качестве текущего виртуального диска, операционная система на родительском виртуальном диске остается в исходном состоянии для быстрого восстановления или для быстрого создания дополнительных образов загрузки на основе дополнительных разностных виртуальных дисков. Дополнительные сведения см. в разделе мержевиртуалдиск. Примечание . Максимальный размер разностного виртуального диска составляет 2 040 ГБ.
Все типы виртуальных дисков имеют минимальный размер 3 МБ.
О службе VDS
Ссылка на виртуальный жесткий диск
Спецификация формата образа виртуального жесткого диска
Как удалить все виртуальные диски. Как удаляется виртуальный диск и привод в Windows
Инструкция
Если для монтирования виртуальных дисков была использована программа Daemon Tools Lite, откройте это приложение. Сделать это можно из главного меню ОС — папка с таким названием и ссылкой на запуск эмулятора помещена в раздел «Все программы». Если в настройках Daemon Tools задан запуск при загрузке системы, то открыть ее можно и из трея — кликните дважды соответствующую иконку в области уведомлений панели задач.
Окно приложения разделено на три горизонтальных фрейма. В нижнем размещаются ярлыки всех виртуальных приводов, созданных этой программой. Для отключения каждого из них кликните ярлычок правой кнопкой мыши и в контекстном меню выберите пункт «Удалить привод». Проделав эту операцию с каждым из приводов, закройте окно приложения.
При пользовании бесплатной версией эмулятора Alcohol 52% окно приложения тоже можно открыть двойным кликом по иконке в трее. Если его там нет, то поищите ссылку на запуск программы в разделе «Все программы» главного меню ОС, она должна быть в папке с таким же названием — Alcohol 52%.
В левой колонке главного окна эмулятора щелкните по надписи «Виртуальный диск» в секции «Настройки». В результате откроется отдельное окно настроек, в правом фрейме которого рядом с надписью «Число виртуальных дисков» помещен выпадающий список с цифрами от нуля до шести. Выберите в нем нулевое значение и нажмите кнопку OK. После этого окно приложения можно закрывать.
Еще одна распространенная программа для создания виртуальных приводов — UltraISO. Чтобы отключить созданные этим эмулятором приводы запустите приложение, раскройте в меню раздел «Опции» и выберите строку «Настройки».
Окно настроек этой программы имеет семь вкладок, среди которых есть «Виртуальный привод» — выберите ее. В выпадающем списке «Количество устройств» установите значение «Нет» и нажмите кнопку OK. Затем закройте окно UltraISO, и процедура будет завершена.
Источники:
- Отключение виртуального диска
Сейчас, наверное, мало пользователей ПК, которым не приходилось сталкиваться с программами, которые создают виртуальные образы дисков . К примеру, большинство видеоигр, скачанных из интернета, имеют формат файла образа. Чтобы установить такую игру, требуется создать виртуальный диск. И может возникнуть проблема, когда после удаления программы, с помощью которой был создан этот диск, сам виртуальный привод не удаляется. Также после установки некоторых игр виртуальные диски создаются автоматически, а после их удаления не удаляются.
Вам понадобится
- компьютер с ОС Windows.
Инструкция
Первый способ, который будет рассматриваться, подойдет в том случае, если у вас после удаления программ Daemon tools или Alcohol в системе остались виртуальные диски, а вы хотите удалить их оттуда. Итак, нажмите «Пуск» и пройдите на «Панель управления». Найдите компонент «Администрирование» и нажмите по нему левой кнопкой мышки. В открывшимся окне найдите компонент «Управление компьютером». В новом окне кликните по компоненту «Диспетчер устройств».
Появится новое окно, в котором будет список всех подключенных к компьютеру устройств. В этом окне найдите строку «DVD/CD дисков оды». Напротив строки располагается стрелочка. Нажмите по ней левой кнопкой мышки, после чего откроется список всех приводов (как физических, так и виртуальных), которые есть на этом .
Информационные технологии стремительно развиваются, преподнося множество неожиданных идей , которые, к сожалению, для многих из-за такой чрезмерной численности остаются незнакомыми и неиспользуемыми.
Достаточно часто после инсталляции новых игр или программного обеспечения на ПК обнаруживается виртуальный дисковод. Безусловно, неопытный пользователь совершенно неспособен объяснить, откуда он взялся, и уж тем более он не понимает, как удалить виртуальный дисковод в Windows.
Для удаления виртуального привода необходимо провести несколько действий
Виртуальный дисковод для Windows нужен для того, чтобы создать образ любого диска или прочитать имеющийся образ. Достаточно часто с такой необходимостью сталкиваются настоящие игроманы, полностью погруженные в игровой мир. Некоторые игры не запускаются без дополнительной привязки к образу через виртуальный дисковод.
Открыть «несуществующий» дисковод помогают программы, специально созданные для этой цели. Это эмуляторы DVD-приводов. Они же помогают удалить виртуальные дисководы, в которых человек уже просто не нуждается.
Применение Alcohol 120%
Чтобы воспользоваться полезными утилитами, позволяющими удалить виртуальный дисковод, полезно совершить «ревизию» уже установленного ранее программного обеспечения в Windows. Это позволит понять, можно ли сразу воспользоваться нужными утилитами или их придётся предварительно скачать, осуществить инсталляцию, а уже после этого приступить к ликвидации возникших проблем.
Интересной утилитой считается Alcohol 120%, которая позволит без затруднений удалить виртуальный привод. Запустив Alcohol 120%, необходимо перейти в «Настройки», далее с левой стороны открытого контекстного меню нужно найти подпункт «Виртуальный диск». Кликнув по нему, откроется диалоговое окно, которое предложит самостоятельно урегулировать число таких дисков. Чтобы удалить тот, который открыт без надобности, достаточно выбрать позицию, равную нулю.
Остаётся только согласиться с изменениями, которые были осуществлены согласно инструкции, нажав «Ок». В результате таких проделанных действий виртуальный дисковод исчезнет и не будет «раздражать» пользователя при очередном запуске Windows.
Применение DAEMON Tools Lite
DAEMON Tools Lite — это достаточно популярная утилита, которая проста в применении, а потому ею пользуются все независимо от уровня владения ПК.
Если она уже установлена, следует кликнуть по ярлыку, осуществляя запуск. В открывшемся окне нужно кликнуть правой кнопкой мыши по нижнему полю, вызывая контекстное меню. В открывшемся меню программой будет предложено несколько действий, среди которых имеется и возможность либо добавить, либо удалить условный привод.
В тех случаях, когда пользователь не нуждается ни в одном условном приводе, следует выбрать позицию «Удалить все». Это позволит одновременно распрощаться со всеми установленными ранее в Windows условными дисками. Практика показывает , что по неопытности могут быть открыты сразу несколько таких приводов.
Применение UltraISO
Принцип работы с утилитой UltraISO очень сильно похож на Alcohol 120%. После запуска ПО необходимо перейти в раздел «Настройки».
В горизонтальном меню, расположенном в верхней части, выбирается подменю «Виртуальный привод», после нажатия на которое откроется новое окно. В нём пользователь может указать число дисководов, в которых он испытывает необходимость.
Остановив выбор на позиции «Нет», все открытые приводы в Windows сразу же исчезнут, остаётся также подтвердить правильность действий, нажав «Ок», и проблема будет решена.
Если владелец ПК совершенно не нуждается в вышеперечисленном программном обеспечении, которое зачастую выступает в качестве виновника установки «несуществующих» приводов в Windows, достаточно провести деинсталляцию этого ПО. По завершении исчезнут из Windows все ненужные программы, а вместе с ними и все открытые ними приводы.
Удаление при помощи служебных команд
В отдельных случаях приводы могут быть открыты не в момент инсталляции эмуляторов DVD-приводов, а в процессе исполнения некоторых команд Windows. Вследствие этого предоставляется возможность удалить их точно так же, применяя такие же служебные команды .
Применение команды «Subst»
Использование команды «Subst» не сопровождается никакими проблемами. Весь процесс достаточно понятен, легко выполним для каждого владельца ПК.
Чтобы вызвать команду, необходимо нажать «Пуск», в поисковой строке прописать «Subst» и нажать «Enter». По завершении командной задачи диск исчезает.
Однако случается и так, чтобы после очередного запуска Windows, неожиданно «нереальный» дисковод вновь оказывается открытым. Объяснить такое «нелогичное поведение» можно. Отдельные сборки Windows содержат определённые файлы автозагрузки, в которых прописано автоматическое открытие такого дисковода после очередного запуска операционной системы.
Чтобы решить и такую проблему, важно запустить ещё одну служебную команду shell:startup. Команда откроет диалоговое окно, в котором будет указана директория, где лежит файл автозагрузки.
Кликнув по пакетному файлу, откроется сообщение в текстовом формате, в котором будет обозначен путь к файлу из директории автозагрузки . Проследовав по указанному пути, останется лишь удалить имеющийся там файл. Теперь дисковод не будет появляться даже после перезагрузки.
Итак, способов, позволяющих удалить виртуальные приводы, существует достаточное количество. Каждый может выбрать тот, который для него абсолютно понятен и будет сопровождаться меньшими затруднениями. Избавиться от ненужного виртуального привода, действительно, нужно, это обеспечит не только комфортную работу за компьютером, но и облегчит работу операционной системе.
Как правило, виртуальные диски удаляются теми же программами, посредством которых они были созданы. Если же вы не помните, с какой из них работали, или не может удалить диск по другим причинам, ниже мы подробно рассмотрим возможные варианты решения проблемы.
Как удалить виртуальный диск через Alcohol 120%
Даже если на вашем компьютере не окажется ни одной из описанных программ, вы можете смело действовать по аналогии – эмуляторы виртуальных дисков имеют схожий интерфейс и действуют практически одинаково. Запускаем Alcohol 120%:
- в главном окне программы находим пункт меню “Настройки”;
- выбираем из перечня “Виртуальный диск”;
- откроется новое окно со строкой “Число виртуальных дисков”;
- меняем значение с текущего на ноль;
- сохраняем изменения, выходим из меню, проверяем результат.
Как удалить виртуальный диск программой Virtual CloneDrive
Не менее популярный аналог “Алкоголя” следует искать в “Панели задач”. Далее:
- переходим в опции программы – кликаем правой кнопкой по значку;
- из контекстного меню выбираем пункт “Настройки”;
- в появившемся окне находим блок “Количество дисков”;
- на панели выбора переводим значение в состояние “Отсутствует”;
- сохраняем результат кнопкой “ОК”.
Как удалить виртуальный диск – работа с дисками в
DAEMON Tools и UltraISOЗдесь, пожалуй, манипулировать дисками проще всего. Просто запускаем программу, щелкаем правой кнопкой по нижней панели, из выпадающего меню выбираем “Удалить все”. Подтверждаем требование кнопкой “Да”, избавляясь от ненужных виртуальных единиц. Для UltraISO последовательность действий такова:
- заходим в “Опции”, пункт “Настройки”;
- в новом окне выбираем вкладку “Виртуальный привод”;
- в строке “Количество устройств” выбираем “Нет”;
- подтверждаем изменения.
Как удалить виртуальный диск командой
В Windows практически что угодно можно сделать командой, в том числе управлять виртуальными дисками. Использовать ее резонно в том случае, если диски появляются в системе после перезагрузки. Это значит, что некий компонент записан в автозагрузку и устанавливает диск автоматически. Данная проблема, к примеру, может быть знакома разработчикам с пакетом “Денвер”. Чтобы произвести удаление (для Windows 10):
- открываем приложение “Выполнить” клавишами Win+R;
- пишем команду shell:startup , откроется директория автозагрузки;
- ищем здесь файлы, похожие на Virtual Hard Disk.cmd и удаляем их;
- перезагружаем ПК, проверяем результат.
Способы, указанные выше, работают одинаковым образом во всех итерациях Windows и помогут удалить виртуальные диски без лишних затрат времени.
Современные информационные технологии невозможно представить без виртуализации. Мода на создание электронных цифровых копий достигла максимума: оцифровывают все, начиная от природных явлений и заканчивая живыми существами. Без внимания не остались и сами компоненты компьютера: виртуальный диск, виртуальный аудиокабель — все это давно стало обыденным и привычным. Многие в повседневной работе сталкиваются даже с виртуальным компьютером, реализуемым приложениями VMware, Virtual Box и пр.
Несмотря на это, для основной массы пользователей наибольшей популярностью пользуются программы-эмуляторы привода для чтения компакт-дисков. Раньше их было довольно много: Virtual Emulator от компании Парагон, Virtual Drive, Alcohol 120% и Daemon Tools. В настоящее время можно утверждать, что незримое противостояние выиграло приложение для эмуляции Daemon Tools (DT). Но все хорошее имеет и обратную сторону, поэтому вполне понятно, что у пользователей-новичков стал появляться вопрос «как отключить виртуальный диск».
При установке DT, он создает в операционной системе виртуальный привод и присваивает ему букву. Далее все просто: через вставляем в и работаем с образом, как с обычным компактом. Вроде бы все понятно. Но очень часто новички по незнанию создают в системе лишние виртуальные приводы и начинают искать ответ, как удалить виртуальный диск. На работоспособность это никак не влияет, но если сам на несколько логических разделов, установлен аппаратный привод, а здесь еще несколько виртуальных прибавляется — впору потеряться.
Существует несколько путей решения этой проблемы. Их мы и рассмотрим, попутно ответив на вопрос «как удалить виртуальный диск». Наиболее простой способ — это воспользоваться средствами самой программы, создавшей такой диск. В нашем случае это DT.
Нажимаем кнопку «Пуск» и ищем в списке Daemon Tools. Запускаем приложение. Появляется главное окно программы, разделенное на два: вверху каталог образов, а внизу — созданные виртуальные приводы. Кликом выделяем лишний, нажимаем правую кнопку мыши. Как удалить виртуальный диск здесь? Очень просто! В появившемся меню есть опция «Удалить привод». Вот и все.
Второй вариант отличается в выборе пункта меню. Следуем в «Параметры». В выпадающем списке «Буква привода» выбираем «Не установлен».
Третий вариант, помогающий понять, как удалить виртуальный диск в Daemon Tools. Выделяем кликом левой кнопки мыши лишний и нажимаем значок с изображением привода и красного крестика (появляется подсказка — «Удалить виртуальный привод»). Повторяем действия для всех лишних устройств. Можно убрать все. В дальнейшем добавить их так же легко.
Если по какой-то причине невозможно воспользоваться средствами программы, то удалить виртуальный диск можно и инструментами системы Windows. Вызываем правой кнопкой свойства иконки «Мой компьютер» рабочего стола. При ее отсутствии следуем в «Пуск» — «Мой компьютер» — «Свойства». Далее слева выбираем ссылку в «Диспетчер устройств». Открываем список дисководов и на виртуальном приводе выбираем «Свойства — Отключить» (не перепутайте с физическим устройством). В любой момент все можно вернуть, нажав «Задействовать».
Похожий вариант:
Выбираем свойства «Мой компьютер» и следуем в пункт «Управление». Здесь в запоминающих устройствах ищем возможность управлять дисками. Вызываем меню (правая кнопка) виртуального привода и следуем в «свойства». Далее вкладка «Драйвер» и кнопка «Отключить». Вот так все просто.
Как уже неоднократно указывалось, при указанных способах отключения можно (при необходимости) очень быстро вернуть все обратно. А вот если полностью деинсталлировать из операционной системы DT, то виртуальный диск исчезнет безвозвратно (до повторной установки программы).
У меня проводник показывает три диска C: D: E:. C и D — это разделы жёсткого диска, а E — CD-дисковод, НО У МЕНЯ ЕГО НЕТ!
До сих пор он мне не мешал, но теперь я сделала ещё один раздел жёсткого диска и ему присвоена буква F, так как Е занята и несуществующий дисковод затесался между разделами жёсткого диска!
Как убрать несуществующий CD-дисковод или хотя бы сменить ему букву? Сразу напоминаю, что Acronis и другие программы для работы с разделами жёсткого диска не годятся — они CD-дисководы не видят, тем более несуществующие!
Юрий | 14 июня 2017, 18:53
Ответ presto | 18 мая 2013, 18:13 РАБОТАЕТ 100% WINDOWS 10 СПАСИБО!!!
Вадим | 26 марта 2017, 03:02
Спасибо ребятам, надоумили как удалить несуществующий диск Е! Огромное спасибо!!!
sagris | 2 сентября 2016, 16:01
Предполагаю, что вы устанавливали программу UltraIso Portabl на локальный диск и не удалили, папку с программой, найдите и удалите ее, и избавьтесь от несуществующего «CD E»
Абдул | 28 апреля 2016, 10:29
Удалите программу UltraISO если не нужен. А если пользуетесь программой, то в программе в настройках отключите виртуальный диск или переименуйте.
UltraISO-Опции- настройки-виртуальный привод — количество приводов- поставьте на нет.
Alexey | 3 августа 2014, 09:28
Еще в настройках UltraISO нужно отключить виртуальный диск (если установлена эта программа).
presto | 18 мая 2013, 18:13
Есть способ, но придется воспользоваться редактором реестра. В командной строке запустить regedit.exe. Выделить HKEY_LOCAL_MACHINE\SYSTEM\MountedDevices, справа кликнуть правой кнопкой по \DosDevices\E: — Переименовать — заменить E на любую свободную букву — закрыть редактор реестра, перезагрузиться. Теперь в Управлении дисками присвоить третьему разделу освободившуюся букву E. А запись в MountedDevices, соответствующую дисководу можно удалить, если и появится вновь, то уже не под буквой E.
вячеслав | 10 мая 2013, 21:14
Много ответов и все не по делу. Сказано было что этого СД привода нигде не видно кроме как в проводнике. И в диспетчере устройств его нет. А тут пишут поменять ему букву. Интересно как, если диска не видно нигде? Про какую-то безымянную программу речь ведут. У меня такая же проблема. Читал когда-то, что убрать его можно из БИОСА, а вот где эта статья ни найду за давностью времени. Может кто помнит?
Николай | 3 марта 2013, 15:49
На скриншоте вашем — у вас присутствует в системе CD-Rom. Если физически у вас нет CD-привода в системе, значит это виртуальный CD-Rom. Как удалять? Средствами Windows или той программой, которой был сделан этот виртуальный CD-Rom. Вам тут уже написали про это. Как сменить букву — тоже написали. Также можете и в глянуть насчёт смены буквы (тут с картинками). Если не понимаете о чём тут говорят, то вызывайте специалиста, пусть он вам на месте всё поправит.
proFFesr | 20 февраля 2013, 16:02
Да судя по картинке тут, что-то с разделами творили, ничего страшного
Алекс | 17 февраля 2013, 19:59
Если физического CD-привода в компе нет, а в моем компьютере сиди-привод показывается, то скорее всего включен эмулятор сиди-рома, типа даймон тулз или он есть в том же Неро…
Как создать виртуальный диск для Windows | Soft-Setup.ru
Cредства виртуализации очень удобны, так как позволяют быстро и безболезненно переносить целые программные комплексы с одной аппаратной платформы на другую. В операционных системах Windows, начиная с версии 7, появилась возможность создавать виртуальные жесткие диски. В этой статье будет рассказано, что из себя представляют виртуальные диски и как их создать.
Содержимое виртуального диска Windows хранится в файле-образе с расширением VHD или VHDX (далее в статье под общим названием VHD). Более новый формат файла VHDX поддерживает диски объемом от 2ГБ до 64ТБ и более устойчив к сбоям электропитания. Виртуальный образ VHD может быть использован во многих программах виртуализации таких как VirtualBox, Гипервизор Xen, Hyper-V, QEMU, VMware ESX Server.
Создание виртуального диска в Windows происходит следующим образом.
1. Откройте отладку управления дисками: клавиши <Win +R> и команда diskmgmt.msc
2. В меню выберите пункт Действие > Создать виртуальный жесткий диск
3. Задайте расположение, формат и размер виртуального диска.
Нажмите кнопку [ Обзор… ], затем укажите имя и расположение файла виртуального диска.
Размер виртуального диска — любой допустимый размер в мегабайтах, гигабайтах или терабайтах.
Формат виртуального диска лучше выбрать VHDX так как он поддерживает размеры виртуальных дисков от 2ГБ до 64ТБ.
Тип виртуального диска — динамический, диск будет увеличиваться если заданные размеры будут превышены.
4. Инициализируйте диск.
Кликните правой клавишей мышки в область с иконкой диска и в контекстном меню выберите «Инициализировать диск».
В процессе инициализации потребуется указать формат загрузочной области MBR или GPT. Выбор зависит от того, как и где будет использоваться виртуальный диск. Если не знаете какую выбрать — выбирайте MBR. Этот формат загрузчика более старый и он будет работать везде.
5. Создайте том
На созданном виртуальном диске необходимо создать файловую систему. Для этого кликните правой клавишей в области диска с надписью «Не распределена» и выберите пункт «Создать простой том».
В процессе создания тома потребуется назначить букву диска, выбрать файловую систему (FAT32 или NTFS) и указать метку тома (имя диска).
Создание виртуального диска завершено. Откройте директорию «Этот компьютер» и проверьте список дисков. Здесь должен присутствовать созданный диск.
После перезагрузки компьютера виртуальный диск отсоединяется. Чтобы его подключить, достаточно открыть файл виртуального диска с расширением vhd или vhdx.
Виртуальные диски — Документация | ECP VeiL
Описание
- Виртуальные диски — основные средства хранения данных ВМ. При этом это самостоятельный объект системы.
Серийный номер
Серийный номер диска, который увидит ВМ, является первыми 20 символами id диска из базы данных контроллера (с версии 4.6.2).
Создание
- Создание нового, несвязанного виртуального диска, описано в Создание диска. Создание связанного с ВМ диска происходит на этапе создания самой ВМ и полностью повторяет ранее описанный процесс.
Привязка диска
- Привязка диска к ВМ производится в интерфейсе управления ВМ и описана в Подключение диска.
Копирование
- Скопировать диск в другой пул данных можно в окне информации о состоянии диска с помощью кнопки Копировать в верхней части этого окна.
Перенос
Перенос диск на другой пул данных можно в окне информации о состоянии диска с помощью кнопки Перенос диска в верхней части этого окна.
Перенос данных диска на LUN можно в окне информации о состоянии диска с помощью кнопки Перенос диска в верхней части этого окна c выбором нужного LUN.
Скачивание
- Скачать диск к себе на устройство можно в окне информации о состоянии диска с помощью кнопки Скачать в верхней части этого окна.
Проверка
- Проверить диск (с возможностью починки) можно в окне информации о состоянии диска с помощью кнопки Проверка диска в верхней части этого окна. Операция доступна только для дисков, находящимся на файловых пулах данных.
Разрежение
Разрежение (уменьшение размера диска) диска возможно с помощью кнопки Разрежение в верхней части этого окна. Операция доступна только для дисков, находящимся на файловых пулах данных. Если диск примонтирован к ВМ, то она должна быть выключена.
Разрежение может сделать диск виртуальной машины (или любой образ диска) разреженным, т. е. тонким. Это означает, что свободное пространство в диске может быть преобразовано обратно в свободное пространство на узле.
Разрежение может находить и разрежать свободное пространство в большинстве файловых систем (например, ext⅔/4, btrfs, NTFS и т. Д.), а также в физических томах LVM.
Ниже показан пример работы разрежения. Обратите внимание на изменения disk size:
[root@a0d97eae-3597-4d5b-bb0f-6b8dc8cc7e97 default]# df -h ./ Filesystem Size Used Avail Use% Mounted on /dev/mapper/veil_sys_vg01-local_storage 15G 2.6G 12G 19% /storages/local [root@a0d97eae-3597-4d5b-bb0f-6b8dc8cc7e97 default]# qemu-img info 06b4f262-4639-475d-8c6b-ef7ca38473e7.qcow2 image: 06b4f262-4639-475d-8c6b-ef7ca38473e7.qcow2 file format: qcow2 virtual size: 15 GiB (16106127360 bytes) disk size: 2.5 GiB cluster_size: 65536 Format specific information: compat: 1.1 compression type: zlib lazy refcounts: false refcount bits: 16 corrupt: false extended l2: false [root@a0d97eae-3597-4d5b-bb0f-6b8dc8cc7e97 default]# qemu-nbd -c /dev/nbd0 06b4f262-4639-475d-8c6b-ef7ca38473e7.qcow2 [root@a0d97eae-3597-4d5b-bb0f-6b8dc8cc7e97 default]# mount /dev/nbd0p1 ./1/ [root@a0d97eae-3597-4d5b-bb0f-6b8dc8cc7e97 default]# dd if=/dev/urandom of=./1/tmp.img bs=1M count=2024 2024+0 records in 2024+0 records out 2122317824 bytes (2.1 GB, 2.0 GiB) copied, 95.7747 s, 22.2 MB/s [root@a0d97eae-3597-4d5b-bb0f-6b8dc8cc7e97 default]# sync [root@a0d97eae-3597-4d5b-bb0f-6b8dc8cc7e97 default]# umount ./1 [root@a0d97eae-3597-4d5b-bb0f-6b8dc8cc7e97 default]# qemu-nbd -d /dev/nbd0 /dev/nbd0 disconnected [root@a0d97eae-3597-4d5b-bb0f-6b8dc8cc7e97 default]# df -h ./ Filesystem Size Used Avail Use% Mounted on /dev/mapper/veil_sys_vg01-local_storage 15G 4.6G 9.4G 33% /storages/local [root@a0d97eae-3597-4d5b-bb0f-6b8dc8cc7e97 default]# qemu-img info 06b4f262-4639-475d-8c6b-ef7ca38473e7.qcow2 image: 06b4f262-4639-475d-8c6b-ef7ca38473e7.qcow2 file format: qcow2 virtual size: 15 GiB (16106127360 bytes) disk size: 4.47 GiB cluster_size: 65536 Format specific information: compat: 1.1 compression type: zlib lazy refcounts: false refcount bits: 16 corrupt: false extended l2: false [root@a0d97eae-3597-4d5b-bb0f-6b8dc8cc7e97 default]# virt-sparsify --format qcow2 --in-place 06b4f262-4639-475d-8c6b-ef7ca38473e7.qcow2 [ 3.0] Trimming /dev/sda1 [ 3.8] Sparsify in-place operation completed with no errors [root@a0d97eae-3597-4d5b-bb0f-6b8dc8cc7e97 default]# sync [root@a0d97eae-3597-4d5b-bb0f-6b8dc8cc7e97 default]# rm ./1/tmp.img [root@a0d97eae-3597-4d5b-bb0f-6b8dc8cc7e97 default]# umount ./1 [root@a0d97eae-3597-4d5b-bb0f-6b8dc8cc7e97 default]# qemu-nbd -d /dev/nbd0 /dev/nbd0 disconnected [root@a0d97eae-3597-4d5b-bb0f-6b8dc8cc7e97 default]# df -h ./ Filesystem Size Used Avail Use% Mounted on /dev/mapper/veil_sys_vg01-local_storage 15G 4.6G 9.4G 33% /storages/local [root@a0d97eae-3597-4d5b-bb0f-6b8dc8cc7e97 default]# qemu-img info 06b4f262-4639-475d-8c6b-ef7ca38473e7.qcow2 image: 06b4f262-4639-475d-8c6b-ef7ca38473e7.qcow2 file format: qcow2 virtual size: 15 GiB (16106127360 bytes) disk size: 4.47 GiB cluster_size: 65536 Format specific information: compat: 1.1 compression type: zlib lazy refcounts: false refcount bits: 16 corrupt: false extended l2: false [root@a0d97eae-3597-4d5b-bb0f-6b8dc8cc7e97 default]# virt-sparsify --format qcow2 --in-place 06b4f262-4639-475d-8c6b-ef7ca38473e7.qcow2 [ 2.8] Trimming /dev/sda1 [ 3.9] Sparsify in-place operation completed with no errors [root@a0d97eae-3597-4d5b-bb0f-6b8dc8cc7e97 default]# df -h ./ Filesystem Size Used Avail Use% Mounted on /dev/mapper/veil_sys_vg01-local_storage 15G 2.6G 12G 19% /storages/local [root@a0d97eae-3597-4d5b-bb0f-6b8dc8cc7e97 default]# qemu-img info 06b4f262-4639-475d-8c6b-ef7ca38473e7.qcow2 image: 06b4f262-4639-475d-8c6b-ef7ca38473e7.qcow2 file format: qcow2 virtual size: 15 GiB (16106127360 bytes) disk size: 2.49 GiB cluster_size: 65536 Format specific information: compat: 1.1 compression type: zlib lazy refcounts: false refcount bits: 16 corrupt: false extended l2: false
Настройка I/O
- Настроить I/O диска можно в окне информации о состоянии диска с помощью кнопки Настройки I/O в верхней части этого окна.
| Параметр | Описание |
|---|---|
| total_bytes_sec | Общий предел пропускной способности в байтах в секунду. Не может использоваться с read_bytes_sec или write_bytes_sec. |
| read_bytes_sec | Предел пропускной способности чтения в байтах в секунду. |
| write_bytes_sec | Предел пропускной способности записи в байтах в секунду. |
| total_iops_sec | Общее количество операций ввода-вывода в секунду. Не может использоваться с read_iops_sec или write_iops_sec. |
| read_iops_sec | Количество операций чтения в секунду. |
| write_iops_sec | Количество операций записи в секунду. |
| total_bytes_sec_max | Общий предел пропускной способности в период высокой загрузки в байтах в секунду. Не может использоваться с read_bytes_sec_max или write_bytes_sec_max. |
| read_bytes_sec_max | Предел пропускной способности чтения в период высокой загрузки в байтах в секунду. |
| write_bytes_sec_max | Предел пропускной способности записи в период высокой загрузки в байтах в секунду. |
| total_iops_sec_max | Общее количество операций ввода-вывода в период высокой загрузки в секунду. Не может использоваться с read_iops_sec_max или write_iops_sec_max. |
| read_iops_sec_max | Количество операций чтения в период высокой загрузки в секунду. |
| write_iops_sec_max | Количество операций записи в период высокой загрузки в секунду. |
| size_iops_sec | Размер операций ввода-вывода в секунду. |
| total_bytes_sec_max_length | Продолжительность в секундах для периода высокой загрузки total_bytes_sec_max. Действителен только при установленном параметре total_bytes_sec_max. |
| read_bytes_sec_max_length | Продолжительность в секундах для периода высокой загрузки read_bytes_sec_max. Действителен только при установленном параметре read_bytes_sec_max. |
| write_bytes_sec_max | Продолжительность в секундах для периода высокой загрузки write_bytes_sec_max. Действителен только при установленном параметре write_bytes_sec_max. |
| total_iops_sec_max_length | Продолжительность в секундах для периода высокой загрузки total_iops_sec_max. Действителен только при установленном параметре total_iops_sec_max. |
| read_iops_sec_max_length | Продолжительность в секундах для периода высокой загрузки read_iops_sec_max. Действителен только при установленном параметре read_iops_sec_max. |
| write_iops_sec_max | Продолжительность в секундах для периода высокой загрузки write_iops_sec_max. Действителен только при установленном параметре write_iops_sec_max. |
Удаление
- Удалить диск можно вместе с удаляемой ВМ или в окне информации о состоянии диска с помощью кнопки Удалить.
Информация
Расширение
Размер виртуального диска с возможностью увеличения по кнопке .
Если диск уже привязан к ВМ и она включена, то после расширения надо использовать средства управления дисками внутри ВМ для использования нового места на устройстве.
Примечание
Рекомендуется использовать шину диска virtio вкупе с установленными драйверами в ВМ.
Типы дисков: виртуальные и физические
Особенности | Документация | База знаний | Дискуссионные форумыНазад СОДЕРЖАНИЕ Последний Следующий
Типы дисков: виртуальный и физический
В наиболее распространенных конфигурациях VMware Workstation создает виртуальные жесткие диски, которые состоят из файлов, которые обычно хранятся на жестком диске вашего хост-компьютера. В некоторых случаях вам может потребоваться предоставить вашей виртуальной машине прямой доступ к физическому жесткому диску на вашем хост-компьютере.
Виртуальный диск
Виртуальный диск — это файл или набор файлов, которые отображаются как физический диск в гостевой операционной системе. Файлы могут находиться на главном или удаленном компьютере. Когда вы настраиваете виртуальную машину с виртуальным диском, вы можете установить новую операционную систему на виртуальный диск без повторного разбиения физического диска или перезагрузки хоста.
Размер виртуальных дисков может достигать 950 ГБ (IDE или SCSI). В зависимости от размера виртуального диска и операционной системы хоста VMware Workstation создает один или несколько файлов для хранения каждого виртуального диска.
По умолчанию фактические файлы, используемые виртуальным диском, начинаются с малого и при необходимости увеличиваются до максимального размера. Основное преимущество такого подхода — меньший размер файла. Файлы меньшего размера требуют меньше места для хранения и их легче переместить, если вы хотите переместить виртуальную машину в новое место. Однако для записи данных на диск, настроенный таким образом, требуется больше времени.
Вы также можете настроить виртуальные диски так, чтобы все дисковое пространство выделялось во время создания виртуального диска.Этот подход обеспечивает повышенную производительность и полезен, если вы запускаете на виртуальной машине приложения, чувствительные к производительности.
Виртуальные диски можно настроить как диски IDE для любой гостевой операционной системы. Их можно настроить как диски SCSI для любой гостевой операционной системы, у которой есть драйвер для адаптера LSI Logic или BusLogic SCSI, доступный на виртуальной машине VMware Workstation. Вы определяете, какой адаптер SCSI использовать во время создания виртуальной машины.
Примечание: Чтобы использовать диски SCSI в виртуальной машине Windows XP или Windows Server 2003, вам потребуется специальный драйвер SCSI, доступный в разделе загрузки на веб-сайте VMware по адресу www.vmware.com/download. Следуйте инструкциям на веб-сайте, чтобы использовать драйвер с новой установкой Windows XP или Windows Server 2003.
Виртуальный диск любого типа может храниться на физическом жестком диске любого типа. То есть файлы, составляющие виртуальный диск IDE, могут храниться либо на жестком диске IDE, либо на жестком диске SCSI. То же самое и с файлами, составляющими виртуальный диск SCSI. Их также можно хранить на других типах носителей с быстрым доступом, таких как DVD или CD-ROM.
Ключевым преимуществом виртуальных дисков является их портативность. Поскольку виртуальные диски хранятся в виде файлов на главном или удаленном компьютере, вы можете легко переместить их в новое место на том же компьютере или на другой компьютер. Вы также можете использовать VMware Workstation на хосте Windows для создания виртуальных дисков, затем переместить их на компьютер с Linux и использовать их под VMware Workstation для Linux — или наоборот. Для получения информации о перемещении виртуальных дисков см. Перемещение и совместное использование виртуальных машин.
Назад СОДЕРЖАНИЕ Последний Следующий
Что такое виртуальный жесткий диск?
Файл виртуального жесткого диска — это файл-контейнер, который действует аналогично физическому жесткому диску. Как и физический жесткий диск, файл виртуального жесткого диска содержит файловую систему и может содержать операционную систему, приложения и данные. Файлы виртуального жесткого диска обычно прикрепляются к виртуальным машинам (ВМ) и функционируют как системные диски или диски данных для ВМ. Однако в некоторых случаях файлы виртуального жесткого диска используются для архивных целей из-за переносимости файлов.Операционная система Windows изначально способна монтировать файл виртуального жесткого диска на основе VHD или VHDX так же, как любой другой тип съемного носителя может быть смонтирован и доступен для операционной системы.
Типы форматов файлов виртуальных жестких дисковСуществует несколько различных типов виртуальных жестких дисков. Обычно можно различать типы виртуальных жестких дисков, исследуя расширение имени файла. Некоторые из наиболее распространенных типов включают:
Некоторые форматы файлов виртуальных жестких дисков поддерживаются продуктами разных производителей.Например, Oracle VirtualBox поддерживает VDI, VMDK и VHD.
Фиксированный, динамический, дифференциальныйСуществует три основных классификации файлов виртуальных жестких дисков — фиксированные, динамические и разностные. Файл фиксированного виртуального жесткого диска — это файл, который требует максимально возможного объема физического дискового пространства на момент создания. Например, файл виртуального жесткого диска фиксированной длины размером 100 ГБ изначально будет занимать 100 ГБ физического дискового пространства.
Динамический или динамически расширяемый виртуальный жесткий диск изначально занимает очень небольшой объем физического дискового пространства — обычно менее 1 ГБ — и увеличивается по мере добавления данных на виртуальный жесткий диск.Например, динамически расширяемый виртуальный жесткий диск объемом 100 ГБ может первоначально занимать 5 МБ физического дискового пространства, а затем постепенно увеличиваться в размере по мере добавления данных.
Разностный виртуальный жесткий диск — это виртуальный жесткий диск, который связан родительско-дочерними отношениями с другим виртуальным или физическим диском. Разностные диски чаще всего используются при создании моментальных снимков, которые являются представлениями файла виртуального диска на определенный момент времени. Программное обеспечение для управления виртуализацией использует разностный диск для отслеживания изменений, внесенных в файл базового виртуального жесткого диска.
Виртуальный жесткий диск используетВиртуальные жесткие диски чаще всего используются виртуальными машинами для хранения файлов операционной системы и приложений, а также данных. Однако файлы виртуального жесткого диска также иногда используются инструментами создания моментальных снимков, приложениями резервного копирования и архивными продуктами. И Hyper-V, и VMware используют моментальные снимки — и разностные диски — для захвата состояния виртуальной машины. Некоторые приложения резервного копирования имеют функцию мгновенного восстановления, которая использует моментальные снимки виртуального жесткого диска для быстрого перезапуска виртуальной машины.Моментальные снимки позволяют администратору восстановить виртуальную машину до предыдущей конфигурации, используя альтернативный файл виртуального жесткого диска.
Безопасность и конфиденциальностьВиртуальные жесткие диски могут быть отформатированы с использованием тех же файловых систем, что и физические жесткие диски. Таким образом, файловая система, поддерживающая шифрование, например NTFS, может использоваться для шифрования данных, находящихся на виртуальном жестком диске. Точно так же виртуальные машины Windows позволяют организациям применять шифрование BitLocker к виртуальным жестким дискам. Windows Server 2016 Hyper-V также может шифровать целые файлы виртуального жесткого диска с помощью функции экранированной виртуальной машины.
ПреимуществаСоздать или удалить файл виртуального жесткого диска относительно легко, независимо от его типа. Виртуальные жесткие диски также переносимы — за исключением виртуальных жестких дисков, связанных с экранированными виртуальными машинами — и их можно без особых проблем перемещать из одной системы в другую.
НедостаткиВиртуальные жесткие диски могут работать медленнее, чем физические жесткие диски, из-за связанных с ними накладных расходов. Это особенно актуально для ситуаций, когда с виртуальной машиной связано большое количество снимков.
Виртуальные жесткие диски также более восприимчивы к нежелательному удалению данных из организации, поскольку их легко копировать и они полностью переносимы. Функция экранированной виртуальной машины Hyper-V предназначена для защиты от такого типа несанкционированного использования виртуальных жестких дисков.
виртуальных жестких дисков — ITFreeTraining
В этом видео рассматривается формат виртуального жесткого диска (VHD и VHDX), используемый Windows. Чего он может достичь и что вам нужно, чтобы его использовать.Загрузите раздаточный материал в формате PDF Виртуальный жесткий диск (VHD) Виртуальный жесткий диск — это, по сути, данные, которые обычно хранятся на физическом диске в файле. Когда создается виртуальная машина, создаются виртуальные устройства. Например, виртуальные устройства могут быть созданы для ЦП, памяти и жесткого диска. Виртуальный жесткий диск подключен к файлу VHD, и, таким образом, любые данные, записываемые на виртуальный жесткий диск, будут записаны в файл виртуального жесткого диска. Поскольку виртуальный жесткий диск используется виртуальной машиной, это означает, что к виртуальной машине могут быть добавлены дополнительные функции, которые невозможны при использовании физического диска.Например, если вы хотите сохранить состояние виртуального жесткого диска, его можно сохранить и восстановить позже. В виртуальных машинах это называется контрольной точкой или моментальным снимком. Описание виртуальных жестких дисков Когда вы устанавливаете операционную систему на виртуальную машину, операционная система видит виртуальное оборудование. Как и физическое оборудование, операционной системе требуются драйверы устройств для доступа к этому виртуальному оборудованию. Операционная система будет взаимодействовать с драйвером устройства так же, как и для доступа к физическому оборудованию.Как только драйвер устройства взаимодействует с виртуальным оборудованием, виртуальное решение может добавлять дополнительные функции. Например, он умеет добавлять снимки и динамические диски. Динамические диски — это функция, которая позволяет виртуальному файлу увеличиваться в размере по мере добавления к нему данных. Виртуальный жесткий диск (VHD) Формат виртуального жесткого диска впервые был получен Microsoft в 2003 году, когда Microsoft приобрела компанию, которая его разработала. Он использовался в Microsoft Virtual PC, а затем продолжил использоваться в других продуктах, таких как Hyper-V.Виртуальные жесткие диски поддерживают ряд различных форматов для хранения данных. К ним относятся фиксированные, динамические и разностные. Фиксированный Фиксированный формат файла, используемый для виртуальных жестких дисков, использует виртуальный файл того же размера, что и физический диск. Поскольку файл одинакового размера, это обеспечивает отличную производительность. Это связано с тем, что для определения того, когда требуется доступ к виртуальному жесткому диску, не требуется много обработки. Недостатком этого является то, что файлы VHD фиксированного размера создаются медленнее, чем другие типы виртуальных жестких дисков.Это связано с тем, что для создания файла виртуального жесткого диска необходимо создать файл того же размера, что и физический жесткий диск. Dynamic Динамические виртуальные диски используют пространство только по мере необходимости. Когда динамический диск создается впервые, это быстрый процесс, поскольку в файле создаются только базовые структуры данных. По мере добавления данных на динамический диск размер динамического диска увеличивается. Например, если вы храните 20 гигабайт данных на виртуальном жестком диске, виртуальный жесткий диск будет иметь размер около 20 гигабайт.Цена этого заключается в снижении производительности виртуального жесткого диска. Если вы добавляете и удаляете много данных, виртуальный жесткий диск становится фрагментированным. Это снижает производительность виртуального диска, а также увеличивает его размер. Чтобы виртуальный жесткий диск работал максимально эффективно, администратор может сжать виртуальный диск. Это изменяет порядок данных на виртуальном диске, а также освобождает любое неиспользуемое пространство на виртуальном диске и уменьшает размер виртуального диска.Рекомендуется сжать виртуальный жесткий диск при первой установке операционной системы или если виртуальный жесткий диск архивируется. Например, виртуальный жесткий диск был сохранен на съемном носителе, таком как оптический. Различия Разностный виртуальный диск — это когда используются два виртуальных жестких диска. Один из них — родитель, а другой — ребенок. Виртуальная машина, использующая разностный диск, увидит виртуальный жесткий диск, содержащий объединенные родительские и дочерние данные.Родительский виртуальный жесткий диск содержит исходные данные, а дочерний — любые изменения виртуального жесткого диска. Преимущество разницы в том, что один и тот же родительский виртуальный диск может использоваться со многими виртуальными машинами. Это может сэкономить администратору много места, когда несколько виртуальных дисков используют одни и те же данные. Рекомендуется, чтобы после создания родительского виртуального диска файл виртуального диска, содержащий родительский диск, был доступен только для чтения. Это связано с тем, что любые изменения, внесенные в родительский диск, будут видны на всех виртуальных машинах, которые используют этот родительский диск. Виртуальный жесткий диск (VHD) Преимущество использования виртуальных жестких дисков заключается в том, что их легко перемещать, создавать резервные копии и восстанавливать. Если вам нужно продублировать файл виртуального жесткого диска, просто создать копию файла виртуального жесткого диска. Исходный формат файла VHD имеет ограничение по размеру 2 терабайта, а использование файла виртуального жесткого диска добавляет некоторые накладные расходы. Чтобы преодолеть некоторые из этих ограничений, был создан файл VHDX. Формат виртуального диска VHDX Новый формат виртуального жесткого диска, называемый VHDX, преодолевает некоторые ограничения формата VHD.Он поддерживает виртуальные жесткие диски размером 64 терабайта, что больше 2040 гигабайт для файлов VHD. Формат виртуального жесткого диска также использует транзакции при обновлении данных на виртуальном жестком диске. По этой причине виртуальный жесткий диск менее подвержен повреждению данных из-за потери питания. Производительность также улучшается, поскольку формат VHDX может выравнивать виртуальный жесткий диск с дисками с большими секторами. Также добавлена поддержка Trim. Обрезка используется в твердотельных накопителях, чтобы данные равномерно записывались на твердотельный накопитель, чтобы минимизировать объем памяти на твердотельном накопителе и увеличить срок его службы.Недостатком файлов VHDX является то, что для их использования требуется Windows Server 2012 или Windows 8 или более поздняя версия. Возможно преобразование между двумя форматами, если при преобразовании в формат VHD размер виртуального жесткого диска составляет менее 2040 гигабайт. Ссылки «VHD (формат файла)» http://en.wikipedia.org/wiki/VHD_ (file_format) «Сжатие динамически расширяемых виртуальных жестких дисков» http://technet.microsoft.com/en-us/library/cc708394(v=ws.10).aspx «Обзор формата виртуального жесткого диска Hyper-V» http: / / технет.microsoft.com/en-us/library/hh831446.aspx
Обзор дискового хранилища Azure— Виртуальные машины Azure
- Читать 11 минут
В этой статье
Управляемые диски Azure — это тома хранилища на уровне блоков, которые управляются Azure и используются с виртуальными машинами Azure.Управляемые диски похожи на физический диск на локальном сервере, но виртуализированы. С управляемыми дисками все, что вам нужно сделать, это указать размер диска, тип диска и подготовить диск. После подготовки диска все остальное сделает Azure.
Доступные типы дисков: ультра-диски, твердотельные накопители премиум-класса (SSD), стандартные твердотельные накопители и стандартные жесткие диски (HDD). Дополнительные сведения о каждом отдельном типе диска см. В разделе Выбор типа диска для виртуальных машин IaaS.
Преимущества управляемых дисков
Давайте рассмотрим некоторые преимущества, которые дает использование управляемых дисков.
Очень прочный и доступный
Управляемые диски рассчитаны на доступность 99,999%. Управляемые диски достигают этого, предоставляя вам три реплики ваших данных, что обеспечивает высокую надежность. Если одна или даже две реплики испытывают проблемы, оставшиеся реплики помогают обеспечить постоянство ваших данных и высокую устойчивость к сбоям. Эта архитектура помогла Azure стабильно обеспечивать надежность корпоративного уровня для дисков «инфраструктура как услуга» (IaaS) с ведущей в отрасли частотой отказов НУЛЕВОЙ процент отказов в годовом исчислении.
Простое и масштабируемое развертывание виртуальных машин
Используя управляемые диски, вы можете создать до 50 000 ВМ дисков типа в подписке для каждого региона, что позволяет создавать тысячи ВМ в одной подписке. Эта функция также дополнительно увеличивает масштабируемость масштабируемых наборов виртуальных машин, позволяя создавать до 1000 виртуальных машин в масштабируемом наборе виртуальных машин с использованием образа Marketplace.
Интеграция с группами доступности
Управляемые диски интегрированы с группами доступности, чтобы гарантировать, что диски виртуальных машин в группе доступности достаточно изолированы друг от друга, чтобы избежать единой точки отказа.Диски автоматически помещаются в разные шкалы хранения (штампы). Если штамп не работает из-за аппаратного или программного сбоя, откажут только экземпляры ВМ с дисками на этих штампах. Например, предположим, что у вас есть приложение, работающее на пяти виртуальных машинах, и эти виртуальные машины находятся в группе доступности. Не все диски для этих виртуальных машин будут храниться в одной и той же метке, поэтому, если одна метка выйдет из строя, другие экземпляры приложения продолжат работу.
Интеграция с зонами доступности
Управляемые дискиподдерживают зоны доступности, которые представляют собой предложение высокой доступности, которое защищает ваши приложения от сбоев центра обработки данных.Зоны доступности — это уникальные физические местоположения в регионе Azure. Каждая зона состоит из одного или нескольких центров обработки данных, оборудованных независимыми системами питания, охлаждения и сети. Для обеспечения отказоустойчивости во всех включенных регионах существует как минимум три отдельные зоны. Благодаря зонам доступности Azure предлагает лучшее в отрасли соглашение об уровне обслуживания 99,99% времени бесперебойной работы виртуальных машин.
Поддержка службы архивации Azure
Для защиты от региональных бедствий Azure Backup можно использовать для создания задания резервного копирования с резервными копиями по времени и политиками хранения резервных копий.Это позволяет вам по желанию выполнять восстановление ВМ или управляемого диска. В настоящее время Azure Backup поддерживает диски размером до 32 ТиБ. Дополнительные сведения о поддержке резервного копирования виртуальных машин Azure.
Резервное копирование дисков Azure
Azure Backup предлагает Azure Disk Backup (предварительная версия) как собственное облачное решение для резервного копирования, которое защищает ваши данные на управляемых дисках. Это простое, безопасное и экономичное решение, которое позволяет настроить защиту управляемых дисков за несколько шагов. Azure Disk Backup предлагает готовое решение, которое обеспечивает управление жизненным циклом моментальных снимков для управляемых дисков за счет автоматизации периодического создания моментальных снимков и их хранения в течение заданного времени с помощью политики резервного копирования.Дополнительные сведения о резервном копировании дисков Azure см. В разделе Обзор резервного копирования дисков Azure (предварительная версия).
Детальный контроль доступа
Вы можете использовать управление доступом на основе ролей Azure (Azure RBAC), чтобы назначить определенные разрешения для управляемого диска одному или нескольким пользователям. Управляемые диски предоставляют множество операций, включая чтение, запись (создание / обновление), удаление и получение URI подписи общего доступа (SAS) для диска. Вы можете предоставить доступ только к тем операциям, которые необходимы человеку для выполнения своей работы.Например, если вы не хотите, чтобы кто-либо копировал управляемый диск в учетную запись хранения, вы можете не предоставлять доступ к действию экспорта для этого управляемого диска. Точно так же, если вы не хотите, чтобы кто-либо использовал URI SAS для копирования управляемого диска, вы можете не предоставлять это разрешение управляемому диску.
Загрузите свой vhd
Прямая загрузка упрощает перенос виртуального жесткого диска на управляемый диск Azure. Раньше вам приходилось следовать более сложному процессу, который включал размещение ваших данных в учетной записи хранения.Теперь шагов меньше. Легче выгружать локальные виртуальные машины в Azure, загружать на большие управляемые диски, а также упрощается процесс резервного копирования и восстановления. Это также снижает затраты, позволяя выгружать данные на управляемые диски напрямую, не подключая их к виртуальным машинам. Вы можете использовать прямую загрузку для загрузки файлов VHD размером до 32 ТиБ.
Чтобы узнать, как перенести виртуальный жесткий диск в Azure, см. Статьи об интерфейсе командной строки или PowerShell.
Безопасность
Частные ссылки
ПоддержкаPrivate Link для управляемых дисков может использоваться для импорта или экспорта управляемого диска внутри вашей сети.Частные ссылки позволяют создавать URI подписанного общего доступа (SAS) с ограничением по времени для неподключенных управляемых дисков и моментальных снимков, которые можно использовать для экспорта данных в другие регионы для расширения регионов, аварийного восстановления и криминалистического анализа. Вы также можете использовать URI SAS для прямой загрузки виртуального жесткого диска на пустой диск из локальной среды. Теперь вы можете использовать частные ссылки, чтобы ограничить экспорт и импорт управляемых дисков, чтобы это могло происходить только в вашей виртуальной сети Azure. Частные ссылки позволяют гарантировать, что ваши данные будут перемещаться только в защищенной магистральной сети Microsoft.
Чтобы узнать, как включить частные ссылки для импорта или экспорта управляемого диска, см. Статьи о интерфейсе командной строки или портале.
Шифрование
Управляемые диски предлагают два различных типа шифрования. Первый — это шифрование на стороне сервера (SSE), которое выполняется службой хранилища. Второй — шифрование дисков Azure (ADE), которое можно включить в ОС и на дисках данных для виртуальных машин.
Шифрование на стороне сервера
Шифрование на стороне сервера обеспечивает шифрование в состоянии покоя и защищает ваши данные в соответствии с вашими корпоративными обязательствами в области безопасности и соответствия нормативным требованиям.Шифрование на стороне сервера включено по умолчанию для всех управляемых дисков, моментальных снимков и образов во всех регионах, где доступны управляемые диски. (Временные диски, с другой стороны, не шифруются серверным шифрованием, если вы не включили шифрование на хосте; см. Роли дисков: временные диски).
Вы можете разрешить Azure управлять своими ключами за вас, это ключи, управляемые платформой, или вы можете управлять ключами самостоятельно, это ключи, управляемые клиентом. Дополнительные сведения см. В статье «Шифрование на стороне сервера в хранилище дисков Azure».
Шифрование диска Azure
Azure Disk Encryption позволяет шифровать диски ОС и данных, используемые виртуальной машиной IaaS. Это шифрование включает управляемые диски. В Windows диски шифруются с использованием стандартной технологии шифрования BitLocker. Для Linux диски шифруются с использованием технологии DM-Crypt. Процесс шифрования интегрирован с Azure Key Vault, чтобы вы могли контролировать и управлять ключами шифрования диска. Дополнительные сведения см. В разделах «Шифрование дисков Azure для виртуальных машин Linux» или «Шифрование дисков Azure для виртуальных машин Windows».
Дисковые роли
В Azure есть три основные роли дисков: диск данных, диск ОС и временный диск. Эти роли соответствуют дискам, подключенным к вашей виртуальной машине.
Диск данных
Диск данных — это управляемый диск, подключенный к виртуальной машине для хранения данных приложения или других данных, которые необходимо сохранить. Диски данных регистрируются как диски SCSI и помечаются выбранной вами буквой. Каждый диск с данными имеет максимальную емкость 32 767 гибибайт (ГиБ).Размер виртуальной машины определяет, сколько дисков с данными вы можете подключить к ней, и тип хранилища, которое вы можете использовать для размещения дисков.
Диск ОС
К каждой виртуальной машине прикреплен один диск с операционной системой. На этом диске ОС предустановлена ОС, которая была выбрана при создании виртуальной машины. Этот диск содержит загрузочный том.
Максимальный объем этого диска — 4 095 ГиБ.
Временный диск
Большинство виртуальных машин содержат временный диск, который не является управляемым.Временный диск обеспечивает краткосрочное хранение приложений и процессов и предназначен только для хранения данных, таких как файлы страниц или подкачки. Данные на временном диске могут быть потеряны во время обслуживания или при повторном развертывании виртуальной машины. Во время успешной стандартной перезагрузки виртуальной машины данные на временном диске сохранятся. Дополнительные сведения о виртуальных машинах без временных дисков см. В разделе Размеры виртуальных машин Azure без локального временного диска.
На виртуальных машинах Azure Linux временным диском обычно является / dev / sdb, а на виртуальных машинах Windows временным диском по умолчанию является D :.Временный диск не шифруется шифрованием на стороне сервера, если вы не включите шифрование на хосте.
Снимки управляемых дисков
Моментальный снимок управляемого диска — это доступная только для чтения полная копия управляемого диска, доступная только для чтения, которая по умолчанию сохраняется как стандартный управляемый диск. С помощью моментальных снимков вы можете создавать резервные копии управляемых дисков в любой момент времени. Эти моментальные снимки существуют независимо от исходного диска и могут использоваться для создания новых управляемых дисков.
Снимки оплачиваются в зависимости от используемого размера.Например, если вы создаете моментальный снимок управляемого диска с выделенной емкостью 64 ГиБ и фактическим размером используемых данных 10 ГиБ, счет за этот моментальный снимок взимается только за использованный размер данных в 10 ГиБ. Вы можете увидеть используемый размер ваших снимков, просмотрев отчет об использовании Azure. Например, если использованный размер данных моментального снимка составляет 10 ГиБ, ежедневный отчет об использовании будет показывать 10 ГиБ / (31 день) = 0,3226 как потребленное количество.
Чтобы узнать больше о том, как создавать моментальные снимки для управляемых дисков, см. Следующие ресурсы:
Изображения
Управляемые диски также поддерживают создание управляемого настраиваемого образа.Вы можете создать образ из своего настраиваемого виртуального жесткого диска в учетной записи хранения или непосредственно из обобщенной (подготовленной) виртуальной машины. Этот процесс захватывает одно изображение. Этот образ содержит все управляемые диски, связанные с виртуальной машиной, включая диски ОС и данных. Этот управляемый настраиваемый образ позволяет создавать сотни виртуальных машин с использованием настраиваемого образа без необходимости копировать учетные записи хранения или управлять ими.
Информацию о создании изображений см. В следующих статьях:
Изображения и снимки
Важно понимать разницу между изображениями и снимками.С помощью управляемых дисков вы можете создать образ обобщенной виртуальной машины, которая была освобождена. Этот образ включает все диски, подключенные к виртуальной машине. Вы можете использовать этот образ для создания виртуальной машины, и он включает в себя все диски.
Моментальный снимок — это копия диска на момент создания моментального снимка. Применяется только к одному диску. Если у вас есть виртуальная машина с одним диском (диск ОС), вы можете сделать ее снимок или образ и создать виртуальную машину либо из снимка, либо из образа.
Моментальный снимок не знает ни одного диска, кроме того, который он содержит.Это делает проблематичным использование в сценариях, требующих координации нескольких дисков, таких как чередование. Снимки должны иметь возможность координировать друг друга, и в настоящее время это не поддерживается.
Распределение дисков и производительность
На следующей диаграмме показано распределение полосы пропускания и операций ввода-вывода в секунду для дисков в реальном времени с использованием трехуровневой системы выделения ресурсов:
Первый уровень подготовки устанавливает количество операций ввода-вывода в секунду для каждого диска и назначение полосы пропускания.На втором уровне хост вычислительного сервера реализует выделение SSD, применяя его только к данным, которые хранятся на SSD сервера, включая диски с кэшированием (ReadWrite и ReadOnly), а также локальные и временные диски. Наконец, подготовка сети виртуальных машин происходит на третьем уровне для любого ввода-вывода, который вычислительный узел отправляет в серверную часть службы хранилища Azure. При такой схеме производительность виртуальной машины зависит от множества факторов, от того, как виртуальная машина использует локальный SSD, до количества подключенных дисков, а также от производительности и типа кэширования дисков, которые она подключила.
В качестве примера этих ограничений виртуальная машина Standard_DS1v1 не может достичь 5000 IOPS потенциала диска P30, независимо от того, кэширован он или нет, из-за ограничений на уровне SSD и сети:
Azure использует приоритетный сетевой канал для дискового трафика, который имеет приоритет над другим низким приоритетом сетевого трафика. Это помогает дискам поддерживать ожидаемую производительность в случае сетевых конфликтов. Аналогичным образом служба хранилища Azure обрабатывает конфликты ресурсов и другие проблемы в фоновом режиме с помощью автоматической балансировки нагрузки.Служба хранилища Azure выделяет необходимые ресурсы при создании диска и применяет упреждающую и реактивную балансировку ресурсов для обработки уровня трафика. Это дополнительно гарантирует, что диски могут поддерживать ожидаемые показатели IOPS и пропускной способности. Вы можете использовать метрики на уровне ВМ и на уровне диска для отслеживания производительности и настройки предупреждений по мере необходимости.
Обратитесь к нашей статье о дизайне для высокой производительности, чтобы узнать о передовых методах оптимизации конфигураций VM + Disk, чтобы вы могли достичь желаемой производительности
Следующие шаги
Если вы хотите получить более подробную информацию об управляемых дисках, ознакомьтесь с разделом «Повышение устойчивости виртуальных машин Azure с помощью управляемых дисков».
Узнайте больше об отдельных типах дисков, которые предлагает Azure, какой тип лучше всего подходит для ваших нужд, и узнайте об их целевых показателях производительности в нашей статье о типах дисков.
Восстановление виртуальных дисков ВМ — Краткое руководство для VMware vSphere
Veeam Backup & Replication позволяет восстанавливать отдельные виртуальные диски виртуальной машины. Восстановленные виртуальные диски можно подключить к исходной виртуальной машине или к любой другой виртуальной машине.Этот вариант восстановления может быть полезен в случае повреждения виртуального диска виртуальной машины.
Вы можете восстановить виртуальный диск ВМ до последнего состояния или любой допустимой точки восстановления. Вы можете сохранить формат восстановленного виртуального диска или преобразовать его в формат тонкого или толстого подготовленного диска.
Перед началом работы
Перед восстановлением виртуальных дисков ВМ из резервной копии примите во внимание следующее:
- Вы можете восстановить виртуальные диски из резервной копии, в которой есть хотя бы одна успешно созданная точка восстановления.
Чтобы проверить, созданы ли точки восстановления, откройте панель инвентаризации в домашнем представлении и выберите узел «Резервные копии». Затем разверните задание резервного копирования и убедитесь, что для виртуальной машины доступна хотя бы одна точка восстановления.
- Во время восстановления виртуального диска Veeam Backup & Replication отключает целевую виртуальную машину (виртуальную машину, к которой вы планируете подключить восстановленный виртуальный диск), чтобы изменить ее настройки и подключить восстановленные диски. Рекомендуется остановить все действия на целевой виртуальной машине на период восстановления.
Восстановление виртуальных дисков
Чтобы восстановить виртуальный диск виртуальной машины и подключить его к другой виртуальной машине в качестве нового диска, выполните следующие действия:
- Откройте начальное представление.
- На панели инвентаризации выберите узел Резервные копии> Диск. Разверните задание резервного копирования в рабочей области, щелкните правой кнопкой мыши виртуальную машину и выберите «Восстановить виртуальные диски», чтобы запустить мастер восстановления виртуального диска.
- На шаге мастера «Точка восстановления» выберите точку восстановления.
Если вы выберете точку инкрементного восстановления, Veeam Backup & Replication автоматически восстановит блоки данных из файла полной резервной копии и цепочки файлов инкрементной резервной копии.
- На шаге мастера «Сопоставление дисков» выполните следующие действия:
- Нажмите «Обзор» и выберите виртуальную машину, к которой должен быть подключен восстановленный жесткий диск.
- Выберите виртуальный жесткий диск, который вы хотите восстановить.
- Чтобы изменить формат диска, выберите требуемый вариант из списка Тип восстанавливаемого диска: такой же, как у исходного диска, тонкий или толстый (ленивое или быстрое обнуление).
- Выберите диск виртуальной машины в списке и нажмите «Изменить». В списке «Узел виртуального устройства» выберите узел, который еще не занят. Щелкните ОК.
- На шаге мастера «Безопасное восстановление» включите сканирование устройства или оставьте настройку по умолчанию.
Если включено безопасное восстановление, Veeam Backup & Replication использует антивирусное программное обеспечение для сканирования данных машины перед восстановлением машины в производственной среде. Подробнее см. В разделе «Безопасное восстановление» в Руководстве пользователя Veeam Backup & Replication.
- На шаге мастера «Причина» укажите причину восстановления.
- На последнем шаге мастера установите флажок «Включить виртуальную машину после восстановления» и нажмите «Готово».
Ссылка
Дополнительную информацию о восстановлении виртуальных дисков см. В разделе «Восстановление виртуальных дисков» Руководства пользователя Veeam Backup & Replication.
Страница обновлена 22.02.2021
Terraform vsphere provider: виртуальные диски нельзя сжать
Я могу создавать виртуальные машины из следующего ресурса Terraform (некоторые детали опущены, потому что они не имеют отношения к проблеме, и я хочу, чтобы они были краткими):
...
ресурс "vsphere_virtual_machine" "vm-instance" {
count = length (var.vm_instances)
name = var.vm_instances [count.index] .name
...
disk {
label = "disk0"
size = var.vm_instances [count.index] .disk
...
}
clone {
...
}
}
Итак, переменная vm_instances определена в файле terraform.tfvars следующим образом:
vm_instances = [
{name = "small_1", disk = 16},
{name = "small_2", disk = 16},
{name = "small_3", disk = 16},
{name = "medium_1", disk = 32},
{name = "medium_2", disk = 32},
{name = "medium_3", disk = 32},
{name = "large_1", disk = 64},
{name = "large_2", disk = 64}
]
Если я запустил команду apply в этой конфигурации, все будет развернуто и заработает.Однако, если я затем изменю свою переменную списка (скажем, вставлю small_4 между small_3 и medium_1 ), я получу две связанные ошибки:
Ошибка: disk.0: виртуальный диск «disk0»: виртуальные диски не могут быть сжаты (старый: 64, новый: 32)
Ошибка: disk.0: виртуальный диск «disk0»: виртуальные диски не могут быть сжаты (старые: 32 новые: 16)
Итак, я понимаю, почему возникает ошибка, но есть ли способ заставить Terraform уничтожить такие машины, чтобы затем восстановить их? Это поведение переменных клонирования, так почему бы не изменить размер диска?
Единственный способ, которым я могу решить эту проблему, — это определить отдельные ресурсы для каждого размера диска (немного неудобно и не идеально для моей проблемы) или уничтожить все машины, а затем построить новые (что как бы сводит на нет смысл использования Терраформ).
Заранее благодарим вас за любые ответы.
РЕДАКТИРОВАТЬ
Я попытался прокомментировать предложение Мэтта Шучарда (спасибо, Мэтт!), Но у меня это не сработало, потому что я не думаю, что могу использовать функцию count в ресурсе «vsphere_virtual_disk». Он жалуется, что не может найти диски «Диск — #. Vmdk».
Кроме того, похоже, мне все еще нужен disk0 с этим внешним придатком, являющимся вторым диском (что на самом деле подходит для моей проблемы, но предпочтительнее будет один диск).
Вот код неудачной попытки.
ресурс "vsphere_virtual_disk" "my_disk" {
count = length (var.vm_instances)
vmdk_path = "Диск - $ {count.index} .vmdk"
datastore = "myds"
size = var.vm_instances [count.index] .disk
датацентр = "mydc"
}
и в моем ресурсе виртуальной машины:
ресурс "vsphere_virtual_machine" "vm-instance" {
...
disk {
label = "disk0"
size = 16
...
}
disk {
прикрепить = правда
path = "Диск - $ {count.index} .vmdk "
label = "disk1"
unit_number = 1
}
}
Типы дисков: виртуальные и физические
Типы дисков: виртуальные и физическиеСодержание
Предыдущий СледующийТипы дисков: виртуальный и физический
В наиболее распространенных конфигурациях GSX Server создает виртуальные жесткие диски, которые состоят из файлов, которые обычно хранятся на жестком диске вашего хост-компьютера. В некоторых случаях вам может потребоваться предоставить вашей виртуальной машине прямой доступ к физическому жесткому диску на вашем хост-компьютере — используя тип диска, называемый физическим диском.
Виртуальный диск
Виртуальный диск — это файл или набор файлов, которые отображаются как физический диск в гостевой операционной системе. Файлы могут находиться на главном или удаленном компьютере. Когда вы настраиваете виртуальную машину с виртуальным диском, вы можете установить новую операционную систему на виртуальный диск без повторного разбиения физического диска или перезагрузки хоста.
Виртуальные диски IDE могут иметь размер до 128 ГБ. Виртуальные диски SCSI могут иметь размер до 256 ГБ.В зависимости от размера виртуального диска и операционной системы хоста GSX Server создает один или несколько файлов для хранения каждого виртуального диска.
По умолчанию виртуальный диск настроен таким образом, что все дисковое пространство выделяется во время создания виртуального диска. Этот тип виртуального диска известен как предварительно выделенный диск. Предварительно выделенный диск обеспечивает повышенную производительность и полезен, если вы запускаете на виртуальной машине приложения, чувствительные к производительности. Виртуальные диски, созданные таким образом, похожи на экспериментальные простые диски, которые можно было создать в более ранних версиях GSX Server.
Виртуальный диск, который не выделяется заранее, называется расширяемым диском.
Вы можете настроить виртуальный диск таким образом, чтобы его фактические файлы начинались с малого и увеличивались до максимального размера по мере необходимости. Основное преимущество такого подхода — меньший размер файла. Файлы меньшего размера требуют меньше места для хранения и их легче переместить, если вы хотите переместить виртуальную машину в новое место. Вы можете сжать этот тип виртуального диска. Однако для записи данных на диск, настроенный таким образом, требуется больше времени.
Виртуальные диски можно настроить как диски IDE для любой гостевой операционной системы. Их можно настроить как диски SCSI для любой гостевой операционной системы, у которой есть драйвер для адаптера BusLogic SCSI, используемого в виртуальной машине GSX Server.
Примечание: Чтобы использовать диски SCSI в виртуальной машине Windows XP или Windows Server 2003, вам понадобится специальный драйвер SCSI, доступный в разделе загрузки на веб-сайте VMware по адресу www.vmware.com/download. Следуйте инструкциям на веб-сайте, чтобы использовать драйвер с новой установкой Windows XP или Windows Server 2003.Виртуальный диск любого типа может храниться на физическом жестком диске любого типа. То есть файлы, составляющие виртуальный диск IDE, могут храниться либо на жестком диске IDE, либо на жестком диске SCSI. То же самое и с файлами, составляющими виртуальный диск SCSI. Их также можно хранить на других типах носителей с быстрым доступом, таких как DVD-ROM или CD-ROM. Для получения информации о запуске виртуальных машин с DVD-ROM или CD-ROM см. Запуск виртуальных машин с DVD-ROM или CD-ROM дисков. Ключевым преимуществом виртуальных дисков является их портативность.Поскольку виртуальные диски хранятся в виде файлов на главном или удаленном компьютере, вы можете легко переместить их в новое место на том же компьютере или на другой компьютер. Вы также можете использовать GSX Server на хосте Windows для создания виртуальных дисков, затем переместить их на компьютер Linux и использовать их под GSX Server для Linux — или наоборот. Для получения информации о перемещении виртуальных дисков см. Перемещение и совместное использование виртуальных машин.Физический (необработанный) диск
Физический диск напрямую обращается к существующему локальному диску или разделу.Вы можете использовать физические диски, если хотите, чтобы GSX Server запускал одну или несколько гостевых операционных систем из существующих разделов диска. Физические диски могут быть установлены как на устройствах IDE, так и на устройствах SCSI. Однако в настоящее время загрузка из операционной системы, уже установленной на существующем диске или разделе SCSI, не поддерживается.
Чаще всего физический диск используется для преобразования машины с двойной или множественной загрузкой, чтобы одна или несколько существующих операционных систем могли работать внутри виртуальной машины.
Физические диски могут быть установлены как на устройствах IDE, так и на устройствах SCSI. Размер физических дисков может достигать 128 ГБ при настройке как IDE или 256 ГБ при настройке как SCSI.
Внимание: Нельзя использовать физический диск, хранящийся в сети SAN. Вы должны использовать диск или раздел на хосте GSX Server.
Предостережение: Если вы запускаете операционную систему изначально на главном компьютере, а затем переключаетесь на ее запуск внутри виртуальной машины, изменение похоже на извлечение жесткого диска из одного компьютера и его установку на второй компьютер с другой материнской платой и другое оборудование.К такому переключению нужно тщательно подготовиться. Конкретные шаги, которые вам необходимо предпринять, зависят от операционной системы, которую вы хотите использовать на виртуальной машине.
Только опытные пользователи должны пытаться настраивать физические диски.
Примечание. Не следует использовать физический диск для обмена файлами между хост-системами и гостевыми операционными системами. Небезопасно делать один и тот же раздел видимым как для хоста, так и для гостя. Если вы это сделаете, вы можете вызвать повреждение данных.
В более старых продуктах VMware физические диски назывались необработанными дисками.
Независимые диски
Независимые диски добавляют уровень контроля и сложности вашим виртуальным дискам. Вы настраиваете виртуальные диски в независимом режиме для определенных конфигураций специального назначения.
Или вы можете исключить один или несколько виртуальных дисков из моментального снимка виртуальной машины. Дополнительные сведения о снимках см. В разделе «Создание снимков».Чтобы настроить диск как независимый, выберите VM > Settings , выберите соответствующий виртуальный диск, затем щелкните Advanced .На экране дополнительных настроек выберите Independent , затем режим для диска. У вас есть следующие возможности для независимого диска:

 шифрование виртуальных дисков)
шифрование виртуальных дисков)