Использование линейки в Word — Служба поддержки Office
Включить линейку
Если линейка не отображается в верхней части документа, перейдите в > Линейка.
Установка позиции табуляции с помощью линейки
-
Выберите Левая в левой части горизонтальной линейки, чтобы изменить тип вкладки.
-
Выберите один из следующих типов:
-
табу желтая линия слева задает левый конец текстовой строки. По мере ввода текста он будет заполнять строку до правого края.
-
позиции табулики По центру задает положение в середине текстовой строки. При вводе текста центр строки будет располагаться в этой точке.

-
табула справа задает правый конец текстовой строки. По мере ввода текста он будет заполнять строку до левого края.
-
табуляцию Десятичной табуляцию выравнивает числа по десятичной замеру. Разделитель целой и дробной частей остается на одной позиции независимо от количества цифр. См. использование десятичных табуляций для выстроки чисел по десятичных замерам.
-
позиции табулики На панели текст не высаснут. Она предназначена для вставки вертикальной черты в позиции табуляции. В отличие от других видов табуляции, табуляция с чертой добавляется в текст сразу после нажатия на линейке. Если перед печатью документа вы не удалите табуляцию с чертой, вертикальная линия будет напечатана.
-
-
Щелкните или коснитесь нижней части горизонтальной линейки, в которой нужно установить табулику.

Очистка табули
Перетащите табу желтую линейку вниз, чтобы удалить ее.
Отступ слева
Отступ слева задает положение левой стороны абзаца. При перемещении отступа слева отступ первой строки или отступа первой строки перемещается при синхронизации.
-
Вы выберите текст, для которых нужно установить отступ слева.
-
На линейке перетащите маркер квадрата в левом нижнем краю линейки в то место, где должен быть левый край абзаца.

Отступ справа
Маркер отступа справа управляет положением правой стороны абзаца.
-
-
На линейке перетащите треугольный маркер в правой нижней части линейки в то место, где должен быть правый край абзаца.
Отступ первой строки
При отступе первой строки первая строка абзаца будет отступом, а следующие строки абзаца — нет.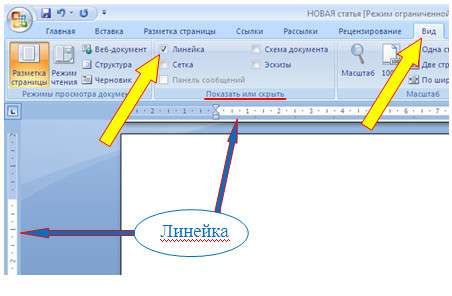
-
Вы выберите текст, для котором вы хотите добавить отступ первой строки.
-
На линейке перетащите треугольный маркер в левом верхнем месте линейки в то место, где должен начинаться отступ, например к отметке 1″.
Выступ
При применении выступа вторая и последующие строки абзаца имеют больший отступ, чем первая.
-
Выделите текст, для которого нужно добавить выступ.
-
На линейке перетащите верхнюю треугольную часть нижнего маркера в то место, где должен начинаться отступ, например к отметке 1″.

Включить линейку
Если линейка не отображается в верхней части документа, перейдите в >
Установка позиции табуляции с помощью линейки
-
Выберите Левая в левой части горизонтальной линейки, чтобы изменить тип вкладки.
-
Выберите один из следующих типов:
-
табу желтая линия слева задает левый конец текстовой строки. По мере ввода текста он будет заполнять строку до правого края.
-
 При вводе текста центр строки будет располагаться в этой точке.
При вводе текста центр строки будет располагаться в этой точке.
-
табула справа задает правый конец текстовой строки. По мере ввода текста он будет заполнять строку до левого края.
-
табуляцию Десятичной табуляцию выравнивает числа по десятичной замеру. Разделитель целой и дробной частей остается на одной позиции независимо от количества цифр. См. использование десятичных табуляций для выстроки чисел по десятичных замерам.
-
позиция табулики На панели не расположит текст, она вставляет вертикальную линию в позицию табулицы. В отличие от других видов табуляции, табуляция с чертой добавляется в текст сразу после нажатия на линейке. Если перед печатью документа вы не удалите табуляцию с чертой, вертикальная линия будет напечатана.

-
-
Щелкните или коснитесь нижней части горизонтальной линейки, в которой нужно установить табулику.
Очистка табули
Перетащите табу желтую линейку вниз, чтобы удалить ее.
Отступ слева
Отступ слева задает положение левой стороны абзаца. При перемещении отступа слева отступ первой строки или отступа первой строки перемещается при синхронизации.
-
Вы выберите текст, для которых нужно установить отступ слева.

-
На линейке перетащите маркер квадрата в левом нижнем краю линейки в то место, где должен быть левый край абзаца.
Отступ справа
Маркер отступа справа управляет положением правой стороны абзаца.
-
Вы выберите текст, для которых нужно настроить отступ справа.
-
На линейке перетащите треугольный маркер в правой нижней части линейки в то место, где должен быть правый край абзаца.
Отступ первой строки
При отступе первой строки первая строка абзаца будет отступом, а следующие строки абзаца — нет.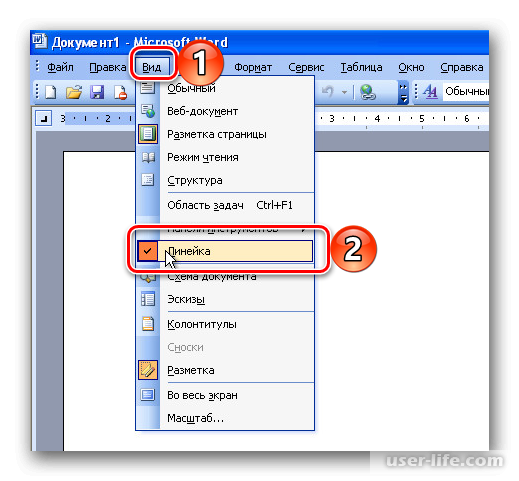
-
Вы выберите текст, для котором вы хотите добавить отступ первой строки.
-
На линейке перетащите треугольный маркер в левом верхнем месте линейки в то место, где должен начинаться отступ, например к отметке 1″.
Добавление выступа
При использовании выступа вторая и все следующие строки абзаца выступают дальше, чем первая строка.
-
Выделите текст, для которого нужно добавить выступ.
-
На линейке перетащите верхнюю треугольную часть нижнего маркера в то место, где должен начинаться отступ, например к отметке 1″.

Панель быстрого доступа, линейка и режимы просмотра документа в Word
В этом уроке мы рассмотрим сразу 3 элемента интерфейса Microsoft Word. Хоть они и гораздо менее значимые, чем, например, представление Backstage или Лента, но ничуть не менее полезные. Далее в уроке Вы научитесь добавлять полезные команды (даже из представления Backstage) на Панель быстрого доступа, а также использовать режимы просмотра документа при работе в Word.
Панель быстрого доступа
Панель быстрого доступа позволяет получить доступ к основным командам Microsoft Word независимо от того, какая вкладка в данный момент активна. По умолчанию отображаются команды Сохранить, Отменить и Повторить. Вы можете добавить любые другие команды на усмотрение.
Как добавить команду на Панель быстрого доступа
- Нажмите на стрелку справа от Панели быстрого доступа.

- Из раскрывающегося меню выберите команду, которую Вы хотели бы добавить. При отсутствии необходимых команд в списке, нажмите пункт Другие команды.
- Команда появится на Панели быстрого доступа.
Линейка
Линейка расположена в верхней и левой частях документа. Она используется для выравнивания документа. При желании Вы можете скрыть линейку для экономии пространства на экране.
Как показать или скрыть Линейку
- Откройте вкладку Вид.
- Отметьте флажком пункт Линейка для того, чтобы показать или скрыть линейку.
Режимы просмотра документа
Word 2013 располагает широким выбором режимов просмотра, от которых зависит отображение документа. Документ можно открыть в Режиме чтения, Разметки страницы или как Веб-документ. Режимы могут пригодиться при выполнении различных задач в Microsoft Word, особенно при подготовке документа к печати.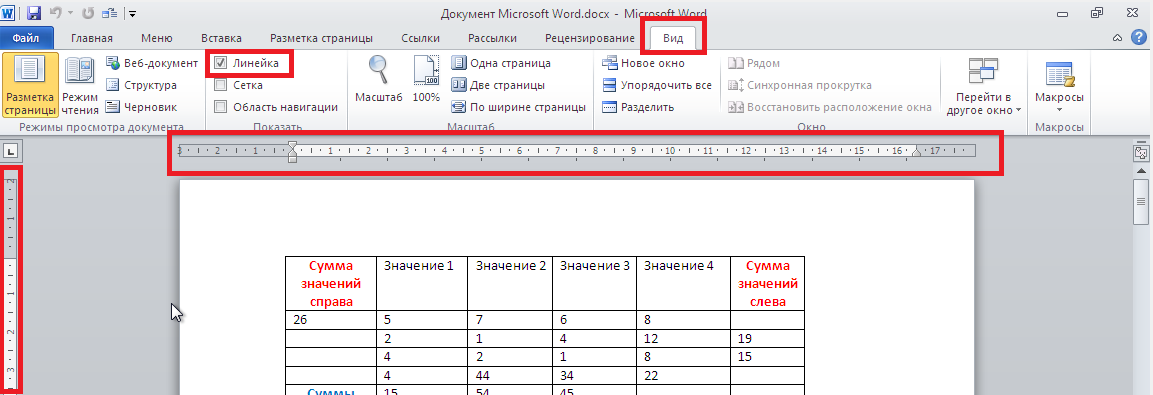
- Для выбора режимов просмотра найдите соответствующие значки в нижнем правом углу документа.
Режим чтения: В этом режиме все команды, относящиеся к редактированию, скрыты, т.е. документ отображается во весь экран. С левой и правой сторон экрана появляются стрелки, с помощью которых можно перелистывать документ.
Разметка страницы: Данный режим предназначен для создания и редактирования документа и включен по умолчанию. Между страницами видны разрывы, таким образом можно понять в каком виде документ будет выводиться на печать.
Веб-документ: В этом режиме удаляются все разрывы страниц. Благодаря данному режиму, можно наглядно представить, как документ выглядит в формате веб-страницы.
В Word 2013 появилась новая удобная функция – Возобновление чтения. В случае, когда документ содержит много страниц, его можно открыть с того места, на котором Вы в прошлый раз остановились. При открытии документа обратите внимание на закладку, которая появится на экране. При наведении на нее курсора мыши, Word предлагает открыть документ с того места, на котором Вы ранее остановились.
При открытии документа обратите внимание на закладку, которая появится на экране. При наведении на нее курсора мыши, Word предлагает открыть документ с того места, на котором Вы ранее остановились.
Оцените качество статьи. Нам важно ваше мнение:
Как закрепить линейку в word 2007
Как сделать линейку в Ворде видимой?
Сделать линейку в Ворде видимой, если она скрыта, можно несколькими способами. Есть и более сложный способ, которым, скорее всего, мало кто пользуется, но знать о нем не помешает.
Как включить линейку в Ворд?
Самый простой способ: если в окне программы не хватает каких-то кнопок или панелей, нужно настроить Вид окна. В Word 2007, 2010 вид находится на ленте сверху на соответствующей вкладке. Соответственно, чтобы включит линейку, нужно нажать Вид — Линейка. Еще один способ — нажать на кнопку Линейка сверху от полос прокрутки (под кнопкой Закрыть документ). Для подтверждения подлинности выданных сайтом документов сделайте запрос в редакцию.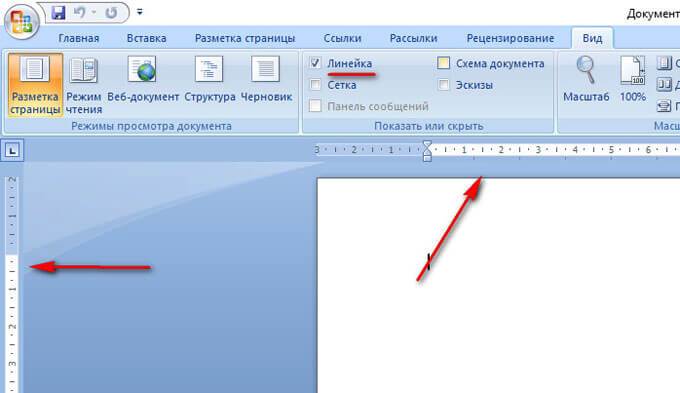
По умолчанию, линейка не отображается в окне редактора. Для того, чтобы она отображалась нужно включить режим разметки. Включить линейку в текстовом редакторе Word можно несколькими способами. Второй вариант — это открыть вкладку Вид и в разделе Показать поставить галочку напротив строки Линейка.
Порядок включения в Ворде 2003
Сначала следует открыть Microsoft Office. В верхней строке меню необходимо найти «Вид». Кликнув левой кнопкой мышки по нему, открыть выпадающий список.
Порядок действий по добавлению линейки в Ворде 2010 имеет схожесть с порядком действий в версии 2003. Отличается лишь расположение искомых подменю. Для этого следует обратить внимание на правую часть документа, где расположен ползунок, позволяющий передвигать открытый документ. Как видите, решить проблему, связанную с отсутствием разметки, можно всего за пару кликов.
Документ легче читается и лучше воспринимается визуально, если текст разделен на абзацы и имеет отступ первой строки. Набирая текст на компьютере с помощью интерфейса Word, нет необходимости в начале каждого абзаца неоднократно нажимать пробел.
Набирая текст на компьютере с помощью интерфейса Word, нет необходимости в начале каждого абзаца неоднократно нажимать пробел.
Работая в программе Word 2007, очень полезно и удобно использовать измерительные линейки документа. Вертикальная линейка отображается в документе только в режиме «Разметка страницы». Работа с линейкой возможно только в режиме просмотра документа «Разметка страницы».
Как правильно пользоваться линейкой в ворде
Форматирование абзацев в Ворде с помощью линейкиДля быстрой настройки полей и отступов в абзацах можно воспользоваться линейкой. По умолчанию отображение линейки выключено в новых версиях Ворд. Чтобы ее включить нажмите кнопку, расположенную над вертикальной полосой прокрутки в программе. Проще всего сделать абзац в ворде с помощью клавиши Tab . Для этого нужно установить курсор в начале красной строки и нажать Tab на клавиатуре. В Ворд 2003, 2007 и 2010 можно сделать абзац на глаз. Для этого необходимо воспользоваться горизонтальной линейкой вверху страницы.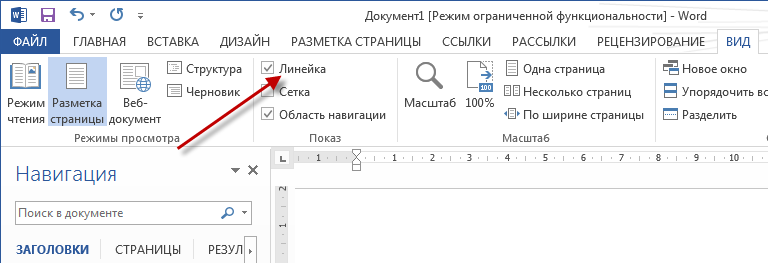 Для точной настройки отступа используется окно Абзац . Первым делом надо выделить абзацы, для которых устанавливается параметр отступа, и щелкнуть правой кнопкой мыши по выделенному фрагменту. Место стандартного расположения линейки в Ворде #8212; слева и сверху. Также она позволяет изменить ширину колонок или строк/столбцов в таблицах.
Для точной настройки отступа используется окно Абзац . Первым делом надо выделить абзацы, для которых устанавливается параметр отступа, и щелкнуть правой кнопкой мыши по выделенному фрагменту. Место стандартного расположения линейки в Ворде #8212; слева и сверху. Также она позволяет изменить ширину колонок или строк/столбцов в таблицах.
Для этого можно просто установить курсор в нужную строку и посмотреть на расположение табуляторов. Экран» и поставить галочку слева от строки «Показать вертикальную линейку в режиме разметки». Следует заметить, что после установки галочки, вертикальная шкала будет видна только в режиме разметки.
Правильный способ сделать такой отступ — вставить таблицу с невидимыми границами или воспользоваться табуляторами. Чтобы установить нужное выравнивание, щелкните несколько раз по квадратику в левой части линейки. В редких случаях может понадобиться вставить табулятор в ячейку таблицы (например, нужно сдвинуть часть текста вправо, а разбивать ячейки по какой-то причине нежелательно). Дважды щелкните по верхней половине горизонтальной линейки, чтобы настроить параметры страницы.
Дважды щелкните по верхней половине горизонтальной линейки, чтобы настроить параметры страницы.
Измерительная линейка в word 2007
При работе с документами в word 2007 удобно пользоваться измерительной линейкой. Где же включается/отключается линейка в word 2007?
Способ первый – быстрый:)
Справа, над вертикальной полосой прокрутки, есть кнопка «Линейка». Вот этой кнопкой мы и воспользуемся. Смотрим на картинку ниже:
Способ второй – долгий:)
В открытом документе word 2007 на «Ленте» переходим на вкладку «Вид». Здесь, в группе «Показать или скрыть» отмечаем флажком «Линейка» и наблюдаем появившуюся линейку. Включенная линейка в word 2007 помогает ориентироваться в текстовом поле документа, позволяет изменять поля.
Как сделать линейку в word 2007?
При помощи линейки можно выставлять отступ первой строки, отступ слева и справа; левое, правое, верхнее и нижнее поля, а также табуляцию. В общем, огромный список возможность которыми не стоит пренебрегать.
Сетка представляет собой, не побоюсь этого выражения – «тетрадь в клеточку». Я очень редко ней пользуюсь, а если и включаю, то только для функции при вставке таблицы «Нарисовать таблицу». Включить обе эти функции не трудно, поэтому этот урок будет очень маленьким.
Для того чтобы включить линей и сетку необходимо:
1. В главном меню находим вкладку «Вид». В ней, в разделе «Показать или скрыть», вы увидите как раз-то две функции «Линейка» и «Сетка», напротив которых отсутствуют флажки. Установите галочки и сетка и линейка отобразятся.
Аналогично, как и Microsoft Word 2007, вы можете включить отображение сетки и линейки в Word 2003 и 2010
Линейка позволяет легко управлять полями, абзацами, табуляцией и отступами в документе. К сожалению, по умолчанию линейка отключена в MS Word 2007, однако её можно легко включить, как именно показано в этом ёлпере.
Откройте документ. Выберите меню
«Вид» , в разделе
«Показать или скрыть» поставьте флажок в элементе
«Линейка» , после чего с левой стороны и над листом документа появится линейка.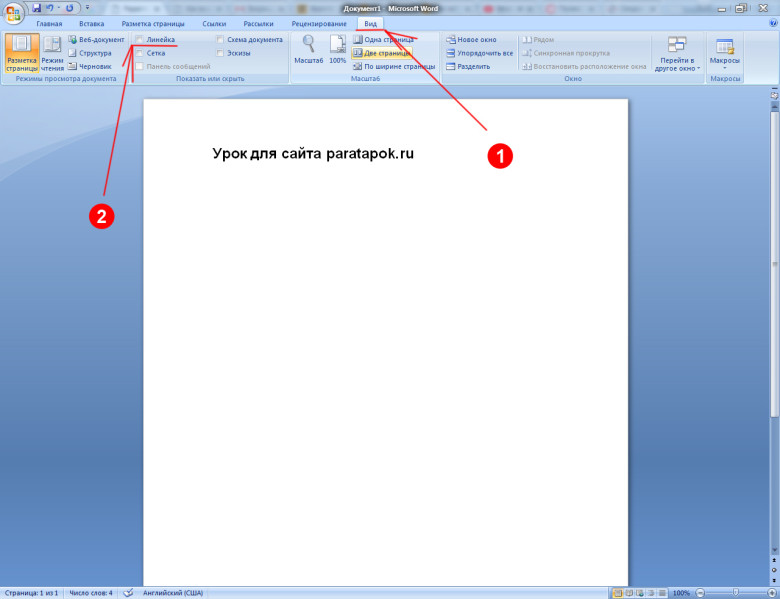
Приятного пользования!
Нам важно знать ваше мнение
Пожалуйста, помогите нам понять, насколько полезна информация на этой странице, помогла ли она решить возникшие у вас проблемы? Для ответа, нажмите на одну из трех кнопок:
Обработка запроса. Пожалуйста, подождите…
Линейка – это очень полезный инструмент в Word, который мгновенно позволяет отформатировать текст любой сложности. Конечно, вместо того чтобы нажимать для каждого абзаца по несколько раз Пробел, будет значительно удобнее некоторое время «поперетягивать» бегунки. Такое выравнивание будет довольно часто мешать вашей работе в редакторе. А что же делать, когда при открытии редактора Word, вместо привычной линейки виднеются серые и неактивные края? Во-первых, не стоит по этому поводу переживать. Возможно, в процессе прошлой работы с Word, вы или кто-либо другой, сидящий за вашим компьютером, совершенно случайно в настройках отключил функцию Линейки. Нет необходимости расстраиваться, ведь снова привести эту функцию в действие займёт несколько секунд.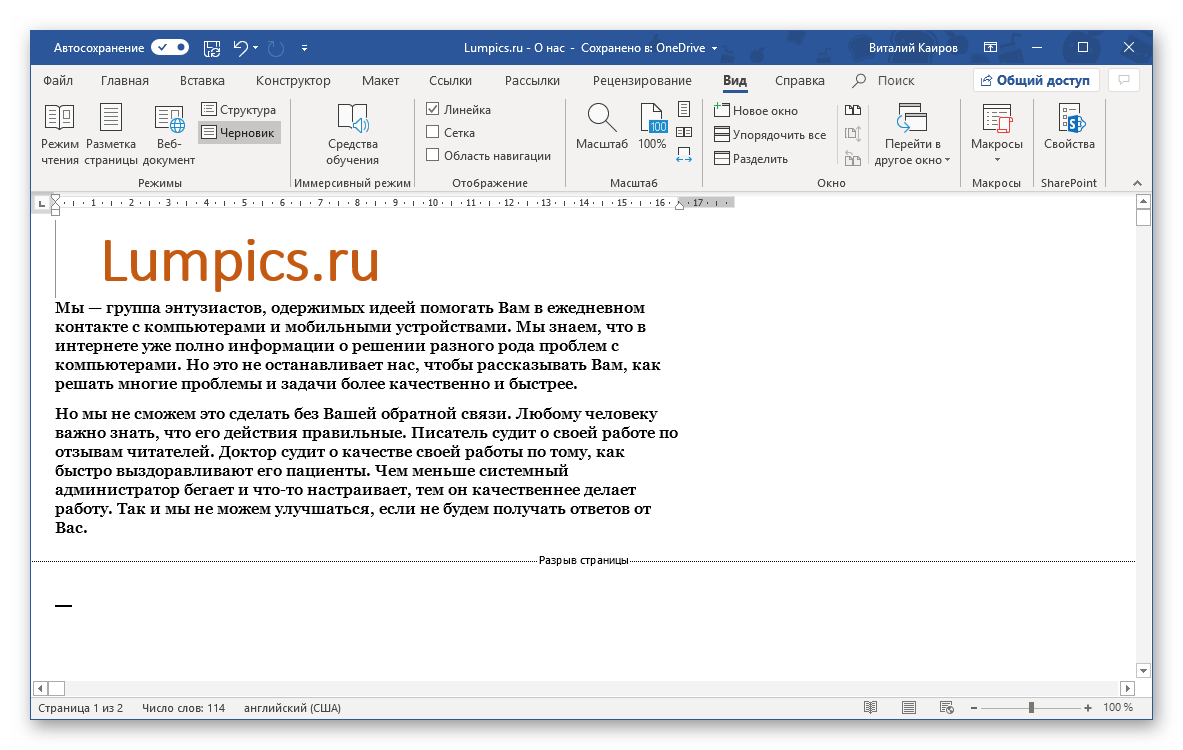 Единственное, что понадобится, это чётко соблюдать нижеприведённую инструкцию.
Единственное, что понадобится, это чётко соблюдать нижеприведённую инструкцию.
В меню «Вид» -> «Линейка»
Первое, что нужно сделать, это хорошенько изучить все функции, которые находятся в левом верхнем углу редактора Word. Так вот, там следует отыскать функцию под названием Вид и кликнуть по ней мышью. Достоверно изучите все пункты, которые появились в данном меню. В этом списке вы и должны увидеть пункт Линейка, не отмеченный галочкой. Это самый простой способ включить данную функцию, но, к сожалению, всё может быть гораздо сложнее. Открыв пункт Вид, вы можете и не увидеть подходящего вам пункта Линейка.
Если в меню нет «Линейки»
Опять же, паниковать не стоит. Есть ещё один маленький нюанс. Внизу появившегося меню есть маленькое обозначение в виде двойных кавычек, это означает, что Word отобразил не все элементы меню, а только те, которыми вы наиболее часто пользуетесь при работе с редактором. Это необходимо для вашего же удобства. Итак, вам нужен пункт Линейка, для этого щелкните по кавычкам, и перед вами появится полное меню Вид.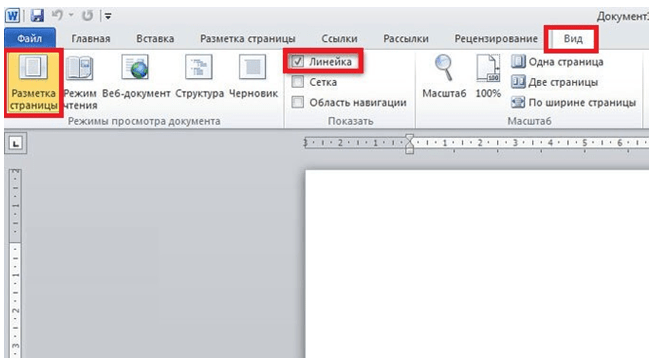 Как вы видите, слева от нужного пункта Линейка не стоит желаемая галочка. Вот именно поэтому и возникли все ваши сложности. Галочка обозначает, что данная функция была отключена. Всё что следует сделать – это нажать мышью по пункту Линейка. Сразу после этого действия, напротив этого пункта, появится галочка. Теперь обратите внимание на то, что в вашем редакторе, наконец, появилась Линейка, которая позволит вам достаточно легко и быстро отформатировать любой текст.
Как вы видите, слева от нужного пункта Линейка не стоит желаемая галочка. Вот именно поэтому и возникли все ваши сложности. Галочка обозначает, что данная функция была отключена. Всё что следует сделать – это нажать мышью по пункту Линейка. Сразу после этого действия, напротив этого пункта, появится галочка. Теперь обратите внимание на то, что в вашем редакторе, наконец, появилась Линейка, которая позволит вам достаточно легко и быстро отформатировать любой текст.
Вывод таков, компьютер – это вовсе не так сложно, как кажется на первый взгляд.
Готово!
На этом все. Линейку включили.
Как сделать линейку
В разделе Программное обеспечение на вопрос Кто подскажет, как включить линейку в Microsoft Word 2007? заданный автором Просо лучший ответ это
Ответ от
22 ответа
Привет! Вот подборка тем с ответами на Ваш вопрос: Кто подскажет, как включить линейку в Microsoft Word 2007?
Ответ от Игорьвыбрать закладку вид- поставить галочку ЛИНЕЙКА
Ответ от CheSterВВерху — Вид, там поставить галочку — Линейка
Ответ от Простудакороче мороче учи ворд!
Ответ от
Вровень
Как закрепить главная в ворде.
 Выход из MS Word. Область применения настроек панели быстрого доступа
Выход из MS Word. Область применения настроек панели быстрого доступаТекстовый редактор Microsoft Word очень функциональный. Помимо набора и оформления текста, здесь можно создавать различные фигуры, графики и таблицы, выполнять несколько несложных действий с рисунками. А все необходимые для этого инструменты находятся где? Правильно, на Панели инструментов.
Располагается она вверху страницы открытого документа, и с Ворд 2007 на ней Вы видите не только вкладки, но и основные кнопочки, которые используются для работы. В этой статье мы с Вами разберемся, что же делать, если исчезла панель инструментов в Ворде, и вместо привычного вида, видны только основные названия вверху. Расскажу также и про панель быстрого доступа, и как добавить на нее все необходимые кнопки.
Если документ Ворд, который Вы открыли, имеет вид, как на скриншоте ниже, то, чтобы восстановить панель инструментов, достаточно нажать на небольшую стрелочку, указывающую вниз, в правом верхнем углу окна.
После этого, все привычные группы и команды снова будут видны. А если Вам потребуется оставить на странице только лист, то верхнюю ленту можете скрыть, нажав на ту же стрелочку, только теперь она указывает вверх. Это можно использовать, если нужно, чтобы во время работы с документом, ничего не отвлекало.
Если у Вас установлен Ворд 2013 или 2016, тогда для отображения панели инструментов нужно нажать на кнопку «Параметры отображения ленты» , которая находится справа от названия файла, возле кнопочек свернуть, в полный экран и закрыть.
После клика откроется небольшое меню. Первый пункт автоматически скрывает ленту – окно разворачивается во весь экран и она прячется, при наведении курсора в самый верх, она появляется. При нажатии на второй пункт останутся только пункты меню «Главная» , «Вставка» , «Дизайн» и другие. Если выберите последний вариант, тогда получится закрепить не только названия пунктов, но и команды – собственно это нам и нужно.
Теперь давайте разберемся, что сделать, если пропала не сама панель управления, а некоторые вкладки на ней. Перейдите вверху на «Файл»
и выберите из левого списка пункт «Параметры»
.
Перейдите вверху на «Файл»
и выберите из левого списка пункт «Параметры»
.
Откроется вот такое окошко. Перейдите на вкладку «Настройка ленты» .
У меня, например, не было на панели инструментов вкладки . Поэтому ставлю галочку напротив нее. Для сохранения внесенных изменений, жмите «ОК» .
После этого, нужный нам пункт появится, и можно использовать все команды, которые в нем есть.
В Ворде помимо панели инструментов так же есть панель быстрого доступа. В нее можно добавить иконки тех команд, которые Вы используете чаще всего. Отображается она или под, или над лентой. По умолчанию в ней есть три кнопки: сохранить, отменить или вернуть.
Чтобы настроить ее под себя, нажмите на маленькую черную стрелочку, указывающую вниз, и выберите из списка «Другие команды» .
Ищите в списке нужную команду, выделяйте ее нажатием мышки, а потом кликайте «Добавить» .
Все, что будет находиться в области справа, появится и на панели быстрого доступа.
При необходимости, все пункты можно расположить в подходящем для Вас порядке. Для этого выделите один и меняйте его положение, используя стрелки вверх/вниз, находящиеся справа. Чтобы внесенные изменения в Ворде сохранились и для всех других файлов, в верхнем поле выберите «Для всех документов» . Когда закончите, сохраняйте нажатием на «ОК» .
Удаление происходит по похожему принципу. Открывайте знакомое окошко, выбирайте ненужную команду и жмите «Удалить» . Сохраняйте нажатием на «ОК» .
На этом все. Теперь Вы знаете не только, как вернуть обратно скрытую панель инструментов, но и как настроить ее и панель быстрого доступа в Ворде.
Оценить статью:Предлагаемая информация рассчитана на начинающего пользователя и предназначено для самостоятельного изучения текстового процессора Word.
Комплекс программных средств, предназначенных для создания, редактирования и форматирования текстовых документов называют текстовыми процессорами . Основное отличие текстовых процессоров от текстовых редакторов состоит в том, что они позволяют не только вводить и редактировать текст, но и форматировать его. Текстовые процессоры обеспечивают взаимодействие текста, графики, таблиц и других объектов, а также средства проверки правописания и автоматизации форматирования документа.
Основное отличие текстовых процессоров от текстовых редакторов состоит в том, что они позволяют не только вводить и редактировать текст, но и форматировать его. Текстовые процессоры обеспечивают взаимодействие текста, графики, таблиц и других объектов, а также средства проверки правописания и автоматизации форматирования документа.
Наибольшее распространение получил текстовый процессор Microsoft Word, имеющий несколько версий. В данной работе рассматривается версия Microsoft Word 2003, входящая в состав пакета Microsoft Office 2003.
Описание текстового процессора Word в предлагаемой работе соответствует обычной последовательности работы над документом
— ввод текста, его сохранение, редактирование, форматирование, специальные приемы оформления документа.
Кроме того, описаны дополнительные возможности текстового процессора Word — работа с таблицами, вставка формул, использование графики.
Существует несколько способов запуска Microsoft Word, как и любого другого приложения, работающего под управлением операционной системы Windows.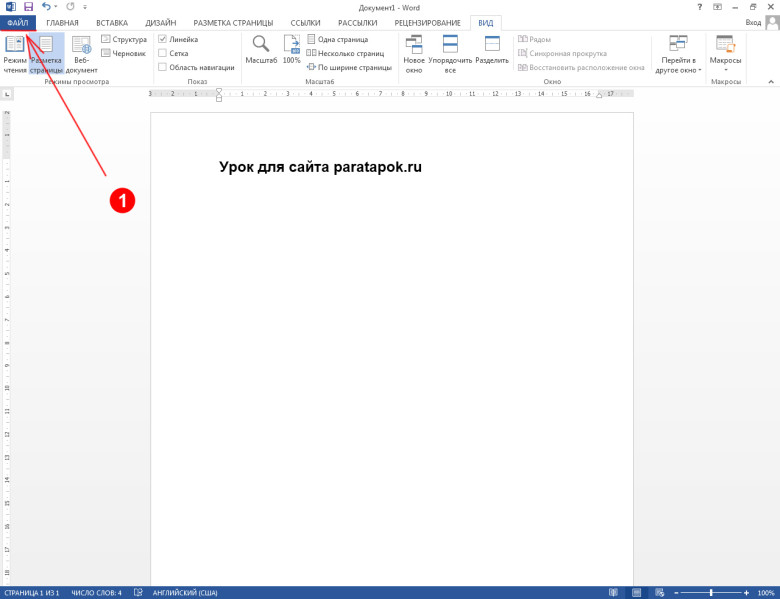
Запустить MS Word, можно одним из перечисленных ниже способов:
- Выбрать соответствующую команду в стартовом меню (Пуск –>Программы –> Microsoft Word).
- С помощью ярлыка Microsoft Word, расположенного на Рабочем столе.
- С помощью кнопки Microsoft Word, расположенной на одной из панелей быстрого запуска Панели задач.
Если необходимо не только запустить Word, но и открыть документ, можно:
Открыть папку, содержащую требуемый файл Microsoft Word и дважды щелкнуть по его значку левой клавишей мышки.
Можно использовать меню Пуск –> Документы (Недавние документы). В появившемся на экране списке содержатся наименования документов, с которыми пользователь работал в последнее время. Щелкнуть мышью по наименованию требуемого документа.
Программное окно текстового процессора Word 2003 представлено на рис. 2.1.
Рис. 2.1. Программное окно Microsoft Word 2003
Строка заголовка
В заголовке окна указано название программы (Microsoft Word) и имя документа (по умолчанию Документ 1).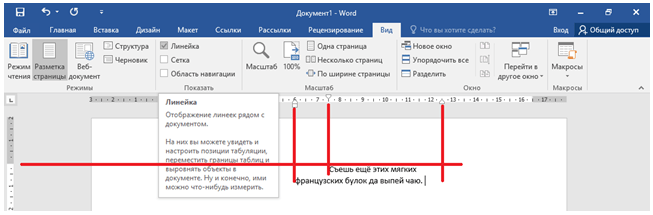 После сохранения документа в строке заголовка отобразится имя файла. Файлам, созданным в программе Word, автоматически присваивается расширение.doc.
После сохранения документа в строке заголовка отобразится имя файла. Файлам, созданным в программе Word, автоматически присваивается расширение.doc.
В правой части строки заголовка располагаются обычные кнопки управления окном (Свернуть, Развернуть, Закрыть).
Строка меню
Как и в других приложениях Windows, строка меню Word является элементом управления, обеспечивающим доступ ко всем функциональным возможностям программы. Расширенные возможности Word 2003 отразились во множестве команд меню. Для удобства ориентирования в меню команды ниспадающего меню открываются в два приема. Сначала открывается сокращенное меню, и, если необходимой команды в нем нет, то наведением указателя мыши на значок раскрытия, можно открыть расширенное меню Вид (рис. 2.2).
Рис. 2.2. Команды меню Вид — сокращенный и расширенный варианты
Сокращенное меню автоматически расширяется, если некоторое время держать его раскрытым, не выбирая никакой команды (т.е. просто смотреть на него). Команды расширенного меню, которыми уже пользовались в текущем сеансе работы, включаются в состав сокращенного меню.
Команды расширенного меню, которыми уже пользовались в текущем сеансе работы, включаются в состав сокращенного меню.
Панели инструментов
В MS Word 2003 панели инструментов представлены на экране не целиком, а только самыми необходимыми кнопками. Список всех имеющихся в Word панелей инструментов можно вызвать командой меню Вид -> Панели инструментов или щелчком правой кнопкой мыши (контекстное меню) на панелях, представленных на экране.
По умолчанию выводятся панели — Стандартная , Форматирование и Рисование (панель Рисование располагается ниже поля документа).
Чтобы вывести или скрыть панель, нужно щелкнуть на ее имени в списке панелей. Панели Стандартная и Форматирование желательно всегда оставлять на экране.
В Word 2003 панели инструментов обладают контекстной чувствительностью — при выделении в документе какого-либо объекта, автоматически открывается панель инструментов, предназначенная для его редактирования. Каждая кнопка панелей инструментов имеет всплывающую подсказку.
Каждая кнопка панелей инструментов имеет всплывающую подсказку.
Панель Стандартная содержит инструменты управления файловыми операциями, редактированием, экранным отображением документа.
Панель Форматирование содержит инструменты управления форматированием документа.
Настройка панелей инструментов
Word 2003 позволяет настраивать имеющиеся панели инструментов, добавляя или удаляя отдельные кнопки. Для этого можно использовать один из двух способов:
1. Нажать значок в виде стрелок в конце панели . Откроется дополнение к представленной части, в нижнем отделе которого расположена команда Добавить или удалить кнопки . Если нажать стрелку рядом с этой командой, откроется весь список кнопок панели. Выбрать нужную кнопку можно, установив слева от нее флажок.
2. В списке панелей щелкнуть на команде Настройка . В открывшемся диалоговом окне Настройка (рис. 2.3) на вкладке Команды выбирают нужную категорию и просматривают кнопки этой категории.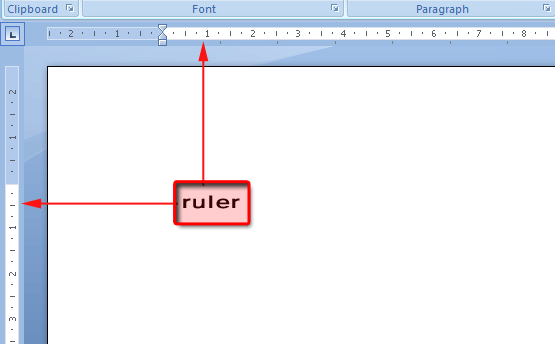
Рис. 2.3. Окно настройки Панелей инструментов
Чтобы добавить кнопку, нужно перетащить мышью выбранную команду с правой части окна в панель инструментов. Кнопку мыши отпускают, когда на панели инструментов появится маркер — |(вертикальная черта). Для удаления кнопки ее перетаскивают мышью из панели инстру-ментов в окно настройки.
Word 2003 позволяет создать свою панель инструментов. для этого в окне диалога Настройка на вкладке Панели инструментов щелкнуть по кнопке Создать (рис. 2.4).
Рис. 2.4. Окно настройки Панелей инструментов
Координатные линейки
Сверху и слева области документа расположены координатные линейки, позволяющие видеть размеры страницы (длина линейки), размеры полей документа (затененные части линейки), положение любого абзаца и его первой строки (движки на линейке). Назначение элементов горизонтальной линейки показано на рис. 2.5.
Рис. 2.5. Координатная линейка
Указатель мыши на границе между затененной и светлой частями линейки принимает вид двусторонней стрелки. Перемещение мышью этой границы позволит изменить размеры полей документа. Перетаскивание мышью движков изменяет параметры текущего абзаца.
Перемещение мышью этой границы позволит изменить размеры полей документа. Перетаскивание мышью движков изменяет параметры текущего абзаца.
Строка состояния
Строка состояния расположена в нижней части окна. В левой части строки состояния отображается информация о текущем документе (рис. 2.6).
Рис. 2.6. Строка состояния
Описание элементов строки состояния
Элемент | Описание |
Номер текущей страницы | |
Номер текущего раздела. Информация, отображаемая этим элементом, имеет смысл только для документов, разбитых на разделы | |
Количество страниц от начала документа до текущей страницы (4) и общее число страниц в документе (19) | |
Расстояние по вертикали между курсором и верхним краем страницы | |
Количество строк от начала страницы до курсора | |
Количество символов от левого поля до курсора, включая пробелы и символы табуляции |
Кроме того, строка состояния содержит индикаторы режима работы, которые информируют, в каком из режимов редактор работает в настоящий момент. Черный цвет индикаторов соответствует включенному состоянию режима, серый – выключенному.
Черный цвет индикаторов соответствует включенному состоянию режима, серый – выключенному.
Назначение индикаторов строки состояния
Индикатор | Назначение |
выводит диалоговое окно для записи макроса (макрос — запрограммированные команды) | |
включает режим маркировки исправлений. Маркеры исправления показывают, какие изменения были внесены в документ по сравнению с его последней версией. Контекстное меню этой кнопки (или исправленного текста) позволяет изменить параметры исправлений. | |
когда эта кнопка активна, щелчок мышью в тексте или перемещение курсора клавишами-стрелками выделяет фрагмент текста. Каждое нажатие клавиши F8 будет расширять выделение фрагмента текста. | |
активизация этой кнопки переключает режим вставки символов на режим замены. (Эту кнопку можно включить клавишей insert ). |
Рабочая область
Рабочая область окна Word является полем документа. В пустой рабочей области текстовый курсор, обозначающий позицию ввода символа, располагается в первой позиции первой строки. Размер текста на экране зависит от выбранного масштаба. Установить нужный масштаб можно при помощи меню (Вид -> Масштаб ) или кнопки Масштаб в панели инструментов Стандартная . В раскрывающемся списке кнопки Масштаб выбирают нужное значение. Если желаемого масштаба нет в списке (например, 90%), значение вводят непосредственно в текстовое поле (знак «%» можно не набирать, достаточно ввести цифры) и нажимают клавишу Enter .
Режимы отображения документа на экране
Word поддерживает несколько режимов представления документов на экране. Режимы отображения переключаются в меню Вид или кнопками внизу рабочей области (слева от нижней полосы прокрутки) .
Режимы отображения переключаются в меню Вид или кнопками внизу рабочей области (слева от нижней полосы прокрутки) .
Обычный режим
В обычном режиме отображается только текст без элементов оформления. Форматирование документа представлено в упрощенном виде, отсутствует вертикальная линейка, не видны поля страницы. Этот режим удобен в случаях, когда содержательная часть документа имеет большее значение, чем внешнее представление.
Режим Web-страницы
В режиме Web-страницы экранное представление не совпадает с печатным. Упрощен процесс чтения документа, — текст крупнее, длина строки устанавливается равной размеру окна. Может быть выведена область схемы документа, которую можно использовать для быстрого перемещения по документу (особенно, если определены стили заголовков в документе), щелкая на нужном заголовке. В этом режиме разрабатывают электронные документы, в которых понятие печатной страницы не имеет смысла, поскольку электронная публикация поступает на другой компьютер.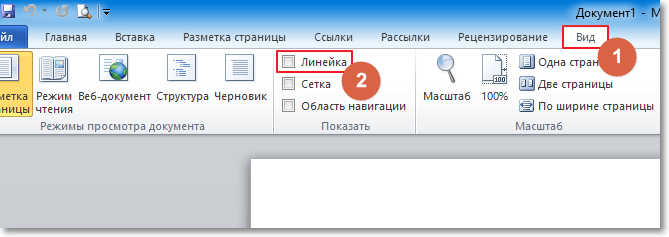
Режим разметки страницы
В режиме разметки страницы экранное представление документа полностью соответствует печатному. В этом режиме показано действительное расположение всех объектов документа, включая рисунки, таблицы и т.д. Видны координатные линейки, размеры полей. Этот режим удобен для большинства работ, связанных с подготовкой документов, предназначенных для печати.
Режим структуры
В режиме структуры отображается структура документа. Дополнительная панель инструментов позволяет отображать заголовки различных уровней и изменять структуру документа.
Режим предварительного просмотра
Для предварительного просмотра печатных документов используют команду Файл -> Предварительный просмотр или кнопку Предварительный просмотр на панели инструментов Стандартная . В этом режиме документ представляется в специальном окне и отображается в виде страниц уменьшенного размера. Щелчок на странице приближает ее. В этом режиме на экране остается только одна панель инструментов. Возвращение в обычный режим кнопка «Закрыть» на панели инструментов.
В этом режиме на экране остается только одна панель инструментов. Возвращение в обычный режим кнопка «Закрыть» на панели инструментов.
После завершения текущего сеанса работы необходимо выйти из MS Word. Для этого можно воспользоваться одним из следующих способов:
- Выбрать меню Файл –> Выход .
- Выбрать пункт Закрыть в системном меню главного окна MS Word.
- Установить указатель мыши на значок системного меню в главном окне MS Word и дважды щелкнуть левой кнопкой мыши.
- Нажать кнопку Закрыть в строке заголовка главного окна.
- Нажать Alt+F4 на клавиатуре.
Если в каком-либо из открытых окон содержится не сохраненная информация, MS Word предложит выбрать, как поступить с ней. Для этого на экране появится окно диалога, аналогичное следующему (рис. 3.1).
Рис. 3.1. Сообщение при закрытии документа
Для продолжения операции выбрать одну из опций.
Возможность самостоятельно настроить программу MS Word и вывести необходимые команды в виде кнопок на панели инструментов значительно облегчает пользователю работу с документами.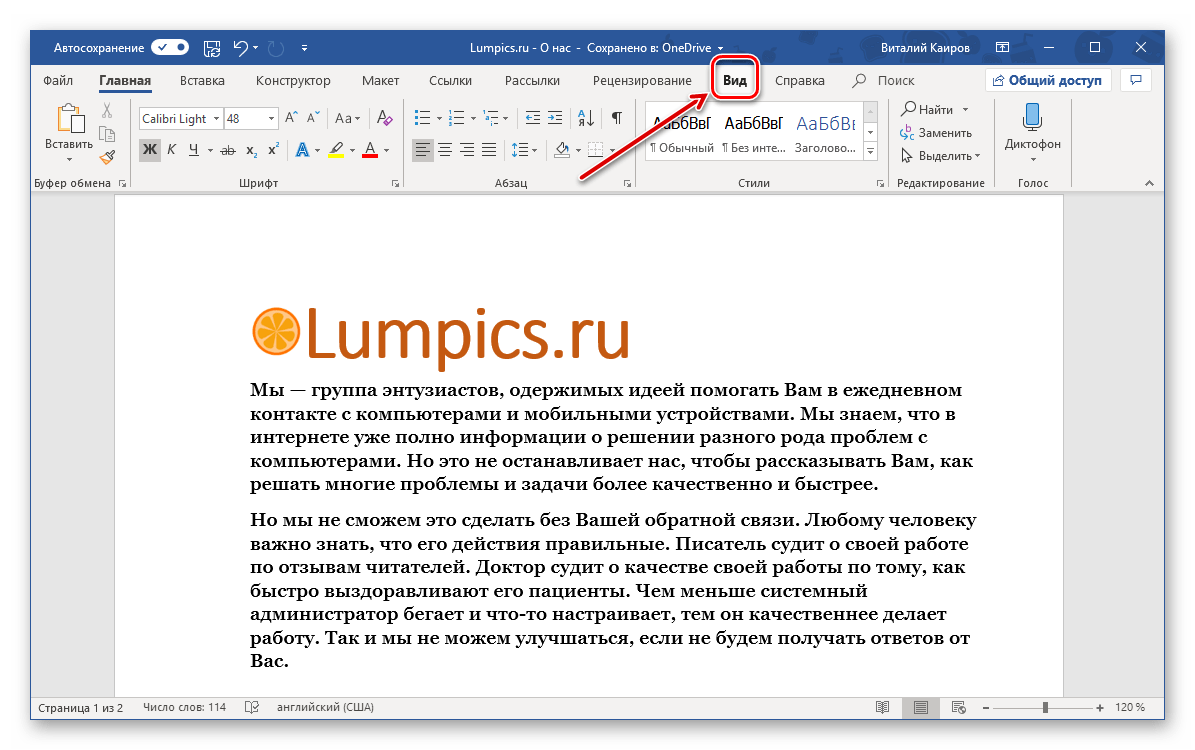
Например
, для быстрого форматирования шрифта можно использовать команды увеличения или уменьшения размера символов на один пункт. Обычно это делается с помощью выпадающего меню Р
азмер
на панели инструментов Форматирование,
где представлены лишь выборочно размеры: 8, 9, 10, 11, 12 и далее идет увеличение только через 2 или 4 пункта.
Это лишь один пример команды, который можно «вытащить» на панель инструментов и использовать постоянно в своей работе. Далее выбирать только Вам, какая функция чаще всего встречается в Вашей работе.
Итак, сам принцип настройки заключается в следующем:
Выполните команду Сервис/Настройк
а
и откроется диалоговое окно (см. Рис.).
Рисунок. Диалоговое окно «Настройка» Панели инструментов
Закладка Панели инструментов позволяет включить или отключить (установив галочку) практически все доступные команды на панелях инструментов (см. Рис.)
Рисунок. Включенные панели инструментов
Естественно, что пользователь не может охватить такой объем информации и познает все постепенно, да и не все нужны команды для работы в программе Word, но у каждого свое использование программ и поэтому существует следующая закладка Команды
в диалоговом окне (см. Рис.).
Рис.).
Рисунок. Настройка/Команды
В этом варианте как раз есть возможность «вынести» только те кнопки в панель инструментов, которые Вы используете чаще всего. Для этого выберите Категорию
в левой части Закладки
, например, Формат
, в правой части Закладки
находятся Команды
. Далее щелкните левой кнопкой мыши по команде Увеличить размер на 1 пт
и, удерживая левой кнопкой мыши, «вытащите» команду на панель инструментов Форматирование
.
Те же действия проделать с другими командами-кнопками (см. Рис.).
Рисунок. Настройка команд-кнопок на панель инструментов
При закрытии документа настройка команд-кнопок сохраняется.
Если Вам не нужны эти команды то можно легко их удалить с панелей инструментов обратным способом, т.е. откройте диалоговое окно Настройка/Команды и «стащите» с панели инструментов ненужные кнопки.
Третья закладка Параметры
в диалоговом окне Настройка
вполне доступна для изучения пользователю самостоятельно и позволяет установить дополнительные возможности при работе с Меню
и значками
(см. Рис.).
Рис.).
Рисунок. Настройка/Параметры
Кнопка Клавиатура на всех закладках позволяет выполнить назначение горячих клавиш, об этом мы вели речь в предыдущих постах
Лента — это набор панелей инструментов в верхней части окна программы Office. Она помогает быстрее находить команды, необходимые для выполнения задач. Некоторые возможности, которые раньше находились на ленте (в том числе команды Сохранить и Параметры ), теперь доступны в меню Файл .
Если лента скрыта, ее может быть сложно найти. Самый быстрый способ показать ленту — щелкнуть любую видимую вкладку, например Главная , Вставка или Конструктор . Ленту можно скрывать, чтобы увеличить доступное место на экране.
Ниже описано, как можно отобразить или скрыть ленту.
В этой статье
Постоянное отображение ленты
Вы можете настроить программы Office так, чтобы все вкладки и команды ленты отображались постоянно.
Отображение только строки вкладок
В программах Office можно отображать только вкладки ленты, чтобы, с одной стороны, освободить пространство для документа, а с другой — сохранить возможность быстрого переключения между вкладками.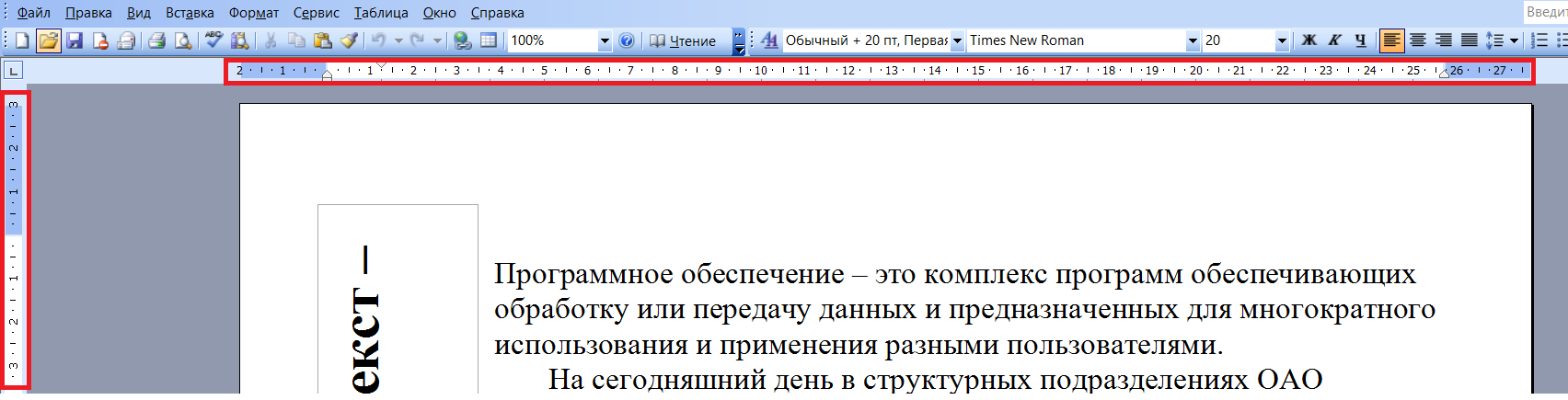
Если щелкнуть вкладку, отобразятся команды, и можно будет выполнить необходимые действия. Когда вы вернетесь к документу, все команды снова будут скрыты.
Свертывание или развертывание ленты
При необходимости вы можете свернуть ленту, чтобы освободить пространство для создаваемого документа. Чтобы скрыть ленту, дважды щелкните любую вкладку на ней или нажмите клавиши CTRL+1.
Чтобы снова показать ленту, дважды щелкните любую вкладку или нажмите клавиши CTRL+F1.
Если лента совсем не отображается
Если лента полностью скрыта и вкладки не отображаются, вероятно, для нее настроено автоматическое скрытие. щелкните значок «Еще» в правом верхнем углу экрана. Это временно восстановит ленту.
Когда вы щелкните лист документа, лента снова будет скрыта. Если вы хотите постоянно отображать ленту, выполните описанные выше действия, чтобы закрепить ее.
Дополнительные сведения
Свертывание ленты
При необходимости вы можете свернуть ленту, чтобы освободить пространство для создаваемого документа. Для этого щелкните стрелку Свернуть стрелку в правом верхнем углу.
Для этого щелкните стрелку Свернуть стрелку в правом верхнем углу.
Чтобы снова отобразить ленту, щелкните стрелку еще раз.
Дополнительные сведения
Свертывание ленты
Ленту невозможно удалить или заменить панелями инструментов и меню, которые были доступны в предыдущих версиях Office. Тем не менее вы можете свернуть ее, чтобы освободить место на экране.
Постоянное свертывание ленты
Временное свертывание ленты
Чтобы быстро свернуть ленту, дважды щелкните имя активной вкладки. Для восстановления ленты дважды щелкните вкладку еще раз.
Сочетание клавиш: чтобы свернуть или развернуть ленту, нажмите клавиши CTRL+F1.
Восстановление ленты
У писателей, копирайтеров, офисных служащих работа в текстовом редакторе Word занимает много времени. Гораздо удобнее набирать тексты, если закладки и их содержимое подстроены под конкретного пользователя. Не все знают, как закрепить панель инструментов в Word.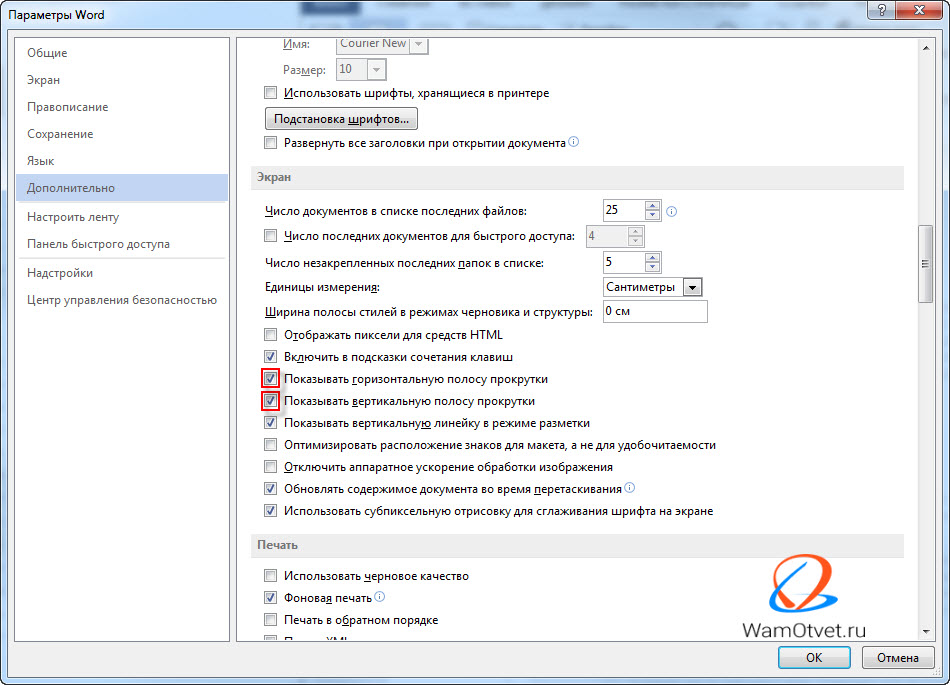 Настройка кнопок команд, инструментов не является сверхсложной задачей.
Настройка кнопок команд, инструментов не является сверхсложной задачей.
Закрепление новой вкладки
На новой вкладке можно разместить необходимые для работы инструменты и кнопки быстрого доступа.
- Чтобы закрепить на панели инструментов новую вкладку, нужно нажать «Файл», и выбрать слева внизу пункт «Параметры».
- В открывшихся параметрах текстового редактора выбирается «Настройка ленты».
- Появится окно «Настройка ленты и сочетания клавиш». В нем нажимается внизу кнопка «Создать вкладку». Это окно можно открыть быстрее, щелкнув правой клавишей мышки по ленте и выбрав в контекстном меню пункт «Настройка ленты…»
В Word 2010 на ленте появляется абсолютно пустая вкладка под названием «Создать вкладку». Теперь ее можно заполнить необходимыми кнопками и командами, используя настройки ленты.
Добавление кнопок и команд
Сочетание команд в новой вкладке можно выбирать на свое усмотрение, вне зависимости от их расположения в других вкладках.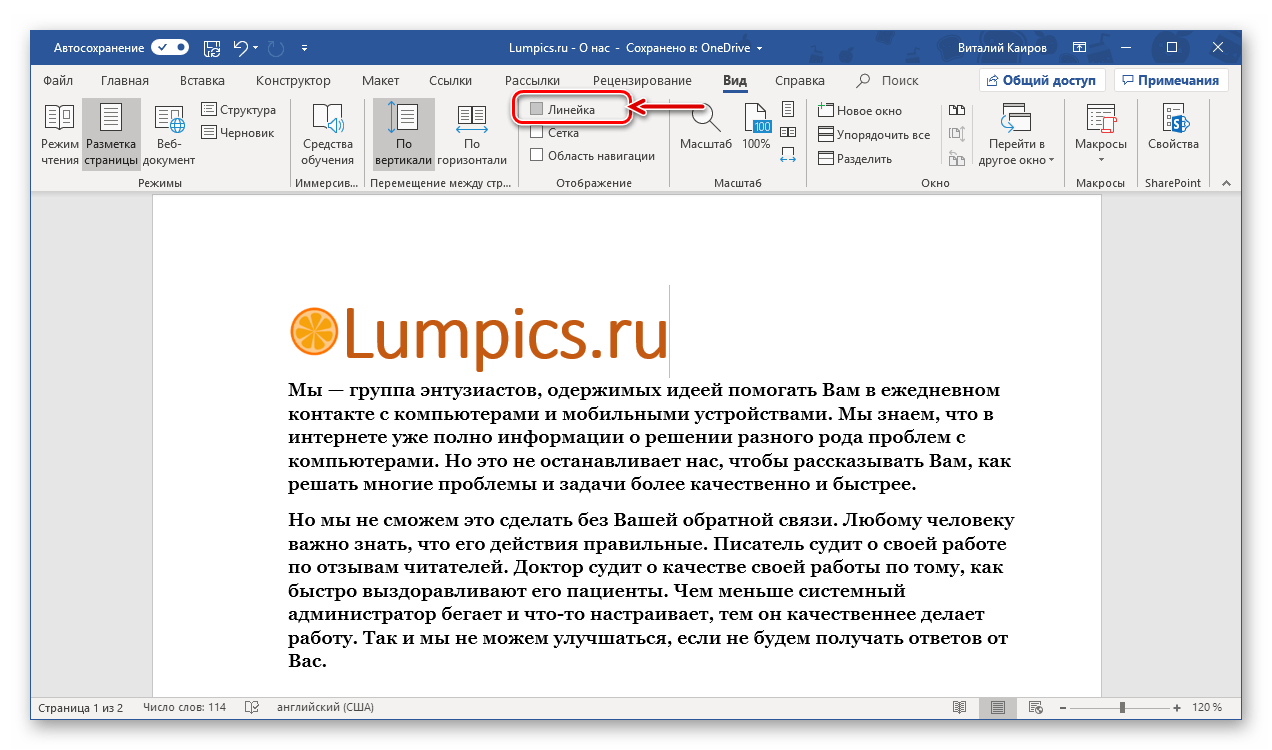
- Открываем настройки ленты, слева можно увидеть перечень кнопок и команд, используемых при работе с текстом.
- Правый столбец – уже выведенные на вкладки ленты кнопки, редактировать и закреплять новые инструменты можно в каждой. Для этого в каждой вкладке создается «Новая группа».
- В левом столбце выбирается необходимая команда, например «Создать», в правом – место размещения. В нашем случае это «Новая группа (настраиваемая)». Выбранные пункты Word подсвечивает синим.
- Далее нажимается кнопка «Добавить» в середине страницы.
Новые команды можно увидеть на вкладке ленты, чем меньше новых инструментов, тем они крупнее.
Переместить вкладку правее можно в «Настройках ленты…», нажав на нее левой клавишей мышки и потянув вверх или вниз.
Панель быстрого доступа
Можно закрепить в панели быстрого доступа кнопки из панели инструментов, используемые постоянно. Притом добавить не только предложенные разработчиками пункты, но и другие средства редактирования текста.
- Открыв контекстное меню Панели быстрого доступа, выбираем пункт «Другие команды»
- Откроется окно с двумя столбцами. В левом можно выбрать необходимый инструмент, в правом отображаются кнопки Быстрой панели.
- Выбрав необходимый пункт справа, нажимаем кнопку «Добавить».
Чем больше вкладок и значков, тем они меньше, ими становится неудобно пользоваться. Перед тем как закрепить панель инструментов в Word, нужно обязательно продумать функциональность новых команд.
Как изменить поля страницы в Word | MS Office
Смотрите видео после статьи
видео может дополнять статью или содержать её полностью
Изменение полей страницы в Word — типичная ошибка
По каким-то причинам многие пользователи данной программы поступают совсем наоборот. Сначала создают новый документ, полностью его заполняют текстом, картинками и прочим, а уже потом начинают менять поля. Не нужно так делать!
Дело в том, что в уже готовом документе Word изменение полей страницы чаще всего приводит к нарушению структуры документа, то есть содержимое страниц перестраивается под новые поля.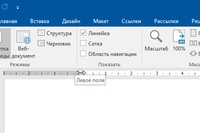 Если документ сложный, то искажения могут быть весьма существенными (особенно это касается документов с картинками и таблицами). Конечно, если в вашем документе пара строчек простого текста, то ничего страшного не будет. Тем не менее, я всегда рекомендую устанавливать размер полей до всего прочего.
Если документ сложный, то искажения могут быть весьма существенными (особенно это касается документов с картинками и таблицами). Конечно, если в вашем документе пара строчек простого текста, то ничего страшного не будет. Тем не менее, я всегда рекомендую устанавливать размер полей до всего прочего.
Установка полей страницы Word после заполнения самого документа происходит, по моему мнению, из элементарной лени. Пользователь не хочет лезть в настройки, поэтому размеры полей остаются как есть, то есть по умолчанию. Подобные проблемы я наблюдаю и на курсах 1С — половина неприятностей из-за лени и нежелания всё делать внимательно!
Между тем, размер полей документа Word по умолчанию весьма приличный. Если документ содержит много страниц, то вы можете сократить число страниц за счёт уменьшения размера полей!
Как изменить поля страницы в Microsoft Word
Как я уже показывал в предыдущей статье, для изменения размера полей страницы в Word предназначено диалоговое окно «Параметры страницы». Не путайте его с общими параметрами документа и настройками программы. Чтобы открыть данное окно, проще всего выполнить двойной щелчок на левой линейке документа. Если линейка не отображается, то значит кто-то что-то накрутил, поскольку она по умолчанию включена. Чтобы включить или отключить линейку в Word, следует зайти в меню «Вид» ленты и установить галочку, как показано на рисунке.
Не путайте его с общими параметрами документа и настройками программы. Чтобы открыть данное окно, проще всего выполнить двойной щелчок на левой линейке документа. Если линейка не отображается, то значит кто-то что-то накрутил, поскольку она по умолчанию включена. Чтобы включить или отключить линейку в Word, следует зайти в меню «Вид» ленты и установить галочку, как показано на рисунке.
[нажмите на картинку для увеличения]
Справка: как сохранять фото с сайтов
В окне «Параметры страницы» Word изменяете все поля так, как вам нужно. Полей 4: верхнее, нижнее, левое и правое поле. Переплёт трогать не нужно. Размер полей документа можно написать просто вручную. Точность — до десятых долей сантиметра, то есть до одного миллиметра.
Не нужно устанавливать в Word поля равными нулю! При печати такого документа принтер вам его просто обрежет, то есть не пропечатает часть листа по краям. Происходит такое потому, что у всех принтеров есть некоторый минимальный размер полей.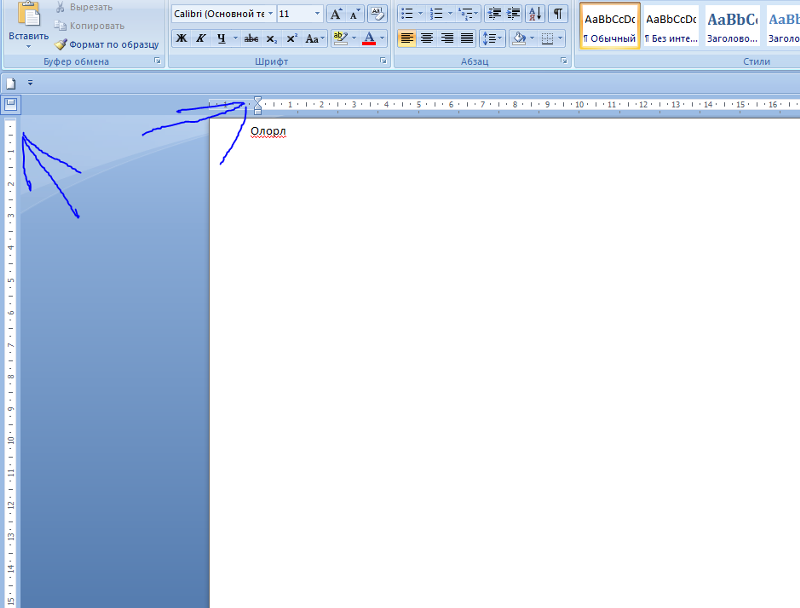 Это верно при печати из любой программы, а не только из Word. Про печать дополнительно можете почитать тут, а также здесь (печать фрагментов).
Это верно при печати из любой программы, а не только из Word. Про печать дополнительно можете почитать тут, а также здесь (печать фрагментов).
Лично я всегда устанавливаю поля в Word в размер 1 см. Этого вполне достаточно, чтобы максимально использовать лист А4. Однако если собираетесь подшивать документ, то к установке полей следует подойти более внимательно.
Установить поля страницы для подшивки
Во-первых, как я уже написал, поля тут должны быть побольше. Вот только с какой стороны? Зависит это, прежде всего, от того, как именно вы собираетесь скреплять документ.
[нажмите на картинку для увеличения]
Справка: как сохранять фото с сайтов
Если вы печатаете текст только на одной стороне листа, то тип полей в параметрах страницы трогать не нужно. Это наиболее распространённый вариант. Если же вы печатаете текст с двух сторон, то устанавливайте зеркальные поля. Почему это так, а также как печатать на обоих сторонах я тут пояснять не буду.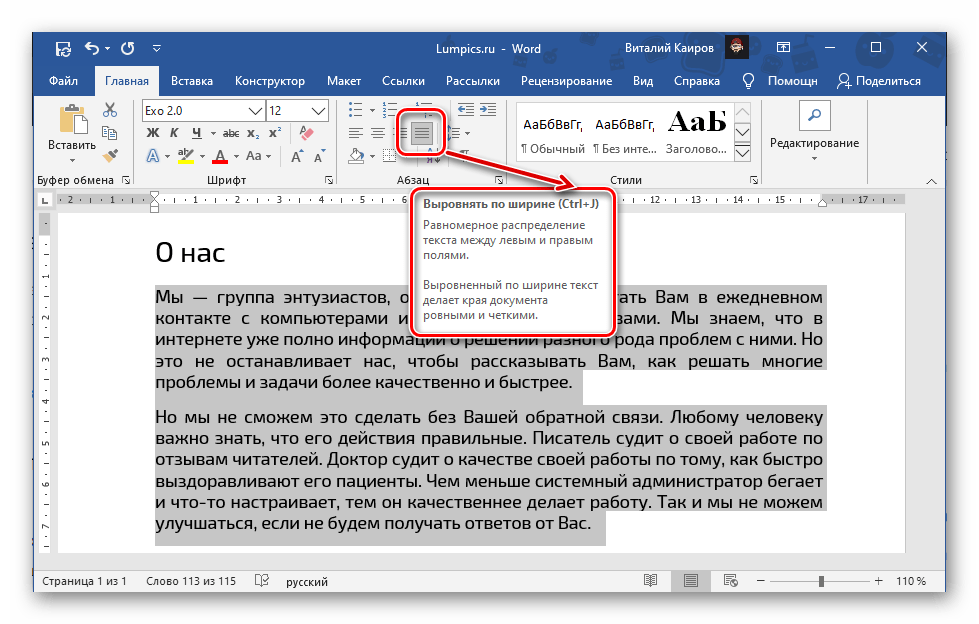 В любом случае следует изменить поля страницы Word так, чтобы осталось место для скрепления листов документа.
В любом случае следует изменить поля страницы Word так, чтобы осталось место для скрепления листов документа.
Как быстро изменить поля страницы в Word (для ленивых)
Про лень я уже говорил. Ещё можете посмотреть картинку в этой статье. Однако если хочется быстро изменить поля страницы, то можно воспользоваться линейкой. В документе Word две линейки — верхняя и левая. Градуировка обеих линеек в сантиметрах. Сами линейки белого цвета, а поля на них показаны серым (по краям! см. первую картинку). Если навести мышку на границу белого и серого, то курсор, как обычно, принимает вид двунаправленной стрелки. Перетаскивая границу, вы можете изменять поля страницы в документе Word.
Стоит только иметь ввиду, что для на верхней линейки вам будут мешаться маркеры установки границ текста и красной строки. Подробности по этому поводу смотрите на видео.
Также замечу, что это менее точный способ установки полей. Лично мне нравится использовать окно параметров страницы. На видео я показываю, как использовать это окно для очень быстрой установки размера полей — быстрее, чем при помощи линейки.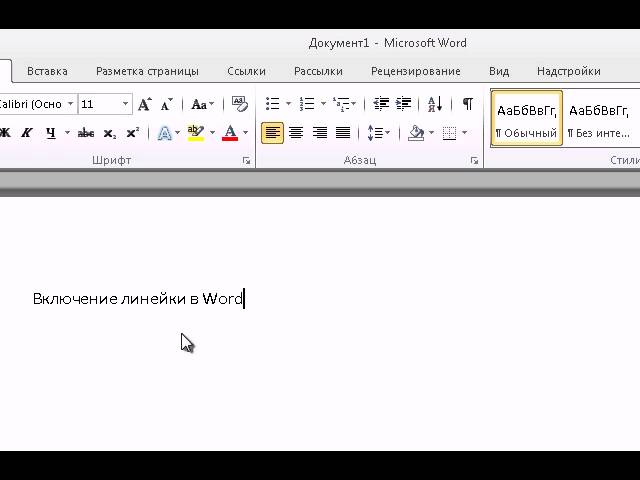
Подведём итоги
Ещё раз напомню, что поля ставятся до того, как на странице появится текст и прочее содержимое. Сами решайте, как вам удобнее изменять поля страницы в Word.
Для закрепления материала смотрите учебный видеоролик.
Уникальная метка публикации: A2081DD8-CB14-E7BA-2A1E-93951B36A12C
Источник: //artemvm.info/information/uchebnye-stati/microsoft-office/kak-izmenit-polya-stranicy-v-word/
Линейка в Ворде: основная информация по инструменту
Инструмент Ворд Линейка на первый взгляд не представляет особого интереса для многих пользователей. Большинство людей, использующих Microsoft Office Word ежедневно, даже не догадываются о том, сколько полезных функций можно выполнять при помощи этого инструмента.
Основная информация по инструменту Линейка
Линейка является основным инструментом, который присутствует на экране при создании либо открытии текстовых документов. Место стандартного расположения линейки в Ворде — слева и сверху. На ней размещается несколько элементов: треугольные маркеры, обозначающие отступ слева, справа и для красной строки.
На ней размещается несколько элементов: треугольные маркеры, обозначающие отступ слева, справа и для красной строки.
При отсутствии линеек либо при необходимости их скрыть применяется установка/снятие галочки в меню Вид, пункт Линейка.
Отображение шкалы возможно в тех единицах, которые вам необходимы (сантиметры, миллиметры, дюймы, пункты, пики). Для изменения этого показателя надо зайти в меню Сервис и нажать кнопку Параметры, находящуюся на вкладке Общие.
Стандартный функционал Линейки в Ворде, используемый большинством пользователей, заключается в установлении отступов, определении величины полей, позиций табуляции. Также она позволяет изменить ширину колонок или строк/столбцов в таблицах.
Вместе с тем, существуют и другие приемы работы с этим инструментом. Они незнакомы большинству пользователей, но позволяют значительно упростить работу с Ворд. Поговорим об этом дальше.
Секреты линейки Word
При размещении в рамках одной строки нескольких слов и необходимости увеличить интервал между ними многие пользователи попросту «начиняют» строку бесчисленным количеством пробелов между словами. Это вызывает перемещение внесенной информации на последующие строки с нарушением форматирования при корректировке размера шрифта или полей. Вместо этого может быть использован прием табуляции, при котором вставляется таблица, границы которой форматируются прозрачными границами. Вторым вариантом является использование табуляторов, это более простой и быстрый способ.
Это вызывает перемещение внесенной информации на последующие строки с нарушением форматирования при корректировке размера шрифта или полей. Вместо этого может быть использован прием табуляции, при котором вставляется таблица, границы которой форматируются прозрачными границами. Вторым вариантом является использование табуляторов, это более простой и быстрый способ.
При нажатии клавиши Tab между слов и последующем щелчке в нижней половине линейки появятся уголки-табуляторы, по которым и выровняется надпись. Она будет доступна для перетаскивания по линейке. Выравнивание с помощью табулятора допускается по любому краю, центрировано или по ширине. Определяется тип выравнивания щелчком по квадрату на линейке слева.
В некоторых ситуациях требуется установка табулятора в табличной ячейке (например, если требуется смещение части надписи правее при невозможности разбития ячеек). В данном случае требуется нажатие сочетания клавиш Ctrl и Tab, так как использование Tab при работе с таблицами вызывает переход от одной ячейки к другой.
В ряде случаев требуется просматривать несколько частей одного и того же документа, например, при сравнении или переводе. Для этого большинство пользователей открывают 2 окна, но это вовсе не обязательно. Более простым вариантом станет использование пункта меню Окно — Разделить либо нажатие на двухконечную стрелку, появляющуюся при наведении курсора на узкий разделитель, находящийся правее линейки над полосой прокрутки.
Для возврата к режиму одного окна используют меню Окно — Снять разделение или перетаскивание разделителя на прежнее место.
Кроме того, при работе с использованием линейки полезно будет знать еще несколько малоизвестных пользователям особенностей, которые позволят значительно упростить процесс работы:
- При перетаскивании табуляторов, границ таблицы, величины отступов и полей можно нажимать клавишу Alt. Это позволит установить величину расстояний в 2 раза точнее (0,25 мм вместо стандартных 0,5 см).
- Двойной щелчок по верхней части на горизонтальной линейке позволит произвести настройку параметров страницы.
 Если щелкнуть дважды по верхней части, появится окно табуляции. Этот метод используется в версиях Ворд 97, 2000, 2003. В версии 2000 всегда открывается окно параметров.
Если щелкнуть дважды по верхней части, появится окно табуляции. Этот метод используется в версиях Ворд 97, 2000, 2003. В версии 2000 всегда открывается окно параметров. - При редком использовании линейки целесообразно ее отключать для экономии пространства экрана. Для того чтобы не включать ее при необходимости стандартным способом, надо навести курсор мыши на тонкую полосу серого цвета. Спустя несколько секунд появится линейка.
Таким образом, мы видим, что использование инструмента Линейка, который игнорируется многими пользователями, значительно облегчает работу с текстовым редактором Ворд. Он позволяет выполнить в один клик операции, проводимые стандартным способом нажатием нескольких клавиш и более сложными переходами по пунктам меню.
Настройка интервалов и отступов в Microsoft Word
Работать в MS Word легко и удобно. Задача пользователя — набирать, копировать, вырезать текст, а придать документу презентабельный вид можно в автоматическом режиме. Благодаря заранее заданным функциям величина отступа, междустрочного интервала, размер полей настраиваются индивидуально под потребности пользователя.
Благодаря заранее заданным функциям величина отступа, междустрочного интервала, размер полей настраиваются индивидуально под потребности пользователя.
Как сделать интервал 1,5 (полуторный) в Word
Междустрочный интервал, как понятно из названия, — это расстояние между строками. По умолчанию в документах установлен одинарный интервал. Его размер соответствует размеру текущего шрифта, используемого в документе.
Полуторный интервал — это одинарный, помноженный на 1,5. Установка именно такого размера между строками наиболее часто встречается в требованиях по оформлению курсовых, дипломных работ, документации на предприятиях.
Существует несколько способов сделать полуторный интервал в вроде.
Способ 1
Самый простой способ установить интервал 1,5 в абзаце — применить одновременное нажатие клавиш Ctrl+5.
Способ 2
Действуйте согласно алгоритму:
- Перейдите на вкладку «Главная». Внизу строки расположена вкладка «Абзац», а чуть ниже нее — небольшой квадратик со стрелкой.
 Данное расположение актуально при использовании версий MS Word 2007, 2010. Если установлен MS Word 2003, вкладку «Абзац» необходимо искать в меню «Формат», а дальнейшие действия будут идентичны.
Данное расположение актуально при использовании версий MS Word 2007, 2010. Если установлен MS Word 2003, вкладку «Абзац» необходимо искать в меню «Формат», а дальнейшие действия будут идентичны. - Откроется диалоговое окно, в котором нужно выбрать необходимый параметр. Множитель 1,5 соответствует размеру полуторного интервала.
До:
После:
Способ 3
Чтобы не открывать множество окон, необходимо установить ярлык изменения интервала на панель быстрого доступа. Выглядит он так:
По умолчанию «иконка» может быть не установлена, но добавить ее несложно. Для этого необходимо:
- Щелкнуть правой кнопкой мыши на панели быстрого доступа. В появившемся диалоговом окне выбрать соответствующую запись:
- После откроется диалоговое окно, благодаря которому можно настроить панель, добавив ярлыки и существенно облегчив работу с приложением.
 Выбор вкладки «Все команды» позволит увидеть все возможные функциональные кнопки. Если их установить, то при работе с документом получится добиться нужного результата несколькими кликами мышки.
Выбор вкладки «Все команды» позволит увидеть все возможные функциональные кнопки. Если их установить, то при работе с документом получится добиться нужного результата несколькими кликами мышки. - Выбрать нужную иконку «Интервал», нажать «Добавить» и «Ок».
Способ 4
Стиль каждого документа устанавливается вручную, в противном случае используется тот, который стоит по умолчанию. Если в стиле установить нужный интервал, то при каждом открытии документа именно он и будет использоваться. Для этого необходимо:
- Зайти в настройку пользовательских интервалов:
- Установить множитель 1,5. У пользователя есть возможность выбора: использовать полуторный интервал только в текущем документе или сделать его шаблонным по умолчанию.
При использовании программы MS Word 2003 откройте вкладку «Формат», далее выберите «Стили», затем зайдите в «Обычный» и нажмите «Изменить».Далее остается выбрать нужный интервал.
Как настроить отступ в Ворде
Отступы в MS Word предназначены для соблюдения требований к составлению документов, выделения текста, усиления смысловой нагрузки отдельных моментов, удобочитаемости. Не нужно каждый раз выставлять отступы заново, достаточно установить их один раз, и забыть о контроле за написанием документа.
Отступ красной строки
Настройте отступ первой строки в MS Word, следуя инструкции:
- Установите курсор в начале любой части абзаца, нажмите правой кнопкой мышки. Высветиться окно, в котором необходимо выбрать вкладку «Абзац».
- В появившемся окне будет подраздел «Отступ», а чуть ниже и правее «Первая строка». Рядом в окошке следует поставить размер отступа красной строки в MS Word. Если сразу нажать «Ок», изменится отступ только текущего абзаца. Чтобы поменять настройку во всем документе, необходимо нажать ссылку «По умолчанию» (она находится внизу окна) и принять изменения только в текущем документе либо в каждом из новосозданных.
 Строка сместится на указанную величину.Результат внесенных изменений:
Строка сместится на указанную величину.Результат внесенных изменений:
- Поставить курсор на обозначение текущего стиля, нажать на правую кнопку мыши и выбрать функцию «Изменить».
- В появившемся окне нажать кнопку «Формат», а затем в новом активном окошке — «Абзац».
- Выбрать размер отступа, а при необходимости и другие параметры, нажать «Ок». После возврата в предыдущее диалоговое окно поставить галочку на нужной опции — оставить такой формат для одного документа или для всех, которые будут создаваться в будущем.
Отступ между абзацами
Чтобы текст не становился единым бессмысленным монолитом, используют отступ между абзацами.
Вот пример текста, состоящего из нескольких цитат, где интервал между абзацами не используется:
А теперь тот же текст, но отредактированный, воспринимаемый читателем как отдельные выдержки из текста:
Изменений несколько: выбран новый стиль текста, установлен другой межстрочный интервал и изменены отступы между абзацами.
Чтобы отступы появились автоматически без использования клавиши Enter, нужно:
- На вкладке «Главная» выбрать изменение стилей. Затем — «Интервал между абзацами», а после — «Пользовательские интервалы».
- В появившемся активном окне выбрать нужный размер отступа. Установленный формат будет использоваться во всем документе.
Как настроить поля в MS Word
Удобный дизайн программы дает подсказки, как настроить поля, и сделать нужно следующее:
- Выбрать вкладку «Разметка страницы». Далее кликнуть на функцию «Поля». Можно выбрать любые из подложенных стандартных вариантов (обычные, узкие и прочие) или настроить ширину самостоятельно.
- В активном окне необходимо определить ориентацию бумаги (книжная или альбомная).

Благодаря несложным автонастройкам работа в MS Word станет еще приятнее.
Word: отступы и табуляторы
Урок 8: Отступы и табуляторы
/ ru / word / using-find-and-replace / content /
Введение
Отступ текста добавляет структуру вашему документу, позволяя разделять информацию. Если вы хотите переместить одну строку или весь абзац, вы можете использовать селектор вкладок и горизонтальную линейку , чтобы установить вкладок и отступов .
Необязательно: загрузите наш практический документ.
Посмотрите видео ниже, чтобы узнать больше о том, как использовать отступы и табуляции в Word.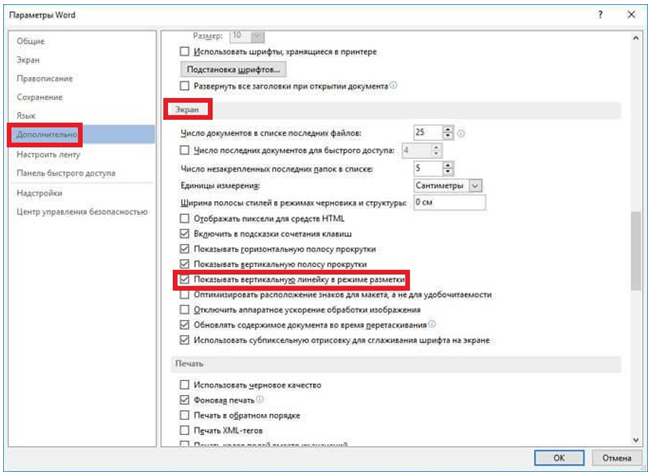
Отступ текста
Во многих типах документов вы можете делать отступ только в первой строке каждого абзаца. Это помогает визуально отделить абзацев друг от друга.
Также можно сделать отступ для каждой строки , кроме первой строки , которая известна как висячий отступ .
Для отступа с помощью клавиши Tab:
Быстрый способ сделать отступ — использовать клавишу Tab . Это создаст отступ первой строки 1/2 дюйма .
- Поместите точку вставки в самое начало абзаца, для которого нужно сделать отступ.
- Нажмите клавишу Tab . На линейке вы должны увидеть маркер отступа первой строки , перемещенный вправо на 1/2 дюйма .

- Первая строка абзаца будет с отступом.
Если вы не видите линейку, выберите вкладку View , затем установите флажок рядом с Ruler .
Маркеры отпечатков
В некоторых случаях вам может потребоваться больший контроль над отступами. Word предоставляет маркеров отступа , которые позволяют делать отступ абзацев в нужном месте.
Маркеры отступа расположены слева от горизонтальной линейки и обеспечивают несколько вариантов отступа:
- Маркер отступа первой строки регулирует отступ первой строки
- Висячий маркер отступа регулирует выступ
- Левый маркер отступа перемещает как , так и маркеры отступа первой строки и выступающие одновременно (с отступом всех строк абзаца)
Для отступа с помощью маркеров отступа:
- Поместите точку вставки в любом месте абзаца, для которого нужно сделать отступ, или выберите один или несколько абзацев.

- Щелкните и перетащите нужный маркер отступа . В нашем примере мы щелкнем и перетащим левый маркер отступа.
- Отпустите мышь. Абзацы будут с отступом.
Для отступа с помощью команд «Отступ»:
Если вы хотите сделать отступ для нескольких строк текста или всех строк абзаца, вы можете использовать команды Отступ . Команды «Отступ» изменяют отступ на с шагом 1/2 дюйма .
- Выделите текст, для которого нужно сделать отступ.
- На вкладке Home щелкните команду Увеличить отступ или Уменьшить отступ .
- Текст будет иметь отступ.
Чтобы настроить величину отступа, выберите вкладку Макет рядом с желаемыми значениями в полях под Отступ .
Вкладки
Использование вкладок дает вам больше контроля над размещением текста. По умолчанию каждый раз, когда вы нажимаете клавишу TAB, точка вставки перемещается на 1/2 дюйма вправо.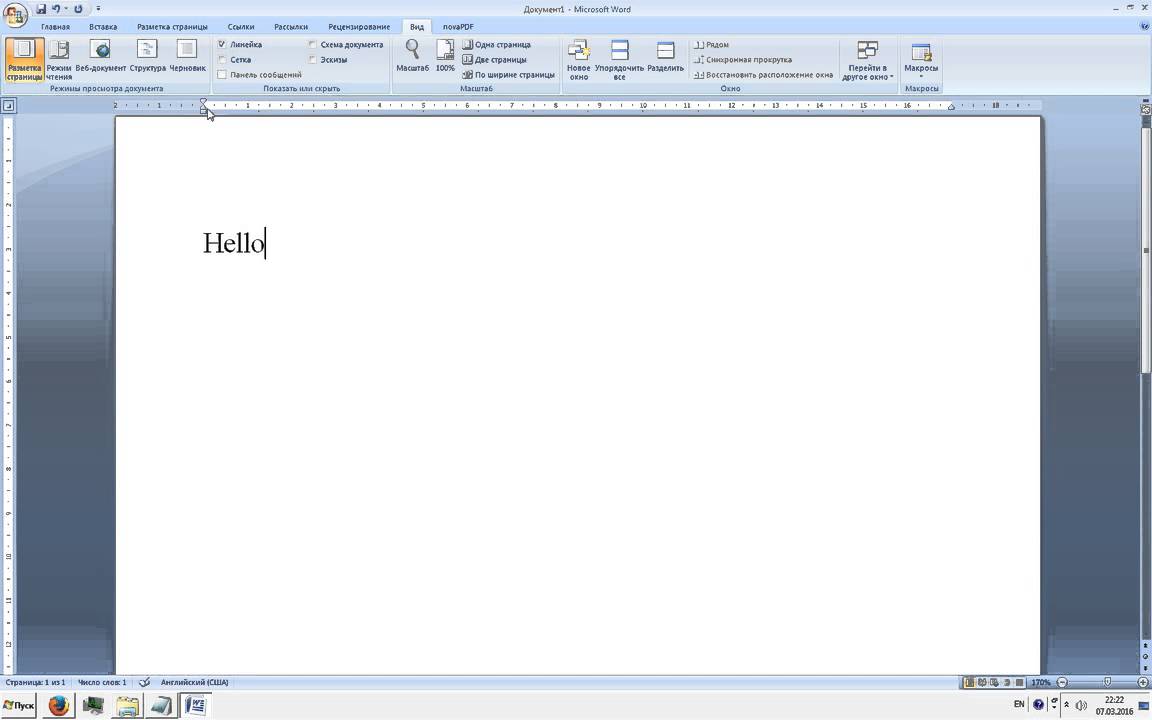 Добавление позиций табуляции к линейке позволяет изменять размер вкладок, а Word даже позволяет применять более одной позиции табуляции к одной строке. Например, в резюме вы можете выровнять по левому краю начало строки и выровнять по правому краю конец строки, добавив правую вкладку , как показано на изображении ниже.
Добавление позиций табуляции к линейке позволяет изменять размер вкладок, а Word даже позволяет применять более одной позиции табуляции к одной строке. Например, в резюме вы можете выровнять по левому краю начало строки и выровнять по правому краю конец строки, добавив правую вкладку , как показано на изображении ниже.
Нажатие клавиши TAB может либо добавить вкладку , либо создать отступ первой строки , в зависимости от того, где находится точка вставки.Обычно, если точка вставки находится в начале существующего абзаца, создается отступ первой строки; в противном случае будет создана вкладка.
Селектор вкладок
Селектор вкладок расположен над вертикальной линейкой слева. Наведите указатель мыши на селектор вкладок, чтобы увидеть имя активной позиции табуляции .
Типы позиций табуляции:
Хотя Bar Tab , First Line Indent и Hanging Indent отображаются в селекторе вкладок , технически они не являются вкладками.
Для добавления позиций табуляции:
- Выберите абзац или абзацы, в которые вы хотите добавить позиции табуляции. Если вы не выделите ни одного абзаца, позиции табуляции будут применяться к текущему абзацу и любым новым абзацам , которые вы вводите под ним.
- Щелкайте переключатель вкладок , пока не появится нужная позиция табуляции. В нашем примере мы выберем Правая вкладка .
- Щелкните место на горизонтальной линейке , где вы хотите разместить текст (помогает щелкнуть нижний край линейки).Вы можете добавить столько позиций табуляции, сколько захотите.
- Поместите точку вставки перед текстом , который нужно добавить табуляцией, затем нажмите клавишу Tab . Текст перейдет к следующей позиции табуляции. В нашем примере мы переместим каждый диапазон дат на созданную нами позицию табуляции.

Удаление табуляторов
Рекомендуется удалить все неиспользуемые позиции табуляции, чтобы они не мешали. Чтобы удалить позицию табуляции, сначала выделите весь текст, в котором используется табуляция.Затем щелкните и перетащите его с линейки.
Word также может отображать скрытые символы форматирования, такие как пробелы (), знаки абзаца () и табуляции (), чтобы помочь вам увидеть форматирование в вашем документе. Чтобы отобразить скрытые символы форматирования, выберите вкладку Home , затем щелкните команду Показать / Скрыть .
Challenge!
- Откройте наш практический документ.
- Используйте клавишу Tab , чтобы сделать отступ в начале каждого абзаца в теле сопроводительного письма.Они начинаются с . Меня чрезвычайно интересует , . При работе над и . Прилагается копия .
- Когда вы закончите, первая страница должна выглядеть так:
- Прокрутите до , страница 2 .

- Выделите весь текст под Обучение и образование на странице 2.
- Поместите правую вкладку на отметку 6 дюймов (15,25 см).
- Установите курсор перед каждым диапазоном дат, затем нажмите T клавиша ab .Эти даты включают 2008 , 1997-2001 и 1995-1997 .
- Выберите описание каждой должности в разделе Experience и переместите левый отступ на отметку 0,25 дюйма (50 мм).
- Когда вы закончите, страница 2 должна выглядеть примерно так:
/ ru / word / line-and-paragraph-spacing / content /
Как получить линейку в Word
Линейка в Word 2016 отображается горизонтально в верхней части рабочего пространства и может использоваться для выравнивания текста, графики, таблиц и других элементов в документе.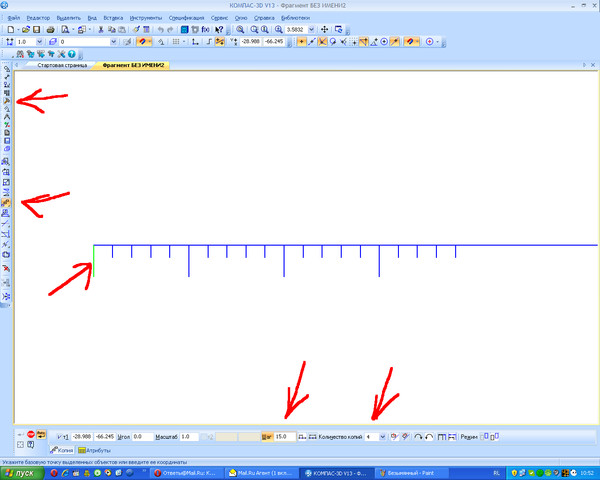 Вид по умолчанию в Word 2010 исключает линейку как часть представления макета печати при редактировании документов.
Вид по умолчанию в Word 2010 исключает линейку как часть представления макета печати при редактировании документов.
дюйма Отметьте учеников линейки
Привет, bugdr, в недавнем обновлении веб-приложение Word (на skydrive) представило поддержку отступа первой строки.
Как получить линейку на слове . При установке флажка отображается линейка. Параметр видимости линейки должен оставаться неизменным после закрытия Microsoft Word. Щелкните вкладку просмотра в верхней части окна.
На линейке перетащите верхнюю треугольную часть нижнего маркера в то место, где должен начинаться отступ, например до отметки 1. Линейка появится вверху документа. Прокрутите вниз до раздела отображения и снимите флажок «показывать вертикальную линейку в режиме макета печати».
Снятие флажка скрывает линейку. На ленте выберите вид, а в разделе «Показать» выберите линейку. Щелкните «Дополнительно» в списке элементов в левой части экрана параметров слова.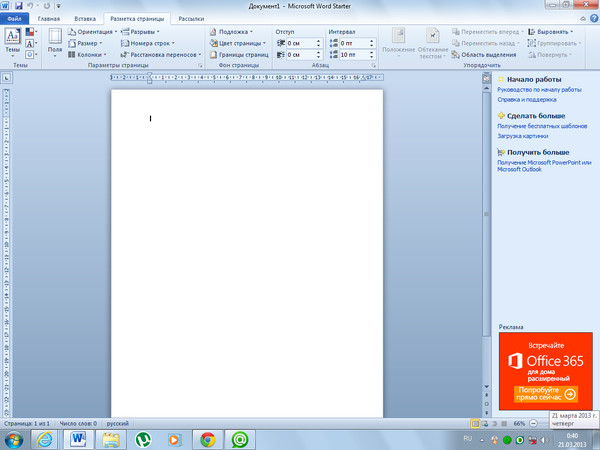
Перейдите в файл и выберите параметры. Сохраните документ Word как document1.dotx в файлах документов, пользовательских шаблонов документов. Линейка полезна, когда вам нужно создать несколько столбцов, показать размещение столбцов или узнать расстояние между столбцами.
Установите флажок слева от линейки в области показа ленты. Эта запись была размещена в word 365 и помечена как ruler, word 365 7 ноября, 2019 автором karl. Не только вертикальная линейка, но и эта страница также покажет вам горизонтальную линейку !!
Вы можете настроить ширину полей, табуляции и отступов в документе с помощью линейки Word.Показать линейку в словах: чтобы включить вертикальную линейку в словах, просто выполните следующие действия:
Установите флажок слева от линейки в разделе «Показать» на ленте навигации в верхней части окна. Откройте документ в Word 2013. Ms word показывает горизонтальную и вертикальную линейки, которые используются для выравнивания полей, абзацев, изображений, таблиц и т.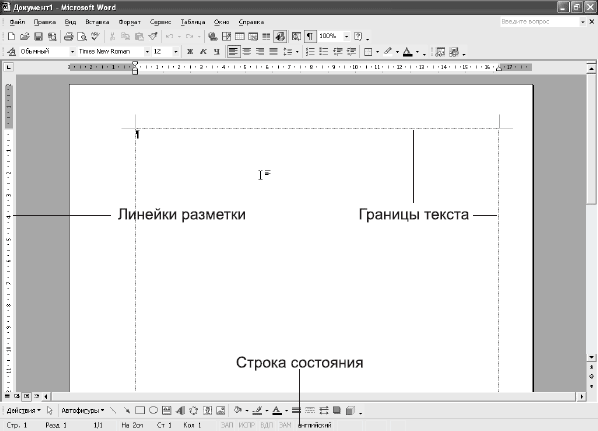 Д.. Пользователь может настраивать эту линейку и играть с ней разными способами.
Д.. Пользователь может настраивать эту линейку и играть с ней разными способами.
В документе Word 2016 введите линейку вкладки для поиска.Скрытие и отображение линейки: к сожалению, вы не можете отображать линейки словом для Интернета.
Щелкните «линейку просмотра» вверху вертикальной полосы прокрутки. Нажмите «ОК», чтобы принять изменение и закрыть диалоговое окно параметров слова. Теперь посмотрите в сторону центра ленты.
Чтобы отобразить линейку в словах, а также скрыть ее, щелкните вкладку «Просмотр» на ленте. Возникает выбор иметь линейку. Теперь вы можете видеть, что линейка появляется на вашем текстовом документе, как на изображении ниже.
Если «макет печати» еще не выделен, щелкните его сейчас. Щелкните вертикальную линейку в режиме макета печати. Выделите текст, к которому вы хотите добавить выступ.
Для просмотра линейки вам потребуется макет для печати, веб-макет или черновик. Установите флажок слева от линейки в области показа ленты.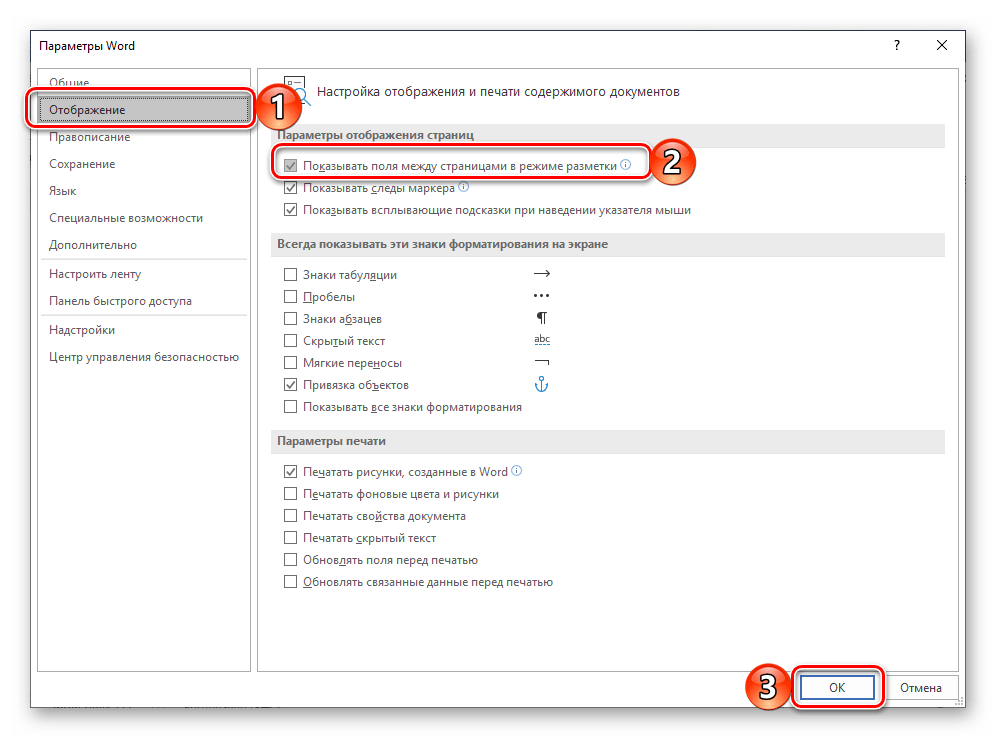 На ленте переключитесь на вкладку «просмотр» (до упора справа).
На ленте переключитесь на вкладку «просмотр» (до упора справа).
Щелкните «Просмотр» в строке меню .; В отображении измерения в единицах выберите единицу измерения, которую вы хотите использовать.Прокрутите страницу вниз, чтобы найти раздел отображения, затем установите флажок для отображения вертикальной линейки в режиме макета печати.
Об этом было объявлено в ablog post. Однако веб-приложение Word не обеспечивает детализированную функциональность линейки с определенными позициями табуляции, как в настольном клиенте Microsoft Word. Перейдите в слово> настройки> общие (в разделе инструменты разработки и проверки). Во-первых, убедитесь, что вы находитесь в режиме макета для печати.
Чтобы отобразить линейку, если вы ее еще не видите, перейдите на вкладку просмотра и убедитесь, что линейка отмечена (в группе отображения).Но если у вас есть настольное приложение Word, щелкните «Открыть в слове», чтобы открыть документ и увидеть линейки. В раскрывающемся меню выберите линейку.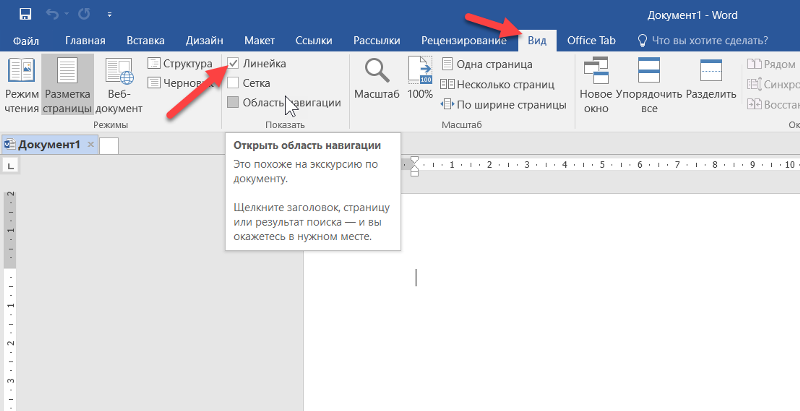
Давние пользователи Microsoft Word могут пропустить представление документа по умолчанию, содержащее линейку, но, к счастью, требуется всего пара щелчков мышью, чтобы вернуть его в Word 2013/2016. Откройте документ в Word. Щелкните вкладку просмотра, затем установите флажок линейки, чтобы отобразить горизонтальную и вертикальную линейку.
Теперь выберите расширенный параметр в диалоговом окне параметров слова, которое появляется на вашем экране.Проверьте свой документ, теперь вертикальная линейка должна быть добавлена к краю страницы. Теперь вы должны увидеть линейку в верхней и левой части экрана, как на картинке ниже.
Как отобразить линейку линейки в micorosoft word 2010, word 2003, 2007, 2013 и word 2016 Теперь вертикальная линейка скрыта. Линейка линейка в слове используется для выравнивания полей и начала абзаца для текста, чтобы помочь пользователям получить более стандартный контент и лучший макет.
В разделе «показать» включите опцию «линейки». Если вы не видите линейку в верхней части документа, перейдите в меню «Просмотр»> «Линейка», чтобы отобразить ее. Преимущество использования линейки заключается в том, что вы можете использовать мышь для управления элементами управления и мгновенно работать с ними.
Если вы не видите линейку в верхней части документа, перейдите в меню «Просмотр»> «Линейка», чтобы отобразить ее. Преимущество использования линейки заключается в том, что вы можете использовать мышь для управления элементами управления и мгновенно работать с ними.
Если установлено классическое меню для Word 2007/2010/2013/2016/2019, вы можете щелкнуть вкладку меню, чтобы вернуться к интерфейсу в классическом стиле. Он используется для управления левым и правым отступом вашего текстового документа.Это особенно важно знать при работе с документами, где размер полей имеет значение.
Откройте word 2007 (как вы могли заметить, теперь у нас нет вертикальной линейки и горизонтальной линейки) 2. Показать линейку в слове: Щелкните вкладку просмотра в верхней части окна.
Прокрутите вниз к разделу отображения и снимите флажок «Показывать вертикальную линейку в виде макета печати». Microsoft word 2007 и 2010 включение и отключение линейки выполняется одним из следующих способов. Если вы используете слово 2007, есть 2 варианта отображения линейки в слове.
Если вы используете слово 2007, есть 2 варианта отображения линейки в слове.
И тогда вы можете увидеть горизонтальную и вертикальную линейки, появляющиеся в документе. Инструмент линейки в словах иногда упускается из виду при попытке выровнять и расположить текст и другие объекты. Мне, например, нравится включение линейки, потому что это напоминание о том, каковы поля документа и где находятся различные отступы.
Установите флажок рядом с линейкой. Выберите вкладку просмотра в верхней части окна.Щелкните вкладку просмотра в верхней части окна.
Затем установите или снимите флажок «линейка» в группе кнопок «показать», чтобы включить или выключить отображение линейки, если это доступно для текущего выбранного представления документа.
Прочтите рабочие листы линейки! Таблицы измерений, математика
анкерная диаграмма для измерения линейкой Math
Запуск макроса в Word Учебное пособие и инструкции
Рабочие листы для измерения длины по метрической линейке от
Этот значок дает инструкции, как читать метрическую линейку
Сентябрь 2015 Позвольте Иисусу быть Правителем вашей жизни Иисус
Не можете найти линейку Microsoft Word? Вот где это
Бесплатные рабочие листы по математике для задач измерения в дюймах
Как сделать большую деревянную линейку (с изображениями) Word
Правитель в Word — полезный инструмент Слова, линейка, Ms word
Рабочие листы для измерения длины на дюймовой линейке
Многоразовый трафарет линейки для диаграммы роста (шаблон 6 футов
Рабочие листы для измерения длины на дюймовой линейке
Рабочие листы по математике Отметьте линейку Рабочие листы по математике
Как быстро добавить линейку в Word 2019 Words
Рабочие листы для определения миллиметровых точек на метрической системе
Pin от Trent Amphibious Rv Brew к записи Ministry and Ministry
Передай привет Абсолютному Правителю! 13 дюймов мощности.
Различия между отступами, табуляторами и линейками в MS
СвязанныеКак создать выступ в Word (3 способа)
Вставить выступ в Microsoft Word
от Avantix Learning Team | Обновлено 10 января 2021 г. (
)Применимо к: Microsoft ® Word ® 2010, 2013, 2016, 2019 и 365 (Windows)
В Microsoft Word можно создать выступ или отступ первой строки с помощью линейки, диалогового окна «Абзац» или сочетания клавиш.Висячий отступ создается, когда первая строка абзаца находится слева от последующих строк абзаца. Этот термин часто используется для обозначения отступа первой строки. В любом случае первая строка абзаца имеет отступ или отступ. Висячий отступ обычно используется для маркировки и нумерации или для цитирования.
Рекомендуемая статья: Как сохранить текст вместе в Microsoft Word
Хотите узнать больше о Microsoft Word? Посетите наш виртуальный класс или живые классы Word>
Абзац в Word — это что угодно, после которого следует жесткий возврат (вы нажали Enter или Return).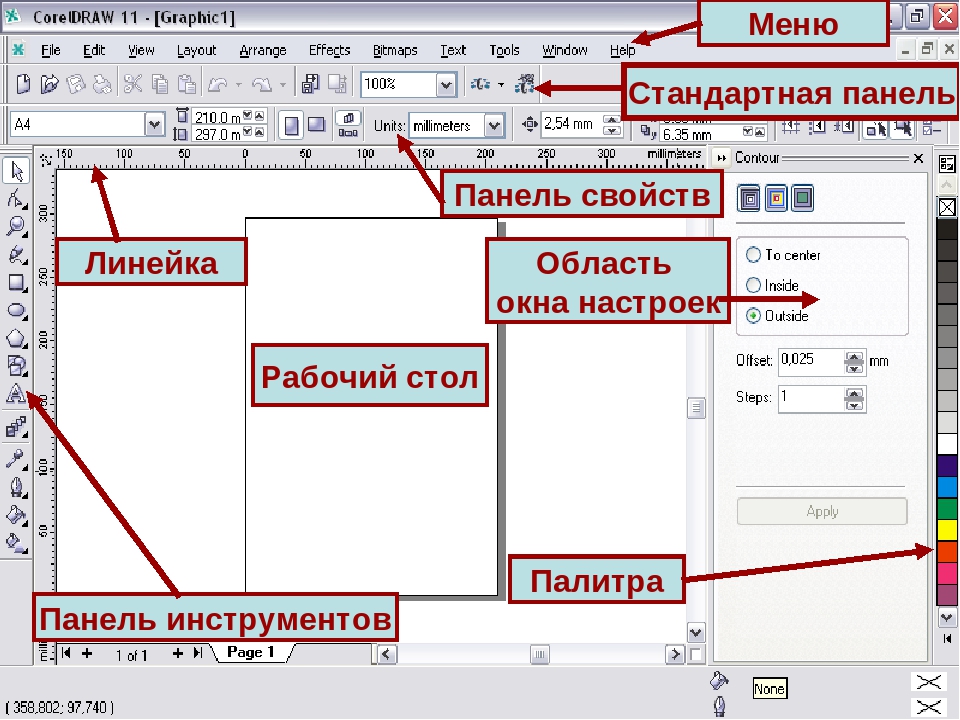 Если вы хотите создать выступ или отступ первой строки в многострочном абзаце, не должно быть жестких возвратов в конце каждой строки текста.
Если вы хотите создать выступ или отступ первой строки в многострочном абзаце, не должно быть жестких возвратов в конце каждой строки текста.
Для просмотра жестких возвратов или знаков абзаца и других непечатаемых символов в Microsoft Word:
- Щелкните вкладку «Главная» на ленте.
- Щелкните «Показать / скрыть» ¶ в группе «Абзац». Знаки абзацев, табуляции, интервалы и разрывы страниц отображаются, но не печатаются.
Создание выступа или отступа первой строки с помощью линейки
Распространенным способом создания выступа или отступа первой строки является использование линейки.Если линейка не отображается в верхней части документа, щелкните вкладку «Просмотр» на ленте и установите флажок «Линейка».
Для создания выступа или отступа первой строки с помощью линейки:
- Выберите абзацы, для которых нужно сделать отступ. Если вы меняете только один абзац, просто щелкните по нему.
- На линейке перетащите маркер отступа первой строки (верхний треугольный маркер) в позицию, с которой должна начинаться первая строка текста в выбранных абзацах.

- Перетащите нижний треугольный маркер в то место, где вы хотите, чтобы вторая строка и все последующие строки в выбранном абзаце (ах) начинались (поле ниже будет перемещаться вместе с ним).
- Если вы хотите, чтобы треугольные маркеры двигались одновременно, перетащите рамку под нижним маркером. Если верхний и нижний маркеры находятся в одном месте, это называется вложенным отступом.
В следующих примерах маркер отступа первой строки и маркер левого отступа находятся в разных местах линейки:
Создание выступа или отступа первой строки с помощью диалогового окна «Абзац»
Для создания выступа или отступа первой строки с помощью диалогового окна Абзац:
- Выберите абзацы, для которых нужно сделать отступ.
- Щелкните вкладку «Главная» на ленте.
- Щелкните средство запуска диалогового окна в правом нижнем углу группы «Абзац». Откроется диалоговое окно «Абзац».
- Введите желаемую величину для левого отступа (который повлияет на все строки в абзаце, кроме первой (введите в дюймах или сантиметрах в зависимости от единиц вашей системы измерения).

- В разделе «Особые» выберите «Висячий» или «Первая линия» в раскрывающемся меню, а затем в поле «По» введите желаемую величину выступа.
- Нажмите ОК.
В следующем примере отступы были введены для левой и первой строки в диалоговом окне Абзац (в данном случае введены в дюймах):
Создание выступа или отступа первой строки с помощью сочетания клавиш
Вы можете нажать Ctrl + T, чтобы применить выступ к абзацу. Этот ярлык переместит все строки, кроме первой, на следующую позицию табуляции. Если в абзаце нет определенных пользователем позиций табуляции, Word делает отступ до первой позиции табуляции по умолчанию.Если вы продолжите нажимать Ctrl + T, Word продолжит отступ по позиции табуляции вправо.
Нажмите Ctrl + Shift + T, чтобы уменьшить или удалить отступ (переместите влево).
Если вы щелкнете в начале абзаца и нажмете клавишу Tab, Word сделает отступ в первой строке до первой определяемой пользователем позиции табуляции или первой позиции табуляции по умолчанию.
Другие способы выделения абзацев
Когда вы применяете маркеры или нумерацию, Microsoft Word автоматически изменяет отступы первой и последующих строк в абзаце или абзацах.
Если вам удобно использовать стили в Word, вы можете применять, изменять или создавать стили, которые включают выступы или отступы первой строки. Если вы работаете с длинным документом с большим количеством абзацев с отступом, это лучший подход.
Подпишитесь, чтобы получать больше подобных статей
Вы нашли эту статью полезной? Если вы хотите получать новые статьи, присоединяйтесь к нашему списку рассылки.
Дополнительные ресурсы
3 зачеркнутых ярлыка в Microsoft Word
Ярлыки для выбора 14+ слов для быстрого выделения текста
Как создать оглавление в Microsoft Word
Сопутствующие курсы
Microsoft Word: средний / продвинутый
Microsoft Word: создание динамических документов Word с использованием полей
Microsoft Word: длинные документы Мастер-класс
Microsoft Word: доступные документы Word
Microsoft Excel: средний / продвинутый
Microsoft PowerPoint: средний / продвинутый
ПРОСМОТРЕТЬ ДРУГИЕ КУРСЫ>
Отображение линейки и позиций табуляции в Outlook 2013 и Outlook 2016
В предыдущих версиях Outlook была возможность включить линейку, которую вы также описали в предыдущем совете.
Мне не удалось найти это в Outlook 2016. Я использую это для создания позиций табуляции, чтобы выровнять мой контент и определить, с какими изображениями и таблицами для рассылаемых мною информационных бюллетеней.
Действительно ли эта опция пропала в Outlook 2016 или я все же могу ее как-то включить?
Начиная с Office 2013, полосы прокрутки были снова преобразованы в их простейшую форму, а вместе с ними была удалена умно скрытая функция линейки.
В Word 2013 и Word 2016 вы можете легко снова включить его на вкладке «Просмотр», установив флажок «Линейка» в группе «Показать».
В Outlook 2013 и Outlook 2016 его можно снова включить, добавив команду «Линейка» на панель быстрого доступа (QAT) или на ленту.
Примечание. Линейку нельзя сделать видимой, когда вы отвечаете или пересылаете сообщение прямо в области чтения. Нажмите кнопку «Выскочить» вверху, чтобы открыть ответ или переслать его в отдельном окне.
Добавление линейки в QAT
Чтобы добавить команду «Линейка» на панель быстрого доступа:
- Создайте новое сообщение (сочетание клавиш: CTRL + SHIFT + M).

- Файл-> Параметры-> Панель быстрого доступа.
- В раскрывающемся списке «Выбрать команды из» укажите: Команды не на ленте.
- Из списка команд выбрать; Правитель.
- Нажмите кнопку: Добавить>>.
- Опционально; отсортируйте команды справа.
- Нажмите ОК.
Добавьте команду «Линейка» в QAT или ленту, чтобы установить позиции табуляции.
Добавление линейки на ленту
Вместо того, чтобы добавлять команду «Линейка» в QAT, вы также можете добавить ее на ленту.Затем вы можете добавить еще немного.
- Создайте новое сообщение (сочетание клавиш: CTRL + SHIFT + M).
- Файл-> Параметры-> Настроить ленту.
- В раскрывающемся списке «Выбрать команды из» укажите: Команды не на ленте.
- Из списка команд выбрать; Правитель.
- На панели справа выберите вкладку, на которую нужно добавить команду. Например, вкладка «Формат текста».
- Нажмите кнопку «Новая группа» и присвойте группе имя.
 Например: Просмотр.
Например: Просмотр. - Нажмите кнопку: Добавить>>.
- Нажмите ОК.
Дополнительный совет: добавление команды «Разделить сообщение»
Пока вы там и создали группу «Просмотр», вы также можете добавить команду «Разделить». Это еще одна команда, которая раньше была доступна в области полосы прокрутки и была удалена с Outlook 2013.
Команда «Разделить» позволяет просматривать (и даже редактировать) 2 раздела одного и того же сообщения одновременно, поэтому вы этого не сделаете. придется прокручивать вперед и назад.
Это может очень пригодиться, когда вам, например, нужно ответить на несколько вопросов.
Для получения дополнительной информации см. Исходный совет: Разделите окно создания сообщения.
Последнее изменение: 28 июля 2017 г.
Использование возможностей Microsoft Word, часть 1: Начало работы
1. Кнопка слева от линейки предназначена для циклического переключения между различными типами позиций табуляции и маркеров отступов, а также выбор. Word предлагает левую, правую, центральную, десятичную и линейную позиции табуляции, а также отступы для первой строки, выступа и справа.Для получения дополнительной информации о том, что каждый из них означает, обратитесь к этой статье.
Word предлагает левую, правую, центральную, десятичную и линейную позиции табуляции, а также отступы для первой строки, выступа и справа.Для получения дополнительной информации о том, что каждый из них означает, обратитесь к этой статье.
2. Треугольник, обращенный вниз, обозначает отступ первой строки.
3. Серые области на линейке обозначают поля.
4. Треугольник вверху слева обозначает выступ или положение второй и последующих строк абзаца.
5. Квадрат позволяет перемещать оба маркера отступа одновременно, поэтому их относительное положение остается неизменным.
6. Треугольник справа, обращенный вверх, обозначает отступ справа.
Важно отметить, что эти элементы управления влияют только на атрибуты выбранных абзацев. Если вы хотите изменить позиции табуляции или отступы для всех абзацев в документе, выберите все (Ctrl + A) и с помощью линейки измените позиции табуляции и отступы.
Для установки позиции табуляции или средства создания отступов :
1. Выберите абзацы, которые нужно изменить.
Выберите абзацы, которые нужно изменить.
2.Выберите тип позиции табуляции или знака отступа, который вы хотите вставить.
3. Щелкните линейку в нужном месте.
Чтобы переместить позицию табуляции или маркер отступа , щелкните и перетащите.
Чтобы удалить позицию табуляции или маркер отступа r, щелкните и перетащите индикатор вверх и за пределы линейки.
Собираем все вместе
Чтобы понять все это, давайте рассмотрим сценарий из реальной жизни. Допустим, вам нужно создать нижний колонтитул страницы с логотипом вашей компании слева, номером документа посередине и номером страницы справа.Вместо того, чтобы пытаться вручную манипулировать нижним колонтитулом, используя ряд пробелов, вы можете настроить атрибуты линейки, чтобы обеспечить пропорциональный интервал между каждым элементом. Для этого нужно просто:
1. Дважды щелкните внизу страницы, чтобы поместить курсор в нижний колонтитул страницы.
2. С помощью линейки убедитесь, что маркеры первой линии и выступающие отступы выровнены по вертикали и находятся на краю серой области слева. Это говорит Word начинать текст нижнего колонтитула с левого поля.
Это говорит Word начинать текст нижнего колонтитула с левого поля.
3. Установите центральную позицию табуляции следующим образом:
а. Нажимайте кнопку переключателя табуляции до тех пор, пока не будет выбран центральный значок табуляции ().
г. Щелкните центр белой области на линейке.
4. Разместите правую позицию табуляции следующим образом:
а. Нажимайте кнопку переключателя табуляции до тех пор, пока не будет выбран значок правой табуляции ().
г. Щелкните правый край белой области на линейке. Ваша линейка должна теперь выглядеть так:
LKMJ54G Elk Head Cloisonne Past Grand Exalted Ruler Булавка на лацкане
5-цветный
Наручный
Кошелек
Добавлен A
Несколько новых
Deluxe
Авто эмблемы
от LAUTERER
Новые добавленные
Всего
$ 4.95 шт.
OES розовый
Новый
Складной комбинированный
Корпус
Новые поясные сумки!
Неопреновый чехол для планшета!
New
Футболка
Designs
ЛЮБОВЬ OES
OES ДЛЯ ЖИЗНИ
КОРОЛЕВА ЮЖНАЯПокажите свой
Поддержка
Рак груди
Осведомленность ! Новый!
Персонализированные
Рыцари
Тамплиеры
Награда за заслуги
Самоцвет
Пирамида
Фез / лацкан
(золото или серебро)
со штифтами сцепления
на спине
Как форматировать текст в слайдах Google
Google Slides — это универсальный инструмент, который можно использовать для создания любых документов, а не только презентаций. Визуальный макет слайдов позволяет быстро и легко создавать отчеты, справочники и даже интерактивные документы. Когда вы создаете такой документ, в отличие от презентации, вам, вероятно, потребуется включить изрядное количество текста. Это удобный список техник, показывающих, как форматировать текст в Google Slides для быстрого визуального выигрыша!
Визуальный макет слайдов позволяет быстро и легко создавать отчеты, справочники и даже интерактивные документы. Когда вы создаете такой документ, в отличие от презентации, вам, вероятно, потребуется включить изрядное количество текста. Это удобный список техник, показывающих, как форматировать текст в Google Slides для быстрого визуального выигрыша!
Если вы создаете более формальный документ, вам может понадобиться использовать выступ в Google Slides.Висячий отступ — это когда каждая строка текста, кроме первой строки нового абзаца, имеет отступ (сдвигается вправо). Вы увидите их в библиографиях, цитируемых работах, ссылках на страницы, скриптах, словарных статьях и сносках. Поскольку выступающие выемки обычно встречаются в официальных документах, их включение в вашу работу может добавить немного изысканности и лоска — если вы сделаете это правильно. Итак, если вы всегда задавались вопросом, как создать выступ в Google Slides, сегодня ваш счастливый день!
Создание выступа в Google Slides — это быстрый и простой процесс.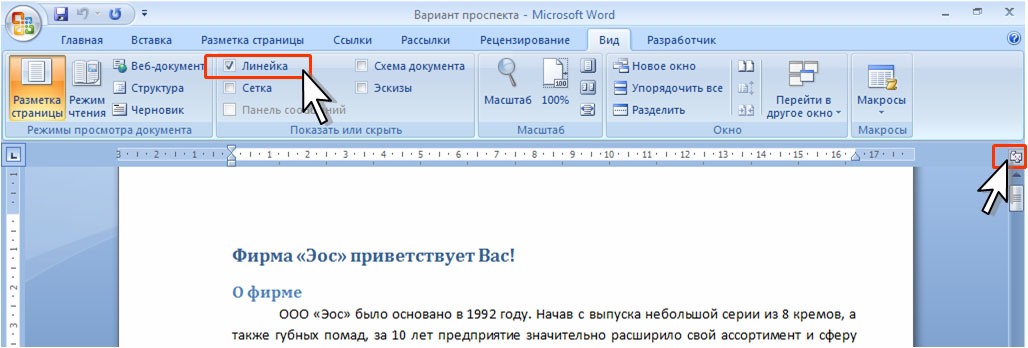 Сначала выделите текст, к которому вы хотите добавить выступ. При этом в верхней части слайда должна появиться линейка.
Сначала выделите текст, к которому вы хотите добавить выступ. При этом в верхней части слайда должна появиться линейка.
Если линейка не отображается при выделении текста, нажмите Просмотреть на панели инструментов, а затем Показать линейку .
На линейке вы увидите две маленькие синие стрелки; один крайний левый и один крайний правый. Тот, что слева, нас интересует. Чтобы сделать выступ, перетащите левую стрелку вправо.Рядом со стрелкой появится шкала, показывающая, насколько далеко вы переместили текст. Полдюйма (или 0,5 на циферблате) — это стандарт для висячего отступа. Как только вы это сделаете, весь ваш текст сместится вправо.
Последний этап — перетащить маленький синий прямоугольник, который находится над синей стрелкой, туда, где он был изначально. Это не изменит положение синей стрелки под ним. Это возвращает первую строку каждого раздела текста в исходное положение, оставляя все второстепенные строки текста с выступами.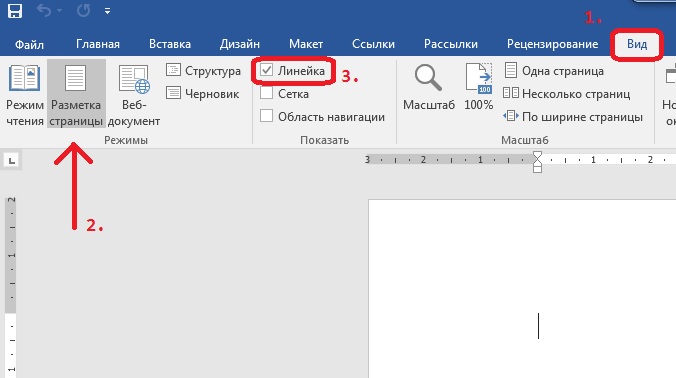
Если строка имеет отступ и вы хотите, чтобы она выступала, просто поместите курсор в начало строки и нажмите Введите .
Примечание. Когда вы создаете выступ, его необязательно применять ко всему тексту в текстовом поле, с которым вы работаете. Чтобы сделать отступ в конкретном разделе, просто выберите этот раздел перед выполнением действий, перечисленных выше!
Как обернуть текст в Google Slides
В BrightCarbon мы считаем, что визуальные эффекты имеют решающее значение для эффективной передачи сообщений.Хотя визуальные элементы должны быть в центре внимания презентаций, вы также можете добавлять их в документы, чтобы помочь разбить большие части текста. Когда вы это сделаете, важно четко разметить слайды, чтобы текст красиво ложился вокруг изображений. Обернутый текст — это текст, который запрограммирован так, чтобы располагаться вокруг вашего изображения, а не над или под ним, что означает, что ваши слайды читаются для вашей аудитории и быстро редактируются.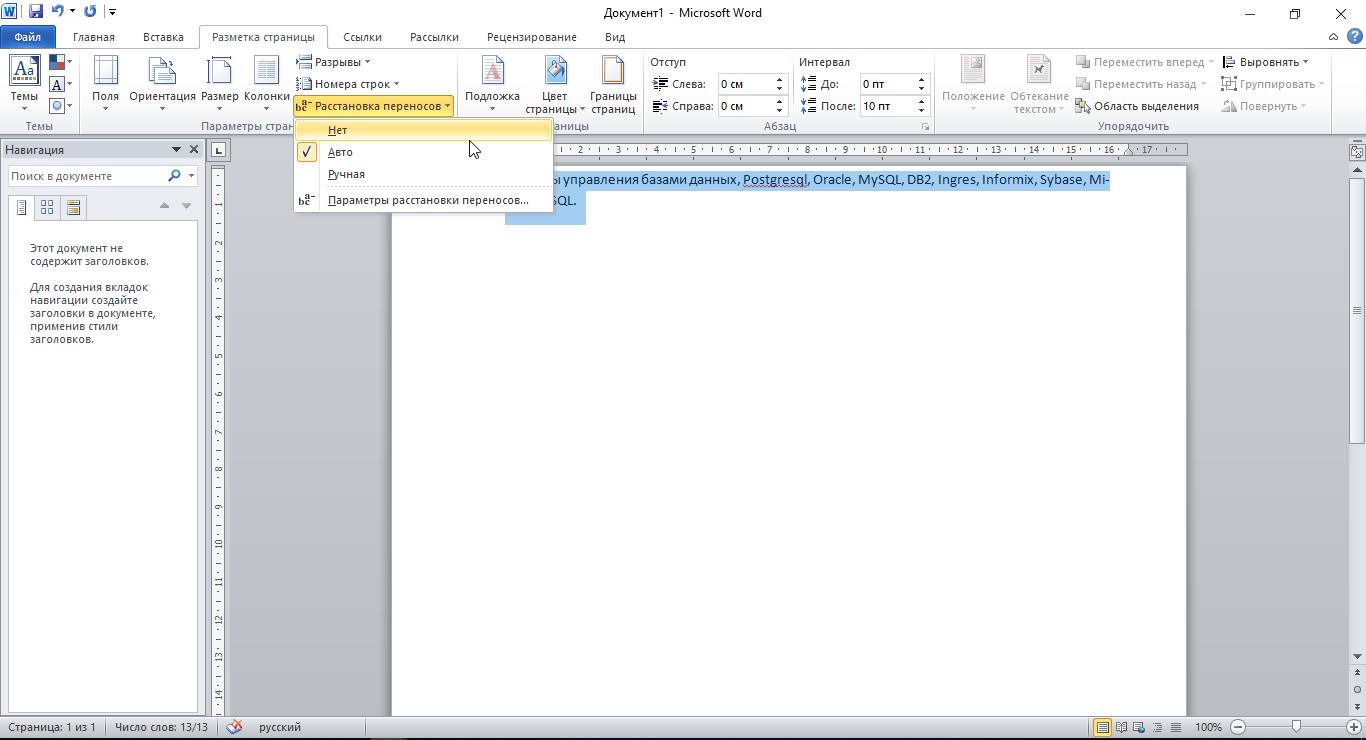
Если вы не знаете, как переносить текст в Google Slides, это потому, что в Google Slides нет возможности «переносить текст».Однако, поскольку весь ваш текст должен быть в текстовом поле или форме, очень легко разместить текст аккуратно вокруг изображения. После того, как вы разместите изображение на слайде, просто нажмите на текстовое поле / фигуру с вашим текстом и измените размер, чтобы он соответствовал вашему изображению. Это дает тот же эффект, что и перенос текста в текстовом документе.
Говоря о текстовых документах, обертывание текста вокруг изображений в Документах Google также является простым процессом. Когда вы вставляете изображение в документ, оно автоматически устанавливается на в строке с вашим текстом, что делает его жестким и трудным для перемещения.Чтобы изменить это, просто щелкните изображение и выберите Перенести текст во всплывающем меню.
Теперь вы можете перемещать изображение в любом месте страницы, а текст аккуратно размещается вокруг изображения.
Если вы хотите, чтобы свободное пространство между изображением и текстом вокруг него было больше или меньше, щелкните изображение, а затем снова щелкните значок Перенести текст . Теперь вы можете увидеть раскрывающееся меню со списком различных размеров полей. Чем больше размер поля, тем дальше текст будет располагаться от изображения.
Как добавить маркеры в Google SlidesВ BrightCarbon мы не советуем использовать маркеры — мы даже написали несколько статей с жалобами на них! Однако мы понимаем, что они могут быть полезны, если вы составляете отчет или справочник.
Чтобы добавить маркеры в Google Slides, напишите свой список текста и нажмите Введите между каждой строкой. Затем выберите список и щелкните значок Маркированный список справа от ленты документа.
Это добавит маркеры к каждой строке текста. Если вы работаете на высокой скорости, быстрый ярлык для добавления маркеров в Google Slides — это выделить текст, затем нажать и удерживать Ctrl + Shift + 8 (для ПК) или Cmd + Shift + 8 (для Mac ).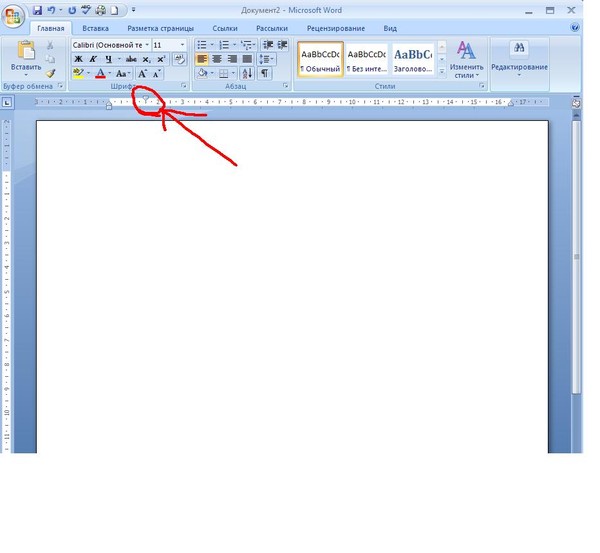 Если вы хотите узнать больше о быстром форматировании текста в Google Slides, прочтите это сообщение в блоге о быстрых клавишах Google Slides.
Если вы хотите узнать больше о быстром форматировании текста в Google Slides, прочтите это сообщение в блоге о быстрых клавишах Google Slides.
Вы также можете делать отступы для маркеров. Возможно, вы захотите сделать это, если добавляете подразделы в свой список маркеров.Для этого просто поместите курсор в начало строки после маркера и нажмите Tab . Это приведет к отступу строки. Вы можете нажимать табуляцию несколько раз, чтобы увеличивать отступ линии по слайду.
По мере того, как маркер смещается вперед, дизайн меняется. Вы можете настроить это, выделив текст и щелкнув раскрывающееся меню рядом с маркированным списком на ленте. Вы можете выбрать один из нескольких альтернативных вариантов дизайна.
Изучение форматирования текста в Google Slides поможет придать вашей работе профессиональный и безупречный вид и, безусловно, сэкономит вам много времени и нервов! Дополнительные советы по созданию красивых презентаций в Google Slides см.

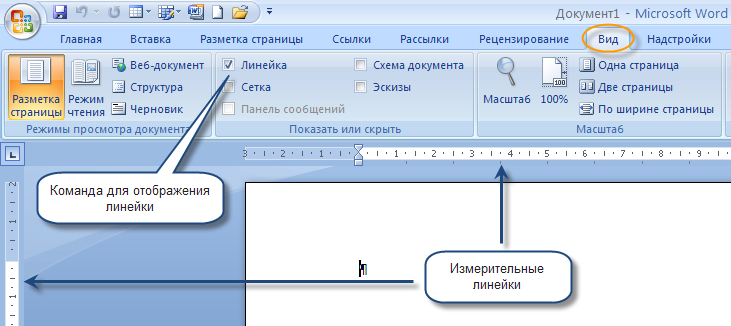

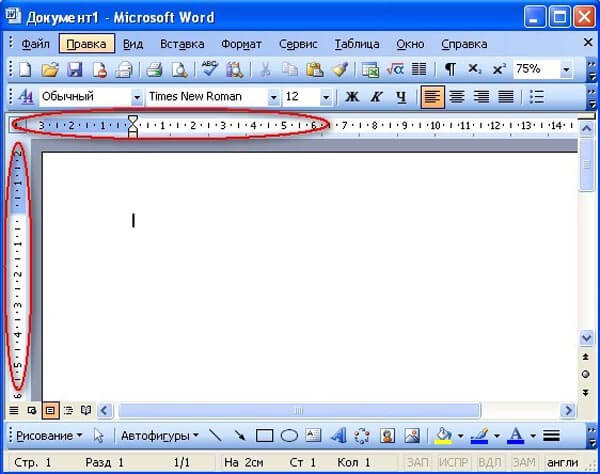

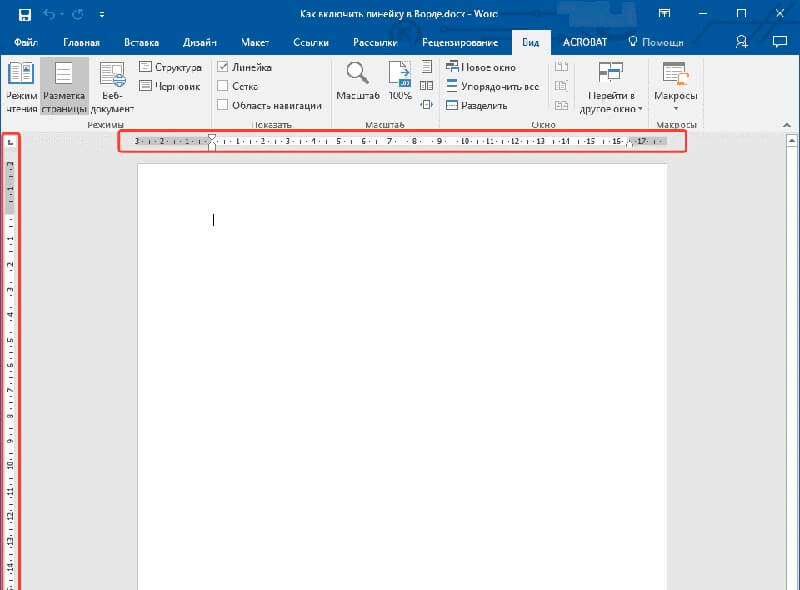 При вводе текста центр строки будет располагаться в этой точке.
При вводе текста центр строки будет располагаться в этой точке.

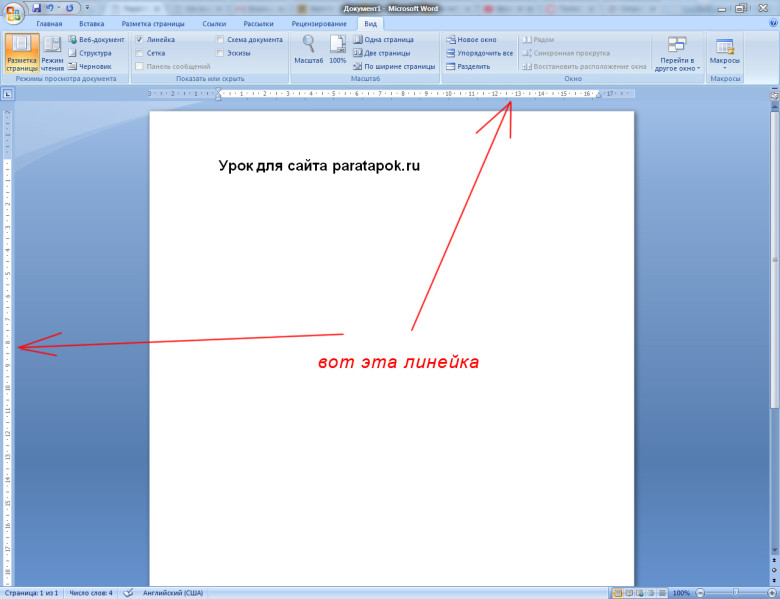


 Для сужения выделения используется комбинация клавиш Shift+F8
Для сужения выделения используется комбинация клавиш Shift+F8 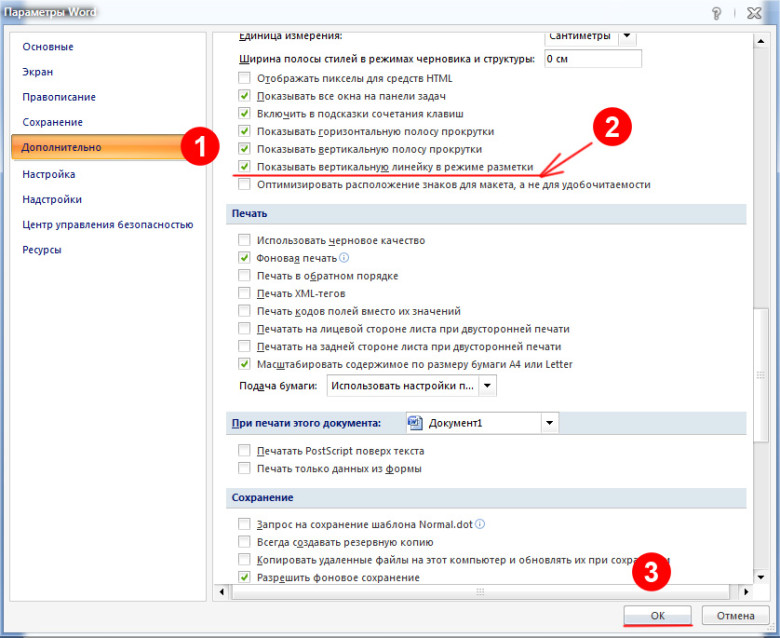 Если щелкнуть дважды по верхней части, появится окно табуляции. Этот метод используется в версиях Ворд 97, 2000, 2003. В версии 2000 всегда открывается окно параметров.
Если щелкнуть дважды по верхней части, появится окно табуляции. Этот метод используется в версиях Ворд 97, 2000, 2003. В версии 2000 всегда открывается окно параметров.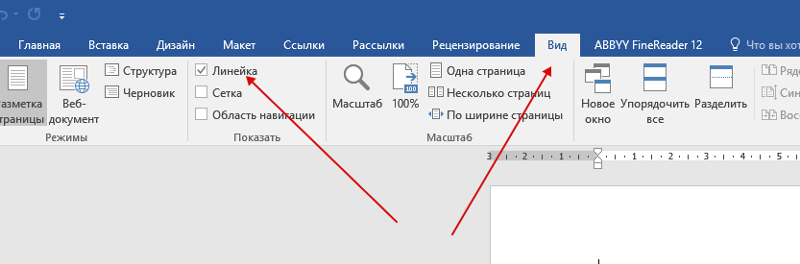 Данное расположение актуально при использовании версий MS Word 2007, 2010. Если установлен MS Word 2003, вкладку «Абзац» необходимо искать в меню «Формат», а дальнейшие действия будут идентичны.
Данное расположение актуально при использовании версий MS Word 2007, 2010. Если установлен MS Word 2003, вкладку «Абзац» необходимо искать в меню «Формат», а дальнейшие действия будут идентичны.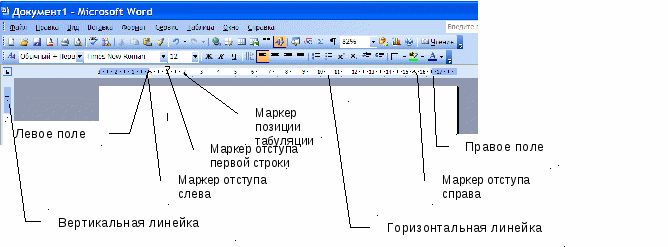 Выбор вкладки «Все команды» позволит увидеть все возможные функциональные кнопки. Если их установить, то при работе с документом получится добиться нужного результата несколькими кликами мышки.
Выбор вкладки «Все команды» позволит увидеть все возможные функциональные кнопки. Если их установить, то при работе с документом получится добиться нужного результата несколькими кликами мышки.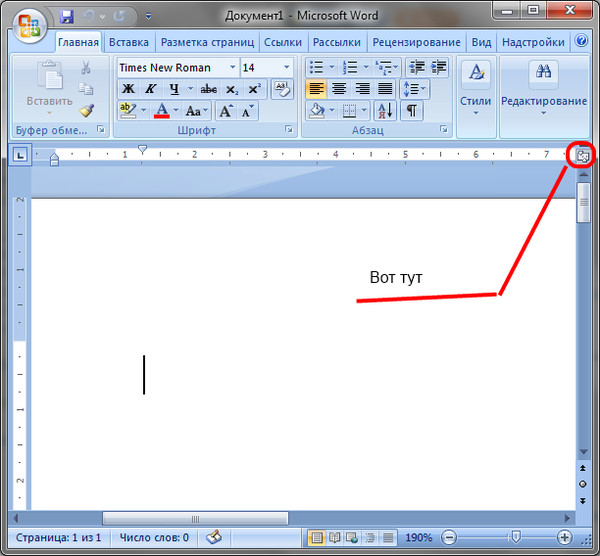 Далее остается выбрать нужный интервал.
Далее остается выбрать нужный интервал. Строка сместится на указанную величину.Результат внесенных изменений:
Строка сместится на указанную величину.Результат внесенных изменений: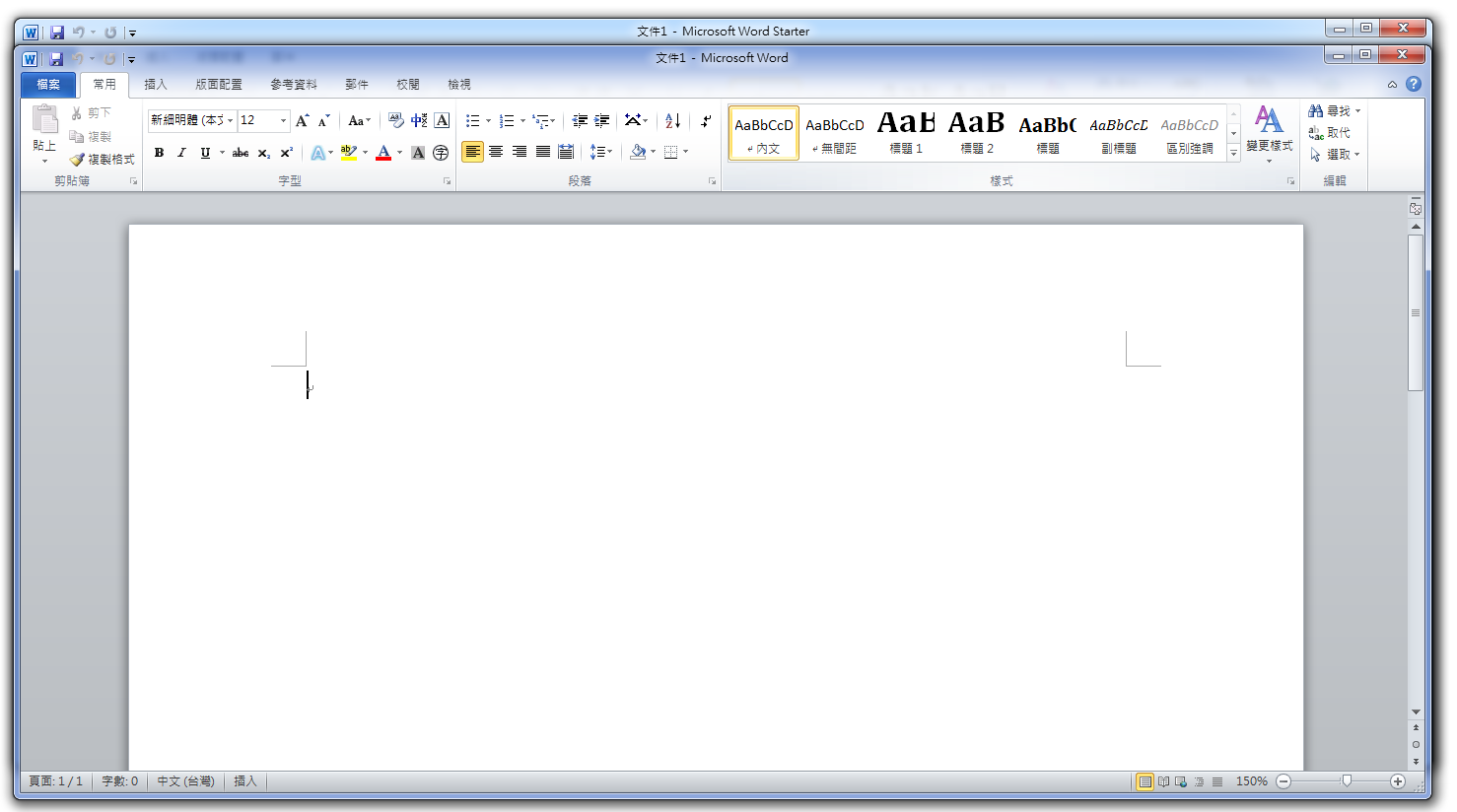

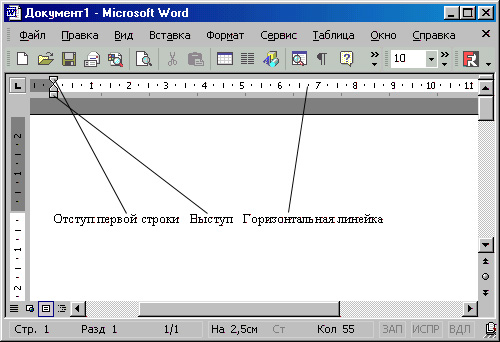


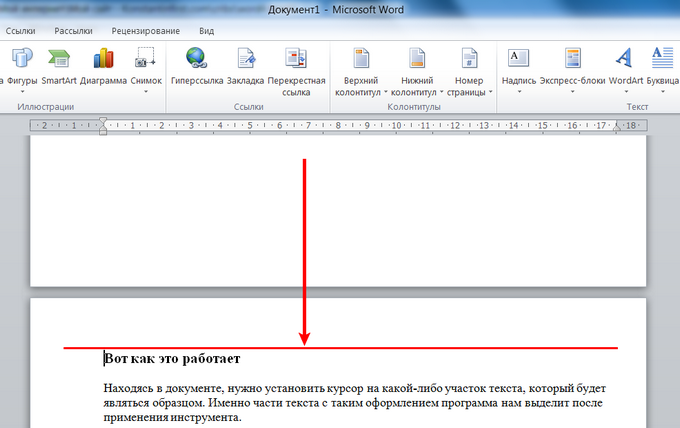
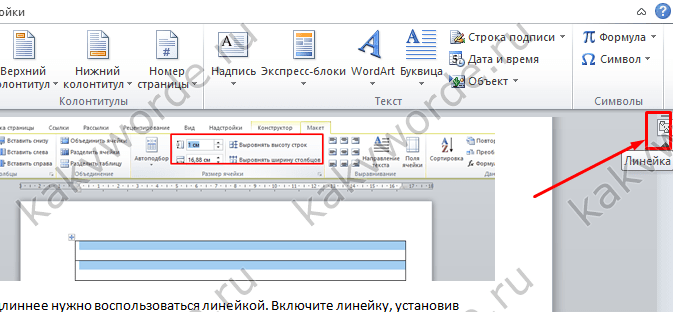

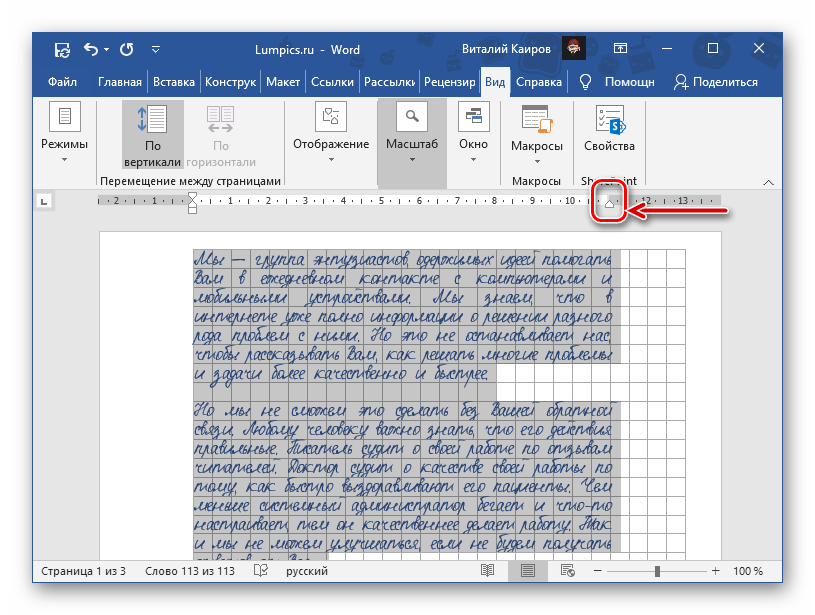 Например: Просмотр.
Например: Просмотр.