chkdsk | Microsoft Docs
- Время чтения: 6 мин
В этой статье
Проверяет файловую систему и метаданные файловой системы тома на наличие логических и физических ошибок.Checks the file system and file system metadata of a volume for logical and physical errors. Если используется без параметров, chkdsk отображает только состояние тома и не исправляет ошибки.If used without parameters, chkdsk displays only the status of the volume and does not fix any errors. Если используется с параметрами /f, /r, /x
Важно!
Членство в группе локальных администраторов (или аналогичной) является минимальным требованием для запуска программы chkdsk.Membership in the local Administrators group, or equivalent, is the minimum required to run chkdsk. Чтобы открыть окно командной строки от имени администратора, щелкните правой кнопкой мыши пункт Командная строка в меню Пуск и выберите команду Запуск от имени администратора.To open a command prompt window as an administrator, right-click
Важно!
Прерывание работы chkdsk не рекомендуется.Interrupting chkdsk is not recommended. Однако отмена или прерывание работы chkdsk не должна покидать том, который больше поврежден, чем был запущен программой CHKDSK .However, canceling or interrupting chkdsk should not leave the volume any more corrupt than it was before chkdsk was run. При перезапуске программы chkdsk выполняется проверка и исправление всех оставшихся повреждений тома.Rerunning
Важно!
Примечание. CHKDSK может использоваться только для локальных дисков.Note: Chkdsk can be used only for local disks. Команда не может использоваться с буквой локального диска, которая была перенаправлена по сети.The command cannot be used with a local drive letter that has been redirected over the network.
В разделе Примеры показан принцип использования этой команды.For examples of how to use this command, see Examples.
СинтаксисSyntax
chkdsk [<Volume>[[<Path>]<FileName>]] [/f] [/v] [/r] [/x] [/i] [/c] [/l[:<Size>]] [/b]
ПараметрыParameters
| ПараметрParameter | ОписаниеDescription |
|---|---|
| <> тома<Volume> | Указывает букву диска (с последующим двоеточием), точку подключения или имя тома.Specifies the drive letter (followed by a colon), mount point, or volume name. |
| [путь<>][<Path>] | Используйте только с таблицей размещения файлов (FAT) и FAT32.Use with file allocation table (FAT) and FAT32 only. Указывает расположение и имя файла или набора файлов, которые должна проверять программа chkdsk на наличие фрагментации.Specifies the location and name of a file or set of files that you want |
| /f/f | Исправляет ошибки на диске.Fixes errors on the disk. Диск должен быть заблокирован.The disk must be locked. Если chkdsk не может заблокировать диск, появится сообщение с запросом на проверку диска при следующей перезагрузке компьютера.If chkdsk cannot lock the drive, a message appears that asks you if you want to check the drive the next time you restart the computer. |
| /v/v | Отображает имя каждого файла в каждом каталоге при проверке диска.Displays the name of each file in every directory as the disk is checked. |
| /r/r | Поиск поврежденных секторов и восстановление сведений, доступных для чтения.Locates bad sectors and recovers readable information. Диск должен быть заблокирован.The disk must be locked. /r включает функции /f, а также дополнительный анализ ошибок физического диска./r includes the functionality of /f, with the additional analysis of physical disk errors. |
| /x/x | Принудительное отключение тома при необходимости.Forces the volume to dismount first, if necessary. Все открытые дескрипторы диска становятся недействительными.All open handles to the drive are invalidated. |
| /i/i | Используйте только с NTFS.Use with NTFS only. Выполняет менее тщательные проверку записей индекса, что сокращает количество времени, необходимого для запуска программы chkdsk.Performs a less vigorous check of index entries, which reduces the amount of time required to run chkdsk. |
| /c/c | Используйте только с NTFS.Use with NTFS only. Не проверяет циклы в структуре папок, что сокращает количество времени, необходимого для запуска |
| /l [:<размер >]/l[:<Size>] | Используйте только с NTFS.Use with NTFS only. Изменяет размер файла журнала до размера, который вы вводите.Changes the log file size to the size you type. Если параметр size не задан, /l отображает текущий размер.If you omit the size parameter, /l displays the current size. |
| b/b | Только NTFS: очищает список поврежденных кластеров на томе и повторно проверяет все выделенные и свободные кластеры на наличие ошибок.NTFS only: Clears the list of bad clusters on the volume and rescans all allocated and free clusters for errors. |
| /Scan/scan | Только для NTFS: выполняет оперативную проверку тома.NTFS only: Runs an online scan on the volume. |
| /форцеоффлинефикс/forceofflinefix | Только NTFS: (необходимо использовать с «/Scan»).NTFS only: (Must be used with «/scan»). Обход всего оперативного восстановления; все обнаруженные дефекты поставлены в очередь для восстановления в автономном режиме (т. е. «chkdsk/spotfix»).Bypass all online repair; all defects found are queued for offline repair (i.e. «chkdsk /spotfix»). |
| /перф/perf | Только NTFS: (необходимо использовать с «/Scan»).NTFS only: (Must be used with «/scan»). Использует больше системных ресурсов для выполнения сканирования как быстрого аспоссибле.Uses more system resources to complete a scan as fast aspossible. Это может негативно сказаться на производительности других задач, выполняемых в системе.This may have a negative performance impact on other tasks running on the system. |
| /spotfix/spotfix | Только NTFS. выполняет исправление на томе.NTFS only: Runs spot fixing on the volume. |
| /сдклеануп/sdcleanup | Только NTFS. сбор ненужных данных дескриптора безопасности производится сборщиком мусора (предполагает/F).NTFS only: Garbage collect unneeded security descriptor data (implies /F). |
| /оффлинесканандфикс/offlinescanandfix | Запускает автономную проверку и исправление на томе.Runs an offline scan and fix on the volume. |
| /фриорфанедчаинс/freeorphanedchains | Только FAT/FAT32/exFAT: освобождает все потерянные цепочки кластеров, а не восстанавливает их содержимое.FAT/FAT32/exFAT only: Frees any orphaned cluster chains instead of recovering their contents. |
| /маркклеан/markclean | Только FAT/FAT32/exFAT: помечает том как чистый, если повреждение не обнаружено, даже если не был указан параметр/F.FAT/FAT32/exFAT only: Marks the volume clean if no corruption was detected, even if /F was not specified. |
| /?/? | Отображение справки в командной строке.Displays help at the command prompt. |
ЗамечанияRemarks
Пропуск проверок томаSkipping volume checks
Параметр /i или /c сокращает время, необходимое для запуска программы chkdsk , пропуская определенные проверки тома.The
Проверка заблокированного диска при перезапускеChecking a locked drive at restart
Если вы хотите исправить ошибки на диске с помощью chkdsk , на диске не должно быть открытых файлов.If you want chkdsk to correct disk errors, you cannot have open files on the drive. Если файлы открыты, появляется следующее сообщение об ошибке:If files are open, the following error message appears:
Chkdsk cannot run because the volume is in use by another process. Would you like to schedule this volume to be checked the next time the system restarts? (Y/N)Если вы решили проверить диск при следующей перезагрузке компьютера, chkdsk проверяет диск и автоматически исправляет ошибки при перезагрузке компьютера.If you choose to check the drive the next time you restart the computer, chkdsk checks the drive and corrects errors automatically when you restart the computer. Если раздел диска является загрузочным разделом, chkdsk автоматически перезагружает компьютер после проверки диска.If the drive partition is a boot partition, chkdsk automatically restarts the computer after it checks the drive.
Можно также использовать команду chkntfs/c , чтобы запланировать проверку тома при следующем перезапуске компьютера.You can also use the chkntfs /c command to schedule the volume to be checked the next time the computer is restarted. Используйте команду fsutil dirty Set , чтобы задать «грязный» бит тома (это указывает на повреждение), чтобы Windows выполняла chkdsk при перезапуске компьютера.Use the fsutil dirty set command to set the volume’s dirty bit (indicating corruption), so that Windows runs chkdsk when the computer is restarted.
Отчеты об ошибках дискаReporting disk errors
Для проверки ошибок диска следует периодически использовать chkdsk в файловых системах FAT и NTFS.You should use chkdsk occasionally on FAT and NTFS file systems to check for disk errors. Chkdsk проверяет использование места на диске и дисков и предоставляет отчет о состоянии для каждой файловой системы.Chkdsk examines disk space and disk use and provides a status report specific to each file system. В отчете о состоянии отображаются ошибки, обнаруженные в файловой системе.The status report shows errors found in the file system. Если запустить chkdsk без параметра /f в активном разделе, он может сообщить о ложных ошибках, так как он не может заблокировать диск.If you run chkdsk without the /f parameter on an active partition, it might report spurious errors because it cannot lock the drive.
Исправление ошибок логического дискаFixing logical disk errors
Программа chkdsk исправляет ошибки логических дисков только в том случае, если указан параметр /f .Chkdsk corrects logical disk errors only if you specify the /f parameter. Chkdsk должна иметь возможность заблокировать диск для исправления ошибок.Chkdsk must be able to lock the drive to correct errors.
Поскольку восстановление в файловых системах FAT, как правило, изменяет таблицу выделения файлов диска и иногда приводит к потере данных, chkdsk может вывести сообщение с подтверждением следующего вида:Because repairs on FAT file systems usually change a disk’s file allocation table and sometimes cause a loss of data, chkdsk might display a confirmation message similar to the following:
10 lost allocation units found in 3 chains. Convert lost chains to files?При нажатии клавиши YWindows сохраняет каждую потерянную цепочку в корневом каталоге как файл с именем в файле форматирования<nnnn >. chk.If you press Y, Windows saves each lost chain in the root directory as a file with a name in the format File<nnnn>.chk. После завершения работы chkdsk вы можете проверить эти файлы, чтобы узнать, содержат ли они нужные данные.When chkdsk finishes, you can check these files to see if they contain any data you need. Если нажать клавишу N, Windows исправит диск, но не сохранит содержимое потерянных единиц распределения.If you press N, Windows fixes the disk, but it does not save the contents of the lost allocation units.
Если параметр /f не используется, chkdsk выводит сообщение о том, что файл должен быть исправлен, но не исправляет ошибки.If you do not use the /f parameter, chkdsk displays a message that the file needs to be fixed, but it does not fix any errors.
Если команда chkdsk/f используется на очень большом диске или на диске с очень большим количеством файлов (например, миллионами файлов), выполнение chkdsk/f может занять много времени.If you use chkdsk /f on a very large disk or a disk with a very large number of files (for example, millions of files), chkdsk /f might take a long time to complete.
Поиск ошибок физического дискаFinding physical disk errors
Используйте параметр /r для поиска ошибок физического диска в файловой системе и попытайтесь восстановить данные из всех затронутых секторов диска.Use the /r parameter to find physical disk errors in the file system and attempt to recover data from any affected disk sectors.
Использование chkdsk с открытыми файламиUsing chkdsk with open files
Если указан параметр /f , то при наличии открытых файлов на диске chkdsk выводит сообщение об ошибке.If you specify the /f parameter, chkdsk displays an error message if there are open files on the disk. Если параметр /f не указан и существуют открытые файлы, chkdsk может сообщать о потерянных единицах распределения на диске.If you do not specify the /f parameter and open files exist, chkdsk might report lost allocation units on the disk. Это может произойти, если открытые файлы еще не записаны в таблицу размещения файлов.This could happen if open files have not yet been recorded in the file allocation table. Если программа chkdsk сообщает о сбое большого числа единиц распределения, попробуйте восстановить диск.If chkdsk reports the loss of a large number of allocation units, consider repairing the disk.
Использование chkdsk с теневые копии общих папокUsing chkdsk with Shadow Copies for Shared Folders
Так как теневые копии общих папок исходный том не может быть заблокирован, пока теневые копии общих папок включен, выполнение chkdsk для исходного тома может сообщить ложные ошибки или вызвать непредвиденное завершение работы программы chkdsk .Because the Shadow Copies for Shared Folders source volume cannot be locked while Shadow Copies for Shared Folders is enabled, running chkdsk against the source volume might report false errors or cause chkdsk to unexpectedly quit. Однако можно проверить наличие ошибок в теневых копиях, запустив chkdsk в режиме только для чтения (без параметров) для проверки тома хранилища теневые копии общих папок.You can, however, check shadow copies for errors by running chkdsk in Read-only mode (without parameters) to check the Shadow Copies for Shared Folders storage volume.
Основные сведения о кодах завершенияUnderstanding exit codes
В следующей таблице перечислены коды завершения, которые сообщает chkdsk после завершения.The following table lists the exit codes that chkdsk reports after it has finished.
Код завершенияExit code ОписаниеDescription 00 Ошибки не найдены.No errors were found. 11 Обнаружены и исправлены ошибки.Errors were found and fixed. 22 Выполнена очистка диска (например, сборка мусора) или не выполнена очистка, поскольку не указан параметр /f .Performed disk cleanup (such as garbage collection) or did not perform cleanup because /f was not specified. 33 Не удалось проверить диск, ошибки не удалось исправить, или ошибки не были исправлены, поскольку не указан параметр /f .Could not check the disk, errors could not be fixed, or errors were not fixed because /f was not specified. Команда chkdsk с различными параметрами доступна в консоли восстановления.The chkdsk command, with different parameters, is available from the Recovery Console.
При нечастом перезапуске серверов может потребоваться выполнить команду chkntfs или команды fsutil dirty , чтобы определить, установлен ли для тома «грязный» бит перед запуском программы chkdsk.On servers that are infrequently restarted, you may want to use the chkntfs or the fsutil dirty query commands to determine whether the volume’s dirty bit is already set before running chkdsk.
Примеры.Examples
Если вы хотите проверить диск в диске D и исправить ошибки Windows, введите:If you want to check the disk in drive D and have Windows fix errors, type:
chkdsk d: /f
При возникновении ошибок chkdsk приостанавливает и отображает сообщения.If it encounters errors, chkdsk pauses and displays messages. Программа chkdsk завершает работу, отображая отчет со списком состояния диска.Chkdsk finishes by displaying a report that lists the status of the disk. Невозможно открыть файлы на указанном диске, пока не завершится выполнение программы chkdsk .You cannot open any files on the specified drive until chkdsk finishes.
Чтобы проверить все файлы на диске с файловой системой FAT в текущем каталоге для несмежных блоков, введите:To check all files on a FAT disk in the current directory for noncontiguous blocks, type:
chkdsk *.*
Chkdsk отображает отчет о состоянии, а затем выводит список файлов, соответствующих спецификациям файлов с несмежными блоками.Chkdsk displays a status report, and then lists the files that match the file specifications that have noncontiguous blocks.
Дополнительная справкаAdditional references
Условные обозначения синтаксиса команд командной строкиCommand-Line Syntax Key
support.microsoft.com
на битые сектора, подходящие программы и утилиты для диагностики и сканирования, инструкция со скриншотами и видео
Проверить жесткий диск на наличие ошибок и исправить их можно как с помощью сторонних программ, так и через встроенные сервисы, находящиеся в Windows по умолчанию. Далее будут рассмотрены несколько способов, позволяющих выполнить автоматическую проверку жесткого диска и устранения проблем, найденных на нем.
Проверка диска на наличие ошибок в Windows 7
Провести диагностику можно через командную строку, свойства диска, PowerShell и панель управления. Каждый из предложенных вариантов сканирует диск на ошибки различного типа, поэтому рекомендуется использовать все три инструкции и только после этого, если проблема не будет найдена, прибегать к диагностике через сторонние программы.
Проверка винчестера при помощи выполнения команд
- Используя поисковую строку Windows, запустите командную строку, прибегнув к правам администратора.
 Открываем командную строку
Открываем командную строку - Пропишите команду chkdsk. После нее должно идти название сканируемого диска и значения диагностики. Например, chkdsk D: /f /r. В этом случае будет просканирован диск D, найденные ошибки будут устранены в автоматическом режиме (/f), а дополнительным этапом будет проведено восстановление битых секторов и файлов (/r). Если вы прибавите аргумент «?», то получите более полный список информации о состоянии диска.
 Выполняем команду
Выполняем команду - Вы можете столкнуться с тем, что диск невозможно проверить. Подобная ошибка возникает в том случае, если диск задействован в работе встроенных или сторонних программ. Командная строка предложит вам переложить сканирование до следующей перезагрузки, согласитесь, введя Y.
 Выбираем параметр «Да»
Выбираем параметр «Да» - Также вы можете выполнить отключенную проверку диска, не перезагружая компьютер. То есть, выполнив команду chkdsk C: /f /offlinescanandfix, вы отключите диск от компьютера и запустите его сканирование. Учтите, что программа и задачи, выполняющиеся за счет этого диска, могут перестать работать до ближайшей перезагрузки компьютера.Выполняем команду C: /f /offlinescanandfix
- По окончании диагностики вы получите список информации о состоянии диска.
 Информация о состоянии диска получена
Информация о состоянии диска получена
Через свойства диска
- Находясь на главной странице проводника, откройте свойства диска.
 Открываем свойства диска
Открываем свойства диска - Перейдите к вкладке «Сервис».
 Переходим к разделу «Сервис»
Переходим к разделу «Сервис» - Кликнете по кнопке «Проверить».
 Нажимаем кнопку «Проверить»
Нажимаем кнопку «Проверить» - Выставьте параметры проверки: исправлять ли автоматически найденные ошибки и восстанавливать ли поврежденные сектора.
 Ставим или убираем галочки
Ставим или убираем галочки - Нажмите кнопку «Запуск».
 Нажимаем кнопку «Запуск»
Нажимаем кнопку «Запуск»
Видеоурок: Проверка HDD
Через PowerShell
- Используя поисковую строку Windows, запустите приложение PowerShell от имени администратора.
 Открываем PowerShell
Открываем PowerShell - Используйте команду Repair-Volume —DriveLetter X, где X — диск, который необходимо проверить.Выполняем команду Repair-Volume -DriveLetter X
- После окончания процесса вы либо увидите отчет о проделанной работе, либо строку NoErrorsFound, означающую, что ошибки найдены не были.Смотрим на конечный итог
При помощи панели управления
- Откройте панель управления компьютером.
 Открываем панель управления
Открываем панель управления - Перейдите к пункту «Центр безопасности и обслуживания».
 Открываем пункт «Центр безопасности и обслуживания»
Открываем пункт «Центр безопасности и обслуживания» - Перейдите к подпункту «Обслуживание».
 Разворачиваем подпункт «Обслуживание»
Разворачиваем подпункт «Обслуживание» - Пролистайте страницу до блока «Состояние диска». В нем будут указаны результаты автоматически проведенной проверки.
 Смотрим состояние диска
Смотрим состояние диска
Использование сторонних программ для диагностики и проверки винчестера на битые сектора
Если проверка диска стандартными методами не принесла желаемых результатов, то вы можете использовать сторонние программы, выполняющие диагностику диска.
Victoria
Бесплатно скачать программу можно с данного сайта — http://programdownloadfree.com/load/system/test_hdd/victoria/71–1-0–122. Возможности и преимущества ее заключаются в следующих параметрах:
- Чтение паспорта винчестера и предоставление детальной информации о нем. Можно просматривать S.M.A.R.T параметры диска, оценивать его состояние по шкалам и по статусу.
- Поддержка пяти режимов тестирования поверхности жесткого диска.
- Построение графиков поверхности диска: полный и приблизительный.
- Устранение сбоя жесткого диска. Виктория позволит оценить битые сектора. Обычно такие сбои проявляются из-за искажения приема и передачи различного рода информации.
- Отображение нестабильных участков диска (поврежденных секторов) с указанием точного адреса каждого битого сектора и записи их в отдельный файл в папке с программой.
- Очистка жесткого диска. Можно осуществить легкое форматирование диска.
- Скрытие дефектов. Через программу можно скрывать дефекты, поврежденные сектора на поверхности жесткого диска одним из трех возможных тестов на наличие ошибок, выбрав параметр «Remap».
- Измерение производительности. Викторией можно измерить производительность HDD (оценить скорость позиционированных головок) по графику или по числовым показателям.
- Очистка жесткого диска. Можно осуществить легкое форматирование диска.
 Интерфейс программы
Интерфейс программы
HDAT 2
Аналогичное предыдущему приложение, но поддерживающее большее количество моделей жесткого диска и режимов его работы. Официальный сайт программы — https://hdat2.com.
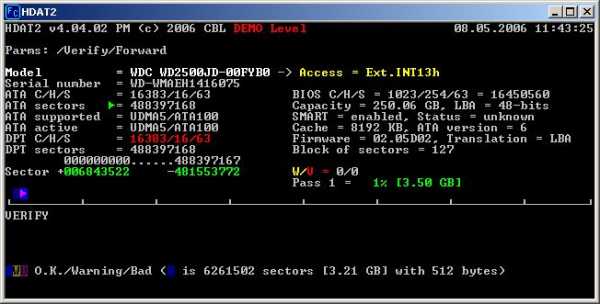 Главное меню программы
Главное меню программыCrystalDiskInfo
Программа отличается красивым и понятным дизайном, а также наличием русского языка. Официальный сайт разработчика —
http://crystalmark.info/?lang=en. Помимо основных функций, свойственных всем вышеописанным программам, CrystalDiskInfo поддерживает диагностику внешних накопителей, проверяет состояние и температуру HDD, имеет широкий выбор настроек диска.
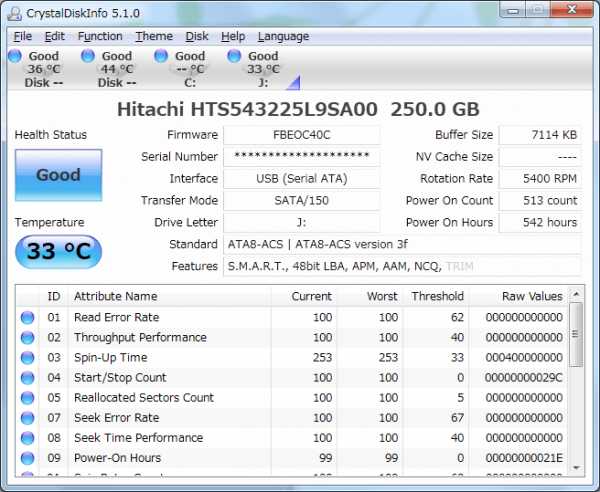 Меню программы на русском языке
Меню программы на русском языкеИсправление обнаруженных неполадок
В большинстве случаем найденные ошибки будут исправлены автоматически. Но иногда, компьютер может обнаружить ошибку, но не избавиться от нее, а только сообщить вам о ее наличии. В этом случае, вы должны исправить ошибку собственоручно.
При помощи программы Victoria
Приложение Victoria может как просканировать диск на ошибки, так и исправить найденные.
- Запустив программу, нажмите кнопку F2, чтобы выполнить автоматический поиск жесткого диска, или кнопку P, чтобы выбрать нужный диск вручную.
 Выбор диска
Выбор диска - Прописываем номер диска, который подлежит проверке, и нажимаем кнопку Enter на клавиатуре.
 Вводим цифру
Вводим цифру - Нажимаем кнопку F4, чтобы открыть специальное меню. В развернувшемся окошке оставляем уже введенные параметры (от куда и до куда будет проводится проверка диска) и выбираем вариант BB = Advanced REMAP.
 Выбираем режим BB = Advanced REMAP
Выбираем режим BB = Advanced REMAP - Готово, осталось дождаться окончания процесса. Он может продлиться как пять минут, так и несколько часов, зависит от того, насколько заполнен и оптимизирован ваш диск.
 Дожидаемся окончания сканирования
Дожидаемся окончания сканирования
Итак, проверку жесткого диска или SSD можно выполнить как с помощью сторонних, так и через встроенные программы. В большинстве случаев найденные ошибки будут исправлены автоматически. Перед тем как приступать к работе с диском рекомендуется перезагрузить компьютер, это же стоит сделать и после окончания работы с ним.
dadaviz.ru
Проверка диска на наличие ошибок в Windows 7
Данная статья поможет разобраться и исправить неполадки на вашем ПК. Сначала нужно выяснить, зачем проверять компьютер на предмет ошибок. Как правило, вы можете наблюдать наличие ситуации, когда компьютер начинает перезагружаться, при этом выдавая какие-то звуки типа постукивания.
Также ПК может перезагружаться по несколько раз на дню и даже при включении компьютера запуск может быть прерван так называемым экраном смерти. Под экраном смерти подразумевается синий экран с белым текстом. Именно для предотвращения таких проблем и нужно проводить диагностику.
Использование стандартной утилиты Windows
- Для запуска инструмента диагностики перейдите в «Мой компьютер», выберите нужный диск и нажав правой кнокпкой мыши выберете «Свойства».
- Далее следует найти «Сервис», после чего кликнуть на «Выполнить проверку».

- Выбираем две галочки и жмем «Пуск».

Применение команды CHKDSK
- Нажимаем «Пуск», выбираем «Все программы», нажимаем «Стандартные» и запускаем утилиту «Командная строка»;
- Например, мы желаем сделать тест нашего диска (D:), тогда следует указать в окне команду
«chkdsk /r»и кликнуть на Энтер.
Данная команда операционной системы Windows дает возможность провести диагностику HDD и выявить наличие ошибок. Она так же сообщит вам о всех найденых неполадках.
Синтаксис и параметры команды CHKDSK
Команда CHKDSK [том:[[путь]имя_файла]] [/F] [/V] [/R] [/X] [/I] [/C] [/L[:размер] [/B]] начинает собственно диагностику жесткого диска в Windows. При этом не следует вводить в командной строке квадратные скобки.
Том — указывает на тот диск, на котором будет произведена проверка или любая друга операция.
Путь, имя файла — перечисляет название объекта или объектов, над которыми будет вестись работа. Применяется только для файловой системы FAT/FAT32;
Описание остальных параметров:
- /F — полностью исправляет все найденные неполадки;
- /V — команда для файловой системы NTFS, которая показывает в чем была причина неполадки;
- /R — выполнение ищет и восстанавливает некорректную информацию;
- /X — если есть такая нужда, то полностью отключает диск от системы для более глубокой и тщательной проверки. Как правило, используют с командой /F;
- /I — менее детализированная диагностика элементов диска. Производит так называемую «быструю проверку»;
- /C — дает возможность пропустить проверку циклов внутри структуры папок, проверка также быстрая, но не глубокая;
- /L:размер —дает возможность в ходе проверки изменить размер файла протокола до указанной величины (в килобайтах). В случае аварийного завершения работы во время проверки используется файл протокола;
- /B — возможность повторно сделать оценку поврежденных кластеров на диске (только при наличии параметра /R).
Процесс выявления ошибок на жестком диске в ОС Windows может занять время в зависимости от скорости вашего компьютера и наличия ошибок на данном диске.
Похожие статьи
windowstune.ru
Диагностика и устранение ошибок на жестком диске с помощью chkdsk и Victoria + видео
Не редко зависание\ медленная работа, а иногда и «падение» операционной системы на компьютере/ ноутбуке связана с ошибками на жестком диске. В этой статье я пошагово опишу как проверить свой жесткий диск на ошибки с помощью стандартных средств Windows, утилиты CHKDSK и программы Victoria.
Проверка диска с помощью стандартных средств в графическом интерфейсе Windows.
Не зависимо от вашей операционной системы (Windows XP, Windows 7, Windows 8), зайдите в Компьютер (Мой компьютер, Этот компьютер) нажмите на диске, который необходимо проверить правой кнопкой мыши, выберите «Свойства«.
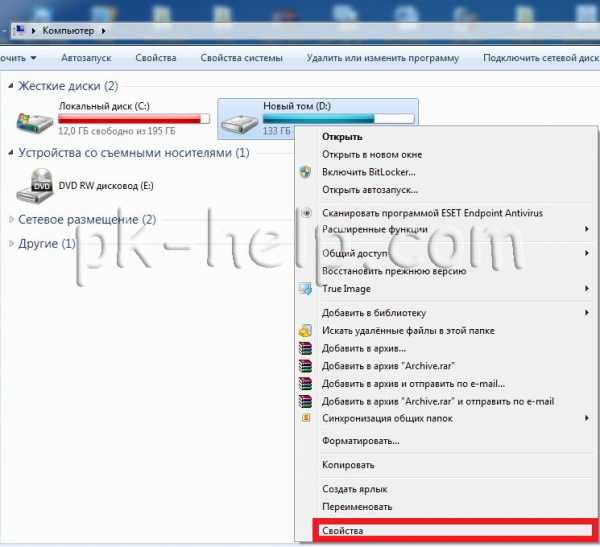
В окне свойств, зайдите во вкладку «Сервис» и нажмите кнопку «Выполнить проверку«.
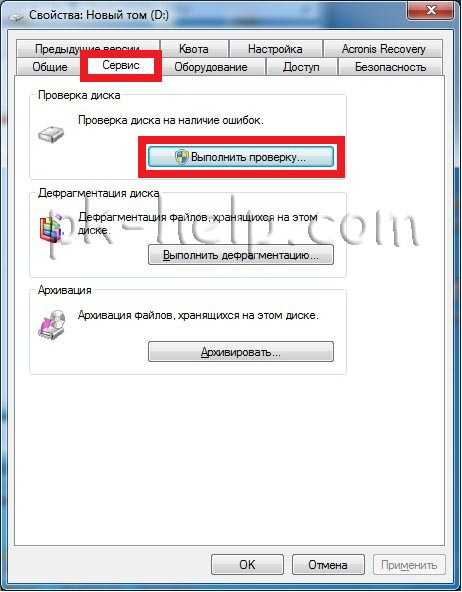
Ставим обе галочки
— Автоматически исправлять системные ошибки.
— Проверять и восстанавливать системные сектора.
и нажимаем «Запуск«.

Если вы проверяете системный том (диск на котором установлена операционная система, обычно диск С) у вас появится сообщение «Windows не может проверить жесткий диск, который в данный момент используется«, нажмите «Расписание проверки диска«.
После чего перезагрузите компьютер/ ноутбук, во время загрузки запустится процесс проверки и исправлений ошибок на диске. Он продлиться от нескольких минут до часа (в зависимости от размера раздела и физических характеристик жесткого диска). По окончании загрузиться операционная система.
Проверка жесткого диска с помощью утилиты chkdsk.
CHKDSK (сокращение от англ. check disk — проверка диска) — стандартное приложение в операционных системах DOS и Microsoft Windows, которое проверяет жёсткий диск или дискету на ошибки файловой системы (например, один и тот же сектор отмечен как принадлежащий двум разным файлам). CHKDSK также может исправлять найденные ошибки файловой системы. (из Википедии)
Для того чтобы запустить утилиту chkdsk необходимо запустить командную строку с правами администратора, для этого:
В Windows XP нажмите «Пуск» — «Все программы» — «Стандартные» — «Командная строка»
В Windows 7 нажмите «Пуск» — «Все программы» — «Стандартные» нажмите правой кнопкой мыши на «Командная строка» и выберите «Запуск от имени администратора».
В Windows 8.1 нажмите правой кнопкой мыши на «Пуск» — «Командная строка (администратор)».
В итоге у вас откроется консоль командной строки.
Первым делом узнаем синтаксис утилиты chkdsk:
CHKDSK [том[[путь]имя_файла]] [/F] [/V] [/R] [/X] [/I] [/C] [/L[:размер]] [/B]
Том Определяет точку подключения, имя тома или букву проверяемого диска с двоеточием.
имя_файла Файлы, проверяемые на наличие фрагментации (только FAT/FAT32).
/F Исправление ошибок на диске.
/V Для FAT/FAT32: вывод полного пути и имени каждого файла на диске. Для NTFS: вывод сообщений об очистке (при их наличии).
/R Поиск поврежденных секторов и восстановление уцелевшего содержимого (требует /F).
/L:размер Только для NTFS: задание размера файла журнала (в КБ). Если размер не указан, выводится текущее значение размера.
/X Предварительное отключение тома (при необходимости). Все открытые дескрипторы для этого тома будут недействительны (требует /F).
/I Только для NTFS: менее строгая проверка элементов индекса.
/C Только для NTFS: пропуск проверки циклов внутри структурыпапок.
/B Только для NTFS: повторная оценка поврежденных кластеров на диске (требует /R)
Параметры /I или /C сокращают время выполнения Chkdsk за счет пропуска некоторых проверок тома.
Из всех атрибутов команды, наиболее часто для проверки диска на ошибки используются два: /f и /r. Окончательная команда выглядит следующим образом:
chkdsk C:/F/R
Этой командой мы проверим раздел C, исправим ошибки на диске и восстановим информацию с поврежденных секторов (если такие будут).
После ввода этой команды появится предложение выполнить проверку тома при следующей перезагрузки системы, нажимаем Y и клавишу Enter.

Теперь необходимо перезагрузить систему, при загрузке вы увидите окно предлагающую проверку, ничего не нажимайте, просто подождите 10 сек.
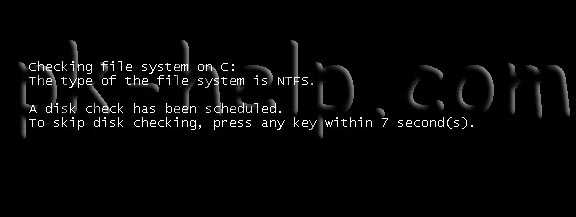
Запуститься проверка жесткого диска, далее необходимо дождаться ее окончания (проверка может длиться до нескольких часов, в зависимости от размера диска и физических его характеристик) после чего загрузится операционная система.
Проверка на ошибки жесткого диска с помощью Victoria.
Программа Victoria предназначена для проверки на ошибки жестких дисков с интерфейсами IDE и Serial ATA. Программа представляет собой полностью готовое решение для всесторонней, глубокой, и в тоже время максимально быстрой оценки реального технического состояния HDD.
Первым делом скачиваем ISO образ программы с официального сайта. Разархивируем скаченный архив и записываем на CD/ DVD диск, как это сделать описано в статье Как записать на CD/ DVD. После этого загрузитесь с записанного диска, как это сделать пошагово описано в статье Как загрузиться с CD/DVD диска или USB флешки.
Загрузившись с диска в течении 10 сек выбираете программу для своего девайса (по умолчанию загрузится Victoria для компьютера).
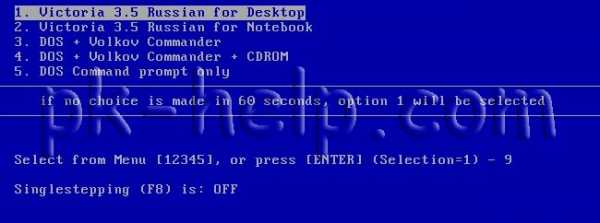
Запуститься интерфейс программы. Нажмите клавишу F2, для того что бы программа сама нашла диск, если этого не произошло необходимо сделать это вручную. Для этого нажимаем клавишу «P». То же самое придётся сделать, если в системе несколько жёстких дисков и нужно выбрать один из них. Если у Вас жесткие диски с интерфейсом SATA, то в появившемся меню Выбор порта HDD выбираете — «Ext. PCI ATA/SATA«. Перемещение осуществляем курсорными клавишами «вверх», «вниз», а выбор – клавишей «Enter».

Далее необходимо вырать проверяемый диск. Для этого укажите его номер и нажмите «Enter». В данном примере проверяем 1 диск.
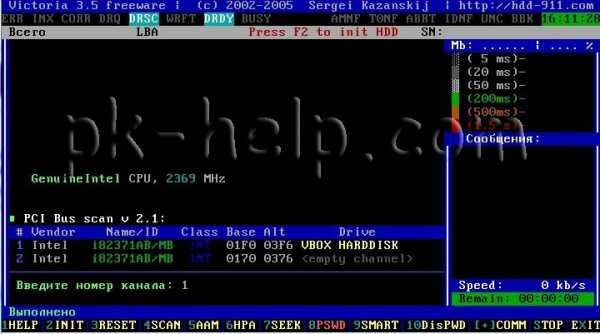
Далее для проверки поверхности диска нажимаем клавишу F4. В окне HDD scan menu: выбираем необходимые параметры проверки. По умолчанию предлагается сканировать весь диск с начала «Start LBA: 0» и до конца «End LBA: 20971520». Рекомендую оставить эти значения по умолчанию. Следующий пункт меню – рекомендую оставить «Линейное чтение», поскольку оно предназначено для максимально быстрой и точной диагностики состояния поверхности. В четвертом пункте рекомендую выбрать режим BB = Advanced REMAP, поскольку этот режим наиболее качественно проверяет диск и исправлет на нем ошибки без удаления информации.
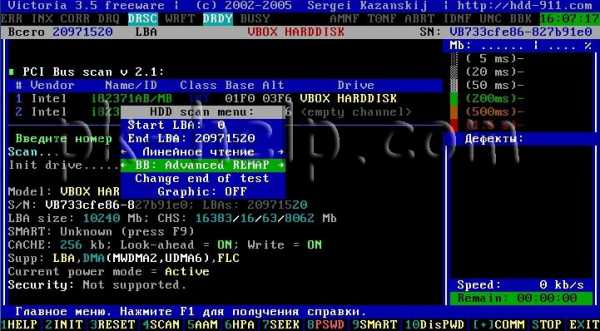
После этого запустится проверка на ошибки жесткого диска с исправлением bad областей. Эта процедура может занять от нескольких десяток минут до нескольких часов. Зависит от объема и скорости вращения шпинделя.
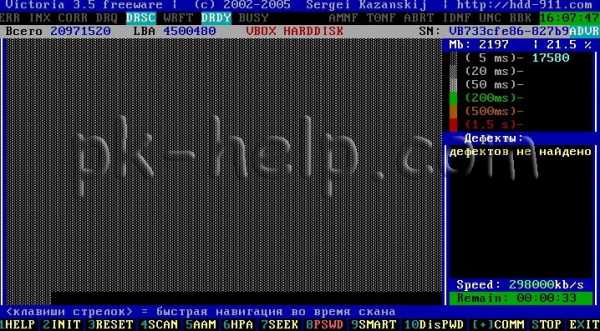
По окончании вытащите диск из привода и перезагрузите компьютер.
Видео проверки жесткого диска с помощью утилиты Victoria. Устранение ошибки- Отсутствует DRSC+DRDY или винт не снимает BUSY
Я очень надеюсь, моя статья помогла Вам! Просьба поделиться ссылкой с друзьями:
pk-help.com
на битые сектора, подходящие программы и утилиты для диагностики и сканирования, инструкция со скриншотами и видео
Автор admin На чтение 8 мин. Опубликовано
Жёсткий диск, в отличие от процессора и оперативной памяти, имеет срок службы, порой на порядок меньший. Его своевременная проверка на наличие ошибок предотвратит потерю важных данных. В Windows 7 сделать это можно как стандартными встроенными средствами, так и сторонними программами.
Суть проблемы
Главный недостаток жёстких дисков и карт памяти — необходимость в правильном завершении работы с ними. За энергонезависимость электронной памяти мы расплачиваемся её уязвимостью перед внезапным отключением устройства.
Суть износа жёсткого диска и образования битых секторов
Компьютеру важно не просто записать данные на любой диск, а так их сохранить, чтобы быстро и безошибочно найти их в случае необходимости. Любой цифровой накопитель — не сплошная матрица, где единицей измерения является один байт, а структурированный объём памяти, поделённый на одинаковые секторы. Единицей измерения этого объёма является сектор, равный 512 байтам (0,5 Кбайт). Каждый сектор имеет время обработки (пинг) от единиц до сотен миллисекунд. По мере перезаписи/стирания информации в каждом из таких секторов его пинг увеличивается, ведь все сектора имеют определённый срок службы (максимально возможное число циклов перезаписи), и однажды чтение записанных на секторы диска данных станет невозможным. Пинг больше 600 мс означает, что данный сектор ослаблен, а при пинге в 1 с и более сектор считается нежизнеспособным («мёртвым»). Файлы, записанные в область диска, на котором образовались слабоотзывчивые секторы, читаются с ошибками и медленно, а при попадании их на битые секторы система Windows «зависнет» наглухо.
Причины появления битых секторов
Будь это классический магнитный жёсткий диск (HDD), более современный на основе флеш-памяти (SSD), флешка или карта памяти — все они страдают от неправильного завершения работы ПК или ноутбука. Нескольких сотен принудительного отключения питания достаточно, чтобы носитель «посыпался»: обрыв питания во время выполнения записи приводит к ускоренному появлению ослабленных и «убитых» секторов. Всего один битый сектор способен испортить работу диска. Особенно страдают диски видеорегистраторов на охраняемых объектах, где система Windows не применяется — при разборке и обслуживании регистратора питание регистратора отключают сразу.
Вторая причина отказа диска — прерванное форматирование диска как средствами Windows, так и сторонними утилитами, очищающими данные с диска в несколько подходов (например, программными пакетами CCleaner и Auslogics Boost Speed). По-хорошему, в Windows кнопку «отмена форматирования» следовало бы убрать. Нескольких тысяч импульсивно отменённых форматирований достаточно, чтобы вскоре «заездить» диск до появления битых секторов.
Признаки появления битых секторов
Внимание! Вас должно насторожить следующее:
- ошибка дефрагментации некоторых файлов на диске;
- невозможность очистить «системный мусор» Windows даже после нескольких часов работы мастера очистки Windows, удалить вручную ненужные файлы;
- невозможность отформатировать системный раздел C: при переустановке Windows или другие диски средствами Windows;
- появление ошибок Windows, которых раньше не было, беспричинное зависание ПК;
- неприятные звуки (ритмичный скрип, клацанье, прерывистый писк или потрескивание) при обращении компьютера к накопителям HDD;
- зависание Windows при попытке открыть одни и те же файлы (прочитать/отредактировать документ, воспроизвести музыку, просмотр фильма, запуск/прохождение игры и т. д. в одном и том же месте).
Проверка диска на наличие ошибок в Windows 7: практические методы диагностики
Кроме проверки диска на битые секторы, у решения проблемы есть и продолжение — программный ремонт диска, т. е. отключить битые секторы, мешающие нормальной работе диска. После их выключения объём диска немного уменьшается. Затем восстанавливаются файлы, пострадавшие от битых секторов. Конечно, если это домашнее видео, снятое на iPhone, то оно будет «дырявое» (попорченные кадры, попавшие на битые сектора при хранении на диске годами без резервного копирования данных на другие диски). Но программный ремонт диска и восстановление данных — это задачи сервис-центров, оказывающих услуги восстановления данных; цель же статьи — научить пользователя проверять диски на битые секторы. Итак, ближе к делу.
Стандартная проверка
Она вызывается из свойств дисков.
- Дайте команду «Пуск — Мой компьютер».
- Выберите диск и дайте команду «правая кнопка мыши — Свойства».
 Так можно добраться до проверки диска
Так можно добраться до проверки диска - Перейдите на вкладку «Сервис» и нажмите на кнопку «Проверить».
 Эти действия почти одинаковы для всех версий Windows
Эти действия почти одинаковы для всех версий Windows - Необходимо отметить опцию «Проверять и восстанавливать повреждённые секторы» и запустить проверку.
 Можно не устанавливать верхний флажок
Можно не устанавливать верхний флажок
На самом деле проверка и восстановление повреждённых секторов условны. Реальное отключение битых секторов можно сделать лишь с помощью сторонних утилит либо воспользовавшись услугами компьютерного СЦ.
Вызов CheckDisk из командной строки
Проверка диска с запуском набранной в строке команды позволяет проверить диск C: с битыми секторами, из-за которых оказались повреждены жизненно важные для работы Windows системные файлы, в частности, файлы запуска Windows и NTFS-разметка жёсткого диска. При этом командная строка Windows запускается с установочного DVD или флешки. В остальных случаях проверка вызывается командной строкой по стандартной схеме.
- Дайте команду «Пуск — Выполнить» и введите фразу «cmd», подтвердите — запустится командная строка.
- Введите команду «chkdsk x: /f» (X — нужная метка проверяемого диска, например, C). Подтвердите запрос проверки, нажав Y на клавиатуре.
Командная консоль Windows выведет подробную информацию — как это происходит при проверке диска сразу после запуском сеанса Windows.
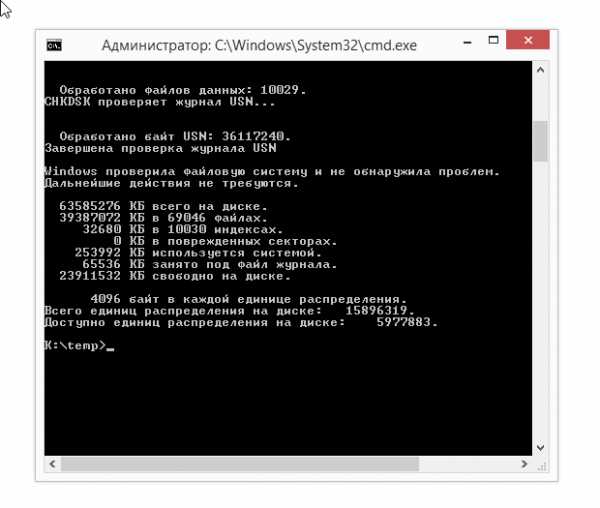 Это может помочь, когда Windows не может запуститься из-за BAD-секторов на C:
Это может помочь, когда Windows не может запуститься из-за BAD-секторов на C:Проверка программой Victoria
Предыдущий способ не дал результатов? Диск запущен куда более серьёзно? Пришла пора переходить к сторонним утилитам! Одна из них — приложение Victoria. Приложение совместимо со всеми версиями Windows, порядок работы везде одинаков.
- Скачайте с сайта hdd-911.com и запустите приложение Victoria.
- Выберите ваш диск, на котором могли оказаться проблемные секторы. Вначале проверьте его статус SMART, нажав кнопку «Get SMART».
 Диск инициализируется
Диск инициализируется - Статус «good» сообщает о хорошем общем состоянии диска. Температура HDD (если у вас HDD-тип носителя) должна быть не больше 40 градусов — при более высокой температуре срок службы диска заметно сократится. Параметр «Reallocated sector count» сообщит о числе переназначений BAD-секторов. Если BAD больше нуля — значит, диск переносил плохие сектора, подменяя их, это предупреждает о скором выходе диска из строя!
 После нажатия на Get SMART высветятся все нужные сведения
После нажатия на Get SMART высветятся все нужные сведения - Перейдите к тестированию диска. Первый и последний секторы задаются, чтобы не проверять весь диск (по умолчанию так бы и было). Выберите режим тестирования: «verify» (тест) и действие «ignore» (пропускать BAD-секторы при их обнаружении), ибо всё остальное — это уже программный ремонт носителя. Нажмите кнопку «Start».
 Проверьте, всё ли верно и запустите процесс
Проверьте, всё ли верно и запустите процесс
При проверке диска отображается его карта, на которой видны медленные и быстрые секторы всех категорий. Секторы с пингом более 600 мс приравнены к проблемным — будьте осторожны с ними. Если их «расплодилось» порядком, стоит задуматься о замене диска новым, пока потери данных не стали масштабными. Отключение слабых или «мёртвых» секторов — временная мера, да и размер диска сократится на их количество.
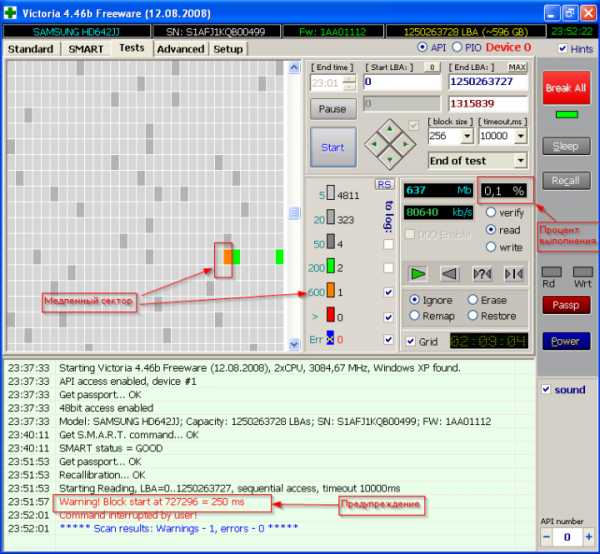 Их не стоит игнорировать — это повод заменить носитель
Их не стоит игнорировать — это повод заменить носительАльтернативные программы для проверки
Сайт hdd-911.com предлагает несколько других утилит, среди которых есть достойная альтернатива Victoria — приложение HDD Scan, также позволяющее проверить поверхности жёсткого диска HDD или производительность любого Flash-диска. Есть и программы для MS-DOS (например, HDDSpeed), но основной их недостаток — трудность с большими реальными и логическими дисками размером свыше 32 ГБ, работающими с файловой системой NTFS.
Для восстановления данных после проверки диска можно воспользоваться другими приложениями — так, Paragon Partition Manager восстанавливает случайно удалённые логические диски и данные на них, если полное форматирование диска ещё не производилось.
Что делать, если программное обслуживание не помогло
Единственное «непреодолимое» препятствие — физический износ диска. Никакие «проходки» при попытках программного ремонта здесь не эффективны. Даже если вы воспользовались видеокурсом в конце статьи и честно прошли все стадии без эксцессов, а диск «оживить» не удалось, потребовалась бы проверка печатной платы (контроллера) жёсткого диска и тестирование основной части (сам привод с магнитным носителем). Флешки, карты памяти и SSD’шники менее ремонтопригодны (у них на печатной плате нет приводов, и флеш-память с контроллером образуют единое целое) — им поможет лишь программные методы, в противном случае потребуется банальная их замена.
Видео: подробное руководство о работе с Victoria
https://youtube.com/watch?v=vuh6_b5LhCI
Даже если вы сделаете программный ремонт с Victoria или HDD Scan, износ диска никто не отменял. Как бы вы ни отмахивались от замены диска, всё равно она грядёт. Желаем вам никогда не терять важные данные!
Оцените статью: Поделитесь с друзьями!www.remnabor.net
Проверка жесткого диска на ошибки в Windows 7, 10. Как пользоваться программой CHKDSK. | PROCompy.ru
Команда CHKDSK и Как запустить CHKDSK на Windows 10.

Проверка жесткого диска на ошибки
Мало кто придает этому внимание, но очень важно держать свой жесткий диск в целостности и порядке, чтобы в один «прекрасный» миг не потерять данные, будь это музыка, видео, фотографии или документы, собранные вами за несколько лет.
Давайте же узнаем, как ухаживать за своим жестким диском. Как делать резервное копирование файлов жесткого диска читайте в этой статье.
Первый признак того, что жесткий диск имеет проблемы, — это когда на диске есть логические ошибки. Когда диск имеет логические ошибки, они не читаются или не могут быть записаны и именуются бэд (плохими) секторами. Данные сектора — это не физическая поломка, а скорее логическая, которая лечится.
Лучший способ сохранить жесткий диск в хорошем состоянии — использовать команду CHKDSK. Эта программа может проверить ваш диск и исправить его ошибки, путем сканирования всего вашего диска и маркирования плохих секторов. Если эти сектора не могут быть исправлены, то их заменяют секторами из резервной области. Это удобный и эффективный инструмент, но эта утилита не работает автоматически. Пользователи должны вручную запустить его.
Стоит обратить внимание что эта команда предназначена в большинстве своем для HDD дисков. Если у вас SSD (твердотельный накопитель), то она вам не нужна, т.к. SSD имеют собственную встроенную системой для устранения ошибок и не требуют CHKDSK. Но если вы запустите CHKDSK на таком диске – ничего страшного не будет, и бэд-сектора данная программа все-равно найдет, если таковые имеются.
Как запустить CHKDSK на Windows 10 / Windows 7
Есть два способа проверить ваш диск на наличие ошибок в Windows 10.
Первый способ:
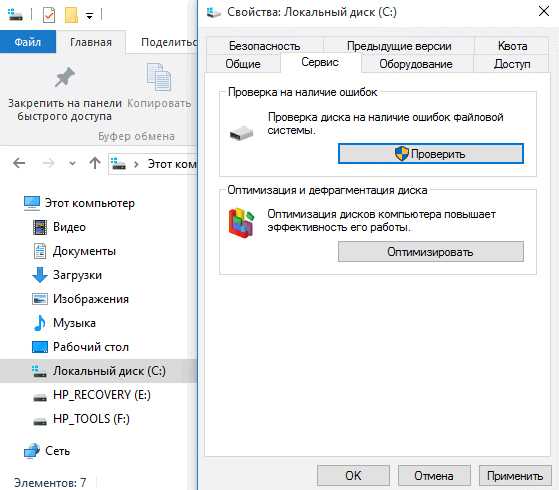
Нажмите Ctrl + E, чтобы открыть окно Проводника. В левой панели навигации щелкните «Этот компьютер», а затем в основной части окна в разделе «Устройства и диски» щелкните правой кнопкой мыши по диску, который требуется проверить.
В контекстном меню выберите «Свойства», а затем в открывшемся окне выберите вкладку «Инструменты». На самом верху должна быть опция, которая гласит: «Эта опция проверяет диск на наличие ошибок файловой системы». Нажмите кнопку рядом с ней с надписью «Проверка».
Появится другое окно. Он может сказать, что Windows не обнаружила никаких ошибок, но вы все равно можете проверить свой диск. Если это так, нажмите «Сканировать диск», и начнется сканирование.
Второй способ:
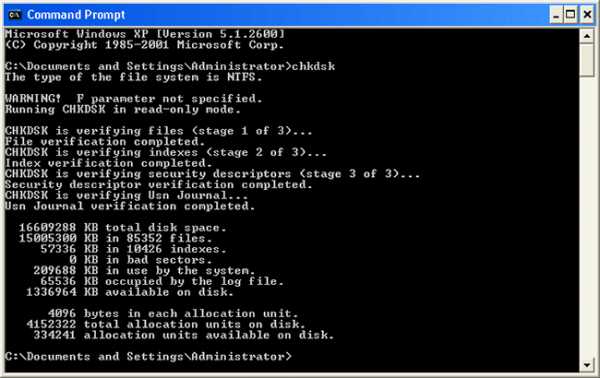
CHKDSK можно также запустить из командной строки. В отличие от старых версий вам не нужно перезагружать компьютер для запуска утилиты. Чтобы начать работу в Windows 10, перейдите в меню «Пуск» > «Windows», а затем щелкните правой кнопкой мыши «Командная строка».
В открывшемся контекстном меню выберите «Дополнительно» > «Запуск от имени администратора». Чтобы запустить утилиту check disk на ПК с одним диском, вам нужно только ввести chkdsk и нажать Enter на клавиатуре; Программа будет проверять ваш диск на наличие ошибок, но исправлять их не будет.
Для того, чтобы утилита не только сканировала, но и исправляла ошибки следует дописать команды:
— /f — (исправление)
— /r — (восстановить читаемую информацию).
Таким образом, полная команда для сканирования диска на наличие ошибок и исправление их будет выглядеть так: «chkdsk / f / r» — обратите внимание на пробелы, поскольку они имеют решающее значение.
Если у вас в систему не один диск, а несколько, например, 2 с именами C и D, и вам нужно сканировать на наличие ошибок только один диск, например, D, то команда будет выглядеть следующим образом: «chkdsk D: / f / r», но, опять же, не забывайте про пробелы.
Так же имеются следующие параметры запуска программы chkdsk:
• /F — исправляет ошибки автоматически, сразу при сканировании;
• /V — отображает все пусти и наименования файлов на диске, а для дисков с файловой системой NTFS выводит сообщение об отчистке, если таковая имелась.
• /R — поиск бэд-секторов и восстановление информации, которая в них содержалась. Данный параметр включает в себя действие параметра /F.
• /X — используется в случае необходимости выполнить отключение тома перед его проверкой. После отключения все текущие дескрипторы для данного тома будут недействительны. Требует обязательного использования ключа /F;
• /I — отменяет жесткую проверку индексных элементов. Применяется только для файловой системы NTFS. Данный параметр ускоряет проверку, но дает ей слабину, т.е. она будет не такая тщательная;
• /C — отменяет проверку циклов внутри папок, так же применяется только для файловой системы NTFS и ускоряет проверку.
• /L:размер — данный параметр работает с размером файла журнала, приводя его к указанному значению в килобайтах.(так же только для NTFS).
• /B — позволяет сделать повторную оценку бэд кластеров, требуется использовать с параметром /R и только для NTFS.
Результаты проверки диска вы увидите на экране, а также, если вы не успели их запомнить или прочитать, они сохранятся в корневой директории вашего проверяемого диска и в журнале windows, который находится по адресу: Журнал Windows – Приложение – Источник Wininit
В свойствах события будут все подробности проверки диска.
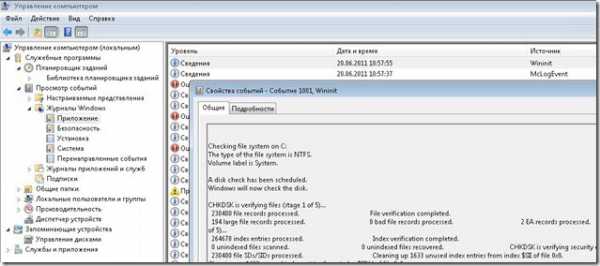
Теперь, когда вы знаете, как использовать утилиту check disk, не забудьте запустить сканирование раз в месяц или около того, чтобы следить за состоянием вашего жесткого диска.
Так же прочитайте статью об отключении парковки головки на жестких дисках. Это очень важная тема!
А так же, о том, как выбрать новый жесткий диск и какой лучший в 2018.
procompy.ru
Проверка жесткого диска. Как проверить жесткий диск
Окт 20 2013
Привет друзья. Проверка жесткого диска или как проверить жесткий диск на ошибки и поврежденные сектора, об этом мы сегодня с вами подробно поговорим.

В предыдущей статье я показал как сделать восстановление системы Windows 7. Сегодня вы узнаете о программах для тестирования жестких дисков и других носителей информации. В конце обзора выложил небольшой видео урок.
Проверяем наш диск
Любому человеку у кого есть компьютер полезно знать о состоянии жесткого диска или дисков, если их несколько. Ведь на жестком диске храниться информация у кого-то важная, а у кого-то не очень. Так вот, чтобы её не потерять рекомендую делать резервные копии хотя бы раз в месяц.
Можете приобрести переносной диск или флешку для хранения важной информации, так же можете воспользоваться обычными CD и DVD дисками. Если вы не знаете как сохранять информацию на оптические пластмассовые диски, то рекомендую прочитать Как записать музыку и другие файлы на диск.
Протестировать диски компьютера можно разными способами и специальными программами. В этой статье мы рассмотрим:
- Проверка диска средствами Windows 7
- Полезная Виктория v4.3
- Программа HDDScan
- Ashampoo HDD Control 2
Существуют конечно много других полезных и достойных программ и утилит, но в данной публикации мы поговорим только про эти 4 способа.
Как проверить жесткий диск средствами Windows 7
Любой жесткий диск или флешку можно проверить на работоспособность с помощью средств Windows. Подробнее об этом я писал тут Как запустить программу CHKDSK. Вот несложный алгоритм нужных действий.
Заходим в Мой компьютер, выбираем нужный жесткий диск или флешку, нажимаем по нему правой кнопкой мыши и переходим в Свойства.
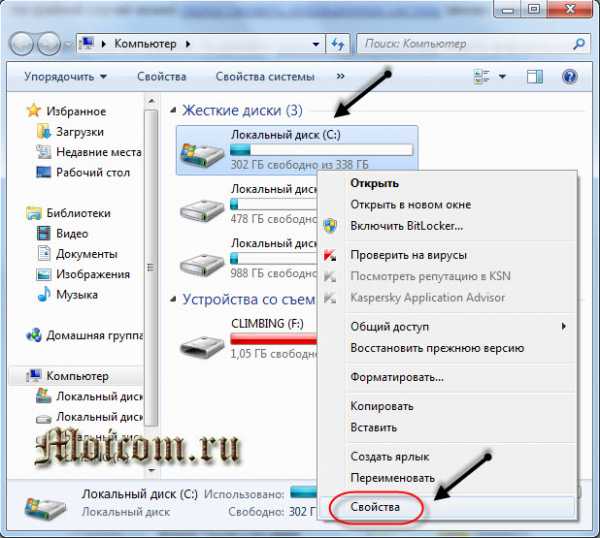
Далее идем в Сервис и Выполнить проверку.

Ставим нужные или все галочки и нажимаем Запуск.

Эта процедура может занять длительное время, все будет зависеть от объема носителя информации, который вы хотите проверить на ошибки и поврежденные сектора.
Проверка диска программой Виктория
Виктория одна из основных программ, которыми лично я пользуюсь для проверки жесткого диска через Windows или если операционная система вообще не запускается, то через загрузочный диск с этой утилитой.
Скачать программу можно здесь Victoria v4.3После того как скачали Викторию версии 4.3, нужно зайти в архив, распаковать его или запустить файл с зеленым крестом под названием Victoria43.
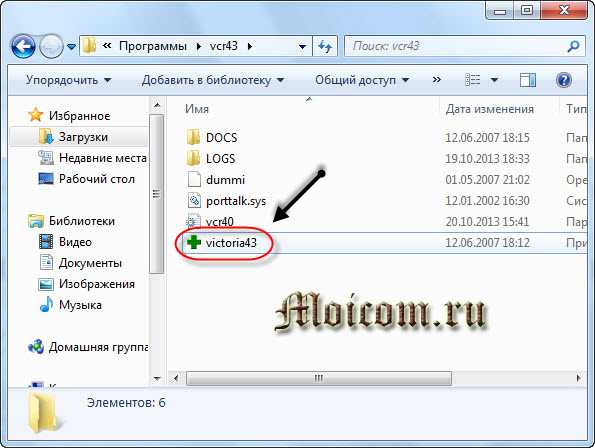
Запускаем программу, она на английском языке, если вы не знаете этого языка, не пугайтесь, я помогу вам с ней разобраться.
В окне Standart описаны основные характеристики носителя информации: его модель, серийный номер, размер диска, сколько в нем цилиндров, секторов и так далее.
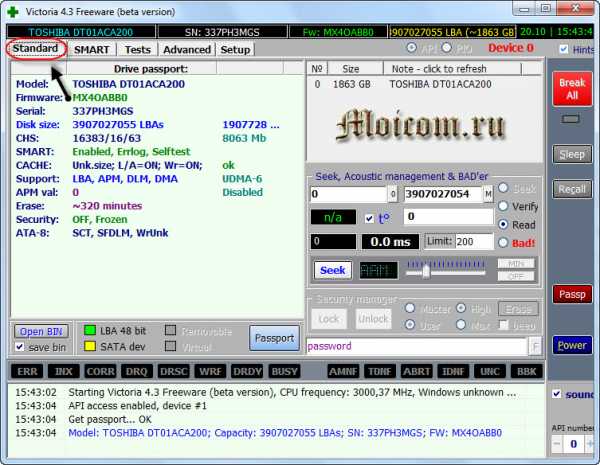
Во вкладке Smart можно посмотреть состояние жесткого диска. Жмем по кнопке Get Smart и смотрим на появившиеся показатели. Так как у меня жесткий диск новый, мои показатели в норме, SMART status = Good. У вас может быть другое значение и информация.
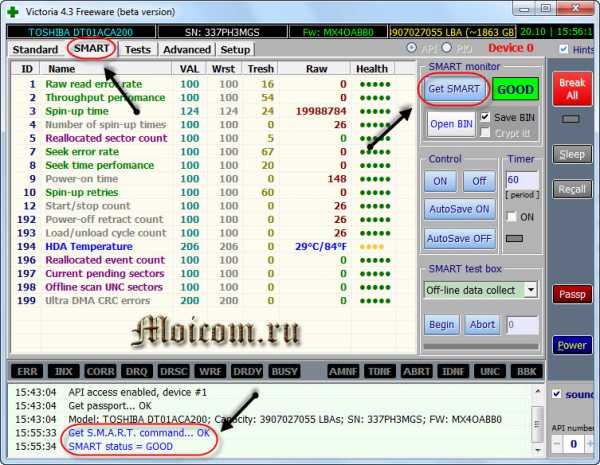
Смарт — это технология анализа, самоконтроля и отчетности. С помощью него можно посмотреть и оценить состояние жесткого диска, его встроенной аппаратуры самодиагностики, а так же предсказать возможное время выхода его из строя.
Для проверки носителя информации переходим на вкладку Test и нажимаем на кнопку Start. Если у вас много зеленых, оранжевых, красных и синих прямоугольников (секторов) — это не есть хорошо. В идеале все сектора должны быть светло серые и серые.
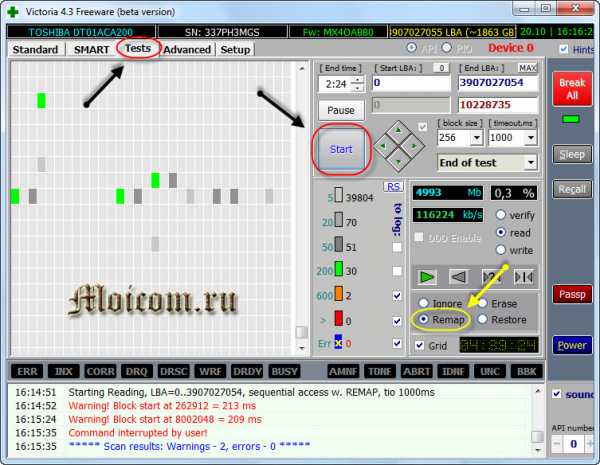
Если у вас будут поврежденные сектора с обозначением «Err X», то после окончания проверки поставьте галочку напротив слова Remap и запустите тест заново. Программа Виктория попробует восстановить эти сектора и исправить ошибки на жестком диске.
Проверка жесткого диска может занять длительное время, поэтому наберитесь терпения, все зависит от объёма информации носителя. А пока идет тестирование, рекомендую прочитать статью как настроить свой компьютер самостоятельно или Настройка компьютера.
Проверяем жесткий диск с помощью HDDScan
HDDScan — это программа для диагностики и тестирования жестких дисков на английском языке.
После скачивания, нужно запустить файл с именем HDDScan.

Выбираем нужное устройство Select Drive, справа будет основная информация о нем.
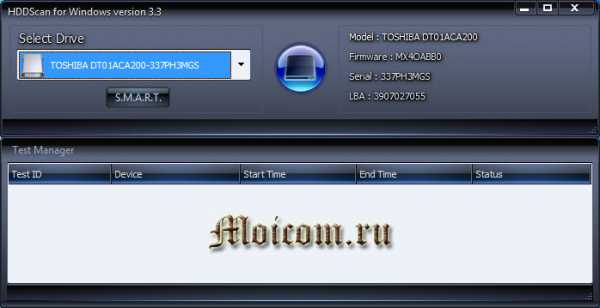
Нажимаем на синюю круглую кнопку и выбираем нужное действие. Заходим в Surfase Test — выбор и запуск теста.
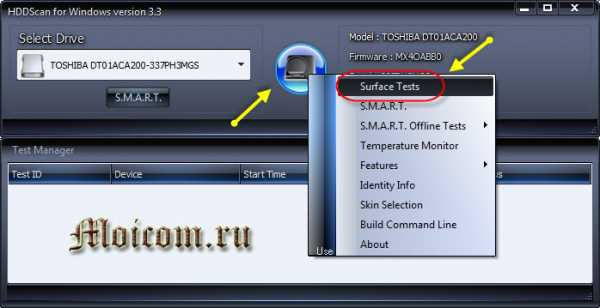
Ставим галочки возле Verify или Read и нажимаем кнопку Add Test (добавить тест). Не рекомендую выбирать Erase — это стирание данных.
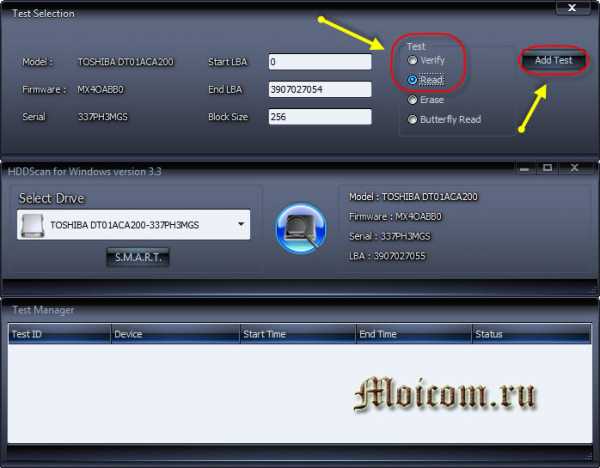
После того как вы нажмете добавить тест, он начнется автоматически, информация об этом появится в нижнем окне Test Manager (Менеджер тестов).
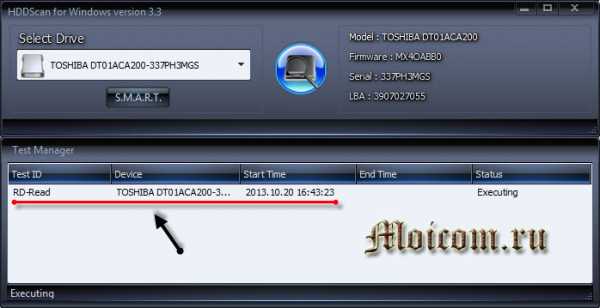
Нажимаем два раза мышкой на RD-Read, заходим в начавшийся тест и смотрим на его процесс, можно на графике Graph.

Просмотр на карте Map. Сверху есть кнопки навигации управления процессом теста Pause, Stop и Report, кластера и скорость тестирования в KB/s, а справа обозначается время сканирования секторов в цифрах от < 5 до > 500 миллисекунд.

В третьей графе Report можно посмотреть сканируемые кластеры и сектора носителя информации, а в самом низу показывается ход процесса теста в процентах.
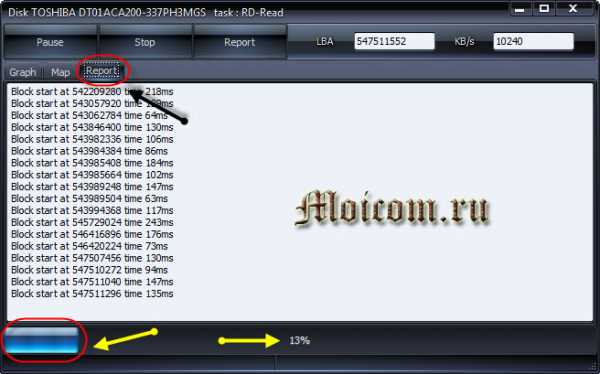
По завершении теста, соответственное сообщение появится в окне менеджера задач.
Если вам по каким-либо причинам не понравились первые три способа, то предлагаю для ознакомления мощную и полезную утилиту для диагностики жестких дисков и носителей информации от компании Ashampoo.
Классная программа Ashampoo HDD Control 2
С этой утилитой для диагностики и мониторинга жестких дисков от фирмы Ashampoo я уже работал. Мне очень понравилась эта программа, поэтому я решил упомянуть о ней в данной статье.

После того как скачаете и установите Ashampoo HDD Control 2. В зависимости от языкового пакета, программа может быть как на русском, так и на английском языках.
У неё простой и доступный интерфейс, с которым сможет разобраться каждый желающий.
Тут можно увидеть наверное почти всю информацию о жестком диске или флешке, какую только захочешь: модель, разделы, размер, состояние, производительность, температура и много другой полезной информации.
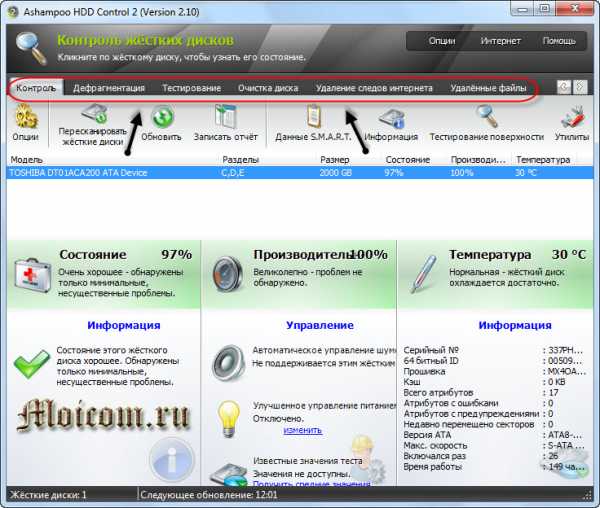
У данной программы обширные возможности и много настроек, в верху есть семь вкладок навигации:
- Контроль
- Дефрагментация
- Тестирование
- Очистка диска
- Удаление следов интернета
- Удаленные файлы
- Анализ содержимого
Можете походить по всем семи вкладкам и изучить полезную информацию.
Нас интересует проверка жесткого диска, переходим на вкладку Тестирование, нажимаем Просканировать жесткие диски, выбираем нужный и жмем на лупу с надписью Начать. Данный тест может измерить скорость вашего жесткого диска.
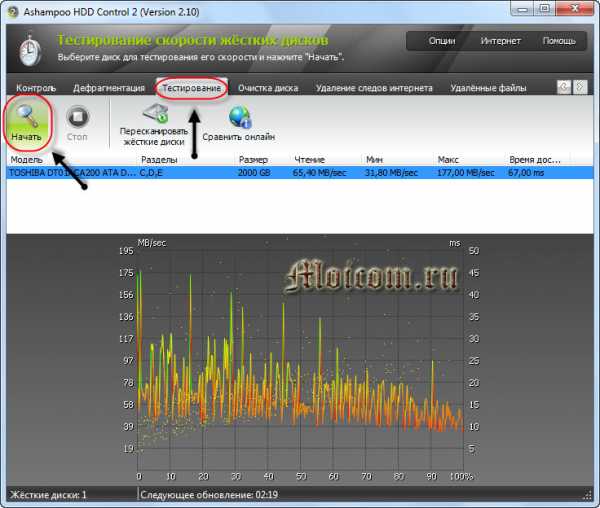
Для того, чтобы проверить поверхность диска, нужно вернуться на вкладку Контроль и нажать Тестирование поверхности.
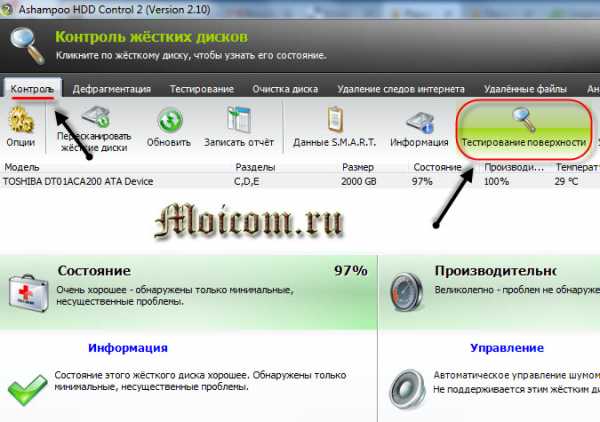
После этого появится окно Тестирование поверхности жесткого диска, в котором есть обозначения: синий квадрат — еще не тестировался, зеленый — великолепный, красный (уже плохо) — хотя бы один битый сектор.
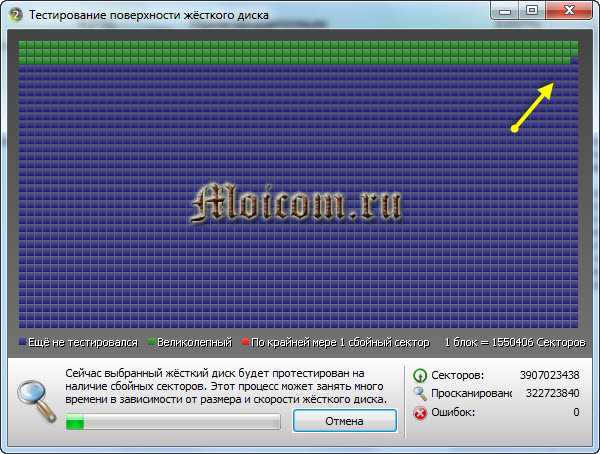
Время сканирования опять же будет зависеть от объёма и скорости жесткого диска или флешки.
В заключении
Сегодня мы с вами подробно разобрали тему проверки жесткого диска или как проверить жесткий диск на ошибки и поврежденные сектора. Для этого мы воспользовались четырьмя способами: стандартными средствами Windows, полезной Викторией, утилитой HDDScan и классной программой Ashampoo HDD Control 2.
А теперь давайте посмотрим небольшой видео урок как проверить свой жесткий диск.
Проверка жесткого диска | Moicom.ru
Возможно у вас появились вопросы, связанные с проверкой жесткого диска. Можете задавать их ниже в комментариях к этой статье, а так же воспользоваться формой обратной связи со мной.
Благодарю вас что читаете меня в Твиттере.
Оставайтесь на связи — мой канал You Tube.
Если приведенная выше информация оказалась для вас полезной, тогда рекомендую подписаться на обновления моего блога, чтобы всегда быть в курсе свежей и актуальной информации компьютерной грамотности.
Не забудьте поделиться этой информацией с вашими знакомыми и друзьями. Нажмите на социальные кнопки — поблагодарите автора.
С уважением, Дмитрий Сергеев 20 октября 2013
Навигация по блогу
Вы можете поделиться своим мнением, или у вас есть что добавить, обязательно оставьте свой комментарий.
Прошу поделитесь ссылками в социальных сетях.
Получайте новые выпуски на почту
moicom.ru

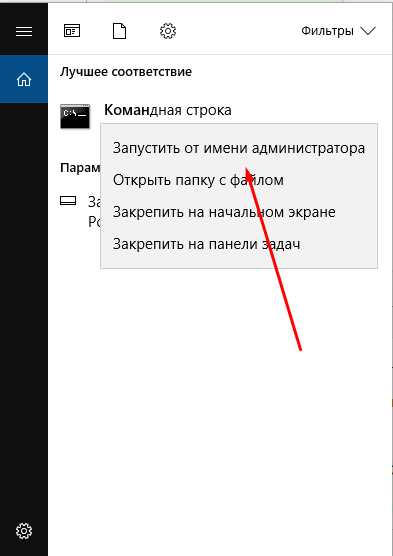 Открываем командную строку
Открываем командную строку Выполняем команду
Выполняем команду Выбираем параметр «Да»
Выбираем параметр «Да» Информация о состоянии диска получена
Информация о состоянии диска получена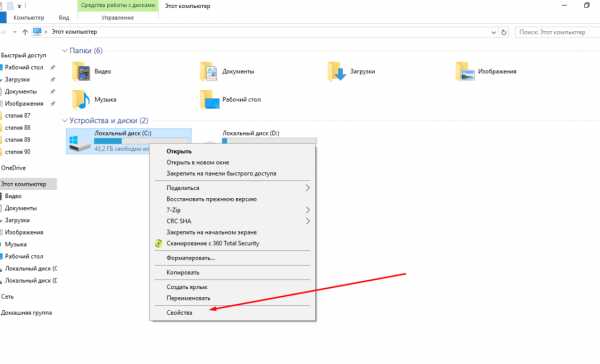 Открываем свойства диска
Открываем свойства диска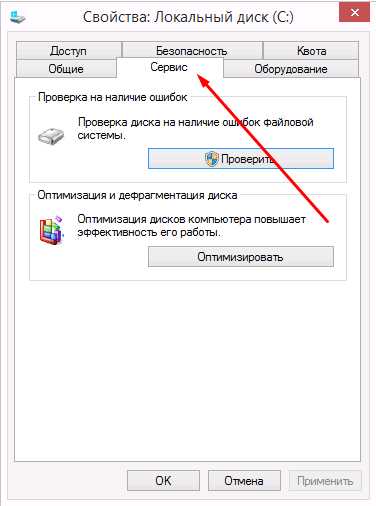 Переходим к разделу «Сервис»
Переходим к разделу «Сервис»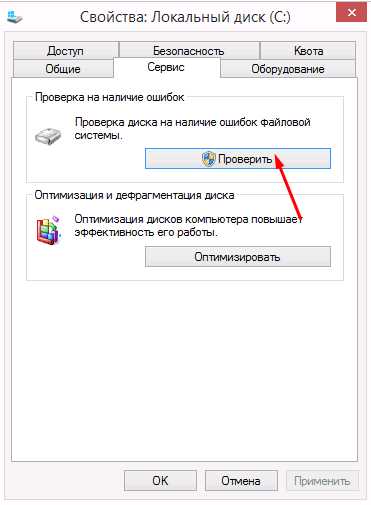 Нажимаем кнопку «Проверить»
Нажимаем кнопку «Проверить»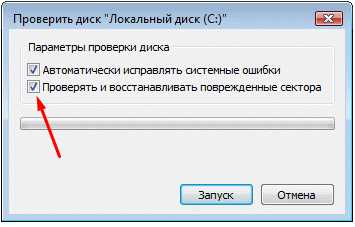 Ставим или убираем галочки
Ставим или убираем галочки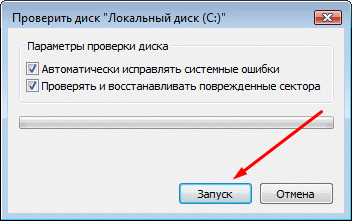 Нажимаем кнопку «Запуск»
Нажимаем кнопку «Запуск»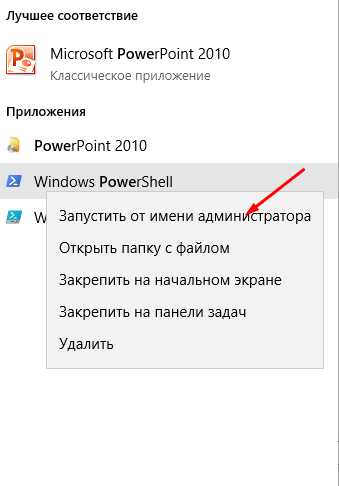 Открываем PowerShell
Открываем PowerShell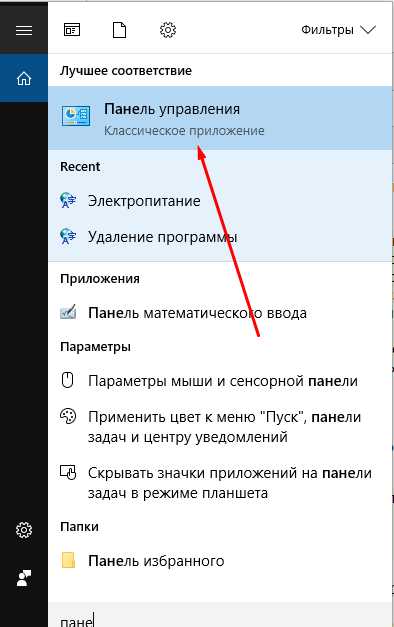 Открываем панель управления
Открываем панель управления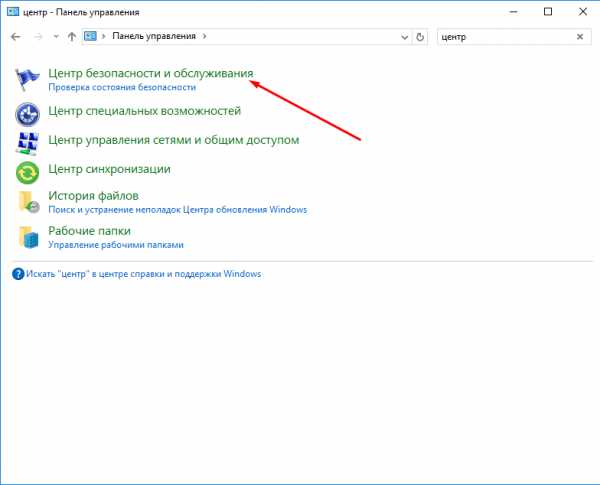 Открываем пункт «Центр безопасности и обслуживания»
Открываем пункт «Центр безопасности и обслуживания»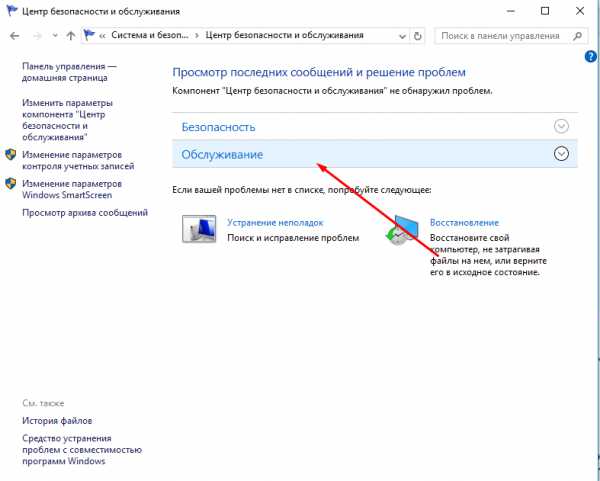 Разворачиваем подпункт «Обслуживание»
Разворачиваем подпункт «Обслуживание»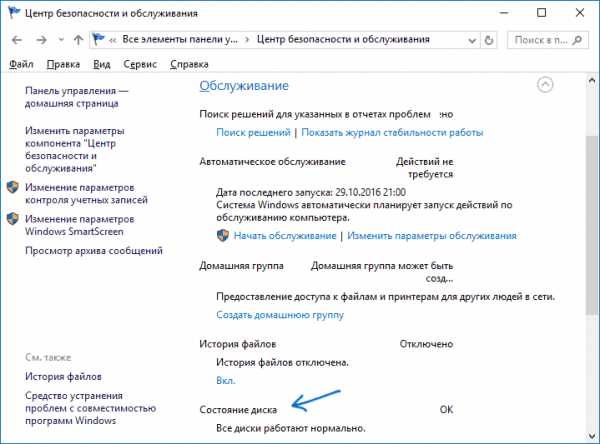 Смотрим состояние диска
Смотрим состояние диска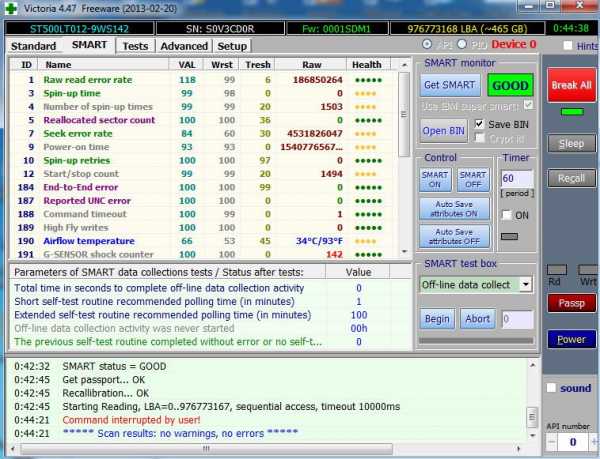 Интерфейс программы
Интерфейс программы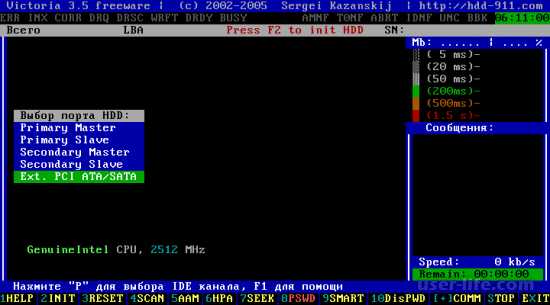 Выбор диска
Выбор диска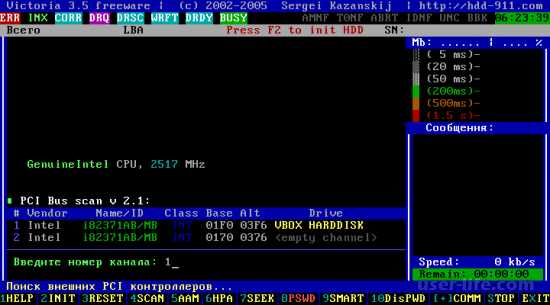 Вводим цифру
Вводим цифру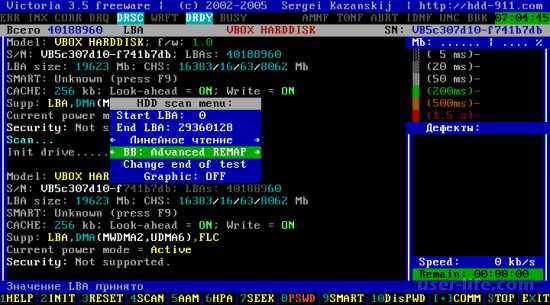 Выбираем режим BB = Advanced REMAP
Выбираем режим BB = Advanced REMAP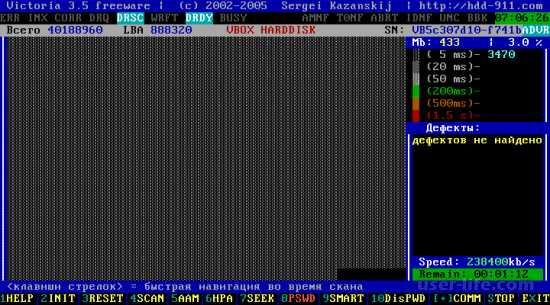 Дожидаемся окончания сканирования
Дожидаемся окончания сканирования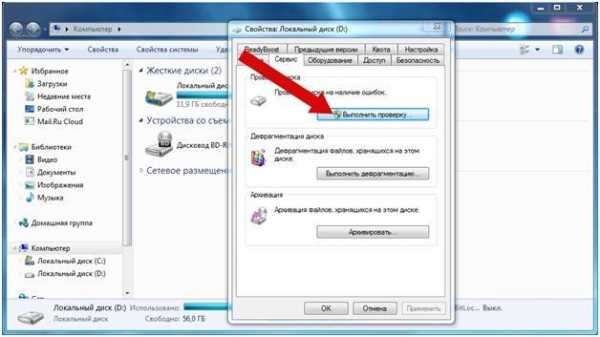
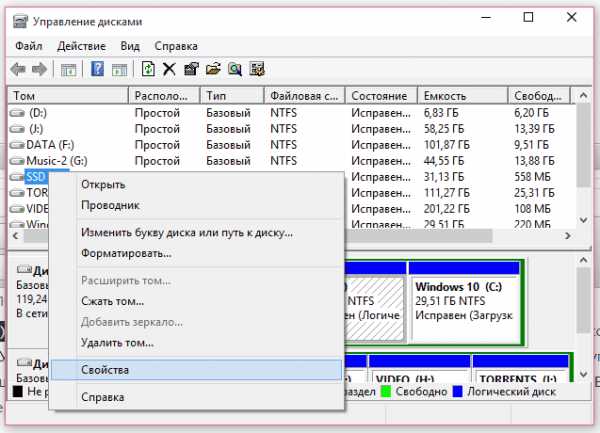 Так можно добраться до проверки диска
Так можно добраться до проверки диска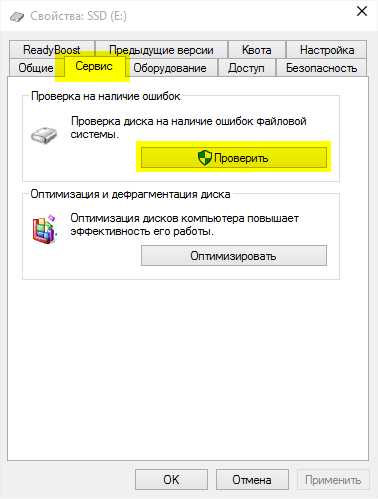 Эти действия почти одинаковы для всех версий Windows
Эти действия почти одинаковы для всех версий Windows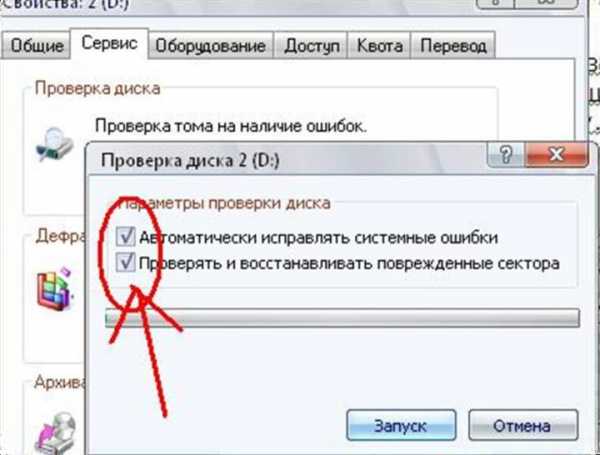 Можно не устанавливать верхний флажок
Можно не устанавливать верхний флажок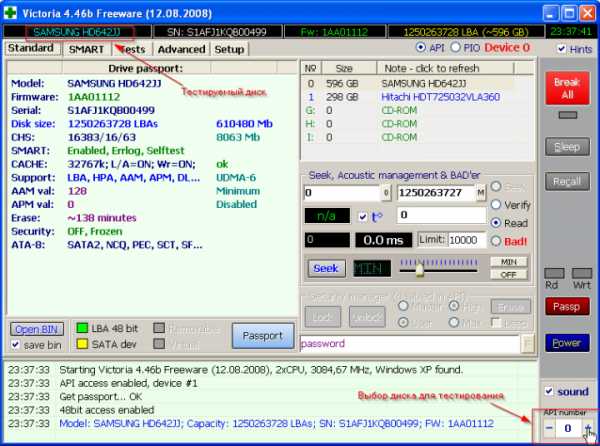 Диск инициализируется
Диск инициализируется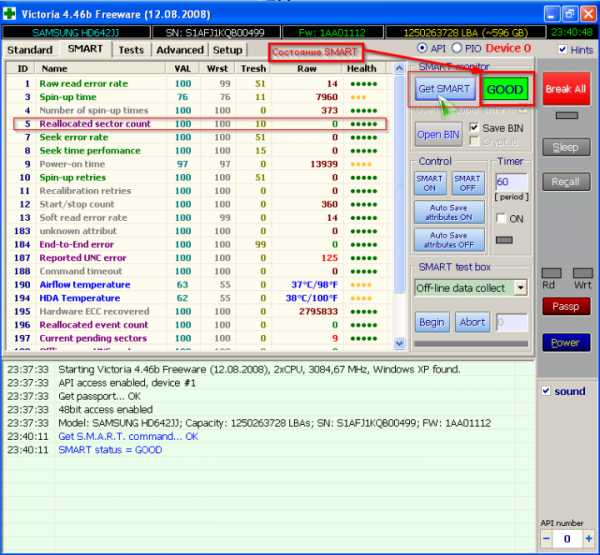 После нажатия на Get SMART высветятся все нужные сведения
После нажатия на Get SMART высветятся все нужные сведения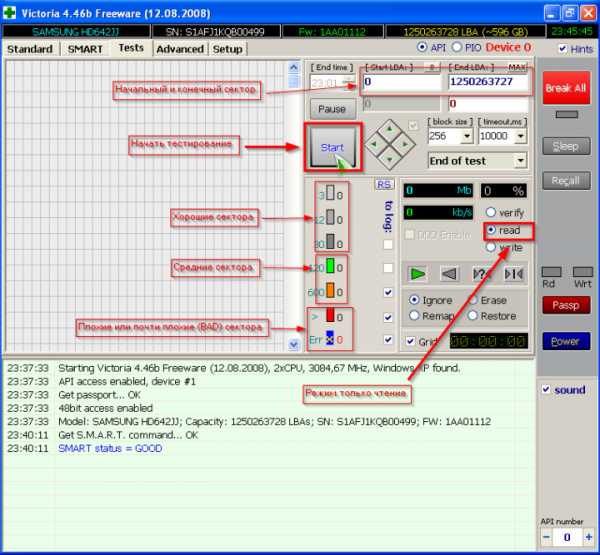 Проверьте, всё ли верно и запустите процесс
Проверьте, всё ли верно и запустите процесс