Как отформатировать флешку в NTFS?
Если Вы только что приобрели флешку, то она наверняка отформатирована в файловую систему FAT32. А значит что у Вас не получить залить на неё файлы объема более чем 4Гб. Вы не сможете скопировать на неё интересный фильм, чтобы посмотреть его на телевизоре, например: не сможете скопировать архив с игрой на неё или образ диска, и вместо удовольствия от покупки получите только сообщение об ошибке. Как же это исправить? Да очень просто. Нужно преобразовать файловую систему флешки в NTFS. Сейчас я покажу как это сделать.
Надо сказать, что NTFS формат не единственный кто решает все вышеописанные проблемы. Есть еще и exFat, но с ним есть определённые проблемы у некоторых телевизоров. Поэтому выбор однозначен — NTFS.
Замечу, что носитель с файловой системой FAT32 прекрасно работает практически на любой современной операционной системе. Формат NTFS работает на чтение/запись в операционных системах семейства Windows и только для чтения на Linux и Mac OS X.
Если флешка уже не новая и содержит важную информацию, то стоит перед запуском процесса форматирования скопировать куда-нибудь на жёсткий диск или другую флешку все данные. В процессе форматирования в NTFS они могут пострадать, если что-то пойдет не так. Флешку при этой можно будет отформатировать ещё раз заново, но вся информация на ней будет утрачена.
В данной статье я использовал Windows 10. Но то же самое актуально и для Windows 7, 8, 8.1.
Форматирование флешки с помощью Windows
Вставляем флешку в свободное гнездо USB на лицевой панели компьютера или задней его части. Для ноутбука всё проще — в любое свободное гнездо USB. Далее открываем Пуск и выбираем Проводник.
ПроводникДалее находим в расположении Компьютер, а справа — нашу флешку (отмечено красным).
ФлешкаЗатем нажимаем правой кнопкой мыши на флешке и выбираем Форматировать. ...
...
В окне Форматирование выбираем файловую систему NTFS, галочку Быстрое (очистка оглавления)
Непосредственно перед запуском процесса форматирования система покажет Вам предупреждение о безвозвратном удалении всей информации с USB-накопителя. Нажимаем Да.
По окончании процесса нажимаем кнопку ОК в окне с сообщением: «Форматирование завершено».
Как форматировать флешку в командной строке?
Процесс форматирования флешки в NTFS с помощью командной строки можно осуществить утилитой convert, которая поставляется с операционной системой Windows 7, 8, 10. От названия утилиты следует и её назначение, которое конвертирует файловую систему носителя, а не занимается форматированием как таковым. Поэтому данная утилита позволяет осуществить процесс форматирования из FAT32 в NTFS без потери данных.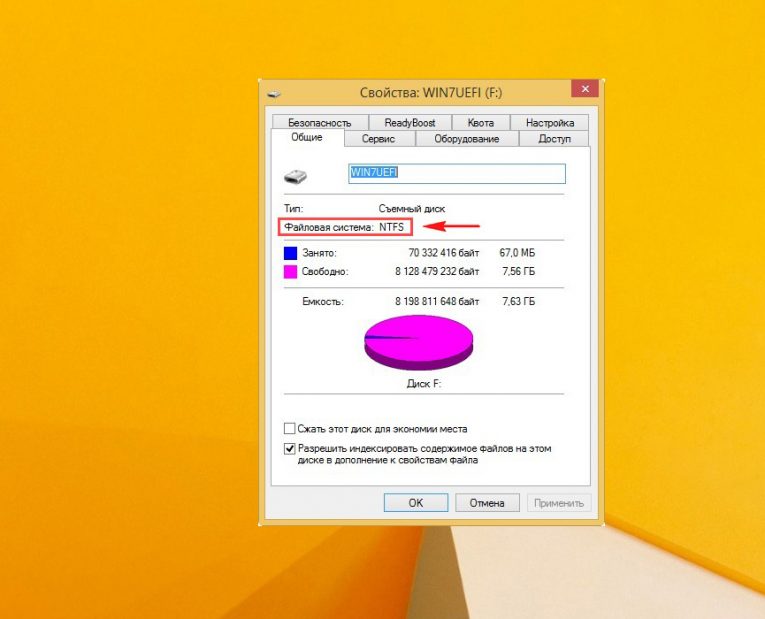
Подключаем флешку к компьютеру или ноутбуку в любой свободный USB-порт. Запускаем командную строку. Сделать это можно несколькими способами. Выберите для себя один из них.
1 Способ
Щёлкам правой кнопкой мыши на Пуск и выбираем Командная строка (администратор).
Командная строка2 Способ
Нажимаем сочетание клавиш
3 Способ
Открываем Пуск и пишем cmd. На строке в поиске Командная строка нажимаем правой кнопкой мыши и выбираем Запустить от имени администратора.
Командная строкаЛюбой из вышеописанных способов позволит Вам открыть командную строку, в которой нужно указать convert M: /FS:NTFS, где M: буква тома съемного диска (нашей флешки). Посмотреть можно в Проводнике Windows, например как здесь.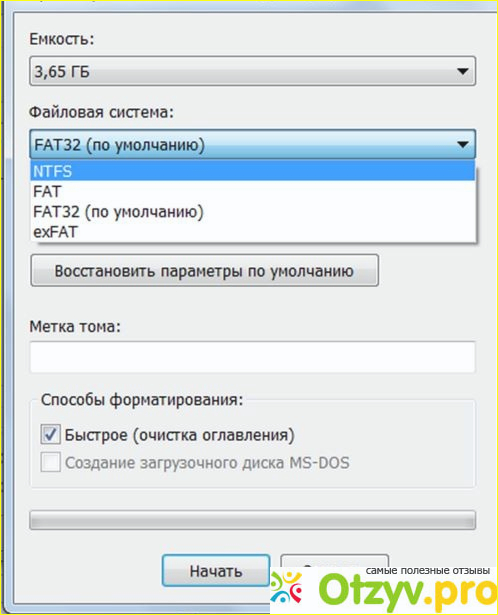
После ввода команды, нажимаем Enter и ожидаем окончания конвертации файловой системы в NTFS. Процесс преобразования может занять некоторое время, особенно если у Вас есть действительно ёмкий диск.
convert — преобразование в NTFS завершеноКак видим преобразование завершено. Вы можете также убедиться, что все данные, которые были на флешке до запуска конвертации, остались невредимыми.
Используем HP USB Disk Storage Format Tool для форматирования
Скачиваем утилиту, например здесь. Распаковываем её и запускаем.
Правило сохранения файлов в резервную копию, озвученное в начале статьи, действует и здесь. Поэтому не ленимся и копируем важные данные с флешки на локальный компьютер или другую флешку.
Выбираем нужное нам устройство в раскрывающемся списке, если подключено несколько USB-устройств. Выбираем файловую систему NTFS. Ставим галку Quick Format и нажимаем кнопку Start. Соглашаемся с диалогом, предупреждающим, что все данные на флешке будут уничтожены. Нажмите кнопку Да и ожидаем завершения процесса форматирования.
Соглашаемся с диалогом, предупреждающим, что все данные на флешке будут уничтожены. Нажмите кнопку Да и ожидаем завершения процесса форматирования.
После окончания процесса форматирования Вы увидите отчет с результатами. Если Вы видите запись
Как конвертировать FAT32 в NTFS без потери данных в Windows
В сегодняшней статье рассмотрим различные способы, как конвертировать файловую систему FAT32 в NTFS без потери данных в Windows 7, 8 и 10.
Конвертировать FAT32 в NTFS без потери данных с помощью командной строки
1. Откройте командную строку: один из способов – нажмите на меню “Пуск” правой клавишей мыши и выберите “Командная строка (Администратор)”.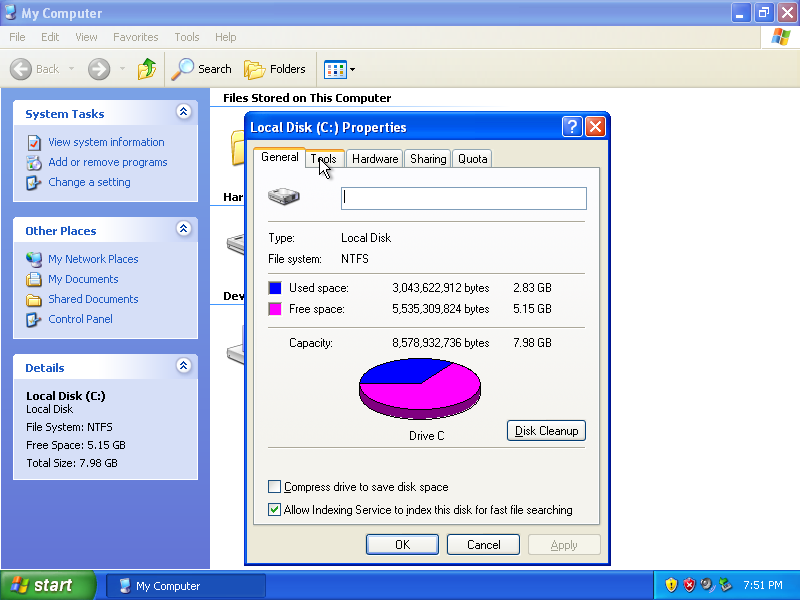
2. Введите команду convert буква диска: /fs:ntfs и нажмите клавишу Enter. В команде буква диска замените на букву диска Fat32, который вы хотите преобразовать в NTFS. К примеру, диск который я хочу преобразовать отображается в управлении дисками и в проводнике с буквой F, значит команду нужно ввести convert f: /fs:ntfs и нажать клавишу Enter.
Когда напишет “Преобразование завершено” можете закрыть командную строку, выбранный вами диск будет преобразован в NTFS и все данные на нём останутся нетронутыми.
Преобразовать FAT32 в NTFS без потери данных с помощью Aomei Ntfs2Fat32
1. Перейдите на сайт Aomei, скачайте и установите приложение Aomei Ntfs2Fat32: на самой странице нажмите на Download => на следующей странице Download Now => запустите скачанный файл => в появившемся окне нажмите на “Next” => поставьте точку в поле “I accept the agreement” => Next =>Next => OK => Next => Install => Finish.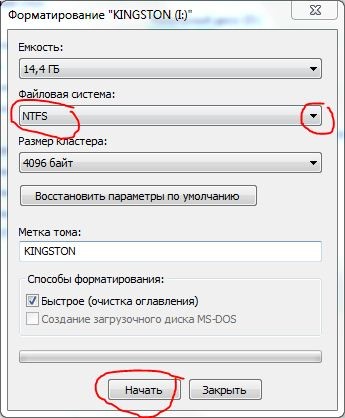
2. Запустите установленное приложение Aomei Ntfs2Fat32 => поставьте точку в поле “FAT32 to NTFS” и нажмите на “Next”.
3. Выберите из списка диск, который нужно преобразовать и нажмите “Next”.
4. Подтвердите преобразование выбранного вами диска нажав на “Proceed” и “Да”.
5. Нажмите на “ОК” и “Finish”. Закройте приложение, выбранный вами диск уже преобразован.
На сегодня всё, если у вас есть дополнения или вы знаете другие способы – пишите комментарии! Удачи Вам 🙂
Как отформатировать USB флешку в NTFS (2 способа)
Если Вы только что приобрели флешку, то она наверняка отформатирована в файловую систему FAT32. А значит что у Вас не получить залить на неё файлы объема более чем 4Гб. Вы не сможете скопировать на неё интересный фильм, чтобы посмотреть его на телевизоре, например: не сможете скопировать архив с игрой на неё или образ диска, и вместо удовольствия от покупки получите только сообщение об ошибке.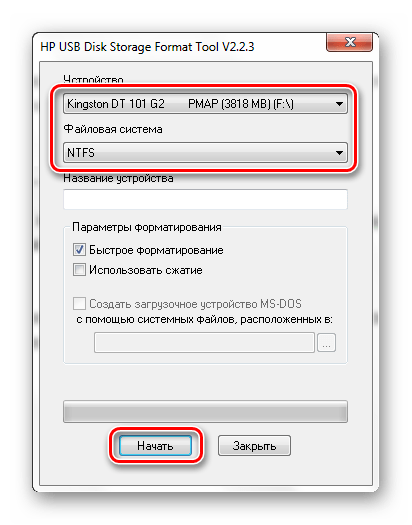 Как же это исправить? Да очень просто. Нужно преобразовать файловую систему флешки в NTFS. Сейчас я покажу как это сделать.
Как же это исправить? Да очень просто. Нужно преобразовать файловую систему флешки в NTFS. Сейчас я покажу как это сделать.
Надо сказать, что NTFS формат не единственный кто решает все вышеописанные проблемы. Есть еще и exFat, но с ним есть определённые проблемы у некоторых телевизоров. Поэтому выбор однозначен — NTFS.
Замечу, что носитель с файловой системой FAT32 прекрасно работает практически на любой современной операционной системе. Формат NTFS работает на чтение/запись в операционных системах семейства Windows и только для чтения на Linux и Mac OS X.
Если флешка уже не новая и содержит важную информацию, то стоит перед запуском процесса форматирования скопировать куда-нибудь на жёсткий диск или другую флешку все данные. В процессе форматирования в NTFS они могут пострадать, если что-то пойдет не так. Флешку при этой можно будет отформатировать ещё раз заново, но вся информация на ней будет утрачена.
В данной статье я использовал Windows 10. Но то же самое актуально и для Windows 7, 8, 8.1.
Но то же самое актуально и для Windows 7, 8, 8.1.
FAT и NTFS
Статья предназначена в первую очередь для начинающих пользователей, поэтому я опустил некоторые моменты. Например, конвертация FAT и NTFS требует больше действий, имеется риск потерять данные — поэтому я не упомянул об этом.
Кратко о том, что такое файловая система: это способ организации информации на носителях (жестких дисках, DVD, флешках и т.д.) Ведь кроме того, чтобы записать какую-либо информацию, также требуется ее организовать. Простейший пример способа организации данных — файлы и папки. На самом деле все сложнее с технической точки зрения, но об этом есть специализированные статьи. В данный момент на жестких дисках персональных компьютеров распространена файловая система NTFS, пришедшая на смену устаревшей FAT32. Флешки (USB и SDHC, MicroSD и т.д.) производители чаще всего форматируют в FAT32 (реже — в FAT16). Об отличиях версий FAT рассказано на Википедии.
Наиболее полный список отличий между всеми файловыми системами вы найдете здесь, я же расскажу о отличительных особенностях FAT32 и NTFS с точки зрения обычного пользователя:
- NTFS поддерживает диски размером до 16 эксабайт, а FAT32 только до 8 терабайт — т.е. NTFS поддерживает диски примерно в 2097152 раз больше объемом.
- NTFS поддерживает файлы приблизительно до 16384 гигабайт размером. FAT32 — не более 4 Гб.
Именно ограничение файловой системы FAT32 препятствует записи на флешки файлов больше четырех гигабайт. Чтобы сменить FAT32 на NTFS, флешку необходимо отформатировать — создать новую структуру хранения данных.
Не забудьте скопировать важную информацию с флешки, потому что при форматировании любого носителя информации все данные с него стираются. К флешкам это тоже относится.
Определяем размеры кластера
При выполнении операций по форматированию можно указывать не только файловую систему, но и необходимый размер кластера. Из-за этого большинство пользователей задаются вопросом, какой размер кластера необходимо задать при форматировании.
Из-за этого большинство пользователей задаются вопросом, какой размер кластера необходимо задать при форматировании.
Выбирать размер кластера необходимо с учетом того, какие файлы будут храниться на флэшке.
Если файлы, которые будут храниться на флэшке, небольшие (текстовые документы, фотографии, и прочее), то следует выбирать небольшой объем кластера. Если диск предназначается для хранения больших объемов файлов (музыка, видео), то лучше всего выбирать большой размер кластера.
Фото: выбор размера кластера
Кластер представляет собой минимальную единицу емкости, которая выделяется на флэшке для хранения данных. Главной особенностью заполнения кластеров при помещении на них данных является создания отметки о заполнении ячейки (происходит даже в том случае, если ячейка заполнена не полностью).
Если размер кластера составляет 256 байт, а файл, который хранится в нем, имеет размер всего 1 байт – ячейка становится не пригодной для записи и хранения других файлов. Так же размер кластера влияет на скорость обмена данными между ПК и флэшкой.
Так же размер кластера влияет на скорость обмена данными между ПК и флэшкой.
Файловые системы имеют разный диапазон размера кластеров:
- FAT – размер кластера составляет 64 килобайт (65536 байт).
- FAT32 – размер кластера составляет от 1 до 32 килобайт (1024–32768 байт).
- NTFS – размер кластера составляет от 0,5 килобайт до 32 килобайт (512–65536 байт).
- exFAT – размер кластера составляет от 0,5 килобайт до 32 мегабайт (512–33554432 байт).
Форматируем флешку в NTFS
Если у вас Windows Vista, 7 или 8
Здесь процедура форматирования флешки в NTFS предельно легка: Вставляем флешку в USB-порт Открываем Пуск — Компьютер Нажимаем правой кнопкой мыши по значку флешки — Форматировать:
Выбираем файловую систему NTFS, нажимаем Начать, в следующем окне OK и ждем окна завершения форматирования флешки:
Готово! Теперь на флешку можно записывать файлы больше четырех гигабайт!
Если у вас Windows XP
Эта операционная система не умеет форматировать флешки своими силами в нужную нам файловую систему. Придется воспользоваться программой HP USB Disk Storage Format Tool — ссылка (запасная). Скачиваем и запускаем:
Придется воспользоваться программой HP USB Disk Storage Format Tool — ссылка (запасная). Скачиваем и запускаем:
Здесь все просто. Самое главное — выберите в списке Устройство вашу флешку. Не перепутайте с другими дисками и флешками.
Форматирование при помощи HP USB Disk Storage Format Tool
Крайне простая, интуитивно понятная утилита, которая позволяет отформатировать хранилище и не требует каких-либо дополнительных манипуляций с ней. Также программа умеет создавать загрузочную флешку, можете воспользоваться функцией для записи любого Live CD приложения или Windows.
- Загрузите утилиту;
- После запуска укажите путь к вашему накопителю в первой графе;
- Задайте в «File System» нужную нам систему NTFS;
- По желанию установите «Quick Format»;
- Согласитесь с окном предупреждения об удалении данных;
- Дождитесь окончания.
Теперь в вашей флешке будет использоваться весь объём по максимуму, без каких-либо ограничений.
Советы
- NTFS имеет ряд отличительных особенностей. Например, если вынуть флешку без Безопасного извлечения, то скопированные и измененные недавно файлы с нее удалятся. Поэтому либо пользуйтесь Безопасным извлечением (значок около часов), либо отключите необходимость использования Безопасного извлечения: откройте Панель управления — Система и безопасность — Диспетчер устройств, в появившемся окне в разделе Дисковые устройства найдите вашу флешку, два раза щелкните по ней и выберите Политика — Быстрое удаление — OK. Тогда можно будет извлекать флешку без Безопасного удаления. Вообще-то на Быстром удалении обычно и стоит галка, но иногда перескакивает на Оптимальная производительность, так что надо проверять.
- Если вы не можете скопировать файлы на флешку, отформатированную в NTFS (появляется окно с текстом «Нет доступа» или «Недостаточно прав«), просто заново ее отформатируйте.
 Это связано с особенностями прав доступа, которые имеются в NTFS, но не было в FAT.
Это связано с особенностями прав доступа, которые имеются в NTFS, но не было в FAT. - SDHC, MicroSD и прочие карты памяти не рекомендую форматировать в NTFS по одной простой причине — большинство устройств (телефонов, фотоаппаратов, видеокамер и т.п.) не умеют работать с этой файловой системой. Так что если вы используете флешку телефона для переноса файлов — придется смириться с FAT.
- При использовании NTFS на флешке более активно изнашиваются ячейки памяти, поэтому срок службы флешки уменьшится. На сколько — все зависит от модели флешки и как ее используете. Советую не записывать сотни мелких файлов на флешку с NTFS. Также можно отключить журналирование — рецепт приведен здесь. В первую очередь используйте NTFS тогда, когда требуется хранение больших файлов.
- Ставить галку на пункт Использовать сжатие в HP USB Disk Storage Format Tool очень не рекомендую — сжатие данных в NTFS действительно позволяет сэкономить немного места на диске, но довольно сильно нагружает процессор и замедляет чтение/запись данных с флешки (проверял на собственном опыте).
 Выигрыш в пару десятков мегабайт того не стоит. К тому же еще активней начинает проявлять себя пункт 4 — изнашивание ячеек памяти.
Выигрыш в пару десятков мегабайт того не стоит. К тому же еще активней начинает проявлять себя пункт 4 — изнашивание ячеек памяти.
Итог
Итак, главный вывод:
чтобы хранить на флешке файлы размером больше четырех гигабайт, придется ее отформатировать в NTFS. Ничего сложного здесь нет, любой начинающий пользователь с этим справится.Если по каким-то причинам вам не нравится NTFS на флешках (например, опасаетесь за здоровье флешки из-за более быстрого изнашивания), можно отформатировать ее в exFAT . Эта файловая система имеет свои преимущества, например — флешки, отформатированные в exFAT, можно открыть на компьютере с MacOS. Недостаток у нее один — он не поддерживается устаревшими версиями Windows —
XP
без SP2 или SP3 и
Vista
без SP1 или SP2. Форматируется флешка в exFAT так же, как в NTFS, средствами Windows Vista/7/8.
Наличие съемного носителя у пользователя еще не гарантирует возможность копирования, чтения и записи на нее. Дело в том, что если компьютер или ноутбук способен определять все файловые системы (исключением могут являться только те, которые сделаны на иных архитектурах ОС, например, флешка не будет распознаваться в Windows, если у нее файловая система от линукс), то бытовые, мобильные устройства могут ее не видеть. В некоторых ситуациях может сложиться ситуация, когда файл большого размера невозможно скопировать на съемный носитель. Попробуем разобраться в вопросах: как произвести, FAT, форматирование флешки в NTFS, FAT32, exFAT? Чем они различаются? В каких случаях лучше использовать ту или иную файловую систему?
Дело в том, что если компьютер или ноутбук способен определять все файловые системы (исключением могут являться только те, которые сделаны на иных архитектурах ОС, например, флешка не будет распознаваться в Windows, если у нее файловая система от линукс), то бытовые, мобильные устройства могут ее не видеть. В некоторых ситуациях может сложиться ситуация, когда файл большого размера невозможно скопировать на съемный носитель. Попробуем разобраться в вопросах: как произвести, FAT, форматирование флешки в NTFS, FAT32, exFAT? Чем они различаются? В каких случаях лучше использовать ту или иную файловую систему?
Файловая система – способ организации файлов. Иными словами, именно она определяет порядок и правила чтения и записи файлов. Каждой операционной системе присущи собственные файловые системы, которые не позволят производить чтение и записи на другой ОС (хотя при определенных надстройках, эту проблему можно преодолеть).
Наиболее распространенными файловыми системами в Windows являются FAT32 и NTFS. Рассмотрим их более детально:
Рассмотрим их более детально:
Эта файловая система была разработана одной из первых и использовалась в ранних версиях Windows. Если флешка отформатирована с использованием именно этой файловой системы, у любого человека не возникнет трудностей с подключением ее к бытовым устройствам (телевизор, DVD плеер, автомагнитола). Существенным недостатком FAT32 является невозможность записи файлов, которые превышают 4 Gb. Это связано с тем, что разработчики и представить себе не могли, что в будущем, использование файлов с таким размером будет возможен, ведь первые жесткие диски могли иметь всего 512 Mb физической памяти, на которых спокойно размещалась и ОС и файлы пользователя, включая и приложения.
Эта файловая система является прототипом FAT32 и используется во всех новых версиях ОС. Впервые она была представлена в Windows NT и служила альтернативой для установки ОС. Сейчас же, только в раздел с файловой системой NTFS возможно установить современные версии Windows. Эксперты сходятся в мнении, что на сегодняшний день это лучшая файловая система, хотя долгое время она игнорировалась из-за повышенных требований к оперативной памяти. И все же, для съемных носителей, вопрос целесообразности ее использования остается открытым, ведь некоторые бытовые приборы ее не распознают. Но если вы записываете огромные массивы информации, файлы, которые превышают 4 Gb, она является безальтернативной.
И все же, для съемных носителей, вопрос целесообразности ее использования остается открытым, ведь некоторые бытовые приборы ее не распознают. Но если вы записываете огромные массивы информации, файлы, которые превышают 4 Gb, она является безальтернативной.
Форматирование съемных носителей
Если пользователь разобрался с достоинствами и недостатками файловых систем, далее необходимо перейти к форматированию флешки. Это нужно не только для новых съемных носителей (иногда производители целенаправленно не форматируют эти устройства, оставляя право за пользователем), но и если вы решили использовать иную файловую систему.
Существует два метода форматирования:
- использование контекстного меню;
- форматирование при помощи командной строки.
Примечание: перед тем, как выполнять форматирование, сохраните все важные данные с флешки на другое устройство, ведь после этого шага они будут безвозвратно удалены.
Для форматирования с использованием контекстного меню необходимо:
- откройте «Мой компьютер», кликните ПКМ на флешке и выберите строку «Свойства»;
- в появившемся окне перейдите на вкладку оборудование, установите курсор на Вашей флешке и нажмите «Свойства»;
- В следующем окне откройте вкладку «Политика», установите буллит на пункте «Оптимальная производительность» и кликнет «Ок»;
- снова откройте «Мой компьютер», кликните правой кнопкой мыши по пиктограмме съемного накопителя и выберите пункт «Форматировать»;
- во всплывшем окне установите необходимую файловую систему и кликните «Начать».

После того, как процесс форматирования будет завершен, закройте это окно и вы получите флешку с необходимой для Вас файловой системой.
Изменение файловой системы без утраты информации
Если по каким-либо причинам Вас не устраивает вариант с удалением всех данных (например, нет свободного пространства на винчестере), можно использовать вариант форматирования без удаления записанных файлов. Для этого запустите командную строку и введите: convert f: /fs:ntfs /nosecurity /e. Вместо буквы е Вы должны указать букву, которой обозначен Ваш съемный носитель. Помните, что для этого режима необходимо свободное пространство флешки, иначе процесс не будет начат.
По завершению процесса форматирования, перед Вами откроется окно:
- полностью все данные не будут утрачены.
- другие файловые системы.
Сейчас в Windows появилась новая система exFAT, которая специально разработана для съемных накопителей. Это практически идентичная файловая система FAT, но без ограничений по размеру копируемых файлов.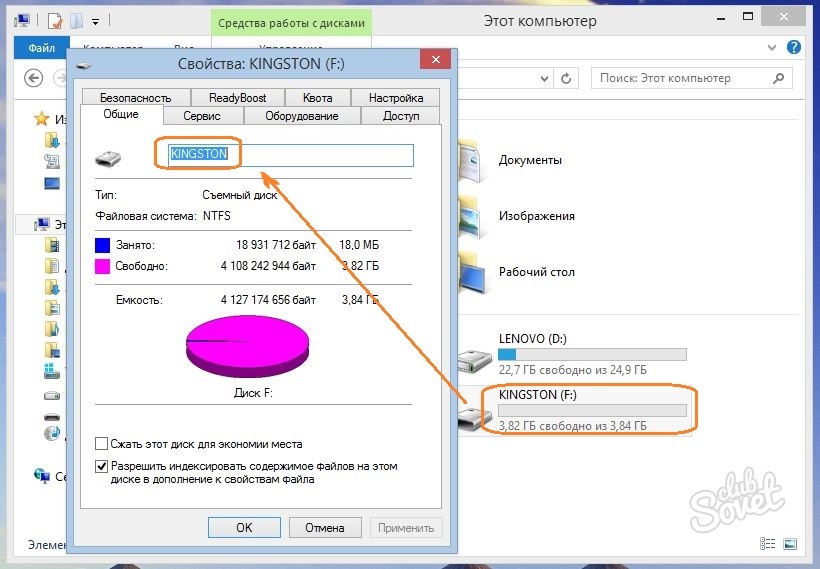 Существенным минусом является тот факт, что такая флешка не будет определяться Windows XP и более ранними версиями, а также техникой, которая, может и не устаревшая, но выпускалась еще без учета этой файловой системы.
Существенным минусом является тот факт, что такая флешка не будет определяться Windows XP и более ранними версиями, а также техникой, которая, может и не устаревшая, но выпускалась еще без учета этой файловой системы.
Команда Diskpart чтобы отформатировать диск или флешку
Запускаем командную строку. Нажав сочетания клавиш Win+X, выбираем «Командная строка». В открывшемся окне пишем:
diskpart
Откроется еще одно окно, в котором прописываем следующее:
list disk
Она показывает все диски, которые подключены к компьютеру, в том числе: флешки и карты памяти.
Находим флешку (обычна она в самом низу) и прописываем следующую команду, выбирающую флешку:
select disk 2
Теперь очистим атрибут защиты от записи, делается это с помощью команды:
attributes disk clear readonly
Чтобы посмотреть атрибуты диска, нужно ввести эту команду:
attributes disk
Выходим из утилиты с помощью команды exit и пробуем снова отформатировать флешку или SD-накопитель.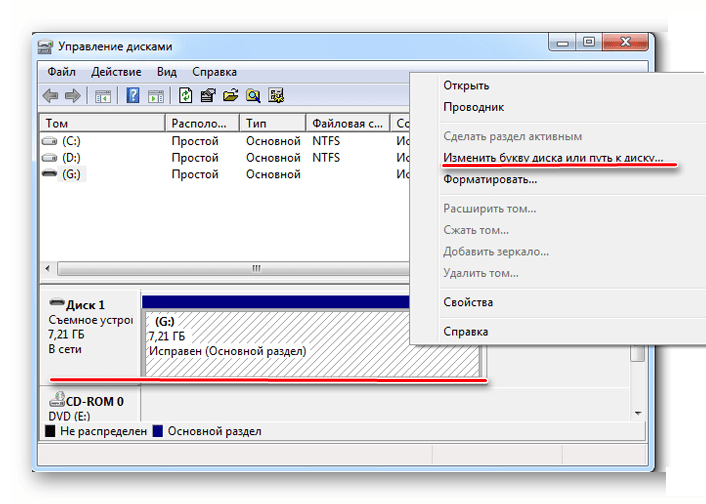
И наконец, если не форматируется флешка, есть еще один способ.
Как отформатировать флешку на Mac в NTFS, FAT32 или специальный формат для MacOS
Операционная система MacOS распространена значительно меньше, чем Windows, и при первом знакомстве с ней у пользователей могут возникать банальные вопросы. Многие стандартные процедуры в настольной операционной системе от компании Apple делаются не так, как в привычной системе Windows, и даже с удалением информации с внешних накопителей могут возникнуть проблемы. Если появился вопрос, как отформатировать флешку на Mac, следует знать, что сделать это можно несколькими способами, речь о которых пойдет ниже.
Где форматировать флешку на Mac
В операционной системе MacOS изначально предусмотрен инструментарий, который потребуется для полной очистки съемного накопителя от имеющейся на нем информации. Делается это при помощи «Дисковой утилиты», запустив которую можно выбрать все необходимые параметры форматирования флешки или внешнего жесткого диска.
- Чтобы запустить «Дисковую утилиту» на MacOS современных версий необходимо сделать следующее:
- Открыть Finder;
- Выбрать в левой части меню пункт «Программы»;
- Далее перейти в категорию «Утилиты»;
- Запустить приложение «Дисковая утилита».
Еще один способ запустить дисковую утилиту на Mac – это воспользоваться строкой поиска Spotlight. Введите в ней словосочетание «Дисковая утилита», после чего будут предложены наилучшие совпадения, среди которых найдется необходимая программа.
Как отформатировать флешку на Mac
Чтобы приступить непосредственно к процессу удаления информации с флешки или внешнего жесткого диска на MacOS, нужно запустить «Дисковую утилиту» и вставить накопитель в USB-разъем компьютера. Далее сценарий действий зависит от того, в каком формате предполагается форматирование устройства.
Форматирование на Mac в NTFS
Самым распространенным форматом для внешнего накопителя является NTFS.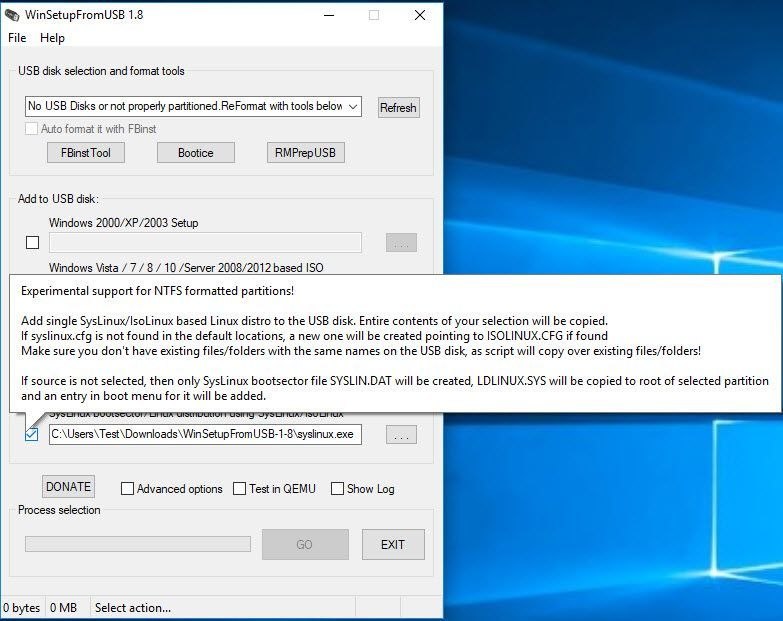
Чтобы отформатировать флешку в NTFS на Mac, потребуется сделать следующее:
- Загрузить из интернета дополнительные драйвера: Paragon NTFS или Seagate NTFS. В стандартной дисковой утилите форматирование в NTFS не предусмотрено. Когда драйвера будут загружены, их потребуется установить, а после перезагрузить компьютер;
- Далее запустите «Дисковую утилиту» и в левой части окна выберите флешку, форматирование которой необходимо совершить;
- Перейдите на пункт «Стереть» в правой части окна, и в списке доступных форматов установите «Windows NT Filesystem»;
- Нажмите «Стереть», после чего вся информация с накопителя будет удалена, а формат флешки поменяется на NTFS.
Обратите внимание, что без установки дополнительных драйверов отформатировать флешку на MAC в NTFS не получится.
Форматирование на Mac в FAT
Широко поддерживаемый различными устройствами формат накопителей – это FAT32.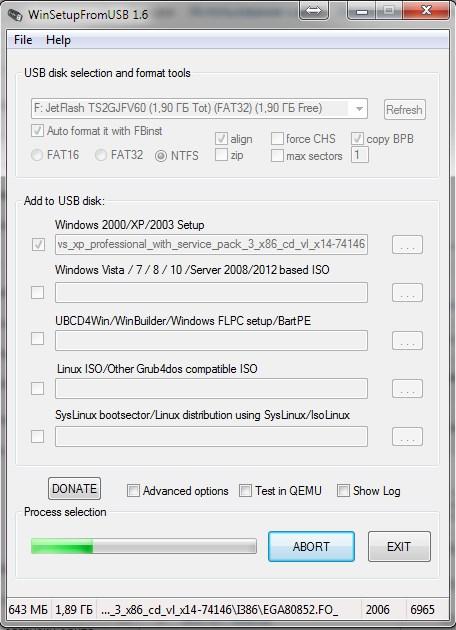 Практически идентичны ему форматы FAT и ExFAT.
Практически идентичны ему форматы FAT и ExFAT.
У форматов «семейства FAT» имеются некоторые ограничения, в сравнении с NTFS, но ряд устройств (телевизоры, магнитолы, внешние ТВ-плееры) могут воспринимать только информацию, записанную на флешку или жесткий диск в формате FAT.
Чтобы отформатировать на Mac флешку в формат FAT, достаточно стандартных инструментов:
- В «Дисковой утилите» слева выберите флешку, форматирование которой необходимо провести;
- Далее в пункте «Стереть» выберите в графе «Формат» вариант «MS-DOS (FAT)» и нажмите «Стереть».
Обратите внимание: При необходимости можно выбрать формат «ExFAT», но он является менее универсальным, и с ним не работают многие устройства. При этом с ним не возникнет проблем, если предполагается подключение накопителя к компьютеру под управлением Windows.
Форматирование в специальный формат для MacOS
Компания Apple разработала специальный формат для накопителей, прочитать данные с которого способна операционная система MacOS, но не Windows. Если в будущем использование флешки планируется только на компьютерах Apple под управлением оригинальной операционной системы, можно отформатировать накопитель в специальном формате, что позволит снизить риск потери данных.
Если в будущем использование флешки планируется только на компьютерах Apple под управлением оригинальной операционной системы, можно отформатировать накопитель в специальном формате, что позволит снизить риск потери данных.
Чтобы отформатировать флешку в специальном формате для MacOS, необходимо:
- Запустить «Дисковую утилиту», и в левой ее части выбрать флешку, форматирование которой предполагается;
- Далее сверху выберите «Стереть»;
- Откроется окно, в котором нужно задать имя и выбрать формат. После этого нажмите «Стереть», чтобы удалить всю информацию с флешки.
Обратите внимание, что стандартная утилита для Mac позволяет не только отформатировать флешку или внешний жесткий диск, но и разбить его на несколько разделов. Если накопитель с большим объемом, то это может быть интересным решением, поскольку каждый из разделов пользователь может отформатировать в отдельный формат.
Загрузка…Как преобразовать FAT32 в NTFS без потери данных
Сегодня достаточно многие пользователи продолжают использовать устаревшую файловую систему FAT32. Даже несмотря на тот неоспоримый факт, что файловая система NTFS — одна из самых удачных и надежных среди существующих в настоящее время. Она обладает хорошей стабильностью, поддерживает защиту персональных данных, позволяет сжимать файлы. Сегодня будет подробно описано, как поменять файловую систему с FAT32 на NTFS быстро и без потери данных.
Даже несмотря на тот неоспоримый факт, что файловая система NTFS — одна из самых удачных и надежных среди существующих в настоящее время. Она обладает хорошей стабильностью, поддерживает защиту персональных данных, позволяет сжимать файлы. Сегодня будет подробно описано, как поменять файловую систему с FAT32 на NTFS быстро и без потери данных.
На любой носитель информации с FAT32 не сохранишь образ DVD диска или файлы виртуальной машины, не скопируешь фильм в высоком качестве. При попытке скопировать любой файл размером более 4 гб вы увидите следующую ошибку: «Файл слишком велик для конечной файловой системы».
В одной из предыдущих статей мы рассматривали основные преимущества и недостатки FAT32 и NTFS..
Напомним, что файловая система – порядок, определяющий способ организации, хранения и именования данных на носителях информации в компьютерах, а также в другом электронном оборудовании: цифровых фотоаппаратах, мобильных телефонах и т. п.
В настоящее время существует две наиболее распространенных файловых системы – это NTFS и FAT32.
NTFS– стандартная файловая система для семейства операционных систем Windows NTфирмы Microsoft.
FAT32 – это файловая система, разработанная компанией Microsoft, разновидность FAT. FAT32 – последняя версия файловой системы FAT и улучшение предыдущей версии, известной как FAT16.
Стоит отметить, что FAT32 отлично работает практически с любой операционной системой. NTFS обычно доступен только для чтения в Linux или Mac OS X.
Как изменить файловую систему с FAT32 на NTFS без потери файлов
Вариант 1. Если у вас уже есть какое-то количество файлов на диске, но нет свободного места для перемещения, вы можете напрямую конвертировать файловую систему из FAT32 в NTFS. Просто откройте командную строку, щелкнув правой кнопкой мыши и выбрав «Запустить от имени администратора». После этого вы можете ввести команду:
convert /?
Например, если вам требуется поменять файловую систему на флешке, за которой закреплена буква G: нужно ввести команду:
convert G: /FS:NTFS
Процесс преобразования может занять некоторое время, особенно если у вас действительно большой диск.
Как видите, это довольно просто.
Вариант 2. Переформатировать диск.
Если на диске отсутствуют важные данные или вы сохранили их на другом носителе информации, то рекомендуем вам самый простой метод преобразования FAT32 в NTFS. Это форматирование диска. Откройте «Мой компьютер», кликните правой кнопкой мыши по нужному диску и выберите пункт «Форматировать».
Если уже так произошло, что вы потеряли данные на диске, не паникуйте. Для восстановления файлов вы можете воспользоваться Magic Partition Recovery. Эта утилита восстановит данные с FAT и NTFS, даже если раздел был повреждён, отформатирован или не читается. Данный инструмент восстановления универсален.
Также существуют программы, которые работают с одной конкретной файловой системой. Magic FAT Recovery – восстановление информации с жестких дисков, USB флэш-накопителей, карт памяти, отформатированных под файловую систему FAT. Magic NTFS Recovery поможет решить любые проблемы удаленных, испорченных и недоступных дисков.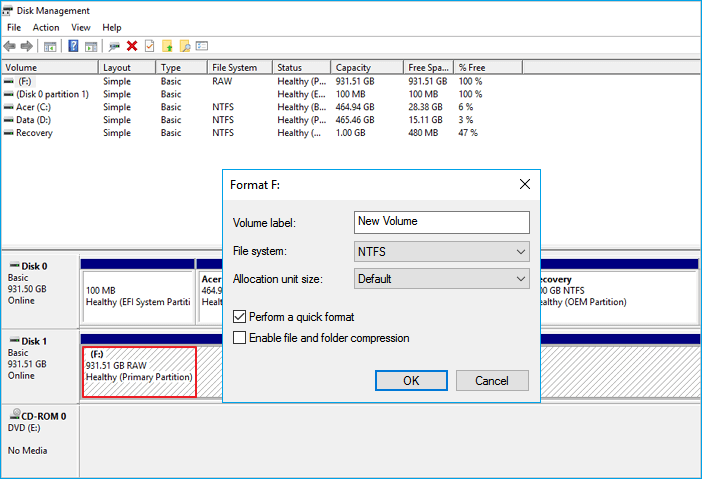 Эта программа работает только с файловой системой NTFS.
Эта программа работает только с файловой системой NTFS.
P.S. Если вы обладатель операционной системы Windows XP, то данная статья будет для вас полезна. Здесь содержатся сведения о преобразовании файловой системы FAT32 в NTFS на компьютере под управлением Windows XP. А также определенные условия, соблюдение которых необходимо для осуществления преобразования. В завершении статьи приведены рекомендации по устранению возможных неполадок.
Файловая система для флешки FAT32, NTFS или exFAT
Разберем виды файловой системы для флешки, какой же все таки лучше. Один пользователь прислал мне фото с ошибкой «Файл слишком велик для конечной файловой системы» и решил написать статью в каких случаях нужно использовать системы FAT32, NTFS и exFAT. Он перемещал файл размером более 4 Гб на флешку размером 8 Гб. Дело в том, что система FAT32 не может обрабатывать информацию более 4 Гб, если у вас флешка имеет объем 32 Гб и файловая система у нее FAT32, то вы не сможете записать на нее файл более 4 Гб. Рассмотрим все три файловые системы в windows, разберем их минусы и плюсы.
Рассмотрим все три файловые системы в windows, разберем их минусы и плюсы.
FAT32
Старый режим файловой системы, который обычно используется при покупке флешки с магазина и причина тому-совместимость. Совместимость заключается в том, что FAT32 можно использовать на любом компьютере под управлением MAC, Windows, Linux, старые ПК. Самым большим ограничением является то, что она имеет ограничения на размер файла в 4 Гб, который в сегодняшний день имеет проблемы с такими форматами, как 4к-видео, Blu-ray. Одним словом, если вы собираетесь работать с файлами, размер которых составляет менее 4 Гб и флешка используется на разных компьютерах, с разными операционными системами, то файловая система FAT32 очень подходит.
exFAT
Обновленная файловая система созданная компанией microsoft на замену FAT32. Начала использоваться в Windows Vista SP1 и имеет максимальный размер файла 16 эксабайт (ЭБ), который равен 1 Эб = 1018 байтам. Совместима с Mac OS и Windows, является очень хорошей системой для обмена большими файлами.
Минусы:
- Она не имеет никакой функциональности журналирования, в которой все изменения файлов на диске, отмечены в журнале прежде, чем они на самом деле выполнены.
- Не поддерживается Time Machine в Apple. Одним словом, вы не сможете сделать резервную копию от Apple с помощью программного обеспечения Time Machine.
- Очень сложная структура, требующая больше вычислительных мощностей.
Плюсы:
- Перезаписывает меньшее количество раз один и тот же сектор, что важно для флешек, продлевая жизнь ячейкам памяти. Как известно флешки имеют N-количества перезаписей, потом выходят из строя.
- Большой лимит на размер файла 16 эксабайт.
- Размер кластера 32 мегабайта.
- Улучшено распределение свободного место, что уменьшает дефрагментацию диска.
NTFS
Новейшая файловая система созданная microsoft и является современной структурой сегодняшнего дня практически для любого современного внутреннего жесткого диска, флешки или ssd-диска.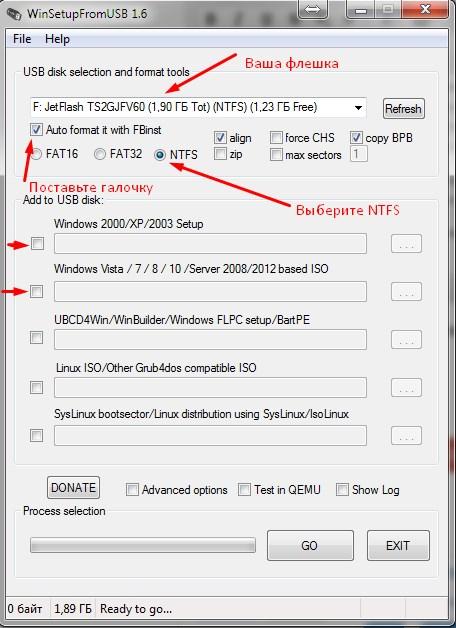 NTFS-новая технология файловой системы. Система windows может быть установлена только на NTFS. Является по умолчанию для дисков с операционной системой, в связи с многофункциональностью. Она имеет все технологии microsoft: ведение журнала, ни одного ограничение по размерам файла, поддержка сжатие файлов, длинные имена, файл контроля доступа для админов сервера и многое другое. В домашних условиях это самый лучший вариант использования этой системы на дисках и флешках. Есть одна загвоздка, когда вы вставите флешку в Mac OS, информацию с флешки вы скопировать сможете, но изменить-нет.
NTFS-новая технология файловой системы. Система windows может быть установлена только на NTFS. Является по умолчанию для дисков с операционной системой, в связи с многофункциональностью. Она имеет все технологии microsoft: ведение журнала, ни одного ограничение по размерам файла, поддержка сжатие файлов, длинные имена, файл контроля доступа для админов сервера и многое другое. В домашних условиях это самый лучший вариант использования этой системы на дисках и флешках. Есть одна загвоздка, когда вы вставите флешку в Mac OS, информацию с флешки вы скопировать сможете, но изменить-нет.
Вывод:
Для USB флешек вы должны использовать exFAT, если вы постоянно находитесь в среде Mac OS, Windows, переставляя флешку с одной операционной системы в другую. Если вы используете только windows, то NTSF отличное решение.
Загрузка комментариев
Как отформатировать флешку в FAT32, ExFAT или NTFS на Windows или Mac
В процессе форматирования флешки на компьютере Windows или Mac нет ничего сложного, и многие пользователи уже не раз осуществляли данную операцию. Однако существует ряд нюансов, которые могут создать определенные трудности, например, снятие защиты от записи, выбор файловой системы и размера кластера, а также восстановление данных.
Однако существует ряд нюансов, которые могут создать определенные трудности, например, снятие защиты от записи, выбор файловой системы и размера кластера, а также восстановление данных.
♥ ПО ТЕМЕ: Как в боковом меню Mac создать неудаляемые ярлыки внешних USB-накопителей.
Следует иметь в виду, что с помощью форматирования можно не только удалить все файлы, но и отладить устройство, если в его работе наблюдаются проблемы.
Отформатировать флешку (USB-накопитель) в ОС Windows можно следующим образом:
1. Запустите системный инструмент для форматирования.
Подключите USB-накопитель, после чего зайдите в «Мой компьютер». Нажмите на появившуюся иконку флешки правой кнопкой мыши и выберите пункт «Форматировать».
2. Настройте нужные параметры.
При выборе файловой системы пользователь указывает тип организации данных на накопителе.
Всего доступны три различные опции:
1. FAT32. Данный тип гарантирует совместимость с OC Windows, macOS и большинством USB-совместимых устройств, таких как игровые приставки, медиаплееры и пр. В то же время объем записываемого файла не должен превышать 4 ГБ. FAT32 является, пожалуй, лучшим вариантом, для совместной работы между Windows и macOS.
2. exFAT. При выборе данной опции флешка будет совместима с ОС Windows, начиная с версии XP SP2, а также Mac OS X Snow Leopard и более поздних. Этот тип файловой системы позволяет записывать файлы любого размера, однако флешка может не работать на некоторых устройствах.
3. NTFS. Выбрав данный тип, пользователь получит полностью совместимый с Windows USB-накопитель. В то же время на macOS можно будет только просматривать файлы без возможности перезаписывать их. NTFS также позволяет загружать файлы любой величины.
♥ ПО ТЕМЕ: Как ускорить Windows 10, 8 или 7, отключив ненужные службы операционной системы.

Определившись с типом файловой системы, необходимо указать размер кластера, то есть единицы распределения. В данном случае пользователю нужно выбрать минимальный объем памяти, выделяемый устройством для одного файла.
Если указать размер кластера 64 КБ, то даже файлы меньшего размера будут занимать минимум 64 КБ памяти. Размер кластера имеет смысл указать небольшим, если предполагается, что на флешке будет храниться много мелких файлов, например, текстовых документов. Таким образом можно сэкономить свободное место, однако скорость работы USB-накопителя снизится. Если же пользователь намерен хранить на флешке крупные файлы, то значение следует указать побольше. В любом случае, всегда можно оставить значение по умолчанию.
В поле «Метка тома» можно переименовать накопитель.
Не забудьте отметить пункт «Быстрое (очистка оглавления)». При выборе данное опции можно сэкономить время на очистку, однако, если снять галочку в данном пункте, система проверит накопитель на ошибки, что может пригодиться при отладке, хотя сам процесс продлится несколько дольше.
Завершив выбор опций нажмите «Начать» для запуска процесса форматирования.
Все описанные выше процедуры можно провести повторно, заново отформатировав флешку.
♥ ПО ТЕМЕ: Как перенести фото и видео с iPhone (iPad) на компьютер Mac или Windows, USB-флешку или внешний жесткий диск.
Как провести форматирование на защищенной флешке
Функция форматирования может оказаться недоступна из-за включенной защиты от записи. Ее можно отключить с помощью редактора реестра. Для этого выполните следующие действия:
1. Зайдите в редактор реестра с помощью комбинации клавиш Windows+R и вставьте в появившуюся строку regedit, после чего нажмите Enter.
2. Пройдите по следующему пути в дереве папок: HKEY_LOCAL_MACHINE → SYSTEM → CurrentControlSet → Control → StorageDevicePolicies (последний каталог может отсутствовать).
3. В папке StorageDevicePolicies откройте параметр WriteProtect и измените значение с 1 на 0, после чего нажмите «Сохранить».
В папке StorageDevicePolicies откройте параметр WriteProtect и измените значение с 1 на 0, после чего нажмите «Сохранить».
4. Отключите флешку и перезагрузите компьютер.
Некоторые флешки имеют физическую защиту от записи в виде переключателя. В данном случае нужно просто перевести переключатель в другое положение.
В случае отсутствия каталога StorageDevicePolicies его необходимо создать. Для этого нажмите правой кнопкой мыши по каталогу Control и выберите «Создать» → «Раздел». В качестве названия укажите StorageDevicePolicies.
Далее нажмите правой кнопкой мыши по разделу StorageDevicePolicies, а затем «Создать» → «Параметр DWORD» или «Параметр QWORD».
В качестве имени параметра укажите WriteProtect и убедитесь, что его значение равно 0.
Затем закройте редактор реестра, отключите флешку и перезагрузите компьютер.
♥ ПО ТЕМЕ: На Windows или Mac не читается флешка. Как исправить?
Как быть, если отформатировать флешку не получается
Иногда Windows может сообщить о невозможности проведения форматирования. Причиной данного явления может быть сбой в работе как самой флешки, так и компьютера.
В подобной ситуации можно попробовать использовать специальное программное обеспечение для восстановления нормальной работы. Данное ПО часто находится на сайте компании-производителя флешки. Например, для накопителей, произведенных фирмой Transcend, доступен JetFlash Online Recovery, а для ADATA — USB Flash Drive Online Recovery.
Кроме того, в интернете доступны универсальные программы, которые подходят для флешек от любого производителя, такие как USB Disk Storage Format Tool.
Если вы перепробовали все описанные выше методы, а отформатировать накопитель все равно не получается, возможно он неисправен и нуждается в замене или ремонте.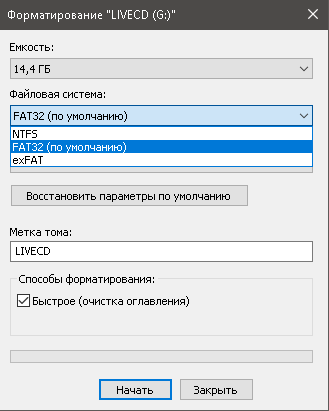
♥ ПО ТЕМЕ: Как установить macOS на внешний SSD, чтобы ускорить старый Mac (iMac, Mac mini и т.д.).
Как стереть и отформатировать флешку или внешний диск на Mac?
Если вы используете один или несколько внешних накопителей для хранения данных за пределами основного диска Mac вам обязательно надо знать как с ними обращаться в среде macOS. Далее в этом материале мы расскажем. как правильно стирать и форматировать подключённые к компьютеру USB-флешки или внешние диски используя штатный набор инструментов macOS, а также сторонние утилиты.
macOS — самодостаточная ОС. Программисты Apple внедрили в нее продвинутые утилиты для комфортной работы системы прямо из коробки. Для решения задач, связанных с управлением внутренними или внешними дисками, имеется стандартное приложение «Дисковая утилита». С её помощью пользователь может не только стереть диск, но и отформатировать его в понятный для Windows-компьютеров или для использования Boot Camp формат.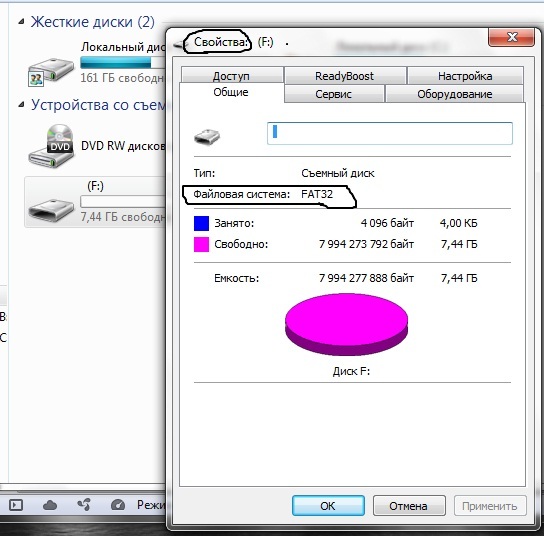
1. Откройте «Дисковую утилиту» любым удобным для вас способом (через Dock, Launchpad, проводник Finder (Программы → Утилиты), или поиск Spotlight).
2. В левом боковом меню выберите интересующий внешний накопитель подключённый к Mac (он будет отображаться в разделе «Внешние»).
Обратите внимание на то, что в структуре левого бокового меню отображаются и диски, и разделы. Диск может содержать несколько отдельных разделов (их названия отображаются несколько правее названия диска). Стирая раздел вы уничтожите лишь файлы которые хранятся непосредственно на нём. При форматировании диска стираются все разделы и все данные которые находятся на данном диске. Будьте внимательны!
3. Нажмите кнопку «Стереть». Укажите название для раздела или диска и выберите интересующий формат:
- APFS — стандартная файловая система macOS, внедренная в 2016 году, используется в macOS 10.
 13 и новее;
13 и новее; - APFS (зашифрованный) — файловая система с дополнительным шифрованием тома;
- APFS (чувствительный к регистру символов) — файловая система определяет, к примеру, папки с названиями «Яблык» и «ЯБЛЫК» как две совершенно разные папки;
- APFS (чувствительный к регистру символов, зашифрованный) — комбинированная файловая система со всеми нюансами описанных выше форматов;
- Mac OS Extended (журналируемый) — стандартная файловая система macOS, использующаяся в macOS 10.12 и ранее;
- Mac OS Extended (журналируемый, зашифрованный) — файловая система с дополнительным шифрованием тома;
- Mac OS Extended (чувствительный к регистру символов, журналируемый) — файловая система определяет, к примеру, папки с названиями «Яблык» и «ЯБЛЫК» как две совершенно разные папки;
- Mac OS Extended (чувствительный к регистру символов, журналируемый, зашифрованный) — комбинированная файловая система со всеми нюансами описанных выше форматов;
- MS-DOS (FAT) — используется на PC под управлением Windows с дисками объёмом 32 или менее ГБ;
- ExFAT — используется на PC под управлением Windows с дисками объёмом более 32 ГБ.
 Применяйте данный способ при необходимости форматирования в формат NTFS.
Применяйте данный способ при необходимости форматирования в формат NTFS.
Обычно пользователи Mac форматируют внешние накопители (внутренние тем более) в формат Mac OS Extended (журналируемый). Форматирование в MS-DOS (FAT) или ExFAT идеально подойдёт если вы собираетесь использовать флешку или внешний диск как с компьютерами на базе macOS, так и с Windows.
ВНИМАНИЕ! Выбрав опцию шифрования вам понадобится придумать пароль и запомнить его. Если вы забудете пароль, то вы не сможете никакими способами дешифровать диск и получить данные.
♥ ПО ТЕМЕ: Mac для чайников: 10 полезных советов по macOS для новичков.
4. Если вы форматируете внешний диск целиком с несколькими разделами, то в пункте «Схема» выберите схему размещения (подробно):
- Схема разделов GUID — выберите эту опцию для использования дисков с компьютерами Mac на базе процессоров Intel;
- Master Boot Record (или «fdisk») — используйте эту схему если вы собираетесь использовать диск как второстепенный накопитель с Windows на Mac установленной через Boot Camp;
- Схема разделов Apple — совместима с компьютерами Mac на базе PowerPC с macOS версией 10.
 4 или более ранней.
4 или более ранней.
5. Опционально вы можете указать параметры шифрования. Чем проще защита, тем быстрее будет работать диск, но он будет менее защищён от третьих лиц.
6. Нажмите кнопку «Стереть» и дождитесь окончания процесса форматирования. Когда иконка с диском пропадёт с рабочего стола беспокоиться не стоит. После завершения форматирования всё отобразится вновь.
7. После окончания процесса форматирования нажмите кнопку «Готово» и выйдите из «Дисковой утилиты».
Для правильного извлечения диска в проводнике Finder подведите курсор мыши к названию диска и справа нажмите на специальную иконку. На рабочем столе кликните правой клавишей мыши по диску и выберите в контекстном меню пункт «Извлечь «название диска»».
♥ ПО ТЕМЕ: Автозагрузка на Mac, или как добавить (удалить) программы для автоматического запуска при загрузке macOS.
Как записать данные на USB-флешку, отформатированную в NTFS на Mac
Многие пользователи в процессе использования компьютеров Mac сталкиваются с ситуацией, когда на USB флешку или внешний накопитель невозможно записать данные (только для чтения).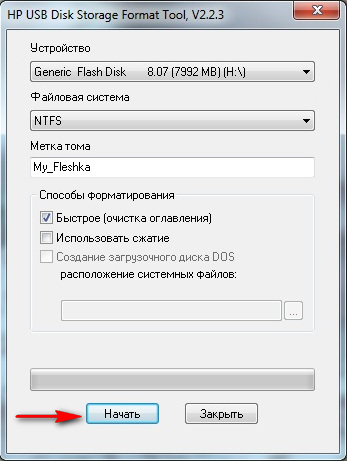 В этом случае, необходимо либо воспользоваться вышеуказанной инструкцией и отформатировать диск, например, в формат MS-DOS (FAT) или ExFAT (будет читаться и на Mac и на Windows), либо установить драйвер Paragon NTFS for Mac.
В этом случае, необходимо либо воспользоваться вышеуказанной инструкцией и отформатировать диск, например, в формат MS-DOS (FAT) или ExFAT (будет читаться и на Mac и на Windows), либо установить драйвер Paragon NTFS for Mac.
Смотрите также:
Как отформатировать флешку в NTFS в Windows 10,8,7?
Должен ли я форматировать USB в NTFS или FAT32?
NTFS и FAT32 — две распространенные файловые системы для операционной системы Windows. Однако пользователям сложно выбрать между NTFS и FAT32, когда дело доходит до форматирования USB-накопителя в Windows 10, 8, 7. FAT32 использует таблицу размещения файлов для описания статистики распределения кластеров в файловой системе. и связь между ними. NTFS вводится как замена файловой системе FAT; в нем используется расширенная структура данных для повышения надежности, использования дискового пространства и общей производительности.
Кроме того, их самое существенное различие заключается в размере файла и ограничении размера раздела. FAT32 поддерживает только один файл размером до 4 ГБ и том размером до 2 ТБ. Таким образом, вы не можете сохранить один файл размером более 4 ГБ в раздел FAT32, и вы можете отформатировать жесткий диск размером 2 ТБ в FAT32 максимум. Напротив, NTFS может поддерживать том размером до 256 ТБ, а поддержка размера файла достигает 16 ЕиБ. Поэтому большинству пользователей рекомендуется отформатировать USB-накопитель в NTFS, особенно когда им нужно хранить большие файлы на USB.
FAT32 поддерживает только один файл размером до 4 ГБ и том размером до 2 ТБ. Таким образом, вы не можете сохранить один файл размером более 4 ГБ в раздел FAT32, и вы можете отформатировать жесткий диск размером 2 ТБ в FAT32 максимум. Напротив, NTFS может поддерживать том размером до 256 ТБ, а поддержка размера файла достигает 16 ЕиБ. Поэтому большинству пользователей рекомендуется отформатировать USB-накопитель в NTFS, особенно когда им нужно хранить большие файлы на USB.
Как отформатировать флешку в NTFS в Windows 10, 8, 7?
Чтобы отформатировать USB-накопитель в файловую систему NTFS в операционной системе Windows 10, 8, 7, вы можете использовать собственные инструменты Windows, такие как Windows Disk Management, File Explorer или DiskPart Command Line.
Предупреждение : При необходимости создайте резервную копию важных файлов на USB-накопителе, потому что процесс форматирования уничтожит все на накопителе.
Метод 1. Управление дисками
1. Щелкните правой кнопкой мыши «Мой компьютер / Этот компьютер» на рабочем столе, выберите «Управление»> «Хранилище»> «Управление дисками», чтобы открыть Управление дисками.Или используйте клавишу «Windows + R», чтобы открыть окно «Выполнить». Затем введите «Diskmgmt.msc» и нажмите кнопку «ОК».
Щелкните правой кнопкой мыши «Мой компьютер / Этот компьютер» на рабочем столе, выберите «Управление»> «Хранилище»> «Управление дисками», чтобы открыть Управление дисками.Или используйте клавишу «Windows + R», чтобы открыть окно «Выполнить». Затем введите «Diskmgmt.msc» и нажмите кнопку «ОК».
2. Щелкните правой кнопкой мыши внешний жесткий диск для форматирования и выберите «Форматировать…» в раскрывающемся меню.
3. Выберите «NTFS» в поле «Файловая система» и затем отметьте «Выполнить быстрое форматирование».
4. Нажмите «ОК», чтобы отформатировать диск, и дождитесь завершения.
Метод 2. Проводник
1. Дважды щелкните «Мой компьютер / Этот компьютер», чтобы открыть проводник. Щелкните правой кнопкой мыши USB-накопитель, который нужно отформатировать, и выберите «Форматировать…».
2. Во всплывающем мини-окне выберите «NTFS» в разделе «Том файловой системы». Отметьте «Быстрое форматирование» и нажмите «Начать».
Метод 3.
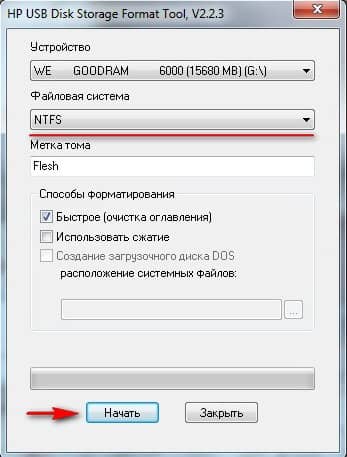 Командная строка DiskPart
Командная строка DiskPart1. Нажмите клавишу «Windows + R», чтобы открыть окно «Выполнить». Затем введите «diskpart» и нажмите кнопку «ОК», чтобы открыть окно DiskPart.exe.
2. Введите последовательно следующие команды и нажимайте Enter после каждой.
список дисков
выбор диска #: # номер диска
список разделов: список всех разделов на выбранном диске
выбор раздела #: # это номер раздела
формат fs = ntfs quick
Бесплатное ПО для более простого форматирования USB-накопителя в NTFS
Выше 3 Встроенные инструменты форматирования Windows могут помочь отформатировать USB-накопитель в файловую систему NTFS .Однако иногда пользователи обнаруживают, что не могут отформатировать USB в NTFS. Это произойдет, если файловая система USB повреждена. В таком случае вы можете обратиться к бесплатному менеджеру разделов: AOMEI Partition Assistant Standard.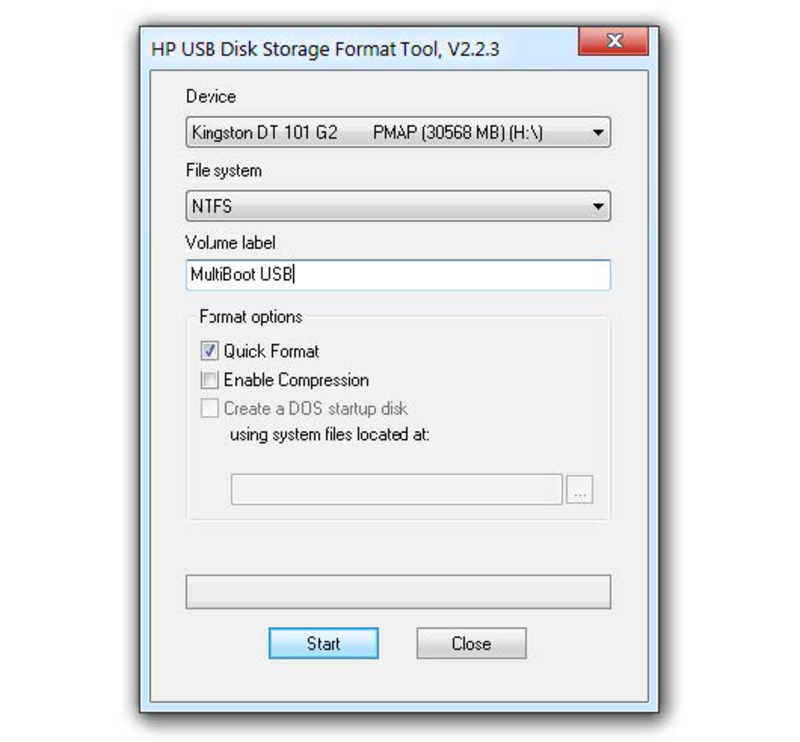 Эта бесплатная программа может принудительно отформатировать устройство, файловая система которого повреждена, в NTFS.
Эта бесплатная программа может принудительно отформатировать устройство, файловая система которого повреждена, в NTFS.
Кроме того, по сравнению с собственными методами форматирования Windows, он также может форматировать жесткий диск размером 32 ГБ + в FAT32, форматировать раздел в файловую систему Linux Ext4, Ext3 и Ext2. Теперь вы можете загрузить бесплатное программное обеспечение и выполнить следующие действия для форматирования USB-накопителя в файловой системе NTFS.
Шаг 1. Установите и запустите AOMEI Partition Assistant Standard. Щелкните правой кнопкой мыши USB-накопитель и выберите «Форматировать раздел».
Шаг 2. Выберите NTFS в раскрывающемся меню «Файловая система» и нажмите «ОК».
Шаг 3. Нажмите «Применить» и «Продолжить», чтобы зафиксировать отложенную операцию.
Если вы планируете форматировать USB-накопитель из FAT32 в NTFS, вы также можете попробовать «Конвертер NTFS в FAT32», который может напрямую преобразовывать файловые системы из FTA32 в NTFS без переформатирования или потери данных.
Резюме
Здесь мы обсудили разницу между FAT32 и NTFS, объяснили, почему вы должны отформатировать USB-накопитель в файловую систему NTFS. Кроме того, перечислено 4 метода для завершения задачи форматирования. Помимо функций форматирования, бесплатный AOMEI Partition Assistant Standard также имеет множество других функций, таких как «клонирование раздела», «клонирование диска», «мастер переноса ОС на SSD», «объединение разделов» и т. Д., Чтобы пользоваться более продвинутыми функциями, такими как « разделить раздел »,« преобразовать динамический диск в базовый без потери данных »,« быстро разбить жесткий диск на разделы », вы можете перейти на версию Professional.
Как изменить FAT32 на NTFS USB (3 способа)?
Зачем менять USB-накопитель с FAT32 на NTFS?
Основная причина, почему поменять USB-накопитель с FAT32 на файловую систему NTFS, состоит в том, чтобы решить проблему максимального размера файла в 4 ГБ и ограничения емкости раздела 2 ТБ. Как вы знаете или не знаете, FAT32 была опубликована в 1996 году и использовалась для описания того, как файлы могут быть сохранены или восстановлены.
Как вы знаете или не знаете, FAT32 была опубликована в 1996 году и использовалась для описания того, как файлы могут быть сохранены или восстановлены.
Однако, как старая файловая система, FAT32 не поддерживает файлы размером более 4 ГБ, что означает, что вы, вероятно, не сможете хранить много фильмов, необработанных фотографий и высококачественной музыки.Кроме того, он не может прочитать раздел более 2 ТБ. К счастью, новая технологическая файловая система (NTFS) улучшилась по сравнению с FAT32. Вы можете попытаться познакомиться с основными функциями и преимуществами NTFS.
● больший размер раздела . Максимальный размер раздела USB-накопителя NTFS может достигать 16 ТБ, что намного больше, чем файловая система FAT32.
● Теневая копия . Это создаст резервную копию текущей версии файла, которая не займет лишнего места. Если в файл добавлена какая-либо ошибка, вы можете вернуть его к предыдущей версии.
● Повышенная безопасность . Он может шифровать файлы и папки для обеспечения высокой безопасности данных.
Он может шифровать файлы и папки для обеспечения высокой безопасности данных.
● Сжатие разделов, папок и файлов . Эта функция позволяет максимально эффективно использовать пространство USB.
● Самовосстановление . В случае сбоя системы файловая система NTFS может обнаружить и восстановить себя, не прерывая работу.
Из-за этих функций, которые предоставляет NTFS, а также для нарушения ограничения размера FAT32. неудивительно, что так много людей хотят сменить флешку с файловой системы FAT32 на NTFS.Далее мы продемонстрируем вам, как выполнить эту операцию.
Три способа изменить USB с файловой системы FAT32 на NTFS
Как правило, есть 3 различных утилиты, которые помогут вам выполнить такую операцию. Встроенный в Windows инструмент — Управление дисками, Diskpart. Выберите метод в соответствии с вашими потребностями.
Метод 1: отформатируйте USB-накопитель из FAT32 в NTFS с помощью управления дисками
✍ Советы: Этот метод отформатирует USB-накопитель, который удалит все данные на нем, пожалуйста, сделайте резервную копию данных на USB заранее или пропустите этот метод к методу 3.
1. Нажмите « Windows + R », чтобы запустить «Выполнить», и введите « diskmgmt.msc », нажмите клавишу Enter, чтобы открыть Управление дисками.
2. Просто щелкните правой кнопкой мыши раздел, который вы хотите изменить, и выберите « Format ».
3. Укажите метку тома и выберите NTFS файловую систему, по умолчанию размер единицы размещения и отметьте Выполнить быстрое форматирование . Затем нажмите « ОК».
Способ 2. Преобразование FAT32 в NTFS для флеш-накопителя с помощью cmd.
1. Откройте окно «Выполнить». Введите cmd и нажмите Enter, чтобы открыть окно командной строки.
2. В командной строке введите « convert drive: / fs: ntfs» .
Например, если вы хотите изменить раздел D на файловую систему NTFS, просто введите « convert d: / fs: ntfs» .
3. По завершении процесса введите exit, чтобы закрыть это окно. Затем вы можете открыть Управление дисками, чтобы проверить, не изменилось ли оно.
Однако некоторые факторы, например нехватка дискового пространства, могут вызвать сбой преобразования, а на некоторых ПК эта команда недоступна. Более того, этот метод не работает для обратного преобразования файловой системы NTFS в FAT32. Чтобы успешно преобразовать USB-накопитель из FAT32 в NTFS, вы должны выяснить причину и принять соответствующие меры.
Метод 3. Преобразование FAT32 в NTFS для USB-накопителя без потери данных
На самом деле два вышеуказанных метода подходят не для всех условий. Иногда управление дисками может не поддерживать преобразование USB-накопителя в файловую систему NTFS, и вы можете потерять все важные данные после преобразования.
Если вы хотите изменить FAT32 на NTFS без упрощения форматирования, вы можете обратиться к этому мощному инструменту — AOMEI Partition Assistant Professional. Он имеет удобный графический интерфейс, позволяющий легко справиться с ним. Помимо преобразования FAT32 в NTFS без потери данных, он позволяет конвертировать NTFS в FAT32 обратно без потери данных.
Он имеет удобный графический интерфейс, позволяющий легко справиться с ним. Помимо преобразования FAT32 в NTFS без потери данных, он позволяет конвертировать NTFS в FAT32 обратно без потери данных.
Вы можете нажать кнопку, чтобы закрыть демонстрационную версию, и выполнить следующие шаги, чтобы попробовать.
Шаг 1. Установите и откройте.Щелкните правой кнопкой мыши раздел, который вы хотите изменить на NTFS, переместите курсор мыши на « Advanced » и нажмите « Convert to NTFS ».
Шаг 2. Во всплывающем окне выберите « Convert to NTFS », затем нажмите « OK ».
Шаг 3. Нажмите « Apply », теперь ваш USB-накопитель изменен на файловую систему NTFS
Заключение
Это все о том, как изменить FAT32 на NTFS для USB.Я надеюсь, эти методы могут вам помочь.Если ваш USB-накопитель пуст или на нем нет необходимых данных, подойдет метод 1; если вы не хотите терять данные и не новичок, вы можете выбрать Метод 2; Если вы хотите выполнить преобразование FAT32 в NTFS для USB-накопителя без потери данных довольно просто, настоятельно рекомендуется использовать метод 3.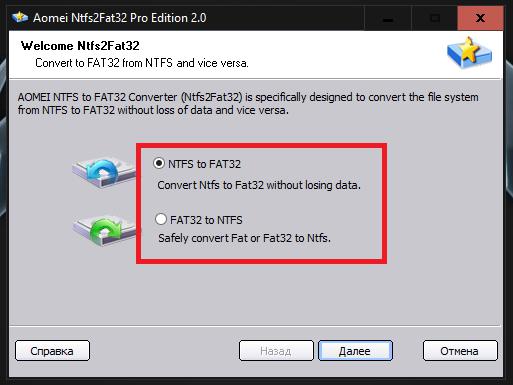
На самом деле, AOMEI Partition Assistant Professional имеет множество других функций, которые также могут помочь вам, например, преобразование диска между MBR и GPT, и вы можете стереть USB-накопитель с его помощью, если однажды вы захотите отказаться или передать его другим людям.
И есть выпуск AOMEI Partition Assistant Server, специально разработанный для системы Windows Server. Вы можете обратиться к этой редакции, если вам нужно преобразовать файловую систему на сервере.
Windows не предлагает вариант формата NTFS? Вот как это вернуть.
Вот как это исправить
Хорошо, у вас есть флешка, на которую вы хотите скопировать огромный файл, чтобы переместить его на другой компьютер. Вы узнали, что для того, чтобы можно было копировать файлы размером более 4 ГБ на диск, он должен быть отформатирован в файловой системе NTFS.Итак, вы открываете папку «Мой компьютер», щелкаете правой кнопкой мыши значок флешки, выбираете «Форматировать» и … облом, нет опции NTFS:
Нет опции формата NTFS.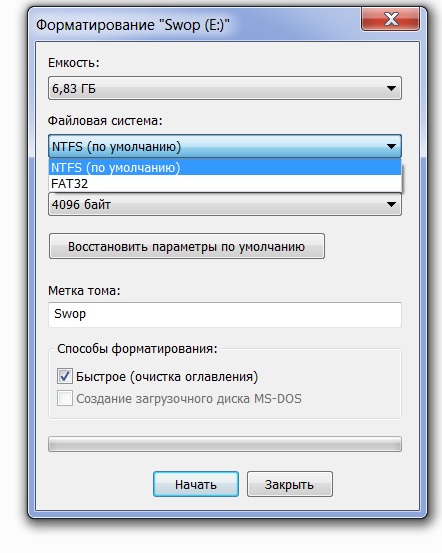 Почему?…
Почему?…
Это может произойти, если у вас Windows XP и флэш-накопитель обрабатывается Windows как съемный диск :
Windows XP может не предлагать вариант формата NTFS для съемных дисков.
Шифруйте и защищайте файлы паролем с помощью программы шифрования Encryptability для Windows 10, 8, 7 и XP.
Рейтинг пользователей: 4/5
Купить или же скачать бесплатную пробную версию. Прочитайте больше…
Подождите, мы слышим, как вы говорите, разве любой диск, который я подключаю через порт USB, не съемный? Что ж, да, физически любой такой диск является съемным, но некоторые из них рассматриваются как локальные диски, хотя их можно удалить физически. Для локальных дисков Windows с самого начала предлагает вариант формата NTFS.
В любом случае, у вас есть съемный диск , съемный диск , и нет опции NTFS, что делать? Оказывается, решение состоит в том, чтобы изменить аппаратную политику для диска следующим образом:
В папке «Мой компьютер» щелкните правой кнопкой мыши соответствующий съемный диск, выберите «Свойства» в контекстном меню и выберите вкладку «Оборудование».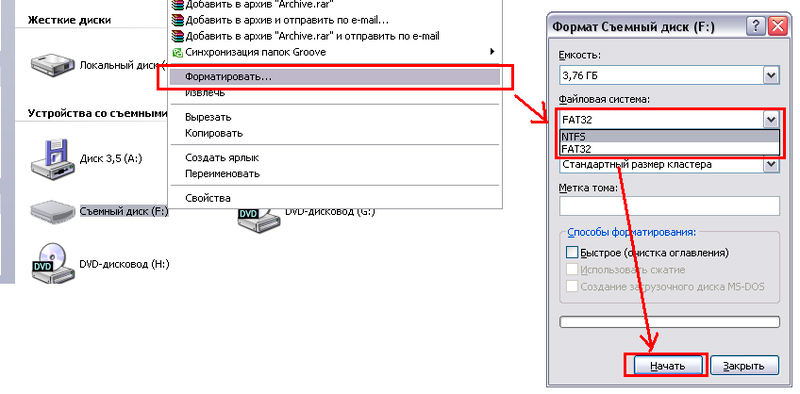 Там выберите диск в списке и нажмите кнопку Свойства:
Там выберите диск в списке и нажмите кнопку Свойства:
Знакомство с аппаратными свойствами съемного диска
На следующем экране выберите вкладку Политики и там выберите Оптимизировать для производительности вариант:
Изменение параметра политики для съемного диска
Теперь нажмите OK несколько раз, чтобы закрыть окна, и попробуйте снова отформатировать диск, опция NTFS должна появиться в списке:
Windows теперь предлагает вариант формата NTFS
Вы можете отформатировать диск в системе NTFS и использовать его для передачи больших файлов, просто не забывайте всегда использовать значок Safely remove hardware в области уведомлений панели задач каждый раз перед физическим отключением диска от компьютера:
Всегда аккуратно извлекайте привод
Просто щелкните значок и выберите диск, который нужно удалить из списка.Только когда он сообщит, что можно безопасно извлечь диск, отключите его.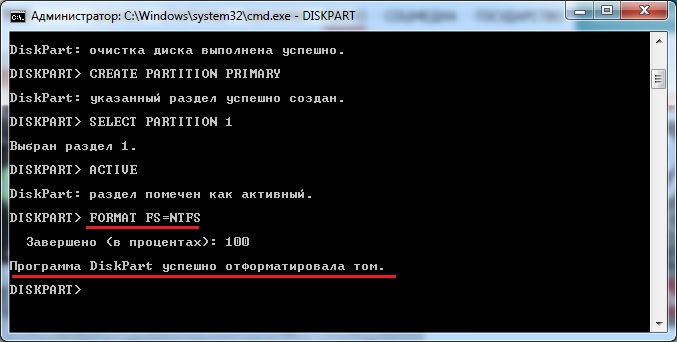 Если вы отключите диск, не используя значок Safely remove hardware , существует большой риск повреждения данных на съемном диске, поэтому лучше не пропускать этот шаг.
Если вы отключите диск, не используя значок Safely remove hardware , существует большой риск повреждения данных на съемном диске, поэтому лучше не пропускать этот шаг.
Удачного управления файлами!
Если вы хотите добавить ссылку на эту статью , вы можете использовать этот HTML-код: Как заставить Windows предлагать вариант формата NTFS для съемных дисков
Подробнее
Как отформатировать USB-флешку в NTFS в Windows 10
Флэш-накопители USB — это новый портфель файлов в мире технологий.Это позволяет вам хранить столько файлов, сколько хотите, на небольшом устройстве. Это делает файлы очень компактными, легко переносимыми и организованными. Однако, как и в случае с файловой системой, используемой для оформления документов, USB-накопители также используют файловые системы.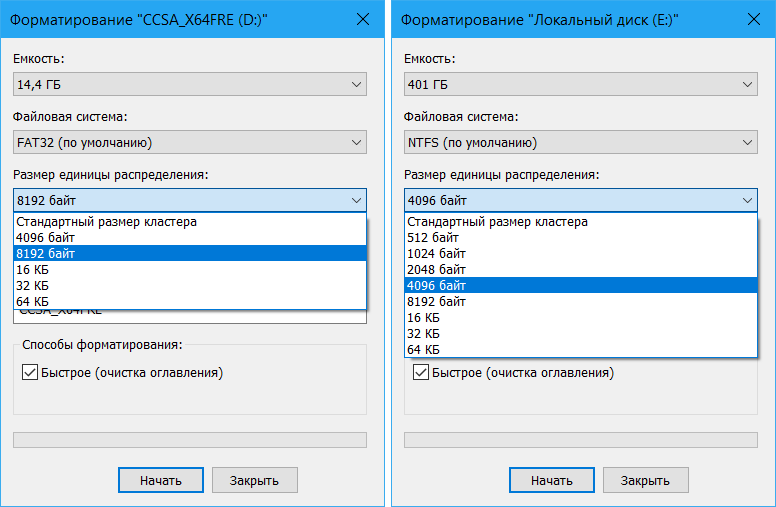 Чаще всего используются файловые системы NTFS, exFAT и FAT32. Если вы давно используете флеш-накопители и другие внешние запоминающие устройства, возможно, вы уже знакомы с этим. У каждой файловой системы есть свои плюсы и минусы. Многие пользователи ПК предпочитают форматировать или менять файловую систему на NTFS.Если вы не знакомы с файловой системой и не знаете, зачем это нужно делать, продолжайте читать. В этой статье мы предоставим вам три простых способа отформатировать USB-накопитель в NTFS.
Чаще всего используются файловые системы NTFS, exFAT и FAT32. Если вы давно используете флеш-накопители и другие внешние запоминающие устройства, возможно, вы уже знакомы с этим. У каждой файловой системы есть свои плюсы и минусы. Многие пользователи ПК предпочитают форматировать или менять файловую систему на NTFS.Если вы не знакомы с файловой системой и не знаете, зачем это нужно делать, продолжайте читать. В этой статье мы предоставим вам три простых способа отформатировать USB-накопитель в NTFS.
Зачем нужно форматировать USB-накопитель в NTFS?
По умолчанию на большинстве USB-накопителей и других внешних носителях данных используется формат FAT32. Некоторым людям нравится сохранять этот формат. Но для большинства пользователей всегда возникает необходимость преобразовать или отформатировать свой USB-накопитель в NTFS.Это по многим причинам. С USB-накопителем, который использует тип файлов FAT32, вы можете копировать или добавлять файлы размером менее 4 ГБ. Это может вызвать затруднения для некоторых пользователей, которые хотят транспортировать большие файлы, такие как фильмы, установщики программ и т. Д. Между тем NTFS не имеет этого ограничения. Вы можете копировать или добавлять файлы любого размера, и размеры разделов обычно имеют большую емкость.
Д. Между тем NTFS не имеет этого ограничения. Вы можете копировать или добавлять файлы любого размера, и размеры разделов обычно имеют большую емкость.
Что такое NTFS?
NTFS — это тип файловой системы. Это означает файловую систему NT и также называется файловой системой новой технологии.Это способ организации файлов на флеш-накопителе. Это новое улучшение по сравнению с предыдущими типами файлов, такими как таблица размещения файлов (FAT) или расширенная таблица размещения файлов (exFAT), которые ранее использовались Microsoft Windows. Поскольку это относительно новый тип файлов, он имеет повышенную безопасность благодаря новым функциям, таким как права доступа к файлам и шифрование. NTFS также имеет журнал изменений, в котором драйвер отслеживает изменения, сделанные на диске. Это означает, что если когда-либо ваш компьютер неожиданно выключится или у вас возникнет сбой в системе, вы сможете восстановить файлы, которые были потеряны во время этого события.
Вот три проверенных метода форматирования USB-накопителя в NTFS.
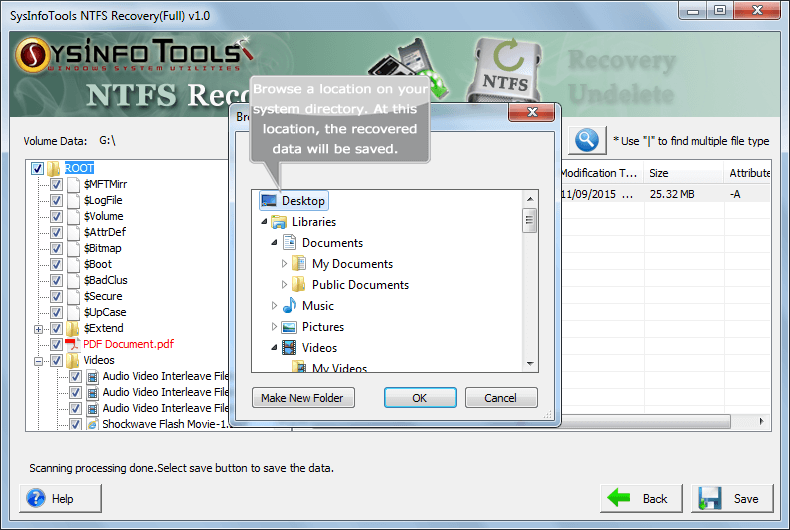
Метод 1. Отформатируйте USB-накопитель в NTFS с помощью управления дисками
1. Найдите Мой компьютер в меню «Пуск» или набрав его в строке поиска. Щелкните его правой кнопкой мыши и выберите «Управление ».
2. В диспетчере устройств найдите свой USB-накопитель на вкладке «Дисковые накопители».
3. Щелкните диск правой кнопкой мыши и выберите Свойства .
4. На вкладке Policies щелкните Optimize for performance .Выберите ОК.
5. Перейдите в Мой компьютер и найдите свой диск. Щелкните правой кнопкой мыши и выберите Формат в раскрывающемся меню.
6. Во всплывающих окнах с параметрами формата выберите NTFS , чтобы преобразовать ваш диск в NTFS.
7. Выберите Start и дождитесь завершения процесса.
Метод 2. Отформатируйте USB-накопитель в NTFS с помощью командной строки
Используя командную строку, убедитесь, что вводите точные команды, чтобы избежать неожиданных ошибок.
1. Запустите командную строку, набрав cmd в инструменте «Выполнить» или введя командную строку в строке поиска. Выберите Запуск от имени администратора .
2. Введите команду:
преобразовать G: / fs: NTFS
ПРИМЕЧАНИЕ. В этой команде мы форматируем диск G . Измените это на любую букву диска, с которой вы пытаетесь работать.
Метод 3. Форматирование USB-накопителя с помощью инструментов Windows
Вы можете легко отформатировать USB-накопитель, используя только встроенные функции вашего компьютера с Windows.Для этого выполните следующие действия:
1. Подключите USB-накопитель к USB-порту компьютера или ноутбука.
2. Перейдите в Мой компьютер и щелкните правой кнопкой мыши USB-накопитель. Появится раскрывающееся меню. Выберите Format…
3. Откроется окно форматирования. Здесь вы увидите емкость устройства, файловую систему и размер единицы размещения.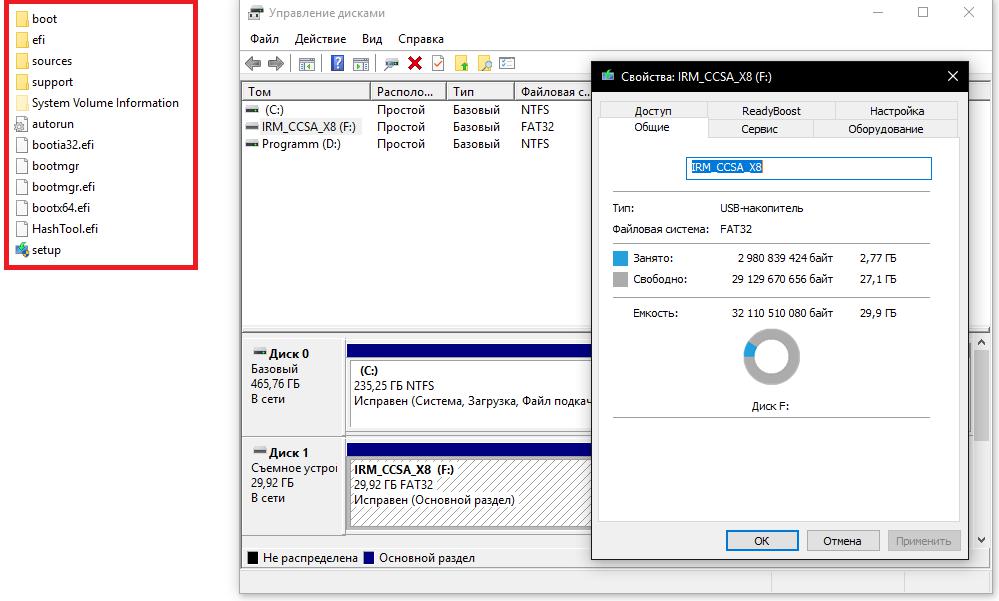 Вы также можете переименовать метку тома. Кнопка «Восстановить настройки устройства по умолчанию» вернет настройки накопителя по умолчанию.Вы можете изменить файловую систему в NTFS или FAT, а также указать размер блока.
Вы также можете переименовать метку тома. Кнопка «Восстановить настройки устройства по умолчанию» вернет настройки накопителя по умолчанию.Вы можете изменить файловую систему в NTFS или FAT, а также указать размер блока.
4. Нажмите кнопку Start в нижней части окна и нажмите OK , чтобы начать форматирование и стереть все данные, содержащиеся на диске.
Поначалу форматирование USB-накопителя может показаться пугающим. Форматирование изменяет тип файла на вашем диске и вместе с этим стирает все данные, сохраненные на нем. Поэтому важно сделать резервную копию всех файлов на вашем компьютере или другом диске перед выполнением любого форматирования.С помощью любого из методов, ранее упомянутых выше, вы сможете легко и быстро выполнить форматирование USB-накопителя.
Видеоурок о том, как восстановить потерянные / удаленные данные раздела?
Восстановление раздела
- Управление разделами
- Решение проблем с разделами
- Советы по разделу
Как отформатировать USB-накопитель в FAT32 в Windows 10
Если вам нужно отформатировать USB-накопитель, жесткий диск, SDD или другой носитель в файловую систему FAT32, вы попали в нужное место.
В этой статье мы рассмотрим, что такое файловая система, стандарт FAT32 и несколько способов форматирования устройства хранения в FAT32 в Windows 10.
Что такое файловая система?
Файловая система — это стандартизированный способ организации данных на запоминающем устройстве компьютера, таком как флэш-накопитель или жесткий диск.
Файловая система делит запоминающее устройство на виртуальные отсеки, почти как стена почтовых ящиков, и отслеживает всю информацию, которая хранится в каждом ящике.
Некоторые из наиболее распространенных форматов файловой системы для портативных запоминающих устройств — это FAT32, NTFS и ExFAT.
FAT32 по сравнению с другими форматами
Из этих трех распространенных форматов FAT32 является самым старым и наиболее широко поддерживаемым. Все основные операционные системы позволяют читать и записывать данные с USB-накопителя, отформатированного в FAT32.
Между тем, macOS может читать только диски NTFS, и вам потребуется установить стороннее программное обеспечение для обратной записи на диск.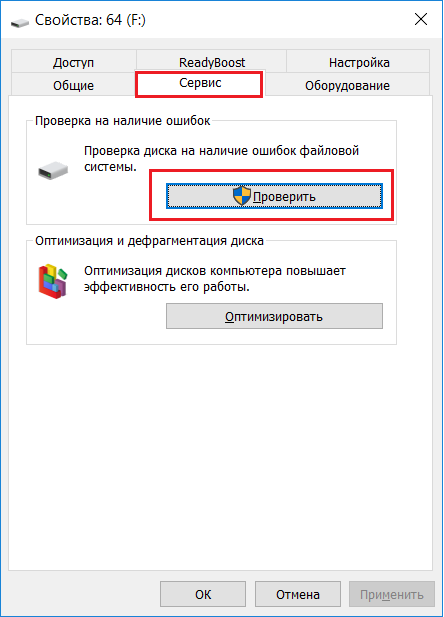
Однако, хотя FAT32 хорошо поддерживается, максимальный размер диска и файла сильно ограничены по сравнению с новыми форматами, такими как NTFS и ExFAT:
| Максимальный размер привода | Максимальный размер файла | Окна | macOS | Linux | |
|---|---|---|---|---|---|
| FAT32 | 32 ГБ (Windows), до 16 ТБ (другие ОС) | 4 ГБ | Чтение / запись | Чтение / запись | Чтение / запись |
| NTFS | 8 ПБ * | 16 EB ** | Чтение / запись | Читать | Чтение / запись |
| ExFAT | 128 ПБ * | 16 EB ** | Чтение / запись | Чтение / запись | Чтение / запись |
* 1 петабайт составляет около 1 тысячи терабайт
** 1 эксабайт составляет около 1 миллиона терабайт
Обратите внимание, что максимальный размер диска и файла NTFS и ExFAT настолько велик, что практически нет ограничений. (Но было бы неплохо иметь USB-накопитель на 128 ПБ, не так ли?)
(Но было бы неплохо иметь USB-накопитель на 128 ПБ, не так ли?)
С другой стороны, максимальный размер файла FAT32 в 4 ГБ — это почти ничто сейчас, когда телефоны могут записывать видео 4K. Кроме того, немного сложнее отформатировать диск размером более 32 ГБ в FAT32 в Windows 10.
В наши дни единственная причина, по которой вы предпочитаете форматировать диск в FAT32, — это совместимость. Например, если вам нужно загрузить старый компьютер, возможно, с другой операционной системой, и сделать резервную копию некоторых его файлов.Но вы должны быть уверены, что ни один из этих файлов не превышает 4 ГБ.
Если вы уверены, что хотите использовать FAT32, вот как отформатировать накопитель в Windows 10.
Важное примечание: Перед форматированием диска убедитесь, что вы сделали резервную копию всех ваших важных файлов. Фактически, сделайте две резервные копии и сохраните одну в удаленном сервисе, таком как Google Диск или Dropbox.
Форматирование диска приведет к удалению всех данных, которые находятся на нем в данный момент.
Как использовать проводник Windows для форматирования USB-накопителя в FAT32
Небольшое примечание об этом методе: он работает только с USB-накопителями менее 32 ГБ.Если размер вашего USB-накопителя превышает 32 ГБ, воспользуйтесь одним из более поздних способов.
Разобравшись с этим, подключите USB-накопитель к компьютеру и откройте проводник Windows.
Затем щелкните правой кнопкой мыши диск в левой части окна проводника и выберите «Форматировать»:
В появившемся окне убедитесь, что выбран «FAT32». Кроме того, не стесняйтесь переименовывать USB-накопитель, как хотите:
Остальные параметры можно оставить без изменений. Просто нажмите «Пуск», чтобы отформатировать диск.
Как только это будет сделано, ваш USB-накопитель необходимо отформатировать для использования файловой системы FAT32.
Чтобы дважды проверить это, откройте проводник, щелкните правой кнопкой мыши USB-накопитель и выберите «Свойства».
Появится окно, в котором вы увидите, что файловая система теперь FAT32:
Как использовать Rufus для форматирования USB-накопителя в FAT32
Если размер вашего USB-накопителя превышает 32 ГБ, вам необходимо использовать сторонняя программа вроде Rufus для его форматирования.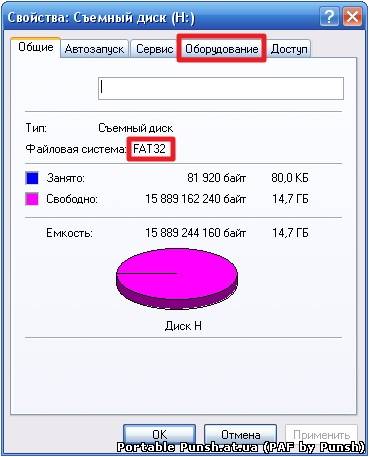
Есть много других программ, которые могут форматировать USB-накопители, но Rufus действительно маленький и портативный.Это означает, что вы можете вставить Rufus прямо на USB-накопитель, подключить его к любому компьютеру с Windows и отформатировать другие диски на ходу.
После загрузки Rufus дважды щелкните файл .exe , чтобы запустить приложение.
Убедитесь, что ваш USB-накопитель выбран. Затем щелкните раскрывающийся список «Выбор загрузки» и выберите «Не загружаемый»:
Затем щелкните раскрывающийся список «Файловая система» и выберите «FAT32».
Кроме того, вы можете изменить имя USB-накопителя в разделе «Метка тома»:
Затем нажмите кнопку «Пуск», чтобы отформатировать накопитель.Через несколько секунд он будет отформатирован в FAT32.
Как использовать PowerShell для форматирования USB-накопителя в FAT32
Хотя этот метод работает с дисками размером более 32 ГБ, он очень медленный — даже форматирование накопителя 32 ГБ может занять до часа в зависимости от вашего компьютера.
Но, если вы по какой-то причине не можете использовать предыдущие два метода, это сработает в крайнем случае.
Сначала щелкните панель поиска Windows и введите «powershell». Затем нажмите «Запуск от имени администратора», чтобы запустить PowerShell с повышенными привилегиями:
В терминале PowerShell введите следующую команду:
формат / FS: FAT32 DRIVE_LETTER:
Используйте проводник, чтобы дважды проверить букву диска .Моя буква диска была D, поэтому я ввел формат / FS: FAT32 D: .
Нажмите Enter, убедитесь, что ваш USB-накопитель подключен, и снова нажмите клавишу Enter, чтобы начать процесс:
Затем бегите по делам или что-то в этом роде — это займет некоторое время.
После завершения команды format ваш диск должен быть отформатирован в FAT32.
В завершение
Теперь вы сможете отформатировать USB-накопитель любого размера в FAT32 в Windows 10. И с небольшими изменениями можно использовать любой из этих методов для форматирования вашего накопителя в другую файловую систему, например NTFS или ExFAT.
А теперь отформатируйте все свои USB-накопители. (Но только после того, как вы сделаете резервную копию всего важного!)
Было ли это полезно? Есть ли лучший метод, о котором вы знаете? Напишите мне в Твиттере и дайте мне знать, как вы форматируете вещи в Windows 10.
Создание загрузочного USB-диска NTFS
Когда-либо требовался доступ к компьютеру без оптического привода, вы хотели установить Vista с USB-диска, вот как вы можете сделать USB-накопитель NTFS загрузочным и использовать его для установки Vista.
ВВЕДЕНИЕ
Сегодня утром, когда я встал, у меня не было намерения писать руководство по созданию загрузочного USB-накопителя NTFS. Поскольку на сайте отзывов часто случаются вещи, вы часто просыпаетесь, намереваясь сделать что-то одно, а в конечном итоге двигаетесь в совершенно другом направлении. Сегодня был один из тех дней. Всю неделю я имел дело с SSD, жесткими дисками Platter и USB-накопителями. Внезапно этим утром я поймал себя на мысли, что было бы неплохо иметь возможность загрузиться с USB-диска с файловой системой NTFS и запустить диагностику, тесты памяти и, возможно, установить Vista или XP с USB-диска. Как насчет того, чтобы иметь возможность не только установить Vista с USB-диска, но и после установки Vista собрать все необходимые тесты и файлы на одном флэш-накопителе вместо того, чтобы искать кучу дисков, разбросанных по области моего обзора.
Как насчет того, чтобы иметь возможность не только установить Vista с USB-диска, но и после установки Vista собрать все необходимые тесты и файлы на одном флэш-накопителе вместо того, чтобы искать кучу дисков, разбросанных по области моего обзора.
Как только эта идея зародилась в моем мозгу, лишенном кофеина, я начал рыскать по Интернету в поисках простого для понимания визуального руководства по созданию загрузочного диска NTFS, которое мог бы понять мой мозг без кофеина. Три часа спустя у меня были обрывки информации, ни одной из которых я не был уверен, что могу доверять.Ни один из них не был выполнен в разумной визуальной манере, чтобы вы могли посмотреть на изображения, проследить их и создать загрузочный USB-диск NTFS. Многие из них рекомендовали программы, которые, откровенно говоря, просто не работали и заканчивались тем, что разочарованные читатели теряли время и сдались. Итак, я обнаружил, что сижу в папке с изображениями, подробно описывающими процесс, и двумя загрузочными USB-дисками, созданными для удовлетворения моих потребностей.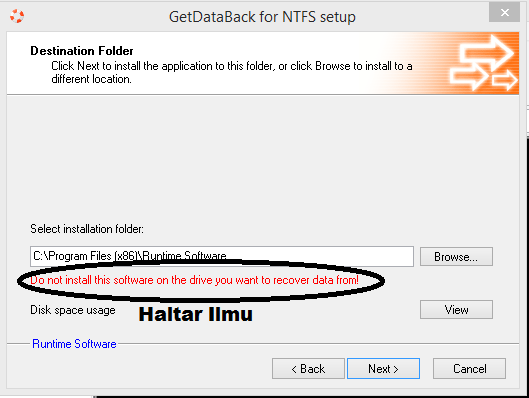
Если вам понадобится загрузочный USB-диск NTFS для ноутбука, у которого нет оптического привода, вы хотите установить Vista (или XP) с USB-накопителя, иногда требуется антивирусный сканер для незагружаемой машины или подумайте было бы удобно иметь загрузочный USB-диск для аварийного ремонта, это, вероятно, то руководство, которое вам нужно.Этот работает, и это довольно просто.
ОТКАЗ ОТ ОТВЕТСТВЕННОСТИ
Bjorn3D тщательно протестировал этот метод создания загрузочного USB-накопителя, однако мы не несем ответственности или обязательств, если вы решите использовать этот метод и что-то пойдет не так. Следуя этому руководству, вы легко и быстро создадите загрузочный USB-накопитель, но из-за характера компьютерных сбоев я и Bjorn3D не несут ответственности за эти несчастные случаи, используйте это руководство осторожно и на свой страх и риск.
Другими словами, это работает для нас, когда мы следуем инструкциям, но если вы проделаете какой-то трюк с костяной головой и сможете отформатировать свой жесткий диск, вы будете сами по себе, мы сочувствуем вам, но нигде в этом руководстве мы не говорим «Форматировать ваш жесткий диск ».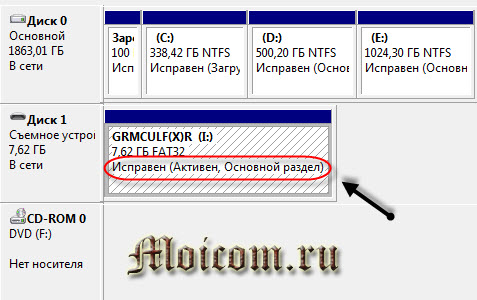 Убедитесь, что вы знаете имя своего USB-накопителя и присвоенную ему букву диска, и у вас не должно возникнуть проблем.
Убедитесь, что вы знаете имя своего USB-накопителя и присвоенную ему букву диска, и у вас не должно возникнуть проблем.
Два способа отформатировать USB-накопитель в NTFS
Утилита HP USB Disk Storage Format Utility
Один из способов отформатировать USB-накопитель в формат NTFS (самый простой способ) — загрузить утилиту HP USB Disk Storage Format Utility для быстрого и простого форматирования USB-дисков.Вы можете получить утилиту HP USB Disk Storage Format Utility здесь
Загрузите и установите утилиту, щелкните значок, и вы увидите этот экран.
Если у вас есть данные на USB-диске, вы можете скопировать их в папку на жестком диске, вы можете скопировать их обратно на USB-накопитель, если захотите позже. Обратите внимание, что если вы хотите установить Vista с USB-накопителя, вам понадобится USB-накопитель на 8 ГБ или больше.
Перед тем, как щелкнуть значок служебных программ HP, убедитесь, что ваш USB-накопитель подключен, и вы должны увидеть имя USB-диска в верхнем окне, в данном случае это Kingston DataTraveler, который мы только что рассмотрели. Вы можете нажать Быстрое форматирование, если хотите, я пробовал и быстрое, и медленное форматирование, и оба работали. Убедитесь, что в поле «Файловая система» выбрана NTFS. Затем просто нажмите «Пуск» и дождитесь завершения форматирования USB-накопителя. Если вы использовали этот метод и не хотите видеть, как это сделать в проводнике Windows, перейдите на страницу 2 (вторая).
Вы можете нажать Быстрое форматирование, если хотите, я пробовал и быстрое, и медленное форматирование, и оба работали. Убедитесь, что в поле «Файловая система» выбрана NTFS. Затем просто нажмите «Пуск» и дождитесь завершения форматирования USB-накопителя. Если вы использовали этот метод и не хотите видеть, как это сделать в проводнике Windows, перейдите на страницу 2 (вторая).
Форматирование USB-накопителя в проводнике Windows
Нажмите кнопку «Пуск», затем выберите все программы, затем аксессуары, затем щелкните Проводник Windows, и вы увидите этот экран.
Ваш экран может выглядеть немного иначе, это мой персональный экран проводника ноутбука. Обратите внимание, у меня есть Kingston Drive под названием KINGSTON, он указан как E:
.После выделения USB-накопителя наведите указатель мыши на букву диска и щелкните правой кнопкой мыши, чтобы открыть следующий экран.
Просто щелкните формат во всплывающем окне, и вы увидите диалоговое окно форматирования.
Здесь все становится немного рискованно, поэтому я хочу прояснить это. УБЕДИТЕСЬ, ЧТО НАЗВАНИЕ ОБЪЕМА СООТВЕТСТВУЕТ ВАШЕМУ НАЗВАНИЮ USB-НАКОПИТЕЛЯ .Я не хочу слышать, что случайно отформатировал жесткий диск в соответствии с вашим руководством. Рядом с вашим жестким диском в проводнике должен быть логотип Windows, и если вы отформатировали этот диск, вы не выполнили мои инструкции, и я и Bjorn3D не несем за это ответственности. Обычно ваш USB-накопитель будет последним в списке, но убедитесь, что вы знаете имя USB-диска и его емкость. Убедитесь, что емкость и имя USB-накопителя указаны правильно, а в поле «Файловая система» указано NTFS и нажмите «Пуск».В конце этого процесса ваш USB-накопитель должен быть отформатирован в NTFS, но он еще не совсем готов к загрузке, поэтому переходите к следующей странице (DISKPART.EXE).
DISKPART.EXE Активация раздела
Доступ к командной строке
Прежде чем вы сможете загрузиться с USB-диска, нам нужно сделать раздел активным.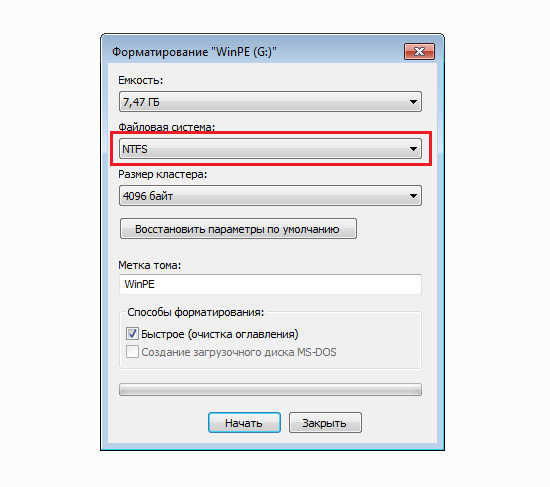 Вы отформатировали USB-накопитель, но для загрузки с него нам нужно, чтобы он был активным, как только это будет сделано, мы сможем поместить на него загрузочные файлы.
Вы отформатировали USB-накопитель, но для загрузки с него нам нужно, чтобы он был активным, как только это будет сделано, мы сможем поместить на него загрузочные файлы.
Нажмите кнопку «Пуск», затем «Все программы», затем «Стандартные», и вы увидите этот экран.
Щелкните значок командной строки и войдите на территорию командной строки DOS (страшно, да).
Это мое диалоговое окно командной строки, у вас будет другое имя, если только по какой-то причуде ваша машина не будет названа «Methious», и в этом случае мне придется выследить вас и избить вас копией Закона США о нарушении авторских прав. . После того, как у вас появится командная строка, мы готовы запустить Diskpart.exe
.Diskpart.exe
Diskpart.exe можно запустить из командной строки без перехода в другую папку (в DOS они называются каталогами).Просто введите «Diskpart» и нажмите Enter, и вы увидите следующий экран.
Это экран, на котором вы вводите команды Diskpart.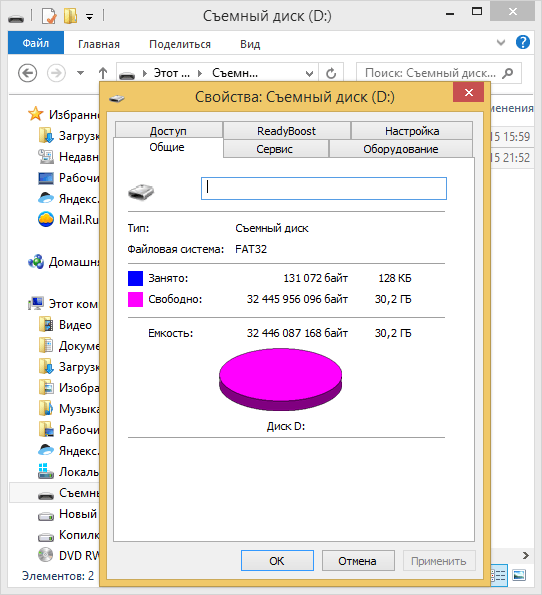
Просто введите «List Volume» и нажмите Enter.
Здесь показаны диски, которые видит Diskpart, вы должны увидеть свой USB-накопитель в списке и номер тома слева от него. Мой — Том 2.
Введите «Select Volume 2» (введите номер тома, если он не 2) и нажмите Enter.
Это делает ваш USB-накопитель диском по умолчанию, на котором будет работать Diskpart.
Введите «Активный» и нажмите «Ввод», и вы увидите экран подтверждения.
Теперь ваш USB-диск должен быть отформатирован в NTFS (Предыдущая страница) и отмечен как активный. Мы готовы перейти на Bootsect.exe, поэтому переходите к следующей странице (Bootsect.exe Перемещение загрузочных файлов на USB-накопитель).
Bootsect.exe Перемещение файлов загрузки на USB-накопитель
Теперь, когда USB-накопитель отформатирован в NTFS и раздел помечен как активный, мы готовы сделать его загрузочным. Для этого нам нужно использовать Bootsect.exe, который обычно используется для восстановления неисправных загрузочных секторов на дисках NTFS.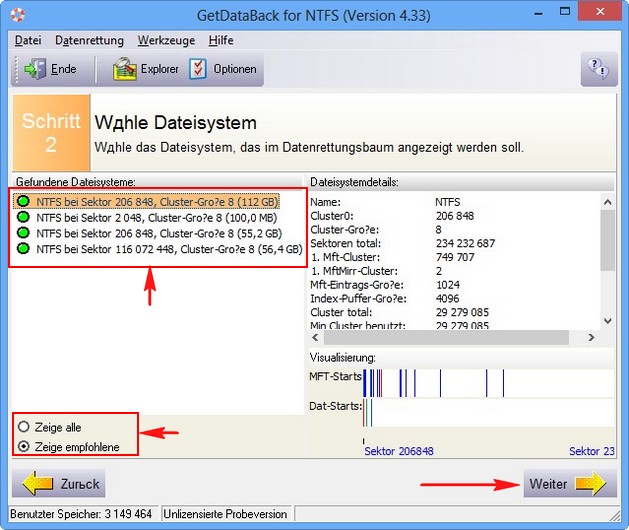 Это сработает для наших целей.
Это сработает для наших целей.
Если вы пытаетесь создать загрузочный USB-накопитель NTFS, следуя инструкциям, вставьте установочный диск WIndows Vista в оптический привод.
После того, как вы вставите установочный диск Vista в оптический привод, введите букву диска, моя — «D», поэтому я набираю «D:» и нажимаю Enter.
Затем введите «CDBoot» и нажмите Enter.
Как только вы получите приглашение D: boot> введите «Bootsect / nt60 E:» и нажмите Enter.Обратите внимание, что если на USB-накопителе другая буква, используйте свою. Также обратите внимание, что после «Bootsect» стоит пробел, а после «/ nt60» — пробел. Затем просто нажмите Enter.
Это все, что вам нужно сделать для создания загрузочного диска NTFS, но что вы можете с ним сделать.
Ну, с одной стороны, вы можете скопировать все файлы с установочного диска Vista и установить Vista с USB-диска, что намного быстрее, чем с оптического привода. Затем скопируйте все файлы, которые вы часто устанавливаете (просматривайте файлы), на тот же диск, затем, когда установка будет завершена, извлеките USB-накопитель и загрузитесь с жесткого диска.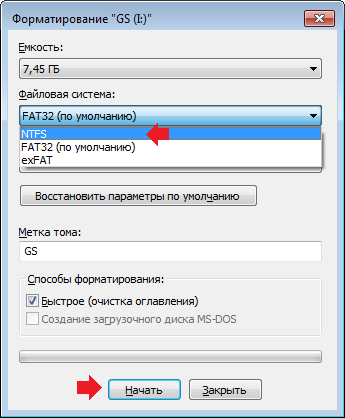 После загрузки на HD вы можете подключить USB-накопитель и установить все, что вы скопировали на него.
После загрузки на HD вы можете подключить USB-накопитель и установить все, что вы скопировали на него.
Это работает для настольных компьютеров, ноутбуков без оптического привода и всех других машин, которые мы пробовали, с опцией загрузки с USB-диска в BIOS.
Вы также можете загрузиться с USB-диска и запустить утилиты восстановления, такие как Norton Pen, антивирусные сканеры и т. Д. Вы обнаружите, что если вы часто устанавливаете Vista или выполняете много ремонтных работ на компьютере, загрузочный USB-диск быстро становится незаменимым.
Надеюсь, вам понравилось это руководство и оно помогло вам в поисках загрузочного USB-накопителя, это было немного импровизировано, поэтому, если вы видите исправление или думаете, что нам нужно что-то добавить, сообщите нам об этом на форуме или по электронной почте, и мы Буду рад рассмотреть предложения по улучшению.
Как отформатировать USB-накопитель в командной строке Linux — TecAdmin
Форматирование USB-накопителя в Ubuntu с помощью команд терминала намного проще, чем его форматирование в системах Windows.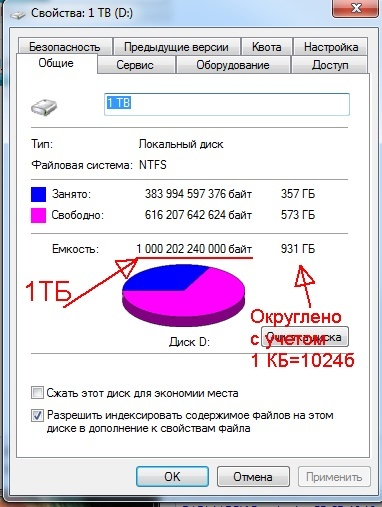 Некоторые пользователи Ubuntu не знакомы с командами терминала. Это руководство поможет пользователям Ubuntu (Linux) выполнить простые шаги форматирования USB-накопителя через командную строку.
Некоторые пользователи Ubuntu не знакомы с командами терминала. Это руководство поможет пользователям Ubuntu (Linux) выполнить простые шаги форматирования USB-накопителя через командную строку.
Шаг 1 — Подключите USB к системе
Вставьте USB-накопитель в вашу систему и правильно определите свой USB-накопитель.Это шаг, о котором вы должны позаботиться, потому что вы можете отформатировать неправильный диск, если неправильно определите свой диск.
df -h
Используемый размер файловой системы Доступное использование% Установлено на / dev / sda1 28 ГБ 24 ГБ 2,3 ГБ 92% / udev 1.4G 12K 1.4G 1% / dev tmpfs 277M 1,2M 276M 1% / запуск нет 5,0 млн 0 5,0 млн 0% / запуск / блокировка нет 1.4G 34M 1.4G 3% / погон / шм / dev / sdc1 14,8 ГБ 1,4 ГБ 13,4 ГБ 10% / media / tecadmin
Теперь вы можете видеть, что диск USD подключен как устройство / dev / sdc1 .Который установлен на / media / tecadmin.
Шаг 2 — Форматирование USB-накопителя в Linux
Каждый раз, когда мы подключаем USB-накопитель в Ubuntu, он автоматически подключается к системе. Мы не можем форматировать какие-либо диски в уже смонтированных системах Linux. Итак, сначала отключите USB-накопитель / dev / sdc1 в вашей системе.
Мы не можем форматировать какие-либо диски в уже смонтированных системах Linux. Итак, сначала отключите USB-накопитель / dev / sdc1 в вашей системе.
sudo umount / dev / sdc1
Теперь используйте одну из следующих команд в соответствии с нужной файловой системой. Для форматирования USB-накопителя большинство пользователей предпочитают файловые системы VFAT и NTFS, поскольку их можно легко использовать в операционной системе Windows.
- Формат с файловой системой vFat
sudo mkfs.vfat / dev / sdc1 - Формат с файловой системой NTFS
sudo mkfs.ntfs / dev / sdc1 - Формат с файловой системой EXT4
sudo mkfs.ext4 / dev / sdc1
Точно так же вы можете отформатировать USB-накопитель с любой необходимой файловой системой.
Заключение
В этом руководстве вы научились форматировать USB-накопитель в системе Linux через интерфейс командной строки.

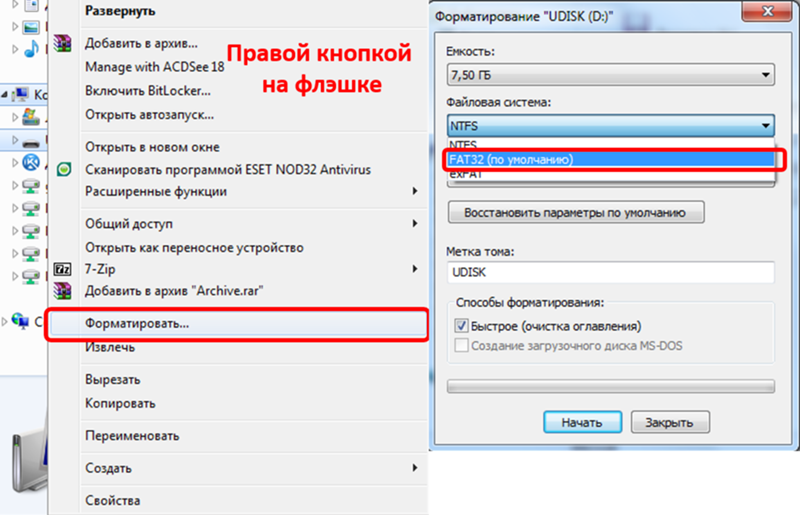
 Это связано с особенностями прав доступа, которые имеются в NTFS, но не было в FAT.
Это связано с особенностями прав доступа, которые имеются в NTFS, но не было в FAT. Выигрыш в пару десятков мегабайт того не стоит. К тому же еще активней начинает проявлять себя пункт 4 — изнашивание ячеек памяти.
Выигрыш в пару десятков мегабайт того не стоит. К тому же еще активней начинает проявлять себя пункт 4 — изнашивание ячеек памяти.

 13 и новее;
13 и новее; Применяйте данный способ при необходимости форматирования в формат NTFS.
Применяйте данный способ при необходимости форматирования в формат NTFS. 4 или более ранней.
4 или более ранней.