Прозрачная панель задач Windows 10
Содержание статьи
Прозрачность Windows 10 — как включить, отключить и настроить
В Windows 10 последних версий присутствуют эффекты прозрачности для панели задач и меню «Пуск», а также для некоторых окон, например окна «Параметры». Обычно, они включены по умолчанию, но не всегда. Если вам нужно изменить настройки прозрачности, это можно сделать, хотя система содержит не так много опций для этого.В этой инструкции подробно о включении и отключении прозрачности Windows 10, и о том, как настроить прозрачность, а точнее — увеличить прозрачность отдельных элементов. Примечание: при отсутствии установленных драйверов видеокарты (когда установлен «Базовый видеоадаптер»), прозрачность работать не будет.
Как включить или отключить прозрачность Windows 10
В Windows 10 есть лишь одна встроенная опция, позволяющая включить или отключить прозрачность панели задач, меню «Пуск» и некоторых других элементов:
- Зайдите в Параметры (можно нажать клавиши Win+I).

- Перейдите в раздел «Персонализация» — «Цвета».
- Включите или отключите пункт «Эффекты прозрачности».
- В результате меню Пуск, панель задач и отдельные окна станут слегка прозрачными, как на скриншоте ниже.
По сути, это всё, что нам доступно для изменения на текущий момент времени. Встроенных средств, чтобы настроить уровень прозрачности, прозрачность для отдельных элементов и что-то ещё пока не предусмотрено. Но есть некоторые возможности, о которых — в следующем разделе руководства.
При желании вы можете изменить этот же параметр с помощью редактора реестра:
- Нажмите клавиши Win+R, введите regedit и нажмите Enter.
- Перейдите к разделу реестра
- В правой части окна редактора реестра обратите внимание на параметр с именем EnableTransparency. Когда его значение равно 1, прозрачность включена, при значении 0 — отключена. Менять значение можно по двойному клику с последующим вводом нужного значения.

Настройка прозрачности Windows 10 (как увеличить прозрачность панели задач и меню Пуск)
Как уже было отмечено, очевидных методов изменения параметров прозрачности в системе не предусмотрено. Но некоторые скрытые возможности у нас есть.
Первый метод — использование специальной настройки в реестре Windows 10:
- В редакторе реестра перейдите к разделу
- В правой панели редактора нажмите правой кнопкой мыши и создайте новый параметр DWORD32 (даже для 64-бит систем) с именем UseOLEDTaskbarTransparency
- Дважды нажав по этому параметру, задайте значение 1 для него.
- Зайдите в параметры персонализации Windows 10, в разделе «Цвета» отключите и снова включите эффекты прозрачности.
- В результате прозрачность панели задач увеличится. Не слишком значительно, но заметно, особенно при использовании темной темы оформления.
Если такие полумеры вам не подходят, можно использовать сторонние программы для изменения прозрачности панели задач, среди них:
- FalconX — позволяет сделать панель задач полностью прозрачной и разместить значки по центру.

- TranslucentTB — https://github.com/TranslucentTB/TranslucentTB/releases
- TaskbarTools — https://github.com/Elestriel/TaskbarTools/releases
Программы сравнительно простые и каких-то проблем с их использованием возникнуть не должно. TranslucentTB позволяет не просто сделать панель задач полностью прозрачной, но и менять её цвет и прозрачность в зависимости от события: открытия меню Пуск, развертывания окна или открытия поиска.
Параметры как на скриншоте TaskbarTools делают панель задач полностью прозрачной и отключают эффекты размытия для находящегося позади неё изображения. Достаточно попробовать разные опции, чтобы добиться нужного результата. Ниже — пример 100% прозрачности.
Если вы можете предложить дополнительные возможности настройки прозрачности Windows 10, буду рад прочесть о них в комментариях.
Прозрачная панель задач Windows 10 разными способами
Прозрачная панель задач Windows — настраиваемый элемент интерфейса операционной системы, изменяющий степень прозрачности по желанию пользователя. Большинство пользователей привыкло к непрозрачной, залитой одним цветом, Панели задач, используемой по умолчанию в ОС Windows.
Большинство пользователей привыкло к непрозрачной, залитой одним цветом, Панели задач, используемой по умолчанию в ОС Windows.
Некоторые пользователи ищут ответ на вопрос, как сделать прозрачную Панель задач Windows, для применения нужных эффектов на экране, красивого внешнего вида. В зависимости от настроек, этот элемент интерфейса операционной системы может быть непрозрачным, полупрозрачным или совсем прозрачным.
Части пользователей, в том числе и мне, безразличны визуальные эффекты, применяемые в операционной системе Windows. Другим пользователям важно иметь настраиваемый внешний вид системы.
Одним из элементов настраиваемого внешнего вида будет прозрачная Панель задач Windows 10. Мы попробуем решить проблему прозрачности несколькими способами: системным средством и сторонними приложениями.
В статье вы найдете инструкции о том, как включить эффекты прозрачности в Windows 10 средствами системы, сделать полную прозрачность панели задач при помощи бесплатных программ: Classic Shell, TranslucentTB, Taskbar Tools.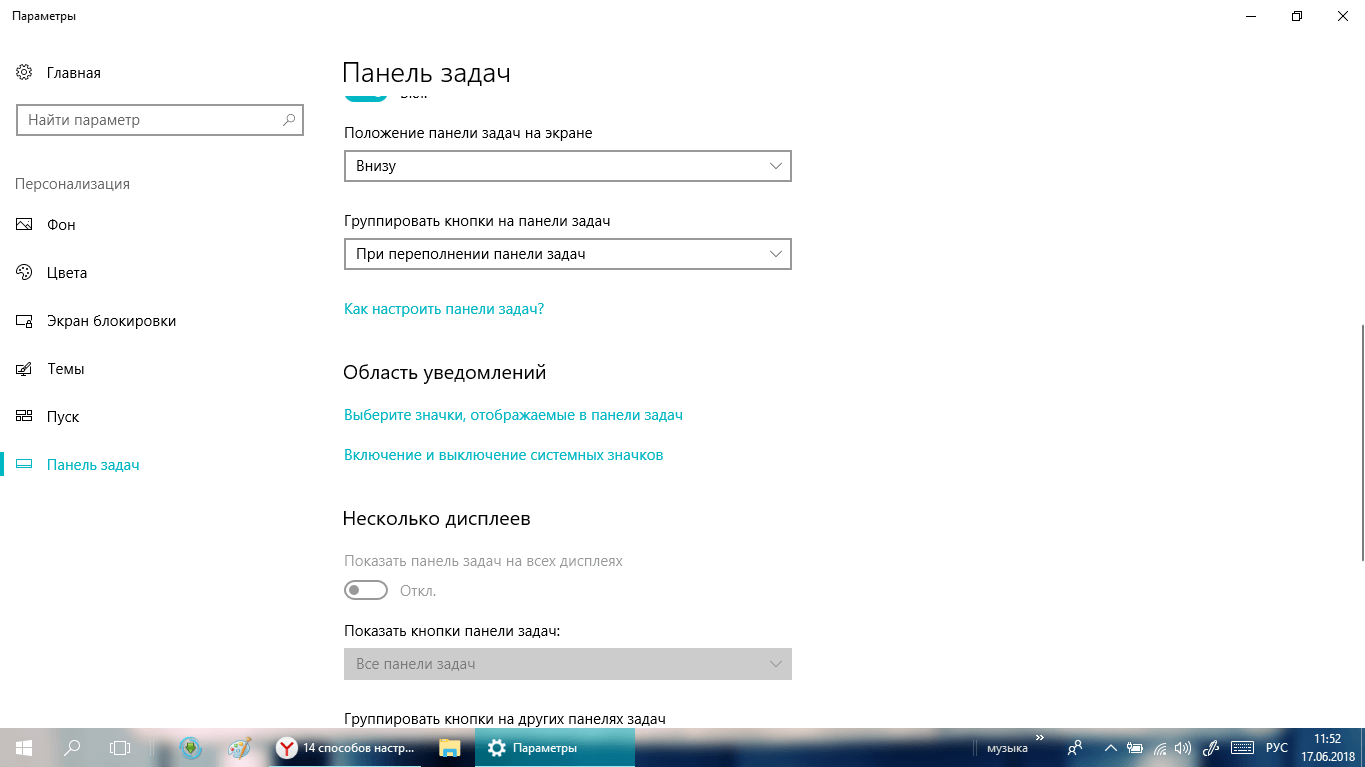
Как сделать прозрачную панель задач Windows 10
Сначала рассмотрим, как сделать панель задач прозрачной системными средствами в операционной системе Windows 10. Средствами системы добиться полной прозрачности невозможно, просто посмотрим, что можно сделать для улучшения визуального восприятия.
- Войдите в меню «Пуск», откройте приложение «Параметры».
- Нажмите на параметр «Персонализация», откройте раздел «Цвета».
- В опции Другие параметры», в настройке «Эффекты прозрачности» передвиньте переключатель в положение «Включено». Поставьте флажок напротив пункта «В меню “Пуск”, на панели задач и в центре уведомлений». Если нужно отметьте галкой пункт «Заголовки окон и границы окон».
Дополнительно примените изменение в реестре, которое несколько усилит прозрачность на Панели задач.
- Запустите Редактор реестра.
- Пройдите по пути:
- Кликните правой кнопкой мыши по «Advanced», выберите сначала «Создать», далее «Параметр DWORD (32 бита)»
- Присвойте имя параметру: «UseOLEDTaskbarTransparency» (без кавычек).

- Выделите созданный параметр, нажмите на правую кнопку мыши, выберите в контекстном меню «Изменить…».
- В окне для изменения параметра, в поле «Значение» поставьте «1» (без кавычек). Сохраните эту настройку.
После этого, Панель задач Windows станет немного более прозрачной.
Полностью прозрачная панель задач в Classic Shell
Бесплатная программа Classic Shell предназначена для приведения отображения меню «Пуск» в операционных системах Windows 10, Windows 8.1, и Windows 8, в классическом виде, в стиле Windows 7 или Windows XP.
Программа имеет большое количество настроек, с ее помощью изменяется системный интерфейс, в том числе, на панели задач. На моем сайте есть подробная статья про программу Classic Shell, прочитайте.
Установите программу на компьютер, а затем откройте окно программы Classic Shell для настройки приложения. Программа работает на русском языке.
В окне «Параметры Classic Start Menu» на панели меню поставьте флажок напротив пункта «Показать все параметры».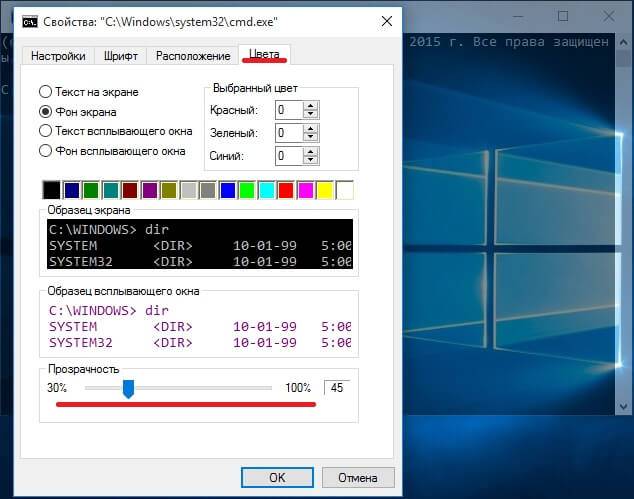
Откройте вкладку «Панель задач». Выберите настройку: «Прозрачная», а затем измените цифру в пункте «Прозрачность панели задач». Установите прозрачность на уровне: «0», нажмите на кнопку «ОК».
В результате применения настроек, на компьютере появилась полностью прозрачная Панель задач Windows 10.
Как сделать полностью прозрачную панель задач в TranslucentTB
С помощью бесплатной программы TranslucentTB можно отрегулировать прозрачность панели задач. Программу TranslucentTB можно установить на компьютер непосредственно из Магазина Microsoft (Microsoft Store), или скачать из GitHub со страницы разработчика.
В Магазине Windows введите название «TranslucentTB», а затем установите приложение на ПК. Имеется переносная версия TranslucentTB, но она давно не обновлялась.
Сразу после установки, программа TranslucentTB сделает Панель задач полностью прозрачной, если ранее были активированы системные настройки эффектов прозрачности в разделе «Цвета».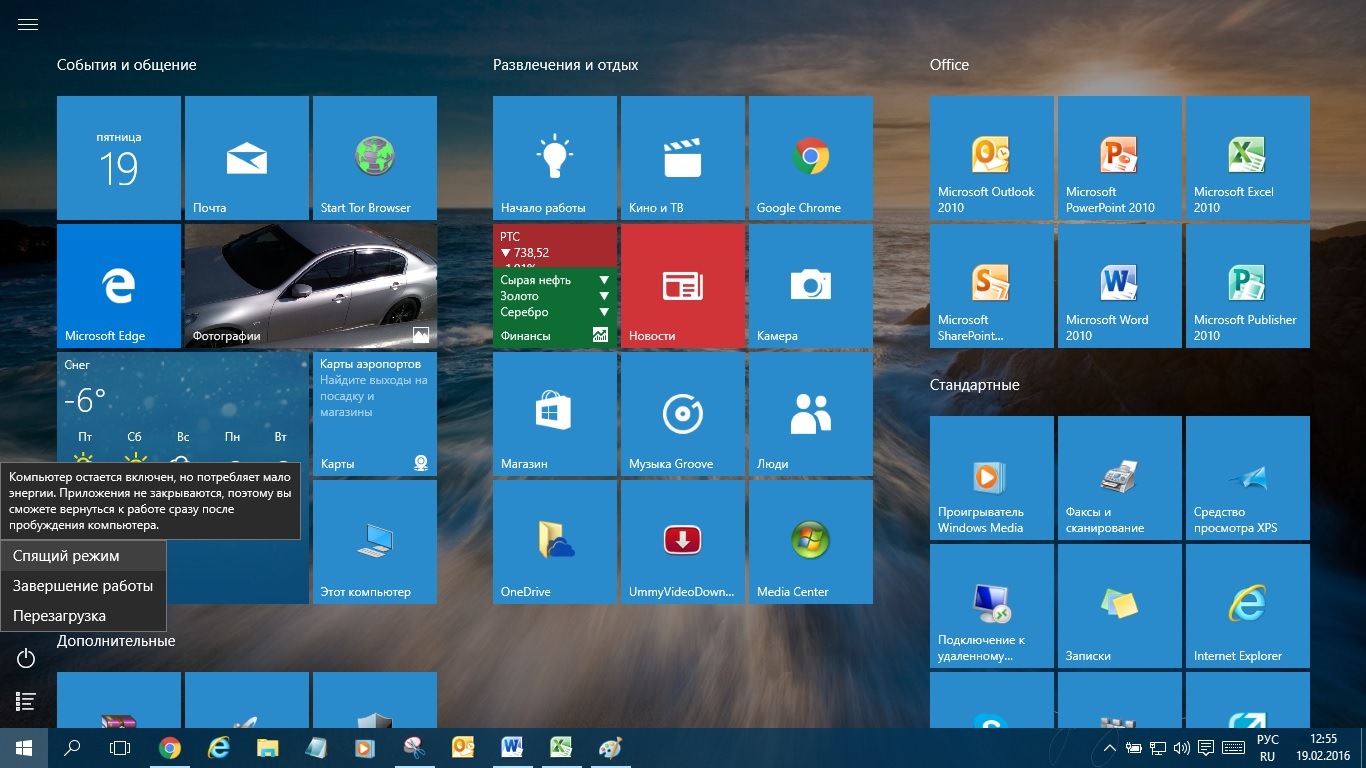
Программа TranslucentTB работает на английском языке. В приложении имеется много настроек для применения различных эффектов. Значок программы находится в области уведомлений. Кликните правой кнопкой мыши по значку TranslucentTB, выберите нужные параметры.
Если затрудняетесь с переводом настроек, воспользуйтесь помощью онлайн переводчика или программы Screen Translator.
Прозрачная панель задач в Taskbar Tools
Бесплатная программа Taskbar Tools не требует установки на компьютер. Приложение запускается из папки, имеет английский язык интерфейса. Загрузите программу на ПК из GitHub по этой ссылке .
Запустите программу Taskbar Tools на компьютере. В окне приложения нажмите на «Options». Для автоматического запуска программы вместе с операционной системой, активируйте пункт «Start With Windows».
В окне программы Taskbar Toolsy необходимо выбрать параметры для определенного состояния приложения:
- ACCENT DISABLED — отключение прозрачности, непрозрачный фон.

- ACCENT ENABLE GRADIENT — произвольный цвет.
- ACCENT TRANSPARENT GRADIENT — прозрачный произвольный цвет.
- ACCENT ENABLE BLURBEHIND — произвольный цвет с размытием сзади.
- ACCENT INVALID STATE — неправильное состояние.
Опытным путем у меня получилась наибольшая прозрачность при выборе опции «ACCENT ENABLE BLURBEHIND» и отключения пункта «Colorize».
Вы можете самостоятельно поэкспериментировать с опциями программы для придания нужного вида панели задач.
Выводы статьи
Для включения прозрачности Панели задач Windows, используются системные настройки, Для получения лучшего эффекта, появлению полностью прозрачной панели задач на компьютере, пользователю следует воспользоваться помощью стороннего софта: бесплатных программ Classic Shell, TranslucentTB и Taskbar Tools.
Windows 10 — Сделайте панель задач прозрачной.
Хотите сделать в Windows 10 панель задач прозрачной? В данном руководстве рассмотрим два способа — это сделать.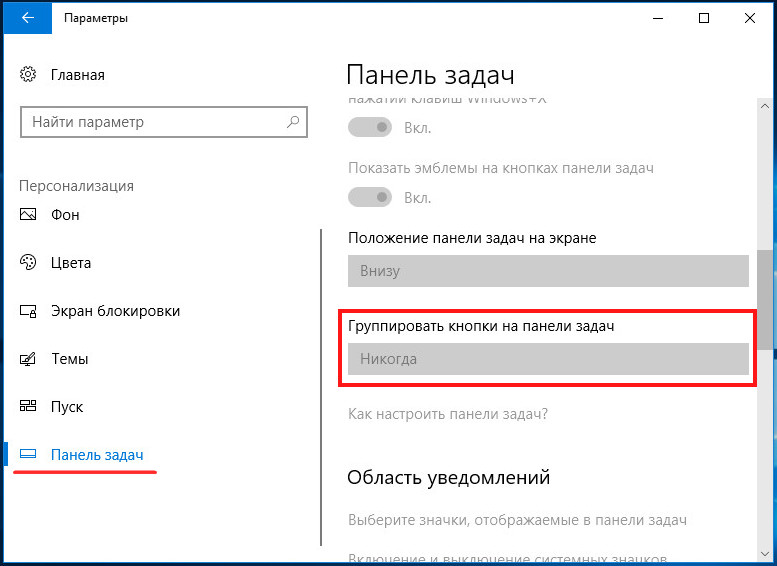 Средствами самой системы – используя приложение «Параметры» и с помощью сторонних инструментов.
Средствами самой системы – используя приложение «Параметры» и с помощью сторонних инструментов.
Эффекты прозрачности, которые доступны в разделе настроек «Персонализация» → «Цвета», позволяет панели задач немного прозрачней (больше похоже на эффект размытия), если получившийся эффект прозрачности вас не устроил, и вы хотите добиться 100% прозрачности Панели задач, используйте Способ 2.
Включить эффект прозрачности в меню «Пуск» и на Панели задач.
Способ 1. С помощью Параметров Windows.
- Откройте приложение «Параметры», нажав на значок шестеренки в меню «Пуск» или нажмите сочетание клавиш Win + I.
- Перейдите в следующий раздел «Персонализация» → «Цвета» и прокрутите страницу вниз до подраздела «Другие параметры».
- Передвиньте ползунок переключателя «Эффекты прозрачности» в положение «Вкл».

Как только это будет сделано, вы тут же уже увидите разницу. Вы можете, например, включить «Автоматический выбор цвета фона» и использовать дополнительные цвета. Эффект прозрачности на панели задач остается. Поскольку штатными средствами Windows 10 панели задач нельзя сделать более прозрачной, энтузиасты выпустили несколько инструментов, которые легко позволяют вам контролировать внешний вид панели задач
Способ 2. С помощью дополнительных инструментов.
Ниже мы рассмотрим два инструмента.
Пользователь Reddit IronManMark20 создал инструмент, который может сделать вашу панель задач полностью прозрачной.
TranslucentTB предлагает вам тонкую настройку внешнего вида панели задач. Вы можете настроить эффект прозрачности и цвет, а также настроить поведение (максимально развернутое окно, меню «Пуск», «Поиск» (Cortana) и Временная шкала), каждый из которых имеет настраиваемый вид панели задач, чтобы получить визуально приятную панель задач.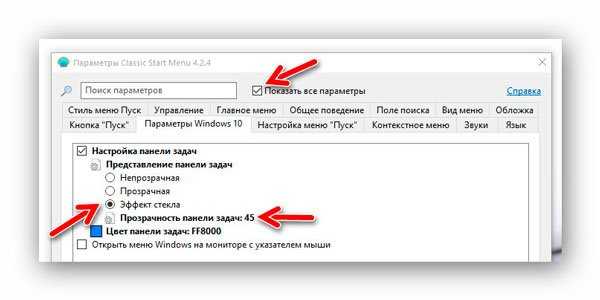
- Fluent, размытие, прозрачность, цветной и непрозрачный эффект панели задач.
- Настройка цвета панели задач с помощью набора цветов.
- Динамические окна: изменение внешнего вида панели задач при максимальном увеличении окна.
- Динамический запуск: изменение внешнего вида панели задач при открытии меню «Пуск».
- Dynamic Cortana: измените внешний вид панели задач при открытии Cortana или меню поиска.
- Динамическая шкала времени: изменение внешнего вида панели задач при открытии временной шкалы или Представление задач.
- Перейдите по ссылке в Microsoft Store и загрузите TranslucentTB
- После загрузки и установки запустите приложение. Как по волшебству ваша панель задач станет абсолютно прозрачной, впечатляет.
В правой части панели вы найдете значок программы с помощью которого вы можете настроить внешний вид панели задач согласно вашим предпочтениям.
TaskbarTools
Другой пользователь Reddit Elestriel с подобным инструментом «TaskbarTools».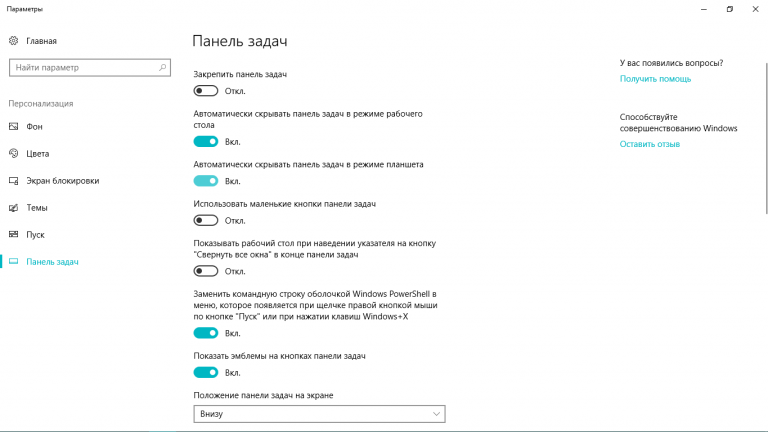 Эта программа сделана в C #, и также позволяет панели задач быть полностью прозрачной. Инструмент позволяет применить размытие, а также изменить цвет Панели задач. Вы можете сделать ее похожей на панель в Windows 7.
Эта программа сделана в C #, и также позволяет панели задач быть полностью прозрачной. Инструмент позволяет применить размытие, а также изменить цвет Панели задач. Вы можете сделать ее похожей на панель в Windows 7.
Программа имеет меньше настроек и пока не доступна в магазине. Загрузить архив с программой вы можете, перейдя по ссылке на github.
При установке ACCENT_INVALID_STATE, панель задач может быть полностью прозрачной, как на скриншоте.
Обратите внимание, что эти две программы все еще в процессе развития и в будущих версиях могут включать в себя дополнительные функции и возможности.
Это небольшое руководство, думаю понравится любителям Aero Glass. Хочется наедятся что Microsoft в дальнейшем задействует возможность настроить прозрачность без использования дополнительной программ.
Как сделать панель задач Windows 10 прозрачной
На сегодняшний день дизайн Windows 10 не предусматривает тонкой настройки прозрачности элементов системы.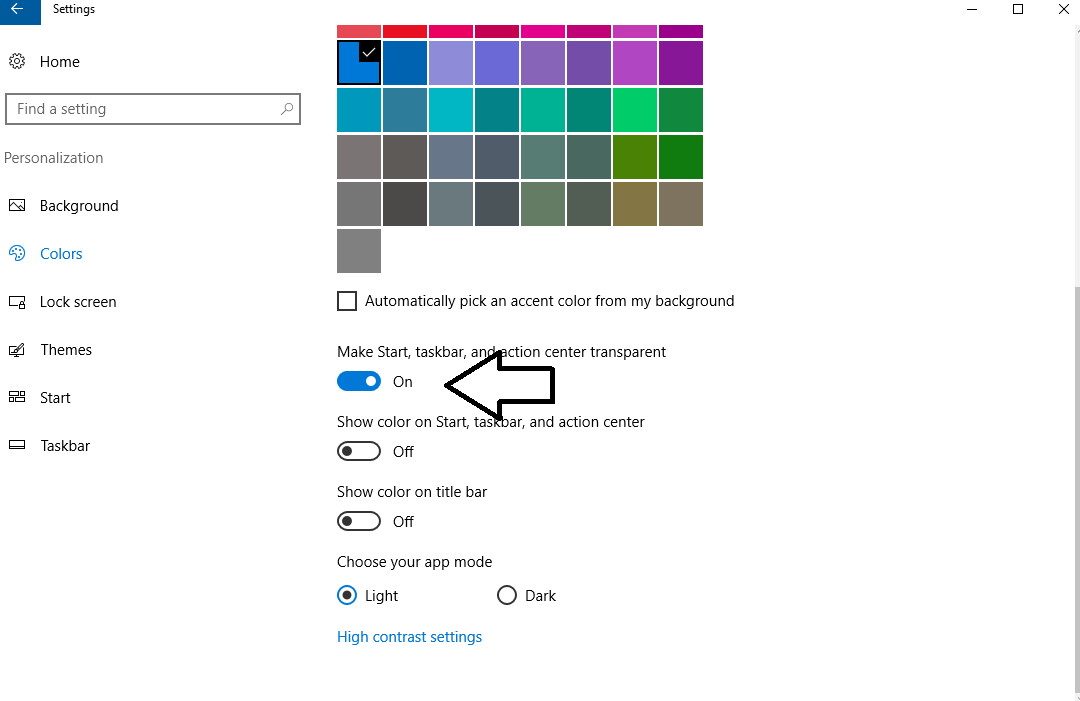 Судя по слухам, Microsoft усиленно работает в этом направлении, разрабатывая Project NEON, однако мы вряд ли увидим его в ближайшее время. Тем не менее даже в текущих версиях Windows 10 (1607 и 1703) возможно изменение прозрачности панели задач и меню Alt+Tab.
Судя по слухам, Microsoft усиленно работает в этом направлении, разрабатывая Project NEON, однако мы вряд ли увидим его в ближайшее время. Тем не менее даже в текущих версиях Windows 10 (1607 и 1703) возможно изменение прозрачности панели задач и меню Alt+Tab.
Как сделать панель задач в Windows 10 полупрозрачной
Разработчики Windows 10 дали пользователям возможность активации полупрозрачной панели задач прямо в настройках системы.
- Пройдите в Параметры — Персонализация — Цвета.
- Отметьте пункт Сделать меню «Пуск», панель задач и центр уведомлений прозрачными.
Степень прозрачности панели задач при таких настройках видна на скриншоте ниже:
Чтобы убрать или отключить прозрачность панели задач в Windows 10, просто снимите галочку Сделать меню «Пуск», панель задач и центр уведомлений прозрачными.
Как увеличить прозрачность панели задач в Windows 10
Microsoft предоставила гораздо менее очевидный, но работающий способ ещё большего увеличения прозрачности панели задач.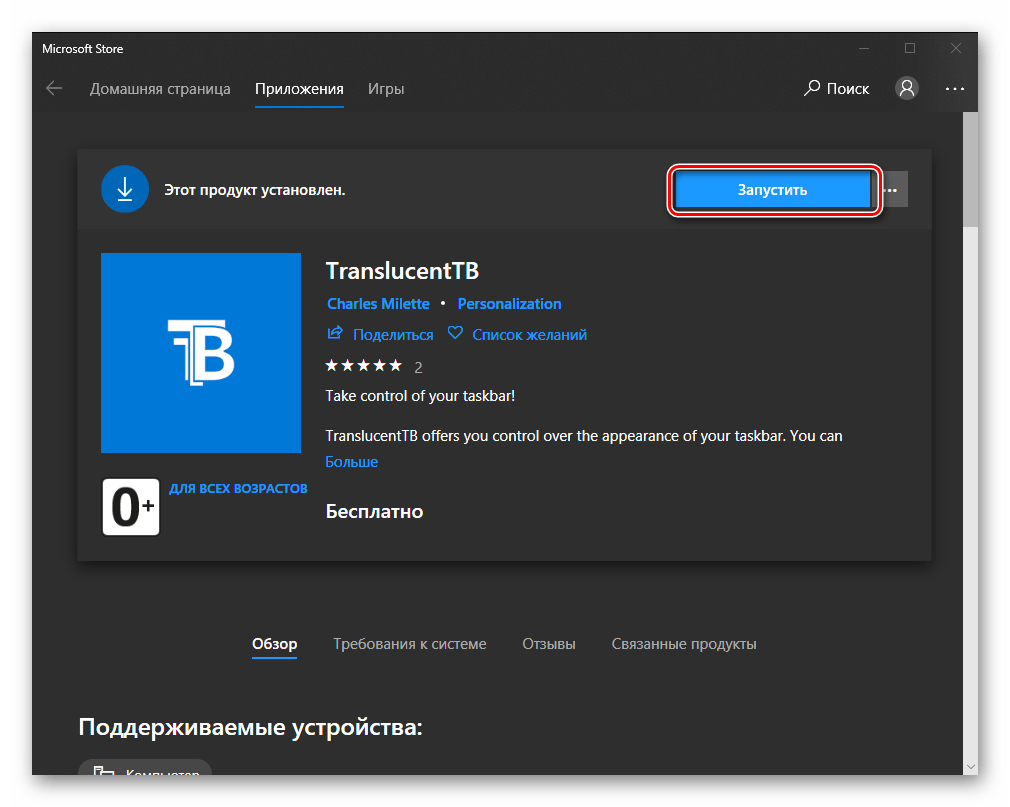
- Убедитесь, что вы включили полупрозрачную панель задач в настройках системы.
- Нажмите Win+R.
- Введите команду regedit и нажмите Enter.
- Пройдите в следующую ветвь: HKEY_LOCAL_MACHINE SOFTWARE Microsoft Windows CurrentVersion Explorer Advanced.
- Кликните по правой части редактора реестра правой клавишей мыши.
- Выберите пункт Создать, затем Параметр DWORD (32 бита).
- Назовите новый ключ UseOLEDTaskbarTransparency.
- Кликните по нему два раза и измените его значение на 1.
- Нажмите правой клавишей мыши по свободному месту на панели задач и запустите Диспетчер задач.
- Найдите в списке процессов Проводник Windows и перезагрузите его, чтобы увидеть изменения.
Вы можете убедиться в том, что прозрачность панели задач заметно увеличилась:
Если вы хотите вернуть всё обратно, удалите ключ UseOLEDTaskbarTransparency (кликните по нему правой клавишей мыши и нажмите Удалить).
Как настроить прозрачность панели Alt+Tab
По умолчанию прозрачность панели Alt+Tab нигде в системе не настраивается. Но существует ключ в реестре, который отвечает за это.
- Нажмите Win+R.
- Введите команду regedit и нажмите Enter.
- Пройдите в следующую ветвь: HKEY_CURRENT_USER SOFTWARE Microsoft Windows CurrentVersion Explorer.
- Кликните по папке Explorer правой клавишей мыши.
- Выберите пункт Создать, затем Раздел.
- Назовите новый раздел MultitaskingView.
- Кликните правой клавишей мыши по только что созданной папке MultitaskingView.
- Выберите пункт Создать, затем Раздел.
- Присвойте новой папке имя AltTabViewHost.
- Пройдите в эту папку.
- Кликните в правой части редактора правой клавишей мыши.

- Выберите пункт Создать, затем Параметр DWORD (32 бита).
- Назовите новый ключ Grid_backgroundPercent.
- Кликните по нему два раза, выберите Десятичную систему счисления и присвойте ему значение от 0 до 100. Это и будет прозрачность меню Alt+Tab в процентах (0% — полностью прозрачная, 100% — сплошная).
- Нажмите правой клавишей мыши по свободному месту на панели задач и запустите Диспетчер задач.
- Найдите в списке процессов Проводник Windows и перезагрузите его, чтобы увидеть изменения.
Если вы хотите вернуть всё обратно, удалите папку MultitaskingView (кликните по ней правой клавишей мыши и нажмите Удалить).
С помощью этой инструкции вы сможете сделать Windows 10 ещё немного более персонализированной.
Прозрачная панель задач в Windows 10
Наверняка, вам интересно, что из себя представляет прозрачная панель задач в Windows 10, так как на вид такого рода настройка операционной системы смотрится гораздо лучше, чем обычный вариант панели задач с небольшим процентом прозрачности. Именно по этой причине, мы как раз и собираемся рассказать вам о парочке очень не сложных, но весьма крутых способах сделать панель задач именно такой прозрачности, которая вам необходима.
Именно по этой причине, мы как раз и собираемся рассказать вам о парочке очень не сложных, но весьма крутых способах сделать панель задач именно такой прозрачности, которая вам необходима.
Способ № 1
Произведите открытие редактора реестра операционной системы Windows 10 -> перейдите вот по такому пути: HKEY_LOCAL_MACHINE\Software\Microsoft\Windows\CurrentVersion\Explorer\Advanced -> теперь, вам необходимо создать новый 32-битный параметр типа DWORD -> новый параметр должен будет получить имя «UseOLEDTaskbarTransparency» и значение «1».
Здесь, вам придется использовать твик реестра Windows 10, так как изначально, необходимо зайти в раздел с настройками «Персонализация Цвета» и проверить, чтоб переключатель «Сделать меню “Пуск”, панель задач и центр уведомлений прозрачными» находился в положение «Вкл.».
Если по каким-то причинам прозрачность сразу не была применена, вам необходимо перезагрузить «Проводник» или же всю операционную систему целиком.
Способ № 2
В данном способе будет использована утилита «TranslucentTB», которая по нашему мнению является очень просто и практичной, как минимум по той причине, что не требует даже установки.
Тут все очень просто, так как вам необходимо просто скачать утилиту TranslucentTB -> произвести запуск ее исполняемого файла -> убедиться, что панель задач стала прозрачной.
Стоит так же отметить, что работа данной утилиты будет завершаться только при помощи «Диспетчера задач» и после этого, для того, чтоб восстановить прежний облик панели задач, вам необходимо просто перезагрузить проводник. Тут же отметим, что вам так же при использование данной утилиты придется использовать настройки в подразделе «Цвета» (описанные в предыдущем способе), так как без них, утилита все же не делает панель задач на 100% прозрачной.
Способ № 3
В данном способе мы будем использовать утилиту TaskbarTools, но стоит понимать, что она имеет немного другие характеристики, которые позволяют увидеть не только то, как выглядит прозрачная панель задач в Windows 10, но еще и некоторые другие ее цветовые вариации, что так же очень круто смотрится и возможно, кому-то из вас непременно понравится.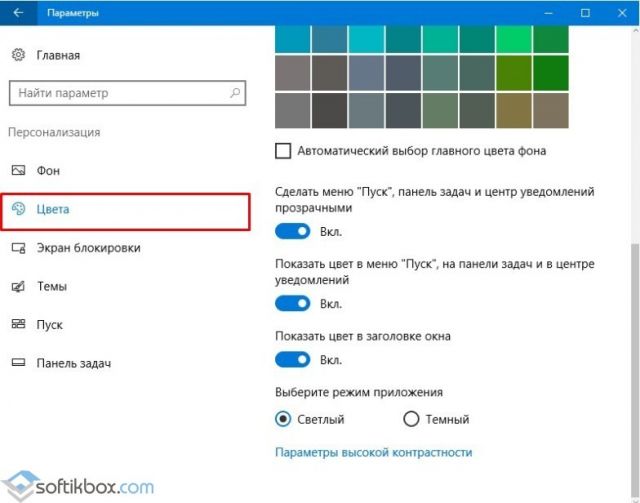
После того, как вы произведете скачивание утилиты TaskbarTools -> запустите ее (установку утилита не требует), то сможете увидеть, что она имеет порядка пяти режимов работы:
• Disabled – полностью черный и совершенно непрозрачный фон;
• ENABLE GRADIENT — произвольный цвет от черного до белого;
• Enable TRANSPARENT GRADIENT — полупрозрачная заливка произвольного цвета;
• ENABLE BLURBEHIND – любой процент прозрачности не зависимо от используемого цвета;
• INVALID STATE – 100% прозрачность.
Не смотря на то, что утилита имеет достаточно большое количество плюсов, все же минус имеется и заключается он в том, что прозрачная панель задач в Win 10 зачастую, появляется не всегда сразу и вам, иногда будет требоваться перезагружать Проводник.
прозрачная панель задач в windows 10: как сделать красиво
Classic Shell — давно и хорошо знакомая Windows-юзерам программа, с помощью которой можно заменять различные элементы интерфейса этой операционной системы, к примеру, меню Пуск или Проводник, на их классические версии, и проделывать другие фокусы.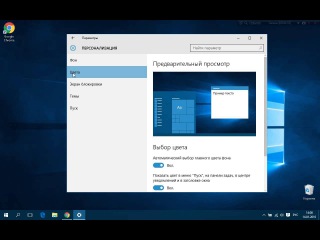 С выходом Windows 8 и ее радикально обновленным и потому слегка непривычным интерфейсом Classic Shell пользоваться начали многие.
С выходом Windows 8 и ее радикально обновленным и потому слегка непривычным интерфейсом Classic Shell пользоваться начали многие.
Само собой с новой Windows 10 эта прога тоже работает, притом функционал ее по большей части реализуется точно также как и с Win 8. Однако в более свежей Classic Shell для Windows 10 появились и некоторые новые функции, которых не было в предыдущей версии утилиты для более ранних Windows. Одна из них — опция настройки панели задач, посредством которой полностью прозрачная панель задач в Windows 10 — это, как говорится, дело техники, хоть на настольном компе, хоть на ноутбуке.
Но после установки Classic Shell прозрачная панель задач не включается по умолчанию, потому ее надо настраивать. Собственно, об этом мы и расскажем.
Итак, как сделать панель задач прозрачной windows 10:
1. загружаем и устанавливаем Classic Shell (с classicshell.net), программа бесплатная и не содержит рекламы.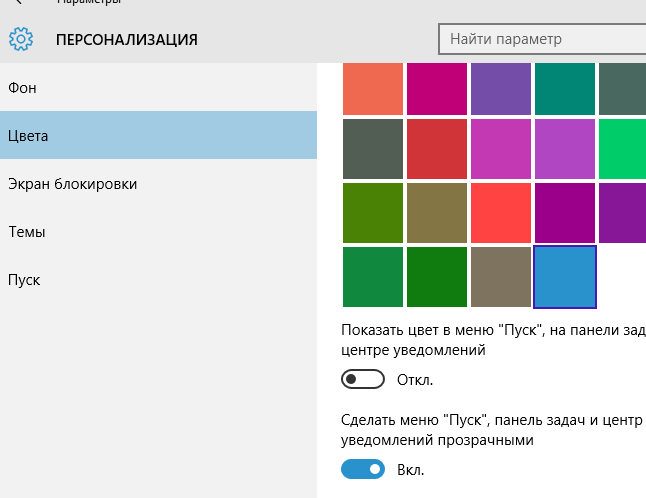
2. при первом запуске программа сразу открывает диалоговое окно настроек, потом, чтобы его открыть, надо кликнуть правой кнопкой мыши по кнопке «Пуск» и в контекстном меню выбрать «Настройка»
3. после этого Classic Shell откроет окно с настройками по умолчанию, в верхней части которого надо найти и активировать (поставить галочку) опцию «Показать все параметры»
4. далее в том же окне появляется сразу несколько дополнительных вкладок, среди них находим и открываем вкладку «Параметры Windows 10» и в ней сначала отмечаем галочкой «Настроить панель задач«, а потом — «Прозрачная»
5. теперь остается только изменить уровень прозрачности: устанавливаем 0 — ноль (т.е. полностью прозрачная панель задач).
6. жмем кнопку ОК, чтобы сохранить эти изменения.
Теперь панель задач в вашей Windows 10 стала прозрачной. Устанавливая в настройках программки значения отличные от 0 можно регулировать уровень прозрачности на свое усмотрение.
И еще один нюанс: если установлена полностью прозрачная панель задач в Windows 10, то с настройками цвета можно не заморачиваться.
Как отключить прозрачность панели задач в Windows 7, 8 и 10?
Способность менять стиль оформления элементов операционной системы Windows – это, казалось бы, что-то такое, что должно по умолчанию быть доступно каждому пользователю. Однако, как вы уже знаете, в некоторых версиях Windows не предусмотрена кастомизация тех или иных элементов интерфейса. В сегодняшней статье мы рассмотрим с вами, как избавиться от прозрачности панели задач Пуск в Windows 7, 8 и 10.
Руководство по отключению прозрачности в панели задач Windows 7, 8 и 10
Как убрать прозрачность панели задач в Windows 10
Стоит заметить, что убрать прозрачность панели задач наиболее просто в «десятке».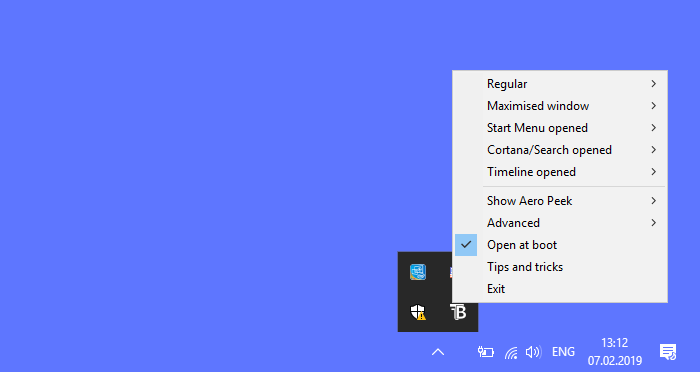 Давайте же для начала рассмотрим, как убрать прозрачность именно в ней. Итак, на самом деле, много вам делать не придется:
Давайте же для начала рассмотрим, как убрать прозрачность именно в ней. Итак, на самом деле, много вам делать не придется:
- нажмите на Пуск левой кнопкой мыши и кликните на значок шестеренки, чтобы открыть новое окошко с Параметрами системы;
- откройте раздел под названием «Персонализация»;
- перейдите во вкладку «Цвета» параметров персонализации;
- опуститесь в самый низ окна и передвиньте ползунок параметра «Эффекты прозрачности» на положение «Откл.».
- закройте окно параметров системы.
Вот и все. Теперь ваша панель задач в Windows 10 не будет обладать эффектом прозрачности. Плюсом является то, что другие элементы системы также лишились данного эффекта. Впрочем, некоторым пользователям это может не понравиться.
Как убрать прозрачность панели задач в Windows 8/8.1?
Вот с Windows 8 уже начинаются некоторые трудности. Разработчики, по какой-то совершенно непонятной причине, не представили возможность по отключению прозрачности панели задач в этой версии ОС. В связи с этим, вам придется прибегнуть к некоторым хитростям, чтобы избавиться от эффекта прозрачности.
В связи с этим, вам придется прибегнуть к некоторым хитростям, чтобы избавиться от эффекта прозрачности.
Самым простым способом является использование программы под названием Classic Shell. Найти эту программу вы можете на ее официальном ресурсе либо в любом другом месте в Интернете: она представляет собой бесплатный набор приложений, способных вернуть вашей системе ее классический вид. С помощью нее вам также удастся убрать и эффект прозрачности. Использовать ее крайне просто, так что у вас не должно возникнуть никаких проблем.
Если же вам не удалось разыскать Classic Shell – или у вас нет желания пользоваться сторонним программным обеспечением – вы можете прибегнуть к немного иному способу, а именно изменению параметров нужной темы. Итак, давайте посмотрим, что вам нужно сделать:
- пройдите в директорию С:\Windows\Resources\Themes;
- найдите файл aero.theme и скопируйте его к себе на Рабочий стол;
- откройте скопированный aero.
 theme с помощью Блокнота;
theme с помощью Блокнота; - найдите в документе раздел Visual Styles;
- найдите в этом разделе строчку Aero.msstyles;
- измените ее на Aerolight.msstyles;
- найдите раздел Theme;
- измените название Windows на любое другое, например, Облегченное Aero;
- сохраните выполненные изменения, и закройте документ.
Теперь все, что вам нужно сделать – это дважды кликнуть на файл левой кнопкой мыши, после чего измененная вами тема будет установлена. Также вы определенно должны заметить, что теперь ваша панель задач Пуск потеряла эффект прозрачности. Да, с этим способом вам придется немного заморочиться, тем не менее результат гарантирован.
Как убрать прозрачность панели задач в Windows 7?
Чтобы избавиться от эффекта прозрачности в операционной системе Windows 7, вам нужно просто переключиться на упрощенную версию темы Windows Aero. Для этого нажмите правой кнопкой мыши на Рабочий стол и выберите из контекстного меню пункт «Персонализация». Найдите раздел с темами Aero и выберите «Windows 7 – упрощенный стиль». Как только вы это сделаете, ваша панель задач утратит эффект прозрачности, как и другие элементы графического интерфейса операционной системы. Разумеется, вы можете модифицировать систему так, как вам того хочется, не потеряв нужного эффекта.
Найдите раздел с темами Aero и выберите «Windows 7 – упрощенный стиль». Как только вы это сделаете, ваша панель задач утратит эффект прозрачности, как и другие элементы графического интерфейса операционной системы. Разумеется, вы можете модифицировать систему так, как вам того хочется, не потеряв нужного эффекта.
Как сделать панель задач прозрачной или полностью прозрачной в Windows 10 —
По умолчанию панель задач в Windows 10 немного прозрачна и меняется в зависимости от выбранного цвета. Это уже выглядит довольно гладко, но вы можете добиться еще более прохладного эффекта, увеличив его прозрачность. К сожалению, нет встроенного способа сделать вашу панель задач полностью прозрачной.
Встроенный способВ Windows 10 есть возможность добавить или удалить прозрачность панели задач, но эффект практически незаметен. Вот краткое руководство по отключению (или включению) параметра прозрачности по умолчанию для панели задач (и нескольких других элементов):
- Нажмите Windows ключ + R открыть окно Run.
 Затем введите или вставьте «мс-настройка: персонализацияИ ударил Войти открыть воплощение меню.
Затем введите или вставьте «мс-настройка: персонализацияИ ударил Войти открыть воплощение меню. - в воплощение меню, выберите Цвета из меню на левой стороне.
- в Цвета прокрутите вниз до Больше вариантов меню и включите переключатель, связанный с Эффекты прозрачности.
Как вы можете видеть, эта встроенная опция добавляет лишь небольшую степень прозрачности, что вызывает сожаление, поскольку многие пользователи остаются в поисках эффекта полной прозрачности. В зависимости от изображения, которое вы используете в качестве фона, разница может даже не быть заметной.
Если вы ищете способ сделать вашу панель задач прозрачной или полупрозрачной, вам будет приятно услышать, что есть ряд сторонних инструментов и взломов реестра, которые помогут вам достичь этого эффекта. Конечно, каждый метод требует определенной степени настройки, но он не слишком технический.
СВЯЗАННЫЕ С: Как изменить цвет панели задач
Имейте в виду, что какой бы метод вы ни использовали в конечном итоге, важно установить фоновое изображение, которое фактически позволит вам обнаружить различия. Настройка изображений, которые в основном состоят из ярких картинок, обычно лучше.
Замечания: Поскольку все обходные пути, представленные ниже, используют разные подходы, визуальный эффект может отличаться от метода к методу. Не стесняйтесь попробовать их все сами или посмотрите на скриншоты, сделанные нами, чтобы решить, какой метод ближе к тому, что вы имеете в виду.
Способ 1: повышение прозрачности панели задач с помощью взлома реестраЭтот метод предполагает использование Редактор реестра изменить значение UseOLEDTaskbarTransparency. В отличие от встроенного способа достижения прозрачности панели задач, этот скрытый параметр сделает эффект намного более очевидным. Это все еще не полная прозрачность, но она, безусловно, лучше, чем встроенная опция — что вызывает вопросы о том, почему эта опция не была реализована в интерфейсе настроек.
Вот краткое руководство по повышению прозрачности панели задач с помощью редактора реестра:
- Нажмите Windows ключ + R открыть окно Run. Затем введите «смерзатьсяИ ударил Войти открыть Редактор реестра.
- В Редактор реестра, используйте левую панель, чтобы перейти к HKEY_LOCAL_MACHINE \ ПРОГРАММНОЕ ОБЕСПЕЧЕНИЕ \ Microsoft \ Windows \ CurrentVersion \ Explorer \ Advanced.
- С продвинутый выбрав папку, щелкните правой кнопкой мыши на правой панели и выберите New> DWORD (32-битное) значение и назовите только что созданную запись UseOLEDTaskbarTransparency.
- Дважды щелкните UseOLEDTaskbarTransparency, установите База в шестнадцатеричный и Значение данных в 1.
- После того, как вы нажали Хорошо, Вы можете безопасно закрыть редактор реестра.

- Изменения пока не видны. Для завершения процесса нам нужно изменить некоторые настройки в олицетворять меню. Для этого откройте окно «Выполнить» (клавиша Windows + R) и введите «мс-настройка: персонализацияИ ударил Войти.
- в воплощение меню, выберите Цвета в левом меню прокрутите вниз до Больше вариантов, включить Эффекты прозрачности и убедитесь, что ящики, связанные с Пуск, панель задач и центр действий а также Строки заголовка Также проверены.
Замечания: Если параметры уже включены, отключите и снова включите их. - Наконец, перезагрузите устройство, чтобы увидеть изменения. Как видите, прозрачность немного выше, но некоторые люди все еще могут счесть этот эффект недостаточным.
Если вы хотите еще большей прозрачности, перейдите к Способ 2 или же Способ 3
Способ 2: сделать панель задач полностью прозрачной, используя TranslucentTBTranslucentTB — это разработанный пользователем инструмент, который можно использовать для преобразования панели задач в полностью прозрачную (или полупрозрачную) панель. Помимо Windows 10, этот инструмент также будет работать с Windows 8 и Windows 7.
Помимо Windows 10, этот инструмент также будет работать с Windows 8 и Windows 7.
Замечания: Имейте в виду, что, хотя мы сами протестировали инструмент и не обнаружили в нем проблем, независимые сторонние инструменты, подобные этим, не проходят должного тестирования и могут работать некорректно в каждой сборке.
Вот краткое руководство по использованию TranslucentTB для полной прозрачности панели задач:
- Посетите эту ссылку (Вот) и скачать TranslucentTB почтовый файл Как только архив был успешно загружен, используйте инструмент извлечения, такой как WinZip или же WinRar извлечь его содержимое где-нибудь удобное.
- Перейдите к месту, где вы извлекли содержимое архива и дважды щелкните по TranslucentTB.exe. Сразу после открытия вы должны заметить, что ваша панель задач зависла в полупрозрачном состоянии.
- Состояние по умолчанию является полупрозрачным, но вы можете изменить его на полностью прозрачное, перейдя в панель уведомлений и щелкнув правой кнопкой мыши на TranslucentTB значок.
 Если вы установите его, чтобы очистить, он превратит вашу панель задач в полностью прозрачную.
Если вы установите его, чтобы очистить, он превратит вашу панель задач в полностью прозрачную.
Замечания: Имейте в виду, что если вы оставите это так, вам придется открывать TranslucentTB при каждом запуске компьютера, чтобы добиться прозрачного или полупрозрачного эффекта. Если вы хотите, чтобы эстетическое изменение стало постоянным, щелкните правой кнопкой мыши на TranslucentTB в панели уведомлений и нажмите на Открыть при загрузке.
Если вы ищете другой вариант, чтобы сделать панель задач прозрачной или полупрозрачной, перейдите к Способ 3
Способ 3: сделать панель задач полностью прозрачной с помощью TaskbarToolsTaskbarTools еще один инструмент, разработанный пользователем, который появился на Reddit. Даже если это сильно вдохновлено TranslucentTB, это приложение написано на C # и делает несколько вещей еще лучше.
Вот краткое руководство по использованию TaskbarTools, чтобы сделать вашу панель задач прозрачной или полупрозрачной:
- Посетите эту ссылку (Вот) и загрузите ZIP-архив, связанный с последней выпущенной версией.

- Используйте WinZip, WinRar или аналогичный инструмент для распаковки, чтобы извлечь содержимое архива в доступную папку.
- Перейдите к расположению извлеченных файлов TaskbarTool и дважды щелкните по taskbartool.exe.
- После короткого периода ожидания вы должны увидеть всплывающее окно, связанное с Инструменты панели задач. Затем вы можете начать играть с различными состояниями акцента и посмотреть, какой вариант ближе к тому, что вы имеете в виду. Вы можете объединить Accent State с разными Градиент цветов создать несколько довольно интересных эффектов.
Замечания: Если вам нравится функциональность TaskbarTools и вы хотите сохранить настройки, нажмите Опции кнопку и убедитесь, что флажки, связанные с Старт свернут, Применить настройки при запуске а также Начните с Windows включены.
Прозрачная панель задач Windows 10 кликом [ОБЗОР]
Несколько лет назад уже рассказывал, как сделать панель задач Windows прозрачной, но в том случае нужно было устанавливать отдельную программу, заходить в её настройки, ставить какие-то галочки и точечки…
Сегодня же опишу максимально быстрый и простой метод как сделать прозрачную панель задач windows 10 — всего одним кликом, даже без инсталляции какого-либо софта в операционную систему.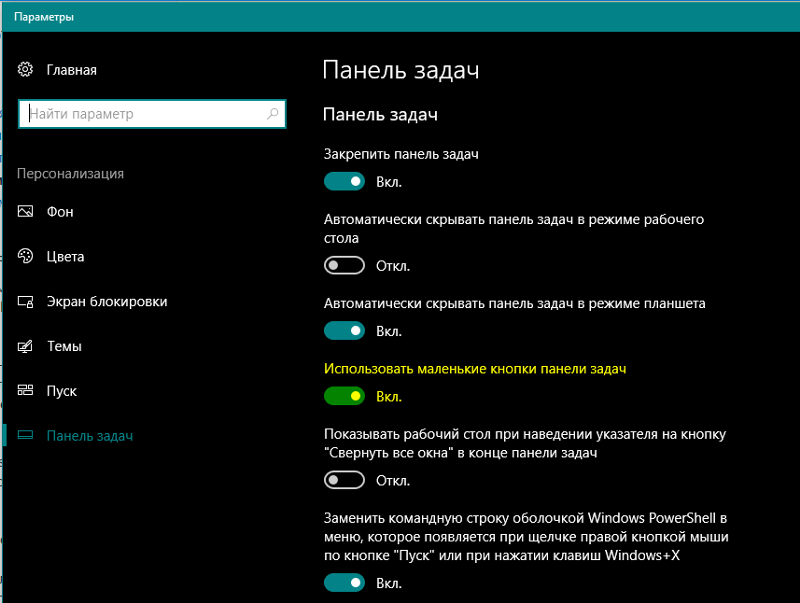
Прозрачная панель задач Windows 10
Сразу предупреждаю, что описанный ниже способ работает исключительно в Windows 10, так как использует только её новые API.
Итак, долго описывать практически нечего, приступаем — через какую-то минуту у Вас будет полностью прозрачная панель задач Windows 10.
На официальном сайте программы уже нет портативной версии — только «монструозный» инсталлятор на 2.3 МБ набитый каким-то лишним запутанным функционалом (оно нам надо? 🙂 ).
Скачиваем малюсенькую бесплатную портативную утилиту TranslucentTB по ссылке с моего сервера…
| Предназначение: | Бесплатная программа позволяющая в Windows 10 сделать панель задач прозрачной |
| Название программы: | TranslucentTB |
| Производитель (автор): | Charles Milette |
| Статус: | Бесплатно |
| Категория: | Интерфейс |
| Размер инсталлятора (архива): | 162.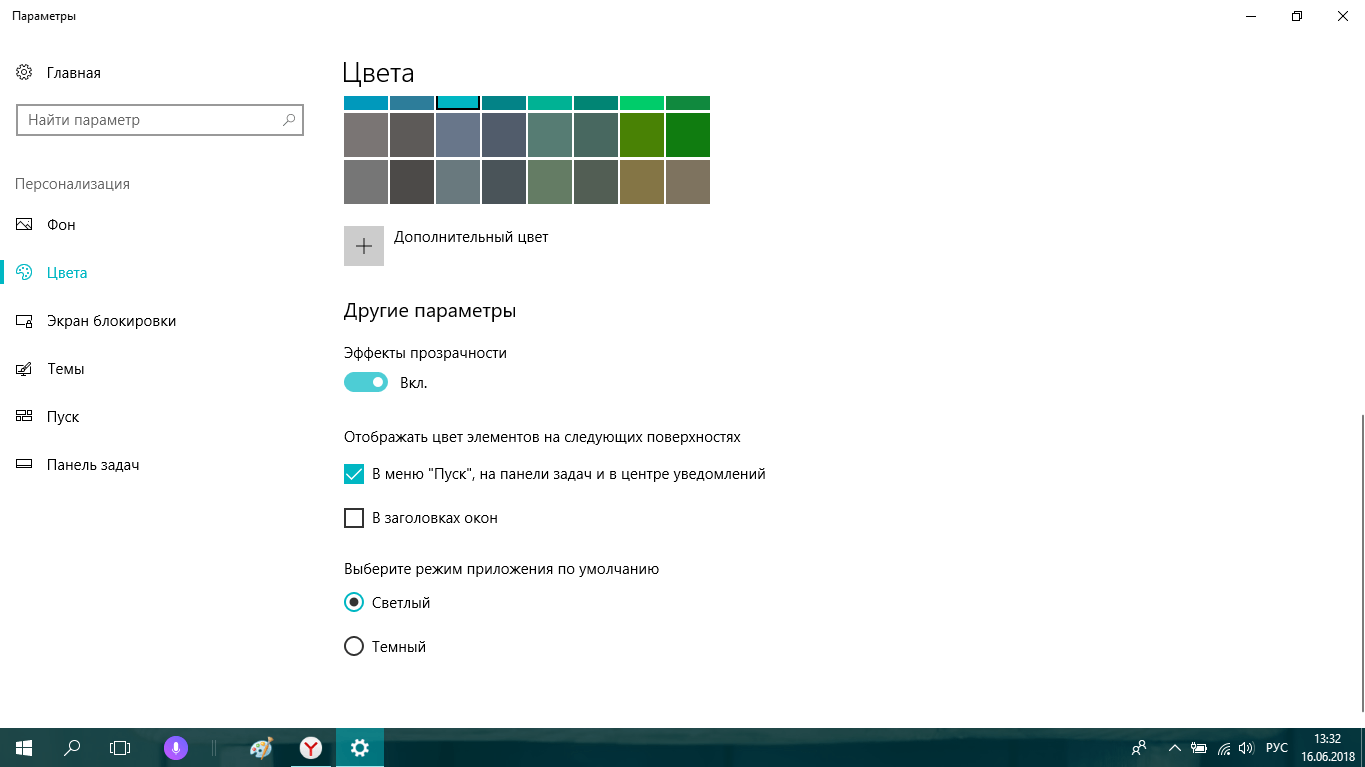 3 кб 3 кб |
| Поддержка ОС: | Windows 10 |
| Язык интерфейса: | Английский |
| Безопасность: | Вирусов нет |
| Похожие программы: | CenterTaskbar |
| Ссылка на инсталлятор/сайт: | Скачать/Перейти |
…
…
…и запускаем методом клика по ярлыку в папке…
Программа TranslucentTB
Программа запускается моментально, сразу свернутой в трей (возле часиков) — без каких-либо окон и предупреждений. Ваша панелька уже обесцвечена — можете проверить.
Кликнув правой кнопкой мышки по её значку можно попасть в краткое меню TranslucentTB…
Читайте также на сайте:
…
…
- Blur — размытая (мутная) панель задач
- Clear — полностью прозрачная панель задач
- Normal — обычная (стандартная) панель задач
- Dynamic Windows — включает режим работы при котором во время полноэкранного отображения окон панель задач размыта, а во всех остальных случаях, прозрачная
- Dynamic Start — заставит вашу панель задач соответствовать системной теме (так и не понял как работает эта функция)
- Open at boot — автозагрузка программы при запуске Windows
Конечно же, рекомендую учесть цветовую гамму своих обоев на рабочем столе.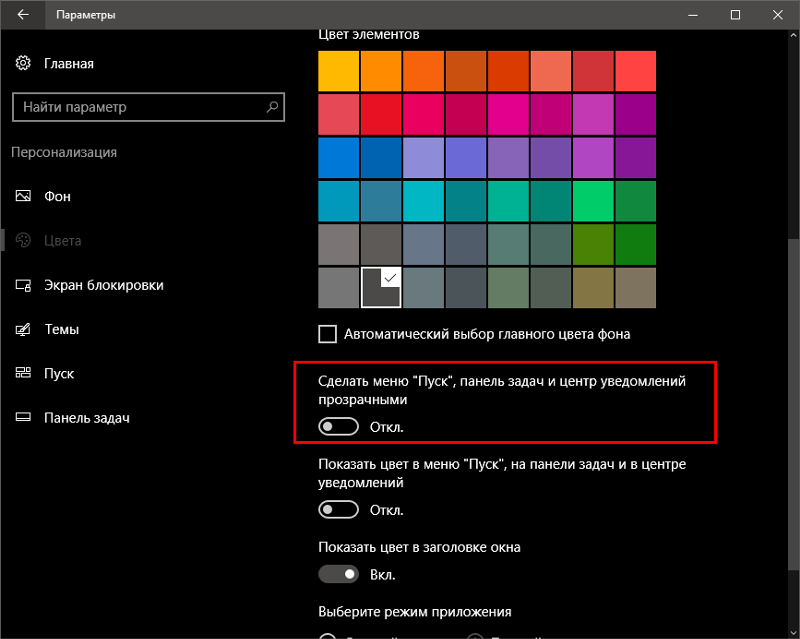 На чисто белом фоне прозрачная панель задач смотрится не очень красиво — пропадают из вида некоторые элементы…
На чисто белом фоне прозрачная панель задач смотрится не очень красиво — пропадают из вида некоторые элементы…
…кнопка «Пуск» (её можно и поменять при желании), часы, значок поиска и сети, пустая корзина в трее, а также некоторые другие.
Осталось попросить не обсуждать целесообразность обесцвечивания этого элемента операционной системы Windows 10 в комментариях — всё-таки эта штука из разряда «украшалок» и рассчитана очень на любителя.
Кому нужна прозрачная панель задач Windows 10 — воспользуются данной утилитой, а остальные… просто пройдут мимо.
До новых полезных компьютерных программ и интересных приложений для Андроид.
ПОЛЕЗНОЕ ВИДЕО
…
…
5 / 5 ( 20 голосов )
Уверенный пользователь трех домашних ПК с многолетним опытом, «компьютерщик» для всех родственников, соседей и знакомых, в течении 10-ти лет автор более тысячи обзоров интересных и полезных программ для компьютера на собственном софтовом блоге OptimaKomp. RU
RUЯ только обозреваю программы!
Любые претензии — к их производителям!
Комментарии временно закрыты.
Подписывайтесь на уведомления от сайта OptimaKomp.RU по электронной почте, чтоб не пропускать новые подробные обзоры интересных и полезных компьютерных программ.Уже более 8-ми тысяч читателей подписалось — присоединяйтесь! 😉
Как включить прозрачность для меню Пуск в Windows 10 без эффекта размытия?
Windows 10 имеет функцию на «Сделать Пуск, Панель задач и Центр уведомлений прозрачными», но при использовании этой функции добавляется эффект Aero Glass, который размывает фон меню Пуск. Используем один и тот же вариант плюс небольшие настройки в редакторе реестра Windows 10, чтобы сделать прозрачным меню Пуск без эффекта размытия.
Кроме того, можно вернуть нормальный режим прозрачности для меню Пуск в соответствии с вашими потребностями. На скриншоте ниже отчетливо видно, что меню Пуск имеет прозрачный фон.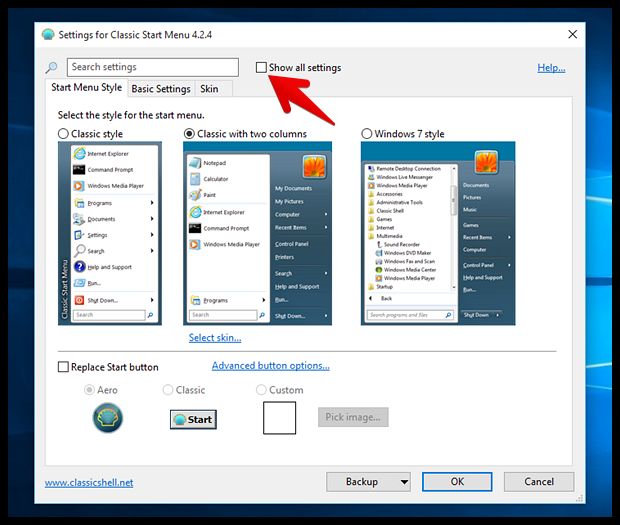 Это делается через настройки в редакторе реестра.
Это делается через настройки в редакторе реестра.
А теперь посмотрите на скриншот ниже, где видно прозрачное меню Пуск в обычном варианте. Фон остается размытым.
Так что, если вы хотите сделать меню Пуск прозрачным без эффекта размытия, нужно выполнить несколько простых шагов.
Как включить прозрачность для меню Пуск в Windows 10?
Шаг 1: Откройте Персонализация в Параметрах.
Шаг 2: Меню Персонализация содержит раздел Цвета, где нужно включить опцию Сделать Пуск, Панель задач и Центр уведомлений прозрачными.
Шаг 3: Теперь откройте редактор реестра в Windows 10 (можно набрать в строке поиска программ и файлов regedit) и найдите ключ Personalize. Он расположен: HKEY_CURRENT_USER \ SOFTWARE \ Microsoft \ Windows \ CurrentVersion \ Themes \ Personalize.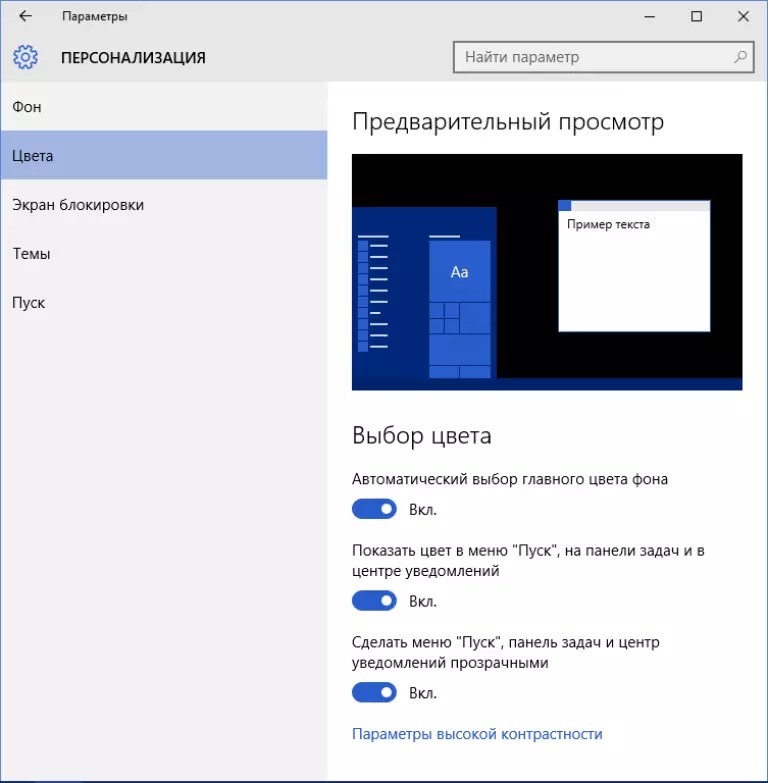
Шаг 4: Ключ реестра Personalize содержит EnableTransparency значение типа DWORD. Значение данных по умолчанию должно быть установлено ‘1’. Вам нужно дважды щелкнуть на это значение и установите значение данных ‘0’.
Сохраните изменения и нажмите на кнопку Пуск. Вы заметите, что меню Пуск стало прозрачным, а фон остался четким.
Примечание: При установке значения данных EnableTransparency до 0, выключится опция Сделать Пуск, Панель задач и Центр уведомлений прозрачными. Тем не менее, если вы вручную отключите эту опцию, то фон не станет прозрачным.
Шаг 5: Для того, чтобы вернуть меню Пуск прозрачность с эффектом размытия, выполните Шаг 2 и включите Сделать Пуск, Панель задач и Центр уведомлений прозрачными.
Вывод
Использование прозрачного меню Пуск удобно, когда нужно следить за фоновым приложением, веб-страницей или папкой, помещенными позади меню Пуск. Небольшое изменение в редакторе реестра, и меню Пуск Windows 10 станет прозрачным.
Небольшое изменение в редакторе реестра, и меню Пуск Windows 10 станет прозрачным.
Поделиться:
Оставьте свой комментарий!
| < Предыдущая | Следующая > |
|---|
Как сделать панель задач Windows 10 полностью прозрачной
Многим пользователям нравится изменять свою работу с Windows 10, изменяя характеристики пользовательского интерфейса сверх того, что планировала Microsoft. Один из популярных модификаций — сделать панель задач Windows 10 полностью прозрачной без каких-либо эффектов размытия.
Из коробки Windows 10 предлагает настройку прозрачности, которую можно включить в Настройки > Персонализация > Цвета , а затем переключить настройку «Эффекты прозрачности».
Параметры цвета Windows 10 Однако при включении у вас остается непрозрачный опыт, когда цвет и текст отображаются через панель задач, но не полностью прозрачны, как показано ниже.
Используя реестр Windows, вы можете настроить его дальше, чтобы он стал немного более прозрачным, добавив значение DWORD (32-битное) с именем UseOLEDTaskbarTransparency в HKEY_LOCAL_MACHINE \ SOFTWARE \ Microsoft \ Windows \ CurrentVersion \ Explorer \ Advanced ключ реестра и устанавливает его значение на 1 .
Редактор реестра Windows версии 5.00
[HKEY_LOCAL_MACHINE \ SOFTWARE \ Microsoft \ Windows \ CurrentVersion \ Explorer \ Advanced]
«UseOLEDTaskbarTransparency» = dword: 00000001
Это можно сделать через редактор реестра, выполнив следующие действия:
- Поскольку вы не можете запускать программы через Windows Search, нам нужно запустить редактор реестра через диалоговое окно Run :. Для этого одновременно нажмите клавишу Windows + клавишу R , чтобы открыть диалоговое окно «Выполнить:», затем введите Regedit и нажмите кнопку OK .

- Windows отобразит запрос UAC с вопросом, хотите ли вы разрешить редактору реестра вносить изменения в систему. Для продолжения нажмите кнопку Yes .
- Перейдите к разделу HKEY_LOCAL_MACHINE \ SOFTWARE \ Microsoft \ Windows \ CurrentVersion \ Explorer \ Advanced .
- Щелкните правой кнопкой мыши Search и выберите New , а затем DWORD (32-bit) Value , как показано ниже.
- Вам будет предложено ввести имя нового значения.Введите UseOLEDTaskbarTransparency и нажмите . Введите на клавиатуре. Дважды щелкните UseOLEDTaskbarTransparency и установите значение 1 , а затем нажмите кнопку OK .
- По завершении у вас должно быть установлено значение UseOLEDTaskbarTransparency , равное 1, как показано на изображении ниже. UseOLEDTaskbarTransparency Value Created
- Теперь вы можете закрыть редактор реестра и перезапустить проводник Windows или перезагрузить компьютер.

Теперь вернитесь в настройки > Персонализация > Цвета и переключите параметр «Эффекты прозрачности» с «Вкл» на «Выкл.», А затем снова на «Вкл.», Чтобы изменение реестра вступило в силу.
Теперь вы обнаружите, что панель задач стала немного более прозрачной, но все еще есть заметный эффект наложения.
Больше прозрачности за счет настройки реестраПолностью прозрачный
Если вы хотите сделать панель задач Windows 10 полностью прозрачной, вам нужно будет использовать стороннюю программу, такую как Classic Shell или TranslucentTB.
Для этого руководства мы выбрали TranslucentTB, поскольку это небольшое приложение, единственная цель которого — сделать панель задач полностью прозрачной.
Для начала просто установите приложение TranslucentTB из Microsoft Store и запустите его. После запуска он автоматически сделает вашу панель задач полностью прозрачной.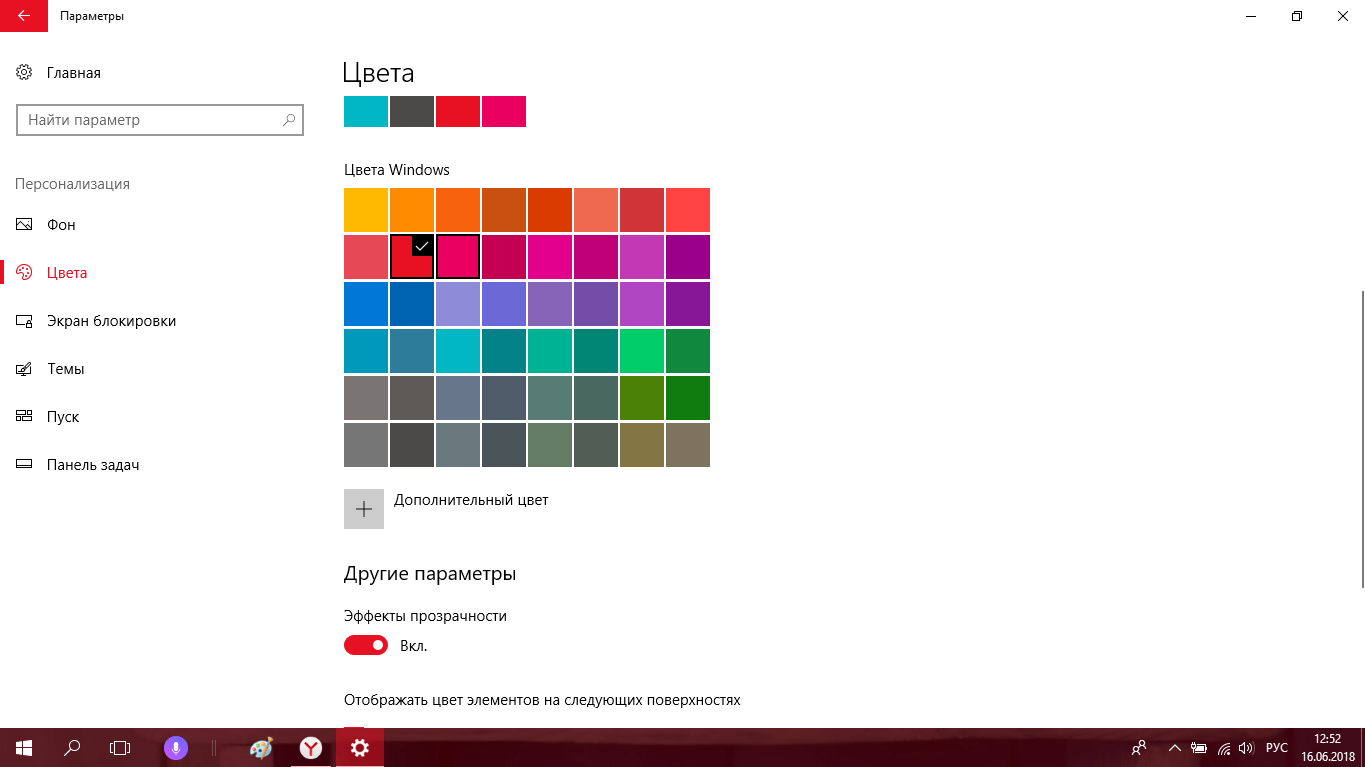
Если вы соедините это с фоном рабочего стола с высоким разрешением, вы можете добиться красивого эффекта, когда значки панели задач будут плавать поверх фона.
TranslucentTB с фоном рабочего столаИспользуя TranslucentTB, вы также можете настроить его для автоматического изменения эффектов прозрачности панели задач при выполнении различных действий, таких как открытие меню «Пуск» или использование поля поиска.
Для тех, кто хочет изменить свой рабочий стол Windows 10, но не готов к полному ремонту, TranslucentTB — отличное место для начала.
Как включить или отключить эффекты прозрачности в Windows 10
Как и в случае с Windows 8, Windows 10 предоставляет некоторую персонализацию в виде параметра прозрачности панели задач рабочего стола.Это позволит видеть обои рабочего стола через полупрозрачную панель задач.
Обратите внимание, я сказал полупрозрачный и непрозрачный.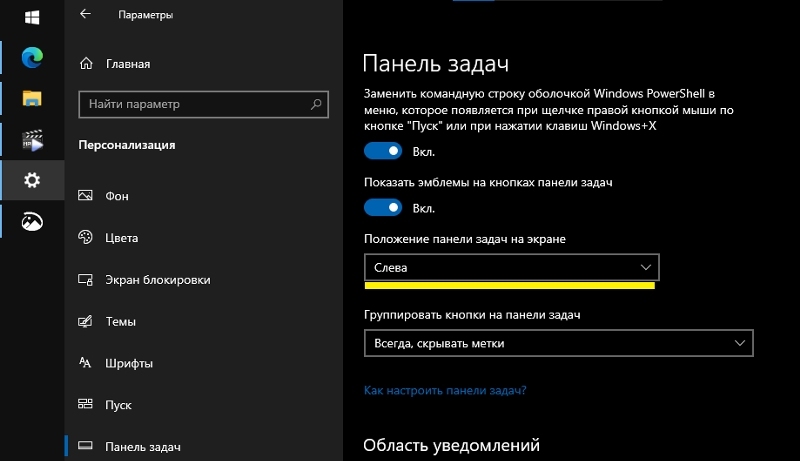 Это потому, что визуальный эффект прозрачен только по названию. Полупрозрачный был бы более точным термином, но Windows, как и Apple, сочли целесообразным назвать этот параметр прозрачным, и мы тоже.
Это потому, что визуальный эффект прозрачен только по названию. Полупрозрачный был бы более точным термином, но Windows, как и Apple, сочли целесообразным назвать этот параметр прозрачным, и мы тоже.
Вы сможете добавить персонализацию прозрачности не только на панель задач, но и в меню «Пуск» и Центр действий.Процесс быстрый и простой и не требует особых знаний о внутренней работе Windows.
В дополнение к параметру прозрачности мы также покажем вам, как можно увеличить (или уменьшить) степень прозрачности на панели задач. Это может быть полезно для тех, кто предпочитает немного фона на панели задач для наглядности.
Как включить или отключить эффекты прозрачности в Windows 10Следующие шаги помогут вам включить или отключить персонализацию прозрачности панели задач, меню «Пуск» и Центра поддержки в Windows 10.
- Перейдите в меню «Пуск» и выберите Настройки . Для этого вы можете щелкнуть левой кнопкой мыши значок Windows в правом нижнем углу рабочего стола и щелкнуть значок в виде шестеренки.

- Вы также можете щелкнуть правой кнопкой мыши значок Windows и выбрать в меню Настройки .
- Выберите Personalization в окне Windows Settings .
- В меню слева выберите Цвета .
- В главном окне прокрутите вниз, пока не увидите Эффекты прозрачности .
Предоставленные эффекты будут похожи на визуальные эффекты Aero, представленные нам в Windows Vista, но гораздо менее интенсивные.
Если установлено значение ВЫКЛЮЧЕНО, фон для панели задач, меню «Пуск» и Центра поддержки будет использовать цвета, выбранные из того же меню. Чтобы найти их, вам нужно только прокрутить вниз.
Эффекты, независимо от того, включены они или отключены, вступят в силу немедленно без необходимости сохранения каких-либо изменений.
Повышение прозрачности панели задач с помощью редактора реестра Опция прозрачности, представленная выше, обеспечивает очень незначительную прозрачность панели задач.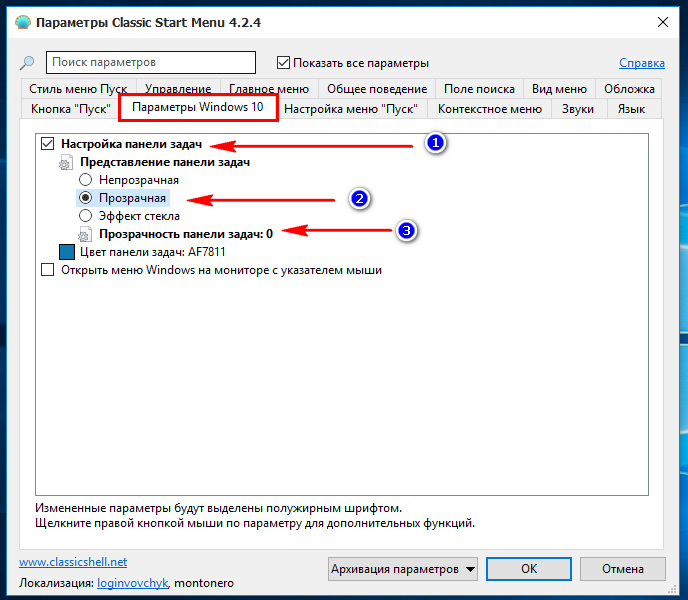 Чтобы добиться более прозрачного визуального эффекта, вам нужно немного глубже изучить редактор реестра Windows 10.
Чтобы добиться более прозрачного визуального эффекта, вам нужно немного глубже изучить редактор реестра Windows 10.
Могут быть и другие программы, которые помогут вам в этом, но реестр — самый простой подход.
Двигаясь вперед, вам нужно проявлять особую осторожность при внесении изменений в реестр Windows.Никогда не вносите изменения в реестр, предложенные веб-сайтами, которым вы не доверяете.
Даже для тех, кому вы действительно доверяете, установите точку восстановления в Windows 10, чтобы, если что-то будет испорчено изменениями, ваша резервная копия системы останется нетронутой.
- После создания точки восстановления введите regedit в строку поиска на панели задач и выберите редактор реестра, когда появится соответствующий параметр.
- Вы также можете использовать функцию «Выполнить», набрав то же самое — regedit — и нажав Enter .Выполнение этого первого способа позволит вам запустить от имени администратора , щелкнув правой кнопкой мыши результат списка и выбрав его в окне.

- В редакторе реестра Windows вы можете просмотреть иерархический список в левой части окна ИЛИ щелкнуть строку индекса вверху, выделить и удалить то, что уже есть, и заменить его следующим:
HKEY_LOCAL_MACHINE \ SOFTWARE \ Microsoft \ Windows \ CurrentVersion \ Explorer \ Advanced
- Нажмите Введите .
- В правом боковом окне щелкните правой кнопкой мыши пустое место и выберите New , затем DWORD (32-бит) Value .
- Измените «Новое значение # 1» на Используйте OLEDTaskbarTransparency . Его нужно набирать точно так, как показано, включая заглавные буквы.
- Дважды щелкните запись, чтобы открыть окно значений и установить данные значения на 1 .
- Нажмите ОК и выйдите из редактора реестра.
Чтобы изменения вступили в силу, вернитесь в окно «Персонализация» в настройках и включите параметры «Прозрачность». Если параметр уже был включен, отключите, а затем снова включите, чтобы изменения вступили в силу.
Если параметр уже был включен, отключите, а затем снова включите, чтобы изменения вступили в силу.
Чтобы удалить результат, если, возможно, вам не нравится изменение, вы можете вернуться в редактор реестра, перейти к записи UseOLEDTaskbarTransparency и изменить значение с «1» на 0 .
Изменения должны быть очень небольшими.Для создания полностью полупрозрачной панели задач может потребоваться помощь сторонних инструментов. Такие инструменты, как TranslucentTB и TaskbarTools, предоставят вам любое значение полупрозрачности, которое вы хотите, чтобы панель задач отображала визуально.
Однако мы предпочитаем использовать Classic Shell.
Использование классической оболочки для включения полной прозрачности панели задач Для большего контроля над прозрачностью панели задач Classic Shell — это бесплатный сторонний инструмент, который может выполнить свою работу.Он имеет сотни полезных опций настройки для операционной системы Windows.
Вы можете не только переключаться между прозрачностью и непрозрачностью для своей панели задач, но также можете определять их точное процентное значение.
- Загрузите инструмент, запустите модуль классического меню «Пуск», входящий в пакет, и нажмите «Параметры Windows 10». У вас будет несколько вариантов включения или выключения прозрачности панели задач, возможность установить собственное значение цвета и процентное значение для Непрозрачность панели задач .
- Перед тем, как изменить значение, сначала нужно установить флажок Настроить панель задач и выбрать Прозрачный .
- Теперь вы можете настроить процентное соотношение по своему усмотрению.
Как увеличить прозрачность панели задач в Windows 10
Панель задач Windows 10 полностью программируется, и возможность прозрачности панели задач уже включена в параметры настройки Windows 10. Но вы можете сделать панель задач более прозрачной с помощью небольшой магии реестра.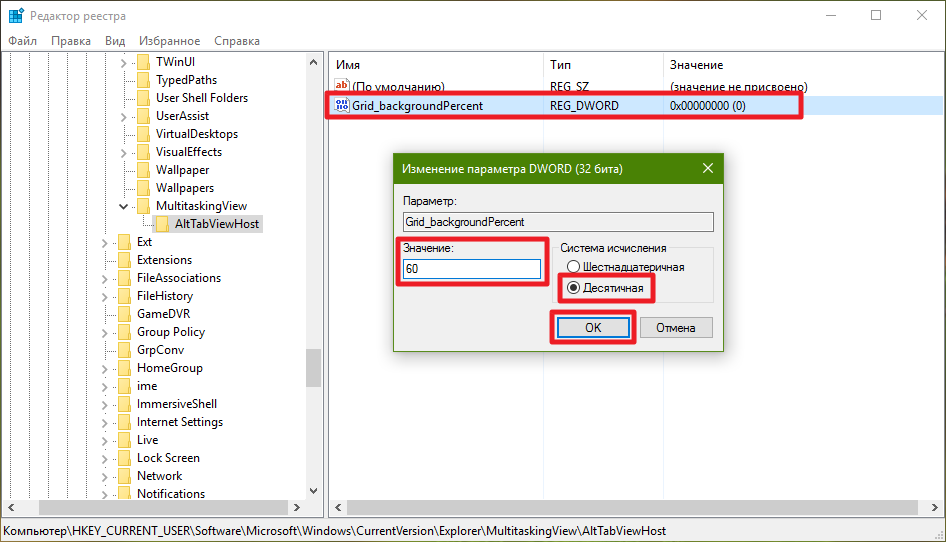 В этой статье мы проведем вас через всю процедуру повышения прозрачности панели задач в Windows 10.
В этой статье мы проведем вас через всю процедуру повышения прозрачности панели задач в Windows 10.
Увеличить прозрачность на панели задач Windows 10
Чтобы увеличить прозрачность панели задач в Windows 10, выполните следующую процедуру шаг за шагом:
Нажмите кнопку Search . Введите Regedit в строке поиска и выберите параметр, как показано на следующем изображении:
Когда вы выберете опцию Regedit , появится следующий экран:
Выберите следующий путь в левой части экрана, и вы увидите экран, подобный этому:
HKEY_LOCAL_MACHINE \ SOFTWARE \ Microsoft \ Windows \ CurrentVersion \ Explorer \ Advanced
Теперь щелкните правой кнопкой мыши на экране и выберите New -> DWORD (32-bit) Value следующим образом:
Переименуйте поле в Используйте OLEDTaskbarTransparency , и экран будет выглядеть так:
Теперь щелкните правой кнопкой мыши только что добавленное поле с именем UseOLEDTaskbarTransparency и выберите параметр Modify следующим образом:
Как только вы выберете опцию Modify , появится следующее диалоговое окно:
Измените Value data на 1 и нажмите кнопку OK .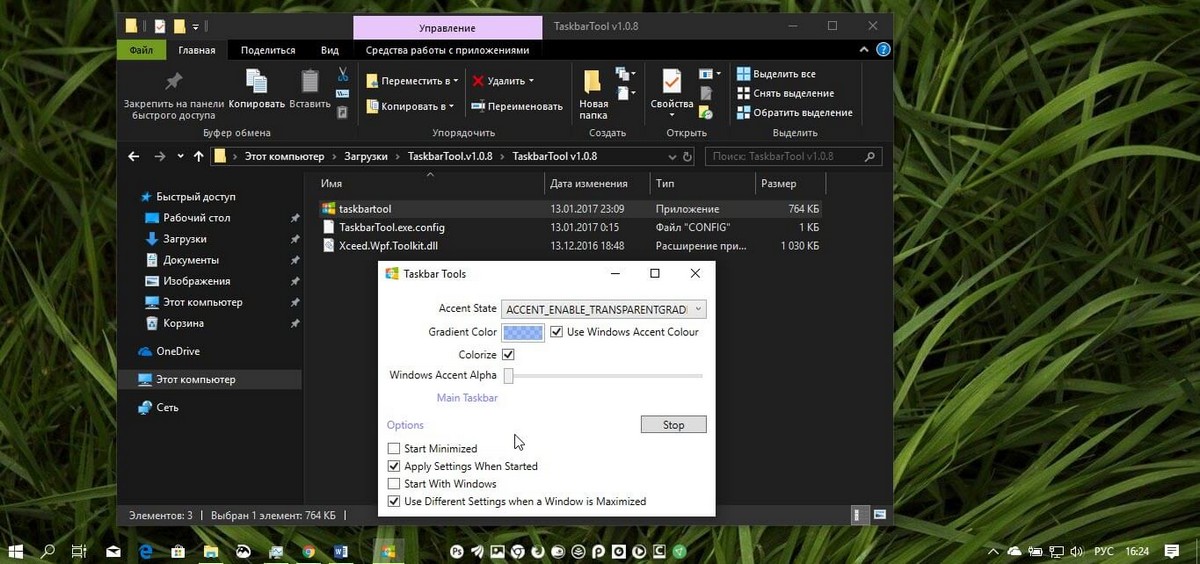
Теперь закройте редактор реестра и нажмите кнопку Search . Введите Settings в строке поиска и выберите параметр Settings следующим образом:
После выбора опции Settings , экран Windows Settings будет выглядеть следующим образом:
Выберите Personalization в настройках Windows, как показано на изображении выше. Как только вы выберете опцию Personalization , появится следующий экран:
Как вы можете видеть на изображении выше, экран разделен на две части.Выберите вариант цветов в левой части экрана, и появятся следующие параметры:
Теперь включите переключатель Эффекты прозрачности , как показано на изображении выше. Как только вы включите эту кнопку, прозрачность панели задач увеличится.
Вывод
Следуя этой процедуре, вы сможете повысить прозрачность панели задач в Windows 10.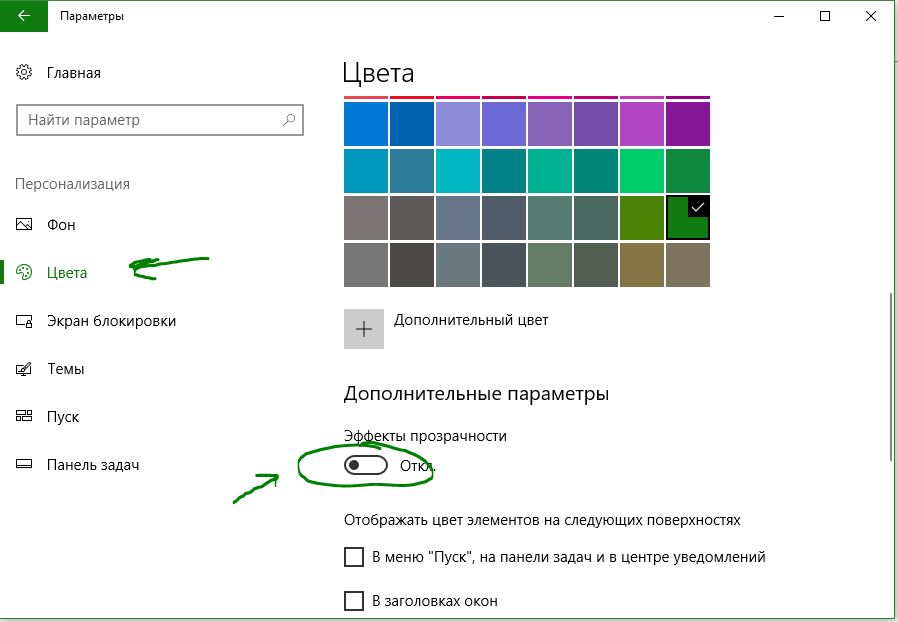
Как сделать панель задач Windows 10 полностью прозрачной (100%)
ОБНОВЛЕНИЕ: если вы не хотите использовать классическую оболочку, прочтите, как сделать прозрачную панель задач Windows 10, чтобы получить прозрачность с помощью приложения TranslucentTB .
Панель задач в Windows 10 непрозрачна с настройками по умолчанию. Хотя в разделе персонализации приложения «Настройки» есть возможность сделать панель задач прозрачной, невозможно сделать панель задач на 100% прозрачной или настроить уровень прозрачности по своему усмотрению.
Панель задачWindows 10 можно настроить несколькими способами. Хотя существуют приложения, которые делают меню «Пуск» и панель задач полностью прозрачными, большинство из них несовместимо с Windows 10.Тем не менее, если вы хотите настроить уровень прозрачности панели задач или сделать ее на 100% прозрачной, Classic Shell — идеальное программное обеспечение для этой работы.
И прежде чем вы начнете задумываться, позвольте нам сказать, что вам необязательно активировать меню «Пуск» в классической оболочке, чтобы настроить прозрачность панели задач.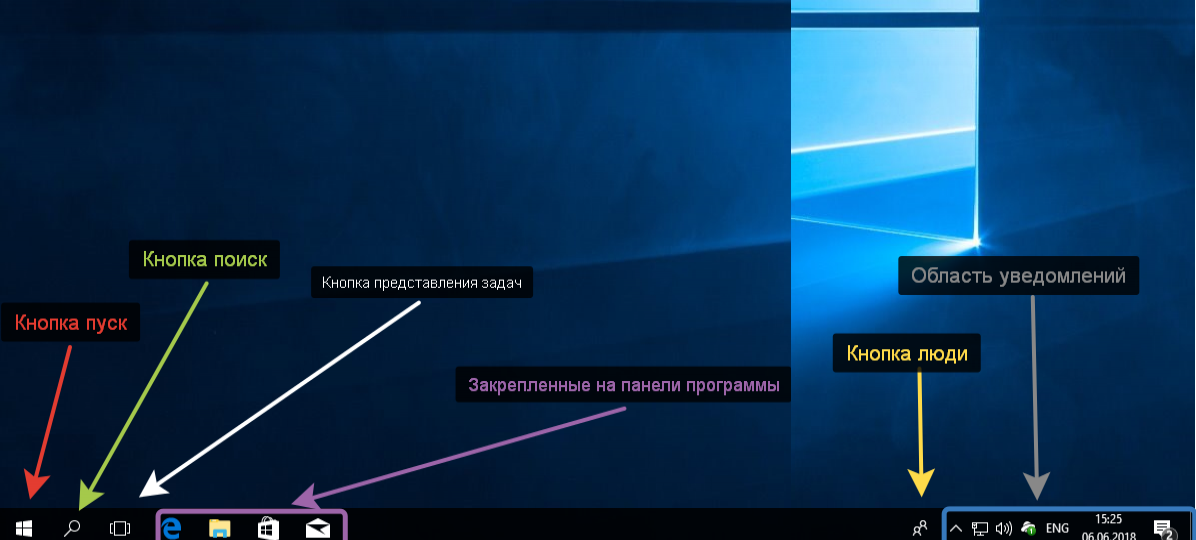
С помощью Classic Shell вы можете легко настроить непрозрачность панели задач и даже добавить эффект стекла на панель задач, чтобы улучшить ее внешний вид.Чтобы настроить прозрачность панели задач, просто следуйте инструкциям, приведенным ниже.
Как было сказано ранее, если вы предпочитаете сохранить исходное меню «Пуск» Windows 10, вы можете сделать это, настроив установку для установки только меню «Пуск» и его настроек.
Сделайте панель задач прозрачной на 100% или настройте уровень прозрачности
Шаг 1: Посетите эту страницу Classic Shell и загрузите последнюю доступную версию.
Шаг 2: Запустите установочный файл, и когда вы увидите следующий экран, снимите все флажки, кроме меню «Пуск» и обновления классической оболочки, если вы собираетесь использовать программу для настройки прозрачности панели задач.
Шаг 3: После установки программы вам будет представлен следующий экран. Щелкните вкладку Controls , а затем выберите параметры, как показано на рисунке ниже, если вы хотите продолжить использование исходного меню «Пуск» Windows 10 без активации меню «Пуск» Classic Shell.
Щелкните вкладку Controls , а затем выберите параметры, как показано на рисунке ниже, если вы хотите продолжить использование исходного меню «Пуск» Windows 10 без активации меню «Пуск» Classic Shell.
И если вы хотите использовать меню «Пуск» классической оболочки, выберите один из доступных стилей и перейдите к следующему шагу.
Шаг 4: Перейдите на вкладку Windows 10 Settings , установите флажок «Настроить панель задач», если он еще не установлен, выберите Transparent в качестве вида панели задач и введите значение от 0 до 100, чтобы настроить прозрачность. Если вы предпочитаете добавить эффект размытия, выберите вариант «Стекло».
Нажмите кнопку ОК, чтобы применить изменение.
Вы также можете прочитать, как изменить цвет руководства панели задач Windows 10.
Как сделать панель задач Windows 10 прозрачной (100%)
Печально известная панель задач была самой выдающейся особенностью рабочего стола Windows. Некоторые сравнивают ее с док-станцией MacOS, но на самом деле панель задач гораздо важнее для ПК с Windows. В нем не только находится кнопка «Пуск», закрепленные приложения и отображаются открытые в данный момент окна, но и панель задач. За исключением глобального меню, которое есть в MacOS, панель задач Windows включает все остальное на одной панели в нижней части рабочего стола. Он по-прежнему не кажется загроможденным, и я считаю это впечатляющим. Но панель задач всегда торчала, как больной палец. Неудивительно, что пользователи искали способы сделать панель задач Windows 10 полностью прозрачной.Фактически, этот поиск велся задолго до Windows 10.
Некоторые сравнивают ее с док-станцией MacOS, но на самом деле панель задач гораздо важнее для ПК с Windows. В нем не только находится кнопка «Пуск», закрепленные приложения и отображаются открытые в данный момент окна, но и панель задач. За исключением глобального меню, которое есть в MacOS, панель задач Windows включает все остальное на одной панели в нижней части рабочего стола. Он по-прежнему не кажется загроможденным, и я считаю это впечатляющим. Но панель задач всегда торчала, как больной палец. Неудивительно, что пользователи искали способы сделать панель задач Windows 10 полностью прозрачной.Фактически, этот поиск велся задолго до Windows 10.
Даже в Windows 7, у которой была достаточно прозрачная панель задач с размытым фоном, я сам однажды полностью заменил всю оболочку Windows, чтобы все на рабочем столе было прозрачным. Можно сказать, я помешался на прозрачности. И я углубился в это только тогда, когда Google представила свою ChromeOS.
К сожалению, вы не можете просто заменить оболочку Windows чем-то другим в Windows 10. Что ж, теоретически вы можете, если у вас есть другая оболочка.Их не так много, либо они либо несовместимы, либо просто уродливы. Даже если бы была доступна хорошая замена оболочки, вам не нужно больше идти на такие крайности, чтобы получить прозрачную панель задач. Предполагая, что вы согласитесь на небольшой компромисс, вот простой способ сделать это.
Что ж, теоретически вы можете, если у вас есть другая оболочка.Их не так много, либо они либо несовместимы, либо просто уродливы. Даже если бы была доступна хорошая замена оболочки, вам не нужно больше идти на такие крайности, чтобы получить прозрачную панель задач. Предполагая, что вы согласитесь на небольшой компромисс, вот простой способ сделать это.
Представляем Rainmeter и невероятные возможности настройки рабочего стола Windows. Мы уже делали это раньше, поэтому больше не будем представлять Rainmeter.Вы можете узнать больше о настройке Rainmeter и его настройке в нашей специальной статье. Мы даже рассмотрели 5 скинов Rainmeter для Windows, которые вы должны попробовать, конечно, после установки Rainmeter.
Скачать
Когда у вас установлен Rainmeter, все, что вам нужно, это модуль дождемера TranslucentTaskbar 1.2 от arkenthera.
Сделать панель задач Windows 10 полностью прозрачной
- Когда у вас установлен модуль TranslucentTaskbar Rainmeter, вы заметите, что панель задач становится почти прозрачной.
 В зависимости от типа обоев вы увидите либо прозрачную, но размытую панель задач, либо полностью прозрачную панель задач. Тем не менее, это действительно прозрачная, но размытая или полупрозрачная панель задач.
В зависимости от типа обоев вы увидите либо прозрачную, но размытую панель задач, либо полностью прозрачную панель задач. Тем не менее, это действительно прозрачная, но размытая или полупрозрачная панель задач. - Чтобы сделать панель задач полностью прозрачной, вам нужно будет отредактировать скин дождемера, но не беспокойтесь, потому что это так же просто, как скопировать и вставить некоторый текст.
- Щелкните правой кнопкой мыши значок Rainmeter на панели задач и выберите Sample.ini в разделе TranslucentTaskbar .
- Щелкните кнопку Edit .
- В открывшемся текстовом документе просто добавьте AccentState = 2 под [TranslucentTaskbar] . Вы можете ввести его или скопировать и вставить.
- Сохраните документ, закройте его и нажмите кнопку «Обновить» в Rainmeter.
Теперь вы сделали панель задач Windows 10 полностью прозрачной. Имейте в виду, что панель задач не должна быть прозрачной, поэтому белые значки и текст все равно будут белыми, если вы примените белый фон. Вы можете не просто сделать панель задач Windows 10 полностью прозрачной, но также можете изменить уровень прозрачности панели задач.
Вы можете не просто сделать панель задач Windows 10 полностью прозрачной, но также можете изменить уровень прозрачности панели задач.
Панель задач Windows 10 непрозрачна * Обнаружен виновник *
РЕШЕНИЕ ОБНОВЛЕНИЯ
HKEY_LOCAL_MACHINE \ SOFTWARE \ Microsoft \ Windows \ CurrentVersion \ Explorer \ Advanced Create DWORD32bit UseOLEDTaskbarKWMWW \ \ Microsoft \ SOFTWARKWARKWW \ \ H0002 \
\ Windows Create DWORD32bit ForceEffectMode = 1Перезагрузка или выход из системы и обратно в
Я боролся с Windows Intel и Nvidia, пытаясь понять, в чем дело..
Я пробовал общие настройки реестра;
KEY_LOCAL_MACHINE \ SOFTWARE \ Microsoft \ Windows \ CurrentVersion \ Explorer \ Advanced
UseOLEDTaskbarTransparency = 1
HKEY_CURRENT _USER \ SOFTWARE \ Microsoft \ Windows \ CurrentVersion \ Themes \ SOFTWARE \ Microsoft \ Windows \ CurrentVersion \ Themes \ SOFTWARE \ Personalize
USER2000 =USEURRUS2 =USERCUS2 =USER2000 =EYURNUS2 =USER2000 =_USERCURR2 \ DWMColorPrevalence = 1
Ничего не работает . . 1803 или 1903 Windows 10 ..
. 1803 или 1903 Windows 10 ..
Однако я наконец нашел виновника…
Я удалил с помощью Driver Sweeper, затем снова с помощью Riva Uninstaller Intel и Nvidia. Все протестированные драйверы были получены напрямую от Intel или Nvidia или от поставщиков / производителей. Обратите внимание на то, что мой ноутбук MSI GS75 9SF i7-9750h и Aurous Z370 8700k испытывают одну и ту же проблему на Win 10 — 1803 и 1903 …
Первое изображение ниже с Nvidia 431.60, установленным в Windows 10-1903 и БЕЗ Intel IME или INF INSTALLED
Обратите внимание, насколько четкая панель задач …
На следующем изображении ниже изображена Nvidia 431.60 и набор микросхем Intel 101.17969.8134 и IME 1916.12.0.1263. Еще одно замечание: предыдущие драйверы от Intel имеют те же симптомы. Теперь панель задач не прозрачная, а скорее темное размытие, даже если прозрачность проверена в настройках персонализации … Неважно … Какой ключ реестра Intel меняет, чтобы вызвать эту глупую проблему . .. Очевидно, это Intel / Windows 10 выпуска 1803 и 1903 гг. Никто не дал хороших ответов ни на одном форуме, не говоря уже о форумах Intel .. И нет, я не устанавливаю программное обеспечение trash translucentTB..
.. Очевидно, это Intel / Windows 10 выпуска 1803 и 1903 гг. Никто не дал хороших ответов ни на одном форуме, не говоря уже о форумах Intel .. И нет, я не устанавливаю программное обеспечение trash translucentTB..
RSSTop
Как повысить прозрачность меню «Пуск» и панели задач в Windows 10
В целом экран Windows 10 выглядит красиво, но позволяет ограниченный контроль над прозрачностью панели задач, центра действий и меню «Пуск». Вы можете просто сделать эти компоненты прозрачными или твердыми . Однако проявив немного терпения и осторожности, вы можете сделать его еще лучше — вы можете добавить прозрачность или повысить уровень прозрачности меню «Пуск» и панели задач.Если вы не знаете, как это сделать, после прочтения этой статьи вы можете легко включить, отключить или повысить прозрачность этих элементов.
В приложении Settings в Windows 10 один переключатель управляет прозрачностью трех элементов, а именно меню «Пуск», панели задач и центра действий.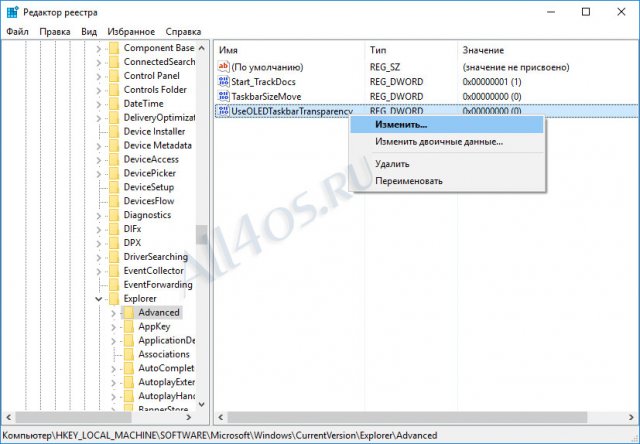 По умолчанию эти элементы слегка прозрачны.
По умолчанию эти элементы слегка прозрачны.
Для управления прозрачностью:
Перейдите в Настройки > Персонализация> Цвета и переключите эффекты прозрачности с на ВКЛ .
Однако вы не можете использовать этот параметр, чтобы применить прозрачность к отдельному элементу пользовательского интерфейса и сохранить сплошной цвет для других элементов или выбрать уровень прозрачности для каждого элемента отдельно.
Контроль прозрачности путем редактирования ключа реестра
Вы по-прежнему можете сделать меню «Пуск» и панель задач более прозрачными, изменив ключ реестра. Поскольку реестр Windows 10 содержит параметры и конфигурации, вы должны проявлять максимальную осторожность при изменении ключа.Перед редактированием рекомендуется сделать резервную копию файлов реестра.
ПРИМЕЧАНИЕ : У вас должны быть права администратора на вашем компьютере, чтобы изменить ключ реестра.
Увеличение прозрачности меню «Пуск»
Чтобы изменить файл реестра:
- Нажмите Клавиша Windows + R , чтобы открыть окно команды Run и введите regedit .

- В редакторе реестра выберите HKEY_CURRENT _USER \ SOFTWARE \ Microsoft \ Windows \ CurrentVersion \ Themes \ Personalize , как показано на рисунке ниже.
- Дважды щелкните Включить прозрачность . В поле Edit DWORD замените значение на и нажмите OK , чтобы сохранить изменение. По умолчанию установлено значение 1. Как только вы нажмете ОК, вы заметите разницу в прозрачности. Вот и все! вы сделали!
Когда вы увеличиваете прозрачность, становится заметно, когда окно за меню «Пуск» светлее или если обои яркие.В противном случае изменение не было бы очевидным. Поиграйте с ярким и темным фоном и измените плитки, прикрепленные к меню «Пуск» , чтобы увидеть, что вам больше всего нравится.
ПРИМЕЧАНИЕ : Внесенные изменения не влияют на Центр поддержки.
Повышение прозрачности панели задач
- В редакторе реестра выберите: HKEY_LOCAL_MACHINE \ SOFTWARE \ Microsoft \ Windows \ CurrentVersion \ Explorer \ Advanced .
 Вам нужно будет создать новое значение в подразделе Advanced .
Вам нужно будет создать новое значение в подразделе Advanced . - Чтобы создать новое значение, щелкните правой кнопкой мыши ключ Advanced и выберите New> DWORD (32 bit) Value . Затем назовите новое значение UseOLEDTaskbarTransparency .
- Дважды щелкните новое значение UseOLEDTaskbarTransparency , чтобы открыть страницу его свойств, установите значение 1 и щелкните OK .
После внесения изменений закройте редактор реестра и перезагрузите компьютер, чтобы отразить изменения.В качестве альтернативы перейдите к Настройки> Персонализация> Цвет и переключите любые настройки цвета, то есть переключитесь на Выкл, , а затем обратно на ВКЛ , чтобы принудительно внести изменения.
Помимо описанного выше трюка с реестром, существует немало других уловок для улучшения системы Windows 10.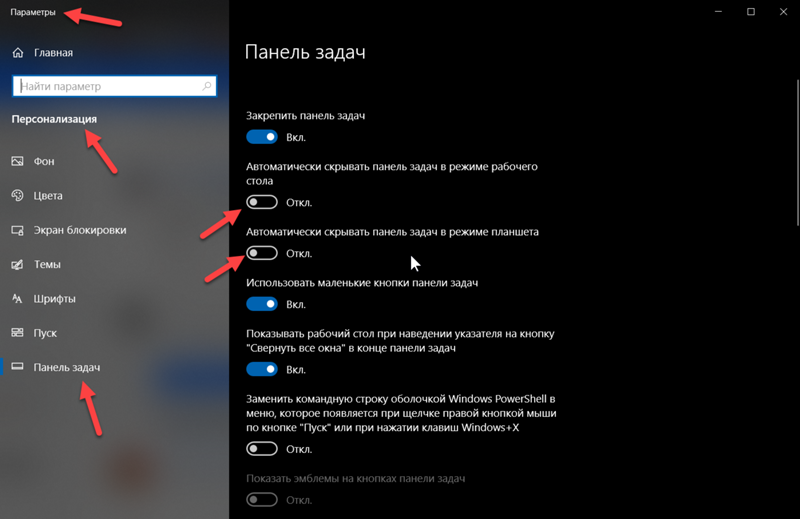

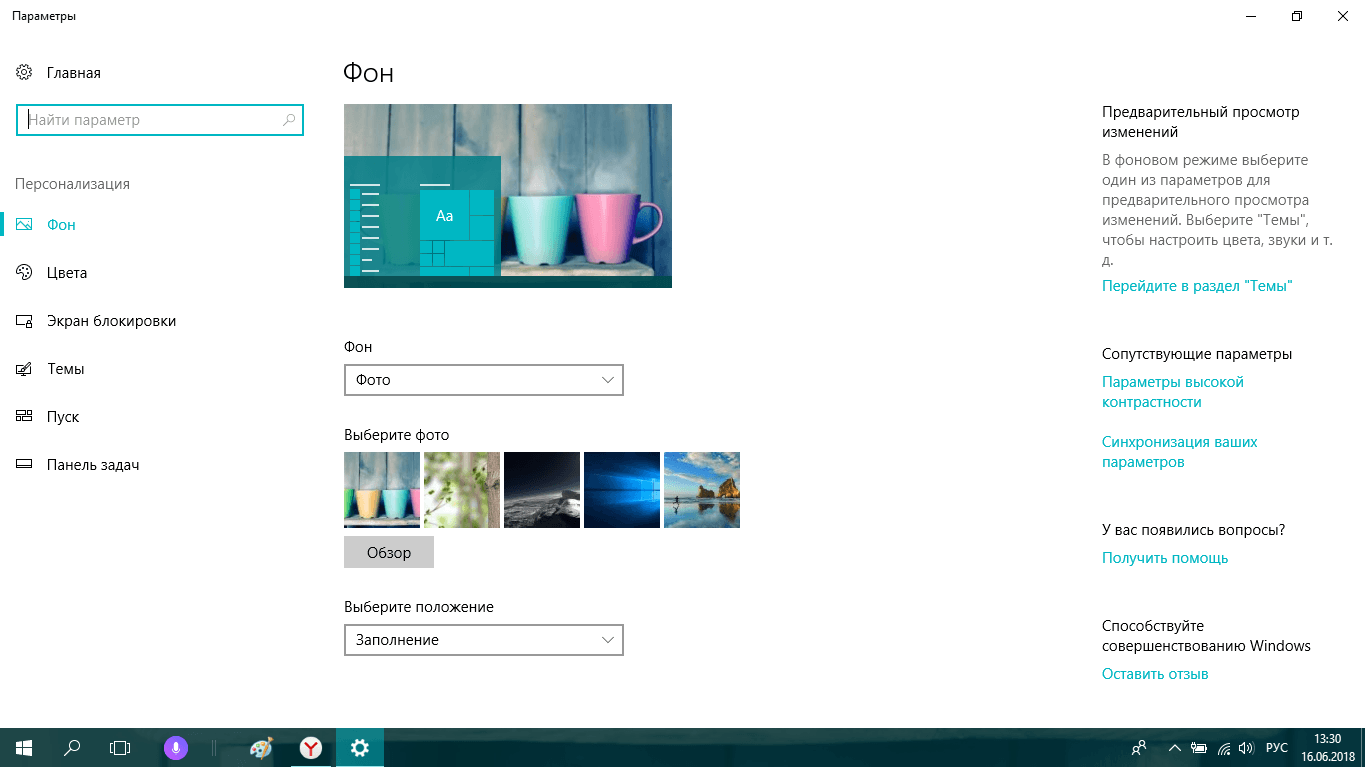
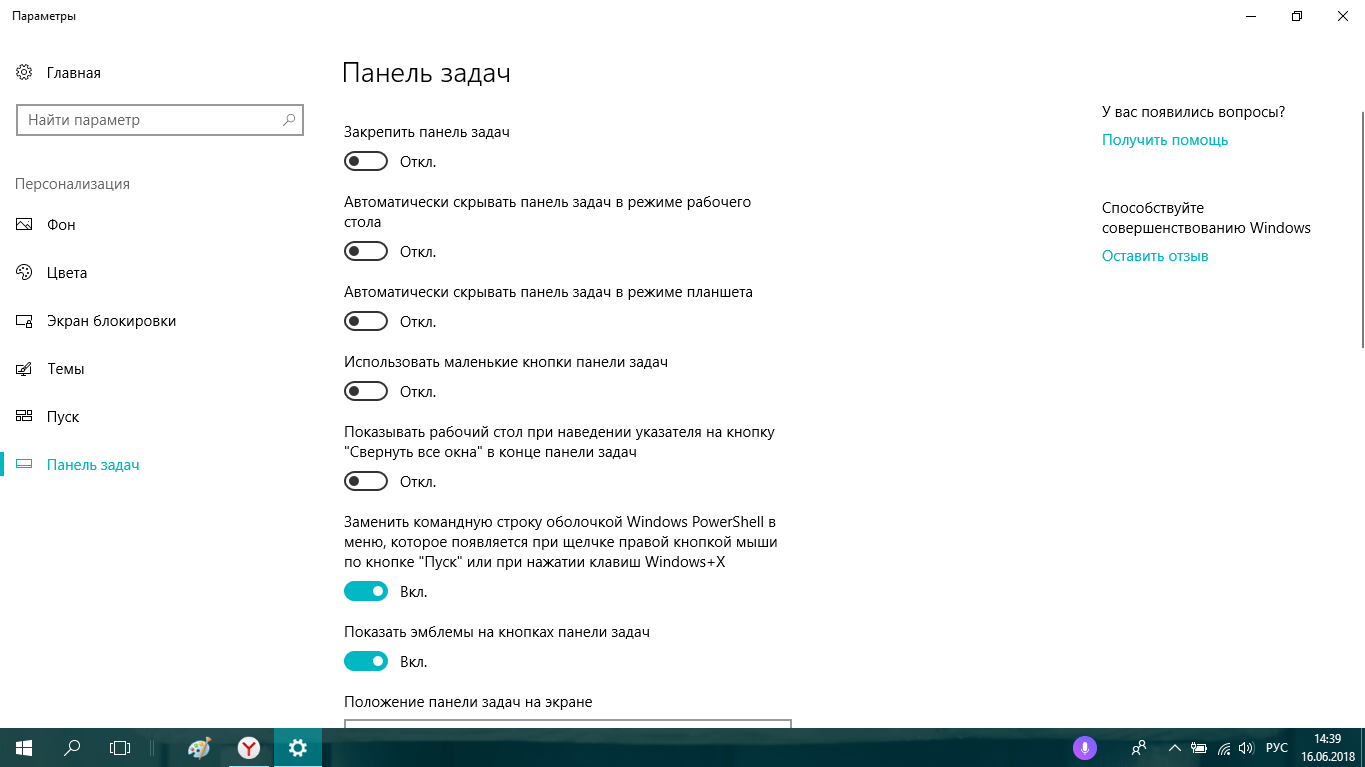
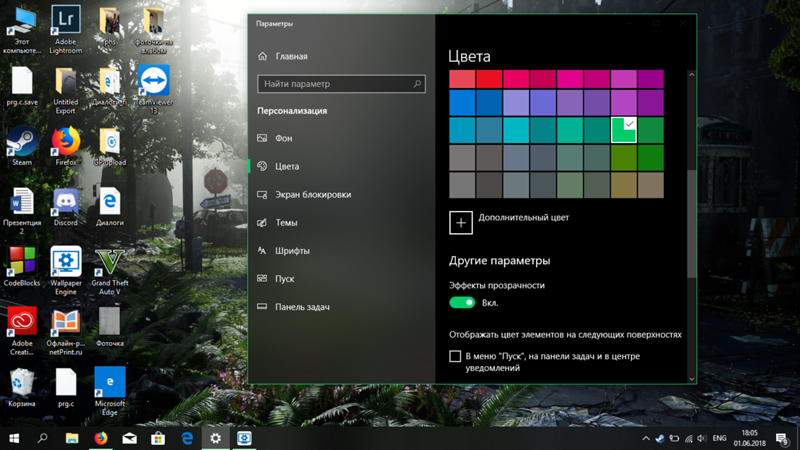
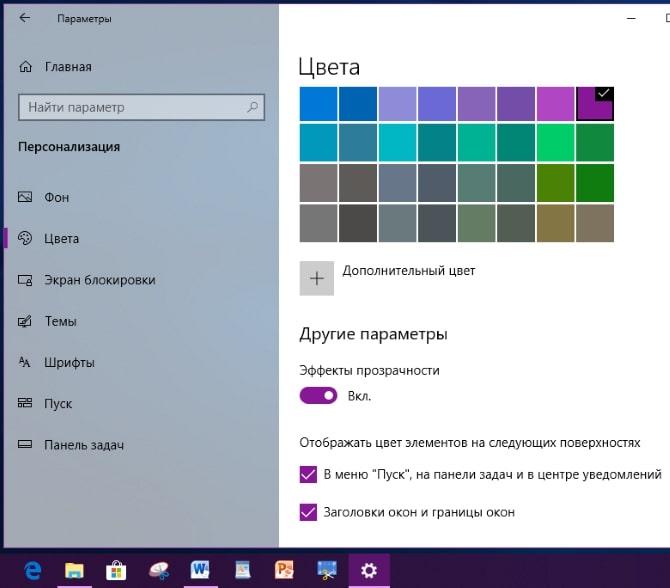

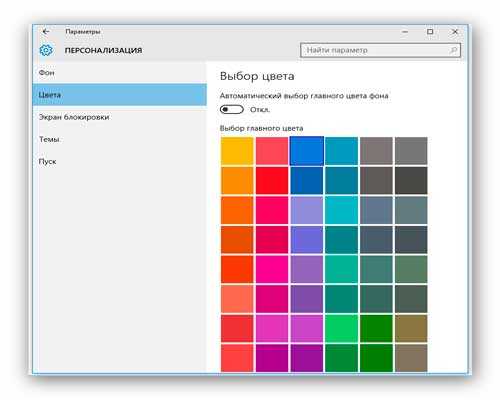 theme с помощью Блокнота;
theme с помощью Блокнота;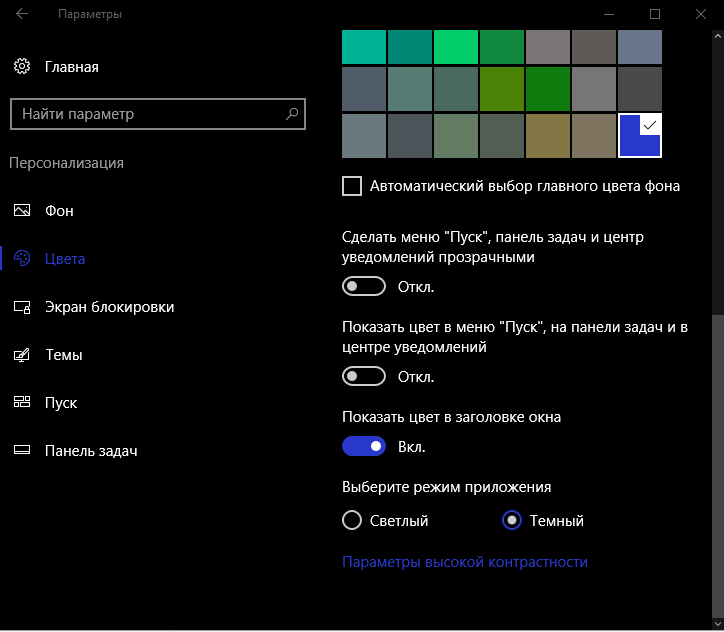 Затем введите или вставьте «мс-настройка: персонализацияИ ударил Войти открыть воплощение меню.
Затем введите или вставьте «мс-настройка: персонализацияИ ударил Войти открыть воплощение меню.
 Если вы установите его, чтобы очистить, он превратит вашу панель задач в полностью прозрачную.
Если вы установите его, чтобы очистить, он превратит вашу панель задач в полностью прозрачную..png)

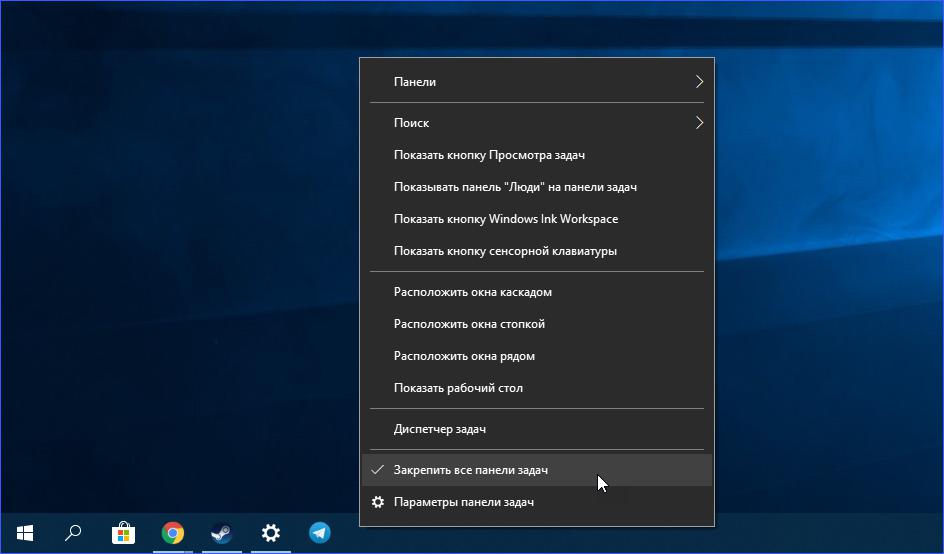

 В зависимости от типа обоев вы увидите либо прозрачную, но размытую панель задач, либо полностью прозрачную панель задач. Тем не менее, это действительно прозрачная, но размытая или полупрозрачная панель задач.
В зависимости от типа обоев вы увидите либо прозрачную, но размытую панель задач, либо полностью прозрачную панель задач. Тем не менее, это действительно прозрачная, но размытая или полупрозрачная панель задач.
 Вам нужно будет создать новое значение в подразделе Advanced .
Вам нужно будет создать новое значение в подразделе Advanced .