Windows 7 перезагружается при загрузке
  windows
В этой инструкции попробуем решить проблему с постоянной перезагрузкой Windows. Такое может происходить по разным причинам, но наиболее вероятные сценарии, я надеюсь, у меня получится вспомнить.
В первых двух частях этого руководства будет рассказано о том, как исправить ошибку, если Windows 7 сама перезагружается после экрана приветствия безо всяких видимых причин — два разных способа. В третьей части поговорим еще об одном распространенном варианте: когда после установки обновлений компьютер перезагружается, а после этого снова пишет установка обновлений — и так бесконечно. Так что если у вас этот вариант, можете сразу перейти к третьей части. См. также: Windows 10 пишет Не удалось завершить обновления и перезагружается.
Автоматическое восстановление запуска Windows 7
Это, пожалуй, самый простой из способов, который следует попробовать, когда Windows 7 при загрузке перезагружается.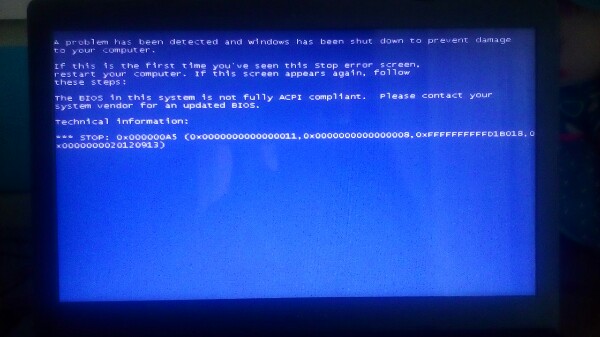 Однако, к сожалению, этот способ редко помогает.
Однако, к сожалению, этот способ редко помогает.
Итак, вам пригодится установочный диск или загрузочная флешка с Windows 7 — не обязательно те же самые, с которых вы устанавливали операционную систему на компьютер.
Загрузитесь с этого накопителя и, выбрав язык, на экране с кнопкой «Установить» нажмите по ссылке «Восстановление системы». Если после этого появится окно с вопросом «Would you like to remap the drive letters to match the mappings from the target operating system?» (Хотите ли вы, чтобы буквы дисков были переназначены в соответствии с назначением в целевой операционной системе), ответьте «Да». Особенно это пригодится, если этот способ не поможет и вы будете использовать второй из описанных в этой статье.
Также вам будет предложено выбрать копию Windows 7 для восстановления: выберите и нажмите «Далее».
Появится окно средств восстановления. Верхний пункт будет гласить «Восстановление запуска» (Startup Repair) — эта функция позволяет автоматически исправить наиболее типичные ошибки, мешающие Windows нормально запускаться.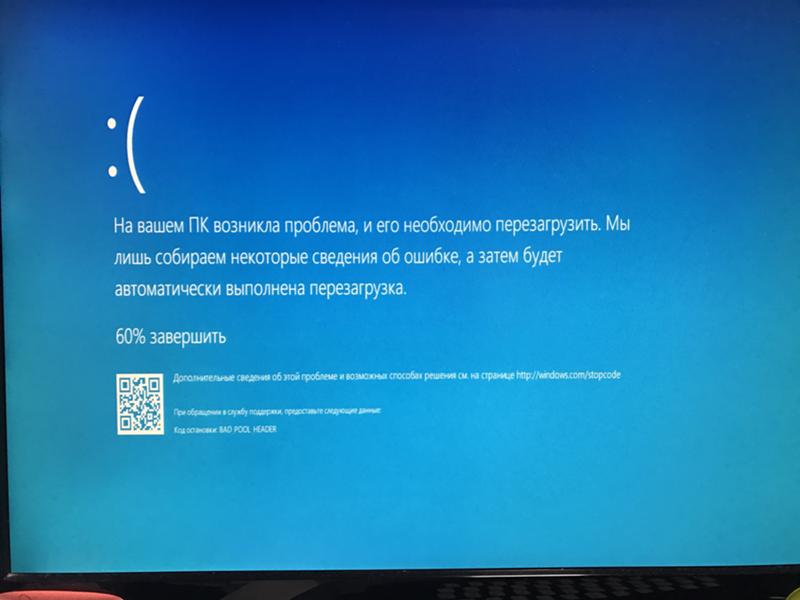 Нажмите по этой ссылке — после этого останется только ждать. Если в результате вы увидите сообщение о том, что проблем с запуском не найдено, нажмите кнопку «Отмена» или «Cancel», будем пробовать второй способ.
Нажмите по этой ссылке — после этого останется только ждать. Если в результате вы увидите сообщение о том, что проблем с запуском не найдено, нажмите кнопку «Отмена» или «Cancel», будем пробовать второй способ.
Решение проблемой с перезагрузкой восстановлением реестра
В окне средств восстановления, которое было запущено в предыдущем способе, запустите командную строку. Также вы можете (если не использовали первый способ) запустить безопасный режим Windows 7 с поддержкой командной строки — в этом случае, никакой диск не понадобится.
Важно: все нижеописанное я не рекомендую использовать начинающим пользователям. Остальным — на свой страх и риск.
Примечание: обратите внимание, что при последующих действиях, буква системного раздела диска на вашем компьютере может быть не C:, в этом случае используйте назначенную.
В командной строке введите C: и нажмите Enter (или другую букву диска с двоеточием — буква диска отображается при выборе ОС для восстановления, если вы используете диск или флешку с дистрибутивом ОС.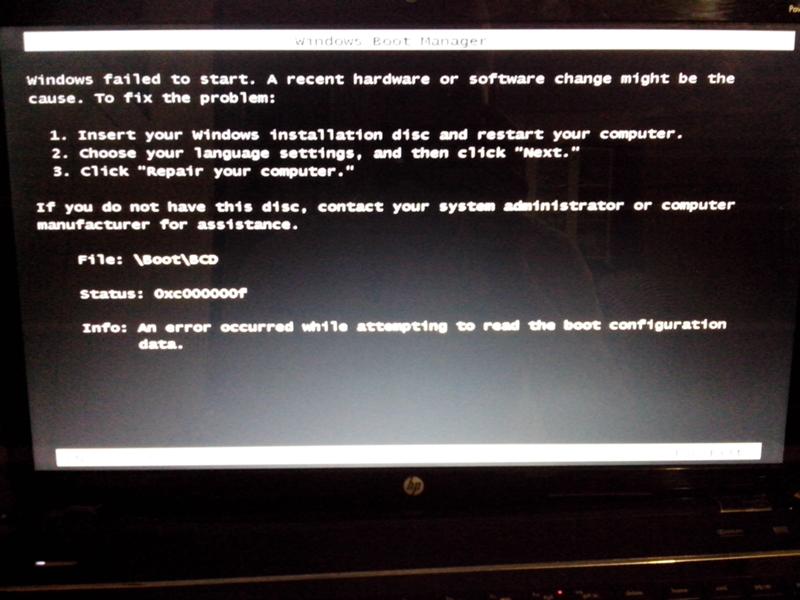
Введите по порядку команды, подтверждая их выполнение там, где требуется:
CD \windows\system32\config MD backup copy *.* backup CD RegBack copy *.* ..
Исправление автоматической перезагрузки Windows 7
Обратите внимание на две точки в последней команде — они обязательны. На всякий случай, о том, что делают эти команды: сначала мы заходим в папку system32\config, затем создаем папку backup, в которую копируем все файлы из config — сохраняем резервную копию. После этого переходим в папку RegBack, в которой сохранена предыдущая версия реестра Windows 7 и копируем файлы оттуда вместо тех, что используются на данный момент системой.
По завершении этого, перезагрузите компьютер — скорее всего, теперь он загрузится нормально. Если этот способ не помог, то даже и не знаю, что еще посоветовать. Попробуйте прочесть статью Не запускается Windows 7.
Windows 7 бесконечно перезагружается после установки обновлений
Еще один вариант, который также достаточно распространен — после обновления Windows перезагружается, опять устанавливает обновления X из N, опять перезагрузка и так до бесконечности.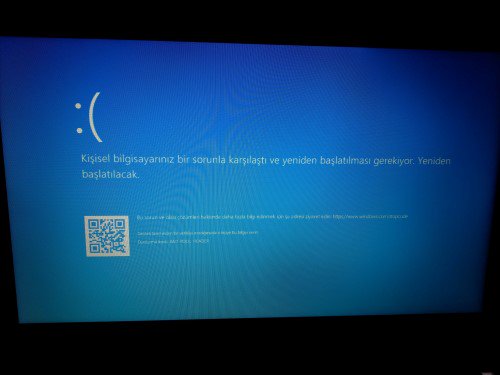 В этом случае, попробуйте выполнить следующие действия:
В этом случае, попробуйте выполнить следующие действия:
- Зайдите в командную строку в восстановлении системы с загрузочного носителя или запустите безопасный режим с поддержкой командной строки (в предыдущих пунктах описано, как это сделать).
- Введите C: и нажмите Enter (если находитесь в режиме восстановления, буква диска может отличаться, если в безопасном режиме с поддержкой командной строки — так и будет C).
- Введите cd c:\windows\winsxs и нажмите Enter.
- Введите del pending.xml и подтвердите удаление файла.
Это очистит список обновлений, ожидающих установки и Windows 7 после перезагрузки должен запуститься нормально.
Надеюсь, эта статья окажется полезной тем, кто столкнулся с описанной проблемой.
remontka.pro в Телеграм | Другие способы подписки
А вдруг и это будет интересно:
Windows 7 перезагружается при загрузке
Когда компьютер постоянно перезагружается при запуске, неопытные пользователи буквально впадают в ступор.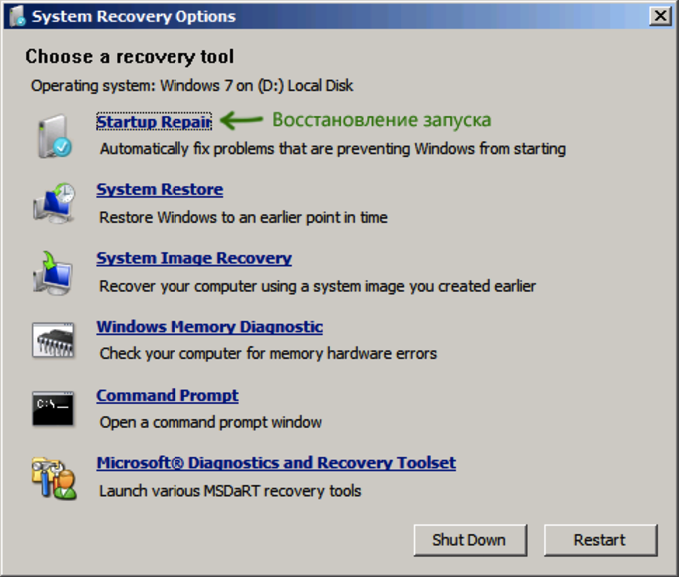 Первая мысль, что «железо» нужно отдавать в мастерскую, где наверняка потребуют кругленькую сумму за ремонт. Однако такая неприятность может быть решена своими силами. Постоянный поиск обновлений или чёрный экран, ещё не повод списывать компьютер или ноутбук в утиль. Как же восстанавливается система? Рассмотрим на конкретных примерах.
Первая мысль, что «железо» нужно отдавать в мастерскую, где наверняка потребуют кругленькую сумму за ремонт. Однако такая неприятность может быть решена своими силами. Постоянный поиск обновлений или чёрный экран, ещё не повод списывать компьютер или ноутбук в утиль. Как же восстанавливается система? Рассмотрим на конкретных примерах.Постоянная перезагрузка компьютера может происходить из за разных причин
Реанимируем запуск
Если компьютер сам перезагружается, возможно, проблема в загрузчике. Выйти из ситуации, можно автоматически восстановив запуск. Чтобы осуществить эту процедуру, понадобится цифровой носитель с загрузочными данными. При этом необязательно использовать версию ПО, которая установлена на компьютере. Система самостоятельно выберет нужные параметры. Делается это так:
- Загрузив компьютер с носителя, следует выбрать пункт «Восстановить систему». Возможно, что после этого появится диалоговое окно с непонятными надписями на английском языке.
 Пугаться не стоит, просто операционный диск предлагает вам переназначить индексы встроенных накопителей в соответствии с их целевым назначением. Поэтому смело кликайте по иконке YES.
Пугаться не стоит, просто операционный диск предлагает вам переназначить индексы встроенных накопителей в соответствии с их целевым назначением. Поэтому смело кликайте по иконке YES.
- После этого, откроется окно, предлагающее, определиться с копией ПО для восстановления. Сделав это, нажимаем NEXT.
- Затем появится окно с инструментами для восстановления. Здесь выбираем пункт Startup Repair и ждём пока система автоматически не найдёт и не исправит имеющиеся ошибки.
Важно! Если комп перезагружается сам, это самый доступный, но малоэффективный способ решения проблемы. Поэтому не стоит слишком рассчитывать на положительный результат.
Исправляем повреждения реестра
Реестр – это несколько разделов в операционной системе компьютера, где хранятся учётные записи, конфигурации ОС и другие сведения необходимые для бесперебойной работы компьютера. Учитывая, что реестр, это база данных свободного доступа, изменять конфигурацию на правах администратора может кто угодно, в том числе и вредоносное ПО.
Если не помогает восстановление системы, можно поковыряться в реестре
Существует и другой способ. Им можно воспользоваться в том случае, когда возможность автовосстановления отключено пользователем. В этом поможет встроенное приложение для восстановления реестра. Файл называется Regedit. Вот как он работает:
- В командной строке меню запуска набирается команда regedit.exe.
Программа regedit позволяет форматировать реестр - После открытия файла, нужно выбрать пункт «Экспорт».
После открытия файла, нужно выбрать пункт «Экспорт». - Откроется окно «Экспорт реестра». Здесь нужно выбрать тип файла (reg) и отметить пункт «Весь реестр».

Откроется окно «Экспорт реестра»
Аналогичными свойствами обладает системный файл RegBack. Здесь хранятся копии файлов реестра. Обновляется резерв через каждые десять дней.
Важно! Открыть эту папку из установленной версии Windows невозможно, система блокирует доступ. Потому нужно загрузить аналогичное ПО с другого носителя.
Чтобы получить доступ к папке, необходимо открыть путь C-Windows-Sistem 32-Config. Здесь будут расположены несколько файлов, среди которых находится и интересующая папка.
Чтобы получить доступ к папке, необходимо открыть путь C-Windows-Sistem 32-Config
Для восстановления разделов реестра, нужно содержимое папки RegBack скопировать в раздел Config. Затем систему требуется перезагрузить. После этого поиск обновлений бесконечно в Windows 7 должен прекратиться.
Другие варианты
Если компьютер перезагружается при включении, можно решить проблему и другими способами.
Избавиться от автоматической перезагрузки. Продукты Майкрософт от седьмой версии и выше имеют свойство перезагружаться при любых системных неполадках. При этом поводом служит даже незначительный сбой в работе системы. Для исправления ситуации, можно отключить автоматическую перезагрузку Windows 7. Сделать это можно так:
- Правой клавишей мыши, кликаем иконку компьютер. Здесь нас интересует пункт «Свойства».
- В появившемся меню выбираем «Дополнительные параметры».
- Откроется контекстное меню, где в разделе «дополнительно», нужно выбрать пункт «Параметры».
- В открывшемся окне убираем отметку в параметре автоматической перезагрузки.
Перейти в безопасный режим. Если при загрузке синий экран в Windows 7 или компьютер постоянно перезагружается можно попробовать этот способ. При загрузке ОС нажимаете F8 и компьютер переходит в безопасный режим. Это означает, что загружаются только программы и драйвера необходимые для работы.
Если при переходе в безопасный режим на мониторе появился рабочий стол, то имеет смысл удалить недавно установленные программы или приложения.
Скорее всего, в них кроется причина некорректной работы «железа».
ПОСМОТРЕТЬ ВИДЕО
Проверить на вирусы. Чёрный экран в Windows 7 может быть вызван вредоносным ПО. Чтобы узнать это наверняка рекомендуется открыть диспетчер задач и изучить запущенные процессы. В первую очередь интересует explorer.exe. Если процесс не обнаружен, его нужно внести вручную, открыв раздел новых задач. После этого, вводим команду Hkey_Local_Machine/Software/Microsoft/WindowsNT/Curentversion/WinLogon. Затем в раздел Shell повторно вводится explorer.exe. Если вы обнаружите здесь другую информацию, её следует немедленно удалить.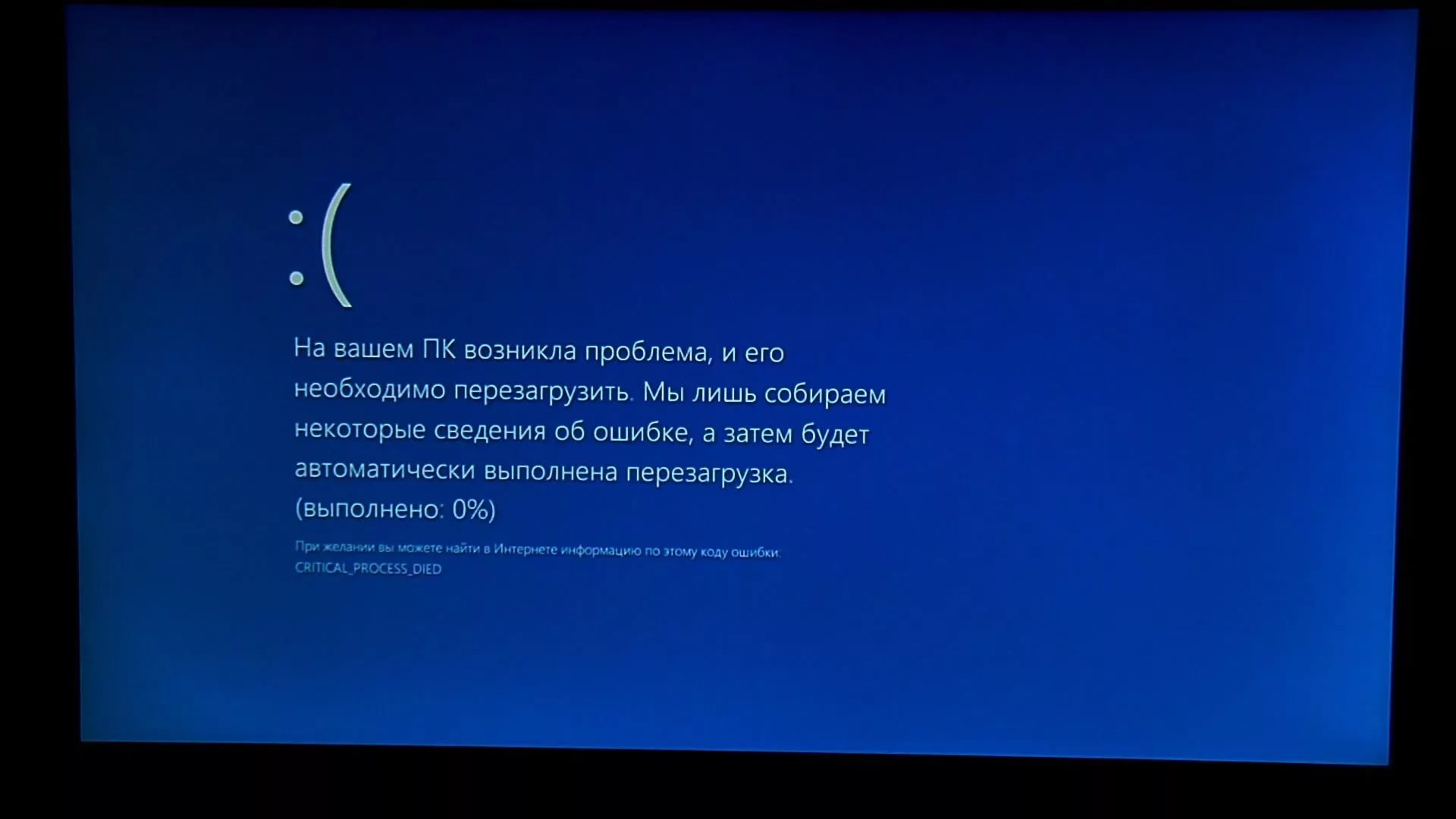
Если ни один из предложенных вариантов не помогает и ноутбук перезагружается при включении, то можно попробовать заново ввести ключ активации или переустановить винду. Теперь вы знаете, что делать если Windows 7 перезагружается при загрузке.
Компьютер самопроизвольно перезагружается после установки обновления безопасности MS14-045 на Windows 7 или Windows Server 2008 R2
Английский (США) версия данного исправления устанавливает файлы с атрибутами, указанными в приведенных ниже таблицах. Дата и время для файлов указаны в формате UTC. Дата и время для файлов на локальном компьютере отображаются в местном времени с вашим текущим смещением летнего времени (DST). Кроме того, при выполнении определенных операций с файлами, даты и время могут изменяться.
Информация о файлах для Windows 7 и Windows Server 2008 R2 и примечанияВажно. Исправления для Windows Server 2008 R2 и Windows 7 включены в одни и те же пакеты. Однако исправления на странице запроса исправлений перечислены под обеими операционными системами. Чтобы запросить пакет исправления, который применяется к одной или обеим ОС, установите исправление, описанное в разделе «Windows 7/Windows Server 2008 R2» страницы. Всегда смотрите раздел «Информация в данной статье относится к следующим продуктам» статьи для определения фактических операционных систем, к которым применяется каждое исправление.
Чтобы запросить пакет исправления, который применяется к одной или обеим ОС, установите исправление, описанное в разделе «Windows 7/Windows Server 2008 R2» страницы. Всегда смотрите раздел «Информация в данной статье относится к следующим продуктам» статьи для определения фактических операционных систем, к которым применяется каждое исправление.
-
Файлы, относящиеся к определенному продукту, этапу разработки (RTM, SPn) и направлению поддержки (LDR, GDR) можно определить путем проверки номера версий файлов, как показано в следующей таблице.
-
Выпуски обновлений GDR содержат только те исправления, которые выпускаются повсеместно и предназначены для устранения распространенных крайне важных проблем. В обновления LDR входят также специализированные исправления.
-
Файлы MANIFEST (.manifest) и MUM (.mum), устанавливаемые для каждой среды, указаны отдельно в разделе «Сведения о дополнительных файлах для Windows 7 и Windows Server 2008 R2».
 Файлы MUM и MANIFEST, а также связанные файлы каталога безопасности (CAT) чрезвычайно важны для поддержания состояния обновленных компонентов. Файлы каталога безопасности, для которых не перечислены атрибуты, подписаны цифровой подписью корпорации Майкрософт.
Файлы MUM и MANIFEST, а также связанные файлы каталога безопасности (CAT) чрезвычайно важны для поддержания состояния обновленных компонентов. Файлы каталога безопасности, для которых не перечислены атрибуты, подписаны цифровой подписью корпорации Майкрософт.
После обновления windows 7 перезагружается
Первая часть статьи повествует о причинах перезагрузки системы Windows 7. Вторая часть подробно описывает решение проблемы систематического перезапуска Windows. Также приведены и другие способы решения проблемы.
Причины перезагрузки
Полностью избежать ошибок в работе компьютерной системы невозможно. Рано или поздно все пользователи сталкиваются с потребностью устранения неполадок ОС.
Очень распространена проблема, когда после обновления windows 7 перезагружается постоянно и самопроизвольно. Причина заключается в нарушении работы аппаратной или программной составляющей компьютера.
Самые распространённые причины внеплановой перезагрузки ОС Windows 7:
- перегрев компьютера.
 Суть причины – аппаратная сторона ПК. Перегреваться может как, например, видеокарта, так и северный мост материнской платы или процессор;
Суть причины – аппаратная сторона ПК. Перегреваться может как, например, видеокарта, так и северный мост материнской платы или процессор;Фото: чистим от пили чтобы не грелся
- проблемы в оборудовании. Возможны повреждения блока питания и его составляющих;
- поражение компьютера вирусами. В некоторых случаях вирусы способны нанести очень большой вред компьютеру. Также они несут в себе опасность хищения персональных данных пользователя;
- некорректное программное обеспечение. В первую очередь следует продиагностировать работу всех драйверов системы;
- установка обновления ОС. Сбои в работе Windows 7 могут происходить и из-за установки недоработанного обновления.
Видео: Обновление Windows 7. Ошибки и их решение
Что делать
Прежде всего следует воспользоваться услугами сервисного центра, либо провести диагностику компьютера самостоятельно.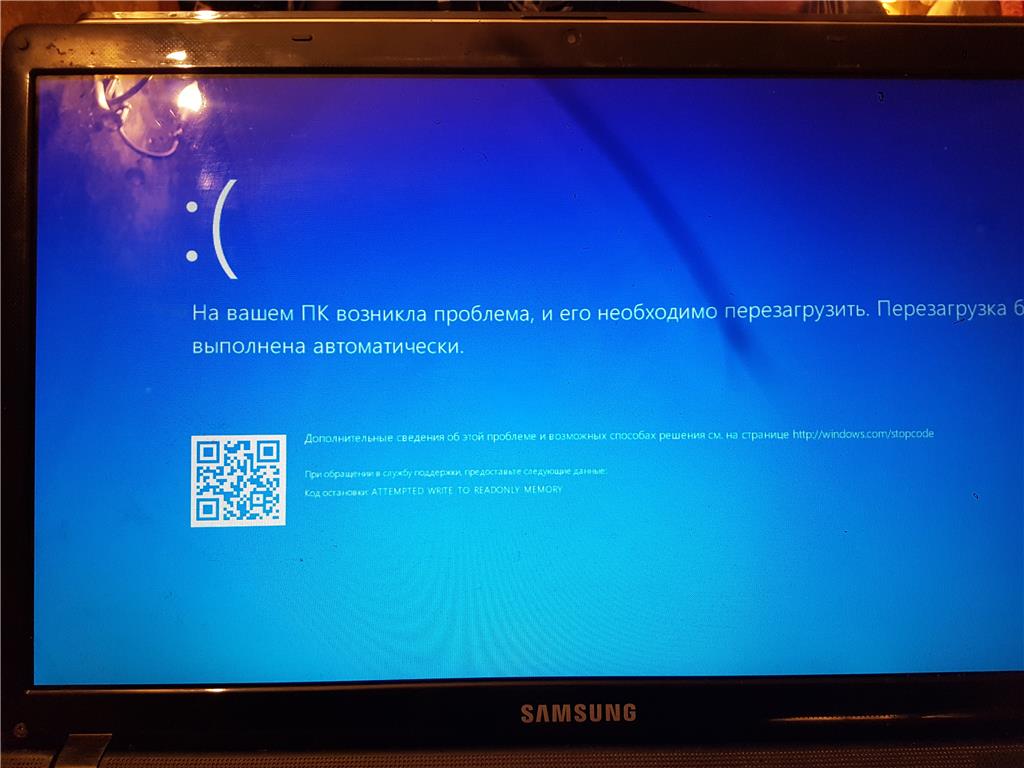
Начинать следует из изучения программной стороны проблемы. Чаще всего программные неполадки связаны с вирусами, либо с последними установленными обновлениями системы.
Ниже рассмотрена самая распространенная причина перезагрузки ОС Windows 7 и эффективный метод ее быстрого решения.
Удаляем обновление КВ971033
Центр установки обновлений Windows – утилита, которая позволяет пользователям устанавливать все самые последние драйверы и обновления системы. Однако, иногда операционная система персонального компьютера и установленный центром элемент могут быть несовместимы
Фото: центр обновления
На сегодняшний день одним из самых проблемных обновлений ОС Windows 7 является компонент КВ971033, которое, в большинстве случаев, нарушает работу операционной системы компьютера.
Чтобы удалить обновление КВ971033 следует придерживаться таких действий:
- через панель управления зайти в центр обновлений Windows;
- в левом нижнем углу окна выбрать вкладку «Управления обновлениями» и подождать пока список всех установленных элементов подгрузится;
- выбрать элемент «Обновление для Microsoft Windows (КВ971033)», нажать на нем правой кнопкой мишки и во всплывающем меню выбрать пункт «Удалить».
 Удаление обновлений может занять несколько минут. После завершения удаления перезагрузите систему.
Удаление обновлений может занять несколько минут. После завершения удаления перезагрузите систему.Фото: процесс удаления обновления КВ971033
Активируем Windows
После удаления обновления КВ971033 требуется повторная активация системы Windows 7. Для этого нужно установить специальный активатор для Windows 7. Его можно скачать с многих веб-ресурсов.
Фото: активация выполнена
Важно! Перед установкой активатора проверьте файл на наличие вредоносного содержимого антивирусом.
Для активации ОС следуйте инструкции:
- запустите учетную запись с правами администратора;
- через меню Пуск зайдите в командную строку;
- пропишите в ней такой текст (без кавычек): «slmgr–rearm» и нажмите Enter. Эта команда позволяет продлить срок использования ОС на 30 дней, не нарушая лицензионного соглашения. Ели команда не сработала, попробуйте вписать «slmgr /rearm»;
Фото: командная строка
- перезагрузите компьютер;
- активируйте операционную систему с помощью ранее скачанного активатора.

Закрываем доступ для обновления КВ971033
Следующим шагом нужно закрыть доступ для обновления КВ971033, дабы в будущем снова не столкнутся со сбоями в работе системы.
Процесс закрытия доступа к обновлению КВ971033 выглядит так:
- первым шагом следует зайти в Центр обновлений Windows;
- выберите вкладку «Обязательные обновления» и в списке выберите КВ971033;
- нажмите на элементе правой кнопкой мишки и выберите пункт «Скрыть обновление».
Фото: скрываем обновление
Другие решения
Помимо ситуации с компонентом КВ971033, существует масса других причин систематической перезагрузки компьютера.
Рассмотрим некоторые из таких причин и методы их решения:
- корпус персонального компьютера слишком тесен для его содержимого. Решением данной проблемы является срочная замена корпуса, ведь следует помнить, что плохо вентилируемый корпус приводит к следующей более важной проблеме;
- перегрев процессора и других компонентов.
 Главная причина – недостаточное охлаждение компонентов корпуса. Для устранения проблемы следует открыть корпус компьютера и очистить содержимое от пыли. Также следует проверить все вентиляторы. Дабы избежать проблемы в будущем, установите специализированные утилиты, которые отслеживают температуру процессора;
Главная причина – недостаточное охлаждение компонентов корпуса. Для устранения проблемы следует открыть корпус компьютера и очистить содержимое от пыли. Также следует проверить все вентиляторы. Дабы избежать проблемы в будущем, установите специализированные утилиты, которые отслеживают температуру процессора; - слабый блок питания. Такой блок питания не справляется с выполнением задач, поставленных компьютером. Данная проблема не очень распространена, но все же имеет место быть. Решение проблемы – замена блока питания;
- недостаток оперативной памяти или ее дефекты. Довольно распространенная причина неполадок в системе. Для тестирования ОП самостоятельно можно использовать ряд программ, но лучше обратиться с такой задачей в сервисный центр. Решение – замена модуля оперативной памяти.
В статье рассмотрено большинство причин постоянной перезагрузки компьютера под управлением операционной системы Windows 7. Приведены подробные инструкции для устранения неполадок.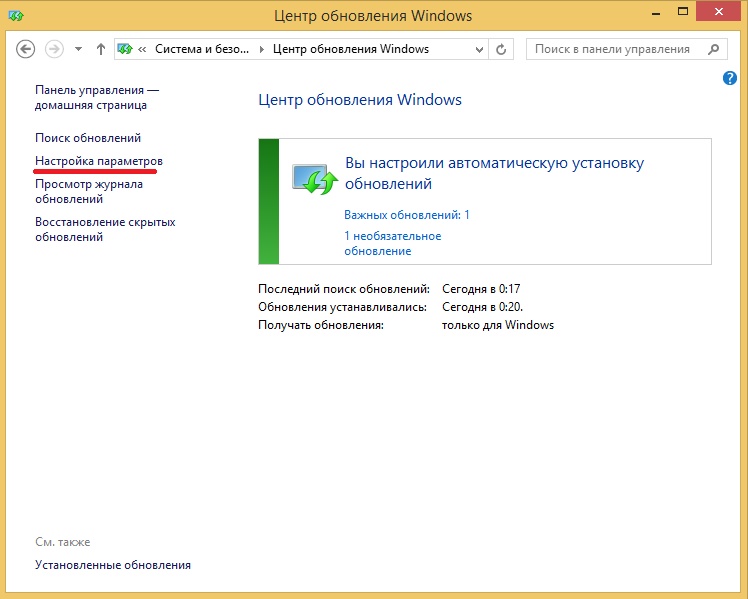 Следует заметить, что сначала нужно максимально точно определить причину проблемы, прежде чем самому начинать исправлять неполадки системы.
Следует заметить, что сначала нужно максимально точно определить причину проблемы, прежде чем самому начинать исправлять неполадки системы.
Компьютер сам перезагружается windows 7
Не редко встречается проблема, если компьютер перезагружается под windows 7. Одной из причин может быть программное обеспечение не редко подводит пользователя, операционная система Windows 7 не является исключением. Существует большое количество ошибок в windows 7, которые все еще остаются не исправленными.
Одной из таких является проблема: компьютер перезагружается под операционной системой windows 7. Она может быть вызвана большим количество ошибок, стоит отметить, что это не должно пугать вас, ибо на любую проблему найдется свое решение. Важно подойти с холодной головой и постепенно пробовать разные популярные решения и способы диагностики. Сейчас вы узнаете, чем вызвана проблема, каким образом ее можно решить, инструкции будут расписаны достаточно детально, так что даже самый неопытный пользователь сможет разобраться самостоятельно.
Что делать если компьютер сам перезагружается windows 7
Стоит отметить, что, если вы столкнулись с неполадками (перезагружается компьютер), старайтесь решать их самостоятельно, ибо зачастую мастера обманывают своих клиентов, стараясь вытянуть как можно больше денежных средств.
- Дефект в питании вашего компьютера.
Первая причина, по которой может перезагружатся компьютер – это проблемы с подачей питания. - В современных реалиях существует большое количество некачественных блоков питания для персональных компьютеров, а также аппаратного обеспечения, которое не соответствует заявленным характеристикам и стандартам. Из-за чего весь компьютер требует от БП намного большего, нежели он может номинально выдавать.
- Минимальный перебои питания выливается в мгновенную перезагрузку windows.Чтобы получить 100% уверенность в том, что виновником беды является питание, необходимо произвести ряд проверок, в число которых входят следующие:
- Проверьте удлинитель, а также розетку, к которой вы подключаетесь. Попробуйте изменить источник питания.
На что обратить внимание если компьютер сам перезагружается под windows 7
Воспользуйтесь другим кабелем для подключения к сети.
Замените блок питания компьютера, сделать это довольно просто. Приобретите новый БП, после чего установите его в системный блок, если проблема решена запустите windows 7, то можете его оставить себе, если же неполадки сохранились, то вам не составит большого труда вернуть его в магазин по чеку.
Некорректная работа аппаратной составляющей ПК.
Если проблема, из-за которой перезагружается windows 7 сохранилась, и вы определили, что она возникает не из-за проблем с питанием, следует произвести анализ аппаратного обеспечения вашего компьютера. Сделать это можно различными способами, если компьютер не включается, то использовать всевозможные утилиты у вас вряд ли получится.
Просто действуйте по данной инструкции что бы не перезагружался windows:
- Откройте системный блок, снимите боковую крышку с корпуса. После этого, включите ПК и смотрите на кулеры. Компьютер перезагрузился? Обратите внимание на (процессора или видеокарты), который производит активное охлаждения не крутятся, то проверьте его исправности, а также факт подключения питания.
- Делается это довольно просто, для подключения процессорного кулера используется специальный порт, выход которого находится рядом с гнездом процессора.
- Если система охлаждения работает исправно переходите к следующим комплектующим.
- Проблема перезагрузки нередко появляется на компьютерах, в которых установлен твердотельный накопитель. Суть в том, что HDD плохо переносит перевозку и транспортировку, именно поэтому на ноутбуках они слишком быстро выходят из строя.
- Отсутствие жесткого диска приводи к цикличной перезагрузке, или же во все в отказе запускаться. Проверить исправность HDD можно несколькими способами, один из них – это подключить к десктопу или лэптопу функционирующий жесткий диск, второй же – это использовать ваш накопитель в другом компьютереВ целом, после подобной проверки вы получите полное понимание о том, функционирует ли ваш диск, или нет.
Если компьютер перегружается сам и включается на небольшой промежуток времени, после чего вновь тухнет, постарайтесь произвести проверку тепловыделения на процессоре и видеокарте. Делается это посредством использования таких утилит, как AIDA, ADA и тому подобные.
Также подобный функционал реализован в большинстве версий BIOS. Если температура в обычном режиме работы превышает допустимые нормы (для каждого процессора они свои, проверить их можно на официальном сайте производителя), то вам необходимо произвести чистку пк, а также заменить термопасту.
Не лишним будет приобретение новую систему охлаждения с более высоким теплоотводом.
В последнюю очередь, стоит заняться проверкой и чисткой оперативной памяти. Контакты нередко забиваются пылью, из-за чего материнская плата попросту не видит оперативку. Отсоединив плашку оперативной памяти необходимо прочистить контакт используя для этого простой ластик. Также дополнительно можно пройтись несколько раз специальной кисточкой для окончательного очищения от пыли. Если прочистка не помогла вашему компьютеру, попробуйте установить плашки оперативной памяти, в корректном функционировании которых вы уверены. Наверняка подобные имеются у ваших знакомых, в крайнем случае вы все также может приобрести их в магазине.
Видео о том если компьютер сам перезагружается windows 7
Проблемы в функционировании ПО
Причиной ошибки, из-за которой компьютер перезагружается windows 7 может быть не только аппаратное, но и программное обеспечение.
Какие-либо вирусы, а также ошибки в работе компьютера всевозможных системных файлов могут привести к подобного рода проблеме. Исправить такую неполадку можно используя средства восстановления операционной системы Windows,при этом полностью удалив старую.
Если компьютер сам перезагружается и вы не можете произвести сканирование на наличие вирусов, то единственно верным решением будет полное удаление операционной системы, с последующей установкой новой.
В целом, справится с проблемой компьютер перезагружается windows 7 можно самостоятельно, важно просто соблюдать определенную последовательность действий. Любые неполадки можно исправить самостоятельно, поэтому никогда не спешите обращаться в сервисный центры и прочие подобного рода службы.
Вывод компьютер сам перезагружается то стоит обратить внимание в первую очередь на систему охлаждения.
Проводник постоянно перезапускается Windows 7 что делать
Прекращена работа программы «Проводник» или Проводник перезагружается
Здравствуйте Друзья! В этой статье разберемся с ошибкой «Прекращена работа программы «Проводник»» или перезагрузкой проводника по непонятным причинам. Сие может возникать из-за проблем с совместимостью какой-либо программы с вашей операционной системой. Особенно когда эта программа встраивается в контекстное меню. Так же Проводник может просто перезагружаться например из за кодеков когда вы открываете папку с видео. Суть в следующем. Нам необходимо найти программное обеспечение вызывающее сбой. Затем необходимо удалить программу и установить последнюю ее версию скачанную с официального сайта разработчика. Если ничего не помогает, то попробовать воспользоваться аналогичным ПО.
Проверяем на вирусы
Вирусы — это то от чего нужно избавляться в первую очередь в подобных ситуациях. У меня есть две статьи в которых рассмотрены три средства для проверки вашего компьютера на вредоносных код:
Лучше воспользоваться утилитой, производитель которой отличен от производителя антивирусного решения установленного на проверяемом компьютере. То есть. Если у вас установлен Касперский, то желательно воспользоваться Dr.Web CureIt или Microsoft Safety Scanner.
Если очистка от вирусов не помогла переходите к следующему пункту.
Отключаем компоненты контекстного меню
Ошибка может быть вызвана утилитами стороннего производителя, которые встраивается в контекстное меню проводника. Отключив этот компонент мы с огромной вероятностью забудем про проблему.
Для этого воспользуемся бесплатной программой ShellExView. Скачиваете и распаковываете утилиту. Ниже на страничке скачивания можно загрузить архив с русификатором. Его так же необходимо распаковать в папку с программой.
Запускаем утилиту ShellExView и сортируем значения в таблице по типу. Для этого кликаем по заголовку столбца Тип (выделен на рисунке)
Нас интересуют элементы тип которых — Контекстное меню. Отключаем все элементы с типом — «Контекстное меню» и производитель которых не Корпорация Майкрософт. Например Intel Corporation, Dropbox Inc, WinRAR и другие. Отключить компонент можно нажав на клавишу F7 или на красный кружочек под меню Файл. В появившемся сообщении нажимаем Да
Если компонент отключен, то в столбике Деактивировано будет — Да.
Перезагружаемся. Проверяем работу проводника.
Если ошибки нет, то включаем один из отключенных компонентов контекстного меню. Перезагружается и снова проверяем работу. Если все работает, включаем следующий компонент и так пока не найдем программу вызывающую сбой.
Проверка проблемы в Безопасном режиме
Загружаемся в Безопасном режиме и проверяем выдает ли Проводник ошибку. Если все работает, значит, скорее всего дело в установленных программах.
Если в Безопасном режиме происходит сбой, то переходите к пункту № 6.
Загрузка в чистом режиме
Открываем меню Пуск. В поле поиска пишем msconfig и нажимаем ENTER
На вкладке Общие выбираем Выборочный запуск и снимаем галочку Загружать элементы автозагрузки
Переходим на вкладку Службы
Устанавливаем галочку Не отображать службы Майкрософт. Нажимаем Отключить все и ОК
Закрываем все открытые программы и в появившемся окошке нажимаем Перезагрузка
Компьютер будет загружен в чистом режиме.
Для загрузки в обычном режиме запустите утилиту msconfig.exe. На вкладке Общие выберите Обычный режим. Нажмите ОК и перезагрузите компьютер.
Диагностика с использованием чистого режима
Загрузитесь в обычном режиме в учетную запись администратора.
Запустите утилиту msconfig.exe.
На вкладке Службы установите галочку Не отображать службы Майкрософт. Галочками включите половину служб. Нажмите ОК
Если ошибка есть, значит проблема в отмеченных службах. Снимите галочки с половины служб, которые вы отметили в первый раз (галочками). Перезагрузитесь. И так пока не найдете ту службу из-за которой происходит сбой.
Если проблема исчезла, значит необходимо искать в отключенной половине служб вышеописанным способом.
Если службы не причем переходим к Автозагрузке.
Загружаемся в чистом режиме.
Запускаем утилиту msconfig.exe
На вкладке Автозагрузка устанавливаем галочки (включаем) половину служб. Жмем ОК
Если проблема осталась значит она в выбранных программах. Находим ее так же как с службу.
Если проблемы нет, значит она в выключенных программах. Находим ее так же как с службу.
Когда мы обнаружили программу, из-за которой происходит сбой — удаляем ее. Идем на сайт разработчика и скачиваем последнюю версию утилиты или версию совместимую с вашей операционной системой. Устанавливаем ее и проверяем исчезла ли ошибка. Если не исчезла, читайте заключение.
Восстановление системных файлов
Восстановление системных файлов операционной системы возможно поможет если при чистой загрузке или загрузке в Безопасном режиме Проводник все равно вылетает.
Открываем командную строку с правами администратора. (воспользовавшись поиском в Windows 7)
В командной строке набираем
sfc /scannow
и жмем ENTER
Пойдет проверка системных файлов. Дождитесь ее окончания и проверьте исправлена ли проблема. Если проводник до сих пор вылетает или перезагружается, то смотрите заключение.
Более полно про восстановление системных файлов в Windows 7 и Windows 8 написано здесь.
Заключение
Если все вышеуказанные действия не привели к желаемому результату, то можно и нужно обратиться на http://forum.oszone.net в тему Ошибка: Прекращена работа программы «Проводник» (Windows Explorer). Там понадобиться ответить на несколько вопросов в сообщении и, если не все файлы восстановлены командой sfc /scannow прикрепить файл CBS.log. Надеюсь вы решите проблему приведенными в статье методами.
Так же интересным способом является использование Восстановление системы. Это должно помочь, если проблема появилась не давно.
Благодарю, что поделились статьей в социальных сетях. Всего Вам Доброго!
Что делать, если происходит постоянная перезагрузка Проводника Windows
Среди самых неприятных проблем с ПК можно особенно отметить неполадки Проводника. Это файловый менеджер, а также самый простой путь доступа к информации на жёстком диске. Как избавиться от перезагрузки Проводника? Такой вопрос задавали себе наверняка и вы тоже. Проблема не единична, и решить её можно при наличии сноровки и знаний. Но на пути к решению есть несколько преград.
Причин перегруза Проводника может быть несколько.
Преграды на пути к решению
- Проводник — это едва ли не единственный способ навигации по файловой системе нового компьютера. Поэтому если ПК едва куплен, встретиться с таким — получить много лишних трудностей. Поскольку поработать нормально без Проводника не представляется возможным. Другое дело, если на компьютере установлена программа на подобии Total Commander. Но у пользователя-новичка вряд ли возникнет потребность в ней.
- Перезагружаться проводник начинает не просто так. Будьте готовы к тому, что, едва установив на компьютер ОС, придётся переустанавливать её. Ведь такое поведение может быть следствием конфликта в ПО на достаточно глубоком уровне.
- Проблемы с Проводником всегда безумно раздражают пользователя. Не решить их и нормально работать дальше — просто нереально. Поэтому разобравшись, пользователь буквально вдыхает в свой компьютер новую жизнь.
Почему Проводник постоянно перезапускается?
К причинам можно отнести несколько основных:
- DLL — библиотеки содержат проблемы.
- Драйверы несовместимы с конфигурацией системы.
- Компьютер поражён вирусом.
- В систему установлено приложение, которое блокирует работу одного или нескольких её компонентов.
Если постоянно перезагружается проводник Windows 10, первые три причины менее вероятны. И вот почему — эта ОС автоматически подгружает актуальные и исправные драйверы оборудования. Даже если все драйверы не установились как надо, ничто не мешает скачать их с сайта производителя. Но в случае со старым оборудованием такой возможности может и не быть.
В то же время «Десятка» содержит эффективные средства борьбы с вирусами «из коробки». К таким можно отнести Microsoft Security Essentials, программу, которая ранее шла с Виндовс в комплекте лишь опционально. Выходит, что четвёртая причина сбоев для 10 актуальна больше всех остальных.
Что делать в таком случае?
Если вы считаете, что виновато приложение, вспомните — возможно, какая-то программа неправильно реагировала на действия или выдавала сбои там, где их быть не должно? Если так, лучше всего сразу удалить её. После этого попробуйте поработать с Проводником снова. Проблема решена? Если да — отлично. А если нет — возможно, причиной неполадки стал совсем другой софт. Пытаясь понять, почему проводник постоянно перезапускается, вы рано или поздно доберётесь до истины. А эта статья поможет вам понять причину как можно раньше.
Корень проблемы
Как известно, чтобы понять проблему в какой-то структуре, необходимо рассмотреть составляющие её части. Начать необходимо с простого тестирования. Вопрос, который стоит в первую очередь — является ли эта проблема только вашей? Чтобы получить ответ, попробуйте воспроизвести сбой в другой учётной записи пользователя. Для этого просто создайте учётную запись и запустите Проводник.
После этого, если Проводник перезапускается снова, переходите к другим вариантам. Если неполадка исчезла — попробуйте сделать новую учётную запись своей основной. Это несложно, достаточно перенести файлы в именной папке (на диске C) в новую папку. Или же, Виндовс сама предложит вам сохранить старые файлы на диске при удалении старого пользователя. После этого можете смело удалять старую, «сломанную» учётку.
Может быть, что постоянно перезагружается проводник Windows 10 на только что купленном компьютере или ноутбуке. На большинстве моделей ноутбуков есть способ возврата к заводским настройкам. Поищите в системе приложение под названием System Recovery. Если оно есть, разобраться в неполадке будет существенно проще. Просто воспользуйтесь им и следуйте всем предлагаемым инструкциям.
Другие пути решения
- Попробуйте выполнить Безопасную загрузку. В этом режиме можно смело избавляться от компьютерных неурядиц, а также лучше понимать их суть. Ведь так запускаются только основные компоненты, драйверы и оборудование. Программа Проводник будет испытывать минимум негативного «влияния» со стороны других компонентов. Минус этого режима — точная причина проблемы не станет известна. Вы знаете ещё один способ решить, что делать, если проводник постоянно перезапускается. Если такой подход ни на что не повлиял, неполадка кроется в «ядре» системы. И здесь бороться нужно по-другому.
- Попробуйте Восстановление системы. Это штатная функция Windows, незаслуженно забытая многими пользователями. Вы вспомнили, после чего неполадка проявила себя? Отлично! Теперь «откатитесь» до нужного состояния файловой системы. Windows 7 позволяет сделать это более гибко, так как самостоятельно создаёт Точки восстановления буквально на каждом шагу.
- Запустите восстановление с Диска загрузки ОС. Что делать, когда Explorer перезапускается в неопределённый момент? Если операционная система работает неправильно, самый верный путь — проверить, все ли её файлы в порядке. Создать загрузочный диск несложно. Требуется лишь найти оригинальный образ системы, и с помощью фирменной утилиты от Майкрософт записать его на флешку. Это универсальный ответ на вопрос — как быстро избавиться от перезагрузки проводника.
- Если предыдущий вариант кажется слишком сложным, можно попробовать загрузить Виндовс без проверки подписей драйверов. Когда постоянно перезагружается проводник Windows 7, очень важно помнить — ОС может загружаться во многих режимах. В случае, когда проблема именно с драйвером, в таком режиме Проводник перезапускаться не будет.
Причина неполадки — вирус
Уверены, что виной всему — вирусное ПО? Постоянно перезагружается Проводник Windows 10 по нескольким причинам. И сбрасывать эту со счетов нельзя. Случаев здесь может быть несколько:
- Вирус «подменил» собой некоторые элементы Проводника.
- Вирус модифицировал Проводник, изменив способ его запуска или встроив в него свои параметры.
Стоит учесть, что вирус (adware, malware, spyware) тоже является программой. Поэтому для него актуально всё, что написано выше о других способах «борьбы».
Что ещё можно попробовать?
Проблема до сих пор не решена? Что ж, можно рассмотреть ещё один способ. Это так называемая Чистая загрузка Виндовс. То есть такой способ запуска, который не включает ни один второстепенный компонент системы. Постоянно перезагружается Проводник Windows 7? Тогда этот вариант будет неплохим. В случае с «десяткой», требуется немного усилий, чтобы запустить этот режим. Попробуйте найти его в своей системе — заодно откроете для себя много нового.
Если при Чистой загрузке никаких проблем не будет — вся проблема точно кроется в одном из установленных приложений. На самом деле, чтобы запустить такую конфигурацию загрузчика, придётся отключить все элементы Автозагрузки. Сделать это можно с помощь CCleaner, или подобных программ.
Что делать, если вы ленивы
На форумы обращаются с разными вопросами.
- Не работает мышь, помогите мне.
- Программа «Проводник» перезапускается, что делать c Windows 7?
- У меня проблема с материнской платой. Какую лучше взять под замену?
- И многими другими.
Это же предлагается сделать и вам.
- Скачайте на ПК утилиту ProcDump и установите её в корневую папку диска C.
- Запустите утилиту.
- Воспроизведите проблему — сделайте так, чтобы она дала о себе знать.
- Файл ошибок из папки утилиты выложите на популярный обменник файлов (например, RGhost).
- Поместите ссылку на профильный форум по компьютерной технике.
Приведены почти все возможные способы устранить неполадку. Очень хорошо, если первый же из них избавит вас от надоевших неполадок. После прочтения этой статьи ваша проблема с перезагрузкой Проводника решена! Оставьте свой способ решения в комментариях. Что помогло в борьбе с неполадкой именно вам?
прикосновение
воскресенье, 20 сентября 2015 г.
Что делать , если программа Проводник Windows постоянно перезапускается?
Постоянный перезапуск Проводника Windows — одна из самых неприятных проблем с компьютером. Во-первых, данная проблема вообще не дает адекватной возможности поработать за компьютером. Во-вторых, решение данной проблемы достаточно сложный процесс. И в-третьих, она дико напрягает. Но если же Вам сподобилось столкнуться с проблемой, когда Проводник постоянно перезапускается от нескольких простых действий, пожалуйста, наберитесь терпения. Скажу честно, однозначного решения данной проблемы я не знаю, так как-то, что помогло один раз, совсем не обязательно помогало в другой раз. В статье я перечислю все знакомые мне способы решения данной проблемы.
Причина постоянно перезапуска Проводника
Обычно, чтобы хоть как-то оправдать свои действия, Проводник сразу после перезапуска показывает окно, в котором описана проблема либо ошибка, вызвавшая перезапуск. Для начала, Вы можете пробить код ошибки и получить объяснение от Windows в чём проблема. Но описание кода ошибки не всегда точно объясняет причину возникновения проблемы. Но всё же стоит начать с этого. Вдобавок, Вы можете забить код ошибки в поисковик и надеяться найти адекватное объяснение. Так же, в данном окне, кроме кода ошибки, присутствует односложное предложение, описывающее ошибку на человеческом языке. Используйте всё это.
Итак, важно чтобы Вы попытались понять в чём причина того, что программа проводник постоянно перезапускается. Понимание причины — половина решения проблемы. Я не прошу досконально понять причину, я прошу пометить в голове, что «возможно из-за этого проводник и перезапускается».
Основные причины постоянного перезапуска Проводника
- Ошибка в библиотеке DLL.
- Несовместимое приложение.
- Несовместимый драйвер.
- Вирус.
Как видите, первые три причины говорят о том, что сбой произошел из-за неправильно установленного или поврежденного приложения или драйвера. И только в редких случаях это дело рук вируса. Поэтому Вы должны вспомнить, какие изменения программного обеспечения проделывались в последнее время, после которых начались постоянно отключение и включение Проводника. Если прочитав данные пункты Вы пришли к мнению, что какое-либо приложение мешает нормальной работе системы, то полностью удалите такую программу с компьютера. Программу можно будет всегда вернуть на место, установить её правильно либо найдя достойную и главное работоспособную замену.
Локализация проблемы
Искать проблему во всей операционной системе много сложнее, нежели искать проблему только в какой-то его части. Поэтому мы и попробуем выяснить, является ли ошибка проблемой всей системы, или только данного пользователя. Всё что нужно сделать — это протестировать работу компьютера под другой учетной записью. Если другой учетной записи нет, создайте её.
Результатом такого тестирования должно стать понимание того, является ли проблема глобальной или локальной. Если под другой учетной записью проблема не выявлена, то поздравляю(это уже маленькая победа), проблема только в Вашей учетной записи. Если же нет, то проблема глобального характера, что не очень хорошо.
В случае, если проблема выявлена только в одной учетной записи, то Вы можете довольно просто избавиться от неё, если начнете работать под другой учетной записью, а старую удалите. Поверьте, это самый легкий способ решения проблемы.
Постоянно перезапускается проводник, исправляем ситуацию
Если какое-либо приложение или драйвер устройства является причиной сбоя, то нужно избавиться от нерабочего программного обеспечения, чтобы система вновь благоухала. Для этих целей я порекомендую несколько возможных способов решения проблемы:
- Безопасная загрузка. В данном режиме загрузки выполняется запуск только основного программного обеспечения, которое необходимо для работы системы. Никакие программы или драйвера неосновного оборудования не будут запущены. Перед Вами предстанет чистая операционная система. Данный режим не укажет пальцем на причину сбоя, но если в данном режиме Проводник работает безупречно, то это подтвердит то, что причина сбоя — программное обеспечение. В случае же если и в безопасном режиме Проводник не работает, то тут проблема в основном ядре системы. В таком случае Вам могут помощь либо пункты 4, 5 или 6, либо надеяться на то, что это проделки вирусов.
- Загрузка операционной системы без проверки подписи драйверов. В данном режиме операционная система не проверяет наличие подписей у драйверов. Если Проводник будет адекватно работать и не будет постоянно перезапускаться в таком режиме, то перед нами проблема в драйвере. Причем этот драйвер не подписанный. А это уже упрощает задачу. Найти не подписанные драйвера можно прочитав следующую статью. Вычислив виновника, удалите и его, и приложение, которое его с собой притащило.
- «Чистая» загрузка операционной системы. Что такое «чистая» загрузка ОС? Под «чистой» загрузкой ОС понимается чистая автозагрузка, то есть автозагрузка, в которой ничего нет. Другими словами, Вы загружаете операционную систему и не загружаете ни одно приложение. Данная загрузка должна проводиться после 1-ого пункта, если результатом той загрузки стало подтверждение того, что проблема в программном обеспечении. Если при «чистой» загрузке проблема не появится, то причина кроется в каком-то из приложений, которое прописано в автозагрузке. Чтобы запустить «чистую» загрузку, просто очистите автозагрузку везде, где она имеется. В помощь — статья про удаление вирусов, в котором описаны все возможные методы автозагрузки. Чтобы выявить виновника постоянного перезапуска Проводника Windows, активируйте все программы из автозагрузки по-одному.
- Восстановление системы. Этот пункт особенно актуален, если Вы еще в начале статьи припомнили возможную причину сбоя, в виде неправильно установленного приложения или драйвера. В таком случае Вы можете восстановить систему ко времени появления данной проблемы. И вообще, новичкам я рекомендую начинать именно с этого пункта. Напомню, что данное восстановление восстанавливает систему в предыдущее состояние, но при этом не затрагивает документы. То есть созданные в этот промежуток документы не будут удалены, а удаленные файлы не будут восстановлены. Чтобы восстановить удаленные файлы, необходимо ознакомиться с другой статьей.
- Восстановление системы с помощью загрузочного диска. Создав загрузочный диск с Windows, Вы можете воспользоваться встроенными утилитами для восстановления системы. Процесс будет похож на процесс восстановления boot-раздела Windows.
- Переустановка операционной системы. Крайний вариант. Используйте тогда, когда причина кроется не в установленном программном обеспечении, а в ядре системы.
Программа Проводник постоянно перезапускается из-за вируса?
Перезапуск Проводника может быть вызван вирусом в нескольких случаях:
- Вирус-то же самое программное обеспечение. То есть для него справедливо всё то, что написано выше. Если решение проблемы, причиной которого является программное обеспечение, заключается в его удалении, то тут нужен частный случай — удаление вирусов.
- Вирус каким-то образом модифицировал сам Проводник.
- Вирус изменил привычную загрузку Проводника на другую вирусную оболочку.
Скажу сразу, я не признаю последние два пункта как реально возможные причины, потому что это требует действительно серьезных умений. А если хакер способен на такое, то постоянный перезапуск Проводника Windows, это скорее случайное недоразумение в проделках его вируса, нежели целенаправленной действия. И особенно бредовый третий пункт: зачем писать целую оболочку ради вируса? Но всё же, решение данной проблемы не легкое дело. И когда ничего не помогает, даже бредовые идеи кажутся вполне адекватными. Поэтому продолжим:
Официальное местожительство Проводника Windows. Проведайте его, посмотрите как он.
Что делать, если программа «Проводник» перезапускается постоянно?
Технологический прогресс все время движется вперед, и теперь лозунг «Компьютер в каждом доме!» давно уже не в новинку. Сегодня это, скорее, потребность, поскольку все данные уже давно перешли на новый цифровой уровень. Это позволило решить массу проблем и избавиться от неимоверного количества бумажной работы, облегчить поиск и расширить доступность информационного пространства. При этом, как и следовало ожидать, появились другие препятствия, с которыми приходится сталкиваться и сражаться каждый день. К примеру, в июле 2009 года на платформах Windows 7 возникла ошибка, когда программа «Проводник» перезапускается постоянно. Такая незадачливая ситуация создает массу дискомфорта, ведь работать за компьютером становится невозможно.
«Проводник» Windows – наказание или сигнал?
Рассмотрим такой пример. Вы как ни о чем не подозревающий пользователь решили заняться делом или, скажем, поиграть, но при каждой попытке открыть ту или иную папку на экране появляется сообщение: «Программа «Проводник» перезапускается». Хорошо, если все обойдется простым закрытием, но если такая ошибка появится дважды, трижды, а потом еще и еще, то неудивительно, что большинство пользователей Windows начнут проклинать тот день, когда им пришлось вообще связаться с этой операционной системой. Это совершенно не дает никакой возможности адекватно работать за компьютером, да и на десятом закрытии это начинает дико раздражать, не говоря уже о том, что решение самой проблемы занимает много времени и четкого алгоритма пока что нет. Поэтому проблема «Проводника» Windows 7 – одна из самых душещипательных неполадок на данный момент.
Итак, ищем причину
Чтобы найти преступника, нужно мыслить, как преступник. Поэтому если у вас возникла ситуация, в ходе которой прекращена работа программы «Проводник», как справиться с ошибкой, может подсказать она сама. Так что, перед тем как в сотый раз нажимать на значок закрытия, прочитайте все, что выдает сообщение. Во-первых, вы можете проверить код ошибки и получить ответ от самой компании Windows о том, что послужило причиной ее возникновения. Это не всегда дает полную картину происходящего, но попытаться все же стоит.
К тому же всегда можно проверить этот код и при помощи поисковых систем, поскольку есть масса форумов, которые разъясняют каждую из них. Помимо этого, обратите внимание и на предложение, размещенное в сигнальном окне: здесь есть тоже некоторая информация, которая поможет разобраться с сутью проблемы. Именно понимание того, почему программа «Проводник» постоянно перезапускается, помогает выбрать правильный подход к решению задачи.
Выделяем основные моменты
В причинах того, почему программа «Проводник» перезапускается, в Windows 7 принято выделять следующие аспекты:
- Проблема в реестре системы или в библиотеке DLL.
- Несовместимое приложение (программа, утилита и т. д.), которые нагружают ваш «Проводник» обновлениями, и он просто начинает запускать их снова и снова.
- Несовместимый драйвер.
- Вредоносный файл или вирусная атака.
Основываясь на вышеперечисленных причинах, можно смело утверждать, что в том случае, когда «Проводник» перезапускается, проблема с операционной системой отсутствует. Таким образом, когда вы в очередной раз осыпаете проклятиями программистов Windows, то стоит задуматься о том, после чего появилась эта ошибка.
Первые три причины – это отчасти дело ваших рук, поскольку сбой происходит из-за некорректной установки или повреждения программного обеспечения, а никак ни из-за самой системы. При этом вероятность того, что именно вирус вызывает эту эпидемию перезапусков, достаточно мала, но и ее учитывать стоит. Так что хорошенько подумайте, что в последнее время вы установили на свое устройство, и что могло повлиять на происходящее. Если вам путем дедуктивных расследований и мозгового штурма удалось прийти к выводу о какой-то конкретной программе, то следует полностью избавиться от нее и посмотреть, как себя поведет система в этом случае.
Разделяй и властвуй
Нет, резать компьютер на части не придется, а вот поработать над системой все же стоит попробовать. Протестируйте работоспособность компьютера под другой учетной записью (в том случае, если таковой нет, создайте). Если программа «Проводник» перезапускается постоянно и в этом случае, то проблема более глобальна, чем кажется. Но если же такой проблемы под другой учетной записью нет, то можете начинать прыгать от счастья, поскольку проблема несет локальный характер, то есть затрагивает конкретно на вашу учетную запись. Поэтому можно просто удалить ее и работать в новой. Это один из простейших методов решения, и обходится он малой кровью.
Какие у вас варианты?
Если ситуация повторяется, и постоянно перезапускается «Проводник», несмотря на то что вы уже пользуетесь системой с новой учетной записью, нужно рассмотреть вариант, где причиной сбоя может послужить программное обеспечение либо драйвер. Единственный способ – это избавиться от поврежденного приложения, чтобы ваша система вновь могла работать на все сто. В этом случае у вас есть несколько вариантов действий.
Делаем все безопасно
Поскольку программа «Проводник» перезапускается постоянно, то можно попробовать сделать безопасную загрузку компьютера. В этом случае загружаются только важные компоненты программного обеспечения, которых достаточно для нормального функционирования системы. При этом другие программы или драйвера дополнительных устройств не запускаются. Таким образом, вы загружаете относительно «чистую» систему. Этот метод позволяет выявить, как поведет себя «Проводник». Не ждите, что появится магическая стрела, которая укажет на проблему, это, скорее, тестовая попытка определить, как себя покажет ошибка. Если «Проводник» работает корректно, то дело заключается в том программном обеспечении, которое установили лично вы, и тут поиски причины следует продолжать.
В случае если «Проводник» постоянно перезагружается и при таком запуске, то дело в основном ядре системы. Тут может помочь либо восстановление системы, либо в крайних случаях ее полная замена.
Работа без драйверов
Есть еще один способ загрузки, который предусматривает запуск без проверки подписи драйверов. В случае если «Проводник» работает адекватно, проблема заключается в драйвере (причем следует учесть, что драйвер является неподписанным, что, кстати говоря, упрощает задачу поиска). Дальнейшие действия – найти и обезвредить этот драйвер и ту программу, которая внесла его в жизнь вашей системы.
Все должно быть «чисто»
Если вышеперечисленные действия не приносят результатов и ответов на то, почему программа «Проводник» постоянно перезапускается, то можно прибегнуть к «чистой» загрузке вашей операционной системы. Фактически, это чистая автозагрузка, в которой ничего нет. Имеется в виду, что вы загружаете систему и не загружаете ни одной прилагающейся программы. Если при этом проблема не появляется, то причина в программном обеспечении, спрятанном в меню автозагрузки.
Действуем «в лоб»
Если причиной того, что программа «Проводник» постоянно перезапускается, является некорректно установленное приложение или драйвер, то можно прибегнуть к старому доброму восстановлению системы. Нужно просто выбрать время до того момента, когда такая ошибка возникла. В целом, это один из самых действенных и простых способов, и если вы сомневаетесь в своих компьютерных навыках, то можете прибегнуть именно к нему. Суть этого метода в том, что вы просто запускаете систему в предыдущем состоянии, где все работало без сбоев, при этом не теряя остальные данные (это значит, что все созданные документы не будут стерты, а удаленные файлы – не восстановятся).
Крайние меры
Если сбой довел вас до отчаяния и все методы, предложенные ранее, не увенчались успехом, нужно прибегнуть к последним и крайним мерам. Это вариант с полной переустановкой системного обеспечения, который применим при наличии ошибки в ядре системы. Либо же, если вы человек терпеливый и любопытный, можно попробовать вычислить то самое программное обеспечение, которое не дает работать вашему компьютеру спокойно.
Для этого следует деинсталлировать абсолютно все программы и оставить только «голую» систему. Затем каждый день устанавливать по одному приложению и наблюдать за поведением и откликом Windows (это подразумевает активное пользование, а не просто обновление рабочего стола). Если программа «Проводник» перезапускается постоянно снова, то вы нашли именно ту программу, которая «мутила воду». Помните: даже тот факт, что каждый производитель клянется всеми святыми, что его продукт совместим с Windows, не дает 100% гарантии верности его слов.
Если проблемой помыкает вирус
Если вирус – это такое же программное обеспечение, которое, просто нагружая систему, перебивает нормальную работу «Проводника», то вам нужно заняться чисткой реестра и проверкой данных, хранящихся в папке самого «Проводника». Изменения в них приводят к определенным последствиям, поэтому если вы не уверены в своих силах, то просто запустите анализ различными антивирусными программами.
Помните, что с первого раза результата может не быть, поскольку проблема, когда постоянно перезапускается «Проводник», очень серьезная и требует много внимания. Так что запаситесь терпением и действуйте!
LiveInternetLiveInternet—Метки—Рубрики- 2 Познание мира и себя (8726)
- Психология и поиск себя (2246)
- Работа над собой (1961)
- Эзотерика, философия (1655)
- практики, медитации (1181)
- Тонкий мир (1037)
- Энергетика и строение человека (672)
- 1 Жизнь без прикрас (7814)
- О мужчинах. И женщинах (1461)
- Необычное. Природа. Тайны. (1026)
- Наука (711)
- 2019 — МИР и МЫ (699)
- как это было (629)
- 2018 — Мир и Земля (552)
- космос (440)
- 2014 — Мир и Украина (371)
- 2017 — Мир и Земля (353)
- 2016 — МЫ и МИР (309)
- 2015 — Мы, Мир и Украина (268)
- Йеллоустоун. Лепестки. Камушки. (165)
- 2020 — МИР + МЫ (39)
- 3 Мудрость жизни (4046)
- практические советы (2329)
- Медики о медицине (400)
- ОНКОЛОГИЯ (263)
- Лечения: аромо, цвето и др. (196)
- аптечка: мази и др. (187)
- Мудрый возраст (183)
- 4 Народные рецепты (2629)
- 1 ЛУКОШКО полезных советов (443)
- 1 разные общие советы (419)
- суставы ног, рук, позвоночник (249)
- голова, нервы, давление (204)
- сердечно-сосудистые (156)
- желудочно-кишечный тракт (138)
- почки, печень (136)
- глаза, зрение (132)
- 2 чистка, очищение (130)
- 2 общее оздоровление (128)
- кожные проблемы (102)
- уши, горло, нос (99)
- женские и мужские проблемы (94)
- ступни ног, грибок, мозоли, шишки (84)
- рот, зубы и проблемы с ними (74)
- 1 ОТ БОЛЕЗНИ ИЗЛЕЧИЛСЯ САМ (64)
- простуда (58)
- лёгкие (36)
- 1 Из древних знаний (2369)
- славянские практики (629)
- обереги (355)
- практики других народов (347)
- Славянское целительство (266)
- заговоры (227)
- 1 Русь. Славяне. (2156)
- НАШИ ПРЕДКИ (661)
- История, легенды, сказки (433)
- БОГИ славян (373)
- Животный и растительный мир (78)
- ПЕСНИ птицы Гамаюн (18)
- ДОМ и КУХНЯ (1886)
- у нас на кухне (1486)
- Рецепты разные. Мультиварка. (280)
- Магия (1366)
- практика (698)
- Технологии разные (107)
- Стихии и магия (102)
- Это интересно (1217)
- Разное (565)
- Творчество моих близких (63)
- Предсказания. Гороскопы. (841)
- Праздники. Новый Год. (390)
- Сварожий Круг (20)
- Обучение (698)
- Из разных книг (314)
- космоэнергетика (233)
- семинары, лекции (84)
- целительные программы (68)
- Это видео, музыка (588)
- Фильмы (26)
- День космических историй. (24)
- Русский язык. (335)
- РУНЫ (250)
- Это Помощь для блога и компьютера (174)
- ЭТО ЛИЧНОЕ (59)
Что делать, если программа Проводник Windows постоянно перезапускается?
Постоянный перезапуск Проводника Windows — одна из самых неприятных проблем с компьютером.
Во-первых, данная проблема вообще не дает адекватной возможности поработать за компьютером. Во-вторых, решение данной проблемы достаточно сложный процесс. И в-третьих, она дико напрягает. Но если же Вам сподобилось столкнуться с проблемой, когда Проводник постоянно перезапускается от нескольких простых действий, пожалуйста, наберитесь терпения. Скажу честно, однозначного решения данной проблемы я не знаю, так как-то, что помогло один раз, совсем не обязательно помогало в другой раз. В статье я перечислю все знакомые мне способы решения данной проблемы.
Причина постоянно перезапуска Проводника
Обычно, чтобы хоть как-то оправдать свои действия, Проводник сразу после перезапуска показывает окно, в котором описана проблема либо ошибка, вызвавшая перезапуск. Для начала, Вы можете пробить код ошибки и получить объяснение от Windows в чём проблема. Но описание кода ошибки не всегда точно объясняет причину возникновения проблемы. Но всё же стоит начать с этого. Вдобавок, Вы можете забить код ошибки в поисковик и надеяться найти адекватное объяснение. Так же, в данном окне, кроме кода ошибки, присутствует односложное предложение, описывающее ошибку на человеческом языке. Используйте всё это.
Итак, важно чтобы Вы попытались понять в чём причина того, что программа проводник постоянно перезапускается. Понимание причины — половина решения проблемы. Я не прошу досконально понять причину, я прошу пометить в голове, что «возможно из-за этого проводник и перезапускается».
Основные причины постоянного перезапуска Проводника
- Ошибка в библиотеке DLL.
- Несовместимое приложение.
- Несовместимый драйвер.
- Вирус.
Как видите, первые три причины говорят о том, что сбой произошел из-за неправильно установленного или поврежденного приложения или драйвера. И только в редких случаях это дело рук вируса. Поэтому Вы должны вспомнить, какие изменения программного обеспечения проделывались в последнее время, после которых начались постоянно отключение и включение Проводника. Если прочитав данные пункты Вы пришли к мнению, что какое-либо приложение мешает нормальной работе системы, то полностью удалите такую программу с компьютера. Программу можно будет всегда вернуть на место, установить её правильно либо найдя достойную и главное работоспособную замену.
Локализация проблемы
Искать проблему во всей операционной системе много сложнее, нежели искать проблему только в какой-то его части. Поэтому мы и попробуем выяснить, является ли ошибка проблемой всей системы, или только данного пользователя. Всё что нужно сделать — это протестировать работу компьютера под другой учетной записью. Если другой учетной записи нет, создайте её.
Результатом такого тестирования должно стать понимание того, является ли проблема глобальной или локальной. Если под другой учетной записью проблема не выявлена, то поздравляю(это уже маленькая победа), проблема только в Вашей учетной записи. Если же нет, то проблема глобального характера, что не очень хорошо.
В случае, если проблема выявлена только в одной учетной записи, то Вы можете довольно просто избавиться от неё, если начнете работать под другой учетной записью, а старую удалите. Поверьте, это самый легкий способ решения проблемы.
Постоянно перезапускается проводник, исправляем ситуацию
Если какое-либо приложение или драйвер устройства является причиной сбоя, то нужно избавиться от нерабочего программного обеспечения, чтобы система вновь благоухала. Для этих целей я порекомендую несколько возможных способов решения проблемы:
- Безопасная загрузка. В данном режиме загрузки выполняется запуск только основного программного обеспечения, которое необходимо для работы системы. Никакие программы или драйвера неосновного оборудования не будут запущены. Перед Вами предстанет чистая операционная система. Данный режим не укажет пальцем на причину сбоя, но если в данном режиме Проводник работает безупречно, то это подтвердит то, что причина сбоя — программное обеспечение. В случае же если и в безопасном режиме Проводник не работает, то тут проблема в основном ядре системы. В таком случае Вам могут помощь либо пункты 4, 5 или 6, либо надеяться на то, что это проделки вирусов.
- Загрузка операционной системы без проверки подписи драйверов. В данном режиме операционная система не проверяет наличие подписей у драйверов. Если Проводник будет адекватно работать и не будет постоянно перезапускаться в таком режиме, то перед нами проблема в драйвере. Причем этот драйвер не подписанный. А это уже упрощает задачу. Найти не подписанные драйвера можно прочитав следующую статью. Вычислив виновника, удалите и его, и приложение, которое его с собой притащило.
- «Чистая» загрузка операционной системы. Что такое «чистая» загрузка ОС? Под «чистой» загрузкой ОС понимается чистая автозагрузка, то есть автозагрузка, в которой ничего нет. Другими словами, Вы загружаете операционную систему и не загружаете ни одно приложение. Данная загрузка должна проводиться после 1-ого пункта, если результатом той загрузки стало подтверждение того, что проблема в программном обеспечении. Если при «чистой» загрузке проблема не появится, то причина кроется в каком-то из приложений, которое прописано в автозагрузке. Чтобы запустить «чистую» загрузку, просто очистите автозагрузку везде, где она имеется. В помощь — статья про удаление вирусов, в котором описаны все возможные методы автозагрузки. Чтобы выявить виновника постоянного перезапуска Проводника Windows, активируйте все программы из автозагрузки по-одному.
- Восстановление системы. Этот пункт особенно актуален, если Вы еще в начале статьи припомнили возможную причину сбоя, в виде неправильно установленного приложения или драйвера. В таком случае Вы можете восстановить систему ко времени появления данной проблемы. И вообще, новичкам я рекомендую начинать именно с этого пункта. Напомню, что данное восстановление восстанавливает систему в предыдущее состояние, но при этом не затрагивает документы. То есть созданные в этот промежуток документы не будут удалены, а удаленные файлы не будут восстановлены. Чтобы восстановить удаленные файлы, необходимо ознакомиться с другой статьей.
- Восстановление системы с помощью загрузочного диска. Создав загрузочный диск с Windows, Вы можете воспользоваться встроенными утилитами для восстановления системы. Процесс будет похож на процесс восстановления boot-раздела Windows.
- Переустановка операционной системы. Крайний вариант. Используйте тогда, когда причина кроется не в установленном программном обеспечении, а в ядре системы.
Программа Проводник постоянно перезапускается из-за вируса?
Перезапуск Проводника может быть вызван вирусом в нескольких случаях:
- Вирус-то же самое программное обеспечение. То есть для него справедливо всё то, что написано выше. Если решение проблемы, причиной которого является программное обеспечение, заключается в его удалении, то тут нужен частный случай — удаление вирусов.
- Вирус каким-то образом модифицировал сам Проводник.
- Вирус изменил привычную загрузку Проводника на другую вирусную оболочку.
Скажу сразу, я не признаю последние два пункта как реально возможные причины, потому что это требует действительно серьезных умений. А если хакер способен на такое, то постоянный перезапуск Проводника Windows, это скорее случайное недоразумение в проделках его вируса, нежели целенаправленной действия. И особенно бредовый третий пункт: зачем писать целую оболочку ради вируса? Но всё же, решение данной проблемы не легкое дело. И когда ничего не помогает, даже бредовые идеи кажутся вполне адекватными. Поэтому продолжим:
Официальное местожительство Проводника Windows. Проведайте его, посмотрите как он.
Путь в Реестре Windows и название параметра, значение которого должно быть explorer.exe. Данный параметр указывает на то, что оболочкой должен выступать именно Проводник Windows. Если тут что-то изменено, то необходимо подправить данный параметр.
Проводник Windows постоянно перезапускается: итого
У меня никогда не получалось решить эту проблему с постоянным перезапуском Проводника Windows с одного присеста. Поэтому наберитесь терпения и удачи Вам!
При подключении ПК с Windows 7 к сети — уходит в перезагрузку
Давно не было проблем с Windows 7, а тут как камень на голову… Обратился клиент с проблемой, что после обновления Windows 7 до SP1 стала появляться следующая проблема — компьютер постоянно перезагружается…
Методом исключения было выявлено, что причиной бесконечной перезагрузки является сетевой кабель. Без него ПК загружается корректно и проблем не возникает. Точек восстановления конечно же нет, да и как оказалось отключены вовсе.
Почитав форумы нашел несколько вариантов решения за несколько лет:
- Проблема в обновлениях
- Проблема в некорректных настройках сетевого адаптера
- Проблема в неправильном определении типа сети
Рассмотрим решение первого варианта проблемы — удаление сбойных обновлений:
Запускаем CMD от прав администратора и поочередно удаляем следующие обновления командой wusa /uninstall /kb:номер_обновления, например wusa /uninstall /kb:4093118 . Список обновлений, вызывающих сбой корректной загрузки и работы с подключенным сетевым кабелем:
- KB4093118
- KB4093108
- КВ4095874
- КВ4103718
- КВ2952664
- KB4088875
- KB4087364
Для решения второго варианта проблемы необходимо отключить кабель от сетевого адаптера, загрузиться корректно в систему и пройти по пути «Пуск — Панель управления — Центр управления сетями и общим доступом (может находиться в разделе Сеть и интернет) — Изменение параметров адаптера». Выделяем наш сетевой адаптер «Подключение по локальной сети» и через правую кнопку мыши жмем «Свойства» в открывшемся окне свойств выделяем «Протокол интернета версии 4 (TCP/IPv4)» и жмем свойства, там прописываем необходимые параметры сети, либо ставим все точки на автоматическое получение параметров.
Третий вариант решения проблемы подразумевает ручную правку реестра для принудительного присвоения типа сети. Не рекомендовал бы туда лазить, ибо испорченный реестр несет за собой необратимые последствия в работе операционной системы, но если все же прижало, то выполняем следующие пункты осторожно и внимательно:
- Откройте редактор реестра (для этого нажмите Windows+R, и введите regedit, нажмите ОК)
- В открывшемся окне реестра переходим по следующему пути: HKEY_LOCAL_MACHINE\SOFTWARE\Microsoft\Windows NT\CurrentVersion\NetworkList\Profiles
Раскройте все подразделы с именами-идентификаторами сетей, в одном из них значение параметра ProfileName должно соответствовать имени Вашей сети, как указано в центре управления сетями и общим доступом.
- После того, как Вы нашли свою сеть, откройте параметр Category и измените его значение на 0. Значение данного параметра 0 обозначает тип «общедоступная сеть», 1 – «частная сеть». Закройте редактор реестра.
- Обновите рабочий стол, откройте Центр управления сетями-тип сети изменится. Если ничего не изменилось, то необходимо перезагрузить компьютер.
Ни один из вышеописанных способов по итогу мне не помог решить проблему. Причиной тому была некорректная попытка удаления обновления Windows до меня… Поэтому оставался только последний вариант восстановления работы Windows 7 — восстановление реестра.
Планировщик заданий Windows автоматически создает копию реестра операционной системы раз в 10 дней. Поэтому, если вы уверены, что 10 дней назад реестр был в полном порядке, загрузите автоматически созданное сохранение. Найти его можно по следующему пути:
C:\Windows\System32\config\RegBack
Здесь вы можете восстановить любой тип ключей:
- Default.
Восстанавливает настройки по умолчанию для новых пользователей. - Security.
Восстановление настроек безопасности Windows. - Software.
Восстановление настроек программного обеспечения. - System.
Восстановление системных настроек. - SAM (Security Accounts Manager).
Восстановления хеша паролей.
Восстанавливать нам необходимо в данном случае только основные ветки реестра — это System и Software. Для этого берем загрузочную флешку или диск и запускаем восстановление системы Windows. В разделе «Дополнительные параметры восстановления» находим командную строку и запускаем ее.
В CMD набираем notepad и запускаем блокнот. В открывшемся блокноте выбираем типы файлов «Все» и теперь мы сможем увидеть все файлы в папках в каталогах. Переходим по следующему пути C:\Windows\System32\config\ и там переименовываем основные ветки реестра System и Software в System_back и Software__back. Теперь подкидываем по очереди через копировать-вставить из каталога C:\Windows\System32\config\RegBack копии веток реестра System и Software в каталог C:\Windows\System32\config.
В целом реестр восстановлен и теперь нам необходимо перезагрузить компьютер.
После перезагрузки все должно заработать без проблем, Windows обычно запускается. Во избежании подобных проблем в дальнейшем необходимо будет отключить обновления Windows 7.
Если ни один из описанных способов не помог вам решить проблему, то вопрос восстановления OS Windows придется изучить намного глубже.
0 0 Голосов
Рейтинг записи
Автор статьи:О себе:
Системное администрирование, подключение и настройка оборудования, планирование и монтаж локальных сетей, внедрение и настройка 1С Розница.Fix для Windows XP, Vista, 7, 8, 8.1
В этой статье базы знаний объясняется, что на самом деле происходит, когда вы испытываете бесконечный цикл перезагрузки при запуске Windows , обычно когда ваш компьютер мигает между экраном BIOS POST, на котором отображается логотип производителя вашего ПК (например, Dell, HP, Toshiba, Acer, ASUS, Samsung, LG, Lenovo), а затем отображается экран загрузки Windows.
Это руководство предназначено для следующих версий Windows: Windows XP, Vista, 7, 8 или 8.1
О «бесконечном цикле перезагрузки Windows»
Следующая информация об этой ошибке была собрана NeoSmart Technologies на основе информации, собранной и предоставленной нашей глобальной сетью инженеров, разработчиков и технических специалистов или партнерских организаций.
Описание и симптомы
Приведенные ниже сообщения об ошибках, предупреждения, предупреждения и симптомы связаны с этой ошибкой.
Симптом 1: Каждая попытка запустить Windows приводит к перезагрузке
Каждый раз, когда предпринимается попытка включить и запустить ПК с Windows под управлением Windows XP, Windows Vista, Windows 7 или Windows 8, процедура запуска начинается нормально, но после начала загрузки Windows или так же, как экран запуска и загрузочная загрузка Windows. процесс почти завершен, компьютер внезапно перезагружается.
Мелькание или мигание синего экрана может быть видно в течение короткого периода времени (от доли секунды до нескольких секунд), когда компьютер начинает перезагружаться.
Последующие перезагрузки или выключения питания ПК приводят к такому же поведению.
Причины этой ошибки
Известно, что эта ошибка возникает в результате одной или нескольких из следующих причин:
Причина 1: Синий экран смерти при запуске
Если каждый раз, когда вы включаете компьютер, он пытается запустить Windows, а затем внезапно перезагружает компьютер обратно к экрану BIOS, на самом деле происходит то, что ваш компьютер испытывает BSOD (синий экран смерти) во время процесса запуска, а затем перезагрузка в надежде, что в следующий раз он будет работать лучше (попробуйте, попробуйте еще раз).К сожалению, это часто бывает не так, и все заканчивается постоянным циклом перезагрузки.
Проблема в том, что, поскольку он перезагружается при возникновении BSOD, у вас нет возможности увидеть синий экран, чтобы отметить коды ошибок и текст для исследования.
Это не было исходным поведением более ранних версий Windows, которое обычно останавливалось на синем экране смерти, если это происходило, и позволяло пользователю просматривать детали кода остановки BSOD и текст ошибки, чтобы помочь в устранении неполадок и поиске решений. для этой ошибки.
Исправление «бесконечного цикла перезагрузки» в Windows
Требуется установочный CD / DVD для Windows!
Некоторые из приведенных ниже решений требуют использования установочного компакт-диска или DVD-диска Microsoft Windows. Если на вашем компьютере нет установочного диска Windows или у вас больше нет установочного носителя Windows, вы можете вместо этого использовать Easy Recovery Essentials для Windows. EasyRE автоматически найдет и исправит многие проблемы, а также может быть использован для решения этой проблемы с помощью приведенных ниже инструкций.
Исправление №1: используйте восстановление системы с помощью Easy Recovery Essentials
Easy Recovery Essentials может исправить многие ошибки, такие как эта, автоматически с помощью функции восстановления системы загрузочной среды EasyRE.EasyRE в настоящее время доступен для Windows XP, Vista, 7 и 8 и может быть загружен и создан на любом ПК.
Функция восстановления системы EasyRE — это « полностью неразрушающий » — она никоим образом не затрагивает, не удаляет и не отменяет изменения в ваших личных файлах и папках (таких как Рабочий стол, Загрузки, Музыка, Изображения и т. Д. )
- Загрузите Easy Recovery Essentials. Важно загрузить копию, соответствующую вашей версии Windows (XP, Vista, 7 или 8). Если вы не уверены, это руководство поможет вам определить, какая версия Windows у вас установлена.
- Записать изображение. Внимательно следуйте этим инструкциям о том, как записать загрузочный ISO-образ, так как создание загрузочного компакт-диска может быть непростым делом! Кроме того, в этих инструкциях объясняется, как создать загрузочную USB-флешку / накопитель для восстановления EasyRE.
- Загрузите компьютер с созданного вами компакт-диска Easy Recovery Essentials или USB.
- После запуска EasyRE выберите параметр «Автоматическое восстановление» и щелкните Продолжить .
Выберите «Автоматическое восстановление» в Easy Recovery Essentials
- После того, как EasyRE просканирует диски вашего компьютера, определите и выберите букву диска для установки Windows из списка, а затем нажмите кнопку Восстановление системы , чтобы начать.
Выберите диск, связанный с установкой Windows, которую вы пытаетесь восстановить.
- EasyRE просканирует выбранную установку Windows на предмет точек восстановления системы. Найденные моментальные снимки восстановления системы, если таковые имеются, затем перечисляются и отображаются, что позволяет пользователю выбрать конкретный моментальный снимок (связанный с определенной датой) для восстановления / восстановления:
Выберите точку восстановления для восстановления EasyRE.
После выбора точки восстановления, к которой нужно вернуться в систему, нажмите Восстановить , чтобы начать.
- EasyRE начнет процесс восстановления конфигурации вашей системы до состояния, в котором она находилась на выбранную дату. Это затронет только системные файлы и реестры, так как функция восстановления системы Easy Recovery Essentials является неразрушающей и не влияет на данные пользователя.
Выберите диск, связанный с установкой Windows, которую вы пытаетесь восстановить.
- После завершения процесса EasyRE сообщит о своих выводах. Нажмите кнопку Restart , чтобы перезагрузить компьютер и проверить изменения.
- Ошибка «бесконечный цикл перезагрузки» теперь должна быть исправлена, когда ваш компьютер начинает загружаться:
Загрузите Easy Recovery Essentials.
Исправление № 2: Отключить автоматический перезапуск при сбое системы
Этот параметр позволяет получить точное и полное сообщение об ошибке, сопровождающее «Синий экран смерти», отключив параметр «Автоматический перезапуск» Windows. Примечание: это не исправит ошибку загрузки, с которой вы столкнулись, само по себе, но должно предоставить дополнительную информацию, которая может оказаться критичной для решения основной проблемы.
Параметр отключения автоматического перезапуска при сбое системы доступен в меню «Дополнительные параметры загрузки» при запуске. Приведенные ниже инструкции вызовут такое поведение. Более подробные инструкции по отключению автоматического перезапуска при сбое системы также доступны в нашей базе знаний.
- Перезагрузите компьютер
- Подождите, пока BIOS завершит POST (экран с логотипом производителя и / или информацией о системе)
- Быстро начните нажимать F8 несколько раз, пока не увидите список параметров загрузки
- Выберите «Отключить автоматический перезапуск при сбое системы».
- Нажмите Введите и дождитесь загрузки компьютера.
Какое сообщение отображается на этом экране и какой код ошибки отображает BSOD? Информация об этом синем экране смерти жизненно важна для устранения реальной основной проблемы.
Исправление № 3: Воспользуйтесь средством восстановления при запуске
Функция восстановления при загрузке или «Восстановление компьютера», доступная начиная с Windows Vista (включая Windows 7 и Windows 8 или 8.1, а также Server 2008 и Server 2012), может использоваться как для попытки исправить проблему, так и для выполнения системная диагностика в попытке определить, какова конкретная основная причина цикла перезагрузки, при наличии BSOD за доли секунды или иным образом.
Startup Repair — это средство автоматической диагностики и восстановления, которое доступно с установочного диска Windows и может использоваться для поиска и устранения некоторых распространенных проблем. Более подробную информацию о том, как работает Startup Repair и что он делает, можно найти в нашей базе знаний. Следующие шаги запустят восстановление при загрузке с установочного диска Windows:
Не удается загрузиться с установочного компакт-диска Windows?
См. Наше руководство по настройке ПК для загрузки с компакт-диска или DVD для устранения неполадок и более подробных инструкций.
- Вставьте установочный DVD-диск Windows в привод CD-ROM вашего ПК,
- Полностью выключите компьютер и убедитесь, что он полностью выключен,
- Включите компьютер,
- Нажмите любую клавишу, когда увидите «Нажмите любую клавишу для загрузки с компакт-диска или DVD…».
- Щелкните ссылку « Repair your computer » в нижнем левом углу, предварительно выбрав язык и параметры клавиатуры.
- Дождитесь восстановления при загрузке, чтобы просканировать ваш компьютер на предмет установки Windows, затем выберите установку из отображаемого списка:
- Для начала выберите «Восстановление при загрузке» из списка доступных вариантов восстановления:
- Startup Repair начнет сканирование вашей установки на предмет известных проблем и попытается исправить, если это возможно.
Дополнительная информация
Связанные записи
Ссылки поддержки
Применимые системы
Эта статья базы знаний, посвященная Windows, применима к следующим операционным системам:
- Windows XP (все редакции)
- Windows Vista (все выпуски)
- Windows 7 (все редакции)
- Windows 8 (все редакции)
- Windows 8.1 (все редакции)
- Windows Server 2003 (все редакции)
- Windows Server 2008 (все редакции)
- Windows Server 2012 (все редакции)
Предложить правку
Компьютер продолжает перезагружаться до того, как Windows 10 загрузит
автор Иван ЕничЭксперт по поиску и устранению неисправностей
Увлеченный всеми элементами, связанными с Windows, и в сочетании со своим врожденным любопытством, Иван глубоко погрузился в понимание этой операционной системы, специализируясь на драйверах и устранении неполадок с драйверами.Когда он не занимается … Читать дальше Обновлено:Размещено: Февраль 2018
- Эта проблема с загрузкой вызвана множеством факторов, связанных с плохим реестром ПК, неисправным жестким диском или неполной установкой Windows 10. Пожалуйста, следуйте инструкциям по устранению неполадок, перечисленным в этом сообщении, чтобы решить эту проблему.
- Никогда не поздно начать восстановление файлов на вашем компьютере.Для этого прочтите нашу статью о лучших инструментах для восстановления поврежденных файлов в Windows 10.
- Сам по себе перезапуск компьютера — не очень распространенная проблема, но вы можете прочитать все наши статьи по этой проблеме.
- Мы создали целый центр ошибок Windows 10, так что ознакомьтесь с другими решениями.
- Загрузите Restoro PC Repair Tool , который поставляется с запатентованными технологиями (патент доступен здесь).
- Щелкните Начать сканирование , чтобы найти проблемы Windows, которые могут вызывать проблемы с ПК.
- Щелкните Repair All , чтобы исправить проблемы, влияющие на безопасность и производительность вашего компьютера.
- Restoro загрузили 0 читателей в этом месяце.
Если ваш компьютер перезагружается перед загрузкой Windows , следуйте инструкциям по устранению неполадок, перечисленным в этом сообщении, чтобы решить проблему.
Эта проблема загрузки вызвана множеством факторов, связанных с плохим реестром ПК, неисправным жестким диском или неполной установкой Windows 10.
Однако в этом посте мы собираемся перечислить применимые решения для устранения неожиданных перезагрузок ПК до загрузки Windows.
- Запустить сканирование SFC
- Откатиться к Windows 8.1/7
- Сбросить этот компьютер
- Запустить автоматическое восстановление / Начать восстановление
- Замените жесткий диск (HDD)
Что делать, если компьютер перезагружается перед загрузкой?
Решение 1. Запустите сканирование SFC
Компьютер перезагружается перед загрузкой Windows из-за отсутствия или неисправности системного файла. Между тем, средство проверки системных файлов сканирует поврежденные или отсутствующие файлы и восстанавливает их.
Вот как запустить сканирование SFC на ПК с Windows 10:
- Перейдите в Пуск> введите cmd> щелкните правой кнопкой мыши Командная строка> выберите Запуск от имени администратора.
- Теперь введите команду sfc / scannow.
- Дождитесь завершения процесса сканирования и перезагрузите компьютер. Все поврежденные файлы будут заменены при перезагрузке.
Однако, если этот метод не предотвращает перезагрузку компьютера до загрузки Windows, вы можете перейти к следующему методу.
Решение 2. Откат к Windows 8.1 / 7
Иногда проблема с перезагрузкой может быть связана с недавним обновлением Windows 7/8 / 8.1 до Windows 10. Следовательно, вы можете рассмотреть возможность возврата к предыдущей версии операционной системы Windows.
Однако вам, возможно, придется войти в безопасный режим для перехода на более раннюю версию, так как ваш компьютер перезагружается перед загрузкой. Вот как это сделать:
- Перейдите в Пуск> настройки типа> Настройки запуска.
- Перейдите в меню «Обновление и безопасность».
- Выберите вкладку Восстановление.
- Нажмите кнопку «Начать» под опцией «Вернуться к Windows 7/8 / 8.1».
- Следуйте инструкциям, чтобы завершить процессы перехода на более раннюю версию.
Примечание: неповрежденная винда.старый файл (хранящийся в C: Windows.old) является важным предварительным условием для перехода на более раннюю версию.
Решение 3. Перезагрузите компьютер
Еще один способ исправить перезагрузку ПК перед загрузкой Windows — это перезагрузить компьютер. Этот вариант представляет собой расширенный вариант восстановления, который восстанавливает ваш компьютер до заводского состояния.
Запустите сканирование системы, чтобы обнаружить потенциальные ошибки.
Нажмите Начать сканирование , чтобы найти проблемы с Windows.
Нажмите Восстановить все , чтобы исправить проблемы с запатентованными технологиями.
Запустите сканирование ПК с помощью Restoro Repair Tool, чтобы найти ошибки, вызывающие проблемы с безопасностью и замедляющие работу. После завершения сканирования в процессе восстановления поврежденные файлы заменяются новыми файлами и компонентами Windows.
Вот как сбросить настройки компьютера с Windows 10:
- Перейдите в Настройки> Обновление и безопасность> Восстановление
- Выберите «Reset this PC», чтобы перезапустить цикл
- Выберите, хотите ли вы сохранить или удалить файлы и приложения.
- Нажмите «Сброс», чтобы продолжить.
В качестве альтернативы вы можете запустить автоматическое восстановление, чтобы устранить проблему с помощью следующего решения ниже.
Решение 4. Запустить автоматическое восстановление / Начать восстановление
Вы также можете решить проблему с ошибкой загрузки, выполнив автоматическое восстановление / запуск восстановления в вашей системе с помощью загрузочного установочного DVD Windows. Вот как это сделать:
- Вставьте загрузочный установочный DVD Windows и после этого перезагрузите компьютер.
- Нажмите любую клавишу, чтобы загрузиться с CD или DVD, когда будет предложено продолжить.
- Выберите свои языковые предпочтения и нажмите Далее.
- Щелкните Восстановить компьютер в левом нижнем углу.
- В выберите опцию на экране, нажмите «Устранение неполадок»> «Нажмите« Дополнительно »>« Автоматическое восстановление »или« Восстановление при загрузке ». Затем дождитесь завершения автоматического восстановления Windows / восстановления при загрузке.
- Перезагрузите компьютер и загрузитесь в Windows.
Еще одним эффективным решением было бы использование профессионального стороннего инструмента, который фокусируется на очистке беспорядка в вашей системе и возвращает испорченные настройки Windows к их значениям по умолчанию.
Благодаря встроенным инструментам повышения производительности такое программное обеспечение может решить проблемы с жестким диском в считанные секунды, восстановив максимальную производительность вашей ОС.
Restoro выполнит полное сканирование вашего ПК и проведет тщательную диагностику системы в течение нескольких секунд. Инструмент исправляет неисправные сгруппированные и / или отдельные файлы реестра, которые влияют на производительность вашего устройства, и восстанавливает скомпрометированные значения реестра до значений по умолчанию.
Вот как это действие можно выполнить:
- Загрузите и установите Restoro .
- Запустите Restoro.
- Подождите, пока он обнаружит какие-либо проблемы со стабильностью системы и возможные заражения вредоносным ПО.
- Нажмите Начать ремонт .
- Перезагрузите компьютер, чтобы все изменения вступили в силу.
В случае, если ключи реестра были серьезно повреждены, вы можете разрешить Restoro заменить их новыми и исправными из своего онлайн-репозитория.
Программное обеспечение приводит ваш реестр Windows в оптимизированное состояние, помогая вашему устройству работать должным образом без каких-либо ошибок.
⇒ Получить Ресторо
Заявление об отказе от ответственности: Эту программу необходимо обновить с бесплатной версии, чтобы выполнять определенные действия.
Решение 5. Замените жесткий диск (HDD)
Если после опробования всех перечисленных выше методов ваш компьютер продолжает перезагружаться до загрузки Windows 10; тогда это может быть потому, что жесткий диск неисправен.
Жесткий диск мог выйти из строя или вызвать проблему с перезагрузкой.
Вы можете купить внутренний жесткий диск (SATA) на Amazon и заменить неисправный жесткий диск на новый.
Если вы не можете произвести замену самостоятельно, вы легко можете сделать это с помощью компьютерного инженера в компьютерных магазинах поблизости.
После замены жесткого диска вам следует подумать об установке на него ОС Windows 10.
Надеюсь, это поможет. Тем не менее, не стесняйтесь поделиться с нами своим опытом в разделе комментариев или перейдите в раздел Windows 10 Creators Update для получения дополнительной информации о Windows 10.
По-прежнему возникают проблемы? Исправьте их с помощью этого инструмента:- Загрузите этот PC Repair Tool с оценкой «Отлично» на TrustPilot.com (загрузка начинается с этой страницы).
- Нажмите Начать сканирование , чтобы найти проблемы Windows, которые могут вызывать проблемы с ПК.
- Щелкните Repair All , чтобы исправить проблемы с запатентованными технологиями (эксклюзивная скидка для наших читателей).
Restoro загрузили 0 читателей в этом месяце.
Часто задаваемые вопросы
Была ли эта страница полезной?Спасибо!
Недостаточно подробностей Трудно понять Другой Связаться с экспертомНачать разговор
Остановить автоматический перезапуск Windows 7 после установки обновлений
Важно постоянно обновлять Windows, чтобы избежать угрозы безопасности вашей системы.Однако одна неприятная вещь в обновлении Windows 7 заключается в том, что при установке некоторых обновлений компьютер автоматически перезагружается. Если вы заняты чем-то важным или в проекте работает несколько приложений, это может вызвать некоторую головную боль. Чтобы исправить это, нам нужно изменить реестр Windows 7.
Прежде чем мы начнем, важно помнить, что неправильное изменение реестра Windows может серьезно испортить вашу систему. Но это отличное руководство должно предотвратить это!
Если вы хотите пропустить описанные ниже действия, просто загрузите это исправление реестра и примените его.
Как предотвратить автоматическую перезагрузку Windows 7 после установки обновлений Windows
1. Нажмите на Windows Start Orb , а затем в поле поиска введите Regedit . Нажмите Введите или щелкните ссылку программы regedit.exe .
2. Затем из редактора реестра перейдите к разделу реестра HKEY_LOCAL_MACHINESOFTWAREPoliciesMicrosoftWindows
3. Теперь нам нужно создать два новых ключа реестра. Щелкните правой кнопкой мыши в открытом пространстве справа и Выберите New> Key. Назовите первый ключ WindowsUpdate , а затем сделайте второй ключ в WindowsUpdate и Назовите это AU .
Итак, теперь ваше новое местоположение в реестре должно быть:
HKEY_LOCAL_MACHINESOFTWAREPoliciesMicrosoftWindowsWindowsUpdateAU
4. Щелкните правой кнопкой мыши внутри ключа AU и выберите New> DWORD (32-bit) Value . Назовите новый DWORD:
NoAutoRebootWithLoggedOnUsers
5. Теперь, когда вы создали DWORD. Щелкните правой кнопкой мыши и выберите Изменить. Установите для данные значения — 1 , а затем щелкните OK и выйдите из regedit. Перезапустите Windows , чтобы изменения вступили в силу.
Теперь ваш компьютер больше не должен автоматически перезагружаться при каждой установке нового обновления системы Windows 7. Закончив работу, не забудьте перезагрузить компьютер вручную, поскольку те же обновления, которые обычно вызывают перезагрузку, по-прежнему требуют перезагрузки, чтобы компьютер вступил в силу. Чем дольше вы ждете, тем больше вероятность возникновения проблемы.
Как исправить зависание и другие проблемы при запуске Windows
Один особенно неприятный способ, по которому ваш компьютер может не запускаться, — это когда вы сталкиваетесь с проблемой во время процесса запуска Windows, но вам нечего делать — нет «синего экрана смерти» или другого сообщения об ошибке.
Может, Windows 7 зависает при запуске, заставляя часик смотреть на «Запуск Windows». Вы вынуждены перезапускаться вручную, только чтобы увидеть, как он снова зависает на том же месте. Или, может быть, ваш компьютер с Windows 10 автоматически перезагружается через некоторое время после начала загрузки, вызывая так называемый «цикл перезагрузки».
Иногда ваш компьютер может даже остановиться в точке, где вы можете перемещать указатель мыши, но ничего не происходит. Может показаться, что Windows все еще пытается запуститься, но, в конце концов, вам придется вручную перезагрузить компьютер, только чтобы снова увидеть то же поведение!
Это руководство применимо к любой версии Windows, включая Windows 10 — Windows XP.
Как исправить проблемы с остановкой, зависанием и перезагрузкой при запуске Windows
Выключите компьютер и снова включите его. К сожалению, вы не можете правильно перезапустить Windows, потому что она загружена не полностью, поэтому вам придется сделать это вручную.
При запуске Windows многое происходит в фоновом режиме. Иногда что-то работает не так, как должно, особенно после того, как Windows установила обновления или произошли другие серьезные изменения в операционной системе, когда она была запущена и запущена в последний раз.Перезагрузка может быть всем, что нужно Windows, чтобы вернуться в нормальное русло.
Если перед перезагрузкой компьютера вы видите синий экран, заполненный мигающей информацией, это значит, что это синий экран смерти, и ваш компьютер настроен на перезагрузку после одной из них. Вы можете отключить этот автоматический перезапуск, если хотите.
По возможности запустите Windows в безопасном режиме, а затем правильно перезагрузите компьютер.
Правильно — не делайте ничего в безопасном режиме, просто войдите и перезапустите.Как вы читали в первой идее выше, иногда обновления или другие вещи зависают. Если принудительный полный перезапуск не работает, попробуйте его в безопасном режиме. Это работает чаще, чем вы думаете.
Восстановите установку Windows. Распространенная причина, по которой Windows автоматически зависает или перезагружается во время процесса запуска Windows, заключается в том, что один или несколько важных файлов Windows повреждены или отсутствуют. Восстановление Windows заменяет эти важные файлы без удаления или изменения чего-либо еще на вашем компьютере.
В Windows 10 это называется Сбросить этот компьютер . Windows 8 называет это Reset Your PC или Refresh Your PC . В Windows 7 и Vista это называется восстановлением при загрузке . Windows XP называет это исправительной установкой .
Восстановительная установка Windows XP более сложна и имеет больше недостатков, чем варианты восстановления, доступные в других операционных системах. Итак, если вы пользователь XP, вы можете подождать, пока не попробуете шаги с 4 по 6, прежде чем делать это.
Запустите Windows, используя последнюю удачную конфигурацию. Если вы только что внесли изменения в свой компьютер, которые, как вы подозреваете, могли привести к тому, что Windows перестала загружаться должным образом, может помочь запуск с последней удачной конфигурации.
Это вернет многие важные настройки в состояние, в котором они были при последнем успешном запуске Windows, и мы надеемся решить эту проблему и позволить вам вернуться в Windows.
Запустите Windows в безопасном режиме, а затем используйте Восстановление системы, чтобы отменить последние изменения.Windows могла зависнуть, остановиться или перезагрузиться во время процесса запуска из-за повреждения драйвера, важного файла или части реестра. Восстановление системы вернет все эти вещи в их последний рабочий порядок, что может полностью решить вашу проблему.
В зависимости от причины, по которой Windows не запускается, вы даже не сможете войти в безопасный режим. К счастью, вы также можете выполнить восстановление системы с помощью дополнительных параметров запуска в Windows 10 или Windows 8 или параметров восстановления системы в Windows 7 или Windows Vista, а также с установочного DVD-диска Windows.
Имейте в виду, что вы не сможете отменить восстановление системы, если оно выполнено из безопасного режима или из параметров восстановления системы. Возможно, вам все равно, так как вы все равно не можете запустить Windows в обычном режиме, но вам следует знать об этом.
Просканируйте свой компьютер на вирусы снова из безопасного режима.
Вирус или другое вредоносное ПО могли вызвать достаточно серьезную проблему с частью Windows, чтобы она перестала запускаться должным образом.
Если вы не можете войти в безопасный режим, вы все равно можете сканировать на вирусы с помощью загрузочного сканера вредоносных программ.См. Наш список бесплатных загрузочных антивирусных средств, чтобы узнать о различных программах, которые могут это сделать.
Очистите CMOS. Очистка памяти BIOS на материнской плате вернет настройки BIOS к заводским значениям по умолчанию. Неправильная конфигурация BIOS может быть причиной зависания Windows при запуске.
Если очистка CMOS решает проблему с запуском Windows, убедитесь, что будущие изменения в BIOS вносятся по одному, чтобы, если проблема вернется, вы будете знать, какое изменение вызвало проблему.
Замените батарею CMOS, если вашему компьютеру больше трех лет или если он не работал долгое время.
Батареи CMOS очень недорогие, и батарея, которая больше не держит заряд, определенно может быть причиной зависания, остановки или перезагрузки Windows во время запуска.
Переустановите все, что попадется под руку. Это восстановит различные соединения внутри вашего компьютера и очень часто является «волшебным» решением подобных проблем с запуском, особенно циклов перезагрузки и зависаний.
Попробуйте переустановить следующее оборудование, а затем посмотрите, правильно ли загрузится Windows:
Отключите и снова подключите клавиатуру, мышь и другие внешние устройства.
Проверьте причины короткого замыкания внутри вашего компьютера. Короткое замыкание в цепи часто является причиной циклов перезагрузки и резких зависаний при запуске Windows.
Протестируйте оперативную память. Если один из модулей оперативной памяти вашего компьютера полностью выйдет из строя, ваш компьютер даже не включится.Однако в большинстве случаев память выходит из строя медленно и будет работать до определенного момента.
Если ваша системная память выходит из строя, ваш компьютер может включиться, но затем постоянно зависать, останавливаться или перезагружаться в какой-то момент во время запуска Windows.
Замените память в вашем компьютере, если проверка памяти показывает какие-либо проблемы.
Проверить блок питания. То, что ваш компьютер изначально включается, не означает, что блок питания исправен. Несмотря на то, что ваш компьютер может быть не обычным для полного процесса запуска Windows из-за поврежденного источника питания, это происходит, и на него стоит обратить внимание.
Замените блок питания, если тесты показали, что он неисправен.
Замените кабель передачи данных жесткого диска. Если кабель, соединяющий жесткий диск с материнской платой, поврежден или не работает, вы можете увидеть всевозможные проблемы во время загрузки Windows, включая зависания, остановку и циклы перезагрузки.
У вас нет запасного кабеля для передачи данных на жесткий диск? Вы можете купить его в любом магазине электроники или одолжить тот, который использует другой привод, например, оптический привод, при условии, конечно, что это тот же тип кабеля.Новые диски используют кабели SATA, а старые диски используют кабели PATA.
Убедитесь, что вы изо всех сил старались выполнить шаги по устранению неполадок до этого. Шаги 14 и 15 включают более сложные и разрушительные решения проблем зависания, остановки и постоянной перезагрузки во время запуска Windows. Возможно, что одно из приведенных ниже решений необходимо для решения вашей проблемы, но если вы не проявляли усердия в устранении неполадок до этого момента, вы не можете точно знать, что одно из более простых решений, описанных выше, не является правильным. один.
Протестируйте жесткий диск. Физическая проблема с жестким диском, безусловно, является причиной того, что Windows может постоянно перезагружаться, полностью зависать или останавливаться. Жесткий диск, который не может правильно читать и записывать информацию, определенно не может правильно загрузить операционную систему.
Замените жесткий диск, если тесты показывают проблему. После замены жесткого диска вам необходимо выполнить новую установку Windows.
Если ваш жесткий диск прошел проверку, значит, он физически в порядке, поэтому причина проблемы должна быть в Windows, и в этом случае следующий шаг решит проблему.
Выполните чистую установку Windows. Этот тип установки полностью сотрет с диска и снова установит Windows с нуля.
На шаге 3 мы посоветовали вам попытаться решить проблемы, связанные с запуском Windows, путем восстановления Windows. Поскольку этот метод исправления важных файлов Windows является неразрушающим, убедитесь, что вы попробовали его перед полностью разрушительной чистой установкой на этом этапе.
Спасибо, что сообщили нам!
Расскажите, почему!
Другой Недостаточно подробностей Трудно понятьАвтоматическая перезагрузка в Windows 10, Windows 8 или Windows 7
Периодически перезагружать компьютер — хорошая идея, особенно если он остается включенным большую часть времени.В Windows 10 (или Windows 8, или Windows 7) вы можете легко запланировать перезагрузку в нерабочее время, выполнив следующие действия:
- Нажмите «Пуск» и в поле поиска введите «Планировщик заданий». Над вашим списком вариантов будет Task Scheduler . Щелкните по нему.
- Щелкните меню Action , а затем выберите Create Basic task .
- Выберите имя для задачи (например, AutoReboot ), введите его в поле Имя и нажмите Далее .
- Выберите Daily (если вы хотите ежедневную перезагрузку) и нажмите Next
- Введите время, когда вы хотите перезагрузить компьютер, установите повторение по своему вкусу и нажмите Next .
- Выберите Запустите программу и щелкните Далее .
- Щелкните Просмотрите и перейдите к % SystemRoot% \ System32 (для большинства людей это будет C: \ Windows \ System32). Найдите файл с именем Shutdown (.exe) и щелкните Open .Введите / F / R в поле Добавить аргументы (необязательно) и щелкните Далее .
- Нажмите Готово .
Теперь ваш компьютер автоматически перезагрузится в указанную вами дату, время и частоту.
Если у вас есть запланированная задача, подобная этой, обязательно выработайте привычку закрывать документы и программы, когда вы закончите их использовать, чтобы перезагрузка не закрывала их для вас и не приводила к потере несохраненная работа.
У вас есть несколько компьютеров в компании, которым регулярно требуются подобные задачи по обслуживанию? Программа управляемых услуг — отличное решение, чтобы передать эту ответственность проверенному профессионалу, чтобы вы могли сосредоточиться на ведении своего бизнеса.
Как исправить зависание ПК в цикле перезагрузки без экрана Bios или звукового сигнала
Ваш компьютер постоянно перезагружается? он перезагружается автоматически даже до публикации BIOS или вообще без экрана BIOS? хорошо, тогда прочтите ниже и посмотрите, помогут ли наши шаги по устранению неполадок вам это исправить.Помните, что проблема, которую мы обсуждаем ниже, не имеет ничего общего с циклом перезапуска Windows из-за какого-либо сообщения об ошибке, а также не решает и не помогает вам в ее устранении. Ниже приведены типичные симптомы, которые вы заметите. Прочтите эту статью, если Windows 10 зависает при перезагрузке.
ПК постоянно перезагружается
Компьютер / ПК работает нормально до неожиданного или запланированного перезапуска. Когда вы пытаетесь запустить компьютер / ПК, он загружается и выключается через 2-5 секунд
- Нет сигналов сообщения BIOS
- Не отображается экран BIOS
- Клавиша F2 / ECS / DEL, также известная как настройка BIOS или сочетания клавиш с приоритетом загрузки, не работает
- Оперативная память компьютера, недавно обновленная
- Постоянный цикл перезагрузки ПК
Исправить зависание ПК в цикле перезапуска
Упомянутые ниже шаги не имеют определенного порядка, вы должны попытаться записать любые изменения, которые вы заметите в цикле перезагрузки вашего ПК, а затем углубиться в основную причину и изолировать оборудование, вызывающее эту проблему.
Кроме того, мы хотели бы прояснить, что следующие шаги по устранению неполадок связаны с извлечением компонентов вашего ПК / компьютера, поэтому продолжайте, только если вас это устраивает и вы знаете, как поступить. Если вы не уверены, обратитесь за помощью к опытным работникам.
Устранение неполадок / Исправление цикла перезагрузки компьютера
1. Кнопка очистки CMOS
На задней панели материнской платы вы можете найти небольшую синюю кнопку, которая предназначена для очистки данных BIOS.Нажатие этой маленькой кнопки может исправить цикл перезагрузки компьютера или любые другие проблемы, связанные с совместимостью оборудования. Кнопка очистки CMOS предназначена для стирания настроек BIOS и сброса их до заводских настроек по умолчанию, что ваша материнская плата поставляется из коробки. Это также приведет к потере любых изменений / модификаций BIOS, которые вы сделали. Если ваш компьютер загружается правильно, вам может потребоваться перенастроить BIOS в соответствии с вашими потребностями.
Кнопка очистки CMOS недоступна на вашей материнской плате, тогда прочтите инструкции по извлечению батареи BIOS в следующем разделе.
2. Извлечение батареи CMOS
Если по какой-то причине очистка CMOS у вас не работает или на вашей материнской плате нет этой кнопки, тогда извлечение батареи CMOS сделает эту работу за вас. Но убедитесь, что вы вынули аккумулятор и не подключаете сразу. Лучше всего подождать 10-15 минут перед включением батареи. Также, когда вы извлекаете батарею CMOS, убедитесь, что вы полностью отключили блок питания от основного источника питания, чтобы все оставшееся электричество было слито.
3. Удаление ОЗУ / Замена слота ОЗУ / Использование различных модулей ОЗУ
Мертвый слот RAM или RAM-накопитель чаще всего были основной причиной цикла перезапуска. Вам нужно будет попробовать следующие шаги по устранению неполадок.
- Выньте все карты RAM и попробуйте загрузить компьютер.
- Попробуйте загрузить компьютер с одной карты памяти RAM в разных слотах RAM.
- Выполните тот же шаг, вставив все RAM-накопители в разные слоты RAM.
- Используйте совершенно новый комплект RAM или одолжите для тестирования у друзей и семьи.
Если вы видите какие-либо улучшения или изменения в цикле перезагрузки, это может означать, что виноват слот RAM или RAM-накопители.
4. Удаление графического процессора — видеокарта
Вы должны удалить видеокарту вместе с RAM и попытаться загрузить вашу систему. Если у вас пустой слот PSI Express, попробуйте вставить карту графического процессора в этот слот и протестировать загрузку системы. Часто GPU не является причиной цикла перезагрузки. Но было бы лучше всего подтвердить это работающей системой с минимальным количеством аппаратных компонентов.
5. Выдувание пыли с помощью воздуходувки
В нашем случае оказалось, что пыль осела на материнской плате, что и является причиной бесконечного цикла перезагрузки. Люди, живущие в местах с сильным загрязнением воздуха, часто сталкиваются с этой проблемой, когда в открытом или закрытом корпусе / корпусе пыль скапливается вокруг вентиляторов, радиатора, а также на материнской плате. В некоторых случаях эта пыль также может выступать в качестве проводника, приводящего к замыканию компонентов материнской платы и возникновению цикла перезагрузки.
Используйте воздуходувку, пылесос или трость для сжатого воздуха, чтобы продуть воздух прямо на материнскую плату, чтобы удалить пыль.Любой ценой не пытайтесь выдувать воздух ртом, так как даже крошечная капля слюны может вызвать короткое замыкание и навсегда повредить материнскую плату.
6. Снятие процессора, повторное нанесение новой термопасты / пасты
Со временем термопаста, нанесенная на процессор, может высохнуть, что затрудняет регулирование температуры процессора даже с помощью лучшего кулера для процессора, доступного на рынке. Обязательно осторожно вытащите кулер процессора и снимите процессор с материнской платы.
Затем с помощью сухой хлопчатобумажной ткани удалите остатки термопасты с процессора, а также с поверхности соприкосновения кулера процессора. Затем нанесите новую термопасту на процессор, подключите кулер процессора и перезагрузите систему, чтобы посмотреть, решит ли он проблему с перезагрузкой.
7. Тестирование с разными блоками питания SMPS
Изображение предоставлено: gamegavel.com
SMPS, также известный как блок питания, также может быть причиной проблем с перезагрузкой ПК. Тестирование с новым SMPS или работающим SMPS было бы лучшим способом выяснить проблему.Если ваша система загружается правильно, причиной является ваш SMPS. Вы должны сделать покупку нового фирменного SMPS (PSU) в соответствии с требованиями вашего компьютера.
8. Разъем процессора материнской платы
Внимательно осмотрите разъем ЦП на материнской плате, посмотрите, не погнут ли или сломан какой-либо из контактов разъема ЦП. Изогнутый или смещенный штырь разъема процессора в большинстве случаев работает, слегка отрегулировав его (не прикладывайте силу или давление, чтобы он мог сломаться), но сломанный однажды не работает, и у вас нет других вариантов.
Выровняйте изогнутый контакт гнезда, аккуратно подключите процессор и перезагрузите систему, чтобы посмотреть, решит ли он проблему.
Также имейте в виду, что погнутые или сломанные контакты аннулируют вашу гарантию, и вы не сможете использовать материнскую плату RMA.
9. Удаление HDD / SSD / DVD-RW / DVD
Попробуйте удалить все драйверы и другие компоненты, которые не требуются для загрузки ПК, и устраните неполадки.
10. Тестирование материнской платы вне корпуса
Выньте материнскую плату из корпуса, положите ее на картон или непроводящую поверхность и попробуйте загрузить компьютер с установленным процессором.Если вы заметили какие-либо изменения в цикле перезагрузки, скорее всего, металлический корпус / корпус закорачивает материнскую плату.
Вышеупомянутые шаги по устранению неполадок должны помочь вам определить основную причину бесконечной перезагрузки ПК, но если все это не может исправить или изолировать оборудование, вызывающее проблему с перезагрузкой, было бы лучше вызвать эксперта по ПК, который может устранить неполадки и исправить перезагрузку ПК. проблема.
Как исправить цикл перезагрузки Windows 10
Если вы пытаетесь использовать свой компьютер с Windows и обнаруживаете, что он застрял в бесконечном цикле перезагрузки, это может быть неприятно, особенно если вы не знаете причину.
Цикл перезапуска Windows 10 возникает, когда не удается правильно загрузить операционную систему.
Предыдущие версии Windows потребовали полной переустановки, чтобы разрешить цикл перезапуска. Однако с Windows 10 вы можете быстро устранить неполадки и исправить бесконечный цикл перезагрузки, а также любые другие проблемы, с которыми вы можете столкнуться.
В этом руководстве рассматриваются причины цикла перезапуска Windows 10 и способы его устранения.
Что вызывает цикл перезагрузки Windows 10?Существует несколько причин, по которым ваш компьютер застревает в цикле перезапуска, который характеризуется неспособностью Windows правильно загрузиться после включения компьютера.
Вместо нормальной загрузки ПК не сможет достичь экрана входа в систему, прежде чем он вернется к экрану загрузки и попытается загрузить Windows. С этого момента операционная система попадает в бесконечный цикл загрузки и сбоя, что делает ваш компьютер невозможным для использования.
Некоторые из причин цикла перезапуска Windows 10 включают:
- Новый драйвер Windows или недавнее обновление драйвера
- A Центр обновления Windows
- Проблемы с системным реестром Windows
- Установка нового программного обеспечения
Аппаратное обеспечение, подключенное к вашему компьютеру, например принтер, цифровая камера или видеомагнитофон, запоминающее устройство USB или устройство чтения карт памяти, может мешать нормальному процессу загрузки Windows.
Отключение всех таких периферийных устройств от вашего ПК и выполнение аппаратного сброса может помочь разрешить бесконечный цикл перезагрузки. Вы можете оставить только клавиатуру, мышь и монитор, а затем отключить компьютер от розетки.
Если ваш компьютер оснащен съемным аккумулятором, извлеките его и затем удерживайте кнопку питания нажатой примерно 15 секунд, пока она не погаснет. Вставьте аккумулятор обратно, подключите к компьютеру розетку и попробуйте перезагрузить его.
2. Обход экрана перезапускаЕсли Windows 10 по-прежнему зависает в цикле перезапуска после отключения периферийных устройств и выполнения аппаратного сброса, вы можете попытаться обойти экран перезапуска с помощью функциональной клавиши (FN).
Удерживайте нажатой клавишу FN при включении компьютера и, все еще удерживая клавишу, нажмите клавишу Windows, чтобы обойти перезагрузку.Если это сработает, вы должны увидеть экран входа в систему, и вы сможете продолжать использовать свой компьютер в обычном режиме.
3. Используйте автоматическое восстановление Windows 10Automatic Repair — это функция восстановления в Windows 10, которая срабатывает, когда операционная система не может загрузиться или запускаться, и пытается диагностировать и устранить проблему. Эта функция, среди прочего, сканирует системные файлы, конфигурацию и параметры реестра, а затем пытается исправить проблемы, которые мешают вашему компьютеру нормально работать.
Automatic Repair обычно запускается без вашего запроса, но обычно это происходит после нескольких перезапусков. Если вы обнаружите, что Windows 10 зависает в цикле перезагрузки и в течение 15 минут вы не видите параметр «Автоматическое восстановление», скорее всего, этого не произойдет.
Примечание : вы не потеряете никаких данных, если выполните автоматическое восстановление.
Вы также можете выполнить автоматическое восстановление с установочного USB-накопителя или диска Windows 10.
- Для начала подождите, пока компьютер запустится и отобразит логотип производителя, а затем проверьте параметр меню загрузки (F12).Если вы его не видите, обратитесь к руководству пользователя вашего устройства.
- Затем перезагрузите компьютер и, когда вы увидите логотип производителя, нажмите несколько раз кнопку Boot menu option, чтобы войти в меню загрузки. Выберите CD / DVD ROM или USB .
- Как только ваш компьютер загрузится с помощью диска восстановления системы или Windows DVD, вы увидите черный экран с сообщением « Нажмите любую клавишу для загрузки с CD или DVD».
- Нажмите любую клавишу, затем выберите тип клавиатуры и правильное время.
- Затем выберите Восстановить компьютер в левом нижнем углу экрана.
- Выберите Устранение неполадок > Advanced Option .
- Наконец, выберите Startup Repair .
Если использование функции автоматического восстановления не помогает исправить цикл перезагрузки Windows 10 или файлы запуска, попробуйте использовать безопасный режим.
Использование безопасного режима для исправления зависания Windows 10 в цикле перезапускаВ безопасном режиме вы можете получить доступ к Windows 10 и удалить Центр обновления Windows, драйверы или программное обеспечение, которые могут вызывать проблему цикла перезапуска Windows 10.Оказавшись в безопасном режиме, вы можете выполнить восстановление системы, а затем переустановить Windows 10, если все остальное не поможет и вы не возражаете потерять какие-либо данные.
Если на вашем компьютере установлено несколько версий Windows, дождитесь экрана выбора операционной системы и затем выберите «Изменить настройки по умолчанию» или выберите другие параметры вместо выбора Windows 10.
Следующим шагом будет доступ к безопасному режиму, который будет зависеть от того, как выглядит цикл загрузки и запускается ли он при подключении определенного оборудования или при запуске определенного приложения.
Как вручную загрузиться в безопасном режимеПеред перезагрузкой вы можете перезагрузиться в безопасном режиме, используя три различных варианта:
- Удерживая нажатой клавишу Shift , выберите Start > Restart для загрузки в Расширенные параметры запуска . Вероятно, это самый быстрый способ получить доступ к безопасному режиму.
- Нажмите Win + I , чтобы открыть Настройки , а затем выберите Обновление и безопасность > Восстановление > Расширенный запуск > Перезагрузите сейчас .
- Либо откройте командную строку (запуск от имени администратора) , а затем введите shutdown / r / o для перезапуска в Advanced Boot options .
Вы также можете использовать установочный носитель для доступа к безопасному режиму, если на жестком диске вашего ПК есть раздел восстановления. Если нет, вы можете загрузить установочный носитель Windows 10 на другой компьютер и сохранить его на USB или DVD.
Получив установочный носитель, вставьте его в свой компьютер и выполните действия, описанные в разделе «Автоматическое восстановление», чтобы устранить проблему цикла перезапуска.
Или нажмите Del или F1 при загрузке системы, чтобы получить доступ к UEFI / BIOS , а затем найдите Boot Manager. Выберите раздел восстановления в качестве основного устройства и перезагрузите компьютер.
Как исправить цикл перезагрузки Windows 10, вызванный Центром обновления Windows в безопасном режимеЕсли ваш компьютер находится в безопасном режиме, вы можете предотвратить дальнейшие циклы перезагрузки, удалив обновления Windows или драйверы в командной строке.
- Чтобы устранить цикл перезагрузки, вызванный Центром обновления Windows, откройте командную строку (администратор) и введите следующую команду: net stop wuauserv .
- Следуйте команде с чистыми стоповыми битами .
- После получения ответа перейдите к C: \ Windows \ SoftwareDistribution , сотрите все содержимое каталога и перезапустите Windows 10. В дальнейшем она должна загрузиться нормально.
Если вы только что установили приложение до того, как возникла проблема с циклом перезапуска Windows, вы можете удалить программное обеспечение в безопасном режиме, и Windows снова запустится в обычном режиме.
Для этого щелкните правой кнопкой мыши приложение в меню Пуск и выберите Удалить .
Когда цикл перезапуска вызван драйверами оборудования в безопасном режиме Драйверы оборудованиятакже могут вызывать цикл перезагрузки Windows, особенно если они устарели.
- Чтобы решить эту проблему в безопасном режиме, щелкните правой кнопкой мыши Пуск > Диспетчер устройств и найдите подозрительное устройство.
- Щелкните устройство правой кнопкой мыши и выберите Properties.
- Затем выберите Драйверы , а затем выберите Откат драйвера .
- Если это не удается, щелкните устройство правой кнопкой мыши и выберите Отключить устройство . Выберите Удалить драйвер и перезагрузите компьютер.
Если вы не можете войти в безопасный режим или остальные исправления не работают, попробуйте выполнить сброс, чтобы вернуть компьютер к заводским настройкам.
Сброс Windows 10 переустанавливает системные файлы без повреждения ваших данных. Если перезагрузка не удалась после третьей попытки, Windows 10 автоматически загрузится в WinRE (среду восстановления Windows).
Отсюда вы можете выполнить действия, описанные в нашем руководстве по сбросу Windows 10. Если вы не являетесь администратором компьютера, который используете, обратитесь к нашему руководству по сбросу Windows 10 без пароля администратора.
Восстановите нормальную работу вашего ПКМы надеемся, что вам удалось исправить цикл перезагрузки Windows с помощью любого из перечисленных здесь решений, и ваш компьютер снова работает нормально.Если это так, ознакомьтесь с нашим руководством по настройке системы автоматического резервного копирования для Windows и бесплатными приложениями для клонирования системы, которые вы можете использовать для резервного копирования всей системы Windows на случай, если цикл перезагрузки повторится снова.
Вы также можете автоматически создавать резервные копии важных папок Windows с помощью OneDrive и безопасно копировать информацию в облако.
.
 Пугаться не стоит, просто операционный диск предлагает вам переназначить индексы встроенных накопителей в соответствии с их целевым назначением. Поэтому смело кликайте по иконке YES.
Пугаться не стоит, просто операционный диск предлагает вам переназначить индексы встроенных накопителей в соответствии с их целевым назначением. Поэтому смело кликайте по иконке YES.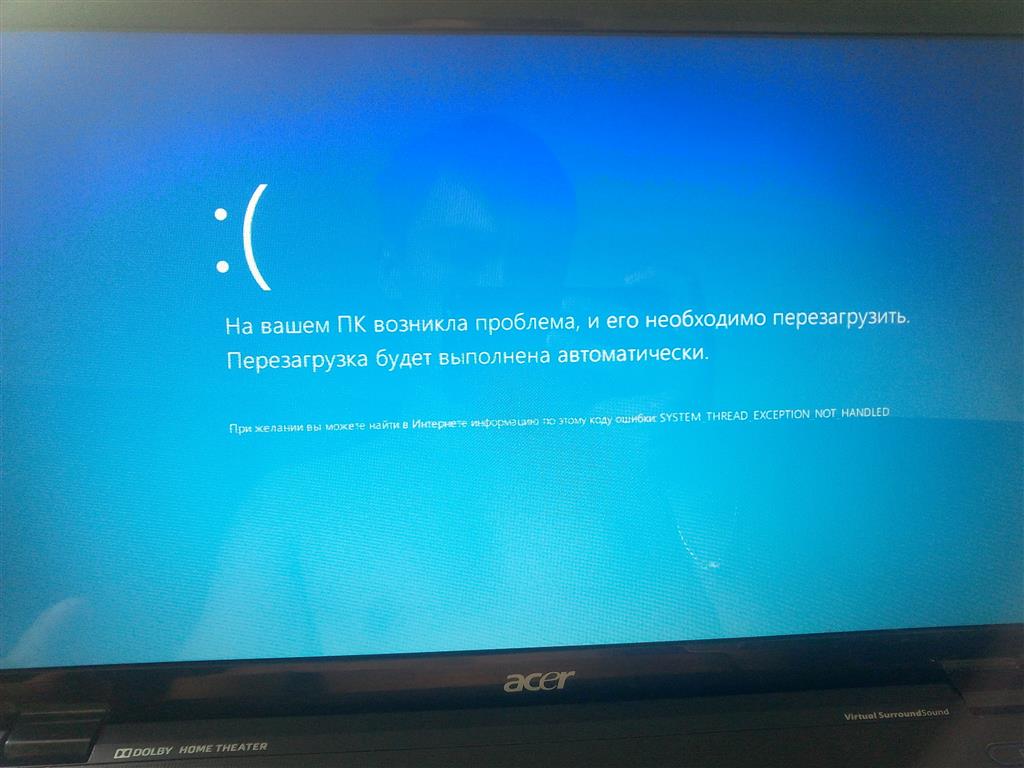
 Файлы MUM и MANIFEST, а также связанные файлы каталога безопасности (CAT) чрезвычайно важны для поддержания состояния обновленных компонентов. Файлы каталога безопасности, для которых не перечислены атрибуты, подписаны цифровой подписью корпорации Майкрософт.
Файлы MUM и MANIFEST, а также связанные файлы каталога безопасности (CAT) чрезвычайно важны для поддержания состояния обновленных компонентов. Файлы каталога безопасности, для которых не перечислены атрибуты, подписаны цифровой подписью корпорации Майкрософт.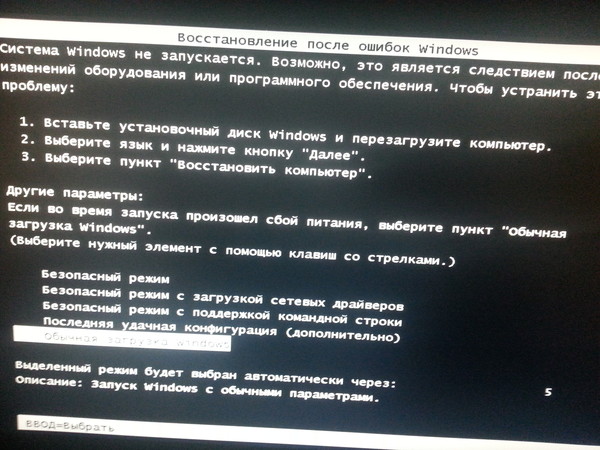 Суть причины – аппаратная сторона ПК. Перегреваться может как, например, видеокарта, так и северный мост материнской платы или процессор;
Суть причины – аппаратная сторона ПК. Перегреваться может как, например, видеокарта, так и северный мост материнской платы или процессор;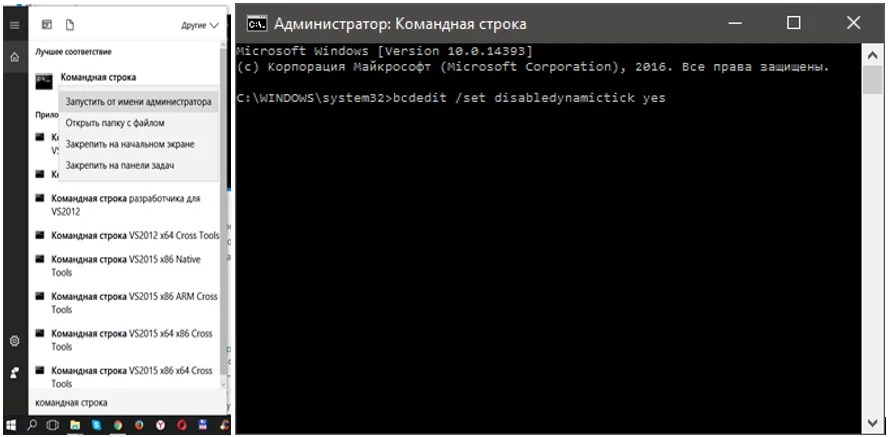 Удаление обновлений может занять несколько минут. После завершения удаления перезагрузите систему.
Удаление обновлений может занять несколько минут. После завершения удаления перезагрузите систему.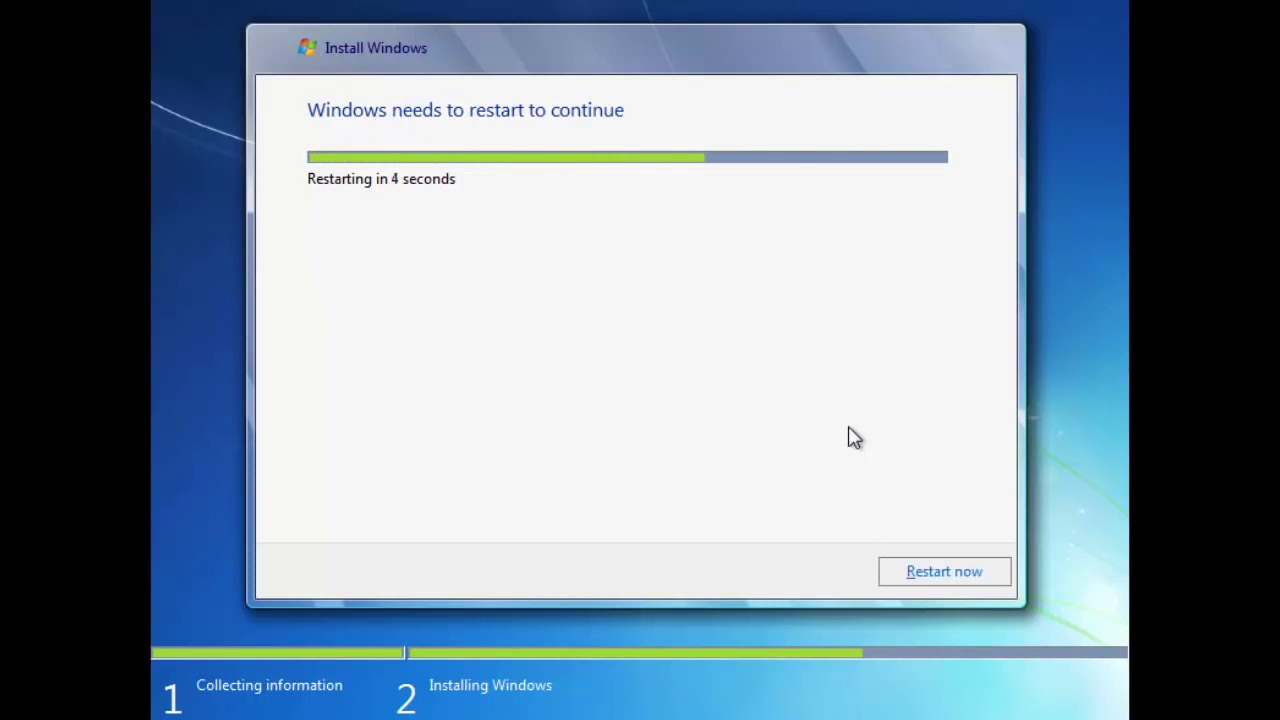
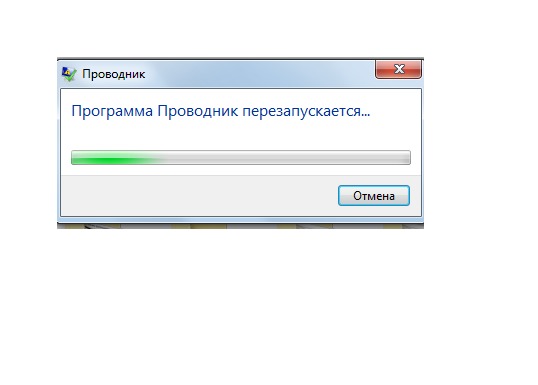 Главная причина – недостаточное охлаждение компонентов корпуса. Для устранения проблемы следует открыть корпус компьютера и очистить содержимое от пыли. Также следует проверить все вентиляторы. Дабы избежать проблемы в будущем, установите специализированные утилиты, которые отслеживают температуру процессора;
Главная причина – недостаточное охлаждение компонентов корпуса. Для устранения проблемы следует открыть корпус компьютера и очистить содержимое от пыли. Также следует проверить все вентиляторы. Дабы избежать проблемы в будущем, установите специализированные утилиты, которые отслеживают температуру процессора;