Как полностью удалить программу с компьютера Windows
Содержание
- Как удалить программу в Windows 7
- Как удалить программу в Windows 10
- Бесплатные деинсталляторы программ
- Revo Uninstaller
- IObit Uninstaller
- Удаление программы вручную
- Удаление программы с жесткого диска
- Удаление программы из реестра
- Удаление компонентов Windows 7
- Удаление встроенных приложений Windows 10
- Удаление антивирусов
Процесс удаления программ на компьютере может вызвать затруднение у начинающих пользователей. Зачастую новички пытаются удалить ярлыки с рабочего стола или из меню «Пуск», не подозревая о том, что само приложение все еще находится на жестком диске. В данной инструкции вы узнаете, как правильно удалять программы на ПК.
Как удалить программу в Windows 7
Откройте меню Пуск и выберете пункт Панель управления:
В опции
На экране отобразится список всех установленных приложений на компьютере. Выберете утилиту, которую вы хотите удалить. В нашем случае это будет GOM Player. Нажмите на кнопку Удалить или Удалить/Изменить:
Выберете утилиту, которую вы хотите удалить. В нашем случае это будет GOM Player. Нажмите на кнопку Удалить или Удалить/Изменить:
Появится окно удаление программы. Следуйте всем действиям и подсказкам на экране:
Если у вас не получилось удалить программу, а на экране появилось сообщение «Закройте все окна и повторите попытку снова», то в этом случае необходимо закрыть все активные окна и процессы утилиты.
Для этого нажмите одновременно сочетание клавиш Ctrl + Alt + Delete и выберете в списке пункт Запустить диспетчер задач:
Во вкладке Процессы выберете процесс, который связан с программой. В нашем случае это GOM.exe, который отвечает за запуск GOM Player. Нажмите на кнопку Завершить процесс и подтвердите свое действие:
После этого снова попробуйте удалить программу.
Как удалить программу в Windows 10
Кликнете правой кнопкой мыши по меню Пуск → Панель управления:
Выберете пункт
Выделите необходимую программу в списке и нажмите кнопку Удалить/Изменить:
Следуйте дальнейшим инструкциям на экране:
Вы также можете воспользоваться приложением Параметры для удаления программы в Windows 10. Для этого откройте Пуск → Параметры:
Для этого откройте Пуск → Параметры:
Откройте экран Система:
В разделе Приложения и возможности появятся все установленные на компьютере программы. Выберете нужную утилиту в списке и нажмите на кнопку Удалить:
Бесплатные деинсталляторы программ
Зачастую после удаления программ стандартным способом на компьютере остаются папки, записи в реестре и файлы, которые связаны с удаленной программой. Полное удаление утилиты и всех ее компонентов достигается при помощи специальных приложений. На нашем сайте вы можете скачать программы для удаления программ (деинсталляторы). Ниже мы рассмотрим принцип работы 2 популярных деинсталляторов – Revo Uninstaller и IObit Uninstaller.
Revo Uninstaller
Скачайте программу Revo Uninstaller с нашего сайта и установите ее на ПК.
При запуске утилиты на экране появится список со всеми установленными на компьютере программами:
Выберете приложение и нажмите на кнопку Удалить в верхнем меню:
Запустится процесс первоначального анализа и удаления, а также появится окно удаления утилиты. Удалите программу стандартным способом:
Удалите программу стандартным способом:
Затем в графе Режим сканирования установите значение Продвинутый и нажмите кнопку Сканировать:
По завершению процесса сканирования на экране отобразится список оставшихся файлов и записей в реестре. Нажмите на кнопку
Далее нажмите Удалить → подтвердите удаление:
Затем Revo Uninstaller выведет на экран информацию об оставшихся папках. Удалите их:
Поздравляем! Вы полностью удалили программу и все оставшиеся файлы с вашего ПК.
IObit Uninstaller
Скачайте утилиту IObit Uninstaller с нашего сайта и установите ее на компьютер.
Запустите деинсталлятор. Во вкладке Все программы отобразится список всех установленных приложений. Выберете утилиту из списка и нажмите на иконку с корзиной в левой части экрана:
Установите галочку у чекбокса Создать точку восстановления
Запустится деинсталлятор самой программы (GOM Player). Выполните стандартную процедуру удаления утилиты:
Выполните стандартную процедуру удаления утилиты:
Далее установите галочки у чекбоксов Выбрать все и Уничтожить файлы. Нажмите на кнопку Удалить:
На экране появится сообщение об успешном удалении приложения:
Удаление программы вручную
Иногда возникает ситуация, когда установленное приложение отсутствует в списке Удаление программы / Программы и компоненты, а также оно не отображается на основном экране Revo Uninstaller или любого другого деинсталлятора. В этом случае вам предстоит самостоятельно удалить все файлы программы, в том числе и соответствующие записи в системном реестре.
Удаление программы с жесткого диска
Если вы не знаете точного местонахождения программы, воспользуйтесь поисковой строкой в меню Пуск и введите наименование утилиты. В нашем случае это GOM Player:
Выделите найденное приложение правой кнопкой мыши и выберете пункт Расположение файла:
В открывшемся окне появится содержимое папки, в которой хранятся файлы программы:
В папке может оказаться файл вида  exe, unins.exe или uninstaller.exe, который используется непосредственно для удаления утилиты:
exe, unins.exe или uninstaller.exe, который используется непосредственно для удаления утилиты:
Кликнете на него дважды и следуйте всем инструкциям на экране.
Если подобного файла вы не обнаружили в папке с программой, и при этом сама утилита отсутствует на экране Удаление программы / Программы и компоненты или на экране Revo Uninstaller, остается лишь один выход: воспользоваться сочетанием клавиш Ctrl + A
Далее вам предстоит очистить оставшиеся от программы записи в реестре Windows.
Удаление программы из реестра
Откройте меню Пуск и в поисковой строке наберите слово regedit и откройте редактор реестра:
Введите пароль от учетной записи Администратора при необходимости.
Перед выполнением процедуры удаления программы рекомендуется сделать резервную копию системного реестра. Для этого откройте вкладку
В графе Диапазон экспорта укажите значение Весь реестр, введите имя файла резервной копии и нажмите на кнопку Сохранить:
Затем нажмите одновременно сочетание клавиш Ctrl + F для вызова поискового окна. Введите наименование программы и нажмите на кнопку Найти далее:
В окне редактора появится файл, который связан с программой. Кликнете на него правой кнопкой мыши, выберете пункт Удалить и подтвердите выполнение действия:
Вы также можете использовать клавишу Delete для удаления файлов в реестре.
Для перехода к следующему файлу программы используйте клавишу
Удалите файл и переходите к следующему. Это действие необходимо повторять до тех пор, пока в реестре не останется записей, которые связаны с программой.
Это действие необходимо повторять до тех пор, пока в реестре не останется записей, которые связаны с программой.
Будьте осторожны! Не стоит пытаться удалить через реестр системные приложения или компоненты операционной системы.
Удаление компонентов Windows 7
Windows 7 предусматривает ряд встроенных приложений и утилит, которые нельзя удалить через экран Программы и компоненты. Вы можете лишь отключить их, используя встроенные средства.
Для этого откройте Пуск → Панель управления
Выберете пункт Включение или отключение компонентов Windows:
Если вы авторизованы в системе в качестве обычного пользователя, то вас попросят ввести пароль от учетной записи Администратора.
Дождитесь, пока загрузятся все компоненты, и снимите галочки у тех приложений, которые вы хотели бы отключить. В нашем случае это Internet Explorer 8:
Подтвердите свой выбор и нажмите на OK.
Удаление встроенных приложений Windows 10
Для удаления встроенных утилит в Windows 10 рекомендуется скачать программу O&O AppBuster с нашего сайта.
Запустите утилиту и укажите те приложения, которые вы хотите удалить, и нажмите на кнопку Remove в правом верхнем углу экрана:
При выборе Current User встроенные приложения будут удалены только для текущей учетной записи, а при указании All Users – для всех пользователей (требуется учетная запись Администратора):
Если вы не настроили функцию создания точек восстановления, то на экране появится окно с предупреждением:
Для ее настройки откройте правой кнопкой мыши меню Пуск → Панель управления → Система и безопасность:
Откройте меню Безопасность и обслуживание:
Выберете опцию Восстановление:
Пункт Настройка восстановления системы:
Во вкладке Защита системы выберете диск, на котором установлена операционная система, и нажмите на кнопку Настроить:
В Параметрах восстановления установите значение Включить защиту системы:
Вернитесь в программу O&O AppBuster и снова попробуйте удалить встроенные приложения. Вам автоматически предложат создать точку восстановления. Нажмите Yes для выполнения этого действия:
Вам автоматически предложат создать точку восстановления. Нажмите Yes для выполнения этого действия:
В случае успешного удаления приложений на экране появится короткое сообщение:
Учтите, что системные приложения со статусом Unremovable, недоступны для удаления в O&O AppBuster.
Удаление антивирусов
В процессе удаления антивирусного ПО в некоторых случаях возникают различные ошибки, которые приводят к неожиданным последствиям: антивирус исчезает из списка установленных приложений, при этом он продолжает работать или «висеть» в оперативной памяти компьютера, а его файлы нельзя удалить вручную. Для устранения этих проблем необходимо скачать программы для удаления антивирусов.
Причем для каждого антивируса предусмотрена своя собственная утилита. Например, для цифровых продуктов от Kaspersky используется программа Kavremover и KAV Removal Tool, для AVG – AVG Remover, для Dr. Web – Dr.Web Remover, а для Avast – Avast Clear.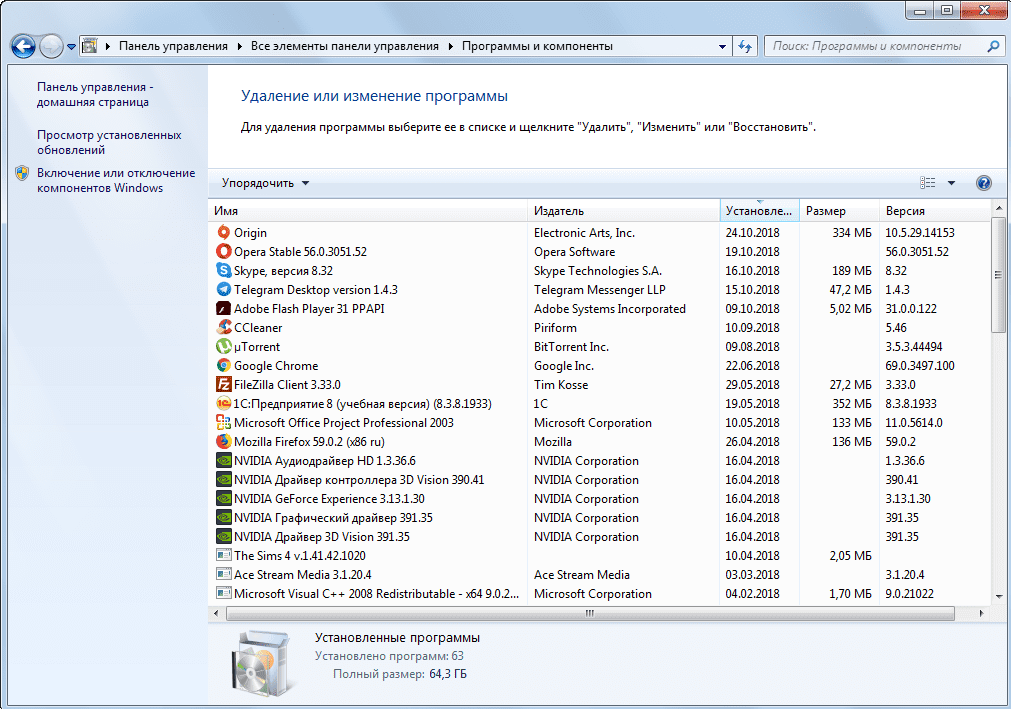
Принцип работы подобных утилит довольной прост: вам достаточно установить их на компьютер, выбрать версию антивируса (Free, Business, Internet Security, Pro или Premium), нажать на кнопку Удалить / Remove, дождаться, пока завершится процесс очистки файлов, и перезагрузить систему:
Как удалить ненужные программы с компьютера полностью
Как удалить программы с компьютера
Большое количество установленных программ замедляет работу компьютера. Если вы заметили, что система тормозит и подвисает, возможно, пришло время деинсталлировать часть из них.
Какие программы подлежат удалению:
- 1. Нежелательные приложения, которые устанавливаются вместе с полезным софтом.
 Иногда пользователи сами (по незнанию или в спешке) дают разрешение на их инсталляцию, а иногда — такие программы устанавливаются без спроса. В любом случае, они вам не требуются, а место и ресурсы системы съедают.
Иногда пользователи сами (по незнанию или в спешке) дают разрешение на их инсталляцию, а иногда — такие программы устанавливаются без спроса. В любом случае, они вам не требуются, а место и ресурсы системы съедают. - 2. Демоверсии или софт с закончившейся лицензией. Часто пользователи забывают удалить лишние программы, срок действия которых уже давно вышел. Между тем они засоряют систему и отрицательно сказываются на быстродействии.
- 3. Приложения, которыми вы давно не пользуетесь. Иногда приходится устанавливать тот или иной софт, чтобы, к примеру, открыть файл с необычным расширением. Потом вы можете годами не открывать это приложение, но оно по-прежнему будет продолжать занимать место на диске.
Во всех трёх случаях следует выполнить полное удаление программ с компьютера. Однако деинсталляция вручную не дает 100% гарантии, поскольку каждое приложение оставляет «хвосты», записи в реестре, а также различные файлы в других папках ПК. Остатки программ не только захламляют место, но и значительно тормозят работу компьютера.
Остатки программ не только захламляют место, но и значительно тормозят работу компьютера.
После самостоятельного удаления приложений, понадобится программа для чистки компьютера. В инструкции мы расскажем, как удалить ненужные программы с помощью «Ускорителя Компьютера», чтобы в Windows не осталось их следов.
Удаление программ средствами Windows 10
ШАГ 1. УДАЛЕНИЕ ПРОГРАММ В WINDOWS 7
Нажмите кнопку «Пуск» и перейдите в «Панель управления». Далее выберите вид Просмотр: «Категория» и зайдите в блок «Удаление программы». В нем представлен полный список приложений, установленных на вашем ПК. Найдите необходимую программу и откройте окно «Удаление или изменение программы» одним (или двойным, в зависимости от настроек) кликом мыши. Дождитесь окончания процесса удаления, а затем перейдите к шагу номер 3.
ШАГ 2. УДАЛЕНИЕ ПРОГРАММ В WINDOWS 8
Интерфейс этой версии несколько отличается от предыдущей, поэтому у некоторых пользователей возникает вопрос: как удалить программы с компьютера в Windows 8? На самом деле все просто! Кликните по кнопке «Пуск» правой кнопкой мыши.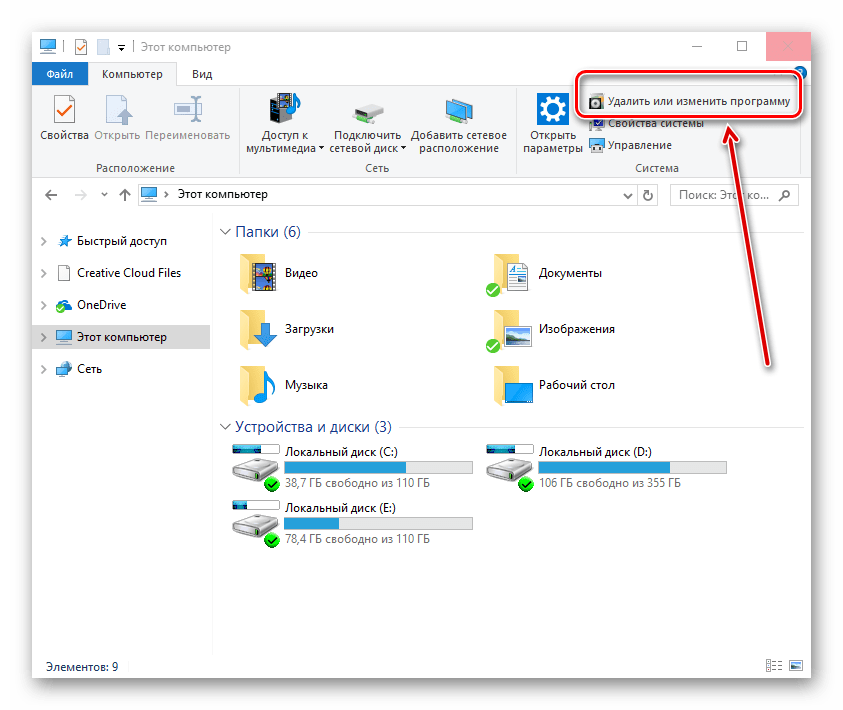 Перед вами появится окно с различными вариантами действий. Выберите пункт «Панель управления», а затем перейдите в раздел «Программы» («Удаление программы»). Выберите из списка необходимое приложение и нажмите кнопку «Удалить». Затем перейдите к следующему шагу данной инструкции.
Перед вами появится окно с различными вариантами действий. Выберите пункт «Панель управления», а затем перейдите в раздел «Программы» («Удаление программы»). Выберите из списка необходимое приложение и нажмите кнопку «Удалить». Затем перейдите к следующему шагу данной инструкции.
Удалить ненужные программы в Ускорителе Компьютера гораздо проще
ШАГ 3. СКАНИРОВАНИЕ КОМПЬЮТЕРА
Чтобы полностью удалить ненужное приложение, следует скачать программу для очистки вашего компьютера и установить ее, используя «Мастер Установки». Далее произведите запуск Ускорителя и нажмите кнопку «Сканировать компьютер». Поиск ведется одновременно в трех направлениях: жесткий диск, системный реестр и автозагрузка. Но перед тем как удалить ненужные файлы с помощью кнопки «Исправить все ошибки», мы советуем просмотреть каждый блок отдельно.
Исправление ошибок реестра
ШАГ 4. Удаление программ в реестре
Реестр – фактически, мозг компьютера. В нем хранится информация о настройках Windows, а также данные обо всех изменениях, происходящих в операционной системе. После удаления ненужной программы вручную, в реестре сохраняются записи о ней. Со временем их накапливается очень много, поэтому работа системы становится медленной, а ноутбук часто зависает. Как почистить компьютер от ненужных файлов? Используйте «Ускоритель Компьютера». Он помогает устранить следы удаленных программ, избавив ПК от временных файлов и старых ключей всего в один клик!
В нем хранится информация о настройках Windows, а также данные обо всех изменениях, происходящих в операционной системе. После удаления ненужной программы вручную, в реестре сохраняются записи о ней. Со временем их накапливается очень много, поэтому работа системы становится медленной, а ноутбук часто зависает. Как почистить компьютер от ненужных файлов? Используйте «Ускоритель Компьютера». Он помогает устранить следы удаленных программ, избавив ПК от временных файлов и старых ключей всего в один клик!
Удалите лишний софт
Удаление ненужных программ – не единственная опция «Ускорителя Компьютера». Вы найдёте дополнительные возможности:
- Работа с автозагрузкой. Отключайте ненужные приложения, которые загружаются одновременно с включением компьютера для более быстрого запуска Windows.
- Удобный планировщик. Настраивайте расписание автоматических проверок и оптимизации системы.
- Поиск дубликатов и крупных файлов.
 Безболезненно очищайте жёсткий, когда срочно требуется свободное место.
Безболезненно очищайте жёсткий, когда срочно требуется свободное место. - Защита личных данных. Быстро повышайте производительность системы, удаляя кэш, и обеспечивайте безопасность вашей информации при использовании интернета.
Обеспечьте безопасность работы в сети
В конце статьи хотелось бы добавить, что «Ускоритель Компьютера» поможет вам не только грамотно удалить те или иные программы и компоненты, но и существенно повысит производительность Windows. Приложения и сайты будут загружаться намного быстрее, а вы забудете о зависаниях и сбоях ПК, которые беспокоили вас долгое время.
Как удалить программу или игру с компьютера
В этом уроке я покажу, как удалить программу с компьютера. Мы научимся полностью убирать программы и игры с очисткой остаточных файлов и записей реестра.
Немного теории
Начинающим пользователям кажется, что если убрать иконку с Рабочего стола, то программа сотрется с ПК.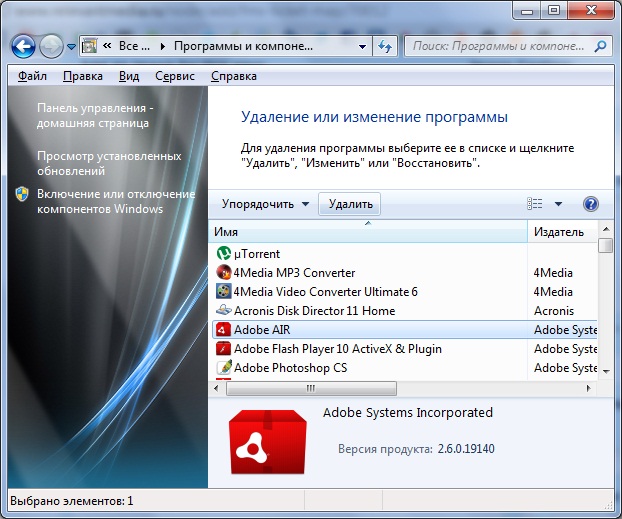 Таким способом действительно можно уничтожить приложение в телефоне, но на компьютере всё происходит иначе.
Таким способом действительно можно уничтожить приложение в телефоне, но на компьютере всё происходит иначе.
При установке программа (игра) записывается на жесткий диск, создавая файлы и папки в разных местах. Дополнительно добавляется специальный деинсталлятор, в котором хранится информация о пути ко всем установленным файлам. Для полного удаления нужно найти этот деинсталлятор, запустить его и выполнить шаги.
На заметку. Некоторые игры и программы отказываются стандартно удаляться. Тогда их нужно убирать вручную или при помощи специальной утилиты.
Стандартное удаление
Сначала научимся использовать встроенные средства удаления. Чаще всего один из этих способов помогает полностью избавиться от программы (игры).
Способ 1: «Параметры» в Windows 10
1. Откройте Пуск и перейдите в «Параметры». Для этого наведите курсор на иконку шестеренки.
2. Выберите раздел «Приложения».
3. В списке кликните по нужной программе или игре и нажмите на кнопку «Удалить».
4. Разрешите запуск деинсталлятора, нажав «Да» или «Yes».
5. Нажмите кнопку «Удалить» или «Uninstall». Возможно, потребуется несколько раз щелкнуть по «Далее» или «Next».
После деинсталляции появится надпись «Готово». Щелкните «Закрыть» для завершения.
Способ 2: через «Панель управления»
1. Откройте Панель управления через Пуск. В Windows 10 для этого нужно напечатать панель управления прямо в открытом меню.
2. Щелкните по пункту «Удаление программы» или «Программы и компоненты».
3. Выберите приложение из списка и кликните по «Удалить/Изменить».
4. Разрешите запуск процесса.
5. Нажмите «Далее» или «Next».
6. Отметьте галочками все пункты для полной очистки и кликните «Удалить».
Способ 3: в меню «Пуск»
1. Откройте Пуск, найдите в списке папку с нужным приложением и раскройте ее.
2. Запустите деинсталлятор из папки и подтвердите действие.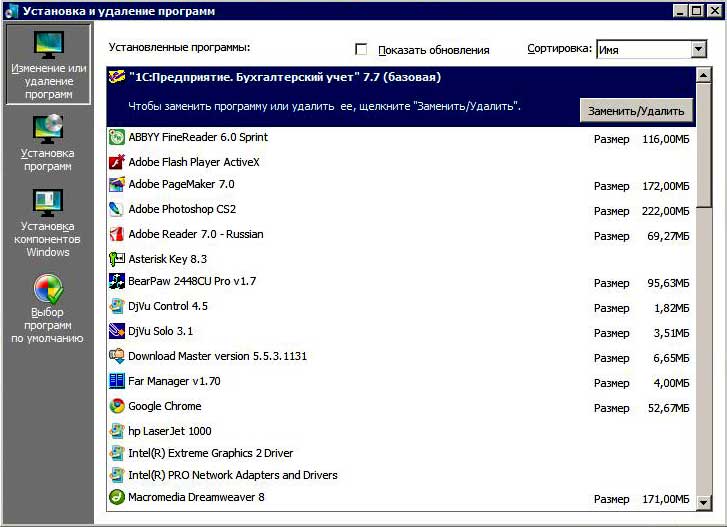
Обычно после этого нужно нажимать «Да» (Yes), «Далее» (Next) и «Готово» (Finish).
В системе Windows 10, если приложение находится прямо в списке (не в папке), то можно щелкнуть по нему правой кнопкой мыши и выбрать «Удалить». В этом случае автоматически запустится деинсталлятор или откроется Панель управления.
Удаление вручную
Бывает так, что на Рабочем столе есть ярлык программы, но ее нет ни в Пуске, ни в Параметрах/Панели управления. В этом случае приложение нужно убирать вручную.
1. Кликните по ярлыку правой кнопкой мыши. В контекстном меню нажмите на пункт «Расположение файла».
2. Откроется папка, в которой находится приложение и связанные данные. В адресной строке показан путь до основной папки.
3. Перейдите в директорию, где находится папка. Сотрите ее через правую кнопку мыши, или нажав сочетание клавиш Shift + Del.
4. Дополнительно для зачистки хвостов можно выполнить поиск по названию и стереть найденные файлы или папки.
С помощью специальных деинсталляторов
Далее мы рассмотрим специальные программы, с помощью которых можно не только стандартно уничтожить приложение, но и подчистить все оставшиеся папки и файлы. В обзоре я покажу несколько проверенных бесплатных деинсталляторов.
Revo Uninstaller
Официальный сайт: revouninstaller.com
Деинсталлятор можно использовать в двух редакциях Free (бесплатной) и Pro (платной). Для стандартных задач подойдет Free версия.
1. После запуска в окне проявится список всех установленных приложений. Щелкните по названию нужного и нажмите «Удалить».
2. Будет предложено создать контрольную точку восстановления, на случай если что-то пойдет не так. Мы пропустим этот шаг.
3. Откроется стандартный деинсталлятор, через который сотрите приложение. Для этого нужно просто нажимать «Далее» или «Next».
Если в деинсталляторе будут ошибки или он не сработает, автоматически откроется следующее меню.
4. Выберите один из режимов сканирования для очистки остаточных файлов — в большинстве случаев подойдет «Умеренный». Нажмите «Сканировать».
5. Revo Uninstaller покажет все найденные файлы и отметит их галочкой. Щелкнув по «Готово», они будут уничтожены.
На заметку. В приложении есть уникальный инструмент «Охотник». С помощью него можно навести прицел на любой ярлык, выбрать меню «Деинсталлировать» и быстро стереть программу.
Плюсы:
- Полное и эффективное удаление программ и их файлов.
- Быстрая очистка в режиме охотника.
- Гибкий и понятный интерфейс.
- Возможность использовать портативную версию без установки.
IObit Uninstaller
Официальный сайт: ru.iobit.com
IObit Uninstaller представлен в двух версиях: Free и Pro. В версии Pro больше инструментов для очистки, но для рядовых задач вполне достаточно Free.
В главном окне можно пройтись по подразделам и посмотреть объемные или редко используемые приложения.
Можно и даже нужно включить «Монитор установки». Тогда IObit Uninstaller будет прослеживать все пути при загрузке новых приложений.
Для удаления определенной программы нажмите на значок корзины рядом с ней.
Откроется окно с предложением создать контрольную точку восстановления и автоматически вычистить все остатки.
Обычно я создаю резервные копии только если стираю что-то серьезное, вроде антивируса или графического редактора. А вот остаточные файлы убираю всегда.
После успешной очистки откроется окно с отображением выполненных действий. Ну, и реклама платной версии – куда ж без этого:)
Преимущества:
- Легкая и быстрая очистка в пару кликов.
- Автоматическое сканирование и проверка наличия остаточных файлов.
- Монитор установленных приложений.
Geek Uninstaller
Официальный сайт: geekuninstaller.com
Пожалуй, самый просто деинсталлятор, который загружается с официального сайта в портативной версии. После распаковки представляет собой всего один запускаемый файл.
1. Дважды щелкните по приложению, которое нужно убрать.
2. Выполните шаги в деинсталляторе.
3. После запустится сканер, который покажет путь к оставшимся файлам и веткам в реестре.
Плюсы:
- Портативная версия, не требующая установки.
- Очистка записей из реестра о несуществующих приложениях.
- Принудительное уничтожение «упрямых» программ.
CCleaner
Официальный сайт: ccleaner.com/ru-ru/ccleaner
Помимо стандартных функций, CCleaner поможет убрать запись из реестра, когда программа уже удалена, но отображается в списке установленных. Кроме того, с ее помощью можно очистить остаточные ветви и ускорить работу ПК.
1. Откройте вкладку «Инструменты», щелкните по приложению, которое нужно убрать. Справа можно выбрать меню «Деинсталляция (стандартное удаление)». Или очистить запись об уже удаленной программе – для этого нажать на «Удалить».
2. На запрос деинсталляции из реестра нажмите «ОК», и запись исчезнет из меню.
3. Перейдите на вкладку «Реестр». Установите галочки в пункты «Приложения и пути приложений». Нажмите кнопку «Поиск проблем».
4. Щелкните по «Исправить выбранное».
На запрос создания резервной копии я обычно жму «Нет». Но можете для надежности нажать «Да» и выбрать папку для ее сохранения.
Преимущества:
- Очистка несуществующих записей.
- Исправление и очистка реестра.
- Чистка кеша браузеров.
Как отключить компоненты Windows
Компоненты – это встроенные в Windows программы. Они не показываются в списке приложений. По умолчанию для их очистки нужно всего лишь снять галочку. В дальнейшем их всегда можно включить, установив галочку обратно.
1. Откройте «Панель управления». В Windows 10 для этого нужно напечатать запрос панель управления прямо в открытом Пуске.
2. Кликните по пункту «Удаление программы» или «Программы и компоненты».
3. Нажмите на «Включение или отключение компонентов Windows».
3. Откроется список всех доступных компонентов, которые можно отключать и включать.
Важно! Не отключайте компоненты, в которых не уверены, чтобы не нарушить работу системы.
Как убрать антивирус
В отличие от стандартных приложений, стереть антивирус часто бывает проблематично. Дело в том, что для защиты компьютера антивирусы добавляют свои сервисы и службы, которые не всегда получается отключить при удалении. Потому на такой случай производители выкладывают специальные утилиты для деинсталляции.
ESET AV Remover
Фирменная утилита компании ESET для антивируса NOD32.
1. Загрузите приложение по ссылке: esetnod32.ru/download/utilities/av_remover. Запустите и кликните по кнопке «Continue».
2. Примите лицензионное соглашение, щелкнув «Accept».
3. При наличии установленного продукта он появится в окошке «Uninstall».
К сожалению, способ срабатывает не всегда, и антивирус может не определиться. В таком случае попробуйте убрать его с помощью Revo, Iobit или Geek Uninstaller (см. выше).
Avastclear
Утилита для принудительной деинсталляции ПО от Avast.
1. Скачиваем приложение по ссылке: https://www.avast.ru/uninstall-utility. После запуска появится запрос на запуск утилиты в безопасном режиме — соглашаемся.
2. Соглашаемся перезагрузить компьютер.
После перезагрузки утилита покажет найденные пути с установленным антивирусом.
3. Нажмите «Удалить» и дождитесь окончания процесса.
4. Перезагрузите ПК.
AVG Clear
Утилита для очистки всех продуктов AVG с вашего компьютера.
1. Скачиваем по ссылке: avg.com/ru-ru/avg-remover. После запуска откроется предложение перейти в безопасный режим — соглашаемся.
2. Кликаем по кнопке «Удаление». После деинсталляции перезагружаем ПК.
Другие антивирусы убираются по похожему принципу. Нужно перейти на официальный сайт и найти специальную утилиту для принудительной деинсталляции.
Автор: Илья Курбанов
Редактор: Илья Кривошеев
Как удалить программы в Windows 10, которые не удаляются —
Деинсталлировать стороннее приложение или программу в Windows 10, последняя и самая лучшая в длинной линейке операционных систем Windows, довольно легко. Все, что вам нужно сделать, это:
- Открой Стартовое меню.
- Ищи «добавить или удалить программы«.
- Нажмите на результат поиска под названием Добавить или удалить программы.
- Просмотрите список программ, установленных на вашем компьютере, найдите и щелкните правой кнопкой мыши программу, которую вы хотите удалить.
- Нажмите на Удалить в результирующем контекстном меню.
- Пройдите утилиту удаления, следуя инструкциям на экране, и программа будет удалена.
Кроме того, вы также можете:
- Открой Стартовое меню.
- Нажмите на настройки.
- Нажмите на система.
- Нажмите на Программы функции в левой панели окна.
- На правой панели найдите и щелкните приложение, которое вы хотите удалить, чтобы выбрать его.
- Нажмите на Удалить.
- Нажми на Удалить кнопка, которая выскакивает.
- Пройдите утилиту удаления, следуя инструкциям на экране, и программа будет удалена.
Однако, к сожалению для пользователей Windows 10, иногда операционной системе не удается удалить некоторые сторонние программы. Когда пользователь Windows 10 не может удалить приложение, которое он сам установил на свой компьютер, он может оказаться озадаченным (понятно), и ему будет интересно, что ему делать дальше.
Ну, к счастью для пользователей Windows 10, не удалось удалить стороннюю программу или приложение через Добавить или удалить программы утилита и настройки Приложение — это не конец строки. Существует множество различных методов, которые можно использовать для удаления программ в Windows 10, которые нельзя удалить обычными средствами. Хотя существует множество различных методов, которые вы можете использовать, чтобы попытаться удалить программу на компьютере под управлением Windows 10, которую нельзя удалить с помощью Добавить или удалить программы утилита и настройки Приложение, являются наиболее эффективными из них:
Метод 1: Используйте деинсталлятор, который поставляется с приложениемБольшинство (не все) сторонних программ и приложений поставляются с собственными программами удаления. Это исполняемая утилита, расположенная в их корневой папке, которая в основном является мастером удаления — эта утилита может использоваться для удаления программы, которой она принадлежит, с компьютера, на котором она установлена. Чтобы использовать этот метод, просто:
- Перейдите в каталог на вашем компьютере, где установлена соответствующая программа или приложение. Например, каталог по умолчанию для большинства сторонних программ X: \ Program Files\ (Название приложения) или же X: \ Program Files (x86)\ (Название приложения), Икс в обоих каталогах — буква, соответствующая разделу жесткого диска вашего компьютера, на котором установлена Windows 10.
- Просмотрите содержимое каталога на наличие исполняемой утилиты удаления. Эта утилита обычно называется uninstaller.exe или же uninstall.exe (или что-то подобное.
- Найдя исполняемую утилиту удаления, дважды щелкните ее, чтобы запустить.
- Следуйте инструкциям на экране до самого конца мастера удаления, после чего мастер удалит программу, которую вы не смогли удалить обычными способами.
Каждая сторонняя программа или приложение, которое вы устанавливаете на свой компьютер, имеет значительное присутствие на вашем компьютере. реестр. Если вы удалите все следы приложения с вашего компьютера реестр, Вы в основном удаляете его со своего компьютера, фактически удаляя его. Если у вас возникли проблемы с удалением приложения обычными способами, вы можете просто удалить целевую программу с вашего компьютера, используя Редактор реестра. Для этого вам необходимо:
- нажмите Windows Logo ключ + р открыть Бежать Диалог.
- Тип смерзаться в Бежать диалог и нажмите Войти запустить Редактор реестра.
- На левой панели Редактор реестра, перейдите в следующий каталог:
HKEY_LOCAL_MACHINE > ПРОГРАММНОГО ОБЕСПЕЧЕНИЯ > Microsoft > Windows > Текущая версия > Удалить. - На левой панели Редактор реестра, найдите подраздел, относящийся к программе или приложению, которое вы хотите деинсталляция с вашего компьютера под Удалить ключ.
- Как только вы нашли подключ, принадлежащий программе или приложению, которое вы хотите деинсталляция (имя может не совпадать с именем целевого приложения), щелкните его правой кнопкой мыши и выберите удалять в результирующем контекстном меню.
- Нажмите на да в появившемся всплывающем окне для подтверждения действия.
- После того, как подраздел, принадлежащий целевому приложению, был успешно удален, закройте Редактор реестра а также запустить снова твой компьютер.
Когда компьютер загрузится, проверьте, было ли целевое приложение успешно удалено с вашего компьютера.
Способ 3. Удалите целевое приложение с компьютера в безопасном режиме.Если у вас возникли проблемы с удалением приложения в Windows 10, причиной ваших проблем может быть какое-либо стороннее вмешательство. Лучший способ избавиться от любых помех на компьютере с Windows — это загрузить его в безопасном режиме. В безопасном режиме на компьютере с операционной системой Windows разрешено запускать только стандартные приложения и сервисы — даже доступ в Интернет и Командная строка и отключен в некоторых версиях безопасного режима. Вы можете просто удалить приложение, которое иначе не могли бы использовать обычные методы, когда ваш компьютер находится в безопасном режиме. Если вы хотите использовать этот метод, вам необходимо:
- нажмите Windows Logo ключ + р открыть Бежать Диалог.
- Тип MSCONFIG в Бежать диалог и нажмите Войти запустить Конфигурация системы полезность.
- Перейдите к ботинок вкладка Конфигурация системы полезность.
- включить Безопасный ботинок вариант под Параметры загрузки раздел, установив флажок, расположенный непосредственно рядом с ним.
- Нажмите на Применять а затем на Хорошо.
- Нажмите на Запустить снова в диалоговом окне, которое появляется сразу запустить снова твой компьютер.
Когда компьютер загрузится, он будет в безопасном режиме. Пока компьютер находится в безопасном режиме, используйте любой из перечисленных и описанных в самом начале этого руководства шагов, чтобы попытаться удалить целевое приложение с вашего компьютера и проверить, удастся ли удалить его.
Способ 4. Используйте стороннюю программу удаления для удаления целевого приложения.Если ничего не помогает, и ни один из перечисленных и описанных выше методов не работает для вас, вы все равно можете попытаться удалить целевое приложение с помощью сторонней программы удаления. Существует множество различных сторонних программ для Windows 10, специально разработанных для того, чтобы пользователи могли не только удалять, но и удалять приложения, а также Revo Uninstaller случается, один из самых лучших. Чтобы удалить целевое приложение с помощью Revo Uninstaller, вам нужно:
- Убедитесь, что приложение, которое вы хотите деинсталляция не работает в любой емкости (нажатие Ctrl + сдвиг + Esc воспитывать Диспетчер задач, найти и щелкнуть правой кнопкой мыши по процессу, принадлежащему целевому приложению в Процессы вкладка и нажав на Конечная задача в появившемся контекстном меню должны получить работу).
- Идти Вот и нажмите на Скачать бесплатно скачать установщик для Revo Uninstaller.
- После того, как установщик программы был загружен, перейдите туда, где вы его сохранили, найдите его и дважды щелкните по нему, чтобы запустить.
- Следуйте инструкциям на экране и пройдите программу установки, пока программа не будет успешно установлена.
- запуск Revo Uninstaller.
- когда Revo Uninstaller откроется окно, на котором будут отображаться все сторонние приложения, установленные на вашем компьютере. Найдите в этом списке приложение, которое вы хотите удалить со своего компьютера, и дважды щелкните по нему.
- Нажмите на да в появившемся диалоговом окне, чтобы подтвердить, что вы действительно хотите удалить целевое приложение.
- В открывшемся диалоговом окне Revo Uninstaller предоставит вам четыре разных Режимы удаления что вы можете выбрать. Встроенный режим использует только деинсталлятор, с которым пришло целевое приложение, чтобы попытаться деинсталляция Это, Безопасный режим имеет все Встроенный функции режима в сочетании с легким сканированием реестра компьютера и жесткого диска на наличие файлов и записей реестра, оставленных целевой программой, умеренный режимы сочетаются Безопасный режим с расширенной проверкой оставшихся файлов и записей реестра, и продвинутый режим делает все умеренный Режим делает с добавлением глубокого и тщательного сканирования реестр и жесткий диск для остатков, оставленных целевым приложением. Рекомендуется выбрать продвинутый режим и нажмите на следующий.
- Ждать Revo Uninstaller чтобы создать точку восстановления системы и принять другие меры, и, как только это будет сделано, нажмите на следующий.
- Нажмите на Удалить.
- После завершения процесса удаления нажмите на близко закрыть мастер удаления.
когда Revo Uninstaller полностью завершено удаление целевого приложения и удаление всех его файлов и записей реестра с вашего компьютера, вы можете закрыть Revo Uninstaller, запустить снова твой компьютер и после загрузки убедитесь, что целевое приложение действительно полностью удалено.
Как удалить программу в Windows 10 полностью: все способы
Со временем в системе скапливается огромное количество установленных, но не используемых программ. Лишние приложения занимают ощутимую часть памяти на жёстком диске и существенно замедляют работу компьютера. Особенно данная проблема актуальна тогда, когда каждое из таких приложений стремится попасть в автозагрузку и запускаться вместе с ОС. Часто пользователь даже не подозревает об этом. Сегодня мы как раз и поговорим о том, как удалить программу в Windows 10 и облегчить «жизнь» собственному ПК.
Деинсталляция ненужных компонентов – такая же важна процедура, как вынос мусора из квартиры. В этой инструкции мы подробно рассмотрим все способы удаления, в том числе и тех инструментов, что уже были предустановлены в системе. Удаление программ в Windows 10 можно провести множеством способов:
- использование раздела «Программы и компоненты»;
- использование сформированного при установке приложения деинсталляционного сервиса;
- применение параметров Windows 10;
- использование возможности удаления через меню «Пуск»;
- применение PowerShell;
- скачивание специальных инструментов.
Перейдём к рассмотрению каждого способа и сделаем некоторые выводы по поводу их удобства и эффективности.
Удаление вручную
Ручное удаление (удаление предустановленных программ в том числе) – первая группа вариантов, не требующая установки дополнительного программного обеспечения. Разберём несколько видов действий.
Через
«Программы и компоненты»Один из самых простых и знакомых ещё с предыдущих версий Windows способ. Последовательность деинсталляции (кроме стандартных утилит) в данном случае можно представить следующим образом:
- Переходим в панель управления. Для этого кликаем по иконке поиска рядом с меню «Пуск» и вводим соответствующий запрос, после чего переходим по первому же результату:
- Среди многочисленных блоков находим «Программы и компоненты» и переходим к нему:
- Система составит список, содержащий все приложения, среди которых нужно найти желаемое, кликнуть по нему и нажать на кнопку «Удалить или Изменить». Приложение будет полностью деинсталлировано с компьютера:
Как видно, удаление таким способом происходит максимально быстро и не требует никаких дополнительных действий. Перейдём к другому способу.
Через деинсталляционный сервис самой программы
Для использования данного варианта необходимо найти папку с установленной программой на жёстком диске. По умолчанию любой компонент на Windows 10 устанавливается в папку «Program Files» на системный диск. Если пользователь не изменял путь установки, то приложение будет установлено именно в эту папку.
Зная месторасположение нужной папки, необходимо провести нижеописанную последовательность действий:
- Открываем папку и находим файл под названием «Uninstall.exe»:
- Запускаем данный файл. Откроется мастер деинсталляции:
- Следуем всем указаниям мастера.
Данный способ будет полезен, когда по какой-либо причине нужное приложение не отображается в автоматически сформированном списке «Программы и компоненты».
Перейдём к альтернативному варианту действий.
Через параметры системы
Любое приложение можно удалить и через параметры системы. Данный вариант был добавлен в Windows 10 и не мог быть применён на предыдущих версиях OS. Для его реализации нужно следовать следующей инструкции:
- Открываем меню «Пуск» и кликаем по символу шестерёнки для перехода к параметрам ОС:
- Открываем блок «Приложения»:
- В предложенном списке находим нужный вариант, кликаем по нему и нажимаем на «Удалить». Если список слишком велик, можно найти нужное приложение при помощи встроенной поисковой строки:
Открыть данное меню можно также нажатием на клавиатуре комбинации клавиш [knopka]Win[/knopka]+ [knopka]X[/knopka] и переходом в пункт «Приложения и возможности»:
Также попасть в это меню можно и по запросу «Установка и удаление программ» в поисковой строке, расположенной непосредственно рядом с «Пуск»:
По своей сути этот способ аналогичен деинсталляции через панель управления. Отправимся к рассмотрению ещё одного варианта.
Через меню
«Пуск»В данном случае всё просто – на столько, что даже нет необходимости составлять отдельную инструкцию.
- Для удаления через меню «Пуск» просто находим её среди всех пунктов, кликаем правой кнопкой мыши и выбираем «Удалить»:
- Откроется окно, инструкция по деинсталляции через которое расположена двумя пунктами выше:
Рассмотрим другой, более нестандартный способ удаления программ на Windows 10.
Через Windows PowerShell
Windows 10 поставляется пользователю с огромным количеством встроенных компонентов и приложений (например, приложение Фотографии или утилита Калькулятор), не имеющих деинсталлятора и не удаляемых через общие «Программы и компоненты» (они просто не отображаются в подобных списках). Разберёмся, как удалить встроенные в Windows 10 приложения.
Удалить стандартные программы можно при помощи предусмотренной разработчиками технологии PowerShell. Чтобы воспользоваться данной возможностью, необходимо провести нижеописанный комплекс действий:
- Кликаем по иконке поиска рядом с пуском и вводим соответствующий запрос, после чего выбираем первый же результат, делаем правый клик и выбираем пункт «Запустить от имени администратора»:
- Прописываем Get-AppxPackage | Select Name, PackageFullName для получения списка всех установленных программ. Нажимаем [knopka]Enter[/knopka]. Самой важной для нас строкой будет PackageFullName, ведь именно она содержит полные имена:
- Находим полное имя нужного компонента из данного списка и для его удаления вводим команду Get-AppxPackage ИМЯ_ПРИЛОЖЕНИЯ |Remove-AppxPackage –package (имя приложения необходимо взять из списка PackageFullName). Таким методом удалится даже та программа, которая не удаляется стандартными средствами. Нажимаем [knopka]Enter[/knopka] и удаление с ПК будет проведено без каких-либо сопровождающих оповещений. Беспокоиться не стоит – деинсталляция проведена не навсегда, ведь восстановить удалённые программы подобного рода можно обычным скачиванием их из официального магазина.
PowerShell крайне интересен, так как с его помощью можно, например, удалить приложение из магазина Microsoft. По сути, это единственный способ, как удалить такие программы. Использовать его рекомендуется более опытным пользователям, так как ответственность за подобные изменения в OS человек берёт на себя.
Перейдём к следующей группе способов.
Удаление при помощи дополнительных инструментов
Существует большое количество программ, предназначенных для деинсталляции компонентов в Windows 10 и очистки ОС в целом. Рассмотрим самые популярные и проверенные среди пользователей варианты. Все они могут быть использованы на системах любой разрядности – как на x32 Bit, так и на x64 Bit. Важно лишь напомнить, что не стоит использовать нелицензионные программы, ведь удаление ПО – это операция, оказывающая прямое влияние на ОС.
Your Uninstaller
Your Uninstaller – крайне удобная программа для удаления любых компонентов Windows. Для того, чтобы воспользоваться её возможностями, необходимо следовать следующей инструкции:
- Открываем приложение. В нижней части окна отображается количество установленных программ и объём памяти, занимаемый ими:
- Кликаем правой кнопкой мыши по компоненту, который необходимо удалить, и нажимаем на «Uninstall»:
- Выбираем режим удаления. По умолчанию активирован обычный. Рекомендуется воспользоваться именно им:
- Запустится процесс создания точки восстановления системы, после чего откроется окно стандартного мастера удаления, с помощью которого и нужно будет проводить процедуру деинсталляции.
Перейдём к следующей утилите для удаления установленных программ.
Revo Uninstaller
Revo Uninstaller – максимально простая утилита, не требующая от пользователя никаких дополнительных знаний.
- При первом же запуске формируется список установленных приложений, среди которых нужно выбрать желаемое, кликнуть по нему и нажать на кнопку «Удалить» в верхнем меню:
- Процесс удаления ничем не отличается от стандартного. Смысл использования подобных утилит состоит лишь в том, что многие из них удаляют и все связи, оставленные удаляемой программой, и составляют наиболее полные списки имеющихся приложений.
Перейдём к последней утилите.
CCleaner
CCleaner – это, несомненно, самая популярная утилита по очистке системы, исключению из автозагрузки и удалению компонентов, в том числе. Для того, чтобы пользоваться ею, не нужно читать отдельных инструкций – необходимо просто открыть данный инструмент, перейти в раздел «Сервис», остаться во вкладке «Удаление программ» и выбрать там нужную. Выбрав, нажимаем на кнопку «Деинсталляция» в правом меню. Процесс удаления аналогичен предыдущим:
По своей сути процесс использования CCleaner аналогичен использованию встроенной в систему панели управления.
Удаление неудаляемых программ
Возможно возникновение такой ситуации, когда приложение просто не удаляется. Единственным способом удалить неудаляемую программу станет изъятие данных о ней из реестра:
- Открываем реестр системы. Для этого нажимаем на клавиатуре комбинацию [knopka]Win[/knopka]+ [knopka]R[/knopka]. Откроется окно, где вводим команду «regedit», после чего нажимаем на «ОК» или [knopka]Enter[/knopka]:
- Обязательно делаем резервную копию реестра перед любыми изменениями. Для этого переходим во вкладку «Файл» из главного меню, нажимаем на «Экспорт», выбираем место сохранения копии и создаём её:
- Переходим по пути:
[kod] Компьютер\HKEY_LOCAL_MACHINE\SOFTWARE\Microsoft\Windows\CurrentVersion\Uninstall [/kod]
- Находим в данном списке название нужного компонента или подбираем его среди многочисленных кодов. Если название не указано в папке, то оно будет отображено в ключе «Display Name»:
- Дважды кликаем по ключу «UninstallString» и копируем его значение:
- Снова нажимаем [knopka]Win[/knopka]+ [knopka]R[/knopka] и вставляем скопированные данные, после чего нажимаем «ОК» или [knopka]Enter[/knopka]. Программа будет удалена с ПК:
Необходимо уточнить, что вносить изменения в реестр необходимо с особой осторожностью. Он содержит большое количество ключей, в связи с чем пользователь должен точно знать, какие можно удалять, а какие лучше не затрагивать, ведь принудительное удаление важных компонентов может привести к нестабильности ОС. Однако вариант с реестром может помочь убрать из OS шпионские программы.
Итоги и комментарии
Мы полностью рассмотрели, как деинсталлировать ненужные и удалить стандартные приложения с PC. Все вышеперечисленные варианты эффективны и могут применяться в конкретной ситуации. Выбор одного из них – это решение каждого отдельного пользователя, так как все способы удобны по-своему.
Видеоинструкция
Для наглядности мы записали отдельное видео с обзором способов удаления любой установленной на компьютер или ноутбук программы.
Как полностью удалить программу с Windows-компьютера?
- Полное и частичное удаление программ — в чем разница?
- Ручное удаление программ
- Удаление программ при помощи деинсталлятора Windows
- Полное удаление программы вручную
- Полное удаление программмы через специальные утилиты
Необходимость в удалении программ возникает у пользователей ПК часто. Наличие большого количества приложений (в особенности тех, что не используются) может привести к уменьшению дискового пространства. По этой же причине может наблюдаться снижение производительности компьютера.
Удаление неиспользуемых программ можно выполнить несколькими способами — вручную, при помощи системного деинсталлятора либо сторонних утилит, специально предназначенных для выполнения подобных задач.
Полное и частичное удаление программ — в чем разница?
Полное и частичное удаление программ нужно разграничивать.
- При частичном удалении программы на жестком диске компьютера остаются файлы, сгенерированные во время работы и/или внесенные удаляемым приложением системные настройки. Чаще всего нетронутыми остаются записи в системном реестре, которые автоматически превращаются в мусор, т.к. они больше не используются программой.
- Полное (чистое) удаление програмы — процесс, подразумевающий не только удаление основных файлов и папок программы, но и всех следов ее работы, включая оставшиеся временные данные и записи в системном реестре.
Если стоит вопрос об удалении программы, рекомендуется выбрать второй вариант — полную деинсталляцию. Такую операцию можно произвести как вручную, так и при помощи специализированных утилит. Рассмотрим оба способа.
Ручное удаление программ
При ручном удалении сначала потребуется удалить приложение одним из стандартных способов. Сделать это можно как при помощи файла-деинсталлятора программы, так и с помощью системного деинсталлятора Windows.
Здесь все достаточно просто. Нужно зайти в папку, куда установлена программа, а затем найти и запустить файл деинсталляции. Обычно он именуется как «Uninstall.exe» или «Uninst.exe», хотя возможны и другие варианты. Допустим, в папке установки приложения есть такой файл. Остается найти его и запустить:
1. Откройте системный диск (обычно «Локальный диск C:»), затем зайдите в «Program Files» и перейдите в папку, носящее имя программы. Возможно, эта папка будет иметь название, соответствующее названию компании-разработчика приложения.
2. В случае с 64-битными ОС Windows, на системном локальном диске также будет присутствовать папка «Program Files (x86)». Перейдите в нее, если в «Program Files» отсутствует папка удаляемого приложения.
3. Файл-деинсталлятор может располагаться прямо в корневой папке установки приложения либо в одной из вложенных папок.
4. Найдите нужный файл и запустите его, после этого на экране появится окно удаления программы – следуйте инструкциям.
5. В папку установки программы можно перейти и другим способом:
- Переключитесь на рабочий стол.
- Кликните правой кнопкой мыши по ярлыку удаляемой программы, затем выберите пункт «Расположение файла».
6. В «Проводнике Windows» будет открыта папка установки программы.
7. Найдите и запустите файл-деинсталлятор. Если по каким-либо причинам файл-деинсталлятор обнаружить не получается, переходите к следующему разделу.
Удаление программ при помощи деинсталлятора Windows
Здесь все немного проще:
1. Нажмите на клавиатуре клавиши «Win + R».
2. В открывшееся окошко «Выполнить» впишите команду «control» (без кавычек) и нажмите «ОК».
3. На экране появится окно «Панель управления». Найдите элемент «Программы» и откройте его.
4. Далее нажмите на элемент «Программы и компоненты».
5. На экране отобразится список со всеми установленными на компьютере программами. Найдите название удаляемого приложения, нажмите на него правой кнопкой мыши и выберите «Удалить».
6. Последнее действие приведет к запуску файла-деинсталлятора приложения, где бы он ни находился. Далее следуйте инструкциям на экране.
Таким образом была произведена стандартная деинсталляция приложения. Теперь осталось очистить систему от следов его пребывания на компьютере.
Полное удаление программы вручную
В первую очередь, перейдите в папку «Program Files» или «Program Files (x86)». Нередко при стандартном удалении в этих директориях остаются папки, принадлежавшие удаленному приложению. Если таковые есьб, просто удалите их обычным способом. Для выполнения этой и большинства последующих операций требуется учетная запись администратора Windows.
Далее займемся удалением файлов и папок, сгенерированных программой, а заодно и ручной чисткой системного реестра, т.к. эти процессы в некотором роде взаимосвязаны.
1. Для начала нужно запустить редактор системного реестра. Нажмите «Win + R», а затем впишите в окно «Выполнить» команду «regedit». Кликните «ОК» для запуска редактора.
2. В редакторе реестра Windows хранятся различные параметры системы и любых приложений, которые хотя бы раз запускались на данном компьютере. Наша задача — найти и удалить записи, принадлежавшие удаленной программе.
3. Находясь в редакторе реестра, нажмите комбинацию клавиш «CTRL + F» либо в верхней части окна откройте вкладку «Правка», а затем выберите пункт «Найти». Откроется небольшое окошко «Поиск».
4. В поле «Найти» нужно вписать название удаленной программы, а затее нажать на кнопку «Найти далее». К примеру, будем искать записи, относящиеся к программе «Opera Neon».
5. Процесс поиска может занять некоторое время. Как только редактор обнаружит раздел, параметр или знание параметра, в котором присутствует запись «Opera Neon», автоматически выделится соответствующий элемент в древе реестра. В нашем случае программа обнаружила строковый параметр, в имени и/или значении которого присутствует искомая фраза «Opera Neon».
6. Нажмите на обнаруженный параметр правой кнопкой мыши, выберите пункт «Удалить» и нажмите «ОК» для подтверждения действия.
7. В большинстве случаев, одной и той же программе принадлежит несколько записей в реестре Windows. После того, как был удален параметр, нажмите на кнопку «F3». Редактор будет искать следующую запись, принадлежащую удаляемой программе. Удаляйте найденные записи до тех пор, пока не останется ни одной.
Обратите внимание на левую часть окна редактора реестра. Здесь перечисленные его разделы. Довольно часто в одном разделе присутствует всего один параметр. В этом случае можно удалить весь этот раздел (если в нем находится параметр, принадлежащий удаляемой программы). В нашем случае реестр нашел строковый параметр, находящийся в разделе «965c7a6_0».
Чтобы удалить раздел, кликните по нему правой кнопкой мыши и выберите пункт «Удалить».
Очистите весь реестр от лишних записей, после чего удаление программы можно будет считать выполненным чисто.
Полное удаление программмы через специальные утилиты
В настоящее время существует много утилит, помогающих удалить как саму программу, так и оставленные ею следы в системе.
1. Веберите утилиту для удаления программ, скачайте, установите и запустите. Приведем пример работы с утилитой Your Uninstaller.
2. Приложение Your Uninstaller хоть и платное, но его можно использовать бесплатно в течение 14 дней. Кроме того, есть ограничение на удаление программ — не более двух за одну сессию (после удаления двух программ достаточно просто перезапустить утилиту для деинсталляции следующих двух приложений).
3. В центральной части окна отобразится список установленных программ.
4. Нажмите по значку удаляемой программы, а затем нажмите на кнопку «Uninstall» в левом верхнем углу окна (под значком удаляемого приложения).
5. Программа предложит на выбор несколько способов удаления. Если выбрать вариант «Super Mode», то Your Uninstaller удалит программу, очистит реестр от оставшихся после нее записей, а затее просканирует весь системный диск с целью поиска и удаления мусорных файлов.
6. Первым делом будет удалена сама программа, после чего запустится сканирование реестра и системного диска. На эту процедуру может потребоваться немало времени, зато по завершению от удаленной программы на компьютере не останется ни следа (по крайней мере, так заявляют все разработчики подобных деинсталляторов).
7. Так будет выглядеть результаты сканирования программой Your Uninstaller реестра Windows и системного диска.
8. В данном конкретном случае удаленная программа не оставила никаких личных мусорных файлов на системном диске, однако создала в реестре 19 записей. По завершению сканирования кликните по кнопке «Next» для завершения удаления программы.
После работы с любыми программами-деинсталляторами не будет лишним проверить реестр самостоятельно, воспользовавшись приведенной выше инструкцией.
Остались вопросы, предложения или замечания? Свяжитесь с нами и задайте вопрос.
Как полностью удалить ненужную программу с компьютера Windows
Пользуясь компьютером, необходимо контролировать список установленных на нём программ. Некоторые из них уже не нужны. Неиспользуемый софт занимает место на системном диске и замедляет работу компьютера. Удаление таких лишних программ должно быть корректным с тем, чтобы не навредить нормальной работе компьютера или ноутбука. Существующие способы удаления рассмотрены на примере самой распространённой ныне версии Windows – десятой.
Но, прежде всего, предостережём читателя от ошибок, допускаемых неопытными пользователями. Запуск некоторых приложений производится посредством ярлыков на рабочем столе. Их можно отличить по знаку стрелки. Ярлык можно представить себе как удобную дверь в программу, находящуюся в глубине компьютера. Удаление ярлыка вовсе не означает её удаления.
Файлы и папки установленных на компьютере программ хранятся в системных папках Program Files и Program Files (x86) для 64-битных систем. Совершенно недопустимо вручную удалять находящиеся внутри папки и файлы. Как правильно удалить рассмотрим ниже.
Программные средства для удаления программ бывают встроенными системными и выпущенными сторонними производителями.
Способы удаления программ на ПК
В этом разделе, прежде всего, рассмотрим самый распространённый способ – системные средства.
С помощью «Панели управления»
1. В поле поиска и ввода команд (справа от кнопки «Пуск») начинаем вводить словосочетание «Панель управления». Ещё до окончания набора вверху появляется одноимённая строка. Щёлкаем на ней.
В Windows 7 вызов «Панели управления» производится в контекстном меню (вызываемом нажатием правой клавиши мыши) кнопки «Пуск», как это показано на скриншоте.
В Windows 8 «Панель управления» можно вызвать несколькими способами, в том числе и аналогичным «семёрке». Правда, в редакции 8.0 кнопка «Пуск» появляется только после наведения курсора в левый «горячий» угол. После вызова «Панели управления» дальнейшие действия в разных версиях Виндовс почти не отличаются. Подробнее о видах ОС можно почитать в этой статье.2. В окне «Панели управления» Windows 10 щёлкаем раздел «Программы и компоненты».
3. В открывшемся одноимённом окне выделяем соответствующую строку. Вверху списка команд появляются действия, возможные по отношению к выделенному приложению, среди которых – и нужное нам «Удалить».
Посредством «Приложений и возможностей»
- В контекстном меню кнопки «Пуск» щёлкаем раздел «Приложения и возможности».
- В новом одноимённом окне появляется длинный список установленных в системе приложений. Для нахождения нужного часто приходится прокручивать этот список вниз, как показано на скриншоте.
После щелчка на строке подлежащего удалению приложения, под его именем открываются кнопки возможных действий. Щёлкаем кнопку «Удалить». Если удаляется не сторонняя утилита, а приложение Windows, то система потребует подтверждения действия.
Удалить с помощью меню «Пуск»
Список установленных на компьютере приложений вызывается и из меню кнопки «Пуск». Сначала нужно прокрутить список до нахождения строки необходимого приложения.
В контекстном меню искомой строки (на скриншоте выбрано популярное приложение Skype) щёлкаем на пункте «Удалить».
Посредством программной папки
Как отмечалось выше, установленные на ПК программы хранятся в системных папках Program Files или Program Files (x86). В список хранимых файлов входит и встроенный деинсталлятор программы под именами Uninstall.exe или Uninst.exe. Для корректного удаления папок и файлов его достаточно просто запустить. Встроенный деинсталлятор удобен в случаях, когда, по каким-то причинам, установленная на компьютере программа не отображается в их списке. На скриншоте представлен случай удаления с компьютера архиватора WinRar.
Сторонние программы
Как видно, для удаления ненужных программ предусмотрены разнообразные системные средства. Для чего же тогда разрабатывать и выпускать выполняющие ту же функцию внешние деинсталляторы, за некоторые из которых нужно платить? Дело в том, что такой специализированный софт обладает дополнительными функциями, делающими его применение более эффективным и/или удобным.
При инсталляции программ на компьютере они не только записываются в папку Program Files. Процесс установки сопровождается созданием многочисленных служебных данных – файлов, папок, архивов и шаблонов. Некоторые программы оставляют на компьютере свои настройки и рабочие файлы на случай, если пользователь захочет вернуться к ним. Данные хранятся в записях реестра и в системных папках Appdata и LocalAppData жёсткого диска.
Деинсталляторы удаляют не только программы, но и оставленные ею следы в реестре и на жёстком диске.
В этом разделе будут рассмотрена инструкция четырех таких деинсталляторов.
- CCleaner;
- Revo Uninstaller;
- iObit Uninstaller;
- Ashampoo UnInstaller.
CCleaner
Популярнейшая утилита оптимизации операционной системы Windows, помимо других возможностей, способна также удалять программы.
Бесплатную редакцию можно скачать с официального сайта CCleaner. После стандартной инсталляции и запуска утилиты следует перейти в её раздел «Инструменты», в котором щёлкнуть подраздел «Удаление программ». Он похож на соответствующее системное окно. Компьютерный софт можно отсортировать по названию, производителю или дате. Если список длинный, то можно воспользоваться полем «Поиск» справа.
После выделения подлежащего удалению приложения важно не ошибиться. Пункт «Удалить» всего лишь стирает название из списка установленного софта. Поэтому щёлкать нужно пункт «Деинсталляция».
По окончании деинсталляции рекомендуется в раздел «Реестр» и основательно почистить его от устаревших записей, в том числе и следов только что удалённого приложения. Эта дополнительная возможность выгодно отличает CCleaner от системных средств.
Revo Unistaller
Как и CСleaner, деинсталлятор Revo Unistaller имеет бесплатную и платную редакции. Первая из них имеет удобную портативную разновидность, которую можно скачать с сайта Revo Unistaller. (Кстати, отметим, что каталоги и файлы портативных версий программ можно удалять без опаски: ведь они в систему не устанавливаются.)
Основное рабочее окно деинсталлятора изначально англоязычно. Но, перейдя на вкладку Options («Настройки), его можно сделать русскоязычным. Основной инструмент – «Деинсталлятор», по умолчанию активирован. Для эффективного удаления нужно выполнить следующую последовательность действий.
- Выделяем подлежащую удалению программу и щёлкаем инструмент «Удалить».
- В следующем окне подтверждаем наше намерение, щёлкнув «Продолжить». Как видно, процесс начнётся созданием точки восстановления, к которой можно будет вернуться («откатиться»), если что-нибудь пойдёт не так.
Через некоторое время на экране появляется окно, в котором пользователь наглядно видит два завершённых этапа – создания точки восстановления и удаления. Revo Unistaller предлагает перейти к третьему этапу – встроенной возможности быстро удалить следы в реестре. Очевидно, что такая встроенная возможность делает применение Revo Unistaller удобнее, чем утилиты CCleaner, в которой чистка реестра – отдельный инструмент.
3. Щёлкаем «Сканировать» (реестр). Кроме активированного по умолчанию режима «Умеренный», есть ещё два – «Безопасный» и «Продвинутый». Режимы сканирования отличаются тщательностью и длительностью проверки реестра и жёсткого диска на наличие следов. Выбранный по умолчанию «Умеренный» режим можно считать «золотой серединой».
В следующем окне показаны найденные записи реестра, связанные с удалённым приложением. В зависимости от удалённой программы, количество оставшихся от неё записей реестра может достигать сотен и даже тысяч. При необходимости пользователь может сохранить некоторые из них.
4. Щёлкаем «Далее».
5. В следующем окне представлены следы, найденные на жёстком диске – соответствующие папки и файлы. Щёлкаем «Удалить».
Кроме рассмотренного, в деинсталляторе Revo Unistaller есть ещё один способ деинсталляции – сервисный «Режим охотника».
После активации этого инструмента в правом верхнем углу экрана возникает значок оружейного прицела синего цвета. Первая строчка его контекстного меню – возврат в главное рабочее окно Revo Unistaller.
При наведении прицела (перемещением мыши) на программу (CCleaner на панели задач), для её удаления достаточен единственный щелчок.
Как и CCleaner, Revo Unistaller многофункциональна и оснащена и другими инструментами – для настройки и оптимизации системы.
iObit Uninstaller
Этот деинсталлятор можно скачать с её официального сайта. Он бесплатен, но при его инсталляции нужно проявлять бдительность. Если сразу щёлкнуть «Запустить», то одновременно на компьютер будет установлен платный софт Advanced SystemCare для настройки, оптимизации и защиты системы. Поэтому прежде снимаем галочку рядом с её названием. А пункт «Выбрать» может быть использован для указания альтернативной стандартной (Program Files) папки удаляемой программы.
На нижнем скриншоте представлено главное рабочее окно IObit Uninstaller.
В разделе «Все программы» отметим удобное для пользователя их разделение на новые, большие и редко используемые.
Последовательность процесса удаления в IObit Uninstaller такова.
- Выделяем соответствующую программу и щёлкаем пункт «Удалить» (см. скриншот выше).
В IObit Uninstaller деинсталляция осуществляется в три этапа:
- создание точки восстановления для отката системы при осложнениях;
- стандартное удаление;
- мощное сканирование.
Целесообразность первого этапа определяет пользователь. Я настоятельно советую поставить галочку рядом с этим предложением.
- Щёлкаем пункт «Удалить».
- Режим «Мощное сканирование» предназначен для нахождения в реестре от следов только что удалённой и других ненужных программ. Щёлкаем одноимённый пункт.
- По окончании сканирования реестра в окне представлен найденный «мусор». Для его удаления щёлкаем пункт «Удалить».
- В следующем окне остаётся подтвердить удаление.
Кроме удаления собственно программ и их следов, деинсталлятор IObit Uninstaller способен также удалять ненужные панели инструментов, плагины и расширения браузеров, работающих на компьютере. Для этого в главном рабочем окне следует открыть встроенный список раздела «Панели и плагины», выделить плагин соответствующего браузера и щёлкнуть «Удалить».
Ещё одна ценная функция деинсталлятора – «Принудительное удаление». Пользователи со стажем знают, что иногда встречаются, папки и файлы, которые упорно не удаляются с компьютера. В таких случаях поможет инструмент «Принудительное удаление», подчёркнутый оранжевой чертой на предыдущем скриншоте. В появившемся после щелчка на нём одноимённом окне следует указать путь к такому файлу или папке, после чего щёлкнуть «Удалить».
Аналогично CCleaner и Revo Unistaller, деинсталлятор IObit Uninstaller также оснащён возможностями для системных настроек.
Ashampoo UnInstaller
Для скачивания этого деинсталлятора нужно будет перейти на его официальный сайт. В отличие от вышерассмотренных деинсталляторов, он не имеет бесплатной редакции. Это обстоятельство существенно сужает область его применения, хотя деинсталлятор действительно впечатляет своими возможностями.
Наряду с обычным для деинсталляторов режимом удаления и стирания следов, Ashampoo UnInstaller имеет оригинальный режим деинсталляции с отслеживанием (журналированием) состояния системы до и после установки программы. Некоторые программы считаются окончательно установленными только после первого запуска. Поэтому состояние системы фиксируется до инсталляции программы и после её первого запуска.
Сравнение двух снимков (снэпшотов) состояния системы позволяет досконально отследить все изменения, внесённые в систему переставшей быть нужной программой. Поэтому Ashampoo UnInstaller, одновременно с удаляемой приложением, полностью удалит все привнесённые им в систему файлы, папки и записи реестра.
Для включения режима отслеживания, в главном рабочем окне Ashampoo UnInstaller необходимо передвинуть вправо ползунок «Монитора установки». Начиная с этого момента, Ashampoo UnInstaller станет «фотографировать» систему до и после инсталляции каждого из вновь устанавливаемых приложений.
После включения «Монитора установки» продолжение процесса отслеживания установки конкретной программы происходит в разделе «Установка».
По окончании процесса инсталляции, сопровождаемого журналированием, следует щёлкнуть пункт «Установка завершена».
В окне удаления разница между обычными и установленными с отслеживанием программами отображается в столбце «Состояние».
После подтверждения пользователем удаления отмеченного в списке приложения и завершения этого процесса, выдаётся статистический отчёт.
Аналогично деинсталлятору iObit Uninstaller, в Ashampoo UnInstaller также можно удалять неиспользуемые плагины браузеров (в соответствующем одноимённом разделе).
Если Вам не подошла ни одна из программ, то прочтите данную статью, в которой представлен обзор деинсталляторов и некоторых методов избавления от мусора на вашем ПК.
Когда программа не удаляется
Некоторые потерявшие актуальность программы не удаляются системными средствами. В таких случаях, пользователь, как правило, получает сообщение о ненахождении необходимого для этого файла.
В таких случаях пользователю можно порекомендовать:
- попробовать удалить программу, действуя с правами администратора;
- предварительно удалить софт из автозагрузки;
- переустановить приложение, а затем попробовать удалить.
Если сохранился диск с программным обеспечением, то на нём, как правило, присутствует утилита деинсталляции. В противном случае её можно найти на сайте производителя.
При использовании программ-деинсталляторов проблемы с деинсталляцией возникают значительно реже. Но ещё более ценное их качество – тщательное устранение следов удалённого софта. Однако это достоинство превращается в недостаток применительно к антивирусам. Они тесно интегрированы в операционную систему, которая может быть повреждена внешними деинсталляторами при удалении следов.
Антивирусы рекомендуется удалять собственными встроенными деинсталляторами или системными средствами.
Если программа не удаляется и деинсталляторами, то, скорее всего, она функционирует в фоновом режиме и её необходимо предварительно завершить. Универсальное средство для этого – «Диспетчер задач».
Для вызова его вкладки «Процессы» нажимаем сочетание клавиш Ctrl + Shift + Esc. Предлагаем изучить все популярные горячие клавиши в Windows 10 или статью о том, как открыть диспетчер задач в Windows любыми способами.
В списке вкладки «Процессы» выделяем соответствующую строку и щёлкаем пункт «Завершить процесс». После этого удаление проблем вызывать не должно.
Что нельзя удалять с компьютера
При удалении программ вообще нужно быть осторожным. Удалять с компьютера можно только те приложения, назначение которых пользователь понимает. Сомнение всегда следует трактовать в сторону оставления. Категорически нельзя трогать системные папки Windows, ProgramData, Program Files, Users («Пользователи» в русской версии), Boot, данные которых используются для нормальной работы всех установленных в Windows программ. Часть таких папок скрыта именно по этой причине.
С компьютера нельзя удалять также программную платформу Microsoft.Net Framework, необходимую для работы многих других программ.
Автор статьи: Аркадий Георгиевич Мовсесян. Преподаватель курсов компьютерной грамотности.
Может быть интересно:
Как полностью удалить приложение на ПК
Как полностью удалить приложение на ПК? Этот вопрос может поразить вас так же сильно, как думать о том, как удалить / удалить программу с вашего ПК. Однако оба вопроса похожи и требуют другого подхода.
Для тех, кто не осведомлен о том, что удаление программы с помощью функции « Панель управления> Установка и удаление программ» в Windows позволит избавиться только от файлов, созданных установщиком.Возможно, в каталоге данных остались файлы. Это означает, что вам необходимо предпринять специальные шаги для удаления приложения и его остаточных файлов из Windows.
В этой статье мы рассмотрим пошаговый метод полного удаления программы из Windows. Но сначала давайте поговорим об остаточных файлах, которые остались нетронутыми в процессе удаления.
Почему необходимо полностью удалить приложения?При установке программы несколько системных файлов добавляются в локальную системную папку Windows, включая записи реестра.Эти остаточные файлы, созданные с течением времени, могут занимать ГБ дискового пространства и могут испортить работу с Windows в целом. Вот список остаточных файлов, оставшихся после удаления программы, которые могут занимать ненужное системное пространство и даже снижать производительность вашего ПК:
- .Dll файлы
- Файлы регистрации программ
- Расписания задач
- Записи реестра
- Пустые папки
- Файлы конфигурации приложения
- Данные электронной почты
Эти остатки программы должны быть очищены, чтобы удаление было успешным.
Вот как удалить приложения в Windows 10Есть несколько способов удалить нежелательную программу в Windows 10. Вы можете полностью перейти в панель управления и нажать Удалить , чтобы удалить программу, или вы можете загрузить сторонние инструменты, чтобы выполнить задачу, каждый подход работает нормально. Я очень уверен, что никто не захочет тратить деньги на приложения-деинсталляторы, если они этого не делают. Следующие инструкции описывают, как вручную удалить что-либо с ПК с Windows 10 с помощью настраиваемых действий.
Первый подход: использование апплета «Приложения и функции» в разделе «Настройки»- Щелкните круг Cortana на панели задач и введите Приложения и функции .
- Выберите Приложения и функции из результатов поиска.
- Найдите приложение в строке поиска.
- Щелкните приложение и выберите Удалить .
- Подтвердите действие, еще раз выбрав опцию Удалить .
- Следуйте инструкциям функции удаления приложения.
- Щелкните поле поиска Cortana в правом нижнем углу.
- Найдите Control Panel и выберите его в результатах поиска.
- Щелкните Удаление программы в разделе Программы .
- Прокрутите вниз, чтобы найти программу, которую вы хотите удалить.
- Щелкните его правой кнопкой мыши и выберите Удалить / изменить .
- Следуйте дальнейшим инструкциям по мере их появления на экране, чтобы полностью удалить приложение.
Совет эксперта : Любое приложение можно удалить напрямую из списка «Просмотр программ», который появляется после щелчка по значку Windows. Щелкните правой кнопкой мыши любую программу, которую хотите удалить, и выберите «Удалить». Подтвердите действие, еще раз нажав Удалить.
После удаления пришло время удалить ненужные файлы и остатки.
Шаги по удалению оставшихся ненужных файлов Первый шаг: удаление папки AppDataЭта папка содержит файлы, связанные с настройками приложения и остаточными данными, относящимися к приложению в вашей системе.
- Щелкните поле поиска Cortana и введите % appdata% .
- Теперь щелкните папку % appdata% в результатах поиска.
- Найдите папку с удаленным программным обеспечением.
- Щелкните его правой кнопкой мыши и выберите Удалить .
- Подтвердите действие, если будет предложено.
Это оставшиеся папки и файлы, которые были созданы в процессе установки.
- Щелкните поле поиска Cortana и введите % programfiles% .
- Теперь щелкните папку % programfiles% в результатах поиска.
- Найдите папку с удаленным программным обеспечением.
- Щелкните его правой кнопкой мыши и выберите Удалить .
- Подтвердите действие, если будет предложено.
- Введите regedit в поле поиска Cortana .
- Выберите Regedit из результатов поиска.
- Щелкните Да в приглашении UAC .
- Щелкните HKEY_LOCAL_MACHINE , чтобы развернуть.
- Теперь щелкните «Программное обеспечение» и найдите папку, связанную с программой.
- Здесь, когда мы пытаемся очистить ненужные файлы, созданные CCleaner , мы перешли в папку HKEY_LOCAL_MACHINE \ Software \ piriform \ CCleaner .
- Щелкните папку правой кнопкой мыши и выберите Удалить .
- Подтвердите действие, нажав Да .
- Закройте редактор реестра.
- Обязательно перезагрузите компьютер после последнего действия.
В Windows 7 и 8 используется одинаковый подход к удалению программы с помощью списка программ и компонентов. Вот как это сделать:
Удаление программы с помощью списка приложений и функций на панели управления- Щелкните значок Windows в левом нижнем углу экрана рабочего стола.
- Введите Control Panel в поле поиска Search Programs and Files .
- Щелкните панель управления в результатах поиска.
- Найдите и щелкните Удаление программы в разделе Программы .
- Если ваша Windows не обновлена, вы можете найти опцию в разделе Программы и компоненты .
- Щелкните правой кнопкой мыши программу, от которой хотите избавиться.
- Выберите вариант Удалить / Удалить и нажмите Да в запросе подтверждения действия.
- После удаления обязательно удалите оставшиеся файлы программы, используя метод, описанный выше.
- Перезагрузите компьютер, и держу пари, что вы не найдете ни единого следа программы, которую вы только что удалили.
Удаление приложения и его остаточных файлов — довольно простой процесс. Однако есть определенные проблемы и вопросы, поднятые большинством пользователей Windows.Раздел часто задаваемых вопросов ниже создан, чтобы как можно быстрее дать всем пользователям полное описание их проблем и вопросов.
Часто задаваемые вопросы Как удалить игры в Windows 10?Игры ничем не отличаются от любой другой формы программного обеспечения или приложения, поэтому вы можете использовать тот же метод для удаления приложения, чтобы удалить игру с вашего ПК с Windows 10.
Как удалить в Windows 10 программы, которые невозможно удалить?Может быть несколько причин, по которым вы не можете удалить программу в Windows 10.Наиболее частая причина — программа работает, пока вы пытаетесь ее удалить. Обязательно завершите каждую задачу программы, прежде чем приступить к удалению. Чтобы полностью выйти из программы, следуйте инструкциям ниже:
- Нажмите Alt + Удалить + Удалите ключи вместе и выберите Диспетчер задач .
- Вы также можете щелкнуть правой кнопкой мыши пустое место на панели задач и выбрать Диспетчер задач .
- Щелкните правой кнопкой мыши программу, которую хотите удалить, и выберите Завершить задачу .
- Подтвердите действие, нажав Да , а затем попробуйте удалить программу еще раз.
Если проблема не исчезнет, переключите Windows в безопасный режим и попробуйте удалить программу еще раз.
Что такое удалить программное обеспечение?Удаление программного обеспечения — это служебные программы, предназначенные для удаления установленного приложения с вашего ПК с Windows. Эти приложения разработаны таким образом, что не требуется никаких действий вручную для удаления остаточных файлов после удаления, поскольку это выполняется автоматически программой удаления.Некоторые из популярных программ удаления — это программа удаления Revo, программа удаления IObit и программа удаления Geek.
Вот список из 10 лучших программ удаления по версии WindowsReport.
Как удалить программы, не указанные в панели управления Windows 10?Если программы нет в списке «Удаление программы», это может быть связано с отсутствием файла программы удаления. Как и в случае с файлом установщика, который используется для установки приложения, существует файл деинсталлятора, необходимый для удаления приложения, и если он отсутствует в каталоге файлов, опция удаления может исчезнуть с панели управления.Решение этой проблемы состоит в том, чтобы сначала вручную найти файл удаления в папке программы, расположенной на диске C, и запустить его оттуда. Если вы не можете его найти, переустановите приложение для получения нового файла деинсталлятора.
В случае, если ни один из способов не работает, установите стороннее программное обеспечение для удаления, чтобы выполнить задачу.
Удаленное приложение все еще отображается в Windows 10!Это могло быть из-за фантомных образов, оставшихся после процесса удаления.Не забудьте перезагрузить компьютер после удаления приложения. Если это не помогло, попробуйте удалить ярлыки из меню «Пуск» и панели задач на вашем компьютере.
Удаляет ли приложение при удалении программных файлов?Удаление программных файлов приложения отключит программу, но при этом останется много оставшихся файлов и записей реестра по всей системе, поэтому это не рекомендуемый метод для удаления приложения.Чтобы полностью удалить приложение на ПК, всегда используйте функцию удаления программы Windows на панели управления.
Как удалить программу с диска D?Независимо от того, на какой диск вы установили программу, вы всегда можете найти ее в списке «Удаление программы» в Windows. Просто выберите программу, которую хотите удалить, и следуйте инструкциям на экране, чтобы удалить ее с компьютера.
Хотя полный обзор всех перечисленных выше часто задаваемых вопросов выходит за рамки этой статьи.Надеюсь, вы нашли информацию полезной и искали ответы на вопрос о полном удалении приложения на ПК. Сообщите нам, что вы думаете, и всегда обращайтесь к . Обратитесь за помощью к эксперту .
Как удалить программу с устройства Windows
Как удалить программу с устройства Windows
Следуйте инструкциям, представленным ниже, если вы хотите удалить программу с вашего ПК:
В Windows 7 :
1.Щелкните Пуск , перейдите в Панель управления и дважды щелкните Программы и компоненты .
2. Найдите программу, которую хотите удалить, щелкните ее правой кнопкой мыши и выберите Удалить .
3. Следуйте инструкциям мастера, чтобы завершить процесс.
ПРИМЕЧАНИЕ : Если вы хотите удалить решение безопасности и столкнулись с ошибкой, мы рекомендуем использовать его специальный инструмент для удаления. Вы можете найти список наиболее распространенных решений безопасности здесь.
В Windows 8 и Windows 8.1 :
1. На начальном экране Windows найдите Панель управления (например, вы можете начать вводить «Панель управления» прямо на начальном экране), а затем щелкните ее значок.
2. Щелкните Удаление программы или Программы и компоненты .
3. Найдите программу, которую хотите удалить, щелкните ее правой кнопкой мыши и выберите Удалить .
4.Следуйте инструкциям мастера, чтобы завершить процесс.
ПРИМЕЧАНИЕ : Если вы хотите удалить решение безопасности и столкнулись с ошибкой, мы рекомендуем использовать его специальный инструмент для удаления. Вы можете найти список наиболее распространенных решений безопасности здесь.
В Windows 10 :
1. Щелкните Пуск , затем щелкните Параметры.
2. Щелкните значок System в области настроек, затем выберите Apps .
3. Найдите программу, которую хотите удалить, щелкните ее правой кнопкой мыши и выберите Удалить .
4. Следуйте инструкциям мастера, чтобы завершить процесс.
ПРИМЕЧАНИЕ : Если вы хотите удалить решение безопасности и столкнулись с ошибкой, мы рекомендуем использовать его специальный инструмент для удаления. Вы можете найти список наиболее распространенных решений безопасности здесь.
Статьи по теме
Была ли эта статья полезной?
Рейтинг: 1.0 /1. Из 220 голосов.
Подождите …
3 способа удаления программ, которые не удаляются в Windows 10
Вы хотите удалить программу с ПК с Windows 10, но она отказывается? Хотите удалить программу, но она не отображается на панели управления или в настройках Windows 10? В этом руководстве мы рассмотрим три простых решения для удаления программ, которые не удаляются.
Метод 1 из 3
Используйте средство устранения неполадок при установке и удалении программы от Microsoft
Устранение неполадок при установке и удалении программы — это бесплатная утилита от Microsoft для Windows 10 и более ранних версий, предназначенная для удаления и удаления программ, которые не удаляются через панель управления или приложение «Настройки».
Средство устранения неполадок при установке и удалении программ может помочь вам исправить поврежденные ключи реестра в 64-разрядной версии Windows, исправить ключи реестра, которые управляют данными обновления, решить проблемы, препятствующие установке новых программ и удалению старых программ.
Использование средства устранения неполадок при установке и удалении программ довольно просто. Следуйте приведенным ниже инструкциям, чтобы удалить программу, которую иначе вы не сможете установить через Панель управления или настройки в Windows 10.
Стоит отметить, что это средство устранения неполадок предназначено только для классических настольных программ и не может использоваться для удаления встроенных приложений, а также приложений, установленных из Магазина в Windows 10.
Шаг 1: Посетите эту страницу Microsoft и загрузите средство устранения неполадок при установке и удалении программы.
Шаг 2: Запустите программу, установите и удалите средство устранения неполадок на своем ПК, а затем нажмите кнопку «Далее». Обратите внимание, что для этого не требуется установка.
Шаг 3: Когда вы получаете «» Возникли проблемы с установкой или удалением программы? ”нажмите кнопку« Удалить ».
Шаг 4: Теперь вы получите список программ, установленных на вашем ПК.Выберите программу, которую хотите удалить, и нажмите кнопку Далее .
Шаг 5: Нажмите Да, попробуйте удалить опцию , чтобы начать удаление выбранной программы. Программа должна исчезнуть с вашего ПК через несколько секунд.
Во время нашего тестирования мы обнаружили, что установка и удаление программ — лучшее решение для удаления устойчивых программ.
Метод 2 из 3
Используйте GeekUninstaller для удаления программы
GeekUninstaller (бесплатная версия) — это удобная программа, предназначенная для удаления и принудительного удаления классических настольных программ, а также приложений, установленных из Магазина.Вот как им пользоваться.
Шаг 1: Загрузите, установите и запустите GeekUninstaller, чтобы увидеть все установленные программы на вашем компьютере.
Шаг 2: Щелкните правой кнопкой мыши запись программы, которую нужно удалить принудительно, и выберите параметр «Принудительное удаление».
Нажмите кнопку Да , когда появится диалоговое окно подтверждения, чтобы продолжить удаление программы.
Метод 3 из 3
Используйте CCleaner для удаления программ, которые вы не хотите удалять.
Популярная бесплатная версия CCleaner также может использоваться для удаления программ, которые невозможно удалить через Панель управления или Настройки.Лучшее в CCleaner заключается в том, что он также может удалять приложения Windows 10 по умолчанию, которые вы не можете удалить через приложение настроек.
Шаг 1: Загрузите CCleaner для Windows 10 и запустите его на своем ПК.
Шаг 2: Перейдите к Инструменты > Удалите . Выберите программу или приложение, которое вы хотите удалить с вашего ПК, и нажмите кнопку «Удалить».
Нажмите кнопку ОК , когда откроется диалоговое окно подтверждения.
7 способов удаления приложений на ПК или ноутбуке с Windows 10
ThinkMobiles — одна из самых надежных компаний, проводящих обзоры ИТ и программного обеспечения с 2011 года. Наша миссия предоставляет лучшие обзоры, анализ, отзывы пользователей и профили поставщиков. Учиться подробнее о процессе проверки.
Когда пришло время избавиться от программ, которые вам определенно не нужны на ПК или ноутбуке, прочтите эту статью, чтобы узнать, как удалить приложения в Windows 10.Есть несколько способов сделать это, и мы приводим пошаговые инструкции для каждого метода, например с помощью CMD, реестра, сторонних инструментов, пользовательских деинсталляторов. Кроме того, вы можете узнать, как удалить встроенные программы.
Как удалить приложения в Windows 10Мы рассмотрим 7 различных способов удаления программ, даже встроенных приложений Windows 10, поэтому вы можете выбрать тот, который лучше всего подходит для вашей ситуации. Есть варианты с панелью управления, настройками Windows, командной строкой, командной строкой Powershell, реестром, сторонним программным обеспечением для удаления и т. Д.
Вариант 1. Настройки Windows.Первый способ — это просто использовать саму операционную систему Windows , , выполнив несколько основных шагов.
- Откройте меню «Пуск».
- На втором шаге мы могли удалить программы, найдя программу, нажав и удерживая ее (или щелкнув правой кнопкой мыши), а затем щелкнув «Удалить».
- Или перейдите в «Настройки». Щелкните Приложения в разделе настроек Windows.
- Выберите приложение, которое вы хотите удалить, из списка (1) или найдите приложение с помощью поиска (2).Затем нажмите кнопку «Удалить» (3) . Если он серый, это значит, что это системное приложение, которое невозможно удалить.
- Нажмите всплывающую кнопку «Удалить» для подтверждения.
Прочтите об оптимизации ПК и очистке от вредоносных программ в наших лучших статьях по оптимизации ПК и лучшем программном обеспечении для защиты от вредоносных программ.
Вариант 2. Панель управления.Второй способ удаления приложений в Windows 10 — через панель управления.
- Введите Панель управления в поле поиска и выберите его из списка результатов.
- Выберите «Программы», затем «Программы и компоненты».
- Нажмите и удерживайте (или щелкните правой кнопкой мыши) программу, которую хотите удалить, и нажмите кнопку «Удалить». Затем следуйте инструкциям на экране.
Третий способ удалить программу в Windows 10 — это командная строка (cmd). Короче говоря, CMD — это интерпретатор командной строки, который можно широко использовать для исправления различных системных проблем, включая удаление программного обеспечения.В то же время это требует глубоких знаний о том, как работает ОС Windows.
- Введите CMD (или командную строку) в поле поиска (1) и выберите соответствующий элемент из списка результатов (2). Затем щелкните правой кнопкой мыши значок CMD и выберите Запуск от имени администратора вариант (3).
- В окне cmd введите wmic и нажмите Enter. У вас должна получиться строка wmic: root \ cli> .
- В активной строке введите « product get name » и нажмите Enter.Подождите несколько секунд, и вы должны увидеть список всех установленных программ с установщиком Windows 10.
- Введите следующий текст в активной строке: продукт, где name = «ваша программа», вызовите удаление , затем нажмите Enter.
- Введите Y для подтверждения и нажмите Enter, чтобы начать процесс удаления.
Теперь перейдем к тому, как удалить встроенные приложения Windows 10 с помощью утилиты PowerShell.Здесь мы говорим об определенных приложениях (Photos, OneNore, XBox, Music и т. Д.), Которые нельзя удалить обычными методами. Хотя, выходом является утилита PowerShall. Чтобы освободить дополнительную память на ПК от нежелательных приложений, выполните следующие действия.
- Введите PowerShell в поле поиска и выберите его из списка результатов (1). Щелкните правой кнопкой мыши значок и выберите Запуск от имени администратора (2) или найдите тот же параметр в правом меню (3).
- Используйте команду Get-AppxPackage, чтобы открыть список всех активных приложений.Для удобства чтения списка мы могли разделить строки по таким параметрам, как Name и PackageFullName. Для этого введите Get-AppxPackage | Выберите имя, команду PackageFullName и нажмите Enter.
- Скопируйте значение PackageFullName программы и выполните следующую команду: Get-AppxPackage PackageFullName | Remove-AppxPackage (замените PackageFullName скопированной информацией).
Если вы хотите удалить приложение для всех пользователей, добавьте параметр -allusers, например:
Get-AppxPackage -allusers PackageFullName | Remove-AppxPackage
Если вы хотите удалить все встроенные приложения, выполните следующую команду:
Get-AppxPackage | Remove-AppxPackage
Прочтите об оптимизации ПК и очистке от вредоносных программ в наших лучших статьях по оптимизации ПК и лучшем программном обеспечении для защиты от вредоносных программ.
Вариант 5. Реестр.Мы также можем использовать реестр для удаления приложений в Windows 10.
- Введите regedit (или редактор реестра) в поле поиска (1) и выберите элемент из списка (2), затем щелкните правой кнопкой мыши значок редактора реестра и выберите параметр «Запуск от имени администратора » (3).
- Найдите этот раздел реестра: HKEY_LOCAL_MACHINE \ SOFTWARE \ Microsoft \ Windows \ CurrentVersion \ Uninstall.
- Также выберите папку приложения для удаления, дважды щелкните параметр реестра UninstallString , скопируйте значения.Затем закройте редактор реестра.
- Щелкните правой кнопкой мыши меню «Пуск» и нажмите кнопку Выполнить .
- Вставьте скопированные значения в текстовое поле всплывающего окна и нажмите ОК .
У некоторых приложений есть собственные программы удаления. Обычно структура таких приложений больше и состоит из множества файлов. Эти программы удаления эффективны и просты в использовании. Вы можете просто найти программу удаления программы в ее папке.
- Откройте проводник и найдите приложение, которое вы хотите удалить, в папке Program Files.
- Откройте папку и найдите файл для удаления. Щелкните его и выполните несколько простых шагов до завершения.
Наконец, одним из наиболее эффективных способов удаления приложений в Windows 10 является использование специального программного обеспечения для удаления. На самом деле, такие утилиты особенно актуальны для удаления настольных приложений, которые в противном случае оставляют много оставшихся файлов и элементов реестра.С такими приложениями, как Revo, Geek, IObit, ZSoft (узнайте больше о лучших деинсталляторах), мы можем решить эту проблему. Рассмотрим два примера: программы удаления Revo и Geek.
Revo Деинсталлятор.
- Откройте Revo, выберите приложение (или несколько приложений, удерживая кнопку Shift).
- Щелкните правой кнопкой мыши по выбранной программе и нажмите Удалить во всплывающем окне или нажмите «Удалить» в верхнем меню.
- Подождите минуту, затем выберите режим сканирования (для оставшихся файлов, папок, элементов реестра) и нажмите кнопку Сканировать .
- Выберите все найденные оставшиеся элементы реестра, нажмите Удалить , затем нажмите Далее .
- Выберите оставшиеся папки и файлы, снова нажмите Удалить , затем нажмите кнопку Завершить , чтобы завершить процесс удаления.
Компьютерщик деинсталлятор.
- Откройте Geek, выберите приложение (или несколько приложений, удерживая кнопку Shift) .
- Щелкните выбранное приложение правой кнопкой мыши или выберите пункт «Действие» в верхнем меню, затем щелкните Удалить во всплывающем окне.
- Завершить, подтверждая действие.
Мы надеемся, что это будет полезно, если вы захотите удалить приложения на устройствах с Windows 10. Если вы хотите, чтобы мы затронули и другие похожие темы, дайте нам знать.
Прочтите об оптимизации ПК и очистке от вредоносных программ в наших лучших статьях по оптимизации ПК и лучшем программном обеспечении для защиты от вредоносных программ.
Принудительное удаление программ, которые не удаляются в Windows 10
Если вы не можете удалить программу, потому что Windows 10 не удаляет ее, как вы можете удалить эту программу с вашего ПК? Не волнуйтесь, в этом руководстве мы увидим, как принудительно удалить программы в Windows 10.Теперь многие пользователи Windows сталкиваются с этой проблемой, когда они пытаются удалить определенное приложение из своей системы, но не могут этого сделать. Теперь основной способ удаления программы из Windows 10 довольно прост, и прежде чем пытаться принудительно удалить программу, вы обязательно должны выполнить следующие шаги:
1. Введите control в Windows Search, затем щелкните Control Panel в результатах поиска.
2. Теперь в разделе «Программы» нажмите « Удалить программу ».
Примечание: Возможно, вам потребуется выбрать Категория из раскрывающегося списка « Просмотр по ».
3. Найдите приложение, которое вы хотите удалить из вашей системы.
4. Щелкните правой кнопкой мыши конкретное приложение и выберите Удалить.
6. Следуйте инструкциям на экране, чтобы успешно удалить программу с вашего ПК.
Альтернативный способ удаления программ с ПК с Windows 10:
1.Откройте меню «Пуск», выполните поиск приложений и функций, затем щелкните на « Приложения и функции » в результатах поиска.
2. Выберите программу, которую вы хотите удалить , в разделе «Приложения и функции».
3.Если вы не можете найти программу, которую хотите удалить, вы можете использовать поле поиска, чтобы найти конкретную программу.
4. Как только вы найдете программу, щелкните программу , а затем нажмите кнопку Удалить .
5. Еще раз нажмите Удалить, чтобы подтвердить свои действия.
6. Это приведет к успешному удалению определенного приложения с вашего ПК.
Но приведенное выше верно только для приложения, которое можно легко удалить. А как насчет приложений, которые нельзя удалить с помощью описанного выше подхода? Что ж, для тех приложений, которые не удаляются, у нас есть несколько различных методов, с помощью которых вы можете принудительно удалить приложения из Windows 10.
Принудительное удаление программ, которые не удаляются в Windows 10Обязательно создайте точку восстановления на случай, если что-то пойдет не так.
Метод 1. Использовать программу удаления программ по умолчанию1. Откройте каталог, в котором установлена конкретная программа или приложение. Большинство этих приложений обычно устанавливаются в каталоге:
C: \ Program Files \ (имя этой программы) или C: \ Program Files (x86) \ (имя этой программы)
2.Теперь в папке приложения вы можете найти исполняемый файл (exe) утилиты удаления или .
3. Как правило, программа удаления встроена в программу установки таких приложений , и они обычно называются « uninstaller.exe » или « uninstall.exe ».
4. Дважды щелкните исполняемый файл, чтобы запустить деинсталлятор.
5. Следуйте инструкциям на экране, чтобы полностью удалить программы из системы.
Метод 2: принудительное удаление программы с помощью редактора реестраПрежде чем продолжить, обязательно создайте полную резервную копию реестра, на случай, если что-то пойдет не так, у вас будет резервная копия для восстановления.
1. Нажмите Windows Key + R, затем введите regedit и нажмите Enter, чтобы открыть редактор реестра.
2. Теперь в реестре перейдите в следующий каталог:
HKEY_LOCAL_MACHINE \ SOFTWARE \ Microsoft \ Windows \ CurrentVersion \ Удалить
3.В каталоге удаления вы найдете множество ключей, которые принадлежат различным приложениям , установленным в вашей системе.
4. Теперь, чтобы найти папку с программой, которую вы хотите удалить, вам нужно выбрать каждую папку одну за другой, а затем проверить значение ключа DisplayName. Значение DisplayName показывает имя программы.
5. Как только вы найдете папку с приложением, которое хотите установить, просто щелкните правой кнопкой мыши на и выберите опцию « Удалить ».
6. Нажмите Да , чтобы подтвердить свои действия.
7. По завершении закройте редактор реестра и перезагрузите компьютер.
Когда компьютер перезагрузится, вы увидите, что приложение успешно удалено с вашего ПК.
Метод 3. Используйте безопасный режим для удаления приложенийСамый лучший и простой способ избавиться от приложений, которые не удаляются, — это удалить такие приложения из Windows 10 в безопасном режиме. Безопасный режим необходим, если вам нужно устранить проблемы с вашим компьютером.Как и в безопасном режиме, Windows запускается с ограниченным набором файлов и драйверов, которые необходимы для запуска Windows, но в остальном все сторонние приложения отключены в безопасном режиме. Итак, чтобы использовать безопасный режим для удаления приложений из Windows 10, вам необходимо выполнить следующие шаги:
1. Нажмите клавиши Windows + R, затем введите msconfig и нажмите Enter, чтобы открыть конфигурацию системы .
2. Теперь перейдите на вкладку Boot и установите флажок « Safe boot ».
3.Убедитесь, что переключатель Minimal отмечен флажком, и нажмите OK.
4. Выберите «Перезагрузка», чтобы загрузить компьютер в безопасном режиме. Если у вас есть работа, которую нужно сохранить, выберите «Выйти без перезапуска».
6. После перезагрузки системы она откроется в безопасном режиме.
7. Теперь, когда ваша система загружается в безопасном режиме, следуйте основным методам, перечисленным выше, чтобы удалить конкретную программу.
Метод 4. Используйте стороннюю программу удаленияНа рынке доступны различные сторонние программы удаления, которые могут помочь вам выполнить принудительное удаление программ, которые не удаляются в Windows 10.Одной из таких программ является Revo Uninstaller и Geek Uninstaller, которые можно использовать совершенно бесплатно.
Когда вы используете Revo Uninstaller, он отображает все приложения, установленные в вашей системе. Просто выберите программу, которую вы хотите удалить из своей системы, и дважды щелкните по ней. Теперь Revo Uninstaller покажет 4 различных режима удаления : встроенный режим , безопасный режим, умеренный режим и расширенный режим. Пользователи могут выбрать любой из подходящих им режимов удаления приложения.
Вы также можете использовать Geek Uninstaller для принудительного удаления сторонних приложений, а также приложений, установленных из Магазина Windows. Просто откройте Geek Uninstaller, затем щелкните правой кнопкой мыши приложение или программу, которые не удаляются, и выберите в контекстном меню опцию «Принудительное удаление». Затем нажмите «Да» для подтверждения, и это приведет к успешному удалению программы, которая не удалялась ранее.
Еще одно популярное приложение-деинсталлятор — CCleaner, которое вы легко можете скачать отсюда.Загрузите и установите CCleaner на свой компьютер, затем дважды щелкните его ярлык на рабочем столе, чтобы открыть приложение. Теперь в левой части окна выберите Tools , а затем в правой части окна вы найдете список из всех установленных программ в вашей системе. Выберите программу, которую вы хотите удалить, затем нажмите кнопку « Удалить » в правом углу окна CCleaner.
Метод 5: Попробуйте установить программу и удалить средство устранения неполадокMicrosoft предоставляет бесплатную служебную программу под названием «Средство устранения неполадок при установке и удалении программ», которая может помочь вам решить проблемы, когда вам запрещено устанавливать или удалять программы.Он также исправляет поврежденные ключи реестра. Устранение неполадок при установке и удалении программы:
- Поврежденные ключи реестра в 64-битных операционных системах
- Поврежденные ключи реестра, управляющие данными обновления
- Проблемы, препятствующие установке новых программ
- Проблемы, препятствующие полному удалению или обновлению существующих программ
- Проблемы, препятствующие удалению программы с помощью «Установка и удаление программ» (или «Программы и компоненты») на панели управления
Теперь давайте посмотрим, как использовать средство устранения неполадок при установке и удалении программы для устранения проблем, которые блокируют удаление или удаление программ в Windows 10:
1.Откройте веб-браузер, затем загрузите программу «Устранение неполадок по установке и удалению».
2. Дважды щелкните файл MicrosoftProgram_Install_and_Uninstall.meta.diagcab.
3. Откроется мастер устранения неполадок, нажмите Далее , чтобы продолжить.
4. Из экрана « Возникли проблемы при установке или удалении программы? ”щелкните на опции Удаление .
5. Теперь вы увидите список всех установленных на вашем ПК программ. Выберите программу, которую вы хотите удалить.
6. Выберите « Да, попробуйте удалить », и этот инструмент удалит эту программу из вашей системы в течение нескольких секунд.
Рекомендовано:
Я надеюсь, что приведенные выше шаги были полезны, и теперь вы можете легко удалить Force Uninstall Programs, которые не удаляются в Windows 10, , но если у вас все еще есть какие-либо вопросы по этому руководству, не стесняйтесь задавать их в разделе комментариев.
Как удалить программы в Windows 10? — CleanMyPC Uninstaller
Содержание вашего компьютера в чистоте и порядке важно по двум причинам: здоровье вашего ПК и ваше собственное. Множество программ могут сделать ваш компьютер вялым, и загроможденный рабочий стол сделает то же самое с вашим умом. Вот почему вам нужно удалить приложения, которые вам больше не нужны.
Однако удалить программы не всегда просто; иногда приложения оставляют после себя нежелательные следы, иногда они отказываются удалить, а иногда их практически невозможно удалить.
Пойдемте с нами, и вы узнаете, как легко и быстро удалять приложения для Windows 10.
Как удалить приложения вручную
Если вы новичок в Windows 10, возможно, вы не знаете, как удалять программы или приложения. В старых версиях Windows удаление программы было непростой задачей. Вам нужно было пройти через меню «Программы и компоненты» в Панели управления. Но в Windows 10 удаление программ (настольных программ или приложений) намного проще.
Ниже приведены три различных способа удаления программного обеспечения в Windows 10.
Как удалить программы в Windows 10 из меню «Пуск»
Вы можете удалить как приложения, так и традиционные программы рабочего стола прямо из меню «Пуск».
Для этого необходимо сделать следующее:
1. Перейдите в Пуск> Все приложения и найдите приложение или программу, которую хотите удалить.
2. Щелкните его правой кнопкой мыши и выберите в раскрывающемся меню «Удалить».
3. Если вы удаляете приложение, вы увидите всплывающее окно, сообщающее, что это приложение и связанная с ним информация будут удалены.Вам нужно нажать кнопку «Удалить», чтобы завершить процесс.
4. Если вы удаляете настольную программу, вы увидите окно «Программы и компоненты». Найдите программу, которую хотите удалить, выберите ее и нажмите «Удалить». Затем появится всплывающее окно с вопросом, действительно ли вы хотите удалить программу. Нажмите Да, и программа будет удалена.
Как удалить приложения Windows 10 из меню настроек
Если вы не можете найти приложение или программу, которую хотите удалить, в меню «Пуск», не беспокойтесь.Есть второй вариант их удаления — через меню настроек.
Вот что вам нужно сделать:
1. Перейдите в Пуск> Настройки.
2. Выберите «Система» и затем щелкните «Приложения и функции». Вы увидите полный список приложений и программ на вашем компьютере, отсортированный по размеру. Вы можете искать приложения с помощью поля поиска в верхней части экрана.
3. Найдите приложение, которое хотите удалить, выберите его и нажмите «Удалить». Появится всплывающее окно, информирующее вас о том, что приложение будет удалено (независимо от того, является ли оно приложением или настольной программой).
4. Щелкните Удалить, чтобы завершить процесс.
Как удалить приложения в Windows 10 из панели управления
Из панели управления вы можете удалить только программы рабочего стола, но не приложения. Сделайте следующее:
1. Щелкните правой кнопкой мыши кнопку «Пуск» и выберите «Панель управления».
2. Перейдите в раздел «Программы и компоненты» (или перейдите в раздел «Удаление программы», если ваша панель управления находится в режиме просмотра категорий).
3. Найдите программу, которую хотите удалить, и нажмите «Удалить».
4. Нажмите Да во всплывающем окне с вопросом, действительно ли вы хотите удалить программу со своего компьютера.
Как удалить встроенные приложения в Windows 10
Windows 10 не позволяет удалить некоторые из своих встроенных приложений. Если вы щелкните правой кнопкой мыши Mail, Photos, Groove и многие другие приложения, вы не увидите параметр «Удалить». Но не нужно быть гением, чтобы удалить ненужные приложения со своего компьютера. Вам просто нужно знать трюк.
Вы можете легко удалить эти приложения с помощью инструмента удаления Windows, такого как CleanMyPC.Просто выберите приложения, которые хотите удалить, и программа сделает всю работу за вас. Звучит здорово, не правда ли?
Как удалить приложения одним щелчком мыши
Три метода удаления приложений и программ, упомянутых выше, требуют много времени, терпения и работы. Более того, они обычно не удаляют всю программу и оставляют после себя ненужные файлы кеша. Мы предлагаем вам безопасный способ удаления приложений Windows 10 с помощью мощного программного обеспечения для очистки CleanMyPC. Он удаляет программы правильно, стирая все следы приложения, даже те остатки, которые обычно упускаются из виду.Если вы хотите, чтобы что-то исчезло с вашего компьютера, вы можете навсегда избавиться от этого с помощью CleanMyPC.
Как CleanMyPC удаляет программы в Windows 10
CleanMyPC имеет модуль Multi Uninstaller, который позволяет быстро и легко удалять ненужные приложения. Просто выберите программу, которую хотите удалить, и нажмите кнопку «Удалить», чтобы убрать беспорядок и сэкономить дополнительное место.
Вот как начать работу с CleanMyPC:
1. Скачайте программу.
2.Активируйте приложение и перейдите в модуль Multi Uninstaller.
3. Удалите приложения Windows 10 одним щелчком мыши.
Вот и все! Если вы не можете удалить программу вручную, вы всегда можете сразу обратиться к умной программе удаления. Это сэкономит вам массу времени и энергии. Кроме того, CleanMyPC позаботится о вашем компьютере с полным набором инструментов для более чистого и безопасного ПК. Вот что вы можете сделать с помощью этой утилиты:
Очистить системный мусор
Сократите количество расширений
Защитите свою конфиденциальность в Интернете
Надежно удалите файлы
Безопасно удалите приложение в Windows 10
Если вы хотите все CleanMyPC — это комплексное решение для сохранения свежести и исправности вашего компьютера. Это именно то, что вам нужно.Лучшее программное обеспечение для удаления всегда готово помочь вам в любое время!
Как удалить обновления в Windows 10
Windows 10 автоматически устанавливает обновления в фоновом режиме. В большинстве случаев это хорошо, но иногда вы получаете обновление, которое ломает вещи. И вам нужно будет удалить это обновление.
Вам необходимо выполнить следующие шаги:
1. Откройте настройки.
2. Щелкните Обновление и безопасность.
3. Щелкните Центр обновления Windows.
4.Щелкните ссылку Журнал обновлений, чтобы просмотреть обновления.
5. Выберите обновления, которые не удалось установить, и щелкните ссылку Удалить обновления.
6. Вы попадете на страницу удаления обновления. Выберите обновление, которое хотите удалить, и нажмите «Удалить».
7. Щелкните Да, чтобы подтвердить действие.
8. Затем нажмите «Перезагрузить сейчас», чтобы перезагрузить компьютер и завершить задачу.
Вот и все! Обратите внимание, что в зависимости от обновления процесс может занять несколько минут.
Теперь удалите ненужные приложения и поблагодарите нас за то, что мы помогли вам легко и безопасно удалить несколько программ! Теперь у вас достаточно места для новых и более полезных приложений и программ.
Как полностью удалить программу
Регулярная уборка беспорядка на вашем ПК улучшит его производительность и продлит срок службы вашего устройства. И один из лучших способов добиться этого — удалить программы, которые вы не используете.
Они просто занимают место и, возможно, даже излишне замедляют работу вашего ПК. Хорошая новость заключается в том, что процесс удаления обычно прост, независимо от того, какую операционную систему вы используете.
В этой статье мы расскажем, как полностью удалить программу с вашего компьютера. Даже если по пути вы столкнетесь с несколькими проблемами.
Как полностью удалить программу из Windows 10
Если вы являетесь пользователем Windows 10, установка приложений и программ выполняется быстро и просто. Но если вы обнаружите, что не используете указанную программу, вы можете удалить ее двумя разными способами, и вам больше не придется о ней беспокоиться.
Вот что вам нужно сделать, чтобы удалить программу или приложение из меню «Пуск» в Windows 10:
- Нажмите клавишу Win на клавиатуре или нажмите значок Windows в нижнем левом углу экрана.
- Найдите приложение, которое хотите удалить, щелкните приложение правой кнопкой мыши и выберите «Удалить».
- Другой способ сделать это — перейти в «Настройки» из меню «Пуск», затем «Приложения> Приложения и функции», затем выбрать приложение, которое вы хотите удалить, и нажать «Удалить».
Вот и все.
Метод 2 — Из панели управления
Этот метод является стандартным, когда дело доходит до удаления программ в операционных системах Windows, и некоторые его версии доступны для всех версий Windows:
- Введите «Панель управления» в вашем поле поиска в Windows 10.
- Затем выберите «Программы», а затем «Программы и компоненты».
- Щелкните правой кнопкой мыши программу, которую хотите удалить.
- Выберите «Удалить».
В некоторых случаях вы также можете выбрать «Восстановить» и «Изменить».
Процесс автоматический, и программа обычно удаляется через несколько секунд.
Как полностью удалить программу с Mac
Самый удобный способ удалить приложения и программы с Mac — использовать панель запуска.Это инструмент, который помогает пользователям находить и открывать свои приложения, а также упорядочивать и удалять их. Вот как это работает:
- Щелкните значок Launchpad на панели MacOS Dock. Или вы можете открыть его из папки «Приложения».
- Найдите приложение, которое хотите удалить, затем щелкните и удерживайте приложение, пока оно не начнет покачиваться.
- Выберите символ «x» рядом с приложением, а затем выберите «Удалить», чтобы подтвердить свой выбор.
Приложение будет немедленно удалено. Однако имейте в виду, что этот метод работает только для приложений, которые были загружены из App Store.
Приложения, которые не были оттуда, необходимо удалить через Finder. Все, что вам нужно сделать, это найти приложение в Finder, нажать и удерживать клавишу Command на клавиатуре и дважды щелкнуть приложение. Затем просто перетащите приложение в корзину.
Как полностью удалить программу из Ubuntu
Если вы пользователь Ubuntu, то вы знаете, что есть части системы, которые предопределены. А некоторые придется настраивать самостоятельно.
Это означает установку и удаление программ.Если вам нужно удалить программу из Ubuntu навсегда, вы можете сделать это с помощью Ubuntu Software Center. Вот шаги, которые вам следует предпринять:
- В верхней части экрана Ubuntu есть панель поиска, где вам нужно ввести «Программное обеспечение Ubuntu».
- Щелкните появившийся оранжевый значок «Программное обеспечение Ubuntu».
- Теперь выберите вкладку «Установлено» в новом открывшемся окне.
- Найдите программу или приложение, которое вы хотите удалить, и нажмите рядом с ним кнопку «Удалить».
Процесс установки начнется немедленно. И вам будет предложено ввести пароль к вашей учетной записи. Вы можете повторять этот процесс сколько угодно раз.
Как принудительно удалить программу
Иногда кажется, что удалить программу невозможно. Возможно, вы испробовали все традиционные способы его удаления, но он упорно продолжает действовать.
Дело в том, что большинство предустановленных программ на вашем компьютере под управлением Windows или Mac не следует удалять, поскольку они выполняют важную функцию.
Но когда дело доходит до второстепенных программ, которые отказываются сдвинуться с места, лучший способ сделать это — попробовать сторонний инструмент удаления, который может выполнить эту задачу за вас.
В качестве альтернативы в Windows вы можете выполнить принудительное удаление с помощью реестра Windows, но это может быть сложной задачей, и вы должны быть осторожны, чтобы не удалить неправильный файл.
Дополнительные ответы на вопросы
1. Как удалить все следы удаленных программ?
Когда вы удаляете программу или приложение со своего компьютера, вы больше не видите значок в меню «Пуск» или на рабочем столе, он официально исчез.Однако это не означает, что на компьютере нет остатков файлов и папок. Если вы хотите удалить все следы только что удаленной программы, вам необходимо найти все эти файлы и удалить их.
Вот как это работает в Windows 10:
• Откройте папку, в которой раньше находилась удаленная программа. Папка обычно находится где-то в Program Files.
• Вы должны увидеть файл «uninstall.log» или «setup.log». Откройте этот файл в Блокноте, и вы получите полный список файлов, оставшихся в системе вашего компьютера для программы, которую вы удалили.
• Найдите и удалите.
2. Какие программы можно удалять?
Вы можете удалить каждую программу, которую вы скачали и установили. Вы даже можете удалить предустановленные программы, но вы должны быть более осторожны с ними, потому что вы можете потерять важные функции на своем компьютере.
3. Почему нужно содержать компьютер в чистоте?
Не только содержать оборудование в чистоте, регулярно протирая его пылью и удаляя весь мусор, но и очень важно поддерживать чистоту программного обеспечения.
Очистка временных файлов, таких как файлы cookie и кеш в Интернете, значительно повысит производительность вашего ПК. Кроме того, расхламление ваших программ гарантирует, что ненужные данные не будут загружать ваш компьютер. Отличная идея — использовать сторонние программы для очистки программного обеспечения, чтобы сделать этот процесс более эффективным.
4. Какое программное обеспечение для удаления лучше всего?
Есть много отличных приложений для удаления, которые вы можете скачать бесплатно и даже купить для своего ПК. Некоторые из них будут работать только с Windows или только с macOS, но другие хорошо работают с обоими.
Revo Uninstaller — отличный вариант для пользователей Windows. Помимо версии Pro, вы также можете загрузить бесплатную версию. AppCleaner для Mac — отличный вариант для пользователей macOS, и хорошая новость заключается в том, что это совершенно бесплатно.
Если вы хотите использовать программное обеспечение, которое будет работать в обеих операционных системах, рассмотрите
CCleaner, бесплатную версию и тарифный план Pro.

 Иногда пользователи сами (по незнанию или в спешке) дают разрешение на их инсталляцию, а иногда — такие программы устанавливаются без спроса. В любом случае, они вам не требуются, а место и ресурсы системы съедают.
Иногда пользователи сами (по незнанию или в спешке) дают разрешение на их инсталляцию, а иногда — такие программы устанавливаются без спроса. В любом случае, они вам не требуются, а место и ресурсы системы съедают. Безболезненно очищайте жёсткий, когда срочно требуется свободное место.
Безболезненно очищайте жёсткий, когда срочно требуется свободное место.