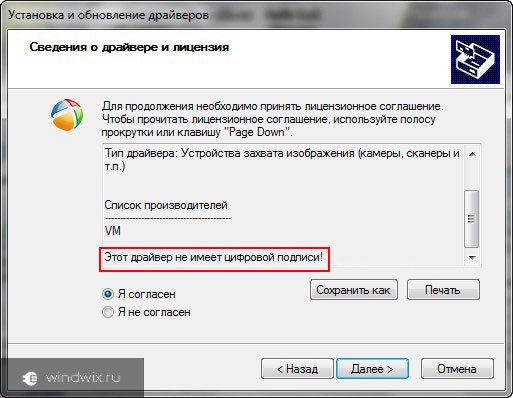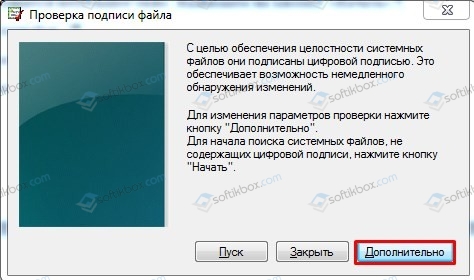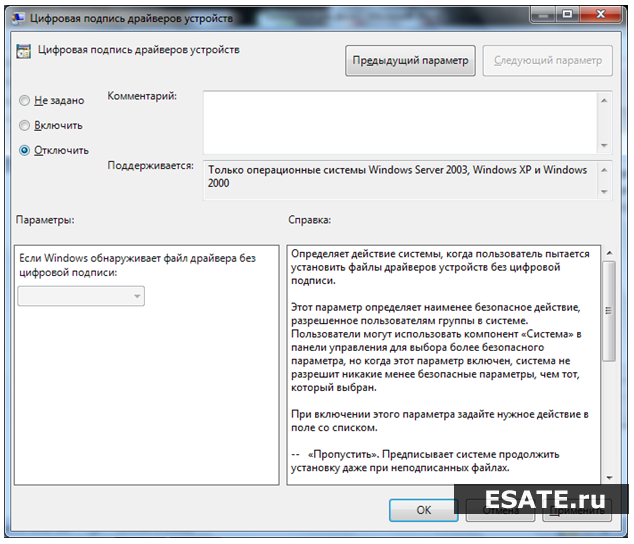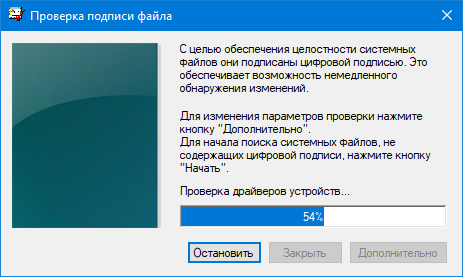Код 52 Не удается проверить цифровую подпись драйверов — как исправить?
  windows
При установке некоторых драйверов вы можете столкнуться с тем, что в диспетчере устройств отображается ошибка, а в состоянии устройства сообщение о том, что не удается проверить цифровую подпись драйверов, необходимых для данного устройства с указанием «Код 52» и пояснением «При последнем изменении оборудования или программного обеспечения могла быть произведена установка неправильно подписанного или поврежденного файла либо вредоносной программы неизвестного происхождения».
В этой инструкции подробно о возможных методах решить проблему и исправить ошибку код 52 при установке драйвера в Windows 10, Windows 11 или предыдущих версиях системы.
Установка драйвера с правильной цифровой подписью
Ошибка с кодом 52 «Не удается проверить цифровую подпись драйверов» означает, что цифровая подпись устанавливаемого драйвера либо отсутствует, либо повреждена.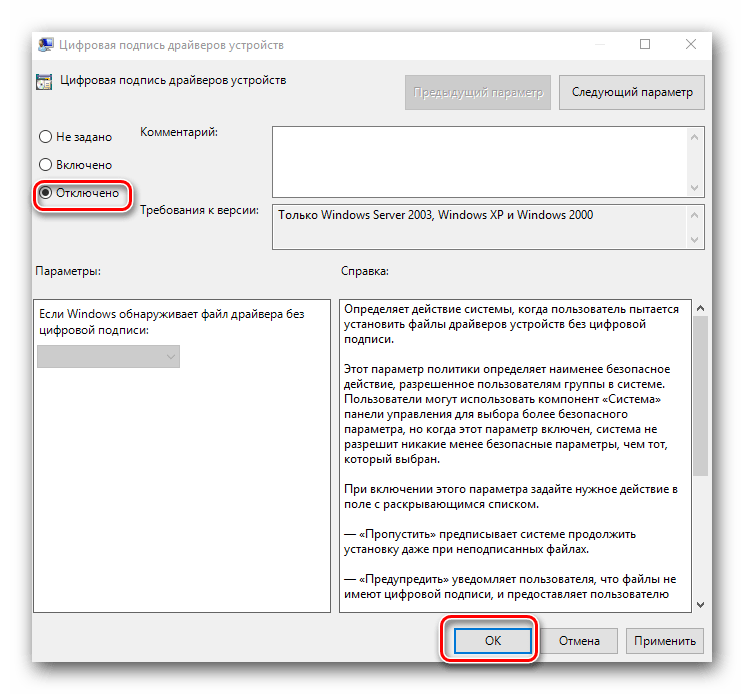
- Если загрузка драйвера выполнялась со стороннего источника, попробуйте скачать драйвер с официального сайта производителя оборудования. Для системных устройств — с сайта производителя материнской платы (в случае ПК) или сайта производителя ноутбука. Важно: нередко случается, что на официальном сайте присутствуют драйверы, но не для той системы, которая установлена (например, установлена Windows 10, а на сайте — только для Windows 7). Это не причина не попробовать установку такого драйвера: как правило, он исправно будет работать и на более новой системе.
- В случае, если установщик драйвера с официального сайта сообщает о несовместимости системы, попробуйте распаковать такой установщик: иногда с распаковкой EXE файлов установщиков справляется архиватор 7-ZIP, иногда требуется использовать решения наподобие Universal Extractor.
 При успехе, в распакованной папке вы найдёте файлы драйвера и сможете установить их вручную, как описано в инструкции Как установить файл драйвера INF вручную.
При успехе, в распакованной папке вы найдёте файлы драйвера и сможете установить их вручную, как описано в инструкции Как установить файл драйвера INF вручную. - Если драйверы из официальных источников найти не удается, но драйвер есть на сторонних сайтах, попробуйте несколько вариантов драйвера разных версий с таких сайтов. Однако учитывайте, что установка драйверов со сторонних сайтов является потенциально опасной, именно об этом в статусе драйвера с кодом 52 вам напоминает текст «либо вредоносной программы неизвестного происхождения». Используйте ресурсы с хорошей репутацией для загрузки.
В случае, когда ни один из 3-х предлагаемых методов загрузки драйвера не подходит в вашей ситуацией, можно попробовать использовать сторонние программы поиска и установки драйверов, например — Snappy Driver Installer (привожу её в пример как наиболее «чистую» и некоммерческую).
К сожалению, для некоторых специфичных устройств драйвер с правильной цифровой подписью может просто отсутствовать где-либо.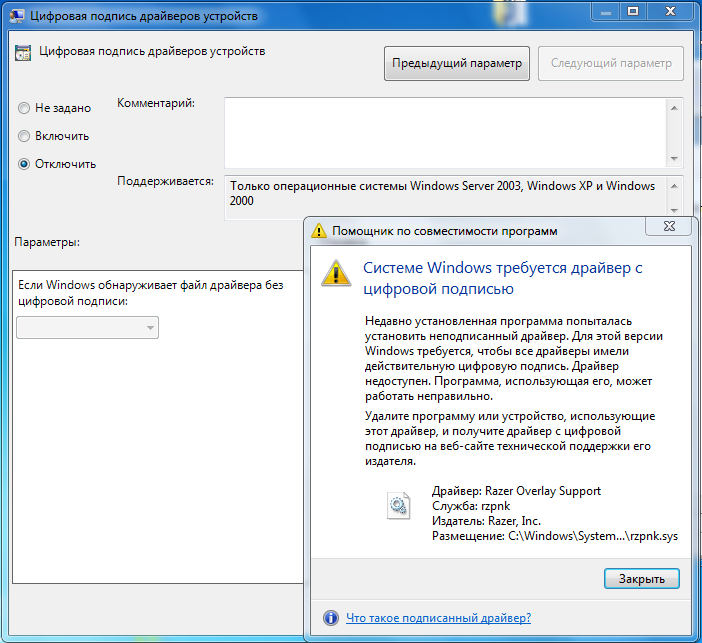
Отключение проверки цифровой подписи или самостоятельная подпись файлов драйверов
Для исправления ошибки «Код 52» при установке драйвера вы можете попробовать отключить проверку цифровой подписи драйверов, а если навыки позволяют, лучше (с точки зрения результата и стабильности дальнейшей работы) — попробовать самостоятельно подписать имеющиеся файлы драйвера.
На эту тему на сайте присутствуют 2 отдельные подробные инструкции:
Как правило, один из предложенных подходов позволяет разобраться с ошибкой устройства при невозможности проверки цифровой подписи драйверов.
remontka.pro в Телеграм | Другие способы подписки
А вдруг и это будет интересно:
Не удается проверить цифровую подпись драйверов: что делать
Иногда при установке абсолютно любого драйвера могут возникнуть проблемы. Одной из них является проблема с проверкой цифровой подписи драйвера. Дело в том, что по умолчанию можно инсталлировать только то ПО, которое имеет подпись. Причем эта подпись должна быть в обязательном порядке проверена компанией Microsoft и иметь соответствующий сертификат. Если такая подпись отсутствует, система просто напросто не позволит инсталлировать такое ПО. В данной статье мы расскажем вам о том, как обойти такое ограничение.
Причем эта подпись должна быть в обязательном порядке проверена компанией Microsoft и иметь соответствующий сертификат. Если такая подпись отсутствует, система просто напросто не позволит инсталлировать такое ПО. В данной статье мы расскажем вам о том, как обойти такое ограничение.
Как установить драйвер без цифровой подписи
В некоторых случаях даже самый проверенный драйвер может оказаться без соответствующей подписи. Но это не значит, что ПО вредоносное или плохое. Чаще всего от проблем с цифровой подписью страдают владельцы Windows 7. В последующих версиях ОС этот вопрос возникает гораздо реже. Выявить проблему с подписью можно по следующим симптомам:
- При установке драйверов вы можете увидеть окно с сообщением, показанное на скриншоте ниже.
В нем говорится о том, что инсталлируемый драйвер не имеет соответствующей и проверенной подписи. По сути, можно нажать на вторую надпись в окне с ошибкой Но в большинстве случаев драйвер будет установлен некорректно и устройство не будет функционировать должным образом.
Но в большинстве случаев драйвер будет установлен некорректно и устройство не будет функционировать должным образом. - В «Диспетчере устройств» вы также можете обнаружить оборудование, драйвера которого не удалось инсталлировать из-за отсутствия подписи. Такое оборудование определено верно, но помечено желтым треугольником с восклицательным знаком.
Кроме того, в описании такого устройства будет упомянута ошибка с кодом 52. - Одним из симптомов описанной выше проблемы может быть появление ошибки в трее. Она также сигнализирует о том, что ПО для оборудования не удалось установить корректно.
Исправить все описанные выше проблемы и ошибки можно, лишь отключив обязательную проверку наличия цифровой подписи у драйвера. Предлагаем вам несколько способов, которые помогут справиться с этой задачей.
Способ 1: Временное отключение проверки
Для вашего удобства мы разделим этот способ на две части. В первом случаем мы расскажем о том, как применить данный способ, если у вас установлена Windows 7 или ниже.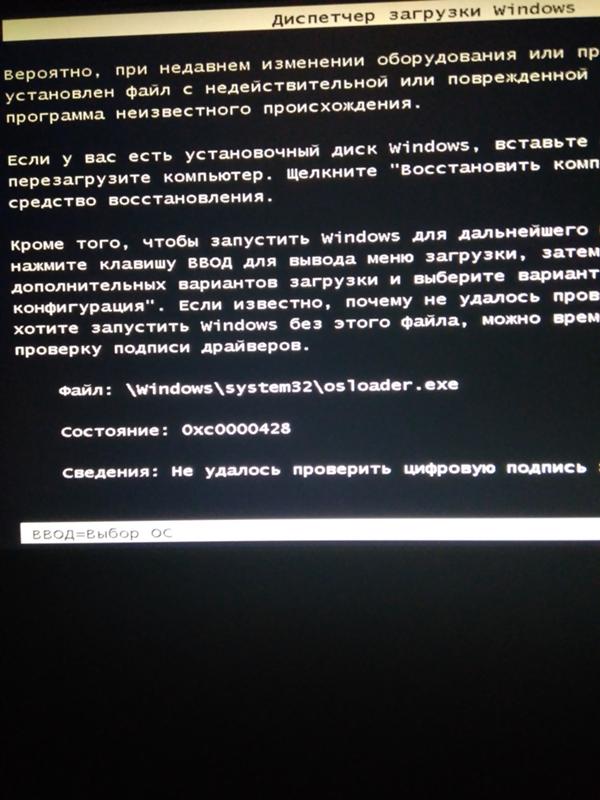 Второй вариант подойдет лишь обладателям Windows 8, 8.1 и 10.
Второй вариант подойдет лишь обладателям Windows 8, 8.1 и 10.
Если у вас Windows 7 или ниже
- Перезагружаем систему абсолютно любым способом.
- Во время перезагрузки жмем кнопку F8 для появления окна с выбором режима загрузки.
- В появившемся окне выбираем строку «Отключение обязательной проверки подписи драйверов» или «Disable Driver Signature Enforcement» и жмем кнопку «Enter».
- Это позволит загрузить систему с временно отключенной проверкой драйверов на наличие подписи. Теперь остается лишь инсталлировать необходимое ПО.
Если у вас Windows 8, 8.1 или 10
- Перезагружаем систему, зажав предварительно клавишу «Shift» на клавиатуре.
- Ждем, пока перед выключением компьютера или ноутбука не появится окно с выбором действия. В этом окне выбираем пункт «Диагностика».
- В следующем окне диагностики следует выбрать строку «Дополнительные параметры».

- Следующим шагом будет выбор пункта «Параметры загрузки».
- В следующем окне ничего выбирать не нужно. Следует просто нажать кнопку «Перезагрузить».
- Начнется перезагрузка системы. В результате вы увидите окно, в котором необходимо выбрать нужные нам параметры загрузки. В нем необходимо нажать клавишу F7 для выбора строки
- Как и в случае с Windows 7, система загрузится с временно отключенной службой проверки подписи устанавливаемого ПО. Вы сможете инсталлировать нужный вам драйвер.
Независимо от того, какая у вас операционная система, этот способ имеет недостатки. После очередной перезагрузки системы, проверка подписей снова запустится. В некоторых случаях это может привести к блокировке работы драйверов, которые были инсталлированы без соответствующих подписей. Если такое произошло, вам следует отключить проверку насовсем. В этом вам помогут дальнейшие способы.
Способ 2: Редактор групповой политики
Этот способ позволит вам отключить проверку подписей навсегда (или до того момента, как вы сами ее активируете). После этого вы сможете спокойно инсталлировать и пользоваться софтом, который не имеет соответствующего сертификата. В любом случае, этот процесс можно обратить и включить проверку подписи обратно. Так что бояться вам нечего. Кроме того, этот способ подойдет владельцам любой ОС.
- Жмем на клавиатуре одновременно клавиши «Windows» и «R». Запустится программа «Выполнить». В единственную строку вводим код
gpedit.msc. Не забываем после этого нажать кнопку «ОК» либо «Enter». - В результате откроется редактор групповой политики. В левой части окна будет находиться дерево с конфигурациями. Вам необходимо выбрать строку «Конфигурация пользователя». В открывшемся списке нажимаем два раза на папку «Административные шаблоны».
- В открывшемся дереве открываем раздел «Система».
 Далее открываем содержимое папки «Установка драйвера».
Далее открываем содержимое папки «Установка драйвера». - В этой папке по умолчанию находятся три файла. Нас интересует файл с названием «Цифровая подпись драйверов устройств». Кликаем на этом файле два раза.
- В левой части открывшегося окна необходимо поставить галочку напротив строки
- В результате обязательная проверка будет отключена и вы сможете инсталлировать софт без подписи. В случае необходимости в этом же окне необходимо просто установить галочку напротив строки «Включено».
Способ 3: Командная строка
Этот способ весьма прост в использовании, но имеет свои недостатки, о которых мы расскажем в конце.
- Запускаем «Командную строку». Для этого жмем сочетание клавиш «Win» и «R». В открывшемся окне вводим команду
cmd.
- Обращаем ваше внимание, что все способы, позволяющие открыть «Командную строку» в Windows 10, описаны в нашем отдельном уроке.
- В «Командной строке» необходимо ввести поочередно следующие команды, нажимая «Enter» после каждой из них.
- В результате у вас должна получиться следующая картина.
- Для завершения вам необходимо лишь перезагрузить систему любым известным вам способом. После этого проверка подписи будет отключена. Минусом, о котором мы говорили в начале этого способа, является включение тестового режима системы. Он практически не отличается от обычного. Правда в правом нижнем углу вы будете постоянно видеть соответствующую надпись.
- Если в будущем вам понадобиться включить обратно проверку подписей, вам необходимо лишь заменить параметр «ON» в строке
bcdedit.на параметр «OFF». После этого снова произвести перезагрузку системы. exe -set TESTSIGNING ON
exe -set TESTSIGNING ON
Урок: Открытие командной строки в Windows 10
bcdedit.exe -set loadoptions DISABLE_INTEGRITY_CHECKS
bcdedit.exe -set TESTSIGNING ON
Обратим ваше внимание, что этот способ иногда приходится проделывать в безопасном режиме. Как запустить систему в безопасном режиме, вы можете узнать на примере нашего специального урока.
Урок: Как войти в безопасный режим в Windows
Воспользовавшись одним из предложенных способов, вы избавитесь от проблемы инсталляции сторонних драйверов. Если у вас возникли трудности с выполнением каких-либо действий, пишите об этом в комментариях к статье. Будем совместно решать возникшие трудности.
Мы рады, что смогли помочь Вам в решении проблемы.Опишите, что у вас не получилось. Наши специалисты постараются ответить максимально быстро.
Помогла ли вам эта статья?
ДА НЕТНе удается проверить цифровую подпись драйверов Код 52 в Windows
Без рубрикиМайкрософт всячески старается улучшить стабильность своей системы.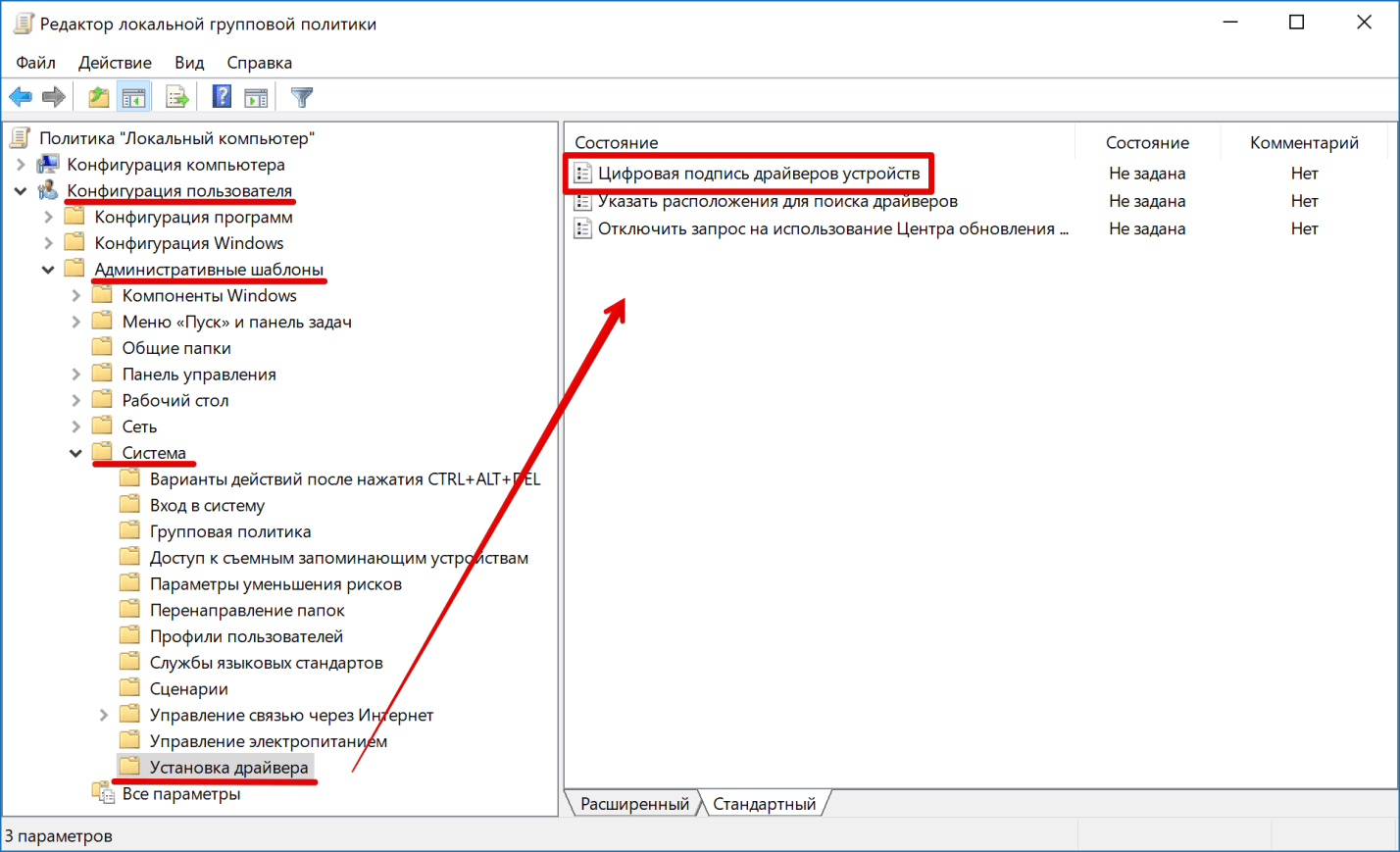 Одним из путей воплотить это стремление в жизнь, является введение тестирования продуктов производителей на совместимость. Теперь система проверяет законность устанавливаемых файлов. Однако, из-за этого часто можно встретить оповещение: «Не удается проверить цифровую подпись драйверов (Код 52)», которое встречается в Windows 7, 8, 10. Сегодня мы расскажем, что делать при появлении этого уведомления и что не так с драйверами.
Одним из путей воплотить это стремление в жизнь, является введение тестирования продуктов производителей на совместимость. Теперь система проверяет законность устанавливаемых файлов. Однако, из-за этого часто можно встретить оповещение: «Не удается проверить цифровую подпись драйверов (Код 52)», которое встречается в Windows 7, 8, 10. Сегодня мы расскажем, что делать при появлении этого уведомления и что не так с драйверами.
Назначение?
Благодаря цифровой подписи разработчика (ЦПР), рядовой пользователь способен установить только проверенное на совместимость железо, девайсы и дрова к ним. ЦПР избавляет от множества возможных проблем и снижает угрозу установки нежелательного ПО (включая вирусы), но и ограничивает, ведь присоединить оборудование без электронного сертификата не получится.
Не удается проверить цифровую подпись драйвера. Код 52
Явление сопровождается сообщением об отсутствии такой подписи (Код 52) и оповещением о том, что при последнем изменении была произведена установка неверно подписанного файла, либо вредоносной программы неизвестного происхождения.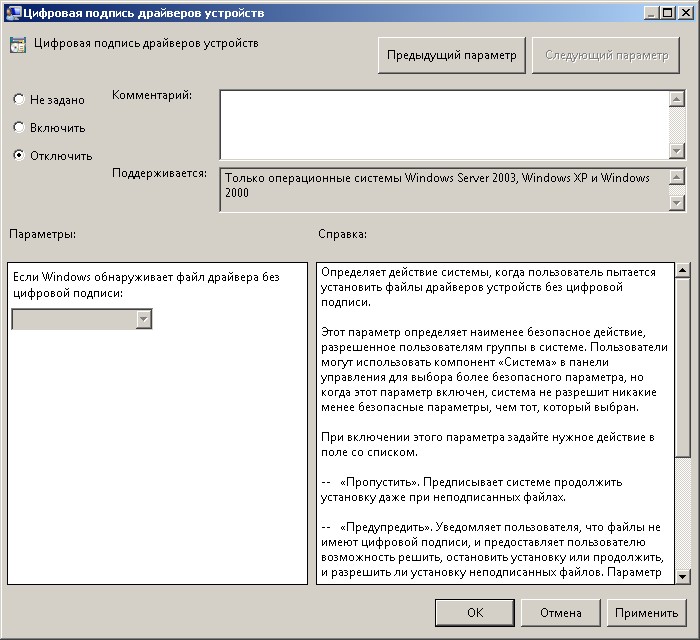 Даже если выбрать пункт «Все равно установить», то по окончании оборудование по-прежнему будет работать нестабильно.
Даже если выбрать пункт «Все равно установить», то по окончании оборудование по-прежнему будет работать нестабильно.
Для решения проблемы вам потребуется отключить опцию проверки в Windows. Вот когда приходится отключать мониторинг проверки:
- Использование устаревшего девайса, с которым идут дрова, не проходившие тест на совместимость с ОС.
- При установке кастомных драйверов.
- Для налаживания функционирования нестандартных устройств, но их количество невелико.
Как исправить Код 52 в Windows (7, 8, 10)
Если вы уверены в поставщике софта и принимаете все риски на себя, тогда деактивируем систему слежения. Отключенный мониторинг может быть опасен, ведь в процессе пользователь может установить вредоносный софт, не зная об этом. Поэтому, отменять проверку рекомендуется лишь на время работы/тестирования определенных функций и оборудования. Способы ручного отключения:
- изменение локальной групповой политики;
- модификация загрузки операционки;
- загрузка определенного режима ОС;
- самостоятельная подпись дров (для опытных пользователей).

При обратном включении проверки использование данного оборудования опять станет невозможным.
Для одноразового тестирования
Не хотите рисковать стабильностью и безопасностью? Подходящий метод – Режим без проверки цифровых подписей. Вот краткая инструкция:
- Перезагрузить ПК.
- Во время старта нажимать «F8».
- Выбрать нужный режим.
Отключение проверки подписей при загрузке Windows 7
- Перезагрузить операционку в штатном режиме, когда тестирование закончено.
Это подходящее решение в ситуациях, когда использование оборудование нужно лишь время от времени или вообще один раз.
Периодическое использование
Если же необходимо деактивировать проверку на определенное время, то подходят целых два варианта.
Корректировка групповой политики:
- В консоли ввести: gpedit.msc.
- Переходим в: Конфигурация пользователя/ Административные шаблоны.
 Теперь в основном окошке кликаем на: Система/ Установка драйвера. Двойное нажатие по надписи «Цифровая подпись драйверов устройств».
Теперь в основном окошке кликаем на: Система/ Установка драйвера. Двойное нажатие по надписи «Цифровая подпись драйверов устройств».Путь к опции «Цифровая подпись драйверов устройств»
- Для наших целей подходят 2 пути. Первый – просто выбираем режим «Отключить». Второй – отмечаем «Включить», а в нижнем окошке вместо «Предупредить» переключаем на «Игнорировать».
Параметры Отключения/Включения проверки ЦПДУ
- Сохраняем изменения и перезагружаемся.
Не хотите блуждать по дебрям настройки? Тогда есть более простой метод.
Изменение параметров загрузки:
- Запустить консоль под Админом.
- Прописать: bcdedit.exe /set loadoptions DDISABLE_INTEGRITY_CHECKS. Дождаться выполнения.
- Прописать: bcdedit.exe /set TESTSIGNING ON. Дождаться завершения и перезапустить ОС
Выполнение команды отключения проверки ЦПДУ в Windows 10
При этом обратная процедура включения выглядит так.
- Включить консоль от Админа.
- Прописать: bcdedit.exe /set loadoptions ENABLE_INTEGRITY_CHECKS. Дождаться выполнения.
- Прописать: bcdedit.exe /set TESTSIGNING OFF. Дождаться завершения и перезапустить операционку.
Рекомендуем вернуть значения на исходные после окончания использования интересующего оборудования.
Самостоятельная подпись
Как и в предыдущем случае, существует несколько вариантов. Более простой метод – использование соответствующего софта, выполняющего процедуру подписи. Например, Driver Signature Enforcement Overrider. Как сделать с его помощью подпись, смотрите здесь:
Заключение
Есть и более сложные, но эффективные методы для исправления ошибки «Не удается проверить цифровую подпись драйверов (Код 52)». Самостоятельная подпись программами Microsoft Windows SDK for Windows и Windows Driver Kit позволяет в последствии использовать оборудование более комфортно, поэтому если вы налаживаете работу оборудования, которым будут пользоваться и другие, то этот вариант предпочтительнее.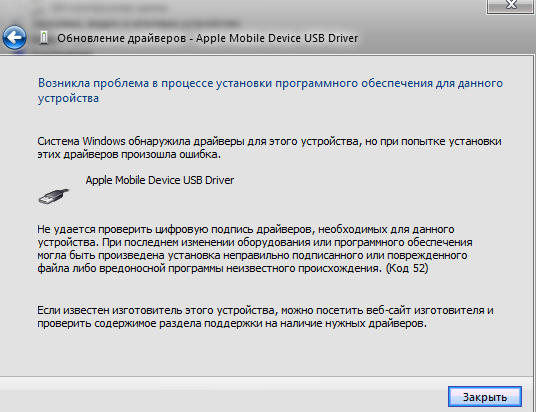 Для выполнения необходимых манипуляций также потребуется .NET Framework 4.
Для выполнения необходимых манипуляций также потребуется .NET Framework 4.
Обратите внимание, что самостоятельная подпись не приводит к отключению защитных механизмов операционки, что дает возможность пользоваться оборудованием дольше.
Мне нравится2Не нравится2Не удается проверить цифровую подпись драйверов (код 52) — Решение
Конфликт оборудования
Одна из причин, вызывающих ошибку с кодом 39, это аппаратные конфликты. Возникнуть они могут, если несколько устройств используют одни и те же системные ресурсы. Чтобы выяснить, не вызвана ли неполадка конфликтом, и исправить ситуацию, выполним следующие шаги:
- Открываем диспетчер устройств, как было описано выше или любым другим способом. Например, кликнув правой кнопкой мыши значок Мой компьютер и выбрав в контекстном меню Управление:
- Далее выделяем проблемное оборудование и дважды кликаем мышкой. В появившемся окне «Свойства» переходим на вкладку Ресурсы:
Информация, отображаемая в диалоговом окне «Свойства» для различного оборудования будет различной, но практически для всех устройств будут присутствовать вкладки Общие, Драйвер и Ресурсы.
 Параметры ресурсов отображают информацию об используемых, в нашем случае последовательным портом COM1, системных ресурсах. Если один из них используется еще одним устройством, то в списке он будет подчеркнут толстой красной линией. В списке конфликтующих устройств мы увидим, какое еще оборудование использует данные ресурсы. Для устранения конфликта снимаем флажок Автоматическая настройка, выделяем конфликтный ресурс в разделе Параметры ресурсов и кликаем Изменить. В окне настройки в поле Значение задаем новые параметры и фиксируем настройки нажатием кнопки ОК. Вступят изменения в силу после перезагрузки.
Параметры ресурсов отображают информацию об используемых, в нашем случае последовательным портом COM1, системных ресурсах. Если один из них используется еще одним устройством, то в списке он будет подчеркнут толстой красной линией. В списке конфликтующих устройств мы увидим, какое еще оборудование использует данные ресурсы. Для устранения конфликта снимаем флажок Автоматическая настройка, выделяем конфликтный ресурс в разделе Параметры ресурсов и кликаем Изменить. В окне настройки в поле Значение задаем новые параметры и фиксируем настройки нажатием кнопки ОК. Вступят изменения в силу после перезагрузки.ВАЖНО: не вносите изменений в параметры используемых оборудованием ресурсов без полной уверенности в том, что вы в достаточной мере владеете знаниями и умениями в данной области. В противном случае доверьте исправление специалисту.
Урок №21 [код 52] ошибка установки (не удается проверить цифровую подпись драйвера)
Урок №21 [Код 52] Ошибка установки (не удается проверить цифровую подпись драйвера)
(урок подготовлен на основании релиза *.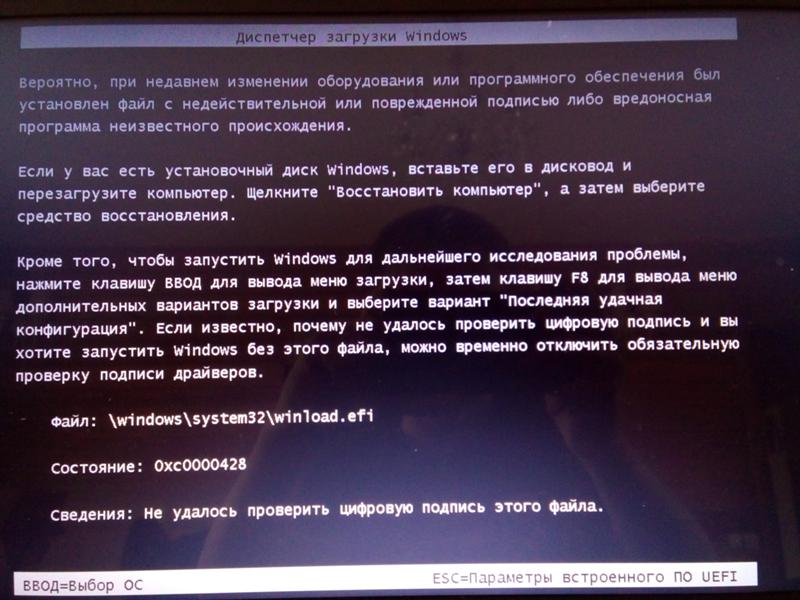 0259)
0259)
При установки драйверов для онлайн-кассы на примере (АТОЛ)
Установщик создает в системе два виртуальных COM порта
один для взаимодействия с кассой, другой для работы с ОФД
Как правило все происходит в штатном режиме и не требует дополнительных настроек
но инога может произойти следующее — порты определились . но драйвера для них в системе не установились
об этом нам указывает желтый треугольник с восклицательным знаком (Мой компьютер — Диспетчер устройств)
правой кнопкой — обновить драйвер
указываем папку с АТОЛ
Драйвер найден , но У НЕГО НЕТ ЦИФРОВОЙ ПОДПИСИ
и система не дает его установить. ошибка [КОД 52]
Будем разбираться почему. Мой компьютер — Система — Windows 7 Service Pack 1
(система очень давно не обновлялась, нужно обновить до Windows 7 Service Pack 3)
Переходим — ПУСК -Панель управления — Система и безопасность — Центр обновления Windows
нажимаем «Установить обновления» и ждем.
После установки компьютер перезгрузиться и драйвера для COM портов установяться.
Цифровая подпись драйверов — как отключить ее проверку (в windows 10)
Доброго времени суток.
Все современные драйвера, обычно, идут с цифровой подписью, которая должна свести к минимуму ошибки и проблемы при установке такого драйвера (в принципе, хорошая задумка Microsoft). Но достаточно часто необходимо установить либо какой-нибудь старый драйвер у которого нет цифровой подписи, либо драйвер, разработанный каким-нибудь «умельцем».
Но в этом случае ОС Windows вернет ошибку, что-то вроде этого:
«Не удается проверить цифровую подпись драйверов, необходимых для данного устройства. При последнем изменении оборудования или программного обеспечения могла быть произведена установка неправильно подписанного или поврежденного файла либо вредоносной программы неизвестного происхождения. (Код 52)».
Чтобы была возможность установить такой драйвер, необходимо отключить проверку цифровой подпись драйверов. О том, как это сделать и будет рассказано в этой статье. Итак…
О том, как это сделать и будет рассказано в этой статье. Итак…
Важно! При отключении цифровой подписи — вы повышаете риск заражения ПК вредоносным ПО, или установкой драйверов, которые могут вывести из строя вашу ОС Windows. Используйте данную опцию только для тех драйверов, в которых вы уверены.
Отключение проверки подписи через редактор локальной групповой политики
Наверное, это самый простой вариант. Единственное условие, ваша ОС Windows 10 не должна быть урезанной версии (например, в домашней версии данной опции нет, в то время как в PRO присутствует).
Рассмотрим настройку по порядку.
1. Сначала открываем окно «Выполнить» сочетанием кнопок WIN R.
2. Далее вводим команду «gpedit.msc» (без кавычек!) и нажимаем Enter (см. скриншот ниже).
3. Далее необходимо открыть следующую вкладку: Конфигурация пользователя / Административные шаблоны / Система / Установка драйвера.
В этой вкладке будет доступна настройка проверки цифровой подписи (см. скриншот ниже). Нужно открыть данное окно настроек.
скриншот ниже). Нужно открыть данное окно настроек.
4. В окне настроек включите параметр «Отключено«, затем сохраните настройки и перезагрузите ПК.
Таким образом, изменив настройки в редакторе локальной групповой политики, Windows 10 должна перестать проверять цифровую подпись и вы легко сможете установить практически любой драйвер…
Через особые варианты загрузки
Чтобы увидеть эти варианты загрузки, компьютер нужно будет перезагрузить с некоторыми условиями…
Сначала водите в параметры Windows 10 (скриншот ниже).
Далее откройте раздел «Обновление и безопасность«.
После этого откройте подраздел «Восстановление«.
В этом подразделе должна быть кнопка «Перезагрузить сейчас» (для выбора особого варианта загрузки, см. скриншот ниже).
Далее переходите по следующему пути:
Диагностика—> Дополнительные параметры—> Параметры загрузки—> (Далее жмем кнопку перезагрузить, скриншот ниже).
После перезагрузки компьютера, должно появиться меню выбора параметров, с которыми можно загрузить Windows 10.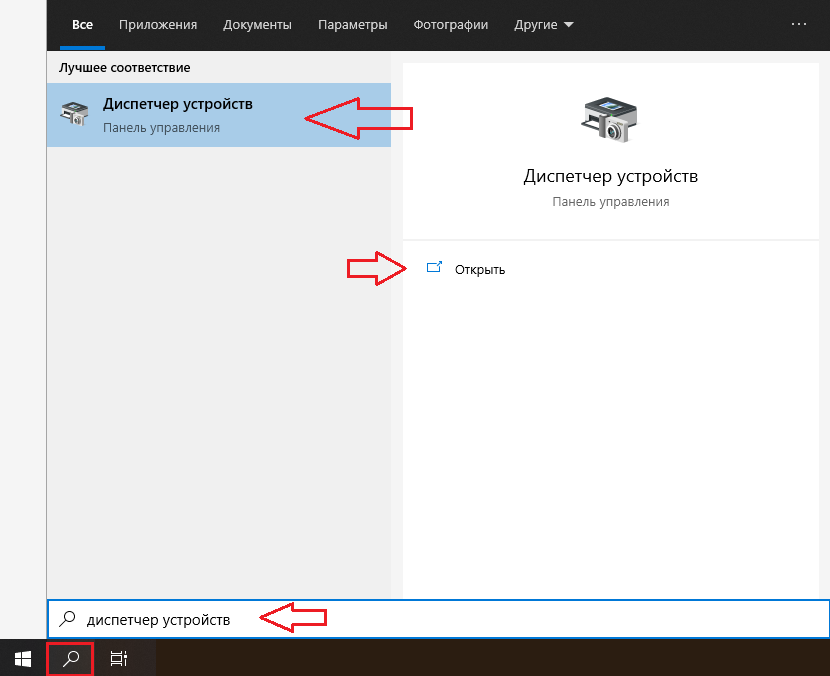 Среди всех прочих будет и тот режим, в котором отсутствует проверка цифровой подписи. Этот режим под цифрой 7.
Среди всех прочих будет и тот режим, в котором отсутствует проверка цифровой подписи. Этот режим под цифрой 7.
Чтобы его активировать — просто нажмите клавишу F7 (либо цифру 7).
Далее ОС Windows 10 должна загрузиться с нужными параметрами и вы без труда установите «старый» драйвер.
PS
Так же можно отключить проверку подписи и через командную строку. Но для этого, сначала необходимо отключить «Secure Boot» в BIOS (о том, как в него войти, можете прочитать в этой статье: https://ecpexpert.ru/kak-voyti-v-bios-klavishi-vhoda/), затем, перезагрузившись, открыть командную строку от имени администратора и ввести последовательно пару команд:
- bcdedit.exe -set loadoptions DISABLE_INTEGRITY_CHECKS
- bcdedit.exe -set TESTSIGNING ON
После введения каждой — должно появиться сообщение, что операция успешно завершена. Далее останется перезагрузить систему и приступить к дальнейшей установки драйверов. Кстати, чтобы вернуть обратно проверку цифровой подписи, введите следующую команду в командную строку (извиняюсь за тавтологию 🙂 ): bcdedit. exe -set TESTSIGNING OFF.
exe -set TESTSIGNING OFF.
На этом у меня все, удачной и быстрой установки Drivers!
Через загрузку пк в специальном режиме
Деактивировать на время сканирование можно с помощью загрузки устройства в одном из специальных режимов. Метод отключит проверку только для текущего сеанса на ПК. Когда вы отключите и вновь включите девайс в следующий раз, он будет загружен в обычном стандартном режиме. Рассмотрим ход действий:
- Вызываем интерфейс с параметрами «операционки» через одновременное зажатие кнопок «Виндовс» и I. Если не получается открыть окно таким образом, перейдите в настройки через панель «Пуск» (шестерня под профилем в левой части меню).
Откройте окно с параметрами через «Пуск» - Переключаемся на блок, посвящённый безопасности и апдейту.
В параметрах запустите блок для безопасности - В пятой вкладке для запуска восстановления жмём серую кнопку «Перезагрузить» в блоке особыми вариантами загрузки ОС.
Кликните по «Перезагрузить сейчас» - Теперь открываем меню «Диагностика», а следом за ним «Дополнительные параметры» и последний пункт с параметрами загрузки.

В дополнительных параметрах откройте раздел с параметрами загрузки - В синем меню будет представлен перечень со специальными режимами запуска ПК. Нам необходим седьмой режим с выключением обязательной проверки подписи «дров». Смело жмём на функциональную клавишу F7, которая находится в верхней части «клавы».
Нажмите на F7, чтобы запуститься в особом режиме - Ждём, когда «операционка» перезапустится с уже деактивированным сканированием. Устанавливаем неподписанные «дрова».
Через интерфейс «командной строки»
Быстрый способ отключения службы, отвечающую за сканирование подписей, — через стандартную консоль «Виндовс» «Командная строка»:
- Консоль должна быть запущена с расширенными правами администратора. Вбиваем на панели «Поиск» (справа от «Пуска») запрос cmd.
Введите в строке «Поиска» команду cmd - Кликаем по приложению правой клавишей и щёлкаем по первому действию.
Запустите консоль от имени администратора - Можно запустить редактор иначе — через окошко «Выполнить».
 Жмём на R и «Виндовс», а в меню печатаем те же три буквы cmd. Выполняем формулу через одновременное зажатие Ctrl, Shift и «Энтер».
Жмём на R и «Виндовс», а в меню печатаем те же три буквы cmd. Выполняем формулу через одновременное зажатие Ctrl, Shift и «Энтер».
Вставьте и выполните команду cmd - Первая команда, которую нужно запустить — bcdedit.exe -set loadoptions DISABLE_INTEGRITY_CHECKS. Копируем, вставляем в чёрное окно и жмём на «Ввод» на «клаве».
Выполните первую команду в консоли - Когда процедура успешно завершится, набираем вторую формулу — bcdedit.exe -set TESTSIGNING ON. Так же жмём на «Энтер» для выполнения.
Выполните команду bcdedit.exe -set TESTSIGNING ON для отключения службы - Перезагружаем устройство и ставим драйвер с ошибкой.
- Если данный вариант решения вам не помог, выполняем в этом же редакторе команду exe /set nointegritychecks on. Перед этим зайдите в «операционку», используя безопасный режим. Для этого выполняем шаги из инструкции в разделе «Через загрузку ПК в специальном режиме», только вместо F7 нажимаем на F4.
Если предыдущие две команды не помогли, выполните exe /set nointegritychecks on
Шаг 1: восстановить записи реестра, связанные с ошибкой 52
Редактирование реестра Windows вручную с целью удаления содержащих ошибки ключей Code 52 не рекомендуется, если вы не являетесь специалистом по обслуживанию ПК. Ошибки, допущенные при редактировании реестра, могут привести к неработоспособности вашего ПК и нанести непоправимый ущерб вашей операционной системе. На самом деле, даже одна запятая, поставленная не в том месте, может воспрепятствовать загрузке компьютера!
Ошибки, допущенные при редактировании реестра, могут привести к неработоспособности вашего ПК и нанести непоправимый ущерб вашей операционной системе. На самом деле, даже одна запятая, поставленная не в том месте, может воспрепятствовать загрузке компьютера!
В силу данного риска для упрощения процесса рекомендуется использовать программу для очистки реестра ОС. Программа для очистки реестра автоматизирует процесс поиска недопустимых записей реестра, отсутствующих ссылок на файлы (например, вызывающих ошибку Code 52) и неработающих ссылок в реестре.
Будучи серебряным партнером Microsoft, мы предоставляем программное обеспечение, которое поможет вам устранить следующие проблемы:
Предупреждение: Если вы не являетесь опытным пользователем ПК, мы НЕ рекомендуем редактирование реестра Windows вручную. Некорректное использование Редактора реестра может привести к серьезным проблемам и потребовать переустановки Windows.
youtube.com/embed/4i_GQU62GRs?feature=oembed» frameborder=»0″ allow=»accelerometer; autoplay; clipboard-write; encrypted-media; gyroscope; picture-in-picture» allowfullscreen=»»/>
Перед тем, как вручную восстанавливать реестр Windows, необходимо создать резервную копию, экспортировав часть реестра, связанную с Code 52 (например, Windows Operating System):
- Нажмите на кнопку Начать.
- Введите «command» в строке поиска. ПОКА НЕ НАЖИМАЙТЕENTER!
- Удерживая клавиши CTRL-Shift на клавиатуре, нажмите ENTER.
- Будет выведено диалоговое окно для доступа.
- Нажмите Да.
- Черный ящик открывается мигающим курсором.
- Введите «regedit» и нажмите ENTER.
- В Редакторе реестра выберите ключ, связанный с Ошибка 52 (например, Windows Operating System), для которого требуется создать резервную копию.
- В меню Файл выберите Экспорт.
- В списке Сохранить в выберите папку, в которую вы хотите сохранить резервную копию ключа Windows Operating System.

- В поле Имя файла введите название файла резервной копии, например «Windows Operating System резервная копия».
- Убедитесь, что в поле Диапазон экспорта выбрано значение Выбранная ветвь.
- Нажмите Сохранить.
- Файл будет сохранен с расширением .reg.
- Теперь у вас есть резервная копия записи реестра, связанной с Code 52.
Следующие шаги при ручном редактировании реестра не будут описаны в данной статье, так как с большой вероятностью могут привести к повреждению вашей системы. Если вы хотите получить больше информации о редактировании реестра вручную, пожалуйста, ознакомьтесь со ссылками ниже.
Мы не несем никакой ответственности за результаты действий, совершенных по инструкции, приведенной ниже — вы выполняете эти задачи на свой страх и риск.
Шаг 3: очистить систему от мусора (временных файлов и папок) с помощью очистки диска (cleanmgr)
Со временем ваш компьютер накапливает ненужные файлы в связи с обычным интернет-серфингом и повседневным использованием компьютера. Если такие ненужные файлы иногда не удалять, они могут привести к снижению быстродействия Windows Operating System или к ошибке Code 52, возможно вследствие конфликтов файлов или перегрузки жесткого диска.
Если такие ненужные файлы иногда не удалять, они могут привести к снижению быстродействия Windows Operating System или к ошибке Code 52, возможно вследствие конфликтов файлов или перегрузки жесткого диска.
Совет: Хотя утилита Очистки диска является прекрасным встроенным инструментом, она удаляет не все временные файлы с вашего компьютера. Другие часто используемые программы, такие как Microsoft Office, Firefox, Chrome, Live Messenger, а также сотни других программ не поддаются очистке при помощи программы Очистка диска (включая некоторые программы Microsoft Corporation).
В силу недостатков менеджера очистки диска Windows (cleanmgr) мы настоятельно рекомендуем выполнять очистку вашего компьютера с помощью специального программного обеспечения для очистки жесткого диска / защиты конфиденциальности.
Будучи серебряным партнером Microsoft, мы предоставляем программное обеспечение для очистки временных файлов:
Как запустить Очистку диска (cleanmgr) (Windows XP, Vista, 7, 8 и 10):
- Нажмите на кнопку Начать.

- Введите «command» в строке поиска. ПОКА НЕ НАЖИМАЙТЕENTER!
- Удерживая клавиши CTRL-Shift на клавиатуре, нажмите ENTER.
- Будет выведено диалоговое окно для доступа.
- Нажмите Да.
- Черный ящик открывается мигающим курсором.
- Введите «cleanmgr» и нажмите ENTER.
- Программа Очистка диска приступит к подсчету занятого места на диске, которое вы можете освободить.
- Будет открыто диалоговое окно Очистка диска, содержащее флажки, которые вы можете выбрать. В большинстве случаев категория «Временные файлы» занимает большую часть дискового пространства.
- Установите флажки напротив категорий, которые вы хотите использовать для очистки диска, и нажмите OK.
Шаг 6: удалите и установите заново программу windows operating system, связанную с code 52
Инструкции для Windows 7 и Windows Vista:
- Откройте «Программы и компоненты», нажав на кнопку Пуск.
- Нажмите Панель управления в меню справа.

- Нажмите Программы.
- Нажмите Программы и компоненты.
- Найдите Windows Operating System в столбце Имя.
- Нажмите на запись Windows Operating System.
- Нажмите на кнопку Удалить в верхней ленте меню.
- Следуйте инструкциям на экране для завершения удаления Windows Operating System.
Инструкции для Windows XP:
- Откройте «Программы и компоненты», нажав на кнопку Пуск.
- Нажмите Панель управления.
- Нажмите Установка и удаление программ.
- Найдите Windows Operating System в списке Установленные программы.
- Нажмите на запись Windows Operating System.
- Нажмите на кнопку Удалить справа.
- Следуйте инструкциям на экране для завершения удаления Windows Operating System.
Инструкции для Windows 8:
- Установите указатель мыши в левой нижней части экрана для показа изображения меню Пуск.
- Щелкните правой кнопкой мыши для вызова Контекстного меню Пуск.
- Нажмите Программы и компоненты.

- Найдите Windows Operating System в столбце Имя.
- Нажмите на запись Windows Operating System.
- Нажмите Удалить/изменить в верхней ленте меню.
- Следуйте инструкциям на экране для завершения удаления Windows Operating System.
После того, как вы успешно удалили программу, связанную с Code 52 (например, Windows Operating System), заново установите данную программу, следуя инструкции Microsoft Corporation.
Совет: Если вы абсолютно уверены, что ошибка 52 связана с определенной программой Microsoft Corporation, удаление и повторная установка программы, связанной с Code 52 с большой вероятностью решит вашу проблему.
Шаг 9: проверить жесткий диск на ошибки («chkdsk /f»)
Хотя большинство ошибок 52 типа «синий экран», связанных с хранением, вызваны проблемами с драйверами жесткого диска или с контроллерами внешней памяти, в некоторых случаях такие BSODы могут быть вызваны повреждениями жесткого диска.
Со временем ваш компьютер может накопить ошибки на жестком диске в связи с частым непреднамеренным неправильным использованием. Непредвиденные завершения работы, «принудительное завершение» программ, поврежденная или неполная установка программного обеспечения (например, Windows Operating System), отказ оборудования Microsoft Corporation и перебои в подаче электроэнергии могут привести к повреждению файловой системы и хранимых данных. В результате, вы можете столкнуться с появлением синих экранов, связанных с Code 52.
Непредвиденные завершения работы, «принудительное завершение» программ, поврежденная или неполная установка программного обеспечения (например, Windows Operating System), отказ оборудования Microsoft Corporation и перебои в подаче электроэнергии могут привести к повреждению файловой системы и хранимых данных. В результате, вы можете столкнуться с появлением синих экранов, связанных с Code 52.
Microsoft поставляет удобную утилиту под названием “chkdsk” (“Check Disk” — проверка диска), предназначенную для сканирования и исправления ошибок жесткого диска. Если описанные выше шаги по устранению ошибок не помогли избавиться от ошибки ОСТАНОВКИ 52, запуск утилиты “chkdsk” может помочь обнаружить и устранить причину появления BSOD.
Как запустить “chkdsk” (Windows XP, Vista, 7, 8 и 10):
- Нажмите на кнопку Начать.

- Введите «command» в строке поиска. ПОКА НЕ НАЖИМАЙТЕENTER!
- Удерживая клавиши CTRL-Shift на клавиатуре, нажмите ENTER.
- Будет выведено диалоговое окно для доступа.
- Нажмите Да.
- Черный ящик открывается мигающим курсором.
- Введите «chkdsk /f» и нажмите ENTER.
- «chkdsk» начнет сканирование жесткого диска на наличие повреждений, которые могли вызвать ошибки ОСТАНОВКИ52.
- Следуйте командам на экране.
Отключение проверки цифровой подписи драйвера в Windows
- Содержание статьи
В целях обеспечения безопасности, в операционных системах Windows (начиная с седьмой версии данной ОС), по умолчанию, можно установливать драйвера только с цифровой подписью от Microsoft. Это обозначает, что любой драйвер, который не был проверен и подписан Microsoft не сможет быть установлен в системе. По этой причине не могут быть установлены многие драйвера от старых устройств, или же драйвера написанные обычными пользователями.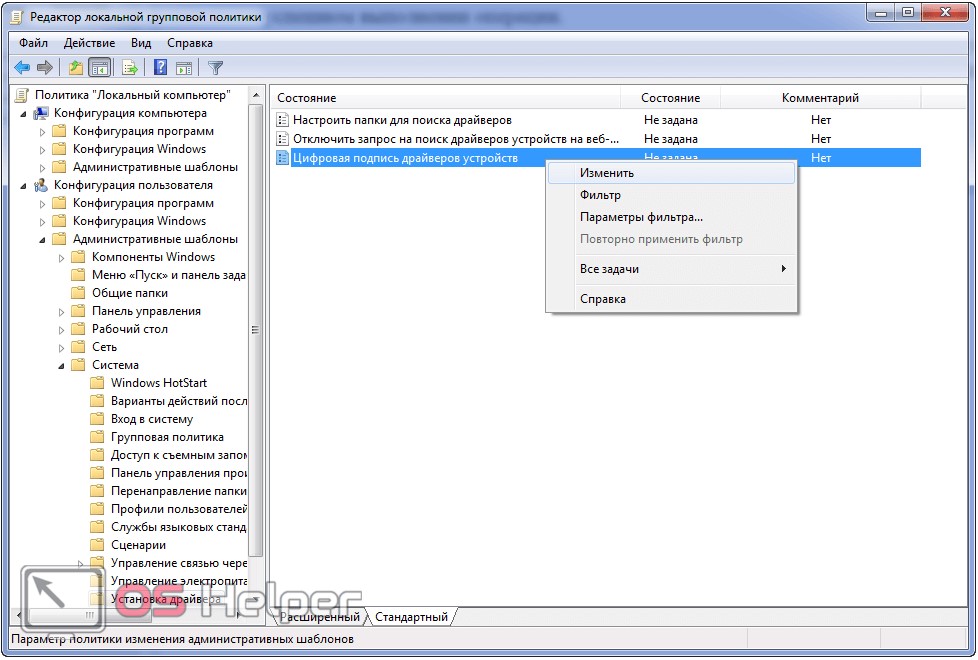
При попытке установить такой драйвер, операционная система выдаст соответствующее сообщение, в котором сообщит про отсутствие цифровой подписи драйвера. Если же все равно установить данный драйвер, то в «Диспетчере устройств» у устройства будет стоять иконка восклицательного знака, а в статусе работы устройства будет следующий текст ошибки:
Не удается проверить цифровую подпись драйверов, необходимых для данного устройства. При последнем изменении оборудования или программного обеспечения могла быть произведена установка неправильно подписанного или поврежденного файла либо вредоносной программы неизвестного происхождения. (Код 52)
Заставить работать устройство с таким драйвером можно только выключив проверку цифровой подписи драйвера, и том, как это сделать, можно прочитать в статье ниже.
Отключение проверки цифровой подписи через восстановление системы
Данный способ предназначен для операционных систем Windows 8, Windows 8. 1 и Windows 10.
1 и Windows 10.
Для выполнения данного способа, необходимо попасть в меню выбора вариантов загрузки операционной системы. Способы, с помощью которых туда можно попасть немного различаются для восьмой и десятой версий Windows.
Windows 8 и Windows 8.1
Открываем «Параметры«, и переходим в самый последний пункт под названием «Обновление и востановление«.
Нажимаем кнопку «Перезагрузить сейчас«.
Windows 10
Открываем меню «Пуск», и открываем «Параметры» (символ шестеренки в самом низу).
Затем переходим к пункту «Обновление и безопасность».
Ищем пункт «Восстановление«, и открываем его. Ищем раздел «Особые варианты загрузки«, и нажимаем на кнопку «Перезагрузить сейчас».
Выбор варианта загрузки
После нажатия кнопки перезагрузки вы увидите синее меню с тремя пунктами «Продолжить«, «Поиск и устранение неисправностей» (в Windows 8/8.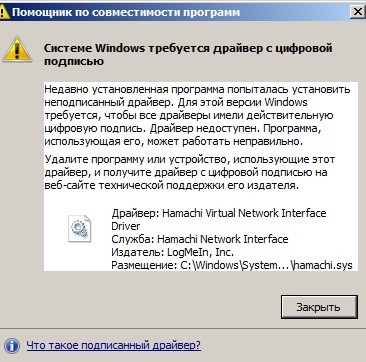 1 он будет называться «Диагностика«) и «Выключить компьютер«. Выбираем второй из них.
1 он будет называться «Диагностика«) и «Выключить компьютер«. Выбираем второй из них.
В следующем меню нажимаем «Дополнительные параметры«.
Далее откроется меню с еще большим количеством пунктов. Ищем «Параметры загрузки«, и выбираем его.
В следующем окне просто нажимаем на кнопку «Перезагрузить«.
Компьютер будет перезагружен, а после перед вами предстанут варианты загрузки операционной системы. Для отключения проверки цифровых подписей драйверов нужно нажать на кнопку кнопку F7.
Компьютер загрузится в безопасном режиме с отключенной проверкой цифровой подписи драйверов.
Отключение проверки цифровой подписи через групповые политики
Данный метод подойдет только владельцам редакций Windows «Профессиональная» и «Кооперативная»!
Первым делом нужно открыть редактор групповых политик. Делается это вызовом окна «Выполнить», которое можно запустить через меню «Пуск», или просто нажав клавиши Win + R.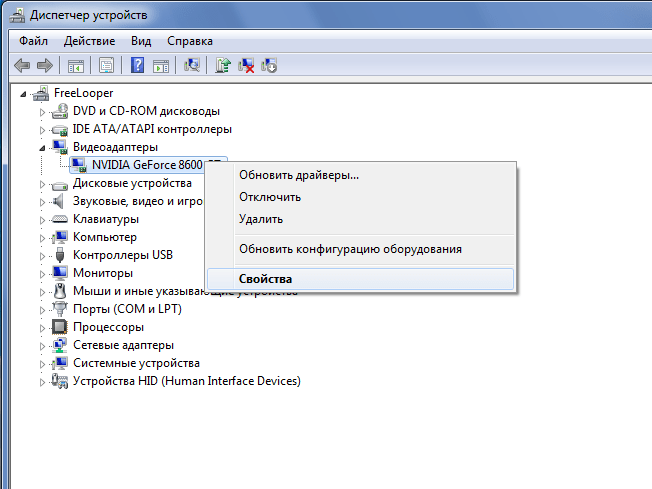 Затем в данном окне необходимо набрать команду
Затем в данном окне необходимо набрать команду gpedit.msc, и нажать «Ок«.
В запустившемся редакторе групповых политик нужно открыть следующий путь: Конфигурация пользователя — Административные шаблоны — Система — Установка драйвера.
В конце концов перед нами предстанет такой параметр как «Цифровая подпись драйверов устройств«. Открываем его параметры двойным щелчком мыши на нем.
Устанавливаем значение «Отключено«, и нажимаем кнопку «Ок«. Перезагружаем компьютер.
Отключение проверки цифровой подписи через командную строку
Данный способ будет работать только в случае отключенного Secure Boot в BIOS/UEFI!
Единственный из перечисленных способов, который можно применить в Windows 7. Правда для его работы, потребуется установка обновления KB3033929, которое можно скачать с официального сайта или с нашего Яндекс Диска (спасибо Геннадию в комментариях за подсказку):
Windows 7 64-разрядная
Windows 7 32-разрядная
Запускаем командну строку с правами администратора, и поочередно выполняем команды:
bcdedit. exe -set loadoptions DISABLE_INTEGRITY_CHECKS
bcdedit.exe -set TESTSIGNING ON
exe -set loadoptions DISABLE_INTEGRITY_CHECKS
bcdedit.exe -set TESTSIGNING ONПосле каждой из этих команд должно появится соответствующее сообщение об успешном выполненнии команды. Затем, для завершения отключения проверки цифровой подписи драйвера, нужно перезагрузить компьютер.
Так же, стоит знать, что вернуть все как было можно с помощью следующей команды:
bcdedit.exe -set TESTSIGNING OFFНе удается проверить цифровую подпись драйвера
Ошибку с кодом 52 можно встретить в диспетчере устройств Windows 11/10, которая говорит, что не удается проверить цифровую подпись драйверов, необходимых для данного устройства. Код 52 чаще всего появляется у пользователей Windows 7, когда они скачивают драйвер со сторонних сайтов, а не сайта производителя оборудования. По этой причине, система не может проверить цифровую подпись, так как файл может быть не безопасен и не подписан. Кроме того, драйвер может быть поврежден, тем самым система не сможет проверить подпись данного драйвера.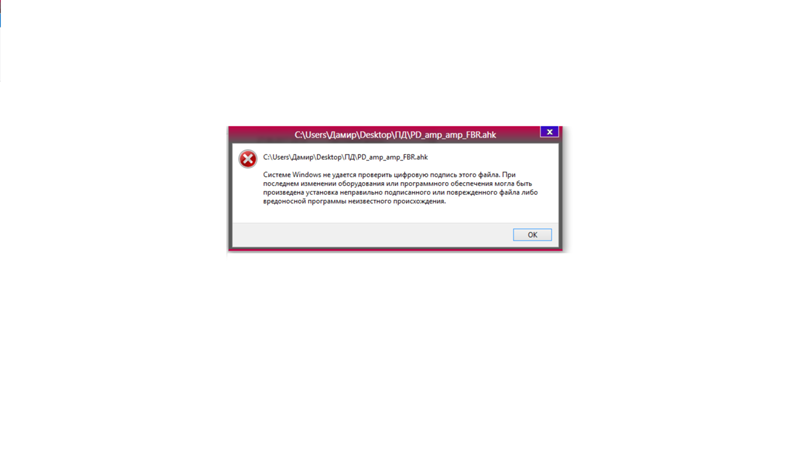
Исправить ошибку драйвера с кодом 52 в Windows 11/10/7
В этой инструкции о том, что делать и как исправить, когда появляется код 52 в диспетчере устройств при установке или обновлении драйвера в Windows 11/10/7.
1. Сайт производителя
Если вы скачали драйвер со стороннего сайта, не сайта производителя, то большая вероятность, что вы получите код 52, так как данный драйвер может быть вредоносным или просто битым. По этой причине, вам нужно удалить текущий драйвер, перейти на официальный сайт производителя и скачать для своего устройства.
- Нажмите Win+X и выберите «Диспетчер устройств«.
- Нажмите правой кнопкой мыши по устройству и «Удалить устройство«.
- Перейдите на официальный сайт производителя и скачайте драйвер.
2. Код 52 в USB устройстве
Если вы получаете код 52 в USB устройствах при подключении клавиатуры, мышки, принтера и т.п, то удалим верхние и нижние фильтра при помощи реестра.
- Нажмите Win+R и введите regedit. Перейдите по пути:
HKEY_LOCAL_MACHINE\SYSTEM\CurrentControlSet\Control\Class\{36fc9e60-c465-11cf-8056-444553540000}- Если справа у вас имеются значение UpperFilters и LowerFilters, то удалите их.
- Перезагрузите ПК.
3. Отключить проверку подписи
При включении ПК или ноутбука, система Windows проверяет цифровую подпись драйвера. Это сделано в целях безопасности, но вы сможете отключить проверку подписи, если уверены в драйвере, что он безопасен. Для этого, запустите командную строку от имени администратора и введите:
bcdedit -set loadoptions DDISABLE_INTEGRITY_CHECKS bcdedit -set TESTSIGNING ON
Перезагрузите ПК, и если ошибка не устранена, то введите ниже команды.
bcdedit /deletevalue loadoptions bcdedit -set TESTSIGNING OFF
Включить обратно:
bcdedit.exe /set loadoptions ENABLE_INTEGRITY_CHECKS bcdedit.exe /set TESTSIGNING OFF
Загрузка комментариев
Цифровая подпись драйверов — как отключить ее проверку (в Windows 10)
Доброго времени суток.
Все современные драйвера, обычно, идут с цифровой подписью, которая должна свести к минимуму ошибки и проблемы при установке такого драйвера (в принципе, хорошая задумка Microsoft). Но достаточно часто необходимо установить либо какой-нибудь старый драйвер у которого нет цифровой подписи, либо драйвер, разработанный каким-нибудь «умельцем».
Но в этом случае ОС Windows вернет ошибку, что-то вроде этого:
«Не удается проверить цифровую подпись драйверов, необходимых для данного устройства. При последнем изменении оборудования или программного обеспечения могла быть произведена установка неправильно подписанного или поврежденного файла либо вредоносной программы неизвестного происхождения. (Код 52)».
Чтобы была возможность установить такой драйвер, необходимо отключить проверку цифровой подпись драйверов. О том, как это сделать и будет рассказано в этой статье. Итак…
О том, как это сделать и будет рассказано в этой статье. Итак…
Важно! При отключении цифровой подписи — вы повышаете риск заражения ПК вредоносным ПО, или установкой драйверов, которые могут вывести из строя вашу ОС Windows. Используйте данную опцию только для тех драйверов, в которых вы уверены.
Отключение проверки подписи через редактор локальной групповой политики
Наверное, это самый простой вариант. Единственное условие, ваша ОС Windows 10 не должна быть урезанной версии (например, в домашней версии данной опции нет, в то время как в PRO присутствует).
Рассмотрим настройку по порядку.
1. Сначала открываем окно «Выполнить» сочетанием кнопок WIN+R.
2. Далее вводим команду «gpedit.msc» (без кавычек!) и нажимаем Enter (см. скриншот ниже).
3. Далее необходимо открыть следующую вкладку: Конфигурация пользователя / Административные шаблоны / Система / Установка драйвера.
В этой вкладке будет доступна настройка проверки цифровой подписи (см. скриншот ниже). Нужно открыть данное окно настроек.
Цифровая подпись драйвера — настройка (кликабельно).
4. В окне настроек включите параметр «Отключено«, затем сохраните настройки и перезагрузите ПК.
Таким образом, изменив настройки в редакторе локальной групповой политики, Windows 10 должна перестать проверять цифровую подпись и вы легко сможете установить практически любой драйвер…
Через особые варианты загрузки
Чтобы увидеть эти варианты загрузки, компьютер нужно будет перезагрузить с некоторыми условиями…
Сначала водите в параметры Windows 10 (скриншот ниже).
Меню ПУСК в Windows 10.
Далее откройте раздел «Обновление и безопасность«.
После этого откройте подраздел «Восстановление«.
В этом подразделе должна быть кнопка «Перезагрузить сейчас» (для выбора особого варианта загрузки, см. скриншот ниже).
скриншот ниже).
Далее переходите по следующему пути:
Диагностика—> Дополнительные параметры—> Параметры загрузки—> (Далее жмем кнопку перезагрузить, скриншот ниже).
После перезагрузки компьютера, должно появиться меню выбора параметров, с которыми можно загрузить Windows 10. Среди всех прочих будет и тот режим, в котором отсутствует проверка цифровой подписи. Этот режим под цифрой 7.
Чтобы его активировать — просто нажмите клавишу F7 (либо цифру 7).
Далее ОС Windows 10 должна загрузиться с нужными параметрами и вы без труда установите «старый» драйвер.
PS
Так же можно отключить проверку подписи и через командную строку. Но для этого, сначала необходимо отключить «Secure Boot» в BIOS (о том, как в него войти, можете прочитать в этой статье: https://pcpro100.info/kak-voyti-v-bios-klavishi-vhoda/), затем, перезагрузившись, открыть командную строку от имени администратора и ввести последовательно пару команд:
- bcdedit.
 exe -set loadoptions DISABLE_INTEGRITY_CHECKS
exe -set loadoptions DISABLE_INTEGRITY_CHECKS - bcdedit.exe -set TESTSIGNING ON
После введения каждой — должно появиться сообщение, что операция успешно завершена. Далее останется перезагрузить систему и приступить к дальнейшей установки драйверов. Кстати, чтобы вернуть обратно проверку цифровой подписи, введите следующую команду в командную строку (извиняюсь за тавтологию 🙂 ): bcdedit.exe -set TESTSIGNING OFF.
На этом у меня все, удачной и быстрой установки Drivers!
Windows не может проверить цифровую подпись (код ошибки 52)
Вы когда-нибудь сталкивались с кодом ошибки 52 (Windows не может проверить цифровую подпись) после установки последних обновлений Windows или обновления до Windows 10 1809? Из-за этой ошибки вы не сможете установить драйверы для устройства, а также оно может перестать работать. Ряд пользователей сообщают об этой проблеме на форуме Microsoft
. Устройство USB перестает работать, проверяется сообщение об ошибке дисплея Диспетчера устройств: Windows не может проверить цифровую подпись для драйверов, необходимых для этого устройства. В результате недавнего изменения оборудования или программного обеспечения мог быть установлен файл, который был неправильно подписан или поврежден, или это могло быть вредоносное программное обеспечение из неизвестного источника. (Код 52)
В результате недавнего изменения оборудования или программного обеспечения мог быть установлен файл, который был неправильно подписан или поврежден, или это могло быть вредоносное программное обеспечение из неизвестного источника. (Код 52)
Что такое цифровые подписи Windows
Как объясняет Microsoft в своем документе поддержки, цифровая подпись реализована для проверки личности издателя программного обеспечения или поставщика оборудования (драйвера), чтобы защитить вашу систему от заражения вредоносными руткитами, которые могут работать на самом низком уровне Операционная система.Это означает, что все драйверы и программы должны иметь цифровую подпись (проверяться), чтобы их можно было устанавливать и запускать в последних версиях операционных систем Windows.
Windows не может проверить код цифровой подписи 52
Что ж, особой причины для этой ошибки нет (Windows не может проверить цифровую подпись), но существует ряд причин, таких как поврежденные драйверы, безопасная загрузка, проверка целостности, проблемные фильтры для USB и т.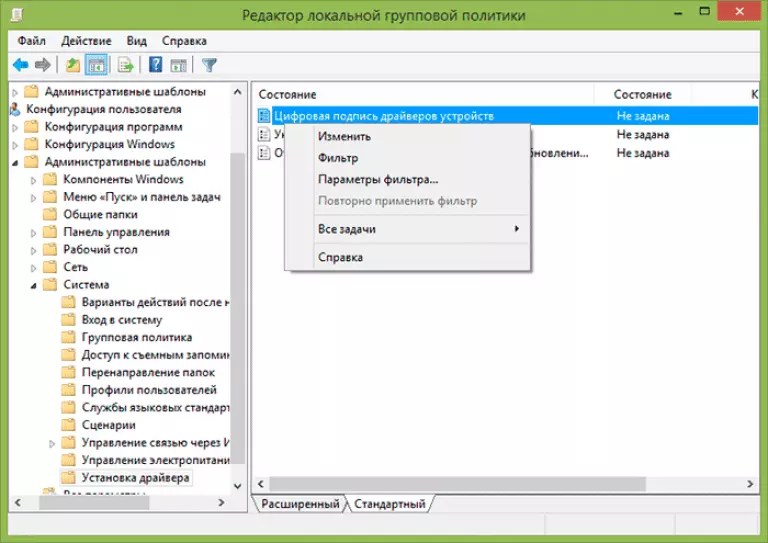 Д. Если вы боретесь с этой ошибкой 52, вот некоторые решения, которые вы можете применить.
Д. Если вы боретесь с этой ошибкой 52, вот некоторые решения, которые вы можете применить.
Удалить записи реестра USB UpperFilter и LowerFilter
- Нажмите Windows + R, введите regedit и ОК, чтобы открыть редактор реестра Windows.
- Сначала создайте резервную копию базы данных реестра, затем перейдите по следующему пути.
HKEY_LOCAL_MACHINE \ SYSTEM \ CurrentControlSet \ Control \ Class \ {36FC9E60-C465-11CF-8056-444553540000} - Здесь найдите Dwordkey с именами Upperfilter и LowerFilter.
- Щелкните их правой кнопкой мыши и выберите «Удалить».
- Перезагрузите компьютер, чтобы изменения вступили в силу.
Примечание. В этом реестре исправлены ошибки, возникающие при столкновении с «Цифровыми подписями Windows» для определенного драйвера устройства. Но если из-за ошибки цифровой подписи Windows не запускается окно « Windows не может проверить цифровую подпись для этого файла 0xc0000428 ». По этой причине вам необходимо отключить принудительное использование подписи драйверов, выполнив следующие действия.
По этой причине вам необходимо отключить принудительное использование подписи драйверов, выполнив следующие действия.
Отключить принудительное использование подписи драйверов
Нам нужно получить доступ к дополнительным параметрам, где Отключить принудительную подпись драйверов.Но поскольку окна не запускаются, нам нужно загрузиться с установочного носителя, чтобы получить доступ к дополнительным параметрам. (Если у вас его нет, узнайте, как создать загрузочный USB / DVD для Windows 10).
- Вставьте установочный носитель и перезапустите Windows.
- Используйте клавишу (Del, F12, F2) для доступа к экрану BIOS и настройте его на загрузку с установочного носителя.
- Нажмите F10, чтобы сохранить изменения, и нажмите любую клавишу, чтобы загрузиться с CD, DVD / USB.
- пропустите первый экран установки, на следующем экране выберите «Восстановить компьютер».
Затем откройте Устранение неполадок> Дополнительные параметры> Параметры запуска> Перезагрузить.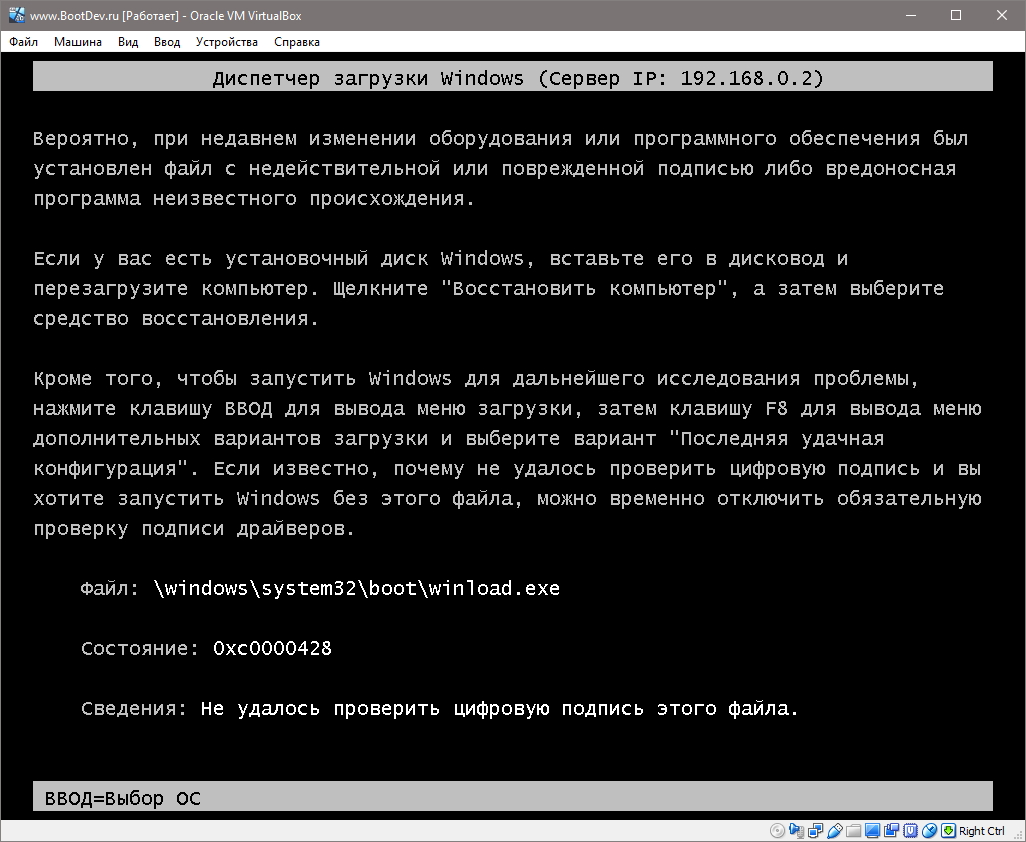
После того, как вы нажмете «Перезагрузить», ваш компьютер перезагрузится, и вы увидите синий экран со списком опций. Обязательно нажмите цифровую клавишу ( F7 ) рядом с опцией « Отключить принудительное использование подписи драйверов». “
- Вот и все, принудительное использование подписи драйверов отключено, попробуем обновить драйверы из диспетчера устройств.
- Нажмите Windows + R, введите devmgmt.msc и ОК, чтобы открыть диспетчер устройств.
- F — это проблемное устройство. Вы узнаете его по желтому восклицательному знаку рядом с названием.
- Щелкните правой кнопкой мыши на устройстве и выберите «Обновить программное обеспечение драйвера». Следуйте указаниям мастера, пока драйвер не будет установлен, и перезагрузите устройство, если необходимо.
- Повторите этот процесс для каждого устройства, рядом с которым вы видите восклицательный знак.

Вот еще один метод, предложенный на форуме Microsoft, пользователи сообщают, что проблема появляется, когда Windows пытается проверить цифровую подпись и целостность устройства. Отключить этот параметр. Проверки помогают им решить проблему.Сделать это.
Введите cmd в меню «Пуск», выполните поиск, щелкните правой кнопкой мыши в командной строке и выберите «Запуск от имени администратора».
Затем выполните команду ниже.
- bcdedit -set loadoptions DDISABLE_INTEGRITY_CHECKS
- bcdedit -set ИСПЫТАНИЕ НА
Если это не помогло, попробуйте следующую команду
- cdedit / deletevalue loadoptions
- bcdedit -set TESTSIGNING OFF
Перезагрузите компьютер, чтобы изменения вступили в силу.Помогло ли это « исправить код ошибки USB 52, Windows не может проверить цифровую подпись ».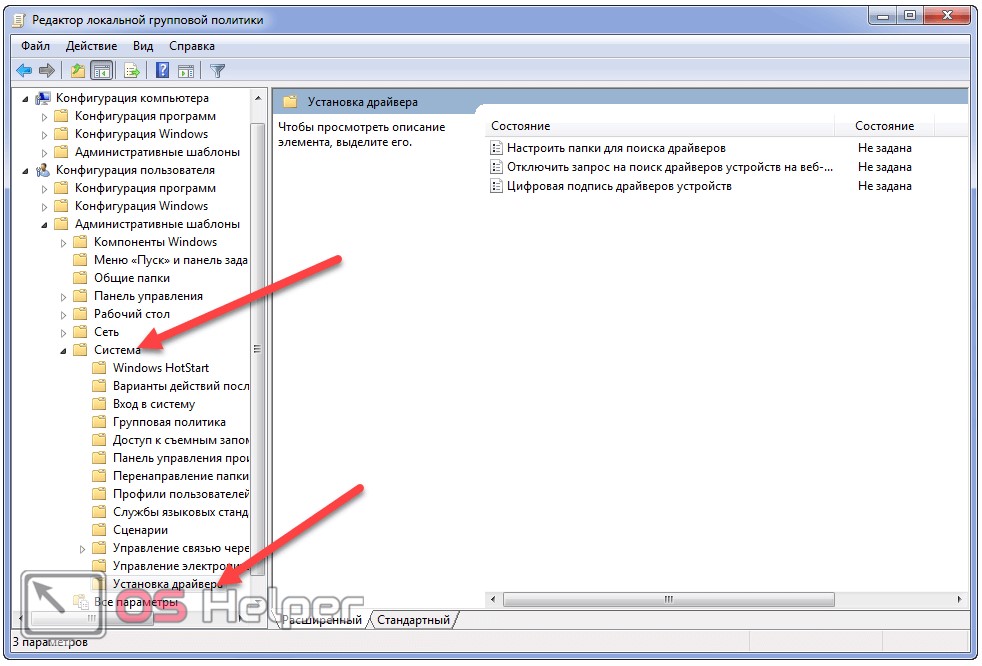 дайте нам знать в комментариях ниже, также прочтите Принтер в состоянии ошибки? Вот как исправить проблемы с принтером в Windows 10.
дайте нам знать в комментариях ниже, также прочтите Принтер в состоянии ошибки? Вот как исправить проблемы с принтером в Windows 10.
(Windows не может проверить цифровую подпись для этого файла) возникает при обновлении до Windows Storage Server 2016 или Windows Server 2016 — Windows Client
- 2 минуты на чтение
В этой статье
В этой статье предлагается обходной путь для проблемы, при которой возникает ошибка (Windows не может проверить цифровую подпись для этого файла) при обновлении до Windows Storage Server 2016 или Windows Server 2016.
Применимо к: Windows Server 2019, Windows Server 2016, Windows Server 2012 R2
Исходный номер базы знаний: 3193460
Симптомы
При попытке обновить систему до Windows Storage Server 2016 или Windows Server 2016 процесс завершается сбоем на 95 процентов, и появляется следующее сообщение об ошибке:
Произошли следующие ошибки:
Windows не может проверить цифровую подпись для этого файла.Недавнее изменение оборудования или программного обеспечения могло привести к установке файла, который был неправильно подписан или поврежден, или это могло быть вредоносное программное обеспечение из неизвестного источника. Произошла ошибка во время автоматической установки.Вы должны настроить свои узлы вручную.
Эта проблема возникает, если выполняются следующие условия:
- Вы обновляете Windows Storage Server 2012 R2 до Windows Storage Server 2016 или Windows Server 2012 R2 до Windows Server 2016.
- В исходной системе установлена функция OOBE OEM-устройства.
Причина
Эта проблема возникает из-за того, что некоторые OEM-системы поставляются вместе с настраиваемым обновлением «из коробки» (OOBE). Это обновление OOBE устанавливается с помощью развертывания образов и управления (DISM) и имеет специальную операцию переименования, которая заменяет основную функцию OOBE.Эта замена вызывает ошибку цифровой подписи.
Временное решение
Чтобы обойти эту проблему, используйте DISM для удаления функции OOBE OEM-устройства перед обновлением системы. Для этого запустите следующую команду Dism.exe:
DISM / Online / disable-feature / featurename: OEM-Appliance-OOBE
Windows не может проверить цифровую подпись (код 52)
Некоторые пользователи Windows видят ошибку в диспетчере устройств или DXDiag Windows 11/10, которая говорит:
Windows не может проверить цифровую подпись для драйверов, необходимых для этого устройства.В результате недавнего изменения оборудования или программного обеспечения мог быть установлен файл, который был неправильно подписан или поврежден, или это могло быть вредоносное программное обеспечение из неизвестного источника. (Код 52)
В этой статье мы покажем вам, как исправить ошибку с помощью нескольких простых решений.
Windows не может проверить цифровую подпись (код 52)
Вот что вы можете сделать, чтобы исправить Windows не может проверить цифровую подпись (код 52) в Windows 11/10:
- Загрузите драйвер с сайта поставщика
- Удалите записи верхнего и нижнего фильтров USB.

- Отключить принудительное использование подписи драйвера
Давайте поговорим о них подробнее.
1] Загрузите драйвер с сайта производителя.
Две из наиболее распространенных причин, по которым возникает эта ошибка, — это попытка установить драйвер с ненадежного сайта. Итак, если вы установили драйвер откуда-то, кроме сайта производителя, вы можете столкнуться с этой ошибкой. Еще одна причина, по которой вы можете столкнуться с этой проблемой, — это повреждение файлов драйверов.
Решение в обоих случаях будет одинаковым. Вам просто нужно удалить драйвер и переустановить его с веб-сайта поставщика.
Чтобы удалить драйвер, выполните следующие действия.
- Запустите Device Manager из меню «Пуск».
- Щелкните правой кнопкой мыши драйвер, вызывающий проблемы, и выберите Удалить устройство.
- Щелкните Удалить , чтобы подтвердить действие.
Теперь переустановите его с веб-сайта поставщика и проверьте, устранена ли проблема.
2] Удалите записи верхнего и нижнего фильтра
USBЕсли проблема связана с драйверами USB, попробуйте удалить записи верхнего и нижнего фильтра USB с помощью редактора реестра и посмотрите, устранена ли проблема.
Для этого запустите редактор реестра из меню «Пуск» и перейдите в следующее место.
Computer \ HKEY_LOCAL_MACHINE \ SYSTEM \ CurrentControlSet \ Control \ Class \ {36fc9e60-c465-11cf-8056-444553540000} Теперь найдите Upper Filer и Lower Filer и удалите их оба.
Если у вас нет верхнего и нижнего фильтров в указанном месте, вы можете пропустить этот шаг.
Наконец, перезагрузите компьютер и проверьте, устранена ли проблема.
Связано : Исправить Ошибка при загрузке драйвера аппаратного монитора на ПК с Windows.
3] Отключить принудительное использование подписи драйверов
Если ничего не работает и вы хотите использовать этот драйвер в любой форме или форме, попробуйте отключить проверку целостности.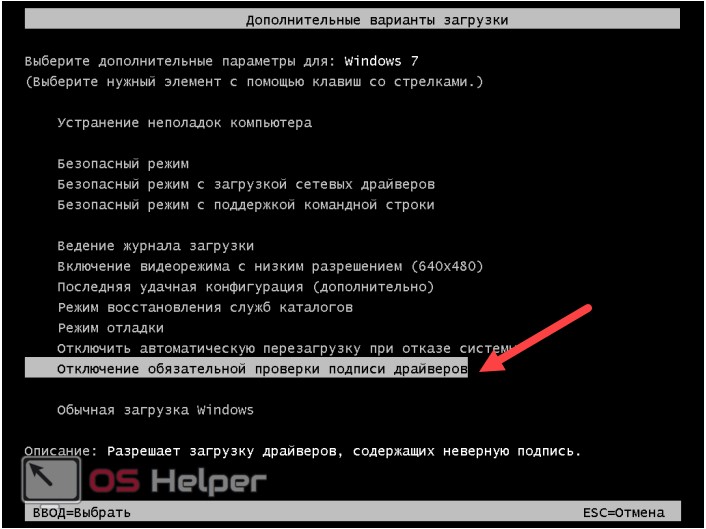 Отключение принудительной подписи драйвера запретит Windows пытаться проверить цифровую подпись и целостность драйвера. Итак, давайте посмотрим, как отключить то же самое.
Отключение принудительной подписи драйвера запретит Windows пытаться проверить цифровую подпись и целостность драйвера. Итак, давайте посмотрим, как отключить то же самое.
Запустите командную строку от имени администратора из меню «Пуск», введите следующие команды одну за другой и одновременно нажмите Enter.
bcdedit -set loadoptions DDISABLE_INTEGRITY_CHECKS
bcdedit -set TESTSIGNING ON
Если это не работает, попробуйте запустить другой набор команд в расширенной командной строке и посмотрите, решит ли он проблему.
bcdedit / deletevalue loadoptions
bcdedit -set TESTSIGNING OFF
Теперь перезагрузите компьютер и проверьте, устраняет ли он проблему.
Надеюсь, вы сможете исправить ошибку драйвера с помощью этих решений.
Связано: Коды ошибок диспетчера устройств вместе с решениями.
ИСПРАВЛЕНИЕ: Windows не может проверить цифровую подпись
автор Раду ТырсинаГенеральный директор и основатель
Раду Тырсина был поклонником Windows с тех пор, как получил свой первый компьютер, Pentium III (монстр в то время). Для большинства детей его возраста Интернет был … Подробнее
Для большинства детей его возраста Интернет был … Подробнее- Если вы видите, что Windows не может проверить цифровую подпись — сообщение Code 52 , вы имеете право подозревать проблему, связанную с драйвером.
- Всякий раз, когда возникает эта ошибка, есть вероятность, что ваши USB-порты не распознают подключенное к ним оборудование.
- Загрузка и обновление драйверов вручную может быть решением этой проблемы, поэтому примените следующие процедуры в этом отношении.
- Обратите внимание, что еще один быстрый совет связан с сбросом BIOS с помощью настроек прошивки UEFI.
Это программное обеспечение исправит распространенные компьютерные ошибки, защитит вас от потери файлов, вредоносных программ, сбоев оборудования и оптимизирует ваш компьютер для достижения максимальной производительности.Исправьте проблемы с ПК и удалите вирусы прямо сейчас, выполнив 3 простых шага:
- Загрузите Restoro PC Repair Tool , который поставляется с запатентованными технологиями (патент доступен здесь).

- Щелкните Начать сканирование , чтобы найти проблемы Windows, которые могут вызывать проблемы с ПК.
- Щелкните Repair All , чтобы исправить проблемы, влияющие на безопасность и производительность вашего компьютера.
- Restoro загрузили 0 читателей в этом месяце.
52 считается проблемой диспетчера устройств, поскольку она вызвана драйверами устройства и может возникать в любой версии ОС, от Windows 7 до новейшей Windows 11.
Нашим читателям уже известны некоторые из лучших функций Windows 11, на которые можно выполнить обновление, и они сделали большой шаг в этом направлении. Однако некоторые из них спрашивали нас, что им делать, когда они сталкиваются с тем, что Windows не может проверить цифровую подпись — сообщение Code 52 в диспетчере устройств или DXDiag.
При этом необходимо лучше понимать, почему появляется эта ошибка, и как лучше заботиться о своем устройстве и предотвращать возникновение этой проблемы в будущем.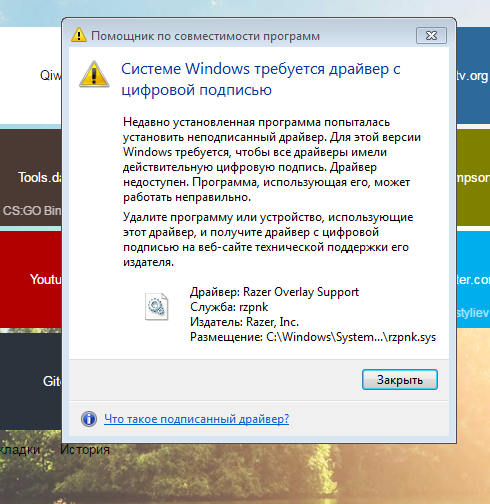
Обязательна ли цифровая подпись?
Согласно Microsoft, основная цель цифровой подписи — активно защищать вашу систему от угроз и заражений, обеспечивая доверие к подписывающей стороне и что файлы не были изменены каким-либо образом после их публикации.
Следовательно, каждый драйвер и программа должны иметь цифровую подпись перед установкой и запуском на вашем устройстве. Но это не всегда так, поскольку не все издатели и поставщики проходят проверку, как и их продукты.
Для Microsoft просто невозможно проверить все драйверы или программы, которые публикуются ежедневно, и поставить на них цифровую подпись для безопасности вашего устройства.
Вот почему вы можете столкнуться с ошибками драйверов, поскольку ОС не позволяет неподписанному законному программному обеспечению или драйверу работать или загружаться должным образом.
Код ошибки 52 основные причины
Вы скоро узнаете, как устранить эту проблему, но сначала поймите, что наиболее распространенная причина связана с неправильно подписанными файлами драйверов, установленными на вашем компьютере, и чаще всего возникает после обновления или обновления Windows.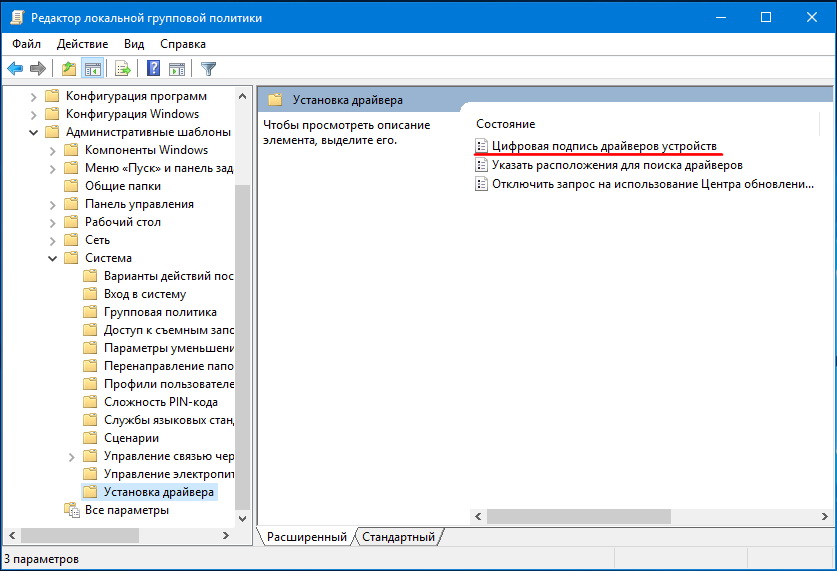
То же самое и для тех, кто обнаружил, что их компьютер имеет право на бесплатное обновление после использования WhyNotWin11. Они научились загружать Windows 11, и похоже, что эта ошибка тоже является частью пакета.
Повреждение реестра Windows из-за недавнего изменения программного обеспечения также может привести к этой проблеме, как и проблемные фильтры для USB или несовместимых драйверов, установленных в системе.
Некоторые другие причины включают повреждение оборудования, неправильную установку или удаление программы, а также заражение вирусами или вредоносным ПО, повредившими системные файлы Windows.
Вот почему мы настоятельно рекомендуем использовать один из лучших вариантов антивируса для Windows 11, учитывая такие элементы, как возможности сканирования, защита от программ-вымогателей, удаление вредоносных программ / вирусов или потребление ресурсов.
Даже если это не та ситуация, в которой вы хотели бы оказаться, будьте уверены, что у нас есть решение этой ошибки.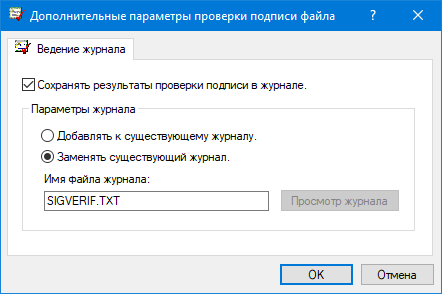 Некоторые пошаговые инструкции ждут вас ниже, так что ознакомьтесь с ними.
Некоторые пошаговые инструкции ждут вас ниже, так что ознакомьтесь с ними.
Как исправить ошибку цифровой подписи — Code 52 в Windows 11?
1. Удалить драйвер вручную
- Щелкните правой кнопкой мыши Start и выберите Device Manager .
- Перейдите в раздел Контроллеры универсальной последовательной шины и разверните меню.
- Щелкните правой кнопкой мыши неисправный драйвер, рядом с которым стоит желтый восклицательный знак.
- Выберите в меню Удалить .
- Щелкните Да , чтобы продолжить удаление.
- Если у вас более одного неисправного драйвера, вы должны повторить шаги для каждого из них.

- Перезагрузите компьютер, чтобы сохранить изменения.
2. Скачайте и установите драйвер
- Еще раз откройте Device Manager , как в предыдущем решении.
- Щелкните правой кнопкой мыши неисправный драйвер, но на этот раз нажмите ОК. Обновить драйвер.
- Выберите первый вариант. Автоматический поиск обновленного программного обеспечения драйвера.
- Windows попытается найти и установить последнюю версию драйвера для вашего ПК.
- Следуйте инструкциям на экране, чтобы завершить процесс установки.
- После завершения обновления перезагрузите устройство.
Вы также можете попробовать DriverFix, средство обновления драйверов, которое автоматически выполнит процедуру, если вы не хотите выполнять указанные выше действия для обновления неисправных драйверов.
Более того, выбрав это программное обеспечение, вы не подвергнете свой компьютер риску из-за установки неправильных драйверов и повторной обработки ошибок.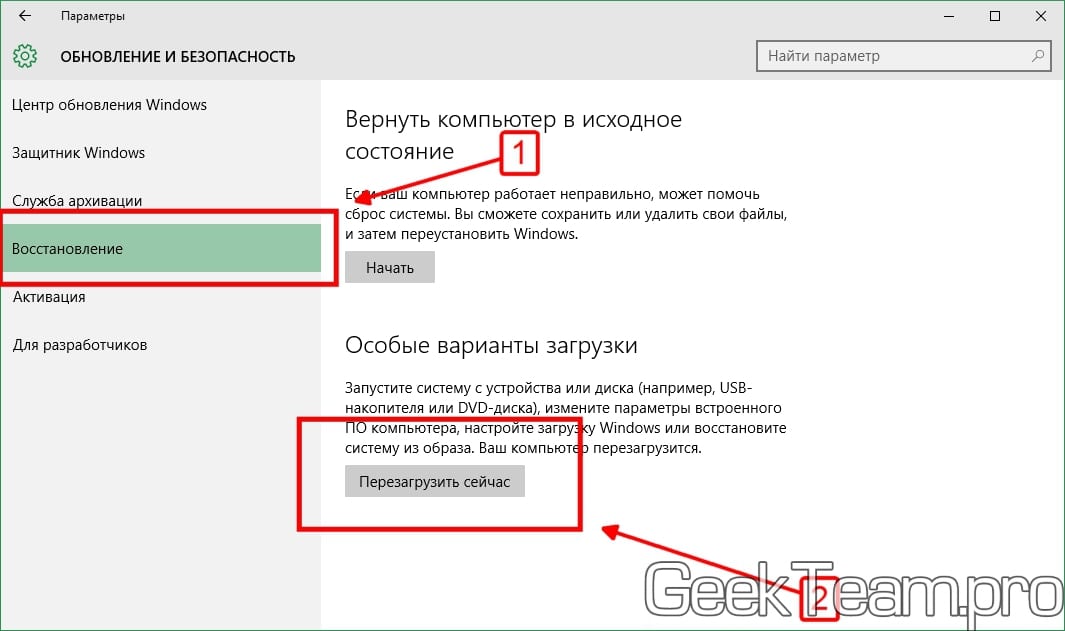
3. Запустите SFC scannow, чтобы исправить поврежденные системные файлы.
- В поле поиска введите командная строка и щелкните Запуск от имени администратора .
- После запуска командной строки введите следующее:
sfc / scannow - Нажмите кнопку Enter , и теперь запустится процесс System File Checker .
- Поскольку процесс восстановления может занять некоторое время, терпеливо дождитесь его завершения и не закрывайте окно.
- После завершения сканирования перезагрузите компьютер и проверьте, появляется ли код ошибки 52.
Если команда scannow была остановлена до завершения процесса, нет причин для беспокойства. Как всегда, у нас есть для вас простое решение.
4. Удалите
входы верхнего и нижнего фильтров USB- Откройте реестр, нажав клавиши Windows + R и набрав regedit в поле запуска.

- Нажмите Введите и перейдите к:
HKEY_LOCAL_MACHINESYSTEMCurrentControlSetControlClass {36FC9E60-C465-11CF-8056-444553540000} - На правой панели найдите и щелкните правой кнопкой мыши UpperFilters и выберите опцию «Удалить ».
- Повторите процесс для LowerFilters , если у вас есть возможность.
- Перезагрузите компьютер, чтобы сохранить изменения.
5. Выполните восстановление системы
- Нажмите Windows + R на клавиатуре, чтобы открыть окно Выполнить .
- Введите sysdm.cpl в поле поиска и щелкните OK .
- Перейдите на вкладку Защита системы .
- Щелкните на опции Восстановление системы .
- Щелкните Next и выберите желаемую точку восстановления системы и следуйте инструкциям на экране, чтобы завершить восстановление системы.

- Проверьте, сохраняется ли ошибка.
Восстановление системы — это функция восстановления в операционной системе Windows, которая позволяет восстановить ваш компьютер до более раннего состояния.
Вы можете создать точку восстановления вручную, но вы должны знать, что ваш компьютер обычно создает их самостоятельно при установке нового программного обеспечения, драйвера или при обновлении системы.
6.
Отключить принудительное использование подписи драйверов- В поле Search введите command prompt и щелкните Run as administrator .
- Когда запускается командная строка , введите следующие строки:
-
установить опции загрузки DDISABLE_INTEGRITY_CHECKS -
bcdedit -set ИСПЫТАНИЕ НА
-
- Закройте командную строку и перезагрузите устройство.

Если у вас возникли проблемы с доступом к командной строке в качестве администратора, вам лучше ознакомиться с нашим руководством. Этот вопрос в кратчайшие сроки уйдет в прошлое.
ПРИМЕЧАНИЕ
Обратите внимание, что требуется tou00a0suspend или u00a0 выключить BitLockeru00a0 для диска ОС и отключить u00a0Secure Boot перед отключением принудительной подписи драйверов.
7.
Отключить автоматическое обновление драйверов оборудования- Перейдите к Запустите и щелкните Настройки .
- В разделе System option , прокрутите вниз, пока не найдете About и щелкните по нему.
- Рядом с Ссылки по теме, выберите Advanced System Settings option.
- В новых окнах перейдите на вкладку Оборудование .
- Щелкните Device Installation Settings, выберите No, , затем Применить изменения .
- Это предотвратит вмешательство Windows в драйверы вашего оборудования в будущих обновлениях, сохраняя при этом важные обновления безопасности.
8. Загрузите компьютер и отключите принудительное подписание драйверов.
- Нажмите кнопку Start и откройте настройки .
- Под опцией System прокрутите вниз, пока не найдете Recovery и щелкните по нему.
- Нажмите Перезагрузить сейчас рядом с Расширенный запуск .
- Появится всплывающее окно, в котором вам нужно будет снова нажать Перезагрузить сейчас .
- На экране Выберите параметр выберите параметр Устранение неполадок .
- Теперь щелкните Дополнительные параметры.
- Выберите Параметры запуска.
- Нажмите кнопку Restart .
- Ваш компьютер перезагрузится и покажет вам различные варианты загрузки. Нажмите клавишу 7 или F7, чтобы Отключить принудительную подпись драйверов .
- Теперь компьютер автоматически перезагрузится с отключенной принудительной подписью драйверов.
Местом загрузки по умолчанию является не что иное, как ваш жесткий диск, на котором установлена операционная система.Однако, если описанный выше метод не для вас, ознакомьтесь с нашим руководством и узнайте, насколько просто загрузиться с USB.
9. Перезагрузите
BIOS- Следуйте указанным выше шагам, пока не дойдете до синего экрана с дополнительными параметрами или шага 7. Теперь выберите UEFI Firmware Settings.
- Щелкните Restart , чтобы продолжить.
- Ваш компьютер должен выключиться, а затем загрузить меню настройки. Найдите кнопку Reset the system .
- Поскольку интерфейс может отличаться, обратите внимание на такие фразы, как Загрузить параметры по умолчанию, или Загрузить параметры по умолчанию. При выборе одной из этих опций открывается диалоговое окно. Выберите Да , и настройки по умолчанию должны быть восстановлены.
- Теперь просто выйдите и запустите компьютер как обычно.
Если у вас возникли проблемы со сбросом BIOS, вам обязательно стоит прочитать эту статью и узнать, как легко обновить BIOS. Это дает вам доступ к новым функциям и повышенной стабильности.
Что произойдет, если я отключу принудительное использование подписи драйверов?
Как было сказано ранее, эта функция Windows в значительной степени гарантирует, что ваши драйверы подлинны и не повреждены вредоносными приложениями.
Цифровая подпись — это неотъемлемая часть любой операционной системы, предназначенная для защиты вашей системы и предотвращения установки непроверенных драйверов.
Когда дело доходит до Windows, ОС фактически требует, чтобы драйвер принадлежал проверенному разработчику и чтобы драйвер понимал , что он просто не может быть мошенническим.
Если вы отключите принудительное использование подписи, ничто не помешает вам установить сломанные, плохо написанные или вредоносные драйверы, которые могут легко привести к сбою вашей системы.
Вы также можете временно выключить его, так как постоянное отсутствие проверки может привести к снижению производительности компьютера.
Поэтому, если вы не хотите отключать подпись драйверов навсегда или хотите знать, как ее снова включить, вам следует ознакомиться с нашим полным подробным руководством по проверке подписи драйверов.
Мы надеемся, что это руководство успешно помогло вам в решении проблемы, и теперь ваш компьютер исправен. Более того, узнайте все о последней сборке Windows 11 Preview 22000.65 и следите за ее ошибками, а также новейшими функциями.
Используйте раздел комментариев ниже и сообщите нам, какой метод помог вам решить проблему. Если у вас есть предложения или вы знаете другое решение, не стесняйтесь поделиться ими с нами.
Была ли эта страница полезной?Спасибо!
Недостаточно подробностей Трудно понять Другой Связаться с экспертомНачать разговор
Fix USB Error Code 52 Windows не может проверить цифровую подпись
Fix USB Error Code 52 Windows не может проверить цифровую подпись: Если вы недавно установили обновления Windows или обновили Windows, возможно, ваши USB-порты не распознают какое-либо оборудование что с ними связано.На самом деле, если копнуть дальше, в диспетчере устройств обнаружится следующее сообщение об ошибке:
Windows не может проверить цифровую подпись драйверов, необходимых для этого устройства. В результате недавнего изменения оборудования или программного обеспечения мог быть установлен файл, который был неправильно подписан или поврежден, или это могло быть вредоносное программное обеспечение из неизвестного источника. (Код 52)
Код ошибки 52 указывает на сбой драйвера, и в диспетчере устройств вы увидите желтый восклицательный знак рядом с каждым значком USB.Что ж, особой причины для этой ошибки нет, но существует ряд причин, таких как поврежденные драйверы, безопасная загрузка, проверка целостности, проблемные фильтры для USB и т. Д. Поэтому, не теряя времени, давайте посмотрим, как на самом деле исправить код ошибки USB 52 Windows не может проверить цифровую подпись с помощью приведенного ниже руководства по устранению неполадок.
Исправить код ошибки USB 52 Windows не может проверить цифровую подпись
Обязательно создайте точку восстановления на случай, если что-то пойдет не так.
Метод 1. Удалить записи реестра USB UpperFilter и LowerFilterПримечание: Сделайте резервную копию реестра на случай, если что-то пойдет не так.
1. Нажмите Windows Key + R, затем введите regedit и нажмите Enter, чтобы открыть редактор реестра.
2. перейдите к следующему разделу реестра:
HKEY_LOCAL_MACHINE \ SYSTEM \ CurrentControlSet \ Control \ Class \ {36FC9E60-C465-11CF-8056-444553540000} 3. Обязательно выберите {36FC9E60-C465-11CF-8056-444553540000} , а затем на правой панели окна найдите UpperFilters и LowerFilters.
4. Щелкните каждую из них правой кнопкой мыши и выберите Удалить.
5. Перезагрузите компьютер, чтобы сохранить изменения.
Метод 2: запустить восстановление системы1. Нажмите Windows Key + R и введите « sysdm.cpl », затем нажмите Enter.
2. Выберите вкладку Защита системы и выберите Восстановление системы.
3.Щелкните Далее и выберите нужную точку восстановления системы .
4. Следуйте инструкциям на экране для завершения восстановления системы. И посмотрите, сможете ли вы Fix USB Error Code 52 Windows не может проверить цифровую подпись , если нет, продолжите с помощью перечисленных ниже методов.
Метод 3. Отключить безопасную загрузку1. Перезагрузите компьютер и нажмите F2 или DEL, в зависимости от вашего компьютера, чтобы открыть программу настройки загрузки.
2. Найдите параметр «Безопасная загрузка» и, если возможно, установите для него значение «Включено». Этот параметр обычно находится либо на вкладке «Безопасность», либо на вкладке «Загрузка», либо на вкладке «Аутентификация».
# ПРЕДУПРЕЖДЕНИЕ: После отключения безопасной загрузки может быть трудно повторно активировать безопасную загрузку без восстановления вашего ПК до заводского состояния.
3. Перезагрузите компьютер и посмотрите, сможете ли вы исправить Fix USB Error Code 52 Windows не может проверить цифровую подпись.
Метод 4: Отключить принудительное использование подписи драйверовДля пользователей Windows 10: интерпретируйте процесс загрузки Windows 3 раза, чтобы загрузиться в режиме восстановления, или вы можете попробовать следующее:
1.Перейдите на экран входа в систему, где вы видите вышеуказанное сообщение об ошибке, затем нажмите кнопку питания , затем удерживайте Shift и нажмите Restart (удерживая кнопку Shift).
2. Убедитесь, что вы не отпускаете кнопку Shift, пока не увидите меню Advanced Recovery Options.
3. Теперь перейдите к следующему пункту в меню Advanced Recovery Options:
Устранение неполадок> Дополнительные параметры> Параметры запуска> Перезагрузить
4.После того, как вы нажмете «Перезагрузить», ваш компьютер перезагрузится, и вы увидите синий экран со списком опций. Обязательно нажмите цифровую клавишу рядом с опцией « Отключить принудительное использование подписи драйверов». “
5. Теперь Windows снова загрузится, и после входа в Windows нажмите Windows Key + R, затем введите devmgmt.msc и нажмите Enter, чтобы открыть диспетчер устройств.
6. Щелкните правой кнопкой мыши проблемное устройство (рядом с которым стоит желтый восклицательный знак) и выберите Обновить драйвер.
7. Выберите « Автоматический поиск обновленного программного обеспечения драйвера. “
8. Повторите описанный выше процесс для каждого проблемного устройства, указанного в диспетчере устройств.
9. Перезагрузите компьютер, чтобы сохранить изменения и посмотреть, сможете ли вы исправить Fix USB Error Code 52 Windows не может проверить цифровую подпись.
Метод 5: Удалить проблемные устройства1. Нажмите Windows Key + R, затем введите devmgmt.msc и нажмите Enter.
2. Щелкните правой кнопкой мыши каждого из проблемных устройств (желтый восклицательный знак рядом с ним) и выберите Удалить.
3. Нажмите Да / ОК, чтобы продолжить удаление.
4. Перезагрузите компьютер, чтобы сохранить изменения.
Метод 6: Удалить файлы usb * .sys1. Станьте владельцем файлов C: \ Windows \ system32 \ drivers \ usbehci.sys и C: \ Windows \ system32 \ drivers \ usbhub.sys любым из перечисленных здесь способов.
2. Переименуйте файлы usbehci.sys и usbhub.sys в usbehciold.sys и usbhubold.sys.
3. Нажмите Windows Key + R, затем введите devmgmt.msc и нажмите Enter.
4. Разверните Контроллеры универсальной последовательной шины , затем щелкните правой кнопкой мыши Standard Enhanced PCI to USB Host Controller и выберите Удалить.
5. Перезагрузите компьютер, и новые драйверы будут установлены автоматически.
Метод 7. Запустите CHKDSK и SFC1. Нажмите Windows Key + X, затем щелкните Командная строка (Admin).
2. Теперь введите в cmd следующее и нажмите Enter:
.SFC / Scannow sfc / scannow / offbootdir = c: \ / offwindir = c: \ windows
3. Дождитесь завершения описанного выше процесса и перезагрузите компьютер.
4. Затем запустите CHKDSK отсюда. Исправьте ошибки файловой системы с помощью утилиты проверки диска (CHKDSK).
5.Дождитесь завершения описанного выше процесса и снова перезагрузите компьютер, чтобы сохранить изменения.
Посмотрите, сможете ли вы Исправить код ошибки USB 52 Windows не может проверить цифровую подпись, , если нет, выполните следующий метод.
Метод 8: Отключить проверки целостности1. Нажмите клавиши Windows + X, затем выберите Командная строка (администратор).
2. Введите следующую команду в cmd и нажимайте Enter после каждой:
bcdedit -set loadoptions DDISABLE_INTEGRITY_CHECKS
bcdedit -set ИСПЫТАНИЕ НА
3.Если указанная выше команда не работает, попробуйте следующее:
bcdedit / deletevalue loadoptions
bcdedit -set TESTSIGNING OFF
4. Перезагрузите компьютер, чтобы сохранить изменения.
Вам рекомендуют:
Вот и все. Исправить код ошибки USB 52 Windows не может проверить цифровую подпись , но если у вас все еще есть какие-либо вопросы относительно этого руководства, не стесняйтесь задавать их в разделе комментариев.
Fix Code 52 Ошибка Невозможно проверить цифровую подпись драйверов в Windows 10/11
Windows предоставляет разные коды ошибок для разных типов ошибок. Эти коды могут быть полезны для определения основной причины проблемы и последующего ее решения. Вы можете получить следующую ошибку при запуске устройства / компонента в Windows 10/11:
Windows не может проверить цифровую подпись для драйверов, необходимых для этого устройства. В результате недавнего изменения оборудования или программного обеспечения мог быть установлен файл, который был неправильно подписан или поврежден, или это могло быть вредоносное программное обеспечение из неизвестного источника.(Код 52)
Эта ошибка была распространена в Windows 7, но сообщалась в системах Windows 10 и даже Windows 11. Большинство современных компонентов ПК автоматически устанавливает Windows 10/11. Однако для некоторых конкретных аппаратных устройств могут быть повреждены драйверы или установлены нестандартные драйверы. В результате Windows может отображать код ошибки 52.
Что такое ошибка кода 52?
Обычно код ошибки 52 указывает на то, что Windows не может проверить подлинность установленного драйвера.В результате устройство не запускается под Windows. Проверка драйвера осуществляется через систему цифровой подписи водителя.
Что такое цифровая подпись водителя?
Windows использует цифровые подписи драйверов для проверки легитимности драйверов устройств. Microsoft требует, чтобы поставщики оборудования проверяли свои драйверы, прежде чем их можно будет установить в Windows. В случае, если какой-либо драйвер не проверен, Windows отобразит вышеупомянутый код ошибки 52.
Поскольку цифровая подпись драйвера является платной услугой от Microsoft, мелкие поставщики не проверяют свои драйверы устройств.Это особенно актуально для USB-накопителей.
Решения ошибок Core 52
После того, как проблема обнаружена, решение является простым. Поскольку мы знаем, что основной причиной сообщения об ошибке является отсутствие подходящего драйвера, давайте рассмотрим шаги решения здесь.
Вы можете сделать резервную копию установленных драйверов , прежде чем продолжить действия по удалению и повторной установке, описанным ниже.
Отключить принудительное использование подписи драйверов
Microsoft предоставляет пользователям возможность отключить принудительное использование подписи драйверов.Если вы отключите эту опцию, Windows будет принимать все драйверы, установленные в системе, независимо от того, подписаны они Microsoft или не проверены.
Объявление
Чтобы отключить принудительное использование подписи драйверов, выполните следующие действия:
Откройте командную строку с правами администратора и выполните следующие команды:
bcdedit.exe -set loadoptions DISABLE_INTEGRITY_CHECKS
bcdedit.exe -set TESTSIGNING ON
После успешного выполнения команд вам потребуется перезагрузить систему.Если вы получаете сообщение об ошибке, что значение защищено политикой безопасной загрузки и не может быть изменено или удалено, попробуйте описанный ниже метод.
Шаг 1: Запустите компьютер и продолжайте нажимать клавишу F8 , чтобы открыть дополнительные параметры. Вы также можете открыть дополнительные параметры, запустив систему в обычном режиме, открыв Параметры Windows -> Система -> Восстановление , нажмите Перезагрузить сейчас в разделе Расширенный запуск .
Шаг 2: После перезагрузки вы увидите синий экран расширенных параметров запуска Windows.Выберите Устранение неполадок.
Шаг 3: Выберите Дополнительные параметры на следующем экране.
Шаг 4: Выберите Параметры запуска на следующем экране.
Шаг 5: Нажмите кнопку «Перезагрузка», чтобы перезагрузить компьютер. После перезагрузки вы получите возможность включить или отключить настройки Windows. Нажмите 7 , чтобы отключить принудительное использование подписи драйверов.
Эта процедура отключения принудительной подписи драйверов одинакова для всех версий Windows, включая Windows 7, Windows 8/8.1, Windows 10 и Windows 11.
Отключить подпись кода для драйверов устройств с помощью групповой политики
Если вы находите вышеупомянутый метод сложным, вы также можете отключить принудительное использование подписи драйверов с помощью групповой политики. Выполните следующие действия, чтобы избавиться от ошибки Code 52:
Шаг 1: Откройте редактор групповой политики, выбрав «Выполнить» -> gpedit.msc.
Шаг 2: Перейдите в User Configuration -> Administrative Templates -> System -> Driver Installation .
Шаг 3: Откройте подпись кода для пакетов драйверов и выберите Отключено .
Обратите внимание, что этот метод может работать, а может и не работать с Windows 10 или Windows 11. Если это не работает, вы должны следовать описанному выше методу, который, безусловно, работает.
Установите проверенный драйвер
Лучший способ справиться с ошибкой Code 52 — установить проверенный драйвер от поставщика (при условии, что поставщик его предлагает).
1- Чтобы установить новый драйвер устройства, вам необходимо сначала удалить существующий установленный драйвер.Чтобы удалить существующий драйвер, откройте Диспетчер устройств (клавиша Windows + X + M).
2- Откройте свойства устройства и перейдите на вкладку Driver .
3- Нажмите Удалить устройство , чтобы удалить драйвер.
После удаления драйвера устройства Windows попытается найти соответствующий драйвер и автоматически установит его. Вы также можете автоматически загрузить и установить последние версии драйверов устройств с помощью стороннего программного обеспечения.В противном случае вы можете загрузить драйверы с веб-сайта поставщика.
Вот как вы можете идентифицировать неизвестные устройства в Windows .
После того, как вы установили специальный драйвер, вам следует отключить автоматическое обновление драйверов в Windows , чтобы убедиться, что Windows не заменяет установленные драйверы.
Takeaway
Отключение подписи драйверов — это дополнительный параметр, который следует использовать с осторожностью. Перед установкой непроверенных драйверов убедитесь, что вы доверяете поставщику.Опытные пользователи могут использовать утилиту Dism ++ для отключения автоматической подписи драйверов в Windows с помощью загрузочного компакт-диска Live, такого как LiveCD.
Сталкивались ли вы с ошибкой кода 52 в своей системе? Какие драйверы были самыми проблемными?
См. Также:
Как исправить ошибку «Не удалось проверить цифровую подпись для этого файла» в Windows 10?
Вопрос
Проблема: как исправить ошибку «Не удалось проверить цифровую подпись для этого файла» в Windows 10?
Здравствуйте, мне нужна серьезная помощь.Я не могу загрузить свой компьютер из-за ошибки, которая гласит: «Не удалось проверить цифровую подпись этого файла». Я не являюсь айтишником, но хотел бы исправить проблему, не платя кучу денег. Подскажите, пожалуйста, фатальна ли эта ошибка или ее можно исправить дома? Буду очень признателен за вашу помощь! Большое спасибо.
Решенный ответ
«Не удалось проверить цифровую подпись этого файла » (также известный как код ошибки 0xc0000428) — это ошибка диспетчера загрузки, которая может возникать во всех версиях ОС Windows.Однако, поскольку в наши дни Windows 10 получает более старые версии и привлекает все больше пользователей с каждым днем, мы будем направлять ОС Windows 10 в этом посте. [1] Многие пользователи уже жаловались на эту проблему на онлайн-форумах, но решения не работают для всех и каждого из них одинаково. [2]
Прежде чем мы продолжим, чтобы помочь вам исправить ошибку «Цифровая подпись для этого файла не может быть проверена», мы хотели бы объяснить, что такое «Цифровая подпись» и в чем может быть причина этой проблемы.Как объясняется в различных источниках, цифровая подпись — это математический метод, используемый для проверки подлинности и целостности сообщения, программного обеспечения или цифрового документа.
Другими словами, если программное обеспечение, документ, сообщение, финансовая транзакция имеют цифровую подпись, ее пользователь или получатель уверен, что программное обеспечение, документ и т. Д. Безопасны и принадлежат этой конкретной организации или лицу. Таким образом, цифровая подпись помогает предотвратить подделку, подделку и снятие ответственности.
Как исправить ошибку «Не удалось проверить цифровую подпись для этого файла».
Имея это в виду, смысл и причина «Цифровая подпись для этого файла не может быть проверена» очевидны — файл или программное обеспечение, установленное в вашей операционной системе, не имеет цифровой подписи соответствующей стороной, которая вот почему он не может работать в ОС Windows 10.
Как исправить ошибку «Не удалось проверить цифровую подпись для этого файла» в Windows 10?
Почини это немедленно! Почини это немедленно!Для восстановления поврежденной системы необходимо приобрести лицензионную версию Reimage Reimage.
Поскольку это явление может произойти, если вы недавно установили стороннее программное обеспечение, которое, например, не может заплатить Microsoft за свою цифровую подпись, или оно было выпущено недавно и ожидает цифровой подписи. [3] Вам следует просканировать систему с помощью стиральной машины ReimageMac X9 и выяснить, есть ли какие-либо вредоносные программы или системные ошибки, которые могут быть исправлены автоматически.
В любом случае ошибка «Цифровая подпись для этого файла не может быть проверена» препятствует загрузке операционной системы, что, конечно, плохо.Тем не менее, вам может не понадобиться связываться с профессиональным техником после выполнения действий, описанных ниже.
В результате недавнего изменения оборудования или программного обеспечения мог быть установлен файл, который был неправильно подписан или поврежден, или это могло быть вредоносное программное обеспечение из неизвестного источника.
Файл: \\ windows \\ system32 \\ winload.exe
Статус: 0xc0000428
Информация: цифровая подпись для этого файла не может быть проверена.
Метод 1. Восстановите диспетчер загрузки
Почини это немедленно! Почини это немедленно!Для восстановления поврежденной системы необходимо приобрести лицензионную версию Reimage Reimage.
ПРИМЕЧАНИЕ. для этого метода требуется диск восстановления или загрузочный установочный носитель Windows 10. Для этого вы можете подготовить USB-накопитель и загрузить файл ISO с официального сайта Microsoft на рабочий компьютер.
- Подключите загрузочный USB-накопитель и загрузите компьютер.
- Нажмите любую клавишу для загрузки с USB.
- Задайте языковые предпочтения и нажмите Далее.
- Выберите Восстановите компьютер , а затем Устранение неполадок.
- Щелкните Дополнительные параметры и выберите Командная строка.
Исправьте ошибку «Цифровая подпись для этого файла не может быть проверена» через расширенную командную строку.
- Чтобы продолжить, выберите свою учетную запись и введите следующие команды в окне командной строки. Не забудьте нажать . Введите после каждого из них:
C:
cd boot
attrib bcd -s -h –r
bootrec / rebuildbcd
ПРИМЕЧАНИЕ. C: здесь означает корневой диск, поэтому при необходимости не забудьте заменить его на корневой диск операционной системы.
Способ 2. Восстановить запуск
Почини это немедленно! Почини это немедленно!Для восстановления поврежденной системы необходимо приобрести лицензионную версию Reimage Reimage.
- Когда USB-накопитель с установочным носителем Windows 10 подключен к компьютеру, нажмите кнопку питания, а затем любую клавишу.
- В случае, если система не может автоматически определить жесткий диск, прочтите все, что дается во время процесса перезапуска, и попытайтесь найти ссылку на клавишу, которую нужно нажать, чтобы прервать нормальный запуск (обычно F2, F10, ESC или DEL ).
- Затем с помощью клавиш со стрелками перейдите к параметру, например, Boot, Boot Options, Boot Order или что-то подобное, а затем нажмите Enter.
- После этого найдите CD, USB-накопитель или DVD в списке загрузки и измените его место снизу вверх с помощью клавиш со стрелками.После этого нажмите Enter.
- По завершении нажмите кнопку F10 , чтобы сохранить изменения.
- Когда появится окно подтверждения, щелкните Да и дождитесь перезапуска системы.
- Выберите предпочитаемый язык, время, валюту, клавиатуру и другие настройки, а затем нажмите Далее.
- Затем выберите вариант Восстановить компьютер и дождитесь открытия параметров восстановления системы.
- После открытия выберите установочный диск Windows и нажмите Далее.
Исправление кода ошибки «Цифровая подпись для этого файла не удалось проверить» при установке Windows.
- После этого выберите Startup Repair option и дождитесь завершения процесса.
Метод 3. Временно отключить цифровую подпись
Почини это немедленно! Почини это немедленно!Для восстановления поврежденной системы необходимо приобрести лицензионную версию Reimage Reimage.
- Нажмите Win key + S и выберите Update & Security.
- Выберите Recovery на левой панели.
- Внизу страницы вы должны увидеть Расширенный запуск с кнопкой Перезагрузить сейчас ниже.
- Нажмите кнопку Перезагрузить сейчас и дождитесь перезагрузки системы.
- После перезагрузки ПК выберите опцию Troubleshoot .
Ошибка «Цифровая подпись для этого файла не может быть проверена» может быть исправлена путем устранения неполадок в системе. - Выберите Дополнительные параметры и щелкните Параметры запуска.
- Найдите параметр Отключить принудительную подпись драйверов и щелкните F7 , чтобы включить его.
Метод 4. Восстановление системы из безопасного режима
Почини это немедленно! Почини это немедленно!Для восстановления поврежденной системы необходимо приобрести лицензионную версию Reimage Reimage.
- Перезагрузите ваш компьютер
- Как только вы увидите анимацию загрузки Windows, нажмите и удерживайте кнопку Power на вашем ПК, пока он не выключится. Сделайте то же самое еще два раза, и вы должны автоматически войти в режим Advanced Startup .
- Отсюда выберите следующие параметры: Устранение неполадок> Дополнительные параметры> Параметры запуска и Перезагрузить.
- Затем выберите F5 или 5 , чтобы получить доступ к безопасному режиму с загрузкой сетевых драйверов.
- После загрузки введите Создайте точку восстановления в поиске Windows и нажмите Enter.
- Щелкните Восстановление системы.
- Выберите момент времени до возникновения проблемы и нажмите Далее.
- Ваш компьютер перезагрузит несколько раз.
Автоматическое исправление ошибок
Командаugetfix.com делает все возможное, чтобы помочь пользователям найти лучшие решения для устранения их ошибок.Если вы не хотите бороться с методами ручного ремонта, используйте автоматическое программное обеспечение. Все рекомендованные продукты были протестированы и одобрены нашими профессионалами. Ниже перечислены инструменты, которые можно использовать для исправления ошибки:
. Reimage — запатентованная специализированная программа восстановления Windows. Он диагностирует ваш поврежденный компьютер. Он просканирует все системные файлы, библиотеки DLL и ключи реестра, которые были повреждены угрозами безопасности. Reimage — запатентованная специализированная программа восстановления Mac OS X.Он диагностирует ваш поврежденный компьютер. Он просканирует все системные файлы и ключи реестра, которые были повреждены угрозами безопасности.Этот запатентованный процесс восстановления использует базу данных из 25 миллионов компонентов, которые могут заменить любой поврежденный или отсутствующий файл на компьютере пользователя.
Для восстановления поврежденной системы необходимо приобрести лицензионную версию средства удаления вредоносных программ Reimage.
Чтобы оставаться полностью анонимным и предотвратить слежку за вами со стороны интернет-провайдера и правительства, вам следует использовать VPN с частным доступом в Интернет.Это позволит вам подключаться к Интернету, оставаясь полностью анонимным, за счет шифрования всей информации, предотвращения трекеров, рекламы, а также вредоносного контента. Самое главное, вы остановите незаконную слежку, которую за вашей спиной проводят АНБ и другие правительственные учреждения.
Непредвиденные обстоятельства могут произойти в любой момент при использовании компьютера: он может выключиться из-за отключения электроэнергии, может возникнуть синий экран смерти (BSoD) или случайные обновления Windows могут произойти на машине, когда вы уйдете на несколько минут .В результате ваши школьные задания, важные документы и другие данные могут быть потеряны.

 При успехе, в распакованной папке вы найдёте файлы драйвера и сможете установить их вручную, как описано в инструкции Как установить файл драйвера INF вручную.
При успехе, в распакованной папке вы найдёте файлы драйвера и сможете установить их вручную, как описано в инструкции Как установить файл драйвера INF вручную.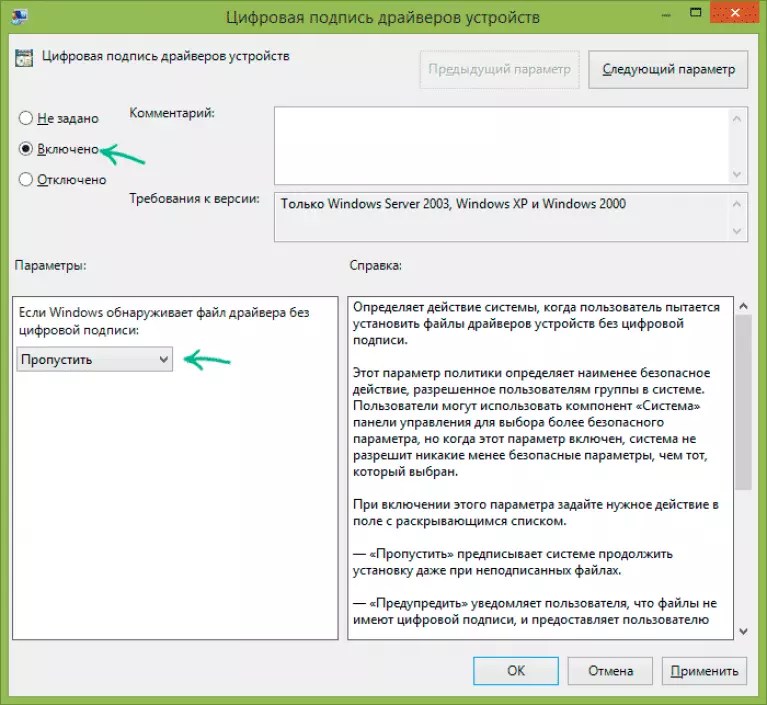 Но в большинстве случаев драйвер будет установлен некорректно и устройство не будет функционировать должным образом.
Но в большинстве случаев драйвер будет установлен некорректно и устройство не будет функционировать должным образом.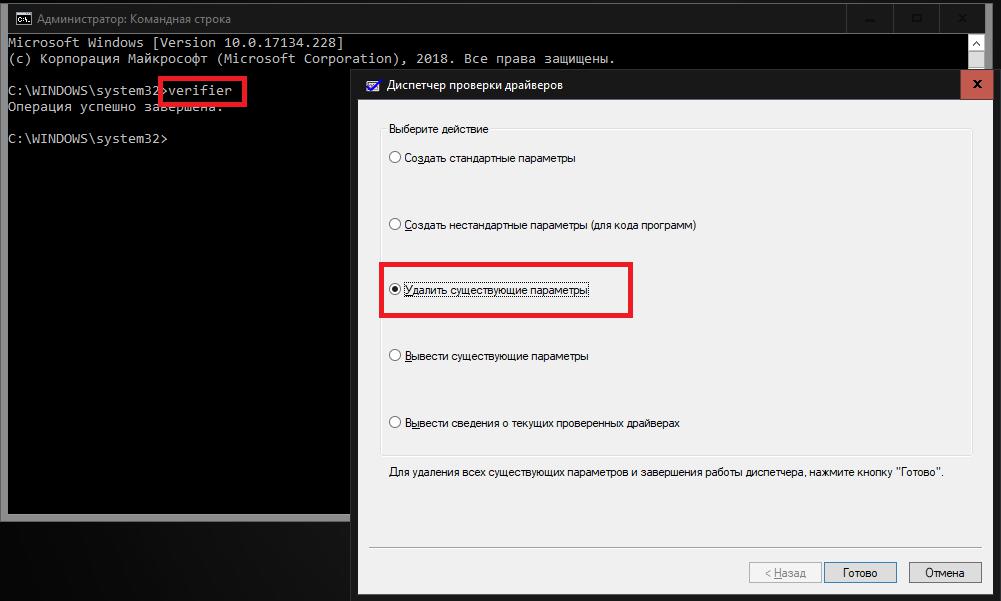
 Далее открываем содержимое папки «Установка драйвера».
Далее открываем содержимое папки «Установка драйвера».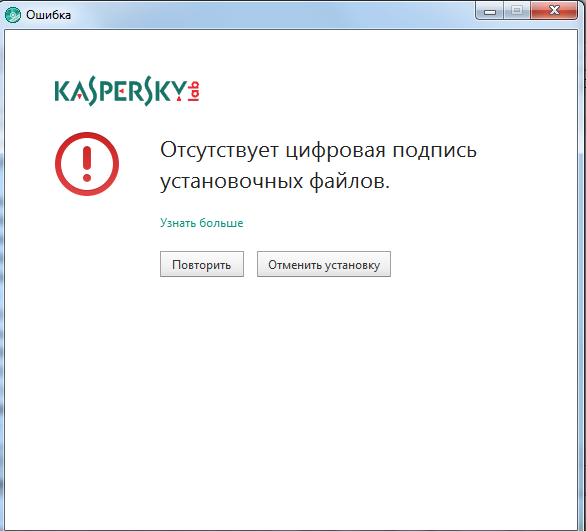
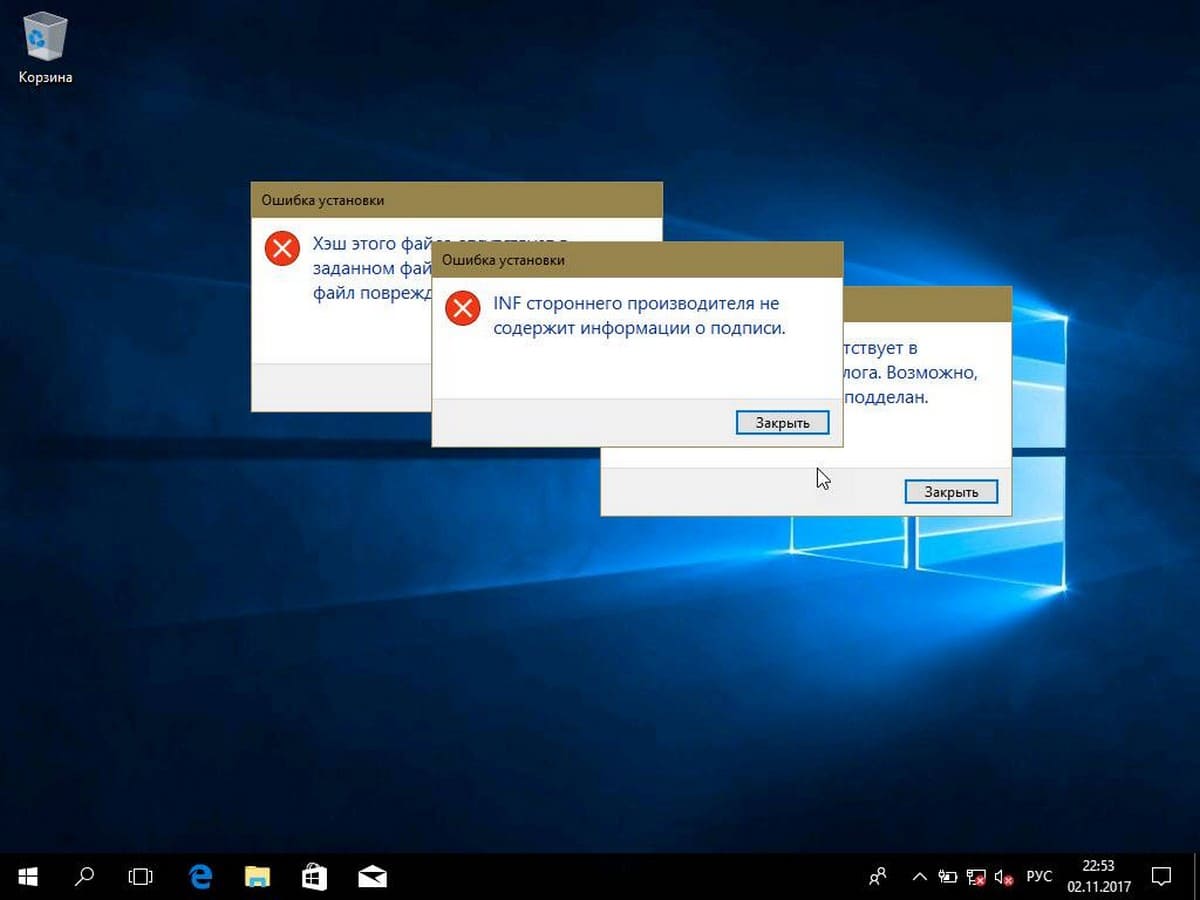 exe -set TESTSIGNING ON
exe -set TESTSIGNING ON
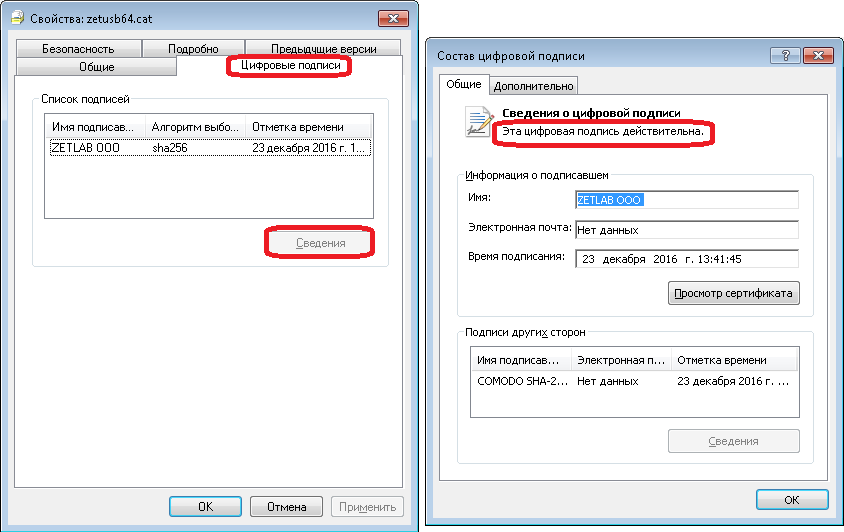 Теперь в основном окошке кликаем на: Система/ Установка драйвера. Двойное нажатие по надписи «Цифровая подпись драйверов устройств».
Теперь в основном окошке кликаем на: Система/ Установка драйвера. Двойное нажатие по надписи «Цифровая подпись драйверов устройств». Параметры ресурсов отображают информацию об используемых, в нашем случае последовательным портом COM1, системных ресурсах. Если один из них используется еще одним устройством, то в списке он будет подчеркнут толстой красной линией. В списке конфликтующих устройств мы увидим, какое еще оборудование использует данные ресурсы. Для устранения конфликта снимаем флажок Автоматическая настройка, выделяем конфликтный ресурс в разделе Параметры ресурсов и кликаем Изменить. В окне настройки в поле Значение задаем новые параметры и фиксируем настройки нажатием кнопки ОК. Вступят изменения в силу после перезагрузки.
Параметры ресурсов отображают информацию об используемых, в нашем случае последовательным портом COM1, системных ресурсах. Если один из них используется еще одним устройством, то в списке он будет подчеркнут толстой красной линией. В списке конфликтующих устройств мы увидим, какое еще оборудование использует данные ресурсы. Для устранения конфликта снимаем флажок Автоматическая настройка, выделяем конфликтный ресурс в разделе Параметры ресурсов и кликаем Изменить. В окне настройки в поле Значение задаем новые параметры и фиксируем настройки нажатием кнопки ОК. Вступят изменения в силу после перезагрузки.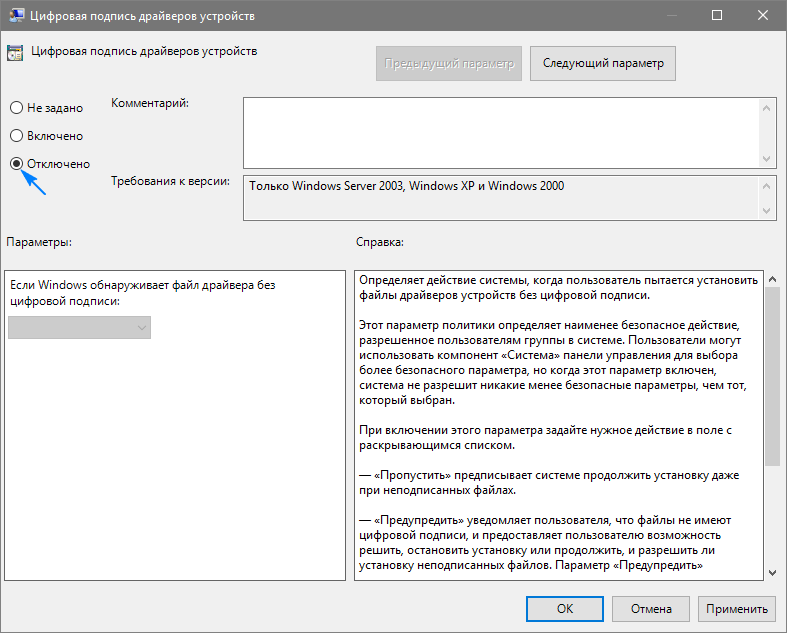
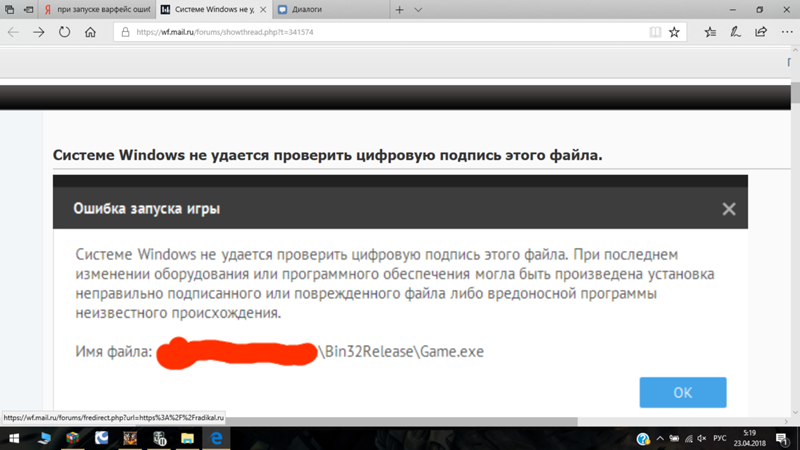 Жмём на R и «Виндовс», а в меню печатаем те же три буквы cmd. Выполняем формулу через одновременное зажатие Ctrl, Shift и «Энтер».
Жмём на R и «Виндовс», а в меню печатаем те же три буквы cmd. Выполняем формулу через одновременное зажатие Ctrl, Shift и «Энтер».
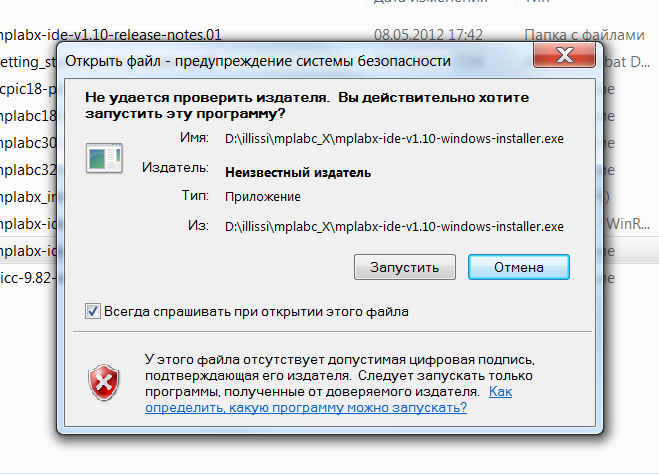

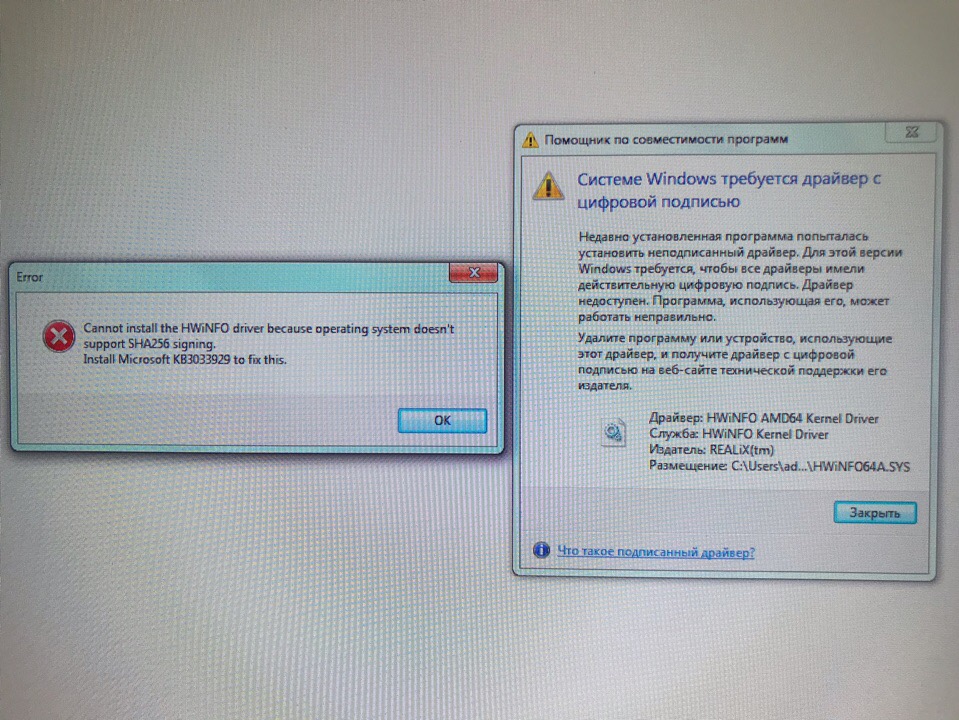
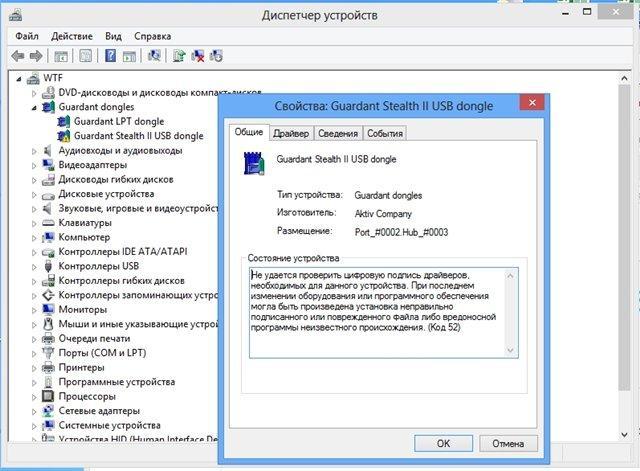
 exe -set loadoptions DISABLE_INTEGRITY_CHECKS
bcdedit.exe -set TESTSIGNING ON
exe -set loadoptions DISABLE_INTEGRITY_CHECKS
bcdedit.exe -set TESTSIGNING ON exe -set loadoptions DISABLE_INTEGRITY_CHECKS
exe -set loadoptions DISABLE_INTEGRITY_CHECKS
 Недавнее изменение оборудования или программного обеспечения могло привести к установке файла, который был неправильно подписан или поврежден, или это могло быть вредоносное программное обеспечение из неизвестного источника. Произошла ошибка во время автоматической установки.Вы должны настроить свои узлы вручную.
Недавнее изменение оборудования или программного обеспечения могло привести к установке файла, который был неправильно подписан или поврежден, или это могло быть вредоносное программное обеспечение из неизвестного источника. Произошла ошибка во время автоматической установки.Вы должны настроить свои узлы вручную.