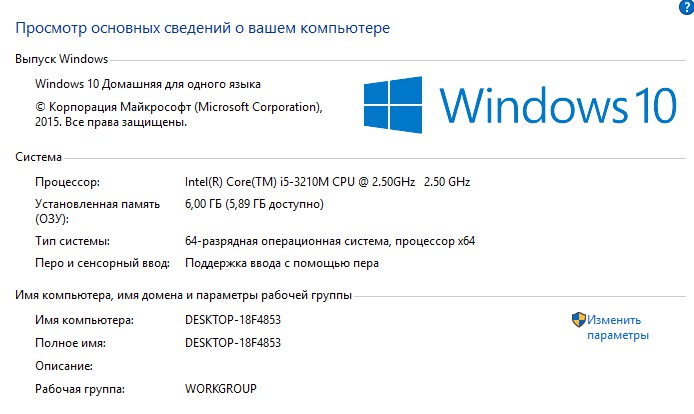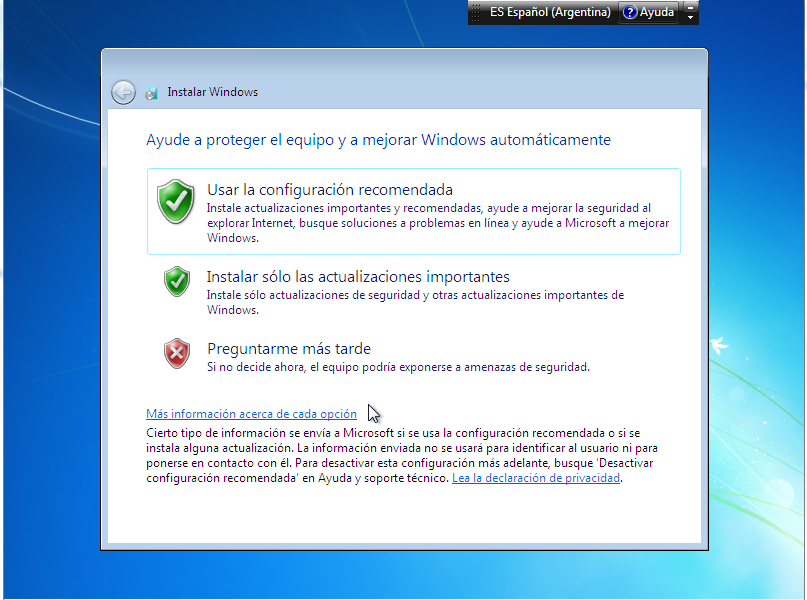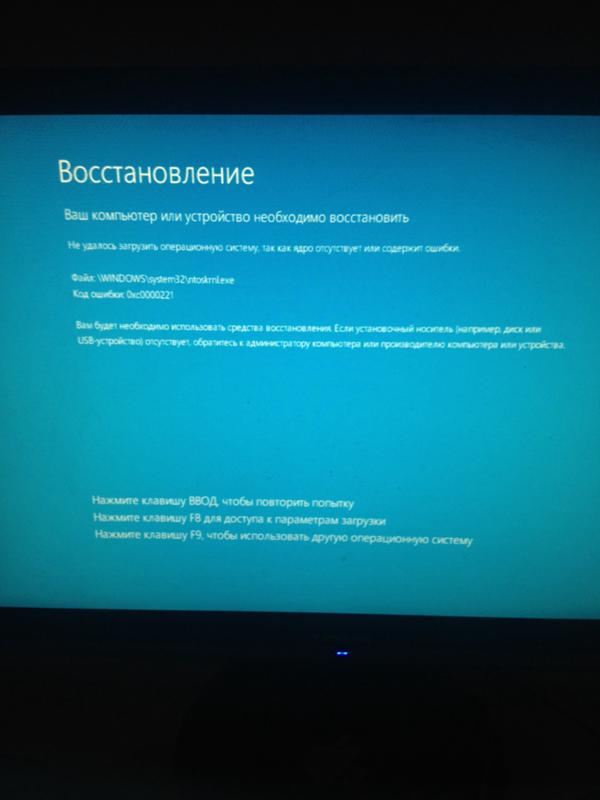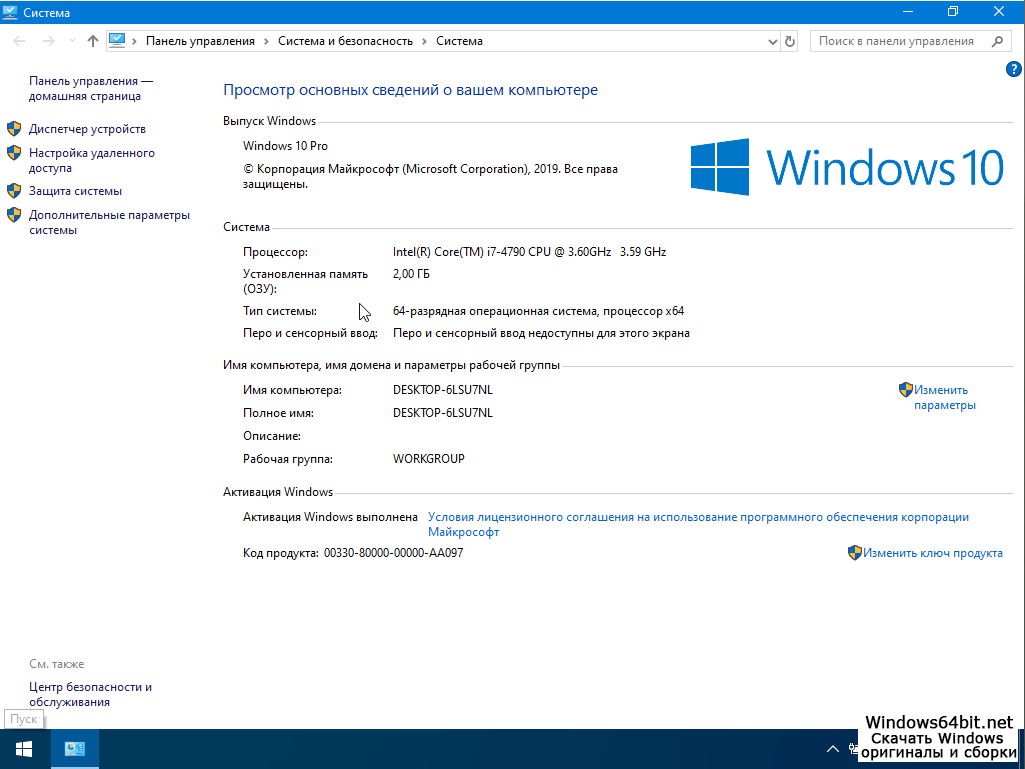Система Windows защитила Ваш компьютер
Недавно фильтр SmartScreen стал постоянно предотвращать запуск всех приложений, как бы неопознанных. И вчера он решил, что Monect PC Remote может подвергнуть компьютер риску. Возможно, корпорация Майкрософт так намекает, что нужно использовать Магазин Windows 10.
Эта статья расскажет, что делать, если система Windows защитила Ваш компьютер. Можно каждый раз пропускать и принудительно выполнять запуск или отключить проверку. Фильтр SmartScreen помогает защитить устройство, проверяя неопознанные приложения в Интернете.
Система Windows защитила Ваш компьютер
Не стоит переживать, если фильтр SmartScreen в Microsoft Defender предотвратил запуск неопознанного приложения, которое может подвергнуть компьютер риску. Можно выбрать Подробнее и Выполнить в любом случае (только если в нём уверенны) или Не выполнять.
Как отключить SmartScreen
Конечно же, его можно отключить.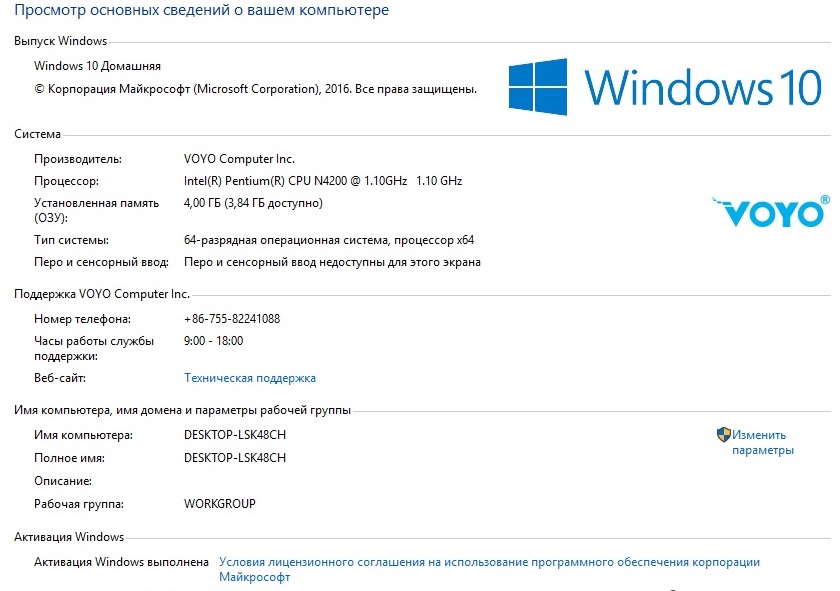
Значение параметра Проверка приложений и файлов измените на Отключено. Если проверка приложений и файлов будет отключена, тогда Ваше устройство может быть более уязвимым. И теперь запускайте установку сторонней программы только, если уверены в её надёжности.
Эх… В итоге получаем предупреждение, что не удается проверить издателя Windows 10. Так как у этого файла отсутствует допустимая цифровая подпись, подтверждающая его издателя…
Вы можете полностью отключить фильтр SmartScreen в Windows 10. Например, в разделе групповой политики Конфигурация компьютера > Административные шаблоны > Компоненты Windows > Проводник отключите Настройку функции «SmartScreen Защитника Windows».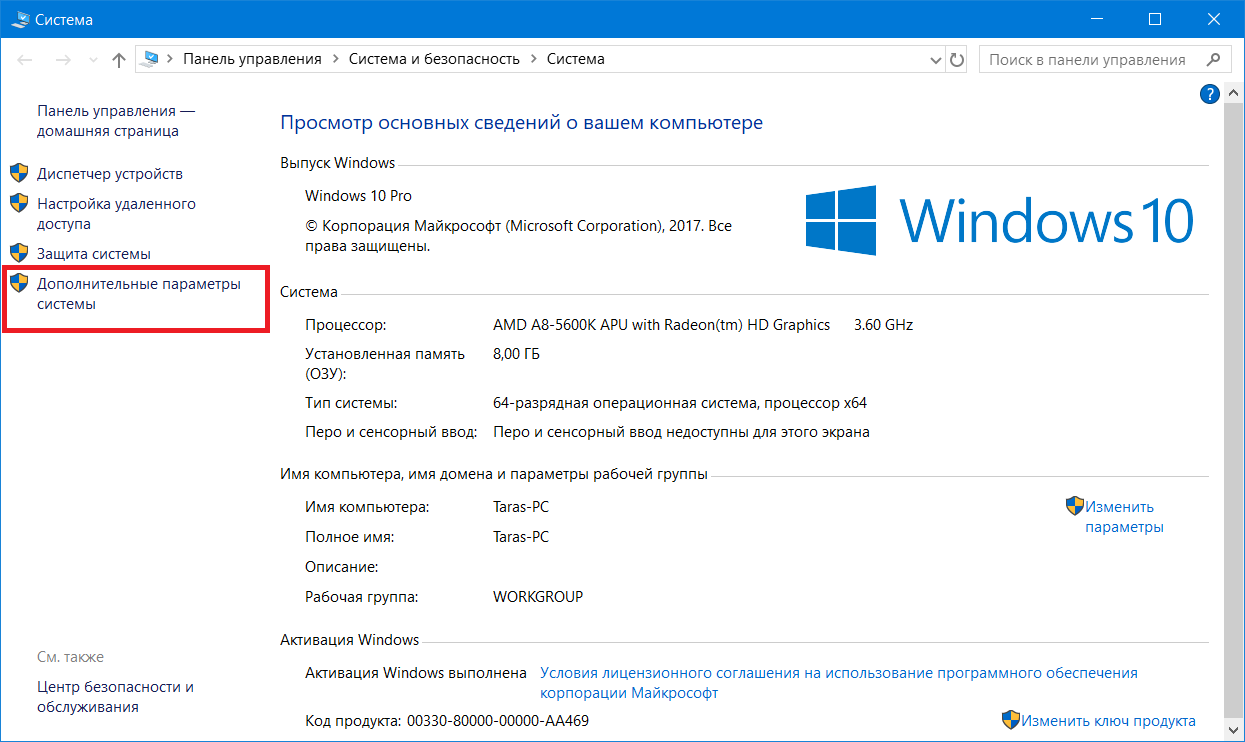
Важно! Защитник Windows, Брандмауэр и SmartScreen отвечают за безопасность Вашего компьютера. Ни в коем случае не рекомендуем их отключать. Вы всё делаете на свой страх и риск. Например, сразу же после перехода на Windows 10 вовсе забыл о сторонних антивирусах.
Разблокировать приложение
Можно в Свойствах выполняемого файла установить отметку Разблокировать. Помогает, если этот файл получен с другого ПК и был заблокирован с целью защиты. Возможно, в расположении имеются и библиотеки. Аналогично: ПКМ > Свойства > Разблокировать > ОК.
И теперь (даже если Вы не отключали фильтр SmartScreen) можно его установить. Всё, больше не должно выскакивать оповещение, что система Windows защитила Ваш компьютер. Если же его разблокировать, тогда уже контроль учётных записей (UAC) будет Вас предупреждать.
Заключение
Это одно из средств защиты Вашей системы (Windows Defender, Брандмауэр плюс SmartScreen).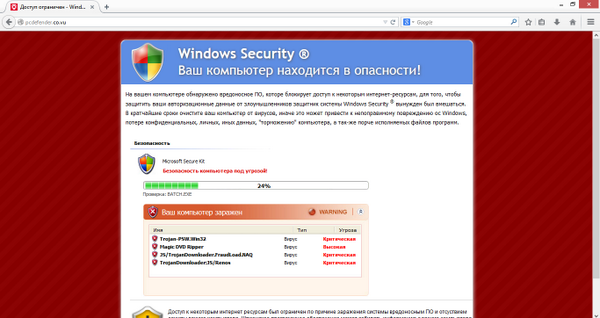
Предупреждение выводится в виде внедрённого диалога, показанного перед запуском приложения. Оно отображается только для подозрительных приложений. Если же Вы уверены в источнике, тогда в любом случае можно выполнить. Лучше и не отключать SmartScreen.
Как отключить «Система windows защитила ваш компьютер» на windows 10?
Практически каждый пользователь Windows 10 при запуске некоторых файлов сталкивался с сообщением о защите операционной системы. Запускаемый вами файл был признан как небезопасный и система заблокировала его открытие.
Все это конечно хорошо, но вот зачастую данная защита ошибочно признает файл небезопасным и тем самым препятствует запуску и установке требуемых пользователю приложений.
В данной статье мы расскажем как отключить механизм защиты от запуска небезопасных файлов в Windows 10 и тем самым избавится от сообщения “Система windows защитила ваш компьютер”.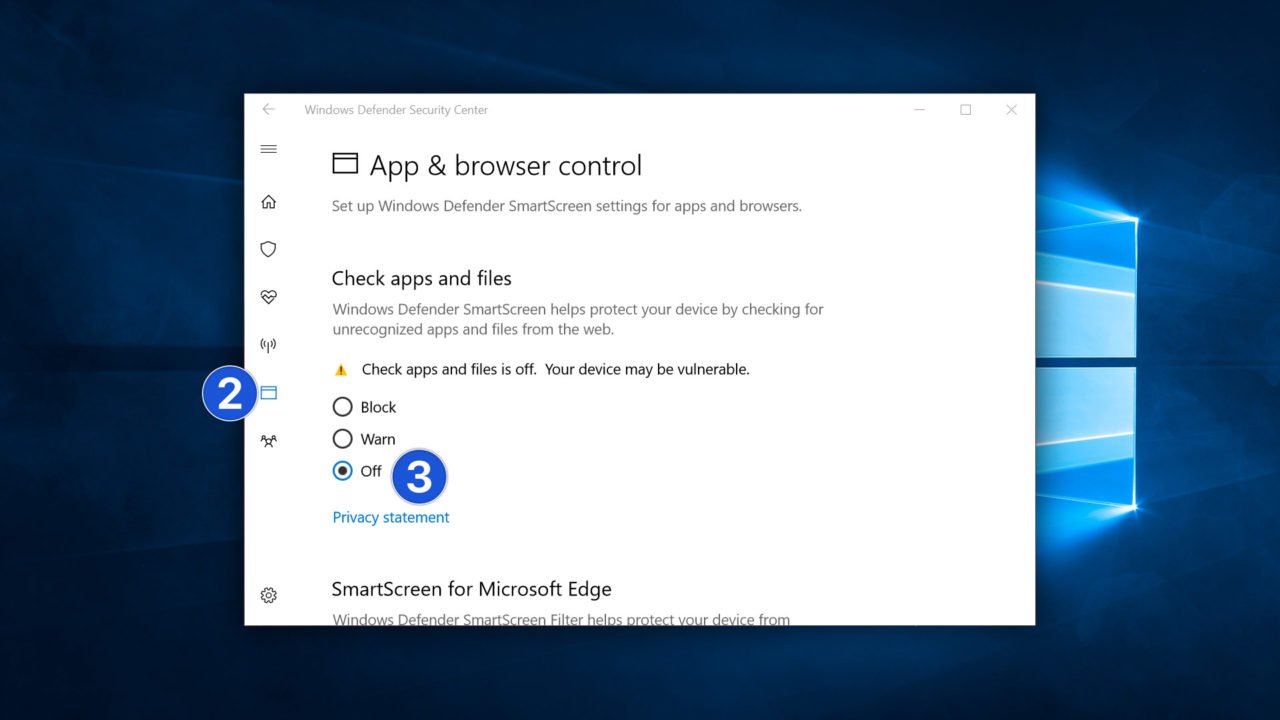
Почему появляется данное сообщение?
В Windows 10 присутствует встроенный защитник системы. Называется фильтр SmartScreen. Работает он в режиме реального времени и по каким – то своим скрытым алгоритмам самостоятельно принимает решение безопасен запускаемый в данный момент файл или нет.
Текст сообщения
Именно в случае, когда по его мнению запускаемый вами файл не безопасен и может принести вред компьютеру, отображается сообщение “Система windows защитила ваш компьютер”.
Как отключить SmartScreen в Windows 10?
Чтобы открыть файл, который блокирует система SmartScreen, последнюю нужно отключить. Для этого через центр уведомлений в правом нижнем углу рабочего стола возле часов нужно зайти в настройки.
Раскрытие области уведомлений для входа в настройки windows 10
В открывшемся окне “Параметры Windows” заходим в “Обновление и безопасность”.
Выбираем обновление и безопасность
Далее слева выбираем “Безопасность Windows”, а в окне справа “Управление приложениями/браузером”.
Открываем управление фильтром SmartScreen
Здесь нужно в первом пункте “Проверка приложений и файлов” установить переключатель в положение “Выключить”.
Отключение smartscreen в windows 10
На этом отключение SmartScreen в Windows 10 окончено. Теперь при открытии файлов их запуск не будет блокироваться и сообщение “Система windows защитила ваш компьютер” не будет появляться.
Система Windows защитила ваш компьютер, как отключить?
Всем привет. Поговорим мы сегодня об Windows 10, я себе недавно поставил ее на виртуальный комп. Поставил последнюю версию, ну то есть Creators Update. Хотя когда вы будете это читать, то последняя версия может быть уже другой. В общем неважно. Так вот, и тут я пытаюсь установить одну прогу.. а мне выскакивает что система Windows защитила комп и типа не дает поставить прогу. Короче защищает меня от этой проги, хотя я ее сам запустил. Я не знаю что сказать, вроде это безопасность, но для мня такая безопасность уж слишком…
Я не знаю что сказать, вроде это безопасность, но для мня такая безопасность уж слишком…
И я еще узнал, что тут замешан фильтр SmartScreen. То есть это его рук дело, понимаете? Я навел справки по поводу SmartScreen, что это вообще такое. И узнал что эта штука смотрит что именно вы запускаете и сама решает безопасно это или нет. Если прога небезопасная, то ее запуск будет заблокирован. Собственно то что у меня и случилось..
РЕКЛАМА
Но я так просто не сдался. Начал копошиться в интернете и узнал все. Короче этот SmartScreen нужно отключить, это как бэ понятно. Но не с первого раза мне получилось это сделать.
Так, вот, смотрите.. я короче запускаю файл DML.exe, я уже не помню что это за установщик, неважно, ну так вот я запускаю:
РЕКЛАМА
Ну и потом выскакивает такое сообщение:
РЕКЛАМА
Прикол в том, что отключить появление его было не просто и даже злился…
Вам наверно уже не терпится узнать, как же отключить этот SmartScreen, чтобы не было этого сообщения? В общем смотрите.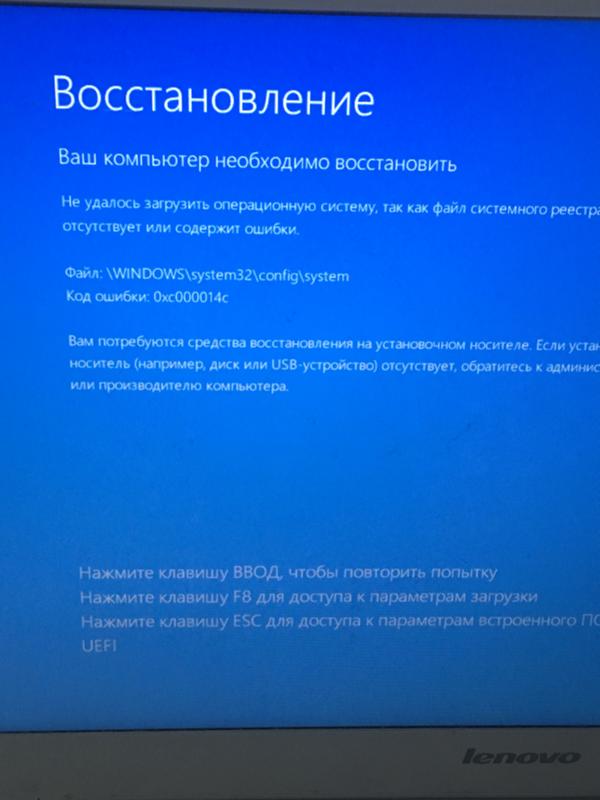 Зажимаете Win + R, далее появится окно, туда вставляете эту команду:
Зажимаете Win + R, далее появится окно, туда вставляете эту команду:
gpedit.msc
Запустится редактор локальной групповой политики. Вам тут нужно перейти вот сюда:
Конфигурация компьютера > Административные шаблоны > Компоненты Windows > SmartScreen Защитника Windows
Там есть два раздела, Explorer, это чтобы отключить в проводнике, ну а Microsoft Edge, что чтобы и в этом браузере. Я перешел в раздел, открыл Explorer:
Далее нажал два раза по этой опции:
Потом было такое окно, ну тут эта опция включается или отключается, я выбрал пункт Отключено и нажал потом ОК:
В колонке Состояние напротив опции было написано Отключена:
Потом я снова запустил файл DML.exe и уже было окошко, просто предупреждение, что не удается проверить издателя и все:
Еще один вариант, который оказывается тоже работает!
Это отключить проверку файлов из окна Параметры. Открываем окно Параметры, я это делаю так, нажимаю правой кнопкой по панели задач и там выбираю этот пункт:
Далее в окне нажимаю Главная:
Потом пишу слово защитник в поиске и выбираю Центр безопасности Защитника Windows:
Появилось окно, клацаю тут:
Ну и потом наконец-то появятся уже заветные опции, я тут все поотключал Это Проверка приложений и файлов (в принципе достаточно только это отключить и все):
SmartScreen для Microsoft Edge я тоже отключил:
Отключил и SmartScreen для приложений Магазина Windows:
Для максимального эффекта решил поотключать все.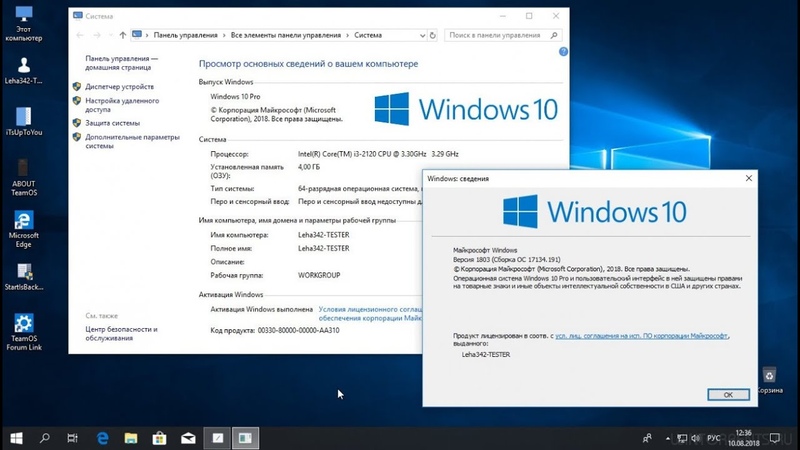 Потом я сделал перезагрузку, чтобы изменения точно вступили в силу.. После перезагрузки запустил файл и смотрите, этого сообщения тоже нет:
Потом я сделал перезагрузку, чтобы изменения точно вступили в силу.. После перезагрузки запустил файл и смотрите, этого сообщения тоже нет:
Вы наверно спросите меня, так ты же отключил в групповой политике.. ребята, я там все вернул обратно, чтобы проверить отключение из окна Параметры.
Так что и первый способ и второй работает, чему я очень рад
На этом все ребята, надеюсь я вам чем-то помог. Если что-то не так, прошу извинить. Удачи вам и чтобы вы были счастливы!
Как отключить фильтр SmartScreen в Windows 10
PCАвтор Admin На чтение 2 мин. Опубликовано
Фильтр SmartScreen — это технология, которая изначально была разработана для Internet Explorer, для защиты пользователей от вредоносных веб-сайтов и веб-приложений. Он был интегрирован с IE8 и IE9 (как преемник фишингового фильтра IE7). Начиная с Windows 8, Microsoft внедрила функцию SmartScreen с Internet Explorer непосредственно в операционную систему, чтобы файлы на ПК проверялись на потенциально опасные.
Если этот параметр включен, фильтр Windows SmartScreen отправляет информацию о каждом приложении, которое вы загружаете и запускаете, на серверы Microsoft, где эта информация будет проанализирована и сравнена с базой данных вредоносных приложений. Если Windows получит отрицательный отзыв о приложении с сервера, это помешает вам запустить приложение. Со временем репутация приложений в их базе данных растет. Однако есть недоработкы: если фильтр SmartScreen не находит никакой информации о приложении, которое вы только что загрузили, он не позволяет запускать это приложение, раздражая вас сообщениями типа «Windows защитила ваш компьютер, предотвратив запуск этого потенциально вредоносного приложения» и так далее. Эти сообщения делают фильтр SmartScreen менее желательным для многих пользователей. Посмотрим, как отключить SmartScreen в Windows 10.
Примечание: для файлов, загруженных с помощью Edge в Windows 10, вам необходимо явно отключить Smart Screen в браузере.
Чтобы отключить Windows SmartScreen в Windows 10 выполните следующие пункты:
- Откройте панель управления.

- Перейдите в Панель управления \ Система и безопасность \ Центр безопасности и обслуживания. На левой панели вы увидите ссылку «Изменить настройки Windows SmartScreen». Щелкните по нему.
- На экране появится следующее окно:
- Установите параметр «Ничего не делать (выключите Windows SmartScreen)», как показано красным выше, и нажмите «ОК».
Если у вас нету такого пункта, тогда выполните следующие шаги:
- В поиске наберите «Безопасность windows»
- Выберите «Управление приложениями браузером»
- В пункте «Проверка приложений» выберите «Выключить»
Вот и все. Windows SmartScreen отключен. Вы также можете отключить сообщения о Windows SmartScreen, если предпочитаете полностью забыть о его существовании.
Отключите «Windows защитила ваш компьютер» (Windows SmartScreen) — Сетевое администрирование
Операционные системы Microsoft Windows 8 и Windows 10 включают функцию безопасности под названием Windows SmartScreen, которая включена по умолчанию.
Это программное обеспечение безопасности, которое вмешивается, если сайт или приложение были идентифицированы как вредоносные, а также когда Microsoft ничего не знает о конкретной программе, которую вы пытаетесь запустить.
SmartScreen собирает информацию о программе, включая имя файла программы, хэш-код и цифровую подпись, если они доступны, и отправляет информацию на сервер Microsoft в Интернете (https://apprep.smartscreen.microsoft.com).
Сервер отвечает рейтингом для приложения, которое либо запускает Windows SmartScreen, если рейтинг отсутствует, либо если рейтинг низкий, либо позволяет продолжить установку программы или открытие сайта, если приложение или сайт считаются безопасными.
Windows защитила ваш компьютер
Появившееся сообщение SmartScreen отображает на экране ваш компьютер, защищенный Windows. Пользователи должны взаимодействовать с подсказкой, но способ ее создания усложняет задачу, поскольку на первом открывающемся экране отображается «ОК».
Пользователи должны взаимодействовать с подсказкой, но способ ее создания усложняет задачу, поскольку на первом открывающемся экране отображается «ОК».
Кнопка ОК подсвечивается в окне, но ОК просто останавливает выполнение программы. Хотя это, безусловно, иногда желательно, особенно если вы подозреваете, что программное обеспечение является вредоносным по своей природе, это проблематично, если вы уверены, что на этот раз это не так.
Итак, как обойти Windows, защищающую ваш компьютер?
- Необходимо щелкнуть ссылку «Дополнительная информация» под описанием, чтобы обойти сообщение SmartScreen, защищенное Windows.
- Вам нужно выбрать «запустить все равно», чтобы запустить программу в системе.
- Если вы не хотите запускать его, выберите «не запускать».
Не очень полезно в некоторых ситуациях
Если вы опытный пользователь, вам может не понравиться защита SmartScreen, поскольку она замедляет работу и может вообще не обеспечивать дополнительную безопасность, особенно если в вашей системе установлено новейшее антивирусное программное обеспечение.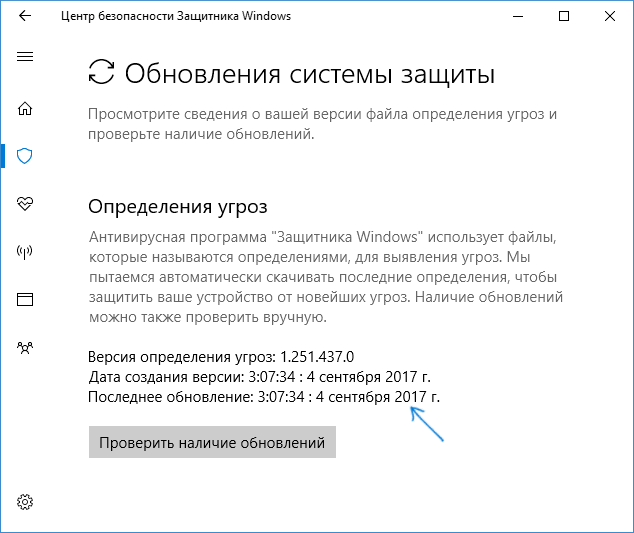
Есть два варианта отключения Windows SmartScreen в Windows 8. Я уже описал один из вариантов в статье, в которой упоминалось, что SmartScreen отчитывается перед Microsoft. Однако этот параметр доступен только при выборе выборочной установки. Если Windows 8 уже установлена, это вам не поможет.
Отключите SmartScreen в Windows 10
SmartScreen также является частью Windows 10, и вы все равно можете отключить эту функцию, если она вам не нужна. Обратите внимание, что его отключение может снизить защиту ПК; Я предлагаю вам сделать это только в том случае, если вы столкнетесь с проблемами, вызванными этим, и / или используете программное обеспечение, которое добавляет аналогичные функции безопасности в операционную систему.
Отключите SmartScreen в версиях Pro с помощью групповой политики
Microsoft удалила опцию панели управления для управления SmartScreen в последних версиях Windows 10. Вы все равно можете отключить ее, но вам потребуется профессиональная версия Windows 10, например Windows 10 Pro или Enterprise для первого метода, так как для этого вам нужно использовать редактор групповой политики.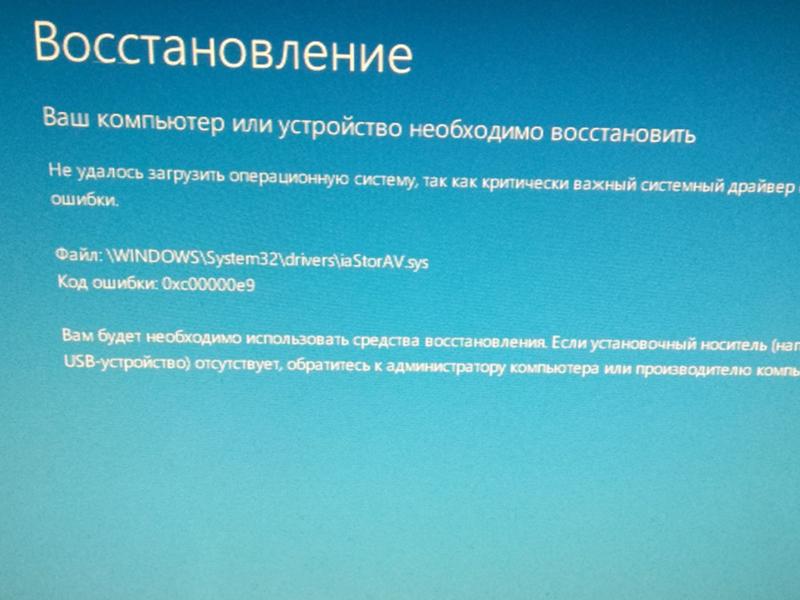
Вот как его выключить в Windows 10:
- Нажмите кнопку Windows, чтобы открыть меню «Пуск».
- Введите gpedit.msc и выберите результат (он может называться редактором групповой политики или gpedit.msc).
- Перейдите в Конфигурация компьютера> Административные шаблоны> Компоненты Windows> Проводник.
- Дважды щелкните политику Настроить фильтр SmartScreen Защитника Windows.
- Установите его на Отключено
- Нажмите ОК, чтобы сохранить изменения.
Заметка : если вы хотите, чтобы SmartScreen оставался включенным, но чтобы он был менее инвазивным, вы можете вместо этого включить политику, а параметр — «предупреждать». SmartScreen можно настроить только на два состояния: «предупреждать и предотвращать» или «предупреждать». По умолчанию 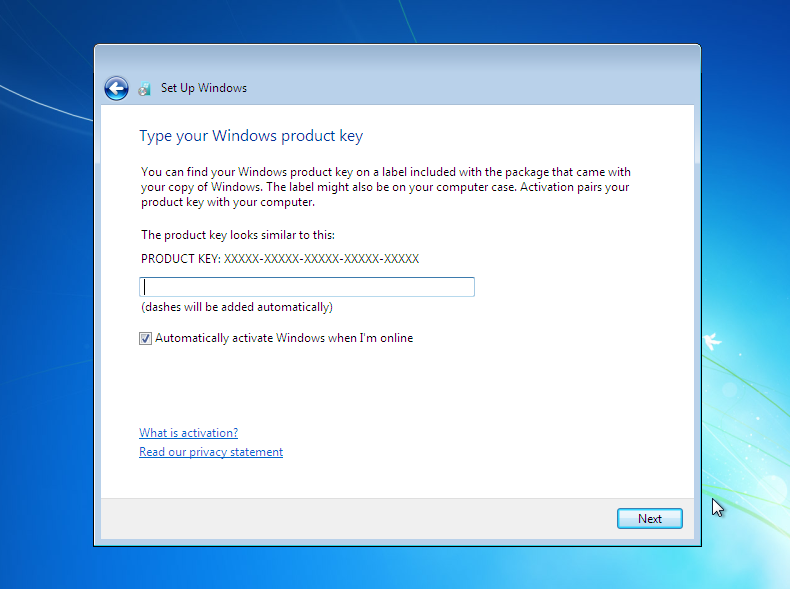
Вариант реестра
Пользователи Windows 10 Home могут напрямую установить ключ реестра:
- Нажмите на клавишу Windows, чтобы открыть меню «Пуск».
- Введите regedit.exe и выберите результат.
- Перейдите в HKEY_LOCAL_MACHINE \ SOFTWARE \ Policies \ Microsoft \ Windows \ System
- Дважды щелкните значение EnableSmartScreen.
- Установите значение 0, чтобы отключить SmartScreen, 1, чтобы выдавать предупреждения пользователям, и 2, чтобы требовать одобрения администратора. По умолчанию 1.
- После внесения изменений перезагрузите компьютер.
Наконечник : вы можете отключить фильтр SmartScreen, который также используют Internet Explorer и Microsoft Edge. В Internet Explorer, перейдите в Инструменты> Свойства обозревателя> Дополнительно и снимите флажок «Включить фильтр SmartScreen2» в нижней части списка.
В Microsoft Edge нажмите «Меню», «Настройки»> «Расширенные настройки» и переключите «Помогите защитить меня от вредоносных сайтов и загрузок с помощью фильтра SmartScreen Защитника Windows», чтобы он считывался.
Выключите Windows, защищающий ваш компьютер в Windows 8
Чтобы отключить функцию SmartScreen на начальном экране Windows 8, выполните следующие действия:
- Убедитесь, что вы находитесь на рабочем столе. Если это не так, нажмите клавишу Windows.
- Нажмите Windows-C или переместите курсор мыши в верхний или нижний правый угол экрана.
- Выберите в меню Настройки> Панель управления.
- Выберите Система и безопасность и на следующей странице Центр действий.
- Нажми на Изменить настройки Windows SmartScreen ссылка на левой боковой панели.
Доступны следующие три варианта:
- Прежде чем запускать неизвестное приложение из Интернета, получите одобрение администратора (рекомендуется)
- Предупреждать перед запуском нераспознанного приложения, но не требовать одобрения администратора.
- Ничего не делайте (выключите Windows SmartScreen).
Третий вариант полностью отключает эту функцию, чтобы вы больше не видели сообщения Windows, защищенные вашим ПК, когда вы запускаете нераспознанные приложения в своей операционной системе.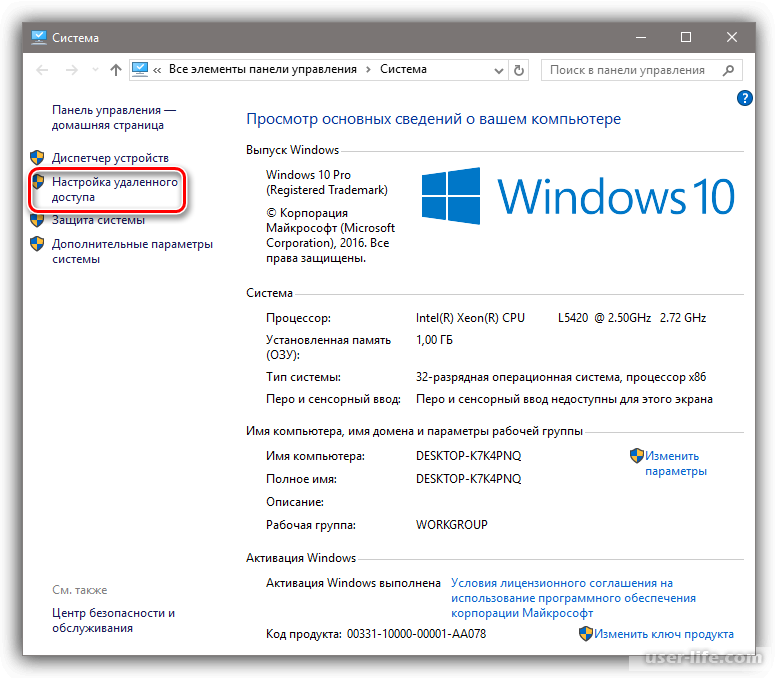
Есть более быстрый способ перейти к настройке. Нажмите Windows-W, чтобы открыть приложение поиска настроек на начальном экране. Введите здесь smartscreen и выберите единственный всплывающий вариант (изменить настройки SmartScreen). Откроется апплет панели управления Центра поддержки, в котором вы можете выбрать изменение параметров SmartScreen слева.
Как отключить Защитник Windows 10
Windows Defender — антивирус, которым по-умолчанию снабжена система от Microsoft для управления безопасностью компьютера. Программа выполняет функции базовой защиты, способствующую отлову вирусов из Сети и во время инсталляции приложений. Однако при работе в фоне «Защитник» оказывает нагрузку на «железо», что заметно на маломощных устройствах. В системе есть несколько методов отключения антивируса.
Причины отключения антивирусов
Обычно антивирусы отключают при запуске кейгенов, активаторов или при установке взломанных игр. Всему виной то, что взломанная программа или кейген считаются антивирусом вредоносными, хотя, по сути, не несут никакого вреда.
Нередко фаерволы антивирусов не пускают пользователя на определенные сайты, так как на этих сайтах могут распространяться ключи к антивирусам. Ведь любой производитель хочет оградить пользователя от бесплатных ключей, для того чтобы владелец ПК в дальнейшем продлил или купил лицензию на антивирус.
Многие пользователи отключают антивирус во время игры, так как некоторые антивирусные программы жутко тормозят систему. Впрочем, причин отключения антивирусного программного обеспечения множество, как и способов отключения.
Зачем отключать защиту
Причин необходимости временной или полной деактивации Защитника Windows несколько:
- программа потребляет ресурсы ПК, что влияет на скорость работы устройства со слабыми характеристиками;
- антивирус блокирует скачивание и установку программ, мешает нормальной работе ПК и отдельных приложений;
- установка и последующее использование других антивирусных программ, который могут более эффективнее обеспечивать защиту компьютера.

- временное отключение может быть необходимо для запуска программы, которую ограничивает Защитник в рамках политики безопасности. Иногда временно отключить защитник — быстрый способ решить проблему.
Конечно, выключать Defender рекомендуется только в том случае, если у пользователя есть понимание для чего он это делает.
Подавляющему большинству пользователей не рекомендуется отключать Windows Defender без обоснованной причины или альтернативной замены на другое программное обеспечение.
Общий способ отключения антивируса
Чтобы отключить антивирусную программу, достаточно зайти в автозагрузку и «выгрузить» из нее антивирус. Сделать это можно как стандартными средствами, так и специальным софтом.
К примеру, в CCleaner есть редактор автозагрузки, с помощью которого очень легко отключить любой антивирус. Нужно зайти на сайт https://www.piriform.com/ccleaner и скачать CCleaner по кнопке «Download». Установив программу, открываем «Склинер» и переходим по вкладке «Сервис >> Автозагрузка».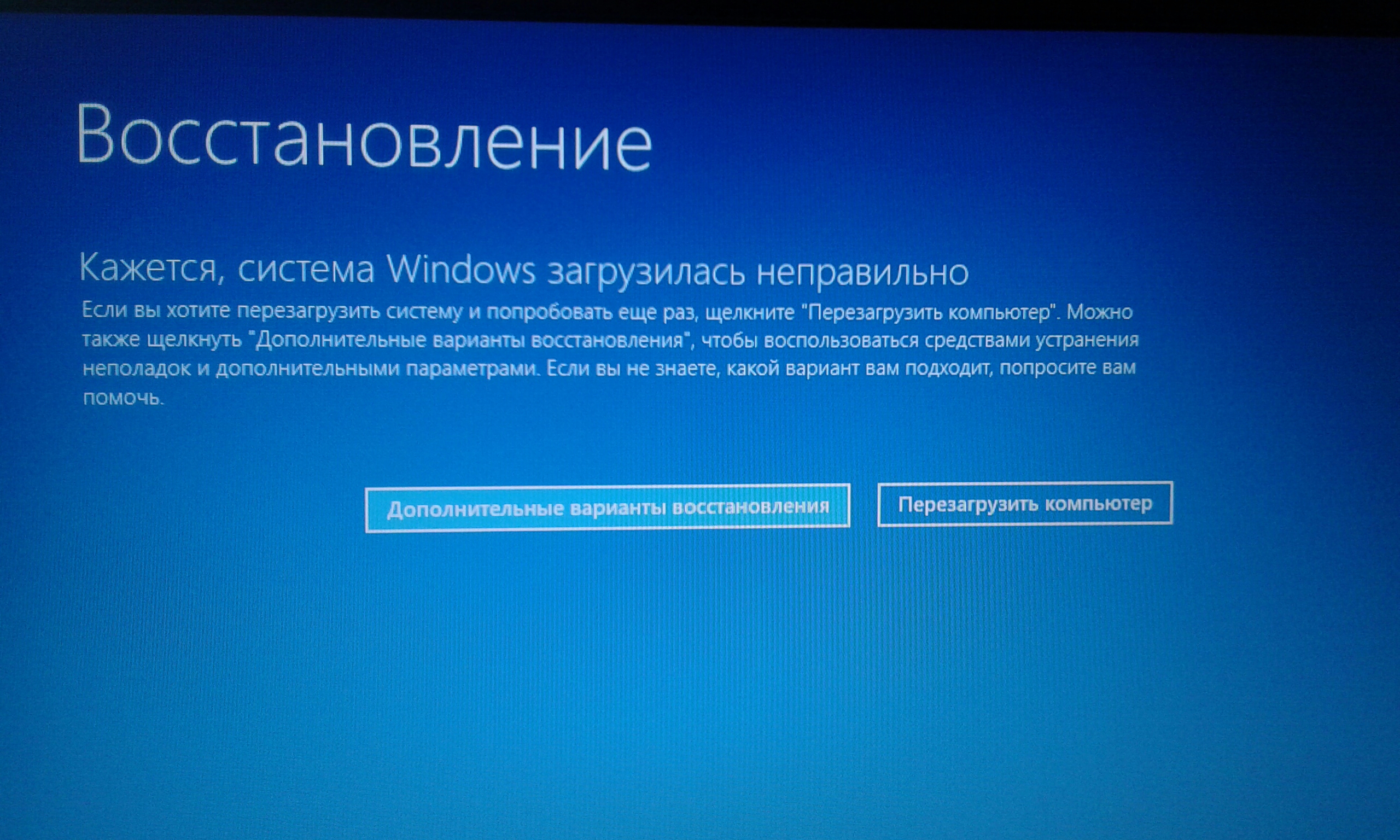 Затем выделяем строки, отвечающие за антивирус, и кликаем справа «Выключить».
Затем выделяем строки, отвечающие за антивирус, и кликаем справа «Выключить».
После чего перезагружаем компьютер и продолжаем работу с выключенным антивирусом. Если нужно включить антивирусник, то достаточно перейти по тем же вкладкам и нажать на кнопку «Включить». Таким простым способом можно отключить любой установленный на вашем компьютере антивирус.
Чтобы отключить антивирус стандартными средствами, нужно открыть командную строку одновременным нажатием на кнопки «Windows» и «R» на клавиатуре. В открывшемся окне латинскими буквами прописываем msconfig и кликаем «ОК».
В окне «Конфигурация системы» выбираем вкладочку «Автозагрузка» и снимаем галочки рядом с антивирусом. После чего нажимаем «Применить» + «OK». После перезагрузки ПК антивирус будет отключен.
Часть антивирусного программного обеспечения имеет в своем составе фаервол, который нередко мешает работе онлайн-игр. Вы не знаете, как отключить антивирус и файрвол? Покажем процесс временного отключения на примере антивируса Avira.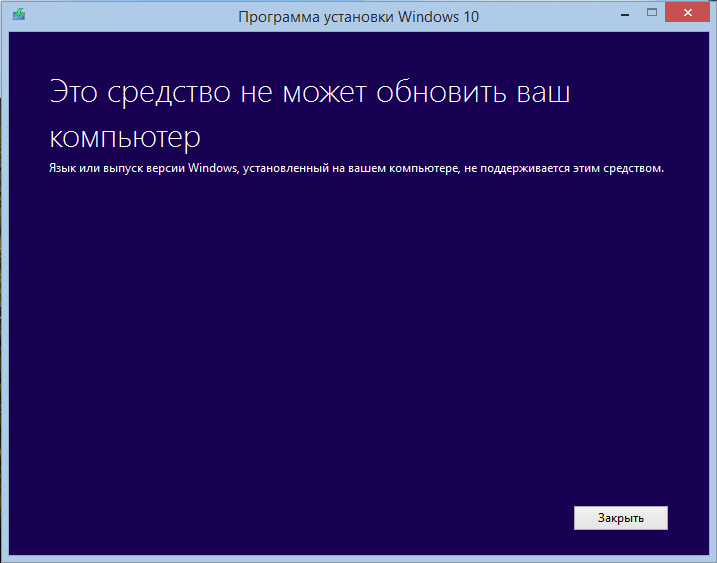 Открываем антивирус и в главном окне щелкаем два переключателя в положение «Выкл».
Открываем антивирус и в главном окне щелкаем два переключателя в положение «Выкл».
Как удалить «Защитник Windows 10» полностью стандартными средствами
Существует множество методов удаления антивирусного комплекса на домашнем ПК. При этом не потребуется устанавливать программы из интернета, поскольку взаимодействие будет происходить со встроенными компонентами.
Редактор групповой политики
«Редактором групповой политики» называется компонент Windows 10 предназначенный для активации или деактивации отдельных служб.
Важно! Утилита доступна исключительно в редакциях Pro и Enterprise.
Для запуска меню потребуется:
- Через поисковую строку, расположенную в левой части «Панели задач», выполнить поиск с запросом «Изменение групповой политики».
- Запустить одноименный компонент в результатах.
- Используя древовидную структуру директорий, проследовать по пути, изображенном ниже.
- Открыть свойства файла «Выключить антивирусную программу».

- Поставить отметку напротив значения «Включено», нажать Применить.
- Перезапустить систему.
Обратите внимание! Включить антивирус можно аналогичным способом, выбрав в свойствах компонента параметр «Отключено».
Системный реестр
Антивирус можно отключить вручную, используя системный реестр — список всех системных параметров, поддающихся редактированию. Пошаговое руководство:
- Активировать поисковую строку, вписать слово «реестр», в выдаче запустить одноименный компонент.
- Пользуясь навигацией на панели слева, пройти по пути HKEY_LOCAL_MACHINE\SOFTWARE\Policies\Microsoft\Windows Defender.
- Открыть свойства файла DisableAntiSpyware, поставить значение 1.
- Кликнуть ПКМ в директории и выбрать «Создать» → «DWORD 32», ввести название AllowFastServiceStartup.
- Добавить новый компонент ServiceKeepAlive.

- Закрыть реестр, перезапустить ПК.
Важно! Выполнять удаление через реестр рекомендуется опытным пользователям. При неверном изменении конфигурации система может перестать функционировать.
Центр безопасности
Навсегда удалить «Защитник Windows 10» можно через меню «Центра безопасности»:
- Перейти в настройки и проследовать по пути «Обновление и безопасность» → «Безопасность Windows» → «Защита от вирусов и угроз»
- Пройти по гиперссылке «Параметры защиты».
- Деактивировать кнопку «Защита в реальном времени».
- Выполнить перезагрузку.
Возобновить работу антивирусного ПО можно аналогичным образом, активировав соответствующий параметр в конфигурации системы.
Службы
За работу утилиты отвечает соответствующая служба, при отключении которой антивирус перестает функционировать. Пошаговое руководство:
- Открыть поисковое меню и ввести запрос «Службы», нажать по одноименному пункту в результатах.

- В списке компонентов найти и дважды нажать по «Антивирусная программа “Защитник Windows”».
- В выпадающем списке выбрать «Отключена», нажать кнопку Остановить, Применить.
Чтобы изменения начали действовать, потребуется перезайти в систему. После этого антивирусное программное обеспечение перестанет работать — снизится нагрузка на «железо» компьютера.
PowerShell
Воспользовавшись консолью PowerShell, можно изменить конфигурацию работы «Защитника»:
- Через системный поиск найти и открыть PowerShell с правами админа.
- Ввести в консоль Set-MpPreference -DisableRealtimeMonitoring $true, нажать Enter.
- Перезапустить ПК, чтобы изменения активировались.
Работать с консольной утилитой требуется аккуратно — есть вероятность задать неверный параметр на выполнение команды, что приведет к сбоям в системе.
Отключение Антивируса Касперского и Dr.
 WEB
WEBЕсли вам потребовалось временно отключить Касперского, то нужно открыть главное окно программы и в верхнем правом углу выбрать «Настройка».
В окне «Настройка» следует открыть последовательно вкладки «Дополнительные параметры» и «Самозащита». После чего нужно снять галочку с пункта «Включить самозащиту» и нажать «ОK».
Dr.Web отключается немного проще. Кликаем в трее на ярлык программы и выбираем «Spider Guard >> Отключить». После чего вводим код с картинки и подтверждаем временное отключение кнопкой «Отключить Spider Guard».
Система Windows защитила ваш компьютер, как отключить?
Всем привет. Поговорим мы сегодня об Windows 10, я себе недавно поставил ее на виртуальный комп. Поставил последнюю версию, ну то есть Creators Update. Хотя когда вы будете это читать, то последняя версия может быть уже другой. В общем неважно. Так вот, и тут я пытаюсь установить одну прогу.. а мне выскакивает что система Windows защитила комп и типа не дает поставить прогу.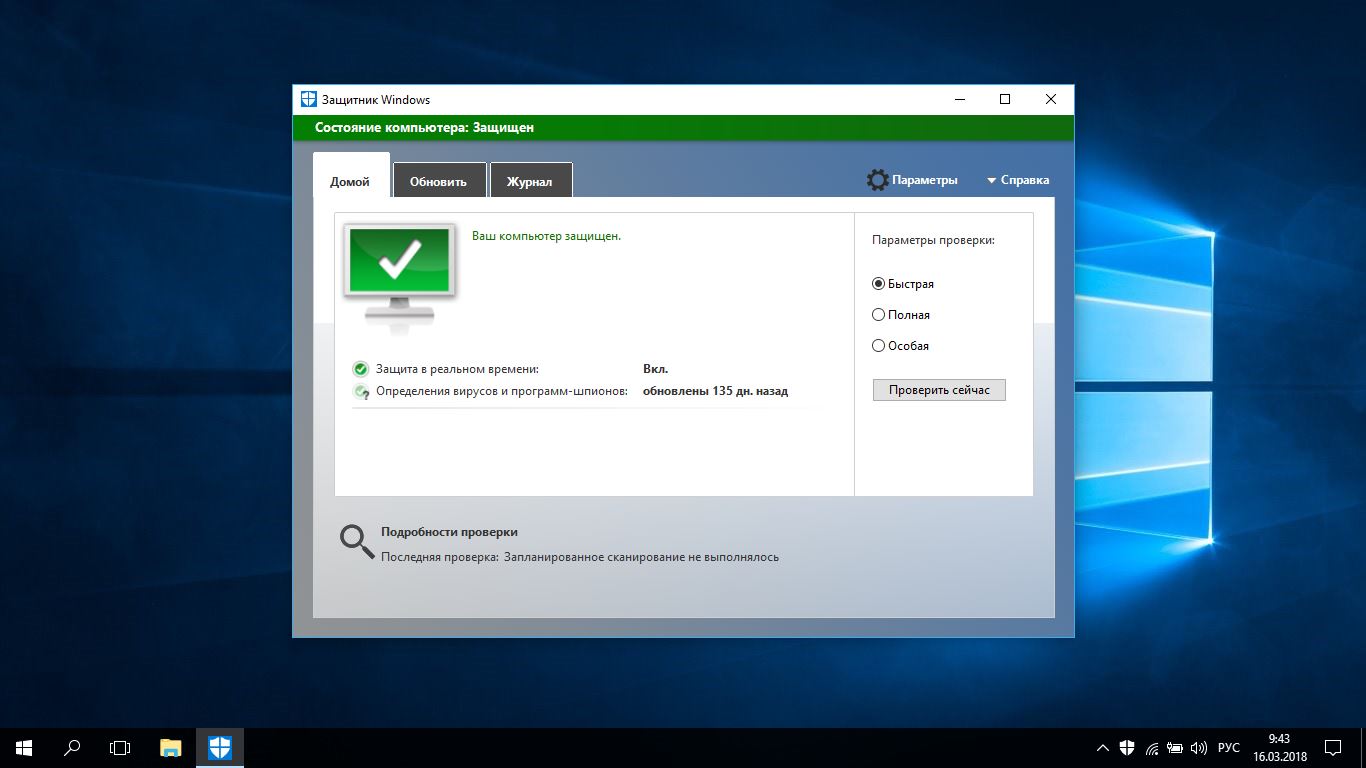 Короче защищает меня от этой проги, хотя я ее сам запустил. Я не знаю что сказать, вроде это безопасность, но для мня такая безопасность уж слишком…
Короче защищает меня от этой проги, хотя я ее сам запустил. Я не знаю что сказать, вроде это безопасность, но для мня такая безопасность уж слишком…
И я еще узнал, что тут замешан фильтр SmartScreen. То есть это его рук дело, понимаете? Я навел справки по поводу SmartScreen, что это вообще такое. И узнал что эта штука смотрит что именно вы запускаете и сама решает безопасно это или нет. Если прога небезопасная, то ее запуск будет заблокирован. Собственно то что у меня и случилось..
Но я так просто не сдался. Начал копошиться в интернете и узнал все. Короче этот SmartScreen нужно отключить, это как бэ понятно. Но не с первого раза мне получилось это сделать.
Так, вот, смотрите.. я короче запускаю файл DML.exe, я уже не помню что это за установщик, неважно, ну так вот я запускаю:
Ну и потом выскакивает такое сообщение:
Прикол в том, что отключить появление его было не просто и даже злился…
Вам наверно уже не терпится узнать, как же отключить этот SmartScreen, чтобы не было этого сообщения? В общем смотрите. Зажимаете Win + R, далее появится окно, туда вставляете эту команду:
Зажимаете Win + R, далее появится окно, туда вставляете эту команду:
Запустится редактор локальной групповой политики. Вам тут нужно перейти вот сюда:
Конфигурация компьютера > Административные шаблоны > Компоненты Windows > SmartScreen Защитника Windows
Там есть два раздела, Explorer, это чтобы отключить в проводнике, ну а Microsoft Edge, что чтобы и в этом браузере. Я перешел в раздел, открыл Explorer:
Далее нажал два раза по этой опции:
Потом было такое окно, ну тут эта опция включается или отключается, я выбрал пункт Отключено и нажал потом ОК:
В колонке Состояние напротив опции было написано Отключена:
Потом я снова запустил файл DML.exe и уже было окошко, просто предупреждение, что не удается проверить издателя и все:
Отключение Avast и Avira
Чтобы приостановить работу Avast Antivirus, нужно кликнуть по ярлычку в трее правой кнопкой и выбрать «Управление экранами Avast >> Отключить навсегда».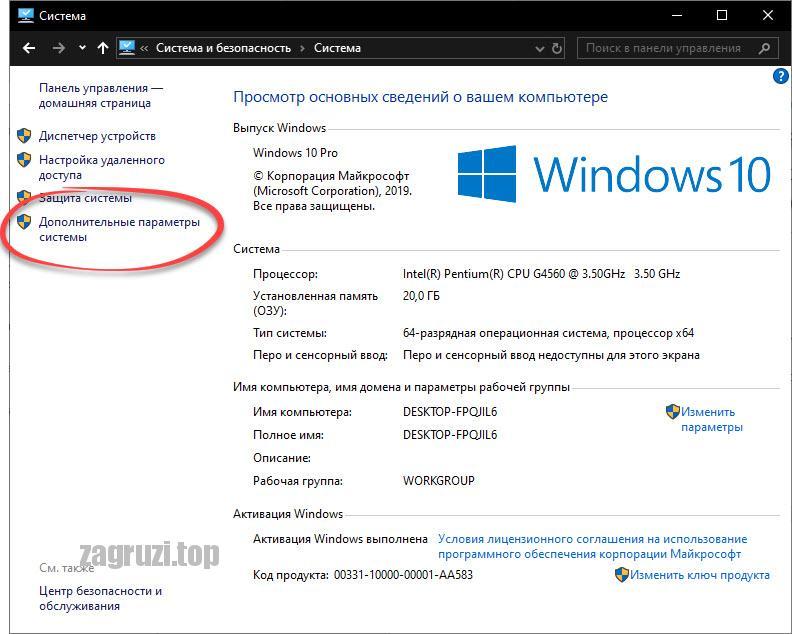
Отключить Avira можно таким же способом. Только, кликнув на значок «Авиры», нужно будет выбрать «Активировать Real Time Protection». Если «зонтик» закрылся, значит, антивирус Авира отключен.
Помните, что отключать антивирус нужно лишь по необходимости, так как только он способен защитить ваш ПК от угроз и вирусов.
Деактивация фильтра в групповых политиках
Теперь давайте посмотрим, как отключить сообщение: «Система «Виндовс» защитила ваш компьютер», используя для этого управление групповыми политиками. В редакторе (gpedit.msc) через компьютерную конфигурацию и компоненты Windows найдите раздел SmartScreen «Защитника», а в папках для двух браузеров (если речь идет о десятой версии системы) в настройке функции SmartScreen выполните отключение данного параметра.
Примечание: обратите внимание, что настройки этого плана относятся только к обозревателям, поэтому для полной деактивации службы лучше используйте предыдущую методику. Как вариант, отключение можно произвести в реестре, но рядовому пользователю такие действия могут показаться слишком сложными, поэтому по понятным причинам данное решение не приводится.
Замена штатного Защитника сторонним антивирусом
Наконец, отключить штатный Защитник Windows 10 можно, установив любой сторонний антивирус, например, Dr.Web или Avast. Штатные службы защиты в режиме реального времени будут автоматически отключены, никаких действий с вашей стороны не потребуется. С другой стороны, вы можете продолжать пользоваться Windows Defender, но исключительно для периодического ручного сканирования.
Что такое SmartScreen и как его отключить?
Читайте о том, что такое «SmartScreen Защитника Windows», сколько он использует ресурсов ПК и как его отключить.
«SmartScreen Защитника Windows»помогает защитить ваш компьютер от скаченных из Интернета вредоносных программ, и вредоносных веб-сайтов. Процесс «SmartScreen» с именем файла «smartscreen.exe», который можно обнаружить в диспетчере задач, как раз, отвечает за работу этой функцию.
Содержание
Перейти к просмотру
Невозможно запустить это приложение на вашем ПК, настройка SmartScreen в 2019 🐞⚙️💻
Так что же за процесс «SmartScreen» и что он конкретно выполняет?
Процесс «SmartScreen» был добавлен ещё в Windows 8, и с каждым обновлением он постоянно улучшается в Windows 10. Каждый раз, когда вы запускаете какую-нибудь программу или файл, «SmartScreen» сканирует их на наличие в базе данных «Microsoft». Если файл был добавлен в базу ранее как безопасный, (например, если вы запускаете установщик «Google Chrome» или «iTunes») то эта программа блокироваться не будет. Если же данный файл был отмечен ранее как вредоносный, то «SmartScreen» заблокирует его запуск. Если определённый файл не обнаружен в базе данных «Microsoft», то «SmartScreen» предотвратит запуск данного файла и выведет предупреждение для вас. И предоставит уже вам возможность решать, запускать данный файл или программу на свой страх и риск, или нет.
Каждый раз, когда вы запускаете какую-нибудь программу или файл, «SmartScreen» сканирует их на наличие в базе данных «Microsoft». Если файл был добавлен в базу ранее как безопасный, (например, если вы запускаете установщик «Google Chrome» или «iTunes») то эта программа блокироваться не будет. Если же данный файл был отмечен ранее как вредоносный, то «SmartScreen» заблокирует его запуск. Если определённый файл не обнаружен в базе данных «Microsoft», то «SmartScreen» предотвратит запуск данного файла и выведет предупреждение для вас. И предоставит уже вам возможность решать, запускать данный файл или программу на свой страх и риск, или нет.
Эта служба также используется в браузере «Microsoft Edge» и приложении «Microsoft Store», для блокировки вредоносного или нежелательного веб-содержимого. Тем не менее, «SmartScreen» в операционной системе Windows 10, постоянно проверяет загружаемые данные из Интернета, независимо от того, какой браузер или ПО для загрузки вы используете. Он прекрасно работает с любыми современными браузерами, такими как «Google Chrome», «Opera», «Mozilla Firefox» и др., постоянно сканируя данные, как при обычном веб-сёрфинге, так и при скачивании любого контента.
Он прекрасно работает с любыми современными браузерами, такими как «Google Chrome», «Opera», «Mozilla Firefox» и др., постоянно сканируя данные, как при обычном веб-сёрфинге, так и при скачивании любого контента.
Процесс «SmartScreen» – это еще один уровень безопасности в дополнение к стандартному «Защитнику Windows», который запущен как исполняемый процесс службы «Antimalware» на вашем ПК. Наличие системы безопасности с несколькими уровнями помогает лучше защитить ваш компьютер. Даже если вы используете любую другую антивирусную программу и веб-браузер с собственными функциями защиты от вредоносных программ.
Сколько он использует ресурсов ПК?
В большинстве случаев процесс «SmartScreen» работает в фоновом режиме и почти не использует ресурсов персонального компьютера. Сколько точно потребляет процесс можно узнать в «Диспетчере задач», он почти не использует ресурсов «CPU» (0%), и занимает всего несколько мегабайт оперативной памяти (ОЗУ – 4,3 МБ). ОС Windows может автоматически закрывать этот процесс в те моменты, когда он не используется, поэтому иногда вы не сможете найти его в «Диспетчере задач».
ОС Windows может автоматически закрывать этот процесс в те моменты, когда он не используется, поэтому иногда вы не сможете найти его в «Диспетчере задач».
Однако, если в ОС включена функция «SmartScreen», и вы скачиваете или запускаете новое приложение или файл, то он возобновит свою работу и просканирует данные. Операционная система автоматически запустит его, если он был выгружен ранее, и тогда можно будет посмотреть какое именно количество ресурсов процессора и оперативной памяти он требует для работы. Поскольку, «SmartScreen» вычисляет «хэш-данные» файла, отправляет эти данные на сервера «Microsoft» и ждет ответа, чтобы узнать, является ли файл безопасным или нет. Если он является безопасным, то система запускает приложение или файл в обычном режиме.
Перейти к просмотру
Почему не запускается или не устанавливается программа на Windows и что можно сделать 🚫💻🤔
Фильтр «SmartScreen» используется вместе с обычными антивирусными проверками, которые выполняются с помощью процесса исполняемого файла «Antimalware», если вы используете «Защитник Windows» по умолчанию в качестве вашей антивирусной программы.
В любом случае, объем используемых ресурсов процессора и оперативной памяти должен быть довольно низким, и весь процесс работы данной службы должен быть очень быстрым и практически незаметным для пользователей. В тоже время, сканирование больших по размеру файлов занимает больше времени, чем более маленьких. Такая проверка выполняется только при первом запуске загруженной программы или при первом обращении к файлу, повторно она производиться не будет и, соответственно, ресурсы ПК расходоваться не будут.
Можно ли отключить «SmartScreen»?
Операционная система не даст вам возможность полностью отключить процесс «SmartScreen». Даже если вы завершите работу «SmartScreen» в Windows, то процесс все равно перезапустится автоматически при повторном входе в операционную систему. В тоже время, мы не рекомендуем завершать его работу, так как он практически не использует ресурсы компьютера. Но, если нужно, вы сможете принудительно завершить работу этого процесса в «Диспетчере задач».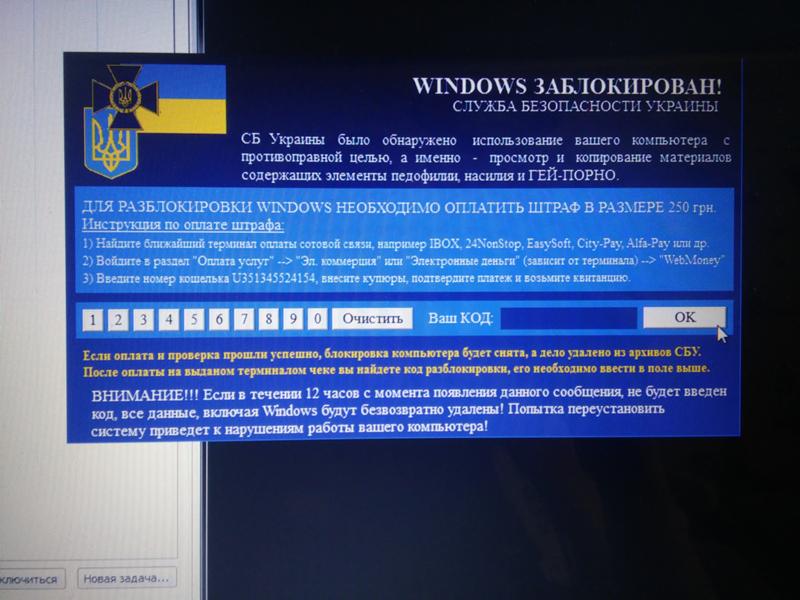
Также, ему нельзя запретить перезапускаться повторно и использовать ресурсы CPU и оперативной памяти в фоновом режиме.
Перейти к просмотру
Центр безопасности Windows 10: настройка бесплатного антивируса Защитник Windows (Defender) 💥🛡️💻
«SmartScreen» – это крайне полезная функция обеспечения безопасности системы, ещё один уровень защиты ПК от вредоносных программ. Даже если вы используете программное обеспечение безопасности от сторонних разработчиков, то «SmartScreen» будет ещё одним уровнем защиты, при этом никак не мешая работе вашего антивируса. К тому же, базы файлов «Microsoft» обновляются довольно оперативно и, возможно, эта функция сможет защитить компьютер ещё до того, как обновятся базы данных вашего антивируса.
Тем не менее, чтобы отключить фильтр «SmartScreen» в Windows 10, перейдите в «Пуск» – > «Параметры» – > «Обновление и безопасность» – > «Защитник Windows». Далее нажимаем на кнопку «Открыть Центр безопасности Защитника Windows».
Переходим в боковом меню в пункт «Управление приложениями и браузером», а затем установите переключатель «Проверка приложений и файлов» на положение «Выключить».
Может ли он быть вирусом?
На данный момент времени, я не встречал в сети информацию о том, что какое-либо вредоносное ПО маскируется под процесс «SmartScreen» или «smartscreen.exe». Он является встроенной функцией Windows 10 и помогает, как раз защитить ваш компьютер от вредоносного ПО. Каждый день в Интернете появляются новые вирусы, трояны, боты и разного рода сетевые черви. Вполне возможно, что когда-то появится вирус, который будет представляться системе как процесс «SmartScreen». Если вы обеспокоены тем, что на вашем ПК может быть вредоносное ПО, то всегда полезно запустить полное сканирование системы с помощью вашего антивирусной программы, чтобы убедиться, что с вашей системой все в порядке.
Отключить «Windows защитила ваш компьютер» (Windows SmartScreen)
Операционные системы Microsoft Windows 8 и Windows 10 включают функцию безопасности, называемую Windows SmartScreen, которая включена по умолчанию.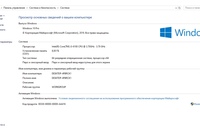 SmartScreen — это фоновая служба, которая отслеживает выполнение приложений и открытие сайтов в системе, чтобы блокировать выполнение приложений или загрузку сайтов до тех пор, пока служба не проверит ресурсы.
SmartScreen — это фоновая служба, которая отслеживает выполнение приложений и открытие сайтов в системе, чтобы блокировать выполнение приложений или загрузку сайтов до тех пор, пока служба не проверит ресурсы.
Это программное обеспечение безопасности, которое вмешивается, если сайт или приложение были идентифицированы как вредоносные, а также когда Microsoft ничего не знает о конкретной программе, которую вы пытаетесь запустить.
SmartScreen собирает информацию о программе, включая имя файла программы, хэш-код и цифровую подпись, если они доступны, и отправляет информацию на сервер Microsoft в Интернете (https://apprep.smartscreen.microsoft.com).
Сервер отвечает рейтингом для приложения, которое либо запускает Windows SmartScreen, если рейтинг отсутствует, либо если рейтинг низкий, либо позволяет продолжить установку программы или открытие сайта, если приложение или сайт считаются безопасными. .
Windows защитила ваш компьютер
Появившееся сообщение SmartScreen отображает на экране Windows, защищенный вашим компьютером. Пользователи должны взаимодействовать с подсказкой, но способ ее создания усложняет задачу, поскольку на первом открывающемся экране отображается «ОК».
Пользователи должны взаимодействовать с подсказкой, но способ ее создания усложняет задачу, поскольку на первом открывающемся экране отображается «ОК».
Кнопка ОК выделена в окне, но ОК просто останавливает выполнение программы. Хотя это, безусловно, иногда желательно, особенно если вы подозреваете, что программное обеспечение является вредоносным по своей природе, это проблематично, если вы уверены, что на этот раз это не так.
Итак, как обойти Windows, защищающую ваш компьютер?
- Необходимо щелкнуть ссылку дополнительной информации под описанием, чтобы обойти сообщение SmartScreen, защищенное Windows.
- Вам нужно выбрать «запустить все равно», чтобы запустить программу в системе.
- Если вы не хотите запускать его, выберите вместо этого «не запускать».
Бесполезно в некоторых ситуациях
Если вы опытный пользователь, вам может не понравиться защита SmartScreen, поскольку она замедляет работу и может не обеспечивать дополнительной безопасности, особенно если вы работаете актуальное антивирусное программное обеспечение в вашей системе.
Есть два варианта отключения Windows SmartScreen в Windows 8. Я уже описал один из вариантов в статье, в которой упоминалось, что SmartScreen отчитывается перед Microsoft. Однако этот параметр доступен только при выборе выборочной установки. Если Windows 8 уже установлена, это не принесет вам никакой пользы.
Отключить SmartScreen в Windows 10
SmartScreen также является частью Windows 10, и вы все равно можете отключить эту функцию, если она вам не нужна.Обратите внимание, что его отключение может снизить защиту ПК; Я предлагаю вам сделать это только в том случае, если вы столкнетесь с проблемами, вызванными этим, и / или используете программное обеспечение, которое добавляет аналогичные функции безопасности в операционную систему.
Отключить SmartScreen в версиях Pro с помощью групповой политики
Microsoft удалила параметр панели управления для управления SmartScreen в последних версиях Windows 10. Вы все равно можете отключить его, но нужна профессиональная версия Windows 10, например Windows 10 Pro или Enterprise в качестве первого метода, так как для этого вам нужно использовать редактор групповой политики.
Вот как его выключить в Windows 10:
- Нажмите кнопку Windows, чтобы отобразить меню «Пуск».
- Введите gpedit.msc и выберите результат (он может называться редактором групповой политики или gpedit.msc).
- Перейдите в раздел «Конфигурация компьютера»> «Административные шаблоны»> «Компоненты Windows»> «Проводник».
- Дважды щелкните политику «Настроить SmartScreen Защитника Windows»
- Отключить
- Нажмите «ОК», чтобы сохранить изменения.
Примечание : если вы хотите, чтобы SmartScreen оставался включенным, но чтобы он был менее агрессивным, вы можете вместо этого установить для политики значение «включено» и параметр «предупреждать». SmartScreen можно настроить только на два состояния: «предупреждать и предотвращать» или «предупреждать». По умолчанию — предупреждать и предотвращать , и он не показывает параметры для обхода предупреждения. Если вам нужна эта опция, вам нужно вместо этого переключить политику на предупреждение.
Параметр реестра
Пользователи Windows 10 Home могут установить ключ реестра напрямую:
- Нажмите кнопку Windows, чтобы открыть меню «Пуск».
- Введите regedit.exe и выберите результат.
- Подтвердите запрос UAC.
- Перейдите в HKEY_LOCAL_MACHINE \ SOFTWARE \ Policies \ Microsoft \ Windows \ System
- Дважды щелкните значение EnableSmartScreen
- Установите значение 0, чтобы отключить SmartScreen, 1, чтобы вывести предупреждения пользователей, и 2, чтобы потребовать одобрения администратора. По умолчанию 1.
- Перезагрузите компьютер после внесения изменений.
Совет : вы можете отключить фильтр SmartScreen, который также используют Internet Explorer и Microsoft Edge.В Internet Explorer выберите «Инструменты»> «Свойства обозревателя»> «Дополнительно» и снимите флажок «Включить фильтр SmartScreen2» в нижней части списка.
В Microsoft Edge нажмите «Меню», «Настройки»> «Дополнительные настройки» и переключите «Помогите защитить меня».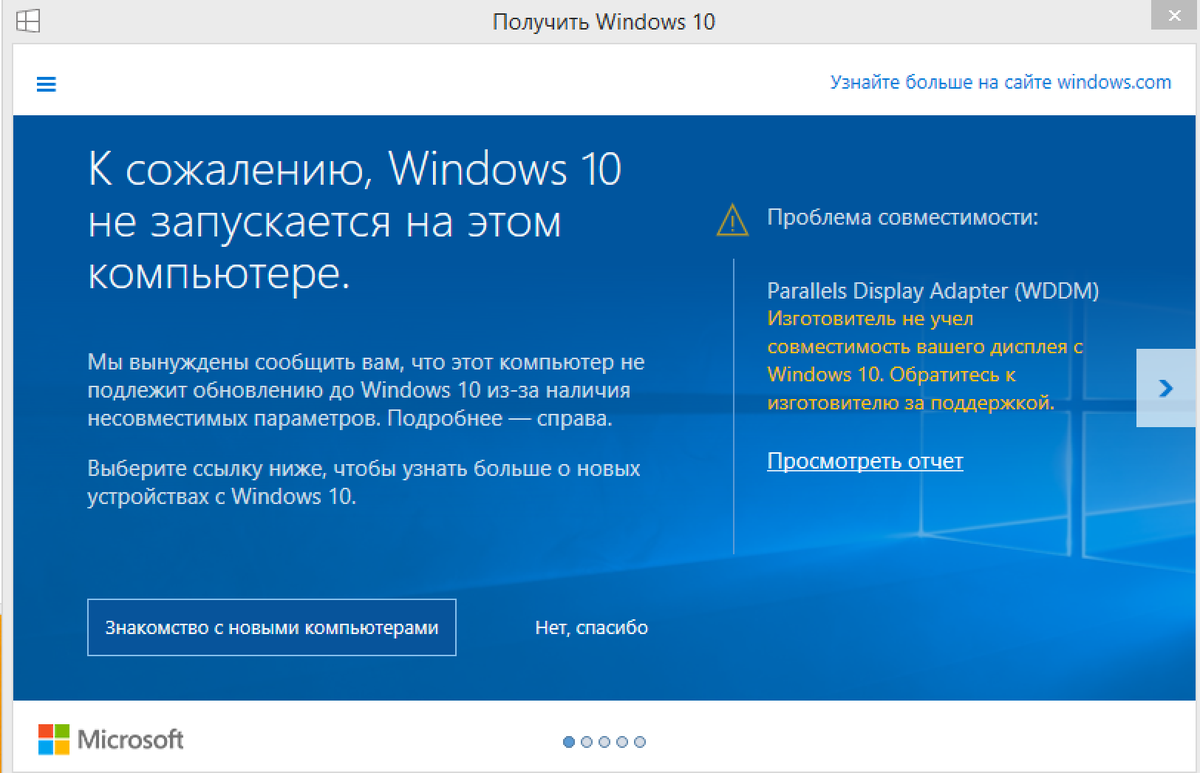 с вредоносных сайтов и загрузок с помощью SmartScreen Защитника Windows «, чтобы он считывался.
с вредоносных сайтов и загрузок с помощью SmartScreen Защитника Windows «, чтобы он считывался.
Выключите Windows, защищенный ваш компьютер в Windows 8
Чтобы отключить функцию SmartScreen на начальном экране Windows 8, выполните следующие действия:
- Сделайте конечно, вы находитесь на рабочем столе.В противном случае нажмите клавишу Windows.
- Нажмите Windows-C или переместите курсор мыши в верхний или нижний правый угол экрана.
- Выберите в меню «Настройки»> «Панель управления».
- Выберите Система и безопасность и на следующей странице Центр действий.
- Щелкните ссылку Изменить параметры Windows SmartScreen на левой боковой панели.
Доступны следующие три варианта:
- Получить одобрение администратора перед запуском нераспознанного приложения из Интернета (рекомендуется)
- Предупреждать перед запуском нераспознанного приложения, но не требует одобрения администратора.

- Ничего не делать (выключить Windows SmartScreen).
Третий вариант полностью отключает эту функцию, чтобы вы больше не видели сообщения Windows, защищенные вашим ПК, когда вы запускаете нераспознанные приложения в своей операционной системе.
Есть более быстрый способ перейти к настройке. Нажмите Windows-W, чтобы открыть приложение поиска настроек на начальном экране. Введите здесь smartscreen и выберите единственную всплывающую опцию (изменить настройки SmartScreen). Откроется апплет панели управления Центра поддержки, в котором вы можете изменить параметры SmartScreen слева.
Сводка
Название статьи
Отключите «Windows защитила ваш компьютер» (Windows SmartScreen)
Описание
Узнайте, как отключить раздражающий запрос «Windows защитил ваш компьютер», который Windows выдает всякий раз, когда срабатывает фильтр SmartScreen.
Автор
Мартин Бринкманн
Издатель
Ghacks Technology News
Logo
РекламаКак отключить сообщение Windows, защищенное вашим ПК
Эндрю не просто пытается приблизить вас к Windows, он искренне заинтересован в этой платформе.Он просто страстно желает поделиться этими знаниями с нашими читателями, и вот что … Читать дальше Обновлено:Размещено: март 2019
- Microsoft пытается разработать и предложить специальные функции и процессы для защиты системы Windows 10. В этой статье мы покажем, как отключить предупреждающие сообщения SmartScreen Защитника Windows, которые отображаются довольно часто, даже если в этом нет необходимости.
- Хотя мы не рекомендуем это полностью, одно из решений — временно отключить Защитник Windows. Но если вы хотите заменить его другой антивирусной программой, вот несколько рекомендаций
- Системные ошибки часто появляются в системах Windows и препятствуют их правильной работе.
- Если вам нужна дополнительная помощь по устранению ошибок Windows, посетите наш специализированный Центр ошибок Windows 10.
Это программное обеспечение исправит распространенные компьютерные ошибки, защитит вас от потери файлов, вредоносных программ, сбоев оборудования и оптимизирует ваш компьютер для достижения максимальной производительности.Исправьте проблемы с ПК и удалите вирусы прямо сейчас, выполнив 3 простых шага:
- Загрузите Restoro PC Repair Tool , который поставляется с запатентованными технологиями (патент доступен здесь).
- Нажмите Начать сканирование , чтобы найти проблемы Windows, которые могут вызывать проблемы с ПК.
- Нажмите Восстановить все , чтобы исправить проблемы, влияющие на безопасность и производительность вашего компьютера.
- Restoro загрузили 0 читателей в этом месяце.
Microsoft пытается разработать и предложить специальные функции и процессы для защиты системы Windows 10. А встроенное программное обеспечение безопасности SmartScreen Защитника Windows предназначено для защиты ваших данных и учетных данных при каждой установке нового приложения или программы.
Хотя это решение безопасности по умолчанию обеспечивает относительно сложную защиту, в некоторых ситуациях его функциональность может сильно раздражать.
В этом отношении мы можем теперь обсудить предупреждающие сообщения безопасности SmartScreen Защитника Windows, которые отображаются довольно часто, даже когда в этом нет необходимости.
Например, когда вы пытаетесь установить или запустить новое приложение и получаете , Windows защищает ваш компьютер и не позволяют нераспознанному приложению запускать предупреждения .
Если вы знаете, что это конкретное приложение безопасно и не причинит вреда системе Windows 10, нет реальной причины для получения этих предупреждений, которые не дают вам слишком много вариантов; фактически, вы можете выбрать только вариант «не запускать».
В любом случае, из строк ниже мы узнаем, как отключить программу безопасности SmartScreen Защитника Windows.Но сначала давайте посмотрим, как обойтись без того, чтобы Windows защитила ваш компьютер и предотвратила запуск предупреждения о нераспознанном приложении.
Как исправить сообщение Windows, защищенное вашим компьютером
- Разрешить приложение, когда Windows защищает ваш компьютер, появляется сообщение
- Сканировать на наличие вредоносных программ
- Отключить программу обеспечения безопасности SmartScreen Защитника Windows
1. Разрешить приложение, когда Windows защищает ваш компьютер, появляется сообщение
Первым шагом было бы позволить приложению свободно работать в фоновом режиме, не препятствуя этому Защитник.Это довольно простая задача, и вот что вам нужно сделать:
- Когда вы получите предупреждающее сообщение, не нажимайте на опцию « Не запускать ».
- Вместо этого щелкните ссылку Подробнее , отображаемую под предупреждающим сообщением.
- Теперь появится новое приглашение.
- Если вы уверены, что приложению, которое пытается получить доступ к вашей системе, можно доверять, нажмите Все равно выполнить .
- Имейте в виду, что если требуются права администратора, приложение все равно не будет работать на вашем компьютере.
2. Проверка безопасности с первого взгляда
Второй шаг — сразу установить все флажки (если возможно) в Защитнике Windows. Иногда из-за ошибки Защитник Windows время от времени отображает различные бессвязные запросы. Лучший способ справиться с этим — просто установить все флажки или убрать те, которые вы не можете выполнить. Например, мне не нравится OneDrive. Просто отклонил предложение, и оно больше не появляется.
3.Отключите программу обеспечения безопасности SmartScreen Защитника Windows
- Щелкните значок Windows Search — в кнопке Cortana расположен рядом со значком «Пуск» Windows.
- В поле поиска введите Центр безопасности Защитника Windows и щелкните результат с тем же именем.
- Откроется интерфейс Центра безопасности Защитника Windows.
- Оттуда перейдите в поле управления Приложение и браузер , расположенное на левой боковой панели.
- Прокрутите вниз и найдите Проверить приложения и файлы .
- Отключите эту функцию.
- Вы можете подтвердить эти изменения, только если вы являетесь администратором Windows 10.
- Итак, на этом все. Теперь программное обеспечение безопасности SmartScreen Защитника Windows отключено, поэтому вы больше не будете получать информацию о том, что Windows защищает ваш компьютер и предотвращает запуск предупреждений нераспознанным приложением.
Не забудьте установить антивирус или программу защиты от вредоносных программ, иначе вы рискуете подвергнуться атаке вредоносного ПО.Если у вас есть дополнительные вопросы, не стесняйтесь и свяжитесь с нами, используя контактную форму ниже.
По-прежнему возникают проблемы? Исправьте их с помощью этого инструмента:- Загрузите этот PC Repair Tool с оценкой «Отлично» на TrustPilot.com (загрузка начинается с этой страницы).
- Нажмите Начать сканирование , чтобы найти проблемы Windows, которые могут вызывать проблемы с ПК.
- Нажмите Восстановить все , чтобы исправить проблемы с запатентованными технологиями (эксклюзивная скидка для наших читателей).
Restoro загрузили 0 читателей в этом месяце.
Была ли эта страница полезной?Спасибо!
Недостаточно подробностей Трудно понять Другой Связаться с экспертомНачать разговор
Как бороться с предупреждениями «Windows защитила ваш компьютер»
Windows 10 включает ряд встроенных функций безопасности, предназначенных для защиты вашего ПК от опасностей, связанных с преступными веб-сайтами и вредоносными приложениями.Одна из этих функций, называемая SmartScreen Защитника Windows, предотвращает запуск определенных приложений, которые либо заведомо считаются вредоносными (например, вирусы и вредоносное ПО), либо не распознаются базой данных популярного программного обеспечения Windows Microsoft.
Если вы не специалист по безопасности, проводящий тесты, все должны быть довольны тем, что SmartScreen блокирует известные вредоносные приложения. Однако это вторая категория из неизвестных приложений, в которых SmartScreen может стать не полезным, а раздражающим.
Например, если вы попытаетесь запустить или установить приложение, которое Windows не распознает, вы увидите окно, подобное приведенному ниже, с предупреждением о том, что «Windows защитила ваш компьютер» и «предотвратила запуск нераспознанного приложения.
Проблема в том, что при появлении этого предупреждения появляется только один вариант: «Не запускать». Если вы полностью уверены, что приложение, которое вы пытаетесь запустить, безопасно и было получено из надежного источника, к счастью, есть быстрый, хотя и неочевидный способ решения этой проблемы. В конце концов, почему бы вам не запустить какое-либо приложение, совместимое с Windows?
Обходной путь SmartScreen Защитника Windows
Когда вы столкнетесь с указанным выше экраном предупреждения и, опять же, абсолютно уверены, что приложение безопасно, вы можете просто найти и щелкнуть текст Подробнее , выделенный ниже:
Это откроет некоторую новую информацию и опции.Во-первых, вы увидите полное имя файла приложения или установщика, которое пытается запустить, а под ним вы увидите издателя приложения, если разработчик зарегистрирован в Microsoft. Это дает вам еще один шанс убедиться, что вы собираетесь запустить приложение, которое вы думаете.
Не паникуйте, если в поле издателя указано Неизвестно . Не каждый разработчик или издатель регистрируется в Microsoft, и отсутствие информации в этом поле не означает, что приложение опасно. Однако это должно заставить вас дважды проверить и еще раз убедиться, что вы запускаете нужное приложение из правильного источника.
Если все в порядке, вы заметите новую кнопку Все равно запустить внизу окна. Просто щелкните его, чтобы завершить обход SmartScreen Защитника Windows. Однако обратите внимание, что если для приложения требуются права администратора, вам все равно нужно будет утвердить его через знакомый интерфейс управления учетными записями пользователей.
Отключите SmartScreen Защитника Windows
Обходной путь, описанный выше, является хорошим компромиссом между безопасностью и гибкостью для запуска нужных вам приложений.Но если вы предпочитаете вообще не использовать SmartScreen для своих приложений, вы можете отключить его в настройках Защитника Windows. Вот как.
Сначала перейдите на рабочий стол, нажмите Cortana (или значок поиска Windows, если Cortana отключена) и найдите Центр безопасности Защитника Windows . Запустите результат, как вы видите на скриншоте ниже.
В Центре безопасности Защитника Windows выберите раздел Управление приложением и браузером на боковой панели слева (он второй снизу и выглядит как окно приложения со строкой заголовка).Наконец, в разделе Проверить приложения и файлы справа выберите Off .
Вам потребуется пройти аутентификацию с правами администратора, чтобы подтвердить изменение, и Windows предупредит вас, что ваш компьютер теперь может быть более уязвим для вредоносных приложений (что верно). Однако если вы будете осторожны и запускаете приложения только из известных надежных источников, опытные пользователи, которые захотят отключить эту функцию, будут в порядке. Если вам неудобно оставлять его выключенным, вы всегда можете снова включить SmartScreen, повторив описанные выше действия.
Windows SmartScreen — Как Windows защитила ваш компьютер?
Windows 8 и Windows 10 включают несколько встроенных функций безопасности, предназначенных для защиты вашего компьютера от многих вредоносных приложений и опасных веб-сайтов. Эти операционные системы от Microsoft предлагают инструмент безопасности, называемый Windows SmartScreen; эта функция включена по умолчанию и работает в фоновом режиме при мониторинге выполнения приложений и открытия веб-сайтов в системе. Он блокирует выполнение приложений или загрузку сайтов до тех пор, пока служба безопасности не проверит ресурсы.
Windows SmartScreen — это инструмент безопасности, который прерывает работу приложения или сайта, которые считаются вредоносными, особенно когда даже Microsoft не знает подробностей о конкретной проблеме. Инструмент безопасности собирает всю доступную информацию о программе, такую как ее цифровая подпись, хэш-код, имя файлов и т. Д., И отправляет собранные данные на сервер Microsoft в Интернете.
Затем сервер отвечает общим рейтингом приложения, которое может запускать Windows SmartScreen одним из двух способов — если рейтинг низкий или недоступен, программа не откроется.Если рейтинг в порядке, безопасным считается открытие веб-сайта или установка программы.
Короче говоря, Windows SmartScreen — это дополнительный уровень в дополнение к Защитнику Windows, который представлен исполняемым процессом службы защиты от вредоносных программ на вашем компьютере. Наличие системы безопасности с различными уровнями обеспечит безопасность вашего персонального компьютера, даже если вы используете интернет-браузер со встроенными функциями защиты от вредоносных программ или другой антивирус.
PS: Если вы не можете настроить яркость в Windows 10 или ваша Windows 10 работает медленно, прочитайте дополнительную информацию, чтобы исправить их сейчас.Кроме того, щелкните здесь, чтобы узнать, как полностью удалить файлы обновления Windows.
Почему Windows SmartScreen использует память и ЦП?
Обычно Windows SmartScreen находится в фоновом режиме и не использует системные ресурсы. Вы даже можете увидеть, как он зависает при 0% ЦП и нескольких мегабайтах памяти на панели задач. Иногда Windows может даже несколько раз закрыть процесс, если он не используется; следовательно, вы также можете не увидеть, что он работает в фоновом режиме.
Но если Windows SmartScreen включен, и вы загружаете любой случайный файл, безопасность будет запущена.Даже если он не запущен, Windows запустит программу, и вы увидите небольшое колебание памяти и ЦП, поскольку SmartScreen начинает вычислять хэш файлов, отправляет его на серверы Microsoft и ждет, чтобы увидеть, является ли файл безопасно. Если загруженные файлы были признаны безопасными, Windows обычно запускает файл или приложение.
Фильтр Windows SmartScreen используется с обычными антивирусными проверками; если вы используете Защитник Windows по умолчанию в качестве антивирусной программы, проверка будет выполняться процессом исполняемого файла службы защиты от вредоносных программ.
Даже при проверке угроз объем используемой памяти и ЦП довольно мал, и весь процесс будет выполнен в мгновение ока; однако скорость проверки также будет зависеть от размера файла. Проверка также выполняется только один раз, когда вы открываете загруженный файл или программу, чтобы вам не приходилось тратить ресурсы каждый раз, когда вы открываете это конкретное приложение или файл.
Кроме того, прочитайте больше о том, как легко исправить проблему с неработающей клавиатурой Windows 10.
Можно ли отключить сообщения Windows Protected your PC?
Вы никогда не сможете полностью отключить SmartScreen.Хотя вы можете отключить функцию SmartScreen на своем компьютере с Windows, она все равно будет запускаться всякий раз, когда вы входите в систему на своем компьютере. Вы также можете принудительно завершить процесс из диспетчера задач, но Windows автоматически запустит его, когда возникнет необходимость.
Windows защитила ваш компьютер сообщение
Windows SmartScreen иногда отображает на экране сообщения вроде « Windows Protected your PC ». Вам нужно взаимодействовать с подсказкой; однако у вас не так много вариантов выбора, так как единственная отображаемая подсказка — это кнопка OK.
Кнопка ОК выделяется в окне и просто останавливает выполнение программы. Это очень желательная функция, особенно когда программа кажется вредоносной и может вызвать множество проблем на вашем компьютере, если вы их установите.
Но могут быть ситуации, когда вы доверяете программному обеспечению, но Windows SmartScreen просто не позволяет вам установить программу. Что делать в таких случаях?
Как вы обойдете свой компьютер с защитой Windows?
- Для этого вам нужно щелкнуть ссылку Дополнительная информация под описанием, чтобы обойти сообщение SmartScreen, в котором говорится, что ваш компьютер защищен Windows.
- Затем вам нужно нажать на опцию Run Anyway и затем запустить программу в системе.
- Если вы не хотите запускать программу, вы можете вместо этого нажать Не запускать .
Не паникуйте; поле издателя указано как Неизвестное. Не каждый издатель или разработчик регистрируется в Microsoft, и отсутствие информации в этом поле не означает, что приложение является рискованным. Но вы всегда можете дважды проверить и убедиться, что вы снова запускаете правильное приложение из правильного источника.
Это бесполезно в некоторых сценариях
Если вы опытный пользователь, вам могут не совсем понравиться функции защиты, предлагаемые Windows SmartScreen. Это значительно замедляет работу вашей системы и, возможно, не обеспечивает дополнительной безопасности; последнее вполне возможно, если на вашем компьютере установлено обновленное антивирусное программное обеспечение.
В Windows 8 с помощью двух параметров можно отключить функцию Windows SmartScreen и сообщения Windows Protected your PC.Мы уже обсуждали один из этих вариантов в статье « SmartScreen сообщает Microsoft ». Но этот вариант хорош, только если вы выберете выборочную установку. Если вы уже установили Windows 8, это не принесет никакой пользы.
Выключение Windows Сообщения на вашем компьютере защищены в Windows 10
Windows SmartScreen также является частью Windows 10, и у вас есть возможность отключить эту функцию, если вы не используете ее. Но вы должны отметить, что отключение Windows SmartScreen означает снижение защиты вашего персонального компьютера.Мы рекомендуем вам делать это только в том случае, если вы столкнетесь с проблемами, вызванными использованием определенной программы или программного обеспечения, которое добавляет идентичные функции безопасности в операционную систему.
Отключение Windows Защита сообщений на вашем ПК в версиях Pro с помощью групповой политики
Microsoft удалила опцию панели управления, которая использовалась для контроля и управления Windows SmartScreen в новых версиях Windows 10. Хотя вы все еще можете отключить его, вам понадобится профессиональная версия операционной системы (в данном случае Windows 10 Enterprise или Pro), чтобы выполнить первый метод, так как для этого вам нужно использовать редактор групповой политики.
Вот остальные шаги:
- Щелкните Windows Key , чтобы отобразить Start Menu.
- Здесь вы должны ввести gpedit.msc и щелкнуть результат (он может быть помечен как gpedit.msc или редактор групповой политики).
- Затем нажмите Computer Configuration , затем Administrative Templates , затем Windows Components и File Explorer .
- Вам нужно дважды щелкнуть Настроить Windows Defender SmartScreen , чтобы отключить его.
- Нажмите ОК и сохраните все изменения.
- Примечание : Если вы по-прежнему хотите, чтобы Windows SmartScreen работал, но чтобы он был менее коварным или не отображал сообщение Windows Protected your PC слишком часто, вы можете установить для политики значение «Включено» и выбрать параметр «Предупреждать»; другой единственный параметр, который вы увидите: «Предупреждать» и «Предотвратить», который установлен по умолчанию.
Параметр реестра
Для пользователей Windows 10 Home вы можете напрямую установить ключ реестра, выполнив следующие действия:
- Щелкните ключ Windows и откройте меню Пуск .
- Затем введите regedit.exe , щелкните результат и подтвердите запрос UAC.
- Перейдите в HKEY_LOCAL_MACHINE \ SOFTWARE \ Policies \ Microsoft \ Windows \ System и дважды щелкните значение EnableSmartScreen .
- У вас есть возможность установить значение 0 (отключение SmartScreen), 1 (дать пользователям предупреждение) или 2 (требуется одобрение администратора). Значение по умолчанию — 1.
- После того, как вы выбрали желаемое значение, вам необходимо перезагрузить компьютер, чтобы сохранить изменения.
- Примечание : Вы также можете отключить фильтр SmartScreen или сообщение Windows Protected your PC, которое также используют Microsoft Edge и Internet Explorer. В Microsoft Edge вам нужно перейти в Меню, затем в Настройки и в Расширенные настройки. Здесь вам нужно отключить « Помогите защитить меня от вредоносных сайтов и загрузок с помощью Windows Defender SmartScreen ».
Выключение Windows Защищает ваш компьютер в Windows 8
Если вы хотите отключить сообщение Windows Protected your PC в Windows 8, вам необходимо предпринять шаги, указанные ниже:
- На рабочем столе нажмите клавишу Windows и переместите курсор в нижний или верхний правый угол экрана; в качестве альтернативы вы также можете нажать Windows-C .
- Отсюда вам нужно перейти к панели управления и выбрать Система и безопасность .
- На следующей странице, которая называется Центр поддержки, вам нужно щелкнуть Изменить настройки Windows SmartScreen , расположенную на левой боковой панели.
Здесь вы найдете три варианта, указанные ниже:
- Получите одобрение администратора перед запуском неизвестного приложения из Интернета (рекомендуется).
- Всегда предупреждать перед запуском неизвестного приложения, но для этого не потребуется разрешение или одобрение администратора.
- Ничего не делать (Отключение Windows SmartScreen).
Как следует из названия, третий вариант отключит функцию SmartScreen; следовательно, вы больше не будете видеть всплывающих окон на вашем ПК, защищенных Windows, когда вы запускаете неизвестные приложения на своем компьютере.
Еще один быстрый способ перейти к настройкам — нажать Windows-W, чтобы открыть приложение поиска по настройкам в меню «Пуск». Здесь вам нужно ввести SmartScreen и выбрать результат (Изменить настройки SmartScreen).Откроется Центр действий, где вы можете выбрать желаемый параметр SmartScreen с левой стороны.
Отключение фильтра SmartScreen в Microsoft Edge или Internet Explorer
Windows SmartScreen может сильно раздражать некоторых пользователей, когда в браузере активируются сообщения Windows Protected PC. Если вы являетесь пользователем Microsoft Edge или Internet Explorer, вы можете оставить его включенным или выключить. Однако вероятность того, что вы нажмете на вредоносную рекламу или ссылку, возрастает.
В Internet Explorer 11 вам нужно нажать «Настройки», затем «Безопасность»; здесь вы найдете возможность включить или выключить SmartScreen.Вам нужно выбрать опцию «Выкл.» И затем нажать «ОК».
В Microsoft Edge отключить Windows SmartScreen немного проще. После того, как вы откроете Edge, вам нужно перейти в Настройки, а затем в Просмотр дополнительных настроек. Здесь вам нужно прокрутить вниз в разделе «Конфиденциальность и услуги», а затем выключить переключатель « Помогите защитить меня от вредоносных сайтов и загрузок с помощью фильтра SmartScreen ».
Заключение
Если вы новичок или новичок в Windows, рекомендуется не отключать Windows SmartScreen.Windows SmartScreen остается на своем месте, чтобы защитить пользователей от установки вредоносного программного обеспечения. Кроме того, Microsoft также улучшила фильтр SmartScreen в Windows 10, который будет интегрирован с IE и Microsoft Edge, чтобы защитить вас от вредоносных веб-сайтов. Вы будете рады, что Windows защитила ваш компьютер с помощью SmartScreen.
Как защитить вашу конфиденциальность в Windows 10
Были некоторые опасения, что Windows 10 собирает слишком много личной информации от пользователей.Независимо от того, считаете ли вы, что операционная система Microsoft выходит за рамки конфиденциальности, или просто хотите защитить как можно большую часть своей личной жизни, мы здесь, чтобы помочь. Вот как защитить вашу конфиденциальность всего за несколько минут.
Примечание. Эта история была обновлена для Windows 10 May 2021 Update, версия 21h2 . Если у вас более ранняя версия Windows 10, некоторые вещи могут отличаться.
Отключить отслеживание рекламы
В первую очередь озабоченность по поводу конфиденциальности многих людей заключается в том, какие данные о них собираются при просмотре веб-страниц.Эта информация создает профиль интересов человека, который используется различными компаниями для таргетинга рекламы. Windows 10 делает это с использованием рекламного идентификатора. Идентификатор собирает информацию о вас не только при просмотре веб-страниц, но и при использовании приложений Windows 10.
Вы можете отключить этот рекламный идентификатор, если хотите. Запустите приложение Windows 10 Settings (нажав кнопку Start в нижнем левом углу экрана, а затем щелкнув значок Settings , который выглядит как шестеренка) и перейдите к Privacy> General .Там вы увидите список вариантов под заголовком «Изменить параметры конфиденциальности»; первый контролирует рекламный идентификатор.
Переместите ползунок с Вкл на Выкл . Вы по-прежнему будете получать рекламу, но она будет общей, а не таргетированной, и ваши интересы не будут отслеживаться.
IDGВы можете отключить рекламный идентификатор Windows 10, если хотите. Вы по-прежнему будете получать рекламу, но она будет общей. (Щелкните изображение, чтобы увеличить его.)
Чтобы быть абсолютно уверенным, что вас не отслеживают в сети, когда вы используете Windows 10, и чтобы отключить любые другие способы, которыми Microsoft будет использовать информацию о вас для таргетинга рекламы, перейдите в раздел «Настройки рекламы» на панели управления конфиденциальностью Microsoft.Войдите в свою учетную запись Microsoft в правом верхнем углу страницы.
Затем перейдите в раздел «Просмотр интересующей вас рекламы» вверху страницы и переместите ползунок с Вкл на Выкл .
Отключить отслеживание местоположения
Куда бы вы ни пошли, Windows 10 знает, что вы там. Некоторые люди не возражают против этого, потому что это помогает операционной системе предоставлять вам важную информацию, такую как погода в вашем районе, какие рестораны находятся поблизости и так далее. Но если вы не хотите, чтобы Windows 10 отслеживала ваше местоположение, вы можете сказать, чтобы она остановилась.
Запустите приложение Settings и перейдите в раздел Privacy> Location . Под «Разрешить доступ к местоположению на этом устройстве» нажмите Изменить и на появившемся экране переместите ползунок с Вкл на Выкл . Это отключает отслеживание местоположения для каждого пользователя на ПК.
IDGНажав кнопку Изменить , вы можете включить или выключить отслеживание местоположения для каждого пользователя на устройстве Windows 10. (Щелкните изображение, чтобы увеличить его.)
Это не должно быть делом по принципу «все или ничего» — вы можете отключить отслеживание местоположения для каждого приложения. Если вы хотите, чтобы ваше местоположение использовалось только для некоторых приложений, а не для других, убедитесь, что отслеживание местоположения включено, а затем прокрутите вниз до раздела «Выберите приложения, которые могут использовать ваше точное местоположение». Вы увидите список всех приложений Windows 10, которые могут использовать ваше местоположение. Переместите ползунок на на для приложений, которым вы хотите разрешить использование вашего местоположения — например, Погода или Карты — и на на для приложений, которые у вас нет.
Но это не касается настольных приложений. Поэтому после включения отслеживания местоположения перейдите к «Разрешить настольным приложениям получать доступ к вашему местоположению». Когда вы это сделаете, появится список настольных приложений, использующих отслеживание местоположения. Переместите ползунок на на для каждого приложения, которое вы хотите использовать, и на на для каждого приложения, которое вы не используете.
Когда вы отключите отслеживание местоположения, Windows 10 по-прежнему будет вести учет вашей прошлой истории местоположений. Чтобы очистить историю местоположений, перейдите на панель конфиденциальности, прокрутите вниз до раздела «Действия с местоположением», нажмите «Просмотреть и очистить историю местоположений» и удалите всю или часть истории местоположений.
Вы можете сделать гораздо больше, чтобы защитить свою конфиденциальность, когда вы там. Дополнительные сведения см. В разделе «Использование панели мониторинга конфиденциальности Microsoft» ниже.
Отключить временную шкалу
Временная шкала — это функция Windows 10, которая позволяет вам просматривать, а затем возобновлять действия и открывать файлы, которые вы запустили на ПК с Windows 10, а также на любых других ПК и устройствах с Windows, которые у вас есть. Так, например, вы можете переключаться между настольным компьютером и ноутбуком и с каждого компьютера возобновлять действия, которые вы начали на любом ПК.
Для этого Windows должна собирать информацию обо всех ваших действиях на каждой из ваших машин. Если вас это беспокоит, можно легко отключить шкалу времени. Для этого перейдите в «Настройки »> «Конфиденциальность»> «История действий» и снимите флажки рядом с «» Сохранять историю моих действий на этом устройстве и «Отправить историю моих действий в Microsoft ».
IDGВот как отключить Timeline, чтобы Microsoft не собирала информацию о ваших действиях на вашем компьютере.(Щелкните изображение, чтобы увеличить его.)
На этом этапе Windows 10 больше не собирает информацию о ваших действиях. Тем не менее, он по-прежнему хранит информацию о ваших старых действиях и показывает их на временной шкале на всех ваших компьютерах. Чтобы избавиться от этой старой информации, спуститесь в раздел экрана «Очистить историю активности» и нажмите Очистить .
Обратите внимание, что вам придется выполнить эти действия на всех своих компьютерах, чтобы отключить отслеживание ваших действий.
Curb Cortana
Cortana — в некоторой степени полезный цифровой помощник, но в его использовании есть компромисс: чтобы хорошо выполнять свою работу, ему необходимо знать такие вещи о вас, как ваше домашнее местоположение, место работы, время и маршрут. вы возьмете, чтобы добираться туда.Если вы беспокоитесь, что это нарушит вашу конфиденциальность, вы можете сделать несколько вещей, чтобы ограничить информацию, которую Кортана собирает о вас. Но есть некоторая информация, которой вам придется поделиться с Кортаной, если вы вообще хотите использовать помощника.
Начните с открытия настроек Cortana: щелкните значок Cortana справа от поля поиска Windows (это круг), затем щелкните значок с тремя точками в верхнем левом углу экрана и выберите значок настроек, который появляется на панели . Затем щелкните Конфиденциальность .Появится панель, которая позволяет вам в некоторой степени ограничить информацию, которую Кортана собирает о вас.
IDGЭто центральное место для управления конфиденциальностью в Кортане, но вы мало что можете сделать, чтобы ограничить его сбор конфиденциальных данных, если вы хотите продолжать его использовать. (Щелкните изображение, чтобы увеличить его.)
Нажмите Отменить разрешение и выйдите из системы , и вы выйдете из Кортаны, ваша история чата будет очищена, и Кортана не будет отслеживать такую информацию, как ваше местоположение, и не связываться с вашим календарем, электронной почтой, контактами и другими приложениями. и услуги.Но вы также не сможете использовать Кортану. В следующий раз, когда вы войдете в систему, Кортана однажды не будет отслеживать вас и подключаться ко всем этим службам.
Если вы хотите только очистить историю чата, но оставаться в Кортане, нажмите Очистить в разделе истории чата. Ваша история чата будет удалена, но как только вы начнете использовать Кортану, вы снова создадите историю чата.
Обратите внимание, что раздел «Панель управления конфиденциальностью Microsoft» в настройках Кортаны устарел.Вы попадете на панель мониторинга конфиденциальности Microsoft, но она больше не позволяет очищать данные Кортаны.
Откажитесь от учетной записи Microsoft для локальной учетной записи
Когда вы используете свою учетную запись Microsoft для входа в Windows 10, вы можете синхронизировать свои настройки со всеми устройствами Windows. Так, например, когда вы вносите изменения в настройки на настольном ПК, эти изменения также будут внесены на вашем портативном компьютере при следующем входе в систему.
Но, возможно, вы не хотите, чтобы Microsoft сохраняла эту информацию о вас.И, может быть, вы хотите максимально сократить свои связи со всем, что Microsoft хранит о вас. В этом случае лучше всего прекратить использовать свою учетную запись Microsoft и вместо этого использовать локальную учетную запись.
Для этого перейдите в Настройки > Учетные записи> Семья и другие пользователи . Затем нажмите Добавить кого-нибудь на этот компьютер . На появившемся экране выберите У меня нет данных для входа этого человека . На следующей странице выберите Добавить пользователя без учетной записи Microsoft и следуйте инструкциям по созданию и использованию локальной учетной записи.
Имейте в виду, что при этом вы не сможете использовать хранилище Microsoft OneDrive или загружать и устанавливать платные приложения из Microsoft Store. Однако вы можете загружать и устанавливать бесплатные приложения из Microsoft Store.
Измените разрешения вашего приложения
Приложения Windows могут нарушить вашу конфиденциальность — они могут иметь доступ к вашей камере, микрофону, местоположению, изображениям и видео.
Но вы можете очень детально решить, какой доступ может иметь каждое приложение.
Для этого перейдите в Настройки > Приложения . Ниже «Приложения и функции» вы увидите список установленных приложений. Щелкните приложение, разрешениями которого вы хотите управлять, затем щелкните Дополнительные параметры и установите разрешения приложения, включив или отключив их.
IDGУстановка разрешений для приложения Microsoft 3D Viewer. (Щелкните изображение, чтобы увеличить его.)
Обратите внимание, что не все приложения имеют ссылку «Дополнительные параметры». И не все из них позволяют настраивать разрешения для приложений.
Однако есть другой способ изменить разрешения приложения. Для этого перейдите в «Настройки »> «Конфиденциальность» и просмотрите раздел «Разрешения приложений» в левой части страницы. Вы увидите список всего оборудования Windows, возможностей и функций, к которым приложения могут получить доступ, если им предоставлено разрешение: местоположение, камера, микрофон, уведомления, информация об учетной записи, контакты и т. Д.
Щелкните любой из перечисленных элементов, например, Микрофон . Вверху появившейся страницы вы можете отключить доступ к микрофону для всех приложений.Ниже вы увидите список всех приложений с доступом к микрофону, где вы можете управлять доступом для каждого приложения отдельно. В любом приложении с доступом есть ползунок, для которого установлено значение Вкл. Чтобы запретить доступ любому приложению, переместите ползунок на Off .
Управление и удаление диагностических данных
При использовании Windows 10 собираются данные о вашем оборудовании и о том, что вы делаете при использовании Windows. Microsoft заявляет, что собирает эти данные, чтобы постоянно улучшать Windows и предлагать вам индивидуальные советы о том, как лучше всего использовать Windows.
Это доставляет неудобства многим людям. Если вы один из них, вы можете в определенной степени контролировать, какие диагностические данные собираются о вас. Для этого перейдите в Настройки> Конфиденциальность> Диагностика и обратная связь . В разделе «Диагностические данные» вы можете выбрать один из двух уровней сбора диагностических данных. Обратите внимание, что невозможно полностью запретить Microsoft собирать диагностические данные. У вас есть два варианта:
- Необходимые диагностические данные : Это отправляет в Microsoft информацию о вашем устройстве, его настройках и возможностях, а также о том, правильно ли оно работает.»Если вы беспокоитесь о своей конфиденциальности, выберите этот параметр.
- Дополнительные диагностические данные : он отправляет все девять ярдов в Microsoft: он отправляет информацию о веб-сайтах, которые вы просматриваете, и о том, как вы используете приложения и функции, а также дополнительную информацию о состоянии устройства, использовании устройства и расширенных отчетах об ошибках ». также отправляет необходимые диагностические данные. Если вы беспокоитесь о своей конфиденциальности, не делайте этого выбора.
Перейдите сюда, чтобы контролировать, какие диагностические данные собирает Windows 10.(Щелкните изображение, чтобы увеличить его.)
Затем прокрутите вниз до раздела «Индивидуальные возможности» и переместите ползунок на Выкл. . Это не повлияет на данные, которые собирает Microsoft, но отключит целевую рекламу и подсказки, основанные на этой информации. Так что, хотя это не улучшит вашу конфиденциальность, вы, по крайней мере, сократите фактор раздражения.
Теперь прокрутите немного вниз и в разделе «Удалить диагностические данные» нажмите Удалить . Это приведет к удалению всех диагностических данных, которые Microsoft собрала о вас.Однако после его удаления Microsoft снова начнет сбор данных.
Наконец, на этом экране рассмотрите возможность прокрутки до раздела «Улучшение рукописного ввода и распознавания ввода» и переместите ползунок на Off . Это предотвратит отправку Windows 10 в Microsoft слов, которые вы вводите с помощью клавиатуры и рукописного ввода.
Последнее замечание о диагностических данных. Возможно, вы слышали об инструменте, который раздумывает Microsoft, под названием «Средство просмотра диагностических данных», которое вы можете загрузить из Microsoft Store.Microsoft утверждает, что он позволяет вам точно увидеть, какие диагностические данные о вас собирает Microsoft. Не верьте этому. Это то, что может полюбить или понять только программист. Вы не сможете использовать его, чтобы четко видеть диагностические данные, которые собирает Microsoft. Вместо этого вы будете прокручивать или искать по непонятным заголовкам, таким как «TelClientSynthetic.PdcNetworkActivation_4» и «Microsoft.Windows.App.Browser.IEFrameProcessAttached», без объяснения того, что это означает. Щелкните любой заголовок, и вы найдете еще более непонятные данные.
Используйте панель мониторинга конфиденциальности Microsoft
Корпорация Майкрософт создала отличный малоизвестный веб-инструмент под названием «Панель мониторинга конфиденциальности», который позволяет отслеживать и удалять большой объем информации, которую Microsoft собирает о вас. Чтобы добраться до него, перейдите по адресу https://account.microsoft.com/privacy/.
Как уже говорилось ранее в этой истории, здесь вы можете отключить таргетинг рекламы. Вы также можете просматривать и удалять историю просмотров, историю поиска, информацию о местоположении, голосовую активность, медиа-активность и многое другое.
(Обратите внимание, что история просмотров и поиска отслеживает ваши действия только при использовании Microsoft Edge или Internet Explorer.Он не отслеживает данные, когда вы используете другие браузеры, такие как Chrome или Firefox. И он отслеживает историю вашего местоположения только при использовании устройств Microsoft, а не тех, которые используют iOS или Android.)
IDGМалоизвестная панель управления конфиденциальностью Microsoft — отличное место для удаления большей части информации, которую Microsoft собирает о вас. (Щелкните изображение, чтобы увеличить его.)
Чтобы использовать его, перейдите к информации, которую вы хотите просмотреть и очистить, затем щелкните соответствующую ссылку — например, Просмотр и удаление истории браузера в Microsoft Edge .Обратите внимание, что в некоторых случаях у вас не будет полного контроля над удалением данных и управлением ими.
Получите подробную информацию в приложении «Настройки»
Все это не займет много времени и поможет защитить вашу конфиденциальность. Однако, если вы хотите еще глубже изучить меры защиты конфиденциальности, вы можете сделать еще кое-что.
Запустите приложение Settings и щелкните Privacy . В левой части экрана вы увидите различные области, в которых вы можете получить еще более подробную информацию о конфиденциальности — например, в разделе разрешений Windows вы можете изменить глобальные параметры конфиденциальности для таких вещей, как распознавание речи и рукописный ввод. .И здесь вы получите доступ ко всем разрешениям приложений, как описано ранее в этой статье.
Эти шаги могут значительно продвинуть вас к тому, чтобы Windows 10 не переступила черту сбора данных, которые вы предпочитаете оставаться конфиденциальными.
Эта статья была первоначально опубликована в январе 2016 года, а последнее обновление — в августе 2021 года.
Дополнительные советы по конфиденциальности
Copyright © 2021 IDG Communications, Inc.
Основы работы с компьютером: защита компьютера
Урок 17: Защита компьютера
/ ru / computerbasics / держать-ваш-компьютер в чистоте / содержание /
Защита вашего компьютера
Ваш компьютер сталкивается с множеством потенциальных угроз, включая вирусов , вредоносных программ и сбой жесткого диска .Вот почему так важно сделать все возможное, чтобы защитить свой компьютер и свои файлы.
Посмотрите видео ниже, чтобы узнать, как защитить свой компьютер от вирусов, а также как сделать резервную копию файлов.
Ищете старую версию этого видео? Вы все еще можете посмотреть его здесь.
Защита от вредоносных программ
Вредоносное ПО — это любой тип программного обеспечения, которое разработано для повреждения вашего компьютера или получения несанкционированного доступа к вашей личной информации.Он включает вирусов , червей , троянских коней и шпионских программ . Большинство вредоносных программ распространяется по сети Internet и часто поставляется вместе с другим программным обеспечением.
Лучший способ защиты от вредоносных программ — установить антивирусное программное обеспечение , , такое как Bitdefender, Norton или Kaspersky. Антивирусное программное обеспечение помогает предотвратить установку вредоносных программ , а также может удалить вредоносные программы с вашего компьютера.
Также важно, чтобы оставался умным при просмотре веб-страниц или использовании электронной почты. Если веб-сайт или вложение электронной почты выглядят подозрительно, доверяйте своим инстинктам. Имейте в виду, что ваша антивирусная программа может не уловить все, что касается , поэтому лучше избегать загрузки всего, что может содержать вредоносное ПО.
Чтобы узнать больше о защите вашего компьютера от вредоносных программ, ознакомьтесь с разделом «Как избежать вредоносных программ» в нашем руководстве по безопасности в Интернете.
Резервное копирование вашего компьютера
Представьте, что произойдет, если ваш компьютер внезапно перестанет работать.Вы потеряете какие-либо важные документы, фотографии или другие файлы? Возможно, ваш компьютер удастся отремонтировать, но ваши файлы могут быть потеряны навсегда . К счастью, вы можете предотвратить это, создав резервных копий всех ваших файлов (или только важных) на внешнем жестком диске или в онлайн-службе резервного копирования .
Внешние жесткие диски
Вы можете приобрести внешний жесткий диск и скопировать на него содержимое вашего компьютера.Первоначальное резервное копирование может занять несколько часов , поэтому вам нужно будет выбрать период времени, когда вам не нужен доступ к вашему компьютеру. Обычно лучше всего работает резервное копирование в ночное время. Последующее резервное копирование следует выполнять регулярно, но не так долго.
Одним из недостатков является то, что внешний жесткий диск может быть потерян, поврежден или украден, как и ваш компьютер. Вот почему важно хранить ваш диск в безопасном месте , когда он не используется.
Онлайн-службы резервного копирования
Вы также можете создавать резервные копии своих файлов в онлайн-сервисе резервного копирования , таком как Mozy, Carbonite или Box. Эти службы будут создавать резервные копии ваших файлов в облаке , что означает, что вы сможете восстановить их с любого компьютера, подключенного к Интернету. Объем хранилища, предоставляемого этими сайтами, варьируется, и вам, вероятно, придется заплатить определенную плату за достаточное пространство для хранения.
Одним из недостатков онлайн-сервисов резервного копирования является то, что первоначальное резервное копирование может быть медленным, и может даже занять несколько дней для загрузки, если у вас много файлов.Однако последующие резервные копии не должны длиться так долго.
Прочие методы обслуживания
Чтобы ваш компьютер работал бесперебойно, важно не перегружать файлы и папки . Загроможденные или неорганизованные папки затрудняют поиск нужных файлов. Кроме того, нежелательные файлы могут в конечном итоге заполнить ваш жесткий диск , что сделает ваш компьютер медленнее и сложнее в использовании. Вот несколько вещей, которые вы можете сделать, чтобы удалить ненужные файлы и улучшить производительность вашего компьютера.
- Удалить файлы: Если у вас есть ненужные файлы, вы можете удалить их вручную. Для этого перетащите их в корзину или корзину , затем очистите ее, чтобы удалить файлы без возможности восстановления.
- Запустите дефрагментатор диска: Windows включает программу дефрагментации диска на панели управления. Если ваш компьютер работает медленно, запуск дефрагментации диска может помочь его ускорить.
- Запуск очистки диска: Windows также включает программу Очистка диска в Панели управления.Он сканирует ваш компьютер на предмет временных файлов, и других файлов, которые можно удалить. Затем вы можете удалить файлы, чтобы освободить место на жестком диске.
/ en / computerbasics / create-a-safe-workspace / content /
Как защитить свой компьютер?
Как защитить свой компьютер от вирусов / шпионского ПО / хакеров
Поскольку Интернет является популярным средством связи, важно защитить ваш компьютер от вирусов, хакеров и шпионского ПО.Вирусы могут удалять файлы, хакеры может получить личную информацию, имеющуюся на вашем компьютере, рекламодатели могут загрузить программы, которые читают и отправляют им ваши пароли без вашего ведома, а в некоторых случаях кто-то действительно может получить доступ к вашему компьютеру и удалить файлы, которые могут отображать ваш компьютер непригоден для использования.
Хотя большая часть «закулисных» вещей, происходящих во время серфинга в Интернете только таргетированная реклама, сбор демографических данных или розыгрыши, вам следует помните о потенциальных проблемах и защитите свой компьютер.Вы можете сделать это, сделав убедитесь, что вы избегаете программ, которые могут устанавливать шпионское ПО без вашего ведома, поддерживайте установку и обновление антивирусного программного обеспечения, а также обновляйте критические исправления безопасности и автоматизация обновлений Windows.
Шпионское ПО
Что такое шпионское ПО?
Шпионское ПО (также известное как рекламное ПО) относится к категории программного обеспечения, которое при установке на вашем компьютере компьютер, может отправлять вам всплывающие объявления, перенаправлять ваш браузер на определенные веб-сайты или отслеживать веб-сайты, которые вы посещаете.Некоторые экстремальные, агрессивные версии шпионского ПО могут отслеживать какие именно ключи вы вводите (http://www.us-cert.gov/cas/tips/ST04-016.html).
Как узнать, есть ли на вашем компьютере шпионское ПО?
Следующие симптомы могут указывать на то, что на вашем компьютере установлено шпионское ПО:
- Ваш компьютер внезапно начинает работать очень медленно при открытии программ или обработке задач (сохранение файлы и т. д.).
Вы подвержены бесконечным всплывающим окнам.
Вы будете перенаправлены на веб-сайты, отличные от того, который вы ввели в свой браузер.
В вашем браузере появляются новые неожиданные панели инструментов.
Новые неожиданные значки появляются на панели задач в нижней части экрана.
Домашняя страница вашего браузера внезапно изменилась.
Система поиска, открываемая вашим браузером при нажатии кнопки «поиск», была изменена.
Некоторые клавиши не работают в вашем браузере (например, клавиша табуляции не работает, когда вы переходят к следующему полю в форме).
Начинают появляться случайные сообщения об ошибках Windows.
Как предотвратить установку шпионского ПО на ваш компьютер?
Чтобы избежать непреднамеренной установки самостоятельно, следуйте этим рекомендациям по обеспечению безопасности:
Не нажимайте ссылки во всплывающих окнах. Поскольку всплывающие окна часто являются продуктом шпионского ПО, щелчок по окну может установить шпионское ПО на ваш компьютер.Чтобы закрыть всплывающее окно, щелкните значок «X» в строке заголовка вместо значка «закрыть». ссылка в окне.
Выбирайте «нет», когда задаете неожиданные вопросы. Остерегайтесь неожиданных диалоговых окон. хотите ли вы запустить определенную программу или выполнить другой тип задачи.Всегда выберите «нет» или «отменить» или закройте диалоговое окно, щелкнув значок «X» в заголовке. бар.
Остерегайтесь загружаемого бесплатно программного обеспечения — существует множество сайтов, предлагающих индивидуальные панели инструментов или другие функции, которые нравятся пользователям.
Не загружайте программы с сайтов, которым вы не доверяете, и осознайте, что вы можете ваш компьютер на шпионское ПО, загрузив некоторые из этих программ.
Не переходите по ссылкам электронной почты, которые утверждают, что предлагают антишпионское программное обеспечение, такое как почтовые вирусы, ссылки могут служить противоположной цели и фактически устанавливать шпионское ПО. быть устраняющим.
Как удалить шпионское ПО?
- Запустите полное сканирование компьютера с помощью антивирусного программного обеспечения — Некоторое антивирусное программное обеспечение найдет и удалит шпионское ПО, но может не найти шпионское ПО при мониторинге ваш компьютер в реальном времени. Настройте антивирусное программное обеспечение так, чтобы оно предлагало вам запустить полную периодически сканировать.
- Запустите законный продукт, специально разработанный для удаления шпионского ПО — многие поставщики предлагают продукты, которые сканируют ваш компьютер на наличие шпионского ПО и удаляют все шпионское ПО. Информационные технологии рекомендуют использовать Spybot Search and Destroy. Это программное обеспечение может можно бесплатно загрузить с этого веб-сайта: http://www.download.com/Spybot-Search-Destroy/3000-8022-10122137.html? part = dl-spybot & subj = dl & tag = но
Вирус
Что такое вирус?
Часть программного кода, вставленная в другое программирование, чтобы вызвать неожиданное и обычно нежелательное событие, например потерянные или поврежденные файлы. Вирусы могут передаваться скачивая программы с других сайтов или присутствуя на дискете.Вы можете не знать что вы получили вирус и, возможно, распространяете его, поскольку вирус может бездействовать до тех пор, пока что-то заставляет компьютер выполнять свой код. Многие пользователи Интернета их компьютеры зависли из-за вирусов, прикрепленных к электронным письмам (www.nassaulibrary.org/valleyst/Glossary.htm).
Как узнать, есть ли на вашем компьютере вирус?
Следующие симптомы могут указывать на то, что на вашем компьютере установлен вирус:
- Ваш компьютер работает медленно или медленно.
- Вы не можете открывать определенные программы на вашем компьютере.
- Ваш интернет-браузер начинает вести себя странно (например, неожиданно закрывается, не открывается в все, невозможно перейти на какие-либо сайты и т. д.).
- Ваш компьютер перезагружается сам по себе.
- Постоянно получать сообщения об ошибках системы о том, что важный файл отсутствует или поврежден.
Как предотвратить установку вируса на свой компьютер?
Чтобы избежать непреднамеренной установки самостоятельно, следуйте этим рекомендациям по обеспечению безопасности:
- Убедитесь, что на вашем компьютере установлено антивирусное программное обеспечение.
- Планируйте еженедельные обновления описаний вирусов, чтобы ваше программное обеспечение могло улавливать новейшие вирусы.
- Запланируйте еженедельное сканирование ваших жестких дисков, чтобы программное обеспечение могло раньше обнаружить вирусы. он заражает вашу систему.
- Убедитесь, что автоматическая защита включена, чтобы программа постоянно смотрела на наличие вирусов сразу после включения компьютера.
- Убедитесь, что программа совместима с вашей почтовой программой, чтобы она могла сразу обнаруживать и блокировать вирусы во вложениях электронной почты.
Как удалить вирусы?
Micorosoft Security Essentials предоставляется бесплатно и может быть загружен здесь.
- Запустите полное сканирование компьютера с помощью антивирусного программного обеспечения. Если обнаружен вирус ваша антивирусная программа очистит, удалит или поместит файл в карантин.
- Если вирус не может быть удален с помощью вашего антивирусного программного обеспечения, вы можете найти инструменты для удаления. для конкретного типа вируса, перейдя на веб-сайт производителя программного обеспечения (например, McAfee, Symantec и т. Д.).
Центр обновления Windows
Что такое Центр обновления Windows?
Веб-сайт Microsoft, который предоставляет обновления для программного обеспечения операционной системы Windows и Оборудование на базе Windows.Обновления устраняют известные проблемы и помогают защитить от известных угрозы безопасности.
Как это работает?
Когда вы посещаете веб-сайт, Центр обновления Windows сканирует ваш компьютер и сообщает вам, какой обновления касаются вашего программного и аппаратного обеспечения. Вы выбираете обновления, которые хотите установить и как их установить.
Как обновить компьютер?
Если вы включите автоматические обновления, Центр обновления Windows сможет предоставлять обновления с высоким приоритетом. к вашему компьютеру, как только они станут доступны.Вы можете решить, когда и как обновлять установлены. Чтобы включить автоматическое обновление, следуйте этим инструкциям:
- Щелкните правой кнопкой мыши Мой компьютер , а затем щелкните Свойства .
- Щелкните вкладку Автоматические обновления .
- Затем выберите рекомендуемый вариант установки обновлений.