Как расшарить папку в windows 7 в локальной сети
Помимо неограниченного доступа к виртуальной мировой паутине важнейшей задачей локальной сети является обмен информацией между различными подключенными к ней устройствами. А информация эта, как правило, упакована в папку и лежит в закромах жесткого диска сетевого компьютера.
Соответственно, возникает вопрос: как расшарить папку в windows 7 в локальной сети, который мы и рассмотрим в данной статье.
К слову, чтобы открыть доступ к папкам на windows 8 и windows 10 нужно выполнить аналогичные действия: единственное отличие здесь – интерфейс операционной системы.
Как открыть общий доступ к папкам windows 7?
Итак, чтобы расшарить папку в windows 7 по локальной сети (LAN) в первую очередь необходимо:
- Присвоить локальной сети значение «Домашняя» (если все члены сети пользуются абсолютным доверием) или «Сеть предприятия» (или «Рабочая»).
Чтобы проверить или изменить данную опцию, нужно зайти «Пуск» -> «Панель управления» -> «Сеть и интернет» -> «Центр управления сетями» и кликнуть ссылку в левой части раздела активных сетей
В домашнюю группу стоит добавлять только тех пользователей, которым вы готовы предоставить неограниченный доступ к любым сетевым ресурсам.
Это необходимо чтобы брандмауэр не блокировал доступ к папке для данного типа подключений локальной сети.
- Изменить свойства профиля сети.
Для этого зайдите «Пуск» -> «Панель управления» -> «Сеть и интернет» -> «Центр управления сетями» -> «Изменить дополнительные параметры общего доступа»,
раскройте здесь строку «Домашний или рабочий» и установите маркер на всех пунктах со словами «включить» и «разрешить» (за исключением «парольной защиты» — ее рекомендуется отключить).
Шифрование можно оставить по умолчанию (128 бит), а раздел «Мультимедиа» пока пропустите.
Эти опции позволят другим системам «видеть» диски компьютера, откроют путь к общим ресурсам, а также дадут возможность самостоятельно управлять «Домашней группой».
На этом подготовительный этап окончен – можно открывать общий доступ к папке на windows 7. Для этого:
- однократно кликните правой кнопкой мыши по нужной сетевой папке;
- перейдите в графу «Общий доступ», после чего в правом контекстном меню выберите возможности других пользователей локальной сети в отношении данной папки.

Чтобы частично закрыть доступ к папке windows 7 следует перейти в подраздел контекстного меню «Конкретные пользователи» и в открывшемся окне выбрать «Домашняя группа» или одного конкретного пользователя, которому вы разрешаете доступ к сетевой папке. Для остальных компьютеров локальной сети данная директория по-прежнему останется недоступной.
Также создать общую папку в локальной сети можно через свойства объекта:
- однократно кликните правой клавишей мыши по будущей сетевой папке и выберите пункт меню «Свойства»;
- здесь перейдите во вкладку «Доступ»;
- в открывшемся окне кликните «Общий доступ» и выберите пользователей, которым вы разрешаете доступ к указанной сетевой папке;
- вновь кликните «Общий доступ» и «Готово» для сохранения настроек.
Для настройки дополнительных параметров общего доступа кликните «Расширенная настройка».
В открывшемся окне отметьте маркером «Открыть общий доступ», после чего кликните кнопку «Разрешения».
Вы перейдете к следующему диалогу, где нужно кликнуть кнопку «Добавить», в открывшемся окне щелкнуть по команде «Дополнительно», а затем — «Поиск».
Здесь раскроется список, в котором необходимо выделить строку «Сеть», после чего дважды кликнуть команду «Ок» для сохранения изменений.
Вернувшись к «Расширенной настройке», внизу окна предоставьте необходимые разрешения или запреты для выбранной группы пользователей.
• По умолчанию дается право открывать и просматривать файлы из данной папки.
• Если разрешить «Изменение», то посетители смогут не только их читать, но и вносить изменения. Но создавать новые файлы или удалять существующие они не смогут. Это также касается запуска программ, если таковые имеются в данной папке.
• «Полный доступ» снимает все вышеперечисленные ограничения.
Подтвердите общий доступ к папке нажатием кнопки «Ок».
Если после таких «операций» по-прежнему нет доступа к сетевой папке windows 7, следует перейти в окне свойств во вкладку «Безопасность» и проделать там аналогичные манипуляции:
- в верхней части окна кликните кнопку «Изменить»;
- выберите нужную вам группу пользователей и назначьте для нее право доступа к сетевой папке (здесь пунктов разрешений значительно больше, однако отмечайте только вышерассмотренные права).

Чтобы настроить доступ к сетевой папке по паролю следует включить пункт парольной защиты на этапе «Изменения дополнительных параметров общего доступа»
Оцените статью: Поделитесь с друзьями!Как открыть общий доступ к папке Windows 7
Все больше пользователей компьютеров создают свою домашнюю локальную сеть, и подключаются к интернету. Удобство на лицо. Не надо стоять в очереди на выход в интернет. Теперь каждый может гулять по интернету на своем компьютере и в свое удовольствие. А как быть, если захочется поделиться своими фотографиями или музыкальными файлами с другими своими сожителями? Брать флешку, скачивать все на нее, а потом передавать по кругу? Процесс слишком долгий и не удобный. Гораздо проще создать общую папку, вывести ее иконку на каждый компьютер, и обмениваться файлами через нее. Быстро и удобно. Именно таким образом все и работают в локальной сети. Остается только выбрать какую сеть создать, и как правильно все подключить. Давайте создадим общий доступ к папке Windows 7.
О том, как создать такую папку в Windows XP или сделать общий доступ к принтеру, мы уже говорили, поэтому повторяться не буду.
Создать такую же общую папку в Windows 7 немного сложнее, поэтому я покажу все по порядку.
Сразу хочу вас предупредить. Никогда не создавайте общий доступ для системных папок, таких как папка Windows и Program Files. Этого нельзя делать в целях безопасности.
- Лучше всего создать папку на Рабочем столе. Назовите ее, как хотите. Название значения не имеет, лишь оно было понятно для всех ваших пользователей сети. Я обычно называю папку Обмен.
- Щелкните правой кнопкой мыши по этой папке и в выпадающем списке выберите ссылку Свойства.
Перейдите на вкладку Доступ и нажмите кнопку Расширенная настройка…
Установите галочку напротив записи Открыть общий доступ к этой папке и нажмите на кнопку Разрешения.
Далее нажмите на кнопку Добавить…
В поле под надписью Введите имена выбираемых объектов впишите слово Гость
- Назначьте разрешения для Гостя, проставив галочки и нажмите кнопку Применить и ОК.
- Теперь перейдите на вкладку Безопасность и нажмите кнопку Изменить...
- Далее жмите кнопку Добавить
- Впишите в поле ниже слово Гость
- Выделите имя объекта Гость и в поле ниже установите галочки на необходимые разрешения
- Сохраните все и закройте все окна.
- Найдите на других компьютерах Вашу папку Обмен и перетащите ее на рабочий стол.
Мы создали общий доступ к папке Windows 7. Теперь вы можете обмениваться любой файловой информацией с любым компьютером вашей сети даже не вставая.
Если, что-то не понятно, то посмотрите этот видеоролик:
Как определить рабочую группу локальной сети
Как настроить удаленный доступ к компьютеру
Удачи Вам!
Общий доступ к файлам в Windows 7 и ХР. Компьютерные советы (сборник статей)
Общий доступ к файлам в Windows 7 и ХР
Общий доступ к папкам между двумя компьютерами под управлением Windows 7 с новой функцией Home Group — простейший процесс, но HomeGroup несовместима с Vista и XP. При написании этой инструкции мы использовали Windows 7 x64 RC1 и XP Professional SP3, соединенные через домашний беспроводной роутер Linksys.
Сначала убедитесь, что обе машины состоят в одной и той же рабочей группе, которая по умолчанию называется просто Workgroup.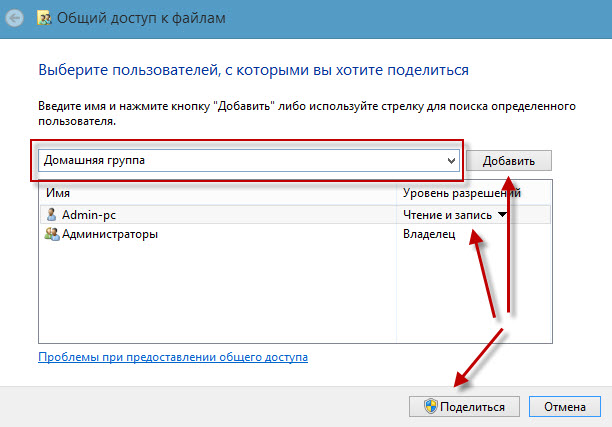
На компьютере с Windows 7 откройте Панель управления — > Сети и Интернет — > Центр управления сетями и общим доступом (Control Panel — > All Control Panel Items — > Network and Sharing Center), а затем щелкните по ссылке Изменить дополнительные параметры общего доступа (Change advanced sharing settings).
В окне Дополнительные параметры общего доступа (Advanced Sharing Settings) сверьте настройки с нижеприведенными для профилей Домашняя сеть или сеть предприятия (Home or Work) и Общедоступная сеть (Public).
Если вы хотите, чтобы любой пользователь имел доступ к общим папкам, отключите защиту паролем. Эта опция располагается в Дополнительных параметрах общего доступа в самом низу списка.
Если вы хотите оставить эту опцию включенной, убедитесь, что на компьютере под управлением XP существует учетная запись с установленным паролем.
Теперь, если вы пройдете в панель управления Сеть (Network) в Windows 7, вы должны увидеть ваш компьютер ХР, а также Windows 7, который в данном случае называется Mysticgeek-PC.
Чтобы открыть общий доступ к принтеру, на компьютере Windows 7 из меню «Пуск» пройдите в Устройства и принтеры (Devices and Printers) и дважды щелкните на иконке принтера.
Затем дважды щелкните по «Настроить ваш принтер» (Customize your printer).
В окне Свойства (Properties) перейдите на вкладку Общий доступ (Sharing) и проверьте галочку, позволяющую общий доступ к принтеру, и введите в поле его имя.
Если на вашем компьютере установлена ХР x86, вы можете установить Дополнительные драйверы (Additional Drivers) еще до настройки ХР.
Чтобы найти общие папки и устройства, дважды щелкните на иконке компьютера Windows 7 в Сети (Network). Здесь вы можете увидеть мой общий принтер, подсоединенный к машине Windows 7, а также папку Users.
Пройдите в папки Users и Public, чтобы увидеть общие папки. Здесь я также создал папку под названием XP Share, просто для того, чтобы хранить все в одном месте.
На вашем компьютере с ХР откройте Сетевое окружение (My Network Places), чтобы найти общие папки Windows 7 (mysticgeek-pc).
Дважды щелкните на папку Share, чтобы найти список общих папок в папке Public в Windows 7. Если у вас включена защита паролем, вам сначала понадобится ввести имя пользователя и пароль от учетной записи Windows 7.
Настройка ХР с общим принтером
Чтобы установить общий принтер в ХР, вам понадобится пройти в Принтеры и факсы (Printers and Faxes) из меню «Пуск» и вызвать Мастер установки принтеров (Add Printer Wizard).
Там выберите «Сетевой принтер, подключенный к другому компьютеру» (A network printer, or a printer attached to another computer), затем нажмите Далее (Next).
Далее выберите «Подключиться к этому принтеру» (Connect to this printer…) и введите в поле путь к принтеру, подсоединенному к Windows 7 и нажмите Далее (Next).
Теперь нажмите Да (Yes) в подтверждающем диалоге.
Затем нажмите Готово (Finish), чтобы завершить работу мастера.
В некоторых случаях вам понадобится установить драйвер х86 ХР для общего принтера, поскольку драйверы Windows 7 несовместимы с ХР. Когда все будет установлено, откройте Принтеры и факсы (Printers and Faces), чтобы найти общий принтер.
Когда все будет установлено, откройте Принтеры и факсы (Printers and Faces), чтобы найти общий принтер.
Эта инструкция должна помочь вам открыть общий доступ к вашим файлам и другим устройствам на компьютере с Windows 7. В моем случае, я сразу же на ХР увидел принтер, поскольку у меня была настроена HomeGroup, но как только я удалил ее, мне пришлось открывать общий доступ к принтеру, как придется и вам, через рабочую группу. Вам также, возможно, придется несколько раз перезагрузить компьютер с ХР, чтобы увидеть общие ресурсы Windows 7.
Как открыть общий доступ диска windows 7. Нет доступа к сетевой папке. Почему нет доступа к сетевому ресурсу
Последнее время очень часто сталкиваюсь с такой проблемой — пользователи не могут открыть полный доступ к дискам по сети в Windows 7. Ведь раньше как было (в ХР): кликнул правой клавишей на диске, открыл вкладку доступ, включил полный доступ и готово. Ну все так по привычке и делают. Выставляют разрешения и думают что проблема решена. Когда же доходит до дела оказывается что система отказывается пускать к якобы расшареному диску.
Ну все так по привычке и делают. Выставляют разрешения и думают что проблема решена. Когда же доходит до дела оказывается что система отказывается пускать к якобы расшареному диску.
Пытаясь решить эту проблему перегуглил весь интернет (может конечно искал плохо), но так и не нашел простого и внятного метода. Везде предлагают создавать каких-то пользователей, прописывать им какие-то разрешения и пароли, кто-то мудрит с командной строкой и все это описывается в терминах от которых неподготовленный пользователь падает в обморок.
Меня все эти варианты тоже не устроили и пришлось изобретать свой. Не могу утверждать на 100% что он одинаково сработает у всех, но в любом случае попробовать стоит.
Прежде всего идем в «Панель управления» — «Сеть и Интернет» — «Центр управления сетями и общим доступом» — «Изменить дополнительные параметры общего доступа» и включаем: сетевое обнаружение, общий доступ к файлам и принтерам, доступ к общим папкам и принтерам. А так же отключаем общий доступ с парольной защитой.
Затем проверяем что бы у компьютеров была одинаковая рабочая группа и они принадлежали к Общественной или Рабочей типам сетей (задается при первом подключении компьютера к сети, позже можно поменять в настройках).
Теперь проведем несколько несложных манипуляций и откроем полный доступ к системному диску.
1. Кликаем правой клавишей на диске и заходим в «Свойства»:
3. Выскакивает окошко под названием «Дополнительные параметры безопасности»:
4. В нем выбираем «Изменить разрешения…» и попадаем в почти такое же окошко:
5. Здесь жмем на кнопку «Добавить» и в поле для ввода имен выбираемых объектов пишем «Все» и жмем на «ОК»:
7. После жмем все время «ОК» пока не получим такое сообщение:
8. Здесь, а так же в еще нескольких таких сообщениях жмем «Продолжить», потом опять «ОК» (сколько раз уж не помню) и наслаждаемся общим доступом к файлам и папкам на системном диске (за исключением папок Windows, Program Files и ряда системных файлов расположенных в корне диска).
Если вы только собираетесь устанавливать Windows 7 на компьютер и доступ к системному диску по сети вам не нужен, можно воспользоваться другим методом:
Что бы открыть полный доступ к не системному (тому на который не установлена ОС) диску можно предварительно отформатировав его любой сторонней утилитой. Главное что бы не виндозными средствами. А когда вы установите винду нужно будет в настройках общего доступа к диску («Свойства» — «Доступ» — «Расширенная настройка» — «Разрешения») поставить все галочки в колонке «Разрешить» для пользователя «Все».
Т.е. любой сторонней утилитой типа Acronis разбиваете жесткий диск как вам угодно, форматируете его и уже потом устанавливаете винду в готовый раздел.
Почему это срабатывает даже не спрашивайте. Я не знаю.
Надеюсь кому-то пригодится моя небольшая инструкция. Во всяком случае мне все эти манипуляции помогли открыть полный доступ к диску C.
Мы уже организовали локальную сеть и теперь нужно разобраться в вопросе о том, как открыть общий доступ к диску D.
Возможно, кто-то спросит: а почему именно к этому диску? Да потому что по иронии судьбы, это самый популярный узел при наладке сетевых подключений, поскольку он идет сразу после системного С. По крайней мере, при настройке сети в офисах бухгалтерий, это точно самая популярная буква.
Так вот, ребята, на самом деле очень похожая тема уже подробно обсуждалась на этом блоге, только там разговор велся про организацию доступа к папке:
Хотя если честно, данные процессы абсолютно идентичны. Но сегодня дополнительно будут рассмотрены некоторые новые нюансы. Поэтому давайте потихоньку начинать повествование.
Также стоит сказать, что все настройки будут осуществляться на примере Windows 10. Но здесь присутствует полная аналогия с более ранними системами, такими как Win 7 и 8.
Итак, первым делом ищем на рабочем столе раздел «Мой компьютер»:
В нем находим заветный диск и нажимаем на него правой кнопкой мыши. В открывшемся контекстном меню выбираем «Свойства»:
Затем следуем по пути «Доступ-Расширенная настройка»:
На следующем шаге ставим галку напротив пункта «Открыть общий доступ к этой папке»:
В принципе, вышеописанных настроек достаточно, чтобы все пользователи локальной сети получили доступ к диску с буквой D.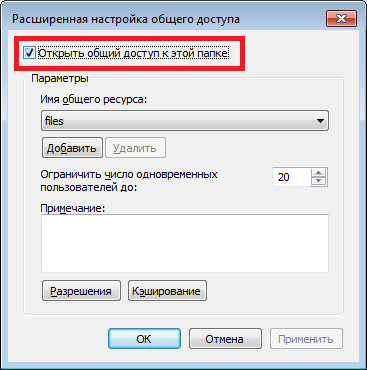 Но при таком раскладке все хранящиеся на нем файлы, они смогут только просматривать.
Но при таком раскладке все хранящиеся на нем файлы, они смогут только просматривать.
Если же нужно дать права на редактирование либо изменение содержимого, то надо нажать на кнопку «Разрешения» и указать необходимые полномочия:
Вот и все, собственно, общий доступ к диску открыт. Аналогичные действия следует сделать на всех компьютерах локальной сети. Теперь давайте поговорим о нюансах.
Если вдруг все вышеперечисленные действия ни к чему не привели и доступа к по-прежнему нет, то первым делом стоит перезагрузить компьютер. По мнению автора, это самый эффективный прием в работе с техникой 😉
Также бывают такие случаи, когда при обращении к диску с открытым доступом система все равно запрашивает пароль. Тогда необходимо снова зайти в раздел настроек, который показан на картинке выше, и выбрать пункт «Добавить». Затем нажимаем на «Дополнительно»:
В открывшемся окне следует нажать кнопку «Поиск», после чего в появившемся списке ставим курсор на строку «Все»:
Сейчас жмем на «ОК» и видим итог всей операции:
Что еще путного можно сказать по этой теме? Например, можете взять на заметку тот факт, что все описанные действия и настройки очень удобно выполнять в популярном файловом менеджере Total Commander :
По крайней мере, гораздо удобней чем в штатном проводнике операционной системы Windows. А если учесть, что уже в мы будем подключать сетевой диск, то это просто незаменимая программа.
А если учесть, что уже в мы будем подключать сетевой диск, то это просто незаменимая программа.
Ну да ладно, на этом тема о том, как открыть общий доступ к диску D завершена. Хотя на самом деле, почему снова всплывает именно эта буква, ведь разделов на жестком диске
На этом все пока. Как всегда задавайте ваши вопросы в комментариях к публикации. Чем сможем, тем обязательно поможем.
Многие современные мобильные ПК уже давно не имеют встроенных CD/DVD приводов. Необходимость в них очень быстро отпала с появлением возможности загрузки с USB и больших по объему флэшек. Но если вам все равно приходиться использовать CD/DVD диски, то есть возможность воспользоваться розшаренным по сети оптическим приводом, тем самым возможно минуя покупку внешнего привода.
Для того чтобы иметь возможность воспользоваться розшаренным CD/DVD приводом оба компьютера должны быть в одной локальной сети, а также требуется использование расширенной настройки общего доступа в Windows.
Предоставление общего доступа на устройство
Для начала на локальном компьютере зайдите в меню «Мой компьютер».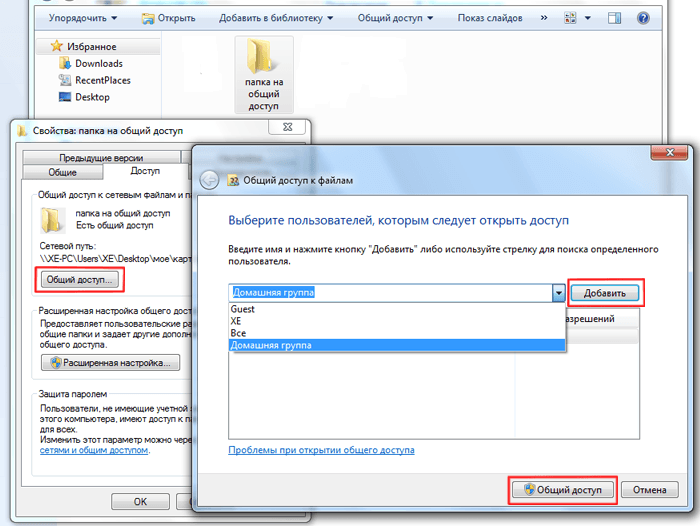
Правой кнопкой мышки по устройству которое вы собираетесь розшарить перейдите в меню «Общий доступ» — «Расширенная настройка общего доступа».
Кликните по кнопке «Расширенная настройка» чтобы появилось окно с дополнительными параметрами.
В следующем окне поставите флажок напротив «Открыть общий доступ к этой папке», наберите описание для розшаренного ресурса, к примеру «CD Drive» и кликните по кнопке «Разрешения».
Убедитесь в том, что группа пользователей под именем «Все» имеет права на чтение этого устройства. В том случае, если вам нужна дополнительная безопасность (если компьютер не находиться к примеру в закрытой домашней сети), то здесь вы можете добавить определенных пользователей тем самым определив кому можно обращаться к этому приводу. Нажмите ОК если вы выполнили настройки прав доступа.
Также есть возможность отключить защиту паролем общего доступа что сделает доступ к саму устройству намного проще. Но это желательно выполнять только в случае закрытой домашней сети.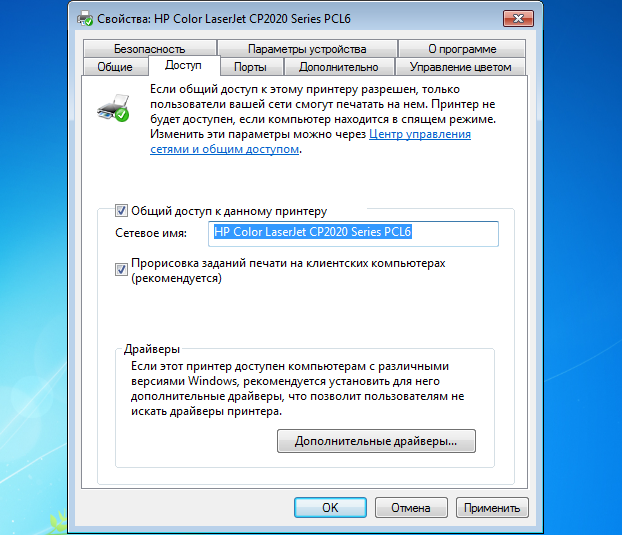 Чтобы отключить защиту паролем перейдите по ссылке «Центр управления сетями и общим доступом» что находиться внизу окна.
Чтобы отключить защиту паролем перейдите по ссылке «Центр управления сетями и общим доступом» что находиться внизу окна.
Кликните по заголовку «Домашний или рабочий», прокрутите скролл вниз и установите параметр «Отключить общий доступ с парольной защитой» чтобы отключить парольною защиту. Далее просто кликните «Сохранить изменения».
В конце после того как вы нажмете на кнопку ОК, ваш привод станет доступен из сети. Вы увидите его адрес под заголовком «Сетевой путь» в окне свойств.
Иконка привода измениться отображая тем самым что он предоставлен в доступ. Чтобы убрать устройство с доступа необходимо вернуться в меню расширенных настроек общего доступа и убрать флажок напротив надписи «Открытый общий доступ к этой папке».
Отображение дисков
На вашем мобильном компьютере откройте Windows Explorer и кликните по закладке «Сеть» чтобы увидеть все компьютеры вашей сети.
Перейдите на удаленный компьютер с розшаренным приводом, провой кнопкой но устройству выберите из меню «Подключить сетевой диск».
Вы можете выбрать любую свободную букву диска для розшаренного привода, что позволит автоматически подключать его при каждом включении компьютера (если при этом конечно же выдержаны все необходимые условия: вы находитесь в сети и удаленный привод в ней доступен).
Подключенное устройство будет отображаться в окне «Мой компьютер» с выбранной вами буквой диска. Теперь удаленный сетевой привод доступен для вас или ваших программ как обычный.
Конечно же существуют другие сторонние приложения, которые реализуют эту возможность, но в данном случае для решения этой задачи достаточно и стандартных средств.
Здравствуйте! Столкнулся с такой проблемой: внешний диск уже не работает под Windows. Во время подключения его видно, но когда пытаюсь открыть — появляется сообщение: «Нет доступа к G:/. Отказано в доступе».
В «моём компьютере» параметры диска не видны, указано, что объём – 0. При стандартном управлении дисками с помощью Windows отображён весь объём, и занятый тоже.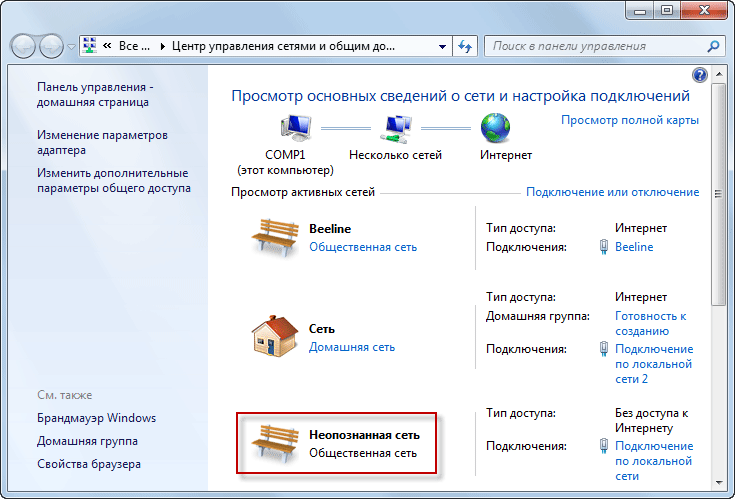 Посредством программы типа R-studio можно получить доступ ко всем файлам. Также диск отлично работает под разными Unix-системами (Linux, MacOS, телевизором и прочее). Помогите мне, пожалуйста. Такое ощущение, что решение совсем не сложное. Я понимаю, что возможно просто форматирование и перезапись информации, однако 500 Гб перезаписывать нет желания. И на будущее тоже хочется знать. Жду вашего ответа.
Посредством программы типа R-studio можно получить доступ ко всем файлам. Также диск отлично работает под разными Unix-системами (Linux, MacOS, телевизором и прочее). Помогите мне, пожалуйста. Такое ощущение, что решение совсем не сложное. Я понимаю, что возможно просто форматирование и перезапись информации, однако 500 Гб перезаписывать нет желания. И на будущее тоже хочется знать. Жду вашего ответа.
Заранее спасибо, Максим
Это переписка по почте с пользователем обратившемся за помощью. Возможно она кому-то поможет.
Добрый день, Максим!
Если данные для вас очень важны, то попробуйте извлечь с помощью программ восстановления типа на другой носитель . Проверьте их работоспособность либо скопируйте их под Unix, а потом уже можно разбираться с проблемой.
Если информация не столь важна, тогда в командной строке нужно подать команду g: и посмотреть, что покажет программа чекдиск насчёт ошибок в файловой системе. Программа не будет вносить в файловую систему никаких изменений. Если серьёзные ошибки не будут обнаружены программой, то подать chkdsk g: /F, чтобы исправились ошибки в файловой системе. Во время проверки и исправления ошибок в файловой системе определённая информация может потеряться. Если ошибки в ФС не будут обнаружены, то разберитесь с правами доступа»
Если серьёзные ошибки не будут обнаружены программой, то подать chkdsk g: /F, чтобы исправились ошибки в файловой системе. Во время проверки и исправления ошибок в файловой системе определённая информация может потеряться. Если ошибки в ФС не будут обнаружены, то разберитесь с правами доступа»
Ответ пользователя после выполнения команды chkdsk
Выполнил chkdsk с обоими параметрами: ошибки найдены не были. А что может быть с правами доступа? Посоветуйте, что мне посмотреть или почитать на этот счёт.
Также сейчас провёл проверку доступа из командной строки cmd, из неё windows может видеть всю структуру файлов и каталогов»
Что Вам необходимо сделать:
- В проводнике правой кнопкой мыши по диску G:
- потом — «Свойства»
- после этого – «Безопасность
В поиске есть много информации о том, как поменять права доступа в Windows. Так сразу сложно подсказать.
Ещё попытайтесь открыть диск следующим образом: в проводнике правой кнопкой мыши по диску G:, откройте. Может быть и такое, что это – результат действия вируса. И попробуйте зайти на диск с помощью какой-нибудь оболочки типа Total Commander».
Может быть и такое, что это – результат действия вируса. И попробуйте зайти на диск с помощью какой-нибудь оболочки типа Total Commander».
Ответ пользователя после решения проблемы с правами
Спасибо, с правами получилось разобраться. Своего пользователя я сделал владельцем файлов, после этого доступ появился. Но появилась другая проблема. При подключении этого диска к другому компьютеру первый всё равно не доступен. Приходится проводить такие же манипуляции. Могу ли я каким-то образом вернуть права для любого пользователя этого диска?»
Проблема: невозможно получить доступ к сетевому ресурсу. Сетевая папка отображается…
но при попытке входа система выдаёт сообщение:
Windows не может получить доступ к \\компьютер\сетевой_ресурс . Разрешение на доступ к \\компьютер\сетевой_ресурс отсутствует. Обратитесь к сетевому администратору для получения доступа.В операционной системе Windows XP аналогичное сообщение звучит так:
Нет доступа к \\компьютер\сетевой_ресурс . Возможно, у вас нет прав на использование этого сетевого ресурса. Обратитесь к администратору этого сервера для получения соответствующих прав доступа.
Отказано в доступе
Возможно, у вас нет прав на использование этого сетевого ресурса. Обратитесь к администратору этого сервера для получения соответствующих прав доступа.
Отказано в доступе Почему нет доступа к сетевому ресурсу?
Причина может заключаться в следующих факторах:
- у пользователя нет разрешения для доступа к общему ресурсу.
Эти права настраиваются на вкладке Доступ и актуальны только для настройки доступа по сети. - у пользователя нет разрешения для доступа к папке на уровне прав NTFS
Настраиваются на вкладке Безопасность . Эта настройка регулирует права доступа как по сети, так и для локального. - у пользователя нет ни разрешений на доступ по сети, ни NTFS прав.
Как открыть доступ к сетевой папке для всех пользователей
Настройки необходимо выполнять на компьютере, где расположен сетевой ресурс.
Заходим в Управление компьютером:
Открываем раздел Общие папки . Выделяем подраздел Общие ресурсы и выясняем локальный путь к папке, которая открыта для сети.
В нашем примере мы видим, что сетевому ресурсу temp соответствует локальный путь C:\temp :
Находим локальную папку, нажимаем по ней правой кнопкой мыши и вызываем Свойства :
1 Первое, что нужно проверить, это разрешения для доступа по сети . Открываем вкладку Доступ и нажимаем кнопку Расширенная настройка :
Нажимаем кнопку Разрешения :
Проверяем, для кого открыт сетевой доступ, и также проверяем права.
Для того, чтобы входить на сетевой ресурс могли все пользователи, в список Разрешения для общего ресурса необходимо добавить группу Все .
В нашем случае, отрыт полный доступ для группы Все . Значит, с сетевыми разрешениями всё в порядке:
2
Второе, что нужно проверить, это NTFS права. Заходим на вкладку Безопасность и проверяем глобальные разрешения для доступа к папке.
В нашем примере мы видим, что увидеть и войти в эту папку могут только пользователи и администраторы локального компьютера. Это значит, что если мы попытаемся войти на сетевой ресурс под пользователем, у которого нет учётной записи на локальном компьютере, нам будет отказано в доступе.
Это значит, что если мы попытаемся войти на сетевой ресурс под пользователем, у которого нет учётной записи на локальном компьютере, нам будет отказано в доступе.
Для того, чтобы разрешить доступ к папке всем пользователям, даже не имеющим учётной записи на локальном компьютере, необходимо добавить в список ту же группу Все . Для этого нажимаем кнопку Изменить :
Жмём Добавить :
Добавляем группу Все и нажимаем OK .
Внимание! Искать группу в списке групп и пользователей НЕ обязательно. Можно просто прописать руками слово «Все» — обязательно с большой буквы.
Настройка Windows для общего доступа к файлам с пользователями Mac
Пользователям Mac потребуется сетевой адрес компьютера Windows, имя рабочей группы, имя пользователя и пароль для общей папки.
Как получить эту информацию на компьютере с операционной системой Windows 10:
Чтобы выяснить имя рабочей группы и имя компьютера, введите «просмотр основных сведений» в поле поиска рядом с кнопкой «Пуск» и выберите результат для Панели управления.

Чтобы выяснить названия имеющихся на компьютере учетных записей пользователей, введите «просмотр основных сведений» в поле поиска рядом с кнопкой «Пуск», выберите результат для Панели управления, затем «Управление учетной записью».
Чтобы выяснить IP-адрес, нажмите значок Wi-Fi в панели задач, нажмите «Сетевые параметры», затем выберите «Дополнительные параметры»: IP-адрес указан в списке как адрес IPv4.
Чтобы получить эту информацию на компьютере с операционной системой Windows 7 или Windows 8:
Чтобы выяснить имя рабочей группы и имя компьютера, откройте «Панель управления» > «Система и безопасность» > «Система».
Чтобы выяснить названия имеющихся на компьютере учетных записей пользователей откройте «Панель управления» > «Учетные записи и семейная безопасность» > «Учетные записи пользователей».
Для выяснения IP-адреса откройте «Центр управления сетями и общим доступом», нажмите «Просмотр сетевого подключения», затем выберите активное сетевое подключение.
 На панели инструментов нажмите «Просмотр состояния этого подключения» (для просмотра всех элементов на панели инструментов может потребоваться нажать значок >>). Нажмите кнопку «Сведения»; IP-адрес указан в столбце «Значение» в строке «Адрес IPv4».
На панели инструментов нажмите «Просмотр состояния этого подключения» (для просмотра всех элементов на панели инструментов может потребоваться нажать значок >>). Нажмите кнопку «Сведения»; IP-адрес указан в столбце «Значение» в строке «Адрес IPv4».
Чтобы найти эту информацию на компьютере с операционной системой Windows XP или Windows Vista:
Чтобы посмотреть имя рабочей группы и имя компьютера, откройте панель управления «Система», затем нажмите вкладку «Имя компьютера».
Чтобы просмотреть имена учетных записей пользователей, доступных на компьютере, откройте панель управления «Учетные записи пользователей».
Чтобы посмотреть IP-адрес, откройте панель «Сведения» в Проводнике. Может потребоваться открыть «Сетевые подключения» в панели управления и выбрать используемое подключение. Информация появляется в панели обозревателя.
Разрешение на доступ отсутствует, обратитесь к сетевому администратору
- Содержание статьи
Описание
При попытке зайти на одну из расшаренных папок в домашней локальной сети, или сети предприятия, можно столкнуться со следующей ошибкой:
Windows не может получить доступ к \\путь к папке\.
При этом, такая ошибка может появлятся как у какого-то конкретного пользователя или компьютера, так или у целой группы пользователей. Давайте разберем причины и способы исправления данной ошибки.
Исправляем ошибку
В том случае, если на вашем компьютере установлена Windows 7 или Windows 10, а вы пытаетесь зайти на общую папку, которая создана на компьютере, работающим под старыми версиями ОС, такими как Windows Server 2003, Windows XP и Windows Vista, то проблема может быть в неправильных настройках LAN Manager, если это ваш случай, то ознакомьтесь со статьей: https://pc.ru/articles/s-kompyutera-s-windows-net-dostupa-k-setevym-resursam-kompyuterov-s-drugimi-versiyami-osДанная ошибка связана с тем, что хоть директория и помечена для общего доступа, правила безопасности (они же права доступа) не позволяют пользователю им воспользоваться. Давайте исправим это.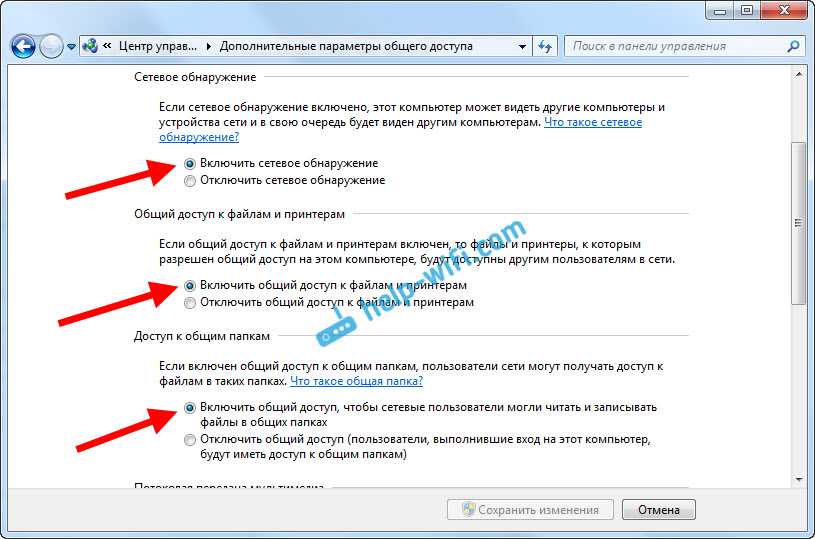
Заходим в свойства расшариваемой директории (или диска) — для этого, нажимаем на нем правой кнопкой мыши и выбираем пункт «Свойства». В открывшемся окошке переходим на вкладку «Безопасность».
На данной вкладке и происходит настройка прав доступа к данному ресурсу. Для внесения изменений прав доступа, нужно нажать кнопку «Изменить»
Теперь остается только добавить необходимые права пользователю, или группе пользователей. Нажимаем на кнопку «Добавить».
В открывшемся окне нужно вписать имя пользователя или группы, которым следует разрешить доступ к ресурсу. Оптимальным вариантом для домашней сети будет ввести имя группы «Все» — таким образом, можно разрешить доступ к расшаренной папке любому пользователю с любого компьютера в вашей локальной сети. Для корпоративных же сетей куда актуальнее может оказаться ввод имени конкретного пользователя или группы.
Для проверки корректности ввода, можно воспользоваться кнопкой «Проверить имена», а так же поиском, который откроется по нажатию на кнопку «Дополнительно».
После ввода имени нужного пользователя или группы, следует нажать на кнопку «ОК», после чего выставить необходимые права доступа.
Наиболее часто используются права на «только чтение» — в том случае, когда нужно разрешить только просмотр информации в расшаренной папке — для этого оставить права доступа по умолчанию (среди них должны быть «Чтение и выполнение»). Если же нужно разрешить еще и изменять содержимое папки (создавать и удалять файлы), то тогда нужно выставить «Полный доступ».
После проведения подобной настройки следует проверить, пропала ли проблема с доступом к сетевому ресурсу или нет.
Устранение ошибок доступа к сетевой папке. Нет доступа к сетевой папке.
Проводом или по Wi –Fi и обнаружили, что компьютеры «не видят» друг друга. И эти компьютеры управляются Windows 7, в то время как компьютеры со старенькой, но горячо любимой, XP прекрасно обнаруживают друг друга в сети и видят папки, открытые для общего доступа.
В windows 7 была кардинально переработана работа с сетями и общим доступом. Появились «сетевые размещения» (домашняя, рабочая, общественная сеть и сеть домена) и сделано это было конечно во благо наше с вами, но получилось, как говориться, как всегда.
По умолчанию семерка определяет все новые сети как общественные, а для них установлены очень суровые правила безопасности: сетевое обнаружение отключено (компьютер слеп и не видим другим машинам), выключен общий доступ к файлам и принтерам (другие компьютеры не видят расшаренные папки, папки, принтеры), доступ к компьютеру из сети запаролен.
Еще с мрачных времен Windows Vista многие помнят этот экран выбора сетевых размещений, появляющийся всякий раз, когда компьютер подключается к новой сети.
Итак, как открыть доступ к файлам по сети в windows 7 (расшарить файлы)?
Можно каждый раз при выборе сетевого размещения выбирать Домашняя сеть. А можно один раз настроить компьютер для удобного пользования при подключении к любой сети, с обитателям которой вы хотите расшарить файлы. Если вас заботит сохранность ваших конфиденциальных данных, просто не предоставляйте к ним доступ и старайтесь не открывать к файлам и папкам полного доступа (на запись и чтение).
Если вас заботит сохранность ваших конфиденциальных данных, просто не предоставляйте к ним доступ и старайтесь не открывать к файлам и папкам полного доступа (на запись и чтение).
Если вы опасаетесь, что к вашим файлам будут иметь доступ сторонние лица, когда, например, вы находитесь в аэропорту и подключены к Wi – FI сети, установите программу
Kill Watcher
и закрывайте доступ к вашему компьютеру извне двумя кликами мыши. Kill Watcher останавливает службу сервера, и ваши файлы становятся недоступны по сети даже для чтения.
Подготовка к расшариваниюНажмите на значке сети в трее и перейдите по ссылке в Центр управления сетями и общим доступом .
В появившемся окне выставьте значения переключателей, как показано на скриншоте:
Примечание. Не рекомендую открывать доступ, чтобы сетевые пользователи могли читать и записывать файлы в общих папках. Эти папки расположены на диске «С», и отрыв к ним доступ для записи, вы открываете путь троянам и вирусам на вашу машину.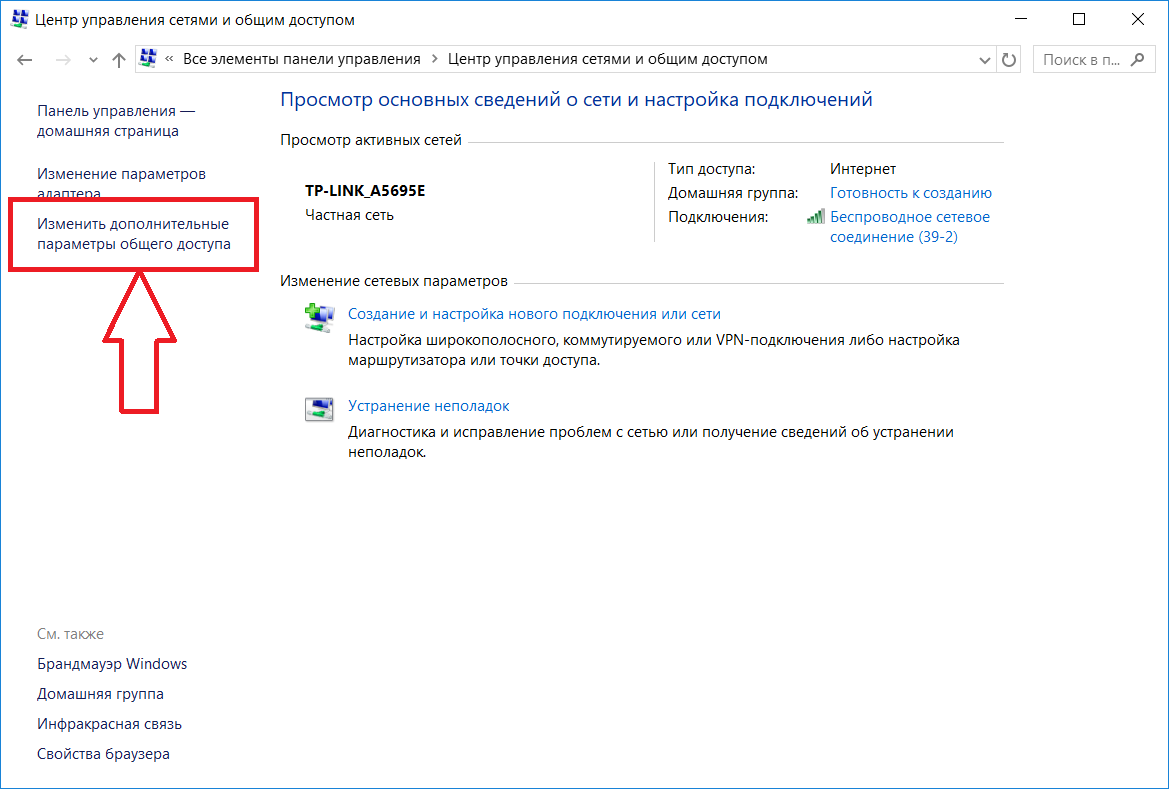 Делайте это только, если все компьютеры в сети вам знакомы и на них установлено антивирусное ПО.
Делайте это только, если все компьютеры в сети вам знакомы и на них установлено антивирусное ПО.
Как Расшарить файл или папку
Нажмите на папке или файле правой кнопкой мыши и зайдите в Свойства .
Перейдите на вкладку Доступ и нажмите на кнопку Расширенная настройка
Поставьте галку возле Открыть общий доступ к этой папке и нажмите на кнопку Разрешения
Нажмите Добавить
В появившемся окне нажмите кнопку Дополнительно
Нажмите кнопку Поиск справа посередине (1) – в нижнем поле окна появится список служб и пользователей(2). Прокрутите список до низа и найдите Сеть . Выделите Сеть (3) левой кнопкой мыши и нажмите OK (4). Затем еще раз OK .
В поле, выделенным желтым, вы можете задать права для пользователей, которые будут подключаться к вам по сети.
Отличия между полным доступом, изменением и чтением показаны в этой таблице (материал из справки Windows).
Если кратко, то разница между полным доступом и изменением только в том, что при полном доступе можно будет удалить файлы.
Когда вы настроите желаемые права для пользователей, нажмите OK два раза и перейдите в окне свойств папки на вкладку Безопасность . Далее нужно выполнить действия, подобные тем, что мы выполняли при задании разрешений.
Нажмите кнопку Изменить .
В появившемся окне нажмите Добавить .
Нажмите кнопку Дополнительно в следующем окне.
Далее нажмите Поиск и найдите внизу списка Сеть . Выделите Сеть левой кнопкой мыши и нажмите OK . Два раза подтвердите выбор нажатием OK .
В этом окне, как и ранее в параметрах доступа, задайте желаемые параметры безопасности. Если вы оставите список без изменений, по умолчанию на папку будут заданы параметры для чтения. Подтвердите свой выбор, два раза нажав OK .
Вот в принципе и все. Можете приступать к передаче файлов по сети.
Если, несмотря на все вышеперечисленные меры, компьютер по-прежнему недоступен для других, попробуйте отключить брандмауэр Windows или тот, что встроен в ваш Антивирус.
Особенно это актуально для пользователей Eset Smart Security, который по умолчанию очень любит блокировать все сетевые соединения. KIS тоже, бывает, грешит этим.
Если компьютер и в этом случае не удалось расшарить, попробуйте перезагрузиться и получить к нему доступ, набрав в строке адреса проводника (в любом окне) его – адрес. Перед адресом должно стоять два бэкслэша(\\).
Является общепринятой нормой и их наличием уже никого не удивишь. В связи с доступностью интернет-подключения, всё более популярными становятся различные онлайн-сервисы. Одними из самых популярных являются сетевые папки и удалённые ресурсы, организованные как в домашней сети, так и предоставляемые вашим интернет-провайдером. Чаще всего всё работает так, как положено, но время от времени могут встречаться ошибки, препятствующие полноценной работе, которые обычный пользователь не знает, как решить. Одними из самых популярных ошибок являются ошибки «Нет доступа к сетевой папке». Некоторые из них могут обозначаться цифровым или буквенно-цифровым кодом, например, 1231 или 0x800704cf. Причинами возникновения этих неполадок могут быть различные факторы. В этой статье мы предлагаем вам разобраться со всеми причинами, а также предложим способы их решения.
Нет доступа к сетевой папке
Представим, что у вас есть несколько компьютеров, между которыми вы хотите настроить домашнюю сеть, чтобы постоянно не копировать необходимые файлы. В таком случае вам необходимо создать папку на одном из компьютеров, сделать её общедоступной, чтобы был доступ с любого другого устройства с выходом в интернет. Это может быть даже смартфон или планшет.
Одна из самых часто встречаемых ошибок при работе с удалёнными папками — нет доступа к сетевой папке, при этом может выдаваться код ошибки 0x800704cf. Вы в Проводнике видите общедоступную сетевую папку, но при попытке её открыть получаете сообщение «Нет доступа к ресурсу». Точный текст сообщения может отличаться в зависимости от версии операционной системы. Каковы возможные причины такой проблемы? Их может быть несколько:
- Отдельно взятому пользователю не были предоставлены права на доступ к папке, расположенному в сети.
- У пользователя нет разрешения на доступ к сетевому ресурсу на уровне безопасности операционной системы .
- У пользователя, вообще, нет никаких разрешений на доступ к ресурсу.
Решить можно каждую проблему. Давайте разберём подробнее.
Настройка доступа к сетевой папке для каждого пользователя
Все настройки должны выполняться на том компьютере или ресурсе, на котором хранится содержимое папки. Чтобы настроить доступ пользователей к папке, необходимо:
- Зайти в управление компьютером (зависимо от версии операционной системы, кликните правой кнопкой мыши по иконке Мой компьютер на рабочем столе Windows либо по кнопке Пуск, после чего выберите Управление либо Управление компьютером) и выбрать пункт Общие папки — Общие ресурсы.
- Найти в списке ресурсов папку, доступ к которой вы не можете получить, и посмотреть её расположение на жёстком диске.
- Открыть Проводник и найти нужную папку (пользователи Windows 10 могут выполнять дальнейшие действия, не переходя в Проводник, просто кликнув правой кнопки мыши прямо в меню утилиты Управление компьютером).
- Кликнуть по ней правой кнопкой мыши, выбрать Свойства — Доступ — Расширенные настройки — Разрешения (либо же Свойства — Разрешения для общего ресурса).
- Вы увидите как минимум два пункта — Администраторы и Все. Навести стрелочку курсора на пункт Все и убедиться, что стоят галочки напротив всех пунктов в столбике Разрешить (полный доступ, изменение, чтение). Если же напротив какого-то пункта стоит галочка в столбике Запретить, следует убрать его отсюда и поставить в столбик Разрешить.
- Подтвердить изменения, нажав Применить — OK, после чего повторить попытку воспользоваться сетевым ресурсом.
Кликните правой кнопкой по «Компьютер» и выберите «Управление» в контекстном меню
Настройка доступа к ресурсу на уровне безопасности системы
Иногда бывает, что на уровне безопасности операционной системы запрещён доступ сторонних пользователей к сетевому ресурсу. Чтобы исправить проблему:
- В меню Свойства откройте вкладку Безопасность и нажмите на кнопку Изменить, а затем Добавить.
- В строке «Введите имена выбираемых объектов» напечатайте с большой буквы Все и нажмите ОК.
- После того как вы будете переброшены обратно в список групп и пользователей, наведите курсор на вновь созданную группу Все и отметьте те действия, которые вы хотите разрешить. Отмеченных пунктов по умолчанию вполне достаточно для чтения данных с удалённого сетевого ресурса.
- Нажмите Применить — OK — OK и повторите попытку доступа к сетевой папке.
При попытке подключиться к интернету возникает ошибка 1231
Ошибка 1231 возникает в том случае, когда компьютер с Windows не может получить доступ к ресурсам, расположенным на удалённом сервере. Чаще всего возникает, когда провайдер интернета предоставляет доступ к международной сети по технологии VPN . Кроме того, она может возникнуть при попытке доступа к локальному ресурсу поставщика услуг сетевого доступа. Если доступ был и вдруг пропал, произойти эта неполадка может по одной из следующих причин:
- проблемы со стороны провайдера;
- обрыв связи между абонентом и сервером;
- поломка сетевой карты компьютера;
- сбой драйверов сетевой карты;
- система безопасности операционной системы блокирует соединение по VPN;
- некорректно налаженное или отключённое соединение по локальной сети;
- действия вирусных программ.
В первую очередь следует проверить, не возникает ли ошибка 1231 по вине поставщика интернета. Для этого вам нужно запустить командную строку (Win + R — cmd, или правой кнопкой по кнопке Пуск — Командная строка) и ввести следующую команду:
net view \\domain:имя домена,
где имя домена означает адрес сервера, которые провайдер предоставил вам для подключения к Всемирной паутине. Если выдаётся «Системная ошибка 53. Не найден сетевой путь», то проблема именно со стороны поставщика услуги. В таком случае вам следует обратиться в техническую поддержку.
Если же такой ошибки не выбивает, придётся искать причину в своём компьютере или ноутбуке на Windows. Что можно сделать для исправления ошибки 1231?
Заключение
Надеемся, что мы помогли вам с решением проблемы доступа к сетевым ресурсам с кодами 1231 и 0x800704cf. Мы уверены, что, если вы будете точно следовать нашим указаниям, у вас получится решить всё самостоятельно. В комментариях просим указать, получилось ли вам разобраться с вопросом без помощи специалистов.
Проблема: невозможно получить доступ к сетевому ресурсу. Сетевая папка отображается…
но при попытке входа система выдаёт сообщение:
Windows не может получить доступ к \\компьютер\сетевой_ресурс . Разрешение на доступ к \\компьютер\сетевой_ресурс отсутствует. Обратитесь к сетевому администратору для получения доступа.В операционной системе Windows XP аналогичное сообщение звучит так:
Нет доступа к \\компьютер\сетевой_ресурс . Возможно, у вас нет прав на использование этого сетевого ресурса. Обратитесь к администратору этого сервера для получения соответствующих прав доступа. Отказано в доступеПочему нет доступа к сетевому ресурсу?
Причина может заключаться в следующих факторах:
- у пользователя нет разрешения для доступа к общему ресурсу.
Эти права настраиваются на вкладке Доступ и актуальны только для настройки доступа по сети. - у пользователя нет разрешения для доступа к папке на уровне прав NTFS
Настраиваются на вкладке Безопасность . Эта настройка регулирует права доступа как по сети, так и для локального доступа. - у пользователя нет ни разрешений на доступ по сети, ни NTFS прав.
Как открыть доступ к сетевой папке для всех пользователей
Настройки необходимо выполнять на компьютере, где расположен сетевой ресурс.
Заходим в Управление компьютером:
Открываем раздел Общие папки . Выделяем подраздел Общие ресурсы и выясняем локальный путь к папке, которая открыта для сети.
В нашем примере мы видим, что сетевому ресурсу temp соответствует локальный путь C:\temp :
Находим локальную папку, нажимаем по ней правой кнопкой мыши и вызываем Свойства :
1 Первое, что нужно проверить, это разрешения для доступа по сети . Открываем вкладку Доступ и нажимаем кнопку Расширенная настройка :
Нажимаем кнопку Разрешения :
Проверяем, для кого открыт сетевой доступ, и также проверяем права.
Для того, чтобы входить на сетевой ресурс могли все пользователи, в список Разрешения для общего ресурса необходимо добавить группу Все .
В нашем случае, отрыт полный доступ для группы Все . Значит, с разрешениями на доступ по сети всё в порядке:
2
Второе, что нужно проверить, это NTFS права. Заходим на вкладку Безопасность и проверяем глобальные разрешения для доступа к папке.
В нашем примере мы видим, что доступ к этой папке имеют только пользователи и администраторы локального компьютера. Это значит, что если мы попытаемся войти на сетевой ресурс под пользователем, у которого нет учётной записи на локальном компьютере, нам будет отказано в доступе.
Для того, чтобы разрешить доступ к папке всем пользователям, даже не имеющим учётной записи на локальном компьютере, необходимо добавить в список ту же группу Все . Для этого нажимаем кнопку Изменить :
Жмём Добавить :
Добавляем группу Все и нажимаем OK .
Внимание! Искать группу в списке групп и пользователей НЕ обязательно. Можно просто прописать руками слово «Все» — обязательно с большой буквы.
Теперь указываем, какие операции разрешены для группы Все. Для доступа и скачивания файлов по сети достаточно разрешить:
- Чтение;
- Чтение и выполнение;
- Список содержимого папки.
После задания разрешений нажмите OK , чтобы сохранить настройки разрешений:
Ещё раз OK :
Проверяем. Доступ к папке есть как с компьютера под управлением Windows 7, так и с компьютера на Windows XP:
Если в процессе настройки доступа вы столкнетесь с «ошибкой применения параметров безопасности», читайте , как ее исправить.
Помимо неограниченного доступа к виртуальной мировой паутине важнейшей задачей локальной сети является обмен информацией между различными подключенными к ней устройствами. А информация эта, как правило, упакована в папку и лежит в закромах жесткого диска сетевого компьютера.
Соответственно, возникает вопрос: как расшарить папку в windows 7 в локальной сети, который мы и рассмотрим в данной статье.
К слову, чтобы открыть доступ к папкам на windows 8 и windows 10 нужно выполнить аналогичные действия: единственное отличие здесь – интерфейс операционной системы.
Как открыть общий доступ к папкам windows 7?
Итак, чтобы расшарить папку в windows 7 по локальной сети (LAN) в первую очередь необходимо:
Присвоить локальной сети значение «Домашняя» (если все члены сети пользуются абсолютным доверием) или «Сеть предприятия» (или «Рабочая»).
Чтобы проверить или изменить данную опцию, нужно зайти «Пуск» -> «Панель управления» -> «Сеть и интернет» -> «Центр управления сетями» и кликнуть ссылку в левой части раздела активных сетей
В домашнюю группу стоит добавлять только тех пользователей, которым вы готовы предоставить неограниченный доступ к любым сетевым ресурсам.
Это необходимо чтобы брандмауэр не блокировал доступ к папке для данного типа подключений локальной сети.
Изменить свойства профиля сети.
Для этого зайдите «Пуск» -> «Панель управления» -> «Сеть и интернет» -> «Центр управления сетями» -> «Изменить дополнительные параметры общего доступа»,
раскройте здесь строку «Домашний или рабочий» и установите маркер на всех пунктах со словами «включить» и «разрешить» (за исключением «парольной защиты» — ее рекомендуется отключить).
Шифрование можно оставить по умолчанию (128 бит), а раздел «Мультимедиа» пока пропустите.
Эти опции позволят другим системам «видеть» диски компьютера, откроют путь к общим ресурсам, а также дадут возможность самостоятельно управлять «Домашней группой».
На этом подготовительный этап окончен – можно открывать общий доступ к папке на windows 7. Для этого:
Однократно кликните правой кнопкой мыши по нужной сетевой папке;
Перейдите в графу «Общий доступ», после чего в правом контекстном меню выберите возможности других пользователей локальной сети в отношении данной папки.
Как ограничить доступ к папке другим пользователям?
Чтобы частично закрыть доступ к папке windows 7 следует перейти в подраздел контекстного меню «Конкретные пользователи» и в открывшемся окне выбрать «Домашняя группа» или одного конкретного пользователя, которому вы разрешаете доступ к сетевой папке. Для остальных компьютеров локальной сети данная директория по-прежнему останется недоступной.
Также создать общую папку в локальной сети можно через свойства объекта:
Однократно кликните правой клавишей мыши по будущей сетевой папке и выберите пункт меню «Свойства»;
Здесь перейдите во вкладку «Доступ»;
В открывшемся окне кликните «Общий доступ» и выберите пользователей, которым вы разрешаете доступ к указанной сетевой папке;
Вновь кликните «Общий доступ» и «Готово» для сохранения настроек.
Для настройки дополнительных параметров общего доступа кликните «Расширенная настройка».
В открывшемся окне отметьте маркером «Открыть общий доступ», после чего кликните кнопку «Разрешения».
Вы перейдете к следующему диалогу, где нужно кликнуть кнопку «Добавить», в открывшемся окне щелкнуть по команде «Дополнительно», а затем — «Поиск».
Здесь раскроется список, в котором необходимо выделить строку «Сеть», после чего дважды кликнуть команду «Ок» для сохранения изменений.
Вернувшись к «Расширенной настройке», внизу окна предоставьте необходимые разрешения или запреты для выбранной группы пользователей.
• По умолчанию дается право открывать и просматривать файлы из данной папки.
• Если разрешить «Изменение», то посетители смогут не только их читать, но и вносить изменения. Но создавать новые файлы или удалять существующие они не смогут. Это также касается запуска программ, если таковые имеются в данной папке.
• «Полный доступ» снимает все вышеперечисленные ограничения.
Подтвердите общий доступ к папке нажатием кнопки «Ок».
Если после таких «операций» по-прежнему нет доступа к сетевой папке windows 7, следует перейти в окне свойств во вкладку «Безопасность» и проделать там аналогичные манипуляции:
В верхней части окна кликните кнопку «Изменить»;
Выберите нужную вам группу пользователей и назначьте для нее право доступа к сетевой папке (здесь пунктов разрешений значительно больше, однако отмечайте только вышерассмотренные права).
Чтобы настроить доступ к сетевой папке по паролю следует включить пункт парольной защиты на этапе «Изменения дополнительных параметров общего доступа»
Общий доступ к папке, диску или принтеру в сети в Windows
Убедитесь, что компонент общего доступа установлен
Чтобы убедиться, что на вашем компьютере есть общий доступ к файлам и принтерам (обычно устанавливается по умолчанию):
- Перейдите в Центр управления сетями и общим доступом.
- Щелкните.
- Щелкните правой кнопкой мыши значок локального подключения и выберите .
- Найдите в области ниже «Это соединение использует следующие элементы:».
- Если этот компонент недоступен:
- Щелкните. Выберите, а затем щелкните.
- Выберите, а затем щелкните.
- Щелкните. Если появится диалоговое окно с предложением перезагрузить компьютер, сделайте это.
- Если компонент доступен, убедитесь, что он отмечен.
- Если этот компонент недоступен:
Общий доступ к папке, диску или принтеру
После установки общего доступа к файлам и принтерам, чтобы открыть общий доступ к папке или диску:
- Щелкните правой кнопкой мыши папку или диск, к которому вы хотите предоставить общий доступ.
- Щелкните. На вкладке щелкните .
- Щелкните.
- В соответствующих полях введите имя общего ресурса (как оно отображается на других компьютерах), максимальное количество одновременных пользователей и любые комментарии, которые должны появиться рядом с ним.
- Если вы хотите предоставить доступ определенным группам или отдельным лицам, щелкните, чтобы добавить соответствующие группы или имена пользователей.
- Если вы используете NTFS, проверьте разрешения в
Вкладка, чтобы убедиться, что они правильно настроены, чтобы разрешить доступ к общему ресурсу.Поскольку параметры безопасности переопределяют разрешения общего ресурса, людям из списка разрешений может быть отказано в доступе к общему ресурсу, поскольку они либо не указаны, либо им специально отказано в списке безопасности.
Примечание:
FAT32 не обеспечивает такой же уровень безопасности, как NTFS; если вы используете FAT32, вы не увидите эту вкладку.
- Щелкните.
Чтобы поделиться принтером:
- Из панели управления откройте.
- Щелкните правой кнопкой мыши принтер, к которому вы хотите предоставить общий доступ. Нажмите , а затем выберите вкладку.
- Проверить. В разделе выберите общее имя для идентификации принтера. Нажмите .
Доступ к общей папке или принтеру
Чтобы найти и получить доступ к общей папке или принтеру:
- Найдите сеть
- Выбрать вверху окна; вам может потребоваться сначала выбрать вкладку в верхнем левом углу.
- В раскрывающемся меню рядом с «Найти:» выберите либо или .
- Теперь вы можете ввести условия поиска в соответствующие поля, чтобы изменить поиск; чтобы начать поиск, нажмите. Для поиска общих принтеров и папок, соответствующих любым критериям, щелкните, не вводя никаких условий поиска.
- Вы увидите список общих принтеров и папок, доступных в сети. Дважды щелкните элемент, к которому вы хотите подключиться.
Если вы знаете точное имя компьютера и общего ресурса или точное имя принтера, вы можете ввести его напрямую:
- Перейдите к полю поиска.Введите две обратные косые черты, имя компьютера, еще одну обратную косую черту, а затем имя общего ресурса или принтера. Например, если имя компьютера
bl-iub-threepio.ads.iu.edu, а название акции —r2d2, тип:\\ bl-iub-threepio.ads.iu.edu \ r2d2
- Щелкните.
Если вам необходимо многократно обращаться к общей папке или сетевому диску, вы можете подключиться к нему. Сопоставление создает постоянную ссылку на общий ресурс, позволяя дважды щелкнуть его значок в My
Компьютер , когда вам нужен доступ.
К началу
Advanced Sharing Settings в Windows 7 — используйте Windows
Перед тем, как начать
Цели: Узнайте, где найти и какие параметры настроить, когда речь идет о расширенных параметрах общего доступа в Центре управления сетями и общим доступом для Windows 7.
Предварительные требования: предварительных требований нет.
Ключевые термины: параметры общего доступа , сеть и центр общего доступа, обнаружение сети, общие папки, общий доступ к файлам и принтерам, потоковая передача мультимедиа, совместное использование с паролем
Центр управления сетями и общим доступом
Window 7 имеет специальное место, где мы можем просматривать нашу сетевую информацию и устанавливать соединения.Он называется «Центр управления сетями и общим доступом», и его можно найти в «Панель управления»> «Сеть и Интернет»> «Центр управления сетями и общим доступом». Это центральное место, где мы можем выполнять все сетевые задачи и совместное использование.
Первое, о чем мы должны знать, — это расположение нашего сетевого подключения. Для каждого сетевого подключения мы выбираем сетевое расположение. Местоположение определяет тип сети, к которой мы подключаемся. Это контролирует настройки брандмауэра и безопасности, а также контролирует включенные службы.Типы локаций:
- Домен — в этом случае компьютеры подключены к домену Active Directory. Этот тип расположения будет выбран автоматически, когда мы присоединим наш компьютер к домену.
- Public — это местоположение означает, что мы находимся в ненадежной сети.
- Домашняя — это местоположение доверенной (также называемой частной) локальной сети
- Work — это доверенная (частная) локальная сеть. Эта опция обычно используется, когда домен не реализован в рабочей среде.
Когда мы подключаемся к новой сети, мы получаем запрос на выбор места для нашего сетевого подключения. Мы всегда можем изменить это позже, если потребуется.
Подсказка о сетевом расположении
Когда дело доходит до общего доступа, мы должны сначала проверить настройки параметра «Изменить дополнительные параметры общего доступа» в нашем Центре управления сетями и общим доступом.
Расширенные параметры общего доступа
Расширенные настройки общего доступа
Здесь мы находим расширенные параметры общего доступа, которые настраиваются для каждого сетевого профиля.Для каждой используемой нами сети создается отдельный сетевой профиль. Для разных профилей у нас могут быть разные варианты совместного использования в зависимости от сети, к которой мы подключены.
Различные сетевые профили
В нашем случае мы в настоящее время подключены к нашей рабочей сети, поэтому давайте проверим параметры в этом профиле. Первый вариант — «Обнаружение сети». Опция сетевого обнаружения позволяет нашему компьютеру обнаруживать (видеть) другие компьютеры в сети, а другие компьютеры смогут обнаружить наш компьютер.
Рабочий профиль, часть 1
Имейте в виду, что если мы отключим обнаружение сети, мы не отключим другие формы совместного использования. Как вы можете видеть на картинке, общий доступ к файлам и принтерам — еще один вариант. Когда мы включаем общий доступ к файлам и принтерам, к файлам и принтерам, к которым мы предоставили общий доступ на нашем компьютере, могут получить доступ другие пользователи в сети. Благодаря этому типу обмена у нас больше контроля над тем, с кем мы делимся нашими файлами в сети.
Параметр общего доступа к общей папке позволяет пользователям сети получать доступ к нашей общей папке.Все пользователи могут читать и писать в общие папки. Даже пользователи сети смогут записывать файлы в нашу общую папку. Файлы, к которым предоставлен общий доступ к общим папкам, находятся в папках C: \ Users \ Public. Совместное использование общих папок стало проще и быстрее, но мы не можем устанавливать разрешения для отдельных пользователей (доступ есть у всех пользователей).
Другой вариант — потоковая передача мультимедиа. Когда потоковая передача мультимедиа включена, люди и устройства в сети смогут получать доступ к изображениям, музыке и видео на нашем компьютере.Также наш компьютер сможет находить медиаресурсы в сети. В параметрах потоковой передачи мультимедиа мы сможем назвать нашу мультимедийную библиотеку, выбрать, в каких сетях делиться и каким типом мультимедиа делиться.
Потоковое мультимедиа
Опции потоковой передачи мультимедиа
Параметр подключения к совместному использованию файлов позволяет нам защищать общие подключения с использованием 128-битного шифрования или 40- или 56-битного шифрования для устаревших устройств.
Рабочий профиль, часть 2
Параметр общего доступа, защищенный паролем, означает, что только пользователи, у которых есть учетная запись и пароль на нашем компьютере, могут получить доступ к нашим общим файлам и принтерам, а также к общим папкам.Если мы хотим предоставить доступ другим пользователям, нам придется отключить эту опцию.
Параметр «Подключения к домашней группе» доступен только в профиле «Домашняя сеть». Он определяет, как аутентификация работает для ресурсов домашней группы. Домашняя группа — это простой способ управления совместным доступом и аутентификацией в домашних сетях под управлением Windows 7. Если все компьютеры в домашней группе настроены с одинаковыми именами пользователей и паролями, мы должны выбрать параметр «Разрешить Windows управлять подключениями к домашней группе».Однако, если у нас разные пользователи и пароли на каждом компьютере, мы должны использовать второй вариант.
Нравится:
Нравится Загрузка …
Связанныесетевых ресурсов — общий доступ к файлам и принтерам в Windows 7 у меня не работает
Существует множество факторов, которые могут помешать совместному использованию файлов / печати Windows. К сожалению, поскольку существует так много факторов, может потребоваться некоторое тестирование, чтобы выяснить точную причину в любом конкретном сценарии.
TL; DR / DIY: перейти к резюме
Windows Vista изменила способ работы общего доступа к файлам и принтерам. Вместо того, чтобы просто устанавливать такое же имя рабочей группы, как в XP, теперь вам нужно также создать домашнюю группу и установить сеть типа (общедоступная / частная (домашняя) / домен).
Настройка общего доступа к файлам / печати должен быть легким по умолчанию для , но как только вы начнете изменять настройки или использовать стороннее программное обеспечение безопасности, становится довольно сложно снова убедиться, что все настроено правильно, потому что существует очень много факторов.
Если вы хотите поделиться, установите тип сети частная . Если вы не хотите делиться, установите тип сети общедоступный . Это может показаться нелогичным, но это имеет смысл: в общедоступной сети вы хотите заблокировать настройки общего доступа, но хотите более слабого обмена в частной сети.
Существует не менее четырех служб Windows, которые должны быть запущены для правильной и полной работы общего доступа к файлам и принтерам:
- Обозреватель компьютера
- Сервер
- TCP / IP NetBIOS Helper
- Рабочая станция
Откройте оснастку MMC Services ( services.msc ) и убедитесь, что они запущены и установлены на автоматический запуск. Снова откройте Сетевое окружение и обновите. Если это не сработает, попробуйте еще раз через минуту или две.
Лично мне не нравится, когда все эти посторонние службы работают постоянно, даже когда я не использую общий доступ к файлам / печати. Таким образом, я создал два командных файла, которые позволяют мне включать и выключать их по мере необходимости без необходимости вручную запускать или останавливать каждую отдельную службу:
:: LANOn.bat:
чистый запуск браузера
чистый стартовый сервер
чистый старт lmhosts
чистый старт lanmanworkstation
:: LANOff.летучая мышь:
чистая остановка браузера
сетевой стоп-сервер
net stop lmhosts
net stop lanmanworkstation
Помимо службы, на вашем сетевом адаптере также должен быть включен NetBIOS:
Хотя это кажется очевидным шагом, также убедитесь, что общий доступ к файлам и принтерам установлен и включен для активного сетевого адаптера, особенно если установлено более одного сетевого адаптера:
Также убедитесь, что настройки DNS являются значениями по умолчанию, если вам не нужно специально их изменять, поскольку эти настройки могут повлиять на видимость в локальной сети и из нее:
Наконец, убедитесь, что имя системы и домен / рабочая группа правильно настроены для вашей сети; например:
NB : Убедитесь, что имена компьютеров и рабочих групп действительны.Официальный интерфейс Windows не позволяет использовать недопустимые символы или делать его слишком длинным, но стороннее программное обеспечение не обязательно предотвращает это. Это может вызвать проблемы с обнаружением сети.
Другая распространенная причина, по которой общий доступ к файлам / принтерам не работает, заключается в том, что брандмауэр закрывает требуемый порт. Windows File / Print Sharing требует, чтобы были открыты TCP и UDP-порты 135–139.
Проверьте свое программное обеспечение безопасности (брандмауэр, антивирус, прокси-программы), чтобы убедиться, что необходимые порты не блокируются .Общий доступ к файлам и принтерам исторически являлся потенциальной уязвимостью и поэтому часто блокировался. Вы можете запустить тест с помощью ShieldsUP !.
Установили или изменили ли вы в последнее время какое-либо программное обеспечение безопасности, такое как брандмауэры, антивирус и т. Д.? Такие программы часто любят возиться с различными аспектами ОС, чтобы заблокировать вещи, и если вы установите параметр «конфиденциальность» или что-то в этом роде, это может заблокировать или отключить какой-либо аспект Windows. Например, WWDC (Windows Worms Doors Cleaner) — отличный способ укрепить Windows XP, но установка максимальной безопасности имеет побочный эффект отключения F&P Sharing, планировщика заданий (и, следовательно, предварительной выборки) и т. Д.
Проверьте настройки программ безопасности, чтобы узнать о возможности совместного использования.
Кроме того, убедитесь, что брандмауэр Windows настроен правильно, на случай, если вы что-то изменили некоторое время назад. Вы можете сравнить с полным списком (по умолчанию) правил брандмауэра Windows для общего доступа к файлам / принтерам из системы, в которой общий доступ к файлам / принтерам работает правильно.
У многих других людей были подобные проблемы с общим доступом к файлам / принтерам.
Всем этим людям пришлось либо изменить конфигурацию своей сети (общедоступная / частная / домашняя / домашняя группа / и т. Д.).), чтобы соответствовать таковому в остальной сети, или сбросить / отключить брандмауэр Windows (или один из других элементов, перечисленных в этом ответе). Один человек связался с файлом, который может помочь решить эту проблему, а может и не помочь.
У этого человека была проблема с общим доступом к файлам / принтерам, которая была устранена путем сброса правил брандмауэра Windows, и в этом потоке также есть руководство, которое показывает пару шагов, связанных с изменением настроек общего доступа по умолчанию, которые должны помочь.
В этом потоке предлагался сброс стека TCP / IP, а также удаление посторонних адаптеров 6to4.
Сетевое обнаружение — это сетевой параметр, который влияет на то, может ли ваш компьютер видеть (находить) другие компьютеры и устройства в сети и могут ли другие компьютеры в сети видеть ваш компьютер. По умолчанию брандмауэр Windows блокирует обнаружение сети, но вы можете его включить.
Отключите антивирус и брандмауэр Windows, по крайней мере, в качестве временной меры диагностики. Это не так просто, как вы думаете; требуется целого минутного видео , чтобы показать, как это сделать.
Эти люди решили это, полностью отключив брандмауэр Windows.
Вот две официальные страницы справки Microsoft, на которых обсуждается исправление общего доступа к файлам и принтерам и отсутствие компьютеров в сети. У них также есть два средства устранения неполадок: [1] [2] для решения этих проблем.
Если общий доступ к файлам / принтерам не работает, убедитесь, что:
Общий доступ к файлам / принтерам правильно установлен и включен всеми способами: службы, сетевые карты, порты
Все настройки верны и соответствуют остальной части сети, включая имена компьютеров и рабочих групп, тип сети и сетевые настройки
Программное обеспечение безопасности (стороннее или стороннее) правильно настроено, отключено или удалено
Если после всего этого ваша система по-прежнему не работает, а общий доступ к файлам и принтерам — , по-прежнему не работает правильно, то вы также можете прибегнуть к общим шагам по исправлению, например, chkdsk , sfc , system восстановить , восстановить установить или даже переустановить .
Как создавать и получать доступ к общим папкам в Windows 7 • Raymond.CC
Windows XP по умолчанию позволяет любому пользователю в той же локальной сети получить доступ к своим общим папкам без необходимости указывать имя пользователя и пароль. Это связано с тем, что режим XP Simple File Sharing включен по умолчанию и может быть отключен через Панель управления> Параметры папки. Что касается Windows 7, настройки безопасности по умолчанию для общего доступа к папкам были усилены, и вы не можете получить доступ к чьей-либо общей папке в той же сети, не предоставив правильную информацию для входа.При попытке подключиться к другому компьютеру сначала появится диалоговое окно «Безопасность Windows» с просьбой ввести сетевой пароль.
Это улучшенная функция безопасности, поскольку ранее любой мог получить доступ к незащищенной общей папке, просто используя SoftPerfect Network Scanner для сканирования общих папок во всей подсети. Однако, если вы единственный пользователь в сети или ваши компьютеры подключаются только к вашей личной частной сети, аутентификация для доступа к общим папкам совершенно не нужна.
Вот как предоставить общий доступ к папкам и получить доступ к общим папкам в Windows 7.
Как предоставить общий доступ к папке в Windows 7
Сначала вам нужно узнать, как предоставить общий доступ к папке, чтобы другие люди в той же сети могли получить доступ общая папка.
1. Щелкните правой кнопкой мыши папку, к которой вы хотите предоставить общий доступ, перейдите к Поделиться с и выберите « Конкретные люди ».
2. По умолчанию владелец компьютера с полными правами доступа к папке будет автоматически добавлен в список.Если вы хотите, чтобы кто-либо мог получить доступ к этой папке, выберите для всех из раскрывающегося меню или введите его вручную и нажмите кнопку Добавить . Теперь вы увидите, что все добавлены в список только с разрешением на чтение. Вы можете предоставить им полный доступ, щелкнув раскрывающееся меню Чтение и выбрав Чтение / запись .
3. Наконец, нажмите кнопку Поделиться и нажмите Готово , чтобы закрыть окно обмена файлами.
Дополнительный совет : Вам может потребоваться дважды проверить, присутствует ли группа «все» также на вкладке «Безопасность» в свойствах папки, щелкнув правой кнопкой мыши общую папку, выберите «Свойства» и перейдите на вкладку «Безопасность». Windows 7 должна делать это автоматически, когда вы открываете общий доступ к папке, но бывают случаи, когда не удается добавить «всех», и это приводит к отказу в доступе к общей папке.
Как получить доступ к общей папке
Если у вас включено сетевое обнаружение (которое включено по умолчанию), просто откройте «Компьютер» в меню «Пуск» и нажмите «Сеть», чтобы просмотреть список компьютеров, подключенных к сети.
Как вариант, вы можете одновременно нажать WIN + R, чтобы открыть окно «Выполнить», и ввести \\ computername (замените имя компьютера именем компьютера или внутренним IP-адресом, к которому вы пытаетесь получить доступ).
Когда вы подключаетесь к компьютеру для доступа к общей папке, Windows 7 сначала попытается использовать ваши текущие учетные данные на другом компьютере. Если удаленный компьютер не имеет тех же учетных данных, что и тот, на котором вы вошли в систему, вам будет предложено ввести сетевой пароль.
Проблемы совместного использования Windows 7 и Windows 10
по Теодор НечитаУправляющий редактор программного обеспечения
Стремясь помочь нуждающимся, Теодор ежедневно пишет статьи на темы, касающиеся Windows, Xbox и всего, что связано с технологиями. Когда вы не работаете, вы обычно можете встретить его либо в тренажерном зале, либо на … Подробнее Чтобы исправить различные проблемы с ПК, мы рекомендуем DriverFix:Это программное обеспечение будет поддерживать ваши драйверы в рабочем состоянии, тем самым уберегая вас от распространенных компьютерных ошибок и сбоев оборудования.Проверьте все свои драйверы сейчас за 3 простых шага:
- Загрузите DriverFix (проверенный файл загрузки).
- Нажмите Начать сканирование , чтобы найти все проблемные драйверы.
- Нажмите Обновить драйверы , чтобы получить новые версии и избежать сбоев в работе системы.
- DriverFix загрузили 0 читателей в этом месяце.
Несмотря на то, что Microsoft больше не поддерживает поддержку, если вы не приобрели расширенную поддержку, Windows 7 по-прежнему занимает сильные позиции на рынке.
Однако существуют смешанные рабочие среды, в которых у некоторых пользователей установлена Windows 7, а у других — Windows 10. При этом совместное использование файлов между двумя системами происходит часто.
К сожалению, некоторые пользователи сообщают о проблемах с обменом данными между двумя операционными системами:
У меня есть 3 компьютера, подключенных к сети, 2 — настольные компьютеры с windows 7 pro (обновлено), а затем ноутбук с windows 10 pro (1803). […] Теперь я могу получить доступ к двум рабочим столам (windows 7 pro) с ноутбука (windows 10 pro), но ни один из рабочих столов не может получить доступ к ноутбуку.
Поскольку эта проблема кажется очень распространенной, мы составили список методов, с помощью которых можно упростить обмен файлами между Windows 7 и Windows 10.
Как исправить проблемы совместного использования Windows 7 и Windows 10?
1. Установите профиль сети на частный
Обмен файлами между двумя компьютерами, находящимися в одной сети, возможен только в том случае, если для профиля сети вашего ПК установлено значение «Частный». При этом выполните следующие действия, чтобы переключить свой сетевой профиль с общедоступного на частный:
- Нажмите Старт
- Нажмите Настройки
- Выберите Сеть и Интернет
- Выберите Ethernet или Wi-Fi
- Перейти в профиль сети раздел
- Выберите опцию Private
2.Настройте параметры брандмауэра
Брандмауэр Windows часто блокирует доступ к общим папкам. Поэтому попробуйте отключить его на определенное время и посмотрите, сможете ли вы чем-нибудь поделиться.
- Нажмите Старт
- Введите Безопасность Windows
- Выберите первый результат
- Выберите Межсетевой экран и защита сети
- Выберите вариант частной сети
- Переместите брандмауэр Защитника Windows в положение Выкл.
Попробуйте поделиться файлом.Если это сработает, значит, виноват брандмауэр, и вам нужно будет открыть определенный сетевой порт:
.- Сдвиньте переключатель брандмауэра Защитника Windows
- Нажмите Start
- Введите Безопасность Windows
- Выберите первый результат
- Выберите Межсетевой экран и защита сети
- Выберите Разрешить приложение через брандмауэр
- Перейдите в раздел разрешенных приложений
- Щелкните опцию Изменить настройки
- Выберите Общий доступ к файлам и принтерам
- Установите флажок Опция частной сети
- Нажмите ОК
Следуя этим шагам, другие сети теперь смогут получить доступ к вашим общим файлам и папкам, даже если брандмауэр Защитника Windows включен.
Помогли ли эти решения решить проблему совместного использования файлов между Windows 7 и Windows 10? Дайте нам знать в разделе комментариев ниже.
СТАТЬИ ПО ТЕМЕ, ВЫ ДОЛЖНЫ ВЫБРАТЬ:
Была ли эта страница полезной?Спасибо!
Недостаточно подробностей Трудно понять Другой Связаться с экспертомНачать разговор
Общий доступ к Windows 7 — папки в порядке, диски запрещены
Совместное использование Windows 7 — папки в порядке, диски запрещены
Информация обновлена: 12 октября 2012 г.
Хорошо, вот пример: у вас есть две или более Windows-машины в вашей домашней среде, и вы хотите обмениваться данными между ними, включая папки и целые диски.Вы можете подключиться к общему папки, но вам будет отказано в доступе при попытке открыть общие папки диска. В сообщение, которое вы видите, выглядит примерно так: у вас нет прав на бла-бла. И что теперь?
Разбирать проблемы Windows непросто, и на каждую наводку приходится семь миллионов возможных подсказок и подсказок, и почти каждый онлайн-источник предлагает свой личный опыт того, что должно быть. Мой руководство, вероятно, не будет сильно отличаться в этом отношении, но я надеюсь, что оно будет таким же общим и полезным насколько возможно.Давайте посмотрим, как мы можем решить эту конкретную проблему — папки хорошие, диски плохие.
Вступление; пропустите, если вы торопитесь
Недавно я возился с настройкой еще одного нового рабочего стола в своей домашней среде. Для во всех практических целях, он практически идентичен моему другому высококлассному оборудованию, о которых вы читали некоторое время назад, в аппаратном и программном обеспечении.Однако, несмотря на сходство, я возникли проблемы с обменом данными.
Я подробно опишу здесь всю историю, чтобы вы могли сравнить мою настройку с вашей и решить, приведенная здесь информация актуальна. Это также поможет вам понять все возможные шаги, которые могут привести к неправильной работе вашего совместного доступа. Обратите внимание, что в этом руководстве рассматривается ситуация, когда совместное использование работает, но только его конкретное подмножество этого не делает.Другими словами, нас не беспокоят файрволлы, безопасность программное обеспечение, конфигурация роутера и тому подобное.
Итак, начнем, пожалуйста, проявите терпение, но если вас не волнует все остальное, и вы просто хотите исправить свой конкретный проблема, затем прокрутите вниз до решения.
Проблемы совместного использования домашней группы
Windows 7 представляет новую концепцию совместного использования, называемую общим доступом к домашней группе.Это несколько сложная попытка копирование рабочих групп в офисы. Если вы создаете домашнюю группу и связываете с ней компьютеры, то предположительно, весь ваш обмен должен быть довольно простым. Система автоматически настроит правила межсетевого экрана. и исключения и все такое.
Проблема в том, что домашние группы несколько неуклюжи. Если в вашей локальной сети уже определена домашняя группа, вы не сможете создать еще один.Если ваш роутер не поддерживает IPv6, вы не сможете присоединиться домашние группы. И даже если все работает нормально, домашняя группа по-прежнему не поддерживает общий доступ ко всем дискам.
Это оставляет вам возможность использовать классический или расширенный обмен, что означает, что для каждого желаемую папку или диск, которым вы хотите поделиться, вам нужно будет просмотреть свойства, добавить список разрешенных пользователей и установите правильные разрешения.Вам также необходимо будет настроить различные параметры в расширенном доступе. настройки, чтобы убедиться, что ваши машины могут видеть друг друга и общаться без проблем.
Давайте кратко рассмотрим, что может помешать — хотя, я должен подчеркнуть, все это не имеет отношения к проблеме, которая у нас есть. Во всяком случае, для вашего домашнего / рабочего профиля вы можете хотя бы включить обнаружение сети, общий доступ к файлам и принтерам.Общие папки — это вариант, но здесь не имеет значения, как и шифрование. Еще одна вещь, на которую вы, возможно, захотите обратить внимание, это то, следует ли защитить паролем ваши общие папки, но, опять же, поскольку вы уже можете успешно получить доступ к общим папкам, это не что тебя беспокоит.
В худшем случае, когда общий доступ защищен паролем, вам нужно будет ввести соответствующее имя пользователя и пароль, которым может быть ваш пользователь или общий пользователь общего доступа.Мы более подробно остановимся на этом позже. У некоторых пользователей может возникнуть соблазн покопаться в групповых политиках или реестре и начать играть с Windows. методы аутентификации. Опять же, не имеет значения, потому что, если вы можете получить доступ к одному общему ресурсу, вы в порядке с системой. перспектива.
Еще одна вещь, которая может вас обмануть, — это брандмауэр. В общем, если вы находитесь за маршрутизатором, вы не нужен брандмауэр для вашей локальной сети.Но скажите, что вы немного параноик, тогда убедитесь, что брандмауэр настроены и установлены правильные правила.
Проблема
Итак, подведем итоги. Ваша домашняя сеть настроена нормально. Вы можете играть в игры по локальной сети, вы можете получить доступ к общим папкам на сеть. Нет проблем со службами, маршрутизатором, открытыми портами, брандмауэром или чем-либо в этом роде. Домашняя группа может работать нормально, ваша рабочая группа настроена правильно, но вы все равно находитесь в некотором затруднительном положении.Тот самый Проблема, которая ставит вас в тупик, заключается в том, что вы не можете использовать все диски для совместного использования.
Вы увидите ошибку типа: у вас нет прав на доступ к \\ COMP \ Share.
А теперь давайте посмотрим, как исправить эту штуку.
Решение
Решение на первый взгляд довольно простое, но оно также довольно сложное, поскольку предполагает изменение безопасности. уровень диска, разрешив доступ к нему дополнительных пользователей.Даже если вы можете указать определенных пользователей или группы в параметрах общего доступа, параметры безопасности системы переопределят их, и вы не увидите никаких соответствующие сообщения.
Таким образом, разрешения на совместное использование будут проигнорированы, если они конфликт с настройками безопасности. Изображение ниже показывает, какой потенциал настройка общего доступа может быть выполнена после того, как вы пройдете через все дюжины маленьких окон и вкладок, которые позволяют вам это сделать.
Что вам нужно сделать, так это настроить уровень безопасности и добавить пользователей, которым вы хотите иметь доступ к общему ресурсу.Если это пользователь другого компьютера, у вас проблема. Во-первых, если вы не являетесь участником домена, но скорее домашняя группа или рабочая группа, пользователи сети не будут отображаться в доступном списке объектов. Это значит, что ты необходимо будет создать этих дополнительных пользователей как локальных пользователей на каждом хосте. Или используйте «Все» или «Гость» в качестве альтернатива.
Щелкните правой кнопкой мыши диск, Свойства, перейдите на вкладку Безопасность. Обратите внимание на имена групп и пользователей, определенные в система.Если ни один из них не соответствует пользователям сети, которые должны получить доступ к диску, вы потерпите неудачу. Поэтому, чтобы добавить, нажмите Edit. Затем добавьте «Все».
Наконец, правильно установите разрешения. Опять же, убедитесь, что нет конфликта. Например, если вы не разрешаете запись разрешений здесь, то даже если вы укажете, что общий ресурс может быть записан, вы действительно потерпите неудачу. Так вы должны убедиться, что установлены правильные разрешения безопасности и соответствуют ли они желаемому общему ресурсу.Только теперь ты можете поделиться своим драйвом, как и раньше, и добиться успеха.
Заключение
Я надеюсь, что этот урок избавит вас от боли. Если подумать, это банально, но не совсем так, потому что нет ни слова, объясняющего, почему вы можете потерпеть неудачу, ничего в журнале событий и в целом сложность совместного использования домашней группы и вся эта ерунда оставят вас в полном замешательстве.
Сегодня вы узнали что-то новое. Самое главное, что вы должны внимательно изучить доступное изобилие онлайн-руководства и советы и выбирайте только те, которые действительно соответствуют вашей проблеме. Если вы находитесь на уровне брандмауэра, сделайте не читайте это. Если у вас проблемы с домашней группой, удачи и пока не утруждайте себя чтением этой статьи. Что ж, теперь мы знаем, как мы можем делиться папками и дисками. И подумать о том, что в Windows XP была такая простая и дружелюбный механизм, благослови его.Увидимся.
Ваше здоровье.
|
| {{/ iff}} {{#iff cardtype ‘eq’ ‘errormsg’}}При добавлении этого товара в корзину возникла проблема. Пожалуйста, попробуйте еще раз.
{{/ iff}} {{#iff code ‘eq’ ‘BAD_REQUEST’}}При добавлении этого товара в корзину возникла проблема. Пожалуйста, попробуйте еще раз.
{{/ iff}} {{#iff source.parameter ‘eq’ ‘quantity’}}При удалении этого товара из корзины возникла проблема. Пожалуйста, попробуйте еще раз.
{{/ iff}} {{еще}} {{#iff status ‘eq’ 412 ‘}} {{#iff code ‘eq’ ‘STOCK_EXCEPTION’}}Выбранный товар отсутствует в наличии, и его нельзя добавить в корзину.
{{/ iff}} {{#iff code ‘eq’ ‘SUBSCRIPTION_BUNDLE_EXIST’}}Сделайте отдельную покупку для дополнительных подписок
{{/ iff}} {{else}}При добавлении этого товара в корзину возникла проблема.Пожалуйста, попробуйте еще раз.
{{/ iff}} {{/ iff}}Дата публикации статьи:
Получите именно ту поддержку, которая вам нужна
Ищете конкретные решения для вашего продукта?
Следите за гарантийным покрытием продукта
Право на возврат денег, подарки и специальные предложения
Получите легкий доступ к поддержке продукта
Оплата
Мы принимаем следующие способы оплаты:
Добавить продукт
Добавить продукт
Добавить продукт
Нажав на ссылку, вы покинете официальный веб-сайт Royal Philips Healthcare («Philips»).



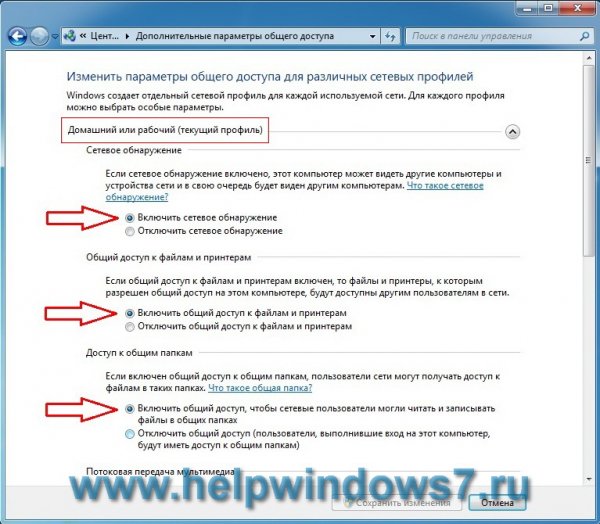
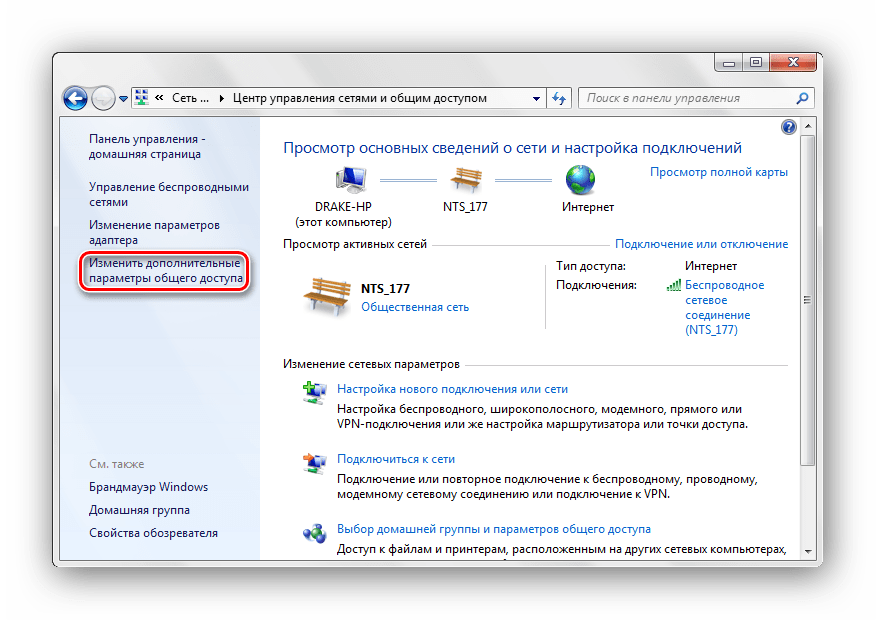 На панели инструментов нажмите «Просмотр состояния этого подключения» (для просмотра всех элементов на панели инструментов может потребоваться нажать значок >>). Нажмите кнопку «Сведения»; IP-адрес указан в столбце «Значение» в строке «Адрес IPv4».
На панели инструментов нажмите «Просмотр состояния этого подключения» (для просмотра всех элементов на панели инструментов может потребоваться нажать значок >>). Нажмите кнопку «Сведения»; IP-адрес указан в столбце «Значение» в строке «Адрес IPv4».