Как отключить автозапуск программ в Windows 7 (полная очистка + видео)
Иногда возникает ситуация, когда нужно отключить автозапуск некоторых программ в Windows 7 с целью уменьшить значительный расход ресурсов и ускорить работу компьютера, а именно сократить время загрузки системы при включении.
Дело в том, что некоторые программы после установки, ставят себя на автозапук при включении компьютера.
Сейчас мы разберем несколько способов отключения автозапуска тех программ которые вам не нужны.
Но будьте внимательны, ведь некоторые программы нужны для работы системы и являются служебными. Их отключение может повлиять на некоторый функционал операционной системы Windows 7, ее безопасность.
Удаляем программы из папки автозагрузка через меню пуск
Данный способ возможно вам уже знаком, если вы уже давно пользуетесь компьютером, то могли и без какой-то дополнительной информации сами случайно его обнаружить, но для новичков все же информация может оказаться новой.
Заходим в меню «Пуск» > «Все программы» и находим папку «Автозагрузка».
Все что там находится — запускается при включении компьютера. А чтобы эти программы не запускались достаточно просто их от-туда удалить.
Используем стандартную утилиту windows 7 — MSConfig
Данная утилита, MSConfig, уже по-умолчанию имеется на вашем компьютере и устанавливать ее не надо, достаточно просто запустить и использовать.
А запустить ее очень просто:
Откройте снова меню «Пуск» и в строке поиска наберите msconfig.
Она сразу будет найдена, вам останется кликнуть по ее ярлыку для запуска.
Если по каким-то причинам у вас в меню «Пуск» нету строки поиска, то можно просто нажать сочетания клавиш Win+R и запустится такое окошко:
Туда вводим msconfig и жмем «Ок».
В результате у нас должна запуститься утилита msconfig. Выглядит она таким образом:
Перейдите сразу на вкладку «Автозагрузка». Убирая галочки вы отключите ненужные программы.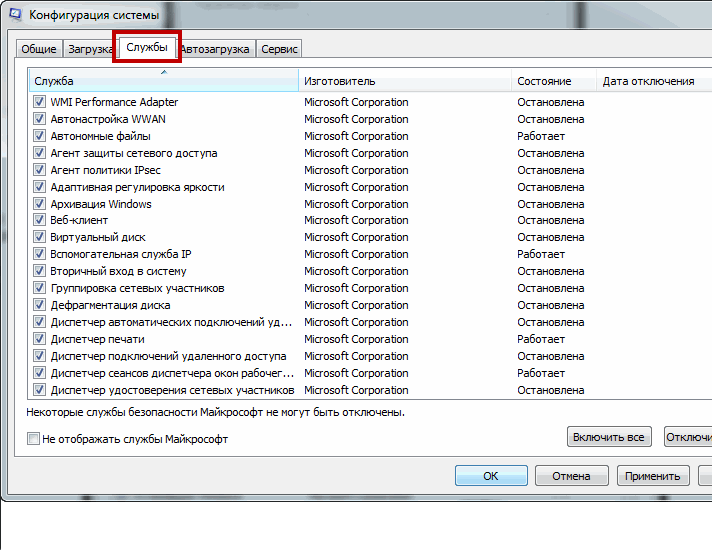 Но если вы не понимаете, за что каждая из них отвечает, то лучше не отключайте.
Но если вы не понимаете, за что каждая из них отвечает, то лучше не отключайте.
После того как вы нажмете «Ок», вам предложат перезагрузить компьютер, но вы можете этого не делать.
Эта утилита очень удобная, но она также не достаточно функциональная, т.к. не способна предоставить нам возможность отключения совершенно всех (любых) программ из автозапуска.
Поэтому мы рассмотрим еще несколько способов.
Удаление из реестра windows 7 вручную
Запускаем редактор реестра. Для этого нажимаем нам привычное сочетание клавиш «Win + R» или опять в строке поиска в меню «Пуск» набираем уже слова «regedit».
Запускается очень страшное непонятное окно с множеством папок больше похожих на абракадабру, чем на названия.
Но мы не пугаемся, а спокойно во всем разбираемся и набираемся знаний!
Среди этих папок, в далеких дебрях находятся два раздела автозапуска «семерки» :
общий (локальный реестр), который используется для всех пользователей, адрес такой:
персональный реестр — для текущего пользователя, по такому адресу:
Компьютер\HKEY_CURRENT_USER\Software\ Microsoft\Windows\CurrentVersion\Run
То есть вам необходимо попасть в папку Run, разворачивая по очереди дерево папок.
В них находятся файлы которые запускаются вместе с Windows и вы их запросто можете удалить как обычно — нажав правой кнопкой мыши и выбрав «удалить».
Вы можете сначала зайти по первому адресу, почистить там, а потом приняться за второй.
Отключение автозапуска программ с помощью стороннего софта
Сейчас мы поговорим о сторонней программе Autoruns, которая распространяется совершенно бесплатно (freeware), но при этом очень мощная и функциональная — она буквально в пару кликов может отключит совершенно всё, что способно автоматически запуститься при включении компьютера.
Скачать программу Autoruns можно по ссылке с официального сайта: http://download.sysinternals.com/files/Autoruns.zip (521 КБ)
На оф. сайте — английская версия, но мы в ней легко разберемся, даже без знания этого иностранного языка.
Скаченный архив имеет расширение .zip и его можно распаковать любым архиватором.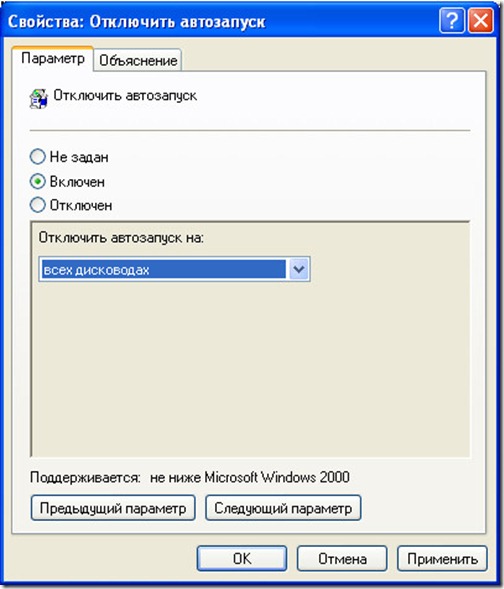
В папке имеется 4 файла. Нас интересует «autoruns.exe», который мы и запускаем (желательно нажать на значок файла правой кнопкой мыши и выбрать «запуск от имени администратора»).
При первом запуске нас попросят принять лицензионное соглашение, что мы и сделаем кликнув по кнопке «Agree».
Программа выглядит так:
Нам сразу же открыта вкладка «Everything», которая представляет собой список совершенно всех объектов автозапуска.
Но чтобы там не затеряться, имеются вкладки, в которых все это разбито по отдельности: Winlog, Drivers, Explorer и т.д.
Если снять галочку, то мы отключим автозапуск. Если щелкнуть по строчке, то внизу можно увидеть описание объекта: версию программы, путь ее нахождения на компьютере, размер и т.д.
Во вкладке «Logon» список программ, которые мы могли отключить и предыдущими описанными в статье способами.
Вы можете заметить, что некоторые строчки выделены розовым цветом — это просто объекты, которые не имеют подробного описание, а желтым цветом отмечены те, файлы которых удалены и уже не могут загрузиться, но просто числятся в списке.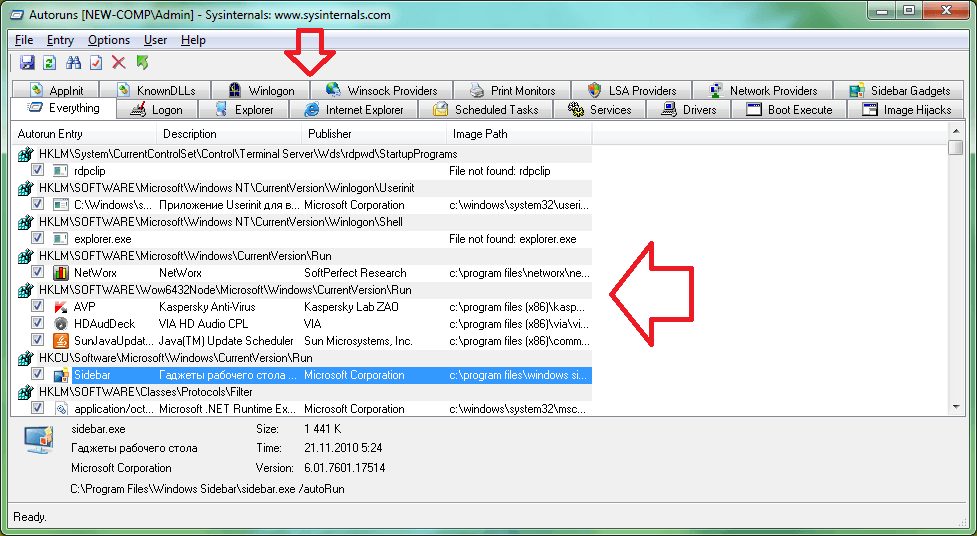 Т.е. их можно и не удалять.
Т.е. их можно и не удалять.
Опять же, будьте осторожны при отключении того, о чем ничего не знаете. Возможно это нужно для основной работы Windows 7 и после отключения этих служб, компьютер не будет работать так как надо.
Для самых ленивых мы предоставляем видеоурок всего процесса:
Рекомендуем ознакомиться с программами для чистки реестра Windows. Мы сделали обзор лучших программ для чистки реестра от всякого мусора.
Как отключить автозапуск программ в Windows 7
Автоматизированная работа компьютера в огромной степени экономит время пользователя, избавляя его от ручной работы. При включении компьютера есть возможность задать список программ, которые будут запускаться самостоятельно при каждом включении устройства. Это значительно упрощает взаимодействие с компьютером уже на этапе его включения, позволяет быть в курсе уведомлений этих самых программ.
Однако, на старых и запущенных системах в автозагрузку набивается такое количество программ, что компьютер может включаться невероятно долго. Разгрузить ресурсы устройства, чтобы они использовались на запуск системы, а не программ, поможет отключение автозапуска ненужных записей. Для этих целей существуют как и стороннее программное обеспечение, так и инструменты внутри самой операционной системы.
Отключаем автозапуск второстепенных программ
К этой категории относятся программы, работа с которыми не начинается сразу же после запуска компьютера. В зависимости от назначения устройства и специфики деятельности за ним, в первостепенные программы могут входить социальные программы, антивирусы, фаерволы, браузеры, облачные хранилища и хранилища паролей. Все остальные программы подлежат удалению из автозагрузки, за исключением тех, которые реально необходимы пользователю.
Способ 1: Autoruns
Данная программа является неоспоримым авторитетом в области управления автозагрузкой. Имея невероятно маленький размер и элементарный интерфейс, Autoruns за считанные секунды просканирует абсолютно все доступные ей области и составит подробный список записей, которые отвечают за загрузку конкретных программ и компонентов. Единственный недостаток программы — английский интерфейс, который даже недостатком трудно назвать ввиду простоты пользования.
Имея невероятно маленький размер и элементарный интерфейс, Autoruns за считанные секунды просканирует абсолютно все доступные ей области и составит подробный список записей, которые отвечают за загрузку конкретных программ и компонентов. Единственный недостаток программы — английский интерфейс, который даже недостатком трудно назвать ввиду простоты пользования.
- Скачайте архив с программой, распакуйте его в любое удобное место. Она полностью портативна, не требует установки в систему, то есть, не оставляет лишних следов, и готова к работе с момента распаковки архива. Запустите файлы «Autoruns» или «Autoruns64», в зависимости от разрядности вашей операционной системы.
- Перед нами откроется главное окно программы. Придется подождать несколько секунд пока Autoruns составит подробные списки автозапуска программ во всех закутках системы.
- В верхней части окна располагаются вкладки, где все найденные записи будут представлены по категориям мест запуска.
 В первой же вкладке, которая открыта по умолчанию, отображен список всех записей одновременно, что может затруднить работу неопытному пользователю. Нас будет интересовать вторая по счету вкладка, которая называется «Logon» — она содержит в себе записи автозапуска тех программ, которые появляются непосредственно при попадании на рабочий стол любого пользователя при включении компьютера.
В первой же вкладке, которая открыта по умолчанию, отображен список всех записей одновременно, что может затруднить работу неопытному пользователю. Нас будет интересовать вторая по счету вкладка, которая называется «Logon» — она содержит в себе записи автозапуска тех программ, которые появляются непосредственно при попадании на рабочий стол любого пользователя при включении компьютера. - Теперь необходимо внимательно просмотреть список, предоставленный в данной вкладке. Снятием галочек отключайте программы, которые вам не нужны сразу же после запуска компьютера. Записи будут практически полностью соответствовать названию самой программы и иметь именно ее значок, поэтому ошибиться будет очень сложно. Не отключайте компоненты и записи, в которых вы не уверены. Желательно именно отключать записи, а не удалять их (удалить же можно, нажав на названии правой кнопкой мыши и выбрав пункт «Delete») — вдруг когда-нибудь пригодятся?
Изменения вступают в силу мгновенно. Тщательно изучите каждую запись, отключите ненужные пункты, после чего перезагрузите компьютер. Скорость его загрузки должна заметно возрасти.
Тщательно изучите каждую запись, отключите ненужные пункты, после чего перезагрузите компьютер. Скорость его загрузки должна заметно возрасти.
Программа имеет огромное количество вкладок, которые отвечают за все виды автозагрузки различных компонентов. Пользуйтесь этими инструментами с осторожностью, чтобы не отключить загрузку важного компонента. Отключайте только те записи, в которых уверены.
Способ 2: системный вариант
Встроенный инструмент по управлению автозагрузкой тоже весьма эффективен, однако не настолько подробный. Для отключения автозагрузки базовых программ подойдет в полной мере, к тому же, он прост в использовании.
- Нажмите одновременно на клавиатуре кнопки «Win» и «R». Это сочетание запустит маленькое окошко со строкой поиска, куда нужно написать
msconfig, после чего нажать кнопку «ОК». - Откроется инструмент «Конфигурация системы». Нас будет интересовать вкладка «Автозагрузка», на которую нужно нажать один раз.
 Пользователь увидит похожий интерфейс, как в предыдущем способе. Необходимо снять галочки напротив тех программ, которые нам не нужны в автозагрузке.
Пользователь увидит похожий интерфейс, как в предыдущем способе. Необходимо снять галочки напротив тех программ, которые нам не нужны в автозагрузке. - После завершения настройки внизу окна нажмите кнопки «Применить» и «ОК». Изменения вступят в силу мгновенно, перезагрузитесь для визуальной оценки ускорения работы компьютера.
Встроенный в операционную систему инструмент предоставляет только базовый список программ, которые можно отключить. Для более тонкой и подробной настройки необходимо воспользоваться сторонним программным обеспечением, и Autoruns прекрасно с этим справится.
Это также поможет побороть неизвестные рекламные программы, которые пробрались на компьютер невнимательного пользователя. Ни в коем случае не отключайте автозагрузку защитных программ — это значительно пошатнет общую безопасность вашего рабочего пространства.
Мы рады, что смогли помочь Вам в решении проблемы.Опишите, что у вас не получилось.
 Наши специалисты постараются ответить максимально быстро.
Наши специалисты постараются ответить максимально быстро.Помогла ли вам эта статья?
ДА НЕТКак выключить автозапуск программ в Windows 7?
class=»eliadunit»>Установка программ – дело обычное. Но зачастую в настройках программы разработчик устанавливает автозагрузку. Оперативная память постепенно перегружается ненужными приложениями и файлами. Компьютер начинает загружаться всё дольше и дольше. Система обрастает всевозможными автозапусками, усложняющими жизнь пользователю ПК. Хотите сократить время ожидания?
Новичок или пользователь со стажем способен проделать эту операцию за несколько минут. Чтобы разгрузить оперативную память и ускорить работу компьютера, нужно освободить его от запуска ненужных программ во время загрузки. Давайте просто удалим лишние загрузки в Windows 7:
- в настройках приложений;
- из папки «Автозагрузки»;
- в диалоговом окне конфигурации системы;
- с помощью программ-утилит.
Способ 1
Некоторые программы позволяют снять автозагрузку в своих настройках.
- Выбираем меню «Инструменты».
- Войти в диалоговое окно “Настройки”.
- Открываем вкладку “Общие настройки” и снимаем флажок “Запускать вместе с Windows”.
Способ 2
Самый легкий способ отключить автозагрузку через главное меню “Пуск”.
- Заходим во “Все программы”.
- В папке “Автозагрузки” находятся ярлыки некоторых установленных приложений.
- Удаляем эти ярлыки через контекстное меню, освобождаем оперативную память от лишней работы.
Не все программы при установке загружают свой ярлык в эту папку. Поэтому всех автозапусков мы здесь не найдем.
Способ 3
Воспользуемся ещё одним способом отключения — изменением задач конфигурации системы. Способ надёжный и безопасный.
- В поисковой строке главного меню набираем утилиту “msconfig”.
- Открываем найденное приложение.
Или:
- Нажимаем одновременно клавиши “Windows”+”R”
- В окне ввода команд также набираем “msconfig”
- Нажимаем “ОК”
- В диалоговом окне открываем вкладку «Автозагрузка»
- Снять галочки с ненужных программ, избавляемся от автозагрузки.
- Нажимаем “Применить”, “OК”.
Не все программы могут находиться во вкладке “Автозагрузка”.
Некоторые из них находятся во вкладке “Службы”.
- Чтобы из большого списка выбрать такие программы, поставьте флажок “Не отображать службы Майкрософт”.
- Появится список только дополнительно установленных служб.
- Снимаем отметки напротив этих программ и подтверждаем действие.
Способ 4
Существует множество утилит, помогающих убрать ненужные автозапуски. Скачиваем программу, устанавливаем и пользуемся услугой. Но этот метод не очень надежен. Никто не гарантирует качество работы непроверенной программы. Обязательно перед использованием утилит создавайте точку восстановления системы.
Для рядового пользователя этих рекомендаций достаточно. Мы надеемся, что статья поможет вам отключить все ненужные автозапуски в Windows 7. Оперативная память разгрузится, и работа компьютера значительно ускорится.
Рекомендуем к просмотру:
Как изменить автозапуск программ в windows 7
Часто при запуске компьютера мы запускаем одни и те же программы, поэтому для экономии времени можно указать, какие программы запускать при загрузке ОС. В этой статье я расскажу о том, как настроить автозапуск в Windows 7.
Существует 2 способа настройки автозапуска в Windows 7. Первый попроще, поэтому начнем с него.
Настройка автозапуска Windows 7 через «Пуск»
Просто просто до невозможности. Сперва необходимо зайти в меню Пуск и выбрать Все программы, далее ищем папку Автозагрузка.
У меня в автозагрузке установлены программа для WiFi и автопереключатель клавиатуры. У вас может быть что-то другое. Собственно настройка автозапуска сводится к удалению или добавлению ярлыков в данную папку.
Для удобства можно щёлкнуть ПКМ по этой папке и выбрать «Открыть» – откроется папка, в которой можно удалять и добавлять ярлыки.
Настройка автозапуска Windows 7 через msConfig
Для этого нам понадобиться открыть более продвинутую программу, которая называется msconfig.exe – сделать это можно также через меню Пуск. Открываем его и в сроку поиска пишем msconfig и открываем нужную программу.
На вкладке Автозагрузка будет список всех программ и служб, которые запускаются при загрузке Windows 7. Но не спешите отключать всё подряд, так как это могут быть важные драйвера или антивирус. Снимая галочки – отключаем автозапуск.
Настройка автозапуска Windows 7 через реестр
Список мест, где прописаны программы, которые запускаются с разными параметрами. Но будьте осторожны в редактировании и если вы не имели дел с реестром до этого момента.
Автозапуск для всех пользователей:
Автозапуск единоразово для всех пользователей:
Автозапуск только для текущего пользователя:
Автозапуск для текущего пользователя, но только один раз:
Например, чтобы настроить автозапуск Skype при входе текущего пользователя в Windows 7, потребуется открыть regedit.exe – это редактор реестра. В программе идем в раздел:
и вносим следующую строку: “SKYPE.EXE”=”C:Program Files (x86)SkypePhoneskype.exe”
Работа компьютера – сложный процесс, который задействуем много процессов и соответственно данных, которые часто остаются в системе, даже когда не используются. Эта статья посвящена чистке виндовс 7 2-мя разными.
Иногда пользователи устанавливают новую Windows 7, но забывают удалить старую. Нет ничего критичного в этом, однако старая винда занимает немало места. В этой статье информация, как удалить старый виндовс.
У многих пользователей компьютеров установлено более одной операционной системы и поэтому возникает логичный вопрос – как выбрать виндовс при загрузке? Вообще по умолчанию, нам не нужно ничего делать, но бывают тяжёлые.
Как отключить автозагрузку — этим вопросом задаются очень многие пользователи, в том числе и те, у которых на ПК стоит «семерка». Зачастую он возникает из-за пониженной производительности компьютера. Это происходит по одной причине — большому количеству установленных программ Windows, которые включаются сразу же после запуска всей системы. В итоге, компьютер начинает тормозить, а запуск Виндоус может длиться несколько минут и даже больше. Чтобы избежать этой проблемы, нужно понять, как отключить автозапуск программ в Windows 7.
Подобные ситуации возникают не только у рядовых пользователей, но и опытных. Для большей производительности, чтобы ограничить расход ресурсов и ускорить работу «железа», нужно вовремя отключать ненужные программы в меню автозапуска программ. Суть в том, что практически все программы стандартно включаются после включения. Обычно можно найти специальное «окно», где есть запрос у пользователя об этом, но он настолько маленький или находится в далеком углу, что большинство людей просто не замечают его. Настройка автозапуска или автозагрузка программ — дело нескольких минут, но большинство людей просто не знают, как их выполнить.
При отключении программ нужно быть очень осторожным и не пытаться выключать все подряд. Некоторые утилиты напрямую связаны с работой Виндоус 7, вы можете нанести непоправимый урон системе и сделать только хуже.
Метод первый: удаление программ из папки автозапуска
Как удалить программу из автозапуска Windows 7. Это самый простой и распространенный способ, который знаком практически каждому пользователю. Для его осуществления нужно зайти в меню «Пуск», затем во все программы и нажать на папку «Автозагрузка».
Именно эта папка является отправным пунктом включения программ на вашем компьютере. Все, что расположилось в ней, запускается при включении системы. Как же ограничить их автовключение. Самый простой и грубый метод — просто удалить все утилиты, которые расположились в папке «Автозагрузка». Практически любой пользователь хоть раз в жизни делал это. Но проблема в том, что хочется ограничить их запуск, но не удалять полностью. Зато вас перестанет мучать автозапуск Скайп или других аналогичных программ.
Метод второй: использование стандартной утилиты MSConfig
Этот метод для тех, кому нужны установленные утилиты, и он не может просто взять их и удалить. Но отключение все равно остается в ваших задачах, в таком случае нужно воспользоваться стандартной программой. Она стандартно встроена в Виндоус 7 и есть на каждом компьютере без исключения, вам не нужно ничего устанавливать или скачивать с интернета.
Чтобы запустить утилиту, нужно открыть меню «Пуск» и нажать на строку поиска, в нее вбиваем следующее название msconfig.
Иногда поиск может показать, что ее нет на вашем ПК. Тогда ищем ее по адресу на скриншоте и запускаем двойным кликом. Далее открывается окошко, все настройки которого находятся в верхнем углу. Нам нужно нажать на вкладку «Автозагрузка» и убрать все галочки напротив ненужных программ. Таким образом, они перестанут автоматически запускаться при включении компьютера и приносить вам неудобства.
Если же вы не знаете, за что отвечает та или иная утилита, лучше ничего не менять, выключайте только те, с которыми лично знакомы. Нажимаем ОК после того, как исключили все ненужные программы из списка. Вам предложат перезагрузить компьютер. Это решать вам, процесс не повлияет на наши настройки в любом случае. Основное преимущество данной утилиты состоит в ее простоте, а недостаток в маленьком функционале. Она не предоставляет возможность отключать все существующие программы. А это проблема для некоторых пользователей, поэтому стоит рассмотреть другие варианты.
Метод третий: отключение программ вручную
Для выполнения этого процесса нам необходимо открыть редактор реестра. Для этого нажимаем сочетание клавиш Win + R или отдельно заходим в меню «Пуск». Там нужно в поиске набрать слово «regedit».
Перед нами появится редактор реестра, выглядит он страшно, но на самом деле ничего подобного. Конечно же, лучше в нем ничего не менять, чтобы не случилось никаких изменений в системе. Но, если вы знаете, что делаете, то бояться не стоит. В нашем случае нужно найти следующий адрес «КомпьютерHKEY_LOCAL_MACHINESOFTWARE MicrosoftWindowsCurrentVersionRun».
Папка «Run» — то, к чему мы стремимся. Если ее запустить, перед нами развернется большое количество новых папок. Здесь список всех файлов, которые запускаются при включении системы. Выбираем любой из них, кликаем правой кнопкой мышки и удаляем. Это достаточно простой, но также не эффективный метод, который может принести некоторые осложнения или будущие сбои в работе Виндоус 7. Тем не менее, такую процедуру сможет провести каждый, именно ее легкость делает этот вариант одним из лучших.
Четвертый метод: отключение программы с помощью скаченных утилит
Это самый популярный метод. Нужно просто установить программу, которая сможет помочь вам отключить любой софт на вашем ПК. Преимущество в том, что для этого нужно будет просто зайти в нужную вкладку и убрать галочки, это все. Но для начала нужно выбрать именно ту программу, которая сможет выполнять свои функции на 100%. В современных условиях это трудная задача, ведь в интернете есть тысячи подобных утилит, большинство из них низкокачественные.
Специалисты предлагают пользоваться программой Autoruns, ее основной плюс в том, что она полностью бесплатна. При этом утилита очень мощная, имеет большой функционал. С помощью нее вы сможете отключить абсолютно любую программу всего в несколько кликов. Это позволит продвинутым пользователям выключить весь тот софт Виндоуса, который им просто не нужен.
Скачиваем программу с официального сайта, единственный минус — английский язык, хотя можно найти и русифицированную версию. Панель управления Autoruns очень простая, поэтому в ней сможет разобраться каждый. Распаковываем архив и нажимаем на autoruns.exe. Программа не требует установки и запустится сразу.
«Все» или «Everything» — нужная вкладка, на которой можно увидеть списки абсолютно всех программ, служб, драйверов и так далее, которые включаются во время запуска системы. Остальные вкладки позволяют увидеть то же самое, но в упорядоченном и фильтрованном виде. Отключить автозагрузку программ можно из любой вкладки.
Существует возможность кликнуть по любой из записей, так сможете просмотреть версию софта, его размеры и нахождение на ПК в нижней части окна.
Также интерес представляет двойной клик указателем мыши по строчке записи. При этом откроется соответствующая системная программа (утилита) Windows, отвечающая за запуск файла соответствующей записи. Например, кликнув по строчке SunJavaUpdateSched вы увидите такое вновь открывшееся окно:
Чтобы отключить автозапуск конкретной программы, нужно просто убрать галочку напротив.
Как видите, Autoruns очень проста в использовании и кроме того не требует инсталляции. Остается только выполнить отключение действительно не нужного ПО. И не забывайте делать точки восстановления перед тем, как выполнить существенные изменения.
Итак, мы надеемся, что вы получили исчерпывающий ответ на вопрос, как отключить автозапуск программ в Windows 7, и теперь сможете значительно ускорить ваш ПК.
Видео по теме
Включая компьютер, пользователь запускает только операционную систему. Все остальные действия выполняются в графическом интерфейсе самостоятельно. В зависимости от решаемой задачи запускается определенный набор программ. При этом у каждого пользователя есть такие, которые будут открыты в обязательном порядке. Кто-то первым делом запускает почтовый клиент, кто-то открывает социальные сети в браузере. Не все знают, что эти рутинные операции можно автоматизировать, настроив автозапуск программ.
Очистка автозапуска
Чистая ОС автоматически запускает только системные службы. Устанавливая программы, большинство пользователей не обращает внимания на начальные настройки. В результате через какое-то время компьютер превращается в «зоопарк». В нем одновременно «живут» несколько браузеров, самостоятельно стартуют клиенты разнообразных облачных хранилищ, утилиты оптимизации и загрузки файлов. Таким образом, из полезного инструмента автозагрузка превращается во «врага» пользователя, замедляющего работу операционной системы.
Windows 7
В версиях Windows с традиционным меню «Пуск» папку автозагрузки можно найти в общем списке установленных программ. В этом месте она является вынесенным ярлыком, предназначенным для быстрого доступа.
Фактически папка находится в скрытой области пользовательских файлов. Прямой доступ к ней можно получить, вызвав контекстное меню. Обозначенные рамками пункты откроют в «Проводнике» директорию конкретного пользователя, а указанные стрелками ‒ общесистемную.
Чтобы не искать где находится автозагрузка в Windows 7, можно воспользоваться универсальной командой в меню «Выполнить». Вводим в текстовое поле «shell:startup». Нажатие на кнопку «ОК» открывает «Проводник».
В верхней части окна мы видим полный путь к нужной директории. По умолчанию AppData не отображается в «Проводнике». Поэтому если просто открыть папку пользователя, мы ее не обнаружим, пока не включим показ скрытых файлов.
Зайти в автозагрузку «Виндовс» 7 таким образом можно, но полноценно редактировать нельзя. Недостаток метода заключается в том, что большинство программ, имеющих опцию автоматизации в настройках, не будут здесь видны. Отредактировать список автозапуска можно в утилите конфигурации. Запустим меню «Выполнить» и наберем в текстовом поле показанную на скриншоте команду.
В окне утилиты конфигурации переходим на вкладку «Автозагрузка». Здесь мы видим общий перечень программ, управлять поведением которых можно с помощью указанных стрелкой галочек. Снимая их, мы исключаем автоматический старт. Внесенные изменения сначала надо применить, нажав на соответствующую кнопку. Выделенная зеленым цветом колонка «Расположение» содержит путь автозагрузки для каждой программы и понадобится нам в дальнейшем.
Закончив работу с утилитой конфигурации, мы получим системное уведомление. На выбор предлагается немедленная или отложенная перезагрузка.
Следующий способ, позволяющий открыть автозапуск программ на Windows 7, требует вмешательства в системный реестр. В очередной раз используем меню «Выполнить».
Открыв редактор реестра, вспомним про зеленое поле в утилите конфигурации. Там указываются полные пути, по которым расположены настройки автозапуска для конкретных программ. Проигрыватель AIMP прописался как раз по указанному рамкой на скриншоте пути. Чтобы отменить для него автоматический старт, указанный стрелкой ключ надо удалить.
Итак, мы рассмотрели несколько способов найти и почистить автозагрузку в Windows 7. Наиболее универсальным является использование утилиты конфигурации. Только в ней все нужные данные и инструменты собраны в одном месте.
Windows 10
Для Microsoft удивлять пользователей своих ОС стало уже доброй традицией. Изменения бывают не только внешние, вроде исчезнувшей кнопки «Пуск» в Windows 8. Система значительно меняется внутри. Мы только что нашли универсальный способ очистки автозапуска программ. Применяем его в Windows 10 и видим картинку, показанную на скриншоте. Утилита конфигурации есть, вкладка на ней тоже есть, а меню управления «переехало». Спасибо инженерам компании, которые указали где находится автозагрузка в Windows 10, а не заставили пользователей искать ее самостоятельно. Нажимаем на указанную стрелкой гиперссылку.
В диспетчере задач переходим на обозначенную одноименную вкладку. Отключить автозапуск программ в Windows 10 можно прямо в ней. Для этого теперь достаточно вызвать контекстное меню. Нужный пункт показан на скриншоте.
На этом изменения, внесенные Microsoft в настройку автоматизации, закончились. Управление перенесено в диспетчер задач, стало более удобным и не требует знания специальных команд. Остальные рассмотренные возможности сохранились. Убрать автозапуск программ в Windows 10 по-прежнему можно, открыв скрытую папку пользователя или внеся правки в реестр.
Настройка автозапуска
В хорошо настроенной системе без ведома пользователя не должно запускаться ничего, что не потребуется в первые пять минут. Вычистив автозагрузку от ненужного «мусора» и руководствуясь этим правилом, можно настроить автозапуск программ, которые необходимы в первую очередь.
ПО с автозапуском
Открываем настройки выбранного ПО и ищем пункт, отвечающий за интеграцию с операционной системой. Если разработчик предусмотрел такую возможность, ею надо просто воспользоваться. Для примера возьмем популярный плеер AIMP.
Здесь нужный параметр присутствует. Поэтому мы можем его добавить в автозагрузку Windows 10, проставив галочку в указанном стрелкой месте.
ПО без автозапуска
Если нужного нам параметра нет в настройках, поступаем следующим образом. Находим программу, используя поиск. Вызываем контекстное меню и переходим к расположению файла.
В окне «Проводника» выбираем значок нужной программы. Открываем для него последовательно контекстное и выпадающее меню. Во втором добираемся до пункта, создающего ярлык программы на рабочем столе.
Воспользуемся командой «shell:startup» для запуска дополнительного окна «Проводника». Чтобы добавить приложение в автозагрузку, переносим созданный ярлык в открытую директорию. Теперь в диспетчере задач мы найдем оба добавленных разными способами приложения.
Используя описанный метод, добавить программу в автозапуск можно независимо от того, предусматривали разработчики такую возможность или нет. Windows 10 система «капризная», после обновления приложения до новой версии она может отказываться признавать старые ярлыки. В этом случае операцию придется повторить, отправив обновленный файл в автозагрузку.
Планировщик задач
Используя планировщик, можно организовать принудительный запуск программ по расписанию. Открываем мастер создания простых задач и следуем его инструкциям.
Для примера запланируем регулярный запуск музыкального проигрывателя. Чтобы впоследствии можно было найти созданную задачу, задаем ей имя.
Выбираем запуск при входе в ОС.
По умолчанию планировщик предлагает создать задание для запуска программы.
Используем кнопку «Обзор», чтобы указать путь к исполняемому файлу.
Задача создана, и система выдает нам обзорное окно с заданными характеристиками.
После завершения работы мастера триггер можно отредактировать, задав дополнительные условия.
К примеру, активировать ограничение по сроку выполнения. Используя обозначенную область, указываем начальное и конечное значение даты для нашей задачи.
Владельцам ноутбуков надо обратить внимание на вкладку «Условия». Чтобы задача выполнялась в любом случае, а не только при подключении в электросети, в указанной рамкой области снимаем обе галочки.
Результатом проведенных манипуляций станет автоматический запуск проигрывателя при каждом входе в ОС. При этом удалить программу из автозагрузки рассмотренными выше способами невозможно. В диспетчере задач она отображаться не будет. Для отмены задания его нужно удалить из планировщика.
В заключение
Автоматический запуск программ ‒ это полезный инструмент, избавляющий от выполнения рутинных действий. Однако работать «на благо» владельца ПК он будет только в случае разумного подхода. Если установка программ выполняется по принципу «компьютер сам попросил», система быстро превратится в «зоопарк», а автозагрузка станет причиной «тормозов» и главным врагом пользователя.
Как отключить автозапуск программ в Windows 7?
В операционной системе Windows есть такая функция, как автозапуск программ. Она, как нетрудно догадаться, позволяет запускать некоторые программы при включении компьютера и загрузке операционной системы, например, автоматически запускается антивирус. Согласитесь, это вполне логично.
Однако в автозапуске могут оказаться программы, которые там вовсе не нужны — просто при их установке вы забыли снять галочку, в результате чего теперь программа загружается вместе с Windows. Итак, как убрать программу из автозагрузки? Рассмотрим несколько способов.
Используем настройки программы
Некоторые программы можно убрать из автозагрузки с помощью их же настроек, но далеко не все — примите это во внимание. Покажем пример на CCleaner.
Запустите приложение и выберите раздел «Настройки», затем нажмите «Слежение».
Здесь сначала снимите галочку с пункта «Следить за системой», затем — «Включить активный мониторинг». При необходимости подтвердите факт отключения мониторинга.
С этого момента приложение не будет загружаться автоматически при загрузке операционной системы — лишь при вашем желании.
Используем MSCONFIG
MSCONFIG — это утилита управления автозапуском в операционной системе Windows. С ее помощью вы сможете управлять автозагрузкой программ на своем компьютере.
Первым делом необходимо запустить утилиту. Сделать это можно разными способами.
Нажмите на кнопку «Пуск» (находится в левой нижней части экрана).
Далее появится меню, в нижней части которого есть небольшое окно. В окно пишите команду msconfig и нажимаете клавишу Enter на клавиатуре.
Либо, как вариант, нажимаете на клавиатуре на сочетание клавиш Windows+R, после чего появляется небольшое окошко. В нем пишите команду msconfig и нажимаете ОК.
Перед вами появляется окно. В нем выберите вкладку «Автозагрузка».
Открываете и видите список программ, находящихся в автозагрузке. Чтобы отключить программу, вам всего лишь нужно снять галочку, которая установлена рядом с ее названием, и нажать на клавишу «Применить».
Обращаем ваше внимание на тот факт, что некоторые программы обозначены как службы, а значит, их можно увидеть во вкладке «Службы» того же самого окна. Перейдите во вкладку, установите галочку рядом с пунктом «Не отображать службы Майкрософт», после чего увидите список сторонних служб.
Далее делаете все то же самое: снимаете галочку и нажимаете «Применить».
В некоторых случаях для того, чтобы изменения вступили в силу, необходимо перезагрузить компьютер. Система сообщит вам об этом.
Используем сторонние приложения
Есть еще один способ удаления программ из автозагрузки — с помощью реестра. Однако многие пользователи в нем могут запутаться, особенно начинающие, а если случайно удалить не тот раздел, проблемы могут быть фатальными для операционной системы. Поэтому мы покажем вам другой способ отключения программ из автозапуска, куда более безопасный — с помощью сторонних приложений.
Приложений, которые помогут отключить автозагрузку, масса. Мы воспользуемся бесплатным приложением CCleaner.
Запускаем приложение, выбираем раздел «Сервис», затем — «Автозагрузка».
Далее во вкладке «Windows» выбираете программу и нажимаете «Выключить». При необходимости можете даже удалить программу из автозапуска (сама она не удалится), но лучше этого не делать.
Вопросы можете задавать в комментариях.
Как убрать автозапуск программ Windows 7 — подробная инструкция
Вы замечали, что со временем, даже самый мощный ПК начинает медленнее работать. Почему так происходит? Причина — софт, установленный в системе, который запускается автоматически после старта ОС. Для решения этой проблемы, рассмотрим, как убрать автозапуск программ Windows 7.
А нужно ли это
Что происходит после включения ПК? Загружаются системные утилиты и программы для которых настроена автоматическая загрузка в фоновом режиме. Это могут быть: Skype, ICQ, антивирус. Они отображаются в системном трее (возле часов).
Чем их больше, тем дольше происходит загрузка. Установленный софт работает в фоновом режиме, и может быть требовательный к системным ресурсам (ОЗУ).
Зачем они автоматически запускаются
Некоторое приложения это делают автоматически. Придумано разработчиками с таких соображений:
- Быть на связи. Относится к приложениям Skype, ICQ;
- Торрент-клиенты для скачивания файлов;
- Сервисы DropBox, Google Drive. Автоматический запуск нужен, для синхронизации облака и данных на ПК;
- Утилиты, контролирующие оборудование. Например, софт для переключения режимов работы монитора, программы для работы с видеокартой.
Рассмотрим подробнее, где отключить автозапуск программ в Windows 7
Не отключайте приложения, назначение которых не знаете. Это приведет к нестабильной работа системы.
Как выключить автозапуск программ в Windows 7
При использовании популярного софта, запуск отключается в настройках приложения. Например, в Skype, для этого отключите чекбокс «Запускать при запуске».
Но не каждая программа имеет такую возможность. Что предпринять? Рассмотрим популярные способы
Отключение при помощи системной утилиты Msconfig
Используйте этот способ если вам нужен установленный софт, и вы не хотите его удалять. Ничего дополнительно устанавливать или скачивать из интернета не нужно. Чтобы убрать приложение, нажмите клавиши «Win+R». Откроется окно, где пропишите команду «msconfig.exe».
Откроется окно где перейдите на вкладку «Автозагрузка».
Отобразится список приложении которые стартуют автоматически после загрузки. Уберите ненужные. Отключите чекбокс напротив программы.
Нажмите «ОК». Откроется окно где ОС предложит перезагрузить ПК или выйти без перезагрузки. Выберите второй вариант, тогда при выключении ПК система обновится и активируются внесенные изменения.
Самый простой способ как открыть автозапуск программ на Windows 7
Переходим «Пуск»-«Программы». Нажимаем на «Автозагрузка». Все что в ней отображается запускается после загрузки ОС. Как ограничить запуск? Удалите все приложения, находящиеся в этой директории.
Отключение автозапуска программ в Windows 7 в реестре
Открываем «Редактор реестра». Нажимаем «Win+R», далее прописываем команду «regedit». Находим ветку реестра, как на скриншоте. Справа отобразится список программ и служб, которые запускаются при старте системы.
Не удалите службы, назначение которых для вас непонятно. Это приведет к нестабильной работе системы. Если установлен софт, который не используете в работе, удалите его с HDD, а не только из автозагрузки. Рекомендую использовать CCleaner.
Как отключить автозапуск флешки Windows 7
При подключении флешки открывается окно автозапуска.
Это удобно, но если на сменном носителе расположено много файлов, системы зависнет. Особенно это актуально на слабых ПК. Также это способ распространения вредоносного софта и вирусов. Для обеспечения безопасности отключите его.
Нажмите «Пуск»-«Панель управления»-«Автозапуск». Откроется окно где отключите чекбокс с пункта: «Использовать для всех носителей».
Как выключить при помощи стороннего софта
Существуют специальные утилиты, которые отключают автозагрузку. Рекомендую использовать AutoRuns. Она бесплатна, отключает приложение за 2 клика. Подробнее как ее установить, скачать и пользоваться смотрите в статье: «Автозагрузка в Windows 10».
Создайте точку восстановления системы, перед началом работы с приложением. Если что-то сделаете неправильно, и система будет работать нестабильно, вы все вернете в первоначальное состояние
Как узнать, что отключать
Уберите из автозагрузки приложения, которым не пользуетесь. Например, торрент-клиент. Зачем он нужен в автозапуске постоянно включенным? Когда появится необходимость скачать файлы, он запустится по умолчанию. Это относится и к программе Skype.
В 95% случаев не понадобятся автоматически запускаемые утилиты для работы со сканерами, принтерами, камерами.
Если не знаете предназначение — поищите информацию в интернет. Это делается при помощи «Диспетчера задач», при клике правой кнопки.
Вывод
Мы рассмотрели, как отключить автозапуск приложений в Windows 7. Рекомендую, если на ПК есть программы, которыми не пользуетесь — удалите их. Используйте для этого специализированный софт.
Как на вин 7 отключить автозапуск программ
Как правильно отключить автозапуск программ в системе Windows 7
Организовать автозапуск программы при старте Windows бывает полезно, а бывает просто необходимо. Некоторые системные утилиты обязаны быть запущены до того момента, как пользователь начнет запускать свои собственные программы. Правда процесс автозапуска таких программ не контролируем со стороны пользователя, и является прерогативой ядра Windows.
А вот другие утилиты могут быть помещены в автозапуск Windows самим пользователем или автоматически помещены туда инсталляторами. В этом случае пользователь получает возможность отключить автозагрузку такого ПО и убрать его из автозапуска. Как отключить автозапуск программ в Windows 7? Выяснением этого мы и займемся ниже.
Удобства помещения некоторых программ в автозагрузку Windows неоспоримы. Некоторые из них желательно иметь под рукой постоянно и не тратить время на их запуск вручную. Таковыми, например, являются торрент-клиенты, антивирусы и другое программное обеспечение непрерывного действия. С другой стороны, некоторое ПО помещается в автозапуск совершенно не обосновано. В результате многие пользователи удивляются: куда девается такое количество оперативной памяти компьютера? Нередко память «отъедается» программами, запущенными при старте Windows.
Заглянув в список запущенных процессов «Диспетчера задач» можно ужаснуться – столь много процессов запущенно одновременно. Какие из них действительно важны для нормальной, комфортной работы, а какими вполне можно пожертвовать? Некоторые из таких процессов являются службами операционной системы, далеко не всегда критически важными. А некоторые – пользовательскими процессами. Вот последними мы и займемся.
От теории к практике
Чтобы отключить автозапуск пользовательской утилиты можно поступить по-разному. Эталонным способом можно считать следующий:
- Заходим в меню «Пуск».
- Выбираем пункт «Все программы».
- Переходим в папку «Автозагрузка».
- Убираем оттуда надоедливую программу. Таким образом, нам удастся отключить ее самозапуск при старте Windows.
Если у вас есть такое желание, вы можете полностью вычистить всю данную папку – тогда никакой софт не станет стартовать при старте системы. Но это уже наиболее радикальный метод.
Альтернативой приведенному способу отключить самозапуск является использование системной утилиты MSConfig. Заключается он в следующем:
- В окошке «Пуск» => «Выполнить» вводим команду: msconfig.
- Перед нами появляется окно «Конфигурация системы».
- В этом окне следует перейти на закладку «Автозагрузка».
- Чтобы отключить автоматическую активацию отдельных программ – нужно убрать стоящие напротив них галочки.
Как видим, Windows предоставляет не единственный способ предотвратить автозапуск программ. Но и это еще не все. Существует еще, как минимум, два способа отключить автозапуск. Во-первых, можно отредактировать соответствующие записи в системном реестре, а, во-вторых, — можно отключить автозапуск программы при помощи стороннего программного обеспечения. Обсуждение редактирования реестра не входит в наши планы, а вот о бесплатной утилите «Autoruns» упомянуть стоит. Не столько из-за ее высокой функциональности, хотя и таковая присутствует, сколько из-за ее привлекательного внешнего вида. Скачать программку можно по адресу: http://download.sysinternals.com/files/Autoruns.zip. С ее помощью можно отключить или убрать из автозапуска Windows все что угодно.
Как отключить автозапуск программ в операционной системе Windows 7
Автоматический запуск приложений – очень полезная функция в Виндовс. Если вы знаете, что какая-либо утилита должна работать всегда, вы можете добавить ее в список – и система будет самостоятельно запускать ее при старте. Однако если в этом перечне будет слишком много приложений – ресурсов компьютера может не хватать. В этом случае он будет загружаться очень медленно или вообще подвисать при запуске. В этой публикации описывается, как отключить автозапуск лишних приложений в системе Windows 7.
Зачастую в список автозапуска включают мессенджеры (Skype), торрент-трекеры, клиенты сервисов в облаке (Google Drive), антивирусные системы и модули для автообновления некоторых программ. Пользователи, увлекающиеся компьютерными играми, часто добавляют сюда клиенты, вроде Steam или Battle.net.
Этот сервис очень удобен. Он позволяет не отвлекаться на запуск множества утилит при старте ОС. Вам достаточно включить компьютер – и вы сразу же можете открыть нужную программу и начать работать.
Часто софт при установке самостоятельно добавлять себя в данный перечень. Это создает излишнюю нагрузку на ресурсы персонального компьютера. Система загружается дольше, потому что тратит время на те приложения, которые вы вероятно вообще не будете использовать. В этом случае вы можете отключить автозапуск программ.
Настройки программы
Отключить автозапуск программ можно непосредственно из меню конфигурации. В каждом приложении, которое предполагает автозагрузку, можно найти данную опцию и выключить ее. В данном руководстве рассмотрено, как отключить автозапуск на примере популярного мессенджера Скайп (Skype):
- Откройте окно Skype с помощью значка в трее или на панели быстрого доступа.
- В навигационном меню, которое находится в верхней части окна, кликните по закладке «Инструменты».
- Из ниспадающего списка требуется выбрать пункт «Настройки». Вы также можете воспользоваться сочетанием клавиш «Control» + «,» («Б» для русского языка ввода), чтобы открыть данное меню.
- В меню слева необходимо открыть раздел, который называется «Общие настройки».
- Найдите пункт «Запускать при старте Windows» и снимите с него отметку.
- Кликните по кнопке «Сохранить».
При следующем запуске операционки данная программа уже не будет включена автоматически. Аналогичным образом производится отключение большинства других утилит.
Конфигурация системы
Вы также можете воспользоваться внутренней утилитой, которая называется «Конфигурация системы». С ее помощью пользователи получают возможность централизовано включать и отключать автоматическую загрузку различных программ. Перед тем, как отключить автозапуск программ в Windows 7, необходимо запустить данную утилиту. Чтобы выполнить это, необходимо проделать несколько простых действий, как указано в инструкции:
- Откройте диалоговое окошко «Выполнить». Это делается посредством одновременного нажатия «Windows» и «R» на клавиатуре.
- В пустом текстовом поле диалогового окна требуется ввести строчку «msconfig» и нажать Enter или кнопку «Ok».
- Откроется следующее окно, в котором собрано множество настроек вашей операционной системы. С помощью меню сверху нужно открыть вкладку «Автозагрузка».
- Здесь вы найдете список всех программ, которые ОС пытается открыть при старте автоматически.
- Просто снимите галки со всех нежелательных приложений и нажмите «Применить» и «Ок».
- Вы также можете использовать кнопку «Выключить все», если не хотите, чтобы что-то запускалось при старте ОС.
Как отключить автозапуск программ в Windows 7? | Компьютер для начинающих и чайников
Здравствуйте, уважаемые гости и читатели Rumman.ru! Сегодня речь пойдет о том, как отключить автозапуск программ в Windows 7. Я уже поднимал эту тему в статье настройка автозагрузки Windows XP, которую вы найдете здесь.
Если вы на своем компьютере, установили множество различных программ, то естественно, вам понадобиться удалить некоторые из-них из автозагрузки. Во-первых, чтобы ускорить запуск Windows 7, и не ждать, пока все программы запустятся системой. Во-вторых, чтобы после запуска системой, неиспользуемые программы, не пожирали ресурсы компьютера.
Простое удаление программы из автозагрузки Windows 7.
Всем известный способ, по средством которого, можно удалить некоторые программы из автозапуска Windows 7 – это папка «Автозагрузка». Все что находится в данной папке, запускается системой автоматически. Для того, чтобы открыть эту папку, перейдите в меню «Пуск», затем в раздел «Все программы», в котором и находится папка «Автозагрузка». В моем случае, там находится всего лишь одна программа, для удаления которого, нужно щелкнуть правой кнопкой мыши и в выпадающем меню выбрать пункт «Удалить».
Однако, как я уже сказал, не все программы можно удалить таким способом, поэтому мы переходим к следующему способу.
Как отключить автозапуск программ в Windows 7 с помощью msconfig?
Для того чтобы, удалить программы из автозапуска воспользуйтесь утилитой Windows 7, для запуска которого, вам необходимо открыть меню пуск и в строке поиска ввести «msconfig».
Есть и другой способ запуска утилиты, по средством нажатия клавиш «Win+R». После запуска окна «Выполнить», вводим туда слово «msconfig».
В результате этих действий, будет запущена окно «Конфигурация системы», в котором нужно перейти во вкладку «Автозагрузка».
Там вы увидите весь список программ, которые прописаны в раздел автозагрузки реестра Windows 7. В этом списке выбираем программы для отключения, оставляем только необходимы, с остальных снимаем галочки. В моем примере, отключить можно, только один пункт, остальные необходимые драйвера для Windows 7. Нажимаем «Ок».
Как отключить автозапуск программ ручным редактированием реестра Windows 7?
Этот способ, более сложный, поэтому будьте внимательны : ). Для того, чтобы отредактировать реестру Windows, вам необходимо нажать комбинацию клавиш «Win+R», в открывшемся окошке ввести слово «Regedit».
В результате откроется окошко редактора реестра, в котором вам нужно перейти в раздел автозагрузки. Для этого вам необходимо перейти по адресу:
«Компьютер\HKEY_LOCAL_MACHINE\Software\Microsoft\Windows\CurrentVersion\Run»
Найти программу, которая запускается автоматически при старте Windows, удалить ее, щелкнув правой кнопкой мыши и выбрав пункт «Удалить». В данном примере, нет программ для удаления.
Как отключить автозапуск программ с помощью Autoruns?
Теперь рассмотрим самый лучший способ для отключения программ из автозапуска. Это бесплатная программа Autoruns, которую вы можете сказать перейдя на официальный сайт по адресу: technet.microsoft.com
Программа очень маленькая, всего около 600кб. Однако, она способна находить всевозможные места, откуда может запускаться что-то. Программа не требует установки, поэтому просто запускаем его.
Верхнюю часть программы не трогаем, потому что все эти вкладки попорядку находятся в средней части программы чуть ниже.
В этой области, вы можете найти ненужную программу, после чего просто снимите с нее галочку, тем самым, отключив ее из списка автозапуска Windows 7.
Некоторые строки помечены желтым цветом, это программы которые уже удалены из автозагрузки. Розовым цветом, помечены программы неизвестного производителя, что настораживает Autoruns.
На этом у меня все, по теме как отключить автозапуск программ в Windows 7? Буду рад, если вы в комментариях поделитесь своим опытом в области отключения автозапуска программ.
Удачи Всем! До новых встреч на страницах моего блога.
Как обычно, в конце статьи видеоролик по теме:
Как отключить автозагрузку программ Windows 7 и где?
Одной из причин медленной работы ОС являются программы, которые присутствуют в автозапуске. Как правило, далеко не все они нужны для корректной работы Windows, поэтому некоторые можно удалить, что повысит производительность компьютера, он станет быстрее загружаться и реагировать на ваши команды.
О том, как отключить автозагрузку программ Windows 7, вы узнаете далее. При этом помните, что есть служебные приложения, деактивация которых может привести к сбоям в работе операционной системы. Очистив список автоматически включаемых программ, вы заметите, что для загрузки ОС понадобится значительно меньше времени.
Зачем удалять программы из автозапуска?
Многие приложения, находящиеся в «Автозапуске», влияют на скорость загрузки операционки. Вы, наверно, замечали, что компьютер, который был приобретен относительно недавно, через несколько месяцев начинает не так быстро загружаться, а во время работы еще и «притормаживает».
После установки различных приложений они без вашего разрешения сами добавляются в «Автозапуск». Именно поэтому необходимо отключить автозагрузку программ в Windows 7, которыми вы очень редко пользуетесь, или они вообще вам не нужны. В процессе работы все эти приложения используют ресурсы компьютера, например, оперативную память, что сказывается на его быстродействии.
Конечно, не все программы в «Автозапуске» нужно удалять, так как некоторые из них действительно нужны, а есть такие, которые обязательно должны загружаться вместе с ОС. Поэтому прежде чем чистить список «Автозагрузки», убедитесь, что вы не отключаете что-то важное.
Почему приложения добавляются в «Автозагрузку»?
Как уже было сказано выше, многие программы добавляются в «Автозапуск» самостоятельно. Например, вы скачиваете какое-либо приложение, а вам в нагрузку предлагают еще одно, которое без вашего разрешения помещается в «Автозапуск». Одно дело, когда это действительно нужная программа, например, для контроля видеоадаптера. Но если вам приложение не нужно, то необходимо знать, как отключить автозагрузку программ в Windows 7.
Зачастую в «Автозапуск» пользователи добавляют программы, в которых чаще всего нуждаются. Например, если вам постоянно нужно быть в «Скайпе», то можете включить его в список автозагрузки. Но есть и обязательные приложения, такие как антивирус или фаервол (брандмауэр).
Если же вас не устраивает скорость запуска операционной системы, регулярные «тормоза», и вы не можете найти, где отключить автозагрузку программ в Windows 7, то читайте об этом далее.
Как отключить автозапуск программ
Итак, вы решили избавиться от некоторых приложений в «Автозапуске», но не знаете как это сделать. На самом деле, все очень просто. Чтобы посмотреть, какие программы у вас там находятся, перейдите в меню «Пуск», откройте «Все программы» и найдите соответствующий раздел, который так и называется – «Автозагрузка». Кликнув по нему, вы откроете список всех приложений, находящихся в «Автозапуске».
Если вы хотите удалить программу из «Автозагрузки», то сделать это можно с помощью командной строки. Вызовите ее нажатием кнопок «WIN+R», а затем впишите туда команду «msconfig». Кликните «Enter», откроется «Конфигурация системы», где понадобится зайти в раздел «Автозагрузка».
Теперь вы сможете самостоятельно отключить автозагрузку программ Windows 7. Снимите флажки, установленные возле тех приложений, которыми вы не пользуетесь. Кстати, если они вам не нужны, то удалите их через «Программы и компоненты».
Как отключить автозагрузку программ Windows 7, используя Autoruns и CCleaner
Вы не можете запомнить, какие клавиши надо нажимать для вызова командной строки. Или, возможно, вы хотите открывать список программ «Автозапуска» всего в несколько кликов. Тогда можете установить себе на компьютер одно из бесплатных приложений, позволяющих сделать это.
Первая программа называется Autoruns. Скачивать ее рекомендуется с официального сайта. На данный момент есть только английская версия, но пугаться не стоит, ведь интерфейс выполнен таким образом, что разобраться сможет даже начинающий пользователь.
Еще одно популярное приложение — CCleaner. Загрузить его можно также с официального сайта. Для того чтобы отключить автозагрузку программ в Windows 7, понадобится запустить CCleaner и перейти в раздел «Сервис». Теперь выберите «Автозагрузка» и один раз кликните по тому приложению, которое хотите убрать из «Автозапуска». Справа есть соответствующие кнопки.
Полезные советы
Прежде чем что-то удалять или, наоборот, добавлять в «Автозагрузку», необходимо ознакомиться с несколькими советами опытных пользователей:
- Не рекомендуется убирать из «Автозапуска» антивирусную программу, так как после загрузки ОС, вы можете забыть ее включить, а, значит, возникнет угроза проникновения вируса.
- Если не знаете, можно ли отключать какую-то программу, то поищите о ней информацию в интернете, а потом принимайте решение, ведь некоторые приложения являются служебными.
- Кроме очистки «Автозагрузки» от лишних программ, рекомендуется даективировать некоторые службы, которые можно найти на одноименной вкладке в окне «Конфигурация системы».
- Когда вы узнаете, как отключить автозагрузку программ Windows 7, проделайте эту операцию со всеми ненужными приложениями, чтобы обеспечить минимальную нагрузку на систему во время запуска.
Заключение
Как видите, совсем несложно открыть «Автозагрузку» и удалить оттуда весь «мусор». Вам потребуется всего лишь запомнить одно сочетание клавиш и команду «msconfig». Проделав эти действия, вы заметите, что в следующий раз ваш компьютер будет загружаться гораздо быстрее, особенно, если в «Автозапуске» находилось большое количество приложений.
Часто пользователи, скачав фильм с торрента, забывают закрыть сам клиент и остаются на раздаче. В результате интернет-страницы открываются гораздо медленнее. Однако если вы уберете это приложение из «Автозапуска», то проблема будет решена. То есть, когда нужно скачать что-то, то вручную запускаете клиент, и так же его закрываете.
Итак, теперь вы знаете, как отключить автозагрузку программ Windows 7. Рекомендуется регулярно проверять, что у вас там находится. Кстати, некоторые приложения сами спрашивают добавлять ли их в «Автозагрузку» или нет.
Как отключить автозапуск программ Windows 7?
Случаются моменты, когда необходимо убрать некоторые программы из автозапуска в операционной системе Windows 7. Это делается для того, чтобы значительно снизить потребление системных ресурсов и повысить производительность компьютера, при этом уменьшиться время запуска операционной системы.
Мало кто знает, что некоторые программы по умолчанию устанавливаются в автоматический запуск после инсталляции. Поэтому их необходимо отключать те, которые не нужны. Но стоит это делать с особым внимание, поскольку в автозапуске стоят служебные программы, без которых невозможна работа системы.
Отключение автозапуска через «Пуск»
Опытные пользователи могли ознакомиться с ним самостоятельно без сторонней помощи, а начинающим юзерам необходимо зайти в меню «Пуск», затем выбрать пункт «Все программы» и перейти в папку «Автозагрузка». Все утилиты, которые находятся в этом разделе запускаются при загрузке операционной системы. Чтобы этого не происходило, следует удалить не особо важные приложения.
Применение программы MSConfig
Это приложение не нужно инсталлировать, поскольку оно уже установлено в операционной системе, поэтому необходимо его запустить и пользоваться. Для этого необходимо зайти в «Пуск», выбрать «Выполнить» и прописать msconfig. После этого необходимо кликнуть по ярлыку для запуска программы. Также можно воспользоваться комбинацией клавиш Win+R, ввести msconfig и нажать OK.
Затем в программе необходимо найти раздел «Автозагрузка». Для отключения программ, которые не должны запускаться при старте Windows, необходимо снять соответствующие галочки. Неизвестные утилиты лучше не трогать. Затем необходимо нажать OK, после чего следует перезагрузить компьютер.
Пользоваться этой программой достаточно удобно, но она не очень функциональна, поскольку не способна отключать все приложения из автоматического запуска.
Отключение автозапуска через реестр
Первым делом необходимо запустить реестр. Для этого нужно нажать Win+R и в выскочившем окне прописать regedit. После этих действий появится окно с большим количеством папок с неизвестными названиями. Чтобы найти папку с автозагрузкой программ, необходимо пройти по такому пути: Компьютер\HKEY_LOCAL_MACHINE\Software\ Microsoft\Windows\CurrentVersion\Run
В конечной папке размещены утилиты, которые загружаются одновременно с операционной системой. Те приложения, которые не должны этого делать, необходимо удалить кликнув ПКМ и выбрав соответствующий пункт.
Как отключить автозапуск с помощью приложений?
Для этого необходимо воспользоваться бесплатной утилитой Autoruns. При этом программа обладает большим набором функций и способна за несколько кликов отключить все приложения, которые запускаются в автоматическом режиме при старте операционной системы.
На официальном сайте разработчика находится английская версия программы, но разобраться с ней не так уж и сложно. Необходимо скачать архив и распаковать его. В папке следует найти файл autoruns.exe и запустить его. После этого инсталлятор попросит подтвердить лицензию, что и надо сделать.
После установки необходимо перейти во вкладку Everything, в которой размещен список со всеми приложениями, загружаемыми автоматически. Для отключения ненужных утилит, необходимо снять напротив них галочки. Под каждой программой есть строчка, в которой можно посмотреть ее описание и расположение в системе. В разделе Logon находятся программы, которые были удалены другими способами.
При отключении каких-либо приложений необходимо знать их предназначение, чтобы не нанести компьютеру больший ущерб.
Отключение и включение программ запуска Windows 7 — Статьи TechNet — США (английский)
Многие программы, когда они установлены на вашем ПК, настроены для загрузки при запуске Windows, так что в момент загрузки вашего компьютера и запуска Windows они автоматически запускаются, и большинство из них можно увидеть в области уведомлений. когда они загружены. Наличие большого количества запускаемых программ может снизить производительность вашего компьютера, и рекомендуется проверять, что настроено для запуска при запуске, и отключать любое приложение, которое вы не хотите запускать при запуске.
Чтобы отключить или снова включить запускаемые программы, выполните следующие действия:Программы запуска перечислены в административном инструменте System Configuration . В Windows 7 Конфигурация системы Инструмент можно открыть с помощью ярлыка для его апплета или через Панель управления , чтобы открыть его. Я покажу вам оба пути:
-
Открытие конфигурации системы с помощью панели управления:
Нажмите Пуск , затем щелкните Панель управления .Нажмите Система и безопасность
затем нажмите Администрирование В списке административных инструментов дважды щелкните на Конфигурация системы -
ИЛИ
Открытие конфигурации системы с помощью msconfig.exe:
Просто нажмите Start , затем введите msconfig в текстовом поле Поиск программ и файлов и щелкните Введите
- Откроется апплет System Configuration , щелкните значок Запуск вкладка
- На вкладке Startup отображается список всех программ, установленных на вашем компьютере.
и настроены для запуска при запуске.Для любой программы, которую вы не хотите, чтобы она больше загружалась при запуске, просто снимите флажок рядом с названием этой программы. Если позже вы нашли себя, что вам нужно
эта программа загружается при запуске, тогда вам нужно будет снова установить флажок рядом с приложением.
Также обратите внимание, что одним щелчком мыши вы можете отключить все программы, перечисленные в Конфигурации системы, и загрузить их при запуске Windows. Это делается нажатием на Отключить все кнопки .
- Например, я остановлю загрузку Windows Live Messenger при запуске, поэтому я сниму флажок в поле рядом с Windows Live Messenger.
- Нажмите Применить , и вы заметите, что дата, когда выбранное приложение было отключено, будет указана под Дата отключена столбец.
- После того, как вы нажмете OK , вы получите диалоговое окно, информирующее вас о том, что изменения не будут применены, пока вы не перезагрузите компьютер, нажмите Перезагрузите , чтобы перезагрузить компьютер, или, если вы хотите перезагрузиться позже, нажмите Выход без перезапуска .
Когда ваша машина загружается, программы, которые были отключены для загрузки при запуске, в этот раз не загружаются. Например, ранее я отключал Windows Live Messenger для загрузки при запуске, а после перезагрузки компьютера Windows Live Значок программы обмена сообщениями на панели задач не загружался в область уведомлений.
Перед отключением Windows Live Messenger После Отключение Windows Live Messenger и перезагрузка компьютера
Множество программ, когда они установлены на вашем компьютере, они автоматически загружаются при запуске Windows, это иногда снижает производительность вашего компьютера.Намного лучше проверить, что запускается в вашем автозагрузке, и отключить все нежелательная программа для запуска при запуске. Это приведет к высвобождению памяти для других задач системы. Зачем мне программа, которая загружается в автозагрузку и потребляет ресурсы и память, когда я ее не использую! просто отключите его.
Как отключить программы автозагрузки на ПК с Windows
Одним из наиболее важных улучшений, над которыми работает Microsoft, является более высокая скорость загрузки ПК с Windows с помощью аппаратных и программных усовершенствований.
На вашем компьютере много программ, поэтому некоторые из них запускаются вместе с окном. Поскольку многие программы включают себя в программы запуска, они замедляют процесс загрузки, добавляя дополнительное время во время запуска и, таким образом, замедляют процесс загрузки вашего ПК. Итак, чтобы ускорить загрузку Windows, вы должны знать , как отключить запускаемые программы в Windows .
Как отключить программы автозагрузки в Windows 7, XP или Vista
Некоторые программы запускаются из окна и остаются активными в фоновом режиме, например, брандмауэр, антивирусное ПО и т. Д.Эти программы замедляют загрузку окна. Вы можете не знать или не обращать особого внимания на программы, которые запускаются с вашим окном. Эти программы фактически также используют ресурсы процессора и памяти.
Windows 7, XP или Vista имеет «MSConfig», который позволяет управлять программами. Вы можете легко включить или отключить любые программы в окне «Конфигурация системы». Все, что вам нужно, это выполнить шаги, как отключить автозагрузку программ в Windows XP / 7 / Vista.
Чтобы выполнить «MSconfig», сначала откройте «меню Пуск», затем введите «Выполнить» и введите «MSConfig».Если вы получили « MSConfig.exe », откройте его, иначе вы сразу увидите окно «Конфигурация системы». Выберите вкладку «Запуск» в разделе «Конфигурация системы».
Чтобы отключить автозагрузку программ, достаточно снять галочки с нужных программ. Теперь нажмите «Применить», а затем нажмите «ОК». Сразу же на экране появится одно диалоговое окно с сообщением «вам может потребоваться перезагрузить компьютер, чтобы изменения вступили в силу».
Нажмите «Перезагрузить», чтобы перезагрузить компьютер.Если вы не готовы к перезагрузке, просто нажмите «Выйти без перезапуска». К тому времени вы закончите с отключением запускаемых программ.
Выполните простые шаги, указанные ниже, чтобы отключить программы автозагрузки,
- Сначала перейдите в « Пуск меню »
- Найдите « MSconfig.exe »
- Щелкните вкладку « Startup »
- Снимите отметку с желаемых программ , чтобы отключить
- Щелкните « Apply »
- Нажмите « OK »
Аналогичная статья : 5 фактов об отложенной пусковой установке Intel, которые вы должны знать.
Как отключить программы автозагрузки в Windows 10
Если вы используете последнюю версию Windows, обновленную в октябре 2018 года, у вас будет вкладка «Автозагрузка» на левой панели приложения под настройкой. Отключить приложения очень легко одним щелчком слайда. И если ваша версия Windows 10 не обновлена, просто вы также можете открыть диспетчер задач, используя CTRL + SHIFT + ESC .
Или, если вы все еще не можете найти диспетчер задач, выполните шаги, указанные ниже,
- Сначала перейдите к « Настройки ».
- Найдите « Диспетчер задач » в строке поиска.
- Теперь выберите программу, которую нужно отключить.
- После выбора программы нажмите отключить в правом нижнем углу.
Удаление программ автозагрузки из Windows 10
Чтобы удалить добавленные программы автозагрузки в Windows 10, вам необходимо выполнить шаги, указанные ниже,
- Сначала вам нужно открыть « Run». Нажмите « Window + R », чтобы открыть «Выполнить».
- Теперь введите « shell: startup » в строке поиска.
- Нажмите « OK »
- Вы будете перенаправлены на панель запуска .
Или вы также можете воспользоваться этим альтернативным способом, чтобы открыть панель запуска,
C: \ Users \ Dell \ AppData \ Roaming \ Microsoft \ Windows \ Start Menu \ Programs \ Startup
Вы увидите список программ автозагрузки, которые в данный момент включены в вашем диспетчере задач. Теперь, чтобы полностью удалить эти автозагрузочные программы.Щелкните эту программу правой кнопкой мыши и выберите « Удалить ».
Таким образом, желаемая программа запуска будет полностью удалена с панели запуска. Эта процедура предназначена только для помощи при запуске программ для « Конкретные пользователи ».
Дополнительное чтение : 5 способов исправить падение FPS ноутбука при подключении к сети
Удалить программы автозагрузки из реестра Windows 10
Чтобы удалить программы автозагрузки для текущих пользователей из редактора реестра, вам необходимо выполнить процедуру, указанную ниже,
- Сначала перейдите в « Редактор реестра »
- Теперь следуйте клавишам, чтобы увидеть список элементов автозагрузки.
Ключи: HKEY_CURRENT_USER \ Software \ Microsoft \ Windows \ CurrentVersion \ Run
Теперь щелкните правой кнопкой мыши нужную программу запуска и выберите « Удалить », чтобы полностью удалить эту программу запуска из редактора реестра.
Не могу отключить запуск программ windows 10
Иногда у вас может не получиться отключить запускаемые программы, потому что вы не можете нажать на приложение. Отключить кнопку в диспетчере задач (Windows 8/10). Это не обычный случай для пользователей Windows, однако, если вы столкнетесь с этой проблемой, попробуйте открыть диспетчер задач, когда вы вошли в систему как администратор.
Отключенный параметр может быть отклонен из-за отсутствия прав администратора.Если вы уже вошли в систему как администратор и по-прежнему сталкиваетесь с проблемой, вам следует попытаться включить встроенную учетную запись администратора.
Включите встроенную учетную запись администратора, выполнив следующие действия:
- Перейти в меню Пуск .
- Введите « команда » в поле поиска (без кавычек).
- Щелкните правой кнопкой мыши Командная строка и выберите Запуск от имени администратора .
- Введите в командной строке: net user administrator / active: yes
Примечание : следуйте инструкциям выше и введите net user administrator / active: no , чтобы отключить учетную запись администратора после завершения устранения неполадок.
Заключительные слова:
Теперь вы можете легко понять, как отключить запускаемые программы в Windows, выполнив пошаговую процедуру, упомянутую выше.
Очень важно отключить программы автозагрузки, чтобы ускорить загрузку операционной системы вашего компьютера. Я надеюсь, что это руководство поможет вам решить проблему времени загрузки.
Ура…
Дополнительные сообщения:
10 уникальных советов и приемов iPhone 11, которые вы должны попробовать
Как подарить Robux друзьям — 5 простых шагов, которым нужно следовать
Решение проблемы Windows не обнаружила сетевое оборудование
Как исправить отключение Wi-Fi в Windows 10
Как отключить запускаемые программы в Windows
Если вы обнаружите, что загрузка Windows занимает очень много времени, это может быть связано с тем, сколько программ вы настроили на автоматический запуск! Если вы какое-то время использовали свой компьютер, у вас, вероятно, есть длинный список приложений, которые разрешены для запуска, поэтому сегодня мы покажем вам, как их отключить.
Как отключить запускаемые программы в Windows 8 / 8.1 / 10
Более поздние версии Windows сделали настройку запускаемых программ невероятно простой.
1. Щелкните правой кнопкой мыши на панели задач Windows и выберите Диспетчер задач из раскрывающегося списка.
2. В диспетчере задач перейдите на вкладку Запуск .
3. Отображается список программ запуска. Вы можете заметить, что кнопка «Отключить» неактивна.
4. Чтобы настроить приложение, щелкните его и выберите Отключить .
5. Теперь соответствующее приложение отключено во вкладке автозагрузки.
Как отключить запускаемые программы в Windows XP / Vista / 7
1. В более ранних продуктах Windows MsConfig был проверенным и надежным инструментом для решения всех задач настройки запускаемых приложений. Чтобы получить к нему доступ, откройте меню Start . Обратите внимание, что в нашем примере мы используем Windows 7.
2. Введите msconfig в поле поиска и щелкните программу, чтобы открыть ее.
3. В диалоговом окне «Конфигурация системы» перейдите на вкладку Запуск .
4. Список программ, запускаемых при запуске Windows, отображается с флажком рядом с каждой из них.
5. Для приложений, которые больше не нужно запускать при запуске, просто снимите соответствующий флажок. Щелкните Применить , чтобы сохранить изменения.
6. По завершении выберите OK .
7. Появится диалоговое окно с сообщением, что вам необходимо перезагрузить компьютер, чтобы изменения вступили в силу. Если вы готовы сразу же перезагрузить компьютер, выберите Перезагрузка . В качестве альтернативы вы можете просто дождаться завершения сеанса работы с компьютером и выключить / перезапустить его позже.
Мы надеемся, что это руководство помогло вам настроить программы автозагрузки в Windows.Тем не менее, мы рекомендуем не отключать антивирусное программное обеспечение и брандмауэр, поскольку они жизненно важны для защиты вашего компьютера!
| ||||||||||||||||||
| ||||||||||||||||||
Как отключить запуск программ в Windows
Всякий раз, когда вы включаете или загружаете настольный ПК или ноутбук, Windows начинает загружать системные файлы, а не только некоторые из установленных вами программ.
Вы почувствовали, что он очень медленный и занимает много времени?
Некоторые программы запускаются либо необходимы, либо они получили доступ, чтобы запускаться самостоятельно при установке программ каждый раз, когда вы загружаете свой компьютер с Windows.
Некоторые программы, такие как антивирус, хороши: они могут выполнять некоторые необходимые проверки и сканировать за вас, но не все программы.
Отключение других программ, чтобы они не запускались во время загрузки, может ускорить время загрузки, что может помочь вам много времени, когда вам нужно выполнить какую-то задачу, и вам нужно подождать, пока она загружается и запускает слишком много программ в фон, который вам, вероятно, сразу не понадобится.
Преимущества отключения программ автозагрузки
Вот некоторые из преимуществ отключения некоторых из ваших программ автозагрузки, чтобы они не запускались при загрузке:
- Значительное улучшение времени загрузки настольного ПК или ноутбука с Windows
- Вы можете управлять тем, что должно работать в фоновом режиме при каждом запуске системы
- Вы можете проверить влияние каждой программы на время безотказной загрузки.
Если вас действительно беспокоит гораздо более быстрое время загрузки, вам также следует подумать о приобретении SSD для вашей системы, который увеличит скорость загрузки, а также повседневные рутинные задачи.
Запутались? Какой не отключать?
Обдумайте свой распорядок дня и рабочий процесс, прежде чем выбирать приложения.
Например, вы используете Dropbox, установленный на вашем компьютере с Windows, который обычно запускается каждый раз, когда вы запускаете свою систему. Если вы сильно полагаетесь на него и хотите синхронизировать все файлы каждый раз, рассматривая возможность оставить его, все будет в порядке.
Поскольку вам нужно запускать программы вручную, о чем иногда можно забыть, и если это критично для работы, это приложение может запускаться автоматически.
Вы можете отключить каждое приложение, не беспокоясь о запуске каждого из них вручную, очень просто. Следуйте инструкциям в конце статьи.
шагов для Windows 10, 8 и 8.1:
Откройте диспетчер задач
Несколько способов открыть диспетчер задач:
- Ярлык Ctrl + Shift + Esc Кнопка
- Щелкните правой кнопкой мыши на панели задач и выберите диспетчер задач
- Нажмите Windows + X и выберите Диспетчер задач
Вы увидите экран, похожий на приведенный ниже снимок экрана, просто щелкните правой кнопкой мыши ненужные приложения и отключите их
Бонус
с последним обновлением Windows Вот еще один способ отключить запускаемые программы:
Открыть все настройки через Action Center (Windows + A) или Windows + I
Выберите Apps , затем Startup
Там вы можете увидеть те же приложения, которые вы видели в диспетчере задач, только с улучшенным интерфейсом и кнопкой переключения.
Отключить запуск программ в Windows 7 и более ранних версиях:
Нажмите Windows + R или откройте Выполнить
Тип msconfig
Нажмите ОК или нажмите Enter
Вы увидите точно такой же экран, как показано ниже, просто выберите Startup и отключите программы, которые не нужны для замедления времени загрузки компьютера.
Примечание. В настоящее время я использую последнюю версию Windows 10, поэтому он говорит, что диспетчер задач открыт, поскольку он перемещен туда.
Если вы используете Windows 7, вы увидите все приложения, которые могут запускаться во время загрузки, вы можете выбрать и отключить их соответственно.
Запускайте свои любимые приложения одним щелчком мыши с помощью командного файла
Проверяя список программ запуска через диспетчер задач или конфигурацию системы, вы можете отметить приложения, которые действительно хотите открывать при каждой загрузке вашей системы.
Загрузите этот командный файл: Запуск программ (щелкните правой кнопкой мыши >> Сохранить ссылку как или Открыть в новой вкладке >> Сохранить)
Примечание: После загрузки файла и внесения изменений, как описано ниже, переименуйте файл и измените его расширение с.txt в. летучая мышь
Над файлом выглядит так:
Откройте его в любом текстовом редакторе, например в блокноте
Замените путей программ и имени исполняемого файла в соответствии с вашими программами
Для комментирования любой части файла Используйте :: как показано на изображении выше, которое вы можете удалить или добавить в зависимости от использования.
Сохранить ✔
Разместите его где-нибудь на главном экране рабочего стола. Всякий раз, когда вы открываете свою систему, просто дважды щелкните.bat, и он откроет все ваши программы, перечисленные в этом файле.
Больше нет медленной загрузки, и все ваши программы по-прежнему работают в течение нескольких секунд.
Вы можете использовать несколько командных файлов для разных нужд, например, сгруппировать программы, которые вы хотите открыть за один раз, и использовать их друг с другом. Это довольно полезная утилита для Windows.
Дайте нам знать в разделе комментариев, если какой-либо шаг непонятен или вам нужна дополнительная информация по нему, будем рады помочь.
Фред Ланга | Вот что вам нужно в очереди на запуск
В зависимости от ваших настроек при запуске Windows могут загружаться некоторые приложения, несколько приложений или даже не загружаться вообще. Чем больше приложений загружается таким образом, тем дольше будет время загрузки вашего ПК.
Возникает вопрос …
В. Какие основные программы загрузки в Windows?
А.
Хотя многие приложения могут помещаться в очередь запуска, очень немногие приложения должны запускаться при загрузке Windows.Фактически, Windows может загружаться без чего-либо в очереди на запуск!
Что находится в вашей очереди запуска ? Вот один простой способ узнать:
- Win7 и Vista: Введите msconfig в поле «Пуск / Выполнить», а затем выберите вкладку «Запуск».
- Win10 / 8: Введите taskmgr в поле «Выполнить» правой кнопкой мыши и выберите вкладку «Запуск». (Если в начальном диалоговом окне диспетчера задач нет вкладки «Автозагрузка», щелкните ссылку Подробнее , чтобы открыть ее.)
Пункты, перечисленные на вкладке «Автозагрузка»: , предварительно загруженные в память во время загрузки. Это позволяет приложениям начать работу сразу или быть готовыми к быстрому ответу, когда вы позвоните им позже.
Но этот процесс предварительной загрузки — компромисс. Для загрузки этих приложений требуется время, что замедляет процесс запуска.
И наоборот, если приложение не загружается при запуске, у вас должен быть несколько более быстрый запуск, но открытие программного обеспечения позже может занять намного больше времени.Опять же, это компромисс.
В некоторых случаях предварительная загрузка — это хорошо. Например, вы, очевидно, хотите, чтобы ваша постоянная программа защиты от вредоносных программ и другие инструменты безопасности были запущены как можно скорее. Если этот тип программного обеспечения появляется в очереди на запуск вашего ПК, вероятно, лучше оставить его в покое.
Другие, менее важные приложения могут стоять в очереди на запуск без уважительной причины. Эти приложения можно безопасно удалить или отключить.
Например, я видел, как некоторые менеджеры печати загружаются при запуске.Но почему? Кто что-нибудь печатает до того, как Windows закончит загрузку?
Обычно нет ничего плохого в удалении такого программного обеспечения из очереди запуска. Например, этот незагруженный диспетчер печати по-прежнему будет загружаться и нормально работать позже, когда вы действительно что-то напечатаете. Но первое задание на печать может занять немного больше времени.
Обычно экспериментировать с запускаемыми приложениями безопасно. В msconfig или taskmgr отключите все запускаемые приложения, которые, по вашему мнению, не требуют предварительной загрузки.Затем перезагрузите систему и посмотрите, что произойдет. Обычно результатом должен быть немного более быстрый запуск и немного более медленное первое использование любого приложения, которое вы удалили из очереди запуска.
Позже, если вы предпочитаете, чтобы Windows предварительно загружала данное приложение, просто повторно включите приложение на вкладке «Автозагрузка» msconfig или taskmgr .
*
Примечание редактора: мы публикуем сокращенную колонку вопросов и ответов LANGALIST Фреда Ланги, доступную исключительно для платных подписчиков информационного бюллетеня Windows Secrets.То, что вы видите здесь, — это лишь небольшая часть того, что Langa пишет для информационного бюллетеня — , перейдите сюда, чтобы получить дополнительную информацию о том, как подписаться на .
Как сделать так, чтобы Spotify не открывался при запуске в Windows 7
Последнее обновление: 12 апреля 2019 г.
Музыкальные программы, такие как iTunes и Spotify, являются популярными вариантами управления и прослушивания музыки на вашем компьютере. Но, как и многие программы, которые вы устанавливаете в Windows 7, Spotify будет пытаться настроить себя для автоматического запуска всякий раз, когда вы входите в свою учетную запись Windows.
Такое поведение может привести к тому, что ваш компьютер загрузится дольше, к тому же вы можете не захотеть, чтобы Spotify открывался автоматически при каждом запуске Windows 7. К счастью, это не то, с чем вам нужно жить, и Spotify на самом деле имеет настройку, которую вы можете Adjust, который остановит автоматическое открытие программы. Наше руководство ниже покажет вам шаги, которые необходимо предпринять, чтобы применить это изменение.
Как заставить Spotify не открываться автоматически в Windows
- Запустить Spotify .
- Щелкните свое имя пользователя, затем щелкните Настройки .
- Прокрутите вниз и нажмите Показать дополнительные настройки .
- Щелкните раскрывающееся меню под Автоматически открывать Spotify после входа в компьютер , затем выберите № .
Для получения дополнительной информации, включая изображения шагов, перейдите к разделу ниже.
Отрегулируйте настройки Spotify, чтобы остановить автоматический запуск
Шаги в этом руководстве покажут вам, как изменить настройку в программе Spotify на вашем компьютере с Windows 7, чтобы программа больше не открывалась автоматически при входе в систему.Вы также можете настроить параметры запуска Windows 7, чтобы также блокировать программу при запуске. Эта статья покажет вам, как это сделать.
Обратите внимание, что версия Spotify, используемая в этом руководстве, является самой последней версией программы, доступной на момент написания этой статьи. Однако эти шаги также будут работать и в некоторых более старых версиях программы, хотя они могут незначительно отличаться.
Шаг 1. Откройте программу Spotify.
Шаг 2: Щелкните свое имя пользователя в верхней части окна, затем выберите параметр Settings .
Шаг 3: Прокрутите вниз и нажмите кнопку Показать дополнительные настройки .
Шаг 4. Прокрутите вниз до раздела «Запуск и поведение окна », щелкните раскрывающееся меню справа от . Автоматически открывать Spotify после входа в компьютер , затем выберите вариант № .
Обратите внимание, что вам не нужно сохранять эту настройку. Spotify применит изменение автоматически. Теперь вы можете продолжить использование программы или закрыть ее.При следующем запуске компьютера программа Spotify не запустится. Вы также можете посмотреть видео ниже, чтобы увидеть, как это выглядит в действии при изменении этого параметра.
Непосредственно под этим есть еще одна настройка, в которой говорится, что кнопка « Закрыть» должна сворачивать окно Spotify в лоток . Мне лично нравится, когда он выключен, так как мне нравится, когда программы действительно закрываются, когда я хочу их закрыть. Однако, если вы просто хотите, чтобы Spotify исчез из поля зрения, когда вы нажимаете кнопку «Закрыть», а не закрываете его, вы можете нажать эту кнопку.
У вас есть приложение Spotify на вашем iPhone, но оно использует слишком много данных? В этой статье вы узнаете, как запретить приложению Spotify использовать ваши сотовые данные.

 В первой же вкладке, которая открыта по умолчанию, отображен список всех записей одновременно, что может затруднить работу неопытному пользователю. Нас будет интересовать вторая по счету вкладка, которая называется «Logon» — она содержит в себе записи автозапуска тех программ, которые появляются непосредственно при попадании на рабочий стол любого пользователя при включении компьютера.
В первой же вкладке, которая открыта по умолчанию, отображен список всех записей одновременно, что может затруднить работу неопытному пользователю. Нас будет интересовать вторая по счету вкладка, которая называется «Logon» — она содержит в себе записи автозапуска тех программ, которые появляются непосредственно при попадании на рабочий стол любого пользователя при включении компьютера. Пользователь увидит похожий интерфейс, как в предыдущем способе. Необходимо снять галочки напротив тех программ, которые нам не нужны в автозагрузке.
Пользователь увидит похожий интерфейс, как в предыдущем способе. Необходимо снять галочки напротив тех программ, которые нам не нужны в автозагрузке.