Создание загрузочной USB Flash с Windows 7 из-под Ubuntu
Попалась мне на Хабре весьма любопытная статья, и хотя она напрямую касается новой Windows 7, описанные решения можно применять для других ОС. А вот, собственно, и статья.
Недавно друг попросил установить ему Windows 7. Так уж вышло, что мой DVD-привод давно не работает, зато есть флешка на 8 ГБ. Тема создания загрузочной флешки с Windows 7 из-под Windows уже давно сильно разжевана в Сети. Но я пользуюсь Ubuntu, так что пришлось искать другое решение. На самом деле, как мне кажется, оно еще и проще.
Для начала нам потребуется графическая утилита GParted и пакет для работы с файловой системой NTFS. Для этого достаточно установить пакеты gparted и ntfsprogs. Это можно сделать как через Synaptic, так и через консоль:
sudo apt-get install gparted ntfsprogs
Далее нам нужно отформатировать флешку.
Можно сделать это из консоли:
sudo mkfs.ntfs /dev/sdb4
вместо /dev/sdb4, разумеется, должен быть адрес Вашей флешки
 Для этого запускаем GParted, выбираем флешку (выпадающее меню сверху) и выбираем раздел. Выбираем в меню «Раздел» подменю «Отмонтировать», потом снова в меню «Раздел» подменю «Форматировать в » и в выпадающем меню выбираем «ntfs». Жмем зеленую галочку на панели инструментов.
Для этого запускаем GParted, выбираем флешку (выпадающее меню сверху) и выбираем раздел. Выбираем в меню «Раздел» подменю «Отмонтировать», потом снова в меню «Раздел» подменю «Форматировать в » и в выпадающем меню выбираем «ntfs». Жмем зеленую галочку на панели инструментов.Если Вы форматировали флешку через консоль, то дальше все-равно придется запустить GParted для того, чтобы установить boot флаг на флешку. Выбираем нужный раздел, выбираем меню «Раздел», подменю «Установить флаги». В появившемся окошке ставим галочку на «boot» и закрываем окно. GParted нам больше не понадобится.
Дальше проблема, с которой я столкнулся было то, что стандартные средства Ubuntu не позволяют открыть UDF ISO образ. Поэтому нужно смонтировать образ вручную:
sudo mkdir /media/iso
sudo mount windows7.iso /media/iso -t udf -o loop
Осталось только скопировать все файлы из образа на флешку:
cp -R /media/iso/* /media/MyFlashDrive
Вот и все!
P.S. В принципе можно таким образом на флешку не только Windows 7 скопировать.
UPD. Можно обойтись и вовсе без использования GParted. Вместо него можно использовать fdisk
Команда (m для справки): p
Диск /dev/sdb: 1998 МБ, 1998585344 байт
255 heads, 63 sectors/track, 242 cylinders
Units = цилиндры of 16065 * 512 = 8225280 bytes
Disk identifier: 0x00068ccc
Устр-во Загр Начало Конец Блоки Id Система
/dev/sdb4 1 243 1951712 7 HPFS/NTFS
Раздел 4 имеет различные физические/логические окончания:
физ=(241, 254, 63) логич=(242, 250, 7)
Команда (m для справки): a
Номер раздела (1-4): 4
Команда (m для справки): p
Диск /dev/sdb: 1998 МБ, 1998585344 байт
255 heads, 63 sectors/track, 242 cylinders
Units = цилиндры of 16065 * 512 = 8225280 bytes
Устр-во Загр Начало Конец Блоки Id Система
/dev/sdb4 * 1 243 1951712 7 HPFS/NTFS
Раздел 4 имеет различные физические/логические окончания:
физ=(241, 254, 63) логич=(242, 250, 7)
Команда (m для справки): w
Таблица разделов была изменена!
Вызывается ioctl() для перечитывания таблицы разделов.
WARNING: Re-reading the partition table failed with error 16: Device or resource busy.
The kernel still uses the old table. The new table will be used at
the next reboot or after you run partprobe(8) or kpartx(8)
[email protected]:~$
Если вам нужна раскрутка сайта, не стоит тратить свои силы и время. Гораздо эффективнее поручить эту задачу профессионалам.
Using the Microsoft Windows 7 USB/DVD Download Tool to Install Windows 7 from a Bootable USB Flash Drive
Возможно, эта статья была переведена автоматически. Если вы хотите поделиться своим мнением о ее качестве, используйте форму обратной связи в нижней части страницы.
Симптомы
The following process can be used to create a bootable USB flash drive and install a copy of Windows 7 from the Dell supplied Windows 7 disc.
Note: A similar process can be used to install other Windows Operating Systems, but this article focuses on installing Windows 7.
Разрешение
Use the Microsoft Windows 7 USB/DVD Download Tool and the following process as necessary to install Windows 7 from a bootable USB flash drive.
- Using any computer, convert your Dell supplied Windows 7 disc to an ISO file and save the ISO file to your hard drive. Freeware like «ImgBurn» can be used for this purpose if the customer does not already have burning software to use.
- The following two steps (2a and 2b) are only necessary if the computer you are using has Windows XP installed.
- If the computer you are using has Windows XP installed, you must download and install Microsoft .NET Framework 2.0.
- If the computer you are using has Windows XP installed, you must also download and install Microsoft Image Mastering API v2.

- Download and install the Windows 7 USB/DVD Download Tool.
- Launch the Windows 7 USB/DVD Download Tool and use the wizard to create a bootable USB flash drive from the ISO file created in step 1.
- If there is data on the system to be imaged, make sure it has been properly backed up because the hard drive will be formatted during the install process.
Note: It is the responsibility of the user to make sure that all personal data has been properly backed up.
- Reboot the system to be imaged and have it boot to the bootable USB flash drive created in step 3.
- Use the bootable USB flash drive and the Windows setup process to format the hard drive on the system to be imaged and then to install Windows on the system to be imaged.

- Boot to Windows on the system to be imaged and make sure that Windows has been properly activated.
- Install drivers, Windows updates and any other necessary programs.
***HELPFUL LINKS***
Windows 7 USB/DVD Download Tool
Upgrade a Netbook from Windows XP to Windows 7
21 февр. 2021
Оцените эту статью
Благодарим вас за отзыв.
К сожалению, наша система обратной связи в настоящее время не работает. Повторите попытку позже.
Комментарии не должны содержать следующие специальные символы: ()\
Реаниматор Windows на все случаи жизни
Для оживления Windows можно использовать множество различных методик. Одна из них это восстановление с помощью реаниматора/Live CD/DVD/USB. Который вы здесь скачаете.
Одна из них это восстановление с помощью реаниматора/Live CD/DVD/USB. Который вы здесь скачаете.Так же я покажу как интегрировать в него все что может понадобится для восстановления или установки любой Windows. В реаниматор я добавлю драйвер пак, сборник программ и образы всех ОС Windows.
Подробнее смотрите в видео:
Список уже интегрированных программ в реаниматор:
Бэкап и восстановление
Acronis True Image 2020
Acronis Universal Restore
Active Disk Image Professional
R-Drive Image
StorageCraft Recovery Environment
Ghost
Paragon Hard Disk Manager 15 Premium
TeraByte Image For Windows
AOMEI Backupper
Drive SnapShot
Macrium Reflect
Жесткий диск
Управление дисками, системное
Acronis Disk Director 12. 0
0
EASEUS Partition Master 10.8 WinPE Edition (Русская версия WYLEK)
Paragon Hard Disk Manager 15 Premium
MiniTool Partition Wizard Server
AOMEI Partition Assistant
Macrorit Disk Partition Expert
IM-Magic Partition Resizer
Eassos PartitionGuru
Defraggler
Auslogic Disk Defrag
HDD Low Level Format Tool
HD Tune Pro
Check Disk GUI (Rus)
Victoria
HDD Regenerator 2011 (Eng)
HDDScan
Hard Disk Sentinel Pro
Active KillDisk
Western Digital Data LifeGuard Diagnostics
CrystalDiskInfo
CrystalDiskMark
Другие программы
AIDA64 Extreme 5.75.
BlueScreenView
Active Password Changer
Reset Windows Password
UltraISO Premium 9.6.5
Total Commander 8.52
Редактор реестра (х86/64) (Rus)
Registry LoaderPE
Autoruns
FastStone Capture
IrfanView
STDU Viewer (Rus)
BOOTICE
Unlocker
7-ZIP (Rus)
WinNTSetup
Check Device
Double Driver
Imagex
GImageX
Opera 34 (Rus)
Opera 12 (Rus)
QtWeb Browser
Download Master
Qupzilla
PENetwork
Media Player Classic (Rus)
EasyBCD 2.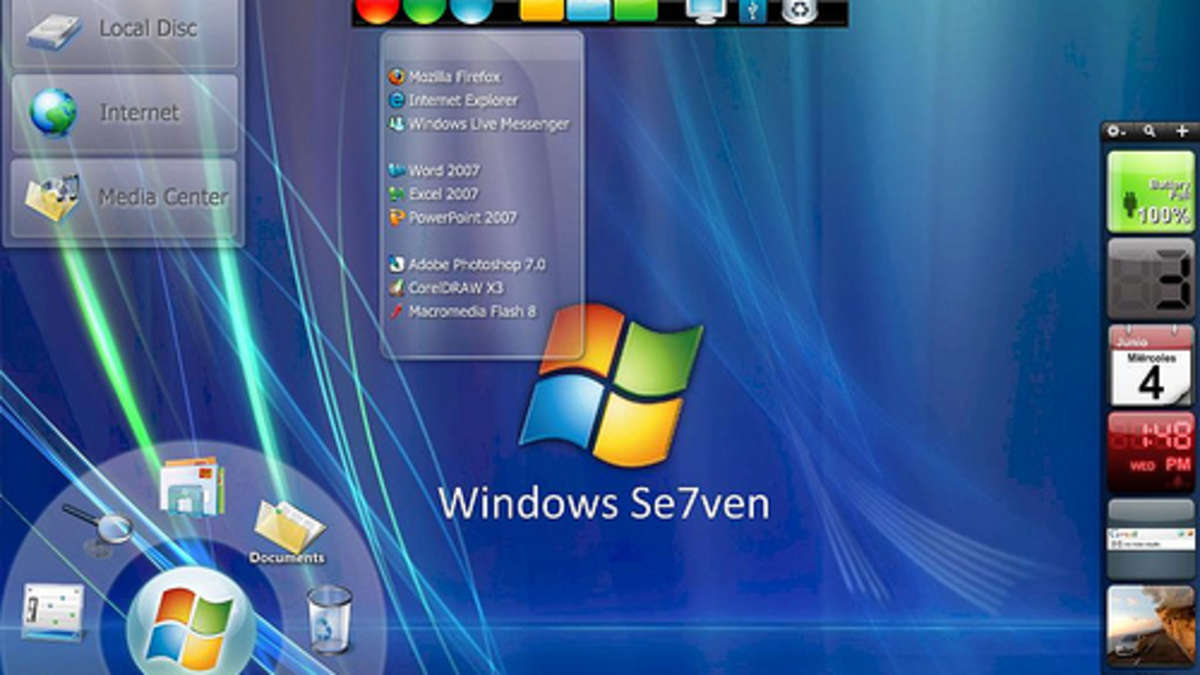 3 (Rus)
3 (Rus)
SoftMaker Office (Rus)
MInstAll
TeamViewer
BurnInTest Professional
PerformanceTest 8.0
USB Safely Remove
Ammyy Admin
Fab’s AutoBackup 4 Tech
ATTO Disk Benchmark
RWEverything
Far Manager
CPU-Z
Disk2vhd
PassMark MonitorTest
HWiNFO32 5.36
BitLocker
Средство восстановления Windows с инструментами DaRT
Восстановление данных:
R-Studio 8.0
Active File Recovery
Active Partition Recovery
O&O DiskRecovery 9.0
MiniTool Power Data Recovery
Runtime GetDataBack for NTFS
Runtime GetDataBack for FAT
DM Disk Editor and Data Recovery
UFS Explorer Professional Recovery
Hetman Partition Recovery
EaseUS Data Recovery AdvancedPE
Скачать Windows XP Pro можно с помощью этого торрента.
Скачать Windows 7 Максимальная 64.
Установка Windows 7 с USB-Flash на MB ASUS 100-й серии – VeelTech.ru
Очередной процесс установки Windows 7 на свежесобранный компьютер с материнской платой ASUS Z170-A начался как обычно.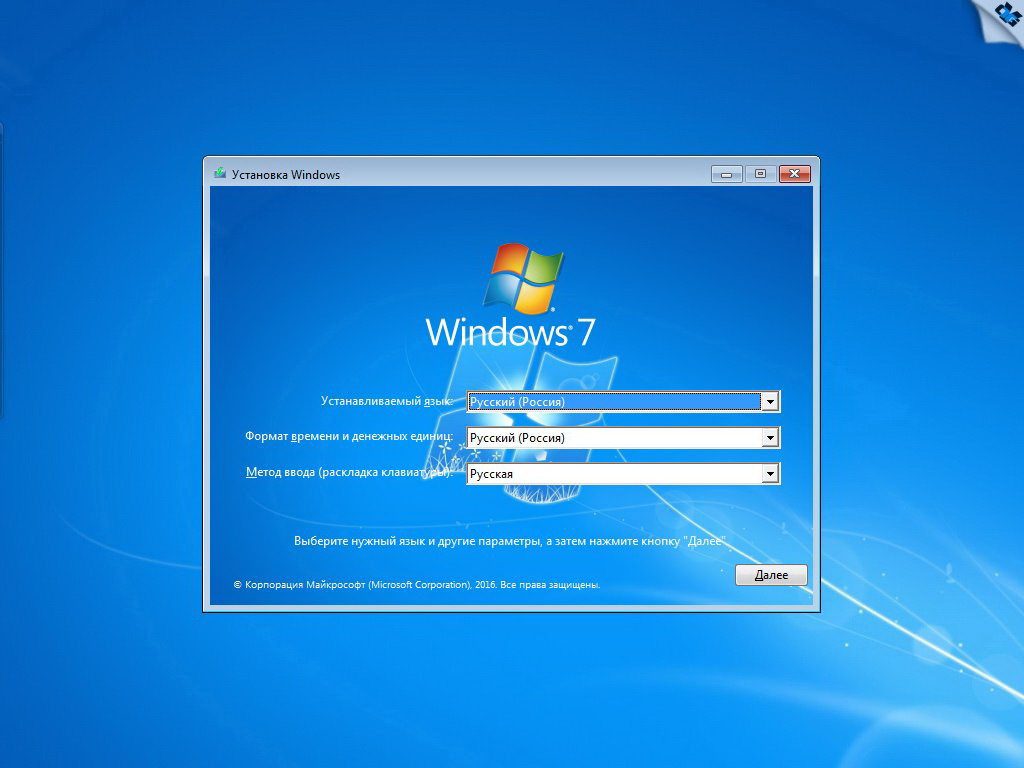
Очередной процесс установки Windows 7 на свежесобранный компьютер с материнской платой ASUS Z170-A начался как обычно. Загрузочная флешка вставлена, инсталляция запущена, выбираем “Установить” и внезапно видим сообщение “A required CD/DVD drive device driver is missing” с предложением указать где же этот драйвер находится. Никаких оптических приводов в компьютере не наблюдается и что же за драйвер от нас требуется?
А дело все оказалось в том, что в новых чипсетах прекращена реализация режима EHCI (хост-контроллер USB 2.0). Оставшийся основным режим xHCI (хост-контроллер USB 3.0) сама Windows 7 не поддерживает. После установки ОС всегда приходилось дополнительно устанавливать драйвера поддержки USB 3. 0. Windows 8 и 10 работать с xHCI умеют, поэтому с установкой этих ОС проблем нет.
0. Windows 8 и 10 работать с xHCI умеют, поэтому с установкой этих ОС проблем нет.
Как же все-таки обойти сложившуюся проблему и установить Windows 7, не бегая за оптическим приводом и инсталляцией на компакт-диске? Для этого с помощью утилиты ASUS EZ Installer необходимо собрать модифицированную инсталляцию Windows 7, в которую будут включены необходимые драйвера поддержки USB 3.0.
На сайте www.asus.com есть подробная инструкция как смастерить такую загрузочную флешку.
Из трех предложенных вариантов при отсутствии оптического диска подходит 3-й метод. Для этого понадобится:
- Программа ASUS EZ Installer
- Чистая флешка размером не менее 8Гб (Внимание! Все данные с флешки будут удалены!).
- Смонтированный (например с помощью Daemon Tools Lite) образ диска с установкой Windows 7.
Согласно приведенной пошаговой инструкции выполняем следующие действия:
- Запустите ASUS EZ Installer.
- Выберите метод создания модифицированной инсталляции Windows 7 OS Disk to USB storage device и нажмите далее.

- Подтвердите лицензионное соглашение (поставьте галочку I agree) и нажмите далее.
- Выберите источник установки Windows 7 (предварительно смонтированный образ диска с инсталляцией Windows 7) и нажмите далее.
- Выберите диск USB Flash (флешка, на которую будет залит модифицированный установщик) и нажмите далее.
- Согласитесь с тем, что все данные с USB Flash диска будут стерты (нажмите Yes).
- Дождитесь завершения операции и нажмите Ok.
Загрузочный флеш-диск с поддержкой USB 3.0 готов. С модифицированным инсталлятором установка Windows 7 проходит без проблем.
ПК HP — Устранение неполадок USB-подключений (Windows 7)
Если вы подключаете запоминающее устройство USB, например флэш-накопитель, оно может не отображаться в окне «Безопасное извлечение оборудования» при нажатии значка «Безопасное извлечение оборудования» в области уведомлений на рабочем столе Windows.
Рис.: Значок безопасного извлечения оборудования на панели задач
USB-накопитель : USB-устройство может не отображаться, если оно было остановлено ранее и не отключено от USB-порта. Выполните следующие действия, чтобы устройство появилось в окне «Безопасное извлечение оборудования»:
Выполните следующие действия, чтобы устройство появилось в окне «Безопасное извлечение оборудования»:
Отключите устройство, подождите примерно 20 секунд, а затем снова подключите устройство.
Устройство должно появиться в списке окна «Безопасное извлечение оборудования».
Если устройство не отображается в списке, перезагрузите компьютер и повторите шаг 1.
Карта памяти в устройстве чтения карт USB : Если устройство представляет собой карту памяти в устройстве чтения карт USB, перезагрузка компьютера должна устранить проблему.
Заметка:Не используйте значок «Безопасное извлечение устройства» для извлечения карты памяти. Чтобы извлечь карту памяти, используйте Windows, чтобы извлечь карту, выполнив следующие действия:
Вставьте карту памяти , когда индикатор на считывателе не мигает .
Появится окно автозапуска.
 Если он не отображается, откройте карту с помощью проводника Windows.
Если он не отображается, откройте карту с помощью проводника Windows.Карта памяти имеет связанную с ней букву диска, как флэш-накопитель, дисковод компакт-дисков, дисковод гибких дисков или жесткий диск.Используйте карту памяти так же, как и любой другой диск на компьютере. Например, дважды щелкните значок карты памяти, чтобы открыть новое окно с файлами на карте CompactFlash.
По окончании работы с файлами на карте памяти щелкните правой кнопкой мыши значок карты памяти и выберите «Извлечь».
Рис.: Функция извлечения в Windows 7
Подождите, пока индикатор на устройстве чтения карт памяти не погаснет или перестанет мигать.Затем выньте карту памяти из слота.
Flash Player, которые хорошо работают в Windows 7
Да, большинству веб-сайтов требуется Flash для видео, но есть альтернативы Adobe Flash Player для воспроизведения обычных файлов .flv в автономном режиме.
Adobe Flash Player — не единственный медиаплеер, на самом деле существует ряд альтернатив, и постоянно появляются новые. При выборе плеера помните, какой формат и тип видео он должен поддерживать.
Имейте в виду, что для воспроизведения Flash-видео в вашем браузере все равно потребуется плагин Flash. Вы не можете воспроизводить веб-видео с помощью следующего (ИЛИ ЛЮБОГО ДРУГОГО) плеера
RealPlayer
Возможно, самая известная альтернатива Adobe — это RealPlayer, который претерпел значительные изменения с тех пор, как впервые появился на рынке много лет назад. Он может не только загружать и воспроизводить видео, но и конвертировать их. Это также теперь дает пользователям возможность сохранить конфиденциальность определенного контента под защитой ПИН-кода.Плеер имеет привлекательный и простой в использовании интерфейс и по-прежнему имеет классические функции RealPlayer, такие как запись компакт-дисков и основные инструменты управления.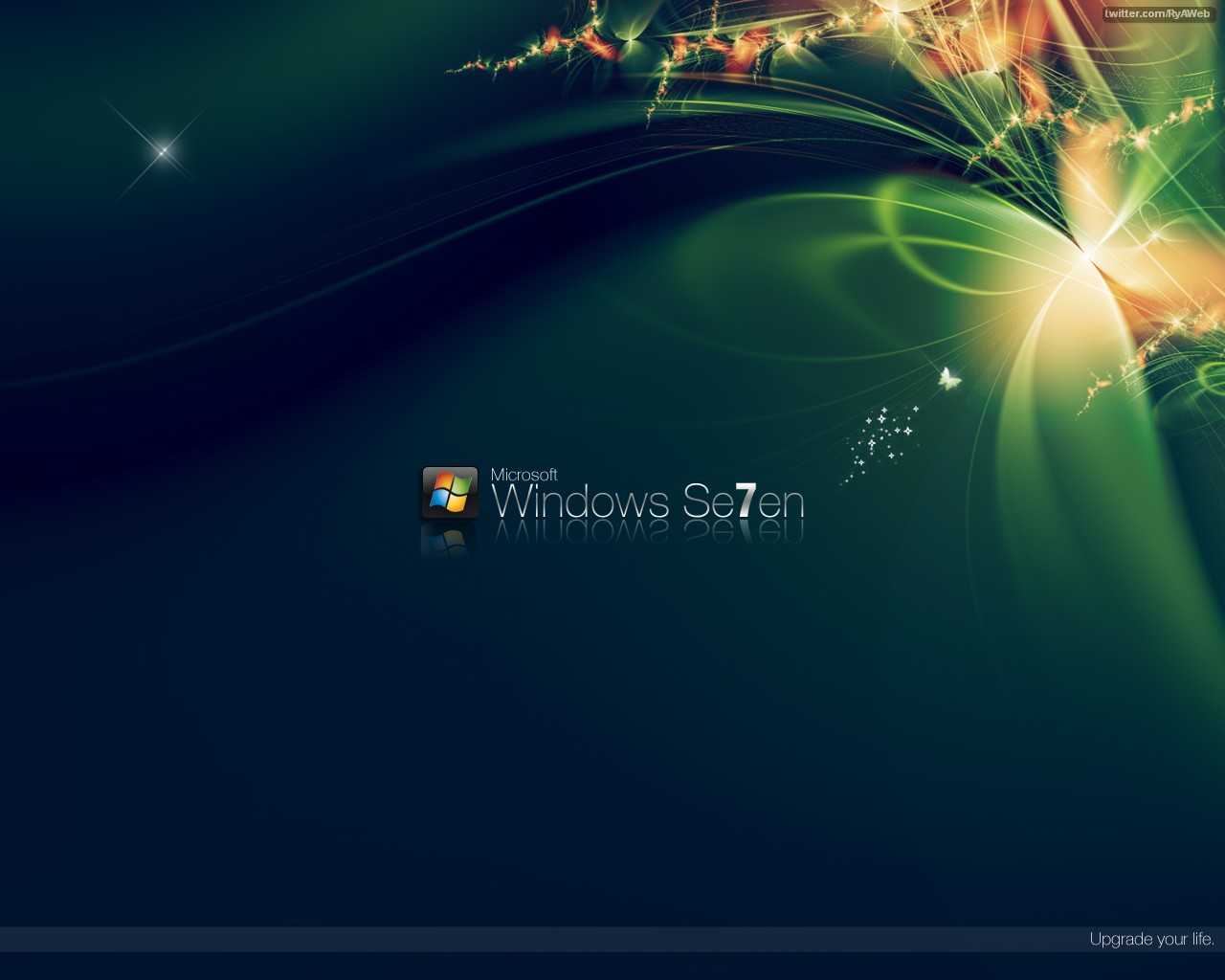 Имейте в виду, что RealPlayer устанавливает значок на рабочем столе, независимо от того, нужен он или нет.
Имейте в виду, что RealPlayer устанавливает значок на рабочем столе, независимо от того, нужен он или нет.
JW Player
В то время как одни люди клянутся flash, другие страстно приводят доводы в пользу HTML5. JW Player предлагает лучшее из обоих миров, объединив две спецификации в одном видеопроигрывателе. Это программное обеспечение с открытым исходным кодом с изменяемым оформлением автоматически переключается на Flash или HTML5, в зависимости от того, что подходит.Плеер поддерживает YouTube, Flash Media Server, HTTP Live Streaming, известные сети видеорекламы и программное обеспечение для веб-аналитики. Однако он несовместим с портативными устройствами, если не установлен надстройка JW Embedder.
KMPlayer
Благодаря тому, что все настройки доступны пользователю, KMPlayer невероятно интуитивно понятен. Лишь некоторые из настроек, которые мгновенно доступны через контекстное меню, вызываемое щелчком правой кнопкой мыши, — это соотношение сторон экрана, создание закладок для видео, скорость воспроизведения и фильтры источников.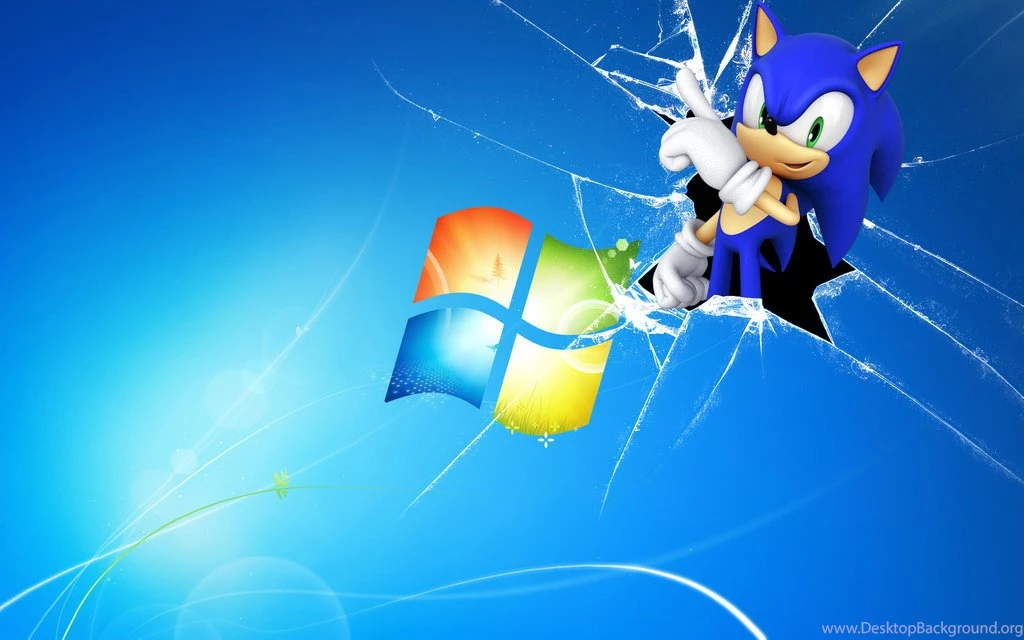 KMPlayer не только изменяет скин, но также может быть настроен на автоматическое изменение скина в зависимости от того, какой тип мультимедиа воспроизводится. Одним из недостатков плеера является то, что он довольно медленный по сравнению с большинством его конкурентов. KMPlayer доступен только для Windows.
KMPlayer не только изменяет скин, но также может быть настроен на автоматическое изменение скина в зависимости от того, какой тип мультимедиа воспроизводится. Одним из недостатков плеера является то, что он довольно медленный по сравнению с большинством его конкурентов. KMPlayer доступен только для Windows.
PotPlayer
Написанный Кан Ён-Хьюэ, тем же корейским автором, который отвечает за KMPlayer, PotPlayer так же интуитивно понятен, как и его более известный кузен. PotPlayer одновременно стабилен и универсален и имеет впечатляющий набор настроек конфигурации.Его обширный список встроенных видео- и аудиокодеков позволяет пользователям воспроизводить на нем практически любой медиаформат. Какой бы тип носителя ни воспроизводился, PotPlayer обеспечивает отличное качество видео и звука. Обратной стороной является то, что невозможно загрузить английские версии обновлений из меню параметров программы.
LeanBack
Как и JW Player, LeanBack — это видеопроигрыватель HTML5 с открытым исходным кодом и резервной функцией Flash. Он поддерживает субтитры и выбор языка и имеет встроенный полноэкранный режим.Плеер также имеет особенно отзывчивые регуляторы громкости и возможность обрабатывать несколько видео на одной странице. LeanBack совместим со всеми основными веб-браузерами и использует CSS, чтобы пользователь мог изменять скины. Раньше встроенная поддержка расширений в этом проигрывателе, возможно, была некачественной, но более свежие версии неплохо справляются с этой проблемой.
Он поддерживает субтитры и выбор языка и имеет встроенный полноэкранный режим.Плеер также имеет особенно отзывчивые регуляторы громкости и возможность обрабатывать несколько видео на одной странице. LeanBack совместим со всеми основными веб-браузерами и использует CSS, чтобы пользователь мог изменять скины. Раньше встроенная поддержка расширений в этом проигрывателе, возможно, была некачественной, но более свежие версии неплохо справляются с этой проблемой.
При таком большом количестве доступных альтернатив сегодня нет оправдания слепому придерживаться Adobe Flash, если он по какой-либо причине неудовлетворителен.Попытки найти и установить более подходящий медиаплеер могут значительно улучшить общий опыт работы в сети.
Как сделать установочный носитель Windows 7 USB flash из Linux? · GitHub
Как сделать установочный USB-носитель Windows 7 из Linux? · GitHub Мгновенно делитесь кодом, заметками и фрагментами.
Как сделать установочный носитель Windows 7 USB flash из Linux?
StackOverflow
- Установите ms-sys — если его нет в ваших репозиториях, скачайте здесь.Или, в качестве альтернативы, убедитесь, что lilo установлен (но не запускайте шаг liloconfig на вашем локальном компьютере, если, например, там установлен Grub!)
- Проверьте, какое устройство назначено вашему USB-носителю — здесь мы предположим, что это
/ dev / sdb. Удалите все разделы, создайте новый, занимающий все пространство, установите тип NTFS (7) и не забудьте сделать его загрузочным:
# cfdisk / dev / sdb
или fdisk / dev / sdb (тип раздела 7 и загрузочный флаг)
- Создайте файловую систему NTFS (если этот шаг вызывает ошибку, вам может потребоваться перезагрузка):
# mkfs. ntfs -f / dev / sdb1
ntfs -f / dev / sdb1
- Записать MBR Windows 7 на USB-накопитель (также работает для Windows 8), здесь несколько вариантов:
# ms-sys -7 / dev / sdb
или (например, в новых установках Ubuntu) sudo lilo -M / dev / sdb mbr (информация)
или (если установлен syslinux) sudo dd if = / usr / lib / syslinux / bios / mbr.bin of = / dev / sdb
# mount -o loop win7.iso / mnt / iso
# монтировать / dev / sdb1 / mnt / usb
# cp -r / mnt / iso / * / mnt / usb /
или используйте стандартный файловый браузер GUI вашей системы
- Позвоните по номеру
sync, чтобы убедиться, что все файлы записаны.
… и готово.
- После всего этого вы, вероятно, захотите создать резервную копию своего USB-носителя для дальнейших установок и избавиться от файла ISO … Просто используйте dd:
# dd if = / dev / sdb of = / win7.img
и поменяйте местами, если в следующий раз вы захотите загрузить установщик Windows 7 на USB.
Как всегда, очень внимательно проверьте имена устройств при работе с dd.
Вы не можете выполнить это действие в настоящее время.Вы вошли в систему с другой вкладкой или окном. Перезагрузите, чтобы обновить сеанс. Вы вышли из системы на другой вкладке или в другом окне. Перезагрузите, чтобы обновить сеанс.Как установить и запустить Windows 7 с USB-накопителя
Операционная системаWindows 7 от Microsoft, несомненно, является лучшей ОС, выпущенной ими на сегодняшний день. Если вы привыкли использовать Windows 7 на своем компьютере и хотите носить его с собой, чтобы вы могли использовать ОС Windows 7 на ноутбуке или настольном компьютере друга (если его ОС не Windows 7), тогда вот руководство, которое позволит вам создать портативную версию ОС Microsoft Windows 7, которую можно переносить на USB-накопитель.
Требование для создания Portable Windows 7
1. Флэшка объемом более 6ГБ
2. DVD или установщик Microsoft Windows 7 (любая версия на ваш выбор)
3. Portable VirtualBox (если вы подключены к Интернету, вы также можете скачать это бесплатное приложение оттуда)
Шаги по созданию портативной Windows 7 на USB-накопителе
[ad id = ’7 ′ style =’ float: left; margin: 10px 10px 10px 0 ′] 1. Загрузите и установите Portable VirtualBox по этой ссылке.Для установки вам необходимо сохранить загруженный заархивированный файл на USB-накопитель и извлечь его только там. Теперь щелкните исполняемый файл (EXE), чтобы установить переносной VirtualBox.
2. Теперь у вас установлен VirtualBox. Создайте новую виртуальную машину, запустив VirtualBox.
3. На новой виртуальной машине вам нужно выбрать или назвать машину как Windows 7. Затем выберите память как 1024 МБ и дисковое хранилище около 20 ГБ.
4. Теперь вам нужно будет найти установщик Windows 7 (DVD или установочный файл, сохраненный на компьютере).VirtualBox начнет установку Windows 7 на USB-накопитель.
5. После завершения установки Windows 7 вы можете безопасно отсоединить USB-накопитель от компьютера. Выполнено. Теперь вы можете просто подключить USB-накопитель к любому компьютеру и запустить на нем Windows 7.
Для простого использования я рекомендую Windows 7 Home Basic или Home Premium. Наслаждайтесь переносимостью операционной системы Windows 7 и произведите впечатление на своих друзей, установив ее на свои старые ноутбуки XP или Vista. Даже такой способ установки Windows 7 может помочь вам получить доступ к вашим любимым программам, если они установлены только на ваш USB-накопитель.Попробуйте установить полезное приложение на флешку.
Microsoft выпускает обновление для удаления Adobe Flash из Windows
Microsoft выпустила обновление KB4577586 для удаления Adobe Flash из Windows и предотвращения его повторной установки.
В сентябре 2020 года Microsoft объявила, что осенью будет выпущено дополнительное обновление для удаления Adobe Flash Player и предотвращения его повторной установки на том же устройстве.
Сегодня Microsoft выпустила обновление KB4577586 «Обновление для удаления Adobe Flash Player: 27 октября 2020 года» для удаления Adobe Flash из всех версий Windows 10 и Windows Server.
Windows 10 KB4577586 обновлениеЭто дополнительное обновление доступно только в каталоге Microsoft и после установки не может быть удалено.
Тем, кто желает установить Adobe Flash Player на устройстве с этим обновлением, необходимо выполнить сброс устройства до более ранней точки восстановления или установить новую копию Windows 10.
Какие компоненты Flash удаляются этим обновлением?
После установки Microsoft заявляет, что Adobe Flash Player будет автоматически удален обновлением, но не ясно, что именно удаляется.
В наших тестах версия Flash Player (32-разрядная), входящая в состав Windows 10 и управляемая через панель управления, удаляется этим обновлением.
Adobe Flash Player 32-битная версияКомпонент Adobe Flash Player, встроенный в Microsoft Edge и другие браузеры, все же был установлен после установки обновления. Мы смогли проверить это, включив Flash в Edge и проверив https://helpx.adobe.com/flash-player.html до и после установки обновления.
Компонент Adobe Flash Player в Microsoft EdgeНаконец, все установленные вами автономные версии Adobe Flash Player не будут удалены этим обновлением.
Adobe Flash все еще установленMicrosoft заявляет, что они сделают это обновление доступным через WSUS и Центр обновления Windows для выполнения широкомасштабного удаления Flash Player в начале 2021 года после того, как Flash достигнет конца срока службы.
Спасибо Россу и Джону Си за их помощь.
Обновление 27.10.20 : Добавлена информация о том, что модуль Adobe Flash Player в Edge не удаляется. Далее уточнил, что убирается этим обновлением.
.

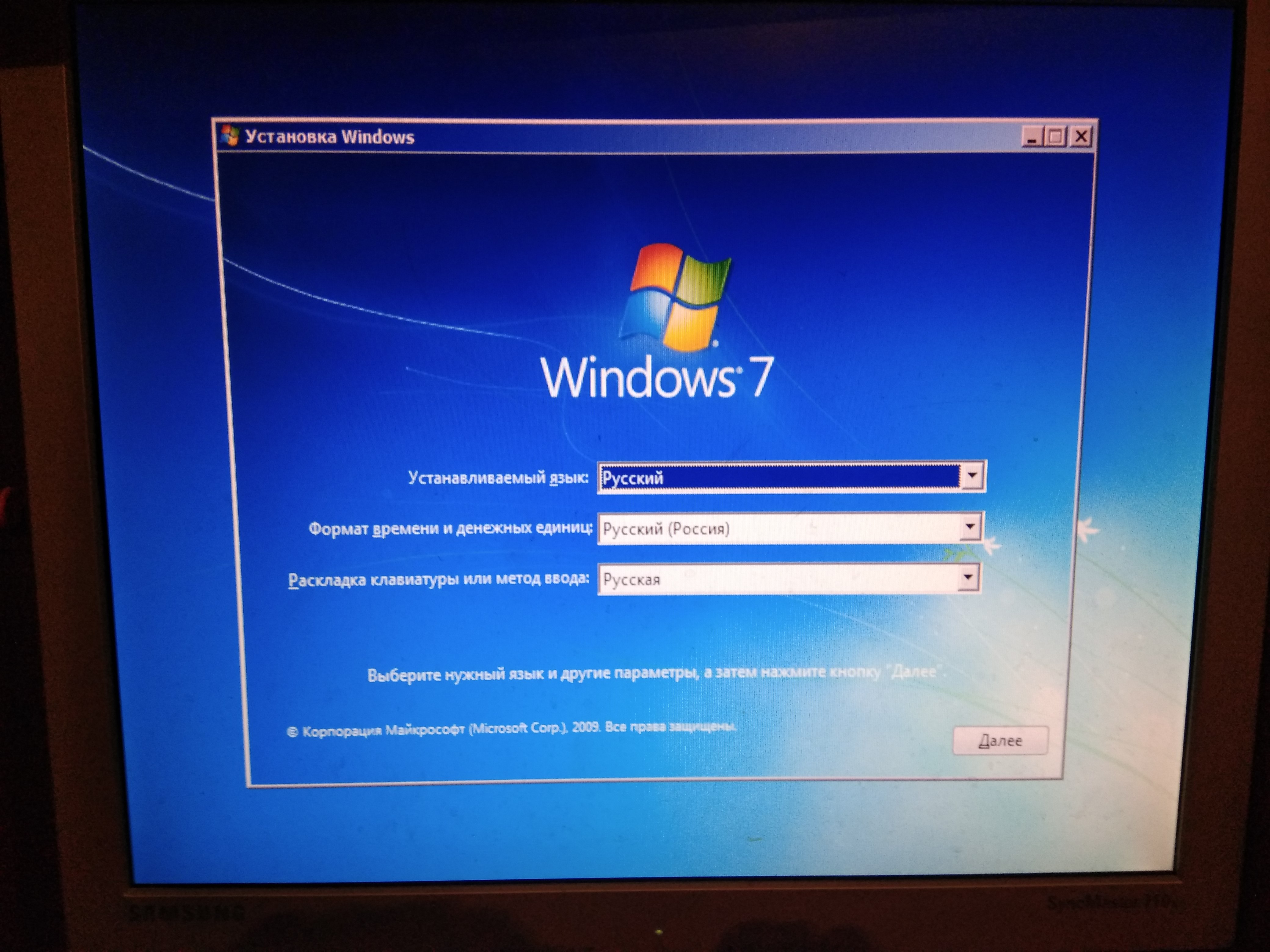

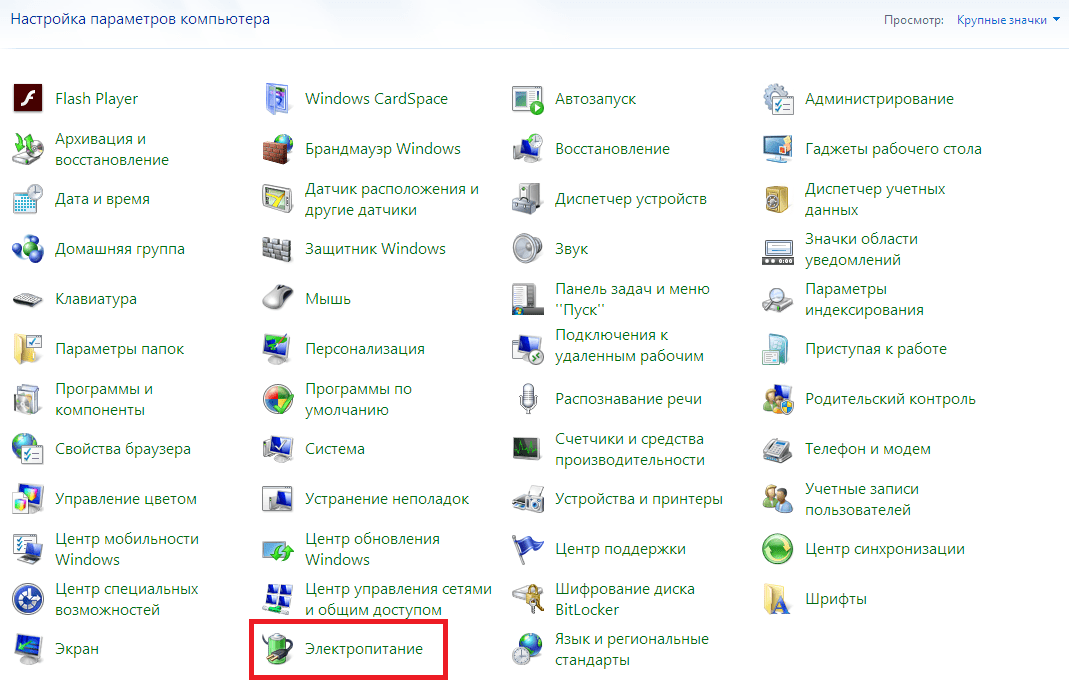 Если он не отображается, откройте карту с помощью проводника Windows.
Если он не отображается, откройте карту с помощью проводника Windows. ntfs -f / dev / sdb1
ntfs -f / dev / sdb1