пошаговые инструкции + советы по использованию
Microsoft Word – популярнейшая программа на планете в отношении редактирования и создания текстовой информации. К интерфейсу данного текстового редактора уже все дано привыкли, но есть функции, о существовании которых сразу догадаться нельзя. И линейку в Ворде я как раз к одной из таковых и отношу.
В сегодняшней статье я расскажу, как включить линейку в Word на различных версиях программы + предоставлю исчерпывающую информацию по ее эксплуатационным возможностям на практике.
Что такое линейка в Word?
При наборе текста или вставке графической информации у пользователя часто возникает проблема самопроизвольного смещения данных в разных вертикалях и горизонталях. Дабы не перетаскивать каждый элемент вручную, в редакторе используется специализированный инструмент.
Обратите внимание: по умолчанию линейка в Microsoft Word скрыта, и при создании нового документа будет не доступна для моментального применения со стороны рядового пользователя ПО.
Визуально инструмент подается в виде шкалы с засечками и цифровыми метками. В дополнение идут ползунками для настройки отступов полей слева, справа, сверху и снизу.
Как включить линейку в Ворде: инструкции + советы
На текущий момент, наибольшей популярностью среди пользователей ОС Windows пользуется Microsoft Word 2007 и 2016 года. Версия 2010 и 2013 года являются проходными (по аналогии с Windows 8.0). В дополнение, существует еще древний 2003 ворд, который сейчас можно встретить только на совсем хиленьких ПК или у приверженцев старого уклада в программном обеспечении. Давайте поочередно разберем, как включить линейку в Word на каждой из отмеченных версий ПО.
1) Включение линейки в Word 2003
Будем двигаться в хронологическом порядке. Первая полноценная версия редактора, который обладал дружелюбным интерфейсом для пользователя считается именно 2003 ворд. Даже после ввода революционной версии 2007 года и смены формата документов с «DOC» на «DOCX»
Как включить линейку в Word 2003 – пошаговая инструкция:
- Открытие редактора и создание нового файла.
 Можно создать новый текстовый документ с рабочего стола, либо открыть файл с уже имеющейся графической и текстовой информацией.
Можно создать новый текстовый документ с рабочего стола, либо открыть файл с уже имеющейся графической и текстовой информацией. - Передвигаемся к третьему пункту меню программы – «Вид». В выпадающем списке отсчитываем 7 пунктов вниз и попадаем к нужному нам инструменту. Далее воспользуемся левой клавишей мыши.
- Не исключена ситуация, когда полный список с категориями не отображается. Причина – изменение стандартных размеров окна программы. Для решения проблемы нужно либо развернуть окно на весь экран, либо растянуть его по вертикали до исчезновения индикатора, обозначенного стрелкой на картинке ниже. Также можно просто нажать на стрелку в категории ЛКМ и развернуть полный список пунктов.
- После нажатия на пункт «Линейка» в рабочей области окна редактора сразу отобразится нужный вам инструмент.
По аналогичной схеме линейка в Word 2003 и убирается с поля зрения пользователя. Контекстных настроек при наведении и нажатии правой клавиши мыши у инструмента не имеется.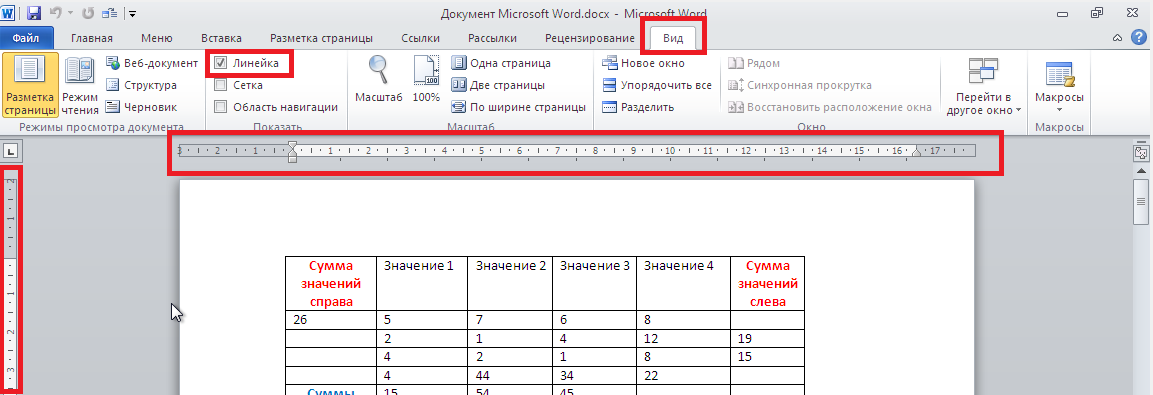
Как поставить ударение в Word
2) Как включить линейку в Word 2007?
Наиболее популярная версия ворда, которая является актуальной для 20%+ пользователей по всему миру даже на сегодняшний день. Чего хитрить, а сам пользовался программой вплоть до 2016 года. Версии 2010 и 2013 прошли мимо меня, и только Word 2016 заставил переметнуться на более современную версию редактора.
Как отобразить линейку в Word 2007:
- Запускаем интерфейс редактора одним из удобных вам метолов – через меню программ Windows или нажав по уже существующему документу.
- Перемещаемся ко вкладке «Вид». Расположена она на 7-й позиции в разделах верхнего меню Word.
- Откроется панель с набором настроек по внешнему отображению инструментов. Ищем категорию «Показать или скрыть» и устанавливаем галочку в чекбоксе, ответственном за отображение инструмента «Линейка».
- Как результат, на рабочей области экрана по верхней и левой части произведется отступ, на месте которого возникнет линейка со шкалой и ползунками корректировки.

Теперь можно приступать к изучению возможностей инструмента и тестировать его при решении наиболее популярных задач рядового пользователя. О некоторых из них я расскажу чуть ниже в статье.
Как в MS Word вернуть дефолтный (изначальный) шрифт
3) Включение линейки в Word 2010, 2013, 2016
Если рассматривать инструмент «Линейка» в рамках версий Word 2010—2016 года, то принципиальных отличий в алгоритме ее включения наблюдаться не будет. У всех 3-х версий плоский дизайн и на 98% схоже расположение + обозначение пунктов меню.
Включение линейки в Word 2010—2016:
- Как и ранее, запускаем текстовый редактор и перемещаемся уже на девятую вкладку главного меню программы. Текстовая интерпретация пункта не изменилась – вкладка «Вид».
- Если пользователь поставил галочку в нужном месте, на левой и верхней полосе рабочей области отобразится нужный нам инструмент «Линейка».

Помимо версий 2010, 2013 и 2016 года, у реактора имеются более новые вариации ПО – Word 2019 и Word 2020. В плане дизайна там ничего не изменилось, а потому инструкция выше подойдет для включения линейки и на более новых версиях программного обеспечения.
Как привести шаблон документа Word 2007 к виду Word 2003
4) Возможная проблема с отображением
Суть проблемы – отображение только одной линейки из двух. В версии 2003 года данный нюанс не проявляется, но вот в версиях ПО после 2007 года могут потребоваться со стороны пользователя дополнительные манипуляции с целью решения проблемы.
Как включить обе линейки в Word 2010—2020:
- После запуска редактора переходим в первый пункт с настройками файлов.
- Теперь выбираем предпоследний пункт с параметрами.
- Запускается обособленное от основного меню окно, в котором пользователя интересует вторая категория, первый пункт «Дополнительно».

- Если вы сделали все верно, на после включения инструмента через вкладку «Вид» на рабочей области будет отображены две линейки – вертикальная и горизонтальная.
По аналогии делается настройка отображения и в Word версии 2007 года. Горизонтальная линейка будет отображаться всегда по умолчанию во всех версиях текстового редактора вне зависимости от базовых настроек при установке ПО.
Инструкция включения линейки в версии Word 2013 года:
Настройка линейки + ее применение
Сразу отмечу, что для отображения линейки требуется в режимах вкладки «Вид» выбрать «Разметка страницы».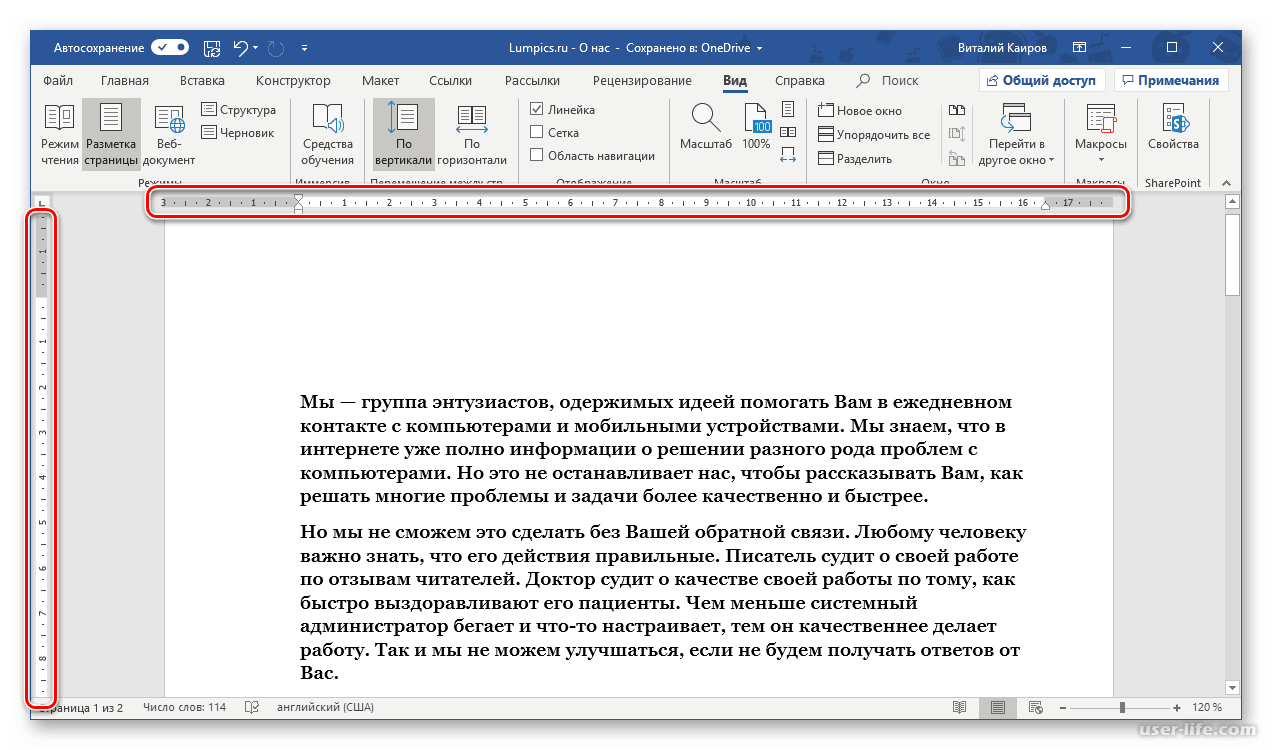 В режиме чтения, структуры и черновика инструмент не активен, а при выборе веб-документа отображается только вертикальная часть линейки.
В режиме чтения, структуры и черновика инструмент не активен, а при выборе веб-документа отображается только вертикальная часть линейки.
Функционал инструмента включает такие возможности:
- быстрый переход к параметрам страницы. Для этого пользователю требуется совершить двойной клик по серой области линейки.
- корректировка размеров полей. Основная функция инструмента, ради которой тот и вызывается пользователем редактора. Серая область – запас, белая область – активная страница документа. Нумерация влево и вправо начинается от ползунка и показывает длину отступа в одну и вторую стороны. Для ручной регулировки длины полей достаточно навести мышку на границу и уловить изменение указателя на двухстороннюю стрелку;
- гибкая корректировка отступов. Для изменения значений используются специальные маркеры. Изменения применятся на текущую строку. Для изменения области влияния, следует ее заранее выделить;
- изменение позиций по табуляции.

Линейка в Word – это многофункциональный инструмент, который новички часто недооценивают. Чтобы в полной мере познать потенциал данного орудия редактора, требуется потратить хотя бы 3-5 часов личного времени на разбор всех тонкостей его настройки. Особо полезной считаю функцию корректировки отступов.
Почему разработчики не установили рассматриваемый инструмент по умолчанию активным – для меня лично, непонятно. Зато теперь вы знаете, как включить линейку в Ворде для различных версий текстового редактора. Вопросы и пожелания жду в комментариях. Удачи и крепкого здоровья!
Как использовать возможности MS Word на всю катушку: полный обзор программы
Идея полного обзора функциональности MS Word появилась во время разговора с Евгенией Крюковой, в ходе которого обнаружилась странная ситуация. Мы выяснили, что ежедневно работаем с Word’ом, но едва ли используем даже 10 % возможностей этой программы. Вам знакома эта проблема? Тогда гайд исправит ситуацию: поможет эффективнее использовать MS Word, экономить время и усилия с помощью малоизвестных функций и трюков.
Мы выяснили, что ежедневно работаем с Word’ом, но едва ли используем даже 10 % возможностей этой программы. Вам знакома эта проблема? Тогда гайд исправит ситуацию: поможет эффективнее использовать MS Word, экономить время и усилия с помощью малоизвестных функций и трюков.
Зачем знать все функции MS Word
Все возможности текстового редактора Microsoft знать и использовать необязательно. Вы можете успешно решать рабочие задачи, изредка переключаясь между вкладками «Главная» и «Вставка». Но вы будете работать еще эффективнее, если вооружитесь даже несколькими трюками из этого обзора.
Вот простой пример, знакомый вебмастерам. Некоторые специалисты перед переносом текста из документа Word в редактор CMS копируют контент в «Блокнот». Это очищает текст от форматирования Word, которое может конфликтовать с шаблонными форматами «движка». Так вот, «Блокнот» вам не нужен. Чтобы решить проблему, достаточно выделить текст в Word и нажать кнопку «Удалить все форматирование».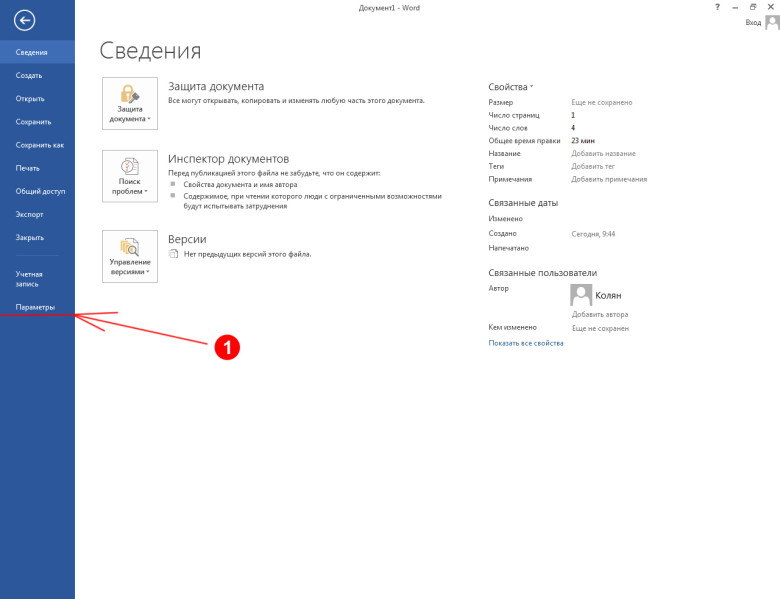
Обратите внимание, обзор написан для версии Word’а 2013 года. Актуальной стабильной версией программы является MS Word 2016, выпущенная в сентябре 2015 года. Однако эта версия программы пока не стала основной. Убедиться в этом можно, ознакомившись с результатами опроса участников группы «Контент-маркетинг».
Как создать и сохранить документ MS Word
Чтобы создать документ, откройте рабочую папку. Нажмите правую кнопку мыши и выберите опцию «Создать — Microsoft Word Document».
Чтобы легко находить документ, назовите его.
Также вы можете запустить MS Word через меню «Пуск». Обратите внимание на иллюстрацию.
При запуске через меню пуск вы создали новый документ с названием по умолчанию. Назовите его и сохраните в выбранную папку, чтобы не потерять. Для этого нажмите на значок «Сохранить» или воспользуйтесь комбинацией клавиш Shift+F12.
Нажмите кнопку «Компьютер», чтобы сохранить документ на компьютере. Также вы можете поместить его на облачный диск OneDrive.
Также вы можете поместить его на облачный диск OneDrive.
Назовите документ и сохраните его в выбранную папку.
Вы создали и сохранили документ. Приступайте к работе.
Как использовать возможности вкладки «Главная»
Инструменты на панели управления MS Word объединяются с помощью тематических вкладок. Такой тип интерфейса называется лентой. По умолчанию открывается основной набор инструментов, выделенный на вкладке «Главная».
Ниже описаны задачи, которые можно решать с помощью инструментов вкладки «Главная».
Блок инструментов «Буфер обмена»
Вы можете копировать, вырезать и вставлять контент. Чтобы воспользоваться опциями «Вырезать» и «Копировать», выделите нужный фрагмент текста.
Обратите внимание на варианты вставки. Вы можете сохранить исходное форматирование, объединить форматы или сохранить текст без форматирования. Также вы можете воспользоваться специальными режимами вставки.
Зачем нужна специальная вставка? Например, представьте, что вам необходимо работать с текстом, скопированным из другого документа или с сайта. Исходное форматирование может не совпадать с форматированием вашего документа.
Эта проблема решается с помощью специальной вставки. Воспользуйтесь соответствующим меню. В открывшемся окне выберите вариант «Неформатированный текст».
Теперь вам будет удобнее форматировать скопированный контент.
С помощью меню «Буфер обмена» вы можете выбрать скопированный ранее контент и вставить его в документ. Чтобы открыть буфер обмена, нажмите на отмеченную на иллюстрации стрелку. Выберите нужный элемент. С помощью выпадающего меню выберите опцию «Вставить». Также вы можете удалить скопированный элемент из буфера.
Вы можете настраивать параметры вставки по умолчанию. Для этого воспользуйтесь меню «Вставить – Вставка по умолчанию».
Укажите подходящие настройки и сохраните изменения. Обратите внимание на параметры вставки в другой документ. Большинство пользователей может заменить дефолтное значение «Сохранять исходное форматирование» на «Сохранить только текст».
Обратите внимание на параметры вставки в другой документ. Большинство пользователей может заменить дефолтное значение «Сохранять исходное форматирование» на «Сохранить только текст».
Блок инструментов «Шрифт»
Чтобы изменить шрифт по умолчанию, воспользуйтесь отмеченным на иллюстрации выпадающим меню. Обратите внимание, чтобы изменить существующий текст, фрагмент необходимо выделить перед выбором шрифта.
С помощью соответствующего меню вы можете выбрать подходящий размер шрифта. Обратите внимание на возможность увеличить или уменьшить шрифт выделенного фрагмента. Отметьте текст и воспользуйтесь кнопками, отмеченными на иллюстрации.
Выбрать подходящий регистр можно с помощью соответствующего меню. Выделите нужный фрагмент текста, воспользуйтесь отмеченной на иллюстрации кнопкой и выберите нужный вариант.
Вы можете выделить фрагмент текста полужирным, курсивом или подчеркиванием. Для этого выделите контент и воспользуйтесь отмеченными кнопками. С помощью выпадающего меню вы можете выбрать способ подчеркивания текста.
С помощью выпадающего меню вы можете выбрать способ подчеркивания текста.
Чтобы зачеркнуть фрагмент текста, выделите его и воспользуйтесь соответствующей кнопкой.
С помощью кнопок X2 и X2 можно добавить подстрочный и надстрочный текст.
С помощью отмеченных кнопок можно изменить цвет, выделить текст маркером или применить к нему эффекты.
Обратите внимание на возможность настройки расширенных параметров шрифта. Чтобы войти в меню, нажмите отмеченную на иллюстрации кнопку.
На вкладке «Шрифт» укажите подходящие параметры основного текста и заголовков. С помощью кнопки «По умолчанию» вы можете вернуть дефолтные настройки, а с помощью кнопки «Текстовые эффекты» выбрать дополнительные эффекты.
Блок инструментов «Абзац»
Чтобы создать маркированный, нумерованный или многоуровневый список, воспользуйтесь показанными на иллюстрации выпадающими меню.
Чтобы создать маркированный или нумерованный список, установите курсор на новую строку и нажмите на соответствующую кнопку. С помощью выпадающего меню выберите подходящий знак маркера.
С помощью выпадающего меню выберите подходящий знак маркера.
С помощью меню «Определить новый маркер» вы можете использовать дополнительные знаки.
Чтобы создать многоуровневый список, в соответствующем выпадающем меню выберите опцию «Изменить уровень списка».
Выбрать подходящий стиль списка можно в библиотеке. А меню «Определить новый многоуровневый список» и «Определить новый стиль списка» помогут вам создать собственный шаблон списка.
Вы можете выбрать подходящий способ выравнивания текста с помощью соответствующего меню. Чтобы обеспечить читабельность текста, используйте выравнивание по левому краю.
При необходимости измените междустрочный интервал. В большинстве случаев вам подойдет стандартный интервал 1,15. Если вы готовите документ для детей или пожилых людей, увеличьте интервал до 1,5 или 2,0. Дальнейшее увеличение интервала снизит читабельность текста.
С помощью заливки можно выделить фрагмент текста цветом.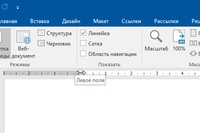 Например, вы можете выделить абзац или ячейку таблицы. Чтобы добавить фон, выделите фрагмент текста и выберите с помощью выпадающего меню «Заливка» подходящий цвет.
Например, вы можете выделить абзац или ячейку таблицы. Чтобы добавить фон, выделите фрагмент текста и выберите с помощью выпадающего меню «Заливка» подходящий цвет.
С помощью меню «Границы» можно управлять границами ячеек в таблицах. Выделите интересующие вас ячейки. С помощью выпадающего меню выберите подходящее действие.
Блок инструментов «Стили»
С помощью меню «Стили» выберите подходящий стиль оформления текста. Если хотите применить его к существующему контенту, выделите соответствующий фрагмент и определите стиль. Чтобы использовать стиль для создаваемого контента, установите курсор на чистую строку и выберите подходящий вариант оформления. Например, вы можете использовать соответствующий стиль для заголовков.
Блок инструментов «Редактирование»
С помощью меню «Найти» вы можете быстро искать интересующий вас контент. Обратите внимание на доступ с помощью выпадающего меню к расширенным настройкам поиска.
Функцию «Заменить» удобно использовать во время редактирования текста. Например, можно автоматически заменить в тексте слово «копирайт» на «копирайтинг». Для этого воспользуйтесь меню «Заменить», укажите нужные слова в полях «Найти» и «Заменить на».
Нажмите кнопку «Заменить все». После обработки запроса программа сообщит число выполненных замен.
Используйте функцию «Выделить» для быстрого выделения контента. Например, вы можете в два клика выделить весь текст, выбрать произвольные объекты или выделить фрагменты с одинаковым форматированием.
С помощью функции «Свернуть ленту» вы можете спрятать инструменты управления программой. На панели останутся только вкладки.
Чтобы вернуть инструменты на панель, раскройте любую вкладку и воспользуйтесь опцией «Закрепить ленту».
Как использовать возможности вкладки «Вставка»
На вкладке «Вставка» находятся инструменты, с помощью которых можно вставлять различные объекты в документ MS Word.
Блок инструментов «Страницы»
В меню «Титульная страница» можно выбрать шаблон титульной страницы для документа.
С помощью функций «Пустая страница» и «Разрыв страницы» можно создать пустую страницу или перейти к новой странице. Например, если вам необходимо вставить пустую страницу между абзацами, установите между ними курсор и воспользуйтесь функцией «Пустая страница».
Блок инструментов «Таблицы»
С помощью выпадающего меню «Таблица» вы можете вставить или нарисовать в документе таблицу. Это можно сделать несколькими способами.
Чтобы быстро добавить таблицу, воспользуйтесь графическим инструментом. Выделите с помощью курсора мыши необходимое количество ячеек в таблице. После этого установите курсор на выделенную область и нажмите левую кнопку мыши.
Функция «Вставить таблицу» позволяет указать вручную число строк и столбцов. Также вы можете выбрать способ определения ширины столбцов.
Функция «Нарисовать таблицу» позволяет выполнить соответствующее действие.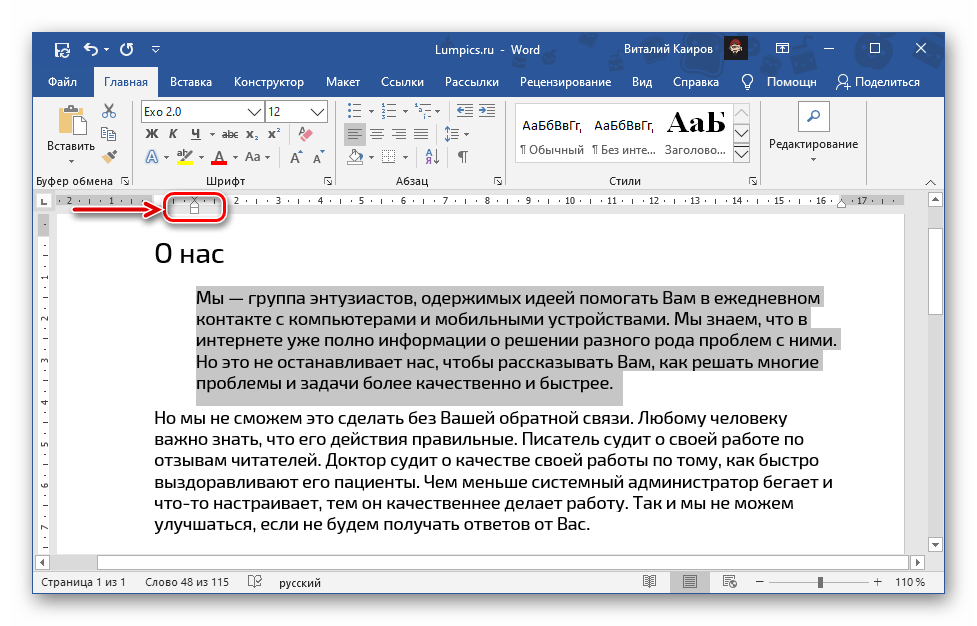 Используйте ее для создания нестандартные таблиц. Например, вы можете нарисовать таблицу с разным числом ячеек в строках.
Используйте ее для создания нестандартные таблиц. Например, вы можете нарисовать таблицу с разным числом ячеек в строках.
Чтобы определить свойства нарисованной таблицы, воспользуйтесь соответствующим меню.
С помощью меню «Таблицы Excel» можно вставить в документ MS Word таблицы из MS Excel. В меню «Экспресс-таблицы» вы найдете шаблоны таблиц.
Блок инструментов «Иллюстрации»
С помощью функции «Рисунки» вы можете вставить в документ изображение с жесткого диска компьютера. Меню «Изображения из интернета» позволяет найти подходящие фото в Сети.
В результатах поиска приоритет отдается фото, распространяемым по лицензии Creative Commons.
Функция «Фигуры» поможет добавить в документ шаблонную фигуру, например, сердечко, звездочку или стрелку. Чтобы воспользоваться инструментом, с помощью выпадающего меню откройте каталог и выберите подходящую фигуру.
С помощью курсора мыши определите размер и расположение фигуры в документе.
Оформите фигуру с помощью функций «Заливка», «Контур», «Эффекты».
Функция SmartArt позволяет вставить в документ графические объекты. С помощью выпадающего меню выберите тип и подходящий рисунок.
Установите курсор на элементы рисунка и добавьте текст.
Обратите внимание на возможность менять цвет объектов SmartArt.
С помощью меню «Диаграмма» в документ можно добавить диаграммы. Обратите внимание на возможность выбора типа графика.
Вставьте необходимые значения в таблицу данных.
С помощью меню «Снимок» вы можете сделать снимок области экрана и вставить его в документ. Для этого с помощью выпадающего меню выберите опцию «Вырезка экрана», а с помощью курсора мыши выберите область, которую хотите снять.
Блок инструментов «Надстройки»
В надстройках вы найдете магазин приложений Office. В нем есть платные и бесплатные инструменты для решения специальных задач. Чтобы выбрать подходящее приложение, нажмите на кнопку «Магазин» и воспользуйтесь поиском. Также вы можете просматривать инструменты по категориям.
Чтобы выбрать подходящее приложение, нажмите на кнопку «Магазин» и воспользуйтесь поиском. Также вы можете просматривать инструменты по категориям.
Например, с помощью приложения MailChimp for MS Word вы можете создавать Email-кампании прямо в документе. Чтобы воспользоваться приложением, нажмите кнопку «Доверять». Возможности инструмента станут доступными после авторизации.
В меню «Мои приложения» отображается список установленных приложений. Вы можете удалить неиспользуемые и добавить новые инструменты.
Функция «Википедия» позволяет искать информацию на соответствующем ресурсе непосредственно из документа MS Word. Также вы можете быстро вставить изображения из «Википедии» в документ.
Чтобы воспользоваться инструментом, нажмите отмеченную на иллюстрации кнопку и выделите слово или термин, значение которого хотите найти. Для работы инструмента необходим доступ к интернету.
Чтобы вставить изображение, нажмите на знак «плюс», отмеченный на иллюстрации.
Также можно вставить в документ текстовую цитату из «Википедии». Для этого выделите нужный фрагмент и нажмите знак «плюс».
Инструменты мультимедиа
С помощью инструмента «Видео из интернета» вы можете вставить в документ соответствующие объекты. Чтобы воспользоваться функцией, нажмите кнопку «Видео из интернета», найдите видео с помощью поиска на YouTube или в Bing, выделите и вставьте объект.
Теперь видео можно просмотреть в документе MS Word. Для этого понадобится доступ к интернету.
Функция «Ссылки»
С помощью выпадающего меню «Ссылки» можно вставлять в документ гиперссылки, закладки и перекрестные ссылки. Чтобы вставить гиперссылку, скопируйте URL веб-страницы в буфер обмена. Затем выделите фрагмент текста, который станет анкором ссылки.
В выпадающем меню «Ссылки» выберите опцию «Гиперссылка». Вставьте скопированный URL и нажмите кнопку «ОК».
Функция «Закладка» позволяет быстро переходить к отмеченным разделам текста. Чтобы добавить закладку, выделите нужный фрагмент текста, а в выпадающем меню «Ссылки» выберите опцию «Закладки». Назовите закладку и нажмите «Добавить».
Чтобы добавить закладку, выделите нужный фрагмент текста, а в выпадающем меню «Ссылки» выберите опцию «Закладки». Назовите закладку и нажмите «Добавить».
Чтобы быстро перейти к заложенному контенту, выберите меню «Закладка», выберите нужную закладку и нажмите «Перейти».
Функция «Примечание»
Функцию «Примечания» удобно использовать при групповой работе с документом. Чтобы добавить к тексту примечание, выделите фрагмент текста и нажмите отмеченную кнопку.
Чтобы изменить, удалить или пометить примечание готовым, установите на него курсор и откройте контекстное меню с помощью правой кнопки мыши. Выберите необходимую опцию.
Блок инструментов «Колонтитулы»
С помощью инструментов группы «Колонтитулы» можно добавить на страницы верхние и нижние колонтитулы, а также пронумеровать страницы документа.
Чтобы добавить верхний колонтитул, воспользуйтесь соответствующим меню. Выберите шаблон колонтитула.
Введите текст. Для сохранения изменений закройте окно колонтитулов.
Чтобы удалить или изменить колонтитул, воспользуйтесь соответствующими опциями в меню «Верхний колонтитул».
Аналогичным способом можно работать с нижним колонтитулом.
С помощью функции «Номер страницы» можно пронумеровать страницы документа. Для этого с помощью выпадающего меню выберите расположение и шаблон нумерации.
Блок инструментов «Текст»
С помощью функции «Текстовое поле» можно выделить фрагмент текста в документе. Используйте его, если нужно оформить врезку, цитату, определение. Чтобы воспользоваться инструментом, с помощью выпадающего меню выберите шаблон текстового поля.
Добавьте текст и сохраните изменения.
Функция «Просмотреть экспресс-блоки» позволяет вставить автотекст, свойства документа или поле. Например, вы можете вставить дату публикации, название, адрес и телефон организации и другие данные.
С помощью меню «Добавить объект WordArt» можно добавить в документ визуально привлекательную надпись. Для этого воспользуйтесь отмеченным на иллюстрации меню. Выберите подходящий объект и добавьте текст.
Функция «Добавить буквицу» позволяет оформить абзацы с помощью выделяющейся заглавной буквы. Установите курсор в начале абзаца. С помощью соответствующего меню выберите расположение заглавной буквы. Обратите внимание на возможность изменять параметры буквицы. Вы можете выбрать шрифт, высоту и расстояние от текста.
Добавьте в документ строку для цифровой подписи. Для этого воспользуйтесь отмеченным на иллюстрации меню. В открывшемся окне укажите необходимую информацию и сохраните изменения.
Функция «Дата и время» поможет добавить в документ актуальную дату и время. Нажмите на соответствующую кнопку, выберите формат отображения даты и нажмите кнопку «ОК».
Функция «Объект» позволяет вставить в документ объекты или текст из файла. Чтобы вставить текст из файла, выберите соответствующую опцию в выпадающем меню. Найдите на жестком диске файл, текст которого хотите вставить в документ, и нажмите «Вставить».
Чтобы вставить текст из файла, выберите соответствующую опцию в выпадающем меню. Найдите на жестком диске файл, текст которого хотите вставить в документ, и нажмите «Вставить».
Блок инструментов «Символы»
Функция «Уравнение» поможет вставить в документ математическую формулу. С помощью выпадающего меню выберите стандартную формулу или перейдите к конструктору. Добавьте необходимые значения и сохраните изменения.
С помощью меню «Символ» в документ можно вставить отсутствующие на клавиатуре символы. Обратите внимание на возможность вставить дополнительные символы из диалогового окна.
Как использовать возможности вкладки «Дизайн»
С помощью инструментов вкладки «Дизайн» вы можете изменить оформление документа. Если хотите изменить стандартные настройки, начните с выбора темы.
Чтобы отменить изменения, воспользуйтесь опцией «Восстановить тему шаблона» или выберите тему «Стандартная».
В меню стили выберите подходящий по вашему мнению стиль.
Функция «Цвета» позволяет вручную настроить цвет шрифта основного текста, заголовков и гиперссылок. Вы можете выбрать стандартный набор цветов или указать цвета для разных элементов стиля самостоятельно.
С помощью меню шрифты можно быстро настроить шрифт для заголовков и основного текста. Вы можете выбрать стандартные пары или указать шрифт вручную.
Меню «Интервал между абзацами» можно использовать для изменения соответствующих настроек. Есть возможность удалить интервал, выбрать стандартные или задать собственные значения.
С помощью меню «Эффекты» можно выбрать дополнительные эффекты оформления. Функция «По умолчанию» будет полезна, если вы хотите применять настройки дизайна к новым документам.
Блок инструментов «Фон страницы»
Функция «Подложка» позволяет выбрать стандартную или настроить пользовательскую подложку. Чтобы задать параметры вручную, воспользуйтесь опцией «Настраиваемая подложка».
С помощью функции «Цвет страницы» можно изменить соответствующую настройку. Обратите внимание на опцию «Способы заливки». С ее помощью вы можете добавить на страницы текстуру, узор и рисунок.
Функция «Границы страницы» позволяет добавлять на страницы границы. Используйте шаблонные или собственные настройки.
Как пользоваться возможностями вкладки «Разметка страницы»
Инструменты вкладки позволяют менять разметку страниц документа.
Блок инструментов «Параметры страницы»
Функция «Поля» позволяет выбрать стандартные или указать собственные параметры полей. Чтобы задать пользовательские значения, воспользуйтесь опцией «Настраиваемые поля».
Функция «Ориентация» дает возможность выбрать книжную или альбомную ориентацию листов документа. С помощью меню «Размер» можно менять размеры листов. По умолчанию используется размер A4.
В меню «Колонки» вы можете указать число колонок на листе. Функции «Разрывы» и «Номера строк» позволяют настроить разрывы страниц и добавить нумерацию строк соответственно. Меню «Расстановка переносов» дает возможность включить перенос слов со строки на строку по слогам. По умолчанию эта функция выключена. Не меняйте эту настройку без необходимости.
Функции «Разрывы» и «Номера строк» позволяют настроить разрывы страниц и добавить нумерацию строк соответственно. Меню «Расстановка переносов» дает возможность включить перенос слов со строки на строку по слогам. По умолчанию эта функция выключена. Не меняйте эту настройку без необходимости.
Блок инструментов «Абзац»
С помощью функции «Отступ» вы можете регулировать отступ от левого или правого края до абзаца. Чтобы воспользоваться функцией, установите курсор в начале выбранного абзаца и задайте значение отступа.
С помощью функции «Интервал» можно изменить интервал между выбранными абзацами. Для этого установите курсор перед выбранным абзацем и установите значения.
Блок инструментов «Упорядочение»
Функция «Положение» позволяет задать расположение объекта в тексте. Чтобы воспользоваться инструментом, выделите выбранный рисунок и воспользуйтесь выпадающим меню.
Функция «Обтекание текстом» дает возможность выбрать способ обтекания объекта текстом. Чтобы протестировать инструмент, выделите рисунок и воспользуйтесь выпадающим меню.
Чтобы протестировать инструмент, выделите рисунок и воспользуйтесь выпадающим меню.
С помощью кнопки «Область выделения» вы можете вывести в область задач список объектов. С помощью функций «Выровнять», «Группировать» и «Повернуть» можно выполнить соответствующие действия с выделенными объектами.
Как использовать возможности вкладки «Ссылки»
С помощью инструментов на вкладке «Ссылки» вы можете управлять сносками, ссылками, добавлять оглавление, предметный указатель и таблицу ссылок.
Блок инструментов «Оглавление»
Функция «Оглавление» позволяет создать в документе оглавление. Чтобы воспользоваться инструментом, с помощью выпадающего меню выберите опцию «Автособираемое оглавление». Программа включит в оглавление заголовки всех уровней. Если выбрать опцию «Ручное оглавление», придется указывать названия разделов самостоятельно.
Функция «Добавить текст» позволяет добавить или удалить из таблицы текущий заголовок. Функция «Обновить таблицу» дает возможность включить в оглавление новые разделы.
Блок инструментов «Сноски»
С помощью меню «Вставить сноску» вы можете добавить соответствующий элемент. Выделите фрагмент текста, к которому относится сноска, и нажмите отмеченную на иллюстрации кнопку.
С помощью функции «Вставить концевую сноску» можно добавить сноску в конец документа. Используйте выпадающее меню «Следующая сноска» и функция «Показать сноски» для быстрого перехода между сносками.
Блок инструментов «Ссылки и списки литературы»
С помощью меню «Вставить ссылку» вы можете сослаться на источник информации, например, на книгу. Установите курсор рядом с фрагментов текста, к которому относится ссылка. Нажмите соответствующую кнопку, в открывшемся окне укажите необходимую информацию и сохраните изменения.
С помощью функции «Управление источниками» можно редактировать список, сортировать и удалять источники.
Выпадающее меню «Стиль» позволяет выбрать стиль ссылок. С помощью функции «Список литературы» в документ можно вставить соответствующую информацию.
Блок инструментов «Названия»
Функция «Вставить название» позволяет добавить название или подпись к изображениям, таблицам и формулам в документе. Чтобы воспользоваться инструментом, выделите нужный объект и нажмите отмеченную на иллюстрации кнопку. Добавьте информацию и сохраните изменения.
С помощью функции «Список иллюстраций» вы можете добавить в документ соответствующую информацию.
С помощью меню «Перекрестная ссылка» добавьте в текст перекрестные ссылки на абзацы, рисунки и другие объекты.
Блок инструментов «Предметный указатель»
Функция «Пометить элемент» позволяет добавлять объекты в предметный указатель. Чтобы использовать инструмент, выделите объект, например, фрагмент текста или рисунок, воспользуйтесь соответствующим меню и заполните информацию.
С помощью меню «Предметный указатель» настройте отображение предметного указателя в документе.
Блок инструментов «Таблица ссылок»
С помощью функции «Пометить ссылку» можно включить соответствующий элемент в таблицу. А функция «Таблица ссылок» позволяет вставить в документ список ссылок.
А функция «Таблица ссылок» позволяет вставить в документ список ссылок.
Как использовать возможности вкладки «Рассылки»
Инструменты вкладки помогут организовать физическую и электронную рассылки.
Блок инструментов «Создать»
Функция «Конверты» позволяет корректно добавить информацию на бумажные конверты. Чтобы воспользоваться инструментом, нажмите отмеченную кнопку и добавьте необходимую информацию. Теперь можете напечатать данные на конверте. Обратите внимание на поле «Подача». Здесь указан способ подачи конверта в принтер.
Функция «Наклейки» поможет корректно напечатать информацию на наклейках для посылок, конвертов, CD.
Блоки инструментов «Начало слияния», «Составление документа и списка полей», «Просмотр результатов» и «Завершение»
Функция «Начать слияние» позволяет отправить сообщение нескольким получателям. Например, можете отправить письмо или электронное сообщение. Для этого нажмите кнопку «Начать слияние» и выберите опцию «Пошаговый мастер слияния». Следуйте подсказкам в области задач.
Следуйте подсказкам в области задач.
«Пошаговый мастер слияния» объединяет инструменты групп «Начало слияния», «Составление документа и списка полей», «Просмотр результатов» и «Завершение».
Выберите тип документа и нажмите «Далее».
Выберите основу для создания письма: текущий документ, шаблон или существующий документ. Создайте список получателей. Для этого выберите опции «Создание списка – создать» и введите данные.
Напишите сообщение, просмотрите его и завершите работу с мастером. Теперь можете напечатать объединенный документ или отправить его в виде электронного сообщения.
Как использовать возможности вкладки «Рецензирование»
Используйте вкладку «Рецензирование» для правок и оценки документа.
Блок инструментов «Правописание»
С помощью отмеченной на иллюстрации кнопки можете запустить штатное средство MS Word для поиска ошибок и опечаток. Обратите внимание, программа «видит» не все ошибки, а также иногда предлагает исправления там, где ошибок нет.
Функция «Определить» поможет определять значение неизвестных слов. Обратите внимание, для использования инструмента необходимо выбрать в магазине приложений словарь и установить его. Меню «Тезаурус» позволяет подобрать синонимы к выделенным словам. Функция «Статистика» показывает число слов, знаков, абзацев и строк в документе или его фрагменте.
Блок инструментов «Язык»
Меню «Перевод» позволяет автоматически перевести выделенное слово или фразу. Выделите интересующий вас контент и воспользуйтесь отмеченной на иллюстрации кнопкой.
Функция «Язык» позволяет выбрать язык проверки правописания, а также настроить языковые параметры.
Блок инструментов «Примечание»
С помощью инструментов блока можно добавлять, просматривать, редактировать и удалять примечания. Обратите внимание, примечания можно создавать также с вкладки «Вставка».
Блоки инструментов «Запись исправлений» и «Изменения»
С помощью функции «Исправления» можно отслеживать внесенные в документ изменения.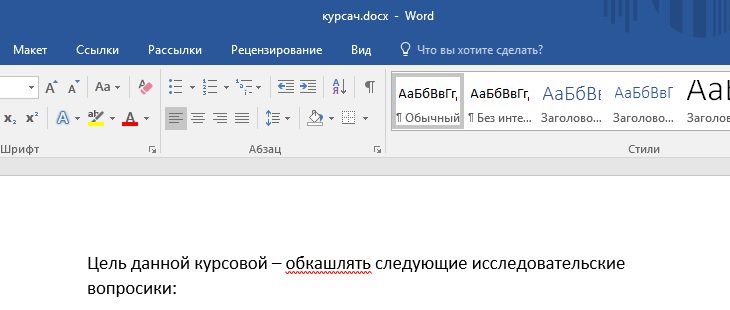 Обратите внимание на меню «Область проверки». Оно позволяет выбрать способ отображения списка изменений: внизу или сбоку от документа.
Обратите внимание на меню «Область проверки». Оно позволяет выбрать способ отображения списка изменений: внизу или сбоку от документа.
Инструменты блока «Изменения» позволяют принимать или отклонять изменения, а также переходить к предыдущему или следующему исправлению.
Функция «Сравнить» дает возможность сравнивать версии документов и объединять исправления нескольких пользователей. Функции «Блокировать авторов» и «Ограничить редактирование» защищают документ от нежелательных для вас действий других пользователей.
Как использовать возможности вкладки «Вид»
Инструменты вкладки «Вид» позволяют настроить отображение документа.
Блок инструментов «Режимы просмотра»
С помощью инструментов блока можно выбрать режим просмотра страницы. Например, вы можете просмотреть структуру документа.
Блок инструментов «Показ»
С помощью инструментов группы можно включить отображение линейки, сетки и области навигации. Последняя функция позволяет быстро переходить к нужному разделу документа.
Последняя функция позволяет быстро переходить к нужному разделу документа.
Блок инструментов «Масштаб»
Функция «Масштаб» помогает выбрать произвольный масштаб отображения документа. Функция «100 %» позволяет вернуться к стандартному масштабу в один клик.
Функции «Одна страница» и «Несколько страниц» настраивают отображение на экране одной или нескольких страниц соответственно. Меню «По ширине странице» увеличивает ширину страницы до ширины окна.
Функция «Новое окно» открывает текущий документ в новом окне. Это удобно, если вы редактируете контент и хотите сверяться с оригиналом. Функция «Упорядочить все» объединяет несколько документов в одном окне. Функция «Разделить» необходима, чтобы в одном окне работать с разными частями документа.
С помощью функции «Рядом» вы можете расположить два документа в одном окне рядом друг с другом. Это удобно при необходимости сравнить содержание.
С помощью функции «Перейти в другое окно» можно быстро переходить в другие открытые документы.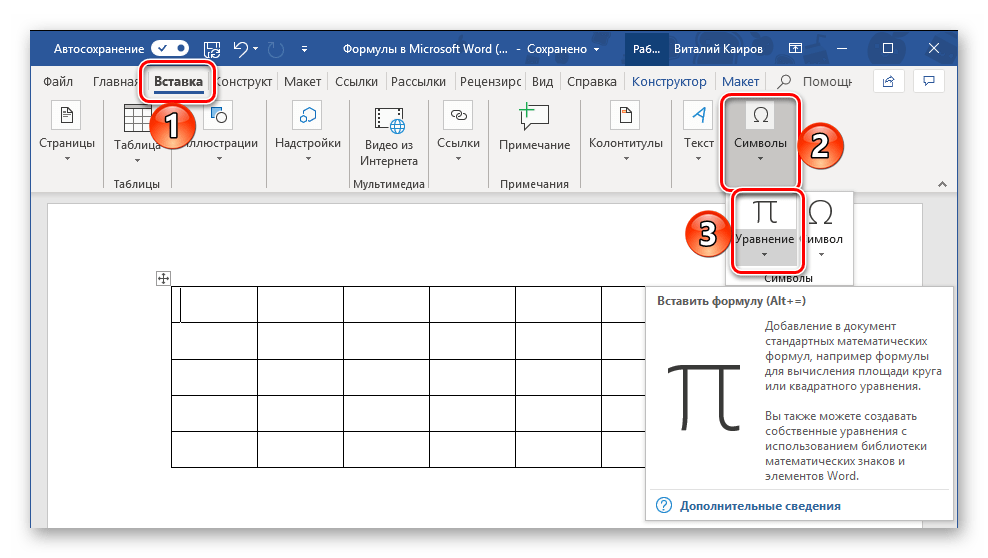
Функция «Макросы» автоматизирует часто выполняемые задачи. Чтобы воспользоваться инструментом, необходимо создать макрос. Например, представьте, что вам часто приходится выделять фрагменты текста полужирным курсивом. Чтобы выполнять это действие автоматически, создайте макрос. Действуйте так:
- Выделите произвольный фрагмент текста. В выпадающем меню «Макросы» выберите опцию «Запись макроса».
- Выберите способ запуска макроса: с помощью кнопки на панели инструментов или сочетания клавиш на клавиатуре.
- Задайте сочетание клавиш для активации макроса.
- Нажмите кнопку «Назначить» и выполните команды, которые необходимо включить в макрос. Для этого перейдите на вкладку «Главная», выберите выделение полужирным и курсивом.
- Вернитесь в меню «Макросы» и остановите запись.
- Проверьте работу макроса. Для этого выделите фрагмент текста и нажмите заданное сочетание клавиш.
Дополнительные трюки для повышения эффективности работы с MS Word
Ниже вы найдете список лайфхаков, с помощью которых можно быстро решать стандартные задачи при работе с MS Word:
- Используйте контекстное меню.
 Оно вызывается щелчком правой кнопки мыши.
Оно вызывается щелчком правой кнопки мыши.
Чтобы выделить абзац, трижды щелкните левой кнопкой мыши по любому слову.
Чтобы вставить на страницу текст-заполнитель, напишите следующие символы: =lorem(2,2). С помощью цифр в скобках определите количество абзацев и строк заполнителя. Если заменить «lorem» на «rand», в качестве заполнителя будет использован случайный текст.
- Чтобы быстро создать надстрочную или подстрочную надпись, выделите нужное слово и нажмите сочетание клавиш «Ctrl +» или «Ctrl Shift +» соответственно.
- Чтобы выделить предложение, нажмите Ctrl и установите курсор на любом слове.
- Выбирайте тип сохраняемого файла. Например, вы можете сохранить данные в формате PDF. Для этого выберите опцию «Сохранить как» и выберите нужный тип файла.
- Чтобы создать горизонтальную линию, введите три дефиса подряд и нажмите клавишу Enter.
- Чтобы напечатать тире, воспользуйтесь сочетанием клавиш Alt + 0151.

- Чтобы быстро переместить фрагмент текста, выделите его, нажмите F2, установите курсор на место вставки и нажмите Enter.
Нужны ли все функции Word рядовому пользователю
Наверняка нет. Для повседневной работы вы можете использовать несколько инструментов MS Word, которые знаете и к которым привыкли. А с помощью этого обзора можно расширить собственный арсенал, найти быстрый способ решения тех или иных задач. Помните, что инструменты Word организованы с помощью вкладок. В свою очередь, на вкладках инструменты группируются в блоки, позволяющие решать близкие задачи.
В комментариях поделитесь предложениями и замечаниями к обзору. Также расскажите о трюках, которые вы используете при работе с MS Word.
Не удается найти страницу | Autodesk Knowledge Network
(* {{l10n_strings.REQUIRED_FIELD}})
{{l10n_strings.CREATE_NEW_COLLECTION}}*
{{l10n_strings.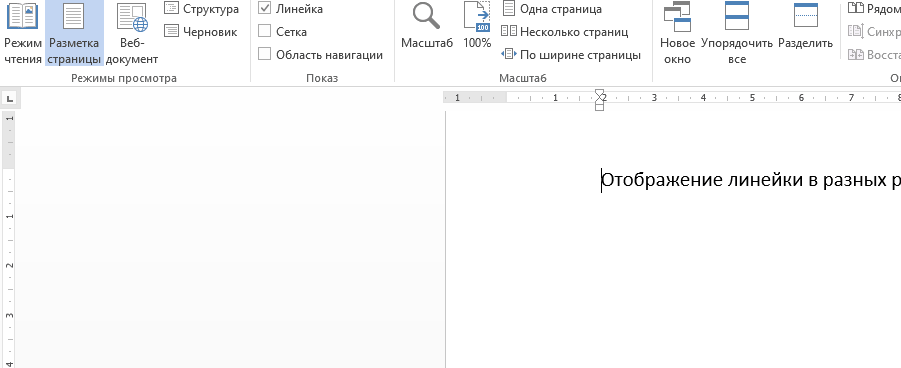 ADD_COLLECTION_DESCRIPTION}}
ADD_COLLECTION_DESCRIPTION}}
{{l10n_strings.DRAG_TEXT_HELP}}
{{l10n_strings.LANGUAGE}} {{$select.selected.display}}{{article.content_lang.display}}
{{l10n_strings.AUTHOR}}{{l10n_strings.AUTHOR_TOOLTIP_TEXT}}
{{$select.selected.display}} {{l10n_strings.CREATE_AND_ADD_TO_COLLECTION_MODAL_BUTTON}} {{l10n_strings.CREATE_A_COLLECTION_ERROR}}Word 2003: Использование линейки
Урок 11: Использование линейки
/ ru / word2003 / indent-text- / content /
Введение
К концу этого урока вы должны уметь:
- Форматировать текст с помощью линейки
Линейка
Вы можете настроить ширину полей, табуляций и отступов в документе с помощью линейки Word .
Линейка полезна, когда вам нужно создать несколько столбцов, показать размещение столбцов или узнать расстояние между столбцами.
Скрытие и отображение линейки:
- Щелкните View в строке меню.
- Выбрать Линейка .
- Линейка появится вверху документа.
Если вы переключитесь на Вид макета печати (выберите Вид Вид макета печати ), вертикальная линейка отобразится вдоль левой стороны экрана. Чтобы скрыть эту вертикальную линейку, переключитесь на другой вид компоновки.
Регулировка выступов и полей на линейке
Чтобы переместить существующий выступ или отступ на линейке:
- Наведите указатель мыши на вкладку или отступ, который вы хотите переместить.
- Щелкните и удерживайте левую кнопку мыши, пока под вкладкой не появится пунктирная линия.
- Перетащите мышь, чтобы переместить вкладку или отступ в новое место.
- Отпустите левую кнопку мыши.
Чтобы удалить вкладку с линейки:
- Наведите указатель мыши на вкладку, которую вы хотите удалить.
- Щелкните и удерживайте левую кнопку мыши, пока под вкладкой не появится пунктирная линия.
- Перетащите указатель мыши с линейки.
- Отпустите левую кнопку мыши.
Чтобы отрегулировать поле с помощью линейки:
- Наведите указатель мыши на поле, которое вы хотите переместить.
- Нажмите и удерживайте левую кнопку мыши, когда двойная стрелка появится над полем, пока внизу не появится пунктирная линия.
- Перетащите мышь, чтобы увеличить или уменьшить поле.
- Отпустите левую кнопку мыши.
Помните, что вы также можете увеличивать или уменьшать отступы с помощью кнопок «Увеличить» и «Уменьшить отступ» на панели инструментов «Форматирование».
/ ru / word2003 / форматирование-текст- / содержание /
Неугомонный правитель (Microsoft Word)
Большинство людей, которые много работают с Word, используют горизонтальную линейку, которая появляется чуть ниже панели инструментов в верхней части документа. Возможно, вы этого не знаете, но поведение линейки довольно сложное и зависит от нескольких настроек в Word.
Вы можете контролировать доступность линейки с помощью параметра «Линейка» в меню «Просмотр». Когда выбран этот параметр, линейка видна большую часть времени.На самом деле линейка отображается только в режимах Обычный, Макет страницы (Word 97), Макет печати (Word 2000 и более поздние версии) и Веб-макет (Word 2000 и более поздние версии). Это также видно, если включена карта документа. Линейка не отображается, если вы используете режимы просмотра «Структура» или «Составной документ».
Даже при выключенной линейке она может быть вам доступна. Эта доступность контролируется довольно непонятной настройкой в Word. Выберите «Параметры» в меню «Инструменты», затем убедитесь, что выбрана вкладка «Общие».Если установлен флажок «Обеспечить обратную связь с анимацией», линейка доступна даже в выключенном состоянии — по крайней мере, в некоторых представлениях.
Что происходит, так это то, что при выключенной линейке (опять же из меню «Вид») она «сворачивается» в тонкую серую линию, которая появляется чуть ниже панели инструментов. Если вы поместите указатель мыши на серую линию на короткий период времени (примерно столько, сколько требуется для обычного отображения подсказки), линейка станет видимой. Когда вы впоследствии перемещаете указатель мыши от линейки, он скатывается обратно к тонкой серой линии.
Такое поведение свернутой линейки доступно в режимах «Обычный», «Веб-макет» (Word 2000 и более поздние версии), «Макет страницы» (Word 97) и «Макет печати» (Word 2000 и более поздние версии). Он также доступен с включенной картой документа. Он недоступен в режиме просмотра структуры или составного документа.
Режим онлайн-макета, который доступен только в Word 97, немного отличается. Если у вас установлен флажок «Обеспечить обратную связь с анимацией», линейка всегда отображается в виде тонкой серой линии, даже если она выбрана в меню «Просмотр».Если параметр «Обеспечить обратную связь с анимацией» не выбран, линейка не отображается, даже если она выбрана в меню «Просмотр».
WordTips — ваш источник экономичного обучения работе с Microsoft Word. (Microsoft Word — самая популярная программа для обработки текстов в мире.) Этот совет (1362) применим к Microsoft Word 97, 2000, 2002 и 2003.
Автор биографии
Аллен Вятт
Аллен Вятт — всемирно признанный автор, автор более чем 50 научно-популярных книг и многочисленных журнальных статей.Он является президентом Sharon Parq Associates, компании, предоставляющей компьютерные и издательские услуги. Узнать больше о Allen …
Отключение смены маршрута для выбранных областей
Track Changes — отличный инструмент для использования, так что вы можете «отслеживать», какие изменения были внесены во время разработки …
Узнайте большеБыстрое отображение спецификаций форматирования
К тексту легко применить форматирование, но зачастую трудно (постфактум) точно знать, что было сделано.Если вам часто нужно …
Узнайте большеПоиск и удаление устойчивой графики
Когда вы конвертируете документ из PDF в файл Word, вы можете получить больше, чем ожидаете. В этом совете обсуждается …
Узнайте большеКак мне вернуть мой документ Word к нормальному виду? — MVOrganizing
Как мне вернуть мой документ Word к нормальному виду?
Microsoft Word дает вам два способа переключения между различными видами документа:
- Щелкните значки просмотра в правом нижнем углу окна документа.
- Щелкните вкладку «Просмотр», а затем выберите вид, который вы хотите использовать, например «Макет печати» или «Черновик».
Как отключить вид сбоку в Word?
Инструкции по сравнению двух документов бок о бок в Word. Чтобы включить просмотр бок о бок в Word, сначала щелкните вкладку «Просмотр» на ленте. Затем нажмите кнопку «Просмотр бок о бок» в группе кнопок «Окно». Чтобы отключить просмотр бок о бок в Word, снова нажмите кнопку «Просмотр бок о бок».
Как изменить вид по умолчанию в Word для одной страницы?
Перейдите на вкладку «Макет» и нажмите «Поля», затем выберите «Пользовательские поля».Выберите «Обычный на нескольких страницах», нажмите «По умолчанию» и нажмите «ОК».
Почему мои страницы документа Word расположены рядом?
В разделе «Масштаб» нажмите «Несколько страниц». По умолчанию две страницы отображаются рядом. Страницы уменьшаются, поэтому их можно просматривать полностью. Вот почему одновременный просмотр нескольких страниц удобен для просмотра макета, но не обязательно для чтения документа.
Как объединить две страницы в Word?
В этой статье
- Выберите вкладку «Вставка».
- Выберите «Объект», а затем выберите «Текст из файла» в раскрывающемся меню.
- Выберите файлы, которые нужно объединить в текущий документ. Нажмите и удерживайте Ctrl, чтобы выбрать более одного документа. Документы будут объединены в том порядке, в котором они появляются в списке файлов.
Как разместить страницы PDF рядом?
Просмотр PDF на двухстраничном развороте, как в книге
- В Adobe Reader выберите «Просмотр»> «Отображение страницы»> «Просмотр двух страниц».
- Также выберите «Показать титульную страницу в двухстраничном режиме».
Как просмотреть две страницы на Mac?
Перейти в режим Split View
- Наведите указатель мыши на кнопку полноэкранного режима в верхнем левом углу окна. Или нажмите и удерживайте кнопку.
- Выберите в меню «Мозаичное окно слева от экрана» или «Мозаичное окно справа от экрана».
- Затем щелкните окно на другой стороне экрана, чтобы начать использовать оба окна рядом.
Как разделить экран на Mac 3?
Параметры разделения просмотра Если удерживать Option (или Alt) и нажать зеленую кнопку в верхнем левом углу окна, вы получите три новых параметра: масштабирование, перемещение окна в левую сторону экрана и перемещение окна в правую сторону экрана.
Как использовать несколько экранов на Mac?
Использовать режим расширенного рабочего стола
- Выберите меню «Apple» > «Системные настройки», затем щелкните «Дисплеи».
- Щелкните вкладку «Расположение».
- Убедитесь, что флажок Mirror Displays не установлен.
- Расположите дисплеи в соответствии с настройками на вашем столе.
- Чтобы установить другой дисплей в качестве основного, перетащите строку меню на другой дисплей.
Как открыть два документа Word на Mac?
Внизу списка «Недавние» щелкните ссылку «Открыть другие документы».ПРИМЕЧАНИЕ. Если у вас уже открыт новый или существующий документ и вы хотите открыть дополнительные документы, щелкните вкладку «Файл», а затем щелкните «Открыть» на экране за кулисами. Быстрый способ получить доступ к экрану «Открыть» за кулисами — нажать «Ctrl + O».
Как разделить документ Word на два документа?
На вкладке Outlining перейдите в группу «Master Document» и нажмите Show Document. Теперь выберите каждый фрагмент текста, который вы хотите переместить в отдельный документ, и нажмите кнопку «Создать».(Примечание: для этого начало каждого нового вложенного документа должно быть отформатировано с использованием стиля заголовка.)
Где находится файл в Microsoft Word?
Ответы (4) Какую версию Word / Excel вы используете. В левой части всех продуктов MS Office есть вкладка «Файл».
Как исправить вкладку в Word для Mac?
Для установки позиции табуляции
- Перейдите на главную и выберите средство запуска диалогового окна «Абзац».
- Выберите вкладки.
- Введите измерение в поле Положение табуляции.
- Выберите выравнивание.
- Выберите лидера, если хотите.
- Выберите Установить.
- Выберите ОК.
Как изменить настройки вкладки в Word?
Чтобы установить позиции табуляции в Word 2013, 2016, 2019 или Word для Microsoft 365, выполните следующие действия:
- На вкладке «Главная» в группе «Абзац» выберите «Параметры абзаца».
- Нажмите кнопку «Вкладки».
- Задайте положение табуляции, выберите параметры «Выравнивание» и «Выноска», а затем нажмите «Установить» и «ОК».
Как добавить свойства документа в Word для Mac?
- Щелкните вкладку Файл.
- Щелкните «Информация».
- Щелкните ссылку Просмотр и изменение свойств базы данных в верхней части страницы.
- Щелкните вкладку Custom. В поле «Имя» введите имя настраиваемого свойства или выберите имя из списка.
- Нажмите «Добавить», затем нажмите «ОК».
- Щелкните вкладку Файл еще раз, чтобы вернуться в книгу.
Как вставить выноски табуляции в Word для Mac?
Как использовать вкладку выноски в Microsoft Word для Mac?
- Нажмите на линейку (если вы ее не видите, используйте «Просмотр»> «Линейка»), чтобы определить положение вкладок (выберите различные типы, используя значок слева от линейки).
- Выберите «Формат»> «Вкладки».
- Щелкните номер каждой вкладки в списке слева, выберите тип выноски и нажмите «Установить».
Как вставить табуляцию с точками в Word?
Добавить символы лидера табуляции
- Выберите «Макет» или «Макет страницы».
- Выберите средство запуска диалогового окна «Абзац». а затем выберите вкладки.
- Добавьте или выберите позицию табуляции, а затем выберите параметр символа выноски в разделе «Выноска», который вы хотите отобразить.
Как изменить размер вкладки в Word для Mac?
Перейдите на главную и выберите «Межстрочный интервал»> «Параметры межстрочного интервала» в нижней части меню.Откроется диалоговое окно «Абзац». На вкладке «Отступы и интервалы» выберите нужные параметры и нажмите «ОК».
Почему вкладка в Word такая большая?
Чтобы изменить отступ для всего документа, выделите весь текст в документе (нажмите Ctrl + A), затем отрегулируйте интервал отступа на линейке, как описано выше. Если при нажатии табуляции образуется большой отступ, а регулировка отступа на линейке не работает, отрегулируйте левый упор табуляции на линейке.
Как изменить отступ в Word 2010?
Для создания или корректировки отступа первой строки или выступа:
- Поместите точку вставки в любом месте абзаца, в котором нужно сделать отступ, или выберите один или несколько абзацев.
- Чтобы настроить отступ первой строки, перетащите маркер отступа первой строки на линейке.
- Чтобы отрегулировать выступ выступа, перетащите маркер выступа.
Почему Microsoft Word не показывает верхнее поле | Small Business
Независимо от того, работали ли вы с Microsoft Word в течение многих лет или только начали осваивать его, вы можете оставить многие из его параметров по умолчанию, вместо того, чтобы решать, как их изменить или стоит ли их менять. Когда вы работаете с чужими файлами, их конфигурация может отличаться от вашей типичной.Документ без видимого верхнего поля может отражать параметры файла, настройки Word или и то, и другое, и все это вы можете быстро изменить, если знаете, где искать.
Параметры полей
Наименее вероятная причина невидимого верхнего поля обеспечивает наиболее очевидное объяснение внешнего вида вашего документа Microsoft Word. Если вы установите для верхнего поля значение 0, у вас не будет поля для отображения. Word делает все возможное, чтобы помешать вам установить этот параметр, отчасти потому, что практически никакие настольные устройства вывода не могут печатать до самого верха листа бумаги, но вы можете преодолеть его возражения.Чтобы проверить настройку в текущем документе, переключитесь на вкладку «Макет страницы» на ленте Word и щелкните элемент «Поля», чтобы открыть галерею предустановленных параметров Word. Ссылка Custom Margins в нижней части галереи открывает диалоговое окно, в котором вы просматриваете, вводите или изменяете эти настройки.
Режим просмотра
Если вы привыкли работать в режиме просмотра документа «Макет печати» Microsoft Word по умолчанию, возможно, вы не видели или не использовали альтернативные экранные схемы программы.Как следует из названия, Print Layout показывает ваш файл в том виде, в котором он будет отображаться при печати, с полями. По разным причинам в оставшихся параметрах просмотра — «Режим чтения», «Веб-макет», «Структура» и «Черновик» — не отображается поле. В режиме чтения поля удаляются, поэтому содержимое документа требует как можно меньше места на экране. Веб-макет ориентирован на контент, а не на форматирование. Outline представляет ваш текст в иерархической форме. Черновой вид подчеркивает текст над презентацией, чтобы облегчить редактирование и просмотр документа.Вы можете получить доступ к трем из этих режимов просмотра — режим чтения, макет печати и веб-макет — одним щелчком мыши по соответствующему значку в нижней части окна документа или выбрать один из пяти режимов на вкладке «Просмотр» на ленте.
Параметры пустого пространства по умолчанию
Даже в режиме макета печати ваши поля могут исчезнуть в зависимости от того, как вы настраиваете параметры белого пространства в Microsoft Word. Этот параметр может удалить из поля зрения верхнее и нижнее поля, выделяя как можно меньше места на экране для других элементов, кроме элементов документа.Если вы наведите курсор на верхнюю или нижнюю часть страницы документа, на которой нет пробелов, курсор изменится на пару стрелок, одна направлена вверх, а другая — вниз. Дважды щелкните, когда появится этот специальный курсор, и ваши поля вернутся.
Прочие соображения
Документы Microsoft Word могут содержать несколько разделов, каждый со своими настройками полей. Хотя представления документа и значения по умолчанию для пробелов применяются ко всему файлу, различные настройки для отдельных разделов могут изменить то, что вы видите при перелистывании текста.Если вы измените верхнее поле в одном разделе многосекционного файла, остальные разделы останутся неизменными. Чтобы сбросить значения полей по умолчанию для всех ваших будущих документов, откройте опцию «Пользовательская галерея» в галерее полей и нажмите кнопку «Установить по умолчанию», чтобы сохранить текущие размеры.
Информация о версии
Информация в этой статье относится к Microsoft Word 2013 для Windows. Он может незначительно или значительно отличаться от других версий.
Ссылки
Ресурсы
Биография писателя
Элизабет Мотт писала с 1983 года.Мотт имеет большой опыт написания рекламных текстов для всего, от кухонной техники и финансовых услуг до образования и туризма. Она имеет степень бакалавра искусств и магистра искусств по английскому языку в Университете штата Индиана.
Отступ в Microsoft Word 2019 — Быстрые учебные пособия
- Установить левый отступ на вкладке «Главная».
Отступ слева добавляет дополнительное пространство слева от всего абзаца. На вкладкеHomeв группеParagraphиспользуйте командыУвеличить отступиУменьшить отступ. - Установите левый или правый отступ на вкладке «Макет».
Отступ справа добавляет дополнительное пространство справа от всего абзаца. На вкладкеМакетв группеАбзацукажите значения отступаслеваилисправав области отступ. - Установить отступ первой строки
«Отступ первой строки» добавляет дополнительное пространство к первой строке абзаца. Щелкните в начале абзаца, нажмитеTabкнопку клавиатуры, чтобы установить отступ в первой строке или нажмитеShift + Tabкнопку клавиатуры, чтобы убрать отступ в первой строке. - Установить отступ для выступа
Висячий отступ противоположен «отступу первой строки», он добавляет дополнительное пространство слева от всего абзаца, кроме первой строки. Выделите абзацы, нажмитеCtrl + T, чтобы установить выступ, или нажмитеCtrl + Shift + T, чтобы удалить выступ. - Зеркальные отступы
Используйте зеркальные отступы, если вы собираетесь печатать документ на обеих сторонах бумаги. - Установка отступов с помощью линейки
Вы можете установить отступ первой строки, выступ, отступ слева и отступ справа, перетащив их маркеры на горизонтальной линейке.
Отступ абзаца на вкладке «Главная»
Вы можете переместить весь абзац от левого поля, щелкнув значок Увеличить отступ , или переместить весь абзац (ы) ближе к левому полю, щелкнув значок Уменьшить отступ в группе абзацев на вкладке Home .
Для увеличения отступа текущего или выделенного абзаца:
- Щелкните значок
На главную вкладку - Щелкните значок
Увеличить отступв группеАбзац. - Или нажмите клавиши быстрого доступа
Ctrl + M.
По умолчанию увеличивает отступ абзаца на 0,5 дюйма каждый раз, когда вы используете команду Увеличить отступ (или Ctrl + M ).
Для уменьшения отступа:
- Щелкните значок
На главную вкладку - Щелкните значок
Уменьшить отступв группеабзацев. - Или нажмите сочетания клавиш
Ctrl + Shift + M.
По умолчанию уменьшает отступ абзаца на 0.5 дюймов каждый раз, когда вы используете команду Уменьшить отступ (или Ctrl + Shift + M ).
Отступ слева или справа на вкладке Макет
Инструменты Увеличить отступ и Уменьшить отступ в группе Абзац на вкладке Домашняя страница , увеличивают / уменьшают отступ абзаца на 0,5 дюйма. Но область «Отступ» в группе « Paragraph » на вкладке «Макет » позволяет указать собственные параметры отступа вместо значения по умолчанию 0,5 дюйма.Область Отступ на вкладке Макет также предлагает отступ Справа для выбранных абзацев:
- Щелкните вкладку
Layout - В области
Отступгруппы Pargraph укажите расстояниеLeftилиRight. - Вы также можете указать отрицательное значение (например,
-0,5), если вам нужно установить отступ за пределы полей.
Диалоговое окно «Отступ в абзаце»
Щелкните значок запуска диалогового окна Paragraph на вкладке Home или Layout и убедитесь, что в диалоговом окне выбрана вкладка Отступы и интервалы :
Область отступа позволяет сразу установить отступы слева, справа, первой строки, выступа или зеркального отражения.
Отступ первой строки абзаца
Отступ первой строки добавляет дополнительное пространство к первой строке каждого абзаца, чтобы указать начало абзаца. Когда вы делаете отступ для первой строки, только первая строка перемещается от поля, остальные строки не перемещаются. Для отступа первой строки:
- Щелкните в начале существующего абзаца.
- И нажмите
Tabкнопку на кнопке клавиатуры. - Или нажмите сочетание клавиш
Shift + Tab, чтобы удалить отступ первой строки.
Или используйте диалоговое окно «Абзац»:
Отступ первой строки в диалоговом окне «Абзац»- Щелкните вкладку
Домашняя страницаилиМакет - Щелкните значок диалогового окна абзаца в группе
Абзац. - Выберите вкладку
«Отступы и интервалы» в диалоговом окне «Абзац». - Щелкните список
Specialи выберите в меню «First line». - Укажите отступ
0.25(или желаемое значение) в полеНаили используйте стрелки вверх и вниз, чтобы задать отступ. - Нажмите
ОК, чтобы применить отступ первой строки к выбранным абзацам.
Создание выступа
Выступающий отступ противоположен отступу первой строки, он идентифицирует все строки, кроме первой строки абзаца. Висячий отступ обычно используется в указателях, библиографиях и т. Д. В списках Word (пронумерованных и маркированных) также используется выступающий отступ.Чтобы настроить выступ, выполните следующие действия:
Выступающий отступ в диалоговом окне «Абзац» (выберите «Вывешивание» в раскрывающемся списке «Специальные»)- Щелкните вкладку
Домашняя страницаилиМакет - Щелкните значок диалогового окна абзаца в группе
Абзац. - Выберите вкладку
«Отступы и интервалы» в диалоговом окне «Абзац». - Щелкните список
Specialи выберите в меню «Hanging». - Щелкните поле
Byи укажите размер отступа0,5(или желаемое значение) или используйте стрелки вверх и вниз, чтобы задать размер отступа. - Нажмите
ОК, чтобы применить отступ к выбранным абзацам.
Зеркальные вмятины
Используйте форматирование зеркальных отступов для создания отступов для двусторонней печати (печать на обеих сторонах листа):
Когда вы установили флажок Зеркальные отступы в диалоговом окне Абзац, отступ Левый стал Внутри и Правый отступ стал Снаружи :
Чтобы настроить отступы зеркала:
- Выделите текст и щелкните вкладку
HomeилиLayout - Щелкните значок диалогового окна абзаца в группе
Paragraph. - Выберите вкладку
«Отступы и интервалы» в диалоговом окне «Абзац». - Установите флажок
Отступы зеркалаи укажите отступывнутрииснаружи. - Щелкните
OK
Чтобы увидеть, как выглядят ваши документы после применения зеркальных отступов, щелкните вкладку View и щелкните значок Multiple Pages в группе Zoom , см. рисунок выше.
Регулировка отступа с помощью линейки
Вы также можете отрегулировать отступы с помощью линейки, перетащив маркеры отступов (стрелки) в нужное место.
Маркеры отступов (стрелки) на линейкеЗначение отметок / символов отступов линейки:
- Регулировка отступа слева с помощью линейки
Левый маркер отступа (стрелка) перемещает весь абзац (все строки, включая первую строку), добавляя дополнительное пространство слева от абзаца. Отступ первой строки также перемещается при перемещении левого отступа. - Регулировка отступа справа с помощью линейки
Создатель отступа справа (стрелка) переместит весь абзац, добавив дополнительное пространство справа от абзаца. - Регулировка отступа первой строки с помощью линейки
Маркер отступа первой строки (стрелка) перемещает первую строку, добавляя дополнительный пробел слева от первой строки. - Регулировка выступа с помощью линейки
Маркер выступа (стрелка) переместит все линии, кроме первой.
Устранение неисправностей
Линейки не видно, как активировать линейку?
Линейка может не отображаться, если вы не находитесь в представлении Макет печати или если линейка не активирована. Для активации линейки:
- Щелкните вкладку
Просмотр. - Активируйте вид
Макет печатив группеПросмотры(если не активирован). - Установите флажок
Линейкана вкладкеПоказать.
Пять способов добавления вертикальных линий в Word
Есть как минимум пять способов добавить вертикальную линию в Word. Вертикальные линии могут помочь выделить фрагмент текста в Word, но знание того, как их добавить, не так интуитивно понятно, как добавление горизонтальной линии.
- Добавление границы
- Или границы страницы
- Использование инструмента «Форма»
- Добавление вкладки линейки
- Добавление линий в столбцы
Это наиболее распространенные доступные параметры.Со всеми функциями Word есть и другие более сложные варианты.
Добавление границы
Добавить вертикальную линию рядом с абзацем — это просто добавить к абзацу боковую границу.
Выделите абзац, к которому хотите добавить строку, перейдите на главную | Абзац и щелкните раскрывающееся меню Границы.
Это дает вам возможность вставлять границы в различных местах. Чтобы вставить вертикальную линию слева или справа от текста, выберите «Левая граница» или «Правая граница».
Параметры левой или правой границы вставляют простую черную линию рядом с текстом. Если вы хотите иметь больший контроль над цветом или стилем вашей линии, вместо этого выберите «Границы и затенение» внизу списка.
Пользовательские границы
Щелкните Custom в левой части диалогового окна, чтобы выбрать отдельные границы для добавления. В средней части вы можете выбрать стиль, цвет и ширину линии. С правой стороны щелкните поле, чтобы указать, где вы хотите разместить границу (сверху, снизу, слева или справа).Предварительный просмотр даст вам представление о том, как будет выглядеть ваша линия.
Обратите внимание, что поля для положения границ являются клавишами-переключателями, поэтому, если при предварительном просмотре появляется нежелательная граница, просто щелкните соответствующее поле, чтобы удалить ее.
Строка, вставленная этим методом, привязывается к абзацу (ам), к которому она применяется, и будет перемещаться, если вы переместите абзац.
Добавить границу страницы
То же самое можно сделать на уровне страницы.
Дизайн | Фон страницы} Границы страницы | Граница страницы.
Как и граница абзаца, выберите нужный стиль границы, затем щелкните стороны предварительного просмотра. Удалите верхнюю и нижнюю границы, оставив левую или правую в зависимости от ваших потребностей.
Чтобы добавить вертикальную линию с помощью инструмента формы, перейдите в Вставить | Фигуры и выберите инструмент Линия.
Поместите курсор в то место, где должна начинаться линия, и перетащите туда, где должен быть другой конец линии. Удерживая клавишу Shift при перетаскивании, линия будет прямой.
После завершения создания линии на ленте становится активной вкладка «Формат», где вы можете изменить цвет, форму и стиль линии.
Нажмите кнопку «Макет» рядом со строкой, чтобы просмотреть параметры, определяющие, как строка взаимодействует с текстом.
Чтобы переместить или изменить размер линии, возьмите одну из конечных точек и переместите ее. Если вы будете удерживать клавишу Control во время движения, оба конца линии будут двигаться, как если бы они вращались вокруг точки опоры.
Добавление линейной вкладки
Еще один способ добавить вертикальную линию к тексту — использовать функцию табуляции, но вместо вставки табуляции вы добавите «полосу» или вертикальную линию. Панельные вкладки — это менее известный вариант форматирования вкладок, который разделяет элементы с вкладками видимой полосой, например:
Инструмент «Форма» можно использовать для добавления линии в любом месте и любой длины, вкладку панели можно применить только ко всем абзацам.
Сделайте так, чтобы линейка была видна в верхней части документа, чтобы помочь вам найти правильное положение для вкладки полосы. Если вы не видите линейку, перейдите в Просмотр | Показать и установите флажок Линейка.
Чтобы вставить вкладку полосы, выберите абзацы, рядом с которыми должна отображаться панель, перейдите на главную | Абзац и откройте диалоговое окно Абзац. Затем нажмите кнопку вкладок в нижней части диалогового окна.
Позиции остановки табуляции
В поле «Положение табуляции» введите положение, в котором должна отображаться линия.Вы можете использовать линейку в верхней части экрана, чтобы определить, какое значение ввести. В изображенном примере текст начинается с 0 на линейке, поэтому, если вы хотите, чтобы линия отображалась слева от существующего текста, вы можете ввести «-0,5». Если вы хотите, чтобы он отображался справа от текста, вы можете ввести «17».
Затем выберите стержень в разделе «Выравнивание» и нажмите «ОК».
Со значениями, введенными на рисунке выше, текст будет выглядеть следующим образом:
Обратите внимание, что строка, вставленная этим методом, привязывается к абзацу (ам), к которому она применяется.Если вы переместите абзац, линия переместится вместе с абзацем на новое место.
Если позже вы захотите удалить строку, выделите абзац, снова откройте диалоговое окно вкладки и нажмите «Очистить».
Добавление строк в столбцы
Если вы располагаете текст в столбцы, вы можете вставить вертикальную линию между столбцами.
Чтобы расположить текст в столбцы, выделите текст, перейдите в Layout | Столбцы и выберите нужное количество столбцов.
Теперь, когда ваш текст организован в столбцы, щелкните в любом месте столбцов и перейдите в Layout | Опять столбцы, но на этот раз выберите «Дополнительные столбцы» внизу списка.В диалоговом окне просто установите флажок «Линия между» и нажмите «ОК».
Обратите внимание, что если вы хотите добавить строку слева или справа от столбцов, это можно сделать с помощью любого из других методов, описанных выше.
См. Раздел Цвет разделительной линии столбца в Word
Четыре дополнительных трюков вертикального форматирования в Word
Как вставить горизонтальную линию в Word
Если вы работаете над своим резюме, деловым документом или чем-то еще в Word, вы можете узнать, как вставить горизонтальную линию, чтобы украсить свою работу.
В этой статье мы покажем вам самые быстрые и простые способы добавить идеальные горизонтальные линии в ваши документы Word. Кроме того, в нашем разделе часто задаваемых вопросов рассказывается, как добиться горизонтальных линий в WordPress, и даны ответы на наиболее часто задаваемые вопросы.
Как вставить горизонтальную линию в Word?
Самый быстрый способ вставить горизонтальную линию с помощью Word — использовать «Автоформат». Он работает, набирая определенные символы три раза, а затем нажимая «Enter», чтобы превратить символы в горизонтальную линию:
Примечание : функции автоформатирования недоступны в Office Offline.
- Откройте документ и поместите курсор в то место, где должна быть линия.
- Введите три из следующих символов:
- Дефисы — (для простой однострочной линии).
- Подчеркивание___ (для простой двойной линии).
- Строка будет вставлена на всю ширину страницы.
Или используйте инструмент «Горизонтальная линия»:
- Выберите место для добавления линии.
- Убедитесь, что выбран вариант «Домой».
- В разделе «Абзац» выберите раскрывающееся меню «Границы» и выберите «Горизонтальная линия».”
- Чтобы изменить дизайн линии, дважды щелкните по нему.
- В диалоговом окне «Формат горизонтальной линии» вы можете изменить выравнивание, цвет, ширину и высоту линии.
Или чтобы нарисовать горизонтальную линию:
- Выберите вкладку «Вставка», затем «Фигуры».
- В разделе «Линии» выберите нужный стиль.
- На документе выберите место вставки строки.
- Чтобы нарисовать линию, удерживайте и перетаскивайте курсор, отпуская его в конце.
Как вставить горизонтальную линию в Word на Mac?
Самый быстрый способ вставить горизонтальную линию с помощью Word на вашем Mac — с помощью «Автоформат». Он работает, набирая определенные символы три раза, а затем нажимая «Enter», чтобы превратить символы в горизонтальную линию:
Примечание : функции автоформатирования недоступны в Office Offline.
- Откройте документ и поместите курсор в то место, где должна быть линия.
- Введите три из следующих символов:
- Дефисы — (для простой однострочной линии).
- Подчеркивание___ (для простой двойной линии).
- Строка будет вставлена на всю ширину страницы.
Или используйте инструмент «Горизонтальная линия»:
- Выберите место для добавления линии.
- Убедитесь, что выбран вариант «Домой».
- В разделе «Абзац» выберите раскрывающееся меню «Границы» и выберите «Горизонтальная линия».
- Чтобы изменить дизайн линии, дважды щелкните по нему.
- В диалоговом окне «Формат горизонтальной линии» вы можете изменить выравнивание, цвет, ширину и высоту линии.
Или чтобы нарисовать горизонтальную линию:
- Выберите вкладку «Вставка», затем «Фигуры».
- В разделе «Линии» выберите нужный стиль.
- В документе выберите место для добавления строки.
- Чтобы нарисовать линию, удерживайте и перетаскивайте курсор, отпуская его в конце.
Как вставить горизонтальную линию в Word в Windows?
Самый быстрый способ вставить горизонтальную линию с помощью Word в Windows — это функция «Автоформат.”Он работает, набирая определенные символы три раза, а затем нажимая« Enter », чтобы превратить символы в горизонтальную линию:
Примечание : функции автоформатирования недоступны в Office Offline.
- Откройте документ и поместите курсор в то место, где должна быть линия.
- Введите три из следующих символов:
- Дефисы — (для простой однострочной линии).
- Подчеркивание___ (для простой двойной линии).
- Строка будет вставлена на всю ширину страницы.
Или используйте инструмент «Горизонтальная линия»:
- Выберите место для добавления линии.
- Убедитесь, что выбран вариант «Домой».
- В разделе «Абзац» выберите раскрывающееся меню «Границы» и выберите «Горизонтальная линия».
- Чтобы изменить дизайн линии, дважды щелкните по нему.
- В диалоговом окне «Формат горизонтальной линии» вы можете изменить выравнивание, цвет, ширину и высоту линии.
Или нарисовать горизонтальную линию:
- Выберите вкладку «Вставка», затем «Фигуры.»
- В разделе« Линии »выберите нужный стиль.
- В документе выберите место для добавления строки.
- Чтобы нарисовать линию, удерживайте и перетаскивайте курсор, отпуская его в конце.
Как вставить горизонтальную линию в Word Online?
Вот два варианта вставки горизонтальной линии в документ Online Word:
Используйте инструмент «Горизонтальная линия»:
- Выберите область для добавления линии.
- Убедитесь, что выбран вариант «Домой».
- В разделе «Абзац» выберите раскрывающееся меню «Границы» и выберите «Горизонтальная линия».
- Чтобы изменить дизайн линии, дважды щелкните по нему.
- В диалоговом окне «Формат горизонтальной линии» вы можете изменить выравнивание, цвет, ширину и высоту линии.
Нарисуйте горизонтальную линию:
- Откройте документ.
- Выберите вкладку «Вставка», затем «Фигуры.»
- В разделе« Линии »выберите нужный стиль.
- В документе выберите место для добавления строки.
- Чтобы нарисовать линию, удерживайте и перетаскивайте курсор, отпуская его в конце.
Дополнительные ответы на вопросы
Как набрать горизонтальную линию?
Чтобы нарисовать горизонтальную линию в Word:
1. Откройте документ.
2. Выберите вкладку «Вставка», затем «Фигуры».
3. В разделе «Линии» выберите нужный стиль.
4. В документе выберите место для добавления строки.
5. Чтобы нарисовать линию, удерживайте и перетаскивайте курсор, отпуская его в конце.
Или, чтобы добавить линию от руки:
6. Удерживайте «Shift» + клавишу подчеркивания; отпустите, как только у вас будет необходимая длина.
Как вставить вертикальную и горизонтальную линию в Word?
Ниже описаны два способа вставки вертикальной линии в Word:
Нарисуйте вертикальную линию
1.В документе выберите вкладку «Вставить».
2. Выберите значок «Фигуры», затем выберите форму линии .
3. В том месте, где вы хотите, чтобы ваша линия начиналась, щелкните и удерживайте кнопку мыши.
4. Перетащите указатель мыши туда, где должна заканчиваться линия, затем отпустите кнопку мыши.
Создание нескольких строк с использованием таблиц
1. В главном меню выберите «Вставить», затем «Таблица…»
2.В поле «Количество столбцов» введите необходимое количество вертикальных линий.
3. В поле «Количество строк» введите «1».
4. Таблица будет вставлена.
5. Затем в раскрывающемся меню «Границы» в «Дизайн таблицы» снимите флажок «Внешние границы», оставив флажок «Внутренние вертикальные границы».
Как вставить несколько горизонтальных строк в Word?
Если вы хотите добавить в Word несколько горизонтальных линий для добавления текста, используйте граничные линии:
1.Откройте документ, в который хотите добавить горизонтальные линии.
2. На стандартной панели инструментов нажмите кнопку «Формат»> «Границы и заливка».
3. Выберите вкладку «Граница».
4. В разделе «Стиль» выберите толщину и цвет стиля линии.
5. В документе щелкните в том месте, куда вы хотите добавить строку.
6. Чтобы вставить линии и стили разного цвета, выберите «Горизонтальная линия».
7. Чтобы разместить линию на определенном расстоянии от текста, выберите «Параметры» в окне «Границы и затенение».
Для написания нескольких горизонтальных линий после печати используйте линии с табуляторами:
1. Выберите «Вид»> «Линейка».
2. На стандартной панели инструментов установите флажок «Линейка».
3. В главном меню Word выберите «Формат», затем «Вкладки…».
4. В «Окне вкладок» выберите «Очистить все вкладки».
5. В окне «Tab Stop» установите вкладку, где должно заканчиваться правое поле, например 6.0 дюймов.
6. В разделе «Выравнивание» выберите «Вправо».
7.В «Лидере» выберите одно из чисел, указанных для прямой линии.
8. Нажмите «ОК», затем продолжайте нажимать клавишу «Tab», чтобы вставить прямую линию.
9. Скопируйте и вставьте строки или удерживайте нажатой клавишу «Tab», пока не получите нужное количество строк.
Как вставить горизонтальную линию в WordPress?
Вот три способа вставить горизонтальную линию в сообщение блога в WordPress:
Используйте редактор блоков
1. Войдите в WordPress и получите доступ к новому / существующему сообщению для работы.
2. Чтобы добавить новый блок на место линии, щелкните значок «+».
3. В разделе «Элементы макета» выберите «Блок-разделитель».
4. Добавьте горизонтальную линию в область содержимого.
Используйте классический редактор
1. Войдите в WordPress и получите доступ к новой / существующей публикации для работы.
2. Если над редактором сообщений на панели инструментов вы видите только один ряд кнопок, выберите значок «Переключить» справа, чтобы получить доступ к строке с опцией горизонтальной линии.
3. Выберите область, в которой должна пройти линия, затем нажмите кнопку «Горизонтальная линия».
Используйте разделитель горизонтальной линии с HTML
· Просто добавьте тег
к содержанию вашего сообщения в том месте, где должна быть вставлена строка.


 Можно создать новый текстовый документ с рабочего стола, либо открыть файл с уже имеющейся графической и текстовой информацией.
Можно создать новый текстовый документ с рабочего стола, либо открыть файл с уже имеющейся графической и текстовой информацией.



 Оно вызывается щелчком правой кнопки мыши.
Оно вызывается щелчком правой кнопки мыши.