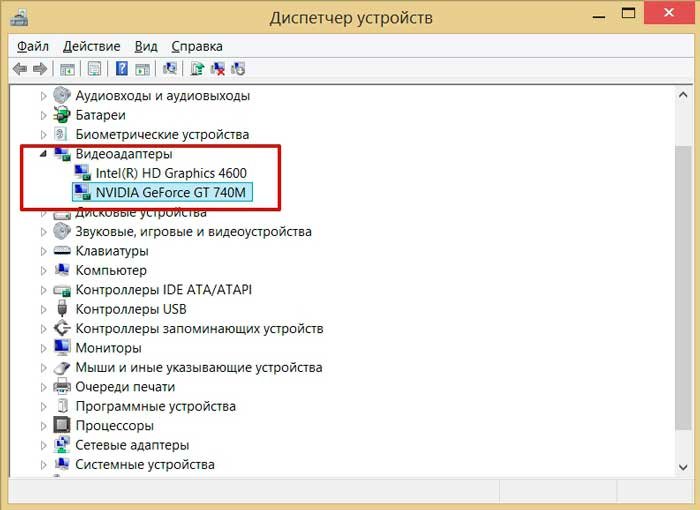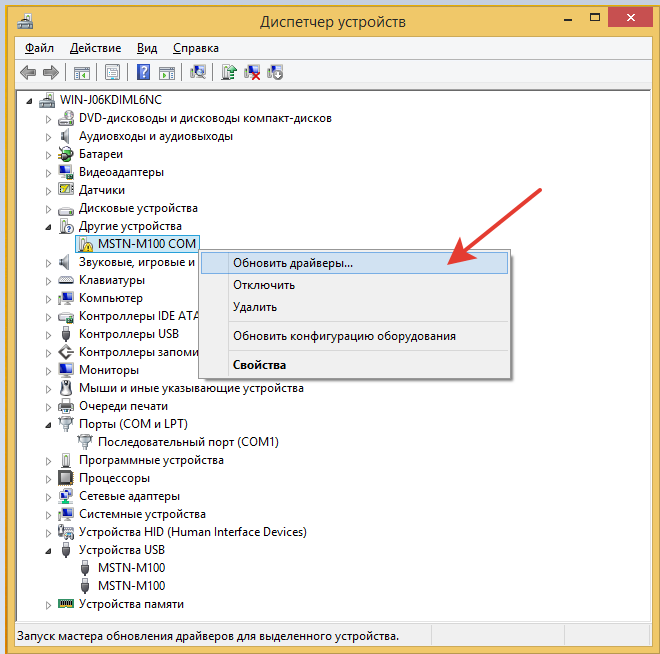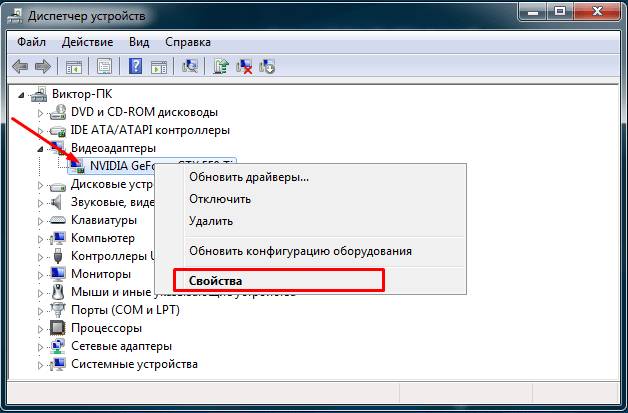Как открыть «Диспетчер устройств» в Windows XP
«Диспетчер устройств» – это компонент операционной системы, с помощью которого осуществляется управление подключенным оборудованием. Здесь можно посмотреть, что именно подключено, какое оборудование работает правильно, а какое нет. Очень часто в инструкциях встречается фраза «откройте Диспетчер устройств». Однако не все пользователи знают, как это сделать. И сегодня мы рассмотрим несколько способов, как это можно сделать в операционной системе Windows XP.
Несколько способов открыть «Диспетчер устройств» в Windows XP
В Windows XP имеется возможность вызвать Диспетчер несколькими способами. Сейчас мы подробно рассмотрим каждый из них, а вам остается решить, какой более удобный.
Способ 1: С помощью «Панели управления»
Самый простой и самый долгий путь, чтобы открыть Диспетчер – это воспользоваться «Панелью управления», поскольку именно с нее начинается настройка системы.
- Для того, чтобы открыть
- Далее выбираем категорию «Производительность и обслуживание», кликнув по ней левой кнопкой мыши.
- В разделе «Выберите задание…» переходим к просмотру сведений о системе, для этого кликаем по пункту «Просмотр информации об этом компьютере».
- В окне «Свойства системы» переходим на вкладку
В случае, если вы используете классический вид панели управления, необходимо найти апплет «Система» и кликнуть по иконке два раза левой кнопкой мыши.
Для быстрого перехода к окну «Свойства системы» можно воспользоваться и другим способом. Для этого необходимо кликнуть правой кнопкой мыши по ярлыку «Мой компьютер» и выбрать пункт «Свойства».
Способ 2: С помощью окна «Выполнить»
Самый быстрый способ перейти в «Диспетчер устройств», это воспользоваться соответствующей командой.
- Для этого необходимо открыть окно «Выполнить». Сделать это можно двумя путями – либо нажать сочетание клавиш Win + R
- Теперь вводим команду:
mmc devmgmt.mscи нажимаем «ОК» или Enter.
Способ 3: С помощью средств администрирования
Еще одна возможность получить доступ к «Диспетчеру устройств», это воспользоваться средствами администрирования.
- Для этого заходим в меню «Пуск» и кликаем правой кнопкой мыши по ярлыку «Мой компьютер», в контекстном меню выбираем пункт «Управление».
- Теперь в дереве кликаем по ветке «Диспетчер устройств».
Заключение
Итак, мы рассмотрели три варианта запуска Диспетчера.
Опишите, что у вас не получилось. Наши специалисты постараются ответить максимально быстро.
Помогла ли вам эта статья?
ДА НЕТУстранение проблем с неизвестными устройствами в диспетчере устройств Windows ХР
Этот раздел предназначен для опытных пользователей. Если дополнительные способы устранения неполадок слишком сложны, можно обратиться за помощью к специалисту или в службу поддержки. Дополнительные сведения о том, как это сделать, см. на веб-сайте корпорации Майкрософт по следующему адресу:
Устранение неполадок для опытных пользователей
Устранение неполадок программного обеспечения
Существует несколько способов проверки того, было ли неопознанное устройство создано чисто программным способом.
-
Запуск компьютера в безопасном режиме
Одним из самых простых, хотя не самым надежным способом определить, создано ли неизвестное устройство программным обеспечением, является запуск компьютера в безопасном режиме.
Для запуска компьютера в безопасном режиме нажмите клавишу F8 после перезапуска компьютера. В Меню дополнительных вариантов загрузки Windows с помощью клавиш со стрелками выберите пункт Безопасный режим и нажмите клавишу ENTER. Если неопознанное устройство после загрузки системы в списке диспетчера устройств не обнаруживается, оно, скорее всего, не является аппаратным.
-
Проверка папки «Автозагрузка»
Если предполагается, что причиной появления неизвестного устройства является определенная программа, просмотрите папку «Автозагрузка», чтобы узнать, какие программы запускаются при запуске компьютера.
 Папка «Автозагрузка» находится на компьютере по этому пути (C — диск, на котором установлена система Windows, а профиль_пользователя — профиль текущего пользователя):
Папка «Автозагрузка» находится на компьютере по этому пути (C — диск, на котором установлена система Windows, а профиль_пользователя — профиль текущего пользователя):C:\Documents and Settings\профиль_пользователя\Главное меню\Программы.
-
Воспользуйтесь программой «Сведения о системе»
Программа «Сведения о системе» может использоваться для определения причины появления неизвестного устройства.
Для использования программы «Сведения о системе» с целью просмотра списка программ, запускаемых при старте компьютера, выполните следующие действия:
-
Выберите в меню Пуск пункт
-
Раскройте узел Программная среда и дважды щелкните пункт Автоматически загружаемые программы.

На экран будет выведен список программ, запускаемых при старте компьютера.
Просмотрите журнал событий в поисках ошибок, связанных с этими программами. Если в журнале обнаружится событие, связанное с одной из программ, удалите эту программу. Учтите, что если программа создает неизвестное устройство, это не обязательно означает, что программа не работает, если ее запуск не зависит от этого устройства.
Для использования средства «Сведения о системе» с целью просмотра списка устройств с неполадками выполните описанные ниже действия.-
Выберите в меню Пуск пункт Выполнить, введите команду msinfo32 и нажмите кнопку ОК.
-
Разверните узел Компоненты и дважды щелкните пункт

В области сведений будет выведен список имеющих неполадки устройств, установленных на компьютере.
-
Столбец Устройство содержит общие имена устройств или связанных с ними драйверов.
-
Столбец Код устройства PNP содержит связанные с устройством коды, такие, как PCI ID, ISA ID и коды всех прочих шин, либо сообщение о том, что код неизвестен.
Столбец Код ошибки содержит код ошибки, связанный с конкретной проблемой. Код ошибки часто позволяет выяснить причину появления неопознанного устройства. Например, сообщению «Неверный или отсутствующий драйвер устройства» могут соответствовать три вида записей в папке Устройства с неполадками, в зависимости от типа устройства.

-
Код PCI PnP:
Имя устройства | PCI\VEN_00000&DEV_0000&SUBSYS_00000000&REV_00\0&0000 | Код ошибки
-
Код ISA PnP:
Имя устройства | ?\PNP0000\0
-
Неверный или несовместимый драйвер устройства:
Имя устройства | ROOT\UNKNOWN\0000
-
-
-
-
Просмотрите файл Setupapi.log
Если устройство имеет понятное имя, для определения причины возникновения неизвестного устройства воспользуйтесь сведениями, содержащимися в файле Setupapi.

Иногда имя устройства может только вводить в заблуждение. Например, в диспетчере устройств устройство может числиться как последовательное, не имея при этом никакого отношения к последовательному порту. Подобные вещи происходят, когда доступна только часть кода Plug and Play, и диспетчер устройств классифицирует устройство неправильно. Такая интерпретация может происходить из-за совместимого идентификатора устройства. И снова чтобы устранить ошибку, необходимо найти неправильно работающую программу запуска.
Следует учесть, что удаление устройства из диспетчера устройств не будет работать, если устройство создается программным способом. Необходимо удалить программу и перезагрузить компьютер. Если неизвестное устройство после перезапуска компьютера по-прежнему присутствует в диспетчере устройств, обратитесь в службу поддержки пользователей Майкрософт.
Устранение неполадок оборудования
Чтобы установить причину появления неизвестного устройства, воспользуйтесь одним из указанных ниже способов.
-
Удалите аппаратные устройства из компьютера
Удаляйте устройства из компьютера по одному до тех пор, пока неопознанное устройство не исчезнет из списка. Следует учесть, что данный способ может оказаться довольно медленным и он не всегда надежен.
-
Убедитесь, что драйвер устройства имеет цифровую подпись
Если при установке драйвера устройства Windows обнаружит, что драйвер не имеет цифровой подписи, на экране может появиться предупреждающее сообщение с возможностью прекратить или продолжить установку. Это сообщение выводится только в том случае, если в настройках компьютера включен режим вывода предупреждений о попытках установки драйверов устройств, не имеющих цифровой подписи.
Примечание. Драйвер устройства, имеющий цифровую подпись, тоже может распознаваться диспетчером устройств как неизвестное устройство.

Дополнительные сведения о подписи драйверов Windows см. на веб-сайте Майкрософт по адресу:
http://www.microsoft.com/whdc/devtools/ddk/default.mspx
Можно заблокировать установку драйверов, не имеющих цифровой подписи. Этот подход используется для предотвращения умышленных попыток дестабилизировать работу компьютера. Для этого выполните следующие действия:
-
Нажмите кнопку Пуск, выберите пункт Выполнить, введите в поле Открыть команду control sysdm.cpl и нажмите кнопку OK.
-
Откройте вкладку Оборудование.
-
В разделе Драйверы нажмите кнопку Подписывание драйверов и выберите Блокировать — запретить установку неподписанного драйвера программного обеспечения.

-
Дважды нажмите кнопку ОК.
Существует несколько способов вывести список установленных на компьютере драйверов устройств, не имеющих цифровой подписи.
-
Просмотрите файл Setupapi.log
Просмотрите записи, похожие на:
Файл (C:\Windows\inf\ntapm.inf) не имеет цифровой подписи, дата драйвера будет проигнорирована.
Установка раздела epatapi_inst из каталога C:\documents and settings\имя_пользователя\Мои документы\parallel port test drivers\epatapnt.inf
Неподписанный или неправильно подписанный драйвер (C:\documents and settings\имя_пользователя\Мои документы\тестовые драйверы параллельного порта\epatapnt.inf) установлен для параллельного адаптера ATAPI… Ошибка 0xe000022f: Сторонний INF-файл не содержит данных цифровой подписи.
Копирование файла C:\documents and settings\имя_пользователя\Мои документы\тестовые драйверы параллельного порта\epatapnt.mpd в C:\Windows\System32\DRIVERS\epatapnt.mpd.
Неподписанный или неправильно подписанный драйвер (C:\documents and settings\имя_пользователя\Мои документы\тестовые драйверы параллельного порта\epatapnt.mpd) установлен для параллельного адаптера ATAPI… Ошибка 0xe000022f: Сторонний INF-файл не содержит данных цифровой подписи. -
Воспользуйтесь средством проверки подписи файла
Средство проверки подписи файла создает файл со списком всех установленных на компьютере неподписанных драйверов Этот файл имеет имя Sigverif.txt и находится в папке %SystemRoot%. Для просмотра этого файла можно использовать любой текстовый редактор (например, «Блокнот»). Чтобы просмотреть список всех установленных на компьютере неподписанных драйверов с помощью средства проверки подписи файла, выполните следующие действия.

-
Нажмите кнопку Пуск, выберите команду Выполнить, введите командную строку sigverif и нажмите кнопку ОК.
-
Нажмите кнопку Дополнительно, а затем выберите Искать другие файлы, не подписанные цифровой подписью на вкладке Поиск.
-
Установите флажок включая подпапки и нажмите кнопку Обзор.
-
Найдите и выберите папку %SystemRoot%\System32\Drivers, дважды нажмите кнопку OK, после чего нажмите кнопку Начать.
Просмотрите список и узнайте у производителей драйверов, как получить обновленные драйверы, имеющие цифровую подпись.

-
USB-устройства, отвечающие ранним версиям спецификации USB, могут порождать в списке вторичные устройства-призраки, появляющиеся, когда основное устройство подключено, и исчезающие при его отключении. Также, само по себе устройство может работать правильно, однако порождать в списке ни с чем не связанное неопознанное устройство. Обычно это вызвано устаревшим или неправильно сконфигурированным микропрограммным обеспечением. В этом случае следует обратиться к изготовителю за обновленной версией микропрограммной прошивки.
Устройства-призраки могут возникать при установке вручную драйвера к устройству Plug and Play, которое было опознано компьютером и драйверы к которому уже установлены. Эту проблему можно разрешить, удалив устройство-призрак.
Подобные проблемы и их решение: советы для опытных пользователей
Дополнительные сведения об использовании диспетчера устройств для управления устройствами в Windows XP см. в следующих статьях базы знаний Майкрософт:
в следующих статьях базы знаний Майкрософт:
283658 Как осуществлять управление устройствами в операционной системе Microsoft Windows XP
307970 Как выполнить настройку устройств с помощью диспетчера устройств в Microsoft Windows XP
304514 Настройка диспетчера устройств для получения подробных сведений об устройствах (Эта ссылка может указывать на содержимое полностью или частично на английском языке.)
310126 Устранение конфликтов устройств с помощью диспетчера устройств
283361 В списке диспетчера устройств Microsoft Windows XP отображается удаленное устройство
310123 Разъяснение кодов ошибок, о которых сообщает диспетчер устройств в Microsoft Windows XP Professional
Дополнительные сведения о средстве «Сведения о системе» см. в следующих статьях базы знаний Майкрософт:
в следующих статьях базы знаний Майкрософт:
308549 Описание средства «Сведения о системе» в Windows XP (Msinfo32.exe)
300887 Использование параметров командной строки при запуске средства «Сведения о системе» (MSINFO32) (Эта ссылка может указывать на содержимое полностью или частично на английском языке.)
Дополнительные сведения об устранении неполадок с помощью средства Msconfig см. в следующих статьях базы знаний Майкрософт.
310560 Устранение ошибок в конфигурации Windows XP с помощью программы настройки системы
Если с помощью этих статей решить проблему не удается или возникают неполадки, отличные от описанных в данной статье, дополнительные сведения можно получить путем поиска по базе знаний Майкрософт. Чтобы выполнить поиск в базе знаний корпорации Майкрософт, перейдите по следующему адресу:
http://support. microsoft.com/?ln=ruЗатем введите в поле поиска текст полученного сообщения об ошибке или описание проблемы.
microsoft.com/?ln=ruЗатем введите в поле поиска текст полученного сообщения об ошибке или описание проблемы.
В этой статье упоминаются программы сторонних производителей. Корпорация Майкрософт не дает никаких подразумеваемых и прочих гарантий относительно работы или надежности этих продуктов.
Диспетчер устройств. Недокументированные и малоизвестные возможности Windows XP
Читайте также
Установка оборудования. Диспетчер устройств
Установка оборудования. Диспетчер устройств Все устройства, подключаемые к компьютеру, можно условно подразделить на две группы.• Устройства, поддерживающие технологию Plug and Play («Включи и работай»). Они автоматически распознаются системой и не требуют ручной установки
(3.
 36) Диспетчер устройств показывает не все устройства :(. Как увидеть все установленные устройства (включая даже не подключенные в данный момент)?
36) Диспетчер устройств показывает не все устройства :(. Как увидеть все установленные устройства (включая даже не подключенные в данный момент)?
(3.36) Диспетчер устройств показывает не все устройства :(. Как увидеть все установленные устройства (включая даже не подключенные в данный момент)? Установите в Диспетчере устройств опцию View/Show hidden devices, затем откройте окно консоли и выполните в нем следующие команды:set
9.4.2. Диспетчер расписаний — демон cron
9.4.2. Диспетчер расписаний — демон cron Этот демон запускается во время инициализации системы (сценарий /etc/init.d/crond), читает свои конфигурационные файлы и переходит в режим ожидания. Раз в минуту демон просыпается, проверяет дату последнего изменения конфигурационных файлов,
Диспетчер устройств
Диспетчер устройств
Как и в более ранних операционных системах Windows, компонент Диспетчер устройств используется для отображения и настройки оборудования, которое в данный момент установлено в компьютере и используется операционной системой. Здесь вы можете управлять
Здесь вы можете управлять
Диспетчер учетных данных
Диспетчер учетных данных Представляет собой хранилище сведений о любых ваших учетных записях, в том числе и учетных записях Windows. Здесь можно добавлять учетные данные для веб-сайтов, настраивать авторизацию с применением сертификатов и т.
Диспетчер логических дисков
Диспетчер логических дисков Служба предназначена для обнаружения и наблюдения за работой новых жестких дисков. При этом все собираемые сведения передаются службе управления диспетчера логических дисков. Иными словами, если служба Диспетчер логических дисков
Диспетчер очереди печати
Диспетчер очереди печати
Служба предназначена для помещения в оперативную память документов, которые стоят в очереди на печать. Другими словами, эта служба принимает данные, отсылаемые пользователем на печать, и передает их доступному принтеру. Если на компьютере
Другими словами, эта служба принимает данные, отсылаемые пользователем на печать, и передает их доступному принтеру. Если на компьютере
Диспетчер учетных записей безопасности
Диспетчер учетных записей безопасности Служба обеспечивает безопасность учетной записи локального пользователя. Отключение данной службы, как правило, не влияет на стабильность работы компьютера, но, тем не менее, крайне не рекомендуется и может понизить уровень
Диспетчер устройств в Windows 7
Диспетчер устройств в Windows 7 Все сведения об аппаратном обеспечении компьютера хранятся в специальной программе, которая называется Диспетчер устройств. Эта программа входит в комплект поставки операционной системы Windows, и здесь вы можете не только просмотреть данные о
Поиск образов и Диспетчер CD/DVD
Поиск образов и Диспетчер CD/DVD Если вы не знаете, где на жестком диске находятся файлы-образы, созданные другими программами, или забыли названия папок, в которых сохранили виртуальные компакт-диски, созданные программой Alcohol, вы можете воспользоваться функцией Поиск
Диспетчер задач
Диспетчер задач
Но мы с вами не расстаемся с программами, написанными Кристианом Форсбергом. На его сайте можно найти еще одну полезную программу, необходимую как разработчику, так и пользователю. Это Диспетчер задач (Task Manager). Программа подобного рода тоже отсутствует в
На его сайте можно найти еще одну полезную программу, необходимую как разработчику, так и пользователю. Это Диспетчер задач (Task Manager). Программа подобного рода тоже отсутствует в
КАФЕДРА ВАННАХА: Манчжурский диспетчер
КАФЕДРА ВАННАХА: Манчжурский диспетчер Человеку свойственно переоценивать весомые, грубые, зримые материальные ресурсы и недооценивать искусство управление таковыми. А ведь последнее — и как раздел информационных технологий, и как сектор сбыта ИТ-индустрии — играет
Диспетчер и рабочие процессы
Диспетчер и рабочие процессы Исполняющая система R/3 следит за многими функциями — такими, как управление памятью, управление полномочиями и т. д., то есть тем, что обычно осуществляет операционная система. Но система SAP сама осуществляет эти функции, чтобы обеспечить
11.6. Диспетчер устройств
11.6. Диспетчер устройств Диспетчер устройств — это специальная программа, с помощью которой мы можем узнать, какие устройства установлены в нашей системе. Также Диспетчер устройств позволяет определить состояние любого устройства нашей системы.Чтобы открыть Диспетчер
2.3. Обновление драйвера устройства. Диспетчер устройств
2.3. Обновление драйвера устройства. Диспетчер устройств Теперь разберемся, как обновить драйвер устройства. Драйверы устройства иногда следует обновлять. Например, новая версия драйвера видеокарты позволяет повысить ее производительность. Однако перед обновлением
ГЛABA 11 Диспетчер кэша
ГЛABA 11 Диспетчер кэша Диспетчер кэша (cache manager) — это набор функций режима ядра и системных потоков, во взаимодействии с диспетчером памяти обеспечивающих кэширование данных для всех драйверов файловых систем Windows (как локальных, так и сетевых). B этой главе мы поясним, как
Как включить устройство в диспетчере устройств в Windows?
По умолчанию Windows включает все оборудование, которое она распознает. Устройство, которое не включено, будет помечено черной стрелкой в диспетчере устройств или красным крестиком в Windows XP . Отключенные устройства также генерируют ошибку Code 22 в диспетчере устройств.
Вы можете включить устройство из свойств устройства в диспетчере устройств. Однако подробные шаги по включению устройства зависят от используемой операционной системы Windows ; небольшие различия вызываются ниже.
Эти шаги работают в Windows 10, Windows 8, Windows 7, Windows Vista и Windows XP.
Как включить устройство в Windows
Есть несколько способов открыть диспетчер устройств Windows, но обычно он быстрее всего открывается через меню опытных пользователей в более новых версиях Windows или через панель управления в более старых версиях.
С Диспетчер устройств в настоящее время открыт, найдите аппаратное устройство , которое вы хотите включить. Конкретные аппаратные устройства перечислены под основными категориями оборудования.
Перемещайтесь по категориям аппаратных устройств, выбирая значок > или [+], если вы используете Windows Vista или Windows XP.
Найдя нужное оборудование, щелкните правой кнопкой мыши имя устройства или значок и выберите « Свойства» .
В этом окне « Свойства» выберите вкладку « Драйвер ».
Если вы не видите вкладку « Драйвер », выберите « Включить устройство» на вкладке « Общие », следуйте инструкциям на экране, а затем нажмите кнопку « Закрыть» . Вы сделали!
Только для пользователей Windows XP: Оставайтесь на вкладке Общие и выберите раскрывающийся список Использование устройства: в самом низу. Измените его на Использовать это устройство (включить), а затем перейдите к шагу 6.
Выберите Включить устройство или Включить , в зависимости от вашей версии Windows.
Вы узнаете, что устройство включено, если кнопка сразу изменится на « Отключить устройство» или « Отключить» .
Выберите ОК . Теперь это устройство должно быть включено, и вы должны вернуться в главное окно диспетчера устройств, и черная стрелка должна исчезнуть.
Если желтый восклицательный знак появляется после того, как черная стрелка или красный крестик исчезают, следует устранить эту проблему отдельно. Желтый восклицательный знак — это другое предупреждение о конфигурации вашего оборудования.
Как открыть диспетчер устройств в Windows?
Диспетчер устройств отвечает за хранение информации об аппаратном обеспечении компьютера. В диспетчере находятся данные обо всех устройствах, которые были установлены на ПК пользователя. При помощи этого диспетчера, имеется возможность полноценно удалять устройства из ОС либо производить обновление драйверов для него.
Как открыть диспетчер устройств в Windows 7
Чтобы выполнить открытие диспетчера устройств, следует придерживаться следующих действий:
- Произвести щелчок правой клавишей по значку «Компьютер».
- В открывшемся меню, перейти к пункту под названием «Свойства».
- В окне, содержащем основные сведения о пользовательском ПК, выбрать раздел «Диспетчер устройств».
Следующий способ запуска диспетчера в Windows 7 еще проще:
- Снова навести курсор на иконку с компьютером и нажать правой клавиши мыши, в открывшемся меню, кликнуть на пункт «Управление».
- В возникшем окне управления компьютером, следует выбрать пункт «Диспетчер устройств».
Еще один распространенный метод вызова диспетчера устройств Windows 7, включает в себя приведенную ниже последовательность действий:
- Нажать на клавишу «Пуск».
- В строке поиска файлов и программ ввести следующий запрос: «devmgmt.msc», затем нажать «Enter».
Выше приведенные способы подходят и для других версий Windows.
Где диспетчер устройств в Windows 10 и как его открыть?
Чтобы отыскать месторасположения утилиты, отвечающей за диспетчер устройств, следует выполнить открытие папки, находящейся в системном разделе ОС, а именно: «C:\WINDOWS\system32». В данной папке и располагается требуемый инструмент, называемый «devmgmt.msc», открыв его, можно производить манипуляции с программным обеспечением подключенных к компьютеру устройств.
Как открыть диспетчер устройств в Windows 10 другими способами? Рассмотрим еще один вариант запуска:
- При помощи меню «Пуск» или посредством ввода комбинации кнопок «Win+R», открывается системный инструмент «Выполнить».
- Следует ввести название «devmgmt.msc» и после нажатия «Ок» перед пользователем появится интерфейс диспетчера устройств. (Все также как и в семерке)
Вызывать диспетчер можно с использованием командной строки, в которой следует вводить всё ту же команду «devmgmt.msc». За нажатием клавиши «Enter», последует открытие списка со всеми подключенными устройствами.
Такая система, как Windows 8, включила в себя усовершенствованный функционал удобного навигационного меню. Windows 10 обзавелась идентичной опцией, для активации которой следует нажать «Win+X», кроме того, вызвать такой интерфейс в Windows 10 можно и при помощи клика правой кнопки мыши по меню «Пуск». Естественно, навигационный функционал будет содержать пункт с необходимым диспетчером устройств.
Где находится диспетчер устройств на Windows XP и как выполнить его открытие?
Инструмент, отвечающий за хранение подключенных к ПК устройств, находится по адресу «C:\WINDOWS\system32», его название «devmgmt.msc».
Выяснив, где диспетчер устройств в Windows XP по вышеприведенному методу, можно его открыть.
Существует еще один способ запуска данного диспетчера, для этого потребуется произвести следующий ряд простых действий:
- Нажать по иконке компьютера на рабочем столе правой клавишей мыши и выбрать параметр «Свойства».
- Перейти в открывшемся окне к вкладке «Оборудование», которая и содержит пункт с диспетчером устройств.
Где в xp диспетчер устройств. Где находится диспетчер устройств
Использование компьютеров в работе, учебе и повседневной жизни заставляет людей получать новые знания и навыки при их эксплуатации. Многие пользователи операционной системы Windows от Microsoft сталкиваются с рядом проблем, связанных со встроенными и периферийными устройствами компьютера/ноутбука. Случается, что какое-то из устройств просто «отвалилось» и отказывается работать, либо при подключении нового устройства к компьютеру через USB или какие-либо другие порты оно не распознается компьютером и не работает. Также многие пользователи сталкиваются с такой реалией, что установка операционной системы на компьютер — это только полдела, а еще нужно ставить драйверы. Чтобы во всем этом разобраться, нужно понимать, что такое диспетчер устройств в «Виндовс» 7 или 8 и для чего он нужен. Эти знания дадут возможность самим находить проблему и решать ее выборочно и точечно. Прежде чем узнать, как зайти в диспетчер устройств, необходимо поподробнее разобраться, что же это такое.
Что такое диспетчер устройств
Это список всех установленных в компьютере устройств с указанием выделенных им ресурсов.
Для чего нужен диспетчер устройств в «Виндовс» 7, 8 или XP? А нужен он для того, чтобы пользователь мог видеть весь перечень оборудования, подключенного к компьютеру и вносить свои коррективы.
В зависимости от версии операционной системы интерфейс данных приложений немного отличается, но в основном выглядит следующим образом:
- Открывается небольшое окно, которое можно развернуть.
- В верхней его части находится панель меню и дополнительные функциональные кнопки, среди которых: переход вперед/назад, скрытие консоли слева, экспорт списка устройств, справка и скрытие панели справа.
- В левой панели перечень стандартных средств для администрирования операционной системы.
- В основном окне отображается имя компьютера, и в виде иерархического списка отображаются сами устройства.
- Указанными устройствами могут быть жесткий диск, привод для дисков, видеокарта, звуковая карта, сетевая карта, мышь, клавиатура, игровые устройства, веб-камера, принтеры и сканеры, жесткий диск или флэш-память), другие устройства.
- Когда подобных устройств несколько, они группируются и отображаются в виде иконки со свернутым содержимым.
- При выделении любой иконки оборудования в перечне дополнительных кнопок под меню появляется кнопка «Поиск устройств Plug and Play» (либо обновление конфигурации оборудования).
Открыв диспетчер устройств в «Виндовс» 7, 8 или XP, пользователь может настроить выбранное оборудование. Для этого необходимо дважды кликнуть левой кнопкой мыши по иконке устройства в списке. Далее в открытом окошке можно изменить следующие настройки для элемента:
- Обновить драйвер.
- Откатить драйвер до более ранней версии.
- (и само устройство).
- Либо просто отключить устройство.
Также в открытом можно просмотреть необходимые сведения об оборудовании, включая идентификационный номер, версию драйвера или прошивки, дату выпуска, производителя и прочее.
Как открыть диспетчер устройств
Как зайти в диспетчер устройств? Да очень просто. Для этого необходимо зайти в и при виде отображения элементов с маленькими значками открыть раздел «Администрирование». В диалоговом окне нужно найти пункт «Управление компьютером». После этого в появившемся окне на левой панели найти и нажать один раз на «Диспетчер устройств».
Также есть возможность сократить количество действий. Для этого нужно на иконке «Мой компьютер» (на Рабочем столе) нажать один раз правой клавишей мыши и выбрать «Управление», что и откроет указанное выше окно «Управление компьютером». Ну а дальше как и в первом варианте.
Диспетчер устройств Windows 7
Диспетчер устройств в «Виндовс» 7 не имеет каких-либо значимых отличий от других версий данного семейства, начиная с Windows XP и выше. Поэтому приведенное выше описание совпадает.
При необходимости в пользователь может отключить устройство или поменять ему драйвер как автоматически, так и вручную с указанием конкретного файла с настройками.
Диспетчер устройств на 7 «Виндовсе» — очень важный и необходимый элемент для контроля и настройки всей системы оборудования компьютера.
Диспетчер устройств Windows 8
С приходом новой операционной системы от американской фирмы Microsoft — Windows 8 — добавились новые функции и исчезли ненужные старые, также изменился интерфейс системы. Примечательно, что диспетчер устройств Windows 8 почти не изменился и имеет по большей части точно такие же функции, как и в указанном выше Windows 7.
Что делать, если не запускается
В хорошо настроенной операционной системе все работает быстро и без сбоев. Но что делать, если не отображается диспетчер устройств? Причинами и путями их решения могут быть:
- Ограничение в правах учетной записи Windows. В данном случае системный администратор обслуживающий компьютер, специально ограничил доступ, чтобы пользователь ничего не мог сам изменить. Обычно сопровождается всплывающей информацией об обращении к системному администратору устройства. Так и следует поступить.
- Операционная система была атакована вредоносными программами и был повреждён элемент, отвечающий за работу диспетчера задач. Здесь поможет восстановление системы до более ранней контрольной точки либо же ручное восстановление структуры элементов системы (только для опытных пользователей, умеющих работать с реестром).
- Временный отказ одной из служб Windows. Лечится перезагрузкой компьютера.
- Пользуясь пиратской версией операционной системы, пользователь должен быть готов к тому, что такой элемент, как диспетчер задач может быть удален изначально, поэтому лучше использовать лицензию.
Диспетчер устройств Windows 8, 7 или XP позволяет увидеть и понять, какое устройство работает, какое отключено и для какого не установлен драйвер.
Если в перечне устройств присутствует надпись и его иконка имеет желтый знак восклицания, то для этого оборудования нужно установить драйвер. Чтобы понять, что это за устройство, нужно во вкладке «Сведения» найти идентификационный номер устройства и по нему в Интернете поискать информацию. Узнав, что это за устройство, нужно либо скачать и установить для него драйвер с официального сайта, либо установить с диска.
Если иконка устройства серая и имеет значок со стрелкой вниз, значит этот элемент отключен и его можно задействовать вручную. Если устройство имеет обычную иконку без дополнительных знаков, значит оно работает и выполняет свою функцию.
Если возникли проблемы в работе ПК, то из этой статьи со скринами узнаете, где находится диспетчер устройств, чтобы решить все эти вопросы.
Диспетчер устройств используется для отображения установленного на персональном компьютере аппаратного обеспечения и получения сведений о его работе. Случается так, что необходимо открыть диспетчер устройств. В частности для того, чтобы взглянуть — установлены ли верно все аппаратные устройства и имеются ли все драйвера для них. Также необходимость в диспетчере устройств может появиться, когда нужно поставить или переустановить драйвера для какого-нибудь устройства.
В некоторых случаях могут возникнуть проблемы при функционировании аппаратного обеспечения компьютерной системы. В статье мы детально рассказали о таких ситуациях. Тогда необходимо сразу же найти Диспетчер устройств (Device Manager). Зачастую той информации, которая указывается в диспетчере устройств, целиком и полностью будет достаточно для нахождения и установления источника появившейся проблемы.
Так где находится диспетчер устройств – спросите вы? К примеру, в операционной системе Windows’7 открываете Пуск =>Панель управления => Система и безопасность => Система =>Диспетчер устройств:
Как открыть диспетчер устройств
Ознакомьтесь с нашими советами и скринами, как открыть диспетчер устройств для его использования в целях диагностики всей системы.
Для вызова диспетчера устройств не нужно выполнять каких-либо сложных операций. Рассмотрим порядок действий для его запуска на примере операционной системы Windows’7.
I способ
Выполните последовательно команды Пуск => правой кнопкой мыши по значку Компьютер =>выберите из контекстного меню команду Свойства => перейдите слева в окно Диспетчера устройств.
II способ
В диалоговом окошке «Cистема и безопасность» находите пиктограмму «Система»:
Здесь в левой части окна «Система»
вы находите Диспетчер устройств:
Как узнать, что какое-то устройство работает некорректно?
При выявлении в системе некорректно работающих устройств или устройств с конфликтом в настройках, дерево устройств автоматически откроется для их воспроизведения. При открытии диспетчера устройств появляется пару значков, которые помогают установить состояние устройства:
- восклицательный знак черного цвета в желтом кружке около устройства — свидетельствует о проблемах в работе устройства:
- символ X красного цвета около устройства -подтверждает отсоединение устройства;
- символ «i» синего цвета около значка устройства — подтверждает отсоединение автоматического управления ресурсами устройства;
- полупрозрачный значок (или серого цвета) — свидетельствует, что в свое время устройство было поставлено в системе, однако в настоящее время его попросту нет.
Диспетчер устройств анализирует подобные устройства, как спрятанные. По умолчанию в окошке диспетчера устройств не отражаются отсоединенные устройства.
Если необходимо увидеть список всех найденных устройств, несмотря на их подсоединения в настоящий момент, нужно поменять параметры просмотра:
в окне диспетчера устройств щелкнуть в меню Вид (View) => выбрать команду Показывать скрытые устройства (Show hidden devices) :
После этого можно будет просмотреть целый список устройств. Просмотр этого списка полезен, поскольку в системе могут быть ранее установленные устройства, однако затем обновленные до новой версии. В таких случаях диспетчер устройств хранит информацию о прежней конфигурации устройства. Когда устройство не планируют больше устанавливать в системе вообще, то его можно просто стереть.
Почему в работе устройства могут появляться оплошности? В статье « » мы подробно рассказывали о таких случаях. Для установления вероятной причины проблемных ситуаций в работе устройства нужно обследовать текущее состояние устройства.
Из видео ниже узнаете, где находится Диспетчер устройств, каким способом отыскать необходимый драйвер и разузнать код его устройства:
Что такое Диспетчер устройств в Windows 10? Многие функции в Windows, которые могут помочь нам разобраться в той или иной ситуации, скрыты от наших глаз. И это правильно. Если вы хотите вникать во все тонкости работы вашего компьютера, то вам это и не нужно. Вызывайте мастера, и он вам все наладит. Если ваш бюджет безразмерный, то можете вызывать его хоть каждый день. Но бывают ситуации, когда позарез необходимо разобраться со своим компьютером, и вы вполне можете это сделать без посторонней помощи, если будете знать, где искать ответ на свой вопрос. Не всегда есть возможность выйти в интернет и почитать статью на интересующую вас тему, но вот диагностику своего компьютера вы вполне можете сделать сами. Почти вся необходимая информация по устройствам вашего компьютера находится в Диспетчере устройств.
Что такое Диспетчер устройств в Windows 10 Что такое Диспетчер устройствДиспетчер устройств это специальная утилита (маленькая программа), которая входит в состав операционной системы для контроля всех подключенных к данному компьютеру (а именно материнской плате) устройств.
Такими устройствами могут быть: , (HDD), видеокарта (видеоадаптер), карта, контроллеры IDE ATA/ATAPI, контроллеры USB, контроллеры запоминающих устройств, порты и COM и LPT, (сетевые карты), устройства HID, и тому подобное.
Именно при помощи Диспетчера устройств мы можем узнать о конфликтах этих устройств и об их драйверах (в народе их называют «дровами»). Драйвера это тоже специальные микропрограммы, написанные программистами-разработчиками, для всех устройств компьютера.
Только при помощи драйверов компьютер взаимодействует со всеми устройствами. Если вы подключили новое устройство, но не загрузили для него драйвер, то это устройство работать не будет. Правда, сейчас операционные системы настолько «умны», что могут сами найти в своей базе подходящий драйвер и установить его без вашей помощи.
Но это, как правило, базовый драйвер, и чтобы устройство могло работать полноценно со всеми своими дополнительными функциями, лучше установить его «родной» драйвер, который можно найти на сайте производителя этого устройства.
В интернете можно найти ВСЁ, главное знать, как это делать правильно. Для этого необходимо изучить хотя бы .
Если какой-то драйвер не загружен или не подходит для данного устройства, то Диспетчер задач выставит напротив этого устройства вопросительный или восклицательный знак в желтом квадратике.
Где находится Диспетчер устройств и как в него попастьВ любой операционной системе Windows попасть в Диспетчер устройств можно через окно Система. Я пользуюсь наиболее простым, как мне кажется, способом.
- Найдите иконку или ссылку «Этот компьютер» (в Windows 10), или «Компьютер » (в Windows 7/8), или «Мой компьютер » (в Windows XP). У меня она выведена на Рабочий стол. У вас она, скорее всего, находится в меню Пуск .
- Кликните по этой иконке или ссылке правой кнопкой мыши, и выберите в выпадающем меню ссылку Свойства .
Поделись статьей:
Похожие статьи
Где диспетчер устройств в xp. Как открыть диспетчер устройств
Компьютер представляет собой набор оборудования, которое в комплексе дает нам возможность получать звук, изображение, выполнять действия. Изначально IBM ввели принцип открытой архитектуры, когда выпустили первую модель IBM PC. По сей день каждый ПК, совместимый с IBM, можно собрать самостоятельно, покупая комплектующие отдельно. А для управления всем оборудованием предназначен диспетчер устройств, который присутствует и в Windows 10.
Как зайти в диспетчер устройств на Windows 10
Существует множество способов это сделать. Мы рассмотрим большинство из них.
Один из самых простых вариантов появился в Windows 8. У главной кнопки появилось контекстное меню. Его же можно наблюдать и в 10-ке. Наведите мышь на кнопку «Пуск» и нажмите правую кнопку (далее ПКМ).
Следующий способ, как открыть диспетчер устройств в Windows 10, сложнее:
1. Нажмите Пуск и в нем меню − гамбургер (верх слева).
2.Выберите параметры.
3. Перейдите как указано на скриншоте.
4. В этом окне вы можете управлять оборудованием своего ПК по группам. Прокрутите окно вниз, чтобы найти искомую опцию.
Рассмотрим, как найти диспетчер устройств на Windows 10 через поиск. Нажмите на значок лупы около пуска и в строке начните набирать поисковый запрос. Вы еще не напечатаете полный текст, а варианты выбора уже появятся сверху.
Еще один простой путь, как запустить диспетчер устройств Windows 10, заключается в использовании панели управления (управление компьютером).
1. Нажмите ПКМ на Пуске.
2. Выберите слева нужный пункт.
Проделывая все эти шаги, обращайте внимание на открываемые окна. Помимо управления оборудованием, вы найдете много всего полезного.
Можно открыть и через проводник, вернее, его свойства. По умолчанию на рабочем столе отсутствует значок «Этот компьютер». Добавим его, прежде чем выполнять основные действия.
- Нажмите ПКМ на рабочем столе и выберите «Персонализация».
2. Далее щелкните «Темы», и затем «Параметры значков рабочего стола».
3. Поставьте галочку около надписи «Компьютер».
После закрытия окна вы увидите нужную пиктограмму на рабочем столе. Нажимайте на ней ПКМ и выбирайте «Свойства».
Где находится диспетчер устройств в Windows 10
Эта утилита представляет собой исполняемый файл devmgmt.msc, который находится в папке System32 операционной системы Windows 10. Запустить его можно и через командную строку.
Если вы ищете, как вызвать диспетчер устройств в Windows 10 с использованием горячих клавиш, то напрасно. Сочетания кнопок не существует. Однако можно воспользоваться строкой «Выполнить», вызвав ее нажатием WIN+R. И также наберите название файла.
Также главное контекстное меню можно вызывать не при помощи мыши, а с помощью нажатия сочетания WIN+X.
Не открывается диспетчер устройств Windows 10 − что делать?
Эта ситуация встречается редко, но столкнуться с ней может каждый. Первое, что необходимо сделать − проверить наличие самого файла запуска. Он мог быть случайно удален. Для этого откройте «Этот компьютер», выберите системный диск, затем дважды щелкните по папке Windows, также откройте System32. И ищите файл.
Если он на месте, то проблема может заключаться в повреждении системных библиотек. В операционной системе разных версий они могут присутствовать в разных вариациях: msxml.dll, msxml2.dll, msxml3.dll. В 10-ке важен последний. Его необходимо запустить. Для этого откройте командную строку (администратор) и наберите команду Regsvr32 Msxml3.dl.
Попробуйте запустить. Если не помогло, запустите антивирус и проведите полное лечение компьютера. Некоторые вредоносные программы вносят свои изменения в системные файлы.
Если ничего не помогло, откатите систему к точке восстановления, когда все работало, или проведите обновления.
Неизвестное устройство в диспетчере устройств Windows 10
Это еще одна проблема, с которой иногда сталкиваются пользователи. Чаще всего она возникает после свежей установки системы. Для некоторых старых устройств новая ОС может не найти драйверов. В таком случае, вам надо попытаться определить, что за оборудование помечено как неизвестное.
Использование современного компьютера немыслимо без дополнительного оборудования. Многие ошибочно полагают, что это не так: мол, я в компьютере только храню и обрабатываю данные, и работаю в Интернете, поэтому мне не нужен ни принтер, ни сканер, ни веб – камера, ни другое оборудование. Но ведь для того, чтобы увидеть результат происходящих в компьютере процессов, необходим как минимум монитор, который распознается системой как отдельный вид оборудования. Кроме этого, необходимо наличие мыши и клавиатуры – эти важнейшие инструменты также распознаются как отдельные виды оборудования. Поэтому каждый пользователь должен знать, как правильно подключать оборудование, настроить его, а также как решать возможные проблемы, связанные с эксплуатацией оборудования. Обо всем этом, а также о многом другом и пойдет речь в данной главе книги.
Драйвера и их назначение
Для того чтобы подключить оборудование к компьютеру, недостаточно просто физически подсоединить его к системному блоку. Чтобы операционная система распознала это оборудование, необходимо наличие специальной программы – драйвер. Только после этого компьютер «увидит» оборудование и сможет работать с ним в единой связке.
Стоит отметить, что операционная система Windows 7 по умолчанию содержит большое количество встроенных драйверов. При подключении к компьютеру нового оборудования осуществляется автоматический поиск подходящего для него драйвера, и фактически пользователю остается лишь дождаться момента, когда будет подобран нужный драйвер и на экране отобразится информационное сообщение о том, что оборудование подключено и готово к использованию.
Однако если системе не удалось подобрать требуемый драйвер, его придется установить отдельно. В связи с этим сразу возникает вопрос: где взять нужный драйвер, и каким образом осуществляется его установка?
В настоящее время проблем с поиском нужного драйвера, как правило, не возникает. Во – первых, новое оборудование поставляется с компакт – диском, на котором, помимо прочих материалов (руководство по эксплуатации, и др.) имеется дистрибутив драйвера. Во – вторых, драйвер можно найти в Интернете – либо на сайте производителя оборудования, либо на других ресурсах, которых имеется великое множество (например, www . f reesoft . r , www . s oftodrom . r , и др.).
Что касается установки драйвера, то в большинстве случаев это не представляет никакой сложности. Чтобы установить драйвер, запустите инсталляционный файл и далее следуйте указаниям Мастера установки. Если вы не очень хорошо разбираетесь в компьютерах, в частности – слабо владеете (или вообще не владеете) вопросами установки оборудования, то не рекомендуется изменять параметры установки драйвера, которые предлагаются системой по умолчанию.
После того как драйвер установлен, оборудование будет готово к использованию, о чем на экране отобразится соответствующее информационное сообщение.
Подключение нового оборудования и удаление устройств
Чтобы подключить к компьютеру новое оборудование, выберите в панели управления категорию Оборудование и звук, и щелкните на ссылке Устройства и принтеры. Можно поступить и проще, выбрав в меню Пуск команду Устройства и принтеры. В любом случае на экране отобразится окно, которое показано на рис. 3.1.
Рис. 3.1. Перечень подключенного к компьютеру оборудования
В данном окне представлен перечень всех подключенных к компьютеру устройств. Для каждого из них можно перейти в режим просмотра и редактирования свойств – для этого нужно щелкнуть правой кнопкой мыши на соответствующем значке и в открывшемся контекстном меню выбрать команду Свойства.
Чтобы подключить новое оборудование, нужно в инструментальной панели данного окна нажать кнопку Добавление устройства. В результате на экране откроется окно, которое показано на рис. 3.2.
Рис. 3.2. Поиск устройств для установки
В данном окне поначалу будет отображаться информация о том, что система осуществляет поиск новых устройств, которые были подключены к компьютеру, но до настоящего момента не установлены. Иначе говоря, после завершения поиска в окне отобразится список устройств, которые физически соединены с компьютером (разъем включен в соответствующее гнездо), но драйвер для которых еще не установлен.
После нажатия в данном окне кнопки Далее (предварительно нужно выделить щелчком мыши устройство, которое требуется установить), будет выполнен переход к первому этапу установки устройства. В целом порядок установки разных устройств строится примерно по одному алгоритму, хотя, конечно, свои особенности имеются. В следующем разделе мы расскажем о том, как осуществляется подключение устройств на примере одного из наиболее востребованных видов оборудования – принтера.
Чтобы удалить устройство из списка доступных для использования видов оборудования (см. рис. 3.1), нужно щелкнуть на нем правой кнопкой мыши и в открывшемся контекстном меню выполнить команду Удалить. При этом система выдаст дополнительный запрос на подтверждение операции удаления. Обычно удаление устройств осуществляется в перечисленных ниже случаях.
Когда надобность в использовании устройства отпала – в этом случае его драйвер обычно удаляется, чтобы не занимал лишнее место на диске;
Когда возникает необходимость удаления и последующей переустановки драйвера – например, при нестабильной или некорректной работе оборудования;
Когда драйвер устройства конфликтует с другим установленным на компьютере программным обеспечением.
Бывают и другие ситуации, требующие удаления устройства и деинсталляции драйвера – здесь многое зависит от специфики ситуации и использования компьютера.
Установка и настройка принтера
Как мы уже отмечали ранее, к компьютеру можно подключать самые разные внешние устройства – принтеры, сканеры, веб – камеры, и др. В данном разделе мы узнаем, как осуществляется подключение самого востребованного внешнего устройства – принтера.
Отметим, что в операционной системе Windows 7 процесс установки принтера максимально автоматизирован, выполняется в пошаговом режиме и сопровождается соответствующими подсказками, поэтому самостоятельно подключить принтер вполне может даже малоопытный пользователь. Более того – принтеры USB вообще могут устанавливаться автоматически при подключении (причем это касается и ряда других устройств), а для подключения всех остальных принтеров достаточно выполнить несколько несложных действий.
Чтобы установить принтер, в инструментальной панели окна списка оборудования (см. рис. 3.1) нужно нажать кнопку Установка принтера – в результате откроется окно, изображенное на рис. 3.3.
Рис. 3.3. Выбор типа устанавливаемого принтера
Отметим, что это окно можно открыть и из панели управления – для этого в категории Оборудование и звук нужно щелкнуть мышью на ссылке Установка принтера.
В данном окне нужно выбрать тип устанавливаемого принтера. Для большинства рядовых пользователей в данном окне нужно щелчком мыши выбрать значение Добавить локальный принтер – это означает, что к конкретному компьютеру подключен конкретный принтер (как это обычно и бывает, например, в домашних условиях). После выбора этого значения будет выполнен переход к следующему этапу установки (рис. 3.4).
Рис. 3.4. Выбор порта принтера
На данном этапе нужно указать порт принтера. В данном случае порт – это канал (тип соединения) для обмена информацией между компьютером и принтером, попросту говоря – это разъем для подключения принтера. Вы можете использовать существующий или создать новый порт – для этого нужно установить переключатель в соответствующее положение. В большинстве случаев на данном этапе можно оставить параметры, предложенные по умолчанию – когда переключатель установлен в положение Использовать существующий порт, а из раскрывающегося списка выбрано значение LPT1: (Порт принтера).
Для перехода к следующему этапу нажмите кнопку Далее – в результате откроется окно, как на рис. 3.5.
Рис. 3.5. Выбор драйвера для установки принтера
На данном этапе осуществляется выбор драйвера принтера. Напомним, что драйвер – это программное обеспечение, входящее в комплект поставки подключаемого к компьютеру устройства и предназначенное для того, чтобы система «увидела» и распознала это устройство. В противном случае его использование будет невозможно. Поскольку в системе Windows 7 имеется большой набор драйверов для самых разных устройств, в том числе и для принтеров, для его установки вам достаточно в левой части окна (см. рис. 3.5) выбрать изготовителя принтера, а в правой – конкретную модель принтера. Тем не менее, в системе реализована возможность и самостоятельной установки драйвера, находящегося на внешнем носителе – для этого нужно вставить диск в привод и нажать кнопку Установить с диска.
Рис. 3.6. Ввод имени принтера
В данном окне в поле Имя принтера с клавиатуры вводится произвольное имя принтера (например, Epson, или Принтер для фотографий). При желании можно оставить имя, предложенное системой по умолчанию.
Рис. 3.7. Настройка доступа к принтеру
Если использовать принтер в локальной сети не планируется (как обычно и бывает в домашних условиях), нужно установить переключатель в положение Нет общего доступа к этому принтеру. Если же нужно открыть к принтеру доступ сетевым пользователям, то следует установить переключатель в положение Разрешить общий доступ к принтеру, чтобы его могли использовать другие, после чего в соответствующих полях указать его сетевое имя (этот параметр является обязательным), размещение и произвольный комментарий.
Рис. 3.8. Завершающий этап установки принтера
В данном окне вы можете убедиться в том, что все сделано правильно. Для этого нужно нажать кнопку Печать пробной страницы, и если принтер подключен корректно – он распечатает тестовую страницу. Чтобы завершить процесс установки, нажмите кнопку Готово.
Диспетчер устройств в Windows 7
Все сведения об аппаратном обеспечении компьютера хранятся в специальной программе, которая называется Диспетчер устройств. Эта программа входит в комплект поставки операционной системы Windows, и здесь вы можете не только просмотреть данные о подключенном к компьютеру оборудовании, но и отредактировать свойства каждого вида оборудования, обновить его драйвер, а также выполнить ряд иных действий.
Описание Диспетчера устройств
Чтобы запустить Диспетчер устройств, выберите в панели управления категорию Оборудование и звук, и в разделе Устройства и принтеры щелкните на ссылке Диспетчер устройств. Можно поступить и иначе: в меню Пуск щелкните правой кнопкой мыши на пункте Компьютер, в появившемся контекстном меню выберите команду Свойства, и в левой части открывшегося окна щелкните на ссылке Диспетчер устройств. В любом случае на экране отобразится окно, которое показано на рис. 3.9.
Рис. 3.9. Диспетчер устройств
В общем случае задачи, решаемые с помощью Диспетчера устройств, можно сформулировать следующим образом.
Диагностика работы установленного на компьютере оборудования.
Просмотр и редактирование параметров конфигурации оборудования.
Выбор драйвера для каждого из устройств, а также получать сведения о драйверах устройств.
Просмотр и редактирование расширенных параметров и свойств устройств, инсталляция обновленных драйверов устройств.
Включение, отключение и удаление оборудования.
Возврат к предыдущей версии драйвера.
Просмотр устройств на основе их типа, способа подключения к компьютеру или потребляемых ими ресурсов.
Управление отображением скрытых устройств, которые не обязательно должны отображаться, но могут требоваться для расширенного устранения неполадок.
Обычно Диспетчер устройств используется для проверки состояния оборудования и обновления драйверов. Опытные пользователи, хорошо разбирающиеся в структуре аппаратного обеспечения компьютера, могут с помощью Диспетчера устройств проводить диагностику работы оборудования для устранения конфликтов устройств и изменения параметров ресурсов.
Отметим, что в большинстве случаев для изменения параметров ресурсов нет необходимости использовать Диспетчер устройств, так как требуемый объем ресурсов выделяется системой автоматически при установке оборудования.
Помните, что диспетчер устройств позволяет управлять устройствами только на локальном компьютере. На удаленном компьютере он функционирует лишь в режиме «только чтение», позволяющем просматривать, но не редактировать конфигурацию оборудования на данном компьютере.
Как видно на рис. 3.9, окно Диспетчера устройств представляет собой стандартный интерфейс Windows – приложения. В его верхней части находится меню, по умолчанию содержащее пункты Файл, Действие, Вид и Справка. Под главным меню находится инструментальная панель, кнопки которой предназначены для выбора режима отображения, а также для выполнения ряда иных действий. Названия кнопок инструментальной панели отображаются в виде всплывающих подсказок при подведении к ним указателя мыши. Отметим, что содержимое инструментальной панели может зависеть от текущего положения курсора.
Нажатием правой кнопки мыши на любой позиции списка открывается контекстное меню, некоторые команды которого дублируют соответствующие команды главного меню, а также кнопки инструментальной панели. Содержимое контекстного меню также может зависеть от текущего режима работы.
Внизу интерфейса находится строка состояния – элемент, который встречается в окнах многих Windows – приложений. Никакой функциональной нагрузки этот элемент не несет, а играет лишь информационную роль: здесь отображаются сведения о текущем режиме работы либо показываются подсказки.
В центральной части интерфейса содержится иерархический перечень установленных и используемых на компьютере устройств. По умолчанию все устройства сгруппированы по типам (Процессоры, Клавиатуры, и т. д.). Чтобы развернуть или свернуть ветвь иерархии, щелкните мышью на соответствующей стрелочке слева от ее названия, или дважды щелкните мышью на названии позиции. В качестве верхнего уровня иерархии используется имя данного компьютера.
Перед тем как приступить к эксплуатации программы, рекомендуется просмотреть и, при необходимости – отредактировать параметры ее настройки. Для перехода в соответствующий режим выполните команду главного меню Вид > Настроить. В результате на экране отобразится окно, которое показано на рис. 3.10.
Рис. 3.10. Настройка Диспетчера устройств
В данном окне путем установки соответствующих флажков можно определить, какие элементы интерфейса и инструменты программы должны отображаться или быть доступны для использования, а какие – нет. На рис. 3.10 показаны настройки, которые используются по умолчанию.
Вы можете самостоятельно настроить представление данных в списке оборудования – для этого предназначены соответствующие команды меню Вид. Возможен выбор одного из перечисленных ниже вариантов.
Устройства по типу. При выборе этого варианта отображения все представленные в списке устройства группируются по типам (например, Мониторы, Мыши и т. п.). Как мы уже отмечали ранее, именно этот вариант используется в программе по умолчанию. При двойном щелчке мышью на названии типа устройства на подчиненных позициях иерархии отобразятся имена всех подключений.
Устройства по подключению. В данном случае представленные в списке устройства отображаются по способам их подключения к компьютеру. При этом название каждого устройства отображается под оборудованием, к которому оно подключено.
Ресурсы по типу. При выборе данного варианта в списке будут представлены все задействованные ресурсы в соответствии с типом устройства, которое использует эти ресурсы. В программе доступны следующие типы ресурсов: Каналы прямого доступа к памяти (DMA), Порты ввода – вывода, Запрос на прерывание (IRQ) и Адреса памяти.
Ресурсы по подключению. Если выбран этот вариант отображения, то все ресурсы будут представлены по типам подключения.
Также при желании вы можете включить режим отображения скрытых устройств – для этого в меню Вид предназначена команда Показать скрытые устройства. Обычно под скрытыми устройствами подразумеваются устройства и виды оборудования, для которых установлены драйвера, но которые в текущий момент не подсоединены к компьютеру. Иначе говоря, если вы инсталлировали драйвер, но физически не подсоединили соответствующее устройство к компьютеру, то это устройство автоматически попадает в категорию скрытых устройств.
Просмотр свойств оборудования
Чтобы просмотреть свойства оборудования, выделите его в списке щелчком мыши и выполните команду главного Действие > Свойства или команду Свойства контекстного меню, вызываемого нажатием правой кнопки мыши. В результате на экране отобразится окно, состоящее из нескольких вкладок (рис. 3.11).
Рис. 3.11. Свойства оборудования, вкладка Общие
Отметим, что количество вкладок в данном окне может зависеть от типа устройства. Например, на рис. 3.11 показано окно свойств веб – камеры, а для сетевого адаптера в данном окне могут присутствовать также вкладки Дополнительно, Управление электропитанием и Ресурсы, и т. д.
На вкладке Общие представлены сведения общего характера о данном устройстве. В соответствующих полях отображается его тип, изготовитель, а также информация о текущем состоянии. Если устройство функционирует в штатном режиме, без неполадок и отклонений от нормы, то в поле Состояние устройства отобразится фраза Устройство работает нормально (см. рис. 3.11). Если же в работе устройства имеются какие-то проблемы, то в поле Состояние устройства отобразится соответствующая информация (например, В работе этого устройства могут возникать проблемы, и т. п.).
На вкладке Драйвер, содержимое которой показано на рис. 3.12, можно просмотреть информацию о драйвере данного устройства, а также выполнить ряд действий с драйвером.
Рис. 3.12. Сведения о драйвере устройства
В верхней части данной вкладки показаны сведения о текущей версии драйвера, дате его разработки, о разработчике, а также о наличии цифровой подписи. Все перечисленные данные показываются справочно, их ручное редактирование невозможно.
Чтобы просмотреть подробные сведения о файлах драйвера, нажмите кнопку Сведения. В результате на экране отобразится окно, в котором, помимо прочего, будет отображаться полный путь к файлам драйвера. Эта информация может быть полезна, например, когда необходимо вручную удалить файл драйвера (бывает так, что драйвер невозможно удалить с помощью встроенного деинсталлятора или с помощью режима удаления программ, реализованного в Windows, и тогда приходится делать это вручную, для чего необходимо знать точное месторасположение файла).
Обновление драйверов устройств
Чтобы обновить драйвер устройства, нажмите кнопку Обновить. В результате на экране откроется окно, изображенное на рис. 3.13.
Рис. 3.13. Обновление драйвера
Вы можете выполнять обновление драйвера как в ручном, так и в автоматическом режиме (выбор подходящего варианта осуществляется щелчком мыши). В первом случае (значение Автоматический поиск обновленных драйверов) операционная система будет самостоятельно искать поиск более свежих версий драйверов как на компьютере, так и в Интернете (при условии, что данная функция не отключена в настройках данного устройства). По результатам поиска либо будет предложено установить более свежую версию драйвера, либо на экране отобразится информационное сообщение о том, что для данного устройства обновлять драйвер нет необходимости.
Во втором случае (значение Выполнить поиск драйверов на этом компьютере) окно обновления драйвера примет вид, как показано на рис. 3.14.
Рис. 3.14. Ввод области поиска обновленных драйверов
В данном окне нужно указать, в каком месте на данном компьютере или в локальной сети система должна выполнить поиск свежей версии драйвера для данного устройства. Если предложенное по умолчанию значение не подходит, то нажмите кнопку Обзор, затем в открывшемся окне укажите область поиска и нажмите кнопку ОК. В качестве области поиска может выступать папка, том жесткого диска, другой компьютер локальной сети, компакт – диск и т. п. Если область поиска содержит вложенные папки, и вы хотите, чтобы в них тоже осуществлялся поиск новых версий драйвера – установите флажок Включая вложенные папки.
Чтобы приступить к поиску новых версий драйвера, нажмите кнопку Далее. По результатам поиска либо будет предложено установить более свежую версию драйвера, либо отобразится информационное сообщение о том, что для данного устройства обновлять драйвер нет необходимости.
Отметим, что вы можете выбрать свежую версию драйвера из списка драйверов, уже установленных на данном компьютере. Для этого в окне, изображенном на рис. 3.14, щелчком мыши выберите позицию Выбрать драйвер из списка уже установленных драйверов. В результате на экране откроется окно, которое показано на рис. 3.15.
Рис. 3.15. Выбор драйвера из списка установленных драйверов
В центральной части данного окна представлен список установленных драйверов. Если включен параметр Только совместимые устройства, то в список будут включены драйвера только для устройств, совместимых с данным устройством. Если же этот параметр отключен, то список будет состоять из двух столбцов: слева будет представлен перечень изготовителей устройств, а справа – перечень моделей по каждому производителю. Вначале нужно будет щелчком мыши указать производителя, а затем – модель устройства.
Вы можете выполнить установку драйвера с компакт – диска – для этого нажмите кнопку Установить с диска, и в открывшемся окне укажите требуемый путь.
Возврат к предыдущей версии драйвера, удаление и отключение устройства
Бывает так, что после установки свежей версии драйвера устройство работает хуже, чем при предыдущей версии, либо вообще не работает. В этом случае имеет смысл вернуться к предыдущей версии драйвера. Поскольку далеко не всегда пользователи помнят, откуда они брали эту версию и какой у нее номер, в системе предусмотрена штатная функция возврата к предыдущей версии драйвера. Для этого нужно на вкладке Драйвер нажать кнопку Откатить – в результате будет выполнен автоматический переход к предыдущей версии драйвера. Отметим, что эта кнопка доступна только после обновления версии драйвера (в противном случае данная операция не будет иметь смысла).
Иногда бывает необходимо на какое-то время отключить функционирование устройства. В этом случае оно будет считаться установленным, но при этом – отключенным. Чтобы отключить устройство, нажмите на вкладке Драйвер кнопку Отключить. При этом программа выдаст дополнительный запрос на подтверждение данной операции. Отметим, что после отключения устройства данная кнопка будет называться Задействовать, и при ее нажатии устройство вновь будет подключено (в этом случае дополнительный запрос на подтверждение операции не выдается).
Как мы уже отмечали ранее, иногда бывает необходимо вообще удалить устройство, то есть деинсталлировать его драйвер. Для решения этой задачи на вкладке Драйвер предназначена кнопка Удалить. Отметим, что эту операцию не рекомендуется выполнять пользователям, не имеющим достаточного опыта работы. При нажатии кнопки программа выдает запрос на подтверждение данной операции. При утвердительном ответе на данный запрос драйвер устройства будет удален, само устройство исчезнет из Диспетчера задач, и его использование станет невозможным.
Просмотр дополнительных сведений об устройстве
На вкладке Сведения, содержимое которой показано на рис. 3.16, можно просмотреть дополнительную информацию о данном устройстве.
Рис. 3.16. Просмотр сведений об устройстве
Все сведения, которые можно просмотреть об устройстве, разделены по категориям. Выбрав категорию в раскрывающемся списке Свойство, вы можете просмотреть соответствующую информацию в поле Значение. Например, на рис. 3.16 показано описание устройства, а кроме этого вы можете просмотреть данные о производителе устройства, версии и дате выпуска драйвера, о классе устройства, номере шины, ключе драйвера, и т. д.
Многие пользователи испытывают трудности с ответом на вопрос о том, как открыть Диспетчер устройств на компьютере. Дело в том, что при нормальной работе операционной системы Windows, отсутствия каких-либо проблем с драйверами или периферийными устройствами, пользователю нет никакой необходимости вообще что-либо знать о наличии Диспетчера устройств на компьютере.
При возникновении сбоев в работе операционной системы или оборудования, пользователям приходится искать ответы на вопросы о причинах происшедшего, с помощью поиска в интернете. Среди ответов часто встречаются советы посмотреть какую-либо информацию в Диспетчере устройств.
В консоль управления входит оснастка Диспетчер устройств, в которой перечислены установленные устройства, выделенные ресурсы, драйверы. В Диспетчере устройств отображена информация об устройствах, отсюда можно управлять драйверами, включать или отключать устройства.
С помощью специальных значков (в виде вопросительного или восклицательного знаков), отображающихся напротив определенного оборудования, до пользователя доводится информация о проблемах, возникших в работе тех или иных устройств. Эти данные помогают выявить причину неисправности в работе компьютера.
Например, на компьютере не работает звук, или есть проблемы с другими устройствами. Возможно, проблема возникла из-за драйверов или неправильной настройке оборудования. Предупреждающие значки в Диспетчере устройств помогают определить проблемное оборудование. Кроме того, там можно получить технические данные обо всех устройствах компьютера.
Если предупреждающих информационных значков нет в Диспетчере устройств, значит, все устройства компьютера работают в нормальном режиме.
Как открыть Диспетчер устройств Windows? Начинающие пользователи без труда справятся с этой проблемой. Существует несколько способов для того, чтобы войти в Диспетчер устройств, непосредственно из операционной системы. Большинство способов подходит для операционных систем Windows 10, Windows 8.1, Windows 8, Windows 7.
Как открыть Диспетчер устройств с помощью команды «Выполнить»
Данным способом можно открыть Диспетчер устройств в Windows 7, Windows 8, Windows 8.1, Windows 10.
Для запуска Диспетчера устройств, пройдите следующие шаги:
- Для запуска окна «Выполнить», нажмите одновременно на клавиши клавиатуры «Win» + «R».
- В поле «Открыть» введите команду: «devmgmt.msc» (без кавычек), а затем нажмите на кнопку «ОК».
- После этого, откроется окно «Диспетчер устройств».
Как открыть Диспетчер устройств в командной строке
С помощью командной строки можно открыть Диспетчер устройств, вводом аналогичной команды, как в предыдущем случае. Если вы не находите командную строку на своем месте в Windows 10, прочитайте статью.
Запустите командную строку любым удобным способом, например, введя в поле «Поиск в Windows» выражение: «cmd» (без кавычек).
В окне интерпретатора командной строки введите команду: «devmgmt.msc» (без кавычек), а затем нажмите на клавишу «Enter».
Запуск Диспетчера устройств в Windows PowerShell
Диспетчер устройств легко запускается в Windows PowerShell с помощью аналогичной команды. Запустите PowerShell, введите команду: «devmgmt.msc» (без кавычек), а потом нажмите на клавишу «Enter».
Открытие Диспетчера устройств из окна «Управление компьютером»
Данный способ для открытия Диспетчера задач работает во всех операционных системах Windows.
При настройках операционной системы по умолчанию, на Рабочем столе нет значка «Этот компьютер» (Мой компьютер, Компьютер). Поэтому, большинство пользователей для удобства в работе, самостоятельно добавляют значок «Мой компьютер» на Рабочий стол Windows. Прочитайте , как это сделать.
- Кликните правой кнопкой мыши по значку «Этот компьютер» (Мой компьютер, Компьютер).
- В контекстном меню нажмите на пункт «Управление».
- В окне «Управление компьютером», в разделе «Управление компьютером (локальный компьютер)», в списке «Служебные программы», нажмите на «Диспетчер устройств».
Другими способами войти в «Управление компьютером» можно из меню кнопки «Пуск», выбрав пункт меню «Управление», или с помощью диалогового окна «Выполнить», после выполнения команды: «compmgmt.msc» (без кавычек).
Запуск Диспетчера устройств из свойств системы
Для того, чтобы воспользоваться этим способом понадобится значок «Этот компьютер» (Мой компьютер, Компьютер) на Рабочем столе.
- После клика правой кнопкой мыши по значку «Этот компьютер» (Мой компьютер, Компьютер), в контекстном меню выберите пункт «Свойства».
- В открывшемся окне «Система» нажмите на пункт «Диспетчер устройств».
Как открыть Диспетчер устройств из Панели управления
Простой способ для входа в Диспетчер устройств, при помощи Панели управления интерфейса Windows.
- Войдите в Панель управления из меню «Пуск» (в Windows 10, в поле «Поиск в Windows», введите выражение «панель управления»).
- В открывшемся окне «Все элементы панели управления», в режиме отображения «Мелкие значки», выберите «Диспетчер устройств».
Как открыть Диспетчер устройств с помощью поиска
Очень простой способ для открытия Диспетчера устройств на компьютере, при помощи функции поиска из меню «Пуск» в операционной системе Windows.
В Windows 10 поиск находится на Панели задач, около кнопки «Пуск». Впрочем, поиск в Виндовс 10 можно запустить и из меню «Пуск». Кликните правой кнопкой мыши по меню «Пуск», выберите пункт «Войти».
- Введите выражение «диспетчер устройств» в поле поиска Windows.
- Запустите Диспетчер устройств на компьютере.
Этот способ работает во всех операционных системах Windows.
Как открыть Диспетчер устройств в Windows 10
В операционной системе Windows 10 очень легко запустить Диспетчер устройств непосредственно из меню «Пуск».
После клика правой кнопкой мыши по меню «Пуск», в контекстном меню выберите пункт «Диспетчер устройств».
Диспетчер устройств на Виндовс 10 будет открыт.
Как открыть Диспетчер устройств в Windows 8.1
В операционную систему Windows 8.1 было добавлено меню «Пуск», в котором присутствует возможность для запуска оснастки Диспетчера устройств.
Для вызова Диспетчера устройств, нужно кликнуть правой кнопкой мыши по меню «Пуск», а в открывшемся контекстном меню выбрать «Диспетчер устройств».
Другой способ: нажмите на клавиши «Win» + «X», а в открывшемся окне запустите Диспетчер устройств.
Как открыть Диспетчер устройств в Windows 8
В Диспетчер устройств, в операционной системе Windows 8, можно попасть при помощи клавиш клавиатуры.
После одновременного нажатия на клавиши «Win» + «X», откроется окно, в котором необходимо нажать на пункт «Диспетчер устройств».
После этого, Диспетчер устройств будет открыт на Рабочем столе Windows 8.
Запуск Диспетчера устройств из папки Windows
Напоследок, я расскажу про еще один способ. Если предыдущие попытки не увенчаются успехом, можно попробовать открыть Диспетчер устройств непосредственно из папки с операционной системой Windows.
- Войдите на системный диск «C:», откройте папку «Windows», а затем папку «System32».
- В папке «System32» найдите утилиту devmgmt (devmgmt.msc), а затем кликните два раза левой кнопкой мыши по приложению.
На компьютере запустится Диспетчер устройств Windows.
Выводы статьи
В случае возникновения проблем, в операционных системах Windows 10, Windows 8.1, Windows 8, Windows 7, пользователь может открыть Диспетчер задач при помощи разных способов.
Диспетчер устройств предоставляет пользователям сведения обо всем подключенном к компьютеру (ноутбуку) оборудованию и позволяет управлять его программным обеспечением. Чем это полезно на практике? Зная, как включить диспетчер, вы можете проверить корректность обнаружения и установки какого-либо устройства, отключить его, обновить, откатить или удалить драйверы и выполнить еще ряд полезных действий.
Окно этой системной утилиты (вернее, оснастки консоли MMC) содержит список всех обнаруженных устройств, разбитый на определенные разделы. Раскрывая вкладки, пользователи находят нужное оборудование и работают с его программным обеспечением.
Способы запуска
Теперь давайте разбираться, как открыть диспетчер устройств, чтоб воспользоваться всеми теми функциями, что он предлагает.
Важно: если у вас нет прав администратора, то при попытке запуска оснастки появится сообщение о том, что вы не можете вносить изменения в работу оборудования. Нажмите «Ок», чтобы открыть утилиту в режиме чтения.
Есть много способов запуска системной утилиты для работы с подключенным оборудованием, поэтому опишем только основные:
Раз уж мы пошли в контекстное меню «Компьютера», изучим заодно другой вариант:
Можно пойти более длинным путем, подразумевающим использование «Панели управления». Запуск отличается в зависимости от версии Windows, но изменения эти несущественны. Например, в Windows XP:
- Переключитесь к классическому виду в «Панели управления».
- Откройте пункт «Система».
- Перейдите на вкладку «Оборудование» и запустите утилиту.
В Windows Vista, Windows 7 и всех последующих версиях путь стал чуть более коротким – здесь иконка утилиты для работы с подключенным оборудованием отображается прямо в окне консоли управления, если выбрать режим отображения «Крупные значки».
Есть и другой вариант – перейти в раздел «Оборудование и звук» и запустить диспетчер отсюда.
Не забывайте пользоваться встроенным поиском Windows – напишите в строке «Диспетчер устройств» и система сразу же покажет вам ссылку на нужную утилиту.
Использование командной строки, меню «Выполнить» и ярлыка программы
Если описанные выше способы не удовлетворяют ваше любопытство, и вы хотите знать, как еще можно запустить диспетчер устройств, то у нас припасены еще пара-тройка методов. Начнем с запуска через командную строку:
- Найдите и откройте командную строку.
- Введите «devmgmt.msc».
- Нажмите Enter.
Зная команду вызова диспетчера оборудования, можно запустить его через меню «Выполнить». Этот способ работает во всех версиях, от XP до Windows 10.
Кстати, devmgmt.msc – это не просто какая-то команда, а название диспетчера оборудования. Сама утилита для работы с подключенными устройствами имеет определенное место хранения – каталог C:\Windows\System32. Зная это, вы можете запустить диспетчер напрямую, используя его ярлык.
Кстати, если кликнуть по ярлыку правой кнопкой, появится еще несколько способов вариантов его отображения в системе: закрепление в меню «Пуск» или на панели задач, отправка на рабочий стол. Воспользуйтесь этими средствами, чтобы сделать запуск диспетчера более быстрым и удобным.
Добавление пункта в контекстное меню
При щелчке правой кнопкой по иконке «Компьютер» появляется контекстное меню – вы уже пользовались им, вызывая инструмент «Управление». Если немного изменить системный реестр, то можно добавить ссылку на диспетчер оборудования прямо в это меню.
Вам останется только изменить у раздела «command» параметр «По умолчанию», присвоив ему значение «mmc devmgmt.msc». После сохранения изменений и закрытия реестра откройте контекстное меню «Компьютера» – вы увидите, что появился пункт «Диспетчер устройств», клик по которому вызывает утилиту для работы с подключенным оборудованием.
Использование компьютеров в работе, учебе и повседневной жизни заставляет людей получать новые знания и навыки при их эксплуатации. Многие пользователи операционной системы Windows от Microsoft сталкиваются с рядом проблем, связанных со встроенными и периферийными устройствами компьютера/ноутбука. Случается, что какое-то из устройств просто «отвалилось» и отказывается работать, либо при подключении нового устройства к компьютеру через USB или какие-либо другие порты оно не распознается компьютером и не работает. Также многие пользователи сталкиваются с такой реалией, что установка операционной системы на компьютер — это только полдела, а еще нужно ставить драйверы. Чтобы во всем этом разобраться, нужно понимать, что такое диспетчер устройств в «Виндовс» 7 или 8 и для чего он нужен. Эти знания дадут возможность самим находить проблему и решать ее выборочно и точечно. Прежде чем узнать, как зайти в диспетчер устройств, необходимо поподробнее разобраться, что же это такое.
Что такое диспетчер устройств
Это список всех установленных в компьютере устройств с указанием выделенных им ресурсов.
Для чего нужен диспетчер устройств в «Виндовс» 7, 8 или XP? А нужен он для того, чтобы пользователь мог видеть весь перечень оборудования, подключенного к компьютеру и вносить свои коррективы.
В зависимости от версии операционной системы интерфейс данных приложений немного отличается, но в основном выглядит следующим образом:
- Открывается небольшое окно, которое можно развернуть.
- В верхней его части находится панель меню и дополнительные функциональные кнопки, среди которых: переход вперед/назад, скрытие консоли слева, экспорт списка устройств, справка и скрытие панели справа.
- В левой панели перечень стандартных средств для администрирования операционной системы.
- В основном окне отображается имя компьютера, и в виде иерархического списка отображаются сами устройства.
- Указанными устройствами могут быть жесткий диск, привод для дисков, видеокарта, звуковая карта, сетевая карта, мышь, клавиатура, игровые устройства, веб-камера, принтеры и сканеры, жесткий диск или флэш-память), другие устройства.
- Когда подобных устройств несколько, они группируются и отображаются в виде иконки со свернутым содержимым.
- При выделении любой иконки оборудования в перечне дополнительных кнопок под меню появляется кнопка «Поиск устройств Plug and Play» (либо обновление конфигурации оборудования).
Открыв диспетчер устройств в «Виндовс» 7, 8 или XP, пользователь может настроить выбранное оборудование. Для этого необходимо дважды кликнуть левой кнопкой мыши по иконке устройства в списке. Далее в открытом окошке можно изменить следующие настройки для элемента:
- Обновить драйвер.
- Откатить драйвер до более ранней версии.
- (и само устройство).
- Либо просто отключить устройство.
Также в открытом можно просмотреть необходимые сведения об оборудовании, включая идентификационный номер, версию драйвера или прошивки, дату выпуска, производителя и прочее.
Как открыть диспетчер устройств
Как зайти в диспетчер устройств? Да очень просто. Для этого необходимо зайти в и при виде отображения элементов с маленькими значками открыть раздел «Администрирование». В диалоговом окне нужно найти пункт «Управление компьютером». После этого в появившемся окне на левой панели найти и нажать один раз на «Диспетчер устройств».
Также есть возможность сократить количество действий. Для этого нужно на иконке «Мой компьютер» (на Рабочем столе) нажать один раз правой клавишей мыши и выбрать «Управление», что и откроет указанное выше окно «Управление компьютером». Ну а дальше как и в первом варианте.
Диспетчер устройств Windows 7
Диспетчер устройств в «Виндовс» 7 не имеет каких-либо значимых отличий от других версий данного семейства, начиная с Windows XP и выше. Поэтому приведенное выше описание совпадает.
При необходимости в пользователь может отключить устройство или поменять ему драйвер как автоматически, так и вручную с указанием конкретного файла с настройками.
Диспетчер устройств на 7 «Виндовсе» — очень важный и необходимый элемент для контроля и настройки всей системы оборудования компьютера.
Диспетчер устройств Windows 8
С приходом новой операционной системы от американской фирмы Microsoft — Windows 8 — добавились новые функции и исчезли ненужные старые, также изменился интерфейс системы. Примечательно, что диспетчер устройств Windows 8 почти не изменился и имеет по большей части точно такие же функции, как и в указанном выше Windows 7.
Что делать, если не запускается
В хорошо настроенной операционной системе все работает быстро и без сбоев. Но что делать, если не отображается диспетчер устройств? Причинами и путями их решения могут быть:
- Ограничение в правах учетной записи Windows. В данном случае системный администратор обслуживающий компьютер, специально ограничил доступ, чтобы пользователь ничего не мог сам изменить. Обычно сопровождается всплывающей информацией об обращении к системному администратору устройства. Так и следует поступить.
- Операционная система была атакована вредоносными программами и был повреждён элемент, отвечающий за работу диспетчера задач. Здесь поможет восстановление системы до более ранней контрольной точки либо же ручное восстановление структуры элементов системы (только для опытных пользователей, умеющих работать с реестром).
- Временный отказ одной из служб Windows. Лечится перезагрузкой компьютера.
- Пользуясь пиратской версией операционной системы, пользователь должен быть готов к тому, что такой элемент, как диспетчер задач может быть удален изначально, поэтому лучше использовать лицензию.
Диспетчер устройств Windows 8, 7 или XP позволяет увидеть и понять, какое устройство работает, какое отключено и для какого не установлен драйвер.
Если в перечне устройств присутствует надпись и его иконка имеет желтый знак восклицания, то для этого оборудования нужно установить драйвер. Чтобы понять, что это за устройство, нужно во вкладке «Сведения» найти идентификационный номер устройства и по нему в Интернете поискать информацию. Узнав, что это за устройство, нужно либо скачать и установить для него драйвер с официального сайта, либо установить с диска.
Если иконка устройства серая и имеет значок со стрелкой вниз, значит этот элемент отключен и его можно задействовать вручную. Если устройство имеет обычную иконку без дополнительных знаков, значит оно работает и выполняет свою функцию.
Читайте также…
Как устранить неполадки неизвестных устройств, перечисленных в диспетчере устройств в Windows XP
Этот раздел предназначен для опытных пользователей компьютеров. Если вас не устраивает расширенное устранение неполадок, вы можете попросить кого-нибудь о помощи или обратиться в службу поддержки. Для получения информации о том, как это сделать, посетите следующий веб-сайт Microsoft:
Устранение неполадок для опытных пользователей
Устранение неполадок программного обеспечения
Используйте любой из следующих методов, чтобы определить, создается ли неизвестное устройство программным обеспечением:
Запуск компьютера в безопасном режиме
Несмотря на то, что это не на 100 процентов надежно, запуск компьютера в безопасном режиме может быть одним из самых простых способов определить, создано ли неизвестное устройство программным обеспечением.
Чтобы запустить компьютер в безопасном режиме, нажмите F8 после перезагрузки компьютера. В появившемся меню расширенных параметров Windows с помощью клавиш со СТРЕЛКАМИ выберите Безопасный режим и нажмите клавишу ВВОД. Если неизвестное устройство больше не отображается в диспетчере устройств, скорее всего, это неизвестное устройство не является аппаратным.
Проверьте папку автозагрузки
Если вы подозреваете, что определенная программа является причиной неизвестного устройства, проверьте папку автозагрузки на вашем компьютере, чтобы увидеть, какие программы настроены для запуска при запуске вашего компьютера.Папка автозагрузки находится в следующем месте на жестком диске, где C — это диск, на котором установлена Windows, а профиль пользователя — ваш профиль пользователя:
C : \ Documents and Settings \ профиль пользователя \ Start Menu \ Programs
Используйте инструмент «Информация о системе»
Инструмент «Информация о системе» может быть полезен, когда необходимо определить причину неизвестного устройства.
Чтобы использовать средство «Информация о системе» для просмотра списка программ, запускаемых при запуске компьютера, выполните следующие действия:
Щелкните Пуск , щелкните Выполнить , введите msinfo32 и затем щелкните ОК .
Разверните «Программная среда », а затем дважды щелкните Программы запуска .
Отображается список программ, запускаемых при запуске компьютера.
Проверьте журнал событий на наличие ошибок, связанных с какой-либо из этих программ. Если вы найдете в этом списке событие, связанное с программой, удалите эту программу. Имейте в виду, что когда программа создает неизвестное устройство, это не обязательно означает, что программа не работает, если только программа не зависит от этого устройства для запуска.
Чтобы использовать инструмент «Информация о системе» для просмотра списка проблемных устройств, выполните следующие действия:Щелкните Пуск , щелкните Выполнить , введите msinfo32 и затем щелкните ОК .
Разверните Components , а затем дважды щелкните Problem Devices .
Список устройств, установленных на вашем компьютере, которые могут иметь проблемы, отображается на панели сведений следующим образом:
В столбце Device указано общее имя устройства или имя связанного с ним драйвера устройства.
В столбце PNP Device ID перечислены идентификаторы устройств, такие как идентификатор соединения периферийных компонентов (PCI), идентификатор ISA, идентификатор какого-либо другого типа шины или неизвестный тип.
В столбце Код ошибки указан код ошибки, связанный с этой конкретной проблемой.Часто код ошибки диспетчера устройств помогает определить, что создало неизвестное устройство. Например, если ваш компьютер выдает сообщение об ошибке «Неверный или отсутствующий драйвер устройства», в разделе Проблемные устройства могут быть перечислены три типа записей, в зависимости от типа устройства:
Идентификатор устройства PCI PnP:
Имя устройства| PCI \ VEN_00000 & DEV_0000 & SUBSYS_00000000 & REV_00 \ 0 & 0000 | Код ошибки
ISA PnP ID:
Имя устройства | ? \ PNP0000 \ 0
Неверный или несовместимый драйвер устройства:
Имя устройства | КОРЕНЬ \ НЕИЗВЕСТНО \ 0000
Просмотрите файл Setupapi.файл журнала
Если у устройства есть значащее имя, используйте информацию в файле Setupapi.log, чтобы определить причину неизвестного устройства. По умолчанию файл Setupapi.log находится в папке% SystemRoot%.
Иногда указанное имя устройства может вводить в заблуждение. Например, устройство может быть указано как последовательное устройство в диспетчере устройств, хотя на самом деле оно не связано с последовательным портом. Обычно это происходит, когда доступен частичный идентификатор Plug and Play, и диспетчер устройств интерпретирует его как последовательное устройство.Эта интерпретация может происходить из-за совместимого идентификатора, указанного устройством. Опять же, это можно исправить, обнаружив программу запуска, которая может работать некорректно.
Имейте в виду, что простое удаление неизвестного устройства в диспетчере устройств не сработает, если программное обеспечение является причиной неизвестного устройства. Вы должны удалить программу, а затем перезагрузить компьютер. Если неизвестное устройство по-прежнему отображается в диспетчере устройств после перезагрузки компьютера в безопасном режиме, обратитесь в службу поддержки клиентов Microsoft за помощью в удалении устройства.
Устранение неполадок оборудования
Чтобы определить причину неизвестного устройства, используйте один из следующих методов:
Удалите аппаратные устройства с вашего компьютера
Удалите аппаратные устройства по одному, пока неизвестное устройство не исчезнет из списка в Диспетчере устройств.Имейте в виду, что этот метод может занять много времени и не всегда надежен.
Определите, имеет ли драйвер устройства цифровую подпись
Когда вы устанавливаете драйвер устройства и Windows обнаруживает, что он не имеет цифровой подписи, вы можете получить предупреждающее сообщение и возможность отменить или продолжить установку. Это сообщение отображается только в том случае, если ваш компьютер настроен на отображение предупреждающего сообщения всякий раз, когда программа установки пытается установить драйвер устройства без цифровой подписи.
Примечание. Драйвер устройства с цифровой подписью все еще может быть указан как неизвестное устройство в диспетчере устройств.
Для получения дополнительных сведений о подписывании драйверов для Windows посетите следующий веб-сайт корпорации Майкрософт:
http://www.microsoft.com/whdc/devtools/ddk/default.mspx
Вы можете заблокировать установку драйверов устройств, не содержащих цифровой подписи.Используйте этот подход, если хотите предотвратить любые преднамеренные попытки дестабилизировать компьютер. Для этого выполните следующие действия:
Щелкните Start , щелкните Run , введите control sysdm.cpl в поле Open и затем щелкните OK .
Щелкните вкладку Оборудование .
В разделе Драйверы щелкните Подписывание драйверов , а затем щелкните Блокировать — Никогда не устанавливать неподписанное программное обеспечение драйвера .
Дважды щелкните ОК .
Чтобы просмотреть список драйверов устройств, установленных на вашем компьютере без цифровой подписи, воспользуйтесь одним из следующих способов:
Просмотрите файл Setupapi.log
Найдите записи, похожие на следующие:
Файл (C: \ Windows \ inf \ ntapm.inf) не имеет цифровой подписи, дата драйвера игнорируется.
Установка раздела epatapi_inst из C: \ documents and settings \ имя пользователя \ мои документы \ тестовые драйверы параллельного порта \ epatapnt.inf
Неподписанный или неправильно подписанный драйвер (C: \ documents and settings \ имя пользователя \ мои документы \ драйверы тестирования параллельного порта \ epatapnt.inf) был установлен для параллельного адаптера ATAPI. Ошибка 0xe000022f: сторонний файл INF не содержит информации о цифровой подписи.
Копирование файла C: \ documents and settings \ имя пользователя \ мои документы \ тестовые драйверы параллельного порта \ epatapnt.mpd в C: \ Windows \ System32 \ DRIVERS \ epatapnt.mpd.
Неподписанный или неправильно подписанный драйвер (C: \ documents and settings \ имя пользователя \ мои документы \ тестовые драйверы параллельного порта \ epatapnt.mpd) был установлен для параллельного адаптера ATAPI. Ошибка 0xe000022f: сторонний INF не содержат информацию о цифровой подписи.Используйте средство проверки подписи файлов
Средство проверки подписи файлов перечисляет все неподписанные драйверы, установленные на вашем компьютере.Он создает журнал Sigverif.txt, который находится в папке% SystemRoot%. Используйте любой текстовый редактор (например, Блокнот) для просмотра файла. Чтобы использовать средство проверки подписи файла для отображения списка драйверов, не имеющих цифровой подписи, выполните следующие действия:
Щелкните Пуск , щелкните Выполнить , введите sigverif и затем щелкните ОК .
Щелкните Advanced , щелкните вкладку Search , а затем щелкните Найдите другие файлы без цифровой подписи .
Установите флажок Включить подпапки , а затем щелкните Обзор .
Найдите и выберите папку % SystemRoot% \ System32 \ Drivers , дважды щелкните ОК, , а затем щелкните Пуск .
Просмотрите список, а затем обратитесь к производителю драйвера за информацией о том, как получить обновленный драйвер с цифровой подписью.
Устройства USB, основанные на более ранних версиях спецификации USB, могут создавать фантомные устройства, которые появляются при подключении устройства, а затем исчезают при отключении устройства. Кроме того, устройство может работать нормально, но может создавать диссоциированное неизвестное устройство. Обычно это вызвано устаревшей или неправильно настроенной прошивкой. В этом случае обратитесь к производителю устройства за обновленной прошивкой.
Призрачное устройство может появиться, если вы вручную установите драйвер для устройства Plug and Play, которое компьютер уже обнаружил и установил. Вы можете решить эту проблему, удалив фантомное устройство.
Подобные проблемы и решения для опытных пользователей
Для получения дополнительных сведений об использовании диспетчера устройств для управления устройствами в Windows XP щелкните следующие номера статей, чтобы просмотреть статьи в базе знаний Microsoft:
283658 Как управлять устройствами в Windows XP
307970 Как настроить устройства с помощью диспетчера устройств в Windows XP
304514 Как настроить диспетчер устройств для отображения подробной информации
310126 Устранение неполадок устройства, конфликтует с диспетчером устройств
283361 В диспетчере устройств все еще отображается список устройств после попытки его удаления
310123 Объяснение кодов ошибок, генерируемых диспетчером устройств в Microsoft Windows XP Professional
Для получения дополнительных сведений об инструменте «Сведения о системе» щелкните следующие номера статей в базе знаний Майкрософт:
308549 Описание системной информации Windows XP (Msinfo32.exe) инструмент
300887 Как использовать переключатели системной информации (MSINFO32)
Для получения дополнительных сведений об устранении неполадок с помощью инструмента Msconfig щелкните следующие номера статей, чтобы просмотреть статьи в базе знаний Microsoft:
310560 Устранение ошибок конфигурации с помощью служебной программы настройки системы в Windows XP
Если перечисленные здесь статьи не помогают решить проблему или возникают симптомы, отличные от описанных в этой статье, выполните поиск в базе знаний Майкрософт. для дополнительной информации.Для поиска в базе знаний Microsoft посетите следующий веб-сайт Microsoft:
http://support.microsoft.com Затем введите текст полученного сообщения об ошибке или введите описание проблемы в поле Search Support (KB) .
Продукты сторонних производителей, обсуждаемые в этой статье, производятся компаниями, независимыми от Microsoft. Microsoft не дает никаких явных или подразумеваемых гарантий относительно производительности или надежности этих продуктов.
Просмотр всех устройств в диспетчере устройств Windows XP
Если у вас есть проблемы с компьютером, одно из мест, где можно найти решение проблемы с вашим компьютером, — это диспетчер устройств Windows XP. Особенно, если ваши проблемы связаны с оборудованием или устройствами, вы должны посмотреть в диспетчере устройств состояние устройства и обновить или заменить драйвер устройства для устройства.
Есть вероятность, что вы не увидите в диспетчере устройств устройство, с которым у вас проблемы.Это особенно вероятно со съемным оборудованием. Простая причина этого в том, что Windows XP скрывает отсутствующие устройства в диспетчере устройств. Поэтому, если съемное оборудование не подключено, диспетчер устройств не покажет его.
Это поведение диспетчера устройств Windows XP можно изменить. С помощью небольшой настройки Windows вы можете отобразить все устройства в диспетчере устройств Windows XP. Это означает, что будут показаны даже отсутствующие устройства.
- Щелкните меню «Пуск» Windows и выберите «Панель управления » .
- На панели управления щелкните Производительность и обслуживание .
- Затем нажмите Система .
- В диалоговом окне Свойства системы выберите вкладку Дополнительно .
- Затем нажмите кнопку Переменные среды .
- В диалоговом окне Переменные среды нажмите кнопку Новый под группой Системные переменные .
- В диалоговом окне «Новая системная переменная » введите DEVMGR_SHOW_NONPRESENT_DEVICES в качестве имени переменной и введите 1 в качестве значения переменной .
- Затем нажмите кнопку ОК .
- Теперь выберите вкладку Оборудование в диалоговом окне Свойства системы и нажмите кнопку Диспетчер устройств .
- В диспетчере устройств щелкните меню Просмотр и выберите Показать скрытые устройства .
Теперь вы можете выбрать все устройства и проверить их свойства, чтобы исправить проблемы. Поскольку переменная среды сохраняется и перезагружается при перезагрузке компьютера, эта настройка будет оставаться активной до тех пор, пока вы не удалите переменную среды.
Примечание: Эта настройка также работает в Windows Vista.
Комментарии
При возникновении проблемы с любым
аппаратный компонент (= устройство) в системе Windows XP,
По умолчанию
Windows XP не отображает все установленные драйверы.Чтобы отобразить
полный список, Начиная с Windows XP
и PC-BIOS управляют назначением ресурсов (и, поскольку
|
Диспетчер устройств Windows — покупатель ПК Осторожно!
СОДЕРЖАНИЕ
Вся информация, представленная здесь, в диспетчере устройств, находится на одной странице. Щелкните ссылку, чтобы перейти к этой конкретной информации, или прокрутите страницу вниз.
- — Наверх — Введение в диспетчер устройств
- — Диспетчер устройств в Windows 10
- — Диспетчер устройств в Windows 8 / 8.1
- — Диспетчер устройств в Windows XP / Vista / Windows 7 SP1
- — Списки кодов ошибок диспетчера устройств Windows
- — Проблема: в диспетчере устройств Windows 7 Home Premium нет устройств.
- — Проблема: не открывается диспетчер устройств
- — Как исправить аппаратные ошибки диспетчера устройств — красный крест (X) или желтый восклицательный знак (!) Рядом с записью устройства
- — Windows: неподписанные драйверы
Знакомство с диспетчером устройств
Диспетчер устройств запущен в Windows 95 и практически не изменился в различных версиях Windows — Windows 98, Windows Me, Windows XP, Windows Vista, Windows 7, Windows 8.1 и Windows 10 (последние версии).
Самый простой способ открыть диспетчер устройств в любой версии Windows — нажать клавишу Windows и клавишу R, открывающую окно «Выполнить», и ввести в нем devmgmt.msc, чтобы открыть диспетчер устройств.
Чтобы увидеть все скрытые устройства, откройте меню «Просмотр», показанное на изображении ниже, и включите параметр «Показать скрытые устройства». Есть несколько скрытых устройств. Проблем с ними у меня никогда не было.
На изображении ниже показаны параметры меню, которые становятся доступными, когда в разделе Сетевые адаптеры указывается внутренняя беспроводная связь Intel Wireless Pro 802.Щелкните правой кнопкой мыши сетевой адаптер ноутбука 11g. Ноутбук также имеет карту беспроводной локальной сети USB 802.11n, подключенную к одному из портов USB. Оба адаптера беспроводной сети отключены, а контроллер семейства Realtek PCIe GBE, кабельное соединение Ethernet, используется для подключения ноутбука к широкополосному модему-маршрутизатору ADSL. Для подключения к Интернету следует использовать только один тип подключения — один адаптер Ethernet или один адаптер Wi-Fi.
Диспетчер устройств в Windows 10 показывает контекстное меню Intel Wireless Pro 802.Внутренний сетевой адаптер ноутбука 11g. Щелкните изображение, чтобы просмотреть его в полном размере.Device Manager — http://en.wikipedia.org/wiki/Device_Manager
Windows — Устранение неполадок оборудования с помощью диспетчера устройств —
https://kb.wisc.edu/page.php?id=30752
Диспетчер устройств Windows — это служебная программа, которая (по умолчанию) отображает все устройства, которые имеют жизненно важное значение для конфигурации системы, которые были обнаружены при запуске системы и для которых Windows загрузила драйверы устройств.Он предоставляет очень полезный обзор этих устройств и указывает, где есть проблемы. Информация динамическая и воссоздается каждый раз при запуске компьютера. Вы можете удалить драйвер устройства, отключить или включить устройство, вернуться к предыдущему драйверу устройства или обновить драйвер устройства для конкретного устройства, если компьютер подключен к сети.
Обратите внимание, что если вы удалите драйвер устройства, щелкнув устройство правой кнопкой мыши в диспетчере устройств и выбрав параметр «Удалить», этот драйвер будет переустановлен из библиотеки драйверов при перезагрузке компьютера.Ни один драйвер не удаляется, а просто удаляется. Часто это помогает решить проблему с драйвером. Поврежденный драйвер удаляется, а затем переустанавливается Windows при следующем запуске.
Диспетчер устройств в Windows 8.1 показывает параметры устройства, вызываемые правой кнопкой мыши. Щелкните изображение, чтобы просмотреть его в полном размере.Диспетчер устройств (DM) может скрывать установленные устройства, которые могут быть причиной проблем, но их можно выявить. В Windows 7–10 DM находится в Панели управления, но есть несколько других способов доступа к нему, некоторые из которых проиллюстрированы далее в этой статье.Чтобы показать скрытые устройства, откройте DM, откройте меню «Просмотр» и нажмите «Показать скрытые устройства». У меня никогда не было проблем со скрытыми устройствами.
Когда возникает проблема с устройством, происходит следующее. Желтый восклицательный знак (!) Рядом с записью для устройства указывает на то, что, хотя с ним есть проблема, оно все еще может функционировать. Красный крест рядом с записью устройства означает, что устройство отключено или было отключено Windows. Щелкните правой кнопкой мыши запись, чтобы повторно активировать ее.
Если необходимое устройство или функция не работает должным образом, обычно в диспетчере устройств отображается красный значок ошибки X, конечно, стоит потратить время на их исправление. Однако желтые восклицательные знаки обычно связаны с некритическими техническими проблемами, не оказывающими негативного влияния на работу компьютера. Поэтому имеет смысл игнорировать желтый значок, если щелчок правой кнопкой мыши, удаление устройства и разрешение Windows переустановить его во время следующего процесса загрузки не решают проблему.
Утилита командной строки DevCon работает как альтернатива диспетчеру устройств —
После подключения USB-устройства, которое игнорируется, запустите эту программу. Опция «повторного сканирования» заставляет систему повторно сканировать порты USB, что обычно приводит к тому, что USB-устройство распознается и становится пригодным для использования. —
http://support.microsoft.com/kb/311272
Диспетчер устройств в Windows 10
Диспетчер устройств в Windows 10 во многом такой же, как в Windows 7 и 8.1. Самый быстрый способ открыть его — ввести диспетчер устройств в поле «Поиск…» и затем щелкнуть предоставленную ссылку, которая открывает его, как показано на изображении ниже. Либо щелкните правой кнопкой мыши кнопку «Пуск» и выберите ее из длинного списка других вариантов. Другой способ — нажать клавишу Windows плюс клавишу R и ввести devmgmt.msc в появившемся поле «Выполнить». Вы можете найти большую часть того, что ищете, в Windows и в Интернете, введя соответствующий поисковый запрос в поле поиска.
В Windows 10 введите устройство в поле поиска, чтобы открыть диспетчер устройств.Щелкните изображение, чтобы просмотреть его в полном размере.На изображении ниже показан список дисков в Windows 10 для трех устройств хранения. Первый диск — это внутренний твердотельный накопитель Crucial, второй — внешний USB-накопитель Seagate, а третий — также внешний USB-накопитель, производитель которого не указан, поскольку он использует общие драйверы устройств Windows, а не драйверы производителя. Обратите внимание, что общие драйверы могут вызвать сбой подключения, потому что драйверы не могут пройти через подсистему USB.Драйверы производителя устройства вряд ли могут быть причиной проблемы с подключением.
Диспетчер устройств Windows 10 с отображением трех дисков компьютераДиспетчер устройств в Windows 8.0 / 8.1
Диспетчер устройств в Windows 8.1, как и в Windows 7, находится в Панели управления. Если вы находитесь на начальном экране, просто введите слово устройство или диспетчер устройств. Новый экран не показывает ссылки на него, потому что он настроен на поиск приложений. То, что вы ввели, отображается в поле поиска, поэтому выберите «Настройки», и слева появится ссылка на Диспетчер устройств.
Самый простой способ открыть диспетчер устройств в любой версии Windows — нажать клавишу Windows и клавишу R, открывающую окно «Выполнить», и ввести в нем devmgmt.msc, чтобы открыть диспетчер устройств.
Вы можете найти любое приложение или инструмент, набрав его имя на начальном экране, поэтому кнопка «Пуск» не нужна. Он будет либо в разделе «Приложения», либо, как и в случае с диспетчером устройств, в разделе «Настройки».
Если вы нажмете клавишу Windows (с флажком) и клавишу X, находясь на начальном экране или на рабочем столе, появится меню, содержащее параметры, обеспечивающие доступ к Панели управления и Диспетчеру устройств, а также множеству других полезные опции, показанные на изображении ниже.
Меню, которое появляется при нажатии клавиш Windows и X в Win8.1На изображении ниже показан Диспетчер устройств в Windows 8. Он остается более или менее таким же, начиная с Windows XP. Названия большинства устройств говорят сами за себя. Контроллеры IDE ATA / ATAPI управляют использованием жестких дисков IDE и приводов CD / DVD. Хост-контроллер IEEE 1394 управляет устройствами, использующими последовательный интерфейс FireWire, который годами конкурировал с USB, пока SuperSpeed USB 3.0 / 3.1 не оставил его на произвол судьбы.В настоящее время устройства FireWire встречаются редко. Если вы не знаете, для чего предназначена указанная категория, используйте ее название в качестве поискового запроса в Интернете.
Диспетчер устройств в Windows 8.1 Щелкните изображение, чтобы просмотреть его в полном размереДиспетчер устройств в Windows XP / Vista / Windows 7 SP1
Windows XP, Windows Vista и Windows 7 имеют Диспетчер устройств. Чтобы открыть его в XP, введите devmgmt.msc в поле Пуск => Выполнить. Используйте поле «Поиск…» в более поздних версиях Windows. Диспетчер устройств отображается на панели управления как элемент в Windows Vista и Windows 7.Открыть его можно несколькими способами. Самый быстрый способ в Windows 7 — просто ввести слово «устройство» в поле «Пуск» => «Поиск» и щелкнуть ссылку под названием «Диспетчер устройств».
Если вы помните команду, самый простой способ открыть диспетчер устройств в любой версии Windows — это нажать клавишу Windows и клавишу R, открывающую окно «Выполнить», и ввести в нем devmgmt.msc, чтобы открыть устройство. Менеджер.
Когда вы открываете категорию устройств, щелкнув значок + рядом с ней, а затем открываете устройство, на его вкладке «Драйвер» вы увидите параметр «Откатить драйвер».Если драйвер устройства является причиной проблемы, вы можете использовать функцию отката драйвера, чтобы восстановить систему до состояния, в котором она была до установки драйвера.
Windows — Устранение неполадок оборудования с помощью диспетчера устройств —
https://kb.wisc.edu/page.php?id=30752
Эта страница, ссылка на которую указана выше, обновлена. На момент написания он охватывал диспетчер устройств с Windows XP до Windows 8. Вероятно, когда-нибудь он будет обновлен до Windows 10.
Списки кодов ошибок диспетчера устройств Windows
Коды ошибок, вероятно, не меняются от одной версии Windows к другой.Тем не менее, я не смог найти эквивалентную статью — ссылка на которую ниже посвящена Windows XP — с описанием кодов ошибок диспетчера устройств в Windows Vista, 7, 8 и 10, поэтому, если вам нужно узнать, что такое конкретный код ошибки все о, ищите здесь: http://support.microsoft.com/search/.
Коды ошибок диспетчера устройств— Полный список кодов ошибок, отображаемых в диспетчере устройств —
http://pcsupport.about.com/od/fixtheproblem/tp/device_manager_error_codes.htm
Проблема: в диспетчере устройств Windows 7 Home Premium нет устройств
Информация в этом разделе вопросов и ответов может быть применена к Windows XP и Windows Vista.
Проблема
Когда я открываю Диспетчер устройств в 32-битной версии Windows 7 Home Premium, он не показывает никаких устройств — он пуст. Вот то, что я безуспешно пытался, как рекомендовано в Интернете: Plug and Play настроен на автоматический режим в BIOS — запустил средство проверки системных файлов (SFC) — вверху списка в диспетчере устройств, где указано имя, которое вы дали на вашем компьютере слева от него есть знак + — щелкните по нему, чтобы развернуть дерево. Я не хочу использовать функцию восстановления системы для восстановления точки восстановления, созданной до возникновения проблемы, потому что я не знаю, когда возникла проблема, потому что я не очень часто захожу в диспетчер устройств.Я сделал это только из-за сообщения об ошибке на моем рабочем столе, связанной с видеокартами AMD. Я зашел в диспетчер устройств, чтобы посмотреть, что с ним не так.
Ответ
Я бы сначала попробовал использовать Восстановление системы, выбрав самую старую доступную точку восстановления. Судя по сообщениям в Интернете, это обычно не работает. Единственный другой способ вернуть диспетчер устройств — это восстановить резервную копию или образ системы или выполнить чистую установку Windows — если у вас есть установочный диск Windows 7.
Если у вас нет резервной копии, образа системы или установочного диска, возможно, у вас есть диск восстановления, предоставленный производителем компьютера или который можно загрузить или приобрести и который возвращает компьютер в то состояние, в котором он был на момент отправки с завода. Если у вас есть оригинальный диск Win7, вам нужно будет установить пакет обновления 1 (SP1) и все последующие обновления, которые можно сделать, используя http://update.microsoft.com/ или дождавшись, пока Windows установит обновления. автоматически, что является его настройкой по умолчанию в Центре обновления Windows на панели управления.
Эта проблема показывает, насколько важно делать регулярные резервные копии, которые в Windows 7, используя резервное копирование и восстановление, могут быть обычными резервными копиями, обычными резервными копиями плюс образ системы или просто образ системы. Для восстановления резервной копии или образа системы требуется загрузка системы с диска восстановления, который вы создаете в Win7.
Проблема: Диспетчер устройств не открывается
Иногда диспетчер устройств не открывается с сообщением вроде: «mmc.exe не удалось найти компонент, не удалось запустить, потому что apphelp.ddl не найден. Попробуйте переустановить ».
Вы можете попробовать использовать все доступные способы его открытия, в том числе ввести devmgmt.msc в поле «Выполнить» (XP) или поле поиска (Vista / Windows 7), что, вероятно, не поможет, поскольку выглядит так, как будто Проблема была вызвана повреждением файла, поэтому попробуйте выполнить следующие действия в таком порядке:
1. — Используйте функцию восстановления системы, доступную в Windows XP, Vista, Windows 7, чтобы восстановить точку восстановления с датой, предшествующей возникновению проблемы.
2.- Используйте средство проверки системных файлов (SFC), доступное в Windows XP, Vista, Windows 7 и 8, из командной строки (с правами администратора в Vista / Win7 / Win8), введя команду sfc / scannow, которая должна восстановить любые поврежденные файлы. . В Windows XP, чтобы открыть командную строку, введите cmd в поле Пуск => Выполнить. Вам может потребоваться загрузить установочный CD / DVD с Windows XP, если папка i386 отсутствует в вашей установке. В Windows Vista / Windows 7/8 / 8.1 вам необходимо открыть командную строку с правами администратора, что можно сделать, нажав Пуск => Все программы => Стандартные => Командная строка, щелкнув правой кнопкой мыши командную строку и затем нажмите «Запуск от имени администратора».
Используйте средство проверки системных файлов для восстановления отсутствующих или поврежденных системных файлов —
http://support.microsoft.com/kb/929833
3. — Воспользуйтесь другими вариантами восстановления системы, доступными для вашей версии Windows, которые представлены на этом веб-сайте.
Если вы не можете загрузиться в Windows в обычном режиме из-за проблемы, которая может быть вызвана установкой нового файла драйвера, нажмите клавишу F8 несколько раз после отображения информации BIOS, но до запуска Windows, и выберите запуск. Windows в безопасном режиме из появившегося меню загрузки.Это работает в системах Windows XP, Vista и Windows 7. Поищите статью под названием: Как загрузиться в безопасном режиме с помощью Windows 8 и как загрузиться в безопасном режиме из Win8 — на этом веб-сайте с помощью поля поиска.
Затем вы можете открыть диспетчер устройств как обычно и удалить проблемное устройство, чтобы Windows переустановила программные драйверы устройств, которые есть в библиотеке драйверов.
Загруженные драйверы не добавляются в библиотеку драйверов, скопированных с компакт-диска или DVD-диска Windows, откуда Windows извлекает драйверы при установке.Вы должны установить загруженные драйверы, запустив их файлы или вместо этого указав Windows на их файлы, если Windows запрашивает загрузку ее CD / DVD, чтобы она могла выполнять поиск в своей библиотеке драйверов.
Существует также (клавиша F8) параметр загрузочного меню под названием «Включить режим VGA», который можно использовать для загрузки стандартного драйвера видеокарты Windows VGA, если новая версия драйверов производителя видеокарты вызывает проблемы.
Как исправить аппаратные ошибки диспетчера устройств — красный крест (X) или желтый восклицательный знак (!) Рядом с записью устройства
Диспетчер устройств может отображать состояния ошибок для аппаратных устройств во всех версиях Windows от Windows 95 до Windows 8.1, и, без сомнения, так же поступит и в Windows 9, когда она будет выпущена.
Обычно по той или иной причине при открытии диспетчера устройств обнаруживается, что одна или несколько категорий устройств уже развернуты, поскольку устройство находится в состоянии ошибки. Пример: в контроллерах IDE / ATAPI (для контроллеров жестких дисков IDE) первичный канал IDE устройства (описание может отличаться) имеет красный крестик, который при открытии говорит: «Это устройство не работает должным образом, потому что устройство, от которого оно зависит, — стандартный двухканальный контроллер PCI IDE — было динамически отключено, и, следовательно, контроллер жесткого диска помечен желтым восклицательным знаком (!).”
Этот тип ошибки диспетчера устройств чаще всего вызван повреждением или несовместимостью программного обеспечения, которое неправильно использовало контроллер жесткого диска, который затем оставался в состоянии ошибки.
Каждый раз, когда ошибки, такие как две с красным крестиком или желтым восклицательным знаком на устройстве в диспетчере устройств, исправление чаще всего легко достигается путем удаления оборудования из диспетчера устройств. Физического снятия устройства не требуется. Удаляя устройство, Windows заставляет забыть все, что ей известно о рассматриваемом оборудовании, и, следовательно, ей приходится заново открывать эту информацию.Поскольку Windows от Windows 95 до Windows 8 представляет собой операционную систему plug-and-play, она автоматически обнаруживает любое неизвестное оборудование и пытается установить драйвер устройства.
Процесс относительно быстрый, включает только удаление и перезагрузку, но он может решить многие проблемы, вызванные повреждением драйверов устройств и использованием несовместимого программного обеспечения.
Чтобы открыть Диспетчер устройств в Windows XP, просто введите команду devmgmt.msc в поле Пуск => Выполнить. В Windows Vista введите эту команду в поле Пуск => Начать поиск.Эта команда также работает в Windows 7. В Windows 8 / 8.1 просто введите слово «устройство» на мозаичном начальном экране, и вам будет предоставлена ссылка, открывающая его. Затем вы можете закрепить его на панели задач рабочего стола. Вы также можете найти панель управления, щелкнуть ее ссылку и закрепить. DM — это элемент панели управления.
Затем щелкните правой кнопкой мыши элемент в диспетчере устройств, в котором отображается ошибка, и выберите «Удалить» в появившемся меню. На изображении ниже показан диспетчер устройств в Windows 8.1, где показаны параметры, вызываемые щелчком правой кнопкой мыши в драйвере сети Ethernet.
Диспетчер устройств в Windows 8.1 показывает параметры устройства, вызываемые правой кнопкой мыши. Щелкните изображение, чтобы просмотреть его в полном размере.Теперь все, что вам нужно сделать, это закрыть диспетчер устройств и перезагрузить / перезагрузить систему. Windows повторно обнаружит неизвестное оборудование, которое вы удалили, и переустановит новую копию его драйверов. Если это не сработает, с устройством есть что-то более серьезное, например неисправимый отказ.
Windows: неподписанные драйверы
Установка нового файла драйвера в Windows, поскольку Windows XP может вызвать всплывающее окно с предупреждением о неподписанном драйвере.
Если функция восстановления системы включена, Windows создает точку восстановления всякий раз, когда вы устанавливаете неподписанный драйвер, который, если вы еще не знаете, представляет собой программу, управляющую аппаратным устройством, но не сертифицированную Windows. Лаборатория качества оборудования (WHQL) в Microsoft как совместимая с Windows и поэтому не имеет цифровой подписи как таковой.Точка восстановления позволяет восстановить Windows до состояния, в котором она находилась в момент создания точки восстановления.
Большинство людей не обращают внимания на это предупреждение и заставляют Windows установить драйвер. В девяти случаях из десяти проблем с драйвером не возникнет, но это может быть не ваш удачный день, поэтому лучше убедиться, что функция восстановления системы включена, чтобы Windows автоматически создавала точку восстановления перед установкой неподписанного Водитель. Он включен по умолчанию, но есть несколько способов отключить функцию восстановления системы без вашего ведома, например, с помощью вредоносного ПО, поэтому не считайте само собой разумеющимся, что точка восстановления будет создана автоматически.Более того, при восстановлении системы часто не удается восстановить точки восстановления, поэтому у пользователя всегда должна быть последняя резервная копия или образ системы, который можно восстановить.
Microsoft предоставила несколько способов проверки подписанных или неподписанных драйверов устройств в Windows.
Первый способ — зайти в диспетчер устройств. Дважды щелкните новое устройство, которое только что было установлено, откройте вкладку «Драйвер» в появившемся окне и проверьте сведения о файле драйвера.Если драйвер подписан, вы должны увидеть: Цифровая подпись: Совместимость с оборудованием Microsoft Windows.
Второй способ — перейти в окно «Пуск» => «Выполнить» (XP) (поле «Поиск…» в Windows 7 и ввести sigverif. В открывшемся окне нажмите «Дополнительно», чтобы открыть диалоговое окно «Дополнительные параметры проверки подписи файлов». Поищите другие файлы без цифровой подписи.
Как определить неподписанные драйверы с помощью утилиты sigverif в Windows 8 | 7 —
http: // www.thewindowsclub.com/identify-unsigned-drivers-sigverif-windows
Третий способ — открыть окно «Пуск» => «Выполнить» или «Поиск…» и ввести C: \ WINDOWS \ SYSTEM32 \ DRIVERS, а затем нажать «ОК». [C: \ — это диск по умолчанию, на котором находится установка Windows. Используйте правильную букву, если Windows установлена на другом диске.] Откроется окно, содержащее файлы драйвера. Найдите неподписанные драйверы с датой изменения при первой установке нового устройства. После того, как вы смогли идентифицировать файлы драйвера, вы можете предпринять шаги для решения проблемы, связанной с драйвером, загрузив последние подписанные драйверы с сайта Microsoft или производителя устройства, удалив устройство в диспетчере устройств, а затем установив новый драйвер. файл.
Исправление ошибок диспетчера устройств Windows XP
Время от времени это будет происходить: вы устанавливаете новое оборудование на свой компьютер, загружаете Windows XP, и что-то идет не так с подключением к сети при добавлении оборудования. Итак, вы надеваете шляпу для устранения неполадок, смотрите на сообщение об ошибке, которое обычно не имеет смысла, и решаете, что пора заглянуть в диспетчер устройств XP в поисках подсказок.
Надеюсь, это легко исправить…
Чаще всего такой сценарий возникает, когда у вас нет времени и вы хотите использовать это блестящее новое оборудование, такое как iPod, MP3-плеер или беспроводную сетевую карту.Хотя некоторые сообщения об ошибках можно легко исправить, диспетчер устройств часто указывает на неисправное устройство, но с загадочным описанием проблемы.
Чтобы помочь с описанием кода ошибки, статья Microsoft «Объяснение кодов ошибок, генерируемых диспетчером устройств в Microsoft Windows XP Professional» является хорошим источником, который предоставляет дополнительную информацию о кодах. Хотя описание может не полностью решить вашу проблему, я счел его хорошей отправной точкой, которая в конечном итоге привела меня к решению проблем с оборудованием.
Ниже приводится объяснение символов, которые указывают на тип проблемы и обычно присутствуют в неисправном устройстве:
- Черный восклицательный знак («!» В желтом поле указывает на то, что устройство находится в проблемном состоянии. Обратите внимание, что устройство, которое находится в проблемном состоянии, может работать.
- Желтый восклицательный знак означает, что устройство настроено неправильно.
- Красный значок «X» указывает на отключенное устройство. Отключенное устройство — это устройство, которое физически присутствует в компьютере и потребляет ресурсы, но не имеет загруженного драйвера защищенного режима.
- Синий символ «i» на белом поле ресурса устройства в свойствах компьютера означает, что функция «Использовать автоматические настройки» не выбрана для устройства и что ресурс был выбран вручную. Обратите внимание, что это не указывает на проблему или отключенное состояние.
- Желтый вопросительный знак «?» указывает, что Windows не смогла найти драйверы для устройства и не может определить тип устанавливаемого устройства (обычно перечисляется в категории Другие устройства ).
Часто проблемы с оборудованием вызваны загруженным драйвером, и их можно решить, обновив драйвер до последней версии.Другие проблемы могут быть вызваны проблемами с ресурсами, такими как конфликты памяти и IRQ.
Для просмотра памяти и распределения IRQ для устройств откройте Диспетчер устройств, щелкнув Пуск \ Выполнить и введите devmgmt.msc в поле выполнения.
Затем выберите ресурсов по соединениям .
Отсюда вы можете развернуть запрос прерывания (IRQ) и память, чтобы просмотреть распределение ресурсов.
Некоторые звуковые карты и видеоадаптеры не сообщают обо всех ресурсах, которые они используют в Windows.Это может привести к тому, что в диспетчере устройств будет отображаться только одно конфликтующее устройство или вообще не будет конфликтов. Это можно проверить, отключив звуковую карту или используя стандартный видеодрайвер VGA, чтобы увидеть, разрешен ли конфликт.
Хотя не существует «волшебной палочки», которую можно было бы использовать для решения проблем с оборудованием, диспетчер устройств показывает вам полную картину того, что установлено, и состояния устройств на вашем компьютере.
После того, как вы определили проблему, лучшее решение — посетить веб-сайт производителя оборудования для получения обновлений и проверить их базу знаний для получения информации или связаться с ними для получения технической поддержки.
: Глава 12. Оборудование :: Советы по Windows XP :: Администрирование сервера :: eTutorials.org
Аппаратные призраки и другие скрытые устройства могут вызывать системные конфликты, и Диспетчер устройств не доложить о них. Этот взлом заставляет диспетчер устройств раскрыть все ваше скрытое оборудование, чтобы вы могли разрешить любые конфликты.
Одно из самых странных устройств проблемы, с которыми вы столкнетесь в XP, скрыты и призрак аппаратных устройств, невидимых для вы, но это может вызвать системные конфликты.Ты не будешь увидеть их в диспетчере устройств [Совет №95]. Когда вы используете это устранение неполадок инструмент, вы не сможете обнаружить какие-либо проблемы, которые они может быть причиной.
Есть несколько типов скрытых и бытовые шлюзы: оптимизация скрытых устройств, которые скрыты Диспетчер устройств. Принтеры, драйверы и т. Д. Без Plug and Play устройства не отображаются. Самые новые устройства plug-and-play, так что вы, скорее всего, столкнетесь с этим проблема только в том случае, если к вашему ПК подключено старое оборудование.(Устройства Plug-and-play автоматически распознаются и устанавливаются в XP.) В этом случае устройство физически присутствует на вашем ПК, но диспетчер устройств не показывает вам, что Это здесь.
Тогда есть так называемые не присутствует или призрак устройств? Устройств, которые вы удалили из своей системы, не выполнив удалить, или чье удаление не работало должным образом. Эти устройства физически не присутствуют в вашей системе, но XP обращается с ними так, как если бы они были, и выделяет системные ресурсы на их.Например, если вы физически удалите старую сетевую карту без удаления, это может вызвать IP и другие виды конфликты, потому что XP рассматривает его так, как будто он все еще находится в вашей системе.
Диспетчер устройств также может не предоставлять вам подробную информацию о USB-устройства, которые вы только временно и которые вы часто прикрепляете и удаляете? например, MP3 плееры, которые вы подключаете к своему ПК, только когда хотите добавить или удалите из них файлы MP3. Даже когда эти устройства отсутствуют в вашей системе, XP выделяет ресурсы им.Если вы замените одно USB-устройство другим таким же модель, лучше всего пройти процесс удаления а не просто поменять их местами.
И еще есть устройства, которые вы, возможно, переместили из одного слота в Другая. XP может подумать, что они на самом деле присутствуют в двух слотах, поэтому он выделяет им ресурсы для обоих слотов.
Отображение этих скрытых устройств может помочь в устранении неполадок. Для Например, скрытое устройство может конфликтовать с не скрытым устройство.И могут быть случаи, когда вы захотите удалить скрытые устройства? например, когда вы переместили сетевую карту, не поддерживающую plug-and-play, из один слот в другой и вы хотите удалить его из одного слота.
Но для устранения таких неполадок вам понадобится заставить Диспетчер устройств отображать информацию об устройствах; иначе вы не узнаете, как решить проблему.
Принудительный запуск диспетчера устройств дисплей без Plug-and-Play принтеры, драйверы и подобные устройства — это просто.Запустить Диспетчер устройств, набрав devmgmt.msc в команде и нажмите Enter, а затем выберите View Display Скрытые устройства, и они появятся.
Для отображения скрытых или отсутствующих устройств требуется еще немного работы. Вы установите общесистемный переменная среды, которая заставляет Диспетчер устройств отображать их. Сначала щелкните правой кнопкой мыши «Мой компьютер» и выберите «Свойства». Расширенные переменные среды. Диалоговое окно «Переменная среды» открывается.Это диалоговое окно позволяет вам установить системные переменные для всего системы или для индивидуальных пользователей. Переменные среды управляют различные функции XP, такие как местоположение вашего Windows каталог и TEMP каталоги, а также имя файла и расположение командного процессора который запустится, когда вы запустите командную строку.
В диалоговом окне «Переменные среды» есть два раздела: «Пользовательские переменные» и «Системные переменные.»Чтобы применить переменной для одного пользователя, используйте «Пользователь диалоговое окно «переменные»; чтобы применить переменную ко всем пользователи, используйте «Системные переменные» чат. В этом случае вам нужно создать общесистемной переменной, поэтому нажмите «Создать» в разделе «Система переменные «. Диалоговое окно» Новая системная переменная » появится окно. Для «Имя переменной» введите devmgr_show_nonpresent_devices. Один раз вы создали имя, вам нужно дать ему ценить. Чтобы включить настройку, введите 1 в Поле «Значение переменной».Ты можешь видеть поле заполнено правильно на Рисунке 12-3. Нажмите ОК. а затем снова ОК.
Рисунок 12-3. Настройка диспетчера устройств, чтобы всегда отображать призрачные устройства
Итак, теперь вы правильно установили системную переменную, но Диспетчер устройств не будет отображать призрачные устройства пока что. Сначала вы должны сказать это, чтобы отобразить их. Запустите устройство Manager, набрав devmgmt.msc в командной строке. или в поле «Выполнить» и нажмите клавишу «Ввод». Затем выберите Просмотр Отобразите скрытые устройства, и появятся скрытые устройства, как показано на Рисунке 12-4.Вы должны увидеть довольно много устройств теперь, включая длинный список драйверов, не поддерживающих plug-and-play. Как правило, устройства, которых в настоящее время нет на вашем ПК, будут отображается серым цветом, а не черным, обозначающим существующие устройства. Вы также можете видеть некоторые устройства в списке более одного раза, как показано на Рисунок 12-4.
Рисунок 12-4. Отображение призрачных устройств в диспетчере устройств
Теперь используйте диспетчер устройств, чтобы устранить любые из этих призрачных устройства, как подробно описано в [Совет №95].Если вы обнаружите какие-либо призрачные устройства, вы больше не будете использовать на своем ПК, удалите их с Устройства Manager, щелкнув устройство правой кнопкой мыши и выбрав «Удалить».
12.3.1 Взлом
Если вы хотите использовать Устройство Ящик только изредка, чтобы показывать призрачные устройства и не хочу добавлять еще одну переменную среды в в вашей системе, вы можете добавить переменную по каждому экземпляру основы? например, за один раз, когда вы запускаете Устройство Менеджер.В командной строке введите set devmgr_show_nonpresent_devices = 1 и нажмите Enter. Ты не получит в ответ подсказку; командная строка останется пустым. В том же экземпляре командной строки введите запустите devmgmt.msc и нажмите Входить. Диспетчер устройств запустится в отдельном окне. Теперь, включите диспетчер устройств, чтобы отображать призрачные устройства так же, как вы сделал ранее в этом взломе.
Имейте в виду, что вы должны запускать Диспетчер устройств из того же экземпляр командной строки, в которой вы ввели devmgr_show_nonpresent_devices = 1.Если вы запустите Диспетчер устройств вне командной строки, он не будет отображать призрачные устройства.
Связь RS232 | Диспетчер устройств
Диспетчер устройств может использоваться для определения имени Com-порта, используемого для RS232. коммуникации.
Нажмите кнопку «Пуск» на панели задач и выберите «Панель управления».
- Если вид выглядит так, как показано ниже, выберите Производительность и обслуживание .В противном случае перейдите к пункту 3.
- Затем выберите Система и перейдите к пункту 4.
- Если вид выглядит, как показано ниже, дважды щелкните Система:
- Затем выберите Вкладка «Оборудование» , а затем выберите Диспетчер устройств :
- Щелкните значок плюса рядом с заголовком портов (COM и LPT):
Теперь можно увидеть имя Com-порта, в данном примере это COM5.Это порт, который необходимо выбрать в настройках SharpEdit RS232 для Машины.
Нажмите кнопку «Пуск» на панели задач и выберите «Панель управления».
- Если вид выглядит, как показано ниже, выберите Оборудование и звук . В противном случае перейдите к
пункт 3.
- Затем выберите Диспетчер устройств и перейдите к пункту 5.
- Если вид выглядит, как показано ниже, дважды щелкните Система .
- Далее выберите Диспетчер устройств:
- Вам может быть показан запрос Контроль учетных записей пользователей . Нажмите Продолжить :
- Щелкните значок «плюс» рядом с портами (COM и LPT):
Теперь можно увидеть имя Com-порта, в данном примере это COM5. Это порт, который необходимо выбрать в настройках SharpEdit RS232 для Машины.


 Папка «Автозагрузка» находится на компьютере по этому пути (C — диск, на котором установлена система Windows, а профиль_пользователя — профиль текущего пользователя):
Папка «Автозагрузка» находится на компьютере по этому пути (C — диск, на котором установлена система Windows, а профиль_пользователя — профиль текущего пользователя):