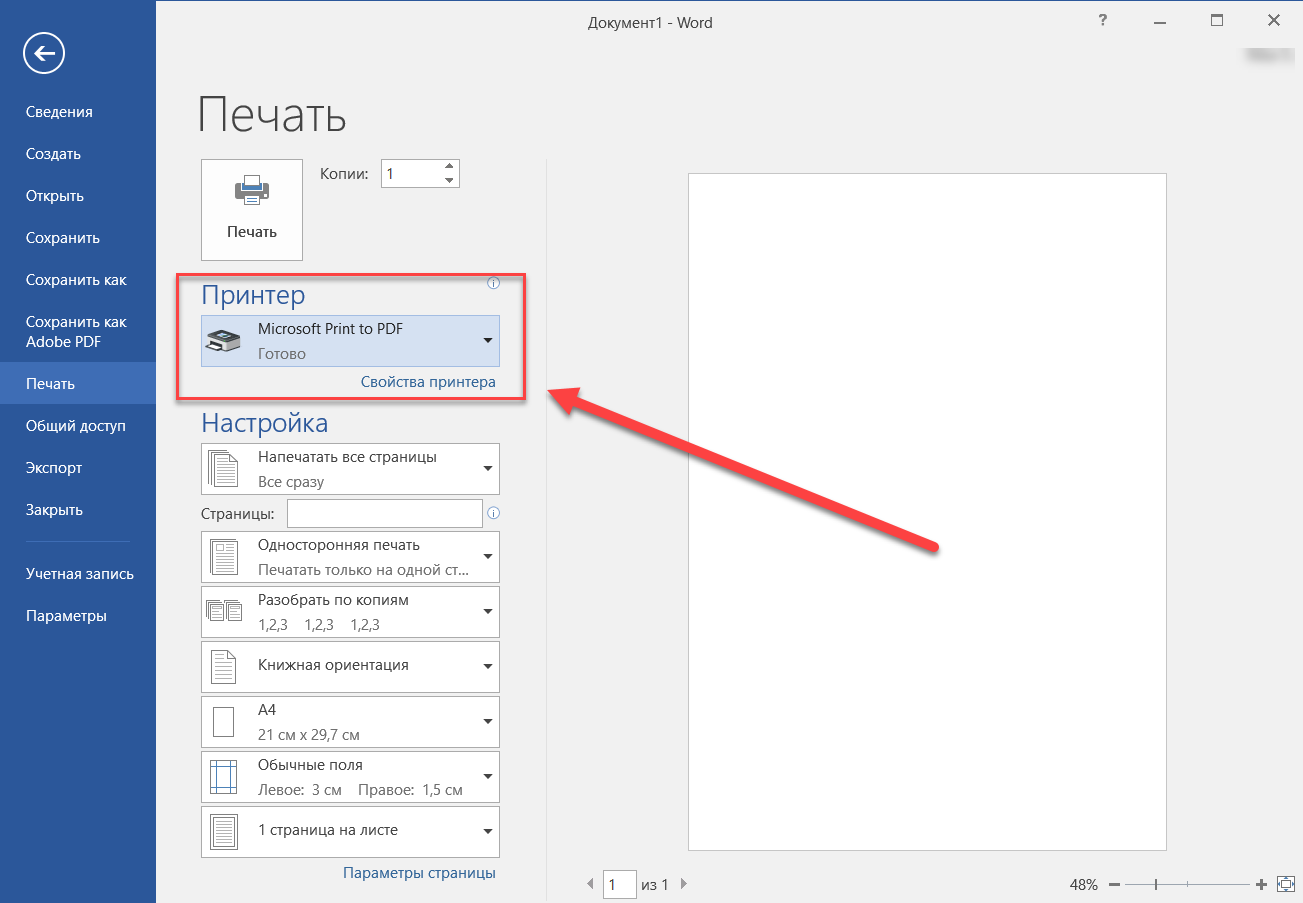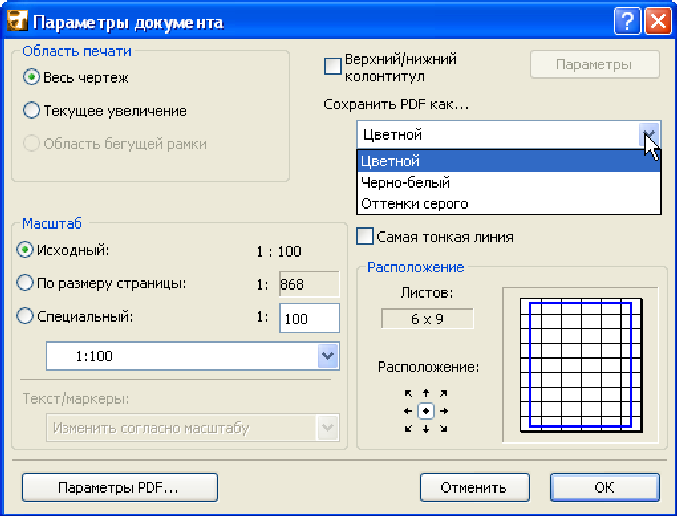|
Документ Word (DOCX). |
Используемый по умолчанию XML-формат документов Word 2008 для Mac, Word для Mac 2011, Word 2016 для Windows, Word 2007 для Windows, Word 2010 для Windows, Word 2013 для Windows и Word 2016 для Windows. |
|
Документ Word 97–2004 (DOC) |
Формат документов, совместимый с версиями от Word 98 до Word 2004 для Mac и от Word 97 до Word 2003 для Windows. |
|
Шаблон Word (DOTX). |
Сохранение документа в виде XML-шаблона, на базе которого можно создавать новые документы. Сохранение содержимого документа и его параметров, в том числе стилей, разметки страниц, элементов автотекста, пользовательских сочетаний клавиш и меню. |
|
Шаблон Word 97–2004 (DOT) |
Сохранение документа в виде шаблона, на основе которого можно создавать новые документы. Сохранение содержимого документа и его параметров, в том числе стилей, разметки страниц, элементов автотекста, пользовательских сочетаний клавиш и меню. Совместим с версиями Word 97–2003 для Windows и Word 98–2004 для Mac. |
|
Формат RTF |
Экспорт содержимого и форматирования документа в формате, распознаваемом и читаемом другими приложениями, включая совместимые программы Майкрософт. |
|
Обычный текст (TXT) |
Экспорт содержимого документа в текстовый файл и сохранение текста без форматирования. |
|
Веб-страница (HTM) |
Сохранение документа в формате, предназначенном для просмотра в Интернете. HTML — это стандартный веб-формат, который отображается в браузерах Macintosh и Windows. |
|
|
Экспорт документа в PDF-файл, который выглядит одинаково на компьютерах Macintosh и Windows. |
|
Документ Word с поддержкой макросов (DOCM) |
Формат документов на основе XML, в котором сохраняется код макросов VBA. |
|
Шаблон Word с поддержкой макросов (DOTM) |
Сохранение документа в виде XML-шаблона с кодом макросов VBA. Макросы VBA выполняются в Word 2016 для Mac и Word для Mac 2011, но не в Word 2008. |
|
XML-документ Word (XML) |
Экспорт содержимого документа в XML-файл. Преобразование всех инструкций форматирования и текста в формат XML. Совместим с Word 2007 для Windows. |
|
XML-документ Word 2003 (XML) |
Экспорт содержимого документа в XML-файл. Преобразование всех инструкций форматирования и текста в формат XML. |
|
Веб-страница в одном файле (MHT) |
Сохранение документа в формате, предназначенном для просмотра в Интернете, с созданием единого файла со всеми элементами страницы, такими как графические объекты. Используется интернет-стандарт MIME HTML. |
|
Шаблон документа Word (DOC) |
Сохранение документа с пометкой «Шаблон» для системы поиска. При открытии такого файла будет открываться новый документ без названия. |
|
Настраиваемый словарь (DIC) |
Сохранение содержимого документа в качестве файла словаря, предназначенного для хранения слов и терминов, которые не входят в основной словарь. |
|
Словарь исключений (DIC) |
Сохранение содержимого документа в качестве файла словаря, предназначенного для хранения предпочтительных вариантов правильно написанных слов. Выбирайте этот вариант, если нужно сохранить в словаре исключений слово наподобие «нуль», чтобы приложение Word не помечало его как неправильно написанное. |
|
Совместимый с Word 4.0–6.0/95 (RTF) |
Этот формат RTF совместим с версиями от Word 4.0 до Word 6.0 для Mac, а также с Word 6.0 и Word 95 для Windows. |
|
Тема Office (THMX) |
Сохранение шрифта, цветовой схемы и фона файла для использования в качестве новой темы. Чтобы применить к документу тему из другого документа, на вкладке Главная в разделе Темы выберите команду Обзор тем. Чтобы сохранить измененную тему как новую, на вкладке Главная в разделе Темы выберите команду Сохранить тему. |
Требования к файлам
Форматы файлов для цифровой печати
Для печати принимаются файлы:
TIFF формат — без компрессии, расширение .tif;
Adobe Photoshop (до CS версии) формат, расширение .psd;
JPEG — с минимальной компрессией, расширение .jpg;
EPS формат, расширение .eps;
Adobe Illustrator формат, расширение .ai;
Corel Draw расширение .cdr;
QuarkXPress-5 .qxd;
Adobe InDesign .indd;
Adobe PageMaker .pmd;
Возможны другие форматы файлов, по согласованию с нами.
ПОДГОТОВКА РАСТРОВЫХ ФАЙЛОВ
Для цифровой печати разрешение файла должно быть от 180 до 300 dpi при масштабе изображения 1:1 используются файлы в цветовой модели CMYK (EuroscaleCoated).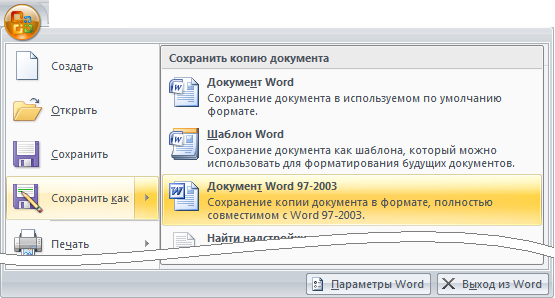 Для сборки макета мы рекомендуем использовать программу Adobe Photoshop. Готовый макет можно сохранить в формате .tif без компрессии (предварительно удалив альфа-маски и пути) или формате .psd, не объеденяя слои. Предпочтительный формат .psd «по слоям» так как предоставляет более широкие возможности цветокоррекции (подгонка пантонных и корпоративных цветов и т.д.). Однако просим Вас не оставлять ВСЕ рабочие слои — необходимо удалить не используемые слои и слить слои изображения, которые не накладываются друг на друга. Это уменьшит размер Вашего файла и время его предпечатной подготовки. Из файла должны быть удалены все альфа каналы и пути, т.к. они не используются при печати.
Для сборки макета мы рекомендуем использовать программу Adobe Photoshop. Готовый макет можно сохранить в формате .tif без компрессии (предварительно удалив альфа-маски и пути) или формате .psd, не объеденяя слои. Предпочтительный формат .psd «по слоям» так как предоставляет более широкие возможности цветокоррекции (подгонка пантонных и корпоративных цветов и т.д.). Однако просим Вас не оставлять ВСЕ рабочие слои — необходимо удалить не используемые слои и слить слои изображения, которые не накладываются друг на друга. Это уменьшит размер Вашего файла и время его предпечатной подготовки. Из файла должны быть удалены все альфа каналы и пути, т.к. они не используются при печати.
ИСПОЛЬЗОВАНИЕ ФОРМАТА JPG
*.jpg — это растровый формат, высокая степень сжатия в котором достигается за счет потери качества изображения. Мы принимаем макеты в формате .jpg, сохраненные с максимальным значением параметра «Quality», т.е. с минимальным сжатием. Если значения «Quality»; меньше максимального, мы не можем гарантировать высокое качество печати. Следует учитывать, что изображение, единожды сохраненное в .jpg c использованием усреднения, имеет дефекты, которые невозможно устранить, причем эти дефекты особенно заметны при широкоформатной печати.
Следует учитывать, что изображение, единожды сохраненное в .jpg c использованием усреднения, имеет дефекты, которые невозможно устранить, причем эти дефекты особенно заметны при широкоформатной печати.
ПОДГОТОВКА ВЕКТОРНЫХ ФАЙЛОВ
При подготовке векторных файлов необходимо соблюдать следующие требования:
- элементы макета не должны выходить за пределы плаката
- весь текст необходимо перевести в кривые.
- В отличии от растровых файлов, в большинстве случаев векторный файл обязательно готовить в натуральную величину.
При подготовке векторных файлов следует учитывать, что программы растрирования (так же, как и Adobe Photoshop) никак не интерпретируют такой параметр векторного файла, как размер документа — для них габаритными размерами являются размеры прямоугольника, охватывающего ВСЕ созданные Вами элементы (в том числе и маски).
Поэтому при создании макета Вы должны следить, чтобы ВСЕ элементы макета находились только ВНУТРИ области вашего плаката.
Ваш макет не должен содержать каких-либо посторонних элементов, которые не будут использоваться при печати.
После окончания работы над макетом Вам необходимо перевести весь текст в кривые.
Текст не переведенный в кривые, может некорректно отображаться. Ответственность в этом случае ложится на вас.Готовый макет необходимо сохранить в формате .eps (версия 6) или Adobe Illustrator (.ai). Если Ваш макет содержит растровые изображения, просим Вас сохранять макет в формате .ai с прилинкованными растровыми изображениями (векторный файл и используемые растровые файлы записываются в папку, которая и будет являться версткой вашего макета).
МАКЕТ В ФОРМАТЕ WORD, EXCEL, и др. форматы Microsoft Office
Макеты сделанные в программах Microsoft Office, макетами не являются.
Печать материалов из приложений Microsoft Office, возможна в индивидуальном порядке, при согласовании возможности с дизайнером.
Мы производим распечатку презентаций из PowerPoint, без гарантии качества вложенных растровых графических изображений (картинок).
ТЕХНИЧЕСКИЕ МЕТКИ, ВЫЛЕТЫ
Требования «на вылет» — 2 мм от линий реза.
В готовых макетах должны быть проставлены технические метки: линии реза, линии бига, фальца. Все технические метки должны стоять за пределами макета. Линии реза ставятся внешними кропами с параметром офсет 3 мм. Линии бига, фальца ставятся тонкими линиями за пределами изображения.
Не допускается использование в качестве линий реза рамок. Не допускается использование в качестве линий фальца, бига полос в поле изображения. В случае использования таких меток, типография не несет ответственности.
Пожалуйста, тщательно проверяйте макет. После утверждения макета претензии в напечатанной продукции по ошибкам, неточностям и прочему не принимаются. Давайте уважать друг друга.
Как сдать файлы в печать и не заработать инфаркт
В полиграфии много стандартов для подготовки файлов в печать, и для разных задач разные требования. При печати файлов могут возникнуть проблемы:
типография не так открыла файл, пропали шрифты, файл был не в кривых, либо просто подготовлен не так как им нужно.
Типография ждёт — файлы негодные! Срочно переделай!А потом бежит за очередной чашкой кофе и покурить. Давайте разберёмся, что же страшного произошло.
Re: Типография просит файл в цмике
CMYK — это цветовая модель в полиграфии. Изображения печатают красками четырех основных цветов — это голубой, пурпурный, жёлтый и черный Cyan Magenta Yellow blacK. Изображения на экране (в телефоне, фотокамере) отображаются в цветовой модели RGB — красный, зелёный, синий
Re [2]: Кривые векторы и растр
Изображения могут состоять из точек (они же пиксели, растр) и из векторных линий (они же кривые — curves). Эти два в вида имеют принципиальное различие:
например, фотографии всегда состоят из миллионов цветных точек, а логотипы почти всегда состоят из фигур, линий и букв, которые можно описать словами:
например, красный круг диаметром 25 мм.
Эти два в вида имеют принципиальное различие:
например, фотографии всегда состоят из миллионов цветных точек, а логотипы почти всегда состоят из фигур, линий и букв, которые можно описать словами:
например, красный круг диаметром 25 мм.
Векторные файлы легко изменять, перекрашивать, растягивать под размер носителя. Чтобы увеличить векторный файл, достаточно изменить информацию о размере фигур, и качество печати будет отличным. Чтобы увеличить растровую фотографию, нужно где-то взять новые точки, которых не было в оригинале, поэтому компьютер берет цвета соседних точек и смешивает наугад — результат чаще всего плохой.
Re [3]: Типография просит файл в кривых
Тут всего два варианта:
1. Вы отправили растровый файл вместо векторного. Такой файл не всегда подходит для печати: если растровый логотип растянуть на большой баннер, то получится размытая каша из цветных пикселей.
 Такой файл нужно просто отредактировать или отправить макет в виде PDF.
Такой файл нужно просто отредактировать или отправить макет в виде PDF.Отличить векторный файл от растрового очень просто. Векторные форматы — это AI, EPS, PDF, CDR. Растровые форматы — это JPG, PNG, TIFF, PSD, GIF. Растровый файл типография тоже может напечатать при соблюдении следующего условия.
Re [4]: 300 dpi — про триста точек
Растровые изображения хорошо выглядят на печати, если на одном дюйме бумаги поместить 300 капель (пикселей, точек) краски. Меньшее количество точек
на дюйм снижает качество изображения. То есть картинку размером 300×300 пикселей можно напечатать на площади 1×1 дюйм (2,5×2,5 см), а это очень мало.
Поэтому для печати всегда нужны большие изображения. Если количество точек в изображении меньше трехсот на дюйм, то типография такой макет не примет. Но и здесь есть исключения: для печати больших
баннеров достаточно 72 точек на дюйм, а для печати баннерных сеток достаточно 25-50 точек. К вектору это не относится, так как не имеет смысла: там нет точек.
Калькулятор DPI
Re [5]: Составной чёрный цвет и 320% краски
Чёрный цвет может состоять только из чёрной краски, либо из смеси четырёх красок. Для разных задач бывает нужен разный чёрный — это не ошибка. Но если вы печатаете тираж в одну краску, то смесь цветов использовать нельзя. Если вы печатаете фотографию с тёмным или чёрным фоном, то убрав другие цвета из чёрной краски, изображение получится блёклым и неконтрастным.
Еще одной проблемой при работе с составным чёрным является превышение суммы красок. Сумма всех красок даёт 400%, но от такого количества краски бумага разбухает и коробится. Как правило смесь чёрного не должна превышать 280-320%. Дизайнер или верстальщик должен указать этот лимит при цветокоррекции и подготовке файла в печать.
Re [6]: Забыли про вылет — авиакомпания денег не вернёт
Вылеты — это дополнительные 3-5 мм изображения по краю листа, предназначенные для обреза. Тираж печатают на бумаге бо́льшего формата, чем готовая
продукция, листы складывают в буклет, а потом обрезают до нужного размера. При этом листы немного смещаются, и чтобы не было белых полос
по краю запечатанного фона, его продляют на 3-5 мм за край листа. Итоговый размер называется обрезным форматом, а размер с вылетами — дообрезным.
Для печати файлов с белым фоном вылеты бывают не нужны. Также для печати баннеров и трафаретной печати вылеты не нужны.
При этом листы немного смещаются, и чтобы не было белых полос
по краю запечатанного фона, его продляют на 3-5 мм за край листа. Итоговый размер называется обрезным форматом, а размер с вылетами — дообрезным.
Для печати файлов с белым фоном вылеты бывают не нужны. Также для печати баннеров и трафаретной печати вылеты не нужны.
Re [7]: Сохраните файл InDesign в другой/ранней версии
Это технически невозможно. В Индизайне нет возможности сохранения в более старый формат. При этом формат INDD несовместимый: более ранняя версия программы не откроет файл более поздней версии. Да, это полный бред, но выход есть: вёрстку можно сохранить в формате IDML, и тогда она откроется в версии Adobe InDesign CS4 и выше.
Также CS6 это не шестой Индизайн, а восьмой. А когда Creative Suite 6 превратился в Creative Cloud, то номера вовсе пропали, и теперь все программы используют год выхода в качестве версии — СС, CC 2014, CC 2015.
Re [8]: Типография просит файл Корел
Не все форматы файлов пригодны для печати в типографии: не принимается GIF, или документы Word и Excel, так как эти программы предназначены
для других целей. При этом любая типография может работать как с растровыми форматами (TIFF, PSD, JPG), так и с векторными (AI, EPS, PS, PDF, CDR).
Чаще всего они просят предоставлять им макеты, созданные в CorelDRAW (формат CDR). Это векторный формат и он пригоден для большинства
задач. Но у него также существуют проблемы с несовместимостью старых версий файлов, а также с импортом файлов Adobe Illustrator. Может случиться так, что вы
создали качественный и правильный макет, который криво открылся в Кореле и там всё развалилось. Как правило типография всегда винит в этом заказчика.
Однако, существует стандарт Adobe PDF, с которым работают практически все типографии. Этот формат специально разрабатывался
как стандарт для полиграфии, и с ним практически не возникает проблем. Сдавайте в печать файлы PDF, и всё будет хорошо. 🙂
При этом любая типография может работать как с растровыми форматами (TIFF, PSD, JPG), так и с векторными (AI, EPS, PS, PDF, CDR).
Чаще всего они просят предоставлять им макеты, созданные в CorelDRAW (формат CDR). Это векторный формат и он пригоден для большинства
задач. Но у него также существуют проблемы с несовместимостью старых версий файлов, а также с импортом файлов Adobe Illustrator. Может случиться так, что вы
создали качественный и правильный макет, который криво открылся в Кореле и там всё развалилось. Как правило типография всегда винит в этом заказчика.
Однако, существует стандарт Adobe PDF, с которым работают практически все типографии. Этот формат специально разрабатывался
как стандарт для полиграфии, и с ним практически не возникает проблем. Сдавайте в печать файлы PDF, и всё будет хорошо. 🙂
Другие статьиOther Articles
Самоучитель ПК — Печать и сохранение документов в Word
Печать и сохранение документов
Рассматривая работу с текстовым редактором, нельзя не упомянуть о такой его важной функции, как вывод документа на бумагу. Как правило, для этих целей просто щелкают по кнопке Печать. Однако далеко не всегда для вывода используются стандартные листы формата A4, иногда требуется подготовить документ для бумаги иного формата. Кроме того, часто возникает необходимость изменять ширину полей и т. д. А при сохранении файла на диск не всегда подходит стандартный формат файлов Word (DOC). Поэтому прежде чем продолжить знакомство с различными функциями этого текстового процессора, давайте рассмотрим функции Word для управления всем этим хозяйством.
Как правило, для этих целей просто щелкают по кнопке Печать. Однако далеко не всегда для вывода используются стандартные листы формата A4, иногда требуется подготовить документ для бумаги иного формата. Кроме того, часто возникает необходимость изменять ширину полей и т. д. А при сохранении файла на диск не всегда подходит стандартный формат файлов Word (DOC). Поэтому прежде чем продолжить знакомство с различными функциями этого текстового процессора, давайте рассмотрим функции Word для управления всем этим хозяйством.
Параметры страницы
Когда вы создаете новый документ в русской версии редактора, он создается в расчете на европейский стандарт A4, то есть лист шириной 210 мм и длиной 297 мм. Поля устанавливаются в 3 см слева, 1,5 см справа и по 2 см сверху и снизу. Поскольку такие настройки не всегда и не всех могут устроить, зайдите в меню Файл и выберите пункт Параметры страницы. В открывшемся окне (рис. 12.28) можно задать размеры полей, а также отступы от краев листа до колонтитулов и ряд иных настроек.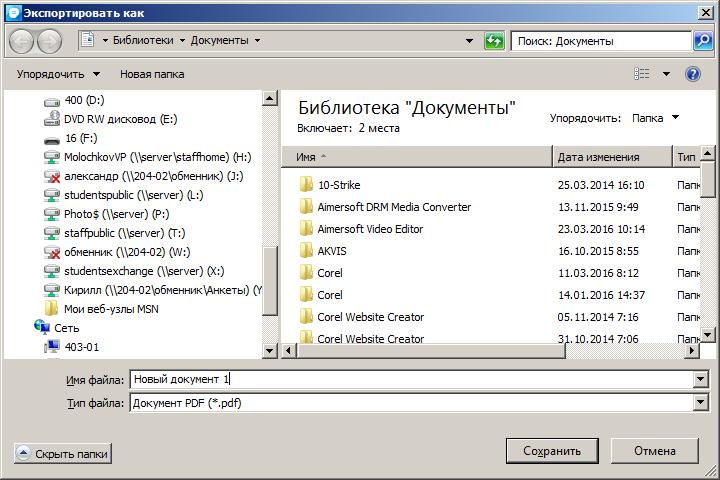
Рис. 12.28. Параметры страницы в Word XP
Если требуется печатать на обеих сторонах листа, то следует включить опцию Зеркальные поля. А для печати буклетов окажется полезной опция 2 страницы на листе, которая заставляет программу выводить страницы таким образом, что, согнув лист пополам, вы получите две страницы на внутренней стороне листа. При этом внутренние и внешние поля переплета будут иметь одинаковую ширину. Переключатель положения переплета определяет, где именно будет находиться переплет.
Перейдя на закладку Размер бумаги, можно выбрать один из предлагаемых вариантов, включающих основные европейские и американские стандарты листов и конвертов. Кроме того, выбрав вариант Другой, допускается задавать размеры бумаги самостоятельно – главное, чтобы с таким форматом мог работать ваш принтер. Ориентация листа в пространстве также подлежит изменению.
На странице Источник бумаги (в Word 2000 эта закладка называлась более точно – Макет) можно активизировать такую полезную опцию, как различие колонтитулов для четных и нечетных страниц. При этом становится возможным, например, указать на левых страницах название всего документа, а на правых – названия глав или разделов. Здесь же определяют вертикальное выравнивание и отступы от колонтитулов.
При этом становится возможным, например, указать на левых страницах название всего документа, а на правых – названия глав или разделов. Здесь же определяют вертикальное выравнивание и отступы от колонтитулов.
Предварительный просмотр
Прежде чем отправить документ на печать, следует хоть раз взглянуть на него в режиме предварительного просмотра. Особенно это полезно сделать после того, как вы что-либо измените в параметрах страницы или если работа с документом ведется в виде Обычный, а не в режиме разметки. Для этого щелкните по кнопке Предварительный просмотр на стандартной панели инструментов или выберите аналогичный пункт из меню Файл. В результате Word откроет специальное окно и перейдет в режим просмотра перед печатью (рис. 12.29).
Рис. 12.29. Word в режиме предварительного просмотра перед печатью
В этом режиме невозможно править текст, зато видно то, что и как будет напечатано. Для удобства можно масштабировать изображение листа, размещать две или более страниц рядом (кнопка Несколько страниц).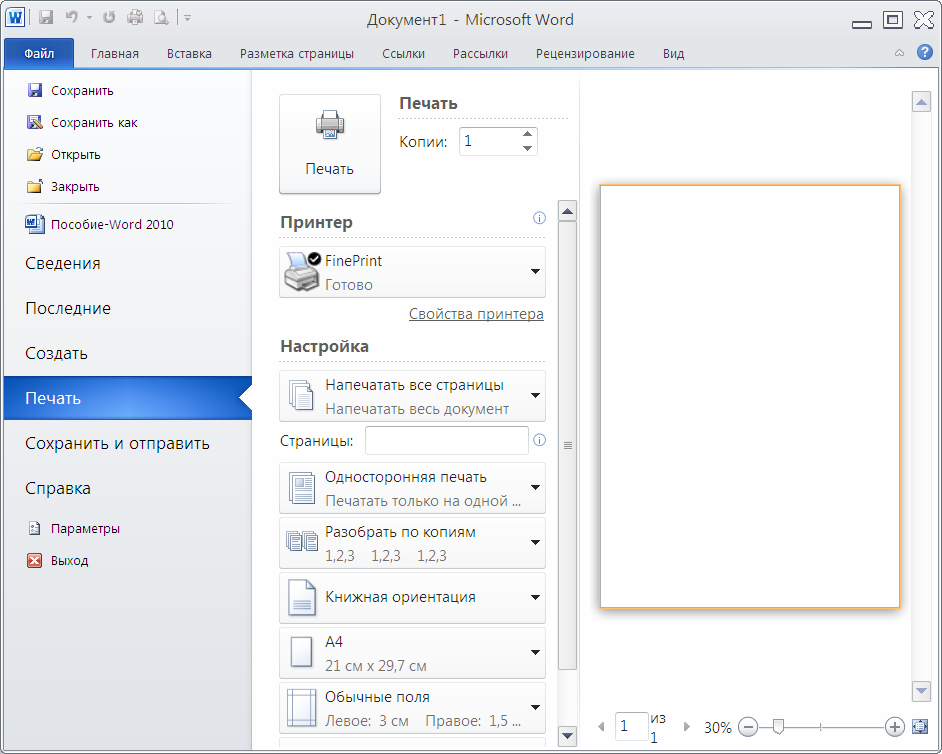 Щелчок мышкой по изображению документа приводит сначала к его увеличению, а затем – к уменьшению. Еще одна интересная кнопка – Подгонка страниц – заставляет Word автоматически изменить размеры шрифтов таким образом, чтобы он сжался на одну страницу. Кнопка Закрыть возвратит вас к правке документа, а Печать отправит весь документ печататься. Кнопка печати, как вы уже знаете, имеется и на стандартной панели инструментов.
Щелчок мышкой по изображению документа приводит сначала к его увеличению, а затем – к уменьшению. Еще одна интересная кнопка – Подгонка страниц – заставляет Word автоматически изменить размеры шрифтов таким образом, чтобы он сжался на одну страницу. Кнопка Закрыть возвратит вас к правке документа, а Печать отправит весь документ печататься. Кнопка печати, как вы уже знаете, имеется и на стандартной панели инструментов.
Параметры печати
При работе с многостраничными документами часто возникает потребность напечатать не весь документ, а лишь некоторую его часть, например одну подправленную страницу. В таком случае для экономии бумаги, картриджей и времени следует использовать диалоговое окно Печать, вызываемое либо из меню Файл, либо по Ctrl+P (рис. 12.30).
Рис. 12.30. Окно параметров печати в Word XP
В нем прежде всего можно выбрать, на каком принтере печатать (если у вас их несколько), а также определить аппаратные настройки при помощи кнопки Свойства. Опция печати в файл заставит Word сохранить документ в специальном файле, который затем можно будет, например, записать на дискету, отнести на другой компьютер и распечатать с него, вне зависимости от того, имеется там Word или нет.
Опция печати в файл заставит Word сохранить документ в специальном файле, который затем можно будет, например, записать на дискету, отнести на другой компьютер и распечатать с него, вне зависимости от того, имеется там Word или нет.
ПРИМЕЧАНИЕ
Учтите, что указанные вами настройки печати сохранятся только до завершения текущего сеанса работы с редактором. Поэтому, если понадобится поменять настройки принтера на более глобальный отрезок времени, то вам придется залезать в папку Принтеры (помните настройки и Панель управления Windows?) и настроить параметры принтера там.
Возвращаясь к выбору фрагмента для печати, следует отметить, что кроме текущей страницы допускается печатать выбранные страницы, указывая их номера (при этом, если вы самостоятельно осуществляли нумерацию и в качестве начального значения указали значение, отличное от единицы, то номера страниц следует указывать в соответствии с проведенной нумерацией). Помимо этого, если перед тем как вы обратились к окну печати, у вас имелся выделенный фрагмент текста, можно напечатать только его, выбрав соответствующую опцию.
В группе Копии указывают, сколько экземпляров следует напечатать. Чтобы при этом копии выводились не постранично (сначала 5 первых страниц, затем 5 вторых и т. д.), а целиком, следует убедиться, что включена опция Разбивать по копиям.
Список Вывести на печать пригодится при двусторонней печати: сначала вы печатаете только нечетные страницы, а затем переворачиваете стопку напечатанных листов, вновь вставляете в принтер и выводите на печать четные страницы. Только перед этим следует разобраться, какой стороной следует вставлять бумагу в ваш принтер, чтобы не напечатать «вверх ногами» или, что еще хуже, на той стороне листа, где уже напечатан текст.
В Word так же имеется возможность масштабирования. Например, если у вас на работе имеется широкоформатный принтер, а вы дома создали в Word объявление форматом A3, в то время как ваш домашний принтер может печатать лишь в формате A4, то, чтобы посмотреть, как оно будет выглядеть на бумаге, пусть и в уменьшенном виде, укажите в поле По размеру страницы размер A4. Возможна и обратная ситуация: допустим, документ формата A5 (половина от A4) надо вывести на лист обычного размера. В таком случае из списка Число страниц на листе выберите 2, а для списка По размеру страницы укажите A4.
Возможна и обратная ситуация: допустим, документ формата A5 (половина от A4) надо вывести на лист обычного размера. В таком случае из списка Число страниц на листе выберите 2, а для списка По размеру страницы укажите A4.
СОВЕТ
Если вы чаще печатаете фрагменты документа, чем файл целиком, либо вынуждены постоянно выбирать принтер, то будет целесообразным при помощи настроек (Сервис ? Настройки) убрать с панели кнопку Печать, а вместо нее поставить «Печать…», которая выглядит точно так же, но предварительно вызывает окно параметров печати. Или же нажимайте Ctrl+P.
Форматы файлов
Сохраняя в первый раз новый документ Word (Ctrl+S), вы увидите окно сохранения файла, похожее на аналогичные по назначению окна в других программах, например, в том же WordPad или даже в Блокноте. Тем не менее, имеются некоторые нюансы: например, в Word XP это окно сделано в стиле ОС Windows 2000 и несколько отличается от окна сохранения других программ – как видом значков, так и наличием дополнительного элемента Сервис (рис. 12.31).
12.31).
Рис. 12.31. Окно сохранения документа в Word XP
Наиболее интересным (и регулярно используемым) элементом управления в этом окне, помимо строки имени файла, является список Тип файла: из него можно выбрать формат, в котором будет сохранен документ. Если в настройках программы значится сохранение в формате Word, то изначально этот формат и будет указан. При необходимости можно указать другой формат, например RTF, поскольку он более универсален и практически любой текстовый процессор сможет его открыть. В то же время, если вы использовали специфические для Word способы форматирования (анимацию, таблицы, колонки, колонтитулы и многое другое), то при сохранении в формате, отличном от DOC (или DOCX), часть форматирования может быть утеряна. Поэтому, как правило, работают с файлами в родном для вашей версии Word формате, а перед тем как передать файл кому-то другому, сохраняют его при помощи Сохранить как под другим именем и в нужном формате, будь то RTF или даже TXT.
ПРИМЕЧАНИЕ
Microsoft с завидным упрямством использует форматы документов, несовместимые с любыми стандартами, кроме собственных. В частности, используемый в Word 2007/2010 формат .DOCX не совместим со стандартом Open Document (.ODT), используемый всеми остальными редакторами (в частности, LibreOffice).
Следует обратить внимание на кнопку Сервис, при помощи которой можно сразу попасть в настройки сохранения файлов для программы вообще. Из настройки параметров следует обратить внимание на сохранение. Крайне рекомендуется оставить автосохранение ее включенным (или включить, если она вдруг оказалась выключенной) и установить интервал в диапазоне от 5 до 10 минут. Дело в том, что Word, особенно при работе с большими и сложными документами, иногда виснет, показывая зловещее сообщение: «Программа выпустила недопустимую операцию и будет закрыта». Работая над текстом, вы вряд ли сможете регулярно, с интервалом 5 минут нажимать Ctrl+S. А если Word откажется работать, выдав сообщение об ошибке (при включенном автосохранении), то при запуске программы после очередного зависания будет загружена последняя автоматически сохраненная копия файла.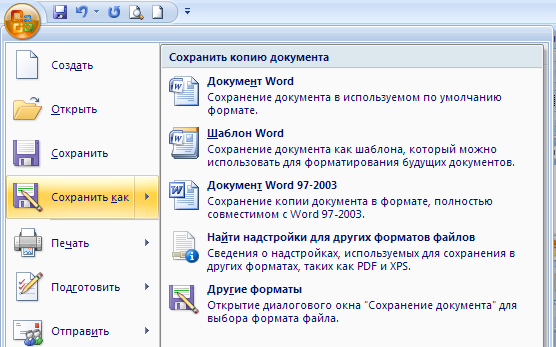 Тем не менее расслабляться не стоит и периодически сохранять документ все-таки надо, поскольку хоть и крайне редко, но бывают такие ситуации, что Word зависает именно в момент автосохранения.
Тем не менее расслабляться не стоит и периодически сохранять документ все-таки надо, поскольку хоть и крайне редко, но бывают такие ситуации, что Word зависает именно в момент автосохранения.
2011-08-22 // Есть вопросы, предложения, замечания? Вы можете обсудить это на форуме !
« Сноски, колонтитулы, оглавление и указатели в Word | Таблицы в Word »
В каком формате лучше хранить документы — PDF, DJVU, TIFF, DOC (DOCX)?
Ни для кого не является секретом, что мы все стараемся хранить большинство документов и важные текстовые данные в электронном виде. Благо оборот электронных документов в стране растет, за что отдельная благодарность руководству нашей страны, которая внедрив электронный документооборот на сайтах государственных структур заставила всех остальных «подтягиваться» в вопросе электронного документооборота. Пожалуй, это тот редкий случай, когда государство задало тренд в нужном направлении и показала действительно хороший пример как для бизнеса, так и Рунета в целом. Так в каком формате лучше же хранить текстовые документы?
Так в каком формате лучше же хранить текстовые документы?
Наиболее популярным форматом для объемных документов является PDF файл. О том как создать PDF файл написано немало статей в Интернете, поэтому отдельно на данном вопросы мы останавливаться не будем. Лишь отметим, что PDF файл по размеру достаточно массивный, что усложнит его «облачное использование» через мобильные устройтсва, так как мобильный интернет хоть и быстрее день ото дня — до уровня кабельных соединений ему еще далеко.
Более компактным форматом для текстовых документов является DJVU формат. Зачастую большинство текстовых PDF файлов в десять и более раз ужимаются при их переводе в DJVU. При этом эффективность сжатия данных одинакова как для цветных, так и черно-белых данных. Единственный минус — при необходимости изъятия текста из DJVU файла — простое выделение и копирование недоступно — вам придется извлекать текст путем дополнительных манипуляций, что описано в отдельных статьях в Интернете.
Формат TIFF был популярен на заре появления сканеров. На сегодняшний день его можно считать устаревшим, так как явных преимуществ перед другими форматами у него нет.
Файлы MS Word DOC (DOCX) или RTF интересны своей универсальностью — они читаются практически любым устройством, а их содержимое в виде документа понятно для большинства из нас. Большой размер файлов можно устранить путем их архивации архиваторами RAR или ZIP. Степень сжатия конечно будет ниже, чем у формата DJVU, но зато вы сохраняете все преимущества документа перед обычным фотографическим изображением.
10 нюансов, которые нужно уточнить при отправке файлов в типографию
Текст: Эйдар Алиев
Каждый дизайнер, сталкивался с подготовкой файлов для печати. Мы поговорим о том, что нужно проверить перед отправкой файлов в офсетную типографию. В каком формате, с каким цветовым профилем, припусками, цветовой моделью и т.д. нужно отдавать файл.
Это не удивительно, ведь формат файлов может быть… разным(!) для каждой типографии. Ее сотрудники должны предоставить вам информацию о требованиях к файлам, но не всегда встречаются такие «правильные» типографии. Поэтому…
Ее сотрудники должны предоставить вам информацию о требованиях к файлам, но не всегда встречаются такие «правильные» типографии. Поэтому…
10Форматы файлов пригодные для типографии
Самый универсальный и удобный формат – это PDF. Его нужно сгенерировать как PDF высокого качества, для большинства типографий, это стандарт PDF/x-1a.
В этот формат можно сохранять или экспортировать из всех программ для верстки (InDesign, Illustrator, Corel DRAW… и даже из Word).
Второй по популярности… (а может и первый) – формат CDR (из Corel DRAW). Программа Corel DRAW очень популярна у дизайнеров за понятный интерфейс и работу с макетами огромных форматов. Однако, когда дело касается подготовки к печати, Corel уступает в удобстве Adobe Illustrator. В CDR передают файлы с небольшим количеством страниц: флаеры, листовки, обложки книг, пакеты и т.д. Однако, частенько дизайнеры верстают в Corel и небольшие брошюры. В результате, файл CDR выходит громоздким, и работать с ним то еще удовольствие.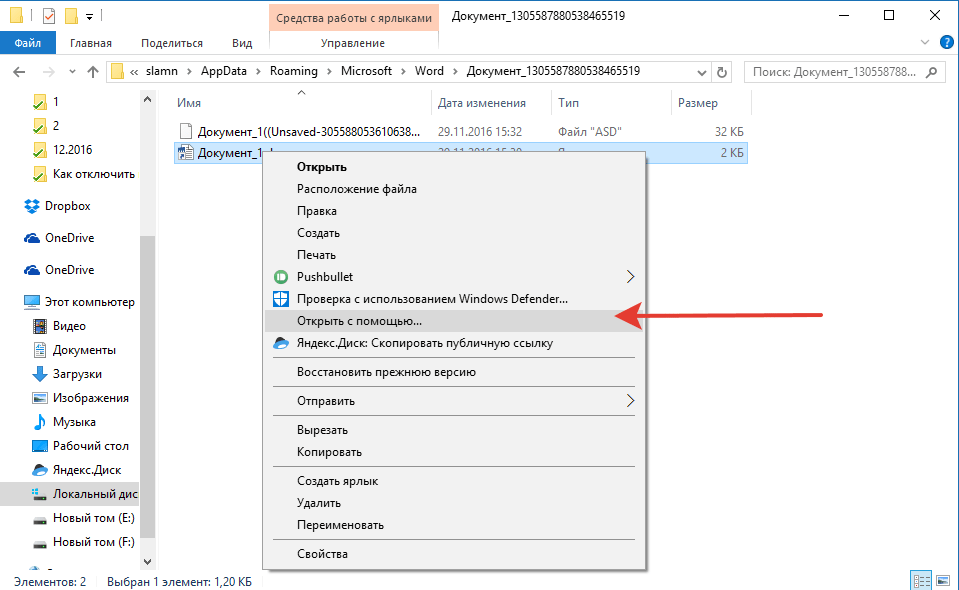 Поэтому предпочтительнее экспортировать/сохранять в PDF из Corel и Illustrator.
Поэтому предпочтительнее экспортировать/сохранять в PDF из Corel и Illustrator.
Бывает и наоборот, типография не может принять ваш файл в PDF. Стоит насторожиться, это говорит о низкой квалификации оператора или недостаточной оснащенности программами (для спуска полос в частности) отдела допечатной подготовки.
9Разрешение растровых изображений
Рекомендуемое разрешение для растровых изображений – 300 dpi. Но одноцветных полутоновых изображений будет лучше 600 dpi, а для bitmap (штриховых одноцветных или ч/б) – 1200 dpi.
Помните о том, что при масштабировании импортированных изображений, меняется и их эффективное разрешение. В результате могут получиться изображения слишком большого или недостаточного разрешения. Уменьшать картинку еще допустимо, а вот увеличивать – сильно потерять в качестве. О конечном размере изображения нужно позаботиться заранее и выбирать максимально возможный из предложенных.
8Цветовое пространство
Ваш выбор – CMYK, Grayscale или Duotone (с особой осторожностью).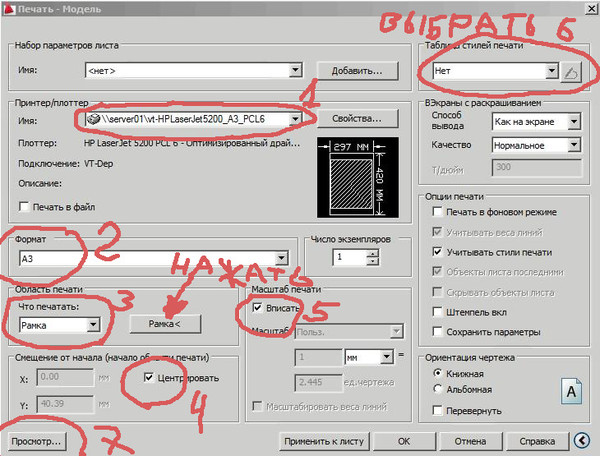
Если вы оставили изображение в RGB, то в лучшем случае оно выйдет блеклым.
7Профиль цветоделения в CMYK
Профиль цветоделения должна сообщить типография.
Если этого не случилось, советуем для мелованной бумаги профиль US Web Coated SWOP, и US Web Uncoated – для немелованной бумаги.
6Суммарное покрытие красок
Total Ink не должен превышать 340%
Суммарным покрытием называется максимальное количество краски в изображении в самом темном месте. Посмотреть это можно в InDesign или в Acrobat Pro. Выберите «Окно» > «Вывод» > «Цветоделение». В раскрывающемся меню «Просмотр» выберите «Суммарное покрытие». Введите максимальное значение для покрытия краской в поле рядом с меню «Просмотр». Для различных типов бумаги это значение разное. Для немелованной (uncoated) бумаги максимально допустимое значение равно 280 %. Для мелованной (coated) – 340%. Если значение будет больше, то велика вероятность «перетискивания», когда краска не успевает впитаться в бумагу и замарывает оборот следующего листа. Таким образом иногда весь тираж попадает в брак.
Таким образом иногда весь тираж попадает в брак.
5Припуски под обрез (Bleeds)
Оптимальное значение припусков – 3 мм по периметру (припуск в корешок делать не надо), реже – до 5 мм.
Не забывайте, что элементы страницы должны отстоять от линии реза на 3–5 мм. В случае многостраничных документов, сшиваемых на скобы, это значение должно быть больше , из-за эффекта сползания. Так как компенсировать сползание не всегда представляется возможным из-за особенностей дизайна. Стоит также сделать компенсацию на изображения которое идут на разворот и важной частью попадают в клеевой корешок. Величину компенсации (раздвижку) нужно уточнить в типографии (как правило от 10 до 14 мм).
4Наложение красок (Overprint).
Нельзя назначать наложение красок белому тексту на темном фоне.
Наложение красок (Overprint), необходимо применять обосновано. Если назначать наложение красок белому тексту на темном фоне, он просто исчезнет.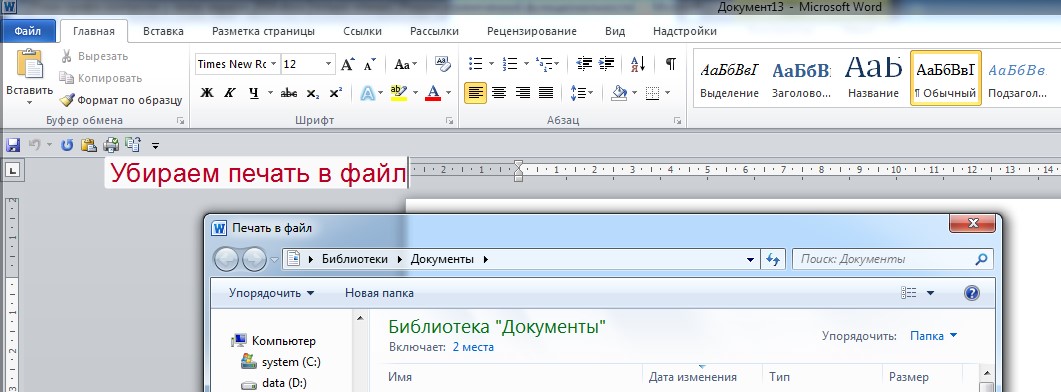 А если применить к цветному тексту, то он будет еле заметен или вообще не виден. Наложение красок целесообразно применять к тексту окрашенному в металлизированные краски (например «бронза» Pantone 871C).
А если применить к цветному тексту, то он будет еле заметен или вообще не виден. Наложение красок целесообразно применять к тексту окрашенному в металлизированные краски (например «бронза» Pantone 871C).
3Штампы, лаки, Panton и тиснение
Штампы, лаки и тиснение можно поместить в публикации или сделать отдельным файлом.
Важно чтобы позиционирование штампа или пятой краски было верным. Если такой объект сохранен в публикации, то необходимо назначить ему плашечный цвет (Spot color) и обязательно включить в атрибутах «наложение заливки и обводки». Если предполагается печать более чем в четыре краски, то свойства наложения желательно предварительно согласовать с типографией.
2Корректура текста
Все правки по тексту необходимо сделать на этапе верстки.
При передаче файлов в PDF последующая корректура текста непосредственно в типографии может быть проблематична (отсутствие шрифтов, переведенный в кривые или растрированный текст).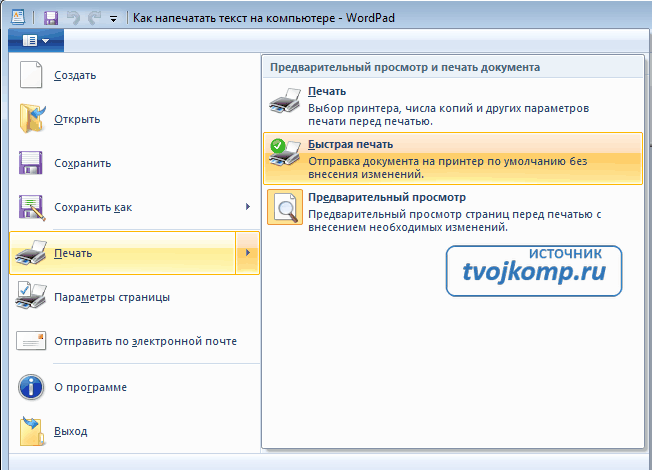 К тому же далеко не все типографии предоставляют распечатки спусков полос для проверки перед изготовлением печатных форм.
К тому же далеко не все типографии предоставляют распечатки спусков полос для проверки перед изготовлением печатных форм.
Если передаете публикацию не в PDF формате, необходимо перевести шрифты в кривые или приложить файлы шрифтов. И не жалейте денег на услуги корректора.
1Треппинг
Применяется когда в публикации есть текст на составном черном фоне.
Глубокий черный фон состоит не только собственно из черного цвета, но также и остальных трех цветов из CMYK. Делается это для того, чтобы получить более насыщенный черный. Однако мелкий белый текст на таком фоне может стать нечетким из-за несовмещения красок. Для этого и применяют треппинг. Такой вид треппинга еще называют spread. Необходимость треппинга возникает в местах соприкосновения различно окрашенных объектов вёрстки.
Если вы переживаете за качество файлов которые предстоит передать в типографию, то вы можете связаться с автором статьи, чтобы обсудить нюансы.
Как просмотреть, распечатать или сохранить документ?
To properly display this page you need a browser with JavaScript support.
1. Перейдите в раздел Навигационного меню ПФР -> Реестр документов.
2. Найдите нужный документ.
3. Откройте страницу просмотра документооборота, нажав на название документа.
4. В таблице истории документооборота выберите необходимый документ и нажмите на его наименование: под таблицей откроется область просмотра документов.
Для сохранения контейнера (содержащего все файлы определенного этапа документооборота) на локальный компьютер наведите курсор на кнопку Сохранить и выберите форму сохранения:
- Сохранить расшифрованный контейнер;
- Сохранить контейнер .
Для сохранения документа нажмите кнопку Скачать рядом с наименованием документа или выберите на панели инструментов необходимую форму сохранения в списке Сохранить:
- Исходный файл ;
- Сохранить как pdf .

Для просмотра документа выберите в панели инструментов необходимую форму отображения в списке Вид:
- Печатная форма – для отображения документа в форме, утвержденной законодательством РФ;
- Форматированный xml – для отображения документа в структурированном виде формата XML;
- Исходный текст – для отображения документа в исходном виде с целью просмотра служебной информации.
Для печати документа выберите в панели инструментов необходимый формат из доступных в списке Печать:
- Печать в pdf – для печати в формате pdf;
- Печать в html – для печати в формате html.
Какие форматы файлов лучше всего подходят для печати?
Иногда бывает сложно выбрать лучший формат файла для печати. Ответ не так прост — тип файла, который вы используете, зависит от вашего проекта печати и результатов, которые вы хотите получить. Среди множества других вопросов вы можете задать себе что-то вроде «Следует ли мне сохранить его в формате PDF?».
Среди множества других вопросов вы можете задать себе что-то вроде «Следует ли мне сохранить его в формате PDF?».
Прочтите разбивку по форматам файлов, чтобы решить, что лучше всего подходит для ваших нужд.
Сначала поговорим о растровых и векторных изображениях
Все зависит от того, что вы ищете.Но сначала давайте рассмотрим несколько ключевых идей.
Прежде чем выбрать лучший формат файла для ваших нужд печати, нам нужно изучить различия между векторными и растровыми изображениями. В конечном итоге это поможет вам подготовить материалы для печати.
Растровые и векторные изображения
Растровый и векторный — это два способа создания изображения в цифровом виде. Чаще используются растровые изображения, состоящие из пикселей. Мы традиционно используем пиксельные изображения, когда делаем фотографии или создаем веб-графику.
Один из недостатков пикселей — это, конечно, пикселизация. При увеличении изображения оно размывается. Поэтому, если вы хотите создать широкоформатную печатную продукцию, такую как рекламный щит, растровое изображение может сделать ваш конечный продукт размытым.
Поэтому, если вы хотите создать широкоформатную печатную продукцию, такую как рекламный щит, растровое изображение может сделать ваш конечный продукт размытым.
При печати растровых изображений форматы файлов RAW обычно обеспечивают наилучшее разрешение. К сожалению, существует множество принтеров, которые не принимают такие большие и несжатые файлы.
В качестве альтернативы некоторые принтеры используют TIFF / TIF, формат файлов, популярный в фотографической и издательской отраслях.Эти файлы огромны, но создают высококачественное изображение для последующей печати.
Векторные изображения, напротив, создаются с использованием геометрических фигур. Это означает, что вы можете увеличивать их практически до любого размера без потери резкости, четкости или деталей.
При печати векторных изображений лучше всего использовать формат PDF. Это общепринятый формат файлов, в котором могут сохраняться детали сложных векторных изображений. Вектор начинается с файла Encapsulated PostScript (EPS), размер которого затем изменяется в программном обеспечении для редактирования, таком как Adobe Illustrator или Photoshop, а затем экспортируется в формате PDF.
TIFF / TIF и PDF — не единственные форматы файлов, которые вы можете использовать. При выборе лучшего варианта все зависит от того, чего вы хотите достичь в конечном печатном продукте. Вот еще несколько форматов файлов на выбор:
- JPEG — это, вероятно, наиболее распространенный формат изображений. Это сжатый растровый (пиксельный) формат, используемый для фотографий и графики. Уровни сжатия легко регулируются.Низкий уровень сжатия может сделать файлы JPEG идеальными для всех типов проектов печати, таких как брошюры, журналы, упаковка и плакаты.
- AI — Если вы используете Adobe Illustrator, AI будет форматом изображения по умолчанию. Он очень хорошо работает с редактированием векторных изображений и может быть экспортирован в несколько других форматов, таких как PDF, TIFF / TIF или JPEG.
- PSD — Если вы предпочитаете Photoshop, PSD будет форматом файла по умолчанию.
 Единственный недостаток заключается в том, что принтеры обычно не распознают этот формат, поэтому вам необходимо экспортировать файлы в TIFF / TIF или JPEG перед печатью.
Единственный недостаток заключается в том, что принтеры обычно не распознают этот формат, поэтому вам необходимо экспортировать файлы в TIFF / TIF или JPEG перед печатью.
Когда вы сохраняете растровое изображение в программе редактирования, вам нужно выбрать цветовую модель. Есть две основные цветовые модели: аддитивная и вычитающая. При печати убедитесь, что вы выбрали цветовую модель CMYK . Вот краткая информация.
Самая распространенная аддитивная модель — это RGB. Эта модель использует свет для создания цвета и используется при создании цифровых медиа. Он сочетает в себе красный, зеленый и синий, чтобы создать другие цвета (отсюда и название).RGB известен как аддитивная цветовая модель, потому что, когда все три цвета света отображаются с одинаковой интенсивностью одновременно, они дают белый цвет. И наоборот, если свет не горит, он производит черный цвет.
Для печати необходимо использовать модель CMYK.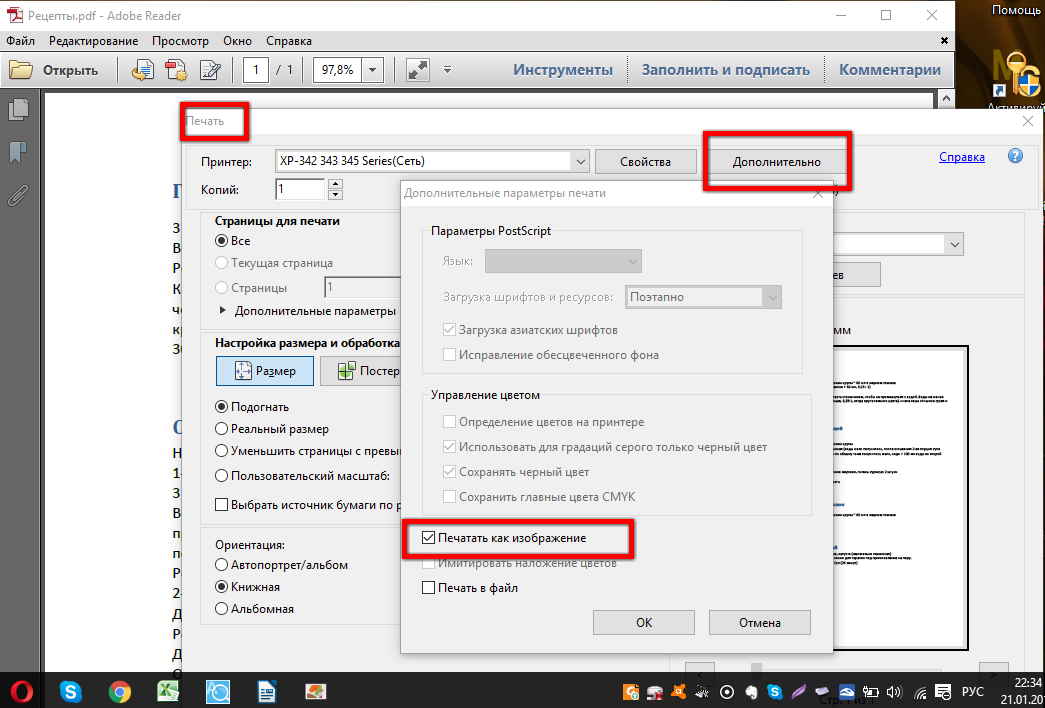 CMYK — это субтрактивная цветовая модель, которая добавляет пигмент в виде чернил или красителя для вычитания белого из изображения. Он использует четыре цвета чернил — голубой, пурпурный, желтый и черный. Это модель, которую принтеры используют в своем процессе и которая обеспечивает наилучшую четкость цвета.
CMYK — это субтрактивная цветовая модель, которая добавляет пигмент в виде чернил или красителя для вычитания белого из изображения. Он использует четыре цвета чернил — голубой, пурпурный, желтый и черный. Это модель, которую принтеры используют в своем процессе и которая обеспечивает наилучшую четкость цвета.
Подготовьте свои работы к печати с советами экспертов
С приближением крайних сроков и тикающими часами перед запуском вашей онлайн-кампании мы могли бы понять, является ли ваша меньшая забота о том, чтобы убедиться, что ваш файл в формате PDF.
Здесь, в B&B Press, мы всегда стараемся облегчить жизнь нашим клиентам. Вот почему мы создали великолепное руководство по печати, которое будет советовать и вдохновлять вас на каждом этапе создания вашего отпечатка.
Для получения дополнительных советов по подготовке иллюстраций к печати вы можете обратиться к профессиональному профессионалу в области печати, например, к B&B Press, или загрузить наше «Руководство по созданию блестящей печати» ниже.
Подготовка изображений для Интернета или печати
В комплекте:
В этом руководстве объясняется, как преобразовать изображение с вашего компьютера в формат, более совместимый с Интернетом. Это очень важно для минимизации времени загрузки и сохранения высокого качества изображения. Можно конвертировать все типы изображений, в том числе с камеры, отсканированных изображений и т. Д.
Поиск и открытие Photoshop
Для подготовки изображений используется программа Adobe Photoshop.Если вы используете Macintosh , просто щелкните значок Photoshop в нижней части экрана, как показано на изображении ниже. Если его там нет, перейдите в Applications> Photoshop ..
Если вы используете Windows , щелкните меню «Пуск» в нижнем левом углу экрана. Найдите папку «Adobe» и выберите «Photoshop CS-2 Start»:
Вернуться к началу
Создание правильного размера изображения
Получение изображения подходящего размера — это первый шаг.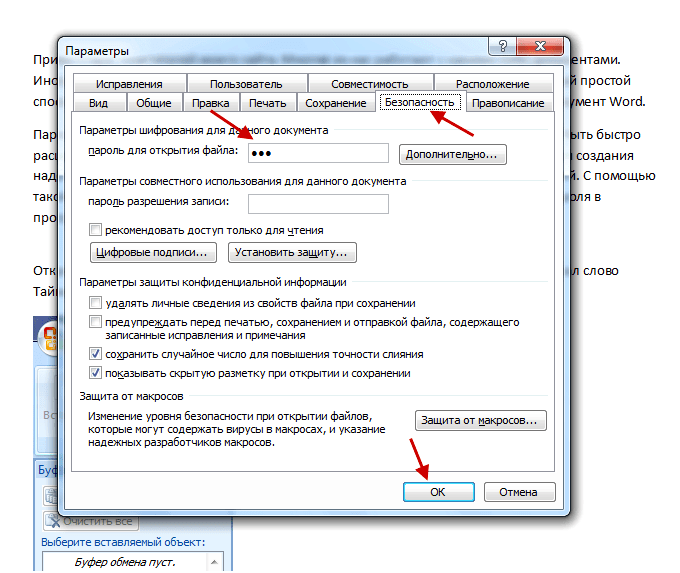 Ваш текущий размер экрана . Используя эту информацию в качестве справки, выясните, какого размера вы хотите, чтобы изображение отображалось на экране. Когда у вас будет общее представление о размере изображения, посмотрите Руководство по DPI, чтобы выяснить, с каким DPI вы хотите сканировать изображение.
Ваш текущий размер экрана . Используя эту информацию в качестве справки, выясните, какого размера вы хотите, чтобы изображение отображалось на экране. Когда у вас будет общее представление о размере изображения, посмотрите Руководство по DPI, чтобы выяснить, с каким DPI вы хотите сканировать изображение.Открыв изображение в Photoshop, перейдите в меню «Изображение» и выберите «Размер изображения …».
Откроется окно размера изображения. Здесь вы можете установить изображение любого желаемого размера. Снятие флажка «Ограничить пропорции» предоставит больше свободы при выборе размера изображения, но при этом рискует выглядеть непропорционально.
Подготовка изображений для Интернета
При создании изображений для использования в Интернете очень важно сохранять небольшой размер файла. Для этого необходимо учитывать формат и степень сжатия. Для веб-изображений чаще всего используются форматы GIF и JPG. Эти форматы предлагают файлы небольшого размера и качество от среднего до очень высокого.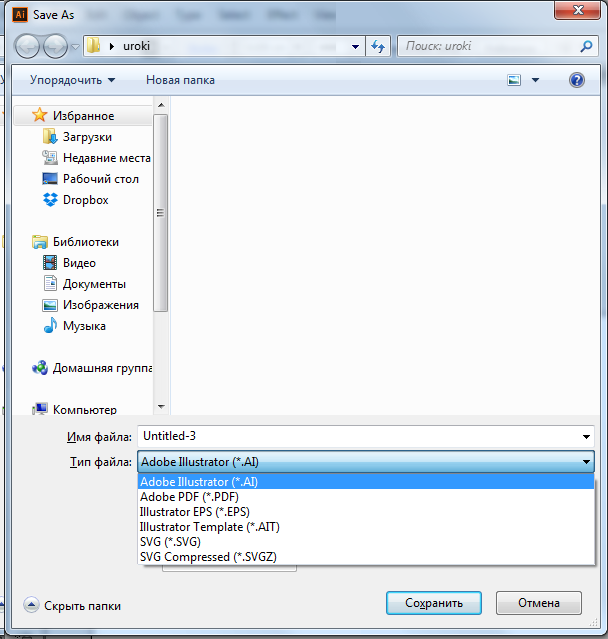 GIF обычно используется для простых иллюстраций, а JPEG — для фотографий.
GIF обычно используется для простых иллюстраций, а JPEG — для фотографий. Открыв изображение в Adobe Photoshop, перейдите в меню «Файл» и выберите «Сохранить для Интернета».
Откроется окно «Сохранить для Интернета».
Если вы работаете с фотографией, рекомендуется формат файла JPEG. Если это графический объект, например баннер, логотип или средство навигации, рекомендуется использовать формат GIF.
Чтобы использовать формат JPEG, выберите в меню JPEG.
При использовании JPEG важно учитывать размер файла изображения, чтобы минимизировать время загрузки. Если оно слишком высокое, уменьшите качество.
По завершении нажмите кнопку «Сохранить».
Чтобы сохранить изображение в формате GIF, выберите следующие параметры в меню настроек.
Поиграйте с настройкой «Цвета»: чем меньше цветов, тем меньше будет изображение. Используйте цветовую таблицу, чтобы удалить все лишние цвета; вы можете удалить цвета прямо из таблицы цветов.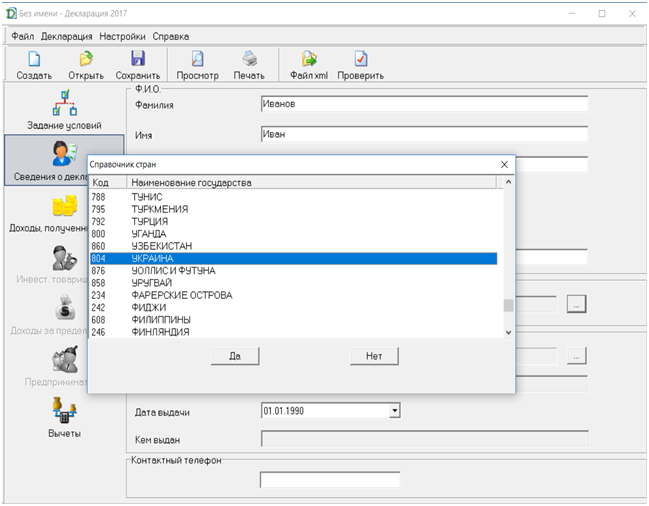 Чтобы удалить цвет из таблицы цветов, выберите цвет, который вы хотите удалить, а затем щелкните значок корзины. Следите за изменениями в размере оптимизированного изображения.
Чтобы удалить цвет из таблицы цветов, выберите цвет, который вы хотите удалить, а затем щелкните значок корзины. Следите за изменениями в размере оптимизированного изображения.
Когда вы закончите, нажмите OK и сохраните изображение.
Теперь ваше изображение готово для Интернета.
Вернуться к началу
Подготовка изображений к печати
При подготовке изображений к печати желательны изображения самого высокого качества. Идеальный выбор формата файла для печати — TIFF, за которым следует PNG.Открыв изображение в Adobe Photoshop, перейдите в меню «Файл» и выберите «Сохранить как».
Откроется окно «Сохранить как».
Выберите формат, который вы хотите использовать для изображения, и нажмите «Сохранить».
Теперь ваше изображение готово к печати.
Вернуться к началу
Формат файла и руководство по DPI
Краткое руководство по формату файлов| Плюсы | Минусы | |
| JPEG | Отлично подходит для размещения фотографий в Интернете.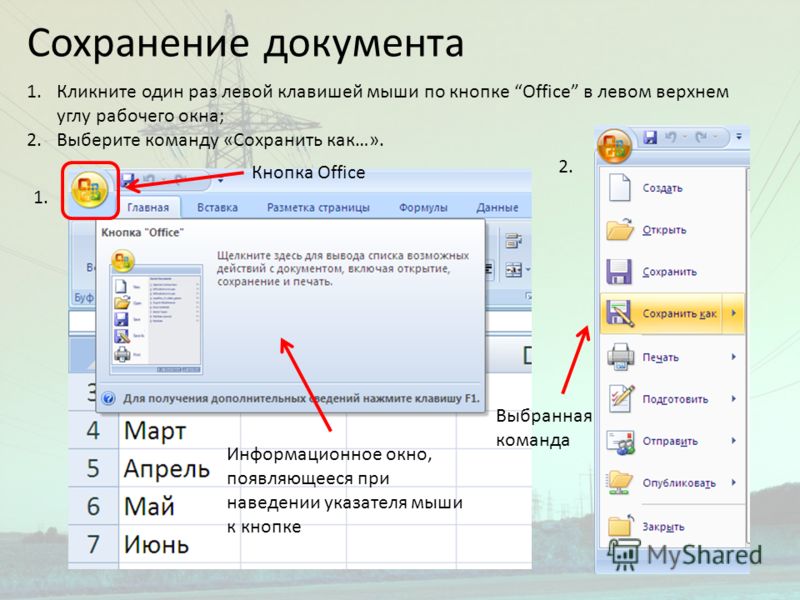 | Больше набивки. Сжатие необратимо. |
| GIF | Малый размер файла, сжатие без потерь.Отлично подходит для логотипов или простого искусства. | Работает только с изображениями, содержащими менее 256 цветов. Очень плохо для фотографий. |
| TIFF | Сжатие без потерь. Отличное качество изображения. Идеально для печати. | Большой размер файла. |
| PNG | Отличное качество изображения. Может использоваться в Интернете и в печати. | Поддерживается не очень хорошо. |
Руководство по DPI
Уравнение DPI — полезный инструмент для определения размера вашего изображения на компьютере.
(Ширина изображения в дюймах x DPI) x (Высота изображения в дюймах x DPI) = размер изображения на экране.
Пример:
(6 дюймов x 100 точек на дюйм) x (4 дюйма x 100 точек на дюйм) = 600 x 400 пикселей
Вернуться к началу
Сохранить как или преобразовать публикацию в .
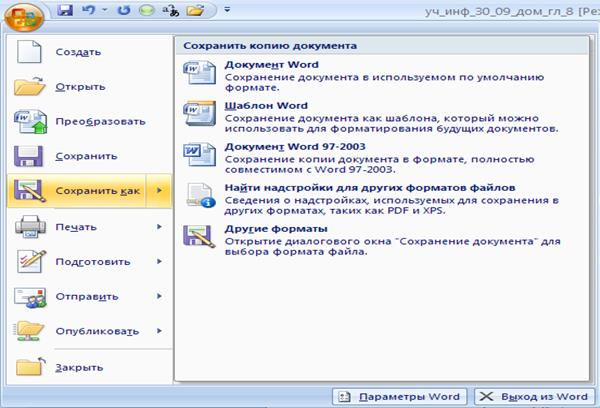 pdf или .xps с помощью Publisher
pdf или .xps с помощью PublisherЕсли вы создали публикацию, которой хотите поделиться с другими, у кого нет Publisher, вы можете сохранить ее как PDF (Portable Document Format) или Файл XPS (XML Paper Specification).Коммерческие принтеры часто предпочитают получать PDF-файл для печати.
Сохраните публикацию в формате PDF или XPS
Выберите PDF, если вы хотите сохранить публикацию в формате, который можно легко распространять и который используется многими коммерческими типографиями. Выберите XPS, если вы хотите сохранить публикацию с еще большим сжатием, чем формат PDF. Узнайте больше о форматах PDF и XPS.
Щелкните Файл > Экспорт > Создать документ PDF / XPS > Создать PDF / XPS .
Для Имя файла введите имя публикации.

Для Сохранить как тип выберите либо PDF , либо X PS Document .
Нажмите Параметры и выберите вариант публикации, который лучше всего подходит для просмотра вашей публикации в Интернете или печати:
Минимальный размер Используйте эту опцию для онлайн-просмотра как одну страницу
Стандартный Используйте этот параметр для распространения в Интернете, например по электронной почте, когда получатель может распечатать публикацию на настольном принтере
Высококачественная печать Используйте эту опцию для настольной или копировальной печати
Commercial Press Этот параметр позволяет создавать файлы самого большого размера и самого высокого качества для коммерческой печати
Щелкните OK и щелкните Publish.

Нажмите Файл > Сохранить и отправить > Создать документ PDF / XPS > Создать PDF / XPS .
Для Имя файла введите имя публикации.
Для Сохранить как тип выберите либо PDF , либо X PS Document .
Нажмите Параметры и выберите вариант публикации, который лучше всего подходит для просмотра вашей публикации в Интернете или печати:
Минимальный размер Используйте эту опцию для онлайн-просмотра как одну страницу
Стандартный Используйте этот параметр для распространения в Интернете, например по электронной почте, когда получатель может распечатать публикацию на настольном принтере
Высококачественная печать Используйте эту опцию для настольной или копировальной печати
Commercial Press Этот параметр позволяет создавать файлы самого большого размера и самого высокого качества для коммерческой печати
Щелкните OK и щелкните Publish.

В меню Файл щелкните Опубликовать как PDF или XPS .
В списке Сохранить как тип выберите PDF или XPS .
По умолчанию публикация будет сохранена с расширением.pdf для расширения .xps, и он будет оптимизирован для высококачественной печати.
Можно изменить настройку, щелкнув Изменить , при этом откроется диалоговое окно «Параметры публикации ». Найдите ссылки на дополнительную информацию о диалоговом окне «Параметры публикации » в «». См. Также раздел «».
Нажмите Опубликовать .
Примечание: Вы также можете сохранить файл как файл .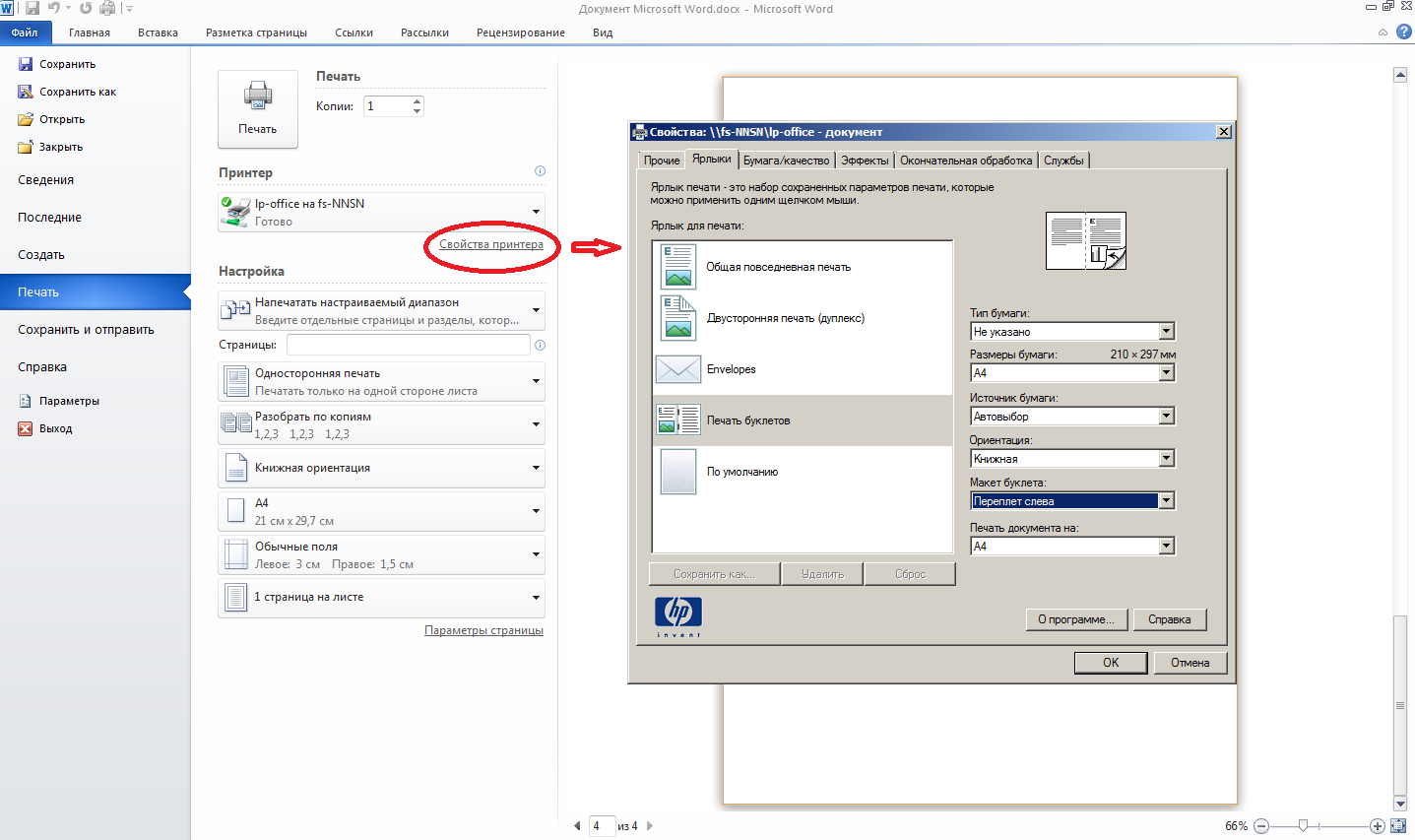 pdf с помощью диалогового окна Сохранить как .
pdf с помощью диалогового окна Сохранить как .
О форматах PDF и XPS
Оба формата файлов предназначены для документов, предназначенных только для чтения, с оптимальным качеством печати. Они также включают все необходимые шрифты, сохраняют метаданные и могут включать гиперссылки.
Получателям необходимо соответствующее средство просмотра для формата файла, прежде чем они смогут просматривать ваши файлы.
Примечание: Эти форматы позволяют другим пользователям только просматривать вашу публикацию. Полученные файлы нельзя изменить в Publisher.
Формат файла | Преимущества | Банкноты |
|---|---|---|
PDF (. |
| Требуется Adobe Acrobat Reader. |
XPS (.xps) |
| Требуется правильная программа просмотра, доступная в виде загружаемой надстройки от Microsoft. |
Как выбрать правильный формат файла изображения для печати
Взято из материала Real World Print Production с Adobe Creative Cloud , подготовленного Клаудией МакКью.
Copyright © 2014. Используется с разрешения Pearson Education, Inc. и Peachpit Press.
* * *
Соответствующие форматы изображений для печати
Способ сохранения растровых изображений во многом определяется тем, как вы собираетесь их использовать. Часто вы будете размещать изображения в InDesign или Illustrator, поэтому вы ограничены форматами, поддерживаемыми этими приложениями. Приложение может позволить вам размещать файлы самых разных форматов, но это не обязательно свидетельствует о прекрасном формате файлов.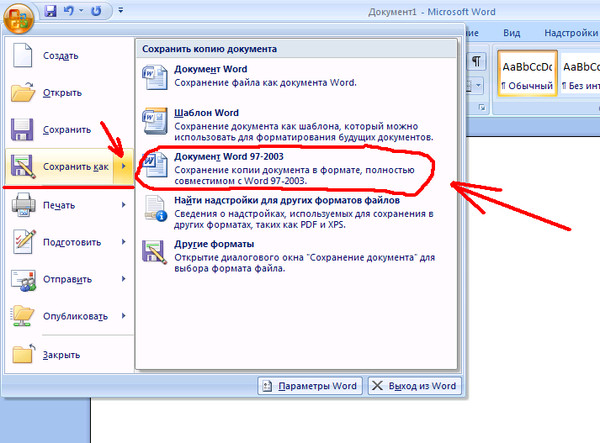 В былые времена наиболее часто используемыми форматами изображений были TIFF и EPS. Однако собственные файлы Photoshop (PSD) и файлы Photoshop PDF намного более гибкие, и оба формата поддерживаются InDesign и Illustrator. Таким образом, нет особых причин использовать другие форматы, если вы не передаете свои изображения пользователям других приложений, таких как Microsoft PowerPoint или Word.
В былые времена наиболее часто используемыми форматами изображений были TIFF и EPS. Однако собственные файлы Photoshop (PSD) и файлы Photoshop PDF намного более гибкие, и оба формата поддерживаются InDesign и Illustrator. Таким образом, нет особых причин использовать другие форматы, если вы не передаете свои изображения пользователям других приложений, таких как Microsoft PowerPoint или Word.
TIFF
Если вам нужно вслепую отправить изображение в мир, TIFF (формат файла изображения с тегами) является одним из наиболее широко поддерживаемых форматов файлов изображений.Его приятно импортировать в Illustrator, InDesign, Microsoft Word и даже в некоторые текстовые редакторы — почти в любое приложение, которое принимает изображения. Формат изображения TIFF поддерживает несколько слоев, а также цветовые пространства RGB и CMYK и даже позволяет изображению содержать каналы плашечных цветов (хотя некоторые приложения, такие как Word, не поддерживают такое нетрадиционное содержимое в TIFF).
Photoshop EPS
Некоторые приравнивают аббревиатуру EPS (инкапсулированный PostScript) к векторной графике, но инкапсулированная часть названия формата дает намек на гибкость формата.Это контейнер для иллюстраций, который может переносить векторные изображения, растровые изображения или комбинацию растрового и векторного содержимого. EPS — это, как следует из названия, PostScript в пакете (см. Врезку «EPS: растровый или векторный?»). Исторические причины сохранения изображения в формате Photoshop EPS заключались в том, чтобы сохранить особую функцию обтравочного контура на основе PostScript, используемого для создания силуэта изображения или для сохранения изображения, настроенного для изображения как двухцветного. Если вы используете InDesign и Illustrator, в этом больше нет необходимости.
Больше после прыжка! Продолжайте читать ниже ↓Члены бесплатной и премиальной версии видят меньше рекламы! Зарегистрируйтесь и войдите в систему сегодня.

ПРИМЕЧАНИЕ. Когда вы получаете изображение в формате JPEG, рекомендуется сразу же повторно сохранить его в формате PSD или TIFF, чтобы избежать дальнейшего размывания содержимого изображения. Неоднократное открытие, изменение и повторное сохранение JPEG может привести к ухудшению качества, если используется агрессивное сжатие.
По мере развития приложений и RIP вам больше не требуется сохранять такие изображения как Photoshop EPS.Пиксель за пикселем, собственный PSD Photoshop меньше файла, чем эквивалентный EPS, и предлагает поддержку контуров обрезки, а также определения двухцветных изображений. Это не означает, что вам нужно искать устаревшие файлы EPS в Photoshop и повторно сохранять их в формате PSD (если вам не очень скучно). Просто знайте, что если вам не нужно учитывать чьи-то требования, сохранение в формате Photoshop EPS сейчас бесполезно.
EPS: растр или вектор?
Может немного сбить с толку, что существуют растровые EPS (сохраненные из программы редактирования изображений, такой как Photoshop) и векторные EPS (сохраненные из программы векторного рисования, такой как Adobe Illustrator или Adobe [ранее Macromedia] FreeHand) . Непосвященные иногда думают, что сохранение изображения в формате EPS волшебным образом его векторизует. Не так. Думайте о формате EPS как о типе контейнера. Пиксели в EPS не отличаются от пикселей в своих собратьях TIFF. Они просто содержатся и представлены по-другому.
Непосвященные иногда думают, что сохранение изображения в формате EPS волшебным образом его векторизует. Не так. Думайте о формате EPS как о типе контейнера. Пиксели в EPS не отличаются от пикселей в своих собратьях TIFF. Они просто содержатся и представлены по-другому.
Исходный файл Photoshop (PSD)
В древности родной формат PSD (документ Photoshop) использовался исключительно для рабочих файлов в Photoshop. Копии этих рабочих файлов были сведены и сохранены в форматах TIFF или EPS для размещения в программе верстки.В то время как PageMaker позволял размещать собственные файлы Photoshop (да, на самом деле — хотя и не соблюдал прозрачность), QuarkXPress вместо этого требовал TIFF или EPS. От старых привычек трудно избавиться, а форматы TIFF и EPS уже давно стали стандартом в отрасли. Не то чтобы в этом что-то действительно плохое. Однако Illustrator и InDesign могут использовать преимущества слоев и прозрачности в исходных файлах Photoshop, избавляя от необходимости возвращаться через два поколения изображения, чтобы внести исправления в исходный файл. Сегодня нет необходимости поддерживать два отдельных изображения: рабочий образ и готовый файл теперь являются одним и тем же файлом.
Сегодня нет необходимости поддерживать два отдельных изображения: рабочий образ и готовый файл теперь являются одним и тем же файлом.
Photoshop PDF
PDF-файл Photoshop (переносимый формат документа) содержит те же пиксели, что и многогранный PSD-файл, но эти пиксели заключены в оболочку PDF-файла — это как вишенка в шоколаде форматов файлов. PDF-файл Photoshop пригодится в особых случаях, поскольку он может содержать векторные и текстовые элементы без растеризации векторного содержимого и позволяет выполнять неразрушающее двустороннее редактирование в Photoshop.
Photoshop EPS может содержать векторы и текст, но векторное содержимое будет преобразовано в пиксели, если файл будет повторно открыт в Photoshop, при этом будут потеряны четкие границы вектора, поэтому вы потеряете возможность редактировать текст или векторное содержимое. Собственный PSD Photoshop может содержать векторные компоненты, но программы верстки растрируют содержимое. Однако файлы PDF Photoshop сохраняют векторное содержимое при размещении в других приложениях (см. Таблицу ниже для сравнения функций распространенных форматов изображений).
Таблицу ниже для сравнения функций распространенных форматов изображений).
Переход на собственный PSD и PDF
Есть ли веские причины для продолжения использования устаревших файлов TIFF и EPS? Использование таких новомодных файлов может показаться рискованным, но рабочий процесс меняется.Граница между фото-композитингом и макетом страницы стирается, и дизайнеры требуют от программного обеспечения большей мощности и гибкости. RIP надежнее, чем когда-либо, сети работают быстрее, а жесткие диски огромны. По-прежнему важно знать проблемы создания изображений, возникающие при использовании собственных файлов (таких как прозрачность), и было бы разумно связаться с вашим принтером, прежде чем переходить на полностью исходный путь. Вы по-прежнему зависите от оборудования и процессов, используемых принтером, и если они немного отстают от последних разработок программного и аппаратного обеспечения, их возможности могут быть ограничены.
Растровые изображения
Растровые изображения, также называемые «штриховыми изображениями», содержат только черные и белые пиксели без промежуточных оттенков серого.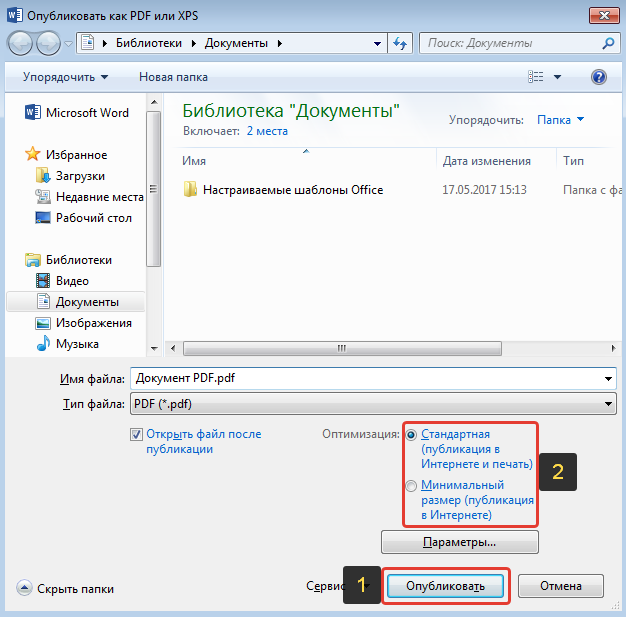 Если вам нужно отсканировать подпись, чтобы добавить ее на редакционную страницу, или отсканировать рисунок пером и чернилами, сканирование растрового изображения может обеспечить резкое и чистое изображение. Из-за компактности сканирования растровых изображений они могут иметь очень высокое разрешение (обычно 600–1200 пикселей на дюйм), но при этом создавать файлы небольшого размера (рис. 1).
Если вам нужно отсканировать подпись, чтобы добавить ее на редакционную страницу, или отсканировать рисунок пером и чернилами, сканирование растрового изображения может обеспечить резкое и чистое изображение. Из-за компактности сканирования растровых изображений они могут иметь очень высокое разрешение (обычно 600–1200 пикселей на дюйм), но при этом создавать файлы небольшого размера (рис. 1).
Рис. 1. Отсканированное изображение растрового изображения 1200 ppi обеспечивает почти такую же четкость печати, как и векторные изображения.Он весит менее 1 МБ; изображение в градациях серого такого размера и разрешения составило бы почти 10 МБ. При увеличении до 300 процентов он может выглядеть немного грубоватым, но на 100 процентов он четкий и чистый.
Несоответствующие форматы изображений для печати
Некоторые форматы изображений предназначены в первую очередь для использования на экране и в Интернете. Portable Network Graphics (PNG) Изображения могут содержать RGB и индексированный цвет, а также прозрачность. Хотя PNG может иметь высокое разрешение, он не поддерживает цветовое пространство CMYK.
Хотя PNG может иметь высокое разрешение, он не поддерживает цветовое пространство CMYK.
Формат Window
s BMP (сокращение от bitmap) поддерживает глубину цвета от одного бита (черный и белый, без оттенков серого) до 32 бит (миллионы цветов), но не поддерживает CMYK. BMP не подходит для проектов, предназначенных для печати.
Формат обмена графикой (GIF) подходит только для использования в Интернете из-за присущего ему низкого разрешения и индексированной цветовой палитры, не более 256 цветов. Не используйте GIF для печати.
JPEG (Joint Photographic Experts Group) , названный в честь комитета, который его создал, имеет сомнительную репутацию в графическом искусстве. Просто шепните «сойку» и наблюдайте, как операторы допечатной подготовки съеживаются. Это схема сжатия с потерями, означающая, что она отбрасывает информацию для создания цифрового файла меньшего размера. Но некоторые опасения по поводу JPEG непропорциональны количеству ущерба, который наносится при создании JPEG.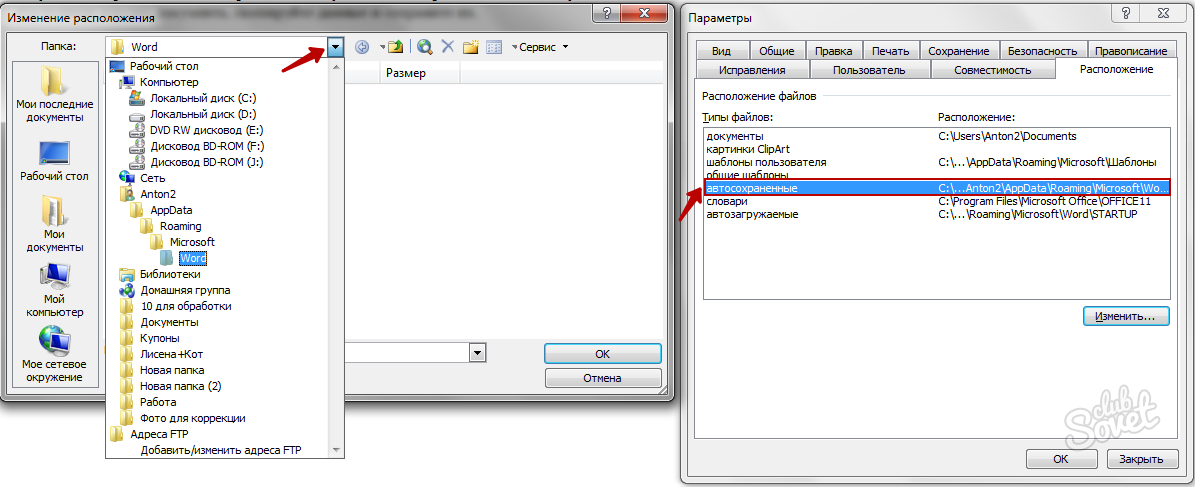 Предполагая, что изображение имеет адекватное разрешение, очень небольшое начальное сжатие JPEG не приведет к заметному ухудшению качества изображения, но агрессивное сжатие приводит к появлению уродливых прямоугольных артефактов, особенно в детализированных областях (рис. 2).
Предполагая, что изображение имеет адекватное разрешение, очень небольшое начальное сжатие JPEG не приведет к заметному ухудшению качества изображения, но агрессивное сжатие приводит к появлению уродливых прямоугольных артефактов, особенно в детализированных областях (рис. 2).
Рис. 2. Есть хороший JPEG, а есть плохой JPEG: A. Исходный PSD B. JPEG, сохраненный с настройкой максимального качества C. JPEG, сохраненный с настройкой самого низкого качества
Каждый раз, когда вы открываете изображение, вносите изменения, затем повторно сохраняете изображение в формате JPEG, вы повторно сжимаете его. Параноики допечатной подготовки будут кричать, что вы портите свой имидж, и в этом есть доля правды. Хотя это правда, что многократное пересохранение изображения с настройками сжатия низкого качества в конечном итоге приведет к заметному разрушению деталей, простой факт сохранения изображения в формате JPEG не делает его непригодным для использования, особенно если вы используете минимальный уровень сжатия. Несмотря на репутацию, JPEG по своей сути не является злом. Они могут быть приличными графическими гражданами, даже способными содержать данные изображения CMYK с высоким разрешением.
Несмотря на репутацию, JPEG по своей сути не является злом. Они могут быть приличными графическими гражданами, даже способными содержать данные изображения CMYK с высоким разрешением.
Тем не менее, когда вы получаете изображение в формате JPEG с цифровой камеры или из фотобанка, рекомендуется сразу же повторно сохранить изображение в формате TIFF или PSD, чтобы предотвратить дальнейшее сжатие. Однако файлы JPEG, предназначенные для использования в Интернете, представляют собой файлы RGB с низким разрешением и не подходят для печати. Если ваш клиент предоставляет JPEG с низким разрешением или сильно сжатый, вы мало что можете сделать для его улучшения.Даже с усовершенствованным интеллектуальным повышением частоты дискретизации в Photoshop CC вы можете зайти так далеко. Однако им будет трудно в это поверить, потому что они знают, что в Photoshop есть инструмент под названием Magic Wand. Удачи им в объяснении.
Google Диск: преобразование и печать документов
Урок 7.
 Преобразование и печать документов
Преобразование и печать документов/ ru / googledriveanddocs / совместное использование и сотрудничество / content /
Загрузка и печать файлов с Google Диска
После того, как вы создали файл, он будет доступен всякий раз, когда вы войдете в Google Диск.Однако могут быть случаи, когда вы хотите загрузить или распечатать файл для автономного доступа .
Чтобы скачать файл:
- Найдите и щелкните правой кнопкой мыши файл, который хотите загрузить, затем выберите Загрузить .
- Файл будет загружен на ваш компьютер.
Чтобы выбрать формат файла:
По умолчанию Google Диск выбирает наиболее распространенный формат файла при загрузке файла. Например, если вы загрузите документ Google, он будет автоматически сохранен как .docx , который используется Microsoft Word и большинством других текстовых редакторов. Однако могут быть случаи, когда вы захотите выбрать другой формат, например PDF.
- Дважды щелкните нужный файл, чтобы открыть его.
- Файл появится в новой вкладке. Выберите Файл > Загрузить как , затем выберите нужный тип файла. В этом примере мы выберем PDF Document (.pdf) .
- Файл будет загружен на ваш компьютер в желаемом типе файла.
Чтобы напечатать файл:
- Дважды щелкните нужный файл, чтобы открыть его.
- Выберите Файл > Распечатать .
- Появится диалоговое окно «Печать» вместе с предварительным просмотром вашего файла справа. Выберите нужные параметры, затем щелкните Печать .
Обратите внимание, что эти параметры зависят от типа печатаемого файла. Например, у вас будут разные варианты печати электронной таблицы, чем для печати презентации.
Вызов!
- Откройте наш файл примера. Убедитесь, что вы вошли в Google, затем нажмите Файл > Сделайте копию .
- Загрузите файл в формате PDF .
- Если ваше устройство подключено к принтеру, попробуйте распечатать файл.
/ ru / googledriveanddocs / locked-out-of-your-google-account / content /
Подготовка документа для типографии
Если вы решили распечатать документы в типографии, вам, вероятно, будет полезно получить несколько советов о том, как подготовить правильный дизайн и какой формат использовать в соответствии с требованиями типографии.Ниже вы можете найти эти требования и советы.
Требования к оформлению документов
Разрешение
Вы можете использовать фотографии и изображения, полученные с цифровой камеры, сканера или из Интернета. Разрешение имеет решающее значение для высокого качества напечатанного изображения. Изображение, которое хорошо выглядит на экране, может иметь неровные края и выглядеть нечетким при печати. Итак, ваше изображение должно быть с разрешением не менее 300 dpi. Чтобы проверить, достаточно ли разрешения у вашего изображения, увеличьте масштаб документа до 600%.Если изображение выглядит приемлемым, оно будет хорошо выглядеть при печати.
Если вы все же решили использовать изображение с низким разрешением, измените его размер в Swift Publisher, чтобы сделать его меньше — качество печати повысится.
С Swift Publisher вы получаете коллекцию изображений высокого качества. Когда вы используете изображения из Интернета, убедитесь, что их качество достаточно хорошее для вашей работы. Обычно разрешение таких изображений слишком низкое для коммерческой печати.
Цвета
При разработке документа цвета, которые вы видите на экране, состоят из следующих трех цветовых компонентов: красного, зеленого и синего (такая цветовая схема называется RGB).Монитор смешивает эти три цвета для получения других цветов. Однако принтеры и другое полиграфическое оборудование используют другой набор цветовых компонентов: голубой, пурпурный, желтый и черный (эта схема называется «CMYK»). Учтите это при разработке документа — избегайте использования слишком ярких цветов, потому что цвета на бумаге могут не всегда совпадать с теми, которые вы видите на экране.
Чтобы распечатанные цвета выглядели так, как на вашем экране:
- Для вашего дисплея должен быть выбран соответствующий профиль экрана.
- Исходная графика, которую вы собираетесь добавить в документ, должна быть преобразована в цвета CMYK.
- Используйте ползунки CMYK для стандартных цветов для выбора цветов элементов вашего дизайна. Документ
Swift Publisher можно преобразовать в цвета CMYK при его экспорте в графический файл TIFF или JPEG.
Подготовка материалов для полиграфической компании
Форматы файлов
Прежде чем переносить / загружать свою работу в типографию, узнайте, какие форматы файлов у полиграфических компаний предпочитаются.Практически все типографии принимают материалы в форматах PDF и TIFF. Swift Publisher позволяет сохранять дизайн в обоих этих форматах с требуемым качеством (стандарт для высококачественной печати — разрешение 600 dpi). Для этого используйте команду меню File / Export. Не рекомендуется использовать формат файла
JPEG. Он теряет качество из-за сжатия. Также изображения в формате JPEG обычно нечеткие.
PDF и шрифты
Чтобы правильно отобразить и распечатать документ PDF на другом компьютере, на нем должны быть установлены все используемые шрифты.В противном случае система попытается найти шрифты на замену. Такие шрифты могут выглядеть иначе, чем на вашем компьютере. Чтобы избежать этой проблемы, обычно используются два метода. Во-первых, используемые шрифты встраиваются в PDF-документ. Во-вторых, весь текст преобразуется в векторное изображение, которое выглядит точно так же, как ваш текст (без потери качества при масштабировании). Обратите внимание, что оба метода увеличивают размер PDF-документа. В Swift Publisher вы можете использовать второй метод. Для этого активируйте опцию «Преобразовать текст в кривые» в настройках экспорта PDF.
Передача материалов в типографию
После того, как вы создали свой документ, сохраните его на диске в требуемом формате (расширение имени файла — PDF или TIFF — не следует опускать). Перед отправкой файла сожмите его, чтобы уменьшить его размер. Это особенно важно, если вы отправляете свой дизайн через Интернет. Сжимайте файлы с помощью Aladdin’s StuffIt для создания файла SIT или архиватора Zip (выберите пункт меню «Файл / Создать архив» в Finder).
Есть несколько способов доставить подготовленный материал в типографию — спросите у своей компании, какой метод подходит для них:
- Запишите файлы на CD, DVD, Zip или Jaz диск и отправьте по почте или принесите диск в типографию.На вашем диске хранятся только те файлы, которые вы хотите распечатать.
- Загрузите файлы через FTP (протокол передачи файлов). Если ваша типография поддерживает этот метод, спросите у них имя FTP-сервера, логин и пароль.
- Отправьте файл (ы) как вложение к электронному письму. Многие провайдеры не разрешают отправлять большие вложения (более 2 МБ), поэтому убедитесь, что вы это делаете, а ваша типография принимает большие вложения.
- Он-лайн. Многие типографии могут иметь на своих веб-сайтах форму загрузки файлов.Следуйте инструкциям там.
Не забудьте проконсультироваться в вашей типографии по поводу предпочтительного метода.
Еще несколько советов
Фон текста
Чтобы сделать флаеры, брошюры и другую печатную продукцию более привлекательной, дизайнеры используют фоновые изображения. Если у вас есть такие фоновые изображения за текстом, убедитесь, что текст читается. Не делайте фон за черным текстом слишком темным.
В Swift Publisher вы можете настроить непрозрачность изображений или изменить их оттенок, чтобы они контрастировали с текстом.
Проверка орфографии и пунктуации
Перед отправкой документов в типографию проверьте орфографию и пунктуацию. Некоторые текстовые редакторы могут сделать это за вас. Не позволяйте досадной опечатке свести вашу работу на нет.
Сделайте распечатку документа
Прежде чем заказывать тысячи копий вашего документа, распечатайте одну, чтобы убедиться, что все сделано хорошо. Это поможет вам избежать ошибок. Может быть, вы увидите на экране то, что упускаете.
вещей, которые следует учитывать при подготовке файла InDesign для печати
Adobe InDesign — ведущая программа для графических дизайнеров, которым необходимо создавать и публиковать различные документы для печати и в Интернете. В InDesign есть макеты для создания электронных книг, журналов, плакатов, брошюр, книг и многого другого. После завершения создания потрясающего файла InDesign у вас есть два основных варианта подготовки его к печати: упаковка всех файлов и шрифтов и отправка их на принтер или создание файла PDF.
Отправка отдельных файлов поставщику услуг печати может быть правильным выбором, если вашему принтеру потребуется изменить или обновить окончательную версию в будущем. Однако если вы хотите, чтобы ваш дизайн оставался неизменным, создание PDF-файла будет быстрее и проще. После нажатия кнопки «Отправить» расслабьтесь, узнав о двух передовых методах подготовки файла InDesign к печати.
Преимущества экспорта файла InDesign в PDF
PDF или Portable Document Format — это универсальный формат файлов, который многие поставщики предпочитают для печати.PDF-файлы доступны в широком спектре систем и платформ. Они сохраняют макет, изображения и шрифты исходного документа, не изменяя их; независимо от того, какое приложение использует получатель для открытия файла. Создать PDF-файл относительно легко, и он может предоставить типографии всю необходимую информацию, чтобы избежать ошибок, сэкономить время и напечатать конечный продукт, как задумал дизайнер. Экспорт в PDF имеет много других преимуществ, в том числе:
- Размер файла меньше, чем при упаковке файла InDesign.Это ускоряет и упрощает передачу и загрузку.
- Вы можете создать файл Portable Document Format Exchange (PDF / X) при сохранении в Adobe PDF. Это может предотвратить многие проблемы с печатью, исключив переменные шрифта и цвета.
- Вы можете сохранить все функции вашего дизайна, включая элементы навигации, которые используют гиперссылки, кнопки, закладки или мультимедийные клипы. Вы также можете экспортировать непечатаемые слои и объекты в PDF.
Экспортировать файл, документ или книгу InDesign в PDF очень просто.Вы можете сохранить настройки экспорта PDF прямо из интерфейса Adobe или при необходимости настроить новую настройку высокого качества печати. Использование сохраненных настроек позволяет экспортировать файл и создавать высококачественный PDF за считанные секунды. Затем Adobe будет автоматически сохранять и применять ваши предустановки к каждому новому файлу InDesign, который вы экспортируете в PDF, до тех пор, пока вы не внесете еще одно изменение. Экспорт в PDF — разумный выбор для всех типов материалов для печати.
Как экспортировать файл InDesign в PDF
Экспортировать файл InDesign в PDF для вашего поставщика услуг печати очень просто.Откройте файл InDesign, который хотите распечатать. Выберите «Файл»> «Экспорт». Введите имя и выберите место для окончательного экспортированного файла. Если вы хотите, чтобы PDF-файл имел то же имя, что и документ, выберите «Использовать имя документа InDesign в качестве имени выходного файла». В разделе «Тип файла» (если вы используете Windows) или «Формат» (в Mac OS) выберите Adobe PDF (Печать). Затем нажмите «Сохранить».
Обратите внимание, что когда вы выбираете PDF (Печать), вы не можете сохранять интерактивные элементы InDesign в своем PDF-файле. Единственный способ экспортировать интерактивный документ для печати — создать динамический документ PDF.Это позволяет создавать интерактивные слайд-шоу. Выполните те же действия, перечисленные выше, за исключением того, что выберите PDF (интерактивный) вместо PDF (печать). Выберите нужные параметры в поле «Экспорт в интерактивный PDF-файл» и нажмите «ОК». Перед созданием интерактивного PDF-файла вы можете изменить многие параметры документа.
Необходимо выбрать правильную версию PDF для сохранения файла InDesign. Существует четыре распространенных типа: высококачественная печать (для качественной печати на настольных принтерах), PDF / X-1a (2001 и 2003 гг.), PDF / X-4 (2008 г.) и качество печати.Выберите самую низкую версию, которую вы можете, чтобы обеспечить ее совместимость между платформами и приложениями. Вы можете выбрать одну из своих предустановок в меню Adobe PDF Present, настроить параметры, выбрав категорию из списка, который появляется слева, или создать файл PDF / X. С файлом PDF / X вы также можете выбрать одну из своих предустановок или выбрать предопределенный формат из стандартного меню.
Если вам нужно настроить специальные возможности, найдите их на вкладке «Дополнительно». Нажмите «Параметры доступности», затем выберите отображаемый заголовок или язык.Отображать заголовок позволяет вам выбрать, какой текст будет отображаться в строке заголовка, когда кто-то откроет ваш PDF-файл. Вы можете выбрать либо заголовок документа, либо имя файла. Язык — выбирает язык по умолчанию для экспортируемого PDF-файла. Наконец, нажмите «Экспорт» (в Windows) или «Сохранить» (в Mac OS). Это создаст ваш PDF-документ.
Преимущества упаковки файла InDesign
Хотя большинство графических дизайнеров предпочитают отправлять свои файлы InDesign на принтеры через PDF, некоторые вместо этого решают упаковать свои файлы.Упаковка файла позволяет сохранить работу, которую вы вложили в создание и настройку макета, шрифтов и т. Д., И в то же время позволяет поставщику услуг печати гибко вносить изменения в ваш заказ в будущем. Упаковка — важный шаг, если вы отправляете куда-то свой проект InDesign, не конвертируя его в PDF. Если вы не упакуете файл, получатель может пропустить важную информацию и допустить ошибки в окончательном документе.
Как упаковать файл
В Adobe InDesign есть команда «Упаковать», которая упрощает упаковку.Откройте файл в InDesign и выберите «Файл»> «Пакет». Прочтите сводку вашего пакета и проверьте наличие ошибок. Вы можете сделать это, выбрав «Показать только проблемы» для каждой опции. Решите, какие ошибки нужно исправить. Затем нажмите «Пакет». Откроется окно с инструкциями по печати. Вы можете заполнить любое количество текстовых полей, дав все необходимые инструкции для редактирования и / или печати. Вы также можете установить флажки, чтобы включить специальные настройки документа, шрифты и графику.Нажмите «Продолжить».
Вы получите предупреждение об авторских правах от Adobe, в котором объясняются ограничения на совместное использование файлов шрифтов. Проверьте лицензионное соглашение, прилагаемое к файлу шрифта, чтобы убедиться, что вы соблюдаете закон. Затем нажмите OK и выберите, где вы хотите сохранить упакованный файл. InDesign сохранит упакованную папку в желаемом месте.


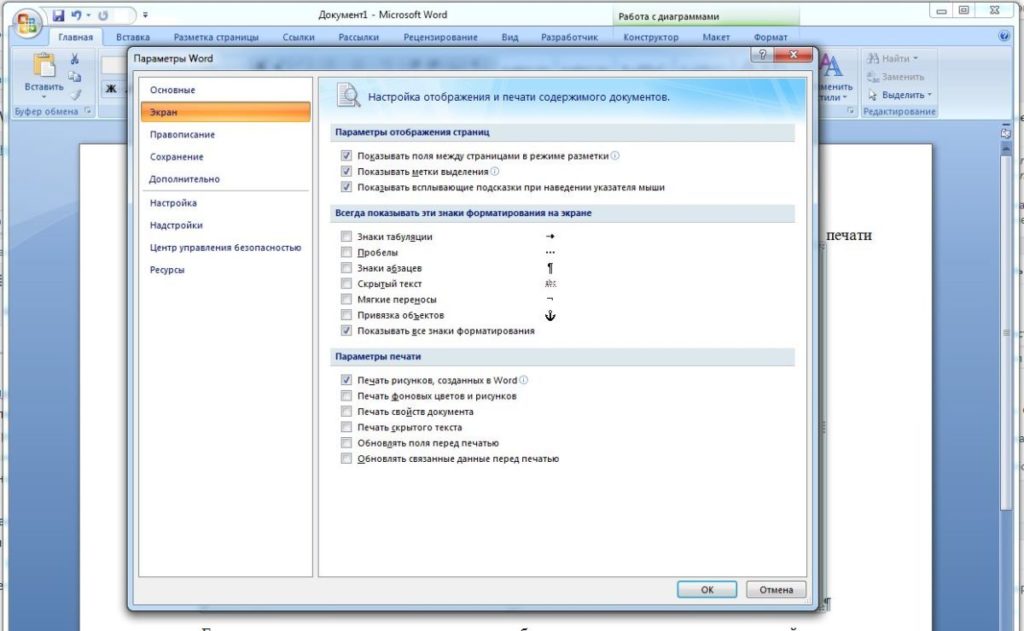 Этот формат следует выбирать лишь в том случае, если целевая программа не способна читать файлы других доступных форматов. В этом формате используется расширенный набор символов ASCII для Mac.
Этот формат следует выбирать лишь в том случае, если целевая программа не способна читать файлы других доступных форматов. В этом формате используется расширенный набор символов ASCII для Mac. Макросы VBA выполняются в Word 2016 для Mac и Word для Mac 2011, но не в Word 2008.
Макросы VBA выполняются в Word 2016 для Mac и Word для Mac 2011, но не в Word 2008.



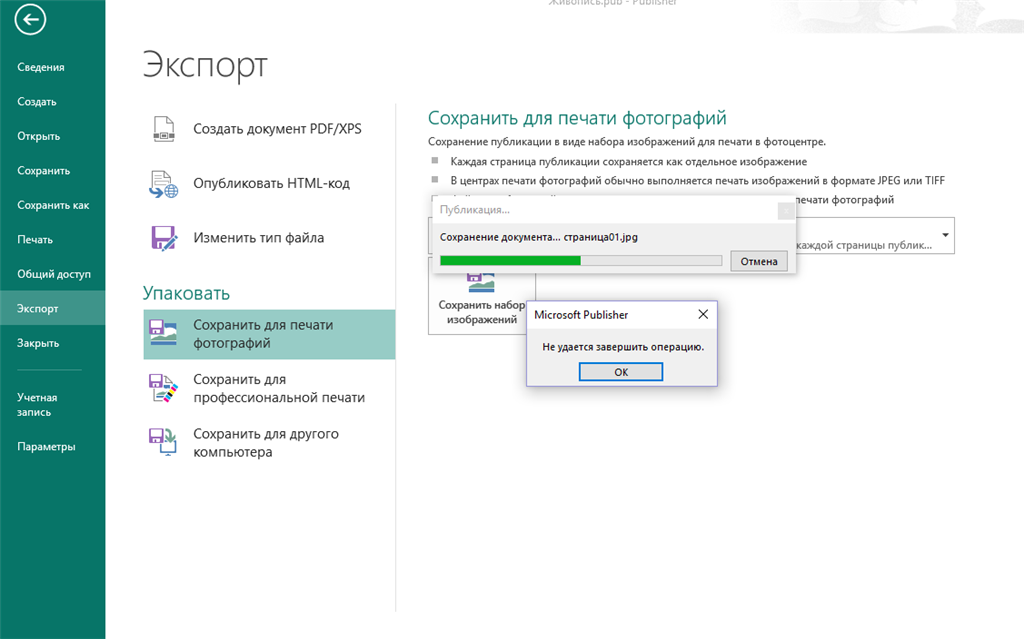 Единственный недостаток заключается в том, что принтеры обычно не распознают этот формат, поэтому вам необходимо экспортировать файлы в TIFF / TIF или JPEG перед печатью.
Единственный недостаток заключается в том, что принтеры обычно не распознают этот формат, поэтому вам необходимо экспортировать файлы в TIFF / TIF или JPEG перед печатью.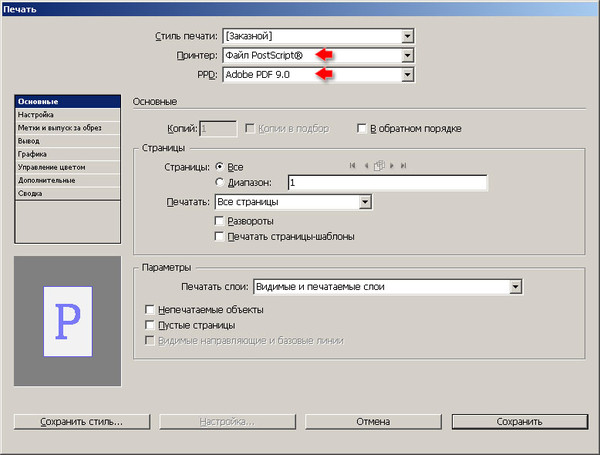


 pdf)
pdf)