Как настроить английскую раскладку клавиатуры. Автоматическое переключение раскладки на клавиатуре — лучшие программы
Если вам нужно что-либо напечатать на родном языке, а на компьютере или ноутбуке английская раскладка – вам нужна виртуальная Английская клавиатура на экране вашего компьютера. Использовать ее очень просто и удобно. Если что-то вам не нравится, что-то не работает или работает не верно – пожалуйста, сообщите нам. Для нас это очень важно. На сайте Loderi.com с помощью нашей виртуальной клавиатуры вы можете абсолютно бесплатно и онлайн:Печатать на виртуальной клавиатуре — это просто и бесплатно
Мы длительное время тестировали интерфейс сайта и раскладки клавиатуры для вашего удобства. И сейчас мы уверены в вашем комфорте при печатании на нашей клавиатуре онлайн на экране вашего монитора. Тут онлайн вы можете использовать стандартную клавиатуру (qwerty), фонетическую клавиатуру и другие. В ближайшее время будет добавлена Английская клавиатура в виде алфавита. Очень просто печатать письма, переводить их, распечатывать и сохранять, оставаться на связи с друзьями с помощью Facebook и Twitter. Ну и конечно – какой интернет без поиска Google и видео в YouTube? Все эти действия делаются у нас на сайте в 1 клик – попробуйте! Также вы можете сохранять свои напечатанные документы (для этого необходимо авторизоваться с помощью Facebook, Twitter или Google), что бы позже продолжить их.
Очень просто печатать письма, переводить их, распечатывать и сохранять, оставаться на связи с друзьями с помощью Facebook и Twitter. Ну и конечно – какой интернет без поиска Google и видео в YouTube? Все эти действия делаются у нас на сайте в 1 клик – попробуйте! Также вы можете сохранять свои напечатанные документы (для этого необходимо авторизоваться с помощью Facebook, Twitter или Google), что бы позже продолжить их.Английская клавиатура онлайн у вас на сайте — как получить и пользоваться
Вы также можете установить на своем сайте нашу ссылку, кнопку или целиком виртуальную Английская клавиатуру онлайн – для этого нужно скопировать код и вставить на ваш сайт или блог. Мы также открыты для предложений по необходимым вам функциям – просто напишите нам и опишите чего не хватает (чем больше деталей – тем лучше) — мы сделаем то, что вам нужно!Английская клавиатура и перевод на английский онлайн
Для того чтобы перевести текст, напечатанный на клавиатуре онлайн, просто нажмите кнопку «Translate» и в новом окне откроется самый популярный во всем мире онлайн переводчик от Google.
Несколько раз на компьютерах разных пользователей сталкивался с тем, что на экране входа в Windows (экране приветствия) по-умолчанию используется русская раскладка клавиатуры, при этом имя и пароль пользователей, как правило, набирается в английской раскладке. Поэтому каждый раз перед набором пароля этим несчастным приходится переключать раскладку клавиатуры с русской на английскую (Alt+Shift), что конкретно напрягает.
Хотя изменить раскладку клавиатуры при входе в Windows на английскую совсем не трудно. Для этого перейдите в Панель управления -> Часы, язык и регион ->Язык . Убедитесь, что в списке языков системе присутствуют русский и English. С помощью кнопки переместите английский язык вверх списка.
Затем нажмите на кнопку «Дополнительные параметры ». Если вы хотите использовать русский интерфейс Windows, в списке «Переопределение языка интерфейса» выберите Русский.
В открывшемся окне нажмите кнопку Копировать параметры.
В окне параметры экрана и учетных записей новых пользователей поставить две галочки:
Копировать текущие параметры в:
- Экран приветствия и системные учетные записи
- Новые учетные записи пользователей.
Примените изменения и перезагрузите Windows.
В Windows 7 и ранее для смены раскладки по умолчанию на экране входа в Windows можно было воспользоваться модификацией реестра. Для этого, в ветке нужно создать/изменить два REG_SZ параметра
- 1 – со значением 00000409 (английский язык)
- 2 — со значением 00000419 (русский язык)
Однако в Windows 8/8.1/10 эти ключи не работают. Дело в том, что по-умолчанию в этих ОС выполняется применение языковых настроек пользователя к параметрам языка экрана входа в Windows.
Чтобы отключить это поведение, нужно включить групповую политику в разделе Computer configuration -> Administrative Templates ->System ->Locale Services .
Таким образом с помощью включения данной политики и распространения ключей реестра, указанных выше, на компьютеры пользователей с помощью GPP, можно на всех компьютерах домена установить единый язык ввода для экрана входа в систему.
В Windows Server Core изменить тип раскладки по-умолчанию на английский можно воспользоваться такой командой:
Set-WinDefaultInputMethodOverride «0409:00000409»
Инструкция
Автоматическое переключение . Сам по себе не станет изменять язык вводимого вами , для этого ему необходимо помочь. Вам понадобится специальная программа Punto Switcher, которая после установки автоматически определяет вводимое вами слово и задает нужную для него раскладку. Если программа ошибочно изменит язык, вы можете отменить изменение нажатием одной клавиши, которую зададите в настройках программы. Само же можно в интернете – программа распространяется .
Переключение вводимого языка с помощью комбинированного нажатия клавиш. Для того чтобы изменить язык на , вам нужно выполнить синхронное нажатие клавиш «Shift»+«Alt», либо «Shift»+«Ctrl».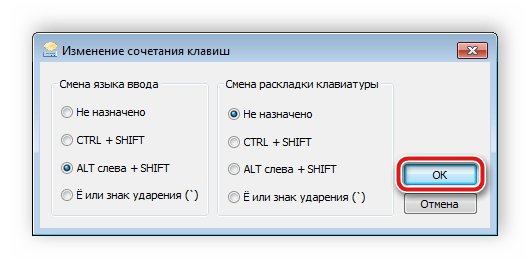 Старайтесь первой кнопкой нажать клавишу «Shift», так как первостепенное нажатие «Alt» активирует панель управления открытого окна, что достаточно затрудняет и временами сбивает пойманный рабочий ритм.
Старайтесь первой кнопкой нажать клавишу «Shift», так как первостепенное нажатие «Alt» активирует панель управления открытого окна, что достаточно затрудняет и временами сбивает пойманный рабочий ритм.
Вы также можете осуществить переключение раскладки клавиатуры через языковой интерфейс, вход в который осуществляется через панель управления. На панели вы увидите отображаемый на данный момент язык ввода. Кликните на нем левой кнопкой мышки и поставьте галочку напротив английского языка. Более детальные настройки осуществляются при нажатии правой кнопкой мыши на ярлыке.
Видео по теме
Источники:
- переводчик с русской клавиатурой
Даже у тех, кто хорошо знает английский язык, иногда опускаются руки, когда приходится что-то переводить. Говорить на иностранном языке вообще зачастую легче, чем писать, тем более — переводить конкретный текст. Попытаемся разобраться с приемами, которые могут помочь при переводе на английский язык.
Инструкция
Чтобы перевести текст на английский язык, стоит прежде всего составить глоссарий, т. е. список слов, незнакомых вам или вызывающих у вас сомнения. Эти слова нужно перевести с помощью любого словаря, при затруднениях можно воспользоваться еще и англо-английским словарем — словарем дефиниций (определений слова). Однако англо-английским словарем может пользоваться только тот, кто довольно хорошо знает английский язык. На составление глоссария вы потратите время, однако это позволит сэкономить его во время непосредственного перевода текста: не придется слишком часто смотреть в словарь.
е. список слов, незнакомых вам или вызывающих у вас сомнения. Эти слова нужно перевести с помощью любого словаря, при затруднениях можно воспользоваться еще и англо-английским словарем — словарем дефиниций (определений слова). Однако англо-английским словарем может пользоваться только тот, кто довольно хорошо знает английский язык. На составление глоссария вы потратите время, однако это позволит сэкономить его во время непосредственного перевода текста: не придется слишком часто смотреть в словарь.
Каким бы методом перевода вы не воспользовались, ваш текст вряд ли будет достаточно «английским», поскольку , не имеющий переводческого или опыта проживания в англоязычной стране, как правило, незнаком с тонкостями перевода тех или иных выражений. Чтобы быть в курсе живого английского и следить за тонкостями перевода, конечно, не обязательно ехать в Англию, хотя это и лучший способ. По словам преподавателей в вузах, довольно действенным методом будет также прослушивание англоязычных новостей, просмотр фильмов.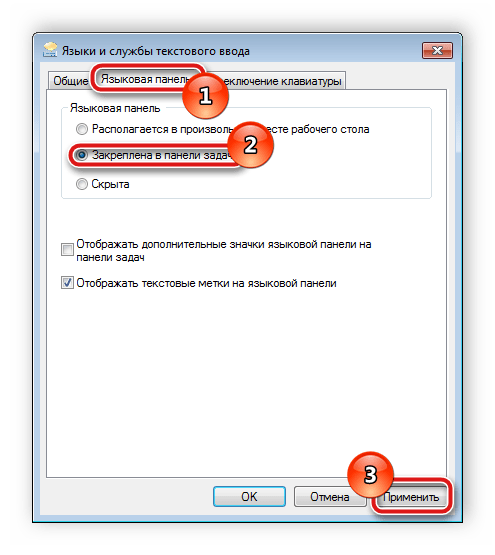
Если вы хотите изменить вводимый на клавиатуре язык, все действия отнимут у вас не больше минуты. На сегодняшний день существует три способа, позволяющих осуществлять оперативную смену языкового режима.
Вам понадобится
- Компьютер, ПО Punto Switcher
Инструкция
Источники:
- перевод клавиатуры на русский
Перевод на иностранный язык сложных терминов, условных сокращений и аббревиатур, которые ежедневно используются в деловой и неформальной лексике, зачастую становится непростой задачей. Чаще всего при переводах такого плана пользуются специфическими словарями, в том числе электронными.
Инструкция
Выберите словарь, с помощью которого вы будете переводить слово. Это может быть классический русско-английский словарь, выполненный в бумажном виде. Приобрести его можно в книжном магазине или воспользоваться услугами библиотеки.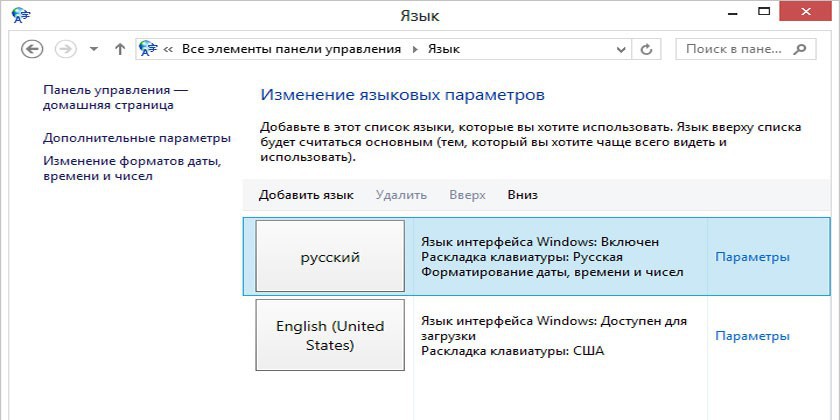
Зачастую более удобно переводить с помощью электронных словарей. Это устройство, которое фактически хранит в себе базу слов с переводом. В отличие от бумажного словаря, где вам приходится отыскивать каждое слово, листая множество страниц, в электронном словаре предусмотрена возможность быстрого поиска слова или словосочетания по первым его .
Хорошей и недорогой альтернативой электронному словарю является программа- , которую можно установить на персональный компьютер, смартфон или КПК. Такая программа предусматривает возможность подключения различных словарей, в том числе медицинских, юридических, технических и других . Возможен выбор разных языков. Таким образом, словарь будет всегда у вас под рукой. Кроме того, существует большое количество -словарей, которыми можно воспользоваться в интернете.
Попробуйте перевести термин по частям. Слово «общество» на английский язык можно перевести как company, рассматривая его как экономический термин. Словосочетание «ограниченная ответственность» является достаточно устоявшимся выражением, употребляемым в , и на английский язык переводится как limited liability. Кроме этого, вы можете отыскать прямой перевод всего термина «общество с ограниченной ответственностью». Большинство словарей подсказывают, что это будет limited liability company или просто limited company.
Словосочетание «ограниченная ответственность» является достаточно устоявшимся выражением, употребляемым в , и на английский язык переводится как limited liability. Кроме этого, вы можете отыскать прямой перевод всего термина «общество с ограниченной ответственностью». Большинство словарей подсказывают, что это будет limited liability company или просто limited company.
Найдите перевод аббревиатуры «ООО ». В , как и это будет аббревиатура, составленная из первых букв, то есть LLC. Также широко применяется аббревиатура Ltd., которая является сокращением слова limited. Иногда ее используют с добавлением слова company, и тогда она как Co. Ltd.
Источники:
- ооо перевод на английский
Современная компьютерная техника направлена на обеспечение комфорта пользователя. В целях экономии рабочего пространства и уменьшения габаритов , производители делают многофункциональную клавиатуру: в разных сочетаниях клавиш она позволяет выполнять различные функции.
Инструкция
Как правило, в России стандартная компьютерная двуязычная: одни и те же кнопки позволяют печатать на или языке, так как они функционируют в рамках кириллицы и латинского алфавита. При этом на каждой кнопке написаны две буквы: в правом нижнем углу изображена русская буква, а в верхнем левом – латинская. Для дополнительного удобства пользователя знаки разного алфавита отличаются цветом и яркостью.
При этом на каждой кнопке написаны две буквы: в правом нижнем углу изображена русская буква, а в верхнем левом – латинская. Для дополнительного удобства пользователя знаки разного алфавита отличаются цветом и яркостью.
Обратите внимание, что знаки препинания и внетекстовые знаки на клавиатуре также подчиняются разным раскладкам: одни символы можно задействовать, когда клавиатура языке, другие – при переходе на английский или другой западный язык (в зависимости от настроек системы компьютера). Эти знаки, так же как и буквы, располагаются в разных углах клавиши и имеют различные цвета.
Чаще всего текстовые документы и окна браузера по умолчанию настроены на английский язык. То есть, открывая документ, вы начнете печатать латинским шрифтом. Если вам необходим русский алфавит, переключите языковую раскладку на вашем . Перевести клавиатуру с английского на русский язык можно разными способами. Обратите внимание на «Панель задач», которая находится в самой нижней строке вашего компьютера.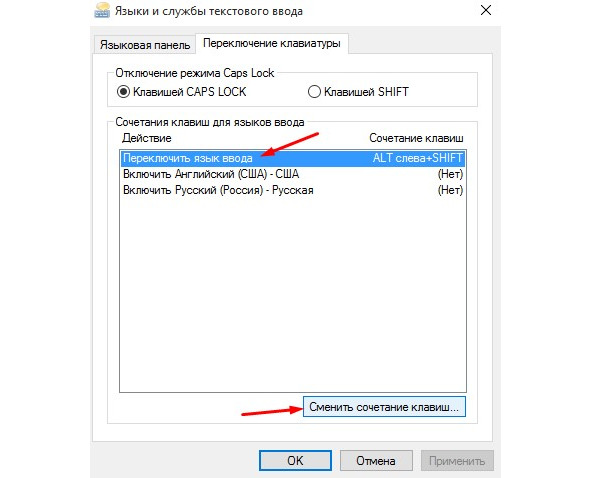 Рядом с «Системным трем», где по умолчанию располагаются часы и другие ярлыки системы, находится «Языковая панель». Она отображает, какой язык сейчас активирован на вашем компьютере. Если вы видите обозначение «EN», кликните левой кнопкой мыши на эту иконку. «Языковая панель» развернется и вы увидите строчку с изображением «RU» — это русский язык. Щелкните мышкой на эту сроку меню, и раскладка вашей клавиатуры поменяется с английского языка на русский.
Рядом с «Системным трем», где по умолчанию располагаются часы и другие ярлыки системы, находится «Языковая панель». Она отображает, какой язык сейчас активирован на вашем компьютере. Если вы видите обозначение «EN», кликните левой кнопкой мыши на эту иконку. «Языковая панель» развернется и вы увидите строчку с изображением «RU» — это русский язык. Щелкните мышкой на эту сроку меню, и раскладка вашей клавиатуры поменяется с английского языка на русский.
Изменить язык, которым печатает клавиатура, можно с помощью определенных клавиш. Нажмите одновременно клавиши «Shift + Alt» (на некоторых компьютерах действует сочетание «Shift + Ctrl»), и раскладка вашей клавиатуры изменится.
JavaScript — объектно-ориентированный язык программирования, основанный на скриптах. Чаще всего используется для задания программного когда реакций страниц на действия пользователя. Наличие java-сценариев на странице слегка утяжеляет их объем, поэтому не рекомендуется использовать сложные программные конструкции.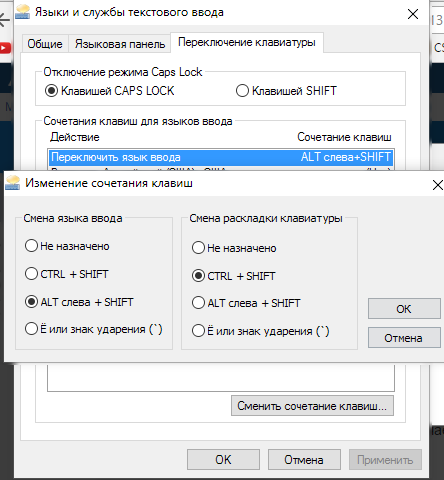
На первый взгляд может показаться, что рядовому русскоязычному пользователю ПК достаточно будет лишь родного языка, установленного на компьютере по умолчанию в качестве языка интерфейса и раскладки клавиатуры. Да, возможно, для большинства офисных задач этого будет достаточно, если использовать компьютер или ноутбук в качестве современного аналога печатной машинки, но пользователю интернета обязательно понадобится латиница для ввода адреса нужного вебсайта, электронной почты и прочих задач. Рассмотрим же подробнее настройки языковой панели и основные принципы работы с ней на примере ОС Windows 7.
Проще всего сменить язык ввода, прибегнув к интерфейсу самой языковой панели Windows, которая по умолчанию находится справа на панели задач рядом с областью уведомлений и показывает текущий язык. Так, нажимаем на пиктограмму RU, обозначающую использование русского языка в текущий момент, и видим другие языки для выбора, среди которых может быть и нужный нам английский, если языковая панель была ранее настроена соответствующим образом.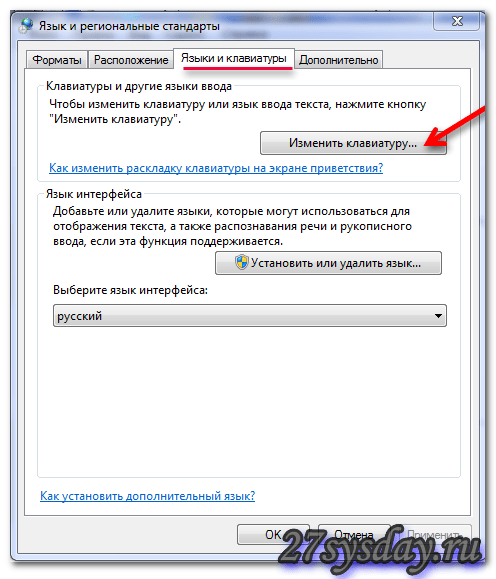 Настройку языковой панели, в частности добавление/удаление языков ввода, рассмотрим в П.3 этой статьи.
Другой способ перехода между языками ввода предполагает использование самой клавиатуры. Так, в зависимости от настроек, для смены языка раскладки необходимо нажать комбинацию клавиш Ctrl+Shift или Alt+Shift. Этот способ будет особо удобен во время набора текста обеими руками, так как не требует дополнительных затрат времени на манипуляции с мышкой, руки остаются на клавиатуре.
Относительно же настроек языковой панели, то они весьма просты и понятны. Для открытия окна настроек нажимаем правой кнопкой мыши на пиктограмму в панели задач и выбираем пункт “Параметры…”.
Настройку языковой панели, в частности добавление/удаление языков ввода, рассмотрим в П.3 этой статьи.
Другой способ перехода между языками ввода предполагает использование самой клавиатуры. Так, в зависимости от настроек, для смены языка раскладки необходимо нажать комбинацию клавиш Ctrl+Shift или Alt+Shift. Этот способ будет особо удобен во время набора текста обеими руками, так как не требует дополнительных затрат времени на манипуляции с мышкой, руки остаются на клавиатуре.
Относительно же настроек языковой панели, то они весьма просты и понятны. Для открытия окна настроек нажимаем правой кнопкой мыши на пиктограмму в панели задач и выбираем пункт “Параметры…”.
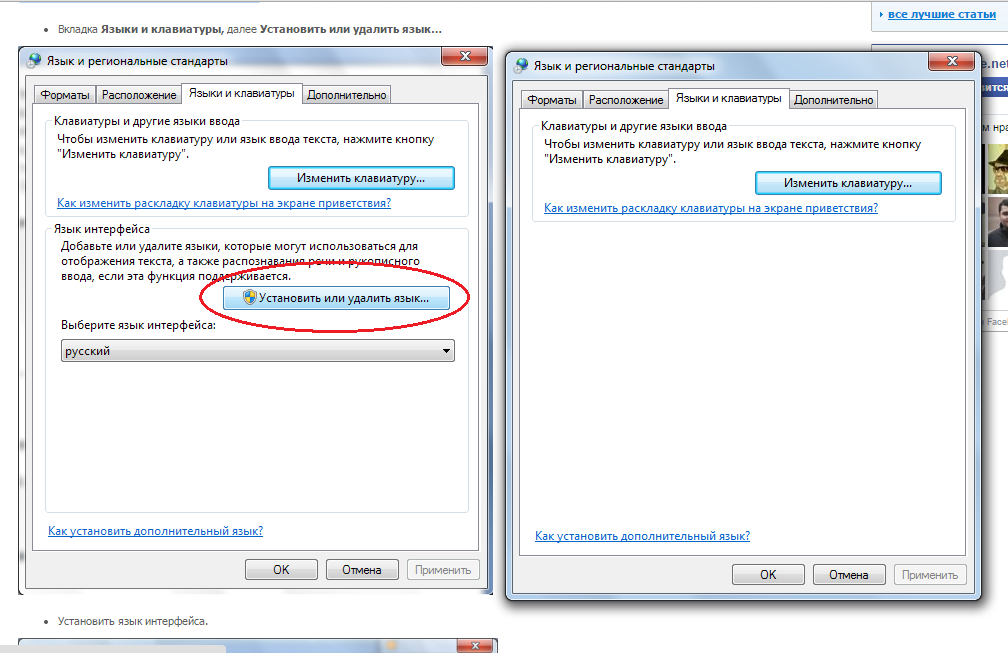 Дальше настраиваем сочетание клавиш и сохраняем настройки.
Дальше настраиваем сочетание клавиш и сохраняем настройки.Если у вас остались вопросы по переходу на другой язык ввода или настройке языковой панели на более новой версии Windows, то в прикрепленном ниже видео вы найдете аналогичную инструкцию для Windows 8.
Как сменить раскладку клавиатуры? Одновременным нажатием двух клавиш:
- Alt+Shift (чаще и стандартнее)
- Ctrl+Shift (реже, нужно настраивать Windows – но так удобнее).
Клавиши «Контрол+Шифт» снизу справа на клавиатуре чаще используют те, кто с компьютером «на ты»: проще целиться пальцами в нижние крайние кнопки, чем отыскивать клавишу Alt где-то возле пробела. Да и не на всех клавиатурах Alt расположен удобно: особенно на небольших ноутбучных устройствах ввода чаще попадаешь пальцем по клавише Windows, но только не по той, которая изменит языковую раскладку.
Как сменить кнопки для переключения раскладки клавиатуры
Иконка клавиатурной раскладки Eng-Ru расположена в трее Windows
У клавиатуры Windows 7 есть своя «приборная доска» – Языковая панель. Проще всего вызвать её нажатием правой кнопки по значку с раскладкой языком, далее – «Параметры…». Этот значок (Рус/Eng) находится в правом нижнем углу монитора, около часов в трее.
Проще всего вызвать её нажатием правой кнопки по значку с раскладкой языком, далее – «Параметры…». Этот значок (Рус/Eng) находится в правом нижнем углу монитора, около часов в трее.
Как настроить клавиатуру в Windows
Появляется диалоговое окно «Языки и службы текстового ввода» – нужная нам вкладка «Переключение клавиатуры» находится правее остальных.
В диалоге изменения сочетания клавиш всё понятно на интуитивном уровне. Смена языка ввода производится комбинацией Alt+Shift по умолчанию; удобнее переключить изменение раскладки на Ctrl+Shift. Правую часть меню, где написано про смену раскладки клавиатуры, трогать не следует. Пара привычных кнопок «Ок» и «Применить» – теперь русско-английская раскладка будет меняться крайними левыми кнопками клавиатуры.
Как добавить украинский (узбекский, казахский) шрифт для клавиатуры компьютера
В Windows 7 и более свежих ОС всё уже встроено и находится под рукой. Правой кнопкой по значку переключения раскладки в меню Параметры вызываем окно Языки и службы текстового ввода . Обычно там уже значатся главная языковая пара – русский с английским. Несложно добавить и дополнительные национальные раскладки.
Обычно там уже значатся главная языковая пара – русский с английским. Несложно добавить и дополнительные национальные раскладки.
- Открыть Языковую панель (правой кнопкой по иконке языка).
- Здесь же – кнопка «Добавить».
- Выбираем из огромного списка нужный язык и соответствующую раскладку (справа – раскрывающийся плюсик).
- Как обычно – «применить». Готово!
При добавлении третьего (и четвёртого, и т.д.) языков в операционную систему никуда не денется ни английская раскладка клавиатуры, ни её русская вариация.
Кстати – по значку смены клавиатурной раскладки можно за секунду узнать версию Windows. Если язык отображается в виде трёх букв (Eng или Рус), то перед нами Win 10. Если букв лишь две (En/Ru) – мы в Windows 7 или более старшей версии ОС.
Фото русско-английской раскладки клавиатуры
Ох и сложно собрать кнопки в правильном порядке после того, как разобрали её? Пальцы знают расположение букв, а глаза отказываются вспоминать.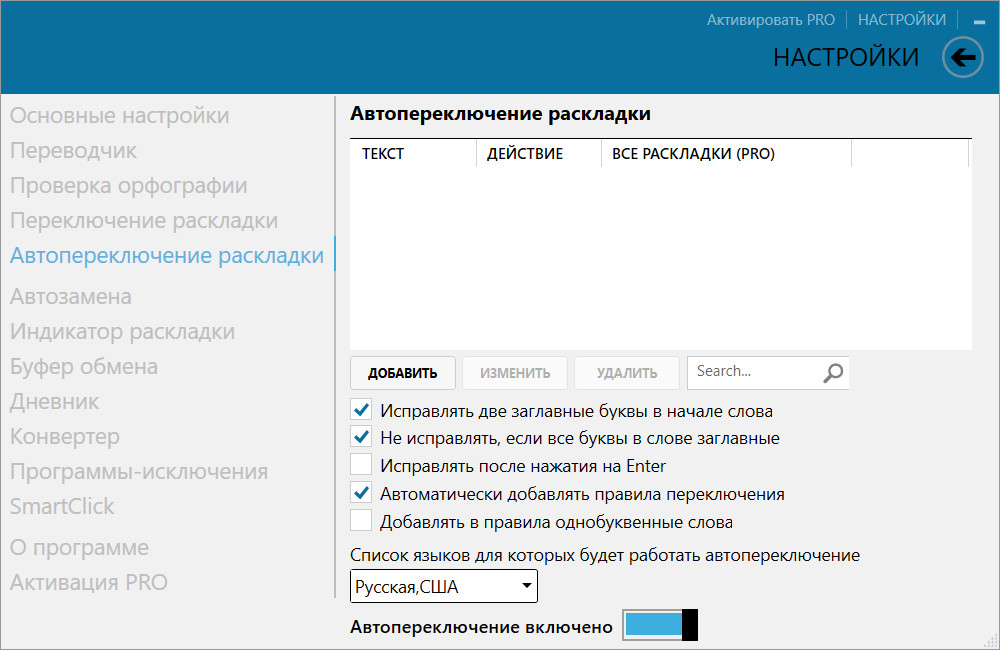 Или другой случай – на английскую клавиатуру нужно наложить прозрачные наклейки с русскими клавишами – а по памяти сделать это сложно.
Или другой случай – на английскую клавиатуру нужно наложить прозрачные наклейки с русскими клавишами – а по памяти сделать это сложно.
Для таких случаев представляем фото порядка букв для русской раскладки и для английской раскладки клавиатуры. Вспоминать больше не придется – всё перед глазами.
Раскладка 105-клавишной клавиатуры IBM/Windows
| Esc | F1 | F2 | F3 | F4 | F5 | F6 | F7 | F8 | F9 | F10 | F11 | F12 | PrtSc SysRq | Scroll Lock | Pause Break | |||||||||
| Ins | Home | PgUp | Num | / | * | − | ||||||||||||||||||
| Del | End | PgDn | 7 | 8 | 9 | + | ||||||||||||||||||
| 4 | 5 | 6 | ||||||||||||||||||||||
| 1 | 2 | 3 | Ent | |||||||||||||||||||||
| ← | ↓ | → | 0 | , | ||||||||||||||||||||
Добавление или изменение клавиатур на iPad
На iPad можно включать клавиатуры для ввода текста на разных языках, а также включать и выключать различные функции ввода текста, например проверку орфографии. Также можно менять раскладку как для экранной, так и для беспроводной клавиатуры.
Также можно менять раскладку как для экранной, так и для беспроводной клавиатуры.
Если Вы добавили клавиатуры на других языках, то сможете вводить текст на двух языках, и при этом Вам не придется переключать клавиатуры. Клавиатура автоматически переключается между двумя языками, на которых Вы чаще всего набираете текст. (Доступно не для всех языков.)
Добавление или удаление клавиатуры для другого языка
Выберите «Настройки» > «Основные» > «Клавиатура».
Коснитесь «Клавиатуры» и выполните одно из указанных ниже действий.
Добавление клавиатуры. Коснитесь «Новые клавиатуры» и выберите нужную клавиатуру из списка. Повторите данное действие для добавления дополнительных клавиатур.
Удаление клавиатуры. Выберите «Изменить», коснитесь кнопки рядом с клавиатурой, которую нужно удалить, затем выберите «Удалить» и коснитесь «Готово».
Изменение порядка в списке клавиатур.
 Коснитесь «Изменить», затем перетяните кнопку рядом с клавиатурой на новое место в списке и коснитесь «Готово».
Коснитесь «Изменить», затем перетяните кнопку рядом с клавиатурой на новое место в списке и коснитесь «Готово».
При добавлении клавиатуры для другого языка соответствующий язык автоматически добавляется в список «Предпочитаемый порядок языков». Можно просматривать этот список и добавлять в него языки в разделе «Настройки» > «Основные» > «Язык и регион». Вы можете также изменить порядок языков в списке, чтобы изменить вариант отображения текста в приложениях и на веб-сайтах.
Переключение на другую клавиатуру
Назначение альтернативной раскладки клавиатуры
Вы можете использовать альтернативную раскладку клавиатуры, которая не соответствует клавишам на клавиатуре.
Откройте «Настройки» > «Основные» > «Клавиатура» > «Клавиатуры».
Коснитесь языка в верхней части экрана, затем выберите альтернативную раскладку из списка.
Основные операции | OKI
Ввод символов с помощью сенсорной панели
Если необходимо ввести символы во время настройки элемента, отображается следующий экран ввода.
Можно вводить буквы верхнего и нижнего регистра, числа и символы.
Сведения об экране ввода
Количество кнопок на экране ввода различается в зависимости от вида ввода.
|
Элемент |
Описание |
|
|---|---|---|
|
1 |
Поле ввода текста |
Отображение введенных символов. |
|
2 |
Количество введенных символов/максимально допустимое количество символов для ввода |
Указывает максимально допустимое количество символов для ввода и количество введенных символов. |
|
3 |
Кнопка «Забой» |
Удаление символа, стоящего перед курсором. |
|
4 |
Панель символов |
Ввод символов. Тип символов переключается в зависимости от режима ввода. |
|
5 |
Кнопка возврата |
Ввод разрыва строки. Данная кнопка появляется при вводе текста сообщения электронной почты. |
|
6 |
Кнопка «Влево»/кнопка «Вправо»/кнопка «Вверх»/кнопка «Вниз» |
Перемещение курсора влево, вправо, вверх или вниз. |
|
7 |
Фиксация регистра прописных букв |
Переключение между символами верхнего и нижнего регистров. |
|
8 |
Кнопка режима ввода |
Переключение режима ввода текста (типы символов). |
Заметка
Стандартную клавиатуру, установленную по умолчанию, можно изменить на клавиатуру с европейским расположением клавиш.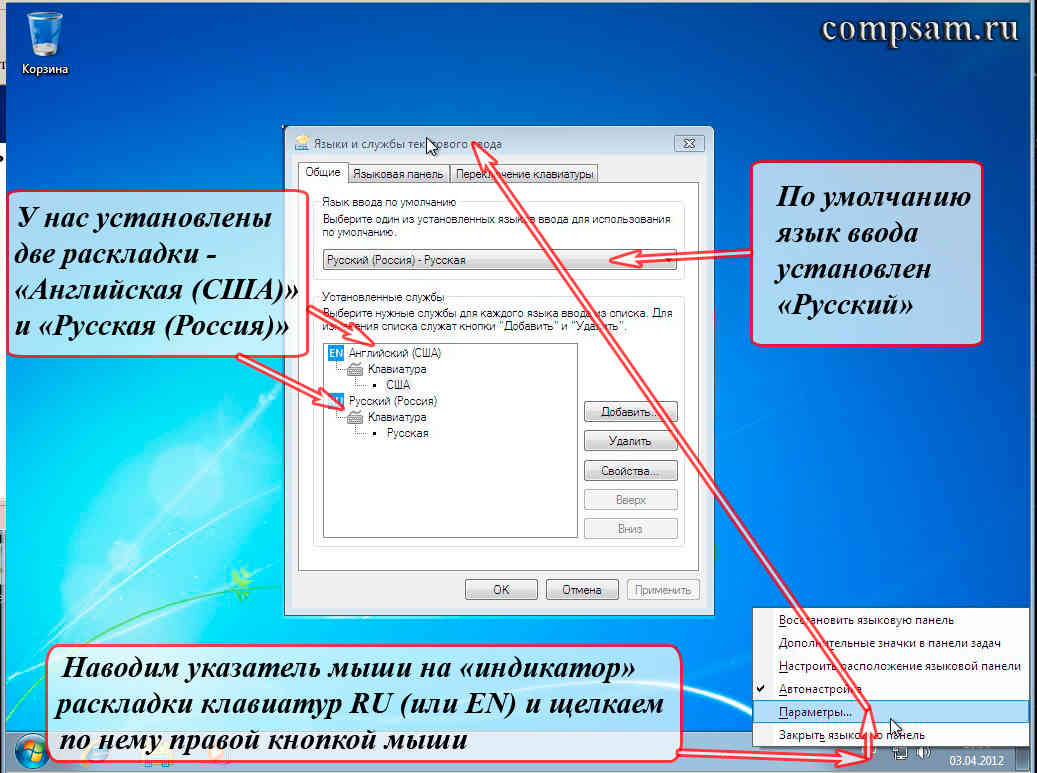 Для установки клавиатуры с европейским расположением клавиш выберите на сенсорной панели [Manage Unit (Управление)] > [Keyboard Layout (Раскладка клавиатуры)] > [AZERTY (Клавиатура с европейским расположением клавиш)].
Для установки клавиатуры с европейским расположением клавиш выберите на сенсорной панели [Manage Unit (Управление)] > [Keyboard Layout (Раскладка клавиатуры)] > [AZERTY (Клавиатура с европейским расположением клавиш)].
Ввод символов
-
Нажмите сенсорную панель.
-
Когда ввод будет завершен, нажмите [ОК] или [Далее].
Заметка
Для ввода диакритического знака нажмите и удерживайте кнопку с отображающимся символом […]. После появления диакритического знака нажмите нужный символ.
На показанном ниже экране изображение отображается при нажатии и удерживании кнопки «а».
Переключение режима ввода (числа буквенные символы)
-
Нажмите [Буква] или [Символ].
Заметка
При использовании русского языка отображается [RU], при использовании греческого языка отображается [EL]. При использовании других языков могут отображаться только параметры [Буква] и [Символы].
Переключение режима ввода (верхний регистр нижний регистр)
-
Нажмите кнопку для переключения между символами верхнего и нижнего регистров.
Удаление введенного символа
-
Используйте кнопку (забой) на сенсорной панели или кнопку (ОЧИСТИТЬ) на панели оператора.
Символ перед курсором () будет удален.
Ввод с помощью цифровой клавиатуры
Можно вводить цифры, обозначенные на каждой кнопке.
Примечание
Не удалось ввести букву алфавита.
Введите букву алфавита с помощью сенсорной панели.
Печатаем по-немецки (ü, ö, ä, ß)
Уровень А1
Время чтения: 2 мин
Как выглядит немецкая раскладка? Как печатать ü, ö, ä и ß? Можно ли заменить эти значки? Ответы на эти вопросы — читайте в нашей статье!
Изучая немецкий язык и пытаясь с кем-то общаться на этом языке мы сталкиваемся с необходимостью набирать на клавиатуре особенные немецкие символы — умляуты и эсцет. Каким же образом можно это сделать?
Самый простой способ — просто заменять спецсимволы по следующему правилу:
ü = ue
ö = oe
ä = ae
ß = ss
Данный способ подходит, если ыы печатаете не слишком часто (хотя это правило общепринято, и все немцы поймут, если написать таким образом).
Второй способ — копирование
Если же Вы хотите блеснуть превосходным немецким языком с умляутами, но устанавливать немецкую раскладку не хочется, то есть одна хитрость. Вы можете зайти на немецкий сайт (например, spiegel.de) и скопировать там необходимые символы прямо из текста новостей 🙂Опять же способ подходит тем, кто печатает на немецком не очень часто.
Третий способ — установить немецкую раскладку клавиатуры
В Windows это делается следующим образом: Пуск —> Панель управления —> Язык и региональные стандарты —> Установленные службы —> Добавить —> Немецкий (Германия).Вот как выглядит немецкая раскладка:
И не забудьте, что Z и Y на немецкой клавиатуре поменялись местами (это связано с тем, что Y в немецком языке используется очень редко).
Если вы работает на MacOS, тогда умляуты можно набрать еще проще: просто удерживайте на английской раскладке клавиши A, O, U и S для ввода умляутов Ä, Ö, Ü и ß соответственно
Четвертый способ — хакерский
Можно поставить английскую раскладку (США — международная) с возможностью ввода всех «кривых» букв через правый альт:alt + s = ß
alt + q = ä
alt + y = ü
alt + p = ö
Поздравляем! Теперь вы с точно можете блеснуть своими навыками и с легкостью написать эти «немецкие смайлики» — умляуты!
Хотите подтянуть немецкий для сдачи экзамена? День бесплатных онлайн-уроков для начинающих и для продолжающих. Принять участие можно из любой точки мира, нужен только компьютер, планшет или телефон. После бесплатного урока вы сможете спрягать глаголы, самостоятельно строить предложения, освоите новую лексику и составите рассказ о себе. Запишитесь прямо сейчас. Это абсолютно бесплатно, а присоединиться можно всего в несколько кликов.
команда Deutsch Online
Менять русские буквы на английские. Перевод русских букв в английские (онлайн)
Punto Switcher — программа для автоматического переключения раскладки клавиатуры. Программа следит за правильностью раскладки клавиатуры при наборе текста на компьютере, а в случае необходимости, автоматически заменяет раскладку клавиатуры.
Многим знакома ситуация, когда при наборе текста на клавиатуре, пользователь забыл поменять раскладку клавиатуры, например, с английского на русский язык. Пользователь вводит слово «привет» думая, что набирает текст в русской раскладке, а на самом деле вводится это слово «ghbdtn» в английской раскладке клавиатуры. Программа Punto Switcher поймет, что пользователь ошибся, и переключится на правильную раскладку клавиатуры.
Основные возможности бесплатной программы Punto Switcher:
- автоматическое переключение клавиатуры;
- автозамена;
- исправление выделенного текста и текста в буфере обмена;
- звуковое оформление;
- переключение раскладки клавиатуры с помощью горячих клавиш;
- ведение Дневника, в котором сохраняется весь набранный текст;
- сохранение в буфере обмена 30 последних текстов.
В программе Punto Switcher вы можете не только исправлять раскладку и регистр, но и выполнять следующие действия: проверять орфографию, производить транслитерацию, очищать выделенный текст от форматирования и т. д.
При переключении раскладки, и в некоторых других случаях, Пунто Свитчер, подает звуковой сигнал, оповещая вас об этих действиях.
Вы можете скачать бесплатную программу Punto Switcher с официального сайта Яндекса — производителя данного приложения.
Punto Switcher скачать
Настройки Punto Switcher
Войти в настройки программы Пунто Свитчер можно будет из области уведомлений. После клика правой кнопкой мыши по значку программы, выберите в контекстном меню пункт «Настройки».
После этого будет открыто окно «Настройки Punto Switcher». Настройки программы размещены в нескольких разделах:
- Общие — здесь вы можете настроить общие правила для работы программы.
- Горячие клавиши — вы можете настроить горячие клавиши для более удобного управления программой.
- Правила переключения — здесь вы можете настроить программу, в каких случаях следует переключать раскладку клавиатуры, а в каких это делать не нужно.
- Программы-исключения — вы можете добавить в список программы, в которых нужно будет отключить автоматическое переключение раскладки клавиатуры.
- Устранение проблем — здесь вы можете добавить некоторые дополнительные настройки при возникновении проблем.
- Автозамена — в этом разделе вы можете задать сокращения, которые будут автоматически заменяться полными словами.
- Звуки — здесь расположены настройки озвучивания для действия и событий в программе Punto Switcher.
- Дневник — вы можете сохранить всю текстовую информацию, набранную на клавиатуре.
Подробнее о работе с Дневником Punto Switcher, вы можете прочитать , в специальной статье на моем сайте.
Программа предлагает несколько вариантов горячих клавиш для переключения раскладки. В разделе «Общие» вы можете активировать пункт «Переключать по:», а затем выбрать горячие клавиши для быстрого переключения раскладки клавиатуры. Программа Пунто Свитчер реагирует на быстрые нажатия клавиш для того, чтобы избежать конфликта с обычными системными сочетаниями.
Выполнять какие-либо действия при помощи программы Punto Switcher можно при помощи горячих клавиш, или включая необходимые функции, после клика по значку программы из области уведомлений.
Здесь можно будет быстро изменить некоторые настройки программы: включить или выключить автопереключение, звуковые эффекты, в буфере обмена можно будет: изменить раскладку, транслитерировать, проверить орфографию, посмотреть историю, дополнительно можно будет включить ведение дневника, посмотреть дневник, составить список автозамены, отправить выделенный текст в Twitter, посмотреть системные свойства, преобразовать числа в текст.
При помощи программы вы можете найти необходимую информацию на внешних ресурсах в интернете. Выберите в контекстном меню пункт «Найти», а затем определитесь с местом для поиска нужной информации.
Исправление ошибок при наборе текста в Punto Switcher
При наборе слов, которые имеют невозможные сочетания букв в русском или английском языках, программа Punto Switcher автоматически переключит раскладку клавиатуры. Далее вы будете набирать текст уже на правильном языке.
В более простых случаях программа меняет раскладку после нескольких введенных букв, в более сложных случаях, слово поменяется лишь после полного ввода, после нажатия на пробел.
Вы можете вручную отменить переключение раскладки клавиатуры на последнем введенном слове. Допустим, в русском тексте будут какие-то английские слова, которые программа захочет переделать в русские, или допустили опечатку. Для этого необходимо будет нажать на клавишу «Pause/Break» (Break). Можно также будет выделить текст и изменить язык ввода, при помощи этой очень полезной клавиши. В этом случае, раскладка изменяется также при помощи клавиш «Shift» + «Pause/Break» (Break).
Запомните эту «волшебную» клавишу, она часто будет вас выручать при вводе текста.
- Pause/Break (Break) — с помощью этой клавиши можно будет принудительно изменить язык ввода последнего слова, или выделенного текста.
При вводе аббревиатур, которые не подчиняются правилам, возможны ошибки в переделке данных слов. Вы можете отключить в настройках программы исправление аббревиатур. В разделе «Общие», во вкладке «Дополнительные» можно будет снять флажок напротив пункта «Исправлять аббревиатуры». Впрочем, это делать необязательно, так как при неверно введенной аббревиатуре, вы можете нажать на клавишу «Pause/Break» для того, чтобы исправить это слово.
На многих ноутбуках нет клавиши «Pause/Break». Что делать таким пользователям?
Замена клавиши Break на другую клавишу на ноутбуке
Если на вашем ноутбуке нет клавиши «Pause/Break», то вместо нее Яндекс предлагает использовать клавишу «F11». Вы можете выбрать любые другие клавиши.
В настройках Punto Switcher войдите в раздел «Горячие клавиши». Выделите действие, которое необходимо будет изменить. В нашем случае, это замена клавиши «Break» (Pause/Break). Нажмите на кнопку «Назначить…».
В окне «Выбор комбинации клавиш», активируйте пункт напротив поля ввода, кликните в поле кнопкой мыши, а затем нажмите на клавиатуре на нужную клавишу, или сразу несколько клавиш. После этого нажмите на кнопку «ОК», комбинации клавиш будут изменены.
Вместо клавиши «Break», я выбрал клавишу «F11».
Как видно на этом изображении, я изменил клавишу «Break» на «F11» в настройках горячих клавиш.
Изменение регистра, транслитерация, проверка орфографии
Для изменения регистра программе есть сочетание клавиш «Alt» + «Pause/Break». Вам нужно будет выделить текст, а затем нажать на данные клавиши клавиатуры. В результате, все прописные буквы станут ЗАГЛАВНЫМИ, а заглавные буквы, наоборот прописными.
Для изменения транслитерации, то есть для перевода букв русского текста в латинские буквы, или наоборот, можно будет использовать сочетание клавиш «Alt» + «Scroll Lock». Например, если вам необходимо переделать слово «спасибо» в слово, написанное латинскими буквами «spasibo».
Выделите нужное слово или текст, а затем нажмите на это сочетание клавиш. Выделенный текст будет записан латинскими, или русскими буквами (если производится обратная транслитерация).
Пока нет правил единой русской транслитерации, поэтому переделка текста будет происходить по правилам Яндекса.
С помощью Punto Switcher можно будет проверить орфографию в буфере обмена. Для этого кликните по иконке программы в области уведомлений. В контекстном меню сначала выберите пункт «Буфер обмена», а затем пункт «Проверить орфографию».
Теперь вы можете вставить текст из буфера обмена в документ, в свою переписку, или в другое место.
Выводы статьи
Бесплатная программа Punto Switcher от Яндекса, автоматически меняет раскладку клавиатуры, производит исправления в набранном тексте, производит автозамену, транслитерацию, проверку орфографии, сохраняет набранные данные в дневнике.
Он-лайн сервис: транслитерация текста — написание русских символов латиницей.
О транслитерации русских имен и фамилий
При заполнении регистрационных форм, анкет, оформлении разного рода документов (например, загранпаспорта или визы) приходится писать свою фамилию, имя, адрес латинскими (английскими) буквами. Данный сервис позволяет автоматизировать перевод (транслитерацию ) русских букв в английские .
Как правильно написать фамилию и имя по-английски? Как правильно назвать русский сайт английскими буквами? Существуют различные системы или правила транслитерации имен и фамилий (транслитерация русских слов). В их основе лежит процесс простого замещения букв русского алфавита на соответствующие буквы или сочетания букв английского алфавита (см. ниже). Различие между системами транслитерации имен и фамилий наблюдается при переводе некоторых букв, например Е, Ё, Ъ, Ь и дифтонгов (сочетаний гласной буквы и Й).
|
Для того чтобы перевести английские буквы в русские вставьте текст в верхнее поле ввода и нажмите кнопку «Сделать». В результате в нижнем поле ввода получится перевод русского текста в транскрипт (русские слова английскими буквами).
Примечание. С 16 марта 2010 года при оформлении загранпаспорта используются новые правила транслитерации кириллицы для русского алфавита . Результат может не совпадать со старым именем, например, на пластиковой карте. Чтобы имя в загранпаспорт вписали правильно (как раньше), то есть, чтобы оно совпадало с именем на кредитке или водительских правах, нужно дополнительно подавать соответствующее заявление. Пример: Юлия по новой системе будет Iuliia , скорее всего вы захотите Julia или Yuliya (что, на мой взгляд, благозвучнее).
При оформлении водительских прав используется отличная от загранпаспорта система транслитерации, похожая на систему для визы США. По желанию владельца записи латиницей в водительских удостоверениях могут
Читайте также…
Тонкая настройка клавиатуры в Xorg
Тонкая настройка клавиатуры в XorgЯ очень люблю горячие клавиши и использую их везде, где только можно. Иногда мне приходится подключаться к Xorg удалённо. По VNC или ещё как-нибудь. При этом, локальная система может использовать клавиши-модификаторы по-своему. Или она может вообще не обладать необходимыми клавишами.
Тогда бывает полезно создать эти клавиши самостоятельно.
Прежде всего, полезно посмотреть, как настроены модификаторы у вас сейчас. Речь, конечно, идёт об удалённой системе. На локальной мы ничего ломать не будем, а может даже и не можем, ведь локальной системой может быть, скажем, iPhone.
Посмотреть текущие настройки модификаторов
можно командой xmodmap. Её вывод может
выглядит примерно так:
xmodmap: up to 2 keys per modifier, (keycodes in parentheses):
shift Shift_L (0xa), Shift_R (0xb)
lock
control Control_L (0x8), Control_R (0x9)
mod1 Alt_L (0xe), Alt_R (0xf)
mod2
mod3
mod4 Meta_L (0xc), Meta_R (0xd)
mod5
Допустим, вам нужен модификатор mod4.
Допустим, на вашей локальной системе, на которой вы запускаете
клиента, нет клавиш Meta_L и Meta_R. Или эти клавиши
присутствуют, но используются самой системой и не доходят
до клиентского приложения.
Давайте сделаем клавишу-модификатор из какой-нибудь ненужной клавиши.
Я, обычно, использую для этих целей F1 потому, как в реальной жизни
она нужна меньше всего.
Сперва следует узнать код клавиши F1. На разных системах он может отличаться.
Для этого запускаем xev, нажимаем клавишу F1 и изучаем вывод.
Среди прочего там будут строчки вида:
KeyPress event, serial 40, synthetic NO, window 0x1a00001,
root 0x8b, subw 0x0, time 784155, (59,120), root:(895,143),
state 0x0, keycode 67 (keysym 0xffbe, F1), same_screen YES,
XLookupString gives 0 bytes:
XmbLookupString gives 0 bytes:
XFilterEvent returns: False
KeyRelease event, serial 40, synthetic NO, window 0x1a00001,
root 0x8b, subw 0x0, time 784277, (59,120), root:(895,143),
state 0x0, keycode 67 (keysym 0xffbe, F1), same_screen YES,
XLookupString gives 0 bytes:
XFilterEvent returns: False
Здесь нам важно, что keycode 67. К этому цифровому коду
нам надо привязать какой-нибудь модификатор. Пусть это будет Hyper_R. Выполняем команду
xmodmap -e 'keycode 67 = Hyper_R'
Убедиться, что всё получилось можно той же xev. Там вы увидите, что keysym стал не F1, а Hyper_R.
Теперь надо привязать синоним к модификатору. Внимание, даже если этот синоним уже привязан, его надо пере-привязать, так как разыменование синонима у кода клавиши происходит только в момент привязывания. То есть старый синоним был привязан ещё со старым кодом клавиши.
Поэтому, сперва числим наш модификатор.
xmodmap -e 'clear mod4'
а затем привязываем к нему наш синоним
xmodmap -e 'add mod4 = Hyper_R'
Всё. Теперь клавиша F1 будет работать как модификатор mod4.
То есть, пока вы её держите, будут работать горячие клавиши,
требующие модификатора mod4.
Следует заметить, что многие клавиатуры сконструированы так, что клавиши объединены в некоторые группы по несколько штук и одновременно могут быть нажаты только клавиши из разных групп.
То есть, возможно, на вашей клавиатуре вы не сможете нажать
горячую клавишу <F1-F2>, где F1 — модификатор. Я встречался
с такими казусами, но они ни разу не создали для меня заметных
неудобств. Всегда можно перевесить модификатор куда-нибудь ещё.
Кстати,
Можно тоже из командной строки. Примерно такой командой.
setxkbmap -layout us,ru -variant winkeys -option \
'grp:menu_toggle,grp_led:scroll,terminate:ctrl_alt_bksp,compose:ralt'
Здесь задано сразу множество опций (возможно вам они все не нужны):
grp:menu_toggle— язык переключается клавишей «Меню»grp_led:scroll— индикатор языка — светодиодик «scroll»terminate:ctrl_alt_bksp— включаетCtrl-Alt-Backspacecompose:ralt— композитной клавишей является правый альт
Все эти же опции можно указать в /etc/X11/xorg.conf таким образом:
Section "InputClass"
Identifier "system-keyboard"
MatchIsKeyboard "on"
Option "XkbLayout" "us,ru"
Option "XkbVariant" "winkeys"
Option "XkbOptions" "grp:menu_toggle,grp_led:scroll,terminate:ctrl_alt_bksp,compose:ralt"
Option "XkbModel" "pc104"
EndSection
Такой подход имеет дополнительное полезное качество: если клавиатура была отключена/подключена, то настройки восстановятся. Если же вы настраивали клавиатуру из командной строки, то при «передёргивании» устройства, настройки свалятся на «умолчальные» настройки из конфига.
Если вы хотите сделать настройки модификаторов такими же перманентными,
то вам надо посмотреть сюда /usr/share/X11/xkb/symbols и создать
свой аналогичный XkbLayout-файл.
Итак, я часто пользуюсь утилитой screen. Переключаться
между окнами с помощью стандартных Ctrl-a-n, Ctrl-a-p довольно утомительно. Давайте приладим для этого дела стрелки.
Все модификаторы у меня для чего-нибудь заняты, но есть клавиша,
которой я не пользуюсь. Это клавиша '/', расположенная в
нижнем-левом углу клавиатуры.
Давайте сделаем из неё модификатор Mod3 (у меня он свободен),
привязанный на Hyper_R. И заставить Mod3-[=>], Mod3-[<=] работать как Ctrl-a-n, Ctrl-a-p.
Настройка кнопки '/':
xmodmap -e 'keycode 94 = Hyper_R'
xmodmap -e 'clear mod3'
xmodmap -e 'add mod3 = Hyper_R'
Объясняем xterm наши намеренья:
xterm -xrm 'XTerm.VT100.translations: #override Mod3<Key>Left: string(0x1) string("p") \n Mod3<Key>Right: string(0x1) string("n")'
После тестирования, эту формулу можно перенести в .Xresources.
Отправить
Как быстро выучить английскую клавиатуру
Изучаем клавиши клавиатуры
Итак, вы купили свой первый компьютер, принесли его домой (рассматриваем вариант, что он уже с установленной операционной системой Windows), специалисты вам его собрали, показали, как его включать-выключать, и ушли. Что же теперь? Чтобы эффективно взаимодействовать с компьютером и отдавать ему команды, у вас есть два устройства — это мышка и клавиатура. И если с мышкой более-менее всё понятно, поскольку там всего две кнопки и колёсико, то более 100 клавиш вашей клавиатуры могут вас изрядно смутить.
Итак, на стандартных клавиатурах обычно 101 или 104 клавиши. «Зачем столько?» — можете спросить вы. Ведь каждый знает, что в русском языке всего 33 буквы и 10 основных цифр. Давайте разбираться.
В этой статье мы рассмотрим основную часть стандартной клавиатуры:
Самые простые и понятные кнопки на клавиатуре — это цифры (верхний выделенный ряд) и буквы (три средних ряда) — их ещё называют алфавитно-цифровые, или символьные клавиши. Здесь находятся русские буквы (красным цветом) и английские буквы (на тех же кнопках, что и русские, но чуть выше и чёрным цветом.
Обратите внимание на хитрую букву «ё» — она спряталась вверху слева выделенной на клавиатуре области. Самая большая нижняя клавиша — это пробел, с соответствующей функцией установки пробелов между словами в тексте.
Теперь рассмотрим клавиши слева и справа от алфавитно-цифровых:
Это очень важные и полезные клавиши со следующими функциями:
Клавиши Ctrl и Alt — это две дублирующиеся справа и слева клавиши (их обычно так и называют, в зависимости от стороны расположения: правый Alt, левый Ctrl), которые сами по себе ничего не могут (как терапевт в известном анекдоте, который является врачом, который сам ничего не знает, но точно знает, кто знает), но в сочетании с другими клавишами выдаются очень полезные действия. Например, сочетание клавиш «левый Alt» + «Shift» (либо, в зависимости от настроек Windows, «левый Ctrl» + «Shift») позволяет переключить клавиатуру с русской раскладки на английскую, и наоборот. Можно также установить специальную программу, которая будет автоматически менять раскладку клавиатуры на тот язык, на котором вы печатаете слова, как бы предугадывая, какой язык вы хотите использовать. Подробнее об этой программе вы можете прочитать здесь.
Также сочетание клавиш Ctrl + Alt + Delete позволяет открыть диспетчер задач Windows, сменить пользователя компьютера, заблокировать его, выключить, перезагрузить и так далее.
Клавиша между Alt и Ctrl со значком флажка Windows — аналогична нажатию мышкой на меню «Пуск». А клавиша слева от правого Ctrl — аналогична нажатию правой кнопки мышки (вызывает контекстное меню).
Клавиша Shift также дублируется справа и слева и участвует обычно в переключении раскладки клавиатуры, но основное её назначение — это возможность печатать заглавные буквы (удерживая эту клавишу, нажимаем на любую букву алфавитной части клавиатуры), а также печатать символы, расположенные на цифровой клавиатуре выше самих значений цифр, вот так:
Клавиша Caps Lock — причина наиболее частого ввода неправильных паролей, чувствительных к регистру, или, говоря простым языком — набранных заглавными буквами вместо строчных. Будучи нажатой (случайно или специально) — она переводит нажатие всех букв в заглавный режим (то есть все строчные буквы печатаются заглавными), то есть по сути имитирует навечно зажатую клавишу Shift
Подсказкой о том, что у вас активирована клавиша Caps Lock, будет то, что у вас будет гореть один из трёх индикаторов справа сверху клавиатуры — а именно средний индикатор.
Повторное нажатие клавиши Caps Lock снимает режим «заглавных букв».
Клавиша Tab позволяет сделать красную строку (отступ) в новом абзаце. Также, если вы зажмёте клавишу Alt и будете при этом нажимать на клавишу Tab — вы сможете переключаться между всеми открытыми у вас программами.
Одна из самых больших клавиш на клавиатуре — Enter — служит для подтверждения своего выбора, если перед вами какое-либо диалоговое меню, а также, если вы печатаете текст, позволяет перейти на новую строку и начать текст с новой строки.
Если есть клавиша подтверждения своего действия (Enter), то должна быть и клавиша отмены своего действия. Эта клавиша — Esc — самая верхняя левая клавиша на клавиатуре (я её выделил светло-синим цветом на рисунке ниже), она отменяет последнюю введённую команду, закрывает диалоговое окно без выбора.
Клавиша Backspace — расположена над клавишей Enter, изображена в виде стрелки налево, и с помощью неё можно при редактировании текста удалять те символы, которые расположены непосредственно перед курсором.
Теперь рассмотрим верхний ряд клавиатуры:
Клавиши F1-F12 называются функциональными клавишами. Рассмотрим их по порядку:
F1 — клавиша «справки» — вызывает справку в Windows и других приложениях
F2 — позволяет переименовать файл или папку
F3 — открывает окно поиска файла или папки в Проводнике Windows
F4 — открывает выпадающий список, например, в адресной строке браузера (а также с этой клавишей есть удобная комбинация Alt + F4, позволяющая закрывать практически любые окна и программы).
F5 — обновляет любое активное окно (страницу в браузере, папку с файлами, и так далее.)
F6 — позволяет перемещаться в браузере между основной страницей и адресной строкой этой страницы
F7 — в MS Word и MS Excel можно быстро проверить правописание текста
F8 — F10 — используются довольно редко, в основном в файловых менеджерах
F11 — очень удобная клавиша, позволяющая во многих браузерах переходить в полноэкранный режим просмотра веб-страницы сайта (можете нажать её прямо сейчас, а затем нажать ещё раз, чтобы выйти из полноэкранного просмотра этой страницы)
F12 — также достаточно удобная клавиша, позволяющая сразу перейти к сохранению любого файла в заданном вами месте (указываете папку и название файла).
Наиболее используемые комбинации клавиш, или так называемые «горячие» клавиши Windows вы можете изучить в этой статье.
На этом мы с вами заканчиваем знакомство с основной частью клавиатуры. Надеюсь, данная статья была полезной для вас!
Как научиться слепому набору на клавиатуре?
Обновл. 5 Ноя 2018 |
Уметь быстро печатать и при этом не смотреть на клавиатуру — навык довольно-таки полезен. Его плюсы:
быстрый поиск нужной информации в Интернете;
мгновенное переписывание в социальных сетях;
удивлённые друзья, родственники, знакомые.
Первый способ – специальные программы-тренажеры слепого набора, которые можно бесплатно скачать в Интернете. Лидеры: Stamina и Соло на клавиатуре. После того, как скачаете и установите одну из этих программ, вам нужно будет каждый день выделять буквально 10-15 минут для прохождения уроков, а потом для «свободной» печати текстов или фраз. Лично я освоил слепой набор через Stamina, что и вам советую. О моём опыте читайте ниже.
Второй способ – онлайн-тренажеры слепой печати, т.е. сайты. Лидеры:
klavogonki.ru. Сайт, где можно соревноваться с другими реальными пользователями в скорости печати в формате «гонки». Есть много разных режимов «гонки» и форум. Из-за оригинальности и соревновательного момента сайт очень популярен. Попробовать «погонять» можно и без регистрации.
vse10.ru. Здесь нужно зарегистрироваться, чтобы проходить обучение. Те же уроки, что в программах из первого способа, только онлайн. Есть свой рейтинг пользователей и «сертификаты», которые выдаются после прохождения уроков и при повышении скорости печати.
klava.org. Не нужно регистрироваться. Сразу можете начинать проходить уроки. Кроме английского, украинского и русского есть еще язык Эсперанто.
Третий способ – научиться самому, активно общаясь в социальных сетях. Всё, что нужно знать – это правильное расположение пальцев на клавиатуре.
То есть 4 пальца левой руки должны быть на ФЫВА (ASDF), 4 пальца правой на ОЛДЖ (JKL;), а два больших пальца — на ПРОБЕЛЕ. Соответственно рисунку, каждый палец должен нажимать клавиши только в своем секторе, секторы обозначены разными цветами.
Самый лучший вариант
Скачайте программу Stamina и периодически посещайте сайт klavogonki.ru. Достаточно уделять всего 20 минут в день и за месяц вы научитесь слепому набору. Основная задача заключается в том, чтобы пальцы запомнили правильную раскладку. Сначала скорость будет средняя, но при ежедневных тренировках результат не заставит себя ждать. Потом вам будет достаточно уделять по 20 минут в неделю для поддержания формы.
Очень важно – печатать нужно абсолютно всё и везде (в Гугле, соц. сетях, Ворде) правильной раскладкой, которая изображена выше. Никаких исключений, неверных нажатий клавиш не тем пальцем и т.д. Поначалу будет трудно и медленно, но зато потом 🙂 Немножко самодисциплины и всё будет пучком. Выучив русскую раскладку вы сможете в два раза быстрее выучить английскую. Кстати, еще как вариант можно купить клавиатуру Das Keyboard без подписей 😀
Это не реклама, скорее информация для общего развития. Сам не знал, что такие есть. Если без шуток, то для новичков, кроме неудобств и нервных срывов, она ничего не принесет. Та и в опытных пользователей будут шалить нервишки 🙂
На vse10.ru, klava.org, Соло на клавиатуре я бы не советовал тратить время.
Как учился я?
Сначала я узнал о сайте vse10.ru. Начал там проходить уроки в течение месяца, но так как нормальных результатов практически не было, я закинул это дело.
Дальше, спустя некоторое время, я нашел в Интернете информацию про Stamina, решил попробовать. Скачал, установил, начал каждый день уделять по 20 минут. Достаточно быстро прошел все уроки и перешел в свободный режим «Фразы» (даются целые фразы для написания) — вот здесь то я в основном и научился быстро, не глядя на клавиатуру, печатать. Конечно, первые недели было трудновато – болели кисти рук, иногда хотелось разнести вдребезги клавиатуру, но, спустя две недели, я привык.
Совет: Если обучение вас с каждым днём все больше и больше раздражает, то просто сократите время, например, с 20 минут до 10. Здесь важно не так количество уделяемого времени как систематичность — каждый день.
Через месяц я уже печатал около 150-200 знаков в минуту в Stamina (сейчас 350 зн/мин). Скорость постепенно увеличивается. Сейчас же время от времени только поддерживаю форму, так сказать.
На этом всё. Надеюсь помог немного разобраться.
Как быстро выучить клавиатуру
Как быстро выучить клавиатуру
Умение быстро набирать текст на клавиатуре становится все более важным для современного человека. По долгу службы и по личным делам каждый день приходится обращаться к электронной почте и тестовым документа. Научившись быстро печатать, вы также сможете эффективнее пользоваться интернет-ресурсами и сервисами обмена мгновенными сообщениями.
Просмотр содержимого документа«Как быстро выучить клавиатуру»
Как быстро выучить клавиатуру
Умение быстро набирать текст на клавиатуре становится все более важным для современного человека. По долгу службы и по личным делам каждый день приходится обращаться к электронной почте и тестовым документа. Научившись быстро печатать, вы также сможете эффективнее пользоваться интернет-ресурсами и сервисами обмена мгновенными сообщениями.
Вам понадобится: клавиатура, программа-тренажер
1.Существует два основных способа расположения пальцев на клавиатуре. В первой или традиционной системе пальцы правой руки расположены на клавишах О Л Д Ж, а левой на Ф Ы В А (начиная с указательных пальцев). Для того чтобы нажимать на другие кнопки, нужно дотянуться до них ближайшим пальцем, который затем возвращается на свою исходную клавишу. Большой палец используется для нажатия кнопки пробела. Для ввода заглавной буквы зажмите Shift мизинцем левой или правой руки.
2.Альтернативный десятипальцевый способ набора отличается от традиционного расположением пальцев на клавишах. Пальцы левой руки лежат на клавишах Ы В А М, а левой — на Т О Л Д. Такое расположение считается более удобным, так как кисти находятся в более расслабленном положении.
3. Самый быстрый и удобный способ быстро выучить клавиатуру – воспользоваться специальной обучающей программой. Одни из самых популярных клавиатурных тренажеров – это «Соло на клавиатуре» и Stamina. В этих программах вы осваиваете слепой набор постепенно. Упражнения построены по принципу «от простого к сложному».
4.Программа клавиатурного тренажера Stamina предлагает обучение по альтернативному расположению пальцев на клавиатуре. Программа отличается своей доступностью – ее можно скачать в сети абсолютно бесплатно. Помимо русской виртуальной раскладки также доступна и латинская. Программа уроков позволяет вам постепенно учить клавиши для набора слов. Вы можете посмотреть на прогресс своих умений по дням с помощью графика в разделе статистики.
5.«Соло на клавиатуре» очень популярная обучающая программа, разработанная преподавателем факультета журналистики МГУ Владимиром Шахиджаняном. Тренажер поддерживает не только русскую, но и английскую раскладки клавиатуры. На сайте также доступны версии для немецкого, итальянского и других иностранных языков. Программа не бесплатна, но вы можете скачать бесплатную демо-версию на официальном сайте.
6.VerseQ – известная программа-тренажер разработчика Владимира Кима. Система упражнений существенно отличается от другим программ. Пользователь начинает обучение на с двух клавиш, а сразу со всех основных. Система обещает научить набирать текст вслепую уже после первого часа обучения.
7.Выбрав программу приступайте к занятиям. Выполняя первые упражнения, важно нажимать на нужные клавиши «правильными» пальцами. Не пытайтесь начинать печатать сразу с высокой скоростью, на начальном этапе важно хорошо запомнить расположение пальцев. Не забывайте выполнять упражнения регулярно.
Источники: http://kompum.ru/azyi-kompyutera/izuchaem-klavishi-klaviatury, http://ravesli.com/kak-nauchitsya-slepomu-naboru-na-klaviature/, http://multiurok.ru/files/kak-bystro-vyuchit-klaviaturu.html
Редактор раскладки клавиатуры
Цвет легенды:{{colorName (multi.default.textColor)}}
Ключевой цвет:{{colorName (мульти.цвет)}}
Выключатель:{{(multi.sm || meta.switchMount)? переключатели [multi.sm || meta.switchMount] .name: ‘Mount N / A’}}
{{(мульти.сб || meta.switchBrand)? переключатели [multi.sm || meta.switchMount] .brands [multi.sb || meta.switchBrand] .name: ‘Brand N / A’}}
{{(multi.st || meta.switchType)? переключатели [multi.sm || meta.switchMount] .brands [multi.sb || meta.switchBrand] .switches [multi.st || meta.switchType] .name: ‘Switch N / A’}}
Разное:GhostedSteppedHomingDecal
{{палитра.name}} (подробнее) Щелкните образец, чтобы установить цвет выбранной клавиши (клавиш), или Ctrl + щелчок, чтобы установить цвет текста. Вы также можете перетащить образцы цвета на отдельные легенды, чтобы установить разные цвета для каждой из них.{{customStylesException}}
Скачать JSON Загрузить JSON
{{deserializeException}}
Заголовок: {{meta.name}}
Автор: {{meta.author}}
| Обзор основных размеров | ||
|---|---|---|
| {{k}} | {{v}} | |
| Сводка по коммутаторам | ||
|---|---|---|
| {{k}} | {{switchNames [k]}} | {{v}} |
Распечатать сводку
Виртуальная клавиатура — Инструменты ввода Google
Виртуальная клавиатура, или «экранная» клавиатура, позволяет вам печатать прямо на вашем местном языке. простой и последовательный сценарий, где бы вы ни находились и на каком компьютере с использованием.Вот некоторые распространенные варианты использования виртуальных клавиатур:
- Разрешить человеку печатать на своем родном языке на иностранных клавиатурах — например, когда выезжая за границу или живя в другой стране,
- Обеспечение более доступного набора текста, позволяя вводить текст с помощью щелчков на экране,
- Обеспечивает быстрый и простой способ переключения между различными наборами символов и / или алфавиты.
Виртуальная клавиатура охватывает более 100 клавиатуры для более чем 70 языков.Посмотрите это обучающее видео, чтобы узнать, как использовать виртуальную клавиатуру. Также попробуйте онлайн.
Чтобы использовать виртуальную клавиатуру, первым делом необходимо включить средства ввода. Следовать инструкциям для включения средств ввода в поиске, Gmail, Google Диске, Youtube, Переводчике, Chrome и Chrome OS.
Виртуальные клавиатуры представлены значком клавиатуры. Нажатие на значок для включения / выключения текущий IME или щелкнув стрелку рядом с ним, чтобы выбрать другой инструмент ввода.Когда виртуальная клавиатура активирована, кнопка становится тёмно-серой.
Используйте виртуальную клавиатуру, набирая текст на собственной клавиатуре, как если бы это была виртуальная клавиатуры или щелкая по клавишам виртуальной клавиатуры прямо с помощью мыши.
Чтобы свернуть экранную клавиатуру, щелкните стрелку в правом верхнем углу на экранной клавиатуре.
Как изменить раскладку клавиатуры на раскладку Дворжака
30 сентября 2019 г.Admin
Мы все знаем, что клавиатура Дворжака была разработана для ускорения набора текста.Клавиши расположены с научной точки зрения, чтобы быстро печатать. Но многие люди не хотят использовать какую-либо другую раскладку, кроме раскладки QWERTY, из-за ее доступности.
QWERTY — самая известная раскладка клавиатуры, и более 85 процентов людей используют эту раскладку для ввода английских букв. Из-за меньшей доступности люди не могут использовать раскладку Дворжака. Вот почему я пишу эту статью, в которой мы обсудим, как можно преобразовать существующую раскладку QWERTY в клавиатуру Дворжака.
Клавиатура Дворжака была разработана Августом Дворжаком в 1932 году.Он был профессором Вашингтонского университета. Он впервые замечает неэффективность раскладки QWERTY, когда писал исследовательскую работу о печати и ее ошибках.
Так как же можно сменить клавиатуру на Дворжака?
Измените клавиатуру на Дворак в Windows 7
Чтобы активировать раскладку Дворака на компьютере с Windows, перейдите в панель управления, затем перейдите к опции « часы, язык и регион ». Теперь нажмите « Сменить клавиатуру или другие методы ввода » в разделе «Регион и язык».Откроется мастер « Keyboard and Language ». Теперь нажмите кнопку «Сменить клавиатуру». Откроется другой мастер, в котором вы можете выбрать или добавить клавиатуры. Теперь нажмите кнопку «Добавить». В раскрывающемся списке « Английский (США) » выберите « США-Дворак ». Вы можете просмотреть макет, нажав кнопку предварительного просмотра.
После применения настроек на панели задач появится значок языка. Здесь вы можете выбрать предпочитаемую раскладку клавиатуры.
Вот и все, теперь нажмите «ОК» и примените, чтобы изменить раскладку клавиатуры по умолчанию.
Windows XP
Если вы все еще используете Windows XP десятилетней давности, то у вас также есть возможность превратить существующую клавиатуру QWERTY в клавиатуру Дворжака. Вам просто нужно изменить некоторые настройки.
Перейдите в панель управления и нажмите «Язык и региональные стандарты». На вкладке «Языки» нажмите кнопку «Подробности» в разделе «Текстовые службы и языки ввода». Теперь добавьте язык ввода «United States Dvorak». Теперь примените изменения.
Теперь выберите предпочитаемую клавиатуру на панели задач.
Windows 10
windows-10-settingsЕсли вы используете Windows 10, перейдите в «Настройки». Затем перейдите в раздел «Время и язык». На вкладке «Регион и язык» откройте параметр «Язык». Вы увидите раздел «Предпочитаемый язык — английский (США)». Щелкните кнопку параметров. Нажмите кнопку «Добавить клавиатуру». Теперь выберите клавиатуру United State Dvorak и примените настройки.
На панели задач появится поле выбора клавиатуры. Вы можете использовать это для переключения между Dvorak и QWERTY-клавиатурой.
Mac OS
Если вы используете Mac OS, щелкните главное меню Apple, затем откройте «Системные настройки». Вы найдете клавиатуру, нажмите на нее. Появится мастер, теперь перейдите к Источникам ввода. Щелкните значок +. Теперь добавьте Дворжака под английскую клавиатуру.
А не все ли просто? Вы можете выполнить следующие действия, чтобы снова переключить клавиатуру на QWERTY. Надеюсь, этот пост вам поможет. Если у вас есть какие-либо вопросы, сообщите нам об этом в разделе комментариев.
Виртуальная клавиатура — онлайн-справка
Бесплатная многоязычная виртуальная экранная клавиатура
Все виртуальные клавиши на экране работают так же, как если бы вы печатали на стандартной компьютерной клавиатуре.Выберите клавишу, и бесплатная виртуальная клавиатура отправит ее в текстовый редактор, сообщение электронной почты, веб-страницу или другое приложение Windows, которое вы можете использовать. Клавиатуру можно перемещать в любом месте экрана, она может быть любого размера.
Бесплатная виртуальная клавиатураможет использоваться любым человеком с ограниченными возможностями, которые не позволяют ему или ей печатать на физической клавиатуре компьютера.
Также с нашей виртуальной клавиатурой вы можете:
- Изменить размер клавиатуры.
- Изменить прозрачность клавиатуры.
- Включение и выключение функции повтора клавиш (настройка «Включить повторение клавиш»).
- Масштабируйте виртуальную клавиатуру в соответствии с шириной экрана (настройка «По ширине»). Это полезная функция для частого поворота экрана в портретном и ландшафтном режимах.
- Заблокируйте размер клавиатуры.
- Изменить вид клавиатуры. В наличии 6 видов виртуальных клавиатур.
- Изменить цвета темы.
- Печатайте текст на любом языке.
- Введите текст в других макетах (например,грамм. США Дворжак для левой руки).
Настройки также доступны через контекстное меню:
Чтобы установить другой язык и раскладку клавиатуры, выполните следующие действия.
- В меню «Пуск» Windows щелкните Пуск , а затем щелкните Панель управления .
- Дважды щелкните Язык и региональные стандарты .
- Щелкните на вкладке Языки , а затем щелкните Подробности в разделе «Текстовые службы и языки ввода».
- Щелкните Добавьте в разделе «Установленные службы», а затем щелкните язык, который вы хотите добавить, и раскладку клавиатуры, которую вы хотите использовать для этого языка .
Лицензионное соглашение на использование и распространение
Free Virtual Keyboard — бесплатная программа для личного и коммерческого использования. Эта программа распространяется «КАК ЕСТЬ» и БЕЗ КАКИХ-ЛИБО ГАРАНТИЙ; даже без подразумеваемых гарантий ТОВАРНОЙ ПРИГОДНОСТИ или ПРИГОДНОСТИ ДЛЯ КОНКРЕТНОЕ НАЗНАЧЕНИЕ.Comfort Software Group не несет ответственности ни за какие прямой или косвенный ущерб, причиненный программой.
Comfort Software Group оставляет за собой право изменять условия лицензирования в будущем.
Поделитесь с друзьями:
Бесплатная виртуальная клавиатура
Стоит ли переходить на Colemak?
Возможно, вы обдумывали идею перехода от QWERTY к более совершенной раскладке клавиатуры , такой как Colemak или Dvorak.Но стоит ли этого, особенно если вы программист?
Это все действительно субъективно, но после года использования Colemak я счастлив, что узнал это. Это не сделало меня более быстрым машинистом, и я все еще, вероятно, медленнее, чем был с Qwerty. Но для меня важно то, что я достаточно быстр, и печатать гораздо легче без усилий .
Существует некоторая наука о дополнительном размещении клавиш, и Colemak — один из лучших вариантов. Традиционная раскладка Qwerty размещает многие редко используемые клавиши в лучших положениях, поэтому вашим пальцам приходится много двигаться, что расточительно.Colemak помещает эти клавиши прямо под ваши пальцы, чтобы минимизировать напряжение и движение рук.
В то же время он сохраняет многие оригинальные ключи от Qwerty, так как вам нужно только изучить 17 новых ключевых позиций. Самое большое преимущество заключается в том, что нижний ряд остается практически идентичным, поэтому стандартные сочетания клавиш, такие как Ctrl-C и Ctrl-V , по-прежнему работают, как и раньше. В Dvorak, еще одной популярной раскладке, эти клавиши также меняются.
Если вы углубитесь в теорию, вы также обнаружите, что Colemak уравновешивает использование рук, так что обе руки используются примерно одинаково, а последовательности, в которых вам нужно набирать много букв одним и тем же пальцем, встречаются не так часто.Вот почему я описал набор текста с помощью Colemak без усилий.
Трудно учиться?
Теперь, несмотря на то, что веб-сайт Colemak сообщает вам, насколько легко этому научиться, это потребует серьезных усилий с вашей стороны. Несмотря на то, что многие клавиши сохраняют свое исходное положение, все же достаточно изменений, чтобы поначалу вам было сложно.
Опять же, по сравнению с Дворжаком, все еще, вероятно, проще, поскольку изменений не так много.
Есть два (или три) подхода к этому.
Первый способ — остыть индейку и просто переключиться на новую раскладку. Выполняйте упражнения на набор текста, чтобы выучить новые ключевые позиции, и продолжайте практиковаться в течение некоторого времени. Вы все еще можете переключиться на Qwerty, когда это абсолютно необходимо, но постарайтесь максимально использовать новую раскладку, когда у вас есть базовое представление о том, где расположены клавиши. Это сильно замедлит вас на некоторое время и увеличит количество ошибок, которые вы совершаете, так что будьте к этому готовы.
Если вы не готовы на работе, вы можете потренироваться в новой раскладке ночью.
Другой вариант — продвигаться по раскладкам Tarmak, которые постепенно переходят в Colemak, изменяя только несколько ключей за раз. После того, как вы изучили один переходный макет, вы переходите к следующему, сохраняя при этом большую часть скорости и точности.
Когда я изучил макет Colemak, я начал с некоторых онлайн-упражнений, и когда я почувствовал, что я вроде как знаю, где все находится, я начал использовать его на работе. Я также купил новые колпачки клавиш DSA для своей клавиатуры, поскольку сами клавиши идентичны и поэтому могут быть размещены в любом порядке.
Я программист и должен сказать, что сначала переход был утомительным. Не помогло и то, что в то же время я переключался с финской раскладки клавиатуры на английскую, так что даже специальные символы находились на совершенно разных позициях! Для написания кода внезапно потребовалось вдвое больше умственных способностей. Иногда мне просто приходилось на время переключаться обратно.
Я понял, что мне нужно больше практики, поэтому я стал выполнять больше онлайн-упражнений и постепенно выучил больше ключей.
Примерно через месяц после перерыва и использования он начал улучшаться, и когда я снова сделал эти онлайн-тесты, я заметил некоторые серьезные улучшения.Я все еще был не очень быстрым, но, по крайней мере, этого было достаточно для кодирования (все равно в основном просто смотрел на код).
Написание сообщений в блогах также было отличным способом укрепить новые навыки, потому что упражнения по синтетической печати могут стать скучными после определенного момента.
Прошло около трех месяцев, прежде чем я начал чувствовать себя комфортно с макетом. Теперь, примерно через год, я счастлив, что сделал переход.
Как собственно начать?
Чтобы изучить новую раскладку, вам не нужно менять настройки клавиатуры.Сервисы онлайн-практики могут автоматически эмулировать макет, переводя каждый ключ на правильный.
Я использовал keybr.com, бесплатный сервис, где вы можете научиться слепому вводу в различных макетах, включая Colemak. Он вводит новые буквы одну за другой, как только считает, что вы достаточно хорошо выучили предыдущие. Вы можете постепенно практиковаться в переходе, пока не будете готовы к нему.
Когда дело доходит до фактического переключения раскладки клавиатуры на вашем компьютере, процедура зависит от вашей операционной системы.На Mac это так же просто, как зайти в «Системные настройки » -> «Клавиатура » и выбрать «Colemak» в качестве источника входного сигнала. Вы можете сохранить несколько макетов и переключаться между ними с верхней панели. Точно так же большинство дистрибутивов Linux уже поставляются с Colemak по умолчанию, так что это просто вопрос настройки.
Windows не имеет встроенного макета Colemak, поэтому необходимо использовать установщик, который можно загрузить с их веб-сайта. После распаковки файла вы просто запускаете установку .exe , и все готово. Вы также можете взглянуть на мой другой пост в блоге, чтобы изменить ярлык переключателя макета.
Обратите внимание на клавиатуру
Раскладка клавиатуры — это только одна часть уравнения. Особенно если вы чувствуете боль после того, как некоторое время печатаете, вам действительно стоит поискать клавиатуру с хорошей эргономикой.
Я использую специально созданную раздельную клавиатуру ErgoDone в качестве основной клавиатуры, но все еще держу свою верную старую Ducky Shine II, когда мне, например, нужно печатать на финском.ErgoDone — это клон клавиатуры ErgoDox, которую вы можете собрать самостоятельно или купить заранее. FlabaTech — также отличное место для покупки нестандартной клавиатуры, я купил у них свой бамбуковый чехол, но они также могут собрать полную клавиатуру из выбранных вами частей.
Если вы внимательно осмотрите клавиатуру, вы заметите, что клавиши не выровнены, но ряды начинаются с разных позиций. Многие пользовательские клавиатуры, такие как ErgoDone, имеют ортолинейный .Это означает, что ключи выровнены по одному и тому же «столбцу» . Ряды можно немного согнуть, чтобы они соответствовали разной длине пальцев, как вы можете видеть на изображении выше.
На самом деле довольно легко привыкнуть к ортолинейной раскладке, особенно если у вас разделенная клавиатура.
Но я использую Vim, подходит ли мне Colemak?
Я использую Vim уже много лет, и даже давно использовал сочетания клавиш Vim для Firefox. После перехода на Colemak я немного не понимал, что мне делать.Должен ли я переназначить ключи или просто использовать его как есть?
Я выбрал первый вариант. Основное неудобство заключается в том, что теперь все клавиши hjkl управляются указательным пальцем правой руки, что делает использование этих движений немного неуклюжим. К счастью, на моей клавиатуре клавиши со стрелками находятся в удобном положении чуть ниже больших пальцев, так что это не было большой проблемой. С другой стороны, я стал больше полагаться на другие механизмы, такие как b и w , так что это не только плохо.
Я бы сказал, что он все еще теряет часть опыта Vim. Вот почему я просто перестал использовать плагины для браузера.
Недавно я обнаружил плагин Colemak-Vim для Visual Studio Code, который вносит небольшие изменения в привязки клавиш. Теперь основными клавишами навигации являются hnei , а конец слова становится j , следующий поиск — k , а режим вставки включен с l .
Эти изменения легко запомнить, но они теряют часть смысла привязок клавиш Vim, где, например, i означает вставку.Другая проблема заключается в том, что если вы используете Vim в оболочке удаленного сервера, вам обычно придется снова использовать исходные привязки. Это может немного запутать.
В будущем я планирую широко использовать этот плагин и, возможно, я даже снова рассмотрю возможность настройки одного из плагинов для браузера.
Резюме
Итак, TL; DR этого сообщения в основном , если вы готовы приложить усилия, тогда имеет смысл изучить Colemak.
Надеюсь, вам понравился этот пост! Чтобы оставаться в курсе новостей блога, подпишитесь на меня в Twitter, возьмите RSS-канал и подпишитесь на информационный бюллетень.Увидимся в следующий раз!
Carpalx — оптимизатор раскладки клавиатуры
Сохраните свои руки и достигните статуса гуру набора текста с помощью собственной раскладки клавиатуры, такой как полностью оптимизированная раскладка QGMLWB. В качестве альтернативы, используйте свою силу для зла и создайте потрясающий макет TNWMLC, чтобы смутить офисных примадонн и наказать медлительных работников. И TNWMLC — единственный лейбл с собственной линией бразильской одежды.
Назначение Carpalx
Проект carpalx представляет количественную модель для набора текста и применяет ее для (а) оценки QWERTY и популярные альтернативы, такие как Dvorak и Colemak и (b) найти раскладки клавиатуры, которые минимизируют усилия при вводе текста для данного набора входных документов.В представленной здесь работе эти документы Текст на английском языке, но это может быть что угодно, например, корпус на французском, Испанский и даже языки программирования, такие как C или Python.
Хотя существует множество альтернативных схем, проект Carpalx предлагает новые макеты и полностью запеченную параметрическую модель набора текста. Способ!
Carpalx в бразильской моде
В сотрудничестве, которое объединяет дизайн раскладки клавиатуры и моду — какая комбинация! — бразильский дизайнер Джулия Валле использовала худшую раскладку carpalx (TNWMLC) в качестве элемента дизайна в своей коллекции Winter 2011.
Работа экспонировалась на выставке в Рио-де-Жанейро. Джулия украсила одежду красивыми ожерельями, сделанными из частей пишущей машинки Smith Corona 1956 года.
Этот проект почти космический по стыку эклектичных интересов. Исследование раскладки клавиатуры превращается в сложнейшую раскладку английского языка, которая затем превращается в красивый дизайн одежды. Это перекрестное опыление идей имеет для меня особое значение, поскольку когда-то я занимался модной фотографией.
QWERTY — вы уволены
Попробуйте набрать «стюардессы». Жестко, а? Введите слово несколько раз а левой руке понадобится перерыв. Теперь введите «chrząszcz» (По-польски «жук»). Почти невозможно, а? Введите слово один раз и с тебя было достаточно. Проблема не в тебе — это твоя клавиатура макет. Ну, может это ты, но решение выходит за рамки моего мандат.
Рисунок 1. Распространенная раскладка клавиатуры QWERTY. Скорее всего, ваша раскладка клавиатуры основана на таком расположении клавиш.Если ваш язык не английский, ваша раскладка может значительно отличаться от QWERTY.
Раскладка QWERTY — это и благо, и отвращение. Это благо, потому что он повсюду, и если вы научитесь печатать на нем, ваши навыки станут переносными. Это проклятие, потому что его дизайн затрудняет набор текста, чем должен быть. Это также предмет городской легенды, в которой говорится, что происхождение QWERTY можно проследить до механической конструкции пишущих машинок. Макет был выбран, чтобы замедлить работу машинисток и уменьшить количество помех.Я сам виноват в том, что подписался под этим мифом, пока Эндрю Деннисон не указал мне на статью журнала Smithsonian «Легенда о QWERTY-клавиатуре», в которой рассказывается полная и реальная история раскладки. Подсказка: на макет повлияла не пишущая машинка, а способ ее использования.
Конечно, ограничение любого макета состоит в том, что он подходит только для одного вида текста (например, английского). Если вы тратите свое время на набор текста на двух или более разных языках и поддерживаете одну и ту же раскладку, печатать на одном из языков будет труднее.Если вы пишете компьютерный код, вполне вероятно, что код значительно отличается (с точки зрения частоты и комбинации символов) от вашего разговорного языка. Хотя интерпретируемые языки, такие как Ruby, помогают уменьшить шум, обнаруживаемый в других языках, таких как Perl (мне нравятся оба!), Все же вероятно, что часто используемые символы в программировании (например, = + -) по-прежнему отводятся на задний план клавиатуры.
На этих страницах я рассмотрю другие макеты и укажу их сильные и слабые стороны.Я также предложу несколько новых макетов, которые были получены путем вычислений с использованием модели усилий по типированию carpalx.
История Carpalx
Изменить раскладку клавиатуры не так просто, как 1-2-3. Или в этом case, x-y-z, где x, y, z упорядочены для минимизации усилий при вводе текста! В настоящая трудность при проектировании макета заключается в том, чтобы определить, как измерить печатать усилие. Другими словами, с учетом набора ограничений легко найти макет, который минимизирует их — это определение ограничения, что сложно!
Изначально я начал работать над Carpalx, чтобы определить, может воссоздать макет Дворжака, разработав модель набора усилия.Моя первоначальная (и наивная) надежда заключалась в том, чтобы создать параметрическую модель, которая при настройке просто Итак, создал бы Дворжака. Другими словами, я хотел знать, какой набор переменных был минимизирован в макете Дворжака.
Когда я провел оптимизацию первоначального проекта модели, я быстро получил раскладки клавиатуры, которые требовали гораздо меньших усилий, чем Дворжак — другими словами, я сразу улучшил Дворжака (согласно моей модели). Более того, быстро стало ясно, что охота за моделью, которая создала бы Дворжака, была безнадежной задачей, потому что количество моделей, в отличие от количества макетов, бесчисленно бесконечно.Поэтому я скорректировал свою цель, перейдя от охоты за моделью к созданию оправданной модели трудозатрат на набор текста и ее использованию для поиска наилучшего макета. Могу ли я найти макет, который лучше хваленого Colemak?
Carpalx — это Perl-скрипт, который читается в модели параметров и выполняет стохастическое моделирование, чтобы найти макет, который минимизирует оценка усилий для данного набора параметров модели.
Статистика и человеческий фактор
Статистика, которую использует Carpalx, пытается уловить основные человеческие факторы набора текста.Можно легко согласовать такие фундаментальные соображения, как расстояние перемещения пальцев и симметричное использование рук. Более сложные нюансы, такие как катание пальцами и завивка или разгибание, сложнее определить, но они чрезвычайно важны. QWERTY действительно легко улучшить. Намного сложнее доработать макет, в котором уже есть все фундаментальные улучшения. уже хорошая планировка.
Макет Workman включает в себя продвинутый человеческий фактор и обсуждает их применение для Дворжака и Колемака.
В недавнем разговоре со Стивеном О’Коннором (сентябрь 2011 г.), который анализировал схему Workman, меня убедили серьезно пересмотреть параметры моей модели усилий. В частности, модель не учитывает возможность того, что указательный, средний и безымянный пальцы имеют разные предпочтительные движения для данного расстояния перемещения. Например, большинство согласится с тем, что безымянный палец предпочитает вытягиваться на W, а не изгибаться к эквидистантному X. С другой стороны, указательный палец имеет более легкий доступ к V, чем R.
Изучение Carpalx
Здесь много контента, разбросанного по множеству страниц. Предлагаю читать страницы в следующем порядке
методов
Оценка соответствия раскладки клавиатуры
Введение в модель набора текста
Список существующих и оптимизированных вариантов компоновки
оценка компоновки
Оценка раскладки QWERTY
Оценка макета Дворжака
Оценка макета Colemak
Сравнительное исследование всех популярных альтернативных раскладок клавиатуры
Оптимизация макета
Введение в имитацию отжига, алгоритм, используемый для оптимизации макета
Частично оптимизированная раскладка (QWKRFY) — 5 обменов пар ключей
Полностью оптимизированная компоновка (QGMLWB)
Макеты, улучшающие Colemak (PBFMWJ и GYLMWP) — мобильные и стационарные ZXCV
Худшая раскладка для английского (TNWMLC) — ад печатать
Оптимизация компонентов
Оценка оптимальных схем для отдельных компонентов усилий
бег запястья
Загрузить код carpalx
Установка и запуск carpalx
Использование carpalx для оценки пригодности макета
Использование carpalx для оптимизации макета
Интерпретация результатов
Создание изображений макетов
Параллельная оптимизация в многопроцессорной системе
Методы позади запястья
Я использовал существующие раскладки клавиатуры, такие как QWERTY, Dvorak, Colemak, Arensito и другие, чтобы создать модель набора усилия.Оценивая эти макеты с помощью кандидата моделей, я мог определить, были ли модели.
Например, широко известно, что Colemak легче печатать на чем QWERTY, и я поставил требование, чтобы любая модель подтвердить это (очевидно). Кроме того, я встроил в модель определенный макет. характеристики, которые повсеместно считались выгодными. Хотя некоторые характеристики макета остаются спорными (например, как часто следует мизинец?), другие, например, уменьшение расстояния перемещения пальца (путем увеличение использования домашней тяги), сокращение прыжков в тягу с одним пальцем и уменьшение повторяющегося чередования пальцев на одной руке может быть согласовано.Эти и другие функции составляют список выгодные планировочные характеристики.
Carpalx использует параметризованную модель для учета расстояния между пальцами, штрафов для рук / рядов / пальцев и штрафов за траекторию хода, чтобы учесть различные привычки машинисток. Люди с ущемленными пальцами (ушиблены или отсутствуют) или руками (ушиблены или отсутствуют; отсутствие руки в конечном итоге изнурительно, если вы не используете клавиатуру для одной руки). Carpalx использует имитацию отжига, тип оптимизации Монте-Карло, чтобы обнаружить раскладку клавиатуры, для которой требуются минимальные усилия по вводу входных документов.Некоторые из желаемых улучшений, на которые модель может напрямую влиять во время оптимизации компоновки в запястье включают
- увеличение ручного чередования или не менее ручное балансирование
- сокращение набора одним пальцем
- улучшить поток пальца , например, прокатывание пальца
- более широкое использование более сильных пальцев для набора текста и сокращение использования мизинца
- ограничение сложных траекторий штрихов во время набора текста, например, прогрессивных строк вверх (например,грамм. nse)
Со временем модель эволюционировала, чтобы измерить степень желаемого (и нежелательные) свойства по трем отдельным компонентам усилий: базовая усилие, штрафы и ход. Эти компоненты составляют общую печатать усилия и оценить макет. Например, удобный комбинации клавиш (например, «afj» — хорошее перекатывающее движение, «но» — нет, а «omy» — очень неудобно) измеряются с помощью Путь инсульта.
Carpalx был разработан, чтобы исследовать лучшую компоновку английского текста.Следовательно, он не поддерживает независимую миграцию состояний сдвига ключа. Carpalx в настоящее время понимает одно состояние сдвига (для заглавных букв), но символы нижнего и верхнего регистра всегда привязаны к одной и той же клавише. В настоящее время невозможно определить оптимальные макеты для языков, в которых используются диакритические знаки (è é ë и т. Д.), Позволяя независимо переносить символы и диакритические знаки.
Слова в рейтинге
Carpalx использует различные статистические данные для характеристики характеристик макета.Несмотря на то, что эти значения являются количественными и, следовательно, напрямую сопоставимыми, на практике их трудно интерпретировать и преобразовать в набор.
Сам алгоритм очень гибкий — это метод Монте-Карло (недетерминированный). оптимизатор. В идеале, что следует оптимизировать это не абстрактная типизация, а непосредственно фактические значимые метрики, такие как асимметрия рук, повторение рук / пальцев, прыжки с трамплина и так далее. Оказывается выяснилось, что все они улучшены алгоритмом, но благодаря усилиям метрика как прокси, а не напрямую.
Чтобы дать более субъективное впечатление о пригодности макета, я, кроме того, ранжировал слова в зависимости от усилий (на единицу длины), необходимых для их ввода. Я оценил слова для QWERTY, Дворжак, Колемак, QGMLWY (полностью оптимизирован, как Colemak), TNWMLC (худшая раскладка для английского).
Некоторые слова приведены в таблице ниже. Имейте в виду, что объем слова здесь рассчитывается на единицу длины и, следовательно, не пропорционален длине слова.
| макет | слова, простота набора | ||
|---|---|---|---|
| самый простой | в среднем | самый сложный | |
| QWERTY | утверждает, скрипка, шутка, детство | Ingent, Limnery, Pignorative, Высокий | pazazz, pizzazz, poppas, razzer |
| Дворжак | конденсация, уравнение, этион, теист | дефиле, скрипки, подзаказ, незавидно | allvar, lazars, plazas, razzly |
| Колемак | желающих, сторожевых, крутых, ограниченных | реализуют, девушка-лист, мифифай, запахи | cazzie, pazazz, pizzazz, razzle |
| QGMLWY | отжигов, арбитр, присутствовать, аккуратно | besigh, incursive, lauder, щадящий | buzzwig, fizzle, пазл, zyzzyva |
| TNWMLC | клоп, окученный, jazzed, стук, wizzen | bunglesome, насмехаясь, grunewald, miltier | hetter, тестораскаточная машина, качалка |
Преимущества новой планировки
Я не первый и не последний, кто ищет лучшего раскладка клавиатуры.Рассмотрим Дворжака, Колемака, Аренсито или Кейпвелла. макеты.
Если вы проводите много времени, набирая QWERTY, и опыт боль и дискомфорт из-за повторяющегося характера задачи, примите во внимание используя один из этих альтернативных макетов, например Colemak или один из полностью оптимизированные макеты представлены здесь. Новый макет будет
- немедленно и значительно замедляет процесс набора текста, давая вашим пальцам и запястьям необходимый отдых
- Сопутствующее разочарование при изучении новой раскладки заставит вас чаще делать перерывы в вводе текста, тем самым давая вашим пальцам и запястьям еще больше так необходимого отдыха
Затем, когда вы приобретете опыт работы с новым макетом, он будет
- сокращает трудозатраты на продуктивный набор текста для документов в вашей конкретной области (вы тренируете carpalx с помощью обучающего набора) и
- убедитесь, что никто другой не использует вашу клавиатуру
Если ваша цель — немедленно достичь последней точки, рассмотрите использование carpalx в сочетании с Das Keyboard.
Вы, должно быть, шутите
Если все это звучит как реклама, то только потому, что я взяв тему переключения раскладки клавиатуры с минимальным скептицизм и позволяю себе определенную лицензию пародировать свои собственные процесс.
Лишь небольшая часть машинисток использует нестандартную раскладку. Здесь, под стандартным макетом я подразумеваю любой макет, который находится в ближайшем интернет-кафе рядом с вами. В Северной Америке QWERTY является стандартом и очень немногие люди печатают на другом макете.
На самом деле, очень маловероятно, что мы переключим раскладку с любого местного стандарта (я утверждаю, что местный стандарт должен быть изменен). Переучить просто слишком сложно — спасибо тем, кто это сделал!
Я не сомневаюсь, что кто-либо прочитает содержание этих страниц и немедленно бегите домой, чтобы соскрести ключевые пометки на их стандартную раскладку и переназначить их ключи на другую раскладку или некоторые из здесь описаны новые макеты. Конечно, если бы ты сделал это, я бы рекомендовать частично оптимизированный макет QWKRFY что позволяет значительно снизить трудозатраты на набор всего с помощью 5 клавиш свопы (для английского текста).Вношу несколько практических советов, как сделайте это ниже.
Международные макеты
Carpalx может работать с любым языком. Вводимый текст может быть разговорным языком, языком программирования или любым набором набранных символов.
Текущее ограничение запястья в способе чередования состояний смены ключ обрабатываются. На данный момент каждая клавиша имеет два состояния сдвига (два символы, которые он может представлять). С QWERTY эти состояния сдвига представляют строчные / прописные буквы, цифры / знаки препинания или пунктуация / пунктуация.Два состояния сдвига всегда перемещаются вместе на ключе. Например, ; и: всегда назначается один и тот же ключ, каким бы ни было его окончательное расположение на клавиатуре. Следовательно расположение символов состояния сдвига не может быть оптимизировано самостоятельно.
Языки с большим количеством диакритических знаков, лишних символов доступны с помощью клавиши AltGr на международных клавиатурах. Эти особые символы представляют состояние 3-й или более высокой смены на клавише. В приказ carpalx для осмысленной интерпретации и оптимизации состояний сдвига, требуется дальнейшая работа над кодом.
Мой собственный опыт ограничен набором текста на английском языке. Я хотел бы услышать от международных пользователей, которые заинтересованы в применении Carpalx в своих языков. Следует ли разрешить миграцию символов состояния сдвига независимо от символов, к которым осуществляется прямой доступ? Что ваше мнение о том, как следует адаптировать модель усилий к описать состояния ввода (например, shift + altgr)?
Альтернативные физические клавиатуры
Меня часто спрашивают, можно ли применить Carpalx к нестандартным клавиатурам, таким как эргономичные, раздельные или другие, отличные от традиционных 101-клавишных клавиатур.
Ответ — «да». Но есть отказ от ответственности (как обычно).
Хотя это правда, что Carpalx может быть применен к любой физической компоновке, на самом деле это не зависит при любом размещении ключей — корректность вывода оптимизатора зависит, как минимум, от корректности ввода. Это означает, что параметры, определяющие модель набора текста, должны быть тщательно выбраны, в идеале мотивированы большим опытом работы с клавиатурой.
Когда вы собираетесь применить Carpalx к клавиатуре, вы начинаете с определения расстояния перемещения пальца, которое вы бы измерили для своего клавиатуры, а затем определите некоторые штрафы за ряды и пальцы и оценки которые наказывают перекатывание рук.Эти последние два довольно субъективны и здесь необходим опыт игры на клавиатуре.
Если клавиатура является прототипом — и никто еще не имеет с ней опыта — тогда вы бы скупо выбирали штрафные баллы и работали с ними.
Разделенная и неразделенная клавиатуры не является чем-то принципиально важным. carpalx может обратиться. Например, у меня нет возможности количественно оценить дополнительный «комфорт» или меньшее «усилие» ориентации ваших запястий определенным образом. Даже на обычной клавиатуре у людей другое запястье углы.Например, мои руки сложены костяшками пальцев под углом примерно 30 градусов. угол, который будет примерно таким же, как если бы они были на шпагате клавиатура с поворотными кулаками параллельно клавишам.
Инструменты ввода — облегчение перехода на новую раскладку
windows — переносная раскладка клавиатуры (PKL)
Если вы используете Windows, я предлагаю вам загрузить и установить Portable Keyboard Layout (PKL). Это небольшое автономное приложение, которое позволяет изменять раскладку клавиатуры на лету.Возьмите его с собой, например, на USB-накопитель, чтобы всегда иметь доступ к вашим макетам.
Раскладки для программирования
Многие из вас спрашивали, пытался ли я создать раскладку клавиатуры, специфичную для программирования. Хотя я не делал никаких оценок кода, это вполне выполнимо. Однако имейте в виду несколько вещей.
Во-первых, степень, в которой размещение символов влияет на общую оценку, будет зависеть от пропорции этих символов в коде. Если текста много, например, комментарии, или если имена переменных длинные, любые штрафы из-за плохой эргономики плохо размещенного символа символа в макете могут затеряться в шуме.
Во-вторых, символьные n-граммы в программировании намного менее предсказуемы. модель усилия набора, которую реализует carpalx, использует двух- и трехклавишные комбинации для оценки сложности набора текста. Для языка это полезно потому что частота n-граммов фиксирована для языка. Однако с программирование, n-граммы, использующие символьные клавиши, непредсказуемы. «]» Может быть как скорее всего, после «а», как и после «я». Это делает такие вещи, как палец и чередование рук сложно оптимизировать.
Если вы ищете макет для программирования, обратите внимание на макет программатора Дворжака.Хотя я не пробовал использовать этот макет, меня сразу удивили несколько вещей — это может быть наивное первое впечатление.
Во-первых, меня удивляет, что «{» и «}» находятся слева, а «[» «(» открыть левой рукой и закрыть «]» и «)» с Правильно. В зависимости от языка некоторые комбинации, такие как «[{» и «}]», являются будет обычным явлением, и их симметричное расположение — хороший армирование.
Во-вторых, я удивлен, что знак «=» находится посередине клавиатуры, то есть длинный путь, чтобы указательный палец растянулся для такого обычного оператора.
Наконец, среда программирования оказывает влияние на набор текста. А множество сред автоматически заполняют строки, функции и автоматическое закрытие скобки и круглые скобки. В зависимости от вашего рабочего процесса может случиться так, что закрытие «]», например, в основном автоматически закрывается и почти никогда не набирается.
Как сбросить настройки клавиатуры по умолчанию в Windows 11/10
Иногда у вас может быть какое-то программное обеспечение, изменяющее работу вашей клавиатуры. Или, может быть, вы добавили несколько пользовательских сочетаний клавиш или горячих клавиш и теперь хотите сбросить настройки клавиатуры до исходных значений по умолчанию.Если клавиши клавиатуры вашего ноутбука не работают должным образом, возможно, пришло время сбросить клавиши клавиатуры до настроек по умолчанию. Это то, что вы можете попробовать в Windows 11/10/8/7 и посмотреть, поможет ли это.
Прежде чем продолжить, вы можете сначала подтвердить, что это не из-за физических проблем или проблем с оборудованием. Поэтому убедитесь, что вы обновили драйвер устройства до последней доступной версии, очистили клавиатуру, запустите средство устранения неполадок клавиатуры, проверьте провода и физическое соединение и, возможно, даже попробуйте другую клавиатуру, в случае настольного компьютера, и посмотрите, решит ли она эта проблема.Также проверьте, включены ли в Windows залипание клавиш.
Сброс настроек клавиатуры в Windows 11/10
Вы можете сбросить клавиатуру до значений по умолчанию через Панель управления и Настройки.
Через панель управления
Откройте Панель управления> Язык. Выберите язык по умолчанию. Если у вас включено несколько языков, переместите другой язык в верхнюю часть списка, чтобы сделать его основным языком , а затем снова переместите существующий предпочтительный язык обратно в верхнюю часть списка.Это сбросит клавиатуру.
Если у вас один язык, добавьте еще один. Сделайте новый язык основным, переместив его в верхнюю часть списка. Как только вы это сделаете, теперь переместите старый язык обратно в верхнюю часть списка, чтобы снова сделать его основным языком. Это сбросит раскладку клавиатуры по умолчанию.
Давайте рассмотрим пример, чтобы прояснить это. У меня установлен только английский (Индия), и это мой основной язык. Если я хочу восстановить настройки клавиатуры по умолчанию, мне придется добавить еще один язык, скажем, английский (США), и переместить его в верхнюю часть списка, используя ссылку Move up .Это изменит мою раскладку клавиатуры.
Далее мне нужно будет вернуть английский язык (Индия) наверх. Это изменит мою раскладку клавиатуры в соответствии с этой настройкой языка. Затем я могу удалить английский (США).
Это сбросит клавиши клавиатуры к настройкам по умолчанию.
Выше мы объяснили процедуру сброса клавиатуры через панель управления. Вы можете обнаружить, что языковой параметр отсутствует в Панели управления. Если это так, вы можете сбросить клавиатуру Windows 11/10 через приложение «Настройки».Мы перечислим здесь шаги, которые нужно сделать для компьютеров с Windows 11 и Windows 10.
Через настройки Windows 11
Чтобы восстановить настройки клавиатуры по умолчанию в Windows 11, следуйте приведенным ниже инструкциям:
- Нажмите клавиши Win + I , чтобы запустить приложение «Настройки».
- Выберите Время и язык слева.
- На странице настроек времени и языка щелкните вкладку Язык и регион .
- Вы увидите все добавленные вами языки в разделе «Язык». Чтобы настроить клавиатуру на нужный язык, переместите ее в первую позицию. Для этого нажмите на три горизонтальные точки и выберите Переместить вверх . Или поместите курсор на пару трех вертикальных точек непосредственно перед языком и переместите его в первую позицию.
Если предпочитаемый вами язык уже находится наверху, сначала переместите его вниз, а затем вверх. Это сбросит настройки клавиатуры по умолчанию в Windows 11.
Через настройки Windows 10
Пользователи Windows 10 должны следовать приведенным ниже инструкциям, чтобы восстановить настройки клавиатуры по умолчанию.
- Щелкните правой кнопкой мыши меню «Пуск » и выберите «Настройки».
- В приложении «Настройки» щелкните Время и язык .
- Теперь выберите Язык на левой панели.
- Прокрутите вниз в правой части страницы и выберите свой язык в разделе Предпочтительные языки .Если предпочитаемого вами языка нет, вы можете добавить его, нажав кнопку Добавить язык . После выбора языка щелкните стрелку вверх, и переместите ее на первую позицию в списке языков.
Если предпочитаемый вами язык уже находится наверху, сначала переместите его вниз, а затем переместите наверх. Это сбросит настройки клавиатуры в Windows 10.
Как изменить настройки клавиатуры в Windows 11?
Чтобы изменить настройки клавиатуры в Windows 11, перейдите в «Настройки > Время и язык .Здесь вы можете изменить раскладку клавиатуры или добавить несколько раскладок для предпочтительных языков ввода, сбросить настройки клавиатуры до значений по умолчанию и т. Д.
Расширенные настройки клавиатуры позволяют переопределить метод ввода по умолчанию . Если вы выберете язык в этой настройке, этот язык станет вашим методом ввода по умолчанию для текущей учетной записи пользователя. Если в этом поле не выбран ни один из языков, Windows выберет метод ввода по умолчанию из списка языков для текущей учетной записи пользователя.В этом вам помогут следующие шаги:
- В приложении «Параметры Windows 11» перейдите в « Время и язык> Ввод ».
- Теперь перейдите на вкладку Дополнительные параметры клавиатуры .
- Щелкните раскрывающееся меню и выберите нужный язык из списка. Если предпочитаемого вами языка нет, вам необходимо установить его в своей системе.
Как исправить неправильный набор символов с клавиатуры?
В большинстве случаев клавиатура вводит неправильные символы, если вы выбрали неправильную раскладку клавиатуры или другой язык в разделе , переопределив для метода ввода по умолчанию .Помимо этих причин, эту проблему также вызывают устаревшие или поврежденные драйверы клавиатуры.

 Коснитесь «Изменить», затем перетяните кнопку рядом с клавиатурой на новое место в списке и коснитесь «Готово».
Коснитесь «Изменить», затем перетяните кнопку рядом с клавиатурой на новое место в списке и коснитесь «Готово».
