Тонкости работы в командной строке Windows / Хабр
Недавно я вырос из лютого эникея в очень большой компании, до скромного сисадмина надзирающего за сетью в 10 ПК. И, как очень ленивый сисадмин, столкнулся с задачами по автоматизации своей деятельности. Полгода назад я еще не знал, что в командной строке Windows есть конвейеры. Это стало первым шокирующим открытием. И я пошел дальше, и выяснилось, что там, где я раньше писал утилитки на C#, Delphi или громоздкие скрипты с вложенными циклами, можно было обойтись парой команд
forfiles или
robocopy.
Не буду рассказывать о банальностях, типа о перечислении файлов и папок клавишей
Tab. Под хабракатом расскажу о том, что может быть полезно начинающим админам и эникеям.
Горячие клавиши
Начнем с горячих клавиш, ведь сначала необходимо изучить, что нам может дать рабочая среда.
F1 — В консоли эта клавиша работает в точности как и стрелка вправо, т.
F2 + <символ> — Выводит последнюю введенную команду до указанного символа. Например, если последняя введенная вами команда выглядела вот так:
ping 192.168.25.1
то после нажатия комбинации клавиш
F2 + 5вы получите:
ping 192.168.2
F3
— Выводит последнюю, и только последнюю, в истории команду целиком.
F5
— Выводит последние введенные команды по порядку, также как и стрелка вверх.
F6
— Вставляет символ EOF на текущую позицию командной строки, что аналогично нажатию комбинации Ctrl + Z.
F7
— Диалоговое окно, содержащее историю команд.
Alt + F7
— Очищает историю команд.
<символ(ы)> + F8
— Перебирает команды, которые начинаются с символов уже введенных в командную строку.
Если перед нажатием
F8ничего не вводить, то эта клавиша будет работать как и стрелка вверх, но с небольшим отличием — перебор строк будет осуществляться циклично, т.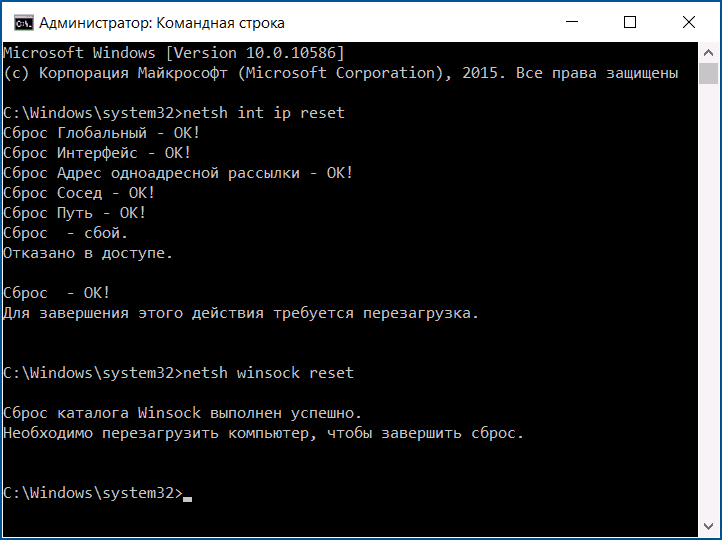 е. после первой команды из списка будет выведена последняя.
е. после первой команды из списка будет выведена последняя.
F9 + <число>
— Вставляет команду из истории под соответствующим номером. К примеру, в ситуации приведенной на скрине выше при нажатии комбинации
в консоли появится:
ipconfig
Операторы командной строки
Я, давным-давно, когда был маленький, даже не представлял как можно работать в консоли без графического интерфейса. Ведь вывод команд порой занимает десятки страниц, а если надо выбрать оттуда какие-то данные, то и постраничный вывод не спасет. Но однажды я поставил на старый комп FreeBSD, открыл хандбук и просто голова кругом пошла от открывшихся возможностей. Там можно перенаправить вывод команды на вход другой команды и это называется конвейером.
Оператором конвейера в *nix и cmd, является символ вертикальной черты.
|
Например, вывод всех текстовых файлов в текущей папке покажет команда
dir | find ". txt"
txt"
Оператор объединения команд
&
Пример: Команда1 & Команда2 – сначала выполнятся Команда1, а уже потом Команда2
Оператор И
&&
Пример: Команда1 && Команда2 — Команда2 будет выполняться только в том случае, если произошло успешное выполнение Команды1
Оператор ИЛИ
||
Пример: Команда1 || Команда2 — Команда2 будет выполняться только в том случае, если Команда1 не смогла выполниться.
Для группирования команд используются круглые скобки, примеры:
- (Команда1 & Команда2) && Команда3 – Если Команды1 и Команды2, выполнятся успешно, произойдет выполнение Команды3.
- (Команда1 & Команда2) || Команда3 — Если Команды1 и Команды2, не выполнятся, произойдет выполнение Команды3.
Спасибо за внимание! Жду критики и предложений…
UPD1
Для тех, кто не в теме, циркумфлекс(вот этот знак «^») означает нажатие клавиши с
Ctrl(^C = Ctrl +C). J но не знаю, что она делает)
J но не знаю, что она делает)
P.S. Другие тонкости командной строки Windows, уже неоднократно освещались на Хабре. И не вижу смысла копи-пастить.
P.P.S. Ссылки на интересные посты и статьи по другим возможностям командной строки Windows:
Ввод-вывод, циклы, переменные
Работа с массивами
Интереснейший топик по теме
Команды для командной строки Windows
Командная строка Windows может выполнять разные команды MS-DOS и другие команды компьютера. Чтобы выполнить команду в командной строке, нужно:- Запустить командную строку Windows
- Ввести название команды и необходимые параметры
- Нажать клавишу Enter
Нужно отметить, что если в качестве названия команды использовать название файла из системного каталога C:\System32\ то командная строка запустит этот файл. Например, если хотите запустить приложение Блокнот, введите в командной строке
notepad и нажмите Enter. Ниже перечислен список команд для командной строки Windows и краткое описание каждой из них:
Ниже перечислен список команд для командной строки Windows и краткое описание каждой из них:ASSOC→ Вывод либо изменение сопоставлений по расширениям имен файлов.ATTRIB→ Отображение и изменение атрибутов файлов.BREAK→ Включение и выключение режима обработки комбинации клавиш CTRL+C.BCDEDIT→ Задает свойства в базе данных загрузки для управления начальной загрузкой.CACLS→ Отображение и редактирование списков управления доступом (ACL) к файлам.CALL→ Вызов одного пакетного файла из другого.CD→ Вывод имени либо смена текущей папки.CHCP→ Вывод либо установка активной кодовой страницы.CHDIR→ Вывод имени либо смена текущей папки.CHKDSK→ Проверка диска и вывод статистики.CHKNTFS→ Отображение или изменение выполнения проверки диска во время загрузки.
CLS→ Очистка экрана.CMD→ Запуск еще одного интерпретатора командных строк Windows.COLOR→ Установка цветов переднего плана и фона, используемых по умолчанию.COMP→ Сравнение содержимого двух файлов или двух наборов файлов.COMPACT→ Отображение и изменение сжатия файлов в разделах NTFS.CONVERT→ Преобразует тома FAT в NTFS. Вы не можете преобразовать текущий диск.COPY→ Копирование одного или нескольких файлов в другое место.DATE→ Вывод либо установка текущей даты.DEL→ Удаление одного или нескольких файлов.DIR→ Вывод списка файлов и подпапок из указанной папки.DISKPART→ Отображает или настраивает свойства раздела диска.DOSKEY→ Редактирует командные строки, повторно вызывает команды Windows и создает макросы.
DRIVERQUERY→ Отображает текущее состояние и свойства драйвера устройства.ECHO→ Отображает сообщения и переключает режим отображения команд на экране.ENDLOCAL→ Завершает локализацию изменений среды для пакетного файла.ERASE→ Удаляет один или несколько файлов.EXIT→ Завершает работу программы CMD.EXE (интерпретатора командных строк).FC→ Сравнивает два файла или два набора файлов и отображает различия между ними.FIND→ Ищет текстовую строку в одном или нескольких файлах.FINDSTR→ Ищет строки в файлах.FOR→ Запускает указанную команду для каждого из файлов в наборе.FORMAT→ Форматирует диск для работы с Windows.FSUTIL→ Отображает или настраивает свойства файловой системы.
FTYPE→ Отображает либо изменяет типы файлов, используемые при сопоставлении по расширениям имен файлов.GOTO→ Направляет интерпретатор команд Windows в отмеченную строку пакетной программы.GPRESULT→ Отображает информацию о групповой политике для компьютера или пользователя.GRAFTABL→ Позволяет Windows отображать расширенный набор символов в графическом режиме.HELP→ Выводит справочную информацию о командах Windows.ICACLS→ Отображает, изменяет, архивирует или восстанавливает списки ACL для файлов и каталогов.IF→ Выполняет условную обработку в пакетных программах.LABEL→ Создает, изменяет или удаляет метки тома для дисков.MD→ Создает каталог.MKDIR→ Создает каталог.MKLINK→ Создает символьные ссылки и жесткие связиMODE→ Настраивает системные устройства.
MORE→ Последовательно отображает данные по частям размером в один экран.MOVE→ Перемещает один или несколько файлов из одного каталога в другой.PATH→ Отображает или устанавливает путь поиска исполняемых файлов.PAUSE→ Приостанавливает выполнение пакетного файла и выводит сообщение.POPD→ Восстанавливает предыдущее значение текущего каталога, сохраненное с помощью команды PUSHD.PRINT→ Выводит на печать содержимое текстового файла.PROMPT→ Изменяет командную строку Windows.PUSHD→ Сохраняет текущий каталог, затем изменяет его.RD→ Удаляет каталог.RECOVER
REM→ Записывает комментарии в пакетные файлы или файл CONFIG.SYS.REN→ Переименовывает файлы.RENAME→ Переименовывает файлы.REPLACE→ Заменяет файлы.RMDIR→ Удаляет каталог.ROBOCOPY→ Улучшенная служебная программа копирования файлов и деревьев папокSET→ Показывает, устанавливает или удаляет переменные среды Windows.SETLOCAL→ Начинает локализацию изменений среды в пакетном файле.SC→ Отображает или настраивает службы (фоновые процессы).SCHTASKS→ Выполняет команды и запускает программы на компьютере по расписанию.SHIFT→ Изменяет положение заменяемых параметров в пакетных файлах.SHUTDOWN→ Позволяет локально или удаленно завершить работу компьютера.
SORT→ Сортирует ввод.START→ Выполняет указанную программу или команду в отдельном окне.SUBST→ Связывает путь с именем диска.SYSTEMINFO→ Отображает сведения о свойствах и конфигурации определенного компьютера.TASKLIST→ Отображает все выполняемые задачи, включая службы.TASKKILL→ Прекращение или остановка процесса либо приложения.TIME→ Отображает или устанавливает системное время.TITLE→ Назначает заголовок окна для сеанса CMD.EXE.TREE→ Графически отображает структуру каталогов диска или пути.TYPE→ Отображает содержимое текстовых файлов.VER→ Отображает сведения о версии Windows.VERIFY→ Устанавливает режим проверки в Windows правильности записи файлов на диск.
VOL→ Отображает метку и серийный номер тома для диска.XCOPY→ Копирует файлы и деревья папок.WMIC→ Отображает сведения об инструментарии WMI в интерактивной командной оболочке.
Для получения сведений об определенной команде выполните команду
HELP <имя команды> или <имя команды> /?. Например, выполните help time чтобы получить подробности о команде time. Тоже самое можно сделать если выполнить time /?Обратите внимание, что названия команд не являются регистрозависимыми (то есть, команды HELP, help, Help и HeLp — идентичны)
Как работать с историей выполненных команд в командной строке
При работе в командной строке иногда приходится повторно выполнять ранее введённые команды с атрибутами или без. Неопытные пользователи обычно набирают команды вручную, тратя впустую нервы и время, ведь им и невдомёк, что в командной строке есть такая замечательная функция как  В течении одной сессии командная строка могжет запоминать все введённые и выполненные пользователем команды.
В течении одной сессии командная строка могжет запоминать все введённые и выполненные пользователем команды.
Что весьма облегчает повторное введение уже выполненных команд. Для работы с историей в командной строке CMD используются «горячие клавиши». Вот они:
• F1 или стрелка вправо — выводит по одному символу из последней выполненной команды.
• F3, F5 — дублирует предыдущую команду целиком, а если после F3 нажимать клавиши-стрелки вверх-вниз, то можно гулять по всей истории.
• F4 — работает аналогично F2, только наоборот, и если последняя копирует ранее введённую команду до указанного символа, то F4 обрезает её.
• F5 — то же, что и F3, а ещё она дублирует функцию стрелки вверх.

• F6 — вставляет в консоль символ EOF (конец файла). К истории эта хот-клавиша не относится, но может кому пригодится.
• F7 — выводит в консоль в белом окошке всю историю выполненных команд. Перемещаться по ним можно с помощью стрелок вверх-вниз, а выполнять выбранные клавишей Enter. Закрывается список истории нажатием Esc, а очищается с помощью комбинации Alt + F7.
• F8 — последовательно перебирает список выполненных команд.
• F9 — используется для выборочной вставки команд из истории. Вставляет в консоль команду под определённым номером — 1, 2, 3, 4 и так далее.
Также, если вам будет это интересно, для простого просмотра всех выполненных команд можно использовать команду doskey /history.
30 самых полезных команд командной строки
- Команды командной строки позволяют управлять компьютером, просто набирая текст.

- Некоторые команды командной строки позволяют перемещать файлы, а другие позволяют изменять настройки Интернета.
- Вот некоторые из наиболее полезных команд командной строки и их назначение.
- Посетите техническую библиотеку Insider для получения дополнительных историй .
Командная строка некрасива, но это одно из самых мощных приложений на вашем ПК. С его помощью вы можете перемещать или удалять файлы, изменять настройки Wi-Fi, блокировать жесткий диск и даже выключать компьютер.
Но чтобы использовать командную строку, вам нужно знать команды для нее. Вот некоторые из наиболее полезных команд, а также объяснения того, что они будут делать.
Основные команды командной строкиМы разделим эти команды на несколько разных групп в зависимости от того, для чего они используются.
Важно: Это список основных команд, некоторые из которых будут работать сразу, некоторые из них работают только в определенных ситуациях, а большинство из них будут работать только в том случае, если вы добавите больше текста или команд впоследствии.
Было бы невозможно перечислить все варианты использования для каждой команды, поэтому, если определенная команда не работает сразу, внимательно прочитайте ошибку, которую выдает командная строка, или выполните дополнительные исследования в Интернете для вашего конкретного варианта использования.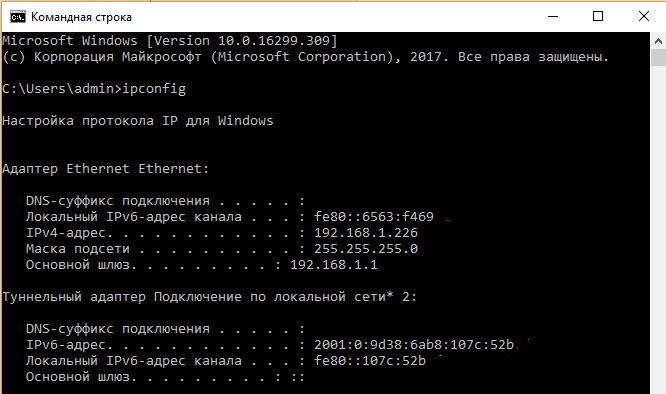 Вы также можете ввести команду , а затем добавить пробел и /? , где приведены примеры его использования.
Вы также можете ввести команду , а затем добавить пробел и /? , где приведены примеры его использования.
Редактирование файлов
Некоторые команды командной строки позволяют устранять проблемы с компьютером или Интернетом.
 Ричард Друри / Getty Images
Ричард Друри / Getty ImagesУправление Windows
Разное
Уильям Антонелли
Редактор и штатный писатель Технического справочника
404 не найдено
404 не найдено Запрошенный URL / ~ bdriver / driver / computer_help / allhelp / allhelp.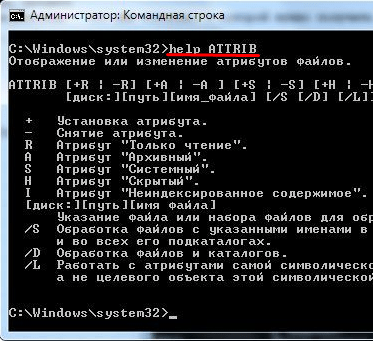 htm не был найден на этом сервере.
htm не был найден на этом сервере.
Наиболее частые причины этой ошибки:
- Вы неправильно ввели URL-адрес, к которому вы пытаетесь получить доступ. Тщательно проверьте орфографию, пунктуацию и чувствительность к регистру URL-адреса и повторите попытку.
- Файл или каталог, к которому вы пытаетесь получить доступ, больше не существует или был перемещен в другое место.
Информацию о веб-сайтах класса см. В списке веб-сайтов класса по адресу http://www.math.ucsd.edu/resources/course-websites/.
Для других веб-страниц, пожалуйста, начните с веб-сайта верхнего уровня математического факультета UCSD по адресу http://www.math.ucsd.edu/.
Чтобы связаться с администраторами веб-сервера, отправьте электронное письмо по адресу [email protected].
Чтобы мы могли должным образом устранить проблему, включите:
- Точный URL-адрес, который вы пытаетесь достичь, указан в вашем веб-браузере:
REQUEST_URI = http: // www. math.ucsd.edu/~bdriver/driver/computer_help/allhelp/allhelp.htm
math.ucsd.edu/~bdriver/driver/computer_help/allhelp/allhelp.htm - Предыдущая ссылающаяся веб-страница или ссылка, которая привела вас к этому URL-адресу:
HTTP_REFERER = (нет) - Полное имя используемого вами веб-браузера, включая номер его версии:
HTTP_USER_AGENT = Mozilla / 5.0 (X11; Linux x86_64; rv: 33.0) Gecko / 20100101 Firefox / 33.0 - Любые сообщения об ошибках или подробное описание возникшей проблемы.
- Название вашей операционной системы, включая номер ее версии.
- Текущий IP-адрес или имя хоста вашего компьютера:
REMOTE_ADDR (REMOTE_HOST) = 83.220.236.136 ((нет)) - Точная дата и время, когда вы столкнулись с проблемой:
DATE_LOCAL = Воскресенье, 31 октября 2021 г. 18:03:37 PDT
11 основных команд, которые вы должны знать (cd, dir, mkdir и т. Д.)
Вундеркинды и эксперты любят командную строку из-за расширенных команд, которые она может запускать.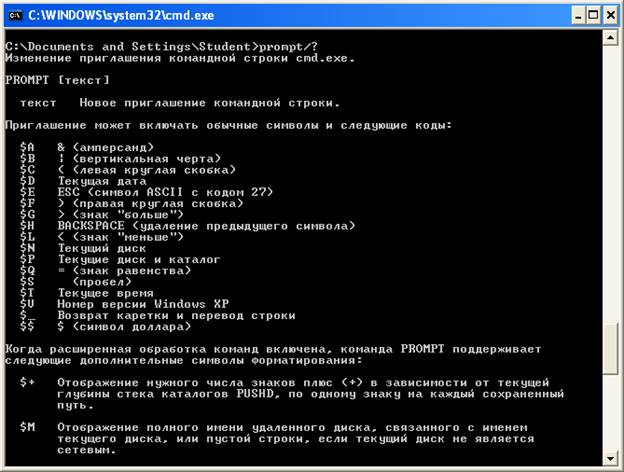 К счастью, командная строка построена не только на расширенных командах, но и на простых, предназначенных для выполнения основных операций. В этой статье мы покажем вам, как выполнять такие команды, как изменение текущего каталога, переключение на другой диск, просмотр содержимого каталога, создание и переименование папок, копирование, удаление файлов и папок и запуск приложений из командной строки . . Мы также собираемся показать вам, как получить помощь при использовании этого приложения для Windows.Приступим:
К счастью, командная строка построена не только на расширенных командах, но и на простых, предназначенных для выполнения основных операций. В этой статье мы покажем вам, как выполнять такие команды, как изменение текущего каталога, переключение на другой диск, просмотр содержимого каталога, создание и переименование папок, копирование, удаление файлов и папок и запуск приложений из командной строки . . Мы также собираемся показать вам, как получить помощь при использовании этого приложения для Windows.Приступим:
ПРИМЕЧАНИЕ: Информация, представленная в этом руководстве, применима к Windows 10, Windows 8.1 и Windows 7. Обратите внимание, что для простоты мы используем снимки экрана, сделанные только в Windows 10.
1. Как изменить каталог (папку) в командной строке (CMD)
Первая команда в списке — CD (Изменить каталог). Эта команда позволяет вам изменить текущий каталог или, другими словами, перейти к другой папке с вашего ПК. Например, команда CD перенесет вас в верхнюю часть дерева каталогов. Чтобы увидеть, как это работает, после открытия командной строки введите cd и нажмите Введите на клавиатуре. Вы должны увидеть, как команда CD переносит вас на вершину дерева каталогов. В данном случае на диск «C:».
Например, команда CD перенесет вас в верхнюю часть дерева каталогов. Чтобы увидеть, как это работает, после открытия командной строки введите cd и нажмите Введите на клавиатуре. Вы должны увидеть, как команда CD переносит вас на вершину дерева каталогов. В данном случае на диск «C:».
Обратите внимание, что командная строка не чувствительна к регистру, что означает, что вы можете вводить команды, используя заглавные буквы, строчные буквы или любую их комбинацию.Команды CD, cd или Cd, работают одинаково.
Возвращаясь к команде «CD» , теперь вы работаете с корнем диска «C:». Если вам нужно перейти в определенную папку с этого привода, выполните команду «Папка компакт-диска». Вложенные папки должны быть разделены символом обратной косой черты: «.» Например, когда вам нужно получить доступ к папке System32 , расположенной в «C: \ Windows», введите «« cd windows \ system32 », как показано ниже, а затем нажмите .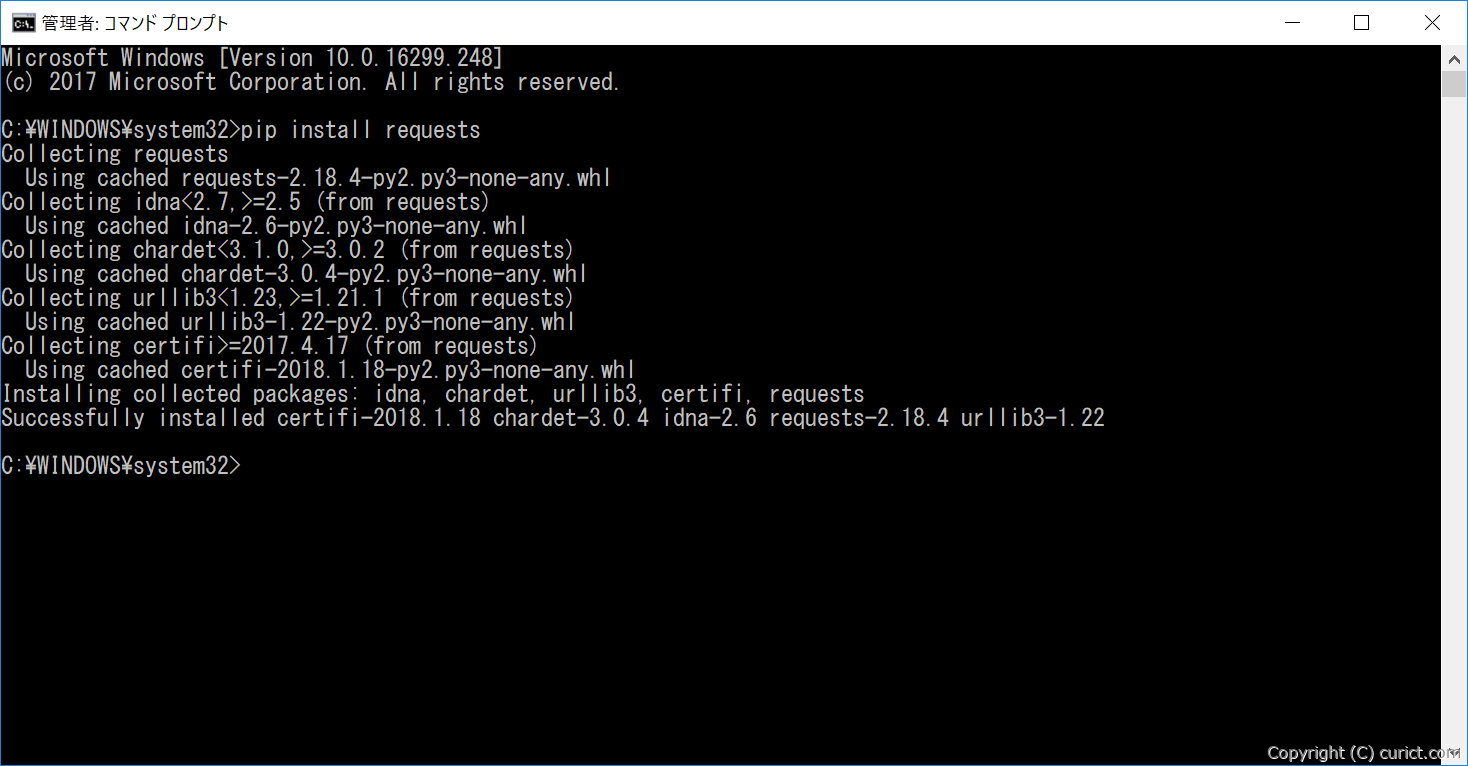 Введите на клавиатуре.
Введите на клавиатуре.
Если вам нужно перейти на одну папку вверх, используйте команду «cd ..» . Предположим, вы хотите вернуться в папку Windows . Введите «cd ..» и нажмите . Введите на клавиатуре.
Выполнение команды CD .. для перехода на один уровень вверх в дереве каталоговВ результате ваш текущий каталог изменится на «C: \ Windows».
2. Как поменять диск в командной строке (CMD)
Чтобы получить доступ к другому диску, введите букву диска, за которой следует «:» .Например, если вы хотите изменить диск с «C:» на «D:», вы должны ввести «d:» и затем нажать . Введите на клавиатуре.
Смена диска в командной строке Чтобы изменить диск и каталог одновременно, используйте команду cd , за которой следует переключатель «/ d» . Параметр «/ d» используется для изменения текущего диска на определенную папку с другого тома диска.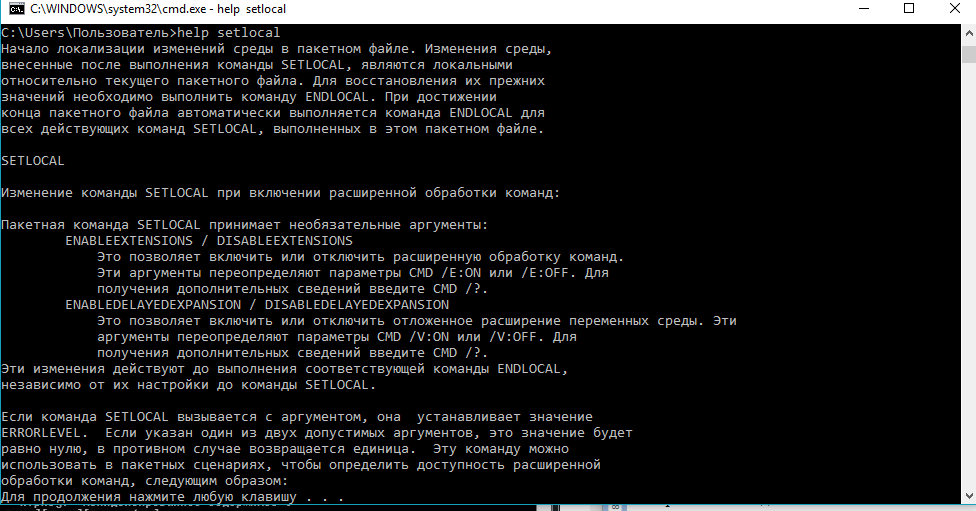
Например, если вы сейчас находитесь на диске «D:» и хотите вернуться в папку Windows с диска «C:», вы должны ввести «cd / d C: \ Windows» и нажмите . Введите на клавиатуре, как показано на следующем снимке экрана.
Изменение диска и каталога в командной строкеПРИМЕЧАНИЕ. При вводе только буквы диска вы автоматически перемещаетесь в последнее место на этом диске. Например, если вы находитесь на диске «D:» и набираете «cd c: \ windows» , ничего не происходит. Однако, если вы наберете «c:» , рабочая папка изменится на «c: \ windows», , если предположить, что это последняя папка, с которой вы работали на вашем диске «C:».
3. Как просмотреть содержимое каталога в командной строке (CMD)
Вы можете просмотреть содержимое папки с помощью команды DIR .Чтобы проверить это, мы создали папку с именем Digital_Citizen на диске D :, с несколькими файлами и подпапками. Вы можете увидеть их на скриншоте ниже.
Вы можете увидеть их на скриншоте ниже.
В последний раз наша рабочая папка была «C: \ Windows». Чтобы перейти к указанной выше папке, мы должны использовать команду «cd / d D: \ Digital_Citizen». Чтобы просмотреть содержимое папки, введите DIR и нажмите Введите . Отображается список содержащихся в нем файлов и папок, а также некоторые сведения о каждом из них (размер, дата и время последнего изменения).
Использование команды DIR для просмотра содержимого каталога4. Как создать новый каталог с помощью командной строки (CMD)
Вы можете создать новую папку с помощью команды MKDIR (Make Directory) или MD . Синтаксис этих команд: «Папка MKDIR», или «Папка MD».
Допустим, нам нужно создать новую папку с именем Digital_Citizen_Life , которая будет помещена в папку «D: \ Digital_Citizen» .Для этого нам нужно ввести «mkdir Digital_Citizen_Life» и затем нажать Enter , как показано ниже.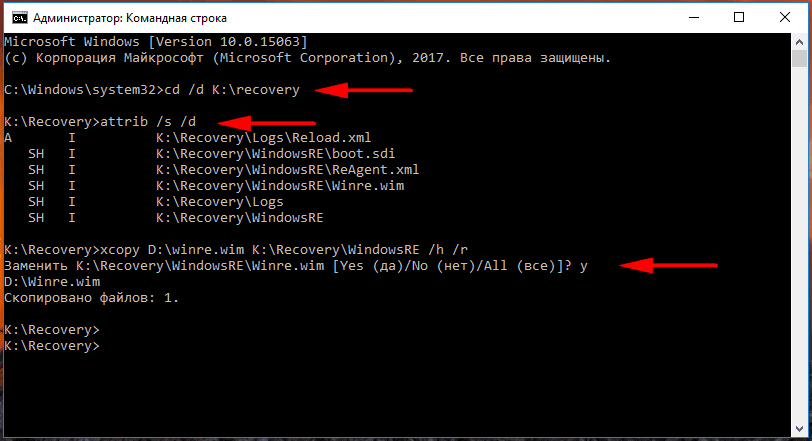
Чтобы проверить, сработало ли это, снова используйте команду DIR . Вновь созданная папка появится в списке.
Использование DIR для просмотра содержимого каталога в командной строкеПРИМЕЧАНИЕ: Не забывайте, что все эти команды зависят от текущего местоположения в командной строке . Например, если вы находитесь на диске «C:» и набираете «MKDIR test», новая папка создается в корне диска «C:».
Другой способ создать папку, которая не требует нахождения в нужной папке, — это ввести полный путь к новой папке. Например, если вы работаете с диском «D:» и хотите создать в «C:» новую папку с именем other_stuff , введите «mkdir c: \ other_stuff» и затем нажмите . Введите .
Использование MKDIR для создания нового каталога с полным путем Если вам нужно создать папку с подпапками одновременно, вы можете использовать команду «MKDIR FolderSubfolder» . Например, если мы введем «mkdir Digital_Citizen_Tests \ Beta \ Test1» , будут созданы три папки: Digital_Citizen_Tests, Beta и Test1 в древовидной структуре.
Например, если мы введем «mkdir Digital_Citizen_Tests \ Beta \ Test1» , будут созданы три папки: Digital_Citizen_Tests, Beta и Test1 в древовидной структуре.
5. Как переименовывать файлы и папки с помощью командной строки (CMD)
Для переименования файлов и папок необходимо использовать команду REN (Переименовать) . Чтобы переименовать папки, введите «Render NewFolderName». Например, если мы хотим переименовать папку Digital_Citizen_Tests в Digital_Citizen_Final_Tests, , мы должны запустить «ren Digital_Citizen_Tests Digital_Citizen_Final_Tests» и нажать , введите .
Переименование папок с помощью команды REN в командной строке Чтобы переименовать файл, используйте ту же команду, например: «ren filename.extension newname.extension» . Например, чтобы переименовать файл Digital_Citizen_Picture1. bmp в Image0.bmp, , мы должны запустить команду «ren Digital_Citizen_Image1.bmp Image0.bmp» .
bmp в Image0.bmp, , мы должны запустить команду «ren Digital_Citizen_Image1.bmp Image0.bmp» .
Прочтите вторую страницу этого руководства, если вы хотите узнать, как копировать файлы и папки, удалять файлы и папки, запускать приложение и получать помощь при использовании командной строки.
Сравнение CMD, TCC / LE и Take Command
Командная оболочка Windows по умолчанию CMD всегда была чрезвычайно ограничена в возможностях по сравнению с оболочками, доступными в других операционных системах, таких как Linux (в которой есть bash, csh, posh, tcsh , zsh и т. д.). Команды Windows CMD не претерпели значительных изменений с момента их первого появления в Windows NT 3.1 (выпущенной в 1993 году). Из-за этих ограничений пользователи были вынуждены использовать графический интерфейс для несоответствующих задач или писать программы для выполнения простых задач, которые CMD должен был обрабатывать (либо из командной строки, либо в пакетных файлах).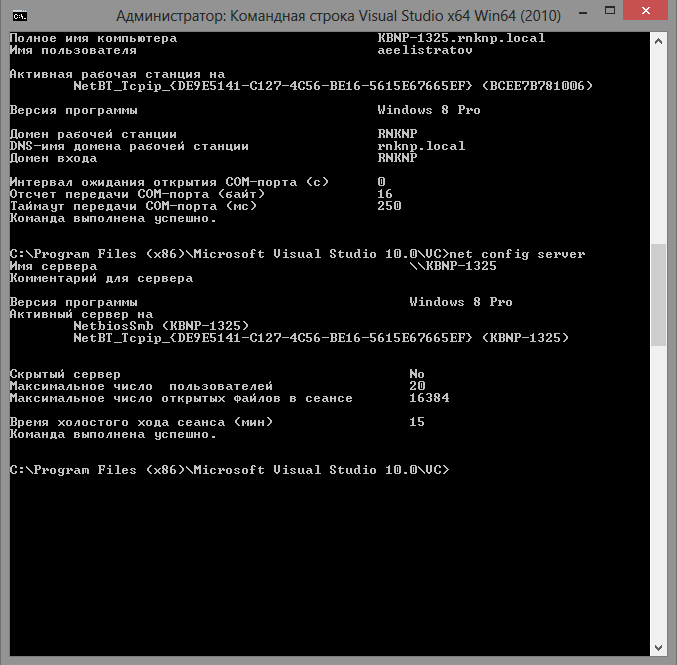
Take Command — наш флагманский продукт. Более 28 лет JP Software помогает продвинутым пользователям, разработчикам, системным администраторам и специалистам службы технической поддержки сэкономить время и деньги и облегчить их разочарование в командной строке. Take Command предлагает новый подход к работе в Windows, предоставляя пользователям возможности командной строки и простоту использования графического интерфейса. Take Command позволяет отображать приложения консоли Windows (и простой графический интерфейс) в окнах с вкладками, с дополнительным интерфейсом Windows Explorer, доступным для тех случаев, когда вам нужно визуально просмотреть свои папки и файлы.
Take Command — это полная замена CMD , которая предоставляет вам значительно лучший пользовательский интерфейс командной строки и тысячи функций, которые недоступны в CMD (или даже в этих хваленых оболочках Linux) . И поскольку Take Command — это расширенный набор команд и синтаксиса CMD, вы сразу же станете более продуктивным. Take Command включает сотни основных улучшений команд CMD, таких как COPY, DEL, DIR и START, 215 новых внутренних команд, улучшенное редактирование командной строки (включая различные параметры вырезания и вставки), расширенное завершение имени файла вкладки и тысячи других новых функций.Если вы не пишете командные файлы или вам нужен полный набор функций, мы также предлагаем TCC / LE, бесплатную, но неподдерживаемую ограниченную версию нашего командного процессора TCC, работающую только в консольном режиме. TCC / LE совместим с (и надмножеством) CMD.
Take Command включает сотни основных улучшений команд CMD, таких как COPY, DEL, DIR и START, 215 новых внутренних команд, улучшенное редактирование командной строки (включая различные параметры вырезания и вставки), расширенное завершение имени файла вкладки и тысячи других новых функций.Если вы не пишете командные файлы или вам нужен полный набор функций, мы также предлагаем TCC / LE, бесплатную, но неподдерживаемую ограниченную версию нашего командного процессора TCC, работающую только в консольном режиме. TCC / LE совместим с (и надмножеством) CMD.
В этой таблице дается краткий обзор функций в Windows 10 CMD, TCC / LE и Take Command . В Take Command и TCC / LE гораздо больше функций и команд, чем мы можем показать здесь. См. Нашу онлайн-справку для получения более подробной информации.
Звук слишком хорош, чтобы быть правдой? Мы приглашаем вас загрузить полнофункциональную 30-дневную пробную версию или заказать без риска с нашей безусловной 90-дневной гарантией возврата денег.
Сравните Take Command с другими приложениями Windows с вкладками.
Команды, функции и переменные включены в TCC и TCC / LE.
Купить Take Command Загрузить 30-дневную пробную версию
Вот часто используемые команды командной строки Windows для опытных пользователей
Для тех, кто в курсе, команд командной строки Windows в Windows великое множество.Также называемые командами CMD, они представляют собой сокровищницу из более чем 280 безумных команд, охватывающих множество функций ПК для любого опытного пользователя. была бы благодарна. Некоторые из этих команд откровенно устарели и не так полезны, как когда-то, но это все еще мелочь для Microsoft.
Прежде чем мы углубимся в наиболее часто используемые команды командной строки, давайте сначала убедимся, что наши читатели знают, как туда добраться.
Реклама — Продолжить чтение ниже
Как получить доступ к командной строке Windows
Ярлык: Win + X
Самый быстрый способ получить доступ к командной строке Windows — одновременно нажать кнопку Windows + X.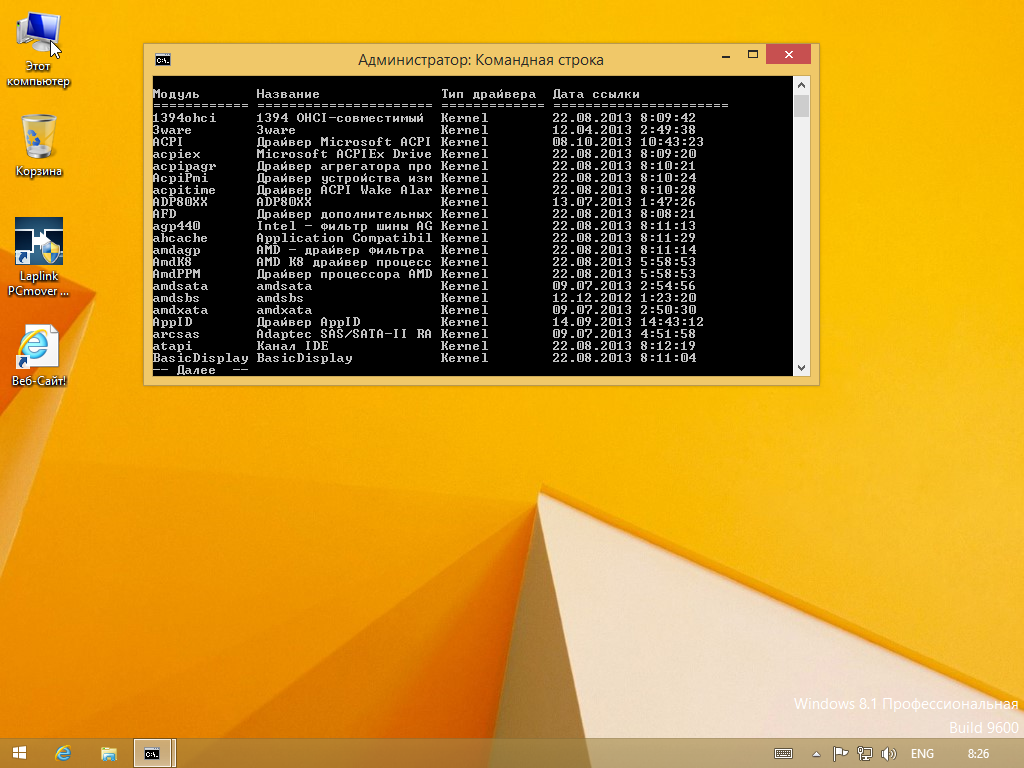 Откроется меню с ярлыками Windows, настройками и другими инструментами управления. Однако в наши дни Windows запускает PowerShell через командную строку, поэтому вы можете обнаружить, что ярлык переключен.
Откроется меню с ярлыками Windows, настройками и другими инструментами управления. Однако в наши дни Windows запускает PowerShell через командную строку, поэтому вы можете обнаружить, что ярлык переключен.
Не волнуйтесь. Другой способ получить доступ к командной строке Windows — это найти ее. В поле поиска введите Командная строка или CMD . Если вы хотите открыть CMD от имени администратора, щелкните правой кнопкой мыши результат поиска и выберите «Запуск от имени администратора».
Наиболее часто используемые команды командной строки Windows
1.
Ipconfig командная строка: ipconfigКоманда ipconfig отображает IP-адрес, маску подсети и шлюз по умолчанию для каждого адаптера, привязанного к TCP / IP (стандарт для передачи данных по сети). Команду ipconfig также можно изменить для других функций.
Примеры:
> ipconfig / all Показать полную информацию о конфигурации.
> ipconfig / release Освободить адрес IPv4 для указанного адаптера.
> ipconfig / Renew Обновить IPv4-адрес для указанного адаптера.
> ipconfig / flushdns Очищает кеш DNS Resolver.
> ipconfig / registerdns Обновляет все аренды DHCP и повторно регистрирует имена DNS.
> ipconfig / displaydns Отображает содержимое кэша распознавателя DNS.
2. Пинг
командная строка: pingКоманда ping используется для проверки подключения на уровне IP между исходным компьютером и удаленным компьютером. Команда ping — это простой способ проверить, может ли ваш компьютер подключиться к сети, например к другим компьютерам или к Интернету.Часто ping используется, чтобы проверить, есть ли у вас подключение к Интернету.
Пример:
> ping dignited.com
3. Информация о системе
командная строка: systeminfo Этот инструмент отображает информацию о конфигурации операционной системы для локального или удаленного компьютера, включая уровни пакетов обновления. Systeminfo охватывает операционную систему и некоторую информацию об оборудовании.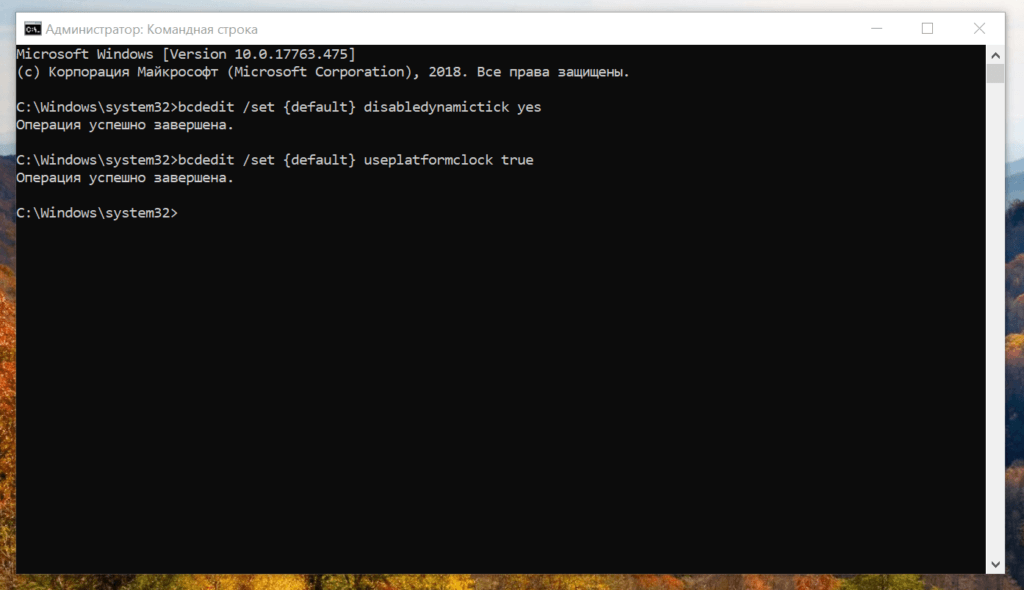 то есть имя хоста, версия и архитектура ОС, версия Bios, дата установки Windows, время последней загрузки, модель ПК, установленная и доступная оперативная память, конфигурации сетевой карты, e.t.c Связанное содержание:
то есть имя хоста, версия и архитектура ОС, версия Bios, дата установки Windows, время последней загрузки, модель ПК, установленная и доступная оперативная память, конфигурации сетевой карты, e.t.c Связанное содержание:
Связанное содержание:
4. Powercfg
Командная строка: powercfg Команда powercfg обеспечивает доступ из командной строки к средствам управления питанием, которые используются для управления и отслеживания того, как Windows использует энергию. Некоторые из этих инструментов включают отображение и перечисление текущих схем электропитания, включение / отключение гибернации, а также анализ проблем со сроком службы батареи.
Вот список
Примеры:
> powercfg / list (или l) Перечисляет все схемы управления питанием.
> powercfg / query (или q) Отображает содержимое схемы управления питанием.
> powercfg / change (или x) Изменяет значение настройки в текущей схеме питания.
> powercfg / hibernate (или h) Включает и отключает функцию гибернации.
> powercfg / lastwake Сообщает информацию о том, что разбудило систему после последнего перехода в спящий режим.
> powercfg / energy Анализирует систему на предмет общих проблем с энергоэффективностью и сроком службы батареи.
> powercfg / batteryreport Создает отчет об использовании батареи.
> powercfg / systempowerreport генерирует диагностический отчет о переходе питания системы.
5. Chkdsk (Проверить диск)
командная строка: chkdskПроверить диск (обычно сокращается до chkdsk) используется для (как вы уже догадались) проверки диска, выявления ошибок или сбойных секторов и исправления этих ошибок.
Примеры:
> chkdsk / f Исправляет ошибки на диске.
> chkdsk / v В FAT / FAT32: отображает полный путь и имя каждого файла на диске. В NTFS: отображает сообщения об очистке, если они есть.
> chkdsk / r Обнаруживает поврежденные секторы и восстанавливает читаемую информацию (подразумевается / f, если / scan не указан).
> chkdsk / scan только NTFS: запускает оперативное сканирование тома
> chkdsk / spotfix только NTFS: запускает точечное исправление на томе
> chkdsk / offlinescanandfix Запускает автономное сканирование и исправление на томе.
> chkdsk / freeorphanedchains Только FAT / FAT32 / exFAT: Освобождает все потерянные цепочки кластеров вместо восстановления их содержимого.
6. Sfc (проверка системных файлов)
Командная строка: sfcSfc (сокращение от System File Checker) — важная команда командной строки, которая проверяет целостность системных файлов Windows.Впоследствии также используется для замены некорректных файлов правильными версиями Microsoft.
Примеры:
> sfc / scannow Проверяет целостность всех защищенных системных файлов и по возможности исправляет файлы с проблемами.
> sfc / verifyonly Проверяет целостность всех защищенных системных файлов. Никаких ремонтных операций не производится.
> sfc / scanfile Проверяет целостность указанного файла, восстанавливает файл, если обнаружены проблемы. Укажите полный путь
> sfc / verifyfile Проверяет целостность файла с полным путем.Никакого ремонта
операция не производилась.
7. Дерево
командная строка: tree Команда «Дерево» графически отображает структуру папок на диске или пути. С точки зрения непрофессионала, Tree показывает вам содержание проезда или пути. Вы можете использовать его для копирования списка файлов, которые у вас есть в каталоге (например, музыки или фильмов).
С точки зрения непрофессионала, Tree показывает вам содержание проезда или пути. Вы можете использовать его для копирования списка файлов, которые у вас есть в каталоге (например, музыки или фильмов).
8. Атрибут (Атрибут)
Команда attrib отображает или изменяет атрибуты файла отдельного файла или каталога. Чаще всего эта команда используется для отображения файлов на флеш-накопителях.
Совет: как отобразить файлы на флеш-накопителе с помощью attrib:
> attrib -h -r -s / s / d G: *. * (Замените G: на текущую букву диска устройства)
СвязанныеИспользование командной строки Windows — с примерами (команды CMD)
Использование командной строки Windows — с примерами (команды CMD)Использование командной строки Windows — с примерами (команды CMD)
Командная строка Windows часто называется cmd.exe или просто CMD.В нашей статье вы узнаете, что такое CMD, как ее открыть и на наглядном примере, что с ней можно делать.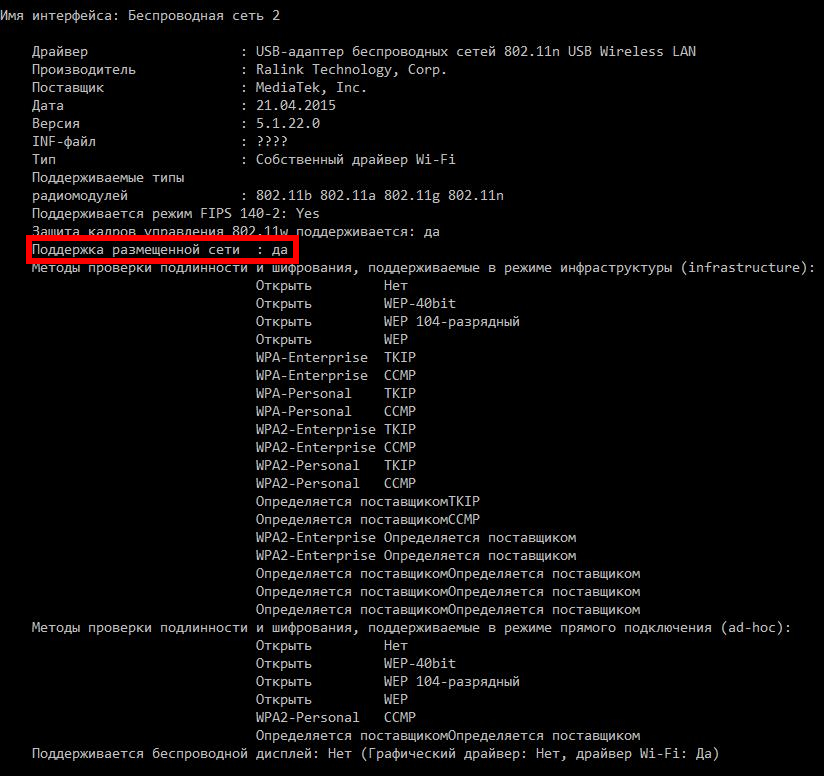 Эта статья подойдет вам, если вы хотите впервые познакомиться с командной строкой Windows.
Эта статья подойдет вам, если вы хотите впервые познакомиться с командной строкой Windows.
Что такое командная строка Windows или cmd.exe?
Командная строка Windows или cmd.exe — это консольное приложение, что означает, что оно работает не с помощью мыши, а в командной строке с использованием ввода команд CMD с клавиатуры. У него нет графического пользовательского интерфейса.Консольное приложение cmd.exe можно запускать в операционной системе Windows. Следует отметить, что не каждая версия Windows обязательно может использовать те же команды CMD, что и более старые или новые версии Windows. Для нашей статьи мы будем использовать операционную систему Windows 10.
Нет разницы между командной строкой Windows и cmd.exe. С другой стороны, Windows PowerShell отличается от командной строки некоторыми функциями и командами, которые могут быть актуальны для программистов и ИТ-специалистов, но в основном это одно и то же, только не технически.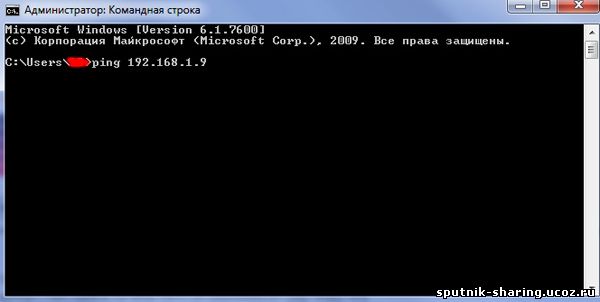 Командная строка названа так потому, что так назван ярлык, который является копией cmd.exe. Это просто сделано для того, чтобы «упростить» доступ к командной строке. Наконец, приложение гарантирует, что вы можете визуально найти приложение командной строки при поиске.
Командная строка названа так потому, что так назван ярлык, который является копией cmd.exe. Это просто сделано для того, чтобы «упростить» доступ к командной строке. Наконец, приложение гарантирует, что вы можете визуально найти приложение командной строки при поиске.
Для чего используется командная строка Windows или cmd.exe?
Командная строка используется для ввода системных команд и их выполнения операционной системой. Для его использования не требуется компьютерная мышь. Вы можете использовать разные команды в cmd.exe для выполнения различных действий. Вы можете многое сделать, от отображения и настройки времени до обработки данных. Однако некоторые функции доступны только администраторам.
Как открыть командную строку в Windows?
Командную строку можно найти через строку поиска. Просто введите «Командная строка» в поле поиска.
Если выбрать его, откроется командная строка, которая будет выглядеть так:
Как открыть cmd.exe с помощью сочетания клавиш?
Чтобы открыть cmd.exe, введите одновременно [Windows] и [R]. Откроется окно.
Введите «cmd» с клавиатуры и нажмите [Enter]. cmd.exe откроется.
Из выделенных областей видно, что консоль и консольная программа имеют разные названия.
Пример командной строки или cmd.exe
Для этого поста и для быстрого успеха я подумал, что мы сначала посмотрим на cmd.exe, потому что, по крайней мере, для меня это просто весело и легко объяснимо. С помощью цвета cmd-команды и двух других символов вы можете изменить фон и цвет шрифта вашей консоли.Вы можете выбрать один из 16 цветов. От черного до фиолетового и белого — у вас много возможностей.
Измените цвет консоли — Выберите цвет
Сначала выберите нужный цвет из таблицы. Первый символ меняет цвет фона. Второй символ меняет цвет шрифта.
0 = черный
- 1 = синий
- 2 = зеленый
- 3 = бирюзовый
- 4 = красный
- 5 = фиолетовый
- 6 = желтый
- 7 = светло-серый
- 8 = серый
- 9 = Голубой
- A = Светло-зеленый
- B = Светло-бирюзовый
- C = Светло-красный
- D = Светло-фиолетовый
- E = Светло-желтый
- F = Белый
0 = Черный
- 1 = синий
- 2 = зеленый
- 3 = бирюзовый
- 4 = красный
- 5 = фиолетовый
- 6 = желтый
- 7 = светло-серый
- 8 = серый
- 9 = голубой
- A = Светло-зеленый
- B = Светло-бирюзовый
- C = Светло-красный
- D = Светло-фиолетовый
- E = Светло-желтый
- F = Белый
0 = Черный
- 1 = Синий
- 2 = Зеленый
- 3 = бирюза
- 4 = красный
- 5 = фиолетовый
- 6 = желтый
- 7 = светло-серый
- 8 = серый
- 9 = голубой
- A = светло-зеленый
- B = светло-бирюзовый
- C = светло-красный
- D = Светло-фиолетовый
- E = Светло-желтый
- F = Белый
0 = Черный
- 1 = Синий
- 2 = Зеленый
- 3 = Бирюзовый
- 4 = Красный
- 5 = Фиолетовый
- 6 = Желтый
- 7 = Светло-серый
- 8 = Серый
- 9 = Голубой
- A = Светло-зеленый
- B = Светло-бирюзовый
- C = Светло-красный
- D = Светло-фиолетовый
- E = Светло-желтый
- F = Белый
В нашем примере мы будем использовать светло-серый фон и дополнительно изменим цвет шрифта на зеленый.Команда для этого — «цвет 72». Если вы введете это в командной строке или в cmd.exe, кавычки использовать не будут. Также важно знать, что команды не чувствительны к верхнему и нижнему регистру.
Измените цвет консоли — подтвердите ввод.
Чтобы подтвердить ввод, нажмите [Enter] на клавиатуре. Тогда результат будет выглядеть так:
После краткого знакомства с командной строкой Windows или cmd.exe пользоваться консолью не составляет труда.Здесь можно спокойно сказать «внешность обманчива». Практически все можно сделать из командной строки, но не все команды понятны или рекомендованы для начинающих. В некоторых случаях, например, нет запросов о том, действительно ли команда должна выполняться. Итак, типичное сообщение в смысле: «Эй, делай это, только если знаешь, что делаешь, ты уверен?» не существует.
Но не волнуйтесь, в следующем посте я покажу вам, как перемещаться по папкам, запускать приложения или загружать файлы, а также другие команды, полезные в повседневной жизни.Повеселись!
Опубликовано: 09.10.2021 11:55
Опубликовано: 2021.10.09 11:55
Подпишитесь на нашу рассылку и узнавайте все последние новости в качестве инсайдера PayPodo!
Хотите получать все последние новости от PayPodo? Тогда вы попали в нужное место! Зарегистрируйтесь сегодня и ничего больше не пропустите!
PayPodo работает под управлением CustomHash AG, компании, зарегистрированной в Германии с идентификатором юридического лица 391200VTCFSYUNN7YA32 и имеющей офисы по адресу Оберволлштрассе 6/4, 10117 Берлин, Германия.CustomHash AG (Сертификат) является авторизованным посредником в учреждении электронных денег с UAB Verified Payments (лицензия № 27), которое является лицензированным учреждением электронных денег, находящимся под надзором Банка Литвы в соответствии с Правилами электронных денег.
© Copryright 2021 CustomHash AG Закрепить файл в Pinata и подключить рабочий стол IPFS к Pinata CustomHash AG CustomHash AG Правильное использование командной строки Windows или CMD — Часть 2 Прокрутите вверхМы используем файлы cookie на нашем веб-сайте.Некоторые из них очень важны, а другие помогают нам улучшить этот веб-сайт и улучшить ваш опыт.
Принять все
Сохранить
Индивидуальные настройки конфиденциальности
Подробная информация о файлах cookie Политика конфиденциальности Отпечаток
Предпочтение конфиденциальностиЗдесь вы найдете обзор всех используемых файлов cookie.Вы можете дать свое согласие на использование целых категорий или отобразить дополнительную информацию и выбрать определенные файлы cookie.
| Имя | Cloudflare UID |
|---|---|
| Провайдер | Cloudflare Inc. |
| Назначение | Файл cookie _cfduid помогает Cloudflare обнаруживать злонамеренных посетителей веб-сайтов наших клиентов и сводит к минимуму блокировку законных пользователей. Он может быть размещен на устройствах конечных пользователей наших клиентов для идентификации отдельных клиентов за общим IP-адресом и применения настроек безопасности для каждого клиента. Это необходимо для поддержки функций безопасности Cloudflare. |
| Политика конфиденциальности | https://www.cloudflare.com/gdpr/introduction/ |
| Имя файла cookie | __cfduid |
| Срок действия cookie | 24 часа |
| Имя | Балансировщик нагрузки Cloudflare |
|---|---|
| Провайдер | Cloudflare Inc. |
| Назначение | При включении привязки сеанса с Cloudflare Load Balancer Cloudflare устанавливает _cflb cookie с уникальным значением в первом ответе запрашивающему клиенту. Cloudflare направляет будущие запросы к тому же источнику, оптимизируя использование сетевых ресурсов. В случае аварийного переключения Cloudflare устанавливает новый файл cookie _cflb, чтобы направлять будущие запросы в пул аварийного переключения. |
| Политика конфиденциальности | https://www.cloudflare.com/gdpr/introduction/ |
| Имя файла cookie | __cflb |
| Срок действия cookie | 24 часа |
| Имя | Управление ботами Cloudflare |
|---|---|
| Провайдер | Cloudflare Inc. |
| Назначение | Файл cookie _cf_bm поддерживает управление ботами Cloudflare, управляя входящим трафиком, который соответствует критериям, связанным с ботами. Файл cookie не собирает никаких личных данных, и любая собранная информация подлежит одностороннему шифрованию. Этот зашифрованный файл содержит собственный рейтинг ботов Cloudflare и помогает управлять входящим трафиком, который соответствует определенным критериям. |
| Политика конфиденциальности | https://www.cloudflare.com/gdpr/introduction/ |
| Имя файла cookie | __cf_bm |
| Срок действия cookie | 24 часа |
| Имя | Borlabs Cookie |
|---|---|
| Провайдер | Владелец этого сайта |
| Назначение | Сохраняет предпочтения посетителей, выбранные в поле cookie файла cookie Borlabs. |
| Имя файла cookie | borlabs-cookie |
| Срок действия cookie | 1 год |
| Имя | WPML |
|---|---|
| Провайдер | CustomHash AG |
| Назначение | Сохраняет текущий язык. |
| Имя файла cookie | _icl_ *, wpml_ *, wp-wpml_ * |
| Срок действия cookie | 1 день |
Git bash: определение, команды и начало работы
По своей сути, Git представляет собой набор служебных программ командной строки, предназначенных для выполнения в среде командной строки в стиле Unix.Обе современные операционные системы, такие как Linux и macOS, включают встроенные терминалы командной строки Unix. Это делает Linux и macOS дополнительными операционными системами при работе с Git. Microsoft Windows вместо этого использует командную строку Windows, а не среду терминала Unix.
В среде Windows Git часто входит в состав приложений с графическим интерфейсом пользователя более высокого уровня. Графические интерфейсы пользователя для Git могут пытаться абстрагироваться и скрывать базовые примитивы системы контроля версий. Это может быть отличным подспорьем для новичков в Git, чтобы быстро внести свой вклад в проект.Когда требования проекта к совместной работе растут вместе с другими членами команды, важно знать, как работают фактические необработанные методы Git. Это когда может быть полезно отказаться от версии с графическим интерфейсом для инструментов командной строки. Git Bash предлагается в качестве терминального интерфейса Git.
Что такое Git Bash?
Git Bash — это приложение для сред Microsoft Windows, которое обеспечивает уровень эмуляции для работы с командной строкой Git. Баш — это аббревиатура от Bourne Again Shell.Оболочка — это терминальное приложение, используемое для взаимодействия с операционной системой с помощью письменных команд. Bash — популярная оболочка по умолчанию в Linux и macOS. Git Bash — это пакет, который устанавливает Bash, некоторые распространенные утилиты bash и Git в операционной системе Windows.
Как установить Git Bash
Git Bash входит в состав пакета Git для Windows. Загрузите и установите Git для Windows, как и другие приложения Windows. После загрузки найдите включенный файл .exe и откройте его, чтобы запустить Git Bash.
Как использовать Git Bash
Git Bash выполняет те же операции, что и стандартный интерфейс Bash. Будет полезно рассмотреть базовое использование Bash. Расширенное использование Bash выходит за рамки этого документа, посвященного Git.
Как перемещаться по папкам
Команда Bash pwd используется для печати текущего рабочего каталога. pwd эквивалентно выполнению cd на терминале DOS (хост консоли Windows). Это папка или путь, в котором находится текущий сеанс Bash.
Команда Bash ls используется для «перечисления» содержимого текущего рабочего каталога. ls эквивалентно DIR на консольном хост-терминале Windows.
И Bash, и консольный хост Windows имеют команду cd. cd — это аббревиатура от «Изменить каталог». cd вызывается с добавленным именем каталога. Выполнение cd изменит текущий рабочий каталог сеансов терминала на переданный аргумент каталога.
Команды Git Bash
Git Bash упакован с дополнительными командами, которые можно найти в каталоге / usr / bin эмуляции Git Bash.Git Bash действительно может обеспечить довольно надежную оболочку в Windows. Git Bash поставляется со следующими командами оболочки, которые выходят за рамки этого документа: Ssh , scp , cat , find .

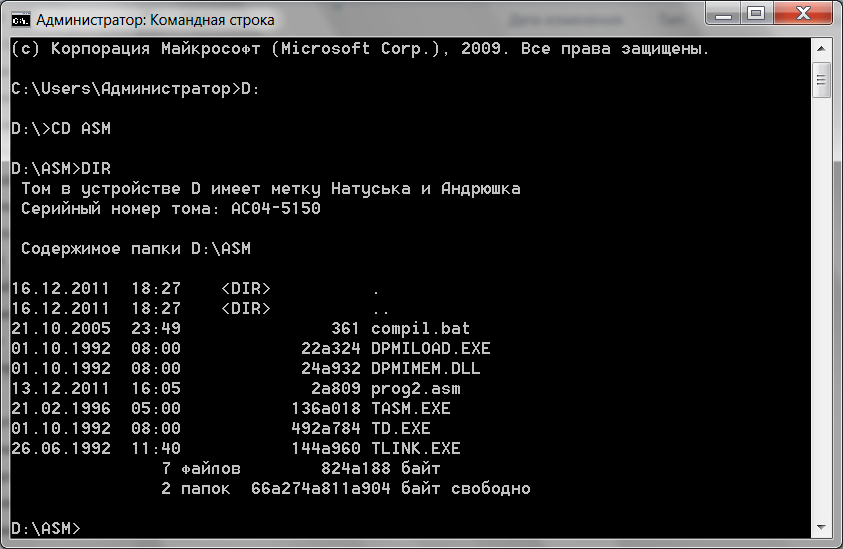

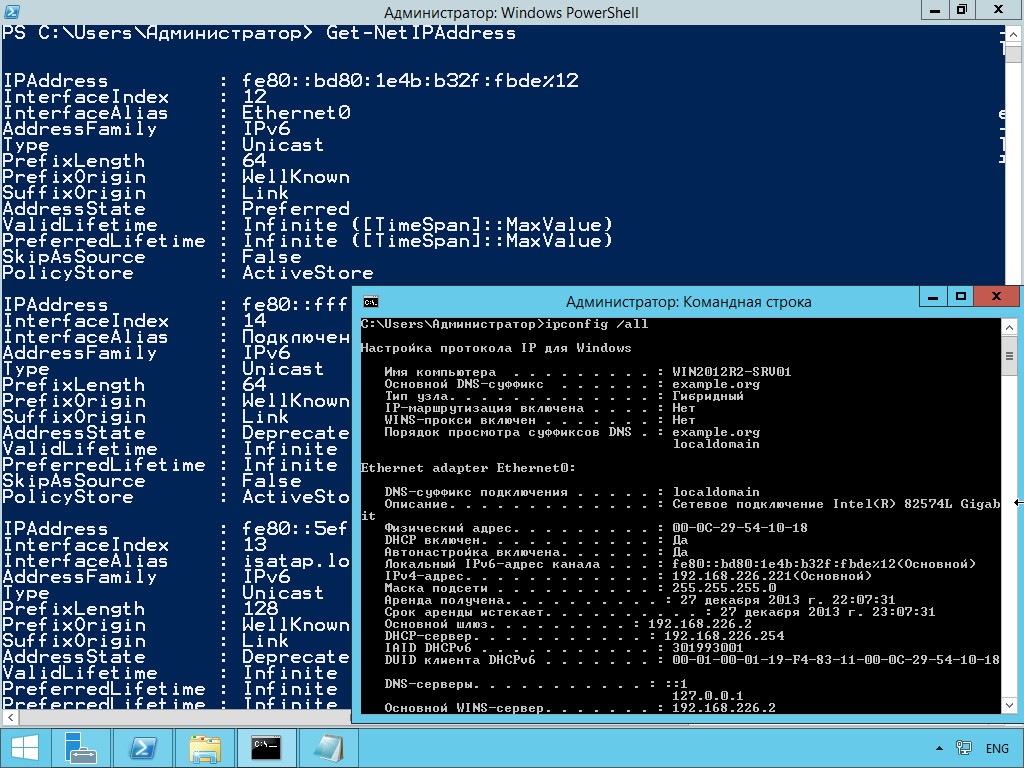


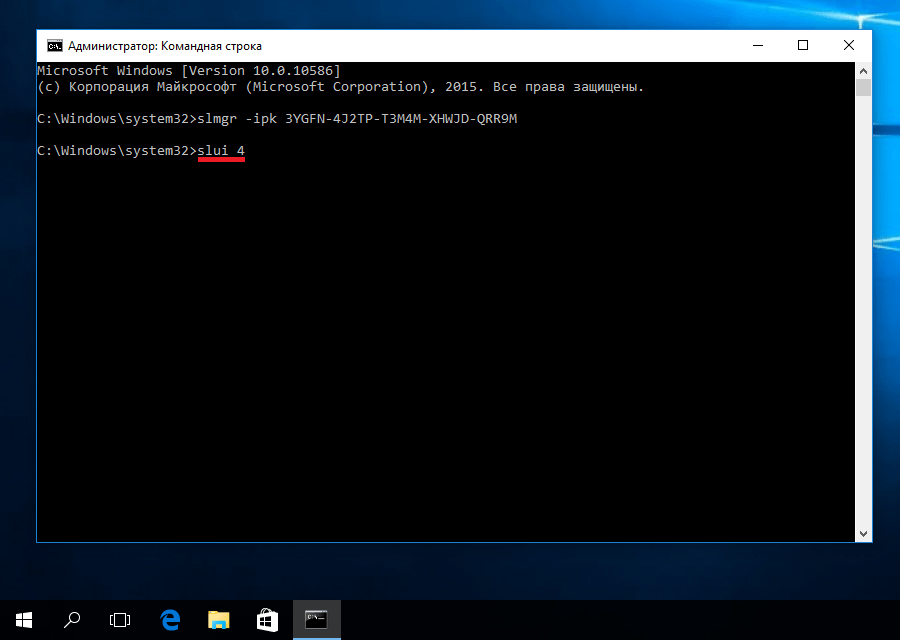

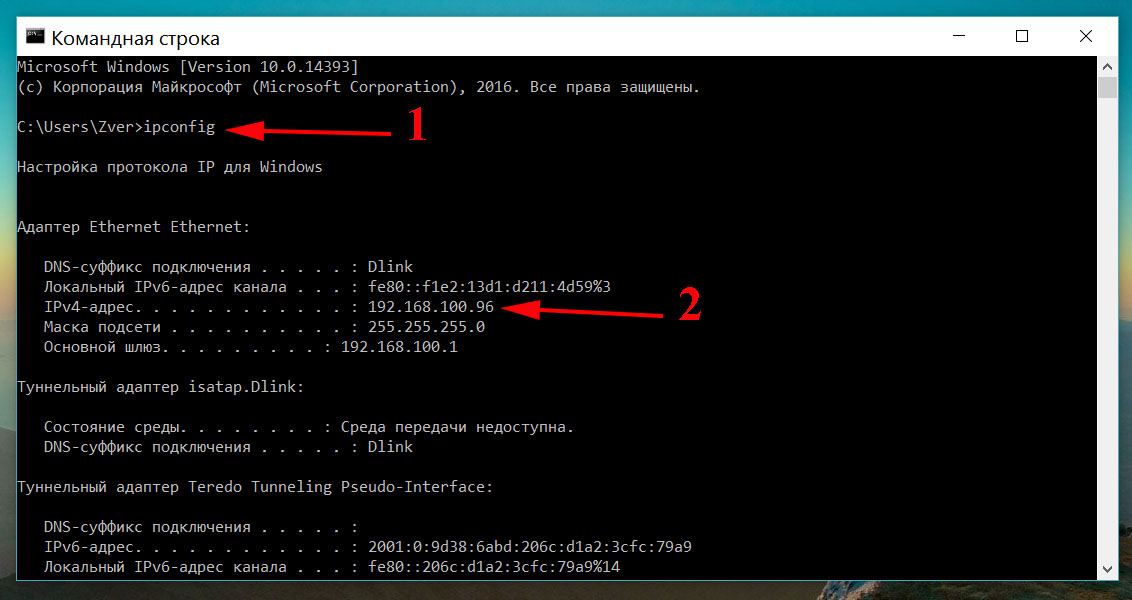
 math.ucsd.edu/~bdriver/driver/computer_help/allhelp/allhelp.htm
math.ucsd.edu/~bdriver/driver/computer_help/allhelp/allhelp.htm