Добавить текст на фото | Visual Watermark
Быстро добавьте текст или логотип на одно изображение с помощью нашего онлайн приложения Добавить Текст на Фото. Создавайте уникальные надписи или добавьте свой логотип. Приложение просто в использовании и абсолютно бесплатно. Всё, что вам нужно сделать — это загрузить фото со своего компьютера, Google Drive или Dropbox, а затем добавить и отредактировать текст или логотип.
Легко и быстро
Перетащите фото в приложение или нажмите на “Выбрать изображение”. Добавьте текст или логотип, который можно загрузить со своего компьютера, Google Drive или Dropbox.
Впишите свой текст и поэкспериментируйте с настройками. Стилизуйте текст, как вам захочется. Не нужно вводить количество пикселей — просто кликните по тексту и перетащите его в любое место на фотографии.
Нажмите на “Сохранить изображение” и скачайте копию вашего фото с текстом или логотипом. Оригинал изображения останется неизменным.
Разнообразный набор инструментов
Наше приложение позволит быстро и просто отредактировать текст или логотип. Все настройки расположены рядом с текстом, а значит вам не придется водить мышкой по всему экрану. Вы можете добавить столько текстовых блоков, сколько захотите.
Все настройки расположены рядом с текстом, а значит вам не придется водить мышкой по всему экрану. Вы можете добавить столько текстовых блоков, сколько захотите.
Здесь вы найдёте все необходимое для создание такой надписи, какой вам захотелось бы. Вы можете:
- Добавить многострочный текст и отрегулировать высоту строки
- Выбрать один из 926 разнообразных шрифтов
- Заполнить всё фото повторяющимся текстом
- Воспользоваться одним из 9 эффектов, включая эффект тени
- Изменить размер и уровень прозрачности
- Убрать фон со своего логотипа
- Найти подходящий оттенок цвета
Бесплатно и безопасно
Добавить Текст на Фото — это онлайн приложение. Вам не нужно ничего скачивать и устанавливать на свой компьютер или телефон. Установка дополнительных плагинов не потребуется. Простой и понятный интерфейс не забит рекламой.
Никто не получит доступ к вашему оригиналу. Мы не храним фото на наших серверах. Ни у кого из нашей команды нет к ним доступа.![]()
Это приложение позволит быстро добавить текст или логотип на одно фото за раз. Если вам нужно добавить текст или логотип на несколько фото воспользуйтесь нашей программой — Visual Watermark. Она работает на компьютере и обрабатывает большое количество изображений за пару минут. Вы так же можете добавить свои собственные шрифты и использовать их для создания уникального текста
Как напечатать текст на фото, рисунке
Напечатать текст на фотографии или рисунке можно в бесплатной программе, которая встроена в систему Windows. Называется она Paint.
Для ее запуска щелкните по Пуск, в списке найдите «Стандартные-Windows» и выберите Paint.
Примерно так выглядит программа:
Сначала откройте в ней то фото или картинку, на которую нужно нанести надпись. Для этого нажмите на в левом верхнем углу и щелкните по «Открыть».
Появится окно для выбора картинки. Обычно компьютер предлагает найти ее в папке «Изображения», но можно указать и другое место. Для этого воспользуйтесь левой частью окошка.
Для этого воспользуйтесь левой частью окошка.
Когда откроете нужное место и найдете рисунок (фото), кликните по нему два раза левой кнопкой мышки.
Чтобы найти изображение быстрее, щелкните правой кнопкой внутри окошка (по белой части), из списка выберите «Вид» и укажите «Крупные значки», «Огромные значки» или «Эскизы страниц».
Изображение добавится в программу. Часто оно довольно большого размера и целиком не помещается (как будто обрезается). Для уменьшения масштаба используйте ползунок в правом нижнем углу.
Теперь, когда картинка открыта, на ней можно напечатать текст. Для этого щелкните по кнопке с буквой «А» в верхней панели.
Далее наведите на ту часть фото, где хотите сделать надпись, и кликните один раз левой кнопкой мыши. Высветится область для ввода текста.
При этом в верхней панели программы появятся инструменты оформления: шрифт, размер букв, начертание (полужирный, курсив и другие).
Рядом можно выбрать цвет букв.
По умолчанию текст будет печататься на прозрачном фоне. Но иногда нужно, чтобы он находился на плашке какого-то цвета. В этом случае кликните по пункту «Непрозрачный» вверху, затем по «Цвет 2» и выберите заливку.
Укажите нужные параметры (шрифт, размер и другие) и напечатайте текст.
Если в процессе нужно изменить настройки, выделите буквы. Для этого нажмите левую кнопку мышки в конце набранного текста и, не отпуская ее, тяните в начало.
Когда надпись выделится (закрасится), можно изменить ее через верхнюю панель — увеличить или уменьшить размер, поменять шрифт, сделать полужирной, курсивной или подчеркнуть.
Кстати, размер букв можно указать и больше максимального значения (72). Для этого удалить цифры в поле выбора, напечатать другие (например, 150) и нажать клавишу Enter на клавиатуре.
Для закрепления надписи (окончательного её нанесения) щелкните по пустому месту левой кнопкой мыши.
На заметку. После печати у вас, скорее всего, не получится отредактировать надпись. Можно будет только отменить ее, нажав на иконку вверху.
Можно будет только отменить ее, нажав на иконку вверху.
Как сохранить
Чтобы внести изменения в рисунок, то есть записать его в компьютер в новом виде, нужно сделать сохранение. Самый простой способ: нажать на пункт «Файл» в левом верхнем углу программы и выбрать «Сохранить». Или нажать на иконку с изображением дискеты (). В этом случае изначальное фото перезапишется — заменится новым вариантом.
Но я рекомендую поступать иначе: сохранять копию картинки. Тогда на компьютере будет два варианта: и изначальный, и с надписью. Для этого щелкните по пункту «Файл» в левом верхнем углу и выберите «Сохранить как…».
Появится окошко, в котором перейдите в ту папку компьютера, куда нужно записать новое фото. Например, на Рабочий стол.
В поле «Имя файла» введите для него название. То есть сотрите то, которое указано по умолчанию, и наберите другое (например, цифру). И щелкните по «Сохранить».
Картинка будет записана в то место и под тем названием, которое вы выбрали.
Автор: Илья Кривошеев
Как распознать и перевести текст с фото на Айфоне без установки приложений
Среди всех новинок iOS 15 функция Live Text кажется наиболее востребованной. Работает она также и в iPadOS 15, и в macOS Monterey. Суть этой функции заключается в том, что она извлекает (распознает) слова из изображений, а потом вставляет их в заметки, электронные письма и т.д. Пользователи уже оценили возможности Live Text как на iPhone, так и на iPad, найдя опыт действительно удивительным.
♥ ПО ТЕМЕ: Как снизить фоновый шум в видеозвонках на iPhone (выделить голос).
Для чего нужна функция Live Text?
У многих людей сформировалась привычка – не запоминать, а просто фотографировать ту информацию, которая понадобится позже. Но Live Text делает эту процедуру еще более полезной.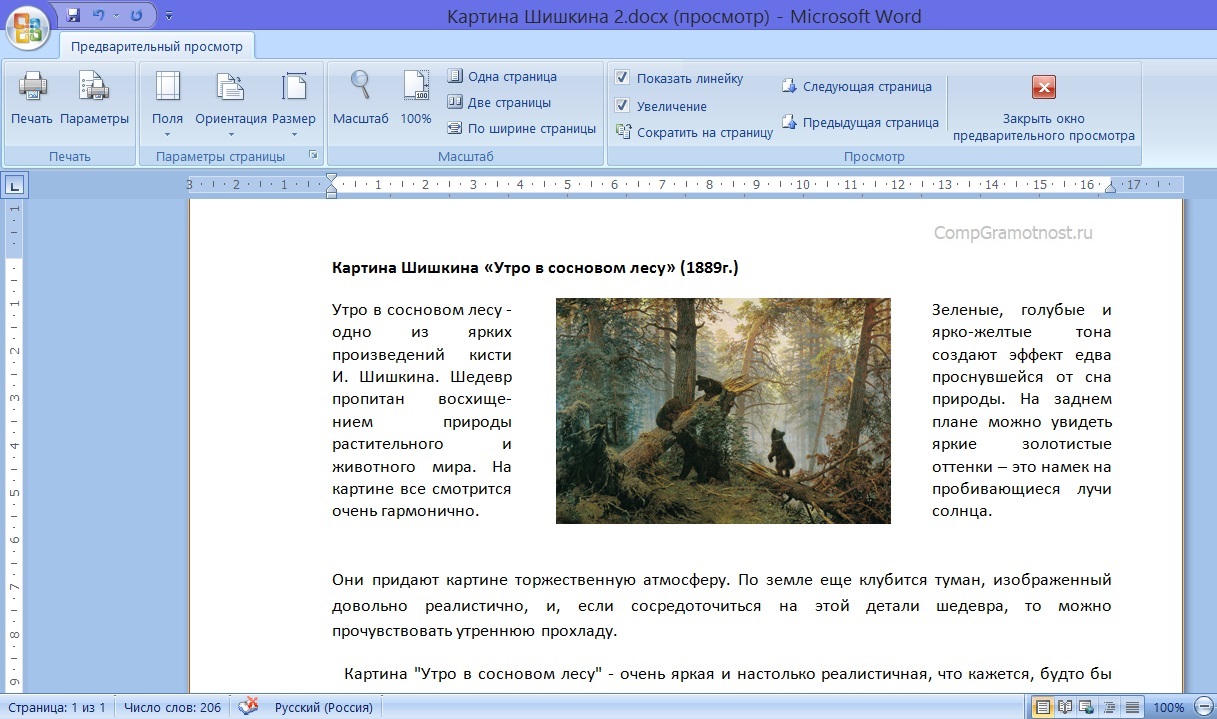 Вместо того, чтобы сохранять изображение целиком, можно превратить текст в нем в заметку или напоминание.
Вместо того, чтобы сохранять изображение целиком, можно превратить текст в нем в заметку или напоминание.
Например, прогуливаясь, вы можете сразу же считать название интересующего вас ресторана на вывеске. А затем можно осуществить поиск этого заведения в Интернете. Или же, предположим, администрация заведения написала пароль от Wi-Fi на доске. Можно не вводить его побуквенно, а использовать камеру iPhone для захвата текста, через пару секунд его можно будет вставить в настройки своего устройства для подключения к общественной сети.
Студенты же могут копировать написанное на доске (функция распознает даже рукописный текст), чтобы потом вставлять в свои заметки. Эта функция должна пригодиться людям, которым на собраниях или лекциях что-то пишут на досках.
♥ ПО ТЕМЕ: На домашнем экране iOS 15 можно размещать одно и то же приложение несколько раз.
На каких iPhone, iPad и Mac работает LiveText?
Для работы функции LiveText вам понадобится относительно новое «железо». Функция потребует как минимум процессор A12 Bionic (выпущен в 2018 году) в вашем iPhone или iPad. К тому же Live Text работает только на компьютерах Mac с процессором серии M, но не на компьютерах предыдущих поколений с процессорами Intel.
Функция потребует как минимум процессор A12 Bionic (выпущен в 2018 году) в вашем iPhone или iPad. К тому же Live Text работает только на компьютерах Mac с процессором серии M, но не на компьютерах предыдущих поколений с процессорами Intel.
♥ ПО ТЕМЕ: Нужно ли вынимать зарядку с розетки, когда ничего не заряжается.
Как распознавать текст на фото при помощи функции Live Text в iOS 15?
Функцией Live Text пользоваться очень просто. По сути, никакого обучения и не потребуется.
Рассмотрим пример. Допустим, вы нашли в каком-то журнале понравившийся рецепт. Достаньте свой iPhone или iPad, откройте встроенное приложение «Камера» и действуйте так, как будто собираетесь сфотографировать текст. Подождите секунду или две, и в правом нижнем углу появится небольшой значок. Нажмите на него, и появится всплывающее окно с текстом в нем.
Тут вы можете выбрать слова, предложения и прочее, что вам требуется скопировать.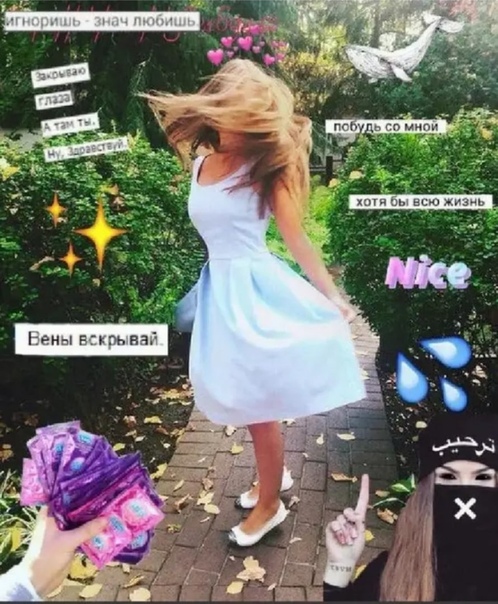 Нажмите поделиться во всплывающем меню.
Нажмите поделиться во всплывающем меню.
Выберите приложение, в которое вы бы хотели экспортировать выделенный текст.
Аналогичный процесс работает с изображениями в приложении «Фото». В этом случае весь текст будет сразу показан на картинке. Затем вы можете выбрать нужные его части. Иногда специальный значок не отображается. В этом случае нажмите и удерживайте текст, который хотите выделить. Он будет выбран, если символы не окажутся слишком искаженными.
Также Live Text зачастую может вытягивать слова из изображений на веб-страницах. В ходе тестирований этот вариант пока показал себя не слишком надежным, но надо понимать, что работа велась с первыми бета-версиями iOS 15 и iPadOS 15. У Apple есть достаточно времени, чтобы улучшить Live Text к выходу финальных версий своих операционных систем.
Но даже на этой ранней стадии Live Text работает почти потрясающе. При копировании чего-либо напечатанного точность часто составляет 100%! И даже в плохих условиях обычно удается захватить почти весь текст.
Функция работает и с почерком, в том числе написанными курсивом словами. Точность распознавания зависит от того, насколько ясен текст, но он не обязательно должен быть идеальным.
Конечно, если слова написаны знаменитым «почерком врачей», то могут возникнуть проблемы. Функцию опробовали на нескольких заметках, результаты оказались правильными на 95%.
♥ ПО ТЕМЕ: Как размыть фон во время видеозвонков на iPhone (WhatsApp, FaceTime, Instagram, Telegram и т.д.).
С какими языками работает Live Text?
К огромному сожалению, функция Live Text пока поддерживает только семь языков: английский, китайский (как упрощенный, так и традиционный), французский, итальянский, немецкий, испанский и португальский. Мы очень надеемся, что поддержка русского языка появится в ближайших обновлениях операционных систем Apple.
Но даже сейчас русскоязычные пользователи могут воспользоваться этой функцией, например, в путешествиях – Live Text умеет переводить текст на русский и другие языки.
♥ ПО ТЕМЕ: 20 функций iPhone, которые можно отключить большинству пользователей.
Как переводить текст при помощи функции Live Text
Live Text, вероятно, пригодится путешественникам, потому что функция тесно связана со службой переводов Apple. Есть простой вариант использования – сделать снимок меню, затем открыть его, нажать и удерживать фразу, чтобы выбрать ее. Во всплывающем окне следует выбрать пункт Перевод, который и позволит перевести текст на необходимый язык (в том числе русский).
Первый опыт взаимодействия с такой связкой оказывается интересным и достаточно полезным. Да, перевод, неидеален. Но, находясь в чужой стране без знания местного языка, поможет и такой инструмент для формирования заказа.
♥ ПО ТЕМЕ: Как изменить метаданные местонахождения, даты и т.д. на фото в iPhone.
LiveText – это система распознавания текста для всех и везде
Live Text – это, конечно, всего лишь приложение для оптического распознавания символов.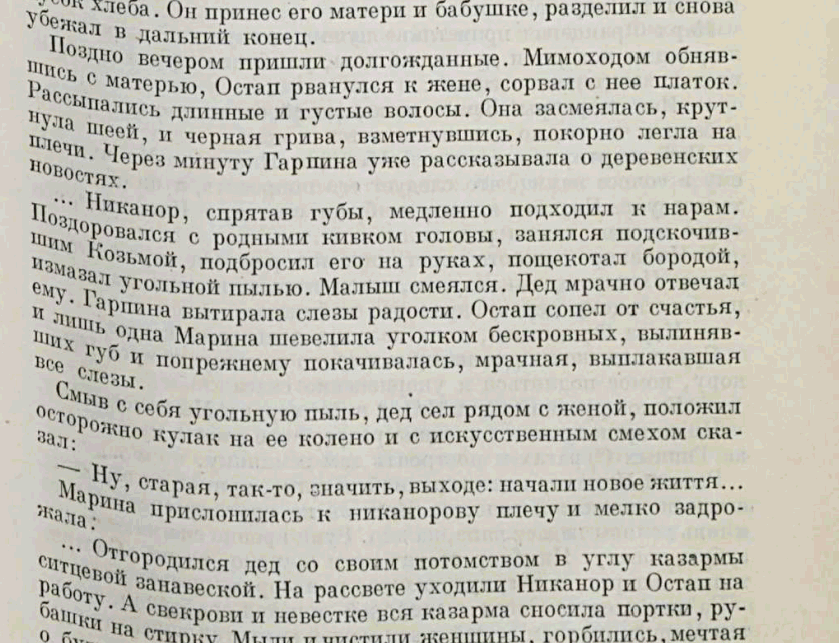 Технология эта существует уже несколько десятилетий (обзор лучших приложений для распознавания текста для iOS и Android). Но iOS 15, macOS Monterey и iPadOS 15 неплохо интегрировали в себя эту функцию. Live Text оказалась удобной и работает очень быстро.
Технология эта существует уже несколько десятилетий (обзор лучших приложений для распознавания текста для iOS и Android). Но iOS 15, macOS Monterey и iPadOS 15 неплохо интегрировали в себя эту функцию. Live Text оказалась удобной и работает очень быстро.
И поскольку разработчиком функции является Apple, процесс осуществляется с учетом конфиденциальности. Функция распознавания слов работает непосредственно на вашем устройстве. Изображение не загружается на некий удаленный сервер. Это не только хорошо с точки зрения конфиденциальности, но также означает, что вам не нужно быстрое подключение к Интернету или вообще какое-либо сетевое соединение.
Смотрите также:
Как скопировать текст с фотографии, используя Google Фото? — Ресурсы — Mi Community
Обложка
Изменить* Рекомендуется загружать изображения для обложки с разрешением 720*312
Описание темы
Возможно, лучшее приложение для хранения фотографий в облаке — это небезызвестная программа Google Фото. Она удобна для Android-пользователей еще и тем, что позволяет не захламлять память устройства ненужными снимками и при этом связана с вашим Google-аккаунтом. А значит вам не придется регистрироваться в «левых» сервисах и проходить нудную процедуру авторизации. Однако есть у Google Фото и еще одна полезная опция — возможность распознавания текста с изображений и фотографий. И сейчас мы расскажем вам, как ей воспользоваться.Как распознать текст на картинке?На самом деле, встроенная функция распознавания текста с картинок и фотографий — это то, чего не хватало очень давно. И удивительно, что этого никто не сделал раньше. Конечно, были отдельные приложения для этих нужд, но это именно что сторонние программы. Объединение функции галереи с возможностью распознавания текста — это как раз то, что отличает Google Фото от других подобных облачных сервисов. Но вернемся к тому, как же воспользоваться этой опцией. Для начала, естественно, вам нужно скачать приложение Google Фото на свой смартфон, если его по какой-либо причине у вас еще нет.
Она удобна для Android-пользователей еще и тем, что позволяет не захламлять память устройства ненужными снимками и при этом связана с вашим Google-аккаунтом. А значит вам не придется регистрироваться в «левых» сервисах и проходить нудную процедуру авторизации. Однако есть у Google Фото и еще одна полезная опция — возможность распознавания текста с изображений и фотографий. И сейчас мы расскажем вам, как ей воспользоваться.Как распознать текст на картинке?На самом деле, встроенная функция распознавания текста с картинок и фотографий — это то, чего не хватало очень давно. И удивительно, что этого никто не сделал раньше. Конечно, были отдельные приложения для этих нужд, но это именно что сторонние программы. Объединение функции галереи с возможностью распознавания текста — это как раз то, что отличает Google Фото от других подобных облачных сервисов. Но вернемся к тому, как же воспользоваться этой опцией. Для начала, естественно, вам нужно скачать приложение Google Фото на свой смартфон, если его по какой-либо причине у вас еще нет. Теперь открывайте программу и нажимайте на строку поиска в верхней части, если вам нужно найти определенное фото. Если же нет, то просто выбирайте фотографию из галереи приложения. Как только вы найдете изображение, которое искали, нажмите на него, чтобы открыть его в приложении «Фотографии». Теперь найдите кнопку помощника в нижней части экрана (на фото ниже она обозначена стрелочкой). Нажмите на него, чтобы начать работу с ИИ-алгоритмом Google.Далее найдите опцию поиска в левой части экрана и на следующем шаге вам нужно будет выбрать опцию распознавания текста (вторая клавиша слева, на фото ниже на нее также указывает стрелочка).Теперь алгоритму может потребоваться какое-то время для того, чтобы обработать информацию. В итоге на выходе вы получите возможность скопировать распознанный текст для того, чтобы сохранить его или отредактировать. Также прямо в окне приложения вы можете перевести текст на другой язык, используя сервис Google Translate, если вам это требуется. Также у вас есть возможность тут же произвести поиск теста или его части в поисковике Google.
Теперь открывайте программу и нажимайте на строку поиска в верхней части, если вам нужно найти определенное фото. Если же нет, то просто выбирайте фотографию из галереи приложения. Как только вы найдете изображение, которое искали, нажмите на него, чтобы открыть его в приложении «Фотографии». Теперь найдите кнопку помощника в нижней части экрана (на фото ниже она обозначена стрелочкой). Нажмите на него, чтобы начать работу с ИИ-алгоритмом Google.Далее найдите опцию поиска в левой части экрана и на следующем шаге вам нужно будет выбрать опцию распознавания текста (вторая клавиша слева, на фото ниже на нее также указывает стрелочка).Теперь алгоритму может потребоваться какое-то время для того, чтобы обработать информацию. В итоге на выходе вы получите возможность скопировать распознанный текст для того, чтобы сохранить его или отредактировать. Также прямо в окне приложения вы можете перевести текст на другой язык, используя сервис Google Translate, если вам это требуется. Также у вас есть возможность тут же произвести поиск теста или его части в поисковике Google.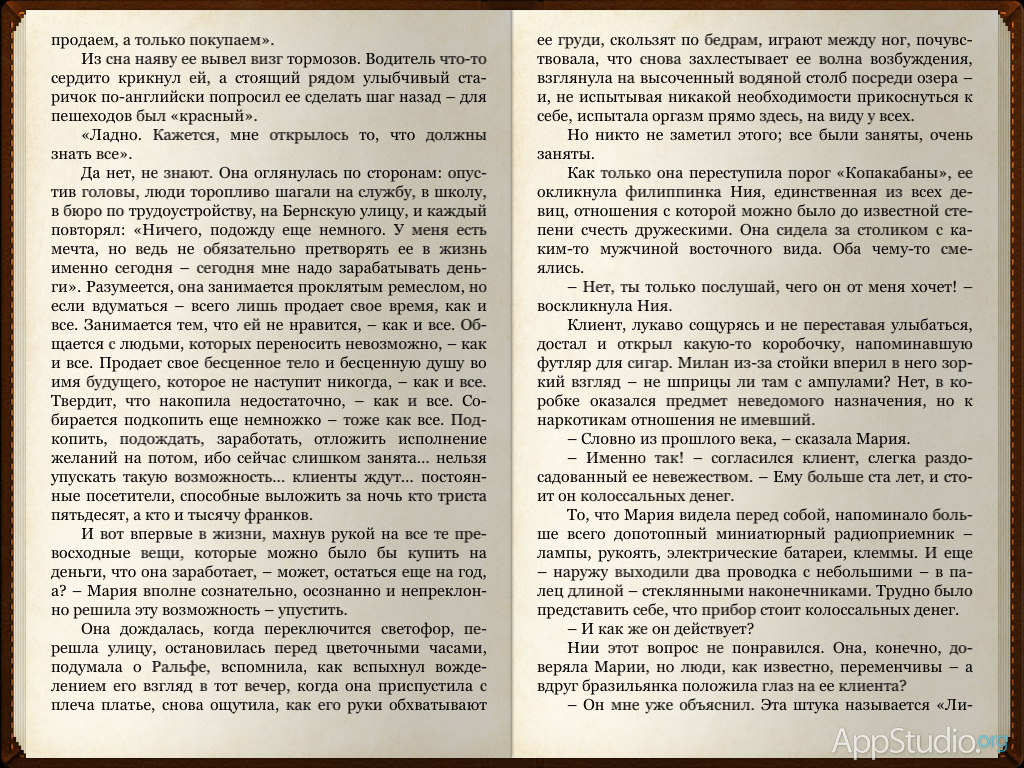 После выбора этой опции вас перебросит в браузер на страницу с найденными результатами.Для чего может понадобиться эта опция? На самом деле вариантов применения технологии масса: от распознавания длинных текстов, напечатанных на листе бумаги до сканирования визиток и «вытаскивания» оттуда данных.Также стоит иметь в виду, что сервис работает лишь с напечатанным «машинным» текстом. И если «скормить» ему что-то, что написано от руки, требуемого результата вы, к сожалению, не получите. Хотя над возможностью распознавания рукописного ввода сейчас работает множество компаний и нельзя исключать появления такой опции в будущем.Источник
После выбора этой опции вас перебросит в браузер на страницу с найденными результатами.Для чего может понадобиться эта опция? На самом деле вариантов применения технологии масса: от распознавания длинных текстов, напечатанных на листе бумаги до сканирования визиток и «вытаскивания» оттуда данных.Также стоит иметь в виду, что сервис работает лишь с напечатанным «машинным» текстом. И если «скормить» ему что-то, что написано от руки, требуемого результата вы, к сожалению, не получите. Хотя над возможностью распознавания рукописного ввода сейчас работает множество компаний и нельзя исключать появления такой опции в будущем.Источник
Выбрать колонку
Добавить в колонку
Изменения необратимы после отправки
Как распознать текст с фотографии на смартфонах Huawei и Honor
Чтобы получить копию документа необходимо потратить время и силы на поиски ксерокопии? А что если появилась необходимость перевести текст из бумажного в электронный вариант? Неужели сложной процедуры сканирования с применением громоздкой техники не избежать? Только не для владельцев смартфонов Huawei и Honor.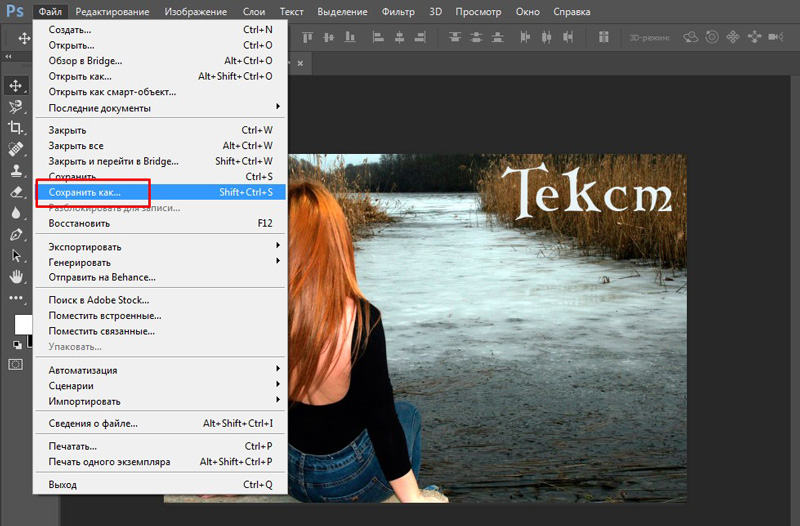 Обладая современным устройством можно в считанные минуты сфотографировать, отсканировать и даже распознать текст для дальнейшей работы. Понадобится только смартфон, который и без этого всегда с собой.
Обладая современным устройством можно в считанные минуты сфотографировать, отсканировать и даже распознать текст для дальнейшей работы. Понадобится только смартфон, который и без этого всегда с собой.
Как сфотографировать текст для распознавания на смартфоне
Чтобы сделать бумажный документ доступным для работы на смартфоне достаточно правильно сфотографировать его и распознать его. Безошибочное распознавание текста зависит от следующих факторов:
- Фотография должна быть пропорциональная размерам оригинального документа;
- Текст на фото располагается строго горизонтально;
- Документ должен быть равномерно освещен без резких перепадов и пятен;
- Фотография в высоком разрешении с большей долей вероятности позволит точно распознать текст.
Для фотографирования документа не нужно устанавливать каких-либо специальных приложений, просто активируем стандартную камеру на своем смартфоне Honor или Huawei. Перед началом съемки открываем вкладку «Еще» и выбираем значок «Документы».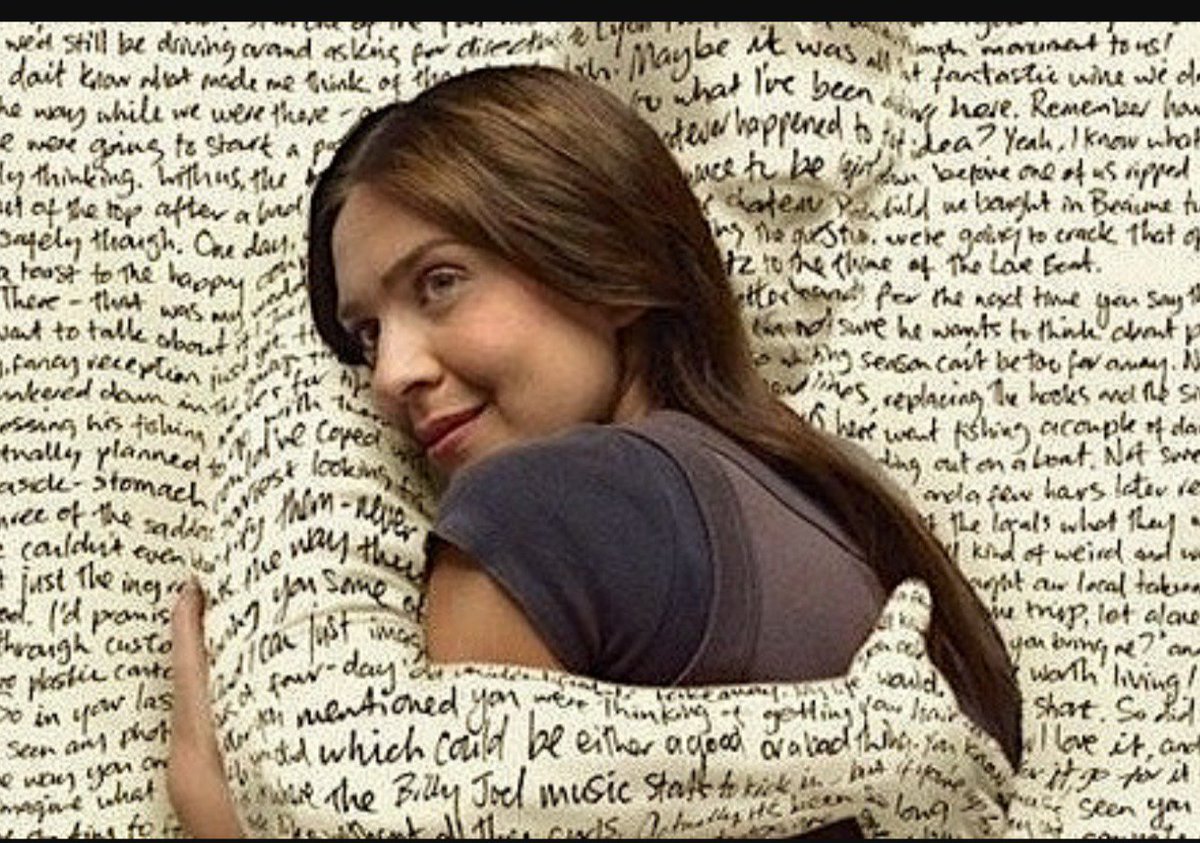 Этот режим позволит сфотографировать текст в подходящем для распознавания и дальнейшей работы формате.
Этот режим позволит сфотографировать текст в подходящем для распознавания и дальнейшей работы формате.
Наводим камеру на страницу с текстом. Ждем, пока программа подстроится под формат и обрежет все лишнее, на это может уйти до 30 секунд. В зависимости от модели смартфона. Граница документа будет очерчена голубой линией, значит можно нажимать «Съемка». В течение 1-2 секунд фото документа будет продемонстрировано и сохранено.
Чтобы просмотреть фото еще раз необходимо нажать на «Просмотр документа», если есть желание что-то исправить, кликаем по кнопке «Сканер». В открывшемся режиме редактирования можно переместить границы, подровнять или повернуть документ. Как только желаемый результат достигнут, нажимаем на галочку для сохранения последнего варианта.
Распознаем сфотографированный на камеру смартфона текст
Как только документ сфотографирован и сохранен, его можно распознать для дальнейшей работы в электронном виде. Для распознавания и работы с текстом смартфон использует инновационные программы Optical character recognition (OCR). Алгоритм узнает на фотографии кусочек, где находится какой-либо текст и воссоздает его в соответствующем формате.
Алгоритм узнает на фотографии кусочек, где находится какой-либо текст и воссоздает его в соответствующем формате.
За распознавание текста отвечает встроенная по умолчанию программа Google Lens, которая также используется для считывания QR-кодов и других штрих-кодов. Чтобы распознать текст из картинки папку Google и находим там стандартное приложение Google Фото.
Открываем фотографию, которую необходимо распознать, и кликаем по пункту меню «Google Lens». В течение пары секунд после запуска программа будет анализировать изображение, после чего выделит текст на экране.
Чтобы быстро выделить весь текст на документе, нажимаем в нижней части экрана «Текст документа» и кликаем по строке «Выбрать все».
Распознанный программой текст будет выделен синим цветом. Все, что нужно сделать для продолжения работы с ним и редактирования, скопировать его и перенести в текстовый редактор. Если исходный документ был на иностранном языке, перевести его можно, кликнув по активному значку в этой же программе.
Всего за несколько минут фотографирования, распознавания и копирования текста можно получить качественный документ в электронном виде и продолжить работу с ним по своему усмотрению.
Поделиться ссылкой:
Новости партнёров и реклама
Как добваить красивый, фигурный текст на фотографию
Как вставить текст в картинку
Хотите узнать о том, как вставить текст в картинку? Располагайтесь поудобнее! В тексте ниже мы подробно расскажем вам о том, как легко и быстро усовершенствовать любой фотоснимок и дополнить его текстовым комментарием в удобной программе «Домашняя Фотостудия».
Шаг 1. Скачайте программу
На первом этапе работы вам нужно установить на свой ноутбук программу для обработки фотографий. Скачать дистрибутив можно здесь. После завершения загрузки дважды щелкните по созданному файлу. На мониторе появится небольшое меню, которое предложит начать установку софта на ваш ПК. Выберите папку, куда следует расположить файлы приложения, а затем запустите установочный процесс.
После завершения загрузки дважды щелкните по созданному файлу. На мониторе появится небольшое меню, которое предложит начать установку софта на ваш ПК. Выберите папку, куда следует расположить файлы приложения, а затем запустите установочный процесс.
Шаг 2. Выберите фото
Установка завершена? Время перейти к работе! Для этого запустите редактор фотографий. Сделать это очень просто — достаточно дважды щелкнуть по ярлыку софта, который был создан нами ранее на рабочем столе. Программа сразу же предложит выбрать и указать режим работы. Нажмите опцию «Открыть фотографию». В новом окне отыщите и укажите нужный вам снимок, а затем переходите к следующему шагу руководства.
В стартовом окне нажмите «Открыть фотографию»
Шаг 3. Добавьте текст
Теперь мы можем разобраться с тем, как наложить текст на картинку. Для выполнения этого действия вам нужно перейти в раздел «Изображения» и выбрать опцию «Добавить надпись».
Перейдите к инструменту добавления надписей
Вы увидите каталог шрифтов, из которого нужно будет выбрать наиболее интересный.
Выберите шрифт из каталога
На экране сразу же появится блок «Новый текст», который вам далее предстоит отредактировать. Во-первых, в редакторе справа замените исходный текст, а затем настройте его местоположение на фотографии. Готово? Отлично! Теперь перейдем к настройке внешнего вида надписи. Во встроенном редакторе вы можете определить тип шрифта, его размер, а также указать стиль начертания. Попробуйте разные варианты.
Добавьте подпись и отрегулируйте настройки
Отдельного внимания стоит выбор цветового решения. «Домашняя Фотостудия» предлагает три варианта заливки: цвет, градиент, текстура. Также при желании можно добавить для надписи интересную «подложку», настроить контур и тень.
Шаг 4. Улучшите фотографию
Работа с текстом закончена. Далее вы можете продолжить редактирование фото. Обратите внимание на вкладку «Изображение». Здесь вы можете настроить освещение, яркость, контраст, насыщенность вашей фотографии, а также использовать «авто»-функции и фильтры. А о том, как соединить два фото в одно вы можете узнать во вкладке «Оформление», если воспользуетесь функцией «Фотомонтаж».
Далее вы можете продолжить редактирование фото. Обратите внимание на вкладку «Изображение». Здесь вы можете настроить освещение, яркость, контраст, насыщенность вашей фотографии, а также использовать «авто»-функции и фильтры. А о том, как соединить два фото в одно вы можете узнать во вкладке «Оформление», если воспользуетесь функцией «Фотомонтаж».
Улучшите качество фото
Шаг 5. Сохраните изображение
Поздравляем! Теперь вы знаете, как вставить текст в картинку, а также повысить качество исходного изображения в несколько раз. Теперь сохраним фото на компьютере. Сделать это можно двумя способами. Самый элементарный — щелкнуть на панели инструментов по иконке дискеты. Софт сразу же предложит указать имя файла и его будущее местоположение на жестком диске. А если вы хотите после редактирования разместить фото в сети, то используйте специальную опцию: «Файл» > «Сохранить для интернет».
Сохраните фотографию
Заключение
«Домашняя Фотостудия» — это удобный редактор, в котором вы сможете дополнить любую фотографию текстовым комментарием и настроить его внешний вид.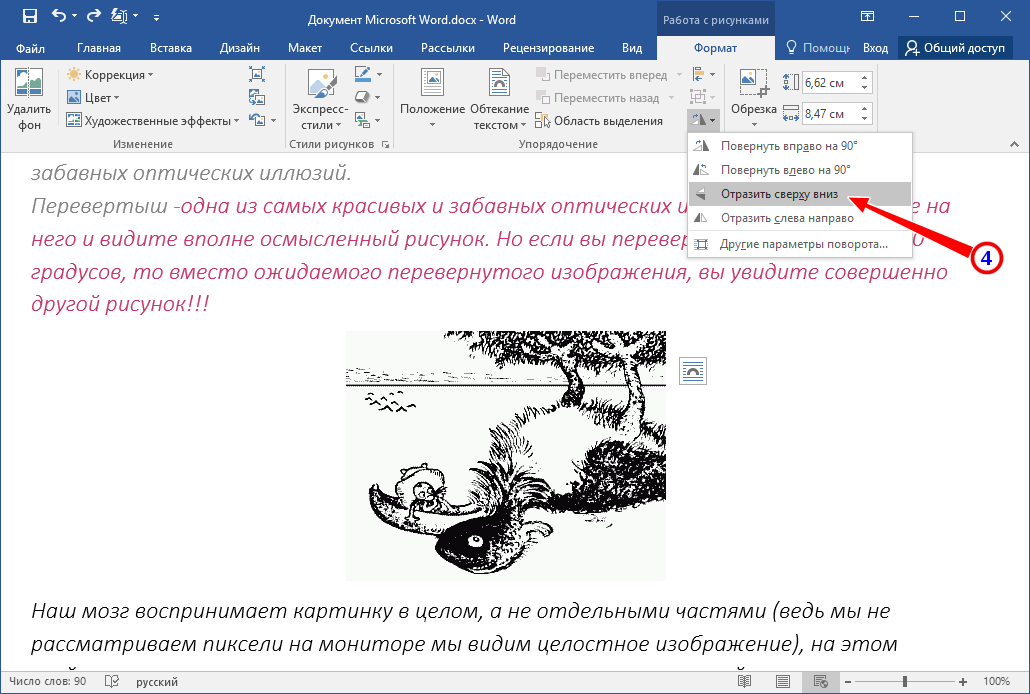 Установите программу и вы легко сможете улучшить качество любой, даже самой безнадежной фотографии!
Установите программу и вы легко сможете улучшить качество любой, даже самой безнадежной фотографии!
Распознавание текста по фото онлайн | Как распознать текст по фото? — Контур.Бухгалтерия
Если у вас есть фото или скан текста, его можно превратить в обычный редактируемый текст. В этом помогают бесплатные программы в интернете. Так можно работать даже с бухгалтерскими документами: вы получите не просто файл с данными, которые можно копировать или корректировать, а полноценный бухгалтерский документ в формате вашей учетной системы. Расскажем о современных программах, которые помогают распознавать фото или сканы первичных документов и быстро вводить их в учет.
Для чего нужны программы распознавания бухгалтерских документов
Мы привыкаем, что автоматизация простых задач ускоряет работу и освобождает человека от рутины. Скажем, мало кто сегодня стирает одежду вручную — для этого есть стиральные машины. Но при этом многие бухгалтеры ежедневно тратят целые часы на ручной ввод данных из бухгалтерских документов. Главная нагрузка в большинстве бухгалтерий связана с вводом накладных и счетов-фактур в учет. Крупные компании нанимают целые отделы бухгалтеров по первичке: задача этих специалистов заключается в простом переписывании текста с бумаги в программу.
Главная нагрузка в большинстве бухгалтерий связана с вводом накладных и счетов-фактур в учет. Крупные компании нанимают целые отделы бухгалтеров по первичке: задача этих специалистов заключается в простом переписывании текста с бумаги в программу.
Хорошая новость в том, что эту работу тоже можно автоматизировать. Радикальный вариант — подключить систему электронного документооборота. Правда, это не всегда полностью избавляет от потока бумажной первички, потому что часть поставщиков предпочитают работать по-старинке.
Доступный способ автоматизации — подключение программы, которая умеет распознавать бухгалтерский текст по скану или качественному фото документа. Такая система не просто распознает номенклатуру, реквизиты, цены, но и аккуратно вносит значения в нужные поля документа в учете. Бухгалтеру остается проверить корректность распознавания и провести документ.
Так временные затраты специалиста уменьшаются в несколько раз. А еще сокращаются расходы компании на бухгалтерию: ведь программа стоит значительно дешевле, чем оплата труда нескольких бухгалтеров по первичке.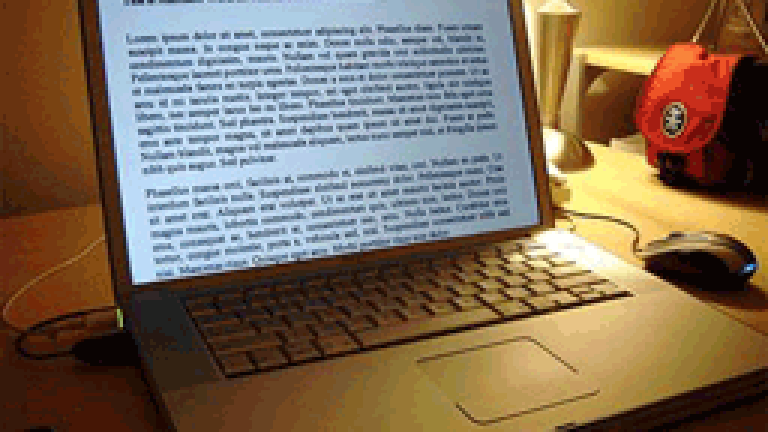
Какие сканы и фото бухгалтерских документов можно распознавать
Для программы распознавания важно качество изображения. Чем оно выше, тем больше данных прочитает система и перенесет их в документ в учете. Поэтому рекомендуется сканировать первичные документы, а не фотографировать их. Для этого нужен самый простой сканер.
Подойдет изображение в любом популярном формате: BMP, PNG, TIFF, JPG, PDF. Программа преобразует изображение в черновик учетного документа, перенесет в соответствующие поля все реквизиты, наименования, количество, стоимость. Продвинутые программы умеют работать с каталогом учетной системы и находить в нем номенклатурные карточки для товаров из накладных.
Как работает система распознавания первички
Систему распознавания бухгалтерских документов можно установить в виде отдельной программы и интегрировать ее со своей учетной системой. Большинство таких отдельных программ работают совместно с 1С, с другими бухгалтерскими сервисами интегрируются через API.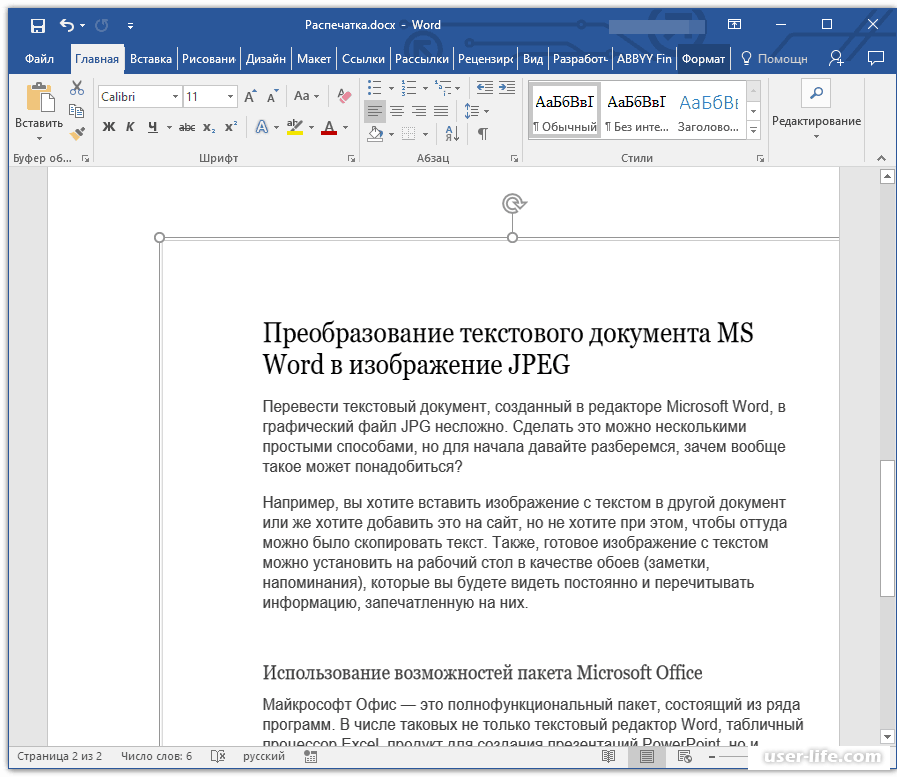
В современные онлайн-бухгалтерии системы распознавания часто встроены с самого начала. Вам не нужно искать, покупать и подключать дополнительную программу — она уже есть в бухгалтерском сервисе. Тогда распознавание первички — это возможность на этапе ввода документа: бухгалтер может создать документ и вместо ручного ввода данных в поля выбрать файл со сканом для распознавания данных. Нужно только предварительно отсканировать бумажный документ.
Ввод документа происходит в три шага.
- Бухгалтер сканирует накладную или извлекает скан из переписки с поставщиком и отправляет его в бухгалтерский сервис на распознавание.
- Сервис распознает данные и переносит их в документ в учете. Если система сомневается в корректном считывании каких-то полей, она выделяет их цветом.
- Бухгалтер проверяет документ в учете и точность переноса данных. Если нужны исправления — вносит их. Затем проводит документ.
В веб-сервис Контур.Бухгалтерия уже встроена система распознавания накладных и актов, счетов-фактур и УПД, договоров и счетов на оплату, а еще в сервисе есть электронный документооборот. Эти инструменты помогают в несколько раз сократить время на обработку первички, избавляют бухгалтеров от монотонных задач. А еще в Бухгалтерии простой учет, расчет налогов и зарплаты, автоформирование отчетов с отправкой через интернет. Тестируйте систему бесплатно 14 дней.
Эти инструменты помогают в несколько раз сократить время на обработку первички, избавляют бухгалтеров от монотонных задач. А еще в Бухгалтерии простой учет, расчет налогов и зарплаты, автоформирование отчетов с отправкой через интернет. Тестируйте систему бесплатно 14 дней.
Как скопировать и вставить текст с фотографии
Apple запускает iPhone 13 в Великобритании в своем магазине на Риджент-стрит 24 сентября 2021 года в Лондоне, Англия.
Ming Yeung | Getty Images
Последняя версия операционной системы iPhone, iOS 15, имеет несколько новых функций, которые используют искусственный интеллект для анализа содержимого фотографии.
Хотя распознавание объектов существует уже некоторое время, Apple утверждает, что его реализация отличается, потому что это происходит на устройстве, а не на облачном сервере.Кроме того, он встроен в операционную систему.
Одним из самых удобных приложений этой новой технологии является возможность копировать и вставлять текст с фотографии — так, например, пользователи могут сделать снимок страницы в книге, а затем взять этот текст и поместить его в документ.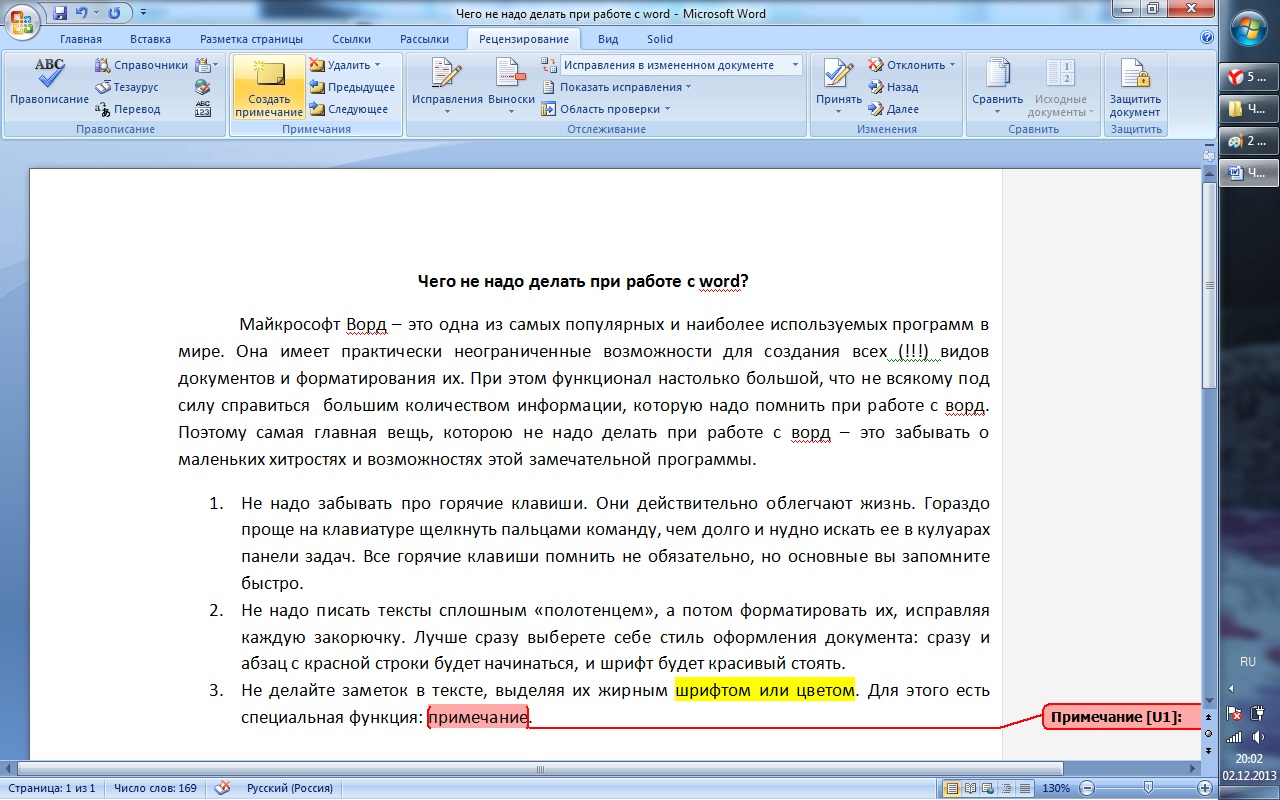 или записку.
или записку.
Он также позволяет пользователям более легко звонить или отправлять электронную почту, распознавая номера телефонов и адреса электронной почты, которые были записаны, как на визитной карточке.
Он также работает с рукописным текстом — пример Apple, когда она объявила об этой функции в июне, превращала каракули на доске в заметки.
Вот как это работает:
Копирование текста с фотографии
Увеличить значок Стрелки, указывающие наружу- Сделайте фотографию с текстом, который вы хотите скопировать в документ. В этом примере мы используем рецепт из поваренной книги.
- Зайдите в приложение «Фото» и выберите фотографию с текстом, который вы хотите скопировать. Эта функция также работает из камеры в приложении камеры.
- Нажмите пальцем на текст, который хотите скопировать, так же, как в Apple Note или текстовом сообщении.На фотографии должны появиться две точки селектора текста.
- Растяните курсоры выделения текста, чтобы покрыть весь текст, который вы хотите скопировать.
 Нажмите «копировать».
Нажмите «копировать». - Зайдите в текстовый редактор по вашему выбору, нажмите на текстовое поле и вставьте.
Сделайте снимок текста и поместите его прямо в приложение Notes.
Увеличить значок Стрелки, направленные наружу.Live Text работает в текстовых процессорах.
Снимок экрана
- Новая функция также работает непосредственно в текстовом редакторе, таком как приложение Notes.
- Нажмите на экран и выберите значок во всплывающем окне, который выглядит как три строки текста в квадратном поле. Это значок Live Text.
- Это поднимет окно камеры в нижней половине экрана. Наведите его на текст, и программа автоматически его распознает.
- Программное обеспечение Apple выделит текст, который нужно вставить в приложение внутри окна фотографии.
- Нажмите синюю кнопку «Вставить», когда программа выбрала правый фрагмент текста.
Сканировать текст прямо с камеры iPhone
Увеличить значок Стрелки, указывающие наружу- Вы также можете сканировать текст прямо из приложения камеры iPhone.

- Наведите камеру на слова, и если программа распознает текст, она отобразит значок из трех строк текста в правом нижнем углу видоискателя или в правом верхнем углу в альбомной ориентации.
- Нажмите кнопку. Он станет желтым, и появится окно, посвященное тексту на фотографии.
- Вы можете выделить этот текст и скопировать его в любой документ.
Понимание критерия успеха 1.4.5: изображения текста
Намерение
Целью данного критерия успеха является поощрение авторов, использующих технологии
которые способны достичь желаемого визуального представления по умолчанию, чтобы
люди, которым требуется определенное визуальное представление текста, чтобы иметь возможность настраивать
текстовое представление по мере необходимости. Сюда входят люди, которым требуется текст в определенном
размер шрифта, цвет переднего плана и фона, семейство шрифтов, межстрочный интервал или выравнивание.
Если автор может использовать текст для достижения такого же визуального эффекта, он или она должны представить
информация в виде текста, а не изображения. Если по какой-либо причине автор
невозможно отформатировать текст, чтобы получить тот же эффект, эффект не будет надежно представлен
на общедоступных пользовательских агентах или с использованием технологии, соответствующей этому критерию
помешает выполнению других критериев, таких как 1.4.4, то изображение текста может
использоваться. Сюда входят случаи, когда определенное представление текста имеет важное значение.
к передаваемой информации, такой как образцы шрифтов, логотипы, брендинг и т. д.
Изображения текста также могут использоваться для использования определенного шрифта, который либо не является
широко распространены или которые автор не имеет права распространять, или
убедитесь, что текст будет сглажен на всех пользовательских агентах.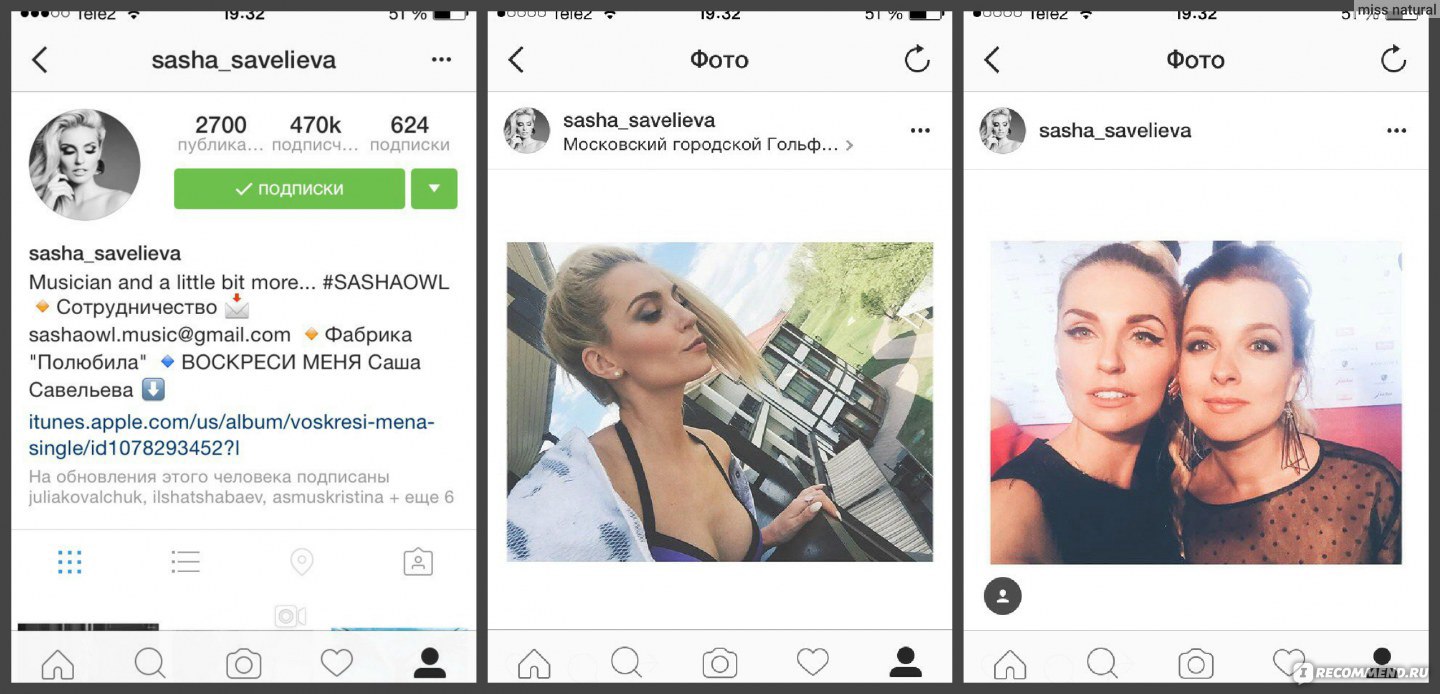
Изображения текста также могут использоваться там, где пользователи могут настроить изображение текста в соответствии с их требованиями.
Определение изображения текста содержит примечание: Примечание: это не включает текст это часть изображения, содержащего важные другой визуальный контент. Примеры таких изображений включают графики, скриншоты и диаграммы. который визуально передавать важную информацию не только с помощью текста.
Методы выполнения этого критерия успеха такие же, как и методы достижения успеха
Критерий 1.4.9, за исключением того, что они должны применяться только в том случае, если визуальное представление может
достигается с помощью технологий, которые использует автор. Для критерия успеха
1.4.9, достаточные методы будут применяться только тогда, когда пользователь может настроить
выход.
См. Также 1.4.4: Изображения текста (без исключения).
Напишите хороший замещающий текст для описания изображений
Некоторым людям с трудностями чтения или нарушениями зрения необходимо настроить отображение текста, чтобы его было легче читать. Когда текст представлен как изображение текста, это ограничивает их способность изменять внешний вид этого текста. Поэтому везде, где это возможно, используйте текст вместе с CSS для применения стиля (например, цвета, шрифта или размера).
Если вы используете онлайн-редактор контента для написания контента, стили будут выполнены автоматически.Если вы чувствуете, что вам нужен текст, который отличается от стиля, параметры форматирования, предоставляемые онлайн-редакторами контента, должны позволить вам обновить стиль для этого текста.
Только в крайних случаях, например, при использовании логотипа, вы можете использовать изображение текста, а не текста. Если вы это сделаете, вам нужно будет предоставить тот же текст, что и альтернативный текст изображения, чтобы пользователи программ чтения с экрана могли получить доступ к тексту.
Если вы это сделаете, вам нужно будет предоставить тот же текст, что и альтернативный текст изображения, чтобы пользователи программ чтения с экрана могли получить доступ к тексту.
Примеры
✗ Плохой пример
В редакторе WYSIWYG можно загрузить изображение некоторого текста (скажем, «вкусные блины») и вставить его на страницу с альтернативным текстом, который точно соответствует тексту:

Одним из недостатков здесь является то, что программы чтения с экрана в некоторых контекстах будут читать альтернативный текст с добавлением «графики», и вы можете не захотеть, чтобы пользователь знал, что текст на самом деле является изображением. Кроме того, текст внутри изображения нельзя перевести на другие языки, выбрать для копирования / вставки или изменить размер без ухудшения его качества.
✓ Используйте CSS и веб-шрифты
Напишите текст как текст в редакторе и позвольте издательской системе применить стиль.
За кулисами текст будет стилизован с использованием веб-шрифтов и свойств CSS, таких как background , text-shadow и color .
.pancakes-text {
семейство шрифтов: PancakeFont, FallbackFont, sans-serif;
цвет: песочно-коричневый;
text-shadow: 0,02em 0,02em 0 Коричневый,
0 0 0,5 мкм фиолетовый;
}
Редактор кода
Вы можете поэкспериментировать со стилями текста CSS в этом редакторе кода, используя приведенные выше правила в качестве отправной точки.
Как окончательно скопировать текст с фотографий на Mac
Изображение: Apple
Благодаря macOS Monterey вы, наконец, можете сканировать и копировать текст с фотографий на Mac. В следующий раз, когда вы захотите сэкономить время в школе или быстро скопировать номера телефонов с визитной карточки, выделение и копирование текста с изображений вам очень поможет. Вот как это сделать.
Как скопировать текст с фотографий в macOS Monterey
Помимо сверхбыстрого перевода текста, macOS Monterey позволяет также выделять текст внутри изображений. Эта функция называется Live Text, и она также доступна на iPhone и iPad с iOS 15. В следующий раз, когда вы увидите текст внутри изображения на Mac, перетащите указатель мыши к нему, и курсор изменится со стрелки на инструмент выбора. . Затем вы можете щелкнуть и перетащить курсор на текст, чтобы выделить его.
Эта функция называется Live Text, и она также доступна на iPhone и iPad с iOS 15. В следующий раз, когда вы увидите текст внутри изображения на Mac, перетащите указатель мыши к нему, и курсор изменится со стрелки на инструмент выбора. . Затем вы можете щелкнуть и перетащить курсор на текст, чтобы выделить его.
После выделения текста вы можете щелкнуть правой кнопкой мыши (или использовать сочетание клавиш Control + щелчок ), чтобы открыть контекстное меню. Здесь вы можете решить, хотите ли вы скопировать текст, перевести его или быстро использовать инструмент «Поиск», чтобы найти дополнительную информацию о выделенном тексте.Если вы заметили на картинке название известного места, такого как Ниагарский водопад, Look Up покажет вам его запись в Википедии. Точно так же поиск адреса открывает плавающее окно с местоположением в Apple Maps.
Live Text по большей части работает без проблем, но на данный момент он работает только в Safari, Фото, встроенном инструменте создания снимков экрана и Quick Look (инструмент предварительного просмотра, который позволяет вам просматривать изображения и документы, нажимая пробел).
G / O Media может получить комиссию
Иногда курсор может не сразу измениться на инструмент выбора, но однократный щелчок по изображению решает эту проблему.Еще одно ограничение: Live Text в настоящее время поддерживает только китайский, английский, французский, немецкий, итальянский, португальский и испанский языки; эта функция не работает, если текст внутри изображений на других языках.
Как скопировать текст внутри изображений в более старых версиях macOS
Если вы еще не выполнили обновление до macOS Monterey, вы можете попробовать TextSniper для извлечения текста из изображений. У приложения есть семидневная бесплатная пробная версия (через Setapp), а после этого оно будет стоить 6,99 доллара.
TextSniper имеет несколько преимуществ перед функцией Apple Live Text.Во-первых, он позволяет вам перетаскивать большую область и автоматически захватывать весь текст внутри нее, поэтому вы тратите меньше времени, пытаясь выделить текст внутри изображений.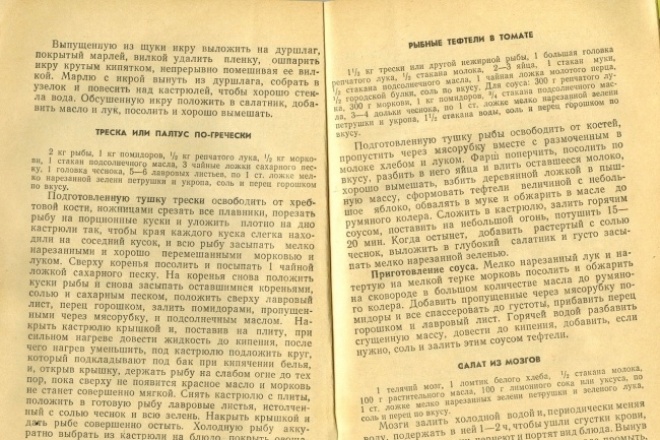 Приложение упрощает этот процесс, сопоставляя себя с удобной комбинацией клавиш ( Command + Shift + 2 ). Во-вторых, это не ограничивается несколькими приложениями на вашем Mac.
Приложение упрощает этот процесс, сопоставляя себя с удобной комбинацией клавиш ( Command + Shift + 2 ). Во-вторых, это не ограничивается несколькими приложениями на вашем Mac.
К сожалению, TextSniper еще официально не поддерживает Монтерей. Если у вас macOS Big Sur, он поддерживает английский, французский, немецкий, итальянский, португальский, упрощенный и традиционный китайский и испанский языки.В macOS Catalina поддерживается только английский язык.
Альтернативный текст должен описывать цель изображения, но не обязательно само изображение
Автор:
Пол Бохман
Директор по обучению
Twitter: @paulbohman
Вместо того, чтобы описывать каждую визуальную деталь изображения, наиболее важно описать цель изображения в контексте веб-страницы.
Пример 1:
Цель этого изображения — позволить вам отправить форму.
Если изображение представляет собой голубую кнопку с закругленными краями и темно-красным текстом со словом «Отправить», текст alt должен быть простым:
alt = "отправить" Не беспокойтесь об описании несущественных визуальных аспектов внешнего вида кнопки.
Пример 2:
Цель этого изображения — убедить вас купить отпуск на Багамы.
Если изображение представляет собой рекламную рекламу туристических путевок с изображением матери, отца и троих детей, бегущих с вытянутыми руками по пляжу на солнце, с волнами на заднем плане и словами «20» % скидка на отдых на Багамы «, вы обязательно должны включить текст, который есть на изображении, но есть небольшой вызов суждения относительно того, следует ли описывать само изображение.Один из подходов — включить только текст изображения:
alt = "Скидка 20% на Багамы" Другой подход — сказать несколько слов, ориентированных на маркетинг, плюс текст или перефразировать текст (при условии, что исходное значение не потеряно). Например:
alt = "Получите скидку 20% на солнечный семейный отдых на Багамах!" Обратите внимание, что этот текст alt на самом деле не описывает изображение, но дает общее представление о том, почему изображение здесь, и это то, что важно. Первый подход (включающий только текст изображения в атрибуте
Первый подход (включающий только текст изображения в атрибуте alt ) является более лаконичным, экономя время для пользователя программы чтения с экрана, но он не пытается воспроизвести визуальное восприятие изображения, как это делает второй подход. Любой из подходов может быть приемлемым, со всеми преимуществами и недостатками. Но не описывайте все визуальные детали изображения. В данном контексте они не актуальны. Имеет значение только цель изображения.
Хотите узнать больше?
Этот совет был адаптирован из класса Deque University, посвященного доступности HTML и CSS.См. Полный учебный план по специальным возможностям в Интернете, чтобы узнать о вариантах регистрации.
11 API изображений в текст и список бесплатных альтернатив — ноябрь 2021 г.
Об API изображения в текст
Преобразование различных форматов изображений в текст с помощью текстовых API.
Что такое API изображения для текста?
Интерфейс прикладного программирования изображения в текст (API) — это служба, которая позволяет разработчикам добавлять функции преобразования изображения в текст в свои приложения или веб-сайты.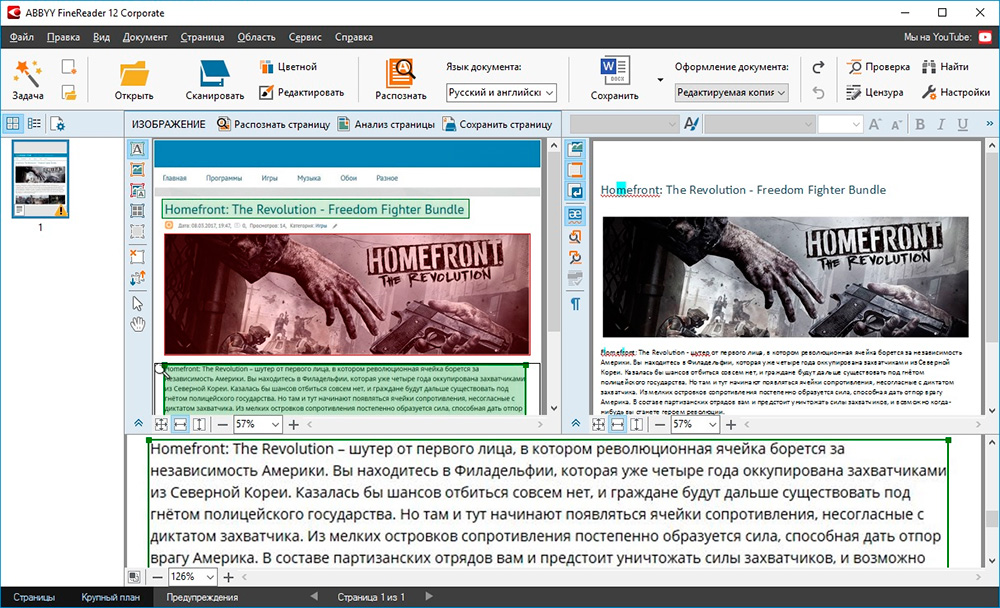
Как работает API изображения в текст?
API для преобразования изображений в текст использует запросы GET и POST и конечные точки для подключения к ресурсам данных поставщика услуг.JSON и XML — распространенные форматы ответов для API.
Изображения, содержащие текст, можно извлечь с помощью технологии оптического распознавания символов (OCR). API-интерфейсы для преобразования изображения в текст используют алгоритмы и методы машинного обучения (ML) для распознавания текста в изображениях.
Для кого предназначен API изображения в текст?
Разработчики, которые создают веб-сайты или приложения с возможностью обработки изображений, найдут API изображений в тексте полезными.
Компании, которые хотят управлять изображениями в различных форматах, также могут извлечь выгоду из использования приложений или веб-сайтов с функцией преобразования изображения в текст.Популярные форматы изображений для преобразования текста включают PDF, JPG, GIF, BMP, TIFF, PNG и другие.
Почему важен API для преобразования фотографий в текст?
Для разработчиков важно создавать приложения и веб-сайты с функциями, наиболее ценными для бизнеса. API-интерфейсы для преобразования фотографий в текст помогают разработчикам добиться этого с наименьшим количеством ручного кодирования.
Большинство предприятий регулярно создают и получают важные документы в графических форматах. Эти файлы могут поступать от их сотрудников, клиентов и деловых партнеров.Преобразование изображений в текст обеспечивает единообразие в организации документов.
Что вы можете ожидать от API фото в текст?
Разработчики могут рассчитывать на создание проектов с использованием новейших технологий машинного обучения для обработки изображений в текст.
Компании могут назначить задачу сканирования изображений API. Это избавит вас от необходимости обрабатывать преобразование изображения в текст вручную. Компании также смогут быстрее находить свои файлы изображений, и это прямое преимущество, повышающее производительность.
Существуют ли примеры бесплатных API изображения для текста?
В MarketplaceRapidAPI есть несколько бесплатных API фото для текста. «OCRLY Image to Text» от Nadkabanni имеет бесплатный базовый план с 50-месячным пределом квоты. Избыточные по десять центов каждая.
«Любое изображение в текст или слова с координатами» от API Express — это еще один бесплатный API с бесплатным базовым планом. Предел запросов в месяц составляет 50, а излишки — чуть больше двух центов каждый.
Лучшие API изображения в текст
- Изображение в текст
- RiteKit
- OCRLY
- Распознавание текста в изображениях
- Изображение в текст
- OCR изображения
- Скребок
Пакеты SDK API изображения в текст
All Image to Text APIs поддерживаются и доступны на нескольких языках программирования и SDK для разработчиков, включая:
- Узел.js филиппинских песо
- Python
- Рубин
- Objective-C
- Java (Android)
- C # (.
 NET)
NET) - cURL
Просто выберите свои предпочтения на любой странице конечных точек API.
Зарегистрируйтесь сегодня бесплатно на RapidAPI, чтобы начать использовать API изображения в текст!
Image to Text OCR с Tesseract.js | Бенсон Руан
Вы только что почувствовали, что обнаружили сокровище? Мы могли бы получить отсканированное изображение книги и использовать технологию оптического распознавания текста, чтобы прочитать изображение и вывести текст в формате, который мы можем использовать на машине.Это могло бы значительно повысить нашу продуктивность и избежать дублирования ручного ввода.
В этом руководстве я покажу вам, как использовать Tesseract.js для создания веб-приложения OCR. Давайте сразу перейдем к коду.
# Шаг 1. Включите tesseract.js
Прежде всего, нам нужно включить библиотеку JavaScript tesseract.js. Самый простой способ включить Tesseract.js на страницу HTML5 — использовать CDN. Итак, добавьте следующее к вашей веб-страницы.
Если вы используете npm, вы также можете установить его, выполнив команду ниже
npm install tesseract.js@next
В конце
включите основной файл javascript tesseract-ocr.js# Шаг 2. Настройка элемента html
Следующее, что нам нужно сделать, это добавить элементы html ниже
- Селектор языка
- Селектор файла изображения
- Эскиз предварительный просмотр выбранного изображения
- Заполнитель результатов после обработки
# Шаг 3: Инициализация и запуск Tesseract
Кроме того, мы инициализируем TesseractWorker .Затем используйте функцию распознавания . Эта функция выполняется асинхронно и возвращает объект TesseractJob .


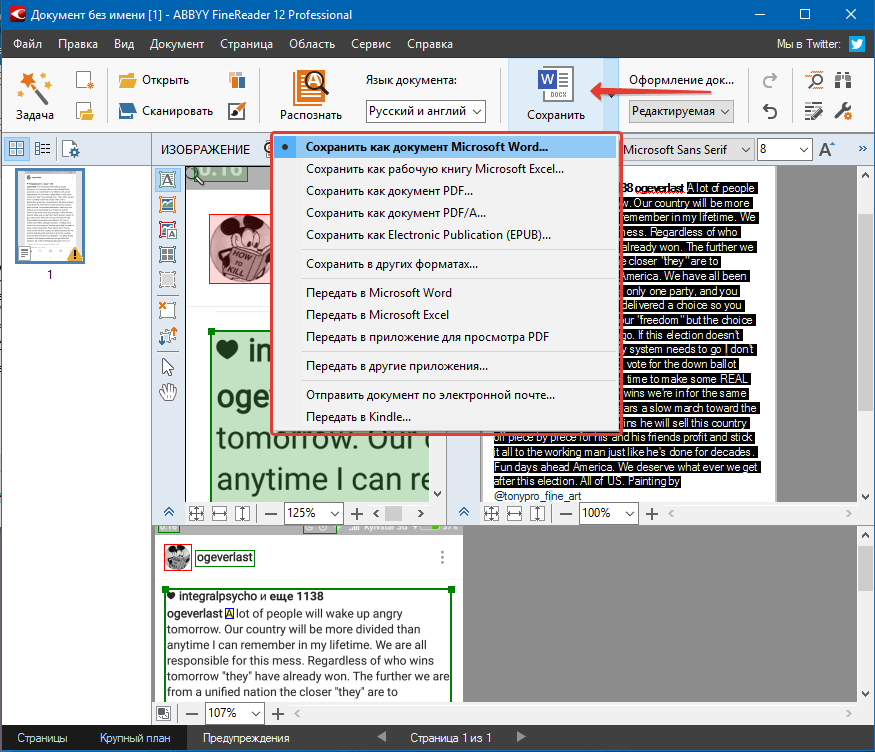 NET)
NET)