Скрытая папка Boot с загрузочными файлами Windows 7
Все загрузочные файлы Windows 7 находятся в папке Boot, которая, как правило, расположена на диске С:. Однако, папка надежно спрятана, чтобы наши шаловливые ручки до нее не дотянулись. Не удивительно, от содержимого папки зависит, загрузится ли Windows или нет.
Однако бывают ситуации, когда изменить метод загрузки Windows 7 очень хочется. Например, при работе с драйверами без цифровой подписи может понадобится такая программа, как ReadyDriverPlus. Для работы этой программе нужно указать путь к папке C:\Boot. Вы заходите на диск C: и…в упор эту папку не наблюдаете. Ее там нет, просто шаром покати. И как же ее найти?
Есть два простых варианта, рассматриваемых далее.
Отображение скрытых папок и файлов
Данный рецепт прекрасно известен многим пользователям Windows 7, ну да будет не лишним напомнить про него еще раз. По умолчанию в Windows 7 системные файлы и папки спрятаны – оно и понятно, ну кому нужно, чтобы какой-то чайник залез куда не надо и испортил все что мог? Впрочем, файлы и папки спрятаны совсем недалеко.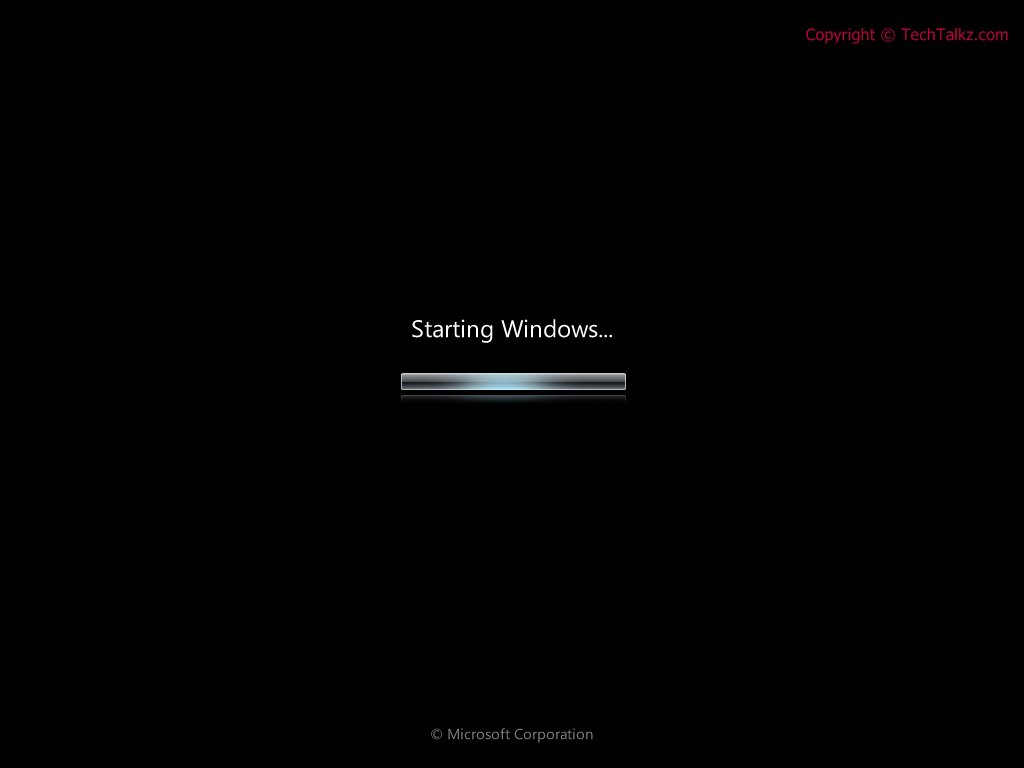
- Для начала выберите команду Пуск > Компьютер и перейдите в открывшемся окне на диск C:.
- Теперь необходимо нажать клавишу <Alt>, чтобы появилось верхняя панель меню. В этой панели выберите команду Сервис > Параметры папок. Откроется окно Параметры папок, в котором перейдите на вкладку Вид.
- В этой вкладке нужно сделать два дела:
- снять флажок Скрывать защищенные системные файлы;
- выбрать переключатель Показывать скрытые файлы, папки и диски.
Вот теперь не осталось у Windows ни одной папки или файла, скрытого от ваших глаз. Зайдите на диск С:. Теперь в нем появилась куча скрытых папок, с которыми лучше не баловаться!
Отображение скрытого раздела
Ну хорошо, я вижу все скрытые папки, но папки Boot по прежнему нет? Где моя папка Boot, сволочи, отдайте мои загрузочные файлы!
Спокойно – сейчас найдем. Раз ее нет в скрытых папках, значит она прячется…в скрытом разделе Windows 7. Злобные чебуреки из Microsoft спрятали от нас этот раздел, но мы сейчас это исправим. Размер раздела всего 100 Мбайт, и найти его можно следующим образом.
Злобные чебуреки из Microsoft спрятали от нас этот раздел, но мы сейчас это исправим. Размер раздела всего 100 Мбайт, и найти его можно следующим образом.
Нажмите комбинацию клавиш <Win +R> и введите в открывшемся окне команду diskmgmt.msc. Откроется окно Управление дисками. В этом окне нам нужен скрытый раздел (подписанный как “Зарезервировано системой”). А вот и он, смотрим картинку.
Этот раздел прячется и его не видно. Чтобы вывести его на божий свет, щелкните на разделе правой кнопкой и выберите команду Изменить букву диска или путь к диску.
Откроется новое окно, в котором щелкните на кнопке Добавить и выберите свободную букву диска, вроде Y: или любой другой.
Теперь проверяем: выберите команду Пуск > Компьютер, вот и он – наш ранее скрытый раздел.
Заходим в него и что я вижу? Та самая папочка Boot, в которой и находятся загрузочные файлы для Windows 7.
Йес, миссия выполнена, я крут и вы все тоже молодцы 😉
Не загружается windows 7 boot bcd. Использование командной строки для исправления проблем с загрузочными записями Windows
Повреждение загрузчика обычно связано с неправильной установкой второй системы. Исправить ошибку, мешающую нормальной загрузке системы, можно несколькими способами с использованием встроенных средств Windows и специального софта.
Восстановление через установочный диск
Сначала посмотрим, как восстановить загрузчик Windows 8 с помощью установочного диска. Варианта два: автоматическое исправление ошибок и ручная перезапись загрузчика через командную строку.
Находясь в BIOS, посмотрите, какой диск был установлен на первое место в разделе «Boot». Если к компьютеру подключены два винчестера, но загрузка начинается с того, на котором нет операционной системы, то забудьте о восстановлении загрузчика и просто поставьте на первое место нужный хард диск. Если у вас проблемы все-таки с загрузочной записью, то попробуйте устранить их в автоматическом режиме:
Если в ходе диагностики мастер восстановления обнаружит ошибку, то он уведомит вас об этом. Нажмите кнопку «Исправить» и подождите, пока сбой будет устранен, после чего снова попробуйте загрузить Windows 8.
Нажмите кнопку «Исправить» и подождите, пока сбой будет устранен, после чего снова попробуйте загрузить Windows 8.
Ручное восстановление в командной строке
Если автоматическое восстановление не помогло исправить ошибку, или мастер не нашел проблему, то придется выполнять работу вручную, вводя в консоли команды перезаписи загрузочной области. Для запуска консоли в подразделе «Дополнительные параметры» щелкните по пункту «Командная строка».
Обычно для восстановления загрузчика хватает нескольких команд:
После перезагрузки компьютера проблема с запуском Windows 8 должна быть устранена. Но в некоторых, особо сложных случаях, выполнение перечисленных команд не помогает. Тогда может понадобиться полная перезапись всей загрузочной области или даже удаление и повторное создание зарезервированного системой раздела. Чтобы воссоздать хранилище BCD:
Выполнение указанной команды восстановит bootmgr и файлы конфигурации хранилища загрузки, что позволит «восьмерке» нормально запускаться. Если это не помогло, то придется полностью удалять раздел, зарезервированный системой, и создавать его заново.
Если это не помогло, то придется полностью удалять раздел, зарезервированный системой, и создавать его заново.
Работа почти завершена, осталось создать файлы загрузки на новом скрытом системном разделе. Введите команду «bcdboot D:\Windows», где «D» – это буква созданного только что тома.
Использование специального софта
Если установочного диска Windows 8 нет, и вы не хотите тратить время на скачивание дистрибутива и его запись на носитель, то используйте для восстановления загрузчика программу Paragon Hard Disk Manager, которая распространяется в пакете утилит Hiren’s Boot CD.
- Скачайте и запишите на диск или флешку Hiren’s Boot CD. Загрузитесь с созданного носителя, изменив приоритет в BIOS.
- Перейдите в раздел «Запуск программ DOS». Откройте подраздел «Разбивка дисков» и запустите утилиту Paragon Hard Disk Manager.
- Раскройте меню «Мастера» и выберите «Восстановление загрузки Windows».
- В окне мастера отметьте «Поиск установленных копий» и нажмите «Далее».

- Поставьте отметку «Изменить загрузочную запись раздела» и нажмите «Далее».
Программа перезапишет загрузочную запись, добавив в неё сведения об установленной операционной системе. После перезагрузки компьютера Windows 8 запустится без ошибок.
Восстановление из другой системы
Если загрузчик оказался поврежден в результате установки Windows XP, и теперь XP запускается, а «восьмерка» – нет, то попробуйте исправить ошибку с помощью утилиты EasyBCD. Управиться с ней намного проще, чем вводить команды в консоли:
Чтобы применить новую конфигурацию, нужно перезагрузить компьютер. Сделайте это из главного окна программы: раскройте меню «Инструменты» и нажмите «Перезагрузить компьютер». Восстановление загрузчика Windows 8 завершено, при запуске должно появиться меню с выбором операционной системы. Если вы не выберите, какую версию запустить, то по истечении времени, указанного при создании записи, начнет грузиться установленная по умолчанию система.
Здравствуйте, дорогие читатели.
Иногда в результате различных действий может произойти так, что компьютер отказывается входить в операционную систему. И в некоторых случаях подобное связано с нарушением работы важного инструмента. Решением является восстановление загрузчика Windows 7.
Существует несколько основных признаков, указывающих на необходимость «возвращения к жизни» соответствующего элемента операционки:
Чтобы вернуть в рабочее состояние свой компьютер, необходимо выполнить ряд действий. Кроме того, для процедуры нам понадобятся установочные файлы Windows. Так что без диска с соответствующими данными нам не справиться. Проделываем следующее:
Данная команда покажет все возможные параметры, с которыми она работает.
Описание ключей Bootrec ( )Команды в среде cmd.exe могут запускаться в стандартном варианте, либо со специальными дополнениями. Так, например, если прописать «
 exe /FixMbr », программа заносит в главный раздел загрузочную запись. При этом последняя совместима с Windows 7 и Vista. Это поможет вернуть работоспособность устройства. Кроме того, к данному трюку можно прибегнуть если есть необходимость убрать нестандартный код в соответствующем сегменте. При этом имеющаяся таблица разделов остается прежней.
exe /FixMbr », программа заносит в главный раздел загрузочную запись. При этом последняя совместима с Windows 7 и Vista. Это поможет вернуть работоспособность устройства. Кроме того, к данному трюку можно прибегнуть если есть необходимость убрать нестандартный код в соответствующем сегменте. При этом имеющаяся таблица разделов остается прежней.В случае использования ключа «», программа заносит новый загрузочный сектор. Он также совместим с вышеуказанными операционными системами от Microsoft. Эта опция используется в нескольких случаях:
Загрузочный файл заменен на нестандартный.
Он поврежден.
После седьмой версии или Vista была размещена предыдущая сборка. Так, например, после установки XP используется загрузчик Windows NT.
Интересно знать! Такого же эффекта можно добиться за счет использования программы «bootsect.exe ». Она также находится на диске. Для этого прописываем «bootsect /NT60 SYS ». Появится загрузочный сектор, который совместим с «».
Для подробной информации нужно запустить утилиту с ключом «/help ».
При написании «bootrec.exe /ScanOs », приложение сканирует все имеющиеся диски на наличие OS 7 и Vista. В результате пользователи получают список всех найденных систем, даже не прописанных в хранилище данных, касающихся загрузки.
Использование ключа «/RebuildBcd » запустит сканирование всех дисков на предмет размещения установленных операционок. Составляется список, из которого их можно добавить в хранилище. Кроме того, данная команда позволит перестроить базу. Правда перед этим обязательно нужно удалить прошлые данные.
Вышеуказанная утилита имеет широкий функционал. Но при этом она не поможет, если файл запуска системы отсутствует. В этом случае необходимо прибегнуть к другому инструменту.
BCDboot ( )Стоит отметить, что работает в автоматическом режиме. То есть пользователям нужно только добраться до определенных инструментов, прописать команду и все выполнится самостоятельно – нет необходимости во время самого процесса что-то делать.
Это средство предназначено для создания или восстановления загрузчика, находящегося в главном разделе. Программа позволяет также переносить файлы между жесткими дисками. Даже если на последних не видно систему.
Для начала работы достаточно прописать «bcdboot.exe C:\windows ». Операция восстанавливает поврежденные данные, включая файлы хранилища.
Процесс обладает несколькими параметрами:
Источник – расположение директории, в которой находится дистрибутив Windows. В нашем случае это пластиковый диск или USB флешка. Данный параметр является обязательным. Остальные указываются по необходимости.
«/I » — задает язык среды. Если не менять, используется английский.
«/s » — указывает букву диска, куда будут размещены нужные файлы. По умолчанию это место, которое задается БИОСом или новой системой — UEFI.
«/v » — запускается режим подробного учета работы.
«/m » — объединение параметров имеющейся записи и только созданной. Все это записывается в новую загрузочную область.
Все это записывается в новую загрузочную область.
Стоит представить ситуацию, когда у вас ранее стояла операционка от Microsoft. И после установки Linux вдруг перестала запускаться первая. Это произошло в результате каких-то ошибок.
Если у вас после установки Ubuntu не работает Windows, не стоит сразу паниковать. Проблему можно решить просто.
dd if=/dev/sda2 of=/linux.boot bs=512 count=1
Код выше позволяет скопировать сектор загрузки из раздела «sda2 » в linux.boot.
Стоит отметить, что в данной операционной системе за запуск отвечает корневой элемент «
/ ». Если в лично вашей ситуации не так, для начала нужно узнать, какая из существующих областей загрузочная.
Запись была скопирована в папку пользователя. Поэтому отправляемся в соответствующую директорию и переносим файл на раздел, где уже установлена Windows.
В результате появится «Командная строка », в которой прописываем всего две строки и после каждой нажимаем «Enter »:
Bootrec.exe /FixMbr
Bootrec.exe /FixBoot
После этого перезапускаем устройство и видим, как в нашей ОС все работает.
При этом нередко случаются ситуации, в которых пользователям нужно пользоваться и Ubuntu тоже. Для этого существует специальная программа
Устанавливаем и запускаем ПО.
Появится новое окно, в левой части которого выбираем «Add new entry ».
Указываем имя и нажимаем «Add entry ».
Если же программа не работает, нам как раз поможет файл, который мы сохранили ранее. Для этого делаем несколько движений:
Теперь вы сможете во время запуска компьютера выбирать подходящую для себя операционку и времени будет 10 секунд.
Надеюсь, статья поможет справиться с проблемой, ведь недуг встречается довольно часто.
Подписывайтесь на блог, и вы сможете каждый день открывать для себя что-то новое в компьютерном мире.
Если ваш компьютер не загружается, автоматическое исправление ошибок запуска не помогает или вы попросту видите одну из ошибок наподобие «No bootable device. Insert boot disk and press any key» — во всех этих случаях может помочь исправление загрузочных записей MBR и конфигурации загрузки BCD, о чем и будет говориться в этой инструкции. (Но не обязательно поможет, зависит от конкретной ситуации).
Я уже писал статьи на похожую тему, например , но в этот раз решил раскрыть ее более подробно (после того, как меня спросили о том, как запустить , если оно было убрано из загрузки, а Windows перестала запускаться).
Bootrec.exe — утилита исправления ошибок загрузки Windows
Все описываемое в этом руководстве применимо для Windows 8.1 и Windows 7 (думаю, подойдет и для 10), а использовать мы будем имеющийся в системе инструмент восстановления запуска bootrec. exe, запускаемый из командной строки.
exe, запускаемый из командной строки.
При этом, командную строку потребуется запускать не внутри запущенной Windows, а несколько иначе:
Если в запущенной таким образом командной строке вы введете bootrec.exe, можно будет познакомиться со всеми доступными командами. В целом, их описание достаточно понятно и без моих пояснений, но на всякий случай я опишу каждый пункт и сферу его применения.
Запись нового загрузочного сектора
Запуск bootrec.exe с параметром /FixBoot позволяет записать новый загрузочный сектор на системном разделе жесткого диска, при этом будет использоваться загрузочный раздел, совместимый с вашей операционной системой — Windows 7 или Windows 8.1.
Применение данного параметра пригодится в тех случаях, когда:
- Загрузочный сектор поврежден (например, после изменения структуры и размеров разделов жесткого диска)
- Была установлена более старая версия Windows после более новой (Например, вы установили Windows XP после Windows 8)
- Был записан какой-либо не Windows-совместимый загрузочный сектор.

Для записи нового загрузочного сектора просто запустите bootrec с указанным параметром, как это показано на скриншоте ниже.
Исправление MBR (Master Boot Record, Главная загрузочная запись)
Первый из полезных параметров bootrec.exe — FixMbr, позволяющий исправить MBR или загрузчик Windows. При его использовании, поврежденная MBR перезаписывается новой. Загрузочная запись располагается на первом секторе жесткого диска и сообщает БИОС, каким образом и откуда начинать загружать операционную систему. При повреждениях вы можете видеть следующие ошибки:
- No bootable device
- Missing operating system
- Non-system disk or disk error
- Кроме этого, если у вас появляется сообщение о том, что компьютер заблокирован (вирус) еще до начала загрузки Windows, тут тоже может помочь исправление MBR и загрузки.
Для того, чтобы запустить исправление загрузочной записи, введите в командной строке bootrec. exe / fixmbr и нажмите Enter.
Поиск потерянных установок Windows в меню загрузки
Если на вашем компьютере установлено несколько систем Windows старше Vista, однако не все они появляются в меню загрузки, вы можете запустить команду bootrec.exe /scanos для поиска всех установленных систем (и не только, например, таким же образом можно добавить в меню загрузки раздел восстановления OneKey Recovery).
В случае, если на вашем компьютере были найдены установки Windows, то для добавления их в меню загрузки используйте пересоздание хранилища конфигураций загрузки BCD (следующий раздел).
Пересоздание BCD — конфигураций загрузки Windows
Для того, чтобы перестроить BCD (конфигурацию загрузки Windows) и добавить в нее все утерянные установленные Windows системы (а также разделы восстановления, созданные на базе Windows), используйте команду bootrec.exe /RebuildBcd.
В некоторых случаях, если указанные действия не помогают, стоит попробовать выполнить нижеследующие команды перед выполнением перезаписи BCD:
- bootrec.
 exe /fixmbr
exe /fixmbr - bootrec.exe /nt60 all /force
Заключение
Как видите, bootrec.exe довольно-таки мощный инструмент для исправления разнообразных ошибок загрузки Windows и, могу сказать достоверно, один из наиболее часто используемых при решении проблем с компьютерами пользователей специалистами. Думаю, и вам однажды пригодится эта информация.
Всем привет! Это видео о том, как восстановить загрузчик Windows 10, 8 и 7. Очень часто пользователи сталкиваются с тем, что операционная система перестает загружаться и в большинстве случаев, это связано с повреждением загрузчика Windows. Например, при попытке запустить систему, вы сталкиваетесь с ошибками «BOOTMGR is missing», «An operating system wasn’t found», «No bootable device found» и т.д. Причиной повреждения загрузчика может быть установка второй ОС на компьютер, попытки использовать свободное пространство на скрытых разделах диска или их форматирование, сбой при установке обновлений Windows или другие системные сбои, наличие вирусов и т.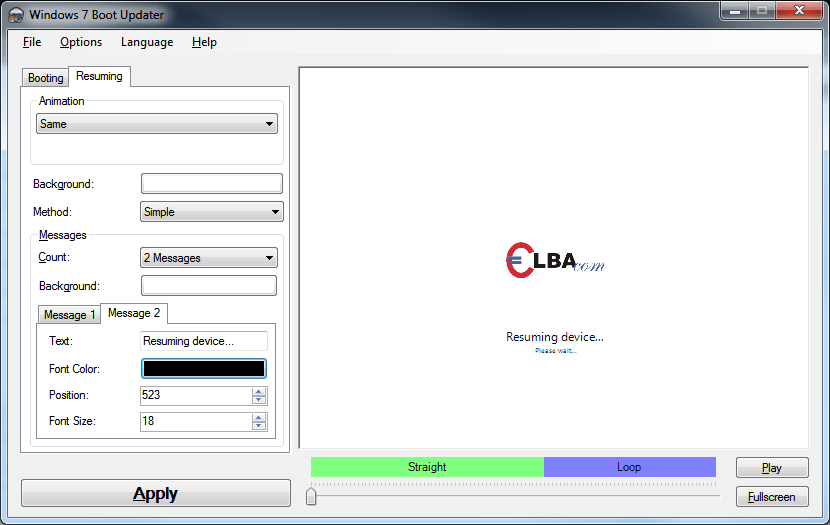 д.
Перед тем как приступить к исправлению, проверьте правильность последовательности загрузки дисков в BIOS или UEFI. Возможно это и есть причина ваших проблем с загрузкой Windows.
И так, первый способ восстановления загрузчика будет актуален для всех версий Windows: 10, 8 и 7 (в моем случае это Windows 10). Все что вам необходимо – это диск восстановления либо загрузочный диск или флешка той же разрядности, что и ваша система (в случае с Windows 7 использовать можно только загрузочный диск или флешку). Если у Вас их нет, то можно использовать другой компьютер для их создания (как создать загрузочную флешку или диск восстановления вы можете просмотреть в моих предыдущих видео). После этого, ставим загрузку с флешки или диска в BIOS или UEFI и заходим в среду восстановления Windows. В среде восстановления нажимаем «Поиск и устранение неисправностей», «Восстановление при загрузке» (в Windows 7 это пункт «Восстановление запуска»). Выбираем целевую систему «Windows 10» и ждем окончания данного процесса.
д.
Перед тем как приступить к исправлению, проверьте правильность последовательности загрузки дисков в BIOS или UEFI. Возможно это и есть причина ваших проблем с загрузкой Windows.
И так, первый способ восстановления загрузчика будет актуален для всех версий Windows: 10, 8 и 7 (в моем случае это Windows 10). Все что вам необходимо – это диск восстановления либо загрузочный диск или флешка той же разрядности, что и ваша система (в случае с Windows 7 использовать можно только загрузочный диск или флешку). Если у Вас их нет, то можно использовать другой компьютер для их создания (как создать загрузочную флешку или диск восстановления вы можете просмотреть в моих предыдущих видео). После этого, ставим загрузку с флешки или диска в BIOS или UEFI и заходим в среду восстановления Windows. В среде восстановления нажимаем «Поиск и устранение неисправностей», «Восстановление при загрузке» (в Windows 7 это пункт «Восстановление запуска»). Выбираем целевую систему «Windows 10» и ждем окончания данного процесса.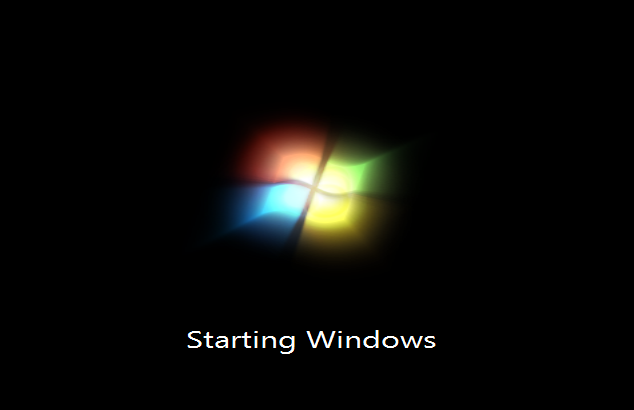 По завершении компьютер перезагрузится уже в восстановленную систему (при этом, не забудьте сменить загрузку системы с жесткого диска в BIOS или UEFI). Если же вы увидели сообщение о том, что восстановление не удалось (а такое часто бывает), то перейдем ко второму способу.
Второй способ также актуален для Windows 10, 8 и 7. Как и в первом способе, заходим в среду восстановления, нажимаем «Поиск и устранение неисправностей» и запускаем «Командную строку». Далее вводим команду «bootrec /fixmbr», то есть, перезаписываем MBR Windows на системном разделе жесткого диска. По окончании, видим сообщение о том, что операция успешно завершена. Использование данной команды не всегда достаточно (например, если причина сбоя загрузчика это вирусы). Поэтому, далее вводим следующую команду: «bootrec /fixboot», то есть записываем новый загрузочный сектор Windows на системный раздел. После завершения, закрываем командную строку и загружаем систему с жесткого диска компьютера. Никаких проблем с загрузчиком теперь у Вас не должно возникнуть.
По завершении компьютер перезагрузится уже в восстановленную систему (при этом, не забудьте сменить загрузку системы с жесткого диска в BIOS или UEFI). Если же вы увидели сообщение о том, что восстановление не удалось (а такое часто бывает), то перейдем ко второму способу.
Второй способ также актуален для Windows 10, 8 и 7. Как и в первом способе, заходим в среду восстановления, нажимаем «Поиск и устранение неисправностей» и запускаем «Командную строку». Далее вводим команду «bootrec /fixmbr», то есть, перезаписываем MBR Windows на системном разделе жесткого диска. По окончании, видим сообщение о том, что операция успешно завершена. Использование данной команды не всегда достаточно (например, если причина сбоя загрузчика это вирусы). Поэтому, далее вводим следующую команду: «bootrec /fixboot», то есть записываем новый загрузочный сектор Windows на системный раздел. После завершения, закрываем командную строку и загружаем систему с жесткого диска компьютера. Никаких проблем с загрузчиком теперь у Вас не должно возникнуть. И третий способ будет актуален для Windows 8 или 10. Как было описано выше, заходим в командную строку, запущенную в среде восстановления. Вводим команду «Diskpart», затем «List volume» и смотрим на номер скрытого раздела. Если у вас UEFI, то этот раздел будет иметь файловую систему FAT32 и размер 99-300 Mb, если BIOS, то файловую систему NTFS и размер 500 Mb и меньше. В моем случае, это «Том 3», с файловой системой FAT32 и размером 99 Mb. Также смотрим на букву диска с установленной Windows (в моем случае, это диск «С»). После того, как мы это узнали, вводим команду «Select volume 3» (то есть, выбираем указанный раздел и перемещаем на него фокус), «format fs=fat32» (то есть, форматируем этот раздел в файловой системе, в которой он был ранее), «assign letter=Y» (присваиваем букву этому диску; можно выбрать любую другую незанятую букву), завершаем работу Diskpart командой «Exit» и вводим следующую команду: «bcdboot C:\Windows /s Y: /f ALL» (где С – это буква диска с системой; Y – назначена нами буква скрытого раздела) и ждем окончания данного процесса.
И третий способ будет актуален для Windows 8 или 10. Как было описано выше, заходим в командную строку, запущенную в среде восстановления. Вводим команду «Diskpart», затем «List volume» и смотрим на номер скрытого раздела. Если у вас UEFI, то этот раздел будет иметь файловую систему FAT32 и размер 99-300 Mb, если BIOS, то файловую систему NTFS и размер 500 Mb и меньше. В моем случае, это «Том 3», с файловой системой FAT32 и размером 99 Mb. Также смотрим на букву диска с установленной Windows (в моем случае, это диск «С»). После того, как мы это узнали, вводим команду «Select volume 3» (то есть, выбираем указанный раздел и перемещаем на него фокус), «format fs=fat32» (то есть, форматируем этот раздел в файловой системе, в которой он был ранее), «assign letter=Y» (присваиваем букву этому диску; можно выбрать любую другую незанятую букву), завершаем работу Diskpart командой «Exit» и вводим следующую команду: «bcdboot C:\Windows /s Y: /f ALL» (где С – это буква диска с системой; Y – назначена нами буква скрытого раздела) и ждем окончания данного процесса. После завершения, видим отчет о том, что файлы загрузки успешно созданы. Снова вводим «Diskpart», «select volume 3» (где 3 — номер скрытого раздела, которому мы присваивали букву), «remove letter=Y» (то есть, удаляем букву это скрытого раздела, чтоб он не отображался в системе) и снова завершаем работу Diskpart с помощью команды «Exit». После этого, закрываем командную строку и перезагружаем ПК (не забудьте сменить загрузку в BIOS или UEFI с жесткого диска). Теперь загрузчик Windows должен снова работать. Если Вам понравилось данное видео, ставьте лайк и подписывайтесь на канал. Всем спасибо за внимание, удачи.
После завершения, видим отчет о том, что файлы загрузки успешно созданы. Снова вводим «Diskpart», «select volume 3» (где 3 — номер скрытого раздела, которому мы присваивали букву), «remove letter=Y» (то есть, удаляем букву это скрытого раздела, чтоб он не отображался в системе) и снова завершаем работу Diskpart с помощью команды «Exit». После этого, закрываем командную строку и перезагружаем ПК (не забудьте сменить загрузку в BIOS или UEFI с жесткого диска). Теперь загрузчик Windows должен снова работать. Если Вам понравилось данное видео, ставьте лайк и подписывайтесь на канал. Всем спасибо за внимание, удачи.
Как загрузиться в Windows 7, если в разделе Windows установлен grub?
Не могли бы вы создать сводный отчет Bootinfo с помощью инструмента восстановления загрузки, как описано ниже, а затем опубликовать ссылку на отчет?
Я знаю, что вы уже предоставили некоторые подробности о конфигурации загрузки. Однако отчет, который я запрашиваю, содержит более подробную информацию и может помочь нам лучше понять, почему вы не можете загрузить Windows с помощью GRUB.
Как использовать boot-repair для предоставления «Bootinfo Summary»
Поскольку вы все еще можете загрузить Ubuntu, вы можете установить и запустить инструмент Boot-Repair с помощью apt-getкоманды, а затем использовать его для Create a Bootinfo summary.
Запустите приведенные ниже команды в окне терминала, чтобы установить boot-repairинструмент.
sudo add-apt-repository ppa:yannubuntu/boot-repair
sudo apt-get update
sudo apt-get install -y boot-repair
- После этого введите команду
boot-repairдля запуска инструмента. - После небольшой задержки
boot-repairвас спросят, хотите ли вы загрузить его новейшую версию. Поскольку вы только что установили последнюю версию, ответьтеNo. - Если
boot-repairпросит установитьpastebinitпакет, ответьте с помощьюYes. - Теперь инструмент сканирует вашу систему и (в конечном итоге) отображает окно, показанное на рисунке ниже.
 Нажмите на
Нажмите на Create a Bootinfo summaryполе / кнопку. Это позволит собрать информацию о конфигурации загрузки вашей системы, но не внесет никаких изменений. - Когда резюме bootinfo было созданы,
boot-repairпоявится сообщение , содержащее URL , который должен выглядеть следующим образом :http://paste.ubuntu.com/123456/.Пожалуйста, обновите / отредактируйте свой вопрос и добавьте этот URL. Информация в пастбине, на которую указывает эта ссылка, поможет (я надеюсь) помочь в диагностике проблемы.
Я думаю, переписывание VBR раздела Windows вызвало эту проблему.
Насколько я понимаю, есть несколько шагов для запуска операционной системы. В вашем случае, я думаю, что происходит что-то вроде следующих шагов.
- BIOS на вашем компьютере пытается запустить код в первом секторе жесткого диска. Этот первый сектор обычно называется MBR (Master Boot Record) .
- В дополнение к MBR каждый раздел также может иметь загрузочную запись.
 Его часто называют Volume Boot Record или VBR . MBR на вашем жестком диске передает управление VBR раздела 1, вашего раздела Windows.
Его часто называют Volume Boot Record или VBR . MBR на вашем жестком диске передает управление VBR раздела 1, вашего раздела Windows. - Windows ожидает, что VBR раздела сделает следующий шаг к загрузке операционной системы, такой как Windows 7. Таким образом, Windows первоначально установила VBR, который передаст управление программе Windows
bootmgrв вашем разделе Windows.Однако, когда вы указали Ubuntu установить программу для установки GRUB в раздел Windows, GRUB, похоже, заменил Windows VBR своим собственным. Этот GRUB VBR отображает загрузочное меню GRUB.
- В настоящее время GRUB использует инструкции по загрузке Windows, чтобы найти VBR в разделе Windows и передать ему управление. VBR в разделе Windows — это GRUB VBR. Передача управления ему просто (пере) отображает загрузочное меню GRUB.
К сожалению, я пока не уверен, что будет лучшим способом исправить это. Мы хотим быть осторожными, чтобы не сломать GRUB и сделать невозможным загрузку чего-либо на вашем компьютере, когда мы пытаемся решить проблему с загрузкой Windows.
Ниже приводится копия некоторой информации из вашего резюме Bootinfo для справки. Мои комментарии выше основаны на этой информации.
============================= Boot Info Summary: ===========================
=> Grub2 (v1.99) is installed in the MBR of /dev/sda and looks at sector 1
of the same hard drive for core.img. core.img is at this location and
looks for (,msdos2)/boot/grub on this drive.
sda1: ______________________________________________________________________
File system: ntfs
Boot sector type: Grub2 (v1.99)
Boot sector info: Grub2 (v1.99) is installed in the boot sector of sda1
and looks at sector 44090872 of the same hard drive
for core.img. core.img is at this location and looks
for (,msdos2)/boot/grub on this drive. No errors
found in the Boot Parameter Block.
Operating System: Windows 7
Boot files: /bootmgr /Boot/BCD /Windows/System32/winload. exe
sda2: ______________________________________________________________________
File system: ext4
Boot sector type: -
Boot sector info:
Operating System: Ubuntu 12.04 LTS
Boot files: /boot/grub/grub.cfg /etc/fstab /boot/grub/core.img
exe
sda2: ______________________________________________________________________
File system: ext4
Boot sector type: -
Boot sector info:
Operating System: Ubuntu 12.04 LTS
Boot files: /boot/grub/grub.cfg /etc/fstab /boot/grub/core.img
Возможный обходной путь для загрузки Windows 7
Ниже приведено предложение по редактированию команд загрузки GRUB, которые могут позволить вам загрузить Windows 7. Я не уверен, что это сработает, но, похоже, стоит попробовать.
В настоящее время вы grub.cfgиспользуете загрузочные команды GRUB ниже для загрузки Windows 7.
menuentry "Windows 7 (loader) (on /dev/sda1)" --class windows --class os {
insmod part_msdos
insmod ntfs
set root='(hd0,msdos1)'
search --no-floppy --fs-uuid --set=root 1EA0019AA0017A13
chainloader +1
}
Я предлагаю вам попробовать изменить это и использовать вместо этого эти команды.
menuentry "Windows 7 (loader) (on /dev/sda1)" --class windows --class os {
insmod part_msdos
insmod ntfs
insmod ntldr
set root='(hd0,msdos1)'
search --no-floppy --fs-uuid --set=root 1EA0019AA0017A13
ntldr ($root)/bootmgr
}
Вот шаги, чтобы сделать это.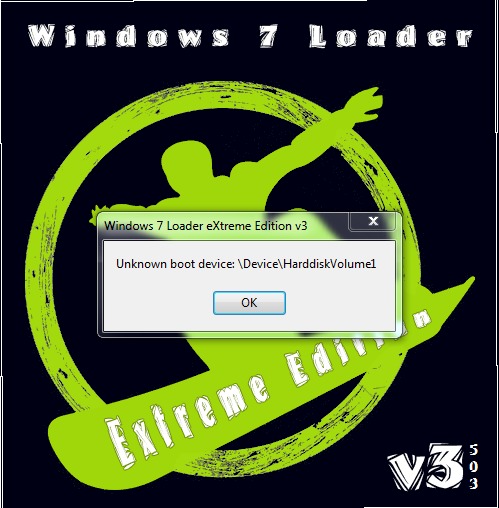
- Загрузите вашу систему в меню GRUB.
- Выберите (выделите) пункт меню загрузки GRUB
Windows 7 (loader) (on /dev/sda1). - Нажмите eдля редактирования команд загрузки GRUB для Windows 7.
- Сделайте два изменения в этом списке команд, как показано
menuentryвыше.- Добавьте команду
insmod ntldr - Измените команду
chainloader +1
наntldr ($root)/bootmgr
- Добавьте команду
- Нажмите Ctrl+ Xили F10для загрузки с использованием этих отредактированных команд.
Примечание 1:
Если указанный выше способ успешно загружает загрузочное меню Windows 7, вы можете сделать его полупостоянным, выполнив
- Используется
sudoдля редактирования файла/etc/grub.d/40_customи добавления второго, модифицированного,menuentryпоказанного выше. (Если вы сделаете это, я бы также предложил вам изменить название этой «пользовательской» записи. )
) - Запустите команду
sudo update-grubдля обновления,/boot/grub/grub.cfgчтобы включить вашу индивидуальную запись. (Это будет в нижней части меню GRUB при загрузке.)
Я бы расценил предложение выше как только частично испеченное решение. Лучшее решение — восстановить Windows VBR в разделе Windows, не нарушая также возможности GRUB для загрузки.
Я думаю … но я не уверен на 100% … что для этого bootsectможно использовать команду восстановления Windows . Если вы хотите рискнуть, один из возможных способов сделать это изложен ниже.
- При загрузке Windows нажмите, F8чтобы открыть
Advanced Boot Optionsменю. - Выберите
Repair Your Computerзапись. - Пройдите через следующие окна, пока не дойдете
System Recovery Options. - Выбрать
Command Prompt - Запустите команду
bootsect /nt60 C:
Но вы также можете немного подождать и посмотреть, какие другие ответы вы получите на свой вопрос, прежде чем рискнуть попробовать вышеизложенное.
Заметка 2:
В поисках других вещей я столкнулся с двумя другими вопросами в AskUbuntu, которые связаны с вашей проблемой.
- Windows 7 не загружается после установки Ubuntu 11
- Windows 7 не загружается после установки Ubuntu
Я не уверен, насколько сильно помогают эти вопросы. Ответом на второй вопрос было использование команды bootrec /fixbootдля восстановления VBR для раздела Windows. Я понял из этого вопроса, что использование bootrec /fixbootкоманды решило проблему.
Но второй вопрос настаивает , что bootrec /fixbootничего не решает проблему.
(Удивляет меня, что там может происходить.)
Windows7 boot опция, позволяющая игнорировать неподписанные драйверы
Я изучаю разработку драйверов режима Windows kernel. Я написал небольшой тестовый драйвер, который я могу успешно зарегистрировать, отменить регистрацию, загрузить и выгрузить под Windows 7 32bit Ultima edition, работающий под VM в VirtualBox.
Мой хост-Windows 7 64bit Home Premium edition.
Драйвер, скомпилированный для 64 bit, не будет загружаться под Windows 7 Home edition. Я постоянно получаю отказ, замеченный, что эта версия windows не допускает неподписанных драйверов.
Я попробовал две вещи:
Я использовал опцию F8 boot, чтобы разрешить неподписанные драйверы (не сработало)
Я запускаю CMD от имени администратора и выполняю следующие две команды
bcdedit.exe-set loadoptions DDISABLE_INTEGRITY_CHECKS
bcdedit.exe-установить TESTSIGNING ON
и перезагрузился. Мой рабочий стол показывает меня в «TestMode», но все равно я получаю тот же отказ.
Может ли кто-нибудь помочь мне здесь или объяснить, есть ли дополнительный шаг для домашнего издания?
—-{ обновление }—-
После того, как я вылил тонны материала MSDN, казалось бы, мое решение заключается в том, чтобы самостоятельно подписать драйвер, который я создал. В DDK, который я скачал, похоже, нет цепочки инструментов для самостоятельной подписи. Я скачал WinDDK-7600.16385.1. Но что так странно, так это то, что мой Windows Ultima Edition счастливо загружает мой драйвер, если я просто F8 @ boot time и говорю ему разрешить неподписанные драйверы.
В DDK, который я скачал, похоже, нет цепочки инструментов для самостоятельной подписи. Я скачал WinDDK-7600.16385.1. Но что так странно, так это то, что мой Windows Ultima Edition счастливо загружает мой драйвер, если я просто F8 @ boot time и говорю ему разрешить неподписанные драйверы.
Поделиться Источник Eric 08 февраля 2011 в 01:32
2 ответа
- USB устройство не обнаружено для Samsung Captivate-i897 после обновления windows7 (64bit)
usb драйверы не обнаруживаются при обновлении windows7 (64bit). когда телефон подключен, в строке состояния отображается unknown device. Следуйте приведенному ниже процессу, чтобы устранить эту проблему. пожалуйста, найдите по этой ссылке здесь http://answers.microsoft.com/en-us/…
- Как Linux kernel знает, какие драйверы загружать в boot?
Я хотел бы знать это для первого boot и для последующих ботинок.
 Я компилирую свой собственный kernel и хочу, чтобы он был как можно более скудным. Я хочу создать файл .config вручную (в основном в качестве учебного опыта), поэтому мне нужно знать все, что можно исключить. Я знаю, что возможное…
Я компилирую свой собственный kernel и хочу, чтобы он был как можно более скудным. Я хочу создать файл .config вручную (в основном в качестве учебного опыта), поэтому мне нужно знать все, что можно исключить. Я знаю, что возможное…
6
Вы можете попробовать Переопределитель принудительного применения подписи драйвера . Он поддерживается в 64-bit версиях Windows 7, и отчеты, которые я видел, подтверждают, что он действительно работает в версии «Home Premium».
Загрузите приложение по ссылке ниже. Щелкните по нему правой кнопкой мыши и выберите «Run as administrator». В главном меню нажмите кнопку “Enable Test Mode” и следуйте инструкциям на экране. Это позволит включить режим TESTSIGNING, который позволяет загружать непроверенные системные файлы.
Теперь все, что вам нужно сделать, это добавить непроверенную подпись в необходимые системные файлы.
Для этого нажмите нажмите кнопку “Sign a System File” в главном меню и введите конкретное имя файла, включая полный путь. Для пример: если ATITool64.sys из C:\Windows\System32\drivers отказывается загружаться из -за принудительного применения подписи драйвера, вы должны ввести: “C:\Windows\System32\drivers\ATITool64.sys”, и если вы хотите подписать более одного файла, просто повторите эту процедуру, пока не закончите, и , наконец, перезагрузитесь.
После того, как вы включили тестовый режим и добавили подписи к требуемым системным файлам, они должны обходить принудительное применение подписи драйвера Windows и загружаться без каких-либо проблем. Однако, если по какой-то причине вы заинтересованы в его отмене, вы можете повторно запустить приложение, выбрать “Disable Test Mode” в главном меню и перезагрузиться. Если у вас возникли проблемы или возникли вопросы, не стесняйтесь размещать их на наших форумах.
Примечание: DSEO требует прав администратора (запуск от имени администратора).
Он даже позволяет удалить водяной знак с рабочего стола!
Поделиться Cody Gray 08 февраля 2011 в 07:01
4
Вам не нужно использовать этот инструмент. Просто проверьте, подпишите драйвер своим личным сертификатом с помощью инструмента signtool в DDK.
Поделиться Nick 17 сентября 2011 в 14:30
Похожие вопросы:
Определение того, может ли Windows 8 установить драйверы устройств
Мне нужно установить неподписанные драйверы устройств на машинах Windows 8 (получение подписанных драйверов на данный момент не является вариантом). Я могу сделать так, чтобы пользователь поместил…
Могу ли я установить самозаверяющие драйверы на 64-bit Windows без тестового режима, если самозаверяющий корневой сертификат CA импортирован в машинное хранилище?
Вот отличный ответ SO, который охватывает создание самоподписанных CA и последующее подписание исполняемых файлов с полученными сертификатами: Как создать самоподписанный сертификат для подписи кода. ..
..
Как boot bare board binary от U-Boot?
Как мы можем boot независимый двоичный файл bare board (не автономный двоичный файл, который работает с использованием среды U-Boot, а не linux kernel) из U-Boot. Мое требование состоит в том, чтобы…
USB устройство не обнаружено для Samsung Captivate-i897 после обновления windows7 (64bit)
usb драйверы не обнаруживаются при обновлении windows7 (64bit). когда телефон подключен, в строке состояния отображается unknown device. Следуйте приведенному ниже процессу, чтобы устранить эту…
Как Linux kernel знает, какие драйверы загружать в boot?
Я хотел бы знать это для первого boot и для последующих ботинок. Я компилирую свой собственный kernel и хочу, чтобы он был как можно более скудным. Я хочу создать файл .config вручную (в основном в…
Обновить модель из базы данных без системных таблиц?
Есть ли какая-либо опция, позволяющая игнорировать таблицы sys при обновлении модели из базы данных? В моем случае у меня всегда есть сущность sysdiagram и связанный с ней набор объектов. заранее…
заранее…
PHP опция ведения журнала для регистрации всех вызовов функций?
Есть ли опция PHP (или Apache?), позволяющая регистрировать каждый возможный вызов функции в моем коде на стороне сервера? (Я хотел бы использовать это, а не error_log для протоколирования / анализа…
Как избавиться от окна «windows can’t verify the publisher of this driver software»?
Как избавиться от окна Windows can’t verify the publisher of this driver software? Настройка политики не сработала. Я попробовал следующие предложенные решения, однако ни одно из них не сработало. Я…
Опция Uboot для печати временных префиксов boot
Существует ли какая-либо опция конфигурации uboot для печати последовательности boot с временными префиксами, аналогичная опции kernel CONFIG_PRINTK? Я ожидаю выхода, как показано ниже, [ 0.000000]…
Нужно ли устанавливать драйверы для системы Windows7?
Hi all, Я не уверен, что это правильное место, чтобы задать этот вопрос. Но я не знал, где еще это разместить. У меня в ноутбуке есть Ubuntu. Я хочу удалить его и установить Windows 7. Мой вопрос…
Но я не знал, где еще это разместить. У меня в ноутбуке есть Ubuntu. Я хочу удалить его и установить Windows 7. Мой вопрос…
Unknown boot device harddiskvolume1 или как активировать windows 7
При активации операционной системы windows 7 с помощью активатора windows 7 loader extrime edition, вы можете столкнутся с проблемой, а именно с ошибкой, в которой черным по белому написано такое сообщение «Unknown boot device:\Device\HarddiskVolume1». Если данная ошибка активации появилась у вас и вы наткнулись на данную статью, то прочитав её до конца вы определенно решите свой вопрос.
Unknown boot device harddiskvolume1 или как активировать windows 7
Для начало давайте немного разберемся в причине появления данной ошибки. Проблема такого рода возникает у вышеуказанного активатора в случае, если операционная система изначально была установлена на GPT раздел жесткого диска. GPT (GUID Partition Table) — это новый стандарт размещения таблиц разделов на носителе информации, который пришел на смену MBR разделу, для работы с более продвинутым оборудованием.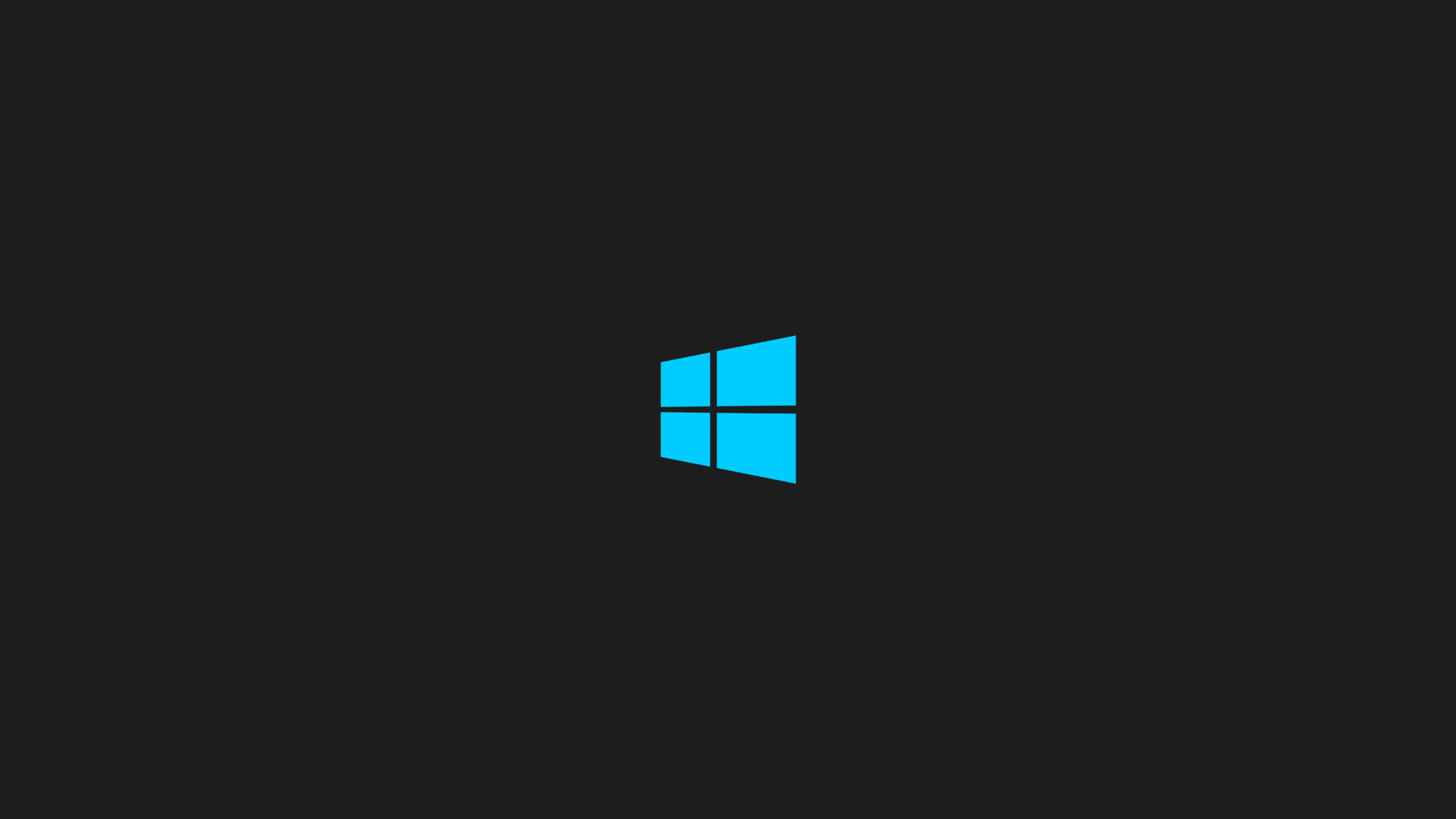 Если вы захотите узнать более подробную информацию о данном разделе, гугл в помощь.
Если вы захотите узнать более подробную информацию о данном разделе, гугл в помощь.
Теперь для того, чтобы активировать вашу систему, вам понадобится другой активатор, который работает с gpt разделом. Называется он removewat, скачать его можно по ссылке -> активатор WAT. Перед активацией windows обязательно отключаем антивирусное ПО. Далее распаковываем активатор и запускаем его от имени администратора, как показано на картинке ниже.
В открывшемся окне нажимаем кнопку remove WAT.
Должно появится предупредительное сообщение, где жмем кнопку ОК.
Начинается процесс активации операционной системы, ждем некоторое время.
После появления сообщения об успешном завершении, жмем ок. Компьютер должен произвести перезагрузку. После наслаждаемся активированной системой.
Для тех у кого операционная система установлена на mbr раздел, вы также можете воспользоваться статьями Ваша копия windows 7 не является подлинной, Активация windows 7 или как убрать черный экран с рабочего стола.
Оставляйте своё мнение о данной статье, ну и конечно же задавайте свои вопросы если у вас что-то вдруг пошло не так.
Спасибо за внимание!
Статьи рекомендуемые к прочтению:
Починяем потерявшуюся загрузку по F8 в Windows 7 / Хабр
Disclaimer: не ждите откровений. У меня возникла проблема, решение не смог ни нагуглить, ни нахабрить — пришлось решать самому. Кому-то из гуру может показаться очевидным, кому-то может пригодиться.
Недавно возникла задача перегрузить компьютер с Win7 в Safe Mode. Все как обычно: Restart, список вариантов загрузки, F8… и ничего! Нажатие F8 вместо отображения меню с вариантами Safe Mode и прочими твиками просто загружает Windows обычным способом. Непорядок!
Коллективный разум через Google Search подсказал, что можно загрузиться в Safe Mode через MSConfig.exe: запускаем, переходим во вкладку Boot, выбираем нужный вариант загрузки и ставим галку напротив Safe Mode. Пробуем — работает! Заканчиваем дела в Safe Mode (вычищаем недопроапгрейдившийся Outpost), запускаем MSConfig снова, снимаем галку Safe Mode и возвращаемся к нормальной жизни.
Пробуем — работает! Заканчиваем дела в Safe Mode (вычищаем недопроапгрейдившийся Outpost), запускаем MSConfig снова, снимаем галку Safe Mode и возвращаемся к нормальной жизни.
Проблема успешно обойдена, но не решена — разбираемся дальше. После медитации на экран с вариантами загрузки заметил, что нет сообщения «Press F8 for Advanced Boot Options». Интересно… Идем опять копаться в коллективном разуме: для достижения подобного эффекта предлагают патчить ntldr или ставить какие-то сторонние программы — не выход. Смотрим MSConfig (Boot -> Advanced Options, как бы созвучно) — ничего. Но MSConfig не показывает строки параметров загрузки (ладно, boot.ini в Win6.x уже нет, и строк никаких тоже нет) — смотрим bcdedit.exe:
Windows Boot Loader
-------------------
identifier {current}
device partition=C:
path \Windows\system32\winload.exe
description Windows 7
locale en-US
inherit {bootloadersettings}
recoverysequence {1f0916c9-1973-11e0-9dde-cfa935f5faf7}
recoveryenabled Yes
advancedoptions No
osdevice partition=C:
systemroot \Windows
resumeobject {1f0916c7-1973-11e0-9dde-cfa935f5faf7}
nx OptIn
А почему это advancedoptions = No? Правим: bcdedit. exe /set advancedoptions 1, перегружаемся — попадаем в Advanced Boot Options! Ура? Перегружаемся еще раз — снова попадаем в Advanced Boot Options!
exe /set advancedoptions 1, перегружаемся — попадаем в Advanced Boot Options! Ура? Перегружаемся еще раз — снова попадаем в Advanced Boot Options!
Получается, или они всегда недоступны, или всегда показываются при загрузке — совсем не то, что нужно. Чтение справки bcdedit выявило еще один вариант: bcdedit.exe /deletevalue advancedoptions убирает форсированное включение/отключение Advanced Boot Options и позволяет пользователю выбирать — это оно!
Возможно, кому-то еще пригодится, если вдруг заметите, что F8 не срабатывает. Или, как защита от шаловливых ручек юзеров (в XP таки приходилось патчить ntldr). Должно точно так же работать в Vista, но не проверял. Интересно, какие еще фокусы можно творить с виндовым бутлоадером?
Восстановление загрузчика Windows 7
Загрузчик Windows 7 перестает работать по многим причинам – при повреждении boot.ini или попытке установить XP вместе с «Семеркой», после чего последняя не хочет грузиться. Это происходит из-за того, что XP производит переписывание загрузочной записи MBR Windows 7. Обычно восстановление загрузчика Windows 7 осуществляется стандартными средствами системы. Можно использовать и другое средство, например, Bootice.
Обычно восстановление загрузчика Windows 7 осуществляется стандартными средствами системы. Можно использовать и другое средство, например, Bootice.
Самый простой способ восстановления загрузчика
Если при нажатии F8 не открываются дополнительные способы запуска и средство устранения неполадок, то потребуется использование диска или флешки восстановления Windows 7. С этого накопителя нужно будет загрузить компьютер в среду восстановления, нажав на ссылку восстановления системы в нижней части окна установки ОС.
Далее:
- Компьютер автоматически попытается найти решение проблемы, о чем и уведомит вас в открывшемся окне.
- Если утилита восстановления справится с задачей, останется только перезагрузиться.
Если восстановить загрузчик Windows 7 после XP не удалось, используйте средство восстановления запуска, которое наряду с другими является частью установочного диска или флешки. Обычно эти простые способы могут справиться с несложными проблемами запуска MBR.
Редактируем boot.ini
За запуск системы по умолчанию отвечает boot.ini. При неправильной установке или удалении одной из ОС ее запись в нерабочем состоянии будет храниться в том же boot.ini. Он расположен в корне системного раздела, поэтому для его редактирования компьютер нужно настроить на показ скрытых файлов.
Иногда boot.ini может быть испорчен вирусом или тому могла способствовать какая-нибудь программа, после чего ОС не запускается самостоятельно.
Исправить это просто – загрузитесь с LiveCD и отредактируйте boot.ini обычным блокнотом. Здесь всего два раздела – boot loader, управляющий загрузкой и operating systems. Следует запомнить значение нескольких параметров:
- timeout=10 – время в секундах, в течение которого пользователь может выбрать ОС для запуска;
- multi(0) и disk(0) – параметры, которые должны иметь нулевые значения;
- rdisk(0) – номер диска с системным разделом (отсчет ведется с нуля).

В целом boot.ini с одной ОС должен выглядеть так, как на картинке.
Применяем возможности командной строки для восстановления сектора MBR
Попасть в режим командной строки можно с того же загрузочного диска или флешки, открыв средство восстановления системы и выбрав самый последний пункт «Командная строка».
Далее с ней можно работать:
- Введите команду Bootrec и нажмите после этого Enter, появится полный список возможностей
- Запишите сектор MBR, для чего есть команда Bootrec.exe /FixMbr;
- Об успешном завершении операции после нажатия Enter компьютер оповестит пользователя в следующей строчке;
- Далее проведите процедуру записи нового сектора загрузки, для чего введите Bootrec.exe /FixBoot;
- Останется только ввести Exit и попытаться перезагрузить компьютер.
Очень вероятно, что далее Windows заработает нормально. Если нет, опишем, как восстановить загрузчик Windows другим способом:
- Войдите в командную строку с установочного диска или флешки;
- Введите Bootrec /ScanOs, после чего утилита просканирует компьютер на предмет наличия операционной системы;
- Напишите в следующей строке команду Bootrec.
 exe /RebuildBcd, программа вам предложит внести в меню запуска все найденные версии Windows, включая XP и др.;
exe /RebuildBcd, программа вам предложит внести в меню запуска все найденные версии Windows, включая XP и др.; - Останется с этим согласиться, нажав последовательно Y и Enter, после чего при загрузке системы вы будете иметь выбор, какую из ОС загрузить – XP или семерку.
Устранить проблему с MBR можно и еще одной командой. Для этого в командной строке нужно ввести bootsect /NT60 SYS, затем Enter. Введите для выхода Exit. В результате основной загрузочный код обновится, а ваши системы появятся в списке во время загрузки.
При серьезных проблемах описанными способами восстановить MBR может и не получиться, поэтому стоит попробовать перезапись файлов, находящихся в хранилище загрузки.
BOOTMGR is missing
Такое сообщение на черном экране компьютер обычно выдает при повреждении или удалении сектора MBR. Причина может быть и не связана с MBR, например, если BIOS слетели настройки вкладки Boot и система пытается загрузиться не с того диска. Но чаще бывает виноват именно загрузчик, поэтому опишем, как осуществить восстановление загрузки Windows 7.
Но чаще бывает виноват именно загрузчик, поэтому опишем, как осуществить восстановление загрузки Windows 7.
На диске с Windows 7 всегда имеется небольшой 100-мегабайтовый зарезервированный скрытый раздел, для записи загрузочных файлов ОС, в том числе и поврежденный BOOTMGR. Можно просто скопировать BOOTMGR с установочного носителя и записать в этот раздел. Для этого:
- Зайдите в командную строку с диска восстановления.
- Введите последовательно команды diskpart и list volume, после чего на экране появится список ваших дисков и буквы, которые система присвоила каждому из них. Нас интересует зарезервированный раздел 100 Мб и оптический дисковод – диски C и F соответственно, как на картинке.
- Для выхода введите Exit и нажмите Enter.
Введите букву установочного диска с двоеточием и команду скопировать загрузчик bootmrg в зарезервированный раздел. Это будет выглядеть так:
- F: и далее Enter;
- copy bootmgr C:\ и нажмите Enter;
- Exit, утилита завершит работу.

Если копирование в скрытый раздел не удастся, то хранилище загрузки можно полностью перезаписать. Восстановление загрузчика Windows 7 производится командой bcdboot.exe N:\Windows, где N – буква диска с ОС. После того, как будет сообщено, что файлы созданы успешно, можно покинуть средство командой Exit и перезагрузить компьютер.
Если загрузка Виндовс 7 и XP не удалась, зарезервированный раздел нужно сделать активным:
- запишите в командной строке строчку diskpart, которой вызывается утилита;
- для отображения всех имеющихся физических дисков напишите list disk;
- выбирается нужный диск командой sel disk 0, где 0 – номер единственного установленного HDD;
- для отображения всех разделов винчестера введите list partition;
- для выбора зарезервированного раздела запишите команду sel part 1, где 1 – номер раздела;
- сделайте его активным, введя active;
- выйдите из приложения, написав exit.
В крайнем случае можно полностью вручную удалить и отформатировать раздел системы, произведя запуск с какого-нибудь LiveCD, а затем командой bcdboot.
exe создать сектор заново.
Используем Bootice
Если Windows XP была установлена после «Семерки», из-за перезаписанного сектора MBR запускается только XP и у вас нет возможности выбора системы после того, как вы включите компьютер. Вместе с тем, обе системы полностью исправны, а вернуть меню запуска можно очень легко, для чего используется утилита Bootice:
- Откройте Bootice, в главном окне перейдите во вкладку BCD;
- В разделе BCD файл отметьте строчку «Другой BCD файл» и откройте проводник, нажав на рядом расположенную кнопку;
- В проводнике нужно будет найти и открыть зарезервированный раздел;
- В нем найдите папку Boot. Там уже найдите файл BCD, нажмите «Открыть»;
- Далее вы вернетесь в главное окно, где нужно будет выбрать простой режим работы с MBR, нажав соответствующую кнопку.
В новом окне Bootice слева вы увидите список загрузки ОС, в который и нужно будет добавить к Windows XP отсутствующую «Семерку»:
- нажмите «Добавить»;
- в открывшемся списке выберите строчку новой записи Windows 7;
- в правой стороне в верхнем поле для ввода выберите жесткий диск;
- в поле ниже укажите раздел с «Семеркой»;
- нажмите на сохранение основных настроек.

Программа уведомит вас об успешном изменении данного элемента в Boot и из Bootice можно будет выйти. Когда вы в следующий раз включите компьютер, уже можно будет выбрать, какую ОС загружать с жесткого диска – Windows 7 или XP.
Пожаловаться на контентКак создать загрузочный установочный установочный USB- или DVD-диск для Windows 7 — wintips.org
В настоящее время большинство новых компьютеров поставляются без установочных дисков Windows 7 (или Windows 8), а некоторые из них без установленного DVD-привода. Вместо этого они включают программу восстановления, которая использует скрытый раздел восстановления для восстановления компьютера до заводского рабочего состояния по умолчанию или для создания (пользователем) дисков восстановления в случае сбоя системы. По моему опыту, многие пользователи не осознают важность наличия дисков восстановления на случай сбоя системы (диска) и не создают их, когда получают свой новый компьютер.С другой стороны, многим пользователям не нужны все дополнительные пробные версии программного обеспечения, которые были установлены на их компьютерах, и они хотят выполнить новую чистую установку без какого-либо дополнительного или ненужного программного обеспечения.
Это руководство предназначено для того, чтобы помочь пользователям создать загрузочный USB- или DVD-диск Windows и выполнить чистую установку ОС Windows 7 с использованием собственного действующего ключа продукта Windows 7. *
* Примечание: Имейте в виду, что вы также можете использовать это руководство для создания загрузочного USB-диска или DVD-диска Windows 8.
Требования
1. Ключ продукта: Перед тем, как продолжить действия, описанные ниже, сначала убедитесь, что у вас есть действующий Ключ продукта Windows.
2. Пустое USB- или DVD-устройство: , например, пустой USB-накопитель (не менее) емкостью 4 ГБ или пустой DVD-диск.
3. Только для пользователей Windows XP: Microsoft .NET Framework и Microsoft Image Mastering API v2 уже установлен на вашем компьютере.
Как найти ключ продукта Windows:
- Посмотрите на корпус компьютера (или внизу, если у вас есть ноутбук), чтобы найти наклейку с напечатанным на ней 25-значным номером.

- Если вы не можете найти наклейку с 25-значным ключом продукта, вы можете загрузить и установить утилиту поиска ключа продукта, чтобы получить ключ продукта из установленной ОС. Для этого вы можете использовать одну из следующих программ:
- MSKeyViewer Plus: бесплатная и портативная утилита, которая читает реестр Windows и отображает ключ продукта программ Windows и Office.
- Belarc Advisor: Еще одна бесплатная утилита (только для личного использования), которая создает подробный отчет об установленном программном обеспечении, оборудовании, состоянии антивируса и т. Д. И отображает отчет в окне веб-браузера (в виде файла HTML).
Шаг 1. Загрузите файл образа диска Windows 7 (.ISO).
Загрузите соответствующий ISO-образ DVD с Windows 7 для своей версии из Центра восстановления программного обеспечения Microsoft.
* Примечание. У вас должен быть собственный ключ продукта для загрузки и активации Windows 7.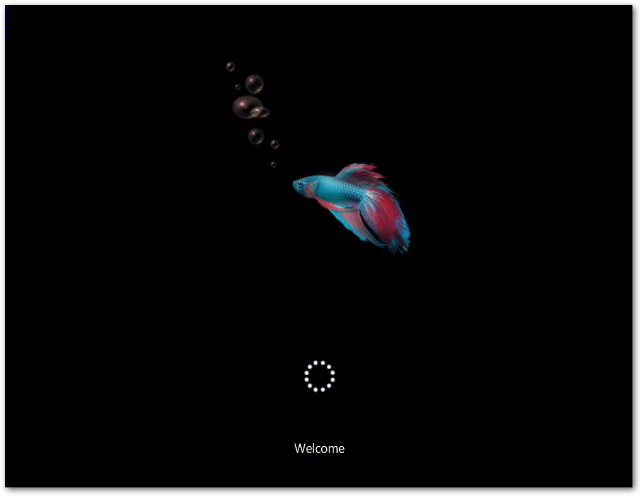
Шаг 2. Установите «Windows 7 USB / DVD Download tool».
Загрузите и установите « Windows 7 USB / DVD Download tool ».
1. Нажмите « Run », когда вам будет предложено начать установку.
2 . Нажмите « Next » в мастере установки Windows 7 USB / DVD Download Tool.
3. На следующем экране нажмите « Установить ».
4.Наконец, нажмите « Finish », когда установка будет завершена.
Шаг 3. Создайте загрузочный USB- или DVD-диск Windows 7.
1. Дважды щелкните , чтобы открыть утилиту « Windows 7 USB DVD Download Tool ».
2. На первом экране нажмите « Обзор ».
3. Выберите файл ISO-образа Windows 7, который вы загрузили на «Шаге 1», и нажмите « Открыть ».
4. Нажмите « След. ».
5. Теперь выберите тип загрузочного носителя Windows, который вы хотите создать (USB или DVD): например, USB-устройство .
6. При следующем наборе (шаг 3 из 4) выберите свой USB-диск из списка доступных устройств и нажмите кнопку « Начать копирование ».
7 . При появлении запроса нажмите « Стереть USB-устройство ».
8. Нажмите « Да », чтобы подтвердить стирание носителя.
9. Теперь расслабьтесь и подождите, пока не будет создан загрузочный носитель.
Когда создание носителя будет завершено, вы можете использовать созданный носитель для загрузки и установки с него операционной системы.
Дополнительная информация:
Для загрузки с USB-устройства необходимо войти в настройки BIOS и изменить порядок загрузки. Для этого:
Для этого:
(с Windows 7 USB или DVD загрузочное устройство уже подключено).
1. Войдите в настройки BIOS , нажав « DEL » или « F1 », или « F2 » или « F10 ». *
* Способ входа в настройки BIOS зависит от производителя компьютера.
2. В меню Bios найдите параметр « Boot Order ». Этот параметр обычно находится в меню « Advanced BIOS Features ».
3а. Перейдите к опции « Первое загрузочное устройство » и нажмите « Введите ».
3б. С помощью стрелок на клавиатуре выберите « USB-HDD » как « Первое загрузочное устройство », а затем нажмите « Введите ».
4. Нажмите «ESC» , чтобы вернуться в главное меню BIOS, и выберите « Сохранить и выйти из настройки », чтобы сохранить выбранные параметры и выйти из BIOS CMOS Setup Utility .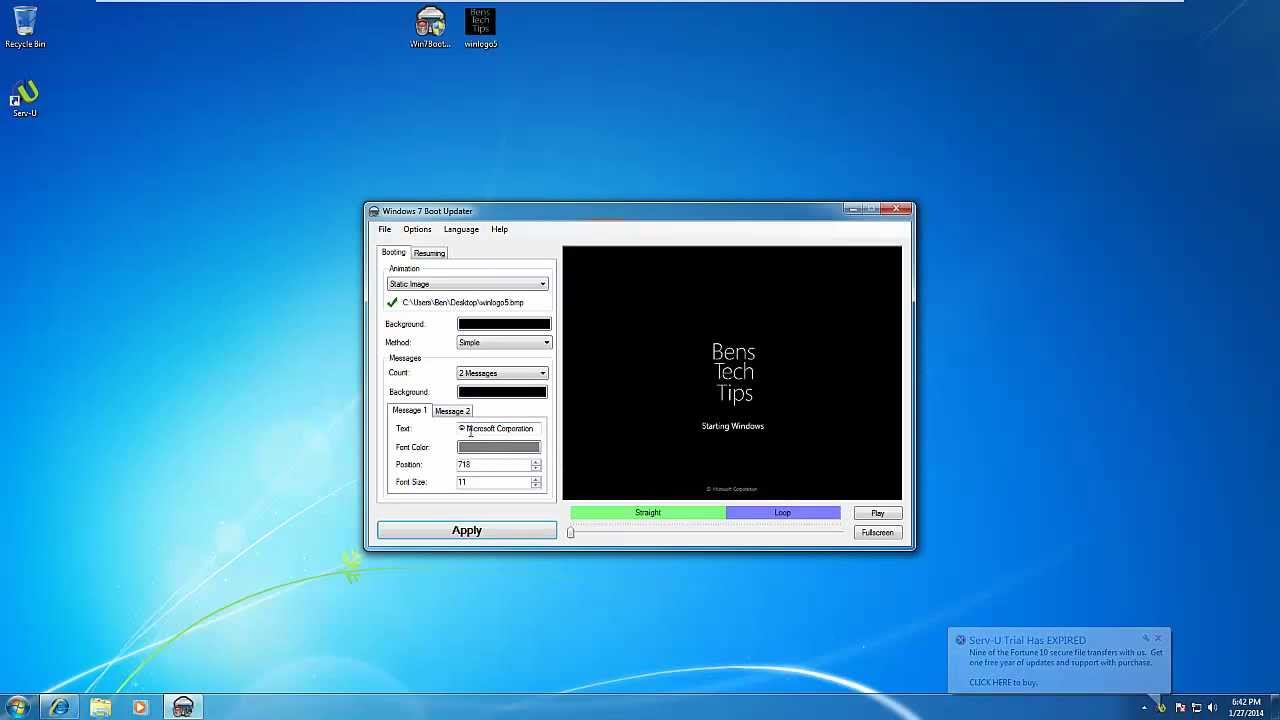
5. Продолжите установку Windows.
Если эта статья была для вас полезной, поддержите нас, сделав пожертвование. Даже 1 доллар может иметь огромное значение для нас в наших усилиях продолжать помогать другим, сохраняя при этом этот сайт бесплатным: Если вы хотите, чтобы постоянно защищал от вредоносных угроз, существующих и будущих , мы рекомендуем вам установить Malwarebytes Anti-Malware PRO , нажав ниже (мы действительно зарабатываете комиссию от продаж, произведенных по этой ссылке, но без каких-либо дополнительных затрат для вас.У нас есть опыт работы с этим программным обеспечением, и мы рекомендуем его, потому что оно полезно и полезно):Полная защита домашнего ПК — Защитите до 3 ПК с помощью НОВОГО ПО Malwarebytes Anti-Malware Premium!
Проблема с загрузкой Windows 7 — HappyFox
Исправление проблемы с загрузкой сервера Windows 7 BlackJack после установки Центра обновления Windows (KB4512506)
————————————
Затронутые роли: Администраторы
Сложность: Высокая
Версия программного обеспечения: Windows 7
Последнее редактирование: 6 марта 2020 г.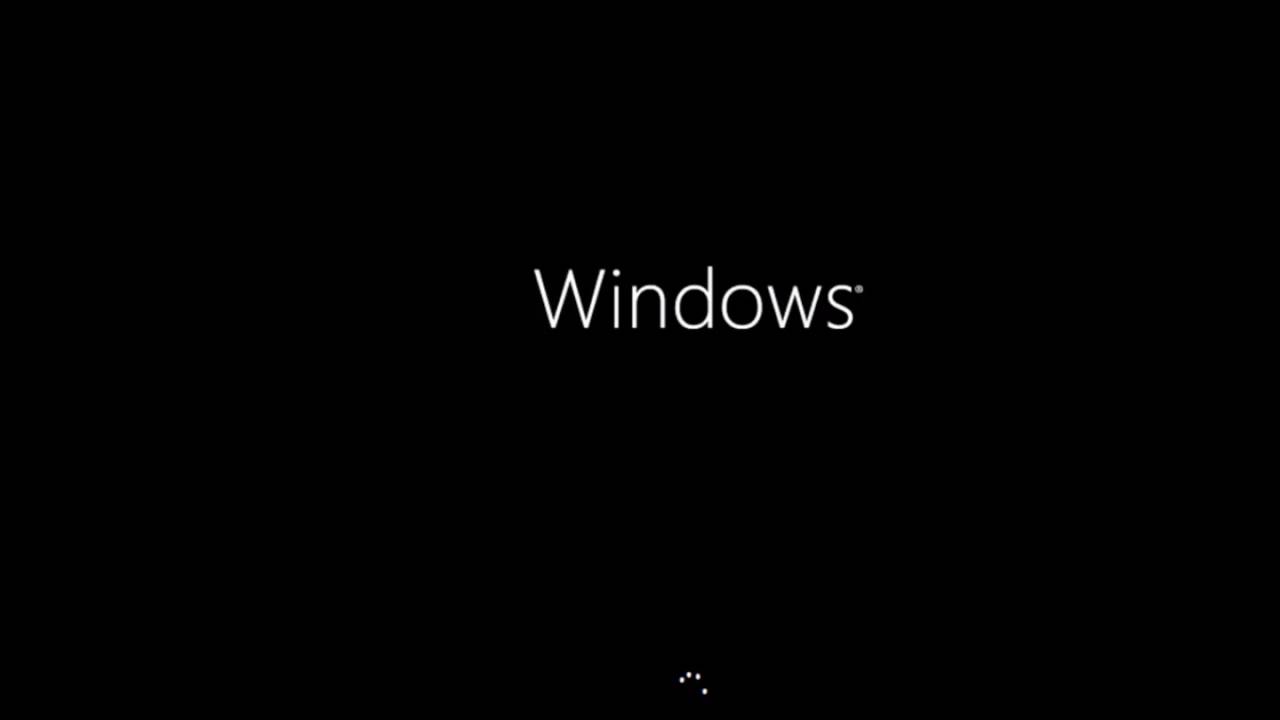
————————————
Загрузите копию данной инструкции в формате PDF
СерверыBlackjack с Windows 7 Embedded не загружаются после установки ежемесячного накопительного пакета обновлений для Windows за август 2019 г. KB4512506 . Обновление заставляет диспетчер загрузки Windows разрешать только цифровую подпись SHA-2, поэтому файлы с цифровой подписью SHA-1 не могут быть загружены.
Вы можете обратиться к известным проблемам на форуме поддержки Microsoft Windows: https://support.microsoft.com/en-us/help/4512506/windows-7-update-kb4512506
После установки обновления KB4512506 Windows не загружается и отображает одно из этих сообщений.
3. См. Известные проблемы на странице поддержки https: //.microsoft.com/en-us/help/4512506/windows-7-update-kb4512506
Как восстановить операционную систему Win7
Выполните следующие действия, чтобы восстановить рабочие файлы загрузки.
Требование: USB-накопитель 8 ГБ или 16 ГБ (все данные будут удалены)
Шаг 1. Подготовка к созданию загрузочного USB-накопителя
1. Загрузите FIX-WINLOAD.ISO и RUFUS.ZIP
Шаг 2. Создайте загрузочную флешку USB
1.Разархивируйте / распакуйте Rufus.zip и запустите Rufus-3.6 .exe .
2. Вставьте отформатированный флэш-накопитель USB (предпочтительно 8 ГБ или 16 ГБ) — никакие другие USB-накопители вставлять не следует.
3. Выберите флешку из выпадающего меню.
4. Перейдите к Fixwinload-win7.iso
5. Нажмите кнопку «Пуск»
6.Нажмите OK, чтобы появилось всплывающее окно с предупреждением о потере данных
7. Когда в строке состояния отобразится «Готово», нажмите кнопку «Закрыть»
Когда в строке состояния отобразится «Готово», нажмите кнопку «Закрыть»
8. Вставьте загрузочную флешку в BlackJack NVR.
Шаг 3. Загрузка с помощью флэш-накопителя USB
Выполните снимок экрана или выполните следующие действия.
1. Включите BlackJack NVR. (если он уже включен, сначала выключите, а затем включите)
2. Пока отображается логотип Digital Watchdog, нажмите [F7] для CUBE и [F11] для P-Rack на клавиатуре во время загрузки.(непрерывно нажимайте [F7] для Cube и [F11] для P-Rack, пока не появится запрос пароля)
3. Введите пароль в командной строке. (пароль = admin)
4. Выберите USB-накопитель в качестве загрузочного устройства. (выберите тот, который начинается с UEFI)
* Список загрузочных устройств и имя USB-накопителя будут отличаться в вашей системе
Шаг 4. Откройте командную строку
1. Выберите раскладку клавиатуры (США)
2.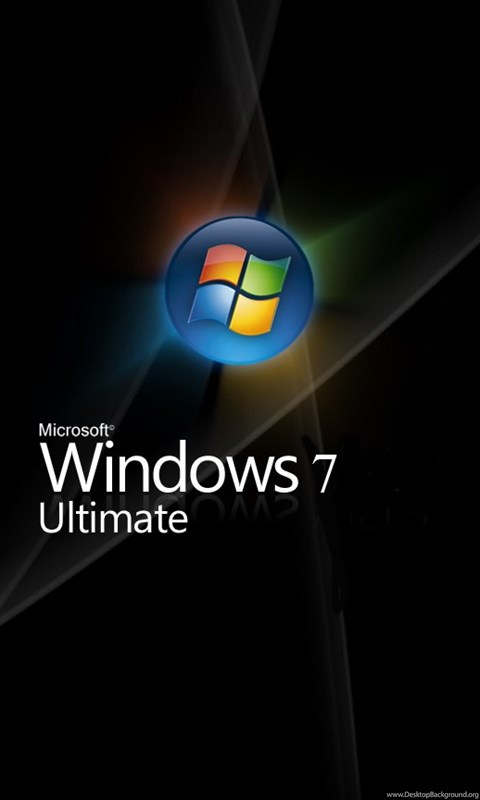 Щелкните Устранение неполадок
Щелкните Устранение неполадок
3. Щелкните Командная строка
Шаг 5. Доступ к USB-накопителю
1. Введите diskpart и нажмите [Enter]
.2. Введите list volume и нажмите [Enter]
.3. Проверьте букву диска (Ltr) USB-накопителя с надписью «FIX-WINLOAD»
4. Введите команду exit и нажмите [Enter], чтобы выйти из DISKPART.
Шаг 6: Запустите командный файл для обновления загрузочных файлов.
1. Переместитесь на USB-накопитель, введите букву диска, затем: и нажмите [Enter]
например как показано на изображении выше, буква диска — E, поэтому введите e: и нажмите [Enter]
2. Введите fixwinload и нажмите [Enter]
.3. Введите номер, соответствующий серверу BlackJack, и нажмите [ENTER].
4. Подтвердите, что 4 файла скопированы.
5.Закройте командную строку, щелкнув X в правом верхнем углу.
Шаг 7. Загрузка Windows 7
1. Нажмите «Продолжить» для загрузки Windows 7
.2. Извлеките USB-накопитель.
Постпроцесс
1. Отключить Центр обновления Windows
— Зайдите в панель управления, откройте Центр обновления Windows
.— Нажмите Изменить настройки
— Измените параметр «Важное обновление» на «Никогда не проверять наличие обновлений».
— Снимите флажок «Предоставлять мне рекомендуемые обновления так же, как я получаю важные обновления»
— Снимите флажок «Разрешить всем пользователям устанавливать обновления на этот компьютер»
* На BlackJack NVR обновления Windows не были настроены для автоматической загрузки и установки с завода из-за непредвиденных и неожиданных проблем, которые обновления Windows могут вызвать в производительности системы и DW Spectrum.
Как загрузить Windows 7 с USB-накопителя
Если вы хотите установить новую версию Windows или хотите установить другую операционную систему на свой компьютер с Windows 7, вам, скорее всего, потребуется загрузить компьютер с USB-накопителя. дисковод или дисковод компакт-дисков.В этом руководстве мы поговорим о том, как загрузить компьютер с Windows 7 с USB-накопителя.
дисковод или дисковод компакт-дисков.В этом руководстве мы поговорим о том, как загрузить компьютер с Windows 7 с USB-накопителя.
Если у вас есть загрузочный флеш-накопитель USB, то вы можете установить новую операционную систему на свой компьютер, так как загрузочный USB работает так же хорошо, как и настоящий загрузочный компакт-диск или DVD. Все, что вам нужно сделать, это подключить USB-накопитель к компьютеру, а затем настроить компьютер так, чтобы он загружался с USB-накопителя, а не с жесткого диска, как обычно.
Если вы никогда не загружали свой компьютер с USB-накопителя, вы можете подумать, что это сложно сделать.Фактически, это так же просто, как и обычная загрузка вашего ПК. Вам просто нужно нажать клавишу во время загрузки компьютера, и вы сможете загрузить его с USB-накопителя.
Часть 1. Как создать загрузочный USB-накопитель для Windows 7
Для начала вам понадобится загрузочный USB-накопитель с Windows 7. Ниже мы перечисляем два способа сделать загрузочный USB-накопитель Windows 7.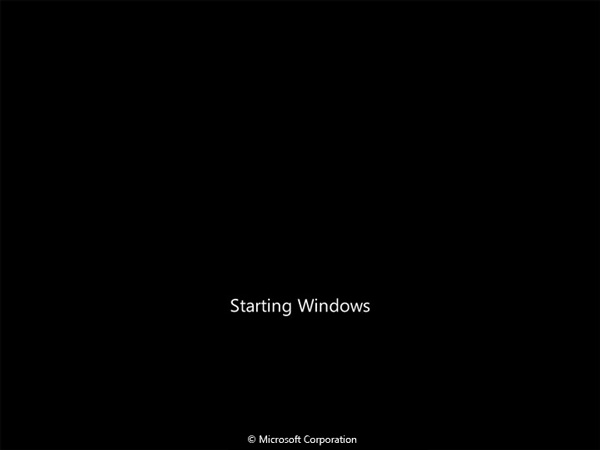
Создание загрузочного USB-накопителя Windows 7 с установочными файлами Windows 7
- Сначала загрузите файлы ISO для Windows 7 прямо из Microsoft.
- Затем загрузите и установите Windows USB / DVD Download Tool. Запустите инструмент и нажмите «Обзор», чтобы найти файл Windows ISO, а затем нажмите «Далее».
- Выберите тип носителя. Поскольку мы здесь, чтобы создать загрузочный USB-накопитель, просто нажмите кнопку USB-устройства.
- Выберите USB-накопитель из раскрывающегося списка и нажмите кнопку «Начать копирование». Средство Windows 7 USB / DVD займет несколько минут, чтобы завершить процедуру.
Записать загрузочный USB-накопитель Windows 7 с Windows Boot Genius
У вас нет файлов ISO для Windows 7? Более простой способ создать загрузочный USB-накопитель Windows 7 — использовать Windows Boot Genius, который предложит вам загрузочный файл iOS.Прежде всего, установите приложение на любой работоспособный компьютер, к которому у вас есть доступ.
- Запустите Windows Boot Genius, вставьте чистый компакт-диск или USB-накопитель в работоспособный компьютер и нажмите «Записать», чтобы создать загрузочный компакт-диск или USB.
- Вставьте загрузочный компакт-диск или USB-накопитель в проблемный компьютер и загрузите компьютер с только что созданного загрузочного компакт-диска / USB-накопителя.
Часть 2: Как загрузить Windows 7 с USB-накопителя
Теперь выполните следующие действия, чтобы загрузить компьютер с Windows 7 с USB.
- Подключите загрузочный USB-накопитель к одному из USB-портов вашего ПК.Если у вас USB 3.0, обязательно подключите его к порту USB 3.0 на вашем ПК для более быстрой передачи данных.
- Затем загрузите компьютер, как обычно. Когда вы увидите экран BIOS, вы увидите клавишу, которую нужно нажать, чтобы выбрать загрузочное устройство. Обычно это клавиша F12, но если на экране отображается другая клавиша, нажмите ее, и вы сможете выбрать загрузочное устройство.

- На следующем экране вы сможете выбрать, с какого устройства вы хотите загрузить свой компьютер.Поскольку ваша цель — загрузить его с USB-накопителя, выберите свое USB-устройство из списка, и ваш компьютер загрузится с него.
- Затем вы можете следовать инструкциям на экране.
Итак, вот как вы могли загрузить Windows 7 с USB-ISO. Если вы еще не создали загрузочный USB-накопитель, я настоятельно рекомендую Windows Boot Genius, поскольку он не только поможет вам легко записать загрузочный USB-накопитель Windows 7, но и исправит все проблемы с загрузкой Windows, такие как сбой при загрузке, сбой, зависание, черный экран. смерти или синий экран смерти, и позволяет вам иметь бесперебойную работу системы.
Как исправить Windows 7, когда она не загружается
Будь то вирус, новая операционная система или простая ошибка, столкновение с ошибкой «Операционная система не найдена» или аналогичной ошибкой во время загрузки вашей компьютерной системы может быть неприятным занятием.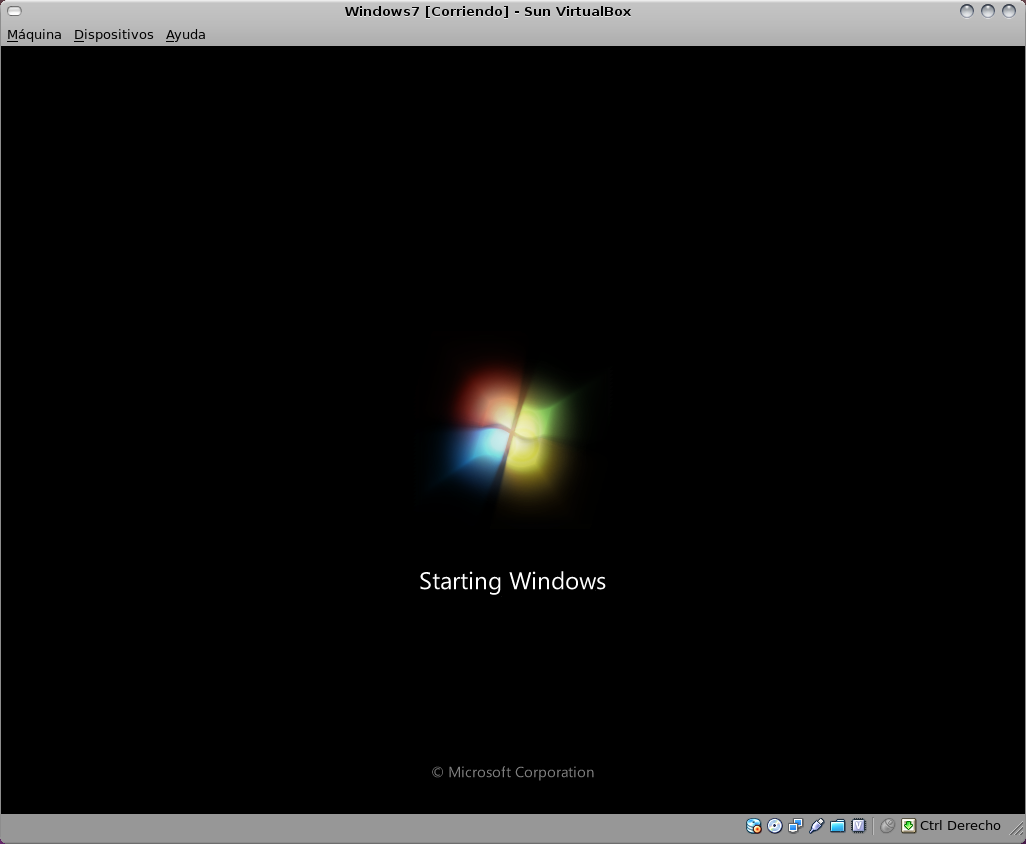 Предполагая, что у вас установлено Windows 7 от Microsoft, не бойтесь, такая ошибка загрузки часто может быть решена всего за несколько простых шагов.
Предполагая, что у вас установлено Windows 7 от Microsoft, не бойтесь, такая ошибка загрузки часто может быть решена всего за несколько простых шагов.
Сначала проверьте BIOS и оборудование.
Во многих случаях ошибка загрузки Windows 7 может быть такой же простой, как установка в BIOS неправильной последовательности загрузки.Это может быть довольно распространенным явлением, если на вашем компьютере установлено несколько жестких дисков и ваш BIOS сбрасывается. Обычно вы можете получить доступ к BIOS через несколько секунд после включения компьютера, нажав кнопку Удалить или нажав определенную функциональную клавишу. Зайдя в BIOS, убедитесь, что ваш системный диск правильно указан в последовательности загрузки; вам может потребоваться обратиться за помощью к руководству по материнской плате.
Другой возможной причиной того, что Windows не определяется при запуске, является проблема с оборудованием.Если BIOS не может обнаружить системный диск, убедитесь, что все кабели подключены правильно. Если ваш жесткий диск издает странный шум, например звук щелчка, возможно, ваш жесткий диск сломан. Наконец, возможно, что на жестком диске есть проблемы с повреждением данных, которые повредили важные системные данные, такие как основная загрузочная запись (MBR). Если вы подозреваете, что жесткий диск неисправен, может быть хорошей идеей сделать резервную копию и просканировать ваш жесткий диск на наличие ошибок с другого компьютера и, возможно, подумать о покупке замены.Попытка исправить проблему с загрузкой на поврежденном диске может привести к еще большей потере данных, поэтому сделайте резервную копию своих данных, прежде чем что-либо предпринимать.
Если ваш жесткий диск издает странный шум, например звук щелчка, возможно, ваш жесткий диск сломан. Наконец, возможно, что на жестком диске есть проблемы с повреждением данных, которые повредили важные системные данные, такие как основная загрузочная запись (MBR). Если вы подозреваете, что жесткий диск неисправен, может быть хорошей идеей сделать резервную копию и просканировать ваш жесткий диск на наличие ошибок с другого компьютера и, возможно, подумать о покупке замены.Попытка исправить проблему с загрузкой на поврежденном диске может привести к еще большей потере данных, поэтому сделайте резервную копию своих данных, прежде чем что-либо предпринимать.
MBR и другие важные загрузочные данные также могут быть повреждены при попытке установить более раннюю версию Windows, например Windows XP, вместе с Windows 7 и сторонними программами, такими как вирусы. В случае вируса рекомендуется выполнить сканирование диска на вирусы перед попыткой ремонта, поскольку в противном случае это может привести к дополнительной потере данных. Кроме того, можно добиться появления поврежденных загрузочных данных, установив активным неправильный раздел диска, что может быть результатом чрезмерно любопытного пользователя Windows с правами администратора.
Кроме того, можно добиться появления поврежденных загрузочных данных, установив активным неправильный раздел диска, что может быть результатом чрезмерно любопытного пользователя Windows с правами администратора.
Исправить MBR и другие проблемы при запуске в Windows 7 наиболее быстро можно с помощью установочного DVD-диска Windows 7. Однако, если у вас нет установочного DVD-диска Windows 7, вы также можете использовать диск восстановления системы Windows 7, который мы покажем вам, как создать далее в этой статье.Если у вас еще нет установочного DVD-диска Windows 7 или диска восстановления, сделайте себе большую услугу и сразу сделайте диск восстановления, чтобы избежать ненужных головных болей в будущем.
Исправление основной загрузочной записи (MBR)
Шаг первый: Включите компьютер, загрузившись либо с установочного DVD Windows 7, либо с диска восстановления системы Windows 7. Помните, что вам может потребоваться изменить порядок загрузки в BIOS, чтобы сначала загрузился DVD-привод.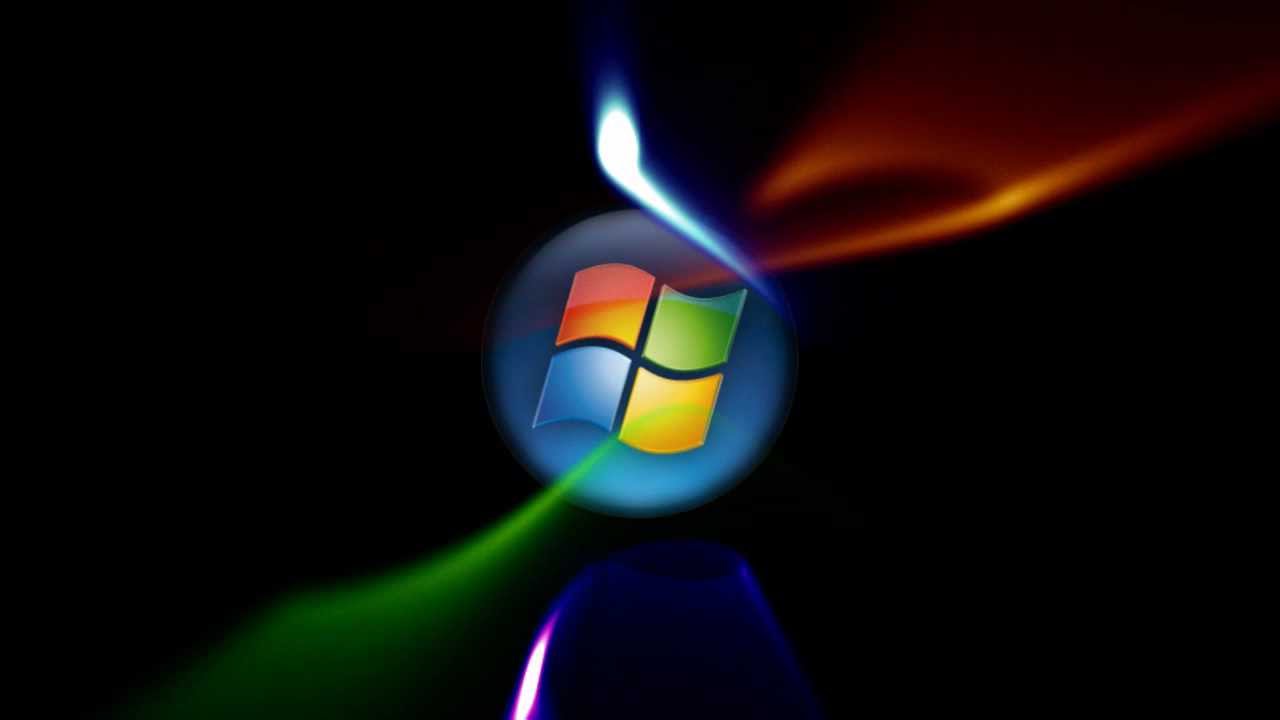
Шаг второй: После загрузки установочного диска или диска восстановления, если будет предложено, выберите языковые настройки и продолжите.Если вы используете установочный DVD, при появлении запроса на следующем экране выберите Восстановить компьютер .
Шаг третий: компьютеру потребуется некоторое время, чтобы просканировать себя на предмет любых установленных Windows, после чего вам, вероятно, будет предложено выбрать, какую установку вы хотите восстановить. Выберите соответствующую установку Windows из списка и продолжите. Если случайно обнаружена проблема в одной из ваших установок Windows на этом начальном этапе, система также может спросить вас, может ли она попытаться устранить проблему автоматически.Вам решать, хотите ли вы позволить системе попытаться восстановить себя, в противном случае просто выберите Нет .
Шаг четвертый: Как только вы дойдете до экрана Параметры восстановления системы , как показано ниже, вы столкнетесь со списком вариантов, которые могут помочь вам в восстановлении поврежденной операционной системы Windows 7. Если вы хотите сначала попробовать опцию Startup Repair , она часто автоматически устраняет множество различных проблем с запуском, но в этой статье мы будем использовать опцию Command Prompt для решения наших проблем вручную.Итак, нажмите Командная строка , чтобы продолжить.
Если вы хотите сначала попробовать опцию Startup Repair , она часто автоматически устраняет множество различных проблем с запуском, но в этой статье мы будем использовать опцию Command Prompt для решения наших проблем вручную.Итак, нажмите Командная строка , чтобы продолжить.
Шаг пятый: Теперь, сидя в командной строке, введите следующую команду и нажмите Enter:
bootrec.exe / FixMbr
В случае успеха вы должны увидеть сообщение Операция успешно завершена. Вот и все! Ваша основная загрузочная запись была восстановлена.
Хотя приведенная выше команда исправляет MBR, а иногда и этого достаточно, все же может быть ошибка с загрузочным сектором системного раздела и данными конфигурации загрузки (BCD).Это могло произойти, если вы пытались установить другую операционную систему вместе с Windows 7, например Windows XP. Чтобы записать новый загрузочный сектор, попробуйте следующую команду:
bootrec.exe / FixBoot
Если вы по-прежнему сталкиваетесь с тем, что установка Windows 7 не определяется во время запуска, или если вы хотите включить более одной операционной системы в список загрузки вашей системы, вы можете попробовать следующую команду для восстановления BCD:
bootrec.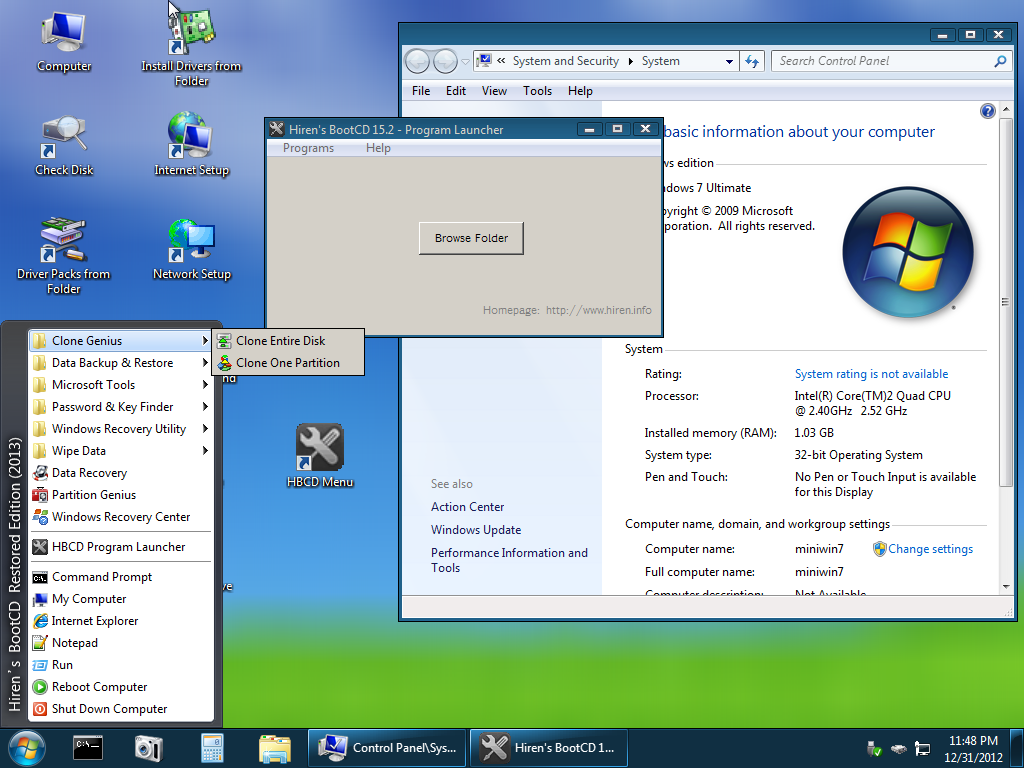 exe / RebuildBcd
exe / RebuildBcd
Приведенная выше команда просканирует все ваши диски на наличие других операционных систем, совместимых с Windows 7, и позволит вам добавить их в список загрузки вашей системы.Если это не удается, вам может потребоваться создать резервную копию старой папки BCD * и создать новую вместо нее с помощью следующих команд:
bcdedit / export C: \ BCD_Backup
c:
cd boot
attrib bcd -s -h -r
ren c: \ boot \ bcd bcd.old
bootrec / RebuildBcd
* Некоторые пользователи могут просто удалить загрузочную папку и повторить шаги, описанные выше. эффективен при решении проблем с загрузкой, но не рекомендуется.
Как изменить активные разделы
При преднамеренном изменении активного раздела на моем системном диске я столкнулся с ошибкой BOOTMGR is missing во время запуска моей системы, которая препятствует запуску Windows. Это распространенная ошибка, которую совершают при игре с разделами на системном диске, и ее решение может стать головной болью, если к ней не подготовиться.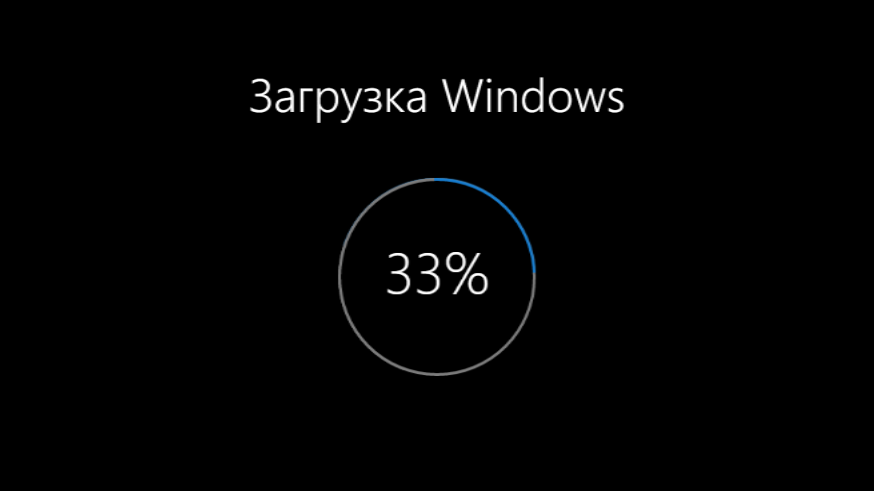 Чтобы снова изменить активный раздел с помощью диска восстановления Windows 7 или установочного DVD, выполните следующие действия.
Чтобы снова изменить активный раздел с помощью диска восстановления Windows 7 или установочного DVD, выполните следующие действия.
Шаг первый: Выполните шаги с первого по четвертый в приведенном выше руководстве.Это приведет вас к командной строке в среде восстановления Windows.
Шаг второй: Введите DiskPart и затем нажмите Введите .
Шаг третий: Наберите List Disk и затем нажмите Введите . Эта команда выведет список всех дисков, подключенных к вашему компьютеру, и назначит им номер диска.
Шаг четвертый: Введите Select Disk x , где x — это номер диска, на котором находится раздел, который вы хотите сделать активным.Нажмите Enter.
Шаг пятый: Введите Список разделов и нажмите Enter. Теперь вам будет показан список разделов на выбранном диске. Определите, какой раздел вы хотите сделать активным.
Шаг шестой: Введите Select Partition x , где x — номер раздела, который вы хотите сделать активным.
Шаг седьмой: Теперь просто введите Active и нажмите Enter. Так и должно быть — выбранный раздел теперь активен.
Как создать диск восстановления системы Windows 7
Windows 7 позволяет легко создать диск восстановления системы, если у вас уже установлена и запущена Windows 7.
Шаг первый: щелкните Пуск> Все программы> Обслуживание> Создать диск восстановления системы
Шаг второй: Вставьте чистый компакт-диск или DVD в дисковод.
Шаг третий: Щелкните Создать диск и позвольте программе сделать свое дело.
Вот и все! Ему нужно всего лишь записать на диск около 140–160 мегабайт, в зависимости от того, является ли ваша ОС 64-разрядной или 32-разрядной, и это займет всего минуту.Если у вас нет привода CD / DVD-R для создания диска восстановления, вы также можете загрузить ISO-образ диска восстановления системы Windows 7 и использовать его для создания загрузочного USB-накопителя.
Как создать USB-накопитель восстановления системы Windows 7
Шаг первый: Если у вас нет DVD-привода, загрузите соответствующий образ диска восстановления Windows 7 отсюда. Для этого вам понадобится торрент-клиент, например µTorrent. В качестве альтернативы, если у вас есть DVD-привод, вы можете использовать существующий установочный DVD-диск Windows 7 или диск восстановления Windows 7 на седьмом шаге.
Использование установочного DVD-диска Windows 7 на седьмом шаге также позволит вам установить Windows 7 через USB, а не только восстановить поврежденную систему; очень полезно, если у вас есть нетбук!
Шаг второй: Откройте командную строку с правами администратора. Для этого нажмите Пуск> Все программы> Стандартные , а затем щелкните правой кнопкой мыши Командная строка, а затем щелкните Запуск от имени администратора.
Шаг третий: после принятия любых вопросов проверки UAC вы должны перейти в командную строку. Убедитесь, что ваш USB-накопитель подключен, затем введите DiskPart , а затем нажмите Введите .
Убедитесь, что ваш USB-накопитель подключен, затем введите DiskPart , а затем нажмите Введите .
Шаг четвертый: Введите Список дисков и нажмите Enter. Определите, какой номер диска соответствует вашей USB-флешке. В следующем сценарии Disk 1 соответствует нашему USB-накопителю, поскольку мы знаем, что наш USB-накопитель имеет емкость 2 гигабайта.
Шаг пятый: Введите следующие команды по порядку, изменив номер диска на номер диска, указанный для вашего USB-накопителя. Предупреждение — следующие команды сотрут все на вашем USB-накопителе или на выбранном вами диске.
Select Disk 1
Clean
Create Partition Primary
Select Partition 1
Active
Format FS = NTFS
Шаг шестой: После того, как DiskPart успешно отформатирует USB диска, что может занять несколько минут, вам нужно будет ввести следующие команды:
Assign Exit
Шаг седьмой: Теперь вам нужно скопировать содержимое загруженного ISO-образа или его содержимое. DVD-диска, который вы хотите использовать, на USB-накопитель.В ISO-образе должны быть две папки и файл, которые необходимо скопировать. Для извлечения файлов, содержащихся в ISO-образе, вам необходимо использовать такую программу, как WinRAR. Вы можете скачать WinRAR отсюда.
DVD-диска, который вы хотите использовать, на USB-накопитель.В ISO-образе должны быть две папки и файл, которые необходимо скопировать. Для извлечения файлов, содержащихся в ISO-образе, вам необходимо использовать такую программу, как WinRAR. Вы можете скачать WinRAR отсюда.
Шаг восьмой: Теперь, когда файлы скопированы, нам нужно сделать USB-накопитель загрузочным. Однако для этого нам потребуется загрузить небольшой файл с именем bootsect.exe ; его можно скачать здесь или здесь. Этот файл также можно найти в загрузочном каталоге установочного DVD-диска Windows 7.После загрузки поместите файл bootsect.exe в корневой каталог USB-накопителя.
Шаг девятый: Вернувшись в командную строку, мы захотим изменить текущий каталог на каталог USB-накопителя и запустить команду bootsect. В нашем случае это диск E , поэтому мы будем использовать следующие соответствующие команды:
e:
bootsect / nt60 e:
Команда bootsect обновит целевой том с помощью совместимого загрузочного кода. Если все пойдет хорошо, теперь у вас должен быть загрузочный USB-накопитель для восстановления; просто не забудьте добавить USB-накопитель в список загрузки в BIOS вашей системы, чтобы он работал при запуске.
Если все пойдет хорошо, теперь у вас должен быть загрузочный USB-накопитель для восстановления; просто не забудьте добавить USB-накопитель в список загрузки в BIOS вашей системы, чтобы он работал при запуске.
Как изменить порядок загрузки в Windows 7
По умолчанию ваш компьютер загружается с основного жесткого диска для загрузки операционной системы. Однако в некоторых случаях вам может потребоваться изменить порядок загрузки в Windows 7, чтобы вы могли загружать компьютер с USB-накопителя, компакт-диска или DVD-диска или другого жесткого диска, чтобы запустить восстановление системы или протестировать новую операционную систему. и т.п.
В этой статье мы покажем вам, как изменить порядок загрузки в Windows 7 на компьютерах популярных брендов, таких как Lenovo, HP, Dell, Asus, Acer и Sony. Продолжайте читать, пожалуйста.
Часть 1: Основные шаги по изменению порядка загрузки в BIOS для Windows 7
Часть 1. Основные шаги по изменению порядка загрузки в BIOS для Windows 7
Утилита настройки BIOS, которая контролирует, как информация передается на различные устройства в компьютерной системе, — это то место, где вы изменяете параметры порядка загрузки. Таким образом, изменить порядок загрузки в Windows 7 без BIOS невозможно.Теперь выполните следующие шаги:
Таким образом, изменить порядок загрузки в Windows 7 без BIOS невозможно.Теперь выполните следующие шаги:
- Включите или перезагрузите компьютер и продолжайте нажимать одну из клавиш на клавиатуре, пока компьютер загружается, чтобы войти в программу настройки BIOS на вашем ПК.
- Когда появится страница утилиты настройки BIOS, с помощью клавиш со стрелками выберите вкладку BOOT.Системные устройства отображаются в порядке приоритета.
- Следуйте инструкциям на экране утилиты настройки BIOS, чтобы изменить порядок загрузки.
 В этом примере BIOS порядок загрузки можно изменить с помощью клавиш + и -. Обратите внимание, что в вашем BIOS могут быть разные инструкции.
В этом примере BIOS порядок загрузки можно изменить с помощью клавиш + и -. Обратите внимание, что в вашем BIOS могут быть разные инструкции. - Использование F10: Сохраните и закройте все свои действия или перейдите на вкладку «Выход» и сохраните изменения.
Примечание : Обычно внизу быстро появляется сообщение о том, какие клавиши нажимать. Если вы не видите сообщение, обратитесь к Части 2, чтобы найти ключ для доступа к программе настройки BIOS.
Примечание : В зависимости от вашего компьютера, пункт меню или элемент конфигурации может называться Параметры загрузки, Загрузка, Порядок загрузки и т. Д. Или даже находиться внутри пункта общего меню, такого как Расширенные параметры, Расширенные функции BIOS или Другие параметры.
Теперь ваш компьютер перезагрузится и загрузится с первого устройства в порядке загрузки, который вы изменили. Если первое устройство не является загрузочным, оно попытается загрузиться со второго устройства в порядке загрузки и так далее.
Часть 2: Ключи доступа к программе настройки BIOS для популярных марок компьютеров
Изменить порядок загрузки в Windows 7 легко, выполнив шаги, описанные выше. Ключевым моментом является то, как войти в BIOS вашего компьютера, поскольку у многих людей нет ключа для доступа к настройке BIOS.Ниже мы перечисляем ключи BIOS для распространенных производителей компьютеров.
| Acer (Apire, Power, Veriton, Extensa, Ferrari, TravelMate, Altos) | Нажмите Del или F2 сразу после включения. |
| Acer Veriton L480G: F12 | |
| Сервер Acer Altos 600: нажмите клавиши Ctrl + Alt + Esc и клавишу F1 для доступа к дополнительным параметрам | |
| Старые компьютеры Acer: нажмите клавиши F1 или Ctrl + Alt + Esc для доступа к BIOS. | |
| л.с. (Pavilion, ENVY, Probook) | Нажмите F1 или F10 после включения компьютера. |
| Dell (XPS, Dimension, Inspiron, Latitude. OptiPlex, Precision, Vostro) | Нажмите F2 , когда появится логотип Dell. Нажимайте каждые несколько секунд, пока не появится сообщение «Вход в настройки». |
| Старые настольные компьютеры и ноутбуки Dell могут вместо этого использовать Ctrl + Alt + Enter или Del для входа в BIOS. Или используйте Fn + Esc или Fn + F1. | |
| Lenovo (ThinkPad, IdeaPad, серии 3000, ThinkCentre, ThinkStation) | Нажмите F1 или F2 после включения компьютера. |
| Старые продукты Lenovo используют Ctrl + Alt + F3, Ctrl + Alt + Ins или Fn + F1 для доступа к BIOS | |
| Sony (VAIO, серия PCG, серия VGN) | Нажмите F1, F2 или F3 после включения компьютера. |
| Toshiba (Portégé, Satellite, Tecra, Equium) | Нажмите F1 или Esc после включения, чтобы получить доступ к BIOS. |
| Нажмите F12 на Toshiba Equium. |
Вот и все, как изменить порядок загрузки в Windows 7. Если вам нужно загрузить Windows 7 с CD / DVD / USB для запуска программы восстановления системы, настоятельно рекомендуется Windows Boot Genius, которая может исправить различные варианты загрузки. проблемы, включая сбои компьютера, синий / черный экран, случайные перезагрузки, невозможность загрузки и другие проблемы с загрузкой Windows.
Семь шагов к загрузочному флеш-накопителю Windows 7 — TechCrunch
Я играл с бета-версией Windows 7 в течение прошлой недели или около того и после загрузки ее на несколько компьютеров я узнал несколько вещей:
1.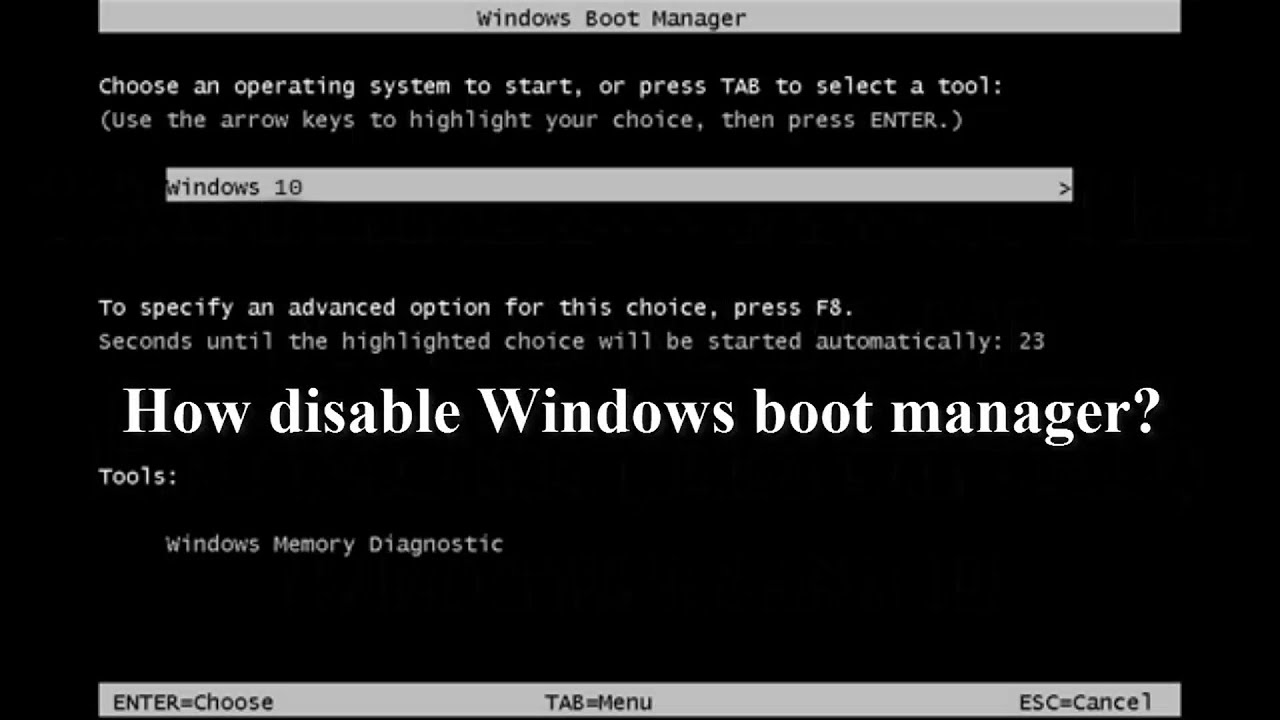 Ненавижу ждать, пока DVD сожгут ISO-образы.
Ненавижу ждать, пока DVD сожгут ISO-образы.
2. На половине моих компьютеров нет оптических приводов, и я не хочу покупать внешний.
3. Создание загрузочного USB-накопителя с загруженной на него Windows 7 сложнее, чем должно быть, но как только это будет сделано, это отличный инструмент.
Существует множество отличных руководств, которые в основном содержат ту же информацию, что и этот, но я подумал, что постараюсь составить практическое руководство, которое сделало бы все максимально простым для людей, которым может понравиться идея Windows. на флеш-накопителе, но не всегда очень комфортно с самим процессом.
Единственное, что вам понадобится, — это флэш-накопитель USB емкостью не менее 4 ГБ. Я обнаружил, что лучше всего работает SanDisk Cruzer Contour, в то время как Kingston DataTraveler поначалу был немного беспокойным, но сработал после пары попыток.
Когда вы начнете, все будет довольно просто, так что приступим.
Шаг первый: Загрузите бета-версию Windows 7
Перейдите на http://www. microsoft.com/windows/windows-7/beta-download.aspx и прыгайте через все пяльцы, чтобы начать загрузку.Для этого упражнения предположим, что вы загрузите файл ISO на свой рабочий стол. Загрузка может занять некоторое время в зависимости от скорости вашего соединения — на всякий случай выделите час. А пока сделай перерыв. Ты заслужил это!
microsoft.com/windows/windows-7/beta-download.aspx и прыгайте через все пяльцы, чтобы начать загрузку.Для этого упражнения предположим, что вы загрузите файл ISO на свой рабочий стол. Загрузка может занять некоторое время в зависимости от скорости вашего соединения — на всякий случай выделите час. А пока сделай перерыв. Ты заслужил это!
Шаг второй: Загрузите и установите WinRAR
Я ненавижу руководства, которые заставляют меня загружать кучу программного обеспечения только для выполнения задачи, поэтому я прошу прощения за то, что заставил вас сделать то же самое. Я обещаю, что это будет единственное стороннее программное обеспечение, которое вам нужно будет загрузить и установить, и это отличная программа для вашего компьютера, если вы еще этого не сделали.
Перейдите на http://rarsoft.com/download.htm и щелкните ссылку WinRAR 3.80, чтобы загрузить программное обеспечение. После загрузки установите его.
Шаг 3. Извлеките ISO-файл Windows 7
После завершения загрузки бета-версии Windows 7 вы должны увидеть на своем рабочем столе файл с кучей чепухи в названии типа «7000. 0.081212-1400_client_en-us_Ultimate-GB1CULFRE_EN_DVD» или что-то в этом роде. Щелкните этот файл правой кнопкой мыши и выберите «Извлечь в [gobbledygook]», как показано на рисунке выше.Когда дым рассеялся, на вашем рабочем столе появится папка-тупица. Я буду продолжать называть эту папку «папкой gobbledygook» до конца этого руководства.
0.081212-1400_client_en-us_Ultimate-GB1CULFRE_EN_DVD» или что-то в этом роде. Щелкните этот файл правой кнопкой мыши и выберите «Извлечь в [gobbledygook]», как показано на рисунке выше.Когда дым рассеялся, на вашем рабочем столе появится папка-тупица. Я буду продолжать называть эту папку «папкой gobbledygook» до конца этого руководства.
Шаг четвертый: отформатируйте флэш-накопитель USB 4 ГБ
Зайдите в «Компьютер» или «Мой компьютер» и найдите флэш-накопитель USB. В данном случае мы имеем дело с диском F :. Щелкните правой кнопкой мыши диск и выберите «Форматировать…». Затем мы хотим отформатировать диск с использованием файловой системы NTFS с размером выделения по умолчанию, поэтому убедитесь, что эти два параметра выбраны в раскрывающихся меню.Вы также можете установить флажок «Быстрое форматирование», если он еще не установлен.
Шаг пятый: сложная часть BootSect.exe
Теперь мы собираемся вернуться к нашей извлеченной папке gobbledygook «7000. 0.081212-1400_client_en-us_Ultimate-GB1CULFRE_EN_DVD» и открыть папку «boot», внутри которой мы найдем файл с именем «bootsect.exe», который мы ‘ нужно будет использовать.
0.081212-1400_client_en-us_Ultimate-GB1CULFRE_EN_DVD» и открыть папку «boot», внутри которой мы найдем файл с именем «bootsect.exe», который мы ‘ нужно будет использовать.
Если вам удобно перемещаться по папкам в DOS, вы можете пропустить этот конкретный шаг. Если вам не нравится DOS или вы мало им пользовались, мы скопируем этот загрузочный раздел.exe в удобное место. Скопируйте файл (CTRL-C), затем откройте «Компьютер» или «Мой компьютер» и дважды щелкните свой диск C :.
Мы собираемся вставить (CTRL-V) этот файл «bootsect.exe» прямо в C: чтобы мы могли быстро получить к нему доступ. Видишь это там? Пятый файл снизу, все в целости и сохранности?
Шаг шестой: Делайте что-нибудь в стиле ниндзя в DOS
Теперь мы собираемся открыть командную строку. Если вы используете Vista или Windows 7, вам придется выполнить команду «Запуск от имени администратора», иначе мы не сможем развернуть наши удобные маневры с флангом, которые нам предстоит. Так что перейдите в «Программы»> «Стандартные», затем щелкните правой кнопкой мыши командную строку и выберите «Запуск от имени администратора».
Так что перейдите в «Программы»> «Стандартные», затем щелкните правой кнопкой мыши командную строку и выберите «Запуск от имени администратора».
После того, как у нас появится командная строка, мы собираемся переключиться на нашу папку верхнего уровня C: просто набрав «cd \» без кавычек и нажав Enter (если вы пропустили шаг пятый выше, перейдите к папка «boot» внутри извлеченной папки ISO на рабочем столе).
Тогда у нас должно появиться прямое приглашение C:>. На этом этапе мы набираем следующее (без кавычек):
«bootsect / nt60 f:»
Мы предполагаем, что буква USB-накопителя — F :, поэтому замените «f:» в приведенной выше фразе на букву, назначенную для вашего конкретного флэш-накопителя.Нажмите Enter, и вы должны увидеть:
Бла-бла-бла у вас буткод что-то. Это просто означает, что флэшка готова к автоматической загрузке при загрузке компьютера.
Шаг седьмой: скопируйте файлы Windows 7 на флэш-накопитель
Вот оно! Последний шаг! Откройте извлеченную папку gobbledygook Windows 7 и скопируйте файлы на флэш-накопитель. Вы должны скопировать пять папок и три файла на флэш-накопитель.То есть, не перетаскивайте папку с болтовней; сначала откройте его и вместо этого перетащите то, что внутри него.
Вы должны скопировать пять папок и три файла на флэш-накопитель.То есть, не перетаскивайте папку с болтовней; сначала откройте его и вместо этого перетащите то, что внутри него.
На то, чтобы все скопировать, уйдет минут десять. Сделайте еще один перерыв! Ты заслужил это!
Когда все сказано и сделано, перезагрузите компьютер с установленным флэш-накопителем, и вы увидите меню установки Windows 7. В противном случае вам, возможно, придется изменить настройки BIOS, чтобы компьютер c
мог распознавать флэш-накопитель как загрузочное устройство.
Вопросы? Комментарии? Ярость?
Надеюсь, это небольшое руководство поможет. Я постараюсь ответить на любые вопросы, оставленные в разделе комментариев.
Кроме того, если кто-то из вас есть программисты, вся эта установка жаждет какого-то процесса автоматизации — чего-то, где пользователь мог бы загрузить программу, выбрать свой флэш-накопитель и файл ISO Windows 7, а все остальное сделать автоматически.
Вы окажете миру большую услугу.
[решено] Windows 7/8/10 не загружается с USB-накопителя!
На многих компьютерах нет внешнего привода CD / DVD, поэтому для установки Windows необходим загрузочный USB-накопитель.Создать загрузочный USB-накопитель довольно просто, и все благодаря некоторым действительно хорошим бесплатным программам, доступным для этой цели. Но что, если компьютер не загружается с USB-накопителя? Если вы столкнулись с такой проблемой, вот несколько решений для вас.
Часть 1. Проверьте, поддерживает ли ваш компьютер загрузку с USB
Ваш компьютер будет загружаться с загрузочного USB-накопителя, только если он поддерживает этот тип загрузки. Не все компьютеры поддерживают загрузку по USB. В то время как большинство современных компьютеров сегодня поддерживают загрузку с USB, некоторые из них этого не делают.Чтобы определить, является ли ваш компьютер загрузочным с USB или нет, вам нужно будет проверить настройку BIOS. Действия могут отличаться для разных моделей компьютеров, но остаются более или менее одинаковыми для всех ПК:
Действия могут отличаться для разных моделей компьютеров, но остаются более или менее одинаковыми для всех ПК:
Шаг 1. Перезагрузите компьютер или, если он выключен, включите его.
Шаг 2. Когда компьютер начнет работать, на первом экране отобразится клавиша, которую нужно нажать, чтобы войти в программу настройки BIOS. Обычно это клавиша «Удалить» или «Удалить»
.Примечание : Если вы ранее установили пароль BIOS, вам потребуется ввести пароль для входа в программу настройки BIOS.Если вы забыли пароль BIOS, вам нужно будет сбросить его, вынув батарею CMOS из материнской платы. Если вы не делали этого раньше, лучше всего обратиться к специалисту. Если вы забыли пароль для входа в Windows, попробуйте сбросить пароль Windows 10 с помощью программы PC Unlocker.
Шаг 3. Вам нужно будет немного изучить и найти «Параметры загрузки» (или что-то в этом роде). Как только вы окажетесь там, вы можете установить приоритет загрузки
Если вы не видите параметр загрузки USB, это означает, что ваша материнская плата не поддерживает его. Вам нужно будет выполнить загрузку другим способом.
Вам нужно будет выполнить загрузку другим способом.
Часть 2: Переделайте новый загрузочный USB-накопитель с помощью WizBurn
В большинстве случаев вам нужно еще раз проверить, подходит ли вам программа для записи ISO? Как мы знаем, существует множество бесплатных инструментов для записи ISO, таких как Rufus, RMPrepUSB, Windows USB / DVD Download Tool или ISO to USB и т. Д. Эти бесплатные инструменты для записи не могут обновляться постоянно и предоставляют какую-либо службу поддержки, даже некоторые инструменты. не поддерживает UEFI BIOS! В конце концов, сгенерированный USB-диск не может нормально загружать компьютеры.Но только небольшая часть компьютеров может загружать Win8 / Win7, кроме Win10. На этих компьютерах обычно отображается сообщение «NTLDR is missing», для этой проблемы в настоящее время нет хорошего решения.
Если ваш компьютер не загружается с USB, единственное решение — попробовать заново создать новый загрузочный USB-диск с помощью профессионального программного обеспечения для записи ISO. Мы рекомендуем iSeePassword Dr.Boot tool.
Шаг 1. Нажмите кнопку «Загрузить», чтобы загрузить последнюю версию программного обеспечения Dr.Boot, затем установите ее на другой рабочий компьютер.
Шаг 2. После установки запустите его, и вы увидите основной интерфейс ниже. Простой в использовании и удобный интерфейс.
Шаг 3. Нажмите кнопку «Обзор», чтобы импортировать локальный файл ISO и добавить его в программу.
Шаг 4. Теперь вставьте USB-накопитель в компьютер и выберите его имя из списка под «Create A Bootable USB».
ПРИМЕЧАНИЕ : Для ISO-файла Win 10, если на вашем компьютере установлен UEFI, просто выберите «Загрузка UEFI» в разделе «Стиль раздела».
Шаг 5. После настройки нажмите кнопку « Burn », чтобы начать создание загрузочного USB-диска. Это может занять около 10 минут. После создания загрузочного диска вставьте его в компьютер и загрузитесь с USB.
Не пропустите: Как записать ISO-образ на USB-накопитель в Windows 7/8/10
Часть 3: Настройка компьютера для загрузки с USB
Даже если ваш компьютер поддерживает загрузку с USB, помните, что USB не всегда является первым приоритетом загрузки.Также возможно, что ваш компьютер вообще не был настроен для загрузки с USB, хотя он поддерживается. Итак, что вам нужно сделать, это изменить настройки BIOS, чтобы ваш компьютер принимал загрузку с USB. Выполните следующие простые шаги:
Шаг 1. Перезагрузите компьютер или, если он уже выключен, снова включите его.
Шаг 2. Когда компьютер запустится, на первом экране вы увидите клавишу, которую нужно нажать, чтобы войти в программу настройки BIOS. Чаще всего это клавиша «F2», «Del» или любая другая клавиша, подходящая для вашего компьютера.Это может отличаться в зависимости от модели вашего компьютера. Например, на компьютере Dell есть разные способы входа в программу настройки BIOS. Узнайте, как войти в BIOS на компьютере Dell.
Шаг 3. Найдите «Параметры загрузки» или что-то подобное (шаги могут отличаться для разных компьютеров, но их легко найти).
Шаг 4. Перейдя в раздел загрузки BIOS, вы можете выбрать «Первое загрузочное устройство». Выберите соответствующий вариант в меню загрузки.
Это заставит компьютер установить приоритет загрузки и выбрать USB-накопитель в качестве первого варианта, вставить загрузочный USB-накопитель и перезагрузить компьютер.
Часть 4. Проверьте, действительно ли ваш USB-накопитель загрузочный
Если загрузочный USB-накопитель был создан неправильно или поврежден, вы не сможете установить Windows с его помощью. Вы должны убедиться, что USB-накопитель подготовлен с использованием правильных инструментов и правильного метода. Вы сможете загрузить Windows только в том случае, если диск загрузочный.
Вот почему стоит проверить, действительно ли диск загрузочный. Для этого вам нужно будет установить портативное приложение MobaLiveCD, которое использует эмулятор QEMU, чтобы определить, является ли диск загрузочным.Вот шаги:
Шаг 1. Загрузите приложение с http://www.mobatek.net/ (устанавливать его не нужно, поскольку это портативное приложение для Windows)
Шаг 2. Запустите приложение и нажмите кнопку «Запустить LiveUSB» на экране.
Шаг 3. Создавать образ виртуального диска не нужно. Вы можете проверить действительность диска, нажав НЕТ, когда появится следующее диалоговое окно подтверждения:
Шаг 4. Запустится эмулятор QEMU, и если диск загрузочный, вы увидите сообщение «Нажмите любую клавишу для загрузки с CD или DVD… ‘
Шаг 5. Если диск не является загрузочным, он попросит вас вставить загрузочное устройство.
Если USB-накопитель не является загрузочным, вам необходимо сначала создать правильный загрузочный накопитель. В разных версиях Windows используются разные файловые системы. Если вы пытаетесь использовать загрузочный диск в формате NTFS для установки Windows в режиме устаревшего BIOS или UEFI, это не сработает. Если вы не уверены, о чем идет речь, вы можете обратиться в службу поддержки Microsoft за дополнительной помощью.
Заключение
Существует ряд факторов, которые могут помешать работе загрузочного USB-устройства. Вам необходимо убедиться, что USB-накопитель действительно является загрузочным и отформатирован с использованием правильной файловой системы, убедитесь, что ваш компьютер поддерживает загрузку с USB. Вам также потребуется войти в программу настройки BIOS, чтобы настроить компьютер на прием загрузочного USB-накопителя. Надеюсь, эти методы будут полезны, если ваш ноутбук не может загрузиться с USB-накопителя .
Вики — профессиональный автор технологий Windows с большим опытом, специализирующийся на компьютерных технологиях.Ей очень нравится помогать людям находить решения их проблем. Ее знания и страсть всегда побуждают ее узнавать все о технологиях.
.

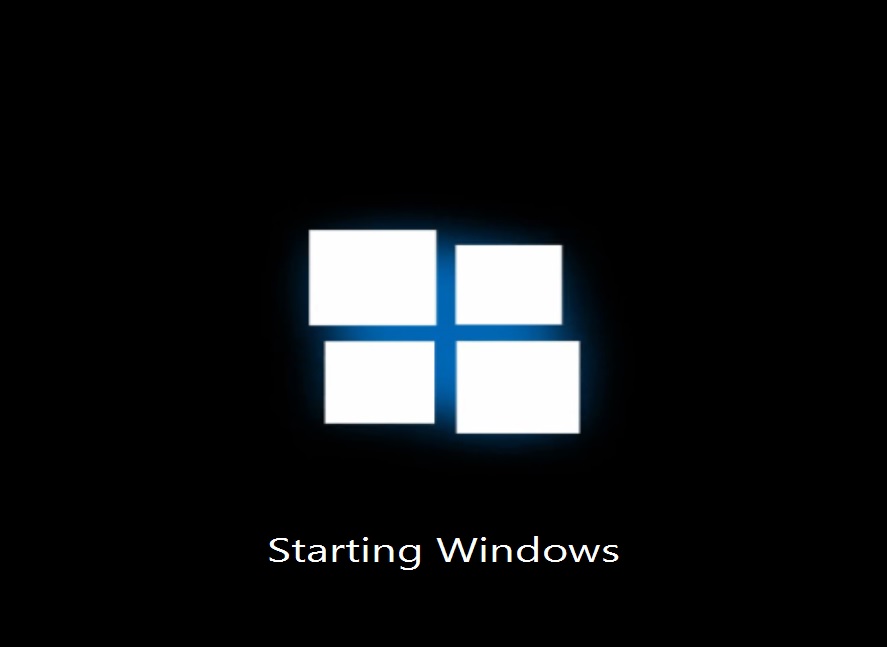
 Для подробной информации нужно запустить утилиту с ключом «/help ».
Для подробной информации нужно запустить утилиту с ключом «/help ».
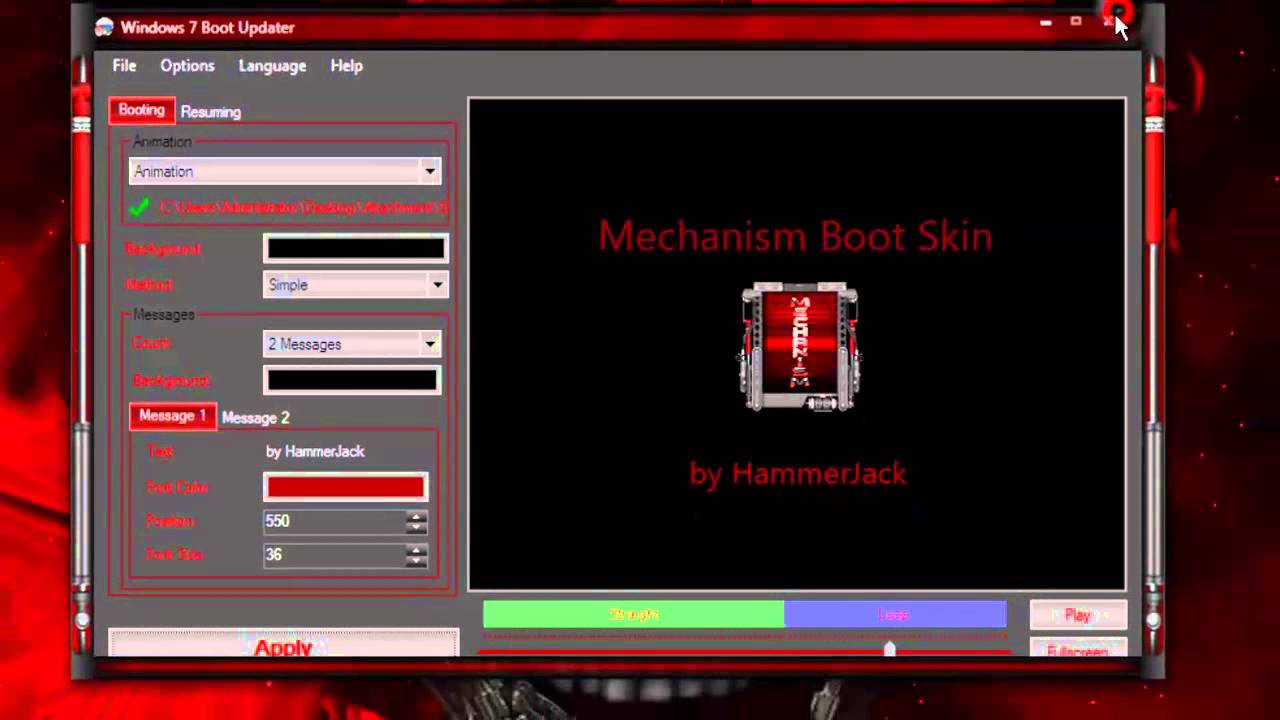
 exe /fixmbr
exe /fixmbr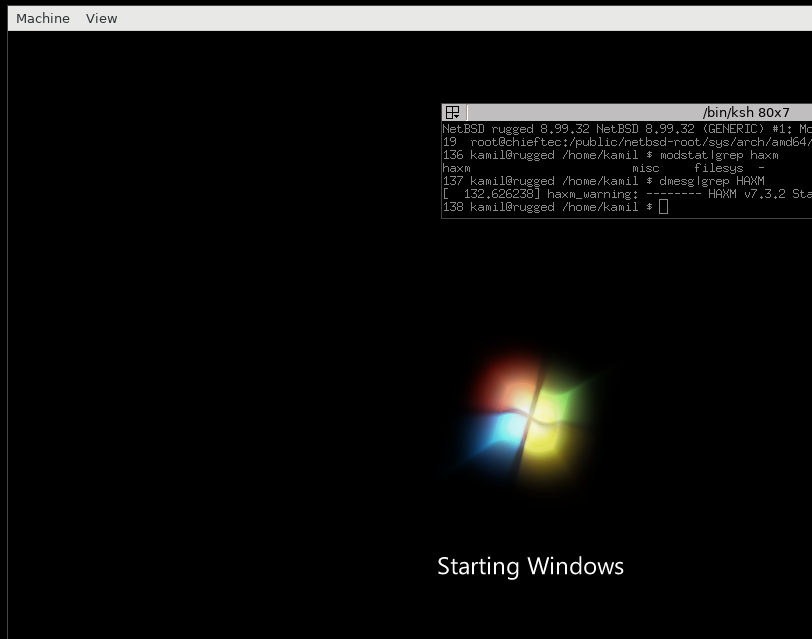 Нажмите на
Нажмите на  Его часто называют Volume Boot Record или VBR . MBR на вашем жестком диске передает управление VBR раздела 1, вашего раздела Windows.
Его часто называют Volume Boot Record или VBR . MBR на вашем жестком диске передает управление VBR раздела 1, вашего раздела Windows.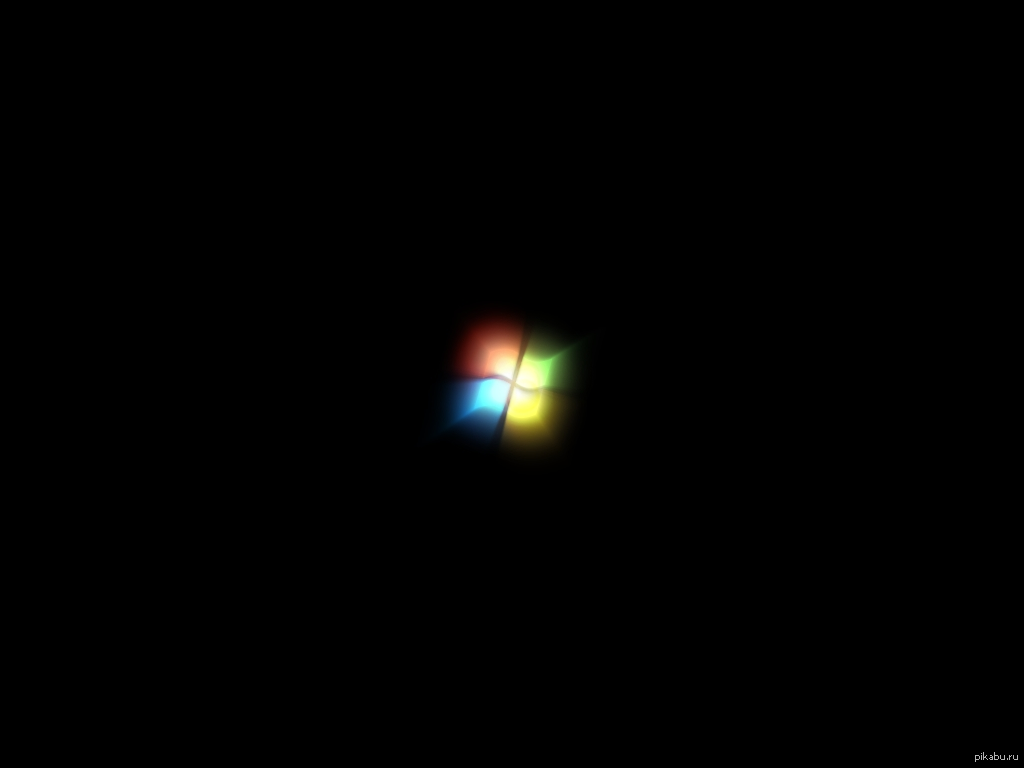 exe
sda2: ______________________________________________________________________
File system: ext4
Boot sector type: -
Boot sector info:
Operating System: Ubuntu 12.04 LTS
Boot files: /boot/grub/grub.cfg /etc/fstab /boot/grub/core.img
exe
sda2: ______________________________________________________________________
File system: ext4
Boot sector type: -
Boot sector info:
Operating System: Ubuntu 12.04 LTS
Boot files: /boot/grub/grub.cfg /etc/fstab /boot/grub/core.img
 )
) Я компилирую свой собственный kernel и хочу, чтобы он был как можно более скудным. Я хочу создать файл .config вручную (в основном в качестве учебного опыта), поэтому мне нужно знать все, что можно исключить. Я знаю, что возможное…
Я компилирую свой собственный kernel и хочу, чтобы он был как можно более скудным. Я хочу создать файл .config вручную (в основном в качестве учебного опыта), поэтому мне нужно знать все, что можно исключить. Я знаю, что возможное… Для этого нажмите
нажмите кнопку
“Sign a System File” в главном меню и введите конкретное
имя файла, включая полный путь. Для
пример: если ATITool64.sys из
C:\Windows\System32\drivers отказывается
загружаться из
-за принудительного применения подписи драйвера, вы должны ввести:
“C:\Windows\System32\drivers\ATITool64.sys”,
и если вы хотите подписать
более одного файла, просто повторите эту
процедуру, пока не закончите, и
, наконец, перезагрузитесь.
Для этого нажмите
нажмите кнопку
“Sign a System File” в главном меню и введите конкретное
имя файла, включая полный путь. Для
пример: если ATITool64.sys из
C:\Windows\System32\drivers отказывается
загружаться из
-за принудительного применения подписи драйвера, вы должны ввести:
“C:\Windows\System32\drivers\ATITool64.sys”,
и если вы хотите подписать
более одного файла, просто повторите эту
процедуру, пока не закончите, и
, наконец, перезагрузитесь.


 exe создать сектор заново.
exe создать сектор заново.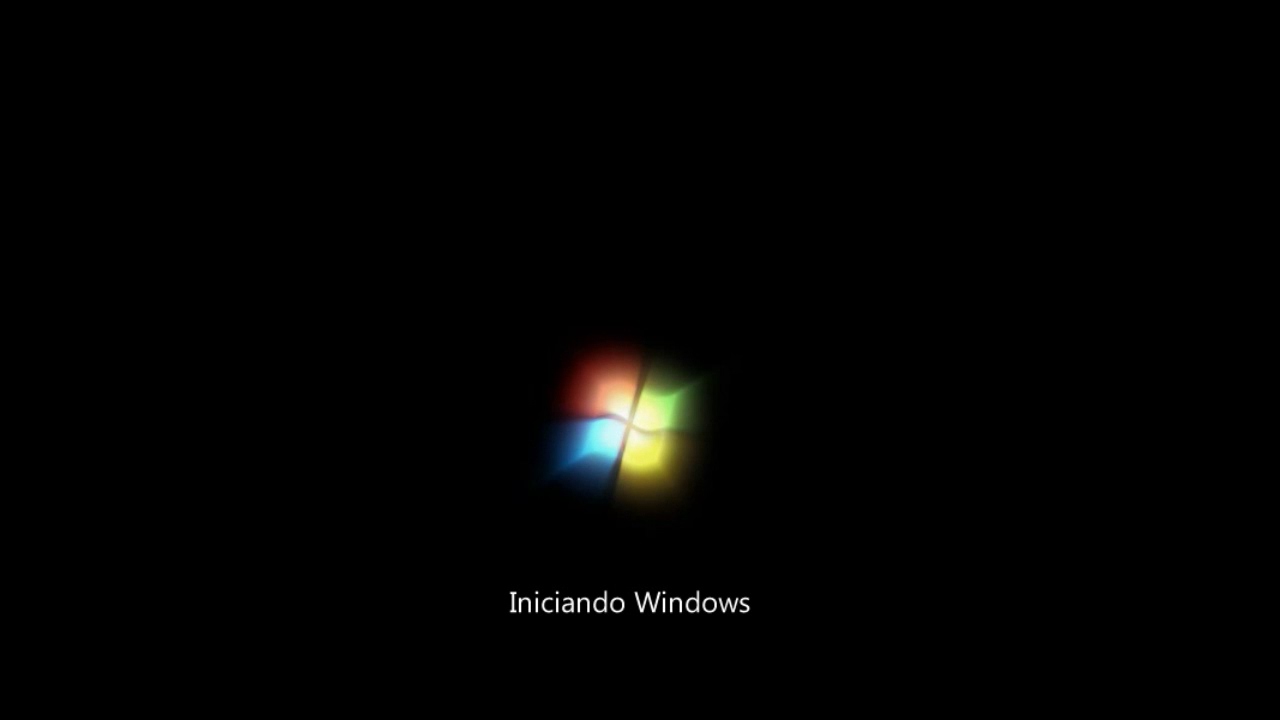

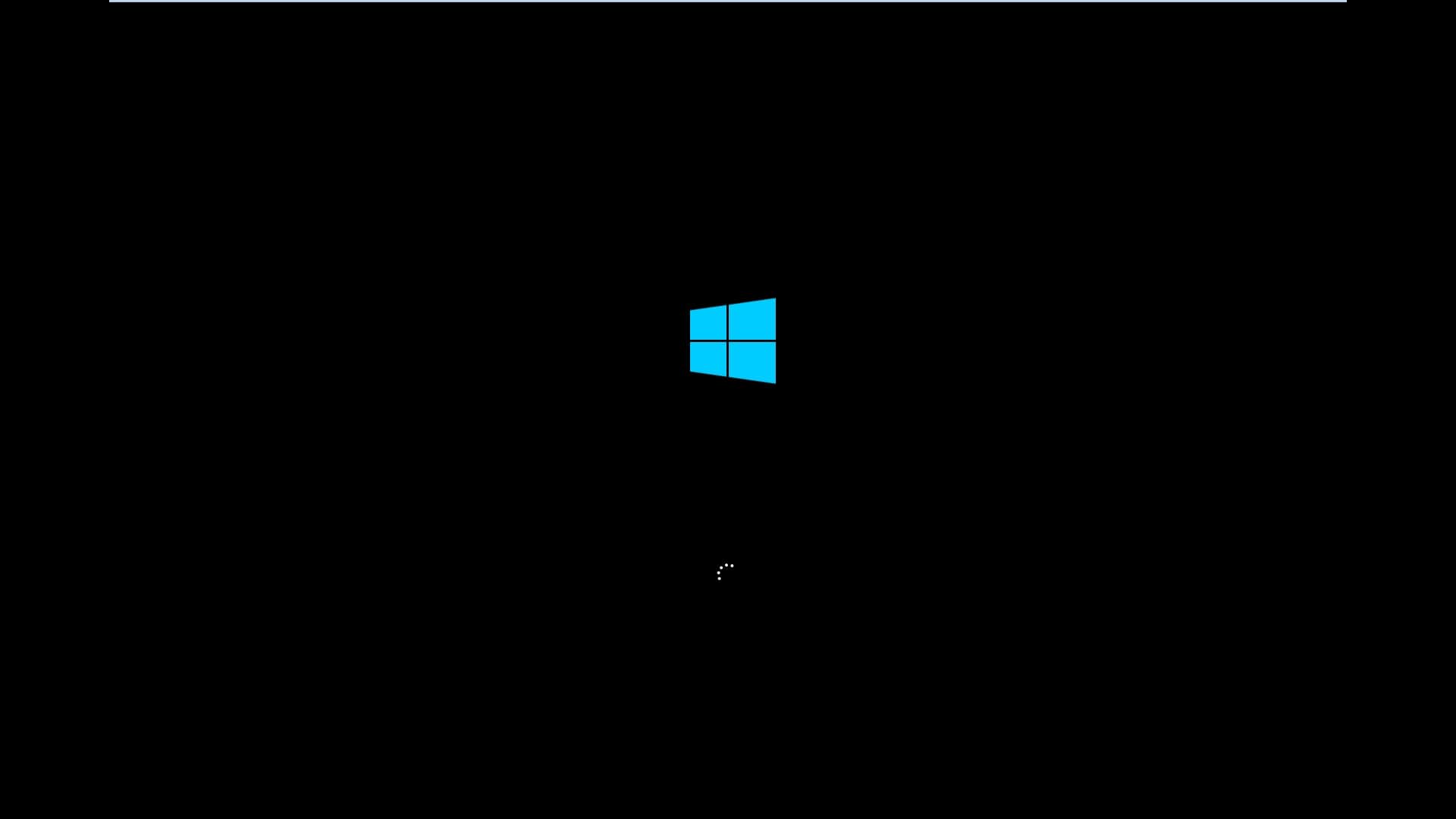
 В этом примере BIOS порядок загрузки можно изменить с помощью клавиш + и -. Обратите внимание, что в вашем BIOS могут быть разные инструкции.
В этом примере BIOS порядок загрузки можно изменить с помощью клавиш + и -. Обратите внимание, что в вашем BIOS могут быть разные инструкции.