Как создать загрузочную флешку в Multiboot USB: Быстрый способ
Если вы хотите создать внешний носитель, который способен устанавливать одну из нескольких операционных систем, прежде всего необходимо ознакомиться с инструкцией о том, как создать загрузочную флешку в multiboot usb.
Содержание:
MultiBoot USB – это универсальная популярная утилита для создания мультизагрузочных съемных носителей. Распространяется приложение на бесплатной основе.
Интерфейс: англоязычный.
Загрузить официальную версию программы можно по ссылке на страницу официального сайта разработчика утилиты: http://multibootusb.org/download/ (полная версия – 2016 года).Создание флешки в multiboot usb позволяет избежать некоторых ограничений – пользователь может загружать на один внешний носитель сразу две одинаковые версии ОС.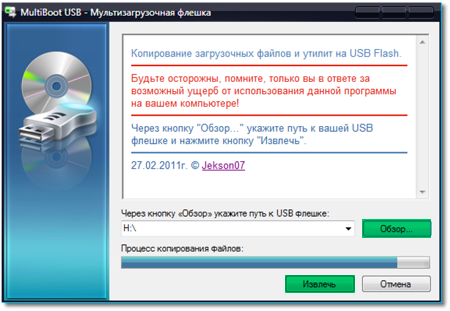
Они должны иметь только разные сборки. Также количество записываемых образов неограниченно.
Все зависит только от объема памяти вашей флешки.
Начальный этап — подготовка устройств и программ перед установкой
Прежде всего, необходимо заранее продумать, какое количество образов вы хотите установить на один внешний носитель данных.
Исходя из этой информации, рассчитайте приблизительное место и возьмите флешку, которая будет иметь достаточно памяти.
Загрузите и установите на свой компьютер утилиту multiboot usb, по ссылке, которая была указана в начале статьи.
Несмотря на то что программа имеет только англоязычный интерфейс, существует подробная инструкция по ее использованию на русском.
Ознакомьтесь с основными функциями программы и с элементами панели инструментов перед тем, как начать работу. Это поможет избежать распространенных ошибок.
В состав образа утилиты multiboot usb входит ряд программ, которые устанавливаются на загрузочный внешний носитель в обязательном порядке:
- Утилита загрузки командной строчки FreeDOS;
- Программа для работы с разделами NTFS;
- Также необходимо подтвердить установку редактора паролей и реестра операционной системы;
- Программа для установки ранее удаленных файлов и приложений;
- QuickTech Pro – утилита позволяет провести быстрый тест работоспособности аппаратных компонентов персонального компьютера или ноутбука;
- Ряд программ для тестирования оперативной памяти и качества сервисного обслуживания ПК;
- Программа для проверки работоспособности жестких дисков и работы с их разделами.

Важно! Не удаляйте содержимое флешки после начального этапа ее создания, все вышеуказанные утилиты необходимы для дальнейшей установки операционной системы на ваш ПК. Удаление или повреждения хотя бы одного компонента может привести к поломке мультизагрузочной флешки программного характера.
№1. Начальное окно программы
Основной этап – создание загрузочного съемного носителя
В начальном окне утилиты пользователю доступен перечень утилит, которые необходимы для создания загрузочной флешки. Следуйте инструкции, чтобы подготовить внешний носитель:
- Включите первую в списке утилиту (рисунок 1). Она предназначена для форматирования съемного носителя. Поставьте галочку напротив поля QuickFormat, чтобы ускорить процесс. Лучше всего проводить форматирование под файловую систему NTFS.
Благодаря ей у вас не будет никаких проблем с установкой образов, объем которых превышает 4 Гигабайта;
№2. Установка утилиты Hp Usb Disk Storage Format Tool
Установка утилиты Hp Usb Disk Storage Format Tool
- Теперь вернитесь в начальное меню (рисунок 1) и запустите программу grub4dos. В ходе установки необходимо указать имя диска – выберите путь к нему. Наименование не отразится, вы увидите лишь объем свободного места на выбранном жестком диске.
Теперь нажмите на клавишу установки утилиты;
№3. Конфигурация утилиты grub4dos
№4. Успешная распаковка пакета
- После установки появится новое окно программы, в котором пользователю необходимо указать путь к флешке и нажать на кнопку Извлечь. Таким образом вы распакуете все необходимые приложения, которые нужны для правильной работы носителя.
№5. Внешний вид главного окна приложения
Чтобы начать базовый этап создания загрузочной флешки следуйте инструкции:
- Подключите флешку к компьютеру и дождитесь ее распознавания системой
- Теперь запустите программу MultiBoot USB;
- В главном окне программы выберите путь к подключенной флешке в поле Step 1;
- В поле Step 2 выберите все компоненты.
 Они будут также установлены на загрузочный носитель;
Они будут также установлены на загрузочный носитель; - Нажмите на клавишу Create, чтобы создать мультизагрузочную флешку.
После выполнения всех вышеуказанных в инструкции действий флешка будет создана, однако, на ней не будет ни одного установочного образа операционной системы.
к содержанию ↑Добавление новых образов операционных систем
Все образы должны быть исключительно в формате ISO.
Чтобы вам было удобнее ориентироваться между файлами на флешке, создайте специальную папку, куда будете перемещать все образы ОС.
Так вы не перепутаете их с ранее распакованными утилитами.
Для OS Windows
Чтобы установить на созданную флешку образ OS Windows (любой версии и сборки), сначала создайте виртуальный привод с помощью программы Daemon Tools или любой другой аналогичной утилиты.
Теперь зайдите в окно «Мой компьютер» и найдите там смонтированный образ диска. Откройте его содержимое. Пример содержимого указан на рисунке ниже:
№6. Пример содержимого директории смонтированного образа операционной системы
Теперь зайдите в окно утилиты WinsetupFromUsb (рисунок 1):
№7. Окно записи образа ОС семейства Виндоус
В вышеуказанном окне выберите путь к виртуальному приводу образа. Затем отметьте галочкой версию ОС, которая соответствует смонтированному образу. И теперь нажмите на клавишу GO.
Перейдите в папку с образом. Ее содержимое изменится, как, к примеру, на рисунке ниже:
№8. Содержимое папки с образом ОС после использования утилиты WinsetupFromUsb
Чтобы добавить еще одну ОС Виндоус на флешку проделайте те же действия, только не забудьте поставить галочку напротив соответствующей образу версии ОС (как на рисунке 7).
Для ОС Linux
Для операционных систем Linux следуйте таким действиям:
- найдите на флешке файл menu.
 lst и откройте его с помощью стандартного блокнота или утилиты Notepad;
lst и откройте его с помощью стандартного блокнота или утилиты Notepad; - в первой строке пропишите название операционной системы, во второй – путь к образу. Сохраните конечный файл. Файловая система может зависнуть на 15-20 минут. Подождите пока ее работа не придет в норму и образ не запишется на флешку.
№9. Пример добавления нового образа ОС Линукс
Таким образом, вы можете добавить какое угодно количество образов разных операционных систем до тех пор, пока на флешке не закончится свободное место.
Старайтесь не занимать всю память на носителе, тогда компьютер будет быстрее ее распознавать и загружать файлы образов.
Совет! Сразу после добавления всех образов не следует начинать установку ОС. Удостоверьтесь, что устройство работает нормально. Для этого запустите утилиту WinSetupFromUSB и выберите в качестве устройства созданную мультизагрузочную флешку.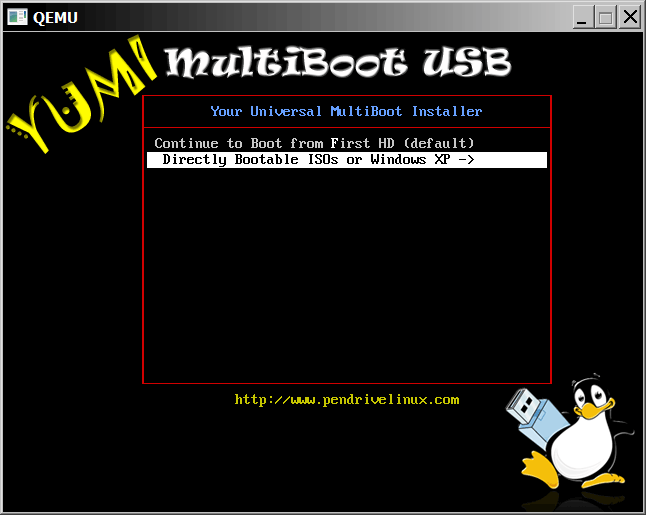
Тематические видеоролики:
Мультизагрузочная флешка. Как создать мультизагрузочную флешку
MultiBoot USB — Мультизагрузочная флешка. Мультизагрузочный диск
Мультизагрузочная флешка (MultiBoot USB) предназначена для установки операционных систем Windows XP/2000/Vista/7/8
и загрузки восстановительно-реанимационных образов и утилит непосредственно с USB накопителя.
Мультизагрузочная флешка. Утилиты, входящие в состав установочного пакета:
- Acronis Disk Director & True Image — Работа с разделами жёстких дисков
- Symantec Ghost v11.0 — Работа с разделами жёстких дисков
- Windows XPE — Мини версия
- Windows 7PE — Мини версия
- Elcomsoft System Recovery Pro v3.0 Build 466 — Восстановление и смена пароля
- FreeDOS — Загрузка в режиме командной строки, включает DOS-Navigator и VC
- Универсальный загрузочный диск v3.
 7 — Доступ к разделам NTFS в MS-DOS
7 — Доступ к разделам NTFS в MS-DOS - NT Password & Registry Editor — Смена пароля и редактирование реестра
- Active@ Boot Disk Professional v2.1 — Восстановление удалённых файлов
- QuickTech Pro v5.8 — Тестирование и диагностика железа и его компонентов
- MemTest86+ v4.20 — Тестирование и диагностика оперативной памяти
- MHDD v4.6 — Тестирование и диагностика жёстких дисков
- Victoria v3.52 — Тестирование и сервисное обслуживание IDE и ATA HDD
- HDD Regenerator v2011 — Устранение повреждений (битых секторов) на HDD
Скины находятся в папке Boot. По умолчанию установлены скины «Moonlight» и «Rainbow». При замене скинов, скопируйте их в папку Boot и пропишите название новых скинов в файлах menu.lst и menu_2.lst в строке: «gfxmenu /Boot / Moonlight».
Мультизагрузочная флешка. Установка и работа с программой
Для установки программы на компьютер необходимо запустить инсталлятор мультизагрузочной флешки — Мультизагрузочная флешка.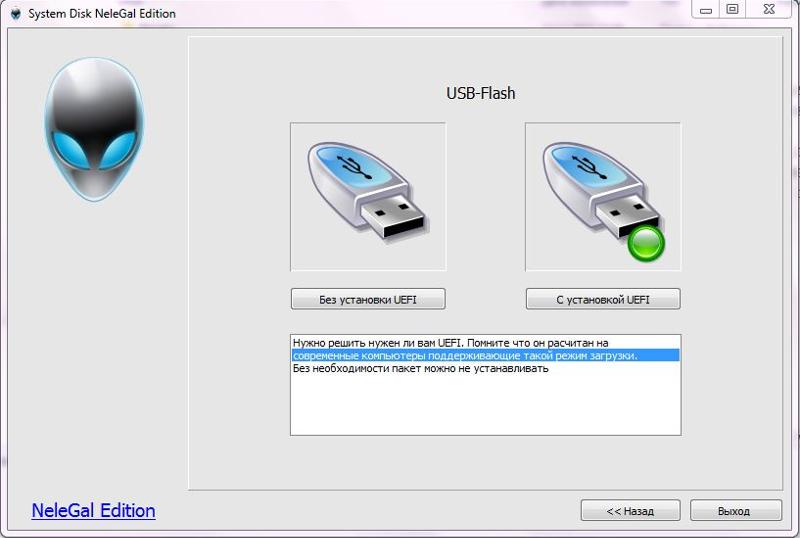 exe. После распаковки SFX-архива и завершения копирования файлов, программа автоматически запустится и откроется меню селектора с набором всех необходимых утилит и программ для создания мультизагрузочной флешки. После установки программы, создаются два ярлыка: на «Рабочем столе» и в меню «Пуск/Все программы/Утилиты».
exe. После распаковки SFX-архива и завершения копирования файлов, программа автоматически запустится и откроется меню селектора с набором всех необходимых утилит и программ для создания мультизагрузочной флешки. После установки программы, создаются два ярлыка: на «Рабочем столе» и в меню «Пуск/Все программы/Утилиты».
Если на компьютере установлена операционная система Windows 7 или Windows Vista, запуск программы необходимо осуществлять от имени администратора.
Форматирование USB флешки
Перед тем, как приступить к созданию мультизагрузочной флешки, её необходимо отформатировать.
Запускаем утилиту HP USB Disk Storage Format Tool, выбираем файловую систему NTFS (желательно) или FAT32, устанавливаем галку на «Quick Format» и нажимаем на «Start».
Устанавливаем загрузчик grub4dos на флешку
После форматирования флешки, приступаем к установке загрузчика grub4dos. Запускаем утилиту Grub4Dos Installer, в окне «Device Name» выбираем «Disk», находим свою флешку и нажимаем на «Install».
Если всё сделали правильно, то в открывшемся окне, появится надпись с текстом «The MBR/BS has been…».
Нажимаем на «Enter» и переходим к следующему пункту меню.
Монтируем образ Windows PE/XPE на флешку
Монтируем на виртуальный диск iso-образ Windows XPE USB WIM с помощью утилиты Daemon Tools, UltraISO или Alcohol. Запускаем утилиту PeToUSB, ниже в поле «Source Path To Built BartPE/WinPE Files» указываем путь к нашему виртуальному диску. Галку устанавливаем только в окне «Enable File Copy» и нажимаем «Start».
Установка дистрибутива Windows XP на флешку
Монтируем на виртуальный диск iso-образ Windows XP с помощью утилиты Daemon Tools, UltraISO или Alcohol. Запускаем утилиту WinSetupFromUSB, устанавливаем галку в окне «Windows 2000/XP/2003 Setup», указываем путь к нашему виртуальному диску и нажимаем «GO».
Установка дистрибутива Windows 7 на флешку
Монтируем на виртуальный диск iso-образ Windows 7 с помощью утилиты Daemon Tools, UltraISO или Alcohol.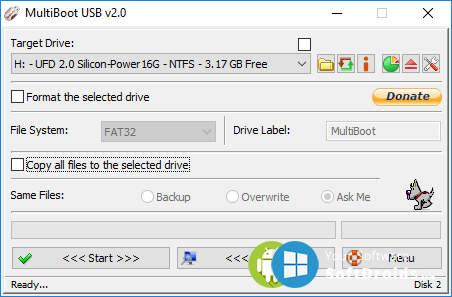 Запускаем утилиту WinSetupFromUSB, устанавливаем галку в окне «Vista / 7 / Server 2008 — Setup /PE/RecoveryISO», указываем путь к нашему виртуальному диску и нажимаем «GO».
Запускаем утилиту WinSetupFromUSB, устанавливаем галку в окне «Vista / 7 / Server 2008 — Setup /PE/RecoveryISO», указываем путь к нашему виртуальному диску и нажимаем «GO».
Копирование файлов и утилит на флешку
Через кнопку «Обзор…» указываем путь к флешке и нажимаем «Извлечь». На вопрос: «Вы хотите заменить существующий файл?» нажимаем «Да».
После завершения копирования файлов на флешку, её можно будет протестировать и проверить работоспособность.
Внимание!!! Выполнение пунктов 1; 2 и 5 обязательно!!!
Любой из пунктов 3; 4.1 и 4.2, если это вам не нужно, можно пропустить.
Тестирование мультизагрузочной флешки
Чтобы протестировать и посмотреть, что у нас получилось, запускаем из меню селектора утилиту WinSetupFromUSB, устанавливаем галку в окне «Test in QEMU», нажимаем «GO» и наслаждаемся
Если всё прошло успешно, то интерфейс загрузочной флешки будет выглядит так:
Дистрибутивы для загрузочной флешки: https://yadi. sk/d/6nBtL8wDuW9ek
sk/d/6nBtL8wDuW9ek
Надеюсь эта статья вам помогла.
MultiBootUSB / Графическое приложение для создания мультизагрузочных USB-носителей
MultiBootUSB — простое в использовании Python / QT (PyQt) графическое приложение для создания мультизагрузочных USB-носителей (LiveUSB MultiBoot).
MultiBootUSB в отличии от других приложений для создания Live USB (таких как Etcher, LiveUSB Install, Imagewriter, Deepin Boot Maker, image-usb-stick и пр), даёт возможность создать мультизагрузочный USB-носитель содержащий сразу несколько образов, с возможностью выбора при загрузке.
Набор функциональных возможностей MultiBootUSB невелик, USB-носитель (флешку) можно полностью или частично заполнить, имеется возможность удаления ставших ненужными образов, или просто освободить место для записи других, поддерживается и полное удаление всех записанных на носитель образов.
Для создания загрузочного меню MultiBootUSB использует Syslinux (набор загрузчиков ядра Linux), есть возможность протестировать выбранный для записи на USB-носитель ISO-образ и созданный Live USB, используется виртуальная машина QEMU (Full-system emulation), опционально можно ограничить количество используемой оперативной памяти (от 256Мб до 2048Мб).
MultiBootUSB для работы требует прав администратора (root), всё оставшееся свободным на USB-носителе пространство остаётся доступным для использования, настройки Syslinux осуществляется правкой конфигурационного файла (syslinux.cfg). Поддерживаются USB-носители любого размера с файловой системой FAT, ext2, ext3, ext4 и Btrfs.
Лицензия: GNU General Public License version 3. 0 (GPLv3)
0 (GPLv3)
Домашняя страница
Страница на github.com
Страница на sourceforge.net
создание загрузочных USB-дисков / Программное обеспечение
Полагаем, в любом доме можно найти такие инструменты, как отвертка или ножницы – вещи в хозяйстве полезные и нужные. Точно так же у любого, кто имеет дело с компьютерным железом, под рукой обязательно найдется (помимо той же крестообразной отвертки) пара-тройка носителей, которые в народе метко окрестили «реаниматорами». Эти носители представляют собой загрузочные диски или флешки с записанным программным обеспечением, предназначенным для тестирования и восстановления работы системы. В качестве такой «спасительной» независимой среды используют Live-дистрибутивы различных операционных систем, чаще всего основанных на Linux.
Вопрос «Где взять реаниматор?» можно решить по-разному. Для кого-то проще загрузить образ такого носителя из Интернета, другой пользователь отдаст предпочтение собственной сборке, составив сборник из необходимого ПО и драйверов к конкретной конфигурации. Что ж, разумеется, второй вариант более привлекателен, поскольку дает возможность получить идеальный во всех отношениях инструмент для проверки работоспособности отдельных блоков компьютера и восстановления системы. Однако не у всех есть свободное время и желание экспериментировать с созданием подобного инструмента. Именно для таких пользователей и предназначена эта статья. В ней мы расскажем и покажем, как за считанные минуты создать «спасительную» загрузочную флешку.
Что ж, разумеется, второй вариант более привлекателен, поскольку дает возможность получить идеальный во всех отношениях инструмент для проверки работоспособности отдельных блоков компьютера и восстановления системы. Однако не у всех есть свободное время и желание экспериментировать с созданием подобного инструмента. Именно для таких пользователей и предназначена эта статья. В ней мы расскажем и покажем, как за считанные минуты создать «спасительную» загрузочную флешку.
Разработчики дистрибутивов LiveCD часто прилагают специальную утилиту, с помощью которой их версию Linux можно записать на USB-накопитель. Однако в большинстве случаев такое ПО не дает возможности работать с любыми образами других систем, а кроме этого, количество функций в таких утилитах ограничено. Именно поэтому имеет смысл использовать универсальные средства для создания загрузочных флешек. Некоторые из них мы рассмотрим в этом обзоре.
⇡#MultiBoot USB 2.1.5.1
- Разработчик: Pen Drive Linux
- Распространение: бесплатно
- Русский интерфейс: нет
Чтобы подготовить загрузочную флешку, необходимо заранее скачать из Сети образ загрузочного диска LiveCD. Когда пользователь только начинает производить эксперименты с записью различных сборок Linux, ему трудно с первого раза «попасть в десятку» и угадать наилучший вариант операционной системы. Поэтому прежде чем остановиться на каком-нибудь определенном дистрибутиве, приходится тратить время на поиски образов, загружать их, записывать на носитель и анализировать их работу. С помощью MultiBoot USB эта задача значительно упрощается.
Когда пользователь только начинает производить эксперименты с записью различных сборок Linux, ему трудно с первого раза «попасть в десятку» и угадать наилучший вариант операционной системы. Поэтому прежде чем остановиться на каком-нибудь определенном дистрибутиве, приходится тратить время на поиски образов, загружать их, записывать на носитель и анализировать их работу. С помощью MultiBoot USB эта задача значительно упрощается.
Иногда по каким-то причинам определенный LiveCD не запускается или стартует некорректно. Причина этого может быть как в специфической конфигурации компьютера, так и в ошибках самой сборки. Чтобы уменьшить вероятность отказа запуска «аварийной системы», можно создать мультизагрузочный образ флешки, который будет включать одновременно несколько образов загрузочных дисков. Например, на один накопитель можно поместить Ubuntu, Windows PE, Kaspersky Rescue Disk, KNOPPIX, Jolicloud и так далее.
Работает MultiBoot USB очень просто. После запуска приложения указывается буква, к которой в данный момент привязана флешка.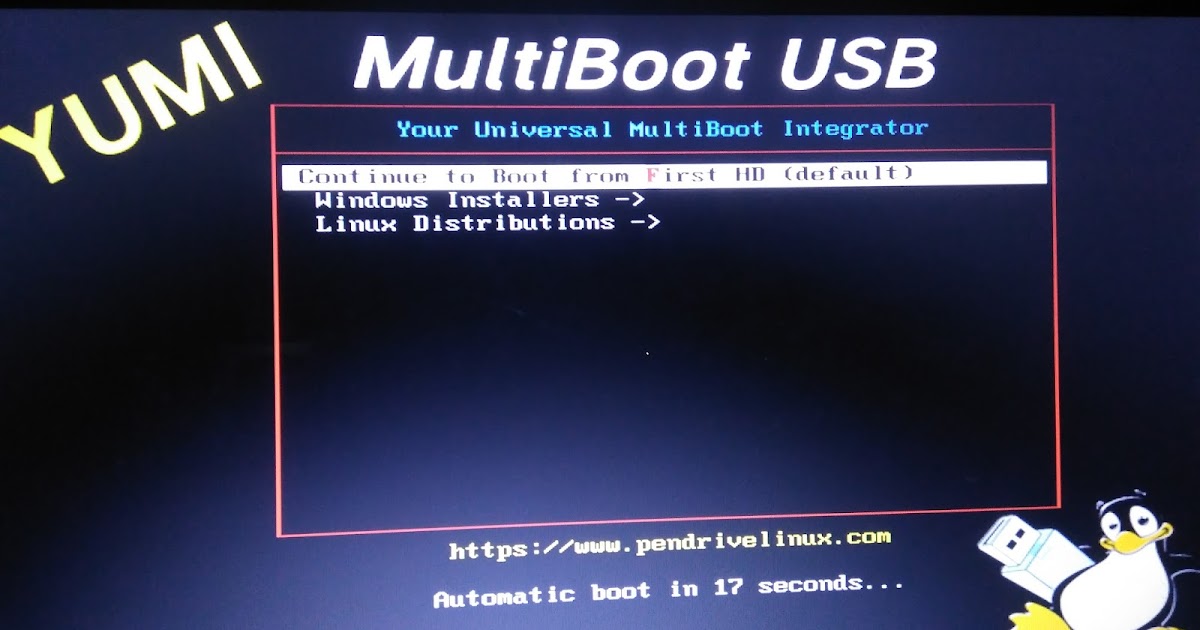 После этого в длинном перечне поддерживаемых дистрибутивов выбирается название той сборки Linux, которая должна быть записана на носитель. Число записываемых на одну флешку образов ограничивается только объемом носителя. При выборе нужного дистрибутива можно установить флажок напротив опции «Download the ISO». В этом случае MultiBoot USB самостоятельно загрузит из Сети образ выбранного диска, а точнее – откроет в браузере прямую ссылку для загрузки. Поскольку адрес прямой ссылки для скачивания может измениться, после выбора в списке нужного LiveCD в окне программы появляется ссылка для перехода на официальную страницу проекта.
После этого в длинном перечне поддерживаемых дистрибутивов выбирается название той сборки Linux, которая должна быть записана на носитель. Число записываемых на одну флешку образов ограничивается только объемом носителя. При выборе нужного дистрибутива можно установить флажок напротив опции «Download the ISO». В этом случае MultiBoot USB самостоятельно загрузит из Сети образ выбранного диска, а точнее – откроет в браузере прямую ссылку для загрузки. Поскольку адрес прямой ссылки для скачивания может измениться, после выбора в списке нужного LiveCD в окне программы появляется ссылка для перехода на официальную страницу проекта.
За один раз можно добавить на флешку только одну ОС. По окончании процесса копирования и распаковки файлов MultiBoot USB спросит, завершать ли процедуру записи мультизагрузочной флешки. Если ответить утвердительно – программа закроется, в противном случае процедура добавления очередного образа на USB-диск будет такой же, как и в первый раз.
Меню мультизагрузочной флешки основано на модифицированном загрузчике GRUB4DOS.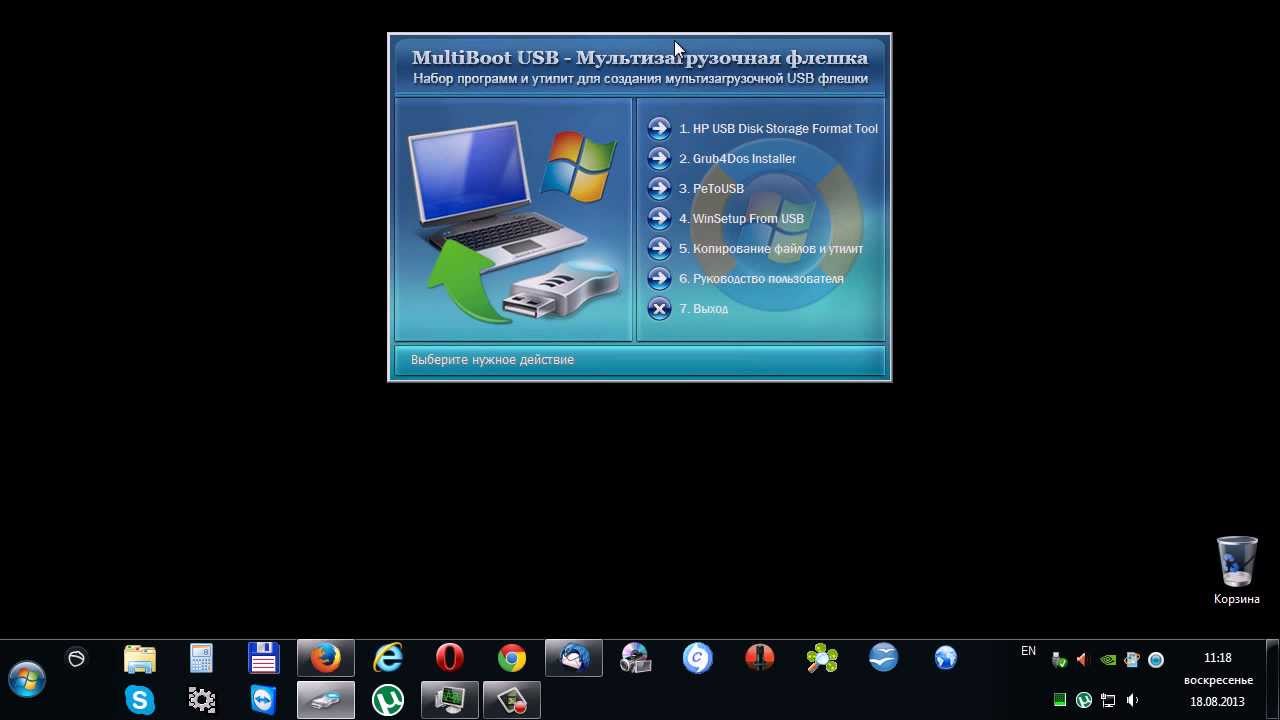 Принцип её подготовки настолько универсален и прост, что в меню поддерживаемых дистрибутивов можно добавить и тот, которого в общем списке нет. Для этого достаточно выбрать вариант Try an Unlisted ISO и указать путь к дистрибутиву на жестком диске. Конфигурационные файлы, которые MultiBoot USB копирует на флешку, легко можно редактировать, например, изменяя порядок систем в меню, заголовки элементов и так далее.
Принцип её подготовки настолько универсален и прост, что в меню поддерживаемых дистрибутивов можно добавить и тот, которого в общем списке нет. Для этого достаточно выбрать вариант Try an Unlisted ISO и указать путь к дистрибутиву на жестком диске. Конфигурационные файлы, которые MultiBoot USB копирует на флешку, легко можно редактировать, например, изменяя порядок систем в меню, заголовки элементов и так далее.
По умолчанию меню с выбранными образами LiveCD оформлено в классическим стиле: черный фон и пингвин с USB-накопителем.
При желании это оформление можно изменить на свое собственное. Для этого необходимо заранее подготовить изображение с разрешением 640х480. Поскольку в данном случае используется графический режим с низким уровнем цветопередачи (4-бит), лучше всего будут смотреться «мультяшные» изображения, например, векторные рисунки с ограниченным числом цветов.
Если вы посмотрите на содержимое мультизагрузочной флешки, подготовленной с помощью MultiBoot USB, то увидите, что на диске присутствует архив splash. xpm.gz. В этом архиве расположено изображение, которое будет исполнять роль фона при выводе на экран меню с выбором вариантов загрузки. Эта картинка сохранена в формате *.xpm. Получить изображение в таком формате можно разными способами. Например, это удобно сделать при помощи файлового менеджера Total Commander и установленного дополнительного модуля Imagine, предназначенного для просмотра и работы с графикой. Выберите изображение, которое вы собираетесь использовать для мультизагрузочного меню, и нажмите Ctrl+Q. Теперь щелкните правой кнопкой мыши по картинке и в меню Imagine измените глубину цвета изображения, выбрав команду Image > Change color depth. В появившемся меню укажите 16 цветов (4 бит) и сохраните новый файл с названием splash.xpm, выбрав в этом же контекстном меню команду File > Save as. Перезапишите новым файлом старую картинку в архиве и можете проверить результат, перезагрузившись с USB-диска.
xpm.gz. В этом архиве расположено изображение, которое будет исполнять роль фона при выводе на экран меню с выбором вариантов загрузки. Эта картинка сохранена в формате *.xpm. Получить изображение в таком формате можно разными способами. Например, это удобно сделать при помощи файлового менеджера Total Commander и установленного дополнительного модуля Imagine, предназначенного для просмотра и работы с графикой. Выберите изображение, которое вы собираетесь использовать для мультизагрузочного меню, и нажмите Ctrl+Q. Теперь щелкните правой кнопкой мыши по картинке и в меню Imagine измените глубину цвета изображения, выбрав команду Image > Change color depth. В появившемся меню укажите 16 цветов (4 бит) и сохраните новый файл с названием splash.xpm, выбрав в этом же контекстном меню команду File > Save as. Перезапишите новым файлом старую картинку в архиве и можете проверить результат, перезагрузившись с USB-диска.
Еще один удобный способ конвертирования изображения в формат *. xpm — с помощью бесплатного онлайн-сервиса ImageMagick Studio. С его помощью можно загрузить изображение со своего жесткого диска или указать его расположение в Сети, после чего нажать кнопку View и на вкладке Colormap указать в поле параметра число используемых цветов на изображении (до шестнадцати). После этого можно экспортировать изображение с помощью настроек вкладки Output (предварительно выбрав формат файла xpm, а переключатель Storage Type установив в положение Single file). Чтобы сохранить картинку, щелкните по эскизу в окне ImageMagick. Можно также использовать и другие инструменты этого сервиса, например, чтобы изменить размеры картинки, применить к исходному изображению эффекты, добавить обрамляющую рамку, текст и прочее.
xpm — с помощью бесплатного онлайн-сервиса ImageMagick Studio. С его помощью можно загрузить изображение со своего жесткого диска или указать его расположение в Сети, после чего нажать кнопку View и на вкладке Colormap указать в поле параметра число используемых цветов на изображении (до шестнадцати). После этого можно экспортировать изображение с помощью настроек вкладки Output (предварительно выбрав формат файла xpm, а переключатель Storage Type установив в положение Single file). Чтобы сохранить картинку, щелкните по эскизу в окне ImageMagick. Можно также использовать и другие инструменты этого сервиса, например, чтобы изменить размеры картинки, применить к исходному изображению эффекты, добавить обрамляющую рамку, текст и прочее.
Для создания собственного сплеш-скрина можно также использовать графические редакторы, позволяющие сохранить изображение в формате XPM, скажем, тот же Gimp.
⇡#LinuxLive USB Creator 2.6.9
- Разработчик: Thibaut Lauzière
- Распространение: бесплатно
- Русский интерфейс: есть
Создатель программы ласково называет ее LiLi, по первым буквам полного названия. Эта утилита имеет несколько преимуществ по сравнению с аналогичными приложениями для подготовки загрузочной флешки. Во-первых, программа отличается довольно необычным интерфейсом, ярким и запоминающимся.
Эта утилита имеет несколько преимуществ по сравнению с аналогичными приложениями для подготовки загрузочной флешки. Во-первых, программа отличается довольно необычным интерфейсом, ярким и запоминающимся.
Во-вторых, LinuxLive USB Creator поддерживает «великий и могучий» русский язык. К сожалению, для некоторых наших пользователей английский является настолько непреодолимой проблемой, что при отсутствии русской версии программа просто перестает для них существовать. Поэтому данная функция LinuxLive USB Creator для кого-то может оказаться решающим фактором в выборе программного обеспечения.
LinuxLive USB Creator выполнена в виде пошагового мастера, однако, в отличие от привычных «визардов», все этапы создания загрузочной флешки показаны сразу – они вынесены в отдельные блоки настроек.
В углу каждого блока можно увидеть значок в виде светофора. До тех пор, пока настройки того или иного этапа подготовки носителя для записи не будут определены, на этом значке будет показываться красный цвет, а как только пользователь укажет требуемые параметры, «загорится» зеленый.
Первым пунктом указывается тип используемого носителя. Далее необходимо ввести расположение образа LiveCD. В качестве источника используемого дистрибутива Linux можно использовать образ на жестком диске или указать оптический привод с записанным LiveCD, с которого необходимо создать копию на флешке. Кроме этого, утилита позволяет автоматически загружать из Интернета образы поддерживаемых операционных систем. При этом пользователь должен указать название дистрибутива, выбрав его из длинного списка, а также определиться с режимом загрузки – автоматический или ручной. В первом случае программа выполнит поиск зеркал, определит наиболее высокую скорость источника и быстро загрузит нужный образ. Во втором случае LinuxLive USB Creator покажет статистику действующих и неработоспособных ссылок, после чего можно будет скопировать подходящую ссылку и использовать для получения файла браузер или менеджер загрузки.
LinuxLive USB Creator способна не просто компилировать содержимое загрузочной флешки, но также может и проверять используемый дистрибутив на предмет наличия ошибок. При обнаружении таковых программа предложит на выбор — заново загрузить образ диска или попробовать использовать «неправильный» образ.
Следующий шаг подготовки загрузочной флешки – определение файла настроек. На этом этапе можно убедиться в преимуществе диска LiveUSB перед обычным LiveCD. Программа LinuxLive USB Creator дает возможность указать объем, занимаемый файлом настроек. Поскольку флешка является перезаписываемым носителем, было бы удобно использовать это для полноценной работы в среде Linux. Когда загрузка системы происходит с CD или DVD-носителя, пользователь вынужден работать в той конфигурации, которая была подготовлена до записи на диск. При использовании флешки можно задействовать функцию persistence (включается автоматически, при указании размера файла настроек). Файл настроек позволит выполнять некоторые действия с файлами в Live-системе, так, как если бы система была установлена на жесткий диск.
При не очень активном использовании системы объем этого файла можно выбрать до 300 мегабайт, если же предполагается активная работа с загрузочной флешкой, объем можно увеличить до гигабайта и выше.
Следует обратить внимание на то, что файл настроек в сочетании с Live-дистрибутивом не могут заменить полноценную операционную систему по ряду причин. Во-первых, максимальный размер файла настроек ограничен возможностями файловой системы флешки – она должна быть FAT32, а значит, максимальный размер файла настроек не должен превышать 4 гигабайт (3950 Мбайт). Во-вторых, использование persistent-системы не дает возможности выполнять некоторые действия. Например, нельзя вносить изменения в ядро системы, нельзя устанавливать драйвера.
Проверить, задействована ли на флешке опция persistence, очень просто – достаточно загрузить записанный на носитель Linux, а затем создать на рабочем столе папку. Теперь при последующей загрузке системы (если параметры файла настроек были указаны верно, а процедура записи данных на флешку прошла без ошибок) созданная ранее на рабочем столе папка будет отображаться.
Последний этап перед созданием флешки – указание нескольких дополнительных опций. В процессе записи загрузочного носителя программа может форматировать данные в FAT32, а созданные файлы — скрывать. И наконец самая интересная опция LinuxLive USB Creator, которая делает эту программу по-своему уникальной, – возможность использования загрузочной флешки… под Windows. Да-да, именно под Windows, вам даже не придется перезагружать компьютер, чтобы начать работать с Linux. Если в настройках установить соответствующий флажок, программа загрузит из Сети portable-версию бесплатной виртуальной машины VirtualBox, после чего выполнит необходимую ее конфигурацию на основе загрузочного дистрибутива. Благодаря виртуализации образа, пользователь получает флешку с виртуальной машиной, которая автоматически запускается при подключении носителя.
На флешке в каталоге VirtualBox можно будет обнаружить два EXE-файла: Virtualize_This_Key.exe и VirtualBox.exe. Первый запускает сеанс виртуальной среды с загрузочным Linux, второй открывает интерфейс VirtualBox. Правда, далеко не все дистрибутивы Linux будут корректно работать на виртуальной машине под Windows. Какие именно сборки будут функционировать – придется выяснять самостоятельно. Версия программы VirtualBox является модифицированной, поэтому на официальную поддержку от Oracle рассчитывать не приходится.
⇡#Universal USB Installer 1.8.3.3
- Разработчик: Pen Drive Linux
- Распространение: бесплатно
- Русский интерфейс: нет
При взгляде на Universal-USB-Installer может показаться, что эта программа полностью повторяет утилиту MultiBoot USB, рассмотренную в начале статьи, однако это не совсем так. Некоторая схожесть объясняется тем, что и у Universal-USB-Installer, и у MultiBoot USB один и тот же разработчик. Тем не менее, предназначение данной утилиты несколько иное — с помощью нее можно записать на флешку только один Live-дистрибутив.
Список доступных для копирования на USB-диск сборок Linux отсортирован по категориям — сборки на основе Ubuntu, Linux Mint, Debian, Puppy Linux и другие. Обращаем внимание на то, что списки поддерживаемых дистрибутивов MultiBoot USB и Universal USB Installer несколько различаются.
Программа основана на загрузчике syslinux, поэтому изменить оформление меню еще проще, чем при использовании MultiBoot USB и загрузчика Grub — это просто графический файл splash.png.
Если для выбранного дистрибутива можно использовать файл persistent, программа предложит указать его размер и зарезервирует для пользовательских данных место на носителе. В большинстве случаев пользовательские данные хранятся в незашифрованном и несжатом виде, но эти недостатки компенсируются возможностью доступа в любой момент к закладкам, настройкам электронной почты и другим важным файлам.
Перед записью данных на флешку программа несколько раз огласит «последнее китайское предупреждение» о том, что данные будут уничтожены, а операция форматирования необратима. Эти дополнительные нажатия мышью кажутся лишними, но, с другой стороны, это страховка от ошибочных действий, ведь случайное движение может привести к неправильному выбору буквы носителя, и тогда — прощай, архив с документами и фотографиями.
⇡#FlashBoot 2.0u
- Разработчик: Mikhail N. Kupchik
- Распространение: shareware
- Русский интерфейс: нет
Эта программа подойдет как для новичков, которые раньше никогда не задавались целью создать загрузочную флешку, так и для тех, кто регулярно занимается подобными экспериментами и изучает возможности загрузчиков Syslinux и GRUB. Программа позволяет просто устанавливать выбранный в настройках загрузчик, который впоследствии будет использоваться для установки мини-ОС. FlashBoot умеет записывать на флешку DOS, копировать информацию о загрузочных файлах с других носителей.
Если у вас уже есть один рабочий загрузочный или мультизагрузочный USB-диск, то с помощью опции USB to USB можно быстро скопировать все данные с одного носителя на другой, включая возможность загрузки с флешки. Данная программа позволяет, если это необходимо, превратить носитель в обычную флешку, не загрузочную, отформатировав ее еще раз.
⇡#Заключение
Обзавестись загрузочной флешкой с Live-дистрибутивом стоит даже в том случае, если вы смутно себе представляете, в какой ситуации она может понадобиться. Такой носитель — это не только спасательный круг, к которому приходится прибегать по время форс-мажорных обстоятельств. Это также возможность обзавестись маленькой приватной системой, к которой никто, кроме вас, не будет иметь доступ. Загружаясь с такой флешки, можно быть уверенным в том, что личные данные, сохраненные на ней, не будут доступны никому, кроме вас.
Если Вы заметили ошибку — выделите ее мышью и нажмите CTRL+ENTER.
YUMI 2.0.6.5 – создаём мультизагрузочную флешку
С помощью этой программы вы сможете создать мультизагрузочную флешку, с несколькими операционными системами в одной Windows, Linux и программы (альтернатива Rufus). YUMI позволяет записать на флешку как один образ (операционной системы), так и несколько в зависимости от объёма флешки. Надо сразу отметить, что интерфейс программы на английском языке, но авторы YUMI постарались процесс создания загрузочной флешки сделать для любого уровня пользователя понятным. На всём этапе создания загрузочной флешки, вам всего лишь надо: указать флешку, выбрать операционную систему и дождаться окончания процесса создания. Дополнительно к образу самой операционной системы, вы сможете на флешку записать и образы различных программ (системные утилиты, антивирусные программы). Программа бесплатная и как я понял YUMI не требует установки, после запуска сразу начинаем создавать загрузочную флешку. Процесс создания флешки. Вам надо запустить программу, принять лицензионное соглашение нажатием на кнопку I Agree. На втором этапе выбираем флешку, тип дистрибутива операционной системы и указываем где на жёстком диске, находится сам дистрибутив. Флешку наверное лучше всего отформатировать в файловую систему NTFS. Так как в фйловой системе FAT32 есть ограничения, не работает с файлами больше 4Гб. Тип операционной системы тут надо либо выбирать по названию самой операционной системы (для win 7 – 8, Windows vista/7/8) или те типы, которые внизу списка Try an Unlisted ISO (что переводится как «попробовать ISO, которого нет в списке»). Дальше нажимаете на кнопку Create и появиться сообщение с предупреждением, вам надо согласиться и начнётся процесс создания загрузочной флешки. И как только процесс создания загрузочной флешки будет окончен, появится сообщение, с запросом желаете ли вы записать ещё один образ операционной системы или нет. Если ответите да, тогда вам надо повторить весь процесс создания загрузочной флешки и у вас будет мультизагрузочная флешка.
Сайт: pendrivelinux.com/yumi-multiboot-usb-creator/
Лицензия: бесплатно
Язык интерфейса: Английский
ОС: Windows XP – 10
Скачать: YUMI 2.0.6.5
YUMI 2.0.5.8
YUMI 2.0.5.7
YUMI-2.0.5.1.7z
YUMI-2.0.5.0.7z
YUMI 2.0.4.9
YUMI-2.0.4.6.7z
YUMI 2.0.4.4
YUMI 2.0.4.1
YUMI 2.0.3.9.7z
YUMI-2.0.3.8.7z
YUMI 2.0.3.7
YUMI 2.0.3.6
YUMI 2.0.3.4
YUMI 2.0.3.1
Создаем личную мультизагрузочную флешку с помощью YUMI (инструкция)
Уважаемые читатели, сегодня я хотел бы поделиться с Вами знаниями, которые совершенно случайно свалились мне на голову в минувшие выходные. Речь пойдёт о создании мультизагрузочной, частично персонифицированной флешки.
Многие знают, что такое загрузочный диск — это CD или DVD, с которого можно запустить установку операционной системы или какого-нибудь полезного софта. Меньшее количество людей знают, что ровно таким же образом, что и диски, можно использовать флешки. Такой способ загрузки работает только на более-менее современных материнских платах. Ещё меньшее количество людей в курсе существования мультизагрузочных флешек.
Что такое мультизагрузочная флешка? В моём понимании, это устройство, с которого можно запустить более одного программного продукта или же образа дисков. Говоря проще — на одной флешке можно держать утилиты для работы с файловой системой, различные дистрибутивы операционных систем, софт для создания и восстановления образов носителей, антивирусы, анти-SMS и многое другое. Определённо, иметь одну флешку со всем нужным софтом удобнее и эффективнее, чем таскать с собой их штук ~5-10, согласитесь?
Так как у меня на выходных приключился очередной глюк с ПК (успешно разрешённый с помощью EasyBCD), с которыми я раньше не сталкивался, мне волей-неволей пришлось обратить своё внимание на софт, создающий загрузочные флешки, ибо под рукой ни одной не было. Совершенно случайно я узрел, что флешка после создания получилась не абы какая, а мультизагрузочная. Я пользовался приятным в общении софтом YUMI (Your Universal Multiboot Installer), именно об этой программе пойдёт сейчас речь.
Софтину YUMI качаем по ссылке с сайта разработчиков. На момент написания материала последней версией является 0.0.9.6. Программа не требует инсталляции и состоит из одного файла, запустив который и нажав «I Agree» в главном окне, пользователь увидит её интерфейс:
Прежде всего, нужно вставить пустую (это не обязательно, но рекомендуется) флешку, отформатированную в файловую систему FAT32 или NTFS (с exFAT у меня лично ничего не получилось). У меня это диск N, его и выбираем в левом верхнем углу окна программы.
Софтина предлагает длинный список различных ОС (и софта) для скачивания и установки, но нас всё это не интересует, так что прокручиваем список вниз и выбираем пункт меню «Try an Unlisted ISO» (что переводится как «попробовать ISO, которого нет в списке») и выбираем нужный ISO файл, это обязательно должен быть образ загрузочного диска, например Hiren’s Boot CD.
После выбора образа (важно знать, что в его имени не должно быть пробелов), в главном окне программы мы жмём «Create» (создать).
В этом диалоговом окне мы жмём «Да», тем самым подтверждая создание загрузочной флешки.
Скриншот выше показывает процесс создания загрузочной флешки, часть которого описывается зелёным текстом (слева), а часть выглядит как обычное копирование файла ISO (справа), которое таковым и является.
После завершения операции жмём «Next».
Нас спрашивают — хотим ли мы добавить ещё ISO файлов или дистрибутивов на N:\? Пока что мы жмём «Нет», ведь нужно проверить, работает ли наша загрузочная флешка, прежде чем сделать её мультизагрузочной.
Жмём Finish, там самым закрывая YUMI.
Следующий шаг — проверка работоспособности нашей флешки. Проверить её можно обычным способом — перезагрузить ПК и загрузиться с флешки, а можно более прогрессивным, с помощью программы MobaLiveUSB, основанной на QEMU. Качайте софтину по ссылке и кидайте в корневую директорию только что созданной флешки.
После запуска программы и нажатия в ней «Oui», должно появиться меню нашей флешки:
Первый пункт в списке означает возвращение к загрузке с накопителя, а второй — переход к меню с образами дисков. Заходим во второй пункт.
Там мы видим следующее:
Если выделить пункт Boot Hirens_BootCD.ISO и нажать Enter, загрузится образ Hiren’s Boot CD.
QEMU, конечно, не заменит полноценного тестирования записанных образов, но кое-что показать может и он:
Загруженный Mini Windows XP с флешки
Ну что же — флешка работает, с неё можно загрузить записанный ISO файл, но неплохо бы сделать её мультизагрузочной. Для этого закрываем QEMU, заново запускаем YUMI и описанным выше способом (через пункт меню «Try an Unlisted ISO» ) добавляем ISO, я решил выбрать старую-добрую 98-ю винду:
Выбираем образ (для материала я подготовил несколько, а у Вас должны быть свои), жмём открыть, после чего начинается процесс добавления образа в меню нашей флешки, плюс копирования ISO файла на неё:
YUMI позволяет добавлять сколько угодно файлов-образов в любой момент времени без форматирования флешки, все ISO файлы автоматически появятся в меню.
Вновь запустив MobaLiveUSB и выбрав нижнее меню в главном, мы уже видим, что помимо Hiren’s Boot CD доступен файл-образ с Windows 98 SE:
Казалось бы — вот и всё, мы можем легко создать мультизагрузочную флешку на все случаи жизни, объём софта на которой ограничен лишь фантазией пользователя и количеством свободных гигабайт.
Но нет, ведь мы не хотим безликую флешку с добродушным на вид пингвином на чёрном фоне, да и английский язык в меню может смутить тех людей, кто его не знает. Значит нам нужно персонифицировать флешку, т.е. визуально подогнать её под свои нужды.
Сначала разберёмся с русским языком в главном меню, для этого заходим на нашу флешку, в папке multiboot находим файл syslinux.cfg, открываем его текстовым редактором и прописываем туда следующую строку (подчёркнуто красным):
Так я указал на файл шрифта, который будет использоваться главным меню флешки. Сам шрифт качаем тут и кидаем в папку multiboot. После добавления в syslinux.cfg нужной строки, нам нужно сохранить файл с корректной кодировкой — 866 (OEM — русская), сделать это можно с помощью любого приличного текстового редактора, например AkelPad, который у меня вместо блокнота. Теперь меню флешки можно перевести на русский язык и последний будет корректно (а не крякозябрами) отображаться.
После этого нам нужно поменять фоновую картинку главного меню, для этого в файле syslinux.cfg в строке menu background прописываем свою картинку (или заменяем yumi.png своей с аналогичным названием), не забыв положить её в ту же папку (multiboot). Картинка должна быть с разрешением 640×480 и в формате PNG. Вообще, в файле syslinux.cfg можно изрядно поковыряться, настроив под свои нужды многие параметры загрузочного меню, после недолгих мытарств, у меня получился следующий результат:
Да, без упоминания данного сайта я не смог обойтись . Такой вид стартового меню меня вполне устраивает, переходим к меню, в котором содержится список ISO файлов.
Изначально меню выглядит так:
Путём манипуляций с файлом menu.lst (он находится по адресу \multiboot\menu) я достиг следующего результата:
Я заменил фон (указал свой BMP файл в splashimage, изменил имена отображения ISO файлов (поменял значение title, оно же используется для замены заголовка всего меню) и уже не помню как поменял цвет рамки вокруг меню на синий, а шрифт на серый .
Надеюсь, что этот краткий материал был Вам полезен, уважаемые читатели. Поле для экспериментов немалое, ведь возможности syslinux.cfg широки, я рассмотрел лишь часть из них, самое необходимое. Лично мне удобно, чтобы ОС и другие образы показывались в одном списке, а кто-то захочет сделать для каждого типа загрузочных дисков своё меню (ОС в одном списке, антивирусы в другом, софт для работы с образами в третьем и так далее), в которое можно будет перейти через главное.
p.s. Также советую обратить внимание на утилиту XBoot, с помощью которого создание мультизагрузочной флешки осуществляется в некотором роде даже проще.
Рекомендую всем почитать другие мои материалы на тему полезного софта:
|
| < Более быстрая и дешёвая замена GTX 680, обзор и тестирование видеокарты GeForce GTX 770 | Одна из лучших, обзор и тестирование видеокарты EVGA GeForce GTX 780 SC ACX > |
|---|
Как установить несколько загрузочных операционных систем на USB-накопитель
Хотите запустить несколько операционных систем с одной флешки? Возможно, загрузить систему и работать с флешки или даже установить операционную систему? Научиться загружаться с USB проще, чем вы думаете!
Мультизагрузочные USB-накопители могут содержать Live дистрибутивы Linux и установочные носители для Windows. Это небольшие операционные системы, предназначенные для обслуживания компьютера вне операционной системы компьютера.
В этой статье мы рассмотрим несколько бесплатных программ для Windows, которые могут создавать USB-носители с двойной загрузкой и мультизагрузкой. Обязательно используйте высококачественный USB-накопитель, желательно объемом более 8 ГБ!
WinSetupFromUSB настоятельно рекомендуется для установки Windows с USB и мультизагрузочных USB. Это интуитивно понятный вариант мультизагрузочной программы. Однако WinSetupFromUSB совместим только с Windows 2000 / XP и более поздними версиями, а также с Linux и BSD.
Использовать WinSetupFromUSB легко. Откройте программное обеспечение и выберите свой USB-диск в раскрывающемся меню.
Далее, нажмите кнопку рядом с вашими выбранными операционными системами.
Затем вам нужно перейти на том, содержащий операционную систему, которую вы хотите установить на свой мультизагрузочный USB. Когда вы будете готовы, нажмите кнопку Go.
Выберите опцию Show Log, чтобы просмотреть подробную информацию о том, что происходит.
Наконец, после завершения установки вы увидите сообщение «Выполнено».
В целом, WinSetupFromUSB довольно прост в использовании и обеспечивает быстрое время записи. У него также есть режим QEMU, и это небольшое портативное приложение.
Загрузить: WinSetupFromUSB (бесплатно)
MultiBootUSB — довольно популярная программа для решения подобных задач. Программное обеспечение также является портативным, оно запускается с вашего USB-накопителя, и вам не нужно его устанавливать. Это дает вам большую гибкость, если вы хотите что-то изменить.
Добавить несколько загрузочных дистрибутивов ОС легко, кликайте по кнопке «Select image» и выберите ISO файл. Обратите внимание, что хотя MutiBootUSB работает в Windows и Linux, вы можете создавать только Linux Live USB системы.
После того, как вы щелкнули по выбранному вами файлу, выберите желаемое количество постоянных файлов, если вы хотите иметь возможность сохранять файлы в разделе, и нажмите «Установить дистрибутив».
Отличной особенностью MultiBootUSB является добавление программного обеспечения для виртуализации QEMU, которое позволяет тестировать как отдельные ISO-образы Linux, так и USB-накопитель без перезагрузки компьютера.
MultiBootUSB — это простой и легкий способ размещения нескольких дистрибутивов Linux на USB-накопителе.
Скачать: MultiBootUSB (бесплатно)
XBoot имеет гораздо больше функций, чем MultiBootUSB, но обе программы интуитивно понятные для использования. XBoot предоставляет аналогичные возможности, а также является портативным носителем, что делает его удобным для использования.
Установка XBoot довольно проста. Дважды щелкните исполняемый файл, и он откроется за несколько секунд. Оттуда довольно просто добавить свои ISO-образы — перетащите их в главное окно.
Далее нажмите на кнопку «Создать USB». Программа предложит вам выбрать USB-накопитель, на который вы хотите установить ISO-образы, и выбрать тип загрузчика, который вы хотите использовать. Если ваша флешка отформатирована в FAT32, XBoot рекомендует Syslinux. Если USB-накопитель отформатирован в NTFS, рекомендуется Grub4DOS. Вы также можете выбрать «Не устанавливать загрузчик», но, поскольку вы хотите, чтобы USB-накопитель был загрузочным, вы, вероятно, не будете этого делать.
Нажмите ОК, и мы в пути!
Xboot также имеет те же функции QEMU, где вы можете загрузить ISO-образ live CD или USB, который вы только что сделали.
Несмотря на то, что XBoot является немного более функциональной программой, она работает немного быстрее, чем MultiBootUSB. Еще одним приятным моментом является возможность загрузки файлов ISO напрямую через загрузчик XBoot.
Скачать: Xboot (бесплатно)
YUMI — уважаемый инструмент, который не так богат, как другие в этом списке, но является хорошим выбором для создания нескольких загрузочных USB-накопителей.
У YUMI немного другой порядок действий. Вы выбираете, какой дистрибутив вы хотите, из списка, прежде чем перейти к ISO на вашем жестком диске или перейдя по предоставленной ссылке на домашнюю страницу выбранного вами дистрибутива.
Выберите ваш дистрибутив, в данном случае Lubuntu, и найдите ISO на вашем жестком диске.
Когда вы будете готовы, нажмите кнопку Create. Весь процесс займет несколько минут. Затем вы можете повторить процесс, чтобы добавить дополнительные образы ОС на ваш диск.
Кроме того, YUMI не имеет инструментов QEMU как MultiBootUSB или XBoot. Что он имеет, так это поддержку бесчисленных сетевых администраторов и технических работников, которые используют его в своей повседневной жизни!
Скачать: YUMI (бесплатно)
Один USB для всех ваших операционных систем
Чтобы использовать созданные вами USB-накопители, стоит знать, как изменить порядок загрузки на вашем ПК, чтобы вы могли выбирать, какой из них загружать каждый раз.
Как создать мультизагрузочный USB-накопитель с помощью Windows
Что нужно знать
- Установите YUMI на USB-накопитель.
- Добавьте нужные раздачи.
- При желании вы также можете использовать YUMI для удаления неиспользуемых операционных систем с USB-накопителя.
Вот как использовать YUMI для установки нескольких операционных систем на один USB-накопитель в Windows 10, 8.1, 8 и 7. Вы также можете создать мультизагрузочный USB-накопитель с помощью Linux.
Как создать мультизагрузочный USB-накопитель с помощью Windows
Чтобы создать USB-накопитель, сначала установите YUMI:
Вставьте USB-накопитель в свой компьютер.
Вы потеряете все на USB-накопителе, поэтому создайте резервные копии любых файлов, которые хотите сохранить.
Откройте свой веб-браузер и перейдите на страницу загрузки YUMI multiboot USB Creator. Прокрутите вниз и выберите Загрузить YUMI (YUMI-UEFI-0.0.2.0.exe) .
Найдите и откройте загруженный файл UEFI-YUMI-BETA.exe , затем выберите Я согласен, , чтобы принять лицензионное соглашение YUMI.
Выберите раскрывающееся меню под Step 1 и выберите USB-накопитель, на который вы хотите установить операционные системы.
Если вы не видите свой USB-накопитель в списке, установите флажок рядом с Показать все диски .
Выберите раскрывающееся меню под Step 2 и выберите дистрибутив Linux, который вы хотите установить.
Если у вас еще нет ISO-образа для дистрибутива Linux, выберите поле Download Link . Вы попадете на страницу, где сможете его скачать. Дождитесь завершения загрузки, прежде чем переходить к следующему шагу.
Если у вас уже есть ISO-образ, перейдите к следующему шагу.
Выберите Просмотрите под Шаг 3 и выберите файл ISO для дистрибутива, который вы хотите добавить.
Выберите Показать все ISO , чтобы увидеть все образы ISO в дополнение к тем, которые вы можете выбрать из списка на шаге 2.
В Step 4 вы можете перетащить ползунок, чтобы установить область сохранения. Это позволит вам сохранить изменения в операционных системах, которые вы устанавливаете на USB-накопитель.Ползунок управляет объемом дискового пространства, с которым операционная система должна работать на USB. По умолчанию для него ничего не установлено, поэтому все, что вы делаете в операционных системах на USB-накопителе, будет потеряно и сброшено при следующей перезагрузке.
Обработка файла сохраняемости занимает немного больше времени, поскольку он создает на USB-накопителе область для хранения данных.
Установите флажок Format Drive (Erase Content) box.
Выберите Create , чтобы отформатировать диск и добавить дистрибутив.
Прочтите предупреждение и выберите Да для подтверждения.
Дождитесь завершения установки, затем выберите Далее .
Выберите Да , чтобы добавить другие операционные системы. Выполните те же шаги, что и выше, для установки второго дистрибутива. Вы можете продолжать добавлять операционные системы на USB-накопитель, пока у вас не будет их нужного количества или пока не закончится свободное место.
Не выбирайте опцию Format Drive на этот раз, иначе вы потеряете первую операционную систему.
Как удалить операционные системы с USB-накопителя
YUMI предлагает гибкость для удаления операционных систем, которые вы установили на свой USB-накопитель. Таким образом, вы можете заменить ОС, которую больше не используете, на более новую версию или что-то совершенно другое.
Снова вставьте USB-накопитель в компьютер.
Запустите YUMI и выберите Просмотреть или удалить установленные дистрибутивы .
Выберите USB-накопитель из списка под Step 1 .
Выберите операционную систему, которую вы хотите удалить, в Step 2 .
Выберите Удалить , чтобы удалить операционную систему.
Как загрузиться с USB-накопителя
Чтобы загрузить операционные системы с USB-накопителя:
Убедитесь, что USB-накопитель подключен, и перезагрузите компьютер.
При первом запуске системы нажмите соответствующую функциональную клавишу (клавиши), чтобы войти в меню загрузки. Клавиши, которые вы должны нажать, зависят от вашего производителя:
- Acer: Esc + F9 или F12
- ASUS: Esc + F8
- Compaq: Esc + F9
- Dell: F12 Машины
- E: F12
- л.с.: Esc + F9
- Intel: F10
- Lenovo: F8 , F10 или F12
- NEC: F5
- Паккард Белл: F8
- Samsung: Esc + F12
- Sony: F11 или F12
- Toshiba: F12
Если производитель вашего компьютера не указан в списке, выполните поиск в Google и найдите ключ меню загрузки + название производителя .
Когда появится меню, с помощью клавиш со стрелками выберите USB-накопитель и нажмите , введите .
Меню загрузки YUMI спросит, хотите ли вы перезагрузить компьютер или просмотреть операционные системы, установленные на диске. Чтобы загрузить выбранную операционную систему, используйте клавиши со стрелками, чтобы выбрать ее, а затем нажмите , введите .
Зачем нужно создавать мультизагрузочный USB-накопитель?
Установив на USB-накопитель более одного дистрибутива Linux, вы можете получить Linux, где бы вы ни находились.Если вы собираетесь использовать Linux на мощном компьютере, вы можете использовать Ubuntu или Linux Mint. Однако, если вы используете менее мощный компьютер, вы можете использовать Lubuntu или Q4OS. Есть несколько способов записать ISO-файл на USB-накопитель, но использование YUMI — лучший вариант для создания мультизагрузочного накопителя.
Спасибо, что сообщили нам!
Расскажите, почему!
Другой Недостаточно подробностей Сложно понятьПодготовка мультизагрузочного USB — MultiBoot USB
Получение файлов конфигурации
Использование Git
Если в системе установлен Git, мы можем получить файлы прямо из репозитория:
git clone https: // github.com / aguslr / multibootusb
После этого каждый раз, когда мы хотим обновить файлы, которые мы делаем:
cd multibootusb && git pull
Без Git
Если Git не установлен, мы все равно можем получить файлы, если у нас есть базовая среда Unix:
wget https://github.com/aguslr/multibootusb/archive/master.tar.gz -O - | tar -xzv --strip-components 1 --exclude = {README.md, docs}
Создание нового USB-накопителя
У нас должны быть файлы для целей i386-pc (e.г. пакет grub-pc-bin в Debian / Ubuntu) и x86_64-efi (например, пакет grub-efi-amd64-bin в Debian / Ubuntu), доступные в системе, обычно в / usr / lib / grub / .
Подготовка привода вручную
Создание загрузочного USB-накопителя
Следуйте инструкциям по созданию гибридной загрузки UEFI GPT + BIOS GPT / MBR из ArchWiki.
Копирование файлов конфигурации на USB-накопитель
Задайте переменные, чтобы избежать ошибок:
экспорт mntusb = <точка подключения> partusb = <раздел>Где
<точка подключения>— это любой каталог, в котором должен быть смонтирован раздел (например,г. / media / usb ), аdmesg, чтобы получить эту информацию.Смонтируйте раздел данных:
крепление --target $ mntusb $ partusbСоздайте каталог с именем boot для хранения файлов конфигурации GRUB и каталог с именем isos для файлов ядра / ISO:
mkdir -p $ mntusb / boot / {grub / mbusb.d /, isos}Скопируйте необходимые файлы GRUB:
cd multibootusb && cp -rf mbusb. * $ Mntusb / boot / grub /Скопируйте предоставленный
grub.cfg:cp -f grub.cfg.example $ mntusb / boot / grub / grub.cfgЗагрузите MEMDISK с kernel.org:
wget -qO - 'https://www.kernel.org/pub/linux/utils/boot/syslinux/syslinux-6.03.tar.gz '| tar -xz -C $ mntusb / boot / grub / --no-same-owner --strip-components 3 'syslinux-6.03 / bios / memdisk / memdisk'
Использование скрипта
Просто запустите как root:
Где <устройство> — это имя USB-устройства (например, / dev / sdh ). Запустите mount , чтобы получить эту информацию.
ПРЕДУПРЕЖДЕНИЕ : Это приведет к удалению всех данных на устройстве, поэтому убедитесь, что вы выбрали правильный.
Это варианты скрипта:
Скрипт для подготовки мультизагрузочного USB-накопителя
Использование: makeUSB.sh [параметры] устройство [тип fs] [размер данных]
устройство Устройство для изменения (например, / dev / sdb)
fs-type Тип файловой системы для раздела данных [ext3 | ext4 | vfat | ntfs]
размер данных Размер раздела данных (например, 5G)
-b, --hybrid Создать гибридную MBR
-c, --clone Клонировать репозиторий Git на устройстве
-e, --efi Включить совместимость с EFI
-i, --interactive Запустить gdisk для создания гибридной MBR
-h, --help Показать это сообщение
Добавление к существующему USB-накопителю
Если у вас уже есть собственный загрузочный USB-накопитель, который использует GRUB для загрузки, вы можете просто добавить следующие строки в свой собственный grub.cfg :
# Загрузить конфигурацию MBUSB
если [-e "$ prefix / mbusb.cfg"]; потом
источник "$ prefix / mbusb.cfg"
фи
А затем скопируйте файлы конфигурации проекта в каталог GRUB на вашем диске:
cd multibootusb && cp -rf mbusb. * $ Mntusb / boot / grub /
Получить загрузочные файлы
Если у вас есть загрузочный USB-накопитель, остается только скопировать загрузочные файлы (ISO или ядро) на флеш-накопитель. См. Список поддерживаемых файлов для ссылок для загрузки и затем сохраните их в $ mntusb / boot / isos .
Тестирование USB-накопителя с QEMU
Чтобы протестировать только что созданный USB-накопитель в виртуальной среде с QEMU, запустите:
qemu-system-x86_64 -enable-kvm -rtc base = localtime -m 2G -vga std -drive file = , readonly, cache = none, format = raw, if = virtio
Где <устройство> — это имя USB-устройства (например, / dev / sdh ). Запустите mount , чтобы получить эту информацию.
Ресурсы
YUMI — Multiboot USB Creator
YUMI Basic Essentials
ПРИМЕЧАНИЕ : Для устаревшего YUMI ваш USB-накопитель должен быть отформатирован в Fat32 / NTFS, иначе Syslinux выйдет из строя и ваш диск НЕ загрузится.NTFS может работать не со всеми дистрибутивами, но требуется для хранения файлов размером более 4 ГБ. YUMI UEFI в настоящее время должен использовать формат Fat32.
YUMI Legacy или UEFI можно использовать для форматирования выбранного USB-накопителя, но имейте в виду, что все разделы на выбранном диске также будут удалены. Перед использованием YUMI на любом диске убедитесь, что вы сделали резервную копию любой информации, которую хотите сохранить.
Basic Essentials для создания мультисистемного загрузочного USB-накопителя
Рекомендуемый : у вас будет лучший опыт при использовании YUMI на быстром SSD-накопителе.Вот список рекомендуемых быстрых флэш-накопителей.
- Fat32 или * NTFS, отформатированный 2 ГБ + USB-флеш-накопитель
- Компьютер, который может загружаться с USB-устройства
- Операционная среда Windows
- YUMI
- Файлы ISO
Сообщите мне о не включенных в список «БЕСПЛАТНЫХ» дистрибутивах Live Linux или версии, и я постараюсь обновить YUMI для их поддержки, как только найду время. Кроме того, разработчики загрузочного программного обеспечения, которые хотят добавить свое «ПЛАТНОЕ» программное обеспечение, могут прислать мне копию, чтобы я попробовал.
Журнал изменений YUMI UEFI
21.05.21 Версия 0.0.3.9: Разрешить запуск из более ранней версии; I.E версии Windows 7. Контрольная точка перемещена, чтобы предотвратить отображение параметров форматирования и очистки, если ОС не ниже Windows 8.
26.04.21 Версия 0.0.3.8: установите для отображения дисков, обнаруженных Windows, как локальные (фиксированные) диски в дополнение к стандартным. USB-накопители (съемный носитель). Добавлено вторичное подтверждающее сообщение перед тем, как перейти к очистке и форматированию диска. Добавлена контрольная точка для предотвращения запуска YUMI, если операционная среда не ниже Windows 8.
21.04.21 Версия 0.0.3.7: Исправлен установщик Windows 10 для работы с новыми ISO-образами Windows 10 с Install.wim размером более 4 ГБ. Также добавлена поддержка LinuxCNC.
16.04.21 Версия 0.0.3.6: Исправлена неработающая опция восстановления системы. Также установлен для отображения только USB-накопители (съемные носители). Устройства, указанные как локальные (фиксированные) диски, не отображаются.
19.03.21 Версия 0.0.3.5: Обновлено для поддержки memtest 86+ 5.3.1. Также удалены некоторые дистрибутивы, которые больше не находятся в разработке. Исправлены некоторые неработающие ссылки.
19.01.21 Версия 0.0.3.4: Добавлена опция «Попробовать незарегистрированный ISO». Переключен на использование diskpart для очистки и создания одного раздела, а затем на использование формата fat32.
01/11/21 Версия 0.0.3.3: Обновлено для использования Grub2 MBR вместо загрузки по цепочке из Syslinux. Также добавлены дополнительные контрольные точки привода.
Журнал изменений Legacy YUMI
23.07.21 Версия 2.0.8.9: Обновление для поддержки AmogOS.
21.05.21 Версия 2.0.8.8: Разрешить запуск из более ранней версии; I.E версии Windows 7. Контрольная точка перемещена, чтобы запретить отображение формата NTFS и параметров очистки, если ОС не ниже Windows 8.
19.04.21 Версия 2.0.8.7: Показывать локальные диски в дополнение к USB-накопителям. Включите дополнительное подтверждение, прежде чем переходить к очистке и / или форматированию. реализована контрольная точка для предотвращения запуска YUMI, если не Windows 8.
19.04.21 Версия 2.0.8.6: Обновлено для поддержки Linux CNC. Также исправлена запись на диске Super Grub2.
16.04.21 Версия 2.0.8.5: отображение только съемного USB-носителя. В результате устройства, указанные как локальные (фиксированные) диски, больше не отображаются.
19.03.21 Версия 2.0.8.4: Удалены некоторые дистрибутивы, которые больше не находятся в разработке. Также исправлено несколько неработающих ссылок.
01/11/21 Версия 2.0.8.3: Создание постоянного файла перенесено обратно на локальный диск при использовании формата NTFS (необходимо убедиться, что у вас достаточно свободного места для локального сохранения постоянного файла во время его создания). Также созданы дополнительные контрольные точки для выбора диска.
Как создать мультизагрузочный USB-накопитель (Windows)
- Запустите * YUMI , следуя инструкциям на экране.
- Затем запустите инструмент еще раз, чтобы добавить дополнительные ISO-образы / дистрибутивы на свой диск.
- Перезагрузите компьютер. Но обязательно установите загрузку с USB-устройства.
- Выберите дистрибутив для запуска. Затем загрузитесь и наслаждайтесь!
Вот и все. Если все прошло хорошо, то вы должны загружать свои любимые дистрибутивы со своего пользовательского мультизагрузочного USB-устройства!
Создание флеш-накопителя MultiBoot USB (Linux)
Следующие инструкции были выполнены в среде хоста Ubuntu.
ПРИМЕЧАНИЕ : Следующий метод в настоящее время не работает и будет обновлен позже.
I. Отформатируйте флэш-накопитель USB для использования одного раздела:
-
Откройте терминал и введитеsudo su -
Типfdisk -l(и обратите внимание, какое устройство является вашим USB-накопителем) -
Типfdisk / dev / sdx(замена x вашим фактическим USB-устройством) -
Типd(для удаления существующего раздела) -
Типn(для создания новый раздел) -
Типp(для основного раздела) -
Тип1(для создания первого раздела) -
Нажмите Enter(чтобы использовать первый цилиндр) -
Снова нажмите Enter(чтобы использовать значение по умолчанию в качестве последнего цилиндра) -
Типa(для активного) -
Тип1(чтобы отметить первый раздел активный «загрузочный») -
Типt(для типа раздела) -
Типc(для использования раздела fat32) -
Типw(для записи изменений и закрытия fdisk)
II.Создайте файловую систему Fat32 на USB-накопителе :
-
Введитеumount / dev / sdx1(для отключения подключенного раздела) -
Введитеmkfs.vfat -F 32 -n MULTIBOOT / dev / sdx1(для форматирования раздела как fat32) -
Извлеките и снова вставьте USB-накопитель или перемонтируйте его
III. Установите WINE:
-
Чтобы установить WINE из операционной среды Ubuntu, сначала откройте терминал и введите sudo apt install wine , затем нажмите Enter.После установки WINE запустите YUMI, как обычно, просто щелкнув YUMI-2.0.8.9.exe
-
Как работает YUMI
YUMI (ваш универсальный установщик мультизагрузки) позволяет каждому пользователю создать свою собственную мультизагрузку. UFD, содержащий только те дистрибутивы, которые им нужны. Представлены в порядке их установки. Новый дистрибутив также может быть добавлен в UFD при каждом запуске инструмента.
Если вы запускаете YUMI из того же места, где храните файлы ISO, они должны автоматически обнаруживаться (* см. Известные проблемы ниже), что избавляет от необходимости просматривать каждый ISO-образ.
Прочие примечания : Если ранее использовались MultibootISO, необходимо переформатировать диск и начать заново. YUMI использует Syslinux напрямую и загружает загрузку для grub только в случае необходимости, поэтому он несовместим со старым инструментом Multiboot ISO.
Устранение неполадок YUMI, известные проблемы, ошибки
Функция сохраняемости в настоящее время не работает в новых дистрибутивах на основе Debian из-за изменений в исходной версии. Debian теперь требует, чтобы файл постоянного блока и метка назывались persistence вместо live-rw, и они должны содержать постоянство.conf, содержащий / Union.
В варианте Legacy, если вы столкнетесь с сообщением
Произошла ошибка (1) при выполнении syslinux. Ваш USB-накопитель не будет загрузочным.
Убедитесь, что ваш USB-накопитель отформатирован с использованием раздела Fat32 или NTFS с MBR (главной загрузочной записью). Раздел в формате exFAT работать не будет. GPT (таблица разделов GUID) Разделы Fat32 или NTFS в настоящее время также не поддерживаются.
Если вы столкнулись с сообщением о
Безумный основной (MBR) раздел.Не могу найти себя на диске, с которого я загрузился. Если замена файла chain.c32 не решает проблему, возможно, ваш USB-накопитель неправильно отформатирован, содержит более одного раздела или MBR, или ваш BIOS неправильно определяет USB-накопитель как USB-HDD, и / или требуется его прошивка. быть обновленным. Вы можете попробовать эти методы для форматирования и восстановления USB-накопителяWindows to Go / Установщики - параметры объяснения
YUMI Legacy Variant :
Параметр Windows to Go создает файл VHD размером 20 ГБ.Таким образом, требуется, чтобы диск был отформатирован в NTFS. Fat32 не поддерживает файлы размером более 4 ГБ. Многие флэш-накопители, которые можно найти в местных универмагах, будут недостаточно быстрыми. Вам понадобится очень быстрый флеш-накопитель. Когда Windows загружается с USB в первый раз, она проходит процесс установки, а затем перезагружается. Вам нужно будет второй раз загрузиться с помощью пункта меню Windows to Go, чтобы завершить процесс установки и, наконец, загрузиться в полную версию Portable Windows.Параметры одиночного установщика Windows / PE, скорее всего, будут работать как для стандартных, так и для измененных файлов ISO.При его использовании вы ограничены хранением одного установщика Windows на каждом USB-накопителе (например, один Win XP и один Win Vista 7 или 10). Параметры «Несколько установщиков Windows / PE» позволяют хранить более одного стандартного установщика Windows на каждом диске. Как правило, с этой опцией работают только немодифицированные ISO-файлы Windows.
Параметр -wimboot сохраняет извлеченные установщики Multi Windows в их собственном каталоге. -bootmgr Параметр перемещает файлы bootmgr и bcd в корень диска. (примечание: опция -bootmgr требует наличия Windows Vista или более поздней версии для запуска bcdedit).
Традиционный YUMI изначально не поддерживает UEFI. Однако можно загружать и запускать установщики Windows из UEFI. Чтобы переключаться между добавленными версиями Windows, перейдите в каталог multiboot / win (заменив win-каталог версией Windows, которую вы хотите загрузить) на вашем USB. Оказавшись там, переместите bootmgr, bootmgr.efi и всю загрузочную папку в корень USB-накопителя. Затем перезагрузитесь, загрузив компьютер с USB-накопителя, совместимого с UEFI. Если все прошло хорошо, он должен загрузиться прямо в выбранный вами установщик Windows.
Попробуйте незарегистрированный ISO - объяснение параметров
Устаревший вариант :
- Попробуйте незарегистрированный ISO (Grub Partition 4) - этот вариант загрузки попытается загрузить файл ISO с помощью Grub. Он добавляет 4-ю таблицу разделов на USB-устройство и использует ее в качестве заполнителя для ISO. Этот метод должен успешно загружать большинство дистрибутивов на основе Linux.
- Try Unlisted ISO (Grub) - То же, что и вариант загрузки 1, но пытается загрузить ISO без использования 4-го раздела в качестве заполнителя для ISO.
- Try Unlisted ISO (Grub From RAM) - То же, что и вариант загрузки 2, но пытается сохранить ISO в системной памяти и загрузить его оттуда. Полезно в случаях, когда ISO небольшой, и вы хотите загрузить ОС, а затем переместить USB-накопитель на другие машины, а затем также загрузить с них ОС.
- Попробовать незарегистрированный ISO (через Syslinux) - Исходный вариант загрузки, поддерживаемый YUMI по умолчанию. Syslinux поддерживает загрузку многих дистрибутивов, но не всех.
Вариант UEFI :
- Попробуйте Unlisted ISO - этот вариант загрузки попытается загрузить файл ISO с помощью Grub Partnew.Он работает путем создания 4-й таблицы разделов на USB-устройстве (4-й раздел еще не должен существовать) для использования в качестве заполнителя для ISO. Затем либо файл конфигурации, либо файлы Linux и Initrd обнаруживаются и предпринимается попытка загрузки. Опция «Попробовать незарегистрированный ISO» в YUMI UEFI поддерживает возможность перетаскивания новых файлов ISO для проверки в папку / multiboot / ISOS . Они будут обнаружены автоматически и добавлены в меню.
Папка мультизагрузки и имя тома.
YUMI пытается сохранить большинство добавленных дистрибутивов в мультизагрузочной папке. Это также корневой каталог для syslinux. В некоторых случаях YUMI также ожидает, что метка тома вашего USB-накопителя будет MULTIBOOT для загрузки OpenSUSE, CentOS и некоторых других дистрибутивов. YUMI попытается автоматически создать эту метку тома, но иногда это может не получиться. Поэтому убедитесь, что метка тома вашего USB-устройства остается MULTIBOOT, если вы ожидаете, что ваши дистрибутивы загрузятся.
При загрузке дистрибутивов Linux с некоторых ноутбуков, таких как Lenovo Yoga с сенсорным экраном, для успешной загрузки может потребоваться параметр загрузки acpi = off.
Мой компьютер не загружается с флэш-накопителя, но BIOS поддерживает загрузку с USB!
Некоторые флэш-накопители поставляются отформатированными (без раздела), поэтому YUMI требует, чтобы на диске был раздел с MBR (Master Boot Record). Для обеспечения совместимости вы также можете использовать YUMI для форматирования вашего устройства как NTFS или Fat32.
Как принудительно перестроить MBR Syslinux:
Это очень полезно, если ваш USB-накопитель, подготовленный YUMI, почему-то больше не загружается.
Только устаревшая версия :
Из папки мультизагрузки на флэш-накопителе удалите скрытый файл ldlinux.sys, а затем переименуйте файл libcom32.c32 в _libcom32.c32. Затем используйте YUMI для установки любого пункта меню. YUMI заметит, что файл отсутствует, и попытается переустановить syslinux и восстановить главную загрузочную запись.После завершения переименуйте _libcom32.c32 обратно в libcom32.c32.Другие известные проблемы :
ХВОСТЫ - Если ваш USB определяется как «фиксированный» жесткий диск, а не как «съемный» диск (на некоторых дисках Sandisk съемный бит перевернут таким образом), у вас будет чтобы удалить вхождения параметра загрузки «live-media = съемный» из файла Live64.cfg, находящегося в папке «\ multiboot \ tails-amd64-3.3 \ EFI \ BOOT \», в противном случае TAILS не сможет найти работающую файловую систему.
Файлы для Flacon 4, Hiren's Boot CD, Trinity Rescue Kit, Backtrack, Avira Antivir и Dr.Web Live хранятся вне папки мультизагрузки. Большинство других файлов дистрибутива остаются в папке мультизагрузки. Не стесняйтесь сообщить мне о простом рабочем решении!
YUMI поддерживает установку Windows XP с USB-порта через ISO. Для успешной установки Windows XP необходимо выполнить следующие действия;
1.) Чтобы начать установку, выберите (Этап 1)
2.) При первой перезагрузке вы должны выбрать (Этап 2)
3.) Наконец, после завершения (Этап 2) - при второй перезагрузке выберите ( Этап 3) для загрузки диска, на который вы установили Windows XP.Если этот вариант не работает, просто отключите USB и перезагрузите компьютер!* YUMI поддерживает NTFS, однако не все дистрибутивы загружаются с устройства, отформатированного в NTFS. Хотя Windows to Go и дистрибутивы, содержащие файлы размером более 4 ГБ, требуют использования NTFS.
Устранение неполадок, связанных с ошибками загрузки :
При попытке запустить ISO с USB-накопителя появляется сообщение об ошибке загрузки:
Ошибка 60 : Файл для эмуляции диска должен находиться в одной непрерывной области диска
Обычно это происходит с файлом сохраняемости при использовании YUMI Legacy с форматом NTFS.Возможно, вам придется сделать это после добавления дистрибутива на основе Ubuntu с сохранением на диске NTFS. Хотя это все еще возможно, файловые системы Fat32 сталкиваются с этой проблемой не так часто.
Вам потребуется дефрагментировать ISO-образ или файл сохраняемости:
Defraggler <- рекомендуется (бесплатная версия работает нормально).
Дефрагментация файла ISO
Дополнительные примечания :
При использовании опции «Попробовать незарегистрированный ISO (GRUB)» в YUMI Legacy, сломанные или незагружаемые записи меню могут быть исправлены путем редактирования соответствующей найденной записи в \ multiboot \ menu \ menu.lst
Если у вас нет дисковода гибких дисков и при загрузке возникает ошибка fd0 , просто добавьте floppy.allowed_drive_mask = 0 в строку добавления для проблемной записи. Хотя лучшее решение - просто отключить дискету в BIOS.
Постоянное сохранение изменений : YUMI использует функцию сохраняемости casper-rw для некоторых (но не всех) дистрибутивов на основе Ubuntu. Да, у вас также может быть несколько постоянных дистрибутивов, поскольку каждый дистрибутив использует свой собственный файл casper-rw.* Постоянство НЕ будет работать на USB-накопителях, отформатированных в NTFS. Кроме того, некоторые дистрибутивы даже не загружаются через NTFS!
Таблицы Ophcrack. Для загрузки таблиц Ophcrack папка таблиц должна существовать в корневом каталоге USB-устройства; (пример F: \ tables \ vista_free). Вы можете получить таблицы Ophcrack с официального сайта Ophcrack. После загрузки просто распакуйте их в корень USB. Поскольку вы используете этот метод, ваши таблицы Windows XP и Vista / 7/10 могут работать вместе на одном устройстве.
YUMI в Linux : Текущие версии YUMI больше не запускаются из WINE.
Инструкции по созданию USB Multiboot для запуска нескольких операционных систем
Хотите запускать несколько операционных систем с одного USB-накопителя или флэш-памяти? Например, чтобы загрузиться в систему или переустановить операционную систему. Если вы сделаете это напрямую, вам придется нарушить некоторые обязательства перед Microsoft, и этот процесс будет очень медленным.
Это будет возможно, если разные операционные системы являются Live CD.То есть небольшие операционные системы специально разработаны для обслуживания компьютера извне операционной системы компьютера. Linux Live CD или Windows live disk очень полезны во многих случаях, например, когда собственная операционная система компьютера повреждена из-за неправильного использования, плохого обслуживания или, что еще хуже, из-за вредоносного ПО.
Есть несколько интересных программ, которые помогут вам создать загрузку USB, которая содержит множество операционных систем. В этой статье будут рассмотрены четыре программы: WinSetupFromUSB, XBoot, MultiBootUSB и YUMI.Обратите внимание, что перед тем, как вы начнете использовать мультизагрузочные устройства для создания USB, вам следует подготовить флеш-накопитель большой емкости, например Kingston DataTraveler 101 16GB USB 2.0, чтобы убедиться, что с самим флеш-накопителем нет проблем. .
1. WinSetupFromUSBWindetupFromUSB стоит многим пользователям при установке Windows с USB и мультизагрузка USB . Однако WinSetupFromUSB совместим только с Windows 2000 / XP и более новыми операционными системами Windows, а также совместим с Linux и BSD.Кроме того, он совместим со многими приложениями Windows, DOS и Linux, любой более поздней версией 1.1 с режимами UEFI и Legacy BIOS.
Вы можете обратиться к статье Как создать USB с помощью установщика Windows XP, 7, 8 и 10, чтобы узнать подробности о том, как создать мультизагрузочный USB с помощью WinSetupFromUSSB.
2. Мультизагрузка USB
MultiBootUSB - довольно популярная программа для создания мультизагрузочных USB. MultiBootUSB также является портативным приложением, что означает, что вы можете запускать эту программу с USB-накопителя и не должны устанавливать ее на свой компьютер.
Однако это программное обеспечение ограничено установкой только дистрибутивов Live на платформе Linux, но большинство лучших Live CD основаны на Linux. Например, здесь мы установим ISO Kaspersky Rescue CD 10 на USB. Kaspersky Rescue CD довольно легкий, поэтому он не займет много места на USB.
Вы также можете добавить второй ISO в качестве окончательного загрузочного компакт-диска. Теперь у нас есть две разные загрузочные операционные системы на USB-накопителе.
Теперь вы можете щелкнуть вкладку QEMU и проверить настройки без перезагрузки системы. QEMU - это эмулятор виртуальных машин и виртуальных машин, то есть это операционная система, которая будет работать в среде Windows, но полностью независима от Windows. Он даже может запускать Raspbian в Windows.
- Как проверить, успешно ли создана загрузка USB?
Наконец, вы можете загрузить свой компьютер с помощью Kaspersky и Ultimate Boot CD с USB.
3. XBoot
XBoot содержит больше документации, чем MultiBootUSB, оба из которых просты в использовании, но вам все равно может потребоваться документация, если у вас возникнут проблемы с ее использованием. Установка XBoot довольно проста. Дважды щелкните исполняемый файл, и он откроется через несколько секунд. Оттуда вы можете легко добавить ISO, перетащив их в главное окно.
Затем нажмите кнопку Create USB . Программа предложит вам выбрать USB-накопитель, на который вы хотите установить ISO, и выбрать тип загрузчика, который вы хотите использовать.Если ваш USB-накопитель отформатирован как FAT32, XBoot предложит Syslinux. Если USB отформатирован как NTFS, вам следует использовать Grub4DOS. Вы также можете выбрать Не устанавливать загрузчик , но, поскольку вам нужен загрузочный USB-накопитель, вы, вероятно, проигнорируете его. Затем нажмите ОК .
Xboot также имеет функции QEMU для загрузки ISO Live CD или загрузки только что созданного USB.
4. YUMI - Мультизагрузочный мультиустановщик
YUMI - тоже довольно популярная программа.Вам просто нужно добавить дистрибутивы на USB, YUMI точно определит, что делать, а также где скачать дистрибутив. Так вы сэкономите время. В списке представлены десятки операционных систем Linux и других живых компакт-дисков на основе Linux. По крайней мере, один из них может удовлетворить ваши потребности.
Сначала вам нужно скачать программу, которую вы хотите добавить на USB, вот Kaspersky Live CD.
А затем загрузите второе программное обеспечение, например Ultimate Boot CD.
Кроме того, в YUMI нет инструментов QEMU, таких как MultiBootUSB или XBoot. Однако для YUMI этот инструмент кажется ненужным, потому что с помощью загрузочного USB-накопителя, созданного из YUMI, вы можете без проблем загрузиться в оба образа.
Мы уже знаем некоторые инструменты, такие как WinSetupFromUSB, Xboot, MultiBootUSB и YUMI. Это инструменты, которые создают USB-накопитель, который может довольно быстро загружать несколько операционных систем, и представляют собой небольшие портативные приложения, которые просты в использовании.
Ventoy: создайте мультизагрузочный USB-накопитель, просто скопировав на него ISO-образы
Знаете ли вы, что вы можете установить Windows и Linux с одного USB-накопителя, не форматируя его дважды? Кроме того, вы можете использовать один и тот же USB-накопитель для тестирования живых образов многих дистрибутивов Linux, не форматируя его снова и снова. Действительно, существует несколько инструментов для создания загрузочных USB-накопителей (к хорошим из них относятся Rufus для Windows, SUSE Studio Imagewriter и dd для Linux), но ни один из них не является более простым в использовании, чем довольно новый Ventoy.
Ventoy - это бесплатный программный инструмент для создания загрузочных USB-накопителей с образами ISO. Вы форматируете USB-накопитель и устанавливаете на него Ventoy только один раз. После этого вы можете просто скопировать некоторые файлы ISO на USB-накопитель и загрузиться с него. Ventoy представляет меню GRUB, в котором перечислены ISO-образы, имеющиеся на USB-накопителе, откуда вы можете выбрать, какой из них загружать, и сразу же начать его использовать.
Ventoy поддерживает устаревшие BIOS и UEFI (с безопасной загрузкой и без нее), таблицы разделов MBR и GPT, что делает его универсальным.
Обычно инструменты для создания загрузочных USB-накопителей извлекают содержимое ISO-образа на диск, позволяя использовать только один ISO-образ за раз. Таким образом, вам нужно переформатировать диск каждый раз, когда вы хотите загрузить другой образ ISO. Кроме того, инструменты обычно не позволяют использовать диск для других целей (копирование других файлов невозможно). С Ventoy вам не нужно форматировать диск снова и снова: вы можете копировать и удалять образы ISO по своему усмотрению. Вы также можете скопировать на диск другие файлы, чтобы продолжать использовать его для других целей.
Ventoy может оказаться очень полезным, если вы работаете над форматированием и ремонтом компьютеров или если вам нравится опробовать различные дистрибутивы Linux. Сам начал использовать Ventoy по рекомендации друга. Я использовал его для тестирования Linux Kamarada 15.2 Beta. Ventoy был мне очень полезен на прошлой неделе, когда я установил Windows и Linux на свой новый твердотельный накопитель Kingston A400, который я получил по гарантии после того, как предыдущий пострадал от ошибки SATAFIRM S11.
Первый выпуск Ventoy (1.0.0) был выпущен 5 апреля. Последней версии (1.0.17) всего 4 дня, начиная с 25 июля. Для дальнейшего использования, чтобы написать этот текст, я использую эту версию.
Что мне нужно для использования Ventoy?
Для использования Ventoy вам понадобится USB-накопитель (будь то USB-накопитель, внешний жесткий диск, карта памяти и т. Д.), Достаточно большой для хранения образов ISO, которые вы собираетесь использовать. Например, размер ISO-образа Linux Kamarada 15.1 составляет 1,5 ГБ. Если вы собираетесь использовать только этот образ, вам понадобится диск объемом не менее 2 ГБ.Размер ISO-образа Windows 10 версии 2004 составляет 4,9 ГБ. Чтобы использовать оба образа, вам понадобится диск объемом не менее 8 ГБ и так далее.
Кроме того, для подготовки USB-накопителя вам потребуется ПК с ОС Windows или Linux.
Прежде чем продолжить, обратите внимание, что USB-накопитель будет отформатирован Ventoy, поэтому данные на USB-накопителе будут потеряны ! Если вы хотите сохранить данные на нем, вот что вы можете сделать: скопировать данные в другое место (например, на компьютер), установить Ventoy на USB-накопитель, а затем переместить данные обратно на USB-накопитель.
Также рекомендуется отключить любые другие устройства хранения, подключенные к вашему компьютеру (например, другие USB-накопители, внешние жесткие диски, карты памяти и т. Д.), Чтобы предотвратить их ошибочное форматирование.
Больше никаких разговоров, давайте посмотрим, как установить и использовать этот мощный инструмент!
Как установить Ventoy на USB-накопитель
Начните с загрузки Ventoy для своей операционной системы со страницы выпусков Ventoy на GitHub:
Ниже приведены инструкции по установке Ventoy на USB-накопитель в зависимости от используемой вами операционной системы.
Как установить Ventoy в Windows
Загрузите файл
.zip, соответствующий Ventoy для Windows.Когда загрузка будет завершена, распакуйте содержимое архива. Для этого вы можете использовать мастер, поставляемый с самой Windows, или такую программу, как 7-Zip:
.Войдите в извлеченную папку и запустите исполняемый файл Ventoy2Disk , дважды щелкнув по нему:
При желании вы можете перевести интерфейс Ventoy на свой язык, открыв меню Язык и выбрав нужный язык:
В этом руководстве я оставлю язык по умолчанию, это английский (английский) .
Выберите USB-накопитель из списка Устройство и нажмите Установить :
Ventoy предупреждает вас о риске потери данных (о чем я уже говорил). Нажмите Да :
Дважды проверьте, что вы форматируете правильное устройство, и нажмите Да :
Через несколько секунд или минут Ventoy завершит установку на USB-накопитель:
Вы можете нажать OK , чтобы закрыть это диалоговое окно и закрыть окно Ventoy.Перед закрытием обратите внимание, что программа теперь сообщает вам, какая версия Ventoy установлена на устройстве:
Теперь, когда ваш USB-накопитель готов, скопируйте на него ISO-образы, которые вы собираетесь использовать:
Обратите внимание, что вы можете организовать их внутри папки, чтобы отделить их от других файлов на USB-накопителе. Во время загрузки Ventoy рекурсивно просматривает все каталоги и подкаталоги, чтобы найти все файлы ISO на USB-накопителе.
Как установить Ventoy в Linux
Чтобы показать, как установить Ventoy с помощью Linux, я собираюсь использовать Linux Kamarada 15.1.
Загрузите файл
.tar.gz, соответствующий Ventoy для Linux.По окончании загрузки распаковать содержимое архива:
Войдите в извлеченную папку, и вы найдете сценарий
Ventoy2Disk.sh:Откройте окно терминала из этой папки.
Прежде чем продолжить, вам нужно узнать имя устройства вашего USB-накопителя. Для этого вы можете использовать приложение Disks :
или утилита командной строки fdisk :
В моем случае имя USB-накопителя -
/ dev / sdb.Обязательно правильно определите USB-накопитель, а также правильно введите его имя рядом, чтобы не отформатировать другое устройство по ошибке.
Мы готовы установить Ventoy на флешку. Запустите сценарий
Ventoy2Disk.shот имени администратора (root), указав имя устройства в качестве аргумента:
Ventoy предупреждает вас о риске потери данных и спрашивает, хотите ли вы продолжить.
Введите
y(от до ), а затем нажмите Введите :
Ventoy предупреждает вас еще раз (подумайте дважды). Снова введите
yи нажмите Введите :
Через несколько секунд или минут Ventoy завершит установку на USB-накопитель.
Использование Linux Kamarada 15.1 было отображено сообщение об ошибке, как вы можете видеть выше. Это связано с тем, что Ventoy форматирует USB-накопитель с файловой системой exFAT, а поддержка этой файловой системы не установлена в Linux Kamarada 15.1.
Если вы видите это сообщение об ошибке в Linux Kamarada 15.1, openSUSE Leap или другом дистрибутиве Linux на основе openSUSE, установите поддержку exFAT с помощью:
Linux Kamarada 15.2 будет иметь встроенную поддержку файловой системы exFAT.
Теперь, когда ваш USB-накопитель готов, скопируйте на него ISO-образы, которые вы собираетесь использовать:
Обратите внимание, что вы можете организовать их внутри папки, чтобы отделить их от других файлов на USB-накопителе.Во время загрузки Ventoy рекурсивно просматривает все каталоги и подкаталоги, чтобы найти все файлы ISO на USB-накопителе.
Использование USB-накопителя с Ventoy
После установки Ventoy на USB-накопитель и копирования на него образов ISO пора его использовать: перезагрузите компьютер с подключенным USB-накопителем. Ventoy отобразит ISO-образы на USB-накопителе в меню, аналогичном представленному на первом фото в этом тексте. Выберите желаемый ISO-образ и нажмите , введите , чтобы загрузить содержащуюся в нем систему.
Список литературы
Как создать загрузочный мультизагрузочный USB-накопитель для Windows и Linux
В моду вошла установка с флешки. Я уже давно не использую диск для установки. Я даже не купил оптический привод для последнего компьютера, который я построил три года назад. Это не значит, что диски мертвы, но USB универсальны, легко транспортируются и легко делятся друг с другом, а также теперь имеют большой объем хранилища.
Установка новой операционной системы с USB - это быстрая и обычно безболезненная операция.Однако зачем ограничивать USB-накопитель одной операционной системой? Теперь есть несколько отличных мультизагрузочных USB-инструментов, которые вы можете использовать, чтобы превратить свой скромный USB-накопитель в карманный репозиторий операционной системы. Единственное, что вас сдерживает, - это размер палки.
У меня есть пять инструментов, по которым вы можете пробежать глазами, так что давайте продолжим.
Примечание. Для некоторых из этих инструментов требуется Microsoft .NET Framework, которую вы можете скачать здесь.
Поддерживает: Linux (предварительно загружено), Windows (добавить вручную).
YUMI - это очень известный инструмент с мультизагрузкой USB. Вы можете использовать YUMI для установки широкого спектра Linux, антивирусного программного обеспечения, системных инструментов, загрузочных компакт-дисков и установочных пакетов Windows на один USB-накопитель. Как только вы загрузите YUMI, инструмент попросит вас Выберите дистрибутив, который нужно поместить на [буква вашего диска] . Прокрутите раскрывающееся меню, пока не найдете нужный дистрибутив.
YUMI имеет встроенные функции загрузки для ряда дистрибутивов Linux. Когда вы выбираете дистрибутив с этой функцией, рядом с раскрывающимся меню выбора дистрибутива появляется окно загрузки. Загрузки для дистрибутивов Linux и аварийных комплектов (например, Trinity Rescue Kit) могут запускаться автоматически. Однако ISO-образы Windows необходимо загрузить и выбрать вручную.
2.САРДУ [Больше не доступно]
Поддерживает: Linux (бесплатно), Windows (только Pro).
SARDU - еще один хорошо известный, широко используемый инструмент для работы с мультизагрузкой через USB. Он поставляется с более ярким интерфейсом, но также накладывает ограничения на то, что вы можете добавить на свой USB. Это связано с тем, что SARDU предлагает бесплатную версию для личного использования и версию Pro. Версия Pro предоставляет вам доступ к установщикам Windows, в то время как все Linux доступно в бесплатной версии.
Интерфейс SARDU более доступен, чем одно раскрывающееся меню YUMI. Вы найдете отдельные вкладки для антивируса, служебных программ, Linux и Windows, а также вкладку «Дополнительно» только для версии Pro. Выбрать операционную систему очень просто. Когда вы устанавливаете флажок, появляется возможность загрузки.
Обратите внимание, что SARDU также будет записывать на компакт-диски, в отличие от своих прямых конкурентов.
Поддерживает: Linux, различные средства восстановления и антивирус, QEMU.
XBOOT - это немного более старый мультизагрузочный инструмент. Таким образом, он не поставляется с диапазоном идентифицированных ISO, которые можно найти в YUMI или SARDU. Однако в нем есть QEMU, эмулятор операционной системы с открытым исходным кодом. Вы можете использовать QEMU для эмуляции операционной системы на USB. Когда вы создадите свой USB, XBOOT предложит протестировать готовый результат с помощью QEMU. По этой причине XBOOT по-прежнему остается удобным инструментом.
XBOOT имеет удобную функцию на вкладке Edit Multiboot USB.Эта вкладка позволяет вам редактировать список меню файла конфигурации grub4dos или Syslinux, то есть вы можете расположить меню по своему вкусу. Вы также можете переустановить загрузчики, если у вас возникли проблемы с мультизагрузочным USB.
Поддерживает: Windows, Linux, антивирус, диски восстановления.
WinSetupFromUSB - это мультизагрузочный USB-инструмент, ориентированный на установщики Windows. Вы можете добавить несколько наборов установочных файлов Windows, включая XP, 2000, 2003, Server 2008 и Server 2012.Помимо установщиков Windows, вы можете добавить дистрибутивы Linux, антивирусные пакеты и диски восстановления. Если образ ISO совместим с grub4dos, вы сможете добавить его на свой мультизагрузочный USB-накопитель.
К сожалению, WinSetupFromUSB не имеет инструмента загрузки. Однако найти ISO-файлы в Интернете действительно несложно. И наоборот, WinSetupFromUSB имеет некоторые расширенные инструменты, которых просто нет в других инструментах.Например, FBinst Tool переформатирует ваш USB-накопитель для работы с любым BIOS, создав специальную структуру диска. Это особенно полезно для старых устаревших систем.
Поддерживает: Windows, Linux, антивирус и другие инструменты. Все ISO должны быть добавлены вручную.
Завершаем наш список относительным новичком, Easy2Boot. Easy2Boot - сторонний проект для разработчиков RMPrepUSB. У него нет яркого пользовательского интерфейса, и он требует некоторого обучения - но не много! Тем не менее, Easy2Boot - отличный инструмент для мультизагрузки USB после запуска и работы.Вместо того, чтобы загружать дополнительные файлы конфигурации и загрузчики для отдельных ISO-образов, Easy2Boot позволяет перетаскивать файлы прямо на USB.
Краткое руководство по Easy2Boot
Перейдите по этой ссылке и загрузите последнюю версию Easy2Boot. Это может немного сбить с толку, так как существует несколько версий. Я использую "базовую" версию: Easy2Boot v1.88. После загрузки разархивируйте папку.
Найдите MAKE_E2B_USB_DRIVE (запускается от имени администратора) .Щелкните правой кнопкой мыши командный сценарий и выберите Запуск от имени администратора . Теперь следуйте инструкциям. Убедитесь, что вы прочитали каждый вопрос, прежде чем вводить ответ.
После завершения файла конфигурации E2B используйте окно проводника, чтобы выбрать USB. Откройте папку _ISO . Обратите внимание на названия папок: ANTIVIRUS, LINUX, WINDOWS и так далее. Здесь вы скопируете свои ISO-образы. Когда папка, содержащая файл ISO, добавляется в соответствующую папку, опция будет автоматически добавлена в файл конфигурации E2B и меню загрузки.
Обратите внимание, что файлы Windows должны находиться в соответствующей папке , иначе они просто не будут работать. Например, ISO-образ Windows 7 должен быть помещен в папку Windows 7 и так далее. Если вам нужна дополнительная информация, перейдите к ReadMe_where_to_put_files.txt .
Перейти вперед и мультизагрузка
Вы ознакомились с пятью вариантами мультизагрузки USB.Каждый мультизагрузочный USB-инструмент имеет несколько разные параметры и может предлагать немного другой набор инструментов.
Если вы просто хотите создать USB-накопитель и покончить с ним, YUMI - ваш лучший выбор. Это простой, быстрый и мало настраиваемый способ. И наоборот, если вам нужны настраиваемые параметры, я бы предложил WinSetupFromUSB или Easy2Boot, в зависимости от ваших требований.
Какой ваш любимый мультизагрузочный USB-инструмент? Какие инструменты есть в вашем списке? Есть ли что-нибудь, что вы бы добавили к моему? Поделитесь с нами своими мыслями ниже!
Google представляет новый раздел безопасности в магазине Google PlayGoogle дал представление о том, как может выглядеть новый раздел безопасности.
Читать дальше
Об авторе Гэвин Филлипс (Опубликовано 918 статей)Гэвин - младший редактор отдела Windows and Technology Explained, постоянный автор Really Useful Podcast и регулярный обозреватель продуктов.У него есть степень бакалавра (с отличием) в области современного письма с использованием методов цифрового искусства, разграбленных на холмах Девона, а также более десяти лет профессионального писательского опыта. Он любит много пить чая, настольные игры и футбол.
Более От Гэвина ФиллипсаПодпишитесь на нашу рассылку новостей
Подпишитесь на нашу рассылку технических советов, обзоров, бесплатных электронных книг и эксклюзивных предложений!
Нажмите здесь, чтобы подписаться
Как легко создать мультизагрузочный USB в Linux
Ручное создание мультизагрузочного USB в Linux с помощью GRUB или syslinux может быть довольно болезненным занятием, оно не загрузится без правильной конфигурации GRUB / Syslinux.
Итак, вот оно, MultiBootUSB - простой мультизагрузочный usb-редактор под Linux с графическим интерфейсом пользователя, написанный на Python и PyQt, работающий должным образом.
На самом деле я обнаружил, что этот мультизагрузочный USB-редактор с графическим интерфейсом довольно функционально упакован в простой интерфейс.
- Создать мультизагрузочный USB без уничтожения предыдущих данных.
- Записать файлы ISO или img на USB или карту памяти, это разрушительно.
- Легко протестируйте свой новый загрузочный USB или ISO с помощью QEMU всего за несколько кликов.
Он удивительно способен определять правильную конфигурацию Syslinux для большинства дистрибутивов, включая Debian, Fedora, Ubuntu, openSUSE и другие. Приступим ...
1. Установите MultiBoot USB в Linux
Готовые к установке пакеты для популярных дистрибутивов вы можете найти здесь, .
Мультиархитектурный файл deb для Debian и его производных и об / мин файлов Fedora, Red Hat, openSUSE, Mageia или исходный код в формате tar .gz архив.
Вот как установить его в Debian, Ubuntu, Linux Mint, загрузить файл deb и установить его с помощью dpkg или любого графического инструмента, такого как Gdebi.
sudo dpkg -i ~ / Downloads / python3-multibootusb_9.2.0-1_all.debПоследняя версия MultiBootUSB зависит от python 3.x, python3-pyqt5, util-linux и parted, используйте
apt-get install -fдля автоматической установки зависимостей.sudo apt-get install -fДля функциональности QEMU вам также необходимо установить некоторые другие пакеты,
sudo apt-get install qemu qemu-kvm2.Создание мультизагрузочных USB-накопителей
Для создания мультизагрузочных USB-накопителей в Linux используйте графический пользовательский интерфейс приложения. На самом деле пользовательский интерфейс довольно прост, никаких пошаговых инструкций не требуется.
Попробуйте AmazonPrime бесплатно
Наслаждайтесь бесплатной доставкой и доставкой в течение одного дня, отмените в любой момент.До сих пор, версия 7.5.0, нужно помнить одну вещь: желаемый USB-накопитель должен быть где-то смонтирован перед созданием загрузочного USB.
Просто просмотрите файл ISO и нажмите Create , вот и все.
Протестировать недавно добавленный дистрибутив Linux на мультизагрузочный USB-порт с QEMU довольно просто, просто переключитесь на вкладку QEMU, выберите нужный объем ОЗУ и нажмите кнопку Boot USB , вот и все!
Пользовательский интерфейс на основе Qt выглядит великолепно с темой KDE 5 Breeze, я запускаю ее с рабочим столом LXQt и Kwin.
Заключение
Я думаю, что это один из самых полезных мультизагрузочных средств создания USB для Linux, подождите, он также работает в Windows.Вот как вы можете вручную создать мультизагрузочный USB-накопитель с помощью GRUB, загрузив практически любой дистрибутив Linux, включая Windows.
Особая благодарность разработчикам за создание такого красивого и полезного инструмента для создания мультизагрузочных USB-устройств для Linux и активное его обслуживание.


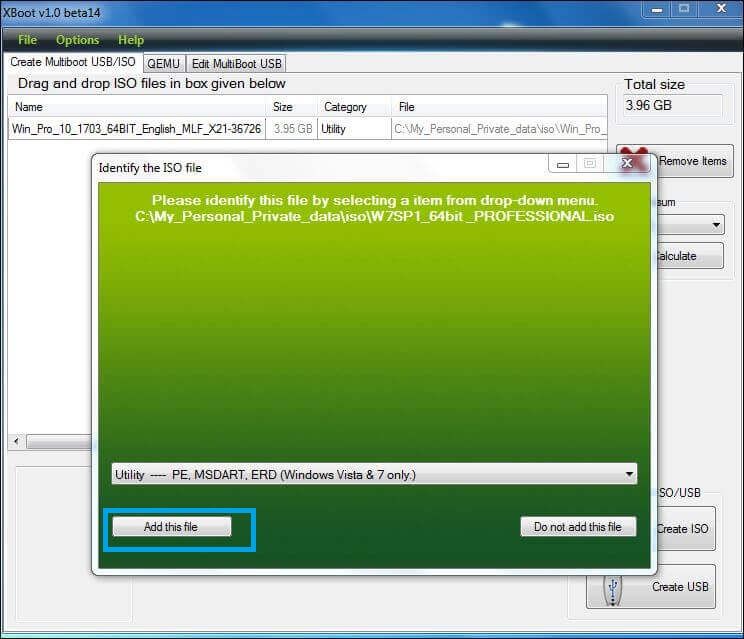 Они будут также установлены на загрузочный носитель;
Они будут также установлены на загрузочный носитель; lst и откройте его с помощью стандартного блокнота или утилиты Notepad;
lst и откройте его с помощью стандартного блокнота или утилиты Notepad; 7 — Доступ к разделам NTFS в MS-DOS
7 — Доступ к разделам NTFS в MS-DOS