Как создать загрузочный диск Windows 10 простой способ
В этой статье мы рассмотрим создание загрузочного диска. Чтобы порадовать читателей мы расскажем о новом простом способе. В сегодняшнем примере нам не понадобится установка никаких дополнительных программ для записи CD/DVD-дисков: всё необходимое есть в операционных системах Windows 7, 8 и 8.1.
Создаем диск
Компания Microsoft порадовала нас новым инструментом MediaCreationTool, скачать который можно на странице https://www.microsoft.com/ru-ru/software-download/windows10
Эта программа легко и просто позволит создать диск с установочными файлами Windows 10.
Обратите внимание, что запуск установки 10 версии из системы Windows 10, (то есть переустановка) описываемым способом сделает невозможным возврат к предыдущей версии Windows (7 или 8.1). Поэтому Microsoft не рекомендует применять данный способ для инсталляции операционной системы из 10-ки.
Перед началом убедитесь, что компьютер, на который планируется выполнять установку соответствует минимальным требованиям:
- Объем оперативной памяти, не менее 1 Гб / 2 Гб для 32-х и 64-х разрядной версии соответственно;
- Места на жёстком диске, не менее 16 Гб / 20 Гб для 32-х и 64-х систем соответственно;
- Видеоадаптер не хуже DirectX версии 9 с WDDM 1.
 0;
0; - Процессор от 1 ГГц и лучше.
Удостоверившись в достаточности сил «железа», приступаем непосредственно к процессу установки:
- Найдите на странице кнопку Скачать средство сейчас, нажмите её и получите MediaCreationTool на ваш компьютер.
- Запустите скачанный файл.
- Выберите пункт «Создать установочный носитель для другого компьютера».
- Для изменения параметров следующего окна снимите галочку «Использовать рекомендуемые параметры для этого компьютера». Тогда вы сможете изменить параметры языка, выбрать тип выпуска «Windows 10» или «Windows 10 N». Что означает «N»? Это облегчённая версия Windows, из которой исключены различные media технологии, наподобие Windows Player или Camera. Если вам всё это не нужно – ставьте «10 N». Если впоследствии вам понадобятся эти возможности Windows, в дальнейшем вы сможете легко восстановить их, инсталлировав «Media Feature Pack» через Магазин Windows.
 Также здесь вам необходимо выбрать разрядность будущей системы: x32 или x64.
Также здесь вам необходимо выбрать разрядность будущей системы: x32 или x64. - Далее мы выбираем тип носителя: USB-устройство флеш памяти или ISO-файл. Мы выберем ISO-файл.
- Теперь укажем место для размещения ISO файла и запустим процесс загрузки.
- Загрузочный файл ISO готов. Осталось записать его на диск. Нажмите «Открыть устройство записи DVD-дисков».
- Далее настоятельно рекомендуется поставить галочку «Проверить диск после записи». Таким образом вы получите гарантию, что при установке Windows 10 не будет ошибок по причине сбойных установочных файлов. Этим вы сэкономите своё время. Осталось нажать Записать и дождаться окончания записи.
- Поздравляем, ваш диск готов.
Повторная запись iso файла
Ранее в других статьях, посвященных подобному вопросу мы уже рассматривали способы создания диска с помощью программы ImgBurn, UltraISO, и обзор методов создания загрузочной флешки давался в статье о подготовке к установке Windows 10 с флешки.
В этот раз мы рассмотрели самый простой способ — запись средствами Windows 10, 8 или 7. Эти операционный системы могут сами производить запись ISO файлов на диск.
Рассмотрим также подробно вопрос возможной повторной записи созданного iso образа в дальнейшем, после закрытия программы MediaCreationTool.
Найдите ваш iso файл в проводнике. Кликните правой кнопкой мыши по установочному iso файлу. В контекстном меню поищите пункт «Записать образ диска».
Если такого пункта нет, значит ранее было установлено какое-то программное обеспечение, привязавшее файлы с расширением iso к себе. Это могли быть программы, работающие с CD/DVD дисками. Для работы с диском стандартными способами Windows, программой по умолчанию должен быть «Проводник».
Как сделать проводник программой по умолчанию
Сделать проводник программой по умолчанию можно таким способом:
- Нажмите правой кнопкой мыши по установочному iso файлу, выберите пункт меню «Открыть с помощью», затем «Выбрать программу…».

- Далее установите галочку «Использовать это приложение для всех файлов *.iso» и нажмите на «Проводник».
- Теперь снова попробуйте щелкнуть правой кнопкой мыши по вашему iso файлу.Пункт «Записать образ диска» должен появиться.
После запуска пункта откроется окно записи дисков. Не забудьте поставить галочку «Проверить диск после записи» и будете уверены в качестве установочного носителя.
Успехов!
Видео по теме
Как создать загрузочный USB-диск с Windows 10
Microsoft позволяет очень легко создать загрузочный USB-диск с Windows 10 с помощью Media Creation Tool, который доступен на сайте загрузки. Ниже вы найдете инструкции по созданию загрузочного USB-накопителя Windows 10.
Ниже вы найдете инструкции по созданию загрузочного USB-накопителя Windows 10.
О создании загрузочного USB-накопителя с Windows 10
Все, что требуется для создания загрузочного USB-накопителя с Windows 10 — это загрузить инструмент для создания носителей, доступный на сайте загрузки Microsoft, и запустить его на своем компьютере.
Кроме того, вам понадобится USB-накопитель, который полностью пуст, чтобы не конфликтовать ни с чем.
Флэш-накопитель USB должен иметь емкость не менее 4 ГБ для загрузки 32-разрядной версии и 8 ГБ для загрузки 64-разрядной версии.
Средство загрузки автоматически определит правильную версию (32-разрядную или 64-разрядную), необходимую для вашего компьютера, или вы можете выбрать нужную версию или выбрать обе.
Шаги для создания загрузочного USB-накопителя с Windows 10
Выполните следующие действия, чтобы создать загрузочный USB-диск с Windows 10.
- Откройте Chrome или любой другой веб-браузер на компьютере и посетите сайт загрузки Microsoft.

- Как только вы окажетесь на сайте загрузки, прокрутите вниз и нажмите кнопку Скачать средство сейчас в разделе Хотите установить Windows 10 на своем компьютере?
- На следующем экране нажмите Сохранить, чтобы загрузить средство создания медиа на компьютер.
- Затем дважды щелкните загруженный файл MediaCreationTool.exe, чтобы запустить средство создания мультимедиа.
- На следующем экране нажмите Принять, чтобы принять условия и положения Microsoft.
- Выберите Создать установочный носитель и нажмите Далее.
- На следующем экране Windows автоматически выберет язык, версию и архитектуру в зависимости от вашего компьютера. Нажмите Далее, чтобы перейти к следующему экрану.
Примечание. Если вы хотите сделать свой собственный выбор, снимите флажок Использовать рекомендуемые параметры для этого ПК, и вы сможете выбрать 32-разрядную версию, 64-разрядную версию или обе версии.
- Выберите опцию USB-накопитель и нажмите Далее.

Примечание. Параметр «Файл ISO» позволяет загрузить на компьютер файл ISO с Windows, который впоследствии можно записать на DVD-диск.
- На следующем экране выберите USB-накопитель и нажмите кнопку Далее.
Примечание. Нажмите на ссылку Обновить список накопителей, если на этом экране не отображается USB-накопитель.
- Терпеливо дождитесь, пока средство создания Windows Media установит необходимые файлы Windows на флэш-накопитель USB.
После завершения работы средства создания Windows 10 Media у вас будет готовый к использованию загрузочный USB-накопитель с Windows 10.
Как создать загрузочный диск Windows 10 из образа ISO
Загрузочный диск Windows 10 может потребоваться чтобы инсталлировать операционную систему из образа ISO. Большинство пользователей компьютеров используют USB-накопители чтобы установить ОС. Такие установки обычно выполняются быстрее, чем традиционные с DVD дисков. Тем не менее, не все имеют запасную флешку под рукой.
Тем не менее, не все имеют запасную флешку под рукой.
Наличие загрузочного DVD имеет смысл, если ваша машина не поддерживает загрузку с USB, или если вам часто приходится инсталлировать ОС но у вас нет времени и терпения для создания накопителя каждый раз перед инсталляцией. Эта инструкция предназначена для пользователей, которые загрузили ISO-файл десятой версии Windows и желают создать из него загрузочный диск.
Обратите внимание: если вы планируете использовать тот же образ для инсталляции или обновления другого компьютера, он должен работать с той же редакцией Windows.
Самый простой способ — это использование Media Creation Tool, который можно скачать здесь: https://www.microsoft.com/ru-ru/software-download/windows10. Это небольшой исполняемый файл, предлагаемый Microsoft, который позволяет загружать последнюю версию Windows и создавать установочный носитель или напрямую обновлять свой компьютер или устройство.
Подготовьте DVD используя стандартные инструменты
В этом методе мы воспользуемся встроенным инструментом.
- Вставьте чистый DVD-диск в дисковод вашего ПК.
- Откройте проводник и перейдите в папку, в которой находится файл ISO.
- Щелкните правой кнопкой мышки по файлу, а затем выберите «Запись образа». Откроется диалоговое окно Burn Disk Image.
Здесь отметьте ваш привод из раскрывающегося списка рядом с дисковым накопителем.
Нажмите кнопку «Записать», чтобы начать создание DVD
Использование приложения ImgBurn
Если у вас возникли проблемы с вышеупомянутым способом, вы можете использовать сторонний инструмент для записи. Существует множество бесплатных инструментов для работы, однако в этом случае мы воспользуемся бесплатным программным обеспечением под названием ImgBurn.
Загрузите утилиту с этой страницы: http://www.softportal.com/get-5267-imgburn.html и установите ее на своем рабочем компьютере.
ПРЕДУПРЕЖДЕНИЕ. Настройка ImgBurn пытается инсталлировать плагин веб-браузера Razer. Отметьте «Пользовательская установка», а затем снимите флажок «Установить Razor Web».
Запустите приложение и выберите опцию «Запись файла образа».
Затем нажмите кнопку обзора в разделе «Источник» (см. Рисунок), чтобы перейти к образу.
Наконец, нажмите кнопку «Запись».
Как создать установочный носитель Windows 10
Пришли ли вы к Windows 10 через специальное обновление
или — если вы не имели права на бесплатное обновление
из Windows 7, 8 или 8.1
— приобрел новую блестящую лицензию Windows 10 для обновления до
, в конце концов вам придется восстановить или сбросить Windows 10
,
В настоящее время существует множество способов установки Windows 10
и мы рассмотрели широкий выбор способов создания собственных установочных носителей.
1. Средство создания Windows Media
Первым и наиболее очевидным выбором для создания установочного носителя Windows 10 является Windows Media Creation Tool. Это приложение позволяет вам получить Home или Pro версии Windows 10, и вы можете выбрать 32-битную или 64-битную версию.
для обоих. После вашего выбора вы можете выбрать установку непосредственно на USB-накопитель или загрузить ISO-файл одноразового или двойного назначения для установки на диск позднее.
Загрузите инструмент для создания Windows Media. После загрузки запустите приложение и выберите Создать установочный носитель для другого ПК. Windows 10 загрузится в приложении, и вы сможете выбрать свою версию, архитектуру системы и какие версии вы хотите включить в установочный носитель Windows 10.
Если вы решите установить напрямую на USB или диск, следуйте инструкциям на экране для завершения установки. Если вы устанавливаете дальше, прочитайте следующий раздел.
Без помощи Microsoft?
Если вы хотите нажать кнопку без инструмента Windows Media Creation Tool, Microsoft сделала это. Программа обновления Windows 10 Tech Bench Upgrade [больше не доступна] позволяет нам загружать как 32-битные, так и 64-битные ISO-образы Windows 10 без использования их инструмента загрузки и создания. Нет никаких указаний на то, что версии, загруженные здесь или использующие Media Creation Tool, отличаются друг от друга, так что это действительно зависит от личных предпочтений.
Нет никаких указаний на то, что версии, загруженные здесь или использующие Media Creation Tool, отличаются друг от друга, так что это действительно зависит от личных предпочтений.
2. Создайте свой собственный загрузочный носитель
Если вы решили загрузить свой ISO для установки позже, этот раздел для вас. Давайте кратко рассмотрим, как перенести этот ISO на USB или диск.
USB установочный носитель
Теперь у вас есть новый блестящий ISO, вам нужно создать загрузочный носитель. Я буду использовать Rufus для создания нашего загрузочного USB. Это крошечное бесплатное приложение, которое сравнительно хорошо среди аналогичных приложений с более широкими возможностями
, Для этой установки нам нужно только создать загрузочный диск, поэтому скачайте Rufus.
После загрузки откройте приложение. Выберите устройство Вы хотите установить на. Теперь перейдите к кнопке, выделенной на изображении ниже. Откроется окно проводника, в котором вы сможете найти свой Windows 10 ISO. Найдя его, выберите открыто. Теперь Rufus должен автоматически обновить информацию для вас.
Найдя его, выберите открыто. Теперь Rufus должен автоматически обновить информацию для вас.
Дважды проверьте Тип раздела установлен в Схема разделов MBR для BIOS или UEFI-CSM, файловая система NTFS, и размер вашего кластера должен быть установлен на 4096 байт. Также обеспечьте возможность Создать загрузочный диск на самом деле проверено. Он должен был автоматически выбраться при выборе Windows 10 ISO. Установите соответствующий Метка тома, например Windows 10 64-битный ISO, а затем вы можете нажать Начните.
Руфус позаботится обо всем остальном. Иди и сделай чашку чая, и возвращайся через 15 минут.
Установочный диск
Вам не нужно использовать USB для создания установочного носителя. Многие люди предпочитают традиционный подход к дискам, и существует множество бесплатных приложений, которые помогут вам выполнить работу. Для этого примера я собираюсь использовать ImgBurn.
После загрузки установите и откройте приложение. Выбрать Запишите файл образа на диск. Выберите значок папки, как показано на рисунке ниже.
Откроется окно проводника
, где вы можете выбрать свой Windows 10 ISO. ImgBurn должен заботиться о жизненно важных органах, так же, как Руфус, но проверьте ИД Имп для Microsoft CDIMAGE UDF, и в нем четко говорится Загрузочный рядом с Файл Sys.
Убедитесь, что на записываемом диске достаточно свободного места. В идеале используйте новый диск. Наконец, установите ваш Скорость письма. МАКСИМУМ устанавливает максимальную скорость, доступную для вашего привода. Если запись не удалась, вы всегда можете попробовать установить более медленную скорость записи. Теперь вы готовы сжечь!
3. Автоматическая установка Windows 10
Если вам не хватает времени, уезжаете на вечер или просто хотите заняться другими делами при установке Windows 10, вы можете попробовать выполнить автоматическую установку. Автоматическая установка, как это звучит: у вас нет ввода во время установки. Все, что нужно, это немного настроить заранее.
Автоматическая установка, как это звучит: у вас нет ввода во время установки. Все, что нужно, это немного настроить заранее.
Я буду создавать загрузочный USB для этой части статьи.
Прежде всего нам нужно создать файл ответов Autounattend.xml. Этот файл ответов будет включен в наш загрузочный USB-накопитель и будет «отвечать» на вопросы во время установки Windows 10.
Отправляйтесь в генератор файлов ответов Windows. Введите ключ продукта и выберите, какие параметры вы хотите включить, например, принятие лицензионного соглашения, пропуск автоматической активации, пропуск перевыпуска лицензии, язык настройки, ввод имени компьютера, языка клавиатуры и ввода, использовать ли экспресс-конфиденциальность и настройки обмена, а также несколько других параметров.
Далее мы разберемся с настройками раздела. Надо обязательно выбрать правильные настройки, иначе это может закончиться довольно плохо.
Для начала решите, выполняете ли вы чистую установку или обновляете свою систему.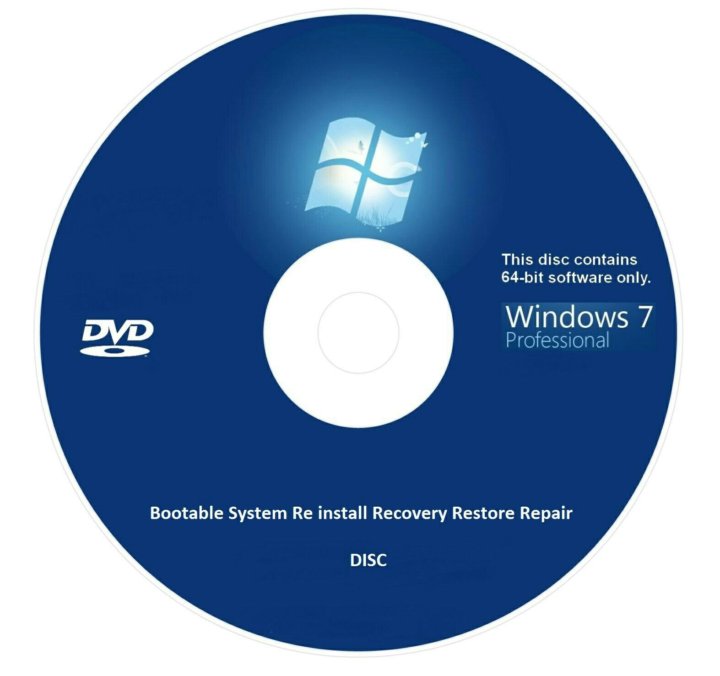 Если вы выбираете чистую установку, измените Протрите диск возможность да. Выберите номер диска для установки. Если вы не знаете номер диска, Панель управления> Администрирование> Управление компьютером> Управление дисками. Обратите внимание номер диска и номер раздела. Используйте мое изображение в качестве ссылки:
Если вы выбираете чистую установку, измените Протрите диск возможность да. Выберите номер диска для установки. Если вы не знаете номер диска, Панель управления> Администрирование> Управление компьютером> Управление дисками. Обратите внимание номер диска и номер раздела. Используйте мое изображение в качестве ссылки:
Я буду устанавливать на диск 0. Выбрать да в Основной раздел активен. Убедитесь, что ваш Формат основного раздела является NTFS. Установите имя для вашего Метка основного раздела. Убедитесь, что ваш Письмо основного раздела соответствует Порядок разделов, например Мой раздел C: эквивалентен порядку разбиения номер два.
Наконец, введите данные своей учетной записи, включая имя пользователя, хотите ли вы включить UAC
и хотите ли вы, чтобы ваш аккаунт входил в систему. Вы все готовы!
Вы все готовы!
Прокрутите вниз до консоли. Загрузите файл Autounattend.xml, используя Скачать файл расположен под коробкой.
Чтобы завершить создание вашего автоматического установочного носителя Windows 10, следуйте разделу «Загрузочный USB», который мы рассмотрели ранее в этой статье. Когда USB будет завершен, скопируйте файл Autounattend.xml в корневой каталог USB вместе с установочными файлами. В следующий раз, когда вам нужно будет установить Windows 10, весь процесс будет автоматизирован, и вы сможете пить чай и есть булочки.
Вы готовы к установке
Будь то через официальный Windows Media Creation Tool, загрузочный USB или диск, вы должны быть готовы к чистой установке Windows 10. Перед началом чистой установки, пожалуйста, сделайте резервную копию любых важных файлов
в безопасное место — не тот диск, на который вы будете устанавливать!
Установить Windows 10 проще, чем когда-либо. Есть ли какие-то методы, которые мы пропустили, которые могут принести пользу другим читателям? Дайте нам знать ниже!
Как создать загрузочный диск Windows 10 и записать его на болванку
Установочный диск Windows 10 служит, помимо своей основной обязанности, для восстановительных работ. Если система даёт сбой, и загрузка невозможна, то самое время достать свою болванку и вставить её в дисковод. Чтобы получить годный ISO-образ, используется штатная утилита, описание которой выложено на официальном сайте Майкрософт. Это одна из причин, почему создание загрузочного диска не следует вести при помощи сторонних утилит. Все помнят ещё, конечно же, времена пираток ХР, которые грешили встроенными троянами и оставляли неведомым взломщикам пути для входа в систему. Перед созданием загрузочного диска Windows 10 подумайте о записи той же самой информации на флэшку.
Если система даёт сбой, и загрузка невозможна, то самое время достать свою болванку и вставить её в дисковод. Чтобы получить годный ISO-образ, используется штатная утилита, описание которой выложено на официальном сайте Майкрософт. Это одна из причин, почему создание загрузочного диска не следует вести при помощи сторонних утилит. Все помнят ещё, конечно же, времена пираток ХР, которые грешили встроенными троянами и оставляли неведомым взломщикам пути для входа в систему. Перед созданием загрузочного диска Windows 10 подумайте о записи той же самой информации на флэшку.
Сегодня используются разве что образы ISO для виртуальных машин, но прожигать реальную болванку… Диски не живут долго, а восстановление их при помощи банана не является самой лучшей затеей. Максимум, что можно будет потом из них изготовить, это электрофорная машина для демонстрации красивых и шумных искровых разрядов. Хотя нет – некоторые ещё используют старые лазерные диски в качестве рефлекторов для небольших приёмных антенн диапазона СВЧ.
Где взять утилиту
Media Creation Tool можно скачать прямо на сайте Майкрософт (microsoft.com/ru-ru/software-download/windows10). Из самого её названия понятно, для чего предназначена эта небольшая программа.
Не рекомендуется применять иные утилиты, хотя они имеются. По очевидной причине: лучше родной никто не сделает. Тем более что Билли Гейтс печётся о своей репутации, а создатели стороннего программного обеспечения такого рода обладают правами собственности на одну-две программы. Если что-то пойдёт не так, концов потом не сыщешь.
Как пользоваться
Это может занять до получаса на слабых ПК. Когда процесс завершится, появится предложение выполнить запись DVD.
Сторонние утилиты
Нет ни одной причины для формирования загрузочного диска Windows 10 при помощи стороннего ПО. Но если имеется желание усложнить себе жизнь мультизагрузкой нескольких операционных систем, применяйте:
- WinSetupFromUSB. Мы уже обсуждали эту утилиту, суть в том, чтобы создать мультизагрузочный образ.
 А потом записать все ОС на один Windows 10 диск.
А потом записать все ОС на один Windows 10 диск. - Тем же самым целям служит средство Easy2Boot, скачать которое можно с одноименного сайта. Среди поддерживаемых языков имеется русский.
- Под Linux умельцы используют Multiboot LiveUSB.
Плюс сторонних утилит в том, что некоторые из них работают под Linux. Едва ли в такой среде запустится родная Media Creation Tool. Есть и более простой способ – поставьте виртуальную машину. Некоторые из-под Linux за счёт такого хода умудряются даже играть. Тем более и Windows должен встать. MCT прекрасно запускается и из-под семёрки.
Отличие лишь в том, что будут отсутствовать «рекомендуемые» параметры. Так что сразу производите настройку по своему усмотрению.
Обратите внимание, что приложение будет предлагать обновить «этот» ПК. Но после 29 июля 2016 года эта опция (по заявлениям компании Майкрософт) не работает. Скажем больше – скрины сделана на Корпоративной версии, которая проходит апгрейд только за деньги. С семёрки не повышалась до десятки бесплатно даже и до 29 июля 2016 года.
Какой носитель создавать
Имеется простое правило для выбора ОС, записываемой под прожиг. Если требуется просто средство восстановления с работой через командную строку (в том числе откат до точек), то разницы никакой не имеется между 32 и 64 битными версиями. Но если хотите пользоваться такими опциями, как обнуление всех файлов (в случае неполадок и вирусов), то, конечно же, потребуется та разрядность, с которой предстоит работать.
В обыденности нет смысла вообще работать с болванками. Потому что флэш накопители стоят не слишком дорого, но обладают большей универсальностью. Так например, на нетбуках часто не имеется никакого дисковода, зато через F2 (или DEL) можно войти в BIOS и загрузиться с USB. Просто пишите все на флэшку!
Как создать загрузочный DVD диск с Windows 10
Приветствую!
Под загрузочным DVD диском подразумевается носитель, с помощью которого будет произведена загрузка и последующая установка операционной системы Windows 10.
На текущий момент имеется множество способов создать такой диск. Сегодня мы рассмотрим способ, который предлагает нам сам разработчик Windows.
В Microsoft озаботились проблемой записи носителя, и выпустили соответствую утилиту, которая в несколько шагов осуществит подготовку и запись загрузочного DVD диска с установочным дистрибутивом Windows 10.
Создаём DVD диск с установочным дистрибутивом Windows 10
Данная утилита в автоматическом режиме скачает необходимые для записи DVD диска файлы, необходим только доступ в Интернет.
Необходимо отметить, что объём дистрибутива Windows 10 весьма велик, и программе необходимо будет скачать из интернета несколько гигабайт. Если у вас медленная скорость интернет соединения, или пакетный тарифный план, то следует принять во внимание это обстоятельство.
Перейдём непосредственно к процессу подготовки и записи DVD диска с установщиком Windows 10.
1) Откройте страницу утилиты Media Creation Tool на официальном сайте Microsoft. Скачайте, а после запустите от имени администратора.
2) Некоторое время займёт подготовка, дождитесь окончания процесса.
3) После чего будет отображено окно лицензионного соглашения – примите его.
4) В следующем окне выберите пункт Создать установочный носитель.., а после нажмите кнопку Далее.
5) Вашему взору предстанет окно с выбором параметров закачиваемого дистрибутива Windows 10. Вопрос может вызвать, пожалуй, только пункт Архитектура – если у вас современный компьютер, на котором установлено более 3-x гигабайт оперативной памяти, то выбирать следует вариант x64.После этого нажмите кнопку Далее.
6) На следующем этапе вам необходимо выбрать пункт ISO-файл, а после нажать Далее.
7) Нажав Далее, будет открыто диалоговое окно сохранения скачиваемого ISO файла. Укажите любое удобное вам расположение для скачиваемого файла.
8) Запустится процесс скачивания ISO дистрибутива из Интернет с официального сайта Microsoft. Время скачивания зависит от вашего интернет соединения.
Вы можете свернуть это окно, продолжив пользоваться компьютером в штатном режиме. Закачивание дистрибутива Windows 10 будет осуществляться в фоне.
9) По окончании скачивания будет предложено записать скачанный ISO образ на DVD диск. Вставьте чистый DVD-R\RW диск в привод и нажмите в окне Открыть устройство записи DVD-дисков.
В открывшемся окне нажмите кнопку Записать.
Если по каким-либо причинам у вас не получилось записать скачанный ISO образ на DVD диск штатной утилитой, то вы можете сделать это с использованием стороннего решения, к примеру, программой ImgBurn.
На этом всё. Вы можете приступить к установке Windows 10, используя для этого только что записанный DVD диск с инсталлятором.
Если у вас возникают проблемы с установкой Windows 10, то рекомендуется ознакомиться с материалом «Ошибки и проблемы при установке Windows 10 – решение».
При наличии вопросов, вы можете задать их в комментариях.
3 метода • Оки Доки
Независимо от того, пришли ли вы к Windows 10 с помощью специального обновления или новой блестящей лицензии на Windows 10, вам в конечном итоге придется восстановить или сбросить Windows 10.
Теперь существует целый ряд способов установить Windows 10. Читайте наше подробное руководство по созданию установочного носителя Windows 10.
1. Инструмент создания Windows Media
Первым и наиболее очевидным выбором для создания установочного носителя Windows 10 является Windows Media Creation Tool. Это приложение позволяет загружать домашнюю или профессиональную версию Windows 10, и вы можете выбрать 32-разрядную или 64-разрядную версию для обеих. Следуя выбранному вами варианту, вы можете выбрать установку непосредственно на USB-накопитель или загрузить ISO-образ одно- или двойного использования для установки на диск позже.
Загрузите Инструмент создания Windows Media. После загрузки запустите приложение и выберите
Если вы выбрали установку непосредственно на USB-накопитель или диск, следуйте инструкциям на экране для завершения установки. Если вы устанавливаете Windows 10 в дальнейшем, прочтите следующий раздел о том, как создать загрузочный носитель.
Загрузите Windows 10 ISO Direct от Microsoft
Вы можете загрузить Windows 10 прямо из Microsoft без Windows Media Creation Tool. ISO-образ Windows 10 был доступен в рамках программы обновления Microsoft Tech Bench в течение длительного времени, хотя этот вариант больше не доступен.
Однако есть альтернативный метод загрузки ISO-образа Windows 10.
Направляйтесь к Windows 10 ISO
Нажмите F12 , чтобы открыть Параметры разработчика.
Нажмите CTRL + Shift + M открыть Переключить панель инструментов устройства, который отображается над веб-страницей. В раскрывающемся меню выберите Отзывчивый, затем нажмите F5 чтобы обновить страницу.
Когда страница перезагрузится, выберите в раскрывающемся списке последнюю версию Windows 10, затем
После завершения загрузки ISO перейдите в раздел ниже.
2. Сделайте установочный носитель Windows 10.
Если вы скачали ISO-образ Windows 10 для последующей установки, вам необходимо создать загрузочный установочный носитель Windows 10 с помощью инструмента записи ISO. Вы можете записать ISO-образ Windows 10 на USB-накопитель или диск. Вы найдете инструкции для обоих вариантов ниже.
Установочный USB-носитель Windows 10
Чтобы создать установочный USB-носитель, вам понадобится инструмент для записи ISO на USB. я использую Руфус для этого руководства, но есть много других опций инструмента записи ISO на USB.
Загрузить и установить Руфус.
Выберите целевой USB Устройство из раскрывающегося меню, затем Выбрать ISO-образ Windows 10. Rufus автоматически обновит свойства и параметры записи.
Нажмите Начало чтобы записать ISO-образ Windows 10 на USB-накопитель.
Процесс записи зависит от вашего компьютера, но обычно занимает около 10-15 минут.
Установочный диск Windows 10
Вам не нужно использовать USB для создания установочного носителя. Многие люди предпочитают традиционный дисковый подход, и существует множество бесплатных приложений, которые помогут вам выполнить эту работу. В этом примере я собираюсь использовать ImgBurn.
Загрузить и установить ImgBurn.
Теперь выберите Запишите файл образа на диск.
В следующем окне выберите Найдите файл значок, который выглядит как папка, затем найдите и выберите свой ISO-образ Windows 10.
Установить Пункт назначения используя раскрывающееся меню, затем установите Скорость письма к МАКСИМУМ.
Когда вы будете готовы, нажмите значок ISO на диск, чтобы начать процесс записи.
У вас уже есть диск Windows, но вы хотите создать ISO-образ? Вот как можно создать загрузочный USB-накопитель с компакт-диска Windows.
3. Автоматическая установка Windows 10
Если у вас мало времени, вы собираетесь на вечер или просто у вас есть другие задачи, которыми нужно заняться при установке Windows 10, вы можете попробовать автоматическую установку. Автоматическая установка выглядит так, как звучит: во время установки вам ничего не нужно делать. Все, что нужно, — это предварительно немного настроить.
В этой части статьи я буду создавать загрузочный USB-накопитель.
Во-первых, вам нужно создать файл ответов Autounattend.xml. Этот файл ответов будет включен в наш загрузочный USB-накопитель и будет «отвечать» на вопросы во время установки Windows 10.
Создайте свой файл ответов
Направляйтесь к Генератор файлов ответов Windows (WAFG). Введите ключ продукта Windows 10 или используйте общий ключ продукта, предоставленный WAFG. Общие ключи продукта Windows 10 позволяют завершить настройку до ввода уникального ключа после установки.
Теперь выберите параметры, которые вы хотите включить в автоматическую установку. Например, принятие лицензионного соглашения с конечным пользователем, пропуск автоматической активации, пропуск повторного лицензирования, язык настройки, ввод имени компьютера, языка клавиатуры и ввода, использование явных настроек конфиденциальности и общего доступа и т. Д.
Связанный: После установки Windows 10: что вам следует делать
Введите настройки вашего раздела
Затем вам нужно ввести параметры разделов для автоматической установки Windows 10. Важно правильно настроить эти настройки. Если вы используете неправильную информацию о диске и разделе, вы можете стереть данные с другого диска в вашей системе.
Для начала решите, выполняете ли вы чистую установку или обновляете свою систему. Если вы выбираете чистую установку, измените Очистить диск возможность да. Выберите номер диска для установки. Если вы не уверены в номере диска, введите управление диском в строке поиска меню «Пуск» и выберите «Лучшее совпадение». Обратите внимание номер диска и номер раздела вы устанавливаете Windows. Используйте следующие изображения в качестве справки:
Я буду устанавливать на диск 0. Выберите да к Основной раздел активен. Убедитесь, что ваш Формат основного раздела является NTFS. Задайте имя для метки основного раздела. Убедитесь, что ваш Письмо основного раздела соответствует Порядок разделения, например, мой раздел C: эквивалентен порядку разделов номер два.
Наконец, введите информацию о своей учетной записи, включая имя пользователя, хотите ли вы включить UAC и хотите ли вы, чтобы для вашей учетной записи был автоматический вход. Все готово!
Загрузите и скопируйте файл ответов
Прокрутите вниз до окна консоли. Загрузите ваш Autounattend.xml файл с помощью Загрузить файл расположен под коробкой.
Чтобы завершить автоматическую установку Windows 10 с носителя, следуйте разделу Создание установочного носителя Windows 10, описанному ранее в этой статье. Когда вы закончите запись установки Windows 10 на USB-накопитель или диск, вы должны скопировать файл Autounattend.xml в корневой каталог вместе с установочными файлами.
В следующий раз, когда вам потребуется установить Windows 10, весь процесс будет автоматизирован, и вы сможете пить чай и есть булочки.
Простой способ установки Windows 10
Теперь вы знаете три основных метода создания установочного носителя Windows 10. Вы можете использовать любой из этих методов для чистой установки Windows 10. Перед тем, как начать чистую установку, убедитесь, что вы сделали резервную копию всех важных файлов в безопасном месте, а не на том диске, на который вы будете устанавливать!
Как сделать загрузочный USB-диск для Windows 10
Теперь, когда Windows 10 доступна для загрузки, многие из вас, возможно, планируют установить новую настольную операционную систему Microsoft на свой компьютер. Есть множество причин для установки Windows и разные версии на выбор. Вы можете автоматически обновиться до Windows 10 или можете в спешке создать загрузочный диск для установки Windows 10 на один или несколько компьютеров.
( Также см. : Как отключить автоматическое обновление Windows 10)
Вы можете сделать Windows 10 загрузочным USB-диском или DVD, хотя USB предлагает некоторые преимущества, такие как более высокая скорость чтения / записи.У вас также может быть USB-накопитель или на вашем компьютере может не быть DVD-привода, и в этом случае решение уже принято за вас.
( См. Также : Как сделать загрузочный USB-диск для Windows 8, Windows 7, Windows XP)
Убедитесь, что USB или DVD (если перезаписываемый), который вы выбрали в качестве загрузочного носителя Windows 10, не имеют важные данные на нем, потому что этот процесс отформатирует диск, а это означает, что вы потеряете все на нем. Также убедитесь, что емкость диска составляет не менее 4 ГБ, так как для этого процесса требуется 3 ГБ места.Имея это в виду, вот список шагов, которые необходимо выполнить, чтобы создать загрузочный диск с Windows 10:
1) Загрузите инструмент для создания носителей Windows 10. Вот ссылки для загрузки средства создания носителей Windows 10 для 32-разрядной (x86) и 64-разрядной (x64) Windows соответственно. Чтобы узнать, какой тип Windows вы используете, перейдите к Пуск , введите Панель управления , выберите Система и безопасность , а затем в разделе Система посмотрите значение для Тип системы или установите флажок это пошаговое руководство от Microsoft.
( Также см. : Как узнать, работает ли на моем компьютере 32-разрядная или 64-разрядная версия Windows?)
2) После установки средства создания мультимедиа запустите приложение. Когда его спросили, что ты хочешь делать? выберите Создать установочный носитель для другого ПК и нажмите Далее .
3) На следующем экране выберите предпочтительный язык и архитектуру, как определено на шаге 1. Также выберите «Редакция», как описано ниже, и нажмите Далее .
Если вы в настоящее время используете Windows 7 Starter, Windows 7 Home Basic, Windows 7 Home Premium, Windows 8, Windows 8.1, Windows 8.1 с Bing или Windows 10 Home, выберите Windows 10 Home как Edition.
Если вы в настоящее время используете Windows 7 Professional, Windows 7 Ultimate, Windows 8 Pro, Windows 8.1 Pro, Windows 8 Professional, Windows 8.1 Professional с Media Center или Windows 10 Pro, выберите Windows 10 Pro как Edition.
Если вы в настоящее время используете Windows 8 для одного языка, Windows 8.1 для одного языка или Windows 8 для одного языка с Bing, выберите Windows 10 Home Single Language в качестве выпуска.
Если вы в настоящее время используете Windows 8 Chinese Language Edition, Windows 8.1 Chinese Language Edition или Windows 8 Chinese Language Edition с Bing, выберите Windows 10 Home China в качестве версии.
4) Если вы создаете загрузочный USB-диск с Windows 10, выберите USB-накопитель и нажмите Далее , чтобы выполнить остальные шаги.Еще раз напоминаем, что вы потеряете все данные на выбранном вами диске.
Если вы хотите создать загрузочный USB-DVD с Windows 10, выберите ISO-файл . Убедитесь, что у вас есть ISO-файл версии Windows 10, выбранной на шаге 3. Файлы ISO — это в основном образы файлов установки, а файлы ISO Windows 10 доступны в Microsoft
. После того, как средство создания носителей Windows 10 завершит свою работу, у вас должен быть загрузочный USB-диск / DVD-привод Windows 10, в зависимости от вариант, который вы выбрали.
Если у вас возникли проблемы с любым из вышеперечисленных шагов, попробуйте использовать Windows USB / DVD Tool, который был разработан для Windows 7, но отлично справляется с Windows 10. Вы можете использовать это руководство в случае, если вам понадобится помощь, просто используйте вместо этого ISO-файлы Windows 10.
Партнерские ссылки могут создаваться автоматически — подробности см. В нашем этическом положении.Как создать загрузочный USB или диск Windows 10 [решено]
Если вы ищете новую установку Windows 10.В этой статье мы предоставили пошаговое руководство по созданию загрузочного USB-накопителя Windows 10 или установочного диска
.С появлением Windows 10 от Microsoft экраны BSOD стали редкостью, но все же встречаются. Иногда вы можете получить нежелательную ошибку, что ваша система вышла из строя. При отсутствии CD / DVD для восстановления Windows 10 единственным решением BSOD или системной ошибки является перезагрузка устройства с помощью внешнего источника, такого как USB-накопитель или DVD.
Эта статья предназначена для тех из вас, кто действительно нуждается в установочном диске или загрузочном USB-накопителе для Windows 10.Вы можете создать загрузочный диск или загрузочный USB-накопитель с помощью средства создания носителей Microsoft, которое многие из вас, возможно, использовали для обновления с Windows 7 / 8.1 до Windows 10. Вот пошаговое руководство всего процесса.
Шаги по созданию загрузочного установочного диска Windows 10 или USB-накопителя
Требования для создания собственного загрузочного USB-накопителя Windows 10- Загрузить Windows 10 Media Creation Tool от Microsoft (бесплатно)
- USB-накопитель с объемом свободного места не менее 4 ГБ.Он будет полностью очищен во время процесса, поэтому убедитесь, что на нем или на DVD-приводе ничего нет для записи ISO-файла на DVD.
- Любая версия Windows от Windows 7 до Windows 10.
- Активное подключение к Интернету
Загрузите средство создания мультимедиа и запустите его. Инструмент спросит вас, хотите ли вы обновить текущую версию Windows или создать установочный носитель. Выберите вариант «Создать установочный носитель для другого ПК».
Затем выберите, какую версию Windows вы хотите создать, на каком языке вы планируете использовать Windows и хотите ли вы создать установочный носитель для 32-битной, 64-битной или для 32- и 64-битной версий.
На следующем шаге выберите, хотите ли вы создать загрузочный USB-накопитель или получить файл ISO для записи на DVD. Если вы выберете вариант USB, у вас должен быть USB под рукой, и он должен быть подключен к вашему ПК / ноутбуку.
Это руководство предназначено для USB-накопителя, но вы также можете выбрать опцию ISO. Сохраните файл ISO на своем ПК / ноутбуке и запишите его на DVD после загрузки полного ISO.
После того, как вы нажмете «Далее», система начнет загрузку загрузочных файлов версии Windows.
После загрузки файлов инструмент автоматически начнет создание загрузочного USB. Когда он завершится, ваш USB-накопитель будет готов к установке. В качестве альтернативы файл ISO будет сохранен в выбранном вами месте, и вы сможете позже записать его на DVD.
Этот процесс обычно занимает от 15 до 20 минут, в зависимости от скорости вашего подключения к Интернету. После завершения работы с Media Creation Tool вы сможете создать новую установку Windows 10.Для этого просто войдите в BIOS вашей системы при запуске и загрузитесь с нового установочного диска. Чтобы войти в BIOS вашей системы в Windows 10, перейдите в Настройки -> Обновление и безопасность -> Восстановление. Затем в разделе «Расширенный запуск» выберите «Перезагрузить сейчас».Заключение
Вот как вы можете создать загрузочный установочный диск Windows 10 или USB-накопитель. Сообщите нам о любых других способах сделать это в комментариях ниже.Как создать загрузочный диск Windows 10 (CD / DVD / USB)
Компьютеры и их операционные системы не являются безошибочными.Это особенно очевидно, когда вы пытаетесь загрузить компьютер с Windows 10, но не можете даже попасть на экран входа в систему. В такие моменты было бы полезно, чтобы создал загрузочный диск Windows 10 .
Что такое загрузочный диск Windows 10?
Загрузочный диск, также называемый загрузочным диском, представляет собой форму носителя для восстановления. В Windows 10 термин загрузочный диск обычно заменяется диском восстановления или диском восстановления. Если ваша операционная система когда-либо выйдет из строя или станет поврежденной, наличие загрузочного диска для Windows 10 станет отличным вложением.
Создание загрузочного диска Windows 10 — простой процесс, не требующий многого. Все, что для этого нужно, — это компьютер, подключенный к Интернету, с записывающим устройством USB или CD / DVD и флэш-накопитель USB с объемом памяти не менее 8 ГБ или пустой диск DVD-R.
Тем, кто использует загрузочный диск в чистой установке Windows 10, также необходима действующая лицензия на Windows 10. Лицензию на Windows 10 необходимо получить из приобретенной вами версии Windows 10. Эта версия должна быть отдельной от той, которая, возможно, уже установлена на вашем компьютере.
Есть несколько методов, которые можно использовать для создания загрузочного диска для Windows 10 .
Метод 1. Создайте загрузочный диск Windows 10 с помощью Media Creation Tool
Microsoft создала собственную программу, которая загружает все необходимые файлы для загрузочного диска Windows 10 и записывает их на DVD или USB-накопитель. Средство создания мультимедиа можно загрузить с официального сайта Microsoft. Имейте в виду; при использовании USB-накопителя для создания загрузочного диска Windows 10 все текущие данные будут перезаписаны и восстановить их будет невозможно.
Шаг 1. Откройте веб-браузер и перейдите на страницу загрузки программного обеспечения Microsoft Windows 10. Прокрутите вниз до раздела Создать установочный носитель Windows 10 и нажмите кнопку Загрузить сейчас.
Шаг 2. Запустите установщик. Нажмите Да в приглашении UAC и Принять в окне Прочитать условия.
Шаг 3. После того, как появится Что вы хотите сделать? Подскажите, выберите Создать установочный носитель (флешка, DVD, файл ISO) для другого ПК .Затем нажмите Далее .
Шаг 4. Убедитесь, что в следующем окне установлен флажок «Использовать рекомендуемые параметры для этого ПК» , и нажмите Далее .
Шаг 5. На следующем экране вам будет предложено выбрать, какую форму носителя вы будете использовать для создания загрузочного диска для Windows 10. Выберите тот, который вы планируете использовать, и нажмите Далее . В этом примере мы выберем USB-накопитель.
Шаг 6. Теперь вы должны выбрать USB-накопитель из показанного списка.Убедитесь, что он вставлен в ПК. Если вы еще не сделали этого, сделайте это сейчас и щелкните Обновить список дисков .
Шаг 7. После выбора щелкните Далее . Теперь Windows запишет всю необходимую информацию и данные на ваш USB-накопитель. Этот процесс займет некоторое время, и вы можете продолжать использовать свой компьютер в обычном режиме во время записи данных.
По завершении вы сможете извлечь USB-накопитель из ПК и использовать его в качестве загрузочного диска Windows 10.
Метод 2. Создайте загрузочный диск Windows 10 с помощью PassFab для ISO
Во время метода Media Creation Tool, если вы выберете ISO на шаге 5, он предложит вам записать образ на DVD, как только он будет загружен. . Однако, если вы предпочитаете более простое решение в один щелчок для создания или записи загрузочного диска Windows 10, всегда есть программа PassFab для ISO.
Шаг 1. Загрузите программу PassFab для ISO. Вы можете приобрести полную версию или использовать бесплатную пробную версию.Для этого метода подходит любой вариант.
Шаг 2. После установки запустите программу. Он откроется в главном интерфейсе, где вы можете выбрать ISO для загрузки. Обязательно выберите версию Windows 10, для которой у вас есть ключ активации.
Шаг 3. PassFab может занять некоторое время, чтобы загрузить файл ISO. Если у вас уже есть копия ISO на вашем компьютере, вы можете импортировать ее в PassFab.
Шаг 4. После того, как ISO будет загружен (или импортирован), вас спросят, на каком носителе вы хотите его записать.Выберите USB (убедитесь, что он уже вставлен в ваш компьютер) или CD / DVD. Рекомендуется оставить тип раздела диска по умолчанию.
Шаг 5. После выбора щелкните Записать . Если вы выбрали USB, вы получите всплывающее окно с предупреждением о том, что все данные, хранящиеся в данный момент на USB, будут удалены.
Шаг 6. Щелкните Продолжить , чтобы продолжить. Этот процесс займет немного больше времени, чем загрузка ISO.
По завершении PassFab предложит переустановить Windows 10, если вы хотите сделать это сейчас.Тем не менее, теперь у вас есть загрузочный диск с Windows 10.
Метод 3. Создайте загрузочный USB-накопитель Windows 10 с помощью Rufus
Для этого метода потребуется, чтобы на вашем компьютере уже был файл образа ISO. Самый простой способ сделать это — использовать Media Creation Tool в первом методе.
Подобно PassFab для ISO, Rufus — это еще одна программа, которая может помочь вам создать загрузочный диск из ISO для Windows 10. Как и все предыдущие методы, запись на USB перезапишет все данные, находящиеся в данный момент на устройстве.
Шаг 1. Зайдите на сайт Rufus и загрузите Rufus или Rufus Portable.
Шаг 2. После загрузки запустите исполняемый файл Rufus с USB-устройством, уже вставленным в ПК. Это надо сразу признать. Если к вашему компьютеру подключено несколько USB-устройств, просто выберите то, на которое вы хотите записать данные загрузочного диска, из раскрывающегося списка «Устройство».
Шаг 3. Выбор загрузки уже должен иметь «Диск или образ ISO (выберите)» по умолчанию.Вам нужно будет нажать кнопку SELECT и перейти к файлу образа ISO.
Шаг 4. Большинство записей должны быть выбраны для вас в зависимости от устройства, но если это не так: выберите MBR для схемы разделов, Fat32 в качестве файловой системы и размер кластера как 4096. Все они являются значениями по умолчанию стандарт. В поле Метка тома вы можете выбрать новое имя для загрузочного диска. Не нужно больше ни с чем связываться. Пока в строке состояния отображается ГОТОВО, вы можете нажать кнопку Start .
Шаг 5. Вы получите стандартное предупреждение о перезаписи данных. Просто нажмите ОК .
Шаг 6. Запись ISO на USB-накопитель займет несколько минут. Вы можете следить за зеленым индикатором выполнения, чтобы узнать, когда он закончится.
Шаг 7. Как только он снова отобразит ГОТОВО, процесс завершен, и теперь вы можете выйти из Rufus.
Метод 4. Создание загрузочного диска Windows 10 с помощью командной строки
Для тех, кто не хочет возиться со сторонними программами, командную строку также можно использовать для создания загрузочного диска для Windows 10.
Шаг 1. Сначала убедитесь, что ваш USB-порт уже вставлен в ПК. Если у вас есть что-нибудь на USB-накопителе, переместите его в безопасное место, или вам придется перезаписать его.
Шаг 2. Затем откройте командную строку от имени администратора и введите следующую команду:
DISKPART
Шаг 3. Нажмите Введите , чтобы собрать немного информации о вашем USB-накопителе.
Шаг 4. Затем введите следующую команду:
СПИСОК ДИСКОВ
Шаг 5.Обратите внимание, какой номер диска является USB-устройством, на которое вы хотите записать данные. Он должен быть легко различим по размеру и количеству доступного свободного места.
Шаг 6. После того, как вы узнаете номер диска, введите следующие команды одну за другой, каждая с последующим вводом. Не вводите информацию, указанную в скобках:
SELECT DISK # (измените # на номер вашего диска)
CLEAN
CREATE PARTITION PRIMARY
SELECT PARTITION 1
ACTIVE
FORMAT FS = NTFS Quick (замените NTFS на FAT32, если ваша система поддерживает UEFI)
ASSIGN
EXIT
Шаг 7.На этом этапе сверните командную строку (НЕ ЗАКРЫВАЙТЕ ЕЕ!), Так как мы вернемся к ней позже.
Шаг 8. Теперь вставьте DVD с Windows 10 в оптический привод вашего ПК и посмотрите на букву диска. Если у вас нет DVD с Windows 10, вы можете смонтировать ISO-файл Windows 10, щелкнув его правой кнопкой мыши и выбрав Mount .
Шаг 9. Вам понадобится буква диска DVD с Windows 10 и USB-накопителя.
Шаг 10. Разверните командную строку еще раз и введите следующую команду:
D: CD BOOT (D — это буква диска, в которой смонтирован ваш Windows DVD / Windows 10 ISO-файл)
Шаг 11.Нажмите Введите . Затем введите другую команду:
BOOTSECT.EXE / NT60 E: (E заменяется буквой USB-накопителя)
Шаг 12. Это обновит букву USB-накопителя загрузочным кодом.
Шаг 13. Теперь вы можете скопировать файлы с компакт-диска Windows 10 / смонтированного ISO-файла Windows 10 на USB-устройство.
Теперь ваше загрузочное USB-устройство с Windows 10 готово к работе.
Часто задаваемые вопросы о загрузочном диске Windows 10
Что мне делать теперь, когда я создал загрузочный диск для Windows 10?
На этом этапе, если вам потребуется использовать загрузочный диск, вы захотите убедиться, что BIOS вашего компьютера настроен на загрузку со съемного диска.Для этого потребуется доступ к BIOS во время перезагрузки ПК и, при необходимости, изменение последовательности загрузки. После того, как все настроено правильно, выключите компьютер и вставьте загрузочный носитель. Включите компьютер, и он должен загрузить установку Windows 10 со съемного диска.
Для каких других операционных систем можно использовать загрузочный диск?
Все ОС Windows от Windows 95 до Windows 10 могут использовать загрузочные диски. То же самое можно сказать и об операционных системах Windows Server, таких как Windows Server 2016 Essentials, Windows Server 2012 R2 Essentials и Windows 2012 Essentials.Использование загрузочного диска также не ограничивается Windows. Используя метод Rufus, вы можете создать загрузочный диск как для систем macOS, так и для Linux.
Есть большая разница между записью загрузочного диска на USB-накопитель и на CD / DVD?
Не особо. Самое большое отличие — доступ и удобство. Конечно, есть программы, например Rufus, которые предлагают дополнительные возможности для USB-накопителей. Однако ISO никогда не предназначался для USB. С USB-накопителя труднее читать ISO-файл, чем с CD / DVD.Это не означает, что USB обязательно хуже, просто файл ISO будет читаться загрузчиком по-разному в зависимости от того, какой носитель используется (USB или CD / DVD). Будьте уверены, что какой бы носитель вы ни выбрали, все должно идти гладко. Так что выбирайте, какой вариант подходит вам лучше всего.
Заключение
Теперь, когда у вас есть загрузочный диск Windows 10, вы можете использовать его для запуска мастера «Установка Windows», который при необходимости выполнит чистую установку Windows 10 или обновление на месте.
Быстрый ответ: как сделать загрузочный диск Windows 10?
Как создать загрузочный диск для Windows 10?
Просто вставьте USB-накопитель с объемом памяти не менее 4 ГБ в компьютер и выполните следующие действия:
- Откройте официальную страницу загрузки Windows 10.
- В разделе «Создать установочный носитель Windows 10» нажмите кнопку «Загрузить сейчас».
- Нажмите кнопку «Сохранить».
- Нажмите кнопку «Открыть папку».
Как создать диск восстановления для Windows 10?
Для начала вставьте USB-накопитель или DVD в свой компьютер. Запустите Windows 10 и введите Recovery Drive в поле поиска Cortana, а затем щелкните совпадение с «Create a recovery drive» (или откройте панель управления в виде значков, щелкните значок для восстановления и щелкните ссылку «Создать восстановление» диск. »)
Можно ли создать диск восстановления Windows 10 с другого компьютера?
Если у вас нет USB-накопителя для создания диска восстановления Windows 10, вы можете использовать компакт-диск или DVD-диск для создания диска восстановления системы.Если ваша система выйдет из строя до того, как вы создали диск для восстановления, вы можете создать USB-диск восстановления Windows 10 с другого компьютера, чтобы загрузить свой компьютер с проблемами.
Могу ли я сделать установочный диск Windows 10?
Как создать установочный диск или привод Windows 10. Есть два варианта создания установочного носителя. Сначала вы можете загрузить файл ISO на компьютер, а затем использовать наши инструкции для создания загрузочного носителя. Во-вторых, вы можете запустить Windows 10 Media Creation Tool и заставить его создать загрузочный USB-накопитель для вас.
Как сделать Windows 10 ISO загрузочным?
Подготовка файла .ISO к установке.
- Запустить.
- Выберите ISO-образ.
- Укажите на ISO-файл Windows 10.
- Отметьте галочкой Создать загрузочный диск с помощью.
- Выберите разделение GPT для прошивки EUFI в качестве схемы разделов.
- Выберите FAT32 NOT NTFS в качестве файловой системы.
- Убедитесь, что ваш USB-накопитель находится в списке устройств.
- Нажмите Пуск.
Что такое режим загрузки UEFI?
Как правило, устанавливайте Windows в более новом режиме UEFI, поскольку он включает больше функций безопасности, чем устаревший режим BIOS. Если вы загружаетесь из сети, которая поддерживает только BIOS, вам потребуется загрузиться в устаревшем режиме BIOS. После установки Windows устройство автоматически загружается в том же режиме, в котором оно было установлено.
Будет ли установка Windows 10 Удалить все USB?
Если у вас есть компьютер нестандартной сборки и вам необходимо выполнить чистую установку Windows 10, вы можете следовать решению 2, чтобы установить Windows 10 с помощью метода создания USB-накопителя.И вы можете напрямую выбрать загрузку ПК с USB-накопителя, после чего начнется процесс установки.
Могу ли я загрузить диск восстановления Windows 10?
Если ваш компьютер не запускается и вы не создали диск восстановления, загрузите установочный носитель и используйте его для восстановления из точки восстановления системы или перезагрузки компьютера. На рабочем ПК перейдите на сайт загрузки программного обеспечения Microsoft. Загрузите средство создания мультимедиа Windows 10 и запустите его.
Как восстановить Windows 10 на другом компьютере?
Как исправить Windows 10?
- ШАГ 1. Зайдите в центр загрузки Microsoft и введите «Windows 10».
- ШАГ 2 — Выберите нужную версию и нажмите «Загрузить инструмент».
- ШАГ 3 — Нажмите «Принять», а затем еще раз «Принять».
- ШАГ 4. Выберите создание установочного диска для другого компьютера и нажмите «Далее».
Как создать установочный диск Windows 10?
- Шаг 1 Активируйте Windows 10. Чтобы создать установочный носитель, сначала необходимо обновить текущий ПК с Windows 7 или Windows 8.1 до Windows 10.
- Шаг 2 Установите Microsoft Media Creation Tool.
- Шаг 3 Создайте установочный диск.
- Шаг 4. Использование нового установочного диска Windows 10.
- 2 комментария.
Как установить Windows 10 на чистый жесткий диск?
Сохраните настройки, перезагрузите компьютер, и теперь вы сможете установить Windows 10.
- Шаг 1. Войдите в BIOS вашего компьютера.
- Шаг 2. Настройте компьютер на загрузку с DVD или USB.
- Шаг 3. Выберите вариант чистой установки Windows 10.
- Шаг 4. Как найти лицензионный ключ Windows 10.
- Шаг 5 — Выберите свой жесткий диск или SSD.
Как сделать установочный диск Windows 10?
Выполните следующие действия, чтобы создать установочный носитель (USB-накопитель или DVD-диск), который можно использовать для установки новой копии Windows 10, выполнения чистой установки или переустановки Windows 10. Перед загрузкой инструмента убедитесь, что у вас есть: Интернет подключение (может взиматься плата за интернет-провайдера).
Как создать ISO-образ Windows 10?
Создайте файл ISO для Windows 10
- На странице загрузки Windows 10 загрузите средство создания мультимедиа, выбрав «Загрузить средство сейчас», затем запустите средство.
- В инструменте выберите Создать установочный носитель (флэш-накопитель USB, DVD или ISO) для другого ПК> Далее.
- Выберите нужный язык, архитектуру и версию Windows и нажмите Далее.
Как восстановить Windows 10 с загрузочным USB?
Шаг 1. Вставьте установочный диск Windows 10/8/7 или установочный USB-накопитель в ПК> Загрузитесь с диска или USB. Шаг 2: Нажмите «Восстановить компьютер» или нажмите F8 на экране «Установить сейчас». Шаг 3: нажмите Устранение неполадок> Дополнительные параметры> Командная строка.
Как сделать Windows ISO загрузочным?
Шаг 1. Создание загрузочного USB-накопителя
- Запустите PowerISO (версия 6.5 или более поздняя, загрузите здесь).
- Вставьте USB-накопитель, с которого вы хотите загрузиться.
- Выберите меню «Инструменты> Создать загрузочный USB-накопитель».
- В диалоговом окне «Создать загрузочный USB-накопитель» нажмите кнопку «», чтобы открыть ISO-файл операционной системы Windows.
Следует ли включить загрузку UEFI?
Экран настроек UEFI позволяет отключить безопасную загрузку, полезную функцию безопасности, которая предотвращает проникновение вредоносных программ в Windows или другую установленную операционную систему.Вы можете отключить безопасную загрузку на экране настроек UEFI на любом ПК с Windows 8 или 10.
В чем разница между загрузкой UEFI и устаревшей загрузкой?
Основное различие между UEFI и устаревшей загрузкой заключается в том, что UEFI — это новейший метод загрузки компьютера, предназначенный для замены BIOS, в то время как устаревшая загрузка — это процесс загрузки компьютера с использованием микропрограммы BIOS.
Почему Uefi лучше, чем BIOS?
1. UEFI позволяет пользователям работать с дисками размером более 2 ТБ, в то время как старый устаревший BIOS не мог работать с большими дисками.Компьютеры, использующие прошивку UEFI, загружаются быстрее, чем BIOS. Различные оптимизации и улучшения в UEFI могут помочь вашей системе загружаться быстрее, чем это было раньше.
Как восстановить Windows 10 с диска?
На экране установки Windows нажмите «Далее», а затем нажмите «Восстановить компьютер». Выберите Устранение неполадок> Дополнительные параметры> Восстановление при загрузке. Дождитесь ремонта системы. Затем извлеките установочный / восстановительный диск или USB-накопитель, перезапустите систему и дайте Windows 10 нормально загрузиться.
Что восстанавливает при загрузке Windows 10?
Startup Repair — это инструмент восстановления Windows, который может исправить определенные системные проблемы, которые могут помешать запуску Windows. Восстановление при загрузке сканирует ваш компьютер на наличие проблемы, а затем пытается исправить ее, чтобы ваш компьютер мог правильно загрузиться. Восстановление при загрузке — это один из инструментов восстановления в расширенных параметрах запуска.
Как восстановить окна с другого компьютера?
Решение 2. Восстановить Windows на другом компьютере
- Загрузите, установите и запустите AOMEI Partition Assistant, нажмите «Сделать загрузочный носитель» на левой боковой панели.
- Во всплывающем окне выберите «Загрузочное устройство USB» и нажмите «Продолжить».
- Щелкните системный диск правой кнопкой мыши и выберите «Восстановить MBR».
Фото в статье «Википедии» https://en.wikipedia.org/wiki/Leading_Edge_Model_D
Вопрос: Как создать загрузочный диск Windows 10?
Как сделать загрузочный диск для Windows 10?
Чтобы создать новый загрузочный раздел в Windows 10, выполните следующие действия:
- Загрузитесь в Windows 10.
- Откройте меню «Пуск».
- Введите diskmgmt.msc для доступа к управлению дисками.
- Щелкните OK или нажмите Enter.
- Проверьте, есть ли на жестком диске незанятое пространство.
- Продолжайте выполнение инструкций, чтобы завершить процесс.
Как создать диск восстановления для Windows 10?
Для начала вставьте USB-накопитель или DVD в свой компьютер. Запустите Windows 10 и введите Recovery Drive в поле поиска Cortana, а затем щелкните совпадение с «Create a recovery drive» (или откройте панель управления в виде значков, щелкните значок для восстановления и щелкните ссылку «Создать восстановление». водить машину.”)
Можно ли сделать установочный диск Windows 10?
Как создать установочный диск или привод Windows 10. Есть два варианта создания установочного носителя. Сначала вы можете загрузить файл ISO на компьютер, а затем использовать наши инструкции для создания загрузочного носителя. Во-вторых, вы можете запустить Windows 10 Media Creation Tool и заставить его создать загрузочный USB-накопитель для вас.
Как сделать загрузочный диск?
Создать загрузочный диск для Windows Vista
- Вставьте диск.
- Перезагрузите компьютер.
- Нажмите любую клавишу, чтобы запустить Windows с диска. Если сообщение «Нажмите любую клавишу» не появляется, проверьте настройки BIOS, так как сначала вам нужно загрузиться с DVD.
- Выберите свой язык.
- Нажмите Далее.
- Щелкните Восстановить компьютер.
Как создать загрузочный диск в diskpart?
Сделать раздел активным в Windows 8
- Вставьте Windows 8 или Windows 8.1 USB и загрузка с носителя.
- Щелкните Восстановить компьютер.
- Щелкните Устранение неполадок.
- Щелкните Командная строка.
- В командной строке введите следующие команды: diskpart list disk.
- Введите select disk 0, замените 0 на основной диск вашего компьютера.
- Тип раздела списка.
Может ли Windows 10 загружаться с внешнего жесткого диска?
Теперь вы должны создать свой собственный загрузочный жесткий диск с помощью программы EaseUS Todo Backup.После этого вы можете загрузить компьютер с внешнего жесткого диска: выйдите из BIOS и перезагрузите компьютер, и вы сможете увидеть, что Windows 10 работает на вашем новом диске без каких-либо проблем.
Сколько времени нужно, чтобы создать диск восстановления для Windows 10?
Для создания базового диска восстановления требуется USB-накопитель размером не менее 512 МБ. Для диска восстановления, содержащего системные файлы Windows, вам понадобится USB-накопитель большего размера; для 64-разрядной копии Windows 10 размер диска должен быть не менее 16 ГБ.
Могу ли я сделать диск восстановления с другого компьютера Windows 10?
2 наиболее часто используемых способа создания диска восстановления для Windows 10
- Вставьте флэш-накопитель USB с достаточным свободным пространством в компьютер.
- Поиск Создайте диск восстановления в поле поиска.
- Установите флажок «Резервное копирование системных файлов на диск восстановления» и нажмите «Далее».
Как создать резервную копию Windows 10?
Как сделать полную резервную копию Windows 10 на внешнем жестком диске
- Шаг 1. Введите «Панель управления» в строке поиска и нажмите
. - Шаг 2: В «Система и безопасность» нажмите «Сохранить резервные копии файлов с помощью истории файлов».
- Шаг 3: Щелкните «Резервное копирование образа системы» в нижнем левом углу окна.
- Шаг 4: Нажмите кнопку «Создать образ системы».
Как создать установочный диск Windows 10?
- Шаг 1 Активируйте Windows 10. Чтобы создать установочный носитель, сначала необходимо обновить текущий компьютер с Windows 7 или Windows 8.1 до Windows 10.
- Шаг 2 Установите Microsoft Media Creation Tool.
- Шаг 3 Создайте установочный диск.
- Шаг 4. Использование нового установочного диска Windows 10.
- 2 комментария.
Как установить Windows 10 на чистый жесткий диск?
Сохраните настройки, перезагрузите компьютер, и теперь вы сможете установить Windows 10.
- Шаг 1. Войдите в BIOS вашего компьютера.
- Шаг 2. Настройте компьютер на загрузку с DVD или USB.
- Шаг 3. Выберите вариант чистой установки Windows 10.
- Шаг 4. Как найти лицензионный ключ Windows 10.
- Шаг 5 — Выберите свой жесткий диск или SSD.
Как сделать установочный диск Windows 10?
Выполните следующие действия, чтобы создать установочный носитель (USB-накопитель или DVD-диск), который можно использовать для установки новой копии Windows 10, выполнения чистой установки или переустановки Windows 10. Перед загрузкой инструмента убедитесь, что у вас есть: Интернет подключение (может взиматься плата за интернет-провайдера).
Как мне загрузиться с восстановления диска?
Графический способ
- Вставьте компакт-диск с Ubuntu, перезагрузите компьютер и настройте его на загрузку с компакт-диска в BIOS и загрузитесь в режиме реального времени. Вы также можете использовать LiveUSB, если создавали его ранее.
- Установите и запустите Boot-Repair.
- Щелкните «Рекомендуемый ремонт».
- Теперь перезагрузите вашу систему. Должно появиться обычное меню загрузки GRUB.
Как использовать диск восстановления Windows 10?
На экране установки Windows нажмите «Далее», а затем нажмите «Восстановить компьютер».Выберите Устранение неполадок> Дополнительные параметры> Восстановление при загрузке. Дождитесь ремонта системы. Затем извлеките установочный / восстановительный диск или USB-накопитель, перезапустите систему и дайте Windows 10 нормально загрузиться.
Могу ли я сделать загрузочный диск с другого компьютера?
Если у вас нет USB-накопителя для создания диска восстановления Windows 10, вы можете использовать компакт-диск или DVD-диск для создания диска восстановления системы. Если ваша система выйдет из строя до того, как вы создали диск для восстановления, вы можете создать USB-диск восстановления Windows 10 с другого компьютера, чтобы загрузить свой компьютер с проблемами.
Как сделать компакт-диск загрузочным?
Нажмите кнопку «Сохранить» на панели инструментов или выберите меню «Файл> Сохранить как». Выберите меню «Действие> Загрузка> Добавить информацию для загрузки», чтобы загрузить файл загрузочного образа. Сохраните файл iso в формате «Стандартные образы ISO (* .iso)». Чтобы сделать загрузочный компакт-диск, запишите ISO-файл на чистый компакт-диск / DVD-диск.
Как создать раздел с помощью diskpart?
Просто выполните следующие действия:
- Нажмите Shift + F10 во время установки Windows, чтобы открыть окно командной строки.
- Введите diskpart в окно командной строки и нажмите Enter.
- Создайте новый раздел в нераспределенном пространстве с помощью инструмента diskpart.
- Продолжите процесс настройки.
Как создать диск в формате GPT с помощью diskpart?
Re: Как использовать diskpart для форматирования диска в GPT
- Откройте командную строку, введите DISKPART и нажмите Enter.
- Затем введите список дисков (запишите номер диска, который вы хотите преобразовать в GPT)
- Затем введите номер диска для выбора.
- Наконец, введите convert gpt.
Могу ли я загрузиться с внешнего жесткого диска?
Существует множество причин, по которым вы можете захотеть загрузиться с USB-устройства, например внешнего жесткого диска или флэш-накопителя, но обычно это делается для того, чтобы вы могли запускать специальные программы. Когда вы запускаете свой компьютер в обычном режиме, вы запускаете его с операционной системой, установленной на вашем внутреннем жестком диске — Windows, Linux и т. Д.
Как мне загрузиться с USB-накопителя в Windows 10?
Как загрузиться с USB-накопителя в Windows 10
- Подключите загрузочный USB-накопитель к компьютеру.
- Откройте экран дополнительных параметров запуска.
- Щелкните по пункту Использовать устройство.
- Щелкните USB-накопитель, с которого вы хотите загрузиться.
Можно ли запустить Windows 10 с USB-накопителя?
Когда вы закончите, вы сможете загрузиться с диска, чтобы запустить Windows 10. Одним из недостатков загрузки с USB-накопителя является то, что Windows 10 будет работать намного медленнее, чем с вашего жесткого диска. Microsoft предлагает собственный инструмент под названием Windows to Go, который может создавать загрузочный USB-накопитель Windows.
Как создать резервную копию образа системы в Windows 10?
Как создать резервную копию образа системы в Windows 10
- Откройте панель управления.
- Щелкните «Система и безопасность».
- Щелкните Резервное копирование и восстановление (Windows 7).
- На левой панели щелкните ссылку Создать образ системы.
- В разделе «Где вы хотите сохранить резервную копию?»
Можете ли вы создать образ системы в Windows 10?
Создайте образ системы Windows 10.Сначала откройте панель управления в Windows 10. На данный момент, если вы перейдете к резервному копированию в приложении «Настройки», оно просто будет связано с параметром «Панель управления». Щелкните Резервное копирование и восстановление (Windows 7).
Могу ли я сделать резервную копию Windows 10 на флешку?
Метод 2. Создайте диск восстановления Windows 10 с помощью встроенного средства резервного копирования. Когда инструмент откроется, убедитесь, что выбран параметр «Резервное копирование системных файлов на диск восстановления», а затем нажмите «Далее». Подключите USB-накопитель к компьютеру, выберите его, а затем нажмите «Далее»> «Создать».
Как создать образ диска в Windows 10?
Загрузите компьютер, если он все еще загрузочный. В Windows 10 щелкните значок Настройки> Обновление и безопасность> Восстановление. В разделе «Расширенный запуск» справа нажмите кнопку «Перезагрузить сейчас». В окне «Выберите вариант» нажмите «Устранение неполадок»> «Дополнительные параметры»> «Восстановление образа системы».
Могу ли я получить Windows 10 бесплатно?
Вы по-прежнему можете получить Windows 10 бесплатно с сайта Microsoft Accessibility Site.Технически предложение бесплатного обновления до Windows 10 закончилось, но не на 100%. Microsoft по-прежнему предоставляет бесплатное обновление до Windows 10 всем, кто отмечает, что использует вспомогательные технологии на своем компьютере.
Как создать загрузочный USB-накопитель с Windows 10?
Просто вставьте USB-накопитель с объемом памяти не менее 4 ГБ в компьютер и выполните следующие действия:
- Откройте официальную страницу загрузки Windows 10.
- В разделе «Создать установочный носитель Windows 10» нажмите кнопку «Загрузить сейчас».
- Нажмите кнопку «Сохранить».
- Нажмите кнопку «Открыть папку».
Какие разделы нужны для Windows 10?
Поскольку Windows 10 установлена на любой машине с UEFI / GPT, она может автоматически разбивать диск на разделы. В этом случае Win10 создает 4 раздела: восстановление, EFI, Microsoft Reserved (MSR) и разделы Windows. Никакой активности пользователя не требуется. Один просто выбирает целевой диск и нажимает «Далее».
Как создать основной раздел?
Чтобы выбрать диск, с которым вы хотите работать, введите select disk, а затем номер жесткого диска, который вы хотите использовать.Чтобы создать новый раздел, вам нужно использовать команду создания раздела, а затем указать тип и размер раздела.
Разве это не фиксированный MBR-диск?
Выбранный диск не является фиксированным MBR-диском. Команду ACTIVE можно использовать только на фиксированных дисках MBR. Ошибка возникает только при попытке активировать раздел диска в системном разделе UEFI. Однако команда работает только при наличии системы на основе BIOS / MBR.
Как создать GPT-диск?
1. Преобразуйте MBR в GPT с помощью Diskpart
- Откройте командную строку, введите DISKPART и нажмите Enter.
- Затем введите список дисков (запишите номер диска, который вы хотите преобразовать в GPT)
- Затем введите номер диска для выбора.
- Наконец, введите convert gpt.
Что такое GPT в diskpart?
Сокращение от таблицы разделов GUID, GPT является частью стандарта EFI, который определяет структуру таблицы разделов на жестком диске. GPT разработан как усовершенствование системы разделов MBR, которая имеет ограничение на размер раздела 2,2 ТБ.GPT является частью стандарта UEFI, но может также использоваться в более старых системах BIOS.
Какая команда выбирает диск в diskpart?
- Чтобы определить номер диска, назначенный диску 3 ТБ + MBR, выполните следующие действия.
- Откройте окно командной строки.
- В командной строке введите diskpart и нажмите Enter.
- В командной строке diskpart введите list disk и нажмите Enter.
Фотография в статье «Wikimedia Commons» https: // commons.wikimedia.org/wiki/File:Airy_by_CnMemory,_external_hard_disk-93234.jpg
Как загрузиться с CD, DVD или BD диска [просто, 5 мин]
Возможно, вам придется загрузиться с CD, DVD или BD, чтобы запустить определенные виды инструментов тестирования или диагностики, например программы тестирования памяти или загрузочное антивирусное программное обеспечение.
Другая причина заключается в том, что вы планируете переустановить операционную систему Windows или запустить автоматические инструменты восстановления Windows.
Как загрузиться с CD, DVD или BD диска
Когда вы загружаетесь с диска, на самом деле вы запускаете компьютер с любой небольшой операционной системой, установленной на диске.Когда вы запускаете компьютер , обычно , вы работаете с ОС, установленной на жестком диске, например Windows, Linux и т. Д.
LdF / E + / Getty ImagesИзмените порядок загрузки в BIOS, чтобы дисковод CD, DVD или BD был указан первым. Некоторые компьютеры уже настроены таким образом, но многие — нет.
Если оптический привод не является первым в порядке загрузки, ваш компьютер запустится «нормально» (то есть будет загружаться с вашего жесткого диска), даже не глядя на то, что может быть в вашем дисководе.
После установки оптического привода в качестве первого загрузочного устройства в BIOS ваш компьютер будет проверять наличие загрузочного диска в этом приводе при каждом запуске. Если оставить компьютер настроенным таким образом, проблем не возникнет, если только вы не планируете постоянно оставлять диск в приводе.
См. Раздел «Загрузка с USB-устройства» вместо этого руководства, если вам действительно нужно настроить компьютер для загрузки с флэш-накопителя или другого USB-устройства хранения данных. Этот процесс очень похож на загрузку с диска, но есть несколько дополнительных моментов, которые следует учитывать.
Вставьте CD, DVD или BD в дисковод.
Как узнать, загрузочный ли диск? Самый простой способ узнать, является ли диск загрузочным, — это вставить его в дисковод и следовать оставшейся части этих инструкций. Большинство установочных компакт-дисков и DVD-дисков операционной системы являются загрузочными, как и многие дополнительные диагностические инструменты, подобные рассмотренным выше.
Программы, загружаемые из Интернета и предназначенные для использования в качестве загрузочных дисков, обычно доступны в формате ISO, но вы не можете просто записать ISO на диск, как другие файлы.См. «Как записать файл образа ISO» для получения дополнительной информации.
Перезагрузите компьютер — либо правильно из Windows, либо с помощью кнопки сброса или питания, если вы все еще находитесь в меню BIOS.
Следите за сообщением Нажмите любую клавишу для загрузки с компакт-диска или DVD … .
При загрузке с установочного диска Windows, а иногда и с других загрузочных дисков, вам может быть предложено сообщение , нажмите клавишу для загрузки с диска.Чтобы загрузка с диска прошла успешно, вам нужно сделать это в течение нескольких секунд, пока на экране отображается сообщение.
Если вы ничего не сделаете, ваш компьютер проверит загрузочную информацию на следующем загрузочном устройстве в списке в BIOS (см. Шаг 1), которым, вероятно, будет ваш жесткий диск.
Большинство загрузочных дисков не требуют нажатия клавиш и запускаются немедленно.
Теперь ваш компьютер должен загрузиться с компакт-диска, DVD или BD-диска, и будет запущено программное обеспечение, хранящееся на нем.
То, что происходит сейчас, зависит от того, для чего использовался загрузочный диск. Если вы загружаетесь с DVD с Windows 10, начнется процесс установки Windows 10. Если вы загружаетесь со Slackware Live CD, будет работать версия операционной системы Slackware Linux, которую вы включили на компакт-диск. Загрузочная антивирусная программа запустит антивирусное программное обеспечение. Вы уловили идею.
Выполните следующие действительно простые шаги, чтобы загрузиться с диска, процесс, который обычно занимает около 5 минут:
Что делать, если диск не загружается
Если вы попробовали выполнить описанные выше действия, но ваш компьютер по-прежнему не загружается с диска должным образом, ознакомьтесь с некоторыми из приведенных ниже советов.
Еще раз проверьте порядок загрузки в BIOS (шаг 1). Без сомнения, главная причина, по которой загрузочный диск не загружается, заключается в том, что BIOS не настроен на проверку сначала привода CD / DVD / BD. Выйти из BIOS без сохранения изменений может быть легко, поэтому перед выходом обязательно проследите за любыми запросами на подтверждение.
У вас более одного оптического привода? Ваш компьютер, вероятно, позволяет загружать только один из ваших дисководов.Вставьте диск в другой привод, перезагрузите компьютер и посмотрите, что будет дальше.
Очистите диск. Если диск старый или грязный, как много установочных компакт-дисков и DVD-дисков Windows к тому времени, когда они необходимы, очистите его. Чистый диск может иметь решающее значение.
Запишите новый CD / DVD / BD. Если это диск, созданный вами самостоятельно, например, из файла ISO, запишите его снова. На диске могут быть ошибки, которые можно исправить при повторной записи.Мы видели это не раз.
Спасибо, что сообщили нам!
Расскажите, почему!
Другой Недостаточно подробностей Трудно понятьКак выполнить чистую установку Windows 10 и создать загрузочный носитель: обновите компьютер с Windows 10
Хотя процедура установки Windows 10 с нуля не сильно отличается от установки других версий Windows, сначала нужно выполнить несколько вещей прежде чем ты начнешь. Это в значительной степени связано с тем, что большинство людей с Windows 10 будут обновлены с предыдущей установки Windows (7 или 8) и поэтому не будут иметь коробочную копию с установочным носителем.
Таким образом, наше руководство охватывает все, что вам нужно знать об установке Windows 10 с нуля, включая загрузку установочных файлов, создание загрузочного носителя и способы чистой установки, если вы ранее выполняли обновление до новой ОС с Windows 7 или Windows 8. .
Обратите внимание, что эта статья не является руководством по обновлению: если вы планируете выполнить обновление с Windows 7 или 8, следуйте нашему руководству по обновлению до Windows 10.
Ознакомьтесь с нашими последними кодами скидок Dell
Я разбил это руководство на четкие разделы, поэтому все достаточно легко отслеживать.Я рекомендую хотя бы бегло просмотреть каждый раздел, чтобы не пропустить важную информацию. В этом руководстве предполагается, что вы создали резервные копии всех необходимых файлов и записали все настройки и лицензионные ключи для приложений, которые вы хотите переустановить позже; вам нужно будет выполнить ту же процедуру, что и при переустановке любой операционной системы, поэтому, если вы не уверены, что делаете это, вам следует вместо этого выполнить обновление Windows 10 на месте.
Узнайте обо всех лучших функциях Windows 10 и способах их использования
Windows 10 доступна в виде коробочного продукта, а также на флэш-накопителе USB для тех, кто хочет купить ее сразу.Для тех, кто имеет право на обновление с Windows 7 или 8, также было подтверждено, что они смогут установить Windows 10 с нуля после выполнения первоначального обновления, создав установочные диски с использованием образов дисков, загруженных из Microsoft. Все это мы объясним в следующей статье. Если у вас уже установлена Windows 10, возможно, вы сможете упростить себе задачу, прочитав наше первое примечание по установке.
Стоимость Windows 10: бесплатна ли Windows 10?
Бесплатное обновление до Windows 10 закончилось 29 июля 2016 года, что означает, что теперь вам придется заплатить за копию Windows 10.Он стоит 120 фунтов стерлингов для Windows 10 Home и 220 фунтов стерлингов для Windows 10 Pro.
Если вы уже обновили свой компьютер до Windows 10 до 29 июля 2016 года или ваш компьютер был поставлен с ней, вы можете следовать этим инструкциям для чистой установки ОС в любой момент. Пожалуйста, прочтите примечание ниже, так как оно даст вам простой способ обновить ваш компьютер, не выполняя все шаги чистой установки.
Примечание для людей с установленной Windows 10
Если у вас уже есть Windows 10 на вашем компьютере, либо потому, что вы обновили, либо потому, что вы уже установили чистую копию раньше, и вы хотите выполнить новую чистую установку, вам не обязательно проходить те же шаги, что и раньше.
Вместо этого в Windows 10 есть встроенная опция восстановления, которая может стереть установленные приложения и файлы, действуя как чистая установка сама по себе. У него также есть возможность удалить все приложения, но оставить ваши файлы в покое, что позволяет обновить вашу ОС без необходимости возвращаться к первому этапу.
Поскольку этот инструмент встроен в Windows 10 (как это было в Windows 8) и уже имеет копии всех файлов установки, необходимых для выполнения своей работы, это быстрее и проще, чем выполнение полной чистой установки.Таким образом, для большинства людей этот вариант будет лучшим для начала. Использовать инструмент несложно, но есть несколько вариантов, поэтому мы поместили подробные инструкции в наше руководство о том, как сбросить Windows 10 до заводских настроек.
Обратной стороной этого инструмента является то, что он оставляет ваш компьютер и жесткие диски в их текущем состоянии. Если вы хотите переразбить жесткий диск или сменить диск, с которого загружаетесь, например, если вы только что купили SSD, то лучше всего следовать приведенным ниже полным инструкциям по чистой установке, поскольку они дают вам более точный контроль над процессом. .
Примечание для владельцев портативных компьютеров
В ходе наших тестов мы обнаружили, что установить Windows 10 с нуля на настольном компьютере проще, чем на портативном компьютере. Это связано с тем, что ноутбуки часто имеют сложную структуру дисков с несколькими разделами для восстановления, что может затруднить установку Windows 10, а также суетливый BIOS, из-за которого сложно загружаться с USB.
Например, Dell XPS 13 под управлением Windows 8.1, который мы использовали для тестирования, имел не менее семи различных разделов.Он также не загружался с USB-накопителя Windows 10, который мы сделали, пока мы не зашли в BIOS, не отключили безопасную загрузку и не изменили загрузку с UEFI на Legacy.
К сожалению, поскольку мы были в режиме загрузки Legacy, мы не смогли установить на диск ноутбука, поскольку он был в формате GPT; единственное решение — удалить все разделы перед установкой. Это не то, что вам нужно делать, если вы хотите сохранить разделы восстановления системы вашего ноутбука, чтобы упростить возврат к заводскому состоянию, если вы захотите.
Если вы хотите установить Windows 10 на современный ноутбук, не рискуя разрушить все системные разделы вашего производителя, вам лучше всего запустить установщик из вашей текущей операционной системы и удалить все свои приложения и файлы. Это даст вам почти чистую установку с минимумом хлопот.
Как создать установочный диск или привод Windows 10
Чтобы создать установочный носитель, у вас есть два варианта. Сначала вы можете загрузить файл ISO на компьютер, а затем использовать наши инструкции для создания загрузочного носителя.Во-вторых, вы можете запустить Windows 10 Media Creation Tool и заставить его создать загрузочный USB-накопитель для вас. Последний вариант самый простой, поэтому мы сосредоточимся на нем в первую очередь.
Как создать загрузочную флешку с помощью Windows 10 Media Creation Tool
В этих инструкциях показано, как создать только загрузочную флешку. Если вы хотите создать DVD, вам нужно будет следовать нашим инструкциям ниже о том, как создать загрузочный носитель с помощью Windows 10 ISO. С ПК с Windows загрузите Windows 10 Media Creation Tool.Если в настоящий момент у вас нет компьютера с Windows, вам необходимо выполнить приведенные ниже инструкции по загрузке файла ISO и следовать нашим альтернативным инструкциям.
Запустите Media Creation Tool, выберите «Создать установочный носитель для другого ПК» и нажмите «Далее». На следующем экране выберите USB-накопитель. Вставьте USB-накопитель в компьютер (он должен быть размером не менее 3 ГБ, и вы можете купить USB-накопитель на 8 ГБ на Amazon менее чем за 4 фунта стерлингов, так что стоимость не является большой проблемой).Нажмите «Далее», затем выберите язык, версию Windows (Home или Pro — версии N можно игнорировать) и укажите, нужна ли вам 32-разрядная или 64-разрядная версия. Очень важно, чтобы вы выполнили этот шаг правильно; в противном случае ваш компьютер не будет активирован, так как у вас не будет на него соответствующей лицензии.
Нажмите «Далее», выберите из списка флеш-накопитель (убедитесь, что у вас правильный) и нажмите «Далее». Ваш компьютер скачает установочные файлы и автоматически запишет их на вашу флешку.
Как создать флешку или DVD из Windows 10 ISO
Если вы хотите создать загрузочный DVD-привод, вам необходимо загрузить файл ISO Windows 10. Этот файл также полезен, если вы хотите создавать загрузочные носители в любое время. Загрузить файл можно двумя способами. Во-первых, с ПК, отличного от Windows, вы можете просто загрузить ISO-образ Windows 10 с сайта Microsoft. Скорее всего, вам понадобится стандартный ISO-образ Windows 10, который включает установочные файлы для версий Windows 10 Home и Pro.
Если вы используете ПК с Windows, вы будете перенаправлены на страницу, где вас попросят загрузить Microsoft Media Creation Tool. После того, как вы загрузили и установили его, вы можете загрузить файл ISO изнутри программного обеспечения: выберите Создать установочный носитель и нажмите Далее, выберите свой язык, домашнюю или профессиональную версию Windows 10, 32-разрядную или 64-разрядную версию и нажмите Следующий. На следующей странице выберите файл ISO и нажмите «Далее», выберите место, куда вы хотите поместить файл, в диалоговом окне «Проводник» и нажмите «Сохранить».
После того, как вы загрузили образ, вам нужно либо записать его на DVD, либо установить на USB-накопитель (см. Ниже). Вы сможете установить с DVD на любой компьютер с DVD-приводом, но вам понадобится записывающий DVD-диск для создания установочного диска, а процесс установки занимает значительно больше времени, чем с USB-накопителя.
Большинство компьютеров, выпущенных за последние 10 лет, поддерживают загрузку с USB-накопителей. Для использования Windows 10 в качестве установочного диска требуется флеш-накопитель объемом 4 ГБ или больше, при этом накопитель на 8 ГБ стоит всего от 4 фунтов стерлингов.Помимо ускорения процесса установки, использование флэш-накопителя означает, что вы сможете использовать его для других целей после установки Windows. Есть также множество тонких ноутбуков, в которых нет DVD-приводов.
Как создать Windows 10 DVD
Единственная сложная часть создания установочного DVD — убедиться, что вы записываете образ диска Windows 10 на свой DVD как загрузочный образ, а не как файл. Вы можете использовать любую понравившуюся программу для записи дисков, и действия будут во многом аналогичными, но мы использовали бесплатное приложение ImgBurn.
Шаг 1. Скачайте ImgBurn бесплатно
Зайдите на сайт ImgBurn и нажмите Download. Щелкните последнюю ссылку на зеркало ( Mirror 7 — предоставлено ImgBurn — другие ссылки для загрузки небезопасны ), сохраните файл на жесткий диск и запустите его. Следуйте инструкциям по установке программы, но убедитесь, что вы сняли флажки с обоих рекламных надстроек, которые программа установки пытается установить (вам нужно выбрать «Выборочная установка (расширенная), чтобы избавиться от одного из них»).
Шаг 2. Запишите ISO-файл на диск.
Запустите ImgBurn и нажмите «Записать файл образа на диск».Щелкните значок папки с увеличительным стеклом рядом с «Источник» и перейдите к загруженному ISO-образу Windows 10. Дважды щелкните файл ISO, вставьте пустой DVD в привод и щелкните большой значок записи внизу, чтобы создать свой DVD.
Как создать USB-накопитель Windows 10
Это немного сложнее, чем создание DVD, но отличное приложение Rufus несколько упрощает дело. Помните, что вам понадобится флэш-накопитель объемом не менее 4 ГБ, и что все данные, уже находящиеся на нем, будут удалены во время процесса.
Шаг 1 — Загрузите Rufus бесплатно
Перейдите на rufus.akeo.ie и загрузите последнюю версию (2.12 на момент написания). Сохраните его на свой компьютер и запустите. Подключите флэш-накопитель, и он появится вверху в разделе «Устройство». Rufus покажет букву USB-накопителя в скобках после имени флеш-накопителя. Проверьте компьютер / этот компьютер, что это определенно тот диск, который вы хотите использовать для установочного диска Windows 10, так как помните, что он будет полностью и безвозвратно удален в процессе установки.
Шаг 2 — Запишите ISO-файл на флэш-накопитель
В разделе «Схема разделов и тип целевой системы» выберите «Схема разделов MBR для BIOS или UEFI». В разделе «Файловая система» выберите «NTFS». Убедитесь, что выбраны «Быстрое форматирование», «Создать загрузочный диск с помощью» и «Создать расширенные файлы меток и значков», убедитесь, что в раскрывающемся списке рядом с «Создать загрузочный диск с помощью» выбрано «ISO-образ», и нажмите маленький значок, который выглядит как DVD-привод с диском над ним. Найдите свой ISO-образ и дважды щелкните его, чтобы выбрать, затем нажмите «Пуск».Прочтите предупреждение об уничтожении данных на флеш-накопителе, затем расслабьтесь и дождитесь создания флеш-накопителя Windows 10, что займет около 5 минут в зависимости от скорости накопителя.
Найдите свой ISO-образ и дважды щелкните его, чтобы выбрать, затем нажмите «Пуск». Прочтите предупреждение об уничтожении данных на флеш-накопителе, затем откиньтесь на спинку кресла и дождитесь создания флеш-накопителя Windows 10, что займет около 5 минут в зависимости от скорости накопителя.

 0;
0; Также здесь вам необходимо выбрать разрядность будущей системы: x32 или x64.
Также здесь вам необходимо выбрать разрядность будущей системы: x32 или x64.
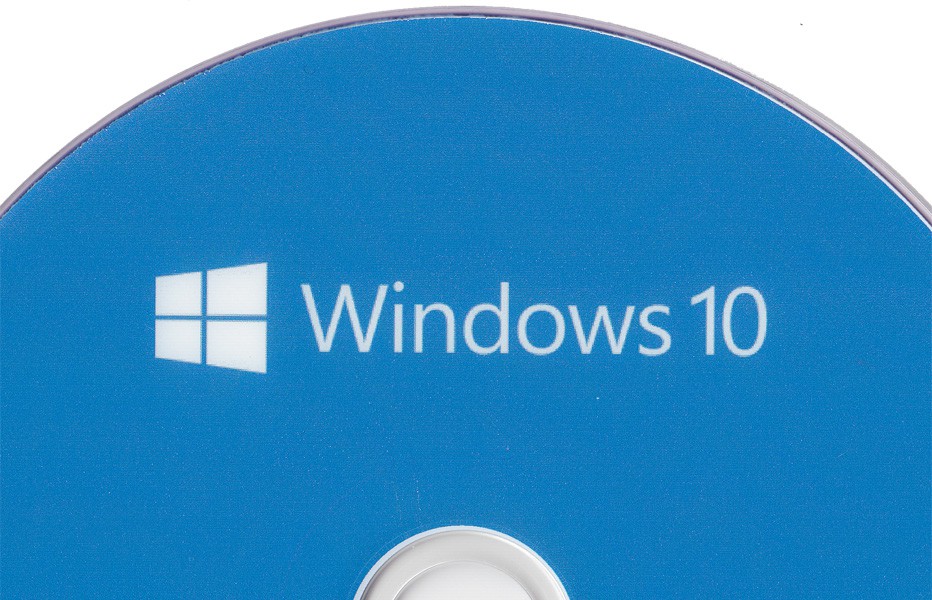

 А потом записать все ОС на один Windows 10 диск.
А потом записать все ОС на один Windows 10 диск.