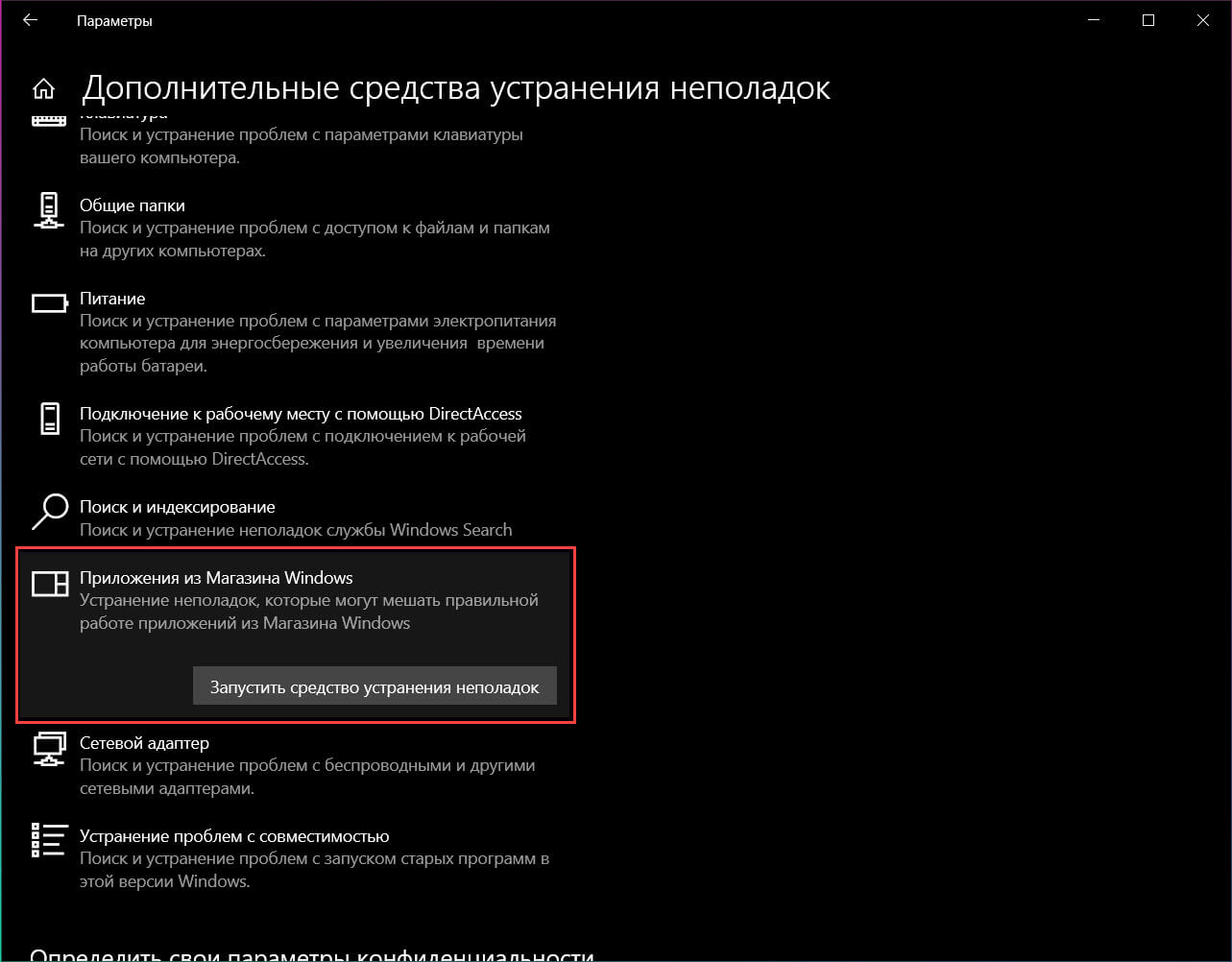Проверка целостности системных файлов в Windows 10: как сделать
В силу разных обстоятельств иногда у пользователей могут возникать сомнения касательно целостности системных файлов ОС Windows 10. Повредить важнейшие для системы файлы можно, например, загрузив/установив стороннее приложение, которое может внести нежелательные изменения в файловую систему, работу программных и физических компонентов компьютера, а также, периферийных устройств. Выражаться это может в медленной работе компьютера, сбоях во время выполнения простых операций, “вылетах” из открытых окон/приложений и т.д.
В связи с этим очень важно инсталлировать приложения от известных разработчиков и скачивать их с проверенных ресурсов. Нелишним будет после загрузки файлов проверить их с помощью антивирусной программы.
Если вы, все же, оказались в ситуации, когда возникла необходимость в проверке целостности системных компонентов, сделать это можно с помощью двух утилит – DISM.exe и SFC.exe. С их помощью можно проверить файлы на наличие повреждений и автоматически восстановить их, если будут найдены какие-либо дефекты.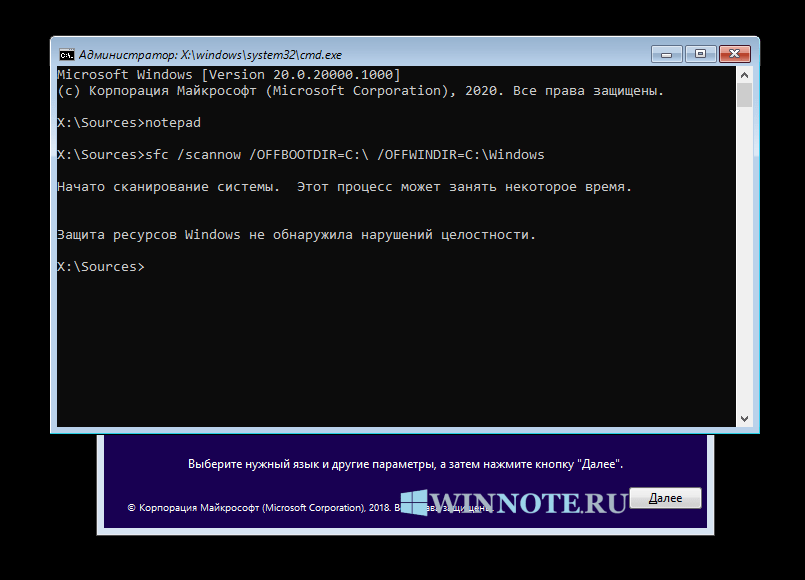
Опытные пользователи рекомендуют использовать данные инструменты по очереди, так как они проверяют разный список файлов и выполняют разные функции.
Примечание: в целом, процесс восстановления системных файлов безопасен, но нужно учитывать, что он охватывает и изменения, сделанные пользователем. А это значит, что они, скорее всего, будут сброшены.
Итак, давайте теперь подробно разберем каждый из перечисленных инструментов.
Проверка и восстановление системных файлов с помощью SFC
В данном случае потребуется выполнить команду sfc /scannow в Командной строке. План действий следующий:
- Вызываем контекстное меню Пуска (щелчком правой кнопки мыши по Пуску или нажатием сочетания клавиш Win+X), в котором выбираем пункт “Командная строка (администратор)”.Если в данном меню классическая Командная строка заменена на PowerShell, запустить ее можно через панель Поиска.
 Набираем нужное название, правой кнопкой щелкаем по найденному варианту и выбираем “Запуск от имени администратора”.
Набираем нужное название, правой кнопкой щелкаем по найденному варианту и выбираем “Запуск от имени администратора”. - В открывшемся окне набираем команду
sfc /scannowи жмем Enter для ее выполнения. - Будет запущено сканирование системы, которое может занять определенное время. Если в ходе проверки будут обнаружены ошибки, они будут автоматически исправлены. В случае отсутствия поврежденных файлов, мы увидим сообщение “Защита ресурсов Windows не обнаружила нарушений целостности”.
Команда sfc /scanfile=путь_к_файлу позволяет выполнить сканирование определенного файла. Например: sfc /scanfile=d:\windows\system32\autoplay.dll.
К сожалению, данное программное средство не умеет исправлять дефекты используемых во время проверки системных компонентов. Это исправляется выполнением команды в Командной строке, которая запущена их среды восстановления, чему будет посвящен следующий раздел статьи.
Запуск SFC в Командной строке среды восстановления
Запустить среду восстановления можно по-разному:
Метод 1
- Заходим в Параметры системы, нажав Win+I или выбрав соответствующий пункт в контекстном меню Пуска (как его открыть, мы рассказали выше).
- В параметрах переходим в раздел “Обновление и безопасность”.
- Далее переходим в подраздел “Восстановление” и в правой части окна в блоке “Особые варианты загрузки” щелкаем по кнопке “Перезагрузить сейчас”.
Метод 2
- Заходим в меню Пуск.
- Нажимаем кнопку выключения.
- Зажав клавишу Shift на клавиатуре нажимаем на пункт “Перезагрузка”.
Аналогичным образом можно перезагрузить компьютер из окна блокировки.
Метод 3
Попасть в среду восстановления можно с установочного диска (дистрибутива) с операционной системой. Для этого выбираем пункт “Восстановление системы” в левом нижнем углу.
Для этого выбираем пункт “Восстановление системы” в левом нижнем углу.
В среде восстановления, выполняем следующие действия:
- Выбираем пункт “Поиск и устранение неисправностей”.
- Кликаем по варианту – “Дополнительные параметры”.
- И, наконец, щелкаем в предлагаемом перечне по пункту “Командная строка”.
- После перезагрузки выбираем учетную запись администратора (если их несколько), затем водим пароль от нее и жмем кнопку “Продолжить”.
- В открывшейся Командной строке по очереди запускаем выполнение команд ниже:
diskpart– выполняет запуск утилиты, которая позволяет работать с жесткими дисками;list volume– выводит сведения обо всех дисках компьютера. Определить системный том можно по его размеру и метке, у нас – это диск C.exit– завершает работу утилиты.
- Теперь запускаем выполнение следующей команды:
sfc /scannow /offbootdir=C:\ /offwindir=C:\Windows.
Здесь C — это имя системного диска, а C:\Windows — путь к папке с операционной системой Windows 10. У вас имена дисков могут отличаться от наших. - В результате запустится сканирование системы на наличие поврежденных компонентов, которые при обнаружении будут исправлены автоматически (если не повреждено хранилище ресурсов Windows). Стоит отметить, что подобная проверка занимает немало времени, поэтому нужно запастись терпением. Понять, что компьютер, действительно выполняет проверку, а не “завис”, можно по мигающему индикатору ввода команд.
- После завершения сканирования закрываем Командную строку, после чего система вернет нас в среду восстановления, где мы выбираем пункт “Продолжить”.
- Система загрузится в обычном режиме.
Использование DISM для проверки и восстановления системы
С помощью команд SFC удается исправить не все дефекты системных файлов. И в подобных ситуациях может помочь утилита DISM.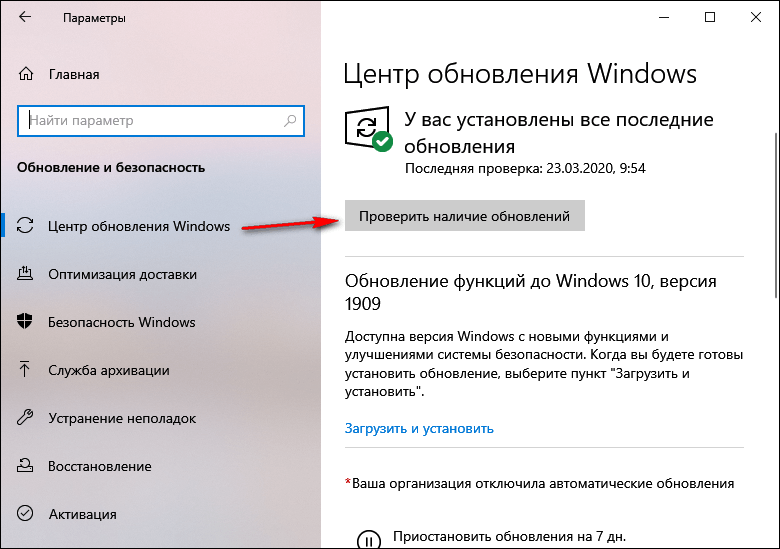 exe, с помощью которой можно найти и исправить проблемы с хранилищем системных файлов, откуда копируются их оригинальные версии при восстановлении целостности системных компонентов. Т.е. в первую очередь мы восстанавливаем хранилище компонентов, а затем переходим к команде
exe, с помощью которой можно найти и исправить проблемы с хранилищем системных файлов, откуда копируются их оригинальные версии при восстановлении целостности системных компонентов. Т.е. в первую очередь мы восстанавливаем хранилище компонентов, а затем переходим к команде sfc /scannow.
Запускаем Командную строку от имени администратора (любым удобным способом, например, через строку Поиска). После этого можем запускать выполнение следующих команд:
dism /Online /Cleanup-Image /CheckHealth. Данная команда используется для того, чтобы собрать информацию о текущем состоянии операционной системы и наличии поврежденных компонентов. Новая проверка, при этом, не запускается, и вместо нее просто проверяются более ранние записи.dism /Online /Cleanup-Image /ScanHealth. С помощью этой команды мы проверяем состояние хранилища системных компонентов. Нужно сразу готовиться к тому, что процесс занимает немало времени, а на 20 процентах в некоторых случаях может “затормозиться”.
dism /Online /Cleanup-Image /RestoreHealth. Запускает процесс проверки и автоматического восстановления системы. Выполнение этой команды также потребует значительного количества времени, а сам процесс может иногда “тормозить”.
Примечание: если вдруг команда восстановления хранилища системных компонентов не работает, можно в качестве источника восстанавливаемых файлов использовать файл “install.wim” (или esd) c образа Windows 10 (ISO), который можно скачать с сайта компании Майкрософт.
Для этого потребуется запустить выполнение команды:dism /Online /Cleanup-Image /RestoreHealth /Source:wim:путь_к_файлу_wim:1 /limitaccess
Если используется файл с расширением “esd” (вместо “wim”), в команду выше нужно внести соответствующие корректировки.
Все выполненные операции при запуске этих команд будут записаны в журнал, находящийся по адресу: Windows\Logs\CBS\CBS.log и Windows\Logs\DISM\dism.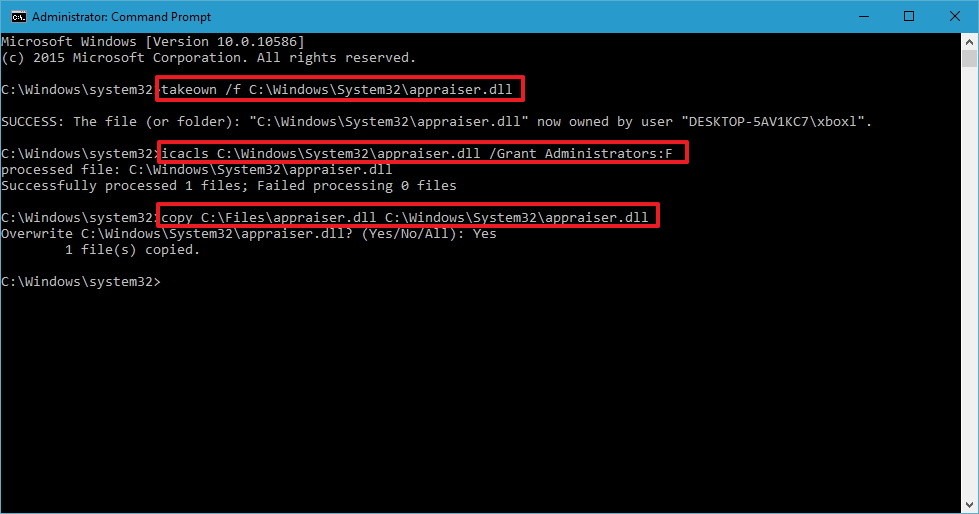 log.
log.
При необходимости, запустить утилиту DISM можно из Командной строки среды восстановления – как и в случае с SFC.
Выполнение команды DISM в PowerShell
Утилиту DISM.exe можно запустить в программной оболочке Windows PowerShell, запущенной от имени администратора.
- Если в контекстном меню Пуска (запускается сочетанием клавиш Win+X) доступна классическая Командная строка, то для открытия PowerShell можно воспользоваться строкой Поиска. Набираем название, щелчком правой кнопки по найденному варианту раскрываем перечень, в котором выбираем пункт “Запуск от имени администратора”.
- В открывшемся окне набираем одну из команд ниже:
Repair-WindowsImage -Online -ScanHealth– проверяет системные файлы на наличие повреждений.Repair-WindowsImage -Online -RestoreHealth– сканирует систему и исправляет найденные повреждения.
Полезная информация
В некоторых случаях sfc /scannow находит поврежденные компоненты сразу после обновления с новой сборкой системы. В данном случае, скорее всего, поможет только новая “чистая” установка. Также, могут быть найдены дефекты, связанные с ПО некоторых видеоадаптеров (ошибка файла “opencl.dll”). Если все исправно работает, никаких действий предпринимать не нужно.
В случаях, когда в результате выполнения команды sfc /scannow выдается сообщение о том, что выполнить восстановление системных компонентов не удалось, и, при этом, восстановление хранилища также не устранило проблему, можно обратиться к журналу dism.log, о котором мы упоминали выше. Чтобы просмотреть содержимое файла, его нужно экспортировать в текстовый файл (например, с именем “sfc” на рабочем столе). Для этого нужно выполнить команду:findstr /c:"[SR]" %windir%\Logs\CBS\CBS.log >"%userprofile%\Desktop\sfc.txt"
Примечание: Если описанные выше методы не помогли, можно попробовать выполнить откат системы с помощью точки восстановления или вернуть компьютер в исходное состояние.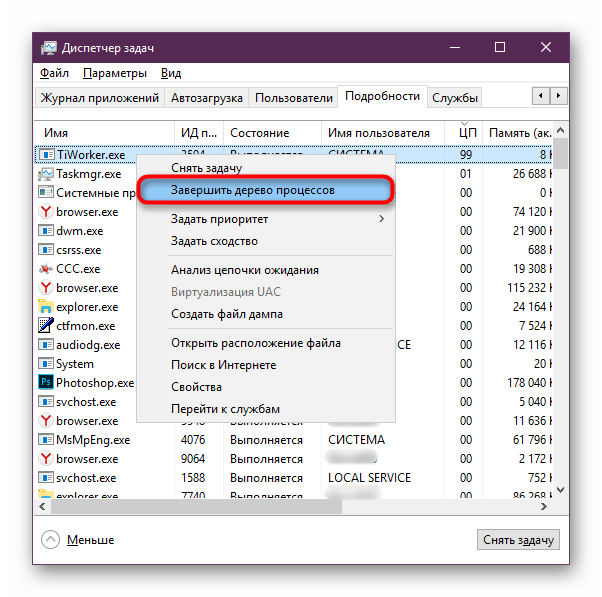
Заключение
Таким образом, несмотря на кажущуюся сложность и запутанность процесса, проверить системные файлы на наличие повреждение и выполнить восстановление их целостности – задача, с которой можно справиться, правда, на некоторые операции придется потратить ощутимое количество времени.
Как восстановить и проверить целостности системных файлов Windows (SFC и DISM)
Встроенные средства восстановления системных файлов Windows 10 (FSC и DISM) позволяют быстро возвратить систему в работоспособное состояние. Сегодня Вы научитесь проводить сканирование системы на ошибки, восстановление поврежденных данных, а также исправление других проблем с ОС.
Содержание:
- Функции SFC и DISM
- В каких случаях следует применять SFC и DISM?
- Сканирование системных файлов.
- Команда DISM.
- Что делать если SFC или DISM оказались неэффективными?
- Восстановление данных
Операционная система Windows 10 оборудована специальными средствами, позволяющими проводить сканирование файлов ОС, а также их последующее восстановление.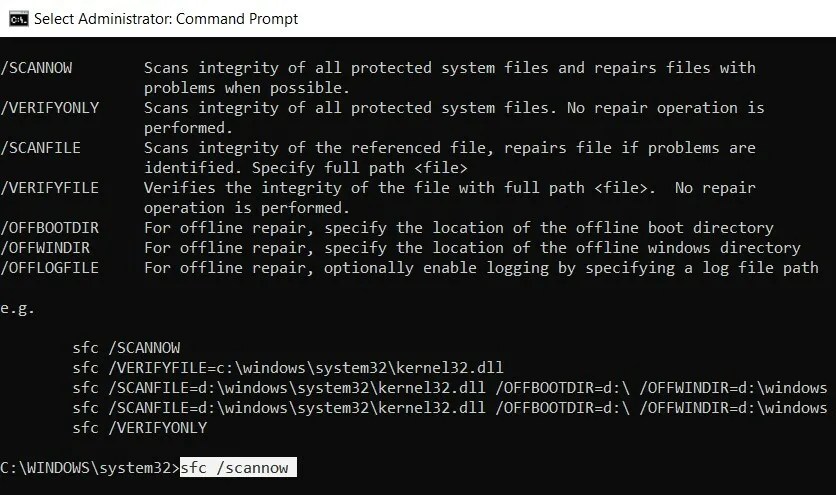 Средства SFC и DISM позволяют быстро проверять важные для работы системные файлы, а в случае нахождения неисправностей, производить замену поврежденных данных. Это очень удобно при восстановлении и очистке системы от вредоносного ПО, которое могло внести изменения в системные файлы.
Средства SFC и DISM позволяют быстро проверять важные для работы системные файлы, а в случае нахождения неисправностей, производить замену поврежденных данных. Это очень удобно при восстановлении и очистке системы от вредоносного ПО, которое могло внести изменения в системные файлы.
Стоит отметить, что средства SFC и DISM дополняют друг друга, поэтому их следует применять комплексно. Этим можно добиться исправления большинства ошибок и нормализации работы ОС.
Функции SFC и DISM?
SFC – встроенное в систему средство проверки системных файлов. Данная утилита способна выявлять поврежденные или отсутствующие элементы, играющие важную роль в нормальной работе операционной системы Windows. Также SFC является удобным инструментом, который способен
DISM – встроенная программа, предназначенная для обслуживания и подготовки образов ОС. С её помощью можно восстанавливать систему, создавать образы текущей Windows, подготавливать среду предустановки и установки. Утилита DISM доступна для работы через командную строку или Windows PowerShell.
С её помощью можно восстанавливать систему, создавать образы текущей Windows, подготавливать среду предустановки и установки. Утилита DISM доступна для работы через командную строку или Windows PowerShell.
В каких случаях следует применять SFC и DISM?
К применению средств SFC и DISM следует прибегать в следующих случаях:
- Диагностика системы на наличие ошибок и вирусов
- Беспричинные вылеты из программ и приложений
- Частое появление синего экрана с последующей перезагрузкой
- Неработающие стандартные средства системы (не открываются папки, не работает поиск, командная строка и другие встроенные программы)
- Другие проблемы, влияющие на нормальную работоспособность операционной системы.
Данные средства позволяют исключить проблемы важных системных файлов, что может быть очень полезно при общей диагностике компьютера.
Сканирование системных файлов
Чтобы провести сканирование системных файлов при помощи встроенных средств необходимо:
Шаг 1. Открыть командную строку от имени администратора. Это можно сделать, нажав правой клавишей мыши по кнопке «Пуск» и выбрав соответствующий пункт «Командная строка (администратор)» (в нашем случае команды будут выполняться через Windows PowerShell).
Шаг 2. Вводим команду sfc /scannow и подтверждаем действие нажатием Enter.
После этого система запустит встроенные сервисы для
По завершению проверки пользователь сможет обнаружить один из двух возможных вариантов ее завершения:
1. Windows не нашла нарушений целостности (Windows Resource Protection did not find any integrity violations).
Windows не нашла нарушений целостности (Windows Resource Protection did not find any integrity violations).
2. В Windows были обнаружены поврежденные файлы, которые система не в состоянии исправить.
Во втором случае следует прибегнуть к загрузке системы в безопасном режиме и попробовать вновь провести сканирование при помощи команды
Команда DISM
Если сервис SFC не смог устранить проблемы операционной системы, следует воспользоваться встроенной утилитой DISM, которая быстро устранит проблемы с SFC, мешающими нормальной работе сервиса для восстановления системных данных.
Чтобы сделать это, необходимо открыть командную строку от имени администратора и ввести: DISM /Online /Cleanup-Image /RestoreHealth.
После введения команды начнется процесс анализа и восстановления системных данных, поэтому строго не рекомендуется закрывать окно командной строки или выключать компьютер.
После завершения проверки достаточно перезагрузить ПК и продолжить восстановление системных данных с помощью сервиса SFC.
Что делать если SFC или DISM оказались неэффективными?
К сожалению, средства SFC и DISM могут оказаться неэффективными при восстановлении системных данных, поэтому пользователям приходится идти на более радикальные меры, вроде отката системы при помощи точек восстановления или полной переустановки операционной системы.
Помимо этого, существует способ быстрого сброса системы до изначального состояния.
Чтобы сбросить свою ОС необходимо:
Шаг 1. Нажать ПКМ по кнопке «Пуск» и выбрать «Параметры».
Шаг 2. В открывшемся окне необходимо выбрать пункт «Обновление и безопасность».
Шаг 3. Следом за этим выбираем пункт «Восстановление» и нажимаем кнопку «Начать».
Шаг 4. Теперь необходимо выбрать нужный вид восстановления и начать процесс сброса Windows.
Теперь необходимо выбрать нужный вид восстановления и начать процесс сброса Windows.
Восстановление данных
Проблемы с системными данными, ошибки и поражение вирусами могут быть потенциально
Для этих целей компания Recovery Software подготовила специальный комплексный продукт — RS Partition Recovery – мощную утилиту, способную восстанавливать данные после уничтожения вирусами, случайно удаления, форматирования и т.д.
Вместе с RS Partition Recovery Вы сможете быстро восстановить:
- Фотографии, картинки, видео и другие медиафайлы.
- Текстовые документы, таблицы Excel.
- Файлы ключей, программ и другие данные.

Часто задаваемые вопросы
Это сильно зависит от емкости вашего жесткого диска и производительности вашего компьютера. В основном, большинство операций восстановления жесткого диска можно выполнить примерно за 3-12 часов для жесткого диска объемом 1 ТБ в обычных условиях.
Если файл не открывается, это означает, что файл был поврежден или испорчен до восстановления.
Используйте функцию «Предварительного просмотра» для оценки качества восстанавливаемого файла.
Когда вы пытаетесь получить доступ к диску, то получаете сообщение диск «X: \ не доступен». или «Вам нужно отформатировать раздел на диске X:», структура каталога вашего диска может быть повреждена. В большинстве случаев данные, вероятно, все еще остаются доступными. Просто запустите программу для восстановления данных и отсканируйте нужный раздел, чтобы вернуть их.
Пожалуйста, используйте бесплатные версии программ, с которыми вы можете проанализировать носитель и просмотреть файлы, доступные для восстановления.
Проверка системных файлов Windows на целостность
Нередко пользователи вынуждены полагать, что системные файлы операционной системы (ОС) повреждены, причина в характерных сбоях при выполнении элементарных операций и медленной работе компьютера. Бывает, что загрузка внешнего IT-продукта приводит к деструктивному изменению конфигурации ОС. В этих случаях помогает проверка целостности системных файлов в Windows 10.
Обычно, в ОС предусмотрены два программных продукта SFC.exe и DISM.exe, и, кроме этого, команда Repair-WindowsImage для Windows PowerShell. Первые проверяют целостность составляющих системы и автоматически восстанавливают их выявленные дефекты. Вторая делает это, применяя DISM.
Эксперты уверены, что целесообразнее использовать их поочередно, поскольку перечни сканируемых файлов у этих программных средств отличаются друг от друга.
В продолжение рассмотрим несколько инструкций по применению представленного ПО. Описываемые действия безопасны, однако необходимо помнить, что восстановление системных файлов носит комплексный характер, и затрагивает даже те изменения, которые вносятся самим пользователем. В частности, установка внешних ресурсов и прочие преобразования ОС будут аннулированы.
Исследование целостности системы и исправление ее элементов с использованием SFC
Команда сканирования целостности ОС sfc /scannow популярна среди опытных пользователей. Она автоматически исследует и устраняет дефекты составляющих ОС.
Функционирование SFC осуществляется от имени администратора, через командную строку, открывающуюся правым кликом мыши по меню «Пуск». Далее вводится sfc /scannow и нажимается «Enter».
Эти действия начинают проверку ОС, в результате которой выявленные повреждения исправляются. При отсутствии ошибок, пользователь видит послание «Защита ресурсов Windows не обнаружила нарушений целостности».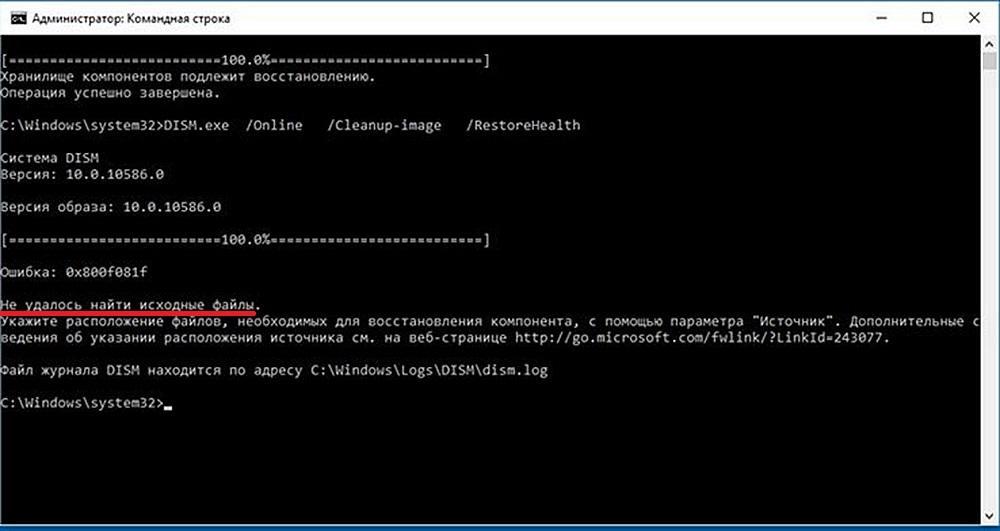 Иной аспект данного исследования — неустранимые повреждения. Им будет посвящена часть продолжения этой статьи.
Иной аспект данного исследования — неустранимые повреждения. Им будет посвящена часть продолжения этой статьи.
Команда sfc /scanfile=»путь_к_файлу» дает возможность проверить наличие ошибок в определенном системном компоненте.
Недостаток программного средства заключается в том, что оно не устраняет дефекты элементов ОС, используемых во время сканирования. Проблема решается запуском SFC через командную строку в среде восстановления ОС. Этот способ достаточно эффективен, и подразумевает выполнение нескольких простых операций.
Исследование целостности с использованием SFC в среде восстановления ОС
Не отнимает много времени, и не предполагает специальных навыков. Запуск в среде восстановления ОС выполняется несколькими способами:
- Нужно войти в «Параметры» и поочередно выбрать «Обновление и безопасность», «Восстановление», «Особые варианты загрузки» и «Перезагрузить сейчас». Более простой метод: в нижней правой части интерфейса входа в ОС нажимается ярлычок «вкл.
 », после чего, удерживая «Shift», необходимо кликнуть «Перезагрузка».
», после чего, удерживая «Shift», необходимо кликнуть «Перезагрузка». - Другой вариант — загрузка с предварительно подготовленного диска восстановления ОС.
- Еще одна альтернатива — электронный носитель с дистрибутивом ОС. В программе установки, после выбора языка, в левой нижней части выбирается «Восстановление системы».
По окончании, необходимо войти в «Поиск и устранение неисправностей», выбрать «Дополнительные параметры» и нажать «Командная строка» (использование первого из представленных ранее способов подразумевает ввод пароля администратора системы). Далее последовательно применяется следующее:
По итогам запуска указанных команд пользователь видит перечень томов. Рекомендуется запомнить их обозначения, соответствующие диску «Зарезервировано системой» и разделу с ОС, так как иногда они отличаются от тех, что есть в проводнике.
sfc /scannow /offbootdir=F:\ /offwindir=C:\Windows (где F — указанный ранее диск «Зарезервировано системой», а C:\Windows — путь к папке ОС).
Описанные действия инициируют глубокое исследование целостности системы, в течение которого команда SFC исправляет все поврежденные компоненты, без исключения. Изучение может занять много времени. Индикатор подчеркивания, мерцая, показывает, что система продолжает работу. По окончании командная строка закрывается, а ОС перезагружается в стандартном режиме.
Сканирование и восстановление системы с использованием DISM.exe
Бывает, что команда SFC не справляется с некоторыми дефектами системных компонентов. IT-продукт DISM.exe позволяет закончить начатое восстановление. Она сканирует и обслуживает систему, исправляя даже самые проблемные компоненты.
DISM.exe используется даже тогда, когда SFC не выявляет дефектов целостности ОС, а повод подозревать, что они есть сохраняется.
Прежде всего, правым кликом мыши по меню «Пуск» от имени администратора запускается командная строка. Потом запускаются другие команды:
- dism /Online /Cleanup-Image /CheckHealth.
 Применяется для формирования сведений о состоянии ОС, наличии повреждений ее компонентов. Не инициирует исследование, сканирует более ранние значения зафиксированных параметров.
Применяется для формирования сведений о состоянии ОС, наличии повреждений ее компонентов. Не инициирует исследование, сканирует более ранние значения зафиксированных параметров.
- dism /Online /Cleanup-Image /ScanHealth. Исследует и проверяет целостность хранилища системных составляющих. Занимает много времени, с трудом преодолевая отметку в 20%.
- dism /Online /Cleanup-Image /RestoreHealth. Исследует и автоматически восстанавливает ОС. Работает медленно, временами прерываясь.
В обстоятельствах, когда восстановление хранилища системных элементов не осуществляется, используется install.wim (esd) с Windows 10 ISO в качестве источника исправляемых составляющих. Для этого применяется другая опция:
dism /Online /Cleanup-Image /RestoreHealth /Source:wim:путь_к_файлу_wim:1 /limitaccess
В отдельных случаях «.wim заменяется на.esd».
Во время использования этих команд, все осуществляемые операции сохраняются в журнале, который содержится в Windows\Logs\CBS\CBS. log и Windows\Logs\DISM\dism.log. Инструмент DISM запускается в среде восстановления ОС так же, как это происходит при работе SFC.
log и Windows\Logs\DISM\dism.log. Инструмент DISM запускается в среде восстановления ОС так же, как это происходит при работе SFC.
Это программное средство реализуется также в Windows PowerShell от имени администратора, с применением совокупности команд Repair-WindowsImage. Например:
- Repair-WindowsImage -Online -ScanHealth. Ищет дефекты системных элементов,
- Repair-WindowsImage -Online -RestoreHealth. Исследует и устраняет неисправности.
По всей видимости, восстановление целостности ОС — вполне выполнимая задача, решение которой позволяет избавиться от разнообразных проблем с системой. В редких случаях, когда описанные инструменты не помогают, следует воспользоваться другими алгоритмами, находящимися в открытом доступе. В частности, следует попробовать откатить систему до прежней точки восстановления Windows 10.
Некоторые пользователи сталкиваются с тем, что SFC обнаруживает дефекты системных элементов сразу после обновления с новой сборкой ОС. В этих условиях исправление ошибок оказывается возможным только при новой «чистой» установке системного образа.
Иногда повреждение выявляется у отдельных версий программного обеспечения для видеокарт. В указанном случае, ошибочным является файл opencl.dll. Возможно, в этих обстоятельствах не стоит предпринимать вообще никаких действий.
В этих условиях исправление ошибок оказывается возможным только при новой «чистой» установке системного образа.
Иногда повреждение выявляется у отдельных версий программного обеспечения для видеокарт. В указанном случае, ошибочным является файл opencl.dll. Возможно, в этих обстоятельствах не стоит предпринимать вообще никаких действий.
Заключение
Описанные способы исследования целостности ОС просты и эффективны. Этапы их реализации понятны большей части аудитории пользователей, включая тех, кто не обладает специальными навыками программирования. Однако, для закрепления материала, окажутся полезными видео, находящиеся в открытом доступе во всемирной сети интернет.
Невзирая на то, что существует множество программ для определения ошибок в операционной системе Windows, проверить десятку на наличие неисправностей можно достаточно простыми способами без использования софта.
Способы проверки Windows 10 на наличие ошибок
В операционной системе Windows 10 есть несколько штатных утилит, благодаря которым можно не только определить ошибку, но и исправить её. Рассмотрим каждую из них.
Рассмотрим каждую из них.
Первая – это chkdsk. Она предназначена для сканирования диска и его секторов на наличие ошибок. Работает утилита только с жёсткими дисками, которые отформатированы в формате FAT32 и NTFS. Новые файловые системы пока для этой встроенной программы недоступны. Для запуска chkdsk выполняем следующее:
- Жмём «Пуск», «Командная строка (Администратор)».
- Вводим команду «chkdsk C: /F /R», где С – это буква системного диска. Однако, если запустить проверку диска, который в настоящее время используется системой, утилита выдаст отказ. Поэтому данной командой можно проверить диск D.
- Но, если вам необходимо выполнить проверку системы, жмём «Y». После перезагрузки системы запустится проверка ПК.
- Чтобы посмотреть результаты сканирования, жмём «Win+R» и вводим «msc».
- Откроется окно событий. Переходим к разделу «Приложение» и в поиск вводим «chkdsk».
- Смотрим результаты сканирования.

Также проверить диск в ОС Windows 10 можно с помощью Проводника. Для этого выполняем следующее:
- Открываем Проводник. Выбираем диск и нажимаем на нём правой кнопкой мыши. Выбираем «Свойства». Откроется новое окно.
- Переходим во вкладку «Сервис» и нажимаем «Проверить».
Для проверки системных файлов на ошибки в Виндовс 10 предназначена команда «sfc /scannow». Она проверяет и исправляет системные файлы, которые были повреждены при различных обстоятельствах.
Для запуска утилиты необходимо открыть командную строку с правами администратора, ввести «sfc /scannow» и дождаться результатов сканирования.
Если данную команду невозможно выполнить, её можно запустить в безопасном режиме или с установочного диска. Для этого выполняем следующее:
- Перезагружаем компьютер в безопасном режиме;
- Выбираем раздел «Диагностика».
- В следующем окне кликаем на разделе «Дополнительные параметры».

- В «Дополнительных параметрах» выбираем «Командная строка».
- Откроется консоль. По очерёдности вводим следующие команды: «diskpart» и «list volume».
- Здесь нужно выбрать и запомнить системный раздел и зарезервированный системой.
- Вводим exit.
- Задаём команду для сканирования: «sfc /scannow /offbootdir=C:\ /offwindir=E:\Windows», где C – это системный раздел, а E – это адрес к папке с Windows 10.
Если с помощью команды «sfc /scannow» исправить ошибки в Windows 10 не удалось, стоит воспользоваться утилитой «DISM.exe».
- Запускаем командную строку с правами администратора и вводим «dism /Online /Cleanup-Image /CheckHealth», чтобы проверить диск на ошибки.
- Чтобы проверить целостность файлов хранилища, задаём команду «dism /Online /Cleanup-Image /ScanHealth».
- Если были обнаружены ошибки, вводим «dism /Online /Cleanup-Image /RestoreHealth».

- Найти журнал отчёта можно по адресу «Windows», «Logs», «DISM», «log».
Эти же команды можно использовать для правки реестра. Ошибки будут корректно исправлены.
Если ваш компьютер перестал запускать определенные приложения, начал сильно тормозить, то возникает смысл проверить Windows 10 на наличие ошибок. Иногда возникают необычайно серьезные проблемы, которые могут потребовать даже переустановки системы. В Windows 10 присутствуют внутренние утилиты, которые позволяют просканировать компьютер, выявить и исправить различные ошибки.
Тестируем Windows 10 стандартным набором инструментов
С помощью sfc /scannow
Для ее запуска активируем командную строку от лица администратора и прописываем команду sfc /scannow. Тестирование может занять немало времени. Чаще всего сканирование успешно завершается и если были обнаружены какие-либо ошибки, утилита успешно восстанавливает поврежденные элементы. Однако иногда может появиться оповещение, что программа не смогла восстановить повреждены файлы. В такой ситуации следует воспользоваться утилитой DISM.
В такой ситуации следует воспользоваться утилитой DISM.
С помощью DISM
Перед ее запуском необходимо отсоединить все съемные накопители, флешки и т.д.
Снова активируем командную строку от лица администратора и вводим DISM.exe /Online /Cleanup-image /ScanHealth. После нажатия Enter процесс сканирования начнется, на каких-то этапах будет казаться, что все зависло, однако, наберитесь терпения. По окончании процедуры, отобразится сообщение, что хранилища компонентов подлежат восстановлению. Обычно утилита DISM справляется со всеми системными ошибками, которые могут появиться на компьютере с Windows 10.
Проверка жесткого диска на ошибки
Если ранее представленные способы не позволили исправить ситуацию, тогда необходимо проверить диск на наличие ошибок Windows 10 . Для этого в Windows 10 присутствует отличный инструмент, который позволяет провести качественное тестирование.
- запускаем командную строку от имени администратора,
- прописываем команду chkdsk C: /F /R, где C — сканируемый диск, F — команда на исправление, R — сканирование поврежденных разделов и восстановление информации,
- так как проверяем системный диск, то потребуется перезапустить компьютер, для этого прописываем Y,
- компьютер будет перегружен, тестирование начнется в автоматическом режиме,
По окончании процедуры будет представлен подробный отчет о поврежденных секторах.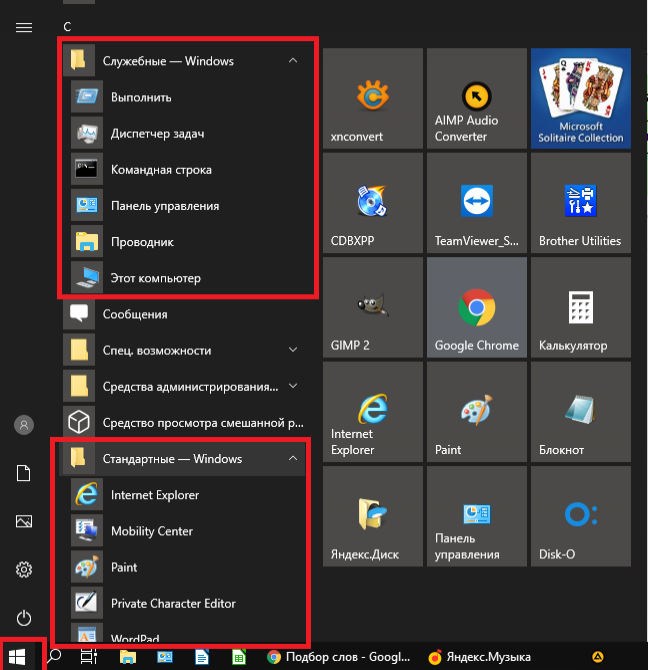 Если их достаточно много, то следует подумать о замене жесткого диска. Иначе существует огромный риск потерять всю необходимую информацию.
Если их достаточно много, то следует подумать о замене жесткого диска. Иначе существует огромный риск потерять всю необходимую информацию.
К сожалению, практически любой пользователь Windows в процессе эксплуатации операционной системы может в любой момент столкнуться с разного рода ошибками. Проблемы могут возникнуть как на раннем этапе использования ОС, если пользователь не уделял должного внимания своему компьютеру, так и на позднем, даже если пользователь очень тщательно следит за чистотой компьютера. В том случае, если компьютер стал серьезно тормозить или вовсе некорректно работать, рационально проверить систему на наличие ошибок.
Сегодня мы рассмотрим способы, которые позволят проверить ОС Windows на наличие ошибок и своевременно их устранить. В том случае, если вы затрудняетесь понять причину некорректной или медлительной работы компьютера, подобные методы могут стать настоящей палочкой-выручалочкой, возвращая компьютеру былую производительность.
Как проверить компьютер на наличие ошибок?
Способ 1: стандартный метод
Довольно известный метод поиска и устранения ошибок в Windows, скорый уже вшит в систему. Многих пользователей (особенно начинающих) может отпугивать тот факт, что запуск этой функции производится из командной строки, но на деле все совсем нестрашно.
Многих пользователей (особенно начинающих) может отпугивать тот факт, что запуск этой функции производится из командной строки, но на деле все совсем нестрашно.
Итак, прежде всего нам потребуется запустить командную строку, причем с правами администратора. Если вы являетесь пользователем Windows 10, то в вашем случае достаточно лишь щелкнуть правой кнопкой мыши по кнопке «Пуск» и в отобразившемся списке элементов выбрать «Командная строка (администратор)» .
Если вы являетесь пользователем более младшей версии данной операционной системы, то от вас потребуется открыть строку поиска и прописать в нее запрос «cmd» (без кавычек). В результатах поиска отобразится результат, по которому потребуется кликнуть правой кнопкой мыши и выбрать пункт «Запустить от имени администратора» .
На экране отобразится окно командно строки. Для Windows 10 можно сразу скопировать нижеприведенную команду, для более младших версий операционной системы потребуется ввести команду самостоятельно:
sfc /scannow
Для начала поиска ошибок щелкните по клавише Enter.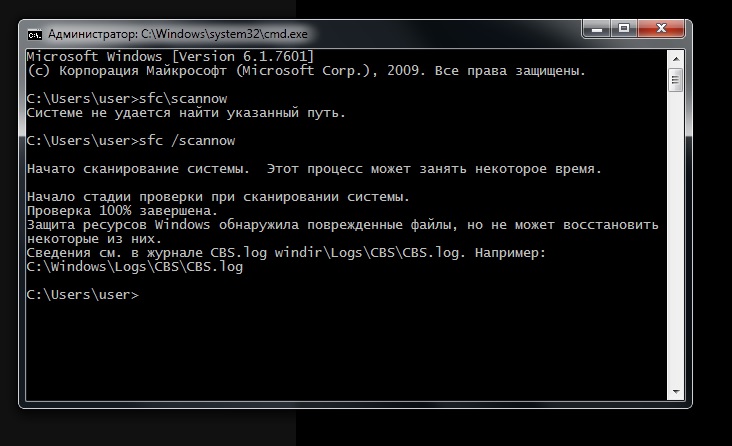 Обратите внимание, что процесс сканирования системы моет занять довольно-таки длительное время, поэтому приготовьтесь к тому, что все это время компьютер должен быть активен, а командная строка не должна быть закрыта.
Обратите внимание, что процесс сканирования системы моет занять довольно-таки длительное время, поэтому приготовьтесь к тому, что все это время компьютер должен быть активен, а командная строка не должна быть закрыта.
Обратите внимание, что запущенная функция будет сначала выполнять поиск ошибок, а затем автоматически приступит к их устранению. В том случае, если вы не хотите исправлять ошибки, а хотите просто выполнить проверку системных файлов, команда приобретет новый вид:
sfc /verifyonly
Способ 2: проверка реестра Windows с помощью CCleaner
Реестр Windows – один из наиболее важнейших разделов операционной системы, где детально прописывается как работа стандартных инструментов операционной системы, так и сторонних программ.
Например, устанавливая программу на компьютер, в реестре создаются новые ключи, обеспечивающие запуск и работу программы. Однако часто бывает, что удаляя ту или иную программу, в реестре (да и в папках компьютера) остается много записей, которые со временем могут приводить к значительному снижению производительности компьютера и к некорректной работе программ.
В связи с этим при возникновении неполадок с работой компьютера рекомендуется проверять реестр Windows на наличие ошибок, а проще всего это сделать с помощью программы CCleaner, ссылка на скачивание которой располагается в конце статьи.
Запустите программу CCleaner и в левой области окна пройдите ко вкладке «Реестр» . Убедитесь, что правее выставлены галочки около всех пунктов. Запустите сканирование реестра, щелкнув по кнопке «Поиск проблем» .
Сканирование реестра не займет много времени. Как только оно будет завершено на 100%, щелкните по кнопке «Исправить» .
CCleaner предложит создать резервную копию реестра. Обязательно согласитесь с данным предложением, поскольку в случае возникновения проблем в работе реестра, вы сможете откатиться.
Завершите чистку реестра, щелкнув по кнопке «Исправить отмеченные» .
Производите поиск ошибок в Windows хотя бы изредка, и вы сможете избежать многих проблем в работе своего компьютера.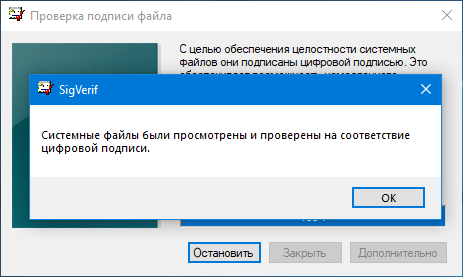
Проверка целостности Windows 10 (а точнее — ее системных файлов) может пригодиться в том случае, если у вас есть основания полагать, что такие файлы были повреждены или же возникли подозрения о том, что какая-либо программа могла изменить системные файлы операционной системы.
В Windows 10 присутствует два инструмента для проверки целостности защищенных системных файлов и их автоматического восстановления при обнаружении повреждений — SFC.exe и DISM.exe, а также команда Repair-WindowsImage для Windows PowerShell (использующая DISM для работы). Обычно, целесообразно использовать оба по порядку, что связано с тем, что список файлов, для которых проверяется целостность, отличается для каждого из них.
Примечание: описываемые в инструкции действия безопасны, однако, в том случае, если до этого вы проделывали какие-либо операции, связанные с заменой или изменением системных файлов (например, для возможности установки сторонних тем и т.п.), в результате восстановления системных файлов, эти изменения будут отменены.
Использование SFC для проверки целостности и исправления системных файлов Windows 10
Многим пользователям знакома команда проверки целостности системных файлов sfc /scannow которая автоматически проверяет и исправляет защищенные системные файлы Windows 10.
Для запуска команды стандартно используется командная строка, запущенная от имени администратора (запустить командную строку от администратора в Windows 10 можно через меню правого клика мыши по кнопке «Пуск»), вводим в нее sfc /scannow и нажимаем Enter.
После ввода команды, начнется проверка системы, по результатам которой найденные ошибки целостности, которые можно исправить (о том, какие нельзя — далее) будут автоматически исправлены, а в случае их отсутствия вы получите сообщение о том, что «Защита ресурсов Windows не обнаружила нарушений целостности».
Также имеется возможность проверить целостность конкретного системного файла, для этого можно использовать команду sfc /scanfile=”путь_к_файлу” .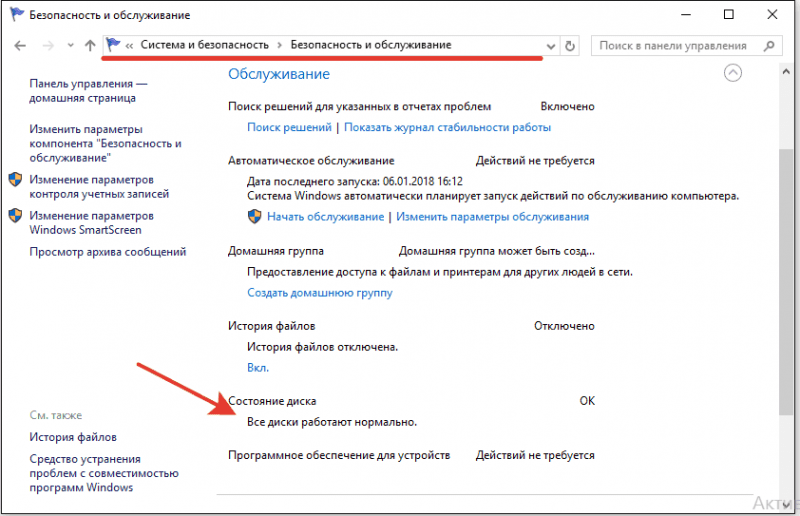
Однако при использовании команды есть один нюанс: SFC не может исправить ошибки целостности для тех системных файлов, которые используются в настоящий момент времени. Чтобы решить проблему, можно запустить SFC через командную строку в среде восстановления Windows 10.
Запуск проверки целостности Windows 10 с помощью SFC в среде восстановления
Для того, чтобы загрузиться в среде восстановления Windows 10, вы можете использовать следующие способы:
- Зайти в Параметры — Обновление и безопасность — Восстановление — Особые варианты загрузки — Перезагрузить сейчас. (Если пункт отсутствует, то вы можете также использовать такой метод: на экране входа в систему, кликните по значку «вкл» справа внизу, а затем, удерживая Shift, нажмите «Перезагрузка»).
- Загрузиться с заранее .
- Загрузиться с установочного диска или загрузочной флешки с дистрибутивом Windows 10, а в программе установки, на экране после выбора языка, слева внизу выбрать «Восстановление системы».

После этого, зайдите в «Поиск и устранение неисправностей» — «Дополнительные параметры» — «Командная строка» (в случае если вы использовали первый из указанных выше способов, вам также потребуется ввести пароль администратора Windows 10). В командной строке по порядку используйте следующие команды:
- diskpart
- list volume
В результате выполнения второй команды, вы увидите список томов. Запомните буквы томов, соответствующие диску «Зарезервировано системой» (с загрузчиком) и системному разделу с Windows 10 (поскольку, вероятнее всего, эти буквы будут отличаться от тех, что вы видите в проводнике). Продолжите ввод команд:
- exit
- sfc /scannow /offbootdir=C:\ /offwindir=E:\Windows (где C — раздел с загрузчиком, а E:\Windows — путь к папке Windows 10, у вас буквы могут отличаться).
Запустится сканирование целостности системных файлов операционной системы, при этом в этот раз команде SFC будет доступно восстановление всех файлов. Сканирование может продолжаться в течение значительного времени — пока мигает указатель подчеркивания, ваш компьютер или ноутбук не завис. По завершении закройте командную строку и перезагрузите компьютер в обычном режиме.
Сканирование может продолжаться в течение значительного времени — пока мигает указатель подчеркивания, ваш компьютер или ноутбук не завис. По завершении закройте командную строку и перезагрузите компьютер в обычном режиме.
Проверка и восстановление системных файлов с помощью DISM.exe
Утилита для развертывания и обслуживания образов Windows DISM.exe позволяет выявить и исправить те проблемы с теми поврежденными системными файлами, с которыми не справилась команда SFC. Также, имеет смысл использовать этот инструмент, если SFC не обнаруживает нарушений целостности файлов Windows 10, но у вас есть веские основания полагать, что такие нарушения имеются.
Для использования DISM.exe, запустите командную строку от имени администратора (через правый клик по кнопке «Пуск»). После чего можно использовать следующие команды:
Примечание: в случае, если команда восстановления хранилища компонентов не работает по той или иной причине, вы можете использовать файл install. wim (или esd) со смонтированного ISO образа Windows 10 () в качестве источника файлов, требующих восстановления. Сделать это можно с помощью команды:
wim (или esd) со смонтированного ISO образа Windows 10 () в качестве источника файлов, требующих восстановления. Сделать это можно с помощью команды:
- dism /Online /Cleanup-Image /RestoreHealth /Source:wim:путь_к_файлу_wim:1 /limitaccess
Вместо.wim можно использовать файл.esd тем же образом, заменив в команде все wim на esd.
При использовании указанных команд, журнал выполненных действий сохраняется в Windows\Logs\CBS\CBS.log и Windows\Logs\DISM\dism.log .
DISM.exe также можно использовать в Windows PowerShell, запущенном от имени администратора с помощью команды Repair-WindowsImage . Примеры команд:
- Repair-WindowsImage -Online -ScanHealth — проверка наличия повреждений системных файлов.
- Repair-WindowsImage -Online -RestoreHealth — проверка и исправление повреждений.
Как видите, проверка целостности файлов в Windows 10 — не такая уж и сложная задача, которая порой может помочь исправить самые разные проблемы с ОС. Если не смогла, возможно, вам поможет что-то из вариантов в инструкции .
Если не смогла, возможно, вам поможет что-то из вариантов в инструкции .
Как проверить целостность системных файлов Windows 10 — видео
Также предлагаю ознакомиться с видео, где использование основных команд проверки целостности показано наглядно с некоторыми пояснениями.
Дополнительная информация
По некоторым отзывам, проверка целостности с помощью SFC в Windows 10 может обнаруживать повреждения сразу после установки обновление с новой сборкой системы (без возможности исправить их, не установив новую сборку «начисто»), а также для некоторых версий драйверов видеокарт (в данном случае ошибка находится для файла opencl.dll. Если что-то из этих вариантов случилось и у вас, возможно, не следует предпринимать никаких действий.
| Средство проверки системных файлов (System File Checker), встроенное в Windows, умеет проверять системные файлы на наличие повреждений и любых других изменений. Если файл был изменен, утилита автоматически заменит его правильной версией. Когда следует использовать эти команды Эти команды пригодятся при диагностике неисправной операционной системы Windows. Если система выдает синий экран, сбоят приложения или не работают какие-то системные функции, может помочь команда SFC. Даже если после выполнения команды SFC ничего не будет исправлено, это даст возможность убедиться, что системные файлы не повреждены и можно продолжать диагностику другими способами. Команда DISM в обычных обстоятельствах не требуется. Но если команда SFC не выполняется или не может заменить поврежденные файлы нормальными, DISM или Средство проверки готовности системы к обновлению может исправить саму операционную систему и создать условия для нормального выполнения команды SFC. Исправление системных файлов командой SFC Команду SFC следует выполнять от имени администратора. Чтобы это сделать, в Windows 10 или 8.1 нажмите правой кнопкой мыши на значке «Пуск» (Start) и выберите опцию «Командная строка (администратор)» (Command Prompt (Admin)). Кроме того, во всех версиях Windows можно выполнить поиск в меню «Пуск»/на начальном экране по словам «командная строка», нажать на нужной ссылке правой кнопкой мыши и выбрать «Запуск от имени администратора» (Run as Administrator). Для полной проверки системы введите в окне командной строки следующую команду и нажмите : Не закрывайте окно, пока не завершится выполнение команды. Процесс может оказаться довольно продолжительным. Если все в порядке, по итогам проверки появится сообщение «Защита ресурсов Windows не обнаружила нарушений целостности» (Windows Resource Protection did not find any integrity violations). Если появляется сообщение «Защита ресурсов Windows обнаружила поврежденные файлы, но не может восстановить некоторые из них» (Windows Resource Protection found corrupt files but was unable to fix some of them), для начала попытайтесь загрузить систему в безопасном режиме. В Windows 10, 8.1 или 8 для этого зажмите клавишу при выборе опции «Перезагрузка» (Restart) в меню выключения, чтобы попасть на экран выбора дополнительных параметров загрузки. В Windows 7 и более ранних версиях перезагрузите компьютер и в процессе запуска зажмите клавишу . Загрузившись в безопасном режиме, вновь выполните команду sfc /scannow. Исправление неполадок SFC командой DISM В Windows 10, 8.1 и 8 исправить повреждение хранилища компонентов, препятствующее нормальной работе SFC, можно с помощью средства Deployment Image & Servicing Management (DSIM). Для запуска этого средства откройте окно командной строки от имени администратора, введите указанную ниже команду и нажмите . DISM проверит хранилище компонентов Windows на наличие повреждений и автоматически устранит любые обнаруженные неполадки. DISM /Online /Cleanup-Image /RestoreHealth Не закрывайте окно командной строки до завершения процесса. Проверка может занять до 10 минут. Если индикатор прогресса долго держится на 20% – не волнуйтесь, это нормально. Если по результатам выполнения команды DISM будут внесены какие-либо изменения, перезагрузите компьютер. После этого снова выполните команду SFC, и она сможет заменить поврежденные файлы правильными. В Windows 7 и более ранних версиях команда DISM отсутствует. Вместо этого можно скачать с официального сайта Microsoft Средство проверки готовности системы к обновлению, которое позволяет проверить систему на наличие проблем и попытаться исправить их. Восстановление системы или возврат в исходное состояние Если проблемы сохраняются и исправить их с помощью этих инструментов не удается, можно принять более радикальные меры. Средство восстановления системы (System Restore) позволяет вернуть Windows к более раннему состоянию, что позволит решить проблему, если в том состоянии операционная система была еще исправна. Можно также вернуть Windows к заводскому состоянию или переустановить. В Windows 10, 8.1 и 8 можно использовать функцию восстановления компьютера (), которая позволяет вернуть Windows к исходному состоянию. После этого придется переустановить все программы, но пользовательские файлы не пострадают. В Windows 7 и более ранних версиях следует использовать раздел восстановления, созданный производителем компьютера, или просто переустанавливать Windows с нуля. Если при выполнении описанных выше команд возникают другие ошибки, попробуйте поискать по их описанию в Интернете. Часто в выводе команды содержится информация о файлах журнала (логах), в которых можно найти более подробные сведения об определенных проблемах. А в конечном итоге вовсе не обязательно тратить время на диагностику сложных проблем, когда можно просто восстановить заводское состояние или переустановить Windows. У описанных выше команд есть и другие возможности. Например, с помощью SFC можно проверять и исправлять отдельные системные файлы. А с помощью DISM можно выполнить быструю проверку системы без исправления либо указать утилите на файл WIM или ESD, содержащий системные файлы Windows. |
Проверка целостности системных файлов в Windows 7
Как проверить целостность системных файлов Windows
Читайте в статье о том, как проводится проверка системных файлов Windows. Для чего проверять целостность, как восстановить в Виндовс 10, 8, 7 и XP.
Пользователям рекомендуется периодически проверять системные файлы на целостность. Этого практически никто не делает, что приводит к необходимости переустанавливать операционную систему.
Проводить проверку нужно в тех случаях, когда системные папки подверглись действию вредоносных программ или сбоям из-за неправильного отключения ПК. Проверка системных файлов Windows проводится разными инструментами.
В большинстве случаев вам даже не придется устанавливать дополнительные программы – можно справиться стандартными средствами. Утилиты понадобятся для восстановления системы, если у вас не осталось резервных копий вашей.
Проверка целостности системных файлов Windows при помощи SFC
Запустить проверку системных файлов можно на любой версии Windows, начиная с XP. Вам достаточно зайти в командную строку. В большинстве версий Windows это можно сделать при помощи меню. «Пуск». В восьмой версии ОС для вызова командной строки от лицам администратора нужно вызвать контекстное меню при помощи сочетания клавиш Win+X, а затем выбрать из списка нужный пункт.
Далее вам необходимо следовать инструкции:
- Введите команду sfc /scannow.
- Нажмите Enter.
- Дождитесь окончания проверки и оцените результат.
Команда самостоятельно попытается исправить незначительные ошибки. Это самый простой способ работы с системными файлами. Преимущество SFC в том, что оно имеет дополнительные возможности и проста в работе.
Обратите внимание, что в пользовательских сборках Windows эта утилита всегда найдет ошибки. Это связано с тем, что сборщики часто меняют внешний вид системы. Поэтому перед восстановлением рабочей системы подумайте, стоит ли это делать. Рекомендуется делать откаты к контрольной точке или заменять файлы только в том случае, если вы заметили критические ошибки, вирусную атаку или другие проблемы.
Дополнительные возможности SFC
Встроенную утилиту SFC можно запустить с несколькими параметрами. Кроме проверкиWindows можно провести:
- Если вы не хотите исправлять ошибки в системных файлах, то введите команду sfc /verifyonly.
- Если вы точно знаете, какой системный файл поврежден вирусом, то можно подсказать какой именно: sfc /scanfile=путь_к_файлу. Если вы замените слово scanfile на verifyonly, будет проведена только проверка конкретного файла, система не будет его восстанавливать.
- Если вы хотите проверить файлы не в текущей папке, а на удаленном компьютере или другом жестком диске, то нужно ввести команду в следующем виде: sfc /scannow /offwindir=путь_к_папке_windows.
Чаще всего эти возможности используются системными администраторами. Простым пользователям достаточно базовой команды.
Возможные проблемы
Проверка системных файлов Windows XP и других версий операционной системы может вызвать несколько проблем:
- При попытке запуска проверки появляется сообщение «Защите ресурсов Windows не удается запустить службу восстановления системы». Избавиться от проблем можно при помощи проверки служб ПК и включения «Установщика модулей Windows». Посмотрите параметры службы, в них должен быть указан тип запуска установщика «Вручную».
- Если вы изменяли при помощи сторонних утилит стандартные значки папок или оформление файлов, то после проверки система восстановит стандартный вид. Все модифицированные файлы преобразуются в обычные.
Ну и самой распространенной ошибкой работы является невозможность восстановить поврежденные файлы при помощи SCF. В этом случае в командной строке нужно ввести: findstr /c:”[SR]” %windir%\Logs\CBS\CBS.log >”%userprofile%\Desktop\sfc.txt.
Вы дадите утилите команду, чтобы она создала текстовый файл с перечислением всех поврежденных файлов. Это облегчит вам задачу по их восстановлению.
Вы можете просто скопировать их с компьютера с аналогичной операционной системой (следите, чтобы ее версия и разрядность совпадали с вашей).
Использование инструмента DISM для проверки системных файлов в Windows 7,8 и 10
Проверка системных файлов Windows 7 и более поздних версий возможна при помощи еще одной встроенной утилиты DISM. Для ее использования вам также нужно будет запустить командную строку с правами администратора системы. Далее необходимо сделать следующее:
- Введите команду dism.exe /online /cleanup-image /scanhealth. Подтвердите свое действие кнопкой Enter. Утилита выполнит проверку жесткого диска с учетом того, можно ли его восстановить.
- Если утилита выдала сообщение «Повреждения хранилища компонентов не обнаружено», то больше делать ничего не нужно.
- При поврежденном хранилище введите команду dism.exe /online /cleanup-image /restorehealth.
После завершения работы можно использовать SCF, чтобы проверить отсутствие повреждений. Если работа DISM происходит некорректно из-за массы ошибок, то проверка системных файлов Windows 10 и других версий может производиться при помощи PowerShell, запущенного с повышенными правами. Введите и выполните команду Repair-WindowsImage-Online-RestoreHealth. Для того, чтобы она сработала, необходимо иметь надежное подключение к Интернету.
Сторонние утилиты для проверки системных файлов Windows и их восстановления
Если команда проверки системных файлов Windows не справилась с задачей их восстановления, то можно воспользоваться сторонними приложениями для этой цели. Есть несколько полезных утилит, которые упрощают доступ к системным решениям, облегчают задачу поиска нужных файлов. Разберемся с каждой из них отдельно.
Dr.Web LiveDisk
Скачать
Если вы не смогли восстановить файлы стандартными способами, то вручную это можно сделать с помощью образа диска системы. Редактировать виртуальный диск с системными файлами можно при помощи утилиты UltraISO или подобных ей программ. Восстановление системы происходит по алгоритму:
- Зайдите в папку с файлами образа. ПО умолчанию LiveDisk использует /cdrom.
- Оттуда скопируйте нужные файлы в буфер обмена, а затем переместите их в win.
Этот способ хорош тем, что утилита снимает все ограничения файловой системы, которые накладываются системой Windows. Вы можете работать с системными компонентами, перемещать их, заменять новыми.
Ручное восстановление хорошо подходит для продвинутых пользователей. Тем, кто неуверенно обращается с компьютером лучше всего использовать утилиты, работающие в автоматическом режиме. Также есть программы, способные облегчить работу со встроенными службами.
Microsoft DaRT
Это не просто утилита, а загрузочный диск, способный справиться с задачей восстановления системных файлов. Настройте загрузки с диска перед запуском ПК и вставьте загрузочный диск. Можно скачать Microsoft DaRT, а потом при помощи ПО Nero записать его на носитель. Проверка и восстановление системных файлов производится по инструкции:
- Выберите в меню загрузочного диска утилиту для проверки вашей версии системы.
- Из представленных в следующем меню действий остановитесь на пункте «Диагностика».
- Затем вам нужно выбрать пункт Diagnostics and Recovery Toolset.
- После предварительной настройки останется лишь выбрать целевую операционную систему. У большинства пользователей она всего одна.
- Меню предложит вам несколько вариантов работы с жестким диском и системой, выбрать нужно «Средство проверки системных файлов».
- Далее следуйте подсказкам мастера проверки. Выберите автоматический режим работы,
Все остальное утилита сделает за вас. После ее работы останется только перезагрузить ПК. Достоинством этой утилиты является тол, что ее можно использовать даже при нерабочей операционной системе Windows.
Windows Repair
Скачать
Эта утилита стартует из рабочей среды. Работать нужно по инструкции:
- Зайдите в раздел Pre-Repair Steps.
- Выберите вкладку Step 4 (Optional).
- Нажмите кнопку Check.
Эта утилита проста – вам не потребуется делать дополнительные действия. Она подойдет для неопытных пользователей, которые не имеют навыков работы с командной строкой. Она запускает из своей оболочки стандартную утилиту SFC.
Glary Utilities
Скачать
Аналогично предыдущей работает Glary Utilities – она максимально проста и понятна. В ней нет большого количества вкладок. Преимущество этой программы в том, что она русифицирована. Все команды понятны пользователям. Через нее можно не только проверить, но и восстановить систему.
Действуйте по инструкции:
- Зайдите во вкладку «Модули».
- В левом боковом меню выберите пункт «Сервис».
- В правой части окна нажмите «Восстановление системных файлов».
Работа этой просто утилиты также строится на базе взаимодействия с консольной SFC. Если восстановить файлы не получится, придется действовать более сложными средствами – через загрузочный диск или копировать поврежденные файлы вручную.
Источник: https://SmartBobr.ru/poleznosti/proverka-sistemnyh-fajlov/
Проверка целостности системных файлов Windows
Операционная система имеет в своем составе большое количество системных файлов обеспечивающих ее нормальную работу. В случае, если один или несколько файлов окажутся поврежденными, то ОС не сможет полноценно функционировать. Это может выражаться, как ошибками и сбоями в процессе работы, например, крахом Проводника или проблемами с управлением компонентами Windows, так и невозможность компьютера загрузиться.
Причин повреждения системных файлов операционной системы Windows может быть множество. Это могут быть вирусы, твикеры, сознательное изменение файлов пользователем, повреждение жесткого диска и так далее.
Разработчики компании Майкрософт предвидели возможность наступления такого события, поэтому ими была создана система проверки целостности системных файлов Windows (System File Checker tool).
Она позволяет не только выявить изменения, но и вернуть все к первоначальному состоянию в автоматическом режиме, если это возможно.
Смысл работы сводится к сравнению системных файлов расположенных в папках Windows с эталонными образцами, которые хранятся в специальном хранилище компонентов Windows расположенном в папке WinSxS. Если они отличаются или файл отсутствует, то он заменяется оригинальным из хранилища.
Чтобы воспользоваться средством проверки системных файлов требуется командная строка запущенная с правами администратора компьютера. Для проверки служит команда sfc у которой есть несколько ключей.
Для запуска проверки целостности всех защищенных файлов и автоматического исправления измененных или отсутствующих вводим команду sfc/scannow и ждем окончания процесса верификации файлов.
Он может занять продолжительное время, так что запаситесь терпением. В конце будет показано итоговое сообщение.
Не всегда требуется полное сканирование с автоматическим исправлением, поэтому есть еще несколько ключей, которые могут пригодиться.
- /verifyonly — осуществляет только проверку всех системных файлов без попытки их автоматического восстановления
- /scanfile — выполняет проверку и восстановление конкретного файла, требует указания полного пути к файлу
- /verifyfile — проверка конкретного файла без автоматического исправления
Если в системе все в порядке, то сообщение уведомит, что защита ресурсов Windows не обнаружила нарушений целостности. В противном случае сообщение будет отличаться в зависимости от ситуации. Если Windows не может выполнить данную команду, то проделайте все то же самое в безопасном режиме.
В случае обнаружения поврежденных файлов и их успешной заменой корректными версиями, Windows известит об этом соответствующим сообщением. На этом можно считать операцию по проверке и восстановлению целостности системных файлов Windows успешно завершенной.
Восстановление хранилища компонентов
Однако возможна ситуация, когда само хранилище будет повреждено или отсутствовать. Что особенно актуально для любителей устанавливать кастомные сборки ОС вместо оригинальных образов. В этом случае работа утилиты sfc будет невозможна. Для решения проблемы можно попробовать выполнить автоматическое восстановление хранилища компонентов Windows с помощью команды доступной начиная с Windows 8:
dism /Online /Cleanup-Image /RestoreHealth
Владельцы 7 имеющие установленное обновление KB2966583 могут лишь выполнить проверку хранилища командой:
DISM /Online /Cleanup-Image /ScanHealth
Результаты выполнения можно узнать, посмотрев лог по адресу C:\Windows \Logs\CBS\Checksur.log
Ручное восстановление поврежденных файлов
Тем не менее, может случиться ситуация, когда сканирование покажет ошибки, однако защита ресурсов Windows не сможет автоматически их исправить. Сведения о них будут содержаться в файле лога CBS расположенного по адресу C:\Windows\Logs\CBS\CBS.log который можно открыть любым текстовым редактором.
Только для этого он должен быть запущен с правами администратора компьютера. В файле хранится много технической информации, но нас интересуют строчки содержащие [SR]. Их можно найти воспользовавшись поиском встроенным в редактор нажав комбинацию клавиш Ctrl+F или пойти другим путем и выполнить в командной строке запущенной от имени администратора следующую команду.
findstr /c:»[SR]» c:\windows\logs\CBS\CBS.log >c:\sfcresult.txt
Тем самым мы говорим Windows, что нужно в файле CBS.log найти все строчки содержащие [SR] и результат сохранить на диск C в файле sfcresult.txt. Таким образом, в файле окажется отфильтрованная информации относящаяся к работе команды sfc.
Осталось его внимательно изучить, не забывая обращать внимание на дату и время указанные в строке со временем проведения сканирования, чтобы не изучать старые результаты. В данном случае система успешно восстановила файл autoplay.
dll используя эталонный файл из хранилища в папке WinSxS, о чем в логе есть соответствующая запись.
2017-02-04 13:30:58, Info CSI 0000032f [SR] Repairing 1 components 2017-02-04 13:30:58, Info CSI 00000330 [SR] Beginning Verify and Repair transaction 2017-02-04 13:30:59, Info CSI 00000331 [SR] Repairing corrupted file [ml:520{260},l:46{23}]»\??\C:\Windows\System32″\[l:24{12}]»autoplay.dll» from store 2017-02-04 13:30:59, Info CSI 00000332 Repair results created: POQ 140 starts: 0: Move File: Source = [l:192{96}]»\SystemRoot\WinSxS\Temp\PendingRenames\e0b17dc6d17ed201983d0000f415f015._0000000000000000.cdf-ms», Destination = [l:104{52}]»\SystemRoot\WinSxS\FileMaps\_0000000000000000.cdf-ms» 1: Move File: Source = [l:162{81}]»\SystemRoot\WinSxS\Temp\PendingRenames\3a1480c6d17ed201993d0000f415f015.$$.cdf-ms», Destination = [l:74{37}]»\SystemRoot\WinSxS\FileMaps\$$.cdf-ms» 2: Move File: Source = [l:214{107}]»\SystemRoot\WinSxS\Temp\PendingRenames\a29d89c6d17ed2019a3d0000f415f015.$$_system32_21f9a9c4a2f8b514.cdf-ms», Destination = [l:126{63}]»\SystemRoot\WinSxS\FileMaps\$$_system32_21f9a9c4a2f8b514.cdf-ms» 3: Hard Link File: Source = [l:236{118}]»\SystemRoot\WinSxS\amd64_microsoft-windows-autoplay_31bf3856ad364e35_6.1.7601.17514_none_04c88123045c625c\autoplay.dll», Destination = [l:72{36}]»\??\C:\Windows\System32\autoplay.dll» POQ 140 ends. 2017-02-04 13:30:59, Info CSI 00000333 [SR] Repair complete
В случае невозможности исправить поврежденный системный файл автоматически, нам придется заняться исправлением самостоятельно. Весь смысл операции сводится к замене имеющихся на компьютере файлов на заведомо исправные копии. Их можно скопировать с другого компьютера с аналогичной версией операционной системы Windows и сохранить в какую-нибудь папку на вашей машине или на флешку.
Однако просто так заменить файлы операционная система вам не позволит, сначала придется получить соответствующий допуск. Это можно сделать в графическом интерфейсе, о чем мы уже писали. Здесь мы рассмотрим, как это можно сделать с помощью командной строки. Сначала нам нужно стать владельцем поврежденного файла, выполним следующую команду.
takeown /f полный_путь_к_файлу, например takeown /f C:\windows\system32\autoplay.dll
Полезный прием упрощающий выполнение данной операции. Теперь предоставим группе администраторов полный доступ к проблемному файлу. Воспользуемся командой icacls. В Windows на английском языке нужно заменить «АДМИНИСТРАТОРЫ» на «ADMINISTRATORS».
icacls полный_путь_к_файлу /GRANT АДМИНИСТРАТОРЫ:F, например icacls C:\windows\system32\autoplay.dll /GRANT АДМИНИСТРАТОРЫ:F
Теперь мы можем заменить старый файл на новый оригинальный. Это можно сделать как воспользовавшись Проводником Windows так и продолжив работу в командной строке.
copy полный_путь_к_новому_файлу полный_путь_к_заменяемому_файлу copy D:ew\autoplay.dll C:\windows\system32\autoplay.dllВ результате всех манипуляций, мы заменили поврежденный системный файл вручную. Остался последний штрих, чтобы подстраховаться от возможных проблем в будущем, нам нужно восстановить прежнего владельца объекта в лице TrustedInstaller и вернуть себе прежние права. Опять-таки это можно выполнить с помощью Проводника Windows или с помощью следующих команд:
icacls C:\windows\system32\autoplay.dll /setowner «NT Service\TrustedInstaller» icacls C:\windows\system32\autoplay.dll /GRANT:r АДМИНИСТРАТОРЫ:RX
Где еще можно взять оригинальные системные файлы
Копировать файлы с другого компьютера способ довольно удобный и простой, но не всегда под рукой есть еще компьютер с аналогичной операционкой. В этом случае можно воспользоваться диском с дистрибутивом Windows или диском восстановления системы, если вы его делали.
Сложность в том, что информация на них хранится в запакованном виде в файле с расширением .wim и поэтому придется немного потрудиться. Чтобы не возится с командной строкой, воспользуемся бесплатным архиватором 7-zip. Если у вас на компьютере он отсутствует, то его можно скачать здесь, наверняка вам еще пригодится для работы с архивами.
Интересующие нас системные файлы находятся в файле-образе с именем install.wim в папке sources, при этом образ может содержать сразу несколько разных версий операционной системы в соответствующих папках, будьте внимательны. На диске восстановления файл имеет имя boot.wim.
Если компьютер не загружается
Все выше сказанное относилось к случаю, когда компьютер мог загружаться и мы имели возможность выполнять проверку прямо в Windows. Однако повреждения системных файлов может быть настолько критичным, что он не сможет загрузиться. В этом случае можно выполнить проверку системных файлов Windows в среде восстановления WinRE (Windows Recovery Enviroment). Для этого загружаемся в среду восстановления, как описано здесь и запускаем командную строку.
А дальше все тоже самое только команда будет немного отличаться, поскольку появится еще несколько параметров.
sfc /scannow /OFOOTDIR=X:\ /OFFWINDIR=X:\windows
Здесь X нужно заменить на букву диска на которой находится ОС которую мы хотим проверить. Сложность в том, что буквы дисков в Windows RE могут не совпадать с буквами разделов в самой Windows. Чтобы их узнать выполним последовательно следующие команды.
Diskpart List disk Sel disk 0 Detail disk Exit
В результате получим список томов на системном диске и соответствующие им метки. Нужную метку подставим вместо X в команду запуска сканирования системных файлов. Впрочем узнать нужную метку диска можно и по другому, методом перебора.
cd /d C: dir /b
Здесь мы сначала перешли на диск C, а затем вывели список файлов в этом разделе, по которому мы можем понять какой это диск на самом деле. Не угадали, тогда переходим на следующую букву и опять смотрим список.
cd /d D: dir /b
Методом «научного тыка» рано или поздно будет найден системный диск. Допустим в среде восстановления у диска с Windows будет буква G и мы хотим проверить оригинальность и в случае необходимости автоматически исправить файл «C:\Windows\System32\msconfig.exe», тогда команда примет следующий вид:
sfc /scanfile=G:\Windows\System32\msconfig.exe /ofootdir=G:\ /offwindir=G:\windows
Мы рассмотрели различные способы восстановления поврежденных системных файлов в Windows в автоматическом и ручном режимах, в том числе с использованием среды восстановления Windows. С ее помощью вы сможете устранить неполадки в работе компьютера вызванные поврежденными компонентами операционной системы.
Источник: https://beginpc.ru/windows/system-file-checker-windows
5 способов восстановления целостности системных файлов Windows
Нефункционирующее меню «Пуск», неработающие или работающие с ошибками приложения из Windows Store, проблемы в работе десктопной части Windows и нестабильность операционной системы в целом часто являются следствием повреждения важных системных файлов. Самый простой выход из ситуации, когда повреждены системные файлы – откат к точке восстановления или к резервной копии. Но такой ход требует наличия последних – если не в свежей редакции, то хотя бы в какой-нибудь.
Если нет даже хоть какой-нибудь точки восстановления или резервной копии, прежде чем прибегать к радикальному решению проблемы в виде переустановки Windows, можно попробовать восстановить целостность ее системных файлов. Ниже рассмотрим 5 способов, как это сделать, при условии, что текущая Windows еще способна загружаться.
Непосредственно самих способов восстановления целостности файлов Windows будет предложено лишь два, три остальные – это решения для ситуаций, усложненных необходимостью восстановления хранилища компонентов системы.
1. Восстановление целостности файлов Windows
Для выявления отсутствующих или поврежденных важных файлов системы и их восстановления Windows предусматривает штатную утилиту sfc.exe, работающую при помощи командной строки. Утилита заменяет поврежденные или отсутствующие файлы системы их оригиналами из специального хранилища компонентов, расположенного в папке «WinSxS» внутри каталога «Windows» на диске С. Запускаем от имени администратора командную строку и вводим:
sfc /scannow
Нажимаем Enter. После сканирования на предмет выявления подлежащих замене системных файлов они будут восстановлены.
Но это при успешном завершении операции. При повреждении содержимого самого хранилища операция завершится сообщением о невозможности восстановления некоторых из системных файлов. В таком случае прежде необходимо прибегнуть к восстановлению хранилища компонентов Windows, а затем уже проводить операцию по восстановлению файлов в их рабочие каталоги.
2. Восстановление хранилища системных компонентов: DISM
Чтобы восстановить хранилище оригиналов системных файлов, прибегнем к помощи утилиты для обслуживания образов Windows – DISM, также работающей посредством командной строки. В процессе восстановления хранилища утилита задействует службу обновлений Windows и загружает отсутствующие или поврежденные системные файлы с серверов Microsoft. Потому наличие Интернета – обязательное условие для успешного проведения операции.
Запускаем от имени администратора командную строку и вводим:
DISM /Online /Cleanup-Image /RestoreHealth
Нажимаем Enter. При успешной попытке проведения операции увидим соответствующее уведомление.
Теперь проводим операцию, рассмотренную в п. 1 статьи.
Может быть и так, что процесс проведения операции зависнет или завершится неудачей. Уведомление о неудачной попытке проведения операции будет, в частности, сопровождаться предложением указать путь, откуда можно взять данные для восстановления хранилища компонентов системы.
Процесс восстановления хранилища с указанием источника получения данных рассмотрим чуть позже, в п. 4 статьи.
3. Восстановление хранилища системных компонентов: PowerShell
Восстановить системные компоненты можно альтернативным способом – с помощью инструмента Windows PowerShell. Этот способ схож с предыдущим: для восстановления хранилища также задействуется служба обновлений Windows. И, соответственно, в этом случае также необходимо интернет-подключение. Способ с использованием PowerShell займет больше времени, чем предыдущий способ с участием утилиты DISM, но и сам процесс восстановления хранилища будет проводиться более досконально.
Вам может быть интересно: Не удалось запустить песочницу Windows 0x80070002
Запускаем от имени администратора PowerShell и вводим:
Repair-WindowsImage -Online -RestoreHealth
Нажимаем Enter. В случае успешного восстановления хранилища системных файлов получим такой вот отчет, как указан на скриншоте ниже, где, в частности, параметр «Image Health State» будет отмечен как «Healthy». И это означает, что хранилище системных файлов восстановлено. Теперь необходимо провести операцию, описанную в п. 1 статьи.
4. Восстановление хранилища системных компонентов: установочный диск Windows
К восстановлению хранилища компонентов Windows с указанием источника получения данных можно прибегнуть, если отсутствует Интернет или два предыдущих способа не принесли положительных результатов.
Источник, откуда извлекаются данные для восстановления хранилища системных компонентов – это установочный диск соответствующей версии и редакции Windows. Это может быть физический установочный носитель – флешка или диск, а может быть ISO-образ с дистрибутивом.
Последний необходимо смонтировать в виртуальный привод, вызвав на нем контекстное меню и выбрав команду «Подключить».
Подключаем флешку, диск или образ, запускаем от имени администратора PowerShell и вводим команду по типу:
Repair-WindowsImage -Online -RestoreHealth -Source D:\sources\install.wim
В этой команде буква диска установочного носителя подлежит подстановке. В нашем примере это буква D, а вместо нее в каждом отдельном случае нужно подставить свою букву флешки, физического или смонтированного привода, как они значатся в проводнике Windows. После ввода команды нажимаем Enter.
По итогу проведения операции, как и в предыдущем случае, об успешном ее завершении будет свидетельствовать состояние «Healthy» параметра «Image Health State».
После восстановления хранилища запускаем операцию, рассмотренную в п. 1 статьи.
5. Обновление Windows 10
Восстановить целостность поврежденных системных файлов Windows 10 можно путем обновления системы посредством утилиты Media Creation Tool. Ее можно скачать на официальном сайте Microsoft. Обновление Windows 10 – самый длительный по времени, в то же время самый надежный способ вернуть операционной системе работоспособность.
Процесс обновления Windows 10 по времени проходит примерно столько же, сколько и процесс ее переустановки.
В рамках проведения этого процесса все поврежденные системные файлы будут перезаписаны, сохранятся данные пользовательского профиля, установленные программы и внесенные системные настройки, а на выходе получим свежайшую, со всеми установленными обновлениями Windows 10 Anniversary Update.
Запускаем Media Creation Tool. Принимаем лицензионные условия.
Выбираем «Обновить этот компьютер сейчас».
Далее последует загрузка файлов для обновления, будут проведены подготовительные действия. После чего необходимо жать кнопку «Установить».
И ждать завершения процесса обновления.
Источник: https://WindowsTips.ru/kak-utilitu-sfc-i-dism-dlja-ispravlenija-sistemnyh-fajlov-windows
Восстановление системных файлов: команда sfc /scannow
Признаюсь, с этой статьёй немного запоздал (лет эдак на дцать, не менее), однако часто в других статьях я отсылаю читателей в никуда или в “общеподготовительные” мануалы по работе с этой полезной системной утилитой. Между тем она является одним из главных и первоначальнейших инструментов не только диагностики состояния системы, но и исправления ошибок в Windows.
С появлением Windows 10/8 настольной версии этот инструмент дополнился ещё одним (причём предварительным: если у вас, к примеру, Window 10 – начните именно со средства проверки DISM ) вариантом сравнения имеющихся системных файлов с шаблонными, но, так как обладатели Windows 7 этого инструмента лишены… Знакомьтесь, кто ещё не в курсе: утилита sfc /scannow она же SFC.exe.
Что такое sfc /scannow?
Практически – это программа, которая, как и многие из других системных располагается в папке
C:\Windows\System32
и является неотъемлемой частью механизма защиты ресурсов Windows, который охраняет реестровые ключи и отдельные параметры от поражения (равно как и критически важные системные файлы). Если только после запуска утилиты та обнаружит изменения в этих файлах или параметрах, она – утилита – приступит (по команде пользователю) к исправлению ситуации. Для этого сама Windows всегда держит кэшированную копию файлов в системной папке с одноимённым названием. Есть желание – взгляните:
System File Checker = Sfc.exe = sfc /scannow
Для запуска проверки системных файлов откройте cmd от имени админа:
В окне консоли пишем знакомую команду:
sfc /scannow
Утилита проверит нужное, в случае обнаружения несоответствия будет проведена подмена после перезагрузки.
Что sfc /scannow умеет?
Справка по утилите русифицирована, так что вам стоит лишь набрать:
sfc
Результаты проверки sfc /scannow
Результаты работы утилиты будут сопровождаться некоторыми сообщениями в зависимости от того, успешно ли прошло восстановление или в работе произошёл сбой. Но сразу запомните: не торопитесь паниковать в случае неудачных выводов утилиты. Запустите sfc.exe несколько раз и в разных режимах.
- Для завершения восстановления системы требуется перезагрузка. Перезапустите систему Windows и выполните sfc ещё раз:
Окно означает, что в текущем сеансе окно консоли можно закрыть: утилита запустится только после ПЕРЕЗАГРУЗКИ ( после ВЫКЛЮЧЕНИЯ компьютера ситуация может повториться). Причина сообщения ясна – файлы кэша в данную минуту обрабатываются системой (“заняты” каким-то процессом/ами: Windows элементарно ждёт применения только что установленных обновлений).
Проблема, которую вы пытаетесь разрешить, лежит, по-видимому, в иной плоскости.
Наиболее частое повреждение файлов – либо неправильная работа (а чаще удаление) сторонних программ в/из Windows, а также сбои в работе жёсткого диска (см. “Плохие секторы жёсткого диска“). И утилита частично эти проблема разрешила, подменив на исходные. Настоятельно рекомендую взглянуть на лог утилиты по адресу в консоли – там могут быть интересные детали для разрешения вероятных в последующем ошибок:
C:\Windows\Logs\CBS\
Большинство пользователей подобное “заявление” ставит в тупик. Я могу предложить вам несколько вариантов действий:
Сразу проверяем готовность соответствующей службы. Набираем (в cmd иди строке Найти/Выполнить) команду на открытие консоли
services.msc
Ищем в списке служб Установщик модулей Windows. Тип запуска: Вручную.
Проверьте, на месте ли папки (и не пусты ли они) PendingDeletes и PendingRenames в директории
C:\Windows\WinSxS\Temp
Повторите операцию по запуску sfc /scannow, но уже в Безопасном режиме. Запуск Windows в щадящем режиме можно запланировать прямо сейчас из другой системной утилиты msconfig:
Если результат окажется тем же, возможно попробовать сдвинуть запуск утилиты восстановления ещё ближе к запуску Windows: на этот раз sfc /scannow может проверить файлы ещё до загрузки системы. Однако для этого вам потребуется загрузочный носитель с той копией Windows, которая у вас установлена:
вставьте загрузочный диск/флешку
удостоверьтесь, что система на жёстком диске видна с флешки/дисковода
Обратите внимание на букву Локального диска (D) в столбце Папка: запомните её!
ищем консоль в параметрах восстановления
и вводим команду на офлайн проверку вашей Windows:
sfc /scannow /ofootdir=d:\ /offwindir=d:\windows
где d – имя локального диска на компьютере/ноутбуке. Обратите внимание: эта команда позволит вам проверять внешние носители с установленной Windows.
Читаем логи и проверяем подробности работы sfc
Путь расположения лог-файла sfc.exe вы уже знаете. Чтобы его не искать в терниях системы, по аналогии с официальной справкой по sfc.exe я предлагаю вам набрать такую команду в консоли от имени админа:
findstr /c:»[SR]» %windir%\Logs\CBS\CBS.log >»%userprofile%\Desktop\справка.txt»
На Рабочем столе появится текстовый файл, в котором вы найдёте подробности того, с чем команда sfc /scannow столкнулась:
Большинство записей (а в “холостом” режиме работы утилиты) в логах должны выглядеть так:
Sfc.exe традиционного проверяет файлы поблочно по 100 штук. Этих самых файлов немало, и потому строк в логах также много. Информация выводится по типу:
Дата Время Тип Режим доступа Подробности
А вот и проблема “…но не может восстановить некоторые из них“:
для увеличение изображения откройте его в новой вкладке
где самые частые содержания в строках такие:
- beginning verifiyng … – проверка файлов в текущем блоке начата
- cannot repaire member file… – не могу починить файл имя.расширение
- file is missing – файл отсутствует
- hash mismatch – хэш-код файла не соответствует системному (“родному”)
- this component was referenced by… – компонент изначально относился к… (на него ссылался…)
- verifying 100 components – проверка 100 составляющих блока завершена успешно
- repairing corrupted file – ремонт повреждённого файла
- repair complete – ремонт закончен
Пробуем восстановить файл вручную.
Восстановление файлов из списка логов sfc вручную
Напоминаю, что логи sfc содержат в себе только информацию о СИСТЕМНЫХ файлах: часто эта программа бесполезна против части подгружаемых со стороны библиотек DirectX, .Net и прочего. Исправит она и не все файлы для установленных программ, если такая беда случится.
Но если логами sfc битый или пустой/отсутствующий файл зафиксирован, его можно исправить. Повторяю: если вы сидите в Windows 10, у вас есть более быстрый вариант. Тут же в cmd наберите:
dism /online /cleanup-image /restorehealth
В Windows 7 придётся попотеть. Сначала получите к нему доступ и права на работу с файлом:
takeown /f полный-путь-к-файлу/папке
и
icacls полный-путь-к-файлу/папке /GRANT ADMINISTRATORS:F
Например, система обнаружила повреждение файла System.Management.Automation.dll и не смогла его починить.
откройте в новой вкладке
Попробуем его отыскать. В логах приводится подробная о нём информация. Для таких целей идеально подходит средство поиска файлов из консоли же:
cd\dir имя-файла /s
Консоль, скорее всего, выдаст несколько вариантов (заметьте, что нередко в Windows папка таковой не является – это может быть всего лишь системный узел или вид “с нескольких ракурсов”). Так что, опираясь на логи, откиньте ненужные результаты. Если всё ещё не удаётся его вычленить, используйте повторную проверку каждого из “подозреваемых” с помощью той же sfc.exe в формате (смотрите справку):
sfc /verifyfile=полный-путь-к-файлу
Остаётся обнаружить и заполучить искомый файл. Для того есть несколько способов:
- взять у друга с такой же Windows (попросить на добропорядочном форуме)
- скачать аккуратно из сети, не нарвавшись на бяку
- забрать с установочного диска/флешки/образа (тогда проще уж просто запустить sfc.exe с загрузочного диска)
После того, как вы утвердились в выборе, замените повреждённый файл на обновлённый командой в cmd в формате:
Не забывая о правильности вводимых путей к обоим файлам, включая буквы томов (логических дисков).
Успехов
Источник: https://computer76.ru/2018/04/12/sfc-scannow/
Проверка и восстановление целостности системных файлов Windows 7/10
Операционная система Windows во многом подобна живому организму, из чего следует, что порой даже самое малое повреждение или удаление одного или нескольких её файлов способно привести к появлению определённых проблем. Причиной повреждения могут стать действия вирусов, сбои в работе программного обеспечения, внезапное отключение электропитания, ошибки при редактировании системных библиотек и так далее.
В результате пользователь может сталкиваться с различными ошибками при запуске программ или невозможностью их установки, проблемами с системными настройками и даже синими «экранами смерти».
Поэтому при диагностике неполадок, первым делом обычно рекомендуется выполнить проверку целостности системных файлов Windows 7/10.
На данный момент существует два основных метода проверки и восстановления системных файлов – с помощью штатных утилит SFC и DISM, запускаемых через командную строку или консоль PowerShell.
Второй инструмент является более мощным и обычно применяется, когда SFC не способна справиться с задачей или её запуск завершается ошибкой.
Существуют также предназначенные для этих целей сторонние программы, но они по большей части дублируют функционал SFC и DISM, обеспечивая более удобный к ним доступ посредством использования графического интерфейса.
В критических случаях, когда ни SFC, ни DISM не помогают, применяется восстановление системы или отдельных её компонентов с помощью заранее созданной резервной копии.
Использование SFC
Утилита SFC или иначе System Files Checker присутствует во всех версиях Windows, начиная с 2000, и предназначается для проверки состояния и восстановления системных файлов. SFC может принимать несколько аргументов, но в данном случае нас интересует только один. Проверка и восстановление системных файлов Windows 7/10 с её помощью производится следующим образом. Запустите от имени администратора командную строку или консоль PowerShell и выполните такую команду:
sfc /scannow
Процедура проверки займёт некоторое время. Если по завершении будут найдены ошибки, утилита предложит выполнить восстановление повреждённых файлов в процессе перезагрузки компьютера. Если SFC пишет, что не может восстановить файлы, убедитесь, что у вас отключены функции шифрования EFS и Bitlocker, загрузитесь в безопасном режиме, после чего повторите процедуру сканирования.
Для обеспечения максимального доступа к файловой системе процедуру восстановления поврежденных системных файлов Windows можно выполнить в загрузочной среде. Попасть в среду восстановления можно несколькими способами, но предлагаем наиболее универсальный.
Загрузите компьютер с установочного диска Windows, а когда на экране появится окно мастера установки, нажмите Shift + F10. Так как в загрузочной среде буквы дисков отличаются, вам нужно определить букву системного раздела.
Выполняем такие команды:
diskpart
list volume
На MBR-дисках системный раздел, скорее всего, будет иметь букву D, а раздел «Зарезервировано системой» – букву C. Зная буквенные метки томов, командой exit закрываем Diskpart и производим проверку:
sfc /scannow /ofootdir=C:/ /offwindir=D:/
По завершении сканирования Windows перезагрузится в обычном режиме.
Утилита DISM
Как проверить целостность системных файлов Windows 7/10, если описанный выше способ не помогает или при выполнении команд выдаются разные ошибки? В этом случае можно попробовать прибегнуть к более мощному средству – утилите DISM. Запускаем командную строку с правами администратора и выполняем такую команду:
dism.exe /online /cleanup-image /scanhealth
Если утилита сообщит, что хранилище компонентов подлежит восстановлению, восстанавливаем его следующей командой:
dism.exe /online /cleanup-image /restorehealth
После проделанных процедур можно произвести проверку sfc /scannow и посмотреть, не будут ли повторяться ошибки. Если да, проверьте, включена ли у вас служба «Установщик модулей Windows», а вообще, сделать это желательно заранее.
Восстановление поврежденных файлов в ручном режиме
Данный способ применяется при невозможности восстановления поврежденных файлов SFC, но для его использования вам в любом случае понадобится точно такая же операционная система, установленная на другом компьютере или виртуальной машине либо резервная копия. Чтобы определить, какие именно файлы нужно восстановить, выполните в командной строке команду:
findstr /c: «[SR]» %windir%/logs/cbs/cbs.log >»D:/sfc.log»
Информация о повреждённых файлах будут сохранена в лог-файл, в нашем случае это sfc.log на диск D. Содержимое файла может быть достаточно объёмным, ищите в нем блоки с ключевой фразой «Cannot repair» (не удалось восстановить) с соответствующими датой и временем сканирования.
На приложенном скриншоте видно, что SFC не смогла восстановить файл Asseccbility.dll. В этом же логе должен быть указан путь к неисправимому файлу. Скопируйте оригинальный файл с другого компьютера и замените им вручную повреждённый. На данном этапе нередко приходится сталкиваться с проблемами, так как файл может оказаться либо используемым системными процессами, либо пользователь не будет иметь на него права.
Для получения прав и замены таких файлов можно использовать штатные консольные утилиты Takeown с параметром /f и icacls с параметром /grant administrators:f, но есть более простой и универсальный способ – воспользоваться любым «живым диском» со встроенный файловым менеджером, например, Dr.Web LiveDisk. Если компьютер загружается, всё ещё проще, достаточно скопировать оригинальные файлы в любую удобную вам папку на его жёстком диске.
Теперь рассмотрим, как восстановить системные файлы Windows 7/10 с помощью такого диска. Загрузившись с носителя, найдите свою папку с файлами (в Dr.Web LiveDisk точкой монтирования служит /cdrom), скопируйте оригинальные файлы в буфер, перейдите в целевой каталог папки win и замените ими повреждённые.
Если оригинальные файлы лежат на диске Windows, ищите их в расположении win, в том разделе, в который вы их поместили. Данный способ удобен тем, что снимает все ограничения файловой системы Windows, позволяя получать к ней монопольный доступ.
Использование сторонних приложений
Разработка специальных программ, которые позволяли бы восстанавливать повреждённые и удалённые системные файлы, не имеет смысла, так как весь необходимый для этого функционал имеется в самой системе.
Однако существуют инструменты, упрощающие доступ к штатным средствам с помощью удобного графического интерфейса.
Таковым, к примеру, является Microsoft DaRT – загрузочный диск, представляющий собой набор средств администрирования, в который также входит модуль сканирования и восстановления системных файлов Windows. Порядок действий такой проверки представлен на скриншотах ниже.
Для более удобного запуска SFC служат также программы Windows Repair и Glary Utilities, только в отличие от Microsoft DaRT, стартуют они из рабочей системы.
В Windows Repair для запуска проверки необходимо перейти в раздел Pre-Repair Steps, крикнуть по вкладке Step 4 (Optional)» и нажать кнопку «Check».
В Glary Utilities переходим на вкладку «Модули», в меню слева выбираем «Сервис» и жмем «Восстановление системных файлов». В обоих случаях будет запущена стандартная консольная утилита SFC.
Прочие способы
Что касается вопроса, как восстановить полностью удаленные системные файлы, тут всё и так должно быть ясно. Если позволяют размеры диска, регулярно создавайте резервные копии системного раздела или, по крайней мере, не отключайте защиту системы, чтобы в случае чего иметь возможность выполнить откат к предыдущей контрольной точке.
И последнее, на что хотелось бы обратить внимание. Если вы скачали и установили пользовательскую сборку, будьте готовы к тому, что SFC более чем наверняка найдёт в ней поврежденные файлы. Причина очень проста – сборщики очень часто модифицируют свои образы, заменяя, к примеру, оригинальные иконки в библиотеках и прочее. Поэтому перед тем, как производить восстановление оригинальных файлов, подумайте, действительно ли это вам нужно, если в работе системы не наблюдается неполадок.
Источник: https://viarum.ru/proverka-sistemnyih-faylov-windows/
Проверка целостности системных файлов в Windows 10
Несмотря на все системы защиты, автоматическое обновление и прочие электронные подписи, даже последняя, десятая версия Windows продолжает с завидным постоянством портить системные файлы. Причины разнообразны — от ошибок инженеров Microsoft, отправивших в релиз плохо протестированный патч, до ошибок в установке драйверов и вредоносных вирусов.
Начнем с особенностей функционирования Windows 10 и реализованных MS способов защиты.
Проверка целостности системных файлов в Windows 10
Основы функционирования защиты системных файлов
В Windows 10 файлы, необходимые для работы системы защищаются сразу двумя механизмами — SFC и DISM.
- Sfc.exe восстанавливает нестабильные файлы, сверяясь со стандартным образом системы;
- Dism.exe работает непосредственно с эталонным образом, оценивая степень повреждений и корректируя его состояние.
Оба файла являются стандартными и поставляются во все версии Win10 по умолчанию.
Система Windows File Protection автоматически защищает файлы SFC и DISM
Помимо этого, файлы автоматически защищает система Windows File Protection, появившаяся еще в Windows Vista. Технология основана на резервном копировании старых версий файла перед установкой нового и автоматическим откатом, если что-то пошло не так. WFP включен по умолчанию во всех версиях ОС, хотя его возможности гораздо скромнее, чем хотелось считать Майкрософт.
Даже несколько слоев защиты не дают абсолютных гарантий и системные файлы по прежнему удаляются, портятся при обновлении или просто стираются при проблемах с железом. Что нужно делать в таких случаях?
Применение SFC
Большинству продвинутых пользователей Win10 приложение sfc известно по применению в командной строке с модификатором /scannow. Выполненная от имени администратора, она исправит большинство мелких ошибок, связанных с файлами системы.
Чтобы запустить проверку, необходимо:
- Открыть окно меню «Выполнить». Проще всего это сделать, одновременно нажав «Win+R» на клавиатуре.
Открываем окно меню «Выполнить»
- Набрать в меню команду «cmd» и нажать «Enter». Это откроет командную строку под текущим пользователем.
Набираем в меню команду «cmd» и нажимаем «Enter»
Важно! Убедитесь, что у вашего аккаунта есть администраторские права, без них сканирование системы будет провалено.
- В появившемся окне введите «sfc /scannow/». Следует дождаться результатов проверки.
В появившемся окне вводим команду и дожидаемся результатов проверки
Если вы запустили Windows не под системной записью администратора, то нажмите «Win+X» и в появившемся меню выберите «Командная строка (Админ)».
Для запуска командной строки от имени администратора нажимаем «Win+X» и в появившемся меню выбираем «Командная строка (Админ)»
Это поможет решить проблемы с недостатком прав и отказа в доступе при выполнении проверки.
Главный недостаток такого метода в том, что SFC не может получить доступ к уже использующимся файлам. Это значит, что при более серьезных трудностях приложение придется запускать из другой оболочки — например, с загрузочной флэшки или второй системы, установленной на компьютере. Проще всего будет использовать среду восстановления: специальный режим, который используется для исправления ошибок системы при невозможности ее загрузки.
Проверка файлов при помощи SFC и режима восстановления
Если запуск Windows 10 все еще доступен, несмотря на поломку системных файлов, то запустить режим восстановления можно напрямую через меню «Пуск».
- Нажмите кнопку «Перезагрузка» с зажатой на клавиатуре клавишей Shift. Это приведет к появлению следующего окна при загрузке:
Нажимаем кнопку «Перезагрузка» с зажатой на клавиатуре клавишей Shift
- Выберите нижнюю строку, затем раздел «Дополнительные параметры».
Выбираем нижнюю строку, затем раздел «Дополнительные параметры»
- В разделе дополнительных опций выберите «Показать больше настроек восстановления».
В разделе дополнительных опций выбираем «Показать больше настроек восстановления»
- Наконец, выберите кнопку «Настройка запуска» и перезагрузите систему.
Выбираем кнопку «Настройка запуска» и перезагружаем систему
При загрузке будет предложен ряд вариантов, одним из которых будет восстановление системы.
Восстановление с внешнего носителя
Добраться до «Recovery Mode» можно несколькими способами. Самым надежным будет загрузка с флешки или диска, на котором находится официальный дистрибутив Win10.
- После запуска процедуры установки после выбора русского языка слева снизу появится надпись «Восстановление системы».
Нажимаем на «Восстановление системы»
- Ее нажатие приводит вот к этому окну.
Окно с «Дополнительными параметрами»
- Далее — запуск командной строки и ввод следующего набора команд:
- diskpart;
- list volume;
- exit;
- sfc /scannow /offbootdir=C: /offwindir=C:Windows.
Используем набор команд, чтобы указать командной строке с загрузочного диска, где именно находится система, которая нуждается в починке
Это нужно для того, чтобы указать командной строке с загрузочного диска, где именно находится система, которая нуждается в починке. C:Windows является значением по умолчанию, но в принципе установочная папка может находиться где угодно.
Длительность сканирования зависит от множества параметров: от скорости работы флэшки до уровня неполадок в проверяемой системе.
Примечание! Учтите, что пока мигает указатель подчеркивания на последней строчке, компьютер не завис и выполняет работу.
Использование DISM для восстановления
Утилита DISM является вторичной по отношению к SFC и нужна в том случае, когда ОС нашла ошибку, но не может ее исправить. Чаще всего проблему решает проверка хранилища компонентов — после нее SFC работает штатно в девяти случаях из десяти.
Для того, чтобы запустить проверку, нужно выполнить следующий порядок действий:
- Открыть окно меню «Выполнить», нажав «Win+R» на клавиатуре.
Открываем окно меню «Выполнить»
- Набрать в меню команду cmd и нажать «Enter». Убедитесь, что вы находитесь на администраторской учетке.
Набираем в меню команду «cmd» и нажимаем «Enter»
- Ввести в командную строку «dism /Online /Cleanup-Image /CheckHealth» — это даст возможность получить общую информацию о статусе хранилища.
Вводим команду, чтобы получить общую информацию о статусе хранилища
Эта команда дает только общую информацию о состоянии образа. В нашем случае используется последняя версия DISM, а записей о неполадках в истории не найдено.
- Далее наберите «dism /Online /Cleanup-Image /ScanHealth». Эта команда проводит полноценное сканирование бэкапа, сверяя его с эталоном. В случае удачного завершения появится вот такая надпись.
Вводим команду, которая проводит полноценное сканирование бэкапа, сверяя его с эталоном
Если в процессе проверки будут найдены ошибки, они также отобразятся в строке. Проверка может занять достаточно длительное время и «виснуть» на некоторых ключевых участках. Чаще всего такие подвисания происходят в 20-процентной зоне.
- Наконец, введите «dism /Online /Cleanup-Image /RestoreHealth». Команда исправляет найденные ошибки и восстанавливает эталонные файлы. Как и в предыдущем случае, восстановление будет длиться достаточно долго.
Вводим команду, которая исправляет найденные ошибки и восстанавливает эталонные файлы
По завершению этих пяти шагов снова повторите «sfc /scannow». Если ранее он не работал из-за проблем с хранилищем, то теперь трудностей возникнуть не должно.
В случае, когда стандартная процедура DISM не работает или по каким-то причинам недоступна, но у вас есть загрузочный диск win10, вернуть хранилище к жизни можно с помощью файла «install.wm». Для этого необходимо выполнить команду «/RestoreHealth», указанную в пятом шаге, с дополнительным модификатором: «dism /Online /Cleanup-Image /RestoreHealth /Source:wim:местонахождение_файла_wim:1 /limitaccess».
В том случае, когда стандартная процедура DISM не работает с вводим команду с дополнительным модификатором
Здесь дополнительно указывается источник, с которым сверяется DISM. Для отсутствия проблем при установке очень желательно, чтобы обе версии Windows совпадали или хотя бы были близки по времени релиза.
Использование Windows «Powershell»
Если ОС по-прежнему загружается, но SFC не работает верно из-за неполадок с хранилищем DISM, то вопрос может быть решен с применением «Powershell».
- Для запуска необходимо нажать «Win+R» и ввести соответствующую команду.
Нажимаем «Win+R» и вводим команду «Powershell»
- В появившейся строке работают все основные команды DISM с немного измененным синтаксисом. Например, сканирование запускается через «Repair-WindowsImage -Online -ScanHealth», а для исправления работает «Repair-WindowsImage -Online -RestoreHealth».
Запускаем сканирование через команду
Для проверки также потребуются права администратора.
Заключение
Небольшие проблемы при обработке системных файлов решаются простым прогоном SFC. Более серьезные трудности, обычно связанные с заражением ПК вирусами, зачастую требует загрузки из-под дополнительной оболочки и использования DISM.
Для того, чтобы такие проблемы не отнимали у вас несколько часов времени, рекомендуем использовать резервное копирование, создать диск восстановления системы и держать неподалеку установочную флешку — на крайний случай.
Видео — Проверка целостности системных файлов в Windows 10
Программа для проверки целостности windows
Многие знают, что проверить целостность системных файлов Windows можно с помощью команды sfc /scannow (впрочем, это знают не все), но мало кто знает, как еще можно использовать данную команду для проверки системных файлов.
В этой инструкции я покажу, как осуществить проверку для тех, кто вообще не знаком с данной командой, а после этого расскажу о различных нюансах ее использования, которые, думаю, будут интересны. См. также более подробную инструкцию для последней версии ОС: проверка и восстановление целостности системных файлов Windows 10 (плюс видео инструкция).
Как проверить системные файлы
В базовом варианте, если у вас есть подозрение на то, что необходимые файлы Windows 8.1 (8) или 7 были повреждены или потеряны, вы можете использовать специально предусмотренный для этих случаев инструмент самой операционной системой.
Итак, для проверки системных файлов, проделайте следующие шаги:
- Запустите командную строку от имени администратора. Для этого в Windows 7 найдите этот пункт в меню Пуск, кликните по нему правой кнопкой мыши и выберите соответствующий пункт меню. Если у вас Windows 8.1, то нажмите клавиши Win + X и запустите «Командная строка (Администратор)» из меню, которое появится.
- В командной строке введите sfc /scannow и нажмите Enter. Эта команда выполнит проверку целостности всех системных файлов Windows и попытается их исправить в том случае, если были обнаружены какие-либо ошибки.
Однако, в зависимости от ситуации, может оказаться, что использование проверки системных файлов в таком виде не в полной мере подходит для данного конкретного случая, а потому расскажу о дополнительных возможностях команды утилиты sfc.
Дополнительные возможности проверки с помощью SFC
Полный список параметров, с которыми можно запустить утилиту SFC выглядит следующим образом:
Что это нам дает? Предлагаю посмотреть по пунктам:
- Вы можете запустить только проверку системных файлов без их исправления (ниже будет информация о том, зачем это может пригодиться) с помощью sfc /verifyonly
- Имеется возможность проверить и исправить только один системный файл, выполнив команду sfc /scanfile=путь_к_файлу (или verifyfile, если исправлять не требуется).
- Для проверки системных файлов не в текущей Windows (а, например, на другом жестком диске) можно использовать sfc /scannow /offwindir=путь_к_папке_windows
Думаю, эти возможности могут быть полезны в самых различных ситуациях, когда требуется проверить системные файлы на удаленной системе, или для каких-то иных непредвиденных задач.
Возможные проблемы при проверке
При использовании утилиты проверки системных файлов, вы можете столкнуться с некоторыми проблемами и ошибками. Кроме этого, лучше, если вы будете знать некоторые особенности работы этого инструмента, о которых ниже.
- Если при запуске sfc /scannow вы видите сообщение о том, что Защите ресурсов Windows не удается запустить службу восстановления, проверьте, что служба «Установщик модулей Windows» включена, а тип запуска установлен «Вручную».
- Если у вас в системе есть модифицированные файлы, например, вы заменяли значки в проводнике или что-то еще, то выполнение проверки с автоматическим исправлением вернет файлы в первоначальный вид, т.е. если вы меняли файлы специально, это придется повторить.
Может оказаться, что sfc /scannow не удастся исправить ошибки в системных файлах, в этом случае вы можете ввести в командной строке
При неполадках в работе компьютера не лишним решением будет произвести проверку ОС на предмет целостности файлов системы. Именно повреждение или удаление данных объектов часто служит причиной некорректной работы ПК. Посмотрим, как можно выполнить указанную операцию в Виндовс 7.
Способы проверки
Если вы замечаете какие-то ошибки при работе компьютера или его некорректное поведение, например, периодическое появление синего экрана смерти, то, прежде всего, необходимо проверить диск на наличие ошибок. Если данная проверка никаких неисправностей не обнаружила, то в этом случае следует прибегнуть к сканированию системы на предмет целостности файлов системы, о котором мы подробно поговорим ниже. Данную операцию можно выполнить как воспользовавшись возможностями стороннего ПО, так и применив запуск внедренной утилиты Виндовс 7 «SFC» через «Командную строку». Следует, заметить, что даже сторонние программы используются только для того, чтобы активировать «SFC».
Способ 1: Windows Repair
Одной из самых популярных сторонних программ для сканирования компьютера на предмет повреждения файлов системы и их восстановления в случае обнаружения неполадок является Windows Repair.
- Откройте Windows Repair. Чтобы запустить проверку на предмет повреждения файлов системы, сразу в разделе «Pre-Repair Steps» кликайте по вкладке «Step 4 (Optional)».
В открывшемся окне щелкайте по кнопке «Check».
Подробнее о работе данной утилиты мы поговорим при рассмотрении Способа 3, так как её можно запустить также методом использования внедренных Microsoft инструментов операционной системы.
Способ 2: Glary Utilities
Следующей комплексной программой для оптимизации работы компьютера, с помощью которой можно проверить целостность файлов системы, является Glary Utilities. Использование данного приложения имеет одно важное преимущество перед предыдущим способом. Оно заключается в том, что Глори Утилитес, в отличие от Windows Repair, имеет русскоязычный интерфейс, что значительно облегчает выполнение задачи отечественным пользователям.
- Запустите Glary Utilities. Затем переходите в раздел «Модули», переключившись на соответствующую вкладку.
Чтобы активировать проверку на предмет целостности элементов ОС, щелкайте по пункту «Восстановление системных файлов».
Более подробная информация о работе «SFC» представлена при рассмотрении следующего метода.
Способ 3: «Командная строка»
Активировать «SFC» для сканирования на предмет повреждения файлов системы Виндовс, можно используя исключительно средства ОС, а конкретно «Командную строку».
- Чтобы вызвать «SFC» при помощи встроенных инструментов системы, нужно сразу активировать «Командную строку» с полномочиями администратора. Щелкайте «Пуск». Кликните «Все программы».
Ищите папку «Стандартные» и заходите в неё.
Открывается перечень, в котором необходимо отыскать название «Командная строка». Щелкните по нему правой кнопкой мышки (ПКМ) и выбирайте «Запуск от имени администратора».
Оболочка «Командной строки» запущена.
Тут следует вбить команду, которая запустит инструмент «SFC» с атрибутом «scannow». Введите:
В «Командной строке» активируется проверка на предмет неполадок в файлах системы инструментом «SFC». Прогресс операции можете наблюдать при помощи отображаемых информации в процентах. Нельзя закрывать «Командную строку» до тех пор, пока процедура не будет завершена, иначе вы не узнаете о её результатах.
Внимание! Для того чтобы «SFC» смог не только проверить целостность файлов системы, но и произвести их восстановление в случае обнаружения ошибок, перед запуском инструмент рекомендуется вставить установочный диск операционной системы. Это обязательно должен быть именно тот диск, с которого Виндовс устанавливалась на данный компьютер.
Есть несколько вариаций использования средства «SFC» для проверки целостности файлов системы. Если вам нужно выполнить сканирование без восстановления по умолчанию недостающих или поврежденных объектов ОС, то в «Командной строке» нужно ввести команду:
Если вам необходимо проверить конкретный файл на предмет повреждения, то следует ввести команду, соответствующую следующему шаблону:
Также особая команда существует для проверки операционной системы, расположенной на другом жестком диске, то есть, не той ОС, в которой вы работаете в данный момент. Её шаблон выглядит следующим образом:
sfc /scannow /offwindir=адрес_каталога_с_Виндовс
Проблема с запуском «SFC»
При попытке активировать «SFC» может произойти такая проблема, что в «Командной строке» отобразится сообщение, говорящее о неудачной активации службы восстановления.
Самой частой причиной данной проблемы является отключение системной службы «Установщик модулей Windows». Чтобы иметь возможность просканировать компьютер инструментом «SFC», её следует обязательно включить.
- Щелкайте «Пуск», переходите в «Панель управления».
Заходите в «Система и безопасность».
Теперь жмите «Администрирование».
Появится окошко со списком различных системных средств. Жмите «Службы», чтобы произвести переход в «Диспетчер служб».
Запускается окошко с перечнем системных служб. Тут нужно отыскать наименование «Установщик модулей Windows». Для облегчения поиска жмите по названию колонки «Имя». Элементы построятся согласно алфавиту. Обнаружив нужный объект, проверьте, какое значение стоит у него в поле «Тип запуска». Если там надпись «Отключена», то следует произвести включение службы.
Кликните ПКМ по наименованию указанной службы и в списке выберите «Свойства».
Открывается оболочка свойств службы. В разделе «Общие» щелкните по области «Тип запуска», где в данный момент установлено значение «Отключена».
Открывается список. Тут следует выбрать значение «Вручную».
После того, как необходимое значение установлено, щелкайте «Применить» и «OK».
Как видим, запустить проверку компьютера на целостность файлов системы можно как при помощи сторонних программ, так и воспользовавшись «Командной строкой» Виндовс. Впрочем, как бы вы не запускали проверку, все равно её выполняет системный инструмент «SFC». То есть, сторонние приложения могут только облегчить и сделать интуитивно понятным запуск встроенного инструмента для сканирования. Поэтому специально для того, чтобы произвести данный вид проверки, нет смысла скачивать и устанавливать ПО сторонних производителей. Правда, если оно уже для общих целей оптимизации системы установлено на вашем компьютере, то, конечно, можете использовать для активации «SFC» данные программные продукты, так как это все-таки удобнее, чем действовать традиционно через «Командную строку».
Отблагодарите автора, поделитесь статьей в социальных сетях.
Всякий раз, когда что-то идет не так с компьютером или ноутбуком, есть ряд инструментов для устранения неполадок, которые вы можете выполнить, чтобы попытаться устранить проблему. В Windows 10/8/7 есть несколько встроенных команд, которые можно использовать для проверки и восстановления поврежденных системных файлов, которые со временем вызывают проблемы при изменении. Одним из способов устранения неполадок, связанных с Windows, является проверка системы и восстановление системных файлов. Это может помочь во всех типах проблем, таких как медленная система, синий экран смерти, внезапные сбои питания и сбои системы.
Рассмотрим, как запустить средство проверки системных файлов в Windows с помощью командной строки CMD и PowerShell, таких команд как sfc /scannow и инструмента DISM. Хочу заметить, что для обновления Anniversary Update Windows 10, будет лучше использовать методы именно с PowerShell.
Проверка и Восстановление системных файлов через CMD
Средство проверки системных файлов сканирует ваш компьютер на предмет любого повреждения или изменений в системных файлах, которые в противном случае могли бы помешать нормальной работе вашего ПК. Оттуда он заменяет файл правильной версией, чтобы обеспечить бесперебойную работу. С помощью командной строки можно попытаться сканировать и восстановить системные файлы поздних операционных систем, как Windows 10/8/7 / Vista. Разберем две команды sfc /scannow и DISM с помощью CMD.
1. Использование инструмента System File Checker (SFC)- Запустите командную строку (CMD) от имени администратора. Нажмите «поиск» и напишите просто «cmd» или «командная строка», далее по ней правой кнопкой мыши и запуск от имени админа.
- Задайте команду sfc /scannow и дождитесь окончания процесса.
Примечание: После сканирования вашей системы будет выдан один из трех результатов:
- Ошибок системных файлов не будет.
- Будут ошибки системных файлов и Windows восстановит их автоматически.
- Windows обнаружила ошибки, но не может восстановить некоторые из них.
Если у вас показывает вариант 3, что ошибка обнаружена и система не может восстановить, то загрузитесь в безопасном режиме и проделайте заново процедуру. Советую отключить шифрование EFS и Bitlocker , если на момент проверки они имеются. Ничего не получилось? Двигаемся ниже.
2.
Использование инструмента Deployment Image and Service Management (DISM)Если вышеуказанное не работает в безопасном режиме, есть один последний способ проверить повреждение в системных файлах и исправить их. Используем инструмент Deployment Image and Service Management (DISM). Команда работает с системами Windows 8/8.1/10. Откройте обратно командную строку от имени администратора и используйте следующую команду:
DISM /ONLINE /CLEANUP-IMAGE /RESTOREHEALTH
Процесс может занять длительное время с зависанием процентной шкалы. Закончив работу, перезагрузите компьютер и запустите обратно sfc /scannow, чтобы убедиться, что ошибок нет или ошибка пропала.
Проверка и Восстановление системных файлов через
PowerShellМы будем использовать Windows PowerShell, чтобы показать, как использовать службу обслуживания и управления DISM для сканирования и исправления поврежденных системных файлов в Windows 10. Этот способ будет более эффективный для обновления Anniversary windows 10, чем командная строка.
1. Использование инструмента System File Checker (SFC)- Запустите PowerShell от имени администратора. Нажмите «поиск» и наберите windows powershell, после нажмите правой кнопкой мыши и выберите от имени админа.
- Задайте в окне PowerShell команду sfc /scannow. Если сканирование обнаружит какие-либо проблемы, Windows попытается их исправить. Если Windows не сможет их исправить, он предупредит вас, что необходимы дальнейшие исследования и действия. Двигайтесь ниже, если обнаружены ошибки.
2.
Использование инструмента Deployment Image and Service Management (DISM)Сканирование DISM обнаруживает поврежденные системные файлы и Windows попытается исправить их, и даст вам отчет о ходе работы в конце. Если Windows не сможет найти файлы, необходимые для восстановления поврежденных системных файлов, вам также будет предоставлена информация о том, что делать дальше, со ссылкой на веб-сайт Microsoft и варианты устранения неполадок. Задайте ниже команду в окно PowerShell.
DISM /ONLINE /CLEANUP-IMAGE /RESTOREHEALTH
Если DISM все исправил или не выявил ошибки, то перезагрузите ноутбук, компьютер и запустите для проверки обратно sfc /scannow.
Программа для проверки целостности windows
Многие знают, что проверить целостность системных файлов Windows можно с помощью команды sfc /scannow (впрочем, это знают не все), но мало кто знает, как еще можно использовать данную команду для проверки системных файлов.
В этой инструкции я покажу, как осуществить проверку для тех, кто вообще не знаком с данной командой, а после этого расскажу о различных нюансах ее использования, которые, думаю, будут интересны. См. также более подробную инструкцию для последней версии ОС: проверка и восстановление целостности системных файлов Windows 10 (плюс видео инструкция).
Как проверить системные файлы
В базовом варианте, если у вас есть подозрение на то, что необходимые файлы Windows 8.1 (8) или 7 были повреждены или потеряны, вы можете использовать специально предусмотренный для этих случаев инструмент самой операционной системой.
Итак, для проверки системных файлов, проделайте следующие шаги:
- Запустите командную строку от имени администратора. Для этого в Windows 7 найдите этот пункт в меню Пуск, кликните по нему правой кнопкой мыши и выберите соответствующий пункт меню. Если у вас Windows 8.1, то нажмите клавиши Win + X и запустите «Командная строка (Администратор)» из меню, которое появится.
- В командной строке введите sfc /scannow и нажмите Enter. Эта команда выполнит проверку целостности всех системных файлов Windows и попытается их исправить в том случае, если были обнаружены какие-либо ошибки.
Однако, в зависимости от ситуации, может оказаться, что использование проверки системных файлов в таком виде не в полной мере подходит для данного конкретного случая, а потому расскажу о дополнительных возможностях команды утилиты sfc.
Дополнительные возможности проверки с помощью SFC
Полный список параметров, с которыми можно запустить утилиту SFC выглядит следующим образом:
Что это нам дает? Предлагаю посмотреть по пунктам:
- Вы можете запустить только проверку системных файлов без их исправления (ниже будет информация о том, зачем это может пригодиться) с помощью sfc /verifyonly
- Имеется возможность проверить и исправить только один системный файл, выполнив команду sfc /scanfile=путь_к_файлу (или verifyfile, если исправлять не требуется).
- Для проверки системных файлов не в текущей Windows (а, например, на другом жестком диске) можно использовать sfc /scannow /offwindir=путь_к_папке_windows
Думаю, эти возможности могут быть полезны в самых различных ситуациях, когда требуется проверить системные файлы на удаленной системе, или для каких-то иных непредвиденных задач.
Возможные проблемы при проверке
При использовании утилиты проверки системных файлов, вы можете столкнуться с некоторыми проблемами и ошибками. Кроме этого, лучше, если вы будете знать некоторые особенности работы этого инструмента, о которых ниже.
- Если при запуске sfc /scannow вы видите сообщение о том, что Защите ресурсов Windows не удается запустить службу восстановления, проверьте, что служба «Установщик модулей Windows» включена, а тип запуска установлен «Вручную».
- Если у вас в системе есть модифицированные файлы, например, вы заменяли значки в проводнике или что-то еще, то выполнение проверки с автоматическим исправлением вернет файлы в первоначальный вид, т.е. если вы меняли файлы специально, это придется повторить.
Может оказаться, что sfc /scannow не удастся исправить ошибки в системных файлах, в этом случае вы можете ввести в командной строке
При неполадках в работе компьютера не лишним решением будет произвести проверку ОС на предмет целостности файлов системы. Именно повреждение или удаление данных объектов часто служит причиной некорректной работы ПК. Посмотрим, как можно выполнить указанную операцию в Виндовс 7.
Способы проверки
Если вы замечаете какие-то ошибки при работе компьютера или его некорректное поведение, например, периодическое появление синего экрана смерти, то, прежде всего, необходимо проверить диск на наличие ошибок. Если данная проверка никаких неисправностей не обнаружила, то в этом случае следует прибегнуть к сканированию системы на предмет целостности файлов системы, о котором мы подробно поговорим ниже. Данную операцию можно выполнить как воспользовавшись возможностями стороннего ПО, так и применив запуск внедренной утилиты Виндовс 7 «SFC» через «Командную строку». Следует, заметить, что даже сторонние программы используются только для того, чтобы активировать «SFC».
Способ 1: Windows Repair
Одной из самых популярных сторонних программ для сканирования компьютера на предмет повреждения файлов системы и их восстановления в случае обнаружения неполадок является Windows Repair.
- Откройте Windows Repair. Чтобы запустить проверку на предмет повреждения файлов системы, сразу в разделе «Pre-Repair Steps» кликайте по вкладке «Step 4 (Optional)».
В открывшемся окне щелкайте по кнопке «Check».
Подробнее о работе данной утилиты мы поговорим при рассмотрении Способа 3, так как её можно запустить также методом использования внедренных Microsoft инструментов операционной системы.
Способ 2: Glary Utilities
Следующей комплексной программой для оптимизации работы компьютера, с помощью которой можно проверить целостность файлов системы, является Glary Utilities. Использование данного приложения имеет одно важное преимущество перед предыдущим способом. Оно заключается в том, что Глори Утилитес, в отличие от Windows Repair, имеет русскоязычный интерфейс, что значительно облегчает выполнение задачи отечественным пользователям.
- Запустите Glary Utilities. Затем переходите в раздел «Модули», переключившись на соответствующую вкладку.
Чтобы активировать проверку на предмет целостности элементов ОС, щелкайте по пункту «Восстановление системных файлов».
Более подробная информация о работе «SFC» представлена при рассмотрении следующего метода.
Способ 3: «Командная строка»
Активировать «SFC» для сканирования на предмет повреждения файлов системы Виндовс, можно используя исключительно средства ОС, а конкретно «Командную строку».
- Чтобы вызвать «SFC» при помощи встроенных инструментов системы, нужно сразу активировать «Командную строку» с полномочиями администратора. Щелкайте «Пуск». Кликните «Все программы».
Ищите папку «Стандартные» и заходите в неё.
Открывается перечень, в котором необходимо отыскать название «Командная строка». Щелкните по нему правой кнопкой мышки (ПКМ) и выбирайте «Запуск от имени администратора».
Оболочка «Командной строки» запущена.
Тут следует вбить команду, которая запустит инструмент «SFC» с атрибутом «scannow». Введите:
В «Командной строке» активируется проверка на предмет неполадок в файлах системы инструментом «SFC». Прогресс операции можете наблюдать при помощи отображаемых информации в процентах. Нельзя закрывать «Командную строку» до тех пор, пока процедура не будет завершена, иначе вы не узнаете о её результатах.
Внимание! Для того чтобы «SFC» смог не только проверить целостность файлов системы, но и произвести их восстановление в случае обнаружения ошибок, перед запуском инструмент рекомендуется вставить установочный диск операционной системы. Это обязательно должен быть именно тот диск, с которого Виндовс устанавливалась на данный компьютер.
Есть несколько вариаций использования средства «SFC» для проверки целостности файлов системы. Если вам нужно выполнить сканирование без восстановления по умолчанию недостающих или поврежденных объектов ОС, то в «Командной строке» нужно ввести команду:
Если вам необходимо проверить конкретный файл на предмет повреждения, то следует ввести команду, соответствующую следующему шаблону:
Также особая команда существует для проверки операционной системы, расположенной на другом жестком диске, то есть, не той ОС, в которой вы работаете в данный момент. Её шаблон выглядит следующим образом:
sfc /scannow /offwindir=адрес_каталога_с_Виндовс
Проблема с запуском «SFC»
При попытке активировать «SFC» может произойти такая проблема, что в «Командной строке» отобразится сообщение, говорящее о неудачной активации службы восстановления.
Самой частой причиной данной проблемы является отключение системной службы «Установщик модулей Windows». Чтобы иметь возможность просканировать компьютер инструментом «SFC», её следует обязательно включить.
- Щелкайте «Пуск», переходите в «Панель управления».
Заходите в «Система и безопасность».
Теперь жмите «Администрирование».
Появится окошко со списком различных системных средств. Жмите «Службы», чтобы произвести переход в «Диспетчер служб».
Запускается окошко с перечнем системных служб. Тут нужно отыскать наименование «Установщик модулей Windows». Для облегчения поиска жмите по названию колонки «Имя». Элементы построятся согласно алфавиту. Обнаружив нужный объект, проверьте, какое значение стоит у него в поле «Тип запуска». Если там надпись «Отключена», то следует произвести включение службы.
Кликните ПКМ по наименованию указанной службы и в списке выберите «Свойства».
Открывается оболочка свойств службы. В разделе «Общие» щелкните по области «Тип запуска», где в данный момент установлено значение «Отключена».
Открывается список. Тут следует выбрать значение «Вручную».
После того, как необходимое значение установлено, щелкайте «Применить» и «OK».
Как видим, запустить проверку компьютера на целостность файлов системы можно как при помощи сторонних программ, так и воспользовавшись «Командной строкой» Виндовс. Впрочем, как бы вы не запускали проверку, все равно её выполняет системный инструмент «SFC». То есть, сторонние приложения могут только облегчить и сделать интуитивно понятным запуск встроенного инструмента для сканирования. Поэтому специально для того, чтобы произвести данный вид проверки, нет смысла скачивать и устанавливать ПО сторонних производителей. Правда, если оно уже для общих целей оптимизации системы установлено на вашем компьютере, то, конечно, можете использовать для активации «SFC» данные программные продукты, так как это все-таки удобнее, чем действовать традиционно через «Командную строку».
Отблагодарите автора, поделитесь статьей в социальных сетях.
Всякий раз, когда что-то идет не так с компьютером или ноутбуком, есть ряд инструментов для устранения неполадок, которые вы можете выполнить, чтобы попытаться устранить проблему. В Windows 10/8/7 есть несколько встроенных команд, которые можно использовать для проверки и восстановления поврежденных системных файлов, которые со временем вызывают проблемы при изменении. Одним из способов устранения неполадок, связанных с Windows, является проверка системы и восстановление системных файлов. Это может помочь во всех типах проблем, таких как медленная система, синий экран смерти, внезапные сбои питания и сбои системы.
Рассмотрим, как запустить средство проверки системных файлов в Windows с помощью командной строки CMD и PowerShell, таких команд как sfc /scannow и инструмента DISM. Хочу заметить, что для обновления Anniversary Update Windows 10, будет лучше использовать методы именно с PowerShell.
Проверка и Восстановление системных файлов через CMD
Средство проверки системных файлов сканирует ваш компьютер на предмет любого повреждения или изменений в системных файлах, которые в противном случае могли бы помешать нормальной работе вашего ПК. Оттуда он заменяет файл правильной версией, чтобы обеспечить бесперебойную работу. С помощью командной строки можно попытаться сканировать и восстановить системные файлы поздних операционных систем, как Windows 10/8/7 / Vista. Разберем две команды sfc /scannow и DISM с помощью CMD.
1. Использование инструмента System File Checker (SFC)- Запустите командную строку (CMD) от имени администратора. Нажмите «поиск» и напишите просто «cmd» или «командная строка», далее по ней правой кнопкой мыши и запуск от имени админа.
- Задайте команду sfc /scannow и дождитесь окончания процесса.
Примечание: После сканирования вашей системы будет выдан один из трех результатов:
- Ошибок системных файлов не будет.
- Будут ошибки системных файлов и Windows восстановит их автоматически.
- Windows обнаружила ошибки, но не может восстановить некоторые из них.
Если у вас показывает вариант 3, что ошибка обнаружена и система не может восстановить, то загрузитесь в безопасном режиме и проделайте заново процедуру. Советую отключить шифрование EFS и Bitlocker , если на момент проверки они имеются. Ничего не получилось? Двигаемся ниже.
2.
Использование инструмента Deployment Image and Service Management (DISM)Если вышеуказанное не работает в безопасном режиме, есть один последний способ проверить повреждение в системных файлах и исправить их. Используем инструмент Deployment Image and Service Management (DISM). Команда работает с системами Windows 8/8.1/10. Откройте обратно командную строку от имени администратора и используйте следующую команду:
DISM /ONLINE /CLEANUP-IMAGE /RESTOREHEALTH
Процесс может занять длительное время с зависанием процентной шкалы. Закончив работу, перезагрузите компьютер и запустите обратно sfc /scannow, чтобы убедиться, что ошибок нет или ошибка пропала.
Проверка и Восстановление системных файлов через
PowerShellМы будем использовать Windows PowerShell, чтобы показать, как использовать службу обслуживания и управления DISM для сканирования и исправления поврежденных системных файлов в Windows 10. Этот способ будет более эффективный для обновления Anniversary windows 10, чем командная строка.
1. Использование инструмента System File Checker (SFC)- Запустите PowerShell от имени администратора. Нажмите «поиск» и наберите windows powershell, после нажмите правой кнопкой мыши и выберите от имени админа.
- Задайте в окне PowerShell команду sfc /scannow. Если сканирование обнаружит какие-либо проблемы, Windows попытается их исправить. Если Windows не сможет их исправить, он предупредит вас, что необходимы дальнейшие исследования и действия. Двигайтесь ниже, если обнаружены ошибки.
2.
Использование инструмента Deployment Image and Service Management (DISM)Сканирование DISM обнаруживает поврежденные системные файлы и Windows попытается исправить их, и даст вам отчет о ходе работы в конце. Если Windows не сможет найти файлы, необходимые для восстановления поврежденных системных файлов, вам также будет предоставлена информация о том, что делать дальше, со ссылкой на веб-сайт Microsoft и варианты устранения неполадок. Задайте ниже команду в окно PowerShell.
DISM /ONLINE /CLEANUP-IMAGE /RESTOREHEALTH
Если DISM все исправил или не выявил ошибки, то перезагрузите ноутбук, компьютер и запустите для проверки обратно sfc /scannow.
Как восстановить поврежденные системные файлы в Windows 10, 8.1 и 7
В большинстве случаев после установки / удаления новых программных приложений, установки последних обновлений или по какой-либо другой причине некоторые системные файлы Windows повреждаются. Это создает дыру внутри ОС и приводит к беспорядку в конце. Это повреждение системных файлов вызывает различные проблемы, такие как ошибка синего экрана, ошибки запуска, различные коды ошибок и т. Д. На компьютере под управлением Windows. И чтобы справиться с такими ситуациями Windows 10, 8.1 или 7 имеет SFC Utility (средство проверки системных файлов), которое автоматически обнаруживает и восстанавливает отсутствующие поврежденные системные файлы с помощью правильного.
Здесь мы знаем больше об утилите проверки системных файлов и о том, как использовать инструмент проверки системных файлов для восстановления отсутствующих или поврежденных системных файлов в Windows 10, 8.1 и 7.
Проверка системных файлов
Проверка системных файлов или sfc.exe — это служебная программа в Microsoft Windows, расположенная в папке C: \ Windows \ System32 .Запущенная утилита проверки системных файлов автоматически сканирует и обнаруживает отсутствующие поврежденные системные файлы, и, если возможно, утилита SFC автоматически восстанавливает их с правильным файлом из сжатой папки, расположенной % WinDir% System32 \ dllcache .
Ну с последней версией Windows 10 Утилита SFC интегрирована с Windows Resource Protection , которая защищает ключи и папки реестра, а также важные системные файлы. Таким образом, при запуске этого инструмента при обнаружении каких-либо изменений в защищенном системном файле измененный файл восстанавливается из кэшированной копии, расположенной в самой папке Windows.
Как запустить средство проверки системных файлов
Таким образом, в любой момент времени вы обнаруживаете, что Windows не работает должным образом, ноутбук зависает при запуске или часто появляется ошибка синего экрана. Все это симптомы повреждения системных файлов, и запуск утилиты проверки системных файлов Windows 10 станет для вас хорошим решением. Вот как восстановить поврежденные системные файлы в Windows 10.
- С самого начала, поиск в меню для cmd
- Щелкните правой кнопкой мыши командную строку и выберите «Запуск от имени администратора»,
- Когда откроется командная строка, введите команду ниже и нажмите клавишу ввода, чтобы выполнить команду.
SFC / Scannow
Вы видите текст: Начало сканирования системы. Этот процесс занимает некоторое время. Начинается этап проверки сканирования системы. Проверка завершена на 2%.
Ну, иногда во время выполнения команды sfc / scannow вы можете столкнуться с ошибкой « Windows Resource Protection не может выполнить запрошенную службу или запустить службу восстановления ». Это в основном происходит из-за того, что ее зависимая служба « Windows Modules Installer service » не запущена или он отключен.И вам необходимо запустить службу, выполнив следующие действия.
- Нажмите Windows 10 + R, введите services.msc и нажмите ОК
- Откроется консоль служб Windows,
- Прокрутите вниз и найдите Служба установки модулей Windows
- Щелкните правой кнопкой мыши службу Windows Modules Installer и выберите start
.- Вот и все, закройте все и снова запустите команду sfc / scannow .
В процессе сканирования команда SFC просканирует все защищенные системные файлы в папке установки Windows и проверит наличие поврежденных и отсутствующих файлов.Если какие-либо файлы будут обнаружены поврежденными или отсутствующими, он заменит их кэшированной копией, которая находится в сжатой папке по адресу % WinDir% System32 \ dllcache . Подождите, пока процесс сканирования не завершится на 100%. Затем после перезапуска окна вступят в силу изменения, внесенные командой sfc.
Проверка системных файлов РезультатыПо завершении сканирования вы увидите одно из следующих сообщений:
- Защита ресурсов Windows не обнаружила нарушений целостности: Это означает, что в вашей системе нет отсутствующих или поврежденных файлов.
- Защита ресурсов Windows не смогла выполнить запрошенную операцию: Это сообщение означает, что во время сканирования возникла проблема и требуется автономное сканирование.
- Защита ресурсов Windows обнаружила поврежденные файлы и успешно их восстановила. Подробности включены в CBS.Log% WinDir% \ Logs \ CBS \ CBS.log: вы получите это сообщение, когда SFC сможет решить проблему. Теперь вы можете двигаться дальше или просмотреть журналы, чтобы получить более подробную информацию.
- Защита ресурсов Windows обнаружила поврежденные файлы, но не смогла исправить некоторые из них.Подробности включены в CBS.Log% WinDir% \ Logs \ CBS \ CBS.log: В этом случае вам нужно будет восстановить поврежденные файлы вручную.
Как просмотреть файл журнала SFC
Программа sfc.exe записывает сведения о каждой операции проверки и каждой операции восстановления в файл CBS.log , расположенный в папке % windir% \ Logs \ CBS . Каждая запись программы sfc.exe в этом файле имеет тег [SR]. И вы можете искать теги [SR], чтобы помочь найти SFC.Записи программы exe. Чтобы выполнить такой поиск и перенаправить результаты в текстовый файл, выполните следующие действия:
Откройте командную строку от имени администратора, введите команду ниже и нажмите клавишу ввода, чтобы выполнить команду.
findstr / c: ”[SR]”% windir% \ Logs \ CBS \ CBS.log> ”% userprofile% \ Desktop \ sfcdetails.txt
Это создаст файл с именем sfcdetails.txt на рабочем столе пользователя, который включает записи, которые регистрируются каждый раз, когда SFC.Программа exe запускается на компьютере.
Запустите DISM Tool
Вы можете запустить инструмент DISM напрямую. Чтобы исправить ошибки, возникающие во время запуска инструмента проверки системных файлов. Чтобы запустить инструмент DISM, откройте командную строку от имени администратора и введите Dism / Online / Cleanup-Image / RestoreHealth. нажмите клавишу ввода, чтобы выполнить команду. После завершения процесса 100% сканирования снова. Запустите команду sfc / scannow еще раз, дождитесь завершения 100%. Надеюсь, на этот раз вы не получили сообщения об ошибке. Теперь перезапустите окна, чтобы изменения вступили в силу с помощью утилиты SFC.
Также читают
Как восстановить системные файлы с помощью SFC и DISM в Windows 10
Windows 10 поставляется со встроенными инструментами для проверки и восстановления системных файлов на вашем компьютере. Ниже вы найдете инструкции по восстановлению системных файлов с помощью инструментов SFC и DISM в Windows 10.
Восстановление системных файлов Windows с помощью SFC
Средство проверки системных файлов Windows(SFC) можно использовать для проверки системных файлов на наличие ошибок или повреждений и их исправления.
SFC в основном сканирует целостность системных файлов на вашем компьютере и автоматически заменяет их файлами правильной версии, если обнаруживается, что они отсутствуют, повреждены, повреждены или изменены.
Вы можете использовать инструмент SFC, если ваш компьютер дает сбой, генерирует сообщения об ошибках и испытывает проблемы.
: шаги по восстановлению системных файлов Windows с помощью SFC
Выполните следующие действия, чтобы запустить команду SFC для восстановления поврежденных или поврежденных системных файлов Windows.
1. Щелкните правой кнопкой мыши кнопку «Пуск» и выберите «Командная строка (администратор)».
2. В окне командной строки введите sfc / scannow и нажмите клавишу Enter на клавиатуре компьютера.
Примечание: После sfc должен быть пробел.
3. Терпеливо дождитесь, пока Windows 10 просканирует ваш компьютер на наличие ошибок системных файлов и исправит их.
Полное сканирование системы может занять от 10 до 20 минут. После завершения сканирования SFC будет получен один из следующих результатов.
- Защита ресурсов Windows не обнаружила нарушений целостности (это хороший результат)
- Защита ресурсов Windows обнаружила поврежденные файлы и восстановила их (лучше, чем хорошо!)
- Защита ресурсов Windows обнаружила поврежденные файлы, но не смогла исправить некоторые (или все) из них (плохой результат)
Если вы получили третье сообщение, вам нужно воспользоваться помощью инструмента DISM, чтобы решить проблему.
Восстановление системных файлов Windows с помощью DISM
Microsoft определяет DISM (обслуживание образов развертывания и управление ими) как инструмент командной строки, который объединяет отдельные технологии платформы Windows в единый комплексный инструмент для обслуживания образов Windows.
DISM обычно используется, когда средство проверки системных файлов (SFC) не может исправить проблемы на компьютере.
ИнструментDISM имеет возможность исправить повреждение хранилища компонентов, которое, как известно, мешает правильному функционированию сканирования SFC на компьютере.
: шаги по восстановлению системных файлов с помощью DISM
1. Щелкните правой кнопкой мыши кнопку «Пуск» и выберите «Командная строка (администратор)».
2. В окне командной строки введите DISM / Online / Cleanup-Image / RestoreHealth и нажмите клавишу Enter.
Примечание: После DISM, Online и Cleanup-Image должен быть пробел.
3. Подождите, пока инструмент DISM проверит ваш компьютер на наличие ошибок и исправит их.
Процесс DISM может занять от 10 до 15 минут и более. Кроме того, индикатор выполнения может не отображаться некоторое время, и вы можете обнаружить, что прогресс застрял на уровне 20 процентов в течение длительного времени.
После завершения выполнения команды DISM перезагрузите компьютер и снова запустите команду SFC, чтобы заменить оставшиеся поврежденные файлы (если есть) на правильные.
Связанные
Запуск утилиты проверки системных файлов на windows 10 версии 21h2 !!!
Иногда пользователи Windows могут замечать, что система работает некорректно, появляются ненужные ошибки, система постоянно зависает.Даже установленные компоненты не работают должным образом или у Windows возникают проблемы при запуске. Все это возможно, что системные файлы Windows были повреждены, пропали, пропали или даже были изменены в процессе установки программного обеспечения. Windows включает средство проверки системных файлов командную утилиту sfc / scannow , которая будет сканировать, проверять и исправлять системные файлы путем восстановления из кэшированной копии, расположенной в папке % WinDir% \ system32 \ dllcache .
Что такое утилита проверки системных файлов?
Запущенная утилита проверки системных файлов проверяет все защищенные системные файлы на наличие повреждений. И он пытается восстановить его, копируя кешированную копию каждого поврежденного файла из папки % WinDir% \ system32 \ dllcache . Эта утилита была впервые доступна в Windows 98 и последующих версиях Windows XP, Windows Vista, Windows 7, 8.1 и Windows 10 имеет эту функцию.
В Windows 10 средство проверки системных файлов интегрировано с Windows Resource Protection. Которая защищает разделы и папки реестра, а также важные системные файлы. Если в защищенном системном файле обнаруживаются какие-либо изменения, измененный файл восстанавливается из кэшированной копии, расположенной в самой папке Windows.
Всякий раз, когда вы боретесь с ошибочной производительностью ваших окон. Перед применением других решений необходимо сначала запустить средство проверки системных файлов Tool .
Утилита проверки системных файлов в Windows 10
Вы можете запустить этот инструмент в обычных окнах. Или, если окна не работают плавно. Возникли различные проблемы при запуске, тогда вы можете запустить Windows в безопасном режиме.или если Windows не запускается, вы можете получить доступ к дополнительным параметрам запуска и запустить утилиту SFC.
Чтобы запустить эту утилиту в обычной Windows, вам необходимо открыть командную строку в режиме администратора.
- В начале, меню поиска Введите CMD выберите командную строку из результатов поиска.
- Щелкните его правой кнопкой мыши и выберите «Запуск от имени администратора».
- Теперь. Когда появится командная строка, введите команду sfc / scannow и нажмите Enter.
Вы увидите текст: Начало сканирования системы.Этот процесс занимает некоторое время.
Команда sfc / scannow просканирует все защищенные системные файлы и заменит поврежденные файлы кэшированной копией, которая находится в сжатой папке по адресу % WinDir% \ System32 \ dllcache .
Здесь заполнитель % WinDir% представляет папку операционной системы Windows. Например, C: \ Windows.
Примечание. В процессе сканирования, если вам будет предложено вставить диск Windows, сделайте это. Поврежденные файлы необходимо заменить новыми.
Защита ресурсов Windows не может запустить службу восстановления
В случае, если не может запустить средство проверки системных файлов , и вместо этого вы получаете ошибку «Защита ресурсов Windows не может запустить службу восстановления» , вы можете захотеть чтобы проверить, отключена ли ваша служба установщика модулей Windows. Для этого
- Нажмите Windows + R, введите services.msc и нажмите ОК.
- Это откроет консоль служб Windows,
- найдите фоновую интеллектуальную службу передачи (BITS)
- Убедитесь, что статус этой службы должен быть установлен на «Вручную».
- В противном случае дважды щелкните по нему, измените тип запуска вручную и запустите службу.
Средство проверки системных файлов Результаты сканирования
Дождитесь завершения процесса сканирования. После завершения сканирования вы увидите одно из следующих сообщений:
- Защита ресурсов Windows не обнаружила нарушений целостности: Это означает что в вашей системе нет отсутствующих или поврежденных файлов.
- Если вы получили сообщение Windows Resource Protection не удалось выполнить запрошенную операцию: Это сообщение означает, что во время сканирования возникла проблема и требуется автономное сканирование.
- Служба защиты ресурсов Windows обнаружила поврежденные файлы и успешно восстановила их. Подробности включены в CBS.Log% WinDir% \ Logs \ CBS \ CBS.log: вы получите это сообщение, когда SFC сможет решить проблему. Теперь вы можете двигаться дальше или просмотреть журналы, чтобы получить более подробную информацию.
- Защита ресурсов Windows обнаружила поврежденные файлы, но не смогла исправить некоторые из них. Подробности включены в CBS.Log% WinDir% \ Logs \ CBS \ CBS.log: в этом случае вам нужно будет восстановить поврежденные файлы вручную.
Быстрый совет: вы можете запустить команду три раза, чтобы устранить все проблемы.
После завершения процесс просто перезапустите окна, чтобы изменения вступили в силу при проверке системных файлов.
Запустите DISM, чтобы включить SFC для завершения своей работы
Если проверка системных файлов Результаты Защита ресурсов Windows обнаружила поврежденные файлы, но не смогла исправить некоторые из них Запустить команду DISM Это вызывает необходимость восстановления образа системы и разрешения SFC делать свое дело.
Как просмотреть подробные сведения о результатах сканирования SFC
Для просмотра сведений о средстве проверки системных файлов, хранящихся в файле CBS.Log. Вам нужно будет создать читаемую копию на рабочем столе:
Откройте командную строку от имени администратора, введите следующую команду и нажмите клавишу ввода.
findstr / c: "[SR]"% windir% \ Logs \ CBS \ CBS.log> "% userprofile% \ Desktop \ sfclogs.txt"
Это создаст текстовый документ sfclogs на рабочем столе. Теперь откройте файл sfclogs.txt, расположенный на рабочем столе с помощью Блокнота. Файл будет содержать все сведения о просканированных системных файлах и информацию о файлах, которые не удалось восстановить.
Также читайте:
сообщите об этом объявленииКак восстановить поврежденные системные файлы в Windows 10
Вы когда-нибудь сталкивались с подобной ситуацией, когда вы использовали Windows 10 для серфинга в Интернете, игр или онлайн-встречи с кем-то еще без каких-либо предшественников, экран внезапно превратился в синий фоновый экран (синий экран ) с такими словами: «Ваш компьютер столкнулся с проблемой и требует перезагрузки… «
Синий экран обычно возникает из-за сбоя запуска приложений или повреждения системного файла Windows . Мы знаем, что это может расстроить вас, особенно когда вы выполняете какие-то важные операции, и теперь мы предлагаем вам два способа, надеясь, что это поможет вам.
- способ 1. Запустите команду SFC, чтобы проверить поврежденные системные файлы
- , способ 2. Запустите команду DISM, чтобы восстановить поврежденные системные файлы.
Советы: Внимание, сначала вы должны выключить компьютер, нажав выключатель питания, и перезагрузить компьютер в безопасном режиме через несколько минут, а как запустить безопасный режим? Нажмите, как загрузить Windows 10 в безопасном режиме.
Способ 1. Запустите команду SFC для проверки поврежденных системных файлов
Шаг 1. Откройте командную строку (администратор).
После того, как ваша система перейдет в безопасный режим , щелкните меню «Пуск» или одновременно нажмите клавиши Win + X , затем выберите вариант, например «Командная строка (администратор)».
Шаг 2. Введите эту команду в командную строку.
Советы: Теоретически, если процесс проверки завершен и есть информация о том, что все в вашей системе в порядке, возможно, предыдущий синий экран вызван неправильным запуском программного обеспечения, но системный файл не был поврежден , вам следует просто перезагрузите компьютер.Когда система сообщает вам, что некоторые системные файлы повреждены, вы должны использовать способ 2.
Способ 2: Запустите команду DISM для восстановления поврежденных системных файлов
Шаг 1. Откройте ту же командную строку, что и в методе 1, и на шаге 1.
Шаг 2: Введите команду в строке .
Советы: По завершении этого процесса поврежденные системные файлы будут восстановлены, просто перезагрузите компьютер.
Статьи по теме :
Как исправить ошибку файловой системы в Windows 10
Ошибки файловой системы— это, по сути, ошибки, связанные с диском, которые могут возникать из-за поврежденных файлов, сбойных секторов, нарушения целостности диска, политик выполнения файлов и т. Д. Эти ошибки могут помешать вам получить доступ к файлам или открыть их. Они могут встречаться в таких файлах, как PDF, изображения, документы, фильмы и т. Д.Это может отображаться в виде сообщений об ошибках, таких как C: \ Test Program \ Test.exe Ошибка файловой системы (-2018375670). Также могут появиться такие числа, как 1073741819 и 2147219200.
Каждая из этих ошибок может означать разные причины проблем. 2018375670 возникает из-за ошибки диска из-за поврежденных секторов и целостности диска. 1073741819 возникает из-за того, что значения реестра параметров управления учетными записями пользователей были изменены или просто повреждены системные файлы. Наконец, 2147219196 вызван ошибками приложения универсальной платформы Windows (UWP) в системе.
Часть 1. Как исправить ошибку файловой системы в Windows 10
Если вы когда-либо сталкивались с какой-либо из этих ошибок, мы предложили 7 решений для исправления ошибки файловой системы в Windows 10. Посмотрите ниже:
Метод 1. Запустите Восстановление системы
Восстановление системы — это встроенная функция Windows, которая позволяет пользователям восстанавливать свою систему до исходного состояния или в определенный момент. Windows создает точки восстановления, из которых вы можете восстановить свою систему. В Windows 10 эта функция не включена по умолчанию, и вам может потребоваться сначала включить ее, чтобы использовать.Эта специальная функция используется многими пользователями для устранения системных ошибок и других проблем. Вот руководство, как это сделать:
Шаг 1. Введите sysdm.cpl в строке поиска и нажмите OK .
Шаг 2. Перейдите на вкладку Защита системы и выберите Защита системы.
Шаг 3. Появится всплывающее окно с просьбой выбрать точку восстановления системы. Выберите точку восстановления системы и завершите процесс, следуя предложенным инструкциям.
Метод 2. Запустите «Проверить диск».
Check Disk Utility — это функция Windows, которая позволяет исправить любые ошибки жесткого диска. Это достигается путем тщательного сканирования всего жесткого диска, чтобы выяснить, откуда взялась проблема. Он также решает эти проблемы за вас. Следуйте инструкциям ниже, чтобы выполнить это:
Шаг 1. Нажмите клавишу Windows + X на клавиатуре или щелкните правой кнопкой мыши кнопку «Пуск» и выберите Командная строка (администратор) .Вы также можете ввести cmd в строке поиска, щелкнуть правой кнопкой мыши командную строку и выбрать Запуск от имени администратора .
Шаг 2. Выберите «Да», чтобы разрешить устройству вносить изменения. После этого появится окно командной строки , и вы сможете начать вводить свои команды.
Шаг 3. Введите команду ниже для запуска Check Disk Utility или chkdsk , нажмите Введите после ввода команды.
чкдск: / ф
ПРИМЕЧАНИЕ: Не забудьте поставить пробел перед «/ f».
Шаг 4. Если приглашение Chkdsk не может быть запущено, потому что том используется другим процессом. Вы хотите запланировать проверку этого тома при следующем перезапуске системы? (Да / Нет) введите Да , чтобы запланировать проверку диска при следующей перезагрузке.
Метод 3. Запустите средство проверки системных файлов и DISM.
System File Checker или SFC — это встроенный инструмент в операционных системах Windows, который позволяет пользователям обнаруживать и исправлять любые поврежденные системные файлы на компьютере.Доступ к SFS осуществляется путем выполнения команд в командной строке . Внимательно следуйте инструкциям, перечисленным ниже:
Шаг 1. Нажмите клавиши Windows + X на клавиатуре или щелкните правой кнопкой мыши кнопку «Пуск» и выберите Командная строка (администратор) . Вы также можете ввести cmd в строке поиска, щелкните правой кнопкой мыши командную строку и выберите Запуск от имени администратора .
Шаг 2. Выберите «Да», чтобы разрешить устройству вносить изменения.После этого появится окно командной строки , и вы сможете начать вводить свои команды.
Шаг 3. Введите sfc / scannow и нажмите Введите , чтобы запустить программу проверки системных файлов .
Шаг 4. После завершения сканирования перезагрузите компьютер. Вы можете использовать программу FixWin для запуска средства проверки системных файлов одним щелчком мыши. Просто зайдите в командную строку (администратор)
Шаг 1. Нажмите клавишу Windows + X на клавиатуре или щелкните правой кнопкой мыши кнопку «Пуск» и выберите Командная строка (администратор) .Вы также можете ввести cmd в строке поиска, щелкнуть правой кнопкой мыши командную строку и выбрать Запуск от имени администратора .
Шаг 2. Выберите Да , чтобы разрешить устройству вносить изменения. После этого появится окно командной строки, и вы сможете начать вводить свои команды.
Шаг 3. Введите следующие команды, нажимая Enter после каждой строки.
Dism / Online / Cleanup-Image / CheckHealth
Dism / Online / Cleanup-Image / ScanHealth
Dism / Online / Cleanup-Image / RestoreHealth
Шаг 4. Когда DISM завершит процесс, перезагрузите компьютер.
Метод 4. Сканирование всей системы компьютера на наличие вредоносных программ / вирусов
Если вы столкнулись с ошибкой файловой системы в Windows 10, проблема может быть в вредоносном ПО или вирусе. Иногда вредоносное ПО или вирус могут атаковать программное обеспечение вашего компьютера, а это, в свою очередь, вызывает большое количество ошибок в вашей системе. Вредоносная программа часто может нести ответственность за удаление файлов DLL. Таким образом, всегда рекомендуется проводить частое сканирование вашей системы на наличие вредоносных программ или вирусов, чтобы она всегда могла быть защищена от вирусных атак.Чтобы запустить быстрое сканирование на вашем ПК, вы должны выполнить следующие шаги:
Шаг 1. Перейдите в меню Пуск и введите Defender в поле поиска.
Шаг 2. Щелкните Защитник Windows / Безопасность, чтобы запустить инструмент, и на левой панели нажмите значок щита (Защита от вирусов и угроз) .
Шаг 3. Теперь появится новое окно. Здесь нажмите на Параметры сканирования , который расположен чуть ниже параметра быстрого сканирования.
Шаг 4. Установите флажок Полное сканирование ниже, чтобы запустить полное сканирование системы на наличие вредоносных программ / вирусов.
Метод 5. Установите тему Windows 10 по умолчанию
Если запуск сканирования на наличие вредоносных программ / вирусов не помог решить проблему, возможно, проблема связана с другой причиной. Иногда несохраненная тема Windows 10 может вызывать ошибку файловой системы. Итак, чтобы исправить это, вы можете рассмотреть возможность установки темы Windows 10 по умолчанию.Чтобы установить тему Windows 10 по умолчанию, все, что вам нужно сделать, это:
Шаг 1. Щелкните правой кнопкой мыши на рабочем столе и выберите в раскрывающемся списке параметр Персонализировать .
Шаг 2. В окне Персонализация щелкните Темы в левом меню, а затем щелкните Настройки в разделе Темы.
Шаг 3. Теперь выберите Windows 10 под Темы Windows по умолчанию .
Шаг 4. Наконец, перезагрузите или перезагрузите компьютер, чтобы сохранить изменения. К концу этого шага ваша проблема должна быть решена. Если проблема все еще существует, попробуйте исправить ее с помощью следующего решения.
Метод 6. Измените звуковую схему системы вашего ПК
Текущая звуковая схема вашей компьютерной системы может вызвать ошибку файловой системы в Windows 10. Итак, чтобы решить эту проблему, попробуйте изменить звуковую схему вашего ПК. Чтобы изменить звуковую схему, вы должны выполнить ряд шагов, которые включают:
Шаг 1. Щелкните правой кнопкой мыши значок громкости в правом нижнем углу экрана рабочего стола.
Шаг 2. В раскрывающемся списке выберите Звуки .
Шаг 3. Теперь измените звуковую схему на Windows по умолчанию и нажмите Применить .
Шаг 4. Наконец, нажмите кнопку OK , чтобы сохранить все изменения и перезагрузить компьютер.
После перезагрузки компьютера теперь вы можете проверить, устранена ли проблема! Если да, то все хорошо, но если проблема все еще существует, попробуйте следующее решение.
Метод 7. Сброс кеша Магазина Windows
Еще один проверенный способ исправить ошибку файловой системы в Windows 10 — сбросить кэш Магазина Windows. Чтобы сбросить кэш Магазина Windows, вы должны выполнить следующие шаги:
Шаг 1. Нажмите Windows + R , чтобы запустить программу Run .
Шаг 2. Введите WSReset.exe без кавычек в программе «Выполнить» и нажмите кнопку OK .
Шаг 3. После процесса сброса магазина перезагрузите компьютер и проверьте, устранена ли проблема.
Заключение:
Со всеми этими решениями, надеюсь, вы найдете то, которое решит ваши проблемы с ошибками файловой системы. Просто помните, что при запуске команд важно правильно вводить команды, чтобы они работали. Несоблюдение этого правила может привести к непредвиденным ошибкам.
Восстановление раздела
- Управление разделами
- Решение проблем с разделами
- Советы по разделу
Сканировать и исправить жесткий диск: системные файлы Windows
Все действия, включая такие приложения, как текстовые процессоры, почтовые клиенты и интернет-браузеры, управляются системными программными файлами.Со временем файлы могут быть изменены или повреждены из-за установки нового программного обеспечения, вирусов или проблем с жестким диском. Сканирование и исправление системных файлов Windows улучшает работу и скорость вашего компьютера.
Инструкции в этой статье применимы к Windows 10, Windows 8, Windows 7 и Windows Vista.
Зачем запускать проверку системных файлов
Чем больше повреждены системные файлы, тем нестабильнее и проблематичнее становится операционная система Windows. Windows может аварийно завершить работу или вести себя иначе, чем вы ожидаете.Вот почему так важно сканировать и исправлять системные файлы Windows.
Программа проверки системных файлов сканирует все защищенные системные файлы и заменяет поврежденные или неправильные версии на правильные версии Microsoft. Эта процедура может быть полезной, особенно если ваш компьютер отображает сообщения об ошибках или работает нестабильно.
Запуск проверки системных файлов в Windows 10, 7 и Vista
Чтобы использовать средство проверки системных файлов в Windows 10, Windows 7 или Windows Vista, выполните следующие действия:
Закройте все открытые программы на рабочем столе.
Выберите Start .
Введите Command Prompt в поле Search .
Выберите Запуск от имени администратора .
Введите пароль администратора, если потребуется, или выберите Разрешить .
В командной строке введите SFC / SCANNOW.
Нажмите Введите , чтобы начать сканирование всех защищенных системных файлов.
Не закрывайте окно командной строки до тех пор, пока сканирование не будет завершено на 100%.
Запустить проверку системных файлов в Windows 8.1 и 8
Чтобы использовать программу проверки системных файлов в Windows 8.1 или Windows 8, выполните следующие действия:
Закройте все открытые программы на рабочем столе.
Наведите указатель мыши на правый нижний угол экрана и выберите Поиск или проведите пальцем от правого края экрана и выберите Поиск .
Введите Command Prompt в поле Search .
Щелкните правой кнопкой мыши Командная строка и выберите Запуск от имени администратора .
Введите пароль администратора, если потребуется, или выберите Разрешить .
В командной строке введите SFC / SCANNOW .
Нажмите Введите , чтобы начать сканирование всех защищенных системных файлов.
Не закрывайте окно командной строки до тех пор, пока сканирование не будет завершено на 100%.
Разрешить работе средства проверки системных файлов
Проверка системных файлов может занять от 30 минут до пары часов, чтобы просканировать и исправить системные файлы Windows. Он работает быстрее всего, если вы не используете компьютер во время этого процесса. Если вы продолжите использовать ПК, производительность будет снижаться.
По завершении сканирования вы, вероятно, получите одно из следующих сообщений:
- Защита ресурсов Windows не обнаружила нарушений целостности . На компьютере отсутствуют файлы или поврежденные системные файлы.
- Защита ресурсов Windows обнаружила поврежденные файлы и успешно восстановила их .
- Защита ресурсов Windows не смогла выполнить запрошенную операцию . Перезагрузите компьютер в безопасном режиме и убедитесь, что папки «Ожидающие переименования» и «Ожидающие удаления» находятся под % WinDir % \ WinSxS \ Temp.
- Защита ресурсов Windows обнаружила поврежденные файлы, но не смогла исправить некоторые из них . Поврежденные файлы необходимо восстановить вручную.
Спасибо, что сообщили нам!
Расскажите, почему!
Другой Недостаточно подробностей Трудно понятьКак исправить отсутствующие файлы в Windows 10
Windows 10 или любая другая операционная система, если на то пошло, могут в конечном итоге выдавать ошибки или сбои с течением времени и при использовании из-за отсутствия или повреждения файлов. Если вам интересно, как решить эту проблему с отсутствующими файлами, Windows 10 содержит несколько отказоустойчивых команд, чтобы вы всегда могли решить такие дилеммы самостоятельно, не теряя никаких данных.
Позвольте нам познакомить вас с некоторыми из лучших методов решения проблемы с отсутствующими файлами в Windows 10 на вашем ПК:
Измените системный язык по умолчанию на компьютерах с Windows 10 всего за несколько шагов [Как сделать]
Используйте средство проверки системных файлов (SFC):
Функция проверки системных файлов или SFC — это программа, которая может сканировать и решать проблему с отсутствующими или поврежденными файлами в Windows 10 путем замены файлов из кеша, в котором хранятся файлы резервных копий для безопасного хранения в ОС.
- Откройте меню Пуск , щелкнув по нему, или нажмите клавишу Windows и введите cmd в строке поиска. Щелкните правой кнопкой мыши приложение Command Prompt и Run as Administrator .
- В командной строке введите команду sfc / scannow и нажмите Введите .
- Система начнет этап проверки, чтобы определить поврежденные / отсутствующие файлы и решить проблему за вас.
- Теперь существует несколько сценариев, если поврежденные файлы не обнаружены, результаты будут такими: « Защита ресурсов Windows не обнаружила нарушений целостности ». Но если сканирование SFC исправит и решит проблему, то в результате будет указано: « Windows Resource Protection обнаружила поврежденные файлы и успешно восстановила их ». Если обнаружены ошибки, рекомендуется повторить сканирование SFC трижды или более.
Используйте команду DISM:
Deployment Image Servicing and Management или DISM — это инструмент, который потенциально может обойти средство проверки системных файлов, поскольку SFC полагается исключительно на файл замены, хранящийся в кэше.Но, если они также повреждены, протокол SFC работать не будет. Здесь DISM выполняет обслуживание файла образа Windows, загружая необходимые файлы с серверов Центра обновления Windows.
Существуют три команды: CheckHealth , ScanHealth , RestoreHealth соответственно, которые необходимо выполнять в указанном выше порядке, поскольку CheckHealth является базовым сканированием, но не решает проблему, тогда как ScanHealth — это расширенное сканирование для обнаружения глубоко укоренившиеся проблемы.Команда RestoreHealth запускает процесс для решения проблем, выявленных во время предыдущих сканирований.
Шаг 1. Команда CheckHealth:
- Откройте меню Пуск и введите cmd в строке поиска. Щелкните правой кнопкой мыши приложение Command Prompt и выберите Run as Administrator .
- Введите команду DISM / Online / Cleanup-Image / CheckHealth и нажмите Введите .
- Результаты позволят вам понять, были ли обнаружены поврежденные файлы.Здесь говорится: « Не обнаружено повреждение хранилища компонентов », что свидетельствует о том, что образ Windows работает нормально. Но если поврежденные / отсутствующие файлы обнаружены, переходите к следующему шагу.
Шаг 2 — Команда ScanHealth:
Сейчас лучшее время для сохранения копии Windows 10 v20h3 в преддверии выпуска 21h2 — Как сделать
- Откройте меню Пуск и введите cmd в строке поиска. Щелкните правой кнопкой мыши приложение Command Prompt и выберите Run as Administrator .
- Введите команду DISM / Online / Cleanup-Image / ScanHealth и нажмите Введите .
- Поскольку это обширное сканирование, его выполнение может занять некоторое время.
- Теперь вы можете увидеть результаты сканирования, так как они будут указывать на поврежденные файлы, которые были обнаружены во время сканирования. Если он указывает: « Повреждение хранилища компонентов не обнаружено. Операция успешно завершена ”, то образ Windows работает нормально.
Шаг 3 — Команда RestoreHealth:
- Откройте меню Пуск и введите cmd в строке поиска. Щелкните правой кнопкой мыши приложение Command Prompt и выберите Run as Administrator .
- Введите команду DISM / Online / Cleanup-Image / RestoreHealth и нажмите Введите .
- Система сообщит вам об успешном завершении операции восстановления.
Восстановление системы:
Это эффективное исправление ошибки для поврежденных файлов в Windows 10, когда ваш компьютер возвращается к предыдущему сеансу входа в систему. Вы, должно быть, думаете, как это поможет? Проще говоря, вся ваша операционная система вернется к определенному моменту, когда проблема возникла изначально или даже раньше. Вот как вы можете восстановить свою систему в Windows 10:
- Откройте меню Пуск и введите восстановление системы в строке поиска.Нажмите на Создать точку восстановления , чтобы продолжить.
- Просто нажмите Восстановление системы в меню «Свойства системы».
- Щелкните Далее в мастере восстановления системных файлов и настроек.
- Установите флажок Показать дополнительные точки восстановления , чтобы отобразить дополнительные точки восстановления на выбор.
- Выберите точку восстановления, к которой вы хотите вернуться, в соответствии с датой , временем и типом состояния .Если вы хотите узнать больше о программах, на которые повлияет эта попытка восстановления, нажмите Сканировать на наличие уязвимых программ .
- Это покажет список затронутых программ, которые будут восстановлены и удалены.

 Набираем нужное название, правой кнопкой щелкаем по найденному варианту и выбираем “Запуск от имени администратора”.
Набираем нужное название, правой кнопкой щелкаем по найденному варианту и выбираем “Запуск от имени администратора”.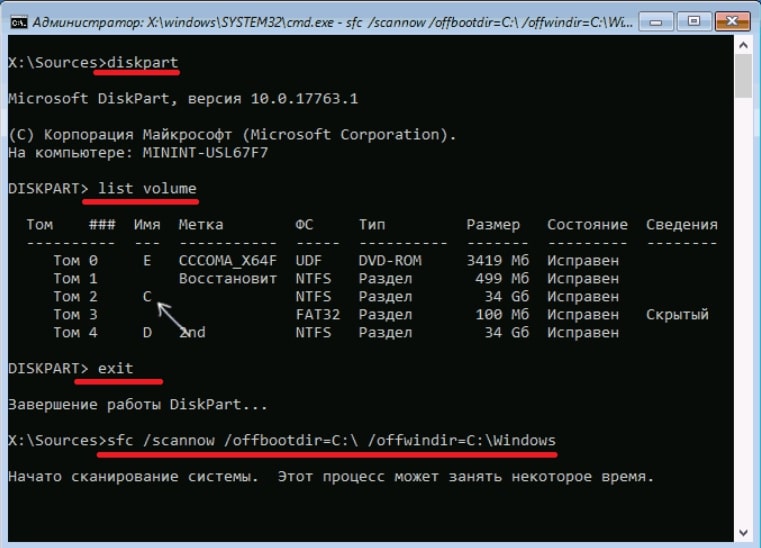



 », после чего, удерживая «Shift», необходимо кликнуть «Перезагрузка».
», после чего, удерживая «Shift», необходимо кликнуть «Перезагрузка».
 Применяется для формирования сведений о состоянии ОС, наличии повреждений ее компонентов. Не инициирует исследование, сканирует более ранние значения зафиксированных параметров.
Применяется для формирования сведений о состоянии ОС, наличии повреждений ее компонентов. Не инициирует исследование, сканирует более ранние значения зафиксированных параметров.
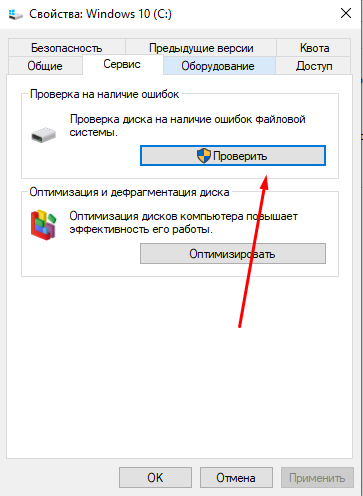
 Входя в состав Windows, она позволяет проверять системные файлы на предмет несоответствия оригинальной версии, что весьма полезно, когда исходные файлы системы были подменены кривым инсталлятором, злобным вирусом или неосторожным пользователем. Безусловно, Windows Vista и Windows 7 вывели безопасность системы и защиту своих файлов на новый уровень и снизили вероятность подмены системных файлов. Снизили, но не исключили, да и от пытливого ума и любопытства пользователя защититься весьма непросто.
Входя в состав Windows, она позволяет проверять системные файлы на предмет несоответствия оригинальной версии, что весьма полезно, когда исходные файлы системы были подменены кривым инсталлятором, злобным вирусом или неосторожным пользователем. Безусловно, Windows Vista и Windows 7 вывели безопасность системы и защиту своих файлов на новый уровень и снизили вероятность подмены системных файлов. Снизили, но не исключили, да и от пытливого ума и любопытства пользователя защититься весьма непросто.

 Инструменты Windows заменят измененные элементы оригинальными, даже если проблема в работе компьютера или приложения не вызвана их действиями.
Инструменты Windows заменят измененные элементы оригинальными, даже если проблема в работе компьютера или приложения не вызвана их действиями. В результате данных действий компьютер отправится в перезагрузку;
В результате данных действий компьютер отправится в перезагрузку; То есть, в приведенном примере команды диск C является разделом с загрузчиком, а диск E – местом, где установлена операционная система Windows 10.
То есть, в приведенном примере команды диск C является разделом с загрузчиком, а диск E – местом, где установлена операционная система Windows 10.