Как увеличить размер значков на Android
Значки на Android могут быть больше или меньше. Все действительно зависит от размера дисплея и разрешения, а также от так называемого пусковая. К сожалению, не всегда размер по умолчанию нам подойдет. Часто значки маленькие и плохо различимые — как их увеличить?
Если мы купили смартфон с относительно небольшим дисплеем с большим разрешением, очень вероятно, что значки довольно малы. Кроме того, нам даже не нужно иметь правильную комбинацию экрана и разрешение — у каждого свои предпочтения, а некоторые просто хотели бы увеличить размер значков.
Размер значков можно изменить, установив соответствующий пусковой механизм, т.е. пусковую установку, отвечающую за отображение главного экрана, сетку значков с приложениями, виджеты и другие элементы. Если у нашей стандартной пусковой установки на телефоне нет возможности изменить размер значков, мы можем загрузить одно из следующих.
1.![]() Google Now Launcher — для выбранных устройств
Google Now Launcher — для выбранных устройств
Google выпустил свою собственную пусковую установку, интегрированную с сервисом Google Now (просто проведите пальцем влево на главном экране). В нем нет слишком много параметров персонализации, но по умолчанию отображаются все значки большего размера, которые автоматически решают нашу проблему. Поэтому они более читабельны. Стоит отметить, что Google Now Launcher работает очень быстро и идет гладко.
Недостатком является его доступность — мы можем установить его из Play Маркета только на ограниченном количестве поддерживаемых устройств. Осталось проверить, работает ли он на нашем телефоне.
2. KitKat Launcher + — для Android 4.1 и новее
KitKat Launcher + очень похож на Launcher выше и имеет интеграцию с сервисом Google Now. Разница в том, что в этом случае мы имеем большее количество функций персонализации, включая возможность выбора размера значков вручную.
Просто перейдите к настройкам (удерживайте палец в пустом месте на главном экране), введите общие параметры и найдите параметр размера значков. Будет отображаться слайдер, который позволяет увеличить процент наших значков, как на главном экране, так и на экране списка приложений.
Будет отображаться слайдер, который позволяет увеличить процент наших значков, как на главном экране, так и на экране списка приложений.
Недостатком является то, что мы не можем изменить размер текста под значками — эта опция доступна в платной версии KitKat Launcher +. Тем не менее, это очень хороший пусковой механизм с современным внешним видом, который является отличной альтернативой для тех, кто любит программу Google Now Launcher, но хочет больше вариантов персонализации.
3. Apex Launcher — для Android 4.0.4 и новее
Одна из самых «доступных» пусковых установок — она работает без каких-либо проблем на любом Android-устройстве, которое работает под версией 4.0.4 или новее. Так что это здорово для старых смартфонов, которые не были обновлены до Jelly Bean 4.1, и у них нет доступа к более новым продуктам.
В Apex Launcher есть много настроек и настроек персонализации. После первого запуска на главном экране появится значок «Параметры Apex», который является ярлыком для параметров и конфигурации.![]()
Размер значков можно изменить в дополнительных настройках. Как и в KitKat Launcher, на экране появится слайдер, который позволяет увеличить значки в процентах. Более того, мы также найдем функцию изменения шрифта и размера шрифта — бесплатно! Поэтому, если вы заботитесь о быстрой установке с множеством опций, Apex Launcher станет отличным выбором.
Как увеличить значки на Андроиде
Иконки – это опознавательные признаки приложений, при помощи которых пользователь может не читать название программы и не искать её по наименованию, а просто увидеть знакомы значок и быстро открыть утилиту.
Зачем менять размер иконок на экране
Менять размер иконок необходимо в том случае, если у пользователя появилась подобная потребность. Все люди имеют свои отклонения в здоровье, зрение – одно из таких отклонений. Чтобы пользователь мог настроить подходящий размер, изменить параметры стандартного экрана, на андроиде имеется такая функция.
Благодаря ей можно как и увеличить, так и уменьшить иконки.![]() Соответственно, пользователи, кто плохо видит вблизи, может эти иконки сделать больше, тем самым зрение будет меньше напрягаться и портиться.
Соответственно, пользователи, кто плохо видит вблизи, может эти иконки сделать больше, тем самым зрение будет меньше напрягаться и портиться.
Также замена иконок может происходить и в обратную сторону, когда пользователь наоборот видит плохо далеко. Так он может уменьшить иконки. Изменение размера иконок – это некая подстройка под удобства пользователя, чтобы ему было комфортно использовать собственный телефон, чтобы от аппарата у него меньше садилось зрение.
Как увеличить значки на Андроиде с ROOT правами
Увеличить или же уменьшить значки пользователь может несколькими способами:
- Используя рутированные права;
- Не используя права разработчика;
- При помощи лаунчеров;
- При помощи программ.
Все способы рабочие. Каждый имеет свои преимущества и недостатки. Стоит рассмотреть каждый подробно. Более подробно об увеличении иконок стоит посмотреть в этом видео
Первый способ предполагает использование рутированных прав.![]() Он более гибок, но также сложен. Пользователь может изменить масштаб иконок так и до самого мелкого, так и до самого крупного. Для этого необходимо активировать режим разработчика, который есть на каждом телефоне системы Андроид.
Он более гибок, но также сложен. Пользователь может изменить масштаб иконок так и до самого мелкого, так и до самого крупного. Для этого необходимо активировать режим разработчика, который есть на каждом телефоне системы Андроид.
Для того, чтобы активировать подобный режим, нужно:
- Зайти в настройки телефона;
- После этого находим необходимый раздел под названием «О телефоне». На некоторых устройствах раздел называется «Система»;
- Теперь в это разделе пролистываем до того момента, пока не увидим пункт «О телефоне». Этот пункт необходим, если ранее пользователь перешел в систему;
- Как только пользователь увидит список данных об устройстве, значит он перешел в правильный пункт. Кликаем 5 раз на строку под названием «Номер сборки». Если пользователь все сделает правильно, то отобразится окно под названием «Вы стали разработчиком»;
- Теперь в разделе «Система» пользователь может позволить себе большее. Кликаем на кнопку «Для разработчиков»;
- Открываются более тонкие настройки.
 Тапаем на пункт «Минимальная ширина» и увеличиваем масштаб до необходимого.
Тапаем на пункт «Минимальная ширина» и увеличиваем масштаб до необходимого.
Этот способ подойдет не для всех пользователей, так как не все могут управляться с правами разработчика. Более подробно о том, что такое рутированные права, стоит посмотреть в этом видео
Рутированные права предполагают, что пользователь отказывается от гарантии на устройство, соответственно, в дальнейшем он не сможет сдать его в ремонт.
Рутированные права – ответственность и опасное действие.
Как увеличить иконки на Андроид без ROOT
Если же пользователь более консервативен в плане настроек, то он может воспользоваться другим способом по увеличению иконок – использование стандартных настроек. Для него не понадобятся рутированные права или другие специальные утилиты. Все, что потребуется пользователю, так это использование настроек телефона, которые даны первоначально.
Для того, чтобы увеличить иконки и в целом масштаб, пользователю необходимо:
- Зайти в настройки телефона. Пользователь должен кликнуть на иконку шестерёнки на сером фоне, чтобы открыть необходимое;
- Теперь стоит кликнуть на вкладку под названием «Экран». Она располагается в самых верхних настройках;
- Теперь в это разделе находим необходимый пункт «Масштаб». Тапаем на него, чтобы открыть;
- Теперь же пользователь при помощи ползунка может менять необходимый размер шрифта, соответственно, изменять и размер иконок.
 На некоторых устройствах не доступен ползунок, а есть только определённые режимы. В любом случае пользователю стоит выбрать необходимый для него: маленький, очень маленький, средний или же очень крупный.
На некоторых устройствах не доступен ползунок, а есть только определённые режимы. В любом случае пользователю стоит выбрать необходимый для него: маленький, очень маленький, средний или же очень крупный.
Как только человек кликнет на галочку, то у него автоматически изменятся настройки. Преимущество данного способа в том, что пользователь вовсе не нарушает стандартное строение устройства. Рутированные права для него создают в дальнейшем помехи, когда этот способ является удобным и практичным.
Как изменить размер иконок на Андроид с помощью лаунчера
Многие пользователь не знают, но следующий способ по изменению размера иконок – использование лаунчера. Лаунчер – это новая «одежда» для телефона. Устанавливая подобные утилиты, пользователь автоматически приобретает будто новое устройство, потому что появляется новый экран с интересными иконами.
Например, один из самых известных лаунчеров – это Google Now Launcher. Скачать эту утилиту пользователь может в любом официальном магазине.![]() Его преимущество заключается в том, что обладатель устройства не только может полностью адаптировать систему под себя, но и также интегрировать другие интересные сервисы от компании.
Его преимущество заключается в том, что обладатель устройства не только может полностью адаптировать систему под себя, но и также интегрировать другие интересные сервисы от компании.
В опциях лаунчера доступно огромное количество разнообразных параметров. Как только человек захочет изменить иконки, ему достаточно открыть приложение лаунчера, а после выбрать необходимый размер, при этом программа будет показывать, как изменяется в целом восприятие изображений.
Существуют и другие лаунчеры, которые также пользуются популярностью. Пользователю необходимо забить в официальном магазине для Андроид название «Лаунчер» и установить тот, который ему больше понравится.
Скачивать лаунчеры и все приложения необходимо только через официальные источники. Скачивание с неофициальных источников может привести к тому, что пользователь просто получит огромное количество вирусов на свое устройство. Чтобы этого не произошло и не пришлось идти в ремонт, необходимо использовать правильные источники.
Как увеличить или уменьшить иконки с помощью приложений
Если пользователя устраивает свой лаунчер, то он может использовать специальные программы, которые предназначены для того, чтобы изменять некоторые параметры устройства, в том числе и размер иконок.
Например, интересная утилита под названием APUS. Это тоже некий лаунчер, при помощи которого можно изменить некоторые настройки интерфейса под предпочтения пользователя. Скачать утилиту через официальные источники, а после активировав его, человек необходимо разрешить доступ к файлам и другим структурам устройства.
Теперь переходим в настройки и находим пункт «Внешний вид». Применяем «Значки в стиле APUS».
После этого снова переходим в утилиту, в которой уже настраиваем все до конца, в том числе и меняем размер иконок. Подобные программы помогают не заморачиваться и с лёгкостью изменять иконки по своему предпочтению, при этом полностью не меняя стандартную концепцию и расположение иконок на телефоне.![]()
Как вернуть стандартные значки приложений на Андроид
Пользователь может вернуть иконки разными способами, в зависимости от того, каким ранее способом он пользовался.
Если настройка происходила при помощи лаунчеров или же приложений, то необходимо просто удалить эти структуры из системы телефона.
Если же пользователь применял стандартные настройки, то необходимо использовать следующий алгоритм:
- Переходим в настройки и ищем тот же раздел под названием «Экран»;
- В нем находим раздел «Масштаб» и тапаем на него;
- Устанавливаем тот масштаб, который у пользователя был ранее.
Достаточно вернуть все старые настройки, чтобы человек в дальнейшем пользовался устройством комфортно. Как видно, в установке и настройке иконок нет ничего сложного. Главное – выбрать способ и следовать инструкции.
Вячеслав
Несколько лет работал в салонах сотовой связи двух крупных операторов. Хорошо разбираюсь в тарифах и вижу все подводные камни.![]() Люблю гаджеты, особенно на Android.
Люблю гаджеты, особенно на Android.
Задать вопрос
Возможно ли поменять сами иконки?
Да, для этого стоит использовать либо лаунчер, либо приложение «Тема», если же версия Андроида позволяет пользователю это сделать качественно.
Что делать, если пропала иконка?
Скорее всего она пропала в результате обновления системы или же системной ошибки. Первое, что необходимо предпринять, так это попробовать перезагрузить устройство. Если это не помогло, то стоит обратиться к профессионалу, чтобы тот решил проблему.
Будут ли иконки занимать больше места?
Да, конечно. Увеличивая иконки, человек не увеличивает пространство на устройстве. Достаточно просто поставить необходимые настройки и не переживать по поводу размера иконок.
4.6 / 5 ( 30 голосов )
Как увеличить или уменьшить иконки на iPhone?
Интерфейс продукции iPhone изначально задуман комфортным для использования и интуитивно простым: иконки всех приложений удобно расположены на нескольких экранах, которые без труда можно листать и выбирать нужное. Однако, иногда пользователи сталкиваются со случайным казусом: изображение на экране девайса вдруг стало увеличенным, все значки вдруг стали огромными и их невозможно нормально открывать или находить нужные программы!
Что произошло, для чего существует такая опция и как с ней работать — об этом подробно расскажем сегодня в статье.
А также дадим наглядные пошаговые советы, как уменьшать или увеличивать иконки — при помощи фото- и видео-инструкций, сделанных на iPhone 8 Plus!
Функция масштабирования iPhone: что это и как с ней обращаться.
Причиной внезапного увеличения изображения на дисплее и, как следствие, изменения размера иконок, может быть функция масштабирования, которая могла включиться случайно во время того, когда Вы увеличивали экран, чтобы, например, прочесть мелкий текст на сайте.
Как уменьшить масштаб изображения дисплея до стандартного?
Если масштабирование было случайно включено, его легко можно отменить, уменьшив размеры изображаемого на экране до стандартных показателей, либо вообще отключить.![]() Как это сделать:
Как это сделать:
- Держим вместе три пальца, и дважды касаемся экрана всеми тремя пальцами одновременно. Этот жест возвращает уровень масштабирования на прежний.
- Когда мы находимся в режиме масштабирования, важно помнить о «правиле трёх пальцев» (их также можно найти в разделе Настроек, в меню масштабирования — опция «Увеличение»)
- трехпальцевое нажатие для увеличения;
- трехпальцевое двойное нажатие плюс сжимание пальцами для перетаскивания — для перемещения по экрану
Чтобы предотвратить случайное включение функции масштабирования экрана, ее можно отключить. Для этого:
- Выбираем Настройки, заходим там в раздел Универсальный доступ
- Выбираем опцию «Увеличение» и передвигаем движок в пассивное положение. Можно убедиться, что функция отключилась, дважды нажав на экран тремя пальцами — экран при этом не увеличится.
- Соответственно, если мы, наоборот, хотим увеличить изображение на дисплее и иконки, мы можем снова активировать опцию «Увеличение», и увеличивать/уменьшать размеры экрана, касаясь по нему дважды тремя пальцами.
Что стоит знать о функции масштабирования.
Данная опция доступна, начиная с устройств iPhone 3GS и новее, на iPod Touch 3-го поколения и всех последующих, а также на всех iPad.
Если на Вашем устройстве все значки и изображения экрана внезапно увеличились, скорее всего, виновником был именно зум, который Вы нечаянно включили случайным двойным нажатием трёх пальцев по экрану. Поэтому, просто выполните описанные в предыдущей главе действия. Если это не помогло, и изображение дисплея все равно увеличенное — стоит обратиться напрямую в техническую поддержку Apple, так как произошёл какой-то сбой.![]()
Помимо опции масштабирования, или зума, для увеличения текста и его лучшей читаемости для пользователей с ослабленным зрением, существует специальная функция «Увеличение текста»:
- Заходим в Настройки, оттуда — в Универсальный доступ.
- Выбираем «Дисплей и размер текста», затем — «Увеличенный текст».
- С помощью линейки увеличения внизу, можно выбирать, насколько увеличить/уменьшить текст. При помощи движка можно включить или отключить опцию
Выводы
Таким образом, Apple предоставляет своим пользователям возможность увеличивать или уменьшать дисплей, если это необходимо.![]() Главное — понимать, откуда берётся эта функция, и как ее выключить в случае ненадобности. Надеемся, мы подробно раскрыли данный вопрос, и наши читатели с легкостью смогут разобраться с данной утилитой.
Главное — понимать, откуда берётся эта функция, и как ее выключить в случае ненадобности. Надеемся, мы подробно раскрыли данный вопрос, и наши читатели с легкостью смогут разобраться с данной утилитой.
ПредыдущаяЖелаем удобного использования Ваших Apple-девайсов! Настраивайте дисплей под себя и пусть работа будет в радость!
СтатьиЧто такое 3D Touch на iPhone?
СледующаяСтатьиКак поделиться геопозицией на iPhone?
🥇 ▷ Как увеличить иконки в Apple Watch с уменьшением движения » ✅
Мы покажем вам, как увеличить значки Apple Watch
Apple Watch это новые умные часы Apple и мы до сих пор не знаем всех функций и инструментов, которые он скрывает, но одна из первых, что мы обнаружили, связана с размер значков и как сделать их больше и удобнее в обращении
Если вы используете опцию «Уменьшить движение», все значки будут одинакового размера, то есть они будут такими же большими, как центральный значок. Таким образом, вы можете получить доступ к тому или иному приложению намного проще, и вы не ошибетесь. Эта опция очень полезна для улучшения основного экрана Apple Watchпотому что в противном случае все значки накапливаются, а разница в размере может заставить вас открыть программу, когда вы действительно хотите открыть другую.
Руководство по увеличению значков Apple Watch
Чтобы активировать опцию «Уменьшить движение», которая в действительности ограничивает анимацию пользовательского интерфейса и не увеличивает значки, вам необходимо получить доступ к следующему маршруту:
- Настройки> Общие> Доступность.
- Там мы выбираем опцию «Уменьшить движение».
Это также можно сделать прямо из приложения Apple Watch Для iPhone. Маршрут для этого немного другой:
- Откройте приложение Apple Watch,
- Выберите тег My Watch.
- Там вы найдете «Общие»> «Специальные возможности».
- В этот момент вы можете активировать опцию «Уменьшить движение», сдвинув переключатель.
Как только вы вернетесь к главному экрану Apple Watch Вы увидите, что значки имеют одинаковый размер, и ни одна из них не увеличивается, когда мы перемещаемся между ними, что облегчает выбор.
Reduce Motion обеспечивает удобство больших значков в Apple Watch
При удалении анимации, когда вы хотите перейти с одного приложения на другое в Apple Watch Вы увидите только эффект затухания. Отрицательные моменты активации Reduce Motion включают уменьшение количества значков, отображаемых на экране, и устранение некоторых анимаций, которые дизайнеры приложений считают интересными и привлекательными, но ваши часы не будут воспроизводиться.
Во всяком случае, вариант Reduce Motion можно активировать или деактивировать в соответствии с вашими потребностями так что в любой момент вы можете вернуться и активировать его снова. Все будет зависеть от того, насколько вам удобно активировать приложения, когда значок меньше.
Если вы не возражаете против того, чтобы активировать свои приложения, нужно немного больше перемещаться по интерфейсу, размер значков будет значительно больше, и вы не ошибетесь при выборе того или иного приложения. В этом смысле настоятельно рекомендуется активировать режим уменьшения движения.
Как увеличить значки ▷ ➡️ Creative Stop ▷ ➡️
Вы используете очень высокое разрешение на вашем компьютере, и поэтому все значки на экране выглядят маленькими? Вы хотите расширить их, но не знаете, как это сделать? Вы хотите расширить значки ваших любимых приложений, которые вы установили на своих мобильных устройствах? Ну, тогда я знаю, что вы пришли в нужное место в нужное время!
В руководстве вы собираетесь прочитать, на самом деле я объясню как увеличить иконки как на ПК, будь то ПК с Windows или Мак, неважно, я позабочусь об обеих системах, и на мобильных устройствах, оба оснащены Android y iPhone y IPad Яблоко.
Итак, вы готовы приступить к работе? Да? Отлично! Устраивайтесь поудобнее, уделите столько времени, сколько вам нужно, чтобы сосредоточиться на чтении этого руководства и, что наиболее важно, выполнить «советы», которые я вам дам. Я уверен, что, следуя моим пошаговым инструкциям, у вас не возникнет ни малейшей проблемы с завершением вашего технического предприятия сегодня. Желаю вам удачного чтения и удачи!
Как увеличить иконки на рабочем столе
Давайте начнем эту дискуссию с просмотра как увеличить значки на рабочем столе. Независимо от того, есть ли у вас ПК с Windows или Mac, знайте, что вы можете сделать это довольно просто, действуя в соответствии с настройками Операционная система.
окна
Если у вас есть компьютер, на котором он установлен окнаЗнайте, что вы можете легко настроить размер значков на рабочем столе, просто действуя в настройках операционной системы.
Один из способов настроить размер значков на стол Windows, состоит из щелчка правой кнопкой мыши в «пустой» точке экрана (то есть без значков), наведения указателя на элемент перспектива Появится меню и выберите нужные настройки.
- Большие иконки — отображает значки рабочего стола в формате 96 × 96 пикселей.
- Средние значки — отображает значки рабочего стола в формате 48 × 48 пикселей (настройка по умолчанию).
- Маленькие иконки — отображает значки рабочего стола в формате 32 × 32 пикселей.
Кроме того, вы можете сделать это, удерживая нажатой кнопку Ctrl клавиатура и переместите клавиатуру вверх или вниз колесо мыши, чтобы увеличить или уменьшить значки на рабочем столе до максимального / минимального допустимого предела.
Что же касается Проводник / Проводник Windows, чтобы развернуть иконки в последнем, используйте комбинацию Ctrl + колесо мыши только что упомянул или используйте соответствующую кнопку, расположенную в верхнем правом углу (ту, что со значком фото ).
На этом этапе вы должны увидеть меню со всеми типами отображения, применимыми к значкам: Очень большие иконки что позволяет просматривать значки файлов и папок в проводнике с разрешением 256 × 256 пикселей, до Маленькие иконки что, с другой стороны, уменьшает размер значков до 16 × 16 пикселей.
MacOS
Если вы используете МакЗнай это тоже MacOS позволяет увеличивать и уменьшать значки на стол довольно простым способом. Для этого все, что вам нужно сделать, это зайти в настройки системы и выбрать опцию размера значка. Позвольте мне шаг за шагом провести вас в реализации этой процедуры.
Сначала щелкните правой кнопкой мыши «пустое» место в стол а затем выберите элемент Показать параметры отображения из меню, которое открывается. В появившемся окне переместите вправо курсор размещены на панели регулировки Размер значкаустановите разрешение, которое вы хотите принять с этого момента (например, 88 × 88, 92 × 92, 128 × 128и т.д.) и все тут. Изменения вступят в силу немедленно.
Если вы хотите немного поиграть с интервалом и размером текста, чтобы применить его к значкам на рабочем столе, используйте панель регулировки Шаг сетки выбрать расстояние, которое должно пройти между одним значком и другим, и выбрать размер символов, которые будут использоваться для ярлыков последнего в меню Таманьо дель Тексто.
Вы хотите изменить размер значков на исследователь ? Для этого откройте последний, нажав на иконку смайлик присутствует в баре Муэлле, щелкните правой кнопкой мыши «пустую» часть открывшегося окна и выберите элемент Показать параметры отображения из меню, отображаемого на экране. В открывшемся окне переместите вправо курсор размещены на панели регулировки Размер значка и установите резолюцию, которую вы хотите принять через последний.
Как увеличить значки на панели задач
Вместо того, чтобы изменять размеры значков на рабочем столе, вы хотите увеличить Панель задач Windows или в Панель MacOS ? Нет проблем: вы тоже можете это сделать.
окна
Чтобы изменить размер значков на Панель задач Окна 10, щелкните правой кнопкой мыши «пустую» точку на нем и выберите элемент Настройки панели задач из меню, которое открывается. На этом этапе найдите статью Используйте маленькие кнопки и двигаться дальше OFF переключаться под ним (если установлено «ВКЛ»).
Если вы используете более старую версию Windows, после щелчка правой кнопкой мыши на панели задач выберите элемент собственность в открывшемся меню и в появившемся окне уберите галочку с пункта Используйте маленькие значки (если выбран) и нажмите кнопку Буэно для Guardar модифицированная конфигурация.
MacOS
Если вы хотите изменить размер бара Муэлле de MacOSвместо этого я пошел в Системные настройки нажав на серый значок, который представляет шестерни поместите на панели стыковки и выберите пункт Муэлле присутствует на экране, который открывается. Наконец, наведите курсор на панель регулировки Размеры к написанию большой и вуаля Изменения будут применены немедленно.
Или переместите курсор мыши на линию | расположен справа от дока, и когда вы видите их появляются две белые стрелки направляя курсор вверх и вниз, щелкая левой кнопкой мыши по рассматриваемой линии, перетаскивая курсор мыши вверх и отпуская его, чтобы завершить изменение.
Как увеличить иконки на телефоне
Как я уже упоминал в начале урока, размер значков можно изменить и в телефон, Позвольте мне объяснить, как Android что до iPhone.
Android
Если вы хотите изменить размер значков приложений в AndroidЗнайте, что для достижения успеха вам нужно перейти на сторонний модуль запуска, который поддерживает настройку размера значков.
Один из лучших ланчухеров для Android — очень известный Nova Launcher, который отлично работает на всех устройствах «зеленых роботов» и предлагает множество вариантов настройки бесплатно. Тем не менее, я отмечаю, что функция, позволяющая устанавливать размер значков, доступна только в платной версии, которая стоит 4.50 евро. Если вы не хотите покупать Nova Launcher Prime, вы можете воспользоваться бесплатными решениями, которые столь же эффективны, как отличный POCO Launcher.
После установки Nova Launcher на ваше устройство (или любой другой лаунчер, позволяющий настроить размер значков), запустите приложение настройкивыберите статью домашняя страница и поставить галочку рядом с элементом Nova Launcher (или рядом с Наименование кувшин решили установить), чтобы установить последнее по умолчанию. Затем вернитесь на главный экран устройства, сделайте долгое прикосновение к «пустому» месту на экране и выберите элемент. настройки который появляется в правом нижнем углу.
На открывшемся экране, если вы решили использовать Nova Launcher ИК Главный экран> Расположение значков и использовать панель регулировки относительно Размер значка настроить размер значков, отображаемых на главном экране. Тогда ты поднялся Меню приложений> Дизайн иконок y Док> Дизайн иконок Кроме того, он регулирует размер значков, отображаемых в меню приложения и на панели инструментов.
Если вы решили использовать POCO Launcherвместо этого, сделав долгое касание «пустой» точки на экране и нажав значок настройки расположен в правом нижнем углу, перейдите к Подробнее> Настроить макет, выберите «размер», который вы предпочитаете применять к значкам на главном экране, используя соответствующую полосу настройки (например, L, XLи т. д.) и нажмите кнопку применять, Просто, не правда ли?
iPhone
Если вы используете iPhone я знаю это Ios Он не предлагает те же параметры настройки, что и в Android, но все же позволяет немного увеличить значки приложений на домашнем экране (даже если это будет влиять на все элементы интерфейса, это хорошо, что вы знаете) ,
Для этого все, что вам нужно сделать, это зайти в настройки вашего телефона и изменить настройки размера интерфейса. Я хочу сказать вам, что процедура, которую я собираюсь показать вам, также действительна для протекторы конечно
Итак, запустите приложение настройки (серый значок, который представляет шестерни расположен на главном экране), перейдите к Дисплей и яркость> посещать и ты касаешься карты В лице зум размещен в правом верхнем углу. Наконец, нажмите на голос. установка расположен в правом верхнем углу и нажмите кнопку Используйте «С увеличением», Устройство перезагрузится, и через несколько секунд вы сможете использовать его с расширенным интерфейсом (включая значки на домашнем экране).
Изменяем размер иконок на Xiaomi в Miui 10 и 11
После многочисленных просьб разработчики наконец-то добавили функцию изменения размера иконок на телефонах Xiaomi. Теперь в Miui есть пункт настроек, где вы можете увеличить или уменьшить значки. Давайте разберем эту функцию подробнее.
Изменение размера иконок
Наличие данной функции проверялось на Miui 10 версии, поэтому если нужный пункт меню отсутствует (например, специальные возможности), просто обновите ОС. Обязательно проверьте тип прошивки, она должна быть глобальной (global version).
Переходим в настройки и далее по пунктам:
- Расширенные настройки;
- Спец. возможности;
- Масштаб изображения на экране.
Теперь выбираем масштаб по своему вкусу. Результат можно оценить в окне предварительного просмотра.
Помимо данного пункта, существует еще большое количество разнообразных настроек для рабочего стола, которые мы разбирали недавно.
Для тех, кто обновился на MIUI 11 и получил огромные иконки, тоже есть видеоинструкция. Она расположена ниже.
Если после всех изменений вас не устраивает количество рядов в сетке, стоит посмотреть следующее видео.
Альтернативные варианты
Если способ с настройками не подходит для вас, можно сменить лаунчер.
Лаунчер — это визуальная оболочка, которая отвечает за отображение домашнего экрана.
На play market их огромное множество, но не все имеют возможность гибкой настройки. Советуем попробовать Poco launcher, который имеет дополнительные функции. После установки сделайте свайп снизу вверх и откроются опции, там и можно поменять размер значков, сделать их крупнее или мельче.
Стоит попробовать продукты и от других разработчиков, например, smart launcher имеет аналогичные возможности.
Если телефоном планирует пользоваться пожилой или слабовидящий человек, стоит включить упрощенный режим рабочего стола (бабушкафон) или установить специализированные оболочки, например:
- Big Launcher;
- Koala Launcher;
- Necta Launcher.
Если вы знаете другие способы — обязательно напишите об этом в комментариях, этим вы поможете тысячам других пользователей.
Информация помогла9Информация не помогла10Не удается найти страницу | Autodesk Knowledge Network
(* {{l10n_strings.REQUIRED_FIELD}})
{{l10n_strings.CREATE_NEW_COLLECTION}}*
{{l10n_strings.ADD_COLLECTION_DESCRIPTION}}
{{l10n_strings.COLLECTION_DESCRIPTION}} {{addToCollection.description.length}}/500 {{l10n_strings.TAGS}} {{$item}} {{l10n_strings.PRODUCTS}} {{l10n_strings.DRAG_TEXT}}{{l10n_strings.DRAG_TEXT_HELP}}
{{l10n_strings.LANGUAGE}} {{$select.selected.display}}{{article.content_lang.display}}
{{l10n_strings.AUTHOR}}{{l10n_strings.AUTHOR_TOOLTIP_TEXT}}
{{$select.selected.display}} {{l10n_strings.CREATE_AND_ADD_TO_COLLECTION_MODAL_BUTTON}} {{l10n_strings.CREATE_A_COLLECTION_ERROR}}Как увеличить значки и текст с помощью Display Zoom для iPhone
Обновлено в марте 2017 г .: Добавлен дисплей в формате gif для Display Zoom и добавлена информация для iOS 10.
4,7- и 5,5-дюймовые модели iPhone от Apple оснащены большими красивыми дисплеями Retina HD, которые размещают ваши значки с четким и красивым макетом, но иногда этот большой макет может быть слишком большим для стареющих глаз. Хорошие новости: функция Apple Display Zoom, которая находится в настройках дисплея и яркости, может уменьшить это пространство и увеличить значки и текст на главном экране.
VPN-предложения: пожизненная лицензия за 16 долларов, ежемесячные планы за 1 доллар и более
Это так же просто, как нажать несколько кнопок! Вот как это сделать.
Примечание. Если вы используете модель iPhone Plus, Display Zoom отключит ландшафтный режим — вы сможете просматривать и использовать свои приложения только в портретном режиме.
Как включить режим увеличения дисплея Zoom
- Запустите приложение Настройки с главного экрана.
- Нажмите Дисплей и яркость .
Коснитесь Просмотр под настройкой Масштаб дисплея .
- Нажмите Zoomed , чтобы переключиться с настройки по умолчанию Standard . Вы можете пролистывать превью этого режима, чтобы увидеть, как он повлияет на вашу навигацию.
Tap Установите в верхнем правом углу.
- Нажмите Используйте Zoomed , чтобы перезагрузить iPhone в режиме Zoomed.
Как вернуться в стандартный режим масштабирования дисплея
Значки слишком большие в режиме увеличения? Вы можете вернуться в стандартный режим в любое время, выполнив те же действия.
- Запустите приложение Настройки с главного экрана.
- Нажмите Дисплей и яркость .
Коснитесь Просмотр под настройкой Масштаб дисплея .
- Нажмите Standard , чтобы переключиться с Zoomed . Вы можете пролистывать превью этого режима, чтобы увидеть, как он повлияет на вашу навигацию.
- Tap Установите в верхнем правом углу.
- Нажмите Используйте стандартный , чтобы перезагрузить iPhone в режиме увеличения.
Вопросы?
Дайте нам знать в комментариях.
#AppleTooДомогательства, расизм и дискриминация раскрыты в ответах #AppleToo
Движение бывших и нынешних сотрудников Apple, стремящихся решить проблемы занятости внутри компании, получило более 300 ответов в первый день своего существования. По словам одного из основателей группы, они включают рассказы о расизме, домогательствах и дискриминации в Apple Retail, Corporate и AppleCare в США.С. и за рубежом.
Вот как изменить размер значка на телефоне Android
Райан-Томас Шоу / Android Authority
Android — это все о настройке, но многие устройства по-прежнему имеют фиксированные размеры значков. Если их размер можно изменить, этот параметр обычно скрыт в каком-то неизвестном месте в ваших настройках. Возможно, вы хотите, чтобы они были больше, чтобы их было лучше видно, или, может быть, вы предпочтете сделать их меньше, чтобы лучше соответствовать экрану.
Подробнее : Лучшие приложения для запуска Android
Мы покажем вам, как это делается.Большинству из вас придется загрузить сторонние программы запуска, чтобы добиться этого. Тем не менее, вы всегда можете сделать так, чтобы Android выглядел так, как хотите; иконки не исключение.
Изменение размера значков на Android — Сторонние программы запуска
Множество сторонних программ запуска позволяют изменять размеры значков, а также макеты сетки и многое другое. Вот несколько программ запуска, которые мы рекомендуем тем, кто хочет больше контролировать свои значки (и пользовательский интерфейс в целом).
У Google была собственная программа запуска для стандартных устройств Android, которая называлась Google Now Launcher.Однако компания закрыла эту пусковую установку в мае 2018 года.
Изменение размера значка на Android — телефоны Samsung
Дэвид Имел / Android Authority
Если у вас есть смартфон Samsung на базе Android, он поставляется с собственным пользовательским интерфейсом One UI, который сейчас обновлен до версии 3.1 в серии Galaxy S21 и 3.0 для ряда последних телефонов Samsung. Помимо прочего, это позволяет этим телефонам изменять размеры значков без использования сторонних программ запуска. Если вы хотите внести это изменение на своем телефоне Samsung, просто коснитесь и удерживайте пустое место на главном экране, а затем нажмите значок настроек главного экрана.Вы должны увидеть два выбора «Сетка главного экрана» и «Сетка экрана приложений».
Подробнее : Лучшие телефоны Samsung
При нажатии на любой из этих вариантов должен появиться ряд вариантов для изменения соотношения приложений на главном экране телефона и на экране приложений, что также изменит размеры этих приложений. В зависимости от того, какой у вас телефон, сетка на главном экране может быть 4 × 5, 4 × 6, 5 × 5 и 5 × 6, а соотношение сетки экрана приложения — 4 × 4, 4 × 6, 5 × 5 и 5 × 6.
Это всего лишь несколько способов изменить размер значка на телефоне Android.По мере того, как мы узнаем о них, мы добавим больше способов изменить размер значков.
иконок для iPadOS слишком мало? Вот как это исправить
Если вы уже обновили свой iPad до iPadOS, вы, вероятно, заметили, что значки приложений и папки теперь меньше, а это означает, что их больше может втиснуться на экран.
Но, может быть, они маловаты на ваш вкус. Без проблем. В iPadOS есть разные способы настройки и управления размером значков, а также внешним видом экрана, яркостью и размером текста.Вот как.
Объявление
Обновитесь до iPadOS
Чтобы получить доступ ко всем новым функциям iPadOS, убедитесь, что у вас установлена последняя версия. На iPad перейдите в «Настройки »> «Основные»> «Обновления программного обеспечения» . Вам либо сообщат, что у вас установлена последняя версия программного обеспечения, либо последнее обновление будет доступно для загрузки и установки.
Изменить размер значка приложения
По умолчанию iPadOS уменьшает размер значков приложений, что позволяет разместить больше приложений на одной странице.Однако, если эти значки кажутся вам слишком маленькими, вы можете изменить их размер. Перейдите в Настройки > Главный экран и док-станция . В разделе Значки приложений коснитесь параметра «Больше». В результате iPadOS уменьшается до 20 значков на экран вместо 30, но значки становятся крупнее и легче различимы.
Заблокировать просмотр «Сегодня»
iPadOS настраивает функцию просмотра «Сегодня», чтобы вы могли получить к ней доступ как к одной панели, проведя пальцем вправо на главном экране. Если вы хотите, чтобы представление «Сегодня» было заблокировано на экране, перейдите в «Настройки »> «Главный экран и док-станция» .Включите переключатель рядом с «Продолжать просмотр сегодня на главном экране». Виджеты в представлении «Сегодня» также можно настроить.Изменить размер текста
Вы можете изменить размер текста на iPad, чтобы сделать его больше или меньше. Выберите Настройки> Дисплей и яркость> Размер текста . Переместите ползунок по полосе, чтобы выбрать лучший размер текста для ваших глаз.
При перемещении ползунка размер текста в левой части экрана изменяется, поэтому вы можете увидеть, как текст будет выглядеть в iPadOS.Однако вам следует открыть приложение с большим объемом текста, такое как Notes, чтобы увидеть, насколько вам комфортно с новым размером текста.
Вы также можете изменить размер текста в «Настройки»> «Универсальный доступ»> «Отображение и размер текста» , коснувшись записи «Крупный текст». Переместите ползунок по полосе, чтобы увеличить или уменьшить размер текста на экране.
Сделать текст жирным
Вы можете дополнительно настроить размер текста, выделив его полужирным шрифтом. Перейдите в «Настройки »> «Дисплей и яркость» и включите переключатель «Полужирный текст».Вы также можете перейти к «Настройки»> «Универсальный доступ»> «Отображение и размер текста» и включить или выключить полужирный текст.
Изменить прозрачность и контраст
Вы можете уменьшить эффекты прозрачности и размытия на некоторых фонах, включив переключатель «Уменьшить прозрачность» в разделе «Настройки »> «Универсальный доступ»> «Отображение и размер текста». Также имеется переключатель увеличения контрастности, который увеличивает интенсивность цветов между передним и задним планами.Активируйте переключатель рядом с Дифференцировать без цвета, чтобы изменить элементы интерфейса, которые зависят только от цвета, что может помочь людям с дальтонизмом.
Применить цветовые фильтры
Другой вариант для людей с определенными типами дальтонизма — это параметр Цветовые фильтры в iPadOS. Перейдите в «Настройки »> «Универсальный доступ»> «Дисплей и размер текста»> «Цветовые фильтры» и включите переключатель. Выберите фильтр для тех цветов, которые вам трудно увидеть.Вы также можете увеличить или уменьшить интенсивность фильтра.
Уменьшить яркие цвета
Если цвета на экране iPad слишком яркие, уменьшите интенсивность в «Настройки»> «Универсальный доступ»> «Дисплей и размер текста» . Включите переключатель рядом с «Уменьшить точку белого», затем используйте ползунок, чтобы найти нужный уровень.
Инвертировать цвета
Также есть два варианта инвертирования цвета в меню настроек «Настройки»> «Универсальный доступ»> «Отображение и размер текста» .Включите Smart Invert, чтобы инвертировать цвета на экране таким образом, чтобы почти имитировать нормальный темный режим. А Classic Invert просто меняет все цвета на экране наоборот.
Включите темный режим в настройках
Обновление для iPadOS также включает темный режим Apple, который изменяет настройки, меню и совместимые приложения на более темную цветовую тему. Включив это, вы сможете легче читать на экране, особенно в условиях низкой освещенности. Включите темный режим в «Настройки»> «Дисплей и яркость» , затем выберите «Темный» в разделе «Внешний вид».
Теперь откройте встроенное приложение, такое как Почта, Сообщения, Календарь, Контакты, Напоминания или Заметки. Вы увидите, что экран окрашен в черный цвет, а текст — в белый. Посмотрите на несколько приложений таким образом, чтобы понять, предпочитаете ли вы темный режим или светлый режим.
Включите темный режим в Центре управления
Кроме того, вы можете включать и отключать темный режим из Центра управления. Чтобы открыть Центр управления на iPhone X или новее или на любом iPad, смахните вниз от правого верхнего угла экрана.Чтобы запустить его на старом iPhone, проведите вверх от нижней части экрана. Нажмите на регулятор яркости и коснитесь значка темного режима.
Расписание темного режима
Вам может понравиться темный режим, но только при определенных условиях, например ночью или в более темной комнате. Если это так, вы можете настроить его на автоматическое включение и выключение в меню «Настройки »> «Дисплей и яркость» , а затем включите переключатель «Автоматически». Нажмите «Параметры» под переключателем, чтобы указать, когда будет включаться и выключаться темный режим.
Нажмите «От заката до восхода солнца», чтобы убедиться, что темный режим будет включен ночью, но более светлая тема будет по-прежнему использоваться в течение дня. Для большего контроля нажмите «Настраиваемое расписание». Нажмите «Внешний вид света», чтобы выбрать час, когда вы хотите выключить световой режим. Нажмите «Темный вид» и выберите час, когда должен включиться темный режим. Когда вы закончите, нажмите ссылку «Назад», чтобы просмотреть и подтвердить установленное вами время.
Apple Fan?
Подпишитесь на нашу еженедельную сводку Apple , чтобы получать последние новости, обзоры, советы и многое другое прямо на ваш почтовый ящик.
Этот информационный бюллетень может содержать рекламу, предложения или партнерские ссылки. Подписка на информационный бюллетень означает ваше согласие с нашими Условиями использования и Политикой конфиденциальности. Вы можете отказаться от подписки на информационные бюллетени в любое время.
Как изменить размер значка приложения на устройстве Android
В наши дни большинство Android-смартфонов имеют значки фиксированного размера. Но что, если вы хотите иметь значки большего или меньшего размера, чтобы их было больше на главном экране? К счастью, некоторые модели смартфонов позволяют пользователям делать это изначально — вам просто нужно выполнить поиск в их настройках.
Для остальных из нас есть возможность установить сторонние программы запуска, которые обеспечивают простое решение, если вы хотите изменить размер своих значков. В этой статье рассматриваются оба метода и показано, как легко достичь этой цели.
1. Попробуйте сторонние программы запуска
Большинство сторонних программ запуска выполнят работу по изменению размера значка в соответствии с вашими предпочтениями. Несколько популярных вариантов включают Nova Launcher, Apex Launcher, Smart Launcher 5 и более новую Niagara Launcher.
Пусковая установка Nova
Nova Launcher, вероятно, самый известный лаунчер для Android, и на то есть веские причины. Приложение обеспечивает быструю и настраиваемую работу, позволяя пользователям изменять свой телефон в соответствии со своими предпочтениями, не снижая общую производительность устройства.
1. Откройте Nova Setting на вашем устройстве.
2. Нажмите на «Главный экран» в верхней части дисплея.
3. Выберите вариант «Расположение значков».
4.Переместите палец на ползунок «Размер значка», чтобы настроить размер значков приложений.
5. Нажмите назад и просмотрите результаты. Если вас все еще не устраивает, как все выглядит, вернитесь и снова поиграйте с настройками.
Размер значка, который вы выбираете здесь, будет применен к главному экрану, а также к ящику приложений. Более того, вы можете настроить расположение приложений для обоих, перейдя в «Главный экран -> Сетка рабочего стола» и «Ящик приложений -> Сетка приложений» и выбрав, сколько строк и столбцов значков вы хотите видеть в каждом.
Пусковая установка ApexApex Launcher — еще одна отличная альтернатива для тех, кто хочет настроить свой Android, поскольку он предлагает хороший баланс функций, включая изменение размера приложения и производительности.
1. Откройте меню Apex на своем устройстве.
2. Выберите «Главный экран» из появившегося списка опций.
3. Нажмите «Макет и стиль».
4. Прокрутите вниз до ползунка «Размер значка» и используйте его для определения размера значков.Вы увидите результаты внесенных изменений в режиме реального времени выше.
5. Как только вы будете удовлетворены расположением, вернитесь и проверьте результаты.
Вы также можете поиграть с макетом приложения и выбрать, сколько строк и столбцов значков вы хотите на главном экране. Чем больше столбцов вы добавите, тем меньше будут значки, поэтому это также способ изменить размер значков приложений.
Кроме того, если вы хотите изменить размер значков приложений на панели приложений, перейдите в «Настройки» -> «Ящик приложений» -> «Макет и значки ящика».«Здесь вы можете изменить размер значков и настроить макет.
Интеллектуальная пусковая установка 5Smart Launcher 5 — это приложение для запуска, которое существует уже некоторое время и обладает замечательными функциями, такими как автоматическая сортировка приложений по нескольким категориям. Конечно, приложение также позволяет вам изменять размер значка вашего приложения.
1. На устройстве с Smart Launcher 5 проведите вверх от нижней части экрана.
2. Вы увидите различные категории приложений, которые средство запуска использует для группировки приложений.
3. Нажмите на трехточечное меню в правом верхнем углу дисплея.
4. На экране появится окно «Страница приложения».
5. Проведите пальцем вверх еще раз, чтобы перейти к настройкам Smart Launcher 5.
6. Найдите и выберите «Общий вид».
7. Щелкните «Внешний вид значка».
8. Выберите глобальный размер значка в соответствии с вашими предпочтениями. То, что вы выберете, будет применено к значкам приложений, которые сгруппированы в разных папках приложений, но не к тем, которые находятся на главном экране.
Если вы хотите изменить размер значков на главном экране, вам нужно будет пойти немного другим путем. Перейдите в «Настройки -> Домашняя страница -> Макет».
Отсюда вы можете выбрать собственные макеты значков или просто перейти к делу, выбрав «Изменить размер». Это позволит вам увеличивать или уменьшать размер значков приложений на главном экране.
Ниагарская пусковая установка
Niagara Launcher является частью нового поколения приложений для запуска.Он может похвастаться быстрым и минималистичным интерфейсом, который отлично подходит для бюджетных устройств. Приложение позволяет пользователям настраивать свежий макет домашнего экрана, на котором можно разместить до восьми наиболее часто используемых приложений. Остальные приложения доступны по алфавиту от A до Z в правой части дисплея. Пакет функций Niagara’s Launcher включает возможность изменять размер значка приложения.
1. Нажмите и удерживайте один из значков на главном экране.
2. Выберите «Ниагарские настройки».
3. Нажмите «Посмотреть».
4. Проведите пальцем по полосе «Размер значка приложения», чтобы выбрать, как вы хотите, чтобы они выглядели.
5. Вернитесь и проверьте результат.
Как видите, программы запуска всегда готовы помочь вам настроить размер значков приложений. Но в зависимости от того, какой у вас смартфон, возможно, вам не потребуется загружать приложение для запуска, чтобы выполнить эту работу.
2.
Зайдите в настройки вашего телефонаНа некоторых телефонах есть возможность изменять размер значков приложений изначально.Например, пользователи Pixel могут легко сделать это, выполнив следующие действия.
1. Нажмите и удерживайте пустое место на главном экране Pixel.
2. Выберите «Стили и обои».
3. Перейти к сетке.
4. Здесь вы можете выбрать различные размеры сетки. По умолчанию установлено 5 × 5. Но если вы хотите увеличить размер значков, вы можете выбрать вариант 3 × 3 или 2 × 2. К сожалению, на данный момент Google предлагает только четыре варианта.Возможно, в будущем компания добавит еще.
Обратите внимание, что эта функция влияет только на то, как значки выглядят на главном экране.
Кроме того, если вы используете телефон Samsung со встроенным интерфейсом One UI, вы также можете изменить размер значков приложений.
1. Нажмите и удерживайте пустое место на главном экране устройства Samsung.
2. Нажмите значок «Настройки главного экрана».
3. Вы должны увидеть параметры «Сетка главного экрана» и «Сетка экрана приложений».
4. Это дает вам возможность изменить соотношение приложений на главном экране телефона и на экране приложений, что приведет к изменению их размера.
Теперь, когда вы знаете, как изменить размер значков приложений, возможно, вам будет интересно пойти немного дальше и узнать, как создавать собственные значки приложений на Android. А поскольку мы говорим о программах запуска, вам предлагается открыть для себя 11 лучших программ запуска для домашнего экрана для Android.
Эта статья полезна? да Нет
Александра АрисиАлександра увлечена мобильными технологиями, и ее часто можно найти за смартфоном какой-нибудь малоизвестной компании.Она начала свою карьеру в области технической журналистики в 2013 году, проработав несколько лет учительницей в средней школе. Постоянно движимая любопытством, Александра любит знать, как все устроено, и делиться этими знаниями со всеми.
iPadOS 13: как увеличить значки приложений iPad и текст
IPadофициально получил собственную операционную систему с появлением iPadOS 13.Одно из многих изменений включает новые параметры макета главного экрана. Следуйте инструкциям, как увеличить значки приложений iPad и их текст.
Теперь на главном экране iPad можно разместить больше приложений, чем когда-либо прежде. Однако некоторые могут обнаружить, что значки приложений и текст станут слишком мелкими. Есть простой способ изменить сетку приложений, чтобы в ней отображалось меньше приложений, что одновременно увеличивало их размер. Это также увеличивает размер док-станции и ее приложений.
Вы также можете использовать настройку «Полужирный текст», чтобы текст приложений было еще легче читать.
iPadOS 13: как увеличить значки приложений iPad и текст
- Откройте «Настройки» и нажмите Дисплей и яркость слева
- Проведите пальцем вниз и коснитесь Больше в разделе «Макет главного экрана»
- Вы также можете включить полужирный текст
Обратите внимание, что вы не можете сохранить вид «Сегодня» на главном экране при использовании параметра «Большой» главный экран.
Вот как выглядит процесс:
Нажмите «Больше», чтобы увеличить приложения на главном экране.Вы заметите, что параметр «Сохранить вид сегодня…» станет серым, если будет выбран вариант «Больше».
Вы также можете упростить чтение текста значка приложения, нажав на переключатель рядом с Полужирный текст . Однако имейте в виду, что это будет применяться ко всей операционной системе.
Вот как выглядит окно «Больше» по сравнению с настройкой по умолчанию на главном экране «Еще».
Для получения дополнительной информации о том, как максимально эффективно использовать устройства Apple, ознакомьтесь с нашим практическим руководством, а также в следующих статьях:
FTC: Мы используем автоматические партнерские ссылки для получения дохода. Подробнее.
Посетите 9to5Mac на YouTube, чтобы узнать больше новостей Apple:
Упростите просмотр содержимого экрана Mac
Сделайте рабочий стол менее прозрачным: Выберите меню «Apple»> «Системные настройки», нажмите «Универсальный доступ», нажмите «Экран», нажмите «Экран», затем выберите «Уменьшить прозрачность». Прозрачные области рабочего стола и окон приложений станут серыми.
Выберите изображение рабочего стола с меньшим количеством цветов или форм: Выберите меню «Apple»> «Системные настройки», нажмите «Рабочий стол и заставка», нажмите «Рабочий стол», просмотрите папки с изображениями слева, затем выберите менее загруженное изображение или сплошное изображение. цвет справа.
Сделать границы темнее: Выберите меню «Apple»> «Системные настройки», нажмите «Универсальный доступ», нажмите «Дисплей», нажмите «Дисплей», затем выберите «Увеличить контраст». macOS автоматически снижает прозрачность и делает границы кнопок, полей и других элементов на экране более заметными.
Использовать темное оформление: Выберите меню «Apple»> «Системные настройки», щелкните «Общие», затем щелкните «Темное оформление». Вы можете изменить цвет акцента и выделения.
Инвертировать цвета: Выберите меню «Apple»> «Системные настройки», нажмите «Специальные возможности», нажмите «Дисплей», нажмите «Дисплей», затем выберите «Инвертировать цвета». Если вы включите Night Shift, «Инвертировать цвета» автоматически отключится.
Сделайте цвета более приятными для глаз ночью: Используйте Night Shift, чтобы сделать цвета на экране более теплыми.
Различение или уменьшение цвета: Применение цветных фильтров или оттенок всего экрана.
Увеличить указатель: Выберите меню «Apple»> «Системные настройки», нажмите «Универсальный доступ», нажмите «Экран», нажмите «Курсор», затем перетащите ползунок «Размер курсора» вправо, насколько это необходимо.
Совет: Если вы потеряете указатель на экране, быстро проведите пальцем по трекпаду или быстро переместите мышь — указатель ненадолго станет больше, чтобы вы могли его видеть. Чтобы отключить эту функцию, выберите меню «Apple»> «Системные настройки», нажмите «Универсальный доступ», нажмите «Экран», нажмите «Курсор», затем снимите флажок «Встряхните указатель мыши, чтобы найти.”
Как увеличить значки приложений на Android? [Обновлено]
Android-смартфоны поставляются с размером значка приложения по умолчанию. Некоторым пользователям нравятся настройки по умолчанию, а многим — нет. Итак, они делают настройки по своему вкусу. Вот почему я расскажу о некоторых способах увеличения значков приложений на Android.
В вашем устройстве Android есть эта замечательная встроенная функция, но она скрыта в неизвестных настройках. Но вам не нужно больше думать об этом, поскольку я покажу вам, как увеличить значки на Android, покопавшись в настройках.
ОС Android предоставляет множество настроек для улучшения взаимодействия с пользователем. Android также предоставляет настройку размера значка приложения, но пользователи не могут ее найти. У некоторых пользователей проблемы со зрением, поэтому им нравится большой размер значков приложений, и я покажу вам, как увеличить значки приложений на Android.
Я укажу на некоторые методы увеличения значков приложений на устройствах Android. Так что следите за обновлениями и не пропустите ни одного метода, иначе вы можете пропустить некоторую информацию о настройке Android.
Итак, давайте углубимся в тему, как увеличить значки приложений на Android.
Также прочтите : 20 лучших приложений для Android, которых нет в магазине Play
1) Сделайте значки больше Android — по настройкам
Итак, это первый метод, и мы собираемся использовать настройки Android для игры с размером значка приложения. Android предоставляет множество настроек для настройки смартфона, но мы сосредоточимся только на увеличении размера значков.
Теперь следуйте инструкциям, приведенным ниже, чтобы узнать, как увеличить значки приложений на android:
- Перейдите в Настройки Android > Дополнительные настройки > Специальные возможности
- В разделе «Специальные возможности» вы найдете настройку называется Размер дисплея.
- Теперь вы можете управлять размером текста и значков .
- После этого вы увидите, что размер значка приложения изменился.
Вот как можно за несколько простых шагов увеличить значки приложений на Android. Вы можете легко следить и изменять настройки Android по своему вкусу. Эти настройки влияют как на значки, так и на текст.
Итак, можно настроить соответственно. Это самый простой способ увеличить значки приложений на Android, и если вам это не понравилось, перейдите к следующему способу.
Примечание : Некоторые смартфоны Android могут иметь другие настройки для изменения размера значка. Вам просто нужно найти Дисплей в настройках. Если не можете найти, то ищите в настройках.
2) Как увеличить размер значков на Samsung
Те, у кого есть смартфон Samsung, могут легко увеличить размер значка приложения, поскольку Samsung предоставляет эту функцию пользователям. Итак, как на самсунге увеличить значки?
Вышеупомянутый метод увеличения значков приложений на Android является общим методом для устройств Android, но Samsung на шаг впереди.
Вы можете изменить это двумя способами, и я объясню оба способа увеличения значков приложений на устройстве Samsung.
Также прочтите : Как отключить Google Assistant на вашем Android?
Метод 1:
Это простой, и вам не нужно изучать настройки, чтобы изменить размер значка, будем ли мы использовать его домашний экран для выполнения нашей задачи. Чтобы увеличить значки приложений на Android, просто выполните следующие действия:
- На главном экране долгое нажатие на пустом месте
- Выберите Главный экран значок настройки
- Вы увидите сетку домашнего экрана и экран приложения сетка
- Вы можете выбрать соответственно
- Он отобразит сетки, и вы можете выбрать все, что вам нравится
Итак, это первый метод увеличения значков приложений на Android, особенно на Samsung.Если это не сработает, попробуйте второй метод, который наверняка сработает для вас.
Метод 2:
В этом втором методе мы выполним эту задачу, используя настройки. Этот параметр предназначен для смартфонов Samsung. Итак, давайте обсудим метод изменения размера значка приложения:
- Перейдите к Настройки > Дисплей > Главный экран
- Здесь вы увидите сетку главного экрана и сетки экрана приложения вариант.
- Опять же, их можно менять по очереди.
- Выберите подходящую сетку и посмотрите изменения.
- Вот и все.
Итак, это второй способ увеличения значков приложений на смартфоне Android. Вы можете выбрать любую сетку в соответствии с вашим смартфоном. Доступны сетки 4 × 4, 4 × 5, 5 × 5 и 5 × 6. Вы можете изменить его в любой момент и поиграть с размером значка приложения.
3) Изменить размер значка приложения Android — стороннее приложениеТакже прочтите : 5 лучших приложений Samsung Gear S2 для загрузки
В двух вышеупомянутых методах мы использовали настройки Android для решать проблему.Но теперь мы установим приложение и выполним нашу задачу по увеличению значков приложений на Android-смартфонах.
Если на вашем смартфоне нет встроенных настроек изменения значка приложения, вы можете воспользоваться этим методом. Чтобы увеличить значки приложений, следуйте приведенным ниже инструкциям:
- Перейдите в Play Store и установите приложение под названием Gigantic — big icons
- Откройте приложение и прочтите инструкции в приложении.
- Теперь нажмите и удерживайте пустое место на главном экране и выберите виджетов
- Выберите Giganticon в виджетах.
- Выберите приложение , которое вы хотите сделать большим.
- Приложение будет отображаться на главном экране с регулируемым размером.
- Вы можете изменить размер на свой вкус.
Это еще один способ изменить размер значка с помощью стороннего приложения. Есть много других приложений, которые выполняют ту же функцию. Вы можете попробовать их и выбрать лучший. Мне нравится это приложение, поэтому я выбрал его, чтобы научить вас увеличивать значки приложений на Android.
Также прочтите : 10 уникальных функций смартфона Android
4) Изменить размер значка приложения Android — программы запуска
Сторонние программы запуска Android поставляются с множеством функций, особенно настроек. Мы можем вносить изменения по своему вкусу, потому что многое контролируем.
В эти функции также входит изменение размера значка. Мы можем изменить сетку отображения приложений. Но проблема в том, что существует множество пусковых установок, какую из них выбрать, поскольку существует множество вредоносных приложений для Android? Не волнуйся.
Я составил список лучших программ запуска Android, которые вы можете использовать. Я расскажу, как увеличить значки на Android с помощью одной из пусковых установок.
Список 5 лучших и известных программ запуска без каких-либо вредоносных программ приведен ниже:
- Nova launcher
- Apex launcher
- Smart launcher 5
- Microsoft launcher
- Niagara launcher
Мой выбор — Nova, и Я покажу вам процедуру увеличения значков приложений.Выполните те же действия и для других.
- Загрузите и примените Nova Launcher.
- Откройте Настройки Nova> Главный экран
- Увеличьте ползунок Размер значка , чтобы увеличить размер значка, также просмотрите предварительный просмотр.
- После увеличения вернитесь и убедитесь, что размер вашего значка Android увеличился.
Он изменит размер значка не только на главном экране, но и на панели приложений.Вы также можете изменить макет сетки, перейдя в «Настройки Nova»> «Главный экран»> «Сетка рабочего стола».
Процедура одинакова для всех перечисленных выше пусковых установок. Надеюсь, вы поняли, как увеличить значки приложений.
Вы также можете увеличить размер текста. Настройка находится под вашим контролем, если вы установите программу запуска.
Также прочтите : Как запустить exe-файлы на Android? Ultimate Guide
5) Изменить размер значка приложения Android — Увеличение
Android предоставляет функцию, называемую увеличением, с помощью которой вы можете увеличивать масштаб дисплея везде, включая домашний экран.Но по умолчанию эта функция отключена.
Мы включим эту функцию и расскажем, как увеличить размер приложений с помощью этого простого метода.
Откройте свой смартфон настройки . Затем найдите в строке поиска значение увеличение . Выберите увеличение открыто.
Включите Magnify тройным касанием, , и все готово.
Но как сделать приложения больше? Просто коснитесь экрана трижды в том месте, где вы хотите увеличить значки.Повторное нажатие 3 раза вернет в нормальный режим. Функция смахивания будет работать двумя пальцами, когда вы находитесь в режиме увеличения.
Это простой трюк, позволяющий увеличить размер приложений на Android. Надеюсь, вам понравился этот трюк. Хочу больше? Просто подпишитесь на нашу рассылку и получайте последние подобные сообщения.
Заключение :Теперь вы можете легко изменить размер значка приложения на смартфоне Android. Если у вас возникнут проблемы, оставьте комментарий ниже, и я решу ваш вопрос.
Я научил вас только пяти методам изменения размера значков, есть много других методов для выполнения этой задачи.

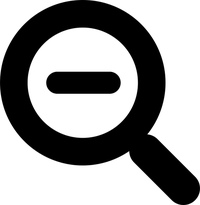 Тапаем на пункт «Минимальная ширина» и увеличиваем масштаб до необходимого.
Тапаем на пункт «Минимальная ширина» и увеличиваем масштаб до необходимого. На некоторых устройствах не доступен ползунок, а есть только определённые режимы. В любом случае пользователю стоит выбрать необходимый для него: маленький, очень маленький, средний или же очень крупный.
На некоторых устройствах не доступен ползунок, а есть только определённые режимы. В любом случае пользователю стоит выбрать необходимый для него: маленький, очень маленький, средний или же очень крупный. А также дадим наглядные пошаговые советы, как уменьшать или увеличивать иконки — при помощи фото- и видео-инструкций, сделанных на iPhone 8 Plus!
А также дадим наглядные пошаговые советы, как уменьшать или увеличивать иконки — при помощи фото- и видео-инструкций, сделанных на iPhone 8 Plus!