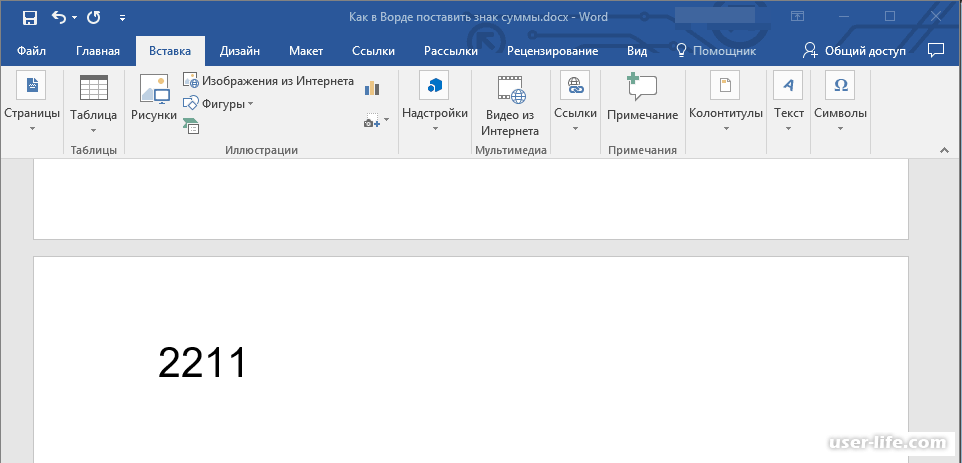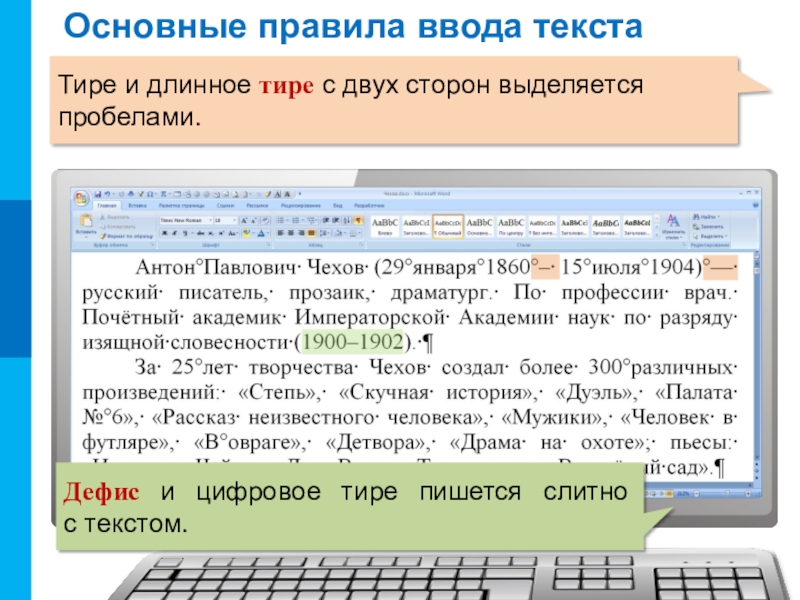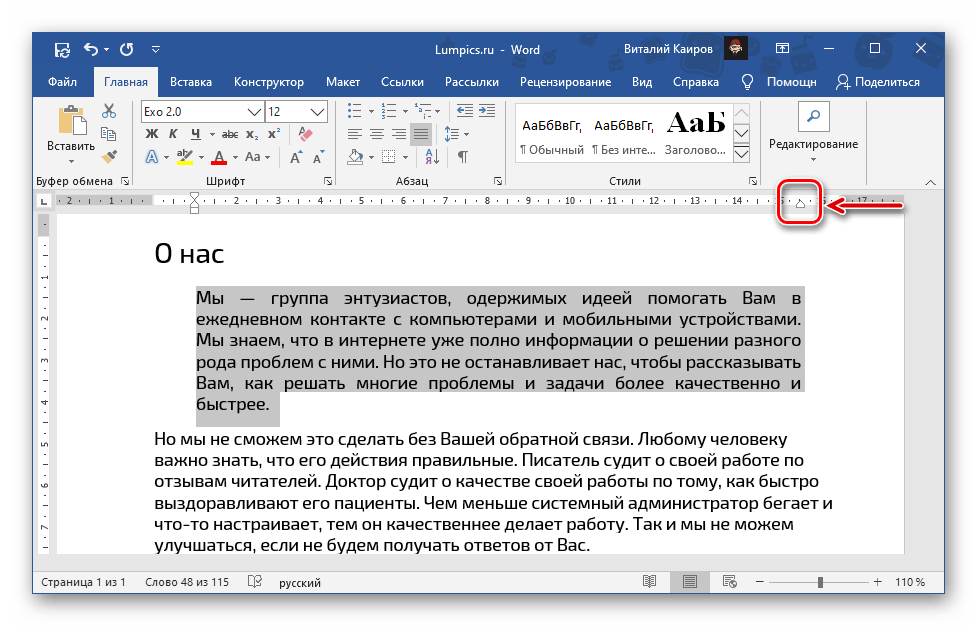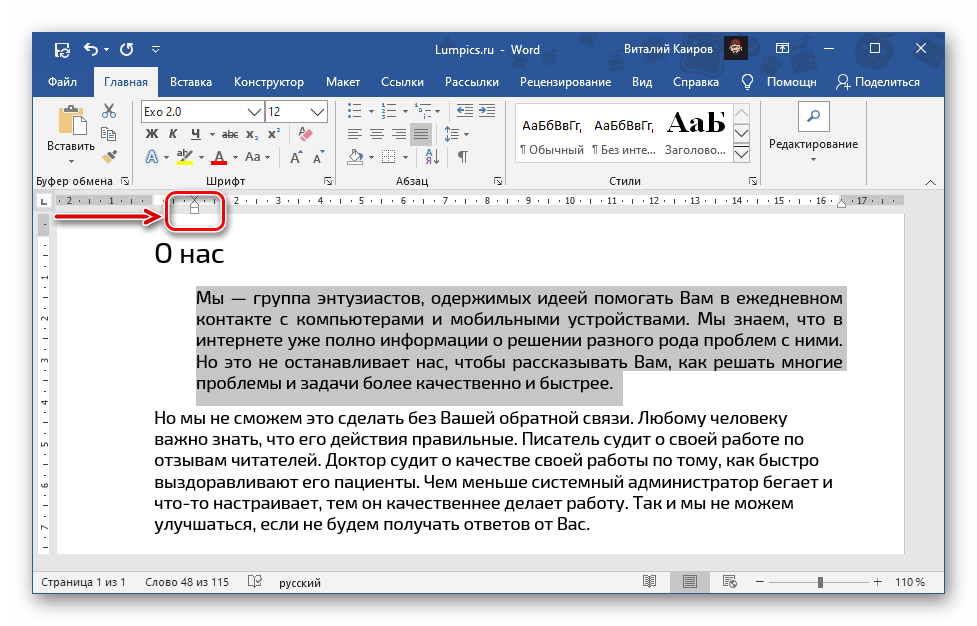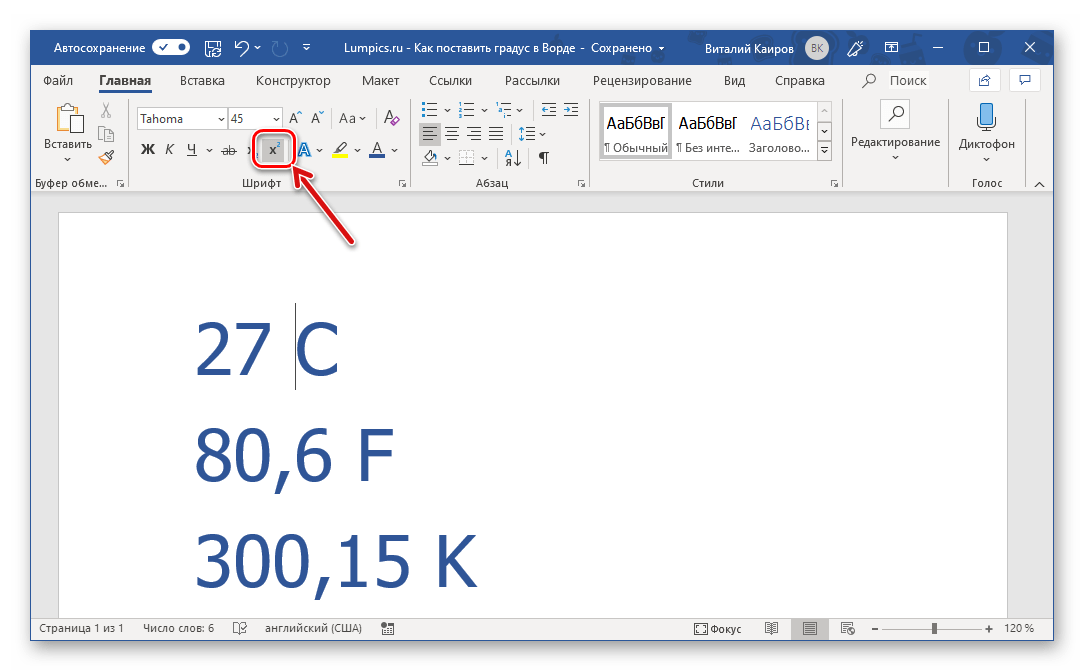Как в Ворде сделать длинное тире
При написании разного рода статей в MS Word нередко возникает необходимость поставить длинное тире между словами, а не просто черточку (дефис). Говоря о последнем, все прекрасно знают, где этот символ находится на клавиатуре — это правый цифровой блок и верхний ряд с цифрами. Вот только строгие правила, выдвигаемые к текстам (особенно, если это курсовая, реферат, важная документация), требуют правильного использования знаков: тире между словами, дефис — в словах, которые пишутся слитно, если это можно так назвать.
Добавление длинного тире в Ворде
Прежде чем разобраться с тем, как сделать длинное тире в Ворде, не лишним будет рассказать о том, что существует целых три вида тире — электронное (самое короткое, это и есть дефис), среднее и длинное. Именно о последнем мы и расскажем ниже.
Способ 1: Автоматическая замена символов
Microsoft Word автоматически заменяет дефис на тире в некоторых случаях.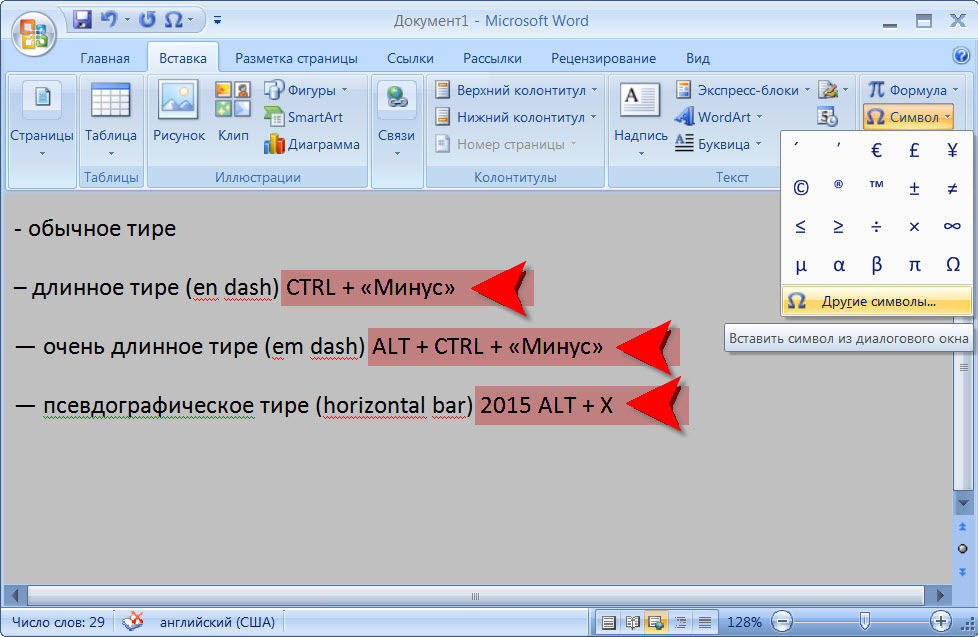
Например, вы набираете в тексте следующее: “Длинное тире — это”. Как только, вы ставите пробел после слова, которое идет сразу за символом тире (в нашем случае это слово “это”) дефис между этими словами меняется на длинное тире. При этом, пробел должен стоять и между словом и дефисом, с обеих сторон.
Если же дефис используется в слове (к примеру, “кто-то”), пробелы до и перед ним не стоят, то и на длинное тире он, конечно же, не заменится.
Примечание:
Тире, которое ставится в Ворде при автозамене, является не длинным (—), а средним (–). Это в полной мере соответствует правилам написания текста.
Способ 2: Шестнадцатеричные коды
В некоторых случаях, а также в некоторых версиях Ворда автоматической замены дефиса на длинное тире не происходит.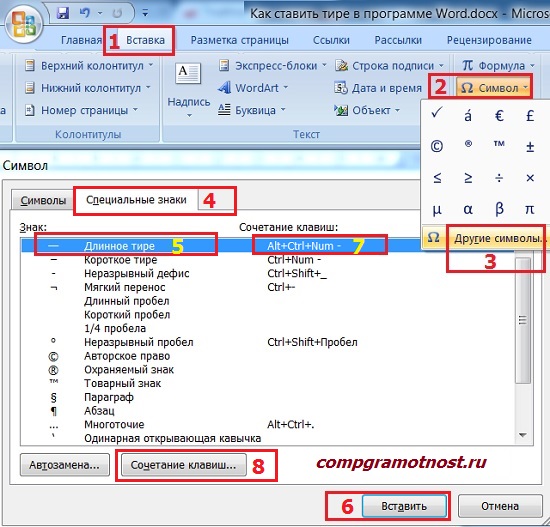 В таком случае можно и нужно ставить тире самостоятельно, используя для этого определенный набор цифр и комбинацию горячих клавиш.
В таком случае можно и нужно ставить тире самостоятельно, используя для этого определенный набор цифр и комбинацию горячих клавиш.
- В месте, где нужно поставить длинное тире, введите цифры “2014” без кавычек.
- Нажмите комбинацию клавиш
- Введенная вами числовая комбинация автоматически заменится на длинное тире.
Совет: Чтобы поставить тире покороче, введите цифры “2013” (именно это тире устанавливается при автозамене, о которой мы написали выше). Чтобы добавить дефис можно ввести “2012”. После введения любого шестнадцатеричного кода просто нажмите “Alt+X”.
Способ 3: Вставка символов
Поставить длинное тире в Ворде можно и с помощью мышки, выбрав соответствующий символ из встроенного набора программы.
- Установите курсор в том месте текста, где должно находиться длинное тире.

- Переключитесь на вкладку “Вставка” и нажмите на кнопку “Символы”, расположенную в одноименной группе.
- В развернувшемся меню выберите “Другие символы”.
- В появившемся окне найдите тире подходящей длины.
Совет: Чтобы долго не искать необходимый символ, просто перейдите ко вкладке “Специальные знаки”. Найдите там длинное тире, кликните по нему, а затем нажмите на кнопку
- Длинное тире появится в тексте.
Способ 4: Комбинации клавиш
Если на вашей клавиатуре есть блок цифровых клавиш, длинное тире можно поставить с его помощью:
- Выключите режим “NumLock”, нажав соответствующую клавишу.
- Установите курсор в месте, куда нужно поставить длинное тире.
- Нажмите клавиши “Alt+Ctrl” и “-” на цифровой клавиатуре.

- В тексте появится длинное тире.
Совет: Чтобы поставить тире покороче, нажмите “Ctrl” и “-”.
Способ 5: Универсальный
Последний метод добавления длинного тире в текст является универсальным и может быть использован не только в Microsoft Word, но и в большинстве HTML-редакторов.
- Установите курсор в месте, куда нужно установить длинное тире.
- Зажмите клавишу “Alt” и введите цифры “0151” без кавычек.
- Отпустите клавишу “Alt”.
- В тексте появится длинное тире.
Заключение
На этом все, теперь вы точно знаете, как ставить длинное тире в Ворде. То, каким из методов воспользоваться для этих целей, решать вам. Главное, чтобы это было удобно и оперативно. Желаем вам высокой продуктивности в работе и только положительных результатов.

Опишите, что у вас не получилось. Наши специалисты постараются ответить максимально быстро.
Помогла ли вам эта статья?
ДА НЕТКак сделать длинное тире в Ворде?
- – Автор: Игорь (Администратор)
В рамках данной заметки, я расскажу вам как сделать длинное тире в Ворде несколькими методами.
Когда вы пишите ручкой, то такие простые вещи, как насколько длинное тире вам поставить, не вызывают у вас проблем. Однако, когда возникает необходимость сделать это в Ворде, то даже для опытных пользователей это может оказаться не столь очевидным.
Поэтому далее рассмотрим как поставить длинное тире в Word несколькими разными методами.
Примечание: Данные методы актуальны для Word 2003, 2007, 2010, 2013, 2016 и выше.
Автозамена в Ворде дефиса в длинное тире
Прежде всего, стоит знать, что для удобства пользователей Microsoft Word поддерживает массу автоматических замен, одна из которых производит замену дефиса в длинное тире в следующей ситуации. Если вы набираете текст, где дефис (знак минус) установлен между словами и отделен от них пробелами, то после того, как вы наберете пробел после второго слова, дефис будет заменен длинным тире.
К примеру, вы ввели «Гладиолус — это». В этот момент дефис все еще короткий. Но, как только вы поставите пробел после слова «это», то короткое тире будет заменено длинным.
Примечание: Стоит знать, что подобная замена не применяется в остальных ситуациях, к примеру, если это разделитель слов (например, цифро-буквенный).
Как сделать длинное тире в Ворде с помощью Alt
1. Установите курсор в нужное место.
2. Включите колодку клавиш с помощью «NumLock».
3. Зажмите кнопку «Alt» и наберите в колодке «0151» или просто «151», а затем отпустите «Alt»
4.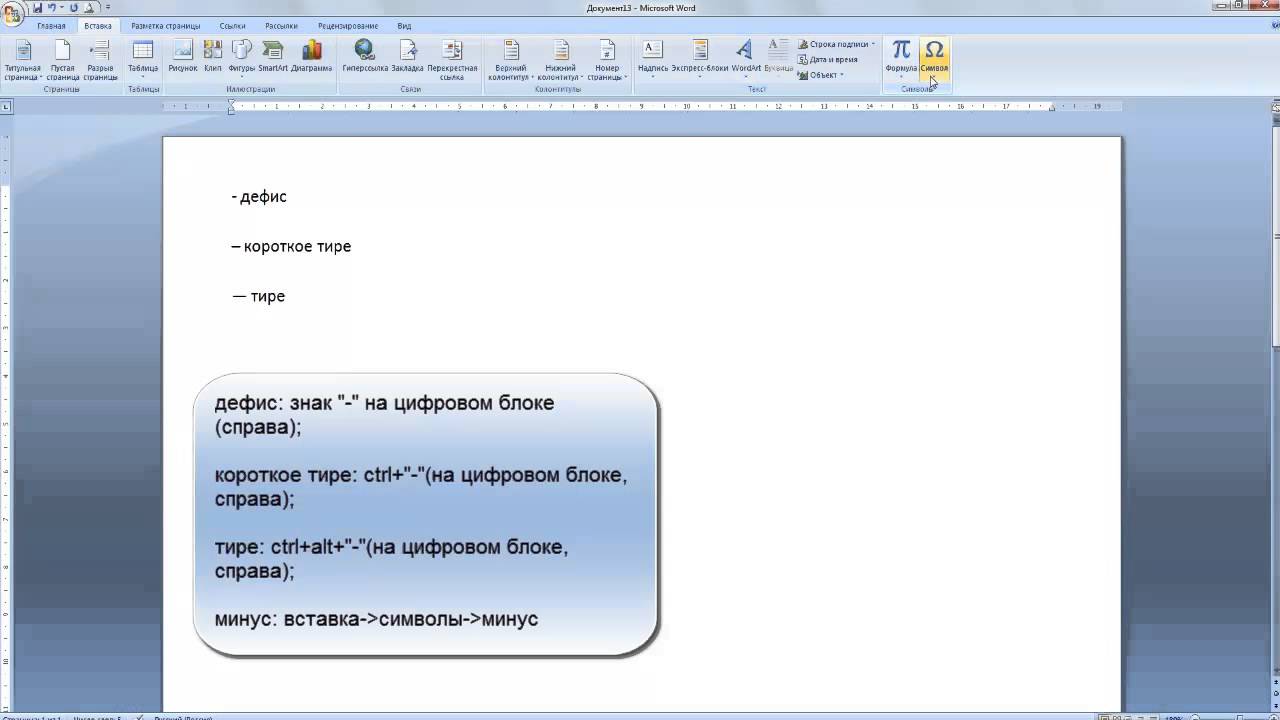 Появится длинное тире.
Появится длинное тире.
Вставить длинное тире в Ворд с помощью комбинации клавиш и знака
1. Поставьте курсор в нужное место.
2. Зажмите «Ctrl + Alt», а затем нажмите знак минус, но только тот, что в колодке с цифрами (обычный знак минуса не подойдет).
Пишем длинное тире в Word с помощью комбинации Alt + X
1. Установите курсор в том месте, где необходимо длинное тире.
2. Напишите цифрами 2014.
3. Нажмите комбинацию клавиш «Alt + X»
4. Вместо цифр появится длинное тире.
Примечание: Стоит знать, что тире бывает разной длины, поэтому можно использовать не только цифру 2014, но и 2012, 2013 и 2015 (в порядке от короткого к длинному).
Как поставить длинное тире в Ворде с помощью стандартного инструмента
1. Установите курсор в нужное вам место.
2. В Word 2003, раскройте в верхнем меню пункт «Вставка» и выберите пункт «Символ». В Word 2007, 2010, 2013, 2016 и выше, откройте вкладку «Вставка», нажмите на кнопку «Символ» и в появившемся контекстном меню выберите «Другие символы».
3. Откроется окошко, где будет представлено много специальных символов.
4. Убедитесь, что находитесь во вкладке «Специальные символы». Найдите там длинное тире и щелкните по нему.
5. Нажмите кнопку «Вставить».
Кстати, советую так же обратить внимание, что в этой вкладке есть много полезных символов, таких как многоточие. Плюс ко всему, для каждого символа описаны соответствующие комбинации клавиш для вставки.
Если вы знаете еще методы, то смело делитесь ими в комментариях.
☕ Хотите выразить благодарность автору? Поделитесь с друзьями!
- Как поставить ударение над буквой в Ворде?
- Как объединить ячейки в Excel?
- Как поставить ударение над буквой в Ворде? Word, Excel, OpenOffice
- Как сделать рамку в Ворде? Word, Excel, OpenOffice
- Как включить линейку в Ворде? Word, Excel, OpenOffice
- Как объединить ячейки в Excel? Word, Excel, OpenOffice
- Как сделать ссылку в Ворде? Word, Excel, OpenOffice
- Как добавить лист в Excel? Word, Excel, OpenOffice
Добавить комментарий / отзыв
Как вставить тире в Word — Как сделать длинное тире в Ворде.
 Поставить тире в Word 2003, 2007, 2010, 2013 и 2016
Поставить тире в Word 2003, 2007, 2010, 2013 и 2016При наборе текстовых документов очень часто возникает необходимость сделать длинное тире. Но, на клавиатуре нет клавиши, которая бы отвечала за данный символ. Поэтому многие пользователи не знают, как это делается.
В данной статье мы рассмотрим сразу 4 способа, которые можно использовать для вставки длинного тире в документ Word. При этом данные способы одинаково актуальны, как для новых Word 2007, 2010, 2013 и 2016, так и для старого Word 2003.
Пожалуй самым простым и надежным способом сделать длинное тире в Ворде является комбинация клавиш CTRL+ALT+»минус«. Пользоваться данной комбинацией клавиш очень просто. Установите курсор в том месте, где нужно сделать длинное тире, зажмите клавиши CTRL и ALT, и нажмите на кнопку «минус» на дополнительном блоке клавиш (в правой части клавиатуры). В результате в выбранном вами месте будет поставлено длинное тире.
Если нужно вставить не длинное тире, а короткое, то используйте туже комбинацию клавиш, только без ALT.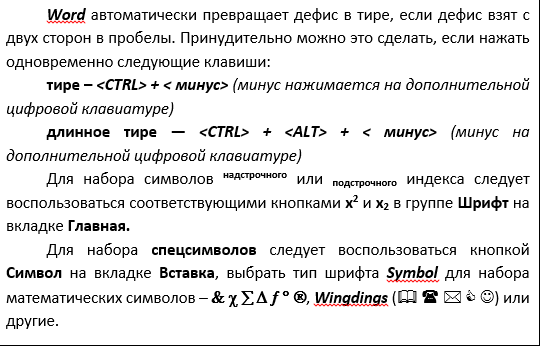 То есть нажимайте просто CTRL+»минус» на дополнительном блоке клавиш.
То есть нажимайте просто CTRL+»минус» на дополнительном блоке клавиш.
Способ № 2. Использование комбинации клавиш ALT+X.
О комбинации клавиш ALT+X мы уже рассказывали в статье об ударениях. Но, данную комбинацию клавиш можно использовать и для вставки длинного тире. Для этого нужно ввести число «2014» в том месте, где должно быть длинное тире, и после этого нажать комбинацию ALT+X. В результате число «2014» исчезнет, а вместо него появится длинное тире.
Если нужно сделать более короткое тире или дефис, то вместо «2014» используйте число «2013» или «2012».
Способ № 3. Использование клавиши ALT.
Еще один вариант, это ввод кода символа с зажатой клавишей ALT. Для этого установите курсор в том месте, где вы бы хотели сделать длинное тире, после этого зажмите клавишу ALT и не отпуская ее введите число «0151» на дополнительном блоке клавиш (правая часть клавиатуры).
Преимуществом данного способа является, то что он работает не только в Ворде, но и во многих других текстовых редакторах.
Способ № 4. Вставка длинного тире вручную.
Самый медленный и сложный способ, это вставка длинного тире вручную. В Word 2007, 2010, 2013 и 2016 для этого нужно перейти на вкладку «Вставка», нажать на кнопку «Символ» и выбрать вариант «Другие символы».
В Word 2003 для этого нужно открыть меню «Вставка» и выбрать пункт «Символ».
После этого откроется окно со списком всех доступных символов. Здесь нужно перейти на вкладку «Специальные символы».
После чего выбрать длинное тире и нажать на кнопку «Вставить».
Таким образом вы сделаете длинное тире в той точке документа Ворд, где был установлен ваш курсор.
Большое тире в word. Как поставить тире в программе Word
Обычно пользователи не часто задаются этим вопросом. На клавиатуре есть дефис, который помогает выйти из данной ситуации. Но вот установить короткое или длинное тире нажатием одной кнопки с клавиатуры, у Вас никак не получится.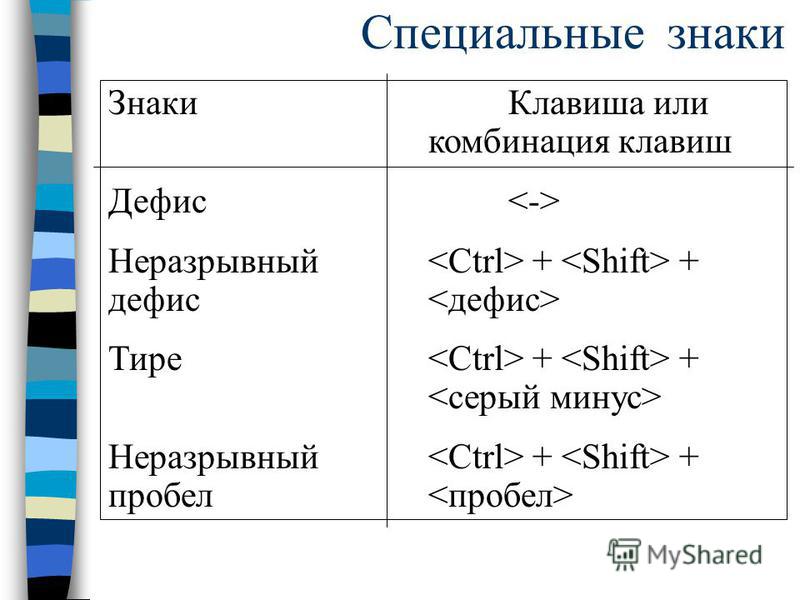
Уверенна, Вы обратили внимание, когда печатаешь слово, ставишь после него пробел, затем дефис, снова пробел и продолжаешь набирать текст, Ворд автоматически заменяет дефис на короткое тире.
Если же Вам важно правильное оформление текста, скажем, печатаете отчет или диплом, то давайте рассмотрим различные способы, которые помогут сделать короткое или длинное тире в MS Word .
Способ первый – воспользуемся шестнадцатеричным кодом . Здесь все очень просто. Наберите комбинацию чисел «2013» и нажмите «Alt+X» –вставиться короткое тире; наберите «2014» и нажмите «Alt+X» – длинное тире.
Способ второй – сочетание клавиш . Чтобы поставить тире в документе Word можно использовать сочетание клавиш. Для короткого тире нажмите «Ctrl+-» , для длинного – «Ctrl+Alt+- » . Используйте знак «-» , который находится справа на цифровой клавиатуре. Обратите внимание, «NumLock» должен быть включен.
Способ третий
– используем специальный код
. С его помощью можно поставить длинное тире в документе. Зажмите клавишу «Alt»
и наберите «0151»
. Цифры набирайте на цифровой клавиатуре, которая находится справа, при включенном «NumLock»
.
Зажмите клавишу «Alt»
и наберите «0151»
. Цифры набирайте на цифровой клавиатуре, которая находится справа, при включенном «NumLock»
.
Способ четвертый – воспользуемся вставкой . Для этого перейдите на вкладку «Вставка» , кликните по кнопочке «Символ» и выберите из меню пункт «Другие символы» .
Откроется окошко «Символ» . В поле «Шрифт» из выпадающего списка выберите «(обычный текст)» , в поле «Набор» – «знаки пунктуации» . Здесь Вы найдете различные виды тире. Выделяйте то, что нужно, и нажимайте кнопочку «Вставить» . Обратите внимание на сочетание клавиш, которое позволяет добавить выбранное тире в текст – этот способ мы рассмотрели первым.
Способ пятый – настроим параметры для автозамены . Откройте окно «Символ» , как было описано в пункте выше, выделите нужное тире – покажу на примере длинного тире – и нажмите кнопочку «Автозамена» .
Теперь в поле «заменить»
ставлю три дефиса подряд, в поле «на»
уже стоит выбранное длинное тире. Нажмите «Добавить»
, чтобы замена трех дефисов была в списке автозамены, затем «ОК»
.
Нажмите «Добавить»
, чтобы замена трех дефисов была в списке автозамены, затем «ОК»
.
Обратите внимание, дефис находится на клавиатуре над буквами. Если хотите, можно настроить таким же способом и автозамену для знака минус, который находится на цифровой клавиатуре.
Теперь при вводе трех дефисов подряд, в текст будет вставляться длинное тире. Сделайте так, для любого другого вида тире. Заменять можно не только дефисы, но и различные сочетания букв и цифр. Например, «кд» заменить на короткий дефис.
Запоминайте нужные сочетания клавиш, или настраивайте удобные для себя параметры автозамены. Ведь поставить дефис, короткое или длинное тире в документ Ворд можно без проблем, используя удобный для Вас способ.
Всего существует три различных по написанию знака «тире». Различаются они по длине, согласно правилам правописания некоторых стран, для постановки определенного из них имеется отдельное правило. В наших правилах такого нет, но несмотря на это в текстовом редакторе Word есть возможность написания любого из них. Рассмотрим варианты использования длинного тире в редакторе MO Word. Нам понадобится:
Рассмотрим варианты использования длинного тире в редакторе MO Word. Нам понадобится:
— Персональный компьютер;
Инструкция
- В текстовом редакторе MO Word предусмотрена функция автоматической замены стандартного тире на длинное. Замена простого тире должна быть выполнена автоматически после окончания ввода слова, следующего за этим знаком. Также для выполнения этой функции стандартное тире должно быть выделено с двух сторон пробелами.
- Также для постановки длинного тире можно применить сочетание «горячих клавиш». Обычно такой способ используют для постановки тире в уже напечатанном тексте, либо если по какой-то причине не работает опция автозамены. Для написания длинного тире необходимо:
- Установить курсор на необходимое место;
- Нажать комбинацию кнопок Ctrl + «минус» (минус нажимается на цифровой клавиатуре).
Для того, чтобы поставить еще более длинное тире используйте комбинацию кнопок Ctrl+Alt+ «минус».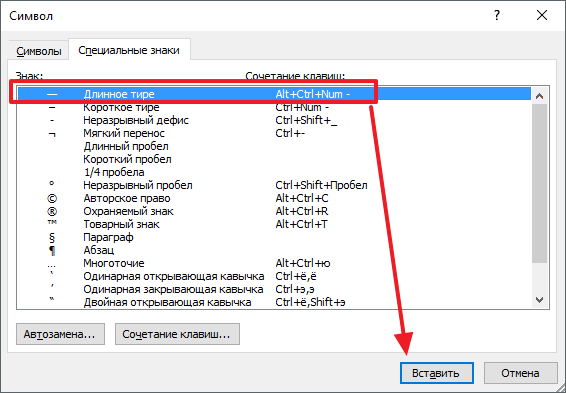 Если у вас нет возможности ввода на цифровой клавиатуре – воспользуйтесь настройками программы и установите для данной операции другое сочетание клавиш.
Если у вас нет возможности ввода на цифровой клавиатуре – воспользуйтесь настройками программы и установите для данной операции другое сочетание клавиш.
3. Еще один способ написания длинного тире – это ввод специального шестнадцатеричного кода этого знака. Введите в месте, в котором требуется поставить тире, код 2014 и создайте комбинацию клавиш Alt+X. Символы кода будут заменены на длинное тире. Чтобы в вашем документе появилось среднее тире, примените код 2013. Также существует «электронное тире», по правилам написания оно располагается немного выше, чем среднее тире, но в редакторе Word по отображению оно ничем не отличается от среднего. Для его ввода используется код 2012.
4. Также знак тире можно поставить без использования клавиатуры компьютера, для этого нужно выполнить следующие действия:
Видео: Как поставить длинное тире в Word 2007
Часто возникает вопрос при написании каких либо статей или курсовых, как поставить тире в ворде или в любом текстовом редакторе. Где находится дефис знают все, поэтому очень часто его и применяют. Хотя определенных правил на это счет нет, но все же лучше использовать тире.
Где находится дефис знают все, поэтому очень часто его и применяют. Хотя определенных правил на это счет нет, но все же лучше использовать тире.
Оказывается, существует 3 разных видов тире (длинное (-), средне (–) и «электронное» (-)) и как минимум 5 способов для их вставки. В данной статье мы разберем не только ситуации для программы Microsoft Word, но также некоторые способы можно будет применять в любом текстовом или HTML документе.
Пять различных способов вставки — выбирайте удобный
1. Автозамена в Word.
Программа Microsoft Office Word по-умолчанию заменяет дефис на тире в следующей ситуации: вы набираете, например, такой текст «Глагол — это » и в тот момент, когда после слова «это» вы поставили пробел, то дефис заменится на тире. То есть, получится: «Глагол — это » .
Автозамена происходит когда у дефиса по бокам пробел, но если это просто слово, где он используется, например слово «где-нибудь», то, конечно же, автозамена не сработает.
2. Использование шестнадцатеричных кодов.
Если автозамены не произошло, то поставить тире можно самостоятельно с помощью набранных цифр и сочетаний клавиш.
В ворде просто набираем цифру 2014 и нажимаем сочетание клавиш alt + x (икс). Цифра 2014 заменится на длинное тире. Цифра 2013 заменится на тире по-короче, а 2012 еще на меньшее.
3. Способ вставки тире для любых текстовых редакторов.
Зажмите клавишу Alt и набираете с помощью цифровой клавиатуры цифры 0151, отпустите клавишу Alt. В том месте куда вы поставили курсор появится знак длинного тире.
Такой способ подойдет даже если вы набираете текст не в программе Microsoft Word, а в любом html-редакторе.
4. Использование горячих клавиш.
Если у вас имеется на клавиатуре дополнительная «цифровая» клавиатура, то вы можете нажать сочетание клавиш Сtrl и «-» (Сtrl и знак минуса) или сочетание клавиш ctrl + alt + «-» (большое тире).
5. Через меню «Вставка символа».
Заходим в меню «Вставка» программы Word
Справа находим кнопку «Символ»
Кликнув по ней выпадет вкладка, на которой нужно выбрать «Другие символы»
Нам откроется окошко с множеством разных символов
Чтобы среди них не искать тире, можно просто перейти на вкладку «Специальные знаки». Выбрать там длинное тире, нажать «вставить» и оно поставиться в вашем документе.
Как оказывается все очень просто. Надеемся что данная статья поможет вам писать ваши тексты еще правильнее.
Довольно маленькое количество пользователей знают, как сделать длинное тире в Ворде или других текстовых редакторах. Между тем, это неотъемлемый символ в статьях, курсовых, дипломных и прочих работах, однако вместо него чаще всего ставится дефис, поскольку кнопку с изображением этого значка проще всего найти на клавиатуре.
На самом деле существует целых три варианта написания тире (длинное, среднее и электронное) и минимум пять популярных способов его добавления. Описанные в этой статье инструкции можно применять не только в , но и в HTML документе.
Описанные в этой статье инструкции можно применять не только в , но и в HTML документе.
Пять способов как сделать длинное тире в Ворде
С помощью этих простых методов вы сможете создавать в Word правильно оформленные документы, не затрачивая на эту процедуру много времени!
Как ставить тире c помощью Автозамены
Ворд по умолчанию изменит дефис на тире, когда по бокам от него буту стоять пробелы. Например, вы набрали текст: «Лето — это», сразу же после того, как вы поставили пробел после слова «это», символ самостоятельно преобразуется в необходимый. Естественно, что таких словах, как «когда-нибудь» мы не разделяем дефис пробелами, и он остается на месте.
Как ставить тире, используя цифровую комбинацию
Универсальный метод: зажмите кнопку Alt и наберите на цифровой клавиатуре комбинацию 0151, а после – отпустите Alt. На месте, где стоял курсор, появится необходимый значок. Этот способ можно использовать не только в текстовых, но и в html-редакторах.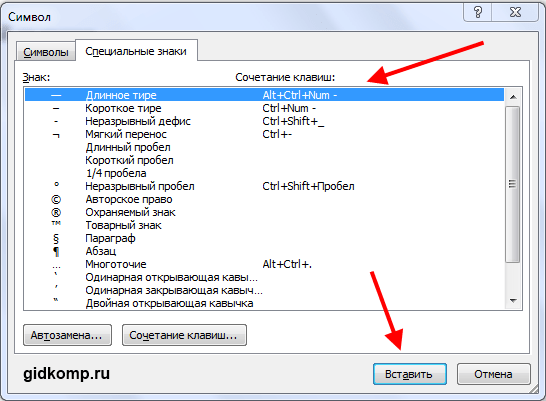
Как сделать большое тире в Ворде с применением шестнадцатеричных кодов
Введите комбинацию 2014 и нажмите alt+x. После этого цифра изменится на длинное тире. 2013 и 2012 также можно заменить на необходимый нам знак: средний и короткий соответственно.
Как поставить тире, применяя горячие клавиши
Нажмите Ctrl и знак минуса на цифровой клавиатуре для получения среднего тире в Ворде и Ctrl+Alt+минус – для большого.
Как ставить тире через меню «Вставка»
Отыщите кнопку «Символ» и кликните по ней. Далее «Другие символы/Специальные знаки» и выберите пункт, указанный на картинке.
Видеоинструкция
Работать в текстовом редакторе Word очень интересно: кажется, что уже знаешь о нем все, но не тут-то было, программка подкидывает новые интересные решения избитых проблем. Например, вы знали, что вопрос «как сделать длинное тире в ворде» можно решить далеко не одним способом? Конечно, сколько людей, столько и мнений, и возможностей разрешить одну и ту же проблему по-разному. Предлагаю рассмотреть самые интересные из них.
Предлагаю рассмотреть самые интересные из них.
Автозамена
Первый вариант – самый ленивый, потому как пользователю, по большому счету, не надо прикладывать никаких усилий для постановки тире. Дело в том, что в рассматриваемом текстовом редакторе предусмотрена . Чтобы она сработала, дефис между словами надо выделить пробелами с двух сторон, и дописать до конца слово, идущее после дефиса.
Символы
Еще одна вариация на тему того, как поставить длинное тире в Word – воспользоваться вкладкой «Символ». И вот что нужно для этого сделать:
- Установите курсор в том месте, где должно находиться длинное тире.
- Теперь перейдите в раздел «Вставка», внутри которого, с крайней стороны справа – кнопка «Символ». Нажмите на нее и выберите пункт «Другие символы». А через меню «Символ» можно еще и .
- Откроется новое окно, в котором есть вкладка «Специальные знаки». Там будет список, и на самом первом месте – длинное тире.
- Выделите эту строчку и нажмите «Вставить».

Комбинация клавиш
Пожалуй, любой символ в Ворде можно отобразить при помощи горячих кнопок на клавиатуре. Чтобы проделать это с длинным тире, вновь перейдите в «Символ» — «Другие символы» — «Специальные знаки». Как вы, верно, уже заметили, напротив надписи «Длинное тире» указано сочетание клавиш, по умолчанию – это Alt+Ctrl+Num-. Обратите внимание, что кнопка Num- является самым обычным минусом, расположенным на цифровом блоке клавиатуры (нампаде).
Как вы понимаете, стоит нажать данную комбинацию, и в ту же секунду в вашем тексте появится желанное тире.
Указываем свою комбинацию клавиш
Вышеуказанная комбинация кнопок не является последней инстанцией, при желании ее можно заменить на любую другую. Чтобы это сделать, вновь откройте специальные символы и выделите нужную строчку мышкой. Далее вам надо кликнуть на кнопку «Сочетание клавиш», после чего откроется окошко «Настройка клавиатуры». В поле «Новое сочетание клавиш» вы можете указать любую комбинацию, максимально для вас удобную. Далее жмите «Назначить».
Далее жмите «Назначить».
Способов сделать длинное тире в тексте достаточно много. Просто выберите то, которое вам нравится, и ставьте тире легко и непринужденно!
4 популярных способа поставить длинное тире в Ворде
Хотите, чтобы набранный в Word материал выглядел корректно, грамотно и профессионально? Тогда не стоит пренебрегать деталями, к примеру такими как использование длинного тире в текста.
В большинстве случаев, пользователи довольствуются написанием знака минуса, вместо тире, что является серьезной ошибкой, возникающей от незнания, как ставить нужный вариант тире.
Расскажем о всех популярных способах соблюсти пунктуационные нормы, без потери времени и долгих поисков информации.
Длинное тире и правила русского языка
Тексты, содержащие тире, приходится набирать часто.
Чтобы определиться, как практически использовать в тексте этот пунктуационный знак, важно знать его основные функции:
- Обозначает пропуски отсутствующих членов предложения, связующих слов, союзов.

Пример использования:
Что ты знаешь о звездах? Я — всё.
Пятью пять — двадцать пять.
- В художественных произведениях, часто употребляется автором, чтобы придать тексту индивидуальность, обозначить паузу, или, напротив, передать динамику, напряженность.
Примеры использования:
Девчонка — давай бежать, только её и видели.
Ветер гнал корабль от берега — дальше, еще дальше, и вскоре парус пропал за горизонтом.
- Выделяет прямую речь, разграничивает реплики диалога между собой.
Примеры использования:
— Ты действительно в это веришь, друг мой, — заметила Мари, смеясь.
— Тебе нравится этот город?
— Нет, я хочу вернуться на Родину.
- Обозначаются наименования маршрутов.
Примеры использования:
Поездку на автобусе по маршруту Москва — Париж может совершить любой желающий.
Самолет Москва — Париж взлетает через час.
Все названые случаи предполагают применение длинного тире при наборе текста в Word.
Если с этим моментом все понятно, давайте перейдем к более важной части, а именно как поставить длинное тире в Ворде.
Как поставить длинное тире в Ворде
В редакторе Word, существует масса возможностей чтобы написать длинное тире в тексте. Рассмотрим разные способы, а вы выбирайте тот, который подходит под ваш стиль написания.
Поставить длинное тире с помощью шестнадцатеричного кода
- Поставьте курсор в то место текста, где должно находиться длинное тире.
- Наберите на клавиатуре цифру 2014.
- Затем, нажмите клавишу «Alt» и не отпуская нажмите клавишу «X».
Цифра 2014 изменится на нужный символ, а точнее будет вставлено длинное тире.
Сделать длинное тире при помощи спецкода
Быстрый способ получить длинное тире, использовать спец код.
- Поставьте курсор на исходную позицию.

- Нажмите клавишу «Alt» и на правой части клавиатуры (там где цифры), наберите «0151».
Две секунды и длинное тире установлено.
Длинное тире при помощи комбинации клавиш «Ctrl» + «Alt» + «Num — »
Если вы считаете набор цифр или кодов делом долгим и неудобным, воспользуйтесь комбинацией клавиш «Ctrl» + «Alt» + «Num — ».
- Установите курсор в интересующем месте.
- Используйте комбинацию клавиш «Ctrl» + «Alt» + «Num — ».
Результат отобразится на экране.
Написать длинное тире при помощи вставки «Символ»
Не самый удобный способ, однако, если есть проблемы с набором на клавиатуре, можно воспользоваться им.
- Выберите вкладку «Вставка» в ленте редактора Word.
- Определите курсором место, где будет стоять длинное тире.
- Перейдите в команду «Символ» и откройте «Другие символы».
- В окне «Специальные знаки» выберите длинное тире и кликните команду «Вставить».
- Готово.
Как видите, способов поставить в тексте длинное тире много. Выберите тот, что подходит вам, и пользуйтесь в повседневной работе с текстом.
Выберите тот, что подходит вам, и пользуйтесь в повседневной работе с текстом.
Как поставить длинное тире в любом редакторе?
Как сделать длинное тире в Ворде?
Короткое тире в Ворде написать просто: для него есть нужная клавиша на клавиатуре. С длинным приходится сложнее, ведь кнопка, соответствующая символу, отсутствует. Однако есть четыре варианта, как в Word поставить длинное тире, и они актуальны для всех версий редактора.
Автозамена
В текстовом редакторе предусмотрена таблица символов. С её помощью настраивается автоматическая замена: тот знак, который пользователь вводит с клавиатуры, меняется на нужный. В данном случае – на вставку символа длинного тире.
- На верхней панели Ворда откройте раздел «Вставка».
- Нажмите на строку «Символы», затем в открывшемся меню – «Другие символы». Появится таблица со знаками.
- Среди них найдите нужный (чтобы ускорить поиск, поставьте набор «Знаки пунктуации») и щёлкните по кнопке «Автозамена».

- Откроется новое окно. В нём будет два поля: «Заменить» и «Заменить на». В первом впишите те знаки, которые вам удобно заменять: это может быть минус, два дефиса и пробел, сочетание букв и др.
- Жмите «Добавить», затем «Ок».
Достаточно ввести выбранное сочетание, чтобы поставилось длинное тире.
Кнопка дополнительные символы
Пользоваться таблицей можно двумя методами, и оба помогают без проблем вставить длинное тире в word-е.
- Повторите 1 и 2 пункт из предыдущего способа, чтобы открыть таблицу.
- Найдите знак, выделите и щёлкните по кнопке «Вставка». Он появится в тексте в месте нахождения курсора.
Комбинация клавиш
Написать символ можно с использованием правильного сочетания клавиш. Щелкните курсором по месту в тексте, где нужен знак. Затем одновременно зажмите на клавиши «Ctrl», «Alt» и «-».
Нажимайте на знак «-», расположенный на цифровом блоке справа. Если комбинация не срабатывает, проверьте, включена ли эта клавиатура.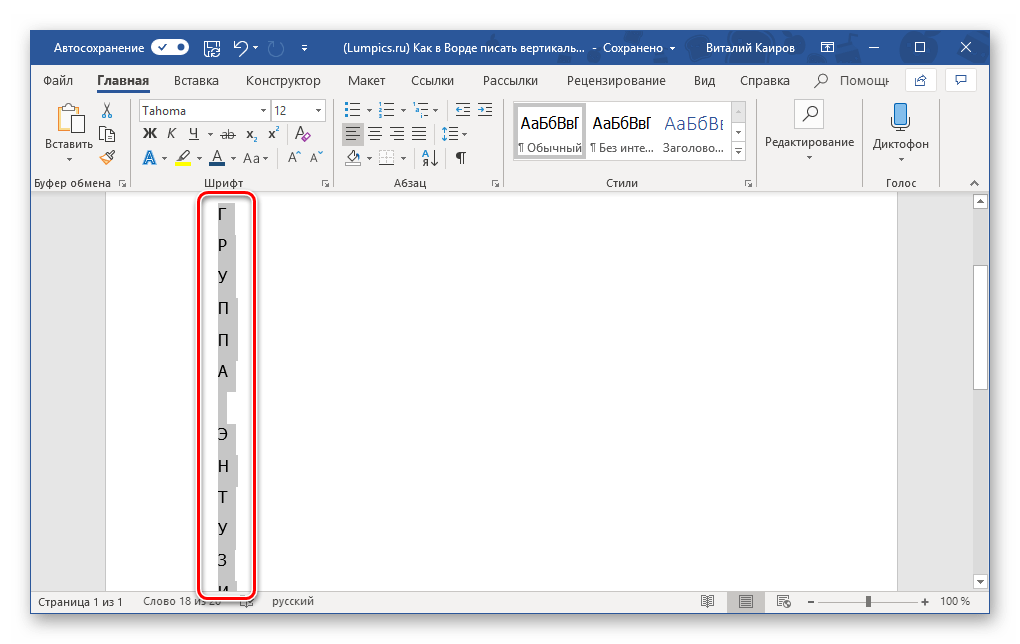 Нажмите на кнопку «NumLock», чтобы включить её. Если цифровая клавиатура отсутствует (как в Макбуке от Эппл), воспользуйтесь экранной версией.
Нажмите на кнопку «NumLock», чтобы включить её. Если цифровая клавиатура отсутствует (как в Макбуке от Эппл), воспользуйтесь экранной версией.
Так же для компьютеров и ноутбуков с ОС MacOS сработает комбинация: «Option» и «-».
Клавиша ALT и специальный код
Также символ ставится по вводу специального кода. Группу Alt-кодов используют для ввода знаков, которые отсутствуют на клавиатуре.
Удерживая «Alt», наберите команду «0151». Для ввода цифр воспользуйтесь цифровой клавиатурой, находящейся справа. После того, как вы отпустите «Alt», в месте, где стоит курсор, появится нужный знак.
Это универсальный способ. Группа Alt-кодов для ввода специальных символов подходит для любого текстового, табличного или html-редактора.
Как поставить длинное тире в Экселе?
В Экселе разница между знаками имеет принципиальное значение. Короткое – это минус, который работает как часть формулы. При неправильном вводе оно способно исказить документ и привести к неправильным вычислениям.
Excel, Word, PowerPoint и др. входят в пакет программ Microsoft Office, поэтому способы вставки знака длинное тире подходят и для Excel.
При использовании комбинации клавиш или Alt-кода порядок действий идентичен. Если использовать способы на основе таблицы, то он меняется.
- Ячейку, в которую вы хотите вставить знак, выделите нажатием мыши.
- В разделе «Вставка» на верхней панели нажмите «Символы».
- Выберите вкладку «Специальные знаки».
- Среди них найдите нужный, выделите его касанием мыши и нажмите «Вставить».
Как поставить в Гугл-документах?
Гугл-документы пользуются всё большей популярностью и часто заменяют Ворд и Эксель, поэтому для таких пользователей я расскажу подробно как поставить длинное тире в Google Documents.
Самый простой и удобный способ – скопировать «–» и вставить.
- Выделите знак «–» в любом тексте (Ворд, браузер и др.).
- Скопируйте сочетанием клавиш «Ctrl» и «C» или щёлкните правой кнопкой мыши и в открывшемся меню выберете «Скопировать».

- Вставьте тире в нужное место в документе. Для этого используйте комбинацию «Ctrl» и «V» или кнопку «Вставить» из меню, которое открывается по щелчку правой кнопкой мыши.
Также в Гугл Докс действует способ «Alt» и команда чисел, однако по сравнению с предыдущим методом он занимает больше времени и менее удобен, особенно когда текст нужно набрать быстро.
Кнопки длинное тире на клавиатуре нет, и чтобы поставить его в документе, необходимо воспользоваться одним из способов. Правильное сочетание клавиш – наиболее быстрый из них. При автозамене символ появляется после ввода выбранного сочетания. Происходит это на постоянной основе. Такие способы актуальны как для Ворда так и для Экселя. А вот в Гугл документах удобнее всего вставлять скопированное длинное тире.
Как поставить длинный дефис на клавиатуре
Многие спрашивают, где тире на клавиатуре компьютера? Или как набрать тире на клавиатуре? Как поставить длинное тире в ворде? Как написать дефис на клавиатуре и не перепутать его со знаком минуса?
Вас тоже напрягает тот факт, что на клавиатуре компьютера нет нормального знака длинного тире? Есть только дефис и нижнее подчеркивание (его еще называют нижний дефис).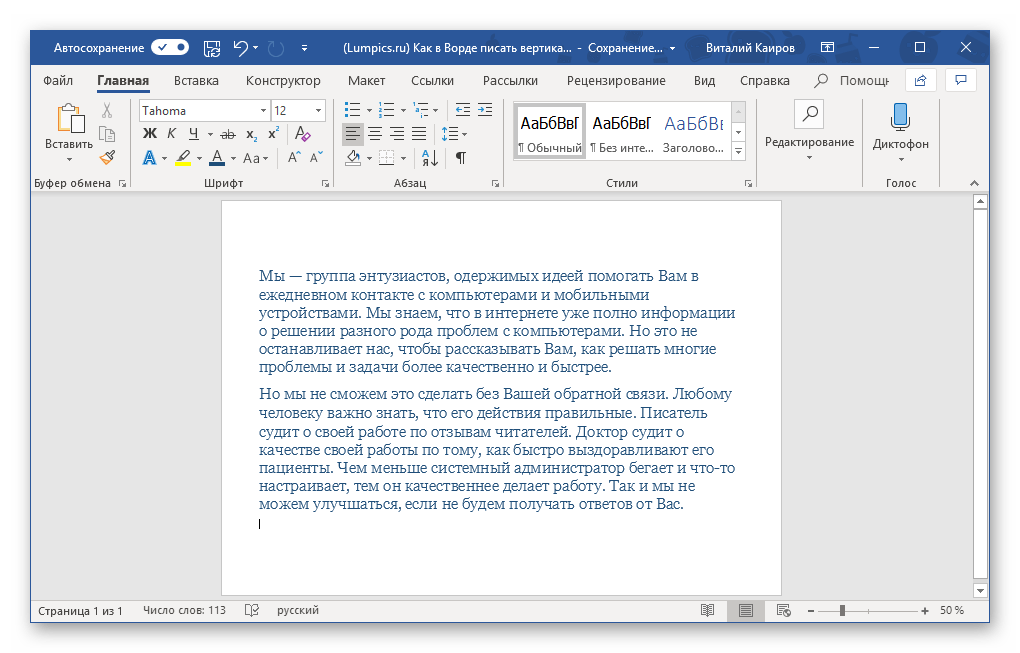 Ну и еще знак минуса на цифровой части клавиатуры. А вот значок длинное тире на клавиатуре отсутствует, как класс. Просто безобразие какое-то! А ведь оно, длинное тире, используется довольно часто.
Ну и еще знак минуса на цифровой части клавиатуры. А вот значок длинное тире на клавиатуре отсутствует, как класс. Просто безобразие какое-то! А ведь оно, длинное тире, используется довольно часто.
Что делать, если мне надо напечатать длинное тире в ворде, на блоге, на страничке в соцсети или просто где-то в комментариях?
Сегодня мы рассмотрим несколько способов, как быстро набрать на клавиатуре компьютера знак длинное тире и среднее тире. Выбирайте для себя наиболее подходящий вариант и пользуйтесь на здоровье.
Также вы узнаете, в чем разница между дефисом и тире. Ведь заменять длинное тире обычным дефисом или знаком минуса — это просто худший способ, какой только может быть. Особенно, если этим страдают начинающие писатели и даже копирайтеры. Ужас – ужас просто!
Грамотность вредна мужику: выучи его, так он, пожалуй, и пахать не станет.
И. А. Гончаров. «Обломов»
Какие бывают знаки тире, дефиса и минуса
- Просто дефис ‐
- Знак минуса —
- Среднее тире –
- Длинное тире —
Как видите, разница заметна.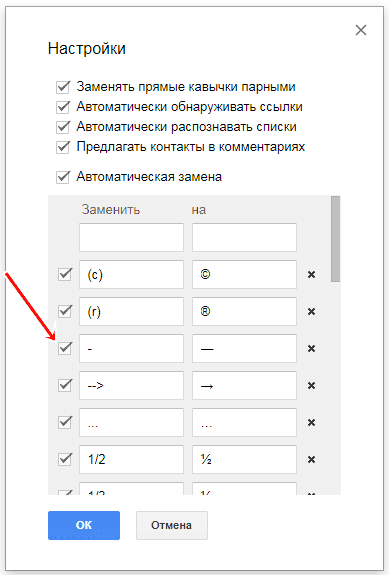 Самый короткий знак — это дефис.
Самый короткий знак — это дефис.
Где на клавиатуре находится дефис
Дефис на клавиатуре компьютера находится в верхнем числовом ряду, прямо над буквами З и Х в русской раскладке. Либо между латинской Р и знаком открывающей фигурной скобки <. Многие ошибочно путают его со знаком минуса, который на самом деле находится справа, в самом дальнем углу клавиатуры.
Значок над дефисом — это вовсе не длинный дефис на клавиатуре. На самом деле он называется нижнее подчеркивание, или его еще называют нижний дефис.
Случаи применения дефиса
Дефис используется очень часто в словах и словосочетаниях. Вот типичные случаи применения дефиса:
- Для присоединения частиц: кто-либо, где-то, кому-то, когда-нибудь;
- Для присоединения префиксов: во-первых, по-английски;
- Как знак сокращения: б-ка(библиотека), р-н (район), г-н (господин) ;
- В словосочетаниях и сложносоставных словах: бизнес-ланч, интернет-кафе;
- В составе сложных слов, часть которых передается цифрой: 25-процентный, 100-летие;
- Перед окончанием при передаче с помощью цифр числительных: 1-го, 2-й.

Случаи применения тире
- Вместо отсутствующего члена предложения: Я — просто в шоке!
- Между подлежащим и сказуемым: Пятью пять — двадцать пять.
- Прямая речь: — Привет, — сказала она.
- Для обозначения пауз: Уступать — позорно!
- Для указания маршрутов: поезд Москва — Санкт-Петербург.
Как набрать на клавиатуре знак среднего тире
Знак среднего тире обычно применяют для указания числовых диапазонов: 10 – 15, два – три. Его также иногда называют длинный дефис, хотя это и не правильно. Среднее тире — это все-таки тире.
Чтобы набрать на клавиатуре компьютера знак среднего тире:
1. В Ворде зажмите клавишу Alt и нажмите клавишу минус на цифровой раскладке клавиатуры. Так вы получите среднее тире. Также Ворд автоматически заменяет дефис на среднее тире, когда вы отделяете его с обоих сторон пробелами. Чтобы это сработало, нужно набрать дефис с пробелами по бокам, а затем следующее слово и поставить пробел после него.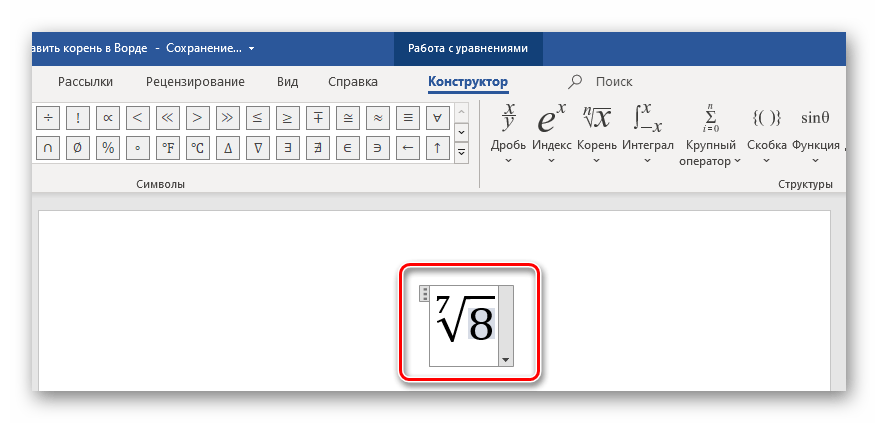 Тогда дефис и превратится в среднее тире.
Тогда дефис и превратится в среднее тире.
2. Если вы набираете текст в своем блоге, в статусе на страничке соцсетей или в где-либо комментариях, то используйте следующий простой способ: зажмите клавишу Alt и на цифровой раскладке клавиатуры наберите число 0150. Получите среднее тире.
Знак дефиса не заменяет тире! Поэтому используйте их по назначению.
Сейчас двоеточие стало выглядеть чуть ли не более архаичным, чем точка с запятой, и многие его функции взяло на себя тире.
Уильям Зинсер «Как писать хорошо. Классическое руководство по созданию нехудожественных текстов».
Как набрать знак длинное тире на клавиатуре
А теперь о самом главном: как же набрать знак длинное тире на клавиатуре и сделать это быстро.
1. Если вы набираете текст в Ворде, то можете напечатать длинное тире просто дважды нажав на клавишу дефиса. Ворд сам преобразует двойной дефис в длинное тире. Но! Предварительно вам нужно будет настроить такое форматирование, чтобы оно срабатывало.
Поэтому есть другой вариант, как поставить длинное тире на клавиатуре, который всегда работает по-умолчанию: если вы одновременно зажмете клавиши Ctrl и Alt и нажмете знак минуса, то получите длинное тире. Все просто!
2. Если вы набираете текст где-либо еще кроме Ворда, зажмите клавишу Alt и на цифровой раскладке клавиатуры наберите число 0151. Получите длинное тире.
Надеюсь, статья была для вас полезна. Теперь вы знаете, в чем разница между тире и дефисом, и как напечатать их на клавиатуре компьютера.
В процессе работы в текстовом редакторе Word, у пользователей возникает вопрос, как сделать длинное тире в Ворде. Дело в том, что набрать длинное тире на клавиатуре не так уж просто, потому что на клавиатуре нет подходящей клавиши.
На клавиатуре есть клавиша для ввода знака «дефис» (точнее это даже не дефис, а «дефисоминус») расположенная в верхнем цифровом блоке, делящая клавишу со знаком нижнего подчеркивания (нижний дефис). Клавиша «минус» находится в отдельном цифровом блоке клавиатуры, расположенном в правой части изделия.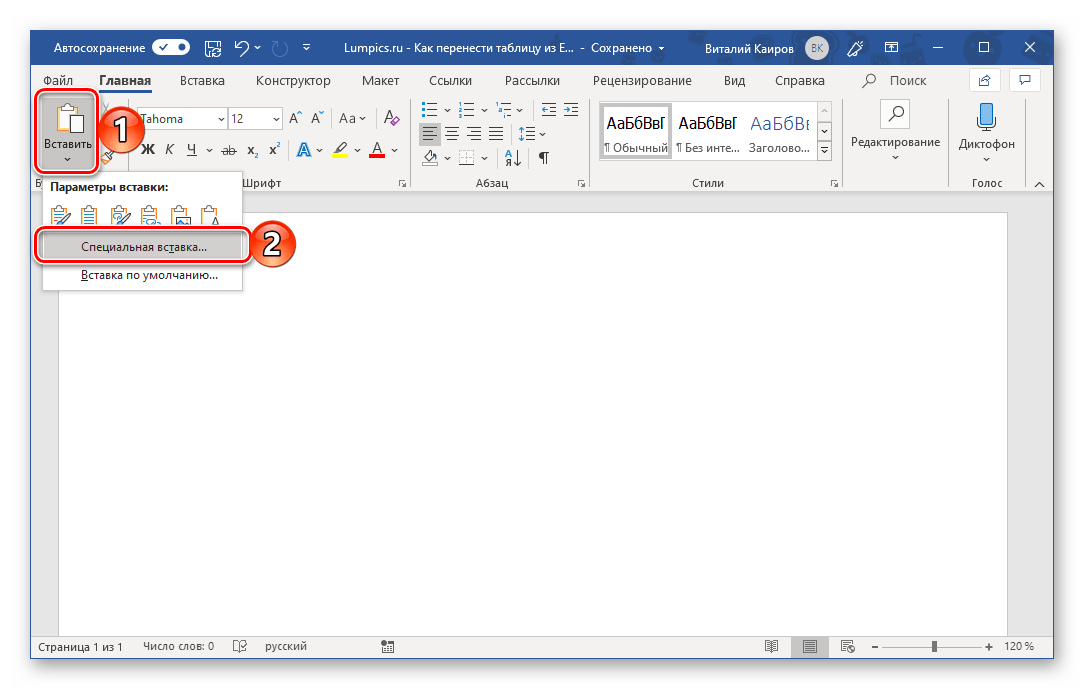 Клавиши для среднего или длинного тире нет.
Клавиши для среднего или длинного тире нет.
Из-за того, что знака «тире» нет на клавиатуре, многие пользователи вводят вместо него «дефис» или даже «минус», что вообще неправильно. «Минус» не должен использоваться в обычном тексте для разделения слов, это не математический пример или уравнение. Многие авторы используют совсем не те знаки, что положено делать, и даже не задумываются об этом.
При работе с важным документом, например, отчетом или дипломом, необходимо соблюдать правила орфографии и пунктуации русского языка.
В офисном редакторе Microsoft Word, в текст без проблем с помощью клавиши клавиатуры добавляются дефисы, программа автоматически переделывает дефис в среднее тире, при соблюдении некоторых условий. Для добавления в Word длинного тире придется использовать другие способы, инструкции о которых вы найдете в этой статье.
В начале, давайте разберемся, в каких случаях следует писать тире или дефис. Многие пользователи не обращают внимания на правильное написание тире и дефисов в тексте. А это ошибка и неправильно с точки зрения русской типографики. Посмотрите текст в любой книге, там правильно используется длинное тире и дефисы.
А это ошибка и неправильно с точки зрения русской типографики. Посмотрите текст в любой книге, там правильно используется длинное тире и дефисы.
Дефис и тире: в чем разница, когда применять
Внешне тире и дефис похожи друг на друга, они пишутся в виде короткой горизонтальной черты разной длины, но отличаются по употреблению.
Дефис применяют в качестве разделения части слов на слоги или частей составных слов (например, «северо-восток», «Соловьев-Седой»). Дефисом пишутся сокращения, присоединяются приставки и частицы (например, «р-н», «по-немецки»). Дефис используется в словах с цифрами (например, «3-й», «10-летие»).
Дефис — орфографический соединительный знак разделения частей слова, пишется в виде коротенькой черты между буквами, без пробелов. Исключение: в словах, состоящих из двух частей, первая и вторая часть слова подставляются к первой части (например, «аудио- и видеодорожка»).
Тире — знак препинания в предложении, разделяет слова в предложении и отделяется пробелами.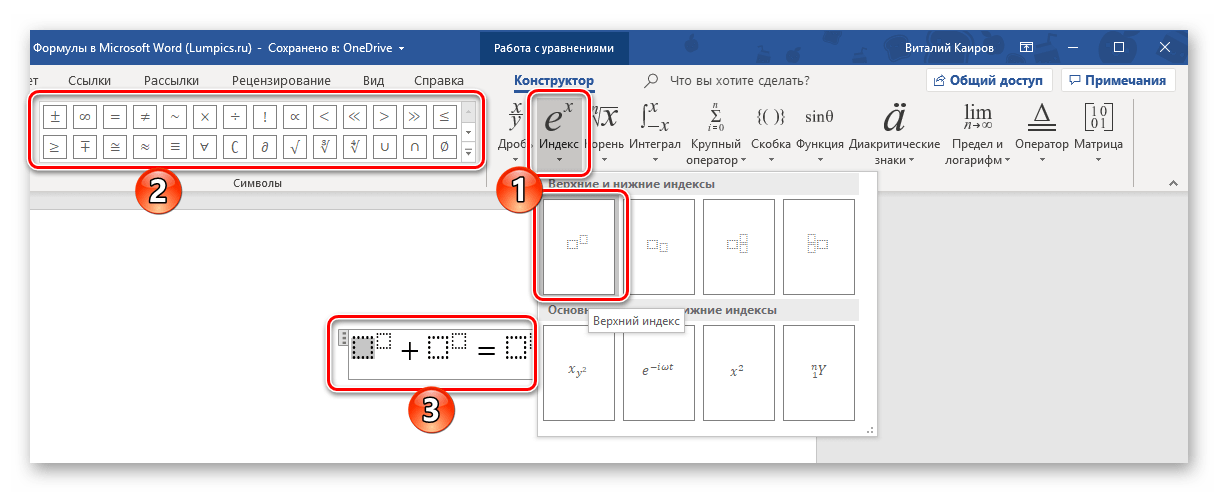 Тире применяют в прямой речи, между подлежащим и сказуемым, вместо члена предложения, для выделения пауз речи. От других слов в предложении, тире отделяется пробелами.
Тире применяют в прямой речи, между подлежащим и сказуемым, вместо члена предложения, для выделения пауз речи. От других слов в предложении, тире отделяется пробелами.
В текстовых редакторах, в качестве тире применяют так называемые «среднее» (в обиходе среднее тире часто называют «коротким тире») и «длинное» тире:
- Среднее тире — знак называемый «n dash», равный по ширине буквы «N». Среднее тире применяют между числами, например, «3–10». В этом случае, тире не отделяется пробелом. Короткое тире применяется в западной типографике.
- Длинное тире — знак называемый «m dash», равный по ширине буквы «M». Собственно, настоящее, истинное типографское тире — это и есть «длинное тире».
Еще имеется так называемое цифровое тире «figure dash», которое не отличается по длине от среднего тире и используется для разделения цифр. Этот знак вводится посередине высоты цифр. Это не «минус».
Посмотрите на сравнительную таблицу с написанием дефиса, минуса, среднего и длинного тире. Как видно из таблицы длина у знаков разная.
Как видно из таблицы длина у знаков разная.
Как сделать среднее тире в Word — 4 способа
Сначала посмотрим, как набрать на клавиатуре среднее (короткое) тире в Ворде четырьмя способами:
- Программа MS Word самостоятельно меняет дефис на короткое тире в следующем случае: отделите дефис пробелами с двух сторон, а после следующего за дефисом слова сделайте пробел. Дефис станет средним тире.
- Нажмите на клавиши «Ctrl» + «-» (минус на цифровом блоке клавиатуры), в результате получится среднее тире.
- Нажмите на клавишу «Alt», на цифровом блоке клавиатуры наберите «0150», а затем отпустите клавиши. В тексте появится среднее тире.
- Наберите на цифровом блоке «2013», а затем нажмите на клавиши «Alt» + «X».
Как поставить длинное тире в Ворде — 1 способ
Один из самых простых способов для написания длинного тире, вызывается сочетанием комбинации клавиш: «Ctrl» + «Alt» + «-» (минус на цифровом блоке).
Как сделать длинное тире на клавиатуре — 2 способ
Для вставки длинного тире мы используем шестнадцатеричный код.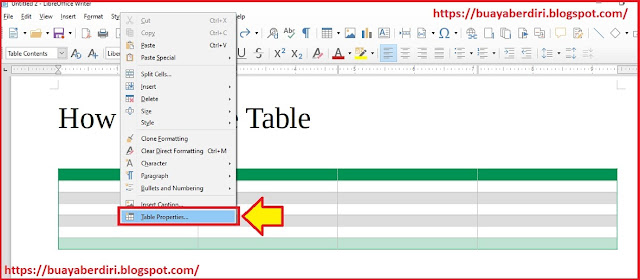
На цифровом блоке клавиатуры введите «2014», а затем нажмите на клавиши «Alt» + «X». После этого, введенные символы преобразуются в длинное тире.
Как поставить длинное тире на клавиатуре — 3 способ
Нажмите на клавиатуре на правую клавишу «Alt», удерживайте ее, а затем нажмите на клавишу «минус» на цифровом блоке клавиатуры. В результате получится длинное тире.
Как сделать длинное тире в Word — 4 способ
Сейчас мы добавим в документ Word длинное тире с помощью «Alt-кода», который выполняет команды для ввода символов, которых нет на клавиатуре.
Нажмите на левую клавишу «Alt», на цифровом блоке нажмите на клавиши «0151». В документе Ворд появится длинное тире.
Как в Word поставить длинное тире — 5 способ
В приложении Word имеется таблица символов, которая находится во вкладке «Вставка».
- В окне программы Word или в Word Online откройте вкладку «Вставка».
- В появившемся окне выберите «Другие символы».
- В окне «Символы», откройте вкладку «Символы», в поле «Шрифт» выберите параметр «обычный текст», а в поле «Набор» выберите опцию «знаки пунктуации».

- Выделите длинное тире, нажмите на кнопку «Вставить».
- В текст документа добавится длинное тире.
Настройка параметров автозамены для вставки длинного тире — 6 способ
В таблице символов можно настроить параметры автозамены, для автоматической замены вводимых с клавиатуры символов на нужный знак.
- Выделите длинное тире в окне «Символы, нажмите на кнопку «Автозамена…».
- В окне «Автозамена: Русский (Россия)», во вкладке «Автозамена», в поле «заменить» введите символы для замены на длинное тире. Я ввел два дефиса подряд, можно вести три дефиса, так ближе ближе визуально.
- Нажмите на кнопку «Добавить», а затем на «ОК».
После применения настроек, в редактируемом документе Ворд, после ввода двух дефисов подряд, автоматически появится длинное тире.
Выводы статьи
У пользователей возникает вопрос, как написать длинное тире в Ворде, потому что на клавиатуре нет соответствующей клавиши.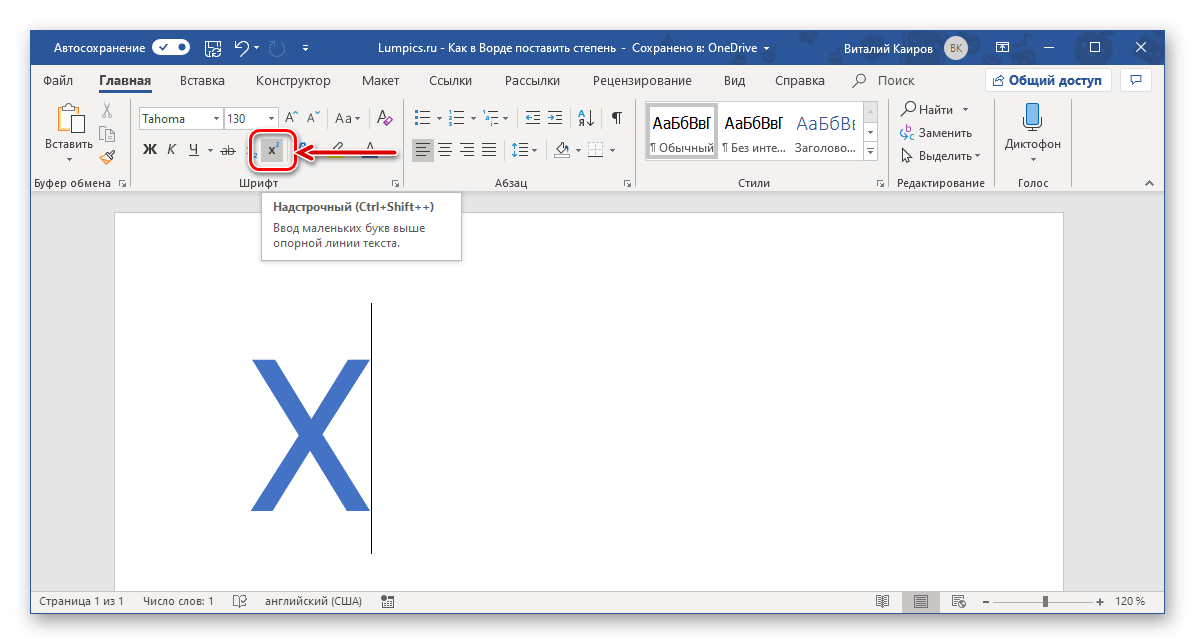 Решить возникшую проблему пользователю поможет несколько способов для ввода знака в текст документа Word. Поставить длинное тире в тексте помогут «горячие клавиши» программы Word, таблица символов, «Alt» символы, применение параметров автозамены символов при вводе с клавиатуры.
Решить возникшую проблему пользователю поможет несколько способов для ввода знака в текст документа Word. Поставить длинное тире в тексте помогут «горячие клавиши» программы Word, таблица символов, «Alt» символы, применение параметров автозамены символов при вводе с клавиатуры.
Как человека встречают по одежке, так и текст — по внешнему виду. Правильно оформленный, он привлекает внимание и вызывает доверие. Не последнюю роль в текстовой «одежке» играют знаки препинания. Средь них — тире. Конкретно — длинное тире.
Но клавиши с таким символом на клавиатуре, увы, нет. Однако это не повод для расстройства. «Легким движением руки брюки превращаются в элегантные шорты»… Итак — как поставить длинное тире на клавиатуре .
Как ввести длинное тире на компьютере с операционной системой Windows5 способов поставить длинное тире в WordВ большинстве случаев необходимость ввести тире в тексте возникает именно в этом текстовом редакторе. Вашему вниманию предлагаем 5 способов на выбор. При этом данные приемы одинаково актуальны для Word 2007, 2010 , 2013, 2016.
Вашему вниманию предлагаем 5 способов на выбор. При этом данные приемы одинаково актуальны для Word 2007, 2010 , 2013, 2016.
Первый способ
Один из самых простых способов для написания длинного тире — сочетание клавиш (горячие клавиши).
Установите курсор на нужной позиции в тексте и с нажатыми кнопками «Ctrl» + «Alt» нажмите «-» на дополнительной цифровой клавиатуре справа. Обратите внимание, «NumLock» должен быть включен.
Тут может возникнуть вопрос, как поставить длинное тире на ноутбуке , ведь не на всех моделях есть Numpad (цифровой блок на клавиатуре)? Отсутствие нампада на ноутбуках компенсируется вспомогательной клавишей Fn и некоторыми другими клавишами. Но все же далеко не у всех владельцев ноутбуков поставить длинное тире данным способом получится, поэтому используйте другие варианты.
Второй способ
Не менее простой способ. Используем специальный код — один из так называемых Alt-кодов (они выполняют команды для ввода символов, которых нет на клавиатуре).
Нажмите клавишу «Alt», удерживая ее, наберите «0151» без кавычек. Цифры набирайте на числовом блоке, который находится справа, при включенном «NumLock». Когда вы отпустите клавишу «Alt», на месте, где стоял курсор, появится длинное тире.
На некоторых ноутбуках нет отдельного блока цифровых клавиш. Можно через USB подключить внешнюю клавиатуру. Можно использовать встроенную в Windows экранную клавиатуру: Пуск-Программы-Стандартные-Специальные возможности-Экранная клавиатура. Далее всё так же. Alt удобнее нажать на самом ноутбуке, затем щелкать мышкой по цифрам 0151 на блоке цифровых клавиш экранной клавиатуры справа. Тире появится после отпускания клавиши Alt и нажатии пробела.
Кстати: этот способ можно назвать универсальным. Если вы набираете текст где-либо еще, кроме Ворда, зажмите клавишу Alt и на цифровой раскладке клавиатуры наберите число 0151. Получите длинное тире.
Третий способ
Тоже простой и тоже используется сочетание клавиш.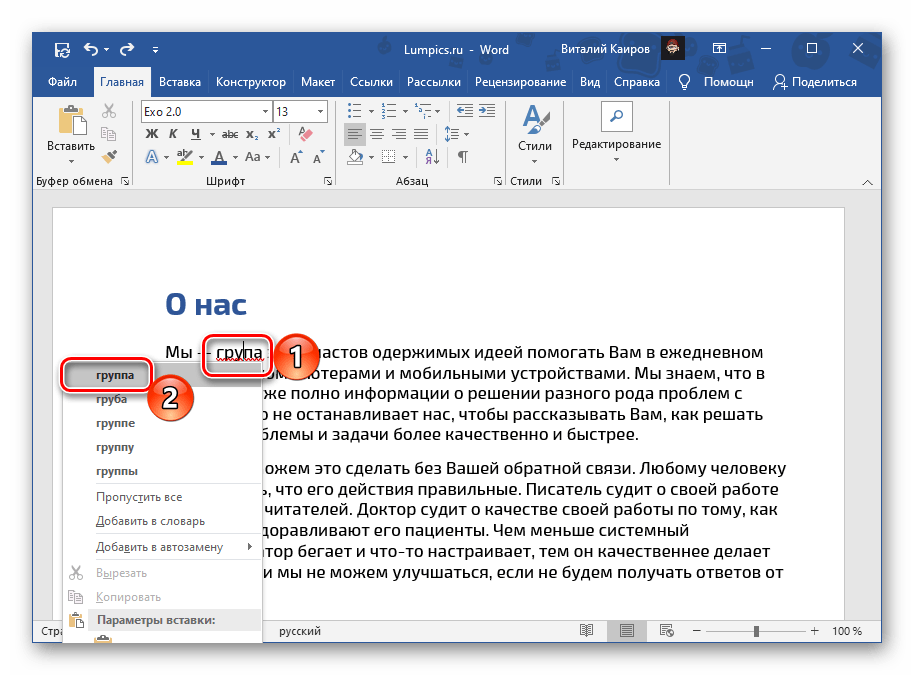 Шестнадцатеричный код. Набираем комбинацию чисел «2015» или «2014» и сразу же нажимаем комбинацию «Alt+X». После этого введенные символы преобразуются в длинное тире.
Шестнадцатеричный код. Набираем комбинацию чисел «2015» или «2014» и сразу же нажимаем комбинацию «Alt+X». После этого введенные символы преобразуются в длинное тире.
Четвертый способ
Пользователи, которые не дружат с кодами, могут воспользоваться вставкой.
- В верхней части программы Word или в Word Online откройте вкладку «Вставка».
- Кликните по кнопке «Символы» и выберите подменю «Другие символы»
- После чего откроется окно «Символ», где в поле «Шрифт» следует выбрать «(обычный текст)», а в поле «Набор» выбрать «знаки пунктуации». Тут предоставляются разного рода тире.
- Выделите длинное тире и нажимайте кнопку «Вставить». Здесь следует обратить внимание на сочетание клавиш (внизу окна), позволяющее добавить выбранное тире (этот способ был рассмотрен первым).
Чтобы упростить задачу и не искать среди огромного выбора необходимое тире, можно просто открыть вкладку «Специальные знаки».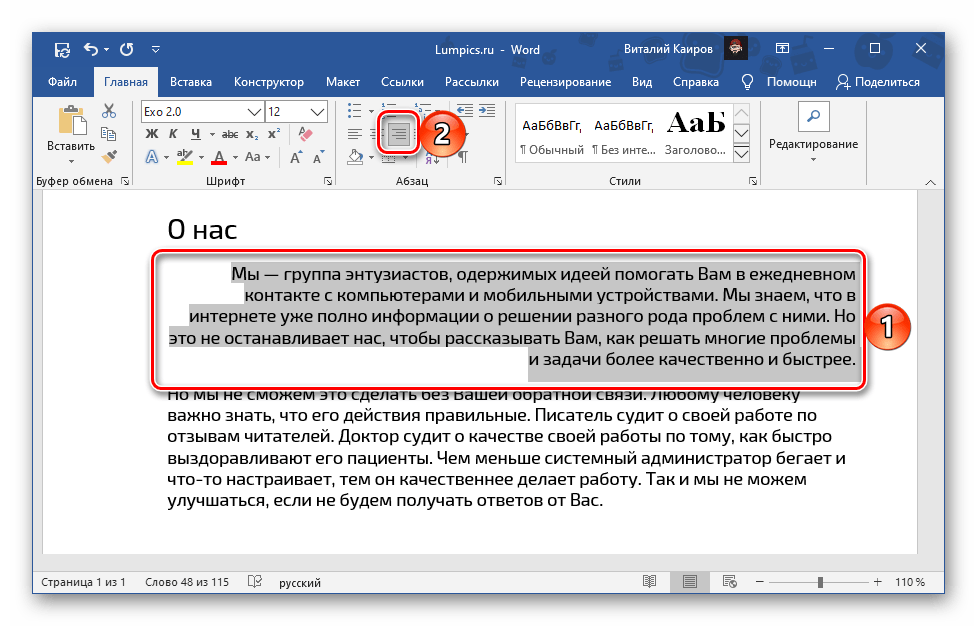 Там выбрать длинное тире и нажать «вставить».
Там выбрать длинное тире и нажать «вставить».
Пятый способ
Автозамена. В той же таблице символов можно настроить параметры автозамены, для автоматической замены вводимых с клавиатуры символов на нужный знак.
Аналогичным образом, как и в предыдущем пункте, открываем окошко «Символ», выделяем нужное тире и нажимаем кнопку внизу «Автозамена».
Откроется новое окно, где в поле «заменить» ставим удобные для нас знаки, например знак минус, три дефиса подряд или любое сочетание букв, допустим «дт». В поле «на» уже стоит выбранное длинное тире, нажимаем «Добавить» и «Ок».
Всё. В дальнейшем при вводе сочетания выбранных вами знаков, будет появляться длинное тире.
Любой из этих пяти способов вы можете использовать, работая в Ворде.
Как поставить длинное тире в Google DocsВ Гуглдоксе поставить длинное тире можно двумя способами.
Первый — это уже упомянутый выше универсальный прием — нажатием клавиш «Alt+0151».
Второй способ — Автозамена.
Открываем в главном меню «Инструменты», выбираем подменю «Настройки».
Выбираем в поле «Заменить» сочетание символов, которое будет заменяться длинным тире. Вводим его (длинное тире) в поле «На» при помощи клавиш «Alt+0151».
Зачастую для этого выбирают двойной дефис или пробел-дефис-пробел, каждый вправе себе использовать какие угодно сочетания. В конце нажимаем на кнопку «ОК».
После сохранения настроек важно снова зайти в настройки и поставить галочку возле только что созданного правила. В противном случае оно работать не будет.
Как поставить длинное тире в ЭкселеВ Экселе вариантов вставки длинного тире в ячейку тоже два: набор комбинации клавиш на клавиатуре и использование окна специальных символов. Это упомянутые выше способы 2 и 4 для ворда.
Рассмотрим их применительно к программе Excel.
Первый вариант: использование комбинации клавиш
Удерживая нажатой клавишу на цифровом блоке клавиатуры последовательно набрать цифры 0151. После отпускания клавиши в заданной ячейке отобразится «Длинное тире».
Второй вариант: окно специальных символов
- Выделяем ячейку, в которой нужно ввести тире, и идем во вкладку «Вставка».
- В «Символах» выбираем пункт «Символ».
- Переходим в его вкладку «Специальные знаки».
- Выбираем вариант «Длинное тире». Чтобы установить данный символ в предварительно выбранную ячейку, выделяем это наименование и жмем на кнопку «Вставить», расположенную в нижней части окна.
- После этого можно закрывать окно вставки специальных символов. Щелкаем на стандартную пиктограмму закрытия окон в виде белого крестика в красном квадрате, расположенную в правом верхнем углу окна.
- Длинное тире будет вставлено на лист в предварительно выделенную ячейку.
Клавиатура компьютеров от корпорации Apple также поддерживает ввод тире разной длины. Для ввода длинного тире нажмите Alt+Shift+—.
Итак, вы узнали, как поставить длинное тире на клавиатуре , хоть и не существует на ней клавиши с таким символом. Теперь вы можете выбрать удобный для вас способ из предложенных. Надеемся, что благодаря нашей инструкции ваши документы будут «одеты с иголочки», в каких бы операционных системах вы ни работали.
На вашем Mac, в Word и Google Docs
А, длинное тире — это многогранный универсальный знак препинания, который может действовать как круглые скобки, запятая, двоеточие, точка с запятой или даже кавычки. Его используют по-разному: для разделения предложений, которые по-прежнему хотят быть близкими друзьями; для создания отступов, или добавления акцента, или усиления сигнала, или обозначения прерывания.
При таком большом количестве приемлемых приложений длинное тире может показаться простым в использовании. Но, несмотря на его гибкость, есть один способ, которым длинное тире не является интуитивным, и это типографически.
Если вы хотите использовать длинное тире, не засоряя рукопись двойными дефисами (-), вот что вам нужно знать.
Вот как набрать длинное тире в вашем любимом текстовом редактореНезависимо от того, где вы пишете, есть уловка, чтобы каждый раз получать идеальное em dash!
В Документах GoogleХотя MS Word долгое время считался отраслевым стандартом, многие авторы перешли на бесплатную облачную платформу обработки текста Google, Google Docs.Однако в этой программе двойные дефисы по умолчанию остаются двойными дефисами.
Чтобы добавить длинное тире в свою работу, перейдите в меню «Вставка» и выберите «Специальные символы». Вместо того, чтобы прокручивать различные доступные вам символы, вы можете просто искать «em», и черточка сразу появится.
Если вы, как и я, пользуетесь Документами Google почти исключительно, а любите длинных тире, я бы порекомендовал создать команду автоматической замены.
Щелкните меню «Инструменты», а затем щелкните «Настройки».»Внизу вы увидите поле для галочки рядом со словами» Автоматическая замена «. Убедитесь, что он включен, а затем установите команду для замены — на — (возьмите символ из меню «Специальные символы», упомянутого выше, и скопируйте / вставьте его в правое текстовое поле).
Та-да! Вам больше никогда не придется искать меню в поисках длинных тире.
В MS WordMS Word, один из самых популярных текстовых процессоров на рынке, предлагает пользователям различные способы отображения длинного тире.
Первым из них является Автоформат, который, вероятно, уже включен и автоматически создает длинное тире, когда вы вводите двойной дефис (-). Чтобы заставить Автоформат изменить ваш — на -, вам нужно будет ввести одно слово перед двойным дефисом и одно слово после двойного дефиса, не нажимая пробел до конца.
Пример: фокус-покус (пространство) становится фокус-покус
Если автоформат не включен (и вы этого не хотите), вы также можете найти длинные тире, перейдя на вкладку «Вставка», выбрав «Символ», выбрав «Другие символы» и щелкнув длинное тире во второй строке.Наконец, есть также сочетание клавиш: Ctrl + Alt + минус, где включен Num Lock и вы используете символ минуса на цифровой клавиатуре.
На MacЕсли вы работаете на Mac, основные инструкции для MS Word и Google Docs, указанные выше, должны по-прежнему применяться, хотя у вас будут разные сочетания клавиш. В Word вам нужно удерживать Shift + Option + минус, а не Ctrl + Alt + минус, упомянутый выше.
В собственном текстовом редакторе Mac, Text Edit, у вас будет доступ к меню Emojis & Symbols в разделе Edit, в котором вы можете найти длинное тире.
Хорошо … но когда использовать длинное тире?Если вы похожи на большинство известных нам писателей, скорее всего, вам уже удобно использовать этот загадочный элемент пунктуации — если уж на то пошло, вы слишком часто его используете. (Да, я мог бы впихнуть длинное тире почти в каждое предложение, которое пишу, если бы мои редакторы позволили это. Кто сказал, что вы должны следовать правилам грамматики ?!)
Действительно, длинное тире настолько универсально, что трудно найти примеры, в которых они действительно были бы неправильными .
Но на всякий случай, если вы ищете способы оживить вашу пунктуацию, вот несколько сценариев, в которых длинное тире является допустимым вариантом.
Для зачета скобокТак же, как вы используете круглые скобки для выделения вспомогательной информации (как здесь), вы можете использовать длинное тире для той же цели. Однако там, где круглые скобки отбрасывают информацию в сторону, длинные тире имеют тенденцию подчеркивать информацию, поэтому убедитесь, что вы выбрали мудро.
Em тире также особенно полезны при удалении аппозитивов, содержащих запятые, поскольку они предлагают читателю менее загроможденное и более обтекаемое предложение.
Примеры:
- Портленд — это город, в котором погода, под которой мы подразумеваем дождь, может быть неприятным для тех, кто подвержен сезонному аффективному расстройству.
- Умение правильно использовать знаки препинания — включая точки, запятые, вопросительные знаки и т. Д. — сделает вас более сильным писателем.
Мы уже говорили о том, когда использовать точку с запятой и их старомодные двоюродные братья с двоеточием.Во многих случаях вместо любого из этих знаков препинания можно использовать длинное тире.
Например, если вы разделяете независимое предложение и список, длинное тире является таким же допустимым параметром, как и двоеточие. Длинное тире может также разделять два независимых предложения, как и точка с запятой, хотя это может показаться более случайным и означать, что эти две идеи довольно тесно связаны.
Примеры:
- Есть несколько вещей, которые вам понадобятся для безопасного похода — солнцезащитный крем, вода и качественная обувь.
- Мы все еще не уверены, будет ли рукопись принята — в последнее время мы пребываем в довольно скудном настроении.
При написании рассказов или диалогов длинные тире становятся еще более полезными; они могут помочь вам привлечь читателя к сцене, отображая прерывания или изменения тона.
Примеры:
- «Куда мы идем…»
«Шшш», — прервал он ее, ухмыляясь. «Просто поверь мне в этом, хорошо?» - Сначала любовь, затем брак, а затем — счет на свадьбу в 30 000 долларов.
Итак, теперь у вас есть все необходимое, чтобы поставить тире в собственном письме — когда, где и как. Так чего же ты ждешь? Пишите!
Фотография предоставлена Алиссой Кумаровой / Shutterstock
Автоформат преобразует некоторые дефисы в длинные тире в Word
Симптомы
Когда вы вставляете дефис в текст в Microsoft Word, некоторые дефисы преобразуются в длинные тире (также называемые короткими тире).
Например, вы вводите следующий текст:
Следующие слова «животные могут видеть ноги» заключены в дефисы. Когда вы это сделаете, вы обнаружите, что первый дефис преобразуется в короткое тире, а второй остается неизменным.
Причина
Когда вы вводите текст, за которым следует пробел и дефис, а затем вводите дополнительный текст, Word автоматически вставляет короткое тире.
При вводе текста, сразу за которым следует дефис, Word не вставляет короткое тире.
Правило автоформатов предполагает, что пробелы используются либо перед дефисами, либо по обеим их сторонам, а текст появляется после дефисов или по обеим их сторонам. Поэтому, если перед дефисом стоит пробел, Word заменяет дефис коротким тире. Если текст стоит перед дефисом, Word не вносит изменений.
Временное решение
Чтобы обойти эту проблему, воспользуйтесь одним из следующих способов:
Если вы хотите использовать дефис до и после текста, щелкните Параметры автозамены.Это появляется, когда вы наводите указатель на исправленный дефис. Затем нажмите Отменить тире.
При использовании параметров автозамены можно также щелкнуть «Остановить автоматическое создание дефисов» или щелкнуть «Управление параметрами автозамены», чтобы открыть диалоговое окно «Автозамена».
Если вы хотите использовать короткие дефисы вместо дефисов, вставьте пробел перед дефисом. Word автоматически преобразует дефис в короткое тире.
Статус
Microsoft подтвердила, что это проблема продуктов Microsoft, перечисленных в разделе «Относится к».
Дополнительная информация
Короткое тире обычно подчеркивает следующие за ним материалы. Прочерки также подчеркивают мысли, заключенные в скобки, и передают внезапные перебои в мыслях.
Дефисы соединяют многие составные существительные, все составные прилагательные и, когда они произносятся по буквам, элементы двузначных чисел и дробей. При разделении слов (переносе) частичное слово в конце строки сопровождается дефисом и завершается на следующей строке.
тире в документе Word
В документах Word есть два типа тире: в виде тире (–) и в длинном тире . ( — ). длинное тире ( — ) обычно примерно такой же ширины, как заглавная M . В в тире ( — ) примерно такой же ширины, как заглавная N . Есть разные правила и стандарты того, как и когда тире могут иметь или не иметь пробелов вокруг них.
En и Длинные тире часто ошибочно вводятся с двумя или тремя дефисами подряд (- или —). Мы настоятельно рекомендуем избегать использования дефисов в Word ; см. ниже, как их вставить чтобы создать идеальный документ.
Использование длинного тире
длинное тире обозначает разрыв между частями предложения. Обычно он используется, когда запятая слишком слабый, но пара двоеточия, точки с запятой или круглых скобок слишком сильна.Длинное тире ставит приятную паузу в текст — и он недостаточно используется в профессиональной письменной форме.
Например: В Северной Америке — а также в старом британском использовании — длинное тире никогда не используется. в окружении пробелов.
Чтобы вставить длинное тире в документ Word, используйте один из следующих способов:
- На вкладке Вставить в группе Символы нажмите кнопку Символ , а затем нажмите Другие символы … :
В диалоговом окне Symbol на вкладке Special Characters выберите Em Dash :
После выбора символа нажмите кнопку Insert и закройте диалоговое окно Symbol .
- Нажмите Alt + Ctrl + Num-
- Введите 2014 и нажмите Alt + X : —
Использование короткого тире
в тире имеет два использования:
- Указывает диапазон значений. Например, 2015–2020 , стр. 33–37 , Помещения A – C .
- Обозначает связь или контраст между парами слов — например, Нью-Йорк – Лондон рейс , с высоким приоритетом , Dragon Age: Истоки — Пробуждение .
Чтобы вставить и тире в документ Word, выполните одно из следующих действий:
- На вкладке Вставить в группе Символы нажмите кнопку Символ , а затем нажмите Другие символы … :
В диалоговом окне Symbol на вкладке Special Characters выберите En Dash :
После выбора символа нажмите кнопку Insert и закройте диалоговое окно Symbol .
- Нажмите Ctrl + Num-
- Введите 2013 и нажмите Alt + X : —
Примечание : Слово имеет один вариант, с помощью которого два дефиса можно автоматически заменить на короткое тире. Вы можете включить или выключить:
1. На вкладке Файл нажмите кнопку Параметры :
2. В диалоговом окне Word Options на На вкладке «Правописание» нажмите «Параметры автозамены »… кнопка:
3. В диалоговом окне Автозамена на вкладке Автоформат при вводе в группе Заменять при вводе группы установите или снимите отметку Дефис (-) с тире (-) , чтобы включить или отключите эту опцию:
Как ввести длинное тире в Windows и macOS
Выяснение того, как набирать длинное тире (-), на удивление не интуитивно понятно. Ввод того, что по сути является просто длинной строкой или расширенным дефисом, должен быть более доступным, чем он есть, но, к счастью, есть по крайней мере несколько способов сделать это.
Пользователи Mac могут легко набирать длинное тире с помощью одного сочетания клавиш из трех клавиш. У пользователей Windows есть нечто подобное при использовании определенных приложений, но помимо них вам нужно будет использовать один из нескольких разных ярлыков.
Кроме того, вы можете полагаться на существующие или настраиваемые параметры автозамены на вашем устройстве, чтобы превратить другие символы в неуловимое длинное тире.
Итак, если вам надоело копировать и вставлять знаки препинания с веб-страницы или где-то еще, вот как вы можете набрать длинное тире самостоятельно на Mac или ПК с Windows.
Как ввести длинное тире в macOS
Если у вас есть совместимая или встроенная клавиатура с Mac или MacBook, набрать длинное тире очень просто. Просто , нажмите Option + Shift + клавишу со знаком минус (рядом с 0 в верхней части клавиатуры), чтобы получить -.
Если вы используете клавиатуру, предназначенную для Windows, а не для Mac, точная комбинация кнопок может отличаться, но если вы обнаружите, какие клавиши какие функции выполняют, комбинация все равно будет работать.
Некоторые из параметров, которые мы объясним ниже, также будут работать в macOS.Однако с таким простым методом, который работает на общесистемном уровне, вероятно, нет веских причин для их использования.
Как вводить длинное тире в Windows
Нельзя отрицать, что пользователи Windows упускают из виду удобные способы ввода длинного тире. По крайней мере, есть несколько вариантов, которые вы можете комбинировать и комбинировать в зависимости от того, что вы делаете, чтобы получить — вам нужно.
Если у вас есть полноразмерная клавиатура Windows с цифровой панелью — или, для краткости, цифровой клавиатурой — вы можете использовать этот код для ввода длинного тире практически в любом месте.
1. Удерживайте клавишу Alt. Любой из них подойдет, но лучше использовать левый, потому что для следующего шага вам понадобится правая рука.
2. Теперь введите «0151» на цифровой клавиатуре . Длинное тире — появится там, где в данный момент находится курсор.
3. Более неудобный метод, но тот, который работает с любой клавиатурой, — это использовать клавиатуру эмодзи Windows 10. Вы можете использовать это, чтобы перейти к символам и затем выбрать длинное тире.
Нажмите клавишу Windows и клавишу точки / точки (.) одновременно. Теперь должна появиться клавиатура Emoji.
(Изображение предоставлено Tom’s Guide)4. Щелкните крайнюю правую вкладку с символом омега (Ω) на ней.
(Изображение предоставлено Tom’s Guide)5. Прокрутите вниз, пока не найдете символ длинного тире (-). Щелкните по нему, и он появится в вашем документе под курсором.
(Изображение предоставлено Tom’s Guide)Как ввести длинное тире в текстовом редакторе
Большинство текстовых редакторов содержат список всех поддерживаемых символов.Хотя это определенно запутанный способ вставки одного знака препинания, он даст вам длинное тире в поддерживаемом программном обеспечении и онлайн-инструментах. Вот как это сделать в Microsoft Word и Google Docs.
1. Чтобы получить длинное тире в Microsoft Word, перейдите к Insert , затем Symbol.
(Изображение предоставлено: Руководство Тома)2. Выберите опцию «Дополнительные символы», чтобы получить полный список специальных символов.
(Изображение предоставлено: Руководство Тома)3. Найдите в разделе знаков препинания длинное тире — нажмите Вставить , когда закончите, чтобы вставить длинное тире в документ.
(Изображение предоставлено: Руководство Тома)4. В Документах Google вы можете получить длинное тире, выбрав Вставить , а затем специальных символов.
(Изображение предоставлено Tom’s Guide)5. Из этого меню вы можете либо найти термин «em dash» , либо нарисовать длинную линию в поле для рисования и найти em тире среди результатов поиска.
(Изображение предоставлено Tom’s Guide)6. Использование кода или меню символов — это нормально, если вы хотите добавить одно длинное тире, но становится утомительно, если вы хотите продолжать добавлять их.
В этом случае вы можете рассмотреть возможность использования функции «Найти и заменить», чтобы превратить символ-заполнитель или фразу в длинное тире после того, как вы закончите.
Например, предположим, что вы используете два дефиса при вводе текста в Microsoft Word 365. Когда вы закончите, нажмите Ctrl + F, чтобы открыть окно поиска .
Щелкните на трех горизонтальных точках, затем выберите параметр «Заменить».
(Изображение предоставлено Tom’s Guide)7. Теперь добавьте ваш заполнитель и длинное тире (-) в соответствующие поля.
(Изображение предоставлено: Руководство Тома)Вы можете либо позволить Word заменить все сразу, либо одобрить замену по одной, если вы беспокоитесь, что случайно помешаете другой части вашего письма.
(Изображение предоставлено: Руководство Тома)8. В Google Docs процесс похож. Используйте Ctrl + F (Cmd + F в macOS) , чтобы открыть меню «Найти». Затем щелкните три вертикальные точки
В следующем меню введите заполнитель в поле «Найти» и тире в поле «Заменить на» . При необходимости замените заполнитель.
Как набрать длинное тире с помощью специального приложения
Если вы не хотите настроить более сложное приложение для корректуры или проверки орфографии только для использования длинных тире, лучшим вариантом, вероятно, будет Em-n-en от CemraJC, облегченная версия. приложение, которое легко настроить.
1. На домашней странице Em-n-en нажмите либо «загрузить программу», либо «Исполняемый двоичный файл: загрузить» . Это приведет вас на соответствующую страницу на GitHub, популярном сайте репозитория кода, где вы действительно можете загрузить приложение.
(Изображение предоставлено Tom’s Guide)2. Здесь щелкните верхнюю ссылку в списке , чтобы загрузить программу Em-n-en , затем запустите файл .
(Изображение предоставлено: Руководство Тома)3. Если Windows блокирует установку с помощью всплывающего окна SmartScreen, предупреждающего вас о том, что приложение не распознается, нажмите «Подробнее» внизу предупреждения, затем «Все равно выполнить» кнопку .
(Изображение предоставлено Tom’s Guide)4. Теперь вы столкнетесь с меню настройки для Em-n-en. Здесь вы можете выбрать, хотите ли вы использовать длинных тире и коротких тире с помощью комбинации клавиш, набрав последовательность символов или (что более радикально) заменив каждый вводимый вами дефис, который не находится рядом с буквой.
Вы также можете решить, хотите ли вы, чтобы приложение было активным при запуске, или вы хотите включить его вручную. Это, безусловно, избавит вас от лишних хлопот в следующий раз, когда вам понадобится символ «-».
(Изображение предоставлено: Руководство Тома)Дополнительные советы по Windows и macOS
Нужны дополнительные советы для настольных компьютеров и ноутбуков для Windows или macOS? Почему бы не узнать, как скрыть значки на рабочем столе в Windows 10, если вам нужен более чистый рабочий стол, или как отключить клавишу Windows, чтобы предотвратить случайные нажатия?
У нас также есть руководство о том, как проверить состояние батареи MacBook, если вы используете ноутбук Apple, и руководство о том, как исправить Mac, который не запускается, если вы просто не можете заставить его работать. .
Лучшие на сегодня десктопы сделок
Как сделать длинное тире на Mac
В зависимости от типа работы, которую вы выполняете на своем Mac, длинное тире может быть символом, который вам нужен часто или редко. Как и в случае со многими другими символами, есть два способа получить длинное тире или его более короткое двоюродное тире — длинное тире, чтобы появиться на странице: с помощью сочетания клавиш или панели специальных символов.
Совет
Многие символы доступны с помощью сочетаний клавиш. Нажмите Option-G для символа авторского права, Option-R для зарегистрированного символа или Option 2 для символа товарного знака.Apple публикует обширный список сочетаний клавиш Mac.
Шаг 1. Откройте панель специальных символов
Изображение предоставлено Apple.
Откройте текстовый редактор, например TextEdit. Щелкните меню Edit и выберите Emoji & Symbols . Или используйте сочетание клавиш Shift-Command-Space , чтобы открыть панель «Специальные символы».
Шаг 2. Найдите «Em Dash»
Изображение предоставлено Apple.
Прокрутите до верхней части панели «Специальные символы» и введите имя нужного символа — в данном случае длинное тире — в поле поиска.
Шаг 3: выберите символ
Для специального символа отображается длинное тире и два варианта: вертикальный и маленький.
Изображение предоставлено: скриншот любезно предоставлен Apple.
Щелкните символ Em Dash , чтобы вставить его в документ.
Подсказка
После того, как вы выберете длинное тире, оно появится в разделе «Часто используемые» в верхней части панели «Специальные символы», где вы можете быстро выбрать его для использования в будущем.
Длинное тире используется для вставки нового понятия в предложение — как в этом примере.
Короткое тире соединяет слова, которые связаны между собой, но имеют расстояние между ними, например «страницы 2–5», или присоединяет префикс к правильному открытому составу, как «доиндустриальная революция».
Дефис, En Dash, Em Dash в HTML и Word
Дефисы часто проникают в веб-текст в местах, где используются короткие или длинные тире. Когда вы используете дефис вместо короткого тире, это обычно не проблема.Однако в формальном письме нельзя обойтись без дефиса вместо короткого тире.
И вы определенно не можете использовать дефис вместо длинного тире. Это делает текст неудобным и заставляет читателя перечитывать предложение, чтобы понять его значение. В конце концов, прочитав его пару раз, они могут понять, что дефис заменяет длинное тире.
К счастью, этой проблемы можно легко избежать, так как довольно просто убедиться, что вы вводите правильное тире — дефис, en или em — при написании.Как?
Сначала несколько определений.
Дефис — наименьшее возможное тире. Это клавиша рядом с нулем на обычной клавиатуре. Он используется для соединения двух слов, выражающих одну идею. Как после операции или вживую. Иногда это используется, чтобы избежать удвоения гласных, например, в упреждении или сотрудничестве.
и тире немного длиннее дефиса. Его цель — показать диапазон, например: Бостон обыграл Майами 98–83.
Черное тире также показывает связь между двумя местами, например, коридор Нью-Йорк-Бостон.Есть и другие варианты использования, но они наиболее частые.
Это подводит нас к длинному тире . Оно вдвое длиннее короткого тире и чаще всего используется в предложении, чтобы выделить две независимые, но связанные идеи. Пример: он был бы хорошим супругом, но не для меня.
Как вводить дефисы, короткие и длинные тире в HTML и Word
Чтобы ввести дефис в HTML или Microsoft Word, просто нажмите клавишу дефиса.
HTML-коды для короткого тире: & ndash; или & # 8211;
Чтобы ввести короткое тире в Microsoft Word, нажмите клавиши Ctrl и знак минус на цифровой клавиатуре (на стандартной клавиатуре).Или нажмите клавишу Alt при вводе 0150 на цифровой клавиатуре.
Если на вашем портативном компьютере нет отдельных цифровых клавиш, сделайте следующее: введите слово, предшествующее короткому тире, оставьте пробел, введите дефис, оставьте еще один пробел, введите следующее слово и снова оставьте пробел. Word автоматически преобразует дефис в короткое тире.
Html-коды для длинного тире: & mdash; или & # 8212;
Чтобы ввести длинное тире в Word, нажмите Ctrl-Alt-минус на цифровой клавиатуре.Или нажмите клавишу Alt при вводе 0151 на цифровой клавиатуре.
Но что, если у вас нет стандартной клавиатуры, или вы пишете сообщение в блоге, или не хотите связываться с html?
Используйте дефис вместо короткого тире. Не многие люди будут придираться, и это не потеряет смысла.
И создайте псевдо-длинное тире одним из двух способов: оставьте пробелы до и после дефиса — вот так или введите два последовательных дефиса — вот так.Некоторые блог-платформы могут автоматически преобразовывать двойной дефис в длинное тире.
И тогда ваши дефисы, короткие тире и длинные тире будут на своих местах, и ваши читатели не будут спотыкаться о ваших словах.
Дефисов, длинного тире, длинного тире и т. Д. В Word
Вы можете подумать, что дефис — это простая небольшая горизонтальная линия… но нет. Даже в коротких горизонтальных линиях в Microsoft Word есть скрытые глубины.
Начнем со стандартного дефиса, который на самом деле называется « Дефис-Минус » с кодом ASCII 45.См. Раздел «Дефисы и расстановка переносов», все параметры в Word
.Этот дефис предназначен для разделения слов, поставленных через дефис. Подробнее о переносах и специальных переносах ниже.
Технически существует разница между тире (он же дефис-минус ), дефисом и знаком минус , см. Таблицу ниже. В повседневной жизни большинство из нас использует один и тот же ключ для ввода всех трех. Мы будем использовать термины тире и дефис как синонимы, потому что это то, что делает большинство людей.Если вы углубитесь в типографику, имейте в виду, что разница есть.
Em-dash и En-dash
Это два других символа дефиса в Word: Em-dash и En-dash .
Их не было на стандартной клавиатуре пишущей машинки, поэтому они не использовались повсеместно, пока текстовые процессоры не сделали их общедоступными.
Имена основаны на количестве горизонтального пространства, которое они используют, относительно символов M и N (нижний или верхний регистр, в зависимости от шрифта).
В Википедии есть страница о различных черточках с примерами их использования. Вот сводка:
Em-dashСочетание клавиш: Ctrl + Alt + Num — (это дефис / тире на цифровой клавиатуре)
“s как резкое изменение мысли или использовать, где точка (точка) слишком сильная, а запятая слишком слабая»
« иногда используется для обозначения резюме или определений»
Приборная панельСочетание клавиш: Ctrl + Num — (дефис / тире на цифровой клавиатуре)
Для обозначения диапазонов («20-25 градусов») или объединения слов («Закон Дагга-Бейлисса 2015 г.»)
Em-dash и En-dash находятся в меню «Специальные символы» (Insert | Symbol | More Symbols…) вместе со многими другими символами.
Вот таблица, в которой показаны некоторые из множества доступных символов дефиса / тире. Сначала идут наиболее часто используемые с ярлыками Word, за ними следуют другие в Unicode, установленные для интереса / сравнения. Первый столбец был увеличен, чтобы вы могли видеть различия.
Со значением Unicode вы можете использовать любой из них в своих документах, используя старый трюк Alt + X
Дефисы и расстановка переносов, все параметры в Word
Добавьте разные символы для каждого маркера в Word и PowerPoint
8 простых «Запрещенных» символов для курения, телефонов, детей и т. Д. В Word
Поиск Word не может найти все символы Юникода и эмодзи