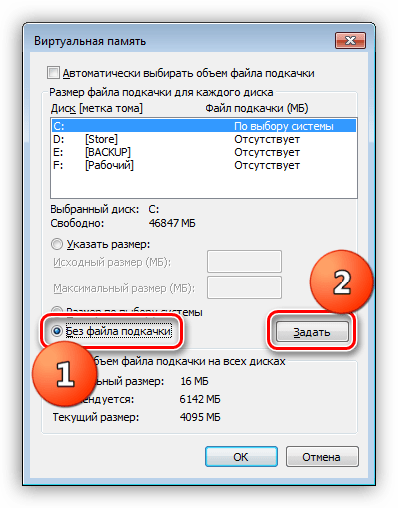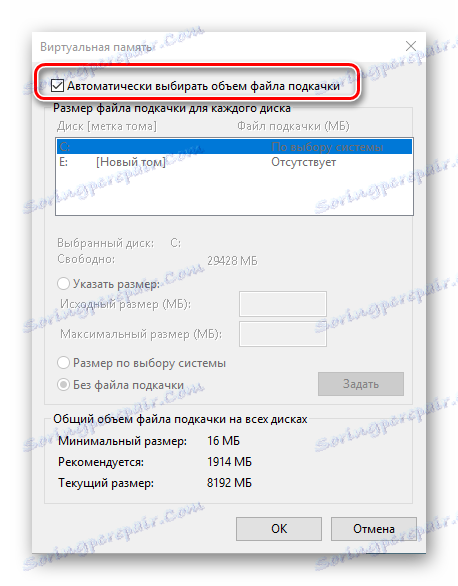Как переместить виртуальную память на другой диск в «Windows 10»?
В операционной системе «Windows 10» виртуальная память не закреплена непосредственно в определенном, установленном по умолчанию разработчиками, месте и может быть перенесена на другой диск по выбору пользователей в случае такой необходимости. И далее мы подробнее рассмотрим последовательные шаги для выполнения данной операции.
Введение
Персональные компьютерные устройства массово представлены в самых разнообразных отраслях деятельности пользователей и регулярно используются последними для исполнения востребованных деловых, профессиональных или персональных операций. Огромная вовлеченность компьютерных устройств подразумевает полноценный и все объемлемый перевод всей доступной информации в электронно-цифровой формат представления, что значительно способствует как скорости ее оформления, прямого или удаленного взаимодействия, так и существенно увеличивает мобильность используемых данных, дополнительно сокращая время на их обработку.
Усовершенствование персональных компьютерных устройств происходит регулярно, и соответственно требует разработки и внедрения продвинутого программного обеспечения, обладающего высокими скоростными характеристиками и надежными показателями стрессоустойчивости, чтобы защитить устройство и используемые данные от непредвиденных потерь и сбоев. Одним из таких программных решений, массово представленным на подавляющем большинстве компьютерных устройств в мире, является операционная система «Windows» производства корпорации «Microsoft».
На сегодняшний день система представлена своей наиболее прогрессивной десятой версией и укомплектована многими добавленными функциями и востребованными усовершенствованиями, выгодно отличающими ее от предыдущих изданий. 
Во многом, скорость обработки данных зависит от умения операционной системы использовать заложенные возможности устройства и разумно управлять доступным дисковым пространством, резервируя на нем отдельное место для потребностей системы.
Так в «Windows 10» присутствует виртуальная память (файл подкачки), представляющая собой административную функцию, которая управляет памятью компьютера, сохраняет неиспользуемые измененные страницы памяти в выделенном пространстве накопителя и расставляет приоритеты в основной физической памяти для более частых востребованных процессов и приложений. Данная технология позволяет запускать и полноценно функционировать программам, требующим больше оперативной памяти, чем имеется в компьютере, посредством автоматического перемещения частей программ из основной памяти (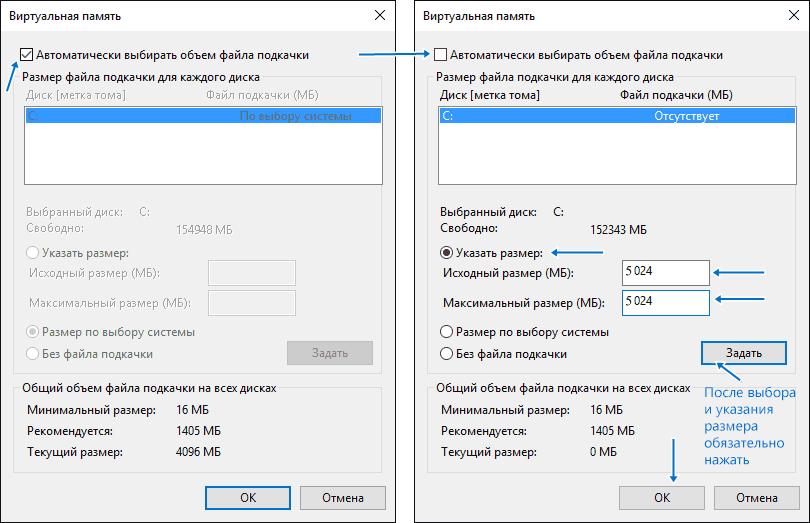
Хотя, по большей части, функция виртуальной памяти работает автоматически и по умолчанию ее выделенное хранилище имеет определенное местоположение, при необходимости пользователи могут переместить системный файл подкачки (
Какой бы ни была первопричина, в операционной системе «Windows 10» присутствует способность произвести перемещение файлов подкачки на другой диск с помощью встроенного приложения «Параметры».
В данном руководстве по представлению, заложенных разработчиками, возможностей «Windows 10» мы расскажем, как перенести виртуальную память на другой диск.
Как осуществить перенос виртуальной памяти на другой диск?
Чтобы выполнить востребованную операцию перемещения файла виртуальной памяти в операционной системе «Windows 10» на другой диск, пользователям предстоит выполнить следующий упорядоченный алгоритм пошаговых действий.
Данный алгоритм подразумевает обязательное использование встроенного системного приложения «Параметры», содержащего полный перечень основных системных настроек и позволяющего мгновенно осуществить переход к расположению и последующее изменение любого, по выбору пользователя, параметра операционной системы из единого универсального программного интерфейса. Открыть приложение пользователи могут многими разными способами, в избытке представленными в 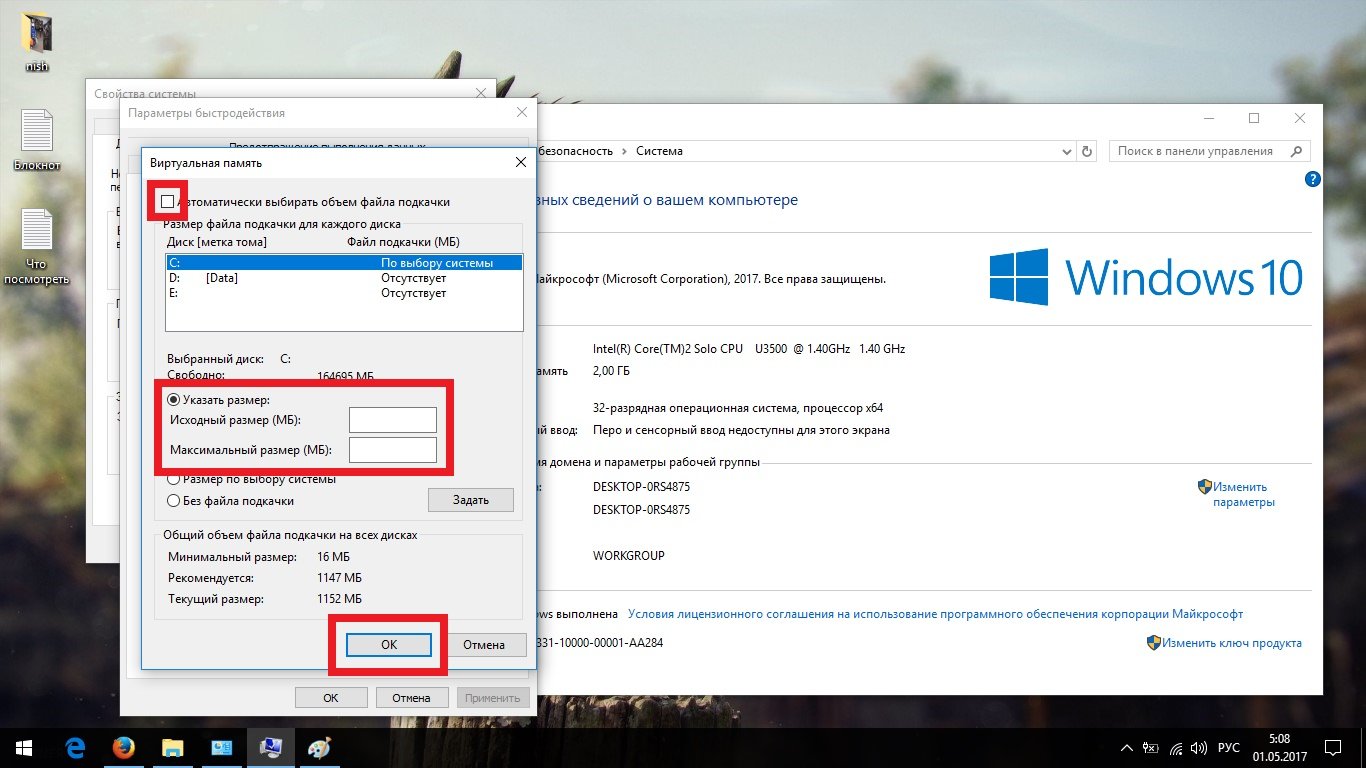 Или нажмите на кнопку «Параметры», представленную в виде схематического изображения «шестеренки» в левой боковой панели главного меню операционной системы, и искомое приложение будет незамедлительно запущено.
Или нажмите на кнопку «Параметры», представленную в виде схематического изображения «шестеренки» в левой боковой панели главного меню операционной системы, и искомое приложение будет незамедлительно запущено.
Также пользователи могут осуществить переход в меню «Опытного пользователя» путем совместного нажатия комбинации горячих клавиш «Windows + X» или щелкнув правой кнопкой мыши по кнопке «Пуск» в нижнем левом углу рабочего стола на «Панели задач», и выбрать, в перечне представленных системных служб и разрешенных действий, раздел
Или воспользоваться наиболее простым и вероятно самым быстрым способом доступа к приложению «Параметры», который заключается в совместном одномоментном нажатии комбинации горячих клавиш «Windows + I», по результатам которого востребованное приложение будет немедленно открыто.
На основной странице настроек открывшегося приложения «Параметры» отыщите, из предлагаемых вариантов настроек операционной системы
В левой боковой панели отмеченной вкладки, используя ползунок полосы прокрутки или колесо вращения компьютерной мыши, перейдите в самый конец списка системных параметров и щелкните левой кнопкой мыши раздел «О системе».
В правой связанной панели окна системной вкладки, задействуя описанные методы перемещения, отыщите раздел «Сопутствующие параметры» и нажмите на текстовую ссылку «Сведения о системе».
В новом открывшемся окне «Система», являющимся вложением единого инструмента управления административными элементами операционной системы 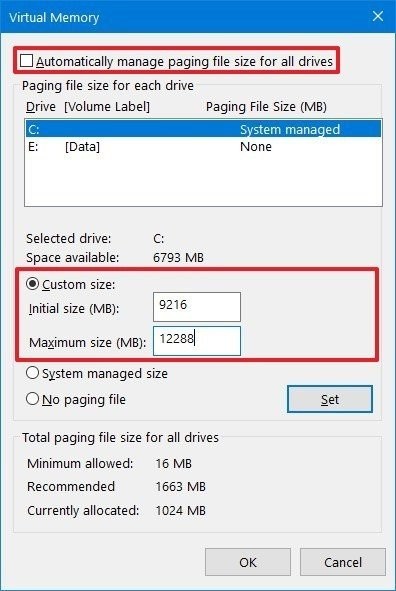
Всплывающее окно «Свойства системы» будет содержать разнообразные параметры «Windows», упорядоченно представленные на отдельных сгруппированных вкладках. В верхней части окна выберите из предлагаемых вариантов вкладку «Дополнительно».
На странице отмеченной вкладки в разделе «Быстродействие», ответственном, помимо настроек визуальных эффектов и корректного использования процессора, за контроль и управление оперативной и виртуальной памятью, нажмите на кнопку
В открывшемся всплывающем окне «Параметры быстродействия», в верхней его части, перейдите во вкладку «Дополнительно».
В разделе «Виртуальная память», непосредственно ответственном за настройку файла подкачки, нажмите на кнопку «Изменить».
В новом открывшемся окне «Виртуальная память» снимите индикатор выбора («галочку») в связанной ячейке строки «Автоматически выбирать объем файла подкачки» для получения возможности изменять размер данного файла для каждого диска в соответствии с личными предпочтениями.
В разделе «Размер файла подкачки для каждого диска» выберите в окне, содержащем перечень доступных на компьютере дисков, из представленных вариантов строку с диском «С:», щелкнув ее один раз левой кнопкой мыши для выделения.
Под окном упорядоченного списка разделов установите индикатор выбора («точку») в соответствующей ячейке строки «Без файла подкачки».
Краткое примечание. Несмотря на тот факт, что пользователи могут безболезненно отключить файл подкачки на главном системном диске «С:», если планируется использовать другой доступный диск для хранения файла виртуальной памяти, делать этого не рекомендуется. Вариант подхода к созданию нескольких файлов подкачки на разных дисках, включая главный диск «С:», позволит системе создавать аварийные страховочные файлы в случае системной ошибки. Если файл подкачки на главном диске будет активен и не отключен, пользователи все равно смогут настроить виртуальную память также и на новом диске, и операционная система «Windows 10» позаботится о том, чтобы файлы подкачки другого диска использовались чаще для временного хранения неиспользуемых страниц, пока необходимость в их хранении не закончится, для улучшения общей производительности системы.
Затем нажмите на кнопку «Задать».
Во всплывающем системном сообщении нажмите на кнопку «Да» для продолжения.
В окне «Виртуальная память» в разделе «Размер файла подкачки для каждого диска» выберите новый диск, на котором будет располагаться файл подкачки.
Теперь установите индикатор выбора («точку») в связанной ячейке строки «Размер по выбору системы», что позволит зарезервировать под файл подкачки рекомендуемый объем дискового пространства.
Потом нажмите на кнопку «Задать».
Нажмите на кнопку «ОК» для сохранения отмеченных новых параметров виртуальной памяти.
Нажмите на кнопки «Применить» и «ОК» в окне «Параметры быстродействия» для внесения установленных изменений в системные службы.
Перезагрузите компьютер, чтобы заданные пользовательские настройки были применены.
После завершения представленного алгоритма последовательных шагов, операционная система «Windows 10» автоматически создаст новый файл подкачки «pagefile. sys», содержащий содержимое виртуальной памяти в установленном пользователями месте, чтобы повысить общую производительность компьютера.
sys», содержащий содержимое виртуальной памяти в установленном пользователями месте, чтобы повысить общую производительность компьютера.
Как правило, пользователям лишь следует переместить системный файл «pagefile.sys» только на другой диск, который имеет аналогичную или превосходящую производительность, чем основной диск, на котором установлена операционная система «Windows 10». Например, если задействуется традиционный жесткий диск с вращающимися пластинами, пользователи могут использовать другой жесткий диск («HDD») или твердотельный накопитель («SSD») для хранения виртуальной памяти. Однако, если пользователи используют диск «SSD», было бы не совсем логично перемещать файл подкачки на менее скоростной обычный механический диск. В такой ситуации, для повышения производительности, пользователям предпочтительнее будет переустановить операционную систему «Windows 10» на накопитель «SSD», чем перемещать виртуальную память.
В случае, если больше нет необходимости в операции переноса файла подкачки на другой диск или данная служба функционирует не должным образом, то, используя представленный алгоритм, можно отменить заданные изменения и вернуть настройки к первоначально установленным значениям.
Приведенные выше инструкции используют параметр, который позволяет «Windows 10» автоматически настраивать размер виртуальной памяти, но его можно изменить, вручную задав в соответствующих полях предпочитаемые значения размера файла подкачки после установки индикатора выбора («точки») в ячейке связанной строки «Указать размер» раздела «Размер файла подкачки для каждого диска» в окне «Виртуальная память».
Подтверждение виртуальной памяти
Если пользователям необходимо убедиться, что операция по переносу и настройке виртуальной памяти на новом, предварительно выбранном, диске завершена и файл подкачки полноценно функционирует, то потребуется выполнить представленный далее простой последовательный алгоритм упорядоченных пошаговых действий.
Откройте проводник файлов «Windows» любым предпочитаемым способом из доступного многообразия, полноценно представленного в операционной системе. Например, наиболее простой и быстрый вариант открыть искомый проводник файлов заключается в нажатии соответствующей кнопки, представленной в виде схематического изображения «папки», на «Панели задач» в нижнем левом углу рабочего стола.
В левой боковой панели управления открывшегося окна проводника выберите, из доступных вариантов, системную директорию «Этот компьютер».
В основном разделе «Устройства и диски», отображенном в связанной правой панели, дважды щелкните по наименованию диска для его непосредственного открытия, на котором согласно заданным пользовательским настройкам в настоящее время хранится перемещенный файл подкачки.
В меню управления проводника файлов «Windows», расположенном на соответствующей ленте в верхней части окна, перейдите на вкладку «Вид».
На представленной панели выбранной вкладки установите в связанной ячейке параметра «Скрытые элементы» индикатор выбора («галочку»), чтобы включить видимость для файлов и папок, которые спрятаны системой и не отображаются в проводнике файлов при стандартных настройках представления.
Краткое примечание. Если пользователи не могут отыскать данную ячейку на панели вкладки «Вид», то значит она скрыта за обобщающей системной кнопкой, которая появляется при небольшом исходном размере окна проводника. Расширьте границы окна или нажмите на кнопку «Показать или скрыть», и во всплывающем вложенном меню установите индикатор выбора («галочку») в появившейся искомой ячейке «Скрытые элементы», которая будет доступна с другими параметрами управления.
Теперь нажмите на панели управления вкладки «Вид» на кнопку «Параметры», предоставляющую прямой доступ к разнообразным системным настройкам папок.
В открывшемся новом окне «Параметры папок» перейдите на вкладку «Вид».
В разделе «Дополнительные параметры» отыщите строку «Скрывать защищенные системные файлы (рекомендуется)», используя стандартные методы перемещения посредством ползунка полосы прокрутки или колеса вращения компьютерной мыши, и снимите в связанной ячейке индикатор выбора («галочку»), что позволит отобразить скрытые файлы операционной системы.
Подтвердите свое решение во всплывающем окне «Предупреждение» и нажмите на кнопку «Да» для продолжения.
Нажмите на кнопку «Применить», чтобы внести заданные изменения в параметры системы.
Потом нажмите на кнопку «ОК» для сохранения установленных характеристик.
Перейдите в проводник файлов «Windows», откройте требуемый диск и удостоверьтесь, что файл подкачки «pagefile.sys» присутствует.
По завершению описанного алгоритма последовательных упорядоченных шагов пользователи смогут непосредственно убедиться, использует ли операционная система «Windows 10» новое местоположение для виртуальной памяти.
При желании обратно скрыть системные файлы, воспользуйтесь предлагаемой пошаговой инструкцией и сначала на шаге «№ 5» снимите индикатор выбора («галочку») в ячейке «Скрытые элементы», а затем на шаге «№ 8» установите «галочку» в ячейке связанной строки «Скрывать защищенные системные файлы (рекомендуется)». Теперь системные файлы и папки не будут отображаться в проводнике файлов «Windows», что снизит риск их случайного повреждения или удаления, способного повлечь за собой сбой или развитие ошибок в операционной системе.
Полную версию статьи со всеми дополнительными видео уроками смотрите в источнике. А также зайдите на наш Youtube канал, там собраны более 400 обучающих видео.
Данный материал является частной записью члена сообщества Club.CNews.
Редакция CNews не несет ответственности за его содержание.
Как увеличить виртуальную память в Windows 10? — Рамблер/новости
Ищете оптимизацию производительности Windows 10? Здесь секретный твик, который вы можете использовать, чтобы увеличить виртуальную память, которая помогает оптимизировать производительность Windows 10 и исправить предупреждение о нехватке памяти на компьютерах с Windows 10, 8. 1 и Windows 7. Давайте сначала поймем, что такое виртуальная память и для чего она используется.
1 и Windows 7. Давайте сначала поймем, что такое виртуальная память и для чего она используется.
Что такое виртуальная память?
Ваш компьютер имеет два типа памяти: жесткий диск или твердотельный накопитель, используемый для вашей операционной системы, фотографий, музыки и документов, а также энергозависимую память ОЗУ, используемую для хранения данных, специфичных для программы, — дополнительно об этом можно узнать на сайте comp-security.net. А виртуальная память — это сочетание оперативной памяти вашего компьютера с временным пространством на жестком диске. Когда ОЗУ заканчивается, виртуальная память перемещает данные из ОЗУ в пространство, называемое файлом подкачки. Перемещение данных в файл подкачки и из него освобождает память, чтобы ваш компьютер мог завершить свою работу.
Использование виртуальной памяти
Виртуальная память, также известная как файл подкачки, использует часть вашего жесткого диска для эффективного расширения вашей оперативной памяти, позволяя вам запускать больше программ, чем она могла бы обрабатывать.
Каждый раз, когда вы открываете больше приложений, чем может вместить ОЗУ на вашем ПК, программы, уже имеющиеся в ОЗУ, автоматически переносятся в файл подкачки. Этот процесс технически называется пейджингом. Поскольку файл подкачки работает как вторичное ОЗУ, часто его также называют виртуальной памятью.
По умолчанию Windows 10 автоматически управляет файлом подкачки в соответствии с конфигурацией вашего компьютера и имеющейся в нем оперативной памятью. Но вы можете вручную настроить размер виртуальной памяти в Windows 10 для повышения производительности.
Увеличение виртуальной памяти на Windows 10
Виртуальная память — все еще полезная концепция для старых машин или устройств, испытывающих недостаток в памяти. Это не только повышает производительность, но и предотвращает сбои программы при использовании всей оперативной памяти. С помощью настройки виртуальной памяти вы можете оптимизировать производительность Windows, а также решить проблему с нехваткой памяти в Windows.
Как вручную увеличить виртуальную память для Windows 10?
Нажмите Windows + R, введите sysdm.cpl и OK, чтобы открыть окно свойств системы.
Перейдите на вкладку «Дополнительно», в разделе «Производительность» выберите «Настройки».
Теперь в окне «Параметры производительности» перейдите на вкладку «Дополнительно» и нажмите кнопку «Изменить», расположенную в разделе «Виртуальная память».
Вы увидите окно виртуальной памяти на экране вашего компьютера. Здесь вы должны снять флажок «Автоматически управлять размером файла подкачки для всех дисков» в верхней части тех же окон.
Выберите любую букву диска, на которой вы хотите создать файл подкачки, а затем нажмите «Пользовательский размер».
Затем введите пользовательские поля в поля «Начальный размер (МБ)» и «Максимальный размер (МБ)».
Как увеличить виртуальную память в Windows 10
Есть много причин, по которым ваш компьютер с Windows 10 тормозит. Одним из наиболее распространенных является сочетание двух факторов: недостатка оперативной памяти и недостатка виртуальной памяти. Эта комбинация может привести к снижению производительности и появлению сообщений об ошибках, связанных с нехваткой виртуальной памяти. Самый простой способ решить обе эти проблемы — увеличить виртуальную память в Windows 2.
Эта комбинация может привести к снижению производительности и появлению сообщений об ошибках, связанных с нехваткой виртуальной памяти. Самый простой способ решить обе эти проблемы — увеличить виртуальную память в Windows 2.
Что такое виртуальная память?
Вы, возможно, слышали и использовали как синонимы два термина: «виртуальная память» и «файл подкачки».
Оба относятся к файлу на жестком диске, куда Windows временно перемещает информацию, которая обычно хранится в ОЗУ. Если у вас недостаточно оперативной памяти, Windows будет использовать этот файл подкачки.
Размер и емкость этого файла называется виртуальной памятью. Хотя это не физическая карта памяти, как ОЗУ, она служит той же цели.
Увеличьте виртуальную память в Windows 10
Когда вы видите предупреждение «В вашей системе мало виртуальной памяти», значит на вашем компьютере не хватает виртуальной памяти. В вашей Windows 10 недостаточно оперативной памяти, и она пытается записать в виртуальную память, но «файл подкачки», действующий как виртуальная память, имеет слишком низкий предел размера файла.
Если вы не хотите видеть эти сообщения об ошибках, вам необходимо увеличить виртуальную память в Windows 10.
Шаг 1. Откройте Панель управления и выбрать Система.
Находясь в окне «Система», обратите внимание на доступный размер ОЗУ. Это значение понадобится на следующем шаге. В показанном здесь примере доступно 8 ГБ ОЗУ.
Шаг 2. В системном окне выберите Изменить параметры.
Шаг 3. В окне «Свойства системы» выберите вкладку Дополнительно. В разделе Перфоманс, выберите кнопку Параметры открыть окно параметры производительности.
Шаг 4. В виртуальная память, выберите кнопку Изменить для изменения настроек виртуальной памяти.
Шаг 5. В только что открывшемся окне снимите флажок Автоматически выбирать объем файла подкачки. Выбирать Пользовательский размер. Теперь вы можете заказать Первоначальный размер VÀ Максимальный размер для вашей виртуальной памяти.
Теперь вы можете заказать Первоначальный размер VÀ Максимальный размер для вашей виртуальной памяти.
Принцип настройки виртуальной памяти
Как правило, размер виртуальной памяти должен быть как минимум в 1,5 раза больше установленного размера ОЗУ и до 3 раз больше размера ОЗУ. Например, если у вас 8 ГБ ОЗУ, ваш минимум будет 1024 x 8 x 1.5 = 12.288 1024 МБ, а максимальный — 8 x 3 x 24.576 = XNUMX XNUMX МБ.
Примечание: Если вы установите размер виртуальной памяти на верхний предел, вы можете столкнуться со значительным замедлением работы системы, поскольку чтение и запись данных на жесткий диск хранилища виртуальной памяти происходит намного медленнее, чем обычная ОЗУ. Рекомендуемый размер останавливается на двойном значении, которое система автоматически устанавливает.
Конец
Увеличение виртуальной памяти в Windows 10 следует использовать только как временное решение. Потому что производительность компьютера при использовании виртуальной памяти будет ниже, чем при использовании ОЗУ. Вы не должны использовать это как постоянное решение. Лучше всего обновить оперативную память.
Вы не должны использовать это как постоянное решение. Лучше всего обновить оперативную память.
Виртуальная память в 32-битной версии Windows — Windows Server
- 8 минут на чтение
Оцените свой опыт
да Нет
Любой дополнительный отзыв?
Отзыв будет отправлен в Microsoft: при нажатии кнопки «Отправить» ваш отзыв будет использован для улучшения продуктов и услуг Microsoft.Политика конфиденциальности.
Представлять на рассмотрение
Спасибо.
В этой статье
Применимо к: Windows 7 с пакетом обновления 1, Windows Server 2012 R2
Исходный номер базы знаний: 2160852
Сводка
В этой статье содержится основная информация о реализации виртуальной памяти в 32-разрядных версиях Windows.
В современных операционных системах, таких как Windows, приложения и многие системные процессы всегда обращаются к памяти с помощью адресов виртуальной памяти. Адреса виртуальной памяти автоматически преобразуются аппаратными средствами в реальные адреса (RAM). Только основные части ядра операционной системы обходят эту трансляцию адресов и напрямую используют реальные адреса памяти.
Виртуальная память используется всегда, даже если объем памяти, необходимый для всех запущенных процессов, не превышает объема оперативной памяти, установленной в системе.
Процессы и адресные пространства
Всем процессам (например, исполняемым файлам приложений), которые выполняются в 32-разрядных версиях Windows, назначаются адреса виртуальной памяти (виртуальное адресное пространство ) в диапазоне от 0 до 4294967295 (2 * 32-1 = 4 ГБ), независимо от того, сколько оперативной памяти установлено на компьютере.
В конфигурации Windows по умолчанию 2 гигабайта (ГБ) этого виртуального адресного пространства предназначены для частного использования каждым процессом, а остальные 2 ГБ используются совместно всеми процессами и операционной системой. Обычно приложения (например, Блокнот, Word, Excel и Acrobat Reader) используют только часть 2 ГБ частного адресного пространства. Операционная система назначает страничные фреймы RAM только тем страницам виртуальной памяти, которые используются.
Обычно приложения (например, Блокнот, Word, Excel и Acrobat Reader) используют только часть 2 ГБ частного адресного пространства. Операционная система назначает страничные фреймы RAM только тем страницам виртуальной памяти, которые используются.
Physical Address Extension (PAE) — это функция 32-битной архитектуры Intel, которая расширяет адрес физической памяти (RAM) до 36 бит. PAE не изменяет размер виртуального адресного пространства (которое остается на уровне 4 ГБ), а только объем реальной оперативной памяти, к которой может обращаться процессор.
Преобразование между 32-битным адресом виртуальной памяти, который используется кодом, который выполняется в процессе, и 36-битным адресом ОЗУ автоматически и прозрачно обрабатывается аппаратным обеспечением компьютера в соответствии с таблицами преобразования , которые поддерживаются операционная система. Любая страница виртуальной памяти (32-битный адрес) может быть связана с любой физической страницей RAM (36-битный адрес).
В следующем списке указано, сколько оперативной памяти поддерживают различные версии и выпуски Windows (по состоянию на май 2010 г.):
| Версия Windows | RAM |
|---|---|
| Windows NT 4.0 | 4 ГБ |
| Windows 2000 Профессиональная | 4 ГБ |
| Windows 2000 Стандартный сервер | 4 ГБ |
| Windows 2000 Advanced Server | 8 ГБ |
| Сервер Windows 2000 Datacenter | 32 ГБ |
| Windows XP Professional | 4 ГБ |
| Windows Server 2003 Web Edition | 2 ГБ |
| Windows Server 2003 Standard Edition | 4 ГБ |
| Windows Server 2003 Enterprise Edition | 32 ГБ |
| Windows Server 2003 Datacenter Edition | 64 ГБ |
| Windows Vista | 4 ГБ |
| Windows Server 2008 стандартный | 4 ГБ |
| Windows Server 2008 Корпоративная | 64 ГБ |
| Windows Server 2008 Центр обработки данных | 64 ГБ |
| Windows 7 | 4 ГБ |
Файл подкачки
RAM — ограниченный ресурс, тогда как для большинства практических целей виртуальная память не ограничена. Процессов может быть много, и каждый процесс имеет свои собственные 2 ГБ частного виртуального адресного пространства. Когда объем памяти, используемый всеми существующими процессами, превышает доступную оперативную память, операционная система перемещает страницы (части размером 4 КБ) одного или нескольких виртуальных адресных пространств на жесткий диск компьютера. Это освобождает этот фрейм RAM для других целей. В системах Windows эти выгруженных страниц хранятся в одном или нескольких файлах (файлах Pagefile.sys) в корне раздела. В каждом разделе диска может быть один такой файл.Расположение и размер файла подкачки настраиваются в Системные свойства (щелкните Advanced , щелкните Performance , а затем нажмите кнопку Settings ).
Процессов может быть много, и каждый процесс имеет свои собственные 2 ГБ частного виртуального адресного пространства. Когда объем памяти, используемый всеми существующими процессами, превышает доступную оперативную память, операционная система перемещает страницы (части размером 4 КБ) одного или нескольких виртуальных адресных пространств на жесткий диск компьютера. Это освобождает этот фрейм RAM для других целей. В системах Windows эти выгруженных страниц хранятся в одном или нескольких файлах (файлах Pagefile.sys) в корне раздела. В каждом разделе диска может быть один такой файл.Расположение и размер файла подкачки настраиваются в Системные свойства (щелкните Advanced , щелкните Performance , а затем нажмите кнопку Settings ).
Пользователи часто спрашивают , какого размера нужно сделать файл подкачки? На этот вопрос нет однозначного ответа, потому что он зависит от объема установленной оперативной памяти и от того, сколько виртуальной памяти требуется для этой рабочей нагрузки. Если нет другой доступной информации, типичная рекомендация 1.5-кратный объем установленной оперативной памяти — хорошая отправная точка. В серверных системах обычно требуется достаточно оперативной памяти, чтобы никогда не было недостатка и чтобы файл подкачки не использовался. В этих системах поддержка большого файла подкачки может оказаться бесполезной. С другой стороны, если на диске много места, поддержка большого файла подкачки (например, в 1,5 раза превышающего установленную оперативную память) не вызывает проблем, а также избавляет от необходимости беспокоиться о том, насколько большим он должен быть.
Если нет другой доступной информации, типичная рекомендация 1.5-кратный объем установленной оперативной памяти — хорошая отправная точка. В серверных системах обычно требуется достаточно оперативной памяти, чтобы никогда не было недостатка и чтобы файл подкачки не использовался. В этих системах поддержка большого файла подкачки может оказаться бесполезной. С другой стороны, если на диске много места, поддержка большого файла подкачки (например, в 1,5 раза превышающего установленную оперативную память) не вызывает проблем, а также избавляет от необходимости беспокоиться о том, насколько большим он должен быть.
Производительность, архитектурные ограничения и оперативная память
В любой компьютерной системе по мере увеличения нагрузки (количества пользователей, объема работы) производительность снижается, но нелинейным образом.Любое увеличение нагрузки или спроса за пределами определенной точки приводит к значительному снижению производительности. Это означает, что некоторых ресурсов критически не хватает, и они стали узким местом.
В какой-то момент дефицит ресурса не может быть увеличен. Это означает, что достигнут архитектурный предел . Некоторые часто упоминаемые архитектурные ограничения в Windows включают следующее:
- 2 ГБ общего виртуального адресного пространства для системы (ядра)
- 2 ГБ частного виртуального адресного пространства на процесс (пользовательский режим)
- 660 МБ системного хранилища PTE (Windows Server 2003 и более ранние версии)
- 470 МБ хранилища выгружаемого пула (Windows Server 2003 и более ранние версии)
- 256 МБ хранилища невыгружаемого пула (Windows Server 2003 и более ранние версии)
Это относится конкретно к Windows Server 2003, но может также относиться к Windows XP и Windows 2000.Однако не все Windows Vista, Windows Server 2008 и Windows 7 разделяют эти архитектурные ограничения. Ограничения на память пользователя и ядра (здесь номера 1 и 2) одинаковы, но ресурсы ядра, такие как PTE и различные пулы памяти, являются динамическими. Эта новая функция позволяет использовать как выгружаемую, так и невыгружаемую память. Это также позволяет PTE и пулу сеансов вырасти за пределы, которые обсуждались ранее, до точки, когда все ядро будет исчерпано.
Эта новая функция позволяет использовать как выгружаемую, так и невыгружаемую память. Это также позволяет PTE и пулу сеансов вырасти за пределы, которые обсуждались ранее, до точки, когда все ядро будет исчерпано.
Часто встречающиеся и цитируемые утверждения, например следующие:
При использовании сервера терминалов 2 ГБ общего адресного пространства будут полностью использованы до использования 4 ГБ ОЗУ.
В некоторых случаях это может быть правдой. Однако вы должны следить за своей системой, чтобы знать, применимы ли они к вашей конкретной системе или нет. В некоторых случаях эти утверждения являются выводами из конкретных сред Windows NT 4.0 или Windows 2000 и не обязательно применимы к Windows Server 2003. В Windows Server 2003 были внесены значительные изменения, чтобы снизить вероятность того, что эти архитектурные ограничения будут фактически достигнуты. . Например, некоторые процессы, которые были в ядре, были перемещены в процессы, не являющиеся ядром, чтобы уменьшить память, используемую в совместно используемом виртуальном адресном пространстве.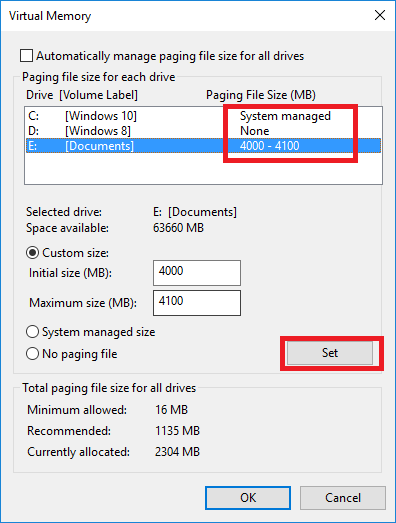
Мониторинг использования ОЗУ и виртуальной памяти
Performance Monitor — это основной инструмент для мониторинга производительности системы и определения узких мест. Чтобы запустить системный монитор, нажмите Пуск , нажмите Панель управления , нажмите Администрирование , а затем дважды щелкните Системный монитор . Вот краткое изложение некоторых важных счетчиков и того, что они вам говорят:
Память, выделенные байты: этот счетчик измеряет потребность в виртуальной памяти.
Показывает, сколько байтов было выделено процессами и для которых операционная система зафиксировала кадр страницы RAM или слот страницы в файле подкачки (или, возможно, и то, и другое). По мере того, как выделенных байтов становится больше, чем доступная ОЗУ, разбиение на страницы будет увеличиваться, и размер используемого файла подкачки также увеличится. В какой-то момент пейджинговая активность начинает существенно влиять на производительность.

Процесс, рабочий набор, _Total: Этот счетчик является мерой виртуальной памяти в активном использовании .
Этот счетчик показывает, сколько ОЗУ требуется, чтобы виртуальная память, используемая для всех процессов, находилась в ОЗУ. Это значение всегда кратно 4096, что является размером страницы, используемым в Windows. Когда потребность в виртуальной памяти превышает доступную RAM, операционная система регулирует, какая часть виртуальной памяти процесса находится в его рабочем наборе, чтобы оптимизировать использование доступной RAM и минимизировать разбиение на страницы.
Файл подкачки,% используемого файла подкачки: Этот счетчик является мерой того, какая часть файла подкачки фактически используется.
Используйте этот счетчик, чтобы определить, имеет ли файл подкачки подходящий размер. Если этот счетчик достигает 100, файл подкачки заполнен и все перестает работать. В зависимости от нестабильности вашей рабочей нагрузки вам, вероятно, понадобится достаточно большой файл подкачки, чтобы он использовался не более чем на 50–075 процентов.
 Если используется большая часть файла подкачки, наличие нескольких файлов на разных физических дисках может повысить производительность.
Если используется большая часть файла подкачки, наличие нескольких файлов на разных физических дисках может повысить производительность.Память, страниц / сек: Этот счетчик — одна из самых неправильно понимаемых мер.
Высокое значение этого счетчика не обязательно означает, что узкое место в производительности происходит из-за нехватки оперативной памяти. Операционная система использует систему подкачки для других целей, кроме подкачки страниц из-за чрезмерного использования памяти.
Память, вывод страниц / сек. Этот счетчик показывает, сколько страниц виртуальной памяти было записано в файл подкачки, чтобы освободить страничные фреймы RAM для других целей каждую секунду.
Это лучший счетчик для отслеживания, если вы подозреваете, что подкачка является узким местом производительности.Даже если выделенных байтов больше, чем установленная ОЗУ, если количество выходных страниц в секунду мало или равно нулю большую часть времени, нет значительных проблем с производительностью из-за недостатка ОЗУ.

Память, байт кэша, память, невыгружаемые байты пула, память, выгружаемые байты пула, память, общее количество байтов системного кода, общее количество байтов памяти, системного драйвера:
Сумма этих счетчиков является мерой того, какая часть из 2 ГБ совместно используемой части виртуального адресного пространства размером 4 ГБ фактически используется.Используйте их, чтобы определить, достигает ли ваша система одного из рассмотренных ранее архитектурных ограничений.
Память, доступные МБ: этот счетчик измеряет, сколько оперативной памяти доступно для удовлетворения требований к виртуальной памяти (либо для нового выделения, либо для восстановления страницы из файла подкачки).
Когда ОЗУ не хватает (например, выделенных байтов больше, чем установленного ОЗУ), операционная система будет пытаться сохранить определенную долю установленной ОЗУ доступной для немедленного использования, копируя страницы виртуальной памяти, которые не используются активно, в Файл подкачки.
 Следовательно, этот счетчик не достигнет нуля и не обязательно является хорошим показателем того, не хватает ли в вашей системе оперативной памяти.
Следовательно, этот счетчик не достигнет нуля и не обязательно является хорошим показателем того, не хватает ли в вашей системе оперативной памяти.
Список литературы
Расширения окна адреса
Виртуальная память — настройки и предложения
Виртуальная память (также известная как файл подкачки) — это, по сути, блок пространства на жестком диске или твердотельном накопителе, выделенный ОС для работы под ОЗУ, когда в вашей физической ОЗУ не хватает активно работающих программ.Он предоставляет дополнительную «фальшивую» оперативную память, позволяющую программам продолжать работу, но поскольку доступ к жестким дискам и твердотельным накопителям и их производительность намного ниже, чем у реальной оперативной памяти, обычно наблюдается заметная потеря производительности, если в значительной степени полагаться на виртуальную память.
Управлять виртуальной памятью в системе Windows® относительно просто, но в значительной степени в этом нет необходимости. По умолчанию Windows настраивает виртуальную память на лету в соответствии с вашими потребностями и установленной оперативной памятью. Он пытается настроить себя на то, что он ожидает от вас, в зависимости от установленной вами оперативной памяти, и он сам подстроится, если ваше использование резко возрастет.Это может привести к его самонастройке, что в конечном итоге займет много места, если вы в настоящее время используете большой объем ОЗУ (например, система с 8 ГБ ОЗУ часто по умолчанию использует 8 ГБ виртуальной памяти и может вырасти до 16 ГИГАБАЙТ). Некоторые пользователи изменяют настройки виртуальной памяти, чтобы уменьшить пространство, используемое их ОС на жестком диске или твердотельном накопителе, потому что они считают, что у них достаточно оперативной памяти, чтобы им никогда не понадобилась функция виртуальной памяти в их ОС. Пользователи также хотят освободить пространство, которое «тратится впустую», если виртуальная память не используется, особенно это происходит с более дорогостоящим хранилищем на SSD.
По умолчанию Windows настраивает виртуальную память на лету в соответствии с вашими потребностями и установленной оперативной памятью. Он пытается настроить себя на то, что он ожидает от вас, в зависимости от установленной вами оперативной памяти, и он сам подстроится, если ваше использование резко возрастет.Это может привести к его самонастройке, что в конечном итоге займет много места, если вы в настоящее время используете большой объем ОЗУ (например, система с 8 ГБ ОЗУ часто по умолчанию использует 8 ГБ виртуальной памяти и может вырасти до 16 ГИГАБАЙТ). Некоторые пользователи изменяют настройки виртуальной памяти, чтобы уменьшить пространство, используемое их ОС на жестком диске или твердотельном накопителе, потому что они считают, что у них достаточно оперативной памяти, чтобы им никогда не понадобилась функция виртуальной памяти в их ОС. Пользователи также хотят освободить пространство, которое «тратится впустую», если виртуальная память не используется, особенно это происходит с более дорогостоящим хранилищем на SSD.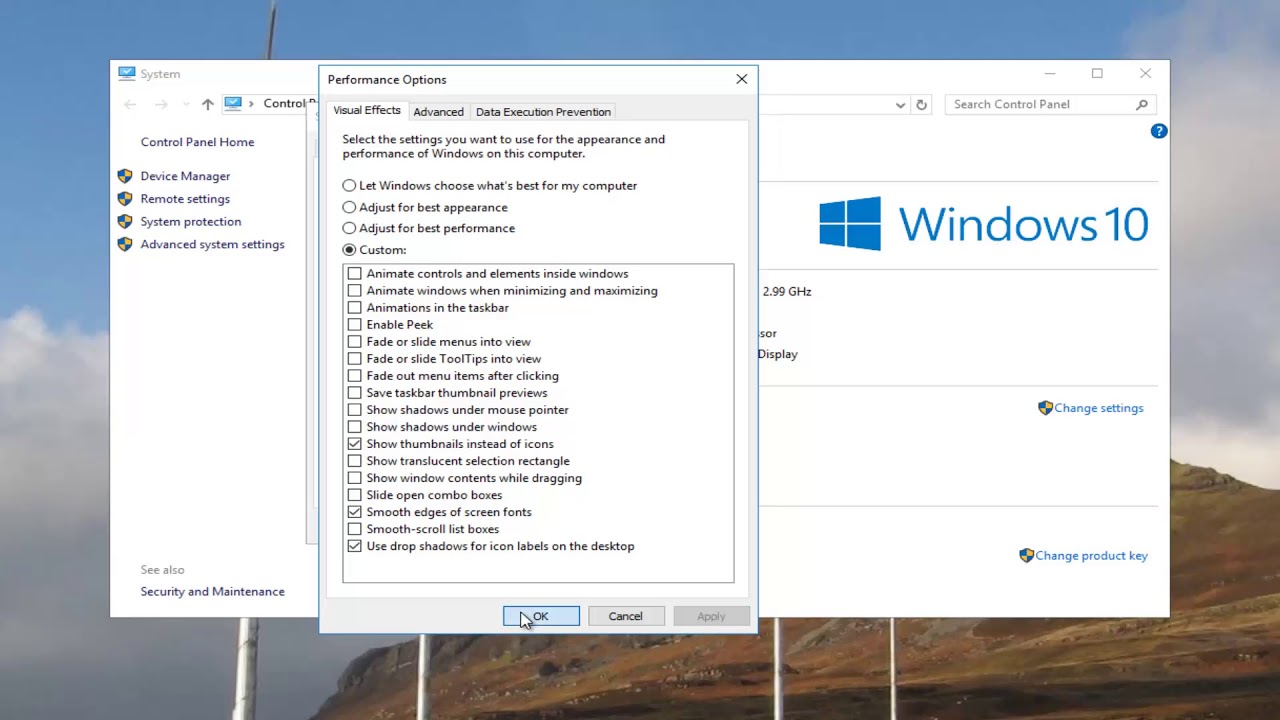 . Однако уменьшение или удаление виртуальной памяти для освобождения места на диске сопряжено с некоторым риском возникновения ошибок или нестабильности системы в тех случаях, когда вам потребуется больше виртуальной памяти, но вы ограничили то, что ваша система может использовать.
. Однако уменьшение или удаление виртуальной памяти для освобождения места на диске сопряжено с некоторым риском возникновения ошибок или нестабильности системы в тех случаях, когда вам потребуется больше виртуальной памяти, но вы ограничили то, что ваша система может использовать.
Как правило, увеличение этого параметра памяти также не требуется. Экземпляры, в которых большее количество виртуальной памяти влияет на то, работает программа или нет, лучше всего решить с помощью обновления ОЗУ, поскольку скорость ОЗУ значительно превышает производительность виртуальной памяти. Производительность вашей системы будет снижена по сравнению с улучшением специального оборудования, предназначенного для обеспечения этого преимущества.
Ручная настройка этого параметра выполняется на ваш страх и риск, и не следует пытаться это делать, если у вас нет четких рекомендаций относительно того, что вам действительно нужно. Недостаточное выделение места для виртуальной памяти может привести к сбоям в работе программ или системы в целом. Кроме того, старые программы разрабатываются с учетом наличия файла подкачки для их использования, и могут возникнуть сбои в работе отдельных программ, если для них недоступна соответствующая виртуальная память из-за неправильной конфигурации.
Кроме того, старые программы разрабатываются с учетом наличия файла подкачки для их использования, и могут возникнуть сбои в работе отдельных программ, если для них недоступна соответствующая виртуальная память из-за неправильной конфигурации.
Подробные инструкции по этим настройкам в более старых версиях Windows немного отличаются от приведенных ниже инструкций, но по-прежнему будут в основном применимы, поскольку эта функция практически не изменилась со времени Windows XP.
- Введите свойства системы с помощью ссылки Система в подменю Система и безопасность панели управления или щелкните правой кнопкой мыши Компьютер в меню «Пуск» и выберите Свойства (только для Windows 7 и более ранних версий). ).Это откроет окно, изображенное ниже.
- Нажмите кнопку «Настройки» в категории производительности (выделенная кнопка с меткой 2 на снимке экрана выше). Откроется окно параметров производительности.

- Перейдите на вкладку «Дополнительно» (обведена и помечена 3), затем нажмите кнопку изменить (обведена и помечена 4). Это откроет окно виртуальной памяти (обведено и помечено 5), в котором могут быть сделаны любые настройки.
Если вы отключите «автоматическое управление размером файла подкачки для всех дисков», это окно позволит вам вручную установить размеры или диапазоны размеров, указать, на каком диске будет размещено это пространство, если у вас их несколько (чтобы освободить место на SSD, переместив файл подкачки на дополнительный жесткий диск) или полностью отключить эту функцию.
Хотя некоторые пользователи отключают автоматическое управление или функции виртуальной памяти в целом, наша официальная рекомендация — оставить их на месте. Если вам удобно уменьшать размер в зависимости от вашего использования, это можно сделать безопасно, но полностью отключить это не обязательно. Даже если вы чувствуете, что у вас достаточно оперативной памяти, чтобы обойтись без этого, это изменение действительно подвергает вас риску плохо оптимизированного программного обеспечения, особенно того, что связано с проблемой утечки памяти, которая увеличивает объем оперативной памяти, вызывая сбои в работе позже.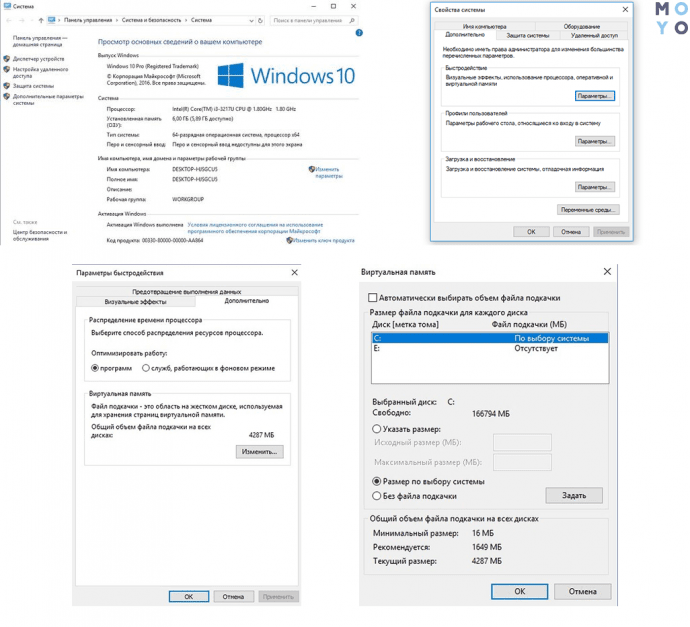
Как сбросить виртуальную память windows 10
Виртуальная память Windows 10Шаг 1
Поднимите диспетчер задач > подробнее элемент, чтобы он выглядел так.
Видите столбец с именем , Диск ? Если это 100%, вы в настоящее время знаете, почему ваш компьютер, к сожалению, работает медленно. В идеале оставшиеся шаги позволят исправить ваш компьютер, поэтому в этом столбце указано гораздо меньшее число. Если он не показывает 100%, вам не нужно ничего делать, однако вы можете продолжить этот сброс, если хотите.
Шаг 2
Щелкните поле поиска Windows типа Просмотр дополнительных параметров системы . Вы можете увидеть здесь идентифицированное приложение. Нажмите здесь.
Шаг 3
В области окна, помеченной как Performance , нажмите кнопку Settings… .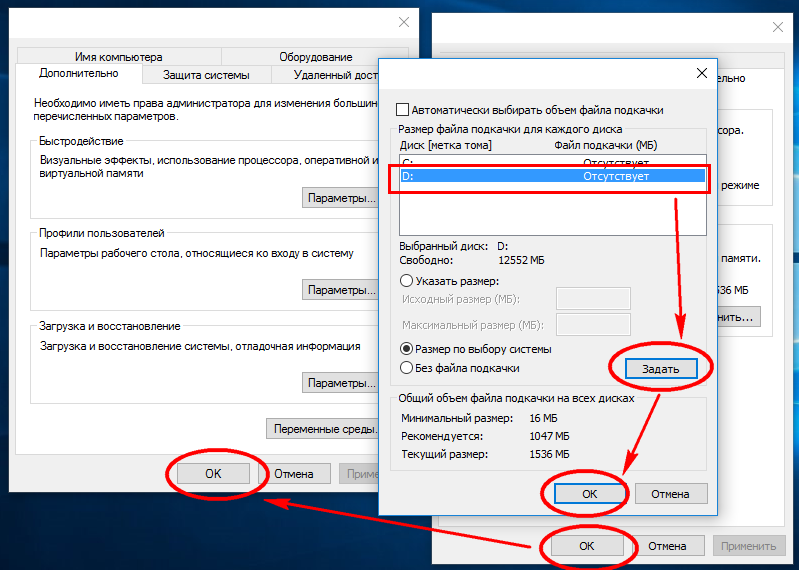 Теперь вы должны увидеть такое окно.
Теперь вы должны увидеть такое окно.
Шаг 4
В окне Performance Options щелкните вкладку Advanced .
Это место великих начинаний. Область с именем Virtual Memory показывает объем вашего жесткого диска (или твердотельного накопителя), который используется Windows, как если бы это была память вашего компьютера. Если ваш компьютер не работает должным образом, а в вашем столбце Disk в диспетчере задач указано 100% , сброс этой виртуальной памяти должен помочь.
Шаг 5
В области виртуальной памяти нажмите кнопку Изменить… .Появится еще одно окно.
Шаг 6
Измените параметры Виртуальная память , сняв флажок Автоматически управлять размером файла подкачки для всех дисков и щелкнув переключатель Нет файла подкачки .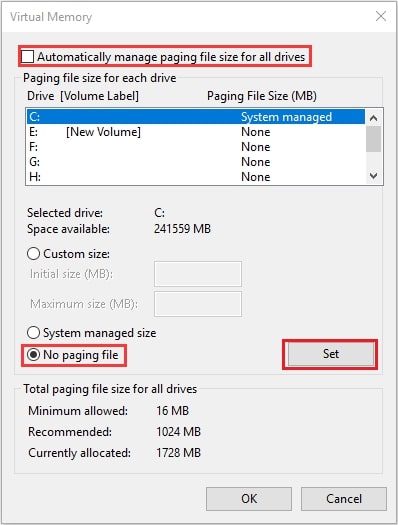 Должно получиться вот так.
Должно получиться вот так.
Шаг 7
Нажмите кнопку Установить . Вы увидите всплывающее окно с этим предупреждением.
Нажмите Да .Теперь нажмите кнопку OK в окне Virtual Memory , затем перезагрузите компьютер.
На этом этапе вы удалили виртуальную память из окон. Ваш компьютер БУДЕТ работать медленнее. Это займет больше времени, чтобы сделать что-нибудь и все такое. Не волнуйся. Мы так не уходим из Windows. Мы собираемся сбросить виртуальную память.
Шаг 8
После того, как вы вернетесь в Windows, снова откройте окно View Advanced System Settings .Если вы забыли, как увидеть Шаг 2 выше. Как и раньше, вызовите параметры Virtual Memory (см. Step 3 и Step 4 ). Вы должны вернуться в это окно.
Шаг 9
Установите флажок Автоматически управлять размером файла подкачки для всех дисков .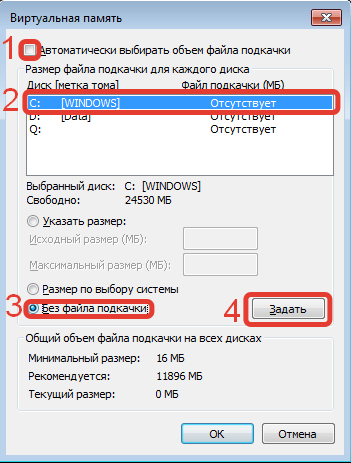 И нажмите кнопку OK внизу окна. Теперь перезагрузите компьютер еще раз.
И нажмите кнопку OK внизу окна. Теперь перезагрузите компьютер еще раз.
Шаг 10
Повторите Шаг 1 этой процедуры.Столбец Disk должен постепенно уменьшаться до гораздо меньшего числа, и ваш компьютер должен работать лучше.
Для тех, кому интересно, вот краткая техническая заметка о том, что делает этот процесс и почему он работает.
Когда виртуальная память сбрасывается, как описано в этой процедуре, сначала стирается дисковое пространство, а затем создается новое чистое пространство. В этом новом пространстве нет проблем, которые были у старого. В результате Windows работает намного лучше, потому что ей не нужно тратить все свое время на выяснение того, что находится на этом диске.
Как настроить виртуальную память в Windows 10.
Привет, как дела? Windows 10 была задумана для оптимизации работы системы в соответствии с аппаратным обеспечением нашего ПК.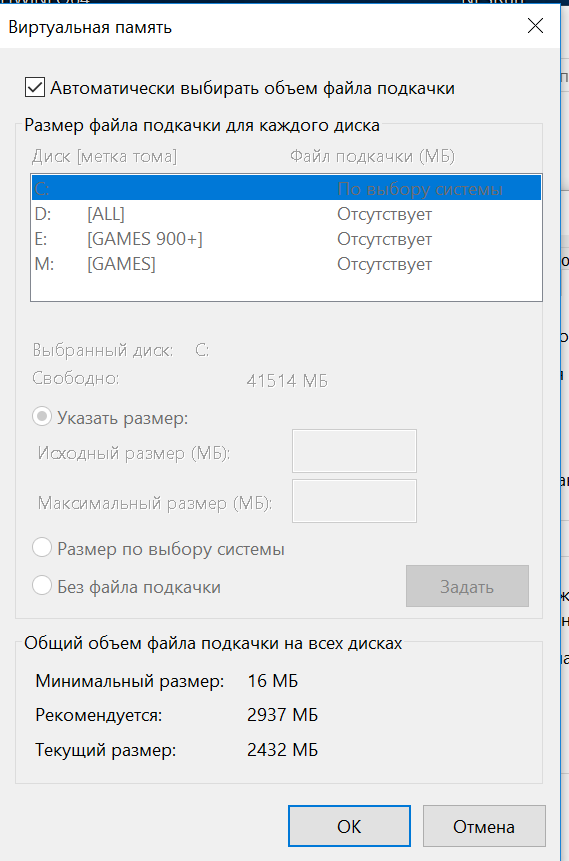 Однако в нем есть некоторые элементы и функции, позволяющие повысить производительность. Одним из этих элементов является виртуальная память или файл подкачки. Функция этого файла состоит в том, чтобы удалить и временно сохранить страницы, которые используются реже и были назначены в ОЗУ жесткому диску.Следовательно, когда оперативная память полностью занята, система позаботится о перемещении некоторых размещенных данных на жесткий диск. Затем эти файлы будут перемещены в файл подкачки. Следовательно, оперативная память будет выделена приоритетным службам и функциям системы. В результате производительность системы увеличивается за счет предотвращения зависания из-за нехватки памяти. По этой причине давайте посмотрим, как настроить виртуальную память в Windows 10.
Однако в нем есть некоторые элементы и функции, позволяющие повысить производительность. Одним из этих элементов является виртуальная память или файл подкачки. Функция этого файла состоит в том, чтобы удалить и временно сохранить страницы, которые используются реже и были назначены в ОЗУ жесткому диску.Следовательно, когда оперативная память полностью занята, система позаботится о перемещении некоторых размещенных данных на жесткий диск. Затем эти файлы будут перемещены в файл подкачки. Следовательно, оперативная память будет выделена приоритетным службам и функциям системы. В результате производительность системы увеличивается за счет предотвращения зависания из-за нехватки памяти. По этой причине давайте посмотрим, как настроить виртуальную память в Windows 10.
Рассчитать размер виртуальной памяти в Windows 10.
В Windows 10 есть формула для расчета лимита виртуальной памяти:
- Начальный размер файла подкачки равен 1.5 на общий объем оперативной памяти операционной системы.

- Максимальный размер файла подкачки равен 3 размеру исходного размера.
Как увеличить виртуальную память в Windows 10. Графический режим
Первое, что вам нужно сделать, это войти в Расширенные настройки системы. Имея это в виду, нам нужно попасть в панель управления. Оказавшись там, следуйте по пути ниже: Система и безопасность> Система.
Панель управления. СистемаВ следующем окне выберите вкладку Настройки :
Вход в расширенные свойства системы.Затем выберите вкладку Advanced , найдите раздел Virtual Memory и выберите Change :
Выберите, чтобы изменить размер виртуальной памяти. В следующем окне вы можете увидеть текущий размер виртуальной памяти. Чтобы отредактировать его, снимите первый флажок. Затем выберите нестандартный размер и присвойте значения начальному и максимальному размеру. Выберите Установить, чтобы завершить процесс.
Настройка размера виртуальной памяти с помощью командной строки.
Первое, что нам нужно сделать, это проверить статус файла подкачки. Для этого вам нужно открыть CMD от имени администратора и ввести следующую команду:
wmic список файлов подкачки / формат: списокПроверяем статус файла подкачки
Их, мы собираемся настроить виртуальную память Windows 10. Введите следующую команду:
wmic computersystem, где name = "% computername%" установлено AutomaticManagedPagefile = falseСоздание настраиваемого управления виртуальной памятью
Затем мы определяем значения виртуальной памяти, используя следующую команду:
wmic pagefileset, где name = "C: \\ pagefile.sys "установите InitialSize = SIZE, MaximumSize = SIZE
Не забудьте заменить значение SIZE размером, который вы собираетесь присвоить файлу файла подкачки. Следует помнить, что эти значения устанавливаются по формуле, которую мы указали в начале поста. Например:
Например:
Наконец, перезапустите Windows, чтобы применить изменения, используя следующую команду:
выключение -r -t 00
Автоматически устанавливает размер виртуальной памяти.
Если вы хотите, чтобы Windows автоматически управляла значениями виртуальной памяти, выполните следующую команду:
wmic computersystem, где name = "% computername%" установлено AutomaticManagedPagefile = trueУстановка значения виртуальной памяти автоматически
Заключение
В конечном итоге мы увидели, как настроить виртуальную память в Windows 10. Кроме того, я дал вам возможность сделать это графически и через CMD. Таким образом, вы знаете, как изменить эти значения в соответствии с потребностями вашего оборудования.На этом пока все, пожалуйста, я приглашаю вас проверить наш пост о виртуальных хостах PHP в Windows 10.
Виртуальная память в Windows 10
главная статья объявления
Виртуальная память — это часть жесткого диска, которая действует и думает как оперативка.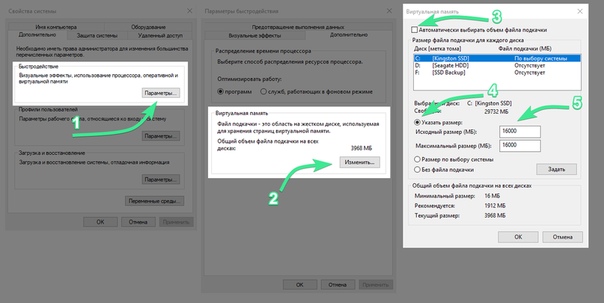 Часто этот тип памяти известен как файл подкачки в Windows. Обычно он используется, когда ОЗУ в системе исчерпано. Во всех операционных системах есть инструменты, помогающие настроить виртуальную память. Это то, что вы не хотели бы использовать. Лучше всего расширить память вашего компьютера, чтобы избежать ошибок памяти и медленной работы системы.Фактическая часть жесткого диска, которая имитирует ОЗУ, известна как файл подкачки.
Часто этот тип памяти известен как файл подкачки в Windows. Обычно он используется, когда ОЗУ в системе исчерпано. Во всех операционных системах есть инструменты, помогающие настроить виртуальную память. Это то, что вы не хотели бы использовать. Лучше всего расширить память вашего компьютера, чтобы избежать ошибок памяти и медленной работы системы.Фактическая часть жесткого диска, которая имитирует ОЗУ, известна как файл подкачки.
Доступ к виртуальной памяти в Windows
Вы можете проверить или, скорее, получить доступ к виртуальной памяти из вашей системы Windows через командную строку или через свойства системы. Начнем с использования системных свойств;
Шаг 1. Щелкните правой кнопкой мыши на этом ПК
Когда вы щелкните правой кнопкой мыши на этом ПК, вы увидите свойства, нажмите на него, и вы перейдете к свойствам системы.
Шаг 2.Нажмите «Расширенные настройки системы».
В свойствах системы нажмите «Расширенные настройки», затем нажмите «Настройки».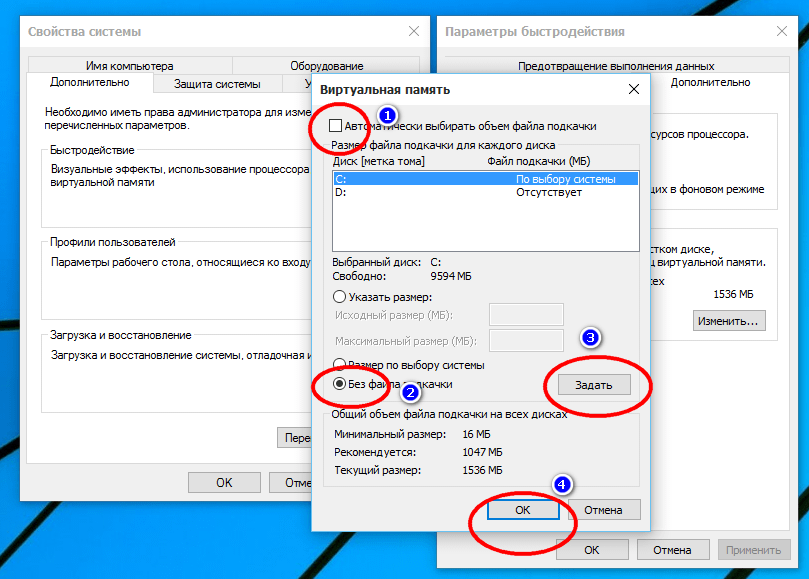
Шаг 3. Нажмите «Дополнительно»
После того, как вы нажмете на настройки, как показано на предыдущем шаге, нажмите «Дополнительно» в следующем окне, как показано ниже;
При нажатии «Изменить» отображается виртуальная память. Убедитесь, что она включена, автоматически управляйте файлом подкачки. Это позволит вашей системе управлять виртуальной памятью за вас. Так же, как показано;
Проверить виртуальную память с помощью команды Propmt
Чтобы избежать всех описанных выше шагов в свойствах системы, вы можете проверить файл подкачки из командной строки.Просто следующим образом;
Шаг 1. Откройте командную строку
Откройте командную строку и перейдите в корневой каталог, введя следующую команду;
cd \ Это будет выглядеть следующим образом, и теперь вы находитесь в корневом каталоге;
C: \ Users \ Valentine> cd \
C: \>
Шаг 2. Показать что-либо со скрытым атрибутом
Чтобы перечислить все, что скрыто, введите следующую команду:
dir / ah Все скрытые данные будут показаны следующим образом;
C: \> dir / ah
Том на диске C не имеет метки. Серийный номер тома 3459-ABFC.
Каталог C: \
03.08.2021 20:27
Серийный номер тома 3459-ABFC.
Каталог C: \
03.08.2021 20:27 $ Recycle.Bin
03.09.2021 07:08 $ SysReset
30.10.2015 10:18 400,228 bootmgr
24.03.2021 15:23 Config.Msi
03.09.2021 07:13 Документы и настройки [C: \ Users]
12.04.2021 10:09 6,804,058,112 hiberfil.sys
24.03.2021 18:11 OneDriveTemp
24/03/2021 18:06 2,550,136,832 pagefile.sys
25.03.2021 15:18 ProgramData
03.09.2021 07:08 Recovery
24.03.2021 18:06 16 777 216 файл подкачки.sys
04.05.2021 13:36 Информация о системном томе
4 файла (ов) 9,371,372,388 байт
8 Dir (s) 124,361,875,456 байт свободно
Это то же изображение, показывающее файл подкачки, поскольку вы можете видеть, что его размер намного больше, чем тот, который показан в свойствах системы, показывая степень, до которой может быть расширена виртуальная память.
Заключение
Своп следует использовать только тогда, когда физическая память исчерпана, пока вы ждете увеличения размера ОЗУ. Часто рекомендуется просто оставить виртуальную память для автоматического управления.
Часто рекомендуется просто оставить виртуальную память для автоматического управления.
Прочие сообщения;
Как увеличить виртуальную память Windows 10
Виртуальная память компьютера может во многом повысить скорость работы вашего компьютера. Иногда у вас могут возникнуть проблемы с вашим ПК. Например, из-за проблем может потребоваться много времени для выключения или включения ПК, программное обеспечение или приложения на вашем ПК не открываются быстро. Кроме того, оборудование вашего компьютера может выйти из строя из-за нехватки виртуальной памяти.Добавив больше виртуальной памяти или ОЗУ (оперативной памяти), мы можем решить эти проблемы. Но как увеличить виртуальную память Windows 10? Здесь вы найдете свои ответы.
Виртуальная память
Виртуальная память — это один из видов оперативной памяти, или памяти, или созданной памяти для ускорения работы компьютера под управлением ОС Windows от Microsoft. ПК считает, что у него больше памяти или ОЗУ, чем есть на самом деле. Виртуальная память может помочь ПК выполнять многие функции быстрее. Большинство приложений занимают больше памяти, чем должно быть в ОЗУ.По этой причине ваш компьютер не работает должным образом. Виртуальная память помогает в этой проблеме.
Виртуальная память может помочь ПК выполнять многие функции быстрее. Большинство приложений занимают больше памяти, чем должно быть в ОЗУ.По этой причине ваш компьютер не работает должным образом. Виртуальная память помогает в этой проблеме.
Виртуальная память может копировать данные из ОЗУ и хранить их на жестком диске компьютера. Таким образом можно освободить место в ОЗУ. Это всего лишь временное решение для ускорения работы вашего ПК. Использование дополнительной виртуальной памяти также может вызвать некоторые проблемы. Это медленнее, чем чтение различных данных из ОЗУ. Таким образом, использование виртуальной памяти может замедлить работу вашего ПК. Но может ли ОЗУ замедлить работу вашего ПК?
Иногда может не хватить виртуальной памяти вашего ПК.Если появляется сообщение о том, что на вашем компьютере мало виртуальной памяти, вы можете знать, что ваша оперативная память заполнена. Кроме того, работа с несколькими приложениями или командами и их открытие также может уменьшить объем виртуальной памяти вашего ПК. Это также можно сделать при открытии многих больших файлов. Когда сообщение об ошибке отображается на экране вашего компьютера, вы знаете, что ваша оперативная память заполнена. Итак, перед дальнейшими действиями необходимо проверить VRAM вашего компьютера. Для этого Windows не может хранить какие-либо данные. Жесткий диск может выйти из строя.Вы также можете потерять любые данные в этой задаче.
Это также можно сделать при открытии многих больших файлов. Когда сообщение об ошибке отображается на экране вашего компьютера, вы знаете, что ваша оперативная память заполнена. Итак, перед дальнейшими действиями необходимо проверить VRAM вашего компьютера. Для этого Windows не может хранить какие-либо данные. Жесткий диск может выйти из строя.Вы также можете потерять любые данные в этой задаче.
Способы увеличения виртуальной памяти
На данный момент вы думаете, как увеличить виртуальную память Windows 10? Вы можете увеличить виртуальную память с помощью некоторых методов. Методы
1. Удаление ненужных данных
Чтобы удалить ненужные файлы с вашего диска, вам необходимо выполнить следующие шаги.
- Сначала вам нужно найти Очистка диска на панели задач вашего ПК.
- Вы должны выбрать открытый.
- Затем вам нужно выбрать диск, который вы хотите очистить.
- Вы должны нажать ОК. Затем вам нужно подождать, пока не отобразятся папки.

- После этого появится вкладка. В котором вам нужно выбрать файлы, которые вы хотите очистить или удалить.
- Щелкните Очистить диск, чтобы завершить задачу.
При этом мы рекомендуем вам сделать резервную копию необходимых файлов и данных перед их удалением.
2. Использование настроек
Вы должны выполнить шаги, чтобы настроить виртуальную память в Windows 10. Это шаги
- Сначала вам нужно открыть настройки из панели задач Windows.
- Затем нужно выбрать систему.
- Вы должны нажать «О программе».
- Затем вам нужно выбрать опцию «Информация о системе», которая находится в соответствующих настройках.
- После этого вы должны щелкнуть опцию «Расширенные настройки системы», которая находится слева.
- Затем вы можете выбрать имя вкладки Advanced.
- Затем вам нужно нажать на «Настройки» в разделе «Производительность».
- Вам нужно снова щелкнуть вкладку «Дополнительно».

- Затем вы должны выбрать опцию «Изменить».
- После этого необходимо снять флажок «Автоматически управлять размером файлов подкачки для всех дисков».
- Вы должны нажать на опцию «Нестандартный размер».
- Затем вы должны выбрать размер файлов подкачки в мегабайтах.
- Затем вам нужно выбрать опцию Set.
- Надо 2 раза нажать ОК.
- После всех этих действий необходимо перезагрузить компьютер. Перезагрузите компьютер, а не перезагрузите!
Таким образом вы можете увеличить виртуальную память вашего ПК.
3. Завершение программ, занимающих слишком много памяти
Вы можете увеличить виртуальную память, закрыв программы или программы, работающие в фоновом режиме. Для этого необходимо следовать инструкциям.Это
- Сначала нужно одновременно нажать Ctrl + Alt + Delete с помощью клавиатуры.
- После этого вам нужно выбрать «Диспетчер задач», который вы найдете в последнем.

- Затем вам нужно щелкнуть вкладку «Процессы».
- Вы должны выбрать память, которая может организовать память, которая может занимать большую часть памяти до минимума.
- Затем вам нужно выбрать программы, которые вы хотите закрыть.
- Наконец, вы должны отправить конечную задачу.
Таким образом вы можете закрыть эти программы.
4. Использование командной строки
Чтобы увеличить виртуальную память с помощью командной строки, вам необходимо выполнить следующие действия. Их
- Сначала нужно открыть Пуск.
- Здесь вам нужно выполнить поиск «Командная строка»
- После появления этого вы должны щелкнуть правой кнопкой мыши командную строку
- Затем вы должны выбрать опцию «Запуск от имени администратора».
- Вы должны ввести команду
wmic pagefile list / format: list
- Затем нужно нажать Enter.
- После этого вам нужно набрать другую команду.

- Затем нужно нажать Enter.
- Вы должны ввести команду и нажать Enter.
- Затем вам нужно ввести команду и нажать Enter.
- shutdown -r -t 00
Таким образом, вы можете увеличить виртуальную память на ПК.
Заключение
Виртуальная память может помочь вам закрепить ваш компьютер. Для этого ваш компьютер может функционировать, а оперативная память может быть в безопасности.Способы увеличения виртуальной памяти могут помочь вам решить эту проблему. Вы можете выбрать метод по своему усмотрению. На данный момент мы уверены, что вы знаете, как увеличить виртуальную память Windows 10. Оставайтесь с нами, чтобы узнать больше об увеличении виртуальной памяти.
Как установить соответствующий размер файла подкачки виртуальной памяти в Windows 10/7
Виртуальная память — это метод использования жесткого диска компьютера для обеспечения дополнительной памяти для компьютера. Файл подкачки — это область на жестком диске, которую Windows использует в качестве ОЗУ, когда у вас заканчивается доступная ОЗУ. В этом руководстве описывается, как установить соответствующий размер виртуальной памяти для всех ПК с Windows.
Файл подкачки — это область на жестком диске, которую Windows использует в качестве ОЗУ, когда у вас заканчивается доступная ОЗУ. В этом руководстве описывается, как установить соответствующий размер виртуальной памяти для всех ПК с Windows.
Какой размер файла подкачки виртуальной памяти следует выделить
Некоторые люди могут сказать вам, что размер файла подкачки должен быть 1,5x, 2x объема установленной памяти. Однако при этом не принимаются во внимание другие важные факторы и системные настройки, которые могут быть уникальными для вашего компьютера.
Чтобы оптимизировать производительность Windows, мы должны позволить системе Windows управлять наилучшими начальными, максимальными и минимальными настройками для заполнения страницы виртуальной памяти. Есть три основных причины:
1. Слишком большой файл подкачки добавит дополнительной работы вашему жесткому диску, заставляя все остальное работать медленнее, особенно замедляя скорость перезапуска и выключения.
2. Слишком маленький размер файла подкачки может снизить производительность системы и вызвать нестабильность и сбои в Windows.
3. Лучше всего разрешить Windows управлять файлом подкачки на основном диске. Если ваш компьютер много использует файл подкачки, мы рекомендуем добавить на компьютер больше ОЗУ, а не увеличивать размер файла подкачки.
Чтобы установить размер файла подкачки на диске, выполните следующие действия:
Шаг 1. Откройте Свойства системы.
Нажмите Win + R , чтобы открыть диалоговое окно Выполнить , введите control sysdm.cpl , нажмите Введите ключ .
Или вы можете нажать комбинацию клавиш: Windows + Pause Break , чтобы открыть окно системы. На левой панели системы щелкните Дополнительные параметры системы .
Шаг 2: В окне «Свойства системы» выберите вкладку Advanced , в разделе Performance нажмите Settings .
Шаг 3. Щелкните вкладку Advanced , а затем нажмите кнопку Изменить в разделе «Виртуальная память».
Шаг 4. Снимите флажок Автоматически управлять размером файла подкачки для всех дисков .
Выберите диск (C 🙂 , для которого требуется управлять системой размера файлов подкачки. Выберите параметр Управляемый системой размер , нажмите кнопку Установить . Когда закончите, нажмите OK .
Шаг 5: Чтобы этот параметр вступил в силу, вам необходимо перезагрузить компьютер.
.

 Если используется большая часть файла подкачки, наличие нескольких файлов на разных физических дисках может повысить производительность.
Если используется большая часть файла подкачки, наличие нескольких файлов на разных физических дисках может повысить производительность.
 Следовательно, этот счетчик не достигнет нуля и не обязательно является хорошим показателем того, не хватает ли в вашей системе оперативной памяти.
Следовательно, этот счетчик не достигнет нуля и не обязательно является хорошим показателем того, не хватает ли в вашей системе оперативной памяти.

 Серийный номер тома 3459-ABFC.
Каталог C: \
03.08.2021 20:27
Серийный номер тома 3459-ABFC.
Каталог C: \
03.08.2021 20:27