Как удалять приложения с компьютера Mac — Служба поддержки Apple (RU)
Удаление приложения приводит к его удалению с компьютера Mac, а использовавшееся им пространство становится доступно для других объектов. Вы можете сделать это с помощью Launchpad или Finder.
Удаление приложения с помощью Launchpad
Launchpad предоставляет удобный способ удаления приложений, которые были загружены из App Store.
- Чтобы открыть Launchpad, щелкните соответствующий значок на панели Dock или откройте соответствующий файл в папке «Приложения». Также можно свести вместе большой и три других пальца на трекпаде.
- Если нужное приложение не отображается в Launchpad, введите его название в поле поиска вверху экрана.

- Нажмите и удерживайте клавишу Option (⌥) или щелкните и удерживайте значок любого приложения, пока значки не начнут дрожать.
- Щелкните кнопку удаления рядом с приложением, которое требуется удалить, затем нажмите кнопку «Удалить» для подтверждения. Приложение будет удалено незамедлительно. Приложения, в которых кнопка не отображается, либо были получены не из App Store, либо обязательны для компьютера Mac. Для удаления приложений, полученных не из App Store, используйте Finder.
Удаление приложения не приводит к отмене каких-либо подписок, которые могли быть приобретены с помощью этого приложения. Узнайте, как отменять подписки для приложений, которые были загружены из магазина App Store.
Удаление приложений с помощью Finder
- Найдите нужное приложение в Finder.
 Большинство приложений находится в папке «Приложения», которую можно открыть, щелкнув «Приложения» на боковой панели любого окна Finder. Либо используйте Spotlight для поиска приложения, затем дважды щелкните это приложение в окне Spotlight, удерживая нажатой клавишу Command (⌘).
Большинство приложений находится в папке «Приложения», которую можно открыть, щелкнув «Приложения» на боковой панели любого окна Finder. Либо используйте Spotlight для поиска приложения, затем дважды щелкните это приложение в окне Spotlight, удерживая нажатой клавишу Command (⌘). - При запросе имени пользователя и пароля введите имя и пароль учетной записи администратора на компьютере Mac. Скорее всего, это имя и пароль, обычно используемые вами для входа в систему на компьютере Mac.
- Чтобы удалить приложение, выберите Finder > «Очистить Корзину».
Дата публикации:
Удаление программы через Kaspersky Security Center
Удаление программы через Kaspersky Security Center
Перед удалением Kaspersky Endpoint Security с клиентского компьютера через Kaspersky Security Center убедитесь, что соблюдены следующие условия:
- Сервер администрирования Kaspersky Security Center развернут в сети организации.
- Консоль администрирования установлена на рабочее место администратора Kaspersky Security Center.
- Агент администрирования установлен на клиентском компьютере.
Чтобы удалить Kaspersky Endpoint Security с клиентского компьютера через Kaspersky Security Center вам нужно создать и запустить задачу Удаленная деинсталляция программы.
Важно! Удаляя Kaspersky Endpoint Security с клиентского компьютера, вы подвергаете его серьезному риску заражения.
Создание задачи удаленной деинсталляции Kaspersky Endpoint Security с клиентского компьютера
- Запустите Консоль администрирования Kaspersky Security Center.

- Разверните узел Сервер администрирования <Имя сервера>.
- Выберите папку Задачи.
- В рабочей области нажмите на кнопку Создать задачу, чтобы запустить мастер создания задачи.
- Следуйте шагам мастера создания задачи, чтобы создать задачу удаленной деинсталляции Kaspersky Endpoint Security с клиентского компьютера.
Чтобы перейти к следующему шагу мастера, нажмите на кнопку Далее. Чтобы вернуться к предыдущему шагу мастера, нажмите на кнопку . Чтобы завершить работу мастера на любом шаге, нажмите на кнопку Отмена.
Вид кнопок может отличаться в зависимости от используемой версии Windows.
Шаг 1. Выбор типа задачи
- В окне Выбор типа задачи разверните узел Сервер администрирования Kaspersky Security Center 10.
- Разверните узел Дополнительно.
- Выберите задачу Удаленная деинсталляция программы.
Шаг 2. Выбор удаляемой программы
В окне Выбор удаляемой программы выберите вариант Удалить программу, поддерживаемую Kaspersky Security Center 10.
Шаг 3. Настройка параметров удаления
В окне Параметры в раскрывающемся списке Программа для удаления выберите элемент Kaspersky Endpoint Security 10 Service Pack 2 Maintenance Release 1 for Mac.
Шаг 4. Выбор варианта перезагрузки операционной системы
В окне Выбор варианта перезагрузки операционной системы выберите вариант Не перезагружать компьютер.
Шаг 5. Определение способа выбора клиентских компьютеров, для которых будет создана задача
В окне Выбор устройств, которым будет назначена задача выберите способ, который хотите использовать для выборки клиентских компьютеров:
- Если вы хотите выбрать из компьютеров, обнаруженных в сети Сервером администрирования, выберите вариант Выбрать устройства, обнаруженные в сети Сервером администрирования.
- Если вы хотите указать IP-адреса компьютеров вручную или импортировать IP-адреса компьютеров из файла, выберите вариант Задать адреса устройств вручную или импортировать из списка.
- Если вы хотите создать задачу для выборки устройств по предопределенному критерию, выберите вариант Назначить задачу выборке устройств.

- Если вы хотите выбрать компьютеры из указанной группы администрирования, выберите вариант Назначить задачу группе администрирования.
Шаг 6. Выбор клиентских компьютеров
В открывшемся окне (Выбор устройств, Выборка устройств или Выберите Группу администрирования, в зависимости от варианта, который вы выбрали на предыдущем шаге), выберите клиентские компьютеры, укажите IP-адреса компьютеров, укажите выборку компьютеров, или выберите группу администрирования, для которой будет создана задача.
Шаг 7. Выбор учетной записи для запуска задачи
В окне Выбор учетной записи для запуска задачи установите флажок Учетная запись не требуется (Агент администрирования установлен).
Это означает, что вы установили Агент администрирования до запуска мастера создания задачи.
Шаг 8. Настройка расписания запуска задачи
- В окне Настройка расписания запуска задачи в раскрывающемся списке Запуск по расписанию выберите режим запуска задачи.
- Если требуется, укажите дату и время запуска задачи, чтобы задача запустилась автоматически по установленному расписанию.

Kaspersky Endpoint Security запустит задачу, как только помеха, которая препятствует запуску задачи, будет устранена.
Шаг 9. Определение названия задачи
В окне Определение названия задачи в поле Имя введите название создаваемой задачи.
Шаг 10. Завершение создания задачи
- Если вы хотите запустить задачу после завершения работы мастера создания задачи, в окне Завершение создания задачи установите флажок Запустить задачу после завершения работы мастера.
- Нажмите на кнопку Готово для завершения работы мастера.
Созданная задача отобразится в рабочей области папки Задачи.
В началоУдаление программы вручную
В панели управления Windows находится пункт «Установка и удаление программ» или «Программы и компоненты» в Windows Vista и выше, в связи с ошибками возникающими в операционной системе или в программном обеспечении не всегда программа удаляется стандартными средствами Wondows.
Выходов из этой ситуации два, найти программу которая удаляет и вычищает компьютер автоматически или удалить программу вручную самостоятельно. Первый способ быстрее, но большое количество таких программ как правило вредят компьютеру, устанавливают рекламму, а то и того хуже заносят вирусы. Остановимся на втором способе удаления программ которые не хотят удаляться сами.
Удаление программы из реестра
Ничего сложного в этом нет, а эффект от удаления даже лучше чем от автоматической деинсталяции.
Для начала необходимо очистить реестр от ненужной нам программы, для этого запускаем приложение regrdit, оно находится в папке Windows, так же его можно запустить нажав Пуск > Выполнить > набрать «REGEDIT» > нажать Enter(Ввод). Перед вами откроется стандартное приложение Regedit. Нажимаем Правка > Поиск > вводим название своей программы которую нужно удалить (например Drweb) > жмем Ввод и ждем когда найдутся записи связанные с вашей программой. После того как запись найдена удаляем ее (клавиша del) и ищем дальше Правка > найти далее (клавиша F3) и так продолжаем искать и удалять пока поиск не закончится. Иногда Вы можете столкнуться с проблемой когда пункт реестра невозможно удалить из-за недостаточных прав, исправить эту ситуацию можно настроив права на ветку реестра которую не удаляется, для этого кликните по ней правой кнопкой мыши и выберите «Разрешения» добавьте группу «Все» и установите галочку «полный доступ» после этой операции можно продолжать чистку реестра.
После того как запись найдена удаляем ее (клавиша del) и ищем дальше Правка > найти далее (клавиша F3) и так продолжаем искать и удалять пока поиск не закончится. Иногда Вы можете столкнуться с проблемой когда пункт реестра невозможно удалить из-за недостаточных прав, исправить эту ситуацию можно настроив права на ветку реестра которую не удаляется, для этого кликните по ней правой кнопкой мыши и выберите «Разрешения» добавьте группу «Все» и установите галочку «полный доступ» после этой операции можно продолжать чистку реестра.
После чистки реестра лучше перезагрузить компьютер, что бы небыло проблемм с выполнением следующего пункта (но не обязательно)
Удаление программы с диска
Итак программа удалена из реестра, теперь необходимо вычистить ее с жесткого диска. Находим ее на диске (обычно все программы находятся в папке Program Files) и просто нажимаем удалить. Если надо вычистить следы ее пребывания на компьютере, то зайдите и удалите одноименные папки в C:\document and settings\{имя пользователя}\application data или C:\Пользователи \{имя пользователя}\application data (для Windows Vista и 7) где имя пользователя — Ваш логин с которым Вы входите в Windows (Его можно посмотреть нажав на меню Пуск, оно отображается вверху меню)
С антивирусами приходится повозится подольше, но вышеуказанная инструкция для этого подходит, только перед ее выполнением отключите самозащиту или просто защиту антивируса, у всех она отключается по разному, обычно по нажатию правой кнопки мыши по значку антивируса и выбору соответствующего меню. Не мало важно что большинство антивирусных компаний выпускают утилиту для принудительного удаления антивируса с компьютера, поэтому лучше сначала посетить их сайт и поистакть такую программку она позволит сильно съэкономить время.
Не мало важно что большинство антивирусных компаний выпускают утилиту для принудительного удаления антивируса с компьютера, поэтому лучше сначала посетить их сайт и поистакть такую программку она позволит сильно съэкономить время.
Утилиты для удаления программных продуктов выпускают не только создатели антивирусов, поэтому всегда можно посмотреть на сайте производителя нет ли у них такой утилиты.
Ссылки по теме: Удаление вирусов | Чистка Windows | Восстановление Windows | Форум
Наши услуги: Союз ИТ | Компьютерный услуги | Ремонт компьютеров | Разработка программ
Удаление программы
Удаление программыВ Windows 10:
Параметры > Система > > Приложения и возможности.
Выберите Ваш продукт Panda или введите его название в блоке поиска и нажмите Удалить.
Вы можете также получить доступ к окну
Приложения и возможности, набрав
«удалить приложение» в блоке поиска Windows рядом с кнопкой
Пуск операционной системы.
Панель управления > Программы и компоненты > Удалить.
Вы можете также получить доступ к окну Программы и компоненты, набрав «удалить программу» в блоке поиска Windows рядом с кнопкой Пуск операционной системы.
В Windows Vista, Windows 7, Windows Server 2003, 2008 и 2012:
Панель управления>Программы и компоненты > Удалить/Изменить.
В Windows XP:
Панель управления >Добавить или удалить программы.
В OS X:
Finder > Applications >Перетащите иконку приложения, которое Вы хотите удалить, в корзину.
На устройствах Android:
Перейдите в Settings.
Security > Device administrators.

Поставьте галочку у того продукта, который Вы хотите удалить. Затем нажмите Disable > OK.
Вернитесь в окно Settings, нажмите Apps. Нажмите на продукт, который Вы хотите удалить > Uninstall> OK.
На устройствах с iOS:
Нажмите на иконку продукта, который Вы хотите деинсталлировать. Затем нажмите маленький X в левом верхнему углу иконки.
Примечание: Если существуют какие-либо заблокированные угрозы, то при удалении Вашего продукта Panda мастер предложит Вам опцию их удаления прежде, чем удалить программу, или опцию, позволяющую их разблокировать и восстановить в свою папку. Если при восстановлении файлов выяснится, что их папка уже не существует, они будут помещены в папку ПотерянныеиНайденные, доступную через мастера.
Если Вы столкнулись с какими-либо проблемами при удалении программы,
мы советуем Вам использовать наш Форум техподдержки. Если продукт создал лог-файл, то прикрепите его к Вашему запросу.
Если продукт создал лог-файл, то прикрепите его к Вашему запросу.
Удаление или изменение программы
После удаления Dr.Web ваш компьютер не будет защищен от вирусов и других вредоносных программ. |
1.Для удаления или изменения конфигурации Dr.Web путем добавления и удаления отдельных компонентов, выберите (в зависимости от операционной системы):
Операционная система | Последовательность действий | |||
|---|---|---|---|---|
Windows XP | Меню «Пуск» | Пуск → Панель управления → Установка и удаление программ |
|
|
Классическое меню «Пуск» | Пуск → Настройка → Панель управления → Установка и удаление программ |
|
| |
Windows Vista | Меню «Пуск» | Пуск → Панель управления | Классический вид | Программы и компоненты |
Домашняя страница | Программы → Программы и компоненты | |||
Классическое меню «Пуск» | Пуск → Настройка → Панель управления → Программы и компоненты |
|
| |
Windows 7 | Пуск → Панель управления | Мелкие/крупные значки: Программы и компоненты |
|
|
Категория: Программы → Удаление программ |
|
| ||
Windows 8, | Панель управления | Мелкие/крупные значки: Программы и компоненты |
|
|
Категория: Программы → Удаление программ |
|
| ||
2.В открывшемся списке выберите строку с названием программы. Далее для удаления программы полностью нажмите кнопку Удалить и перейдите к шагу 6. А для изменения конфигурации Dr.Web, путем добавления и удаления отдельных компонентов, нажмите кнопку Изменить, при этом откроется окно Мастера удаления/изменения компонентов программы.
3.Если необходимо восстановить антивирусную защиту на вашем компьютере, в открывшемся окне выберите пункт Восстановить программу.
4.Для изменения конфигурации Dr.Web выберите пункт Изменить компоненты. В открывшемся окне установите флажки напротив компонентов, которые хотите добавить, и снимите флажки напротив удаляемых компонентов. Определив конфигурацию, нажмите кнопку Применить.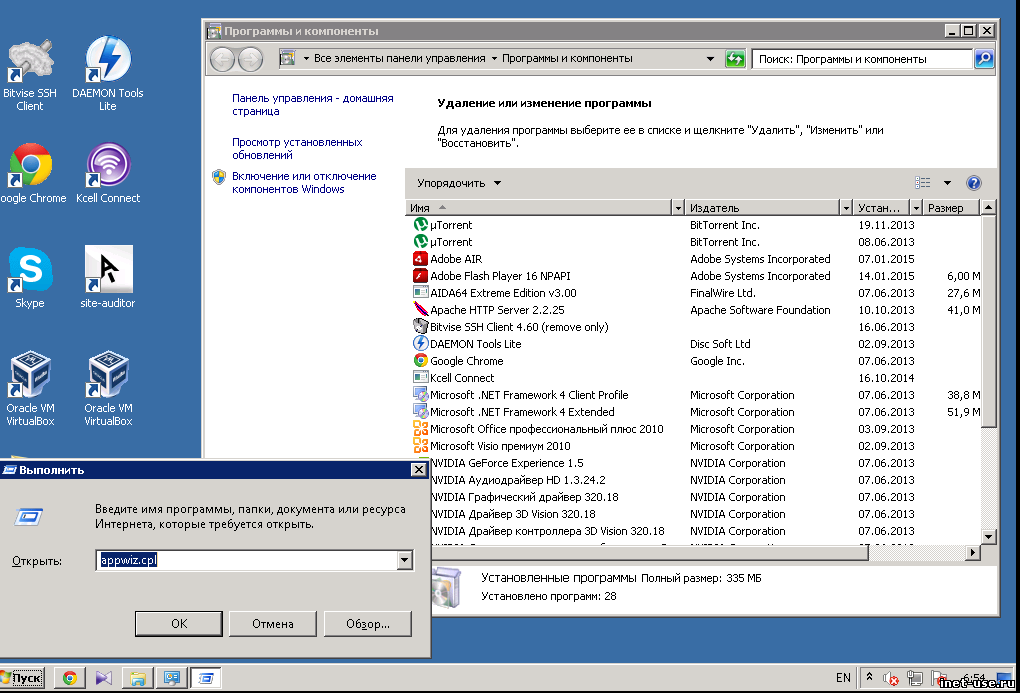
При удалении каких-либо компонентов Dr.Web откроется окно Отключение Самозащиты, в котором необходимо ввести изображенный код подтверждения, после чего нажать кнопку Отключение Самозащиты. |
5.Чтобы удалить все установленные компоненты, выберите пункт Удалить программу.
6.В окне Сохраняемые параметры установите флажки напротив того, что следует сохранить после удаления программы. Сохраненные объекты и настройки могут использоваться программой при повторной установке. По умолчанию выбраны все опции – Карантин, Настройки Dr.Web Security Space и Защищаемые копии файлов. Нажмите кнопку Установить.
7.В следующем окне для подтверждения удаления Dr.Web введите изображенный код, после чего нажмите кнопку Удалить программу.
8.Изменения вступят в силу после перезагрузки компьютера. Процесс перезагрузки можно отложить, нажав кнопку Позже. Нажмите кнопку Перезагрузить сейчас для немедленного завершения процедуры удаления или изменения состава компонентов Dr. Web.
Web.
Remove Trojan.Poweliks from your computer
This document provides more information about removing the Trojan.Poweliks threat from your computer.
Download and run the Norton Power Eraser tool, to remove any unwanted applications that Trojan.Poweliks might have installed on your computer.
STEP 1
Download and run Norton Power Eraser — Unwanted Application scan (on Windows 11/10/8/7)
Download Norton Power Eraser.
Press Ctrl + J key, to open the Downloads window in your browser, and double-click the NPE.exe file.
Read the license agreement and click Agree.
If you have already accepted the license agreement, you will not be prompted again.
Norton Power Eraser checks for and automatically downloads the new version if available.

In the Norton Power Eraser window, select Unwanted Application Scan, and click Run Now.
When Norton Power Eraser completes the scan, the results are displayed in the Unwanted Apps Scan Complete window.
If there are no unwanted applications detected on your computer, the message «No Threats Found» is displayed. Click Done.
If unwanted applications are detected, then in the Unwanted Apps Scan Complete window, next to the unwanted application or toolbar, click Uninstall.
Follow the on-screen instructions.
When the uninstall completes, restart the computer.
Download and run Norton Power Eraser — Unwanted Application scan (on Windows XP/Vista)
Download Norton Power Eraser.
Press Ctrl + J key, to open the Downloads window in your browser, and double-click the NPE.
 exe file.
exe file.If the User Account Control window prompts, click Yes or Continue.
Read the license agreement, and click Accept.
Norton Power Eraser checks for and prompts to download the new version if available.
In the Norton Power Eraser window, click the Unwanted Application Scan icon.
When Norton Power Eraser completes the scan, the results are displayed in the Unwanted Apps Scan Complete window.
If there are no unwanted applications detected on your computer, the message «No Risks Found» is displayed. Click Back.
If unwanted applications are detected, then in the Unwanted Apps Scan Complete window, next to the unwanted application or toolbar, click Uninstall.
Follow the on-screen instructions.
When the uninstall completes, restart the computer.

STEP 2
Delete temporary files
Exit all programs.
Press the Windows + R keys to open the Run dialog box.
In the Run dialog box, type the following text:
%temp%
Click OK.
The current user’s Temp folder opens in Windows Explorer.
On the Edit menu, click Select All.
Press Delete.
If you are asked to confirm the deletion, click Yes.
С помощью этого решения мне удалось легко устранить неполадку.
Да НетПомогите нам улучшить это решение.
Благодарим вас за комментарии относительно качества обслуживания.
Какие действия следует выполнить сейчас?
Просмотрите решения или свяжитесь с нами.
Идентификатор документа (DOCID): v105110580
Операционная система: Windows
Последнее изменение: 01/11/2021
Удаляем программы правильно
Удаляем программы правильно
Для большинства пользователей установка приложений довольно простая задача. А как насчет удаления? Знаете ли вы, как полностью и бесследно удалить приложение из системы? Знаете ли вы, что большинство приложений оставляют массу временных файлов и записей реестра в вашей системе? Для того, чтобы ваша система была чистой, необходимо правильно устанавливать и удалять приложения. Правильное удаление приложений может гарантировать, что в будущем у вас не возникнет никаких проблем.
Многие программы и приложения, как правило, оставляют временные файлы на жестком диске. Вам и вашей системе эти файлы не нужны, кроме того они занимают полезное пространство и могут негативно повлиять на производительность системы (например, старая версия библиотеки может вызвать проблемы совместимости с новыми версиями). С другой стороны, есть также программы, которые оставляют бесполезные записи в реестре Windows, что также может вызвать проблемы.
С другой стороны, есть также программы, которые оставляют бесполезные записи в реестре Windows, что также может вызвать проблемы.
Следующие инструменты Windows помогут содержать вашу систему в чистоте:
Установка и удаление программ. Это приложение вы можете найти в Панели управления (Пуск — Панель управления — Установка и удаление программ). Это (что очевидно) самый основной инструмент, который используется для удаления приложений. Установка и удаление программ в первую очередь предназначена для приложений, которые не предлагают собственных программ удаления. Однако, в большинстве случаев его можно безопасно использовать и для удаления приложений с собственными программами удаления.
Удаление программы. Многие программы предлагают свои собственные программы удаления. Их обычно можно найти в папке приложения в меню «Пуск». Просто перейдите в меню Пуск — Программы- «Название программы» — Удалить. Если программы удаления существуют, это еще не означает, что они избавят вас от всех старых и ненужных файлов. Приложение может оставить любой след в реестре.
Приложение может оставить любой след в реестре.
Очистка диска. Очистка диска может помочь вам избавить ваш ПК от всех видов ненужных файлов, временных файлов и ярлыков. Очистку диска можно найти в Пуск — Программы — Стандартные — Служебные — Очистка диска.
Program Files. Часто бывает, что удаление приложения не удаляет папки, в которых находились их исполняемые файлы или другие файлы, используемые для работы. Имейте в виду, что это далеко не единственное место где приложения могли «забыть» некоторые свои файлы. Если бы это было так, все было бы намного проще, но к сожалению, многие приложения, как правило, размещают файлы в Windows / System и других каталогах системы и оставляют их там даже после удаления. Тем не менее хорошая идея удалить пустые папки из каталога Program Files (Мой компьютер — C: — Program Files).
Редактор реестра. Вы можете использовать редактор реестра для поиска записей, созданных приложением, которое вы решили удалить. Вы можете начать поиск и удаление записей в реестре только после того, как вы на самом деле удалили приложение. Редактор реестра нельзя найти в меню «Пуск». Вам придется искать его самостоятельно. Для этого просто зайдите в Пуск — Выполнить и введите «regedit.exe» в поля параметров.
Редактор реестра нельзя найти в меню «Пуск». Вам придется искать его самостоятельно. Для этого просто зайдите в Пуск — Выполнить и введите «regedit.exe» в поля параметров.
Кроме того, вы также можете использовать Registry Cleaner — программа, специально предназначенная для очистки реестра или Ccleaner — программа, способная выполнять функции всех вышеперечисленных инструментов Windows.
Как удалить программу в Vista и Windows 7
Удаление, изменение или удаление программы — важная вещь, которую необходимо усвоить владельцу компьютера Windows. Перед удалением программы вам необходимо войти в систему как администратор.
Есть несколько вариантов, из которых вы можете удалить программу с вашего компьютера. Вот лишь несколько способов, как это сделать:
1. Использование опции программы удаления
У большинства программ есть опция, позволяющая удалить их, не открывая панель управления.Чтобы помочь вам найти его, просто выполните следующие действия:
- Нажмите кнопку «Пуск», в меню выберите «Все программы».

- Найдите папку с программой, которую вы хотите удалить (в данном примере Google Chrome), и нажмите «Удалить», которая появится в папке после того, как вы щелкните по ней.
- Следуйте указаниям мастера удаления, дождитесь его завершения и все готово!
2. Добавление / удаление опции программы на панели управления
Панель управленияWindows также предоставляет другой способ удаления программ.Чтобы узнать, как это можно сделать в разных версиях Windows, просто выполните следующие действия:
в Windows 7
- Нажмите кнопку «Пуск», затем выберите в меню «Панель управления».
- Независимо от того, в большом ли оно виде или в виде значков, вы увидите меню с надписью «Программы и компоненты». Если вы настроены на просмотр категорий, нажмите «Удалить программу» под меню программ.
- Щелкните по нему, и вы попадете в список программ, установленных на вашем компьютере. Выберите тот, который хотите удалить, затем нажмите кнопку «Удалить / изменить» вверху списка.

в Windows Vista
Процесс такой же в Windows Vista.
- Нажмите кнопку «Пуск», затем выберите в меню «Панель управления».
- Если у вас классический вид, просто дважды щелкните параметр «Программы и компоненты». В противном случае вы можете нажать «Удалить программу» в меню «Программы», если вы находитесь на главном экране панели управления.
- Выберите программу, которую нужно удалить / удалить, затем нажмите кнопку «Удалить» вверху списка. Альтернативой этому является щелчок правой кнопкой мыши по программе и выбор «Удалить» во всплывающем окне.
Другие действия, которые вы можете попробовать
Бывают случаи, когда программа не имеет опции удаления в папке каталога или не отображается как в списке программ, установленных на вашем компьютере. В этих случаях вы можете снова установить программу. Убедитесь, что вы перезагрузили компьютер после установки программы. Как только он снова включится, вы можете снова попробовать оба шага, описанные выше.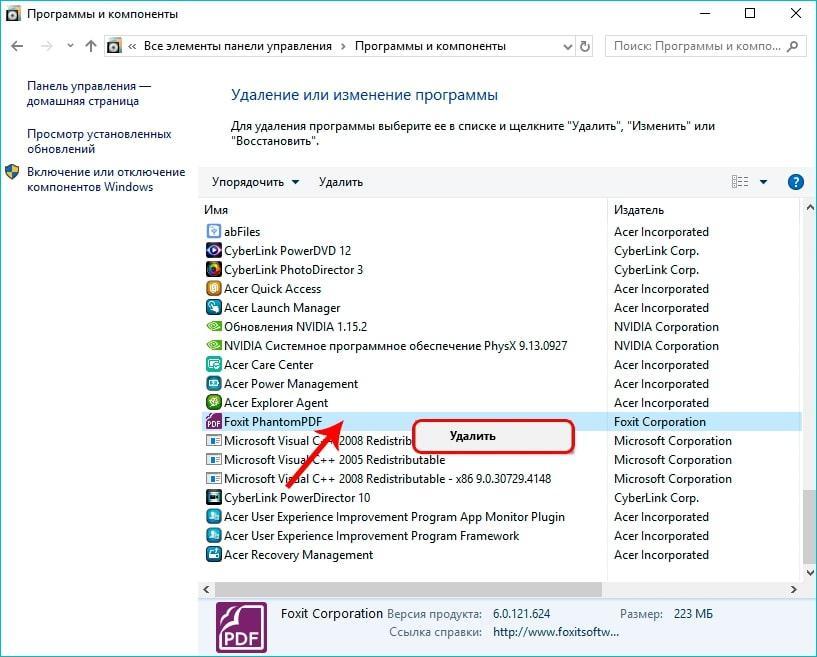
Как видите, удаление программы — это то, чему может научиться каждый.Просто выполните эти простые шаги, и вы обязательно избавитесь от бесполезных программ, которые так долго преследовали ваш компьютер.
Как полностью удалить программы на Mac
В macOS нет встроенной функции удаления, что может вызвать некоторые трудности в процессе удаления программы. Для полного удаления вам необходимо удалить не только приложение, но и все его журналы, кеши и другие остатки, которые хранятся в скрытых папках вашего Mac.
В этой статье рассматриваются все возможные способы полного удаления программ с вашего Mac.
Содержание
- Удаление программы и удаление программы.
- Самый быстрый способ полностью удалить приложения с Mac.
- Как вручную удалить программы, загруженные из App Store.
- Как вручную удалить программы, не входящие в изолированную программную среду.
- Как удалить панели настроек Mac.

Самый быстрый способ полностью удалить приложения с Mac
Если у вас нет времени читать это руководство, используйте App Cleaner & Uninstaller, чтобы полностью удалить любое приложение с вашего Mac.Этот инструмент найдет все файлы поддержки приложений и поможет вам полностью избавиться от них, не оставляя временных файлов на вашем диске.Вот ссылка для загрузки 7-дневной бесплатной пробной версии App Cleaner & Uninstaller.
Сравнение удаления программы и удаления программы
Большинство людей путают термины «удаление программы» и «удаление программы».
Удаление программы означает удаление программы путем перемещения ее значка в корзину, оставляя ряд служебных файлов где-то в скрытой части вашего Mac.
Удаление программы имеет более широкий смысл. Удаляя программу, вы избавляетесь от приложения и всех включенных в него файлов, так что после удаления у вас не остается никаких потерянных файлов.
Существует множество причин, по которым вам может потребоваться удалить приложения и программы с вашего Mac, например:
Вы можете использовать специальные программные инструменты для полного удаления программ с вашего Mac вместе со всеми его служебными файлами. Вы также можете использовать ручной метод удаления программы.Оба эти варианта описаны ниже.
Как полностью удалить программы с Mac
Чтобы правильно удалить ненужное приложение, сначала посетите веб-сайт разработчика, чтобы получить инструкции по удалению его приложения. Однако иногда разработчики могут не публиковать его там, и изучение конкретных требований к удалению каждого приложения может занять много времени.
Существует более эффективный способ быстрого и полного удаления приложений — это использование профессионального инструмента удаления, созданного специально для Mac.
Как быстро и безопасно удалить программы на Mac
Мы рекомендуем использовать универсальный инструмент App Cleaner & Uninstaller. Это приложение обеспечивает надлежащий процесс удаления, быстро и безопасно удаляя ненужные приложения со всеми связанными с ними файлами.
Это приложение обеспечивает надлежащий процесс удаления, быстро и безопасно удаляя ненужные приложения со всеми связанными с ними файлами.
- Загрузите и запустите программу очистки и удаления приложений на Mac.
- Перетащите ненужную программу в окно App Cleaner & Uninstaller.
- Нажмите кнопку Удалить , чтобы правильно удалить программу с вашего Mac.
- Вот и все! Ненужная программа полностью удалена.
Как вручную удалить программы на Mac
Программы, загруженные из Mac App Store, представляют собой программы в песочнице. Такие приложения хранят все вспомогательные файлы в своей единственной папке «Контейнеры», изолируя их от остальной системы. Поэтому удалить такие программы вручную намного проще, чем удалять приложения, загруженные из других источников.
Как правило, программы, загруженные непосредственно с сайтов разработчиков, хранят свои кеши, журналы и другие сопутствующие файлы в различных видимых и невидимых папках на вашем Mac. Когда файлы разбросаны по всему диску, полностью удалить эти программы гораздо сложнее.
Когда файлы разбросаны по всему диску, полностью удалить эти программы гораздо сложнее.
Как удалить программы, загруженные из App Store
Чтобы вручную удалить приложения, загруженные из App Store, необходимо выполнить следующие шаги:
- Откройте папку «Приложение» в Finder.
- Выберите ненужную программу и перетащите ее в корзину.
- Выберите Go в строке меню.
- Удерживая нажатой кнопку Option , выберите параметр ~ / Library .
- Откройте Контейнеры в папке библиотеки.
- Удалите служебную папку, связанную с ранее удаленным приложением. Чтобы найти его, вы должны знать идентификатор пакета удаленной программы.
- Очистите корзину.
Как видите, удаление программ, загруженных из App Store, намного проще, чем удаление любых других программ.
Как вручную удалить программы без изолированной программной среды
Программы, загружаемые с сайтов разработчиков, в процессе установки создают множество файлов в различных видимых и невидимых папках на вашем Mac.
Если вы решили вручную удалить ненужную программу, вам следует сначала посетить веб-сайт разработчика и найти инструкции по удалению его приложения. Следуйте инструкциям, которые они вам предложат.
Однако, если вы не можете найти такие инструкции, вы можете использовать этот универсальный метод для ручного удаления любой программы:
- Выйти из программы.
- Откройте папку «Приложения» в Finder.
- Выберите программу, которую хотите удалить, и используйте сочетание клавиш Command + Delete .Теперь ненужное приложение находится в корзине, и пора избавиться от всех его остатков.
- Открыть Finder.
- Выберите Go в строке меню.
- Нажмите Перейти в папку в раскрывающемся меню.
- Введите ~ / Library и щелкните Go .
- В папке библиотеки найдите и удалите все файлы и папки, связанные с программой, которую вы хотите удалить. Это означает, что вы должны удалить все элементы, содержащие имя удаленного приложения в именах файлов.

Примечание! Перед удалением файлов вы должны ознакомиться с этой папкой. Удаляйте скрытые файлы на свой страх и риск. Если вы удалите скрытые файлы по ошибке, это может привести к повреждению вашего Mac.
Проверьте следующие пути:
- ~ Библиотека / Поддержка приложений / [имя программы = ””] [/ программа]
- ~ Библиотека / Caches / com. [Имя программы = ””] [/ программа]
- ~ Библиотека / Preferences / com. [Имя программы = ””] [/ program] .plist
- ~ Библиотека / Журналы / [имя программы = ””] [/ программа]
- ~ Библиотека / Контейнеры / [имя программы = ””] [/ программа] Поиск служебных папок, связанных с ранее удаленным приложением, может занять много времени и усилий.
Мы рекомендуем использовать окончательный деинсталлятор Mac, App Cleaner & Uninstaller. Этот инструмент может удалить любое приложение Mac, и все это без необходимости проверять скрытые папки.
Как удалить панели настроек Mac
Некоторые программы добавляют свои настройки в диалоговую систему «Настройки». Они называются панелями предпочтений.
Они называются панелями предпочтений.
Если вы хотите удалить их, откройте «Системные настройки», щелкните правой кнопкой мыши значок → во всплывающем окне, нажмите «Удалить панель настроек» → подтвердите удаление, введя пароль администратора.
Когда вы закончите удаление всех ненужных файлов и папок, очистите корзину. Молодец! Теперь программы действительно нет.
Итак, как быстро и полностью удалить приложения на Mac?
Когда вы перетаскиваете значок приложения в корзину, вы можете оставить мегабайты ненужных файлов в скрытых папках на вашем Mac. Чтобы полностью удалить ненужные программы, вам необходимо найти все связанные с ними файлы и также удалить их. Но, как правило, поиск всех оставшихся файлов вручную требует значительных усилий и времени.
Используйте App Cleaner & Uninstaller, чтобы удалить любую программу вместе со всеми ее дополнительными файлами всего за минуту. App Cleaner & Uninstaller также позволит вам избавиться от файлов из приложений, которые ранее были удалены неправильно, а также может управлять запускаемыми программами и расширениями системы или браузера.
Удаление программ из командной строки Windows
Иногда нам необходимо удалить программу или программное обеспечение автоматически, не требуя вмешательства пользователя.В таких случаях мы можем использовать команду wmic product . Ниже вы можете найти синтаксис, а также несколько примеров.
Ниже приведена команда, которую нам нужно использовать для удаления программы.
wmic product where "description = 'program name'" удалить
Обратите внимание, что вам необходимо указать точное имя программы вместе с версией, если она является частью имени программы. wmic product get перечисляет все установленные программы в командной строке. Вы можете использовать команду findstr в сочетании с командой wmic.
Ниже приведены несколько примеров удаления различных программ.
Удалите Java SDK / JDK из командной строки
Сначала нужно найти версию Java, установленную в системе.
C: \> продукт wmic получить описание | findstr / C: "Java" Java SE Development Kit 7 (обновление 79) (64-разрядная версия) Java SE Development Kit 8 (обновление 45) (64-разрядная версия) Средство автоматического обновления Java
В моей системе установлены указанные выше версии JDK. Допустим, мы хотим удалить «Java 7 Update 79 (64-bit)»
Допустим, мы хотим удалить «Java 7 Update 79 (64-bit)»
C: \ WINDOWS \ system32> wmic product where "description = 'Java SE Development Kit 7 Update 79 (64-bit)'" удалить
Выполнение (\\ mypc \ ROOT \ CIMV2: Win32_Product.IdentifyingNumber = "{64A3A4F4-B792-11D6-A78A-00B0D0170790}", Name = "Java SE Development Kit 7, обновление 79 (64-разрядная версия)", Version = "1.7.0.790") -> Unin
ларек()
Выполнение метода выполнено успешно.
Выходные параметры:
экземпляр __PARAMETERS
{
ReturnValue = 0;
};
C: \ WINDOWS \ system32> Удалите сервер MySql из командной строки
Вы можете использовать следующую команду для установки Mysql server 5.5
продукт wmic, где "description = 'MySQL Server 5.5 '"удалить
Например, чтобы получить имя программы для mysql, вы можете использовать следующую команду.
wmic продукт получить | findstr / I / C: MySQL
Удалить веб-папки
продукт wmic, где "description = 'WebFldrs XP'" удалить
Эту команду wmic следует запускать из командной строки администратора. В противном случае возникает ошибка, как показано ниже.
В противном случае возникает ошибка, как показано ниже.
c: \> wmic product where "description = 'Java 7 Update 79 (64-bit)'" удалить
Выполнение (\\ mypc \ ROOT \ CIMV2: Win32_Product.IdentifyingNumber = "{26A24AE4-039D-4CA4-87B4-2F06417079FF}", Name = "Java 7, обновление 79 (64-разрядная версия)", Version = "7.0.790") -> Удалить ()
Выполнение метода выполнено успешно.
Выходные параметры:
экземпляр __PARAMETERS
{
ReturnValue = 1603;
}; Если вы получаете сообщение об ошибке Нет доступных экземпляров , это означает, что в вашей системе не установлен такой продукт. Дважды проверьте, правильно ли вы получили описание продукта.
c: \> wmic product where "description = 'Java SE Development Kit 7 Update 79 (64-bit)'" удалить Нет доступных экземпляров.
Как удалить программу в Windows
Удаление программы в любой версии Windows — довольно простой процесс. Между версиями есть различия, и здесь вы можете найти пошаговое руководство для каждой конкретной версии Windows:
Как удалить программу в Windows 8
1) Наведите указатель мыши на правый верхний угол.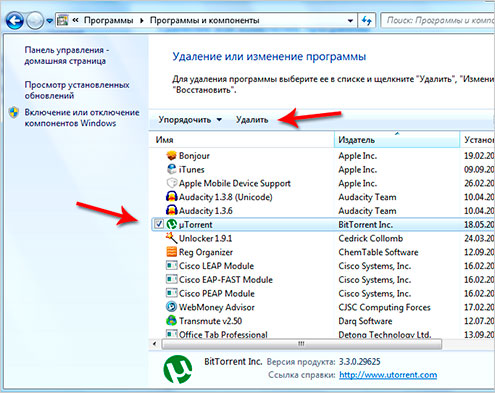 В появившемся меню нажмите «Поиск».
В появившемся меню нажмите «Поиск».
2) Введите «Панель управления» и нажмите «Ввод» на клавиатуре.
3) Выберите «Удалить программу».
4) Когда откроется окно «Удаление программы», выберите программу, которую хотите удалить, и нажмите ее кнопку «Удалить», «Изменить» или «Восстановить».
5) Когда Windows спросит, уверены ли вы , , нажмите кнопку «Да».
Вы также можете удалить программу, как указано в видео ниже:
Как удалить программу в Windows 7 и Windows Vista
1) Нажмите кнопку «Пуск» / «Windows» на панели задач (обычно находится в нижнем левом углу экрана).Появится стартовое меню с множеством опций.
2) Выберите опцию «Панель управления», которая откроет:
- Выпадающий список с содержимым панели управления или
- Окно панели управления
3) Если появится раскрывающийся список, найдите в нем параметр «Программы и компоненты».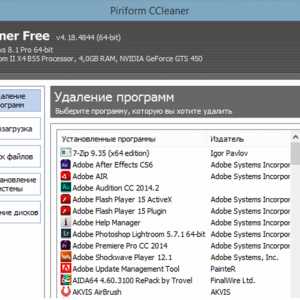 Если отображается окно панели управления, отображается главный экран панели управления:
Если отображается окно панели управления, отображается главный экран панели управления:
4) На этом экране выберите параметр «Удалить программу» в разделе «Программы».”
Вместо главного экрана панели управления может отображаться панель управления в классическом виде:
5) На этом экране найдите значок «Программы и компоненты» и выберите его, чтобы открыть параметры «Программы и компоненты». Или же, удерживая клавишу «Windows», нажмите клавишу «R», чтобы открыть диалоговое окно запуска программы. Когда появится это диалоговое окно, введите «appwiz.cpl» в текстовое поле, затем продолжите, нажав кнопку «ok» или нажав клавишу «Enter».Это должно открыть мастер приложений («Программы и компоненты»).
Это пример окна «Программы и компоненты»:
6) Список установленных программ доступен для просмотра и удаления. Найдите в этом списке программу, которую нужно удалить, и щелкните ее, чтобы просмотреть доступные для нее параметры.
После щелчка по элементу из списка в параметрах вкладки появятся следующие значки:
Примечание: Вместо «Удалить» может отображаться кнопка с надписью «Удалить / Изменить» или параметр «Восстановить» может отсутствовать, если нет доступных вариантов для восстановления.
7) Выберите опцию «Удалить», и должен начаться процесс удаления программы. В зависимости от параметров удаления конкретной программы программа может потребовать от пользователя авторизации или выбора того, что следует удалить.
Примечание: Некоторые программы имеют полностью автоматизированную службу удаления, когда пользователь решает удалить определенную программу, которая просто удаляет все файлы, связанные с программой.
Как удалить программу в Windows XP
1.Щелкните «Пуск».
2. Щелкните «Панель управления».
3. Дважды щелкните значок «Установка и удаление программ».
4. Выберите программу, которую вы хотите удалить из списка, и нажмите « Remove» .
5. Следуйте инструкциям конкретной программы, пока не подтвердите и не завершите ее удаление.
Использование файла удаления, включенного в программу
Многие программы, установленные в системе, имеют собственный файл программы удаления внутри каталога установки.Чтобы попытаться получить доступ к файлу удаления непосредственно из программы, выполните следующие действия:
Примечание: У некоторых программ не будет файла программы удаления, доступного с этой опцией, или пользователю будет предложено использовать Windows «Программы и компоненты / Мастер приложений» для удаления программы.
1) Перейдите в папку Program Files.
2) Откройте меню «Пуск» через панель задач, найдите в списке вкладку «Компьютер» и выберите ее, чтобы открыть список доступных дисков в системе.
3) Выберите параметр «Главный диск Windows (C :)» (у которого может быть другое имя или буква диска в зависимости от настройки системы). Это откроет диск как папку, содержащую все файлы основного диска.
4) Среди папок найдите и откройте папку «Program Files». Папка Program Files содержит все установленные на компьютере программы (при условии, что каталог Program Files был выбран в качестве каталога установки в процессе установки).
5) Найдите папку, принадлежащую удаляемой программе, или издателю, выпустившему программное обеспечение, чтобы найти файлы для удаления программы.
6) После того, как соответствующая папка для удаляемой программы будет найдена, найдите файл удаления программы, чтобы начать процесс удаления. У файла удаления может быть одно из множества имен, например:
- Удалить.exe
- Uninst.exe
- Unins000.exe
- Unwise.exe
- Unwise32.exe
Файл удаления может также иметь нераспознаваемое имя файла, чтобы пользователи не могли случайно выбрать его при попытке доступа к самой программе.
7) Если не удается удалить программу таким способом, используйте службу Windows «Программы и компоненты».
Примечание: Не удаляйте папки в каталоге Program Files без использования файла удаления или службы «Программы и компоненты». При этом удаляются только файлы и не выполняются соответствующие шаги для полного удаления программы из системы. Записи реестра, ассоциации файлов и другие системные файлы могут быть связаны с программой, которая не удаляется должным образом, если не используется предполагаемый процесс удаления.
Удаление шпионского или вредоносного ПО
К сожалению, шпионское или вредоносное ПО может заразить компьютер, даже если против него будут приняты меры. Эти типы программ имеют тенденцию маскироваться под полезные программы, но на самом деле они регистрируют информацию с компьютера, показывают рекламу во время использования Интернета и, как правило, вызывают проблемы с компьютером. Удалить эти программы не так просто, как два предыдущих метода, упомянутых в этой статье. Для удаления этих программ требуется стороннее программное обеспечение для безопасного и полного удаления их из системы.
Есть несколько вариантов, которые можно попробовать:
Malwarebytes Антивредоносное ПО (доступно на Malwarebytes)
Adaware (доступно в Lavasoft)
После установки опции удаления шпионского и вредоносного ПО разрешите программе сканировать компьютер на наличие вредоносного, шпионского и рекламного ПО. После завершения на компьютере будет меньше нежелательных программ, что не только освободит место на жестком диске, но, скорее всего, увеличит доступную оперативную память ЦП и вычислительную мощность, что приведет к более быстрой работе компьютера.Обязательно обновите используемую антивирусную программу.
Не удается удалить программу в Windows (решено) • Восстановите Windows ™
В некоторых случаях обычный метод удаления программы с вашего компьютера (Панель управления> Программы и компоненты) не работает должным образом или вызывает проблемы, препятствующие удалению программы. Проблемы с удалением часто возникают из-за того, что в процессе установки программа установки вносит в систему несколько модификаций, которые программа удаления не может удалить.
Проблемы удаления, решенные с помощью этого руководства:
« Произошла ошибка при попытке удалить …»
« Ошибка 1001. Исключение произошло при удалении »
« У вас недостаточно прав для удаления «
» Невозможно полностью удалить приложение «
» Невозможно удалить программу… «
» Ошибка деинсталлятора: произошла ошибка при попытке удалить программу «
» Возникла проблема с этим пакетом установщика Windows.Программа, необходимая для завершения этой установки, не может быть запущена. Обратитесь в службу поддержки или к поставщику пакета «
Если вы не можете удалить программу со своего компьютера и получаете одну из вышеперечисленных ошибок, следуйте приведенным ниже методам для решения проблемы удаления.
Как удалить программу, которая не удаляется через «Программы и компоненты» («Установка и удаление программ»).

Примечание: Прежде чем продолжить, убедитесь, что у вас есть права администратора на вашем компьютере и что ваша система не заражена вирусами и вредоносными программами.
Метод 1. Удалите программу с помощью утилиты установки и удаления программ Microsoft.
1. Загрузите и запустите утилиту установки и удаления программ Microsoft.
2. Щелкните Далее на первом экране.
3. Затем выберите Деинсталляция , опция .
4. Из списка установленных программ выберите программу, которую вы хотите удалить, и нажмите Далее .
5.Когда удаление будет завершено, проверьте, устранена ли проблема с удалением.
Метод 2. Принудительное удаление программы с помощью утилиты Geek Uninstaller.
1. Загрузите и распакуйте утилиту GeekUninstaller ( geek.zip ) на свой компьютер.
2. Дважды щелкните, чтобы запустить приложение geek .
3. Щелкните правой кнопкой мыши программу, которую хотите удалить, и выберите Принудительное удаление .
4. Спросите Да в следующем окне и дайте утилите Geek Uninstaller полностью удалить программу и все ее следы с вашего компьютера.
Вот и все, ребята! Это сработало для вас?
Пожалуйста, оставьте комментарий в разделе комментариев ниже или даже лучше: поставьте лайк и поделитесь этим сообщением блога в социальных сетях, чтобы помочь распространить информацию об этом.
Если эта статья была для вас полезной, поддержите нас, сделав пожертвование. Даже $ 1 могут иметь для нас огромное значение.Не удается удалить программу или возникают ошибки при попытке удалить программу
Если при попытке удалить или удалить программу возникают ошибки, для решения проблемы доступна служебная программа Windows Installer CleanUp. Эта утилита удаляет записи реестра, связанные с приложением, которые в случае повреждения могут помешать удалению этой программы.
Эта утилита удаляет записи реестра, связанные с приложением, которые в случае повреждения могут помешать удалению этой программы.
ПРИМЕЧАНИЯ:
- Утилита Windows Installer CleanUp работает только с приложениями, которые были установлены с пакетом установщика Windows. Хотя в большинстве установок используется этот пакет.
- Программы, установленные с помощью пакета установщика Windows, будут устанавливаться из установочного файла с расширением имени файла * .msi.
ПРЕДУПРЕЖДЕНИЕ. Существует риск повреждения программного обеспечения.После завершения этой процедуры вам может потребоваться переустановить некоторые или все приложения в вашей системе, которые были установлены с помощью пакета установщика Windows.
- Загрузите утилиту очистки установщика Windows из базы знаний Майкрософт с идентификатором статьи 2.
- После завершения загрузки утилиты очистки установщика Windows перейдите в каталог, в котором был сохранен загруженный файл, а затем, в зависимости от используемой вами операционной системы.
 работающем, используйте один из следующих методов для установки утилиты Windows Install Clean Up:
работающем, используйте один из следующих методов для установки утилиты Windows Install Clean Up:- Если вы используете операционную систему Windows Vista® или Windows® 7, щелкните правой кнопкой мыши Windows Install Clean Up, а затем щелкните Запуск от имени администратора.
ПРИМЕЧАНИЕ. Если будет предложено ввести пароль администратора или отобразится запрос управления учетными записями пользователей, введите соответствующий пароль, нажмите «Продолжить» или нажмите «Да».
- Если вы используете операционную систему Windows XP, щелкните Windows Install Clean Up.
- Если вы используете операционную систему Windows Vista® или Windows® 7, щелкните правой кнопкой мыши Windows Install Clean Up, а затем щелкните Запуск от имени администратора.
- После завершения процесса установки, в зависимости от используемой вами операционной системы, используйте один из следующих методов, чтобы открыть утилиту Windows Install Clean Up:
- Если вы используете операционную систему Windows Vista или Windows 7, нажмите кнопку «Пуск», выберите «Все программы», щелкните правой кнопкой мыши «Windows Install Clean Up» и выберите «Запуск от имени администратора».

ПРИМЕЧАНИЕ. Если будет предложено ввести пароль администратора или отобразится запрос управления учетными записями пользователей, введите соответствующий пароль, нажмите «Продолжить» или нажмите «Да».
- Если вы используете операционную систему Windows XP, нажмите кнопку «Пуск», выберите «Все программы», а затем нажмите «Windows Install Clean Up».
ПРИМЕЧАНИЕ. Программы, установленные с пакетом установщика Windows, будут отображаться в окне «Очистка установщика Windows».
- Если вы используете операционную систему Windows Vista или Windows 7, нажмите кнопку «Пуск», выберите «Все программы», щелкните правой кнопкой мыши «Windows Install Clean Up» и выберите «Запуск от имени администратора».
- В окне «Очистка установщика Windows» выберите программу, которую нужно удалить, а затем нажмите кнопку «Удалить».
- В окне «Очистка установщика Windows» нажмите кнопку «ОК».
- После завершения удаления щелкните X в правом верхнем углу, чтобы закрыть окно Windows Installer Clean Up, а затем перезагрузите компьютер.
- После перезагрузки компьютера откройте приложение Windows Install Clean Up и убедитесь, что удаленная программа больше не отображается в списке.
 Если программа все еще присутствует в списке, загрузите компьютер в безопасном режиме, вернитесь к шагу 3 и повторите процедуру.
Если программа все еще присутствует в списке, загрузите компьютер в безопасном режиме, вернитесь к шагу 3 и повторите процедуру.ВНИМАНИЕ: существует риск потери данных. Параметры конфигурации и файлы, сохраненные в папке программы, будут потеряны, если вы удалите эту папку на следующем шаге.
- При желании откройте проводник Windows, перейдите в папку программы для приложения, которое вы удалили, и удалите его.
- При желании удаленную программу теперь можно переустановить.
ПРИМЕЧАНИЯ:
- Перед установкой или переустановкой программы обратитесь к документации программы, чтобы убедиться, что она совместима с операционной системой.
- Если программа несовместима, обратитесь к производителю программы, чтобы узнать, есть ли обновления или более новые версии программного обеспечения, которые позволят ему правильно работать в операционной системе.
- Если невозможно проверить совместимость программы с операционной системой, рассмотрите возможность ее установки в режиме совместимости в операционных системах Windows Vista® или Windows® 7 или с помощью мастера совместимости программ в операционной системе Windows XP.

Как удалить все папки и файлы после удаления программы в Windows.
Когда мы устанавливаем программы в нашей операционной системе Windows 10, они вносят изменения и добавляют элементы как в реестр, так и в файлы в разные папки и пути на нашем компьютере.Эти элементы обычно удаляются из вашей операционной системы, когда мы удаляем программу с нашего компьютера, однако очень часто даже после ее удаления некоторые связанные файлы остаются.
Вам также может быть интересно: Как исправить ошибку 0xc00db3b2 при воспроизведении видео в приложении «Фильмы и ТВ» Windows 10
Операционные системы Microsoft, такие как Windows 10, со временем замедляют работу вашего компьютера, особенно если мы устанавливаем и удаляем большое количество программ.Это связано с тем, что многие файлы и папки удаленных программ продолжают храниться в операционной системе.
Файлы, принадлежащие программе, обычно хранятся в папке C: \ Program Files (x86), для 32-разрядных программ или C: \ Program Files для 64-разрядных программ. Когда вы удаляете программу, многие из этих файлов и папок могут по-прежнему присутствовать на этих путях.
Когда вы удаляете программу, многие из этих файлов и папок могут по-прежнему присутствовать на этих путях.
В дополнение к возможному падению производительности, вызванному этими остатками программ, объем доступного места на нашем компьютере также уменьшается.Сказав это, мы шаг за шагом покажем вам, как удалить остатки неустановленных программ с вашего компьютера:
Как удалить остаточные файлы из неустановленных программ в Windows 10.Удаление файлов или папок из удаленные программы можно выполнить вручную, однако это может занять некоторое время, и даже тогда мы рискуем удалить важные элементы, поэтому мы рекомендуем использовать бесплатный инструмент: Bulk Crap Uninstaller
После загрузки и установки инструмента вы должны открыть его и добавить все папки, в которые вы установили программу.Эти папки обычно представляют собой Program Files, но вы могли выбрать любую другую вручную. Чтобы добавить любую папку, вам просто нужно перейти: Инструменты> Настройки> Папки.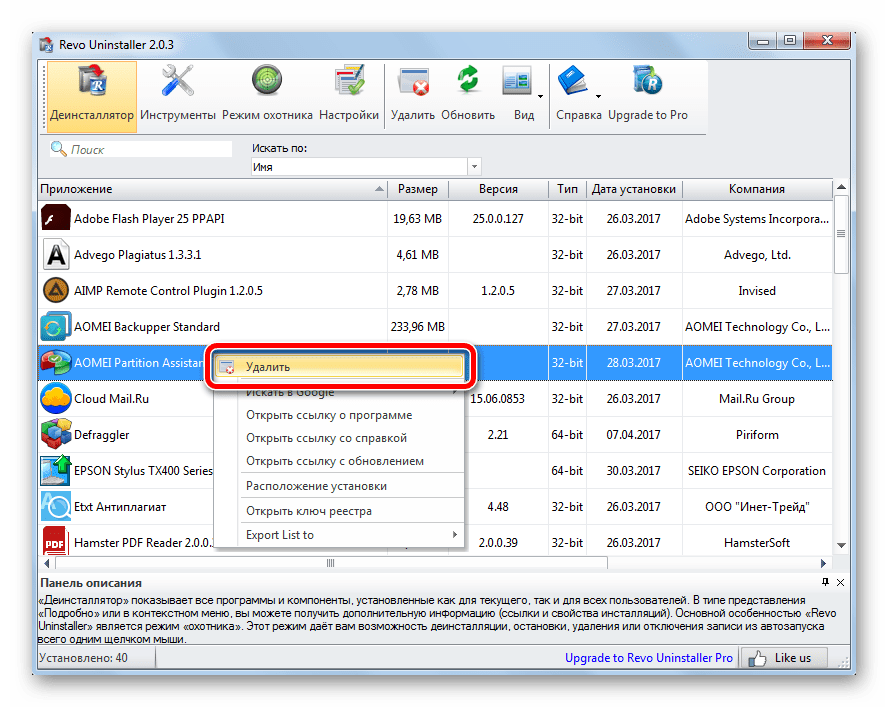
После ввода пути к папке вы можете закрыть окно инструментов. С этого момента программа отслеживает любые добавленные вами пользовательские папки. Теперь вам нужно перейти к: Инструменты> Очистить папки «Program Files».
Это заставит инструмент работать и сканировать указанные папки в поисках файлов или программных папок, которые уже были удалены с вашего компьютера и поэтому в них нет необходимости.Эти папки будут показаны в небольшом окне, где вы найдете такую информацию, как рейтинг репутации каждого из найденных элементов.
Примечание. Программа не создает никаких точек восстановления или восстановления системы. Поэтому при желании вы можете создать его, чтобы обезопасить свой компьютер в случае сбоя системы. Однако в этом уроке не должно быть проблем.
В этом списке вы должны отметить папки, которые хотите удалить, однако рекомендуется отмечать только те, которые имеют рейтинг доверия: Хорошо или Очень хорошо.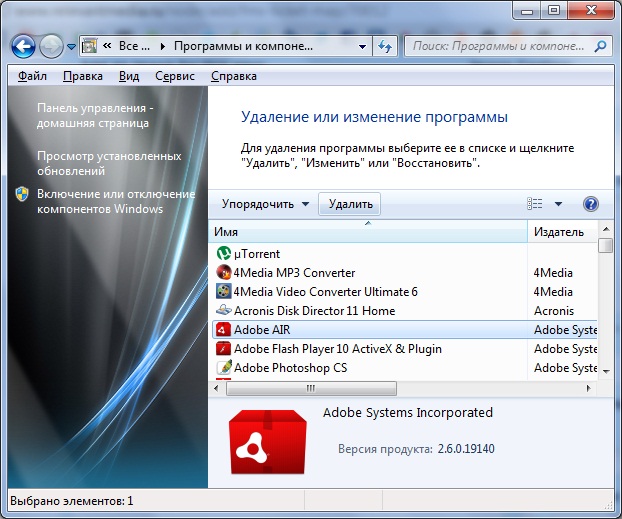 В любом случае, чтобы убедиться, что вы не удаляете важные для вас папки, вы можете щелкнуть правой кнопкой мыши любую из папок, отображаемых в программе, и выбрать опцию Открыть. Это позволяет вам получить доступ к этой папке перед их удалением.
В любом случае, чтобы убедиться, что вы не удаляете важные для вас папки, вы можете щелкнуть правой кнопкой мыши любую из папок, отображаемых в программе, и выбрать опцию Открыть. Это позволяет вам получить доступ к этой папке перед их удалением.
Если вы уверены, что папки бесполезны и хотите их удалить, вам нужно только нажать на выбранную кнопку удаления. С этого момента все связанные папки будут полностью удалять все элементы, которые не были удалены из вашей операционной системы Windows после удаления программы.
.

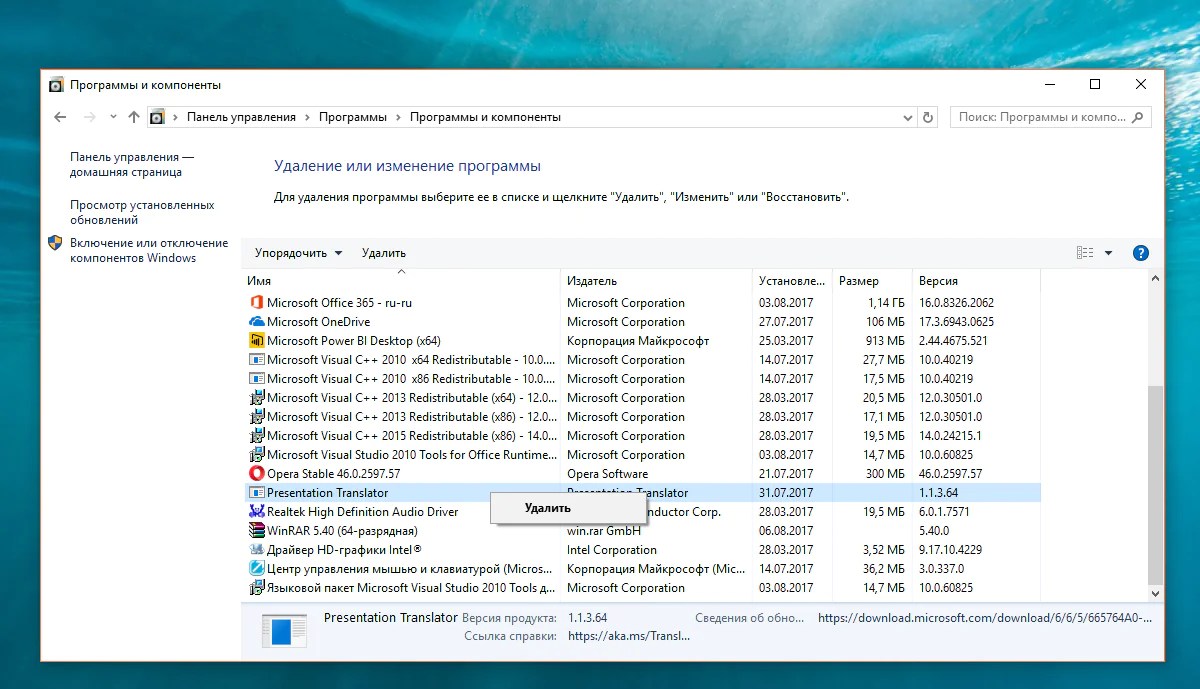
 Большинство приложений находится в папке «Приложения», которую можно открыть, щелкнув «Приложения» на боковой панели любого окна Finder. Либо используйте Spotlight для поиска приложения, затем дважды щелкните это приложение в окне Spotlight, удерживая нажатой клавишу Command (⌘).
Большинство приложений находится в папке «Приложения», которую можно открыть, щелкнув «Приложения» на боковой панели любого окна Finder. Либо используйте Spotlight для поиска приложения, затем дважды щелкните это приложение в окне Spotlight, удерживая нажатой клавишу Command (⌘).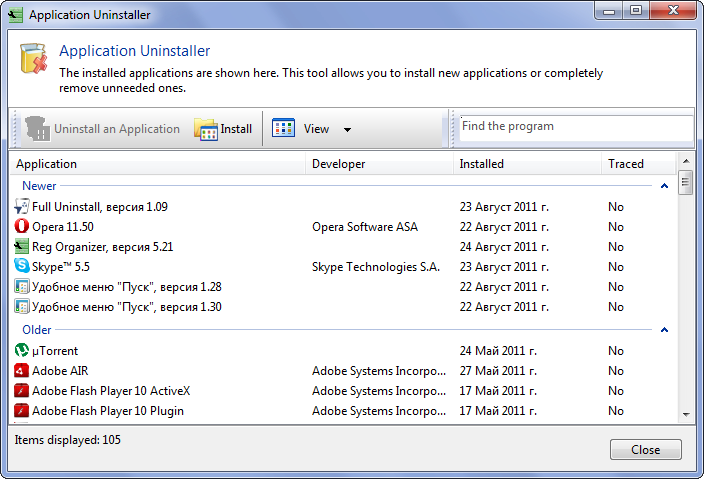


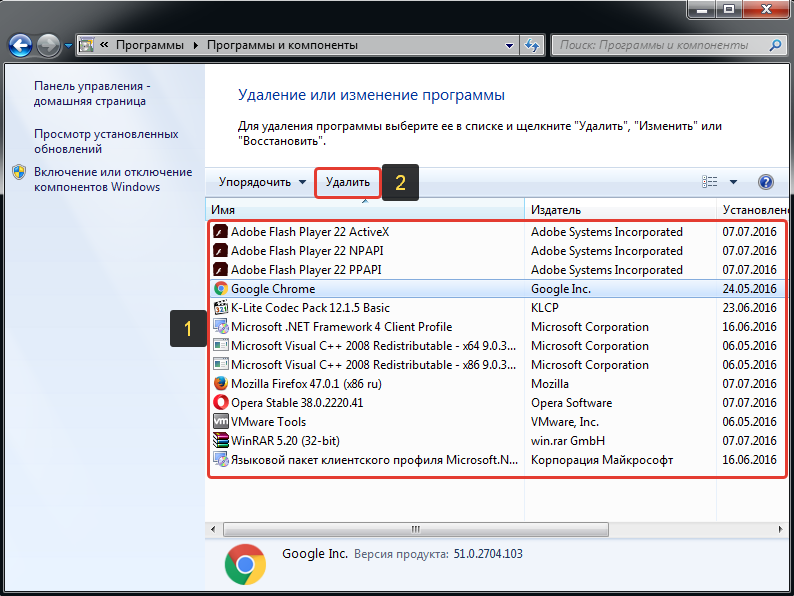
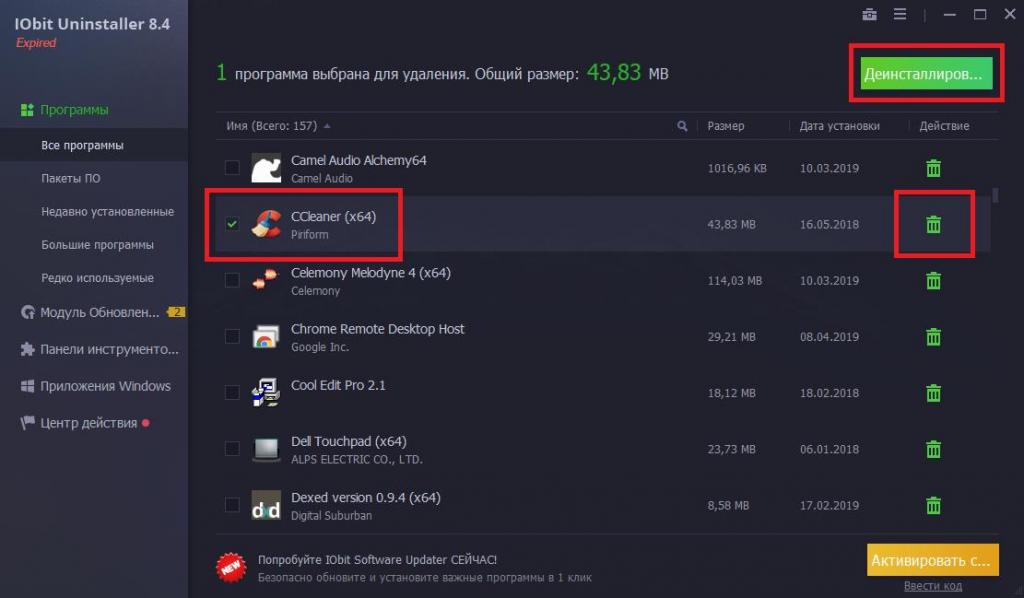 1,
1,
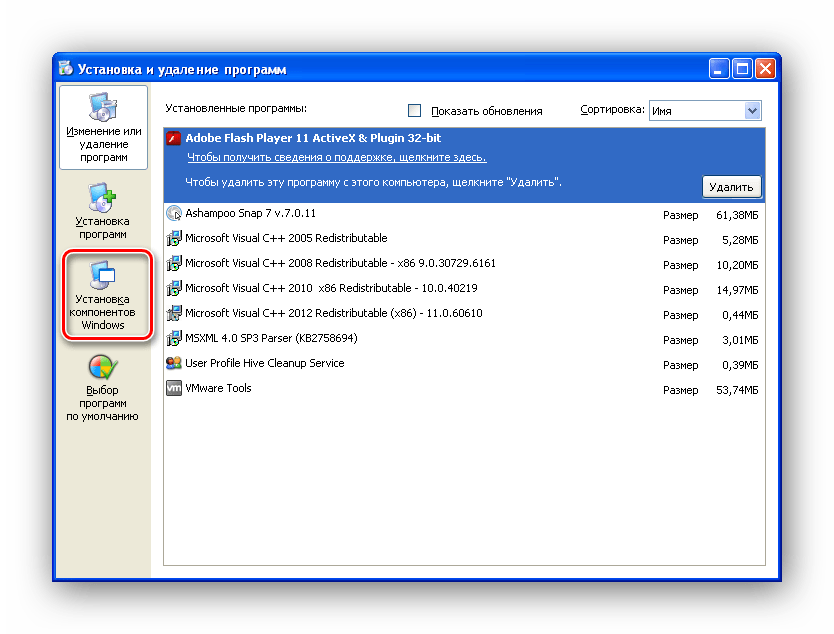
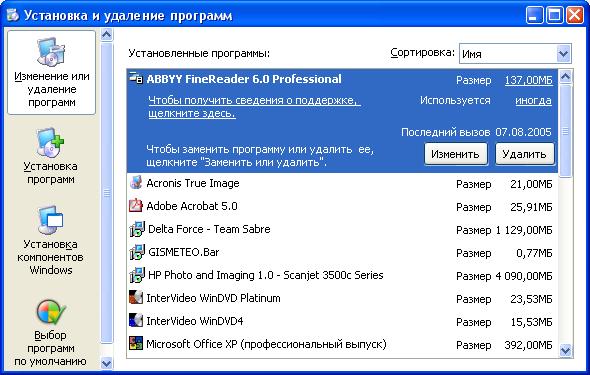

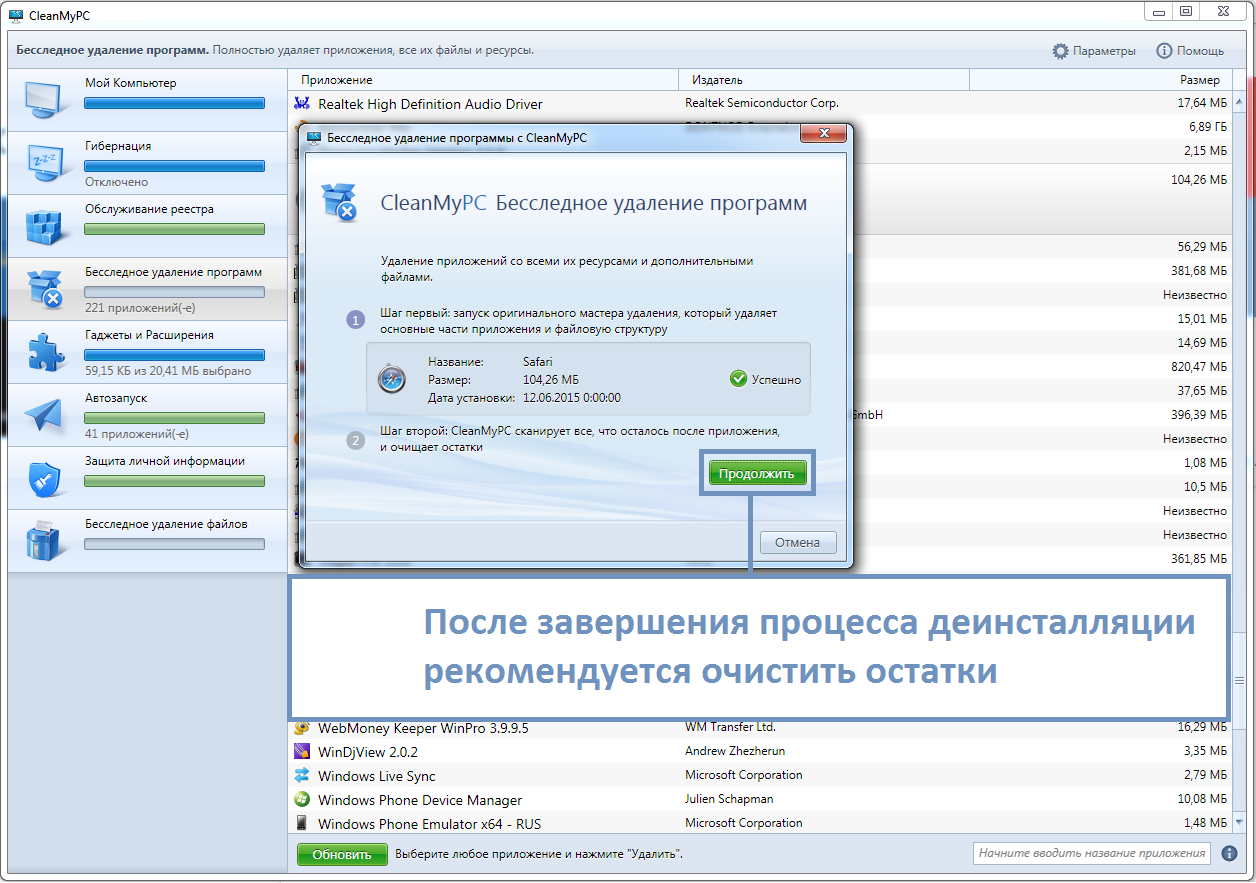

 работающем, используйте один из следующих методов для установки утилиты Windows Install Clean Up:
работающем, используйте один из следующих методов для установки утилиты Windows Install Clean Up:
 Если программа все еще присутствует в списке, загрузите компьютер в безопасном режиме, вернитесь к шагу 3 и повторите процедуру.
Если программа все еще присутствует в списке, загрузите компьютер в безопасном режиме, вернитесь к шагу 3 и повторите процедуру.