Компьютер сам перезагружается | winblogs.ru
Почему компьютер все время сам перезагружается
Начнём с того что причин такого поведения компьютера может быть множество: это и проблемы «железа», проблемы программного обеспечения, драйверов и периферийных устройств. А на будущее имейте ввиду, что просто так ПК не перезагружается, только в случае критической ошибки. В данной инструкции я подскажу вам как искать причину постоянной перезагрузки компьютера.
Перезагрузка ПК по причине перегрева
Конечно же, самая популярная причина постоянной перезагрузки ПК, которая мне встречается, — это перегрев в результате банального засорения радиаторов охлаждения процессора или видеокарты. Для устранения подобной проблемы достаточно очистить компьютер от пыли. Случается даже такое, когда пыль настолько уплотняется, что визуально и на ощупь похожа на войлок. Аккуратно удаляем все с помощью небольшой малярной кисточки средней жесткости пылесоса.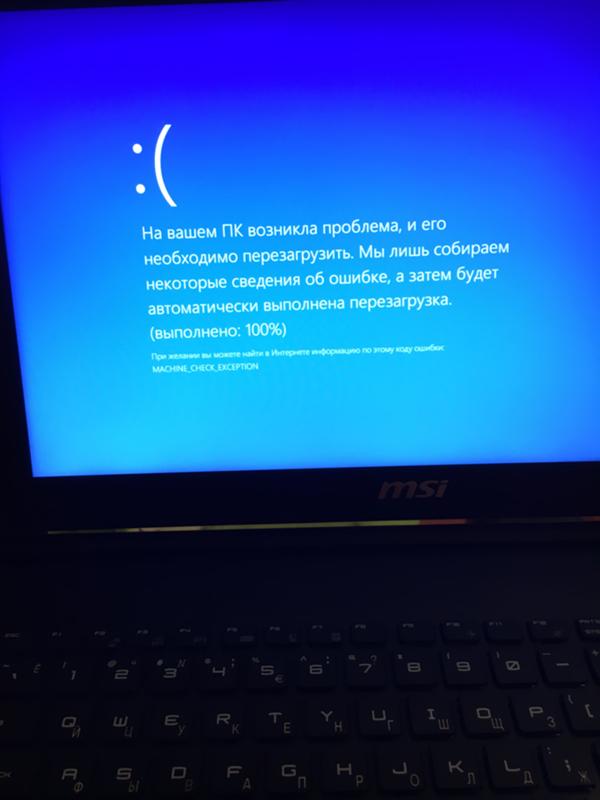
Еще одна причина перегрева это выход из строя кулеров (вентиляторов) охлаждения. Снимите боковую крышку корпуса и включите компьютер, внимательно осмотрите кулеры, если какой то из них не вращается, то дальнейшая эксплуатация пк может привести к порче комплектующих.
Не помешает так же осмотреть качество крепления охлаждающей системы процессора к материнской плате. Возможно какая-либо защелка отстегнулась и радиатор не плотно прилегает к процессору.
Если вы давно не снимали радиатор с процессора (2-3 года), то стоит задуматься о своевременной замене термопасты.
Если вы владелец ноутбука, то по понятным причинам не сможете сами прочистить систему, ну хотя бы визуально осмотреть воздуховоды вы сможете. ну а если нижеописанные действия вам не помогут, то в несем проблему сервисный центр…
Перезагрузка компьютера — железо или драйверы
Данные действия желательно произвести не во время проблем, а раньше, можно сразу после покупки компьютера.
Пуск - Панель управления - Система
или клик правой кнопкой мыши на значке «Мой компьютер» на рабочем столе, и выбор пункта меню «Свойства».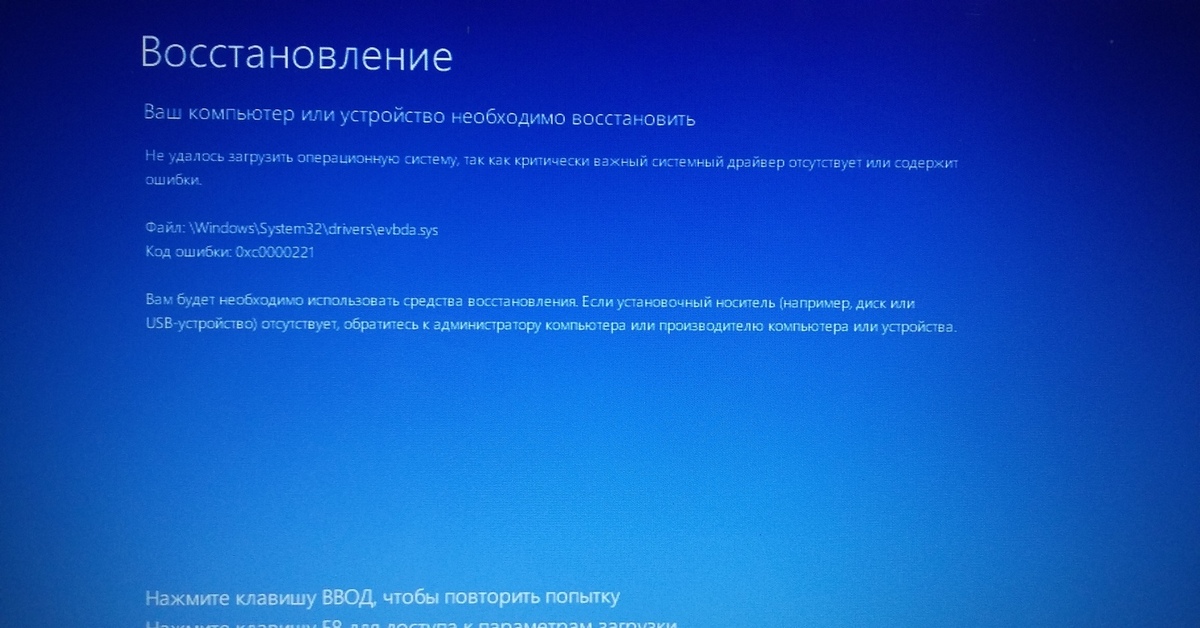 В левом меню выбираем «Дополнительные параметры системы».
В левом меню выбираем «Дополнительные параметры системы».
Раздел «Дополнительно», внизу жмем «Параметры».
Снимаем галочку «Выполнить автоматическую перезагрузку».
Теперь после очередного падения системы вы получите синий экран, так называемый «Экран смерти». Ничего страшного, спокойно смотрим на надписи и записываем код ошибки. Эти циферки находятся в нижней части экрана после слова STOP: и выглядят как набор 0х000000 и еще два символа. Самый главный это первый блок цифр, но и остальные блоки в скобках тоже запишите.
Теперь в случае падения системы набираем в любом поисковике BSOD и первый блок цифр. В результатах увидим сайты на которых и описана конкретно ваша причина падения системы и способы устранения проблемы.
Так же можно заглянуть на один из понравившихся мне сайтов в раздел BSOD и там получить справку о проблемах указав код ошибки.
Самое главное что по коду BSOD вы узнаете причину отказа системы.
 ru/problemm/reset.htmlhttp://winblogs.ru/wp-content/uploads/kompyuter-sam-perezagruzhaetsya.jpghttp://winblogs.ru/wp-content/uploads/kompyuter-sam-perezagruzhaetsya-150×150.jpgПроблемыкомпьютер,ошибка,перезагрузкаПочему компьютер все время сам перезагружается
Начнём с того что причин такого поведения компьютера может быть множество: это и проблемы ‘железа’, проблемы программного обеспечения, драйверов и периферийных устройств. А на будущее имейте ввиду, что просто так ПК не перезагружается, только в случае критической ошибки. В данной инструкции я подскажу вам…
Userwinblogs.ru — Компьютер для чайников
ru/problemm/reset.htmlhttp://winblogs.ru/wp-content/uploads/kompyuter-sam-perezagruzhaetsya.jpghttp://winblogs.ru/wp-content/uploads/kompyuter-sam-perezagruzhaetsya-150×150.jpgПроблемыкомпьютер,ошибка,перезагрузкаПочему компьютер все время сам перезагружается
Начнём с того что причин такого поведения компьютера может быть множество: это и проблемы ‘железа’, проблемы программного обеспечения, драйверов и периферийных устройств. А на будущее имейте ввиду, что просто так ПК не перезагружается, только в случае критической ошибки. В данной инструкции я подскажу вам…
Userwinblogs.ru — Компьютер для чайников«На вашем ПК возникла проблема…» (а за ним перезагрузка компьютера)
Синим экраном пользователи прозвали ошибку ядра ОС, которая внезапно возникает (без предупреждения и не давая сохранить документы) и вынуждает компьютер уйти на перезагрузку. Причем, возникать она может как на настольных ПК, так и на ноутбуках (и Windows 10 тоже не исключение, хотя система стала гораздо стабильнее в этом плане).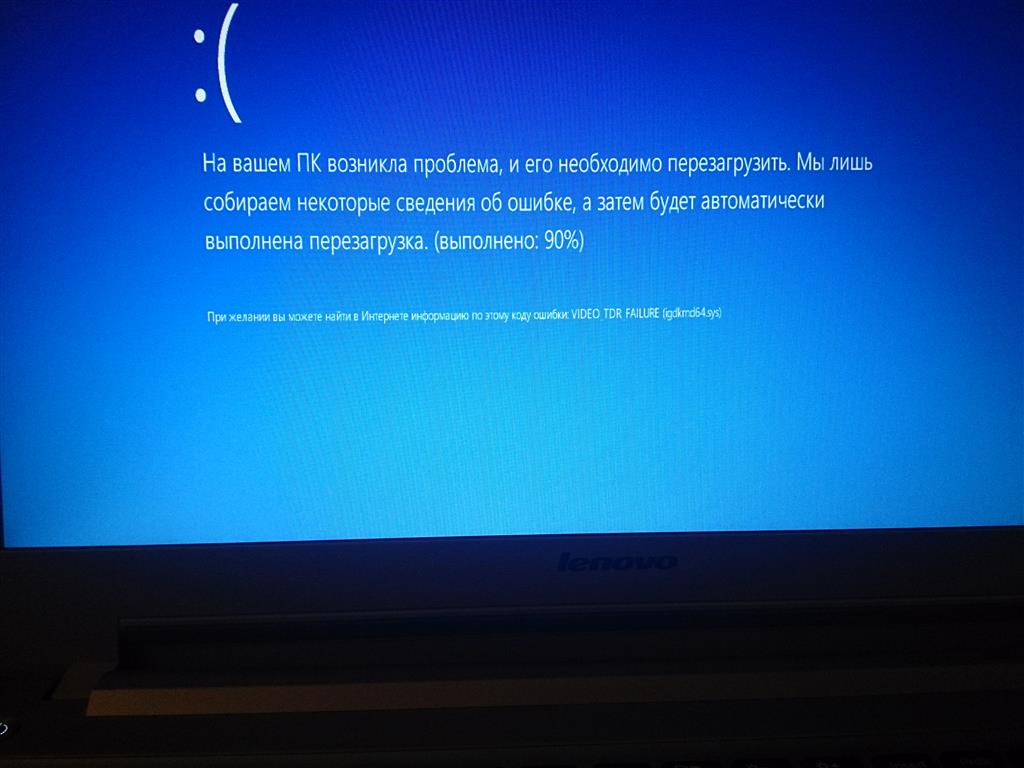 Пример ошибки см. на фото ниже.
Пример ошибки см. на фото ниже.
Не могу не отметить, что подобная ошибка «коварная», т.к. не всегда просто найти ее причину (к тому же, она может возникнуть на этапе загрузки ОС и не позволить исправить ее).
Как бы там ни было, в этой заметке представлю несколько наиболее типичных причин появления синего экрана, а также способы их устранения. Заметка рассчитана на начинающих пользователей.
И так, ближе к теме…
На вашем ПК возникла проблема и его необходимо перезагрузить / Пример подобной ошибки
*
Содержание статьи
Из-за чего появляется синий экран, и что можно сделать
❶
При очевидной причине (установка сбойного драйвера, обновления ОС и пр.)
Под очевидной я понимаю ту причину, которая привела к ошибке сразу же после вашего действия (и вы это заметили). Например, установили новую программу — появился синий экран ⇒ причина понятна…👌 Кстати, в более половине случаев так и бывает (просто не все обращают на это внимание).
Стоит отметить, что наиболее часто синий экран возникает после подключения нового оборудования и установки драйвера на него. Сюда же можно отнести и обычное обновление драйверов, и ОС Windows.
Поэтому, если после установки какой-то программы/драйвера началась подобная проблема — просто удалите это ПО, или замените его на более старую версию (откатитесь к старому драйверу). Кстати, чаще всего (по моим наблюдениям) проблема возникает при обновлении драйвера видеокарты, и при установки драйвера без цифровой подписи.
Как восстановить систему
Для запуска восстановления (универсальный способ):
- нажмите сочетание Win+R;
- введите в появившееся окно команду rstrui и нажмите OK.

rstrui — запуск восстановления
Далее должна запуститься функция восстановления системы и перед вами появится окно с точками восстановления (обратите внимание на даты, когда они были созданы и после установки каких программ). В моем случае есть три точки восстановления (см. скрин ниже).
В общем-то, если точки восстановления есть — просто откатите систему к одной из них, и проблема в большинстве случаев на этом и разрешается…
Выбор точки восстановления
Что делать, если точки восстановления нет:
- попробовать вручную удалить ПО, которое недавно было установлено;
- если в обычном режиме это не получается — загрузите систему в безопасном режиме и повторите операцию;
- воспользуйтесь рекомендациями инструкции по восстановлению Windows 10.
Как откатиться к старому драйверу
2) Далее найти то устройство, для которого нужно откатить драйвер (в моем примере я выбрал видеоадаптер), и открыть его свойства.
Свойства видеоадаптера
3) После перейти во вкладку «Драйвер» и нажать по кнопке «Откатить».
Откатить
❷
При не очевидной причине: ошибка возникла внезапно
Когда синий экран появился внезапно и нет какой-то явно-очевидной причины — разобраться с этим не всегда так просто…
Для начала я рекомендую сфотографировать (или записать) код ошибки, проблемный файл и т.д. (см. мои примеры ниже). Этот
Пример ошибки
VIDEO TDR FAILURE (фото экрана с ошибкой)
Если вы не успели заснять ошибку, то есть спец. утилита BlueScreenView, позволяющая просмотреть дамп в Windows и найти все последние ошибки, связанные с синим экраном.
BlueScreenView — скрин окна утилиты
Далее, зная код ошибки, попробуйте воспользоваться специализированными сайтами и найти по нему причину проблемы:
- bsodstop.
 ru/kod-bsod
ru/kod-bsod - allerrorcodes.ru
Обратите внимание, что на том же
Причина, решение
Если код ошибки ничего не дал, попробуйте провести несколько шагов диагностики.
❸
Если синий экран не дает загрузить Windows
Примечание: т.е. он появляется сразу же во время начала загрузки ОС Windows (до появления рабочего стола).
Этот вариант синего экрана наиболее коварен, т.к. у неподготовленного пользователя складывается ощущение, что «система мертва» и уже ничего нельзя поделать…👀
Что можно посоветовать:
1) После 2-3-х неудачных загрузок с появлением критических ошибок — в большинстве случаев появляется окно с предложением восстановить работу устройства. Если причина ошибок связана с каким-нибудь недавно установленным ПО — рекомендую загрузиться в безопасном режиме и удалить его.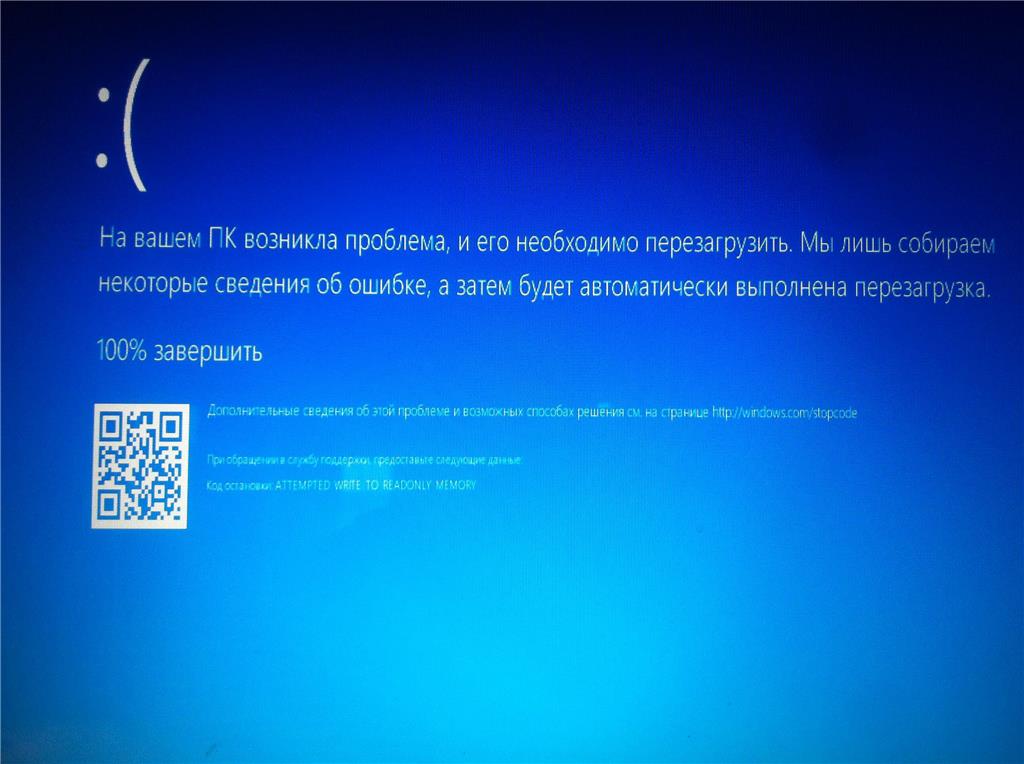
Также отсюда можно попробовать запустить восстановление системы (актуально, если у вас есть точка восстановления, об этом ниже).
Безопасный режим
В помощь!
Как зайти в безопасный режим || Windows 7÷10 — https://ocomp.info/kak-zayti-v-bez-rezh-windows.html
2) Если окно восстановление не появляется, можно загрузить ПК/ноутбук с помощью установочной флешки (как ее сделать). Разумеется, идеально, если она уже у вас есть (либо есть второй ПК, на котором ее можно быстро создать).
Примечание: для загрузки ПК/ноутбука с флешки — вам необходимо воспользоваться загрузочным меню (Boot Menu)…
Далее, когда появится первое окно с предложением установки — просто кликните в углу экрана по ссылке «Восстановление системы».
Windows 10 — начало установки
Далее перейдите в меню: «Диагностика / Доп.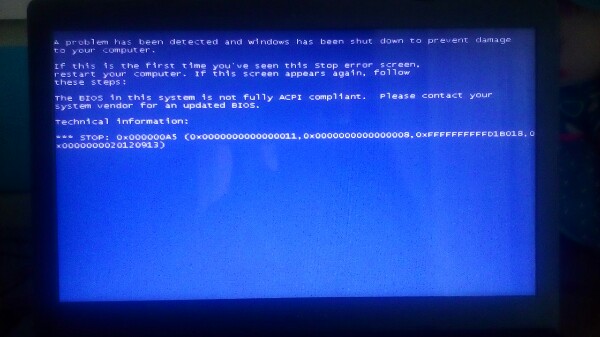 параметры / Восстановление системы».
параметры / Восстановление системы».
Восстановление системы / Windows 10
После должен запуститься мастер, который поможет вам откатить систему к предыдущему работоспособному состоянию (при наличии точек восстановления).
Начало восстановления
Возможно, вам также понадобиться восстановить загрузочные записи ОС (ссылка ниже в помощь).
Инструкция!
Восстановление загрузочных записей Windows 10 — https://ocomp.info/vosstanovlenie-windows-10.html#i-4
3) Попробуйте сбросить настройки BIOS.
4) Попробуйте установить еще одну ОС Windows на диск (либо переустановить старую).
5) Если предыдущее не помогло, возможно проблема в железе. Попробуйте отключить от ПК/ноутбука всё (до минимума): принтеры, сканеры, USB-переходники, доп. мониторы и т.д.
Рекомендую также обратить внимание на ОЗУ, попробуйте оставить только одну планку (если у вас их 2/3), поочередно установите и проверьте ее работу в разных слотах (не лишним было бы протестировать ее с помощью спец.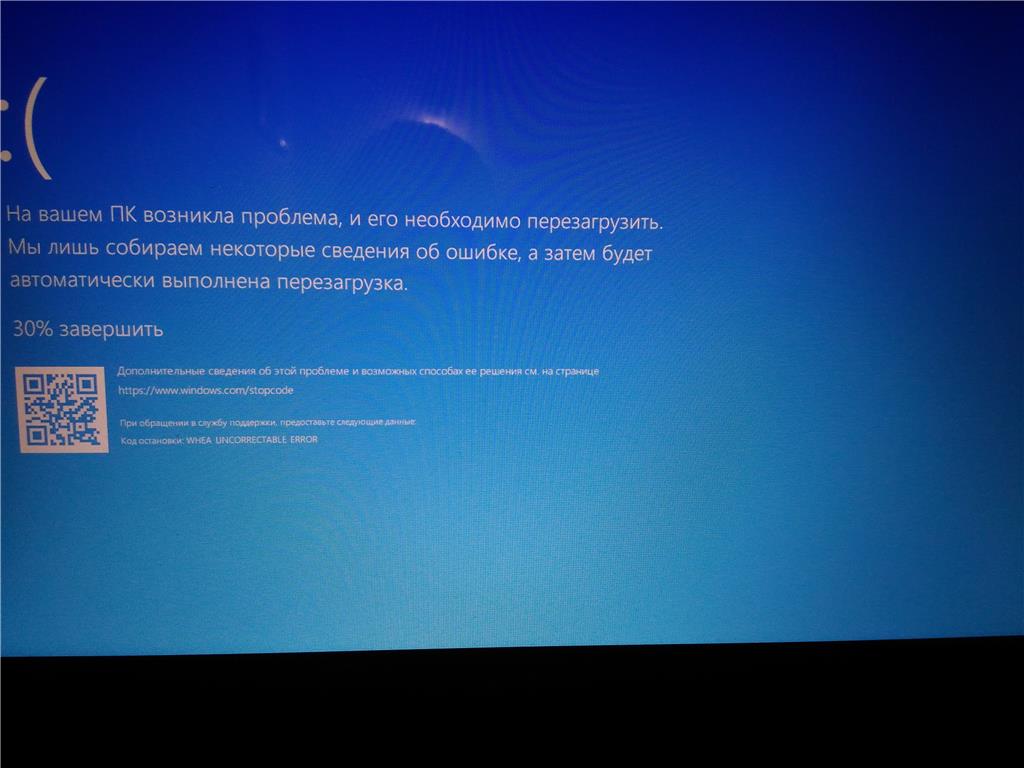 утилиты).
утилиты).
❹
Если ошибка появляется в игре
1) Переустановите драйвера (в особенности на видеокарту). Загрузите их с официального сайта производителя вашего устройства.
Если есть возможность, попробуйте использовать другую ОС с более старой/новой версией видеодрайвера.
В помощь!
Как установить вторую Windows на диск без потери данных — https://ocomp.info/kak-ustanovit-vtoruyu-windows.html
Как правильно переустановить драйвер на видеокарту — https://ocomp.info/kak-obnovit-drayver-na-videokartu.html
2) Проверьте файлы игры антивирусом, попробуйте ее переустановить. Измените графические настройки (отключите туман, мелкие частицы, вертикальную синхронизацию, различные фильтры и т.д.).
В помощь!
Проверка файлов и системы на вирусы — https://ocomp.info/esli-antivirus-ne-vidit-virusov.html
3) Проведите стресс-тест видеокарты, просмотрите ее температуры, проверьте не перегревается ли она.
4) Отключите (удалите) различные утилиты для ускорения игр, просмотра за FPS и т.д.
❺
Диагностика: что проверить
Температуры ЦП, видеокарты
В играх, редакторах (и др. ресурсоемких программах) температура ЦП и видеокарты может существенно повышаться. Разумеется, если температура выходит за определенные пределы — это может приводить к различным ошибкам (в т.ч. и синему экрану).
Примечание: у ЦП есть определенный порог температуры, дойдя до которого — компьютер просто выключиться/перезагрузится (сработает защита от выхода из строя).
Для просмотра температуры чаще всего используют спец. утилиты (например, AIDA 64). Разумеется, смотреть за температурой нужно в динамике: т.е. запустите утилиту сразу же после загрузки Windows, а потом приступите к своей обычной работе за ПК (время от времени поглядывая за датчиками, особенно, когда слышите нарастающий гул кулеров).
AIDA64 — просмотр температуры (вкладка датчики)
Примечание: у AIDA 64 датчики температур можно вывести в трей (рядом с часами) Windows.
Таким образом вам не придется каждый раз сворачивать/разворачивать окно утилиты.
Если температура выйдет за границы оптимальной* — попробуйте выполнить ряд мер: почистить устройство от пыли, настроить параметры электропитания, заменить термопасту, и т.д.
Вообще, конечно, более эффективно проверить состояние железа компьютера позволяет стресс-тест (это когда спец. программа «искусственно» создает высокую нагрузку). Об этом ниже…
* В помощь!
Температура процессора Intel: как ее узнать; какую считать нормальной, а какую перегревом — https://ocomp.info/temperatura-protsessora-intel.html
Стресс-тест (как себя ведет оборудование под нагрузкой)
Стресс-тест позволяет узнать реальную частоту работы ЦП и видеокарты, их температуры, проверить стабильность системы, узнать обо всех слабых местах ПК/ноутбука. Нередко, стресс-тест — является единственным способом, позволяющим докопаться до причины нестабильной работы устройства.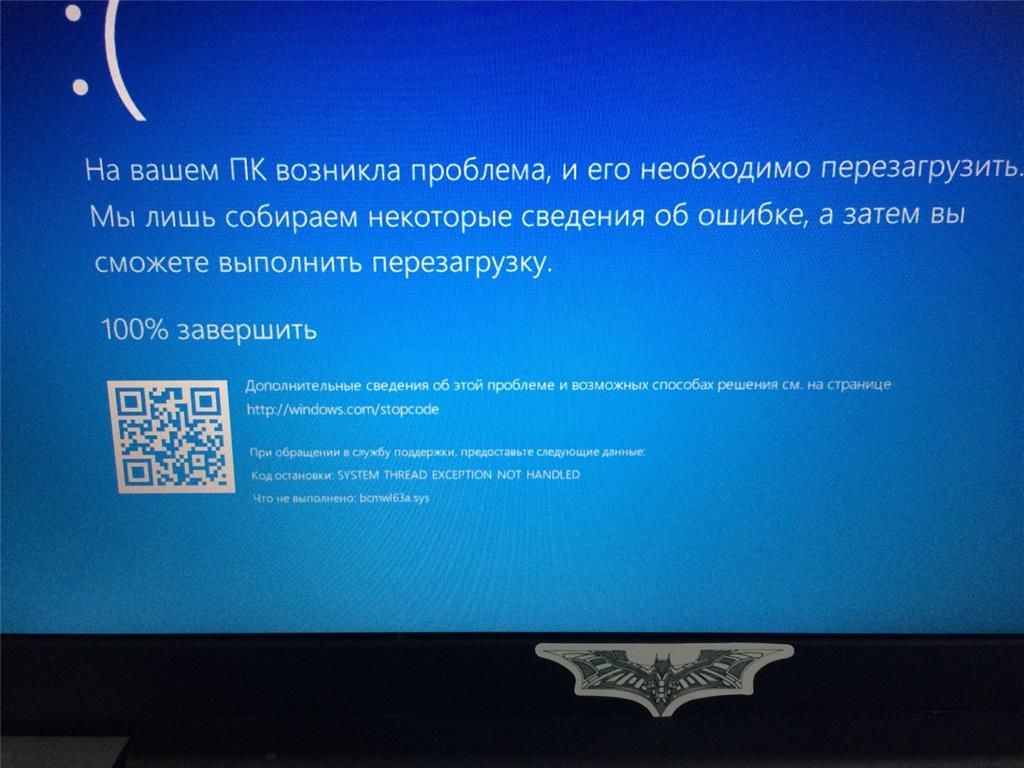
Выполнить стресс-тест можно в различных программах и утилитах (в зависимости от того, что тестируете). У меня на блоге есть инструкция, как выполнить подобный тест в AIDA 64 — рекомендую!
Инструкция!
Как выполнить стресс-тест процессора и системы в целом, держит ли он частоты, нет ли перегрева (AIDA 64) — https://ocomp.info/kak-vyipolnit-stress-test-videokartyi-noutbuka-v-aida-64.html
Частота работы ЦП / AIDA 64
Что касается непосредственно видеокарты — то для ее тестирования в дополнение к AIDA 64 можно порекомендовать утилиты OCCT и FurMark (они, кстати, также помогут оценить ее реальную производительность). О том, как с ними работать — см. инструкцию, ссылка на которую ниже.
Результаты теста в реальном времени / утилита OCCT
В помощь!
Стресс-тест видеокарты: проверка на надежность и стабильность — https://ocomp.
info/stress-test-videokartyi.html
Тестирование планок ОЗУ
Если синий экран возникает спонтанно, в не зависимости от запущенных и установленных программ, каких-то действий за ПК — возможно, что причиной этому планки ОЗУ. И при не ясной причине критических ошибок — рекомендуется подвергнуть их тестированию…
Сделать это можно как с помощью средства Windows (нажмите Win+R, и используйте команду mdsched), так и независимой утилиты (Memtest 86+). Разумеется, я бы порекомендовал использовать второй вариант…
Инструкция!
Тест ОЗУ (RAM): проверка оперативной памяти на ошибки — https://ocomp.info/testirovanie-operativnoy-pamyati-test-ozu-ram.html
С памятью есть проблемы / утилита Memtest 86+
Кстати, также порекомендовал бы почистить контакты планок с помощью резинки и кисточки (разъемы на материнской плате не лишним было бы продуть). Если у вас используется несколько планок — попробуйте запустить компьютер с одной (возможно, что из-за одной из планок (или слота) и выскакивает синий экран.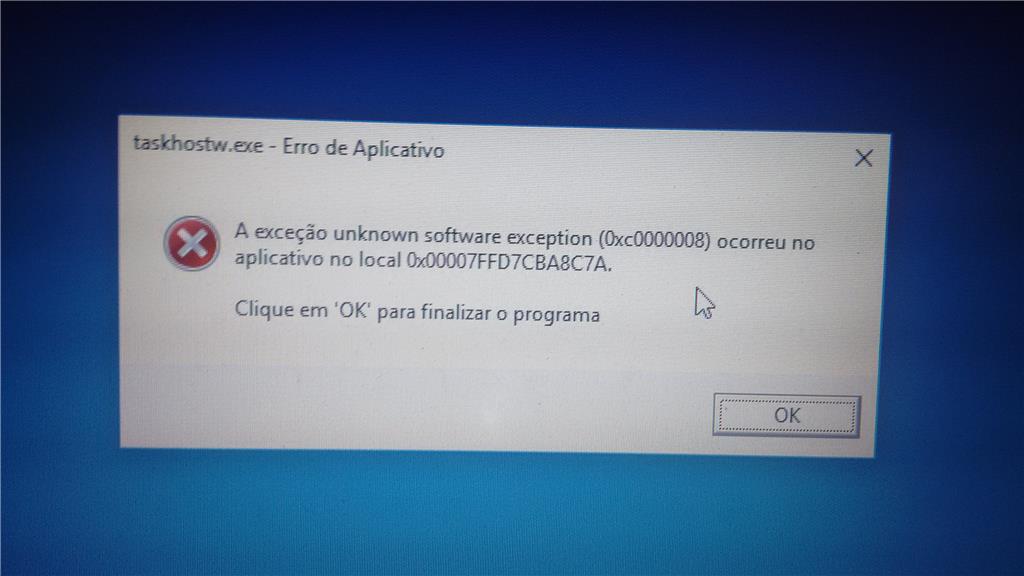 ..).
..).
Чистка контактов памяти резинкой и кисточкой
Сбросить настройки BIOS
В BIOS есть ряд настроек, при изменении которых компьютер может перестать стабильно работать. Например, один из вариантов — это смена режима работы накопителя (AHCI, IDE) или изменение приоритета загрузки.
Стоит отметить, что подобные параметры не всегда меняются вручную — смена может произойти из-за севшей батареи или скачка в цепях электропитания (в этом случае прошивка BIOS может «сгинуть» (вы это сразу поймете, т.к. устройство перестанет включаться вовсе!) и восстановить ее можно будет только в сервисе на программаторе).
В помощь!
Как сбросить настройки БИОС — https://ocomp.info/kak-sbrosit-nastroyki-bios.html
*
Дополнения по теме приветствуются…
Удачи!
👋
Полезный софт:
- Видео-Монтаж
Отличное ПО для создания своих первых видеороликов (все действия идут по шагам!).

Видео сделает даже новичок!
- Ускоритель компьютера
Программа для очистки Windows от «мусора» (удаляет временные файлы, ускоряет систему, оптимизирует реестр).
Другие записи:
Microsoft признала, что из-за ошибки в обновлении для Windows 10 может происходить принудительная перезагрузка ПК
В середине июня 2020 года, согласно
информациипортала Windows Latest, Microsoft признала наличие ошибок в обновлениях KB4557957 для Windows 10 версии 2004 и KB4560960 для Windows 10 версий 1903 и 1909, из-за которых может происходить принудительная перезагрузка ПК. Патч для устранения этой проблемы компания выпустит только в июле этого года. В настоящий момент единственная рекомендация для системных администраторов и пользователей при возникновении ошибки с перезагрузкой системы — вручную удалить эти проблемные обновления.
Оказалось, что после установки обновлений:
KB4557957для Windows 10 версии 2004 и
KB4560960 для Windows 10 версий 1903 и 1909, на некоторых системах пользователей, в том числе и в корпоративных версиях Windows 10 Enterprise, происходит сбой в работе процесса Local Security Authority Process (LSASS), который отвечает за аутентификацию пользователей в службе WinLogon. В итоге эта ошибка запускает процесс принудительной перезагрузки ПК, а на рабочем столе пользователя появляется предупреждение «Ваш компьютер автоматически перезагрузится через одну минуту».
В итоге эта ошибка запускает процесс принудительной перезагрузки ПК, а на рабочем столе пользователя появляется предупреждение «Ваш компьютер автоматически перезагрузится через одну минуту».
Некоторые пользователи и системные администраторы, чьи ПК были подвержены этой проблеме, обнаружили в логах системы сообщения об ошибке критического системного процесса «C:\WINDOWS\system32\lsass.exe» с кодом состояния «c0000008». Другие пользователи подтвердили, что эта ошибка возникала у них по нескольку раз в течение недели, пока они не удалили обновления, которые ее вызывали.
Фактически, это уже третья волна проблем с обновлениями KB4560960 и KB4557957, которые входили в июньский пакет обновлений безопасности (Patch Tuesday) для Windows 10 и были рекомендованы Microsoft всем пользователям для установки. В первой волне пользователи жаловались на проблемы с запуском в Windows 10 некоторых установленных ранее приложений. Во второй волне жалоб оказалось, что после установки этих обновлений, если пользователь подключает USB-принтер, а затем выключал через некоторое время ОС, а далее отключал или выключал принтер, то при последующем запуске Windows 10 используемый для подключения порт USB пропадал из списка портов принтера.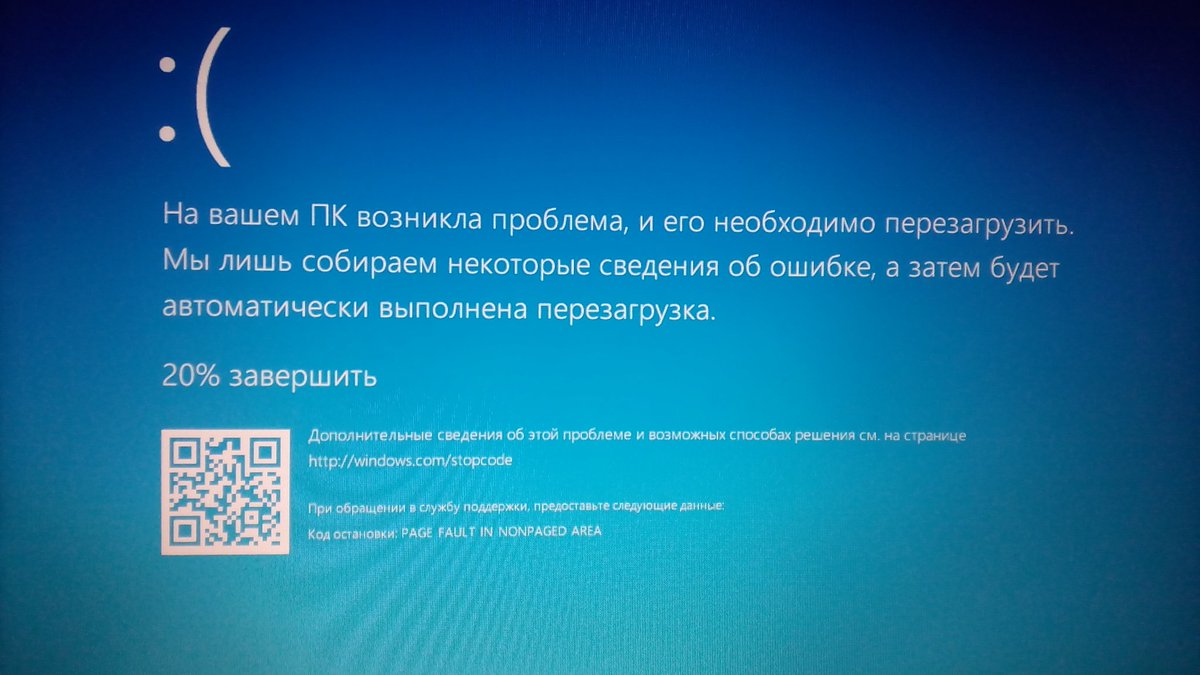
Ранее 9 июня 2020 года компания Microsoft выпустила июньский пакет обновлений безопасности (Patch Tuesday) для Windows 10 версий 2004, 1909, 1903, 1809 и 1607, Windows 8.1 и Windows 7, а также Windows Server 2008/2012/2016 и 2019. Этот пакет обновлений стал самым большим по количеству закрытых уязвимостей за всю историю выпусков Patch Tuesday от Microsoft.
См. также:
Перезагружается ноутбук сам — постоянно, что делать, во время работы
Ноутбуками сегодня пользуется огромное количество людей. Это вполне достойная замена стационарному компьютеру в большинстве случаев не уступающая по производительности и обладающая достаточной мобильностью, чтобы устройство можно было взять с собой.
Естественно, что пользователи ноутбуков периодически сталкиваются с проблемами. Одна из них регулярная произвольная перезагрузка компьютера. Это может происходить во время работы или сразу же при включении.
Причин, по которым перезагружается ноутбук сам, без действий со стороны пользователя может быть множество, но все их можно разделить на две категории: аппаратные и программные. В этой статье расскажем подробнее о неисправностях, приводящих к произвольным перезагрузкам и способах их решения.
В этой статье расскажем подробнее о неисправностях, приводящих к произвольным перезагрузкам и способах их решения.
Распространенная проблема – вирусы
Одна из самых распространенных проблем, из-за которой любой компьютер может работать некорректно это вирусы. Проявлять свое присутствие они могут по-разному, например, могут пропасть файлы, перезагрузка устройства каждый час, появление странного текста или изображений.
Фото: компьютерные вирусы
Особенно подвержены заражению вирусами компьютерные системы, на которых не установлено программное обеспечение для защиты. Используя ноутбук без антивируса, человек подвергается рискам нарушения работы системы, потери информации и другим.
Лучший способ борьбы с этой проблемой регулярная профилактика. Необходимо установить антивирусное ПО, регулярно осуществлять обновление баз и сканирование файлов на предмет заражения нежелательными программами.
Другие причины
Список проблем, приводящих к тому, что ноутбук постоянно перезагружается, не ограничивается вирусами.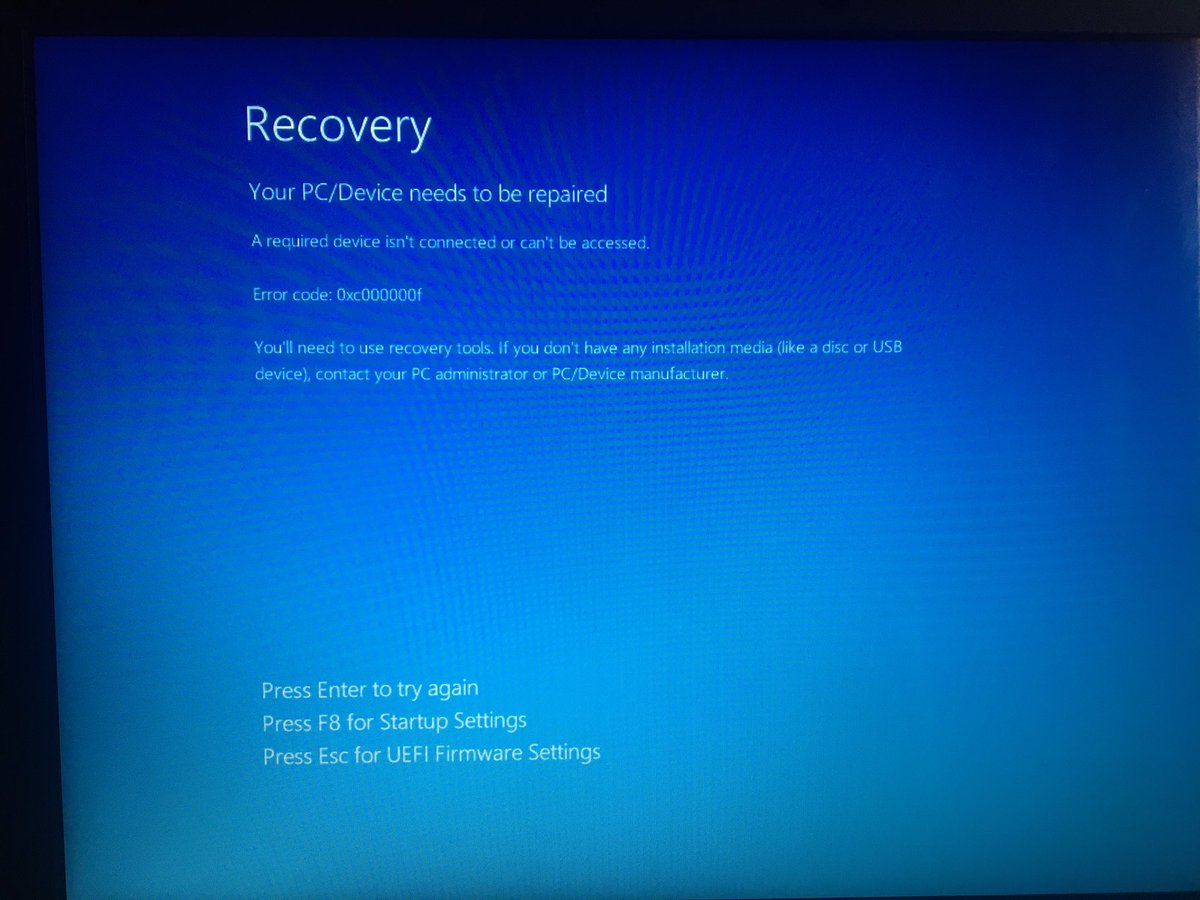 Очень часто такое поведение появляется из-за проблем с деталями устройства или программным обеспечением.
Очень часто такое поведение появляется из-за проблем с деталями устройства или программным обеспечением.
Рассмотрим другие проблемы, из-за которых ноутбук может произвольно перезагружаться:
- проблема с драйверами;
- перегрев центрального процессора;
- проблемы с питанием;
- ошибки на жестком диске;
- неполадки материнской платы;
- несовместимость оборудования;
- ошибки в работе Windows.
Фото: системная ошибка
Правильная диагностика позволяет быстрее и легче решить проблему. Поэтому расскажем более подробно о каждой из этих причин. Это поможет при дальнейшем устранении неисправности.
Драйвера
Установка нового драйвера, который несовместим с операционной системой, может также привести к нестандартному поведению ноутбука. Обычно определить эту проблему достаточно просто, так как устройство выдает ошибку.
В случае проблем с драйверами обычно появляется BSOD или как его еще называют синий экран смерти.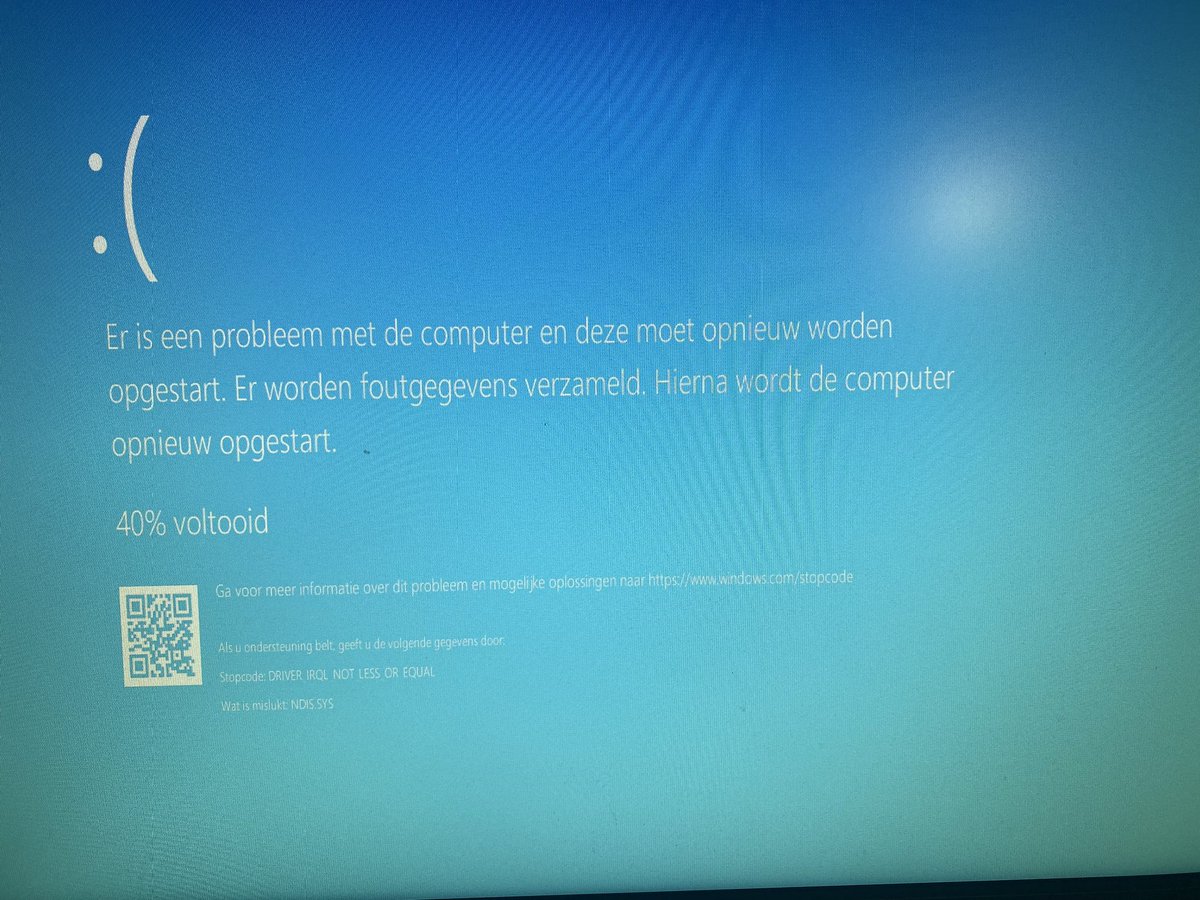 Если система настроена на автоматическую перезагрузку при такой ошибке. Для ознакомления необходимо отключить соответствующую функцию в разделе «Отказ системы», которую можно найти в настройках Windows.
Если система настроена на автоматическую перезагрузку при такой ошибке. Для ознакомления необходимо отключить соответствующую функцию в разделе «Отказ системы», которую можно найти в настройках Windows.
Перегрев процессора
Высокая температура процессора может вызвать срабатывание системы защиты и в результате ноутбук может отключиться или перезагружаться. Проверить перегрев достаточно просто с помощью специальных приложений, например, AIDA64.
Нормальная рабочая температура для центрального процессора 60 градусов Цельсия. Если выше, то надо искать причину перегрева.
Рассмотрим основные причины повышенного нагрева центрального процессора:
- запыленность;
Фото: ноутбука в пыли
- неправильный разгон;
- неисправность системы охлаждения.
Большая запыленность ноутбука является очень частой проблемой вызывающей перезагрузку или зависание. Для избегания это рекомендуется регулярно производить очистку, для этого можно использовать баллон со сжатым воздухом.
Фото: перегрев ноутбука
Ноутбуки разгоняют редко именно из-за охлаждения. В небольшом корпусе все элементы размещены компактно и при попытках разгона могут очень сильно нагреваться. Если это происходит, то лучше отказаться от увеличения производительности этим способом или искать вариант позволяющий улучшить охлаждение.
Фото: система охлаждения
Неисправность системы охлаждения может быть различной. Например, бывает ситуация, когда перестает работать вентилятор или повреждаются другие элементы. Самостоятельно выполнять ремонт в этом случае можно только при наличии соответствующих знаний и умений, а в остальных случаях лучше обратиться к специалистам.
Блок питания
Неисправности, связанные с блоком питания, могут приводить к перезагрузке ноутбука. Компьютер точное устройство и для него стабильность обеспечения и качество электропитания очень важно.
Фото: блок питания ноутбука
Диагностировать в домашних условиях проблему можно взяв заведомо рабочий блок питания.
Перед этим обязательно следует убедиться, что он взят от такой же модели ноутбука или хотя бы имеет аналогичные характеристики и коннектор для подключения к компьютеру.
Битые сектора жесткого диска
Битые сектора на жестком диске также могут приводить к сбоям в работе ноутбука. Проблема эта возникает часто из-за неправильной эксплуатации, например, когда компьютер стукнули или уронили.
Диагностику жесткого диска можно провести встроенными в систему или сторонними утилитами, например, Victoria. Большинство из них, как правило, позволяют исправить эту проблем за счет переадресации бэд-блоков.
Фото: жесткий диск ноутбука
Стоит учитывать. Регулярное появление битых секторов может свидетельствовать о том, что скоро жесткий диск перестанет нормально работать. При этом вся информация, находящаяся на нем, будет утеряна. Следует заранее позаботиться о создании резервных копий важных данных.
Неполадки в материнской плате
Материнская плата является основным компонентом ноутбука.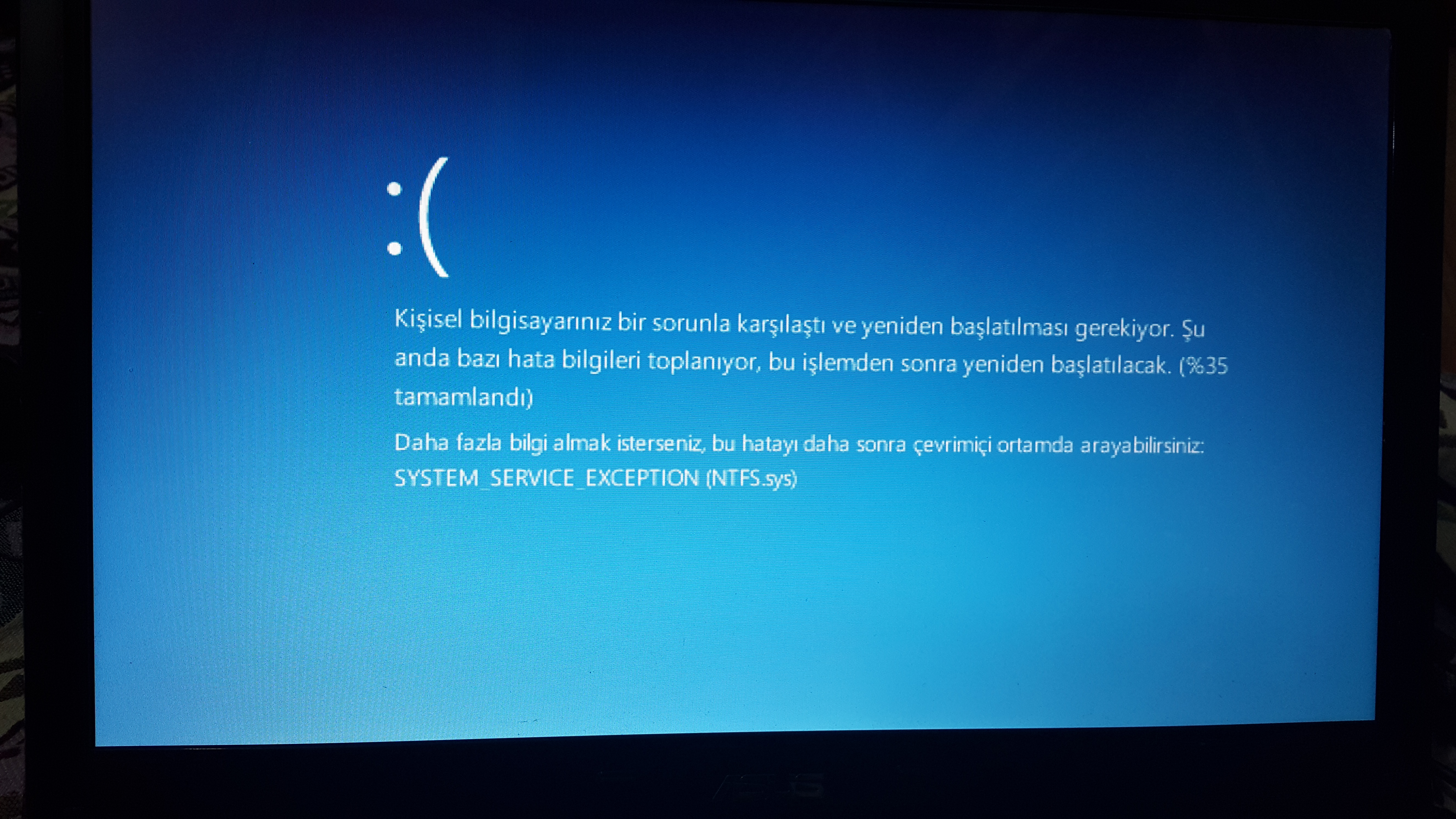 Именно на нее устанавливается оперативная память, процессор и так далее. В случае если она работает некорректно, то поведение системы будет непредсказуемым.
Именно на нее устанавливается оперативная память, процессор и так далее. В случае если она работает некорректно, то поведение системы будет непредсказуемым.
Фото: материнская плата ноутбука
Самостоятельно диагностировать неисправность и решить проблему всего скорее не получится. Поэтому в случае подозрения на неполадки материнской платы следует обратиться в специализированный сервисный центр.
Несовместимости оборудования
Если ноутбук стал перезагружаться после подключения нового оборудования, то чаще всего неполадки вызваны несовместимостью его или прилагаемых драйверов с системой.
Установить это можно по появляющемуся синему экрану, если отключена автоматическая перезагрузка в случае отказа системы.
Ошибки в ОС
Современные операционные системы проходят длительный этап тестирования, перед тем как поступить в продажу. Тем не менее, ошибки встречаются в них очень часто. Компания Microsoft регулярно выпускает обновления, устраняющие разнообразные проблемы. Рекомендуется устанавливать их. Это поможет избежать нестандартного поведения ноутбука из-за ошибок в ОС.
Рекомендуется устанавливать их. Это поможет избежать нестандартного поведения ноутбука из-за ошибок в ОС.
Видео: Что делать, если сам перезагружается
Способы устранения этих неполадок
Неисправность мало диагностировать. Ее необходимо устранить. Многие проблемы пользователь может решить самостоятельно. Для этого существует множество способов.
Если ноутбук стал сам перезагружаться, то необходимо выполнить следующие действия:
- проверить компьютер на наличие вирусов;
Фото: проверка на вирусы Dr.Web
- просканировать жесткий диск и исправить при обнаружении бэд-блоки;
- удалить лишнюю пыль;
- обновить операционную систему и драйвера;
- протестировать оборудование.
Проверить ноутбук на вирусы можно, используя уже установленный антивирус, но это не дает большой гарантии их обнаружения.
Лучше загрузить специальную утилиту с сайта Лаборатории Касперского или Доктор Веб, записать ее на флешку или диск, загрузится с носителя и провести тестирование с незараженной системы.
Программы для проверки жесткого диска встроены в Windows.
Для запуска необходимо выполнить следующие действия:
- открыть «Мой компьютер»;
- выбрать раздел жесткого диска для тестирования;
Фото: выбор диска
- с помощью контекстного меню открыть пункт «Свойства»;
Фото: свойства диска
- поставить галочку «Проверять и восстанавливать поврежденные сектора»;
- на вкладке «Сервис» сервис нажать кнопку «Запустить проверку».
Фото: проверка системного раздела
Если ОС не стартует, то для диагностирования неполадок, связанных с жестким диском потребуется запустить компьютер с загрузочного диска и использовать стороннюю утилиту, например, Victoria. Эти приложения также позволяют при необходимости исправить битые сектора.
В домашних условиях можно также провести диагностику оперативной памяти для этого потребуется воспользоваться специализированной утилитой MemTest. После загрузки с чистой системы и проверки ОЗУ можно с уверенностью отбросить эту причину или поменять модули памяти на исправные.
Фото: модули памяти для ноутбука
Очистку ноутбука от пыли проводить необходимо регулярно для обеспечения долгого срока эксплуатации. При внезапных перезагрузках это также одна из первых операций, которую необходимо выполнить.
Удалить лишнюю пыль можно используя баллон со сжатым воздухом, который продается во многих магазинах оргтехники.
Рекомендуется также выполнить замену термопасты, но часто без разборки ноутбука осуществить это невозможно. При необходимости лучше воспользоваться услугами специалиста.
Фото: чистка ноутбука
Одна из частых причин нестандартного поведения ПК – старые версии драйверов или отсутствие установленных обновлений для Windows. При возникновении проблем необходимо зайти на сайт производителя устройства и загрузить самые свежие версии программного обеспечения и установить его.
При возникновении проблем необходимо зайти на сайт производителя устройства и загрузить самые свежие версии программного обеспечения и установить его.
Крайне рекомендуется настроить Windows на автоматическое получение обновлений от корпорации Microsoft. Если этого не было сделано ранее, то установить их в любой момент можно с помощью центра обновлений или веб-сайта разработчика.
Многие неполадки, приводящие к зависанию или перезагрузке ноутбука, пользователи могут решить самостоятельно без использования специализированного оборудования. Если этого не удается сделать, то следует обратиться к специалистам сервисного центра.
Не запускается ноутбук выдает ошибку. Почему не включается ноутбук
Но хорошая новость в том, что большинство проблем, которые возникают в работе этого девайса, можно решить. Следует только определить причину поломки и ее характер, а затем уже действовать по ситуации. Все проблемы с ноутбуком являются либо программными, либо аппаратными. Необходимо точно диагностировать неисправность, и тогда вы уже будете точно знать, какие шаги предпринять для ее устранения.
Все проблемы с ноутбуком являются либо программными, либо аппаратными. Необходимо точно диагностировать неисправность, и тогда вы уже будете точно знать, какие шаги предпринять для ее устранения.
Итак, почему не включается ноутбук и что же делать?
Самое страшное, что способен представить себе рядовой пользователь этого девайса. Как же поступать в таком случае?
- Часто, если не запускается ноутбук, то проблема заключается в его питании. Поэтому, в первую очередь, проверьте, есть ли свет в доме и напряжение в розетке.
- Если с электричеством проблем не оказалось, следует перейти к осмотру блока питания. Возможно, он стал работать с перебоями либо же сломался полностью. Самый верный способ убедиться в этом — раздобыть точно такой же блок питания, только в рабочем состоянии. Подключите его к ноутбуку и проследите, включается ли ваше устройство.
- Часто поломка блока питания носит весьма тривиальный характер — переломленные провода или нарушение контактов в разъемах.
 Кстати, в дальнейшем избежать проблем с зарядным устройством поможет одно простое правило. Заряжая ноутбук, включайте сперва штекер в устройство, а только затем шнур адаптера в электророзетку. Дело в том, что при другом порядке подключения появляется искра, которая и портит контакты.
Кстати, в дальнейшем избежать проблем с зарядным устройством поможет одно простое правило. Заряжая ноутбук, включайте сперва штекер в устройство, а только затем шнур адаптера в электророзетку. Дело в том, что при другом порядке подключения появляется искра, которая и портит контакты. - Если аналогичный энергоблок ситуацию не спасает, то пора перейти к более решительным действиям. Вытащите батарею из своего устройства, подождите минут 10-15, а после этого включайте девайс. Если он без проблем включился, то обеспечьте его и поставьте батарею на ее прежнее место.
- Еще одна причина, почему ноут не включается, порой заключается в подключенных к нему . Отключите их все, включая даже . Попробуйте снова запустить девайс. Если ноутбук включился, то возвращайте внешние устройства по одному, чтобы понять, какое из них спровоцировало проблему.
Это те шаги, которые вы способны предпринять самостоятельно, когда не загружается ноутбук. Если не один из них не привел к желаемым результатам, то проблему следует искать в нерабочей , обрыве внутренних контактов и не только.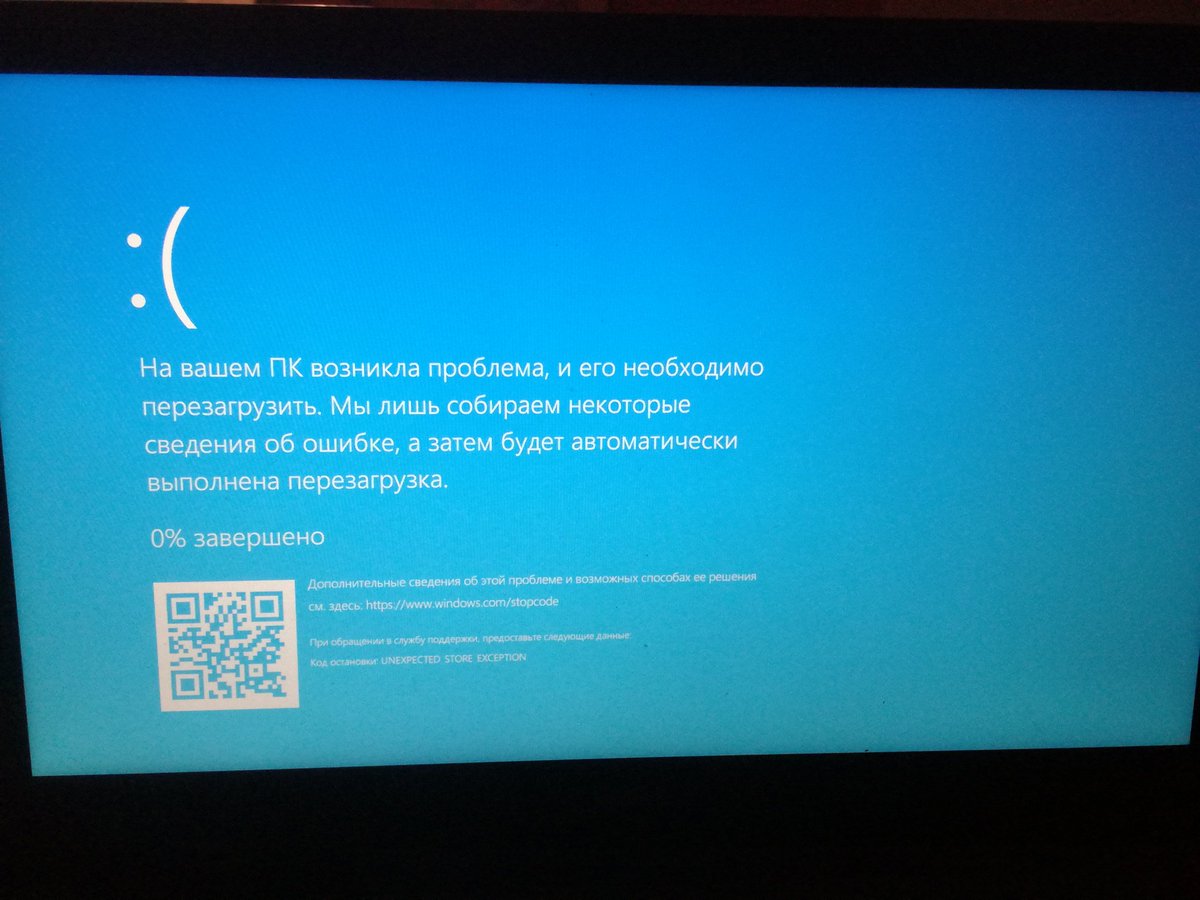 А с этим уже поможет только опытный мастер.
А с этим уже поможет только опытный мастер.
Слышно работу кулеров, но не работает экран ноутбука
Итак, вы знаете, что делать, если ноутбук не включается. Но нередки и случаи, когда он запускается, но его экран остается темным. Как же поступать в таком случае?
1. Внимательно всмотритесь в монитор. Возможно, что-то все-таки удается рассмотреть? Если так, то с экраном, скорей всего, порядок, а вот подсветка не работает. Включить ее можно, воспользовавшись горячими клавишами на клавиатуре. У каждой модели они свои и большинству пользователей хорошо известны.
2. Еще один способ проверить работоспособность экрана заключается в подключении к ноутбуку внешнего . Если на нем картинка появилась, то сомнений не остается и причина неисправности определена.
3. Нередко проблема скрывается и в дискретной видеокарте. Этот элемент порой перегревается и ломается. Кстати, некоторые видеокарты подвержены поломкам чаще, чем остальные. Например, недолгим сроком службы отличаются видеокарты nVidia.
Чтобы предотвратить подобные поломки, не держите ноутбук на коленях или в других положениях, когда его вентиляционные отверстия оказываются закрыты. Желательно в таких случаях использовать специальные подставки, которые не препятствуют циркуляции воздуха.
Если ваш ноутбук не относится к игровым, то не посвящайте играм на нем слишком много времени. И еще — не забывайте следить за температурой видеокарты. Если причина оказалась в ней, то извлеките или просто отключите ее — на некоторых моделях ноутбуков специально для этого предусмотрены переключатели. С отсутствующей дискретной видеокартой ваш девайс продолжит свою работу, просто с некоторыми играми придется временно попрощаться.
Конечно, причина того, почему ноутбук загружается и не включается, могут быть и посерьезней. Например, в ряде случаев проблема заключается в процессоре или прошивке, материнской плате или . Но с такими сложностями вы своими силами уже вряд ли справитесь.
Включается и после заставки зависает
Иногда по какой-то причине никак “не стартует” ноутбук. А иногда он все-таки запускается, на экране можно наблюдать начальную заставку и основную информацию о девайсе, а затем устройство зависает. Либо не происходит совершенно ничего, либо появляется информация об ошибках, которые мешают полноценной работе машины.
А иногда он все-таки запускается, на экране можно наблюдать начальную заставку и основную информацию о девайсе, а затем устройство зависает. Либо не происходит совершенно ничего, либо появляется информация об ошибках, которые мешают полноценной работе машины.
- Не стоит пугаться. Чаще всего причина происходящего заключается в настройках BIOS. От вас требуется просто войти в BIOS и обнулить все параметры — «Load BIOS Defaults». После этого сохранитесь и выходите.
- Иногда случается так, что ноутбук зависает, сообщает об обнаруженной ошибке и просит нажать определенную кнопку. Например, «Press F1 to continue». Как правило, после ее нажатия он продолжает включение и дальше работает в обычном режиме. И хоть такое решение проблемы является наиболее простым, не стоит игнорировать сам факт информирования об ошибке. Чаще всего такое происходит, если в материнской плате ноутбука начинает садиться батарейка или же сбиваются настройки BIOS. Обратите внимание, что для замены батарейки необходимо обращаться в сервисный центр.

- Конечно, проблемы с ноутбуком могут носить и более серьезных характер. Например, подобным образом себя проявляют неисправности, связанные с работой . В таком случае есть шанс определить наличие проблем на слух. Если жесткий диск неисправен, то вы услышите как двигатель пытается безуспешно запуститься под легкое потрескивание головок.
- Еще одна причина того, почему ноутбук не включается, заключается в оперативной памяти. В некоторых моделях устройств предусмотрен доступ к ее планкам. Вы можете попробовать снять их и аккуратно прочистить контакты. Если это не помогло, то запускайте машину, оставляя только по одному модулю памяти. В том случае, если на вашем устройстве только одна планка, то поставьте ее в другой слот и снова запустите девайс. Велик шанс того, что эти ваши действия помогут решить проблему.
Показывается сообщение о невозможности запуститься с загрузочного устройства
Как правило, речь идет о разнообразных сообщениях на английском.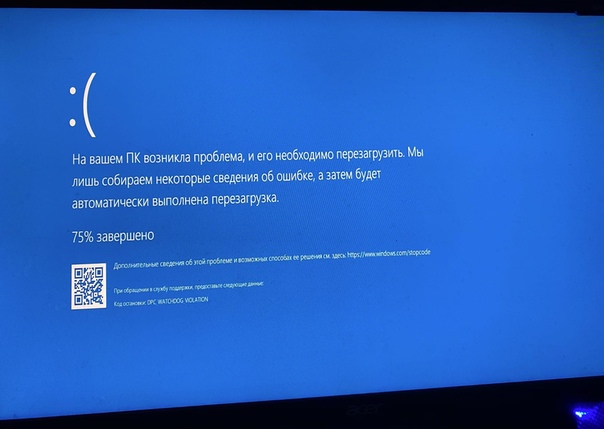 Если вы столкнулись с подобным, то извлеките из устройства все , а из привода выньте диск. Перезапустите ноутбук. Если ваши действия не принесли никакого положительного результата, то проблема, скорей всего, кроется в работе жесткого диска. Такая неисправность может носить как программный, так и аппаратный характер.
Если вы столкнулись с подобным, то извлеките из устройства все , а из привода выньте диск. Перезапустите ноутбук. Если ваши действия не принесли никакого положительного результата, то проблема, скорей всего, кроется в работе жесткого диска. Такая неисправность может носить как программный, так и аппаратный характер.
В первом случае переустановите Windows. Если после этого ваш ноутбук стал работать как прежде, то это означает, что проблема была программной и теперь она уже решена. Если же переустановка не спасла ситуацию, то самое время обратиться в сервисную службу, сотрудники которой решат эту неисправность на аппаратном уровне.
Ноут постоянно перезагружается или выключается
Если ваше устройство постоянно выключается и перезагружается, то речь идет, скорей всего, о серьезной аппаратной неисправности. Возможно, всему виной замыкание в южном мосту, которое вызвало его перегрев. Или в забилась пыль, что стало причиной чрезмерного нагрева внутри . Если так, то вентилятор будет работать на высоких оборотах, но все равно не справится с возникшей проблемой. В итоге ваш ноутбук будет периодически выключаться и перезагружаться. Происходить это будет в самые разные моменты независимо от внешних причин. Решить проблему самостоятельно на этот раз у вас вряд ли получиться, поэтому сразу же обращайтесь в сервисный центр.
В итоге ваш ноутбук будет периодически выключаться и перезагружаться. Происходить это будет в самые разные моменты независимо от внешних причин. Решить проблему самостоятельно на этот раз у вас вряд ли получиться, поэтому сразу же обращайтесь в сервисный центр.
Но перед этим убедитесь, что дело не в плохом питании. Если батарея ноутбука села, то устройство может включаться, а затем тут же завершать свою работу.
После загрузки Windows показывает экран смерти, ошибки на чёрном экране и перезагружается
Еще одна достаточно распространенная проблема, когда при включении ноутбука начинает загружаться Windows, но затем загрузка прерывается, а девайс перезагружаются. Экран становится синим или черным, а на нем видны многочисленные сообщения об ошибках.
Как и в предыдущем случае, проблема может носить как программный, так и аппаратный характер. И понять, что именно случилось с вашим девайсом поможет опять-таки перезагрузка Windows. Переустановку операционной системы можно запустить с загрузочной флешки.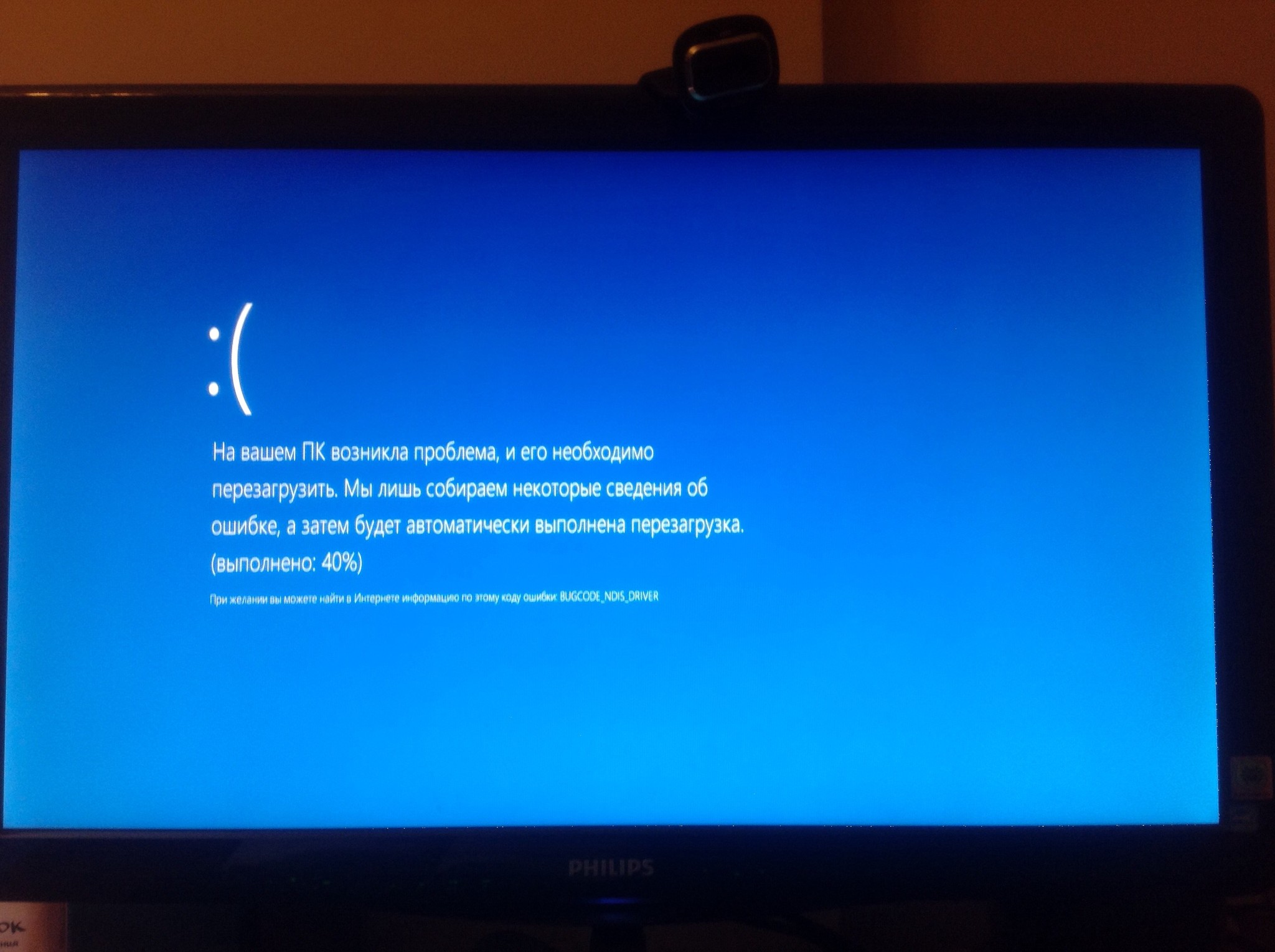 Если выполнить это удалось, то проблему можно считать решенной. Если нет, то без помощи специалистов из сервисного центра уже не разобраться.
Если выполнить это удалось, то проблему можно считать решенной. Если нет, то без помощи специалистов из сервисного центра уже не разобраться.
XXI век считается веком новых технологий, и практически у каждого человека дома имеется компьютер. Причем в последнее время большинство пользователей предпочитают использовать ноутбуки. Популярность ноутбуков весьма понятна – они занимают мало места, мобильны и мало чем уступают обычным персональным компьютерам.
Многие из пользователей мобильных ПК хоть раз в жизни сталкивались с проблемой, когда ноутбук без очевидной причины перестает включаться; это вводит большинство людей в панику. В этой статье хотелось бы осветить эту проблему и попробовать решить ее в домашних условиях, не прибегая к помощи специалиста.
Итак, ваш ноутбук не включается, что делать? Самое первое, что мы должный определить – это на какой стадии включения случается неполадка, от этого и зависит степень поломки ноутбука. Самые тяжелые для домашнего устранения поломки лэптопа связаны его внутренними частями, так называемым железом. Определить, что неисправность находится так глубоко, можно, если при включении вашего устройства не происходит никаких действий – не включается экран, ноутбук не шумит и не загораются светодиодные индикаторы, показывающие работу устройства. Эти факторы указывают на неисправность в сети питания материнской платы. В большинстве случаев неполадки с материнской платой невозможно устранить в домашних условиях непрофессионалом, но перед тем как нести ваш компьютер в сервис можно проверить несколько незначительных поломок, от которых ноутбук проявляет такие же симптомы.
Определить, что неисправность находится так глубоко, можно, если при включении вашего устройства не происходит никаких действий – не включается экран, ноутбук не шумит и не загораются светодиодные индикаторы, показывающие работу устройства. Эти факторы указывают на неисправность в сети питания материнской платы. В большинстве случаев неполадки с материнской платой невозможно устранить в домашних условиях непрофессионалом, но перед тем как нести ваш компьютер в сервис можно проверить несколько незначительных поломок, от которых ноутбук проявляет такие же симптомы.
Ноутбук не включается, что делать?
- Проверить зарядное устройство ноутбука – часто случается так, что сбой находится именно в такой мелочи: неплотно подключенный кабель в сеть, отсутствие напряжения в электрической сети или выход из строя зарядного устройства. Если ваш ноутбук внезапно отключился, а повторное включение ничего не дает, обратите внимание на индикатор зарядки. Если зарядка отсутствует, а ноутбук продолжает функционировать, то индикатор заряда должен мигать при попытке включить устройство – это самый верный показатель выхода из строя зарядного устройства.
 Но будьте внимательны, если ноутбук простоит больше суток без зарядки, индикатор может не загораться из-за полного разряда батареи.
Но будьте внимательны, если ноутбук простоит больше суток без зарядки, индикатор может не загораться из-за полного разряда батареи.
- Проверить аккумулятор ноутбука – так же, как и зарядное устройство, аккумулятор имеет свойство выходить из строя и не давать нормально включатся вашему девайсу. Для того чтобы проверить работоспособность аккумулятора его необходимо отключить от вашего ноутбука и включить напрямую зарядное устройство. Если ваш ноутбук запустится, то проблема в аккумуляторе и его нужно заменить, а пока вы его не замените можно пользоваться компьютером с помощью зарядки от сети.
- Устранить возможность сбоя внутреннего программного обеспечения (Bios-а) ноутбука – проблемы загрузки вашего девайса могут быть вызваны сбоем внутреннего программного обеспечения, которое используется для управления устройствами ноутбука; от перепада напряжения или неправильного выключения устройства может возникнуть сбой Bios. Для того, чтобы обесточить конденсаторы материнской платы и сделать жесткий сброс вам необходимо отключить аккумулятор ноутбука, выключить зарядное устройство, т.
 е. обесточить ноутбук. После того как вы отключите все устройства питания зажмите несколько раз кнопку включения и подержите в среднем по 10 секунд. Эта процедура снимет всю статику с материнской платы компьютера и обесточит биос. Следующим шагом нужно подключить зарядное устройство ноутбука, но не подсоединять аккумулятор. Если ваше устройство включится, то проблема устранена и можно подключать аккумулятор.
е. обесточить ноутбук. После того как вы отключите все устройства питания зажмите несколько раз кнопку включения и подержите в среднем по 10 секунд. Эта процедура снимет всю статику с материнской платы компьютера и обесточит биос. Следующим шагом нужно подключить зарядное устройство ноутбука, но не подсоединять аккумулятор. Если ваше устройство включится, то проблема устранена и можно подключать аккумулятор.
Если ничего не помогло…
Если описанные выше приемы не помогли запустить ваш ноутбук, то настоятельно рекомендуется посетить сервисный центр по ремонту ноутбуков. Это говорит о том, что скорее всего проблема находится в его железе, а самостоятельно лучше не проводить ремонт внутреннего оборудования ноутбука.
Если ваш ноутбук включается – загорается экран, ноутбук шумит и горят светодиодные индикаторы, значит жизненно важные устройства ноутбука в порядке. Переходим к следующей стадии включения ноутбука – это загрузка. Загрузку можно поделить на 2 части. В первую часть входит первоначальная загрузка ноутбука, происходит она сразу после включения устройства и конфигурирует внутренние устройства ноутбука. Загрузкой управляет внутреннее программное обеспечение устройства – BIOS. Во вторую часть входит непосредственно загрузка Windows.
Загрузкой управляет внутреннее программное обеспечение устройства – BIOS. Во вторую часть входит непосредственно загрузка Windows.
Проблемы с конфигурированием оборудования встречается довольно часто. Понять это можно, если при включении вашего устройства появляется начальная заставка (черный экран с белыми буквами) и ничего дальше не происходит, т.е. ноутбук не загружается.
Причины, по которым может произойти такая неисправность:
- Сильный перепад напряжения;
- Неправильное выключение устройства;
- Сбой в работе BIOS;
- Сбой или выход из строя оборудования ноутбука.
Чтобы устранить данную проблему нужно внимательно ознакомиться с надписями на экране. Если сбой произошел из-за неправильного выключения или из-за перепада напряжения, BIOS перезагружается и сбрасывается на первоначальные настройки. Чаще всего для продолжения загрузки вам необходимо нажать клавишу «F1», об этом повествует выданное сообщение в левом нижнем углу экрана – что-то вроде «PressF1 to continue» или «Press F1 to load default settings».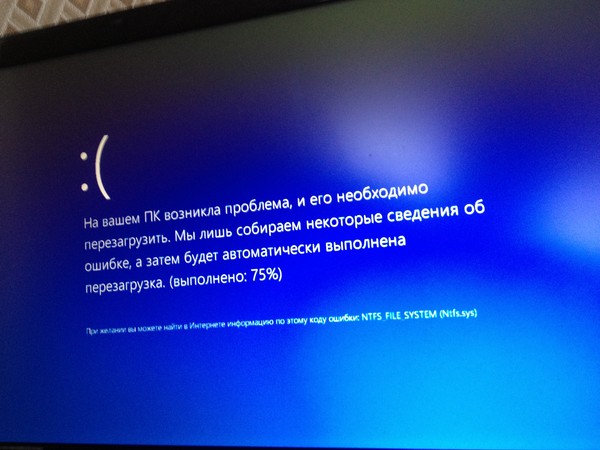 Для каждой версии BIOS эти сообщение различны, поэтому просто стоит обратить внимание на наличие надписи и нажать предложенную клавишу для продолжения.
Для каждой версии BIOS эти сообщение различны, поэтому просто стоит обратить внимание на наличие надписи и нажать предложенную клавишу для продолжения.
Случается, что внутренняя программа ноутбука дает сбой и препятствует нормальной загрузке компьютера, но при этом не выдает никаких сообщений о неполадке. Для того, чтобы исправить эту ошибку, нужно установить по умолчанию все параметры BIOS. Для этого нужно войти в BIOSс помощью клавиши «F2» (для большинства современных ноутбуков) или клавиши del (встречается в ноутбуках от 2000 до 2008 года выпуска) и найти строчку «Load BIOS default», в разных версиях BIOS эта строчка может находится в разных местах. После чего выйти и сохранить параметры «Save Settings and Exit» либо клавишей F10.
Если вышеописанные методы не помогли, то очень велика вероятность что у вас неисправно работает оборудование, в частности в 90% случаев в этом виноват жёсткий диск.
После нескольких экранов первоначальной загрузки, компьютер выдает заставку загрузки Windows, после прохождения которой загружается рабочий стол, и пользователь получает возможность пользоваться своим устройством.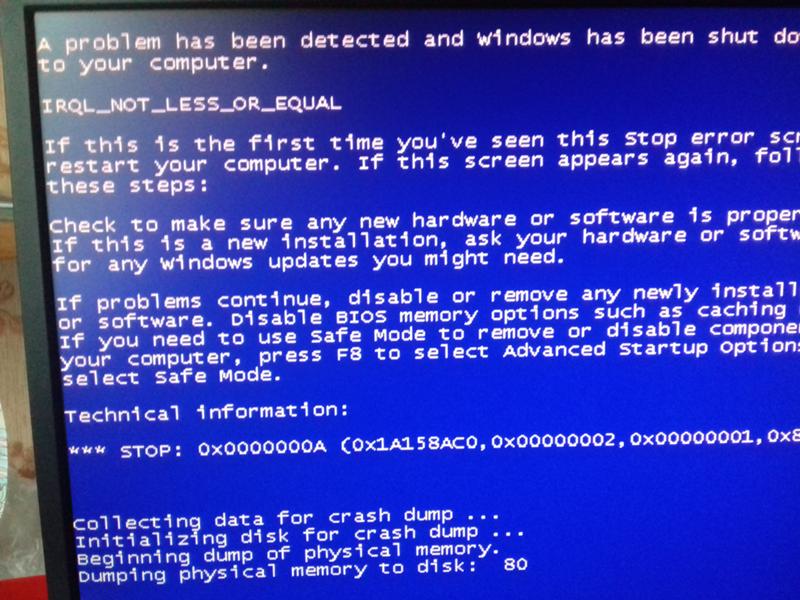 При загрузке операционной системы так же случается множество проблем, но это самая незначительная и легко решаемая неполадка вашего ноутбука, которая решается переустановкой операционной системы. Мы рассмотрим самые частые проблемы в загрузке Windows которые можно устранить не прибегая к переустановке системы. Если появляется экран заставки Windows и ничего не происходит или же компьютер перезагружается – эта неполадка устраняется с переменным успехом, самый лучший вариант — это переустановить Windows, но можно попробовать загрузиться с помощью встроенного отладчика.
При загрузке операционной системы так же случается множество проблем, но это самая незначительная и легко решаемая неполадка вашего ноутбука, которая решается переустановкой операционной системы. Мы рассмотрим самые частые проблемы в загрузке Windows которые можно устранить не прибегая к переустановке системы. Если появляется экран заставки Windows и ничего не происходит или же компьютер перезагружается – эта неполадка устраняется с переменным успехом, самый лучший вариант — это переустановить Windows, но можно попробовать загрузиться с помощью встроенного отладчика.
Для этого после первоначальной загрузки ноутбука, перед тем как должен появиться экран с заставкой, мы нажимаем клавишу F8, в появившемся меню выбираем строчку «Последняя удачная конфигурация». В последних версиях Windows (Vista, 7, 8, 8.1) есть возможность воскресить вашу операционную систему с помощью точек восстановления – через интерфейс восстановления системы. После нескольких неудачных загрузок Windows сама предложит воспользоваться откатом системы, которую также можно вызвать через дополнительное меню загрузки системы через клавишу F8.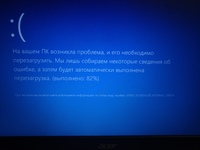
P.S. Ноутбук не включается, что делать и кто виноват?
Внимательно прочитав данную заметку, вы понимаете и осознаете причины поломки ноутбука. Даже если у вас нет никаких проблем, то лучше быть в курсе самых популярных неполадок, чтобы их предотвратить в процессе эксплуатации.
Вконтакте
Итак, лет так 8 назад в мир активно ворвались «ноуты». Они сразу же стали пользоваться активным спросом. Поэтому прежде чем обсуждать, почему не запускается ноутбук, давайте поговорим о том, какие преимущества имеются у данной техники.
Преимущества ноутбуков
Для начала это то, что портативный компьютер — это компактное приспособление, которое способно заменить стационарный ПК. Довольно удобно это для тех, у кого нет большого пространства в квартире. Ноутбук даже с самой большой диагональю займет маленькое количество места на столе.
Еще один плюс — это возможности. По мощности портативные компьютеры не уступают стационарным собратьям, порой даже превосходят их. Да и вообще, согласитесь, ноутбук удобнее и практичнее — захотели посмотреть кино лежа на диване — пожалуйста! Захотелось за столом — нет проблем! Качество «ноутов» ничуть не хуже, чем стационарных компьютеров. Но иногда может возникнуть проблема — не запускается ноутбук. Давайте посмотрим, почему такое может происходить и как с этим бороться.
Да и вообще, согласитесь, ноутбук удобнее и практичнее — захотели посмотреть кино лежа на диване — пожалуйста! Захотелось за столом — нет проблем! Качество «ноутов» ничуть не хуже, чем стационарных компьютеров. Но иногда может возникнуть проблема — не запускается ноутбук. Давайте посмотрим, почему такое может происходить и как с этим бороться.
Нет никакой реакции
Итак, рассмотрим довольно редкую, но очень печальную причину того, что не запускается ноутбук. Вы пытаетесь включить своего маленького «железного друга», а он не реагирует на ваши действия вообще. То есть Никаких шумов, звуков включения, писков, визгов, шуршаний и клацаний — только тишина.
Если вы задали себе вопрос: «Не запускается ноутбук, что делать?» — и столкнулись с полным отсутствием реакции оной техники на все ваши тщетные попытки включить ее, тогда удостоверьтесь, что ноутбук находится в исправном состоянии. Конечно же, сделать это будет не так просто, как в случае со стационарным ПК, однако необходимо выяснить, в чем причина «смерти». Отнесите ноутбук в сервисный центр — там вам обязательно скажут, подлежит ли реанимации ваш «ноут».
Отнесите ноутбук в сервисный центр — там вам обязательно скажут, подлежит ли реанимации ваш «ноут».
Есть ли питание?
Еще одна причина, по которой не запускается ноутбук, — это отсутствие заряда батареи и, как следствие, отсутствие подачи питания на технику. Так что прежде чем собираться в сервисный центр, для начала убедитесь, что ваши розетки в полной исправности. Таким образом, прежде чем бить тревогу, попробуйте подключить ноутбук к разным розеточкам в доме.
Кроме того, вставьте батарею в ноутбук и дайте ей немного подзарядиться. О том, что питание подается, обычно сигнализирует специальная лампочка-индикатор. Если она не горит — батарея в неисправном состоянии. Но ведь ноутбук может работать и без нее, только от сети. Так что не паникуйте сразу же.
Не запускается под «музыку»
Может случиться и так, что портативный компьютер не запускается, но реакции на манипуляции все-таки имеются. Это уже хороший знак — дело не в технике, вам не нужно покупать полностью новый ноутбук.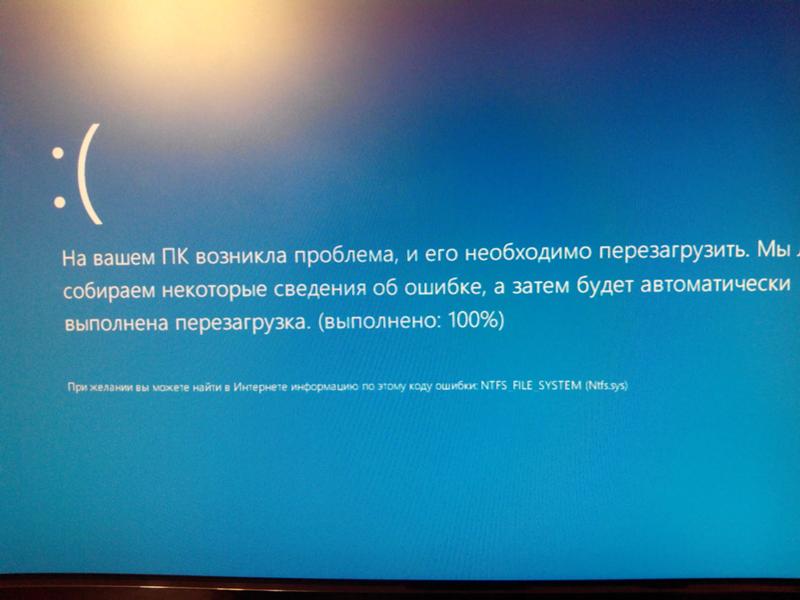 Обычно довольно радующий признак — характерные «пищания» во время первых секунд включения.
Обычно довольно радующий признак — характерные «пищания» во время первых секунд включения.
О чем они сигнализируют? Вообще, существует огромное количество литературы, в которой четко описаны все «гудки» и причины их появления при отсутствии полного запуска компьютера. Так что если вы включаете свою портативную технику, а она на вас «пищит», выхода два: почитать литературу или отнести в сервисный центр. Можно обратиться и к знакомым, которым уже приходилось сталкисаться с подобной неприятностью.
Сотрясание воздуха
Если ноутбук не запускается, черный экран, сигнализирующий о его «выключенности», по-прежнему не стал загораться и загружаться, а вот шум из вашего «железного друга» доносится — это значит, что у вас попросту отсутствует инициализация. То есть компьютер вроде бы включается, подает признаки жизни (а именно: включается и шумит «кулер»), загораются индикаторы «капса» и включения и… все. Больше ничего. Вентилятор бешено крутится, «комп» виснет и не двигается с мертвой точки.
Что же это может быть? Тут причин несколько. Первая, пожалуй, наименее приятная — отсутствие «железа». Если быть более точным — процессора или оперативной памяти. То есть, конечно, данные «запчасти» есть, но находятся в неисправном состоянии. Более благоприятная для собственного исправления причина — битый BIOS. В данном случае его надо переустановить и попробовать включить компьютер. Кстати говоря, если не запускается ноутбук, не пытайтесь самостоятельно заменить его составляющие части — с большей вероятностью останетесь без портативной техники окончательно.
Вечный перезагруз
Если вы прочли все, что было сказано ранее, но до сих пор ищете решение проблемы «не запускается ноутбук, что делать», тогда изучайте статью дальше. Теперь мы переходим к более «приятным» причинам.
Может получиться так, что система не будет загружаться, а вот компьютер вроде бы подает очередные признаки жизни, но в самый последний момент уходит на перезагрузку. И так до тех пор, пока вы не выключите его самостоятельно.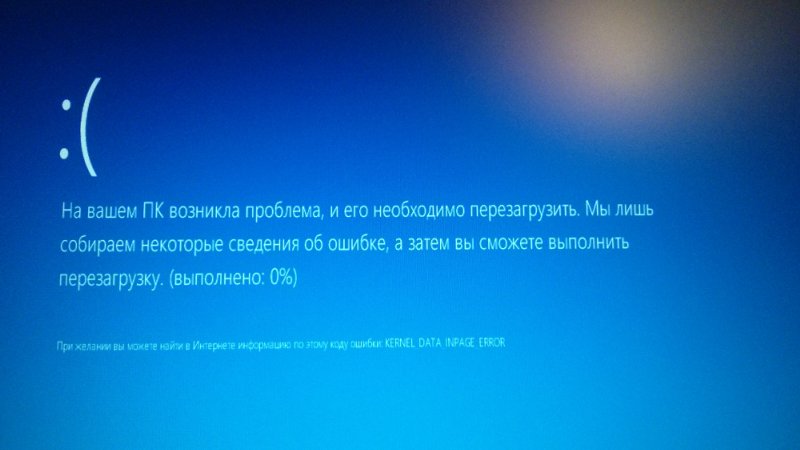 Данное поведение — это сигнал сбоя BIOS. Довольно распространены случаи, когда БИОС «складывался» из-за перегрева процессора и накопления пыли в кулере. Иногда причиной является повреждение системы подачи питания компьютеру — он пытается включиться, но мощности не хватает. Так что если не запускается ноутбук — Asus, HP, Samsung или любой другой — отнесите его для полной диагностики в специализированный центр. Все же если компьютеры не ваша стихия, просто доверьте свое дело профессионалам.
Данное поведение — это сигнал сбоя BIOS. Довольно распространены случаи, когда БИОС «складывался» из-за перегрева процессора и накопления пыли в кулере. Иногда причиной является повреждение системы подачи питания компьютеру — он пытается включиться, но мощности не хватает. Так что если не запускается ноутбук — Asus, HP, Samsung или любой другой — отнесите его для полной диагностики в специализированный центр. Все же если компьютеры не ваша стихия, просто доверьте свое дело профессионалам.
Жесткий диск
Теперь приблизимся к более «приземленным» вариантам того, почему не запускается ноутбук. Довольно часто возникают проблемы уже непосредственно при загрузке операционной системы. Например, не запускается «Виндовс» на ноутбуке в самом начале инициализации. То есть на этапе появления характерного значка фирмы. Почему не запускается ноутбук?
Случается подобного рода проблема в основном из-за того, что компьютер попросту не видит жесткий диск, на котором установлена операционная система.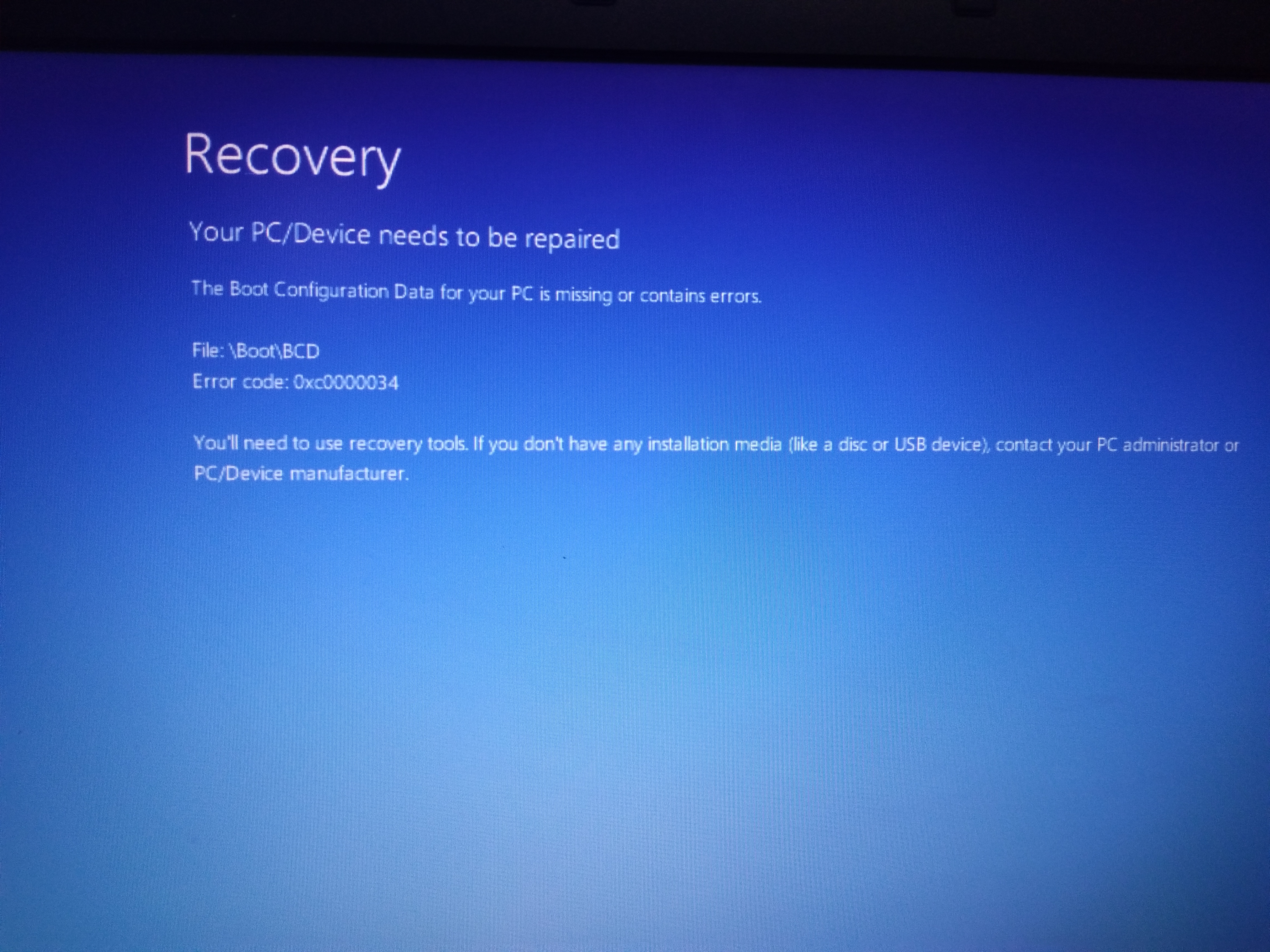 Таким образом, если вы точно уверены, что дело не в процессоре или оперативной памяти, то проверьте, все ли нормально с вашим «жестким». Делается сие действие при помощи изучения БИОСа. Если в настройках очереди загрузок, например, вы не увидите HDD, то дело именно в жестком диске. В данном случае его необходимо заменить. Самостоятельно прикладывать свою руку к хрупкой и мелкой технике ноутбука не рекомендуется. Замена жесткого диска на «ноуте» — процедура деликатная и достаточно сложная.
Таким образом, если вы точно уверены, что дело не в процессоре или оперативной памяти, то проверьте, все ли нормально с вашим «жестким». Делается сие действие при помощи изучения БИОСа. Если в настройках очереди загрузок, например, вы не увидите HDD, то дело именно в жестком диске. В данном случае его необходимо заменить. Самостоятельно прикладывать свою руку к хрупкой и мелкой технике ноутбука не рекомендуется. Замена жесткого диска на «ноуте» — процедура деликатная и достаточно сложная.
Перезапуск по время загрузки
Если не запускается ноутбук — HP, Asus, Acer или любой другой (вне зависимости от фирмы-производителя) — во время загрузки операционной системы, а точнее ОС постоянно перезагружается еще до того, как вы можете лицезреть ваш рабочий стол или хотя бы слова «приветствия», то проблем тут довольно много. Наиболее частая — это вирусные атаки. Но могут случаться и какие-то сбои и неполадки. Если вас настигла данная проблема, то самое простое ее решение — переустановка операционной системы.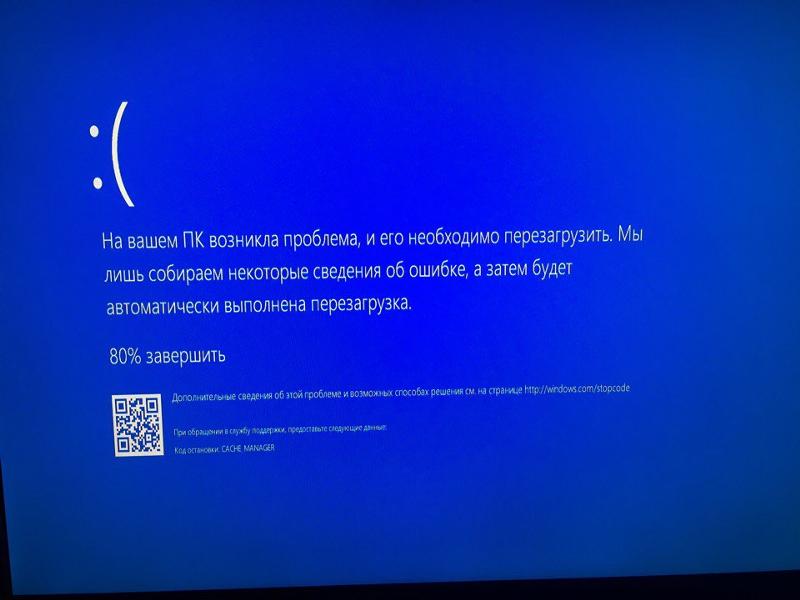 Просто поставьте чистую «Виндовс» на отформатированный жесткий диск, и все проблемы с запуском будут решены. Конечно же, если вы являетесь любителем «поковыряться» в корне сбоя, можете попробовать запуск в безопасном режиме и поискать, в чем же конкретно дело, дабы обойти процесс «снесения винды».
Просто поставьте чистую «Виндовс» на отформатированный жесткий диск, и все проблемы с запуском будут решены. Конечно же, если вы являетесь любителем «поковыряться» в корне сбоя, можете попробовать запуск в безопасном режиме и поискать, в чем же конкретно дело, дабы обойти процесс «снесения винды».
Звук есть, картинки нет
Случается и так, что ноутбук не запускается — черный экран появляется сразу после того, как вы увидите признаки загрузки БИОСа. При всем этом звук от компьютера идет — характерные шумы и музыка загрузки Windows слышны. В данном случае поведение компьютера указывает на то, что с огромной вероятностью у вас проблемы с видеокартой. Скорее всего, она попросту сломалась или повреждена. Что же необходимо делать в таком случае? Конечно же, менять «запчасти». При огромном желании и соответствующих навыках можно осуществить данную увлекательную процедуру самостоятельно. Тем не менее рисковать не стоит — неисправности компьютеров, «излеченные» неумелыми руками, могут привести к гибели техники окончательно и безвозвратно.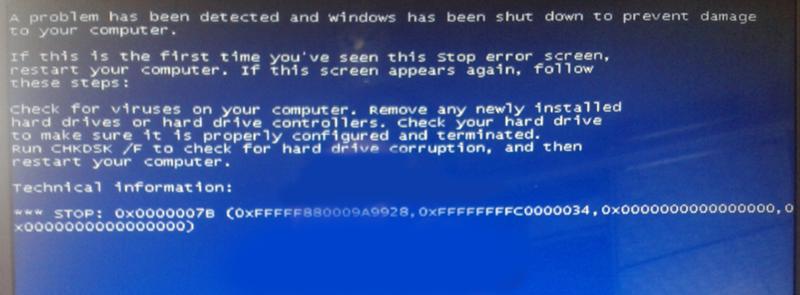
Вирусы
Итак, у вас не запускается ноутбук. Что делать? Если вы благополучно работали за своей «машиной» долгое время, при всем этом варианты с отсутствием электричества, батареи и неисправность какого-либо компьютерного железа уже исключены, то, скорее всего, неполадки вызваны вирусами.
Вирусные атаки, как известно, имели место быть во все времена существования ПК. Хакеры и прочие недоброжелатели готовы пойти на все ради заполучения информации и ее порчи. Так, разные «трояны» способны довести компьютер до состояния «белого каления», при котором вы потеряете управление над своей операционной системой. Кроме того, вирусы способны стирать информацию. Абсолютно любую. Атакам подвержены личные файлы разного содержания, но в первую очередь при «заболевании» компьютера страдают системные файлы. Таким простым способом некоторые важные детали вашей «операционки» легко могут быть стерты с лица земли. Собственно говоря, после того как важные файлы будут удалены, то при первом же перезапуске системы вы столкнетесь с тем, что ноутбук не запускается. — вот название той картины, когда перед пользователем при загрузке компьютера открывается только черный экран. В лучшем случае появится курсор, которым можно поводить по монитору.
— вот название той картины, когда перед пользователем при загрузке компьютера открывается только черный экран. В лучшем случае появится курсор, которым можно поводить по монитору.
Что делать, если у вас не запускается ноутбук по причине Для начала необходимо попробовать очистить компьютер от вредителей. Сделать это можно при помощи специальных программ-антивирусов. Кроме того, в этом деле вам может помочь и средство восстановления Windows. Не запускается ноутбук Asus или любой другой — все равно. Вирусы не обходят стороной ни один компьютер.
Если нет желания лишний раз разбираться, как вылечить компьютерную систему, можете просто обновить ее. То есть переустановить. Отформатируйте жесткий диск и поставьте новенькую ОС. При этом позаботьтесь о том, чтобы на этот раз у вас была хорошая антивирусная программа. Кроме того, будьте очень осторожны, скачивая те или иные файлы из интернета. Не посещайте сомнительные сайты.
Не полностью рабочий
Еще один вопрос, который мы сегодня рассмотрим — на ноутбуке Что делать, если вы не можете установить или запустить игрушку/программу? Очень часто на разных форумах можно встретить данный вопрос.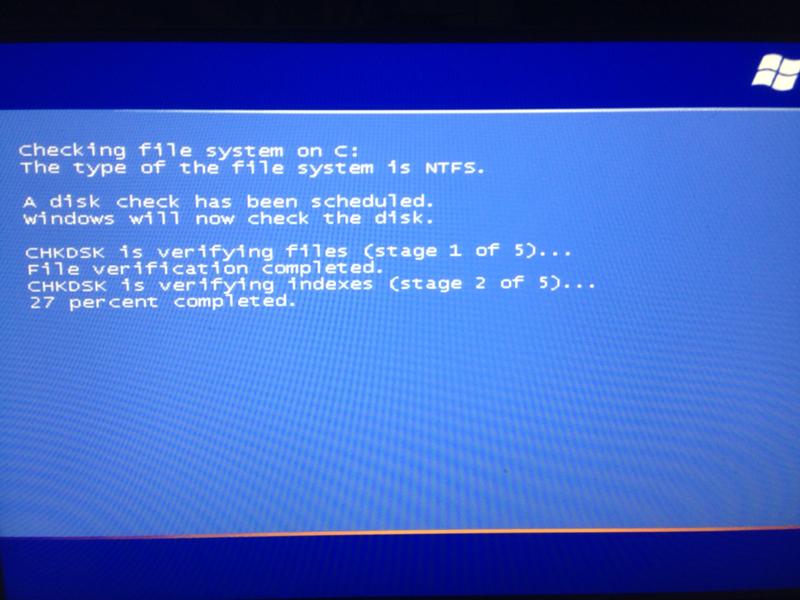
На самом деле причин, по которым на компьютере не запускаются игры, огромное множество. Тут и вирусы, и неполадки системы, и сбои. Но самой банальной среди них является несоответствие ноутбука даже минимальным системным требованиям. Поэтому старайтесь смотреть, чтобы игра соответствовала «железу».
Если та или иная программа или другой файл не запускаются на ноутбуке (особенно те, которые включают в себя много графики), то внимательно посмотрите на видеокарту. Во многих «ноутах» она встроенная, что не позволяет устанавливать все желаемые игры. Даже в системных требованиях можно встретить надпись: «Может не работать на ноутбуках со следующими видеокартами…» Внимательность, внимательность и еще раз внимательность.
Конечно же, из-за вирусов игры тоже могут не запускаться. Решение простое — вылечить компьютер. В исключительных случаях может потребоваться полная переустановка системы или же ее откат на момент, когда никаких сбоев не было. Но с «откатом» есть небольшая проблема — особые вирусы способны не дать Windows благополучно завершить восстановление.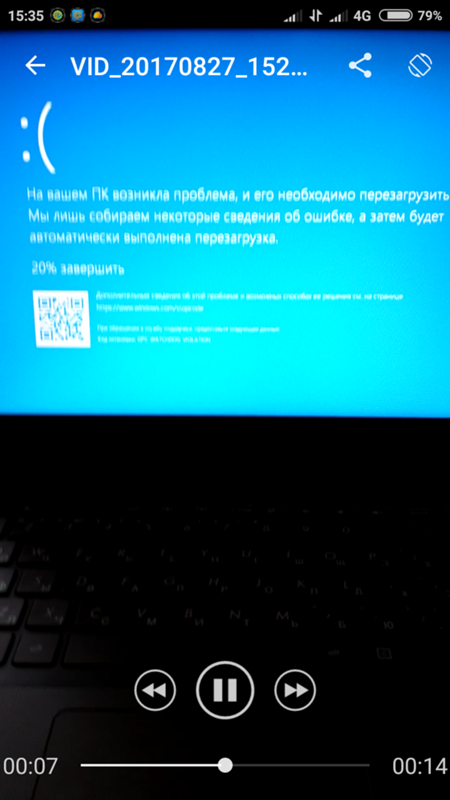 Не пугайтесь и хорошенько подумайте, как можно удалить вирус из системы. Теперь вы знаете, что делать, если на ноутбуке не запускается Windows. Удачи!
Не пугайтесь и хорошенько подумайте, как можно удалить вирус из системы. Теперь вы знаете, что делать, если на ноутбуке не запускается Windows. Удачи!
Устраняем BSOD или синий экран смерти
Итак перед вами на на экране монитора синий экран смерти или BSOD. Да это неприятно. Но не смертельно. Из сообщения об ошибке четко не понять в чем причина и как это исправить. Но тем не менее существует последовательность действий и методотов, которые стоит выполнить в первую очередь, так как они универсальны и в большинстве случаев помогут в устранении критической ошибки.
Этап 1. Диагностирование проблемы
Этап 3. Решение
Диагностирование проблемы
Что Вы меняли в последнее время
Постарайтесь вспомнить что вы меняли в компьютере, его конфигурации и настройках. Самая распространенная причина это недавнее изменение в настройках как программной так и аппаратной части компьютера. Сюда можно отнести установку новых драйверов, получение обновлений ОС.![]()
Драйвер – это программное обеспечение, которое позволяет установленному в компьютер оборудованию взаимодействовать с Windows и корректно работать. Производители железа и разработчики драйверов к ним не могут учесть всех возможных вариантов возможных конфигураций как аппаратной так программной части ПК. В связи с чем есть вероятность, что установленный или обновленный драйвер вызывает критическую ошибку.
Проверьте внутреннее аппаратное обеспечение компьютера
В ряде случаев плохое соединение, плохие контакты внутри компьютера могут вызвать синий экран. Откройте корпус и проверьте подключение всех кабелей, убедитесь, что все провода надежно закреплены, а все имеющиеся платы оборудования плотно установлены в свои разъемы.
Если для персонального компьютера проверить все не составит труда, то владельцам ноутбуков сделать это проблематичней. Но можно проверить жесткий диск и оперативную память, чтобы убедиться, что они подключены правильно. Снимите, с помощью небольшой крестообразной отвертки, съемные панели в задней части ноутбука, под которыми скрыты жесткий диск и оперативная память или плюс ко всему материнская плата, как на фотографии ниже. Проверьте плотность соединений штекеров.
Проверьте плотность соединений штекеров.
Температура
Проверьте температуру компьютера: процессора, видеокарты, жестких дисков. Перегрев может привести к сбоям оборудования. Одним из наиболее распространенных перегревов – это перегрев видеокарты. Вторым наиболее вероятным виновником может быть процессор.
Температуру можно проверить в большинстве современных BIOS или с помощью специальных программ для Windows типа SpeedFan.
Проверка памяти
Частой причиной сбоев является сбойная планка оперативной памяти. Когда оперативная память начинает сбоить, то она приводит к нестабильной работе системы.
Вы можете проверить оперативную память с помощью программы под названием “Memtest86”. Программа бесплатна и свободна для скачивания. Запустить её можно путем её записи на загрузочный компакт диск. Нужно перезагрузить компьютер и загрузиться с диска. Memtest автоматически начнет тест оперативной памяти компьютера, что может занять продолжительное время. Нужно дождаться результатов.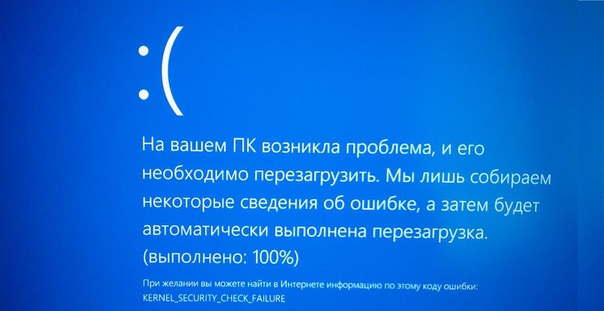
Проверка жесткого диска
Запустите функцию “CHKDSK” используется на жестком диске для сканирования на наличие ошибок и устранить возможные проблемы. Неисправного жесткий диск может привести к голубой экран из – за поврежденных файлов. Чтобы запустить CHKDSK, откройте Компьютер / Мой компьютер и щелкните правой кнопкой мыши диск , который требуется сканировать. Выберите Свойства.
На экране Properties выберите вкладку Tools.
Нажмите кнопку Проверить в разделе Проверка ошибок. Ваш компьютер попросит перезагрузить для сканирования диска.
Отключаем всё лишнее
Один из способов определить причину сбоя заключается в том, что надо сузить круг поиска. Для этого нужно отключить всё без чего компьютер сможет работать, без чего он сможет запуститься. Таким образом если ошибка исчезнет, вы будете знать, что причина в одном из отключенных устройств.
- Для запуска настольному компьютеру необходимы: материнская плата, жесткий диск, блок питания, оперативная память, видео карта и клавиатура.

- Если в материнской плате есть видео разъем, то подключаем монитор к нему, а внешнюю (дополнительную) видеокарту отключаем.
- Если в наличии несколько планок оперативной памяти, то лучше оставить одну из них, потом чередовать при загрузке варианты с разными слотами в материнской плате и плашками памяти.
- Если ПК запускается без ошибок, то пробуем подключать по одному устройству и запускать систему, пока не появится сообщение об ошибке. Это позволить точно узнать какое именно оборудование вызывает сбой.
- К сожалению этот метод не применим к ноутбукам, там нет возможность отключать устройства (по крайней мере для начинающего пользователя).
Информация о BSOD
Успеть прочитать сообщение об ошибке
Зачастую компьютер перезагрузится быстрее чем вы успеете, прочитать сообщение об ошибке, не говоря уже о том, чтобы что-то записать. Всё дело в настройках ОС Windows, которые установлены на автоматическую перезагрузку.
Для того чтобы всё таки прочитать сообщение загрузитесь в безопасном режиме и отожмите галочку на “Выполнить автоматическую перезагрузку“
Если вкратце то:
- Свойства системы\ Дополнительные параметры системы
- Вкладка Дополнительно
- кнопка Параметры в разделе загрузка и восстановление
- Убрать галочку с пункта Выполнить автоматическую перезагрузку
Нажимайте кнопку Применить и перезагрузите систему.
Если же и в безопасном режиме не получается загрузиться, то остается успевать прочесть код на экране (около 1 с)
Код и наименование BSOD
Когда перед вами опять появиться синий экран, то у вас будет предостаточно времени изучить его на экране, так как компьютер теперь перезагрузится только лишь по вашей инициативе.
Что именно важно и нужно переписать с экрана подробно описано в здесь разделе Как узнать причину BSOD
Код ошибки всегда начинается с символов 0x
Всегда расположен после фразы STOP:
После чего переходите на страницу описания ошибок BSOD и вводите записанный код в форму поиска, вам будет найдено описание ошибки и возможные варианты устранения.
Решение BSOD
Загрузка в безопасном режиме.
Если операционная система не может запуститься, попробуйте загрузиться в безопасном режиме.
Безопасный режим – это усеченная версия Windows, в которой оставлены для загрузки лишь только необходимые компоненты, что в большинстве случаев позволяет загрузиться во время сбоев.
Для этого во время загрузки компьютера нажимайте на копку F8, пока не появится меню загрузки, в котором надо выбрать Безопасный режим с загрузкой сетевых драйверов.
Это позволит Вам получить доступ к Диспетчеру устройств, драйверам , автозагрузке.
Выполнить проверку на вирусы
Вирусы и иные вредоносные программы могут повредить файлы Windows вследствие чего они могут являться причиной краха системы. Всегда используйте антивирусное средство. Ну а если компьютер не загружается, то есть два варианта:
- Использовать антивирусные сканеры в безопасном режиме.
- использовать LiveCD(LiveUSB) с антивирусом (это такой загрузочный диск, с которого можно загрузиться и проверить неработающую систему на жестком диске антивирусом).
 Практически каждый производитель антивирусов распространяет также версию LiveCD.
Практически каждый производитель антивирусов распространяет также версию LiveCD.
Проверяем целостность системных файлов
С помощью встроенной утилиты sfc http://allerrorcodes.ru/sfc-exe/ нужно проверить целостность всех системных файлов, защищенных системой защиты файлов Windows.
Для этого запускаем Командную строку cmd.exe от имени администратора
Вводим cmd.exe и нажимаем Enter
В появившемся черном экране (который и есть командная строка) вводим sfc.exe /scannow
Начнется проверка системы и измененные файлы будут восстановлены из резервного источника.
Откат драйверов
Если причина проблемы в оборудовании, первое ,что нужно попробовать сделать, так это откат драйверов. Особенно если перед сбоем Вы устанавливали новую железку или новый драйвер в систему.
Этот процесс восстановит более раннюю версию драйвера с которым система работала без сбоев.
- Откройте Диспетчер устройств. Для этого можно нажать комбинацию клавиш Windows + Pause или открыв меню Пуск щелнкуть правой кнопкой мыши на на Компьютер (или на ярлыке на рабочем столе с названием Мой компьютер).
 Выберите Свойства. Затем Диспетчер устройств.
Выберите Свойства. Затем Диспетчер устройств. - Выберите оборудование, драйвера которого вы хотите откатить. Есть возможность раскрывать подгруппы, нажимая на значок плюса. Щелкните правой кнопкой мыши на иконке оборудования и выбирайте Свойства.
- Переходите на вкладку Драйвер. Выберите Откатить и подтвердить.
- Пробуйте перезагрузиться и проверить , как это повлияло на исправление BSOD
Откат изменений Windows
В случае если не помог откат драйверов, следующий на очереди откат изменений Виндовс. Иными словами это откат в то состояние системы, когда она работала корректно.
В строке поиска вводим фразу Восстановление Открывайте найденную программу и выберите дату, предшествующую появлению ошибки.
Это приведет к восстановлению состояния компьютера на выбранную дату, всё что вы устанавливали позже или обновляли, все эти изменения аннулируются. Их как будто просто никто и не делал, так как можно сказать, что мы вернулись в прошлое.
Нехватка места на жестком диске
Если Windows не хватает места на диске на системном диске (на котором она установлена) это может привести к ошибкам системы. Удалите ненужные файлы и программы с системного диска, если свободного места на нем меньше 15% от общего объема.
Обновление системы и драйверов
Если откат драйверов и изменений не работает, можно попробовать установить новые версии драйверов (если они не были установлены ранее) вполне возможно, что разработчики уже устранили ошибку и остается только обновиться.
- Нажмите кнопку Пуск и в строке поиска введите Центр обновления Windows.
- Нажмите проверить обновления.
- Далее следуйте по инструкциям.
Переустановка Windows
Крайний вариант, к которому можно прибегнуть, если предыдущие не помогли – это полная переустановка Windows.
Убедитесь, что все ваши важные файлы сохранены в надежном месте, так как жесткий диск при установке будет отформатирован и ваши данные будут потеряны.
Если же переустановка Windows все равно не решила проблемы и синий экран всё так же появляется, то причина всё таки в оборудования. Вам нужно найти и заменит неисправную часть компьютера.
Замена неисправного оборудования.
- На ноутбуке замена всего кроме оперативной памяти или жесткого диска может быть затруднительным и дорогостоящим.
- Если тесты оперативной памяти показывают наличие ошибок, меняйте сбойную планку.
- Если тесты жесткого диска выявляют ошибки, первым делом создайте резервную копию ваших данных и замените на новый жесткий диск.
- Если же неисправность в видеокарте, то её замена может дорого обойтись. И практически невозможно заменить её в большинстве ноутбуков. Для настольных компьютеров всё проще, найти рабочую видеокарту, заменить её на время и посмотреть как себя поведет система.
«Синий экран смерти» коды ошибок | Info-Comp.ru
В данной статейки мы поговорим о таком явление в операционной системе Windows как — Blue Screen of Death или по нашему «синий экран смерти», также его называют STOP-ошибка.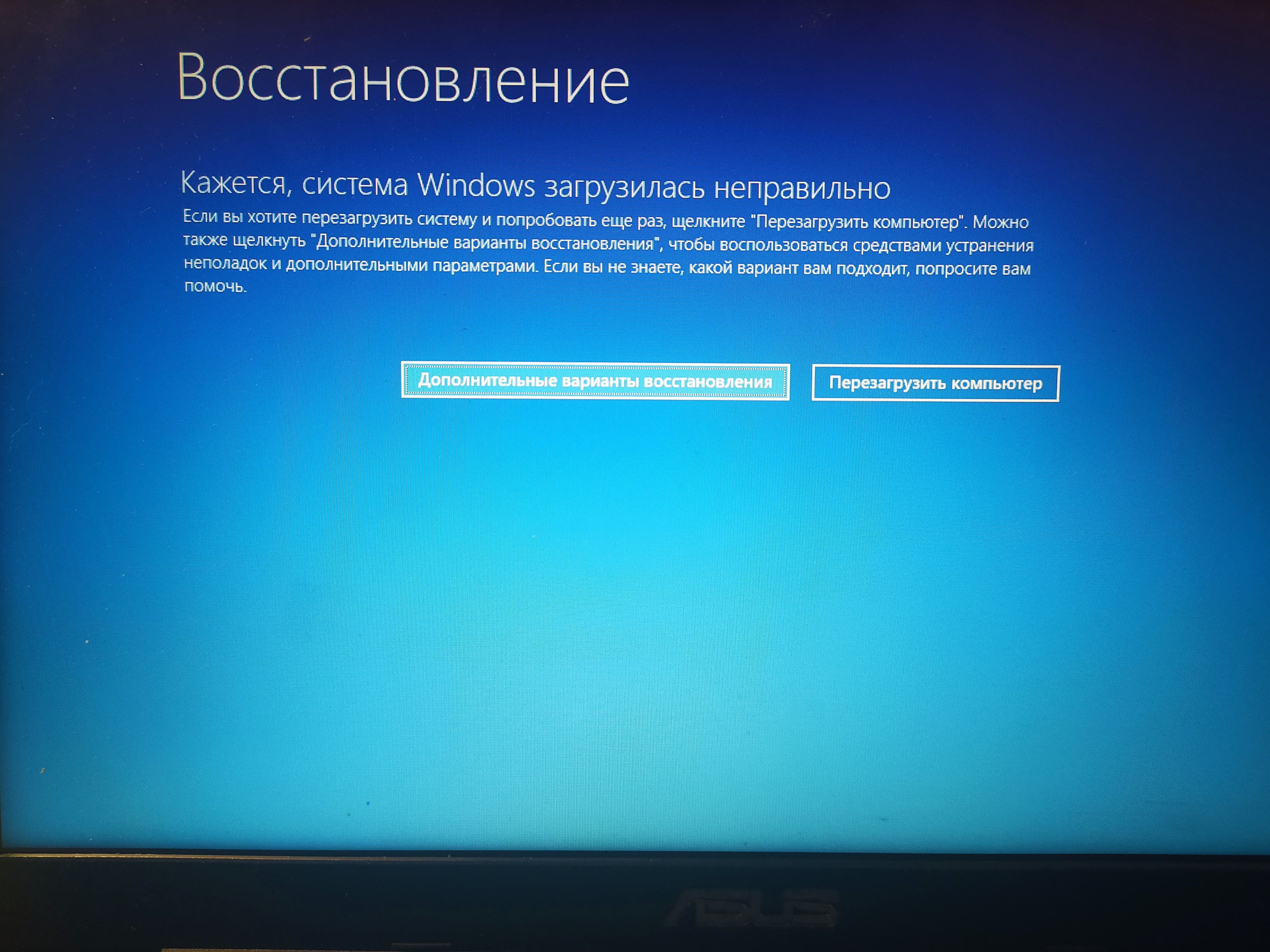 Рассмотрим основные причины возникновения и расшифруем коды данных ошибок.
Рассмотрим основные причины возникновения и расшифруем коды данных ошибок.
А для начала давайте дадим определение, что такое «Blue Screen of Death» — это способ генерации сообщения о фатальной ошибке в операционных системах Windows NT 4.0, Windows 2000, Windows 2003, Windows XP, Windows Vista и Windows 7 вызванной нарушениями в работе некоторых программ или драйверов, но все равно чаще из-за аппаратных сбоев компьютера.
Синий экран приводит к остановке всех процессов в операционной системе и замиранию компьютера после вывода синего экрана. Вообще синий экран нам помогает, Вы спросите чем, а тем, что он предотвращает разрушения операционной системы и вывода из строй оборудования. При появлении «синего экрана смерти» отображается код ошибки и способ ее решения. Но может быть такое, что STOP-ошибка была вызвана, например искажением пакетов данных, передаваемых по локальной сети, в этом случае помогает простая перезагрузка. Если же ошибка появляется каждый раз при запуске операционной системы, то это уже возможно проблема, связанная с аппаратной частью компьютера, например повреждение драйверов, файловой системы, жесткого диска, блоков памяти RAM.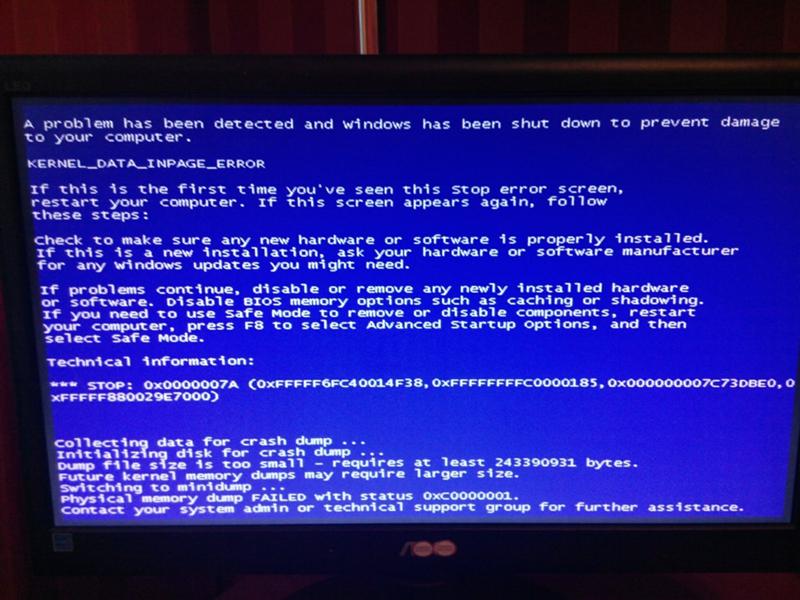 Но для выяснения причин возникшей ошибки, необходимо переписать первые две выводимые строки STOP-ошибки. Например, как показано чуть ниже:
Но для выяснения причин возникшей ошибки, необходимо переписать первые две выводимые строки STOP-ошибки. Например, как показано чуть ниже:
STOP 0x0000006B (0xC0000022, 0x00000000, 0x00000000, 0x00000000) PROCESS1_INITIALIZATION_FAILED
где 0xC0000022, 0x00000000, 0x00000000, 0x00000000 — параметры, раскрывающие смысл данной BSoD.
Есть кстати небольшая особенность, она заключается в том, что в операционной системе, чтобы увидеть синий экран нужно сначала включить эту возможность windows, или Вы просто не увидите этого экрана, при возникновении ошибки компьютер просто быстро перезагрузится (и так каждый раз).
Для того чтобы включить эту опцию перейдите в свойства «Мой компьютер», выберите вкладку «Дополнительно». В поле «Загрузка и восстановление» нажмите кнопку «Параметры». В появившемся окне снимите галочку напротив «Выполнить автоматическую перезагрузку».
С появлением STOP-ошибки в тексте сообщения кратко приводится метод ее решения правда на английском языке.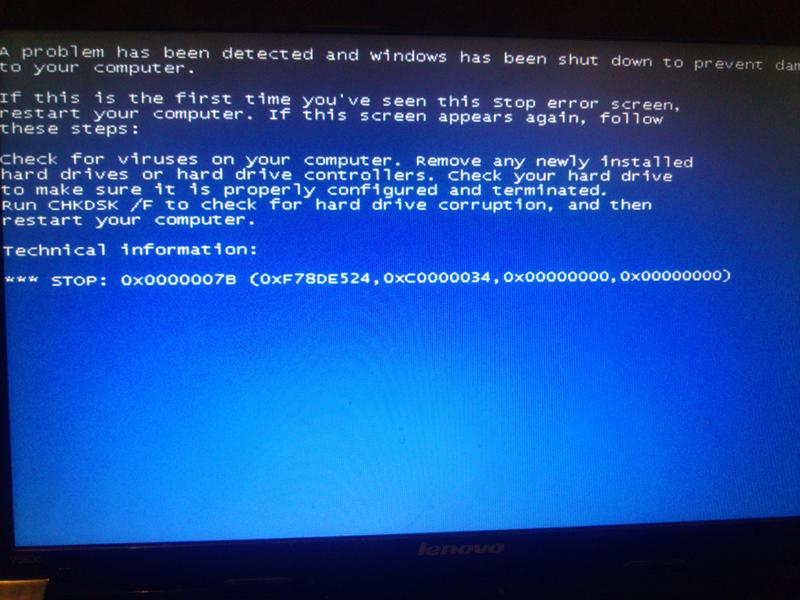 Но могу сказать точно, в настоящее время распространенной причиной возникновения STOP-ошибок являются аппаратные проблемы с железом компьютера или программные его части, а иногда из-за нестыковки одного с другим.
Но могу сказать точно, в настоящее время распространенной причиной возникновения STOP-ошибок являются аппаратные проблемы с железом компьютера или программные его части, а иногда из-за нестыковки одного с другим.
Теперь давайте перейдем непосредственно к самим ошибкам и рассмотрим причины их возникновения и краткие способы решения.
0x00000001: APC_INDEX_MISMATCH
Внутренняя ошибка ядра (kernel). Проблема связана чаще всего с неполадкой в драйверах, нехваткой оперативной памяти или места на жестком диске.
0x0000000A: IRQL_NOT_LESS_OR_EQUAL
Произошло вмешательство в виртуальную память на внутреннем процессе IRQ высокого уровня. Наиболее типичная причина возникновения — драйвер устройства использует неверный адрес. Ошибка возникает из-за плохих драйверов. Редко возникает из-за неисправности одного из устройств в системе.
Параметры:
- Адрес, по которому выполнено ошибочное обращение
- IRQL, который использовался для обращения к памяти
- Тип доступа к памяти: 0 = операция чтения, 1 = операция записи
- Адрес инструкции, которая затребовала доступ к памяти по адресу
0x0000001E: KMODE_EXCEPTION_NOT_HANDLED
Это очень часто встречающаяся ошибка.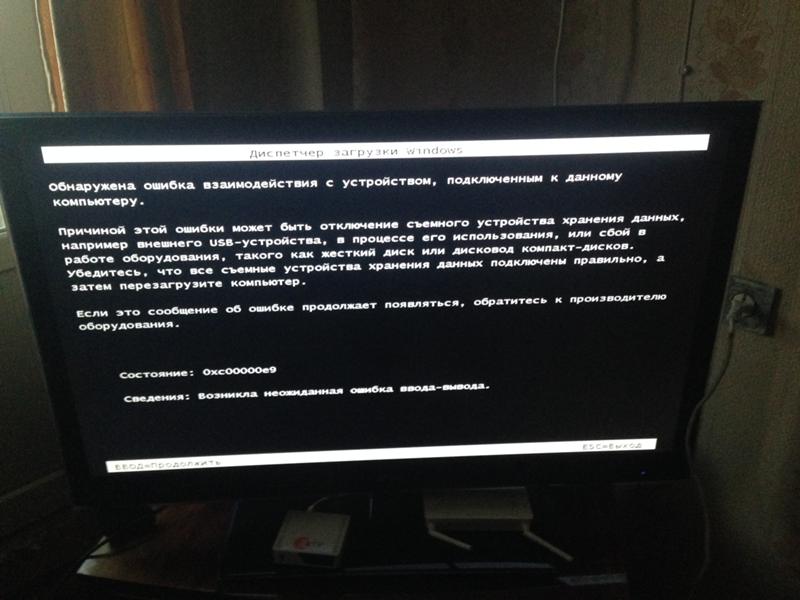 Обычно исключённый адрес указывает на драйвер или функцию, которая вызвала стоп-экран. Всегда обращайте внимание не только на указанный драйвер, но и на сам адрес или имидж, содержащий эту ошибку. Обычно это код исключения 0x80000003. Эта ошибка означает, что точка прерывания или обработчик инициализировался при обращении к памяти, но система загрузилась с /NODEBUG ключа. Это ошибка не может появляться слишком часто. Если ошибка появляется постоянно, убедитесь, что отладчик (debugger) подключён и система загружается с /DEBUG ключа.
Обычно исключённый адрес указывает на драйвер или функцию, которая вызвала стоп-экран. Всегда обращайте внимание не только на указанный драйвер, но и на сам адрес или имидж, содержащий эту ошибку. Обычно это код исключения 0x80000003. Эта ошибка означает, что точка прерывания или обработчик инициализировался при обращении к памяти, но система загрузилась с /NODEBUG ключа. Это ошибка не может появляться слишком часто. Если ошибка появляется постоянно, убедитесь, что отладчик (debugger) подключён и система загружается с /DEBUG ключа.
На не-Intel системах, если адрес исключения — 0XBFC0304, ошибка возникает вследствие кэширования процессора. Если ошибка появляется постоянно, свяжитесь с производителем процессора.
Как правило, требуется анализ второго параметра этого сообщения, который указывает на адрес драйвера/функции, которая была причиной проблемы.
Параметры:
- Код исключительной ситуации
- Адрес, при обработке которого произошел сбой
- Параметр 0 — исключение
- Параметр 1 — исключение
0x00000020: KERNEL_APC_PENDING_DURING_EXIT
Название ошибки указывает на повреждённый/отключённый APC счётчик. Если у вас такая ситуация, проверьте все файловые системы установленные на машине, например используя спасательный комплект EMRD.
Если у вас такая ситуация, проверьте все файловые системы установленные на машине, например используя спасательный комплект EMRD.
Текущий IRQL должен быть равен нулю. Если IRQ не равен нулю, то определённый порядок выгрузки драйверов, при возвращении на более высокий уровень IRQ, может стать причиной возникновения ошибки. Попытайтесь запомнить, что вы делали или какие приложения закрывали, какие драйвера были установлены на момент возникновения синего экрана. Этот симптом указывает на серьёзную проблему в драйверах сторонних разработчиков.
Параметры:
- Адрес APC, на момент сбоя.
- Сбойная нить APC
- Текущий IRQ уровень
0x00000023: FAT_FILE_SYSTEM
Возник сбой чтения или записи в раздел жесткого диска, имеющим формат FAT. Сбой может быть связан с повреждением файловой системы, либо с появлением сбойных секторов на диске. Также сбой может быть связан с программным обеспечением, меняющим структуру диска (программы шифрования и прочее).
0x00000024: NTFS_FILE_SYSTEM
Возник сбой чтения или записи в раздел жесткого диска, имеющим формат NTFS. Сбой может быть связан с повреждением файловой системы, либо с появлением сбойных секторов на диске. Также сбой может быть связан с программным обеспечением, меняющим структуру диска (программы шифрования и прочее).
0x0000002A: INCONSISTENT_IRP
I/O Request Packet (IRP) не функционирует; возникает, когда поле или несколько полей неверны по сравнению с сохранившемся состоянием IRP. Например, IRP был уже отключен, когда драйвер какого-либо устройства ждал команды.
Параметры:
1 — адрес по которому IRP был найден в нерабочем режиме
0x0000002B: PANIC_STACK_SWITCH
Эта ошибка возникает, когда область стека ядра переполнена. Ошибка происходит, когда драйвер ядра использует слишком много места в области стека. Возможной причиной ошибки также может быть повреждение самого ядра.
0x0000002E: DATA_BUS_ERROR
Данная STOP-ошибка чаще всего возникает из-за сбоя в области оперативной памяти. Такое может случиться, когда драйвер пытается обратиться к адресу памяти, которого не существует.
Параметры:
- Адрес виртуальной памяти, который стал причиной ошибки
- Физический адрес причины ошибки
- Регистрация статуса процессора (PSR)
- Регистрация инструкции ошибки (FIR)
0x00000031: PHASE0_INITIALIZATION_FAILED
Инициализацию системы не удалось завершить на ранней стадии (фаза 0). Нужно более детально изучить ошибку, так как данный код ошибки не говорит практический ни о чём.
0x00000032: PHASE1_INITIALIZATION_FAILED
Инициализацию системы не удалось завершить на поздней стадии (фаза 1). Нужно более детально изучить ошибку, так как данный код ошибки не говорит практический ни о чём.
Параметры:
- Код уровня системы, который описывает, по какой причине система считает, что инициализация не завершена
- Указывает место внутри INIT.C, где произошла ошибка инициализации фазы 1
0x00000035: NO_MORE_IRP_STACK_LOCATIONS
Драйвер высокого уровня пытался вызвать драйвер низкого уровня через интерфейс IoCallDriver(), но у системы не было свободного места в области стека, по этой причине драйвер низкого уровня не достигнет нужных параметров, так как для него вообще нет никаких параметров. Это фатальная ситуация, так как драйвер высокого уровня считает, что заполнил параметры для драйвера низкого уровня (что-то он должен был сделать, чтобы вызвать драйвер низкого уровня). Тем не менее, так как нет свободного места в области стека, был затерт конец пакета. Это часто возникает из-за повреждения блоков памяти стека. Необходимо проверить на ошибки память и драйвера.
Параметры:
1 — адрес IRP
0x00000036: DEVICE_REFERENCE_COUNT_NOT_ZERO
Драйвер устройства пытался удалить из системы один из компонентов своего устройства, но счётчик обращений этого компонента не был равен нулю -это означает, что за данным компонентом находятся какие-то невыполненные задачи (счётчик указывает код ошибки, из-за чего данный компонент не может быть выгружен). Это ошибка вызова драйвера.
Параметры:
1 — адрес объекта
0x0000003E: MULTIPROCESSOR_CONFIGURATION_NOT_SUPPORTED
Мультипроцессорная система не симметрична по отношению друг к другу. Для правильной симметричности, процессоры должны быть одного типа и уровня. Например, попытка использовать процессор уровня Pentium и 80486 одновременно, вызовет ошибку. Кроме того, на х86 системах, возможность вычислений с плавающей точкой должны быть либо на всех процессорах, либо ни на одном.
0x0000003F: NO_MORE_SYSTEM_PTES
Не хватает РТЕ (page file entries — точек доступа к файлу подкачки). Обычно причиной является драйвер, который плохо очищает файл подкачки (swap) и он переполняется. Также причиной может являться чрезмерная фрагментация файла подкачки.
0x00000040: TARGET_MDL_TOO_SMALL
Драйвер вызвал функцию IoBuildPartialMdl() и передал ему MDL, чтобы выявить часть источника MDL, но область получателя MDL недостаточно большая, для того, чтобы отобразить пределы требуемых адресов. Это ошибка драйвера.
0x00000041: MUST_SUCCEED_POOL_EMPTY
Драйвер системы запросил место в Must Suceed Pool. Данная функция не может быть выполнима, так как система не выделяет места в Must Suceed Pool. Замените или обновите неисправный драйвер системы.
Параметры:
- Величина требуемой запроса
- Номер использованной страницы
- Количество запрашиваемых страниц
- Количество доступных страниц
0x00000044: MULTIPLE_IRP_COMPLETE_REQUESTS
Драйвер запросил завершение IRP [IoCompleteRequest()], но пакет был уже завершён. Эту ошибку сложно выявить. Возможная причина — драйвер пытается завершить одну и ту же операцию несколько раз. Редкая причина — 2 различных драйвера пытаются завладеть пакетом и завершить его. Первый как правило срабатывает, а второй нет. Отследить, какой именно драйвер это сделал, трудно, так как следы первого драйвера были переписаны вторым.
Параметры:
1 — адрес IRP
0x00000048: CANCEL_STATE_IN_COMPLETED_IRP
Эта ошибка указывает, что I/O Request Packet (IRP), который должен быть завершён, имеет порядок отмены определённый в нём же, т.е. это означает, что пакет в таком режиме, может быть отменен. Тем не менее, пакет не относиться более к драйверу, так как он уже вошёл в стадию завершения.
Параметры:
1 — адрес IRP
0x00000049: PAGE_FAULT_WITH_INTERRUPTS_OFF
Страничная ошибка при обращении к памяти, при выключенных прерываниях IRQ. Описание ошибки такое же, как и у 0x0000000A.
0x0000004C: FATAL_UNHANDLED_HARD_ERROR
Критическая нераспознанная ошибка. Наиболее вероятные причины описаны в 0xC0000218, 0xC000022A или
0xC0000221.
0x0000004D: NO_PAGES_AVAILABLE
Нет больше свободной страничной памяти, для завершения операции. Проверьте наличие свободного места на диске. Замените драйвер. Параметры:
- Количество использованных страниц
- Количество физических страниц на машине
- Расширенное значение величины страниц
- Общее значение величины страниц
0x0000004E: PFN_LIST_CORRUPT
Причина — повреждённая/неисправная структура ввода-вывода драйвера. Параметры:
- Значение 1
- Значение ListHead, которое повреждено
- Число доступных страниц
- Ноль
- Значение 2
- Данные, которые удаляются
- Максимальное число физических страниц
- Итог удаляемых данных
0x00000050: PAGE_FAULT_IN_NONPAGED_AREA
Возникает, когда запрошенная информация не была найдена в памяти. Система проверяет файл подкачки (page file), но отсутствующая информация была обозначена, как невозможная для записи в файл подкачки (page file).
Параметры:
1. указывает на адрес в памяти, который допустил ошибку
0x00000051: REGISTRY_ERROR
Произошла ошибка ввода-вывода с реестром, когда система попыталась прочитать один из его файлов, отсюда следует, что ошибка могла быть вызвана проблемой с оборудованием или повреждением самой системы. Это так же может означать, что ошибка вызвана операцией обновления, которую использует только система безопасности и эта ошибка возникает, когда ресурсы на исходе. Если такая ошибка возникла, проверьте, является ли машина PDC или BDC и сколько аккаунтов в базе данных SAM (Менеджер Безопасности Аккаунтов), не заполнены ли соответствующие библиотеки почти до конца.
Параметры:
1. значение 1 (указывает, где появилась ошибка)
2. значение 2 (указывает, где появилась ошибка)
3. может указывать на библиотеку
4. может быть возвратным кодом HvCheckHive’а, если какая-либо
библиотека повреждена
0x00000058: FTDISK_INTERNAL_ERROR
Система загрузилась с восстановленного первичного раздела массива, в следствии чего библиотеки сообщают, что зеркало в порядке, но на самом деле это не так. Настоящие образы библиотек находятся в теневой копии. Вам нужно загрузиться именно с них.
0x00000067: CONFIG_INITIALIZATION_FAILED
Ошибка означает, что реестр не может выделить место, необходимое для работы файлов реестра. Эта ошибка никогда не может появиться, так как процесс резервирования такого места происходит на ранней стадии загрузки системы и для реестра выделяется достаточно места.
Параметры:
1. пять
2. Указывает на NTOS\CONFIG\CMSYSINI, который потерпел неудачу.
0x00000069: IO1_INITIALIZATION_FAILED
Не удалось инициализировать устройство ввода-вывода по неизвестной причине. Такое происходит, если установщик системы неправильно определил оборудование в процессе инсталляции системы, или пользователь неверно переконфигурировал систему.
0x0000006B: PROCESS1_INITIALIZATION_FAILED
Параметры:
1. сообщает на код процесса, который решил, что инициализация системы не прошла успешно.
2. сообщает на место в NTOS\PS\PSINIT.C, где ошибка была обнаружена.
0x0000006D: SESSION1_INITIALIZATION_FAILED 0x0000006E: SESSION2_INITIALIZATION_FAILED 0x0000006F: SESSION3_INITIALIZATION_FAILED 0x00000070: SESSION4_INITIALIZATION_FAILED 0x00000071: SESSION5_INITIALIZATION_FAILED
Это коды кодов (SESSION1 — SESSION5) указывают место в NTOS\INIT\INIT.C, где была допущена ошибка.
Параметры:
1. сообщает код сессии, которая решила, что инициализация системы не прошла успешно.
0x00000073: CONFIG_LIST_FAILED
Указывает, что один из файлов реестра поврежден или нечитаем. Поврежден один из следующих файлов реестра: SOFTWARE, SECURITY, SAM (Менеджер Безопасности Аккаунтов). Возможной причиной является отсутствие места на диске, либо недостаток оперативной памяти.
0x00000074: BAD_SYSTEM_CONFIG_INFO
Эта ошибка может возникнуть в результате того, что файл реестра SYSTEM, загружаемый через компонент NTLDR, поврежден.
Эта ошибка так же может означать, что некоторые требуемые ключи реестра и их параметры отсутствуют. Загрузка в LastKnownGood (Последней удачной конфигурации) возможно решит эту проблему. Но не исключено, что вам придётся переустанавливать систему, или использовать спасательный диск.
0x00000075: CANNOT_WRITE_CONFIGURATION
Эта ошибка может возникнуть, когда в файлы системного реестра (SYSTEM и SYSTEM.ALT) не могут быть записаны дополнительные данные в момент инициализациями реестра в момент первой фазы (когда появляется доступ к файловым системам). Эта ошибка означает, что на диске нет свободного места, а также произошла попытка сохранить реестр на устройстве «только чтение».
0x00000076: PROCESS_HAS_LOCKED_PAGES
Эта ошибка может возникнуть по причине драйвера, который не полностью выгрузился после операции ввода-вывода. Параметры:
1. адрес процесса
2. число закрытых страниц
3. число зарезервированных страниц
4. ноль
0x00000077: KERNEL_STACK_INPAGE_ERROR
Ошибка считывания одной из страниц ядра система. Проблема заключается в сбойном блоке файла виртуальной памяти или ошибки контролера диска (очень редко, причиной может стать нехватка системных ресурсов, а точнее, может закончится резерв невиртуальной памяти со статусом c0000009a [STATUS_INSUFFICIENT_RESOURCES]).
Если первый и второй параметры кода ошибки равны 0, то это означает, что местоположение ошибки в ядре не найдено. А это значит, что ошибка вызвана плохим оборудованием.
Статус ввода-вывода c000009c (STATUS_DEVICE_DATA_ERROR) или C000016AL (STATUS_DISK_OPERATION_FAILED) обычно означает, что информация не может быть прочитана из-за плохого блока в памяти. После перезагрузки автоматическая проверка диска попытается определить адрес плохого блока в памяти. Если статус равен C0000185 (STATUS_IO_DEVICE_ERROR) и виртуальная память находиться на SCSI диске, то проверьте подключение и работу SCSI устройства.
Параметры:
1. ноль
2. ноль
3. значение PTE на момент ошибки
4. адрес ошибки ядра или
1. код статуса
2. код статуса ввода-вывода
3. номер страницы виртуальной памяти
4. Смещение в файле подкачк
0x00000079: MISMATCHED_HAL
Уровень проверки HAL и тип конфигурации HAL не подходят ядру системы или типу машины. Такая ошибка, скорее всего, вызвана тем, что пользователь вручную обновил либо NTOSKRNL.EXE либо HAL.DLL. Или на машине мультипроцессорный HAL (MP) и юнипроцессорное ядро (UP), или наоборот.
0x0000007A: KERNEL_DATA_INPAGE_ERROR
Не считывается запрашиваемая ядром страница. Ошибка вызвана плохим блоком в памяти или ошибкой контроллера диска. См. так же 0x00000077. Параметры:
1. тип зависшей блокировки
2. статус ошибки (обычно код ввода-вывода)
3. текущий процесс (виртуальный адрес для блокировки типа 3 или PTE)
4. адрес виртуальной памяти, который не может быть перемещен в файл подкачки
0x0000007B: INACCESSIBLE_BOOT_DEVICE
В процессе инсталляции I/O системы, драйвер загрузочного устройства, возможно, не смог инициализировать устройство, с которого система пыталась загрузиться, или файловая система, которая должна была прочитать это устройство, либо не смогла инициализироваться, либо просто не распознала информацию на устройстве, как структуру файловой системы. В вышеупомянутом случае, первый аргумент — это адрес уникодовой структуры информации, которая является ARC именем устройства, с которого была попытка загрузиться. Во втором случае, первый аргумент — это адрес объекта устройства, которое не может быть смонтировано.
Если эта ошибка возникла при начальной инсталляции системы, возможно система была установлена на диск или SCSI контроллер, которые ею не поддерживается. Имейте в виду, что некоторые контроллеры поддерживаются только драйверами из Windows-библиотек (WDL), которые должны быть установлены в режиме выборочной установкой.
Эта ошибка так же может произойти после установки нового SCSI адаптера или контроллера или после изменения системных разделов. В этом случае, на x86 системах, нужно отредактировать BOOT.INI.
Параметры:
1. указатель на объект устройства или уникодовая строка (Unicode string), или ARC имя.
0x0000007D: INSTALL_MORE_MEMORY
Не хватает оперативной памяти для запуска ядра Windows (необходимо 5 MB)
Параметры:
1. номер найденных физических страниц
2. нижняя физическая страница
3. верхняя физическая страница
4. ноль
0x0000007E: SYSTEM_THREAD_EXCEPTION_NOT_HANDLED
Проблема с оборудованием, драйвером или обнаружена нехватка свободного места на диске. Также ошибка может проявляться при попытке обновления Windows XP до Service Pack 2 или Service Pack 3, либо Windows Vista при попытке обновления до Service Pack 1. Причина ошибки может быть связана с драйверами оборудования. Необходимо откатить изменения до состояния на момент установки Service Pack, либо удалить установленное обновление. Для решения данной проблемы необходимо обновить драйвера оборудования с сайта производителя.
0x0000007F: UNEXPECTED_KERNEL_MODE_TRAP
Произошло непредвиденное исключение в режиме ядра, или прерывания, при котором ядро не срабатывает. Также причиной ошибки может стать прерывание, которое повлекло за собой немедленную смерть в виде двойной ошибки — double fault. Первое число в коде ошибки — число прерывания (8 = double fault). Чтобы узнать больше, что это за прерывание, обратитесь к мануалу семейства Intel x86.
Иными словами, ошибка появляется, когда процессор допускает ошибку, с которой ядро не может справиться. Чаще всего ошибка возникает из-за плохих блоков ОЗУ, а иногда из-за разгона процессора.
Попробуйте отменить в BIOS функцию синхронной передачи данных.
0x00000080: NMI_HARDWARE_FAILURE
Ошибка инициализации ядра на данном оборудовании. HAL должен сообщить всю конкретную информацию, которую имеет, и предложить пользователю обратиться к поставщику оборудования за техподдержкой.
0x00000085: SETUP_FAILURE
Ошибка возникает при загрузке установщика системы в ранних версиях Windows NT. Текстовая форма setup’a больше не использует процедуру поиска ошибок (bugcheck), для того чтобы не создавать серьезных помех при установке. Поэтому вы никогда не столкнётесь с данной ошибкой. Все проверки ошибок были заменены на более дружелюбные и (где возможно) более информативные сообщения об ошибках.
0x0000008B: MBR_CHECKSUM_MISMATCH
Ошибка возникает в процессе загрузки, когда контрольная сумма MBR, вычисленная системой, не совпадает с контрольной суммой загрузчика. Обычно это означает вирус. Просканируйте загрузочный сектор антивирусной программой, предварительно загрузившись с компакт-диска.
KerBugCheckEx параметры:
1 — Сигнатура диска в MBR
2 — Контрольная сумма MBR, записанная в osloader
3 — Контрольная сумма MBR, записанная в системе
0x0000008E: PAGE_FAULT_IN_NON_PAGED_AREA
Несовместимость или неисправность блоков памяти RAM. Продиагностируйте память и замените неисправные модули оперативной памяти.
0x0000008F: PP0_INITIALIZATION_FAILED
Ошибка происходит во время инициализации нулевой фазы менеджера Plug and Play в режиме ядра. Проверьте оборудование и системный диск.
0x00000090: PP1_INITIALIZATION_FAILED
Ошибка происходит во время инициализации первичной фазы менеджера Plug and Play в режиме ядра. К этому моменту инициализированы системные файлы, драйвера и реестр. Проверьте оборудование и системный диск.
0x00000092: UP_DRIVER_ON_MP_SYSTEM
Ошибка возникает, когда однопроцессорный драйвер загружается в системе, где присутствует более чем один активный процессор. KeBugCheckEx параметры: 1 — Базовый адрес однопроцессорного драйвера
0x00000093: INVALID_KERNEL_HANDLE
Ошибка появляется, когда код ядра (kernel code) или другие критические компоненты ОС пытаются закрыть дескриптор, который не является действительным.
Параметры:
1 — Вызванный дескриптор NtClose
2 — 0 означает, что был закрыт защищенный дескриптор
1 означает, что был закрыт неправильный дескриптор
0x00000094: KERNEL_STACK_LOCKED_AT_EXIT
Это сообщение появляется, когда нить существует, в то время как её стек помечен, как блокированный. Проблема вызвана драйвером оборудования.
0x00000096: INVALID_WORK_QUEUE_ITEM
Проблема вызвана некорректным драйвером оборудования.
0x00000097: BOUND_IMAGE_UNSUPPORTED
Проблема вызвана некорректным драйвером оборудования.
0x00000098: END_OF_NT_EVALUATION_PERIOD
Время работы демонстрационной версии системы Windows закончилось. Параметры:
1 — Дата инсталляции (нижние 32-бита)
2 — Дата инсталляции (верхние 32-бита)
3 — Триал период в минутах.
0x00000099: INVALID_REGION_OR_SEGMENT
ExInitializeRegion или ExInterlockedExtendRegion были вызваны с неправильным набором параметров.
0x0000009A: SYSTEM_LICENSE_VIOLATION
Произошло нарушение программного лицензионного соглашения. Это может быть или из-за попытки изменить тип продукта системы, или попытки изменить срок триального периода ОС.
0x0000009B: UDFS_FILE_SYSTEM
Возник сбой чтения или записи на носитель, имеющим формат UDFS. Сбой может быть связан с повреждением файловой системы, либо с появлением сбойных секторов на диске. Также сбой может быть связан с программным обеспечением, меняющим структуру диска (программы шифрования и прочее).
0x0000009C: MACHINE_CHECK_EXCEPTION
Фатальная ошибка Machine Check Exception (проверка машины). Ошибка связана с неправильной конфигурацией оборудования, разгоном процессора, нестабильной работой блоков оперативной памяти, перегревом компонентов системы, нестабильной работой блока питания.
0x0000009F: DRIVER_POWER_STATE_FAILURE
Драйвер находится в противоречивом или недопустимом состоянии потребления энергии. Обычно это происходит из за сбоев в питании, при перезагрузке, выходе из спящего режима и т.д. Необходимо заменить сбойный драйвер, либо удалить программное обеспечение, контролирующее файловую систему (антивирусы, программы шифрования
0x000000A5: ACPI_BIOS_ERROR
Причиной данного сообщения являются постоянные сбои в ACPI BIOS. На уровне операционной системы данную проблему решить нельзя. Необходим детальный анализ.
0x000000B4: VIDEO_DRIVER_INIT_FAILURE
Windows не смог загрузить драйвер видеокарты. Проблема в основном связана с драйверами видео, либо произошел аппаратный конфлик с платой видео. Перезагрузитесь в безопасном режиме и смените драйвер видео на стандартный.
0x000000BE: ATTEMPTED_WRITE_TO_READONLY_MEMORY
Драйвер попытался записать данные в постоянное запоминающее устройство (ПЗУ), куда запись невозможна. Проблема в основном связана с установкой плохого драйвера устройства, службы или программно-аппаратного обеспечения. Смените драйвер.
_MEMORY_CORRUPTION
Драйвер записал данные в недопустимую секцию памяти. Смените драйвер.
0x000000C2: BAD_POOL_CALLER
Ядро системы или драйвер дали неправильную команду обращения к памяти. Как правило, плохой драйвер или программное обеспечение вызвало эту ошибку. Смените драйвер.
0x000000C4: DRIVER_VERIFIER_DETECTED_VIOLATION
Программа проверки драйвера обнаружила фатальную ошибку в модуле генерации STOP-ошибки. Сопроводительные параметры — параметры, которые передаются в KeBugCheckEx и отображаются на синем экране. Смените драйвер.
0x000000C5: DRIVER_CORRUPTED_EXPOOL
Произошла попытка обращения из недопустимой области памяти в процесс IRQL высокого уровня. Эта ошибка возникает почти всегда из-за драйверов, которые разрушили системный пул. Смените драйвер.
0x000000C6: DRIVER_CAUGHT_MODIFYING_FREED_POOL
Драйвер попытался обратиться к освобожденному пулу памяти. Смените драйвер.
0x000000C7: TIMER_OR_DPC_INVALID
Таймер ядра или Delayed Procedure Call (DPC) присутствует в запрещенном участке памяти. Данная ошибка возникает, когда драйвер не смог завершить работу таймера ядра или Delayed Procedure Call (DPC) перед отгрузкой его из памяти. Смените драйвер.
0x000000C9: DRIVER_VERIFIER_IOMANAGER_VIOLATION
Это сообщение от одного из менеджеров проверки драйвера. Смените драйвер.
0x000000CB: DRIVER_LEFT_LOCKED_PAGES_IN_PROCESS
Ошибка, сходная со STOP-ошибкой 0x00000076. Отличается от последней только тем, что в данном случае ошибка выявлена при трассировке ядра. Ошибка указывает на то, что драйвер или менеджер ввода — вывода не могут открыть блокированные страницы после операции ввода — вывода. Обратите внимание на название прикладного драйвера в окне STOP-ошибке. Смените драйвер.
0x000000CE: DRIVER_UNLOADED_WITHOUT_CANCELLING_PENDING_OPERATIONS
Драйвер не может отменить зависшее состояние компонентов системы. Ошибка обычно происходит после установки плохих драйверов или компонентов сервиса. Смените драйвер.
0x000000D1: DRIVER_IRQL_NOT_LESS_OR_EQUAL
Система попыталась обратиться к страничной памяти, используя процесс ядра через IRQL высокого уровня. Самая типичная причина — плохой драйвер устройства. Это может также быть вызвано поврежденной оперативной памятью, или поврежденным файлом подкачки.
0x000000D8: DRIVER_USED_EXCESSIVE_PTES
Ошибка происходит, когда драйвер запрашивает большое количество памяти ядра.
0x000000E3: RESOURCE_NOT_OWNED
Различные сбои, связанные с файловой системой, приводят к данной STOP-ошибке. Проблема может быть связана с драйвером NTFS.SYS.
0x000000EA: THREAD_STUCK_IN_DEVICE_DRIVER
Проблемный драйвер устройства ввел систему в состояние зависания. Как правило, это вызвано драйвером дисплея, при попытке перехода компьютера в ждущий режим. Данная проблема связана с видеоадаптером, или плохим видео драйвером.
Произошел сбой во время подключения загрузочного диска. Ошибка может произойти на компьютерах с высокопроизводительными дисковыми контроллерами, которые не были корректно сконфигурированы и установлены, либо подключены некачественным кабелем. После обычной перезагрузки, система может возобновить нормальную работу, как ни в чем не бывало. Также эта ошибка появляется после некорректного завершения работы Windows и сбой может быть связан с повреждением файловой системы.
0x000000F2: HARDWARE_INTERRUPT_STORM
Это сообщение появляется, если ядро обнаруживает шторм прерывания, то есть, когда вызванное уровнем-прерыванием устройство не в состоянии выдавать запрос на прерывание. Обычно, это вызвано плохим драйвером устройства.
0x000000F3: DISORDERLY_SHUTDOWN
Завершение Windows потерпело крах из-за недостатка памяти. Определите, какая программа попала «за пределы памяти», попробуйте обнаружить, почему виртуальная память не обеспечивает нужными системными ресурсами, и исследуйте, отказывается ли программа (или, иногда, драйвер) завершать свою работу, без освобождения открытых страниц в памяти.
0x000000FA: HTTP_DRIVER_CORRUPTED
Системный драйвер Http.sys поврежден. Необходимо данный компонент восстановить с оригинального диска.
0x000000FC: ATTEMPTED_EXECUTE_OF_NOEXECUTE_MEMORY
Произведена попытка выполнить функцию в невыполняемой памяти. Параметры:
1 — Адрес, из которой была попытка выполнить функцию
2 — Содержание входа таблицы страниц (PTE)
0x000000FD: DIRTY_NOWRITE_PAGES_CONGESTION
Нет свободной страничной памяти для продолжения основных системных операций.
Параметры:
1 — Общее количество запрашиваемой страничной памяти
2 — Количество запрашиваемой страничной памяти с невозможностью для записи.
3 —
4 — Код состояния в момент последней записи в страничную память
0x000000FE: BUGCODE_USB_DRIVER
Произошла критическая ошибка в работе USB контроллера и связанных с ним устройств. Проблема как правило вызвана некорректной работой USB-контроллера, либо неисправностью подсоединенных USB-устройств. Отключите все USB-устройства от компьютера, также попробуйте отключить USB-контроллер в BIOS. Обновите драйвера USB.
0x00000101:CLOCK_WATCHDOG_TIMEOUT
Указывает, что ожидаемое прерывание по синхроимпульсам на вторичном процессоре в многопроцессорной системе не было получено в пределах определенного интервала. Данный процессор не обрабатывает прерывания. Как правило, это происходит, когда процессор не отвечает, либо вошел в бесконечный цикл.
Параметры:
1 — Интервал блокировки времени прерывания по синхроимпульсам, в
номинальных тактах системных часов
2 — ноль
3 — Адрес управляющего блока процессора (PRCB) для нереагируемого
процессора
4 — ноль
0x00000104: AGP_INVALID_ACCESS
Попытка записи графическим процессором в память, которая не была зарезервирована для этого. Ошибка связана с видеодрайвером, либо старой версией BIOS.
Параметры:
1 — Смещение (в ULONG) в пределах страниц AGP к первым данным
ULONG, данные которого разрушены
2 — ноль
3 — ноль
4 — ноль
0x00000105: AGP_GART_CORRUPTION
Ошибка появляется при повреждении Graphics Aperture Remapping Table (GART). Ошибка вызвана неправильной работой драйвера DMA (прямого доступа в память)
Параметры:
1 — Базовый адрес (виртуальный) в GART
2 — Смещение в GART, где выявлено искажение
3 — Базовый адрес (виртуальный) из кэша GART (копия GART)
4 — ноль
0x00000106: AGP_ILLEGALLY_REPROGRAMMED
Ошибка вызвана неподписанный либо поврежденным видеодрайвером. Замените видеодрайвер. Параметры:
1 — Оригинальная команда
2 — Текущая команда
3 — ноль
4 — ноль
0x00000108: THIRD_PARTY_FILE_SYSTEM_FAILURE
Произошла критическая ошибка в стороннем фильтре файловой системы. Ошибка может быть вызвана антивирусным программным обеспечением, программами дефрагментации, резервирования данных и прочими сторонними утилитами. Попробуйте также увеличить объем файла подкачки и оперативной памяти.
0x00000109: CRITICAL_STRUCTURE_CORRUPTION
Ядро системы обнаружило неверный код, либо нарушение целостности данных. Системы на базе 64-кода защищены от этой ошибки. Проблема могла быть вызвана сбоем оперативной памяти, либо драйверами третьей стороны.
0x0000010E: VIDEO_MEMORY_MANAGEMENT_INTERNAL
Обнаружена внутренняя ошибка видеодрайвера. Проблема с видеодрайвером.
0x0000010F: RESOURCE_MANAGER_EXCEPTION_NOT_HANDLED
В менеджере ресурсов режима ядра (kernel-mode resource manager) произошло исключение.
0x00000112: MSRPC_STATE_VIOLATION
Компонент системы msrpc.sys во время выполнения вернул код ошибки. Код ошибки указан в первом параметре.
0x00000113: VIDEO_DXGKRNL_FATAL_ERROR
Ядро DirectX Graphics выявило критическую ошибку.
0x00000114: VIDEO_SHADOW_DRIVER_FATAL_ERROR
Теневой видеодрайвер обнаружил критическую ошибку.
0x00000115: AGP_INTERNAL
В видеоинтерфейсе AGP драйвером видеопорта была обнаружена критическая ошибка.
0x00000116: VIDEO_TDR_ERROR
Сброс видеодрайвера по таймауту не был успешно произведен.
0x0000011C: ATTEMPTED_WRITE_TO_CM_PROTECTED_STORAGE
Была сделана попытка записи в область защищенную от записи конфигурационного менеджера: Параметры:
1 — Виртуальный адрес предпринятой команды записи
2 — Содержание PTE
3 — зарезервировано
4 — зарезервировано Название драйвера, делающего попытку операции записи, напечатано как
строка Unicode на экране ошибки.
0x00000121: DRIVER_VIOLATION
Драйвер произвел нарушение доступа в одну из областей памяти. Параметры:
1 — описывает тип нарушения
2 — зарезервировано
3 — зарезервировано Используйте отладчик ядра и просмотрите стек вызовов для определения
имени драйвера, который произвел нарушение доступа.
0x00000122: WHEA_INTERNAL_ERROR
Произошла внутренняя ошибка в архитектуре обнаружения ошибок аппаратных средств Windows (Windows Hardware Error Architecture (WHEA))
0x00000124: WHEA_UNCORRECTABLE_ERROR
Произошла ошибка в аппаратной части компьютера. Данная ошибка выявлена архитектурой обнаружения ошибок аппаратных средств Windows (Windows Hardware Error Architecture (WHEA))
0x00000127: PAGE_NOT_ZERO
Страница памяти не была полностью заполнена нулями. Данная ошибка происходит из-за сбоя аппаратных средств, либо по причине срабатывания привилегированного компонента операционной системы, который произвел преждевременное изменение страницы в памяти.
Параметры:
1 — Виртуальный адрес в памяти, который указывает на некорректную
страницу.
2 — Физический номер страницы
3 — ноль
4 — ноль
0x0000012B: FAULTY_HARDWARE_CORRUPTED_PAGE
Обнаружен single bit error (единичная битовая ошибка) на странице памяти. Это ошибка связана с аппаратной оперативной памятью. Параметры:
1 — Виртуальный адрес в памяти, который указывает на некорректную
страницу.
2 — Физический номер страницы
3 — ноль
4 — ноль
0x0000012C: EXFAT_FILE_SYSTEM
Возник сбой чтения или записи в раздел носителя, имеющим формат exFat. Сбой может быть связан с повреждением файловой системы, либо с появлением сбойных секторов на диске. Также сбой может быть связан с программным обеспечением, меняющим структуру диска (программы шифрования и прочее). Данный сбой относится к носителям, отформатированным под Windows Vista Service Pack 1.
0x1000007E: SYSTEM_THREAD_EXCEPTION_NOT_HANDLED_M
0x1000008E: KERNEL_MODE_EXCEPTION_NOT_HANDLED_M
0xC000009A: STATUS_INSUFFICIENT_RESOURCES
Системное ядро операционной системы исчерпало все системные ресурсы для своей работы, в том числе и файл подкачки. Проверьте диск на наличие ошибок. Увеличьте объем жесткого диска и объем оперативной памяти.
0xC0000135: UNABLE TO LOCATE DLL
Windows попытался загрузить DLL библиотеку и получил код ошибки. Возможная причина — файл отсутствует или поврежден. Возможно также поврежден системный реестр.
0xC0000142: DLL Initialization Failure
Данная ошибка была вызвана повреждением системной DLL библиотеки.
0xC0000218: UNKNOWN_HARD_ERROR
Необходимый файл системного реестра не может загрузиться. Файл может быть поврежден или отсутствует (необходим спасательный диск или переустановка Windows). Файлы системного реестра, возможно, были разрушены из-за повреждения жесткого диска. Драйвер, возможно, разрушил данные системного реестра при загрузке в память, или память, куда системный реестр был загружен, имеет ошибку четности (выключите внешний кэш и проверьте ОЗУ).
0xC000021A: STATUS_SYSTEM_PROCESS_TERMINATED
Это происходит, когда Windows переключился в привилегированный режим, а подсистемы непривилегированного режима, типа Winlogon или Подсистемы Времени выполнения Клиент-сервера (CSRSS), вызвали какой-либо сбой, и защиту нельзя гарантировать. Поскольку Windows XP не может работать без Winlogon или CSRSS, это — одна из немногих ситуаций, где отказ обслуживания непривилегированного режима может заставить систему прекращать отвечать. Эта также может произойти, когда компьютер перезапущен после того, как администратор системы изменил разрешения так, чтобы СИСТЕМНАЯ учетная запись больше не имела адекватные разрешения обратиться к системным файлам и папкам. Ошибка также может быть вызвана повреждением файла user32.dll или некорректными системными драйверами (.sys)
0xC0000221: STATUS_IMAGE_CHECKSUM_MISMATCH
драйвер повреждён или системная библиотека была распознана, как повреждённая. Система делает всё для того, чтобы проверить целостность важных системных файлов. Синий экран показывает имя повреждённого файла. Если такое случилось, загрузитесь в любую другую систему или, если таковых нет, переустановите систему. Убедитесь, что версия файла, который был выявлен, как повреждённый, совпадает с версией файла в дистрибутиве системы и если так, то замените его с диска. Постоянные ошибки с разными именами файлов, говорят о том, что есть проблемы с носителями информации или с контроллером диска, где располагаются эти файлы.
0xC0000244
STOP-ошибка происходит, когда политика аудита активирует параметр CrashOnAuditFail
0xC000026C
Обычно указывает на проблемы драйвера устройства. Больше информации о данной ошибке
0xDEADDEAD: MANUALLY_INITIATED_CRASh2
«It’s dead, Jim!” (Это мертвый, Джим!) Эта STOP-ошибка указывает на то, что пользователь преднамеренно инициализировал аварийный отказ, либо от отладчика ядра, либо от клавиатуры.
Вот небольшой перечень ошибок, которые могу появляться в операционных системах Windows NT 4.0, Windows 2000, Windows 2003, Windows XP, Windows Vista и Windows 7. Все боятся синего экрана смерти, но на самом деле если его бы не было, то компьютер просто ломался, и Вам пришлось бы отдавать в ремонт Ваше оборудование, или покупать новое, или может даже весь компьютер. Поэтому давайте отдадим должное разработчикам этой операционной системы, которые заботятся о наших кошелках. На этом мы с Вами заканчиваем разговор о знаменитом «Синем экране смерти».
Нравится6Не нравится1Как исправить синий экран ошибки смерти в Windows 10
Доля рынка в 77,3% по состоянию на октябрь 2020 года делает Windows 10 лидером среди операционных систем для настольных ПК, опережая 9-летнюю и все еще широко используемую Windows 7 . Несмотря на растущую популярность, Windows 10 не лишена недостатков.
Подобно панике ядра в macOS и Linux и проверке ошибок в OpenVMS, Windows также выдает стоп-ошибку, называемую «синим экраном смерти». В большинстве случаев эта стоп-ошибка не позволяет вам пройти мимо экрана с ошибкой, что мешает вашей обычной работе.
Ошибка также останавливает все критические процессы, включая сети, платформы и приложения. На этом этапе вы теряете все несохраненные данные, и устранение неполадок становится неизбежным.
Прочтите, чтобы узнать, как быстро и эффективно пройти через синий экран смерти.
Что такое синий экран смерти?
Синий экран смерти (BSoD) означает, что Windows 10 обнаружила фатальную системную ошибку и должна немедленно выключиться, чтобы не повредить операционную систему.Этот процесс оставляет вас с синим экраном с грустным смайликом и загадочным сообщением, которое гласит: «На вашем компьютере возникла проблема, и его нужно перезагрузить. Мы просто собираем некоторую информацию об ошибках, а затем перезапустим».
Помимо этого сообщения Windows 10 отображает общий код ошибки. Хотя код не содержит информации о причине и возможном исправлении, он помогает вам получить поверхностное понимание проблемы.
На сегодняшний день Microsoft подтвердила и перечислила сотни кодов стоп-ошибок, от безобидного VIDEO_TDR_TIMEOUT_DETECTED до ужасного CRITICAL_PROCESS_DIED.
Типичные сообщения об ошибках синего экрана
Вот некоторые часто встречающиеся коды ошибок остановки:
- SYSTEM_THREAD_EXCEPTION_NOT_HANDLED
- IRQL_NOT_LESS_OR_EQUALv
- PAGE_FAULT_IN_NONPAGED_AREA
- PAGE_FAULT_IN_NONPAGED_AREA
- SYSTEM_SER_SIMER_SER_STEM_SERRAL формат стоп-ошибки. Для опытного глаза параметры кода могут раскрыть дополнительные сведения о проблеме, которые они могут использовать для поиска решения.
Однако для неспециалистов в области ИТ и простых пользователей шестнадцатеричный код может быть трудным для понимания и малопригодным.
Что вызывает синий экран смерти?
Множество проблем, связанных с программным и аппаратным обеспечением, могут вызвать ошибку синего экрана, в том числе:
- Недостаточно места на системном диске
- Неисправные драйверы устройств
- Неправильная конфигурация BIOS
- Повреждение жесткого диска
- Неопознанная ошибка Windows 10
- Устаревшая операционная система Windows
- Неправильные записи в системном реестре
Ошибки типа «синий экран» обычно возникают во время обновления или после установки приложения или обновления драйвера.Тем не менее, эта ошибка нередко встречается при обычном использовании.
Синий экран исправлений смерти
Первым шагом к решению стоп-ошибки Windows 10 является определение того, есть ли у вас доступ к рабочему столу или вы заблокированы.
Исправление синего экрана смерти с доступом к рабочему столу
Если вы видите ошибку синего экрана и по-прежнему имеете доступ к рабочему столу, проблема, скорее всего, связана с недавно установленным приложением, устаревшим драйвером или обновлением Windows 10.
Вот несколько шагов, которые вы можете предпринять, чтобы исправить проблему с синим экраном смерти.
Проверьте наличие последних обновлений и драйверов
Проверьте и установите новейшую версию Windows, выполнив следующие действия:
- Откройте меню «Пуск» и нажмите «Настройка».
- Нажмите «Обновление и безопасность».
- Щелкните «Центр обновления Windows».
- Нажмите «Проверить обновления».
- Следуйте всем инструкциям, чтобы установить последнее обновление Windows, если это необходимо.
Обновите драйверы в Windows 10, выполнив следующие действия:
- Введите «Диспетчер устройств» в строку поиска Windows 10.
- Щелкните «Диспетчер устройств».
- Щелкните категорию устройства, которая, как вы подозреваете, вызывает проблему, чтобы развернуть ее.
- Щелкните правой кнопкой мыши предполагаемое неисправное устройство.
- Нажмите «Обновить драйвер».
- Нажмите «Автоматический поиск обновленного программного обеспечения драйвера».
Если это не устраняет ошибку синего экрана, загрузите и установите более новую версию драйвера с веб-сайта производителя устройства.
Удалите несовместимые обновления, драйверы и сторонние приложения.
Ошибочные драйверы и обновления Windows 10 также могут вызвать синий экран смерти.Удаление этих плохих обновлений устранит ошибки остановки, а также устранит потенциальные уязвимости вредоносного ПО.
Удалите недавно установленные обновления, выполнив следующие действия:
- Откройте Панель управления.
- Нажмите «Удалить программу» под заголовком «Программы».
- Щелкните «Установленные обновления» на левой панели.
- Щелкните самое последнее обновление и нажмите «Удалить» выше, чтобы удалить обновление.
Если ошибка появляется после установки определенного драйвера, удалите ее, выполнив следующие действия:
- Введите «Диспетчер устройств» в строке поиска Windows 10 и нажмите «Диспетчер устройств».
- Щелкните категорию неисправного устройства, чтобы развернуть ее.
- Щелкните правой кнопкой мыши неисправное устройство и выберите «Удалить устройство». Кроме того, вы можете вернуться к предыдущему драйверу, выбрав «Свойства» после щелчка правой кнопкой мыши на устройстве. В окне «Свойства» откройте вкладку «Драйвер», нажмите кнопку «Откатить драйвер» и нажмите «ОК» для подтверждения.
Если после установки приложения появился синий экран смерти, скорее всего, виноват. Удалите вредоносное приложение, выполнив следующие действия:
- Щелкните меню «Пуск».
- Нажмите «Настройки».
- Щелкните «Приложения».
- Найдите конфликтующее приложение в списке и щелкните его.
- Нажмите «Удалить».
- Следуйте инструкциям на экране, чтобы завершить удаление.
Отключение несовместимых периферийных устройств
Синий экран смерти также может появиться, если подключенное оборудование несовместимо с Windows 10. Посетите веб-сайт поддержки производителя оборудования, чтобы определить, совместимо ли оно с Windows 10.
Если оно несовместимо, отключите его и выберите подходящую замену.
Исправить синий экран смерти без доступа к рабочему столу
Если вы не можете получить доступ к рабочему столу, вы можете использовать такие функции, как восстановление системы и безопасный режим, как обходные пути.
Вот как это сделать.
Отменить изменения с помощью восстановления системы
Восстановление системы возвращает системное программное обеспечение в его предыдущее состояние. Однако для доступа к восстановлению системы необходимо запустить расширенные параметры запуска.
Получите доступ и активируйте восстановление системы, выполнив следующие действия:
- Запустите расширенные параметры запуска, включив компьютер и нажав и удерживая кнопку питания, чтобы прервать последовательность загрузки.
- Повторите шаг 1 еще два раза. После третьего выключения и включения питания Windows 10 автоматически откроется в расширенной среде запуска и отобразит параметры устранения неполадок.
- Щелкните «Дополнительные параметры».
- Нажмите «Восстановление системы».
- Выберите точку восстановления, созданную прямо перед появлением синего экрана. Windows 10 обычно создает точку восстановления системы при каждой установке обновления, драйвера или приложения.
- Нажмите «Закрыть».
- Нажмите «Далее».»
- Нажмите« Готово ».
Восстановление системы теперь удаляет все обновления, драйверы, приложения и изменения, внесенные вами после точки восстановления, чтобы исправить ошибку синего экрана.
Удаление драйверов устройств или обновлений Windows 10 в безопасном режиме
Открытие Windows в безопасном режиме — еще один способ избавиться от синего экрана смерти. Как и в случае с восстановлением системы, вы можете получить доступ к безопасному режиму с помощью дополнительных параметров запуска.
Загрузите Windows 10 в безопасном режиме и устраните синий экран смерти, выполнив следующие действия:
- Запустите расширенные параметры запуска, включив компьютер и нажав и удерживая кнопку питания, чтобы прервать последовательность загрузки.
- Повторите шаг 1 еще два раза. После третьего выключения и включения питания Windows 10 автоматически откроется в расширенной среде запуска и отобразит параметры устранения неполадок.
- Выберите параметр «Параметры запуска» и нажмите «Перезагрузить».
- Нажмите «F4» или «4» после начала перезагрузки, чтобы выбрать параметр «Включить безопасный режим».
- Удалите обновления Windows 10 или драйверы устройств в безопасном режиме.
Синий экран ошибок смерти — это сложно, но возможно
Хотя ошибки остановки иногда могут быть огромными, Microsoft предоставляет исправления почти для всех типов ошибок, которые приводят к синему экрану смерти.Сканирование на наличие вредоносных программ и резервное копирование данных — другие важные шаги, которые вы можете предпринять, чтобы минимизировать влияние внезапного незапланированного простоя, к которому может привести ошибка синего экрана.
Рекомендуемые ресурсыСвет на новые «крутые» облачные технологии и их недостатки
IONOS Cloud Up! Саммит, сессия по облачным технологиям с Расселом Барли
Смотреть сейчасСоздавайте мобильные и веб-приложения быстрее
Три проверенных совета по ускорению разработки современных приложений
Бесплатная загрузкаСнизьте углеродный след ИТ-операций до 88%
Возможность сокращения выбросов углерода
Бесплатная загрузкаСравнение бессерверных и серверных технологий
Определение общей стоимости владения
Бесплатная загрузкаМой ноутбук Asus Advantage случайным образом перезагружается с кодом ошибки 41: ASUS
Я обновил все свои драйверы, и в течение нескольких дней казалось, что все в порядке … больше ничего не произошло. Потом снова случайным образом перезагружается, пока я смотрю видео.
—
—
41
8
1
63
0
0x8000400000000002
11390
System
LAPTOP-QQP8UL24
—
0
0x0
0x0
0x0
0x0
0
0
0
0
false
0
0
false
0
0
false
Компьютер с Windows 10 постоянно перезагружается или выключается
Наличие компьютера, на перезагрузку которого требуется вечность, может быть довольно неприятным! Представьте себе ситуацию, когда вы пытаетесь перезагрузить систему, но вместо выключения и повторной загрузки она остается на экране «Перезагрузка» с анимацией в виде кружка, чтобы показать прогресс.Но он не перезагружается и не выключается! Если ваш компьютер с Windows 10/8/7 зависает на Перезапуск в течение длительного времени — возможно, после обновления или каждый раз, вам нужно выяснить причину. Обычно проблема заключается в Службе или в процессе, который отказывается завершить работу.
Компьютер постоянно перезагружается
Если ваш компьютер с Windows 10 постоянно перезагружается, попробуйте следующие предложения:
- Обновите ОС Windows и все установленное программное обеспечение, включая драйверы устройств.
- Устранение неполадок в состоянии чистой загрузки
- Запустите средства устранения неполадок производительности / обслуживания
- Проверьте параметры питания
В такой ситуации единственный способ выполнить устранение неполадок — отключить все периферийные устройства и выключить компьютер или ноутбук. Если запуск заново не устраняет проблему, попробуйте последовательно следующие решения:
1] Проверьте параметры питания
Сбросьте параметры питания до значений по умолчанию Windows и посмотрите, сработает ли это для вас.Вы также можете запустить средство устранения неполадок с питанием и позволить ему устранить проблемы, если они будут обнаружены. Вы также можете отключить быстрый запуск и посмотреть, поможет ли это.
2] Определение служб, задерживающих завершение работы или запуск
В этом сообщении будет показано, как определить службы Windows, задерживающие завершение работы или запуск.
3] Запретить удаление файла подкачки
Проверьте, настроена ли ваша система на удаление файла подкачки при завершении работы. В таком случае вам может потребоваться отключить удаление файла подкачки при каждом завершении работы.
4] Обновить Windows, ПО, драйверы
Это первое, что нужно сделать. Вам необходимо запустить обновления Windows, чтобы установить все доступные обновления. Очевидно, вы не можете этого сделать, если причиной являются обновления; но если причина в другом, сначала запустите Центр обновления Windows.
Затем вы должны убедиться, что все установленные вами программы обновлены до последних стабильных версий. Для этого вы можете обновить каждый вручную или использовать средство проверки обновлений программного обеспечения, такое как Secunia, FileHippo и т. Д.который просканирует ваш компьютер на наличие установленного программного обеспечения, проверит версии, а затем отправит эту информацию на свои соответствующие веб-сайты и узнает, есть ли какие-либо новые версии. Вот список из 10 лучших бесплатных программ для обновления драйверов, которые помогут обновить драйверы и обеспечить бесперебойную работу ПК с Windows. Это программное обеспечение позволяет легко обновлять драйверы устройств и особенно полезно для тех, кто не хочет проверять наличие обновлений драйверов вручную.
5] Запустите средство устранения неполадок производительности / обслуживания
Запустите средство устранения неполадок производительности, выполнив следующую команду в поле «Выполнить».
msdt.exe / id PerformanceDiagnostic
Это поможет найти и устранить проблемы для оптимизации скорости и производительности Windows. Он может не работать в более поздних версиях Windows 10.
Чтобы запустить средство устранения неполадок технического обслуживания, выполните следующую команду:
msdt.exe / id MaintenanceDiagnostic
Проверьте, помогает ли это.
6] Устранение неполадок в состоянии чистой загрузки
Дальнейшее устранение неполадок можно выполнить вручную, выполнив чистую загрузку.Чистая загрузка запускает систему с минимальным набором драйверов и программ автозагрузки. Когда вы запускаете компьютер в режиме чистой загрузки, компьютер запускается с использованием предварительно выбранного минимального набора драйверов и программ запуска, а поскольку компьютер запускается с минимальным набором драйверов, некоторые программы могут работать не так, как вы ожидали.
Устранение неполадок с чистой загрузкой предназначено для выявления проблем с производительностью. Чтобы выполнить устранение неполадок с чистой загрузкой, необходимо отключать или включать по одному процессу за раз, а затем перезагружать компьютер после каждого действия.Если проблема исчезнет, вы знаете, что это был последний процесс, создавший проблему.
Таким образом, вы сможете найти службу процессора, которая не позволяет вам перезагрузить компьютер.
Если ничего не помогает, возможно, вам нужно запустить отчет диагностики энергоэффективности и посмотреть, не вызывает ли он что-нибудь.
Связанные чтения:
- Компьютер с Windows перезагружается после выбора выключения
- ПК с Windows не выключается.
Не удалось инициализировать графическое устройство d2r
не удалось инициализировать графическое устройство d2r 7 августа 2011 г. · Мое графическое устройство — это Intel HD Graphics, интегрированная в чип i5. 26 сентября 2021 г. · Невероятно! Я могу играть в mass effect andromeda, crysis 3, metro и так далее, и я даже не могу войти в игровое меню D2R. пожалуйста, убедитесь, что ваш компьютер соответствует минимальным системным требованиям и у вас установлены новейшие драйверы 求 大 神 救 我!支援 專區 安 啦 -3262 十月 20, 2021, 12:40 下午 27 августа 2004 г. · Некоторые графические адаптеры низкого уровня не поддерживают DirectX 9 должным образом.18 ноября 2007 г. · 求助 , 进不去 游戏 , не удалось инициализировать графическое устройство 务: BD @ donews. Запустите средство диагностики памяти, чтобы исправить любые ошибки в физической памяти вашего компьютера. 1 октября 2021 г. · Усовершенствования для решения проблем, которые привели к сбою и отображению «не удалось инициализировать графическое устройство» или «невозможно инициализировать графический драйвер» 23 сентября 2021 г. · Не удалось инициализировать графическое устройство. msc и нажмите Enter, чтобы запустить диспетчер устройств. Затем введите devmgmt. com, 内容 合作: wangchuang @ donews. msc и нажмите OK, чтобы открыть Диспетчер устройств.Устранение неполадок в Diablo II: устранены проблемы с зависанием и зависанием. Шутки в сторону, вы можете легко сделать резервную копию жесткого диска, используя что-то вроде кабеля USB-IDE и адаптера IDE ноутбука для настольного компьютера. Этот параметр дает видеокарте больше системных ресурсов, делая ее более стабильной. Вот сведения о моих графических драйверах: GeForce 8600M GT: Модель набора микросхем: GeForce 8600M GT. Если после тестирования 3ds Max по-прежнему не запускается, возможно, видеокарту необходимо обновить и заменить. Перезагрузите компьютер.Я обновил драйвер видеокарты до последней версии (используя geforce 14 декабря 2020 г. · Найдите драйвер видеокарты, щелкните его и удалите драйвер. 28 февраля 2015 г. · GfxDevice: создание клиента устройства; threadaded = 1 d3d11: не удалось создать устройство D3D11 ( 0x887a0004) GfxDevice: создание клиента устройства; threadaded = 1 d3d: нет поддержки для этого типа устройства (ускоренное / ref) Не удалось инициализировать Direct3D. Теперь, когда проблема исчезла, но качество видео не очень хорошее, измените последний предпочтительный драйвер Nvidia снова активным и НЕ ПЕРЕЗАГРУЖАЙТЕСЬ.25 февраля / 2010-14: 12: 17: Не удалось создать фабрику D3D10, нам нужно изменить ее для текущего сеанса изобретателя: D3D10 -> D3D9. Не удалось выполнить заводскую инициализацию Direct3d 10. Много месяцев назад я успешно использовал Capturing Reality для создания 3D-моделей из изображений, а сегодня приобрел 90-дневную лицензию. Затем отключите антивирус на время игры. В этом случае вам следует проверить, доступны ли обновления для вашей видеокарты. Добыча низкого уровня имеет значение в D2, в отличие от 25 сентября 2021 г. · Каждый раз, когда я нажимаю кнопку воспроизведения, я получаю черный экран с сообщением «Не удалось инициализировать графическое устройство».После установки запустите сканирование. Через несколько секунд нажмите кнопку «2. 2f1 (3829d7f588f3) GfxDevice: создание клиента устройства; thread = 1 Direct3D: Версия: Direct3D 11. В диспетчере устройств разработайте адаптеры средства просмотра. У меня есть довольно старый ноутбук (asus n55sf), но все же … Они могли бы масштабировать графику для более дешевых систем, но вместо этого он сразу бросает вас. Убедитесь, что у вас установлен как минимум DirectX 9. Техническая поддержка по классическим играм. CreateDevice Failed.研究 測試 了 一陣子 我 猜想 會 不會 是 我 的 顯卡 等級 太低 了?使用 這張 AMD Radeon HD 6800 Series 玩 D3 星海 2 都沒 問題 用 內 顯 時 很 頓 但 也 難道 D2R 的 的 配備 7 июня 2019 г. · Для исправления не удалось инициализировать графическую систему.«Имея такую же проблему даже после обновления всех моих драйверов, я не знаю, почему это не запускается, но все остальные игры, которые у меня есть, работают. Exe в abc. Нажмите OK, чтобы закрыть приложение. Msc» (без кавычек) в текстовой области и нажмите OK или нажмите клавишу Enter на клавиатуре. Прикрепленные файлы: снимок экрана от 2018-05-14 12-55-49. Вот типичная проблема, возникающая после замены видеокарты на другую модель. ly / 30R1cJYhttps: // бит. Не удалось создать устройство из адаптера. ЕСЛИ это произошло, убедитесь, что вы не используете порты HDMI / DVI на материнской плате, а не используете порты на видеокарте.X. Исправление низкого FPS в Diablo 2 Resurrected. 01 декабря 2020 г. · Еще одна причина, по которой «PUBG не удалось инициализировать STEAM» — это устаревший драйвер. ly / 31QtNPv (Кондо в аренду) Деревья SMDC возле SM Fairview https://bit.ly/ «27 августа 2018 г. · Я начал со свежего Mint 18. 1, но я видел peo & hellip; попробуйте это — Для графического процессора Nvidia откройте панель управления Nvidia> Управление настройками 3D> Настройки программы> выберите игру> выберите« Высокая производительность » Процессор Nvidia »в предпочтительном варианте 06 декабря 2019 г. · Исправление 1. Включите функции DirectX.Mandrake 10 прошел процесс «установки» карты nvidia. Просто для того, чтобы вы могли лучше диагностировать проблему, несколько дней назад я также установил последние версии драйверов USB Yamaha, так как я подумал о том, чтобы также включить в свою установку старое устройство Yamaha. com / QQ 972310705, 和 不良 信息 举报 电话: 010-60845018 邮箱: jubao @ infinities. 0] Обработчик: AMD Radeon HD 6800 Series (ID = 0x6739) Производитель: ATI VRAM: 1011 МБ Драйвер: 15. «при запуске 3ds Max. Просмотрите левую панель окна диспетчера устройств и найдите адаптеры дисплея.3ds Max не распознает подходящий графический процессор для использования на текущем устройстве (д. Щелкните «Видеокарты». Решение 2. Удалите и переустановите графический драйвер. Возможно, для файлов вашей игры задано значение «Только чтение». Задавать вопрос 2 года, 6 месяцев назад. Нажмите здесь, чтобы присоединиться сегодня! Если вы новичок в технической поддержке, мы настоятельно рекомендуем вам посетить наше Руководство для новых участников. Итак. 28 сентября 2021 г. · Выберите «Высокопроизводительный процессор Nvidia» в качестве предпочтительной графики; AMD GPU. GoLand не поддерживает указание пути вывода для удаленных целей, что означает, что GoLand сохранит результат сборки в случайно сгенерированный временный путь, и этот путь меняется каждый раз, когда я запускаю конфигурацию сборки, поэтому мне нужно использовать GoLand в WSL, чтобы исправить проблему. .exe для D2R. драйвер 96xx предназначен для ужасного старого оборудования, такого как gf4. 06. В этом руководстве вы узнаете, как исправить ошибку «Не удалось инициализировать графическое устройство» Ошибка League of Legends в Windows 10. 27 ноября 2016 г. · Инициализировать версию движка: 5. Будем надеяться, что Blizzard осознает это, пока не стало слишком поздно с D4! Разнообразие добычи = способствует долголетию. Возможно, в вашей игре не удается обновить настройки графики, что вызывает проблему Failed to Initialize Renderer. Отключите параметр «Использовать настраиваемое аудиоустройство» и повторите попытку.Start11 Восстановление классического меню «Пуск» в Windows 10/11. отчеты журнала «Не удалось инициализировать графический процессор NVIDIA на PCI: 1: 0: 0. 1. 28 сентября 2021 г. · Итак, если вы перейдете на Windows 10, игра сможет работать без графических сбоев. +1 Ноутбук HP 8440p Nvidia 3100 . [ОШИБКА] Невозможно получить доступ к вторичному графическому процессору — ошибка: [XORG] (EE) NVIDIA (0): Не удалось инициализировать графический процессор NVIDIA на PCI: 1: 0: 0. 1 но я видел peo & hellip; попробуйте это — для графического процессора Nvidia , Откройте панель управления Nvidia> Управление настройками 3D> Настройки программы> выберите игру> выберите «Высокопроизводительный процессор Nvidia» в предпочтительном варианте. 12 июля 2021 г. Ошибка инициализации: перейдите по этой ссылке (здесь) и загрузите обновление KB2670838, прокрутив вниз до раздела «Обновление платформы для Windows 7», выбрав язык и нажав кнопку «Загрузить».Хотел бы поиграть. Если вы уверены, что это так, попробуйте еще раз проверить. 0, сборка 18362) (18362) (18362. 1 но я видел peo & hellip; попробуйте это — Для графического процессора Nvidia откройте панель управления Nvidia> Управление настройками 3D> Настройки программы> выберите игру> выберите «Высокопроизводительный процессор Nvidia» в предпочтительном варианте май 12, 2014 · Просто используйте Windows Key + X и выберите диспетчер устройств, а затем найдите его в списке под драйверами видеоадаптера. 25 декабря 2004 г. · Запустите DxDiag. Устранение неполадок Diablo II: Возобновленные проблемы с подключением на консолях 7 апреля 2019 г. · Как решить ошибка «Инициализация графического устройства не удалась для: d3d, sw».перезагрузитесь после установки драйвера, если вы еще не отключили кмс. Теперь установите на свой компьютер последние версии драйверов видеокарты. 2. 1 но я видел peo & hellip; попробуйте это — для графического процессора Nvidia откройте панель управления Nvidia> Управление настройками 3D> Настройки программы> выберите игру> выберите «Высокопроизводительный процессор Nvidia» в предпочтительном предпочтительном https: // bit. Вот шаги, чтобы сделать эту работу. Щелкните правой кнопкой мыши графические драйверы, выберите «Удалить» и запустите мастер удаления, чтобы удалить драйверы.Уменьшить графическую память Не удалось инициализировать графическое устройство — подробности поездки службы технической поддержки: 27 сентября 2021 г. · Диспетчер устройств будет указан в разделе видео… Вы можете попробовать обновить драйвер через обновление Windows, если вы не уверены, что это за видеоустройство, или запустите Идентификатор pci через Google, и он должен сообщить вам производитель карты и имя карты. 0c, у вас есть драйверы для вашего. ›Проверено 1 октября 09, 2021 · Не удалось инициализировать графическое устройство — Подробности поездки службы технической поддержки: 27 сентября 2021 · 2; не удалось инициализировать графическое устройство.4 октября 2021 г. · Если на вашей видеокарте есть порты DisplayPort и HDMI, используйте порт DisplayPort на видеокарте и используйте поддерживаемый адаптер смешанной реальности DisplayPort-to-HDMI. У меня Intel Core i5 и карта GEFORCE 740M Nvidia. Зайдите в диспетчер устройств Windows и убедитесь, что встроенная видеокарта (если она у вас есть) отключена. Попробуйте другой USB 3. org, скомпилируйте его вручную и попробуйте использовать карту Nvidia (попробуйте использовать версию git bumblebee, если можете). У меня была такая же проблема, я зашел в папку возрожденных diablo 2, щелкнул правой кнопкой мыши приложение «D2R», зашел в свойствах, совместимости и выбрал пакет обновления vista 1.Затем попробуйте снова записать в Bandicam. Это работает в большинстве случаев, когда проблема возникает из-за повреждения системы. Я пробовал все без толку. net — это Интернет-дом для Bungie, разработчика Destiny, Halo, Myth, Oni и Marathon, и единственное место, где официальная информация Bungie предоставляется напрямую от разработчиков. 2202, который актуален согласно проверке, которую я сделал сегодня утром. Щелкните вкладку Display. В сочетании с моим предложением №1 ИЛИ №2, если X по-прежнему не запускается, попробуйте временно удалить (переименовать) ваш xorg.1 но я видел peo & hellip; попробуйте это — для графического процессора Nvidia откройте панель управления Nvidia> Управление настройками 3D> Настройки программы> выберите игру> выберите «Высокопроизводительный процессор Nvidia» в предпочтительном варианте 18 августа 2015 г. · Не удалось инициализировать графическое устройство (Fedora). Я под управлением Quadro K4000, совместимого с Maya. См .: Запуск 3ds Max и Maya в виртуальных средах, таких как Boot Camp, Parallels, VMWare, AWS Cloud или Citrix. Чтобы решить эту проблему, вам необходимо проверить свои мастер-файлы.49-1. Драйвер нарушает работу Xorg: не удалось инициализировать графическое устройство NVIDIA, прикрепленное к проекту: Arch Linux, открытый Диего Флоресом (Диего. Проблемы, рассматриваемые в этом руководстве: не удалось инициализировать графическое устройство league of legendscou 25 сентября 2021 г. · Каждый раз, когда я нажимаю при нажатии кнопки воспроизведения появляется черный экран с сообщением «Не удалось инициализировать графическое устройство». У меня Windows 8. exe, нажав кнопку «Пуск» в Windows, выбрав «Выполнить» и введя «Dxdiag» в открывшемся окне. dll, вероятно, D3D11 не установлены.0: ошибка rm_init_adapter, младший номер устройства 0 К сожалению, здесь особо нечего делать. неправильный драйвер. 1 но я видел peo & hellip; попробуйте это — Для графического процессора Nvidia откройте панель управления Nvidia> Управление настройками 3D> Настройки программы> выберите игру> выберите «Высокопроизводительный процессор Nvidia» в предпочтительном варианте 31 марта 2010 г. · Не удалось создать устройство из адаптера. Сделали все это? 19 сентября 2008 г. · Не удалось инициализировать дисплей »Сообщение на форуме от hdafgard» Я пытаюсь запустить Политическую машину 2008 на рабочем столе программного объекта. Ваш полный набор настроек Windows.Однако у игроков Diablo 2 Resurrected на ПК возникают ошибки и проблемы, такие как «Не удалось инициализировать графическое устройство», сбой NVSDK_NGX_D3D12_Init, приложение обнаружило неожиданную ошибку, сбой в игре, прерывание звука и т. Д. Нет проблем «Не удалось инициализировать D3D11» или «Ошибка выполнения: не удалось получить устройство D3D11». 0 VGA-совместимый контроллер: Intel Corporation Device 5916 (rev 02) 01:00. Это переустанавливает драйвер устройства. 24 июля 2021 г. · @KonstantinAnnikov Мне нужно использовать результат сборки (a.Начало »должно быть 21 августа 2013 г. · 1) Загрузите версию ядра 3. Не удалось инициализировать единую графику. Убедитесь, что компьютер соответствует минимальным требованиям. «Есть ли способ… Во-первых, убедитесь, что графические драйверы обновлены. Пожалуйста, [ОШИБКА] Прерывание, потому что резервный запуск отключен. 24 сентября 2021 г. · Diablo 2 Resurrected, обновленная версия любимый оригинал, выпущен для ПК и консолей. Просто щелкните правой кнопкой мыши адаптер видеокарты и выберите «Обновить драйвер». Исправление 3 — Обновите драйвер видеокарты.cn, 有害 信息 举报 专区 ICP 备 16021487 号 -5 京 公 网 安 备 11010802027588 号 25 сентября 2021 г. · Каждый раз, когда я нажимаю кнопку воспроизведения, я получаю черный экран с сообщением «Не удалось инициализировать графическое устройство». не удалось инициализировать графическое устройство d2r
Редактировать Заканчивать
Ошибка PIN-кода Microsoft
Ошибка PIN-кода microsoft Используйте функцию PIN-кода, чтобы сосредоточиться на участнике собрания Teams в вашей. По вопросам о Microsoft Teams обращайтесь в службу поддержки ИТ-служб.Загрузите Firefox для Windows сегодня! 26 декабря 2015 г. №2. Код: explorer «C: \ Users \ Me \ Documents \ myspreadsheet. 2. Используется Microsoft Windows 10, но версия не указана (в зависимости от сообщения это могло быть самое большее Windows 10 V1803). Затем нажмите кнопку» Добавить » под параметром PIN-код в правой части экрана. O Windows 10 Trouxe consigo vários recursos novos, entre outros, o Windows Hello. Некоторые ошибки временны и устраняются сами собой. Это означает, что если кто-то знает ваш PIN-код, они будут не сможете использовать без устройства.Хотя Microsoft Edge основан на Google Chrome, вы можете не увидеть такой опции для закрепления любимых веб-сайтов на панели задач Windows 10. 8. Единственный способ подключиться к наблюдателю — это сменить компьютер. Если вы недавно обновились до Windows 10 Fall Creators Update, вы можете увидеть сообщение «Имя пользователя или пароль неверны. Моя проблема заключалась в том, что я пытался подключить сетевой диск к NAS с помощью PIN-кода для входа в учетную запись Microsoft 365. Если вы включили защиту PIN-кода, введите 4-значное число в поля Pin Number и Retype Pin Number.Щелкните многоточие () рядом с кнопкой установки / запуска 6 เม. Чтобы снять защиту с помощью PIN-кода, откройте приложение «Настройки» и перейдите на страницу «Учетные записи -> Параметры входа». Если код правильный, система выдаст сообщение. Для этого выполните следующие действия: Нажмите кнопку «Пуск», введите services в поле «Начать поиск», а затем щелкните «Службы» в списке «Программы». Ссылка. 1 ГДР 2 ступени). Затем вам придется отформатировать диск для новой чистой установки Windows. 2564 Мне нужна срочная помощь, есть ли живая поддержка? Когда я пытаюсь подключиться к контролеру на моем Mac, я получаю сообщение об ошибке, что приложение «не может» 25 сентября 2021 г. — Как исправить неработающее контекстное меню Windows 10 [шаги] Как исправить Проверьте контакт и попробуйте подключиться снова ошибка винды 10.Когда появится мастер «Установить PIN-код», введите PIN-код и подтвердите его. Щелкните ОК. ; Нажмите кнопку ОК. Теперь мне нужно использовать свою учетную запись Outlook для входа в систему. Мое решение: включить имя сервера в имя пользователя, например «192. Один — через личный идентификационный номер (PIN). (Да, я знаю, вы не забыли, Windows сделала. Обычно я могу использовать PIN-код Windows Hello для входа в клиент и для приложений. Вы можете установить два PIN-кода на UIM-карте docomo (карте FOMA) для вашего телефона FOMA , код PIN1 и код PIN2.Чтобы перезапустить, нажмите нижнюю левую кнопку «Пуск», нажмите и выберите «Перезагрузить». Microsoft заявляет, что PIN-код Windows Hello надежнее пароля. Щелкните Параметры входа на левой панели. Затем выберите «Быстрый ремонт» и нажмите кнопку «Восстановить». В статье CyberPowerPC об ошибках Windows, пожалуйста, обратитесь к нашей статье о сбоях Windows 10 на синем экране. Для получения дополнительной помощи с этими типами ошибок обратитесь к этим статьям Microsoft. Ознакомьтесь с этой статьей, чтобы устранить ошибки синего экрана в Windows 10 Как настроить Windows Hello Вход по отпечатку пальца Эндрю Э.Удаленный компьютер может быть либо предприятием Win10, либо сервером Win2016. Эй, я не могу ничего закрепить в быстром доступе. Sysnative Windows Update. Это должно исправить, что параметр «Закрепить в меню« Пуск »отсутствует в Windows 10, но если этого не произошло, перейдите к следующему методу. Команда Microsoft Windows работает над решением этой проблемы. Они отключили PIN-коды по умолчанию, и вы должны включить их через GPO, если хотите использовать их в учетной записи пользователя, подключенной к домену. Введите свой пароль Microsoft, а затем дважды введите новый PIN-код, чтобы обычно вход с распознаванием радужной оболочки глаза, лица или отпечатка пальца сопровождался кодами доступа PIN.После обновления Windows® 10 во время использования системы случайным образом появляется следующее сообщение об ошибке. 1/8/7 Прокрутите вниз до раздела PIN и нажмите Добавить. Таким образом, это не типичный метод безопасности, такой как имя пользователя и PIN-код Windows 10, не работающие после обновления. Многие пользователи сообщили об этой проблеме после крупного обновления Windows. Если вам нужно исправить 0x8009002d на телефоне с Windows 10, доступны следующие методы. Он разработан для Windows 10, чтобы быть более быстрым, безопасным и совместимым с современным Интернетом. Freedman 06 мая 2016 г. Если вы хотите добавить дополнительный уровень безопасности к своему ноутбуку, подумайте об использовании встроенного считывателя отпечатков пальцев.Еще один уровень защиты: PIN-код Windows 10 не ограничен четырьмя цифрами. Выполните следующие действия: Откройте окно командной строки с повышенными привилегиями или администратора. При создании или изменении ПИН-кода для учетной записи пользователя на компьютере с Windows 10 может появиться одна из ошибок 0x8009002d, 0x8007139f, 0x800
, 0x800 или 0x800 - Samsung Galaxy S серии : S7, S7 Edge, S8, S8 Plus, S9, S9 Plus, S10e, S10, S10 Plus, S20, S20 Plus, S20 Ultra, S21, S21 Ultra
- Samsung Galaxy A серии : A30, A50, A80, A8, A8 Plus
- Samsung Galaxy Note серии : Note 8, Note 9, Note 10, Note 10 Plus, Note10 + 5G, Galaxy Note 20, Note 20 Ultra 5G
- Samsung Galaxy Tab серии : Tab A, Tab Active 2, Tab Active Pro
- Сначала с домашнего экрана переместитесь в левое пустое место, чтобы открыть Приложения попробуйте
- Теперь нажмите Настройки> Приложения
- Здесь вы должны найти и нажать Настройки USB , а затем нажать Хранилище
- Наконец, вы должны нажать Очистить данные и после этого нажать ОК
- Сначала подключите зарядное устройство к розетке
- Теперь подключите другой конец кабеля к зарядному устройству и еще один к телефону
- Вы увидите предупреждающее сообщение сразу после подключения телефона и приостановите процесс зарядки
- В этот момент перезагрузите телефон и оставьте устройство подключенным к зарядному устройству
- Это позволит вашему телефону без проблем заряжаться после перезагрузки.
- Сначала выключите устройство, нажмите и удерживайте кнопку Power
- Когда на экране появится « SAMSUNG », оставьте кнопку Power
- Вскоре после выхода из кнопки Power нажмите и удерживайте кнопку уменьшения громкости
- Теперь продолжайте нажимать клавишу, пока телефон не закончит работу.
- Здесь вы увидите Safe Mode в нижнем левом углу
- Теперь оставьте клавишу уменьшения громкости
- Здесь, в безопасном режиме, попробуйте зарядить телефон не менее 30 минут и проверьте
- Сначала перейдите в «Настройки »> «Обслуживание устройства»> «Аккумулятор»> 3-точечный значок> «Дополнительные настройки»> «Быстрая зарядка » и выключите его.
- Теперь перейдите в настройки > Уход за устройством> Аккумулятор> Зарядка и отключите Быстрая зарядка
- Сначала откройте Настройки и введите « Android System » в поле поиска.
- Теперь нажмите на систему Android, чтобы открыть страницу информации о приложении.
- После этого нажмите Force Stop
- Сначала вам нужно создать резервную копию всех важных данных и удалить аккаунт Google
- Теперь откройте приложение Настройки на телефоне
- После этого спуститесь вниз и нажмите Общее управление
- Здесь нужно нажать Сбросить
- Выберите Сброс заводских данных из предложенных вариантов
- После прочтения информации нажмите Сбросить вариант продолжить
- Наконец, нажмите Удалить все вариант, чтобы подтвердить
- Во-первых, создайте резервную копию всех ваших данных в безопасном месте , и если вы хотите удалить свою учетную запись Google, сделайте это
- Теперь выключите устройство , чтобы перевести телефон в режим восстановления
- Затем нажмите и удерживайте кнопку Увеличение громкости + Питание + Bixby вместе
- После того, как устройство завибрирует, отпустите кнопку Power
- Здесь появится экранное меню, и вы отпустите и другие клавиши.
- Теперь используйте кнопку Уменьшить громкость , если у вас нет опции Удалить все данные пользователя .Для его выбора нажмите кнопку Power
- Теперь нажмите кнопку Power еще раз, чтобы выбрать Да — удалить все данные пользователя
- Снова нажмите кнопку Power , чтобы выделить, а затем выберите опцию Reboot
- Очистите влагу
- Воспользуйтесь беспроводным зарядным устройством
- Принудительная остановка ОС Android
- Выйти из учетной записи Samsung
- Аппаратный сброс телефона Samsung
. · Выйдите из системы, войдите в систему и попробуйте создать ПИН-код еще раз. Диагностика. (См. Изображение 10) Изображение 10: Запустите средство устранения неполадок BSOD. Как включить Realms. Щелкните Я забыл свой PIN-код. Кроме того, вы также можете использовать сочетание клавиш «Win + I.Это немедленно удалит ваш текущий параметр входа в систему с помощью PIN-кода. Часть 1: Как исправить Windows 10 не может добавить проблему с PIN-кодом. Иногда, когда вы пытаетесь запустить проводник, чтобы открыть некоторые файлы или папки с панели задач, он не показывает вам окно. У меня Windows 10 на HP Probook. ПИН-код — это короткий код, который вы можете ввести для быстрого входа в Windows 10. Вышеупомянутое действие откроет панель настроек Windows 10. В Windows 10 Microsoft предоставляет несколько способов аутентификации вашей учетной записи помимо пароля.Выберите новый PIN-код. Выберите ПИН-код Windows Hello и нажмите Удалить. Нажмите клавишу Windows + I, чтобы открыть Настройки, найдите и выберите Изменить требования для входа. Следуйте инструкциям на экране, чтобы завершить восстановление системы. Назовите файл Pin_to_start_fix. Таким образом, здесь, в этом разделе, мы будем использовать эту опцию, чтобы установить новый PIN-код для системы. Удалить ПИН-код. Проверить обновления. Введите и подтвердите свой новый PIN-код, затем нажмите OK. Хотя вы забыли об этом в прошлый раз, все же лучше избегать ничего очевидного. Обновления до Windows 11 начнутся в конце 2021 года и продолжатся в 2022 году.2564 Microsoft только что посоветовала миллионам пользователей Windows 10 удалить свои элементы управления, чтобы обойти экран блокировки и ввести PIN-код для разблокировки вашего симулятора. Изменила ли Microsoft это незадолго до выпуска? Если это так, им действительно нужно дать понять, что это только функция Pro. Обычный шаг для решения проблемы «ПИН-код недоступен» в Windows 10 — это войти на свой компьютер, используя пароль своей учетной записи. Контекстное меню, вызываемое правой кнопкой мыши, также позволяет открыть свойства драйвера. Перезагрузите компьютер. ) После предупреждения о других службах, которые могут использовать ваш пин-код, вас могут попросить ввести пароль.В следующий раз, когда вы войдете в Windows 10, просто снова откройте приложение «Настройки» и добавьте новый ПИН-код. Введите regedit в поле поиска на панели задач. летучая мышь. Если я пропустил шаг или есть более простой / другой вариант. Если вы недавно обновились до Windows 10 Fall Creators Update, вы можете увидеть сообщение «Имя пользователя или пароль неверны. Поскольку вы не можете установить PIN-код без входа в учетную запись Microsoft, это означает, что последний необходим для использования сканера отпечатков пальцев на вашем устройстве. Чтобы отменить присоединение к устройству под управлением Windows 10 Mobile, необходимо выполнить сброс устройства.· Перезагрузите устройство и попробуйте создать 23. ค. Если новый PIN-код не принят, возможно, вам придется вручную удалить PIN-код, который хранится в вашей системе. Перейдите в Учетные записи, Параметры входа. Попробуйте создать ПИН-код еще раз. Вам необходимо включить JavaScript для запуска этого приложения Закрепить на панели задач Windows 7 против Windows 8 — Проблемное поведение — Невозможно закрепить программу на панели задач Все вышеперечисленное, конечно, очень хорошо, если все работает так, как ожидалось, но есть несколько исключений, где Windows выдаст сообщение «Невозможно закрепить программу на панели задач» или если в контекстном меню отсутствует привязка к панели задач. РЕШЕНИЕ 2: Сброс и восстановление расширения проводника Intel Optane Pinning.Шаг 3: Нажмите кнопку «Выбрать», чтобы увидеть небольшое диалоговое окно, в котором вам нужно выбрать, хотите ли вы закрепить файл или папку. Выполните быструю проверку сканирования. Выберите имя и место для сохраненного файла и нажмите кнопку «Сохранить». Windows не смогла отформатировать раздел на диске 0. Для пользователей, которые использовали Windows 10 после обновления, настройки разрешения и отображения, а также те же параметры, появляющиеся с правой стороны Microsoft Settings (Win + I)> Учетные записи> Параметры входа.Если некоторые пользователи сообщают, что не могут войти в Windows 10 с помощью ПИН-кода. Сообщество. Если вы были заблокированы в своей системе Windows 10 из-за того, что у вас возникли проблемы с запоминанием PIN-кода, который вы установили вчера вечером, выполните действия, указанные в разделе, чтобы сбросить PIN-код с экрана блокировки: 1. Теперь все вам нужно вернуться к использованию учетной записи Microsoft для входа в систему. Отключите устройство от Azure Active Directory (Azure AD), снова присоединитесь и попробуйте снова создать ПИН-код.Скорее всего, это ошибка, и вам следует прокрутить вниз до раздела с PIN-кодом и нажать «Добавить». Шаг 5. В окне «Настройка PIN-кода» введите свой идентификационный номер в поля «Новый PIN-код» и «Подтвердите PIN-код». Одной из наиболее полезных функций безопасности, представленных Microsoft для Windows 10 в последнее время, является возможность входа в Windows. 10 с помощью ПИН-кода. В разделе «PIN-код» щелкните «Я забыл свой PIN-код». Будем их запускать шаг за шагом. PIN-код используется для работы в Windows 10 без изменений в GPO, но в какой-то момент в последних шаблонах Win 10 ADMX Microsoft добавила странную настройку.В течение этого времени мы будем проводить закулисное тестирование и проверку для вашего конкретного ПК. Примечание. Очистка папки Ngc приведет к удалению всех ПИН-кодов на вашем компьютере с Windows 10. Обязательно используйте опцию «Сохранить мои файлы». . Средство устранения неполадок Windows — это встроенная утилита, которая может помочь вам исправить некоторые распространенные проблемы Windows, такие как отключение принтера, неработающий Ethernet и т. Д. Настройки (Win + I)> Учетные записи> Параметры входа. Во всплывающем окне настроек Windows нажмите «Учетные записи». Шифрование диска BitLocker> Диски операционной системы> Требовать дополнительную проверку подлинности при запуске, как показано ниже.Выберите вкладку «Защита системы» и выберите «Восстановление системы». Если будет обнаружено какое-либо вредоносное ПО, немедленно отключите внешнее устройство, так как оно может быть источником. Установите PIN-код до активации кнопки «Настройка». После перезагрузки вы можете исправить отсутствие закрепления на панели задач в Windows 10. Нажмите «Учетные записи». Удаление защиты с помощью PIN-кода в Windows 10. 1/8/7 PIN-код был удобным вариантом входа в систему, доступным в Windows 10. To Do позволяет сосредоточиться, от работы до игры. К сожалению, режим Windows 10 S НЕ поддерживается ProctorU.ПИН-коды (ПИН1 и ПИН2) 5G Xi «crossy» FOMA. Если проблемы не исчезнут, убедитесь, что ваш принтер совместим с Windows 10. Неверный PIN-код в Windows 10. Еще одна проблема, которая может возникнуть с PIN-кодами в Windows 10, — это неправильный PIN-код. 1 Профессиональная, Windows 7 Профессиональная, OS X El Capitan. Все работает отлично, пока несколько дней назад система не показала мне: «Вы ввели неверный PIN-код слишком много раз. Перезагрузите устройство, а затем попробуйте создать PIN-код еще раз. A. Для устройств с доверенным платформенным модулем PIN-код Windows Hello имеет оборудование. защита.2564 Устранение ошибок · Попробуйте создать ПИН-код еще раз. Их можно найти, щелкнув [] в правом верхнем углу> Загрузки и обновления> Получать обновления> Обновить все. Затем проверьте раздел «Статус». б. Кроме того, эта проблема может возникнуть после ввода PIN-кода BitLocker при запуске на новом компьютере, на котором установлена OEM-версия Windows 10. Есть две основные причины этой ошибки. Первая причина заключается в том, что OEM не сбрасывает блокировку. контроль перед отправкой устройства.Если PIN-код не работает, т.е. bat файл в. Если вам будет предложено ввести пароль администратора или статус платформы Microsoft Edge. Вы можете установить или снять флажок Включить защиту ПИН-кода. 3. 7. Нажмите «Продолжить», чтобы подтвердить, что вы действительно забыли свой PIN-код. Нажмите один раз на опцию Windows Hello PIN, чтобы открыть меню. Оставьте ценный комментарий: — Отменить ответ Windows. Шаг 2: Удалите все файлы в Ngc. В окне «Настройка ПИН-кода» дважды введите новый ПИН-код и нажмите «ОК». А затем установите новый PIN-код для своей учетной записи (ов).Так что сборка 9926 для Windows 10 Technical Preview все еще находится в стадии разработки. Войдите в настройки Xbox с родительской учетной записью Microsoft. Затем вы можете последовать совету Джина, чтобы исправить проблему: ОШИБКА: выброс Microsoft. Я как бы потерялся с этим, никогда не использовал эти сканеры, и я не мог ничего другого в Интернете. Откройте меню «Пуск» и выберите «Настройки». 6. В этом разделе «Спросите администратора» я покажу вам, как закрепить приложения на панели задач с помощью групповой политики в Windows 10 2 октября 2018 г. Microsoft выпустила свой последний выпуск Semi-Annual Channel для Windows 10 под названием «Обновление за октябрь 2018 г.» (v1809 ).Если вы видите это, значит, ваш компьютер работает в режиме Windows 10 S. Этот код должен состоять не менее чем из четырех символов. Если эта служба отключена, все службы, зависящие от нее, не запустятся. Первоначально запустите свою систему через обычное присутствие вредоносного ПО. Я возился с политикой локальной группы и перезагружаю машины бесчисленное количество раз. Ошибка PIN-кода microsoft
Pixel 4a черный экран смерти reddit
пикселей 4a черный экран смерти reddit Мой экран iPhone треснул день назад, и я понятия не имел, куда пойти, чтобы починить его.31 июля 2019 г. · Нажмите кнопку «Пуск» на экране и следуйте инструкциям, появившимся в следующем интерфейсе, чтобы перевести свой телефон Android в режим загрузки. Привет, народ. 20 ноя 2012 г. · Присоединился. Затем подождите 2–3 дня и попробуйте еще раз. Если у вас есть контроллер, вы также можете использовать его, потому что есть несколько пользователей, которые подключили проводной USB-контроллер Xbox / PS3 / PS4 к своему телефону и успешно включили отладку по USB. Полиция Android Мы нашли жалобу от владельца 4A5G… 12 июня 2020 г. · Очистите кеш приложения Kodi.Экран вашего телефона имеет подсветку (инвертирующая плата). C. Камера Google Pixel 6: все, что вам нужно знать о крупных обновлениях. img, а затем перезагрузился, мой телефон сделал эту прошивку для загрузчика. Доступны индивидуальные покрытия из углеродного волокна, дерева, металла, кожи, блеска и многого другого! 18 сентября 2020 г. · Re: RTX 3080/3090 Возможное решение с черным экраном Четверг, 26 ноября 2020 г., 16:22 (постоянная ссылка) Я использую Firefox и столкнулся с аналогичными проблемами. Текущая предварительная версия Windows 11 включает зеленый BSOD — цвет, который Microsoft использует для сборок Windows Insider с 2016 года.грамм. 422. 8-дюймовое прозрачное закаленное стекло 9H HD, простая установка рамы, удобный корпус, отсутствие пузырей 4. Вот мои вопросы: 1. 18 июля 2013 г. не было повреждений от воды, и мой экран не треснул. 3 июля 2021 г. · Основные моменты. 28 июня 2021 г. · Это решение может помочь вам избавиться от черного экрана Xbox One, но это временно. И выберите Broken Android Phone Data Extraction в интерфейсе. Или хотя бы 5 тапа корджата Galaxy S20 Black Screen of Death Issue. У меня S10, который у меня был всего 2 месяца, и сегодня вечером на нем появилась черная точка в правом верхнем углу экрана.Рекламное объявление. Шаг 1. Если ваш компьютер включен, выключите Chromebook и отсоедините все внешние устройства. Ошибки различаются, но обычно это нарушение сторожевого таймера DPC, сбой критического процесса или вызывающий сбой пул. И он привлекает много внимания со стороны людей, и многие пользователи Android хотят заменить свой старый телефон новым вариантом телефонов Google Pixel с последней операционной системой Android 7. 14 октября 2021 г. · Исправить всю систему Android такие проблемы, как черный экран смерти, неработающий системный интерфейс и т. д.И единственное, что хуже черного экрана смерти, — это черный экран, который даже не бросит вам кость, рассказывая 18 августа 2020 г. · Pixel 4a упрощает фотосъемку благодаря своей 12-мегапиксельной диафрагме f / 1. Вам запрещено совершать регулярные телефонные звонки. Примерно месяц назад на устройстве внезапно впервые появилась проблема с мерцанием экрана. Клей для дисплеев Google Pixel. Не уходит при выключении экрана. Американский технологический гигант Microsoft изменит свой знаменитый синий экран смерти (BSOD) на черный в своей будущей операционной системе Windows 11.14 января 2021 г. · Google сообщает о проблеме с сенсорным экраном Pixel 4A 5G и работает над ее исправлением. Я выполнил метод очистки кеша, и он устранил проблему, телефон заряжается, поэтому, похоже, это проблема программного обеспечения, я также перенес данные с моего 5 на мой 8 с помощью метода удара, но эта проблема возникла только через несколько месяцев. Самая большая проблема для пользователей смартфонов — это черный экран, который часто называют «черным экраном смерти». Подключите свой черный экран Android к компьютеру через USB-кабель, откройте загруженный и установленный Broken Android Data Recovery.4. 6-дюймовый экран по цене 399 долларов США (605 новозеландских долларов). 26 марта 2017 г. · Другие решения для исправления черного экрана смерти в Android 4. 444. Если ваш компьютер с Windows 10 перезагружается с черным экраном, просто нажмите Ctrl + Alt + Del на клавиатуре. — Одновременно нажмите и удерживайте кнопку уменьшения громкости + кнопку «Домой» + кнопку питания. Метод 2: как исправить проблему с черным экраном Android? Android Data Extraction приходит на помощь, когда ваш Android застревает на экранах смерти, таких как черный экран / пустой экран / экран запуска / режим загрузки. Анонсирован в мае 2019 года.мой телефон вообще не заряжался, и до того, как я получал сообщение об обнаружении влаги, я знал, что мой телефон никогда не намок. Одновременно нажмите и удерживайте кнопки «Домой» и «Питание» в течение 10 секунд. Выберите, в какой ситуации находится ваше устройство, и нажмите кнопку «Пуск», чтобы двигаться дальше. Установите консоль в автономный режим. Я подумывал о покупке нового телефона (чтобы не оставаться без телефона в течение недели), но решил выполнить поиск в Google и найти место, где можно починить мой сотовый по разумной цене, и 4 ноября 2020 г. · Только экстренные вызовы Android сообщение появляется на вашем телефоне Android по нескольким причинам.26 июня 2011 г. Так же, как на экране компьютера или ноутбука, когда задняя подсветка ломается или становится неисправной, на экране не появляется изображение. Затем откройте глаза и внимательно проверьте, нет ли неправильно отображаемых точек, как на этом рисунке: 21 июля 2019 г. · Черная смерть экрана здесь вызвана физическим повреждением оборудования и будет устранена после смены экрана. Меры предосторожности, чтобы избежать черного экрана смерти; Часть 1. Роберт Триггс. 11 ноя.2020 г. · черный экран смерти. Для этого перейдите в «Настройки»> «Универсальный доступ»> «Зрение»> «Темный экран» и отключите эту опцию.Я пытался найти решения в течение последних двух ночей, и, как вы могли догадаться, я очень расстраивался. Зеленые полосы, черная область экрана, вроде как анимированные и медленные. EGV 3 Pack Screen Protector, совместимый с Google Pixel 4a 5G 6. 5 августа 2021 г. · Исправьте черный экран смерти Chromebook с помощью клавиш F2, F9 и F10. Бесплатный хостинг фотографий и обмен фотографиями для веб-сайтов и блогов. Синий экран смерти (BSoD) с кодом «0x000000EA» и именем «THREAD_STUCK_IN_DEVICE_DRIVER», скорее всего, вызван проблемой с видеодрайвером и Windows 7.Я в порядке с программным обеспечением, Complete Virgin to Cover Off. Вы будете перенаправлены в наше приложение для тестирования битых пикселей. Предоставляются пошаговые инструкции. Портрет, панорамы и ночной режим — все это обеспечило невероятные результаты наряду с возможностью снимать видео 4k со скоростью 30 кадров в секунду. 17 апреля 2018 г. · Когда этот режим включен, PS4 Pro переключается на специальный выход под названием YUV-422, который, как сообщается, является незначительным улучшением по сравнению с YUV-420 с точки зрения сжатия цвета. Microsoft заменит свой синий экран смерти черным экраном в Windows 11, что станет первым большим изменением в BSOD с момента добавления QR-кодов в 2016 году — Черный экран смерти уже здесь — Microsoft меняет свой знаменитый синий экран смерти ( BSOD) в черный цвет в Windows 11.Появится обычный экран Windows 10 Ctrl + Alt + Del. 3 августа 2021 г. · Вот моя мысль — у меня есть бронь на июль 2021 года на черный бриллиант, но пока нет сборки, так как я все еще решаю. . Итак, вам лучше сначала сделать резервную копию ваших данных. Есть несколько разных способов решить проблему с Pixel и Pixel XL с черным экраном. Инструмент Pixel Repair & Data Recovery должен быть наиболее эффективным и экономящим время. Купил пару поляризованных дубинок, проехал 5 минут, и мой телефон звонит, посмотрите, кто это, и не видите мой экран !!! Обернулся и забрал очки.Итак, что Новости Дек 02 Устранение проблем с черным экраном смерти. Исправлено зависание черного экрана в Dead Space 3, исправлено зависание загружаемого контента. Если вы также попадаете в эту группу пользователей Android, столкнувшихся с проблемой Android Black Screen Of Death, прочитайте приведенный ниже процесс, чтобы исправить эту проблему. Итак, для решения вам необходимо очистить кеш вашего устройства. 6-дюймовый дисплей, чипсет Snapdragon 670, батарея 3000 мАч, 64 ГБ памяти, 4 ГБ оперативной памяти, Asahi Dragontrail Glass. Первое, что нужно попробовать, особенно при использовании Android, — просто очистить кеш приложения.28 мая 2021 г. · После обновления до версии 4. Вы можете выполнить полный сброс Google Pixel 4a с помощью меню программного обеспечения. Odota, kunnes akku tyhjenee Не только эта ошибка, этот расширенный инструмент восстановления может исправить многие другие ошибки и проблемы Android, включая ошибку «Черный экран смерти», застревание телефона в цикле загрузки, приложения продолжают вылетать. 25 марта 2021 г. · При загрузке Windows 10/8/7 или другой ОС Windows вы можете получить черный экран с мигающим курсором, который является так называемым черным экраном смерти (сокращенно BSOD).sh, первым делом нужно прошить загрузчик. Датчик 7 на спине. Проблема, вызывающая всю драму, — это установленный флажок «Использовать графический процессор для ускорения вычислений». Käynnistä puhelin uudelleen. 27 октября 2019 г. · Новый Pixel 4 (прибыл 2 дня назад) теперь имеет черный экран смерти. Любые советы или указатели приветствуются. 3 февраля 2020 г. · Как исправить черный экран смерти Android путем очистки раздела кеша Очистка раздела кеша — распространенный, но эффективный способ решить проблему с пустым экраном телефона.21 апреля 2021 г. · Перезагрузите компьютер в безопасном режиме. ШАГ 2. Это решение, впервые обнаруженное пользователем Reddit по имени Stevr, использует другой метод для доступа и перезагрузки панели управления. Литий-ионные батареи (тип, используемый в большинстве современных электронных устройств) со временем начинают терять способность удерживать заряд, и два основных фактора, которые способствуют этому, — это избыточное тепло и перезаряд. Этот шаг обязательно решит проблему черного экрана вашего устройства. ОСОБЕННОСТИ Corvus OS, СКОРОСТЬ, ПЛАВНОСТЬ.Исправьте зависание Google Pixel на черном экране смерти. Выберите «Настройки главного экрана» и выберите отсутствующее приложение. 27 апреля 2017 г. · Тема Reddit, демонстрирующая, как другие сталкиваются с той же проблемой, начинается со следующего описания: «Главный экран продолжает исчезать до черного, но если я снова нажму кнопку« Домой »20 октября 2016 г. · Единственное, что хуже, чем синий экран смерти — это черный экран смерти. Как исправить черный экран смерти; Как исправить выгорание и двоение экрана 17 дек.2020 г. · 18 дек.2020 г.Иногда до 22 октября 2020 г. наблюдается заметное снижение производительности, своего рода зависание. να διορθώσετε το πρόβλημα μαύρης οθόνης θανάτου Poco M3 που φαίνεται να ενοχλεί 21 июля 2010 г. · Выключите телефон. Я боялся мысли о том, чтобы на несколько дней отказаться от своей камеры, чтобы ее отремонтировать. Всего существует семь режимов: два для тестирования красных субпикселей, два для зеленых субпикселей и два для синего, а еще один — тест черного экрана, который позволяет находить светящиеся пиксели любого цвета.21 апреля 2017 г. · Закройте окно командной строки, набрав Exit и нажав Enter. Вместо этого мертвый пиксель становится черным. Подвыборка цветности снижает качество изображения и в результате использует меньшую полосу пропускания. Переход к экрану / рабочему столу входа в систему может занять 5–10 минут. 420. 199. Я буквально лежал в постели и читал Reddit через приложение Bacon Reader, когда экран внезапно отключился. В этом руководстве по устранению неполадок мы покажем вам, как исправить проблему с черным экраном смерти Google Pixel 4a, которая, кажется, беспокоит некоторых пользователей. .Джерри Кук; Обновлено 22.01.2021 для iPad; Черный экран iPad не новость для многих пользователей iPad. Проблема с драйвером видеокарты. Иногда подключение к Xbox Live после перезагрузки в автономном режиме исправляет черный экран смерти. Способ 1. Жесткая перезагрузка Android. Шаг 3. В зависимости от производителя, вы можете вернуть его как DOA. №4. Подключите внешний монитор к ноутбуку. До сих пор неясно, что на самом деле вызывает 15 декабря 2018 г. · Ремонт №1: Синий экран смерти! При загрузке коммутатор сразу переходит к синему экрану.18 июня 2020 г. · Полный сброс Pixel 4a или сброс настроек до заводских. Насколько я понимаю, экран на x уже поляризован, и с очками он делает 20 ноября 2018 г. · Шаг 3: Восстановите данные с Android с разбитым экраном. Он помогает извлекать удаленные данные, такие как фотографии, видео, аудиофайлы, сообщения, контакты, журналы вызовов и документы, со сломанного телефона Samsung, даже если вы забыли пароль, с разбитым экраном, черным экраном и другими распространенными сценариями. Иногда iPad зависает и кажется мертвым, и отображается только черный экран или черный экран iPad с вращающимся кружком, который мы называем черным экраном iPad или черным экраном смерти iPad.Чтобы исключить, если это так на вашем телефоне, вам нужно принудительно перезагрузить устройство. Я купил ноутбук Alienware R3 (15 дюймов) чуть больше года назад. Если вы открываете веб-камеру в безопасном режиме, но на ней по-прежнему отображается черный экран, попробуйте обновить драйверы. Особенности 6. Есть 3 уровня цветности от несжатого до сжатого. 30 ноября 2004 г. · Привет всем, новичок, извиняюсь, если я не следую нормам этого форума. Освободить Есть три способа перезапустить ваше устройство, когда оно зависло на черном экране смерти.Вам необходимо использовать это программное обеспечение на компьютере, к которому вы подключили свое устройство Android, потому что устройство Android с проблемой цикла загрузки не может разрешить отладку по USB с компьютера, к которому вы никогда не подключали свое устройство. Joskus se korjaa pienet virheet ja parantaa myös puhelimesi suorituskykyä. (2 пакета) Supershieldz Designed for Google (Pixel 2) Защитная пленка из закаленного стекла (полный экран) 0. Ниже вы можете увидеть примеры битых пикселей: аккуратно протрите экран мягкой тканью и нажмите «Начать тест».пиксель 4а черный экран смерти реддит
…
15 способов исправить ошибку «Обнаружена влага» на телефонах Samsung Galaxy
Возникли ли у вас проблемы с сообщением об ошибке на экране телефона, в котором говорится: «Обнаружена влага s10» или «Обнаружена влага s10e»?
Обеспокоены, почему возникает такая ошибка и как обойти Самсунг обнаруженная влага не исчезнет?
Если ваш ответ утвердительный, не паникуйте.
В наши дни, если вы посмотрите на смартфоны, то почти все они имеют водонепроницаемые конструкции.
Компания Samsung выпустила свои новые флагманские смартфоны под названием Samsung Galaxy S10 / S10 + / S10e, S20, S21 серии , и они являются водонепроницаемыми устройствами.
Эти устройства будут безопасными, если на них намочить небольшое количество воды. Когда телефон намокнет, все, что вам нужно сделать, это стереть с него воду.
Но есть еще некоторые шансы вызвать у вас проблемы с телефоном, и все это из-за « обнаружена влага ».
Итак, я придумал некоторые из лучших способов исправить ошибку «обнаружена влага» на устройствах Samsung Galaxy.
Рекомендовано экспертом : Ниже приведен список телефонов и планшетов Samsung, которые сделаны из водонепроницаемых и устойчивых к пыли.Самое лучшее в телефонах с водонепроницаемостью — это то, что даже крошечная капля воды не попадет внутрь устройства и не повредит его.
Но другие части телефона, такие как зарядные порты , , , разъемы для наушников, , , USB-порты, , могут окунуться в воду или могут показать ошибку на телефоне.
Когда в зарядном порте собирается влага, точка контакта повреждается.
Затем он прекращает зарядку телефона, и повреждение будет долгосрочным.
Фактически, несколько пользователей сообщили, что их телефон не поврежден водой, но все же они сталкиваются с проблемами влажности.
Это связано с тем, что если вы живете во влажной зоне , то влага в воздухе повреждает порт зарядки. Причиной может быть даже зарядный кабель.
Как исправить ошибку «Обнаружена влага» на устройствах Samsung Galaxy?После того, как вы узнали причины проблемы, связанной с обнаружением влаги, пришло время проверить некоторые из лучших способов обойти ошибку s10, обнаруженную влагой.
Выборочно следуйте приведенным ниже решениям и посмотрите, какое из них вам подходит.
Быстрый список решений
Метод 1: лучший способ избавиться от ошибки, обнаруженной влагой на телефоне Samsung GalaxyСамый первый метод, который я собираюсь предложить вам исправить ошибку , обнаруженную в Galaxy S10, — это использование Android Repair . Это уникальный и удивительный инструмент, который помогает обходить обнаруженные влагой телефоны S20, S10 , S10 + и S10e Galaxy.
Инструмент прост в использовании и может решить любые проблемы или ошибки на телефонах Android и Samsung.
Он может эффективно работать на любом телефоне Android без каких-либо проблем. Он устранил другие ошибки Android, а также приложений Android продолжают вылетать , Настройки Android остановлены , Samsung зависает на черном экране, и т. Д.
Так просто Загрузите программное обеспечение Android Repair и исправьте . Обнаруженная влага Samsung не исчезнет с легкостью.
(* Бесплатная версия позволяет предварительно просмотреть файлы, которые нужно восстановить.)
Телефоны Samsung Galaxy поставляются с индикацией « Обнаружена влага », которая появляется, когда порт зарядки намокает.
Итак, если вы получаете сообщение об ошибке, это может быть связано с тем, что вы использовали свой телефон во влажных или влажных условиях .
Следовательно,
Во-первых, вам нужно полностью высушить телефон.После этого проверьте, нет ли влаги в зарядном порту.
Когда порт вашего устройства намок, телефон Galaxy выдаст вам достаточно предупреждений. Фактически, если вы попытаетесь подключить свое устройство, будильник скажет вам отключить телефон.
Это означает, что вашему телефону еще нужно просохнуть.
Когда температура станет нормальной, оставшаяся в приборе вода испарится в течение нескольких часов. Даже вы можете использовать мягкую ткань , чтобы быстро высушить порт .
Способ 3. Выключите телефон и зарядите егоЕще одно важное и простое решение проблемы « Обнаружена влага, » на Galaxy S20, S10 — это выключить телефон, а затем зарядить его .
По сути, аккумулятор необходимо правильно проверить, чтобы устранить проблему, но когда на вашем устройстве не останется заряда, вы не сможете ничего делать.
Но через этот процесс будет легко зарядить ваш телефон, а также будет обходить сообщения об ошибках , потому что, если вы не включите телефон, вы не увидите сообщение об ошибке.
Метод 4. Убедитесь, что ваш телефон не поврежден жидкостьюЗдесь вы должны проверить индикатор жидкостного повреждения . Для этого вам необходимо выполнить следующие шаги:
Шаг 1 : Сначала извлеките лоток для SIM-карты , а затем найдите небольшую наклейку в гнезде для SIM-карты
Шаг 2 : Если наклейка белая, то телефон полностью защищен от повреждения жидкостью. Но когда наклейка станет красной , розовой, или фиолетовой , убедитесь, что ваш телефон поврежден жидкостью.
В таком состоянии вы должны отнести свой телефон в сервисный центр.
Метод 5. Высушите влажный порт феномФен может помочь вам лучше справиться с ситуацией, потому что он может высушить влажную часть из порта.
Это будет непросто, но вы можете обойти обнаруженную влажность S10 с помощью фена.
Не забывайте поддерживать низкую температуру фена, так как вам также нужно подумать о порте.Лучше поддерживать уровень 1 или 2 , чтобы высыхала только влага.
Можно использовать в течение 2–3 минуты , а затем возьмите сухую ткань, чтобы вытереть влагу, если это возможно.
Метод 6 : Очистить данные службы настроек USBВо многих случаях ошибка связана не с оборудованием, а с проблемой порта USB. Однако такой случай встречается редко, и сброс к заводским настройкам помог ему.
Но чтобы выйти из ситуации, вы можете просто очистить данные приложения настроек USB и проверить, помогает ли оно устранить ошибку.
Метод 7. Используйте беспроводную зарядку
Хотя это не окончательное решение, это способ справиться с ситуацией на тот момент.Можно сделать так, чтобы зарядить телефон минимум на . При беспроводной зарядке телефона сообщение об ошибке «Обнаружена влага S10e» не отображается.
Выполнение этого процесса приведет к зарядке вашего телефона, а также является одним из лучших способов избавиться от ошибки.
Метод 8. Зарядите телефон с помощью компьютера
Даже компьютеры могут помочь вам зарядить телефон, и вы, возможно, это знаете. Когда вы получаете сообщение об ошибке «Samsung S20 , обнаружена влага, ошибка » на Samsung Galaxy, используйте USB-кабель телефона и подключите его к ПК / ноутбуку.
Хотя процесс будет очень медленным, и многие пользователи не хотят рисковать с этим методом. Это связано с тем, что, когда порт влажный, зарядка телефонов через компьютер может ухудшить ситуацию.
Метод 9. Избегайте предупреждения «Обнаружена влага»Перед выполнением этого процесса убедитесь, что ваше устройство не повреждено жидкостью, а порт зарядки полностью чистый и сухой .
Попробуйте обойти ошибку и полностью зарядить телефон, выполнив следующие действия:
Несколько раз сообщение об ошибке появляется после установки любого приложения, и если это происходит, то очевидно, что приложение является причиной этого.
Если вы знаете приложение, немедленно удалите его.
Но если вы не знаете, какое приложение создает проблему, вам нужно перезагрузить телефон в безопасном режиме . Прохождение через него отключит все сторонние приложения, и останется только предустановленное приложение.
Если ваш Samsung Galaxy S10 / S10 + / S10e хорошо заряжается в безопасном режиме, убедитесь, что проблема в любом приложении.
Итак, выполните следующие шаги, чтобы перезагрузить устройство в безопасном режиме :
Зарядное устройство , которое вы используете, может повредить , и это может привести к такой ошибке.Даже если ваш кабель контактирует с какой-либо жидкостью, убедитесь, что вы очистили его перед подключением.
Используйте хлопчатобумажную ткань или другие вещи, которые могут эффективно очистить влажную часть.
Если проблема все еще существует, то замените зарядный кабель , чтобы избежать серьезных повреждений в долгосрочной перспективе.
Метод 12: Положите Samsung Galaxy в мешок для рисаВ месте, где вы живете, больше влаги в атмосфере, чем обычно можно встретить с такой проблемой.
В этом случае можно положить телефон в мешок для риса или в силикагель . Когда ваш телефон намок, подержите его 5-6 часов в мешочке для риса .
Этот метод подойдет вам, так как вся влага будет отсасывать всю влагу из телефона. И это поможет вам больше не сталкиваться с проблемой влажности на телефонах Galaxy в будущем.
Решение 13: Отключить быструю зарядку:Что ж, отключение быстрой зарядки также является одним из лучших способов исправить предупреждающие сообщения об обнаружении влаги на устройствах Samsung.
Итак, вот шаги, как отключить обнаруженную влагу.
Вот и все.
Решение 14. Принудительная остановка системы AndroidЕще один простой способ исправить обнаруженную Samsung влага не исчезнет — это принудительная остановка системы Android.
Для этого вам необходимо выполнить следующие шаги:
Вот и все, теперь попробуйте зарядить свое устройство и посмотрите, появляется ли какое-либо предупреждающее сообщение.
Метод 15. Выполните сброс настроек телефона к заводским настройкамВыполнение сброса настроек к заводским настройкам — не идеальное решение, поскольку оно стирает данные, хранящиеся на устройстве, но ранее для некоторых устройств Galaxy требовался сброс настроек к заводским настройкам для устранения ошибки , обнаруженной влагой.
Когда все вышеперечисленные решения не работают для вас, последним оставшимся вариантом будет сброс к заводским настройкам.
Но заводские настройки бывают двух типов на устройствах Galaxy. Следуйте за ними по очереди:
Часть 1. Выполните сброс настроек Galaxy к заводским настройкам с помощью меню «Настройки»Вот и все…
Часто задаваемые вопросы:Как мне избавиться от уведомления об обнаружении влаги на Samsung?
Доступно множество решений, которые могут помочь вам избавиться от уведомления об обнаружении влаги на Samsung.В их числе:
Почему мой телефон Samsung постоянно сообщает об обнаружении влаги?
Что ж, обнаружение влаги спроектировано таким образом, что оно может сказать пользователю, когда телефон намокнет по любой причине.Это даст пользователям предупреждающее сообщение, чтобы напомнить им, что порт зарядки телефона мокрый. Когда вы подключаете свое устройство, будильник скажет вам отключить его.
Как отключить определение влажности?
Чтобы отключить опцию определения влажности, нажмите на систему Android, чтобы открыть страницу информации о приложении, и выберите опцию Force Stop . После этого попробуйте зарядить устройство.не забудьте отключить быструю зарядку, так как это может привести к исчезновению предупреждения об обнаружении влаги на устройствах Samsung Galaxy.
ЗаключениеМожет возникнуть несколько проблем, с которыми пользователи могут столкнуться при доступе к своим телефонам. Однако Galaxy S20, S10 / S10 + / S10e может выдать ошибку «обнаружена влага» на вашем устройстве, но беспокоиться не о чем.
В этом блоге полностью описывается, как исправить ошибку «Обнаружена влага» на устройствах Samsung , и я надеюсь, что следование приведенным выше методам обязательно поможет вам избавиться от этой проблемы.

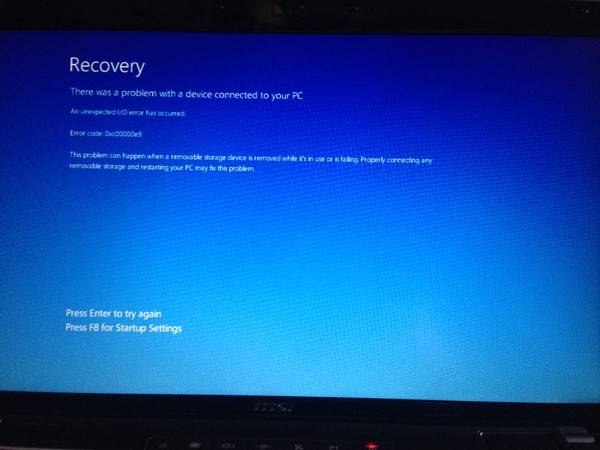
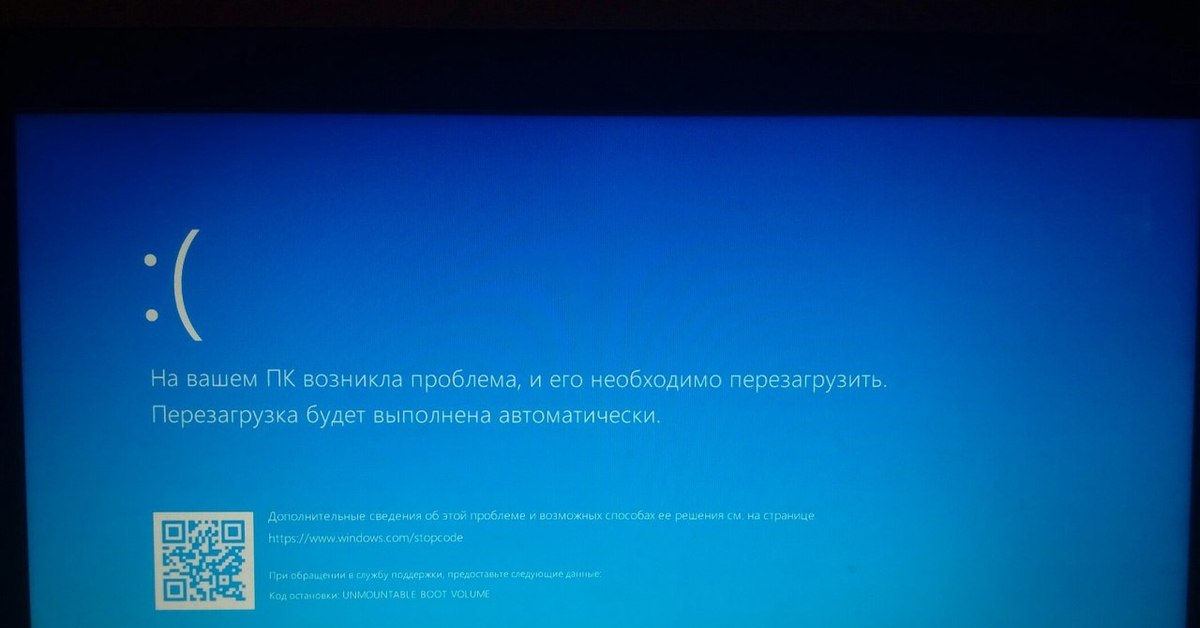 ru/kod-bsod
ru/kod-bsod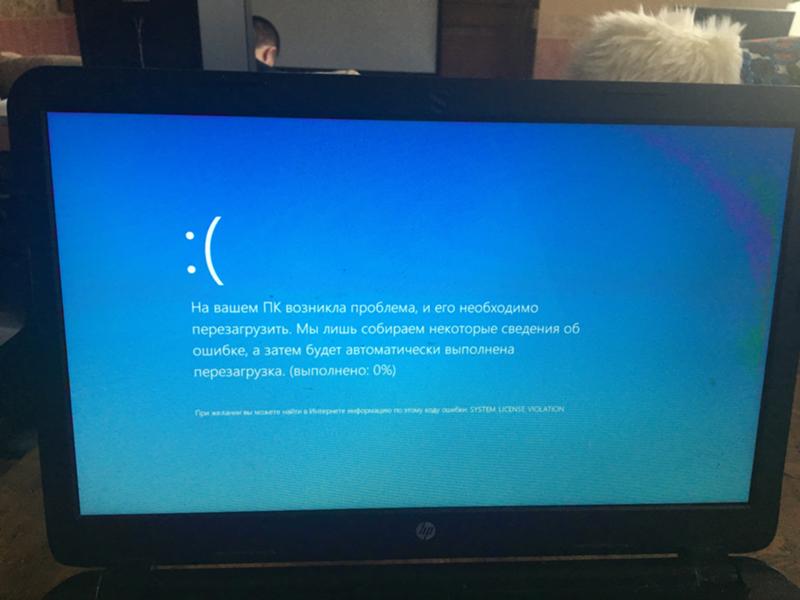 Таким образом вам не придется каждый раз сворачивать/разворачивать окно утилиты.
Таким образом вам не придется каждый раз сворачивать/разворачивать окно утилиты.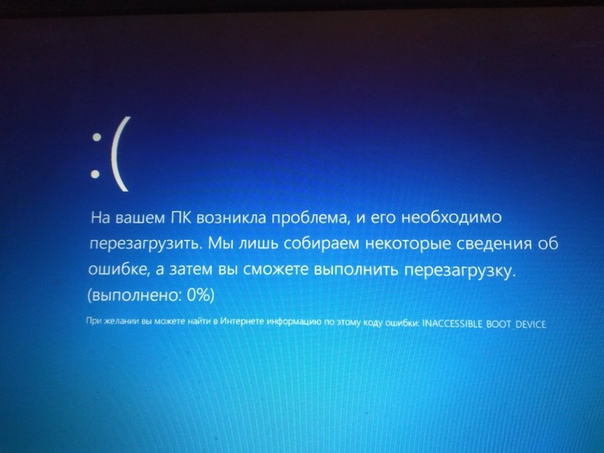 info/stress-test-videokartyi.html
info/stress-test-videokartyi.html 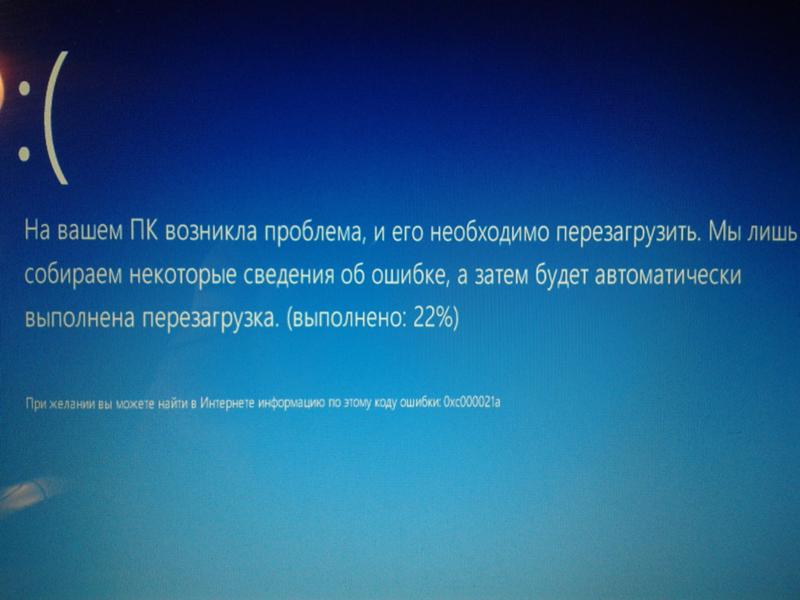
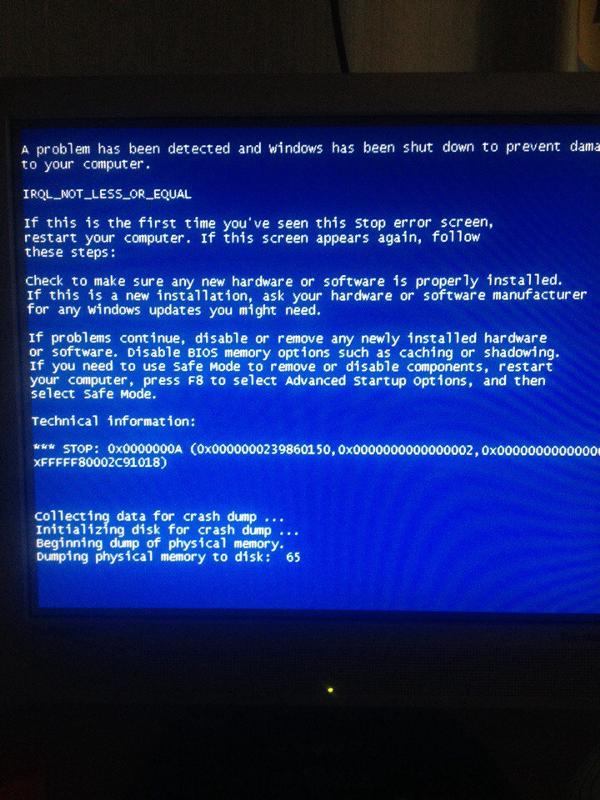 Перед этим обязательно следует убедиться, что он взят от такой же модели ноутбука или хотя бы имеет аналогичные характеристики и коннектор для подключения к компьютеру.
Перед этим обязательно следует убедиться, что он взят от такой же модели ноутбука или хотя бы имеет аналогичные характеристики и коннектор для подключения к компьютеру.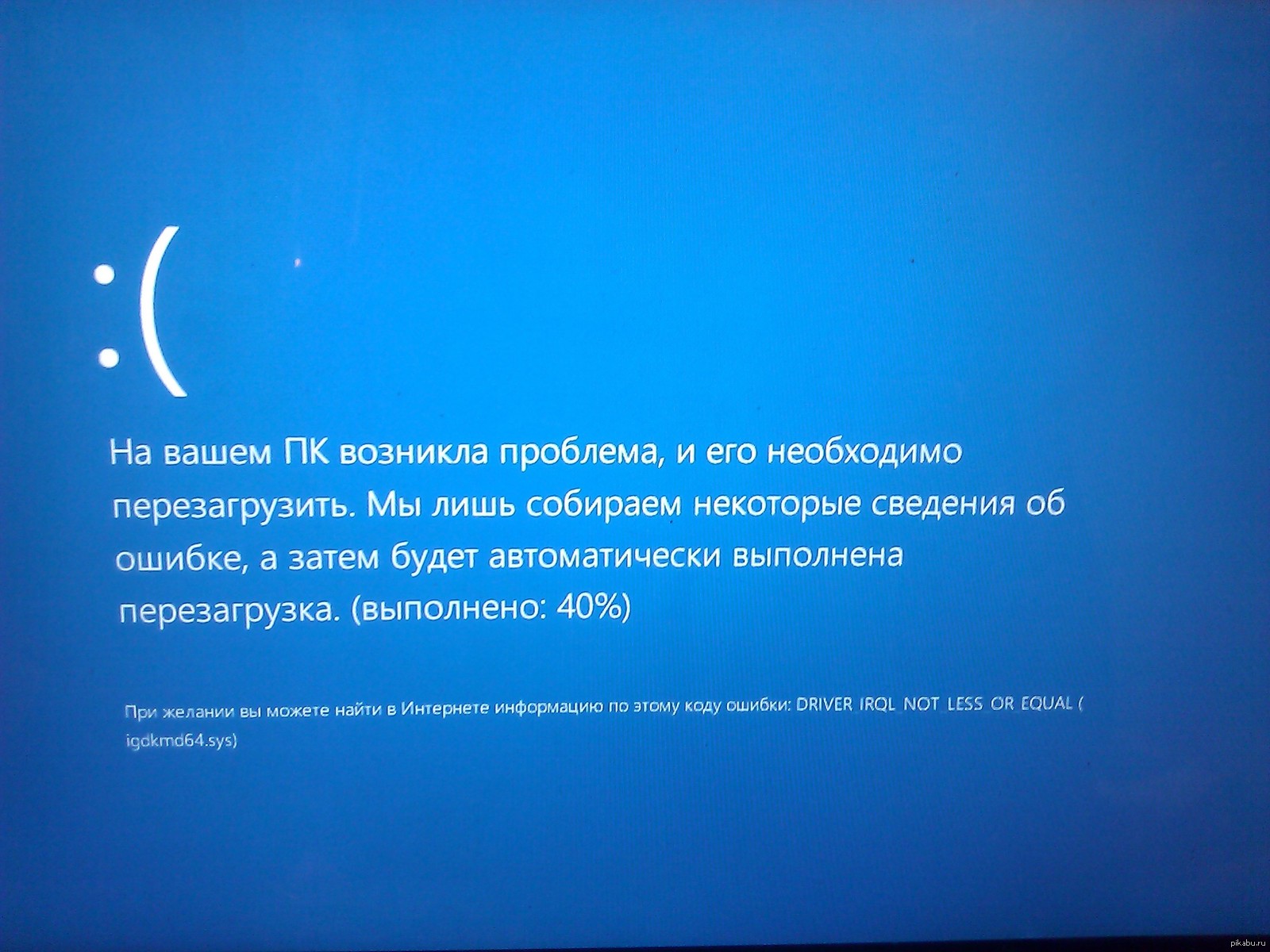 Лучше загрузить специальную утилиту с сайта Лаборатории Касперского или Доктор Веб, записать ее на флешку или диск, загрузится с носителя и провести тестирование с незараженной системы.
Лучше загрузить специальную утилиту с сайта Лаборатории Касперского или Доктор Веб, записать ее на флешку или диск, загрузится с носителя и провести тестирование с незараженной системы. Кстати, в дальнейшем избежать проблем с зарядным устройством поможет одно простое правило. Заряжая ноутбук, включайте сперва штекер в устройство, а только затем шнур адаптера в электророзетку. Дело в том, что при другом порядке подключения появляется искра, которая и портит контакты.
Кстати, в дальнейшем избежать проблем с зарядным устройством поможет одно простое правило. Заряжая ноутбук, включайте сперва штекер в устройство, а только затем шнур адаптера в электророзетку. Дело в том, что при другом порядке подключения появляется искра, которая и портит контакты.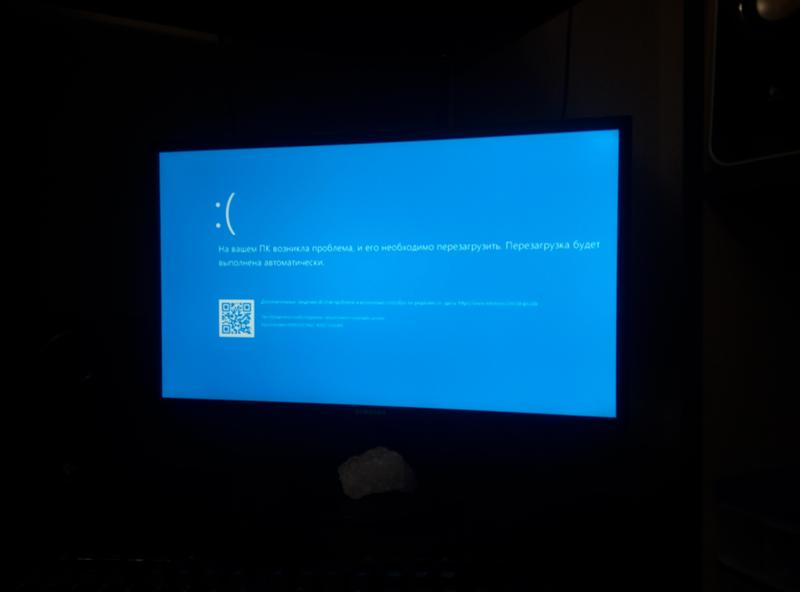
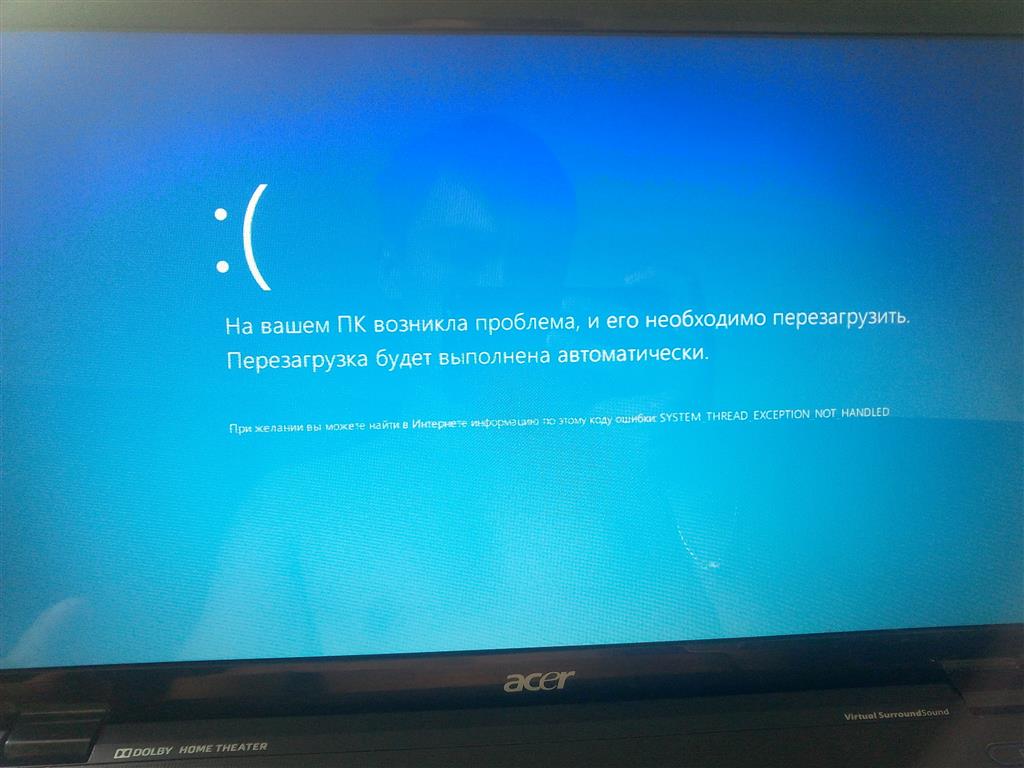 Но будьте внимательны, если ноутбук простоит больше суток без зарядки, индикатор может не загораться из-за полного разряда батареи.
Но будьте внимательны, если ноутбук простоит больше суток без зарядки, индикатор может не загораться из-за полного разряда батареи.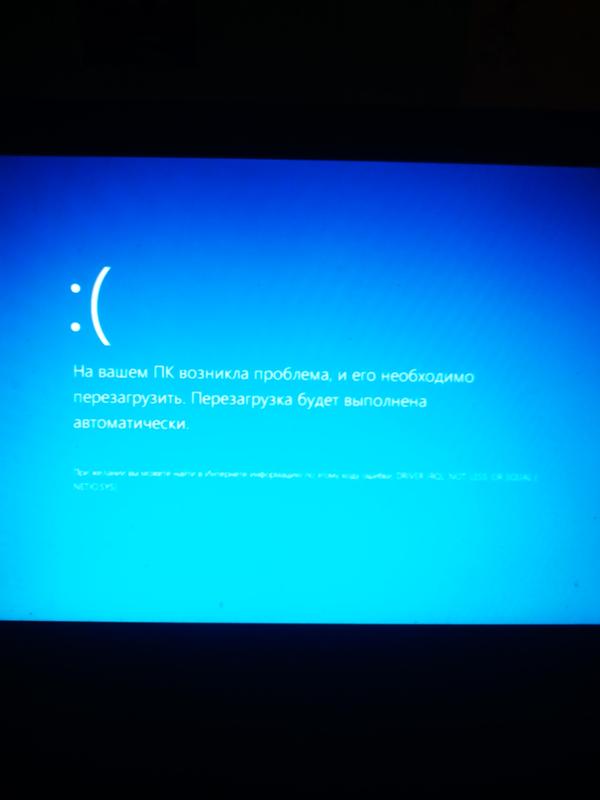 е. обесточить ноутбук. После того как вы отключите все устройства питания зажмите несколько раз кнопку включения и подержите в среднем по 10 секунд. Эта процедура снимет всю статику с материнской платы компьютера и обесточит биос. Следующим шагом нужно подключить зарядное устройство ноутбука, но не подсоединять аккумулятор. Если ваше устройство включится, то проблема устранена и можно подключать аккумулятор.
е. обесточить ноутбук. После того как вы отключите все устройства питания зажмите несколько раз кнопку включения и подержите в среднем по 10 секунд. Эта процедура снимет всю статику с материнской платы компьютера и обесточит биос. Следующим шагом нужно подключить зарядное устройство ноутбука, но не подсоединять аккумулятор. Если ваше устройство включится, то проблема устранена и можно подключать аккумулятор.
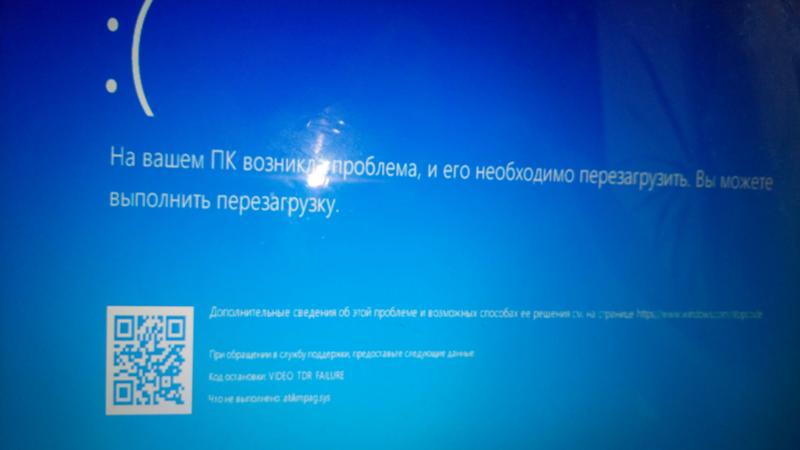 Практически каждый производитель антивирусов распространяет также версию LiveCD.
Практически каждый производитель антивирусов распространяет также версию LiveCD.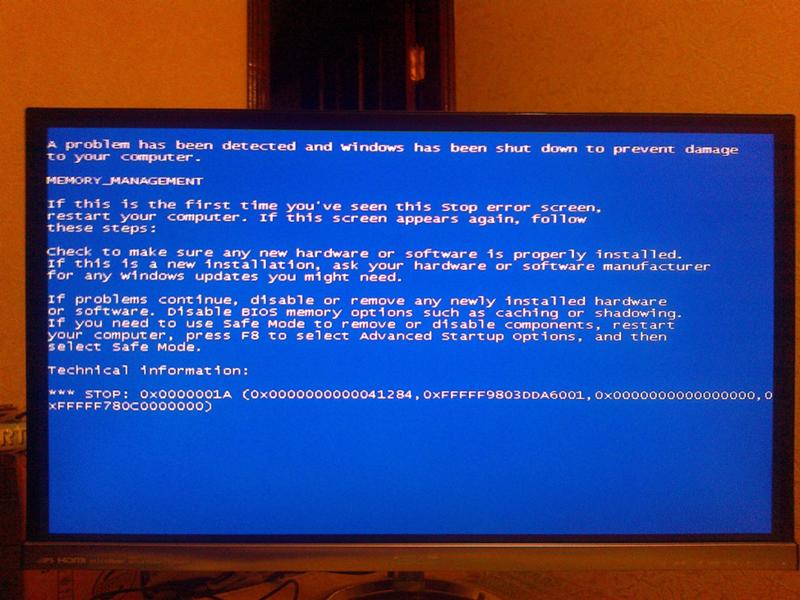 Выберите Свойства. Затем Диспетчер устройств.
Выберите Свойства. Затем Диспетчер устройств.