Программы для поиска дубликатов файлов на компьютере
Сейчас пользователи активно сохраняют различные документы и прочие файлы на своих локальных хранилищах. Чем больше времени с момента начала использования компьютера проходит, тем больше становится файлов на жестких дисках, поскольку далеко не все периодически удаляют ненужные элементы и производят диагностику. Такая ситуация иногда приводит к тому, что свободное место на носителях попросту заканчивается и требуется удалить лишнее. Часто решить подобную задачу позволяют программы, которые отыскивают дубликаты файлов по определенным параметрам и удаляют их, освобождая тем самым некоторое количество объема на жестком диске или SSD. Сегодня мы поговорим обо всех популярных представителях подобного софта.
CCleaner
CCleaner — известная многим бесплатная и многофункциональная программа, которая становится незаменимым инструментом практически для каждого пользователя. Она позволяет удалять ненужные приложения, выполнять очистку от мусора как на разделах жесткого диска, так и в реестре.
После обнаружения файлов вы сами выбираете действие, которое хотите осуществить. Их можно попросту удалить или изменить по своему желанию. Если же вы хотите произвести сканирование на всем диске кроме одной или нескольких директорий, не забудьте указать их в списке исключений, чтобы CCleaner автоматически пропустила это расположение. Со всеми дополнительными опциями, которые присутствуют в рассматриваемой программе, мы советуем ознакомиться в отдельном тематическом обзоре на нашем сайте, воспользовавшись указанной ниже ссылкой, поскольку их в CCleaner действительно насчитывается огромное количество.
Со всеми дополнительными опциями, которые присутствуют в рассматриваемой программе, мы советуем ознакомиться в отдельном тематическом обзоре на нашем сайте, воспользовавшись указанной ниже ссылкой, поскольку их в CCleaner действительно насчитывается огромное количество.
Скачать CCleaner
dupeGuru
Следующий представитель, о котором пойдет речь сейчас, именуется dupeGuru и тоже распространяется бесплатно. Здесь вся функциональность сосредоточена именно на поиске дубликатов, а другие возможности попросту отсутствуют. Это делает dupeGuru идеальным решением для тех, кто хочет получить от софта только данные параметры. Что же касается самого поиска, то в этом приложении это реализовано на высшем уровне. Разработчики создали уникальный алгоритм, который способен искать объекты не только с одинаковым названием или содержимым, но также проверяет частично похожие элементы, совпадающие, например, только по названию или части внутреннего кода. Сам же алгоритм работает намного быстрее конкурентов как раз из-за особенностей своего строения.
В dupeGuru существует несколько режимов поиска, заточенных под определенные типы файлов, например, музыку или изображения. В зависимости от выбранного типа сканирования программа берет в расчет самые разнообразные параметры файлов при сканировании, теги и дополнительную информацию метаданных. Все это и различные вспомогательные настройки позволят максимально быстро и правильно осуществить поиск дубликатов для дальнейшего взаимодействия с ними. Как уже было сказано раньше, скачать dupeGuru можно бесплатно с официального сайта. Не смотрите, что там все написано на английском языке, этот софт был полностью переведен на русский, поэтому с пониманием пунктов меню не должно возникнуть никаких трудностей.
Скачать dupeGuru с официального сайта
SearchMyFiles
SearchMyFiles — одна из самых настраиваемых программ нашего сегодняшнего списка. Она предназначена для поиска разнообразных файлов на компьютере, включая дубликаты. Помимо этого в ней присутствуют и другие режимы поиска, но об этом вы сможете прочесть в отдельном обзоре на нашем сайте, а сейчас давайте углубимся в процедуру поиска совпадающих по разным параметрам файлов.
Если вы заинтересованы в поиске дубликатов по конкретной части содержимого, обязательно заполните соответствующие поля еще до начала сканирования и только потом запускайте его. Однако рекомендуется повторно убедиться в том, что конфигурация была произведена верно. Скорость осуществления поставленной задачи зависит от количества выбранных папок и установленных параметров. Обычно на это уходит от десяти минут. Во время процесса будут задействованы практически все доступные мощности ПК, поэтому у вас, скорее всего, не получится выполнять других задач, будет лучше дождаться окончания сканирования. После вы можете сами решить, что именно делать с найденными файлами.
Скачать SearchMyFiles
AllDup
Программу AllDup можно смело считать отличным вариантом для новичков, которые очень редко сталкиваются с надобностью взаимодействия с подобными инструментами. Характеризует это ПО наличие русского языка интерфейса, понятный внешний вид и грамотное распределение всех опций по соответствующим разделам. Процесс создания операции поиска дубликатов в AllDup больше напоминает пошаговый принцип, ведь сначала вы выбираете директории, затем устанавливаете тип сканирования, основные параметры, методику поиска и фильтры. Затем остается только кликнуть на
Еще AllDup отличает ото всех остальных подобных программ наличие возможности создания неограниченного количества профилей. Грубо говоря, вы создаете учетную запись и присваиваете ей определенную конфигурацию поиска. Точно таким же образом, но уже с другими настройками, создаются другие профили, а после осуществляется переключение между ними в подходящий момент. Это пригодится в тех случаях, если вы используете AllDup на постоянной основе и нуждаетесь в разных режимах проверки. AllDup, как и предыдущие инструменты, распространяется бесплатно и доступен для скачивания на официальном сайте разработчика.
Точно таким же образом, но уже с другими настройками, создаются другие профили, а после осуществляется переключение между ними в подходящий момент. Это пригодится в тех случаях, если вы используете AllDup на постоянной основе и нуждаетесь в разных режимах проверки. AllDup, как и предыдущие инструменты, распространяется бесплатно и доступен для скачивания на официальном сайте разработчика.
Скачать AllDup
Duplicate File Remover
Название программы Duplicate File Remover уже говорит о том, что она предназначена для удаления дубликатов файлов. Рекомендуем обратить на нее внимание именно тем юзерам, кто заинтересован в четком распределении объектов по типам или ищет совпадения исключительно по фото, музыке либо видео. Еще Duplicate File Remover станет отличным вариантом для начинающих пользователей, поскольку вся процедура реализована в поэтапном представлении. При запуске открывается Мастер удаления. В нем вы читаете инструкции и указываете необходимые опции, например, типы файлов для поиска и фильтры.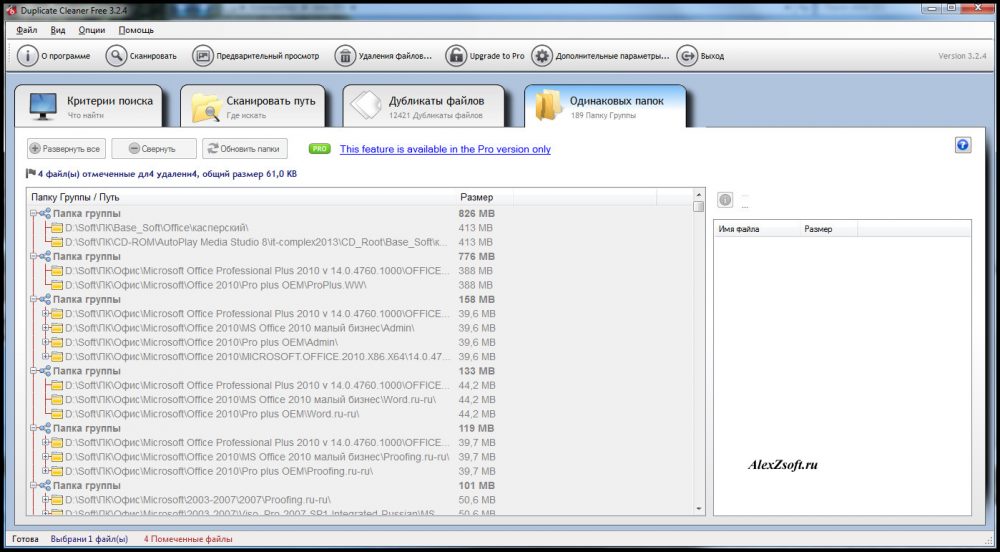
В базовой бесплатной версии Duplicate File Remover отсутствует множество полезных параметров, расширяющих общую функциональность софта. Они реализованы в виде плагинов, которые устанавливаются сразу вместе с приобретенной платной версией. Благодаря им вы можете настроить поиск MP3-файлов по различным фильтрам, найти части содержимого в разных текстовых документах и даже просканировать сохраненные страницы из интернета. Однако для начала мы все же советуем изучить бесплатную сборку, произведя хотя бы одно или два сканирования. После этого, если Duplicate File Remover покажется хорошим вариантом для постоянного использования, стоит задуматься о покупке лицензии.
Скачать Duplicate File Remover
Duplicate File Detector
Duplicate File Detector имеет очень похожее название с предыдущей программой, однако реализация функции поиска дубликатов у них значительно различается. Данный софт предоставляет огромное количество дополнительных настраиваемых опций, позволяющих не только выбрать директории для поиска, но и задать самые разнообразные критерии совпадений, которые нельзя устанавливать в других подобных приложениях. От вас требуется лишь отметить галочками типы совпадений, например, по имени, содержимому или размерам. Далее осуществляется фильтрация по атрибутам, датам, размерам и дополнительным тегам, если дело касается объектов, хранящих в себе аудиозаписи.
Данный софт предоставляет огромное количество дополнительных настраиваемых опций, позволяющих не только выбрать директории для поиска, но и задать самые разнообразные критерии совпадений, которые нельзя устанавливать в других подобных приложениях. От вас требуется лишь отметить галочками типы совпадений, например, по имени, содержимому или размерам. Далее осуществляется фильтрация по атрибутам, датам, размерам и дополнительным тегам, если дело касается объектов, хранящих в себе аудиозаписи.
На скриншоте выше вы видите, что главное окно Duplicate File Detector разделено на две области. Левая панель нужна для перемещения между всеми папками «Проводника», просмотра их содержимого и выбора для сканирования. В правой же задаются параметры поиска и происходит взаимодействие с отображенными результатами. Еще вам доступно указание определенных файлов, которые вы хотите сравнить с другими или между собой. Для этого в данном ПО отведена специальная удобная таблица, куда добавляются все элементы.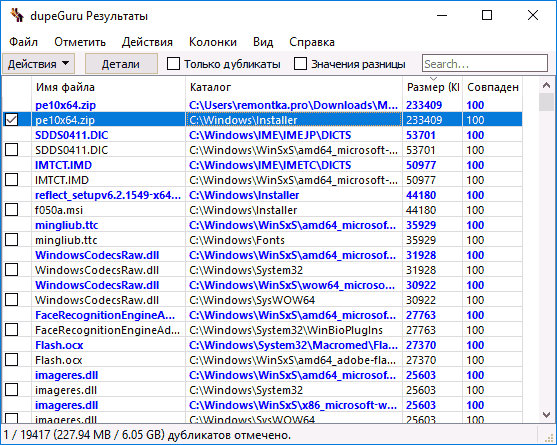 К сожалению, распространяется Duplicate File Detector платно, но имеется пробная версия со сроком на 30 дней, в которой отсутствуют ограничения функциональности, а это значит, что у вас получится ознакомиться с софтом и решить вопрос его приобретения.
К сожалению, распространяется Duplicate File Detector платно, но имеется пробная версия со сроком на 30 дней, в которой отсутствуют ограничения функциональности, а это значит, что у вас получится ознакомиться с софтом и решить вопрос его приобретения.
Скачать Duplicate File Detector
Duplicate Photo Finder
В качестве последнего представителя сегодняшнего материала хотим рассмотреть программу Duplicate Photo Finder. Она сосредоточена исключительно на поиске фотографий, поэтому и расположена в конце нашего списка. Если вы заинтересованы в отсеивании или группировке одинаковых изображений, тогда стоит обратить внимание именно на это решение из-за его направленности. После выбора директории для поиска перед вами будут появляться похожие изображения, а также внизу отобразится процент совпадений. Вы можете сразу же решать, что делать с этими файлами, постепенно переключаясь к следующим результатам.
Дополнительно все совпадения сохраняются в отдельно созданные директории. Это поможет в будущем быстрее взаимодействовать с файлами, удаляя их, копируя или совершая другие действия редактирования. Существует в Duplicate Photo Finder и функция «Comparison wizard». Она позволяет путем запуска Мастера поиска дубликатов задать параметры и активировать быструю операцию поиска файлов. Если вы желаете подробнее изучить Duplicate Photo Finder, рекомендуем загрузить ее демонстрационную версию с официального сайта.
Это поможет в будущем быстрее взаимодействовать с файлами, удаляя их, копируя или совершая другие действия редактирования. Существует в Duplicate Photo Finder и функция «Comparison wizard». Она позволяет путем запуска Мастера поиска дубликатов задать параметры и активировать быструю операцию поиска файлов. Если вы желаете подробнее изучить Duplicate Photo Finder, рекомендуем загрузить ее демонстрационную версию с официального сайта.
Скачать Duplicate Photo Finder
Сейчас на просторах интернета существует множество программ, чья функциональность направлена именно на поиск одинаковых фотографий. В рамках другого нашего обзора автор детально рассмотрел всех популярных представителей подобного ПО, поэтому если вам необходимо приложение, занимающееся поиском изображений, прочтите данный материал, перейдя по указанной ниже ссылке.
Подробнее: Программы для поиска дубликатов фотографий
Теперь вы знакомы с различными инструментами по поиску и удалению одинаковых файлов на компьютере. С помощью этих решений можно очистить пространство накопителей от лишних объектов, произведя всего одно незамысловатое сканирование. Вам остается только выбрать подходящее для себя ПО.
С помощью этих решений можно очистить пространство накопителей от лишних объектов, произведя всего одно незамысловатое сканирование. Вам остается только выбрать подходящее для себя ПО.
Опишите, что у вас не получилось. Наши специалисты постараются ответить максимально быстро.
Помогла ли вам эта статья?
ДА НЕТПоиск и удаление дубликатов файлов
Доброго времени суток… Сегодня в данной статье поговорим о такой хорошей программе как Auslogics Duplicate File Finder — Это абсолютно бесплатная программа которая осуществляет поиск и удаление дубликатов файлов с вашего компьютера. С помощью данной программы Auslogics Duplicate File Finder Вы сможете найти дубликаты файлов находящиеся на Вашем компьютере, а также удалить их со своего компьютера.
Что такое дубликат файла
Это копия какого либо файла, находящегося на компьютере в абсолютно другой директории, или диске, папке. Имеет то же название что и оригинальный файл, вес, а также расширение. Дубликаты файлов практически есть на каждом персональном компьютере. Даже если Вы не делали копию, (дубликат) Ваших файлов, (с целью каких либо сбоев в системе). Они всё равно будут на вашем компьютере.
Имеет то же название что и оригинальный файл, вес, а также расширение. Дубликаты файлов практически есть на каждом персональном компьютере. Даже если Вы не делали копию, (дубликат) Ваших файлов, (с целью каких либо сбоев в системе). Они всё равно будут на вашем компьютере.
Откуда берутся дубликаты файлов
Например вы с интернета скачали два альбома песен одного и того же исполнителя, в основном композиции песен в сборниках повторяются, т.е. одинаковые, так же и с фотографиями — в разных папках одинаковые фото, со временем работы на компьютере этих дубликатов файлов становиться всё больше и больше соответственно они занимают много место на жестких дисках вашего компьютера или флешке, также это приводит к торможению работы системы вашего ПК.
По этому их необходимо периодически удалять. Удалив дубликаты файлов можно значительно увеличить свободное место на жестких дисках вашего ПК — как очистить системный диск на Windows 7. Скачать данную программу можно по этой ссылке.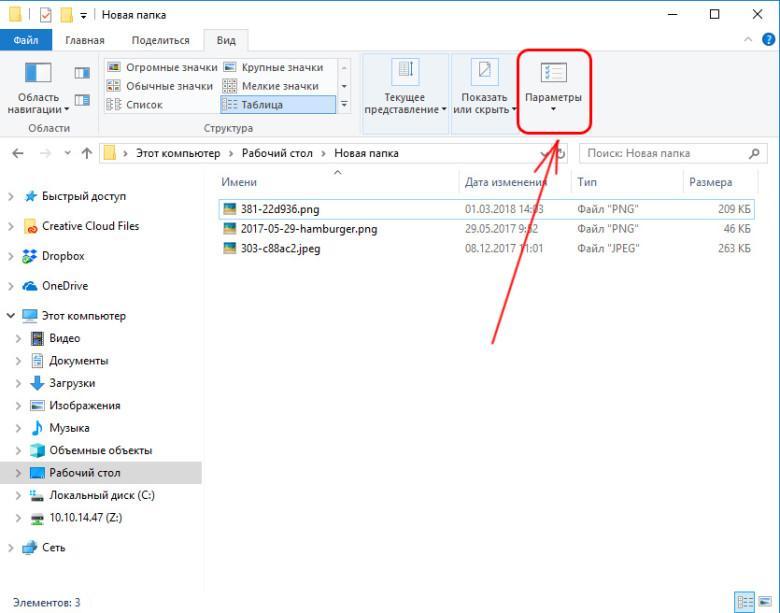 Программа на русском языке и имеет интуитивно понятный интерфейс, так что разобраться в программе будет не так уж и сложно.
Программа на русском языке и имеет интуитивно понятный интерфейс, так что разобраться в программе будет не так уж и сложно.
Поиск и удаление дубликатов файлов — Auslogics Duplicate File Finder
Распаковываем архив, жмём на установочный файл программы, в открывшемся окне программы жмём «NEXT»
В следующем окне соглашаемся с лицензией «I accept the agreement» жмём «NEXT»…
Далее указываем папку для установки программы, жмём «NEXT» два раза…
После чего ставим галочку «Create a desktor icon» создать ярлык на рабочем столе, жмём «Next»…
Далее убираем галочку с надписи «Launch Duplicate File Finder» то есть запустить программу? Жмём «Next»…
Настройка программы Auslogics Duplicate File Finder
Запускаем программу и в открывшемся окне слева выбираем нужный нам жёсткий диск или внешний носитель, рекомендую выбрать все диски для сканирования на дубликаты.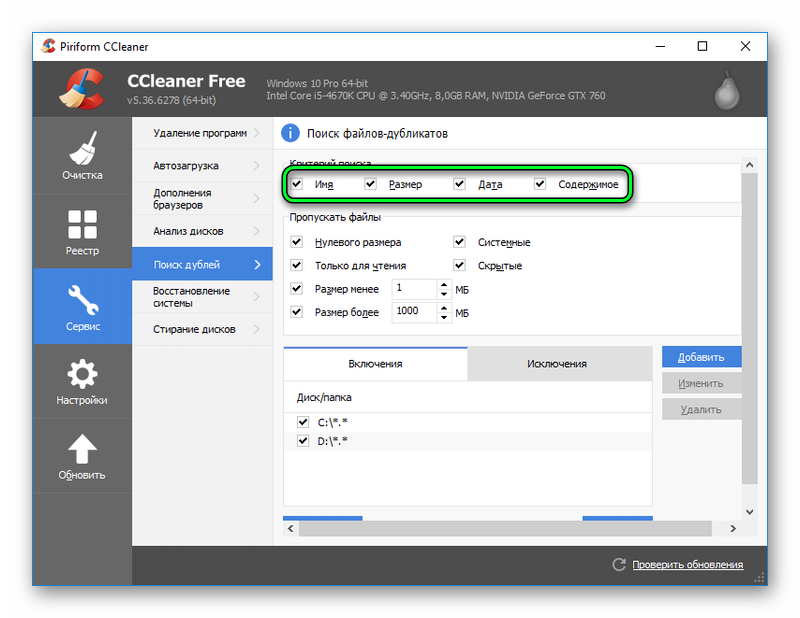 В центр окна выбираем те типы файлов, которые будет искать программа на ПК. Есть два варианта поиска. «Среди файлов всех типов» и «Среди только этих типов файлов„.
В центр окна выбираем те типы файлов, которые будет искать программа на ПК. Есть два варианта поиска. «Среди файлов всех типов» и «Среди только этих типов файлов„.
Читайте также интересные статьи:
Как разметить жёсткий диск на разделы
Как удалить не удаляемый файл или папку
Чистильщик для Windows
Рекомендую выбрать второй “Среди только этих типов файлов» для того чтобы избежать удаление нужных файлов, которые используются системой. Также вы можете убрать галочку с какого либо раздела, если не хотите его сканировать на дубликаты файлов. после выбора нужных настроек жмём «Далее».
В следующем окне будут настройки «игнорировать файлы размером меньше 1 МБ». Также можете выбрать настройку для «игнорировать файлы размер которых больше 1 ГБ». Созданные значения в программе вы также можете изменить на свои. Я поставлю галочки в обоих пунктах. Жмём «Далее».
В следующем шаге можете выбрать настройки поиска дубликатов, игнорируя имя и дату создания файла. По умолчанию, в программе стоит галочка на пункте «игнорирования даты создания файла». Можете выбрать оба пункта, тогда программа сделает более широкое сканирование выбранных жёстких дисков. Выбираем нужные настройки и жмём «Далее».
По умолчанию, в программе стоит галочка на пункте «игнорирования даты создания файла». Можете выбрать оба пункта, тогда программа сделает более широкое сканирование выбранных жёстких дисков. Выбираем нужные настройки и жмём «Далее».
В следующем окне выбираем что делать с найденными дубликатами. В программе по умолчанию установлено удаление в корзину, для того чтобы вы смогли восстановить те файлы, которые по вашему мнению, были удалены по ошибке. Во втором пункте восстановление файлов будет происходить уже из созданного архива. В третьем пункте всё понятно, файлы с компьютера удаляются безвозвратно. Выбираем нужные настройки и жмём «Поиск».
Поиск дубликатов файлов
Программа начнёт поиск дублирующих файлов. Сканирование жёстких дисков проходит в 3 этапа:
- Программа определяет количество папок
- После этого программа находит те папки, которые содержат типы файлов, которые вы выбрали в настройках для поиска, затем проверяется дата и имя создания файла
- После чего производится полная проверка жёстких дисков и внешних носителей
По завершению поиска откроется окно, с результатом сканирования программы на дубли.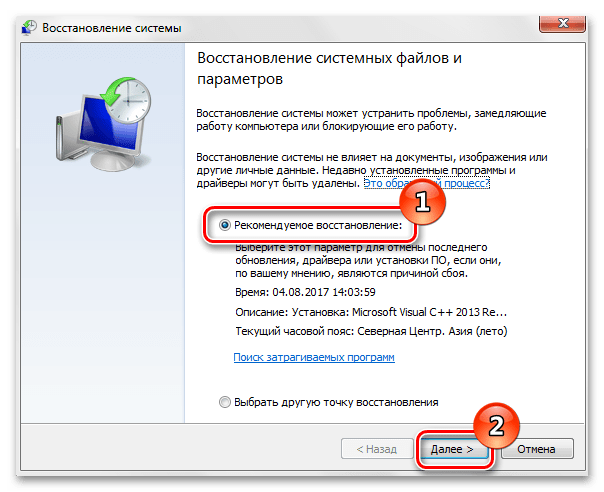 У меня на компьютере программа нашла 71 дубль файла, размером 635,88. В окне программы представлено имя файла, его местонахождение на диске, размер файла, и дата последнего изменения. Далее жмём на кнопку «Выбрать» внизу окна и выбираем наиболее подходящий пункт для удаления дубликатов файлов.
У меня на компьютере программа нашла 71 дубль файла, размером 635,88. В окне программы представлено имя файла, его местонахождение на диске, размер файла, и дата последнего изменения. Далее жмём на кнопку «Выбрать» внизу окна и выбираем наиболее подходящий пункт для удаления дубликатов файлов.
Я выбрал «Выбрать все дубликаты в каждой группе» далее жмём «Удалить выбранные файлы» и подтверждаем в открывшемся окне кнопкой ОК. Также вы можете отметить файлы вручную, поставив галочку напротив выбранных файлов, после чего нажать на соответствующую кнопку удаления. Все дубликаты файлов которые вы отметили будут удалены, в ту директорию в которую ранее вы указали для их удаления, (в нашем случае это корзина).
Далее программа удалит все дубликата файлов и откроется вот такое чистое окно без всяких дублированных файлов.
После чего закрываем данную программу. Auslogics Duplicate File Finder предназначена для поиска дубликатов файлов на жёстких дисках и внешних носителях. На этом я буду заканчивать данный пост, надеюсь получился полезный.
На этом я буду заканчивать данный пост, надеюсь получился полезный.
10 лучших дубликаторов файлов для Windows в 2019 году • Оки Доки
Ни одна компьютерная система сегодня не свободна от проблем. Некоторые страдают от них сразу же; у других со временем возникают проблемы. Кроме того, существуют различия в характере системных проблем. Некоторые проблемы возникают из-за плохого программирования самой операционной системы, в то время как другие могут возникать из-за проблем пользователя. Благодаря эффективным мерам контроля качества, проблемы кодирования в наши дни не так уж и важны, поскольку они либо устраняются на этапе контроля качества, либо исправляются по мере их выявления.
Однако проблемы пользователей — это совсем другая история. Поскольку они подвержены влиянию поведения и привычек использования, они имеют тенденцию появляться снова и снова. И поскольку многие люди по своей природе запрограммированы определенным образом, некоторые проблемы пользователей имеют общую основу. Одной из таких проблем, которые вы найдете почти во всех современных компьютерных системах, является наличие дубликатов файлов. Это просто означает наличие нескольких копий одного и того же файла, будь то фотографии из вашего последнего отпуска в одном файле, загружаемые несколько раз во многие копии того документа Word, над которым вы работали в течение некоторого времени.
Одной из таких проблем, которые вы найдете почти во всех современных компьютерных системах, является наличие дубликатов файлов. Это просто означает наличие нескольких копий одного и того же файла, будь то фотографии из вашего последнего отпуска в одном файле, загружаемые несколько раз во многие копии того документа Word, над которым вы работали в течение некоторого времени.
Дубликаты файлов представляют собой проблему, поскольку они не только загромождают жесткий диск, но и занимают драгоценное место на диске, особенно если дубликаты имеют особенно большой файл. Windows по умолчанию не имеет функции, которая может легко избавиться от этих надоедливых дубликатов. Напротив, очистка дубликатов может стать довольно сложной задачей, поскольку структура папок может очень быстро выйти из-под контроля. К счастью, есть хороший выбор сторонних средств поиска дубликатов файлов, которые могут сделать эту работу за вас и сделать это хорошо. В этом списке мы рассмотрим некоторые из лучших средств поиска дубликатов файлов для Windows, которые вы можете использовать в 2019 году.
Заметка: При поиске дубликатов в вашей системе всегда не забывайте ограничивать поиск только своими пользовательскими папками, а не «очищать» что-либо из папок операционной системы, поскольку это может негативно повлиять на стабильность и работу вашего компьютера.
Лучший поиск дубликатов файлов для Windows в 2019 году
1. XYplorer
XYplorer — это специальный инструмент поиска дубликатов файлов; на самом деле, это полностью оборудованный двухпанельный файловый менеджер с широкими возможностями для Windows, который поставляется с Функция обнаружения «Dupes», Опция находится в функции программы поиска файлов, где у вас также есть возможность выделить дубликаты в вашем месте поиска. Причина, по которой он настоятельно рекомендуется, заключается в том, как он подходит к дубликатам — перечисляя их по имени, дате изменения, размеру и содержимому — и как для удобства очистки представлены все дубликаты, найденные в группировке, При поиске дубликатов по содержимому вы можете использовать MD5 или даже побайтно-байтовое сравнение, которое, хотя и медленное, является наиболее точным из существующих методов.
XYplorer — платное программное обеспечение, стоимость которого составляет 39,95 долларов США за лицензию для одного пользователя. Он поставляется с бесплатной пробной версией, и раньше была бесплатная версия, которая была прекращена с января 2017 года. С помощью небольшого поиска вы все равно сможете найти бесплатную версию в Интернете с предупреждением об отсутствии каких-либо будущих обновлений.
Скачать XYplorer для Windows (Бесплатная пробная версия, $ 39,95)
2. Easy Duplicate Finder
Еще одна платная утилита, которая гордится разнообразной работой в один клик. Easy Duplicate Finder предназначен для пользователей, которые ищут быстро избавиться от дубликатов из различных источниковВ том числе дубликаты треков в iTunes, Фото, Windows Media Player, Google Drive и Dropbox помимо их традиционной структуры папок. Это предлагает различные режимы сканирования и сравнивает файлы по размеру, имени и содержанию.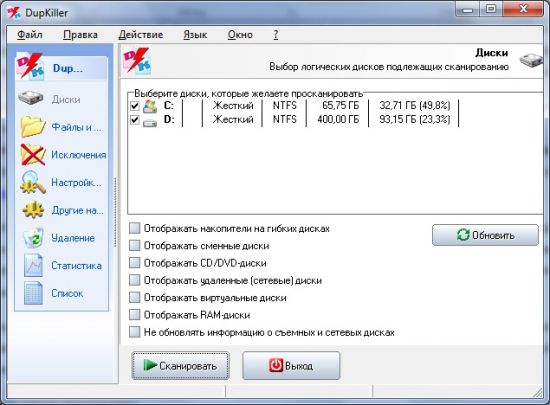 Easy Duplicate Finder поставляется с режимом мастера, который упрощает указание того, какую очистку вы хотите сделать.
Easy Duplicate Finder поставляется с режимом мастера, который упрощает указание того, какую очистку вы хотите сделать.
Easy Duplicate Finder стоит от 39,95 долларов США за однопользовательскую лицензию и работает с Windows XP через Windows 10. Программное обеспечение поставляется с ограниченной демо-версией, также существует версия для Mac. Если вы ищете двойные средства поиска файлов для Windows, это то, что вы должны проверить.
Скачать Easy Duplicate Finder для Windows (ограниченная демо-версия, $ 39,95)
3. Auslogics Duplicate File Finder
Auslogics Duplicate File Finder является совершенно бесплатное решение он предлагает те же функции, что и некоторые инструменты. Программа может сканировать указанные папки на наличие дубликатов и представлять их в довольно аккуратном интерфейсе, который упрощает управление найденными преступниками. Есть различные параметры поиска, которые вы можете определить, включая типы файлов, минимальный / максимальный размер файла, имена, даты создания и тому подобное.
Содержимое файла сопоставляется на основе контрольной суммы MD5, но побайтное сравнение отсутствует (MD5 все еще достаточно точен для реального использования). Вы также можете решить, что произойдет с найденными дубликатами, с помощью которых они могут быть отправлены в корзину или центр спасения или удалены навсегда. Это программное обеспечение также поддерживает работу в один клик, хотя и с менее дружественным пользовательским интерфейсом. Что касается бесплатного поиска дубликатов файлов для Windows, это лучший вариант на рынке. Черт возьми, это даже дает оплаченным опционам пробежку за свои деньги.
Скачать Auslogics Duplicate File Finder для Windows (бесплатно)
4. Wise Duplicate Finder
Wise Duplicate Finder — это один из наиболее подходящих средств поиска дубликатов файлов для ПК с Windows, который использует имя файла, размер файла и содержимое для поиска дубликатов файлов в вашей системе. Приложение действительно хорошо находит и удаляет дубликаты файлов, так что вы можете освободить место в вашей системе, которое в противном случае было бы занято. Wise Duplicate Finder поддерживает практически все типы файлов, включая изображения, видео, документы и многое другое. Таким образом, независимо от того, какие дубликаты файлов скрыты в вашей системе, он может эффективно искоренить их, как сорняки в саду. Еще одна хорошая особенность этого приложения в том, что оно также может находить пустые файлы и удалять их для вас.
Wise Duplicate Finder поддерживает практически все типы файлов, включая изображения, видео, документы и многое другое. Таким образом, независимо от того, какие дубликаты файлов скрыты в вашей системе, он может эффективно искоренить их, как сорняки в саду. Еще одна хорошая особенность этого приложения в том, что оно также может находить пустые файлы и удалять их для вас.
В большинстве случаев, когда вы выполняете очистку вашей системы, остаются некоторые остаточные файлы, которые могут испортить вашу систему организации. Вместо того, чтобы находить и удалять такие файлы один за другим, вы можете использовать Wise Duplicate Finder, чтобы справиться с ними всего за несколько кликов. Моя любимая особенность этого приложения — система резервного копирования и восстановления, которая позволяет мне восстановить файлы, которые я мог удалить по ошибке, Это добавляет уровень защиты, который позволяет мне удалять дубликаты без каких-либо колебаний. Приложение можно бесплатно загружать и использовать в течение определенного периода, а затем вам придется обновить платный план, который стоит
Приложение можно бесплатно загружать и использовать в течение определенного периода, а затем вам придется обновить платный план, который стоит
Скачать Wise Duplicate Finder для Windows (бесплатная пробная версия, $ 19,95)
5. Дубликат файлов детектив
Duplicate File Detective — это еще одна платная утилита, которая предлагает больше возможностей, чем вы можете легко сосчитать. В то время как традиционные варианты поиска и удаления дубликатов файлов — конечно, различными способами — есть, как и следовало ожидать, детектив поднимает его на ступеньку выше, добавляя возможность сканирования сетевых дисков (что-то не так во всех наших предыдущих рекомендациях), заменяя удаленные дубликаты символическими ссылками на оригиналы (если вы этого пожелаете) и предоставляя множество вариантов отчетов об обнаруженных дубликатах, включая указание владельцев дубликатов файлов (очень полезно для Файлы MS Office, например).
Отчеты также можно создавать по типам файлов и значениям хэшей, а отчеты можно экспортировать или даже запланировать для автоматической отправки по электронной почте. В двух словах, Duplicate Files Detective поднимает на первый план не только поиск и удаление дубликатов, но и отслеживание того, что это были и как они появились. Ох, и пользовательский интерфейс очень похож на продукты MS Officeтак что вы будете чувствовать себя как дома, используя эту утилиту. Это один из самых надежных средств поиска дубликатов файлов для Windows.
В двух словах, Duplicate Files Detective поднимает на первый план не только поиск и удаление дубликатов, но и отслеживание того, что это были и как они появились. Ох, и пользовательский интерфейс очень похож на продукты MS Officeтак что вы будете чувствовать себя как дома, используя эту утилиту. Это один из самых надежных средств поиска дубликатов файлов для Windows.
Duplicate Files Detective также является одним из самых дорогих вариантов с однопользовательской лицензией, начинающейся с 55 долларов, с небольшими обновлениями. Тем не менее, учитывая уникальные возможности, которые он предлагает, затраты того стоят. Существует также 15-дневная пробная версия, прежде чем совершить покупку.
Скачать Duplicate Files Detective для Windows (Бесплатная пробная версия, $ 55)
6. CloneSpy
CloneSpy это еще один бесплатная утилита что, несмотря на устаревший интерфейс, делает работу очень хорошо. Программное обеспечение работает так же, как и многие платные решения, и даже предлагает побайтное сравнение для поиска дубликатов.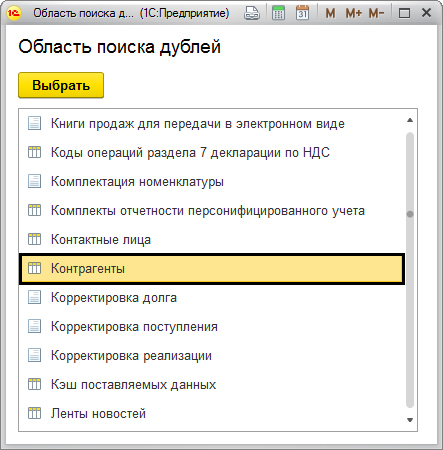 Может даже найти дубликаты файлов между вашим локальным жестким диском и сетевыми дисками — то, что трудно найти даже в платных решениях.
Может даже найти дубликаты файлов между вашим локальным жестким диском и сетевыми дисками — то, что трудно найти даже в платных решениях.
Более того, CloneSpy также находит дубликаты, которые не являются точными совпадениямив том случае, если у вас есть два файла, которые имеют одно и то же имя, но немного различаются по содержанию (несколько версий одного и того же отчета Excel звонят в колокольчик?). Это также позволяет вам не только удалять дубликаты, но и генерировать отчеты обо всех дубликатах, найденных при сканировании. Сравнения можно проводить по именам и расширениям файлов, и вы получаете дополнительную опцию для поиска файлов 0 байтов (пустых файлов). Как мы уже отмечали ранее, единственная область, где CloneSpy терпит неудачу, это интерфейс, но в остальном работает очень хорошо.
Скачать CloneSpy для Windows (бесплатно)
7. Дубликат Очиститель 4
Duplicate Cleaner 4 — хороший инструмент для поиска дубликатов файлов для компьютеров с Windows. Он имеет простой в использовании интерфейс, который позволяет легко находить дубликаты файлов. Он также поставляется со встроенным Ассистентом выбора, который поможет выбрать файлы для удаления. Одним из преимуществ этого приложения является то, что оно позволяет перемещать дубликаты файлов в другую папку, что очень удобно, если вы не уверены в том, что удалите эти файлы. Приложение отлично подходит для поиска дубликатов изображений, даже если они были отредактированы, музыкальные файлы (MP3, OGG, WMA, M4A, M4P (iTunes), AAC, FLAC и WAV) на основе имени или названия исполнителя, а также папок, ZIP-файлов и т. Д.
Он имеет простой в использовании интерфейс, который позволяет легко находить дубликаты файлов. Он также поставляется со встроенным Ассистентом выбора, который поможет выбрать файлы для удаления. Одним из преимуществ этого приложения является то, что оно позволяет перемещать дубликаты файлов в другую папку, что очень удобно, если вы не уверены в том, что удалите эти файлы. Приложение отлично подходит для поиска дубликатов изображений, даже если они были отредактированы, музыкальные файлы (MP3, OGG, WMA, M4A, M4P (iTunes), AAC, FLAC и WAV) на основе имени или названия исполнителя, а также папок, ZIP-файлов и т. Д.
Хотя он отлично работает для всех типов файлов, поскольку этот файл не поддерживает побайтовое сравнение, я в основном использовал его для поиска дублирующихся изображений и музыкальных файлов, и он отлично работал для них. Приложение поставляется с 15-дневной бесплатной пробной версией, после чего стоит
Скачать Duplicate Cleaner 4 для Windows (бесплатная пробная версия, $ 29,95)
8.
 Поиск дубликатов
Поиск дубликатовDuplicate Searcher, возможно, является самая многофункциональная запись во всем нашем списке, что ставит вопрос о том, почему так поздно в коллекции. Простой ответ заключается в том, что это программное обеспечение, несмотря на свою огромную мощность, возможно, является наименее удобныйВот почему мы должны были подтолкнуть его так вниз. Duplicate Searcher (полное имя Duplicate & Same Files Searcher) может похвастаться рядом уникальных функций, начиная с используемого им алгоритма, который поддерживает обнаружение жестких ссылок NTFS также.
Предлагает детальная визуализация из всех найденных дубликатов работает с точками соединения и символическими ссылками (в дополнение к жестким ссылкам), может указывать на фрагментацию дубликатов, предлагает представления с цветовой кодировкой, позволяет заменять дубликаты жесткими ссылками, поддерживает сжатие файлов и многое другое. В MP3-сравнениях Duplicate Searcher выходит за рамки, игнорируя теги ID3 для сравнения, и делает это с помощью реального аудиоконтента! Список функций, которыми обладает это программное обеспечение, огромен, большинство из них уникальны для Duplicate Searcher.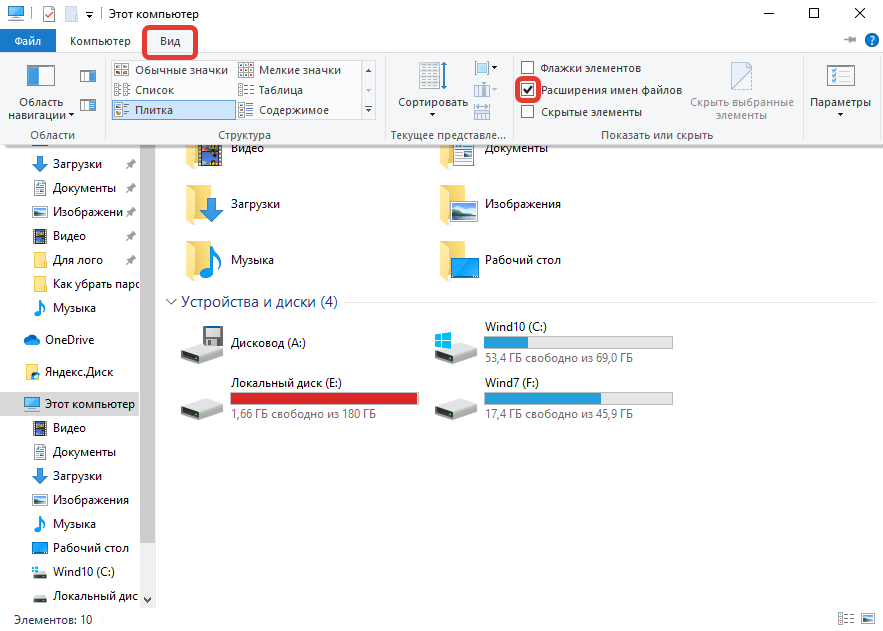 Лучшая часть, вы получаете все это за свободнотолько в том случае, если вы хотите сами заняться этим и сделать кучу тяжелой работы вручную.
Лучшая часть, вы получаете все это за свободнотолько в том случае, если вы хотите сами заняться этим и сделать кучу тяжелой работы вручную.
Скачать Duplicate Searcher для Windows (бесплатно)
9. CCleaner
CCleaner от Piriform едва ли нуждается в представлении, и этот мощный, Многофункциональная утилита также поставляется с Duplicates Finder (в разделе Инструменты), который позволяет легко избавиться от этих надоедливых нескольких копий одного и того же файла. Поскольку он не предназначен для поиска дубликатов, параметры, которые вы найдете в CCleaner для этой цели, довольно ограничены, но вы все равно получаете стандартную возможность поиска по имени, типу, размеру и содержимому. Поскольку побайтовое сравнение выполняется медленно, по умолчанию этот параметр отключен, но вы можете включить его, если это предпочтительный метод.
Вы можете включить или исключить местоположения из вашего поиска, а также можете определить, как вы хотите очистить файлы после поиска. Duplicates Finder доступен в бесплатной версии CCleaner, поэтому он также не связан с какими-либо затратами.
Duplicates Finder доступен в бесплатной версии CCleaner, поэтому он также не связан с какими-либо затратами.
Скачать CCleaner для Windows (бесплатно)
10. SearchMyFiles
Как и в нашей первой записи, SearchMyFiles не является специальным инструментом удаления дубликатов. Вместо этого это многофункциональная утилита поиска файлов для Windows, которая поддерживает поиск дубликатов, Программное обеспечение, предлагаемое Nirsoft бесплатно, предлагает множество вариантов поиска дубликатов, включая фильтры размера и типа, местоположение и обычную сделку. Доступно цветовое кодирование, и программное обеспечение вернет сводку своих результатов, если вы захотите быстро взглянуть.
С другой стороны, и, возможно, большой минус, SearchMyFiles, по сути, является утилитой поиска файлов, поэтому, хотя она найдет дубликаты для вас, есть нет простого способа удалить дубликаты. Следовательно, это технически соответствует требованиям для «поиска» дубликатов, вы должны будете сделать удаление вручную. С другой стороны, дубликаты обнаруживаются только путем побайтового сравнения, поэтому поиск очень, очень точный и тщательный. SearchMyFiles также переносим, поэтому вам не нужно беспокоиться об установке чего-либо на свой компьютер.
С другой стороны, дубликаты обнаруживаются только путем побайтового сравнения, поэтому поиск очень, очень точный и тщательный. SearchMyFiles также переносим, поэтому вам не нужно беспокоиться об установке чего-либо на свой компьютер.
Скачать SearchMyFiles для Windows (бесплатно)
СМОТРИ ТАКЖЕ: 12 лучших программ резервного копирования для ПК с Windows в 2019 году
Удалите дубликаты файлов в Windows 10 с помощью лучших утилит для поиска дубликатов файлов
Итак, у вас есть 10 отличных средств поиска дубликатов для поиска и удаления дубликатов файлов. Некоторые из этих средств поиска дубликатов действительно мощные, такие как Duplicate Searcher и CloneSpy, но предостережение заключается в их устаревшем интерфейсе и требованиях к ручной работе. В то время как они бесплатны, другие, такие как XYplorer и Duplicate Detective, предлагают гораздо более плавный и простой интерфейс и работу за счет больших затрат. В конце концов, поскольку почти все платные решения предлагают бесплатную пробную версию или демоверсию, мы рекомендуем попробовать их самостоятельно и посмотреть, какое из них лучше всего подходит для вас. И оставьте нам комментарий, если у вас есть дополнительные рекомендации или отзывы по поиску файлов.
И оставьте нам комментарий, если у вас есть дополнительные рекомендации или отзывы по поиску файлов.
Очистка повторяющихся файлов. Поиск дубликатов музыкальных файлов
Здравствуйте Друзья! В этой статье мы разберемся как можно осуществить поиск дубликатов файлов на наших компьютерах. Признаюсь, у меня такой проблемы не стоит. Обычно, на моем компьютере три раздела. Первый системный от 50 до 100 ГБ, второй для документов от 100 до 200 ГБ и третий раздел для всего остального. У меня одна папка для фото, одна для музыки и так далее. Все прозрачно. Другое дело компьютер родителей. Жесткий диск разбит там на три части. На 3-ем разделе две или три папки с фотографиями + в каждой папке куча подпапок. На диске D так же в последствии образовалась папка фото. Перебирать все в ручную тяжело и тут нам помогут программы для поиска дубликатов файлов.
Мне не хочется устанавливать отдельную программу для какой-то функции так как функций бывает много (например дефрагментация или тот же поиск одинаковый файлов). Соответственно много программ придется ставить на компьютер . Позиция у меня следующая. Чем меньше устанавливаешь, тем надежнее и стабильнее работает компьютер .
Соответственно много программ придется ставить на компьютер . Позиция у меня следующая. Чем меньше устанавливаешь, тем надежнее и стабильнее работает компьютер .
Решения есть. Найти программу, которая практически необходима в обслуживании компьютера (то есть скорее всего будет установлена) и которая бы смогла искать дубли файлов. Искать долго не пришлось. Это уже знакомый и проверенный CCleaner от компании Piriform. Начиная с 4-ой версии в CCleaner прикрутили данную функцию и ниже мы посмотрим как она работает.
Программу, качаем с официального сайта
Устанавливаем.
При первом запуске выйдет окошко приведенное ниже. Если выбрать Да, то при очистке компьютера по умолчанию, возможно, не собьется авторизация на приведенных почтовый cервисах. Нажимаем Да
Переходим, слева, на вкладку Сервис
Нажимаем на кнопку Поиск файлов
Для поиска одинаковых файлов осталось только указать нужные настройки
Настроек не много и разбиты они на три группы:
- Совпадение
- Пропуск
- Место где искать и места исключения
Остановимся на каждой группе подробнее
Совпадение
Можно установить поиск файлов дубликатов по Имени, Размеру, и Дате изменения. Так же можно комбинировать эти критерии устанавливая больше одной галочки. При упорядочивании фото на компьютере родителей первым делом произведу поиск с совпадением по Имени. Скорее всего найдется куча файлов сохраненных в различных местах. Затем, интересен будет поиск с совпадением по Размеру. Так как фото может быть переименовано, но размер не должен измениться.
Так же можно комбинировать эти критерии устанавливая больше одной галочки. При упорядочивании фото на компьютере родителей первым делом произведу поиск с совпадением по Имени. Скорее всего найдется куча файлов сохраненных в различных местах. Затем, интересен будет поиск с совпадением по Размеру. Так как фото может быть переименовано, но размер не должен измениться.
Как эффективно использовать поиск дублей с включенной галочкой Изменен мне пока не пришло в голову. Если у вас есть варианты отпишитесь пожалуйста в комментариях. Возможно, если вы взяли и дорисовали что то в фото, при этом не поменяв имя. Но, в этом случае, с огромной вероятностью, изменится размер.
Пропуск
Какие файлы необходимо пропустить при поиске дублей. Здесь возможны следующие варианты:
- Байты с размером 0
- Файлы только для чтения
- Размер менее х МБ
- Системные файлы
- Скрытые файлы
Место где искать и места исключения
Здесь с помощью кнопки Добавить на вкладке Включения задаете где искать дубликаты файлов. На вкладке Исключения добавляете места на жестком диске , флешке или на внешнем жестком диске , где не производить поиск.
На вкладке Исключения добавляете места на жестком диске , флешке или на внешнем жестком диске , где не производить поиск.
В принципе все просто. Для сброса настроек нажимаете соответствующую кнопку.
Когда фильтр настроен нажимаете Найти.
Сортировка результатов поиска дубликатов файлов
В результате получается удобная для просмотра таблица с результатами поиска. Причем таблица формируется сразу, при обнаружении какого-либо дубля.
Предполагаемые дубликаты разделены между собой. Единственное, что хотелось бы видеть в этой таблице, сортировка по нажатию на какой-либо столбец.
При нажатии на файле правой кнопкой мышки появляется контекстное меню, которое позволяет удобно отсортировать результаты поиска. Это особенно актуально если результатов много.
Пункт Исключить позволяет убрать все файлы из выбранной вами папки. Например C:\Program Files. Пункт Ограничить оставит в результатах поиска только файлы из выбранной вами папки.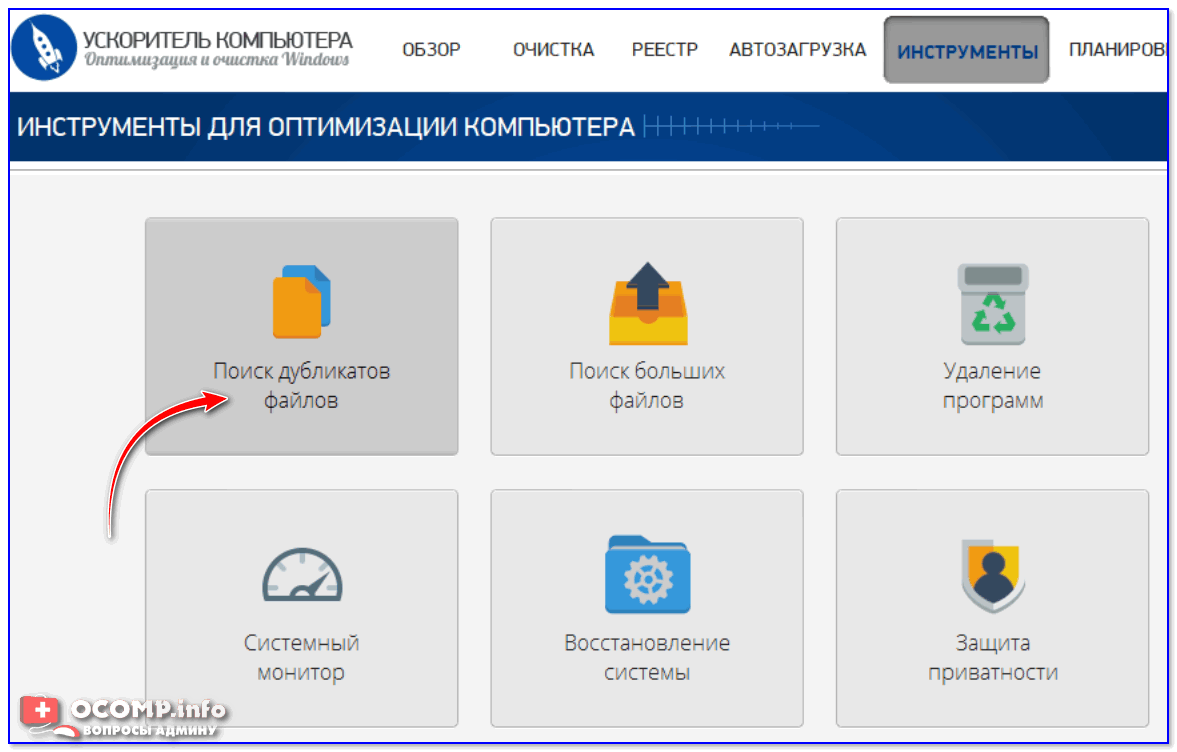 Опция Выбрать дубликаты позволяет выбрать все файлы находящиеся в выбранной вами папке. Остальные пункты вроде бы понятны.
Опция Выбрать дубликаты позволяет выбрать все файлы находящиеся в выбранной вами папке. Остальные пункты вроде бы понятны.
Очень полезен пункт Открыть папку. С помощью него можно быстро зайти и посмотреть где находится файл и нет ли там еще одинаковых файлов не попавших в таблицу результатов или отсеявшихся сортировкой.
Осталось вычислить какой из файлов нужно оставить, а остальные удалить воспользовавшись кнопкой справа внизу.
Заключение
Вот так с помощью старой доброй CCleaner собираюсь искать дубликаты файлов на своих и не только компьютерах . Для моих целей функционала программы достаточно. Если вам нужно больше, тогда стоит обратить внимание на DupKiller. Эта бесплатная программа, почитать о ней и скачать ее можно с официального сайта http://dupkiller.com/index_en.html . DupKiller имеет на много более широкие возможности выполнить настройку поиска. Так же там реализован просмотр графических файлов и прослушивание аудио. Интересна возможность задания не точного совпадения файлов, а до определенного уровня (процента).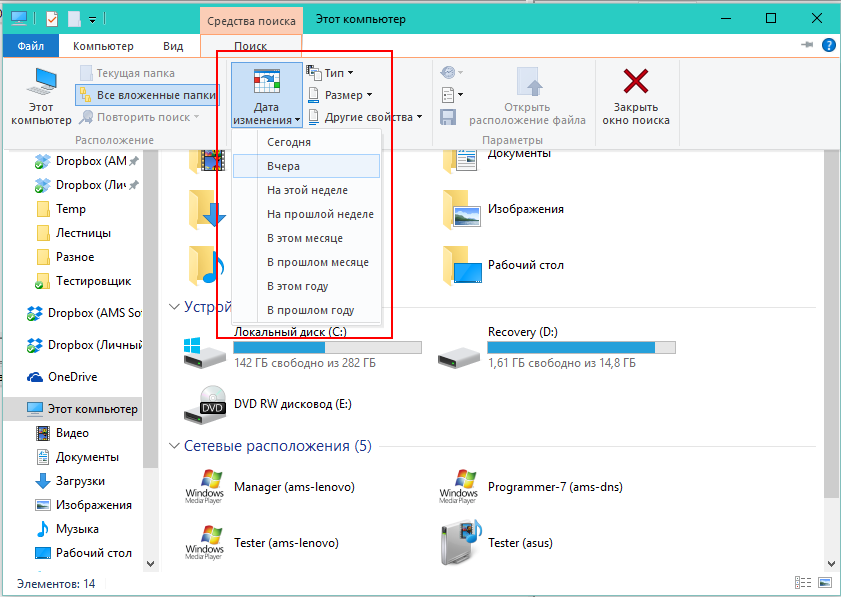
Благодарю за то, что поделились статьей в социальных сетях. Всего Вам Доброго!
Здравствуйте Уважаемый Друг.
При работе с файлами и документами, мы достаточно часто делаем резервные копии важных данных. В одной папке в другой в третьей… А потом даже забываем сколько копий того или иного файла мы сделали и где на диске они хранятся.
В результате свободное дисковое пространство отъедается ненужными копиями файлов и папок. Как же найти дубликаты файлов на всех ваших дисках и удалить их?
Всё очень просто, мы воспользуемся небольшой бесплатной утилитой с поддержкой русского языка – Soft4Boost Dup File Finder .
Скачать программу можно тут:
После установки программы откроется главное окно:
Если мы поставим галочку напротив пункта «Игнорировать имена файлов», то при поиске не будет использоваться совпадение имён файлов, поиск будет происходить по внутреннему содержанию файла. Это очень важно, ведь одинаковые файлы могут называться по-разному. Благо все подсказки в программе на русском языке.
Благо все подсказки в программе на русском языке.
Чуть ниже можно выбрать тип файлов для поиска дубликатов.
Выбираем нужные диски или отдельные папки (по нажатию на плюсики). Затем нужно нажать на изображение папки со стрелочкой вправо, чтобы добавить нужный список папок для сканирования программой.
В этом окошке выбираем способ удаления файлов. Первый вариант в корзину с возможностью восстановления. Нужно помнить, что размер корзины ограничен. Для того чтобы увеличить размер корзины, зайдите в свойства значка корзины на рабочем столе и установите размер в мегабайтах.
Также можно выбрать вариант безвозвратно, но я рекомендую сначала удалять в корзину. Если что то не так, то всегда можно восстановить файл.
Нажимаем кнопку «Поиск».
После того как сканирование закончится перед вами откроется окошко с найденными дубликатами файлов.
Выберите галочками файлы, которые нужно удалить и нажмите на кнопку в верхней части окна «Исправить проблемы», выбранные дубликаты удаляться.
Вот таким простым способом можно избавиться от многочисленных дубликатов файлов на ваших дисках.
Из минусов программы я бы отметил невозможность просмотра найденных файлов по нажатию двойным кликом мыши. Было бы очень удобно сразу же просмотреть файл и вспомнить, что это за файл такой.
P.S. Делитесь статьёй со своими друзьями в социальных сетях, все необходимые кнопки ниже. Чем больше людей меня читает, тем больше полезных материалов выходит.
Ну и, конечно же, не забывайте подписываться на мой YouTube канал: http://www.youtube.com/user/ArtomU
Вступайте в группу Вконтакте:
и просто знакомые личности!!! Сегодня в данной статье поговорим о такой хорошей программе как Auslogics Duplicate File Finder — Это абсолютно бесплатная программа для поиска и удаления дубликатов файлов с вашего компьютера. С помощью данной программы Auslogics Duplicate File Finder вы сможете найти дубликаты файлов находящиеся на вашем компьютере, а также удалить их со своего компьютера.Что такое дубликат файла:
Это копия какого либо файла, находящегося на компьютере в абсолютно другой директории, или же диске, папке и имеет то же название что и оригинальный файл, вес, а также расширение.
Дубликаты файлов практически есть на каждом персональном компьютере, даже если вы не делали копию, (дубликат) ваших файлов, (с целью каких либо сбоев в системе) , они всё равно будут на вашем компьютере.
Откуда берутся дубликаты файлов:
Например вы с интернета скачали два альбома песен одного и того же исполнителя, в основном композиции песен в сборниках повторяются, т.е. одинаковые, так же и с фотографиями — в разных папках одинаковые фото, со временем работы на компьютере этих дубликатов файлов становиться всё больше и больше соответственно они занимают много место на жестких дисках вашего компьютера или флешке, также это приводит к торможению работы системы вашего ПК.
По этому их необходимо периодически удалять. Удалив дубликаты файлов можно значительно увеличить свободное место на жестких дисках вашего ПК — Скачать данную программу можно по этой ссылке. Программа на русском языке и имеет интуитивно понятный интерфейс, так что разобраться в программе будет не так уж и сложно.
Установка программы:
Распаковываем архив, жмём на установочный файл программы, в открывшемся окне программы жмём «NEXT»
В следующем окне соглашаемся с лицензией «I accept the agreement» жмём «NEXT»
После чего ставим галочку «Create a desktor icon» создать ярлык на рабочем столе,жмём «Next»
Настройка программы:
Запускаем программу и в открывшемся окне слева выбираем нужный нам жёсткий диск или внешний носитель, рекомендую выбрать все диски для сканирования на дубликаты.
В центр окна выбираем те типы файлов, которые будет искать программа на ПК. Есть два варианта поиска. «Среди файлов всех типов» и «Среди только этих типов файлов„.
Рекомендую выбрать второй “Среди только этих типов файлов» для того чтобы избежать удаление нужных файлов, которые используются системой. Также вы можете убрать галочку с какого либо раздела, если не хотите его сканировать на дубликаты файлов. после выбора нужных настроек жмём «Далее».
В следующем окне будут настройки «игнорировать файлы размером меньше 1 МБ». Также можете выбрать настройку для «игнорировать файлы размер которых больше 1 ГБ».Созданные значения в программе вы также можете изменить на свои. Я поставлю галочки в обоих пунктах. Жмём «Далее».
В следующем шаге можете выбрать настройки поиска дубликатов, игнорируя имя и дату создания файла. По умолчанию, в программе стоит галочка на пункте «игнорирования даты создания файла».
Можете выбрать оба пункта, тогда программа сделает более широкое сканирование выбранных жёстких дисков. Выбираем нужные настройки и жмём «Далее».
В следующем окне выбираем что делать с найденными дубликатами. В программе по умолчанию установлено удаление в корзину, для того чтобы вы смогли восстановить те файлы, которые по вашему мнению, были удалены по ошибке.
Во втором пункте восстановление файлов будет происходить уже из созданного архива. В третьем пункте всё понятно, файлы с компьютера удаляются безвозвратно. Выбираем нужные настройки и жмём «Поиск».
Поиск дубликатов файлов:
Программа начнёт поиск дублирующих файлов. Сканирование жёстких дисков проходит в 3 этапа:
1. Программа определяет количество папок;
2. После этого программа находит те папки, которые содержат типы файлов, которые вы выбрали в настройках для поиска, затем проверяется дата и имя создания файла;
3. После чего производится полная проверка жёстких дисков и внешних носителей.
По завершению поиска откроется окно, с результатом сканирования программы на дубли. У меня на компьютере программа нашла 71 дубль файла, размером 635,88. В окне программы представлено имя файла, его местонахождение на диске, размер файла, и дата последнего изменения.
Далее жмём на кнопку «Выбрать» внизу окна и выбираем наиболее подходящий пункт для удаления дубликатов файлов. Я выбрал «Выбрать все дубликаты в каждой группе» далее жмём «Удалить выбранные файлы» и подтверждаем в открывшемся окне кнопкой ОК.
Также вы можете отметить файлы вручную, поставив галочку напротив выбранных файлов, после чего нажать на соответствующую кнопку удаления. Все дубликаты файлов которые вы отметили будут удалены, в ту директорию в которую ранее вы указали для их удаления, (в нашем случае это корзина).
После чего закрываем данную программу. Auslogics Duplicate File Finder предназначена для поиска дубликатов файлов на жёстких дисках и внешних носителях. На этом я буду заканчивать данный пост, надеюсь получился полезный. Всем ПОКА!!!
С Уважением,
После долгого, постоянного пользования компьютером, на его дисках, как ни крути, накапливаются большие объёмы данных, т. е. всякие фотографии, видео, фильмы, музыка, документы и прочее. Когда данные занимают много места — это нормально, к примеру, у меня самого нужных данных более чем на 600 Гб, а в кого-то ещё больше. Но очень часто слишком много места занимают дубликаты файлов.
Такие файлы могут появляться, когда вы, к примеру, переносите их откуда-то в новое место на диске, забывая, что у вас уже такие файлы на этом диске имеются. И ладно если навалом дубликатов всяких документов, но когда много дубликатов фоток, музыки и особенно видео, то это, как правило, отнимет у вас прилично места на диске. Недавно проверял и обнаружил, что дубликаты съедают у меня порядка 100 Гб. на жёстком диске, что, на мой взгляд, весьма много:)
В данной статье я покажу вам простой способ найти все дубликаты файлов в Windows на ваших дисках, чтобы вы могли легко проверить их и быстренько удалить всё ненужное.
В Windows, к сожалению, нет нормальных встроенных средств для поиска дубликатов файлов. Есть вариант сделать это через командную строку PowerShell, но это очень неудобно, тем более для новичков будет сложновато. Поэтому проще воспользоваться сторонними программами. Одна из таких называется AllDup. Она полностью бесплатная, доступна на русском языке, поддерживается всеми операционными системами Windows и, наконец, довольно проста в использовании.
Загрузка и установка программы AllDup
Программу можно загрузить бесплатно с официального сайта AllDup. Ниже ссылка на раздел загрузки:
Программа доступна в 2-х вариантах: обычном установочном и портативном (Portable). Портативный отличается тем, что не требует установки на компьютер, т. е. программу можно будет запускать прямо из скачанной папки.
Для скачивания нажмите кнопку «Server #1», либо «Server #2» или «Server #3» (если по первой кнопке скачивания не происходит, даны запасные серверы) под нужной версией программы.
Прямые ссылки на скачивание последней на сегодняшний день версии (март 2017 г.) AllDup: стандартная версия , портативная версия . За свежими версиями всегда обращайтесь к официальному сайту AllDup!
Установка программы очень проста, можно сказать состоит из последовательных нажатий «Далее», никаких специальных настроек производить не нужно. Поэтому данный процесс я рассматривать не буду.
Поиск дубликатов при помощи AllDup
После того как установите программу, запустите её. Откроется главное окно для настроек поиска:
Настройка поиска включает в себя несколько этапов:
- Выбор папок на ваших дисках, где программа AllDup будет искать дубликаты.
Папки выбираются в разделе «Исходные папки». Вы можете отметить как целые локальные диски, так и отдельные папки на вашем компьютере. Обычно пользователи примерно предполагают, где могут располагаться дубликаты и в этом случае лучше выбрать конкретные папки, потому что поиск целиком по всем дискам, во-первых, может занять много времени (зависит от объёма хранящихся данных), а во-вторых, выдаст вам кучу дубликатов тех файлов, которые вам не интересуют (например, дубли всяких системных файлов Windows, которые лучше вообще не трогать).
Итак, выберите в окне нужные папки / диски для поиска, поставив напротив них галочки. Если нужной папки нет в списке, вы можете добавить её вручную, нажав правой кнопкой мыши (далее «ПКМ») в окне и выбрав «Добавить папку».
Откроется проводник, где вам осталось выбрать нужную папку и она будет добавлена в список.
Остальные параметры на данном этапе лучше оставить как есть.
- Метод поиска дублей.
Это важный этап, где вы настраиваете, по каким критериям AllDup будет определять наличие дублей. Можно задать сразу несколько критериев. Всё дело в том, что ведь не всегда схожие файлы могут считаться дублями. Например, у вас 2 одинаковых фотографии, но на одной из них стоит мелкая чёрная точка, пусть даже размером в 1 пиксель. В этом случае это уже другая фотография, потому что отличается её содержимое. С другой стороны у этих 2-х фотографий может быть одинаковое имя файлы, одинаковое расширение файлы и при выборе последних 3-х критериев, программа при поиске расценит эти фотки как одинаковые.
- Имя файла;
- Расширение файла;
- Размер файла;
- Содержимое файла.
При таком выборе, вы наверняка безошибочно найдёте действительно файлы-дубликаты.
Таким образом отметьте критерии и больше на данном этапе можно ничего не настраивать.
- Фильтрация файлов.
Вы можете настроить программу так, чтобы она в ходе поиска находила только файлы с нужными вам расширениями, например, только фотографии JPG, только видео MP4. Это очень удобно, когда вы знаете, от каких дубликатов хотите прежде всего избавиться (например, от видео, потому что оно много места может занимать) и не хотите потом в результатах поиска перерывать все подряд файлы, коих может насчитываться тысячами. Или можете отсеивать файлы по размеру, к примеру, находить только те, размер которых более 1 Гб.
Таким образом, на вкладке «Фильтр файлов» включите опцию «Использовать фильтр файлов» (1), отметьте «Включительно» (2), после чего ниже (3) выберите расширения файлов, которые программа будет находить. Файлы любых других расширений не будут выведены в результатах поиска.
Скорее всего в списке расширений будут не все, которые могут вам понадобиться. Чтобы добавить туда расширение, щёлкните ПКМ и выберите «Добавить фильтр путём ввода текста».
В открывшемся окне (1) введите *.расширение_файла, где вместо «расширение_файла», соответственно, укажите нужное вам расширение файла, чтобы программа эти файлы находила в поиске.
Например, если хотите, чтобы программа находила видео формата AVI, пишите, *.avi и нажимаете «ОК» (2). Символ «*» означает, что названия файлов могут быть любыми.
На этом же этапе вы можете настроить фильтрацию файлов в результате поиска по их размеру, например, чтобы отсеивались те, которые меньше заданного вами размера. Укажите нужные параметры внизу, под заголовком «Размер файла». В моём примере включена опция, исключающая файлы, размер которых меньше 500 Кб.
Это все основные этапы настройки поиска, остальные можно не задействовать.
Теперь, для запуска поиска дубликатов, нажмите кнопку «Поиск» вверху окна AllDup:
Начнётся процесс поиска.
Чем больше файлов в указанных вами папках находится на ваших дисках, тем дольше будет идти поиск.
После того как поиск будет завершён, программа в виде таблицы отобразит найденные файлы с дубликатами.
Первое, что лучше сделать сразу — сохранить результаты поиска, потому что если вы сейчас закроете это окно с результатами, то потом поиск придётся выполнять заново. Для сохранения нажмите кнопку с изображением дискеты, либо выберите в верхнем меню «Результат поиска» и нажмите «Сохранить результат поиска».
Теперь, даже если вы выключите компьютер, запустив потом программу снова, вы сможете вновь добраться до результатов поиска.
Результаты поиска вы можете отсортировать по разным параметрам, кликая по заголовкам столбцом в таблице. Наиболее полезный, на мой взгляд, критерий для сортировки — размер файлов. Поэтому, если хотите чтобы вверху таблицы отображались самые большие найденные файлы, то кликните по столбцу «Размер (Байт)».
Следующее, что лучше настроить для удобства просмотра результатов — отображаемый размер. Изначально размер файлов программа показывает в байтах, что не очень удобно. Лучше выставить отображение в мегабайтах или даже гигабайтах. Для этого нажмите кнопку, отмеченную на скриншоте ниже (1), после чего отметьте один из вариантов (2):
Теперь остановлюсь на том, как, собственно, пользоваться результатами поиска, как посмотреть и удалить ненужные дубликаты…
Найденные дубликаты программа делит на так называемые группы. Одна группа — это все найденные копии одного и того же файла, включая оригинал (он тоже будет отображаться в этой группе).
Чтобы посмотреть дубликаты одной из групп, нужно её открыть, кликнув по стрелочке. Пример:
Раскрыв определённую группу, вы можете проверить, что это за файл, открыв его. Для этого просто дважды кликните по файлу в группе, либо нажмите ПКМ и выберите «Открыть файл». Файл будет открыт через стандартную программу Windows, через которую у вас обычно открываются все файлы выбранного типа.
Чтобы удалить дубликаты, отметьте их галочкой, щёлкните ПКМ и выберите один из вариантов: удаление файла в корзину Windows, либо безвозвратное удаление.
Соответственно, не удаляйте все файлы из группы, потому что так вы удалите и дубликаты и оригинал сразу! Например, если в группе 3 файла, то удалив сразу 3, вы удалите и оригинал и 2 дубликата. В этом случае, чтобы сохранить только одну единственную копию файла, вам нужно удалить 2 файла из группы.
Таким образом вы можете проверять отдельно каждую группу и удалять дубликаты. Но если информации найдено очень много, можно сделать проще. Сделать так, чтобы программа автоматически выбрала в каждой группе все файлы, кроме одного (т. е. только дубликаты), после чего вы можете разом избавиться от всех дубликатов или перед этим пробежаться и перепроверить, точно ли всё отмеченное подлежит удалению.
Чтобы автоматически отметить дубликаты, зайдите в меню «Выбор» (1) и отметьте включите там один из вариантов (2), например, «Выбрать все файлы, за исключением первого файла».
В результате программа в каждой группе выделит 2 дубликата, а первый в списке файл оставит не выбранным. Т.е. таким образом вы отметите 2 дубликата, а оригинал останется не отмеченным. Или же можете через меню «Выбор» попробовать другие опции, удобные вам.
После того как программа отметила файлы, вы можете перепроверить выбор, если требуется. А чтобы быстро всё ненужное удалить или выполнить какое-то другое действие, нажмите кнопку, отмеченную на скриншоте ниже:
В открывшемся окне вы увидите общий объём выбранных файлов, т. е. сколько места занимают найденные дубликаты и количество выбранных файлов. Внизу вам нужно выбрать действие над выбранными файлами. Вы можете удалить файлы через корзину, удалить безвозвратно (пункт «Удаление файлов»), скопировать или переместить файлы в какую-либо папку, а также переименовать найденные дубликаты. Если вы уверены в том, что отмеченные файлы являются дубликатами и больше вам не нужны, то проще их удалить, но в любом случае, выбор за вами.
Итак, выберите нужное действие (1) и нажмите «ОК» (2). Больше здесь можно ничего не настраивать.
После этого программа произведёт выбранное вами действие над отмеченными ранее файлами!
Вот в общем то и весь процесс:) Чтобы выйти из результатов поиска, просто закройте это окно. Если вы сохранили результаты поиска, то затем, если вам снова потребуется этот результат, вы можете добраться до него через раздел «Результат поиска» (1) в главном окне программы. Сохранённые вами результаты будут отображены в таблице (2). Чтобы открыть нужный результат просто кликните по нему дважды.
Заключение
AllDup – очень удобная программа для поиска дубликатов ваших файлов на компьютере. В программе нет по сути ничего лишнего, в ней есть все нужные инструменты, фильтры и параметры для быстрой обработки большого объёма найденных дубликатов. Конечно, есть и аналогичные программы, которые, наверняка, тоже хорошо справляются со своей задачей. Я пробовал пока что только AllDup и менять её пока не вижу никакого смысла.
Удаление одинаковых файлов (копий одного и того же файла) или папок может освободить свободное дисковое пространство и уменьшает ненужный мусор в системе, что благоприятно отражается на быстродействии системы. Иногда дубликаты создаются самим пользователем (например, одни и те же фотографии копируются в разные папки, находящиеся внутри одного физического диска), в некоторых случаях они остаются после использования различного программного обеспечения. Функцию поиска ненужных копий выполняют множество приложений, большинство которых распространяются по статусу free (бесплатно ). Опишем работу нескольких таких приложений.
Удаление дубликатов с помощью Total Commander
Используем Dupeguru
Данное ПО разработано исключительно для сканирования системы на наличие копий и не выполняет иные функции.
AllDup для определения дубликатов
Дизайн программы выполнен в красивом и удобном для использования стиле. Сразу же после запуска появляется окно с кратким руководством по поиску дубликатов. Можно искать по всему физическому диску целиком, отметив галочкой нужные локальные диски.
Или добавить отдельные папки, нажав на стрелочку возле кнопки «Исходные папки » и выбрав в выпадающем списке «Добавить папки ».
Давайте попробуем найти дубликаты в папке Games в локальном диске «С:\»
Активируем вкладку «Метод поиска », настраиваем критерии. По умолчанию активен параметр поиска дубликатов только по схожим именам , при необходимости отмечаем галочкой нужные настройки . Желательно включить поиск и по расширениям , иначе ПО может показать файлы со схожими именами, даже если они не являются копиями друг друга.
После, нажимаем кнопку начало поиска .
После завершения откроется новое окно с результатами , в котором отмечаем галочками ненужные файлы , щелкаем правой кнопкой мышки по файлу , который предполагается очистить от дубликатов (открываем контекстное меню) и выбираем «Удалить все остальные файлы из этой группы навсегда », чтобы удалить копии. При этом сам оригинал останется не тронутым, удалятся только дубликаты.
Как использовать DuplicateCleaner Free
Очень продуманное приложение для поиска и удаления дубликатов на компьютере. При этом можно выполнять поиск всех файлов в обычном режиме, искать копии изображений или музыки, или одинаковых папок.
Запускаем приложение . Первым делом настраиваем критерии поиска, для этого в разделе «Дополнительные опции » отмечаем настройку «С тем же именем » и переходим во вкладку «Сканировать путь »
Выбираем папку , нажимаем кнопку добавления выбранной папки в включенные пути и жмем кнопку «Сканировать ».
Дожидаемся окончания сканирования, в котором будет отображена статистика обнаруженных дубликатов в отдельном окне. Закрываем окно.
Во вкладке «Дубликаты Файлов » списком отображаются одинаковые файлы, отмечаем ненужные и нажимаем меню «Вид », выбираем пункт «Удаления файлов »
В открывшемся окне нажимаем «Удалить файл(ы) ». При этом желательно включить удаление в Корзину , чтобы можно было восстановить нужные файлы.
Рекомендуем также
10 лучших дубликаторов файлов для Windows
Ни одна компьютерная система сегодня не свободна от проблем. Некоторые страдают от них сразу же; у других со временем возникают проблемы. Кроме того, существуют различия в характере системных проблем. Некоторые проблемы возникают из-за плохого программирования самой операционной системы, в то время как другие могут возникать из-за проблем пользователя. Благодаря эффективным мерам контроля качества, проблемы кодирования в наше время не так уж и важны, поскольку они либо устраняются на этапе контроля качества, либо решаются по мере их выявления.
Однако проблемы пользователей — это совсем другая история. Поскольку они подвержены влиянию поведения и привычек использования, они имеют тенденцию появляться снова и снова. И поскольку многие люди по своей природе запрограммированы определенным образом, некоторые проблемы пользователей имеют общую основу. Одной из таких проблем, которые вы найдете почти во всех современных компьютерных системах, является наличие дубликатов файлов. Это просто означает наличие нескольких копий одного и того же файла, будь то фотографии из вашего последнего отпуска в одном файле, загружаемые несколько раз во многие копии того документа Word, над которым вы работали в течение некоторого времени.
Дубликаты файлов представляют собой проблему, поскольку они не только загромождают жесткий диск, но и занимают драгоценное место на диске, особенно если дубликаты имеют особенно большой файл. Windows по умолчанию не имеет функции, которая может легко избавиться от этих надоедливых дубликатов. Напротив, очистка дубликатов может стать довольно сложной задачей, поскольку структура папок может очень быстро выйти из-под контроля. К счастью, есть хороший выбор сторонних инструментов, которые могут сделать работу за вас и сделать это хорошо. В этом списке мы рассмотрим некоторые из лучших средств поиска дубликатов файлов для Windows, как бесплатных, так и платных:
Примечание . При поиске дубликатов в вашей системе всегда не забывайте ограничивать свой поиск только вашими пользовательскими папками, а не «очищать» что-либо из папок операционной системы, поскольку это может негативно повлиять на стабильность и работу вашего компьютера.
1. XYplorer
XYplorer не предназначен для поиска дубликатов файлов; на самом деле, это полностью оборудованный двухпанельный файловый менеджер с широкими возможностями для Windows, который поставляется с функцией обнаружения «Dupes» . Опция находится в функции поиска файлов программы, где у вас также есть возможность выделить дубликаты в вашем месте поиска. Причина, по которой он настоятельно рекомендуется, заключается в том, как он подходит к дубликатам — перечисляя их по имени, дате изменения, размеру и содержимому — и как он отображает все дубликаты, найденные в группировке, для легкой очистки . При поиске дубликатов по содержимому вы можете использовать MD5 или даже побайтно-байтовое сравнение, которое, хотя и медленное, является наиболее точным из существующих методов.
XYplorer — платное программное обеспечение, стоимость которого составляет 39, 95 долларов США за лицензию для одного пользователя. Он поставляется с бесплатной пробной версией, и раньше была бесплатная версия, которая была прекращена с января 2017 года. С помощью небольшого поиска вы все равно сможете найти бесплатную версию в Интернете с предупреждением об отсутствии каких-либо будущих обновлений.
Скачать XYplorer для Windows (Бесплатная пробная версия, $ 39, 95)
2. Easy Duplicate Finder
Еще одна платная утилита, которая гордится разнообразной работой в один клик. Easy Duplicate Finder предназначен для пользователей, которые хотят быстро избавиться от дубликатов из различных источников, включая дубликаты треков в iTunes, Фото, Windows Media Player, Google Drive и Dropbox, помимо их традиционной структуры папок. Он предлагает различные режимы сканирования и сравнивает файлы по размеру, имени и содержимому. Easy Duplicate Finder поставляется с режимом мастера, который упрощает указание того, какую очистку вы хотите сделать.
Easy Duplicate Finder стоит от 39, 95 долларов США за однопользовательскую лицензию и работает с Windows XP через Windows 10. Программное обеспечение поставляется с ограниченной демо-версией, также существует версия для Mac.
Скачать Easy Duplicate Finder для Windows (ограниченная демо-версия, $ 39, 95)
3. Auslogics Duplicate File Finder
Auslogics Duplicate File Finder — это абсолютно бесплатное решение, которое предлагает те же функции, что и некоторые инструменты. Программа может сканировать указанные папки на наличие дубликатов и представлять их в довольно аккуратном интерфейсе, который упрощает управление найденными преступниками. Существуют различные параметры поиска, которые вы можете определить, включая типы файлов, минимальный / максимальный размер файла, имена, даты создания и тому подобное.
Содержимое файла сопоставляется на основе контрольной суммы MD5, но нет побайтного сравнения (MD5 все еще довольно точен для реального использования). Вы также можете решить, что произойдет с найденными дубликатами, с помощью которых они могут быть отправлены в корзину или центр спасения или удалены навсегда. Это программное обеспечение также поддерживает работу в один клик, хотя и с менее дружественным пользовательским интерфейсом.
Скачать Auslogics Duplicate File Finder для Windows (бесплатно)
4. Поиск дубликатов файлов
Хотя Duplicate Files Finder не имеет самых креативных имен (не может быть более очевидным, не так ли?), Он является чрезвычайно мощным инструментом для очистки дубликатов, если вы можете работать с его очень устаревшим пользовательским интерфейсом. Приложение больше похоже на диалоговое окно или панель настроек случайно разработанного приложения, но когда дело доходит до работы, оно выполняет свою работу как очарование. Что действительно отличает Duplicate Files Finder, так это тот факт, что он предлагает истинное побайтное сравнение в бесплатной программе, является кроссплатформенным (как для Windows, так и для Linux) и намного быстрее благодаря уникальному алгоритму, который он использует.
Также имеется хороший выбор фильтров, включая типы файлов, расширения подстановочных знаков и записи имен, возможность сканирования скрытых и пустых файлов и многое другое. Он не разрабатывался в течение достаточно долгого времени, но все еще творит чудеса, если вы можете жить с его действительно устаревшим интерфейсом.
Скачать Duplicate Files Finder для Windows (бесплатно)
5. Дубликат файлов детектив
Duplicate File Detective — это еще одна платная утилита, которая предлагает больше возможностей, чем вы можете легко сосчитать. В то время как традиционные варианты поиска и удаления дубликатов файлов — конечно, различными способами — есть, как и следовало ожидать, детектив поднимает его на ступеньку выше, добавляя возможность сканировать сетевые диски (что-то не так во всех наших предыдущих рекомендаций), заменяя удаленные дубликаты символическими ссылками на оригиналы (если вы этого пожелаете), и предоставляя множество вариантов отчетов об обнаруженных дубликатах, включая указание владельцев дубликатов файлов (например, очень полезно для файлов MS Office) ).
Отчеты также можно создавать по типам файлов и значениям хэшей, а отчеты можно экспортировать или даже запланировать для автоматической отправки по электронной почте. В двух словах, Duplicate Files Detective поднимает на первый план не только поиск и удаление дубликатов, но и отслеживание того, что это были и как они появились. Да, и пользовательский интерфейс очень похож на продукты MS Office, поэтому вы будете чувствовать себя как дома, используя эту утилиту.
Duplicate Files Detective также является одним из самых дорогих вариантов с однопользовательской лицензией, начинающейся с 55 долларов, с небольшими обновлениями. Тем не менее, учитывая уникальные возможности, которые он предлагает, затраты того стоят. Существует также 15-дневная пробная версия, прежде чем сделать покупку.
Скачать Duplicate Files Detective для Windows (Бесплатная пробная версия, $ 55)
6. CloneSpy
CloneSpy — еще одна бесплатная утилита, которая, несмотря на устаревший интерфейс, отлично справляется со своей задачей. Программное обеспечение работает так же, как и многие платные решения, и даже предлагает побайтное сравнение для поиска дубликатов. Он даже может найти дубликаты файлов между вашим локальным жестким диском и сетевыми дисками — что трудно найти даже в платных решениях.
Более того, CloneSpy также находит дубликаты, которые не являются точными совпадениями, в том случае, если у вас есть два файла, которые имеют одно и то же имя, но немного различаются по содержанию (несколько версий одного и того же отчета Excel звонят в колокол?). Это также позволяет вам не только удалять дубликаты, но и генерировать отчеты обо всех дубликатах, найденных при сканировании. Сравнения можно проводить по именам и расширениям файлов, и вы получаете дополнительную опцию для поиска файлов 0 байтов (пустых файлов). Как мы уже отмечали ранее, единственная область, где CloneSpy терпит неудачу, это интерфейс, но в остальном работает очень хорошо.
Скачать CloneSpy для Windows (бесплатно)
7. Допплегангер
Doppleganger — это еще одна платная утилита, которая предлагает удобный и удобный интерфейс, хотя и старый, для поиска и удаления дубликатов. Он предлагает стандартный набор функций, которые вы ожидаете от устройства для удаления дубликатов файлов, но превосходно включает в себя внешние накопители и носители, такие как MP3-плееры, карты памяти и т. Д. Существует мастер, который призван облегчить обнаружение и удаление дубликатов., а программное обеспечение допускает расширенные возможности очистки, такие как хранение только самых новых файлов. Кроме того, поскольку удаление дубликатов может быть рискованной операцией, программное обеспечение имеет параметры по умолчанию, позволяющие игнорировать установочные папки Windows и те файлы, которые классифицируются как системные / скрытые и т. Д. Сканирование выполняется как на основе атрибутов файлов, так и содержимого, где протокол, используемый для последнего, является контрольной суммой MD5.
Doppleganger предлагает бесплатную пробную версию с полной версией всего за $ 15, что делает его хорошим и доступным вариантом для удаления дубликатов файлов.
Скачать Doppleganger для Windows (Бесплатная пробная версия, $ 15)
8. Поиск дубликатов
Duplicate Searcher — это, пожалуй, самая многофункциональная запись в нашем списке, в связи с чем возникает вопрос, почему она так поздно попадает в коллекцию. Простой ответ заключается в том, что это программное обеспечение, несмотря на то, что оно чрезвычайно мощное, является, пожалуй, наименее удобным для пользователя, поэтому нам пришлось продвигать его еще ниже. Duplicate Searcher (полное имя Duplicate & Same Files Searcher) может похвастаться рядом уникальных функций, начиная с используемого им алгоритма, который также поддерживает обнаружение жестких ссылок NTFS .
Он предлагает детальную визуализацию всех найденных дубликатов, работает с точками соединения и символическими ссылками (в дополнение к жестким ссылкам), может указывать фрагментацию дубликатов, предлагает представления с цветовой кодировкой, позволяет заменять дубликаты жесткими ссылками, поддерживает сжатие файлов и многое другое. Больше. В MP3-сравнениях Duplicate Searcher выходит за рамки, игнорируя теги ID3 для сравнения, и делает это с помощью реального аудиоконтента! Список функций, которыми обладает это программное обеспечение, огромен, большинство из них уникальны для Duplicate Searcher. Самое приятное, что вы получаете все это бесплатно, только если вы хотите сами заняться этим и сделать кучу тяжелой работы вручную.
Скачать Duplicate Searcher для Windows (бесплатно)
9. CCleaner
CCleaner от Piriform практически не нуждается в представлении, и эта мощная, многоцелевая утилита также поставляется с Duplicates Finder (в разделе Инструменты), который позволяет легко избавиться от этих надоедливых нескольких копий одного и того же файла. Поскольку он не предназначен для поиска дубликатов, параметры, которые вы найдете в CCleaner для этой цели, довольно ограничены, но вы все равно получаете стандартную возможность поиска по имени, типу, размеру и содержимому. Поскольку побайтовое сравнение выполняется медленно, по умолчанию этот параметр отключен, но вы можете включить его, если это предпочтительный метод.
Вы можете включить или исключить местоположения из вашего поиска, а также можете определить, как вы хотите очистить файлы после поиска. Duplicates Finder доступен в бесплатной версии CCleaner, поэтому он также не связан с какими-либо расходами.
Скачать CCleaner для Windows (бесплатно)
10. SearchMyFiles
Как и в нашей первой записи, SearchMyFiles не является специальным инструментом удаления дубликатов. Это многофункциональная утилита поиска файлов для Windows, которая поддерживает поиск дубликатов . Программное обеспечение, предлагаемое Nirsoft бесплатно, предлагает множество вариантов поиска дубликатов, включая фильтры размера и типа, местоположение и обычную сделку. Доступно цветовое кодирование, и программное обеспечение вернет сводку своих результатов, если вы захотите быстро взглянуть.
С другой стороны, и, возможно, большой минус, SearchMyFiles по сути является утилитой поиска файлов, поэтому, хотя она найдет дубликаты для вас, нет простого способа удалить дубликаты. Следовательно, это технически подходит для «поиска» дубликатов, вам придется делать удаление вручную. С другой стороны, дубликаты обнаруживаются только путем побайтового сравнения, поэтому поиск очень, очень точный и тщательный. SearchMyFiles также переносим, поэтому вам не нужно беспокоиться об установке чего-либо на вашем компьютере.
Скачать SearchMyFiles для Windows (бесплатно)
Найдите и удалите дубликаты файлов в Windows 10 с помощью лучших утилит для поиска дубликатов файлов
Итак, у вас есть 10 замечательных утилит для поиска и удаления дубликатов файлов и т.п. из вашей установки Windows. Некоторые из этих инструментов действительно мощные, такие как Duplicate Searcher и CloneSpy, но предостережение — их устаревший интерфейс и требование для ручной работы. В то время как они бесплатны, другие, такие как XYplorer и Duplicate Detective, предлагают гораздо более плавный и простой интерфейс и работу за счет больших затрат. В конце концов, поскольку почти все платные решения предлагают бесплатную пробную версию или демоверсию, мы рекомендуем попробовать их самостоятельно и посмотреть, какое из них лучше всего подходит для вас. И оставьте нам комментарий, если у вас есть дополнительные рекомендации или отзывы.
Как найти одинаковые файлы. AllDup для определения дубликатов
Иногда в повседневной компьютерной деятельности возникает задача найти дубликаты файлов. Причин для этого может быть множество: нехватка места на жестком диске, попытки уменьшить энтропию в своих файлах, разобраться со сброшенными в разное время фотографиями с фотоаппарата и множество других нужных случаев.
В сети можно найти большое количество программ, которые позволяют искать дубликаты файлов. Но зачем искать какие-то программы, если шикарный инструмент для такой работы обычно всегда под рукой. И называется этот инструмент Total Commander (TC ).
В этой статье я покажу все методы на основе Total Commander версии 8.5 , в этой версии поиск дубликатов файлов стал очень богат функционально.
!!!Маленькое важное отступление. Что нужно понимать под словом дубликат файла? Два файла ИДЕНТИЧНЫ только тогда, когда они полностью совпадают побитно. Т.е. любая информация в компьютере представлена последовательностью нулей и единиц. Так вот, файлы совпадают только тогда, когда у них полностью совпадает последовательность нулей и единиц, из которых эти файлы состоят. Все разговоры о том, что можно сравнить два файла по какому-либо другому признаку, глубоко ошибочны.
В TC есть два, различающихся по своей сути, метода поиска дублирующихся файлов:
- Синхронизировать каталоги;
- Поиск дубликатов;
Их особенность и применение лучше всего показать на примерах.
Данный метод применяется тогда, когда у вас две сравниваемые папки имеют идентичную структуру. Это обычно бывает во многих случаях, вот несколько из них:
- Вы регулярно делали архив своей рабочей папки. Через какое-то время вам понадобилось выяснить, какие файлы были добавлены или изменены с момента создания архива. Вы распаковываете весь архив в отдельную папку. Структура папок в нем практически совпадает с рабочей. Вы проводите сравнение двух папок «исходной» и «восстановленной из архива» и легко получаете список всех измененных, добавленных или удаленных файлов. Пара несложных манипуляций — и вы удаляете из восстановленной папки все дубликаты файлов, которые есть в рабочей.
- Вы работаете в папке на сетевом диске и регулярно делаете копию к себе на локальный диск. Со временем ваша рабочая папка стала довольно большой и время, затрачиваемое на полное копирование, стало очень большим. Чтобы не копировать каждый раз всю папку, можно сначала провести сравнение с резервной и скопировать только те файлы, которые были изменены или добавлены, а также удалить в резервной папке файлы, которые были удалены из основной.
Когда вы войдете во вкус, почувствуете всю предоставленную мощь этого метода, вы сами сможете придумать тысячи ситуаций, когда метод синхронизации каталогов окажет вам огромную помощь в работе.
Итак, как же все происходит на практике. Приступаем.
Предположим у нас есть основная папка «Рабочая» , в которой лежат файлы, с которыми происходит работа. И есть папка «Архив» , в которой лежит старая копия папки «Рабочая» . Наша задача найти в обеих папках дублирующиеся файлы и удалить их из папки «Архив» .
Открываем TC. В правой и левой панелях открываем сравниваемые папки:
Нажимаем меню «Команды»-«Синхронизировать каталоги…»
Открывается окно сравнения каталогов
Далее нам необходимо установить параметры сравнения. Ставим галочки в параметры «с подкаталогами», «по содержимому», «игнорировать дату»
- «с подкаталогами» — будут сравниваться файлы во всех подкаталогах, указанных папок;
- «по содержимому» — вот ключевая опция, которая заставляет TC сравнивать файлы ПОБИТНО!!! В противном случае, файлы будут сравниваться по имени, размеру, дате;
- «игнорировать дату» — эта опция заставляет TC показывать различающиеся файлы, без попытки автоматического определения направления будущего копирования;
!!! Сравниваться будут файлы только с одинаковыми именами!!! Если файлы идентичны, но они имеют разное имя, то они не будут сравниваться!
Нажимаем кнопку «Сравнить». В зависимости от объёма файлов, сравнение может идти очень долго, не пугайтесь. В конце концов сравнение закончится и в нижней строке состояния(на рисунке секция 1) отобразится результат:
Если кнопки в секции «Показывать» (на рисунке секция 2) нажаты, то вы увидите результат сравнения для каждого файла.
— эта кнопка включает отображение файлов, которые есть в левой панели, но которых нету в правой;
— эта кнопка включает отображение идентичных файлов;
— эта кнопка включает отображение различающихся файлов;
— эта кнопка включает отображение файлов, которые есть в правой панели, но которых нету в левой;
Если у вас, изначально, все кнопки отображения выключены, то результат сравнения можно оценить только по строке состояния (на рисунке выше секция 1), в данном случае мы видим что сравнились 11 файлов, из которых 8 файлов являются одинаковыми, 2 файла различаются, и еще в левой панели имеется файл, которого нет в правой панели.
Для выполнения нашего задания необходимо оставить отображение только идентичных(одинаковых) файлов, поэтому все остальные кнопки отображения выключаем
Теперь у нас остались только идентичные файлы, и мы спокойно можем удалить их в папке «Архив» . Для этого выделяем все файлы. Проще всего это сделать нажатием универсальной комбинации CTRL+A . Или сначала выделить мышкой первую строчку, потом нажать на клавиатуре клавишу SHIFT и не отпуская ее выделить мышкой последнюю строчку. В результате у вас должно получиться вот так:
Заключительным шагом мы нажимаем правой клавишей мышки на любую строку и в открывшемся меню выбираем пункт «Удалить слева»
TC любезно переспрашивает нас о нашем желании,
и если мы нажимаем «ДА» , то он удаляет все помеченные файлы в папке «Архив» .
После этого, автоматически, происходит повторное сравнение двух папок. Если вам не нужно повторное сравнение, то процесс можно прервать, нажав на кнопку «Прервать» или нажать клавишу ESC на клавиатуре. Если повторное сравнение не было прервано, и мы включили все кнопки отображения, то мы увидим вот такое окно
Все. Поставленная задача выполнена. Все одинаковые файлы найдены и удалены в папке «Архив» .
Обучающее видео по теме
Коренное отличие данного метода от метода синхронизации каталогов заключается в том, что TC игнорирует имена сравниваемых файлов. Фактически, он сравнивает каждый файл с каждым, и показывает нам идентичные файлы как бы они не назывались ! Такой поиск очень удобен, когда вы не знаете ни структуры папок, ни имен сравниваемых файлов. В любом случае, после поиска дубликатов, вы получите точный список идентичных файлов.
Поиск дубликатов я покажу на одной практической задаче, поиске дубликатов личных фотографий. Довольно часто вы сбрасываете в компьютер фотографии со своих цифровых гаджетов. Частенько ситуация запутывается, что-то сбрасывается по многу раз, что-то пропускается. Как быстро удалить файлы, сброшенные несколько раз? Очень просто!
Приступаем.
Предположим, вы всегда сбрасываете все свои фотографии в папку «ФОТО» на диске D. После всех сбросов папка имеет примерно такой вид:
Как видим, некоторые файлы находятся в папках, названных по дате съемки, некоторые сброшены в корень папки «_Новые» и «_Новые1»
Чтобы начать поиск дубликатов открываем в любой панели TC папку, в которой будем искать. В нашем случае это папка «ФОТО»
Далее нажимаем на клавиатуре комбинацию клавиш ALT+F7 или в меню выбираем «Команды»-«Поиск файлов»
Открывается окно стандартного поиска TC. Строку «Искать файлы:» оставляем пустой, тогда будут сравниваться все файлы.
Затем переходим на закладку «Дополнительно» и выставляем галочки «Поиск дубликатов:», «по размеру», «по содержимому» и нажимаем «Начать поиск» .
Поиск может идти ОЧЕНЬ долго, не надо этого пугаться, так как происходит огромное количество сравнений большого объёма файлов. При этом в строке состояния показывается процент выполнения
Когда поиск закончится, откроется окно результатов поиска, в котором нажимаем кнопку «Файлы на панель»
В окне поиска и в окне панели идентичные файлы собраны в секции, отделенные пунктирными линиям
В каждой секции отображается имя файла и полный путь к файлу. Имена ИДЕНТИЧНЫХ файлов могут быть абсолютно различными!
В данном случае видно, что одна и таже фотография записана ТРИ раза, причем два раза под одним именем(IMG_4187.JPG ) а третий раз эта фотография записана под совершенно другим именем(IMG_4187_13.JPG ).
Далее остается выделить ненужные одинаковые файлы и удалить их. Это можно делать вручную, выделяя каждый файл нажатием клавиши Ins . Но это долго и не эффективно. Есть более правильные и быстрые способы.
Итак, наша задача состоит в том, чтобы удалить повторяющиеся файлы в папках «_Новые» и «_Новые1» .
Для этого нажимаем на дополнительной клавиатуре, справа большую клавишу [+] . Обычно этой клавишей в TC выделяются файлы по маске. Эту же операцию можно сделать через меню «Выделение»-«Выделить группу»
Приветствую Вас, уважаемый читатель! Сегодня я Вам покажу программу, которая ищет одинаковые файлы на компьютере. Программа не только находит копии файлов, но и по желанию пользователя, тут же их удаляет. Очень удобно в этом плане. А копий файлов может столько накопится, что Вы даже не будете подозревать об этом. Просто они могут находится в разных папках и даже на разных дисках. Одними Вы может постоянно пользуетесь, а про их копии возможно и забыли.
Вот к примеру, скачали картинку с интернета использовали её в своих целях и забыли о ней. Через некоторое время Вам понадобилась эта картинка, а искать на компьютере лень. Легче найти её в интернете. Снова скачиваете и получаете уже существующий на компьютере дубликат файла.
Так же может произойти и с музыкальными файлами. Скачали в разные папки и считаете что он у Вас в единственном экземпляре. Многие пользователи ПК совершают одну ошибку. Когда зацепив какой-то файл левой клавишей мышки перетаскиваешь его в другую папку, находящуюся на другом диске, то происходит не перемещение, а копирование. А это значит что файл остался на прежнем месте, а в новую папку на другом диске попала его копия.
Получается что один файл лишний и только занимает свободное пространство в памяти компьютера.
Поиск одинаковых файлов
В этой программе есть гибкие настройки с помощью которых мы можем ускорить поиск.
Допустим ищем только на одном или двух дисках. Отмечаем их галочками и жмём кнопку «Сканировать »
Но при этом программа отыщет все файлы у которых есть копии. А нам это не нужно, потому что мы, к примеру, хотим найти только изображения.
Поиск по типу файла
В таком случае переходим на вкладку «Файлы и папки «. Отмечаем галочками формат файла. Изображения бывают разных форматов, но нам программа предлагает только четыре jpg, jpeg, gif, bmp. Это самые популярные форматы изображений, которые есть у практически у каждого пользователя.
Остальные которых нет в списке нужно прописать вручную. Жмём кнопку «Добавить
» В открывшемся окошке прописываем нужный формат картинки. Например от программы Photoshop-(*.PSD)
Окей! Сканируем и получаем кучу копий для удаления. Стоп! А они ведь могут быть системные. Значит едем дальше.
Сканируем только нужные папки
Выберем отдельные папки для сканирования. Программа проверит только их. В нижней части программы есть настройка «Искомые папки
» Отмечаем пункт «Только указанные папки
» при таких параметрах диск во вкладке «Диски
» можно не выбирать. Да, и не забудьте выставить галочку здесь «Включать эти папки, даже если соответствующий диск не выбран«
Сканируем и получаем результат. DupKiller по завершению проверки переключится на вкладку «Список » где будут показаны все найденные дубликаты файлов.
Файлы, в нашем случае, это картинки, отсортированы по группам. Группа состоит из двух или нескольких файлов. Они все одинаковые, так как являются копиями друг друга.
Какие файлы удалять?
Щёлкните по любому из файлов в группе, и в окошке предпросмотра Вы увидите миниатюру изображения. Теперь просто прокручивайте колёсико мышки, что бы передвигаться по списку и сравнивать копии между собой.
Вся информация о файле видна на экране программы. И даже если изображение не отображается в окне предпросмотра мы можем сравнить файлы по имени, размеру и типу. В первом столбце под названием «Путь» показано расположение файла.
Удаление одинаковых файлов
Смотрим на эти данные и выделяем по одному файлу в каждой группе. Теперь отмеченные файлы можно удалить нажав на кнопку «Удалить
» или «» Так же для удаления можно применить клавишу на «Delete
» на клавиатуре.
Если файлов для удаления слишком много, тогда лучше воспользоваться автоматическим удалением файлов. При этом Вы сами выбираете из какой папки удалять одинаковые файлы. как это работает? Выделяете правой клавишей мышки один файл в группе и нажимаете на кнопку «Автовыбор»
В появившемся окошке в верхнем блоке будут отображены пути к папкам в которых есть схожесть между файлами. В нижнем блоке прописаны те же папки, но не отмечены галочками. Нам нужно выбрать одну из этик папок в которой файлы должны быть удалены. Жмём «Ок»
Здесь ещё одна неприятность. Каждый раз при удалении одной из копий появляется окно подтверждения.
Замучаетесь подтверждать. Отключите это уведомление перейдя в настройки «Удаление
» и снимите галочки с пункта «Спрашивать подтверждение перед удалением
«
Ну, вот и всё. Я поверхностно Вам показал принцип работы программы DupKiller .
Есть желание покопайтесь в дополнительных настройках «Настройки поиска » и «Другие настройки «
А по мне она и так хорошо справляется со своей задачей.
Пишите в комментариях, как вам эта программа и как Вы чистите дисковое пространство то ненужных копий?
Это полезно знать:
Современный винчестер создается с внушительным объемом свободного места для хранения информации. Однако это не означает, что нет необходимости «заботиться» о диске, освобождая его от мусора, дублированных файлов.
Наличие файлов-дубликатов засоряет диск лишними записями информации. Когда придет время увеличивать свободное пространство «замусоренных» дисков, на обнаружение дубликатов будет потрачено значительное время — ведь объем вашего винчестера очень велик. Поэтому нахождение и удаление файлов-дубликатов нужно производить вовремя. Рассмотрим ряд приложений, умеющих искать такие файлы-дубликаты.
Total Commander
Первым приложением рассмотрим популярный Total Commander. Его функциональные возможности широки, он также предоставляет инструмент для поиска файлов-дублей, расположенных в разных директориях вашего винчестера. Необходимая нам операция доступна в общем поисковом модуле.
Вызов поискового модуля осуществляется с помощью горячих клавиш или посредством традиционного перехода в главное меню, где понадобится выбрать функцию «Поиск файлов». Вызов посредством горячих клавиш делается путем одновременного нажатия комбинации «Alt+F7».
Поисковый модуль предлагает целый ряд вкладок общих и продвинутых функций. Однако первоначально нам понадобится отобрать диск или директорию, в которой необходимо вести обнаружение. Это делается на вкладке общих параметров. Затем, перейдем на вкладку «Дополнительно».
В поисковом модуле откроем «Диски» и выберем диск «D».
Перейдем на вкладку «Дополнительно».
В нижней части выбранного раздела расположена функция нахождения файлов-дубликатов. Нам нужно лишь настроить эту функцию, установив требуемые флажки напротив нужных опций. Например, так как показано на изображении ниже. В нашем случае поисковые действия происходят на томе D.
Найденные искомые дубликаты Total Commander располагает в маленьком окошке, в котором едва что можно разглядеть.
Нажав кнопочку «Файлы на панель», отобразим их в главном окне. Теперь, вы сможете свободно удалять их, если уверены, что такое действие не станет причиной нестабильной работы программ и всей системы в целом.
Получаем результат в главном окне.
Ищем дубликаты файлов в CCleaner
С недавних пор обновленный CCleaner также предоставляет функцию поиска дублирующихся файлов. Это приложение — широко известный и популярный «уборщик» мусора на ПК, поэтому присутствие в нем такой опции абсолютно закономерно. Функцию «Поиск дублей» легко найти на вкладке «Сервис» программы.
Обнаружение файлов-дубликатов CCleaner осуществляет по нескольким параметрам: имя, размер, дата, содержимое. Он также предлагает ряд полезных опций, которые позволяют пропустить или добавить к нашей операции ряд особенных файлов: скрытые, системные, только для чтения, нулевого размера. Чтобы запустить поисковый модуль, достаточно нажать кнопочку «Найти».
После выполнения операции пользователь имеет возможность выбрать и удалить обнаруженные дубли.
SizeExplorer Pro
Данное приложение — мощный инструмент исследования томов диска и подключенных дисковых устройств. Одной из его функций является поиск файлов-дубликатов.
Чтобы SizeExplorer смог начать обнаружение дублей, сначала нужно проанализировать раздел, где необходимо осуществлять поиск.
Открывшееся меню предложит вам целый ряд функций, среди которых «Найти дубликаты». Нажатие этой опции позволит открыть диалог с опциями настройки поискового модуля.
Определимся с функциями обнаружения.
Произведем поиск дубликатов файлов по схеме размер-имя-содержимое. На обнаружение потребуется некоторое время, однако после окончания процесса в отдельном окошке мы увидим полный перечень дублей. При этом программа выдала нам множество дублей неполного сходства, по определенному проценту сходства.
Результаты поисков одинаковых файлов:
Так можно выбрать дубликаты:
Воспользуемся Ainvo Duplicate File Finder
В сети Интернет доступна еще одна программа, представляющая интерес для обнаружения дублирующихся файлов. Это Ainvo Duplicate File Finder. Это приложение простое в использовании, так что им сможет воспользоваться даже не очень опытный пользователь компьютерных технологий. Чтобы воспользоваться программой, достаточно нажать мышкой «Поиск одинаковых файлов».
Приложение сразу же начинает поиск, который длится достаточно долго, поэтому придется запастись терпением.
Сначала происходит исследование дисков, затем приложение обрабатывает найденный материал и только после этого происходит дополнительная обработка, результатом которой становится обнаружение файлов-дублей. Чтобы увидеть найденные дубликаты, понадобится открыть окошко «Одинаковые файлы».
Как видим, в настройках выбрано два раздела для осуществления операции.
Мастер Аинво завершил выполнение операции — теперь мы сможем открыть окно с ссылками на дубликаты.
Как видим, дублей много и программа сразу же выделяет повторяющиеся, по ее мнению, файлики.
Выбрано 2137 дубликатов, которые можно удалить с помощью мастера. Также, есть возможность просмотреть отчет о дубликатах.
Отчет открывается в веб-браузере.
Краткий итог
Жесткий диск время от времени нуждается в профилактике. Одной из профилактических процедур является чистка томов от мусора, большую долю которого составляют продублированные файлы. Чтобы обнаружить файлы-дубликаты, размещающиеся в разных директориях, можно воспользоваться специальными программами. Среди наиболее достойных приложений, умеющих обнаруживать дублирующиеся файлы, назовем: Total Commander, CCleaner, SizeExplorer Pro, Ainvo Duplicate File Finder.
Удаление одинаковых файлов (копий одного и того же файла) или папок может освободить свободное дисковое пространство и уменьшает ненужный мусор в системе, что благоприятно отражается на быстродействии системы. Иногда дубликаты создаются самим пользователем (например, одни и те же фотографии копируются в разные папки, находящиеся внутри одного физического диска), в некоторых случаях они остаются после использования различного программного обеспечения. Функцию поиска ненужных копий выполняют множество приложений, большинство которых распространяются по статусу free (бесплатно ). Опишем работу нескольких таких приложений.
Удаление дубликатов с помощью Total Commander
Используем Dupeguru
Данное ПО разработано исключительно для сканирования системы на наличие копий и не выполняет иные функции.
AllDup для определения дубликатов
Дизайн программы выполнен в красивом и удобном для использования стиле. Сразу же после запуска появляется окно с кратким руководством по поиску дубликатов. Можно искать по всему физическому диску целиком, отметив галочкой нужные локальные диски.
Или добавить отдельные папки, нажав на стрелочку возле кнопки «Исходные папки » и выбрав в выпадающем списке «Добавить папки ».
Давайте попробуем найти дубликаты в папке Games в локальном диске «С:\»
Активируем вкладку «Метод поиска », настраиваем критерии. По умолчанию активен параметр поиска дубликатов только по схожим именам , при необходимости отмечаем галочкой нужные настройки . Желательно включить поиск и по расширениям , иначе ПО может показать файлы со схожими именами, даже если они не являются копиями друг друга.
После, нажимаем кнопку начало поиска .
После завершения откроется новое окно с результатами , в котором отмечаем галочками ненужные файлы , щелкаем правой кнопкой мышки по файлу , который предполагается очистить от дубликатов (открываем контекстное меню) и выбираем «Удалить все остальные файлы из этой группы навсегда », чтобы удалить копии. При этом сам оригинал останется не тронутым, удалятся только дубликаты.
Как использовать DuplicateCleaner Free
Очень продуманное приложение для поиска и удаления дубликатов на компьютере. При этом можно выполнять поиск всех файлов в обычном режиме, искать копии изображений или музыки, или одинаковых папок.
Запускаем приложение . Первым делом настраиваем критерии поиска, для этого в разделе «Дополнительные опции » отмечаем настройку «С тем же именем » и переходим во вкладку «Сканировать путь »
Выбираем папку , нажимаем кнопку добавления выбранной папки в включенные пути и жмем кнопку «Сканировать ».
Дожидаемся окончания сканирования, в котором будет отображена статистика обнаруженных дубликатов в отдельном окне. Закрываем окно.
Во вкладке «Дубликаты Файлов » списком отображаются одинаковые файлы, отмечаем ненужные и нажимаем меню «Вид », выбираем пункт «Удаления файлов »
В открывшемся окне нажимаем «Удалить файл(ы) ». При этом желательно включить удаление в Корзину , чтобы можно было восстановить нужные файлы.
Найти дубликаты файлов на Mac, чтобы удалить бесплатно
Я обнаружил, что на моем Mac много повторяющихся файлов. У вас такая ситуация? Как мне искать дубликаты файлов Mac?
Yes, I have the same situation as you. And I used Duplicate Finder by iMyMac PowerMyMac to quickly find the duplicate file and delete them. You can try it. Next, Let me tell you how to find duplicate file with quick ways and how to delete all duplicate files on Mac.
Получите бесплатную пробную версию прямо сейчас!
Mac is one of the well-designed machines which has the ability to help you deal with either your work or in your everyday life. However, over the days that you use this, eventually, your system has a risk of going slow because more and more files are created. If this happens, it is then necessary for you to manage your files especially those duplicate files on your Mac. But how to find duplicate files on Mac?
Руководство по статьеЧасть 1. Почему на моем Mac так много повторяющихся файлов?Part 2. How to Find Duplicate Files on Mac to Remove?Часть 3. Вывод
Часть 1. Почему на моем Mac так много повторяющихся файлов?
Почему мой Mac дублирует файлы? Одна из причин, по которой у вас заканчивается место для хранения на вашем компьютере Mac, заключается в том, что некоторые файлы Mac дублируются. В какой-то момент вы можете перестать думать, почему ваш компьютер Mac правильно копирует ваши файлы? Что ж, на самом деле есть много причин для вопроса «почему мой Mac дублирует файлы»:
Одна причина это когда вы пытаетесь переместить фрагмент изображений на свой Mac и просмотреть их в приложении «Фотографии». Когда вы это делаете, вы фактически делаете две копии, одна копия перемещается в вашу папку, а другая копия находится в вашей библиотеке фотографий. И иногда тебе нужно инструменты для поиска этих фотографий для вас.
Другой причиной это когда вы обычно просматриваете свои вложения электронной почты, прежде чем загружать их. В некоторых случаях, когда вы пытаетесь открыть одно из вложений электронной почты, ваше почтовое приложение автоматически загружает копию файла, поэтому у вас автоматически появляются две копии этих вложений.
Еще одна причина поскольку наличие дубликата файла заключается в том, что вы неосознанно загружаете фотографию файла дважды. И если вы пытались перед перемещением файла на внешний диск, не удаляя исходную копию, это также одна из причин для его дублирования.
Фактически вы можете найти дубликаты файлов на своем компьютере Mac вручную. Но если вы это сделаете, вы потратите много времени, просто отсортировав тысячи повторяющихся файлов на вашем компьютере Mac, что также может быть утомительным с вашей стороны. Не беспокойтесь, потому что мы покажем вам лучшие и самые простые способы поиска дубликатов файлов на вашем компьютере Mac для удаления.
Part 2. How to Find Duplicate Files on Mac to Remove?
«Как мне найти на моем Mac файлы-дубликаты для удаления?» Ты можешь найти повторяющиеся файлы, например музыку, фотографии, видео или документы с помощью команды Терминала или специального программного обеспечения для поиска дубликатов файлов для компьютера Mac. В любом случае могут работать оба. Но как лучше всего найти повторяющиеся файлы?
What Is the Best Duplicate File Finder for Mac?
Duplicate Finder от iMyMac PowerMyMac будет лучшим программным обеспечением для поиска дубликатов файлов, которое вы можете использовать для найти и удалить повторяющиеся файлы Mac которые хранятся на вашем компьютере Mac.
This duplicate finder can scan all your Mac folders like your Downloads, Documents, Desktop and it can detect your duplicate photos, videos, apps, documents and more all in just one click of a button. This software is a safe, well-designed and a user-friendly tool. It can scan your Mac computer and can display all your duplicate files.
Free Download and Try PowerMyMac to find duplicate files. Let your mac have the best life.
Получите бесплатную пробную версию прямо сейчас!
PowerMyMac can detect duplicate files not only a same name of the files but also by their size, the date it was created and their file type. The software also allows you to preview your files like your photos, documents so that you won’t be able to mistakenly delete your important files. It can also clear your system caches and junk files. So, how to remove duplicate files on Mac? To use PowerMyMac in finding duplicate files Mac to remove just follow the steps below:
- Launch PowerMyMac and select «Повторяющийся поиск«. Open the desired folder by choosing the path and then click the «Scan» button for the program to check for duplicate files Mac.
- Once the scanning process is complete, have a view of all duplicates.
- Выберите все дубликаты файлов, которые вы хотите удалить. Когда вы закончите, просто нажмите «Oчистка» to delete all the selected duplicate files.
Найти дубликат файла с помощью команды терминала
. терминал Команда может быстро найти повторяющиеся файлы. Однако, чтобы дать вам фору, этот метод предназначен для тех людей, которые раньше почти не использовали терминал. Если вы введете неправильную команду, это может испортить вашу Mac OS X. Чтобы воспользоваться этим методом, выполните следующие действия.
- Запустите Finder и введите терминал, чтобы открыть Terminal Tool.
- Выберите папку, в которой вы хотите удалить дубликаты, и найдите их с помощью команды cd в Терминале.
- Copy this command (
find . -size 20 \! -type d -exec cksum {} \; | sort | tee /tmp/f.tmp | cut -f 1,2 -d ‘ ‘ | uniq -d | grep -hif – /tmp/f.tmp > duplicates.txt) and then click «Enter«. - Файл с именем
txt. the duplicate will then be created in the folder that you have chosen earlier. You can find and delete duplicate files manually according to txt. file.
Использование этого метода доставляет вам неудобства, потому что вы все равно будете вручную находить и удалять дубликаты файлов Mac один за другим. Иногда поиск с помощью терминала на Mac не точен.
Найдите повторяющиеся файлы на Mac через Finder
Вы можете использовать новую смарт-папку в Finder чтобы найти повторяющиеся файлы, но вам необходимо отсортировать файлы по типу, дате, имени или содержанию. Этот способ может потребовать вашего терпения. Просто следуйте инструкциям ниже:
- Запустите Finder на Mac.
- Нажмите «Файл» в меню Apple, затем выберите «Новая смарт-папка».
- Нажмите кнопку «Плюс» рядом с «Сохранить», и вы сможете начать поиск файлов, выбирая такие параметры, как «Тип», «Дата», «Имя», «Содержание» или другие.
- После отображения результатов поиска вы можете щелкнуть их правой кнопкой мыши и выбрать «Переместить в корзину» для удаления.
Часть 3. Вывод
So, with the shown methods above, now you know how to get rid of duplicate files on Mac. And PowerMyMac will still be highly recommended for you to find duplicate files and delete them. You can free try this software from the official website. It can locate and remove all your duplicate files, it can clean up your junk files and more.
Having the PowerMyMac installed on your Mac computer can be very handy because once you feel like your Mac is running slow or you feel like you have too much data stored on your Mac, you can just simply use it and get your computer clean up for you to experience a better speed like it was newly bought.
Как найти и удалить повторяющиеся файлы в Windows
Со временем вы неизбежно создадите коллекцию повторяющихся файлов-дубликатов, будь то из-за копирования фотографий в разные папки или из-за нескольких резервных копий. Мы собираемся показать вам, как лучше всего найти и удалить эти нежелательные файлы из вашей системы, используя как бесплатное, так и платное программное обеспечение.
Вы не захотите выполнять эту работу вручную, так как это трудоемкая задача, но стоит потратить немного времени на проверку и убедиться, что — если вы копировали файлы для создания резервной копии — их можно удалить. повторяющиеся файлы.Некоторые камеры используют одни и те же имена файлов снова и снова, поэтому, хотя разные фотографии могут иметь одно и то же имя файла, фотографии не совпадают. Хорошая программа для поиска дубликатов должна сравнивать не только имя файла, включая размер файла, но и не удалять файлы, которые на самом деле отличаются друг от друга.
Вот почему мы не рекомендуем CCleaner . Теперь он не только имеет испорченную репутацию из-за установленного вредоносного ПО (проблема теперь исправлена), но и его инструмент поиска дубликатов файлов сравнивает только имена файлов, но не их содержимое.Вы можете обойти это, выбрав «размер», а не имя файла, но есть варианты получше, как вы увидите ниже.
У нас также есть несколько советов о том, как очистить Windows, чтобы убедиться, что ваша система работает наилучшим образом.
Как мне найти и удалить повторяющиеся файлы в Windows?
Один из бесплатных вариантов — Auslogics Duplicate File Finder.
Это программное обеспечение совершенно бесплатно, а также получает бесплатные обновления. Загрузите программу и установите ее на свой компьютер.Остерегайтесь, поскольку другие приложения Auslogics будут установлены, если вы не уберете их, поэтому обращайте внимание на каждый экран.
После установки запустите его, и вы увидите экран, показанный ниже.
Интерфейс содержит несколько разделов в левом столбце, которые на самом деле представляют собой просто ссылки для установки дополнительных приложений Auslogics. Однако некоторые из них довольно удобны.
В любом случае вы увидите различные флажки, которые позволят вам выбрать, на каком из жестких дисков (если у вас их несколько) искать все дубликаты.
Справа находятся другие флажки, которые дают вам возможность искать только определенные типы файлов, чтобы ускорить процесс.
Сделайте свой выбор и нажмите Далее. Вы можете игнорировать файлы меньшего или большего размера, чем определенный размер, и по умолчанию игнорируются файлы меньше 1 МБ. Это разумно, поскольку основная причина удаления дубликатов — освободить место на диске.
Щелкните Далее и выберите, следует ли игнорировать имена файлов, даты файлов и скрытые файлы.Имеет смысл отметить первые два, так как это гарантирует, что фотографии, музыка и другие файлы, которые были отредактированы или переданы на ваш компьютер в разное время (но чье содержимое идентично), все равно будут найдены, а нежелательные дубликаты будут удалены.
На следующем шаге вы можете ввести имя файла или его часть, если вы знаете, что ищете определенные дубликаты. Сделав это или оставив поле пустым, нажмите «Далее».
Наконец, вы можете выбрать, что будет с дублирующимися файлами: поместить их в корзину Windows, поместить в Центр восстановления или фактически удалить.Первые два позволяют восстановить любой из удаленных файлов.
Когда будете готовы, нажмите кнопку «Поиск» в нижней части окна. Программа просканирует вашу систему на наличие дубликата файла с заданными вами параметрами.
По завершении вы увидите список найденных файлов. Вы можете сделать окно полноэкранным, чтобы было легче увидеть, где расположены файлы, и есть возможность предварительно просмотреть файлы, например, чтобы убедиться, что это одна и та же фотография.
Полезно, что есть раскрывающееся меню «Выбрать», где вы можете выбрать, какой из повторяющихся файлов удалить. Если вы не можете выбрать, есть возможность «Выбрать по одному в каждой группе».
Если он выбирает фотографию в папке, которую вы хотите сохранить, вы можете инвертировать выделение, чтобы выбрать другой дубликат, но вам, возможно, придется вручную пройти и выбрать, какие из них сохранить и удалить, если вы действительно хотите сохранить один, а не тот. Другие. Пара будет выделена красным, если вы случайно выберете оба.
Когда вы закончите, щелкните Удалить выбранные файлы, и они будут обработаны.
Как всегда, мы рекомендуем выполнить полное резервное копирование вашей системы перед запуском любого процесса, который закончится удалением данных. Если у вас еще нет установленной процедуры, мы рекомендуем прочитать наше руководство по резервному копированию Windows 10.
Если вы ищете программное обеспечение, которое предлагает несколько более общих утилит для вашего компьютера, тогда Paralells Toolbox предлагает широкий спектр инструментов, включая возможность поиска и удаления повторяющихся файлов из вашей системы.
Программное обеспечение разделено на несколько пакетов, предназначенных для различных областей вашего компьютера. Возможность поиска и удаления дубликатов файлов находится в пакете Disk и System Pack, но есть и другие пакеты, которые предлагают различные функции, такие как пакет Screen and Video и пакет Presentation. Вы также можете приобрести весь набор инструментов, который даст вам доступ ко всем функциям, за 15,99 фунтов стерлингов (19,99 долларов США) в течение года.
Для некоторых функций здесь также предлагается бесплатная пробная версия.
Хотя Paralells Toolbox не предлагает действительно новаторских инструментов, он действительно обеспечивает очень быстрый и легкий доступ к набору инструментов, которые могут принести пользу любому пользователю ПК. Он предоставляет пользователю удобный интерфейс, поэтому каждый инструмент легко найти и использовать, что делает это мощное программное обеспечение, если вы стремитесь улучшить служебные возможности своего компьютера с минимальными усилиями.
Как удалить повторяющиеся файлы с помощью Parallels Toolbox
Paralells Toolbox позволяет легко и просто удалять дубликаты файлов, как показано на видео ниже.Видео снимается на Mac, но процесс почти такой же и в системе Windows.
- Откройте программное обеспечение Paralells Toolbox и найдите путь к опции «Найти дубликаты».
- Как только вы нажмете эту кнопку, откроется новое окно. Нажмите «Выбрать» и выберите диск, на котором вы хотите искать повторяющиеся файлы.
- Как только вы выберете свой диск, программа просканирует его на наличие дубликатов, которые затем помечают. На этом этапе вы можете выбрать каждый дубликат и удалить их вручную, чтобы не удалить ничего важного.
- После того, как вы выбрали элементы, которые хотите удалить, нажмите «Переместить в корзину» в правом нижнем углу экрана.
Найдите повторяющиеся файлы в вашей системе Windows с помощью утилиты SearchMyFiles
| Найдите повторяющиеся файлы в вашей системе Windows с помощью утилиты SearchMyFiles |
Утилита SearchMyFiles предоставляет специальный режим поиска, который позволяет легко находить повторяющиеся файлы в вашей системе. Когда вы переключаетесь в режим «Поиск дубликатов», SearchMyFiles сканирует файлы в соответствии с вашими предпочтениями, как и в обычном режиме, но вместо отображения списка всех файлов он отображает только файлы с идентичным содержимым (повторяющиеся файлы). .
Чтобы начать использовать поиск дубликатов, просто установите в поле со списком «Режим поиска» в окне параметров поиска значение «Поиск дубликатов». Также настоятельно рекомендуется сузить поиск, установив ограничения по времени, размеру или глубине подпапок, потому что, если не установить дополнительных ограничений, поиск дубликатов может быть очень медленным.
В следующем примере (на снимке экрана) SearchMyFiles был настроен для поиска повторяющихся файлов в каталоге c: \ users, но только для файлов, размер которых превышает 1000 байт:
Поиск дубликатов проходит в 2 этапа.На первом этапе SearchMyFiles сканирует все файлы и папки в соответствии с вашим выбором, но без добавления файлов в главное окно. Проверка на первом этапе выполняется только для сбора списка файлов, но без чтения файлов. На втором этапе SearchMyFiles сравнивает все файлы одинакового размера, и когда он находит 2 или более файлов с одинаковым содержимым, они добавляются в список дубликатов в главном окне.
После завершения сканирования список дубликатов выглядит как на следующем снимке экрана:
Каждый фрагмент файлов-дубликатов окрашен в свой цвет (может быть до 64 разных цветов), а также есть столбец «Номер дубликата», который позволяет легко отсортировать список в соответствии с порядком дублирования.
SearchMyFiles — это не просто еще один инструмент для поиска дубликатов файлов. Это позволяет искать дубликаты файлы только с определенными критериями, а не сканировать весь жесткий диск, поэтому сканирование дубликатов файлов будет относительно быстрым.
Вот несколько примеров повторяющихся поисковых запросов, которые можно выполнить с помощью утилиты SearchMyFiles:
- Найдите все повторяющиеся файлы с расширением .avi, размер которых превышает 5000 КБ.
- Найдите все повторяющиеся файлы в папке c: \ my files, которые были созданы в 2005–2007 годах.
- Найти только повторяющиеся файлы, размер которых меньше 1000 байт.
- Найти только повторяющиеся файлы с атрибутом «скрытый».
- Найти все повторяющиеся файлы, созданные за последние 30 дней.
Перейти на веб-страницу SearchMyFiles
Как найти повторяющиеся файлы в Windows 11
Загромождение вашего ПК дублированными файлами может быть неприятной проблемой. Даже если вы не организованный тип, вы рано или поздно почувствуете, что они вторгаются в ваше пространство.Не имеет значения, как они возникли — будь то из-за нескольких резервных копий, или после объединения дисков и папок, или простого копирования файлов из одной папки в другую. Но важно то, что вы не остаетесь в стороне от них, потому что, нравится вам это или нет, эти дубликаты файлов замедляют работу вашего компьютера и занимают место в хранилище.
Однако вы не можете просто искать файлы по отдельности. Если вы до сих пор не были организованы, скорее всего, у вас будет куча дубликатов файлов, и поиск их всех займет у вас целую вечность.
Итак, вот как вы можете найти (и избавиться от) повторяющиеся файлы в Windows 11 . Обратите внимание, что это одинаково хорошо работает и на Windows 10 . Давайте начнем.
Связано: Как найти большие файлы в Windows 11: пошаговое руководство, советы, лучшие приложения и многое другое!
Как найти повторяющиеся файлы с помощью проводника Windows
Очень жаль, что в Windows нет приложения для быстрого поиска дубликатов файлов. Во многом это связано со сложностью самой задачи.Даже если он находит файлы с одинаковыми именами, нельзя сказать, совпадает ли их содержание с исходным файлом. Вот где приходит человеческое суждение.
Но Windows Explorer предоставляет достаточно функций для организации, которые могут помочь вам, по крайней мере, найти файлы с тем же именем. Вот как это сделать.
1. Сортировка файлов по разным параметрам
Проводник Windows имеет удобно расположенное меню Сортировка на панели инструментов вверху.
Щелчок по нему откроет различные способы организации файлов.
Вы можете сортировать файлы по —
- Имя — это самый простой способ упорядочить файлы и найти, какие из них имеют похожие названия.
- Дата изменения — файлы будут упорядочены в папке в зависимости от даты последнего редактирования. Если вы недавно изменили копию, но некоторое время не касались оригинала, вы должны увидеть копию где-то вверху.
- Тип — два файла могут иметь одинаковые имена, но если они имеют разные типы, информация в них различается.Сортировка файлов по типу поможет вам не удалять файлы разных типов (даже если они имеют одинаковое имя).
- Размер — Организация файлов по размеру — отличный способ узнать, дублируются ли два файла. Если два файла имеют одинаковый точный размер (а мы имеем в виду абсолютно одинаковый), очень высока вероятность, что они дублируются.
- Дата создания — Хотя это не всегда является определенным признаком дублирования, вы можете отсортировать файлы по дате их создания.Это может пригодиться, если вы знаете, что дубликаты были созданы в определенную дату, например, при резервном копировании.
- Авторы, теги и заголовки — Опять же, сортировка файлов по этой информации не всегда может найти дубликаты для вас, но если у вас есть два файла с одинаковыми авторами, тегами и заголовками, есть вероятность, что они могут быть тем же. Это малая вероятность, но вы определенно можете ее изучить.
2. Просмотр файлов по-другому
Windows Explorer также предоставляет несколько способов просмотра файлов, чтобы вы могли сравнить их бок о бок и найти бесполезные дубликаты.Опция доступна на панели инструментов в верхней части проводника.
Щелчок по нему откроет способы «просмотра» файлов в папке.
Из доступных опций представления «Подробности» и «Содержимое» предоставляют информацию, доступную для каждого файла, для удобного сравнения. Найдя дубликаты файлов, просто выберите их и нажмите кнопку Del .
3. Удалите повторяющиеся файлы с помощью командной строки
Одной из уникальных особенностей проводника Windows является то, что если вы создали дублированные файлы (намеренно или случайно), файлы получат суффикс «- Копировать» в конце имени, часто с числом, которое обозначает количество копий. находятся.
Найти их относительно легко с помощью упомянутых выше параметров сортировки и просмотра в проводнике Windows. Но их удаление может оказаться сложной задачей, особенно если у вас есть несколько файлов «копий». Если вы оказались в такой ситуации, вы можете использовать командную строку, чтобы упростить себе задачу. Вот как:
Нажмите Пуск, введите cmd , затем щелкните Запуск от имени администратора .
Теперь перейдите в папку, содержащую дубликаты, которые вы хотите удалить, щелкните ее правой кнопкой мыши и выберите Копировать в качестве пути .
Вернитесь в командную строку и введите следующее:
cd / d "папка-расположение"
Замените «расположение папки» фактическим каталогом папки. Для этого просто нажмите Ctrl + V , чтобы вставить путь, который мы скопировали ранее. Затем нажмите Enter. Должно получиться примерно так:
Затем введите следующее:
del "* - Copy.jpeg"
Затем нажмите Enter.
Если ваши дубликаты файлов имеют номер в конце, например «Копировать (2)», или имеют другое расширение (например, PNG или DOCX), то вам необходимо изменить команду соответствующим образом.Кроме того, не забудьте заключить суффикс файла в кавычки, если в имени файла есть пробелы.
Вы удалили повторяющиеся файлы этого расширения.
Связано: Как стереть жесткий диск в Windows 11
Советы по лучшей организации файлов (и избежанию беспорядка)
Чтобы избежать проблем с поиском и удалением повторяющихся файлов, вам придется лучше организовать свои файлы. Мы знаем, что легче сказать, чем сделать.Но на самом деле выхода нет.
Большинство людей склонны помещать вещи на рабочий стол для облегчения доступа, но количество файлов, которые здесь остаются, со временем увеличивается и приводит к неприглядному пространству на рабочем столе. То же самое и с папкой «Загрузки». Все, что вы загружаете, попадает в эту папку и, если ее не упорядочить, будет захламлено быстрее, чем спальня подростка.
Вместо этого убедитесь, что вы переместили файлы в соответствующие места назначения. Ваши музыкальные файлы должны находиться в папке «Музыка», документы — в папке «Документы», видео — в папке «Видео» — вы поняли.Если вы не хотите использовать папки, предоставляемые Windows (поскольку все они сохранены на диске C:), вы можете создать свою собственную и сохранять их в любом месте. Но убедитесь, что ни одна папка не используется для всего.
Часто задаваемые вопросы (FAQ):
Здесь мы отвечаем на несколько часто задаваемых вопросов, которые обычно возникают у пользователей при попытке найти дубликаты файлов на своих компьютерах.
Есть ли в Windows средство поиска дубликатов файлов?
К сожалению, нет. В Windows нет встроенного приложения, которое находит повторяющиеся файлы.Однако параметры «Просмотр» и «Сортировка» проводника Windows при стратегическом использовании могут помочь вам в этом.
Какое приложение лучше всего для поиска дубликатов файлов в Windows?
Для Windows доступно множество средств поиска дубликатов файлов. Мы рекомендуем вам ознакомиться с нашей статьей о том же, чтобы узнать, какие приложения что предлагают, а какое вы должны получить, чтобы автоматизировать процесс поиска и удаления дубликатов файлов на вашем ПК.
СВЯЗАННЫЕ
20 лучших бесплатных программ для поиска дубликатов файлов для Windows
Поиск дубликатов файлов — это инструменты, которые помогают находить и удалять повторяющиеся файлы в папках и подпапках.Эти приложения могут обнаруживать дубликаты документов на жестких дисках, в сети или в облачном хранилище. Многие такие инструменты предоставляют множество способов фильтрации и сортировки результатов поиска. Вы можете использовать программное обеспечение для быстрого получения дублирующих фотографий, видео и аудио.
Ниже приводится тщательно подобранный список лучших бесплатных программ для поиска дубликатов файлов с их популярными функциями и ссылками на веб-сайты. Список содержит как программное обеспечение с открытым исходным кодом (бесплатное), так и коммерческое (платное).
Лучший поиск дубликатов файлов для Windows и Mac
1) Advanced SystemCare
Advanced SystemCare помогает легко обнаруживать и удалять повторяющиеся файлы из вашей системы.Он также может освободить место на диске, очистив ненужные файлы. Этот набор инструментов также поможет вам очистить, ускорить, оптимизировать и защитить вашу систему. Это также позволяет защитить вашу конфиденциальность в Интернете.
Характеристики:
- Управляет элементами автозагрузки для ускорения загрузки компьютера.
- IObit Advanced SystemCare повышает безопасность системы и обновляет просмотр веб-страниц.
- Устранение ошибок диска и восстановление windows
- Исправить проблемы с Windows
- Удаление остатков программного обеспечения в один клик.
Цена: Бесплатно / Платно
Платформы: Windows
2) System Mechanic Ultimate Defense
System Mechanic Ultimate Defense — это инструмент, который позволяет без проблем находить и удалять повторяющиеся файлы. Это приложение предназначено для экономии вашего ценного места на компьютере.
Характеристики:
- Это поможет вам ускорить ваш процессор, жесткие диски и широкополосную связь.
- Этот инструмент поможет вам проанализировать ваши файлы за несколько минут.
- Предоставляет подробные сведения о файле на номер .
- Позволяет контролировать файлы, которые необходимо удалить.
- Имеет простой режим поиска файлов.
Цена: Бесплатно / Платно
Платформы: Windows
3) Близнецы
Gemini — средство для удаления дубликатов. Это поможет вам освободить много места в вашей компьютерной системе Mac.Это приложение может быстро находить и удалять похожие копии файлов. Он может искать дубликаты картинок и музыки.
Характеристики:
- Алгоритм Близнецов может запоминать, что вы удалили, а что оставили, как есть.
- Предоставляет подробную информацию о избыточных файлах.
- Поддерживаемые языки: английский, голландский, французский, польский и другие.
- Позволяет уничтожать ненужные файлы всего несколькими щелчками мыши.
Цена: Бесплатно / Платно
Платформа: Mac
4) Wise Duplicate Finder
Wise Duplicate Finder — это программа, которая позволяет находить и удалять повторяющиеся файлы.Он сравнивает имя файла, размер или содержимое для поиска ваших данных. Вы можете скачать эту программу, чтобы избавиться от ненужных файлов и освободить жесткий диск.
Характеристики:
- Он может искать фотографии, документы, фильмы, песни и многое другое.
- Это приложение может находить пустые папки.
- Вы можете удалить лишние копии вручную или автоматически.
- Это поможет вам быстро восстановить файлы, которые были удалены по ошибке.
- Поддерживает несколько языков и Windows 10
- Предлагает интерактивную справку.
Цена: Бесплатно / Платно
Платформа: Windows
5) DupInOut
DupInOut — это программа, которая позволяет находить дубликаты файлов на вашем компьютере. Это поможет вам сэкономить время при поиске важных файлов и управлении ими. Этот инструмент позволяет перетаскивать папку, чтобы без проблем найти ее копию.
Характеристики:
- Позволяет выбрать типы файлов для поиска и игнорирования.
- Позволяет создать собственный фильтр файлов.
- Предоставляет статистику с помощью интерактивной круговой диаграммы.
- Вы можете выбрать файл одним щелчком мыши.
- Дубликаты файлов можно легко переместить в другую папку.
- Экспортируйте настройки поиска на будущее.
Цена: Бесплатно / Платно
Платформа: Mac OS, Windows
6) CCleaner Professional
CCleaner Professional — это инструмент, который помогает быстро находить повторяющиеся файлы.Это может помочь вам найти копии видео, документов, фотографий и т. Д. Это приложение просматривает папки, файлы и дату изменения.
Характеристики:
- Это приложение позволяет настроить поиск.
- Вы можете игнорировать и удалять реплицированные файлы без каких-либо проблем.
- Позволяет легко выбирать избыточные файлы.
- Полезно найти точные данные, которые вы ищете.
- Упрощенный поиск необходимых файлов.
Цена: Бесплатно / Платно
Платформа: Windows, Mac
7) Дисковая дрель
Disk Drill — это программа, которая анализирует ваш жесткий диск на предмет лишних файлов, занимающих ваше ценное пространство. Он может искать внутренние и внешние диски для поиска и удаления повторяющихся песен, видео, документов и т. Д.
Характеристики:
- Поддерживает перетаскивание.
- Может быстро найти реплики данных.
- Вы можете отфильтровать файлы, чтобы удалить его.
- Он может автоматически искать повторяющиеся файлы.
- Это приложение можно использовать в macOS.
Цена: Бесплатно / Платно
Платформа: Windows, Mac
8) Easy Duplicate Finder
Easy Duplicate Finder — это программа, которая помогает ускорить работу вашего ПК, удаляя файлы с жесткого диска, SDD или облачного хранилища. Он предлагает простой интерфейс перетаскивания для сканирования файлов.Это программное обеспечение позволяет быстро и без проблем находить реплицированные данные.
Характеристики:
- Он предоставляет простой в использовании мастер, который может удалить избыточные файлы всего за несколько щелчков мыши.
- Предлагает более 10 методов поиска и режимов сканирования для расширенного управления файлами.
- Позволяет быстро найти любые данные.
- Вы можете предварительно просмотреть файлы перед удалением.
- Поддерживает приложения облачного хранения, такие как Dropbox и Google Drive.
- Вы можете нажать кнопку отмены, чтобы восстановить файлы в экстренной ситуации.
Цена: Бесплатно / Платно
Платформа: Windows, Mac
9) MacClean
MacClean — это инструмент, позволяющий обнаруживать идентичные документы. Он поддерживает операционную систему Mac. Это приложение может эффективно удалять ненужные файлы и папки.
Характеристики:
- Вы можете указать папку, которую хотите сканировать.
- Позволяет перетаскивать каталоги в область сканирования.
- Вы можете просмотреть файлы перед выполнением операции удаления.
- MacClean может сканировать данные по имени или размеру.
- Он может удалить мусор навсегда.
Цена: Бесплатно / Платно
Платформа: Mac
10) Средство для исправления дубликатов файлов
Duplicate Files Fixer — это программа, которая может удалить повторяющиеся файлы и помочь вам освободить место для хранения.Вы можете перетаскивать видео, фотографии, текст и аудио с помощью перетаскивания. Это одно из лучших средств удаления дубликатов файлов, которое позволяет предварительно просматривать отсканированные файлы.
Характеристики:
- Вы можете сканировать внешние устройства одним щелчком мыши.
- Поддержка исключения папки.
- Этот быстрый поиск дубликатов файлов обеспечивает быстрый и точный результат.
- Может создавать резервную копию перед удалением файлов.
- Вы можете установить критерии сканирования.
Цена: Бесплатно / Платно
Платформа: Windows, Mac, Android
11) Trisun Duplicate File Finder Plus
Trisun Duplicate File Finder Plus — это бесплатная утилита для Windows, которая помогает находить копии файлов.Он может обнаруживать и удалять повторяющиеся изображения и песни.
Характеристики:
- Это приложение поможет вам найти большие ресурсы.
- Вы можете получить дополнительную информацию о недавно использованных ресурсах.
- Позволяет выполнять пакетную операцию
- Trisun Duplicate File Finder Plus помогает синхронизировать ресурсы автоматически или вручную.
Цена: Бесплатно / Платно
Платформа: Windows
12) Cisdem Duplicate Finder
ИнструментCisdem Duplicate Finder использует расширенные алгоритмы сканирования для сравнения файлов на основе содержимого, а не имени, времени или размера.Он имеет расширенный и настраиваемый механизм сканирования, который позволяет вам контролировать, где и какие файлы нужно сканировать.
Характеристики:
- Это помогает сканировать файлы определенного типа или размера для быстрого сканирования.
- Вы можете найти дубликаты изображений, видео, музыки, документов, архивов и т. Д.
- Этот инструмент поддерживает внешние жесткие диски и сетевые тома.
- Удалите повторяющиеся файлы в приложениях.
Цена: 29 долларов.99
Платформы: Mac
13) Поиск дубликатов файлов AshiSoft
AshiSoft Duplicate File Finder — это инструмент, предназначенный для поиска копий файлов, установленных на компьютерах. Это один из лучших средств поиска дубликатов файлов, который сравнивает байты данных с байтами и дает вам точный результат. Эта программа помогает вам удалять, перемещать и копировать файлы.
Характеристики:
- Позволяет выбрать файлы для удаления.
- Помогает предотвратить случайное удаление файлов.
- Вы можете увидеть изображение рядом, прежде чем его удалить.
- AshiSoft позволяет найти похожие копии музыки и картинок.
- Он также может работать с внешними жесткими дисками и флеш-накопителями.
- Определите и восстановите потраченное впустую место на жестком диске.
- Программа сокращает время поиска файлов.
Цена: Бесплатно / Платно
Платформа: Windows
Ссылка: https: // www.ashisoft.com/
14) Очиститель дубликатов
Duplicate Cleaner — это инструмент, который помогает вам искать и удалять файлы, похожие друг на друга. Вы можете использовать это приложение для сканирования фотографий, музыки и документов. Он может очистить ваше дисковое пространство, удалив ненужные файлы.
Характеристики:
- Он обеспечивает простой в использовании интерфейс.
- Можно разобрать коллекцию изображений.
- Это средство для исправления и удаления дубликатов файлов позволяет выбирать файлы по датам, группам, папкам, дискам и т. Д.
- Поддерживаемые музыкальные форматы: MP3, WAV, M4A, OGG, WMA и т. Д.
- Он также может искать внутри zip-файлов.
Цена: Бесплатно / Платно
Платформа: Windows
Ссылка: https://www.duplicatecleaner.com/
15) Дубликат подметально-уборочной машины
Duplicate Sweeper может найти и удалить избыточные файлы без каких-либо проблем. Вы можете сканировать свой Mac или ПК на наличие дубликатов видео, музыки, документов и многих других файлов.Он предоставляет как автоматические, так и ручные методы удаления.
Характеристики:
- Удалять файлы по дате создания или дате изменения.
- Удаленный файл отправляется в корзину, чтобы вы могли его восстановить.
- Вы можете искать повторяющиеся файлы в iCloud Drive, OneDrive и Google Drive.
Цена: Бесплатно / Платно
Платформа: Windows, Mac
Ссылка: https: // www.wideanglesoftware.com/duplicatesweeper/
16) Очиститель Glary Duplicate Cleaner
Glary Duplicate Cleaner — это приложение, которое может сканировать ваш жесткий диск на предмет избыточных файлов. Это позволяет фильтровать результаты по файлам. Эта программа позволяет вам указать, какой документ вы хотите просмотреть.
Характеристики:
- Вы можете выполнить глубокое сканирование ваших файлов.
- Этот поиск дубликатов файлов Windows 10 может искать мультимедийные файлы, такие как фотографии, документы, видео, музыку и многое другое.
- Настройте условие соответствия.
- Вы можете мгновенно найти нужный документ.
- Glary Duplicate Cleaner позволяет игнорировать файлы, которые вы не хотите удалять.
Цена: Бесплатно
Платформа: Windows
17) DupeGuru
DupeGuru — это кроссплатформенное программное обеспечение с графическим интерфейсом, которое может найти более одной копии одного и того же файла. Это средство поиска дубликатов файлов с открытым исходным кодом сканирует любой документ по содержимому или именам файлов.Это позволяет вам быстро скопировать файлы на ваш компьютер.
Характеристики:
- Он имеет специальный музыкальный режим для поиска информации о песне.
- Вы можете найти похожие картинки.
- Он предоставляет множество способов фильтрации и сортировки результатов.
- Это приложение имеет справочную систему каталогов и систему группировки, которая предотвращает случайное удаление файлов.
Цена: Бесплатно
Платформа: Windows, Mac, Linux
Ссылка: https: // dupeguru.voltaicideas.net/
18) AllDup
AllDup — это инструмент, позволяющий находить и удалять копии документов. Он может искать текстовые файлы, музыку, фильмы и изображения. Это программное обеспечение применяет различные критерии, такие как размер файла, содержимое файла, атрибуты файла, даты создания файла и многое другое.
Характеристики:
- Игнорировать данные EXIF (Exchangeable Image File Format) файлов JPEG.
- Программа автоматически выбирает дубликаты.
- Обеспечивает удобный результат поиска.
- Позволяет искать неограниченное количество папок и файлов.
- AllDup позволяет искать результаты в файлах CSV или TXT.
- Вы можете предварительно просмотреть файлы многих форматов.
Цена: Бесплатно
Платформа: Windows XP и выше, Windows Server
Ссылка: http://www.alldup.de/alldup_help/alldup.php
19) CloneSpy
CloneSpy — бесплатное приложение для очистки дубликатов для Windows.Программа позволяет находить повторяющиеся файлы и похожие копии документов по имени, времени, дате и местоположению. Он также может искать файлы нулевой длины.
Характеристики:
- Помогает удалить лишние файлы.
- Дубликаты документов можно переместить в определенную папку.
- Поддерживает ярлыки.
- Экспорт списка одинаковых файлов.
- Пакетное выполнение операции удаления или перемещения.
Цена: Бесплатно
Платформа: Windows
Ссылка: http: // www.clonespy.com/
20) DupScout
DupScout — это средство поиска файлов с резервированием. Эта программа просматривает копии документов на локальном диске, в общей сетевой папке и на устройствах хранения NAS (Network-Attached Storage). Вы можете сохранить отчет о поиске.
Характеристики:
- Вы можете фильтровать дубликаты.
- Экспорт результата в базу данных MS SQL.
- Поиск повторяющихся файлов на сервере.
- Эта программа проверки дубликатов файлов поддерживает интерфейс командной строки.
- Может отображать статистику в виде круговых диаграмм.
Цена: Бесплатно / Платно
Платформа: Windows XP и выше, Windows Server
Ссылка: https://www.dupscout.com/
21) Детектив по дублированию файла
Duplicate File Detective — это приложение для поиска повторяющихся файлов. Это помогает вам искать несколько дисков, съемных запоминающих устройств, общую сетевую папку и многое другое. Это приложение можно использовать для освобождения места на диске.
Характеристики:
- Выполняет байт для анализа байтового содержимого.
- Доставить отчет на почту
- Предоставляет функции очистки путем удаления, перемещения или архивирования файлов.
- Заменить удаленные или перемещенные файлы ссылкой на оригинал.
- Имеется система отчетов на уровне пользователя, в которой указывается, кому принадлежат избыточные файлы.
Цена: Бесплатно / Платно
Платформа: Windows
Ссылка: https: // www.duplicatedetective.com/
FAQ
❓ Что такое средства поиска дубликатов файлов?
Поиск дубликатов файлов — это инструменты, которые помогают находить и удалять повторяющиеся файлы в папках и подпапках.
🚀 Какие программы поиска дубликатов файлов самые лучшие?
Ниже приведены некоторые из лучших средств поиска дубликатов файлов:
- Advanced SystemCare
- Системный механик Ultimate Defense
- Близнецы
- Мудрый поиск дубликатов
- DupInOut
- CCleaner Professional
- Дисковая дрель
⭐ Каковы особенности хороших средств поиска дубликатов файлов?
Вот особенности хороших искателей дубликатов файлов:
- Эти приложения могут обнаруживать дубликаты документов на жестких дисках, целых сетях или ПК.
- Поиск дубликатов файлов предоставляет множество способов фильтрации и сортировки результатов.
- Вы можете использовать его для быстрого получения дублирующих фотографий, видео и аудио.
⚡ Каковы преимущества поиска дубликатов файлов?
Вот преимущества поиска дубликатов файлов:
- Предоставляет подробную статистику повторяющихся файлов в отчете.
- Эти приложения могут увеличить пространство на жестком диске.
- Это поможет вам найти повторяющиеся файлы.
- Повысьте производительность вашего ПК.
✅ Как использовать Поиск дубликатов файлов?
Вот пошаговый процесс использования средства поиска дубликатов файлов:
- Шаг 1) Загрузите любой инструмент поиска дубликатов файлов из приведенного выше списка
- Шаг 2) Установите программное обеспечение в вашей системе
- Шаг 3) После установки запустите программу поиска дубликатов файлов
- Шаг 4) Теперь выберите диски и папки в вашей системе, которые вы хотите сканировать, и тип файлов для сканирования
- Шаг 5) После выбора нажмите кнопку «Сканировать», чтобы начать процесс сканирования.
- Шаг 6) Он покажет список повторяющихся файлов на выбранных дисках и папках
- Шаг 7) Теперь выберите файлы, которые вы хотите удалить, один за другим или все сразу
- Шаг 8) Нажмите кнопку «Удалить выбранное», чтобы удалить эти повторяющиеся файлы из вашей системы.
10 лучших средств поиска дубликатов файлов для очистки Windows и Mac
Вы можете сэкономить много места в своей системе, удалив дубликаты файлов с вашего устройства.
Для обеспечения бесперебойной работы Windows и Mac необходимо удалить повторяющиеся файлы. Когда жесткий диск заполнен, система становится медленной и ненадежной.
Самое простое решение — приобрести жесткий диск большего размера и увеличить емкость вашей системы. Если вы не хотите использовать эту опцию, лучшее, что вы можете сделать, — это удалить ненужные файлы из вашей системы. Невозможно сидеть и искать все повторяющиеся файлы в вашей системе.Здесь вам могут помочь различные инструменты.
С помощью программы поиска дубликатов файлов вы можете легко найти дубликаты файлов на своем компьютере. Все, что вам нужно сделать, это запустить программное обеспечение и удалить все повторяющиеся файлы одним щелчком мыши.
Итак, давайте сразу перейдем к списку лучших программ для поиска дубликатов файлов.
CCleaner
Если вы ищете инструмент, который может находить повторяющиеся файлы и помогать с другими вещами, такими как конфиденциальность, вам следует подумать об использовании CCleaner.Это поможет вам легко и быстро найти все повторяющиеся файлы на вашем компьютере. Вы также можете найти копию любой фотографии, видео, документа или других типов файлов на вашем устройстве. Этот инструмент будет просматривать все папки в поисках указанных файлов.
Еще одна инновационная функция — проверка работоспособности ПК. Эта функция полностью проанализирует ваш компьютер и порекомендует некоторые исправления для оптимизации. Это заставит ваш компьютер работать быстрее и плавнее. CCleaner автоматически обновляет все ваше программное обеспечение, используемое на ПК, чтобы избежать каких-либо лазеек, которые могут быть использованы.
Ваша система Mac или Windows начнет работать быстрее с помощью CCleaner, так как он удалит все устаревшие файлы и настройки. Любые ненужные фоновые приложения будут остановлены, чтобы оперативная память не использовалась там, где она действительно не нужна. Это обеспечит бесперебойную и точную работу вашего ПК.
Avast
Avast Cleanup — это лучший вариант настройки для очистки и ускорения работы вашего ПК. По мере того, как ваш компьютер стареет, вам нужно использовать разные способы повышения его производительности и предотвращения его замедления.
Если вы когда-нибудь почувствуете, что у вас заканчивается свободное место, не беспокойтесь, потому что Avast поможет вам. Avast выполнит процесс сканирования каждого файла, чтобы найти дубликаты, а также удалит ненужные файлы для бесперебойной работы вашей системы. Этот инструмент считается отличным вариантом, когда вы ищете набор инструментов для настройки.
Некоторые из ключевых функций Avast:
- Спящий режим для сохранения истощающих ресурсы приложений в спящем режиме
- Shortcut Cleaner для удаления всех мертвых ярлыков из системы
- Регулярное автоматическое обслуживание
- Удаляет следы файлов cookie из всех браузеров
- Удаление вредоносного ПО для удаления всех нежелательных сторонних инструментов
- Проверяет и устраняет все проблемы на вашем диске
Помимо этого, существует множество других функций, благодаря которым Avast Cleanup Premium того стоит.Ваш компьютер будет работать как новый с оптимизацией, выполненной с помощью Avast.
Близнецы
Найдите все повторяющиеся файлы на вашем Mac за несколько секунд с MacPaw Gemini.
Его интеллектуальное функционирование позволяет находить дубликаты и восстанавливать тонны дискового пространства. Теперь нет необходимости рыться в каждом уголке системы для поиска дубликатов файлов, потому что Smart Select может сделать это одним щелчком мыши.
Как и дубликаты, даже похожие носители занимают слишком много места.Близнецы находят их для вас, и вы можете легко выбрать те, которые вам нужны, и удалить остальные. Вы можете просмотреть все фотографии с похожими визуальными эффектами и оставить только лучшее. Близнецы просматривают iTunes, чтобы увидеть, есть ли дубликаты медиафайлов.
Самое лучшее здесь то, что алгоритм Gemini учится на основе того, как вы находите дубликаты и удаляете их. Он запомнит файлы, которые вы храните, и те, которые вы удаляете. Как только он обнаружит несколько копий, Близнецы сообщат вам об этом.Благодаря этому ваш Mac навсегда останется свободным от повторяющихся файлов.
Если вы удалили что-то по ошибке, не о чем беспокоиться, потому что Gemini хранит это в корзине, чтобы вы могли вернуть это одним щелчком мыши. Еще одна удивительная вещь — пользовательский интерфейс Gemini. Людям нравится использовать этот инструмент из-за его чистого и отмеченного наградами дизайна пользовательского интерфейса.
Gemini верит в простоту для пользователей, потому что это то, что делает поиск дубликатов файлов.
PassFab
PassFab Duplicate File Finder поможет вам поддерживать вашу систему в чистоте, обнаруживая и удаляя все повторяющиеся файлы в вашей системе.Независимо от формата файла, если это дубликат, программа избавится от него. Программное обеспечение очень хорошо совместимо с ноутбуками Windows, настольными компьютерами, внутренними дисками и даже внешними дисками, такими как USB, SD-карты и т. Д.
Когда в вашей системе хранится слишком много файлов, часто бывает трудно найти дубликаты. Но вы можете полностью положиться на PassFab Duplicate File Finder, потому что вы сможете увидеть все повторяющиеся файлы перед вами с помощью одного сканирования. Так что теперь нет необходимости терпеть медленные системы.В тот момент, когда вы чувствуете, что места не осталось, вам просто нужно удалить повторяющиеся файлы.
Самое лучшее в этом инструменте — то, что он покажет вам сравнение всех повторяющихся файлов. Это упростит загрузку дубликатов и сохранит только оригинальные. Интерфейс довольно прост в использовании и интуитивно понятен. Все файлы будут отправлены в корзину, чтобы вы могли подтвердить, нужны вам эти файлы или нет.
Вам нужно всего лишь выполнить трехэтапный процесс для поиска всех повторяющихся файлов в вашей системе.Добавьте все папки, которые вы хотите просканировать. Выберите режим сканирования. Наконец, удалите все повторяющиеся файлы. Теперь ваша система готова к работе.
Macube
Каждый пользователь Mac найдет Macube как отличный инструмент для оптимизации. Когда дело доходит до пользовательского опыта, главная задача этого инструмента — дать пользователям почувствовать настоящую мощь компьютеров Mac. Ваш Mac всегда будет оставаться как новый с помощью оптимизаций, доступных с помощью этого инструмента.
Функции, предоставляемые Macube, являются всеми необходимыми для каждого пользователя Mac.
- Поиск дубликатов файлов
- Интеллектуальная система сканирования
- Очистить неиспользуемые файлы на основе размера
- Защита конфиденциальности
- Полное удаление приложений и их данных
Среди всех функций наиболее полезной для всех устройств Mac является функция поиска дубликатов файлов. Нет необходимости просматривать каждый файл в каждой папке. Теперь вы можете полностью положиться на эту функцию и найти все повторяющиеся файлы, которые занимают ваше дисковое пространство.
DupInOut
После удаления повторяющихся файлов данные выглядят хорошо организованными, и на вашем устройстве также остается много места. Но поиск дубликатов файлов среди всех ваших данных — действительно утомительная задача. Именно здесь DupInOut сделает всю работу за вас, чтобы вы могли работать продуктивно и точно.
DupInOut выделяется среди других программ для поиска дубликатов файлов благодаря некоторым ключевым функциям.
Папки для перетаскивания для поиска и игнорирования
Программа имеет довольно простой в использовании интерфейс для новичков.Все, что вам нужно сделать, это отбросить папки, в которых вы хотите искать повторяющиеся файлы, в одном разделе. В другом разделе вы должны поместить папку, в которой вы хотите игнорировать поиск.
Определение поисковых фильтров
Эти фильтры поиска дают вам преимущество при поиске дубликатов. Вы можете ограничить процесс сканирования для определенных типов файлов, а также ограничить размер файла. Вы можете использовать предварительно определенные фильтры поиска, доступные в программе, или создать свои собственные фильтры для получения лучших результатов.
Выбор файла одним щелчком мыши
Даже если программа предоставляет вам все дубликаты, просмотр всех их будет утомительным занятием. Помощник автоматического выбора сделает всю работу за вас. Вы можете пометить сотни файлов одним щелчком мыши на основе заданного вами шаблона. Кроме того, вы будете рады узнать, что программное обеспечение будет хранить по одной копии каждой группы, чтобы вы не потеряли все данные.
Организация файлов
Помимо функции поиска дубликатов файлов, DupInOut также хорош в организации файлов.Если на вашем устройстве тысячи файлов, вы можете легко организовать их в разные папки в зависимости от их типов файлов, времени модификации и дат создания.
DupInOut — отличное программное обеспечение для поиска дубликатов файлов, и другие его функции пригодятся для оптимизации вашего ПК.
Средство для удаления дубликатов файлов
Выполните полный анализ всех папок на вашем ПК, чтобы легко найти все повторяющиеся файлы. Средство удаления дубликатов файлов состоит из средства редактирования мультимедиа, которое позволяет разделить все ваши мультимедийные файлы и удалить их копии, занимающие место на вашем устройстве.Таким образом, вам больше не нужно беспокоиться о том, что у вас закончится место.
Вы сможете найти исходный файл и его копии в вашей системе. Лучшее в этом инструменте — удобный интерфейс и интуитивно понятный дизайн. Вы можете просматривать все папки, документы и мультимедийные файлы одним щелчком мыши. Программа позволяет просматривать более 100 форматов файлов.
Пока ваша система проверяется на наличие дубликатов файлов, вы даже можете пропустить некоторые файлы, которые хотите сохранить.С помощью этого инструмента сортировка и организация файлов становятся довольно простыми. Таким образом, мы можем сказать, что это не только программа для поиска дубликатов файлов, она также поможет вам оптимизировать ваш компьютер для обеспечения точности и плавности.
Очиститель дубликатов
Дублирующиеся файлы накапливаются в вашей системе и в конечном итоге замедляют ее работу. Регулярная очистка повторяющихся файлов имеет решающее значение для экономии места и обеспечения бесперебойной работы вашего устройства. Duplicate Cleaner поможет вам найти все повторяющиеся файлы, так что вам не придется искать их в каждой папке.
Простой в использовании интерфейс запрашивает место, где вы хотите искать повторяющиеся файлы и папки. Ассистент выбора инструмента поможет вам выбрать все файлы, которые вы хотите удалить. Как только программа покажет результаты, вы можете удалить их или поменять их место.
Даже если вы обрезали, изменили размер, повернули или отредактировали свои фотографии, Duplicate Cleaner все равно сможет найти дубликаты и уведомить вас о них. Таким образом, вам больше не нужно беспокоиться о похожих фотографиях в вашей системе.
Несколько музыкальных файлов можно легко удалить с помощью опций сканирования дубликатов, предоставляемых этим инструментом. Вы можете искать повторяющиеся файлы по названию, имени, исполнителю или другим тегам.
Инструмент также будет проверять zip-файлы для получения точных результатов, если в zip-папке есть какие-либо повторяющиеся файлы.
XYplorer
Управление файлами никогда не было таким простым для пользователей Windows. С помощью XYplorer вы можете полностью положиться на него для полного управления вашими файлами.Программное обеспечение отличается высокой надежностью, наряду с несколькими функциями, такими как уникальные методы автоматизации некоторых повторяющихся задач, настраиваемый интерфейс инструмента, просмотр с вкладками и мощная опция поиска файлов.
Самое лучшее в этом файловом менеджере — то, что он полностью переносимый. Нет необходимости в какой-либо установке, и он также запомнит сохраненную вами конфигурацию. Этот инструмент был разработан для повышения вашей эффективности и позволяет полностью сосредоточиться на рабочем процессе.
Существует множество настроек, позволяющих заставить инструмент работать так, как вы этого хотите. Если вы хотите удалить повторяющиеся файлы или полностью оптимизировать свою систему, вы можете положиться на XYplorer для бесперебойной работы вашего ПК.
MindGems
Уникальная вещь, предлагаемая MindGems, заключается в том, что она сравнивает содержимое файлов и обнаруживает дубликаты, даже если они используют разные имена. Это позволяет находить повторяющиеся файлы, сравнивая их данные.
ИнструментMindGems Duplicate File Finder использует передовые алгоритмы для поиска дубликатов файлов. Инструмент может находить дубликаты файлов всех форматов, включая изображения, видео, документы и другие.
Весь процесс довольно прост. Во-первых, вы должны начать процесс сканирования с рассмотрения нескольких режимов обнаружения. Вы можете сканировать файлы-дубликаты на основе схожих имен файлов, 100% одинакового содержимого и схожих типов файлов. Инструмент автоматически предоставит результаты со всеми повторяющимися файлами.Теперь вы можете предварительно просмотреть их прямо в инструменте, чтобы выбрать те, которые хотите удалить. Вы даже можете переместить файлы в резервную папку или на диск, чтобы оптимизировать работу вашего ПК и ускорить работу.
Последние мысли
Дубликаты файлов могут замедлить работу вашего компьютера, и попытки найти их самостоятельно — утомительная задача. Так что лучше использовать поисковик дубликатов файлов, чтобы выполнить эту работу. Таким образом, у вас будет оптимизированная система, в которой не останется повторяющихся файлов. Выберите инструмент в соответствии с вашими требованиями и приступайте к работе.
Затем прочтите о лучшем программном обеспечении для оптимизации Mac.
Как найти повторяющиеся файлы и удалить их на Mac
Хотя у большинства компьютеров Mac есть приличный объем памяти, он не безграничен. Итак, вы должны понимать, что вы экономите. А дубликаты файлов — это пустая трата места. Но для поиска и удаления этих дубликатов требуется огромное терпение или приложение, которое найдет эти дубликаты за вас.
Продолжайте читать, и вы узнаете, как очистить Mac от дубликатов как с помощью приложения, так и вручную.Методы, о которых вы будете читать, включают:
- Приложение для поиска дубликатов файлов
- Команды терминала
- Умные папки в Finder
Почему мой Mac дублирует файлы?
Существует множество причин, по которым на ваш Mac могут загружаться повторяющиеся файлы. Возможно, вы несколько раз импортировали одни и те же фотографии со своей камеры и не осознавали этого. Или вы не смогли найти отправленный файл, поэтому просто повторно загрузили его. Дубликаты — обычное дело при использовании компьютера, поэтому вам следует регулярно проверять и очищать свой Mac на наличие повторяющихся файлов.
Как найти повторяющиеся файлы на Mac
Со временем ваш Mac заполнится, и ему не хватит места для хранения. И, скорее всего, дубликаты, которые занимают приличный объем вашего ценного места. Конечно, вы можете попробовать отсортировать все свои файлы в поисках дубликатов документов, фотографий и музыкальных файлов. Но если ваш жесткий диск уже заполнен, это означает, что вам нужно просмотреть много файлов. И вам понадобится очень много времени, чтобы просмотреть их один за другим.
1.Удалите повторяющиеся файлы с помощью Gemini 2
Существует множество инструментов для поиска дубликатов, но мы возьмем Gemini 2 в качестве примера, потому что мы на 100% уверены, что он работает. После того, как вы загрузили и установили Gemini 2, просто выполните следующие действия, чтобы просканировать все папки на вашем Mac:
- Загрузите, установите и откройте Gemini 2.
- Нажмите +> Выбрать папку клиента …
- Затем выберите свой жесткий диск. Если вы не переименовали его, он называется Macintosh HD.
- Щелкните Поиск дубликатов.
Когда сканирование завершится (что не займет много времени), у вас будет два варианта: «Проверить результаты» и «Умная очистка».
Smart Cleanup означает, что вы автоматически удалите все файлы, которые Gemini 2 считает дубликатами, а оригиналы останутся на месте. В то время как результаты обзора позволят вам делать именно то, что он предлагает. Вы сможете увидеть все свои файлы и выбрать те, которые хотите удалить.
Вот и все.Gemini 2 удалит повторяющиеся файлы в ваших фотографиях, загрузках, загрузках почты, iTunes и во всех других местах на вашем диске. На сегодняшний день это самый простой и быстрый способ найти и удалить все дубликаты на вашем Mac.
2. Найдите повторяющиеся файлы с помощью терминала
Перед тем, как прыгнуть в Терминал головой вперед, вы должны сделать это, только если вам удобно и вы хорошо разбираетесь в Терминале. Это мощный инструмент, который может многое испортить, если вы не знаете, что делаете.Мы протестировали описанные ниже действия, и ничего плохого не произошло, но вы все равно должны быть осторожны и дважды проверять все, что вы вводите в командной строке.
Итак, вот как искать дубликаты файлов с помощью Терминала:
- В Finder выберите «Приложения»> «Утилиты»> «Терминал», чтобы открыть его.
- Перейдите в папку, которую вы хотите просканировать, с помощью команды cd. Например, если вы хотите просканировать Загрузки, введите cd ~ / Downloads и нажмите Enter.
- Скопируйте и вставьте эту команду:
find.-размер 20 \! -type d -exec cksum {} \; | сортировать | тройник /tmp/f.tmp | cut -f 1,2 -d ‘‘ | uniq -d | grep -hif - /tmp/f.tmp> duplicates.txt и нажмите Enter.
Это создаст текстовый файл в указанной вами папке со списком ваших дубликатов внутри. Но следует помнить о двух вещах:
- Эта команда терминала игнорирует множество дубликатов.
- Вам все равно нужно будет найти эти повторяющиеся файлы и просмотреть их, чтобы отделить копии от оригиналов.
Итак, эта команда больше похожа на хрустальный шар: она дает подсказки, но вам все равно придется идти и выполнять сортировку и удаление вручную. Это подводит нас к другому варианту, который сделает за вас немного больше работы.
Иногда файлы не помечаются как дубликаты, потому что их имена немного отличаются. Но у каждого файла есть так называемый хэш md5, который представляет собой уникальный идентификатор, который остается с файлом. Таким образом, даже если вы переместите или переименуете файл, его хеш md5 останется прежним.
Подобно команде терминала выше, вы можете создать список, который показывает тег md5 для проверки всех дубликатов в определенной папке. Следуйте инструкциям ниже, чтобы создать этот список.
- Откройте терминал из папки «Утилиты».
- В этом примере мы просканируем папку «Документы». В окне Терминала введите: ~ / Documents.
- Скопируйте и вставьте этот код:
find ./ -type f -exec md5 {} \; | awk -F '=' '{print $ 2 "\ t" $ 1}' | сортировать | тройник дубликаты.txt, а затем нажмите Enter. - Затем откройте окно Finder и перейдите в папку «Документы».
- Откройте файл Documents.txt.
При этом создается список всех файлов в указанной вами папке, но вы, по крайней мере, сможете увидеть теги md5, чтобы узнать, какие файлы являются копиями друг друга.
3. Найдите дубликаты файлов на Mac с помощью смарт-папок
На самом деле дубликаты файлов могут находиться где угодно на жестком диске, что значительно усложняет их поиск.Но благодаря функции Smart Folders в Finder вы можете сузить область поиска на основе определенных критериев. Допустим, вы хотите выполнить поиск по всем документам на Mac, и выполните следующие действия:
- В новом окне Finder щелкните Файл> Новая смарт-папка и убедитесь, что выбран этот Mac.
- В правом верхнем углу нажмите +.
- В первом раскрывающемся меню выберите «Тип», а во втором раскрывающемся списке выберите «Документы». Затем нажмите «Сохранить».
- Появится всплывающее окно, позволяющее назвать папку и выбрать место для сохранения смарт-папки.
- Отсюда вы можете увидеть все свои документы. Щелкните, чтобы отсортировать файлы по имени, размеру или дате создания, чтобы помочь вам быстро обнаружить дубликаты.
- Выберите файлы, которые хотите удалить.
- Щелкните правой кнопкой мыши (или, удерживая нажатой клавишу «Command», щелкните), а затем щелкните «Переместить в корзину».
Как найти повторяющиеся файлы с помощью смарт-папок
Хотя использование смарт-папок намного быстрее, чем поиск дубликатов файлов на всем жестком диске, для этого все же требуется немного терпения.Ручной просмотр каждого файла по одному может занять некоторое время, даже после того, как вы сузили их.
4. Найдите повторяющиеся изображения в своей библиотеке фотографий
Вы перемещаете кучу новых фотографий на свой Mac, импортируете их в приложение «Фотографии» и начинаете их сортировать. Вы, вероятно, не знаете, что все эти фотографии теперь существуют в двух копиях: одна в исходной папке (скажем, Документы), а вторая — в Домашней странице> Изображения> Библиотека фотографий. Итак, лучше всего использовать функции импорта в iPhoto или Photos.
А как же найти эти повторяющиеся фотографии и избавиться от них? Зависит от того, насколько вы полагаетесь на фотографии при просмотре и организации своих фотографий. Если вам все равно никогда не нравилось приложение и у вас есть резервные копии всех фотографий в других папках, просто очистите библиотеку фотографий. Однако помните здесь две вещи:
- Удаляйте свои фотографии в Фото только тогда, когда вы на 100% уверены, что у вас есть их копии в другой папке.
- При удалении дубликатов файлов в Фото они не удаляются — просто перемещаются в папку «Недавно удаленные».Это означает, что они все еще занимают место для хранения. Так что не забудьте очистить и папку «Недавно удаленные».
Найти похожие фотографии в фотографиях
Если вы используете «Фото» для хранения и упорядочивания изображений, имейте в виду, что он отображает только файлы, хранящиеся в разделе «Домой»> «Изображения»> «Библиотека фотографий». Итак, если ваши фотографии дублируются, вам придется удалить копии, которые хранятся в другом месте. Вот как их найти:
- В разделе «Фотографии» откройте вкладку «Фотографии», чтобы просмотреть все фотографии, отсортированные по дате.
- В Finder откройте «Все мои файлы», чтобы просмотреть все фотографии сразу, а не в дюжине отдельных папок.
- Отсортируйте файлы по дате создания, чтобы ваши фотографии в Finder отображались более или менее в том порядке, в котором они перечислены в фотографиях.
- А теперь самое утомительное. Возьмите группу снимков в Фото, созданных в один и тот же день — скажем, 17 апреля 2015 года. Перейдите в Finder, найдите раздел 2015 года и найдите ту идентичную группу снимков (они будут расположены вместе, так что вам просто нужно посмотреть осторожно).
Повторите шаг 4 для всех изображений в вашей библиотеке фотографий. Таким образом вы найдете и удалите дубликаты фотографий, которые хранятся в других местах, и сохраните только фотографии в своей библиотеке фотографий.
Совет:
Вы быстро увидите, сколько времени займет поиск и удаление фотографий вручную. Но если вы использовали такое приложение, как Gemini 2, большую часть тяжелой работы оно может сделать за вас. Кроме того, вы можете просмотреть все дубликаты, найденные Близнецами, или просто удалить их все одним щелчком мыши.Самое приятное, что вы можете бесплатно скачать Gemini 2 и посмотреть, как это работает.
5. Как найти дубликаты в Mail Downloads
Вот типичный сценарий: коллега отправляет вам документ по электронной почте, а вы открываете вложение в Mail, чтобы просмотреть его. Вам понадобится этот файл, поэтому вы можете загрузить его на свой Mac для безопасного хранения. Никаких дубликатов, здесь не о чем говорить. Верно?
Не совсем так. Видите ли, приложение Mail незаметно загрузило это вложение в тот момент, когда вы его открыли, и спрятало его в своей собственной папке загрузок.Итак, теперь у вас есть две копии одного и того же файла на вашем Mac.
Папку загрузок почты найти не так-то просто. Вы действительно должны знать, где искать, чтобы добраться до него. Для доступа к нему выполните следующие действия:
- Открыть Finder.
- В строке меню щелкните «Перейти»> «Перейти к папке»…
- Введите этот адрес:
~ / Library / Containers / com.apple.mail / Data / Library / Mail Downloads и нажмите «Перейти».
Это откроет новое окно Finder, в котором находятся все ваши почтовые вложения.Хорошая новость в том, что сравнивать и сортировать нечего. Эти файлы автоматически загружаются, чтобы их можно было быстрее открыть в следующий раз, когда они вам понадобятся. Но все вложения по-прежнему находятся на вашем почтовом сервере и могут быть повторно загружены в любое время. Это означает, что если вы ничего не пропустите, вы можете полностью очистить эту папку.
Как найти повторяющиеся файлы в определенных папках
Вы также можете использовать смарт-папки для поиска дубликатов в определенных папках.Это особенно полезно в тех случаях, когда у вас есть несколько папок в папке. Чтобы настроить смарт-папку, которая выполняет поиск в определенной папке:
- Перейдите в папку, в которой нужно выполнить поиск в Finder, и нажмите «Файл»> «Новая смарт-папка».
- В строке поиска в верхней части окна щелкните имя папки.
- Щелкните + в правом верхнем углу.
- Задайте другие критерии поиска и нажмите «Сохранить».
- Затем назовите свою смарт-папку и выберите, где ее сохранить.
- Организуйте файлы по имени, размеру или дате создания, чтобы вы могли видеть дубликаты.
- Выберите файлы, которые хотите удалить, и перетащите их в корзину.
Как найти дубликаты файлов определенных типов
Поскольку вы устанавливаете критерии поиска для каждой смарт-папки, это означает, что вы можете искать файлы определенного типа или файлы определенного размера. Чтобы создать смарт-папку для определенного типа файла, например изображений, вы можете открыть новое окно Finder и выполнить следующие действия:
- Щелкните Файл> Новая смарт-папка.
- Затем в правом верхнем углу нажмите +.
- В первом раскрывающемся меню выберите «Тип».
- Выберите изображение во втором раскрывающемся списке.
- Нажмите «Сохранить».
- Затем дайте вашей смарт-папке имя и выберите, где вы хотите ее сохранить.
- После сохранения вы можете выбрать повторяющиеся файлы, щелкнуть правой кнопкой мыши или щелкнуть с удержанием команды и выбрать «Переместить в корзину».
Как найти дубликаты по размеру файла
Если вы хотите искать файлы только по их размеру, что особенно полезно для избавления от более крупных дубликатов, выполните следующие действия:
- Откройте окно Finder.
- В правом верхнем углу нажмите +.
- Щелкните первое раскрывающееся меню, чтобы выбрать размер файла. Если вы его не видите, нажмите «Другое»… и выполните поиск по размеру, чтобы добавить его в меню.
- Задайте критерии размера файла.
- Затем вы можете нажать «Сохранить», присвоить папке имя и выбрать место для сохранения.
- После создания смарт-папки вы можете выбрать дубликаты, щелкнуть правой кнопкой мыши или щелкнуть с удержанием команды, а затем щелкнуть «Переместить в корзину».
Хотя смарт-папки чрезвычайно полезны при поиске и удалении дубликатов на вашем Mac, они по-прежнему требуют, чтобы вы выполняли большую часть этого вручную.Это оставляет место для ошибок, не говоря уже о том, сколько времени у вас уйдет на удаление файлов по одному.
Альтернативой удалению дубликатов вручную является использование приложения Gemini 2. Оно быстро сканирует весь жесткий диск или отдельные папки, предлагая дубликаты файлов для просмотра. Или вы даже можете использовать функцию Smart Cleanup, которая автоматически удалит дубликаты и оставит исходные файлы на их месте.
Надеюсь, эта статья поможет вам очистить ваш Mac и удалить те скрытые дублирующиеся файлы, которые занимают все ваше пространство для хранения.
7 лучших бесплатных программ для поиска дубликатов файлов для Mac в 2021 году
Когда на вашем Mac заканчивается место на диске, он может начать работать необычно, замедляться или зависать. Решение кажется простым, правда? Удалите файлы, чтобы освободить место! Однако поиск файлов для удаления на вашем Mac может быть утомительным, особенно если у вас большой жесткий диск. Один из самых простых способов освободить место на вашем Mac — удалить повторяющиеся файлы. При использовании правильных инструментов это не должно быть сложной задачей!
Ниже мы составили список из 7 популярных бесплатных программ поиска дубликатов файлов для Mac , которые значительно упростят поиск и удаление дубликатов на вашем Mac:
Disk Drill — это уважаемое и мощное приложение для восстановления данных, которое предлагает множество дополнительных функций бесплатно! Одна из лучших бонусных функций Disk Drill — это бесплатный поиск дубликатов для Mac .Эта функция позволяет анализировать внутренние и внешние диски и находить повторяющиеся файлы на Mac. Вы можете найти повторяющиеся файлы, такие как песни, видео, изображения и документы, и это лишь некоторые из них.
Disk Drill — одно из лучших бесплатных средств поиска дубликатов файлов для Mac. Disk Drill требует только небольшой объем дискового пространства для работы и компьютер, поддерживающий Mac OS X 10.8.5 или новее. Использование Disk Drill довольно интуитивно понятно и просто, даже если вы не являетесь специалистом по компьютерам.
Все, что вам нужно сделать, это загрузить приложение с веб-сайта Disk Drill, дважды щелкнуть по нему и следовать инструкциям по установке.После установки запустите приложение и выберите «Найти дубликаты».
Местоположение можно выбрать, перетащив папки в Duplicate Finder или выбрав «Добавить папку», а затем просматривая свой компьютер, пока папка не будет найдена. Одновременно можно выбрать несколько папок. После выбора папок вы можете выбрать «Сканировать», и Disk Drill покажет список повторяющихся файлов. Выбранные дубликаты можно быстро и легко удалить.
Бонус: Если вы ошиблись и случайно удалили не тот файл, Disk Drill имеет дополнительное преимущество перед другими приложениями, поскольку он разработан для эффективного восстановления файлов.Disk Drill может быстро сканировать и восстанавливать файлы с поддержкой большинства файлов и разделов.
✅ Плюсы:
- Полностью бесплатный поиск дубликатов файлов
- В комплекте с другими полезными инструментами
- Мощные возможности восстановления данных
- Совместим с компьютерами Mac M1
❌ Минусы:
Базовую версию Disk Drill можно бесплатно загрузить с веб-сайта CleverFiles .
Что касается специальных средств поиска дубликатов файлов для macOS, вы не можете сделать ничего лучше, чем Duplicate File Finder Remover от Nektony, разработчиков MacCleaner Pro, Disk Space Analyzer и других удобных утилит, предназначенных для помощи пользователям Mac в работе. наилучшая возможная форма.
Duplicate File Finder Remover полностью совместим с последней версией macOS и быстро обеспечивает побайтовую точность результатов всего одним щелчком мыши как на компьютерах Mac на базе процессоров Intel, так и на компьютерах Apple Silicon Mac.Приложение может находить все виды дубликатов, от программного обеспечения, которое вы случайно загрузили дважды, до изображений, видео и аудиофайлов, существующих в нескольких местах, независимо от того, является ли это место вашим основным жестким диском, внешним запоминающим устройством или облачная служба хранения.
Чтобы помочь вам быстро и безболезненно просматривать результаты сканирования, Duplicate File Finder Remover может интеллектуально автоматически выбирать повторяющиеся файлы и даже целые папки на основе настраиваемых правил. Помимо идеальных дубликатов, приложение также может распознавать частичные дубликаты, например, изображения, сделанные в быстрой последовательности.
✅ Плюсы:
- Облегчает сравнение похожих фотографий
- Совместим с компьютерами Mac M1
- Полированный пользовательский интерфейс
❌ Минусы:
- Не удаляет дубликаты без лицензии
MacKeeper настолько прост, что достаточно одного щелчка мышки, чтобы запустить сканирование и найти дубликаты, которые крадут ваше пространство для хранения. Затем вы можете либо вручную просмотреть найденные файлы и решить, какие из них вы хотите сохранить, либо вы можете оставить это MacKeeper и позволить ему автоматически удалить все повторяющиеся файлы за вас.
В отличие от некоторых других приложений, перечисленных в этой статье, MacKeeper может делать гораздо больше, помимо поиска повторяющихся файлов. Это потому, что на самом деле это набор из 11 инструментов для очистки и оптимизации системы. С их помощью вы можете обнаруживать и удалять вредоносные файлы, избавляться от устаревших кешей и журналов, освобождать системную память и многое другое.
Наличие такого количества полезных инструментов, которые удобно включены в один простой в использовании пакет, — это здорово, потому что это означает, что вам не нужно искать в Интернете подходящее приложение для решения вашей проблемы, а затем тратить еще больше времени на его загрузку и установку.Вы можете просто запустить MacKeeper, исправить проблему и продолжить с того места, где вы остановились.
✅ Плюсы:
- Поставляется с 10 другими полезными инструментами
- Быстрое и удобное использование
- Можно найти похожие фотографии
❌ Минусы:
- Ценообразование по подписке
Дубликаты файлов — тьфу! Вот еще один инструмент, который поможет найти дубликаты файлов и удалить их за считанные секунды — простая задача для Easy Duplicate Finder! Это комплексный инструмент, который помогает пользователям освободить дисковое пространство на Mac и повысить общую производительность системы.
Вы можете легко управлять дублирующимися файлами и систематизировать их с помощью Easy Duplicate Finder. Этот инструмент поиска дубликатов может помочь удалить дубликаты фотографий, документов, музыки, видео, электронных таблиц и даже электронных писем! Его быстро и легко использовать, просто перетаскивая папки, которые вы хотите сканировать, в Easy Duplicate Finder. Затем это приложение удалит ненужные файлы с вашего Mac. Вы даже можете отменить ошибочно удаленные файлы всего несколькими щелчками мыши.
Easy Duplicate Finder имеет множество отличительных функций, таких как режим поиска и замены дубликатов файлов, несколько пользовательских режимов сканирования и интерактивный режим, помогающий организовать ваши файлы.
Если ваша цель — найти и удалить повторяющиеся файлы, Easy Duplicate Finder можно использовать бесплатно в течение ограниченного периода времени, после 10 использований за это приложение взимается плата в размере 40 долларов США.
✅ Плюсы:
- Мощный поиск дубликатов файлов
- Несколько пользовательских режимов сканирования
- Бесплатное использование в течение ограниченного периода времени
❌ Минусы:
MacClean — это бесплатный инструмент, который поможет вам найти и удалить дубликаты фотографий, песен, приложений, документов и других файлов с вашего Mac.Этот поиск дубликатов файлов для Mac доступен на английском, испанском, немецком, французском и японском языках.
MacClean прост в использовании благодаря простой встроенной поддержке перетаскивания для выбора папок, которые вы хотите сканировать. После выбора папок MacClean сканирует их на наличие дубликатов, которые можно просмотреть, удалить или оставить без изменений. Результаты поиска можно сузить с помощью фильтров, которые группируют результаты по типу, например песни, изображения и т. Д.
✅ Плюсы:
- Доступен на нескольких языках
- Интуитивно понятный пользовательский интерфейс
- Позволяет сузить результаты поиска
❌ Минусы:
dupeGuru — это программа для поиска дубликатов файлов для Mac, доступная бесплатно в Интернете.Это приложение имеет простой дизайн и простое в использовании. dupeGuru требует OS X 10.7 или более поздней версии и доступен на более чем десяти языках, включая французский, английский, немецкий и другие.
Сканирование можно выполнять по именам файлов или содержимому. Поскольку приложение использует алгоритм нечеткого сопоставления, имена файлов даже не обязательно должны совпадать. Кроме того, его настраиваемый механизм сканирования помогает пользователю находить почти точные совпадения в дополнение к точным совпадениям.
dupeGuru также включает музыкальный режим, который может сканировать теги и отображать информацию о музыке.Другие примечательные особенности включают поиск дубликатов фотографий Mac с алгоритмом нечеткого сканирования, который может выбирать изображения, которые похожи, но не совсем идентичны. Поиск может выполняться для одной или нескольких папок, а результаты представлены в окне с возможностью их экспорта в файл HTML.
✅ Плюсы:
- Совершенно бесплатно
- Алгоритм нечеткого сканирования
- Также работает в Windows и Linux
❌ Минусы:
Бонус: Duplicate File Finder — это дополнительный инструмент, который мы включаем, который предлагает мощные возможности поиска дубликатов файлов для Windows! Большинство выбранных нами приложений, указанных выше, предназначены для Mac, но следующий инструмент действительно эффективен в Windows!
7.Поиск дубликатов файловРазработанное Ashisoft, Duplicate File Finder — бесплатное приложение, которое может находить и удалять повторяющиеся файлы на вашем компьютере с Windows.
Его мощная поисковая система может находить файлы по различным критериям, таким как имя файла или побайтно. Duplicate File Finder даже включает в себя сравнение на двоичном уровне, которое может найти дубликаты независимо от имен файлов. Каждый поиск может выполняться на всем диске или в выбранном наборе папок. После запуска сеанс поиска можно остановить и сохранить для дальнейшего использования.Результаты поиска можно легко фильтровать и сортировать по нескольким полям, таким как имя, размер, общий размер (размеры), тип и количество дубликатов.
Результаты сканирования можно экспортировать в формат HTML или CSV в виде списка, а изображения можно предварительно просмотреть непосредственно в Duplicate File Finder. Удаление дубликатов выполняется легко и предлагает возможность переместить файлы в корзину или удалить их навсегда. Помимо сканирования внутренних жестких дисков, Duplicate File Finder также работает со съемными носителями, такими как USB-накопители и внешние жесткие диски.
Duplicate File Finder также предлагает версию Pro, которая содержит дополнительные функции, такие как расширенный поиск, который может отображать скрытые файлы.
✅ Плюсы:
- Мощная поисковая система
- Результаты сканирования можно экспортировать
- Расширенные возможности фильтрации
❌ Минусы:
FAQ
Если на вашем Mac много повторяющихся файлов, возможно, вы неэффективно управляете своими файлами при импорте новых фотографий и видео, работе с рабочими или учебными документами и т. Д.К счастью, любой способный поиск дубликатов файлов поможет вам в кратчайшие сроки избавиться от дубликатов файлов и освободить ценное место для хранения.
Смарт-папки— это в основном сохраненные поисковые запросы, которые позволяют легко собрать все файлы, соответствующие определенным критериям, в одном месте. Вот как ими пользоваться. Откройте Finder и выберите пункт «Файл» в строке меню. Выберите «Новая смарт-папка» и укажите критерии поиска.Например, вы можете ввести «jpg» и выбрать тип файла изображения JPEG для поиска всех изображений в этом формате файла, которые хранятся на вашем Mac. Нажмите кнопку «Сохранить», чтобы сохранить смарт-папку в сохраненных результатах поиска. При желании вы можете добавить его на боковую панель Finder.
Как пользователь Mac, вы можете выбирать из множества отличных приложений для поиска дубликатов файлов. Вот наши фавориты: Disk Drill Duplicate File Finder Remover MacKeeper MacClean Easy Duplicate Finder!
Если приложение «Фотографии» продолжает импортировать фотографии, которые вы уже импортировали в прошлом, вы можете попытаться решить проблему с помощью инструмента «Библиотека восстановления фотографий», к которому можно получить доступ, выполнив следующие действия: Запустите приложение «Фотографии» с помощью команды и параметра.
