форматирование диска для работы с Windows..
Команда FORMAT позволяет выполнить форматирование диска /дискеты в командной строке Windows.Формат командной строки:
FORMAT том [/FS:файловая_система] [/V:метка] [/Q] [/A:размер] [/C] [/X] [/P:проходы] [/S:состояние]
FORMAT том [/V:метка] [/Q] [/F:размер] [/P:проходы]
FORMAT том [/V:метка] [/Q] [/T:дорожки /N:секторы] [/P:проходы]
FORMAT том [/V:метка] [/Q] [/P:проходы]
FORMAT том [/Q]
Параметры командной строки:
том — Определяет букву диска (с последующим двоеточием), точку подключения или имя тома.
/FS:файловая_система — Указывает тип файловой системы (FAT, FAT32, NTFS, или UDF).
/V:метка — Метка тома.
/Q — Быстрое форматирование. Перекрывает параметр /P.
/C — Только для NTFS: Установка режима сжатия по умолчанию для всех файлов, создаваемых на новом томе.
/X — Инициирует отключение тома, в качестве первого действия, если это необходимо.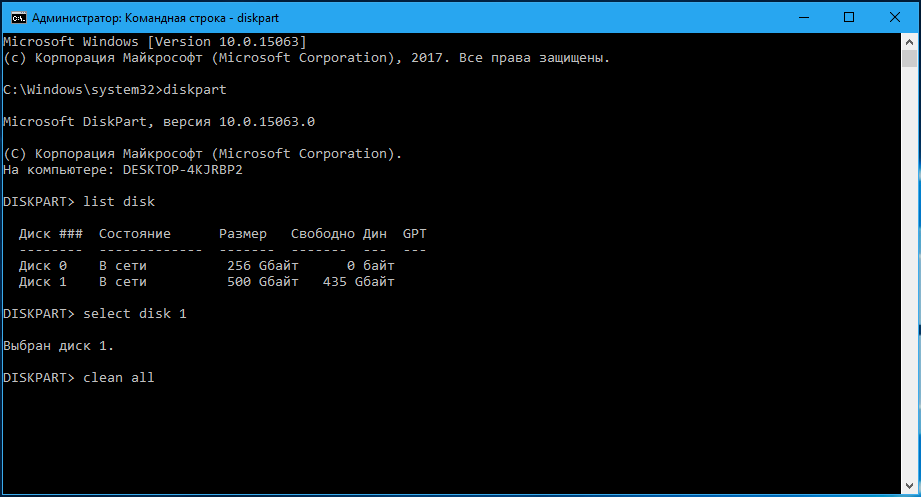
/R:редакция — только для UDF: Форматирование в указанной версии UDF (1.00, 1.02, 1.50, 2.00, 2.01, 2.50). По умолчанию используется редакция 2.01.
/D — Только UDF 2.50: Метаданные будут продублированы.
/A:размер — Заменяет размер кластера по умолчанию. В общих случаях рекомендуется использовать размеры кластера по умолчанию.
NTFS поддерживает размеры 512, 1024, 2048, 4096, 8192, 16 КБ, 32 КБ, 64K.
FAT поддерживает размеры 512, 1024, 2048, 4096, 8192, 16 КБ, 32 КБ, 64 КБ, (128 КБ, 256 КБ для размера сектора > 512 байт).
exFAT поддерживает размеры 512, 1024, 2048, 4096, 8192, 16 КБ, 32 КБ, 64 КБ, 128 КБ, 256 КБ, 512 КБ, 1 МБ, 2 МБ, 4 МБ, 8 МБ, 16 МБ, 32 МБ.
Файловые системы FAT и FAT32 налагают следующие ограничения на число кластеров тома:
FAT: число кластеров
FAT32: 65 526
Выполнение команды FORMAT будет немедленно прервано, если
будет обнаружено нарушение указанных выше ограничений,
используя указанный размер кластеров.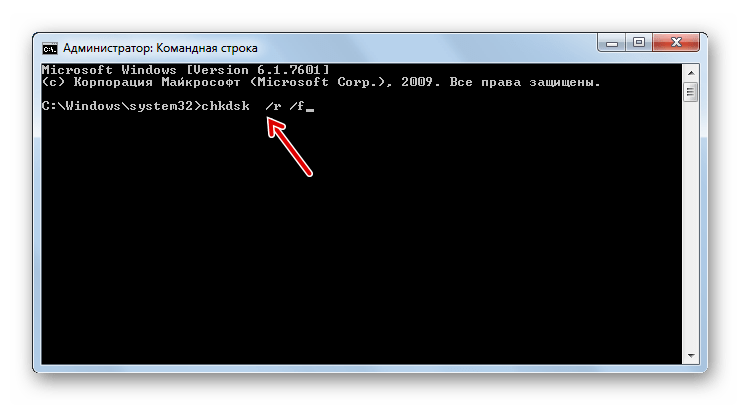
Сжатие NTFS не поддерживается для кластеров размером более 4096.
/F:размер — Указывает размер форматируемых гибких дисков (1,44)
/T:дорожки — Число дорожек на каждой стороне диска.
/N:секторы — Число секторов на каждой дорожке.
/P:раз — Обнуляет каждый сектор тома указанное число раз. Этот параметр не действует с параметром /Q
/S:состояние — Где «состояние» может принимать значения «enable» или «disable». Короткие имена по умолчанию включены
Примеры использования команды FORMAT:
format /? — отобразить справку по использованию команды
format /? | more — отобразить справку по использованию команды с постраничным режимом вывода на экран.
format /? > C:\formathelp.txt — отобразить справку по использованию команды с выводом в текстовый файл C:\formathelp.txt
format A: — форматировать гибкий диск в дисководе A: с параметрами по умолчанию.
В процессе выполнения команды format отображается сообщения:
Вставьте новый диск в дисковод A:
Тип файловой системы: FAT.
Проверка: 1,44 МБ
Дискета будет отформатирована с использованием типа файловой системы FAT и объемом 1.44 МБ
Если на форматируемом диске имеются открытые файлы, то команда format выдаст предупреждение:
Невозможно запустить команду Format, т.к. том используется другим процессом.
Можно запустить Format, если вначале отключить этот том.
ВCE ОТКРЫТЫЕ ДЕСКРИПТОРЫ ТОМА БУДУТ ДАЛЕЕ НЕВЕРНЫ.
Подтверждаете отключение тома? [Y(да)/N(нет)]
Пользователь имеет возможность отменить форматирование или продолжить его, введя
Y. После подтверждения запроса будет выполнено принудительное закрытие всех файлов и отключение тома. Данная операция не может быть выполнена для системного диска.
Том отключен. ВCE ОТКРЫТЫЕ ДЕСКРИПТОРЫ ТОМА СТАЛИ НЕВЕРНЫ.
После начала форматирования, отображается информация о его ходе, запрос метки тома и результаты:
Инициализируется File Allocation Table (FAT)…
Метка тома (11 символов, ENTER — метка не нужна):
Форматирование окончено.
1 457 664 байт всего на диске.
1 457 664 байт доступно на диске.
512 байт в каждом кластере.
12 бит в каждой записи FAT.
Серийный номер тома: 3281-2839
FORMAT A: /T:80 /N:9 — форматировать гибкий диск в файловую систему FAT, с использованием геометрии 80 дорожек и 9 секторов на дорожку ( дискета емкостью 720кб).
FORMAT F: /FS:NTFS — форматировать съемный диск ( флэшку ) в файловую систему NTFS. Необходимо учитывать, что файловая система NTFS не поддерживается на устройствах, оптимизированных для быстрого удаления. Поэтому для того, чтобы отформатировать обычную флешку в NTFS, необходимо изменить метод оптимизации, для чего в диспетчере устройств Windows открыть свойства съемного диска и перейти на вкладку «Политика»
После установки политики Оптимизировать для выполнения форматирование раздела флешки в файловую систему NTFS станет возможным:
Вставьте новый диск в дисковод F:
и нажмите клавишу ENTER. ..
..
Тип файловой системы: FAT32.
Новая файловая система: NTFS.
format L: /fs:UDF /V:UDFTOM /Q — форматировать оптический диск в файловую систему UDF ( Universal Disk Format, универсальный дисковый формат ) . Метка форматируемого тома — UDFTOM. Используется быстрое форматирование ( /Q ), т.е создание оглавления без проверки блоков. Если перезаписываемый оптический диск содержит данные, то программа запросит метку существующего тома:
Введите метку тома для диска L: Disk19 — метка существующего тома.
Если диск не пустой и текущий формат тома не позволяет выполнить быстрое форматирование, то утилита format выдаст сообщение:
Недопустимый текущий формат.
Быстрое форматирование диска невозможно.
Приступить к безусловному форматированию [Y(да)/N(нет)]?
После ответа Y форматирование будет продолжено:
Выполнение форматирования на нижнем уровне.
Создание структур файловой системы.
Форматирование окончено.
4,38 ГБ всего на диске.
Доступно: 4,38 ГБ.
После завершения форматирования, перезаписываемый оптический диск с файловой системой UDF можно использовать как в проводнике, так и в командной строке Windows для создания, изменения и удаления файлов и каталогов, так же, как например дискету большой емкости или флешку.
Форматирование разделов Format
Форматирование разделов Format
При форматировании создается файловая система раздела и все существующие в нем данные безвозвратно теряются*. Windows ХР и Windows Server 2003 поддерживают файловые системы FAT, FAT32 и NTFS. FAT — файловая система, также поддерживаемая MS-DOS, Windows 3.1, Windows 95, Windows 98 и Windows Millennium Edition (Windows Me). FAT32 — 32-разрядная версия FAT. NTFS — «родная» файловая система Windows NT, Windows 2000, Windows ХР и Windows Server 2003.
Команда Format синтаксис и параметры
Для форматирования раздела служит команда FORMAT. Если в данный момент вы работаете с программой DiskPart, введите exit для выхода в стандартную командную строку. Базовый синтаксис команды FORMAT для форматирования жестких дисков выглядит так:
- format Том /fs:Файловая-система /v: Метка /а: РазмерКластера
где Том — буква диска или точка монтирования, Файловая-Система — тип файловой системы, Метка — описательное имя (метка), а РазмерКластера — размер кластера в байтах. Максимальная длина метки тома составляет И символов (включая пробелы). Метка используется с буквами диска, но не с точками монтирования. Если вы не укажете размер кластера, FORMAT выберет стандартный размер в зависимости от размера тома. Допустимые размеры кластеров:
- 512 — 512 байтов на кластер;
- 1024 — 1024 байта на кластер;
- 2048 — 2048 байтов на кластер;
- 4096 — 4096 байтов на кластер;
- 8192 — 8192 байта на кластер;
- 16К — 16 Кб на кластер;
- 32К — 32 Кб на кластер;
- 64К — 64 Кб на кластер.

Примеры команды Format
Чтобы понять, как пользоваться Format, рассмотрим несколько примеров.
Форматирование диска F с созданием файловой системы FAT32 и меткой AppData:
- format f: /fs:fat32 /v:AppData
Форматирование точки монтирования C:\Data с созданием файловой системы NTFS и размером кластера 512 байтов:
- format c:\data /fs:ntfs /а:512
Форматирование диска S с созданием файловой системы NTFS и меткой AppData:
- format s: /fs:ntfs /v:AppData
В некоторых случаях требуется демонтировать том, прежде чем вы сможете его отформатировать. Для этого предназначен параметр /X. Кроме того, если вы работаете с диском, который уже отформатирован и на нем нет никаких проблем, то можете применить параметр /Q для быстрого форматирования. При быстром форматировании осуществляется подготовка файловой системы к использованию без проверки на возможные ошибки. На больших разделах это обычно позволяет сэкономить несколько минут. Однако при таком форматировании нельзя пометить секторы как сбойные и заблокировать их.
На больших разделах это обычно позволяет сэкономить несколько минут. Однако при таком форматировании нельзя пометить секторы как сбойные и заблокировать их.
Сообщения при форматировании жесткого диска
При запуске FORMAT сообщает о типе текущей и вновь создаваемой файловой системы следующим образом:
C:\>format е: /fs:ntfs
The type of the file system is RAW.
The new file system is NTFS.
Здесь форматируется неразмеченное пространство, по этой причине тип файловой системы указан как RAW. Некоторые приложения записывают на диск неструктурированные данные (raw data) как битовый поток. В этом случае преимущества разметки диска и файловой системы не используются.
Форматирование диска через командную строку: 3 способа
Пользователи сталкиваются с ситуациями, когда необходимо выполнить форматирование диска через командную строку Windows, например, если по каким-либо причинам форматирование жесткого диска другим способом завершилось неудачей.
В этом случае, у пользователя есть возможность отформатировать жесткий диск через командную строку в операционной системе Windows. С помощью командной строки, в зависимости от ситуации, можно отформатировать весь жесткий диск или один из разделов (томов) на жестком диске.
Если на компьютере имеется один раздел: «Логический диск (C:)», на котором находится операционная система Windows и пользовательские данные, провести форматирование диска в запущенной системе невозможно, потому что в данный момент времени этот диск используется для работы системы. В этом руководстве мы разберем, как действовать в этой ситуации.
Обратите внимание на то, что при проведении форматирования, с диска будут полностью удалены все данные: файлы, папки, программы, фото, видео, музыка и т. д. Поэтому заранее позаботьтесь о сохранности нужной информации: скопируйте важные данные на другой диск, который не будет подвергаться форматированию, или на съемный носитель, например, внешний жесткий диск, флешку или CD/DVD диск.
Форматирование диска проводят в некоторых ситуациях:
- при установке на диск операционной системы;
- в случае заражения вирусами, сбоев в работе ПК;
- при использовании нового жесткого диска;
- для удаления ненужных данных.
В этой статье мы рассмотрим несколько способов форматирования жесткого диска через командную строку, в инструкциях разобраны примеры для разных ситуаций, с которыми сталкиваются пользователи. Эти способы работают в операционных системах Windows 10, Windows 8.1, Windows 8, Windows 7.
Как отформатировать диск через командную строку с помощью команды format
В инструменте Командная строка (CMD) имеется команда «format», с помощью которой выполняется форматирование диска в указанную файловую систему. В работающей операционной системе, с помощью данной команды получится отформатировать разделы на диске, на которых не установлена Windows.
Если на жестком диске имеется несколько разделов (система находится на диске «C»), например, диски «D» и «E», которые необходимо отформатировать, то при помощи команды «format» сначала проводится форматирование диска «D», а затем диска «E». В случае подключения к компьютеру другого дополнительного жесткого диска, этот диск можно отформатировать полностью, потому что на нем нет операционной системы.
В случае подключения к компьютеру другого дополнительного жесткого диска, этот диск можно отформатировать полностью, потому что на нем нет операционной системы.
Вам также может быть интересно:
- Команды командной строки Windows: список
- Как запустить командную строку от имени администратора — 7 способов
1 вариант. Выполняем форматирование диска через командную строку Windows (стандартный вариант):
- Запустите командную строку от имени администратора.
- Введите команду для форматирования диска:
format d: /FS:NTFS
В этой команде «d» — имя локального диска на компьютере, который нужно отформатировать. «FS:NTFS» — выбранная файловая система, вместо файловой системы «NTFS» можно выбрать другую подходящую файловую систему. В подавляющем большинстве случаев, происходит выбор между файловыми системами «NTFS» и «FAT32».
- Введите метку тома для диска, который будет отформатирован.
Присвойте метку тома (имя диска) для диска. Можно выбрать любое удобное имя, которое можно поменять в дальнейшем из настроек Windows.
Можно выбрать любое удобное имя, которое можно поменять в дальнейшем из настроек Windows.
- Далее необходимо нажать на клавишу «Y» для согласия с условиями форматирования диска, а затем нажать на клавишу «Enter». Вас предупреждают, что все данные на диске будут уничтожены.
После этого начнется процесс форматирования диска.
2 вариант. Если добавить дополнительные ключи в команду «format», можно настроить параметры форматирования.
- Запустите командную строку от имени администратора.
- В окне интерпретатора командной строки выполните команду:
format d: /FS:NTFS /x /q
В данную команду добавлены ключи: /x — отключение тома, /q — быстрое форматирование. Первый ключ отключает внешнее воздействие на диск от работающей операционной системы, чтобы все прошло удачно. Второй ключ запускает быстрое форматирование. При быстром форматировании Windows помечает все пространство диска как неиспользованное. Данные остаются на диске, операционная система их не видит, на это место постепенно записываются новые файлы. При обычном, полном форматировании все данные на диске удаляются, но этот процесс занимает гораздо больше времени, чем быстрое форматирование.
При обычном, полном форматировании все данные на диске удаляются, но этот процесс занимает гораздо больше времени, чем быстрое форматирование.
- Для того, чтобы приступить к форматированию нажмите на клавишу «Y».
После завершению процесса, в окне командной строки появится информация об окончании данной операции.
Мы рассмотрели вариант форматирования в командной строке отдельных разделов жесткого диска, или другого жесткого диска, на котором не установлена Windows.
Как отформатировать диск C в Windows 7, 8 и Windows 10
В общем-то, данное руководство подойдет и для предыдущих версий Windows. Итак, если вы попробуете отформатировать системный жесткий диск в Windows 7 или 8, то увидите сообщение о том, что:
- Вы не можете отформатировать этот том. Он содержит используемую сейчас версию операционной системы Windows. Форматирование этого тома может привести к тому, что компьютер перестанет работать. (Windows 8 и 8.1)
- Этот диск используется.
 Диск используется другой программой или процессом. Отформатировать его? А после нажатия «Да» — сообщение «Windows не может отформатировать этот диск. Завершите все прочие программы, использующие этот диск, убедитесь, что ни одно окно не отображает его содержимое, а затем повторите попытку.
Диск используется другой программой или процессом. Отформатировать его? А после нажатия «Да» — сообщение «Windows не может отформатировать этот диск. Завершите все прочие программы, использующие этот диск, убедитесь, что ни одно окно не отображает его содержимое, а затем повторите попытку.
Происходящее легко объяснимо — Windows не может отформатировать тот диск, на котором он сам находится. Более того, даже если операционная система установлена на диск D или любой другой, все равно на первом разделе (т.е. на диске C) будут находиться необходимые для загрузки операционной системы файлы, так как при включении компьютера, BIOS в первую очередь начнет загрузку оттуда.
Некоторые примечания
Таким образом, форматируя диск C вам следует помнить, что это действие подразумевает последующую установку Windows (или другой ОС) или же, если Windows установлена на другой раздел, конфигурацию загрузки ОС после форматирования, что является не самой тривиальной задачей и, если вы не слишком опытный пользователь (а судя по всему, это так, раз вы здесь), я бы не рекомендовал за это браться.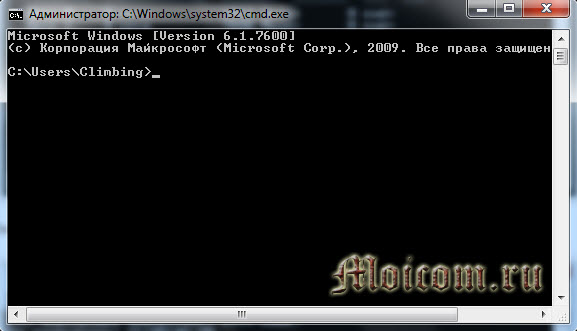
Форматирование
Если же вы уверены в том, что делаете, то продолжаем. Для того, чтобы отформатировать диск С или системный раздел Windows, вам потребуется загрузиться с какого-либо другого носителя:
- Загрузочной флешки Windows или Linux, загрузочного диска.
- Любых других загрузочных носителей — LiveCD, Hiren’s Boot CD, Bart PE и других.
Имеются также специальные решения, такие как Acronis Disk Director, Paragon Partition Magic или Manager и другие. Но их мы рассматривать не будем: во-первых, эти продукты являются платными, во-вторых, для целей простого форматирования они излишни.
Форматирование с помощью загрузочной флешки или диска Windows 7 и 8
Для того, чтобы отформатировать системный диск этим способом, загрузитесь с соответствующего установочного носителя и на этапе выбора типа установки выберите «Полная установка». Следующее, что вы увидите будет выбор раздела для установки.
Если вы нажмете ссылку «Настройка диска», то тут же вы сможете уже и отформатировать и изменить структуру его разделов. Более подробно об этом можно прочесть в статье «Как разбить диск при установке Windows».
Более подробно об этом можно прочесть в статье «Как разбить диск при установке Windows».
Еще один способ — в любой момент установки нажать Shift + F10, откроется командная строка. Из которой вы также можете произвести форматирование (как это сделать, было написано выше). Тут нужно учесть, что в программе установки буква диска С может быть и другой, для того, чтобы выяснить ее, для начала воспользуйтесь командой:
wmic logicaldisk get deviceid, volumename, description
А, чтобы уточнить, не перепутали ли чего — команду DIR D:, где D: — буква диска. (По этой команде вы увидите содержимое папок на диске).
После этого уже можно применять format к нужному разделу.
Использование утилиты DiskPart
Утилита Diskpart предназначена для работы с дисками, в приложении выполняются следующие операции: создание нового диска (тома), удаление существующего диска, создание загрузочной флешки, форматирование раздела диска или всего жесткого диска.
Программу можно использовать в работающей операционной системе Windows, но для простого форматирования намного легче воспользоваться командой «format». Мы рассмотрим два варианта использования DiskPart: проведения форматирования раздела жесткого диска, или форматирование системного раздела жесткого диска, всего жесткий диск, если нам нем имеется только один раздел.
Мы рассмотрим два варианта использования DiskPart: проведения форматирования раздела жесткого диска, или форматирование системного раздела жесткого диска, всего жесткий диск, если нам нем имеется только один раздел.
Из-за того, что у нас не получится отформатировать системный диск в работающей Windows, мы воспользуемся загрузочным носителем с которого запустим командную строку. Для этого нам понадобится загрузочный носитель, с которого можно загрузиться на компьютере, а затем запустить командную строку: загрузочная флешка Windows, Диск восстановления Windows, установочный DVD диск с Windows, флешка или диск с Windows PE, «живой диск» (Live CD, Live DVD, Live USB).
Необходимо загрузится на компьютере с USB флешки или CD/DVD диска, в зависимости от того, какой носитель вы используете. Сначала войдите в загрузочное меню BIOS или UEFI, выберите загрузочное устройство, а затем, после загрузки с носителя, в среде восстановления Windows RE запустите командную строку.
Вам также может быть интересно:
- Как зайти в Boot Menu на стационарном ПК или ноутбуке
- Среда восстановления Windows (Windows RE)
Через установленную ОС
Через проводник
- Нажимаем по самой главной кнопке винды в левом нижем углу и далее выбираем ваш компьютер – вы также можете перейти в проводник, если он отображается у вас на рабочем столе.
- Как только вы выберите раздел, который хотите очистить, кликните ПКМ по нему и далее выберите соответствующий пункт.
- Файловую систему менять обычно не нужно – оставляем параметр, который и стоял ранее. Метку и кластер тоже обычно менять не нужно. По умолчанию будет стоять «Быстрое (очистка оглавления)» – я настоятельно рекомендую убрать эту галочку, если раздел большой, и вы хотите качественно его очистить.
- В самом конце нажимаем «Начать».
Командная строка
В поисковой строке вводим: «Командная строка» или «cmd». Обязательно запустите утилиту с правами админа, в противном случае вы не сможете очистить нужный раздел.
У нас есть два варианта. Указать обычную команду со значением по умолчанию – в конце пишем букву тома:
format D:
Второй вариант – мы дописываем к команде ещё два параметра.
format D: fs:NTFS /q
- fs:NTFS – здесь мы указываем файловую систему, в которую мы хотим превратить раздел. Если данный параметр не указать, то будет применена файловая система, которая стоит в данный момент.
- /q – быстрая очистка. Лучше ставить, если раздел небольшой.
Для запуска команды нажмите по клавише «Enter».
Управление дисками
- На клавиатуре нажмите одновременно на клавишу «Win» (Может иметь значок Windows) и английскую букву «R». Как только вылезет выполняющее окошко, введите команду: diskmgmt.msc. Если этого окошка нет, то зайдите в «Пуск» и в поисковой строке введите аналогичную команду, а потом запустите утилиту.
- Тут все аналогично – выбираем раздел, заходим в раздел форматирования.
- Аналогично, как и в первом способе: выбираем метку тома, файловую систему. Размер кластера установите по умолчанию. Также убираем галочку напротив быстрой очистки. Жмем «ОК».
- Вылезет предупреждающее окошко – просто соглашаемся и ждем, пока процедура закончится.
Как отформатировать диск через командную строку при помощи Diskpart — 1 способ
Для проведения форматирования отдельного не системного раздела или жесткого диска можно работать из Windows или с загрузочного носителя.
В окне интерпретатора командной строки необходимо выполнить последовательные команды (после ввода команды, нажимайте на клавишу «Enter»):
- Запуск утилиты DiskPart.
diskpart
- Ввод команды для вывода списка всех дисков (томов) компьютера.
list volume
Нам необходимо узнать номер тома (цифру диска), который нужно отформатировать. При работе из среды восстановления имя диска может отличаться от буквы тома в работающей операционной системе, ориентируйтесь по размеру раздела.
На данном компьютере это «Том 3». Вам нужно выбрать свой номер диска, который необходимо форматировать.
- Выбор буквы тома (у вас будет своя цифра).
select volume 3
- Запуск форматирования в файловой системе «NTFS», если нужно, можно выбрать файловую систему «FAT32».
format fs=ntfs quick
В данном случае, выбрана файловая система «NTFS». Команда «quick» выполняет быстрое форматирование.
- Выполните команду для выхода из приложения DiskPart.
exit
Форматирование
Форматирование — более кардинальный способ привести жёсткий диск в порядок. Вся информация на нём будет потеряна, в большинстве случаев, её уже невозможно будет восстановить. Это зависит от выбранного способа и от наличия повреждений. Существуют специальные программы восстановления данных, но всё же лучше не рисковать и отформатировать жёсткий диск только после копирования с него данных на другой носитель.
Выполнить форматирование через командную строку можно по следующему алгоритму:
- Откройте командную строку от имени администратора.
- Наберите format c, где c — буква диска, который вы хотите отформатировать.
- На вопрос о своей уверенности в действии нажмите «у» и enter.
Как и с ChkDsk здесь можно задать параметры. Справку по возможностям можно получить выражением format/?. Отметим следующие наиболее важные:
- format с: /FS:filesystem— форматирование в определённой файловой системе, вместо «filesystem» нужно указать FAT32 или NTFS.
- /q— быстрое форматирование. Очищается оглавление, но сами данные не уничтожаются. Они продолжают физически там находиться, но Windows видит диск как абсолютно пустой и записывает информацию поверх старых данных. По возможности рекомендуется не использовать этот параметр во избежание дальнейших проблем в работе носителя.
- /а:размер—отформатировать с изменением размера кластера по умолчанию.
- /v:метка— создать метку тома, то есть имя диска.
Форматирование жёсткого диска позволит вновь использовать его как новый, увеличить его быстродействие и устранить ошибки. Совместно с командами ChkDsk и Format через командную строку можно также запускать такую, как DiskPart, чтобы разбить носитель на разделы с различным размером и названием. Помните, что если вы купили и установили новый жёсткий диск в компьютер, то его необходимо отформатировать. А если же вас просто не устраивает работа старого винчестера, попробуйте сначала просто запустить проверку при помощи ChkDsk, особенно если на нём установлена ОС.
Форматирование диска через командную строку в Diskpart — 2 способ
Если вам потребовалось отформатировать весь системный диск со всеми разделами, необходимо загрузиться на ПК с загрузочного носителя.
При использовании этого способа, будет выполнена очистка всех разделов на данном диске, вся информация будет помечена, как удаленная.
В среде восстановления Windows RE войдите в командную строку, а затем последовательно выполните команды:
diskpart list volume
select volume 2
В нашем случае система находится на диске «С:», которому соответствует «Том 2». На вашем компьютере у системного диска может быть другая цифра тома.
сlean
Команда «clean» производит быструю очистку диска, во время которой удаляются все разделы или тома.
create partition primary format fs=ntfs quick exit
Через восстановление системы
ВНИМАНИЕ! Если таким способов форматнуть раздел с виндой не получится, то воспользуйтесь загрузочной флешкой.
Прежде чем приступить к форматированию, посмотрите на размер раздела, который вы хотите очистить. Также данный способ подходит, если система у вас уже установлена. После процедуры вам в любом случае нужно будет устанавливать новую ОС.
- Перезагрузите комп и зажмите кнопку «F8», и, когда вылезет вспомогательное меню, запустите «Устранение неполадок компа».
- Выбираем язык, авторизовавшись в учетке, если она у вас есть, и запускаем консоль.
Форматирование одного раздела
- А теперь вводим поочередно команды:
diskpartlist volume
- Далее вы увидите разделы, которые есть у вас в компе. Вам нужно ориентироваться не на букву (так как она может отличаться от той, что стоит в системе), а на размер раздела. Как только вы найдете нужный – выберите его с помощью команды:
select volume 3 (вместо тройки ставьте ваш раздел и смотрите на первый столбец таблицы)
- А теперь форматирование:
format fs=NTFS quick (Параметр быстрой очистки «quick» можно не указывать)
- Как только процедура закончится, обязательно введите команду выхода:
exit
Форматирование всего жесткого диска
- Вводим:
diskpart
- Далее нужно посмотреть номер физического диска, подключенного к системнику, вписываем команду:
list disk
- Если он у вас один, то вы увидите только одно устройство, выбираем его:
select disk 0
- Очищаем:
clean
Причина неисправности
Как правило, виновником ситуации, при которой система отказывается зачищать определенную область винчестера, является сам пользователь. В силу ограниченности знаний начинающему юзеру не всегда удается предугадать результат своих действий. Желание оптимизировать работу жесткого диска с помощью какой-либо из сервисных программ часто заканчивается плачевными последствиями. Как следствие, неосознанно внесенные изменения в работу НЖМД сказываются буквально сразу. Опять же, не каждый пользователь такие метаморфозы заметит. Лишь впоследствии, когда операционная система будет нуждаться в переустановке или же у экспериментатора возникнет необходимость безвозвратно удалить данные с винта, полностью или частично произвести форматирование одного из его разделов, вполне вероятно пользователь будет несказанно удивлен сообщению: “Windows не удалось форматировать диск”. Впрочем, и на старуху бывает проруха.
Зачем нужно делать форматирование
Форматировать HDD требуется по нескольким причинам:
- Создание базовой разметки для дальнейшей работы с винчестером. Выполняется после первого подключения нового HDD к ПК, иначе его просто не будет видно среди локальных дисков.
- Очистка от всех сохраненных файлов. За годы работы компьютера или ноутбука на винчестере скапливается огромное количество ненужных данных. Это не только пользовательские, но и системные файлы, которые уже не нужны, но при этом не удаляются самостоятельно.
В результате может возникнуть переполнение накопителя, нестабильная и медленная работа. Самый простой вариант избавления от мусора – сохранить нужные файлы в облачное хранилище или на флешку и отформатировать винчестер. Это в каком-то роде является радикальным методом оптимизации работы HDD. - Полная переустановка операционной системы. Для более качественной и чистой установки ОС правильнее всего использовать чистый диск.
- Исправление ошибок. Неустранимые вирусы и вредоносное программное обеспечение, поврежденные блоки и секторы и другие проблемы с винчестером нередко исправляются созданием новой разметки.
Виды и типы форматирования
Данная процедура делится на 2 типа:
- Низкоуровневое. Термин «низкоуровневое форматирование» изначально обозначал несколько другой процесс, и был адаптирован для пользователей. В привычном понимании это полное и безвозвратное затирание информации, в результате которого освобождается все дисковое пространство. Если в процессе были найдены поврежденные секторы, то они помечаются неиспользуемыми, чтобы в дальнейшем исключить проблемы с записью и чтением данных.
На старых компьютерах функция Low Level Format была доступна прямо в BIOS. Теперь, ввиду более сложной структуры современных HDD, эта возможность в БИОС недоступна, и настоящее низкоуровневое форматирование делается один раз — во время изготовления на заводе. - Высокоуровневое. Этот способ по факту единственный доступный среди пользователей. Во время этого процесса формируется файловая система и файловые таблицы. После этого HDD становится доступным для хранения данных. Форматирование на высоком уровне производится после разбиения на разделы, данные о местонахождении всех записанных на винчестер файлов стираются. После него можно полностью или частично восстановить данные в отличие от низкоуровневого, где происходит полное затирание информации.
Кроме этого, существует два вида, которые используются для форматирования внутреннего и внешнего HDD:
- Быстрое. Занимает не очень много времени, поскольку весь процесс сводится к затиранию данных о местонахождении файлов. При этом сами файлы никуда не исчезают и будут перезаписаны новой информацией — в результате операции происходит обозначение пустого места, куда в дальнейшем могут записываться новые файлы, «вытесняя» собой старые. Структура не оптимизируется, и если есть проблемы, то они пропускаются и не исправляются. Однако такой процесс занимает, как правило, до 1 минуты в зависимости от объема, а данные могут быть восстановлены при помощи специального программного обеспечения частично или полностью.
Диагностика
В случае, когда накопитель, с которым у вас возникли проблемы, не относится к твердотельной технологии, то его функциональные возможности достигаются посредством взаимодействия электроники с механикой. Именно данный симбиоз и обеспечивает корректное функционирование вашего жесткого диска, в результате чего можно улавливать особенный звук, который издает одна или несколько вращающихся пластин.
Необходимо отметить, что в некоторых случаях к подобному шуму еще примешиваются резонансно щелкающие звуки устройства позиционирования.
Все вышеперечисленное свидетельствует об исправности накопителя. Если же, учесть тот момент, что ОС работает без каких-либо сбоев и дефектов, за исключением того, что жесткий диск не форматируется, то замена винчестера абсолютно не нужна.
Прорицатель дисков
Именно так можно интерпретировать технологию SMART. Это своеобразный журнал здоровья вашего накопителя. Именно благодаря процессу внутренней оценки работы жесткого диска вы имеете возможность своевременно предпринять соответствующие действия, направленные на поддержание рабочего состояния винчестера, а также в случае обнаружения фатальной предопределенности — заменить несъемный носитель информации на заведомо исправный или же новый НЖМД, предварительно скопировав ценную информацию с умирающего винта. Поэтому, если вы не хотите рисковать информацией, находящейся непосредственно на винчестере, иногда целесообразно проводить профилактические мероприятия, заручившись компетентной поддержкой специально предназначенного софта.
Можно ли отформатировать жесткий диск с помощью DiskPart и командной строки?
Вчера я пытался отформатировать жесткий диск своего компьютера с помощью DiskPart. Но я толком не знаю, какие шаги для этого нужно выполнить. Может ли кто-нибудь посоветовать мне, как выполнить форматирование с помощью DiskPart?
Форматирование жесткого диска — это всегда очень важное действие, и если его не сделать должным образом, оно может даже вывести ваш диск из строя. В свою очередь форматирование с помощью DiskPart или командной строки может уберечь ваш жесткий диск от этого риска. После форматирования диск остается почти как новый, потому что при форматировании очищаются все сохраненные медиафайлы. Эта статья познакомит вас с командами DiskPart и способами форматирования жесткого диска с помощью DiskPart и командной строки.
Как очистить жесткий диск с помощью DiskPart?
Прежде чем изучать шаги по очистке диска, давайте сначала разберемся, что делает очистка DiskPart? Когда вы используете команду «очистить» в Diskpart, служебная программа очищает выбранные диски и информацию из скрытых секторов. Все сохраненные данные будут удалены, и вы не сможете это отменить. Если на диске есть важные данные, рекомендуем сначала сделать их резервную копию.
Время, затрачиваемое на весь процесс, зависит от размера диска. Чтобы очистить диски, выполните следующие действия:
Шаг 1. Откройте командную строку
Найдите командную строку, щелкните правой кнопкой мыши и запустите ее от имени администратора.
Шаг 2. Введите «diskpart»
Введите команду, как указано выше, и нажмите «Enter», чтобы запустить DiskPart.
Шаг 3. Введите «list disk»
Команда выведет список всех дисков, доступных на компьютере. После ввода команды нажмите «Enter».
Шаг 4. Выберите диск, набрав «select disk *»
Звездочку, упомянутую в команде, необходимо заменить на номер диска, который требует очистки. Убедитесь в правильности ввода номера, иначе вы очистите не тот диск.
Шаг 5. Введите «clean»
Команда «clean» (очистить) сотрет требуемый жесткий диск. После ввода нажмите «Enter». Это навсегда очистит все файлы и папки на диске.
Шаг 6. Закройте командную строку после успешного завершения очистки диска. После завершения процесса очистки в командной строке появится сообщение о том, что очистка DiskPart прошла успешно. Закройте окно кнопкой, расположенной вверху в правом углу.
Теперь вы можете повторно инициализировать, разбить на разделы и даже отформатировать очищенный диск.
Как отформатировать жесткий диск с помощью командной строки?
При форматировании жесткого диска вы можете очищать как внутренние, так и внешние носители. Но перед началом форматирования необходимо сначала завершить очистку диска. Шаги для этого нужно выполнить такие же, как описано выше. После успешной очистки диска, вы можете продолжить форматирование диска.
Чтобы понять, как форматировать с помощью DiskPart, просмотрите подробные инструкции ниже:
Шаг 1. Откройте командную строку и запустите ее от имени администратора.
Шаг 2. Введите «diskpart» и нажмите «Enter». Это запустит DiskPart.
Шаг 3. Введите «list disk», чтобы отобразить в Diskpart все диски компьютера.
Шаг 4. Выберите нужный диск, набрав «select disk *», здесь * — это номер диска, который будет отформатирован.
Шаг 5. Очистите файлы и папки на выбранном диске с помощью команды «clean».
Шаг 6. Введите «list disk» и нажмите «Enter», чтобы подтвердить выбор диска, который необходимо отформатировать.
Здесь в выходных данных перед выбранным диском стоит звездочка (*).
Шаг 7. Создайте новый раздел, набрав «create partition primary» (создать первичный раздел) и нажмите «Enter».
Шаг 8. Выберите созданный раздел и нажмите «Enter» после ввода команды «select partition 1» (выбрать раздел 1).
Шаг 9. Введите «active», чтобы выбранный раздел перешел в активное состояние. После этого нажмите «Enter».
Шаг 10. Отформатируйте диск с помощью команды «format fs=ntfs». Нажмите «Enter», чтобы запустить процесс.
Шаг 11. Назначьте диску букву, чтобы он стал доступен в проводнике, а затем выйдите.
Нажмите «Enter» после ввода «assign letter=*» (назвачить букву), вместо * введите желаемую букву, которую вы хотите назначить разделу.
Затем, чтобы выйти из DiskPart, введите «exit» и нажмите «Enter».
После выполнения всех этих действий диск будет доступен в проводнике. Теперь вы можете начать хранить файлы на диске.
Как удалить раздел жесткого диска с помощью DiskPart?
Иногда для лучшего управления диском вам нужно создать больше свободного места, удалив разделы. Вы также можете захотеть удалить их, если они вам больше не нужны или они повреждены или испорчены. Выполните перечисленные шаги, чтобы удалить раздел с помощью DiskPart.
Шаг 1. Запустите DiskPart в командной строке, набрав «diskpart». Нажмите «Enter».
Шаг 2. Введите «list disk» и нажмите «Enter», чтобы вывести список всех доступных разделов.
Шаг 3. Выберите диск для удаления необходимого раздела. Введите «select disk *», где * — это номер диска. is the disk number. После ввода команды нажмите «Enter».
Шаг 4. Введите «list partition», а затем «Enter», чтобы просмотреть все разделы.
Шаг 5. Теперь выберите раздел, который нужно удалить, набрав «select partition *», где * — это номер раздела. Нажмите «Enter» после ввода команды для выполнения.
Шаг 6. Теперь удалите раздел, набрав «delete partition», и запустите удаление, нажав «Enter».
Если динамический диск используется, используйте команду удаления тома для процесса удаления.
Что такое команды DiskPart?
DiskPart — это инструмент командной строки, который выполняет управление дисками с помощью простой командной строки. С помощью этого инструмента вы можете выполнять перечисление дисков, форматирование, разбиение на разделы и удаление разделов. Для выполнения этих функций используются несколько команд DiskPart.
Этот инструмент впервые появился в Windows XP, а теперь он доступен практически во всех операционных системах Microsoft — Windows 2000, XP, Vista, 7, 8 и 10. Перед инициацией действия с помощью команд Diskpart в командной строке необходимо вывести список, а затем — выбрать объект. Таким образом, команды DiskPart будут действовать на выбранный объект.
Diskpart загружается в командной строке, также известной как CMD. CMD — это интерпретатор командной строки, доступный во всех операционных системах. Программа позволяет вводить и выполнять команды. Для форматирования диска вы будете использовать такие платформы, как DiskPart и командная строка. Это процесс настройки носителей информации, таких как флэш-накопитель и жесткий диск. В процессе форматирования любые документы или файлы, которые уже сохранены на диске, удаляются. Обычно это делается перед установкой операционной системы, и во многих случаях это также требуется для создания дополнительного места для хранения.
Обратите внимание!
При форматировании диска с помощью CMD сохраненные вами данные стираются. Хотя их можно восстановить с помощью программного обеспечения для восстановления, мы все же рекомендуем вам делать их резервную копию.
Если вы утратили свои данные из-за формирования, настоятельно рекомендуем вам воспользоваться Wondershare Recoverit для восстановления ваших данных. Программа позволяет бесплатно восстановить 100MP. Кроме того, она может сохранять файлы и видео с жесткого диска или компьютера после сбоя. Загрузите программу по следующей ссылке.
Опции команды по форматированию DiskPart
Команда форматирования DiskPart, которая запускается в командной строке, используется для форматирования внутренних и внешних носителей информации на жестких дисках. Команда доступна во всех операционных системах Windows, таких как Windows 10, 8 7, Vista, XP, а также в других более старых версиях. Вы можете использовать ее для работы с разблокированными файлами, то есть файлами, которые в настоящее время не используются. Однако синтаксис команды отличается от одной операционной системы к другой.
Синтаксис команды форматирования следующий:
format drive: /* /fs:file-system /r:revision /d /v:label /p:count /?
Где * относится к q, c, x и l
Now understand the syntax in detail:
Здесь вы напишите букву, обозначающую диск или раздел, для которого требуется форматирование.
Это означает, что диск будет подвергнут быстрому форматированию DiskPart без поиска сбойного сектора.
Это позволит сжать папку и файл. Параметр доступен только при форматировании диска в NTFS (файловая система новой технологии). Это основная файловая система, которая используется в операционных системах Windows 10, 8, 7, Vista, XP, 2000 и NT.
Если есть требование размонтировать диск перед форматированием, то эта команда используется в форматировании.
При форматировании с NTFS команда используется на дисках с поддержкой дедупликации, которые состоят из файлов размером более 100 ГБ.
Вы добавите файловую систему, в которую хотите отформатировать диск. Файловые системы могут быть FAT, exFAT, FAT32, UDF или NTFS.
Это используется для того, чтобы сфокусировать форматирование на определенной версии UDF. Возможные варианты: 1.02, 1.50, 2.00, 2.01 и 2.50. Если вы не укажете версию, по умолчанию будет использоваться версия 2.01. Вы можете использовать команду /r: только когда используете /fs:udf.
Эту команду можно использовать для дублирования метаданных только когда форматирование выполняется с помощью UDF v2.50.
Используется для указания метки тома. Если вы не упомяните это перед форматированием, система запросит это после завершения процесса.
Это запишет ноль один раз во все сектора диска. Если вы укажете count, он будет записывать случайное число на диск столько раз, сколько вы укажете. Запись случайных чисел начнется после завершения записи нуля.
/p нельзя использовать с /q.
Используется для отображения справки по нескольким параметрам команд.
Заключительные слова
Если у вас возникают какие-либо проблемы с вашим жестким диском, вы можете быстро исправить это с помощью DiskPart. Выполните шаги, описанные выше, чтобы очистить и отформатировать диск с помощью DiskPart, а также удалить раздел жесткого диска. Перед выполнением любого из этих действий необходимо сделать резервную копию данных. Если вы забыли сделать резервную копию и потеряли какие-либо важные файлы во время выполнения команд DiskPart, не паникуйте. Используйте программное обеспечение Recoverit Mac Data Recovery для того, чтобы восстановить потерянные данные.
Что случилось с диском
- Восстановите Свой Диск
- Починить Диск
- Формат/Стереть Диск
- Знание жесткого диска
<volume> | Указывает точку подключения, имя тома или букву диска (с последующим двоеточием) диска, который требуется отформатировать. Если не указать ни один из следующих параметров командной строки, команда Format использует тип тома для определения формата диска по умолчанию. |
| /FS: FileSystem | Указывает тип файловой системы (FAT, FAT32, NTFS, exFAT, ReFS или UDF). |
3,3<label> | Задает метку тома. Если опустить параметр командной строки /v или использовать его без указания метки тома, будет предложено ввести метку тома после завершения форматирования. Используйте синтаксис /v: , чтобы предотвратить появление запроса метки тома. Если вы форматируете несколько дисков одной командой format, всем дискам будет присвоена одинаковая метка тома. |
Конкретного<size> | Указывает размер единицы размещения для томов FAT, FAT32, NTFS, exFAT или ReFS. Если вы не укажете размер единицы, он будет выбран в зависимости от размера тома. Для общего использования настоятельно рекомендуется применять параметры по умолчанию. В следующем списке представлены допустимые значения для каждого типа единицы измеренияфайловой системы.
|
| /Q | Выполняет быстрое форматирование. Удаляет файловую таблицу и корневой каталог ранее отформатированного тома, но не выполняет посекторную проверку на наличие плохих областей. Параметр командной строки /q следует использовать для форматирования только ранее отформатированных томов, о которых известно, что они имеют хорошее состояние. Обратите внимание, что /q переопределяет /q. |
Ж<size> | Задает размер форматируемого гибкого диска. По возможности используйте этот параметр командной строки вместо параметров командной строки /t и /t . В Windows допустимыми являются следующие значения размера:
|
T<tracks> | Задает количество дорожек на диске. По возможности используйте параметр командной строки /f . Если используется параметр /t , необходимо также использовать параметр /n . Эти параметры применяются совместно в качестве альтернативного способа указания размера форматируемого диска. Этот параметр не является допустимым с параметром /f . |
\N<sectors> | Указывает количество секторов на дорожке. По возможности используйте параметр командной строки /f вместо /n. При использовании /nнеобходимо также использовать параметр /t. Эти параметры применяются совместно в качестве альтернативного способа указания размера форматируемого диска. Этот параметр не является допустимым с параметром /f . |
Ш<count> | Ноль каждого сектора на томе. После этого том будет перезаписан со временем, используя другое случайное число. Если значение Count равно нулю, то после обнуления каждого сектора никакие дополнительные перезаписи не выполняются. При указании параметра /q этот параметр игнорируется. |
| /C | Только NTFS. Файлы, создаваемые в новом томе, будут сжиматься по умолчанию. |
| /X | Принудительно отключает том, если это необходимо, перед форматированием. Все открытые дескрипторы тома становятся недействительными. |
| /R | Только NTFS. Файлы, создаваемые в новом томе, будут сжиматься по умолчанию. |
| /D | Только UDF 2,50. Метаданные будут дублироваться. |
Н<state> | Только NTFS. Переопределяет размер записи файла по умолчанию. По умолчанию неярусный том будет отформатирован с помощью записей файлов малого размера, а многоуровневый том будет отформатирован с помощью записей файлов большого размера. /L и /l: enable принудительно использует файловые записи большого размера и /l: Disable заставляет формат использовать небольшие записи файлов. |
#D0<state> | Задает поддержку коротких имен файлов. Состояние можно включить или Отключить. Короткие имена по умолчанию отключены. |
Система<state> | Указывает, что система TxF включена или отключена. Состояние можно включить или Отключить. Система TxF включена по умолчанию |
Сохранении<state> | Только для ReFS. Указывает, должна ли быть включена целостность на новом томе. Состояние можно включить или Отключить. В хранилище, которое по умолчанию поддерживает избыточность данных, включена целостность. |
Которым<state> | Только NTFS. Включите режим хранения с прямым доступом (DAX) для этого тома. В режиме DAX доступ к тому осуществляется через шину памяти, повышая производительность операций ввода-вывода. Том может быть отформатирован в режиме DAX только в том случае, если оборудование поддерживает режим DAX. Состояние можно включить или Отключить. /Дакс считается таким же, как /Дакс: enable. |
/Логсизе::<size> | NTFS задает размер файла журнала NTFS в килобайтах. Минимальный поддерживаемый размер — 2 МБ, поэтому при указании размера, меньшего, чем 2 МБ, будет получен файл журнала размером в 2 МБ. Ноль означает значение по умолчанию, которое обычно зависит от размера тома. |
| /норепаирлогс | Только NTFS. Отключает журналы восстановления NTFS. Если задан флаг спотфикс для chkdsk (т. е. chkdsk/spotfix), это не будет работать. |
| /? | Отображение справки в командной строке. |
Отформатируйте внешний диск или управляющую дискету с помощью командной строки
Только записи, принадлежащие администратору, могут выполнять шорткод include meЕдинственный способ, которым я мог повторно использовать внешний диск, был проверить на наличие ошибок диска и отформатировать его при необходимости.
Если вы обнаружите, что ваш USB или внешний жесткий диск стал недоступен в такой ситуации, этот учебник поможет вам, показывая, как проверять и форматировать жесткий диск на наличие ошибок с помощью CMD или командной строки и, надеюсь, получить доступ к нему снова.
Проверьте диск с CMD
Только записи, принадлежащие администратору, могут выполнять шорткод include meВ меню Windows 8 WinX откройте поднятую подсказку и введите следующее:
/ f E:
Вот буква E USB или внешнего диска — или любого другого диска — на котором вы хотите искать ошибки и исправлять их. Поэтому убедитесь, что вы заменили его правильной буквой в вашем случае, и нажмите Enter.
Операция управления диском запускается на проигрывателе, и любые обнаруженные ошибки также исправляются.
После успешной проверки жесткого диска на внешнем жестком диске я обнаружил, что могу получить к нему доступ.
Отформатируйте диск с помощью CMD
Затем Я сохранил данные и решил отформатировать их. Чтобы отформатировать диск с помощью CMD, введите следующую команду и нажмите Enter:
Опять же, буква E — это буква USB или внешнего диска, который вы хотите отформатировать. Поэтому обязательно замените его аккуратно правильной буквой в вашем случае. Когда вы уверены, нажмите Enter. Вам также может быть предложено ввести метку диска. Введите его и нажмите Enter еще раз.
Начинается форматирование диска.
Если вы находитесь в ситуации, когда CHKDSK перестает отвечать и не может восстановить повреждение файла при запуске команды CHKDSK / SCAN в Windows 8, вы можете запустить анализ системных файлов и посмотреть, поможет ли это. Или вы можете загрузить исправление KB2906994 и применить его на своем компьютере с Windows 8.
Дополнительная информация: проверьте в командной строке параметры диска.
Я надеюсь, что это когда-нибудь поможет вам!
Только сообщения, принадлежащие администратору, могут выполнять шорткод «включить меня» [toggle title = ”Related Video”][/ Toggle]
Форматирование флешки через командную строку – инструкция [2020]
Влад Золотаревский 06.05.2019 Загрузка…Провести форматирование флешки через командную строку может потребоваться в том случае, если стандартный инструмент Windows завершает операцию с ошибкой или проводник не определяет съемный накопитель. Рассмотрим два варианта действий: с использованием команды «format» и через вызов утилиты «diskpart». Последний позволяет исключить любые ошибки программного характера в процессе восстановления работы накопителя.
Форматирование командой «format»
Данный способ применяется в первую очередь, поскольку решает проблему в большинстве случаев, и является более простым в реализации – требуется сформировать и ввести всего одну команду. Пошаговая инструкция:
- Сейчас и далее на примере Windows 10: в поиске вписать «командная строка», справа выбрать «Запуск от имени администратора».
- Использовать команду: «format F: /FS:NTFS /Q /V:Fleshka». Расшифровка:
- F – буква съемного накопителя. Посмотреть можно в проводнике. Если не определяется, то следует провести восстановление флешки через командную строку вторым методом.
- NTFS – формат файловой системы, который будет использован после очистки накопителя. Аналогично можно вписать FAT32 – в таком случае на флешку не получится записать файл размером более 4 Гб, но она будет легко определяться в системе Android.
- /Q – быстрое форматирование.
- /V – задает метку тома (как будет подписана флешка в проводнике). В примере накопитель получит название «Fleshka».
- Нажать Enter для приведения команды в действие.
- По окончании процесса появится надпись «Форматирование окончено», а также будет обозначен общий объем накопителя.
Обратите внимание
Если возникла ошибка, рекомендуется запустить Windows в безопасном режиме и повторить попытку либо воспользоваться представленным ниже способом.
Видео
Как отформатировать флешку через командную строку
Форматирование утилитой «diskpart»
Загрузка …Применение специальной утилиты внутри командной строки оправдано в случаях, когда флешка показывает 0 байт и не форматируется, возникает ошибка, накопитель не определяется проводником. Метод предполагает очистку атрибутов, удаление данных и создание нового раздела. В итоге Flash-память будет полностью «сброшена» к исходному состоянию. Работоспособность может не восстановиться только по причине физического выхода из строя.
Итак, чтобы полностью очистить флешку, необходимо:
- Открыть командную строку, как описано выше.
- Ввести поочередно следующие команды:
- diskpart – запускает утилиту, работающую с накопителями.
- list disk – показывает перечень всех имеющихся в системе накопителей. Найти флешку можно по объему памяти.
- select disk 2 – выбираем съемный накопитель (число соответствует тому, которое написано в отношении Flash-памяти в таблице подключенных накопителей). Важно не ошибиться с введенной цифрой, чтобы ненароком не отформатировать жесткий диск.
- attributes disk clear readonly – проводится очистка атрибутов, с помощью которых могли быть установлены права «только для чтения».
- clean – очистка данных.
- create partition primary – создание нового тома.
- format fs=ntfs – форматирование накопителя в формате файловой системы NTFS. Аналогично допускается вписать «fat32».
- exit – закрытие утилиты работы с накопителями.
На этом процедура завершена, нам удалось отформатировать флешку, которая не форматируется стандартными способами.
Применение командной строки обеспечивает успешную очистку любого хранилища данных. При этом исключается появление каких-либо программных сбоев, не требуется установки дополнительного софта. Пользоваться инструментом несложно, главное – вписывать команды без ошибок и быть внимательными при выборе диска, с которым будет проводиться дальнейшая работа.
Виталий СолодкийКак отформатировать жесткий диск с помощью командной строки
Процесс форматирования жесткого диска в вашей системе довольно прост. Как правило, пользователи должны использовать инструмент управления дисками для создания, сжатия или удаления раздела диска. По какой-либо причине, если вы хотите отформатировать любой раздел жесткого диска вашей системы с помощью CMD, это руководство создано специально для вас. Следуйте этим инструкциям, упомянутым здесь, чтобы безопасно и надежно отформатировать конкретный раздел жесткого диска с помощью командной строки.
Как отформатировать диск с помощью командной строки или DISKPART
Просто следуйте этим инструкциям, чтобы отформатировать любой драйвер, просто минуя команды из командной строки.
ПРОЦЕСС 1 — ФОРМАТИРОВАНИЕ ДИСКА С ПОМОЩЬЮ CMDСамый простой способ отформатировать диск — использовать командную строку.
1. При нажатии клавиш Windows + E откроется проводник.
2. Теперь нажмите « This PC ».
3. Запишите букву проблемного диска.
(, пример — в данном случае буква диска для карты SD — « F: »)
Закройте окно File Explorer .
4. Напишите « cmd » в поле поиска.
5. Затем щелкните правой кнопкой мыши на « Командная строка » и выберите « Запуск от имени администратора ».
Откроется командная строка с правами администратора.
6. Здесь введите эту команду и нажмите Введите .
буква тома диска:
[ ПРИМЕЧАНИЕ — Замените «букву диска:» буквой диска на вашем компьютере.
В данном случае это буква «F:». Команда будет —
об. F:
]
7. Затем выполните эти коды для форматирования диска.
Буква диска формата: Новый том Y
[ ПРИМЕЧАНИЕ — Как и раньше, замените «букву диска:» на конкретную букву диска.
В качестве буквы диска используется буква «F:». Команда будет —
формат F:
Когда вас попросят «Введите текущую метку тома», введите имя тома.
Мы использовали «Новый том» в качестве метки тома. Вы можете легко изменить его позже в проводнике.
Наконец, нажмите клавишу « Y » и нажмите Введите , чтобы завершить форматирование.
]
Таким образом можно легко отформатировать диск.
Дополнительные возможности форматирования С ПОМОЩЬЮ CMD —1. Быстрое форматирование —
Обычное форматирование диска занимает много времени.Вы можете быстро отформатировать диск.
а. Откройте командную строку с правами администратора.
г. Выполните эту команду и нажмите Enter .
Буква диска формата: / q
[Просто замените букву диска конкретной буквой диска.
Для диска F: код будет —
.формат F: / q ]
Диск будет отформатирован намного быстрее, чем раньше.
2. Конкретный формат —
Вы можете использовать определенные команды для форматирования диска в определенных форматах.
а. Откройте командную строку.
г. Вставьте эту команду, измените ее в соответствии с вашими требованиями и нажмите , введите .
Буква диска формата : / FS: Файловая система
[
ПРИМЕЧАНИЕ —
Замените «букву диска:» на букву диска.
В данном случае это буква «F:».
Теперь файловая система в команде представляет конкретный формат, в котором вы хотите отформатировать диск.
Пример —
Если буква диска «F:», команды будут —
Форматирование диска F: в файловой системе NTFS —
формат F: / fs: NTFS
Форматирование диска F: в файловой системе FAT32
формат F: / fs: fat32
Форматирование диска F: в файловой системе exFAT —
формат F: / fs: exFAT
]
Таким образом, вы можете отформатировать диск в любом формате, который вам больше нравится.
3. Низкоуровневый формат —
Все процессы форматирования, которые обсуждались до сих пор, не удаляют все данные с диска навсегда. Чтобы полностью отформатировать диск, вам нужно отформатировать его на низком уровне.
1. Откройте командную строку с правами администратора.
2. Вставьте эту команду в терминал и нажмите , введите .
Буква диска формата : / FS: Файловая система / p: n
[
Просто замените букву диска буквой диска, который вы пытаетесь отформатировать.
« n » в команде представляет, сколько раз вы хотите записать нули в каждый сектор. Мы рекомендуем вам установить это значение « 1 », так как даже этот одиночный проход требует невероятного количества времени.
Поскольку мы запускаем этот код на диске «F:» для однократной записи нулей, команда будет выглядеть так —
формат F: / fs: NTFS / p: 1
]
Таким образом можно легко выполнить низкоуровневое форматирование диска.
Предупреждение —
1. Этот процесс сотрет все данные на диске и заменит их нулями. Таким образом, вы не сможете восстановить какие-либо данные (которые частично можно восстановить при высокоуровневом форматировании) с дисков.
2. Этот процесс занимает очень много времени.
ПРОЦЕСС 2 — ФОРМАТИРОВАНИЕ ДИСКА С ПОМОЩЬЮ DISKPARTВы можете отформатировать диск с помощью системы DISKPART.
1. Введите « cmd » в поле Search рядом со значком Windows.
2. После этого щелкните правой кнопкой мыши на « Командная строка », которая появляется в результате расширенного поиска, а затем щелкните « Запуск от имени администратора ».
3. Для этого вам нужно войти в управление diskpart. Просто скопируйте и вставьте эти две команды одну за другой и нажмите Введите , чтобы последовательно выполнить обе команды на вашем компьютере.
ДИСКОВАЯ ЧАСТЬ СПИСОК ДИСКОВ
4.Теперь в списке дисков вам нужно будет проверить « Disk No. », который содержит диск.
Проверьте размер дисков, а затем решите, какой именно диск.
(, пример — в данном случае мы пытаемся отформатировать « Disk 1 ».
5. Теперь, чтобы отформатировать диск, скопируйте и вставьте и , измените эти команды в окне командной строки одну за другой и нажмите Введите после каждой из них, чтобы увидеть разделы диск.
ВЫБОР ДИСКА (номер диска) чистый
[Замените «disk no» номером, который представляет диск, который вы хотите отформатировать.]
Все данные и разделы на диске будут удалены при выполнении команды «очистить».
6. Чтобы создать новый раздел, скопируйте и вставьте эту команду, а затем нажмите Введите , чтобы выполнить ее.
создать первичный раздел
7.Наконец, пришло время отформатировать диск. Выполните этот код, чтобы отформатировать диск в формате NTFS.
формат fs = ntfs quick
8. Все готово, кроме присвоения диску новую букву диска. Для этого введите эту команду и нажмите , введите .
присвоить
После того, как вы назначили букву диска. Закройте окно командной строки.
Самбит — инженер-механик по квалификации, который любит писать о Windows 10 и решениях самых необычных проблем.
<объем> | Задает точку монтирования, имя тома или букву диска (за которой следует двоеточие) диска, который вы хотите отформатировать. Если вы не укажете ни один из следующих параметров командной строки, формат использует тип тома для определения формата по умолчанию для диска. |
| / FS: файловая система | Задает тип файловой системы (FAT, FAT32, NTFS, exFAT, ReFS или UDF). |
/ V: <метка> | Задает метку тома. Если опустить параметр командной строки / V или использовать его без указания метки тома, формат предложит вам ввести метку тома после завершения форматирования. Используйте синтаксис / V: , чтобы предотвратить запрос метки тома. Если вы используете одну команду format для форматирования нескольких дисков, всем дискам будет присвоена одна и та же метка тома. |
/ A: <размер> | Задает размер единицы распределения для использования на томах FAT, FAT32, NTFS, exFAT или ReFS.Если вы не укажете размер блока , он будет выбран на основе размера тома. Для общего использования настоятельно рекомендуется использовать настройки по умолчанию. В следующем списке представлены допустимые значения для каждого типа файловой системы размер блока :
|
| / Q | Выполняет быстрое форматирование.Удаляет таблицу файлов и корневой каталог ранее отформатированного тома, но не выполняет посекторное сканирование на наличие поврежденных областей. Вы должны использовать опцию командной строки / Q для форматирования только ранее отформатированных томов, которые, как вы знаете, находятся в хорошем состоянии. Обратите внимание, что / Q имеет приоритет над / Q . |
/ F: <размер> | Задает размер форматируемой дискеты. По возможности используйте этот параметр командной строки вместо параметров командной строки / T и / T .Windows принимает следующие значения размера:
|
/ T: <треки> | Задает количество дорожек на диске. По возможности используйте вместо этого параметр командной строки / F . Если вы используете опцию / T , вы также должны использовать опцию / N . Эти параметры вместе обеспечивают альтернативный метод указания размера форматируемого диска.Эта опция не действует с опцией / F . |
/ N: <секторы> | Задает количество секторов на дорожке. По возможности используйте параметр командной строки / F вместо / N . Если вы используете / N , вы также должны использовать / T . Эти две опции вместе обеспечивают альтернативный метод указания размера форматируемого диска. Эта опция не действует с опцией / F . |
/ P: <количество> | Обнулить каждый сектор тома. После этого том будет перезаписан отсчетов раз с использованием каждый раз другого случайного числа. Если счетчик равен нулю, никакие дополнительные перезаписи не производятся после обнуления каждого сектора. Этот переключатель игнорируется, если указан / Q . |
| / C | Только NTFS. Файлы, созданные на новом томе, по умолчанию будут сжаты. |
| / Х | Принудительно размонтирует том перед форматированием.Любые открытые дескрипторы тома больше не будут действительны. |
| / R | Только NTFS. Файлы, созданные на новом томе, по умолчанию будут сжаты. |
| / D | ТолькоUDF 2.50. Метаданные будут продублированы. |
/ L: <состояние> | Только NTFS. Заменяет размер записи файла по умолчанию. По умолчанию многоуровневый том будет отформатирован с использованием файловых записей небольшого размера, а многоуровневый том будет отформатирован с использованием файловых записей большого размера. / L и / L: включить заставляет формат использовать записи файлов большого размера, а / L: отключить заставляет формат использовать записи файлов малого размера. |
/ S: <состояние> | Задает поддержку коротких имен файлов. Состояние: включить или отключить . По умолчанию короткие имена отключены. |
/ TXF: <состояние> | Указывает, что TxF включен / отключен. Состояние: включить или отключить .TxF включен по умолчанию |
/ I: <состояние> | ТолькоReFS. Указывает, следует ли включить целостность на новом томе. Состояние: включить или отключить . Целостность включена в хранилище, которое по умолчанию поддерживает избыточность данных. |
/ DAX: <состояние> | Только NTFS. Включите режим хранилища с прямым доступом (DAX) для этого тома. В режиме DAX доступ к тому осуществляется через шину памяти, что увеличивает производительность ввода-вывода.Том можно отформатировать в режиме DAX, только если оборудование поддерживает DAX. Состояние: включить или отключить . / DAX считается тем же, что и / DAX: включить . |
/ Размер журнала :: <размер> | Только NTFS Указывает размер файла журнала NTFS в килобайтах. Минимальный поддерживаемый размер составляет 2 МБ, поэтому при указании размера меньше 2 МБ будет получен файл журнала размером 2 МБ. Ноль означает значение по умолчанию, которое обычно зависит от размера тома. |
| / NoRepairLogs | Только NTFS. Отключает журналы восстановления NTFS. Если указан флаг spotfix для chkdsk (т.е. chkdsk / spotfix), это не сработает. |
| /? | Отображает справку в командной строке. |
Как отформатировать раздел диска с помощью командной строки
Обычно мы форматируем разделы на диске через Управление дисками. Однако есть еще один способ. В этом руководстве мы расскажем, как отформатировать раздел диска с помощью командной строки, которая также является эффективным способом форматирования раздела.
Часть 1. Резервное копирование данных в разделах диска с помощью CloneGo
Обратите внимание, что все данные в разделе будут удалены во время форматирования, поэтому убедитесь, что вы уже сделали резервную копию важных данных в нем. Использование стороннего программного обеспечения для резервного копирования данных экономит усилия и эффективно. CloneGo — это надежное программное обеспечение для клонирования разделов для резервного копирования. Вы можете создать резервную копию раздела с помощью CloneGo указанным ниже способом.
Шаг 1: Откройте CloneGo и выберите функцию Backup .
Шаг 2: Выберите раздел и нажмите кнопку Выберите , чтобы выбрать папку для хранения. Затем нажмите кнопку Start для резервного копирования. Когда резервное копирование будет завершено, нажмите OK для подтверждения.
Часть 2. Форматирование разделов диска с помощью командной строки
Шаг 1: Запустите командную строку от имени администратора.
Введите «cmd» или «командная строка» в поле поиска в левом нижнем углу.Щелкните значок правой кнопкой мыши и выберите Запуск от имени администратора .
Шаг 2: Откройте командную строку DiskPart.
В окне командной строки введите diskpart и нажмите , введите кнопку .
Шаг 3: Выберите раздел.
Введите list volume и нажмите введите . Видны все доступные тома, включая скрытые. Найдите раздел, который нужно отформатировать, на основе представленной информации.Буквы во втором столбце — это названия разделов. Например, C для диска C, который является системным диском.
Затем введите « выберите объем + номер тома» и нажмите Введите . Например, «выбрать том 5» означает, что том 5 является выбранным разделом.
Шаг 4: Отформатируйте раздел диска.
Введите « формат fs = ntfs quick label = data » и нажмите . Введите .Подождите несколько секунд, и том можно будет успешно отформатировать.
Эта командная строка означает, что для форматирования раздела используется файловая система NTFS и имя раздела «данные». NTFS можно заменить на FAT32, если вы хотите отформатировать раздел с использованием файловой системы FAT32. Данные можно заменить на любое другое имя.
Шаг 5: (необязательно) Вы можете назначить ему букву диска, набрав « assign letter = drive letter » и нажав . Введите .Замените «букву диска» на нужную букву и будьте осторожны, чтобы не использовать букву, назначенную ранее.
Шаг 6: Введите exit и нажмите Дважды введите , чтобы остановить DiskPart и закрыть командную строку.
Статьи по теме :
Команда форматирования диска
В Windows мы можем отформатировать диск с помощью встроенной команды «форматировать». Что бы мы ни делали в инструменте управления дисками, мы можем сделать то же самое с помощью команды форматирования.В этой статье объясняются различные параметры, доступные для этой команды.
Форматирование диска
Буква диска формата/ fs: Fstype / v: newlabel
Когда вы выполните эту команду, вам будет предложено ввести текущую метку диска (если она есть), а также подтвердить, действительно ли вы хотите отформатировать диск. Случайный запуск команды форматирования приведет к потере данных. Поэтому убедитесь, что вы запускаете команду на правильном диске.
Пример: отформатируйте диск F: с файловой системой NTFS и назначьте метку «Резервное копирование»
формат f: / fs: ntfs / v: резервное копирование
Как сделать Быстрое форматирование
Выполнение указанной выше команды может занять несколько минут в зависимости от размера диска.Если вы хотите быстро отформатировать диск, вы можете использовать параметр «/ q».
формат f: / fs: ntfs / v: Backup / q
Пример:
c: \> формат f: / fs: ntfs / v: NewVolume / q
Тип файловой системы - NTFS.
ПРЕДУПРЕЖДЕНИЕ, ВСЕ ДАННЫЕ НА НЕИЗЪЕМНОМ ДИСКЕ
ПРИВОД F: БУДУТ УТЕРЯНЫ!
Продолжить форматирование (Да / Нет)? у
Быстрое форматирование 185055M
Создание структур файловой системы.
Форматирование завершено.
Общий объем дискового пространства 180,7 ГБ.
Доступно 180,6 ГБ.c: \> Если вы хотите включить сжатие на диске, вы можете сделать это, добавив опцию « / C ». Это можно сделать позже, открыв свойства дисковода.
Мы также можем настроить размер единицы размещения файловой системы. Например, если вы хотите использовать 4096 байт в качестве одной единицы распределения, вы можете выполнить следующую команду.
формат F: / fs: ntfs / v: backup / q / a: 4096Команда
Format работает во всех выпусках Windows: XP, Server 2003, Vista, Windows 7 и Windows 8.
Эта команда должна выполняться из командной строки администратора с повышенными привилегиями. В противном случае вы получите ошибку, указанную ниже.
C: \> формат f: / fs: ntfs Доступ запрещен, так как у вас недостаточно прав. Вы должны вызвать эту утилиту, работающую в повышенном режиме.
Похожие сообщения:
Очистка диска из командной строки
Как отформатировать USB-накопитель из командной строки
Отформатировать USB-накопитель довольно просто. Вы подключаете USB-накопитель, находите его в проводнике Windows и щелкаете правой кнопкой мыши> Форматировать.Хотя сделать это через графический интерфейс просто и легко, если вы хотите повторить это для нескольких USB-устройств или автоматизировать это действие, вы, вероятно, захотите сделать это через командную строку для запуска как пакетного сценария.
Сегодня мы рассмотрим, как отформатировать USB-накопитель через командную строку.
Введите « DISKPART » и нажмите Enter, в приглашении diskpart введите « list disk » и нажмите Enter. Это должно выглядеть примерно так, как показано ниже.
Microsoft DiskPart версии 10.0.21364.1
Авторское право (C) Корпорация Microsoft.
На компьютере: AMDRYZEN3
DISKPART> список дисков
Диск ### Статус Размер Free Dyn Gpt
-------- ------------- ------- ------- --- ---
Диск 0 Онлайн 3726 ГБ 0 Б *
Диск 1 Онлайн 931 ГБ 0 B
Диск 2 Онлайн 232 ГБ 0 B *
Диск 3 Онлайн 14 ГБ 3072 КБ
Диск 4 Онлайн 14 ГБ 0 Б
DISKPART>
1. Выберите диск x (x представляет ваш USB-накопитель) *
Для примера здесь мой диск №4, он должен выглядеть примерно так, как показано ниже.
DISKPART> выберите диск 4
Диск 4 теперь выбран.
DISKPART> 2. Очистить> Введите
3. Создайте первичный раздел> Введите
4. Активный> Введите
5. Форматируйте fs = ntfs> Введите
6. Выход> Введите
Это должно выглядеть примерно так ниже. Обратите внимание, что здесь я выбрал форматирование в NTFS, вы можете использовать такой формат, как FAT32 и т. Д.
DISKPART> Clean
DiskPart удалось очистить диск.
DISKPART> Создать первичный раздел
DiskPart удалось создать указанный раздел.DISKPART> активный
DiskPart пометил текущий раздел как активный.
DISKPART> формат fs = ntfs
Выполнено на 90 процентов Это пошаговое руководство по форматированию USB-накопителя с помощью командной строки.
Как отформатировать USB-накопитель в командной строке Linux — Блог
Форматировать USB-накопитель в Ubuntu с помощью команд терминала намного проще, чем форматировать его в системах Windows. Некоторые пользователи Ubuntu не знакомы с командами терминала. Это руководство поможет пользователям Ubuntu (Linux) выполнить простые шаги форматирования USB-накопителя через командную строку.
Шаг 1. Подключите USB к системе
Вставьте USB-накопитель в вашу систему и правильно определите свой USB-накопитель. Это шаг, о котором вам нужно позаботиться, потому что вы можете отформатировать неправильный диск, если неправильно определите свой диск.
df -h
Используемый размер файловой системы Доступность% Установлено на
/ dev / sda1 28 ГБ 24 ГБ 2,3 ГБ 92% /
udev 1.4G 12K 1.4G 1% / dev
tmpfs 277M 1,2M 276M 1% / запуск
нет 5,0 млн 0 5,0 млн 0% / запуск / блокировка
нет 1.4G 34M 1.4G 3% / пробег / шм
/ dev / sdc1 14,8 ГБ 1,4 ГБ 13,4 ГБ 10% / media / tecadmin Теперь вы можете видеть, что диск USD подключен как устройство / dev / sdc1. Который установлен на / media / tecadmin.
Шаг 2 — Форматирование USB-накопителя в Linux
Каждый раз, когда мы подключаем USB-накопитель в Ubuntu, он автоматически подключается к системе. Мы не можем форматировать диск в уже смонтированных системах Linux. Итак, сначала отключите USB-накопитель / dev / sdc1 в вашей системе.
судо umount / dev / sdc1 Теперь используйте одну из следующих команд в зависимости от нужной файловой системы.Для форматирования USB-накопителя большинство пользователей предпочитают файловые системы VFAT и NTFS, поскольку их можно легко использовать в операционной системе Windows.
Формат с файловой системой vFat
судо mkfs.vfat / dev / sdc1 Формат с файловой системой NTFS
судо mkfs.ntfs / dev / sdc1 Формат с файловой системой EXT4
судо mkfs.ext4 / dev / sdc1 Точно так же вы можете отформатировать USB-накопитель с любой необходимой файловой системой.
Заключение
В этом руководстве вы научились форматировать USB-накопитель в системе Linux через интерфейс командной строки.
Как отформатировать локальные диски, USB-накопители и SD-карты с помощью DiskPart в Windows 10
Инициализацию и форматирование дисков можно легко выполнить в Windows 10 с помощью управления дисками или даже с экрана «Этот компьютер» в проводнике. Но в тех случаях, когда вам нужно немного больше контроля или если вы не можете полностью загрузиться в Windows 10, может пригодиться знание того, как отформатировать диск с помощью командной строки.Командная строка включает утилиту разбиения на разделы под названием diskpart , которую можно использовать для форматирования как локального, так и подключенного хранилища. В этой статье мы покажем вам, как использовать его в Windows 10 и как получить к нему доступ во время установки Windows 10.
Инициализировать локальные диски и подключенное хранилище с помощью DiskPart в Windows 10
Для начала запустите командную строку в Windows 10. Самый быстрый способ сделать это — нажать клавишу Windows + X , затем нажать Командная строка (администратор) .В командной строке введите: diskpart и нажмите Enter. Это запустит утилиту командной строки для разбиения диска.
Введите list disk , затем нажмите Enter.
Это покажет все подключенные устройства хранения. Как вы можете видеть ниже, подключены как мой локальный жесткий диск (раздел 20 ГБ), так и внешнее хранилище (2 ГБ). В моем случае диск, который я хочу отформатировать, — это раздел размером 2 ГБ.
Чтобы выбрать небольшой раздел, введите: выберите диск 1 затем нажмите Enter — это небольшой раздел размером 2 ГБ, который я хочу отформатировать.Если у вас было подключено или подключено больше устройств хранения, они будут указаны как диск 0, 1, 2, 3 и т. Д.
После выбора диска введите clean , затем нажмите Enter.
Введите , создайте первичный раздел , затем нажмите Enter
Введите активный затем нажмите Enter
Введите format fs = exfab ”label =” quick затем нажмите Enter
Эта команда отформатирует диск и пометит его, например.грамм. формат fs = exfat label = ” Groovy ”. Если вы форматируете локальный диск, вам следует использовать NTFS вместо exFAT, или вы можете выбрать другую подходящую файловую систему, такую как FAT32.
Введите , выйдите из и снова нажмите Enter.
Есть и другие способы доступа к утилите командной строки DiskPart. При выполнении новой установки Windows 10 вы можете использовать DiskPart для форматирования и подготовки устройств хранения.После перехода к экрану Custom / Advanced нажмите Shift + F10, чтобы запустить командную строку, затем введите: diskpart , чтобы запустить утилиту Disk Partitioning.
Если вам не удается загрузить рабочий стол Windows 10, вы также можете получить доступ к командной строке из среды восстановления.
Помните, что это не ограничивается только локальным хранилищем или внешним хранилищем; вы также можете использовать его для форматирования SD-карт в дополнение к подготовке локального жесткого диска для новой установки Windows 10 во время установки.


 Диск используется другой программой или процессом. Отформатировать его? А после нажатия «Да» — сообщение «Windows не может отформатировать этот диск. Завершите все прочие программы, использующие этот диск, убедитесь, что ни одно окно не отображает его содержимое, а затем повторите попытку.
Диск используется другой программой или процессом. Отформатировать его? А после нажатия «Да» — сообщение «Windows не может отформатировать этот диск. Завершите все прочие программы, использующие этот диск, убедитесь, что ни одно окно не отображает его содержимое, а затем повторите попытку.