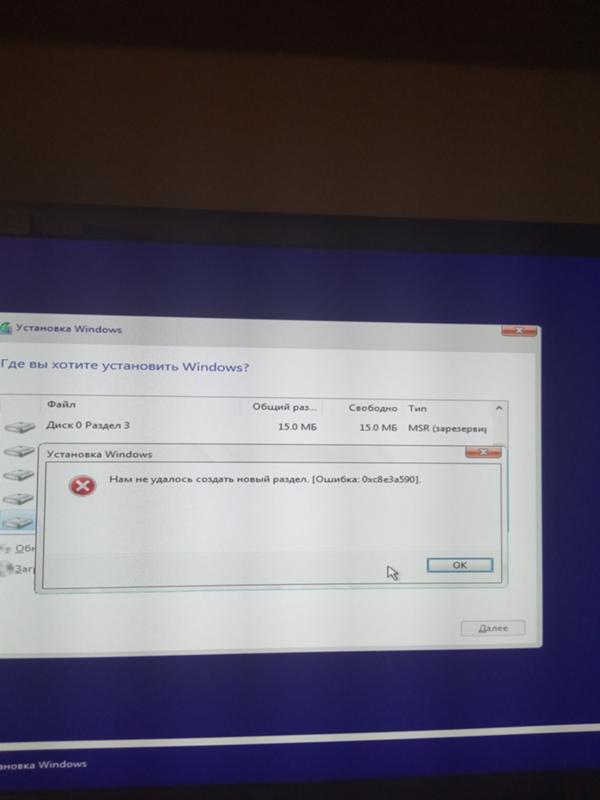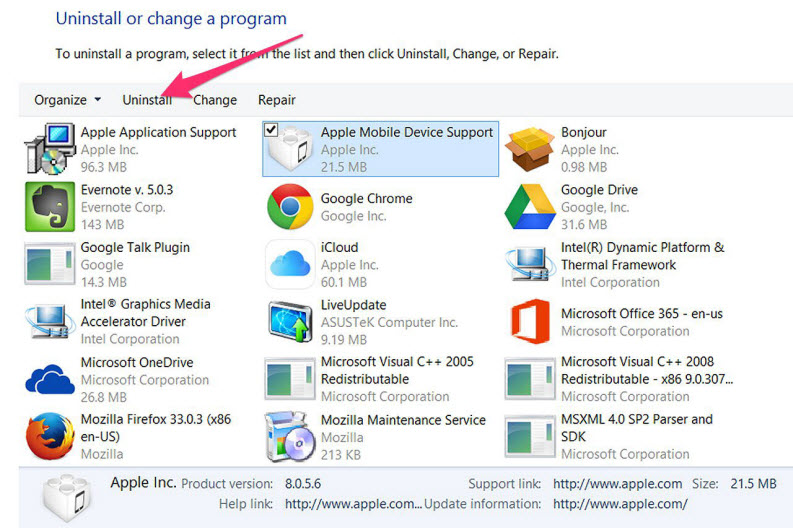Не удается найти страницу | Autodesk Knowledge Network
(* {{l10n_strings.REQUIRED_FIELD}})
{{l10n_strings.CREATE_NEW_COLLECTION}}*
{{l10n_strings.ADD_COLLECTION_DESCRIPTION}}
{{l10n_strings.COLLECTION_DESCRIPTION}} {{addToCollection.description.length}}/500 {{l10n_strings.TAGS}} {{$item}} {{l10n_strings.PRODUCTS}} {{l10n_strings.DRAG_TEXT}}{{l10n_strings.DRAG_TEXT_HELP}}
{{l10n_strings.
{{article.content_lang.display}}
{{l10n_strings.AUTHOR}}7 способов исправить ошибку 1722 (ошибка пакета установщика Windows) в Windows 10 • Оки Доки
Windows 10 использует встроенный установщик Windows для установки, обслуживания и удаления программного обеспечения на вашем ПК.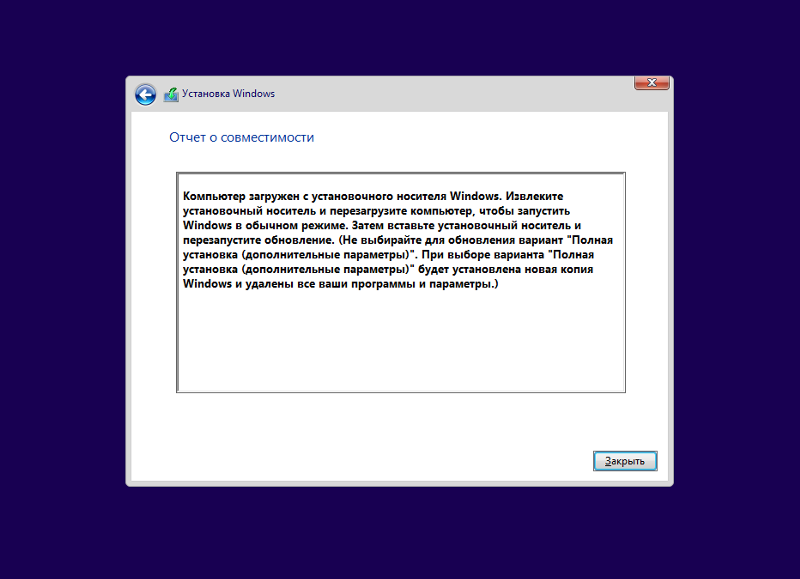
Читайте дальше, чтобы узнать все возможные причины и способы устранения ошибки InstallShield 1722.
Что вызывает ошибку 1722 (ошибка пакета установщика Windows)?
Вот некоторые возможные причины этой ошибки:
Установщик Windows отключен в настройках системы.
На вашем компьютере отсутствуют или повреждены некоторые системные файлы.
Неверные или поврежденные записи реестра конфликтуют с установщиком Windows.
Некоторые программы повреждены.
1.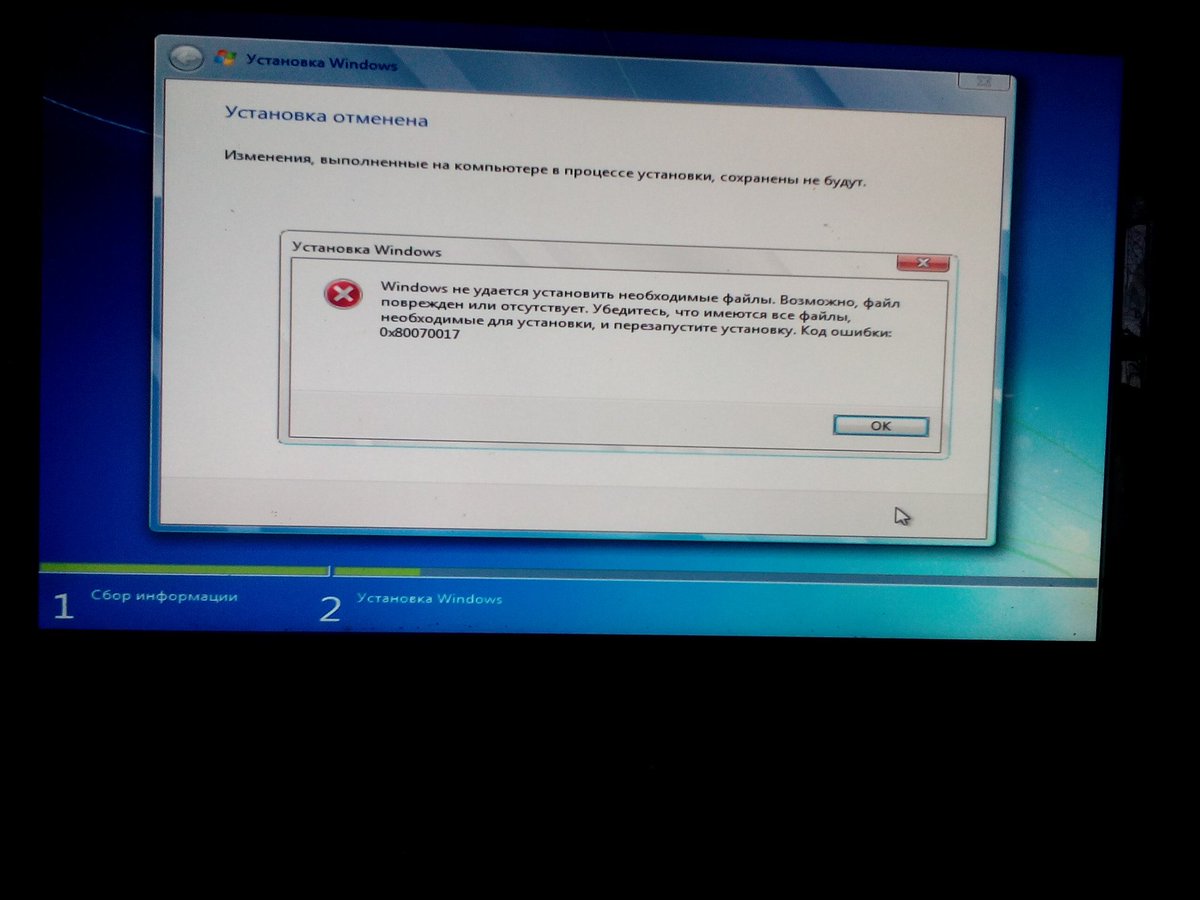 Быстрые исправления
Быстрые исправления
Прежде чем продолжить подробные решения, вот несколько быстрых исправлений, которые вы можете попробовать.
При возникновении ошибки немедленно перезагрузите компьютер.
Обновите свои приложения. Помимо добавления новых функций, обновление приложений помогает исправить или удалить системные ошибки.
Запустите средство устранения неполадок Windows. Перейдите в меню «Пуск» Windows> Параметры ПК> Обновление и безопасность> Устранение неполадок. Запустите как средство устранения неполадок совместимости программ, так и средство устранения неполадок приложений Магазина Windows.
Очистите свой компьютер. Простая очистка диска помогает освободить дисковое пространство и позволяет приложениям работать эффективно. Это может помочь решить проблемы с установщиком Windows и другими программами.

2. Включите установщик Windows.
Если установщик Windows отключен, вам будет сложно устанавливать или удалять программы. Вот что вам нужно сделать, чтобы включить установщик.
Нажмите клавиши Windows + R, чтобы открыть диалоговое окно «Выполнить команду».
Введите services.msc и нажмите Enter.
На следующем экране прокрутите вниз и дважды щелкните параметр Windows Installer.
На следующем экране установите для параметра Тип запуска установщика Windows значение Вручную. Нажмите кнопку «Пуск», чтобы включить службу. Выберите Применить, а затем ОК, чтобы сохранить эти изменения.
3.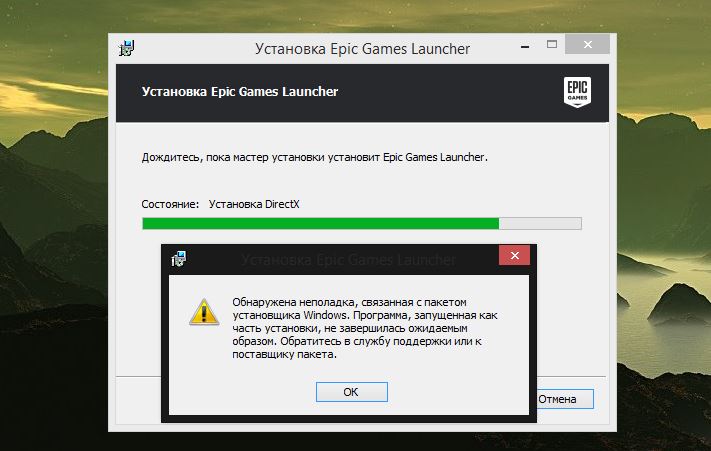 Запустите средство устранения неполадок установки и удаления программы Microsoft.
Запустите средство устранения неполадок установки и удаления программы Microsoft.
Если вы подозреваете, что проблема вызвана поврежденными ключами реестра, вам может помочь средство устранения неполадок при установке и удалении программ Microsoft.
Когда дело доходит до исправления поврежденных ключей реестра, вам не следует использовать средство очистки реестра. Запуск этих программ может нанести вред вашему компьютеру. Если вы удалите, переместите или повредите ключи реестра, критические системные функции могут выйти из строя. Это могло вызвать проблемы с установкой, запуском или удалением приложений.
Средство устранения неполадок при установке и удалении программы не только поможет сканировать и исправить поврежденные ключи реестра, но также исправит другие системные файлы.
Для начала загрузите Устранение неполадок при установке и удалении программы.
Запустите средство устранения неполадок, дважды щелкнув его.

Щелкните Далее, чтобы начать процесс устранения неполадок.
Из появившихся опций выберите вариант «Установка» или «Удаление».
В следующем окне выберите программу, с которой вы столкнулись с проблемами, и нажмите Далее. Если вы не можете найти программу в списке, выберите вариант Нет в списке и найдите программу. Отсюда следуйте инструкциям на экране, чтобы завершить процесс устранения неполадок.
4. Отмените регистрацию и повторно зарегистрируйте установщик Windows.
Нажмите клавиши Windows + R, чтобы открыть диалоговое окно «Выполнить команду».
Введите CMD и нажмите Ctrl + Shift + Enter, чтобы открыть командную строку с повышенными привилегиями.
Чтобы временно отменить регистрацию установщика Windows, введите следующую команду и нажмите Enter:
msiexec / unreg
По завершении этого процесса вы можете повторно зарегистрировать установщик Windows.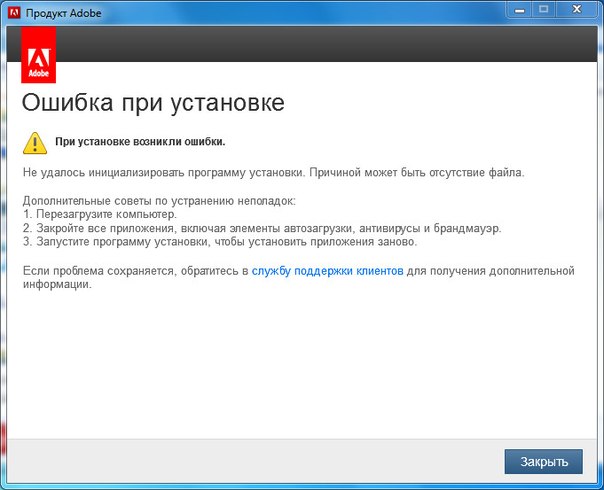 Для этого введите следующую команду и нажмите Enter:
Для этого введите следующую команду и нажмите Enter:
msiexec / regserver
Перезагрузите компьютер, чтобы сохранить эти изменения.
5. Используйте инструменты SFC и DISM.
Поскольку эта ошибка может возникнуть из-за поврежденных системных файлов, вы можете устранить ее с помощью инструментов SFC и DISM. SFC просканирует ваш компьютер на предмет отсутствующих или поврежденных системных файлов, а DISM просканирует образ системы, используемый для внесения этих исправлений. В этом случае вы должны сначала запустить DISM, чтобы убедиться, что SFC работает правильно.
Чтобы начать, нажмите клавиши Windows + R и введите CMD.
Нажмите Ctrl + Shift + Enter, чтобы открыть командную строку с повышенными привилегиями.
Введите следующую команду и нажмите Enter:
DISM / Онлайн / Очистка-Образ / ScanHealth
Когда сканирование будет завершено, введите следующую команду и нажмите Enter:
DISM / Онлайн / Очистка-Образ / RestoreHealth
Дождитесь завершения сканирования, а затем перезагрузите компьютер.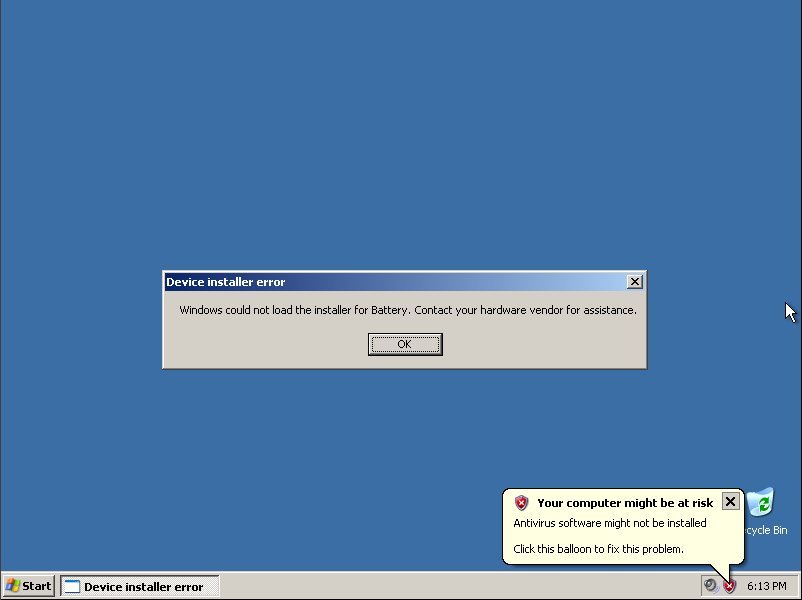
Откройте командную строку, как описано выше. Введите следующую команду и нажмите Enter:
sfc / scannow
Дождитесь завершения сканирования. Отсюда закройте командную строку и перезагрузите компьютер.
6. Устанавливайте программы в безопасном режиме.
Вы можете решить эту проблему, установив программное обеспечение в безопасном режиме. Это поможет вам определить, вызвана ли проблема установленным программным обеспечением или поврежденными аппаратными компонентами вашего ПК.
Если вы больше не сталкиваетесь с ошибкой, как только вы загружаетесь в безопасном режиме, можно с уверенностью сказать, что проблема возникает из-за драйвера или программного обеспечения.
Чтобы начать работу, перейдите в меню «Пуск» Windows> Параметры ПК> Обновление и безопасность.

Выберите вариант восстановления.
В разделе «Расширенный запуск» нажмите кнопку «Перезагрузить сейчас».
Это перезагрузит ваш компьютер в среде восстановления.
На появившемся экране выберите «Дополнительные параметры»> «Параметры запуска» и нажмите кнопку «Перезагрузить». Наконец, нажмите клавишу F4, чтобы ваш компьютер загрузился в безопасном режиме.
7. Выполните чистую загрузку и используйте сторонний деинсталлятор.
Вы можете выполнить чистую загрузку, чтобы изолировать другие программы, которые могут вызывать эту ошибку. Этот процесс просто загружает ваш компьютер с отключенными всеми сторонними приложениями. Он также запускает ваш компьютер с минимально необходимыми драйверами и программами. Это помогает устранить любые конфликты, возникающие при установке или удалении программного обеспечения.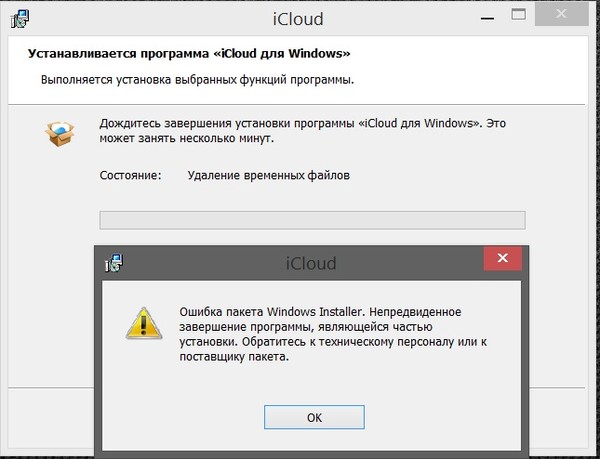
После того, как вы определили проблемную программу, вы можете удалить ее с помощью стороннего деинсталлятора. Это поможет убедиться, что не осталось остаточных файлов, которые могут вызвать дальнейшие проблемы на вашем компьютере.
Если ничего не помогает, вам следует подумать об обновлении Windows. Это должно помочь решить эту проблему и другие важные системные проблемы.
Простая установка и удаление программ в Windows 10
Ошибка пакета установщика Windows 1722 может сильно раздражать, но теперь вы сможете легко ее решить. Это сообщение об ошибке или любое другое подобное сообщение не должно мешать вам легко устанавливать или удалять приложения.
Устранение неполадок Ошибка 1722 — Инструменты для устранения ошибок
Что такое ошибка 1722?
Ошибка 1722 — это ошибка установщика Windows. Установщик Windows, разработанный Microsoft, представляет собой программный компонент, используемый для установки, обслуживания и удаления программного обеспечения в системах Windows.
В основном это файл .MSI, который содержит явные инструкции по установке и удалению определенных приложений, которые поддерживаются этим файлом, например, JAVA и ArcGIS.
Ошибка 1722 возникает, когда есть проблема с пакетом установщика Windows. И из-за этого программу, поддерживаемую пакетом установщика Windows, не удается настроить и установить.
Это сообщение об ошибке отображается в следующем формате:
«Ошибка 1722. Проблема с этим пакетом установщика Windows. Не удалось запустить программу, необходимую для завершения этой установки. Обратитесь в службу поддержки или к поставщику пакетов ».
Решения
Причины ошибок
Вы можете столкнуться с ошибкой 1722 по нескольким причинам, таким как:
- Повреждение пакета установщика Windows
- Неправильная установка пакета установщика Windows
- Проблемы с разрешениями хостинга скриптов Windows
- Вирусная инфекция
Рекомендуется исправить ошибку 1722, чтобы убедиться, что приложение, поддерживаемое пакетом установщика Windows, который вы пытаетесь настроить на своем компьютере, успешно установилось.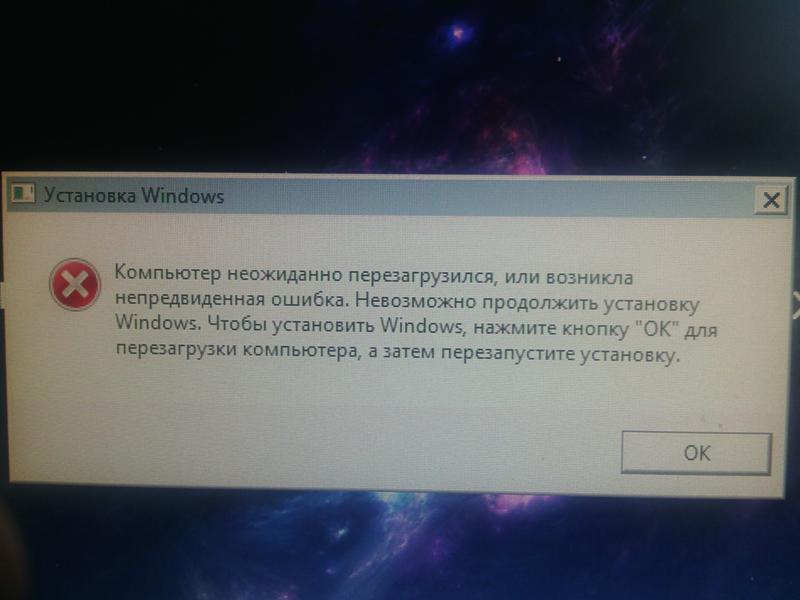
Дополнительная информация и ручной ремонт
Чтобы устранить ошибку пакета установщика Windows 1722 на вашем компьютере, попробуйте следующие способы:
Метод 1
Иногда ошибка 1722 может появиться, если Пакет установщика Windows не установлен должным образом. В таком случае рекомендуется удалить пакет установщика Windows, а затем переустановить его.
Для этого нажмите «Пуск», затем «Панель управления, программа и компоненты», а затем выберите «Добавить / удалить программу», чтобы удалить пакет установщика Windows в вашей системе.
После его удаления нажмите OK, чтобы сохранить изменения. Затем перезагрузите компьютер. Теперь загрузите пакет установщика и переустановите. После завершения установки попробуйте установить приложение, поддерживаемое пакетом установщика, который вы хотели установить.
Однако сначала рекомендуется удалить все следы отказавшего приложения. Например, если вы ранее получали ошибку при установке Java, удалите все следы неудачной установки Java.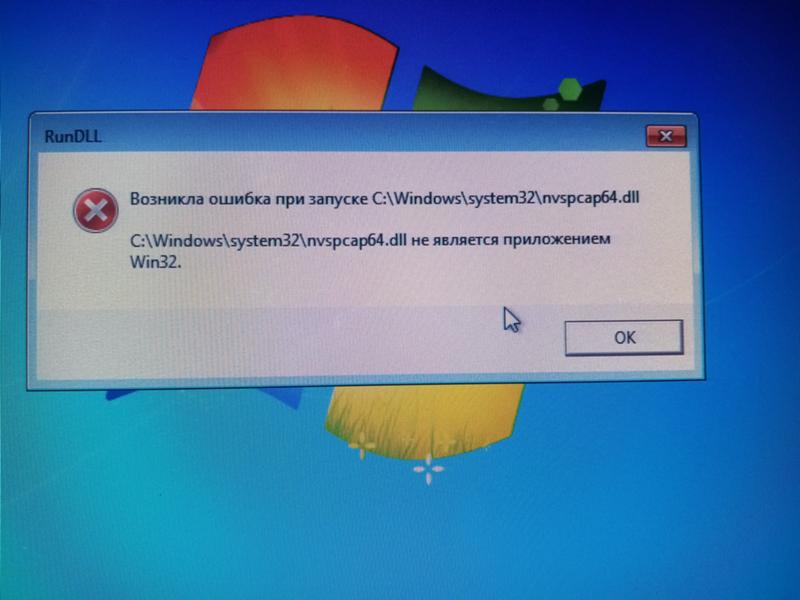
Метод 2
Альтернативный метод — изменить настройки Window Script Hosting. Для этого перейдите в меню «Пуск», откройте «Выполнить», затем введите «Regedit» в командной строке и нажмите «ОК», чтобы продолжить. Проверьте один или оба из следующих ключей реестра
HKEY_CURRENT_USERSПрограммное обеспечениеMicrosoftWindows Script HostSettingsEnabled
HKEY_LOCAL_MACHINESпрограммное обеспечениеMicrosoftWindows Script HostSettingsEnabled
Если какой-либо из них имеет значение DWORD «0», то создание сценариев отключено. Измените значение на «1», чтобы включить сценарии и решить проблему.
Метод 3
Может быть две причины повреждения пакета установщика Windows, вирусов или реестра, перегруженных неверными записями и устаревшими файлами.
Если ошибка вызвана вирусами, запустите антивирусную программу для удаления вирусов и восстановления вашего ПК. Однако, если ошибка связана с проблемами реестра, скачайте Restoro.
Это простой в использовании PC Fixer с мощным очистителем реестра.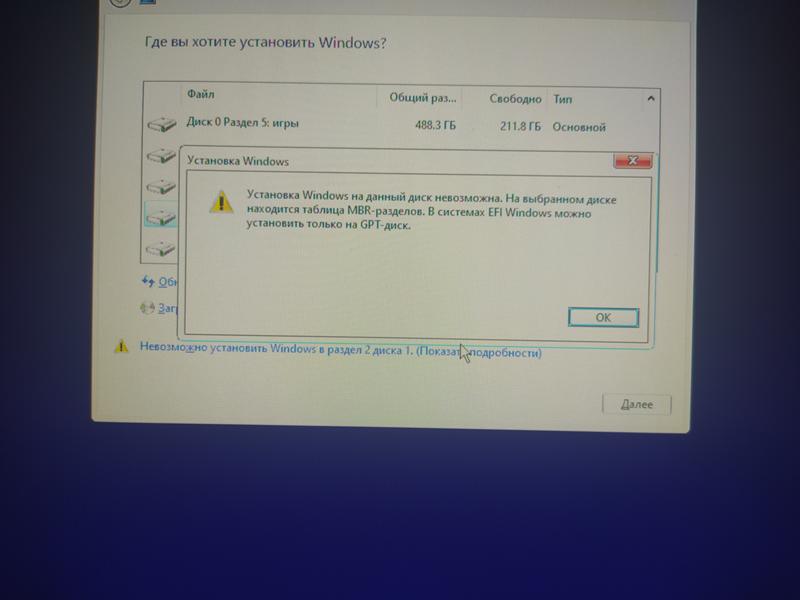 Очиститель реестра удаляет все устаревшие файлы, загромождающие реестр, и восстанавливает поврежденные и поврежденные важные файлы, тем самым исправляя все ошибки, включая ошибку 1722 в вашей системе.
Очиститель реестра удаляет все устаревшие файлы, загромождающие реестр, и восстанавливает поврежденные и поврежденные важные файлы, тем самым исправляя все ошибки, включая ошибку 1722 в вашей системе.
Нажмите скачать Ресторо.
Ошибка пакета Windows Installer при установке ITunes и ошибка 193
Вы можете получить одно из следующих сообщений об ошибках при обновлении или установке ITunes для Windows:
«Существует проблема с этим пакетом установщика Windows. Программа для завершения и установки не может быть запущен. Обратитесь в службу поддержки или к поставщику пакета.»
«Существует проблема с этим пакетом установщика Windows. Программа работает как часть установки не закончить, как и ожидалось. Обратитесь в службу поддержки или к поставщику пакета.»
Эта Itunes ошибка установки не странно для некоторых пользователей, которые попадались же Itunes ошибки при установке на Операционную систему Windows
Наиболее частой причиной ошибок является устаревшей или несовместимой версии Apple Software Update на ПК.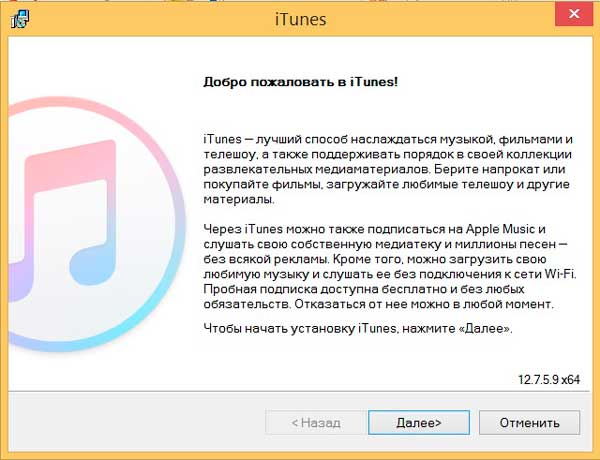 Чтобы устранить эту проблему, выполните следующие действия.
Чтобы устранить эту проблему, выполните следующие действия.
- Откройте Удаление программ из панели управления Windows.
- Щелкните правой кнопкой мыши на Apple Software Update, выберите Ремонт из контекстного меню.
- Следуйте инструкциям на экране для завершения процесса восстановления.
- Обновление Перезапуск программного обеспечения для Windows, теперь вы можете установить ITunes 12,6 без ошибок.
Ошибка Itunes 7 (Windows ошибка 193) при попытке установить ITunes для Windows.
«Я беру Windows 7 64-бит. Каждый раз, когда я пытаюсь установить ITune я получаю ошибку 7 (Windows, ошибка 193) после завершения (и еще всплывал, что говорит„помощник ITunes не был установлен“). В процессе установки я получаю сообщение, что служба Apple Mobile Device не удалось запустить. на что я выбираю «Игнорировать»
Это еще одно сообщение об ошибке, которое происходит во время установки Itunes. Вы можете следить за шагами, чтобы устранить эту ошибку.
Вы можете следить за шагами, чтобы устранить эту ошибку.
Примечание : Приведенные ниже шаги применимы только когда сообщение содержит ошибку 193, но не другой код ошибки Windows.
1. Отправляйтесь в C: Windows System32
2. Найдите следующие файлы и удалить их в Корзину.
msvcp100.dll
msvcp120.dll
msvcp140.dl
msvcr100.dll
msvcr120.dll
vcruntime140.dll
Убедитесь, что имена файлов, которые вы перетащите в мусорную корзину соответствуют приведенным выше точно. Если вы не можете найти файл, пропустить и перейти к следующему файлу. Любые другие файлы не должны быть удалены из этой папки.
3. После того, как вы перетащить эти файлы Корзины, пойти и выполнить ремонт на обоих установленных версиях поддержки приложения Apple (64 и 32 бита) в Add / Remove Programs список в панели управления. ITunes требует как 64 и 32-разрядных версий поддержки приложений Apple.
- Нажмите компании Apple Application Support 32-бит.

- Щелкните правой кнопкой мыши Поддержка приложений Apple, 32-разрядные и выберите Восстановить из контекстного меню, чтобы завершить работу мастера восстановления.
- Выполните описанные выше два шага для поддержки Apple Application 64-бит.
4. Запуск ITunes. Если ITunes не запустится, и вы увидите сообщение об ошибке 7 (Windows ошибка 193) еще раз, вы должны переустановить ITunes снова.
- Полностью удалить ITunes и связанные с ним компоненты программного обеспечения с вашего компьютера.
- Перейти на страницу загрузки ITunes и установить ITunes с нуля.
ITunes не будет устанавливать с ошибкой «Apple application support was not found / поддержка приложений Apple, не был найден»
Если ITunes не будет устанавливать на Windows 10 / 8.1 / 8/7 с ошибкой «Apple application support was not found / поддержка приложений Apple, не был найден (Windows error 2 / ошибка Windows 2)», вы можете исправить эту проблему путем удаления всех компонентов Apple, и переустановить Itunes.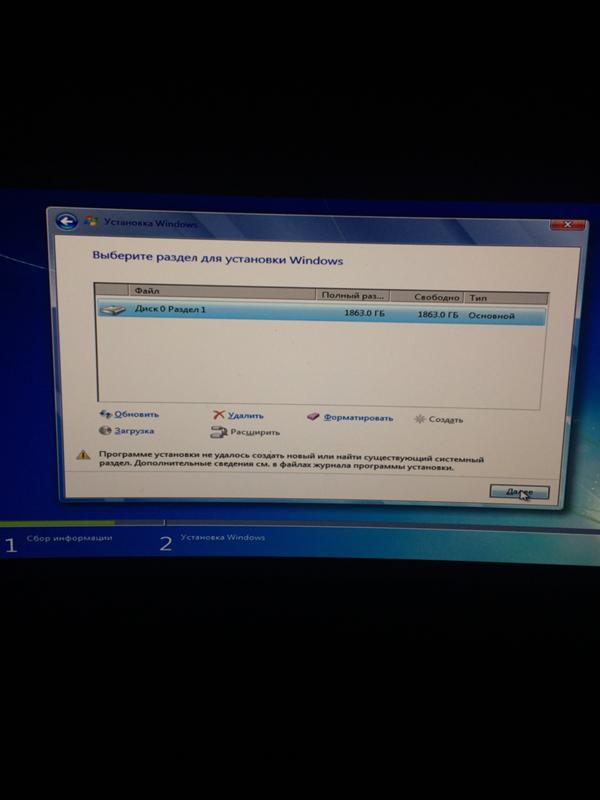
Здесь может быть ответ: https://support.apple.com/ru-ru/HT201668
Источник
Itunes ошибка windows installer — как исправить?
Всемирно известная компания «Apple» уже давно установила крайне высокую планку качества, выпускаемой ими продукции. Это относится и к электронным гаджетам, и к программному обеспечению. Отрицать тот факт, что «Apple» является одним из лучших брендов в мире по качеству и пользовательскому интересу просто бессмысленно, даже если в «вечном противоборстве между «Apple и Samsung», которые представляют iOS и Android соответственно, Вы на стороне самой распространённой операционной системы. Несмотря на то, что пользование «яблочной продукцией» накладывает на пользователя определённые ограничения, существенных преград перед собой пользователи не ощущают, так как «Apple» постарались максимально нивелировать «последствия подобной изоляции», выпустив огромное количество различных инструментов, приложений и утилит, а также должным образом мотивировали других разработчиков ПО, вкладываться в их операционную систему.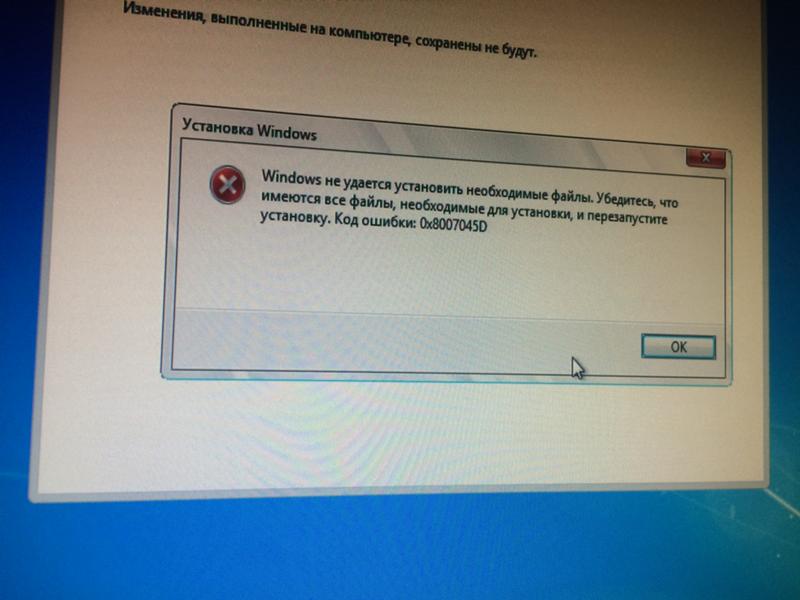
Но при этом, как и в любом другом программном обеспечение, в продукции от компании «Apple» достаточно часто можно встретить различные ошибки и баги, бремя решения которых возлагаются на самих пользователей.
В настоящее статье речь как раз и пойдёт об одной распространённой ошибки, с которой сталкиваются пользователи при попытке установить крайне важную и необходимую программу «iTunes».
В чём причины её возникновения? А главное, какие существуют способы её решения? Обо всём об этом и пойдёт речь далее.
Причины ошибки пакета Windows Installer
Итак, суть рассматриваемой проблемы заключается в том, что пользователь при попытке установить названую программу сталкивается с текстовым уведомлением следующего содержания:
«Ошибка пакета Windows Installer. Невозможно запустить необходимую для завершения установки программу. Обратитесь к техническому персоналу или к поставщику пакета»
Стоит отметить, что на сколько сейчас известно, ни компания «Apple», ни «Microsoft» подробных разъяснений касательно рассматриваемой ошибки не предоставили.
Содержание ошибки прямо указывает на наличие проблем с установочным пакетом, тем самым, предоставляя довольно избыточную информацию о её решении, но не всё так просто.
В отличие от многих аналогичных ошибок, которые встречаются в процессе установки, «Ошибка пакета WindowsInstaller» не получится решить простым скачиванием другого установщика, так как проблемы то, по сути, и не в нём.
Далее, следует приступить к решению вопроса, после чего станет понятно, кто же именно является главным «виновником и зачинщиком».
Способы исправить ошибку
Будет не лишним отметить, что большая часть рассматриваемых проблем встречается после проведения каких-либо манипуляций по обновлению Windows или его программного обеспечения, в особенности после перехода на новую операционную систему с сохранением содержимого накопителя или жёсткого диска.
Наличие такой закономерности уже может натолкнуть на мысль, что причины ошибки должны крыться в ранее установленных версиях программного обеспечения от «Apple», так как сложно представить, что, имея смартфон или планшет с «откусанным яблоком», вы ни разу его не подключали к компьютеру.
Да, именно в этом и вся соль данной ошибки. Основным виновником является программное обеспечение под названием «Apple Software Update», которое и призвано гарантировать актуальность используемого ПО относительно операционной системы Windows. Да вот такой вот парадокс. Программа, которая должна исправлять все ошибки совместимости и актуальности, сама становится причиной ошибки из-за своей неактуальности и/или некорректности работы.
Виновник определён и пора уже разобраться с ним, а для этого потребуется (название папок и файлов актуально для ОС Windows 10):
- Для начала, посетите официальный сайт разработчиков — https://www.apple.com/ru/itunes/, и скачайте последнюю версию установщика «iTunes». Делать это стоит именно с официального источника, так как установщик должен быть максимально «чистым»;
- Создайте отдельную папку и назовите её, например, «УФ-iTunes»;
- Кликните по установочному файлу «iTunes64Setup.exe» правой кнопкой мышки и выберите «Извлечь файлы»;
- Среди имеющихся каталогов, выберите ранее созданную папку и поместите туда всё содержимое установщика;
- Откройте меню «Пуск» и отсортируйте содержимое по букве «С»;
- Откройте папку «Служебные — Windows» и выберите «Панель управления»;
- В открывшемся окне выберите раздел «Программы» — «Удаление программ»;
- Среди всего представленного списка найдите «Apple Software Update»;
- Кликните по нему правой кнопкой мышки и выберите «Восстановить». Если нажать «Удалить», то практически гарантировано это приведёт к повторению ошибки;
- Дождитесь завершения сканирования и восстановления, и снова нажмите по нему правой кнопкой мышки, но уже среди вариантов выберите «Удалить»;
- Вернитесь к файлам из распакованного архива;
- Далее, откройте файл «AppleSoftwareUpdate.msi» и установите приложение;
- Перезагрузите компьютер и повторите установку «iTunes».
Если вышеизложенные манипуляции не решили рассматриваемую ошибку, и программа продолжает отказывать вам в установке, то попробуйте иной вариант.
Удалите все программы/приложения от «Apple», которые уже установлены на вашем компьютере, ориентируясь на наличие вариантов ПО в установщике.
Установите вручную следующие программы в указанном порядке:
- 1. «Bonjour»;
- 2. «AppleMobileDeviceSupport»;
- 3. «AppleApplicationSupport»;
- 4. «iTunes64».
Оставшееся программное обеспечение – это проблемный «Apple Software Update» и «SetupAdmin» установите при необходимости.
Заключение
Применение вышеизложенных рекомендаций гарантированно должно исправить рассматриваемую ошибку, и наконец-то установить желаемое программное обеспечение.
Как видно сама по себе проблема не отличается своей сложностью, главное – это своевременно найти «виновника».
Вам так же будет интересно:
Инструкция при возникновении проблем установки TLS-клиента
1. Проблема с распаковкой архива
- Заново скачайте архив с установочными файлами TLS-клиента: http://obr55.ru/wp-content/uploads/2019/10/2.0.1440.0-release20.zip.
- Установите архиватор 7-zip, который можно скачать по ссылке:
- Распакуйте архив с установочными файлами TLS-клиента с помощью архиватора 7-zip.
- Установите TLS-клиент, используя инструкцию по установке и настройке TLS-клиента: http://obr55.ru/ais/ais-2/tls-client-convert-ep/.
2. Континент TLS-клиент не является приложением Win32
- Установите архиватор 7-zip, который можно скачать по ссылке:
- Распакуйте архив с установочными файлами TLS-клиента с помощью архиватора 7-zip.
- Установите TLS-клиент, используя инструкцию по установке и настройке TLS-клиента: http://obr55.ru/ais/ais-2/tls-client-convert-ep/.
3. Сборка не предназначена для данной операционной системы
- Убедитесь, что версия Вашей операционной системы соответствует следующим требованиям: Windows 7/8/8.1/10.
- С помощью «Центра обновления Windows» установите все возможные обновления (как обязательные, так и необязательные). После установки всех обновлений обязательно перезагрузите компьютер и выполните поиск обновлений повторно и при необходимости установите их и перезагрузите компьютер снова. Если появляются ошибки при обновлении, то ищите решение на сайте Microsoft или в Интернете.
- Решить проблему также поможет переустановка системы Windows, возврат к заводским настройкам или установка лицензионной операционной системы Windows 7/8/8.1/10.
4. Ошибка пакета установщика Windows. Невозможно запустить необходимую для завершения установки библиотеку DLL
- С помощью «Центра обновления Windows» установите все возможные обновления (как обязательные, так и необязательные). После установки всех обновлений обязательно перезагрузите компьютер и выполните поиск обновлений повторно и при необходимости установите их и перезагрузите компьютер снова. Если появляются ошибки при обновлении, то ищите решение на сайте Microsoft или в Интернете.
- Установите TLS-клиент.
- Если установить TLS-клиент по-прежнему не удается, то скачайте и установите вручную следующие библиотеки:
- После установки библиотек необходимо перезагрузить компьютер
- Установите TLS-клиент, используя инструкцию по установке и настройке TLS-клиента: http://obr55.ru/ais/ais-2/tls-client-convert-ep/.
5. Установлен и/или используется другой криптопровайдер
Если у Вас установлена лицензия КриптоПро CSP, то для импортирования электронной подписи воспользуйтесь КриптоПро CSP. Иначе:
- Удалите TLS-клиент. Перезагрузите компьютер.
- Скачайте утилиту для аварийного удаления КриптоПро «cspclean.exe» по ссылке: http://cryptopro.ru/sites/default/files/public/cspclean.exe
- Запустите файл «cspclean.exe», перезагрузите компьютер.
- Установите TLS-клиент, используя инструкцию по установке и настройке TLS-клиента: http://obr55.ru/ais/ais-2/tls-client-convert-ep/.
- Если ошибка продолжает возникать, то удалите TLS-клиент, установите КриптоПро CSP, удалите КриптоПро CSP, заново установите TLS-клиент. Очень важно, чтобы программа КриптоПро CSP устанавливалась перед установкой TLS-клиента, иначе обе эти программы не будут работать корректно.
6. 0x80070643 — В процессе установки произошла неисправимая ошибка.
При появлении ошибки 0x80070643 в Windows 10:
- Скачайте и запустите утилиту wushowhide.diagcab: http://download.microsoft.com/download/f/2/2/f22d5fdb-59cd-4275-8c95-1be17bf70b21/wushowhide.diagcab;
- Нажмите «Далее» и дождитесь окончания проверки. После окончания проверки нажмите на строку «Hide updates»;
- Отметьте галочками все предложенные обновления и нажмите «Далее»;
- Убедитесь что все проблемы были исправлены и нажмите «Закрыть»;
- Перезагрузите компьютер и попробуйте снова установить TLS-клиент.
При появлении ошибки 0x80070643 в Windows 7:
- Скачайте и запустите утилиту NetFxRepairTool.exe: https://www.microsoft.com/en-us/download/details.aspx?id=30135;
- Установите галочку «I have read and accept the license items», нажмите «Next»;
- Дождитесь окончание проверки и в окне «Recommended changes» нажмите «Next»;
- В окне «Changes complet» нажмите «Finish»;
- Перезагрузите компьютер и попробуйте снова установить TLS-клиент.
ошибка установщика windows 7 — Энциклопедия ошибок операционной системы Windows
Здравствуйте. Сегодня хочу поднять тему, которая успела наболеть. Не знаю, как вы, а я в последнее время по работе довольно часто сталкиваюсь с проблемами установщика Windows – ошибками msi. Причем, данный вопрос бывает актуальным как для старой доброй Windows XP, так и для относительно «свежих» Windows 7 и Windows 8. Давайте разберем этот вопрос подробно, так как тема очень серьезная и если проблема возникла один раз, то поверьте, жизнь она вам осложнит – однозначно.
Что же это за файлы такие, имеющие расширение
msi?Этот файл установочного пакета, с помощью которого инсталлируется программное обеспечение, и который использует службу установщика Windows. Свое название расширение msi взяло от «Microsoft Installer», как раньше называлась версия установщика Windows. Такой файл содержит в себе полный сценарий установки программного продукта, вспомогательные компоненты, библиотеки и, в большинстве случаев, все установочные файлы, сжатые в cab-архивы. Можно долго обсуждать все достоинства и недостатки в работе Windows Installer, но придется все же принять его «как есть», а на некоторые неполадки в работе будем грамотно и адекватно реагировать. Ошибки могут возникать как в работе службы, так и по причине самих msi файлов.
Вот, что иногда случается: Error 1305: Error reading from file и далее система предлагает мне убедиться, а действительно ли был файл установщика, который я запускал. Поначалу звучит как минимум странно. Но, читая дальше послание системы, понимаю, что мне предлагают убедиться не только в наличии самого файла, но и в моих правах на доступ к нему. Как оказалось, это не я, а Windows Installer был обделен доступом к файлу, отсюда и проблема.
Разрешается этот вопрос вовсе не сложным способом. Давайте для начала убедимся, есть ли у системы к файлу полный доступ, для чего в «Свойствах» файла зайдем на вкладку «Безопасность» и найдем пользователя «System (Система)».
Более чем уверен, что там вы его не обнаружите, так что добавляем сами – жмем на «Изменить», потом на «Добавить» и вписываем имя: «Система» (или же System, в случае англоязычной версии системы),
после чего жмем на «Проверить имена» (строчка становится подчеркнутой).
Подтверждаем – ОК и ставим отметку в чекбоксе «Полный доступ», опять подтверждаем.
Жмем на «Дополнительно», далее – «Изменить разрешения» – «Добавить разрешения», наследуемые от родительских объектов и все подтверждаем трижды.
Таким образом, от этой ошибки установщика мы избавились, и больше она нас не побеспокоит в процессе установки. Хотя более разумно и предусмотрительно было бы добавить права полного доступа системы на всю папку с содержимым, из которой по обыкновению происходит инсталлирование программного обеспечения (как в моем случае папка «Install»).
Если на вашем компьютере имеется операционная система Windows ХР, а в «Свойствах папки» включен «простой общий доступ к файлам», вы не увидите вкладку «Безопасность» в свойствах файла. В таком случае вам следует зайти в «Свойства папки» и снять отметку в чекбоксе «Использовать простой общий доступ к файлам». Также этой вкладки вы рискуете не обнаружить в разных «сборках» и «облегченных версиях» как Windows XP, так и Windows 7. Чтобы таки зайти на эту вкладку, придется загрузиться в Safe mode (Безопасном режиме) и войти под учетной записью администратора.
Еще проблему с Windows Installer можно избежать, запуская установку приложений с отключенной программой-антивирусом, с правами администратора, а также в режиме совместимости (вкладка «Совместимость» в свойствах msi-файла, ставим галочку в соответствующем чекбоксе).
Также проблемы могут быть при попытке установить программу со съемного носителя, флешки, например (запрет на такие действия можно сделать в настройках операционной системы) – просто скопируйте установочный файл в удобное место на жестком диске. Еще вариант решения проблемы – создайте новую папку под любым понравившимся именем и скопируйте в нее установочный пакет, оттуда и запускайте установку – бывает полезным при ошибках номер 1603, 214 728 7035, 2203 и 1723.
Обязательно убедитесь в наличии доступа системы к каталогам временных файлов. Откройте «Свойства системы» (Win+Pause или в контекстном меню по правому клику мышкой на иконке Мой компьютер выберите строку Свойства), в «Дополнительных параметрах системы»,
на вкладке «Дополнительно» щелкните по кнопке «Переменные среды».
Находим папки временных переменных (они в своих названиях имеют слова TEMP, TMP), проверим, есть ли к ним доступ у системы (по уже описанному выше алгоритму). Надеюсь, вы помните, чтобы узнать адрес такой папки, необходимо сделать двойной клик по переменной
и, скопировав указанный путь, вставить содержимое буфера обмена в строку проводника и сделать переход к папке. А заодно можете сделать и полезное дело – очистить все временные папки от их содержимого.
Также будет верным решением проверить на наличие прав доступа те директории, в которые планируется инсталлировать приложения и каталог с именем Config.Msi в корне системного раздела. Для всех обозначенных выше каталогов должно быть отключено шифрование, т. к. Windows Installer в таком случае не имеет к ним доступа, в отличие от пользователя.
Ну, и естественно, ошибка установки может происходить по причине нарушенного установочного файла (т. н. «битый» файл, с несовпадением контрольных сумм), в такой ситуации необходимо разжиться заведомо «рабочим» нормальным установочным файлом. Скорее всего, будет иметь смысл скачать его из другого источника или по другому зеркалу.
Причина ошибки установщика Windows
Теперь стоит рассмотреть ситуацию, когда установка приложения невозможна по причине ошибок в самом Windows Installer’e. Если процесс установки не начинается, какое бы приложение вы не пытались инсталлировать, то скорее всего проблема в самой службе установщика. Могут появляться системные сообщения об ошибках, в которых присутствуют соответствующие фразы, наподобие: Ошибка пакета установщика или Windows Installer Error. Причиной тому могут быть как ошибки в системном реестре, так и вирусная атака. Начнем с проверки состояния службы Windows Installer и типа ее запуска. С этой целью мы в строке Выполнить (Win+R) вводим команду services.msc, a в открывшейся консоли находим искомый пункт – «Установщик Windows (Windows Installer)».
Смотрим, работает ли она и какой у нее Тип запуска (должен быть задан Вручную) Если же служба не работает и имеет другой тип запуска, то запускаем (нажимаем «Запустить», можно – «Перезапустить») ее, а в свойствах изменяем тип запуска на «Вручную». В случае запуска службы проверим ситуацию и введем в строке «Выполнить» команду msiexec – если все ОК, то вместо ошибки вы увидите окно с параметрами запуска установщика Windows и номером его версии.
Дальнейшее устранение проблемы я вижу в исправлении поврежденных системных файлов операционной системы. Чтобы реализовать это, в строке «Выполнить» исполним команду sfc/scannow (заблаговременно подготовьте диск, с которого устанавливалась ваша операционная система, он может быть востребован в этом процессе) и после перезагружаем компьютер. Проблема по идее должна исчезнуть.
Также данная проблема поднимается на сайте Microsoft с вариантом решения. Пройдите по этой ссылке и запустите «родную» утилиту FixIt. Следуйте указаниям в сопровождении, это должно помочь в устранении проблемы.
Еще одним из вариантов устранения этой напасти может быть попытка восстановления параметров реестра для установщика Windows, при которых все нормально работает. Запустите файл редактора реестра из вот этого архива и подтвердите импорт новых настроек (не забудьте перед изменением параметров в реестре создать точку восстановления, чтобы иметь возможность отката к предыдущему состоянию системы).
В случае, если на вашем компьютере установлены такие ОС, как Windows Server 2000, Windows XP попробуйте инсталлировать свежую версию Windows Installer. В случае, если проблема остается, можно заново перерегистрировать компоненты. Выполняем команду cmd и в черном окне сначала вводим команду: msiexec/unregister, а затем: msiexec/unregister. Для большей уверенности можно еще ввести regsvr32 msi.dll, после чего черное окно можно закрыть.
Как вариант, можете на своем компьютере запустить «батник» msi_error.bat из вот этого архива, очень многим помогло исправить подобную ситуацию. Также неплохо было бы обновить пакет «.NET Framework» на свежий, т. к. большое количество приложений использует его в своей работе.
В заключение хочу согласиться с тем, как бывает сложно устранить проблемы с Windows Installer. У самого бывали ситуации, когда испробовав практически все доступные методы уже был готов снести Windows, чтобы переустановить по новой. Порой это единственное решение, стоит признать. Но никогда не торопитесь, ведь не все так плохо и существуют многие форумы – настоящие кладези знаний. Пообщайтесь, почитайте, поспрашивайте – очень многие проблемы именно так нашли свое решение!
Удачи вам, не отчаивайтесь и подписывайтесь на мои обновления!
Проблема с этим пакетом установщика Windows Fix
Как мы все знаем, установщик Windows используется для установки и удаления программ в системе. Обычно этот пакет работает до завершения без ошибок. Однако иногда пользователи сообщали о следующей ошибке:
Проблема с этим установочным пакетом Windows
Иногда ошибка отображается вместе с номерами ошибок 1720,1721,17213112. Эта ошибка возникает при установке популярных приложений, таких как iTunes, Adobe Acrobat Reader, Unreal Engine, Datasmith exporter для 3dmax, SQLite и т. Д.
Возможные причины этой проблемы:
- Неадекватные разрешения папки установки
- Нестабильный доступ к сети
- Поврежденный файл установщика
- Система, зараженная вредоносным ПО или вирусом
- Windows не в актуальном состоянии
Если вы столкнулись с этой проблемой, не о чем беспокоиться. В этой статье мы обсудим различные способы исправить ошибку с помощью пакета установщика Windows.
Примечание: —
1.Попробуйте загрузить и установить снова после отключения стороннего антивирусного программного обеспечения. Это устранило проблему для большинства пользователей.
2. Еще раз проверьте размер загруженного файла. Возможно, эта ошибка появляется из-за неполной загрузки программного пакета.
Исправление 1: настройка параметров реестра
ПРИМЕЧАНИЕ. Вы должны войти в систему как администратор, чтобы внести это изменение.
Шаг 1: Откройте окно запуска, удерживая клавиши Windows + r
Шаг 2: Введите regedit и нажмите Введите
Шаг 3. Если вы видите всплывающее окно UAC, нажмите кнопку Да
ПРИМЕЧАНИЕ. Редактирование реестра может отрицательно повлиять на систему даже при малейшей ошибке.Поэтому будьте очень осторожны. Кроме того, рекомендуется сделать резервную копию реестра, прежде чем продолжить. Чтобы сделать резервную копию, в редакторе реестра–> перейдите к файлу -> Экспорт -> Сохраните файл резервной копии .
Шаг 4: На верхней панели скопируйте и вставьте следующее место и нажмите Введите , как показано ниже
HKEY_CLASSES_ROOT \ Msi.Package \ shell
Шаг 5: Щелкните правой кнопкой мыши по клавише оболочки .Выберите Новый , а затем выберите Ключ
Шаг 6: Назовите этот вновь созданный ключ как runas и нажмите Введите
Шаг 7: Щелкните runas , а затем дважды щелкните кнопку (По умолчанию) справа
Шаг 8: В окне «Редактировать строку» в разделе «Данные значения» введите приведенный ниже текст и нажмите «Ввод»
.Установить как & администратор
Шаг 9: Щелкните правой кнопкой мыши созданный нами ключ runas .Выберите New–> Key.
Шаг 10: Назовите вновь созданный ключ как команда и нажмите Введите
Шаг 11: Нажмите клавишу команды . Справа дважды щелкните по кнопке (По умолчанию)
Шаг 12. В окне «Редактировать строку» в разделе «Данные значения» введите приведенный ниже текст и нажмите , введите
.msiexec / i "% 1"
Шаг 13: Перезагрузите систему
Шаг 14: Теперь попробуйте снова установить приложение.
Fix 2 — Изменить разрешения для временной папки
1. Откройте проводник.
2. Перейдите по адресу, указанному ниже.
C: \ Users \% username% \ AppData \ Local \
3. Теперь щелкните правой кнопкой мыши папку Temp и выберите свойства
3. Теперь нажмите Безопасность Вкладка
4. Нажмите Изменить
5.Щелкните Добавить .
6. Напишите Все в текстовом поле.
7. Теперь щелкните проверок имен.
8. Под всеми будет подчеркнуто подчеркивание. Теперь нажмите ОК .
9. Теперь выберите все права доступа , , включая полный контроль и т. Д. Для всех.
10. Нажмите ОК и Применить .
А теперь попробуйте еще раз.
Если это не помогает, проверьте общие исправления, перечисленные ниже.
Исправление 3: Запуск от имени администратора
Если у вас нет прав администратора, обратитесь к администратору
Шаг 1. Найдите файл установщика в системе и щелкните его правой кнопкой мыши
Шаг 2. В контекстном меню выберите Запуск от имени администратора
Для некоторых приложений вы можете видеть, что Запуск от имени администратора не отображается в контекстном меню.Для таких приложений выполните следующие шаги
Шаг 1: Удерживайте Win Key , а затем нажмите R
Шаг 2: Введите cmd и нажмите Ctrl + Shift + Enter
Откроется командная строка в режиме администратора.
Шаг 3. В окне управления доступом пользователей просто щелкните Да .
Проверьте, помогает ли это, если нет, попробуйте следующее исправление.
Fix 4: Используйте программу Microsoft для установки и удаления
Шаг 1. Загрузите программу Microsoft . Установка и удаление по этой ссылке
Шаг 2. Нажмите кнопку Загрузить средство устранения неполадок на странице
Шаг 3. Щелкните правой кнопкой мыши загруженное средство устранения неполадок и выберите Открыть
Шаг 4. Выберите Далее , а затем выберите Установка
Шаг 5: Из представленного списка опций выберите приложение, которое вы хотите установить.Если нужного приложения нет в списке, выберите Не указано. В этом случае вы вручную перешли к расположению файла установщика
Шаг 6: Запустится средство устранения неполадок, подождите некоторое время, пока оно не определит проблемы
Шаг 7. После выявления проблем следуйте инструкциям на экране, чтобы исправить их.
Проверьте, помогает ли это, если нет, попробуйте следующее исправление из списка
Исправление 5: перезапустите службу установщика Windows
Шаг 1. Откройте диалоговое окно «Выполнить» ( Windows + r )
Шаг 2: Введите services.msc и нажмите OK
Шаг 3. В окне «Службы» прокрутите вниз, чтобы найти Windows Installer service
Шаг 4: Щелкните правой кнопкой мыши службу и , выберите остановку , как показано ниже
Шаг 5: снова щелкните правой кнопкой мыши службу установщика Windows и выберите Пуск
Шаг 6: Перезагрузите систему и повторите попытку.
Если это не устраняет ошибку, попробуйте следующее
Исправление 6. Восстановление приложения
Обратите внимание, что не во всех приложениях есть эта опция. Например, iTunes имеет возможность восстановить. Однако, если вы проверите Adobe Acrobat Reader, этого не произойдет.
Для демонстрации мы используем приложение iTunes, то есть поддержку мобильных устройств Apple. Однако действия должны быть аналогичными для любого другого приложения
.Шаг 1. Откройте диалоговое окно «Выполнить» с помощью ярлыка Windows + R
Шаг 2: Введите команду ms-settings: apps и нажмите OK
Шаг 3. В появившемся окне «Настройки» прокрутите вниз с правой стороны, чтобы найти нужное приложение.Например, Поддержка мобильных устройств Apple. Нажмите кнопку Изменить
Шаг 4. В открывшемся окне поддержки приложений отметьте Восстановить , а затем нажмите кнопку Далее
Шаг 5: Это займет некоторое время, и приложение будет исправлено.
Шаг 6: Теперь попробуйте установить еще раз и проверьте, существует ли ошибка.
Если вы все еще замечаете ошибку при установке, попробуйте следующее исправление.
Исправление 7. Повторно зарегистрируйте установщик Windows
Шаг 1: Откройте диалоговое окно запуска, удерживая комбинацию клавиш Win + R
Шаг 2. Введите cmd и нажмите Ctrl + Shift + Enter , чтобы открыть командную строку с правами администратора.
Шаг 3. В открывшемся окне UAC с запросом разрешений нажмите Да
Шаг 4. В открывшемся окне командной строки введите следующую команду и нажмите Введите
MSIExec
Шаг 5: Когда все работает должным образом, вы увидите окно Details, как показано ниже.В противном случае отобразится отчет об ошибке.
Шаг 6: Если отображается отчет об ошибке, следует рассмотреть возможность повторной регистрации установщика Windows.
Шаг 7: В командной строке введите одну за другой следующие команды. Обязательно нажимайте Enter key после каждой команды
msiexec.exe / отменить регистрацию msiexec.exe / regserver
Эти команды повторно зарегистрируют установщик Windows в системе.Теперь попробуйте снова установить приложение и проверьте, все ли работает должным образом.
Исправление 8: отключите приложения при запуске и попробуйте установить
Шаг 1. Откройте окно «Выполнить» ( Windows + r )
Шаг 2: Введите msconfig и нажмите OK
Шаг 3. В открывшемся окне «Конфигурация системы» на вкладке «Службы» выберите Отметьте и Скрыть все службы Microsoft
Шаг 4: Нажмите кнопку Отключить все
Шаг 5: В том же окне откройте вкладку «Автозагрузка», нажмите Открыть диспетчер задач
Шаг 6: В открывшемся окне диспетчера задач отключите все программы , включенные при запуске.
Шаг 7. В окне конфигурации системы нажмите Применить , а затем нажмите ОК
Шаг 8: Перезагрузите ПК.
Шаг 9: Теперь, когда никакие другие приложения не будут мешать, попробуйте установить. Если это не помогает, ознакомьтесь с исправлениями, перечисленными в следующем разделе
.Fix 10: Установка последних обновлений
Шаг 1. Откройте окно «Выполнить» ( Windows + r ) и введите ms-settings: windowsupdate-action и нажмите OK
Шаг 2. В открывшемся окне «Настройки» -> «Обновление и безопасность» -> «Центр обновления Windows» нажмите «Проверить наличие обновлений». После установки обновлений перезагрузите компьютер.
Теперь, когда система обновлена, проверьте, существует ли проблема.
Исправление 11: сканирование системы на наличие вредоносных программ или вирусов
Иногда вирусы и вредоносное ПО в системе могут повлиять на работу установщика Windows.
Шаг 1. Удерживая клавиши Windows + r , откройте окно «Выполнить»
.Шаг 2: Введите ms-settings: windowsdefender и нажмите OK
Шаг 3. В окне настроек выберите Защита от вирусов и угроз
Шаг 4: В открывшемся окне нажмите Параметры сканирования
Шаг 5: Выберите Полное сканирование и нажмите Сканировать сейчас кнопку
По окончании сканирования он уведомляет обо всех вирусах и вредоносных программах в системе.Примите необходимые меры для их устранения.
Если вы все еще видите ту же ошибку, попробуйте следующее исправление.
Fix 12: Запустите средство устранения неполадок совместимости программ
Шаг 1. Найдите файл приложения (файл .exe) в системе
Шаг 2. Щелкните правой кнопкой мыши файл приложения (.exe) и выберите Устранение неполадок совместимости
Шаг 6: В окне «Устранение неполадок совместимости программ» нажмите Попробовать рекомендуемые настройки.
Шаг 7: В окне обнаруживаются и исправляются проблемы.
Теперь попробуйте установить еще раз и посмотрите, решит ли это проблему.
Вот и все.
Мы надеемся, что это было информативным. Пожалуйста, прокомментируйте и дайте нам знать, если у вас возникнут проблемы. Будем рады помочь.
Также прокомментируйте и сообщите нам, смогли ли вы решить проблему с помощью вышеуказанных исправлений.
Спасибо за чтение.
Ануша Пай (Anusha Pai) — инженер-программист с большим опытом работы в ИТ-индустрии и страстным желанием писать.
Проблема с этим пакетом установщика Windows [Исправлено]
Если вы получаете Проблема с этим пакетом установщика Windows ошибка при установке программного обеспечения на компьютер с Windows 11 и Windows 10, эти советы и рекомендации по устранению неполадок может помочь вам решить проблему. Это может произойти с любой программой, которую вы, возможно, захотите установить на свой компьютер.
Большинство программ можно установить на компьютер с Windows обычным образом. Лишь немногим требуется разрешение администратора. В обычных ситуациях установка проходит плавно, без проблем, но нестабильный доступ к сети может вызвать проблемы. Кроме того, иногда ошибка может появиться, если вы не смогли успешно удалить программу. Иногда вы даже можете увидеть сообщение Существует проблема с этим пакетом установщика Windows, когда вы продолжаете установку программы вместе с ошибкой 1720 , 1721 , 1722 и т. Д.
Проблема с этим пакетом установщика Windows. Программа, необходимая для завершения этой установки, не может быть запущена. Обратитесь в службу поддержки или к поставщику пакета.
Проблема с этим пакетом установщика Windows
Это может произойти с любой программой, но, как известно, обычно случается с Apple iTunes, Java и т. Д.
Чтобы решить эту проблему, вот несколько вещей, которые вы можете попробуйте:
- Устаревший или поврежденный установочный файл
- Проверьте x86 или x64
- Очистите временные файлы и загрузите снова
- Посмотрите, можно ли это исправить
- Запустить программу Установить и удалить средство устранения неполадок
Давайте проверим эти решения в деталь.
1] Устаревший или поврежденный файл установки
Наиболее частой причиной ошибки является устаревшая или поврежденная версия файла установки программы. Пользователи могут столкнуться с этой проблемой даже при попытке удалить программу. В таком случае может быть повреждена функция удаления программы.
2] Проверить x86 или x64
Убедитесь, что вы используете правильный пакет — установщик x86 для ОС Windows x86 и аналогично для x64. Иногда некоторые установщики могут не работать, если архитектура системы не соответствует архитектуре приложения.
3] Очистить временные файлы и загрузить снова
Удалите установочный файл, очистите временные интернет-файлы, а также папку временных файлов. Теперь снова загрузите установочный файл, на этот раз в другое место. А теперь попробуйте запустить и посмотреть.
4] Проверьте, можно ли это исправить.
Откройте панель управления в Windows и щелкните ссылку «Удалить программу». Выберите программу, которую хотите удалить, и нажмите кнопку «Восстановить». Если у него нет опции «Восстановить», вы можете пропустить это предложение.
5] Запустить программу Установить и удалить средство устранения неполадок
Запустить средство устранения неполадок установки и удаления программы. После этого посмотрите, решит ли это проблема. Однако, если вы используете Windows 11, вы можете не найти это средство устранения неполадок на панели настроек Windows.
6] Дополнительные предложения
Если по какой-то причине вы не можете удалить программы в Windows 11/10/8/7, вам могут быть полезны следующие ссылки:
Как исправить Проблема с этим установщиком Windows упаковка?
Исправление Проблема с этой ошибкой пакета установщика Windows в Windows 11/10; нужно проверить, устарел ли установщик.Если он устарел или вы скачали установщик давным-давно, рекомендуется загрузить последнюю версию установщика. Кроме того, вы можете проверить, совместим ли программа установки с архитектурой вашей системы. Например, некоторые старые приложения x64 могут не работать на архитектуре x86.
Как исправить проблему с установочным пакетом Windows MSI?
Вам необходимо начать поиск и устранение неисправностей, проверив, совместим ли выбранный установщик с вашей системой. Например, если архитектура системы не соответствует вашей системе, вы можете получить эту ошибку.С другой стороны, если ваш пакет MSI устарел, вы можете столкнуться с той же проблемой на своем ПК с Windows 11/10.
Всего наилучшего!
Связанные чтения:
- InstallShield Код ошибки 1722 при установке программы MSI
- Другая установка уже выполняется
- Доступ запрещен Ошибка при установке программного обеспечения
- Не удалось получить доступ к службе установщика Windows
- Пожалуйста, подождите пока текущая программа не будет удалена или изменена.
[5 основных решений] Исправить «Проблема с этим пакетом установщика Windows»
Если ваша система Windows показывает «Проблема с этим пакетом установщика Windows» , то вы не одиноки. Многие пользователи Windows 10 и получают это сообщение об ошибке, которое не позволяет им устанавливать или удалять приложения.
Как правило, пользователи могут без проблем установить любое стороннее приложение, но иногда им приходится сталкиваться с несколькими проблемами, и сообщение об ошибке «Проблема с этим пакетом установщика Windows» является одним из них.
Сегодня мы обсудим эту конкретную ошибку и попробуем различные способы ее устранения из сообщения об ошибке «Проблема с этим пакетом установщика Windows» .
Это сообщение об ошибке начинает появляться, когда системе не удается успешно удалить / удалить программу. Независимо от того, пытаетесь ли вы установить / удалить незначительные сторонние инструменты или тяжелые игры и приложения, вы столкнетесь с таким сообщением об ошибке.
Теперь переходим к сути, как решить « Существует проблема с этим пакетом установщика Windows». Сообщение об ошибке .Итак, чтобы избавиться от этого сообщения об ошибке установщика Windows , следуйте приведенным ниже решениям одно за другим и сделайте свои системы Windows безошибочными.
Как исправить ошибку пакета установщика Windows в Windows 10?
Решение 1. Восстановить программное обеспечение
Было обнаружено, что программа повреждена внутренне, и поэтому появляется этот тип ошибки установки. Итак, предлагается исправить программу-виновник и проверить, может ли это решить проблему:
- Откройте окно Выполнить , одновременно нажав клавиши Windows и R .
- После открытия окна Выполнить вам нужно ввести « control » и нажать клавишу Enter . Это откроет панель управления .
- Выберите Large icons в раскрывающемся меню View by .
- Затем щелкните программы и Функции .
- Теперь вам нужно нажать на проблемную программу и выбрать Восстановить или Изменить .И просто следуйте инструкциям на экране.
- Если ремонт удастся, вы больше никогда не увидите эту ошибку.
Решение 2. Перейдите к средству устранения неполадок установки и удаления программы Microsoft
В этом решении мы попробуем средство устранения неполадок установки и удаления программы Microsoft , чтобы избавиться от ошибки пакета установщика Windows . Чтобы запустить это средство устранения неполадок, выполните следующие действия:
- Перейдите по этой ссылке и нажмите Скачать
- После загрузки файла вам нужно открыть файл и нажать Далее , а затем нажать удалить .
- Выберите в списке программу, которую нельзя удалить, и нажмите «Удаление» .
- Выберите « Да, попробуйте удалить ».
- Дождитесь завершения процесса удаления. После завершения устранения неполадок вы получите сообщение « Устранение неполадок завершено, ».
Решение 3. Войдите в систему с правами администратора
Как я уже сказал, вам нужны права администратора для установки любого стороннего приложения.Это основная функция безопасности любой системы Windows для предотвращения установки любых сторонних приложений без подтверждения пользователя.
Вот почему рекомендуется войти в систему с учетной записью администратора или получить разрешение администратора на внесение изменений в систему.
В случае, если у вас нет надлежащих прав администратора, может появиться сообщение об ошибке «Проблема с этим пакетом установщика Windows» . Вы можете напрямую запустить любое приложение от имени администратора, щелкнув правой кнопкой мыши файл установки и выбрав « Запуск от имени администратора »
Решение 4. Проверьте установщик Windows на наличие других проблем
Основа ядра MSI отвечает за установку, удаление и обслуживание любых сторонних программ.
Как только механизм MSI (установщик Windows) становится неспособным обслуживать, поврежден или отключен по ошибке, вы не сможете ничего установить. Итак, рекомендуется убедиться, что установщик Windows работает или нет:
- Во-первых, вам нужно открыть командную строку с правами администратора, для этого щелкните правой кнопкой мыши меню Пуск и выберите командную строку (администратор) .
- После открытия командной строки выполните приведенную ниже команду.Введите эту команду в командной строке и нажмите клавишу Enter , чтобы запустить команду.
MSIExec
- После выполнения данной команды вы увидите всплывающее окно с информацией Windows Installer .
- Если появляется какой-либо отчет об ошибке, вам необходимо повторно зарегистрировать установщик Windows.
Решение 5. Повторно зарегистрируйте установщик Windows
Вы не можете переустановить какие-либо встроенные функции и компоненты Windows.Это немного сложно и сложно сделать что-либо сверх расширенных системных функций и услуг. Но вы можете перезапустить внутренние функции и службы, применив несколько расширенных обходных путей .
Если вы новичок и ничего не знаете о системе Windows, откажитесь от выполнения данных шагов, поскольку одна небольшая ошибка во время применения этого временного решения может повлиять на всю вашу компьютерную систему.
- Откройте командную строку с правами администратора. Для этого щелкните правой кнопкой мыши меню Пуск и выберите Командная строка (администратор) .
- Теперь вам нужно запустить приведенные ниже команды одну за другой в командной строке , для этого вам нужно нажимать клавишу Enter после каждой из команд.
msiexec.exe / отменить регистрацию
msiexec.exe / regserver
- После выполнения обеих команд выйдите из командной строки, набрав EXIT и нажав клавишу Enter .
- Теперь перейдите к опции Windows Search и найдите Services.msc и нажмите Enter key.
- Найдите установщик Windows , щелкните правой кнопкой мыши службу установщика Windows и выберите Остановить .
- Снова щелкните правой кнопкой мыши службу установщика Windows и выберите Пуск .
- Наконец, перезагрузите компьютер.
Это решение должно исправить . Проблема связана с ошибкой установки пакета установщика Windows на вашем ПК с Windows 10.
Часто задаваемые вопросы: ошибка пакета установщика Windows
1: Почему установщик Windows не работает в Windows 10?
Существует несколько причин, по которым установщик Windows не работает на вашем ПК, но обычно это происходит, когда служба установщика Windows отключена / остановлена, служба Windows установлена неправильно или повреждена.
2: Как исправить ошибку пакета установщика Windows?
Ошибку пакета установщика Windows на компьютере с Windows 10 можно легко исправить всего несколькими щелчками мыши.Вот 5 лучших решений для исправления этой ошибки:
- Восстановите поврежденное программное обеспечение
- Запустите программу Microsoft, установите и удалите средство устранения неполадок
- Проверьте наличие ошибок установщика Windows
- Войдите в систему с правами администратора
- Перерегистрируйте установщик Windows
3: Для чего нужен установщик Windows?
Установщик Windows — это основная служба операционной системы Windows, которая обеспечивает стандартную основу для установки или удаления программного обеспечения.Он отвечает за управление установкой, удалением и обслуживанием всего в Windows, включая функции, приложения и многое другое.
4: Как узнать, работает ли служба установщика Windows?
Чтобы проверить, работает ли служба установщика Windows, нажмите клавишу Ctrl + Shift + Esc , чтобы открыть диспетчер задач -> Перейдите на вкладку Процессы -> Далее найдите установщик Windows или msiexec.exe -> Если вы видите что-либо из этого, значит, на вашем компьютере запущен установщик Windows.
Рекомендуемое решение для исправления вашего ПК
По прошествии определенного времени большая часть ПК / ноутбука начинает работать медленно, ведет себя вяло, зависает и т. Д. Если вы обнаружили ту же проблему, то ваша система требует внимания. И для этого я настоятельно рекомендую просканировать ваш компьютер с помощью PC Repair Tool .
Этот инструмент может решить все эти проблемы.Все, что вам нужно сделать, это установить его, затем начать сканирование вашего компьютера и позволить этому инструменту сделать все остальное.
Он исправляет распространенные ошибки и проблемы ПК с Windows, защищает его от вирусов и вредоносных программ, а также оптимизирует работу ПК для повышения его производительности.
Получите инструмент для ремонта ПК, чтобы сделать ваш компьютер исправным
Заключение
Итак, готово !!
Все вышеперечисленные решения могут справиться с ошибкой пакета установщика Windows , а также просты в применении.Поэтому для их применения не требуется никакого профессионального опыта.
Этих решений достаточно, чтобы исправить ошибку установки « Проблема с этим пакетом установщика Windows ». Итак, применяйте решения одно за другим, пока не исправите ошибку.
Если вам нужна дополнительная помощь в связи с этой ошибкой или любой другой ошибкой Windows, не стесняйтесь обращаться к нам по Facebook или Twitter . Мы будем более чем рады помочь вам.
Джек Адисион
Всегда готов помочь другим в их проблемах, связанных с ПК, Джек любит писать на такие темы, как Windows 10, Xbox и многие технические вопросы.В свободное время он любит играть со своей собакой «Бруно» и гулять с друзьями.
iTunes: проблема с этим пакетом установщика Windows [решено]
Если вы видите указанную выше ошибку при попытке установить или обновить iTunes или его компоненты, такие как Apple Software Update, Apple Mobile Device Support, Bonjour или некоторые другие программы, вы не одиноки. Вот два решения, с помощью которых вы можете попытаться решить проблему с iTunes. Возможно, вам не придется пробовать их оба. 1: Чистая установка iTunes 2: Используйте программу установки и удаления программы Microsoft 1: C Минимальная установка iTunes 1) Нажмите кнопку Start , затем выберите Control Panel .Просмотрите по Категория и выберите Удаление программы . 2) Щелкните iTunes , затем Восстановить . Когда будет предложено уведомление об управлении учетными записями пользователей, нажмите Да , чтобы продолжить. 3) Затем дождитесь завершения процесса ремонта. 4) Когда процесс восстановления завершится, снова щелкните iTunes . На этот раз выберите Удалить . 5) Повторите описанные выше шаги, если вы хотите восстановить и удалить Bonjour , а также другие программы, связанные с iTunes. 6) После удаления всех программ iTunes переустановите iTunes с веб-сайта Apple . Если вам по-прежнему не удается удалить iTunes или связанные с ним программы, перейдите к описанному ниже методу для получения дополнительных сведений. 2: Используйте утилиту установки и удаления программ Microsoft ПРИМЕЧАНИЕ. Прежде чем мы начнем с этого метода, вам необходимо убедиться, что у вас установлены последние обновления и исправления Windows. В Windows большинство патчей и исправлений доступны через Центр обновления Windows .Рекомендуется проверить, установлены ли на вашем компьютере последние выпущенные исправления, в разделе «Настройки »> «Обновления и безопасность». 1) Загрузите Microsoft Program Install and Uninstall Utility с официального сайта. Затем установите его в соответствии с инструкциями. По завершении установки дважды щелкните значок, чтобы запустить ее. 2) Нажмите Далее , чтобы продолжить. 3) Теперь нажмите Удаление . 4) Выберите программу, которую хотите удалить, и нажмите Далее .Мы идем с iTunes . 5) Выберите Да, попробуйте удалить . 6) Затем дождитесь завершения устранения неполадок. 7) Если проблема устранена, вы должны увидеть следующее уведомление: 8) Если ваша проблема не была решена таким образом, вам может потребоваться обратиться в службу поддержки Apple для получения дополнительной помощи. Или вы можете оставить комментарий, и мы посмотрим, чем мы можем помочь.Мы не можем найти эту страницу
(* {{l10n_strings.REQUIRED_FIELD}})
{{l10n_strings.CREATE_NEW_COLLECTION}} *
{{l10n_strings.ADD_COLLECTION_DESCRIPTION}}
{{l10n_strings.COLLECTION_DESCRIPTION}} {{addToCollection.description.length}} / 500 {{l10n_strings.TAGS}} {{$ item}} {{l10n_strings.ПРОДУКТЫ}} {{l10n_strings.DRAG_TEXT}}{{l10n_strings.DRAG_TEXT_HELP}}
{{l10n_strings.LANGUAGE}} {{$ select.selected.display}}{{article.content_lang.display}}
{{l10n_strings.AUTHOR}}{{l10n_strings.AUTHOR_TOOLTIP_TEXT}}
{{$ select.selected.display}} {{l10n_strings.CREATE_AND_ADD_TO_COLLECTION_MODAL_BUTTON}} {{l10n_strings.CREATE_A_COLLECTION_ERROR}}8 исправлений проблемы с установочным пакетом Windows
Обычная компьютерная система требует установки различных приложений, которые предоставляют пользователю различные необходимые функции, которые необходимы для помощи в выполнении его / ее различных цифровых задач или действий.Установить программное обеспечение / приложения в компьютерных системах Windows довольно просто.
Однако вы можете столкнуться с некоторыми проблемами во время установки или удаления определенного программного обеспечения, например « Проблема с этим пакетом установщика Windows », « Не удалось получить доступ к службе установщика Windows », «Не удалось получить доступ к службе установщика Windows . не запускается »и т. д.
Итак, в этой статье мы собираемся обсудить причины таких ошибок, которые возникают во время процессов установки или удаления Windows, а также соответствующие решения для исправления этих ошибок.
Причины появления ошибки «Проблема с этим пакетом установщика Windows»Может быть множество причин, вызывающих эту ошибку, и ниже приводится список различных причин « Существует проблема с этим пакетом установщика Windows ».
- Поврежденный / неполный или устаревший установочный пакет.
Могут быть случаи, когда пользователь загружает пакет установки программного обеспечения / приложения, который содержит частично или полностью поврежденные данные (.EXE-файл или .msi-файл). Это приводит к ситуации, когда ОС Windows не может прочитать эти поврежденные данные, и в процессе установки возникает ошибка.
- Нет прав администратора.
Это дополнительная мера безопасности против злонамеренных манипуляций с данными. Пользователь должен столкнуться с «ошибкой пакета установщика Windows» во время установки приложения на компьютер, к которому у него нет прав администратора.
- Винда не обновляется.
Некоторые пользователи сталкиваются с «ошибкой пакета установщика Windows», если их операционная система Windows устарела.
- Компьютер не соответствует минимальным требованиям / комплект не соответствует архитектуре системы.
Каждое программное обеспечение / приложение имеет минимальные и рекомендуемые системные характеристики. Таким образом, ошибка установки возникает, когда компьютер не соответствует определенным минимальным системным требованиям.
Кроме того, компьютеры с Windows различают 32-разрядные версии и 64-разрядные версии .Таким образом, загрузка несоответствующего установочного файла также приводит к ошибке пакета установщика.
8
Способы устранения «ошибки пакета установщика Windows»В последнем сегменте мы определили различные возможные причины, которые могут привести к ошибкам в процессе установки или удаления на компьютерах Windows. Теперь в этом сегменте мы собираемся обсудить различные «исправления пакета установщика Windows».
- Войдите в систему как администратор или установите пакет «Запуск от имени администратора»
- Перерегистрируйте службу установщика Windows с помощью командной строки
- Перезапустите установщик Windows
- Проверьте файл установки / настройки
- Используйте программу Microsoft Установка и удаление средства устранения неполадок
- Восстановите программное обеспечение / приложение
- Установка последнего обновления Windows
- Сканируйте систему на наличие вирусов и вредоносных программ
Установить стороннее программное обеспечение можно только в том случае, если вы используете учетную запись администратора или у вас есть права администратора для альтернативной учетной записи. Эта функция безопасности доступна во всех версиях операционной системы Windows и является серьезным препятствием для вредоносных программ и вредоносных программ, которые пытаются проникнуть на ваш компьютер через различное стороннее программное обеспечение.
Как получить права администратора:Ниже приведены два разных руководства, следуя которым вы можете получить или предоставить доступ администратора другим пользователям.
Шаг 1- Откройте « PC Settings » на вашем компьютере.
Шаг 2- Щелкните на опции « Счета ».
Шаг 3- Вы найдете опцию « Семья и другие люди » в левой части окна. Нажмите здесь.
Шаг 4- Выберите учетную запись, к которой вам нужен доступ администратора, и нажмите на опцию « Изменить тип учетной записи ».
Шаг 5- Выберите «Администратор» из списка опций « Account type » и щелкните Ok .
Другой способ изменить учетную запись на администратора:Шаг 1- Откройте диалоговое окно «Выполнить» на своем компьютере (нажмите Windows + R или выполните поиск « Выполнить, » в меню «Пуск» Windows).
Шаг 2- Введите « netplwiz » и нажмите Введите .
Шаг 3- Здесь выберите учетную запись, которую вы хотите изменить на администратора, затем нажмите кнопку « Properties ».
Шаг 4- На вкладке « Группа Членство » отметьте параметр «Администратор», нажмите « Применить », а затем « ОК, ».
Метод 2. Повторно зарегистрируйте службу установщика Windows с помощью командной строки. УстановщикWindows — это встроенный ключевой компонент операционной системы Windows, который нельзя восстановить или удалить, как любую другую программу. Но вы пытаетесь повторно зарегистрироваться, выполнив несколько команд в окне командной строки .
Ниже приведено пошаговое руководство, в котором вы можете проверить состояние установщика Windows и при необходимости повторно зарегистрировать службу.
Шаг 1- Откройте командную строку (администратор) на своем компьютере (введите « cmd » в диалоговом окне «Выполнить » или просто найдите его в меню «Пуск» Windows).
Шаг 2- В окне командной строки введите команду: « MSIExec » и нажмите Enter.
Шаг 3- Если установщик Windows работает нормально, вы увидите окно подробного отчета, как показано ниже.
Если нет, то будет отображен отчет об ошибке.
Шаг 4- Если при выполнении команды на предыдущем шаге 2 и шаге 3 отображается отчет об ошибке, то вы можете рассмотреть возможность повторной регистрации установщика Windows.
Шаг 5- Введите две команды в указанном порядке:
msiexec.exe / отменить регистрацию
msiexec.exe / regserver
Шаг 6- Закройте командную строку и проверьте, исправлены ли ошибки установщика Windows.
Метод 3. Перезапустите установщик Windows.Если описанный выше метод повторной регистрации установщика Windows не работает, попробуйте перезапустить установщик Windows.
Следуйте данному пошаговому руководству, чтобы перезапустить установщик Windows.
Шаг 1- Нажмите Windows + R , чтобы открыть диалоговое окно «Выполнить».
Шаг 2- Введите ключевое слово « services.msc » и нажмите Enter.
Шаг 3- Найдите установщик Windows в списке служб Windows.
Шаг 4- Щелкните его правой кнопкой мыши и выберите опцию Stop .
Шаг 5- Снова щелкните его правой кнопкой мыши и выберите опцию Start .
Шаг 6- Перезагрузите компьютер.
Надеемся, что перезапуск службы установщика Windows исправит «ошибку пакета установщика Windows».
Метод 4 — проверьте файл установки / настройки.Различные файлы установки / настройки программы доступны в разных формах.Вы можете найти установочные файлы, сжатые в один файл, такой как файл .exe, или можете загрузить весь установочный пакет, содержащий различные установочные файлы и папки, содержащие множество вспомогательных файлов, таких как файл DLL.
Таким образом, даже если один установочный файл поврежден или неполон, вы столкнетесь с ошибкой в процессе установки. Чтобы решить эту проблему, вы должны убедиться в целостности загруженного вами установочного пакета.
Ошибка также возникает, когда загруженные файлы установки не соответствуют архитектуре вашей системы.Например, вы не можете установить 32-разрядную программу в 64-разрядной операционной системе Windows и .
Повторная загрузка установочного пакета может решить эту ошибку или попытаться убедиться, что файл не заражен вредоносными программами и вирусами.
Метод 5. Использование программы Microsoft для устранения неполадок при установке и удалении Средство устранения неполадок при установке и удалении программы— это бесплатное приложение, предоставляемое корпорацией Майкрософт. Вы можете использовать это приложение для проверки и исправления ошибок в процессе установки на вашем компьютере.
Чтобы использовать средство устранения неполадок, выполните следующие действия.
Шаг 1- Загрузите программу Установка и удаление программы устранения неполадок отсюда.
Шаг 2- Запустите программу.
Шаг 3- Щелкните Далее, затем выберите « Установка ».
Шаг 4- Выберите программу, которую хотите установить, или выберите « Not Listed » и вручную просмотрите компьютер, чтобы найти установочный пакет.
Шаг 5- Теперь подождите, пока средство устранения неполадок автоматически обнаружит и определит ошибки и поможет завершить процесс установки.
Примечание. Это средство устранения неполадок может не обнаруживать и исправлять ошибки установки на вашем компьютере. В этом случае попробуйте использовать другие методы, описанные в этой статье, для устранения ошибки.
Метод 6 — Восстановление программного обеспечения / приложенияШаг 1- Откройте « Control Panel » на вашем компьютере.
Шаг 2- В раскрывающемся меню в правом верхнем углу экрана выберите опцию « Large Icons ».
Шаг 3- Теперь нажмите на « Программы и компоненты » из списка.
Шаг 4- Щелкните правой кнопкой мыши поврежденное приложение и выберите «изменить» из списка вариантов.
Шаг 5- Выберите « Repair » и нажмите Finish .
Следуйте приведенным ниже инструкциям и завершите процесс ремонта.
Метод 7. Установка последнего обновления WindowsВы также можете попробовать установить последние обновления Windows, чтобы решить проблемы с файлом установщика Windows.
Шаг 1- Откройте Windows Settings на вашем компьютере с Windows 10.
Шаг 2- Щелкните Обновление и безопасность .
Шаг 3- Щелкните на опции « Проверить на наличие обновлений ».
Шаг 4- Загрузите и установите последние доступные обновления.
Шаг 5- Перезагрузите компьютер, когда будет предложено.
После установки последних обновлений проверьте, нет ли следующих сообщений об ошибках, касающихся «Ошибка аутентификации шлюза».
Метод 8 — сканирование системы на наличие вирусов и вредоносных программ.Заражение вирусом и вредоносным ПО также может быть причиной ошибки пакета установщика Windows. Запуск проверки на вирусы со звуковой антивирусной программой может решить эту ошибку на вашем компьютере.
Шаг 1- Найдите Защитник Windows в строке поиска меню «Пуск» Windows.
Шаг 2- Щелкните параметр Полный в разделе Параметры сканирования на главном экране Защитника Windows.
Шаг 3- Щелкните « Сканировать сейчас ».
« Full Scan » займет значительное время. Вам просто нужно дождаться завершения сканирования и получить подробный отчет о сканировании.
Часто задаваемые вопросы Как исправить «Проблема с этим пакетом установщика Windows»? Ошибка пакета установщика Windows может быть исправлена следующими способами:
— Установите приложение с помощью параметра « Запуск от имени администратора ».
— Перезапустите установщик Windows.
— Повторно зарегистрируйте установщика Windows с помощью командной строки .
— Восстановить поврежденное / поврежденное приложение.
— Устранение неполадок с помощью « Microsoft Program Install and Uninstall Troubleshooter ».
-Установите последние обновления Windows.
— Сканировать компьютер на наличие вредоносных программ и вирусов.
Как исправить «Проблема с этим установочным пакетом Windows»?
Ошибка пакета установщика Windows может быть исправлена следующими способами:
— Установите приложение с помощью параметра « Запуск от имени администратора ».
— Перезапустите установщик Windows.
— Повторно зарегистрируйте установщика Windows с помощью командной строки .
— Восстановить поврежденное / поврежденное приложение.
— Устранение неполадок с помощью « Microsoft Program Install and Uninstall Troubleshooter ».
-Установите последние обновления Windows.
— Сканировать компьютер на наличие вредоносных программ и вирусов.
содержит всю информацию, которая необходима операционной системе Windows для выполнения операции установки или удаления приложения или запуска пользовательского интерфейса программы установки.Каждый установочный пакет содержит файл .msi, , базу данных установки, потоки данных, внутренние исходные файлы, внешние исходные файлы, CAB-файлы и т. Д.
Как исправить ошибку «Проблема с этим пакетом установщика Windows»?
Возникли проблемы при установке приложений Windows? Вот исправление для «Проблема с этим пакетом установщика Windows» на ПК с Windows 10, 8.1, 8 и 7
ОС Windows подвержена ошибкам, и это может произойти в любое время в последней редакции.Ошибка «Проблема с этим пакетом установщика Windows» возникает на ПК с Windows по нескольким сложным причинам. Вы можете следовать основным решениям, чтобы исправить ошибку 1722 и в более старых версиях. Мы перечислили все решения, которые противостоят сценариям множественной ошибки 1722 в редакциях Windows 7 / 8.1 Pro / 10.
Что такое ошибка установщика пакетов Windows?
Microsoft добавляет несколько описаний ошибок, но вы не найдете конкретных описаний ошибок установщика пакетов Windows. Одна из основных причин заключается в том, что есть несколько причин для его запуска.Конечно, в вашем распоряжении множество официальных решений, и нет необходимости в стороннем инструменте для исправления ошибки. Наихудшим сценарием будет переустановка ОС Windows, потому что мы не смогли исправить несколько конкретных ошибок, связанных с программным обеспечением, а новая установка операционной системы решит все проблемы.
Как исправить ошибку пакета установщика Windows?
Вот лучшие решения для исправления, если вы столкнулись с ошибкой пакета установщика Windows на вашем ПК
Неполная загрузка
Исполняемый файл не загружен на 100%, и это одна из причин, по которой установщик пакета Windows на экране появляется ошибка.Предположим, браузер Chrome остановил загрузку пакета, но у вас есть исполняемый файл в локальном хранилище. Chrome не удаляет незавершенную загрузку, потому что надеется возобновить ее позже. Загрузите новый исполняемый файл программы с официального сайта и попробуйте установить его заново.
Непроверенный издатель
Windows отдает приоритет программам проверенного издателя, поскольку это обеспечивает безопасность пользователя и стабильность работы компьютера. Узнайте, подвержена ли программа угрозам, и вы можете использовать онлайн-сканер угроз Virustotal для проверки файла.Узнайте, заражен ли исполняемый файл последней угрозой, и одно из решений безопасности должно иметь информацию об этом.
Права администратора
Одного поиска достаточно, чтобы найти в Интернете широкий спектр цифровых продуктов, и для некоторых из них требуются права администратора. Исполняемая программа, которую вы пытаетесь установить, требует разрешения администратора, и если у вас его нет, вы получите ошибку «Проблема с этим пакетом установщика Windows».
Запустите программу от имени администратора и решите проблему на ПК с Windows.
Система безопасности
Microsoft работает над предотвращением заражения компьютера злоумышленниками, поскольку Windows является целью №1 для хакеров и захватчиков. В настоящее время ПК с Windows имеет несколько уровней безопасности на компьютере, и вы можете взять, например, нашу машину. У нас в фоновом режиме включены Avast, Malwarebytes и Windows Security / Defender. Существует более высокая вероятность конфликта сканирования, что может вызвать ошибку установщика пакета Windows.
Перезапустить службу установщика Windows
Microsoft позволяет системным администраторам перезапускать службы на ПК с Windows. У администраторов есть определенный уровень контроля над операционной системой, и мы собираемся эффективно его использовать.
Шаг 1: Нажмите Клавиша Windows + S , введите « Services » и запустите от имени администратора.
Шаг 2: Прокрутите вниз и найдите « Windows Installer » в алфавитном порядке.
Шаг 3: Щелкните, чтобы выбрать «Установщик Windows», и щелкните правой кнопкой мыши , чтобы просмотреть дополнительные параметры, а затем выберите « Остановить », чтобы остановить службу.
Шаг 4: Теперь нажмите правую кнопку мыши, чтобы просмотреть дополнительные параметры, а затем выберите « Start », чтобы запустить службу.
Подождите пару минут и попробуйте установить исполняемую программу, и если она не работает, то вы можете запустить машину для нового сеанса.Исполняемый пакет должен работать без ошибок, без ошибок.
Исправьте ошибки установщика Windows
Каждый программный компонент в Windows подвержен повреждениям и атакам, которые необходимо исправить. Ошибка установщика пакета вызвана повреждением установщика Windows и позволяет нам проверить его целостность.
Шаг 1: Нажмите Windows Key + S , а затем найдите CMD или командную строку и запустите от имени администратора.
Шаг 2: Введите « MSIExec » в пустое поле и затем нажмите Enter, чтобы продолжить.
Шаг 3: На экране появится всплывающее окно установщика Windows с подробной информацией.
Если всплывающее окно не появляется на экране, а вместо него отображается ошибка, значит, установщик пакета поврежден. В таких случаях администратор машины должен переустановить ОС Windows.
Средство устранения неполадок Windows
Microsoft представила средство устранения неполадок в современной версии Windows 10, и это один из лучших встроенных инструментов. Однако вы можете загрузить дополнительный инструмент под названием «Средство устранения неполадок с установщиком и удалением программ» с веб-сайта MS.Дополнительный инструмент установки и удаления поддерживает выпуски Windows 10, 8.1 Pro и 7.
Шаг 1: Откройте средство устранения неполадок программы установки и удаления от имени администратора.
Шаг 2: Щелкните « Next », после чего начнется процесс сканирования.
Шаг 3: У вас есть два варианта на экране и выберите один соответственно.
Шаг 4: Средство устранения неполадок будет искать ошибки.
Шаг 5: Выберите приложение из списка или щелкните « Not Listed », чтобы найти исполняемый файл в локальном хранилище.
Шаг 6: Щелкните « Next » после выбора исполняемого пакета.
Шаг 7: Средству устранения неполадок не удалось найти никаких проблем с пакетом или установщиком.
Если у любого из них есть проблемы, то официальное средство устранения неполадок Microsoft их исправит.
Повреждение системных файлов Windows
ОС Windows склонна к повреждению, как мы упоминали выше, и мы собираемся проверить целостность системы.
Шаг 1: Нажмите Windows Key + S , а затем найдите CMD или командную строку и запустите от имени администратора.
Шаг 2: Введите « sfc / scannow », а затем нажмите кнопку ввода, чтобы зарегистрировать действие.
Шаг 3: Процесс сканирования начинается, но необходимо сохранять терпение на протяжении всего сканирования.
Примечание. Не работайте в фоновом режиме, процесс сканирования займет менее 10 минут (современные машины) и 20 минут (старые машины).
Шаг 4: Если результат « Защита ресурсов Windows не обнаружила нарушений целостности », то вам не о чем беспокоиться.
Если программное обеспечение вашего компьютера страдает от поврежденных системных файлов, оно исправит это автоматически.Сканирование SFC должно было решить проблему, но если это не помогло, вам следует подумать о переустановке ОС Windows.