Диспетчер серверов | Microsoft Docs
- Чтение занимает 14 мин
Оцените свои впечатления
Да Нет
Хотите оставить дополнительный отзыв?
Отзывы будут отправляться в корпорацию Майкрософт. Нажав кнопку «Отправить», вы разрешаете использовать свой отзыв для улучшения продуктов и служб Майкрософт. Политика конфиденциальности.
Отправить
В этой статье
Область применения: Windows Server 2022, Windows Server 2019, Windows Server 2016, Windows Server 2012 R2, Windows Server 2012
диспетчер сервера — это консоль управления в Windows Server, которая помогает ит-специалистам подготавливать локальные и удаленные серверы Windows от их настольных систем и управлять ими, не требуя физического доступа к серверам, а также необходимости включать подключения протокола удаленный рабочий стол (rdP) к каждому серверу.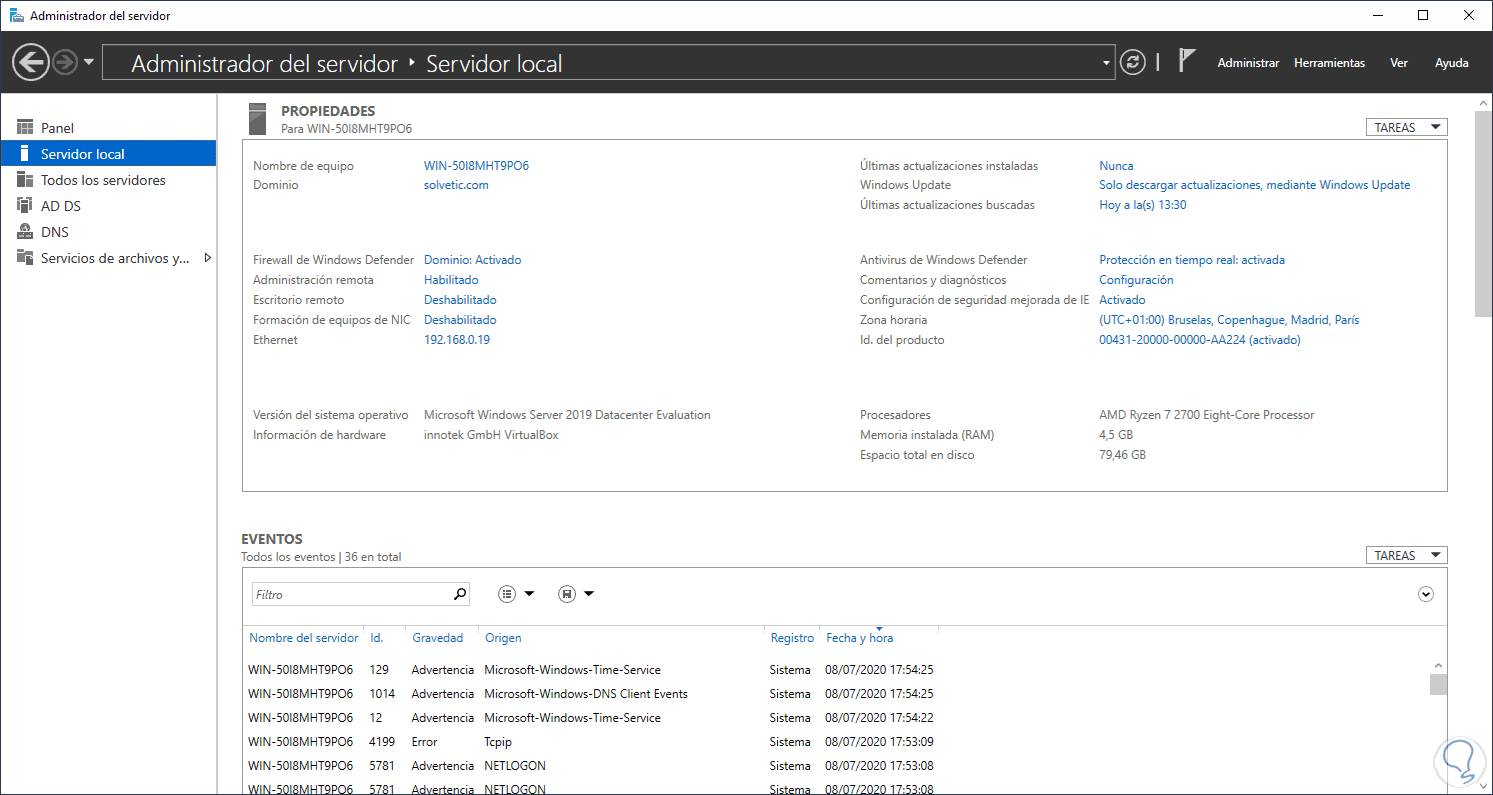
в наших тестах диспетчер сервера в Windows Server 2016, Windows Server 2012 R2 и Windows Server 2012 можно использовать для управления до 100 серверов в зависимости от рабочих нагрузок, выполняемых серверами. Число серверов, которыми можно управлять, используя единую консоль диспетчера серверов, зависит от количества данных, запрашиваемых от управляемых серверов, а также от аппаратных и сетевых ресурсов, доступных на компьютере, на котором выполняется диспетчер серверов. По мере приближения количества отображаемых данных к пределам производственной мощности ресурсов компьютера могут наблюдаться замедление отклика от диспетчера серверов и задержка выполнения обновлений. Чтобы увеличить количество серверов, которыми можно управлять с помощью диспетчера серверов, рекомендуется ограничить количество данных событий, которые диспетчер серверов получает от управляемых серверов, задав соответствующие параметры в диалоговом окне  Окно настройки показа событий можно открыть из меню
Окно настройки показа событий можно открыть из меню
В этом разделе и его подразделах содержатся сведения об использовании функций в консоли диспетчер сервера. В этом разделе содержатся следующие подразделы.
Анализ исходных факторов и требований к системе
В следующих разделах перечислены некоторые начальные соображения, которые необходимо проверить, а также требования к оборудованию и программному обеспечению для диспетчер сервера.
Требования к оборудованию
Диспетчер сервера устанавливается по умолчанию во всех выпусках Windows Server 2016. Для диспетчер сервера не существует дополнительных требований к оборудованию.
Требования к программному обеспечению и его конфигурации
Диспетчер сервера устанавливается по умолчанию во всех выпусках Windows Server 2016.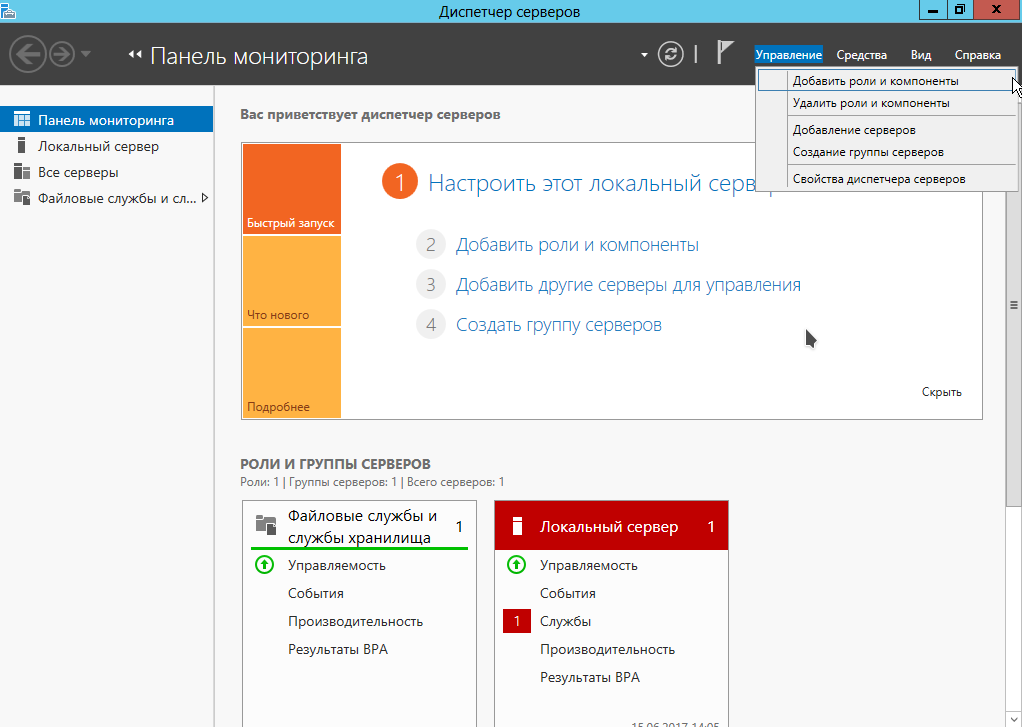 диспетчер сервера в Windows Server 2016 можно использовать для управления вариантами установки основных серверных компонентов Windows Server 2016, Windows Server 2012 и Windows server 2008 R2, работающих на удаленных компьютерах. Диспетчер сервера выполняется в варианте установки Server Core Windows Server 2016.
диспетчер сервера в Windows Server 2016 можно использовать для управления вариантами установки основных серверных компонентов Windows Server 2016, Windows Server 2012 и Windows server 2008 R2, работающих на удаленных компьютерах. Диспетчер сервера выполняется в варианте установки Server Core Windows Server 2016.
Диспетчер сервера работает в минимальном графическом интерфейсе сервера; то есть, если компонент графической оболочки сервера не установлен. Компонент графической оболочки сервера по умолчанию не устанавливается на Windows Server 2016. Если вы не используете графическую оболочку сервера, запускается консоль диспетчер сервера, но некоторые приложения и средства, доступные в консоли, недоступны. Браузеры не могут работать без графической оболочки сервера, поэтому не удается открыть веб-страницы и приложения, такие как HTML-справка (например, Справка F1 в консоли MMC). невозможно открыть диалоговые окна для настройки Windows автоматическое обновление и обратная связь, если не установлена графическая оболочка сервера.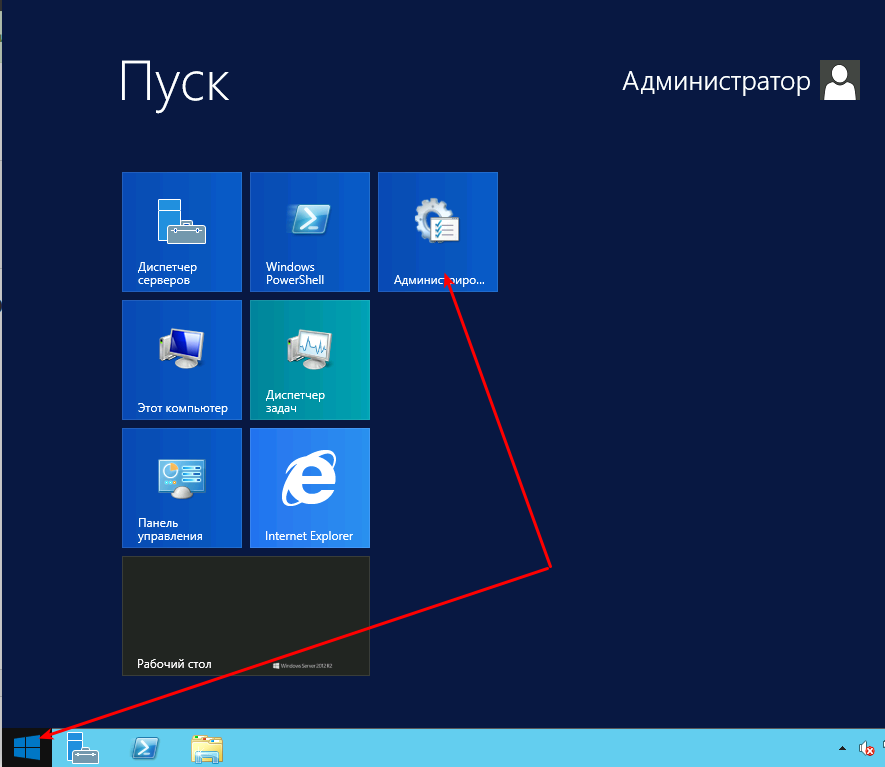
для управления серверами, работающими под управлением Windows server, более ранних, чем Windows Server 2016, установите следующее программное обеспечение и обновления, чтобы обеспечить управляемость старых выпусков Windows сервера с помощью диспетчер сервера в Windows Server 2016.
| Операционная система | Необходимое программное обеспечение |
|---|---|
| Windows Server 2012 R2 или Windows Server 2012 | — — — — . пакет Windows Management Framework 5,0 downloads updates инструментарий управления Windows (WMI) (WMI) providers in Windows Server 2012 R2 and Windows Server 2012. Обновленные поставщики WMI позволяют диспетчер сервера собираются сведения о ролях и компонентах, установленных на управляемых серверах. до применения обновления серверы, работающие Windows Server 2012 R2 или Windows Server 2012, имеют состояние управляемости  — обновление производительности, связанное с статьей базы знаний 2682011 , больше не требуется на серверах под управлением Windows Server 2012 R2 или Windows Server 2012. |
| Windows Server 2008 R2 | — — — — . пакет Windows Management Framework 4,0 downloads updates инструментарий управления Windows (WMI) (WMI) providers on Windows Server 2008 R2. Обновленные поставщики WMI позволяют диспетчер сервера собираются сведения о ролях и компонентах, установленных на управляемых серверах. до применения обновления серверы, работающие под управлением Windows Server 2008 R2, имеют состояние управляемости — обновление производительности, связанное с статьей базы знаний 2682011 , позволяет диспетчер сервера собираются данные производительности с Windows Server 2008 R2. |
| Windows Server 2008 | — — — — Windows Management Framework 3,0 загрузка пакета обновления инструментарий управления Windows (WMI) (WMI) на сервере Windows Server 2008.  — обновление производительности, связанное с статьей базы знаний 2682011 , позволяет диспетчер сервера собираются данные производительности с Windows Server 2008. |
Управление удаленными компьютерами с клиентского компьютера
Консоль диспетчер сервера входит в состав средства удаленного администрирования сервера для Windows 10. Обратите внимание, что при установке средства удаленного администрирования сервера на клиентском компьютере управлять локальным компьютером с помощью диспетчер сервера нельзя. диспетчер сервера нельзя использовать для управления компьютерами или устройствами, работающими под управлением клиентской операционной системы Windows.
| Исходная операционная система диспетчер сервера | Нацелен на Windows Server 2016 | нацелен на Windows Server 2012 R2 | Нацелен на Windows Server 2012 | нацелен на Windows server 2008 R2 или Windows server 2008 | Для Windows Server 2003 | нацелен на Windows 10 Корпоративная несколько сеансов на виртуальном рабочем столе Azure |
|---|---|---|---|---|---|---|
| Windows 10 или Windows Server 2016; | Полная поддержка | Полная поддержка | Полная поддержка | После того как требования к программному обеспечению и его конфигурации будут удовлетворены, диспетчер серверов сможет выполнять большинство задач управления, но не сможет устанавливать и удалять роли или компоненты | Не поддерживается | Не поддерживается |
| Windows 8.1 или Windows Server 2012 R2 | Не поддерживается | Полная поддержка | Полная поддержка | После того как требования к программному обеспечению и его конфигурации будут удовлетворены, диспетчер серверов сможет выполнять большинство задач управления, но не сможет устанавливать и удалять роли или компоненты | Ограниченная поддержка; только оперативный или автономный статус | Не поддерживается |
| Windows 8 или Windows Server 2012 | Не поддерживается | Не поддерживается | Полная поддержка | После того как требования к программному обеспечению и его конфигурации будут удовлетворены, диспетчер серверов сможет выполнять большинство задач управления, но не сможет устанавливать и удалять роли или компоненты | Ограниченная поддержка; только оперативный или автономный статус | Не поддерживается |
Чтобы запустить диспетчер серверов на клиентском компьютере:
Следуйте инструкциям в средства удаленного администрирования сервера , чтобы установить средства удаленного администрирования сервера для Windows 10.

На начальном экране щелкните Диспетчер сервера. Плитка Server Manager доступна после установки средств удаленного администрирования сервера.
Если ни средства администрирования , ни Диспетчер сервера плитки не отображаются на начальном экране после установки средства удаленного администрирования сервера и при поиске Диспетчер сервера на начальном экране не отображаются результаты, убедитесь, что параметр Показать средства администрирования включен. чтобы просмотреть этот параметр, наведите указатель мыши на правый верхний угол начального экрана и нажмите кнопку Параметры. Если параметр Показать средства администрирования выключен, включите его для отображения средств, установленных в составе средств удаленного администрирования сервера.
дополнительные сведения о запуске средства удаленного администрирования сервера для Windows 10 управления удаленными серверами см.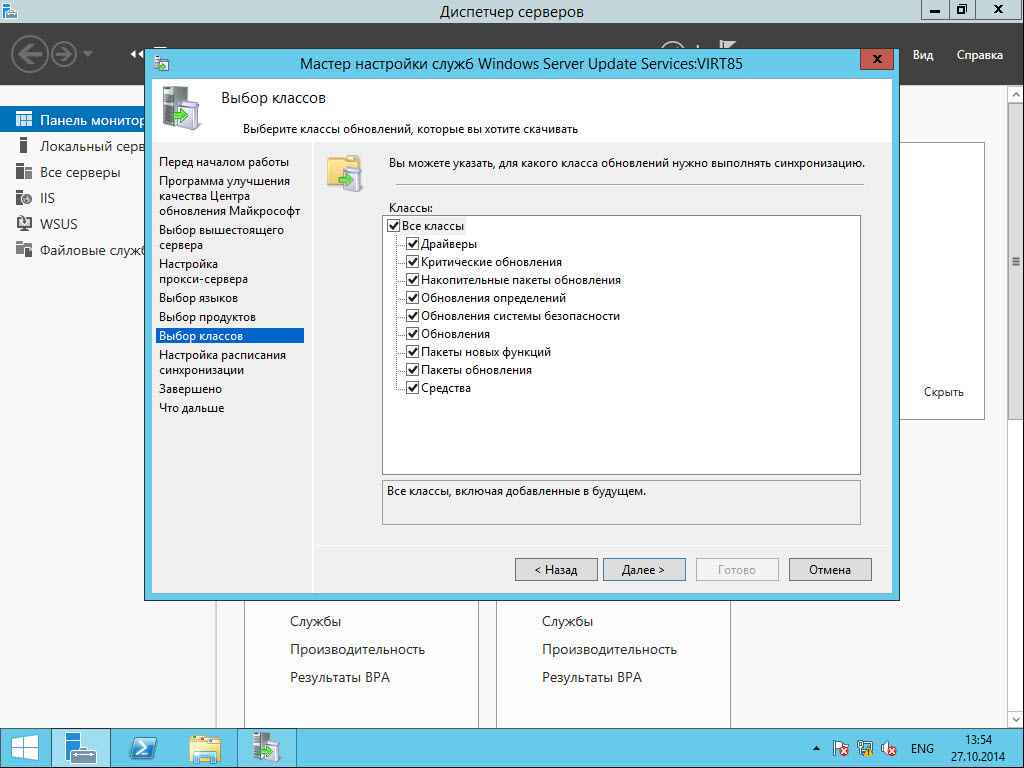 в средства удаленного администрирования сервера на вики-сайте TechNet.
в средства удаленного администрирования сервера на вики-сайте TechNet.
Настройка удаленного управления на серверах, которыми необходимо управлять
Важно!
по умолчанию в Windows Server 2016 включено удаленное управление диспетчер сервера и Windows PowerShell.
Для выполнения задач управления на удаленных серверах с помощью диспетчер сервера удаленные серверы, которыми требуется управлять, должны быть настроены на разрешение удаленного управления с помощью диспетчер сервера и Windows PowerShell. если удаленное управление отключено на Windows Server 2012 R2 или Windows Server 2012 и вы хотите включить его снова, выполните следующие действия.
настройка диспетчер сервера удаленного управления для Windows Server 2012 R2 или Windows Server 2012 с помощью интерфейса Windows
Примечание
Параметры, которые управляются диалоговым окном Настройка удаленного управления , не затрагивают части Диспетчер сервера, использующие DCOM для удаленного взаимодействия.

Выполните одно из следующих действий, чтобы открыть диспетчер сервера, если он еще не открыт.
В области Свойства на странице локальные серверы щелкните значение гиперссылки для свойства Удаленное управление .
Выполните одно из указанных ниже действий, а затем нажмите кнопку ОК.
чтобы предотвратить удаленное управление компьютером с помощью диспетчер сервера (или Windows PowerShell, если он установлен), снимите флажок включить удаленное управление этим сервером с других компьютеров .
чтобы разрешить удаленное управление этим компьютером с помощью диспетчер сервера или Windows PowerShell, установите флажок включить удаленный доступ к этому серверу с других компьютеров.
включение диспетчер сервера удаленного управления для Windows Server 2012 R2 или Windows Server 2012 с помощью Windows PowerShell
Выполните одно из следующих действий.

чтобы запустить Windows PowerShell от имени администратора на начальном экране, щелкните правой кнопкой мыши плитку Windows PowerShell и выберите команду запуск от имени администратора.
чтобы запустить Windows PowerShell от имени администратора на рабочем столе, щелкните правой кнопкой мыши ярлык Windows PowerShell на панели задач и выберите команду запуск от имени администратора.
Введите следующую команду и нажмите клавишу Ввод , чтобы включить все необходимые исключения правил брандмауэра.
Configure-SMremoting.exe — включить
Примечание
Эту команду можно также ввести в командной строке, открытой с повышенными правами пользователя (запуск от имени администратора).
Если включить удаленное управление не удается, см. раздел about_remote_Troubleshooting в Microsoft TechNet, чтобы получить советы и рекомендации по устранению неполадок.

Включение удаленного управления с помощью диспетчера сервера и Windows PowerShell в более ранних версиях операционных систем
Задачи, которые можно выполнить с помощью диспетчера серверов
Диспетчер сервера повышает эффективность администрирования сервера, позволяя администраторам выполнять задачи в следующей таблице с помощью одного средства. в Windows Server 2012 R2 и Windows Server 2012, как обычные пользователи сервера, так и члены группы «администраторы» могут выполнять задачи управления в диспетчер сервера, но по умолчанию обычным пользователям запрещено выполнять некоторые задачи, как показано в следующей таблице.
администраторы могут использовать два командлета Windows PowerShell в модуле диспетчер сервера командлета, Enable-серверманажерстандардусерремотинг и Disable-серверманажерстандардусерремотингдля дальнейшего управления доступом пользователей к некоторым дополнительным данным. Командлет Enable-серверманажерстандардусерремотинг может предоставить один или несколько стандартных пользователей, не являющихся администраторами, доступ к событиям, службе, счетчику производительности и данным инвентаризации ролей и компонентов.
Важно!
Диспетчер серверов нельзя использовать для управления более новыми выпусками операционной системы Windows Server. диспетчер сервера, выполняющиеся в Windows Server 2012 или Windows 8, нельзя использовать для управления серверами, работающими под управлением Windows Server 2012 R2.
| Описание задачи | Администраторы (включая встроенную учетную запись администратора) | Обычные пользователи сервера |
|---|---|---|
| Добавление удаленных серверов в пул серверов, которые диспетчер сервера могут использоваться для управления. | Да | Нет |
| Создание и изменение пользовательских групп серверов, например серверов, которые находятся в определенном географическом расположении или служат конкретной цели. | Да | Да |
установите или удалите роли, службы ролей и компоненты на локальном или на удаленных серверах, на которых выполняется Windows Server 2012 R2 или Windows Server 2012. Определения ролей, служб ролей и компонентов см. в разделе роли, службы ролей и компоненты. Определения ролей, служб ролей и компонентов см. в разделе роли, службы ролей и компоненты. | Да | Нет |
| Просмотр и внесение изменений в роли и компоненты серверов, установленные на локальных или удаленных серверах. Примечание. В диспетчер сервера данные ролей и компонентов отображаются на основном языке системы, также называемом языком графического пользовательского интерфейса по умолчанию или на языке, выбранном во время установки операционной системы. | Да | Обычные пользователи могут просматривать и управлять ролями и компонентами, а также выполнять такие задачи, как просмотр событий роли, но не могут добавлять и удалять службы ролей. |
запустите средства управления, такие как Windows PowerShell или оснастки mmc. чтобы запустить сеанс Windows PowerShell, предназначенный для удаленного сервера, щелкните правой кнопкой мыши сервер на плитке серверы , а затем выберите Windows PowerShell. Оснастки MMC можно запустить из меню Сервис консоли Диспетчер сервера, а затем после открытия оснастки перейдите к удаленному компьютеру. Оснастки MMC можно запустить из меню Сервис консоли Диспетчер сервера, а затем после открытия оснастки перейдите к удаленному компьютеру. | Да | Да |
| Управлять удаленными серверами с различными учетными данными, щелкнув правой кнопкой мыши сервер в плитке Серверы, а затем щелкнув Управлять как. Можно использовать Управлять как для общего сервера и задач управления файловыми службами и службами хранилища. | Да | Нет |
| Выполнение задач управления, связанных с рабочим жизненным циклом серверов, таких как запуск или остановка служб; и запустите другие средства, позволяющие настроить сетевые параметры, пользователей и группы сервера, а также удаленный рабочий стол подключения. | Да | Обычные пользователи не могут запускать и останавливать службы. Они могут изменить имя локального сервера, рабочую группу или членство в домене, а также параметры удаленный рабочий стол, но перед выполнением этих задач будет предложено управление учетными записями пользователей, чтобы предоставить учетные данные администратора.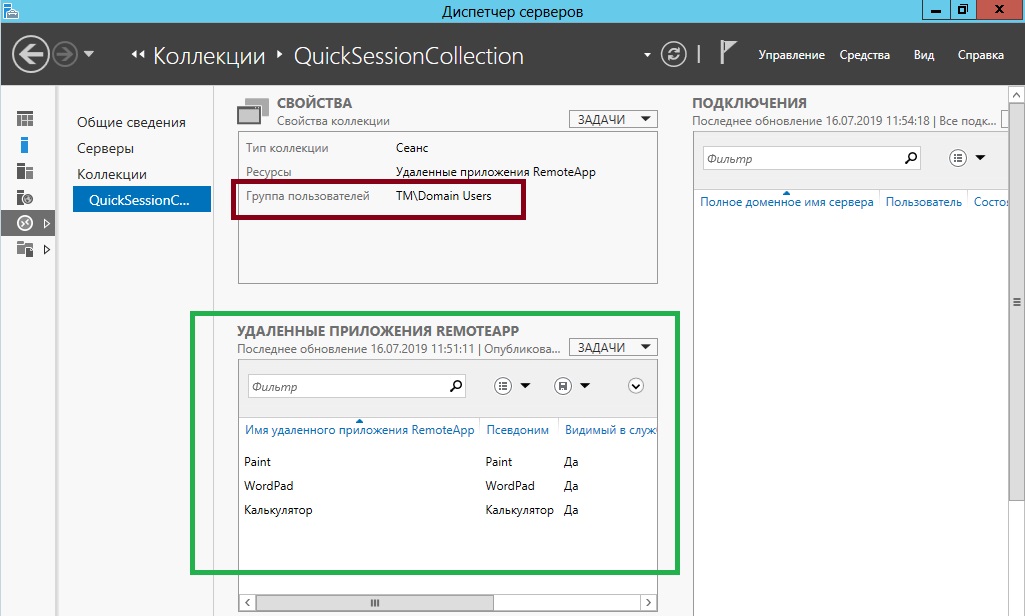 Они не могут изменять параметры удаленного управления. Они не могут изменять параметры удаленного управления. |
| Задачи управления, связанные с рабочим жизненным циклом ролей, установленных на серверах, включая проверку ролей на соответствие рекомендациям. | Да | Обычные пользователи не могут выполнять проверку анализатор соответствия рекомендациям. |
| Определение состояния сервера, выявление критических событий, анализ и устранение неполадок и ошибок конфигурации. | Да | Да |
| Настройте события, данные о производительности, службы и анализатор соответствия рекомендациям результаты, о которых вы хотите получать оповещения на панели мониторинга диспетчер сервера. | Да | Да |
| Перезапуск серверов. | Да | Нет |
| Обновление данных, отображаемых в консоли диспетчер сервера об управляемых серверах. | Да | Нет |
Примечание
диспетчер сервера нельзя использовать для добавления ролей и компонентов на серверы, работающие под Windows Server 2008 R2 или Windows Server 2008.
Запуск диспетчера серверов
по умолчанию диспетчер сервера запускается автоматически на серверах, на которых выполняется Windows Server 2016, когда член группы «администраторы» входит в систему на сервере. При закрытии диспетчер сервера перезапустите его одним из следующих способов. В этом разделе также содержатся инструкции по изменению поведения по умолчанию и предотвращению автоматического запуска диспетчер сервера.
Запуск диспетчер сервера с начального экрана
- на начальном экране Windows щелкните плитку диспетчер сервера .
Запуск диспетчера сервера с рабочего стола Windows
- На панели задач Windows щелкните Диспетчер серверов.
Предотвращение автоматического запуска диспетчера серверов
В консоли диспетчер сервера в меню Управление выберите пункт Диспетчер сервера свойства.
В диалоговом окне Свойства диспетчера серверов установите флажок в поле Не запускать диспетчер серверов автоматически при входе в систему.
 Нажмите кнопку ОК.
Нажмите кнопку ОК.Кроме того, можно запретить автоматический запуск диспетчер сервера, включив параметр групповая политика, не запускать диспетчер сервера автоматически при входе в систему. Путь к этому параметру политики в консоли редактора локальных групповая политика является компьютером \ \ компьютер \ конфигурация Темплатес\систем\сервер Manager.
Перезапуск удаленных серверов
Удаленный сервер можно перезапустить с плитки » серверы » на странице роли или группы в Диспетчер сервера.
Важно!
Перезапуск удаленного сервера заставляет сервер перезапуститься, даже если пользователи все еще находятся на удаленном сервере, а программы с несохраненными данными еще открыты. Это поведение отличается от завершения работы или перезагрузки локального компьютера, который предупреждает о необходимости сохранить несохраненные данные в программах и проверяет, действительно ли текущим пользователям сервера необходимо принудительно выйти из системы. Имейте в виду, что можно заставить других пользователей выйти из системы на удаленном сервере и отменить все несохраненные данные в программах, выполняющихся на удаленных серверах.
Имейте в виду, что можно заставить других пользователей выйти из системы на удаленном сервере и отменить все несохраненные данные в программах, выполняющихся на удаленных серверах.
Если автоматическое обновление происходит в диспетчер сервера во время завершения работы управляемого сервера и его перезапуска, для управляемого сервера могут возникать ошибки состояния обновления и управления, так как диспетчер сервера не может подключиться к удаленному серверу до тех пор, пока не завершится его перезапуск.
Перезагрузка удаленных серверов в диспетчере серверов
Откройте домашнюю страницу роли или группы серверов в диспетчер сервера.
Выберите один или несколько удаленных серверов, добавленных в диспетчер сервера. Нажмите и удерживайте клавишу CTRL, чтобы выбрать несколько серверов одновременно. Дополнительные сведения о добавлении серверов в пул серверов диспетчер сервера см. в разделе Добавление серверов в Диспетчер сервера.
Щелкните выбранные серверы правой кнопкой мыши и выберите команду Перезапустить сервер.

Экспорт настроек диспетчера серверов на другие компьютеры
В диспетчер сервера список управляемых серверов, изменения в параметрах консоли диспетчер сервера, а также созданные пользовательские группы хранятся в следующих двух файлах. эти параметры можно повторно использовать на других компьютерах, на которых работает тот же выпуск диспетчер сервера (или Windows 10 с установленными средства удаленного администрирования сервера). для экспорта параметров диспетчер сервера на эти компьютеры на клиентских компьютерах Windows средства удаленного администрирования сервера должны выполняться
Примечание
- Учетные данные для серверов «Управлять как» (или иные учетные данные) в пуле серверов не хранятся в перемещаемом профиле. Пользователи диспетчера серверов должны добавлять их на каждом компьютере, с которого им необходимо осуществлять управление.
- Сетевой ресурс перемещаемого профиля не создается до тех пор, пока пользователь не войдет в сеть, а затем не выйдет из нее впервые.
 Тогда создается файл Serverlist.xml .
Тогда создается файл Serverlist.xml .
Параметры диспетчер сервера можно экспортировать, сделать переносимые параметры диспетчер сервера или использовать их на других компьютерах одним из следующих двух способов.
Чтобы экспортировать параметры на другой компьютер, присоединенный к домену, настройте для пользователя диспетчер сервера наличие перемещаемого профиля в оснастке «пользователи и компьютеры Active Directory». Чтобы изменить свойства пользователя в оснастке «пользователи и компьютеры Active Directory», необходимо быть администратором домена.
Чтобы экспортировать параметры на другой компьютер в Рабочей группе, скопируйте предыдущие два файла в то же расположение на компьютере, с которого будет осуществляться управление, с помощью диспетчер сервера.
Экспорт настроек диспетчера серверов на другие компьютеры, присоединенные к домену
В оснастке «пользователи и компьютеры Active Directory» Откройте диалоговое окно » Свойства » для Диспетчер сервера пользователя.

На вкладке профиль добавьте путь к сетевой папке для хранения профиля пользователя.
Выполните одно из следующих действий.
В сборках американского английского (EN-US) изменения файла Serverlist.xml автоматически сохраняются в профиле. Перейдите к следующему шагу.
В других сборках скопируйте следующие два файла с компьютера, на котором выполняется диспетчер сервера, в общую сетевую папку, которая является частью перемещаемого профиля пользователя.
Нажмите кнопку ОК, чтобы сохранить изменения и закрыть диалоговое окно Свойства.
Экспорт настроек диспетчера серверов на компьютеры в рабочих группах
На компьютере, с которого требуется управлять удаленными серверами, перезапишите следующие два файла с теми же файлами с другого компьютера, на котором работает диспетчер сервера, и выберите нужные параметры.

Add Servers to Server Manager
- Чтение занимает 4 мин
Оцените свои впечатления
Да Нет
Хотите оставить дополнительный отзыв?
Отзывы будут отправляться в корпорацию Майкрософт. Нажав кнопку «Отправить», вы разрешаете использовать свой отзыв для улучшения продуктов и служб Майкрософт. Политика конфиденциальности.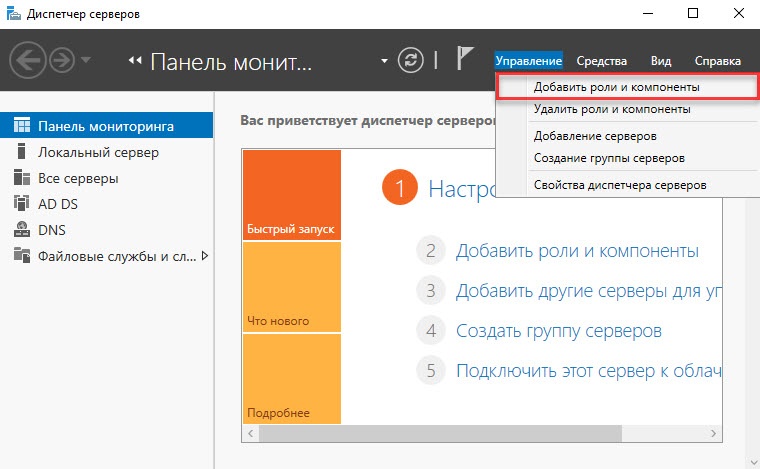
Отправить
Спасибо!
В этой статье
Область применения: Windows Server 2022, Windows Server 2019, Windows Server 2016, Windows Server 2012 R2, Windows Server 2012
В Windows Server можно управлять несколькими удаленными серверами с помощью единой консоли диспетчера серверов. Серверы, которыми вы хотите управлять с помощью диспетчера серверов, могут работать под управлением Windows Server 2016, Windows Server 2012 R2, Windows Server 2012, Windows Server 2008 R2 или Windows Server 2008. Обратите внимание, что нельзя управлять более новыми версиями Windows Server с помощью старого выпуска диспетчера серверов.
В этом разделе описывается, как добавлять серверы в пул серверов диспетчера серверов.
Примечание
Согласно проведенным тестам, в Windows Server 2012 и более поздних выпусках Windows Server диспетчер серверов можно использовать для управления до 100 серверами, настроенными на выполнение обычной рабочей нагрузки. Число серверов, которыми можно управлять, используя единую консоль диспетчера серверов, зависит от количества данных, запрашиваемых от управляемых серверов, а также от аппаратных и сетевых ресурсов, доступных на компьютере, на котором выполняется диспетчер серверов. По мере приближения количества отображаемых данных к пределам производственной мощности ресурсов компьютера могут наблюдаться замедление отклика от диспетчера серверов и задержка выполнения обновлений. Чтобы увеличить количество серверов, которыми можно управлять с помощью диспетчера серверов, рекомендуется ограничить количество данных событий, которые диспетчер серверов получает от управляемых серверов, задав соответствующие параметры в диалоговом окне Настройка данных события. Окно настройки показа событий можно открыть из меню Задачи в плитке События. если необходимо управлять корпоративным числом серверов в организации, рекомендуется оценить продукты в Microsoft System Center suite.
Число серверов, которыми можно управлять, используя единую консоль диспетчера серверов, зависит от количества данных, запрашиваемых от управляемых серверов, а также от аппаратных и сетевых ресурсов, доступных на компьютере, на котором выполняется диспетчер серверов. По мере приближения количества отображаемых данных к пределам производственной мощности ресурсов компьютера могут наблюдаться замедление отклика от диспетчера серверов и задержка выполнения обновлений. Чтобы увеличить количество серверов, которыми можно управлять с помощью диспетчера серверов, рекомендуется ограничить количество данных событий, которые диспетчер серверов получает от управляемых серверов, задав соответствующие параметры в диалоговом окне Настройка данных события. Окно настройки показа событий можно открыть из меню Задачи в плитке События. если необходимо управлять корпоративным числом серверов в организации, рекомендуется оценить продукты в Microsoft System Center suite.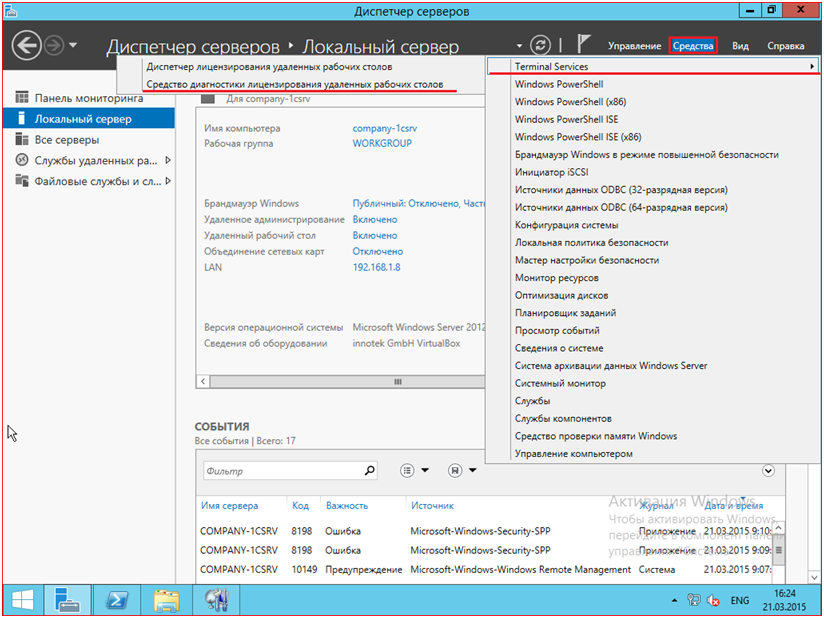
Диспетчер серверов может получать от серверов с запущенной Windows Server 2003 только состояния «В сети» и «Не в сети». Несмотря на то что диспетчер серверов используется для управления серверами с операционной системой Windows Server 2008 R2 или Windows Server 2008, невозможно добавить роли и компоненты к серверам с системами Windows Server 2008 R2, Windows Server 2008 или Windows Server 2003.
Диспетчер серверов нельзя использовать для управления более новыми выпусками операционной системы Windows Server. Диспетчер серверов под управлением Windows Server 2012 R2, Windows Server 2012, Windows 8.1 или Windows 8 нельзя использовать для управления серверами под управлением Windows Server 2016.
В этом разделе содержатся следующие подразделы.
Предоставление учетных данных с помощью команды Manage As
При добавлении удаленных серверов в диспетчер серверов некоторые из добавленных серверов могут требовать учетные данные другой учетной записи пользователя для доступа к ним или управления ими. Чтобы указать учетные данные для управляемого сервера, отличные от используемых для входа на компьютер, на котором работает диспетчер серверов, воспользуйтесь командой Manage As после добавления сервера в диспетчер серверов, которую можно вызвать, щелкнув правой кнопкой мыши запись для управляемого сервера в плитке Серверы домашней страницы роли или группы. Если щелкнуть команду Manage As, откроется диалоговое окно Безопасность Windows, в котором можно ввести имя пользователя, имеющего права доступа на управляемом сервере, в одном из следующих форматов.
Чтобы указать учетные данные для управляемого сервера, отличные от используемых для входа на компьютер, на котором работает диспетчер серверов, воспользуйтесь командой Manage As после добавления сервера в диспетчер серверов, которую можно вызвать, щелкнув правой кнопкой мыши запись для управляемого сервера в плитке Серверы домашней страницы роли или группы. Если щелкнуть команду Manage As, откроется диалоговое окно Безопасность Windows, в котором можно ввести имя пользователя, имеющего права доступа на управляемом сервере, в одном из следующих форматов.
Диалоговое окно Безопасность Windows, которое открывается командой Manage As, не может принимать учетные данные смарт-карты; предоставление учетных данных смарт-карты через диспетчер серверов не поддерживается. Учетные данные, предоставленные для управляемого сервера с помощью команды Manage As, кэшируются и сохраняются до тех пор, пока вы управляете сервером с помощью того же компьютера, на котором в текущий момент работает диспетчер серверов, или до тех пор, пока вы их не переопределите, указав пустые или другие учетные данные для этого сервера.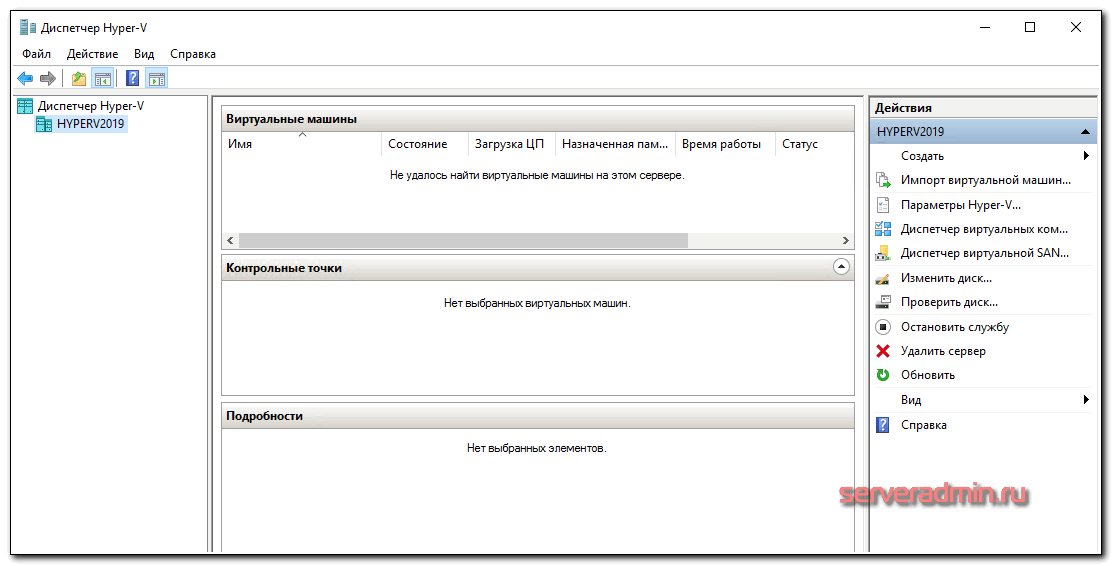 При экспорте параметров диспетчера серверов на другие компьютеры или настройке перемещаемого профиля домена, чтобы разрешить использование параметров диспетчера серверов на других компьютерах, учетные данные Manage As для серверов в вашем пуле серверов не сохраняются в перемещаемом профиле. Пользователи диспетчера серверов должны добавлять их на каждом компьютере, с которого им необходимо осуществлять управление.
При экспорте параметров диспетчера серверов на другие компьютеры или настройке перемещаемого профиля домена, чтобы разрешить использование параметров диспетчера серверов на других компьютерах, учетные данные Manage As для серверов в вашем пуле серверов не сохраняются в перемещаемом профиле. Пользователи диспетчера серверов должны добавлять их на каждом компьютере, с которого им необходимо осуществлять управление.
После добавления серверов для управления с помощью следующих процедур, приводимых в этом разделе, но перед использованием команды Manage As для указания альтернативных учетных данных, необходимых для управления добавленным сервером, для этого сервера могут отображаться следующие ошибки состояния управляемости:
Ошибка разрешения целевого компьютера Kerberos
Ошибка проверки подлинности Kerberos
В сети: отказано в доступе
Примечание
роли и компоненты, не поддерживающие команду » управление как «, включают службы удаленных рабочих столов (RDS) и сервер управления IP-адресами (IPAM). Если вы не можете управлять удаленным сервером RDS или IPAM с помощью учетных данных, используемых на компьютере, на котором работает диспетчер серверов, попробуйте добавить учетную запись, которая обычно используется для управления этими удаленными серверами, в группу администраторов на компьютере с диспетчером серверов. Затем войдите на компьютер, на котором работает диспетчер серверов, с учетной записью, которая используется для управления удаленным сервером, на котором работает RDS или IPAM.
Если вы не можете управлять удаленным сервером RDS или IPAM с помощью учетных данных, используемых на компьютере, на котором работает диспетчер серверов, попробуйте добавить учетную запись, которая обычно используется для управления этими удаленными серверами, в группу администраторов на компьютере с диспетчером серверов. Затем войдите на компьютер, на котором работает диспетчер серверов, с учетной записью, которая используется для управления удаленным сервером, на котором работает RDS или IPAM.
Добавление серверов для управления
Диспетчер серверов позволяет добавлять серверы для управления в диалоговом окне Добавление серверов тремя способами.
Домен Active Directory Services добавляют серверы для управления Active Directory, находящиеся в том же домене, что и локальный компьютер.
Запись службы доменных имен (DNS) — поиск серверов для управления по имени или IP-адресу компьютера.
Импорт нескольких серверов Укажите несколько серверов для импорта в файл, содержащий серверы, перечисленные по имени или IP-адресу компьютера.

Добавление серверов в пул
Если диспетчер серверов уже открыт, переходите к следующему шагу. Если диспетчер серверов еще не открыт, откройте его одним из следующих способов.
На рабочем столе Windows запустите диспетчер серверов, щелкнув Диспетчер серверов на панели задач Windows.
на начальном экране Windows щелкните плитку диспетчер сервера.
В меню Управление выберите команду Добавить серверы.
Выполните одно из следующих действий.
На вкладке Active Directory выберите серверы, которые находятся в текущем домене. Чтобы выделить несколько серверов, удерживайте нажатой клавишу CTRL. Нажмите кнопку со стрелкой вправо, чтобы переместить выбранные серверы в выбранный список.
На вкладке DNS введите первые несколько символов имени или IP-адреса компьютера, а затем нажмите клавишу ВВОД или кнопку Поиск.
 Выберите серверы, которые вы хотите добавить, и нажмите кнопку со стрелкой вправо.
Выберите серверы, которые вы хотите добавить, и нажмите кнопку со стрелкой вправо.На вкладке Импорт найдите текстовый файл, содержащий DNS-имена или IP-адреса компьютеров, которые требуется добавить, по одному имени или IP-адресу в строке.
После добавления серверов нажмите кнопку ОК.
Добавление серверов рабочих групп и управление ими
В некоторых случаях после добавления входящих в рабочие группы серверов в диспетчер серверов в столбце Управляемость плитки Серверы на странице роли или группы, включающей в себя сервер рабочей группы, могут отображаться ошибки Учетные данные недействительны, которые возникают при попытках подключиться к удаленному серверу рабочей группы или получить данные от него.
Эти или аналогичную ошибки могут возникать в следующих ситуациях.
Когда управляемый сервер находится в той же рабочей группе, что и компьютер с диспетчером серверов.

Когда управляемый сервер находится в рабочей группе, отличной от рабочей группы, в которой находится компьютер с диспетчером серверов.
Один из компьютеров находится в рабочей группе, а другой — в домене.
Компьютер, на котором работает диспетчер серверов, является членом рабочей группы, а удаленные управляемые серверы находятся в другой подсети.
Оба компьютера находятся в доменах, но между этими доменами отсутствуют отношения доверия.
Оба компьютера находятся в доменах, но между этими доменами существует только одностороннее отношение доверия.
Сервер, которым требуется управлять, был добавлен с использованием его IP-адреса.
Добавление удаленных серверов рабочей группы в диспетчер сервера
На компьютере с диспетчером серверов добавьте имя сервера рабочей группы в список TrustedHosts. Это требуется для проверки подлинности NTLM. Чтобы добавить имя компьютера в существующий список доверенных узлов, добавьте в команду параметр
Concatenate. Например, чтобы добавить компьютер
Например, чтобы добавить компьютер Server01к существующему списку доверенных узлов, примените следующую команду.Set-Item wsman:\localhost\Client\TrustedHosts Server01 -Concatenate -forceОпределите, находится ли сервер рабочей группы, которым требуется управлять, в той же подсети, что и компьютер с диспетчером серверов.
Если два компьютера находятся в одной подсети или если сетевой профиль сервера рабочей группы настроен как частный в центре управления сетями и общим доступом, переходите к следующему шагу.
если они не находятся в одной подсети или если сетевой профиль сервера рабочей группы не имеет значение частный, на сервере рабочей группы измените параметр входящее Windows удаленное управление (HTTP-in) в Windows брандмауэре, чтобы явно разрешить подключения с удаленных компьютеров, добавив имена компьютеров на вкладке компьютеры диалогового окна свойства параметра.

Важно!
На этом шаге выполнение командлета переопределяет ограничения контроля учетных записей (UAC), которые запрещают запуск процессов с повышенными правами на компьютерах рабочей группы, если это делается не от имени встроенной учетной записи администратора или системной учетной записи. Данный командлет позволяет членам группы администраторов управлять сервером рабочей группы без входа в систему с встроенной учетной записью администратора. Допуск дополнительных пользователей к управлению сервером рабочей группы может повысить риск угрозы безопасности, однако это менее рискованно, чем предоставление учетных данных встроенной учетной записи администратора нескольким людям, управляющим сервером рабочей группы.
Чтобы переопределить ограничения на выполнение процессов с повышенными правами на компьютерах рабочей группы, которые налагаются контролем учетных записей, создайте в реестре сервера рабочей группы раздел под названием LocalAccountTokenFilterPolicy, выполнив следующий командлет.

New-ItemProperty -Name LocalAccountTokenFilterPolicy -path HKLM:\SOFTWARE\Microsoft\Windows\Currentversion\Policies\System -propertytype DWord -value 1На компьютере, на котором выполняется диспетчер серверов, откройте страницу Все серверы .
Если компьютер, на котором работает диспетчер серверов, и целевой сервер рабочей группы состоят в одной рабочей группе, переходите к последнему шагу. Если эти два компьютера не принадлежат к одной рабочей группе, щелкните правой кнопкой мыши целевой сервер рабочей группы на плитке Серверы и выберите Управлять как.
Войдите на сервер рабочей группы с встроенной учетной записью администратора этого сервера.
Убедитесь, что диспетчер серверов может подключаться к серверу рабочей группы и получать от него данные, обновив страницу Все серверы и просмотрев состояние управления для этого сервера.
Добавление удаленных серверов, если диспетчер сервера выполняется на компьютере рабочей группы
На компьютере, на котором работает диспетчер серверов, добавьте удаленные серверы в список TrustedHosts в рамках сеанса Windows PowerShell.
 Чтобы добавить имя компьютера в существующий список доверенных узлов, добавьте в команду параметр
Чтобы добавить имя компьютера в существующий список доверенных узлов, добавьте в команду параметр Concatenate. Например, чтобы добавить компьютерServer01к существующему списку доверенных узлов, примените следующую команду.Set-Item wsman:\localhost\Client\TrustedHosts Server01 -Concatenate -forceОпределите, находится ли сервер, которым требуется управлять, в той же подсети, что и компьютер рабочей группы с диспетчером серверов.
Если эти два компьютера находятся в одной подсети или для сетевого профиля компьютера рабочей группы задано значение Частный в Центре управления сетями и общим доступом, переходите к следующему шагу.
Если они находятся в разных подсетях или для сетевого профиля компьютера рабочей группы не установлено значение Частный, то на компьютере рабочей группы с диспетчером серверов измените параметр Служба удаленного управления Windows (HTTP — входящий трафик) брандмауэра Windows, чтобы явно разрешить подключение с удаленных компьютеров путем добавления их имен на вкладке Компьютеры диалогового окна Свойства для этого параметра.
На компьютере, на котором выполняется диспетчер серверов, откройте страницу Все серверы .
Убедитесь, что диспетчер серверов может подключаться к удаленному серверу и получать от него данные, обновив страницу Все серверы и просмотрев состояние управления для этого сервера. Если на плитке Серверы для удаленного сервера по-прежнему отображается сообщение об ошибке управления, перейдите к следующему шагу.
Выйдите из системы на компьютере, на котором работает диспетчер серверов, а затем снова войдите в систему с использованием встроенной учетной записи администратора. Повторите предыдущий шаг, чтобы убедиться, что диспетчер серверов может подключаться к удаленному серверу и получать от него данные.
Если вы выполнили процедуры, описанные в этом разделе, и вам не удается управлять компьютерами рабочей группы или управлять другими компьютерами с компьютеров рабочей группы, см. статью about_remote_Troubleshooting на веб-сайте Майкрософт.
Добавление серверов и управление ими
Вы можете использовать диспетчер серверов для управления серверами, которые находятся в отказоустойчивых кластерах (также называемых кластерами серверов или MSCS). Серверы в отказоустойчивых кластерах (в зависимости от того, являются ли они физическими или виртуальными узлами кластера) имеют некоторые особенности поведения и ограничения управления в диспетчере серверов.
Как физические, так и виртуальные серверы в кластерах автоматически добавляются в диспетчер серверов, когда один сервер из этого кластера добавляется в диспетчер серверов. Аналогично, при удалении кластерного сервера из диспетчера серверов, вам будет предложено удалить остальные серверы в этом кластере.
Диспетчер серверов не отображает данные для кластерных виртуальных серверов, так как эти данные являются динамическими и идентичны данным для сервера, на котором размещается этот виртуальный кластерный узел. Вы можете выбрать сервер, на котором размещается виртуальный сервер, чтобы просмотреть его данные.
При добавлении сервера в диспетчер серверов с использованием имени виртуального кластерного объекта сервера, в диспетчере серверов отображается имя виртуального объекта вместо имени физического сервера (ожидаемого).
Нельзя устанавливать роли и компоненты на кластерном виртуальном сервере.
См. также:
Диспетчер сервера Создание групп серверов и управление ими
Настройка windows server 2019 standard
Обновлено 24.03.2019
Добрый день! Многоуважаемые читатели и гости блога Pyatilistnik.org, казалось бы не так давно я вам рассказывал, о настройке Windows Server 2016, и прошло немного времени, как то же самое я вам хочу рассказать, про следующее поколение серверной операционной системы, а именно мы поговорим про базовую настройку Windows Server 2019 Standard. Мы поговорим, что нужно сделать на сервере, перед тем как его можно передавать заказчикам, разработчикам для внедрения новых корпоративных сервисов, думаю многим будет интересна данная информация.
Настройка windows server 2019 с нуля
В прошлый раз я вам подробнейшим образом показал процесс инсталляции серверной операционной системы Windows Server 2019 Standard. Как вы могли заметить, оно мало чем отличалось от предыдущих версий. После установки вы как ответственный системный инженер, просто не можете в таком виде отдать сервер в текущем состоянии вашим заказчикам, так как это покажет вас с не очень профессиональной стороны, незаконченность очень плохое состояние.
Что вы должны сделать перед сдачей сервера заказчикам:
- Во первых вы должны выделить статический IP-адрес для него, я знаю, что в интернете ходит много споров, нужен ли он серверу или нет, так как все можно реализовать на DCHP-сервере, с помощью все той же резервации, и что легко потом управлять ими, например через IPAM, может быть это и так, но я привык по старинке, надежным топорным методом, со статикой на сервере
- Во вторых вы должны корректно присвоить ему имя, которое соответствует вашей политике именования серверов, это как в случае с называнием домена Active Directory. Данное имя будет фигурировать в зонах DNS-сервера.
- Произвести установку последних обновлений Windows Server 2019. Не для кого не секрет, что ОС от редмондского гиганта, в плане защищенности и всевозможных глюков, которые называют фичами очень богата, так, что я вам настоятельно рекомендую периодически устанавливать свежие апдейты.
- Отключить не нужные службы
- Присоединить к домену Active Directorry
- Установить необходимые роли или компоненты.
Настройка сети в Windows Server 2019
Перед тем как настроить сеть в 2019 сервере, вам необходимо у вашего сетевого инженера спросить, какой ip-адрес вы можете взять, его шлюз, DNS-сервера, при необходимости настроить правильный VLAN ID. В нормальных организациях трафик из разных сегментов принято разграничивать, серверный сегмент, пользовательский сегмент, сегмент управления. Когда у вас есть все реквизиты, то начинаем саму настройку.
Нажимаем сочетание клавиш WIN и R, чтобы у вас открылось окно выполнить, в котором вам нужно написать ncpa.cpl (Вызов сетевых настроек)
У вас появится окно «сетевые подключения» со списком доступных вам сетевых адаптеров. Щелкните по нужному правым кликом и выберите из контекстного меню пункт «Состояние»
На вкладке «Общие» вы увидите несколько кнопок:
- Сведения — покажет текущие сетевые настройки, аналог команды ipconfig
- Свойства — тут производятся сами настройки
- Отключить
- Диагностика
Для начала нажмите кнопку «Сведения», у вас откроется окно с текущим адресом, шлюзом и DNS-серверами, в моем случая я вижу сетевой сегмент, который был назначен DHCP-сервером. закрываем ее.
Теперь переходим к самой настройке сети, нажмите кнопку «Свойства», выберите протокол IPv4 и выберите свойства. В открывшемся окне переведите переключатель в пункт «Использовать следующий IP-адрес» и задаете:
Как только все готово, то сохраняем настройки пытаемся пропинговать DNS сервера или еще какой-нибудь сервер в сети, чтобы проверить соединение и правильность настроенной сети в Windows Server 2019.
Настройка имени и домена в Windows Server 2019
Следующим этапом базовой настройки Windows Server 2019 у нас будет правильное его именование и ввод в домен, напоминаю, что у вас должна быть какая-то система в вашей организации. Когда вы подобрали имя, то открывайте диспетчер серверов. Найти его можно в пунктах меню «Пуск».
В открывшейся оснастке «Диспетчер серверов», выберите пункт «Локальный сервер» и кликните по ссылке с полем «Имя компьютера»
У вас откроется окно «Имя компьютера» в котором вам необходимо нажать кнопку «Изменить»
Указываем новое имя сервера и при необходимости вводим его в домен.
Обращаю внимание, что для применения настроек, вам потребуется перезагрузить сервер.
Установка обновлений В WIndows Server 2019
Третьим этапом базовой настройки сервера 2019, является установка самых последних обновлений безопасности. Нажмите горячую комбинацию Win+I, в результате чего у вас откроется окно «Параметры Windows». Выберите там пункт «Обновление и безопасность»
У вас будет открыто окно центра обновления Windows, в котором вам нужно нажать кнопку «Проверки наличия обновлений»
Начнется проверка наличия обновлений, если они обнаружатся, то система их установит и потребует перезагрузки сервера.
Так же вам советую нажать кнопку «Дополнительные параметры» и в открывшемся окне активировать два пункта:
- При обновлении Windows предоставлять обновления для других продуктов Майкрософт
- Показать уведомление, когда компьютеру требуется перезагрузка для завершения обновления
Отключение лишних служб
Завершающим этапом базовой настройки Windows Server 2019, я могу выделить две вещи, во первых это отключение не используемых служб, для примера, откройте окно «Выполнить» и введите в нем services.msc.
У вас откроется оснастке «Службы» в которой вам нужно пробежаться глазами и выявить те, которые в состоянии «Выполняется», прочитать их описание и отключить. В моем примере, я точно знаю, что на этом сервере печати не будет, поэтому я выключаю службу «Диспетчер печати», через свойства.
В типе запуска я выставляю «Отключена» и затем нажимаю кнопку «Остановить», так же я поступаю и с DHCP, так как у меня статический IP-адрес.
И еще я вам советую слегка оптимизировать ваши локальные диски, отключив в свойствах разделов
Службу индексации, для этого снимите галку «разрешить индексировать содержимое файлов на этом диске в дополнение к свойствам файла», нажмите применить, вас спросят к чему, оставьте «К диску C:\ и ко всем вложенным папкам и файлам»
Подтвердите разрешение продолжить.
Далее нажимаем «Пропустить все»
И ждем применение атрибутов, после этого на уровне дисков, операционная система будет чуть меньше обращаться к дискам и создавать лишние IOPS.
На этом моя базовая оптимизация операционной системы Windows Server 2019 завершена, остались вопросы, то жду их в комментариях. С вами был Иван Семин, автор и создатель IT блога Pyatilistnik.org.
Установка ролей в Windows Server 2019
Обновлено 20.12.2018
Добрый день! Уважаемые читатели и гости компьютерного блога Pyatilistnik.org. В прошлый раз мы с вами разобрали примеры использования Robocopy, что означает, что тему мы изучили и можем двигаться дальше. В сегодняшней заметке я бы хотел вам рассказать, как производится установка ролей и компонентов в операционной системе Windows Server 2019. Мы рассмотрим, как классические методы, так и новомодные, давайте приступать.
Что такое роли и компоненты
Вот согласитесь, что просто голая операционная система, какой бы она не была хорошей никому не нужна, ее основной функцией является создание каркаса для установки расширений и программ. Когда мы с вами установили Windows Server 2019, и произвели начальную ее настройку, мы можем делать из пустой ОС, сервер с сервисами. Встроенными сервисами, которые могут работать на 2019 сервере, являются роли и компоненты.
Роль — Серверной ролью называют, программную реализацию, крупного сервиса в Windows Server 2019, всего их в системе 20 штук. Еще ее можно назвать совокупностью компонентов, объединенных по одному признаку, например, роль IIS, которая состоит из огромного количества маленьких компонентов.
Компонент — по сути это мини роль, простой сервис, например, установка NET.Framework 3.5 или Telnet клиент.
Методы установки ролей в серверной ОС
Существует как минимум три метода позволяющие вам инсталлировать роли и компоненты в Windows Server 2019:
- Классический метод, через «Диспетчер серверов», так сказать графический
- Куда же без PowerShell, в данной оболочке сейчас можно почти все, установку ролей можно было осуществлять еще с Windows Server 2008 R.
- Ну и новомодный метод с использованием инструментария Windows Admin Center
Каждый из этих методов мы с вами подробнейшим образом рассмотрим.
Установка ролей классическим методом
Откройте диспетчер серверов. в правом верхнем углу есть кнопка «Управление», с ее помощью вы легко сможете установить любую серверную роль или компонент в Windows Server 2019.
У вас откроется окно «Выбор типа установки», тут вы можете установить локально или VDI, оставляем первый пункт и жмем «далее».
Следующим шагом будет выбор сервера для установки, это может быть локальный или удаленный, очень часты сценарии, когда например создают RDS-ферму, скажем так из 15 участников, и из одной установки в диспетчере серверов, производят инсталляцию роли сразу на все сервера, экономя время.
На следующем окне вы увидите доступные роли, которые можно устанавливать в Windows Server 2019, как я и говорил их тут 20:
- DHCP-сервер
- DNS-сервер — сервер разрешения имен
- Hyper-V — для виртуализации
- Аттестация работоспособности устройств
- Веб-сервер IIS — организация инфраструктуры веб-приложений
- Доменные службы Active Directory — создание домена на предприятии
- Служба опекуна узла — служба Guardian аттестация и защита ключей, для экранированных виртуальных машин
- Службы Active Directory облегченного доступа к каталогам
- Службы Windows Server Update Services (WSUS)
- Службы активации корпоративных лицензий
- Службы печати и документов
- Службы политики сети и доступа — NPS-сервер
- Службы развертывания Windows — WDS-сервер
- Службы сертификатов Active Directory
- Службы удаленных рабочих столов
- Службы управления правами Active Directory — RMS-сервер
- Службы федерации Active Directory
- Удаленный доступ
- Файловые службы и службы хранилища
- Факс-сервер
В своем примере я установлю роль «Веб-сервер IIS», выделяю его галкой. У вас появится дополнительное окно «добавить компоненты, необходимые для Веб-сервер (IIS)» и будет их список, нажимаем добавить и далее.
Далее будет окно с выбором компонентов, которые в большинстве случаев можно устанавливать совместно с ролями, но бывают моменты, когда они могут конфликтовать и их нужно разделять. Для примера я выделил Telnet Client и нажимаю далее.
Далее вам приведут общую информацию, что будет поставлена IIS 10 с ASP.NET, идем дальше.
После этого вы можете, как в комбайне, добавить нужное количество дополнительных служб ролей, просто выставив соответствующие галки, я оставлю стандартно.
Последний этап попросит от вас просто нажать соответствующую кнопку «Установить».
Начнется процесс установки роли
Установка роли успешно выполнена, можно закрывать окно.
Открыв диспетчер серверов, вы можете увидеть добавленную роль.
Установка роли через Windows Admin Center
О том, как устанавливать Windows Admin Center, я вам рассказывал. И там в экскурсии по возможностям я показал, что есть вкладка роли и компоненты. Вот так вот она выглядит, как видите тут сразу видно весь список. Я для примера выбрал первую установленную роль IIS, как видите у нее соответствующий статус и видно, сколько и каких компонентов установлено
В этом примере я установлю роль DNS. Выбираем соответствующую роль, ниже будет ее описание, и в самом верху нажимаем «Установить»
В правой стороне экрана у вас появится боковое окно, в котором вас попросят подтвердить установку роли или компонента через Windows Admin Center в Windows Server 2019.
В правом углу у вас будут появляться уведомления, о текущем статусе задания.
Если нажать на колокольчик, то вы увидите подробный прогресс бар установки роли.
зайдя в диспетчер серверов, я вижу только, что установленную роль DNS, как видите из Windows Admin Center, все отлично выполняется.
Установка ролей и компонентов через PowerShell
Я уверен, что вы даже не сомневались, что с помощью PowerShell вы легко установите любой компонент или роль в Windows Server 2019, по сути, вы это уже видели, но в виде интерфейса Windows Admin Center. Тут нам на помощью придет командлет Install-Windows
Подробнее про Install-Windows
Открываем PowerShell оболочку. И вводим команду:
На выходе вы получите все роли и компоненты, доступные в системе, увидите их имена, а так же текущий статус установки.
При необходимости можно фильтровать вывод, например по имени, где есть слово net:
Get-WindowsFeature -Name *NET*
Или можно отфильтровать по статусам установки, например, вот вывод всех ролей и компонентов, что уже установлены в Windows Server 2019.
Get-WindowsFeature -ComputerName Server01 | Where Installed
Предположим, что я хочу установить роль WDS-сервера, для этого я пишу команду, обратите внимание, что ключ -WhatIF, по сути покажет, что будет при установке, но саму роль не поставит, это делается для эмуляции, если все хорошо, то можно его убирать.
Install-WindowsFeature -Name WDS -IncludeAllSubFeature -WhatIF
Если добавить ключ IncludeManagementTools, то еще будут установлены компоненты управления RSAT WDS.
—
Install-WindowsFeature -Name WDS -IncludeAllSubFeature -IncludeManagementTools
Подробнее про командлет Install-WindowsFeature можно почитать вот тут https://docs.microsoft.com/en-us/powershell/module/servermanager/install-windowsfeature?view=winserver2012r2-ps
Еще можно добавить роли и компоненты ролей командлетом add-windowsfeature, например так:
add-windowsfeature -Name DHCP
Вот процесс установки роли DHCP.
Открыв диспетчер серверов мы видим, что роль DHCP установлена.
На этом у меня все, мы разобрали три метода установки ролей и компонентов в Windows Server 2019, с вами был Иван Семин, автор и создатель IT блога Pyatilistnik.org.
Настраиваем «Диспетчер серверов» Windows 10 для управления серверами неродного домена
Не так давно Microsoft выпустила очень интересный инструмент Диспетчер серверов (Remote Server Administration Tools). Данный пакет дал возможность системным администраторам наглядно видеть состояние всех Windows серверов и запущенных на них сервисов.
В интернете существует огромное количество статей про данный инструмент и причина для появления ещё одной, очевидно должна быть не тривиальной. И такая причина есть – это возможность мониторинга и управления серверами с ноутбука или компьютера, которые не входят в один домен с администрируемыми серверами, что может быть очень актуально, например, для приходящего сисадмина.
Установка
Прежде чем переходить к основному вопросу нашей статьи кратко разберём один из вариантов установки.
Для начала нужно скачать с сайта Microsoft соответствующий вашей операционной системе установочный пакет. Для Windows 10 для этого пройдите по следующей ссылке, выберите язык, после чего вам будет доступен список доступных пакетов для выбранного вами языка:
Обратите внимание, здесь вам нужно выбрать тип операционной системы x64 или x86, а также версию установленной ОС Windows. Версию ОС Windows можно узнать, выполнив, например, команду winver в командной строке Windows:
А моём случае это версия 1803, а так как у меня установлена 64-ёх разрядная версия, я буду скачивать установочный пакет WindowsTH-RSAT_WS_1803-x64.msu.
После установки данного пакета открываем папку C:\Windows\System32 и запускаем приложение ServerManager.exe
При необходимости вы можете создать ярлык для данного приложения на рабочем столе или закрепить его на Панели задач.
Добавление серверов в «Диспетчер серверов»
Для добавления серверов, которым мы хотим управлять открываем
Управление -> Добавление серверов.
В открывшемся окне нам нужна вкладка DNS (ну или вы можете создать текстовый файл со списком IP-адресов ваших серверов и воспользоваться вкладкой Импорт). Вводим в строке поиска IP-адрес или имя нашего сервера, жмём лупу и добавляем нужный сервер в список:
После того, как все сервера добавлены в список жмём ОК:
Если серверы находятся в вашем домене и у вас есть права Администратора, то на этом настройку Диспетчера серверов можно заканчивать.
Если же серверы находятся в неродном для вашего ПК домене, придётся выполнить ещё ряд настроек.
Настройка доступа к серверам
Если после добавления серверов на странице «Все серверы» вы видите следующую картину:
То вам необходимо выполнить следующие действия:
- Убедиться, что пользователь, который осуществляет доступ к серверам обладает правами Администратора данных серверов или домена, при необходимости установить в настройках подключения соответствующего пользователя.
- Если ваш ПК и серверы находятся в разных доменах необходимо прописать все управляемы серверы в списке доверенных хостов вашего ПК.
Определяем пользователя
Для того, чтобы определить или изменить пользователя, кликаем правой кнопкой мыши на соответствующем сервере на странице «Все серверы» Диспетчера серверов и выбираем пункт меню «Управлять как…».
В открывшемся окне вводим полное имя пользователя включая домен, например [email protected] и его пароль.
Добавляем серверы в список доверенных хостов
Для добавления сервера в список доверенных хостов, необходимо открыть командную строку с правами администратора, после чего выполнить в ней следующий запрос:
winrm set winrm/config/client @{TrustedHosts = «10.0.0.10»}
Где 10.0.0.10 – IP-адрес добавляемого сервера, вместо которого можно использовать имя соответствующего сервера, например sr-ad1.mytestdomen.ru
После чего в списке серверов у вас произойдут примерно такие изменения:
Но при попытке добавить следующий сервер, вы столкнётесь с тем, что запись предыдущего сервера будет затираться и активным будет оставаться только последний. Чтобы этого избежать необходимо запустить в командной строке команду, которая добавить в список доверенных хостов все необходимые нам сервера сразу. Для это перечисляем все наши серверы через запятую, примерно так:
winrm set winrm/config/client @{TrustedHosts = «10.0.0.10, 10.0.0.11, 10.0.0.12, 10.0.0.13»}
Если вы всё сделали верно наслаждаемся возможностью управлять серверами со своего рабочего ноутбука.
Надеюсь, данная статья была вам полезна.
Настройка терминального сервера в Windows Server
Итак, вы решили разделить ресурс созданного облачного сервера на несколько пользователей и, определили что подключаться они будут к серверу средствами клиента удаленных рабочих столов. В стандартном варианте Windows Server имеет две лицензии удаленного рабочего стола для использования администраторами в целях настройки сервера. Поэтому если к серверу требуется подключение более двух клиентов, понадобится активировать и настроить службу сервера терминалов.
Настройка сервера терминалов Windows Server не зависит от того, каким способом установлена операционная система, это может быть как аппаратный сервер, на которой Windows Server установлена нативно, без использования гипервизора, так и виртуальный сервер.
Наиболее частое применение терминального сервера Windows встречается в работе организации с 1С Предприятие. Настройка сервера для 1с в базом варианте не отличается от настройки для других применений.
При установке служб терминального сервера Windows Server следует сразу учитывать, будет ли использоваться сервер в доменной среде, или продолжит пребывать в рабочей группе. Далее опишем базовую настройку терминального сервера в Windows Server 2012 R2 в рабочей группе, как типовую для большинства небольших инсталляций, например на виртуальных или VPS серверах.
Если вы еще не заказали сервер у нас, то самое время! Будет что настраивать. Мы предлагаем как одиночные виртуальные VPS серверы, так и целое облако IaaS , где могут быть несколько серверов, объединенных в единую сеть!
Настройка службы сервера терминалов в Windows Server 2012 R2
В случае, если доменную среду использовать не планируется:
- Запустить средство управления «Диспетчер серверов»
Меню «Пуск» -> «Диспетчер серверов» или выполнить консольную команду «servermanager.exe»
2. Выбрать меню «Управление» -> «Добавить роли и компоненты»
3. В пункте «Тип установки» выбираем «Установка ролей и компонентов»
4. Выбираем сервер, на который будут установлены роли и компоненты, в нашем случае – это имя локального компьютера
5. Выбираем дополнительную роль сервера: «Службы удаленных рабочих столов»
6. Пропускаем выбор компонентов и переходим к выбору на странице «Службы ролей», выбираем и добавляем следующие компоненты: «Лицензирование удаленных рабочих столов» и «Узел сеансов удаленных рабочих столов»
7. Выбираем, разрешено ли мастеру добавления ролей и компонентов перезагрузить сервер автоматически, или же это необходимо будет сделать вручную (рекомендуется в случае, если в данный момент с сервером работают другие пользователи)
8. Жмем кнопку установить и дожидаемся полного завершения установки ролей после перезагрузки сервера:
9. Запустить средство управления «Диспетчер серверов» и выбрать меню «Средства» -> «Terminal Services» -> «Средство диагностики лицензирования удаленных рабочих столов»
10. В данном средстве мониторинга вы можете наблюдать все проблемы, связанные с лицензированием удаленных рабочих столов
11. Необходимо задать режим лицензирования и выбрать соответствующий сервер лицензирования
Заходим в редактор локальной групповой политики сервера – можно использовать консольную команду gpedit.msc
Следующий путь: «Конфигурация компьютера» -> «Административные шаблоны» -> «Компоненты Windows» -> «Службы удаленных рабочих столов» -> «Узел сеансов удаленных рабочих столов» -> «Лицензирование»
Потребуется изменить следующие параметры политики:
«Использовать указанные серверы лицензирования удаленных рабочих столов» -> «Включено» в поле «Использовать серверы лицензий» необходимо указать имя сервера лицензирования – в нашем случае, это WS2012R2RUS (имя компьютера можно посмотреть здесь: Система -> Полное имя компьютера)
«Задать режим лицензирования удаленных рабочих столов» -> «Включено» в поле «Укажите режим лицензирования для сервера узла сеанса удаленных рабочих столов» выбрать режим «На устройство» или «На пользователя»
12. Необходимо активировать сервер лицензирования на локальном компьютере, для этого переходим в Диспетчер серверов -> Средства -> Terminal Services -> Диспетчер лицензирования удаленных рабочих столов
Выбираем сервер по имени нажимаем на него правой кнопкой мыши и выбираем «Активировать сервер»
В мастере рекомендуется выбирать «Метод подключения» — «Авто» и указывать актуальные данные о пользователе. Если вы все сделали правильно, то сервер получит статус «Активирован»
Осталось только установить приобретенные RDS лицензии, и можно начинать их использование. Дополнительные лицензии RDS для наших облачных серверов можно заказать в личном кабинете, а заботливая поддержка поможет их вам установить!
Таким образом достаточно быстро можно настроить терминальный сервер в Windows Server и приступить к настройке прав и ролей пользователей, а также к настройке ваших приложений, например использовать сервер для 1с или другого программного обеспечения. Не забудьте также дополнительно проверить ваши настройки безопасности, а также активировать встроенный антивирус.
Средства администрирования windows 10 — установка и настройка
Ранние версии Windows Server имели графический интерфейс, похожий на другие аналогичные клиенты. Это упрощало администрирование, поскольку пользователю не нужно было изучать два разных интерфейса. Для удаленного администрирования нужно было подключиться к серверу с помощью удаленного рабочего стола. Однако информация сеанса терялась по завершении сеанса RDP. С переходом к версиям Windows Server без GUI-интерфейса возникла необходимость удаленного управления сервером без входа или выхода из сеанса RDP. Пакет, включающий в себя средства удаленного администрирования сервера (RSAT), был создан специально для решения этой проблемы.
В этой статье мы рассмотрим, что представляют собой инструменты RSAT в Windows 10, а также запустим «Диспетчер серверов» и попытаемся подключиться к удаленному серверу.
RSAT позволяет администраторам запускать инструменты на удаленном сервере для управления его функциями, ролями и службами. Windows 10 имеет встроенную поддержку RSAT. Ниже представлены различные возможности установки RSAT:
- Установлен по умолчанию в Windows Server 2016, Windows Server 2012, Windows Server 2012 R2 и более ранних версиях;
- Может быть загружен и установлен как автономный пакет обновлений на клиентах под управлением Windows 10 Professional, Windows 10 Enterprise и Windows 10 Education;
- Невозможно установить на клиентах под управлением Windows 10 Home или любой ARM-версии;
- Невозможно установить на любой из серверных версий операционной системы;
- Поддерживается удаленное администрирование Windows Server Core или минимального интерфейса Windows Server 2016, Windows Server 2012 R2 и в некоторых случаях Windows Server 2012.
Матрицу поддержки RSAT на платформе Windows 10 можно найти здесь. Ключевым моментом является то, что инструменты Hyper-V не являются частью RSAT для Windows 10, в отличие от более ранних версий. Hyper-V поставляется как часть Windows 10 и может использоваться без установки RSAT. Другие инструменты, которые недоступны в данном релизе:
- Утилиты администрирования BitLocker Drive Encryption;
- Direct Access;
- Routing and Remote Access;
- Remote Desktop Services;
- Windows PowerShell cmdlets for Cluster Aware Updating;
- Windows PowerShell cmdlets for Best Practices Analyzer.
Начнем с установки RSAT для Windows 10. Как уже было сказано, RSAT доступен только для Windows 10 Professional, Enterprise и Education. Он может работать как на 86-разрядной, так и на 64-разрядной версии Windows 10. Обратите внимание, что предыдущие версии RSAT следует удалить до установки актуальной версии. Чтобы получить доступ к версиям Windows Server 2012 и Windows Server 2008 и управлять ими, необходимы дополнительные обновления для этой версии RSAT. Также обратите внимание, что на удаленном сервере должно быть включено дистанционное управление Windows PowerShell и «Диспетчер серверов».
Средства удаленного администрирования активированы по умолчанию в Windows Server 2016, 2012 R2 и 2012. Следующие шаги были выполнены на устройстве с установленной операционной системой Windows 10 Enterprise x64, работающей в VMWare. Вы должны повторить их в собственной системе.
- Загрузите файл настройки RSAT:
- Необходимо выбрать программу установки, соответствующую используемой архитектуре. В данном случае это 64-разрядная система, поэтому мы загрузим файл WindowsTH-KB2693643-x64.msu;
- Дважды кликните по файлу установщика, чтобы начать инсталляцию. Примите условия лицензии и дождитесь окончания установки;
- В более ранних версиях Windows после установки пакета RSAT приходилось вручную активировать эти инструменты. Но в Windows 10 эти инструменты доступны для использования сразу после завершения установки. Флажок рядом с инструментами RSAT установлен. Это означает, что мы можем продолжать:
- Теперь перейдите в Панель управления — Система и безопасность — Администрирование, чтобы найти все установленные инструменты RSAT:
Чтобы удалить пакет RSAT:
- Перейдите в Панель управления — Программы — Удалить программу;
- Нажмите «Просмотр установленных обновлений»;
- Кликните правой кнопкой мыши по элементу «Обновление для Microsoft Windows (KB2693643)» и выберите пункт «Удалить»;
- Подтвердите действие, нажав кнопку «Да»:
Чтобы удалить определенные инструменты из пакета средств удаленного администрирования сервера:
- Перейдите в Панель управления — Программы — Программы и компоненты и нажмите «Включить компоненты Windows»;
- Снимите флажки напротив тех инструментов, которые вы хотите удалить:
Инструменты, включенные в пакет RSAT, не могут использоваться для управления локальным компьютером. В диспетчере серверов должен быть указан удаленный сервер. Большинство инструментов RSAT интегрированы в диспетчер серверов, поэтому рекомендуется сначала добавить в него пулы серверов перед развертыванием этих инструментов. Чтобы запустить диспетчер серверов:
- Откройте меню «Пуск», и кликните по элементу «Диспетчер серверов». Или кликните по полю поиска Cortana в панели задач и начните вводить «Диспетчер серверов». Вы должны увидеть соответствующую строку в Cortana. Нажмите на эту строку, чтобы запустить «Диспетчер серверов»:
- Откроется панель управления диспетчера серверов:
- В ней можно добавлять удаленные серверы и назначать роли для них;
- Если ПК является частью домена, можно выполнить поиск серверов в Active Directory вашей организации, или ввести IP-адрес по своему выбору. Также можно импортировать адреса серверов из файла;
- В меню «Инструменты» перечислены все инструменты RSAT, доступные для удаленного администрирования сети.
Иногда приходится работать на различных клиентах, и нужно иметь возможность управлять удаленным сервером с них. Но повторная настройка может занять много времени. Если версии диспетчера серверов на различных клиентах аналогичны, можно скопировать файлы из указанных ниже мест на исходном клиенте в те же места на новом клиенте. Таким образом, при последующем запуске диспетчера серверов на новом клиенте вы найдете конфигурацию, заданную на предыдущем клиенте.
Скопируйте файлы из следующих расположений:
%appdata%MicrosoftWindowsServerManagerServerList.xml %appdata%LocalMicrosoft_CorporationServerManager.exe_StrongName_GUID6.2.0.0user.config
Помните, что версии диспетчера серверов на исходном и новом клиентах должны быть идентичны.
В настоящее время RSAT поддерживает только локализацию EN-US. Если вы инсталлируете RSAT на машине, для которой задан регион, отличный от EN-US, установка будет выполнена, но в диалоговом окне «Включение и выключение компонентов Windows» вы не увидите ни одного из инструментов. Чтобы решить эту проблему, установите языковый пакет EN-US. После того, как настроите инструменты в диалоговом окне «Включение и отключение компонентов Windows», можно вновь задать свой регион и язык.
В этой статье мы привели краткое руководство по работе с пакетом RSAT и Диспетчером серверов для Windows 10 удаленного администрирования. RSAT устанавливается и настраивается очень просто. Он позволяет эффективно администрировать удаленный сервер. «Диспетчер серверов» включает в себя большое количество различных функций, для полного рассмотрения которых требуется отдельное руководство.
Отказ от использования графического интерфейса на серверах является желательным, поскольку это минимизирует различные риски, а также разгружает ЦП и ОЗУ.
Пожалуйста, оставляйте ваши комментарии по текущей теме статьи. За комментарии, отклики, лайки, дизлайки, подписки низкий вам поклон!
Пожалуйста, оставьте ваши комментарии по текущей теме статьи. Мы очень благодарим вас за ваши комментарии, отклики, лайки, подписки, дизлайки!
Вадим Дворниковавтор-переводчик
Server Manager | Документы Microsoft
- 15 минут на чтение
Оцените свой опыт
да Нет
Любой дополнительный отзыв?
Отзыв будет отправлен в Microsoft: при нажатии кнопки «Отправить» ваш отзыв будет использован для улучшения продуктов и услуг Microsoft.Политика конфиденциальности.
Представлять на рассмотрение
Спасибо.
В этой статье
Применимо к: Windows Server 2022, Windows Server 2019, Windows Server 2016, Windows Server 2012 R2, Windows Server 2012
Server Manager — это консоль управления в Windows Server, которая помогает ИТ-специалистам подготавливать и управлять как локальными, так и удаленными серверами на базе Windows со своих рабочих столов, не требуя ни физического доступа к серверам, ни необходимости включения подключений по протоколу удаленного рабочего стола (rdP) к каждый сервер.Хотя Server Manager доступен в Windows Server 2008 R2 и Windows Server 2008, Server Manager был обновлен в Windows Server 2012 для поддержки удаленного управления несколькими серверами и увеличения количества серверов, которыми может управлять администратор.
В наших тестах Диспетчер серверов в Windows Server 2016, Windows Server 2012 R2 и Windows Server 2012 может использоваться для управления до 100 серверами, в зависимости от рабочих нагрузок, выполняемых серверами. Количество серверов, которыми вы можете управлять с помощью одной консоли Server Manager, может варьироваться в зависимости от объема данных, которые вы запрашиваете с управляемых серверов, а также от оборудования и сетевых ресурсов, доступных компьютеру, на котором запущен Server Manager.Поскольку объем данных, которые вы хотите отобразить, приближается к ресурсам этого компьютера, вы можете столкнуться с медленными ответами от диспетчера сервера и задержками в завершении обновлений. Чтобы увеличить количество серверов, которыми вы можете управлять с помощью диспетчера серверов, мы рекомендуем ограничить данные о событиях, которые диспетчер сервера получает от управляемых серверов, с помощью параметров в диалоговом окне Настроить данные событий . Настроить данные событий можно открыть из меню Задачи в плитке События .Если вам необходимо управлять количеством серверов корпоративного уровня в вашей организации, мы рекомендуем оценить продукты из пакета Microsoft System Center.
Этот раздел и его подтемы предоставляют информацию о том, как использовать функции консоли Server Manager. Этот раздел содержит следующие разделы.
Изучите первоначальные соображения и системные требования
В следующих разделах перечислены некоторые начальные соображения, которые необходимо рассмотреть, а также требования к оборудованию и программному обеспечению для Server Manager.
Требования к оборудованию
Server Manager устанавливается по умолчанию со всеми выпусками Windows Server 2016. Никаких дополнительных требований к оборудованию для Server Manager не существует.
Требования к программному обеспечению и конфигурации
Server Manager устанавливается по умолчанию со всеми выпусками Windows Server 2016. Вы можете использовать Server Manager в Windows Server 2016 для управления параметрами установки Server Core Windows Server 2016, Windows Server 2012 и Windows Server 2008 R2, которые работают на удаленных компьютерах. .Диспетчер сервера работает в варианте установки Server Core Windows Server 2016.
Server Manager работает в минимальном графическом интерфейсе сервера; то есть, когда функция графической оболочки сервера не установлена. Компонент графической оболочки сервера не установлен по умолчанию в Windows Server 2016. Если вы не используете графическую оболочку сервера, консоль диспетчера сервера запускается, но некоторые приложения или инструменты, доступные из консоли, недоступны. Интернет-браузеры не могут работать без графической оболочки сервера, поэтому веб-страницы и приложения, такие как справка HTML (например, справка F1 mmc), не могут быть открыты.Вы не можете открывать диалоговые окна для настройки автоматического обновления Windows и обратной связи, если графическая оболочка сервера не установлена; Команды, открывающие эти диалоговые окна в консоли Server Manager, перенаправляются на запуск sconfig.cmd .
Для управления серверами, на которых установлены выпуски Windows Server более ранние, чем Windows Server 2016, установите следующее программное обеспечение и обновления, чтобы сделать более старые выпуски Windows Server управляемыми с помощью диспетчера серверов в Windows Server 2016.
| Операционная система | Требуемое программное обеспечение |
|---|---|
| Windows Server 2012 R2 или Windows Server 2012 | -.NET Framework 4.6 — Windows Management Framework 5.0. Пакет загрузки Windows Management Framework 5.0 обновляет поставщиков инструментария управления Windows (WMI) в Windows Server 2012 R2 и Windows Server 2012. Обновленные поставщики WMI позволяют Server Manager собирать информацию о ролях и функциях, установленных на управляемых серверах. Пока обновление не будет применено, серверы под управлением Windows Server 2012 R2 или Windows Server 2012 имеют статус управляемости Недоступно . — Обновление производительности, связанное со статьей 2682011 базы знаний, больше не требуется на серверах под управлением Windows Server 2012 R2 или Windows Server 2012. |
| Windows Server 2008 R2 | — .NET Framework 4.5 — Windows Management Framework 4.0. Пакет загрузки Windows Management Framework 4.0 обновляет поставщиков инструментария управления Windows (WMI) в Windows Server 2008 R2. Обновленные поставщики WMI позволяют Server Manager собирать информацию о ролях и функциях, установленных на управляемых серверах.До применения обновления серверы под управлением Windows Server 2008 R2 имеют статус управляемости Недоступно . — Обновление производительности, связанное со статьей 2682011 базы знаний, позволяет Server Manager собирать данные о производительности из Windows Server 2008 R2. |
| Windows Server 2008 | — .NET Framework 4 — Windows Management Framework 3.0 Загрузочный пакет Windows Management Framework 3.0 обновляет поставщиков инструментария управления Windows (WMI) в Windows Server 2008.Обновленные поставщики WMI позволяют Server Manager собирать информацию о ролях и функциях, установленных на управляемых серверах. Пока обновление не будет применено, серверы под управлением Windows Server 2008 будут иметь статус управляемости Недоступен — убедитесь, что более ранние версии работают под управлением Windows Management Framework 3.0 . — Обновление производительности, связанное со статьей 2682011 базы знаний, позволяет Server Manager собирать данные о производительности из Windows Server 2008. |
Управление удаленными компьютерами с клиентского компьютера
Консоль диспетчера сервера входит в состав средств удаленного администрирования сервера для Windows 10.Обратите внимание, что если на клиентском компьютере установлены средства удаленного администрирования сервера, вы не можете управлять локальным компьютером с помощью диспетчера сервера; Диспетчер серверов нельзя использовать для управления компьютерами или устройствами под управлением клиентской операционной системы Windows. Вы можете использовать Диспетчер серверов только для управления серверами на базе Windows.
| Исходная операционная система диспетчера сервера | нацелено на Windows Server 2016 | нацелено на Windows Server 2012 R2 | нацелено на Windows Server 2012 | Нацелено на Windows Server 2008 R2 или Windows Server 2008 | Нацелено на Windows Server 2003 | , нацеленный на многосеансную работу Windows 10 Enterprise на виртуальном рабочем столе Azure |
|---|---|---|---|---|---|---|
| Windows 10 или Windows Server 2016 | Полная поддержка | Полная поддержка | Полная поддержка | После выполнения требований к программному обеспечению и конфигурации может выполнять большинство задач управления, но без установки или удаления роли или функции | Не поддерживается | Не поддерживается |
| Windows 8.1 или Windows Server 2012 R2 | Не поддерживается | Полная поддержка | Полная поддержка | После выполнения требований к программному обеспечению и конфигурации может выполнять большинство задач управления, но без установки или удаления роли или функции | Ограниченная поддержка; только статус онлайн и офлайн | Не поддерживается |
| Windows 8 или Windows Server 2012 | Не поддерживается | Не поддерживается | Полная поддержка | После выполнения требований к программному обеспечению и конфигурации может выполнять большинство задач управления, но без установки или удаления роли или функции | Ограниченная поддержка; только статус онлайн и офлайн | Не поддерживается |
Для запуска диспетчера сервера на клиентском компьютере
Следуйте инструкциям в разделе «Средства удаленного администрирования сервера», чтобы установить средства удаленного администрирования сервера для Windows 10.
На начальном экране щелкните Server Manager . Плитка Server Manager доступна после установки средств удаленного администрирования сервера.
, если ни панели администрирования , ни плитки Server Manager не отображаются на начальном экране после установки средств удаленного администрирования сервера, а поиск диспетчера сервера на начальном экране не дает результатов, убедитесь, что Показать инструменты администрирования Настройка включена.Чтобы просмотреть этот параметр, наведите курсор мыши на верхний правый угол экрана start , а затем щелкните Settings . Если Показать инструменты администрирования отключен, включите этот параметр, чтобы отображать инструменты, которые вы установили как часть инструментов удаленного администрирования сервера.
для получения дополнительных сведений о запуске средств удаленного администрирования сервера для Windows 10 для управления удаленными серверами см. Раздел «Средства удаленного администрирования сервера» в TechNet Wiki.
Настройте удаленное управление на серверах, которыми вы хотите управлять
Важно
По умолчанию в Windows Server 2016 включены диспетчер сервера и удаленное управление Windows PowerShell.
Для выполнения задач управления на удаленных серверах с помощью диспетчера серверов удаленные серверы, которыми вы хотите управлять, должны быть настроены так, чтобы разрешить удаленное управление с помощью диспетчера серверов и Windows PowerShell. Если удаленное управление было отключено в Windows Server 2012 R2 или Windows Server 2012, и вы хотите снова включить его, выполните следующие действия.
Для настройки удаленного управления диспетчером сервера в Windows Server 2012 R2 или Windows Server 2012 с помощью интерфейса Windows
Примечание
Параметры, управляемые диалоговым окном Настроить удаленное управление , не влияют на части диспетчера сервера, использующие DCOM для удаленной связи.
Выполните одно из следующих действий, чтобы открыть диспетчер сервера, если он еще не открыт.
На панели задач Windows нажмите кнопку «Диспетчер серверов».
На начальном экране щелкните Server Manager .
В области Свойства страницы Локальные серверы щелкните значение гиперссылки для свойства удаленного управления .
Выполните одно из следующих действий и нажмите ОК .
Чтобы запретить удаленное управление этим компьютером с помощью диспетчера сервера (или Windows PowerShell, если он установлен), снимите флажок Включить удаленное управление этим сервером с других компьютеров .
Чтобы разрешить удаленное управление этим компьютером с помощью диспетчера сервера или Windows PowerShell, выберите Включить удаленное управление этим сервером с других компьютеров .
Включение удаленного управления диспетчером сервера в Windows Server 2012 R2 или Windows Server 2012 с помощью Windows PowerShell
Выполните одно из следующих действий.
Чтобы запустить Windows PowerShell от имени администратора на начальном экране , щелкните правой кнопкой мыши плитку Windows PowerShell и выберите Запуск от имени администратора .
Чтобы запустить Windows PowerShell от имени администратора с рабочего стола, щелкните правой кнопкой мыши ярлык Windows PowerShell на панели задач и выберите Запуск от имени администратора .
введите следующее, а затем нажмите Введите , чтобы включить все необходимые исключения правил брандмауэра.
Настроить-SMremoting.exe-Включить
Примечание
Эта команда также работает в командной строке, которая была открыта с повышенными правами пользователя (Запуск от имени администратора).
, если включить удаленное управление не удается, см. About_remote_Troubleshooting на Microsoft TechNet для получения советов и рекомендаций по устранению неполадок.
Включение диспетчера сервера и удаленного управления Windows PowerShell в старых операционных системах
Задачи, которые можно выполнять в диспетчере сервера
Server Manager делает администрирование сервера более эффективным, позволяя администраторам выполнять задачи, указанные в следующей таблице, с помощью единого инструмента. В Windows Server 2012 R2 и Windows Server 2012 как стандартные пользователи сервера, так и члены группы администраторов могут выполнять задачи управления в диспетчере сервера, но по умолчанию стандартные пользователи не могут выполнять некоторые задачи, как показано в следующей таблице.
Администраторы могут использовать два командлета Windows PowerShell в модуле командлета диспетчера серверов, Enable-ServerManagerStandardUserremoting и Disable-ServerManagerStandardUserremoting, для дальнейшего управления доступом стандартного пользователя к некоторым дополнительным данным. Командлет Enable-ServerManagerStandardUserremoting может предоставить одному или нескольким стандартным пользователям без прав администратора доступ к данным о событиях, сервисах, счетчиках производительности и данных инвентаризации ролей и функций.
Важно
Server Manager нельзя использовать для управления более новой версией операционной системы Windows Server.Диспетчер серверов под управлением Windows Server 2012 или Windows 8 нельзя использовать для управления серверами под управлением Windows Server 2012 R2.
| Описание задачи | Администраторы (включая встроенную учетную запись администратора) | Стандартные пользователи сервера |
|---|---|---|
| добавить удаленные серверы в пул серверов, для управления которыми можно использовать Server Manager. | Есть | Нет |
| создавать и редактировать настраиваемые группы серверов, например серверы, которые находятся в определенном географическом местоположении или служат определенной цели. | Есть | Есть |
| Установите или удалите роли, службы ролей и компоненты на локальных или удаленных серверах под управлением Windows Server 2012 R2 или Windows Server 2012. Определения ролей, служб ролей и функций см. В разделе «Роли, службы ролей и компоненты». | Есть | Нет |
| Просматривайте и вносите изменения в роли и компоненты сервера, установленные на локальных или удаленных серверах. Примечание. В диспетчере сервера данные о ролях и функциях отображаются на основном языке системы, также называемом языком графического интерфейса пользователя по умолчанию, или на языке, выбранном во время установки операционной системы. | Есть | Стандартные пользователи могут просматривать и управлять ролями и функциями, а также выполнять такие задачи, как просмотр событий ролей, но не могут добавлять или удалять службы ролей. |
| запускать инструменты управления, такие как Windows PowerShell или оснастки mmc. Вы можете запустить сеанс Windows PowerShell, нацеленный на удаленный сервер, щелкнув правой кнопкой мыши сервер на плитке Servers , а затем щелкнув Windows PowerShell . Оснастки mmc можно запустить из меню Tools консоли Server Manager, а затем направить mmc на удаленный компьютер после открытия оснастки. | Есть | Есть |
| Управляйте удаленными серверами с разными учетными данными, щелкнув правой кнопкой мыши сервер на плитке Серверы , а затем щелкнув Управлять как . Вы можете использовать «Управлять как » для общих задач управления сервером и файловыми службами и службами хранения. | Есть | Нет |
| Выполнять задачи управления, связанные с эксплуатационным жизненным циклом серверов, такие как запуск или остановка служб; и запустить другие инструменты, позволяющие настраивать параметры сети, пользователей и группы сервера, а также подключения к удаленному рабочему столу. | Есть | Стандартные пользователи не могут запускать или останавливать службы. Они могут изменять имя локального сервера, членство в рабочей группе или домене и параметры удаленного рабочего стола, но система управления учетными записями пользователей предлагает им предоставить учетные данные администратора, прежде чем они смогут выполнить эти задачи. Они не могут изменять настройки удаленного управления. |
| Выполнение задач управления, связанных с рабочим жизненным циклом ролей, установленных на серверах, включая сканирование ролей на соответствие передовым практикам. | Есть | Стандартные пользователи не могут выполнять сканирование с помощью анализатора соответствия рекомендациям. |
| Определите состояние сервера, определите критические события, а также проанализируйте и устраните проблемы конфигурации или сбои. | Есть | Есть |
| Настройте события, данные о производительности, службы и результаты анализатора соответствия рекомендациям, о которых вы хотите получать уведомления на панели мониторинга Server Manager. | Есть | Есть |
| Перезагрузите серверы. | Есть | Нет |
| Обновить данные, отображаемые в консоли Server Manager об управляемых серверах. | Есть | Нет |
Примечание
Server Manager нельзя использовать для добавления ролей и компонентов на серверы под управлением Windows Server 2008 R2 или Windows Server 2008.
Запустить диспетчер сервера
Server Manager запускается автоматически по умолчанию на серверах под управлением Windows Server 2016, когда член группы администраторов входит на сервер.Если вы закроете диспетчер сервера, перезапустите его одним из следующих способов. В этом разделе также содержатся шаги по изменению поведения по умолчанию и предотвращению автоматического запуска диспетчера сервера.
Запуск диспетчера сервера с начального экрана
- На начальном экране Windows щелкните плитку Server Manager .
Запуск диспетчера сервера с рабочего стола Windows
- На панели задач Windows щелкните Диспетчер сервера .
Чтобы предотвратить автоматический запуск диспетчера сервера
В консоли диспетчера сервера в меню Управление щелкните Свойства диспетчера сервера .
В диалоговом окне Server Manager Properties установите флажок для Не запускать Server Manager автоматически при входе в систему . Нажмите ОК .
В качестве альтернативы можно запретить автоматический запуск диспетчера сервера, включив параметр групповой политики Не запускать диспетчер сервера автоматически при входе в систему .Путь к этому параметру политики в консоли редактора локальной групповой политики: Конфигурация компьютера \ Административные шаблоны \ Система \ Диспетчер сервера.
Перезапустить удаленные серверы
Вы можете перезапустить удаленный сервер с плитки Серверы страницы роли или группы в Диспетчере серверов.
Важно
Перезапуск удаленного сервера приводит к перезапуску сервера, даже если пользователи все еще находятся в системе на удаленном сервере, и даже если программы с несохраненными данными все еще открыты.Это поведение отличается от выключения или перезапуска локального компьютера, на котором вам будет предложено сохранить несохраненные данные программы и убедиться, что вы хотите принудительно выйти из системы вошедших в систему пользователей. Убедитесь, что вы можете заставить других пользователей выйти из системы на удаленных серверах, и что вы можете удалить несохраненные данные в программах, запущенных на удаленных серверах.
, если автоматическое обновление происходит в диспетчере сервера, когда управляемый сервер завершает работу и перезапускается, для управляемого сервера могут возникать ошибки состояния обновления и управляемости, поскольку диспетчер сервера не может подключиться к удаленному серверу, пока он не завершит перезапуск.
Для перезапуска удаленных серверов в диспетчере серверов
Откройте домашнюю страницу роли или группы серверов в диспетчере сервера.
выберите один или несколько удаленных серверов, которые вы добавили в диспетчер серверов. Нажмите и удерживайте Ctrl при щелчке, чтобы выбрать несколько серверов одновременно. Дополнительные сведения о том, как добавить серверы в пул серверов диспетчера серверов, см. В разделе «Добавление серверов в диспетчер серверов».
Щелкните выбранные серверы правой кнопкой мыши и выберите Перезагрузить сервер .
Экспорт настроек диспетчера сервера на другие компьютеры
В диспетчере сервера список управляемых серверов, изменения в настройках консоли диспетчера сервера и созданные вами настраиваемые группы хранятся в следующих двух файлах. Вы можете повторно использовать эти параметры на других компьютерах, на которых работает тот же выпуск Server Manager (или Windows 10 с установленными средствами удаленного администрирования сервера). Инструменты удаленного администрирования сервера должны быть запущены на клиентских компьютерах Windows, чтобы экспортировать параметры диспетчера сервера на эти компьютеры.
Примечание
- Управлять как (или альтернативные) учетные данные для серверов в пуле серверов не хранятся в перемещаемом профиле. Пользователи Server Manager должны добавить их на каждый компьютер, с которого они хотят управлять.
- Профиль перемещаемого сетевого ресурса не создается до тех пор, пока пользователь не войдет в сеть, а затем не выйдет из нее в первый раз. В это время создается файл Serverlist.xml .
Вы можете экспортировать настройки Server Manager, сделать настройки Server Manager переносимыми или использовать их на других компьютерах одним из следующих двух способов.
Чтобы экспортировать параметры на другой компьютер, присоединенный к домену, настройте пользователя Диспетчера серверов так, чтобы он имел перемещаемый профиль в Active Directory Пользователи и компьютеры. Вы должны быть администратором домена, чтобы изменять свойства пользователя в Active Directory Users и на компьютерах.
Чтобы экспортировать настройки на другой компьютер в рабочей группе, скопируйте два предыдущих файла в то же место на компьютере, с которого вы хотите управлять с помощью диспетчера сервера.
Экспорт настроек диспетчера сервера на другие компьютеры, присоединенных к домену
В активном каталоге «Пользователи и компьютеры» откройте диалоговое окно « Свойства » для пользователя диспетчера сервера.
На вкладке Профиль добавьте путь к общему сетевому ресурсу для хранения профиля пользователя.
Выполните одно из следующих действий.
В сборках на английском языке (en-us) изменения в файле Serverlist.xml автоматически сохраняются в профиле. Переходите к следующему шагу.
В других сборках скопируйте следующие два файла с компьютера, на котором работает диспетчер сервера, в общий сетевой ресурс, который является частью перемещаемого профиля пользователя.
Нажмите ОК , чтобы сохранить изменения и закрыть диалоговое окно Свойства .
Для экспорта настроек Диспетчера сервера на компьютеры в рабочих группах
На компьютере, с которого вы хотите управлять удаленными серверами, перезапишите следующие два файла такими же файлами с другого компьютера, на котором работает Диспетчер серверов и который имеет нужные вам настройки.
Управление локальным сервером и консоль Server Manager
- 14 минут на чтение
Оцените свой опыт
да Нет
Любой дополнительный отзыв?
Отзыв будет отправлен в Microsoft: при нажатии кнопки «Отправить» ваш отзыв будет использован для улучшения продуктов и услуг Microsoft.Политика конфиденциальности.
Представлять на рассмотрение
Спасибо.
В этой статье
Применимо к: Windows Server 2022, Windows Server 2019, Windows Server 2016, Windows Server 2012 R2, Windows Server 2012
В Windows Server Диспетчер серверов позволяет управлять как локальным сервером (если вы используете Диспетчер серверов на Windows Server, а не в клиентской операционной системе Windows), так и удаленными серверами, работающими под управлением Windows Server 2008 и более новых выпусков Операционная система Windows Server.
На странице Local Server в диспетчере сервера отображаются свойства сервера, события, данные счетчиков услуг и производительности, а также результаты анализатора соответствия рекомендациям (BPA) для локального сервера. Плитки событий, служб, анализатора соответствия рекомендациям и производительности работают так же, как на страницах ролей и групп серверов. Дополнительные сведения о настройке данных, отображаемых на этих плитках, см. В разделах Просмотр и настройка данных о производительности, событиях и службах и Запуск сканирования анализатора соответствия рекомендациям и Управление результатами сканирования.
Команды меню и настройки в заголовках консоли Server Manager применяются глобально ко всем серверам в вашем пуле серверов и позволяют использовать Server Manager для управления всем пулом серверов.
Этот раздел содержит следующие разделы.
Выключите локальный сервер
Меню задач на локальном сервере Плитка свойств позволяет запустить сеанс Windows PowerShell на локальном сервере, открыть оснастку управления компьютером mmc или открыть оснастки mmc для установленных ролей или функций. на локальном сервере.Вы также можете выключить локальный сервер с помощью команды Завершение работы локального сервера в этом меню Задачи . Команда Завершение работы локального сервера также доступна для локального сервера на плитке Серверы на странице Все серверы или на любой странице ролей или группы, на которой представлен локальный сервер.
Завершение работы локального сервера с помощью этого метода, в отличие от завершения работы Windows Server 2016 с начального экрана , открывает диалоговое окно Завершение работы Windows , которое позволяет указать причины завершения работы в области средства отслеживания событий завершения работы .
Примечание
Только члены группы администраторов могут выключить или перезапустить сервер. Обычные пользователи не могут выключить или перезапустить сервер. При нажатии на команду Завершение работы локального сервера стандартные пользователи отключаются от сеансов сервера. Это соответствует опыту обычного пользователя, запускающего команду завершения работы Alt + F4 с рабочего стола сервера.
Настроить свойства диспетчера сервера
Вы можете просмотреть или изменить следующие параметры на плитке Свойства на странице Локальный сервер .Чтобы изменить значение параметра, щелкните значение параметра в гипертексте.
Примечание
Обычно свойства, отображаемые на плитке «Локальный сервер Свойства », можно изменить только на локальном сервере. Вы не можете изменить свойства локального сервера с удаленного компьютера с помощью диспетчера сервера, поскольку плитка Properties может получать информацию только о локальном компьютере, но не об удаленных компьютерах.
Поскольку многие свойства, отображаемые на плитке Properties , управляются инструментами, которые не являются частью Server Manager (например, панель управления), изменения в настройках Properties не всегда отображаются сразу на плитке Properties .По умолчанию данные на плитке Properties обновляются каждые две минуты. Чтобы немедленно обновить данные плитки Properties , щелкните Refresh в адресной строке диспетчера сервера.
| Настройка | Описание |
|---|---|
| имя компьютера | Отображает понятное имя компьютера и открывает диалоговое окно Свойства системы , в котором можно изменить имя сервера, членство в домене и другие параметры системы, такие как профили пользователей. |
| Домен (или рабочая группа, если сервер не присоединен к домену) | Отображает домен или рабочую группу, членом которой является сервер. Открывает диалоговое окно Свойства системы , в котором можно изменить имя сервера, членство в домене и другие параметры системы, например профили пользователей. |
| Брандмауэр Windows | Отображает состояние брандмауэра Windows для локального сервера. Открывает Панель управления \ Система и безопасность \ Брандмауэр Windows .Дополнительные сведения о настройке брандмауэра Windows см. В разделе Брандмауэр Windows в режиме повышенной безопасности и IPsec. |
| удаленное управление | Отображает состояние удаленного управления диспетчером сервера и Windows PowerShell. Открывает диалоговое окно Настроить удаленное управление . Дополнительные сведения об удаленном управлении см. В разделе Настройка удаленного управления в диспетчере сервера. |
| Удаленный рабочий стол | Показывает, могут ли пользователи подключаться к серверу удаленно с помощью сеансов удаленного рабочего стола.Открывает вкладку удаленный диалогового окна Свойства системы . |
| Объединение сетевых карт | Показывает, участвует ли локальный сервер в объединении сетевых адаптеров. Открывает диалоговое окно NIC Teaming и позволяет при желании присоединить локальный сервер к группе NIC. Дополнительные сведения о объединении сетевых адаптеров см. В техническом документе «Объединение сетевых адаптеров». |
| Ethernet | Отображает сетевой статус сервера. Открывает Панель управления \ Сеть и Интернет \ Сетевые подключения . |
| Версия операционной системы | В этом доступном только для чтения поле отображается номер версии операционной системы Windows, на которой работает локальный сервер. |
| Информация об оборудовании | В этом доступном только для чтения поле отображается производитель, название модели и номер серверного оборудования. |
| Последние установленные обновления | Отображает день и время последней установки обновлений Windows. Открывает Панель управления \ Система и безопасность \ Центр обновления Windows . |
| Центр обновления Windows | Отображает настройки Центра обновления Windows для локального сервера. Открывает Панель управления \ Система и безопасность \ Центр обновления Windows . |
| Последняя проверка обновлений | Отображает день и время последней проверки сервером доступных обновлений Windows. Открывает Панель управления \ Система и безопасность \ Центр обновления Windows . |
| Отчеты об ошибках Windows | Отображает статус согласия с отчетом об ошибках Windows.Открывает диалоговое окно Windows Error Reporting Configuration . Дополнительные сведения об отчетах об ошибках Windows, его преимуществах, заявлениях о конфиденциальности и параметрах согласия см. В разделе «Отчеты об ошибках Windows». |
| Программа улучшения качества обслуживания клиентов | Отображает статус согласия на участие в программе улучшения качества программного обеспечения Windows. Открывает диалоговое окно «Конфигурация программы улучшения качества программного обеспечения » . Дополнительные сведения о программе улучшения качества программного обеспечения Windows, ее преимуществах и параметрах согласия см. В разделе Программа улучшения качества программного обеспечения Windows. |
| Internet Explorer (IE) Конфигурация усиленной безопасности | Показывает, включена или выключена конфигурация усиленной безопасности IE (также известная как усиление защиты IE или IE ESC). Открывает диалоговое окно Конфигурация усиленной безопасности Internet Explorer . Конфигурация усиленной безопасности IE — это мера безопасности для серверов, которая предотвращает открытие веб-страниц в Internet Explorer. Дополнительные сведения о конфигурации усиленной безопасности IE, ее преимуществах и настройках см. В разделе Internet Explorer: конфигурация усиленной безопасности. |
| часовой пояс | Показывает часовой пояс локального сервера. Открывает диалоговое окно даты и времени . |
| Идентификатор продукта | Отображает состояние активации Windows и идентификационный номер продукта (если Windows была активирована) операционной системы Windows Server 2016. Это не то же самое число, что и ключ продукта Windows. Открывает диалоговое окно Активация Windows . |
| Процессоры | В этом доступном только для чтения поле отображается информация о производителе, названии модели и скорости процессоров локального сервера. |
| Установленная память (RAM) | В этом доступном только для чтения поле отображается объем доступной оперативной памяти в гигабайтах. |
| Общее дисковое пространство | В этом доступном только для чтения поле отображается объем доступного дискового пространства в гигабайтах. |
Управление консолью Server Manager
Глобальные параметры, которые применяются ко всей консоли Server Manager и ко всем удаленным серверам, которые были добавлены в пул серверов Server Manager, находятся в полосах заголовков в верхней части окна консоли Server Manager.
добавить серверы в диспетчер серверов
Команда, открывающая диалоговое окно « добавления серверов» и позволяющая добавлять удаленные физические или виртуальные серверы в пул серверов диспетчера серверов, находится в меню « Управление » консоли диспетчера серверов. Дополнительные сведения о том, как добавить серверы, см. В разделе «Добавление серверов в диспетчер серверов».
Обновить данные, отображаемые в диспетчере сервера
Вы можете настроить интервал обновления для данных, которые отображаются в диспетчере сервера в диалоговом окне Server Manager Properties , которое открывается из меню Manage .
Настройка интервала обновления в диспетчере сервера
В меню Управление в консоли диспетчера сервера щелкните Свойства диспетчера сервера .
В диалоговом окне Server Manager Properties укажите период времени в минутах для количества прошедшего времени между обновлениями данных, отображаемых в Server Manager. По умолчанию — 10 минут. По завершении нажмите ОК.
Ограничения обновления
Обновление применяется глобально к данным со всех серверов, которые вы добавили в пул серверов Server Manager.Вы не можете обновлять данные или настраивать разные интервалы обновления для отдельных серверов, ролей или групп.
Когда серверы, входящие в кластер, добавляются в диспетчер серверов, независимо от того, являются ли они физическими компьютерами или виртуальными машинами, первое обновление данных может завершиться ошибкой или отображать данные только для хост-сервера для кластеризованных объектов. Последующие обновления показывают точные данные для физических или виртуальных серверов в кластере серверов.
Данные, отображаемые на домашних страницах ролей в диспетчере серверов для служб удаленных рабочих столов, управления IP-адресами и служб файлов и хранилища, не обновляются автоматически.Обновите данные, отображаемые на этих страницах, вручную, нажав F5 или нажав Обновить в заголовке консоли Server Manager, когда вы находитесь на этих страницах.
добавить или удалить роли или функции
Команды, открывающие мастер добавления ролей и компонентов и мастер удаления ролей и компонентов, а также позволяющие добавлять или удалять роли, службы ролей и компоненты на серверах в пуле серверов, находятся в меню Manage консоли Server Manager. и меню Задачи плитки Роли и функции на страницах ролей или групп.Дополнительные сведения о том, как добавлять или удалять роли или компоненты, см. В разделе Установка или удаление ролей, служб ролей или компонентов.
В диспетчере сервера данные о ролях и функциях отображаются на базовом языке системы, также называемом языком графического интерфейса пользователя по умолчанию, или на языке, выбранном во время установки операционной системы.
создать группы серверов
Команда, открывающая диалоговое окно создать группу серверов и позволяющая создавать настраиваемые группы серверов, находится в меню Управление консоли диспетчера серверов.Для получения подробной информации о том, как создавать группы серверов, см. Создание и управление группами серверов.
Запретить автоматическое открытие диспетчера сервера при входе в систему
Не запускать диспетчер сервера автоматически при входе в систему. Флажок в диалоговом окне «Свойства диспетчера сервера » определяет, открывается ли диспетчер сервера автоматически при входе в систему для членов группы администраторов на локальном сервере. Этот параметр не влияет на поведение диспетчера сервера, когда он работает в Windows 10 как часть средств удаленного администрирования сервера.Дополнительные сведения о настройке этого параметра см. В разделе Диспетчер сервера.
Увеличение или уменьшение масштаба
Чтобы увеличить или уменьшить масштаб вашего представления консоли Server Manager, вы можете использовать команды Zoom в меню View или нажать Ctrl + Plus (+) для увеличения и Ctrl + Minus ( -) для уменьшения.
Меню Инструменты в диспетчере сервера включает программные ссылки на ярлыки в папке Администрирование в Панели управления / Система и безопасность .Папка Administrative Tools содержит список ярлыков или файлов LNK для доступных инструментов управления, таких как оснастки mmc. Диспетчер сервера заполняет меню Инструменты ссылками на эти ярлыки и копирует структуру папок из папки Администрирование в меню Инструменты . По умолчанию инструменты в папке «Администрирование» расположены в виде простого списка, отсортированного по типу и имени. В меню «Инструменты диспетчера сервера » элементы сортируются только по имени, а не по типу.
Чтобы настроить меню Инструменты , скопируйте ярлыки инструментов или сценариев, которые вы хотите использовать, в папку Администрирование . Вы также можете организовать свои ярлыки в папках, которые создают каскадные меню в меню Инструменты . Кроме того, если вы хотите ограничить доступ к настраиваемым инструментам в меню Инструменты , вы можете установить права доступа пользователей в обеих папках с настраиваемыми инструментами в «Администрирование» или непосредственно в исходных файлах инструмента или сценария.
Мы не рекомендуем реорганизовывать системные и административные инструменты, а также любые инструменты управления, связанные с ролями и функциями, установленными на локальном сервере. Перемещение инструментов управления ролями и функциями может помешать успешному удалению этих инструментов управления, когда это необходимо. После удаления роли или функции нефункциональная ссылка на инструмент, ярлык которого был перемещен, может остаться в меню Инструменты . Если вы переустановите роль, в меню Инструменты будет создана дублирующая ссылка на тот же инструмент, но одна из ссылок не будет работать.
Ролевые и функциональные инструменты, которые устанавливаются как часть средств удаленного администрирования сервера на клиентском компьютере Windows, могут быть организованы в настраиваемые папки. Удаление родительской роли или компонента не влияет на ярлыки инструментов, доступные на удаленном компьютере под управлением Windows 10.
В следующей процедуре описывается, как создать пример папки с именем MyTools и переместить ярлыки для двух сценариев Windows PowerShell в папку, которая затем становится доступной из меню «Инструменты диспетчера сервера».
Для настройки меню «Инструменты» путем добавления ярлыков в «Администрирование»
создайте новую папку с именем MyTools в удобном месте.
Примечание
Из-за ограниченных прав доступа к папке Администрирование вам не разрешено создавать новую папку непосредственно в папке Администрирование ; необходимо создать новую папку в другом месте (например, на рабочем столе), а затем скопировать новую папку в папку Administrative Tools .
переместите или скопируйте MyTools в панель управления / Система и безопасность / Инструменты администрирования . По умолчанию вы должны быть членом группы «Администраторы» на компьютере, чтобы вносить изменения в папку «Администрирование» .
, если вам не нужно ограничивать права доступа пользователей к пользовательским ярлыкам инструментов, перейдите к шагу 6. В противном случае щелкните правой кнопкой мыши файл инструмента (или папку MyTools ), а затем выберите Свойства .
На вкладке Безопасность диалогового окна Свойства файла нажмите изменить .
для пользователей, для которых вы хотите ограничить доступ к инструментам, снимите флажки для Чтение и выполнение , Чтение и Запись разрешений. Эти разрешения наследуются ярлыком инструмента в папке Администрирование .
, если вы редактируете права доступа для пользователя, когда он использует диспетчер сервера (или когда диспетчер сервера открыт), то ваши изменения не отображаются в меню Инструменты до тех пор, пока пользователь не перезапустит диспетчер сервера.
Примечание
, если вы ограничиваете доступ ко всей папке, скопированной в «Администрирование», пользователи с ограниченными правами не могут видеть ни папку, ни ее содержимое в меню «Инструменты диспетчера сервера».
редактировать разрешения для папки в папке Administrative Tools . Поскольку скрытые файлы и папки в «Администрировании» всегда отображаются в меню «Инструменты диспетчера сервера» , не используйте параметр « Скрытый » в диалоговом окне Свойства файла или папки для ограничения доступа пользователей к вашим настраиваемым ярлыкам инструментов.
Запрещать разрешения всегда перезаписывать Разрешать разрешения .
Щелкните правой кнопкой мыши исходный инструмент, сценарий или исполняемый файл, для которого вы хотите добавить записи в меню Инструменты , а затем щелкните создать ярлык .
переместите ярлык в папку MyTools в Администрировании.
Обновите или перезапустите Диспетчер серверов, если необходимо, чтобы увидеть ярлык пользовательского инструмента в меню Инструменты .
Управление ролями на домашних страницах ролей
После того, как вы добавите серверы в пул серверов диспетчера серверов и диспетчер серверов соберет данные инвентаризации серверов в пуле, диспетчер серверов добавит в панель навигации страницы для ролей, обнаруженных на управляемых серверах. Плитка Серверы на страницах ролей содержит список управляемых серверов, на которых выполняется роль. По умолчанию плитки Events , Best Practices Analyzer , Services и Performance отображают данные для всех серверов, на которых выполняется роль; выбор конкретных серверов на плитке Серверы ограничивает объем событий, служб, счетчиков производительности и результатов анализа соответствия рекомендациям только выбранным серверам.Инструменты управления обычно доступны в меню «Инструменты консоли диспетчера сервера» после того, как роль или функция были установлены или обнаружены на управляемом сервере. Вы также можете щелкнуть правой кнопкой мыши записи сервера на плитке Servers для роли или группы, а затем запустить инструмент управления, который вы хотите использовать.
В Windows Server 2016 следующие роли и функции имеют инструменты управления, которые интегрированы в консоль Server Manager в виде страниц.
Файловые службы и службы хранения.Страницы File and Storage Services включают настраиваемые плитки и команды для управления томами, общими ресурсами, виртуальными дисками iSCSI и пулами хранения. Когда вы открываете домашнюю страницу роли файловых служб и служб хранения в диспетчере сервера, открывается панель возврата, на которой отображаются настраиваемые страницы управления для файловых служб и служб хранения. Дополнительные сведения о развертывании и управлении файловыми службами и службами хранения см. В разделе Службы файлов и хранения.
Службы удаленных рабочих столов. Страницы служб удаленных рабочих столов включают настраиваемые плитки и команды для управления сеансами, лицензиями, шлюзами и виртуальными рабочими столами.Дополнительные сведения о развертывании и управлении службами удаленных рабочих столов см. В разделе Службы удаленных рабочих столов (rdS).
Управление IP-адресами (IPAM). Страница роли IPAM включает настраиваемую плитку Welcome , содержащую ссылки на общие задачи настройки и управления IPAM, включая мастер для подготовки IPAM-сервера. Домашняя страница IPAM также включает плитки для просмотра управляемой сети, сводки конфигурации и запланированных задач.
Есть некоторые ограничения для управления IPAM в диспетчере сервера.В отличие от типичных страниц ролей и групп, IPAM не имеет плиток Server , Events , Performance , Best Practices Analyzer или Services . Для IPAM нет модели анализатора соответствия рекомендациям; Сканирование анализатором соответствия рекомендациям на IPAM не поддерживается. Чтобы получить доступ к серверам в пуле серверов, на которых работает IPAM, создайте настраиваемую группу из тех серверов, на которых работает IPAM, и получите доступ к списку серверов с плитки Серверы на странице настраиваемой группы.Кроме того, доступ к серверам IPAM можно получить с плитки Серверы на странице группы Все серверы .
Миниатюры панели мониторинга также отображают ограниченное количество строк для IPAM по сравнению с миниатюрами для других ролей и групп. Щелкая строки эскизов IPAM, вы можете просматривать события, данные о производительности и предупреждения о состоянии управляемости для серверов, на которых работает IPAM. Службы, связанные с IPAM, могут управляться со страниц для групп серверов, содержащих серверы IPAM, таких как страница для группы Все серверы .
для получения дополнительной информации о развертывании и управлении IPAM, см. Управление IP-адресами (IPAM).
См. Также
Диспетчер сервера добавить серверы в диспетчер серверов создавать и управлять группами серверов Просмотр и настройка данных о производительности, событиях и услугах Файловые службы и службы хранения Службы удаленных рабочих столов (rdS) Управление IP-адресами (IPAM)
Добавить серверы в диспетчер серверов
- 11 минут на чтение
Оцените свой опыт
да Нет
Любой дополнительный отзыв?
Отзыв будет отправлен в Microsoft: при нажатии кнопки «Отправить» ваш отзыв будет использован для улучшения продуктов и услуг Microsoft.Политика конфиденциальности.
Представлять на рассмотрение
Спасибо.
В этой статье
Применимо к: Windows Server 2022, Windows Server 2019, Windows Server 2016, Windows Server 2012 R2, Windows Server 2012
В Windows Server вы можете управлять несколькими удаленными серверами с помощью единой консоли Server Manager. Серверы, которыми вы хотите управлять с помощью диспетчера серверов, могут работать под управлением Windows Server 2016, Windows Server 2012 R2, Windows Server 2012, Windows Server 2008 R2 или Windows Server 2008.Обратите внимание, что вы не можете управлять новым выпуском Windows Server с помощью более старого выпуска Server Manager.
В этом разделе описывается, как добавить серверы в пул серверов Server Manager.
Примечание
В наших тестах Диспетчер серверов в Windows Server 2012 и более поздних версиях Windows Server можно использовать для управления до 100 серверами, настроенными на стандартную рабочую нагрузку. Количество серверов, которыми вы можете управлять с помощью одной консоли Server Manager, может варьироваться в зависимости от объема данных, которые вы запрашиваете с управляемых серверов, а также от оборудования и сетевых ресурсов, доступных компьютеру, на котором запущен Server Manager.Поскольку объем данных, которые вы хотите отобразить, приближается к ресурсам этого компьютера, вы можете столкнуться с медленными ответами от диспетчера сервера и задержками в завершении обновлений. Чтобы увеличить количество серверов, которыми вы можете управлять с помощью диспетчера серверов, мы рекомендуем ограничить данные о событиях, которые диспетчер сервера получает от управляемых серверов, с помощью параметров в диалоговом окне Настроить данные событий . Настроить данные событий можно открыть из меню Задачи в плитке События .Если вам необходимо управлять количеством серверов корпоративного уровня в вашей организации, мы рекомендуем оценить продукты из пакета Microsoft System Center.
Server Manager может получать только статус онлайн или офлайн от серверов под управлением Windows Server 2003. Хотя вы можете использовать Server Manager для выполнения задач управления на серверах под управлением Windows Server 2008 R2 или Windows Server 2008, вы не можете добавлять роли и функции в серверы под управлением Windows Server 2008 R2, Windows Server 2008 или Windows Server 2003.
Server Manager нельзя использовать для управления более новой версией операционной системы Windows Server. Диспетчер серверов, работающий в Windows Server 2012 R2, Windows Server 2012, Windows 8.1 или Windows 8, нельзя использовать для управления серверами под управлением Windows Server 2016.
Этот раздел содержит следующие разделы.
Укажите учетные данные с помощью команды «Управлять как»
По мере добавления удаленных серверов в Диспетчер серверов для некоторых из добавляемых серверов могут потребоваться другие учетные данные пользователя для доступа к ним или управления ими.Чтобы указать учетные данные для управляемого сервера, отличные от тех, которые вы используете для входа в систему на компьютере, на котором запущен диспетчер серверов, используйте команду Manage As после добавления сервера в диспетчер серверов, который доступен по праву: щелкнув запись для управляемого сервера на плитке Серверы домашней страницы роли или группы. При нажатии «Управлять как » открывается диалоговое окно « Безопасность Windows », в котором можно указать имя пользователя, имеющего права доступа на управляемом сервере, в одном из следующих форматов.
Диалоговое окно Безопасность Windows , которое открывается командой Управлять как , не может принимать учетные данные смарт-карты; предоставление учетных данных смарт-карты через диспетчер сервера не поддерживается. Учетные данные, которые вы предоставляете для управляемого сервера с помощью команды Manage As , кэшируются и сохраняются до тех пор, пока вы управляете сервером, используя тот же компьютер, на котором вы в настоящее время используете Server Manager, или пока вы этого не сделаете. перезапишите их, указав пустые или разные учетные данные для одного и того же сервера.Если вы экспортируете настройки диспетчера сервера на другие компьютеры или настраиваете профиль домена для перемещения, чтобы разрешить использование параметров диспетчера сервера на других компьютерах, учетные данные «Управлять как » для серверов в пуле серверов не сохраняются в перемещаемом профиле. Пользователи Server Manager должны добавить их на каждый компьютер, с которого они хотят управлять.
После добавления серверов для управления в соответствии с процедурами, описанными в этом разделе, но перед использованием команды Управлять как для указания альтернативных учетных данных, которые могут потребоваться для управления добавленным сервером, могут отображаться следующие ошибки состояния управляемости. сервер:
Примечание
Роли и функции, которые не поддерживают команду «Управлять как» , включают службы удаленных рабочих столов (RDS) и сервер управления IP-адресами (IPAM).Если вы не можете управлять удаленным сервером RDS или IPAM, используя те же учетные данные, которые вы используете на компьютере, на котором запущен диспетчер серверов, попробуйте добавить учетную запись, которую вы обычно используете для управления этими удаленными серверами, в группу администраторов на компьютере, который запущен диспетчер серверов. Затем войдите в систему на компьютере, на котором запущен Диспетчер серверов, с учетной записью, которую вы используете для управления удаленным сервером, на котором работает rdS или IPAM.
Добавить серверы для управления
Вы можете добавить серверы в диспетчер серверов для управления с помощью любого из трех методов в диалоговом окне « добавить серверы» .
Доменные службы Active Directory добавляют серверы для управления тем, что активный каталог находит в том же домене, что и локальный компьютер.
Запись системы доменных имен (DNS) Поиск серверов для управления по имени компьютера или IP-адресу.
Импортировать несколько серверов Укажите несколько серверов для импорта в файле, который содержит серверы, перечисленные по имени компьютера или IP-адресу.
Для добавления серверов в пул серверов
Если диспетчер сервера уже открыт, переходите к следующему шагу.Если диспетчер сервера еще не открыт, откройте его, выполнив одно из следующих действий.
На рабочем столе Windows запустите Диспетчер сервера, щелкнув Диспетчер сервера на панели задач Windows.
На начальном экране Windows щелкните плитку Диспетчер серверов.
В меню Manage щелкните add Servers .
Выполните одно из следующих действий.
На вкладке активного каталога выберите серверы, которые находятся в текущем домене.Нажмите Ctrl при выборе нескольких серверов. Щелкните кнопку со стрелкой вправо, чтобы переместить выбранные серверы в список выбранных .
На вкладке DNS введите несколько первых символов имени компьютера или IP-адреса, а затем нажмите , введите или нажмите Search . выберите серверы, которые вы хотите добавить, а затем нажмите кнопку со стрелкой вправо.
На вкладке import найдите текстовый файл, содержащий DNS-имена или IP-адреса компьютеров, которые вы хотите добавить, по одному имени или IP-адресу в каждой строке.
Когда вы закончите добавлять серверы, нажмите ОК .
Добавление серверов и управление ими в рабочих группах
Хотя добавление серверов, которые находятся в рабочих группах, в диспетчер серверов может быть успешным, после их добавления столбец Управляемость плитки Серверы на странице роли или группы, которая включает сервер рабочей группы, может отображать Учетные данные недействительны, ошибки которые возникают при попытке подключиться к удаленному серверу рабочей группы или собрать данные с него.
Эти или подобные ошибки могут возникать в следующих условиях.
Управляемый сервер находится в той же рабочей группе, что и компьютер, на котором запущен Диспетчер серверов.
Управляемый сервер находится в рабочей группе, отличной от компьютера, на котором запущен Диспетчер серверов.
Один из компьютеров находится в рабочей группе, а другой — в домене.
Компьютер, на котором запущен диспетчер серверов, находится в рабочей группе, а удаленные управляемые серверы находятся в другой подсети.
Оба компьютера находятся в доменах, но между ними нет доверительных отношений.
Оба компьютера находятся в доменах, но между двумя доменами существует только одностороннее доверительное отношение.
Сервер, которым вы хотите управлять, был добавлен с использованием его IP-адреса.
Чтобы добавить серверы удаленной рабочей группы в диспетчер серверов
На компьютере, на котором запущен диспетчер сервера, добавьте имя сервера рабочей группы в список TrustedHosts .Это требование проверки подлинности NTLM. Чтобы добавить имя компьютера в существующий список доверенных узлов, добавьте в команду параметр
Concatenate. Например, чтобы добавить компьютерServer01в существующий список доверенных узлов, используйте следующую команду.Set-Item wsman: \ localhost \ Client \ TrustedHosts Server01 -Concatenate -forceОпределите, находится ли сервер рабочей группы, которым вы хотите управлять, в той же подсети, что и компьютер, на котором вы запускаете Диспетчер серверов.
Если два компьютера находятся в одной подсети или если для сетевого профиля сервера рабочей группы установлено значение Частный в Центре управления сетями и общим доступом , переходите к следующему шагу.
Если они не находятся в той же подсети или если для сетевого профиля сервера рабочей группы не задано значение Private , на сервере рабочей группы измените настройку для входящего удаленного управления Windows (HTTP-In) в брандмауэре Windows, чтобы явно разрешить подключений с удаленных компьютеров путем добавления имен компьютеров на вкладку компьютеры диалогового окна Свойства параметра.
Важно
Выполнение командлета на этом шаге переопределяет меры контроля учетных записей пользователей (UAC), которые предотвращают запуск процессов с повышенными привилегиями на компьютерах рабочей группы, если процессы не запущены встроенным администратором или системной учетной записью. Командлет позволяет членам группы администраторов управлять сервером рабочей группы без входа в систему в качестве встроенного администратора. Разрешение дополнительным пользователям управлять сервером рабочей группы может снизить его безопасность; однако это более безопасно, чем предоставление учетных данных встроенной учетной записи администратора нескольким людям, которые управляют сервером рабочей группы.
Чтобы переопределить ограничения UAC на запуск процессов с повышенными привилегиями на компьютерах рабочей группы, создайте запись реестра с именем LocalAccountTokenFilterPolicy на сервере рабочей группы, запустив следующий командлет.
New-ItemProperty -Name LocalAccountTokenFilterPolicy -path HKLM: \ SOFTWARE \ Microsoft \ Windows \ Currentversion \ Policies \ System -propertytype DWord -value 1На компьютере, на котором запущен Диспетчер серверов, откройте страницу Все серверы .
Если компьютер, на котором запущен диспетчер сервера, и целевой сервер рабочей группы находятся в одной рабочей группе, перейдите к последнему шагу. Если два компьютера не входят в одну рабочую группу, щелкните правой кнопкой мыши целевой сервер рабочей группы на плитке Серверы , а затем щелкните Управлять как .
Войдите на сервер рабочей группы, используя встроенную учетную запись администратора для сервера рабочей группы.
Убедитесь, что диспетчер сервера может подключаться к серверу рабочей группы и собирать данные с него, обновив страницу Все серверы , а затем просмотрев состояние управляемости для сервера рабочей группы.
Для добавления удаленных серверов, когда Диспетчер серверов запущен на компьютере рабочей группы
На компьютере, на котором запущен диспетчер серверов, добавьте удаленные серверы в список TrustedHosts локального компьютера в сеансе Windows PowerShell. Чтобы добавить имя компьютера в существующий список доверенных узлов, добавьте в команду параметр
Concatenate. Например, чтобы добавить компьютерServer01в существующий список доверенных узлов, используйте следующую команду.Set-Item wsman: \ localhost \ Client \ TrustedHosts Server01 -Concatenate -forceОпределите, находится ли сервер, которым вы хотите управлять, в той же подсети, что и компьютер рабочей группы, на котором вы запускаете Диспетчер серверов.
Если два компьютера находятся в одной подсети или если для сетевого профиля компьютера рабочей группы установлено значение Частный в Центре управления сетями и общим доступом , переходите к следующему шагу.
Если они не находятся в той же подсети или если для сетевого профиля компьютера рабочей группы не задано значение Private , на компьютере рабочей группы, на котором запущен Диспетчер серверов, измените параметр для входящего удаленного управления Windows (HTTP-In) в Брандмауэр Windows для явного разрешения подключений с удаленных компьютеров путем добавления имен компьютеров на вкладке компьютеров диалогового окна Свойства параметра.
На компьютере, на котором запущен Диспетчер серверов, откройте страницу Все серверы .
убедитесь, что диспетчер сервера может подключаться к удаленному серверу и собирать данные с него, обновив страницу Все серверы и затем просмотрев состояние управляемости удаленного сервера. Если на плитке Servers по-прежнему отображается ошибка управляемости для удаленного сервера, переходите к следующему шагу.
Выйдите из компьютера, на котором запущен диспетчер сервера, а затем снова войдите в систему, используя встроенную учетную запись администратора.Повторите предыдущий шаг, чтобы убедиться, что диспетчер сервера может подключаться к удаленному серверу и собирать данные с него.
, если вы выполнили процедуры, описанные в этом разделе, и у вас по-прежнему возникают проблемы с управлением компьютерами рабочей группы или другими компьютерами с компьютеров рабочей группы, см. About_remote_Troubleshooting на веб-сайте Microsoft.
Добавление серверов в кластеры и управление ими
Диспетчер серверов можно использовать для управления серверами, находящимися в отказоустойчивых кластерах (также называемых кластерами серверов или MSCS).Серверы, находящиеся в отказоустойчивых кластерах (независимо от того, являются ли узлы кластера физическими или виртуальными), имеют некоторые уникальные особенности поведения и ограничения управления в диспетчере серверов.
И физические, и виртуальные серверы в кластерах автоматически добавляются в диспетчер сервера, когда один сервер в кластере добавляется в диспетчер сервера. Точно так же, когда вы удаляете кластерный сервер из диспетчера серверов, вам предлагается удалить другие серверы в кластере.
Диспетчер серверов не отображает данные для кластеризованных виртуальных серверов, поскольку эти данные являются динамическими и идентичны данным для сервера, на котором размещен виртуальный кластерный узел.Вы можете выбрать сервер, на котором размещен виртуальный сервер, для просмотра его данных.
Если вы добавляете сервер в диспетчер сервера, используя имя объекта виртуального кластера сервера, имя виртуального объекта отображается в диспетчере сервера вместо имени физического сервера (как ожидается).
Невозможно установить роли и компоненты на кластерный виртуальный сервер.
См. Также
Диспетчер сервера создание и управление группами серверов
Как установить средства управления Active Directory на Windows Server 2019
Средства управления Active Directory используются в Windows Server с Windows Server 2000.В различные версии Windows инструменты иногда включены, а иногда их необходимо загрузить с веб-сайта Microsoft и установить. В Server 2019 эти инструменты включены в качестве дополнительных компонентов и могут быть установлены с помощью мастера добавления ролей и компонентов в диспетчере сервера; загрузка не требуется.
В установку включены следующие инструменты:
- Центр администрирования Active Directory
- оснастка «Пользователи и компьютеры Active Directory»
- Надстройка сайтов и служб Active Directory
- оснастка Active Directory для доменов и доверия
- оснастка центра администрирования Active Directory
- Надстройка редактирования ADSI
- Надстройка схемы Active Directory (не зарегистрирована)
- Инструменты командной строки Active Directory Модуль
- Active Directory для Windows PowerShell
Предварительные требования для установки средств управления Active Directory
Вам потребуется компьютер с Windows Server 2019 с установленными «Графическими средствами управления и инфраструктурой» для установки средств управления Active Directory с использованием графического пользовательского интерфейса Диспетчера серверов.
Инструкции по установке средств управления Active Directory
Чтобы установить средства управления Active Directory на Windows Server 2019, следуйте этим инструкциям.
- На Windows Server 2019 откройте Диспетчер серверов. Если диспетчер сервера не запускается по умолчанию, нажмите клавиши «Windows + R», введите «servermanager» в поле «Открыть» и нажмите «Enter» или нажмите кнопку «ОК».
- В главном окне диспетчера сервера на панели «Быстрый запуск» щелкните «Добавить роли и компоненты».
- В «Мастере добавления ролей и компонентов» в разделе «Тип установки» установите переключатель «Установка на основе ролей или функций» и нажмите «Далее».
- В «Мастере добавления ролей и компонентов» в разделе «Выбор сервера» установите переключатель «Выбрать сервер из пула серверов», выберите сервер, на котором вы хотите установить инструменты Active Directory, и нажмите «Далее».
- В «Мастере добавления ролей и компонентов» в разделе «Роли сервера» не вносите никаких изменений. в флажки, нажмите «Далее».
- В «Мастере добавления ролей и компонентов» в разделе «Компоненты» разверните «Инструменты удаленного администрирования сервера», разверните «Инструменты администрирования ролей» и отметьте «Инструменты AD DS и AD LDS».Нажмите «Далее». Если будет предложено установить какие-либо вспомогательные роли, примите значения по умолчанию и продолжите.
- В «Мастере добавления ролей и компонентов» на странице «Подтверждение» нажмите «Установить», чтобы начать установку AD Tools .
- Начнется установка инструментов управления Active Directory, и будет отображаться ход ее выполнения. Эта установка не требует перезапуска сервера.
- Инструменты управления Active Directory теперь можно найти в меню «Инструменты» в «Диспетчере сервера».
Server Manager — что это такое и как им пользоваться
Это руководство Itechguide предлагает упрощенное, но подробное объяснение Windows Server Manager. В нем также рассказывается, как использовать этот инструмент в Windows Server и Windows 10.
Что такое диспетчер Windows Server?
Windows Server Manager — это консоль управления сервером. Он используется для управления несколькими серверами Windows с единой консоли.
Основным преимуществом этого инструмента является то, что он устраняет необходимость использования RDP для управления удаленными серверами.Он также позволяет устанавливать или удалять серверные компоненты на удаленных серверах.
Кроме того, вы можете создавать группы серверов, что упрощает управление идентичными серверами. Вы можете группировать серверы по задачам, которые они выполняют, или по местоположению.
Например, вы можете добавить все контроллеры домена Active Directory в группу серверов.
По данным Microsoft, с Windows Server 2012 Server Manager может управлять до 100 серверами. В действительности, однако, количество серверов, которые вы можете добавить к одной консоли, зависит от рабочих нагрузок удаленного сервера.
Что можно делать в диспетчере сервера?
Вы можете выполнять следующие задачи на удаленном сервере, добавленном в консоль Server Manager:
Добавить удаленные серверы
Одна из задач, которую вы можете выполнить, — это добавить в консоль другие серверы — до 100. Вы можете выполнить эту задачу независимо от того, используете ли вы инструмент в Windows Server или Windows 10.
Перед добавлением удаленного сервера необходимо подготовить сервер для удаленного управления. Чтобы узнать, как подготовить сервер к удаленному управлению, см. Следующий раздел.
В диспетчер серверов можно добавлять только серверы, присоединенные к домену.
После того, как удаленный сервер настроен для удаленного управления, для добавления удаленного сервера:
- В правом верхнем углу консоли диспетчера сервера щелкните Управление .
- Затем из отображаемых опций выберите Добавить серверы .
- На экране Добавить серверы введите имя сервера в поле Имя (CN) , затем нажмите «Найти сейчас».В качестве альтернативы, чтобы отобразить все серверы в домене, оставьте поле Name (CN) пустым и нажмите Find Now .
Если вы управляете доменом с большим количеством серверов Windows, рекомендуется добавить имя сервера перед нажатием Найти сейчас — чтобы консоль не зависала.
- Из отображаемых серверов выделите сервер (ы), которые вы хотите добавить. Затем нажмите кнопку добавления.
- Наконец, чтобы добавить выбранные серверы в текущую консоль, нажмите OK.
- Чтобы просмотреть все серверы в консоли, щелкните Все серверы .
Добавить или удалить роли или компоненты
Еще одна задача, которую вы можете выполнить с помощью диспетчера сервера, — это добавление или удаление ролей и компонентов сервера. Например, вы можете установить роль DHCP на удаленном сервере.
Чтобы добавить или удалить роли или компоненты сервера, выполните следующие действия:
- Откройте Диспетчер серверов и щелкните Все серверы . Затем на панели сведений щелкните правой кнопкой мыши сервер, которым вы хотите управлять, и выберите Добавить роли и компоненты .
- Затем на экране Выбрать тип установки выберите установку на основе ролей или функций (по умолчанию) и нажмите Далее .
На следующем экране выберите роль, которую вы хотите установить на удаленном сервере, и завершите установку.
Перезагрузите удаленный сервер
Еще одна задача, которую вы можете выполнить с помощью диспетчера сервера, — это перезапустить удаленный сервер. Это очень полезный инструмент для системных администраторов.
Чтобы перезапустить удаленный сервер, выполните следующие действия:
1.Щелкните All Servers , затем щелкните правой кнопкой мыши удаленный сервер, который вы хотите перезапустить, и выберите Restart Server .
- Вы получите предупреждение. Чтобы подтвердить перезагрузку сервера, в правом нижнем углу всплывающего окна нажмите OK
Доступ к управлению компьютером на удаленных серверах
Возможно, это самая важная функция Server Manager. Однако, прежде чем вы сможете открыть «Управление компьютером» для удаленного сервера, вам необходимо физически войти на сервер и включить соответствующие правила брандмауэра Windows.
В частности, вам необходимо включить следующие входящие запросы брандмауэра:
- Доступ к сети через COM + (вход DCOM)
- Все правила в группе управления удаленным журналом событий — см. Второй снимок экрана ниже
См. Снимок экрана ниже.
Чтобы открыть брандмауэр защитника Windows с расширенной безопасностью , откройте диспетчер сервера и щелкните Инструменты . Чтобы включить выбранное правило, щелкните его правой кнопкой мыши и выберите Включить правило .
После включения правил брандмауэра на удаленном сервере вернитесь в консоль диспетчера серверов и щелкните Все серверы . Затем щелкните правой кнопкой мыши удаленный сервер, которым вы хотите управлять удаленно, и выберите Управление компьютером .
Есть и другие задачи, которые вы можете выполнять на удаленном сервере. Чтобы просмотреть список, щелкните сервер правой кнопкой мыши.
Вкладки диспетчера сервера и способы их использования
Итак, мы рассмотрели некоторые действия, которые вы можете выполнять на удаленном сервере.В этом разделе кратко рассматриваются 3 вкладки в правом верхнем углу Диспетчера серверов и то, что вы можете с ними делать.
Вкладка управления
Как видно на скриншоте выше, когда вы щелкаете вкладку Manage , вы можете выполнять следующие действия:
- Добавить роли и компоненты
- Удалить роли и компоненты
- Добавить удаленные серверы в текущую консоль
- Создать группу серверов и
- Настроить свойства диспетчера серверов
Вкладка «Инструменты»
Вкладка «Инструменты» — еще одна важная вкладка.Он отображает все роли и функции, которыми вы можете управлять. Например, если на любом из серверов установлена роль DNS-сервера, она будет отображаться в меню «Инструменты».
Вкладка просмотра
Эта вкладка предлагает вам возможность определить размер элементов, отображаемых в консоли. Чтобы уменьшить размер элементов, выберите 75%. Однако, чтобы они выглядели больше, выберите любое из чисел выше 100%.
Наконец, вы также можете использовать функции Zoom In и Zoom Ou t.
Как использовать диспетчер сервера в Windows 10
Администратору Windows Server рекомендуется управлять серверами с вашего ПК. Хорошая новость заключается в том, что Диспетчер серверов по умолчанию устанавливается в Windows 10 Pro в качестве дополнительной функции.
Чтобы проверить, установлен ли диспетчер серверов на вашем ПК с Windows 10, выполните поиск , управляйте дополнительными функциями . Затем в результатах поиска откройте Управление дополнительными функциями Системные настройки .
Когда откроется экран Дополнительные функции , в разделе Установленные функции выполните поиск диспетчер сервера .Если он установлен, он будет отображаться как RSAT (средство удаленного администрирования сервера).
Если инструмент еще не установлен на вашем ПК с Windows 10 Pro, сделайте резервную копию и нажмите Добавить функцию. Затем найдите инструмент и установите его.
Наконец, чтобы открыть диспетчер сервера в Windows 10, найдите его и откройте в результатах поиска.
С этого момента вы можете выполнять все задачи, описанные в этом руководстве, — добавлять удаленные серверы и управлять ими со своего ПК с Windows 10!
Надеюсь, вы нашли это руководство полезным и легким для понимания.Если вы нашли это полезным, выберите Да в разделе «Был ли этот пост полезным?» вопрос ниже.
Вы также можете оставить нам подробный отзыв, заполнив форму «Оставить ответ» в конце этой страницы. Ваш отзыв поможет нам улучшить наши гиды.
Наконец, вы можете найти другие руководства по серверу. Чтобы узнать больше руководств по Windows Server, посетите нашу страницу с инструкциями по Windows Server.
Добавление и удаление ролей и компонентов в Windows Server —
Добавление и удаление ролей и компонентов в Windows Server
Последнее обновление: 2020-03-12
Автор: Дерек Бенсон
Эта статья применима к следующим версиям Microsoft® Windows® Server: 2012, 2012 R2, 2016, 2019
В этой статье показано, как устанавливать и удалять роли и компоненты Windows Server с помощью диспетчера сервера.
Добавить роли и компоненты Windows
Чтобы добавить роли и компоненты Windows, выполните следующие действия:
Чтобы открыть диспетчер сервера, щелкните значок Диспетчер сервера на панели задач или выберите Server Manager в меню «Пуск» .
Щелкните Управление в верхней правой части экрана и щелкните Добавить роли и компоненты в открыть мастера.
Примечание: Вы не можете добавлять роли и компоненты, пока диспетчер сервера не завершит загрузку.Подожди до Диспетчер сервера загружается перед добавлением ролей и функций.
На Перед тем, как начать работу со страницей , нажмите Далее , чтобы начать. Вы можете пропустить эту страницу в будущем, выбрав проверка Пропустить эту страницу по умолчанию поле.
На странице Выбрать тип установки выберите Ролевую или функциональную установку и нажмите Далее .
На странице Выбор сервера выберите сервер, к которому вы хотите добавить роль или функцию.В большинстве случаев этот выбор — это сервер, на котором вы вошли в систему. Щелкните Далее .
Выберите все требуемые роли на странице Роли сервера . Когда вы добавляете роли, мастер предлагает вам добавить предварительные роли и функции, если таковые имеются. После того, как вы выбрали нужные роли, нажмите Далее .
Выберите все необходимые функции на странице Функции и нажмите Далее .
Завершите настройку выбранных ролей и функций и щелкните Далее на каждом экране.
После того, как вы завершите первоначальную настройку выбранных функций, отобразится страница Подтверждение и перечисляет сводку изменений. Перед продолжением проверьте изменения. Если вы хотите, чтобы сервер перезапускаться автоматически после завершения установки, установите флажок с надписью При необходимости автоматически перезапустить целевой сервер .
Нажмите Установить , чтобы добавить выбранные роли и функции.
Удаление ролей и компонентов Windows
Чтобы открыть диспетчер сервера, щелкните значок Диспетчер сервера на панели задач или выберите Server Manager в меню «Пуск» .
Щелкните Manager в верхней правой части экрана и щелкните Удалить роли и компоненты , чтобы открыть мастера.
Примечание: Вы не можете добавлять роли и компоненты, пока диспетчер сервера не завершит загрузку. Подожди до Диспетчер сервера загружается перед добавлением ролей и функций.
На Перед тем, как начать работу со страницей , нажмите Далее , чтобы начать. Вы можете пропустить эту страницу в будущем, выбрав проверка Пропустить эту страницу по умолчанию поле.
На странице Select Destination Server выберите сервер, с которого вы хотите удалить роль, или характерная черта. В большинстве случаев это сервер, на который вы вошли. Щелкните Далее .
Выберите роли для удаления на странице Роли сервера . Когда вы удаляете роли, мастер предлагает вам удалите все роли и функции, которые зависят от роли, которую вы выбрали для удаления. После того, как вы выбрали желаемые роли, щелкните Далее .
Выберите любые компоненты для удаления на странице Features и нажмите Next .
На странице Подтверждение проверьте изменения перед продолжением. Если вы хотите, чтобы сервер перезапускаться автоматически после завершения установки, установите флажок с надписью При необходимости автоматически перезапустить целевой сервер .
Щелкните Удалить , чтобы удалить выбранные роли и компоненты.
© 2020 Rackspace US, Inc.
Если не указано иное, контент на этом сайте находится под лицензией Creative Commons Attribution-NonCommercial-NoDerivs 3.0 Unported License
См. Описание лицензии и ОТКАЗ ОТ ОТВЕТСТВЕННОСТИ
Страница не найдена
Моя библиотека
раз- Моя библиотека


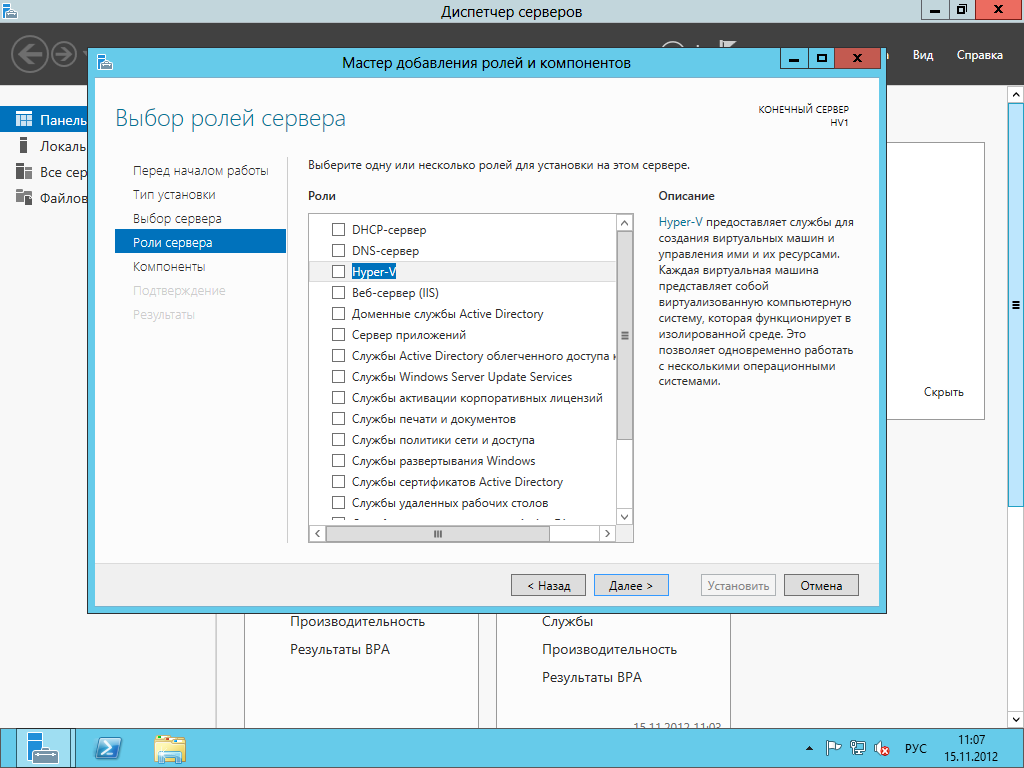
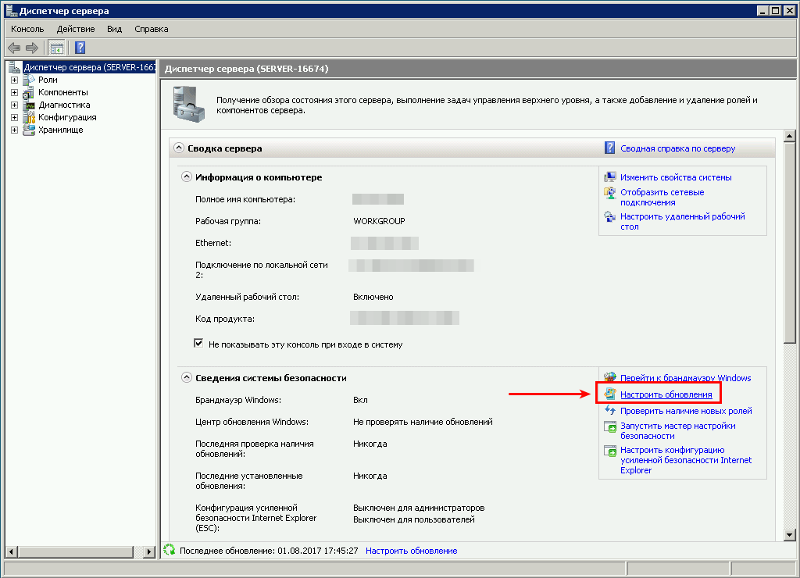
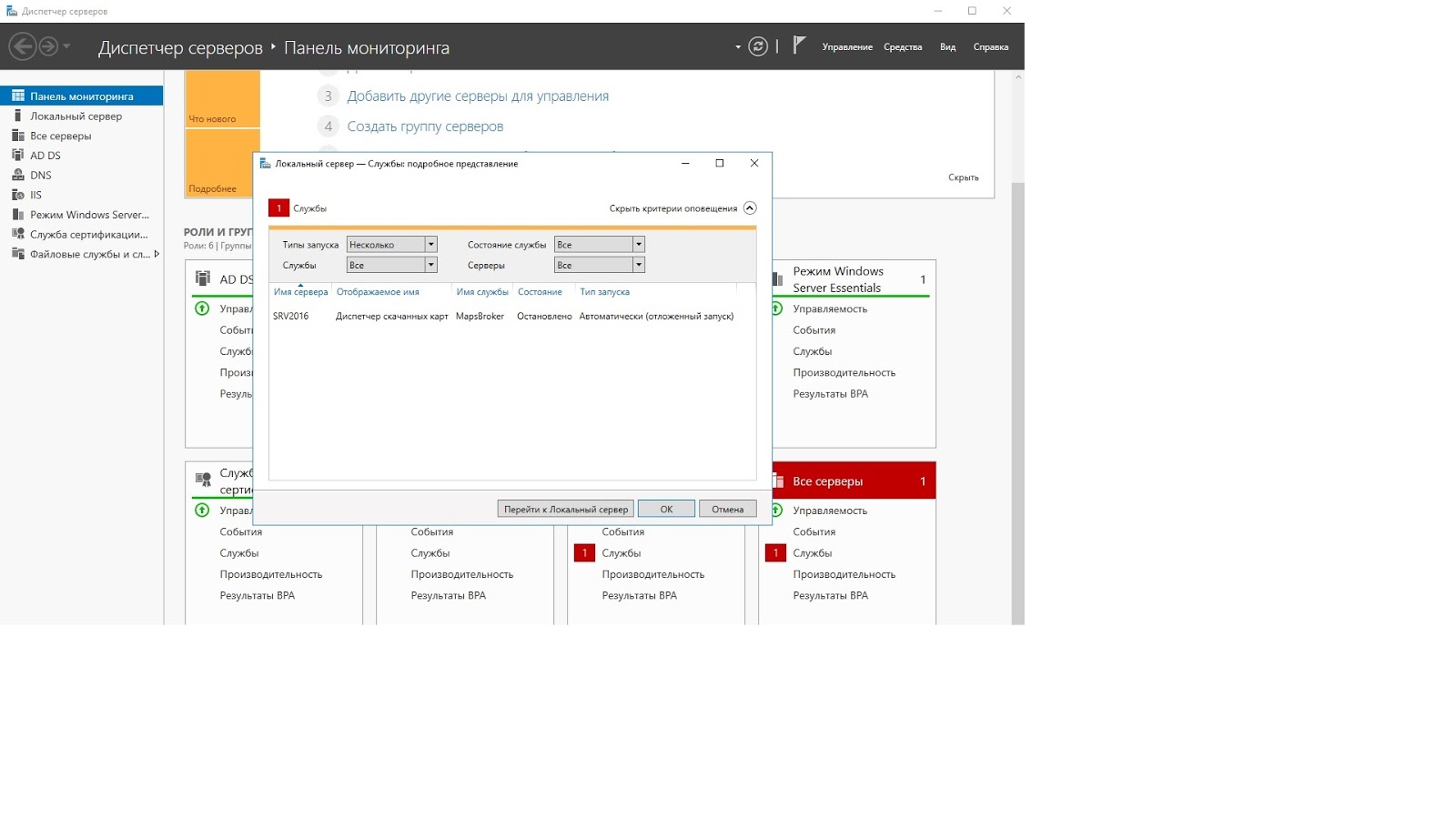
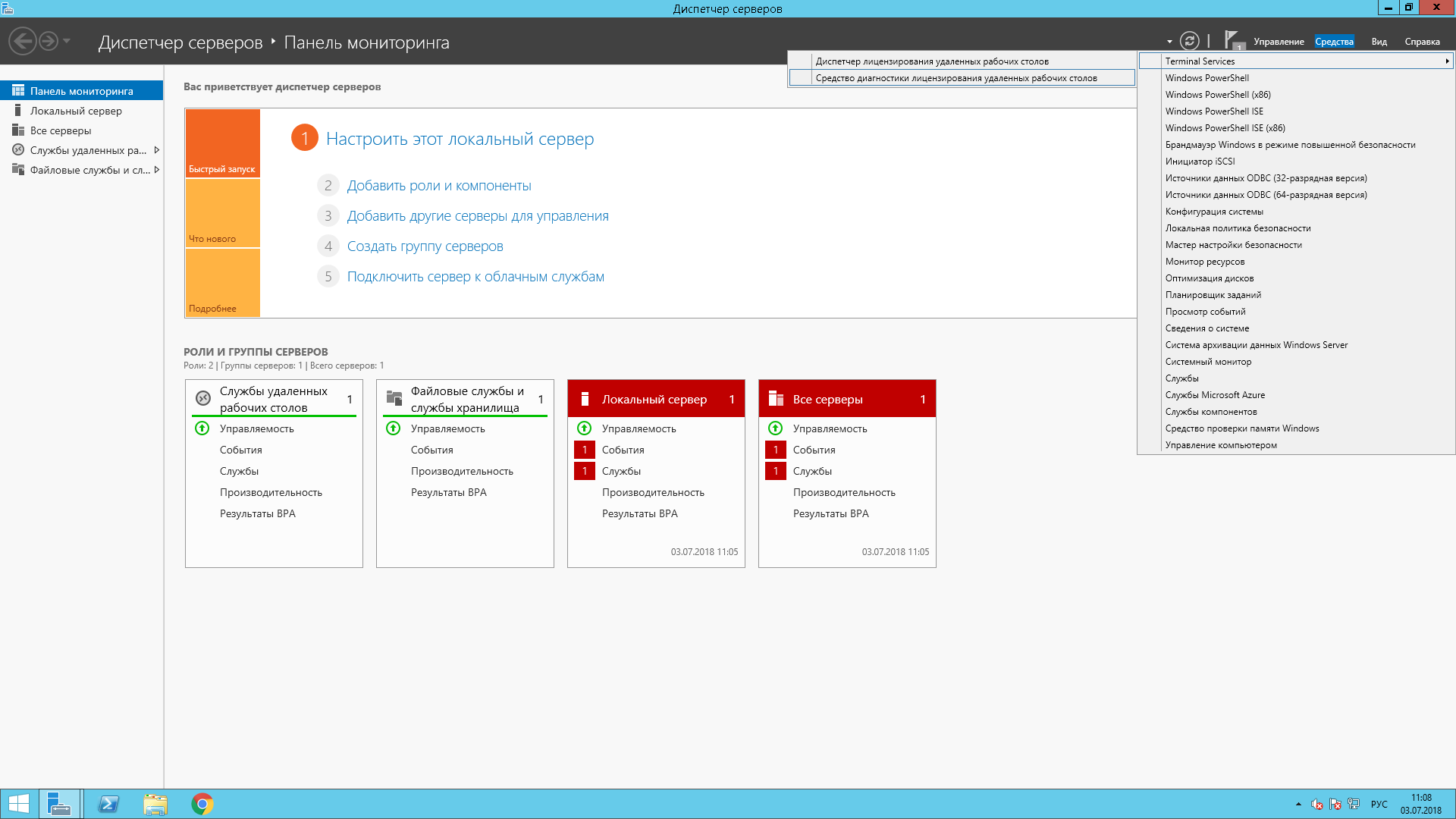 Нажмите кнопку ОК.
Нажмите кнопку ОК.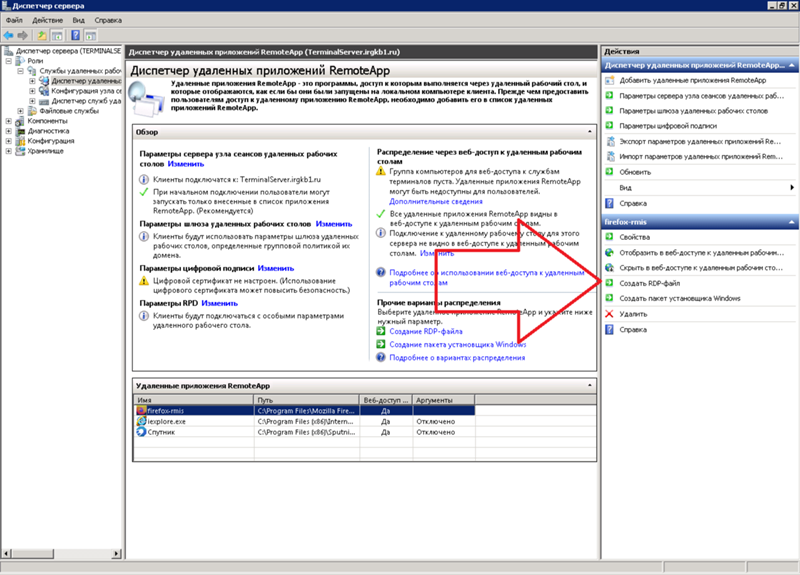
 Тогда создается файл Serverlist.xml .
Тогда создается файл Serverlist.xml .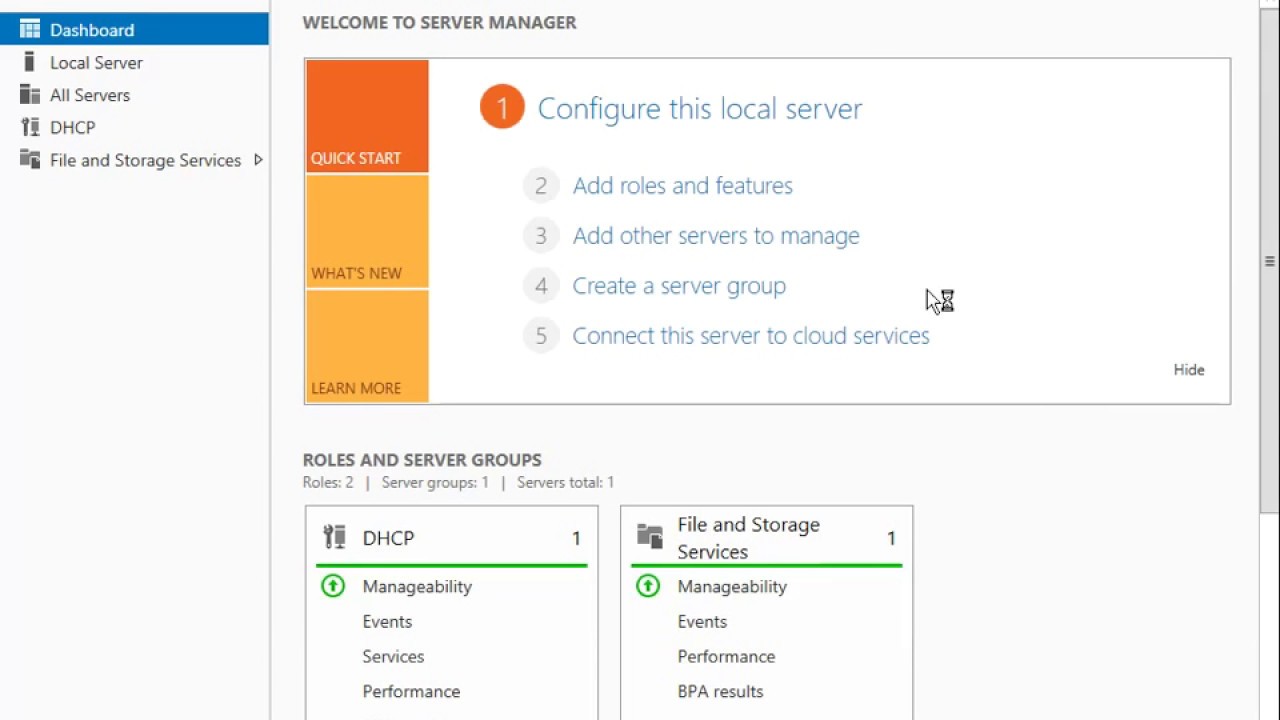

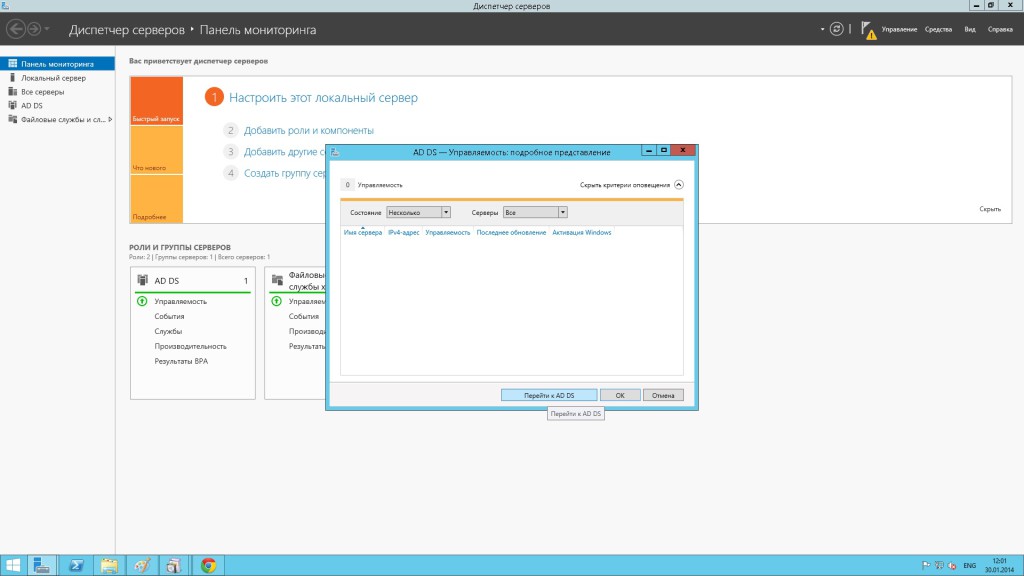
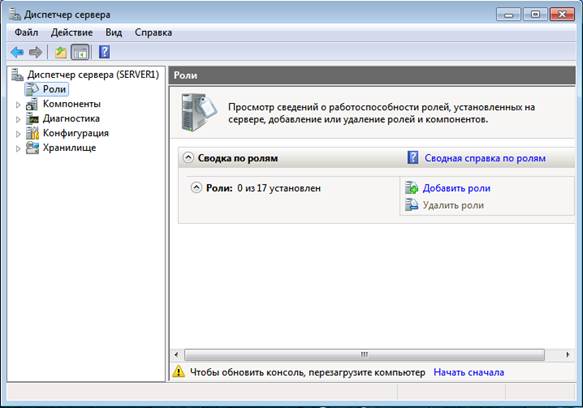 Выберите серверы, которые вы хотите добавить, и нажмите кнопку со стрелкой вправо.
Выберите серверы, которые вы хотите добавить, и нажмите кнопку со стрелкой вправо.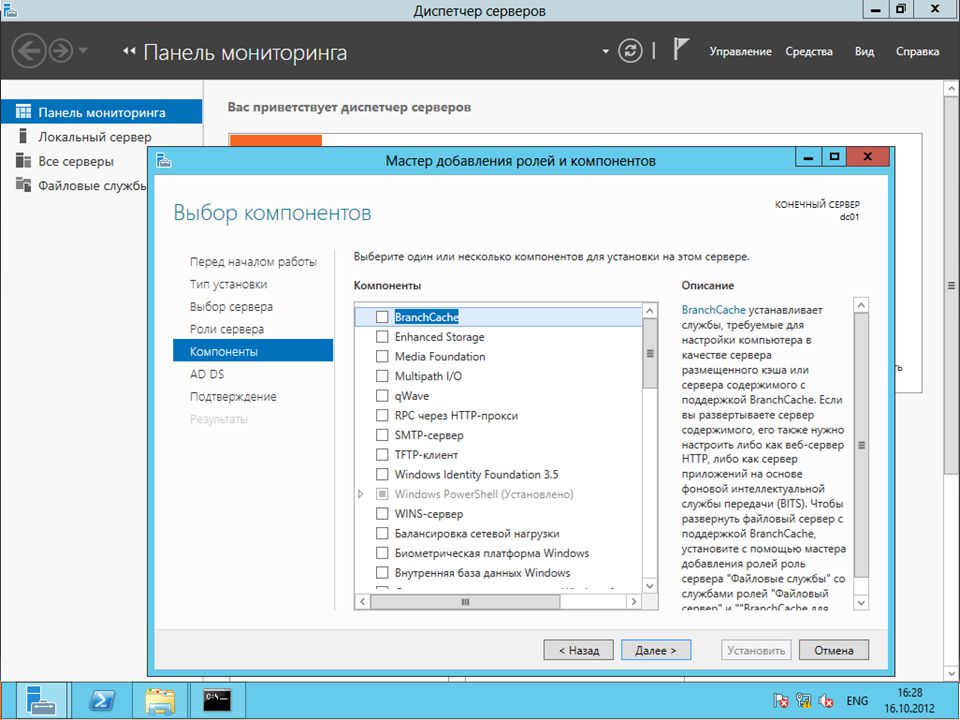
 Например, чтобы добавить компьютер
Например, чтобы добавить компьютер 

 Чтобы добавить имя компьютера в существующий список доверенных узлов, добавьте в команду параметр
Чтобы добавить имя компьютера в существующий список доверенных узлов, добавьте в команду параметр