Как обнаружить и удалить VBS: Malware-gen на Mac
Владельцы Mac не щадят. Нет, они не защищены от вредоносных вирусов и вредоносных программ. Им также следует знать о рекламном и вредоносном ПО в операционной системе Mac OS. Хотя VBS: Mac поколения вредоносных программ не совсем то, о чем им следует беспокоиться, им не помешало бы непредвзято относиться к своей машине.
Дело в том, что компьютеры Mac не защищены от вирусов и вредоносных программ. Они так же уязвимы, как и любой другой компьютер.
Руководство по статьеЧасть 1. Краткая история VBS: Malware-genЧасть 2. Как обнаружить VBS: Malware-gen на MacЧасть 3. Как удалить расширения и приложения, которые могут содержать вредоносное ПОЧасть 4. Вывод
Часть 1. Краткая история VBS: Malware-gen
Где-то в 2015 году Avast обнаружил вирус под названием VBS: Malware-gen. Это вредоносная угроза. Было известно, что это просто вредно для систем Windows, но, конечно, это было совсем не так.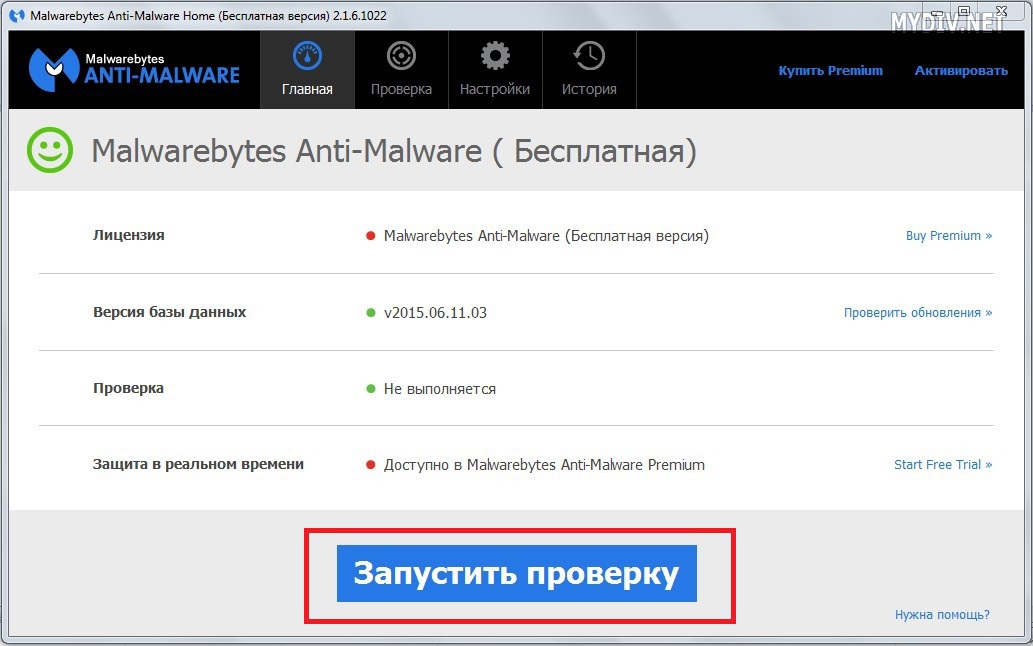
То, что звучало довольно пугающе, позже было опровергнуто Avast. Позже Avast подтвердил, что эта вредоносная угроза не является ни червем, ни трояном. Он добавил, что его даже не существует. Видимо, его только что подобрал стой и в конечном итоге был признан угрозой. Причиной тому был неверный сценарий, который привел к ложному срабатыванию.
Вы можете спросить, что такое ложное срабатывание? Когда устройство безопасности предупреждает вас и сообщает вам о проблеме, на самом деле ее нет. Следовательно, именно по этой причине VBS: Malware-gen на Mac точно не существовал.
Дело в том, что по сей день Avast все еще обнаруживает эту вредоносную угрозу. В некоторых случаях он отображается в Avast без возможности удаления. Тот факт, что он все еще появляется, действительно может напугать кого угодно.
Кто знает, есть ли на Mac такая вещь, как VBS: Malware-gen? Однако дело не в этом. Дело в том, что пользователям Mac, таким как вы, пора принять меры предосторожности. Думать, что ваш Mac никогда не заразится, — небезопасное мышление. Ваш Mac не защищен от атак.
Так что будьте осторожны при работе в Интернете. Убедитесь, что вы посещаете безопасные и безопасные веб-сайты. При загрузке примите дополнительные меры безопасности. Убедитесь, что вы знаете источник. Не скачивайте ничего. Если VBS: Malware-gen на Mac не влияет на ваш Mac, повлияет что-то еще.
Часть 2. Как обнаружить VBS: Malware-gen на Mac
Независимо от того, существует ли VBS: Malware gen Mac или нет, пора быть более осторожными. Вы много вложили в свой Mac. Держите его в безопасности, проводя регулярные осмотры. Продолжайте читать, чтобы узнать, как сохранить свой Mac в безопасности в любое время.
Используйте Adware Medic для сканирования и удаления вредоносных программ
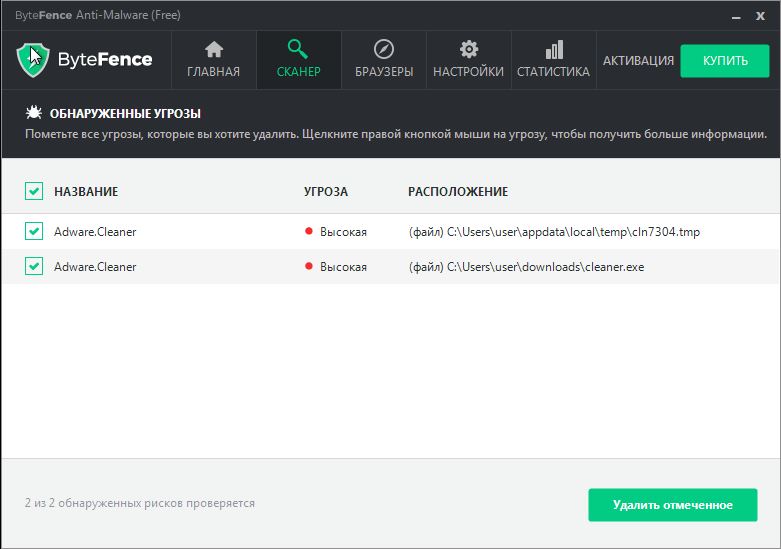 Вы можете использовать программу под названием Adware Medic, которая может быстро очистить ваш Mac. Следующие шаги покажут вам, как вы можете его использовать.Шаг 1. Найдите программу и загрузите
Вы можете использовать программу под названием Adware Medic, которая может быстро очистить ваш Mac. Следующие шаги покажут вам, как вы можете его использовать.Шаг 1. Найдите программу и загрузитеВведите Adware Medic в поисковом браузере. Нажмите на первую ссылку, которая появляется на странице результатов. Имейте в виду, что вы должны загружать эту программу только с официального сайта. Он может быть на других сайтах, но избегайте загрузки с них, так как они потенциально могут содержать вредоносное ПО, потому что кто-то изменил программу. Как только вы попадете на официальный сайт, нажмите на
Обязательно закройте все браузеры. Для запуска Adware Medic у вас должен быть Safari, Firefox, Chrome или любой другой браузер, который вы закрыли. Идите и закройте их сейчас.
Шаг 3. Установить программуПодождите, пока программа установится.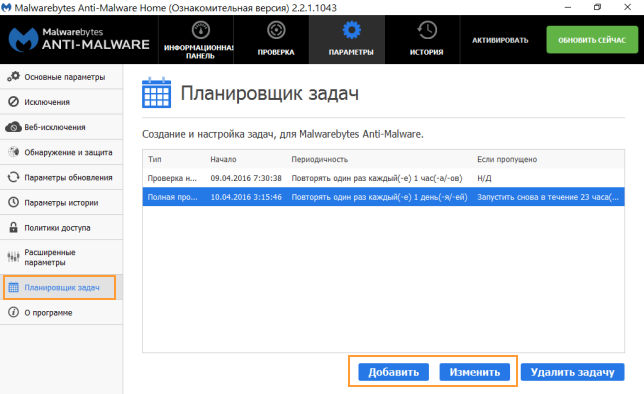 Как только это будет сделано, вы можете просто перетащить его в Папка приложений. После его установки вы можете избавиться от установщика.
Как только это будет сделано, вы можете просто перетащить его в Папка приложений. После его установки вы можете избавиться от установщика.
Щелкните значок Adware Medic, чтобы открыть его. Он спросит вас, уверены ли вы, что открываете его. Если по какой-то причине появляется вопрос о привратнике, как вы не можете его установить, потому что он не из App Store, вы можете перейти в Системные настройки и
Как только программа будет запущена на вашем экране, взгляните на три варианта, которые предлагает программа. Он сканирует рекламное ПО, предлагает следующие шаги, а также предлагает поддержку.
Для начала нажмите на опцию сканирования на наличие рекламного ПО. Появится небольшой экран, который просто проверяет наличие известного рекламного ПО. Если программа говорит рекламного ПО не найдено, вам хорошо идти.
Другое сообщение, которое может появиться, — это то, что обнаружено рекламное ПО. Если это произойдет, дайте программе команду избавиться от этого. Затем нажмите «ОК». Если он нашел рекламное ПО и удалил его, возможно, вам придется перезагрузить компьютер.
Давай, сделай это. Он переместит все, от чего избавился, в вашу корзину. Тогда давай и ударил пустой мусор просто чтобы убедиться, что вы избавились от всего этого. Это должно избавить вас от любого рекламного ПО, которое у вас есть, и в то же время сделать ваш браузер намного лучше.
Часть 3. Как удалить расширения и приложения, которые могут содержать вредоносное ПО
Всегда говорят, что профилактика лучше лечения. Лучший способ предотвратить вредоносное ПО — постоянно содержать Mac в чистоте. Посмотрите, как вы можете всегда содержать его в чистоте.
Используйте PowerMyMac, чтобы избавиться от ненужных расширений и приложений
Если вы хотите быть осторожными со всем этим, лучше всегда держать свой Mac в безопасности. Лучший способ сохранить его в безопасности — это использовать iMyMac PowerMyMac потому что с его помощью можно не только содержать Mac в чистоте. Это очень мощная программа, которая сканирует ваш Mac на наличие любых программ, которые потенциально могут представлять угрозу.
Лучший способ сохранить его в безопасности — это использовать iMyMac PowerMyMac потому что с его помощью можно не только содержать Mac в чистоте. Это очень мощная программа, которая сканирует ваш Mac на наличие любых программ, которые потенциально могут представлять угрозу.
С PowerMyMac вам не нужно заглядывать во все папки на вашем Mac в поисках программ, папок или файлов, которые могут содержать некоторые угрозы. Он найдет все неиспользуемые приложения, папки и файлы, чтобы вы могли их очистить. Он также очищает расширения, которые могут быть прикреплены к вашим браузерам.
Взгляните на приведенные ниже шаги, чтобы узнать, как вы можете использовать его для сканирования опасных приложений, которые могут содержать некоторые вредоносные программы.
- Загрузите PowerMyMac
- Выберите модуль
- Сканировать компьютер
- Очистить файлы или приложения
Подробные инструкции ниже покажут вам, как легко можно использовать PowerMyMac. Вы будете удивлены, насколько легко ориентироваться в указанной программе.
Нажмите здесь, чтобы попасть на сайт. Затем загрузите и установите PowerMyMac.
Получите бесплатную пробную версию прямо сейчас!
Шаг 2. Выберите модульПосле того, как вы запустили PowerMyMac на своем компьютере, взгляните на левую часть экрана. Вы найдете различные модули, которые PowerMyMac может вам предложить. Если вы хотите очистить свои расширения, чтобы убедиться, что в ваших браузерах нет вредоносных программ, просто нажмите расширения в модуле Toolkit.
Теперь, если вы хотите очистить неиспользуемые программы, вы можете нажать на
После выбора модуля на большом экране появится кнопка сканирования. Это означает, что PowerMyMac готов к сканированию.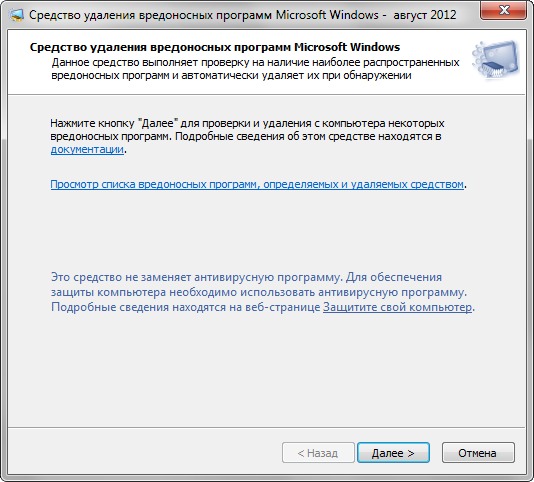 На этом этапе вам просто нужно нажать на Сканирование кнопку, чтобы начать. Для завершения сканирования может потребоваться пара секунд. Просто подождите, пока он закончится.
На этом этапе вам просто нужно нажать на Сканирование кнопку, чтобы начать. Для завершения сканирования может потребоваться пара секунд. Просто подождите, пока он закончится.
После завершения сканирования вы увидите файлы на большом экране. На этом этапе вам нужно просмотреть файлы и выбрать, от каких вы хотите избавиться. Теперь выберите файлы, от которых вы хотите избавиться.
Как только вы закончите выбирать файлы, от которых хотите избавиться, нажмите на Oчистка кнопка. Как только это будет сделано, ваш Mac в безопасности. В нем также больше места.
Часть 4. Вывод
Как пользователь Mac, вы также должны принять дополнительные меры предосторожности. Ни на секунду не думайте, что вы защищены от любых вредоносных программ. Вы не. Будьте в безопасности и используйте такую программу, как iMyMac PowerMyMac, Вы не пожалеете об этом.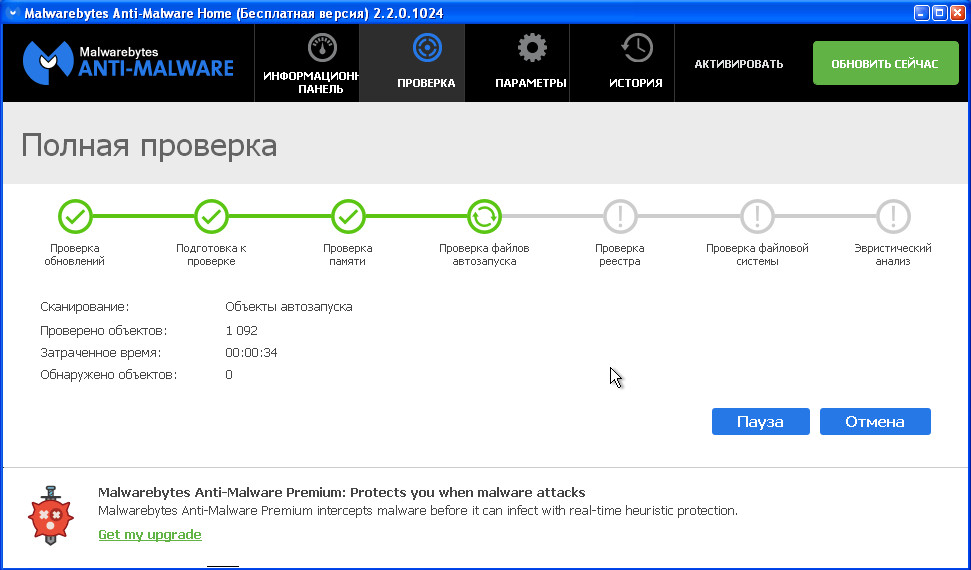
Вы когда-нибудь сталкивались с вирусом или вредоносным ПО на своем Mac? Не стесняйтесь поделиться с нами своим опытом.
Как удалить Chromium Malware за 4 простых шага • Оки Доки
Разработчикам программ дешево и легко связать свое программное обеспечение с рекламным ПО, чтобы заработать дополнительные деньги. Если вы не обращаете внимания, вы можете получить больше, чем рассчитывали при установке нового программного обеспечения, благодаря предварительно упакованному вредоносному ПО.
Вредоносная программа Chromium — довольно популярная опция для мошеннических разработчиков. Это может выглядеть почти как реальная сделка, но не обманывайте себя — вам нужно удалить его, если вы хотите, чтобы ваш компьютер был безопасным в использовании. Давайте рассмотрим, как удалить вредоносное ПО Chromium, в четыре простых шага.
Что такое Chromium Malware?
Chromium — это проект браузера Google с открытым исходным кодом, используемый в качестве основы для Google Chrome. Вредоносная программа Chromium названа в честь проекта, поскольку вредоносные разработчики используют этот код для создания поддельных веб-браузеров Chrome.
Вредоносная программа Chromium названа в честь проекта, поскольку вредоносные разработчики используют этот код для создания поддельных веб-браузеров Chrome.
У них будут свои собственные имена (например, BeagleBrowser и BoBrowser), но на поверхности они будут очень похожи на Chrome. Хотя есть и другие законные браузеры Chromium
9 альтернативных браузеров Chromium, которые бьют Chrome в своей собственной игре
9 альтернативных браузеров Chromium, которые бьют Chrome в своей собственной игре
Google Chrome — самый популярный браузер сегодня. Но у него тоже есть свои проблемы. Эти девять альтернативных браузеров имеют небольшой вес и сохраняют технологию, на которой работает Chrome. Получите лучшее из обоих миров.
Прочитайте больше
Вы могли бы установить, это не так — они не предназначены для конечного пользователя.
Они настроят вашу домашнюю страницу и поисковую систему по умолчанию так, чтобы они соответствовали сайту, который приносит доход, если вы им пользуетесь.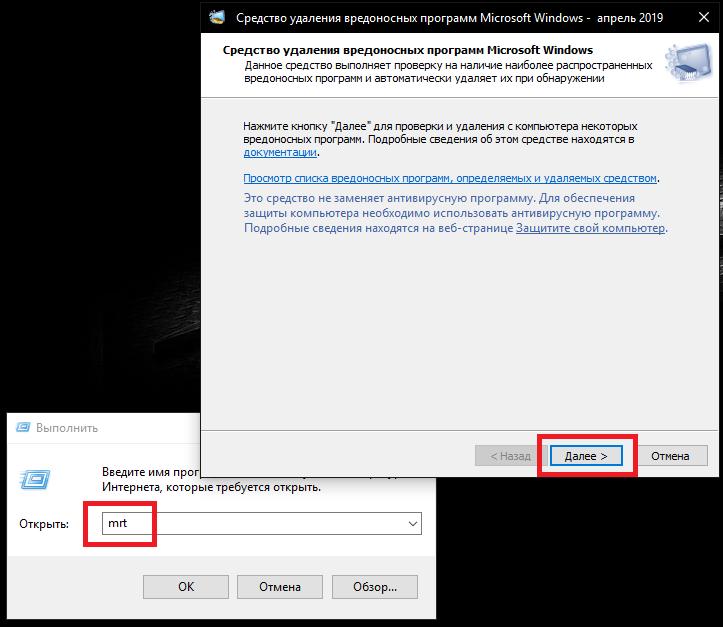 Если вы новичок в Windows, вы можете даже не осознавать, что это произошло. Они также могут заразить настройки в других браузерах или заразить вашу собственную установку Chrome сторонними расширениями.
Если вы новичок в Windows, вы можете даже не осознавать, что это произошло. Они также могут заразить настройки в других браузерах или заразить вашу собственную установку Chrome сторонними расширениями.
Вы можете случайно установить эти браузеры (или вредоносные расширения) из всплывающих окон браузера, или они могут поставляться в комплекте с другим программным обеспечением.
Шаг 1: Завершить запущенные процессы, попытаться удалить
Прежде чем вы сможете узнать, как удалить вредоносное ПО Chromium, вам нужно проверить, что программное обеспечение не работает. Некоторые вредоносные программы будут достаточно упрямы, чтобы продолжать работать в фоновом режиме при закрытии. Это разработано, чтобы помешать вам удалить его.
Откройте диспетчер задач на ПК с Windows, нажав Ctrl + Shift + Esc, Вы увидите список запущенных процессов и открытых приложений. Ищите что-нибудь под названием Хром или Хром.
Выберите нежелательный процесс и нажмите Del.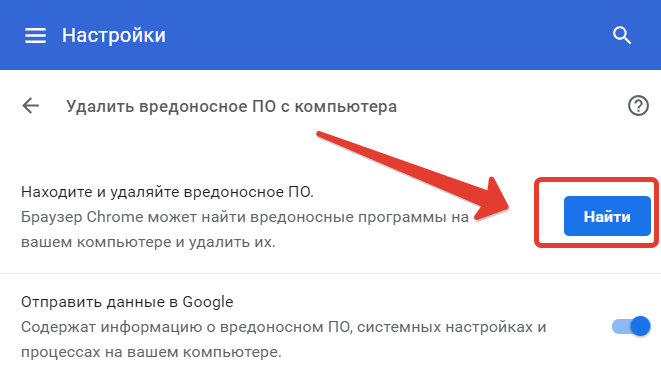 Если он не закрывается, щелкните правой кнопкой мыши процесс и выберите Завершить задание Если процессы не будут закрыты, перейдите к следующему шагу, так как вам потребуется дополнительное программное обеспечение для решения проблемы.
Если он не закрывается, щелкните правой кнопкой мыши процесс и выберите Завершить задание Если процессы не будут закрыты, перейдите к следующему шагу, так как вам потребуется дополнительное программное обеспечение для решения проблемы.
Если программное обеспечение закрыто, вы сможете начать удаление вредоносного ПО. Если вы используете Windows 10, нажмите Win + X > Настройки перед выбором Программы на экране, который появляется. в Приложения и функции список, найдите название вашей вредоносной вредоносной программы и выберите Удалить,
Шаг 2: Начните тщательное сканирование на наличие вредоносных программ
Мы будем предполагать, ради аргумента, что любое установленное вами вредоносное ПО не будет аккуратно удалено, когда вы об этом попросите. По этой причине вам необходимо выполнить полное сканирование вашего ПК на наличие скрытых вредоносных программ, вирусов или других PUP (потенциально нежелательных программ).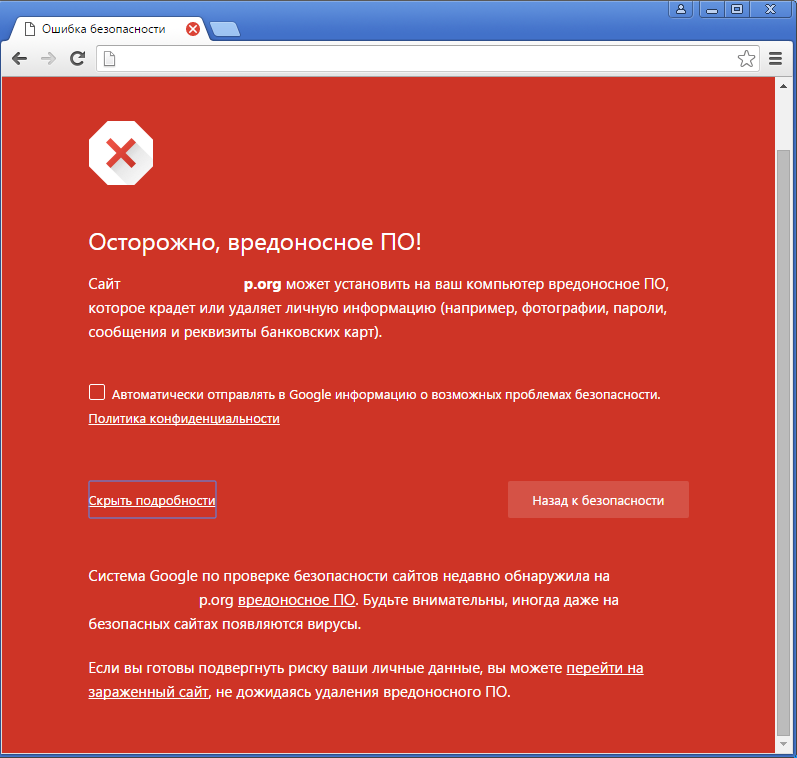
Начните с установки некоторых инструментов удаления вредоносных программ
Легко удалить агрессивное вредоносное ПО с помощью этих 7 инструментов
Легко удалить агрессивное вредоносное ПО с помощью этих 7 инструментов
Типичные бесплатные антивирусные пакеты смогут помочь вам, когда дело доходит до выявления и удаления вредоносных программ. Эти семь утилит отсеют и удалят вредоносное ПО для вас.
Прочитайте больше
чтобы помочь вам в поиске в вашей системе, особенно если вы обнаружите, что процессы не прекратятся на вашем ПК. Программное обеспечение, такое как Rkill, прекратит все упрямое, что не остановится, когда вы используете диспетчер задач. Затем вы можете попытаться удалить инсталлированные с вредоносным ПО установки Chromium, используя описанный выше метод.
Вам также необходимо убедиться, что у вас установлен новейший антивирус. Если у вас нет, установите один из лучших антивирусных пакетов
10 лучших бесплатных антивирусных программ
10 лучших бесплатных антивирусных программ
Независимо от того, какой компьютер вы используете, вам нужна антивирусная защита. Вот лучшие бесплатные антивирусные инструменты, которые вы можете использовать.
Вот лучшие бесплатные антивирусные инструменты, которые вы можете использовать.
Прочитайте больше
Вы можете для своего компьютера, либо бесплатно, либо платно.
Начните с сканирования вредоносных программ. Если вы используете RogueKiller, откройте программное обеспечение и выберите Стандартное сканирование. Затем он приступит к сканированию вашего компьютера на наличие вредоносных процессов и файлов.
После завершения процесса вас спросят, хотите ли вы просмотреть результаты и удалить все найденные вредоносные программы, поэтому подтвердите их, если они появятся.
Если вы используете Malwarebytes, процесс аналогичен. Удар Сканировать сейчас в главном меню панели инструментов, или перейдите сканирование и выберите выбранный метод сканирования. Полный Сканирование угроз рекомендуется здесь.
Запустите аналогичные проверки с использованием выбранного антивирусного программного обеспечения, включая полную проверку загрузки. Если вы только недавно установили антивирусные и антивирусные программы, теперь они должны регулярно сканировать ваш компьютер, чтобы избежать заражения в будущем.
Если вы только недавно установили антивирусные и антивирусные программы, теперь они должны регулярно сканировать ваш компьютер, чтобы избежать заражения в будущем.
Шаг 3. Удалите папку с данными пользователя Chromium
В то время как сканирование вредоносного ПО должно было удалить любое вредоносное вредоносное ПО Chromium, найденное, некоторые устаревшие файлы могут остаться. Это может включать мошеннические настройки и профили, которые были созданы.
Лучше быть в безопасности, чем сожалеть, так что пришло время разобраться и стереть папку настроек Chromium. Не беспокойтесь об этом, так как ваш стандартный браузер Chrome восстановит папку при следующем запуске программы.
Пока ваш браузер Chrome не работает, нажмите Win + R и введите %данные приложения% до удара ХОРОШО. Это приведет вас в папку «AppData Roaming» вашего пользователя Windows. Поиск папки с именем хром или, если ваша стандартная установка Chrome заражена, Гугл Хром,
Удалите папки, затем сделайте то же самое в локальной папке AppData с помощью Win + R а также % LOCALAPPDATA%.
Шаг 4. Сброс вашей стандартной установки Chrome
Этот шаг может не понадобиться, если вы смогли успешно удалить вредоносное ПО на вашем ПК и стерли папку с настройками, но лучше быть в безопасности, чем потом сожалеть. Если вы используете Chrome в качестве стандартного браузера, вы можете восстановить его исходные настройки внутри самого Chrome.
Это позволит удалить все расширения или надстройки, удалить историю браузера и выйти из любых учетных записей. Вы сможете начать заново с новой установки Chrome.
Нажмите значок меню (три вертикальные точки) в правом верхнем углу и перейдите к Настройки> Дополнительно> Сброс и очистка. выберите Восстановите настройки до их исходных значений по умолчанию, Нажмите Сбросить настройки подтвердить.
После этого установка Chrome вернется к исходному состоянию. Это должно быть очевидно, но попытайтесь сделать это только в том случае, если вы используете стандартную версию Google Chrome или безопасный альтернативный браузер Chromium.
Не обманывайтесь Chromium Malware
Вредоносные программы Chromium не всегда легко обнаружить, но есть некоторые очевидные признаки, если вы знаете, что искать. Если ваш браузер не использует Google или другую крупную поисковую систему, или вы не установили браузер, значит, у вас есть вредоносное ПО.
Лучший способ избежать заражения в будущем — поддерживать систему в актуальном состоянии и устанавливать лучшую защиту от вредоносных программ для ПК с Windows. Если вы предпочитаете полностью отказаться от Windows, вы можете вместо этого загрузить и запустить Chrome OS на своем ПК
Как запустить Google Chrome OS с USB-накопителя
Как запустить Google Chrome OS с USB-накопителя
Вам не нужно покупать Chromebook, чтобы пользоваться функциями настольной операционной системы Google. На самом деле все, что вам нужно, это рабочий компьютер и USB-накопитель.
Прочитайте больше
,
Узнайте больше о: Chromium, Malware.
Как пиратская игра престолов и другие шоу могут принести вам вредоносное ПО
Вопрос: Как удалить программу Anti Malware от Malwarebytes? — Компьютеры и электроника
Malwarebytes и Malwarebytes AdwCleaner стоит ли использовать?
Malwarebytes’ Anti-malware – это простое в использовании приложение, помогающее пользователям эффективно бороться с вредоносным ПО. По словам его создателей, пользователям следует использовать ПРЕМИУМ-версию, предоставляющую защиту в реальном времени, быстрое сканирование и возможность планирования проверок и обновлений..
Скачать Malwarebytes’ Anti-malware https://ru.malwarebytes.com/.
В неё также входит полностью обновленный пользовательский интерфейс (UI) и возможность защищать 3 компьютера одновременно. Однако, похоже, что и бесплатная версия Malwarebytes также способна соревноваться с лидерами индустрии, обещающими обнаруживать и удалять все типы вредоносных программ, включая червей, троянов, руткитов, лжеантивирусов, диалеров, шпионов и других кибер-инфекций.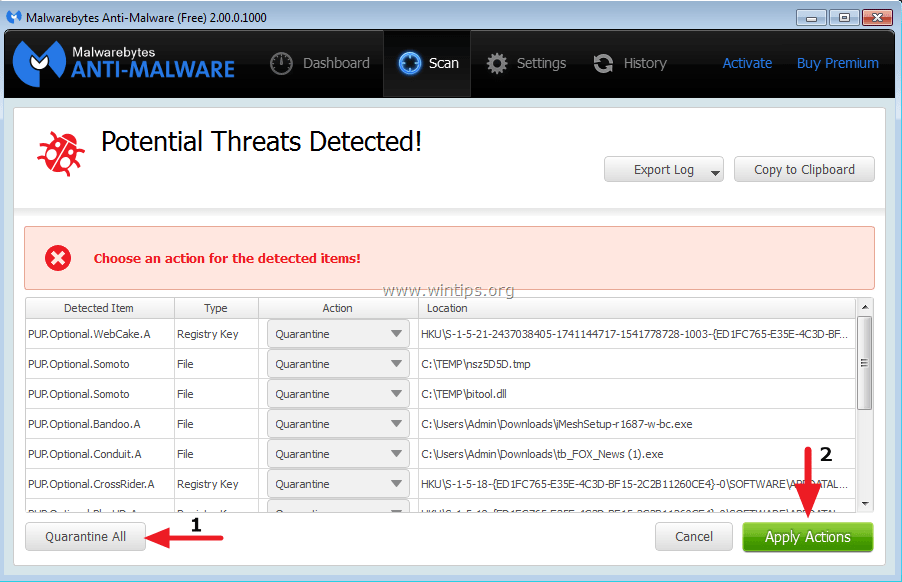 .
.
Программа предназначена для поиска и удаления всех типов мальваре вирусов. Очень эффективна в поиске замаскированных вирусов и тех которые не находят обычные антивирусы. Кроме того сканирует реестр на наличие подозрительных и вредоносных веток реестра. Избавляет вас от сетевых атак. если антивирус никак не может удалить один и тот же вирус anti-malware найдет причину и удалит запуск постоянно появляющегося вируса..
Лучший антивирус 2018 для удаления рекламного ПО!
Malwarebytes AdwCleaner — это бесплатная программа для удаления с компьютера adware (рекламного ПО), PUP (потенциально вредных и ненужных программы), тулбаров, а так же восстановления основных настроек браузера (домашняя страница, поисковая машина, прокси сервер и тд)..
Скачать Malwarebytes AdwCleaner https://ru.malwarebytes.com/adwcleaner/.
Большинство пользователей современных компьютеров имеют доступ к сети Интернет, активно просматривают разнообразные веб сайты, скачивают и запускают неизвестные файлы.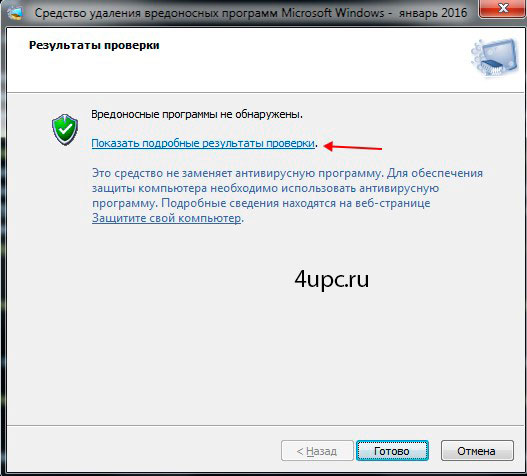 Всё это приводит к тому, что спустя какое-то время, на компьютер, тем или иным способом, проникают потенциально ненужные и рекламные программы. Таким образом, даже если вы считаете что ваш компьютер чист, но при этом он был подключен к Интернету более полугода, а вы активный пользователь сети, то это уже повод проверить свой компьютер программой AdwCleaner. Более того, ниже приведены и другие, наиболее распространенные проблемы возникающие с компьютером, на который проникли нежелательные программы. Наличие любой из таких проблем — это повод использовать AdwCleaner..
Всё это приводит к тому, что спустя какое-то время, на компьютер, тем или иным способом, проникают потенциально ненужные и рекламные программы. Таким образом, даже если вы считаете что ваш компьютер чист, но при этом он был подключен к Интернету более полугода, а вы активный пользователь сети, то это уже повод проверить свой компьютер программой AdwCleaner. Более того, ниже приведены и другие, наиболее распространенные проблемы возникающие с компьютером, на который проникли нежелательные программы. Наличие любой из таких проблем — это повод использовать AdwCleaner..
Ваша домашняя страница в Chrome, Firefox или Internet Explorer (Microsoft Edge) была изменена на незнакомый вам сайт, который содержит строку поиска и разнообразную рекламу..
Вместо вашего поисковика, ваш браузер показывает сайт не внушающий доверия или сайт напоминающий известный поисковик (Google, Яндекс), но с другим логотипом или адресом..
Огромное количество рекламы в вашем браузере. Это могут быть всплывающие окна, рекламные баннеры, рекламные сообщения и тд. Причем эта реклама начинает появляться даже на сайтах на которых, до заражения, вы рекламу никогда не видели..
Причем эта реклама начинает появляться даже на сайтах на которых, до заражения, вы рекламу никогда не видели..
В вашем браузере самостоятельно появились новые, неизвестные вам расширения и панели инструментов (тулбары), которые мешают работать, а так же показывают разнообразную рекламу..
Malwarebytes и Malwarebytes AdwCleaner поможет вам в решении таких проблем как удалить вирус, как найти вирус, как заблокировать вирус, как удалить вирус навсегда, вирус открывает рекламу, рекламный вирус, вирус в браузере открывает рекламу, вирус постоянно открывает ссылки, открываются страницы с рекламой, реклама в браузере, не чего не выходит, как убрать рекламный вирус, как убрать вирус в браузере.
Как удалить вредоносное и рекламное ПО с вашего Mac
НЕКЕШЕРОВАННЫЙ КОНТЕНТ Да, компьютеры Mac могут заражаться вредоносными программами. Помимо традиционных вирусов, червей и троянов, сейчас существует процветающая экосистема рекламного и шпионского ПО которые бомбардируют вас рекламой и шпионят за вашим просмотром веб-страниц, как в Windows.
На Mac есть встроенная защита от вредоносных программ, но она не идеальна. Важно отметить, что эта защита от вредоносных программ не блокирует все рекламное и шпионское ПО, связанное с загрузкой приложений.
Используйте Malwarebytes для Mac
СВЯЗАННЫЕ С: Mac OS X больше не безопасна: началась эпидемия Crapware / Malware
Malwarebytes производит хорошо зарекомендовавшие себя утилиты безопасности для Windows. Изначально Malwarebytes расширился на арену программного обеспечения для обеспечения безопасности Mac, купив и переименовав популярное приложение под названием «Adware Medic», которое мы и другие успешно использовали в прошлом.
Сейчас есть две версии Malwarebytes для Mac , бесплатная версия и премиум-версия. Стандартный сканер, который проверяет вашу систему на наличие вредоносных программ и удаляет их, предоставляется бесплатно. Любой желающий может вручную запустить сканирование и удалить вредоносное ПО с помощью Malwarebytes для Mac, не тратя ни копейки. Функции Malwarebytes Premium, которые будут отслеживать ваш Mac на наличие вредоносного и шпионского ПО, предотвращать заражение до их возникновения и автоматически загружать обновления, стоят денег, но Malwarebytes предоставляет 30-дневную бесплатную пробную версию.
Любой желающий может вручную запустить сканирование и удалить вредоносное ПО с помощью Malwarebytes для Mac, не тратя ни копейки. Функции Malwarebytes Premium, которые будут отслеживать ваш Mac на наличие вредоносного и шпионского ПО, предотвращать заражение до их возникновения и автоматически загружать обновления, стоят денег, но Malwarebytes предоставляет 30-дневную бесплатную пробную версию.
Если вы хотите удалить вредоносное, шпионское и другое ПО с вашего Mac, мы рекомендуем вам загрузить и запустить Malwarebyes. Бесплатная версия подойдет, если вы просто хотите проверить и удалить вредоносное ПО. Если вам нужно что-то, что работает в фоновом режиме, автоматически сканирует ваши загрузки и контролирует вашу систему, вам понадобится платная версия.
Мы уже много лет довольны Malwarebytes для Windows и рекомендуем его, и версия для Mac также кажется надежной. Мы рекомендовали его еще тогда, когда это был всего лишь инструмент «Adware Medic», который мог только вручную сканировать вашу систему на наличие вредоносных программ, и мы рады, что функции автоматической защиты теперь доступны для тех, кому они нужны.
Как избежать вредоносного ПО на Mac
СВЯЗАННЫЕ С: Как защитить свой Mac от вредоносных программ
Да, неприятные нежелательные программы по-прежнему остаются проблемой на Mac. На Mac есть функция защиты от вредоносных программ, известная как «XProtect» или «Файловый карантин» , но блокирует лишь небольшую часть наиболее опасных вредоносных программ после того, как они получили широкое распространение. Он не обязательно будет блокировать что-то новое и не будет стоять на пути всего рекламного и шпионского ПО. Вам необходимо соблюдать правила онлайн-безопасности, чтобы избегать вредоносных программ на Mac точно так же, как на ПК с Windows.
Большая часть самого неприятного рекламного ПО поступает так же, как и в Windows, через установщики, упакованные нежелательным ПО, с сайтов загрузки приложений, таких как download. com, или через сомнительные рекламные объявления, которые подталкивают вас к неофициальному, испорченному установщику. Загрузите свои приложения в Mac App Store или на сайте разработчика. Избегайте запуска неподписанного программного обеспечения — это означает, что разрешайте только приложения, загруженные с «Магазин приложений и определенные разработчики» .
com, или через сомнительные рекламные объявления, которые подталкивают вас к неофициальному, испорченному установщику. Загрузите свои приложения в Mac App Store или на сайте разработчика. Избегайте запуска неподписанного программного обеспечения — это означает, что разрешайте только приложения, загруженные с «Магазин приложений и определенные разработчики» .
В отличие от Windows, здесь нет окна «Установка и удаление программ», где вы можете посмотреть, что установлено, и быстро удалить это на Mac. В Windows большинство «легальных» вредоносных программ позволяет удалить их отсюда. На Mac может быть сложно понять, как удалить этот мусор. Malwarebytes должен иметь возможность автоматически находить и удалять это нежелательное ПО, поэтому оно так полезно.
А как насчет антивирусных программ для Mac?
Многие антивирусные компании сейчас также создают (и продают) полнофункциональные антивирусные программы для macOS. Эти приложения похожи на их эквиваленты в Windows, в них предусмотрено полное фоновое сканирование всех запускаемых вами приложений и файлов, к которым вы получаете доступ, а также другие функции. Malwarebytes Premium для Mac теперь работает таким же образом.
Эти приложения похожи на их эквиваленты в Windows, в них предусмотрено полное фоновое сканирование всех запускаемых вами приложений и файлов, к которым вы получаете доступ, а также другие функции. Malwarebytes Premium для Mac теперь работает таким же образом.
Будем честны — мы не совсем уверены, что порекомендовать, если вы ищете более традиционную антивирусную программу. Не было так много тестов, которые сравнивали бы антивирусное программное обеспечение Mac, как антивирусное программное обеспечение Windows. Malwarebytes для Mac — отличный инструмент для быстрого удаления, который теперь предлагает функции автоматического сканирования, если они вам нужны. Он удалит большую часть неприятного программного обеспечения, что делает его нашим основным выбором. В Windows большинство антивирусных программ даже не удаляют это неприятное рекламное и шпионское ПО (так называемое «Потенциально нежелательные программы» или «ПНП» ), поэтому мы даже не уверены, что полноценный антивирус будет так же хорош, как Malwarebytes, в борьбе с большинством точек входа.
Если вы все же придерживаетесь Mac App Store и постоянно обновляете программное обеспечение, у вас, вероятно, все в порядке. С другой стороны, если вы загружаете много программного обеспечения из Интернета и, возможно, даже обойдете защиту вашего Mac, чтобы установить неподписанные приложения от неизвестных разработчиков, антивирус с полным фоновым сканированием может быть лучшей идеей. Однако, как и на ПК с Windows, антивирус, который всегда сканирует в фоновом режиме, может немного замедлить работу Mac и разрядить аккумулятор.
Мы рекомендуем
Sophos Home для Mac
как лучший бесплатный антивирус для Mac.
АВ-ТЕСТ
дал ему хорошие оценки, и он не пытается установить на ваш компьютер какое-либо дополнительное программное обеспечение. Для этого вам просто нужно создать бесплатную учетную запись Sophos, прежде чем вы сможете ее скачать. Попробуйте, если вы ищете бесплатный полнофункциональный антивирус со сканированием по запросу.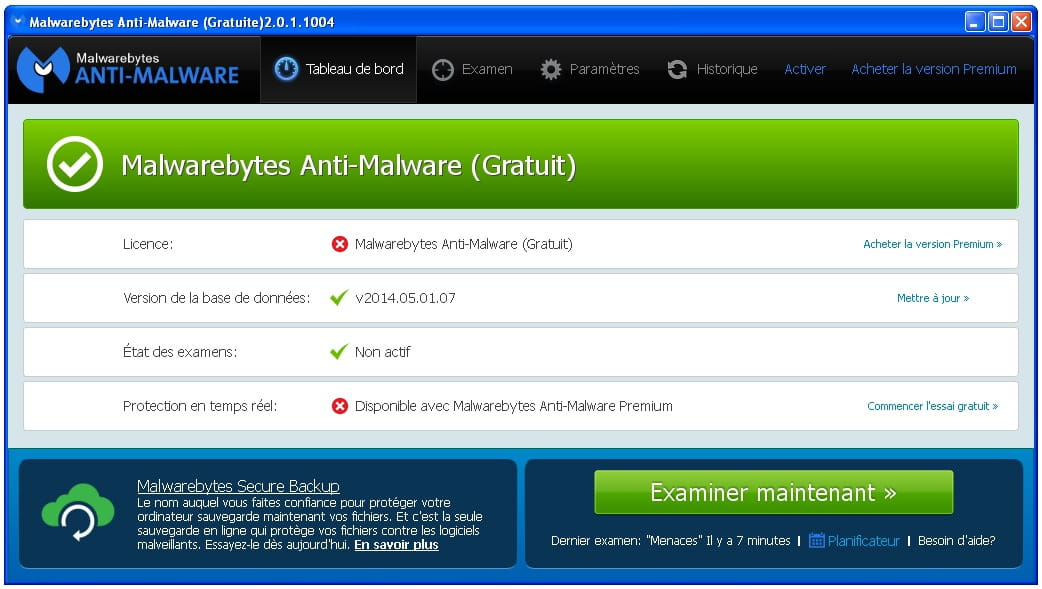 Если ваш Mac уже заражен, это приложение может выполнить полное сканирование системы на наличие вредоносных программ, как и в Windows.
Если ваш Mac уже заражен, это приложение может выполнить полное сканирование системы на наличие вредоносных программ, как и в Windows.
«На компьютерах Mac нет вредоносного ПО» и «вам не нужен антивирус на Mac» — старые советы, которые уже не совсем верны. Mac уязвимы для вредоносных программ. Например, троян Flashback однажды заразил более 600 000 компьютеров Mac по всему миру. У компьютеров Mac теперь также есть проблема с рекламным ПО и другим нежелательным ПО, предоставляемым в установщиках программного обеспечения, как и в Windows.
Malwarebytes для Mac является надежным инструментом в наборе инструментов любого пользователя Mac. Полноценные антивирусные приложения не обязательно являются такими обязательными, как в Windows, но они могут вам понадобиться, если вы загружаете много приложений из Интернета и особенно беспокоитесь.
Как удалить вирус Win32 Malware-gen: что такое Win32 Malware.
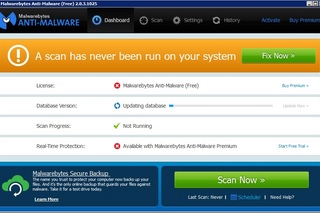 Gen?
Gen?Как удалить вирус Win32 Malware-gen: антивирусные программы используют различные методы, чтобы определить, является ли файл вредоносным, от тестирования содержимого файла по базе данных известных угроз до оценки действий или макета программы, чтобы определить, является ли файл вредоносным. он показывает тенденции, обычно обнаруживаемые в вредоносных программах.
Общие угрозы — это файлы, которые кажутся подозрительными, но не соответствуют какой-либо известной угрозе для вашей антивирусной системы. Предупреждение от вашего антивирусного программного обеспечения предупреждает вас о том, что Win32 Malware.
Gen был обнаружен на вашем компьютере, поэтому это означает, что 32-разрядный файл на вашем ПК с Windows может быть вредоносным.
Определение вредоносного ПОТермин вредоносных программ — это общий термин для обозначения любого вида вредоносного программного обеспечения, от критических бэкдор-инструментов, которые дают злоумышленникам полный контроль над вашим ПК, до менее серьезных угроз, таких как программы, отображающие всплывающие рекламные объявления через регулярные промежутки времени.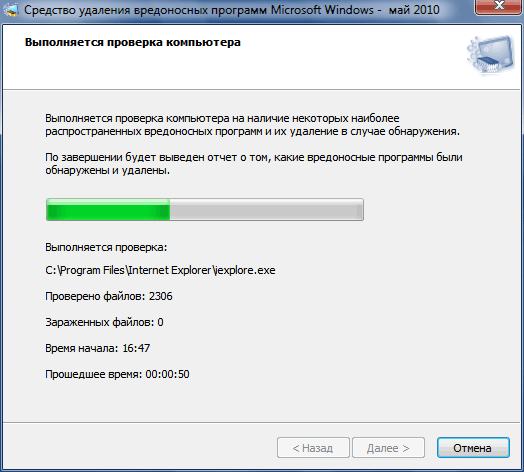
Преступники, создающие вредоносные приложения, делают это по разным причинам: от попытки быстро заработать до простого неудобства для того, кто устанавливает их вирус.
Файлы, которые могут содержать вредоносное ПОФайлы, которые могут устанавливать или запускать вредоносное ПО на компьютере, обычно:
- Исполняемые файлы, такие как широко распространенный тип файлов EXE.
- Файлы, содержащие сценарии, например хранители экрана, файлы Word или Excel, PDF-файлы или веб-страницы.
Чтобы защитить ваш компьютер от вредоносных программ, избегайте открытия подозрительных файлов без предварительного сканирования их с помощью антивирусного приложения или онлайн-сканера файлов, например VirusTotal, Metascan Online, или Fortiguard’s Интернет-сканер вирусов. К подозрительным файлам или документам относятся:
- Файлы, полученные от ненадежного или неизвестного контакта.

- Файлы, полученные на USB привод. Хотя диск может быть получен от доверенного лица, он может содержать вредоносное ПО, установленное без ведома этого человека.
- Файлы, загруженные с веб-сайтов с высоким уровнем риска, таких как варез или сайты для взрослых.
Win32 Malware-gen это эвристическое обнаружение, предназначенное для общего обнаружения Троянский конь. Из-за общего характера этой угрозы мы не можем предоставить конкретную информацию о том, что она делает.
Типичное поведение троянов, таких как Win32: Malware-gen, — это одно или все из следующих действий:
- Скачайте и установите другое вредоносное ПО.
- Используйте свой компьютер для мошенничества с кликами.
- Записывайте нажатия клавиш и посещаемые сайты.
- Отправляйте информацию о вашем ПК, включая имена пользователей и историю просмотров, удаленному злоумышленнику.

- Предоставьте злоумышленнику удаленный доступ к вашему компьютеру.
- Рекламные баннеры внедряются на веб-страницы, которые вы посещаете.
- Случайный текст веб-страницы превращается в гиперссылки.
- Появляются всплывающие окна браузера, в которых рекомендуются поддельные обновления или другое программное обеспечение.
ШАГ 1. Используйте Malwarebytes для удаления Win32: Malware-gen Virus
Malwarebytes — это мощный сканер по запросу, который должен удалить рекламное ПО Win32: Malware-gen из Windows. Важно отметить, что Malwarebytes будет работать вместе с антивирусным программным обеспечением без конфликтов.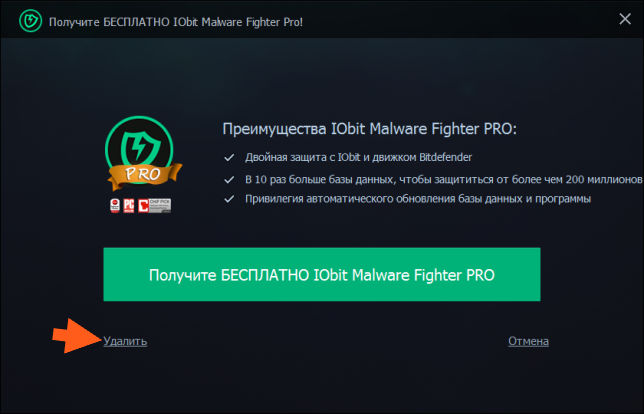
- Вы можете скачать скачать Malwarebytes по ссылке ниже.
ВРЕДОНОСНЫЕ БАЙТЫ СКАЧАТЬ ССЫЛКУ(Эта ссылка открывает новую страницу, с которой вы можете скачать «Malwarebytes») - Когда Malwarebytes завершит загрузку, дважды щелкните значок «mb3-setup-потребитель”, Чтобы установить Malwarebytes на свой компьютер. Вам могут быть представлены Контроль учетных записей всплывающее окно с вопросом, хотите ли вы разрешить Malwarebytes чтобы внести изменения в ваше устройство. В этом случае следует нажать «Да», Чтобы продолжить установку.
- Когда начнется установка Malwarebytes, вы увидите Мастер установки Malwarebytes который проведет вас через процесс установки. Чтобы установить Malwarebytes на свой компьютер, продолжайте следовать подсказкам нажав кнопку «Далее«Кнопку.
- После установки Malwarebytes автоматически запустится и обновит антивирусную базу. Чтобы начать сканирование системы, вы можете нажать на значок «Сканировать сейчас«Кнопку.

- Malwarebytes начнет сканирование вашего компьютера на наличие вредоносных программ.
Этот процесс может занять несколько минут, поэтому мы предлагаем вам заняться чем-нибудь еще и периодически проверять статус сканирования, чтобы увидеть, когда оно будет завершено. - Когда сканирование будет завершено, вам будет представлен экран, показывающий вредоносные программы, обнаруженные Malwarebytes.
Чтобы удалить вредоносные программы, обнаруженные Malwarebytes, щелкните значок «Выбранный карантин«Кнопку. - Malwarebytes теперь помещает в карантин все обнаруженные вредоносные файлы и ключи реестра.
Чтобы завершить вредоносных программ В процессе удаления Malwarebytes может попросить вас перезагрузить компьютер. Когда процесс удаления вредоносных программ будет завершен, вы можете закрыть Malwarebytes и продолжить выполнение остальных инструкций.
HitmanPro может находить и удалять вредоносные программы, рекламное ПО, ботов и другие угрозы, которые часто может пропустить даже лучший антивирусный пакет.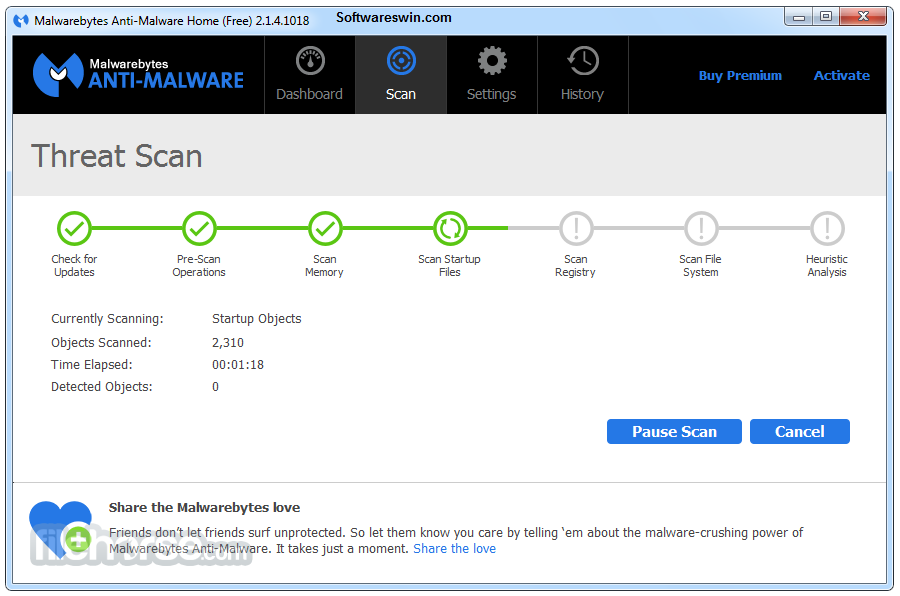 HitmanPro предназначен для работы вместе с вашим антивирусным пакетом, брандмауэром и другими инструментами безопасности.
HitmanPro предназначен для работы вместе с вашим антивирусным пакетом, брандмауэром и другими инструментами безопасности.
- Вы можете скачать HitmanPro по ссылке ниже:
СКАЧАТЬ ССЫЛКУ HITMANPRO (Эта ссылка откроет новую веб-страницу, с которой вы сможете скачать «HitmanPro») - Когда HitmanPro завершит загрузку, дважды щелкните значок «hitmanpro», Чтобы установить эту программу на свой компьютер. Вам могут быть представлены Контроль учетных записей всплывающее окно с вопросом, хотите ли вы разрешить HitmanPro вносить изменения в ваше устройство. В этом случае следует нажать «Да», Чтобы продолжить установку.
- Когда программа запустится, вам будет представлен стартовый экран, как показано ниже. Теперь нажмите на Далее кнопку, чтобы продолжить процесс сканирования.
- HitmanPro начнет сканирование вашего компьютера на наличие вредоносных программ.
- По завершении он отобразит список всех вредоносных программ, обнаруженных программой, как показано на изображении ниже.
 Нажми на «Далее», Чтобы удалить вредоносное ПО.
Нажми на «Далее», Чтобы удалить вредоносное ПО. - Нажать на «Активировать бесплатную лицензию», Чтобы начать бесплатная пробная версия 30, и удалите все вредоносные файлы с вашего компьютера. Когда процесс будет завершен, вы можете закрыть HitmanPro и продолжить выполнение остальных инструкций.
Сканер Emsisoft Emergency Kit включает мощный сканер Emsisoft с графическим пользовательским интерфейсом. Просканировать зараженный компьютер на вирусы, Трояны, Шпионское ПО, рекламное ПО, черви, дозвонщики, Кейлоггеры и другие вредоносные программы.
- Вы можете скачать Emsisoft Emergency Kit по ссылке ниже.
EMSISOFT АВАРИЙНЫЙ КОМПЛЕКТ СКАЧАТЬ ССЫЛКУ (Эта ссылка откроет новую веб-страницу, откуда вы можете загрузить Emsisoft Emergency Kit) - Дважды щелкните значок «EmsisoftEmergencyKit», затем щелкните значок «экстракт«Кнопку.

- На рабочем столе у вас должен появиться значок «Начать выписку Emsisoft Emergency Kit», Дважды щелкните по нему, затем, когда программа запустится, разрешите ей обновить свою базу данных.
- После завершения обновления Emsisoft Emergency Kit нажмите «Scan» вкладка и выполните «Smart Scan».
- Когда сканирование будет завершено, вам будет представлен экран с сообщением, какие вредоносные файлы обнаружил Emsisoft на вашем компьютере, и вам нужно будет нажать на Поместить выбранные объекты в карантин чтобы удалить их.
Если вы по-прежнему испытываете проблемы с рекламным ПО Win32: Malware-gen из Internet Explorer, Firefox или Chrome, нам нужно будет сбросить настройки вашего браузера до настроек по умолчанию.
Этот шаг следует выполнять только в том случае, если ваши проблемы не были решены предыдущими шагами.
В Google Chrome есть опция, которая вернется к настройкам по умолчанию. Вам может потребоваться это сделать, если установленные вами приложения или расширения изменили ваши настройки без вашего ведома. Ваши сохраненные закладки и пароли не будут удалены или изменены.
- На вашем компьютере откройте Google Chrome.
- В правом верхнем углу нажмите «Еще»(представлен тремя точками) а потом «Параметры
- Внизу нажмите «Показать дополнительные настройки».
- В разделе «Сбросить настройки”, Щелкните Сбросить настройки.
- В появившемся поле щелкните Сбросить,
Если вы все еще испытываете проблемы при попытке удалить рекламное ПО Win32: Malware-gen с вашего устройства, выполните одно из следующих действий:
Нет времени, когда нужно помочь. Если эта информация была для вас полезна, поделитесь ею с друзьями и близкими.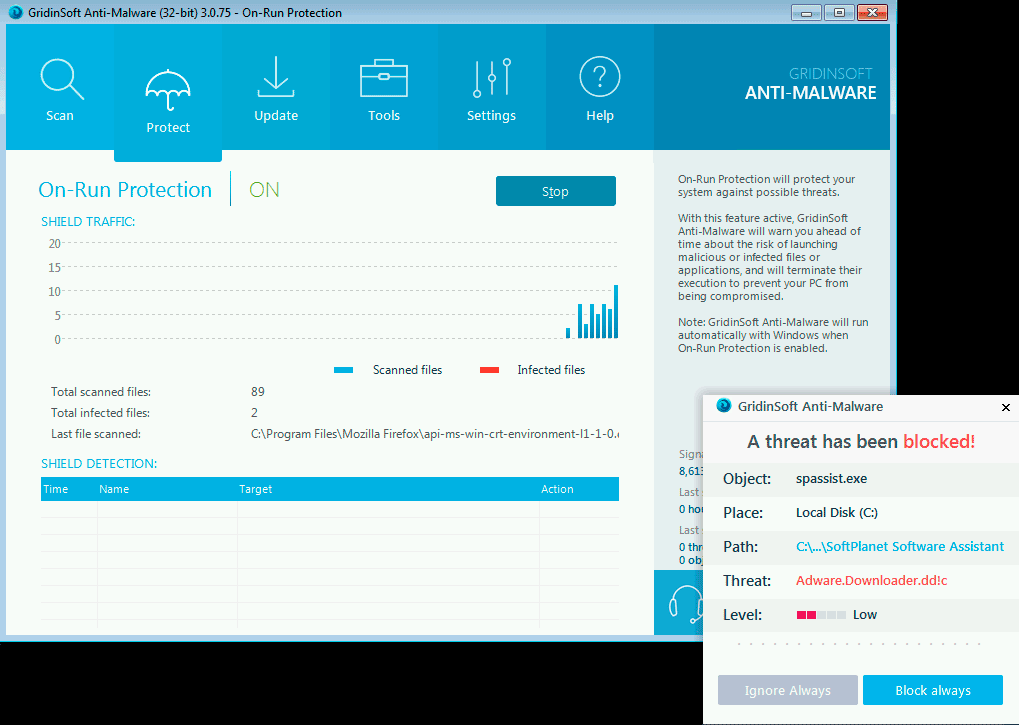 Пришла ваша очередь помогать другим людям. Вы можете поделиться этой статьей в своей любимой социальной сети.
Пришла ваша очередь помогать другим людям. Вы можете поделиться этой статьей в своей любимой социальной сети.
НРАВИТСЯ:
подобно Загрузка…
Об авторе
Виктория Акпан ТМЛТ
Виктория Акпан имеет степень бакалавра коммуникационных искусств Университета Уйо, Уйо, Нигерия. Она — внештатный креативщик и создатель контента для блогов.
Как удалить вредоносные программы, используя Malwarebyte —
Вредоносные программы в наши дни распространяются через веб-сайты и интернет-среды. Существует три основных вида вредоносных программ, которые классифицируются как «шпионские, рекламные и вымогатели». В общем; они предназначены для использования вашего компьютера для получения дохода — люди, стоящие за ними, зарабатывают деньги одним из следующих способов; украдя ваши финансовые данные; показывая и продвигая рекламу в вашей системе; и требуя выкуп, где они блокируют вашу систему в обмен на деньги.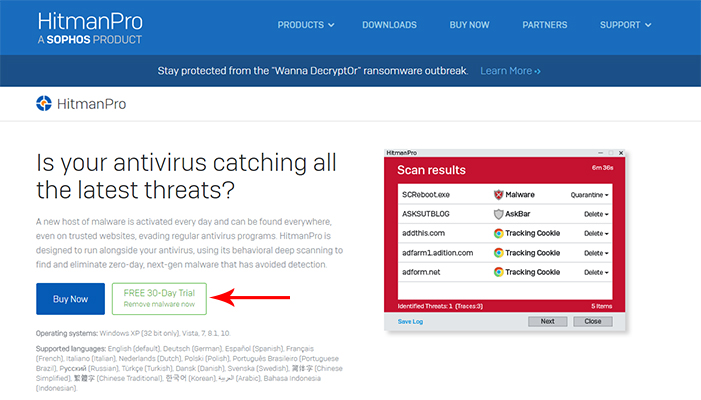 Антивирусные программы не слишком хороши для их обнаружения; поскольку их цель совершенно иная — защитить вас от вирусов; Вирусы не служат цели зарабатывания денег; Вредоносные программы делают. Это где; Malwarebyte приходит. На протяжении многих лет я использовал его на нескольких сотнях компьютеров для устранения вредоносных программ, не задумываясь; теперь я использую его в каждой системе. В этом руководстве; я расскажу вам, как использовать Malwarebytes (эффективно).
Антивирусные программы не слишком хороши для их обнаружения; поскольку их цель совершенно иная — защитить вас от вирусов; Вирусы не служат цели зарабатывания денег; Вредоносные программы делают. Это где; Malwarebyte приходит. На протяжении многих лет я использовал его на нескольких сотнях компьютеров для устранения вредоносных программ, не задумываясь; теперь я использую его в каждой системе. В этом руководстве; я расскажу вам, как использовать Malwarebytes (эффективно).
Прежде чем мы продолжим; Давайте поговорим о безопасном режиме. Это своего рода режим, встроенный в Windows, который отличается от обычного режима. В безопасном режиме; сервисы, программы и элементы запуска отключены. В следствии; система работает с минимальной нагрузкой; и никаких сторонних программ и ненужных служб Windows. В этом режиме очистка от вредоносных программ становится легкой; потому что вы собираетесь убить вредоносное ПО, когда оно спит; тем самым не давая ему возможности дать отпор.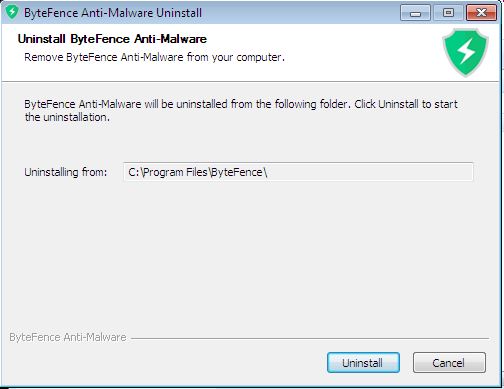
Зайдите сюда и скачайте Malwarebytes. Есть две версии Malwarebytes. Платный и Свободный; единственное отличие состоит в том, что платный работает в режиме реального времени; убивает и обнаруживает вредоносные программы по мере их появления, тогда как бесплатный приходится запускать вручную, чтобы обнаруживать и уничтожать вредоносные программы. Если вы можете потратить $ 39,99, то id предлагает получить платный отсюда
После того, как это было загружено; установить его. Если во время чтения этой статьи вы заразились, вы можете закладка эта страница; загрузитесь в безопасный режим (см. выше) и затем выполните шаги ниже. (при условии, что вы скачали и установили его). После загрузки в безопасном режиме, бежать скачанный установочный файл Malwarebytes. Нажмите Да, если появится предупреждение UAC.
Выбрать ваш язык, принимать EULA Согласие и продолжить установку.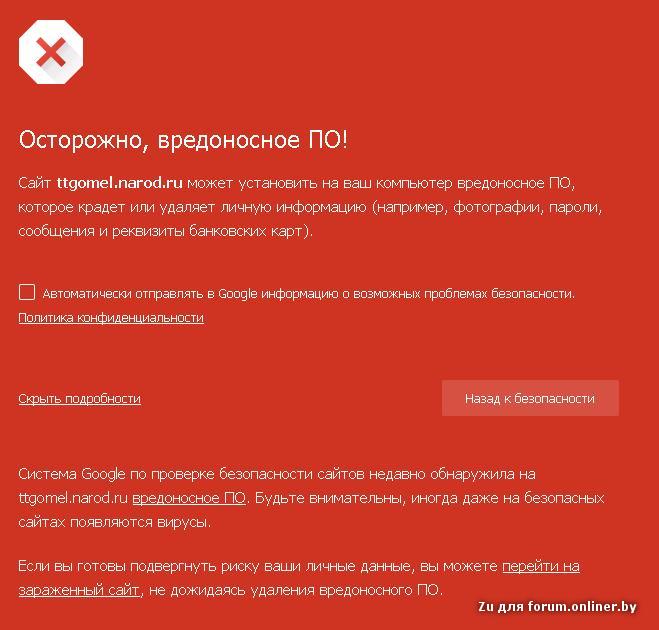 После завершения установки установка, Malwarebytes запустится и начнет проверять наличие обновлений. После завершения проверки обновлений нажмите Опция сканирования и выберите Пользовательское сканирование.
После завершения установки установка, Malwarebytes запустится и начнет проверять наличие обновлений. После завершения проверки обновлений нажмите Опция сканирования и выберите Пользовательское сканирование.
Поставьте галочку на всех клетках; и выберите ваши диски из правой панели. Затем нажмите «Сканировать сейчас».
После завершения сканирования; он будет обнаруживать и перечислять вредоносные программы. Затем вы можете поместить все на карантин, чтобы удалить их. Перезагрузите компьютер обратно в нормальный режим; и ты должен быть чистым. Если вы купили премиум-версию Malwarebytes; тогда ваша система защищена в режиме реального времени, в противном случае вам нужно будет запустить ее вручную.
Установите и используйте Malwarebytes для MacВ этом возрасте даже Mac не защищены от вредоносных программ. Поэтому рекомендуется запускать сканирование Malwarebytes раз в месяц или около того. Сначала вам придется скачать. Для этого перейдите по этой ссылке https://www.malwarebytes.org/antimalware/mac/ — Нажмите ПОЛУЧИТЬ БЕСПЛАТНО СКАЧАТЬ кнопку, чтобы начать загрузку установки. После завершения загрузки открыть Это. Окно предложит вам установить Malwarebytes, подтвердите перетаскивание Malwarebytes Anti-вредоносных программ в значок приложений.
Сначала вам придется скачать. Для этого перейдите по этой ссылке https://www.malwarebytes.org/antimalware/mac/ — Нажмите ПОЛУЧИТЬ БЕСПЛАТНО СКАЧАТЬ кнопку, чтобы начать загрузку установки. После завершения загрузки открыть Это. Окно предложит вам установить Malwarebytes, подтвердите перетаскивание Malwarebytes Anti-вредоносных программ в значок приложений.
Теперь иди к Приложения папка и право щелчок на Malwarebytes и нажмите открыто запустить его. подтвердить сообщение, которое появляется, чтобы запустить его.
Если вы получите сообщение о том, что «Malwarebytes Anti-malware» не может быть открыто, поскольку оно не было загружено из Mac App Store », вам придется изменить настройки безопасности, чтобы запустить его. Для этого перейдите в система предпочтения, и нажмите Безопасность а также Конфиденциальность.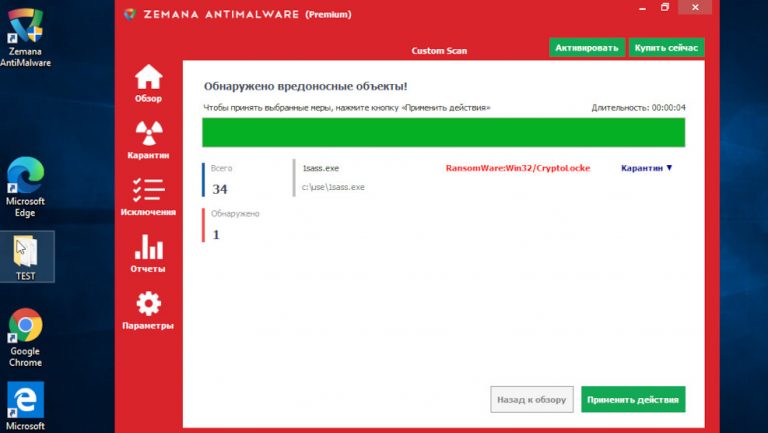
в генеральный вкладка, нажмите открыто Тем не мение. Введите админ имя пользователя а также пароль требуется для вспомогательного инструмента Malwarebytes, который используется для доступа к чувствительным областям вашей системы.
Malwarebytes теперь откроется. Примите соглашение EULA, нажав Согласен. Вредоносные байты могут ненадолго остановиться, пока проверяются последние подписи. Нажмите сканирование кнопку, чтобы начать сканирование.
После проверки, если не было обнаружено вредоносного ПО, вы увидите окно Scan Complete с указанием того же. Если были обнаружены какие-либо вредоносные программы, появится окно с результатами. Убедитесь, что все элементы проверены и нажмите Удалить выбранный.
Generic.Malware/Suspicious — что это за вирус, как удалить?
Приветствую. Некоторое антивирусное ПО может найти на ПК файл и посчитать его опасным.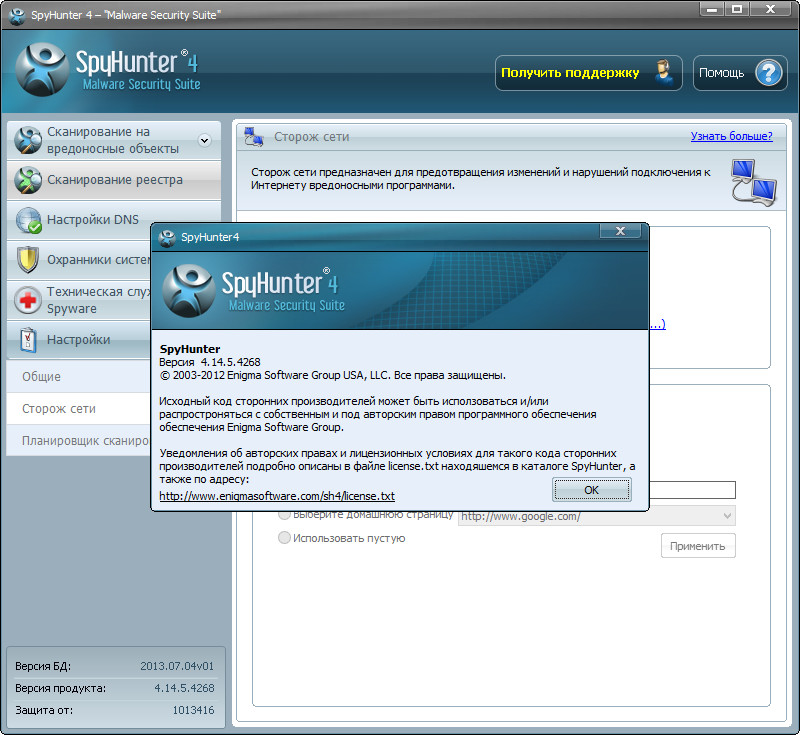 Однако отнести его к категории со странным названием, про одно из таких названий сегодня пойдет речь.
Однако отнести его к категории со странным названием, про одно из таких названий сегодня пойдет речь.
РЕКЛАМА
Generic.Malware/Suspicious — что это такое?
Группа файлов, являющиеся потенциально опасными, могут быть вирусами либо содержать опасные/вирусные функции.
Разберем название:
- Generic — общая группа, то есть ничего конкретного не имеется ввиду.
- Malware — просто означает вредоносная программа/код.
- Suspicious — значит подозрительный тип угрозы.
Данное название использует ПО Malwarebytes при определении угроз, пример:
РЕКЛАМА
Файл, который так помечен — может быть и легальным ПО, которое не является вирусом, однако содержит подозрительные функции. Такой файл может быть заблокирован до выяснения причин, он может быть помещен в карантин, откуда его можно восстановить, если вы точно уверены в его безопасности.
Что делать с угрозой Generic.Malware/Suspicious?
Как уже выяснили — это может быть ложная тревога. Поэтому лучше извлечь файла из карантина и вручную проверить:
- На сайте VirusTotal — нажмите кнопку Choose file, выберите подозрительный файл. Он будет проверен в итоге десятками антивирусными движками и картина в плане опасности станет точно ясной.
- Также проверьте на Kaspersky VirusDesk — там также выбираете, нажимаете проверить и он будет проверен силами Каспера.
Проверка на Вирустотал — сперва заходим на сайт, далее выбираем файл:
РЕКЛАМА
Далее например может быть такой результат — многие антивирусные движки показали что угроз нет, но 4 — все таки обнаружили:
С Каспером тоже самое — выбираем, нажимаем Проверить:
РЕКЛАМА
Далее он проверен будет только Каспером, в результатах будет инфа — результат проверки, дата выпуска антивирусных баз:
РЕКЛАМА
Заключение
- Generic.
 Malware/Suspicious — тип файлов, которые потенциально могут быть опасными или содержать опасные вирусные функции.
Malware/Suspicious — тип файлов, которые потенциально могут быть опасными или содержать опасные вирусные функции. - Например часто они могут быт обнаружены в папке установки софта, который был незаконно активирован.
- Также это могут быть всякие кряки, кейгены, активаторы и прочие компоненты взлома ПО. Все это потенциально опасные инструменты, которые могут не только выполнять свою задачу, но и втихаря выполнять коварные функции трояна — отправку ваших логинов/паролей хакеру, либо вообще установить вам на ПК майнер.
- При подозрениях на вирус очень рекомендую проверить весь ПК лучшими тремя утилитами: Dr.Web CureIT, AdwCleaner, HitmanPro. Первая — против опасных вирусов, вторые две — против рекламного/шпионского ПО.
Удачи.
На главную! 19.03.2020РЕКЛАМА
Как избежать или удалить вредоносное ПО Mac Defender в Mac OS X v10.6 или более ранней версии
Узнайте, как избежать или удалить вредоносное ПО Mac Defender в Mac OS X v10. 6 или более ранней версии.
6 или более ранней версии.
Фишинг-мошенничество нацелено на пользователей Mac, перенаправляя их с законных веб-сайтов на поддельные веб-сайты, которые сообщают им, что их компьютер заражен вирусом.Затем пользователю предлагается «антивирусное» программное обеспечение Mac Defender для решения проблемы.
и NewLine;
& NewLine; Этот «антивирус» & rdquor; программное обеспечение является вредоносным ПО, т. е. вредоносное ПО & rpar ;. Его конечная цель — получить информацию о кредитной карте пользователя, которая может быть использована в мошеннических целях.
и NewLine;
& NewLine; Наиболее распространенные названия этой вредоносной программы — MacDefender, MacProtector и MacSecurity.
Apple выпустила бесплатное обновление программного обеспечения & lpar; Security Update 2011-003 & rpar; который автоматически найдет и удалит вредоносное ПО Mac Defender и его известные варианты.
и NewLine;
& NewLine; В разделе «Решение» ниже также приведены пошаговые инструкции о том, как избежать или вручную удалить эту вредоносную программу.
Разрешение
Как избежать установки этой вредоносной программы
Если появятся какие-либо уведомления о вирусах или программном обеспечении безопасности, закройте Safari или любой другой браузер, который вы используете. Если обычная попытка закрыть браузер не работает, то принудительно закройте браузер.
В некоторых случаях ваш браузер может автоматически загрузить и запустить программу установки для этого вредоносного программного обеспечения. В этом случае отмените процесс установки & semi; не вводите пароль администратора. Немедленно удалите установщик, выполнив следующие действия.
- и NewLine;
- Перейдите в папку «Загрузки» или в желаемое место загрузки. и NewLine;
- Перетащите программу установки в корзину.
 и NewLine;
и NewLine; - Очистите корзину. и NewLine;
Как удалить эту вредоносную программу
& NewLine;
Если вредоносная программа была установлена, мы рекомендуем следующие действия:
- & NewLine;
- Ни при каких обстоятельствах не предоставляйте информацию о своей кредитной карте. и NewLine;
- Используйте шаги по снятию, описанные ниже. и NewLine;
Этапы удаления
- & NewLine;
- Переместите или закройте окно сканирования. и NewLine;
- Перейдите в папку Utilities в папке Applications и запустите Activity Monitor. и NewLine;
- Выберите «Все процессы» во всплывающем меню в правом верхнем углу окна. и NewLine;
- В столбце «Имя процесса» найдите имя приложения и щелкните его, чтобы выбрать & semi; общие названия приложений включают: MacDefender, MacSecurity или MacProtector. и NewLine;
- Нажмите кнопку «Выйти из процесса» в верхнем левом углу окна и выберите «Выйти».
 и NewLine;
и NewLine; - Закройте приложение Activity Monitor. и NewLine;
- Откройте папку «Приложения». и NewLine;
- Найдите приложение ex. MacDefender, MacSecurity, MacProtector или другое имя. и NewLine;
- Перетащите в корзину и очистите корзину. и NewLine;
Вредоносное ПО также устанавливает элемент входа в вашу учетную запись в Системных настройках.Удаление элемента входа в систему не обязательно, но вы можете удалить его, выполнив следующие действия.
- и NewLine;
- Откройте «Системные настройки», выберите «Учетные записи», затем «Элементы входа в систему». & NewLine;
- Выберите имя приложения, которое вы удалили в шагах выше, например. MacDefender, MacSecurity, MacProtector и NewLine;
- Нажмите кнопку «минус» & NewLine;
Выполните действия, описанные в разделе «Как избежать установки этого вредоносного ПО & rdquor; раздел выше, чтобы удалить установщик из места загрузки.
Примечание. Apple предоставляет обновления безопасности для Mac исключительно через Центр обновления программного обеспечения и сайт поддержки Apple для загрузки. Пользователь должен проявлять осторожность всякий раз, когда его просят ввести конфиденциальную личную информацию в Интернете.
Apple предоставляет обновления безопасности для Mac исключительно через Центр обновления программного обеспечения и сайт поддержки Apple для загрузки. Пользователь должен проявлять осторожность всякий раз, когда его просят ввести конфиденциальную личную информацию в Интернете.
и NewLine;
Информация о продуктах, произведенных не Apple, или о независимых веб-сайтах, не контролируемых и не проверенных Apple, предоставляется без рекомендаций или одобрения.Apple не несет ответственности за выбор, работу или использование сторонних веб-сайтов или продуктов. Apple не делает никаких заявлений относительно точности или надежности сторонних веб-сайтов. Свяжитесь с продавцом для получения дополнительной информации.
Дата публикации:
Защита от вредоносных программ: все, что вам нужно знать
Независимо от того, используете ли вы свой ноутбук, настольный компьютер или мобильный телефон, защита от вредоносных программ является важным способом защиты вашего устройства.Тем не менее, вы когда-нибудь задумывались, что такое вредоносное ПО? Чтобы помочь вам идентифицировать и безопасно удалить вредоносные программы, мы собираемся охватить в этой статье следующие темы:
- Что такое вредоносное ПО и различные типы
- Как работает защита от вредоносных программ и почему это важно
- Способы определения вашей на устройстве есть вредоносное ПО
- Как безопасно удалить вредоносное ПО с помощью Антивируса Касперского
Что такое вредоносное ПО?
w3.org/1999/xhtml»> Проще говоря, вредоносное ПО — это вредоносное ПО, которое специально разработано, чтобы причинить вред вам или вашему устройству.Если ваш ноутбук, настольный компьютер или мобильный телефон заражен вредоносным ПО, оно может замедлиться или полностью перестать работать. Вредоносные программы также могут удалять или красть данные, подвергая опасности вашу конфиденциальность.
Как можно заразиться вредоносным ПО?
Вредоносные программы могут попасть на ваше устройство разными способами. Например, нажатие на зараженную ссылку или рекламу или открытие вложения в спам-письме.
Если не установить этот флажок, вредоносное ПО может нанести серьезный ущерб вашему устройству, и вы можете быть уязвимы для кражи данных.К счастью, большинство вредоносных программ легко удалить с помощью Антивируса Касперского.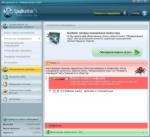
Типы вредоносных программ
Вредоносные программы ведут себя по-разному. Вредоносное ПО может быть скрыто во вложениях электронной почты или может использовать камеру вашего устройства, чтобы шпионить за вами. Некоторые вредоносные программы (программы-вымогатели) даже удерживают ваши файлы в качестве заложников, пока вы не заплатите выкуп.
Существует ряд различных типов вредоносных программ. Давайте рассмотрим каждый тип и его поведение, чтобы вы могли понять природу угроз, с которыми может столкнуться ваше устройство:
Червь
Черви — это тип вредоносного ПО, которое копируется с компьютера на компьютер, не заражая другие объекты на том же компьютере.Они могут распространяться по сети, используя уязвимости каждого устройства.
Как и другие типы вредоносных программ, черви могут повредить ваше устройство, используя пропускную способность и доставляя полезные нагрузки вредоносного кода.
Рекламное ПО
Рекламное ПО — это программное обеспечение, поддерживаемое рекламой. Вы можете дать согласие на загрузку рекламного ПО по ошибке. Этот тип нежелательного программного обеспечения отвечает за незаконную всплывающую рекламу.
Иногда хакеры объединяют шпионское ПО с рекламным ПО, что делает его особенно опасным.Поэтому убедитесь, что вы никогда не нажимаете на рекламу, которая выглядит подозрительно.
Шпионское ПО
Шпионское ПО отличается от других категорий тем, что это не техническое определение, а общий термин для таких разнообразных программ, как рекламное ПО, потенциально опасное ПО и трояны.![]()
Шпионское ПО может отслеживать вашу онлайн-активность, отслеживать, какие клавиши вы нажимаете, и собирать ваши личные данные.
Вирус
Вирус — это тип вредоносного ПО, которое может самовоспроизводиться и распространяться по системе вашего устройства.
Боты
Боты создаются для автоматического выполнения определенных операций.
Некоторые боты созданы для законных целей. Например, ботов можно использовать для сканирования веб-сайтов и сбора их контента, чтобы индексировать их в поисковых системах.
При злонамеренном использовании боты могут очищать и собирать личные данные, чтобы киберпреступники могли ими воспользоваться.
Программа-вымогатель
w3.org/1999/xhtml»> Программа-вымогатель блокирует доступ к вашему устройству или удерживает файлы на вашем устройстве с целью выкупа.Хакеры используют программы-вымогатели, чтобы требовать оплаты от пользователей в обмен на восстановление контроля над своим устройством.Руткит
Руткит — это программа, используемая злоумышленниками для уклонения от обнаружения при получении несанкционированного доступа к компьютеру. Хакеры используют руткиты для удаленного доступа и кражи вашей информации.
Троянский конь
Троянский конь, или для краткости троянец, — это вредоносная программа, которая маскируется под обычный файл, но выполняет некоторые вредоносные операции на компьютере. Когда вы загружаете троян, вы можете не осознавать, что на самом деле устанавливаете вредоносное ПО.
Трояны могут выполнять ряд функций, включая кражу ваших данных.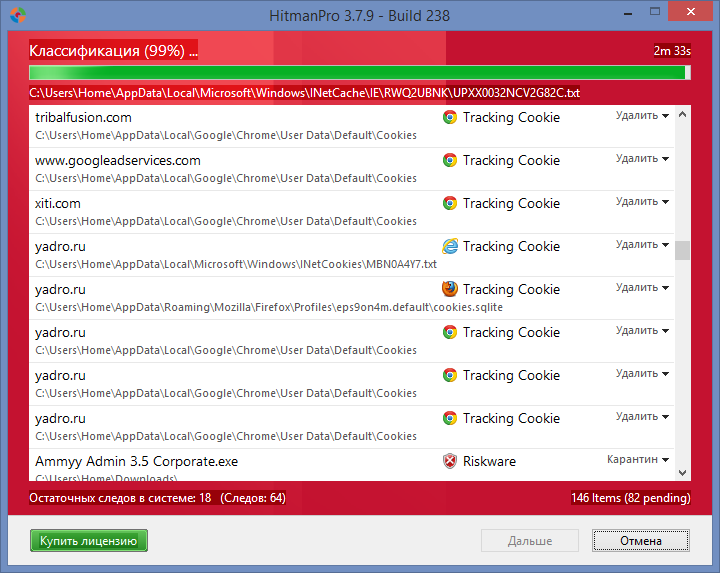 Вот некоторые примеры троянов:
Вот некоторые примеры троянов:
- Троянские программы-дропперы: Это программы, содержащие код, позволяющий тайно устанавливать вредоносные программы на ваш компьютер.
- Загрузчики троянских программ: Они могут загружать и устанавливать на ваш компьютер новые версии вредоносных программ.
- Троянские шпионы: Они отслеживают вашу активность и отправляют информацию о вашем поведении киберпреступникам.
- Банковские трояны: Эти программы маскируются под настоящие приложения и крадут банковскую информацию при их загрузке.
- Backdoor Trojans: Эти вредоносные программы проникают на ваш компьютер, используя уязвимости без вашего ведома.
Почему важна защита от вредоносных программ?
Защита от вредоносных программ — лучший способ обезопасить себя от сетевых угроз.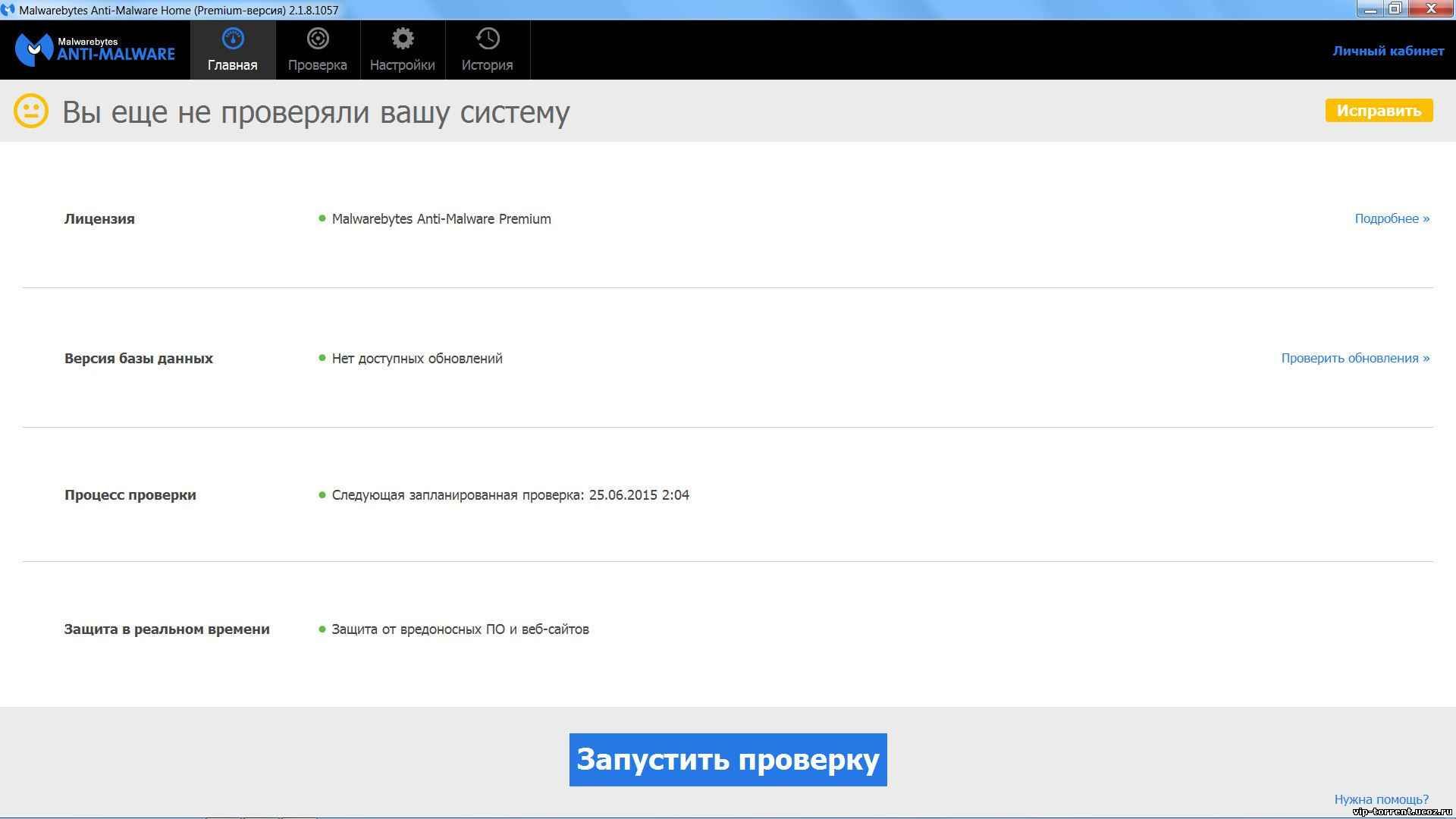
Если вы не примете соответствующие меры для защиты от вредоносных программ, ваше устройство и ваши личные данные (например, ваша банковская информация) подвергаются риску кражи и / или использования.Чтобы ваши устройства и данные были в безопасности, необходима защита от вредоносных программ .
Как защититься от вредоносных программ
По мере того, как вредоносные программы становятся все более сложными и большая часть наших личных данных теперь хранится в Интернете, угроза кражи наших личных данных вредоносными программами для использования в гнусных целях никогда не была более реальной и опасной. .
Но есть несколько способов защитить себя. Следуйте нашим рекомендациям ниже, чтобы убедиться, что вы делаете все возможное, чтобы предотвратить заражение ваших устройств вредоносными программами и доступ к вашей личной информации.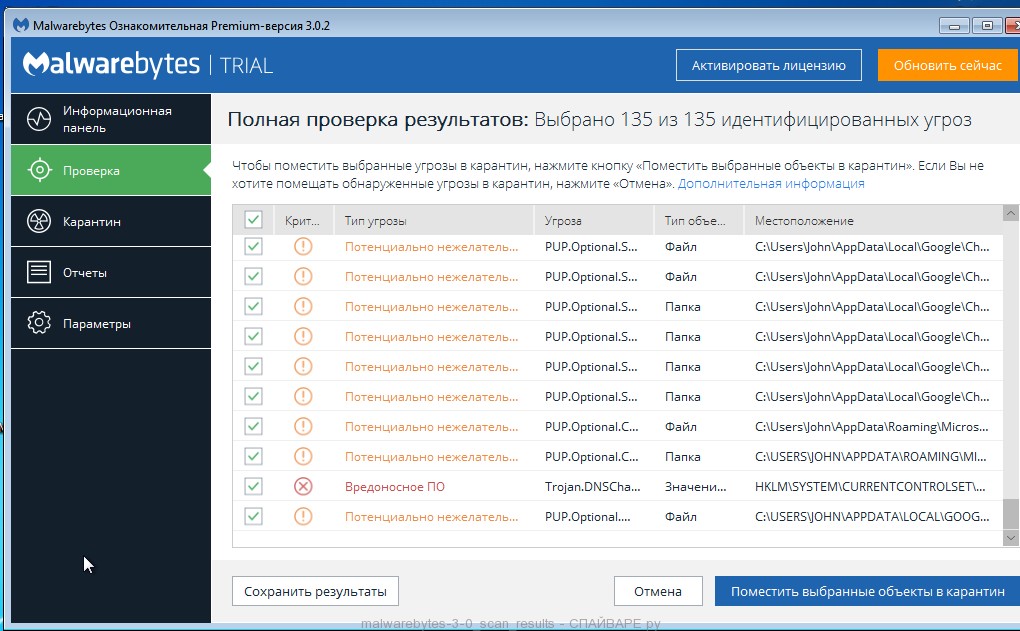
Используйте антивирусную защиту
Защитите свой компьютер от вредоносных программ с помощью Антивируса Касперского. Наше передовое программное обеспечение автоматически сканирует ваш компьютер на предмет угроз, и если ваша система была заражена вредоносным ПО, наша технология удалит его с вашего устройства и проинформирует вас.
Установите антивирусное программное обеспечение на свой телефон
Смартфоны — это небольшие компьютеры, которые помещаются в вашем кармане. Поскольку многие из нас используют телефоны так же, если не чаще, чем наши ноутбуки или настольные компьютеры, они также уязвимы для вредоносных программ.Таким образом, имеет смысл защитить ваш телефон от потенциальных атак вредоносных программ, а также ваши компьютеры.
Для максимальной защиты телефона мы рекомендуем Антивирус Касперского для Android или Kaspersky Security Cloud для iOS, если вы пользуетесь iPhone.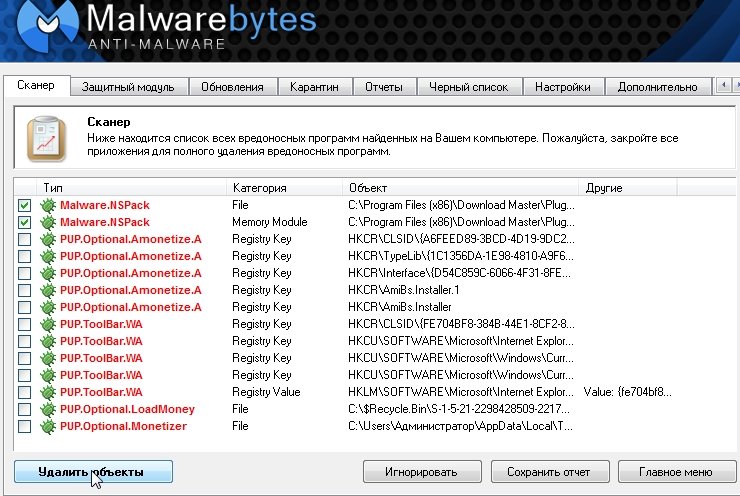
Загружайте приложения только с надежных сайтов
Чтобы снизить риск заражения вредоносным ПО, загружайте приложения, программное обеспечение или мультимедийные файлы только с надежных сайтов. Вы можете сделать это только с помощью Google Play Store на Android или App Store, если у вас есть iPhone.Помните, не загружайте файлы или приложения с незнакомых сайтов. Если вы сделаете это, вы с большей вероятностью загрузите вредоносное ПО случайно, даже не подозревая об этом.
Проверить описания разработчиков
Хотя и редко, но зараженное вредоносным ПО программное обеспечение иногда проскальзывает через сеть и попадает на авторитетные сайты. По этой причине всегда читайте о разработчике в описании. Они хорошо известны? Дайте им быстрый гугл и узнайте. Если в сети нет информации о разработчиках, то на всякий случай не скачивайте файлы.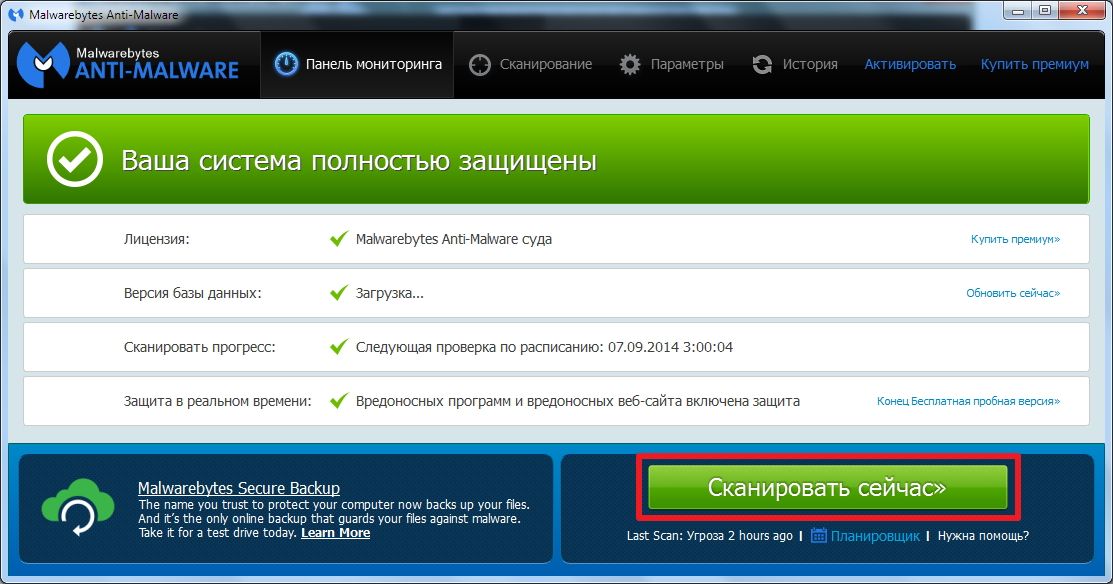
Читайте отзывы пользователей
Обязательно читайте отзывы пользователей о любом программном обеспечении или приложениях, которые планируете загрузить. Отзывы кажутся законными? Хакеры, пытающиеся побудить пользователей загрузить вредоносное ПО, могут подделать отзывы, поэтому вам нужно быть внимательными и проверять все, что выглядит подозрительно.
Следует помнить, что если приложение или программа получают только горячую похвалу, это должно вызывать тревогу. Приложение должно иметь набор отзывов, в которых отмечены как положительные, так и отрицательные стороны.
Проверьте количество загрузок
Приложения, зараженные вредоносным ПО, вряд ли будут иметь много загрузок.В то же время приложения с миллионами загрузок с меньшей вероятностью будут вредоносными. Если приложение популярно (с большим количеством отзывов и загрузок), вам не о чем беспокоиться: вероятность того, что приложение является вредоносным, будет намного ниже.
Проверить запрашиваемые разрешения
Посмотрите, какие разрешения требуются от вас приложению или программному обеспечению. Запрошенные разрешения кажутся разумными? Если то, что запрашивается, не кажется необходимым для работы приложения или программного обеспечения, будьте осторожны и не загружайте приложение или удалите его, если вы его уже установили.
Не переходите по непроверенным ссылкам
Не переходите по непроверенным ссылкам в спам-письмах, сообщениях или на подозрительно выглядящих веб-сайтах. При нажатии на зараженную ссылку может автоматически начаться загрузка вредоносного ПО.
Также помните, что ваш банк никогда не попросит вас сообщить свое имя пользователя и пароль по электронной почте. Если вы получили электронное письмо с просьбой об этом, не нажимайте на него, не сообщайте им свою информацию (даже если электронное письмо выглядит законным) и немедленно обратитесь в свой банк, чтобы дважды проверить легитимность.
Регулярно обновляйте операционную систему и приложения
Регулярное обновление операционной системы важно для защиты от вредоносных программ. Это означает, что на вашем устройстве установлены последние обновления безопасности системы.
Точно так же регулярное обновление приложений на всех ваших устройствах является ключевым моментом. Это позволяет поставщику приложения или программного обеспечения исправлять любые обновления безопасности, добавленные разработчиками для защиты вашего устройства и данных.
Не избегайте этого: хакеры и вредоносное программное обеспечение полагаются на то, что вы не будете обновлять свои приложения, чтобы использовать лазейки в программном обеспечении для получения доступа к вашим устройствам.
Не забывайте использовать бесплатный Wi-Fi
При использовании ноутбука или телефона в кафе или общественном месте с осторожностью используйте бесплатный Wi-Fi. Избегайте раскрытия конфиденциальных данных при совершении покупок в Интернете и банковских операциях. Если вам нужно использовать бесплатный Wi-Fi, используйте VPN-соединение, такое как Kaspersky Secure Connection: он защищает ваше соединение, шифруя ваши данные.
Никогда не используйте незнакомые USB-накопители
Любой ценой избегайте подключения незнакомых USB-накопителей к ноутбуку или настольному компьютеру. Если вы не знаете, откуда взялся USB-накопитель, он может быть заражен вредоносным ПО.
Ваше устройство заразило вредоносное ПО?
Ваш ноутбук, настольный компьютер или мобильный телефон ведет себя странно? Большинство вредоносных программ незаметны и не видны невооруженным глазом. Однако есть некоторые предупреждающие знаки, на которые следует обратить внимание, которые указывают на то, что ваше устройство может быть заражено вредоносным ПО.
Чтобы диагностировать заражение вредоносным ПО, обратите внимание на следующие предупреждающие знаки:
- Ваше устройство замедляется, и все занимает больше времени
- Появились приложения или программы, которые вы не узнали
- Приложения или программы продолжают давать сбой без промедления причина
- Объем трафика вашего телефона необъяснимо увеличился
- Ваш счет за телефон загадочным образом увеличился
- Вы видите всплывающие окна, когда ваш браузер закрыт
- Батарея вашего телефона быстро разряжается
- Ваш ноутбук, настольный компьютер или телефон перегревается
Удаление вредоносного ПО
Если вы считаете, что ваш ноутбук, настольный компьютер или мобильный телефон заражен, важно немедленно принять меры для удаления вредоносного ПО.
Вот 10 простых шагов для удаления вредоносных программ с вашего ноутбука или настольного компьютера:
- Загрузите и установите Антивирус Касперского
- Отключитесь от Интернета, чтобы предотвратить дальнейшее повреждение вредоносным ПО
- Перезагрузите компьютер в безопасном режиме
- Удалить любые временные файлы с помощью «Очистки диска»
- Запустите проверку по требованию в Антивирусе Касперского и следуйте инструкциям.
- Если обнаружено вредоносное ПО, удалите файл или поместите его в карантин
- Перезагрузите компьютер
- Измените пароли, если вы считаете, что они могли быть взломаны
- Обновите программное обеспечение, браузер и операционную систему
- Повторно просканируйте компьютер, чтобы проверить наличие никаких дальнейших угроз.
Ваш телефон заражен?
После удаления вредоносных программ с устройства следуйте нашим советам по защите от вредоносных программ, чтобы оставаться в безопасности.
Загрузите Антивирус Касперского сегодня для спокойствия и абсолютной защиты.
Как удалить вредоносное ПО на ПК с Windows
Но как узнать, какие системы затронуты? Можете ли вы доверять своему обычному сканеру вредоносных программ? Можно ли пытаться устранить неполадки самостоятельно или безопаснее обратиться за профессиональной помощью?Часть первая
В этой статье мы подробно рассмотрим вредоносное ПО, включая базовое исследование вредоносного ПО и то, как оно может работать, чтобы манипулировать операционной системой вашего ПК или получить контроль над ней.Мы также рассмотрим основы того, как узнать, заражен ли ваш компьютер, а также информацию о том, как очистка диска может быть частью хорошей процедуры профилактического обслуживания.Часть вторая
Когда вы поймете суть проблемы, мы перейдем к обзору надежных служб сканирования вредоносных программ. Есть множество популярных бесплатных вариантов и вариантов подписки, которые стоит рассмотреть. Мы также предоставим несколько практических решений постоянных проблем и предложим помощь в создании надежного профиля безопасности.
Приступим.
Что такое вредоносное ПО?
Вредоносное ПО — это любое программное обеспечение, разработанное для действий против вас или вашего устройства. Это означает, что термин «вредоносное ПО» может относиться практически к любому программному обеспечению, которое намеренно наносит ущерб. Хотя это может показаться знакомым большинству пользователей, у вас все же может возникнуть несколько вопросов. Например, задумывались ли вы, в чем большая разница между вредоносным ПО и обычным старым компьютерным вирусом?
Вирусы и вредоносные программы
Оказывается, ваш типичный компьютерный вирус на самом деле является лишь одним из видов вредоносных программ.В частности, вирусы — это разновидность вредоносного самовоспроизводящегося кода.
Поскольку вредоносное ПО — это любое программное обеспечение, предназначенное для действий против вас или вашего устройства, вредоносное ПО может быть любым из следующих:
- Шпионское ПО
- Рекламное ПО
- Черви
- Стандартный компьютерный вирус
Теперь, когда вы знаете немного больше о том, что такое вредоносное ПО, давайте поговорим о некоторых признаках того, что вы можете иметь с ним дело.
Признаки и симптомы вредоносного ПО
Один из основных способов, с помощью которого пользователи замечают влияние вредоносного ПО, — это снижение скорости отклика и скорости системы. Поскольку вредоносное ПО включает в себя такое большое количество программных атак, оно может повлиять на вашу работу и ваши устройства во многих отношениях.
Это вредоносная программа или у меня недостаточно памяти?
Иногда отставание и низкая скорость могут означать, что вы работаете с слишком маленьким объемом оперативной памяти.Однако во многих ситуациях медленное устройство может быть признаком того, что вредоносное ПО работает в фоновом режиме. Когда вредоносное ПО поражает вас, у вас не будет столько ресурсов, доступных для рутинных задач, и выполнение более сложных задач может стать совершенно невозможным. Если у вас возникают проблемы с загрузкой браузера или использованием основных функций в операционной системе, вы, вероятно, имеете дело с каким-либо вредоносным ПО. Однако имейте в виду, что это также может быть более серьезный аппаратный или программный сбой.Следите за несоответствиями в доступном пространстве для хранения данных
Не хватает места на жестком диске при загрузке вложений или попытке установить новое программное обеспечение? Необъяснимое сокращение доступного пространства для хранения данных может быть еще одним советом, на который следует обратить внимание.Если на вашем жестком диске не так много места, как вы ожидали или предполагали спецификации оборудования, это может быть признаком того, что что-то скрывается вне поля зрения.
Другие распространенные индикаторы вредоносного ПО
Большинство пользователей сталкиваются с вредоносными программами из различных онлайн-источников. В результате многие признаки инфекции наиболее заметны при просмотре веб-страниц. Вы можете заметить изменения в настройках вашего браузера, например, те, которые вы установили несколько месяцев назад, а также любые новые приложения. Вы также можете заметить новые функции, такие как панели поиска или новые программы, имитирующие ваш обычный интерфейс.
Вы можете обнаружить, что некоторые из ваших учетных записей в социальных сетях рассылают спам или рассылают поддельные электронные письма, часто из первых рук ваших контактов. Все мы получаем спам в своем почтовом ящике, и, к сожалению, существует риск того, что вредоносное ПО может быть использовано для использования ваших учетных записей в качестве нового источника. Многие из этих проблем также могут проявляться в потере места для хранения или быстродействии.Как самостоятельно справиться с вредоносными программами с помощью Windows Disk Cleanup
К счастью, у вас есть несколько встроенных в инструменты Windows средств избавления от вредоносных программ.Очистка диска — очень простая, но эффективная утилита, которая в первую очередь удаляет старые и ненужные файлы. Многие пользователи добавляют его в свой распорядок, чтобы освободить лишнее место на переполненном диске, но он также может отловить некоторые низкоуровневые вредоносные программы.
Это может быть хорошим вариантом для изучения, когда у вас есть небольшие проблемы или вы просто хотите повысить безопасность или улучшить обслуживание жесткого диска. Чтобы убедиться, что вы знаете, что делать, вот как получить доступ к утилите очистки диска всего за несколько простых шагов:
- Нажмите кнопку Start в нижнем левом углу экрана
- Прокрутите вниз и нажмите Система Windows
- Щелкните Средства администрирования Windows в раскрывающемся списке
- Это должно открыть новое окно с выбором ярлыков для различных средств администрирования.Найдите здесь ярлык Очистка диска и дважды щелкните его
- Должно появиться новое окно с запросом « Выберите диск, который вы хотите очистить »
- Сделайте свой выбор в раскрывающемся меню и затем нажмите ОК чтобы начать быстрое сканирование диска
- Выберите то, что вы хотите удалить с диска, и щелкните хорошо
6 лучших вариантов удаления вредоносных программ
Вам интересно, как проверить наличие вредоносных программ? В случае более серьезных проблем вам следует взглянуть на некоторые варианты сканирования и удаления вредоносных программ. В Интернете доступны как бесплатные, так и платные варианты. Вот список опций, которые мы профилируем сегодня:
- McAfee Total Protection
- SpyBot Search & Destroy
- Malwarebytes
- AVG
- Avast Antivirus
- BitDefender
Некоторые из этих опций предлагают бесплатные версии, чтобы вы сможет решить вашу проблему с вредоносным ПО как можно быстрее, независимо от бюджета.
1. McAfee Total Protection
Компания McAfee, известная и высоко оцененная во многих офисах, является давним брендом с большим влиянием в мире технической безопасности. Они предлагают широкий спектр услуг, адаптированных как для потребительского рынка
, так и для корпоративного рынка .McAfee Total Protection — их флагманское предложение с тремя ценовыми уровнями, предназначенными для поддержки отдельных пользователей и более крупных домашних хозяйств с более разнообразными потребностями.
Хотя индивидуальный план предоставляет множество замечательных функций, ваши сбережения быстро увеличиваются по мере того, как вы переходите к их планам для 5 и 10 устройств.Взгляните на то, что каждый из них предлагает в ценах McAfee и на диаграмме .2. SpyBot Search & Destroy
SpyBot Search & Destroy, один из самых долгоиграющих вариантов в нашем списке, имеет большую выносливость. Это относительно простой интерфейс с надежными функциями, но он уже много лет пользуется популярностью благодаря надежной бесплатной версии. SpyBot Free Edition обеспечивает тщательное сканирование системы, а также возможности иммунизации и простые обновления, чтобы вы могли опережать появление новых типов вредоносного программного обеспечения.Чтобы получить доступ к более обширным функциям, вам необходимо приобрести подписку на 1 год. Для домашних пользователей на сегодняшний день это будет стоить 15,99 долларов в год. Ознакомьтесь со всеми вариантами подписки SpyBot или загрузите бесплатную версию прямо сейчас.3. Malwarebytes
Malwarebytes — еще один давний вариант с простым и легким в использовании интерфейсом. В их бесплатной версии все сводится к основной функциональности с оптимизированной системой сканирования и удаления. Вам не придется слишком беспокоиться о расходах или конфигурациях с этой настройкой.Для пользователей с большим бюджетом на безопасность или ИТ их платные предложения для дома и бизнеса обеспечивают более полную защиту и поддержку в реальном времени. Текущая цена их базового плана составляет 39,99 долларов в год, но существует множество многоуровневых опций и цен на пакеты, если вам нужно защитить несколько устройств дома или в вашем малом бизнесе.
4. AVG
Пакет защиты от вредоносных программ от AVG с дополнительной защитой в реальном времени во время серфинга — отличный вариант для рассмотрения. Имея обычную систему сканирования и удаления, AVG также предлагает дополнительную защиту в браузере и простые обновления с бесплатного плана, а также многое другое, если вы выберете платную версию.Вам надоели проблемы с безопасностью вашего веб-браузера? AVG предлагает бесплатный безопасный браузер, который можно загрузить и использовать практически так же, как и любой другой. Преимущества включают отслеживание и защиту от рекламы, а также простой контроль безопасности и лучшую интеграцию, если вы уже используете AVG для повседневной защиты от вредоносных программ.
5. Avast Antivirus
Avast Antivirus — популярный вариант, предлагающий сопоставимый набор бесплатных и платных услуг с небольшими различиями. В частности, их бесплатный план включает в себя возможность защиты ваших паролей, поэтому ваши учетные данные будут защищены в приложении, а не в вашем браузере.
Avast имеет довольно комплексную защиту, если вы хотите повысить общую безопасность, с интегрированными планами, такими как Avast Omni, которые могут защитить целый ряд сетевых устройств. Вы можете сравнить различные варианты цен или узнать больше о бесплатном плане.6. BitDefender
Еще один набирающий популярность вариант, BitDefender предлагает хорошие базовые возможности и конкурентоспособные цены на несколько устройств. Это особенно удобно, если вы хотите защитить все устройства в доме, а не только свой персональный компьютер.
С бесплатным планом вы получаете такую же стандартную защиту, которую вы можете ожидать от других наших записей, за исключением типичной процедуры сканирования. BitDefender работает в фоновом режиме, и они гордятся своим минималистичным подходом к дизайну интерфейса. Сравните их другие платные планы защиты здесь.Рассмотрите возможность переустановки Windows с нуля
Переустановка Windows может быть последним средством для большинства пользователей, но ее можно выполнить безопасно и относительно легко. Поскольку вы, по сути, перезагружаете свою систему, это часто очень эффективный способ избавиться от вредоносного ПО, которое в противном случае кажется слишком сложным для удаления.
Интерфейс Windows должен содержать более подробные инструкции по операциям сброса и восстановления, поэтому мы просто предоставим краткие пошаговые инструкции по доступу к вашим параметрам.
- Нажмите кнопку «Пуск»
- Нажмите кнопку в форме шестеренки Настройки в нижнем левом углу меню «Пуск»
- Выберите Обновление и безопасность в новом окне
- На левой панели инструментов нажмите кнопку Recovery Вкладка для исчерпывающего руководства по вашим вариантам восстановления
Несколько других способов повысить безопасность вашего устройства
Если вы загрузите новый сканер вредоносных программ или начнете использовать очистку диска более регулярно, вы уже делаете некоторые большие шаги в направлении лучший профиль безопасности для вашего ПК.Важно убедиться, что ваше устройство обновлено должным образом, особенно старое, и хорошее обслуживание может иметь значение. Активное решение вопросов безопасности браузера и постоянная осведомленность во время просмотра — также отличные способы повысить ваш потенциал безопасности.
Когда обращаться за профессиональной помощью
Проблемы с вредоносным ПО могут легко выйти из-под контроля, особенно если у вас нет времени или ресурсов для решения мелких проблем по мере их возникновения. Или, если вы исправляете вредоносное ПО, загруженное коллегой или близким человеком, вы можете не знать о проблеме, пока она не станет серьезной.
Иногда трудно сказать, когда для решения проблемы требуется немного больше усилий, а не когда избавиться от нее, но часто можно избавить себя от еще большего количества проблем, обратившись за помощью. Когда кажется, что что-то вышло из-под контроля, может быть полезно обратиться в службу технической поддержки или в предпочитаемую вами службу профессионального ремонта.
Большинство описанных здесь служб поиска вредоносных программ и удаления вредоносных программ также реагируют на действия пользователя и проблемы, но иногда ничто не может заменить уверенность в личном ремонте.
Ключевые выводы об удалении и предотвращении вредоносных программ
Имея хорошие привычки и базовые процедуры для обеспечения безопасности вашего компьютера, вы можете избежать большинства самых серьезных проблем, связанных с вредоносными программами. Подумайте о том, чтобы настроить как минимум регулярную запланированную проверку на наличие вредоносных программ.
Вы можете выбрать каждую неделю, чтобы быть более безопасной, или просто тогда, когда это удобно, если вы не хотите придерживаться графика — даже иногда это намного лучше, чем совсем.
Об авторе
Дуайт Павлович — автор статей в HP® Tech Takes.Дуайт — писатель, пишущий о музыке и технологиях, из Западной Вирджинии.Как вручную удалить вредоносное ПО с веб-сайтов
Ваш веб-сайт был взломан, и вы подозреваете, что злоумышленники внедрили вредоносное ПО в его код. Что вы можете сделать по этому поводу? Существует множество способов борьбы с заражением вредоносным ПО, и мы рассмотрим некоторые из них через мгновение, но ваш последний выход может заключаться в том, чтобы засучить рукава, просмотреть файлы сайта и удалить вредоносное ПО вручную.
В этой статье показано, как найти вредоносный код в файлах вашего сайта и удалить его на примере сайта WordPress.Вам не нужно быть разработчиком, чтобы следовать за вами, но вы сможете лучше определять вредоносное ПО, если имеете некоторое представление о программировании и языке, на котором написан сайт; PHP в случае WordPress.
Как избежать ручного удаления вредоносных программ с веб-сайтовВ идеальном мире вам не нужно удалять вредоносное ПО вручную. Это может быть утомительный процесс, особенно если вы не можете отличить вредоносный код от невиновного кода, на котором основан ваш сайт. Также легко пропустить вредоносный код — онлайн-преступники коварны и идут на все, чтобы скрыть его.К сожалению, вы можете часами выслеживать и удалять следы вредоносных программ только для того, чтобы скрытый бэкдор немедленно повторно заразил сайт.
Наилучший вариант — в первую очередь избегать заражения вредоносными программами. Убедитесь, что ваш сайт обновлен, и, если возможно, включите автоматические обновления. Будьте осторожны при установке плагинов и тем и любой ценой избегайте аннулированных или пиратских программ; он неизменно загружен вредоносным кодом.
Автоматическое обнаружение и удаление вредоносных программ также менее требовательно, чем ручное удаление вредоносных программ.cPanel & WHM поддерживает отличный бесплатный сканер ImmunifyAV, который вы можете установить через WHM Security Center . Он предупреждает вас, когда обнаруживает подозрение на заражение вредоносным ПО, и сообщает вам, где оно находится. Если вы обновитесь до ImunifyAV +, вы также сможете удалять вредоносные программы одним нажатием кнопки.
Наконец, если вы подозреваете заражение, вы должны попытаться восстановить последнюю чистую резервную копию. При восстановлении из незараженной резервной копии вредоносные файлы заменяются чистыми оригиналами.Набор инструментов WordPress от cPanel позволяет легко создавать резервные копии сайтов WordPress за секунды. Вы также можете использовать один из многих плагинов WordPress, которые предлагают функции резервного копирования.
Если у вас нет недавней резервной копии, вам придется копаться и заменять зараженные файлы вручную.
Удаление вредоносных программ с сайта WordPress вручнуюМы используем WordPress в нашем пошаговом руководстве, потому что это самая популярная CMS, но аналогичный процесс работает так же хорошо и в других системах управления контентом и в магазинах электронной торговли.
Следует отметить, что в этой статье мы делаем большие предположения. Мы надеемся, что вредоносный код ограничен вашим веб-сайтом и злоумышленник не получил доступа к вашему серверу веб-хостинга. Однако, если сервер скомпрометирован, злоумышленник мог заменить системные двоичные файлы руткитами и другим вредоносным ПО. Если это произошло, вы не можете доверять никакому программному обеспечению на сервере, включая программное обеспечение, которое мы собираемся использовать для удаления вредоносного кода с сайта.
Прежде чем приступить к удалению вредоносных программ на WordPress, вам необходимо:
- Перевести сайт в автономный режим. По возможности используйте режим обслуживания WordPress Toolkit, чтобы не подвергать пользователей дополнительному риску.
- Сделайте резервную копию. Создавайте резервные копии своего сайта всякий раз, когда вы вносите изменения в его код или базу данных.
- Включите настройки отладки. Настройки отладки позволяют WordPress выводить сообщения об ошибках на экран. Они помогут вам понять, что пошло не так, если вы внесете изменения, нарушающие работу сайта. Вы можете узнать больше о настройках отладки и режиме обслуживания в WordPress® Отладка с помощью cPanel и WordPress Toolkit.
Сначала мы проверим, не были ли изменены какие-либо файлы за последние несколько дней. Большинство файлов WordPress не часто изменяются, за исключением статических ресурсов, таких как изображения, поэтому недавние изменения являются полезной подсказкой.
Войдите на свой сервер через SSH или откройте терминал cPanel и перейдите в каталог зараженного сайта. Вы найдете Терминал в разделе Advanced в меню главной страницы cPanel. Ваш сайт WordPress, скорее всего, находится в public_html или в каталоге внутри public_html.
Выполните следующую команду:
найти. -name '* .ph *' -mtime -7 Здесь отображается список всех файлов PHP, измененных за последние семь дней. В WordPress есть сотни файлов, которые могут скрывать вредоносные программы, но предположим, что wp-config.php находится в верхней части вашего списка. Затем нам нужно заглянуть внутрь, чтобы увидеть, есть ли какие-либо признаки вредоносного кода.
Откройте файл в текстовом редакторе. Если вы предпочитаете не работать с текстовыми редакторами командной строки, найдите файл в cPanel’s File Manager и нажмите Edit в строке меню.Вы ищете все, что кажется неуместным.
Следите за этими красными флажками:
- Несоответствующие стили кодирования — строки кода могут быть длиннее, с неправильным отступом или чрезмерно сложными.
- Обфусцированный код — код, который был намеренно замаскирован. Это похоже на длинные цепочки бессмысленных букв и цифр. Не весь код, который выглядит так, является вредоносным; вы можете встретить допустимые хэши, соответствующие этому описанию, особенно в файлах конфигурации.
- Странные URL-адреса — большинство URL-адресов в файлах вашего сайта связаны с самим сайтом. Если вы видите необычно отформатированный или слишком длинный веб-адрес, он может указывать на сервер, находящийся под контролем злоумышленника.
Например, если вы видите что-то подобное, смешанное со знакомым кодом PHP, это почти наверняка вредоносная программа.
Самый вредоносный код не так очевиден. Однако вы можете сравнить файлы с оригиналом, чтобы увидеть, не выглядит ли что-нибудь неуместным.Загрузите новую копию той же версии WordPress с WordPress.org. Если файл плагина или темы находится под подозрением, загрузите новую версию с сайта разработчика или из репозитория WordPress.
Откройте новую загруженную версию и сравните ее с файлом вашего сайта. Они могут не совпадать, но вы должны с подозрением относиться к любым существенным различиям.
Во многих случаях вы можете просто заменить зараженный файл. Удаление вредоносных программ вручную — это тщательный процесс замены зараженных файлов незараженными оригиналами.Однако вы должны быть осторожны, чтобы просто не заменять файлы, содержащие важные данные конфигурации. Например, если вы замените wp-config.php на только что загруженный файл, ваш сайт перестанет работать, потому что этот файл содержит конфигурации сайта и базы данных.
Если вы не знаете, что делает файл, проверьте документацию WordPress, чтобы убедиться, что обмен безопасен. Возможно, вам придется скопировать информацию из зараженного файла на его замену, убедившись, что вредоносный код не проникнет через него.
Для замены файлов используйте файловый менеджер cPanel , чтобы удалить зараженный оригинал и загрузить замену. Затем каждый раз, когда вы вносите изменения, проверяйте, что сайт по-прежнему работает. Если вы не проверяете его регулярно и заметите проблему позже, возможно, вы не знаете, какое изменение нанесло ущерб.
Как мы упоминали в начале этой статьи, удаление вредоносных программ вручную — долгий и утомительный процесс. И нет никакой гарантии, что вы найдете весь вредоносный код.Однако это ценный метод, который нужно иметь под рукой, когда автоматическое удаление вредоносных программ и резервное копирование подведут вас. Как всегда, если у вас есть отзывы или комментарии, дайте нам знать. Мы здесь, чтобы помочь всем, что в наших силах. Вы найдете нас в Discord, на форумах cPanel и Reddit. Не забудьте также подписаться на нас в Facebook, Instagram и Twitter.
Как удалить вредоносное ПО на вашем ПК / Windows
Чтобы эффективно защитить рабочие станции компании, вы всегда должны проявлять бдительность в отношении вредоносных программ.Брандмауэр вашей сети предлагает надежную первую линию защиты, но в случае сбоя проникшие вирусы могут легко распространиться и создать дополнительные уязвимости безопасности — иногда без обнаружения. Эти уязвимости всегда представляют неприемлемый риск для бизнес-данных и операций, и вы можете не знать об этом, пока не станет слишком поздно.
В то время как устройства Apple подвержены атакам вредоносных программ, устройства Windows становятся объектами атак чаще. Хотя усиление сетевой защиты от вредоносных программ и общая безопасность предприятия являются важной темой, которую мы исследовали ранее, в этом руководстве предлагается несколько четких и эффективных стратегий, позволяющих избавить ваше устройство от этих вредоносных захватчиков, когда они уже были обнаружены на вашем компьютере.
Может ли антивирусное программное обеспечение удалять вредоносные программы? Одной антивирусной программыможет быть недостаточно для защиты вашего бизнеса. Чтобы наилучшим образом защитить свое устройство Windows, вы должны начать с понимания разнообразных угроз, исходящих от вредоносных программ.
Вредоносное ПО — это общий термин, применяемый к широкому спектру конкретного программного обеспечения, которое заражает и наносит вред данным и устройствам:
- Вирусы — это тип вредоносного ПО, которое заражает, удаляет и повреждает файлы.
- Трояны маскируются под легальное программное обеспечение и часто открывают бэкдор в вашем устройстве для использования другими вредоносными программами.
- Шпионское ПО отслеживает ваши пароли, номера кредитных карт и поведение в сети.
- Черви — это сетевая вредоносная программа, которая заражает несколько подключенных устройств.
- Программа-вымогатель , или «пугающая» программа, «блокирует» компьютер при требовании оплаты и удаляет ваши файлы, если оплата не будет произведена.
- Рекламное ПО отображает нежелательную рекламу (всплывающие окна) и может открыть вашу сеть для дополнительных уязвимостей, подобно троянам.
Антивирусные программы в первую очередь предназначены для предотвращения заражения ПК этими типами вредоносных программ. Однако большинство этих программ также могут удалять вредоносное ПО после того, как оно получило доступ к вашему устройству, но до того, как оно было активировано. Программное обеспечение выполняет это, помечая и пытаясь сдержать угрозу, и затем вы можете указать программе удалить зараженные файлы и / или приложения до того, как вирус нанесет какой-либо ущерб вашей операционной системе.
Инструменты, такие как SolarWinds ® Mail Assure, включают антивирусную защиту и могут помочь защитить ПК от угроз, передаваемых по электронной почте, что является основной точкой отказа для многих систем сетевой безопасности.
Эти инструменты постоянно «учатся» на новых угрозах, обнаруживаемых в почтовых ящиках других пользователей, и очень эффективны в сочетании с комплексной программой безопасности, такой как SolarWinds Threat Monitor. Это решение обнаруживает угрозы для самой сети, которые, возможно, ускользнули от вашей первой защиты, и использует несколько источников аналитики угроз, чтобы легко сопоставлять и анализировать журналы на предмет потенциальных вторжений.
Конечно, предпочтительнее иметь хорошо разработанное антивирусное программное обеспечение, чем прибегать к устранению повреждений постфактум.Но в некоторых случаях антивирус не блокирует вирус. Это может быть связано с тем, что это более элементарный продукт, или потому, что пользователь недавно не обновлял антивирусное программное обеспечение. Если антивирусное программное обеспечение не обнаруживает и не удаляет вирус до его активации, вам следует изучить другие варианты удаления угрозы с вашего компьютера.
По мере того, как вредоносные программы становятся все более сложными, они лучше скрываются внутри вашего компьютера. В результате уже небезопасно полагаться на базовые антивирусные инструменты для поиска и уничтожения этих злоумышленников.Когда вредоносное ПО остается на вашем устройстве, оно может появиться снова и нанести дальнейший ущерб. Если у вас зараженный компьютер, вам может потребоваться средство для удаления вредоносных программ, совместимых с Windows. Они специально разработаны для поиска и удаления вредоносных программ, уклонившихся от антивирусных блокировщиков, независимо от того, активны эти вирусы или содержатся ли они в них.
Если вы подозреваете, что на вашем компьютере может оставаться вредоносное ПО, вы можете развернуть средство удаления вредоносных программ Windows (MSRT) для удаления вирусов, червей и троянов из самых последних операционных систем Windows, включая Windows 7, Windows 8 и 8.1 и Windows 10. MSRT не заменяет антивирусное средство, но может обнаруживать и удалять определенные, активированные и вредоносные программы.
Трояны — это разновидность вредоносного ПО, замаскированного под безопасный файл и загружаемого обычно ничего не подозревающим пользователем. Подобно троянским коням из греческой мифологии, они доставляют опасный контент, обычно программы-вымогатели или шпионские программы, замаскированный под безвредные исполняемые файлы.
Вредоносный трояншироко распространен, и его легко загрузить по ошибке, так как он может помешать загрузке того, что кажется законным.То, что выглядит как бесплатная загрузка, пиратская музыка или файл фильма, «необходимое обновление программного обеспечения» или обычное вложение электронной почты, на самом деле может быть троянской программой. В то время как известные ранние примеры, такие как троян ILOVEYOU 2000 года, были разработаны для массового доступа, сегодня многие трояны проникают в определенные организации, и предприятиям необходимо сохранять бдительность в отношении атак.
Можно ли удалить программы-вымогатели?Когда программа-вымогатель захватывает вашу систему в заложниках, во многих случаях возможно устранить угрозу и даже восстановить все ваши данные.Важно отметить, что каждый конкретный тип программ-вымогателей представляет определенные проблемы, и не все варианты могут быть успешно удалены. Самые опасные из них шифруют ваши данные, снижая шансы на восстановление файлов. Это только подчеркивает важность регулярного создания резервных копий важных данных.
Scareware — это простейший тип программ-вымогателей, который обычно выступает в роли антивирусного инструмента. Он утверждает, что обнаружил угрозы, и требует оплаты за удаление этих «угроз». Некоторые из этих программ могут заблокировать ваш компьютер до тех пор, пока вы не заплатите, в то время как другие будут постоянно бомбардировать вас всплывающими окнами.Эта вредоносная программа работает, играя на ваших страхах и предположениях — распространенной форме социальной инженерии, используемой хакерами.
Программа-вымогатель с блокировкой экрана вообще не позволяет вам использовать устройство и отображает сообщение с угрозой, когда вы пытаетесь включить компьютер. Это может принять форму фиктивной юридической угрозы, направленной на то, чтобы напугать вас и заставить заплатить «штраф». Что бы вы ни делали, не отправляйте платеж — нет гарантии, что он сработает, и это только побуждает хакеров продолжать преследовать вас и других ничего не подозревающих пользователей.
Простую программу-вымогатель можно довольно легко удалить, загрузившись в безопасном режиме и используя базовый антивирус. Это предполагает, что вы можете загрузить программу, что может быть невозможно при заблокированном экране.
Еще один способ получить доступ к вашим файлам в случае атаки программы-вымогателя — это функция восстановления системы Windows, которая должна быть автоматически включена на вашем компьютере. Этот параметр не удаляет личные файлы, но может восстановить системные файлы до более ранних незараженных версий. Чтобы запустить эту функцию в Windows 8, 8.1 или 10, удерживайте нажатой клавишу Shift, одновременно нажимая кнопку питания, затем выберите «Устранение неполадок», «Дополнительные параметры», а затем «Восстановление системы». После этого вы сможете загрузить инструмент восстановления, чтобы полностью удалить вредоносное ПО.
Если у вас нет доступа к Windows, следующий вариант — запустить автономную проверку на вирусы с USB-накопителя или загрузочного компакт-диска. Вы можете выбрать любое количество автономных сканеров, но если они выйдут из строя, возможно, пришло время для полной перезагрузки системы или полной переустановки Windows. Это крайняя мера, так как это требует много времени и может повлечь за собой потерю файлов.
После удаления программы-вымогателя проверьте, можете ли вы получить доступ ко всем своим файлам. К сожалению, в некоторых случаях программы-вымогатели могут их зашифровать, не оставляя вам возможности для восстановления. Но большинство пользователей обнаружит, что после удаления вредоносного ПО их файлы присутствуют, хотя они могут быть «скрыты» и для их поиска потребуется некоторое время.
Средство для удаления вредоносных программ | Обнаружение и удаление вредоносных программ с вашего NAS
Многосторонний подход
Комплексные средства защиты данных
QNAP предоставляет различные инструменты защиты данных, в том числе предложения по настройке устройств, брандмауэры, антивирусное программное обеспечение и безопасные VPN-соединения, позволяющие обеспечить полную защиту данных с разных сторон.
Советник по безопасности
Проверяет слабые места и предлагает рекомендации по защите ваших данных от множественных векторов атак. Он также объединяет антивирусное и антивирусное программное обеспечение для обеспечения полной защиты вашего QNAP NAS.
Подробнее: советник по безопасности
QuFirewall
Поддерживает IPv6 и GeoIP, позволяя настроить брандмауэр для разрешения / запрета определенных пакетов и IP-адресов из определенных стран для защиты данных и безопасности услуг.
Подробнее: QuFirewall
Антивирус McAfee
McAfee Antivirus позволяет запускать или планировать сканирование на предмет вирусных угроз, помещать в карантин вредоносные файлы, предотвращать распространение вирусов через общий доступ к файлам и получать новейшие описания вирусов для борьбы с возникающими вирусными угрозами.
Подробнее: McAfee Antivirus
QuWAN Mesh VPN
QuWAN SD-WAN поддерживает IPsec VPN, что позволяет платформам QNAP NAS и VMware Hypervisor создавать сети Auto Mesh VPN для высоконадежных многосайтовых подключений.
Подробнее: QuWAN SD-WAN
QVPN
Установите VPN-соединение с удаленным NAS и получите доступ к его контенту / услугам с компьютеров и мобильных телефонов. Вы также можете использовать NAS в качестве VPN-сервера через QVPN.
Подробнее: QVPN
Как удалить вредоносное ПО с вашего сайта WordPress (2021)
Как владелец бизнеса, наличие сайта WordPress — один из важнейших шагов для развития вашего бизнеса.Причина проста. WordPress и связанные с ним функции позволяют легко информировать, развлекать и обучать ваших читателей или подписчиков.
Но, несмотря на множество преимуществ, WordPress имеет несколько уязвимостей. Вот почему так важно понимать, что такое вредоносное ПО и как удалить вредоносное ПО с сайта WordPress.
Знание того, как удалить вредоносное ПО с сайта WordPress, — это навык, которым должен обладать каждый веб-мастер. Вредоносное ПО означает вредоносное программное обеспечение, общий термин для вредоносных программ и файлов, которые могут поставить под угрозу систему.Это может повредить компьютеры, серверы, сети и веб-сайты.
Сегодня вы узнаете, как определять и удалять вредоносные программы с сайта WordPress.
Спешите? Ищете надежное решение? Проверьте Malcare.Перейти к MalCare
Выявление вредоносного ПО на вашем сайте WordPress
Можно с уверенностью сказать, что вы не хотите, чтобы сайт WordPress вашей мечты был взломан или вам приходилось иметь дело с нежелательными сценариями, которые ставят под угрозу безопасность вашего сайта WordPress.Но, к сожалению, каждый владелец сайта WordPress сталкивается с уязвимостями безопасности, независимо от того, ведете ли вы крупный или малый онлайн-бизнес.
Таким образом, сейчас лучшее время для запуска сканирования вашего сайта WordPress на наличие вредоносных программ и вредоносного кода. Поскольку многие новички не сразу устанавливают сканер безопасности WordPress, вредоносное ПО или вредоносный код могут долгое время оставаться незамеченными. Даже если ваш сайт WordPress не был взломан или затронут, вам все равно следует научиться сканировать свой сайт WordPress на наличие вредоносного кода.Это поможет вам защитить ваш сайт от будущих атак.
Прежде чем мы продолжим, давайте посмотрим, как узнать, был ли взломан ваш сайт. Эти шаги помогут вам идентифицировать вредоносное ПО и подготовить вас к решению возможных критических проблем в будущем.
Используйте сканер URL
Сканер URL-адресов — полезный инструмент, который можно использовать, если вы подозреваете, что ваш веб-сайт заражен вредоносным ПО. VirusTotal, который использует более 60 антивирусных сканеров и службы черных списков URL-адресов / доменов, чтобы узнать, помечен ли ваш URL-адрес как вредоносный, является одним из нескольких веб-сайтов, которые будут сканировать любой URL-адрес бесплатно.Если ваш веб-сайт был отмечен как вредоносное ПО, и вы хотите выяснить, откуда пришло заражение, начните с просмотра кода.
Сделайте резервную копию вашего сайта WordPress
Очень важно иметь резервную копию вашего веб-сайта, прежде чем что-либо делать. Если вы этого не сделаете, вы можете потерять все свои важные файлы и данные, поэтому убедитесь, что у вас есть надежная резервная копия вашего сайта WordPress.
Продолжение статьи ниже
Вы можете сделать это двумя способами, в зависимости от того, есть ли у вас доступ к вашему сайту или нет.Если у вас нет доступа к своему сайту, выполните следующие действия:
- Перейдите в Диспетчер файлов и щелкните правой кнопкой мыши каталог public_html, затем выберите «Сжать». Затем, щелкнув правой кнопкой мыши по архиву и загрузив его, сохраните его на свой компьютер.
- После этого перейдите в «Менеджер сайта»> «Подключиться». В левом поле перейдите к корню документа вашего веб-сайта. Щелкните правой кнопкой мыши каталог public_html в правом поле и выберите «Архивировать». После создания архива щелкните его правой кнопкой мыши и выберите «Загрузить».
В качестве альтернативы, если у вас есть доступ к вашему сайту, в этом случае вы должны использовать любой плагин резервного копирования WordPress. А затем следуйте инструкциям.
Следите за изменениями
Регулярное резервное копирование вашего веб-сайта — лучший способ для всех владельцев веб-сайтов. Это дает несколько преимуществ, в том числе возможность восстановить ваш сайт в случае кибератаки. Кроме того, знание того, как выглядит чистый и нормальный код вашего сайта, может помочь вам обнаружить признаки потенциального вредоносного ПО.
Но что, если что-то пойдет не так и у вас нет чистой резервной копии? Вы можете проверить свою базу данных, файлы и исходный код на наличие признаков вредоносного ПО, если вы достаточно знакомы с кодом своего веб-сайта или системы управления контентом (CMS), чтобы проверить его на наличие подозрительного контента.
Проверить базу данных на вредоносное ПО
Чтобы проверить наличие вредоносных программ в ваших базах данных, вам потребуется доступ к инструменту администрирования баз данных, предлагаемому вашим веб-хостингом. Получив доступ к инструменту, проверьте наличие признаков вредоносного ПО, используя этот список синтаксиса, который часто используется киберпреступниками.
Проверьте исходный код на наличие вредоносных программ
Если вы ищете вредоносное ПО в исходном коде, вам следует обратить внимание на два типа атрибутов: атрибуты скрипта и атрибуты iframe. Проверьте строки, начинающиеся с «script src =>», и любые незнакомые URL-адреса или имена файлов, которые следуют за ними. Таким же образом ищите необычные URL-адреса в iframe src = ”URL”>. Если что-то не так или URL-адрес выглядит некорректно, это, вероятно, признак киберпреступности.
Проверьте свои файлы на наличие вредоносных программ
Мы предлагаем загрузить резервную копию с помощью FTP-клиента или файлового менеджера, а затем локально запустить сканирование резервной копии.
Для диагностики и устранения возможных проблем в файлах вашего сайта используйте антивирусную систему и сканер вредоносных программ, например Kaspersky или Malwarebytes. Измените свой пароль FTP и повторно загрузите файлы сайта, если сканирование успешно выявляет и устраняет любые проблемы.
Удаление вредоносного ПО с вашего сайта WordPress
Как удалить вредоносное ПО с вашего сайта WordPress вручную
У вас есть несколько вариантов удаления вредоносных программ с вашего сайта WordPress. Для начала вам необходимо подключиться к файлам сайта через FTP или файловый менеджер.
- Удалите все файлы и папки в каталоге вашего сайта, кроме wp-config.php и wp-content.
- После этого откройте wp-config.php и сравните его содержимое с wp-config-sample.php из репозитория WordPress GitHub или с тем же файлом из новой установки.
- Удалите подозрительно длинные строки кода.
- По окончании проверки файла рекомендуется также изменить пароль для своих баз данных.
Перейдите в каталог wp-content и выполните указанные выше действия с этими папками:
Продолжение статьи ниже
- Плагины — перечислите все установленные плагины и удалите подпапку.Вы можете повторно загрузить и установить их позже.
- Темы — если у вас есть чистая резервная копия или вы не против переустановить, удалите все, кроме текущей темы, и проверьте наличие подозрительного кода, или просто удалите ее полностью, если вы не сохранили чистую резервную копию.
- Проверьте свои загрузки на предмет того, чего вы еще не сделали.
- После удаления подключаемых модулей удалите файл index.php.
Как удалить вредоносное ПО с вашего сайта WordPress с помощью плагина
Установка плагина для удаления вредоносных программ WordPress — один из самых простых способов удаления вредоносных программ.Лучшие плагины могут сканировать ваш сайт WordPress на наличие вредоносных программ и другого вредоносного кода, а затем идентифицировать и удалять его.
Они также ищут другие недостатки безопасности на вашем сайте и помогают вам в их устранении. Однако вы не хотите использовать для этого какие-либо плагины. Вы захотите использовать эффективные плагины, если пытаетесь избавиться от вредоносного ПО на своем сайте или настроить постоянную защиту.
Чтобы помочь вам, мы решили составить список лучших плагинов для удаления вредоносных программ WordPress и составили список из шести лучших.Узнайте, как использовать эти плагины для удаления вредоносных программ с вашего сайта WordPress.
Подключаемый модуль безопасности MalCare
MalCare предоставляет самую быструю доступную услугу удаления вредоносных программ. Очистка на основе билетов доступна в большинстве служб безопасности WordPress. Если ваш веб-сайт взломан, вы должны сначала отправить заявку, оплатить сбор за удаление вредоносного ПО, а затем дождаться, пока сотрудники службы безопасности очистят ваш сайт и отреагируют. Это трудоемкий процесс, который влечет за собой предоставление доступа третьей стороне к вашему сайту.
ОчистительMalCare работает уникально. Время имеет значение после взлома. Чем дольше это займет, тем больше вероятность того, что ваш веб-сайт будет занесен в черный список Google или заблокирован вашим веб-хостингом. Чтобы очистить взломанный веб-сайт, MalCare предлагает услугу мгновенного удаления вредоносных программ WordPress. Все, что вам нужно сделать, это нажать кнопку, расслабиться и подождать, пока плагин очистит ваш сайт за считанные минуты.
Как пользоваться MalCare?
- Вы должны сначала загрузить и установить плагин MalCare на свой веб-сайт, прежде чем использовать его.
- Затем перейдите на панель управления MalCare и добавьте свой сайт. Плагин немедленно начнет сканирование вашего сайта. Он уведомит вас, если обнаружит на вашем сайте какие-либо вредоносные файлы.
- Используя кнопку автоматической очистки MalCare, вы можете сразу же очистить свой сайт.
Перейти к подключаемому модулю безопасности MalCare
Подключаемый модуль безопасности Wordfence
Wordfence, в отличие от многих других плагинов, регулярно обновляется. Это означает, что он защищает вас от самых последних угроз.
Wordfence поставляется с полнофункциональным межсетевым экраном. Это означает, что он защищает ваш сайт от атак, вредоносных программ и уязвимостей бэкдора. Защита от угроз Wordfence будет вооружен новейшими правилами брандмауэра, сигнатурами вредоносных программ и вредоносными IP-адресами, необходимыми для обеспечения безопасности вашего веб-сайта. Wordfence — это наиболее полное решение безопасности WordPress с 2FA и набором дополнительных функций.
Как использовать подключаемый модуль безопасности Wordfence?
Продолжение статьи ниже
- Просто нажмите кнопку «Начать новое сканирование», чтобы запустить плагин.
- Приступите к выполнению серии проверок вашего сайта (3).
- По завершении вкладка «Найденные результаты» (4) покажет вам длинный список потенциальных проблем с сайтом. Они имеют код зеленый / желтый / красный и имеют диапазон приоритета от низкого до высокого.
- В случае серьезных угроз, таких как скрытые вредоносные программы или неизвестные файлы, нажмите кнопку «Удалить все удаляемые файлы» (5), и вы позаботитесь о них.
Перейти к подключаемому модулю безопасности Wordfence
Sucuri Security
Этот плагин обеспечивает мониторинг веб-сайтов, удаление вредоносных программ и все другие услуги безопасности веб-сайтов, которые могут вам понадобиться.Короче говоря, это веб-супергерои, которые спасут положение любого владельца веб-сайта.
Сканер проверки сайтов Sucuri автоматически сканирует ваш сайт, чтобы убедиться, что он не содержит вредоносных программ, подозрительных перенаправлений, фреймов и инъекций ссылок, среди прочего. Вы можете вручную контролировать, как часто сканер проверяет наличие вредоносных программ и занесение в черный список, а также изменения содержимого в основных файлах, изменения WHOIS и изменения DNS. Кроме того, сканер безопасности гарантирует, что ваш веб-сайт не занесен в черный список Google, Norton, PhishTank, Opera, SiteAdvisor, Яндекс и, конечно же, Sucuri.
Как использовать Succuri Security?
- Используйте плагин Sucuri для сканирования основных файлов вашей системы и замены или удаления тех, которые были изменены или больше не нужны.
- Замените все бесплатные плагины, сбросьте пароли пользователей и сбросьте соли шифрования с помощью вкладки Post Hack плагина Sucuri и вкладки Site Audit.
- Премиум-плагины необходимо повторно загрузить.
- С помощью гребешка с мелкими зубьями просмотрите содержимое каждой папки в папке wp-content (кроме отдельных папок плагинов, которые вы бы заменили на шаге 2 выше).
- Тщательно оцените каждый файл темы.
- Удалите неиспользуемые темы и плагины.
- Тщательно прочешите папку загрузок.
- Проверьте файл .htaccess и любые другие файлы в общедоступной папке HTML, которые вы не заменяли вручную.
Перейти в Sucuri Security
Защита вашего сайта WordPress от вредоносных программ в будущем
Поддерживайте актуальность WordPress
WordPress — это программа с открытым исходным кодом, которая регулярно обновляется и поддерживается.По умолчанию WordPress устанавливает небольшие обновления автоматически. Вы должны вручную запускать обновление для основных выпусков.
WordPress также поставляется с библиотекой из тысяч плагинов и тем, которые вы можете использовать для настройки своего сайта. Сторонние разработчики поддерживают эти плагины и темы и регулярно выпускают обновления.
Эти обновления WordPress критически важны для безопасности и стабильности вашего сайта WordPress. Проверьте, обновлены ли ваше ядро WordPress, плагины и темы.
Сброс паролей пользователей
Очень важно изменить пароли для всех точек доступа вашего сайта WordPress. Это включает в себя вашу базу данных, учетные записи пользователей FTP / SFTP, SSH, cPanel и WordPress.
Для всех ваших систем вы должны свести количество учетных записей администратора к минимуму. Применяйте принцип наименьших привилегий. Предоставляйте людям только тот доступ, который им нужен для выполнения поставленной задачи, столько, сколько им нужно.
Установить регулярное резервное копирование
Резервное копирование веб-сайтов, как и резервное копирование компьютеров, должно выполняться на регулярной основе.Бессмысленно восстанавливать ваш сайт из резервной копии, которой несколько лет.
Резервное копирование должно выполняться ежедневно или еженедельно в лучшем случае. Частота, с которой вы обновляете свой веб-сайт, будет определять, будете ли вы использовать ежедневные или еженедельные обновления. Если вы публикуете только одну запись в блоге в неделю, и это единственное обновление, которое вы делаете на своем сайте, тогда будет достаточно еженедельного резервного копирования.
Трудно представить, каково это потерять все данные своего веб-сайта, пока вы не испытаете это на собственном опыте.Как бы то ни было, это не доставляет удовольствия. Что еще более важно, этого можно полностью избежать, если использовать правильное программное обеспечение для резервного копирования в Интернете.
Используйте только официальные платформы
Имейте в виду, что WordPress — это платформа с открытым исходным кодом, поэтому не удивляйтесь, если встретите незащищенные плагины и темы. Поскольку они бесплатные, они привлекают новых владельцев веб-сайтов.
А вот те, что находятся в публичных коллекциях, использовать нельзя.Вместо этого используйте плагины из каталога плагинов WP, который включает как бесплатные, так и платные плагины. Вы также можете приобрести лицензию у известного разработчика, который будет держать вас в курсе исправлений и обновлений безопасности.
Инвестируйте в надежный хостинг WordPress
Брандмауэры и системы обнаружения вторжений на уровне сервера должны быть установлены до установки WordPress на сервере, чтобы обеспечить его надежную защиту даже на этапах установки WordPress и разработки веб-сайта.Чтобы поддерживать оптимальную производительность, все программное обеспечение, установленное на компьютере для защиты контента WordPress, должно быть совместимо с новейшими системами управления базами данных.
Сканировать ваш веб-сайт
Вам следует проверить свой сайт на наличие вредоносных программ, если вы заметили внезапное падение трафика, странные проблемы с производительностью или подозрительное поведение.
Даже если кажется, что все в порядке, рекомендуется регулярно выполнять сканирование на наличие вредоносных программ.
Некоторые взломы работают незаметно за кулисами, поэтому веб-мастера могут не знать, что что-то не так.Это происходит до тех пор, пока не будет нанесен ущерб, например, Google удалит ваш сайт из результатов поиска из-за проблем с безопасностью или попадания в черный список, что приведет к значительной потере доходов и репутации.
Вот почему так важно регулярно проверять ваш сайт на наличие вредоносных программ.
Включить брандмауэр WordPress
Установка брандмауэра веб-приложения — еще одна важная мера безопасности WordPress (WAF). Ваш WAF является первой линией защиты от вредоносных атак, останавливая их до того, как они достигнут вашего веб-сайта.
Плагины брандмауэраWordPress защищают ваш сайт от взлома, атак методом перебора и DDoS-атак.
Убедитесь, что у вас установлен сертификат SSL
Это основная, но необходимая мера безопасности для большинства веб-сайтов. Он защищает данные, шифруя данные, которые вы и ваши пользователи используете и передаете через веб-сайт. Например, когда кто-то отправляет контактную форму или использует логин на веб-страницах, переданные данные остаются зашифрованными. Если на веб-сайте установлен SSL, безопасный вход в систему может быть обеспечен даже во время путешествий.В то время как некоторые хосты и планы хостинга предоставляют это бесплатно, другие требуют, чтобы вы использовали для этой цели отдельный плагин SSL.
Подведение итогов!
Проявление активности в отношении безопасности вашего веб-сайта — ваша лучшая защита от киберпреступности и развития вредоносного ПО. Независимо от того, используете ли вы ручные методы проверки на наличие вредоносных программ или используете автоматический сканер веб-сайтов, изучение различных способов поиска вредоносных программ поможет вашему веб-сайту стать более безопасным.
Включение всей вышеперечисленной информации окажет чрезвычайно положительное влияние на ваш бизнес / веб-сайт.


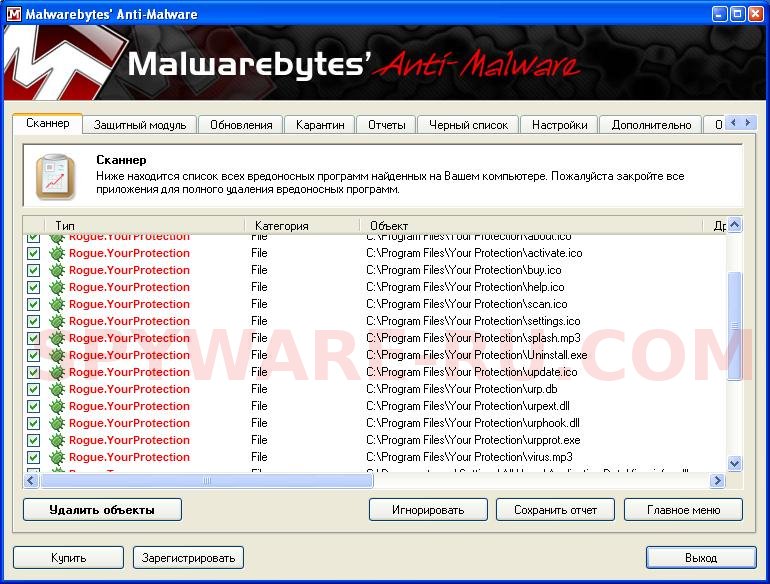

 Нажми на «Далее», Чтобы удалить вредоносное ПО.
Нажми на «Далее», Чтобы удалить вредоносное ПО.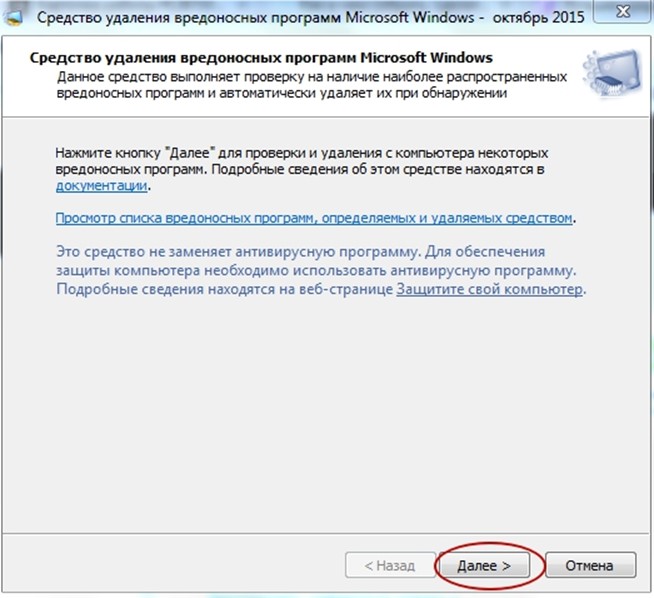
 Malware/Suspicious — тип файлов, которые потенциально могут быть опасными или содержать опасные вирусные функции.
Malware/Suspicious — тип файлов, которые потенциально могут быть опасными или содержать опасные вирусные функции.
