5 способов удалить историю запросов и просмотров на смартфоне в Яндексе
<label>Рейтинг </label> Всего проголосовало: 3. Рейтинг: Если вы начали пользоваться Yandex браузером, но не знаете каким образом удалять историю в нём, приведенная ниже инструкция позволит быстро избавиться от накопившегося списка посещенных сайтов. Содержание: Яндекс Браузер Скачать для Windows Скачать для Android Скачать для iOS Очистка истории на комьютере
На все про все потребуется не более минуты времени и несколько кликов мышью.
Очистка истории на комьютере
4—>
Ищем, где находится история в Яндекс браузере?
Запустите браузер, нажав на соответствующий ярлык на рабочем столе или значок, расположенный в панели управления.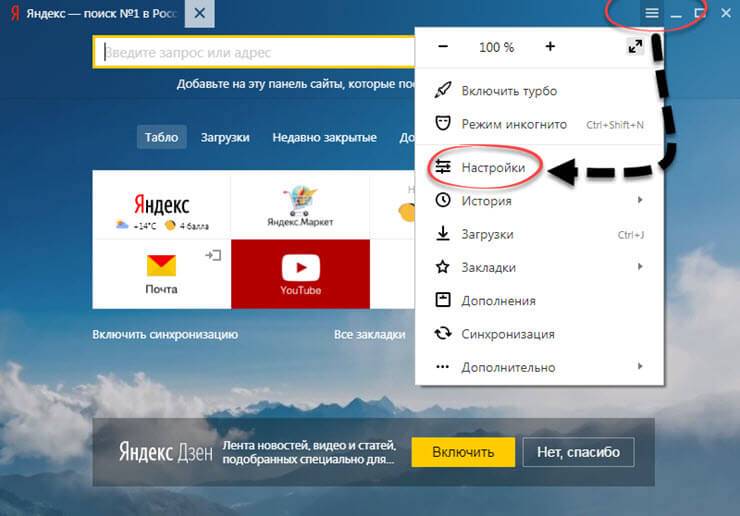
4—>
Выбираем данные для удаления за период
Чтобы удалить историю в Яндексе на компьютере или ноутбуке, придерживайтесь следующей последовательности. Первое — через всплывающее меню настроек выбрать пункт с историей посещенных страниц.
4—>
Полностью очищаем
Если в открытом окне нажать кнопку «очистить историю», вы избавитесь от всех данных о просмотре интернет-страниц, найденных напрямую или с помощью поисковой системы. Здесь имеется возможность указать период удаления данных, очистить кэш, куки, сохраненные пароли, просмотры, загрузки, медиалицензии и данные приложений.
4—>
Выборочное удаление
Если же вас интересует выборочное удаление истории, следует отметить галочкой каждую необходимую просмотренную страницу (небольшое окно возле каждого пункта).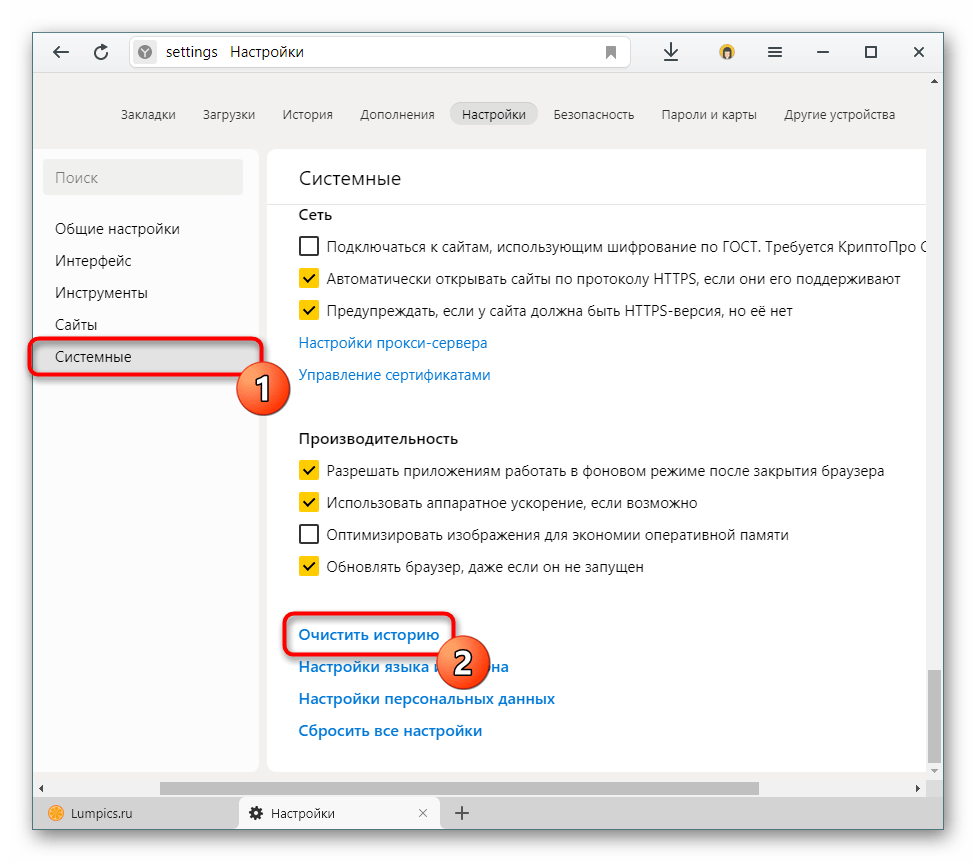
Нажимаем кнопку «Удалить выбранные элементы». Во всплывающем в интерфейсе в окне подтвердите действие. Пойдет процесс очистки. После закрытия окна, все выбранные элементы будут удалены. Этим же способом можно очистить историю поиска Яндекса. Удаляются данные обо всех посещенных сайтах независимо от того, каким путем вы на них перешли.
Удаление истории просмотра на телефоне и планшете
3—>
Поиск просмотренных данных
Не станет лишним рассказать о том, как правильно чистить историю в Яндексе владельцам мобильных устройств на базе Android. Как известно, данный веб-обозреватель входит в ТОП лучших приложений для серфинга по сети Всемирной паутины через смартфоны и планшеты.
3—>
Выбор удаляемой информации
Вы сможете отметить всю информацию, которую требуется стереть, а именно: сама история, кэш, ваши пароли, данные веб-страниц, открытые вкладки, загрузки и прочее.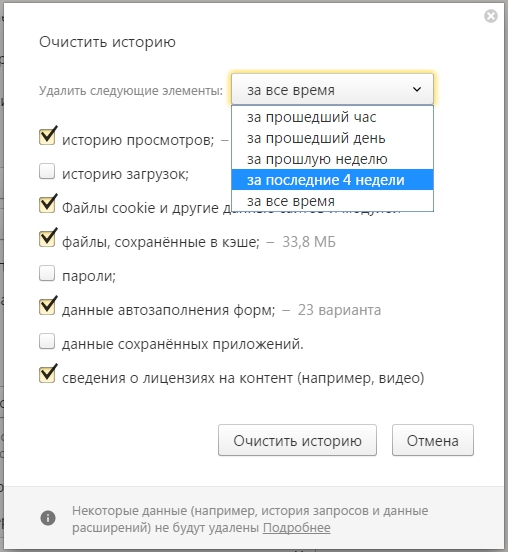
3—>
Удаляем историю Yandex на мобильном устройстве
Запускайте очистку и подтвердите выбранное действие, нажав клавишу «Да». После всплывающего сообщения в нижней части экрана об успешном удалении данных, вернитесь в стартовое окно поисковика. Поздравляем, теперь вы научились быстро стирать историю в версии браузера для мобильных гаджетов!
Как видите, все просто и понятно, но если вы не хотите каждый раз проводить данную процедуру и время от времени очищать данные вручную, то можно включить режим Инкогнито, в котором очистка истории поиска в Яндексе и журнала посещений производится автоматически.
Еще один полезный сервис — специальная страница Yandex под названием «Мои находки», чтобы перейти к ней, скопируйте в строку поиска следующий адрес: http://nahodki.yandex.ru/tunes.xml. Здесь у вас появится возможность полного удаления истории поиска при нажатии соответствующей кнопки.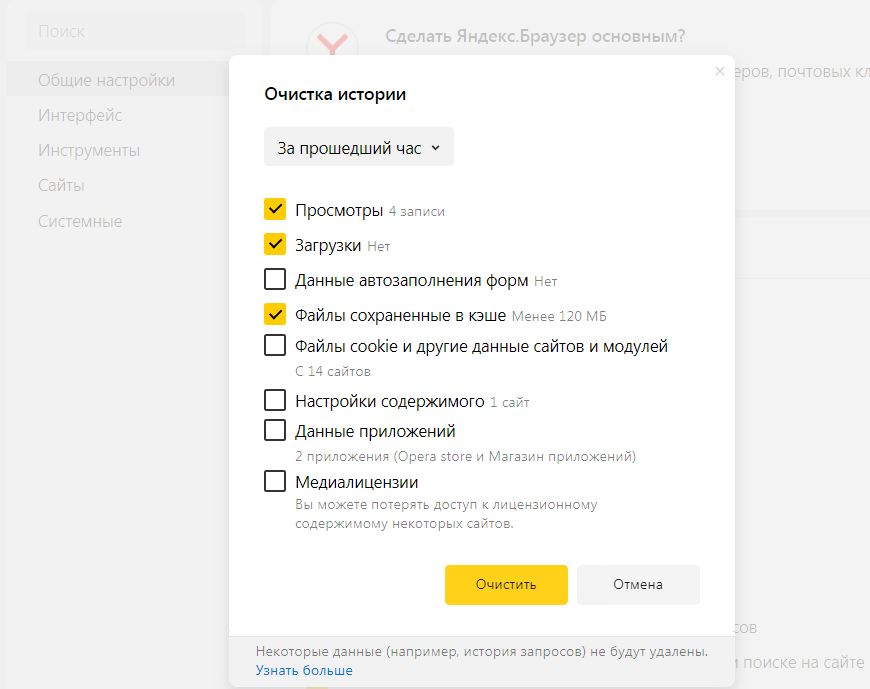 Примечательно, что если вы желаете отключить сохранении просматриваемых вами страниц в будущем, достаточно нажать «Остановить запись». В этом же меню, можно быстро исключить все ваши запросы, всплывающие в процессе ввода слов в поиске. Просто выберете раздел «Находки в поисковых подсказках» и выключите опцию.
Примечательно, что если вы желаете отключить сохранении просматриваемых вами страниц в будущем, достаточно нажать «Остановить запись». В этом же меню, можно быстро исключить все ваши запросы, всплывающие в процессе ввода слов в поиске. Просто выберете раздел «Находки в поисковых подсказках» и выключите опцию.
Аналоги:
Mozilla Firefox
Опера для windows
Google Chrome
Adobe Flash Player
Амиго
Safari
Microsoft Edge
Google Chrome
Opera Mobile для Android
UC Browser
Браузер Opera Mini для Android
Orfox: Tor Browser для Android
Не всегда хочется чтобы люди, у которых есть доступ к компьютеру, смогли просмотреть историю вашего поиска. Для этого в браузере существует функция удаления истории поиска. Данная статья покажет, как можно ее удалить в разных браузерах.
1Как удалить историю поиска в Google Chrome</h3>
Чтобы удалить историю поиска в этом популярном браузере нужно нажать на вертикальное многоточие в правом верхнем углу окна и кликнуть по вкладке “История”.
После этого откроется дополнительное окно, в котором слева нужно выбрать “Очистить историю”.
После этого выйдет еще одно дополнительное окно. Выбираете временной диапазон. Если вы укажете час, то удалится история браузерных запросов только за прошедший час. Выбираете нужный диапазон и кликаете по синей кнопке.
2Как удалить историю поиска в Opera</h3>
В обновленной опере поменялся дизайн. Но это к лучшему, потому что найти все нужные функции этого не менее популярного браузера стало намного проще.
При открытии оперы слева можно заметить небольшой отступ с разными значками. Кликаем на предпоследний значок с изображением часов.
Выбираем в верхнем правом углу вкладку “Clear browsing data”.
В открывшемся окне выбираем диапазон очистки истории и опять нажимаем на “Clear browsing data”. Готово.
3Как удалить историю поиска в Mozilla Firefox</h3>
При открытии браузера в верхнем правом углу можно заметить три горизонтальные линии. Кликаем по ним. Открывается дополнительное окно. Кликаем по “History” => “Clear recently history”.
Кликаем по ним. Открывается дополнительное окно. Кликаем по “History” => “Clear recently history”.
Опять открывается дополнительное окно, в котором также нужно выбрать диапазон и нажать на Enter.
4Как удалить историю поиска Microsoft Edge</h3>
В браузере, в верхнем правом углу нажимаем на значок звездочки. Затем – “очистка всех журналов”.
Выходит окно, в котором, как вы уже могли догадаться, выбираем диапазон и нажимаем на Enter.
5Как удалить историю браузера – универсальный метод</h3>
Для любого браузера существует универсальный и простой метод открытия журнала действий. Неважно, в каком браузере вы хотите очистить историю, зажмите одновременно Ctrl и H. Данная комбинация клавиш откроет вам уже знакомое окно.
Большинство предпочитает комбинацию клавиш. Это намного удобнее. Не приходится копаться в функционале браузера. Историю можно очистить в один простой клик.
Читайте, как очистить историю просмотренных видеороликов и поисковых запросов в YouTube, а также отключить сбор информации сервисом. Доступен ли режим “Инкогнито” в YouTube и как им воспользоваться.
Доступен ли режим “Инкогнито” в YouTube и как им воспользоваться.
<label>Содержание</label>
Введение
Одним из способов общения пользователей, без преувеличения, можно назвать создание и распространение посредством социальных сетей и различных приложений связи, личных видеосюжетов и обзоров. Огромную помощь в размещении и распространении видео композиций пользователей предлагают видеохостинговые сайты, самым популярным из которых является сервис
«YouTube» представляет собой бесплатную платформу, оказывающую пользователям услуги по хранению, доставке, отображению и распространению посредством социальных сервисов, разнообразных видеозаписей.
Пользователи могут осуществлять различные действия, например, загружать и просматривать видеоролики, оценивать представленные сюжеты, комментировать понравившиеся записи, формировать лист избранных или любимых видеороликов и т.д. Сервис удобен и прост в использовании и уверенно функционирует на различных видах устройств на базе самых разных платформ.
Для удобства конечных пользователей сервис «YouTube» дополнен разнообразными функциями, одной из которых является запоминание каждой видеозаписи, которую пользователи когда-либо просматривали. «YouTube» использует эту историю для будущих рекомендаций видеосюжетов, а также предлагает к повторному просмотру старые видео. История просмотра и поиска сохраняется только в том случае, если для просмотра видеозаписей сервиса
Удалить упоминания видеозаписей из истории просмотров (и истории поиска)
«Android-приложение YouTube» для мобильных устройств имеет предустановленный режим инкогнито, который может временно запретить собирать историю о просмотренных видеосюжетах. Или пользователи могут полностью заблокировать возможность сервису «YouTube» собирать историю просмотров, используя, представленные ниже, инструкции. Поэтому, если возникает необходимость просматривать определенные видеоматериалы без обязательного отображения просмотров в истории сервиса, то воспользуйтесь нашими советами.
Или пользователи могут полностью заблокировать возможность сервису «YouTube» собирать историю просмотров, используя, представленные ниже, инструкции. Поэтому, если возникает необходимость просматривать определенные видеоматериалы без обязательного отображения просмотров в истории сервиса, то воспользуйтесь нашими советами.
Но, если под личной учетной записью пользователя видео уже было просмотрено, то режим инкогнито не поможет скрыть его отображение, и потребуется выполнить очистку истории просмотров, если не желаете, чтобы упоминание о просмотренном видео присутствовало постоянно.
Для удаления истории просмотров видеосюжетов, нежелательных к запоминанию, откройте свой веб-браузер и перейдите на сайт видеохостинга «YouTube». В верхнем левом углу страницы сайта, рядом с его названием, нажмите на кнопку меню, представленную в виде трех горизонтальных полос, расположенных вертикально друг над другом. Во всплывающей боковой панели меню выберите раздел «История».
Для одиночного удаления видеозаписи из истории просмотра наведите на нее курсор и нажмите кнопку «Удалить из плейлиста «История просмотра»», отображенную в виде черного креста «Х» справа от записи. По завершению, на месте видеосюжета появиться сообщение «Этот элемент удален из вашей истории просмотра», сигнализирующее о выполненном действии.
Пользователи также могут выбрать в боковом меню в разделе «Тип данных» пункт «История поиска», чтобы увидеть весь список поисковых запросов, которые они выполняли на сервисе «YouTube». Нажатием кнопки «X» справа от поискового результата пользователи смогут мгновенно удалить напоминание о конкретном видеосюжете.
Аналогичным способом пользователи могут удалить отдельные элементы из собственной истории просмотров в мобильном приложении «YouTube» для «iPhone», «Android» или «iPad».
Для этого перейдите во вкладку «Аккаунт», расположенную на главной ленте меню приложения и выберите на открывшейся странице раздел «История».
На новой странице будут представлены все видеозаписи, которые пользователь открывал для просмотра. Нажмите кнопку меню в виде трех вертикально расположенных точек справа от видеозаписи, а затем во всплывающем меню нажмите раздел «Удалить из плейлиста «История просмотра»».
Однако пользователям недоступен способ, позволяющий просмотреть всю историю поиска и удалить из нее отдельные поисковые запросы в мобильном приложении «YouTube». Для этой цели пользователи могут использовать веб-сайт «YouTube». Полный способ очистки истории поиска видеозаписей «YouTube» описан в приведенной ниже инструкции.
Очистить всю историю просмотра (и историю поиска)
Вместо того чтобы удалять отдельные просмотренные видео, пользователи могут просто очистить всю историю просмотров с серверов «Google». Имейте в виду: это ухудшит последующие рекомендации видео композиций «YouTube», так как сервис не будет обладать информацией, какие виды видеозаписей предпочтительны для пользователя.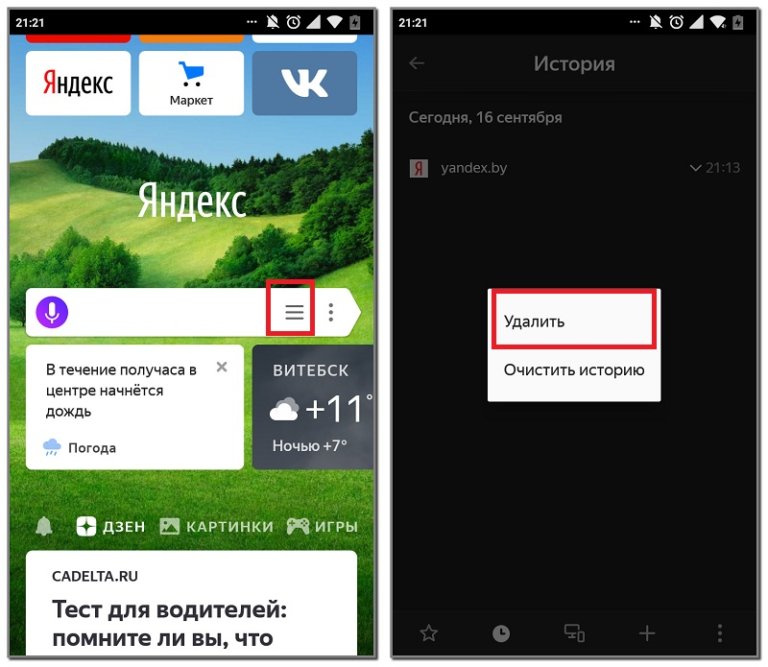
Чтобы очистить историю просмотра видеосюжетов на веб-сайте сервиса «YouTube», нажмите кнопку меню в верхнем левом углу страницы (три горизонтальных полоски), а затем выберите параметр «История». Справа от списка просмотренных видеоматериалов нажмите на текстовую ссылку «Очистить историю просмотра».
Появится диалоговое окно с запросом подтверждения выбранного действия. Нажмите «Очистить историю просмотра», чтобы подтвердить свой выбор и удалить историю со всех устройств.
Аналогичным способом можно очистить историю поиска «YouTube». На странице «История» в боковой панели в правой части экрана выберите раздел «История поиска», установив индикатор (точку) рядом с соответствующей ячейкой, а затем нажмите на текстовую ссылку «Очистить историю поиска».
Для выполнения операций по очистке истории просмотров в мобильном приложении «YouTube», нажмите в верхней части экрана на панели управления кнопку вложенного меню, представленную в виде трех вертикальных точек.
В представленном списке возможных действий выберите раздел «Очистить историю», а затем на всплывающий запрос системы дайте утвердительный ответ, подтверждая свой выбор.
Чтобы осуществить очистку истории поиска видеозаписей в сервисе «YouTube», пользователям предстоит пройти несколько дополнительных шагов. Откройте вышеописанным способом вложенное меню (нажмите три вертикальных точки) и выберите раздел «Настройки».
На открывшейся странице настроек нажмите раздел «Конфиденциальность».
Теперь нажмите раздел «Очистить историю поиска», подтвердите свое решение во всплывающем системном запросе, и история поиска для этой учетной записи будет полностью удалена со всех устройств.
На этой же странице меню также можно выполнить очистку истории просмотров, если пользователи решат осуществить очистку обоих параметров сервиса «YouTube» одновременно.
Использовать режим инкогнито на
«YouTube»Если пользователи собираются просматривать какие-либо определенные видеоматериалы и не желают, чтобы они отображались в сервисе «YouTube» и использовались как основа для последующих рекомендаций для просмотра, то можно воспользоваться режимом инкогнито «YouTube».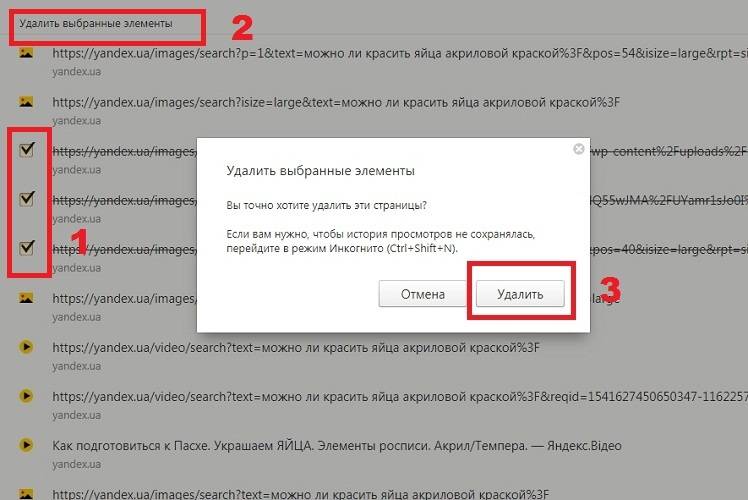
На данный момент режим инкогнито «YouTube» является новым и доступен только в приложении «Android». В будущем «Google», вероятно, добавит эту функцию в приложение для «iPhone», на веб-сайт и приложения «YouTube» для других платформ.
Чтобы включить режим инкогнито, коснитесь изображения своего профиля в верхнем правом углу приложения «YouTube» для «Android», а затем нажмите «Режим инкогнито» на открывшемся экране меню. После включения режима инкогнито все поисковые запросы и видео, которые пользователь просматривает в текущем сеансе, не будут сохранены.
Приостановить сбор истории просмотра и поиска
«YouTube»Пользователям не доступен режим инкогнито «YouTube» на большинстве видов платформ, но они могут осуществлять безопасный безучетный просмотр видеоматериалов сервиса при помощи встроенной функции приостановки сбора истории просмотра и поиска «YouTube». Главным условием не отображения упоминаний о просмотре видеосюжетов является включение режима приостановки прежде, чем пользователи начнут непосредственный просмотр.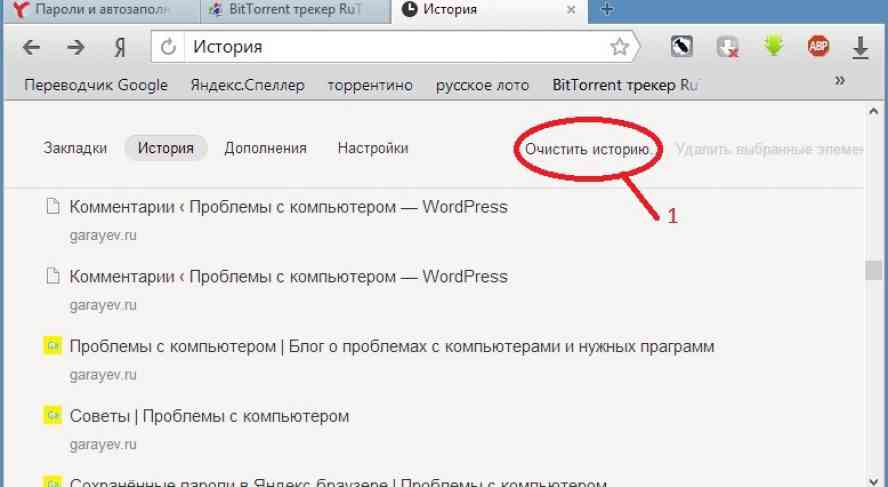
Этот параметр распространяет свое действие на всю учетную запись, поэтому «YouTube» перестанет запоминать видео композиции, которые пользователи будут просматривать на всех своих устройствах – «iPhone», «Android», «iPad», веб-сайте, «Roku», «Smart TV» или любом другом – при условии, что пользователи осуществили вход в сервис «YouTube» со своей учетной записью на этом устройстве.
Приостановить сбор истории просмотра и поиска «YouTube» можно через веб-сайт сервиса. На странице «История», перейти на которую можно из главного меню «YouTube» нажмите в правом боковом меню на текстовую ссылку «Не сохранять историю просмотра» в одноименном разделе типа данных.
Служба сервиса «YouTube» предупредит пользователей, что информация обо всех просмотренных видеоматериалах более сохраняться не будет. Однако такое ограничение негативно скажется на точности рекомендаций видеосюжетов для просмотра, которые составляет система «Google».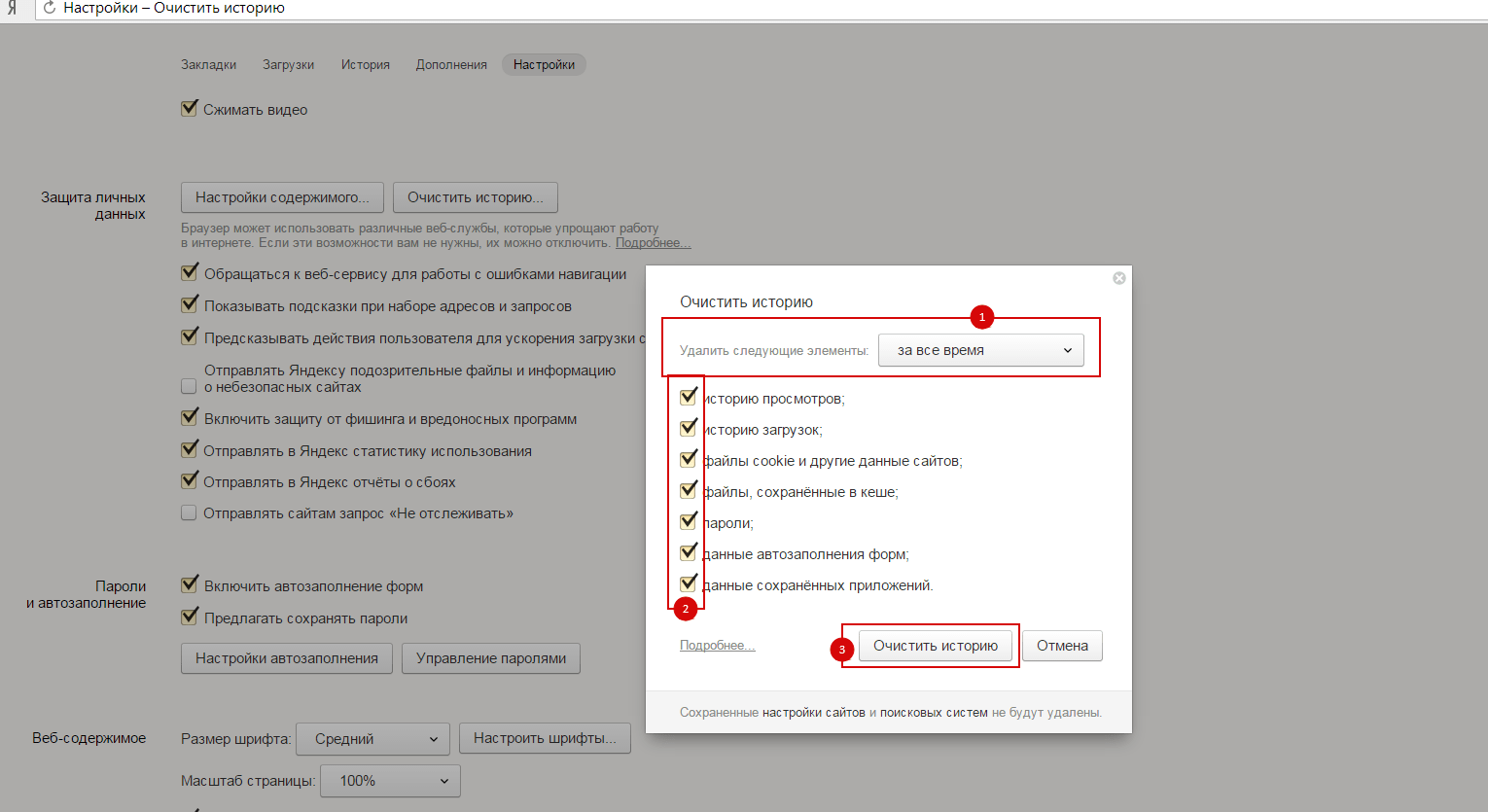 Затем нажмите кнопку «Приостановить» для продолжения.
Затем нажмите кнопку «Приостановить» для продолжения.
Установив отметку в ячейке «История поиска» пользователи смогу приостановить сбор информации сервисом «YouTube» обо всех выполненных поисках видеосюжетов, простым нажатием текстовой ссылки «Не сохранять историю поиска».
Всплывающее предупреждение уведомит пользователей о приостановке всех сохранений поисковых запросов, и исключении возможности их учета для составления последующих рекомендаций. Нажмите кнопку «Приостановить» и изменения вступят в силу.
Для приостановки сбора информации об истории просмотра и поиска в приложении «YouTube» для «iPhone», «Android» или «iPad», пользователям потребуется на странице «Конфиденциальность», перейти на которую можно ранее описанным способом, напротив ячеек «Не записывать историю просмотра» и «Приостановить запись истории поиска» установить индикаторы в положение «Включено» (цветовая окраска индикатора измениться с серого цвета на синий). Предупреждающие сообщения системы попросят подтверждения указанных действий пользователя, после чего внесенные изменения будут применены.
Предупреждающие сообщения системы попросят подтверждения указанных действий пользователя, после чего внесенные изменения будут применены.
Когда необходимость отключения истории действий пользователя закончится, пользователи смогут, используя описанный алгоритм, заново включить функции сохранения истории просмотра и поиска видеозаписей для возобновления списка просмотренных сюжетов и результатов поиска. Пользователи могут включать и отключать сохранение истории неограниченное число раз, исходя из собственных потребностей.
Чтобы не допустить попадания детских видеозаписей в историю просмотра «YouTube», пользователи могут предоставить детям приложение «YouTube Kids». Результаты поиска и просмотра видеосюжетов в приложении «YouTube Kids», ориентированном на детей, не будут отображаться в обычной пользовательской истории просмотра сервиса «YouTube».
Примечание: Даже если пользователи приостановили историю просмотров сервиса «YouTube», веб-браузер все равно будет сохранять веб-страницы «YouTube», которые просматривали пользователи, в собственной истории просмотров.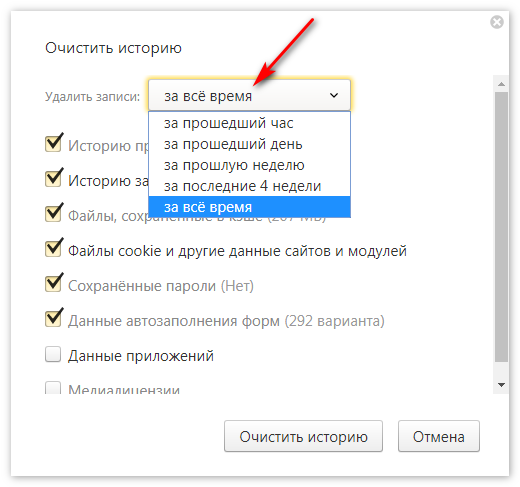 Это, естественно, не относится к случаю, когда пользователи смотрят ролики «YouTube» в приложении. Однако веб-браузер будет помнить все веб-страницы «YouTube», как и любую другую страницу, которую была посещена до тех пор, пока пользователем не будет выполнена принудительная очистка истории веб-браузера.
Это, естественно, не относится к случаю, когда пользователи смотрят ролики «YouTube» в приложении. Однако веб-браузер будет помнить все веб-страницы «YouTube», как и любую другую страницу, которую была посещена до тех пор, пока пользователем не будет выполнена принудительная очистка истории веб-браузера.
Заключение
Видеохостинговый сервис «YouTube» необычайно популярен, особенно благодаря простоте использования, возможности доступа с любого устройства и широкому набору возможностей для хранения и обмена различных видеоматериалов. Для улучшения функциональных возможностей «YouTube» и прогнозирования предложения интересных видеосюжетов на основе предпочтений пользователей, сервис собирает историю просмотров и поиска видеоматериалов, и хранит ее на серверах «Google».
В случае если пользователи не желают, чтобы сервис «YouTube» осуществлял сбор таких данных, или возникла необходимость временно приостановить учет просмотров и результатов поиска, пользователи могут воспользоваться предустановленными функциями сервиса, описанными в нашей статье, для полного или ограниченного по времени отключения сбора данных со стороны видеохостинга.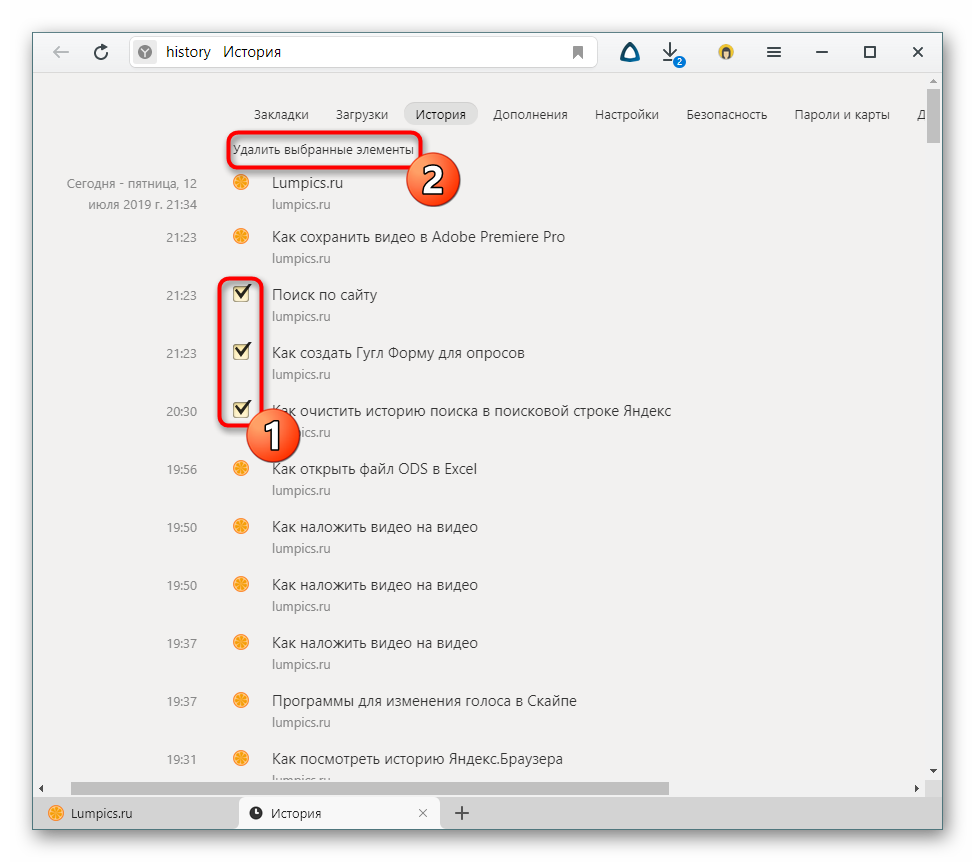
Используемые источники:
- https://softcatalog.info/ru/how-to/kak-ochistit-istoriyu-v-yandekse
- https://sovetclub.ru/kak-ochistit-istoriyu-poiska
- https://hetmanrecovery.com/ru/recovery_news/how-to-delete-youtubes-browsing-history-and-search-history.htm
Как очистить историю в Яндекс.Браузере? История поиска и просмотров в Яндексе — как ее открыть и посмотреть, а при необходимости очистить или удалить
Поиску в Яндекс отдает предпочтение более половины пользователей мобильного интернета, применяющих для этого устройства на базе ОС Android. Поскольку поисковик, а также разработанные им решения, в частности, Яндекс браузер, сохраняет введенные вами поисковые запросы, посещенные страницы и другую информацию, необходимо знать, как удалить историю в Яндексе , чтобы гарантировать недоступность персональной информации другим людям, к которым может попасть ваш планшет или смартфон.
Обратите внимание! Часто пользователи поиска с помощью Яндекса и одноименного браузера путают выводящуюся в поисковой строке по мере формирования запроса подводку с поисковыми запросами, вводимыми ранее.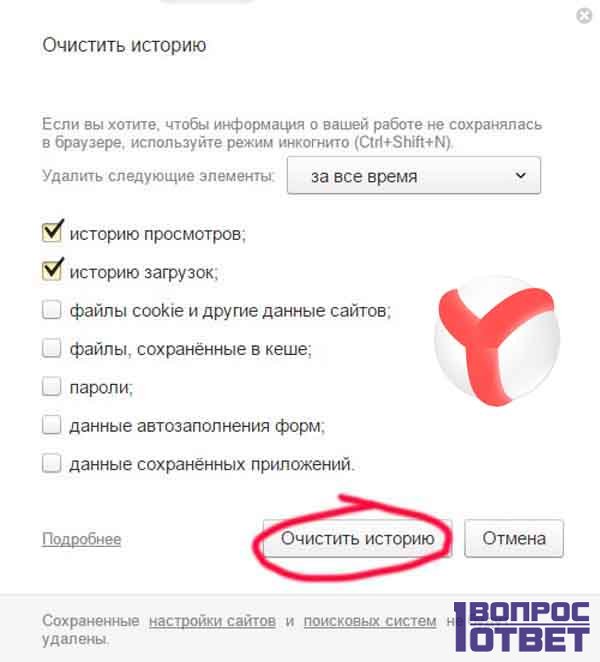 Подводка генерируется поисковиком автоматически и не может быть удалена или отключена. История же поисковых запросов корректируется удалением данных за отдельные периоды или за все время использования.
Подводка генерируется поисковиком автоматически и не может быть удалена или отключена. История же поисковых запросов корректируется удалением данных за отдельные периоды или за все время использования.
Какими методами это сделать
Чтобы разобраться, как очистить историю в браузере от Яндекса, необходимо вникнуть в особенности хранения истории поисковых запросов. Так, при условии, что вы вошли в Яндекс аккаунт в браузере, все поисковые запросы и история будут храниться на устройстве и дублироваться в онлайн сервис хранения пользовательских данных поисковика.Таким образом, даже удалив историю с браузера на устройстве, используя поисковую систему Яндекс с другого мобильного устройства или персонального компьютера, вы (или другие пользователи, имеющие к нему доступ) будете видеть следы поисковых запросов и другую информацию, удаленную с устройства.
Исходя из этого, важно понимать, что для полного исключения возможности доступа к вашей личной информации по действиям в поиске Яндекса, необходимо не только очистить историю браузера на мобильном устройстве под управлением Android, но и стереть историю поиска в глобальных настройках Яндекса.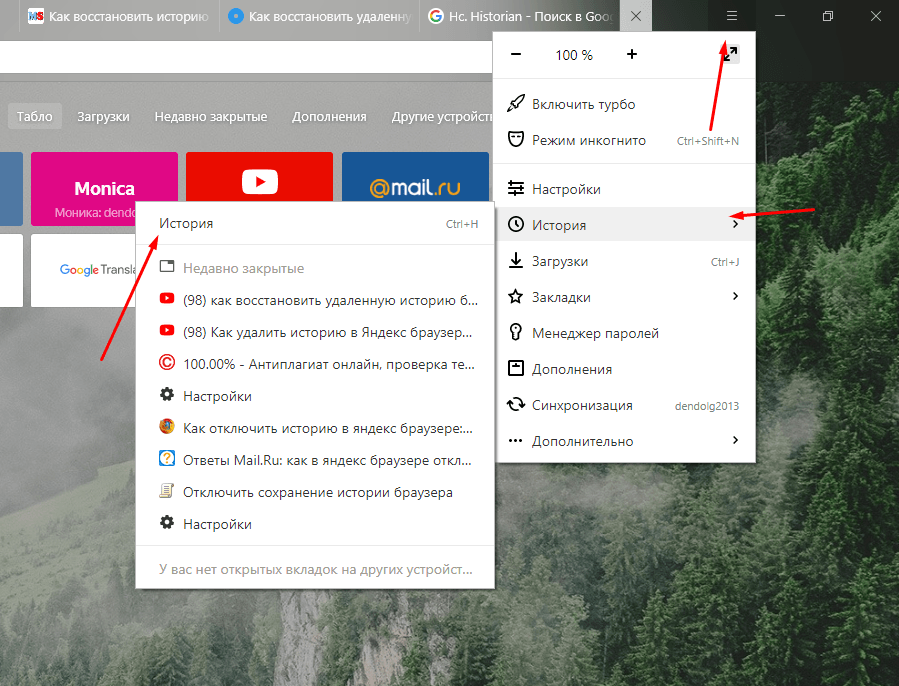
Удаляем историю в Яндекс браузере
Яндекс браузер позволяет удалить не только историю и запросы, заданные из-под него, но и экспортированные из браузера, предустановленного в систему, при условии, что при установке и начальной настройке Яндекс браузера вы дали согласие на экспорт. Для этого понадобится выполнить такие действия:
- Запустите Яндекс браузер. Нажмите пиктограмму с латинской буквой S, переводящую вас в меню навигации между вкладками.
- Для перехода в меню истории нажмите на пиктограмму с часами.
- Нажмите на меню истории, чтобы открыть перечень посещенных страниц. Обратите внимание! Вам доступна выборочная очистка истории. При этом посещенные сайты удаляются, а остальные остаются в неизменном виде. Этим есть смысл пользоваться в том случае, когда необходимо удалить отдельные посещения, сохранив при этом остальные данные.
Иногда рациональнее полностью очищать историю активности в сети.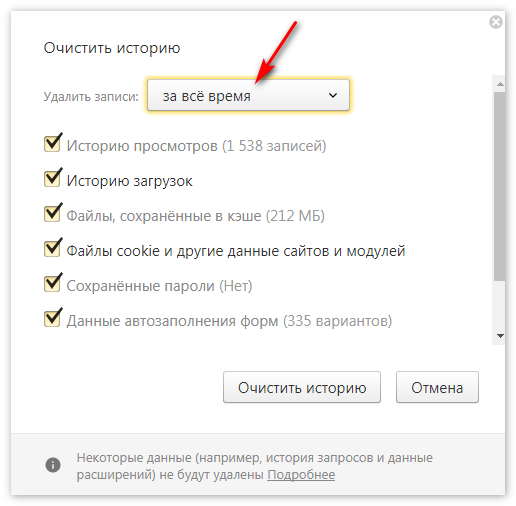 Чтобы сделать это, выполните следующие действия:
Чтобы сделать это, выполните следующие действия:
- Нажмите на пиктограмму с тремя расположенными вертикально точками. Для некоторых устройств такая пиктограмма отсутствует. В таком случае прикоснитесь к контекстной кнопке «Меню», расположенной в нижней части экрана смартфона или планшета.
- В развернувшемся меню тапните на по пункту «Настройки». Браузер переведет вас на новый экран, на котором собраны элементы управления возможностями Яндекс браузера. Не рекомендуем менять настройки на этом экране, кроме тех, о которых будем говорить далее, если не понимаете их назначения.
- Перейдите в раздел под названием «Конфиденциальность».
- Убедитесь, что на открывшейся странице включена функция «История». Обратите внимание! Если хотите, чтобы в дальнейшем браузер не сохранял информацию о ваших действиях, отключите эту функцию после очищения данных. Важно понимать, что это не обеспечит анонимность — поисковик все равно будет собирать информацию о вас и передавать ее в облачный сервис.

- Если хотите удалить исключительно историю браузера, поставьте галочку только напротив пункта «История». В большинстве случаев стоит полностью избавиться от информации, поставив галочки напротив каждого из пунктов, предлагаемых браузером.
- Нажмите на кнопку «Очистить данные» и подтвердите действие в открывшемся диалоговом окне.
В том, что успешно удалили данные истории, можно убедиться, перейдя в меню «История» согласно инструкции выше. Если все сделали корректно, в меню не будет данных о посещенных сайтах.
Теперь разберемся, как удалить глобальную историю вашей деятельности в сети.
Глобальное очищение истории поиска посредством настроек Яндекса
Как и в случае с Яндекс браузером, история вашего интернет-серфинга может быть удалена частично (за отдельный период времени) или полностью (с начала существования аккаунта). Данные станут недоступны вам и другим людям, потенциально имеющим доступ к Андроид устройству или персональному компьютеру, где установлен Яндекс или другой браузер, с помощью которого залогинены в системе.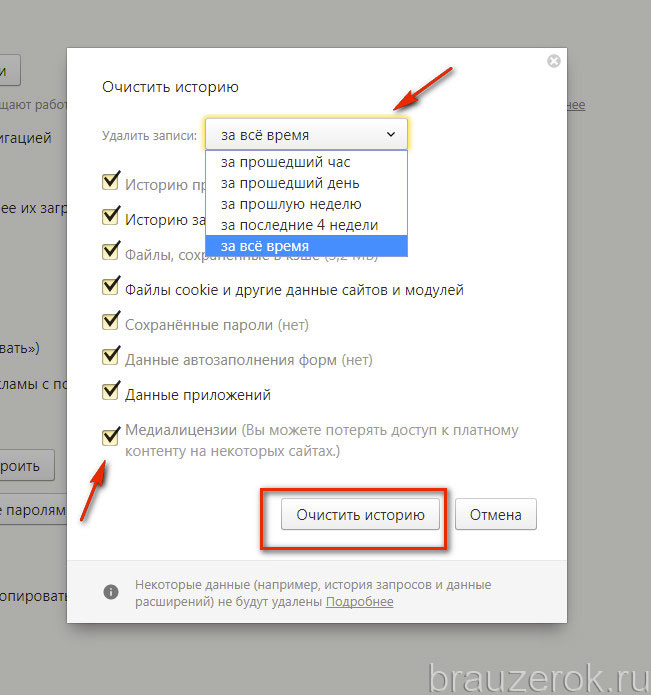 При этом поисковик по-прежнему будет иметь к ним доступ, поскольку именно на их базе будут строится поисковые подсказки и иная деятельность Яндекс.
При этом поисковик по-прежнему будет иметь к ним доступ, поскольку именно на их базе будут строится поисковые подсказки и иная деятельность Яндекс.
Для удаления данных поступить нужно следующим образом:
- Убедитесь, что залогинены в аккаунте, историю действий с которого хотите удалить. Для этого зайдите на любую страницу сервисов Яндекс и проверьте, какой пользователь там демонстрируется.
- Перейдите на страницу, являющуюся основной для работы с историей в Яндекс, по адресу yandex.ru .
- Вверху в правом углу есть кнопка «Настройки».
- Нажмите на нее и перейдите в подпункт «Настройки портала».
Как очистить историю в Яндексе на компьютере, ноутбуке, телефоне, планшете.
Из статьи вы узнаете, как провести полную или частичную очистку данных о своих путешествиях по интернету, о посещаемых сайтах и вводимых поисковых запросов в браузере.
Где найти историю просмотров в Яндексе за сегодня?
- Отчет о ресерчинге по сети ведется и хранится в истории посещений.
 Поскольку в качестве инструмента для введения поискового запроса используется браузер или поисковая система, то при необходимости можно легко возобновить за прошедшие сутки или даже за прошедшие 6 месяцев последовательность переходов от одной страницы к другой и открыть любую статью, для поиска которой в Яндекс вводился ее заголовок.
Поскольку в качестве инструмента для введения поискового запроса используется браузер или поисковая система, то при необходимости можно легко возобновить за прошедшие сутки или даже за прошедшие 6 месяцев последовательность переходов от одной страницы к другой и открыть любую статью, для поиска которой в Яндекс вводился ее заголовок. - Данная функция облегчает процесс поиска необходимой информации. Но может возникнуть необходимость скрыть список всех страниц, которые открывались в недавно и стереть с памяти устройства следы путешествий по сети. В такие моменты для вас становится актуальным вопрос очистки истории в Яндексе.
- Чтобы увидеть список прошлых запросов и историю просмотров в интернете, стоит разобраться в том, в каком разделе сохраняется история поисковых запросов.
- Не только в браузере, но и в поисковой системе накапливается информация о вашей жизнедеятельности в сети. Для этого предусмотрен набор инструментов, называемых «Мои находки».
- Выяснив, где находится вкладка «Мои находки», вы сможете легко управлять историей своих посещений и при желании очищать список своих путешествий в данном поисковике.
 Здесь же можно изменить настройки: убрав или поставив всего несколько галочек в журнале просмотров и посещений сведения о просмотренных страницах не будут отображаться.
Здесь же можно изменить настройки: убрав или поставив всего несколько галочек в журнале просмотров и посещений сведения о просмотренных страницах не будут отображаться.
- Но здесь есть и подводные камни. Если вы потеряете вдруг нужную вам страницу, запрашиваемую в поисковике Яндекса, или она исчезнет из закладок, то для ее восстановления понадобится больше времени.
Как же не запутаться в настройках истории посещений поисковой системы Яндекс?
- Из главной страницы через поисковик осуществляем переход в интересующий нас раздел «Настройки».
- Ищем справа вверху значок, напоминающий «шестеренку». Он появляется после нажатия на него мышкой в выпадающем меню. Чтобы не спутать с другим значком, посмотрите на картинку снизу.
Нам нужно открыть раздел «Другие настройки». Он находится снизу в списке.
- Перед нами откроется страница с двумя важными пунктами, которые касаются истории посещений: «Настройки результатов поиска» и «Мои находки».

- Нажимаем на вкладку «Настройки результатов поиска» и перед нами откроется тот самый раздел, из которого можно ввести изменения с разрешением или запретом сохранять историю посещаемых страниц.
Как зайти в раздел «Настройки»
- На этой странице выбираем и ставим галочку рядом с разделом, который запрещает или разрешает использование истории запросов. Такая информация используется для формировании результатов поиска. Это те самые подсказки поисковика, которые открываются в выпадающем меню при введении повторяющихся запросов.
- Управление историей поиска возможно через кнопку, позволяющую включать и выключать эту функцию. Записанные же запросы находятся во вкладке «Мои находки».
- При ее открытии информация, которая была найдена ранее и потеряна, становится доступной для просмотра или восстановления. В этом кроется секрет мощного инструмента Яндекс поиска.
- Руководство статистикой журнала событий осуществляется с помощью специального переключателя.
 Он находится слева верху. Один клик мышкой и запись посещений интернет-страниц включается и выключается.
Он находится слева верху. Один клик мышкой и запись посещений интернет-страниц включается и выключается. - Слева на странице расположена история поисковых запросов. При необходимости ее можно открыть. Здесь можно найти просмотренные недавно картинки, перейти на страницу товара, найденного ранее в магазине Яндекс Маркет. Информацию можно сохранить или скачать при необходимости.
- Ищем сверху на странице временную линию. Она поможет нам легко пройти по всем запросам и найти искомую статью или страницу в истории посещений Яндекса, которая нужна для удаления или сохранения.
Переход по вкладкам «История»
- При введении большого числа запросов и обращений, требуемую информацию можно найти во вкладке, расположенной прямо под временной линией. Эта вкладка ведет учет результатов поиска.
Можно очистить историю в Яндексе полностью, а можно частично, удалив только отдельный запрос, который пользователь вводил в поисковик. - Ищем крестик напротив запроса и нажимаем на него.
 Так убираются из истории поиска не только конкретные запросы, но и все просмотренные сайты, на которые осуществлялся переход во время поиска ответа.
Так убираются из истории поиска не только конкретные запросы, но и все просмотренные сайты, на которые осуществлялся переход во время поиска ответа. - Пользователь может после просмотра нескольких страниц журнала Яндекс Маркета выбрать некоторые товары, которые он просматривал, и убрать их из истории посещений. Нажав на кнопку «История посещений магазина» вы полностью удалите запросы.
- Статистика история ваших запросов ведется не всегда. Авторизованные в системе пользователи смогут при потере какой-либо информации восстановить ее, открыв раздел «Мои находки». Если вы не прошли процедуру авторизации (открывая страницы, вы не видите своего логина-ника в правом верхнем углу), в истории поиска не сможете находить свои запросы и посещения, потому удалять ничего не придется.
- На компьютере не авторизованного пользователя также будет вестись внутренняя статистика Яндекса. Однако будет задействован только IP адрес компьютера. Сохраняются и куки браузера, через которые осуществлялся поиск.
 Эти файлы также можно очистить. Однако очистка истории невозможна. Нужно провести очистку кеш браузера, или его истории. Однако такая опция простому пользователю недоступна.
Эти файлы также можно очистить. Однако очистка истории невозможна. Нужно провести очистку кеш браузера, или его истории. Однако такая опция простому пользователю недоступна.
Чтобы IP поисковик не вел учет информации о ваших посещениях страниц в интернете можно предпринять следующее:
- установить анонимайзеры (Хамелеон, Spools)
- установить браузер Тор (при его использовании не остается следов поисковых запросов в сети)
Если для вас важно, чтобы исчезли все запросы, которые были введены в поисковик Яндекса, а не выборочные посещения, то кликните на вкладку «Мои находки». Далее нажимаем кнопку «Настройка». Она находится справа вверху.
- Ищем кнопку «Остановить запись» и кликаем по ней. Если нужно убрать все запросы из истории полностью, то ищите кнопку «Очистить историю». После того, как вы нажмете на нее, статистика вашей активности в сети открываться не будет.
- Как удалить недавно закрытые вкладки в Яндекс Браузере по одной страничке на компьютере и ноутбуке: инструкция
Для удаления открываемых раннее страниц из истории браузера, необходимо выполнить несколько действий:
- Нажать поочередно кнопки: квадрат с несколькими линиями внутри, далее — кнопку «История», и снова кнопку «История»
- Ищем нужное нам название сайта или статью, которую открывали раннее на этом компьютере, нажимаем на кнопку «Удалить выбранные элементы».
 Искомая кнопочка находится над списком страниц
Искомая кнопочка находится над списком страниц
Сброс всей истории посещений интернет-страниц производится таким образом:
- повторяем ту же последовательность нажатий на кнопки:
квадрат с перегородками внутри, «История», «История» - жмем кнопку «Очистить историю»
- указываем в окне «Очистить историю» период времени, когда осуществлялся поиск и открывались страницы
- предварительно отключаем все опции и нажимаем на кнопку «История просмотров»
жмем кнопку «Очистить историю»
Как удалить в Яндексе всю историю поиска полностью?
Поисковик сохраняет в памяти все запросы, водимые в поисковую строку Яндекса. Со временем строка поиска будет отображать их при наведении на нее мышкой. Всего за несколько кликов эту функцию можно сделать неактивной.
Убираем историю поиска в Яндексе в несколько этапов:
- Проходим авторизацию в системе (если этот момент был упущен раннее): открываем домашнюю страницу Яндекса и ищем вкладку «Войти в почту».
 Залогиниваемся. При отсутствии электронной почты жмем кнопку «Завести ящик» и следуем дальнейшим инструкциям по заполнению формы. Почтовый ящик мы успешно создали. Открываем почту.
Залогиниваемся. При отсутствии электронной почты жмем кнопку «Завести ящик» и следуем дальнейшим инструкциям по заполнению формы. Почтовый ящик мы успешно создали. Открываем почту. - Переходим в раздел «Личные настройки». Дальше — в раздел «Другие настройки». Перед нами откроется полный перечень настроек. Находим вкладку «Поисковые подсказки». Нажимаем. после этого можем перейти на страницу «Мои запросы в поисковых подсказках».
- Вот здесь и находится искомая кнопка, которая поможет нам уничтожить все запросы. Жмем кнопку «Очистить историю запросов».
- Оставляем все как есть, и введенные в поисковик новые запросы снова будут отображаться. При отключении этой функции, система перестанет вести учет посещаемых страниц. Для этого снимаем галочку напротив раздела «Мои запросы в поисковых подсказках». Снимаем галочку и рядом с разделом «Любимые сайты в подсказках»
Видео: Как удалить историю в Яндекс Браузере
- Удаление запросов, которые отображаются в истории в системе Яндекс на телефоне и планшете осуществляется таким же способом, как и на компьютере.

- Перед удалением запросов в истории мобильный нужно включить.
- Дальше переходим в Яндекс браузер.
- Переходим во вкладку «Настройки». Ищем значок-шестеренку. Кликаем по нему.
- Перед нами развернется перечень всех настроек. Ищем раздел «Конфиденциальность» и жмем на эту кнопочку.
Как очистить историю в Яндексе на телефоне и планшете Андроид?
- Переходим дальше в раздел «Очистить данные».
- Ставим галочки рядом с теми данными, которые нам необходимо удалить. Жмем кнопку «Очистить данные». Подтверждаем или отклоняем свое решение относительно очистки данных в открывшемся окне. Теперь история посещений очищена.
Чтобы в будущем не понадобилось проделывать столько операций, в этом же разделе («Конфиденциальность») убираем галочки напротив вкладки «сохранять пароли и историю в браузере». Теперь учет запросов остановлен и очистка истории вам больше не понадобится.
Видео: Как очистить историю поиска в браузере Интернет на телефоне Android?
Видео: История на планшете
Если вы делите свой Айфон или Айпад с другим пользователем, то однажды вас может заинтересовать вопрос очистки истории в Яндексе.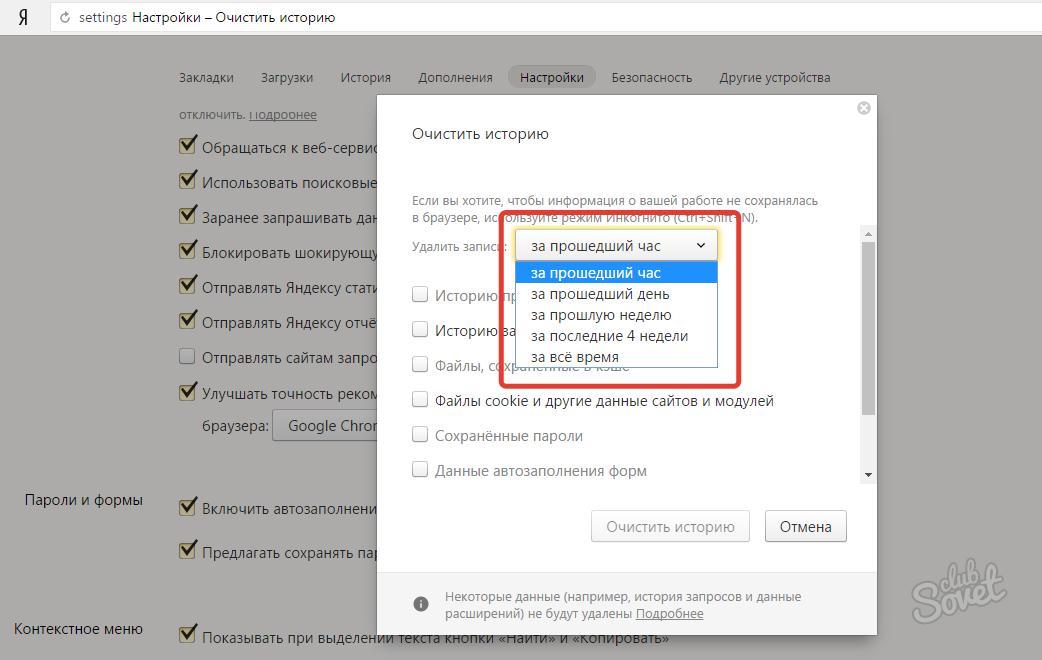
Как очистить историю в Яндексе на Айфоне и Айпаде?
- Открываем главную страницу браузера, закрыв другие страницы
- список посещений и запросов будет отображаться при нажатии на кнопку истории (внизу страницы)
Как удалить историю в Яндексе на Андроиде
- Выбираем меню настроек (напоминает шестерню) и переходим к разделу очистки данных.
- В появившемся окне подтверждаем наше действие.
- На Айпаде все действия аналогичны, только здесь нам нужен значок не в виде шестерни, а в виде часиков.
Как восстановить удаленную историю в Яндексе на компьютере и ноутбуке?
- Бывают ситуации, когда вам очень нужно найти ссылку на важный сайт, и все попытки найти ее в интернете безуспешны. А перед этим вы уже успели очистить историю Яндекса. Как же восстановить утерянную информацию?
- Удаленные файлы найти самостоятельно будет очень сложно. Можно воспользоваться программой, скачанной из интернета, для восстановления удаленной из компьютера информации.

- Такие программы не способны восстановить историю браузера, однако с их помощью можно оживить некоторые файлы.
- Иногда даже специалист не сможет восстановить историю браузера, потому перед ее очисткой подумайте, не уничтожите ли вы важную информацию.
Видео: как восстановить удаленную историю браузера?
Как восстановить удаленную историю в Яндексе на телефоне и планшете Андроид?
О том, как восстановить удаленную историю в Яндексе на телефоне, смотрите видео.
Видео: Как восстановить удаленные данные на андроид?
Как очистить историю в Сафари на Mac?
- Находим вкладку «Настройки» на домашней странице вашего устройства
В открывшемся списке настроек выбираем «Сафари». - Перед нами откроется уведомление «Очистить историю». Нажимаем на него.
Неактивная кнопка «Очистить историю» говорит о том, что это раздел пуст. - Теперь нужно нажать еще на одну кнопку «Очистить куки и информацию».
- В дальнейшем, если вы не хотите, чтобы кто-то просматривал ваши посещения интернет-страниц, просто переходите в приватный режим.
 Путем нажатия на кнопку «+» переходим на новую вкладку. Внизу вкладки выберите «Приватный».
Путем нажатия на кнопку «+» переходим на новую вкладку. Внизу вкладки выберите «Приватный».
Видео: Как почистить cookie в сафари на Маке?
Видео по теме
Обратите внимание
При обновлении Adobe Flash Player не пропустите установку McAfee Security Scan Plus! При скачивании файлов из файлообменников: При загрузке файлов из интернета не пропустите «предложение» установить какой-нибудь Яндекс.Бар.
Полезный совет
Удаляем почтовый ящик с Яндекса. 1. Первое, что нам необходимо предпринять, это выполнить вход в свой аккаунт на сервисе Яндекс почты. Для этого, на любой открытой странице Яндекса, щелкаем по строке «войти в почту», расположенную в верхнем правом углу страницы. Если избавившись от Яндекс почты Вам заодно захочется ещё и полностью удалить свой Яндекс-аккаунт, то на личной страничке настроек нужно просто найти ссылку «Персональные данные» и перейти по ней.
Связанная статья
Источники:
- как удалить историю в яндексе
Любой браузер со стандартными настройками самостоятельно сохраняет историю запросов в интернете, которую может просмотреть любой человек, который имеет доступ к вашему компьютеру.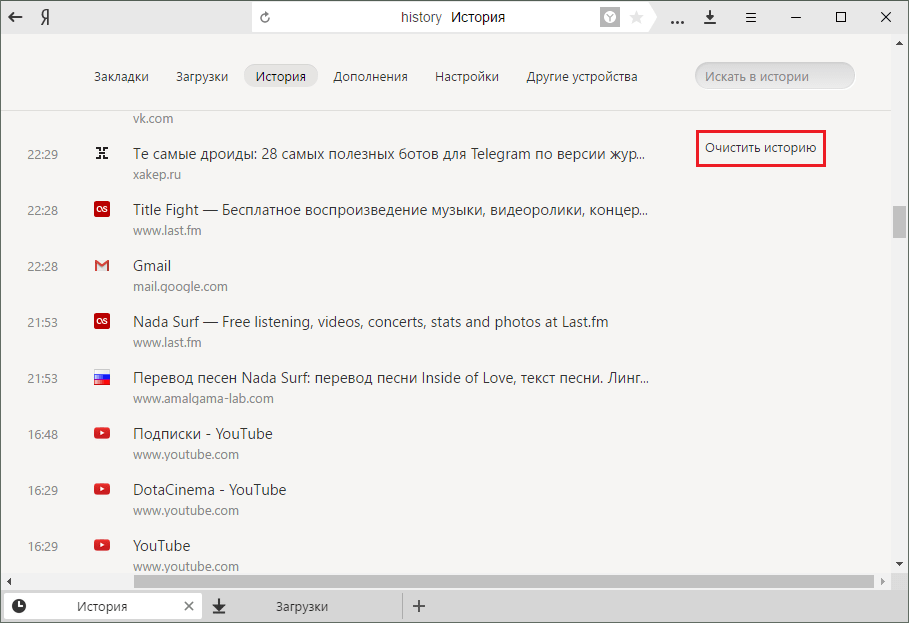 К счастью, в браузере предусмотрена возможность удаления истории поиска, которая защитит вас от попыток посторонних проконтролировать ваши действия.
К счастью, в браузере предусмотрена возможность удаления истории поиска, которая защитит вас от попыток посторонних проконтролировать ваши действия.
Инструкция
Opera. Сперва необходимо открыть меню браузера и в разделе «Настройки» щелкнуть по строке «Удалить личные данные».Чтобы убедиться в том, что вместе с историей запросов не будет удалено нужной информации, в окне настроек разверните ссылку «Детальная настройка». Затем оставьте галочку лишь напротив надписи «Очистить историю посещенных страниц».После этого нажмите «Ок».
MozillaFirefox. Чтобы провести аналогичную операцию в данном браузере, откройте раздел «Инструменты» в меню программы, а затем выберите «Настройки». В открывшемся окне перейдите во вкладку «Приватность» и щелкните по кнопке «Удаление личных данных». Проверьте, что напротив надписи «Журнал посещений» есть галочка. В том случае, если необходимо удалить другие типы данных, поставьте напротив их отметки и запустите процесс очистки, нажав «Удалить сейчас».
InternetExplorer. Чтобы удалить историю запросов, необходимо открыть «Журнал обозревателя», найти который можно в разделе «Сервис».В результате перед вами откроется окно, разделенное на несколько секций, и в одной из них будет находиться кнопка «Удалить историю». Нажмите ее, а затем подтвердите очистку, щелкнув «Да».
GoogleChrome. Для открытия окна «Удаление данных о просмотрах», можно нажать определенное сочетание клавиш Ctrl + Shift + Del. Кроме того вы можете раскрыть меню и в разделе «Инструменты» щелкнуть по строке «Удаление данных о просмотренных документах». Данный браузер удаляет лишь то, что вам необходимо. Поставьте отметку напротив строки «Очистить историю просмотра», а затем щелкните по кнопке «Удалить данные о просмотренных страницах».
AppleSafari.Чтобы очистить историю в этом браузере, необходимо открыть специальный раздел «История»в главном меню. Затем щелкните по кнопке «Очистить историю», найти которуюможно в самой нижней строке. Подтвердите удаление, нажав «Очистить».
Переписка между пользователями посредством разнообразных интернет-ресурсов очень актуальна и востребована. Однако бывают ситуации, когда следы такого общения необходимо уничтожить, чтобы они не стали доступны другим лицам.
Инструкция
Чтобы удалить историю сообщений из ICQ откройте окно переписки с необходимым пользователем. Для удаления какого-то конкретного сообщения установите на него курсор и нажмите Delete на клавиатуре или кнопку «Delete selected messages» («Удалить выбранные сообщения»). Если хотите удалить несколько сообщений, просто выделите их и воспользуйтесь теми же самыми опциями. Чтобы очистить историю полностью, нажмите на пункт «Delete all messages» («Очистить»).
Для удаления истории переписки из QIP, откройте окно с сообщениями, в нижней части которого нажмите на пункт «Удалить», позволяющий очистить всю историю общения с этим контактом. Если вы желаете очистить только несколько сообщений, выделите их и воспользуйтесь той же самой кнопкой «Удалить».
Чтобы удалить историю переписки из Mail.Ru Agent, правой кнопкой мыши нажмите по нужному контакту. В открывшемся контекстном меню выберите пункт «Архив сообщений», а затем кнопку «Удалить все». Благодаря этому очистится вся переписка с выбранным пользователем.
В программе Skype возможности работы с удалением истории переписки достаточно ограниченные. Например, удалить историю сообщений с каким-то конкретным пользователем нельзя, возможно только полностью очистить всю историю общения сразу со всеми контактами. Чтобы это сделать, зайдите в меню «Инструменты»/«Настройки»/«Чаты и SMS – Настройка чата »/«Открыть дополнительные настройки» и нажмите на опцию «Очистить историю ».
Помимо этого, некоторые интернет-сервисы позволяют вообще не сохранять историю переписки. Иногда это бывает очень полезно, так как вовремя удалить сообщения не всегда представляется возможным. Для этого установите специальную опцию в настройках сервиса, которая запрещает сохранять историю сообщений.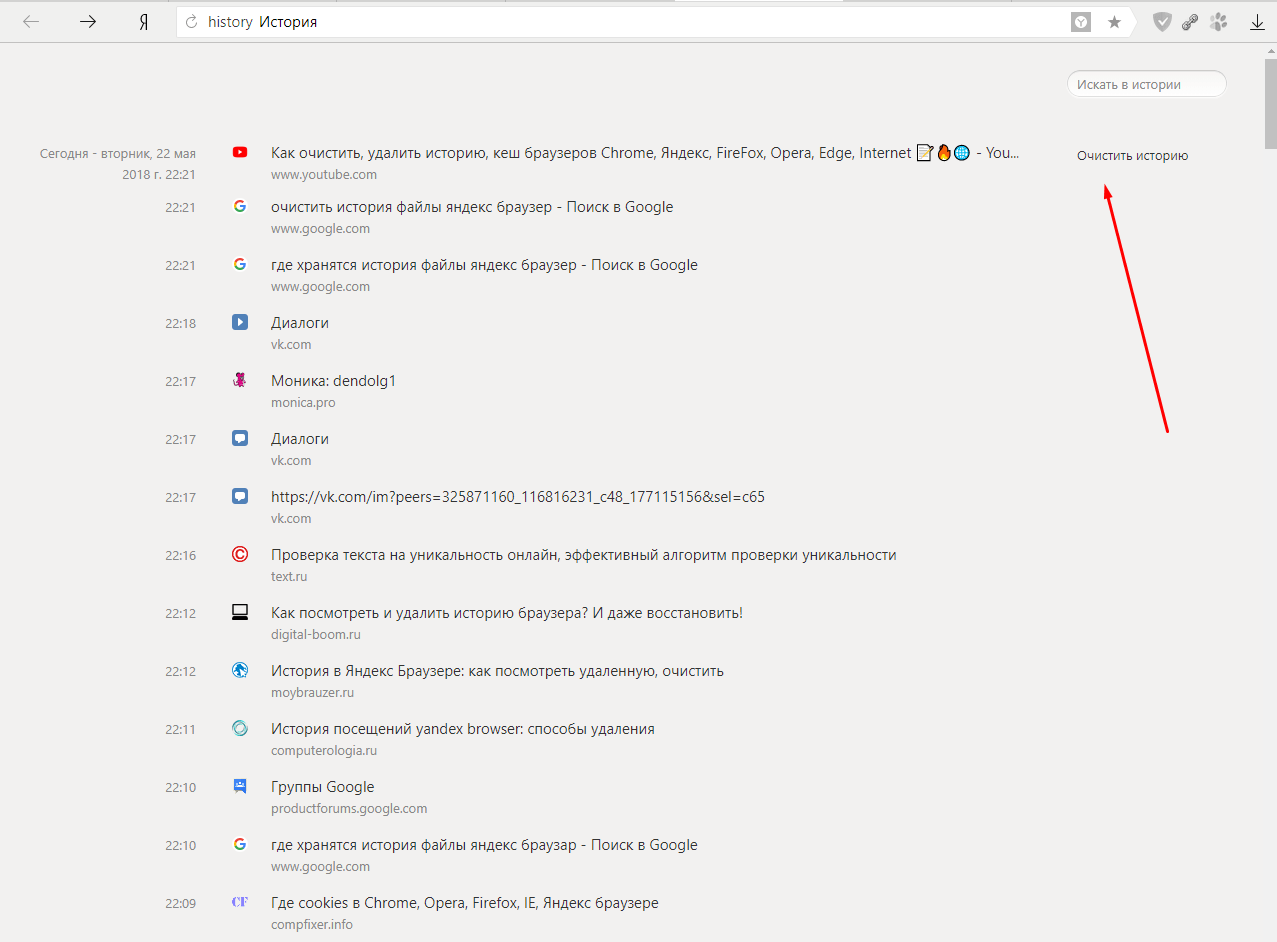
Видео по теме
Постепенно при долговременном использовании популярного поисковика возникает необходимость удалить историю просмотров в Яндексе. Это не только одна из мер безопасности, но и важная процедура, заметно упрощающая и делающая удобным дальнейшее применение поисковой системы.
Инструкция
Время удалить историю в Яндексе наступает в том случае, если при установке курсора в поисковую строку в ней появляются введенные ранее поисковые запросы. Обычно они подсвечиваются фиолетовым цветом. Это происходит по причине того, что Яндекс сохраняет все совершенные пользователем действия в браузере. Разработчики системы упорно утверждают, что это нужно для того, чтобы пользователям было проще вводить свои любимые запросы. На деле же все обстоит так, что человек редко использует одну и ту же поисковую фразу несколько раз.
Перейдите в настройки вашего интернет-браузера и откройте раздел истории посещения сайтов. Обычная посещений поможет не полностью: в журнале браузера пропадут лишь открываемые ранее страницы, в то время как поисковые слова в поисковике останутся. Удалить историю просмотров в Яндексе поможет выполнение таких действий, как чистка куки (cookies) и удаление временных данных и форм. Пользовательские поисковые запросы считаются как раз временными данными, поэтому, удалив их с параметром «за все время», вы получите совершенно чистую поисковую строку. Здесь же вы можете настроить данные параметры на автоматическое удаление после закрытия браузера.
Удалить историю просмотров в Яндексе поможет выполнение таких действий, как чистка куки (cookies) и удаление временных данных и форм. Пользовательские поисковые запросы считаются как раз временными данными, поэтому, удалив их с параметром «за все время», вы получите совершенно чистую поисковую строку. Здесь же вы можете настроить данные параметры на автоматическое удаление после закрытия браузера.
Полезный совет
Чтобы не удалять историю в Яндексе постоянно, можно использовать поисковую систему в приватном режиме (комбинация Ctrl + Shift + N). Так вы сможете вводить любые запросы, не беспокоясь о том, что они сохранятся. Как только вы закроете браузер, все данные, полученные в приватном режиме, будут автоматически удалены.
При обычном использовании андроид в телефоне самсунг галакси, леново, мейзу, сони и остальных сохраняются десятки различных файлов, которые необходимы для ускорения просмотра страниц.
Со временем, количество элементов, может достигать очень больших размеров, что начинает замедлять телефон, в частности браузер. Поэтому время от времени историю просмотра следует очистить.
Поэтому время от времени историю просмотра следует очистить.
Большинство браузеров, как яндекс или хроме (самые популярные) собирает информацию во время открытия сайтов.
Чаще всего это история поиска, данные, заполненные формы, печенье, а также кэш, которые являются специфическими для отдельных сайтов.
В настройках приложения вы можете решить, будет ли ваш браузер запомнить конкретную информацию, а также как долго она будет храниться.
Если ваш браузер или телефон андроид начинает работать медленнее — реакция на отзыв становится все больше и больше, настало время, чтобы очистить историю просмотра.
Не только в браузерах яндекс или хроме можно удалить историю просмотра. То же самое можно сделать в андроид приложениях ютуб, вк, вызовов, загрузок в интернете, в инстаграмме, в вайбере, в скайпе, а также клавиатуры.
Очистка истории поиска на андроид
ПРИМЕЧАНИЕ: все картинки сделаны на телефоне самсунг галакси а3 – у вас могут быть некоторые отличия.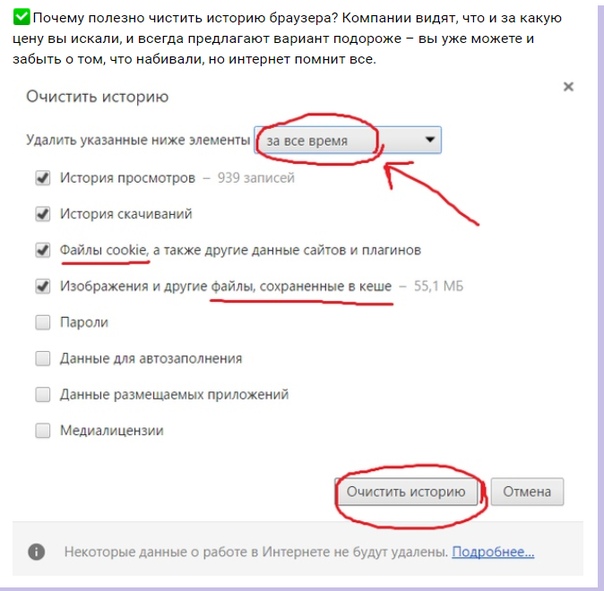
Чтобы очистить историю поиска, запустите приложение поиск Google, и следуйте инструкциям, приведенным ниже.
Нажмите на кнопку, отмеченную три линии в верхнем левом углу экрана позади логотипа Google.
Выберите «Настройки».
Экран откроет ряд различных вариантов. Перейти к «Личные данные».
Теперь выберите «Отслеживание действий».
Прокрутите экран вниз и нажмите на «УПРАВЛЕНИЕ ИСТОРИЕЙ»
Теперь в поиске нажмите на «Три точки» и выберите «Выбрать параметр удаления».
Теперь нажмите на «Сегодня» (ниже «Удалить по дате»).
Теперь осталось выбрать все время и нажать «Удалить».
Все – ваша история поиска полностью очищена. Поздравляю.
Как на телефоне андроид удалить историю посещений в браузере хроме
Удалить просмотр сайтов в хроме смартфона или планшета довольно просто.
Запустите хроме на своем телефоне андроид и нажмите на кнопку в правом верхнем углу экрана с тремя точками на ней.

Из выпадающего меню выберите пункт «История».
В появившемся окне, вручную можно удалить из памяти страницы по отдельности или сразу очистить все данные просмотра – выберите «Очистить историю».
Укажите за какое время и какие данные и нажмите «УДАЛИТЬ ДАННЫЕ» (я выбираю все время и все данные).
Если вы собираетесь делать это часто, выберите «не спрашивать» — устройство запомнит ваш выбор в будущем.
Удаление истории просмотра на телефоне андроид в яндекс браузере
Процесс очистки истории посещений в яндекс браузере аналогичен ее компьютерному удалению.
Выбираем вкладку «Конфиденциальность», открываем раздел «Очистить данные» и указываем какие данные требуется удалить.
Для этого напротив строк ставим птички. Последний шаг — нажимаем «Очистить данные». Если появится запрос на подтверждение – подтверждаем.
ВНИМАНИЕ: там же можете запретить сохранение посещенных сайтов в яндекс браузере в вашем телефоне, тогда в дальнейшем чистить и удалять их больше не потребуется.
На этом все. В скором будущем напишу, как чистить и удалять сохраненную память в приложениях ютуб, вконтакте, звонков, загрузок, в инстаграмме, в вайбере, в скайпе, клавиатуры. Успехов.
Приветствую всех! Каждый день пользователи интернета просматривают огромное количество страниц различных сайтов. Как правило, все браузеры по умолчанию, записывают адреса посещенных страниц в кэш. Это делается для того, чтобы пользователь в любой момент мог быстро найти ранее посещенную страницу. Если на компьютере под вашей учетной записью работает еще кто-то, то желательно очищать историю посещений. Так как другие пользователи могут получить доступ не только к посещенным вами сайтам, но и учетным данным зарегистрированных аккаунтов. В статье, мы с вами подробно рассмотрим, как удалить историю в Яндексе, но действия, описанные здесь подойдут и для других браузеров, так как смысл их работы и функций примерно схож.
Чтобы ответить на вопрос как удалить историю в Яндексе давайте изначально рассмотрим, где она хранится. Ведь бывают случаи, что удалив её полностью, мы можем потерять доступ к нужному сайту. Поэтому, мы с вами предварительно просмотрим список посещенных ресурсов и если там нет ничего важного, очистим его.
Ведь бывают случаи, что удалив её полностью, мы можем потерять доступ к нужному сайту. Поэтому, мы с вами предварительно просмотрим список посещенных ресурсов и если там нет ничего важного, очистим его.
Все действия будем выполнять по шага:
Как видите, в данном списке сохранены все ваши блуждания по просторам интернета. Если вы нашли для себя что-то важное, то можно открыть страницу и сделать закладку. Это в дальнейшем не заставит вас искать нужный сайт.
Обратите внимание! Зайти в меню «История посещений» возможно также, воспользовавшись сочетанием горячих клавиш «Ctrl+H», нажав на них перед вами сразу же откроется нужное меню.
Если вам необходимо посмотреть хронологию всех загруженных файлов, то перейдите во вкладку «Загрузки».
Как удалить историю в Яндексе на компьютере
После того, как мы с вами нашли где хранится вся история посещений предлагаю её очистить. Сделать это можно несколькими способами:
- Удалить только некоторые посещенные сайты;
- Очистить историю посещений полностью.

Для того, чтобы удалить конкретный адрес сайта или страницы, жмем на маленький треугольник в конце имени страницы и в появившемся окне выбираем «Удалить из истории». Таким образом можно удалить, только некоторые страницы.
Если же вы хотите удалить весь список посещенных ресурсов, то жмем на кнопку «Очистить историю».
Откроется новое окно, в котором сначала нужно указать за какой промежуток времени будем удалять записи. Доступны следующие варианты:
После того, как определились с промежутком времени, отмечаем какие данные будем удалять. Так как нас с вами интересует, как удалить историю в Яндексе, то отмечаем пункт «Историю просмотров» и «Историю загрузок». Также можно поставить галочку «Данные автозаполнения форм», для того, чтобы если пользователь попадет на страницу, где нужно ввести учетные данные, логин и пароль не отображались в полях авторизации.
В заключении, жмем кнопку «Очистить историю». После этого, все данные о посещенных вами сайтах удалятся, и другой пользователь начнет работу с чистого листа.
Совет! Рекомендуется периодически очищать историю просмотров, так как вместе с сохраненными адресами сохраняется и различный мусор со страниц: картинки, анимация и аудиозаписи. Тем самым засоряется место на жестком диске компьютера. Для удаления этого мусора нужно ставить галочку в поле «Файлы, сохраненные в кэше».
Как удалить историю в Яндексе на телефоне.
В предыдущем пункте мы с вами рассмотрели, как удалить историю в Яндексе на компьютере, сейчас же мы рассмотрим, как это сделать на смартфоне. Считаю, что для пользователей мобильных устройств так же пригодится данная информация, так как многие люди последнее время все чаще выходят в интернет с мобильных устройств.
Таким образом, можно без труда удалить все историю посещений в Яндексе на мобильном устройстве, будь то это планшет, андроид смартфон или айфон.
Как восстановить удаленную историю в Яндексе
Если вы читаете данный пункт, то наверняка, хотите получить доступ к ранее найденному сайту, но не помните адрес, а история просмотров уже очищена. К сожалению, браузер не предусматривает возможности восстановления удаленной истории просмотров. Поэтому, как вариант попробовать восстановить утерянные данные, воспользовавшись способами, описанными в предыдущей моей статье – . Возможно, один из методов, вам поможет решить поставленную задачу.
К сожалению, браузер не предусматривает возможности восстановления удаленной истории просмотров. Поэтому, как вариант попробовать восстановить утерянные данные, воспользовавшись способами, описанными в предыдущей моей статье – . Возможно, один из методов, вам поможет решить поставленную задачу.
Чтобы в дальнейшем, у вас не возникало подобных вопросов, рекомендую смотреть и сохранять нужные адреса сайтов перед очисткой истории. Ведь очень часто бывает сложно найти нужную информацию повторно.
Подведем итоги.
Сегодня мы с вами рассмотрели, как удалить историю в Яндексе. Очень часто необходимо это сделать, если в вашем браузере работают другие пользователи. Ведь иногда конфиденциальность информации играет очень важную роль. И чтобы вашу информацию не могли использовать другие пользователи, вовремя удаляйте всю историю просмотров.
Очистить историю поиска на яндекс. Стандартные настройки для удаления истории. Как удалить историю в Яндексе на телефоне
Иногда возникают ситуации, когда нужно очистить историю просмотренных в интернете сайтов.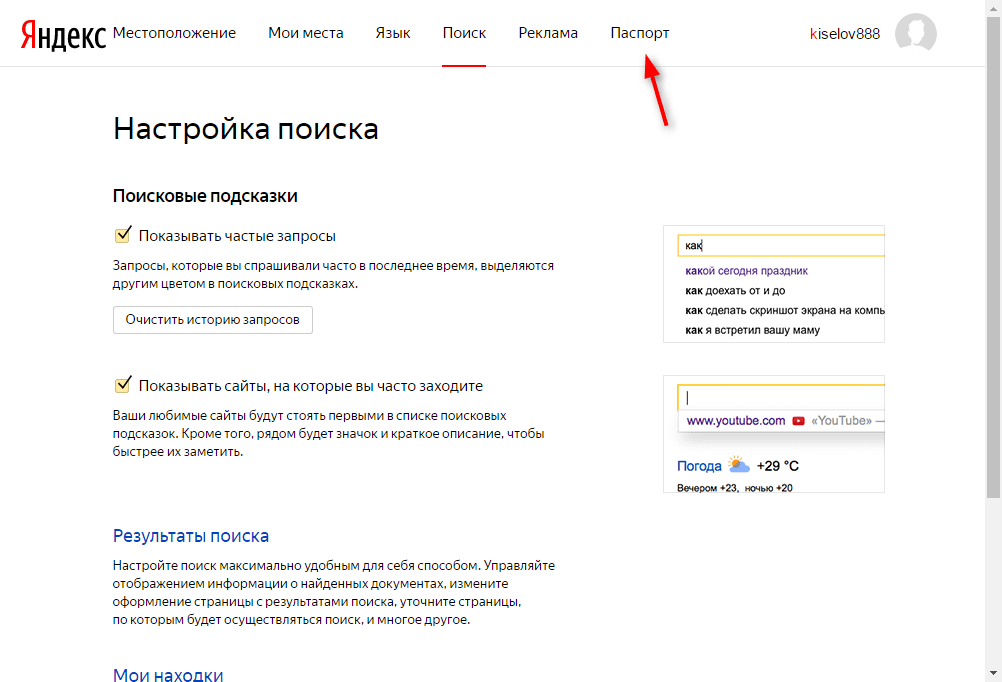 Однако, не у всех получается справиться с данной процедурой. Часто проблема заключается в том, что человек привык работать с одним инструментом, а историю нужно удалить в другом, которым пользоваться непривычно. Браузеры могут сильно различаться по дизайну и интерфейсу , поэтому разобраться и найти нужные функции не всегда получается с первого раза. На самом деле очищать браузер — это просто. Вся процедура не займёт у пользователя более двух или трёх минут.
Однако, не у всех получается справиться с данной процедурой. Часто проблема заключается в том, что человек привык работать с одним инструментом, а историю нужно удалить в другом, которым пользоваться непривычно. Браузеры могут сильно различаться по дизайну и интерфейсу , поэтому разобраться и найти нужные функции не всегда получается с первого раза. На самом деле очищать браузер — это просто. Вся процедура не займёт у пользователя более двух или трёх минут.
Все браузеры хоть и не похожи на первый взгляд, но аналогичны, то есть устроены примерно одинаковым образом. Как правило, история просмотров находится в меню на стартовой странице. Стартовой страницей называется самая первая страница, которую видит пользователь, нажимая на ярлык браузера на своём рабочем столе.
Нужный функционал находится в углу окна. Пользователь должен нажать на значок, чтобы открыть меню и отчистить историю просмотров.
В каждом браузере при удалении истории есть функция удаления просмотров, скачиваний, файлов в кэше, файлов cookie, данных автозаполнения и паролей. Стоит быть внимательнее, проставляя галочки напротив этих пунктов. Если нужно удалить только просмотры и скачивания, то следует ставить галочки только в двух графах. Заходя на сайты, форумы и в социальные сети пользователю, удалившему пароли и данные автозаполнения, придётся вписывать свой логин и пароль вручную. При этом если человек не помнит эти комбинации букв и цифр, и они не вынесены на бумагу или не сохранены отдельным документом, то восстановить доступ к аккаунтам будет весьма проблематично.
Стоит быть внимательнее, проставляя галочки напротив этих пунктов. Если нужно удалить только просмотры и скачивания, то следует ставить галочки только в двух графах. Заходя на сайты, форумы и в социальные сети пользователю, удалившему пароли и данные автозаполнения, придётся вписывать свой логин и пароль вручную. При этом если человек не помнит эти комбинации букв и цифр, и они не вынесены на бумагу или не сохранены отдельным документом, то восстановить доступ к аккаунтам будет весьма проблематично.
Opera
У данного браузера есть отличительная особенность — в нём сохраняются и данные о просмотренных страницах, и данные о закрытых вкладках. Второе создавалось для удобства пользователей, чтобы при случайном закрытии окон все открытые вкладки восстанавливались автоматически в том же порядке.
История закрытых вкладок очищается самостоятельно, а вот историю просмотров придётся удалять вручную. Для этого необходимо перейти на стартовую страницу, нажав на значок «История» . Если в данный момент в браузере открыты нужные вкладки, то необязательно их закрывать, достаточно нажать на плюсик рядом с последней открытой вкладкой.
Если в данный момент в браузере открыты нужные вкладки, то необязательно их закрывать, достаточно нажать на плюсик рядом с последней открытой вкладкой.
Нажав на «Историю», пользователь перейдёт в раздел, где можно отчистить все данные о просмотренных страницах. Необязательно удалять абсолютно все. Можно почистить историю за последний час, за день, за неделю, за месяц.
Google Chrome
Google Chrome — наиболее распространённый браузер. Проблем с удаление данных возникнуть не должно. Для очищения истории просмотров пользователю необходимо перейти на стартовую страницу, после нажать на значок с тремя вертикальными точками , расположенном в верхнем правом углу. Там так же присутствует раздел под названием «История». Следует кликнуть на него, после чего откроется новая вкладка с настройками.
Internet Explorer
У браузера Internet Explorer интерфейс немного отличается, но в целом принцип работы тот же:
- Для начала нужно открыть стартовую страницу .

- В верхнем правом углу расположено несколько значков. При работе с данным инструментом нажимать нужно не на раздел с настройками или меню, а на звёздочку, расположенную левее всего.
- При нажатии на этот символ откроется окно, где будет изображён циферблат со стрелкой. В нём же должна появится надпись «Журнал» и «Очистка всех журналов» . Чуть ниже присутствует стрелка с надписью «За прошедший час». На неё следует нажать в случае, если необходимо удаление данных за больший период. По умолчанию история очистится лишь за последние 60 минут.
При работе с Internet Explorer также есть возможность выбора данных для удаления. По умолчанию будет удалено все. Если есть необходимость в сохранении паролей, то следует убрать галочку напротив этой или другой нужной графы.
Firefox
На стартовой странице в меню пользователю необходимо выбрать пункт «Настройки», после чего нажать на раздел «Дополнительные». В данном разделе появится пункт «Сеть». Далее должна появится надпись «Кэшированное веб-содержимое», на которую следует кликнуть мышкой.
После пользователь сможет выбрать период и тип данных для удаления.
Яндекс.Браузер
Яндекс.Браузер хоть и не пользуется огромной популярностью, но довольно прост в управлении . Пользователю так же необходимо зайти на стартовую страницу, кликнув на ярлык на рабочем столе. Принцип действий следующий:
- Необходимо нажать на «Инструменты».
- Далее перейти к разделу под названием «Удаление данных о просмотренных страницах».
- После пользователь должен выбрать период и нажать «Удалить указанные ниже элементы».
На последнем этапе выбирается тип данных для удаления — просмотры, файлы, пароли и так далее.
- Зайти в браузер, нажав на ярлык на экране своего телефона.
- В верхнем правом углу появится цифра и значок. Цифры обозначают количество открытых вкладок. Нужно нажать на значок рядом с ней.
- Далее откроется меню, где будет графа «История». Следует перейти в данный раздел.
- После появится окно, где пользователю будет предложено выбрать период, за который данные должны быть удалены, и поле, в котором следует проставить галочки. Галочки, как и в полной версии браузера, обозначают то, какую именно информацию необходимо удалить.
Мобильная версия браузера сделана максимально просто, поэтому разобраться пользователю будет нетрудно. Если есть навыки работы с полной версией, то и со смартфоном проблем не возникнет.
Видео
Из этого видео вы узнаете, как удалить историю в разных браузерах.
Не получили ответ на свой вопрос? Предложите авторам тему.
Интернет стал неотъемлемой частью жизни современного населения. Всемирной паутиной пользуются на разнообразных платформах, например, на компьютере или мобильных устройствах. В последнее время именно последний вариант становится популярным и распространенным. Интернет для работы требует наличия браузера. С помощью подобных приложений можно заниматься серфингом в Сети. Все посещаемые страницы сохраняются в компьютере или на мобильном телефоне/планшете. Поэтому сегодня нам предстоит понять, как в «Яндексе». «Андроид» — операционная система, о которой пойдет речь.
О браузерах для Android
Первым делом предстоит понять, о какой программе будет идти разговор. Как уже было сказано, речь идет о браузерах. Это приложения, позволяющие пользователям работать с веб-сайтами. Они есть для ПК и для мобильных устройств.
На сегодняшний день Yandex, Opera и Google Chrome пользуются наибольшим спросом при работе в Сети. Поэтому многие задумываются над тем, как очистить историю в «Яндексе» («Андроид»).
На самом деле нет ничего трудного или особенного в этом процессе. По умолчанию все браузеры сохраняют историю посещенных страниц, а также введенные пароли и логины. Процесс удаления данной информации на компьютерах и мобильных устройствах немного отличается. Но в целом принципы остаются одними и теми же.
Отдельная страница
Изначально рекомендуется обратить внимание на очистку всей информации, которая скопилась в разделе «История» в браузере. Провести процесс можно несколькими способами. Как очистить историю браузера на «Андроиде»? «Яндекс» — вот программа, с которой придется работать. Чтобы избавиться от конкретной страницы в истории, можно:
- Включить мобильное устройство и открыть на нем соответствующую программу-браузер.
- Нажать на «+».
- В появившемся списке перейти в раздел «История».
- Кликнуть по тому или иному сайту, от которого хочется избавиться. Необходимо несколько секунд удерживать адрес «нажатым».
- Выскочит небольшое меню. В нем будет несколько действий. Как очистить историю в «Яндексе» («Андроид»)? Достаточно выбрать пункт «Удалить».
Но этот метод не подходит для массовой очистки. В подобной ситуации предлагается действовать иным способом.
Массовое удаление
Как очистить историю в «Яндексе»? «Андроид», как и любая другая операционная система, позволяет полностью очищать список посещенных страниц. Для этого придется:
- Открыть настройки мобильного телефона или планшета.
- Выбрать в них раздел «Конфиденциальность».
- Нажать на «Очистить». Перед этим важно отметить составляющие, от которых хочется избавиться. Для этого пользователю будет предложено специальное диалоговое окно.
- Дождаться завершения процесса.
Именно таким способом можно очистить историю поиска «Яндекс» на «Андроиде». Как уже было сказано, метод подходит для удаления посещенных страниц.
Отключение истории
Но есть еще один прием. Он поможет пользователям не задумываться над тем, как очистить историю в «Яндексе». «Андроид» позволяет отключить сохранение введенной в браузере информации. Соответственно, посещенные страницы и запросы не будут храниться в телефоне или на компьютере.
Чтобы воплотить задумку в жизнь, требуется:
- Посетить раздел «Настройки» в мобильном устройстве в браузере.
- Перейти в раздел «Конфиденциальность».
- Снять галочку напротив пункта «Сохранять историю».
Ничего особенного и сложного. Теперь понятно, каким образом происходит очистка истории в браузерах на мобильных устройствах.
Сегодня расскажем как удалить и очистить история в Яндексе на телефоне Андроид. Удаление истории в Яндекс на устройствах поддерживающие ОС Android будет состоять из двух частей. В первом случаи необходимо будет выполнить очистку на самом телефоне. Это самый простой вариант скрыть от посторонних глаз свою деятельность. Другой способ затрагивает людей имеющих аккаунт на Яндекс. Тут необходимо уже выполнить удаление из интернета, куда пересылаются данные для их использования на разных устройствах.
Очищается история полностью вне зависимости от ее характера появления. То есть, если делался экспорт из одного браузера в другой, то эта информация также исчезнет. Обязательно отметьте важную вам информацию, выделив ее в отдельную категорию закладками. После очистки восстановить что-то будет невозможно.
Полное удаление наиболее оптимальный вариант. Его предпочтительнее выбирать, если не хочется раскрывать сторонним лицам свою деятельность в интернете. Особенно актуально для людей использующих чужой компьютер.
Корректируем настройки Яндекс для глобального удаления истории
Глобальное удаление относится к процессу очистки истории из своего аккаунта.
Из под аккаунта посетите главную страницу Яндекс по полному адресу «https://yandex.ru», где графа поиска будет посредине экрана. (в короткой версии «ya.ru» этого пункта просто нет) .
Очистка истории из Яндекс браузера на Android и интернета выполнена.
Заключение
Надеюсь вы разобрались как очистить историю в Яндексе на телефоне Андроид, а так же избавить себя от подсказок и наиболее посещаемых сайтов. Если у вас возникают трудности или другие вопросы по использованию программ на Андроид, IOS или ПК — задавайте вопросы в комментариях к этой странице или нашу группу в контакте и мы обязательно поможем вам.
Всем, кто хотя бы раз в своей жизни искал информацию в интернете известно, что для этих целей используются различные поисковые системы. Наиболее известные из них это Google и Яндекс. И если Гугл более характерен для англоязычных сайтов, то для рунета лучше всего подходит Яндекс.
Характерно то, что Яндекс сохраняет историю поиска информации, вне зависимости от того хотите вы этого или нет. Кроме того, ваша история поиска будет сохраняться независимо от того какой вы используете для этих целей браузер: Яндекс, Оперу, Хром или Мозилу.
Следует сразу внести ясность, что именно вы хотите удалить: историю запросов в поисковой системе Яндекс или же историю посещений в Яндекс Браузере.
Но бывают ситуации, когда по тем или иным причинам нужно удалить историю посещений полностью. Как же это сделать и что для этого нужно?
На сегодняшний существуют различные способы очистки журнала, однако я приведу опробованный на практике.
Как посмотреть историю поиска и посещенных сайтов в браузерах
- Для этих целей существует комбинация «Ctrl » + «Shift » + «H » или «Ctrl »» + «H », эти комбинации могут отличаться в разных браузерах.
- После чего, нужно в верхнем углу возле крестика найти кнопку, на которой изображены три линии и нажать на нее.
- Далее перейти на вкладку Дополнительно и Очистить историю. Данную функцию в браузере можно также выполнять при помощи горячих клавиш «Ctrl» + «Shift» + «Del».
- После того, как вы их нажмете откроется окно, где следует кликнуть по Очистить историю.
В от Яндекса, впрочем, как и в Google Chrome, вам будет предложено кроме истории почистить и ряд других данных, как пример кэш, cookie и т.д. На свой выбор можете поставить галочки, где считаете нужным, после чего «Очистить историю».
Выборочное удаление истории
Бывают случаи, когда всю историю поиска удалять нет смысла, а необходимо выборочно удалить только некоторые сайты. Это актуально, если компьютером пользуются несколько человек, и вы не хотите чтобы посторонние видели какие сайты вы посещали. Для этих целей я бы порекомендовал:
- Нажать на три линии в правом верхнем углу;
- перейти в «Настройки»;
- кликнуть на «Историю».
После проделанных манипуляций, вам нужно проставить галочки на сайтах, какие вас интересуют, после чего кликнуть «Удалить выбранные элементы».
Удаление истории на телефоне и планшете
- Запускаем на нашем устройстве;
- Переходим в меню «Настройки»;
- Появится перечень функций, ищем «Конфиденциальность»;
- Здесь вы можете убрать галочки с сохранения паролей и истории, а также «Очистить историю»;
- Вам будет предложено, как и в портативной версии удалить еще и кэш, и загрузки и т.д.;
- Выбираем нужное и нажимаем на «Очистить данные»;
- Готово!
Удаление истории из Яндекс браузера
- Не нужно путать историю поиска с поисковыми подсказками, поскольку последние не удаляются по причине генерирования системой поиска в автоматическом режиме на основе наиболее популярных запросов. При этом не только ваших запросов, а всех пользователей. Подсказки не содержат в себе никакой личной информации, поэтому не стоит их бояться;
- Для того чтобы просмотреть историю поиска в Яндекс браузере, вам нужно перейти на сайт http://nahodki.yandex.ru/results.xml. Данный ресурс предоставит вам полную информацию по истории поиска и посещенным сайтам. Также вы сможете ее отсюда экспортировать. А если нужно ликвидировать или отключить ряд запросов или страниц;
- Удаление отдельного запроса и страницы осуществляется путем нажатия крестика с правой стороны от запроса. Данный способ является эффективным для удаления отдельных запросов;
- Можно активировать защиту от дальнейшей записи в журнале Яндекса. Для этих целей есть соответствующая кнопка в верхней левой части страницы;
- Управлять функциями записи посещений можно в «Мои находки» и через страницу http://nahodki.yandex.ru/tunes.xml. Данная страница позволяет полностью и навсегда избавиться от истории поиска Яндекса путем нажатия специальной кнопки. Обратите внимание, что такой способ очистки не является отключением сохранения дальнейшей истории, поскольку это можно сделать, только кликнув по «Остановить запись». Помимо этого, здесь можно выставить запрет на то, чтобы ваши запросы участвовали в поисковых запросах Яндекса, для этого вам просто нужно нажать Выключить.
История посещений yandex browser: способы удаления
Многие пользователи интересуются, где находится история в яндекс браузере и как ее очистить. Данный интернет-обозреватель характеризуется, в первую очередь, простым интерфейсом. Здесь нет ничего лишнего, только необходимые иконки. Именно поэтому некоторые пользователи теряются и не могут найти журнал посещенных веб-страниц. Давайте рассмотрим подробно, как же это сделать.
Как посмотреть историю в Яндекс.Браузере
Для того, чтобы узнать, где же находится история yandex browser, мы в первую очередь запускаем интернет-обозреватель. В правом верхнем углу располагается значок в виде шестеренки (в последних версиях он выглядит как три горизонтальных полоски ). Нажимаем на него, после чего появится контекстное меню. Здесь следует выбрать пункт История, после чего откроется новая страница, где можно найти интересующую вас информацию о посещенных сайтах.
Есть и другой способ того, как посмотреть историю яндекс браузера. Для этого кликаем на Табло и переходим на вкладку Недавно закрытые. Если его у вас нет или оно исчезло, тогда решение этой проблемы вы найдете тут. Если вас интересует вся история, то внизу вы увидите ссылку для того, чтобы в нее перейти. Кроме того, можно воспользоваться сочетанием горячих клавиш. Для пользователей с ОС Windows, интересующихся, где в яндекс браузере история, необходимо нажать Ctrl и H. Если на вашем компьютере установлен Mac OS, то кликните одновременно на ⌘ и H.
Как очистить историю в Яндекс.Браузере
В случае, когда необходимо очистить историю браузера яндекс за определенный период, необходимо перейти в Настройки и выбрать Дополнительно. Перед вами откроется меню, где нужно нажать на пункт Очистить историю. В появившемся окне выбираем период, за который необходимо удалить информацию, а также ее тип. К примеру, если необходимо очистить только историю просмотров, то ставим выделение рядом с этой надписью, а все остальные галочки снимаем. А если вы еще хотите очистить кэш в Яндекс.Браузере, тогда оставьте еще одну галочку в поле «Кэш».
Имейте в виду, что способа, как восстановить историю браузера яндекс штатными средствами пока не существует, поэтому будьте аккуратны. При необходимости можно удалить только определенные страницы из журнала посещенных веб-сайтов. Для этого жмем на и выбираем пункт История. Здесь следует выделить ту информацию, от которой вы хотите избавиться. После того, как галочки стоят рядом со всеми необходимыми страницами, жмем на кнопку Удалить выбранные элементы и подтверждаем свое действие.
Для того, чтобы очистить историю, можно воспользоваться «горячими» клавишами. Пользователям ОС от Майкрософт для этой цели могут нажать Ctrl + Shift + Del. Те, кто использует продукт от Apple, должны одновременно кликнуть по ⌘, Shift и Del.
Несколько слов хотелось бы сказать и о том, где находится история загрузок в яндекс браузере. Для того, чтобы сюда попасть, жмем на Настройки и переходим в пункт Загрузки. Чтобы убрать здесь какую-либо информацию, ставим галочку рядом с ее названием и кликаем на строку Удалить из списка. Кроме того, в историю загрузок можно попасть через Табло. Жмем на соответствующий пункт, и перед нами открывается окно, в котором можно увидеть, когда и какие файлы были скачаны на компьютер. Удалить информацию о загрузках можно также через окно Очистить историю. Для этого просто ставим галочку рядом с опцией история загрузок.
Как видим, ничего сложного нет. Управление историей посещенных страниц и сделанных загрузок достаточно простое, как и все остальные настройки в интернет-обозревателе от Яндекс. Однако, перед тем, как проводить процедуру, убедитесь, что вы удаляете то, что вам не понадобится. Чтобы вручную каждый раз не очищать историю загрузок, можно пользоваться режимом Инкогнито в Яндекс.Браузере.
Ранее набранные запросы. Как удалить историю в Яндекс
Поисковая система Яндекс собирает введенные пользователем поисковые запросы, которые используются для предоставления персональных результатов в результатах поиска. Вся информация, вводимая в строку поиска, хранится Яндексом на компьютерах пользователей и на удаленных серверах Яндекса при условии, что пользователь использует поисковую систему Яндекса для поиска нужной информации.
Часто перед пользователями возникает вопрос: как очистить историю поиска в Яндексе, чтобы очистить следы их активности в Интернете.Например, пользователю необходимо сохранять конфиденциальность и конфиденциальность.
Один из способов повысить уровень защиты ваших данных — использовать режим инкогнито в браузерах. Приватный режим имеет разные названия в зависимости от конкретного браузера. При работе в нем история поисковых запросов и история посещенных сайтов не запоминаются, это обеспечивает большую конфиденциальность при использовании браузера.
Имейте в виду, что существует два разных способа хранения собранной информации: история поисков Яндекса в поисковой системе и история посещений сайта в Яндекс Браузере.
История поисковых запросов хранится в Яндексе независимо от используемого браузера. Если вы пользуетесь поисковой системой Яндекс в любых браузерах: Google Chrome, Mozilla Firefox, Opera, Яндекс.Браузер и др., Яндекс сохраняет всю историю запросов, которые пользователь вводил в строку поиска.
В свою очередь, Яндекс.Браузер хранит поисковые запросы и историю посещенных сайтов, поэтому мы дополнительно разберем, как очистить историю поиска и историю посещенных сайтов в Яндекс браузере.
Обратите внимание, что только авторизованный пользователь может получать персонализированные результаты поиска. Чтобы войти в систему Яндекс, пользователю необходимо зайти на главную страницу Яндекса, а затем ввести логин и пароль для своей учетной записи электронной почты.
Яндекс хранит данные на своих серверах, поэтому очистка браузера специализированной программой для оптимизации системы удалит из браузера только часть данных, хранящихся на компьютере. Таким образом, после входа в свой аккаунт на Яндексе информация, хранящаяся на удаленном сервере, снова станет доступной.
Ранее для работы с историей поиска использовался сервис Яндекса «Мои находки», который некоторое время назад был закрыт из-за низкой востребованности.
В этом руководстве мы рассмотрим, как удалить историю поиска в Яндексе разными способами: в настройках учетной записи Яндекс, в настройках Яндекс.Браузера для ПК в операционной системе Windows и в настройках Яндекс.Браузера для мобильных устройств. на Android.
Как удалить историю поиска в Яндексе
Чтобы очистить историю поиска Яндекса, выполните следующие действия:
- Авторизуйтесь на главной странице поисковой системы Яндекса под своей учетной записью (логин и пароль от электронной почты Яндекса).
- Нажмите кнопку «Настройки», в открывшемся меню выберите «Настройки портала».
- В окне настроек Яндекса во вкладке Поиск откроются настройки поиска. Вот параметры для настройки поисковых предложений и результатов поиска. В настройке «Подсказки для поиска» нажмите кнопку «Очистить историю запросов», чтобы удалить сохраненную информацию.
Чтобы настроить отображение результатов поиска, щелкните «Результаты поиска», а затем выберите соответствующие параметры.Поисковые подсказки создаются автоматически, не влияют на личную информацию, поэтому вам не стоит их бояться.
Как удалить историю просмотров и посещенные сайты в браузерах
В браузерах вы можете удалить кеш, файлы cookie, историю просмотров и другие данные, хранящиеся непосредственно в браузере. Принцип работы в разных браузерах примерно одинаков, подробную статью по этой теме читайте, нажав на. Отдельно разберем настройки для Яндекс.Браузера.
Как очистить историю поиска в Яндекс Браузере
Чтобы удалить историю посещенных страниц в Яндекс Браузере, выполните следующие действия:
- Запустите Яндекс Браузер.
- В правом верхнем углу нажмите кнопку «Настройки Яндекс.Браузера», в контекстном меню выберите «История», затем снова «История» (вызывается нажатием клавиш клавиатуры Ctrl + N).
- В окне настроек браузера во вкладке «История» будут отображаться посещенные страницы.Здесь пользователь может удалить сразу все ранее посещенные страницы из браузера или удалить только некоторые из посещенных страниц.
- Чтобы удалить все страницы из истории, нажмите кнопку «Очистить сейчас».
Чтобы удалить определенную посещенную страницу или несколько веб-страниц, установите флажок рядом с соответствующей страницей или страницами. После этого над списком посещенных страниц появится кнопка «Удалить выбранные элементы».
В открывшемся окне «Удалить выбранные элементы» нажмите кнопку «Удалить».
Как очистить историю Яндекс.Браузера на смартфоне Android
Чтобы очистить историю Яндекс.Браузера на мобильном телефоне с операционной системой Android, выполните следующие действия:
- Запустите Яндекс.Браузер на мобильном устройстве.
- Нажмите на кнопку в виде трех полосок или точек, выберите «Настройки».
- В окне «Настройки» перейдите в раздел «Конфиденциальность».
- В окне «Очистить данные» выберите, что именно вы хотите удалить (историю, данные веб-страниц, кеш, пароли, предупреждения для сайтов, загрузки, открытые вкладки).
- Щелкните по кнопке «Очистить данные».
Если вы не хотите, чтобы браузер запоминал историю посещенных Интернет-страниц в будущем, снимите флажок рядом с пунктом «Сохранить историю».
Как очистить историю на Android в приложении Яндекс
На мобильном устройстве Android полностью очистить историю поиска Яндекса можно следующим образом:
- Откройте приложение Яндекс, а затем нажмите на кнопку в виде три полосы.
- Щелкните «Настройки».
- Нажмите кнопку «Очистить историю», в окне предупреждения согласитесь удалить историю.
Чтобы больше не сохранять историю поисковых запросов, переведите переключатель «Сохранять историю запросов» в отключенное положение.
Как удалить страницу из истории Яндекса на смартфоне
Пользователь может удалить некоторые страницы из истории. Для этого вам необходимо выполнить следующие действия на своем мобильном устройстве:
- Щелкните значок количества вкладок, чтобы перейти к навигации по вкладкам.
- Затем щелкните значок в виде часов, чтобы перейти к истории.
- На вкладке «История» выберите посещенную страницу, выберите «Удалить» или «Очистить историю», в зависимости от того, что вам нужно: удалить только определенную страницу или все посещенные страницы сразу.
Выводы по статье
При необходимости пользователь может очистить историю поисковых запросов Яндекса и удалить историю посещенных сайтов в Яндекс Браузере. В статье рассматривается несколько способов очистки истории поиска Яндекса: на компьютере и на мобильном устройстве под управлением Android.
Пожалуй, не будет преувеличением, если мы скажем, что поисковая система Яндекс — безусловно, самый популярный инструмент поиска информации в Интернете среди наших соотечественников.
И это утверждение верно не только для России, но и для стран ближнего и дальнего зарубежья.
Значит, поисковиком российской IT-компании активно пользуются в Украине, Белоруссии, Казахстане и других странах.
Как удалить историю запросов в Яндексе — горячая тема для пользователей
Один из самых частых вопросов пользователей Яндекса — это вопрос, связанный с удалением всей сохраненной истории запросов, введенных в строку поиска.
Очистка истории запросов в поисковой системе Яндекс — легко решаемая задача
Действительно, в этой поисковой системе есть функция, которая запоминает, фиксирует и сохраняет всю запрашиваемую информацию.
Однако бывают ситуации, когда эта информация не только больше не нужна, но может навредить репутации пользователя и нарушить его право на неприкосновенность частной жизни в Интернете.
Как это сделать правильно, мы рассмотрим в данной статье.
Удаляем историю нашего пребывания в поисковике Яндекс — пошаговая инструкция
Прежде всего, следует отметить, что не следует путать поисковик Яндекс с одноименным браузером с таким же названием- Компания.Теперь поговорим об удалении истории нашего пребывания в Интернете в поисковике.
Шаг 1. Переходим на страницу Яндекса «Мои находки»
Итак, первый шаг, который нам нужно сделать, это перейти на страницу http://nahodki.yandex.ru/results.xml , где вы легко можем выполнять следующие действия с историей запросов, в зависимости от того, что нам нужно:
- история экспорта;
- удалить отдельные страницы посещенных сайтов;
- полностью отключить запись истории.
Вы также можете перейти на страницу «Мои находки» в настройках своей учетной записи в самой поисковой системе Яндекс. Для этого на самом деле нажмите на опцию «Другие настройки», которая находится в правом верхнем углу нашей поисковой системы:
Нажмите на желаемую функцию настроек в меню нашей учетной записи
В открывшемся меню мы найдите «Мои находки»:
Шаг 2. Перед удалением экспортируйте историю (по желанию)
Перед тем, как полностью удалить историю вашего пребывания в Интернете, вы можете экспортировать ее на свой компьютер, то есть скачать в виде файла .
Для этого на странице Яндекса «Мои находки» в меню слева находим соответствующий пункт «Экспортировать мою историю», который активируем, нажав на эту опцию:
Экспортировать историю на свой компьютер, нажав на соответствующей опции «Экспортировать мою историю»
Шаг 3. Удалить историю отдельных страниц
Как удалить отдельные страницы или всю информацию о запросах наглядно показано на фото — просто нажмите на крестик напротив страницы, которая необходимо удалить:
Вы можете удалить историю просмотров, нажав на соответствующий крест напротив страницы
Шаг 4.Отключить запись истории просмотров
Вы можете полностью отключить запись истории нашего пребывания в поисковой системе Яндекс и предотвратить последующую запись нашего серфинга в сети здесь, на странице «Мои находки». Слева вверху находим соответствующий переключатель и ставим его в нужное положение:
С помощью специального переключателя на странице Яндекс можно включить или отключить запись истории ваших посещений
Шаг 5. Удаляем полностью. история поиска в Яндексе
Для этих целей существует еще одна страница Яндекса, где вы можете настроить управление историей своих посещений и полностью удалить всю информацию о серфинге в сети, записанную системой.
Эта страница находится по адресу: https://nahodki.yandex.ru/tunes.xml
Как видим, на странице есть специальная кнопка «Очистить историю», активируя которую мы полностью очищаем вся история нашего пребывания в поисковике Яндекс:
Еще одна страница Яндекса «Мои находки», где можно полностью удалить всю историю своих посещений
Следует отметить, что полное удаление всей информации о серфинге в сети делает не означает, что функция записи истории отключена.
Для того, чтобы это произошло, необходимо произвести следующую манипуляцию — остановить дальнейшую запись истории.
Делается это следующим образом — на этой странице нажмите опцию «Остановить запись»:
Остановить запись истории, нажав соответствующую функцию
Удалить историю просмотров
Наверняка всем, кого интересует вопрос удаления истории Их серфинг в Интернете будет полезен не только информацией об очистке запросов в поисковой системе, но и рекомендациями по удалению информации о посещаемых сайтах через поисковик Яндекс в самих браузерах.
Удаление истории просмотров в браузере
Принцип удаления истории в основном одинаков для всех существующих браузеров, с небольшими отличиями.
Основные моменты выполняемых действий очень похожи. Поэтому рассмотрим процесс удаления истории на примере браузера Google Chrome, который очень популярен среди пользователей.
Действуем согласно инструкции.
Любой, кто хоть раз в жизни искал информацию в Интернете, знает, что для этих целей используются различные поисковые машины.Самые известные из них — Google и Яндекс. И если Google больше типичен для англоязычных сайтов, то Яндекс лучше всего подходит для Рунета.
Типично, что Яндекс сохраняет историю поиска информации вне зависимости от того, хотите вы этого или нет. Кроме того, ваша история поиска будет сохраняться независимо от того, какой браузер вы используете для этих целей: Яндекс, Opera, Chrome или Mozilu.
Следует сразу дать понять, что именно вы хотите удалить: историю запросов в поисковике Яндекс или историю посещений в Яндекс Браузере.
Но бывают ситуации, когда по тем или иным причинам нужно полностью удалить историю просмотров. Как это сделать и что для этого нужно?
Сегодня есть разные способы очистки журнала, но я приведу опробованный на практике.
Как просмотреть историю поисков и посещенных сайтов в браузерах
- Для этих целей существует комбинация « Ctrl » + « Shift » + « H » или « Ctrl » »+ « H », эти комбинации могут отличаться в разных браузерах.
- После этого нужно найти кнопку в верхнем углу возле креста с тремя линиями и нажать на нее.
- Затем перейдите на вкладку Дополнительно и Очистите историю. Эту функцию в браузере также можно выполнить с помощью горячих клавиш «Ctrl» + «Shift» + «Del».
- После того, как вы нажмете на них, откроется окно, в котором вы должны нажать Очистить историю.
Однако в Яндексе, как и в Google Chrome, вам будет предложено очистить историю и ряд других данных, таких как кеш, файлы cookie и т. Д.Вы можете установить флажки по вашему выбору, где хотите, а затем «Очистить историю».
Выборочное удаление истории
Бывают случаи, когда нет смысла удалять всю историю поиска, но необходимо выборочно удалить только некоторые сайты. Это важно, если компьютером пользуются несколько человек, и вы не хотите, чтобы посторонние видели, какие сайты вы посетили. Для этих целей я бы рекомендовал:
- Щелкните по трем линиям в правом верхнем углу;
- зайти в «Настройки»;
- нажмите «История».
После проделанных манипуляций нужно поставить галочки на интересующих вас сайтах, а затем нажать кнопку «Удалить выбранные элементы».
Удаляем историю на телефоне и планшете
- Запускаем на нашем устройстве;
- Зайдите в меню «Настройки»;
- Появится список функций, ищите «Конфиденциальность»;
- Здесь можно снять флажки для сохранения паролей и истории, а также «Очистить историю»;
- Вам будет предложено удалить кеш, загрузки и т. Д., Как в портативной версии;
- Выберите нужный и нажмите «Очистить данные»;
- Готово!
Удаление истории из Яндекс браузера
- Историю поиска не следует путать с поисковыми подсказками, так как последние не удаляются из-за автоматической генерации поисковой системы по наиболее популярным запросам.Причем не только ваши запросы, но и всех пользователей. Подсказки не содержат никакой личной информации, поэтому бояться их не стоит;
- Для просмотра истории поиска в Яндекс браузере необходимо перейти на сайт http://nahodki.yandex.ru/results.xml. Этот ресурс предоставит вам полную информацию об истории поиска и посещенных сайтах. Вы также можете экспортировать его отсюда. А если вам нужно устранить или отключить ряд запросов или страниц;
- Удаление отдельного запроса и страницы осуществляется нажатием крестика в правой части запроса.Этот метод эффективен для удаления отдельных запросов;
- Вы можете активировать защиту от дальнейших записей в журнале Яндекса. Для этих целей есть соответствующая кнопка в левом верхнем углу страницы;
- Управлять функциями записи посещений можно в «Мои находки» и через страницу http://nahodki.yandex.ru/tunes.xml. Эта страница позволяет полностью и навсегда избавиться от истории поиска Яндекса, нажав специальную кнопку. Обратите внимание, что этот метод очистки не отключает сохранение дальнейшей истории, так как это можно сделать, только нажав «Остановить запись».Кроме того, здесь вы можете запретить своим запросам участвовать в поисковых запросах Яндекса; для этого вам просто нужно нажать Отключить.
Мы можем его пересматривать, анализировать, находить и посещать просмотренные страницы, скачивать файлы, которые мы скачали ранее, и очищать саму историю.
И если когда-то это полезно для поиска страницы, адрес которой вы забыли, то иногда пользователи не хотят, чтобы кто-то знал, какие ресурсы они посетили.Для этого очищается история браузера.
Сегодня мы рассмотрим, как очистить историю в Яндекс Браузере. В подавляющем количестве браузеров и Яндекс. Браузер не исключение, историю можно проверить с помощью комбинации Ctrl + H или щелкнув значок настроек в правом верхнем углу и выбрав пункт истории из меню.
Здесь мы можем очистить историю за определенные периоды времени (за предыдущий час, за предыдущий день и всю историю), а также то, что именно мы хотим удалить из истории (куки, файлы кеша, загрузка история, история просмотров, сохраненные пароли, данные автозаполнения).
Нет необходимости спешить и удалять все, а только то, что нужно скрыть от посторонних глаз (удалить можно по одной ссылке), потому что, например, куки и файлы кеша, данные автозаполнения помогают ускорить браузер.
Когда вы замечаете, что Яндекс (ваш браузер) начинает тормозить, пора очистить историю просмотров, а также файлы cookie и кеш.
Сделать это очень просто: откройте свой веб-браузер и в правом верхнем углу нажмите кнопку (с изображением трех вертикальных полос), с помощью которой вы можете войти в меню.Выберите опцию «История», а затем перейдите в «Менеджер истории». Откроется страница, на которой вы сможете просмотреть все посещенные вами сайты, а также удалить некоторые из них или все сразу.
Если вы хотите полностью избавиться от истории, то нажмите «Очистить историю» (кнопка справа). Появится окно, в котором нужно установить флажки рядом с «История просмотров», «Файлы cookie» и «Кэш». Теперь рекомендуется указать, что вы хотите удалить накопленные элементы «За все время» и нажать «Очистить историю».Это все. Вы избавились от истории просмотров. Как видите, ничего сложного в этой операции нет.
Режим «Инкогнито» Если вы не хотите, чтобы Яндекс (браузер) сохранял запросы, которые вы вводите в строке поиска, а также пароли и посещенные страницы, вы можете использовать режим «Инкогнито». Чтобы активировать его, откройте меню браузера и наведите курсор на пункт «Дополнительно», а затем перейдите в «Новое окно в режиме инкогнито».
После предпринятых шагов вы сможете посещать любые веб-страницы, при этом пароли, запросы и адреса ресурсов не будут сохраняться.Кстати, обратите внимание, что при активации этого режима установленные расширения будут отключены в браузере. Вам не нужно пугаться — просто откройте меню еще раз, перейдите в раздел «Дополнения» и включите все, что было отключено для вас. Поисковая система Яндекса Итак, вы уже знаете, как очистить историю.
Сделать это в Яндексе (браузере) очень просто. Но что делать, если речь идет о проведении такой же процедуры в поисковой системе Яндекс? Об этом и пойдет речь далее.Первым делом зайдите в свой аккаунт на Яндексе. Вверху, рядом с фотографией вашего профиля, вы увидите кнопку с изображением шестеренки. Нажав на нее, выберите вариант «Другие настройки».
Откроется страница, на которой нужно перейти в раздел «Мои находки». Теперь, чтобы очистить историю поиска, нажмите соответствующую кнопку (ее легко найти). Последний шаг (необязательно) — отключить запись истории. Для этого просто перетащите ползунок слева в положение «Выкл.».
Как удалить историю поиска в Яндекс.Как удалить историю поиска Яндекса
Мы можем его пересматривать, анализировать, находить и посещать просмотренные страницы, скачивать файлы, которые мы скачали ранее, и очищать саму историю.
И если когда-то это полезно для поиска страницы, адрес которой вы забыли, то иногда пользователи не хотят, чтобы кто-то знал, какие ресурсы они посетили. Для этого очищается история браузера.
Сегодня мы рассмотрим, как очистить историю в Яндекс Браузере.В подавляющем количестве браузеров и Яндекс. Браузер не исключение, историю можно проверить с помощью комбинации Ctrl + H или щелкнув значок настроек в правом верхнем углу и выбрав пункт истории из меню.
Здесь мы можем очистить историю за определенные периоды времени (за предыдущий час, за предыдущий день и всю историю), а также то, что именно мы хотим удалить из истории (куки, файлы кеша, загрузка история, история просмотров, сохраненные пароли, данные автозаполнения).
Нет необходимости спешить и удалять все, а только то, что нужно скрыть от посторонних глаз (удалить можно по одной ссылке), потому что, например, куки и файлы кеша, данные автозаполнения помогают ускорить браузер.
Когда вы замечаете, что Яндекс (ваш браузер) начинает тормозить, пора очистить историю просмотров, а также файлы cookie и кеш.
Сделать это очень просто: откройте веб-браузер и в правом верхнем углу нажмите кнопку (с изображением трех вертикальных полос), с помощью которой вы можете войти в меню.Выберите опцию «История», а затем перейдите в «Менеджер истории». Откроется страница, на которой вы сможете просмотреть все посещенные вами сайты, а также удалить некоторые из них или все сразу.
Если вы хотите полностью избавиться от истории, то нажмите «Очистить историю» (кнопка справа). Появится окно, в котором нужно установить флажки рядом с «История просмотров», «Файлы cookie» и «Кэш». Теперь рекомендуется указать, что вы хотите удалить накопленные элементы «За все время» и нажать «Очистить историю».Это все. Вы избавились от истории просмотров. Как видите, ничего сложного в этой операции нет.
Режим «Инкогнито» Если вы не хотите, чтобы Яндекс (браузер) сохранял запросы, которые вы вводите в строке поиска, а также пароли и посещенные страницы, вы можете использовать режим «Инкогнито». Чтобы активировать его, откройте меню браузера и наведите курсор на пункт «Дополнительно», а затем перейдите в «Новое окно в режиме инкогнито».
После предпринятых шагов вы сможете посещать любые веб-страницы, при этом пароли, запросы и адреса ресурсов не будут сохраняться.Кстати, обратите внимание, что при активации этого режима установленные расширения будут отключены в браузере. Вам не нужно пугаться — просто откройте меню еще раз, перейдите в раздел «Дополнения» и включите все, что было отключено для вас. Поисковая система Яндекса Итак, вы уже знаете, как очистить историю.
Сделать это в Яндексе (браузере) очень просто. Но что делать, если речь идет о проведении такой же процедуры в поисковой системе Яндекс? Об этом и пойдет речь далее.Первым делом зайдите в свой аккаунт на Яндексе. Вверху, рядом с фотографией вашего профиля, вы увидите кнопку с изображением шестеренки. Нажав на нее, выберите вариант «Другие настройки».
Откроется страница, на которой нужно перейти в раздел «Мои находки». Теперь, чтобы очистить историю поиска, нажмите соответствующую кнопку (ее легко найти). Последний шаг (необязательно) — отключить запись истории. Для этого просто перетащите ползунок слева в положение «Выкл.».
Откройте поисковик и обратите внимание на ссылку «Настройки» в правом верхнем углу.Щелкните по нему и выберите «Настройки портала». На открывшейся странице вы можете настроить отображение результатов поиска, а также удалить саму историю поиска Яндекса. Просто нажмите кнопку «Очистить историю запросов» в разделе «Поисковые предложения». Теперь другие пользователи, а также вы, войдя на сайт, не увидят слова и фразы, введенные ранее в строке.
Оставаясь на странице настроек, вы можете нажать на ссылку «Результаты поиска». В открывшемся разделе перейдите к пункту «Персональный поиск» и снимите флажки рядом с опциями «Учитывать мою историю поиска» и «Показывать избранные сайты».Это поможет максимально сохранить вашу конфиденциальность, и другие пользователи не смогут видеть, какие сайты вы посещаете чаще всего и какие запросы вы для этого используете.
Вернитесь на главную страницу настроек и снимите флажок рядом с «Показывать частые запросы». Это полностью очистит панель поиска, и когда вы введете какие-либо слова и фразы, вы не увидите похожие запросы, введенные другими людьми. Эта полезная опция позволит вам сделать собственный поиск более точным и целевым.
Очистка истории поиска Яндекса через настройки браузера
Установка необходимых опций в самой поисковой системе не всегда гарантирует сохранность ваших данных, так как другие пользователи могут повторно активировать отключенные настройки, и введенные фразы снова будут отображаться в строке . Чтобы этого не случилось, вы можете зайти в настройки своего интернет-браузера. Обычно они находятся в главном меню, кнопка перехода в которое находится в верхней части окна.
В меню параметров вам нужно найти настройки пользователя, такие как «очистить историю браузера», «очистить файлы cookie» и «сохранить формы». В разных браузерах они могут называться по-разному. Так или иначе, выполнение этих действий полностью стирает из памяти браузера любые манипуляции, которые пользователи совершали за все время или период времени, указанный в текущих настройках.
Таким образом, выполняя эти действия после каждого закрытия браузера, вы можете удалить свою историю поиска Яндекса, а также любую другую информацию о посещенных сайтах.Чтобы не делать это постоянно, вы можете использовать интернет-браузер в режиме «инкогнито», который активируется через главное меню. Он не сохраняет автоматически историю просмотров и другие действия пользователя.
При обычном использовании android в телефоне samsung galaxy, lenovo, meizu, sony и других сохраняются десятки различных файлов, которые необходимы для ускорения просмотра.
Со временем количество элементов может достигать очень больших размеров, что начинает замедлять работу телефона, в частности браузера.Поэтому вам следует время от времени очищать историю просмотров.
Большинство браузеров, таких как Яндекс или Chrome (самые популярные), собирают информацию, когда вы открываете сайты.
Чаще всего это история поиска, данные, заполненные формы, файлы cookie, а также кеш, специфичные для отдельных сайтов.
В настройках приложения вы можете решить, будет ли ваш браузер запоминать конкретную информацию, а также как долго она будет храниться.
Если ваш браузер или телефон Android начинает работать медленнее — отклик на обзор становится все больше и больше, сейчас самое время очистить историю просмотров.
Не только в браузерах Яндекс или Хром можно удалить историю просмотров. То же самое можно сделать в андроид-приложениях YouTube, ВКонтакте, звонках, загрузках в Интернете, в Instagram, в Viber, в Skype, а также на клавиатуре.
Очистка истории поиска на android
ПРИМЕЧАНИЕ: все фотографии сделаны на телефоне samsung galaxy a3 — у вас могут быть некоторые отличия.
Чтобы очистить историю поиска, запустите приложение поиска Google и следуйте приведенным ниже инструкциям.
Нажмите кнопку, отмеченную тремя линиями, в верхнем левом углу экрана за логотипом Google.
Выберите «Настройки».
На экране откроется ряд различных вариантов … Перейдите в «Личные данные».
Теперь выберите «Отслеживание активности».
Прокрутите экран вниз и нажмите «УПРАВЛЕНИЕ ИСТОРИЕЙ»
Теперь в поиске нажмите «Три точки» и выберите «Выбрать вариант удаления».«
Теперь нажмите« Сегодня »(ниже« Удалить по дате »).
Теперь осталось выделить все время и нажать« Удалить ».
Все — история поиска полностью очищено. Поздравляем.
Как удалить историю просмотров в браузере Chrome на телефоне Android
Удалить просмотр со смартфона или планшета Chrome довольно просто.
Запустите Chrome на своем телефоне Android и нажмите кнопку в правом верхнем углу экрана экран с тремя точками на нем.
В раскрывающемся меню выберите «История».
В появившемся окне вы можете вручную удалить страницы из памяти по отдельности или сразу очистить все данные просмотра — выберите «Очистить историю».
Укажите, за какое время и какие данные и нажмите «УДАЛИТЬ ДАННЫЕ» (выбираю все время и все данные).
Если вы собираетесь делать это часто, выберите «не спрашивать» — устройство запомнит ваш выбор в будущем.
Удалить историю просмотров на телефоне Android в Яндекс браузере
Процесс очистки истории просмотров в Яндекс браузере аналогичен ее удалению на компьютере.
Выберите вкладку «Конфиденциальность», откройте раздел «Очистить данные» и укажите, какие данные вы хотите удалить.
Для этого ставим птичек перед линиями. Последний шаг — нажать «Очистить данные». Если появится запрос на подтверждение, мы подтверждаем.
ВНИМАНИЕ: там же можно запретить сохранение посещенных сайтов в яндекс браузере на телефоне, тогда чистить и удалять их в дальнейшем не нужно.
Вот и все. В ближайшее время напишу, как очистить и удалить сохраненную память в YouTube, ВКонтакте, звонках, загрузках, Instagram, Viber, Skype, приложениях клавиатуры. Удачи.
Все страницы, которые мы просматриваем в Интернете, записываются в специальный журнал. И если кто-то сядет за наш компьютер, он сможет туда попасть. Это значит, что он сможет увидеть все места, куда мы ходили, и даже прочитать переписку.
Этот журнал называется «История», и, к счастью, из него можно удалять записи.
Как очистить историю на компьютере
Google Chrome. Чтобы стереть историю просмотров в Chrome, нужно нажать на кнопку с тремя точками. Он находится в правом верхнем углу, под кнопкой «Закрыть» (красный крест).
Выбираем пункт «История» и снова «История».
Откроется список недавно посещенных Интернет-страниц. Из него можно удалить отдельные адреса. Для этого нажмите маленькую кнопку со стрелкой рядом с названием страницы и выберите «Удалить из истории».
А если вам нужно удалить все страницы на какое-то время (например, на сегодня), нажмите кнопку очистки в самом верху списка.
Появится небольшое окно. Вверху выберите период времени и отметьте птицами, что именно нужно удалить.
Яндекс. Чтобы очистить историю просмотров, нажмите маленькую кнопку с горизонтальными линиями в правом верхнем углу и откройте «История».
Если вам нужно удалить одну страницу, наведите на нее курсор и щелкните появившуюся маленькую стрелку.В списке выберите «Удалить из истории».
А если вам нужно стереть еще данные с Яндекса, нажмите «Очистить историю» справа над списком сайтов.
В появившемся окне выберите период времени и укажите, что именно нужно удалить.
Опера. Меню (самая верхняя кнопка слева) — История
Чтобы удалить определенную страницу из списка, наведите на нее курсор и щелкните крестик справа.
Если вам нужно стереть другие записи, нажмите «Очистить историю …» в правом верхнем углу.
В окне выберите период времени и тип данных. Лучше оставить трех птичек, как на картинке ниже.
Mozilla Firefox. — Журнал — Удалить историю …
и
В окне выберите время и данные, которые нужно стереть. Рекомендую оставить только трех птиц, как на картинке:
Чтобы удалить страницы вручную (когда нужно стереть только пару адресов), перейдите в полную версию журнала: — Журнал — Показать весь журнал.А там уже удаляем по очереди через правую кнопку мыши.
Internet Explorer. — Безопасность — Удалить историю просмотров …
Для уборки по дням: — вкладка «Журнал». Удалите нужные страницы или дни / недели с помощью правой кнопки мыши.
Важно
Таким образом, мы стираем записи журнала, информацию о загрузках и очищаем память браузера (страницы, фото, видео). Но все пароли и учетные записи, которые запоминает программа, остаются на своих местах.
Это значит, что если, например, вы зашли в свою почту или в Одноклассники / Контакт / Facebook без ввода логинов и паролей, то все так и останется. И любой на этом компьютере может сделать то же самое: ввести адрес и открыть свою страницу. То есть он получит полный доступ — сможет читать переписку, что-то удалять, что-то добавлять.
Чтобы этого не происходило, необходимо удалить файлы cookie и пароли. И для глобальной уборки, всего остального.Это делается путем установки определенных флажков в поле удаления.
А все потому, что многие пользователи не помнят, а некоторые даже не знают свои логины и пароли. И после такой чистки они не могут зайти на свои страницы и почту. А потом мне пишут: спасите, помогите, что делать ?! Но ничего не поделаешь — раньше приходилось думать и привязать свой мобильный номер к каждой странице и почте.
Как предотвратить попадание сайтов в историю
Теперь в каждом браузере есть специальный приватный режим, так называемый инкогнито.Вы можете открыть свою программу для интернета в этом режиме, и тогда ничего не будет записано. Но все будет работать как раньше: сайты открываются, файлы скачиваются, закладки добавляются.
Сразу после выхода из режима инкогнито браузер сотрет все, что там происходило:
- введенных паролей
- печенье
- поисковых запросов
- URL посещенных страниц
Примечание: это не защитит вас от вирусов и не сделает вас невидимым в социальных сетях.
Как открыть анонимный режим
Google Chrome. — Новое окно в режиме инкогнито
Яндекс. — Дополнительно — Новое окно в режиме инкогнито
Опера. — Создать приватное окно
Mozilla Firefox. — Личное окно
Internet Explorer. — Безопасность — Просмотр InPrivate
Каждый раз, когда вы заходите на тот или иной сайт, Яндекс.Браузер сохраняет эту информацию в разделе «История». Журнал посещений может быть очень полезен, когда вам нужно найти потерянную веб-страницу.Но время от времени желательно удалять историю, что положительно сказывается на производительности браузера и освобождает место на жестком диске.
Удалить историю в Яндекс браузере можно разными способами: как полностью, так и выборочно. Первый способ радикальный, а второй позволяет удалять отдельные сайты из истории, сохраняя историю посещений.
Если вы хотите удалить всю историю, перейдите в Меню > История > История или одновременно нажмите Ctrl + H.
Здесь в правой части экрана вы увидите кнопку « Очистить историю ». Нажмите на нее.
Откроется окно с предложением настроить процедуру очистки браузера. Здесь вы можете выбрать период времени, за который будет удаляться история: за все время; за прошедший час / день / неделю / 4 недели. При желании можно установить флажки и другие элементы для очистки, а затем нажать кнопку « Очистить историю ».
Как удалить некоторые записи из истории в Яндекс Браузере?
Метод 1
Зайдите в историю и отметьте флажками сайты, которые хотите удалить. Для этого просто наведите указатель мыши на значки сайта. Затем нажмите на появившуюся кнопку вверху окна « Удалить выбранные элементы »:
Метод 2
Зайдите в историю и наведите указатель мыши на сайт, который хотите удалить. В конце текста появится треугольник, нажав на который, вы получите доступ к дополнительным функциям… Выберите « Удалить из истории ».
П.С. Если вы не хотите, чтобы браузер записывал историю ваших посещений, используйте режим инкогнито, о котором мы уже говорили на нашем сайте.
Политика в отношении файлов cookie
1. Что такое файлы cookie?
Файлы cookie — это небольшие текстовые файлы, которые веб-сайты хранят на устройствах пользователей.Они используются для поддержки и / или улучшения функциональности веб-сайтов, а также для предоставления владельцам веб-сайтов необходимой информации.
2. Управление файлами cookie на ваших устройствах
Мы используем файлы cookie, чтобы оптимизировать наш веб-сайт и сделать его удобнее для пользователей. Используя этот сайт, вы соглашаетесь на использование файлов cookie. Вы можете отслеживать файлы cookie и управлять ими в своем браузере (см. Ниже).
Обратите внимание, что удаление или блокировка файлов cookie может ограничить функциональность пользовательского интерфейса веб-сайта или доступность компонентов веб-сайта.
2.1. Управление файлами cookie в браузере
Все основные браузеры позволяют легко просматривать, удалять или блокировать файлы cookie веб-сайтов. Обратите внимание, что удаление всех файлов cookie с пользовательского устройства приведет к удалению всех настроек. Если файлы cookie были заблокированы на устройстве, это также будет отключено, потому что информация о блокировке файлов cookie также сохраняется в файле cookie. Ниже приведены подробные инструкции по управлению файлами cookie для следующих основных браузеров:
Google Chrome
Mozilla Firefox
MacOS Safari
Microsoft Internet Explorer
Информацию о других браузерах и устройствах см. По адресу https: // www.aboutcookies.org или http://www.cookiecentral.com/faq.
3. Категории и назначение файлов cookie
В этом разделе подробно описаны типы, категории и цели файлов cookie. Просматривая этот веб-сайт, вы соглашаетесь на использование файлов cookie в соответствии с их целями, указанными ниже.
3.1. Типы файлов cookie
Сессионные куки
Сессионные куки хранятся в браузере только на время сеанса пользователя. Веб-браузеры обычно удаляют файлы cookie сеанса, когда пользователь закрывает браузер.
Постоянные файлы cookie
Постоянные файлы cookie хранятся в браузере в течение определенного периода после закрытия браузера пользователем (если они не были удалены пользователем).
Основные файлы cookie
Основные файлы cookie принадлежат домену, который соответствует адресной строке браузера.
Сторонние файлы cookie
Сторонние файлы cookie принадлежат домену, отличному от того, который указан в адресной строке браузера. Этот тип файлов cookie обычно появляется, когда веб-страницы содержат контент с внешних веб-сайтов (файлы изображений, файлы JS, окна iframe и т. Д.)) или при отправке HTTP-запроса AJAX на внешний сервер.
3.2. Категории файлов cookie
Строго необходимые файлы cookie
Эти файлы cookie необходимы для работы веб-сайта и не могут быть отключены. Обычно они создаются в ответ на выполнение пользователем определенных действий, таких как изменение настроек конфиденциальности или заполнение формы на веб-сайте.
Вы можете настроить свой браузер на блокировку файлов cookie; однако это может ограничить функциональность веб-сайта.Файлы cookie не хранят никакой личной информации.
Функциональные и аналитические файлы cookie
Функциональные файлы cookie используются для отслеживания посетителей веб-сайта и источников трафика, что дает представление об эффективности веб-сайта. Они помогают определять наиболее или наименее посещаемые разделы веб-сайта и отслеживать пользователей на нескольких веб-страницах.
Все данные, собранные файлами cookie, агрегированы и обезличены. Если пользователи заблокируют эти файлы cookie на своих устройствах, мы не сможем отслеживать трафик на нашем веб-сайте.
Аналитические файлы cookie — это подкатегория функциональных файлов cookie. Дополнительную информацию об аналитических файлах cookie см. В разделе «Управление аналитическими файлами cookie» ниже.
Дополнительные файлы cookie
Эти файлы cookie помогают нам анализировать наши маркетинговые кампании, изучать предпочтения пользователей и делать наши веб-сайты более функциональными и простыми в использовании.
Целевые или рекламные файлы cookie
Мы публикуем рекламные материалы на внешних веб-сайтах, продвигая услуги 1С, исследования и мероприятия.С помощью файлов cookie эти объявления могут быть персонализированы для более точного таргетинга на предпочтения каждого пользователя и предотвращения слишком частого просмотра одних и тех же рекламных материалов. Единственная цель этих объявлений — продвигать товары и услуги, предлагаемые 1С. Мы не передаем вашу информацию третьим лицам. Для получения более подробной информации обратитесь к нашей Политике конфиденциальности.
Несекретные файлы cookie
Неклассифицированные файлы cookie — это файлы cookie, которые еще не отнесены ни к одной из вышеперечисленных категорий.
3.3. Управление аналитическими куки-файлами
Пользователи могут отключить сохранение своей обезличенной истории просмотров в аналитических файлах cookie на нашем веб-сайте или в приложениях. Мы пользуемся услугами следующих поставщиков. Чтобы ознакомиться с их политикой конфиденциальности или узнать, как отключить их аналитические файлы cookie, обратитесь к этим ресурсам:
— Facebook Pixel: https://www.facebook.com/policies/cookies и https://developers.facebook.com/ docs / facebook-pixel
— Google Analytics: https: // policy.google.com/privacy?hl=ru
— Яндекс.Метрика: https://metrica.yandex.com/about/info/data-policy
4. Использование файлов cookie
В приведенном ниже списке объясняется, как мы используем файлы cookie на нашем веб-сайте.
Строго необходимые файлы cookie.
BITRIX_CONVERSION_CONTEXT_s1
Провайдер: BITRIX.
Цель: Этот файл cookie используется для внутренней аналитики.
Тип: Собственные и сторонние, постоянные.
BITRIX_CONVERSION_CONTEXT_s2
Провайдер: BITRIX.
Цель: Этот файл cookie используется для внутренней аналитики.
Тип: Собственный и сторонний, сеанс.
PHPSESSID
Провайдер: BITRIX.
Цель: Идентификатор сеанса. Тип: Собственные и сторонние, постоянные.
BITRIX_SM_GUEST_ID bx_user_id
BX_USER_ID
BITRIX_SM_SOUND_LOGIN_PLAYED BITRIX_SM_LAST_VISIT
BITRIX_SM_LOGIN
BITRIX_SM_FORUM_
BITRIX_SM_LAST_ADV
BITRIX_SM_TIME_ZONE
BITRIX_SM_SALE_UID
BITRIX_SM_UIDL
BITRIX_SM_LAST_SETTI
Провайдер: BITRIX.
Назначение: Эти файлы cookie устанавливаются системой управления сайтом, они необходимы для корректной работы остальных сервисов на сайте. Тип: Собственный и сторонний, сеанс.
Функциональные и аналитические файлы cookie
_ga
Провайдер: Google Analytics. Цель: Этот файл cookie создается, когда пользователь впервые посещает веб-сайт. Если пользователь удаляет файл cookie, а затем посещает www.1c-dn.com снова создается новый файл cookie _ga с другим уникальным идентификатором. Основная цель этого файла cookie — определить, является ли пользователь новым посетителем. Файл cookie обновляется всякий раз, когда пользователь просматривает веб-страницу на веб-сайте. Этот файл cookie содержит уникальный идентификатор, используемый Google Analytics для проверки подлинности и доступности файла cookie в качестве дополнительной меры безопасности. Тип: Собственные и сторонние, постоянные.
_gid
Поставщик: Google Analytics.
Назначение: Хранит уникальный идентификатор пользовательского сеанса и используется для различения пользователей.
Тип: Собственный и сторонний, сеанс.
APISID
SSID
SID
HSID
SIDCC
SAPISID
__Secure-3PSID
__Secure-3PSIDCC
1P_JAR
SEARCH_SAMESITE
NID
ANID
Провайдер: Google Analytics
Цель: Google Analytics позволяет 1С просматривать, как вы взаимодействуете с контентом веб-сайта.Обратите внимание, что во избежание сбора ваших Персональных данных Google, мы настроили инструмент таким образом, чтобы предотвратить сбор IP-адресов. Ни 1С, ни Google не могут идентифицировать вас и вашу активность в Интернете.
OGPC
Поставщик: Карты Google
Цель: Этот файл cookie обеспечивает функциональность Карт Google.
Тип: Собственный и сторонний, сеанс.
_ym_isad
Провайдер: Яндекс.Метрика.
Цель: Этот файл cookie используется, чтобы определить, есть ли у посетителя какое-либо программное обеспечение для блокировки рекламы в своем браузере — эта информация может использоваться, чтобы сделать контент веб-сайта недоступным для посетителей, если веб-сайт финансируется за счет сторонней рекламы.
Тип: Собственные и сторонние.
_ym_d
Провайдер: Яндекс.Метрика.
Цель: Содержит дату первого посещения посетителем веб-сайта.
Тип: Собственные и сторонние.
_ym_uid _ym_visorc Провайдер: Яндекс.Метрика. personalization_id Поставщик: Twitter VISITOR_INFO1_LIVE Поставщик: Youtube Файл cookie, устанавливаемый YouTube, который измеряет вашу пропускную способность, чтобы определить, используете ли вы новый интерфейс проигрывателя или старый. Cookie_check Провайдер: Paypal Последнее обновление данного отчета — 25 мая 2021 г. Использование этого веб-сайта с включенными куки-файлами вашего браузера и включенными настройками локального хранилища требует согласия на использование куки-файлов в соответствии с этой политикой. Чтобы избежать файлов cookie, их можно отключить в веб-браузере. Файлы cookie и локальное хранилище являются частью веб-технологии и не наносят вреда, но важно, чтобы вы понимали последствия для вашей конфиденциальности. Эта политика является частью нашей политики конфиденциальности и объясняет следующее: ЧТО ТАКОЕ ПЕЧЕНЬЕ? Файлы cookie — это небольшие временные файлы, которые хранятся на вашем устройстве просмотра (компьютере, телефоне, планшете и т. Д.), Когда вы посещаете веб-сайт.Файлы cookie позволяют веб-сайту хранить определенную информацию на вашем устройстве, например, для сохранения пользовательских настроек или для распознавания вас, если вы посетите веб-сайт позже. Когда на вашем устройстве создается файл cookie, сохраняется следующая информация: Вы можете в любой момент настроить свой веб-браузер, чтобы заблокировать использование файлов cookie определенными веб-сайтами.Вы также можете удалить ранее сохраненные файлы cookie. ДЛЯ ЧЕГО ИСПОЛЬЗУЮТСЯ КУКИ? ЧТО ТАКОЕ МЕСТНОЕ ХРАНЕНИЕ? Локальное хранилище — это файл, созданный веб-сайтом на вашем устройстве.Файлы cookie — это всего лишь один из видов локального хранилища, но есть и другие. Важно, чтобы вы знали их, чтобы вы могли заблокировать их или удалить хранимые ими данные: ЧТО ТАКОЕ СТОРОННИЕ cookie-файлы? Многие веб-сайты включают функции или возможности, предоставляемые третьими сторонами, например: Поставщики этих функций могут использовать файлы cookie и локальное хранилище. Они могут запускать файлы cookie и другие механизмы для отслеживания вашего поведения в Интернете с целью создания профиля для показа вам рекламы, ориентированной на ваши интересы. Когда вы просматриваете этот веб-сайт с включенными файлами cookie и локальным хранилищем, вы должны принять политику конфиденциальности поставщиков следующих функций: Некоторые из этих функций отслеживают ваш просмотр, чтобы создать профиль ваших интересов, чтобы они могли показывать вам рекламные объявления, которые имеют отношение к вам. Файлы cookie и локальное хранилище — это инструменты, которые помогают собирать данные о вашем поведении в Интернете. ВЕБ-БРАУЗЕРЫ С ЧАСТНОЙ ОПЦИЕЙ ПРОСМОТРА Если вы хотите просматривать этот веб-сайт с более высокой степенью конфиденциальности и ограничивая файлы cookie, которые хранятся в течение длительного времени, мы рекомендуем вам использовать веб-браузер с функцией «частного» просмотра.Вы можете получить дополнительную информацию об этой возможности на страницах справки основных веб-браузеров: КАК БЛОКИРОВАТЬ ИЛИ УДАЛИТЬ файлы cookie? Большинство веб-браузеров позволяют полностью отключить использование файлов cookie. Они также позволяют удалять файлы cookie, созданные определенными доменами / веб-сайтами. Чтобы узнать, как это сделать, перейдите на страницу справки вашего браузера. Информация также содержится на страницах поддержки в Интернете: Некоторая информация может храниться в локальном хранилище вашего браузера, локальном хранилище Flash и локальном хранилище Silverlight.Чтобы удалить: Для предотвращения использования файлов cookie службой Google Analytics: Чтобы прекратить отслеживание плагином AddThis: Чтобы перестать отслеживаться плагином ShareThis: Чтобы получить помощь по другому программному обеспечению для просмотра или по любым вопросам относительно файлов cookie, используемых на этом веб-сайте, свяжитесь с нами по электронной почте [email protected] Помните: если вы заблокируете файлы cookie, возможно, некоторые службы или функции не будут работать должным образом. Чтобы помочь вам удалить или заблокировать файлы cookie, следующие списки содержат файлы cookie, используемые этим веб-сайтом.В большинстве веб-браузеров есть возможность просто заблокировать или удалить файлы cookie для определенных доменов, поэтому вам не нужно удалять их все:
yabs-frequency
is_gdpr,
yabs-sid
yandexuid
Session_id
skid
is_gdpr_b
_ym_uid
i
sessionid2
YID
ydpr27 9277
mcdpr_
ydpr27 9277
Провайдер: Яндекс.Метрика.
Цель: Этот файл cookie используется для сбора неличной информации о поведении посетителей веб-сайта и статистики посетителей неличного характера.
Тип: Собственные и сторонние.
Цель: Файл cookie для веб-аналитики содержит уникальный идентификатор, который присваивается каждому браузеру для отслеживания взаимодействия пользователя с веб-сайтом.
Тип: Собственные.
guest_id
Цель: Этот файл cookie устанавливается Twitter для рекламы, а также для идентификации и отслеживания посетителей веб-сайта.
LOGIN_INFO
PREF
YSC
Цель: Этот файл cookie используется для воспроизведения видеороликов YouTube, встроенных на веб-сайт.
Цель: PayPal использует файлы cookie для хранения информации, чтобы помочь вам сделать работу лучше, быстрее и безопаснее, а также в рекламных целях.
Тип: сторонний. файлов cookie — thewittmore.com
Функция или функция и имя поставщика Cookie Домен Постоянство Цель Основные файлы cookie, необходимые для запуска веб-сайта или запоминания определенных пользовательских настроек Временные и постоянные файлы cookie thewittmore.com недели Основные (технические) файлы cookie Файлы cookie для настройки Google Analytics (Google, Inc.) Временные и постоянные файлы cookie (__utma, __utmb, __utmc, __utmz, __utmv, _ga) thewittmore.com Годы Веб-аналитикаПередача данных за пределы ЕС Google Maps, Google Functions , Google Remarketing, Google translate и т. Д.) (Google, Inc.) Временные и постоянные файлы cookie (VISITOR_INFO1_liVE, PREF, YSC и т. Д.). Локальное хранилище браузера. Флэш-память. googleusercontent.com, google.es, google.com, doubleclick.net, invitmedia.com, admeld.com, googlesyndication.com, googleadservices.com, youtube.com, youtube.es, ytimg.com и т. д. Годы Веб-аналитикаТехническая аутентификацияПользовательские предпочтениястрагированиеРекламаМестоположениеБезопасностьпередача данных Функции Facebook, такие как кнопка (Facebook, Inc.) Временные и постоянные файлы cookie (datr, reg_fb_gate, reg_fb_ref и reg_fb_ext, wd, c_user, lu, sct, xs, x-referer, присутствие, p, locale, lsd, _e_ *, fr, sub и т. д.).локальное хранилище браузера. facebook.com Годы Веб-аналитикаТехническая аутентификацияОтслеживание предпочтений пользователейРекламаЛокацияПеренос данных за пределы ЕС Функции Яндекса (аналитика) Yandexuid, yp, ip, ip, i9103 . UE Sistema medición analítico de Inspeclet __insp_norec_sess, __insp_nv, __insp_ref, __insp_slim, __insp_wild inspectlect.


 Поскольку в качестве инструмента для введения поискового запроса используется браузер или поисковая система, то при необходимости можно легко возобновить за прошедшие сутки или даже за прошедшие 6 месяцев последовательность переходов от одной страницы к другой и открыть любую статью, для поиска которой в Яндекс вводился ее заголовок.
Поскольку в качестве инструмента для введения поискового запроса используется браузер или поисковая система, то при необходимости можно легко возобновить за прошедшие сутки или даже за прошедшие 6 месяцев последовательность переходов от одной страницы к другой и открыть любую статью, для поиска которой в Яндекс вводился ее заголовок.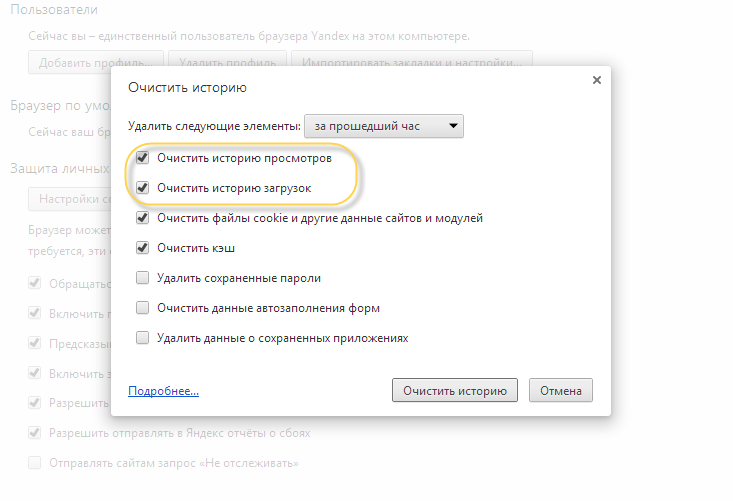 Здесь же можно изменить настройки: убрав или поставив всего несколько галочек в журнале просмотров и посещений сведения о просмотренных страницах не будут отображаться.
Здесь же можно изменить настройки: убрав или поставив всего несколько галочек в журнале просмотров и посещений сведения о просмотренных страницах не будут отображаться.
 Он находится слева верху. Один клик мышкой и запись посещений интернет-страниц включается и выключается.
Он находится слева верху. Один клик мышкой и запись посещений интернет-страниц включается и выключается.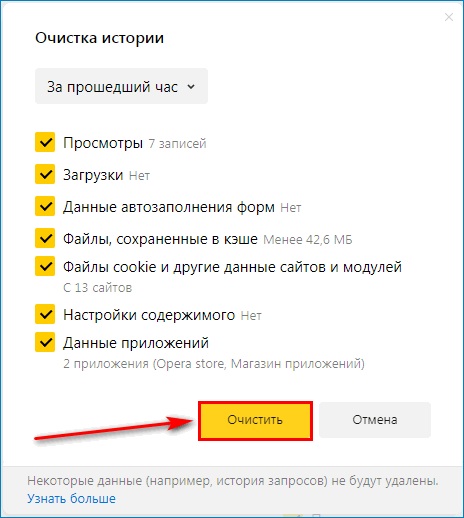 Эти файлы также можно очистить. Однако очистка истории невозможна. Нужно провести очистку кеш браузера, или его истории. Однако такая опция простому пользователю недоступна.
Эти файлы также можно очистить. Однако очистка истории невозможна. Нужно провести очистку кеш браузера, или его истории. Однако такая опция простому пользователю недоступна.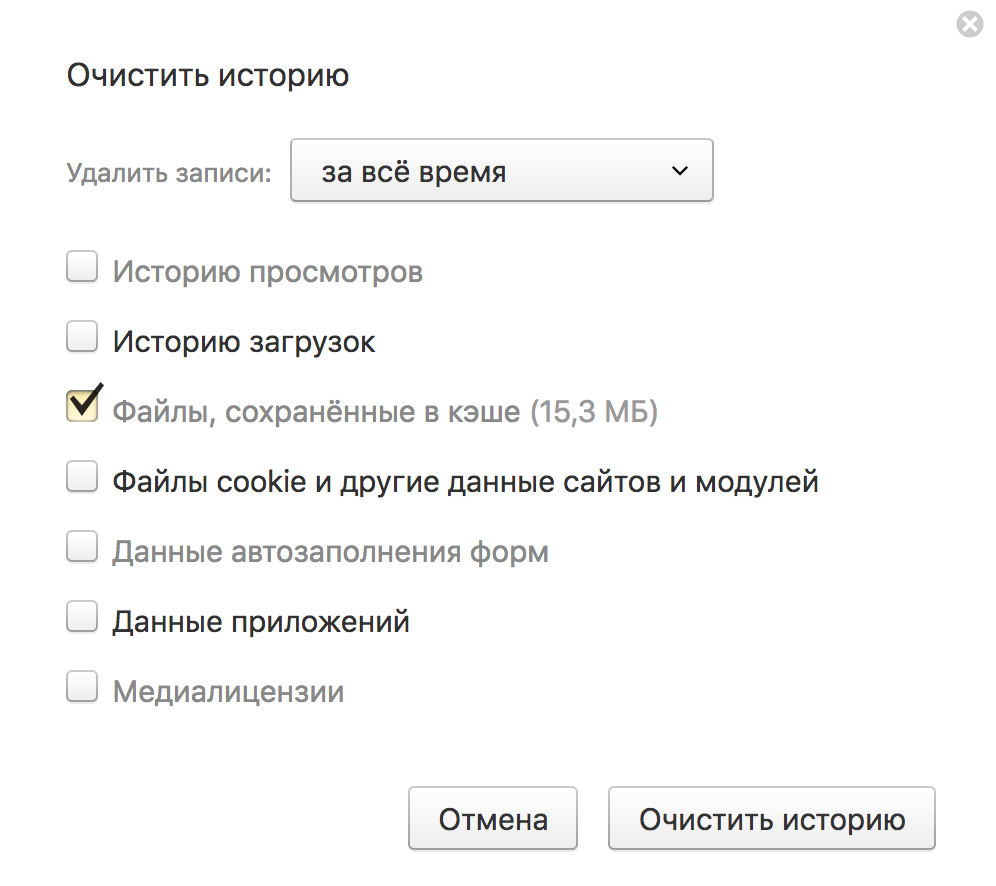 Искомая кнопочка находится над списком страниц
Искомая кнопочка находится над списком страниц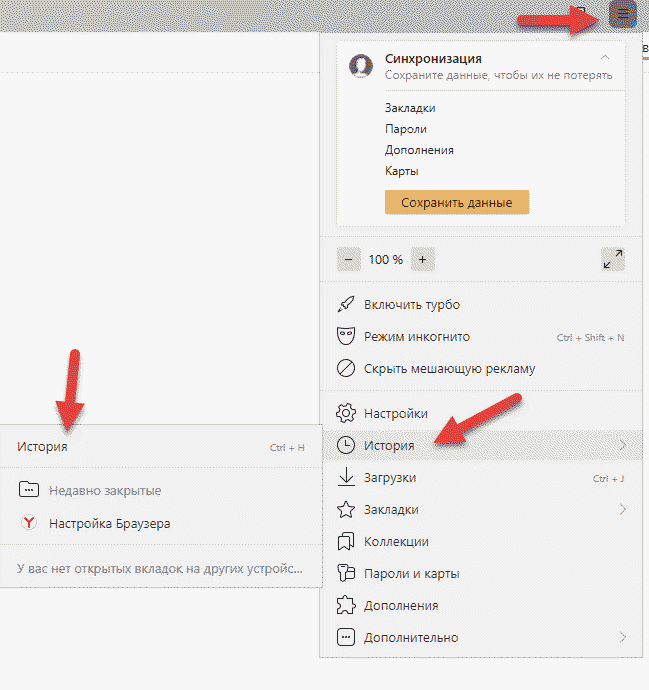 Залогиниваемся. При отсутствии электронной почты жмем кнопку «Завести ящик» и следуем дальнейшим инструкциям по заполнению формы. Почтовый ящик мы успешно создали. Открываем почту.
Залогиниваемся. При отсутствии электронной почты жмем кнопку «Завести ящик» и следуем дальнейшим инструкциям по заполнению формы. Почтовый ящик мы успешно создали. Открываем почту.
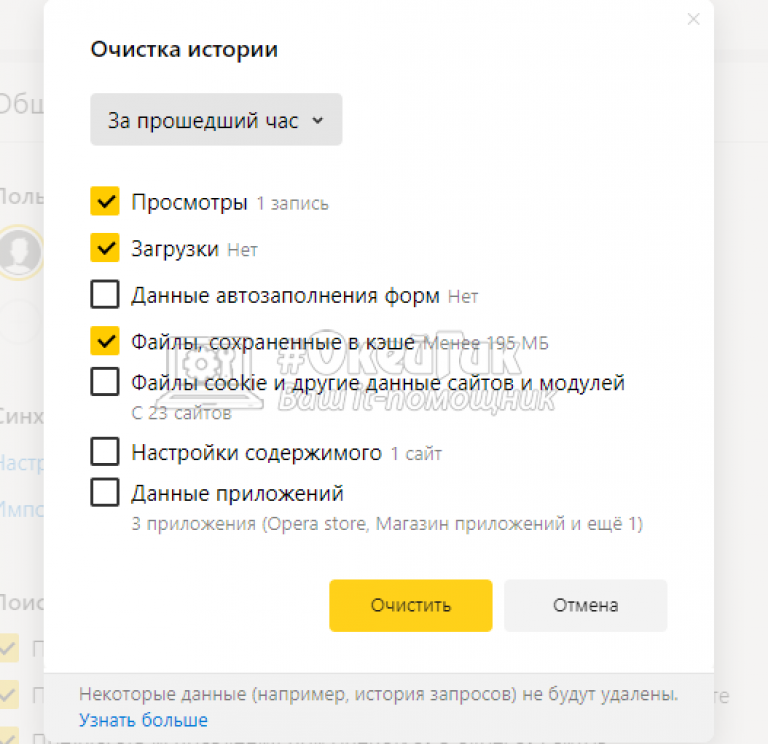
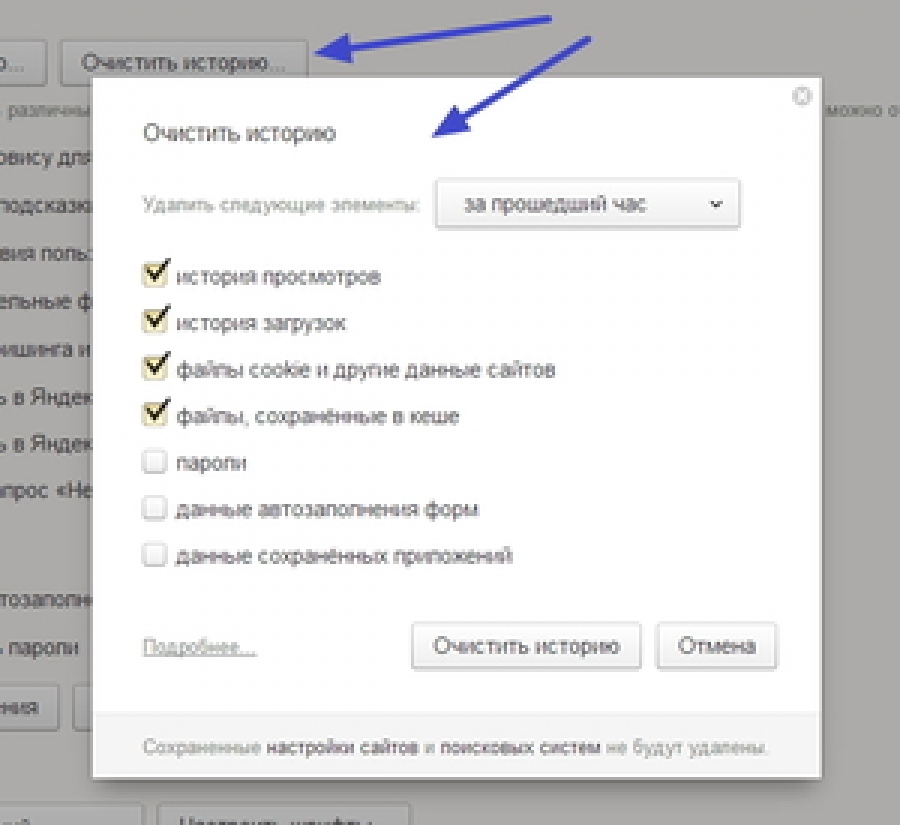 Путем нажатия на кнопку «+» переходим на новую вкладку. Внизу вкладки выберите «Приватный».
Путем нажатия на кнопку «+» переходим на новую вкладку. Внизу вкладки выберите «Приватный».
