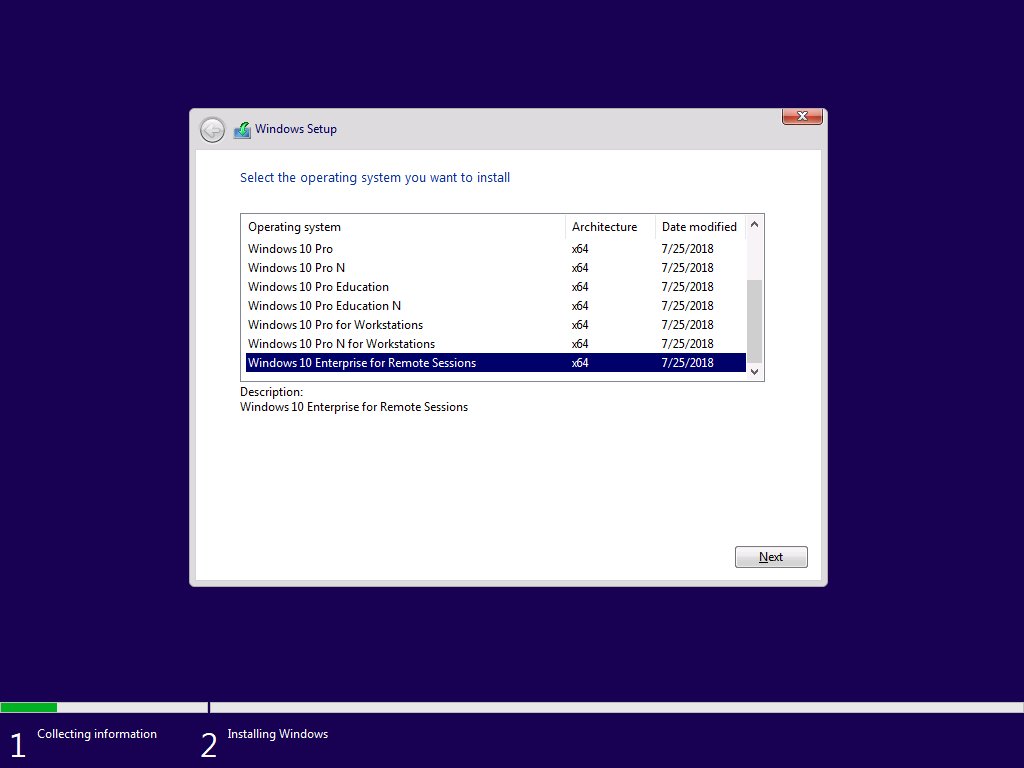Как установить Windows 10 с флешки
Если вы решили перейти на новую версию операционной системы или инсталлировать ее заново, воспользуйтесь современным носителем, так как установить Windows 10 c флешки проще всего. Все современные компьютеры оснащены множеством USB-портов, в отличие от дисков, флешки более долговечные и надежные. Разработчики постарались максимально упростить процесс инсталляции, поэтому обычно не возникает никаких затруднений.
Подготовка флешки для установки Windows 10
Начнем процесс с подготовки носителя. Воспользуемся встроенным средством Media Creation Tools. Скачать его можно здесь.
Этот способ имеет смысл при наличии ключа, или в дальнейшем придется активировать систему с помощью специальных программ. Объем флешки должен быть не менее 8 Гб.
После запуска примите условия соглашения.
Выберите создание установочного носителя флеш.
Установите язык и разрядность.
Укажите, что создается установочная флешка Windows 10.
Установите носитель.
Дальнейший процесс проходится с помощью мастера.
Второй способ подготовить флешку для установки Виндовс 10 – создать ISO образ. В таком случае выбирайте второй пункт на четвертом шаге: файл сохранится на диске и начнется его создание. Советуем вам также прочитать нашу статью о том, как выключить центр безопасности защитника Windows 10
Чтобы установить Windows 10 с образа ISO с флешки необходимо отформатировать ее в fat32, если у вас установлен UEFI или в образе присутствуют файлы, большие по объему чем 4Гб. Чтобы выяснить, какая система стоит у вас, переходите в панель управления (через поиск).
Клик по разделу администрирования откроет новое окно.
Ищите сведения о системе.
Дважды кликайте и увидите всю информацию.
Чтобы подготовить флешку для установки Виндовс 10 выбирайте опцию форматирования (пкм на названии носителя).
Установите свойства и кликайте «Начать».
Вы получите запрос на подтверждение, соглашайтесь, если на накопителе не осталось важных данных.
Состояние процесса показано внизу.
С помощью любой подходящей программы смонтируйте образ диска. На примере Daemond Tools.
Откройте полученный том.
Скопируйте установщик Виндовс 10 на флешку.
Превратите накопитель в загрузочный диск, иначе запустить установку Windows 10 через флешку на ПК не получится. Для этого открывайте командную строку от имени админа.
Вводите директиву bootsect /nt60 G:, где «G» — метка вашего накопителя.
Как видим, скинуть Виндовс 10 на флешку для установки очень просто – обычное копирование сработает, если выбираем ISO.
Советуем вам прочитать статью о том, как отключить службу обновления Windows 10.
Определение порядка загрузки
Нам необходимо в БИОС выставить порядок загрузки – флеш-накопитель должен быть в приоритете, чтобы установить Виндовс 10 с флешки на компьютер.
На стационарных ПК еще осталась возможность входа в БИОС с помощью нажатия клавиши F2. Если этот метод не срабатывает, попробуйте F1, F10, Del.
Еще один метод – держать нажатым Shift, вызывая перезагрузку компьютера.
Или воспользоваться особыми вариантами загрузки в параметрах ([WIN]+[I]).
При перезапуске появится синий экран, где последовательно надо выбирать: Диагностика – Дополнительные параметры – Параметры встроенного ПО UEFI.
Когда вы попадете в систему настройки, ищите пункт, связанный с «Boot» и установите главным загрузочным диском флешку.
Установка Windows 10 с флешки на ноутбук будет возможной в том же случае, но порядок входа в интерфейс немного другой. Например, на Леново есть специальная кнопка на корпусе, которую нужно нажать и подержать, чтобы попасть в меню. Она может быть расположена сбоку или около кнопки питания. Узнать порядок действий для других производителей вы можете на официальных сайтах.
Если вы ставите поверх имеющейся ОС, то необходимо выяснить, какой раздел HDD принадлежит системному диску.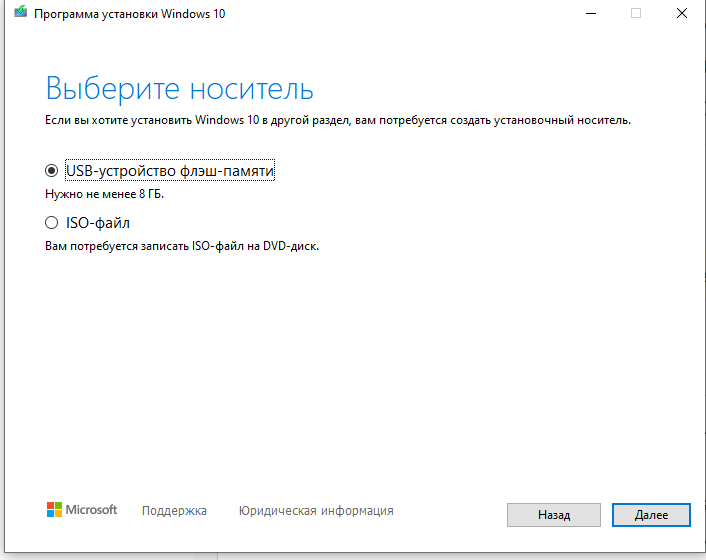 Снова запускаем КС и набираем директиву diskpart – Энтер – disk volume.
Снова запускаем КС и набираем директиву diskpart – Энтер – disk volume.
Запоминайте, какой номер имеет раздел диска С, он же загрузочный.
Главное
Наконец, все подготовлено и нас ждет установка Виндовс 10 с флешки на компьютер, пошаговая инструкция далее.
Установите флешку в порт и перезапустите компьютер. На первом экране выбираем язык.
Чтобы начать чистую установку Windows 10 с usb-флешки, нажимайте «Установить».
У нас попросят ввести ключ активации. Если у вас его нет, кликайте «У меня нет ключа продукта».
Если у вас не было активированной лицензионной системы, то вы сможете выбрать и установить Windows 10 Pro или другую с загрузочной флешки (в частности, на новый компьютер).
Принимайте условия лицензии.
Следующим шагом является выбор типа установки. Если вы инсталлируете поверх старой системы, то можно выбрать обновление, тогда основные параметры сохранятся. При этом останется много мусора.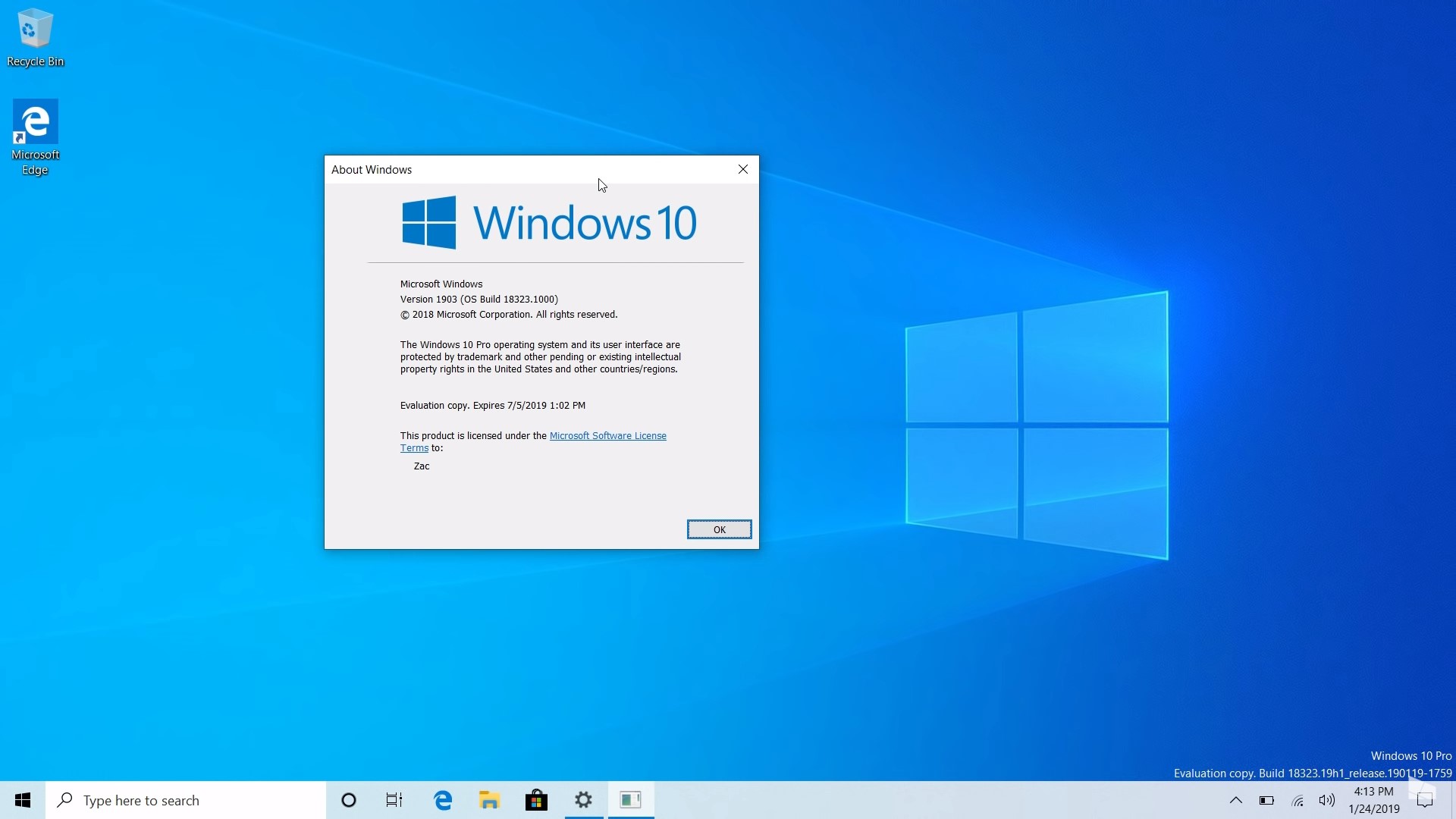
А вот выборочная установка, которая будет описана далее, позволит сделать все «с нуля».
Если мы устанавливаем Виндовс 10 на чистый компьютер с флешки, то придется на следующем этапе разбить винчестер на тома. Пока он выглядит так.
Используйте кнопки «Форматировать» и «Создать», чтобы разбить винт как вам удобно. Системные разделы диска 0 не трогайте, так как первый отвечает за сброс устройства до заводских настроек, остальные тоже несут служебную информацию.
Если вы устанавливаете поверх старой системы, то выберите тот раздел, который запомнили как системный на этапе подготовки. Его форматирование позволит реализовать «чистую» установку. Чтобы оставить возможность отката, то выделите его и нажмите «Далее».
Если устанавливать будем поверх старой версии (XP или семерки), то удалите его, но не форматируйте. Установщик с флешки сам создаст нужные сектора.
Далее начинается подготовка файлов к установке, она займет некоторое время.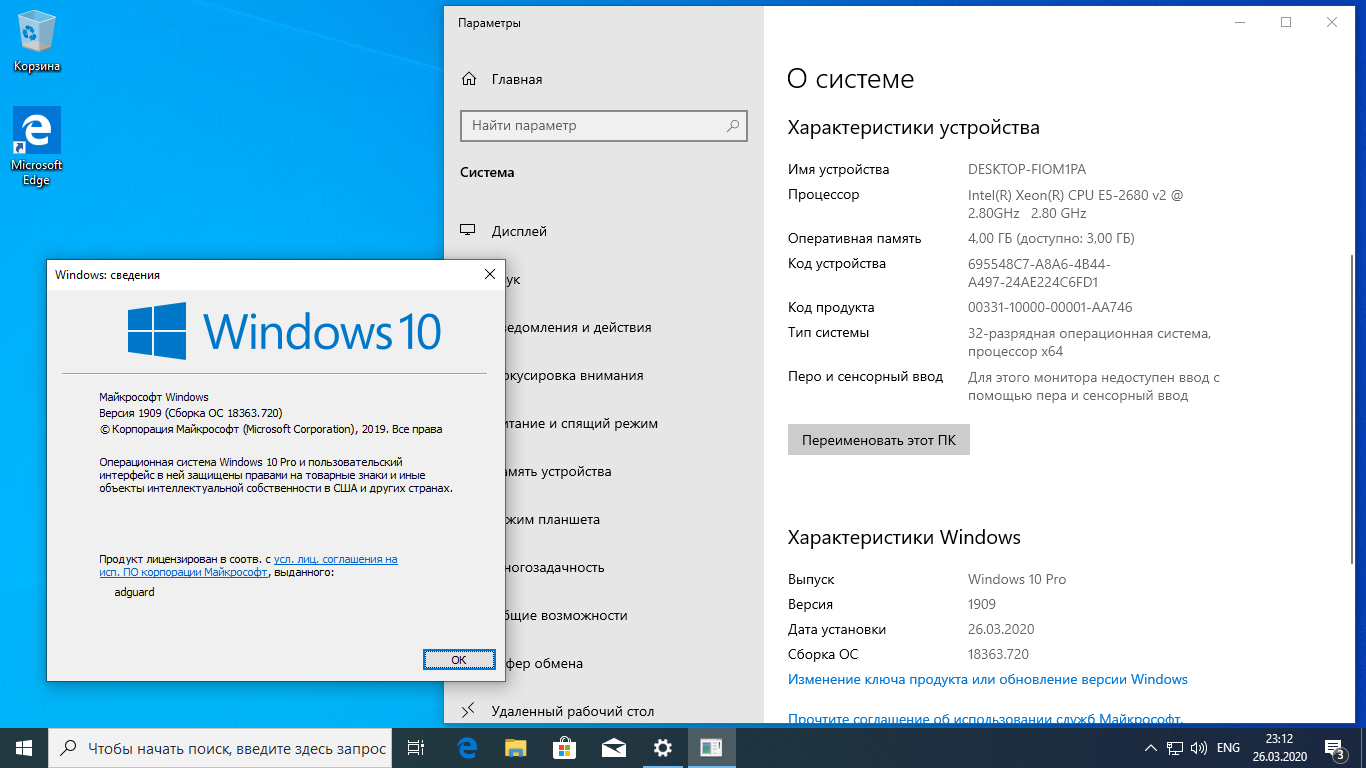
Ожидание.
Раскладка клавиатуры.
Вы можете добавить еще одну раскладку.
Если вы подключены к интернету, то далее выбирайте вариант «Для личного использования».
На следующем шаге можно установить учетную запись Microsoft. А можно создать автономную учетку.
Шаг пин-кода лучше пропустить.
Если создали учетную запись разработчика и подключены к интернету, то вам предложат воспользоваться фирменным облаком.
Установите параметры конфиденциальности (это тоже можно сделать уже в установленной системе позднее).
После ожидания система будет установлена с флешки.
Разницы между инсталляцией на разных устройствах нет, так как установить Windows 10 на ноутбук с флешки можно тем же самым способом. Может отличаться только метод входа в БИОС.
Проблемы при установке Windows 10 c флешки
Если инсталляция вообще не началась, проверьте порт – читается ли накопитель? В случае положительного ответа еще раз откройте в проводнике его содержимое и проверьте образ.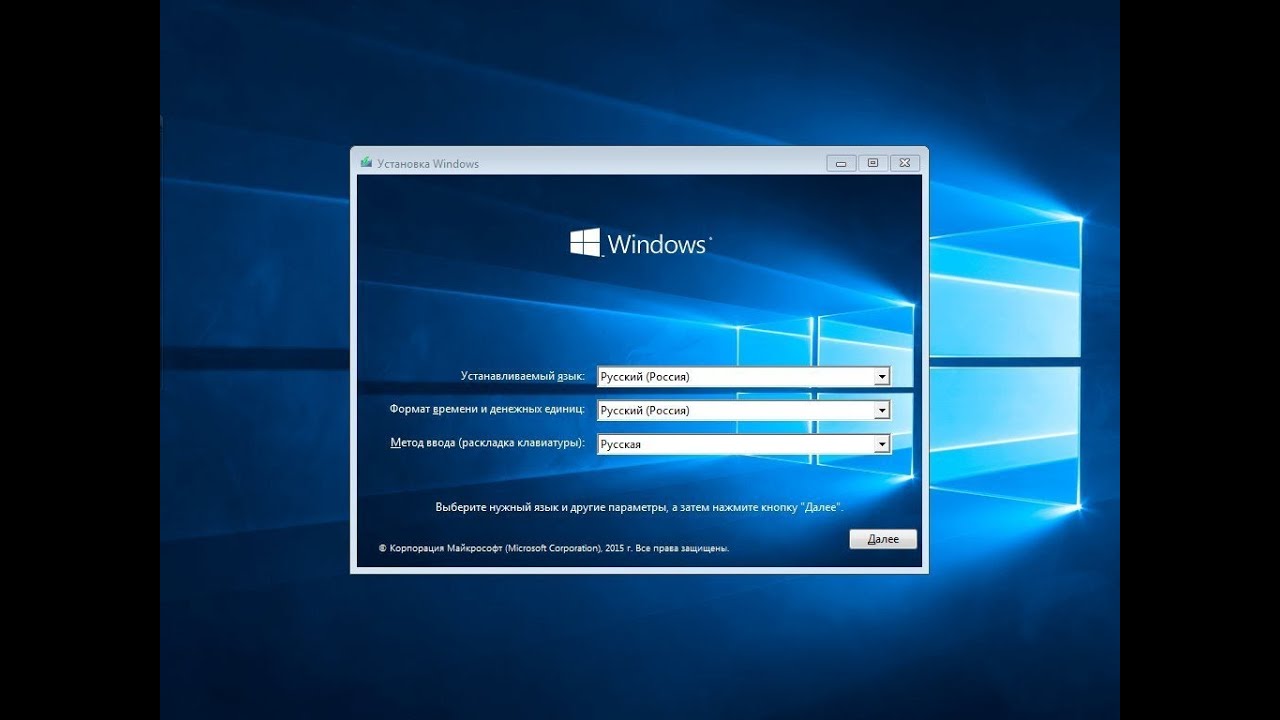 Пройдите все шаги по подготовке флешки заново.
Пройдите все шаги по подготовке флешки заново.
Когда процесс запущен, при выборе раздела, вы можете увидеть ошибку при установке Windows 10 с флешки «Установка на данный диск невозможна».
Это лечится либо форматированием винчестера, либо изменением настроек в БИОС. Первое не всегда желательно, поэтому выберем второй вариант.
Заходите в БИОС одним из вышеописанных способов. Поменяйте тип загрузки в EFI на LEGACY.
Обычно это помогает. Еще один вариант – выбрать тип загрузочного накопителя без приставки UEFI, если такой есть.
Итак, мы рассказали, как правильно установить Windows 10 с флешки на компьютер и привели пошаговую инструкцию. В комментариях вы можете рассказать о подводных камнях, с которыми довелось столкнуться вам.
Читайте также: как вызвать панель управления в Windows 10
Видео с нашего ютуб-канала:
Установить Windows 10 с флешки.
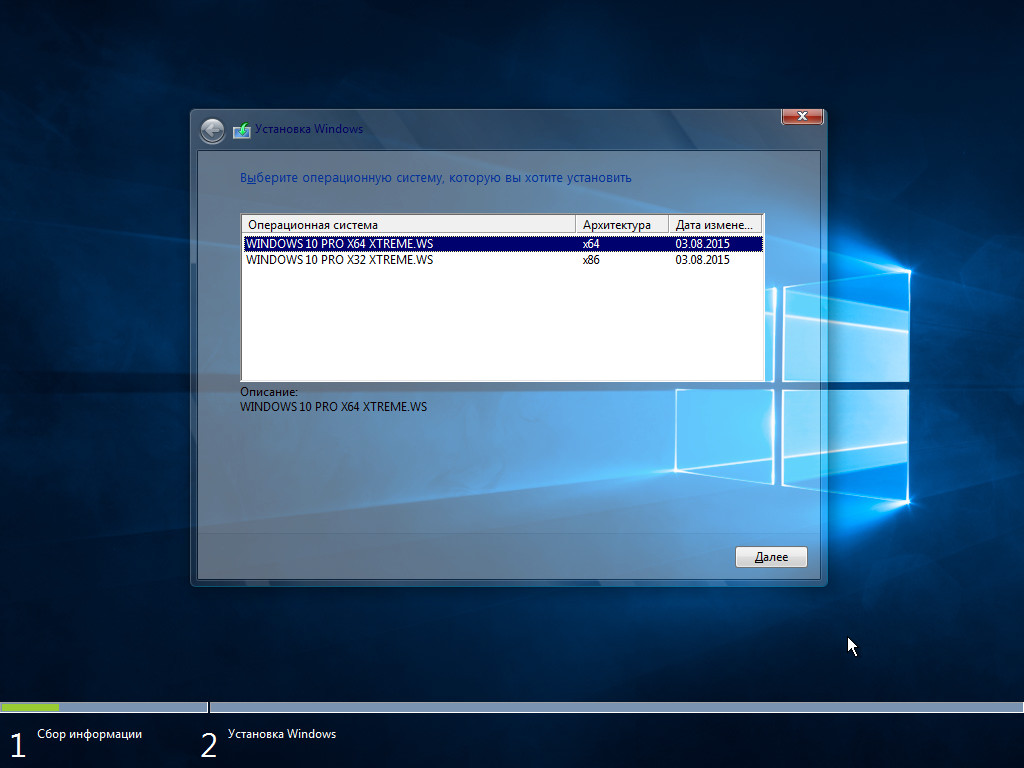 Инструкция для чайников
Инструкция для чайниковЗдравствуйте уважаемые посетители. В этом уроке я покажу Вам, как установить новейшую Windows 10 на свой компьютер или ноутбук. Я рад, что вы попали на эту страницу и даёте мне право научить Вас устанавливать Десятку на свой компьютер. Давайте начнём!
Мы будем устанавливать Windows 10 с флешки, потому как это намного удобнее и быстрее чем использование классических DVD дисков. Используя установочную флешку с Windows, мы сможем устанавливать систему как на компьютеры, так и на ноутбуки и нетбуки.
Что нужно сделать чтобы установить Windows 10 с флешки?
- Создать загрузочную флешку
- Поставить в БИОС загрузку с флешки
- Установить Windows 10 с этой флешки
Создание загрузочной флешки
Первым делом подготовьте USB-флешку на 8 гигабайт и переместите ВСЕ важные файлы на другие диски. Далее скачайте с официального сайта программу UltraISO. Её мы будем использовать для записи системы. Также нам понадобится образ Windows 10 и желательно в формате ISO. Его вы тоже можете скачать из интернета.
Далее скачайте с официального сайта программу UltraISO. Её мы будем использовать для записи системы. Также нам понадобится образ Windows 10 и желательно в формате ISO. Его вы тоже можете скачать из интернета.
Скачиваем UltraISO, устанавливаем её и запускаем.
Программа платная, но к счастью Пробный период позволит бесплатно использовать её в течение 30 дней. Чтобы установить Windows 10 с флешки нам понадобится UltraISO всего лишь один раз.
При запуске UltraISO нажмите кнопку Пробный период.
Флешка уже должна быть вставлена в компьютер.
Теперь в программе UltraISO нажимаем меню Файл – Открыть.
В открывшемся окне указываем, где на компьютере лежит образ с Виндовос 10 и жмём Открыть.
Файлы образа были успешно открыты. Теперь жмём меню Самозагрузка – Записать образ жесткого диска.
В открывшемся окне важно убедиться, что в пункте Disk Drive выбрана нужная нам флешка. Если это не так, то выбираем её вручную из выпадающего списка. Больше менять нчего не нужно. Нажимаем кнопку Записать, чтобы приступить к созданию загрузочной флешки.
Если это не так, то выбираем её вручную из выпадающего списка. Больше менять нчего не нужно. Нажимаем кнопку Записать, чтобы приступить к созданию загрузочной флешки.
Рекомендации по этой теме:
Запись Виндовс 10 на флешку обычно длится минут 10. По завершению закройте все лишние окна и давайте уже приступать к следующему шагу.
Поставить и БИОС загрузку с флешки
Приступая к установке системы нам нужно зайти в БИОС и поставить на первое место загрузку с флешки. Включаем компьютер или перезагружаем его, если он уже включен. Для входа в BIOS сразу начинаем нажимать клавишу DELETE или F2 (в зависимости от материнской платы). Жмём нужную клавишу несколько секунд, до тех пор, пока не увидим сам БИОС. Примерно вот так он выглядит:
По этой программе мы можем перемещаться, используя стрелки и кнопку Энтер на клавиатуре.
Рекомендации по этой теме:
Переходим на вкладку BOOT и находим там пункт Hard Disk Drives.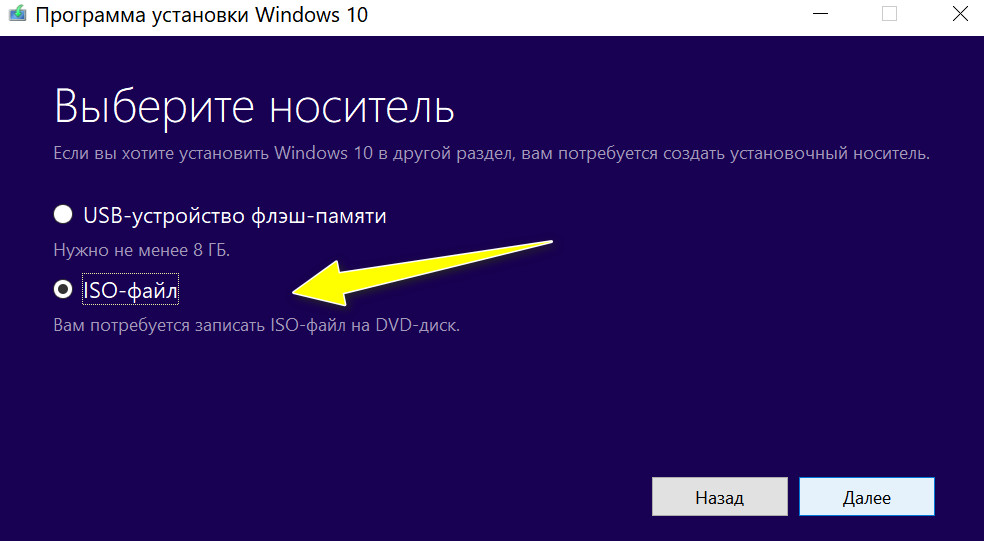 Открываем его.
Открываем его.
Встаём на первый пункт и жмём Энтер.
В открывшемся окошке выбираем свою флешку и теперь она будет на первом месте. Отлично!
Жмём клавишу ESC, чтобы вернуться в предыдущее окно. Теперь выбираем первый пункт Boot Device Priority.
Становимся на первый пункт и жмём Enter.
Снова выбираем флешку и теперь она в приоритете загрузок на первом месте.
Отлично! Теперь компьютер будет грузиться с флешки. Для сохранения сделанных изменений нажимаем клавишу F10 и жмём Энтер.
Компьютер перезагружается…
Рекомендации по этой теме:
Стоит сказать, что в некоторых БИОСах интерфейс немного отличается. В таком случае вам придется искать аналогичные кнопки.
Установка Windows 10 с флешки
Если мы всё правильно сделали, то после перезагрузки компьютера начнётся считывание данных с флешки. Об этом говорит следующая иконка Windows:
Об этом говорит следующая иконка Windows:
О начале установки говорит окно, в котором нам нужно будет выбрать язык системы, параметров и раскладки клавиатуры. Везде оставляем Русский и жмём Далее.
В следующем окне нажимаем кнопку Установить, что расположена посередине экрана.
Далее принимаем условия лицензионного соглашения, установив соответствующую галочку и жмём Далее.
На следующем шаге нам нужно выбрать тип установки. Выбираем второй пункт «Выборочная: только установка Windows». Как-раз то, что нам и нужно.
Сейчас очень важный момент! Нам нужно выбрать диск, на который нужно установить Windows 10. Тот диск, на котором ранее уже была установлена система имеет тип Системный. Если у вас имеются ещё другие диски, то на них лучше не ставить систему, чтобы не потерять важные данные.
Что касается диска, на котором уже была установлена система, то лучше его форматировать, то есть удалить старые программы, винду и прочие файлы. Для этого нужно указать диск и выбрать пункт Форматировать.
Можно конечно и не форматировать диск, но в таком случае предыдущие файлы с системного диска будут помещены в новую папку под названием WINDOWS.OLD.
Я обычно диск форматирую, чтобы удалить весь хлам скопленный на старой системе!
Независимо от сделанного вами выбора, указываем диск для установки и жмём Далее.
Это главное окно, где происходит установка Windows 10 в пять этапов. Здесь файлы копируются и устанавливаются, то есть происходит процесс записи системы на наш компьютер. Ждать придется минут 15.
Внимание важный момент! Когда вы увидите, что 5 этапов выполнены и через несколько секунд перезагрузиться компьютер будьте готовы вытащить флешку из компьютера.
Компьютер начинает перезагружаться, и мы сразу вынимаем флешку! Если этого не сделать, то установка Windows 10 может начаться заново.
Хорошо. Система почти готова к работе. Осталось выполнить некоторые настройки. После перезагрузки нас попросят подключиться к своей беспроводной сети. Но обратите внимание, что этот шаг можно пропустить. Для этого внизу есть ссылку «Пропустить этот шаг».
Далее жмём пункт «Использовать стандартные параметры».
Я подключился к WI-FI поэтому на данном шаге у меня ещё скачиваются и устанавливаются обновления.
В завершении нам нужно выбрать тип компьютера. Конечно же выбираем пункт «Этот компьютер принадлежит мне».
Затем вводим логин и пароль от учётной записи Майкрософт, если таковая имеется. Или же просто жмём «Пропустить этот шаг».
Даём имя учётной записи и при необходимости придумываем для неё пароль.
Отлично! Вот мы и разобрались, как установить Windows 10 с флешки и настроить её перед первым запуском.
ИТОГИ
Давайте подведём краткий итог. Итак, чтобы установить систему Windows 10 с флешки, нам нужно выполнить следующие задачи:
1. Создать загрузочную флешку
2. Поставить в БИОС загрузку с флешки
3. Установить систему с флешки
Вот в общем-то и всё. На этом мой урок подошёл к концу, я благодарю вас за внимание и жду Ваших комментариев.
Интересные статьи по теме:
Как переустановить Windows 10 без диска и флешки
Сейчас я расскажу, как переустановить Windows 10 без диска, флешки, не входя в BIOS (UEFI) или в Boot Menu (загрузочное меню), с рабочего стола компьютера. Подобный способ может пригодится в некоторых ситуациях.
Подобный способ может пригодится в некоторых ситуациях.
Иногда, при работе компьютера возникают проблемы, связанные с программным обеспечением. Если пользователь не может или не хочет разбираться в причинах, то проблема решается радикальным способом: переустановкой Windows. Вместо предыдущей системы устанавливается новая, эксплуатация компьютера начинается с чистого листа.
Стандартный процесс переустановки системы выглядит следующим образом: создается загрузочная флешка Windows или используется DVD диск с образом системы, затем на компьютере выполняется загрузка с загрузочного носителя, после чего проходит установка ОС.
На современных компьютерах, особенно это относится к ноутбукам, часто нет оптического привода для CD/DVD дисков, поэтому там невозможно установить операционную систему с диска. Необходимо выполнить переустановку Windows 10 без диска.
Если нет в наличии USB накопителя, не получится записать загрузочную флешку. Нам нужна переустановка Windows 10 без флешки. Как переустановить Windows 10 без флешки?
Как переустановить Windows 10 без флешки?
Для выполнения загрузки с флешки или диска, необходимо войти в BIOS, UEFI BIOS, или в Boot Menu (загрузочное меню) для выбора диска, с которого необходимо загрузиться. Пользователи могут испытывать трудности с входом в BIOS (UEFI) компьютера, на некоторых ноутбуках это сделать не так просто. Как переустановить Windows 10 без БИОСа?
В итоге, нам нужно переустановить Windows 10 без диска и флешки, не заходя в БИОС. Без всего этого можно обойтись, прочитайте инструкцию в этой статье.
Способы установки Windows 10
Установка Windows на ПК проводится несколькими способами: после загрузки с внешних носителей (USB флешка или DVD диск) или с помощью специального программного обеспечения.
Для установки операционной системы используются следующие способы:
- загрузочная флешка — установка Windows с USB флешки;
- DVD диск — установка системы с оптического диска;
- программа Media Creation Tool — установка Windows 10 с помощью утилиты;
- приложение Помощник по обновлению Windows — установка новой версии ОС с помощью обновления;
- Новый запуск — функция переустановки ОС средствами системы;
- Переустановка Windows 10 с помощью файла образа диска с расширением «.
 ISO».
ISO».
В этом руководстве мы рассмотрим способ установки Windows 10 непосредственно из работающей системы. Новая операционная система будет установлена поверх предыдущей Windows. Необходимо заранее скачать на компьютер файл «Windows 10 iso».
Переустановка Windows 10 без диска и флешки с Рабочего стола
Если образа с Виндовс 10 нет в наличии, скачайте его с официального сайта Microsoft по этой ссылке: https://www.microsoft.com/ru-ru/software-download/windows10.
Выполните следующие действия для загрузки образа ОС:
- Скачайте средство Media Creation Tool на ПК.
- Запустите средство, примите условия лицензионного соглашения.
- В окне «Что вы хотите сделать?» активируйте пункт «Создать установочный носитель (USB -устройство флэш-памяти, DVD-диск, или ISO-файл)».
- Выберите язык, выпуск, архитектуру Windows
- В окне «Выберите носитель» поставьте флажок в пункт «ISO-файл».
- Следуйте указанием программы, в итоге на вашем компьютере окажется файл с операционной системой в формате «.
 ISO».
ISO».
Для наглядности файл образ можно переместить на Рабочий стол компьютера.
Щелкните по ISO файлу правой кнопкой мыши, в контекстном меню выберите «Подключить».
В окне Проводника откроется содержимое образа диска, монтированное в виртуальном приводе. Запустите файл «setup» от имени администратора.
На компьютере откроется окно «Программа установки Windows 10», в котором предлагают выбрать один из вариантов:
- Загрузка обновлений, драйверов и дополнительных функций (рекомендуется).
- Не сейчас.
Можете загрузить обновления, если на это нет времени, откажитесь от получения обновлений.
Программа проверяет наличие обновлений, подготавливает систему.
В окне «Применимые уведомления и условия лицензии» нажмите на кнопку «Принять».
Происходит проверка наличия обновлений.
В окне «Готово к установке» по умолчанию активированы обор пункта:
- Установить Windows 10 соответствующей редакции (в данном случае Windows 10 Pro).

- Сохранить личные файлы и приложения.
Нажмите на «Изменить выбранные для сохранения компоненты».
В окне «Выберите, что вы хотите сохранить» нужно выбрать один из вариантов:
- Сохранить личные файлы и приложения — сохранение файлов, программ и параметров.
- Сохранить только мои личные файлы — будут сохранены только личные данные, параметры и программы будут удалены.
- Ничего не сохранять — с компьютера будут удалены все данные, включая личные файлы, приложения и параметры.
Для «чистой» установки Windows 10 выберите «Ничего не сохранять».
В окне «Готово к установке» ознакомьтесь с тем, что вы выбрали, а затем нажмите на кнопку «Установить».
Откроется окно «Установка Windows 10». Во время установки компьютер несколько раз перезагрузится.
Установка системы занимает некоторое время, во время которой от пользователя не требуется никаких действий.
В завершающей стадии переустановки ОС, откроются окна, в которых нужно выбрать параметры для настройки Windows. Окна сгруппированы по разделам: «Основы», «Сеть», «Учетная запись», «Службы».
Окна сгруппированы по разделам: «Основы», «Сеть», «Учетная запись», «Службы».
Вам также может быть интересно:
В окне «Давайте начнем с региона. Это правильно?» выберите страну.
В окне «Это правильная раскладка клавиатуры?» выберите раскладку.
В окне «Вы хотите добавить вторую раскладку клавиатуры?» можно добавить вторую раскладку, если это необходимо.
Происходит установка важных элементов.
В окне «Выбор способа настройки» предложены два способа:
- Настроить для личного использования — настройка личной учетной записи с полным контролем над устройством.
- Настроить для организации — настройка доступа к ресурсам организации, организация имеет полный доступ над этим компьютером.
В большинстве случаев, нужно выбрать «Настроить для личного использования».
В окне «Войдите с помощью учетной записи Майкрософт» введите данные от своей учетной записи. Здесь можно создать учетную запись.
Если на данном ПК не используется учетная запись Майкрософт, нажмите на «Автономная учетная запись».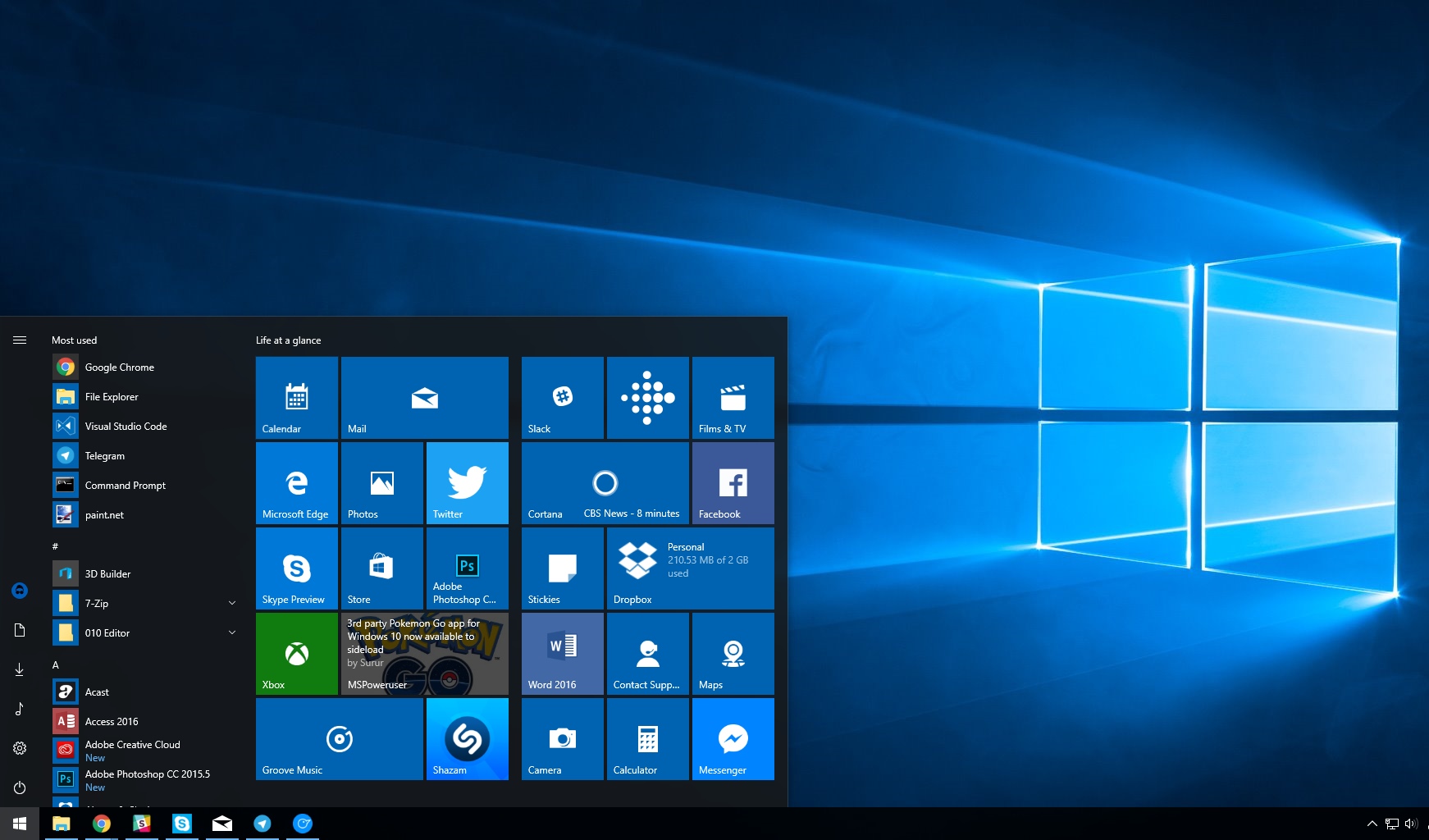
В следующем окне «Войти с помощью учетной записи Майкрософт?» нам снова предложат войти в систему. Нажмите на кнопку «Нет» или «Да».
В окне «Кто будет использовать этот компьютер?» потребуется ввести имя пользователя.
В окне «Создание хорошо запоминающегося пароля» введите пароль для входа в учетную запись. Если вы не пользуетесь паролем для входа в Windows, ничего не вводите.
В окне «Удобная работа на разных устройствах с помощью журнала действий» нажмите на кнопку «Нет».
В окне «Выберите параметры конфиденциальности для этого устройства» отключите предложенные параметры для уменьшения размера данных, отправляемых с ПК в Microsoft.
Начинается подготовка компьютера к первому запуску операционной системы.
На экране запустится рабочий стол Windows 10. Откроется уведомление «Сети», в котором нажмите на кнопку «Да», для разрешения другим компьютерам и устройствам обнаруживать ваш компьютер.
Windows 10 переустановлена поверх предыдущей версии, без использования DVD диска, загрузочной флешки, не входя в BIOS или UEFI.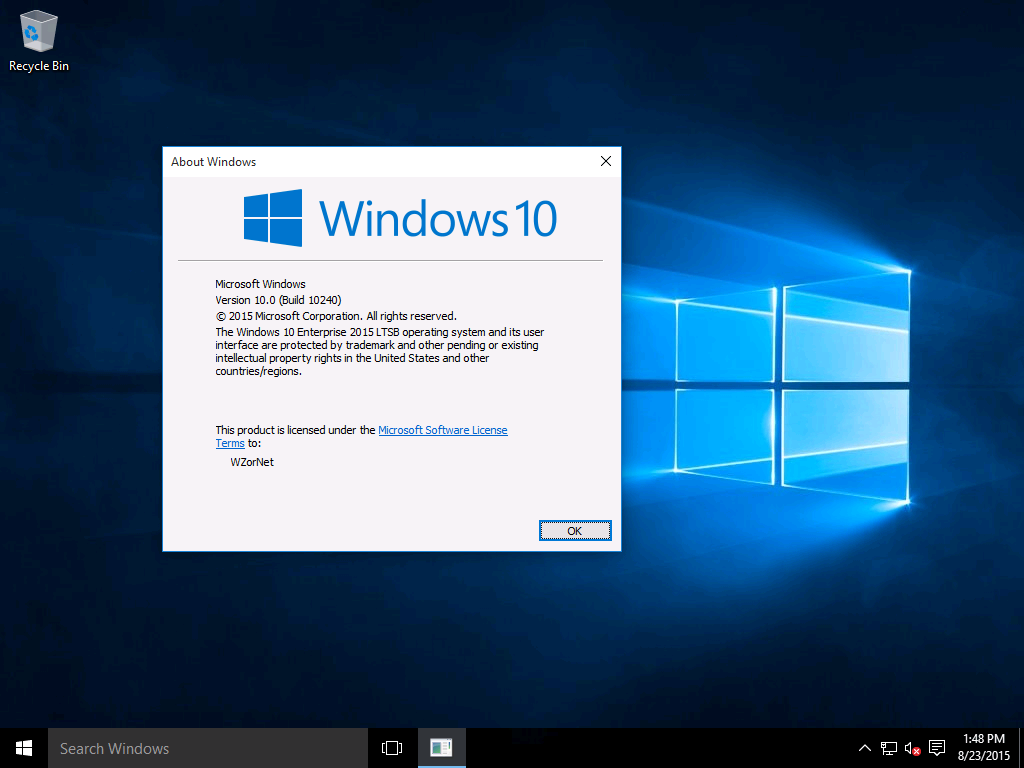
Удаление папки Windows.old
Файлы прежней операционной системы сохранены на системном диске «С:» в папке «Windows.old». Эта папка занимает достаточно много места на диске, поэтому ее нужно удалить с компьютера.
Для удаления папки «Windows.old» используйте встроенное системное приложение «Очистка диска». На моем сайте есть подробная статья о том, как удалить Windows.old с ПК, используя утилиту «Очистка диска».
Выводы статьи
В некоторых случаях, пользователю необходимо выполнить переустановку Windows 10 без использования флешки или диска. Установка операционной системы будет проходить с рабочего стола без входа в UEFI, BIOS или Boot Menu (загрузочное меню). Переустановка Windows 10 выполняется поверх предыдущей копии системы, файлы которой сохраняются в папку «Windows.old», которую нужно удалить с компьютера для экономии места на диске.
Переустановка Windows 10 без диска, флешки и BIOS (видео)
Похожие публикации:
Проблемы при установке Docker на Windows 10 home edition
Я получаю ниже ошибку, когда пытаюсь установить Docker на Windows 10 Home Edition.
[21:20:49.129] [InstallWorkflow] Pre-requisite failed: Docker for Windows requires Windows 10 Pro or Enterprise version 14393, or Windows server 2016 RTM to run
Могу ли я установить Docker на Windows 10 Home Edition?
dockerПоделиться Источник Majid Khan 05 апреля 2018 в 16:49
10 ответов
- Приложение Delphi Metro в планшете с Windows 10 home edition
Мне нужно создать приложение delphi для установки и запуска на планшете с Windows 10-home edition. Если я использую Delphi XE8/Win 8.1 и создам приложение Metropolis или VCL, смогу ли я установить его на этот планшет и запустить без проблем? Если это невозможно, то какое приложение я мог бы…
- docker на Azure VM windows 10
я пытаюсь установить docker на машину windows 10 в Azure, которая имеет VS community edition.
 Можно ли установить docker на windows 10 VM
Можно ли установить docker на windows 10 VM
44
Изменить версию Windows в реестре
Нажмите Windows + R и напишите regedit
В Редакторе реестра перейдите в раздел \HKEY_LOCAL_MACHINE\SOFTWARE\Microsoft\Windows NT\CurrentVersion
Щелкните правой кнопкой мыши на EditionID и нажмите кнопку Изменить
Измените значение данных на «Professional»
Нажмите OK.
Установить Docker
После установки вы можете изменить EditionID обратно на «Core»
Поделиться gcosmin 12 мая 2020 в 21:46
25
Как говорится в ошибке, вы не можете использовать Docker в домашней версии. Вам нужно «Windows 10 Pro или корпоративная версия 14393 или Windows server 2016 RTM.»
Ознакомьтесь с их документацией здесь , в которой упоминается, на 04/05/2018:
Текущая версия Docker для Windows работает на 64-битном Windows 10 Pro, Enterprise и Education (обновление 1607 Anniversary, сборка 14393 или более поздняя версия).
Как уже упоминалось в комментариях, вы можете попробовать устаревший набор инструментов Docker :
Docker Toolbox предназначен для старых систем Mac и Windows, которые не соответствуют требованиям Docker для Mac и Docker для Windows.
Поделиться nbkhope 05 апреля 2018 в 16:58
Поделиться udoline 27 октября 2018 в 15:39
5
Это работает для меня, вы можете попробовать это.
Причина, по которой Docker нуждается в Windows Pro или Enterprise, заключается в том, что они используют Hyper-V и контейнеры , поэтому теперь мы установим это на нашу машину, а затем docker будет легко установить.
Установка Hyper-V и контейнеров
Создайте файл с именем InstallHyperV.
 >nul’) do dism /online /norestart /add-
package:»%SystemRoot%\servicing\Packages\%%i»
del containers.txt
dism /online /enable-feature /featurename:Containers -All /LimitAccess /ALL
pause
>nul’) do dism /online /norestart /add-
package:»%SystemRoot%\servicing\Packages\%%i»
del containers.txt
dism /online /enable-feature /featurename:Containers -All /LimitAccess /ALL
pause Запустите InstallContainers.bat в режиме администратора.
Перезагрузите компьютер
Изменить версию Windows в реестре
Нажмите Windows + R и напишите regedit
В редакторе реестра перейдите к
\HKEY_LOCAL_MACHINE\SOFTWARE\Microsoft\Windows NT\CurrentVersion
Щелкните правой кнопкой мыши на EditionID и выберите Изменить
Измените данные значения на профессиональные
- Нажмите OK.
Установите Docker Если вы перезагрузите компьютер, EditionID будет сброшен, и вам придется установить его снова.
Вся заслуга hessi9 и mapk с форума Docker в том, что они нашли это решение.
Поделиться Aditya patil 13 мая 2020 в 16:19
- Не удается запустить docker после установки на Windows 10 Home edition
Я совершенно новичок в docker с windows. Я установил версию Docker toolbox, так как мой ноутбук не может работать с hyper-v. После установки Docker Toolbox (OS is Windows 10 Home) Я запускаю Docker Quickstart Terminal и в консоли вижу следующее: Запуск проверок перед созданием… Ошибка с…
- Как Настроить локальную среду Kubernetes & Docker для GCE на Windows 10 Home Edition?
Я новичок в Kubernetes и Docker и пытаюсь настроить хорошую среду для работы с GCE с помощью CLI gcloud . Поскольку я использую Windows 10 Home Edition, я понял , что мой единственный вариант использования Docker-это установка Docker Toolbox , поэтому любые команды Docker можно запускать только с.
 ..
..
1
Вы уже можете установить Docker Desktop на Windows 10 Home. Вот как я это сделал:
Вам нужно присоединиться к программе Windows Insiders, потому что вам нужно WSL 2
Вам нужно скачать конкретную версию Docker Desktop: https:/ / download-stage.docker.com/win/edge/41944 / Docker% 20Desktop%20Installer.exe, которая имеет необходимое изменение — позволяет установить ее на Windows 10 Home.
Поделиться kkoziarski 28 февраля 2020 в 13:10
0
Хотя и не на Win10 Home как таковой, для целей оценки вы можете установить Docker Desktop на виртуальную машину Win10 Pro (VMWare player-мой личный выбор). Вам нужно будет установить VMWare Workstation Player, который является бесплатным, и получить совершенно легальный образ Win10 Pro от microsoft прямо здесь: https://www. microsoft.com/en-us/ программное обеспечение-скачать/windows10
microsoft.com/en-us/ программное обеспечение-скачать/windows10
Обязательно активируйте механизм виртуализации машины, так как Docker полагается на Hyper-V:
Поделиться Assaf Levy 23 апреля 2020 в 18:31
Поделиться Aram 29 июля 2020 в 21:10
0
Это может помочь тем, кто не может обновить свою систему до pro или professional. Рассмотрите возможность установки Docker элементов на Windows . Для пользователей mac: Docker Toolbox on Mac
Устаревшее настольное решение. Docker Toolbox предназначен для старых систем Mac и Windows, которые не отвечают требованиям «Docker Desktop for Mac» и «Docker Toolbox on Windows». Мы рекомендуем обновить его до более новых приложений, если это возможно.
Согласно документации, набор инструментов включает в себя следующие инструменты Docker:
- Docker машина для выполнения
docker-machineкоманд - Docker движок для выполнения команд
docker - Docker Compose для выполнения команд
docker-compose - Kitematic, the Docker GUI
- a shell предварительно сконфигурирован для среды командной строки Docker
- Oracle VirtualBox
Поделиться SubodhW 04 июля 2020 в 15:33
0
Вот как я решил эту проблему.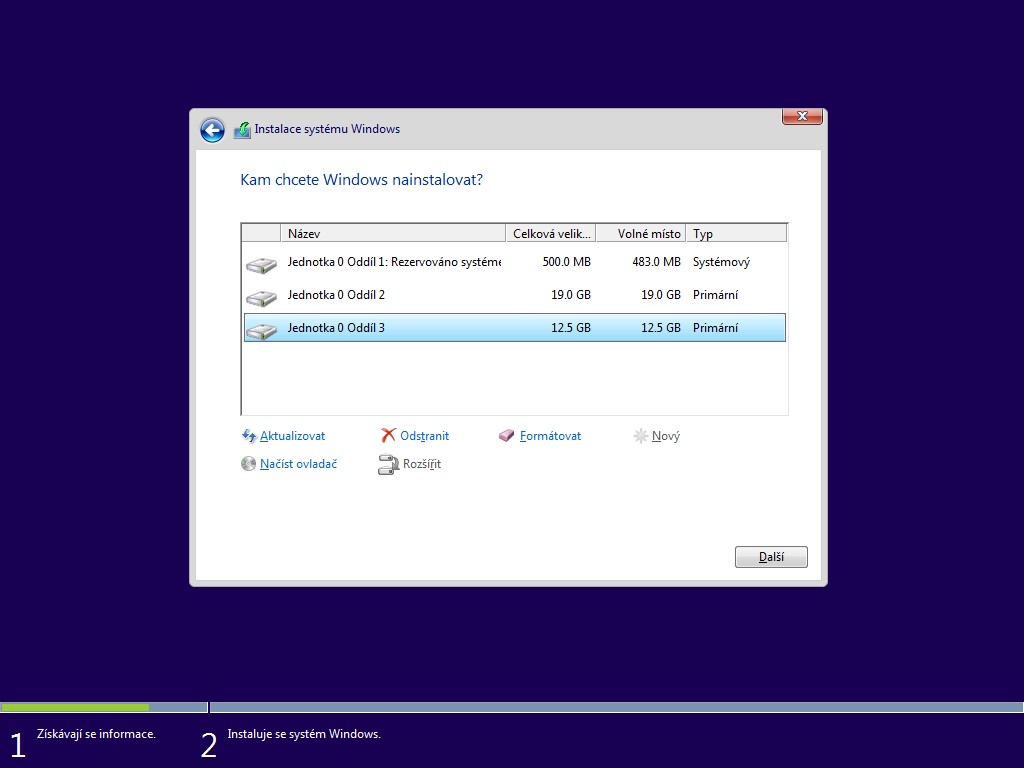 (OS — windows 10 home)
(OS — windows 10 home)
Присоединяйтесь к программе windows insider. Он позволяет вам обновлять последнее содержимое windows 10. Вы можете найти его в меню Пуск — > Настройки. Обязательно выберите предварительный просмотр выпуска в программе Insider (в противном случае вы не получите последние обновления. После установки вы можете приостановить частые обновления)
Проверьте наличие обновления windows и обновления windows до последней версии.(Это займет некоторое время)
Установить WSL 2 Linux kernel https://docs.microsoft.com/en-us/ windows/wsl/wsl2-kernel
У меня была следующая проблема, потому что я пытался установить это перед обновлением windows. Пожалуйста, внимательно прочтите этот документ и выполните следующие действия.
Если установщик не может найти WSL 1 Щелкните правой кнопкой мыши установщик обновления Linux kernel, затем нажмите Удалить, а затем повторно запустите установщик
- Теперь вы готовы к обновлению до WSL 2.
 следуйте инструкциям этого документа
следуйте инструкциям этого документа
https://docs.microsoft.com/en-us/ windows/wsl/install-win10
Откройте PowerShell от имени администратора и запустите: dism.exe /online /enable-feature /featurename:Microsoft-Windows-Subsystem-Linux /all /norestart
Включить виртуальную машину на платформе’ Откройте PowerShell от имени администратора и запустите: dism.exe /online /enable-feature /featurename:VirtualMachinePlatform /all /norestart перезагрузите компьютер, чтобы завершить установку WSL и обновить его до WSL 2.
Вы можете проверить это, посмотрев в Диспетчер задач.
*Set WSL 2 в качестве версии по умолчанию В PowerShell: wsl —set-default-version 2
- Теперь вы можете установить настольную версию docker.
- Наконец https://docs.docker.com/docker-for-windows/
Это может не сработать для некоторых. Если вы обнаружите какие-либо проблемы, пожалуйста, напишите.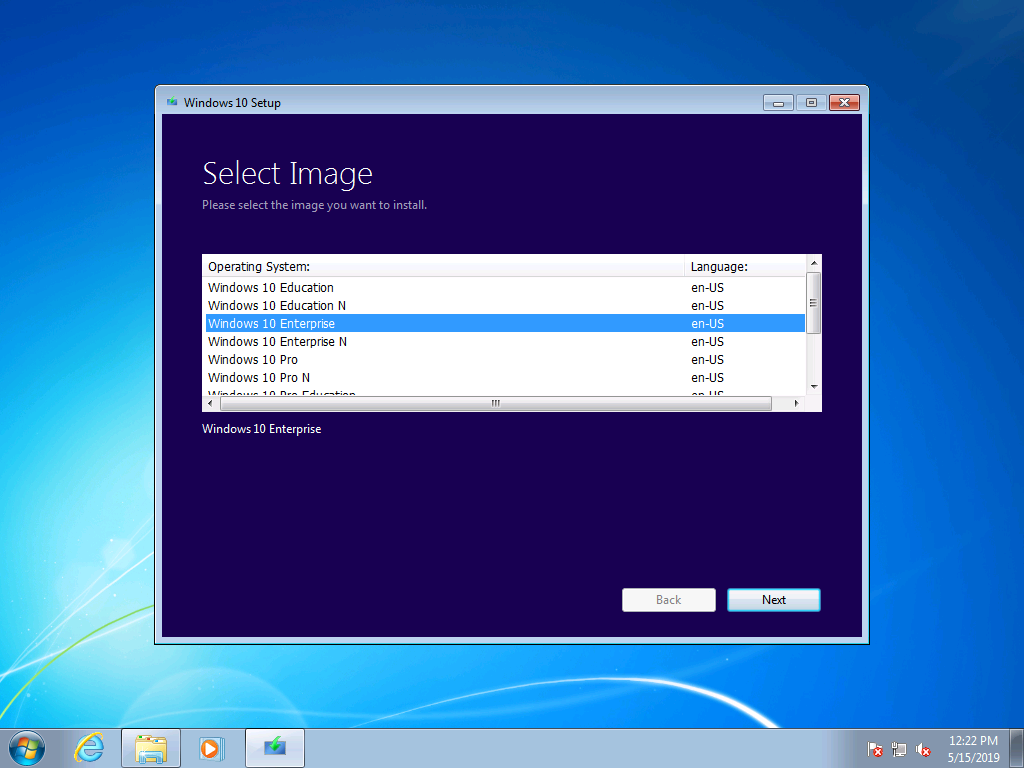 Я постараюсь помочь.
Я постараюсь помочь.
Поделиться Suyama Madushan 21 мая 2020 в 13:56
-2
Прежде всего я хотел бы поблагодарить предыдущих респондентов на этот вопрос — они сэкономили мне много времени, и да, они оба правы.
Во-вторых, в качестве небольшого дополнения к их ответу, если вам интересно, где вы можете получить Pro-версию Windows, не ломая банк, вы можете получить относительно дешевый и легальный cd-ключ Windows 10 pro от ebay и обновить свою версию с Windows settings -> Activation.
https:/ / www.ebay.com/sch / i. html?_from=R40&_nkw=windows+10+pro&_sacat=0&_sop=15
Просто убедитесь, что вы хорошо прочитали описание проданного продукта и, в конечном счете, отзывы, если они есть, чтобы вы знали, чего ожидать (если вы столкнетесь с какой-либо проблемой, ebay вернет вам деньги за покупку). Удачи вам всем!
Поделиться JustNatural 02 января 2020 в 22:21
Похожие вопросы:
Настройка IIS на Windows Vista Home Edition
Мой друг случайно купил ноутбук с Windows Vista Home Basic Edition. Он выяснил, как установить на него IIS, но, похоже, у него нет ни консоли управления, ни инструментов администрирования. Есть ли у…
Он выяснил, как установить на него IIS, но, похоже, у него нет ни консоли управления, ни инструментов администрирования. Есть ли у…
Ошибка при установке XAMPP на WIndows 7 Home Basic Edition
Недавно я купил ноутбук Dell с хорошей конфигурацией и Windows 7 Home Basic X64 Edition. Теперь, когда я устанавливаю XAMPP, он выдает мне следующую ошибку. Вы знаете какое-нибудь решение? Я поискал…
Docker построить из местных Dockerfile зависает (Windows 10)
Я совершенно новичок в Docker, и я пытаюсь запустить Dockerfile на своей машине Windows 10, но она изначально висит и ничего не делает. Мой Dockerfile: FROM busybox:latest CMD [date] Моя команда от…
Приложение Delphi Metro в планшете с Windows 10 home edition
Мне нужно создать приложение delphi для установки и запуска на планшете с Windows 10-home edition. Если я использую Delphi XE8/Win 8.1 и создам приложение Metropolis или VCL, смогу ли я установить. ..
..
docker на Azure VM windows 10
я пытаюсь установить docker на машину windows 10 в Azure, которая имеет VS community edition. Можно ли установить docker на windows 10 VM
Не удается запустить docker после установки на Windows 10 Home edition
Я совершенно новичок в docker с windows. Я установил версию Docker toolbox, так как мой ноутбук не может работать с hyper-v. После установки Docker Toolbox (OS is Windows 10 Home) Я запускаю Docker…
Как Настроить локальную среду Kubernetes & Docker для GCE на Windows 10 Home Edition?
Я новичок в Kubernetes и Docker и пытаюсь настроить хорошую среду для работы с GCE с помощью CLI gcloud . Поскольку я использую Windows 10 Home Edition, я понял , что мой единственный вариант…
Docker проблемы с установкой на Windows 10 Home Edition
Я столкнулся с проблемой при установке Docker на мою машину. OS — это Windows 10 домашнее издание.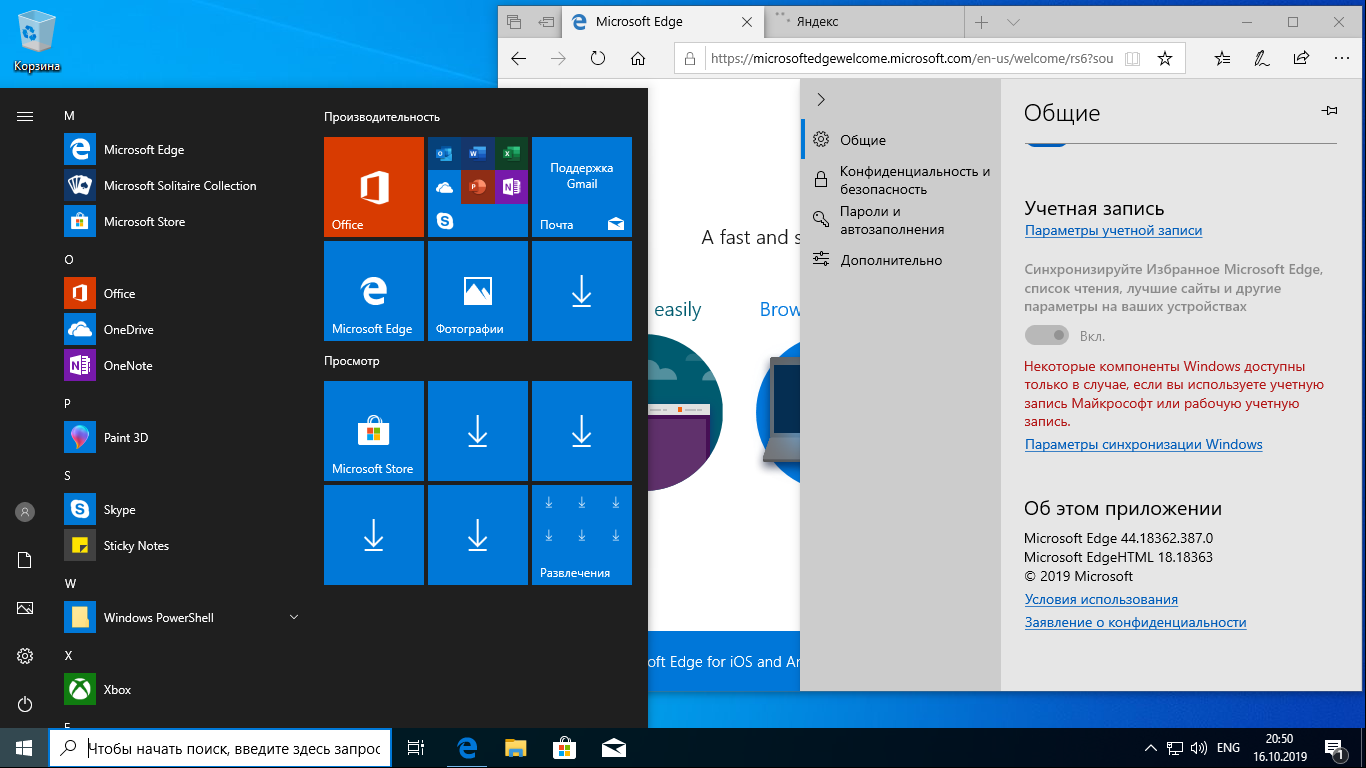 Я хочу использовать Splash, и для этого нужно Docker.
Я хочу использовать Splash, и для этого нужно Docker.
Работает ли Java 8, Wildfly Server, IntelliJ Idea в Windows 10 Home Edition
Пожалуйста, помогите мне узнать. Работает ли Java 8, Wildfly Server, IntelliJ Idea в Windows 10 Home Edition? Я собираюсь купить ноутбук с Windows 10 Home Edition. Спасибо, пожалуйста, помогите.
Ошибка Intel HAXM при установке на Windows 10 Home (нет Hyper-V)
все! Сегодня я впервые установил Android Studio на свой ноутбук Windows 10 Home Edition, и все быстро усложнилось . Android Studio вроде бы установлен, но Intel HAXM-нет. (Сообщение об ошибке…
количество нужной памяти до и после установки
Перед скачиванием нового продукта желательно выяснить, сколько весит устанавливаемый Виндовс 10, то есть узнать размерISO-образа в гигабайтах. Однако после разархивации ОС будет занимать намного больше места. К тому же для нормальной работы Виндовса нужно достаточное количество оперативной памяти. Пользователю, в первую очередь, рекомендуется убедиться, что на ПК есть свободное место для размещения загружаемой операционки.
Пользователю, в первую очередь, рекомендуется убедиться, что на ПК есть свободное место для размещения загружаемой операционки.
СОДЕРЖАНИЕ СТАТЬИ:
Сколько весит установщик?
Перед скачиванием ISO-образа и записью его на флешку или внешний диск предлагается выбрать Виндовс разрядностью 32 или 64 bit. Величина установщика зависит от выбираемого разряда операционки. Разрядность ОС должна быть такой же, как и разрядность процессора ПК. Однако ISO-образ не имеет фиксированного веса. Его объем зависит от версии обновления и конфигурации системы.
ISO-образы на 32 bit весят 2,5-3,5 Гб, на 64 bit— вдове больше, то есть 3,5-5,5 Гб. Разработчики всегда предупреждают, сколько гигабайт данных должна вмещать флешка под установщик. Обычно рекомендуют носитель на 5 Gb. При установке нового продукта от Winне стоит ориентироваться только на вес установочного файла. В процессе разархивации дистрибутив займет в 5 раз больше места.
Важно обратить внимание на объем оперативной памяти и величину свободного пространства на служебном HDD. От этих показателей зависит вероятность загрузки или обновления до нового Win 10. Если на ПК недостаточно незанятого пространства, то установить (обновить) операционку без очистки системного HDD не получится.
От этих показателей зависит вероятность загрузки или обновления до нового Win 10. Если на ПК недостаточно незанятого пространства, то установить (обновить) операционку без очистки системного HDD не получится.
Размер установленной операционной системы
«Десятка» выполнена в десяти популярных вариантах. Выпускают четыре типа Виндовса: для дома, бизнеса, обучения и для гаджетов. Каждый продукт имеет определенный размер и, как правило, два варианта разрядности (32 bit и 64 bit). Правда, мощные, корпоративные Win 10выпускаются только для компьютеров на 64 бит.
Windows 10 Home
Домашний Win 10 занимает меньше всего места на ПК. Есть разновидности, подходящие для 32- и 64-разрядных систем. ISO-образ весит около 5 Гб. На жестком диске под установку Home нужно выделить около 16-32 гигабайт свободного места. Если разрядность ПК составляет 64 бит, и на устройстве 4 Гб ОЗУ, разрешается установить Win 10Home на 64 бит.
Windows 10 Pro
Вариант Про доступен для 32- и 64-битных процессоров.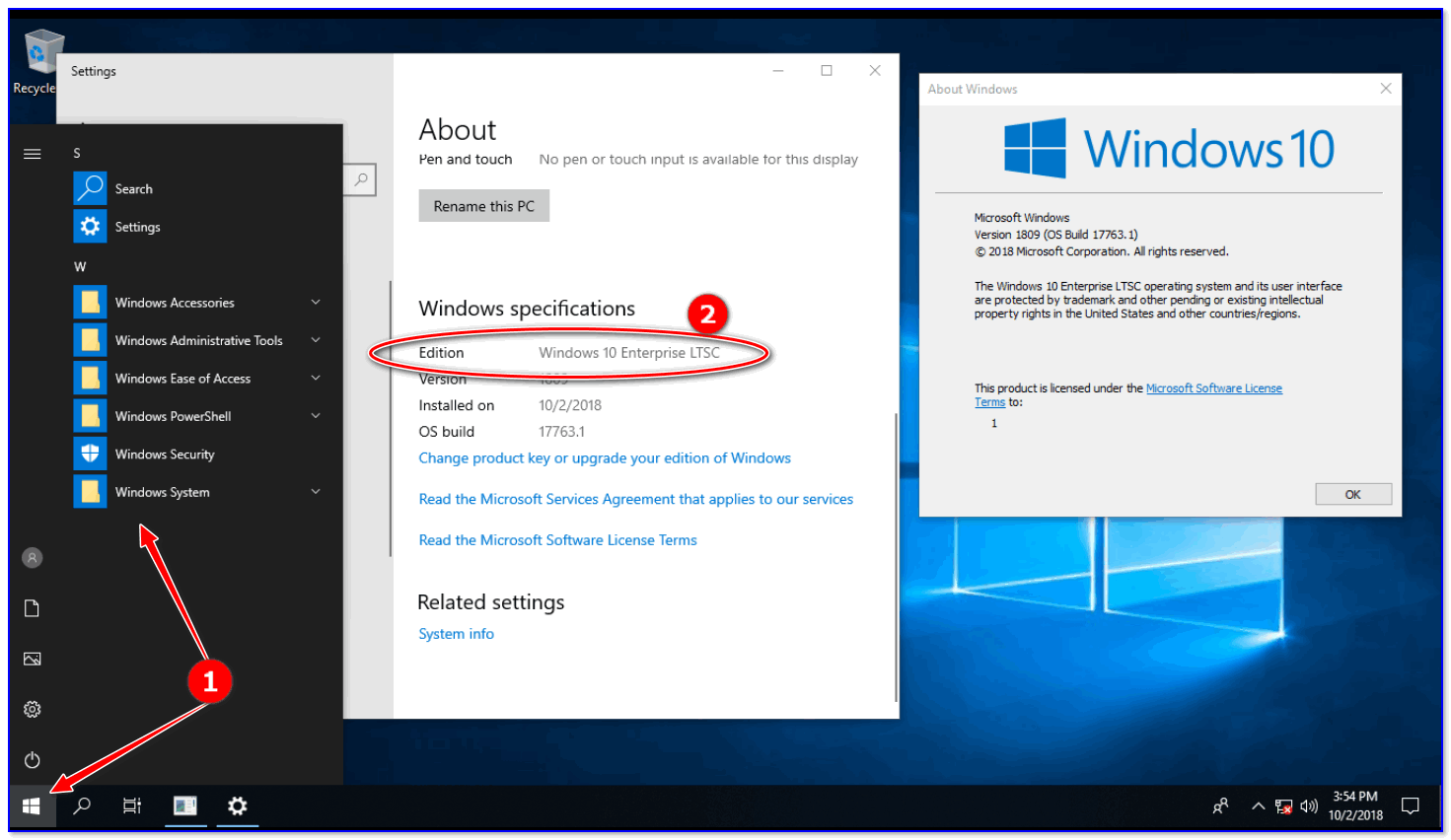 ISO-образ весит около5 Gb. Однако после установки размер операционки расширится. На накопителе нужно оставить почти 16-32 Гб свободного места. Объем оперативной памяти должен составлять, например, для 64-битной ОС – от 2-4 Gb.
ISO-образ весит около5 Gb. Однако после установки размер операционки расширится. На накопителе нужно оставить почти 16-32 Гб свободного места. Объем оперативной памяти должен составлять, например, для 64-битной ОС – от 2-4 Gb.
Windows 10 Enterprise
ISO-образ корпоративного Win весит около 5 Gb. Этот Виндовс рекомендуется установить на 64- битный компьютер. Объем оперативной памяти может равняться 4-8 Гб и больше. На системном накопителе для установки Виндовса нужно оставить почти тридцать два гигабайта незанятого пространства.
Windows 10 Education
Виндовс учебной 64-разрядной версии потребует более 35Gb незанятого пространства на HDD. К тому после очередного обновления на служебном диске создастся еще одна папка с Windows.old. Значит, выделить под установку Виндовса нужно около 40 Гб незанятого пространства. Правда, сам ISO-образ, перекинутый на флешку, весит около 5 Гб.
Необходимый объем системного диска для нормальной работы
При загрузке новой или обновлении Win до самой свежей версии «десятки»рекомендуется оставить на системном накопителе достаточно свободного места. В противном случае Windows не запустится или будет работать медленно.
В противном случае Windows не запустится или будет работать медленно.
Желательно выделить около 16 Гб свободного места на HDD (или на SSD) для 32-битной и 32 Гб для 64-битной операционки. Однако это лишь минимальные показатели. Виндовс занимает больше заявленного объема. Особенно если выполняется обновление, то есть переход с ранней версии на однотипную новую. В таком случае поверх старой устанавливается еще одна операционка вместе со всем содержимым. К тому же система ничего не удаляет, а наоборот, автоматически в процессе обновления каждый раз создает резервные копии (для возможного отката ОС). Все это тоже хранится на системном накопителе.
Чуть меньше места занимает установка чистого Виндовса. Однако она предполагает полную очистку HDD от всего содержимого. В любом случае, для 32-битной системы оставляют не меньше 16 Gb незанятого пространства, а для 64-битной — почти 40 гигабайт.
Какая разница между x32 и x64 Windows 10
Старые и маломощные компьютеры с процессором на 32 бит поддерживают операционку только с 32 — битной разрядностью. Любой виндовский продукт выполнен в двух вариантах. Есть ОС на 32 и 64 бит. Установить операционку или выполнить обновление можно на любом типе компьютера.
Любой виндовский продукт выполнен в двух вариантах. Есть ОС на 32 и 64 бит. Установить операционку или выполнить обновление можно на любом типе компьютера.
Для новых и мощных ПК с процессором на 64 bit выбирают 64 — битную версию Виндовса. В зависимости от возможностей компьютеров устанавливают ОС нужной разрядности. Если у ноутбука процессор на 32 bit, ему нужен 32-битный Win, и наоборот. Еще при установке или обновлении Виндовса обращают внимание на объем оперативной памяти, свободное место на жестком накопителе и частоту процессора. Если эти величины меньше рекомендуемых, установить или обновить Windows не получится.
Основные требования к системе при установке конкретной версии Виндовса:
- Для 32 бит:
- 1-2Gb оперативной памяти;
- 16-30Gb незанятого пространства на жестком накопителе;
- 1 ГГц частота;
- 800 х 600 дисплей;
- DirectX 9 видеоадаптер.
- Для64 бит:
- 2-4 гигабайта оперативной памяти и больше;
- почти 40Gb свободного пространства на жестком накопителе;
- более 1 ГГц частота;
- 800 х 600 разрешение дисплея;
- DirectX 9 видеоадаптер.

Не рекомендуется на компьютер с 64-битным процессором устанавливать 32-битную операционку, но возможно. Устройство тридцати двух битной разрядности имеет ограничения. Такая маломощная система не поддерживает ОЗУ более 4 Гб.
Для компьютера с процессором на 64 bit почти нет предела в плане поддерживаемого объема оперативной памяти. Для 64-битной Домашней версии допустимая верхняя граница ОЗУ составляет 128 гигабайт, а для Pro— 512 гигабайт.
Какая разница в способах установки Windows?
Сегодня мы рассмотрим разницу между чистой установкой Windows 10, сбросом системы до заводского состояния и функцией «Новый запуск».
Операционная система Windows 10 может быть переустановлена несколькими различными способами. Некоторые из них быстрее, в то время как другие – обладают собственными преимуществами и особенностями. Такое разнообразие позволяет определить требуемый способ переустановки системы для каждого конкретного случая.
Такое разнообразие позволяет определить требуемый способ переустановки системы для каждого конкретного случая.
Содержание:
- Сброс или полная переустановка Windows 10?
- Сброс настроек до заводских.
- Функция «Новый запуск».
- Чистая переустановка Windows.
- Какая разница между чистой переустановкой, сбросом настроек и функцией «Новый запуск»?
- Заключение.
Сброс или полная переустановка Windows 10?
Проблемы с операционной системой могут возникать по самым различным причинам. Повреждение системных файлов, логические проблемы и сбои, изменение системных настроек сторонними программами, вредоносная деятельность вирусов и другого ПО – лишь небольшая часть причин, из-за которых пользователю может потребоваться переустановка ОС.
В данный момент Microsoft предлагает три основных метода переустановки ОС: сброс системы до заводских настроек, функция «Новый запуск», а также чистая установка Windows.
Ниже будут приведены основные особенности каждого типа установки, при помощи которых пользователь сможет определить требуемый способ для его ситуации.
Сброс настроек до заводских
Сброс настроек до заводского состояния является превосходным инструментом, при помощи которого можно устранять различные системные проблемы, мешающие нормальной работе компьютера. Сброс настроек предлагает два варианта возвращения системы до заводского состояния: с сохранением всех личных файлов на системном диске либо полной очисткой системного раздела (удаляются личные данные, программы, настройки и т.д.).
Чтобы осуществить сброс настроек, пользователю необходимо:
Шаг 1. Нажать правой кнопкой мыши по «Пуск» и выбрать пункт «Параметры».
Шаг 2. В открывшемся меню следует выбрать пункт «Обновление и безопасность».
Шаг 3. Далее следует перейти в пункт «Восстановление», где достаточно нажать на кнопку «Начать» в графе «Вернуть компьютер в исходное состояние».
Шаг 4. После этого откроется окно с выбором варианта проведения сброса настроек до заводского состояния.
Функция «Новый запуск»
Функция «Новый запуск» позволяет вернуть компьютер в исходное состояние с сохранением личных данных и обновлением текущей операционной системы до последней версии. При выполнении функции «Новый запуск» большинство системных настроек, а также некоторые из установленных приложений будут сохранены. В статье «Быстрая переустановка Windows с функцией «Новый запуск»» мы детально разобрали возможности, особенности функции, а также пошаговое руководство по переустановке ОС данным способом.
Чистая переустановка Windows
Чистая переустановка операционной системы является одним из самых эффективных средств для решения большинства проблем и неполадок. Процесс чистой переустановки выглядит следующим образом: пользователь скачивает последний установочный ISO-файл с официального сайта Microsoft, затем с его помощью создает загрузочную флешку или установочный диск, после чего переустанавливает операционную систему из-под BIOS с форматированием системного диска (как правило диск С).
Такие радикальные меры позволяют получить абсолютно чистую операционную систему с полным удалением личных данных, программ, настроек и других файлов с системного диска (другие логические разделы остаются нетронутыми).
Какая разница между чистой переустановкой, сбросом настроек и функцией «Новый запуск»?
На первый взгляд все три способа имеют множество сходств между собой. Во всех случаях пользователь получает рабочую версию операционной системы без сбоев и логических проблем. Важно заметить, что лишь с полной переустановкой операционной системы, пользователь полностью удаляет предыдущую Windows и заменяет её последней доступной версией, скачанной с официального сайта Microsoft. Во время чистой переустанови, технически, пользователь удаляет собственный системный раздел, форматирует его (полностью изменяя логическую структуру) и проводит установку ОС на чистый раздел. Из-за этого, чистая переустановка занимает немного больше времени, а также требует некоторых дополнительных знаний (создание непосредственно самого загрузочного накопителя в виде флешки или компакт-диска, запуск загрузочной флешки из-под BIOS с изменением приоритета загрузочного устройства, разметки жесткого диска и т.д.).
Если рассматривать функцию сброса настроек с режимом удаления всех данных пользователя, в итоге можно получить нечто схожее с чистой установкой, с тем лишь отличием, что на компьютер будет установлена операционная система, образ которой был взят с образа текущей системы. В итоге, если в текущей ОС присутствовала логическая ошибка в итоге она останется даже после проведения сброса.
Помимо этого, некоторые вирусы могут «перекочевать» в операционную систему даже после сброса, поэтому данный способ может оказаться не эффективным при сильном заражении системы.
В случае с функцией «Новый запуск», в процессе возвращения системы в исходное состояние будет проведено автоматическое обновление ОС до последней версии. Данная функция максимально схожа с чистой переустановкой Windows, с преимуществами в виде: возможности оставить личные данные, приложения из магазина и некоторые настройки без изменений. В то же время, недостатком нового запуска является необходимость подключения к интернету для загрузки последней версии ОС.
Важно заметить: если загрузочные файлы или важные для работы системные данные были повреждены, Вы сможете воспользоваться функцией «Новый запуск» из среды восстановления Windows, которая становится доступной после трех неудачных перезагрузок либо при запуске с диска восстановления Windows. Аналогично с чистой переустановкой, «Новый запуск» позволяет исправить большинство проблем и неполадок с работоспособностью системы.
Заключение
Переустановка операционной системы любым из способов, может вызвать утерю ценных данных или важной информации, хранящейся на системном разделе диска. Именно поэтому мы настоятельно рекомендуем, по возможности, делать резервные копии ценных данных!
К сожалению, не все прибегают к данному совету и обнаруживают исчезновение важной информации уже после переустановки системы. Если такая проблема произошла, назревает логический вопрос: возможно ли восстановление файлов после форматирования или переустановки ОС? В статье «Как восстановить данные после переустановки Windows» мы детально рассмотрели основные способы того, как вернуть файл, фотографию, документ или любую другую информацию при помощи программы для восстановления данных RS Partition Recovery – передового программного средства для восстановления форматированных, поврежденных или проблемных накопителей.
Часто задаваемые вопросы
Это сильно зависит от емкости вашего жесткого диска и производительности вашего компьютера. В основном, большинство операций восстановления жесткого диска можно выполнить примерно за 3-12 часов для жесткого диска объемом 1 ТБ в обычных условиях.
Если файл не открывается, это означает, что файл был поврежден или испорчен до восстановления.
Используйте функцию «Предварительного просмотра» для оценки качества восстанавливаемого файла.
Когда вы пытаетесь получить доступ к диску, то получаете сообщение диск «X: \ не доступен». или «Вам нужно отформатировать раздел на диске X:», структура каталога вашего диска может быть повреждена. В большинстве случаев данные, вероятно, все еще остаются доступными. Просто запустите программу для восстановления данных и отсканируйте нужный раздел, чтобы вернуть их.
Пожалуйста, используйте бесплатные версии программ, с которыми вы можете проанализировать носитель и просмотреть файлы, доступные для восстановления.
Сохранить их можно после регистрации программы – повторное сканирование для этого не потребуется.
Как «откатиться» с Windows 10 на Windows 8.1
Вообще с момента выхода финальной версии Windows 10 прошло уже достаточно много времени, поэтому я уверен, что все вы уже успели на личном опыте оценить возможности и работоспособность операционной системы. В принципе, лично я «десяткой» полностью доволен. Конечно, как-то уж слишком часто у меня появляются «синие экраны», но это такое, индивидуальный случай. Но я лично знаю людей, которые новой ОС не особо довольны. Их не очень много, я бы даже сказал, что мало, но они есть. Короче говоря, сегодня хочу рассказать вам о трех относительно простых способах «откатиться» на предыдущую версию системы — Windows 8.1. Уверен, что кому-то этот гайд обязательно будет полезен.
Восстановление при помощи резервной копииЕсли вы правильный человек и обычно переходите дорогу только в предназначенных для этого местах, то вы наверняка при обновлении к Windows 10 сделали резервную копию системы. Если это так, то теперь вам достаточно просто ее найти и «применить». Только перед этим было бы правильно обратить внимание на установленные программы сейчас, а также файлы, ведь после «отката» они утеряются, поэтому сохраните все, что только можете.
После этого вам нужно открыть Параметры, затем выбрать пункт Обновление и Безопасность, найти там вкладку Восстановление и выбрать вариант с Особыми вариантами загрузки. Нажмите кнопку «Перезагрузить сейчас». Пожалуй, это действительно самый простой метод, только вот проблема в том, что вряд ли кто-то из вас сделал резервную копию системы. Хотя я вас прекрасно понимаю, сам никогда не делаю.
Чистая установка Windows 8.1Пожалуй, самый очевидный способ — это просто «с нуля» установить Windows 8.1. Для этого вам понадобится какой-то носитель и сам образ системы. В принципе, можно вообще не париться и загрузить установочные файлы «восьмерки» с серверов Microsoft, сделать это можно вот по этой ссылке (подробная инструкция по созданию установочного носителя там тоже есть).
Особо углубляться в особенности установки не будем, там все стандартно: загружаетесь с диска (или с флешки), на котором находятся установочные файлы, соглашаетесь (или не соглашаетесь) с условиями лицензии, выбираете раздел, на который будете накатывать систему и радуетесь жизни. Думаю, вы понимаете, что при удалении раздела с него сотрутся все данные, поэтому этот момент тоже нужно предусмотреть и сохранить как-то все данные.
«Удаление» Windows 10Еще один из вариантов откатиться к предыдущей версии, компания Microsoft предусмотрела сама. Но для этого должны совпасть следующие два фактора: с момента обновления к Windows 10 еще не прошел месяц и вы именно обновляли систему, а не устанавливали ее с нуля. Если это так, то просто перейдите в Настройки, откройте пункт Обновление и Безопасность и нажмите на кнопку под надписью «Вернуться на Windows 8.1». Если вы не соблюли хотя бы один из тех двух факторов, то все — такой надписи у вас не будет, поэтому придется перейти к первому или ко второму варианту.
Также, если вы накатывали «десятку» поверх Windows 7, то вам будет предложено вернуться именно к этой версии операционной системы. Перед этим нужно будет ответить на вопрос «Почему ты, скотина такая, уходишь с Windows 10?» и подтвердить свое решение. Процесс займет некоторые время, которое напрямую зависит от конфигурации вашего компьютера.
Как установить Windows 10
Независимо от того, устанавливаете ли вы Windows 10 на машину впервые или хотите начать заново, переустановив ее поверх старой установки, установить ОС Microsoft в свои системы еще никогда не было так просто. Вам также не понадобится много существующего комплекта, просто USB-накопитель на 8 ГБ и компьютер, который уже установлен и работает. Если у вас уже есть установка, возможно, сначала стоит попробовать сбросить Windows 10.
64-разрядные системные требования Windows 10
ЦП: 1 ГГц или выше
ОЗУ: 2 ГБ
Место на жестком диске: 32 ГБ
Графический процессор: DirectX 9 или более поздняя версия
Дисплей: 800 x 600
Вам даже больше не нужно искать инструмент для записи ISO, поскольку Microsoft предоставляет все необходимое для программного обеспечения благодаря своему инструменту для создания мультимедиа в Windows 10.Просто перейдите на сайт установки Windows 10, прокрутите вниз до раздела Создать установочный носитель Windows 10 и нажмите кнопку Загрузить сейчас . Это загрузит последнюю версию Media Creation Tool на ваш компьютер.
После загрузки откройте папку, в которой вы его сохранили, и запустите приложение, чтобы начать работу. Первое, что вам нужно сделать, это Принять условия лицензии на программное обеспечение Microsoft, после чего отобразится, что это Подготовка нескольких вещей , прежде чем дать вам возможность Обновить этот компьютер сейчас или Создайте установочный носитель для другого ПК .Это второй вариант, который вы хотите проверить, прежде чем нажимать следующую кнопку.
(Изображение предоставлено Microsoft)Далее вы можете установить другой язык, версию и архитектуру для вашей установки — полезно, если вы устанавливаете Windows 10 на машину совершенно другого типа, но обычно вы можете придерживаться рекомендуемые настройки и нажмите «Далее».
Здесь вы можете решить, записывать ли образ прямо на USB-накопитель или создавать файл ISO-образа .Вам нужен вариант USB. Подключите диск к одному из USB-портов и выберите его на следующем экране.
Утилита затем загрузит фактические установочные файлы Windows 10 перед их проверкой. Сколько времени это займет, зависит от вашего подключения к старой большой сети, но это не должно занять слишком много времени. Как только этот этап будет завершен, он скопирует образ на ваш диск.
После копирования файлов просто извлеките USB-накопитель, щелкнув его правой кнопкой мыши на панели задач и выбрав Eject , затем извлеките USB-накопитель из основного компьютера и подключите его к USB-порту на машине, которую вы хотите. для установки Windows 10.Давай, включи машину.
Есть большая вероятность, что вам потребуется выбрать порядок загрузки дисков на этой машине, что потребует быстрого перехода к UEFI / BIOS — обычно вводится путем многократного нажатия F2 или удаления во время загрузки машины.
(Изображение предоставлено: Future)В UEFI или BIOS вам нужно перейти в раздел под названием Boot order , затем Boot Option Priorities , и убедитесь, что USB-накопители появляются перед загрузочным диском.Сохраните изменения, и вы обнаружите, что ваша машина автоматически обнаруживает диск и начинает установку Windows.
Остальная часть процесса должна быть довольно простой. Вам нужно будет выбрать раскладку клавиатуры и язык для установки, а затем выбрать место для установки Windows 10. Этот последний шаг сложен только в том случае, если у вас установлено несколько дисков, поэтому просто сделайте это медленно и убедитесь, что вы устанавливаете его на правый диск (лучше всего SSD).
(Изображение предоставлено Microsoft)На сайте Microsoft подчеркивает, что вам понадобится лицензия для установки Windows 10, хотя на самом деле это не так.Вы можете установить его и без него. Получившаяся «предварительная» установка не позволяет вам настраивать некоторые аспекты Windows 10, и теоретически устанавливаются только критические обновления — однако на практике вам будет сложно обнаружить какие-либо реальные различия по сравнению с активированной установкой.
Ну, кроме одного — водяного знака в правом нижнем углу экрана с надписью «Активировать Windows». Это то, что вы можете сделать в любой момент в будущем, по крайней мере, и позволяет вам отслеживать обычную лицензию (около 139 долларов) или бюджетную OEM-лицензию, если вы выберете (которую можно получить всего за 25 долларов или даже меньше, если вы ходите по магазинам).
Вы также можете удалить водяной знак для текущего сеанса Windows 10, открыв командную строку , набрав: slmgr -rearm и нажав Enter. Он вернется при перезагрузке, но если вы пытаетесь сделать снимки экрана, это вариант.
Как установить Windows 10 на новый компьютер за несколько простых и быстрых шагов
Если вы собрали новый компьютер или купили его без операционной системы, вы, возможно, задаетесь вопросом о процессе установки Windows на нем.К счастью, с годами установка Windows стала довольно простой. Все, что вам нужно, это доступ к USB-накопителю и компьютеру под управлением Windows с подключением к Интернету. Если у вас нет ни одной из этих двух вещей, то лучше всего приобрести USB-накопитель Windows 10 от Microsoft.
В этом руководстве мы объясним, как создать загрузочный USB-накопитель Windows 10 и использовать его для установки операционной системы на новый компьютер. Прежде чем идти дальше, убедитесь, что ваш новый компьютер соответствует системным требованиям для Windows 10.Кроме того, если вы хотите запустить Windows 10 на Apple Silicon Mac, у нас есть руководство для этого.
Начнем с создания загрузочного USB-устройства Windows 10. Вам понадобится USB-накопитель с объемом памяти не менее 8 ГБ. Вы также можете использовать DVD для создания установочного носителя, но USB проще.
Как создать установочный носитель Windows 10
Если у вас уже есть установочный USB-накопитель Windows 10, вы можете пропустить эти шаги и перейти непосредственно к разделу Как установить Windows 10.
- Загрузите официальный инструмент для создания установочного носителя Windows 10, зайдя на веб-сайт Microsoft.
- Запустите инструмент, чтобы подготовить установочный носитель Windows 10. У вас будет два варианта: выберите «Создать установочный носитель для другого компьютера».
- Выберите выпуск, язык и архитектуру Windows 10, которую вы хотите установить.
- Затем вас спросят, хотите ли вы использовать USB или создать файл ISO. Выберите «USB-накопитель».
- Подождите, пока инструмент закончит копирование установочных файлов Windows 10. В зависимости от скорости вашего интернета это может занять некоторое время.
- После завершения процесса вы готовы к установке Windows 10 на новый компьютер.
Как установить Windows 10
- Вставьте установочный USB-накопитель Windows 10 в новый компьютер и включите его. Если ваш компьютер не загружается напрямую с USB-накопителя, вам необходимо изменить порядок загрузки в настройках UEFI / BIOS.Чтобы ввести эти настройки, вам нужно будет нажать клавишу производителя сразу после загрузки системы. Обычно это одна из этих клавиш — Esc, Delete, F1, F2, F10, F11 или F12. Вы также можете выполнить поиск в Интернете, чтобы найти нужный ключ для своего ПК, или внимательно посмотрите на первый экран загрузки, чтобы определить его. Документация, поставляемая с вашим компьютером или материнской платой (если вы ее собрали), будет включать подробные сведения о входе в настройки UEFI / BIOS.
- После того, как вы войдете в настройки UEFI / BIOS, перейдите в раздел загрузки и измените порядок, чтобы установить установочный USB-накопитель наверх.Теперь сохраните настройки и выйдите. Теперь ваш компьютер автоматически начнет использовать новый порядок загрузки, и начнется установка Windows 10. Некоторые компьютеры, в зависимости от производителя материнской платы, могут позволить вам напрямую выбирать порядок загрузки, не прыгая в настройках UEFI / BIOS.
- В программе установки Windows выберите язык, формат времени и валюты, а также сведения о клавиатуре. Нажмите «Далее», чтобы продолжить.
- Затем нажмите «Установить сейчас», чтобы начать фактическую установку.
- Программа установки Windows попросит вас активировать Windows путем ввода ключа продукта. Если вы уже приобрели Windows 10, введите ключ, в противном случае нажмите «У меня нет ключа продукта», чтобы продолжить. Вы можете активировать Windows после установки. Но если вы не предоставите ключ продукта, программа установки попросит вас выбрать, какую версию Windows 10 вы хотите установить. Выберите тот, который вы собираетесь купить, поскольку вы не сможете его поменять позже.
- На следующем шаге установщик попросит вас выбрать желаемый тип установки — «Обновить» или «Выборочная».Поскольку вы устанавливаете Windows на этот компьютер впервые, выберите «Выборочная» и нажмите «Далее», чтобы продолжить.
- На следующем экране вам нужно будет выбрать жесткий диск, на который вы собираетесь установить Windows. Большинство людей получат только один жесткий диск, но если ваш компьютер оснащен двумя жесткими дисками, выберите тот, на котором вы хотите установить Windows. Практическое правило — выбирать более быстрый, если у вас несколько жестких дисков. На этом этапе вы также можете создать несколько дисковых разделов на своем компьютере, если хотите.Если вы все-таки создадите несколько разделов, выберите тот, на котором вы хотите установить Windows, и нажмите «Далее», чтобы продолжить.
- Windows 10 установится сама. Он может перезапуститься несколько раз. В промежутках он попросит вас изменить некоторые настройки. Выберите то, что подходит именно вам.
- После завершения установки ваш компьютер перезагрузится. Удалите установочный USB-накопитель, и все готово.
Это краткое руководство, которое поможет вам установить Windows 10 на новый компьютер.Если вы планируете возиться с прошивкой своего телефона Android, ознакомьтесь с нашим руководством по установке ADB на ПК с Windows. Также не стесняйтесь изучить наши лучшие решения из ноутбуков с функцией распознавания лиц Windows Hello.
Если вы использовали это руководство для установки Windows 10 на свой компьютер, сообщите нам о своем опыте в разделе комментариев.
Проблемы с установкой Windows 10 — и что с ними делать
Windows 10 отсутствует в течение 18 месяцев, и многие из вас — возможно, некоторые неохотно — решили выполнить обновление.Часто это проходит гладко. Иногда не так много, поэтому мы отмечаем наиболее распространенные проблемы и способы их решения.
Это руководство предназначено для двух отдельных, но взаимосвязанных групп: тех, кто недавно обновился с Win7 (или, что менее вероятно, Win8.1), и тех, кто обновился с более ранней версии Win10 (вероятно, ноябрьского обновления, версия 1511) до новой версии. последняя версия (на момент написания, вероятно, Anniversary Update, версия 1607).
Обе группы часто сталкиваются с одинаковыми препятствиями и проблемами, одинаковыми кодами ошибок и общим «что, черт возьми, мы здесь делаем?» чувство недоумения.
Вот наша попытка провести вас через процесс обновления — что вам нужно сделать, а чего следует избегать. Я перечислил исправления в порядке их выполнения.
Прежде всего
Если обновление не удалось с первой попытки, выполните следующие три простых шага перед повторной попыткой:
- Отключите антивирус и брандмауэр — даже антивирус и брандмауэр Microsoft
- Отсоедините ненужные USB-подключенные устройства: диски, модемы, донглы, тостеры и т. Д.
- перезагрузка
Вы будете удивлены, как часто установка будет выполняться во второй раз, если на вашем компьютере будут отключены лишние периферийные устройства.
Запустите средство устранения неполадок
Если вы не можете понять, что не так с вашим компьютером, то есть почему не требуется обновление, вам следует начать с загружаемых средств устранения неполадок Microsoft. По моему опыту, они работают не так часто, но они просты в использовании и, если вам повезет, избавят вас от головной боли.
Перейдите на страницу средства устранения неполадок Центра обновления Windows и загрузите средство устранения неполадок для своей версии Windows. Загруженный файл называется latestwu.diagcab.Дважды щелкните по нему, и вы увидите средство устранения неполадок (см. Снимок экрана ниже).
InfoWorldЩелкните ссылку «Дополнительно», затем щелкните «Запуск от имени администратора». Нажмите «Далее. Средству устранения неполадок потребуется минута или две, чтобы просканировать ваши файлы обновлений и настройки. Если он обнаружит какие-либо проблемы, он исправит их автоматически. Чтобы увидеть результаты сканирования, щелкните ссылку Просмотр подробной информации. Нажмите «Закрыть», и средство устранения неполадок исчезнет. Попробуйте запустить обновление еще раз.
Удалите временные файлы
Если средство устранения неполадок не обнаруживает проблему, вам следует попробовать еще один общий прием.Иногда скрытая папка, используемая для хранения обновлений (как Win7-to-Win10, так и Win10 от версии к версии), может быть повреждена. Коррупция — это плохо в любой форме. Независимо от того, какую версию Windows вы используете, попробуйте следующее:
Шаг 1. Перейдите к C: Посмотрите в разделе «Этот компьютер», если не можете найти его сразу.
Шаг 2. Показать скрытые файлы: Я обычно рекомендую вам показывать скрытые файлы все время, но если вы еще не сняли обучающие колеса, сейчас самое время.В Win10 нажмите «Просмотр», затем установите флажок «Скрытые элементы». В Win7 нажмите «Параметры папки», «Просмотр» и в разделе «Дополнительные настройки» установите флажок «Показать скрытые файлы, папки и диски».
Шаг 3. Переименуйте папку в $ WINDOWS. ~ BT: Это странное имя для папки, но, опять же, Центр обновления Windows в любом случае довольно странный. Переименуйте его в $ WINDOWS.WoodySaidZapIt или что-нибудь подобное.
Шаг 4. Запустите обновление еще раз: Если обновление работает, просто удалите переименованный $ WINDOWS.Папка WoodySaidZapIt.
Я также встречал ситуации, когда очистка папки SoftwareDistribution помогает. AskWoody Lounger jmwoods содержит подробные инструкции по остановке службы Центра обновления Windows, переименованию папки SoftwareDistribution и перезапуску Центра обновления Windows.
Вам, вероятно, не нужен ключ продукта.
Если вы столкнетесь с диалоговым окном, подобным этому, с требованием ввести ключ продукта, просто нажмите «Пропустить» и не беспокойтесь об этом. Да, «бесплатное» обновление до Windows 10 официально закончилось 29 июля 2016 года.Нет, установщик не применяет его: обновления Win10 с подлинной Win7 и 8.1 по-прежнему бесплатны. Microsoft знает все о сроках бесплатного обновления «кивать-кивать-подмигивать-подмигивать» и не предприняла никаких шагов, чтобы это изменить.
Если вы выполняете обновление с «подлинной» машины с Windows 7 или 8.1, нажмите «Пропустить», «Сделать позже» или «Далее» (в зависимости от диалогового окна). Не пытайтесь найти ключ Windows 10. Скорее всего, Windows распознает ошибку и не побеспокоит вас снова, хотя процедура активации может понять ее через несколько дней.
Если вы устанавливаете Win10 заново (чистая установка), вы можете ввести любой действующий ключ Win7 или 8.1, и программа установки Win10 примет его. В конце концов, в интересах Microsoft привлечь всех к Win10.
Если ничего не помогает и вы ждали несколько дней (периодически перезагружаясь), попробуйте автоматическую активацию телефона. Возьмите карандаш и лист бумаги. Нажмите клавишу Windows -R. Введите:
slui.exe 4
(обратите внимание на пробел). Нажмите Enter. Выберите вашу страну.Вы получите бесплатный номер и ужасно длинный список номеров, известный как «идентификатор установки». Позвоните по бесплатному номеру и введите идентификатор установки. Вы услышите автоматический голос, сообщающий вам ключ установки. Запиши это. Нажмите Далее в диалоговом окне slui и введите числа; ты должен быть дома свободным.
Если это не помогло, возьмите трубку и поговорите с человеком. Я работаю с активацией по телефону много лет, и, хотя есть несколько заметных исключений, почти в каждом случае, если у вас есть хорошая история, вы получите ключ Windows 10.Сообщите людям на другом конце телефона, что у вас есть подлинная копия Windows 7 или 8.1, но вы использовали Windows 10 Media Creation Tool для создания загрузочного USB-накопителя, а затем выполните чистую установку. Здесь требуется хорошее отношение и огромная благодарность.
Если они предложат вам переустановить Win7 или 8.1 и снова выполнить обновление, скажите им, что это будет головной болью, потому что вы используете систему в течение нескольких дней. Иногда срабатывает нежная просьба к руководителю.
Если программа установки зависает в течение нескольких часов или постоянно перезагружается
Во-первых, убедитесь, что вы отключили все несущественное оборудование: отключите все жесткие диски, кроме диска C :.Выдерните этот внешний жесткий диск и отключите периферийные устройства, которые не являются абсолютно необходимыми, включая дополнительные мониторы, устройства чтения смарт-карт, странные клавиатуры и т. Д. Если возможно, выключите Wi-Fi и подключите к роутеру сетевой кабель (у меня это сработало).
Во-вторых, убедитесь, что у вас правильный апгрейд: 32-битный для 32-битных машин, 64-битный для большинства. Если вы начали с Windows 7 Starter, Home Basic или Home Premium или Windows 8.1 (стандартная, обычно называемая Home), вам следует установить Windows 10 Home.Если вы начали с Win7 Pro или Ultimate, или Win8.1 Pro или Pro для студентов, вам следует установить Windows 10 Pro. Если вы работаете с любой корпоративной версией Windows 7 или 8.1, обновление не является бесплатным — оно зависит от условий лицензии Software Assurance.
Затем попробуйте запустить обновление еще раз. Не работает? Попробуйте выполнить действия из предыдущего раздела, чтобы переименовать $ WINDOWS. ~ BT, и повторите попытку.
Если проблема не исчезнет, лучший совет Microsoft — использовать средство создания носителей Windows 10 для создания USB-накопителя (или DVD).Подробности см. На странице загрузки Windows 10. Обязательно следуйте инструкциям на этой странице по порядку.
Или вы всегда можете подумать о покупке Chromebook.
Ошибка: «Что-то случилось 0x80070005-0x
»
Установщик Windows 10 имеет такие описательные коды ошибок, не так ли? Это классика. Ошибка 80070005 существует уже много лет. Обычно это означает, что установщик не может работать с нужным файлом. Возможных причин много, но если вы обновляетесь с Win7 или 8.1, сначала убедитесь, что у вас установлено последнее «обновление стека обслуживания». Microsoft продолжает настраивать свое программное обеспечение для обновления, чтобы упростить переход на Win10.
Если вы обновляете Win7 до Win10, следуйте этим инструкциям от AskWoody Lounge luminary ch200, чтобы установить KB3177467. Это не легко. Если вы переходите с Win8.1 на Win10, убедитесь, что у вас установлен KB3173424. Это не так привередливо, как обновление стека обслуживания Win7. Установив последний стек обслуживания, попробуйте снова запустить обновление.
Ошибка 0xC1
1Это ошибка драйвера. Microsoft поразила так много из них, что предложила отдельную статью поддержки, чтобы помочь вам в замене драйверов. Совет: это сложно.
Ошибки 0x8019001, 0x80070002, 0x87E105DC
Если вам по-прежнему не удается установить обновление или вы столкнулись с ошибкой 0x80070005 при обновлении версий Windows 10, общее решение выглядит следующим образом:
- Отключите все антивирусы и брандмауэры. Да, даже Microsoft.
- Проверьте пошаговое руководство по обновлению Windows. Microsoft заявляет, что устранит проблемы с кодами ошибок 0x80073712, 0x800705B4, 0x80004005, 0x8024402F, 0x80070002, 0x80070643, 0x80070003, 0x8024200B, 0x80070422 и 0x80070020.
- Снова запустите установщик Windows 10 (предположительно через Центр обновления Windows).
- Если это не помогло, снова включите антивирус и брандмауэр, а затем следуйте инструкциям в KB 947821, чтобы запустить DISM или средство проверки готовности к обновлению системы.
- Выключите AV и брандмауэр, затем попробуйте снова установить Win10.
Если это не помогло, попробуйте любое или все предложения, перечисленные здесь.
Если это не помогло, загрузите установочные файлы Win10 с помощью Media Creation Tool, а затем выполните установку вручную. Это уничтожит все, что у вас есть на вашем компьютере — ядерный вариант, — но обычно он работает. Если нет …
Когда колеса отваливаются
Иногда что-то случается. Если вы выполните обновление на месте (а не чистую установку) до новой версии Windows 10 и действуете достаточно быстро, вы можете вернуться к предыдущей версии Windows.Если вы перешли с Windows 7 или 8.1 на Windows 10, у вас есть 30 дней, чтобы передумать. Если вы перешли с ноябрьского обновления Win10 (версия 1511) на юбилейное обновление Win10 (версия 1607), у вас будет всего 10 дней.
В любом случае метод отката один и тот же, но есть много возможных ошибок. Моя статья об откатах в феврале 2016 года охватывает многие из них.
Иногда обновление идет прямо-таки блестящей стороной вверх: черные экраны, синие экраны, отсутствие меню «Пуск», рабочий стол, который выглядит как коровий пирог, нефункциональные приложения, бессмысленные сообщения об ошибках и всевозможные их варианты.Вот когда вам нужно остановиться в среде восстановления Windows.
Попробуйте загрузиться в безопасном режиме с подключением к сети:
Шаг 1a: Если вы можете попасть в меню «Пуск», удерживайте нажатой клавишу Shift, нажимая «Пуск», «Питание», «Перезагрузка».
Шаг 1b: Если вы не можете попасть в меню «Пуск», нажмите Ctrl-Alt-Del, нажмите «Выйти» и на экране входа удерживайте нажатой клавишу Shift, нажимая кнопку питания, затем «Перезагрузка». .
Шаг 2: Как только вы войдете в среду восстановления Windows, выберите Устранение неполадок, затем Дополнительные параметры, затем Параметры запуска и Перезагрузка.
InfoWorldШаг 3. После перезапуска вы должны увидеть ряд параметров (см. Снимок экрана выше). Нажмите 5 или F5 для безопасного режима с загрузкой сетевых драйверов.
Шаг 4. После входа в свою учетную запись в безопасном режиме вы можете оказаться дома бесплатно. Перезагрузите компьютер в обычном режиме и посмотрите, не повлияло ли это на Win10.
Шаг 5. Если проблема не исчезнет, повторите шаги с 1 по 4 и посмотрите, сможете ли вы найти источник проблемы. В частности, водители могут вызвать разного рода катастрофические события.Если вы используете антивирусное программное обеспечение, удалите его. Вы всегда можете переустановить его, когда ваша машина почувствует себя лучше.
В крайнем случае добавьте новую учетную запись локального администратора (Пуск> Настройки> Учетные записи> Семья и другие пользователи> Добавить кого-нибудь еще на этот компьютер) и перезагрузите компьютер.
Есть давняя проблема? Обсуждение продолжается в AskWoody Lounge.
Этот рассказ «Проблемы с установкой Windows 10 — и что с ними делать» был первоначально опубликован InfoWorld.
Copyright © 2017 IDG Communications, Inc.
Как выбрать версию Pro при установке Windows 10
Многие пользователи выполняют чистую установку или переустановку Windows 10 раз в год, чтобы исправить проблемы и восстановить скорость.
Чтобы помочь пользователям легко загружать ISO-образы Windows 10, официальный инструмент под названием Media Creation Tool доступен с момента выпуска Windows 10, а ISO, который вы загружаете с помощью Media Creation Tool, теперь включает ноябрьское обновление.
Хотя процедура загрузки Windows 10 ISO с помощью средства создания мультимедиа проста, многие пользователи, которые использовали средство создания мультимедиа, жаловались, что нет возможности загрузить выпуск Windows 10 Pro.
То есть на экране, на котором вас просят выбрать выпуск Windows 10, который вы хотите загрузить, не указан выпуск Windows 10 Pro. В списке показаны только выпуски Windows 10 и Windows 10 N, и нет упоминания о Windows 10 Pro.
Дело в том, что ISO-образ Windows 10, который вы загружаете с помощью Media Creation Tool, включает в себя как домашнюю, так и профессиональную версии, то есть Microsoft больше не предлагает отдельные ISO-образы для версий Home и Pro.
Когда вы создаете загрузочный USB-накопитель Windows 10 с помощью ISO и пытаетесь установить с него Windows 10, установка Windows 10 автоматически проверяет ваш BIOS / UEFI на наличие встроенного ключа продукта (если он доступен) и устанавливает правильную версию на основе ее Выводы.А когда вы устанавливаете Windows 10 на новый ПК или ПК без встроенного ключа продукта, он отображает запрос с просьбой выбрать выпуск Windows 10, который вы хотите установить.
Проще говоря, например, если вы ранее активировали выпуск Windows 10 Home на компьютере, при запуске установки Windows 10 он автоматически устанавливает выпуск Home, не позволяя вам выбрать выпуск Windows 10.
Если вы хотите видеть экран выбора выпуска при установке Windows 10 на ПК, который включает ключ продукта в BIOS, вам необходимо отредактировать файл ISO, чтобы включить ei.cfg или добавьте файл ei.cfg на загрузочный USB.
Следуйте инструкциям в методе 1, чтобы добавить файл ei.cfg на загрузочный USB-накопитель, и следуйте методу 2, чтобы включить файл ei.cfg в загрузочный ISO-образ Windows 10.
Метод 1 из 2
Добавьте ei.cfg на загрузочный USB, чтобы увидеть экран выбора выпуска.
Шаг 1: Создайте загрузочный USB-накопитель Windows 10 с помощью Rufus, Media Creation Tool или любого другого программного обеспечения. Чтобы создать то же самое с помощью командной строки, ознакомьтесь с инструкциями по установке Windows 10 из руководства по USB.
Шаг 2: Когда загрузочный USB-накопитель Windows 10 будет готов, откройте «Этот компьютер», дважды щелкните значок USB-накопителя, чтобы открыть его.
Шаг 3: Откройте папку «Источники», загрузите ZIP-файл ei.cfg, щелкнув здесь, извлеките ZIP-файл, чтобы получить файл ei.cfg, и поместите его в папку Sources .
ПРИМЕЧАНИЕ: Вы можете открыть загруженный файл ei.cfg с помощью Блокнота, чтобы увидеть, что он включает.Следующее — изображение того же самого.
Вот и все. Теперь вы можете загрузиться с USB-накопителя, чтобы увидеть экран выбора версии, как показано ниже.
Метод 2 из 2
Добавить файл ei.cfg в загрузочную Windows 10 ISO
Если вы планируете переустановить или выполнить чистую установку Windows 10 из файла образа ISO вместо загрузочного USB / DVD, вы можете сделать это, следуя пошаговым инструкциям, приведенным ниже.
Шаг 1: Нам нужно извлечь содержимое ISO-файла во вновь созданные файлы установки с помощью 7-Zip (бесплатно), WinRAR или любого другого инструмента.В этом руководстве мы используем бесплатный 7-Zip.
Шаг 2: Перейдите в папку, содержащую ISO-образ Windows 10, щелкните его правой кнопкой мыши, выберите 7-Zip, щелкните Извлечь файлы, выберите место с не менее 5 ГБ дискового пространства. Когда вы извлечете файл, 7-Zip создаст новую папку и назовет ее в соответствии с именем вашего ISO-файла.
7-Zip может занять несколько минут, чтобы завершить распаковку. После этого переходите к следующему шагу.
Шаг 3: Загрузите файл ei.cfg, щелкнув здесь, извлеките ZIP-файл, чтобы получить файл ei.cfg, откройте папку Windows 10, содержащую извлеченное содержимое файла ISO, откройте папку Sources , а затем поместите файл ei.cfg в папку Sources папку, как показано на рисунке ниже.
Шаг 4: Затем, чтобы создать загрузочный ISO-образ Windows 10, содержащий этот недавно добавленный файл ei.cfg, следуйте инструкциям в нашем руководстве по созданию загрузочного ISO-образа Windows 10 из файлов / папок для пошаговой инструкции. пошаговые инструкции.
ПРИМЕЧАНИЕ: Некоторые платные программы, такие как UltraISO и MagicISO, позволяют редактировать загрузочный ISO без необходимости извлекать его. Если вам кажется, что этот метод утомителен, просто скачайте файл ei.cfg по указанной выше ссылке и поместите его в папку «Источники» файла ISO с помощью одного из этих платных приложений. Наше руководство по добавлению файлов в загрузочный ISO-образ Windows может также помочь вам.
GIMP —
загрузокТекущая стабильная версия
Текущая стабильная версия GIMP — 2.28.10 (14.09.2021).
Pssst … хотите проверить выпуск разработки GIMP 2.99.6?
Получите его на нашей странице загрузок для разработчиков.
Мы думаем, что ваша ОС На самом деле мы не знаем. Либо отключен JavaScript, либо я работаю не совсем правильно … Итак, я показываю вам все варианты.
Показать загрузки для GNU / Linux | OS X | Microsoft Windows | Все
GIMP для Unix-подобных систем
Если есть, официальный пакет из вашего Unix-подобного дистрибутив — рекомендуемый метод установки GIMP!
Сборка Flatpak новая и имеет известные ограничения, хотя она
скорее всего, будет предоставлять более быстрые обновления после выпусков GIMP
внимательно.
Поэтому выбирайте среду установки в соответствии с вашими
потребности.
Установите GIMP flatpak
Сборка Flatpak доступна в версиях: x86-64 и AArch64 . (Примечание : версии i386 и ARM-32 были опубликованы, но пока теперь застряли в GIMP 2.10.14 и 2.10.22 соответственно ).
Flatpak, дополнительные инструкции
Ссылка на плоский пакет выше должна открыть программу установки программного обеспечения. и предложит вам установить GIMP.Но это может не сработать прямо из коробки на некоторых платформах, поскольку технология Flatpak новый. В этом случае убедитесь, что плоский пакет установлен, и если щелкнуть ссылку по-прежнему не предлагается установите GIMP, затем установите вручную из командной строки:
flatpak установить https://flathub.org/repo/appstream/org.gimp.GIMP.flatpakref
После установки он будет доступен точно так же.
как и другие приложения (меню, обзор рабочего стола или любые другие
процесс запуска приложения, используемый вашим рабочим столом).
Если это не так, мы рекомендуем сообщить об ошибке на ваш
настольный компьютер или дистрибутив с просьбой о надлежащей поддержке flatpak. В
тем временем вы все еще можете запускать его из командной строки (не как
рекомендуемый метод, только обходной путь):
flatpak run org.gimp.GIMP // стабильный
Эта установка также обеспечит регулярное обновление. Ты не
нужно вернуться на эту страницу и установить заново (это не
работают!) при выходе новой версии GIMP.Вместо этого, если ваш
дистрибутив и / или рабочий стол имеет хорошую поддержку Flatpak, это
должен предложить выполнить обновления.
Еще раз, если ваш дистрибутив не имеет надлежащей поддержки,
вы всегда можете вернуться к использованию следующей командной строки:
обновление Flatpak
Системы без опоры Flatpak
GIMP также может работать в Solaris и доступен для систем семейства BSD, таких как FreeBSD и OpenBSD.
Пожалуйста, обратитесь к документации вашей Unix-подобной системы по установке программного обеспечения.
GIMP для macOS
Примечание: доступный в настоящее время пакет предоставляет GIMP 2.10.24 и еще не обновлен до последней версии, GIMP 2.10.28. Мы работаем над этим, повторите попытку позже.
Скачать GIMP 2.10.24
через BitTorrent
Загрузите GIMP 2.10.24
напрямую
По указанным выше ссылкам будет предпринята попытка загрузить GIMP с одного из наших доверенных зеркальных серверов. Если зеркала не работают или вы предпочитаете загружать их прямо с нашего сервера, вы можете получить прямую загрузку здесь.
Поддерживаемая ОС: macOS 10.9 Mavericks или более поздней версии
Начиная с версии 2.Версия 8.2 GIMP изначально работает на OSX. Среда X11 не требуется.
Собственная сборка
Официальный установщик GIMP 2.10 DMG (ссылка выше) представляет собой стандартную сборку GIMP без каких-либо надстроек. Просто откройте загруженный DMG и перетащите GIMP в папку «Приложения».
Хэш-сумма SHA256 для gimp-2.10.24-x86_64.dmg : d835afd64b4a617516a432a4ff78454594f5147786b4b
Проверить это на VirusTotal: канитель-2.10.24-x86_64.dmg
Старые загрузки
Предыдущие программы установки для OSX можно найти здесь: download.gimp.org.
Macports
Самый простой способ скомпилировать и установить GIMP и другое отличное бесплатное программное обеспечение на ваш Mac — это использовать Macports. Установщик позволяет вам выбирать из большого каталога пакетов. Чтобы установить gimp с помощью Macports, просто выполните команду sudo port install gimp после установки Macports.
Последнее, что мы проверили, GIMP файл порта указывает на текущий стабильный выпуск и у нас есть отчеты от людей, которые создали GIMP успешно таким образом.
Домашнее пиво
Homebrew похож на Macports и предоставляет пакеты (также известные как формулы) для установки либо путем их компиляции из исходного кода, либо с помощью предварительно созданных двоичных файлов. Есть признаки того, что теперь существует формула для GIMP, которую можно установить с помощью: brew tap homebrew / cask && brew install --cask gimp .
ВНИМАНИЕ! Обратите внимание, что недавно было объявлено, что Homebrew использует аналитику.
Чтобы отключить это в homebrew, запустите: brew analytics off
Подробнее об этом можно прочитать в Brew Analytics.
Fink
Fink — это репозиторий пакетов, который предлагает в основном предварительно скомпилированные двоичные файлы. Он предоставляет команду apt-get, известную, например, как Пользователи Debian и Ubuntu, и установить GIMP так же просто, как sudo apt-get install gimp после того, как вы установили установщик Fink.
Если бинарный пакет отсутствует, то fink install gimp скомпилирует GIMP из исходного кода.
Отказ от ответственности: мы не смогли определить, является ли это можно установить или собрать последнюю версию GIMP из Fink. Последнее, что мы проверили, оказалось, что GIMP 2.6.12 является самым последним предложенным пакетом GIMP.
GIMP для Windows
Загрузите GIMP 2.10.28
через BitTorrent
Загрузите GIMP 2.10.28
напрямую
По указанным выше ссылкам будет предпринята попытка загрузить GIMP с одного из наших доверенных зеркальных серверов. Если зеркала не работают или вы предпочитаете загружать их прямо с нашего сервера, вы можете получить прямую загрузку здесь.
Поддерживаемая ОС: Windows 7 или более поздняя
По этим ссылкам можно загрузить официальный установщик GIMP для Windows (~ 200 МБ).Установщик содержит как 32-битную, так и 64-битную версии GIMP и автоматически использует подходящую.
BitTorrent — это одноранговая система обмена файлами. Он работает путем загрузки GIMP из распределенной сети пользователей BitTorrent и может значительно повысить скорость загрузки. При выборе этого варианта будет загружен торрент-файл для установщика GIMP. Возможно, вам потребуется установить торрент-клиент, чтобы использовать этот файл. Учить больше…
Хэш-сумма
Хэш-сумма SHA256 для gimp-2.10.28-setup.exe : 2c2e081ce541682be1abdd8bc6df13768ad9482d68000b4a7a60c764d6cec74e
Проверить это на VirusTotal: gimp-2.10.28-setup.exe
Старые загрузки
Руководство пользователя GIMP
По этим ссылкам загружаются установщики Windows для разных языков для локальной справки GIMP. По умолчанию они помещают файлы справки вместе с вашей установкой GIMP.
Примечание. GIMP по умолчанию использует интерактивную справку. Если вы хотите использовать эту локальную справку в автономном режиме, вам нужно будет изменить настройки справки GIMP.
- В GIMP выберите [Редактировать]> [Настройки]> [Справочная система]
- В разделе «Руководство пользователя» выберите «Использовать локально установленную копию».
- В разделе «Браузер справки» вы можете выбрать между веб-браузером вашей системы и подключаемым модулем браузера справки GIMP (если он доступен).
Дополнительные настройки см. В интерактивной справке.
Источник для версии 2.10 (Stable)
ВыпускиGIMP, доступные на gimp.org и его зеркалах, содержат исходный код и должны быть скомпилированы для установки в вашей системе.
Инструкции по сборке GIMP из исходного кода см. На этой странице.
GIMP 2.10.28 теперь доступен по адресу https://download.gimp.org/mirror/pub/gimp/v2.10/. Вы можете прочитать примечания к выпуску GIMP 2.10.
Чтобы вы могли проверить целостность архивов, вот хеши последних выпусков:
- ГИМП-2.10.28.tar.bz2 (sha256):
- 4f4dc22cff1ab5f026feaa2ab55e05775b3a11e198186b47bdab79cbfa078826
- gimp-2.10.24.tar.bz2 (sha256):
- bd1bb762368c0dd3175cf05006812dd676949c3707e21f4e6857435cb435989e
- gimp-2.10.22.tar.bz2 (sha256):
- 2db84b57f3778d80b3466d7c21a21d22e315c7b062de2883cbaaeda9a0f618bb
- ГИМП-2.10.20.tar.bz2 (sha256):
- e12f9f874b1a007c4277b60aa81e0b67330be7e6153e5749ead839b902fc7b3c
- gimp-2.10.18.tar.bz2 (sha256):
- 65bfe111e8eebffd3dde3016ccb507f9948d2663d9497cb438d9bb609e11d716
- gimp-2.10.16.tar.bz2 (sha256):
- cbf9fe9534b913a9487b00cd9710cbc569bfd71fdd2f8c321547701a7d70cbeb
- ГИМП-2.10.14.tar.bz2 (sha256):
- df9b0f11c2078eea1de3ebc66529a5d3854c5e28636cd25a8dd077bd9d6ddc54
- gimp-2.10.12.tar.bz2 (sha256):
- 7d80b58e0784120d57d327294f6a1fda281ff51a61935c2cd764da281acaac71
- gimp-2.10.10.tar.bz2 (sha256):
- 12d1f243265c7aee1f2c6e97883a5c90ddc0b19b4346cf822e24adbb6c998c77
- ГИМП-2.10.8.tar.bz2 (sha256):
- d849c1cf35244938ae82e521b92b720ab48b8e9ed092d5de92c2464ef5244b9b
- gimp-2.10.6.tar.bz2 (sha256):
- 4ec8071f828e918384cf7bc7d1219210467c84655123f802bc55a8bf2415101f
- gimp-2.10.4.tar.bz2 (sha256):
- ffb0768de14a2631b3d7ed71f283731441a1b48461766c23f0574dce0706f192
- ГИМП-2.10.2.tar.bz2 (sha256):
- 1cb0baaecdefe44d371a15f2739a1bcbce4682336b4ccf8eb7b587ce52c333eb
- gimp-2.10.0.tar.bz2 (sha256):
- 7fcc96fb88cb0a0595d2610f63a15dec245bb37bf9db527d37a24fb75e547de2
Файлы справки GIMP доступны по адресу https://download.gimp.org/mirror/pub/gimp/help/.
Пожалуйста, подумайте об использовании одного из зеркал, перечисленных ниже.
Снимки разработки
Теперь у нас есть отдельная страница для разрабатываемых версий GIMP.
Хотите ознакомиться с разрабатываемой версией GIMP 2.99.6?
Получите его на нашей странице загрузок для разработчиков.
10 быстрых вопросов об установке Windows 10 — и как ее заблокировать | Вычислительная техника
Размер загрузкиСколько данных мне нужно загрузить для установки Windows 10? Брайан
Размер загружаемого файла зависит от версии и варьируется от ПК к ПК.Windows 10 Home в настоящее время составляет около 2,6 ГБ, но 3 ГБ — хорошее круглое число. К этому добавятся обновления, патчи и приложения.
Затраченное времяСколько времени занимает установка обновления? G Джеймс
Зависит от версии, скорости ПК и особенно скорости жесткого диска или SSD (твердотельного накопителя). Это может занять от 30 до 90 минут, но обычно это занимает около часа.
Сохранение файловПосле установки Windows 10 сохранится ли все, что есть у меня в Windows 7, или мне нужно сделать резервную копию диска? Брайан
Почти все ваши старые файлы и загрузки останутся на месте, если что-то не пойдет не так.По этой причине вам следует делать резервные копии файлов на DVD или внешний жесткий диск USB. (Вам следует сделать резервную копию, даже если вы не переходите на Windows 10.) В противном случае см. Мой предыдущий ответ: Как мне подготовить свой компьютер к обновлению до Windows 10?
Я сказал «почти все», потому что некоторые функции Windows будут удалены: см. Подробности в разделе «Прекращение поддержки функций». Также обратите внимание, что «Windows Media Center» полностью отличается от Windows Media Player, и Media Player не удаляется. (Вы, вероятно, не знаете, что делает Windows Media Center, и вряд ли кто-то им пользовался.)
Прямые загрузкиЯ зарезервировал Windows 10 давным-давно и получил электронное письмо со ссылкой для обновления. Кнопка обновления абсолютно ничего не делает. Куда мне дальше идти, пожалуйста? Кэри
Перейдите на страницу обновления Windows 10 и нажмите кнопку «Загрузить сейчас». Он должен обновить вашу Windows 7 до Windows 10. Если нет, см. Следующий ответ ….
Прямые обновленияМогу ли я установить Windows 10 из ISO с помощью ключа продукта Windows 7? Я потерял Windows 7 из-за отказа жесткого диска. Джеймс
Да, это должно сработать. При запуске Windows 10 не распознала старые ключи продукта, но теперь распознает.
Вы можете загрузить «средство создания носителя» и ISO-образ Windows 10 и установить его с DVD-диска или USB-устройства. Начните здесь.
Ключи активацииЯ получил бесплатное обновление Windows 10, но не получил ключа активации. Кора
Windows 10 не использует индивидуальную активацию или ключи продукта.Когда вы устанавливаете Windows 10, Microsoft создает хэш вашего оборудования и сохраняет номер в Интернете. Ваш компьютер должен активироваться автоматически при подключении к Интернету.
Повторить попыткуЯ установил обновление до Windows 10 и через короткое время вернулся к Windows 7. Могу ли я снова установить его на свой компьютер? папавнана
При обновлении Microsoft сохранила хэш-код вашего ПК на сервере активации. Теперь вы можете перейти на Windows 10, когда захотите, даже после того, как закончится бесплатное обновление.
Сохранение писемЯ обновился несколько месяцев назад, и все мои электронные письма Outlook пропали, поэтому я вернулся. Теперь, похоже, имеет смысл перейти к обновлению до Windows 10. Есть ли предложения по правильному резервному копированию электронных писем? Джош
Вы можете создать резервную копию своей электронной почты, найдя папку приложения Mail и скопировав ее содержимое на внешний жесткий диск или флэш-накопитель USB, а затем скопировав их позже, если это необходимо.Папка скрыта, поэтому вам придется изменить параметр «Просмотр», чтобы отображать скрытые файлы и папки.
Если поиск не нашел Mail, вам придется копать его, перейдя в папку Users, ваше имя пользователя, а затем Appdata и т. Д. Полный адрес будет включать некоторые уникальные случайные имена для безопасности, но он будет быть чем-то вроде C: \ Users \ Username \ Appdata \ Local \ packages \ microsoft.Windowscommunicationsapps \ Localstate \ Indexed \ Livecomm \ randomname \ randomname \ Mail
Тот же подход будет работать с электронными письмами, сохраненными программой Windows Live Mail.
Обратите внимание, что существуют разные типы почтовых услуг. Если вы используете службу POP3 (протокол почтового отделения), электронные письма загружаются на ваш компьютер и удаляются с сервера. Если вы используете службу IMAP (протокол доступа к сообщениям в Интернете), электронные письма сохраняются на сервере, поэтому вы можете загрузить их снова.
Куда Vista?У меня есть HP Compaq 6720 под управлением Windows Vista Business. Есть ли бесплатное обновление до более новой операционной системы, такой как Windows 7 или 10, или даже чего-то еще? Мигель
К сожалению, вы не можете напрямую перейти с Windows Vista на Windows 10, даже если вы заплатите.Однако вы можете установить бесплатную альтернативу, например, Linux Mint 17.3. Однако Linux не запускает популярное программное обеспечение Windows, включая Microsoft Office, Adobe Photoshop и Lightroom, Apple iTunes, большинство игр и так далее.
Если вы хотите продолжить работу с Windows, вам нужно будет сначала выполнить обновление до Windows 7, а затем до Windows 10 до 29 июля. К сожалению, вы упустили возможность купить дешевое обновление, но вы можете совершать покупки по скидкам на Windows 7. В противном случае см. Мой предыдущий ответ: Когда и как мне обновить мой старый ноутбук с Windows Vista?
Нет гарантии, что Windows 10 будет работать на старом ПК, поэтому поищите в Интернете свою конкретную марку и модель, чтобы узнать, как обстоят дела у других.Беглый взгляд показывает, что все в порядке.
Проблемы предприятияВ настоящее время я использую Windows 7 Enterprise и хочу перейти на Windows 10. Какой способ сделать это наиболее эффективным? Гэри Э
Предложение по бесплатному обновлению распространяется только на ПК с выпусками Home и Pro Windows 7/8 / 8.1, но не с версиями Enterprise, которые доступны только по корпоративной лицензии Microsoft.
Вам или компании, которая приобрела корпоративную лицензию, необходимо будет обновить ее через Центр обслуживания корпоративного лицензирования.Вам понадобится действующий ключ продукта Enterprise.
Вы можете выполнить обновление, но не можете на месте перейти с корпоративной версии на домашнюю или профессиональную. Для этого потребуется чистая установка с ISO.
Остановка обновленияБонусный ответ: мне не удалось найти недавнее письмо с этим вопросом. Однако текущий ответ таков: найдите строку текста под датой с надписью «Щелкните здесь, чтобы изменить расписание обновления или отменить запланированное обновление».Если вы хотите отменить обновление в течение 30 дней, перейдите в «Настройки», выберите «Обновление и безопасность», а затем «Восстановление». Выберите вариант с надписью «Вернуться к Windows 7» или что-то еще.
Если вы хотите заблокировать установку Windows 10, загрузите бесплатную утилиту GRC Never10. Это не программа. Он просто изменяет настройки в соответствии с инструкциями Microsoft, о которых люди либо не знают, либо не могут им следовать.
У вас есть еще вопрос к Джеку? Отправьте его по электронной почте, чтобы спросить[email protected]
Эта статья содержит партнерские ссылки, что означает, что мы можем заработать небольшую комиссию, если читатель перейдет по ссылке и совершает покупку. Вся наша журналистика независима и никоим образом не зависит от рекламодателей или коммерческих инициатив. Нажимая на партнерскую ссылку, вы соглашаетесь с установкой сторонних файлов cookie. Больше информации.
Как установить Windows 11/10 с USB-накопителя: Учебное пособие по созданию снимков экрана
В этом посте мы увидим, как выполнить чистую установку Windows 11/10 с помощью USB-накопителя на отдельном разделе.Этот процесс можно даже использовать, если вы хотите выполнить двойную загрузку с другой операционной системой. Для этого вам нужно сначала создать загрузочный USB-носитель из ISO для Windows 11/10. Вам также придется создать отдельный раздел с объемом не менее 16 ГБ с помощью встроенного инструмента управления дисками, если вы планируете использовать его с двойной загрузкой. Это одно из его системных требований.
ПРИМЕЧАНИЕ: Прочтите этот пост. Сначала установите Windows 11/10 после обновления.
После этого вам нужно настроить компьютер на загрузку с USB-устройства .Пожалуйста, будьте очень осторожны при изменении настроек здесь, чтобы не сделать ваш компьютер не загружаемым.
Чтобы сделать это на моем ноутбуке Dell, мне нужно перезапустить его и удерживать нажатой клавишу F2 , чтобы войти в Boot Options Setup . Здесь вам придется изменить порядок загрузки. Если ваше устройство использует Secure Boot / UEFI , вам придется изменить его на Legacy . Вот так на моем ноутбуке выглядела настройка по умолчанию.
Используйте 4 клавиши со стрелками на клавиатуре, перейдите на вкладку Boot и измените настройки.Отключите безопасную загрузку, включите параметр Legacy и установите для параметра Boot List значение Legacy. Затем переместите USB Storage Device в первую позицию и сделайте его первым устройством для загрузки. После внесения изменений настройки на моем ноутбуке Dell выглядели следующим образом. На вашем ноутбуке все может быть немного иначе.
После того, как вы это сделаете, подключив USB-порт к портативному компьютеру, перезагрузите его.
Примечание для пользователей Windows 11/10: Если вы обновитесь до Windows 11/10, новая ОС получит ключ продукта и данные активации из вашей более ранней ОС.Затем они сохраняются на серверах Microsoft вместе с данными вашего ПК. При чистой установке Windows в первый раз могут возникнуть проблемы с активацией. Если вы выполнили обновление в первый раз, активировали Windows 10, а затем очистили установленную Windows 11/10 на том же ПК, проблем с активацией не возникнет, поскольку ОС будет получать данные активации с серверов Microsoft. Поэтому, если ваша Windows 10 не активирована, мы рекомендуем не выполнять чистую установку в первый раз. Сначала выполните обновление в первый раз, активируйте его, а затем выполните чистую установку.
Кроме того, ваш компьютер должен соответствовать аппаратным требованиям для Windows 11. Хотя Microsoft разрешает пользователям устанавливать Windows 11 на несовместимые устройства, некоторые функции могут не работать или работать с некоторыми ограничениями.
Установка Windows 11/10 с USB-накопителя
Чтобы установить Windows 11/10 с USB-накопителя, выполните следующие действия:
- Подключите загрузочный USB-накопитель и перезагрузите компьютер.
- Откройте диспетчер загрузки, щелкнув указанную кнопку.
- Выберите язык, формат времени, формат клавиатуры и т. Д. И нажмите кнопку Далее .
- Нажмите кнопку Установить сейчас .
- Примите условия и выберите вариант Выборочная установка .
- Отформатируйте жесткий диск и нажмите кнопку «Далее».
- Давайте перезапустим для завершения установки.
- Следуйте инструкциям на экране, чтобы создать учетную запись пользователя, подключиться к Интернету и т. Д.
При перезагрузке компьютер загрузится с USB и отобразит следующий экран.Если вам нужно увидеть увеличенную версию любого изображения, нажмите на изображение.
Выберите язык для установки, формат времени и валюты, а также клавиатуру или метод ввода и нажмите «Далее». Вы увидите следующий экран. Щелкните Установить сейчас.
Начнется установка.
Вам будут представлены условия лицензии. Примите его и нажмите Далее.
Вас спросят, какой тип установки вы хотите.Вы хотите обновить существующую установку Windows и сохранить файлы и настройки, или вы хотите установить Windows по выбору. Поскольку мы хотим выполнить новую или чистую установку, выберите Custom Install .
Далее вас спросят, на какой раздел вы хотите установить Windows 10. Тщательно выберите свой раздел и нажмите Далее. Если вы не создавали раздел ранее, этот мастер настройки также позволяет создать его сейчас.
Начнется установка Windows 11/10.Он скопирует установочные файлы, установит компоненты, установит обновления, если таковые имеются, и, наконец, очистит остаточные установочные файлы. Как только это будет сделано, ваш компьютер перезагрузится.
После перезапуска вы увидите следующий экран.
Если вы используете двойную загрузку, вы увидите следующий экран. Если Windows 11/10 — единственная операционная система на вашем компьютере, вы можете попасть прямо на экран входа в систему.
Windows 11/10 задаст вам несколько основных вопросов о ваших предпочтениях перед завершением установки и переходом к рабочему столу Windows 11/10.
После завершения установки не забудьте отменить изменения в настройке параметров загрузки.
Этот пост покажет вам, как установить любую версию Windows с одного USB-накопителя.
См. Этот пост, если вы получаете сообщение, что Windows не может быть установлена на этот диск. Выбранный диск имеет стиль раздела GPT при установке Windows 10. Однако вы должны преобразовать свой жесткий диск в GPT для установки Windows 11.
Как выполнить чистую установку Windows 10 без предварительного обновления также может вас заинтересовать.
Пользователи компьютеров Windows OEM всегда имеют возможность восстановить заводской образ.
Как установить Windows 11 на Windows 10?
Чтобы установить Windows 11 в Windows 10 или Windows 11 и Windows 10 с двойной загрузкой, вы должны следовать этому подробному руководству. Однако, если вы хотите обновить Windows 10 до Windows 11, вам необходимо использовать Помощник по обновлению Windows. С другой стороны, вы можете использовать панель настроек Windows, чтобы получить последнюю сборку Windows 11.
Как я могу установить Windows 11 бесплатно?
Для бесплатной установки Windows 11 не требуется дополнительных действий.

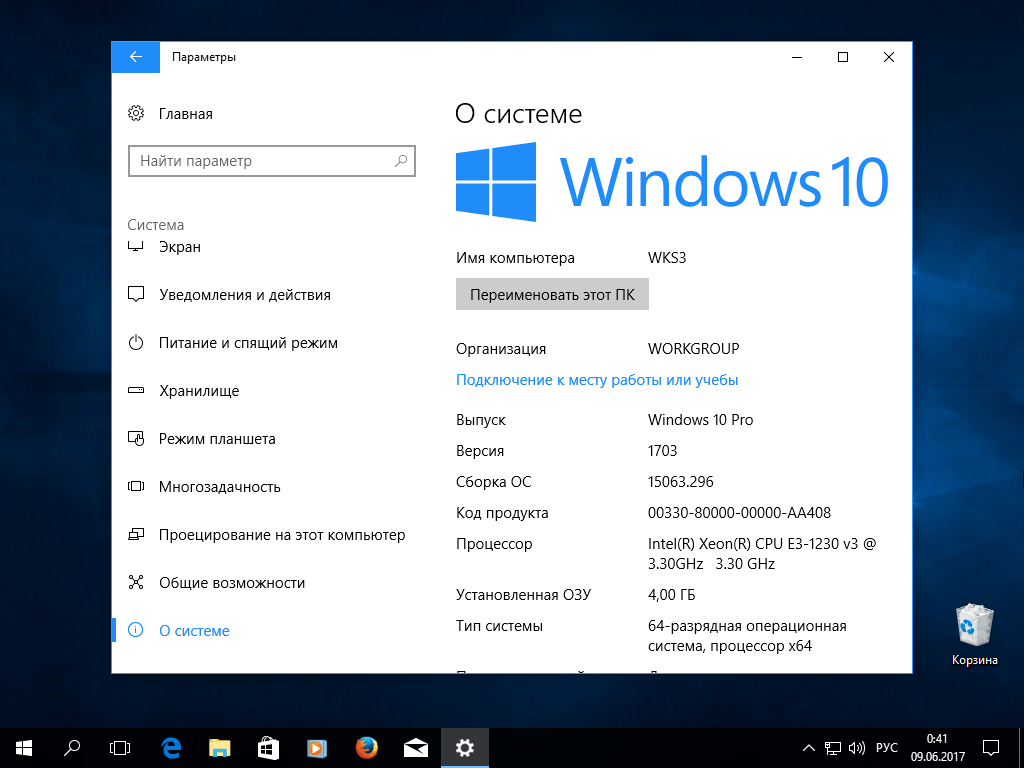 ISO».
ISO». ISO».
ISO».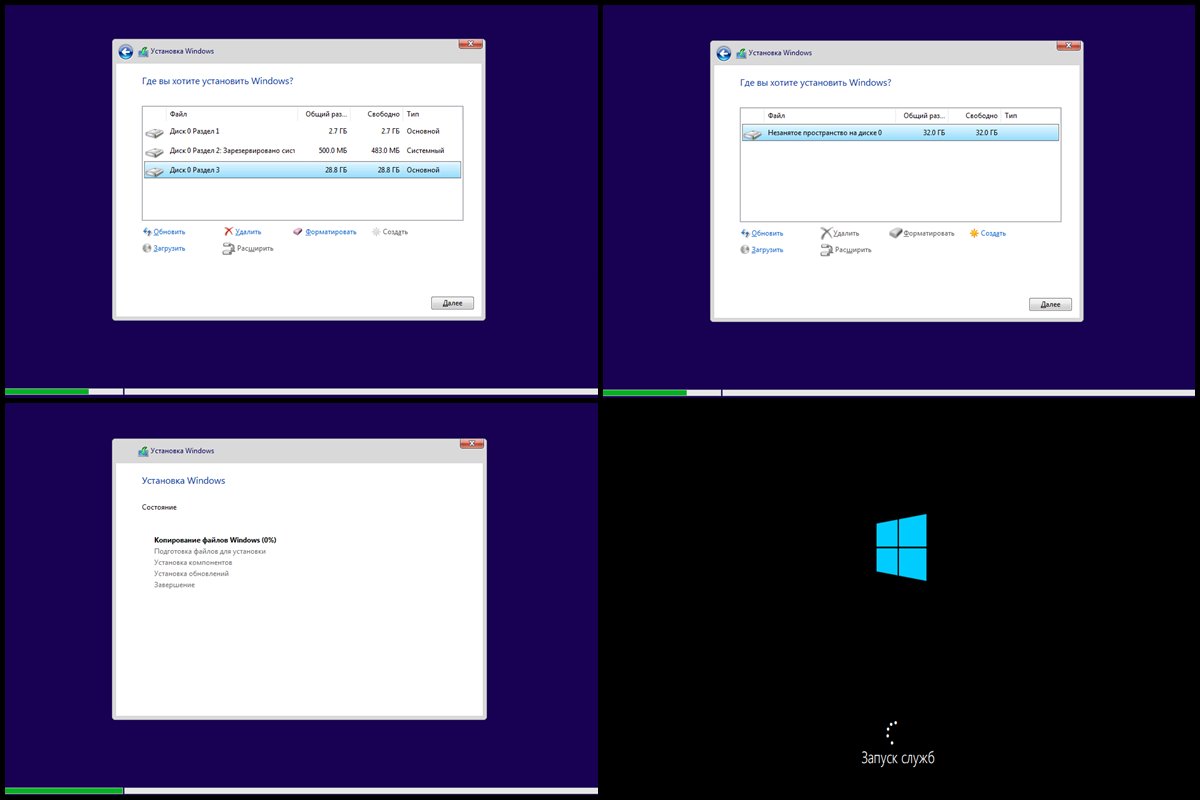
 Можно ли установить docker на windows 10 VM
Можно ли установить docker на windows 10 VM
 >nul’) do dism /online /norestart /add-
package:»%SystemRoot%\servicing\Packages\%%i»
del containers.txt
dism /online /enable-feature /featurename:Containers -All /LimitAccess /ALL
pause
>nul’) do dism /online /norestart /add-
package:»%SystemRoot%\servicing\Packages\%%i»
del containers.txt
dism /online /enable-feature /featurename:Containers -All /LimitAccess /ALL
pause 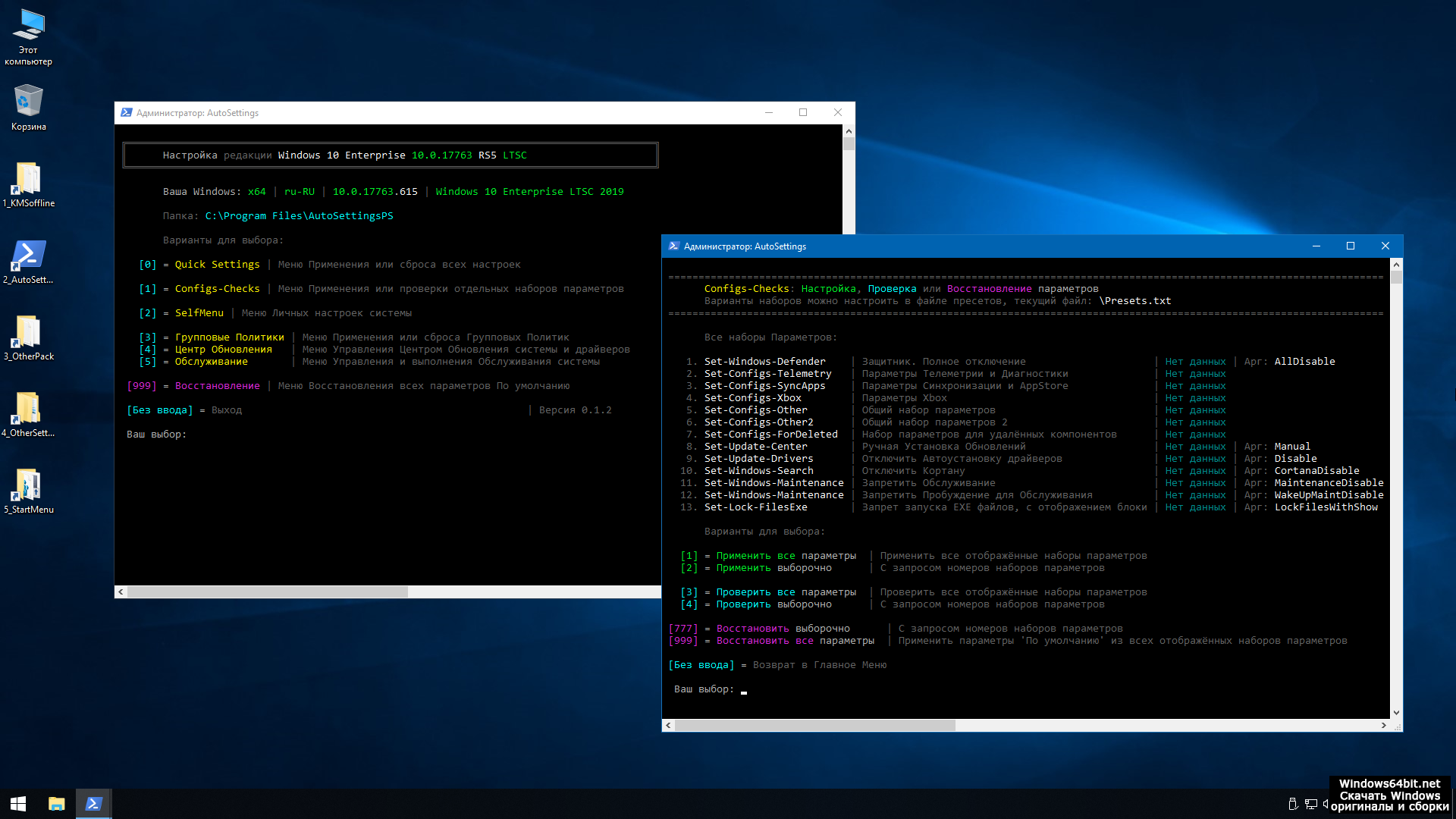 ..
..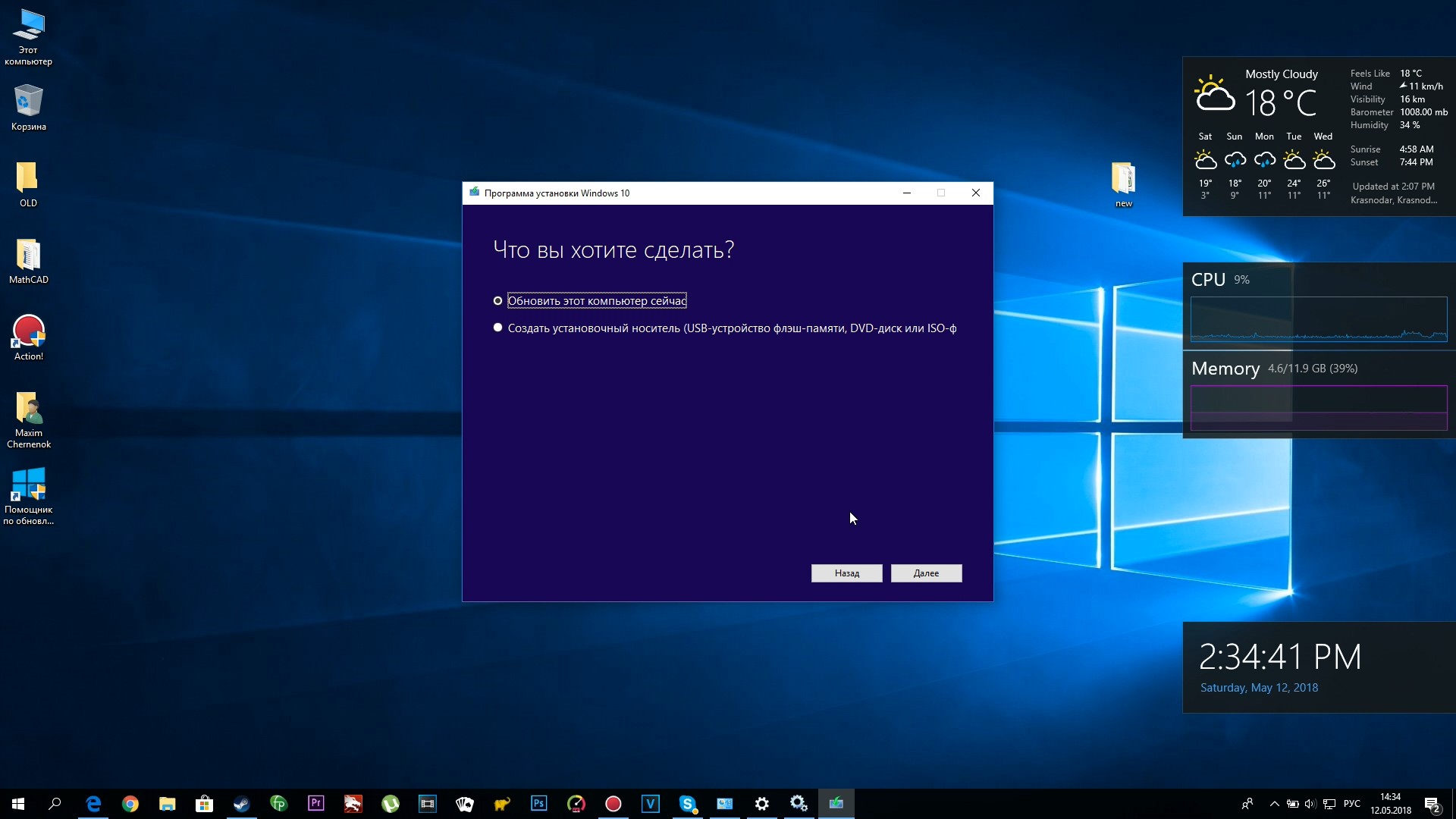 следуйте инструкциям этого документа
следуйте инструкциям этого документа