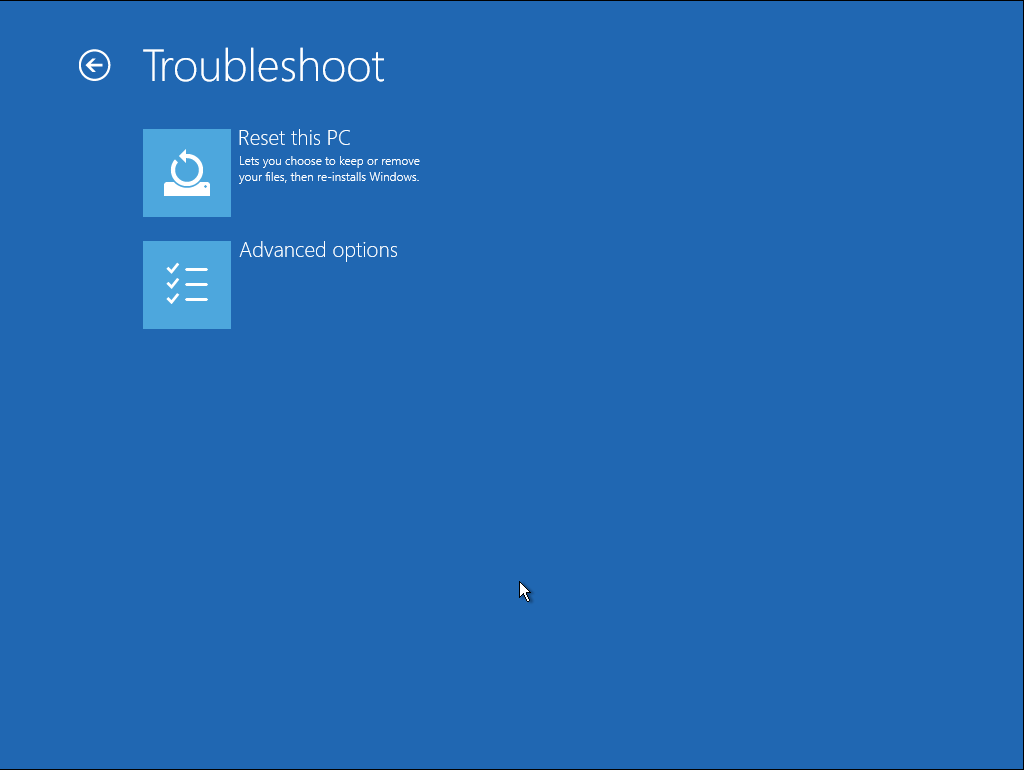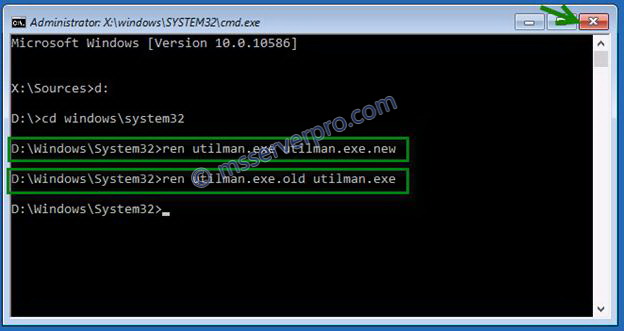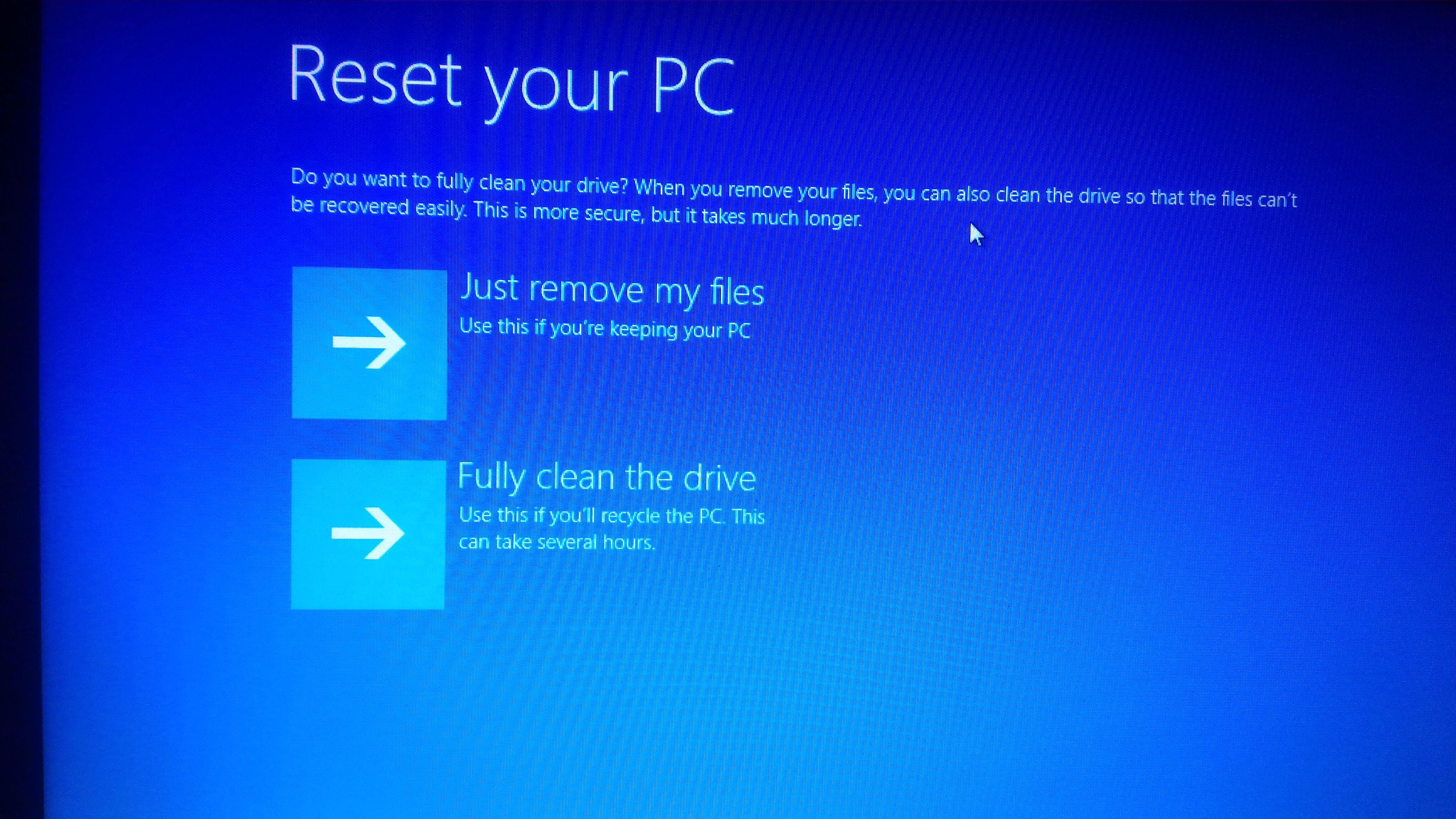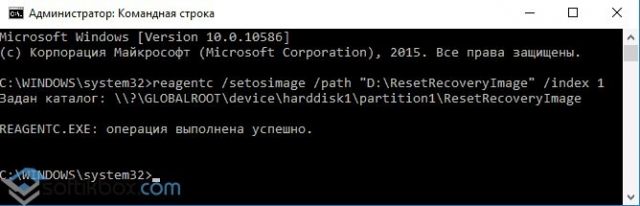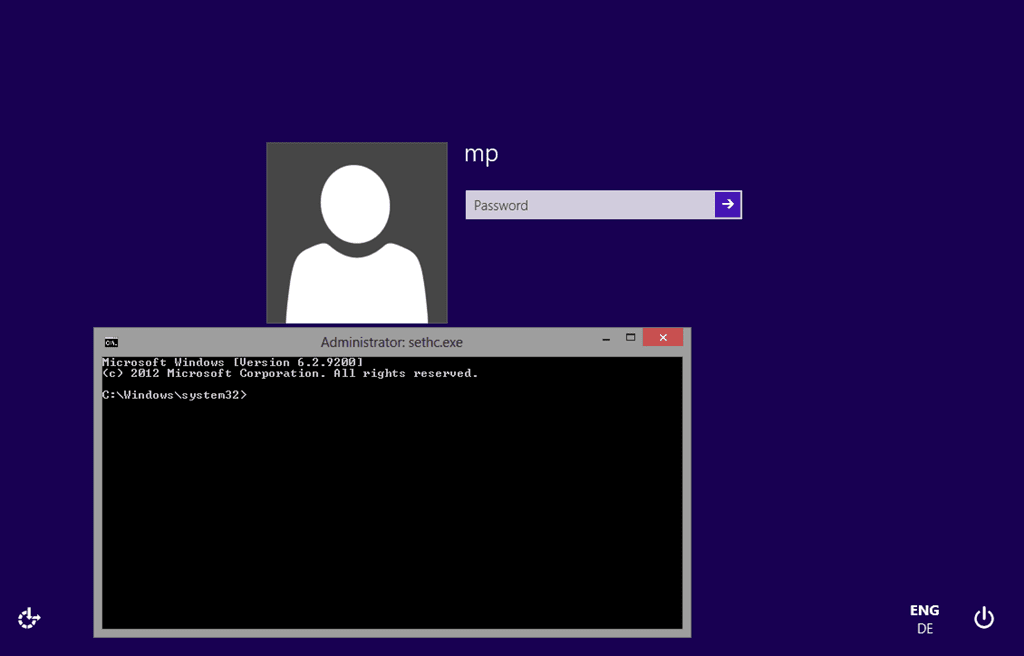возврат в исходное состояние системы Виндовс на ПК, ноутбуке и телефоне
После нескольких месяцев или лет использования операционной системы Windows 10 можно столкнуться с тем, что она начнёт работать хуже: зависать, медлить и выдавать ошибки. Есть разные способы для устранения определённых типов проблем. Но есть универсальный метод — сброс.
Для чего нужно сбрасывать систему
Производительность операционной системы снижается из-за того, что в ней скапливается большое количество ненужных файлов и процессов. Устанавливая сторонние программы, изначально не входившие в состав Windows, вы создаёте некоторые элементы и сервисы, необходимые для их работы. Но после удаления этих приложений не все данные, связанные с ними, стираются — система засоряется.
Конечно, Windows пытается предотвратить появление мусора, вредоносных утилит и прочего софта, мешающего ей. Но чем дольше она работает, тем больше нагрузка, соответственно, шанс появления критических проблем выше.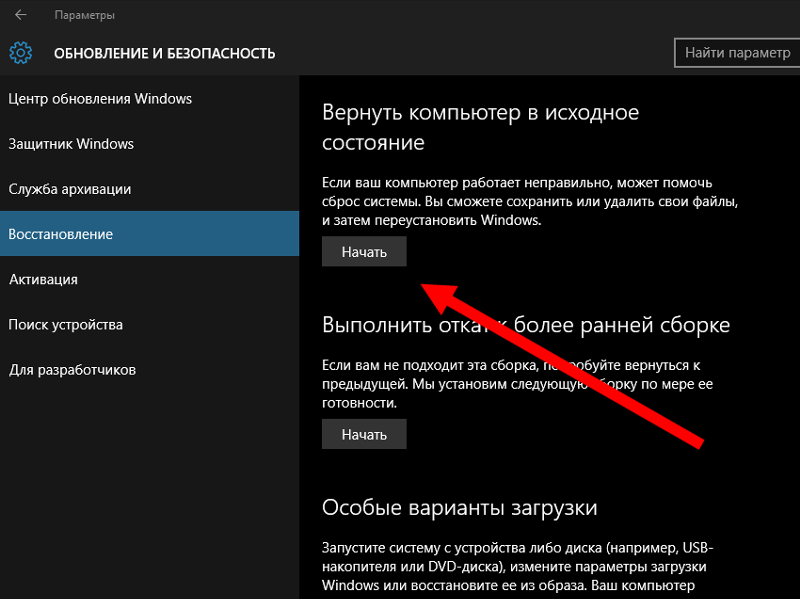
Сброс настроек — это процесс, позволяющий откатить все параметры и файлы системы в исходное состояние, сохранив при этом файлы пользователя. Получив чистую Windows, вы как будто установите новую операционную систему, так как настройки, совершённые вами и выполняющимися программами, сбросятся до заводских значений. Ваши же файлы (музыка, картинки, видео, документы и прочие) останутся невредимы, хотя все программы будут удалены.
После сброса Windows 10 ваши личные данные не пострадают, а все системные файлы и установки вернутся в первоначальное состояниеК сбросу стоит прибегать в том случае, если решить проблему откатом системы к точке восстановления не получается, или тогда, когда нужно быстро и без особых усилий получить свежую операционную систему.
Выполнение сброса
В Windows 10 предусмотрено несколько встроенных методов, позволяющих выполнить сброс. Компания Microsoft выпустила также отдельную утилиту, выполняющую этот процесс. Сброс можно выполнить как из системы, войдя в свою учётную запись, так и другим способом, не требующим доступа к Windows (он пригодится, когда система не запускается).
При помощи меню «Параметры»
В Windows 10 появилось новое меню, позволяющее работать с настройками системы — «Параметры». Используя его, можно начать сброс:
- Прибегнув к помощи системной поисковой строки, раскройте утилиту «Параметры».
- Перейдите к блоку «Обновление и безопасность».
Открываем раздел «Обновление и безопасность»
- Разверните подпункт «Восстановление» и кликните по кнопке «Начать».
Если вы твёрдо решили сбросить операционную систему к начальным установкам, нажимайте кнопку «Начать»
- Начнётся процедура сброса. Вас спросят, хотите ли вы оставить файлы пользователя. Выберите подходящий вариант.
Укажите, хотите ли вы сохранить свои файлы при сбросе
- Подтвердите начало процесса, нажав кнопку «Сброс».
Как протекает процесс
Сброс может длиться от пары минут до нескольких часов — в зависимости от производительности и загруженности компьютера. Система будет несколько раз перезагружаться. Ни в коем случае не прерывайте процедуру, иначе могут возникнуть серьёзные ошибки. В процессе сброса может показаться, что система зависла, но дайте ей немного время (полчаса-час), а только по его истечении заканчивайте процедуру принудительно.
Система будет несколько раз перезагружаться. Ни в коем случае не прерывайте процедуру, иначе могут возникнуть серьёзные ошибки. В процессе сброса может показаться, что система зависла, но дайте ей немного время (полчаса-час), а только по его истечении заканчивайте процедуру принудительно.
При помощи сторонней утилиты
Компания Microsoft выпустила стороннюю утилиту под названием RefreshWindowsTool, с помощью которой можно выполнить тот же самый сброс.
- Скачайте её на странице официального сайта — https://www.microsoft.com/ru-ru/software-download/windows10startfresh. Программа бесплатная и не требует установки — достаточно запустить загруженный файл.
Скачиваем средство восстановления на официальном сайте Microsoft
- Выберите, стоит ли сохранять данные пользователя, и дождитесь окончания процедуры.
Нажимаем на кнопку «Начать» и ждём окончания процесса
При помощи меню восстановления (если доступ к системе отсутствует)
Если вы можете включить систему, то лучше использовать два вышеперечисленных метода, так как они быстрее и проще.
- Перейдите на официальный сайт Microsoft (https://www.microsoft.com/ru-ru/software-download/windows10) и скачайте утилиту MediaCreationTool, позволяющую создать установочную флешку. Вам понадобится носитель, имеющий как минимум 4 ГБ памяти и отформатированный в FAT32. Запустите средство и запишите образ на флешку, используя встроенные инструкции. При неправильном обращении утилита может сбросить тот компьютер, на котором вы работаете, поэтому будьте внимательны при её использовании
Укажите программе, что вам нужно создать установочный носитель для другого компьютера
- Вставьте флешку в компьютер, подлежащий восстановлению.
 Он при этом должен быть выключенным. Включите его и на первом этапе нажмите F12 (в зависимости от модели материнской платы кнопка может отличаться), чтобы войти в меню загрузки.
Он при этом должен быть выключенным. Включите его и на первом этапе нажмите F12 (в зависимости от модели материнской платы кнопка может отличаться), чтобы войти в меню загрузки.Нажмите F12 или другую кнопку, которая отвечает за вход в меню загрузки на вашем компьютере
- Найдите во вкладке «Загрузка» (Boot) пункт, отвечающий за порядок загрузки. Укажите в нём, что в первую очередь нужно проверять сторонний носитель: для этого установите на первое место в списке флешку, на которую записан образ системы. Не забудьте сохранить новые параметры CMOS и выйдите из него.
На вкладке Boot укажите системе, чтобы она начинала загрузку с флешки (USB-HDD)
- Если все вышеописанные действия выполнены правильно, начнётся загрузка не системы, а установочной программы. Выберите язык, на котором хотите использовать установочную утилиту. На втором шаге не продолжайте установку Windows, а кликните по строке «Восстановление системы».
- Запустится специальное меню, ради которого происходили вышеописанные этапы.
 Перейдите к поиску и устранению неисправностей.
Перейдите к поиску и устранению неисправностей.Перейдите к разделу «Поиск и устранение неисправностей»
- Запустите процесс возвращения компьютера в исходное состояние. В разделе «Дополнительные параметры» можно указать некоторые условия сброса: до какой из возможных редакций сбрасывать Windows (выбирайте ту версию, которую использовали до начала сброса), сохранять ли данные пользователя или нет.
- Дождитесь завершения процедуры.
Видео: сброс настроек Windows 10
Сброс ноутбуков
Методы, описанные в разделе «Выполнение сброса», подходят для всех компьютеров и ноутбуков, работающих под Windows 10. Но обладатели ноутбуков имеют некоторое преимущество — большинство компаний вшивают в свои устройства дополнительные способы сброса.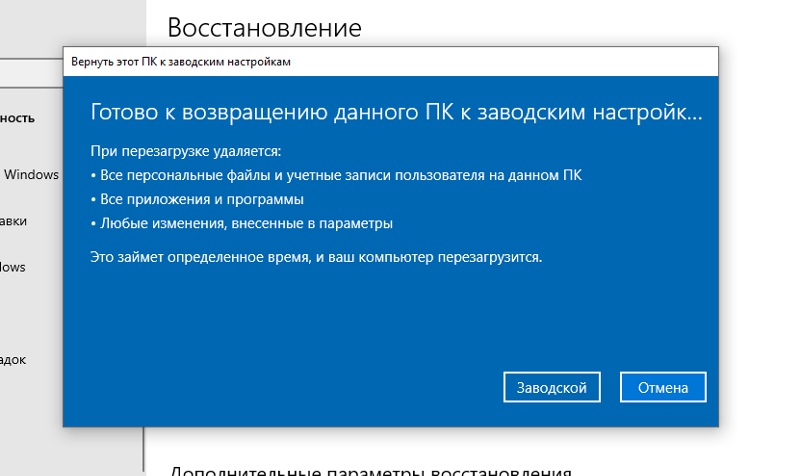 Нижеописанные действия помогут вам воспользоваться особыми методами. Разные фирмы используют немного отличающиеся программы сброса.
Нижеописанные действия помогут вам воспользоваться особыми методами. Разные фирмы используют немного отличающиеся программы сброса.
Asus
Перед тем как выполнять сброс на ноутбуках Asus, необходимо деактивировать режим быстрого включения. Сделать это можно в настройках BIOS
- Для входа в BIOS нажмите клавишу F2 на первом этапе включения ноутбука, до начала загрузки операционной системы. В блоке Boot отыщите пункт Boot Booster и установите в нём значение «Отключено». Сохраните новые параметры и выйдите из BIOS.
Переведите пункт Boot Booster на вкладке Boot в положение Disabled
- Как только компьютер начнёт включаться снова, до начала загрузки операционной системы нажмите клавишу F9, чтобы активировать процесс сброса. Примите все условия, о которых вас уведомят, и подтвердите намерения.
Процедура сброса на ноутбуках ничем не отличается от того же процесса на стационарных компьютерах: длится он от пары минут до нескольких часов, в течение которых система несколько раз перегружается и иногда уведомляет пользователя о том, на сколько процентов завершён сброс.
HP
Выключите ноутбук и на первом этапе включения нажмите клавишу F11 — запустится программа восстановления. Укажите, стоит ли сохранять ваши данные, а также примите все условия сброса. Запустите процесс, дождитесь его окончания и получите чистую систему.
Acer
Выключите ноутбук и на первом этапе его включения зажмите одновременно Alt и F10 (возможно, придётся нажать несколько раз). Вас попросят ввести пароль: если вы его не меняли вручную, то введите стандартный — 000000. После того как доступ будет получен, кликните по кнопке Factory reset, тем самым запустив сброс, и дождитесь окончания процедуры.
В менеджере программы восстановления выберите раздел Restore Factory SettingsSamsung
Для сброса Windows 10 на ноутбуках Samsung нужно выполнить следующие шаги:
- Выключите ноутбук и на первом этапе его включение нажмите клавишу F4. Запустите специальная программа, в которой необходимо будет выбрать блок Restore.

- Перейдите к разделу Complete Restore, а в нём запустите выполнение Computer Initial Status. Вас спросят, хотите ли вы сохранить данные пользователя, а после получения ответа начнётся сброс.
В менеджере программы восстановления выберите раздел Restore
Видео: восстановление заводского Windows 7/8/10 на ноутбуках Samsung
Toshiba
Выключите ноутбук, зажмите клавишу «0» (ноль) на клавиатуре и начните включение системы. Отпускать клавишу можно в тот момент, когда вы услышите сигнал, издаваемый компьютером. Начнётся процедура сброса, дождитесь её завершения.
Откат телефона и планшета на Windows
Обладатели Windows Phone с Windows 10 также могут выполнить сброс операционной системы. Есть два способа: через настройки, когда доступ к системе телефона или планшета есть, или при помощи специальной комбинации, работающей даже тогда, когда устройство выключено и не может загрузиться.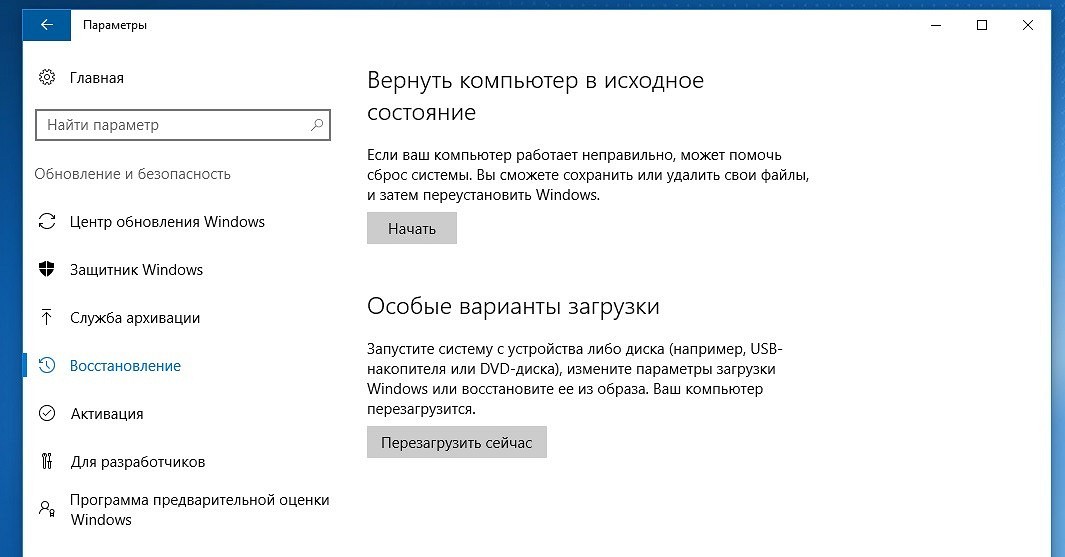
При помощи настроек
Перед началом операции убедитесь, что заряд устройства выше 50%. Если это не так, сначала выполните зарядку, а только потом переходите к нижеописанным шагам.
- Отыщите в списке всех программ настройки устройства и откройте их.
- Перейдите к блоку «Сведения об устройстве».
- Запустите процесс сброса.
Перейдите к разделу «О системе» в настройках телефона и нажмите «Сброс настроек»
Процедура на мобильных устройствах обычно осуществляется за 10–20 минут, но может продлиться дольше, если телефон или планшет слабый или перегружен.
При помощи комбинации клавиш
Для сброса устройства с не отвечающим экраном можно выполнить принудительные команды. Зажмите на 10–15 секунд клавиши увеличения звука и блокировки экрана. Как только устройство начнёт вибрировать, зажмите кнопку уменьшения звука и не отпускайте её, пока не увидите восклицательный знак. После этого последовательно зажмите следующие кнопки: увеличение громкости, снижение громкости, блокировка экрана, снижение громкости. Учтите, нажать их необходимо последовательно, а не одновременно. Если все вышеописанные действия выполнены верно, начнётся процесс сброса.
Учтите, нажать их необходимо последовательно, а не одновременно. Если все вышеописанные действия выполнены верно, начнётся процесс сброса.
Видео: сброс мобильного устройства с Windows
Сброс необходимо выполнять для того, чтобы получить чистую систему, но при этом сохранить собственные данные. Запустить сброс можно через системные настройки, программу от Microsoft или меню восстановления. На ноутбуках присутствуют специальные программы от производителей. Мобильное устройство сбрасывается через встроенные настройки или меню экстренного восстановления.
Оцените статью: Поделитесь с друзьями!Сброс настроек сети в Windows 10
Проблем с интернетом в Windows 10 очень много.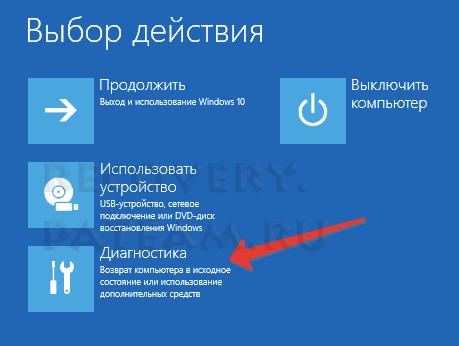 Что только не встретишь в комментариях к разным статьям на нашем сайте. Я уже написал множество инструкций по решению разных проблем, с которыми чаще всего сталкиваются пользователи Windows 10. И при возникновении практически каждой проблемы, или ошибки, я бы советовал делать сброс настроек сети. Эта процедура очень частот выступает решением множества разных, а иногда даже непонятных проблем.
Что только не встретишь в комментариях к разным статьям на нашем сайте. Я уже написал множество инструкций по решению разных проблем, с которыми чаще всего сталкиваются пользователи Windows 10. И при возникновении практически каждой проблемы, или ошибки, я бы советовал делать сброс настроек сети. Эта процедура очень частот выступает решением множества разных, а иногда даже непонятных проблем.
В Windows 10 сбросить сетевые настройки можно уже через параметры. Такая возможность появилась после установки обновления 1607. Раньше, сбросить кэш DNS, настройки протокола TCP/IP и т. д. можно было только через командную строку, с помощью специальных команд. В принципе, это можно сделать и сейчас, выполнив необходимые команды, но можно сделать все намного проще, нажав на одну кнопку в настройках.
Сам сброс настроек сети (интернета) полностью очистит все сетевые настройки и переустановит сетевые адаптеры. Беспроводной адаптер (если он есть), и сетевую карту. Проще говоря, после сброса сетевых настроек и перезагрузки, все что касается сети и подключения к интернету будет очищено до заводских настроек.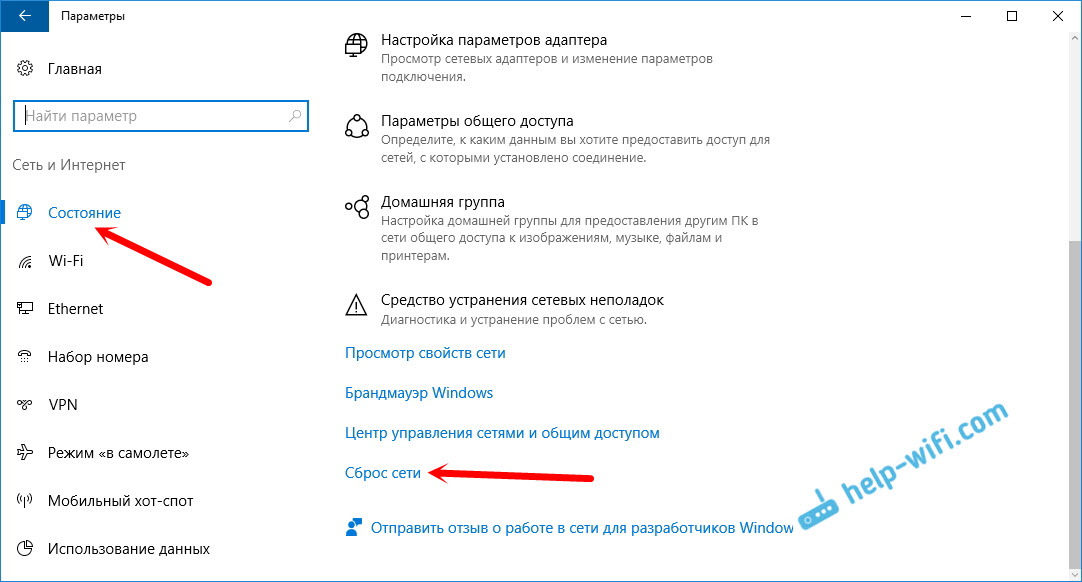 К тому состоянию, которое было сразу после установки Windows 10.
К тому состоянию, которое было сразу после установки Windows 10.
Данный способ может помочь решить огромного количество ошибок. Среди которых: подключение ограничено, ошибка «Не удается подключиться к этой сети», когда не работает интернет по Wi-Fi, или появляется ошибка «На этом компьютере отсутствуют один или несколько сетевых протоколов» в Windows 10. Только при условии, что проблема именно в вашем компьютере, а не у интернет-провайдера, или в Wi-Fi роутере.
Более того, сброс параметров сети может быть полезным при проблемах, с которыми пользователи сталкиваются в процессе раздачи Wi-Fi в Windows 10. Этот способ я советовал в статье устройства не подключаются к точке доступа в Windows 10. Только там я показывал как сделать сброс параметров TCP/IP через командную строку.
Важный момент! Как я уже писал выше, данная процедура полностью удалить все параметры подключения к интернету и настройки сети. Если у вас настроено какое-то подключение к интернету, то вам понадобится настроить его заново.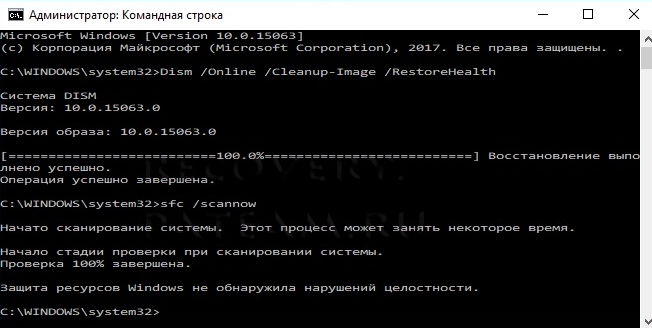 Если сами не сможете, то смотрите статью: как настроить интернет в Windows 10. В любом случае, нужно быть готовым к тому, что после сброса проблема останется, или даже будет еще хуже.
Если сами не сможете, то смотрите статью: как настроить интернет в Windows 10. В любом случае, нужно быть готовым к тому, что после сброса проблема останется, или даже будет еще хуже.Как сбросить настройки интернета и параметры сети в Windows 10?
Здесь все очень просто. Открываем «Пуск», и переходим в «Параметры».
Переходим в раздел «Сеть и Интернет».
На вкладке «Состояние» нажимаем на «Сброс сети».
Нажмите на кнопку «Сбросит сейчас».
Подтверждаем сброс нажав «Да».
Компьютер перезагрузится.
Все настройки сети будут сброшены к заводским. Если у вас были проблемы с подключением к Wi-Fi сети, то пробуйте подключится заново. Если интернет подключен напрямую к компьютеру, и необходима настройка подключения (PPPoE), то создайте его. Или пробуйте запустить точку доступа, если у вас были проблемы именно с этим.
Как сбросить Приложения Windows 10. G-ek.com
Рекомендуем: Сброс настроек приложения Почта и Календарь в Windows 10
В операционной системе Windows 10 более двух десятков новых приложений. Почта и календарь, Магазин, Будильник и часы, Калькулятор, Groove музыка, Погода, Карты и Фотографии самые популярные приложения, предлагаемые с Windows 10.
Почта и календарь, Магазин, Будильник и часы, Калькулятор, Groove музыка, Погода, Карты и Фотографии самые популярные приложения, предлагаемые с Windows 10.
Раньше, если приложение не открывалось или должным образом не работало, у нас было очень мало вариантовдля решения проблемы. Мы могли переустановить магазин и другие предустановленные приложения в Windows 10, но процесс трудоемкий и не всегда давал результат.
Значительное число пользователей ПК, которые столкнулись с различными проблемами при открытии или использовании приложений Windows 10 обратились с просьбой к Microsoft предоставить возможность для сброса настроек приложений Windows 10, так что большинство проблем могут быть решены путем сброса приложения без необходимости его переустановки.
Начиная с Windows 10 Anniversary Update (сборка вышла 2 августа 2016 года) вы можете сбросить настройки приложения, если оно не открывается или работает неправильно. Хорошая новость заключается в том, что вам не нужно использовать PowerShell или командную строку для сброса приложений. Сброс может быть сделан из приложения Параметры Windows.
Сброс может быть сделан из приложения Параметры Windows.
Встроенные приложения Windows 10, настройки которых можно сбросить.
Да, вы можете сбросить настройки большинства приложений, которые идут в комплекте с ОС Windows 10. Ниже, присутствуют приложения, которые вы можете сбросить:
- Будильник и часы
- Магазин
- Фотографии
- App Connector
- Калькулятор
- Камера
- Кино и ТВ
- Музыка Groove
- Почта и Календарь
- Карты
- Обмен сообщениями
- Microsoft Solitaire Collection
- Microsoft WiFI
- Платные данные Wi-Fi и сотовой связи
- Люди
- Телефон
- Телефон Companion
- Заметки
- Спорт
- Sway
- Погода
- Xbox
- OneNote
- 3D Builder
- Запись голоса
- Начало работы
- Skype
- Установщик приложения
youtube.com/embed/37XbB2Zf9so»/>
Руководство для сброса приложения в Windows 10
Следуйте шагам ниже, чтобы сбросить настройки приложения в Windows 10.
Шаг 1: Откройте приложение Параметры Windows. Это можно сделать, нажав иконку в меню Пуск или одновременно нажав Win + I.
Шаг 2: Нажмите значок Приложения, а затем нажмите кнопку Приложения и возможности, чтобы увидеть все установленные приложения, а также классические программы для рабочего стола.
Шаг 3: Нажмите на приложение, настройки которого вы хотите сбросить, чтобы увидеть ссылку Дополнительные параметры. Нажмите на нее.
Шаг 4: Наконец, нажмите на маленькую кнопку Сбросить. При нажатии на кнопку, появится небольшое диалоговое окно с сообщением «Это действие окончательно удалит данные для приложения на этом устройстве, включая настройки и регистрационные данные».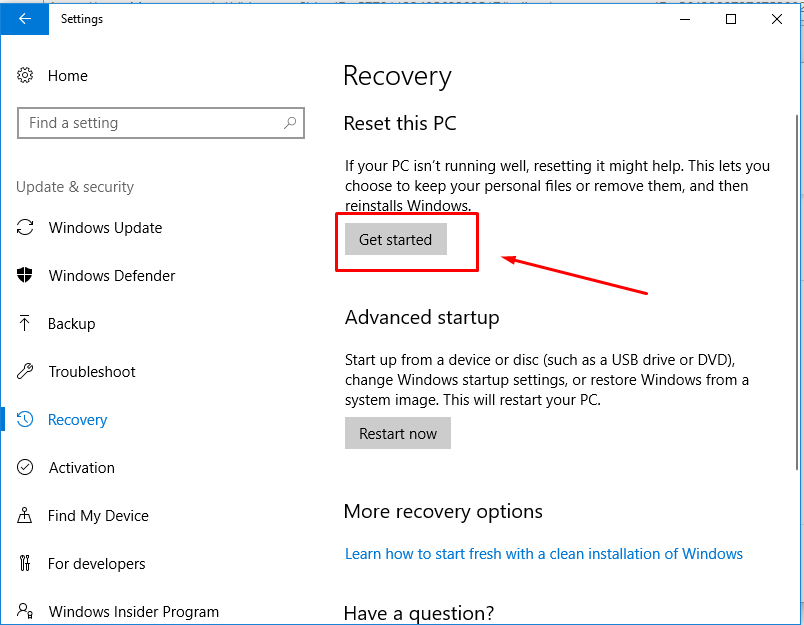 Нажмите кнопку Сбросить в открывшемся диалоговом окне, чтобы сбросить приложение.
Нажмите кнопку Сбросить в открывшемся диалоговом окне, чтобы сбросить приложение.
Сброс параметров приложения сделан!
Удачи!
Вернуть компьютер в исходное состояние Windows 10
В Windows 10 есть функция “Вернуть компьютер в исходное состояние”, которая быстро восстанавливает Windows к первичным настройкам, то есть система стает чистой как будто вы только ее установили. Это удобнее и быстрее, чем переустановить Windows с нуля.
Данная функция была еще в Windows 8, но там при сбросе системы удалялось всё, а Windows 10 дает вам выбор сохранять личные файлы или нет.
Что делает функция «Вернуть компьютер в исходное состояние»
При нажатии на «Начать» в функции «Вернуть компьютер в исходное состояние» – происходит сброс системы Windows к исходному состоянию. Если вы купили компьютер с уже установленной Windows 10, то после сброса система будет находится в том же состоянии, что и при покупке.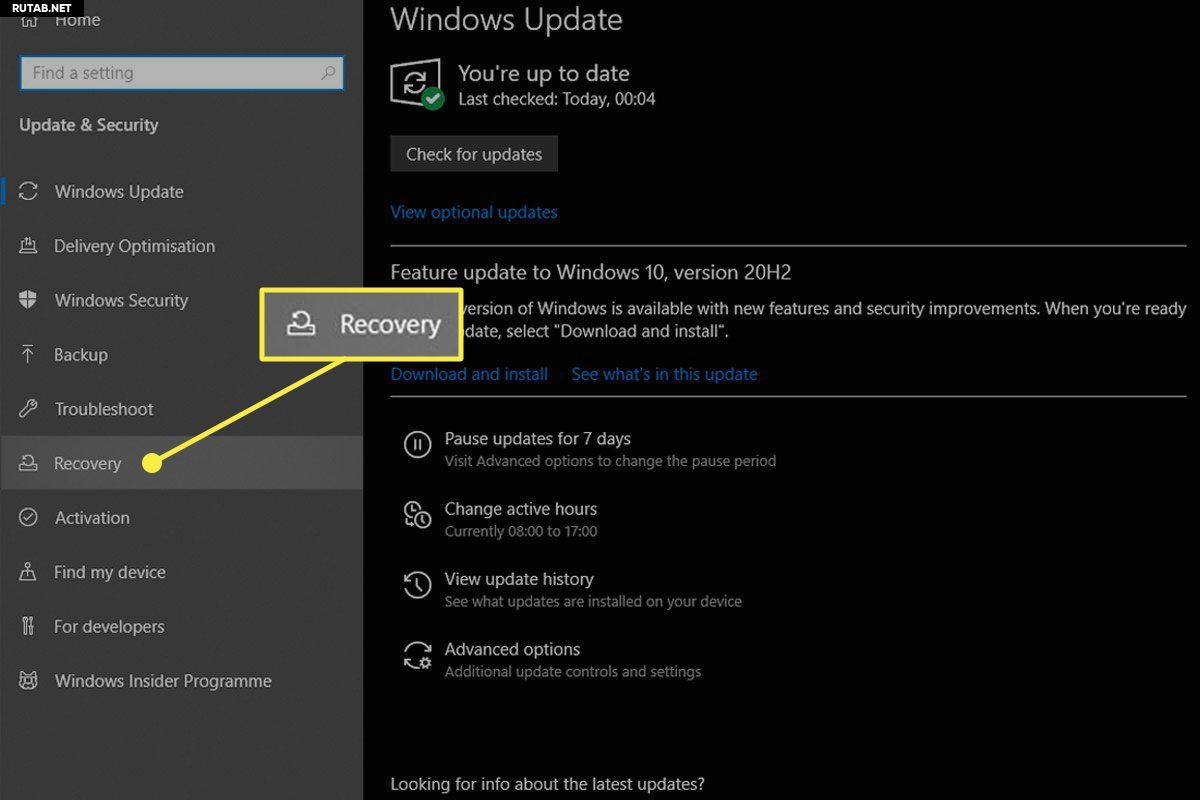 То есть программное обеспечение и драйверы, поставляемые с ПК, будут переустановлены в первичное состояние. Если вы установили Windows 10 сами, после сброса – это будет чистая система Windows 10 без дополнительного программного обеспечения.
То есть программное обеспечение и драйверы, поставляемые с ПК, будут переустановлены в первичное состояние. Если вы установили Windows 10 сами, после сброса – это будет чистая система Windows 10 без дополнительного программного обеспечения.
Во время сброса вы можете выбрать сохранять личные файлы или нет, но все же все установленные программы и настройки будут удалены. То есть если ваша система постоянно выдает ошибки, все сильно тормозит и вы не можете найти причину – можно сбросить систему с помощью этой функции и все возможные причины пропадут. Но перед сбросом системы я вам рекомендую проверить систему на вредоносное ПО с помощью AdwCleaner, Malwarebytes и Zemana, даже если у вас установлено хваленное антивирусное программное обеспечение. Возможно проверив систему и исправив ее – надобность в функции сброса отпадет.
Из описания данной функции от Майкрософт:
1.Компьютер загружается в Windows RE в среде восстановления Windows;
2.Windows RE стирает и форматирует разделы, перед установкой новой копии Windows;
3.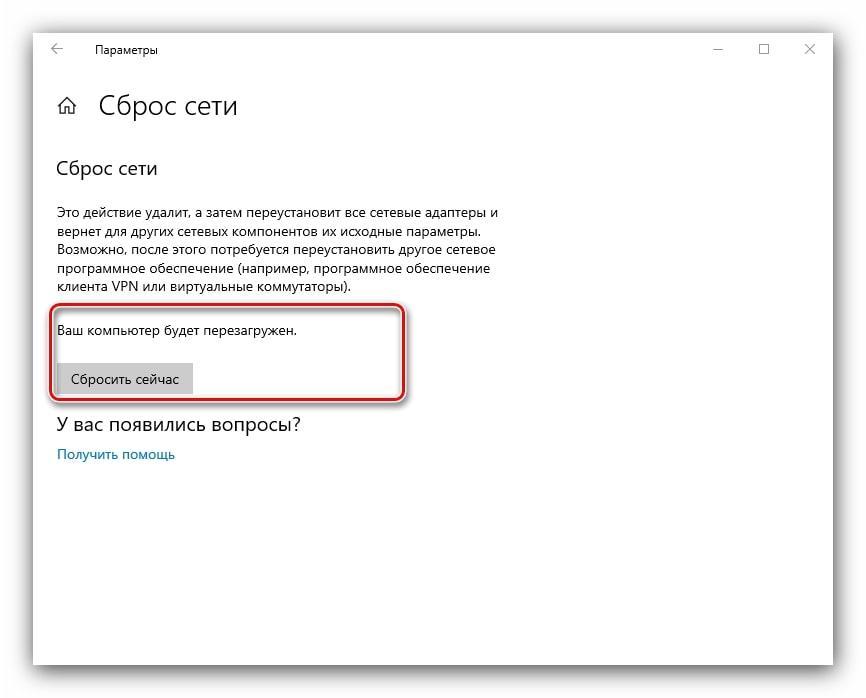 Компьютер загружается из новой копии Windows.
Компьютер загружается из новой копии Windows.
Если вы выбрали сохранить личные файлы, то перед удалением раздела Windows RE сканирует жесткий диск на наличие личных файлов, после чего сохраняет себе их => устанавливает новую копию Windows => и помещает эти файлы обратно туда где они были перед сбросом системы.
В обоих случаях, сохраняя и не сохраняя личные данные, вы получаете чистую Windows без установленного программного обеспечения.
Как вернуть компьютер в исходное состояние из Windows.
Для сброса компьютера к заводским настройкам по умолчанию – нужно:
1.Зайти в “Пуск” и выбрать “Параметры”;
2.Зайдите в “Обновление и безопасность”;
3.Выберите “Восстановление” в левой колонке и возле “Вернуть компьютер в исходное состояние” нажмите “Начать”;
4.Вам предложит сохранить личные файлы или удалить всё. Как уже казалось выше, чтобы вы не выбрали все приложения и настройки будут удалены и вы получите чистую систему. Но в одном варианте на чистую систему и в тех же места вернутся ваши личные файлы, а в другом – вся система будет чистой, удалятся не только приложения и настройки, но и ваши файлы.
Но в одном варианте на чистую систему и в тех же места вернутся ваши личные файлы, а в другом – вся система будет чистой, удалятся не только приложения и настройки, но и ваши файлы.
Второй вариант идеально подходит если вы больше не планируете пользоваться этим компьютером и отдаете его кому-то другому, или вы просто решили начать новую жизнь удалив всё 🙂
5.Если вы нажали “Удалить все” то в следующем окне у вас спросит удалять данные только с диска где установлена Windows, или удалить всё со всех дисков.
Как вернуть компьютер в исходное состояние из Windows, даже если компьютер поставлялся с установленным ПО
Как уже писалось ранее, если вы купили компьютер с уже установленной Windows 10, то там может быть уже установленное программное обеспечение от производителя вашего компьютера. И даже после сброса все эти приложения не пропадут, а переустановятся заново в исходное состояние.
Хорошо, если там просто установлены нужные драйвера, но если туда напихали много различного хлама? С большим августовским обновлением 1607 добавили возможность делать систему чистой, даже если она при покупке устройства была с дополнительным ПО. То есть если вы купили компьютер, а там множество различного ПО от производителя и обычный сброс не делает систему полностью чистой – делаем следующее:
То есть если вы купили компьютер, а там множество различного ПО от производителя и обычный сброс не делает систему полностью чистой – делаем следующее:
1.Заходим в “Пуск” => Параметры => Обновление и безопасность => выберите “Восстановление” в левой колонке => в правой опускаетесь в самый низ и нажимаете на “Узнайте как начать заново с чистой установки Windows” => выберите через какой браузер открыть страницу и перед вами откроется инструкция.
2.В открывшейся инструкции будет описано, что при такого рода сбросе системы удаляются все приложения и настройки. Также для сброса таким способом – нужен доступ в интернет, будет загружено порядка 3Гб. Внизу нажмите на “Скачать средство сейчас”
3.Запустите скачанный файл и согласитесь с лицензионным соглашением, нажав на “Принять”;
4.Теперь выберите сохранять личные файлы или удалить их, после чего нажмите “Начать”.
Инструмент скачает чистый образ Windows из серверов Майкрософт и установит его на ваш компьютер.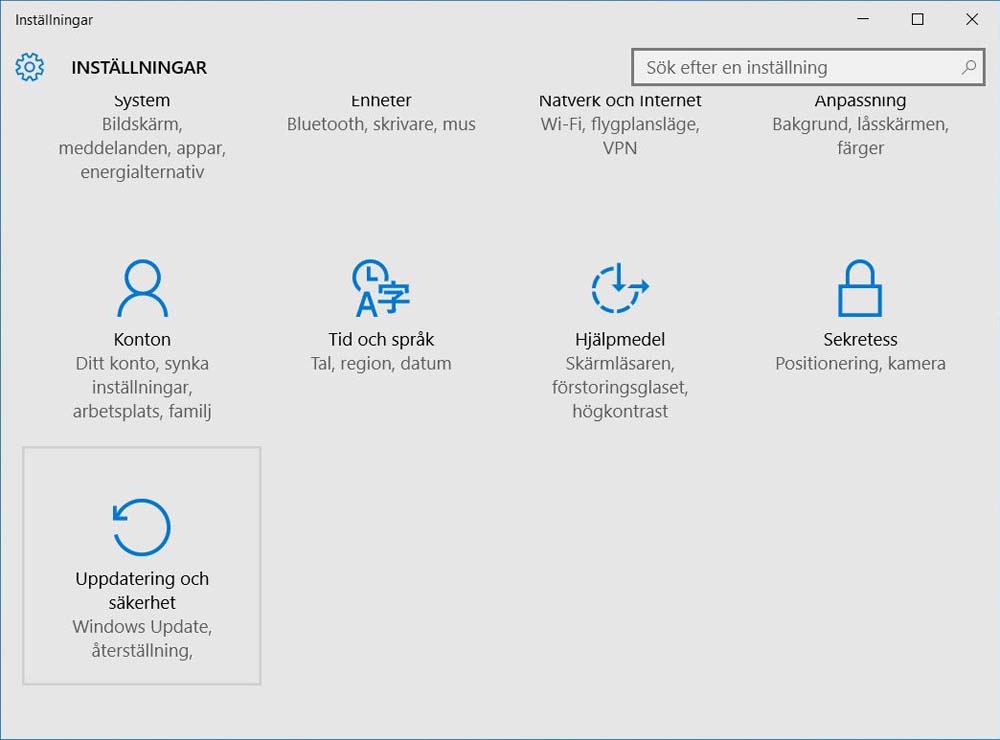
Как вернуть компьютер в исходное состояние с загрузочного меню
Если Windows на вашем компьютере не загружается, вы можете сбросить его из меню загрузки. Это меню должно загрузиться автоматически, если Windows по каким-то причинам не загружается.
В “выбор действия” выберите “Поиск и устранение неисправностей”
Выберите “Вернуть компьютер в исходное состояние”.
Данных способов вернуть компьютер в исходное состояние должно вам хватить. Если есть дополнения – пишите комментарии! Удачи Вам 🙂
Как сбросить Windows 10 до заводских настроек
У вашего компьютера с операционной системой Windows 10 со временем могут возникнуть различные проблемы, начиная от внезапного исчезновения файлов до проблем с установкой обновлений. Если ваш компьютер начал работать слишком медленно, Windows 10 позволяет легко начать все сначала.
Операционная система предоставляет ряд опций, позволяющих сбросить компьютер до заводских настроек. Вы сможете при этом сохранить или удалить личные файлы, затем переустановить Windows. Итак, давайте приступим к делу:
Вы сможете при этом сохранить или удалить личные файлы, затем переустановить Windows. Итак, давайте приступим к делу:
- Войдите в меню «Пуск» и перейдите в «Настройки»
- Кликните на «Обновление и безопасность»
- Перейдите в раздел «Восстановление» на левой панели
Три варианта действий при сбросе компьютера до заводского состония
Windows предлагает три основных варианта действий – полная очистка или сброс диска, переход к более ранней сборке и расширенный запуск. Сброс ПК — лучший способ для того, чтобы начать все с нуля, хотя этот процесс может занять много времени при большом объеме винчестера. Расширенный запуск позволяет запустить устройство с USB-накопителя или диска, изменить параметры загрузки Windows или восстановить его из образа. Переход к более ранней сборке предназначен для инсайдеров Windows, которые хотят вернуться к более ранней версии или предыдущей ОС.
- Кликните на «Начать» в разделе «Перезагрузить компьютер»
- Перейдите в «Сохранить мои файлы» или «Удалить все».
 В любом случае все ваши настройки вернутся в исходное состояние, а приложения будут удалены
В любом случае все ваши настройки вернутся в исходное состояние, а приложения будут удалены - Выберите «Просто удалить мои файлы» или «Удалить файлы и очистить диск». Очистка диска занимает намного больше времени, но, если вы собираетесь продать компьютер, этот вариант подойдет лучше всего и будет гарантировать, что следующий владелец не сможет восстановить стертые файлы. Если вы не планируете расставаться с компьютером, выберите «Просто удалить мои файлы»
- Кликните на «Далее», если Windows предупредил вас, что вы не можете более вернуться к предыдущей версии ОС
- Нажмите «Начать» под вкладкой «Сброс компьютера»
- Кликните на «Сброс». В течение нескольких минут Windows перезагрузится
- Нажмите «Продолжить»
Полный сброс настроек windows 10. Сброс телефона, который не отвечает
Как и любая другая операционная система, Windows 10 иногда начинает работать медленнее и с большим числом ошибок, чем это было раньше.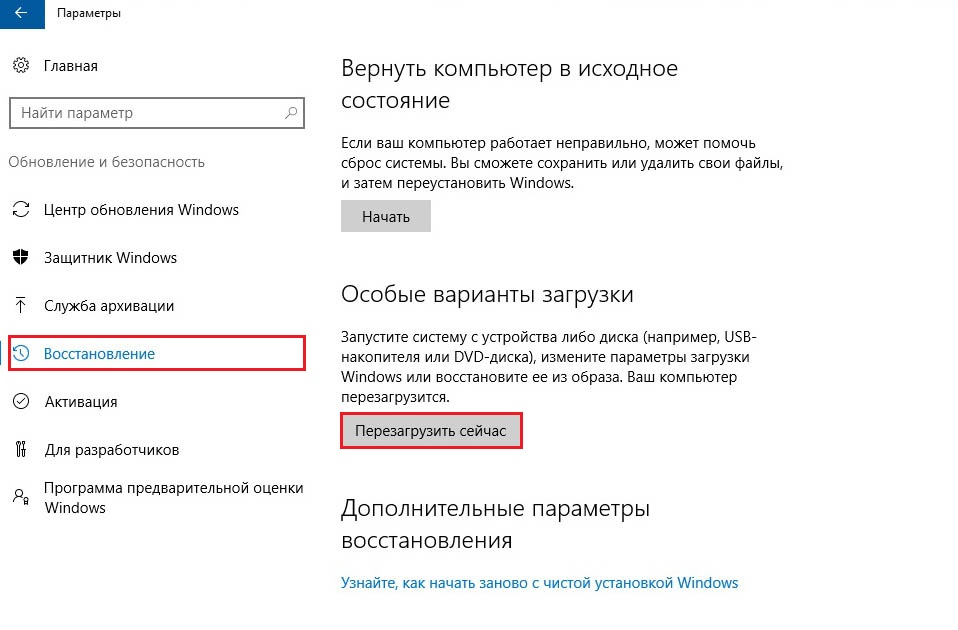 Как оптимизировать «десятку» мы рассмотрели в отдельной статье . Здесь же пошагово (а для большей понятности даже с картинками) выполним сброс нашей ОС к заводским настройкам , с которыми система поставляется пользователю по умолчанию. Речь идёт не только и даже не столько о возвращении первоначального оформления, сколько о сбросе внутренних параметров, которые со временем могли быть изменены различными сомнительными программами и нами самими. По сути в процессе отката происходит полная переустановка Windows 10 с сохранением личных файлов или без оного.
Как оптимизировать «десятку» мы рассмотрели в отдельной статье . Здесь же пошагово (а для большей понятности даже с картинками) выполним сброс нашей ОС к заводским настройкам , с которыми система поставляется пользователю по умолчанию. Речь идёт не только и даже не столько о возвращении первоначального оформления, сколько о сбросе внутренних параметров, которые со временем могли быть изменены различными сомнительными программами и нами самими. По сути в процессе отката происходит полная переустановка Windows 10 с сохранением личных файлов или без оного.
Стоит ли восстанавливать Windows 10?
Сброс настроек Windows 10 — это оптимальный способ для тех, кому крайне важно сохранить личные файлы на компьютере. Тем же, у кого такой задачи нет, мы рекомендуем сохранить свои документы на съёмных носителях (флешка или внешний жёсткий диск), а затем выполнить чистую установку операционной системы. Описанию этого процесса у нас посвящена . Установленная начисто «десятка», вероятнее всего, будет работать быстрее и стабильнее, чем сброшенная к заводским настройкам. В то же время откат имеет свои несомненные преимущества: при нём нет необходимости в создании загрузочной флешки или диска, операционная система фактически сама себя переустанавливает, сохраняя при этом не только файлы, но и некоторые базовые персональные настройки пользователя. Поэтому сброс к заводским настройкам — это ещё и хороший вариант для людей, не сильно разбирающихся в вопросах чистой установки ОС.
В то же время откат имеет свои несомненные преимущества: при нём нет необходимости в создании загрузочной флешки или диска, операционная система фактически сама себя переустанавливает, сохраняя при этом не только файлы, но и некоторые базовые персональные настройки пользователя. Поэтому сброс к заводским настройкам — это ещё и хороший вариант для людей, не сильно разбирающихся в вопросах чистой установки ОС.
Сброс Windows 10 с сохранением файлов
Итак, начинаем поэтапно отвечать на вопрос, как сбросить настройки Windows 10 до изначального состояния . Скажем честно, ничего сложного в этом нет, нужно лишь время — около 30-40 минут*.
- Первым делом надо открыть инструмент «Параметры ». Его можно запустить, нажав на значок шестерёнки в меню Пуск (или в нижней части Центра уведомлений).
- Далее переходим в пункт «Обновление и безопасность ».
- Выбираем слева вкладку «Восстановление ».
- В пункте «Вернуть компьютер в исходное состояние» кликаем «Начать ».

После этого появляется окно подготовки к сбросу, в котором создатели операционной системы уверяют нас, что этот процесс не займёт много времени. Это и правда так.
После этого появляется окно с предупреждением, к которому многие окажутся не совсем готовы. Оказывается, во время отката Windows 10 к заводскому состоянию файлы-то сохранены будут, а вот все сторонние программы будут удалены (это касается даже пакета Microsoft Office, если он установлен). В окне сообщения предлагается список этих самых расширений (его можно прокручивать колёсиком мыши), которые придётся заново устанавливать после сброса.
Думается, на этом шаге часть пользователей всё-таки решится сохранить свою важные файлы на съёмных носителях и установить «десятку» начисто, поняв, что проблем после отката будет немногим меньше (а может и больше), чем после чистой установки операционной системы. Тут самое время упомянуть, что свежая установка Windows 10 по времени будет проходить чуть медленнее, чем сброс к заводским настройкам. Может всё-таки продолжим откат?
Может всё-таки продолжим откат?
Для тех, кто несмотря на сомнения всё-таки решает продолжать сброс Windows 10 к заводскому состоянию, продолжаем рассказ. Нажимаем «Далее » и уже в следующем окне окончательно подтверждаем своё решение, кликнув кнопку «Сброс ».
Начинается процесс возвращения компьютера в исходное состояние. Сначала несколько минут идёт подготовка, во время которой процесс всё ещё можно отменить, а затем компьютер перезагружается и начинается собственно сброс операционной системы к заводским настройкам.
Пока идёт восстановление, отметим, что со временем какие-то детали процесса восстановления Windows 10 до изначального состояния могут поменяться и начать выглядеть по-другому. Не нужно пугаться, если что-то идёт не совсем так, как изображено на наших картинках. «Десятка» тем и отличается, что постоянно совершенствуется и в том числе обновляется внешне. Главное, чтобы суть происходящего оставалась той же.
Процесс сброса в зависимости от параметров компьютера продолжится ещё до 15-20 минут* на фоне чёрного экрана, затем ПК перезагрузится и уже на синем фоне начнётся установка Windows 10.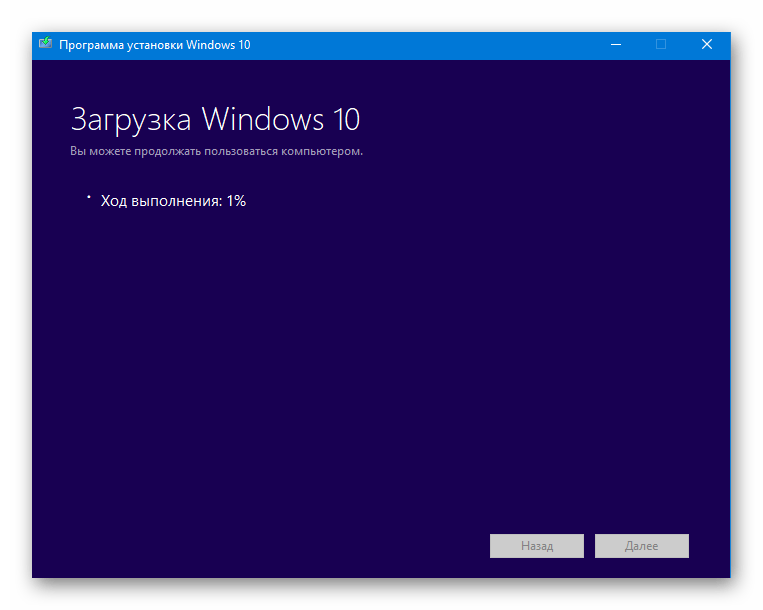 Займёт она минут 10* максимум до ближайшей перезагрузки.
Займёт она минут 10* максимум до ближайшей перезагрузки.
* Приведённое время ориентировочно и зависит от оборудования компьютера: процессора, материнской платы, оперативной памяти, жёсткого диска. У нас в рамках виртуальной машины, они были довольно скромными — например, ОЗУ составляла всего 1 Гб. Также наши замеры проводились при наличии высокоскоростного доступа в интернет. Это важно, так как в процессе установки компьютер скачивает около 3 гигабайт данных — чистый образ Windows 10.
Затем появится привычное окно входа в систему и начнётся установка обновлений. Оно вряд ли займёт больше, чем несколько минут.
Наконец перед нами появляется привычный рабочий стол Windows 10. На нём не только сохранены все наши документы, но даже заботливо расположен ярлык «Удалённые приложения » со списком всех программ, которые в процессе сброса до изначальных настроек исчезли из операционной системы. Некоторые из них даже оформлены в виде ссылки на официальный сайт, где можно их заново скачать и установить.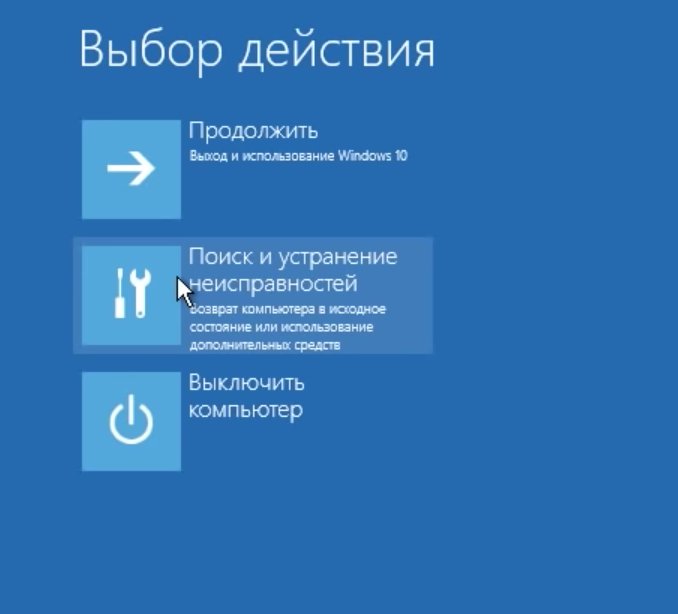
Ну вот, собственно, и всё. Сброс Windows 10 до заводских настроек завершён . Теперь системе предстоит установить несколько обновлений (желательно сразу же вручную запустить их поиск через «Параметры» — «Обновление и безопасность»), а нам — удалённые программы. Обратите внимание, что некоторые плиточные приложения (к примеру, Twitter, MSN Новости, Погода, One Drive) появятся не сразу — им нужно некоторое время для скачивания и установки.
Операционная система Windows 10 была улучшена компанией Microsoft, в сравнении с Windows 8 и более ранними версиями, по ряду показателей. Одним из них является процесс сброса Windows до исходного состояния, который был значительно изменен. Больше от пользователя, который желает сбросить операционную систему в базовое состояние, не требуется наличие диска или флешки с ее образом – все необходимые файлы хранятся на компьютере, и восстановление можно произвести с них напрямую.
Прибегать к откату системы до исходного состояния следует в крайних случаях, когда не позволили решить возникшие проблемы.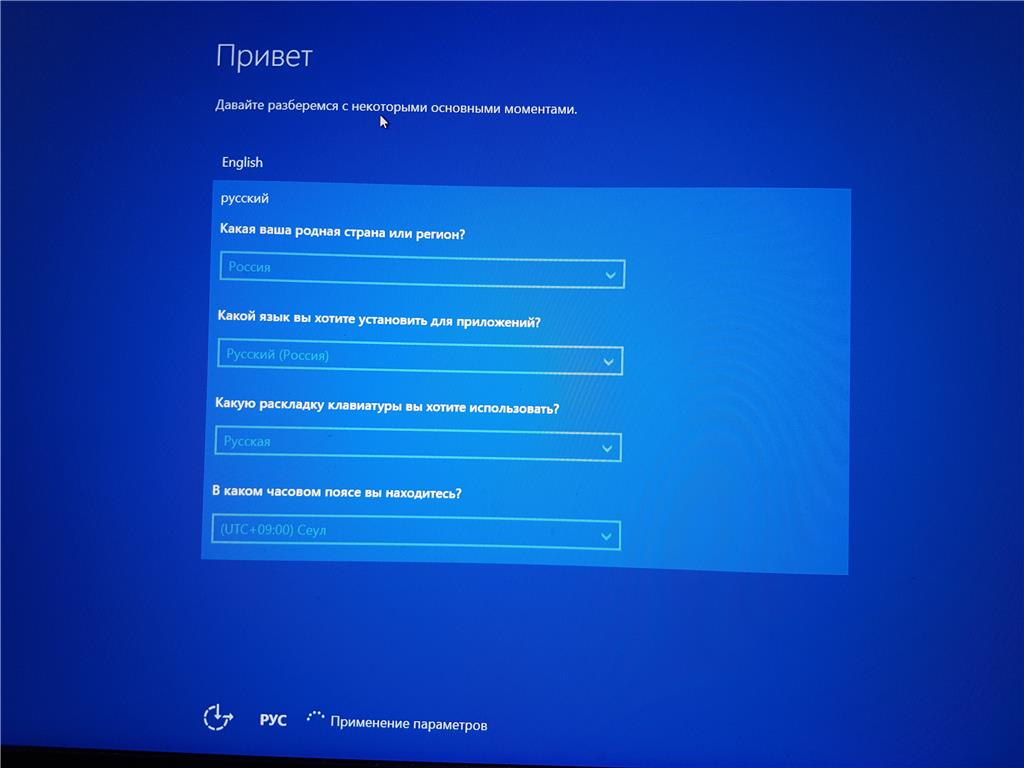 В рамках данного материала мы предлагаем ознакомиться с инструкциями, как сбросить Windows 10 до исходного состояния при различных неисправностях операционной системы. Так же в материале приведена информация, что делать, если возникают проблемы при возврате ПК в исходное состояние.
В рамках данного материала мы предлагаем ознакомиться с инструкциями, как сбросить Windows 10 до исходного состояния при различных неисправностях операционной системы. Так же в материале приведена информация, что делать, если возникают проблемы при возврате ПК в исходное состояние.
Как сбросить Windows 10 из интерфейса системы
Если операционная система Windows 10 работает на компьютере, но, по некоторым причинам, потребовалось откатить ее до исходного состояния, делается это довольно легко. Запустить автоматическую переустановку Windows 10 можно следующим образом:
Спустя некоторое время (в зависимости от объема жесткого диска на компьютере), система удалит все файлы или переместит некоторые из них в (если был выбран вариант с сохранением файлов). После этого компьютер перезагрузится и начнется переустановка Windows 10. Спустя некоторое время, компьютер загрузится с «чистой» операционной системой.
Если система компьютера не загружается, ее сброс выполнить довольно просто, но только в том случае, когда у вас имеется заранее созданная загрузочная флешка или .:max_bytes(150000):strip_icc()/A1-FactoryResetWindows10-annotated-9f2cbdc5bbf849a7b1d1574d256892d0.jpg) Если вы озаботились их созданием, чтобы откатить операционную систему к исходному состоянию достаточно сделать следующее:
Если вы озаботились их созданием, чтобы откатить операционную систему к исходному состоянию достаточно сделать следующее:
Во время отката системы компьютер несколько раз перезагрузится и потребуется настроить его базовые параметры.
При попытке провести сброс компьютера на Windows 10 в исходное состояние может возникнуть ошибка, которая не позволит это сделать. Данная проблема возникает из-за того, что на компьютере не обнаружены файлы, необходимые для восстановления системы. Сброс Windows 10 до исходного состояния происходит с использованием файлов, которые расположены в . Если они были удалены полностью или частично, может появиться ошибка, извещающая о том, что произошла проблема при возврате ПК в исходное состояние.
В таком случае необходимо запустить , после чего написать в ней команду sfc /scannow и нажать Enter. Компьютер начнет выполнять проверку целостности файлов Windows и загрузку недостающих, если таковые будут найдены.
Здравствуйте админ! На моём ноутбуке не загружается
Windows 10 build 1607.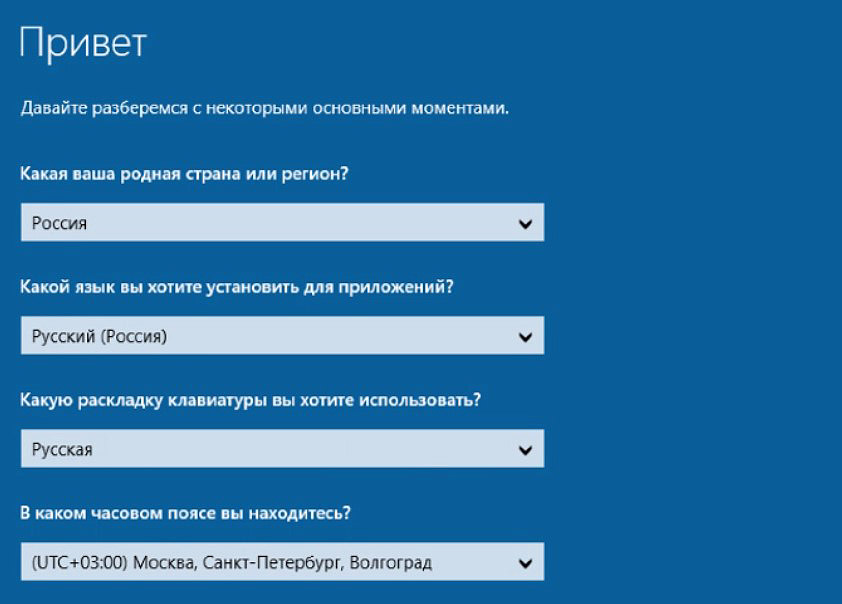 Хотел произвести сброс операционной системы, загрузился с установочной флешки Win 10, но
в меню «Выбор действия», а затем «Поиск и устранение неисправностей» нет пункта «Вернуть компьютер в исходное состояние». Каким тогда способом сбросить Windows 10
к нормальному работоспособному состоянию, чтобы она заработала как прежде. Все важные данные с диска (C:) я скопировал на переносной жёсткий диск USB. Что делать дальше?
Хотел произвести сброс операционной системы, загрузился с установочной флешки Win 10, но
в меню «Выбор действия», а затем «Поиск и устранение неисправностей» нет пункта «Вернуть компьютер в исходное состояние». Каким тогда способом сбросить Windows 10
к нормальному работоспособному состоянию, чтобы она заработала как прежде. Все важные данные с диска (C:) я скопировал на переносной жёсткий диск USB. Что делать дальше?
Как сбросить Windows 10
Привет друзья! Данный процесс можно назвать сбросом Windows 10 или возвратом к исходному состоянию. Производят его в тех случаях, когда уже никакие ваши действия не могут заставить работать операционную систему нормально. В предыдущих версиях Windows (7, 8.1) этот процесс назывался , жёсткий диск ноутбука содержал специальный скрытый раздел, на котором в сжатом состоянии находился WIM-образ с файлами Windows, при необходимости пользователь мог запустить встроенную производителем ноутбука программу отката и на жёсткий диск разворачивалась новёхонькая операционная система.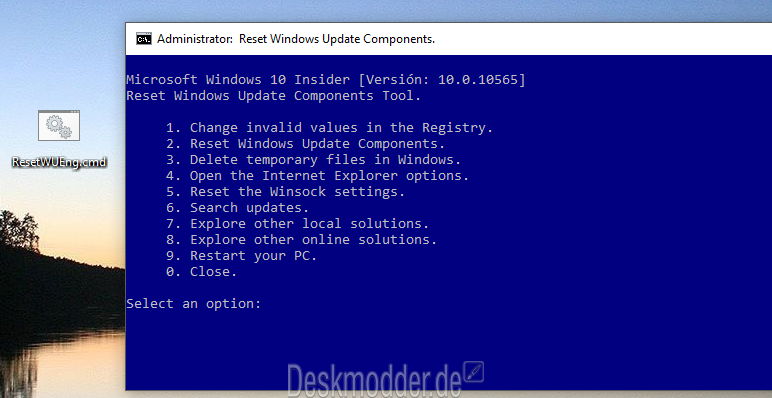 В Windows 10 скрытого раздела с заводской виндой уже нет (экономим дисковое пространство), но сбросить операционную систему к исходному состоянию можно. Файлы для сброса Windows 10 теперь берёт в хранилище системных файлов Windows, а точнее —
в папке WinSxS (адрес
C:\Windows\WinSxS).
В Windows 10 скрытого раздела с заводской виндой уже нет (экономим дисковое пространство), но сбросить операционную систему к исходному состоянию можно. Файлы для сброса Windows 10 теперь берёт в хранилище системных файлов Windows, а точнее —
в папке WinSxS (адрес
C:\Windows\WinSxS).
К сожалению в последней сборке Windows 10 build 1607 сброс может осуществляться одним способом — только в работающей операционной системе. В предыдущей сборке Windows 10 (Версия 1511) можно было из-за каких-либо ошибок.
Ну или совсем умными словами, в последней сборке Windows 10 build 1607 сброс может осуществляться только одним способом — в Windows RE (Windows Recovery Environment — Среда восстановления Windows (файл winre.wim)), находящаяся на первом скрытом разделе жёсткого диска, размер 400-500 Мб.
В предыдущей сборке Windows 10 (Версия 1511) можно было произвести сброс, загрузившись с загрузочного носителя (DVD-диск, флешка с Windows 10) в среду предустановки Windows — Windows РЕ (файл boot. wim).
wim).
Как сбросить Windows 10 build 1607 в работающей системе
Жмём левой мышью на меню «Пуск» и выбираем «Параметры».
«Обновление и безопасность»
Выбираем «Восстановление», затем «Вернуть компьютер в исходное состояние» и жмём «Начать»
Если вы желаете переустановить Windows 10 заново, то выберите «Удалить всё».
Читаем, какие последствия будет иметь сброс для нашей операционной системы.
Рассмотрим все возможные способы как сбросить до заводских настроек ОС Виндовс 10.
В результате запустится автоматическая переустановка системы.
Сброс настроек (или Hard Reset) – это процедура возврата к заводским параметрам. Все опции и настройки будут возвращены к первоначальным показателям.
В Виндовс 10 есть два типа сброса:
С сохранением пользовательских файлов . После сброса вы получите абсолютно новую систему, в которой будут установлены только стандартные для сборки приложения.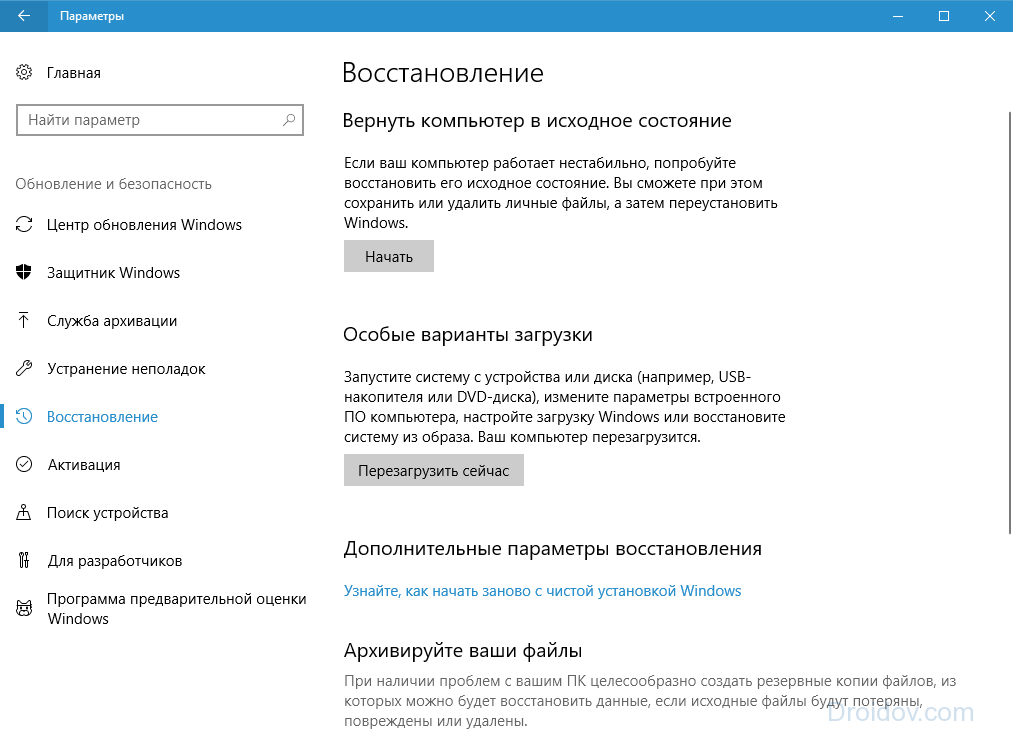 Все параметры будут сброшены, но файлы и папки с фото, видео, документами не удалятся;
Все параметры будут сброшены, но файлы и папки с фото, видео, документами не удалятся;
Полное удаление всех данных . В результате, вы получите копию ОС, которая идентична с только что установленным «чистым» Виндовс. Необходимо будет выполнить базовую настройку (указать регион, дату, время, войти в свою учетную запись или создать новую).
Откат к первоначальным настройкам следует делать в случае, если ваш компьютер начал тормозить, слишком долго загружаются программы или система загружается дольше нескольких минут.
Что дает сброс?
- Все ненужные программы и процессы будут удалены;
- Ошибочные настройки и временные файлы, которые «захламляют систему» исчезнут. Вместо них будут установлены правильные параметры, которые обеспечат нормальную работу ОС;
- Вирусы, появляющаяся реклама и прочие вредоносные приложения удаляются.
Заметьте, если вы обновились до Windows 10 с седьмой или восьмой версии ОС, в течении 31-го дня можно вернуть предыдущую систему и прекратить использование десятки.
Для этого зайдите в окно «Параметры» (сочетание клавиш Win+I) и выберите плитку «Обновление и безопасность» .
В новом окне кликните на раздел «Восстановление» . В правой части окна появится поле «Вернуться к…» .
Кликните на «Начать» и дождитесь повторного включения компьютера с возвращенной старой версией системы. Пользовательские файлы, программы и настройки сохранены не будут.
Если же срок для возврата к старой версии ОС прошел или вы хотите получить сброшенную к заводском настройкам Windows 10, в поле «Вернуть компьютер в исходное состояние» нажмите на кнопку «Начать».
Будут удалены только настройки и установленные приложения.
Внешний вид рабочего стола и все ваши папки на жестком диске останутся нетронутыми.
Также, можно удалить всю информацию.
Выберите нужную опцию:
Нажмите на кнопку «Сброс» после появления нового окна с сообщением о готовности к возврату в исходное состояние:
Система может несколько раз перезагрузиться, а в результате вы получите «чистую» версию ОС, которую требуется настроить заново:
- Выставьте параметры вашего местоположения;
- Введите пароль сети маршрутизатора;
- Войдите в свою учетную запись Microsoft.

Refresh Windows Tool – это встроенная утилита для выполнения переустановки Виндовс 10 в автоматическом режиме.
Служба доступна для сборок, которые выпущены позже августа 2016-го года.
Если вы используете старую версию Виндовс 10, сначала рекомендуем обновить систему в окне Параметров и потом приступать к использованию службы.
Следуйте инструкции для запуска Refresh Tool:
- Откройте окно параметров системы с помощью клавиш Win+I;
- Далее кликните на «Восстановление»;
- В правой части окна найдите «Дополнительные параметры» и кликните на строку «Узнать, как начать заново»;
- Далее вы будете перенаправлены на веб-страницу сайта Майкрософт с подробными указаниями, как провести чистую установку Виндовс 10. Кликните на гиперссылку с названием «Скачать средство сейчас»;
- Запустите скачанный файл и в появившемся окне отметьте галочкой пункт «Я принимаю соглашение»;
- Далее укажите, нужно ли сохранять ваши файлы и личные данные.

Следуйте всем инструкциям, которые будут появляться в окне утилиты.
После завершения процесса установки вы сможете начать использовать чистую версию ОС.
Все параметры и настройки будут возвращены к первоначальному состоянию.
Обратите внимание! Процесс отката системы может занять продолжительное время. Всё зависит от количества удаляемых файлов и текущих настроек ОС.
Способ 3 – Сброс с помощью загрузочной флешки или дискаЕсли по каким-либо причинам у вас не получилось сделать откат к заводским настройкам с помощью вышеуказанных способов, можно воспользоваться загрузочным диском или флеш-накопителем.
Суть этого метода заключается в том, что вы скачиваете образ Windows 10 на любое другое устройство и перемещаете файл с расширением ISO на флешку или диск.
Если у вас уже есть лицензионный диск, с помощью которого вы устанавливали ОС на компьютер, можно воспользоваться им.
Обратите внимание! Сборки установленной на вашем компьютере Windows 10 и версия, которая хранится на накопителе должны быть идентичными. К примеру, на флешку вы можете скачать Windows 10 Professional только в том случае, если на вашем компьютере установлена такая же модификация системы.
К примеру, на флешку вы можете скачать Windows 10 Professional только в том случае, если на вашем компьютере установлена такая же модификация системы.
Для создания загрузочного накопителя воспользуйтесь программой эмуляции дисковода.
Наиболее популярные утилиты:
- Daemon Tools;
- Ultra ISO;
- Nero Burning ROM;
- Alcohol 120%;
- Gizmo Central и другие.
У всех указанных выше программ есть бесплатные версии, с помощью которых можно легко добавить скачанный ранее образ ОС на диск и сделать его загрузочным.
Также, в настройках БИОС следует указать новую очередь загрузки компонентов компьютера.
На первом месте должна быть не ОС, а ваш накопитель. После внесения изменений в эту очередь выключите ПК, подключите к нему диск/флешку и снова нажмите на клавишу «Питание».
Появится окно установки системы, в левой нижней части которого нужно выбрать поле «Восстановление»:
В результате, вы будете перенаправлены в окно «Выбор действия».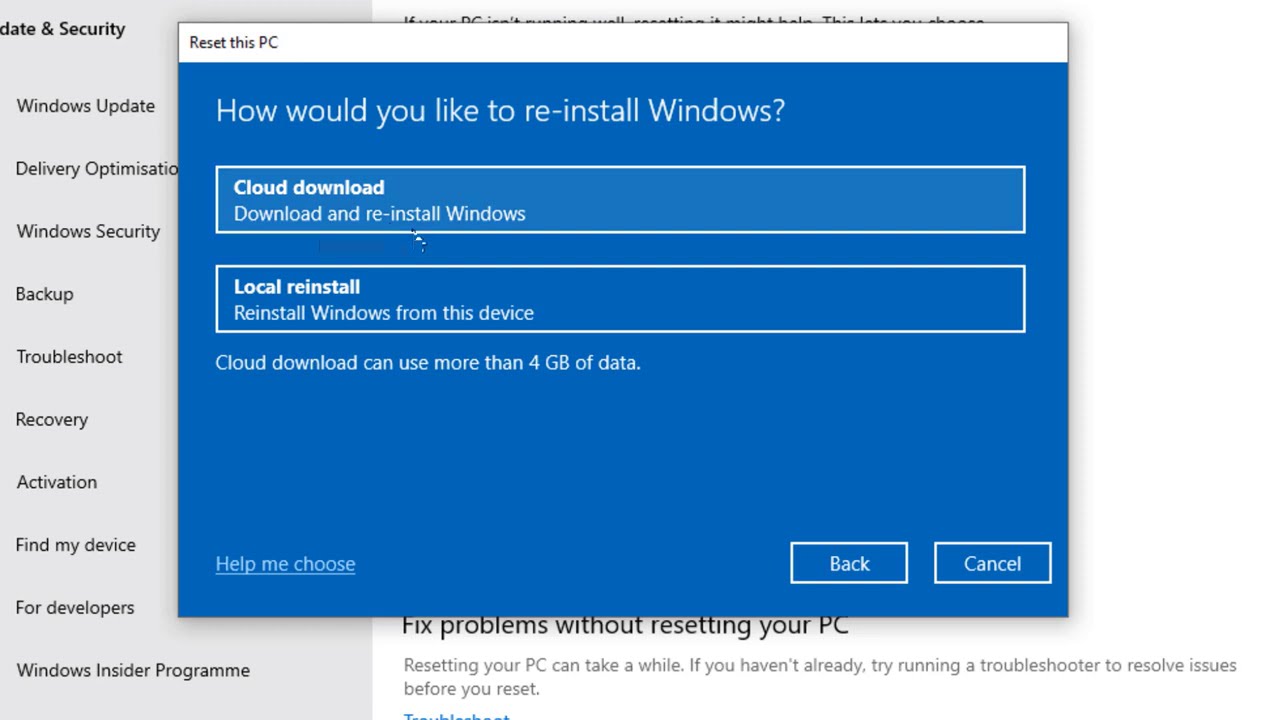 Кликните на плитку «Поиск неисправностей».
Кликните на плитку «Поиск неисправностей».
В новом окне нажмите на «Диагностика». Выберите плитку «Вернуть в исходное состояние» и дождитесь завершения сброса.
Также, вы можете начать переустановку системы, для этого в указанном на рисунке выше окне кликните на кнопку «Установка» и в новом окне выберите, сохранять пользовательские файлы или нет.
Такой метод сброса к заводским параметрам будет эффективным в том случае, если вы не можете запустить ОС из-за возникновения фатальной ошибки или из-за работы вирусного ПО.
Способ 4 – Инструкция для ноутбуковНа всех ноутбуках разработчик предусматривает возможность быстрого восстановления.
Для этого на жестком диске системы выделен специальный раздел под заводскую копию ОС.
Если же вы выполняли форматирование HDD, сделать откат эти способом не удастся.
На вашем компьютере есть отдельный диск с названием Recovery? В таком случае можно запуститься с новой системой. Такая версия Windows 10 сохранит все программы и настройки, которые установил производитель.
Способ запуска утилиты сброса может быть разным.
Все зависит от марки вашего ноутбука:
- HP – сразу после нажатия клавиши «Питания» кликните на F Вместо значка Windows 10 появится окно включения службы восстановления. Следуйте инструкциям, чтобы откатить существующую ОС до первоначального состояния;
- ASUS – нажмите на F9, чтобы начать работать с окном утилиты Recovery Manager. Далее выберите пункт «Сбросить текущую версию Windows» и дождитесь завершения процесса. После автоматической перезагрузки компьютера вы начнёте использование «чистой» прошивки;
- Samsung – кликните на F4 в процессе включения компьютера. Далее выберите «Сбросить ОС к заводской версии»;
- Acer и Lenovo – нажмите на сочетание клавиш Alt+F На ноутбуках от Acer потребуется ввести пароль доступа. По-умолчанию это шесть нолей – 000000 . Также, встроенную утилиту восстановления можно запустить и в среде Виндовс.
 Если не получилось запустить ПО в процессе включения, найдите в списке всех установленных программ значок Recovery и откройте утилиту.
Если не получилось запустить ПО в процессе включения, найдите в списке всех установленных программ значок Recovery и откройте утилиту.
Обратите внимание, часто пользователи сталкиваются с тем, что при нажатии нужной клавиши ничего не происходит. Начинается обычная загрузка системы вместо появления окна рекавери. Это происходит из-за активированной опции «Ускорение загрузки» в BIOS .
Зайдите в системное меню, нажав после включения клавишу ESC (также, для вашей модели ноутбука может быть определен свой способ запуска БИОСа. Плавающая строка внизу экрана включения подскажет, как это сделать).
В БИОСе откройте вкладку «Boot» («Загрузка») и деактивируйте параметр «Boot Booster», как показано на рисунке ниже:
ИтогКак видите, сбросить Windows 10 до заводских параметров можно легко с помощью уже включенной системы.
Если же вы столкнулись с ошибками запуска ОС или работой вируса, воспользуйтесь загрузочным диском или дистрибутивом с образом системы.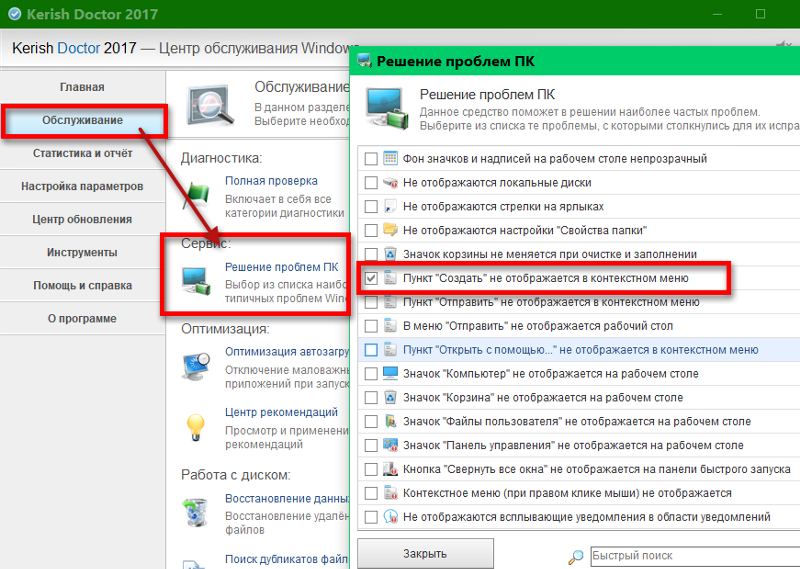
Вызов окна диагностики поможет не только найти и устранить ошибки, но и сделать откат до первоначальной версии ОС.
Тематические видеоролики:
Можно по-разному относиться к операционной системе Windows 10, однако у неё есть одно неоспоримое преимущество перед своими предшественниками – это более быстрая и лёгкая возможность сбросить ОС до заводских настроек. Этот метод – своего рода панацея, которая способна решить множество системных ошибок и неисправностей, не прибегая при этом к переустановке операционной системы. К тому же после переустановки Windows все файлы, хранящиеся на вашем системном диске, будут удалены, а при сбросе настроек они сохранятся (удалятся только установленные программы).
Сброс системы до заводских настроек способен решить следующие проблемы:
- система работает с зависаниями, лагами и так далее;
- у вас не получается выполнить восстановление системы;
- ОС Windows работает некорректно или не запускается вовсе (для такого случая вам нужно будет создать диск восстановления, но об этом позже).

Если ваша операционная система загружается, то вы можете реализовать сброс настроек буквально в считанные клики. Чтобы сделать это, выполните описанные в инструкции шаги:
- Откройте меню «Параметры» . Проще всего сделать это, предварительно кликнув левой клавишей по меню «Пуск» .
- Выберите пункт «Обновление и безопасность» .
- Теперь зайдите во вкладку «Восстановление» . Справа вы увидите меню, которое отвечает за возврат компьютера в исходное состояние. Нажмите на «Начать» , чтобы инициализировать восстановление заводских настроек.
- Далее вы увидите модальное окно, которое предложит вам удалить файлы или сохранить их. Выбирайте «Сохранить мои файлы» .
- Когда вы проделайте все описанные выше шаги, система оповестит вас к готовности осуществить сброс настроек. Нажмите «Сброс» и дождитесь окончания процесса. Он будет сопровождаться неоднократными перезагрузками вашего компьютера и может занять немало времени.

Способ №2. Сброс настроек с помощью встроенной программы Refresh Windows Tool
К сожалению, в Windows 10 восстановление настроек посредством стандартного интерфейса не всегда проходит правильно, что подтверждает даже компания Microsoft. Поэтому в качестве альтернативы компания создала специальную утилиту Refresh Windows Tool, которая способна сбросить настройки системы. Чтобы сделать это, следуйте дальнейшей инструкции:
Когда вы восстановили систему до заводских настроек, в первую очередь рекомендуется провести очистку системного диска от временных файлов, которые занимают много места. Для этого проделайте следующие шаги:
Данные файлы занимают очень много места на жёстком диске (в данном примере около 18 гигабайт), и их удаление повысит производительность вашего компьютера.
Способ №3. Сброс настроек через BIOS (для ноутбуков)
Если ваша операционная система отказывается загружаться, то сбросить настройки не получится ни через стандартный интерфейс, ни через утилиту. Здесь нужно будет прибегнуть к более сложному методу, для которого нужен БИОС. Данный способ подойдёт только для ноутбуков, на которых установлена лицензионная версия ОС Windows. Итак, следуйте дальнейшей инструкции:
Здесь нужно будет прибегнуть к более сложному методу, для которого нужен БИОС. Данный способ подойдёт только для ноутбуков, на которых установлена лицензионная версия ОС Windows. Итак, следуйте дальнейшей инструкции:
- Сначала зайдите в сам BIOS. Чтобы сделать это, перезагрузите компьютер и сразу после заставки, когда система ещё не загрузилась, нажмите клавишу «F2» или «Delete» . Для разных моделей ноутбуков предусмотрена разная клавиша, отвечающая за вход в это меню, поэтому можете нажать их одновременно, если не знаете, какая вам нужна – ничего от этого не случится.
- Когда вы зашли в BIOS, перейдите во вкладку «Boot» и задайте значение «Disabled» напротив параметра «Boot Booster» . Навигация по БИОСу осуществляется при помощи стрелочек, однако в более новых версиях можно делать это с помощью мыши.
- Выйдите из БИОСа, сохранив изменения в настройках. В данном случае за это отвечает клавиша «F10» . Если не знаете нужной клавиши, то обратите внимание на интерфейс БИОСа – обычно там описано назначение каждой клавиши.
 Просто найдите ту, которая подписана как «Save and Exit» («Сохранить и выйти»).
Просто найдите ту, которая подписана как «Save and Exit» («Сохранить и выйти»). - После перезагрузки компьютера откроется программа для восстановления заводских настроек системы. У разных ноутбуков эти программы разные. У ноутбуков модели Samsung это «Samsung Recovery Solution», у Acer – «Acer eRecovery Management», и так далее. У них разный дизайн и интерфейс, но функционал аналогичный. После того, как запустится программа (в данном примере это «Samsung Recovery Solution»), нажмите на «Restore» и дождитесь окончания автоматического процесса сброса настроек.
Способ №4. Сброс настроек с помощью съёмного носителя
Вот мы и плавно перешли к более сложному способу сброса настроек – с помощью флешки или диска. Если ваша система не загружается и встроенная утилита по сбросу настроек отсутствует, вам поможет этот способ. Для него вам потребуется свободная флешка или диск с не менее 8 ГБ памяти, а также другой компьютер с работающей операционной системой.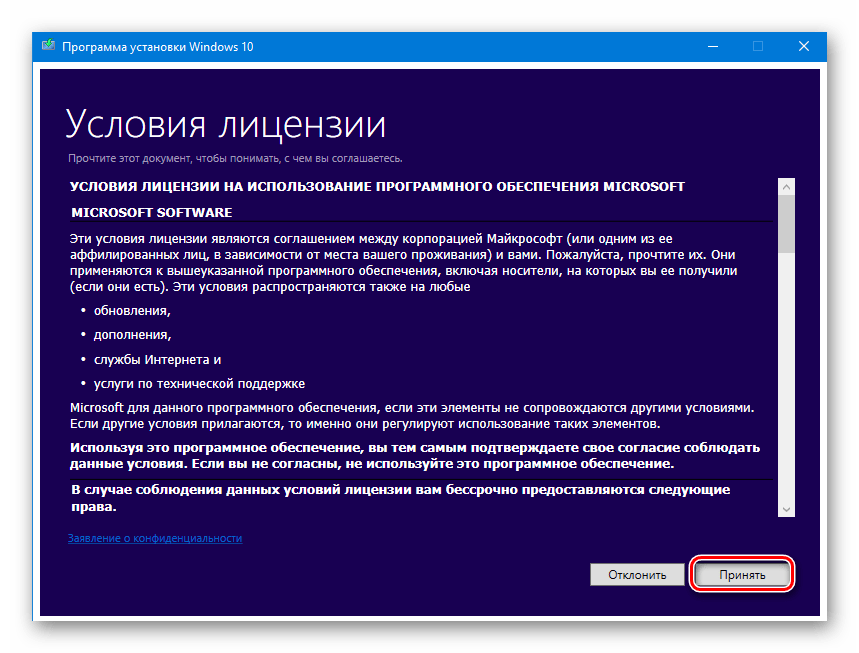
Создание загрузочной флешки
Чтобы иметь возможность вернуть настройки системы к заводским, используя флешку, подключите её в свободный USB-порт вашего компьютера и проделайте следующие шаги:
- Щелкните по меню «Пуск» правым кликом мыши и выберите «Панель управления» , кликнув мышкой по соответствующему меню.
На заметку! Если данное меню не появится, нажмите на клавиатуре одновременно кнопки «Win+X».
- Теперь выберите меню «Восстановление» . Чтобы облегчить поиск, установите режим просмотра через значки, а не через категории.
- Зайдите в меню «Создание диска восстановления» .
- Вам будет предложено выполнить резервное копирование. Примите это предложение, поставив галочку и нажав «Далее» . Резервное копирование хоть и займёт больше памяти на вашей флешке, зато поможет выполнить сброс настроек ощутимо быстрее.
- Выберите вашу флешку (она будет отображаться в списке доступных дисков) и нажмите «Далее» .
 После этого она будет автоматически отформатирована и её можно будет использовать как средство сброса настроек. Сам процесс мы разберём чуть позже.
После этого она будет автоматически отформатирована и её можно будет использовать как средство сброса настроек. Сам процесс мы разберём чуть позже.
Создание загрузочного диска
Аналогичную процедуру можно проделать и с CD/DVD диском. Для начала вставьте его в дисковод вашего системного блока, затем делайте всё, как описано в инструкции:
Сброс настроек
Итак, вы записали все необходимые для сброса настроек данные на ваш диск или флеш-накопитель. Теперь пора переходить непосредственно к самому процессу:
- Зайдите в БИОС, затем во вкладку «Boot» . Ранее в статье были приведены инструкции, как туда зайти.
- Выберите «Hard Disk Drives» и нажмите клавишу «Enter» .
- Перед вами появится меню, в котором можно настроить порядок загрузки. Вам нужно переместить ваш съёмный девайс, с которого вы планируете запускать сброс настроек, на первое место. Для этого переместитесь на «1st Drive», нажмите«Enter» и выберите ваш носитель.

- Затем нажмите на кнопку, отвечающую за параметр «Save and Exit» .
- После того, как ваш компьютер будет перезагружен, запустится программа восстановления. Теперь вам нужно выбрать «Поиск и устранение неисправностей» .
- Далее выберите пункт меню, который соответствует возвращению компьютера в исходное состояние. Затем подождите, пока процесс восстановления завершится, и дело сделано.
Быстрый откат как альтернативный способ
Если у вас по каким-то причинам не получается выполнить , то можете попробовать сделать быстрый откат системы до прежней версии. Этот способ также поможет решить вам ряд системных проблем. Однако им можно воспользоваться только в том случае, если вы недавно обновили свою операционную систему до Windows 10.
Важно! Если с момента обновления не прошло тридцати дней, то вы сможете сделать быстрый откат до прежней версии операционной системы.
Для этого следуйте дальнейшей пошаговой инструкции:
Решение проблем со сбросом настроек
Казалось бы, восстановления заводских настроек – процесс довольно простой, но даже он может вызвать трудности и привести к различным системным ошибкам. Рассмотрим две наиболее распространённые среди них:
Рассмотрим две наиболее распространённые среди них:
Пожалуй, самый ценный совет, который можно дать в данном случае – это пользоваться исключительно лицензионной версией операционной системы Windows. Это поможет вам минимизировать вероятность возникновения системных ошибок, в том числе и связанных со сбросом настроек. Многие пиратские сборки имеют откровенно плохое качество – в них порой отсутствуют нужные системные файлы, драйвера и так далее. Так что лучше не пожалеть денег и приобрести лицензионную версию, чем потом тратить массу времени на устранение системных ошибок, коими кишат «пиратки».
Итак, теперь вы знаете, как сбросить настройки ОС Windows 10 до заводских. Этот процесс несложный и полезный – он помогает устранить множество системных неполадок. Если же вам удалось сбросить настройки, но ваша проблема не решилась, тогда обратитесь к руководству по переустановке Windows.
Видео — Windows 10: откат или восстановление системы до заводских настроек
Как обнулить windows 10 до заводских настроек
В предложенной статье-инструкции рассмотрено, как сбросить Windows 10 до заводских настроек через интерфейс операционной системы, при помощи новой утилиты Refresh Windows Tool, в режиме предварительной загрузки и возможные неполадки в процессе сброса.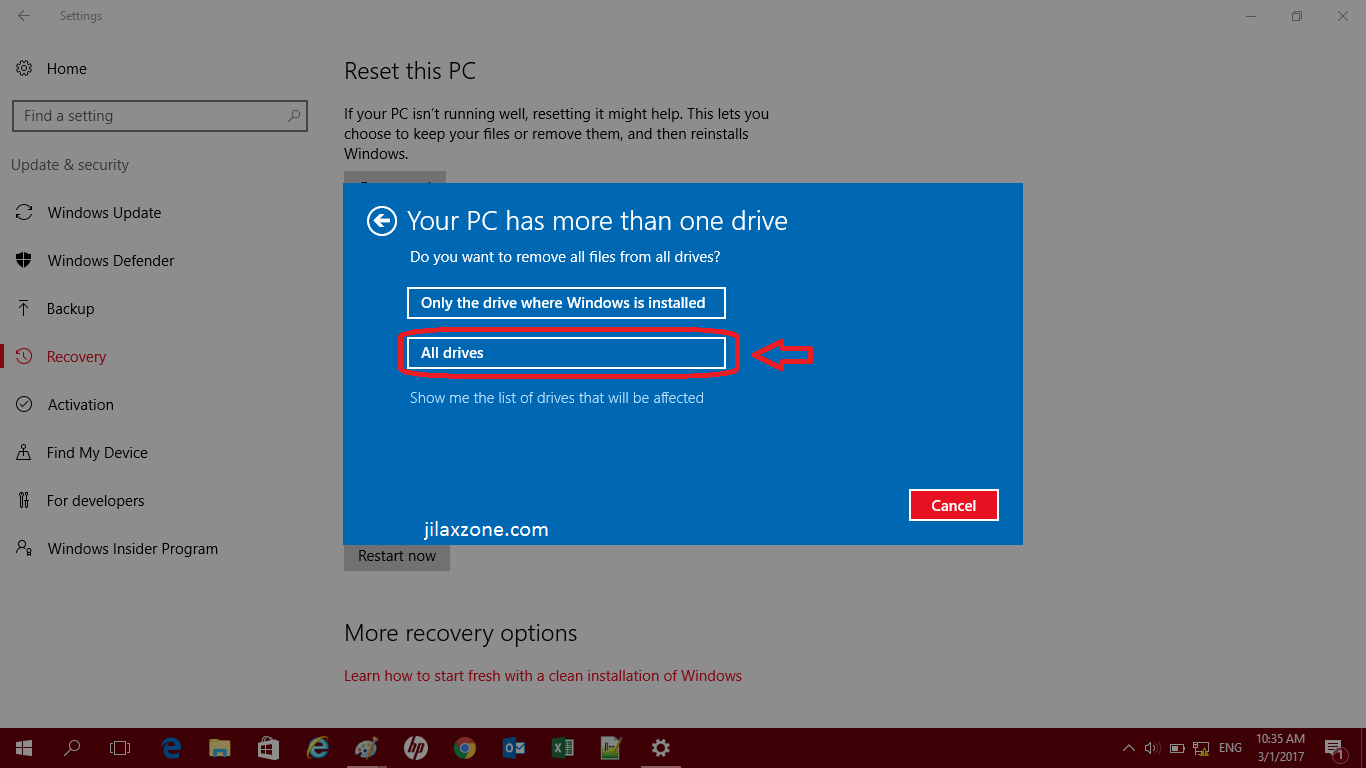
Восстановить Windows 10 значительно проще, чем любую из ее предшественниц из-за новой концепции хранения файла-образа для восстановления операционной системы. Он хранится в сжатом виде на системном томе, и для реанимации «десятки» в большинстве случаев не требуются загрузочные носители с дистрибутивом ОС.
Откат «десятки» к исходному состоянию выполняется, когда она перестала нормально функционировать, и все остальные методы реанимации системы, такие как контрольные точки и восстановление системных файлов, не работают. Сброс подразумевает под собой автоматическую инсталляцию Windows 10 на тот же раздел, где она находится, но с возможностью оставить все личные файлы: настройки приложений, документы, загрузки, сохраненные игры и прочие файлы пользователя. Установленные программы при этом не сохраняются, их придется инсталлировать заново. Если файлы настроек для них остались, необходимость в конфигурировании приложений исчезает, что экономит много времени.
Сброс из-под рабочей операционной системы
Первый и самый простой для пользователя способ вернуть Десятый Виндовс к функционирующему состоянию — выполнить откат через его интерфейс.
Вариант подходит только для случаев, когда компьютер хотя бы включается и позволяет вызвать меню Параметры.
Рассмотрим последовательность действий:
- Открываем новый интерфейс конфигурирования ОС посредством сочетания клавиш Win + I или через иконку шестеренки, расположенную в Пуске.
- В появившемся окне вызываем последний пункт меню, называемый «Обновление и безопасность», кликнув по нему.
- Переходим в раздел «Восстановление».
- В первом подразделе меню под названием «Вернуть компьютер в исходное состояние» жмем по пиктограмме с надписью «Начать». После будет предложено выбрать удовлетворительный вариант.
- В появившемся окне будет предложен выбор действий. Если необходимо сохранить пользовательские файлы, выбираем первый пункт. Если на системном диске отсутствуют важные файлы или их копии созданы, в случае продажи компьютера или за ненадобностью, то можно выбирать второй способ, который и будет быстрее.

- Далее знакомимся с параметрами операции и жмем Сброс .
Клик запустит цепочку процессов, завершение которых ознаменуется автоматически установленной Windows 10.
При остановке на методе с сохранением персональных документов они поместятся в каталог Windows.old. При необходимости эту папку можно удалить посредством инструмента очистки диска.
Пользователям, которые установили на компьютер билд под редакцией 1607, выпущенный в начале августа 2016 года, доступен еще один способ переустановить «десятку» с сохранением файлов или без. Он актуален для ситуаций, когда первый метод не сработал или его использование завершается неудачей. Последовательность совершаемых действий будет такой:
- Вызываем Параметры и идем в пункт «Восстановление».
- В расширенных параметрах реанимации кликаем по ссылке «Узнайте, как начать заново с чистой установкой Windows». При этом запустится браузер со ссылкой на сайт Microsoft.

- На сайте кликаем «Скачать средство сейчас».
- Запускаем утилиту после завершения ее загрузки. Знакомимся с условиями ее эксплуатации и принимаем их, если возражения отсутствуют.
- Указываем вариант обработки личных файлов, то есть удаление или сохранение, и жмем Начать .
В итоге произойдет сброс ОС Windows 10 до стандартных, заводских, настроек.
Сброс Windows 10, когда она не загружается
При отсутствии возможности попасть в Параметры, Виндовс не загружается, сбросить операционную систему можно только при помощи диска восстановления или флешки. Для этого необходимо выполнить такие действия:
- Загружаемся с флешки или DVD, который использовался для инсталляции текущей операционной системы. В режиме восстановления в окне с кнопкой Установить выбираем в левом нижнем углу «Восстановление системы».
- Далее заходим в раздел «Поиск и исправление неисправностей».

- В окне «Диагностика» выбираем «Вернуть компьютер в исходное состояние».
- В следующем окне необходимо сделать выбор между сохранением или удалением персональных документов и файлов.
- Далее указываем данные каких пользователей будем оставлять, если выбран вариант их сохранения.
- В следующем окне вводим пароль от учетной записи администратора, если он установлен.
- Далее знакомимся с выбранными параметрами и жмем кнопку Вернуть в исходное состояние .
Очистка Windows.old
После того, как сброс настроек Windows 10 осуществился, желательно избавиться от резервной копии ранее используемой операционной системы, если все необходимые файлы пользователя вытащены из каталога Windows.old. Приступим к решению этой задачи:
- Вызываем командный интерпретатор, зажав комбинация клавиш Win + R .
- Вводим команду cleanmgr и жмем OK или Enter .
- В открывшемся окне выбираем системный том в выпавшем меню.

- После оценки места, которое можно освободить, нажимаем кнопку Очистить системные файлы .
- Далее выбираем пункт «Предыдущие установки Windows» и жмем кнопку OK .
Спустя какие-то секунды на диске появится один, а то и более десятка гигабайт свободного пространства.
Проблемы и советы
Прежде чем решаться на такой шаг, следует убедиться, что альтернативные способы вернуть Windows 10 к жизни неработоспособны.
Обязательно надо попробовать загрузиться в безопасном режиме, что откроет возможность решить проблему.
При помощи дополнительных параметров можно выполнить откат к предыдущим состояниям системы, если соответствующая опция включена и созданы точки восстановления.
Проверка целостности файлов и сканирование накопителя на присутствие на нем поврежденных секторов также могут помочь в решении проблемы.
Сбрасываем Windows 10 Mobile
Как и компьютерная версия Windows 10, Mobile также не избавлена важного недостатка: практически каждое обновление системы не только старые проблемы решает и закрывает существующие бреши, но и создает новые.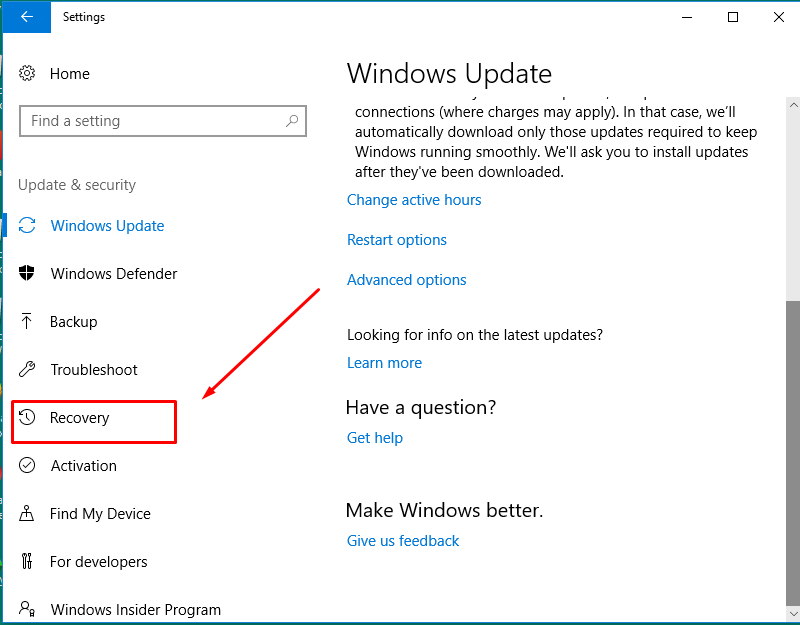 Порой после обновления операционной системы телефона он перестает нормально работать, надоедая пользователю зависаниями приложений, всевозможными ошибками, глюками и невозможностью воспользоваться телефоном в ответственный момент.
Порой после обновления операционной системы телефона он перестает нормально работать, надоедая пользователю зависаниями приложений, всевозможными ошибками, глюками и невозможностью воспользоваться телефоном в ответственный момент.
Windows 10 Mobile хоть и давно вышла в массы, избавиться от множества важных недостатков ей удастся еще нескоро, а вероятность превращения телефона в кирпич, нуждающийся в перепрошивке, не радует никого.
Если работа телефона на базе «десятки» не удовлетворяет, то вместо повторной прошивки устройства рекомендуется сбрасывать настройки операционной системы, а если не спасет и это, то сбрасывать и саму мобильную Windows 10. Делается это путем выполнения следующей инструкции.
Сначала делаем резервную копию девайса для случая, если возникнут проблемы во время сброса настроек:
- Заходим в меню Параметры, где выбираем «Обновление и безопасность».
- Вызываем Службу архивации данных.

- Выбираем «Другие параметры».
- Жмем «Архивировать данные сейчас».
Теперь непосредственно перейдем к сбросу настроек:
- Снова открываем Параметры и переходим в раздел «Система».
- Выбираем последний пункт «О системе».
- Кликаем по пиктограмме «Сброс настроек».
- Появляется окно предупреждения. Если нужно и флеш-карту очистить от всей хранящейся на ней информации, то есть отформатировать, то необходимо отметить флажком соответствующую опцию и нажать да .
Если устройство бесперспективно зависло, то выполняем сброс иным способом:
- Отсоединяем аккумуляторную батарею на несколько секунд и подключаем ее обратно.
- Если батарея не съемная, то зажимаем кнопки включения устройства и понижения уровня громкости на протяжении десятка секунд, до появления восклицательного знака на экране. После этой операции может появиться окно для введения даты и времени.

- Поочередно жмем по кнопкам уменьшения, затем повышения громкости, включения устройства и опять понижение громкости. Вследствие этих действий параметры сбросятся, и устройство будет включено автоматически. Процедура может растянуться на несколько минут, до исчезновения анимированных шестеренок на дисплее.
- Выполняем первичную конфигурацию девайса, указав текущие дату и время.
Теперь можно приступать к настройке смартфона.
Заключение
В этой статье было рассмотрено несколько способов сброса Windows 10 до заводских настроек. Каждый пользователь может выбрать тот вариант, который больше подходит в его ситуации. А также было предложено решение для смартфонов, на которых установлена Windows 10 Mobile.
Видео по теме
Сегодня рассмотрим, как сбросить Windows 10 до заводских настроек и осуществить откат системы до состояния только установленной операционной системы.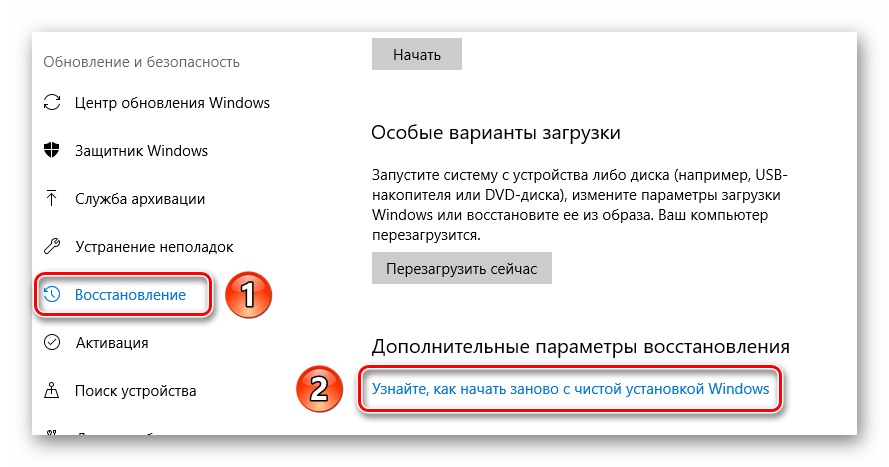 Тема требует подробного рассмотрения ввиду фактического отсутствия этих функций в предыдущих редакциях Windows и концепции хранения образа для осуществления отката состояния операционной системы.
Тема требует подробного рассмотрения ввиду фактического отсутствия этих функций в предыдущих редакциях Windows и концепции хранения образа для осуществления отката состояния операционной системы.
Вся прелесть «десятки» здесь заключается в том, что для реализации описанной выше процедуры не потребуется установочный диск, загрузочная флешка с программным обеспечением, вроде True Image, или образ работоспособной системы.
Внимание, переходить к выполнению инструкции следует только в крайнем случае, когда решением проблемы может стать только повторная инсталляция Windows 10. Когда выполнение инструкций завершается неудачно, просто выполните инсталляцию операционной системы, убедившись, что никакие данные в процессе не пострадают.
Все возникающие и возможные проблемы, сопровождающие процесс отката «десятки» рассмотрены в последнем разделе. Если столкнулись с одной из них — перемещайтесь вниз страницы.
Зачем это нужно?
Также функция является полноценной заменой переустановке Windows 10, но с некоторым преимуществом: сохранение личных файлов (документы, настройки приложений).
Выполняем сброс из работающей системы
Данный метод выполнения сброса «десятки» возможен только в случае, когда она запускается. Осуществляется все довольно просто.
1. Вызываем новое меню «Параметры» (быстрее всего это делается посредством комбинации «Win+I»).
2. Нажимаем по элементу «Обновление и безопасность».
3. Идем в подраздел «Восстановление».
4. В первом разделе появившегося окна жмём по кнопке «Начать».
Бывает, что операционная система сообщает о невозможности обнаружить требуемые для выполнения операции файлы. В таком случае идем к следующему разделу статьи.
5. Выбираем наиболее подходящий вариант из предложенных (рекомендуется первый, но все зависит от ситуации).
Далее идет ветвление: если выбрали второй способ, будет предложено форматирование диска или его простая очистка. Здесь также все зависит от ситуации. Например, когда собираетесь продать компьютер, лучше подойдет вариант с полной очисткой диска, но процесс может занять много времени при большом объеме винчестера или множестве битых секторов на поверхности магнитной пластины.
6. В последнем окошке нажимаем «Сброс», если не передумали.
Кнопка запустит процесс автоматической инсталляции операционной системы, в процессе чего ПК 2-3 раза перезапустится. Вследствие этого компьютер запустится с новой операционной системой.
При выборе варианта с сохранением личных данных на системном разделе появится каталог Windows.old, где хранится копия всех файлов прошлой Windows 10 (например, содержимое рабочего стола, каталогов «Загрузки», «Мои документы»).
Чистая установка «десятки» посредством инструмента Refresh Windows Tool
Утилита справляется с откатом системы в ситуациях, когда первый метод по какой-либо причине не сработал.
1. Как и ранее, заходим в параметры восстановления.
2. В последнем разделе жмём по пиктограмме «Узнайте, как начать заново с …».
3. После этого откроется сайт Майкрософт в браузере, где внизу необходимо кликнуть: «Скачать средство сейчас».
4. После скачивания запускаем приложение, согласившись с условиями его использования.
5. Выбираем вариант сохранения личной информации или задаем способ ее удаления, с которыми ознакомились в предыдущем разделе.
Все остальные действия осуществляются в автоматическом режиме.
Окончание процесса может затянуться ввиду множества факторов (производительность компьютера, нет фрагментации файлов на системном томе, поврежденность некоторых секторов системного диска, выбран значительный объем сохраняемой информации).
- вызываем командный интерпретатор Win+R;
- вводим «cleanmgr»;
- выполняем команду;
- нажимаем по пиктограмме «Очистить системные файлы».
Вследствие этого можно освободить до 23 и более Гб дискового пространства.
Сброс системы, когда та не запускается
В разделе рассмотрим, как сбросить Windows 10, если она отказывается загружаться. Здесь пригодятся средства производителей материнских плат или ноутбуков или же загрузочный флэш-накопитель или диск возобновления системы.
Для устройств, пользователи которых обзавелись лицензионной Windows 10 во время покупки компьютера, существует элементарный метод его сброса. Это использование комбинации определенных клавиш для отката устройства.
В большинстве же случаев, когда требуется откат системы, компьютеры не приобретались с лицензионной «десяткой», потому потребуется наличие диска/флешки восстановления. С него необходимо загрузиться в режиме восстановления.
1. Запустившись в среде возобновления, жмём по пункту поиска и устранения неполадок.
2 Далее переходим к пункту «Вернуть ПК в исходное состояние» и нажимаем «OK».
3. В следующем окне можно сохранить/удалить личные файлы — как и ранее, доступны варианты простого удаления или полной очистки диска при выборе удаления файлов.
4. В меню выбора операционной системы выбираем Windows 10.
5. Если уверены в своих действиях, нажимаем по пиктограмме «Вернуть компьютер в исходное состояние».
6 После знакомимся со списком действий, которые будут проделаны в автоматическом режиме.
Это удаление приложений, сброс системных настроек на заводские с последующей инсталляцией Windows 10.
7. Жмём «Вернуть в исходное состояние», если уверены в необходимости выполнения операции.
Это запустит процесс возобновления системы, который сопровождается перезагрузкой компьютера.
Совет: если для загрузки с загрузочного носителя изменяли настройки БИОСА (изменяли приоритетность устройств загрузки), измените их порядок обратно.
Возможные проблемы со сбросом Windows 10
Бывает, что при попытке откатить «десятку» к исходному состоянию и перезапуска компьютера появляется окошко с текстом «Проблема при возврате компьютера в исходное состояние. Изменение не были внесены». Ошибка свидетельствует о проблемах с файлами возобновления, расположенными в каталоге WinSxS (они повреждены, отсутствуют или были модифицированы автором сборки). Если после неудачной попытки «десятка» исправно запускается, обязательно проверьте системные файлы на целостность, в жесткий диск — на наличие поврежденных секторов.
Если ничего не поможет, выполните чистую инсталляцию операционной системы, не забыв позаботиться о важной информации на системном диске.
Вторая распространённая ошибка — просьба вставить компакт-диск (флеш-накопитель) с файлами инсталляции операционной системы. Для этих случаев и была разработана Refresh Windows Tool, речь о которой шла во втором разделе текущей статьи. Также решением может стать использование флешки/диска с файлами установки Windows 10 той же разрядности и редакции, что и инсталлированная на компьютере операционная система.
Вторым вариантом алгоритма действий, если вернуть операционную систему к прежнему состоянию не удалось ввиду отсутствия носителя с файлами восстановления, является регистрация собственного образа со снимком системы для ее возобновления. Но при этом «десятка» должна исправно работать, ведь операции осуществляются в ее окружении.
- Скачиваем файл-образ диска с Windows 10.
- Монтируем его через средство эмуляции виртуальных дисководов и копируем файл «install.wim», расположенный в каталоге «sources», в папку «ResetRecoveryImage», созданную на любом, отличном от системного, разделе.
- Вместо эмулятора физического привода, можно воспользоваться любым архиватором.
- Запускаем с администраторскими привилегиями командную строку и вводим команду типа «reagentc /setosimage /path «D:ResetRecoveryImage» /index 1», где в качестве пути к созданному в третьем шаге каталогу является «D:».
Этими действиями создается и регистрируется в системе образ ее восстановления.
После успешного выполнения операций вновь запускаем автоматическую переустановку Windows 10, предварительно обзывавшись ее резервной копией. Это ускорит процесс возврата к текущему состоянию ОС в случае возникновения проблем.
При появлении каких-либо вопросов, иных проблем или наличия новых решений не стесняйтесь писать об этом в комментариях.
Можно по-разному относиться к операционной системе Windows 10, однако у неё есть одно неоспоримое преимущество перед своими предшественниками – это более быстрая и лёгкая возможность сбросить ОС до заводских настроек. Этот метод – своего рода панацея, которая способна решить множество системных ошибок и неисправностей, не прибегая при этом к переустановке операционной системы. К тому же после переустановки Windows все файлы, хранящиеся на вашем системном диске, будут удалены, а при сбросе настроек они сохранятся (удалятся только установленные программы).
Сброс системы до заводских настроек способен решить следующие проблемы:
- система работает с зависаниями, лагами и так далее;
- у вас не получается выполнить восстановление системы;
- ОС Windows работает некорректно или не запускается вовсе (для такого случая вам нужно будет создать диск восстановления, но об этом позже).
Далее в статье мы рассмотрим несколько способов сброса системы до заводских настроек и разберёмся с самыми часто возникающими ошибками, с которыми вы можете столкнуться в процессе.
Способ №1. Сброс настроек через стандартный интерфейс
Если ваша операционная система загружается, то вы можете реализовать сброс настроек буквально в считанные клики. Чтобы сделать это, выполните описанные в инструкции шаги:
- Откройте меню «Параметры». Проще всего сделать это, предварительно кликнув левой клавишей по меню «Пуск».
Способ №2. Сброс настроек с помощью встроенной программы Refresh Windows Tool
К сожалению, в Windows 10 восстановление настроек посредством стандартного интерфейса не всегда проходит правильно, что подтверждает даже компания Microsoft. Поэтому в качестве альтернативы компания создала специальную утилиту Refresh Windows Tool, которая способна сбросить настройки системы. Чтобы сделать это, следуйте дальнейшей инструкции:
- Зайдите в меню «Восстановление». Как это сделать – описано в предыдущем способе.
- Кликните по ссылке, предлагающей вам узнать, как «начать заново». Она расположена в самом низу окна.
Когда вы восстановили систему до заводских настроек, в первую очередь рекомендуется провести очистку системного диска от временных файлов, которые занимают много места. Для этого проделайте следующие шаги:
- Откройте командное окно «Выполнить», нажав на комбинацию клавиш «Win + R», затем вбейте в поле ввода команду «cleanmgr» и нажмите «Enter».
Данные файлы занимают очень много места на жёстком диске (в данном примере около 18 гигабайт), и их удаление повысит производительность вашего компьютера.
Способ №3. Сброс настроек через BIOS (для ноутбуков)
Если ваша операционная система отказывается загружаться, то сбросить настройки не получится ни через стандартный интерфейс, ни через утилиту. Здесь нужно будет прибегнуть к более сложному методу, для которого нужен БИОС. Данный способ подойдёт только для ноутбуков, на которых установлена лицензионная версия ОС Windows. Итак, следуйте дальнейшей инструкции:
- Сначала зайдите в сам BIOS. Чтобы сделать это, перезагрузите компьютер и сразу после заставки, когда система ещё не загрузилась, нажмите клавишу «F2» или «Delete». Для разных моделей ноутбуков предусмотрена разная клавиша, отвечающая за вход в это меню, поэтому можете нажать их одновременно, если не знаете, какая вам нужна – ничего от этого не случится.
Способ №4. Сброс настроек с помощью съёмного носителя
Вот мы и плавно перешли к более сложному способу сброса настроек – с помощью флешки или диска. Если ваша система не загружается и встроенная утилита по сбросу настроек отсутствует, вам поможет этот способ. Для него вам потребуется свободная флешка или диск с не менее 8 ГБ памяти, а также другой компьютер с работающей операционной системой.
Создание загрузочной флешки
Чтобы иметь возможность вернуть настройки системы к заводским, используя флешку, подключите её в свободный USB-порт вашего компьютера и проделайте следующие шаги:
- Щелкните по меню «Пуск» правым кликом мыши и выберите «Панель управления», кликнув мышкой по соответствующему меню.
На заметку! Если данное меню не появится, нажмите на клавиатуре одновременно кнопки «Win+X».
Создание загрузочного диска
Аналогичную процедуру можно проделать и с CD/DVD диском. Для начала вставьте его в дисковод вашего системного блока, затем делайте всё, как описано в инструкции:
- Зайдите в «Панель управления», затем откройте меню резервного копирования. Если не помните, как попасть в «Панель управления», то прочтите ещё раз предыдущую часть статьи.
Сброс настроек
Итак, вы записали все необходимые для сброса настроек данные на ваш диск или флеш-накопитель. Теперь пора переходить непосредственно к самому процессу:
- Зайдите в БИОС, затем во вкладку «Boot». Ранее в статье были приведены инструкции, как туда зайти.
Быстрый откат как альтернативный способ
Если у вас по каким-то причинам не получается выполнить сброс настроек, то можете попробовать сделать быстрый откат системы до прежней версии. Этот способ также поможет решить вам ряд системных проблем. Однако им можно воспользоваться только в том случае, если вы недавно обновили свою операционную систему до Windows 10.
Важно! Если с момента обновления не прошло тридцати дней, то вы сможете сделать быстрый откат до прежней версии операционной системы.
Для этого следуйте дальнейшей пошаговой инструкции:
- Откройте контекстное меню «Пуск» и выберите «Параметры» левым кликом.
Решение проблем со сбросом настроек
Казалось бы, восстановления заводских настроек – процесс довольно простой, но даже он может вызвать трудности и привести к различным системным ошибкам. Рассмотрим две наиболее распространённые среди них:
- проблема при возврате компьютера в исходное состояние. Такая ошибка возникает в том случае, если файлы восстановления были повреждены (чаще всего она возникает при восстановлении настроек при помощи съёмных носителей). В таком случае попробуйте создать загрузочную флешку или диск заново, затем по новой запустить сброс настроек ОС Windows. Если это вам не помогло, значит, придётся переустанавливать операционную систему;
Пожалуй, самый ценный совет, который можно дать в данном случае – это пользоваться исключительно лицензионной версией операционной системы Windows. Это поможет вам минимизировать вероятность возникновения системных ошибок, в том числе и связанных со сбросом настроек. Многие пиратские сборки имеют откровенно плохое качество – в них порой отсутствуют нужные системные файлы, драйвера и так далее. Так что лучше не пожалеть денег и приобрести лицензионную версию, чем потом тратить массу времени на устранение системных ошибок, коими кишат «пиратки».
Итак, теперь вы знаете, как сбросить настройки ОС Windows 10 до заводских. Этот процесс несложный и полезный – он помогает устранить множество системных неполадок. Если же вам удалось сбросить настройки, но ваша проблема не решилась, тогда обратитесь к руководству по переустановке Windows.
Видео — Windows 10: откат или восстановление системы до заводских настроек
Понравилась статья?
Сохраните, чтобы не потерять!
Восстановление заводских настроек Windows 10 без потери файлов
В случае, если ваша операционная система Windows 10 не работает должным образом и, по сути, вызывает у вас проблемы, вы можете рассмотреть возможность использования функции Reset this PC , доступной в Windows 10 . Из этого туториала Вы узнаете, как восстановить заводские настройки компьютера с Windows 10 без потери файлов.
Сбросить этот компьютер Windows 10
Чтобы сбросить ПК с Windows 10:
- Откройте настройки
- Нажмите Обновление и безопасность
- На левой панели выберите Восстановление
- Теперь на правой панели, под Перезагрузите этот компьютер , нажмите Приступите к работе
- Внимательно следуйте инструкциям на экране.
Читайте подробности со скриншотами!
В меню WinX откройте настройки Windows 10 и выберите «Обновление и безопасность», как показано ниже.
Затем щелкните ссылку Recovery , которую вы увидите на левой панели. Теперь под Сбросьте этот компьютер , нажмите кнопку Начать работу , которую вы увидите справа.
Откроется следующее окно. Если вы не хотите потерять свои файлы и данные, выберите вариант Сохранить мои файлы .Если вы выберете этот вариант, Windows удалит ваши приложения и настройки, но сохранит ваши личные файлы и данные нетронутыми.
Если вы хотите удалить все и начать заново, выберите опцию Удалить все . Если вы выберете опцию Удалить все , Windows спросит вас, хотите ли вы удалить все файлы со всех дисков или только с диска, на котором установлена Windows. Вас также спросят, хотите ли вы также очистить диски.
После того, как вы сделаете свой выбор, вы увидите следующий экран, на котором Windows сообщит вам, что идет подготовка.
Когда Windows будет готова, она покажет вам список ваших приложений, которые будут удалены. Он также сохранит список удаленных приложений на вашем рабочем столе, к которому вы сможете получить доступ после завершения операции сброса.
У вас есть возможность Отменить операцию сброса, если хотите. Если вы хотите продолжить, нажмите Далее.
Вы можете увидеть предупреждение о том, что Этот компьютер недавно был обновлен до Windows 10. Если вы сбросите этот компьютер, вы не сможете отменить обновление и вернуться к предыдущей версии Windows .
Нажмите «Далее», чтобы продолжить, и вы увидите этот последний экран.
Нажатие на кнопку Reset запустит процесс, который вы не сможете прервать, поэтому продолжайте только тогда, когда вы в этом уверены.
Ожидается, что процесс займет около часа, и ваш компьютер может перезагрузиться несколько раз.
Примечание : Вы также можете использовать опцию сброса в облаке.
При перезагрузке ПК с Windows 10 все приложения, драйверы и программы, которые не поставлялись с этим ПК, будут удалены, а ваши настройки восстановлены до значений по умолчанию.Ваши личные файлы могут остаться нетронутыми или удалены в зависимости от вашего выбора.
В качестве меры предосторожности я все же предлагаю вам сделать резервную копию данных на внешний диск на всякий случай перед сбросом ОС Windows 10.
PS : сброс этого компьютера в Windows 10 может завершиться ошибкой, если у вас установлено приложение Get Office. Этот пост может помочь вам, если вы получите сообщение «Произошла проблема при сбросе настроек вашего ПК».
СОВЕТ : Вы также можете сбросить Windows 10 без использования приложения «Настройки».
Несколько сообщений на этом веб-сайте, которые помогут вам сбросить другие функции или программное обеспечение:
Наша портативная бесплатная программа FixWin позволяет сбросить большинство из следующих параметров одним щелчком мыши.
Сбросить все параметры локальной групповой политики | Сбросить поиск Windows | Сбросить приложения Магазина Windows | Сбросить блокнот | Сбросить кэш Магазина Windows | Сбросить корзину | Сбросить настройки клавиатуры | Сбросить устройства Surface Pro | Сбросить настройки браузера Microsoft Edge | Сбросить настройки Internet Explorer | Сбросить настройки браузера Chrome | Сбросить настройки Firefox | Сбросить настройки безопасности Windows | Сбросить настройки брандмауэра Windows | Сбросить Winsock | Сбросить TCP / IP | Сбросить кеш DNS | Сбросить Центр обновления Windows | Сбросить каждый компонент Центра обновления Windows | Сбросить пароль Windows | Сбросить настройки сенсорной панели | Сбросить настройки прокси WinHTTP | Восстановить значок и сбросить кэш миниатюр | Сбросить репозиторий WMI | Сбросить использование данных | Восстановить кеш шрифтов | Сбросить громкость приложения и настройки устройства | Сбросить Windows Spotlight.| Восстановить поврежденный реестр.
Как сбросить Windows 11
Иногда вам просто нужно начать заново и сбросить операционную систему Windows 11. Возможно, вы сделали так много настроек или изменений в реестре, что забыли, как вернуть их все к значениям по умолчанию. Возможно, вы установили какое-то программное обеспечение, которое портит вашу систему. Или, может быть, вы хотите подарить или продать свой компьютер кому-то другому и не хотите, чтобы он получал доступ к вашим приложениям или данным.
Вы можете загрузить ISO-образ Windows 11 и выполнить чистую установку, но это не обязательно.Как и в Windows 10, в Windows 11 есть встроенная функция, которая позволяет восстановить заводские настройки компьютера, удалить все установленные приложения и, если вы выберете, удалить все ваши данные. Вы даже можете «очистить диск», чтобы хакеры, которые попытаются восстановить ваши файлы после сброса Windows 11, не смогли это сделать.
Как сбросить Windows 11
1. Откройте «Настройки».
2. Перейдите в System-> Recovery .
(Изображение предоставлено Tom’s Hardware)3. Нажмите Сбросить .
(Изображение предоставлено Tom’s Hardware)4. Выберите «Сохранить мои файлы» или «Удалить все». Если вы не хотите, чтобы ваши файлы данных стирались, используйте первый вариант. Если вы планируете передать компьютер кому-то другому, используйте последний, чтобы убедиться, что он не получит ваши данные. В любом случае перед сбросом Windows 11 убедитесь, что все файлы, которые вы хотите сохранить, зарезервированы.
(Изображение предоставлено Tom’s Hardware)5. Выберите между «Загрузка в облако» и «Локальная переустановка». Если ваша система в основном в хорошем состоянии, и вы просто хотите очистить свои настройки и данные и начать заново, локальная переустановка — это то, что вам нужно. Если вы чувствуете, что у вас есть поврежденные системные файлы, вам может помочь загрузка из облака.
(Изображение предоставлено Tom’s Hardware)6. Нажмите Next , если вы в порядке с настройками и не хотите «чистить диск».
(Изображение предоставлено Tom’s Hardware)Если вы удаляете все файлы и хотите очистить диск (где стертые файлы будет намного сложнее восстановить хакеру), вы можете нажать «Изменить настройки» и включить » Чистые данные? » Это увеличит время сброса на много часов, поэтому делайте это только в том случае, если вы действительно обеспокоены тем, что кто-то другой получит этот компьютер и запустит какое-то программное обеспечение для восстановления удаленных файлов для поиска ваших файлов.Если вы продаете или жертвуете свой компьютер, оно того стоит.
(Изображение предоставлено Tom’s Hardware)7. Нажмите Reset .
(Изображение предоставлено Tom’s Hardware)На этом этапе вы можете уйти на некоторое время. Перед автоматическим перезапуском устройству потребуется несколько минут на подготовку.
(Изображение предоставлено Tom’s Hardware)Компьютер перезагрузится и пройдет процесс сброса, который также займет несколько минут.
(Изображение предоставлено Tom’s Hardware)В конце концов компьютер начнет задавать вам те же вопросы, что и при чистой установке Windows 11.
8. Следуйте инструкциям , чтобы завершить процесс переустановки. Сюда входит выбор страны, раскладки клавиатуры и настроек конфиденциальности, а также вход в свою учетную запись Microsoft.
(Изображение предоставлено Tom’s Hardware)Еще через несколько минут ваш компьютер с Windows 11 вернется в заводское состояние. Затем, если вы планируете продолжать использовать компьютер (а не передавать или продавать его), вы можете настроить свою ОС, заменив меню Пуск Windows 11, вернув проводник Windows 10 в Windows 11 или изменив размер Панель задач Windows 11.
Как исправить сбой сброса Windows 10 (6 эффективных способов)
Сброс Windows 10 завершился неудачно
Windows 10 имеет встроенную функцию « Reset This PC » для сброса вашего компьютера до заводских настроек в случае внезапной поломки. С его помощью вам не нужно полагаться на заводской раздел восстановления или использовать установочный диск для переустановки операционной системы с нуля, что избавляет от многих проблем.
Однако есть вероятность, что сброс Windows 10 завершился неудачно с сообщением «Произошла проблема при перезагрузке вашего компьютера», и поэтому все изменения будут отменены.Если вы боретесь с этой проблемой, не волнуйтесь, прокрутите вниз, чтобы выяснить, почему не удалось сбросить Windows, и найдите эффективные решения для ее решения.
Почему я не могу перезагрузить компьютер в Windows 10?
Чтобы узнать настоящую причину сбоя сброса Windows, вы можете открыть командную строку с повышенными привилегиями и выполнить команду « dir c: \ / a: sh» (без кавычек). Затем вы увидите папку $ SysReset в корневом каталоге вашего диска C :.
Откройте файл C: \ $ SysReset \ Logs \ Setupact.log , чтобы прочитать журнал Reset This PC, чтобы узнать, в чем проблема. Это может быть вызвано повреждением файла .dll, повреждением раздела восстановления, аппаратной или программной проблемой и т. Д.
После выяснения причин, по которым не удалось сбросить Windows 10, перейдите к следующей части, чтобы узнать о возможных решениях.
5 возможных решений сбоя сброса Windows 10
Решение 1. Повторно включите среду восстановления WindowsНаиболее вероятная причина сбоя восстановления Windows 10 заключается в том, что образ среды восстановления Windows отключен или поврежден.
Чтобы исправить это, откройте командную строку с повышенными привилегиями и выполните следующую команду, чтобы узнать, может ли она решить проблему.
Reagentc / info
Reagentc enable
Это может автоматически решить проблему для вас. В противном случае вы можете скопировать файл Winre.wim с другого рабочего компьютера, чтобы заменить исходный. После копирования нового образа сброса Windows на жесткий диск выполните следующую команду:
Reagentc / setosimage / путь [расположение файла изображения] / индекс 1
Команда должна быть такой: Reagentc / setosimage / path E: \ RecoveryImage / index 1
После этого вы сможете выполнить сброс Windows 10 без зависания.
Примечания:
• Если у вас нет доступа к файлу, вы можете скопировать всю папку восстановления, которая должна находиться в корне вашего диска C :. Вам необходимо показать скрытые файлы, прежде чем вы сможете увидеть папку восстановления.
• Если на вашем жестком диске есть раздел восстановления Windows, то этот файл Winre.wim находится в разделе восстановления. Вам необходимо подписать букву диска для раздела восстановления, прежде чем вы сможете просматривать его содержимое в проводнике Windows 10.
• Если сброс Windows 10 завис или не удалось в середине процесса, скорее всего, это связано с тем, что файл образа сброса (install.wim) поврежден. Вы можете получить новый файл образа сброса Windows из установочного ISO-файла Windows 10.
Эта ошибка сброса к заводским настройкам может быть вызвана повреждением файла, такого как .dll. Чтобы решить эту проблему, вы можете попробовать командную строку SFC.
Откройте окно командной строки с приоритетом администратора, введите sfc / scannow и нажмите Enter. Затем терпеливо подождите и попробуйте снова перезагрузить компьютер.
Решение 3. Не удалось восстановить заводские настройки Windows 10 — исправлено с помощью восстановления при загрузкеStartup Repair — это один из инструментов восстановления Windows, который может помочь пользователям решить многие системные проблемы, препятствующие запуску системы.Просто попробуйте.
Нажмите Перезагрузите , удерживая нажатой клавишу Shift , затем он загрузится в режиме восстановления Windows 10 и запустит автоматическое восстановление при запуске . Кроме того, вы можете выполнить эту операцию вручную, щелкнув Дополнительные параметры> Устранение неполадок> Дополнительные параметры> Восстановление при запуске .
Примечание. Вы также можете войти в режим восстановления, загрузившись с USB-диска восстановления Windows 10.
Решение 4. Невозможно сбросить Windows 10 — решается с помощью командной строкиЕсли восстановление при загрузке не работает, воспользуйтесь другим дополнительным параметром в режиме восстановления.Просто запустите следующую команду в командной строке с повышенными привилегиями.
компакт-диск% windir% \ system32 \ config
система рендеринга 001
программное обеспечение ren 001
После этого закройте командную строку. Перезагрузите компьютер, после чего вы сможете выполнить сброс Windows 10, не получая сообщения об ошибке «Произошла проблема при перезагрузке компьютера».
Решение 5. Не удалось выполнить сброс Windows 10 — вместо этого используйте чистую установкуТем не менее, если ваша проблема не решена, вы можете загрузить ту же версию ISO-файла Windows 10 и выполнить чистую установку, которая работает так же, если сброс Windows 10 завершился неудачно.
Загрузите инструмент Windows 10 Media Creation и создайте с его помощью установочный ISO-файл. Затем смонтируйте файл как виртуальный диск и откройте файл Setup.exe , чтобы начать чистую установку. Следуйте инструкциям на экране, чтобы завершить остальные шаги.
Примечания:
• Вы также можете записать файл ISO на USB-накопитель или компакт-диск для выполнения чистой установки.
• Если у вас активирована Windows 10, а затем вы переустанавливаете ту же версию Windows, вам не нужно активировать ее повторно.Он автоматически активируется, когда ваш компьютер подключится к Интернету.
Помимо сброса Windows 10 или чистой установки, вы также можете восстановить свою систему до предыдущей версии.
Если вы настроили Windows в удовлетворительном состоянии или у вас есть какие-то личные данные, которые вы не хотите терять, рекомендуется создать образ восстановления Windows 10 на случай сбоев системы или потери данных.
AOMEI Backupper Standard — это мощное бесплатное программное обеспечение для резервного копирования, которое может помочь вам легко создать образ системы. С его помощью вы также можете настроить расписание для автоматизации операции резервного копирования, выполнять инкрементное или дифференциальное резервное копирование, чтобы каждый раз сохранять только измененные файлы.
С созданной резервной копией вам не нужно беспокоиться о системных ошибках. Просто восстановите ОС, выполнив следующие действия:
1. Запустите AOMEI Backupper, нажмите Восстановить и Выберите задачу или Выберите файл образа .Возьмем для примера первое.
2. На экране «Восстановление» выберите образ резервной копии для восстановления. Затем нажмите Далее .
3. Выберите Восстановить резервную копию системы . Затем нажмите Далее .
4. Выберите целевой путь для восстановления и нажмите Далее. Если вы получили приглашение, просто нажмите OK , чтобы закрыть это окно.
5. На экране сводки операций подтвердите и нажмите Start Restor e , если проблем нет.
Примечания:
• Если ваша система не может загрузиться, вы можете использовать это бесплатное программное обеспечение для создания загрузочного USB-диска или компакт-диска с другого рабочего компьютера. Затем загрузите компьютер с загрузочного носителя и запустите восстановление. Если вы испробовали все решения и по-прежнему не можете решить проблему сбоя сброса Windows 10, система восстановления из резервной копии образа является хорошим обходным решением.
• Если образ вашей системы создан с другого компьютера с другим оборудованием, вам необходимо обновить его до профессиональной версии и использовать функцию « Univeral Restore » для обеспечения безопасной загрузки.
Завершение
Это все, что касается ошибки сброса Windows 10, вы можете использовать указанные решения, чтобы исправить ее. Обратите внимание, что системная ошибка или сбой диска могут произойти неожиданно без каких-либо признаков, вам необходимо заранее подготовиться, например, создать образ резервной копии системы или диска с помощью надежного и надежного программного обеспечения для резервного копирования, такого как AOMEI Backupper Standard.
Между тем, для задач резервного копирования поддерживается несколько настроек расписания, таких как ежедневное / еженедельное / ежемесячное, инкрементное и дифференциальное резервное копирование, подключение USB и т. Д.В случае необходимости вы можете легко восстановить резервную копию системы до любой из предыдущих точек, для которых была создана резервная копия.
Кроме того, это программа для клонирования дисков, которая позволяет клонировать загрузочный диск в качестве копии резервной копии, и этот вид резервной копии может использоваться для прямой замены жесткого диска без восстановления.
Если вы хотите защитить неограниченное количество компьютеров в своей компании, вы можете выбрать AOMEI Backupper Technician. С помощью встроенного инструмента AOMEI Image Deploy вы можете развернуть / восстановить файл образа системы на серверном компьютере на нескольких клиентских компьютерах по сети.Также есть инструмент Create Portable Version, который позволяет вам создавать портативное программное обеспечение для резервного копирования на съемном устройстве, а затем подключать его к любому целевому ПК, чтобы напрямую использовать AOMEI Backupper.
Ноутбук или настольный компьютерне работают? Как восстановить заводские настройки вашего ПК с Windows 10
Восстановление заводских настроек было навсегда решением для многих, кто сталкивается с проблемами Windows. Если ваш компьютер работает намного медленнее, чем обычно, есть вероятность, что он заражен вредоносным ПО, но люди обычно считают сброс к заводским настройкам более удобным вариантом.В зависимости от версии Windows и вашей настройки существует несколько различных способов выполнить сброс настроек на вашем настольном компьютере и ноутбуке с Windows. Следующие шаги помогут вам понять, как легко сбросить настройки компьютеров с Windows 10, 8 и 7, но перед резервным копированием убедитесь, что вы создали резервную копию своих данных, так как сброс к заводским настройкам стирает все файлы и программы, которые вы, возможно, хотели .
Восстановление заводских настроек Windows 10 (метод по умолчанию)
Раньше сброс до заводских настроек был неудобным процессом, но Microsoft представила гораздо более простой способ, запустив Windows 8, которая также включена в Windows 10.Чтобы получить доступ к параметру переустановки Windows, откройте «Настройки», а затем «Обновление и безопасность» и «Восстановление», в котором отобразится заголовок «Сбросить этот компьютер». Просто нажмите кнопку «Начать», чтобы начать процесс.
Восстановление заводских настроек Windows 10 (свежий старт, более старые версии)
Microsoft предлагает другой способ восстановления заводских настроек вашего компьютера в более старых версиях, который называется «Свежий старт». Чтобы получить доступ к новому запуску, перейдите в «Настройки», затем «Обновление и безопасность» и «Восстановление». Теперь нажмите на ссылку «Узнать, как начать с чистого листа» с чистой установкой Windows, которая откроет приложение для обеспечения безопасности Windows, в котором отображается параметр «Новый запуск».Чтобы продолжить, просто нажмите кнопку «Начать».
Переустановка с помощью установочного носителя Windows
Если вы не используете Windows 8 или 10 и хотите восстановить заводские настройки Windows 10 без меню «Настройки», вы можете сделать это с помощью установочного носителя. Это позволит вам установить новую копию Windows на ваш компьютер.
Загрузка с использованием дополнительных методов
Чтобы выполнить сброс Windows 10 до заводских настроек из загрузки, вы можете запустить восстановление заводских настроек из меню расширенного запуска.Чтобы запустить это, перейдите в «Настройки», затем «Обновление и безопасность» и «Восстановление» и нажмите «Перезагрузить сейчас» в разделе «Расширенный запуск». Помимо этого, вы можете открыть меню «Пуск» в своей системе и развернуть меню питания, а затем, удерживая нажатой клавишу Shift, нажать кнопку «Перезагрузить».
Прочтите все последние новости, последние новости и новости о коронавирусе здесь
Как сбросить Windows 10 в чистое состояние. • Восстановить Windows ™
Операционные системы Windows 10 и Windows 8 включают новую полезную функцию, которая называется «Сбросить этот компьютер» и позволяет легко переустановить Windows 10 до состояния по умолчанию, не теряя файлы или удаляя все личные файлы.
Функция сброса Windows 10 поможет вам легко решить несколько проблем с программами и приложениями, которые нельзя решить другими способами. Чтобы переустановить Windows 10 с помощью функции «Сбросить этот компьютер», следуйте приведенным ниже инструкциям.
Как переустановить Windows 10 без потери файлов.
Метод 1. Сбросьте Windows 10 из среды Windows 10.
1. В поле поиска введите « сбросить этот компьютер ».
2. Щелкните на Reset this PC result.
3. Нажмите Начать работу
4. На следующем экране внимательно прочтите предложенные варианты и выберите тот, который вам нужен.
- Сохранить мои файлы: Этот параметр выполнит обновление Windows 10, не затрагивая ваши личные файлы.
- Удалить все: Этот параметр выполнит обновление Windows 10, а удалит все ваши личные файлы. , поэтому убедитесь, что у вас есть текущая резервная копия ваших личных файлов на другом устройстве хранения.
Метод 2. Сбросьте Windows 10 с помощью дополнительных параметров запуска.
Второй способ переустановки Windows 10 — это запустить команду «СБРОСИТЬ этот компьютер» в параметрах восстановления Windows 10. Для этого:
1. В поле поиска введите « сбросить этот компьютер ».
2. Нажмите Сбросить этот компьютер результат
3. В разделе Расширенный запуск выберите Перезагрузить сейчас .
4. После перезагрузки нажмите Устранение неполадок > Сбросьте этот компьютер .
5. На следующем экране внимательно прочтите предложенные варианты и выберите тот, который вам нужен.
- Сохранить мои файлы: Этот параметр выполнит обновление Windows 10 без удаления ваших личных файлов.
- Удалить все: Этот параметр выполнит обновление Windows 10, а удалит все ваши личные файлы. , поэтому убедитесь, что у вас есть текущая резервная копия ваших личных файлов на другом устройстве хранения.
Метод 3. Сбросьте Windows 10 из среды восстановления.
Если Windows 10 не запускается нормально, вы можете обновить Windows 10 с помощью носителя для восстановления (DVD или USB). Если у вас есть носитель для восстановления, то вы можете создать его с другого рабочего компьютера с помощью инструмента Microsoft Media Creation.
1. Запустите компьютер с носителя для восстановления.
2. На первом экране выберите «Восстановить компьютер».
3. На экране «Выберите вариант» выберите Устранение неполадок .
4. Выберите Reset this PC , чтобы переустановить Windows 10. *
* Примечание. Если параметр «Сбросить этот компьютер» недоступен / отсутствует, прочтите это руководство: Как переустановить Windows 10, если Windows не загружается.
5. На следующем экране внимательно прочтите предложенные варианты и выберите тот, который вам нужен.
- Сохранить мои файлы: Этот параметр выполнит обновление Windows 10 без удаления ваших личных файлов.
- Удалить все: Этот параметр выполнит обновление Windows 10, а удалит все ваши личные файлы. , поэтому убедитесь, что у вас есть текущая резервная копия ваших личных файлов на другом устройстве хранения.
Вот и все! Это сработало для вас?
Пожалуйста, оставьте комментарий в разделе комментариев ниже или даже лучше: поставьте лайк и поделитесь этим сообщением блога в социальных сетях, чтобы помочь распространить информацию об этом руководстве.
Сброс Windows 10: ознакомьтесь с различными способами устранения проблем и повышения производительности
Если ваш компьютер с Windows 10 работает медленно или у вас возникли проблемы с его производительностью, лучшим решением является обновление или сброс настроек компьютера до заводских.
Однако между этими тремя есть разница, поскольку при обновлении компьютера файлы остаются нетронутыми и переустанавливается операционная система Windows, тогда как при сбросе настроек компьютера к заводским настройкам операционная система переустанавливается без сохранения каких-либо файлов или установленных программ.
Интересно, что восстановление системы — единственный вариант, который не приводит к полной потере ни ваших файлов, ни установленных программ.
Ниже приведены все три метода, которые вы можете использовать для сброса настроек компьютера с Windows 10, чтобы исправить проблемы и повысить производительность.
Вот как восстановить компьютер с Windows 10Вы должны восстановить компьютер после установки приложения или обновления драйверов, поскольку эти изменения иногда приводят к неожиданному поведению или снижению производительности. Кроме того, вы всегда должны сначала восстанавливать Windows 10, так как это не сотрет большую часть ваших данных.
Шаг 1: Нажмите кнопку «Windows» в нижнем левом углу экрана.
Шаг 2: Введите «Панель управления» в поле поиска.Затем выберите приложение панели управления.
Шаг 3: Щелкните вкладку «Просмотр по» в правом верхнем углу экрана. Затем выберите в категории «Маленькие значки» или «Крупные значки».
Шаг 4: В разделе «Все элементы панели управления» выберите вариант «Восстановление».
Шаг 5: Затем выберите опцию «Открыть восстановление системы» в опциях «Дополнительные инструменты восстановления».
Шаг 6: Теперь на следующей странице вам будет предложено несколько вариантов восстановления в зависимости от того, как часто вы создаете точки восстановления на своем устройстве.Выберите «Выбрать другую точку восстановления» или «Рекомендуемое восстановление». Затем нажмите «Далее».
Шаг 7: Наконец, нажмите « Finish» и подтвердите. После этого ваш компьютер перезагрузится, и Windows восстановится.
Обратите внимание: Вы даже можете создать точку восстановления с панели управления, выполнив поиск «Создать точку восстановления» в строке поиска.
Как обновить компьютер с Windows 10Шаг 1: Нажмите кнопку «Windows» в нижнем левом углу экрана.
Шаг 2: Нажмите на значок шестеренки «Настройки».
Шаг 3: Теперь прокрутите вниз и выберите опцию «Обновление и безопасность».
Шаг 4: Затем нажмите на опцию «Восстановление». Вы найдете эту опцию в меню левой боковой панели.
Шаг 5: На следующей странице нажмите кнопку «Начать». Это не приведет к немедленному сбросу вашего устройства, поскольку вам нужно сначала решить, какой сброс выполнить.
Шаг 6: Теперь на странице «Сбросить этот компьютер» нажмите «Сохранить мои файлы».Убедитесь, что этот шаг выполняется при обновлении компьютера.
Шаг 7: Затем выберите опцию «Загрузка в облако» или «Локальная переустановка». Затем нажмите «Далее».
Шаг 8: Наконец, нажмите «Сброс». Затем ваш компьютер перезагрузится и установит новую копию Windows 10, не мешая вашим файлам.
Как восстановить заводские настройки компьютера с Windows 10Восстановление заводских настроек Windows 10 можно рассматривать как последнее средство, если вы не можете устранить проблемы с помощью методов, упомянутых выше.
Шаг 1: Нажмите кнопку «Windows» в нижнем левом углу экрана.
Шаг 2: Нажмите на значок шестеренки «Настройки».
Шаг 3: Теперь прокрутите вниз и выберите опцию «Обновление и безопасность».
Шаг 4: Щелкните опцию «Восстановление». Вы найдете эту опцию в меню левой боковой панели.
Шаг 5: Затем щелкните вкладку «Начать», а затем выберите «Удалить все».
Шаг 6: Нажмите «Загрузка в облако» или «Локальная переустановка». Затем нажмите «Далее».
Шаг 7: Наконец, нажмите «Сброс». Затем ваш компьютер перезагрузится и очистит ваш жесткий диск. После завершения перезагрузки у вас будет новая установка Windows 10, но без каких-либо предыдущих файлов или программ.
Обратите внимание: Восстановление заводских настроек в Windows 10 не приведет к сохранению каких-либо файлов или установленных приложений.
ПОДРОБНЕЕ | Хотите изменить или сбросить пароль Windows 10? Знайте, как это сделать
ПОДРОБНЕЕ | Как сделать снимок экрана на Mac: вот краткое руководство.
Сбросить Windows 10 1803 Удалить сохранить личные файлы
Windows 10 1803 поставляется с возможностью переустановки ОС с удалением личных файлов с устройства или без него.Я бы рекомендовал хранить все личные файлы в облачном хранилище, а не на локальном жестком диске машины. Может быть много причин для сброса, переустановки или восстановления компьютера с Windows 10. В этом посте мы увидим, как сбросить Windows 10 1803 без использования каких-либо образов ISO.
Зачем сбрасывать Windows 10 1803?Для перезагрузки ПК с Windows может быть несколько причин. Устройство с Windows 10 не работает должным образом, его сброс может помочь решить проблемы. Сброс Windows 10 1803 дает нам возможность сохранить личные файлы или удалить их.Сброс переустановит операционную систему Windows 10 1803.
Видеоурок — Сброс Windows 10 1803 Как начать сброс Windows 10 1803- Перейдите в Настройки из меню «Пуск»
- Выберите « Обновление и безопасность » на странице настроек
- Щелкните Recovery на левой панели
- Щелкните Начать работу под Сбросить этот компьютер на правой панели
Вам необходимо выбрать параметр, прежде чем Windows 10 инициирует процесс сброса: —
Keep My Files — Эта опция удаляет все приложения и настройки из Windows 10.Но это позаботится о личных файлах. Эти файлы не будут удалены.
Удалить все — эта опция удалит все личные файлы. Это также удалит все ваши приложения и настройки.
Что произойдет с опцией сброса Сохранить мои файлы Windows 10?Когда вы выбираете опцию Keep My Files (как вы можете видеть на рисунке ниже), Windows 10 выдаст страницу с предупреждением в зависимости от установленных вами приложений.В моем сценарии он сообщает мне, что большинство моих приложений можно переустановить из магазина Microsoft.
Следующий список приложений необходимо загрузить и установить из Интернета или с установочного носителя.
- Microsoft Baseline Configuration Analyzer
- Microsoft OneDrive
- Mozilla FireFox
« Ready to reset this PC » — это страница NEXT окна сброса .
Сброс Windows 10 приведет к : —
Удалите все приложения и программы
Верните настройки к значениям по умолчанию
Переустановите Windows 10 без удаления личных файлов
Если вы хотите выполнить сброс компьютера с Windows 10, сохранив личный файл, тогда — Нажмите кнопку СБРОС.
Перед сбросом Windows 10. убедитесь, что ваш компьютер подключен к источнику питания. Устройство перезагрузится, и для выполнения сброса потребуется время. Более подробная информация доступна в видеоуроке .
Удалить все Вариант сброса Windows 10Удалить все вариант сброса Windows 10 предоставит вам два (2) варианта: —
Просто удалите мои файлы Удалить файлы и очистить диск
Просто удалить мои файлы
Просто удалить мои файлы — это более быстрый, но менее безопасный вариант сброса Windows 10.Используйте это, если вы держите компьютер при себе. Готовы перезагрузить этот компьютер? Более подробная информация доступна в видеоуроке . Сброс приведет к удалению: —
Все личные файлы и учетные записи пользователей в этой Windows 10
Все приложения и программы
Любые изменения, внесенные в настройки
Когда вы будете готовы к перезагрузке ПК, нажмите кнопку сброса
Удалить файлы и Очистить диск
Удаление файлов и очистка.

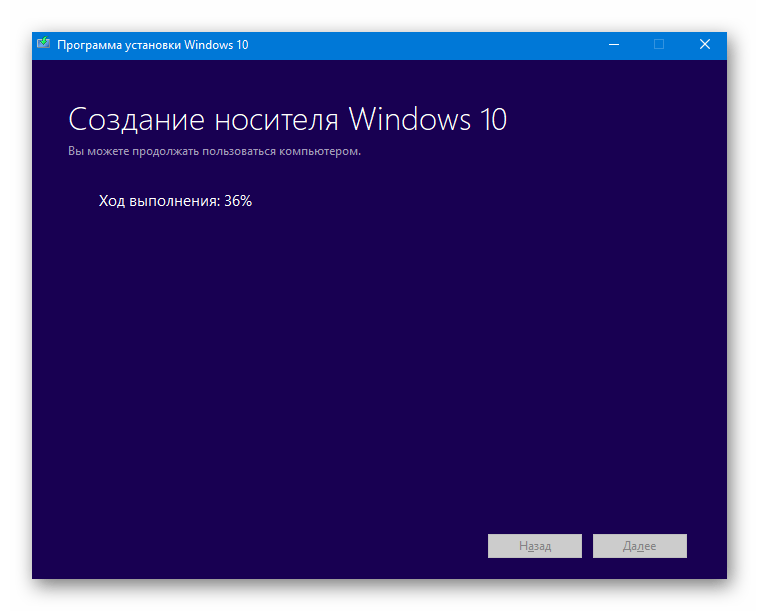 Он при этом должен быть выключенным. Включите его и на первом этапе нажмите F12 (в зависимости от модели материнской платы кнопка может отличаться), чтобы войти в меню загрузки.
Он при этом должен быть выключенным. Включите его и на первом этапе нажмите F12 (в зависимости от модели материнской платы кнопка может отличаться), чтобы войти в меню загрузки.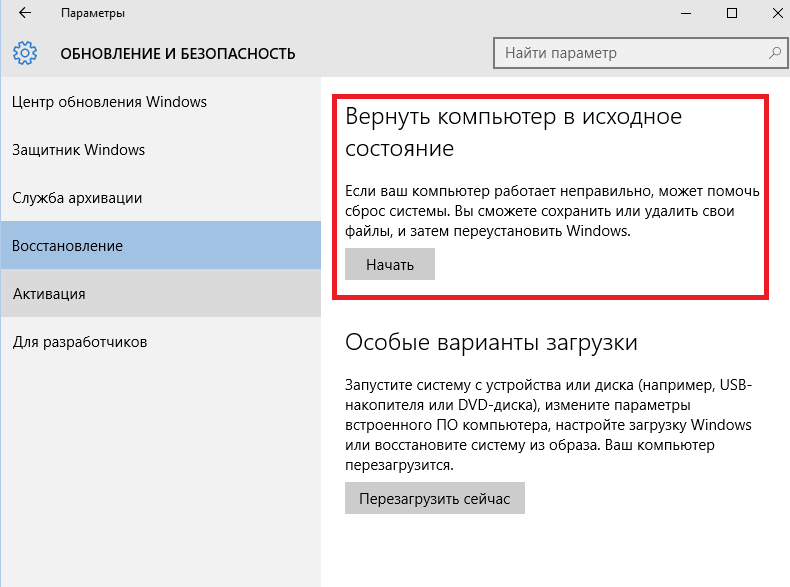 Перейдите к поиску и устранению неисправностей.
Перейдите к поиску и устранению неисправностей.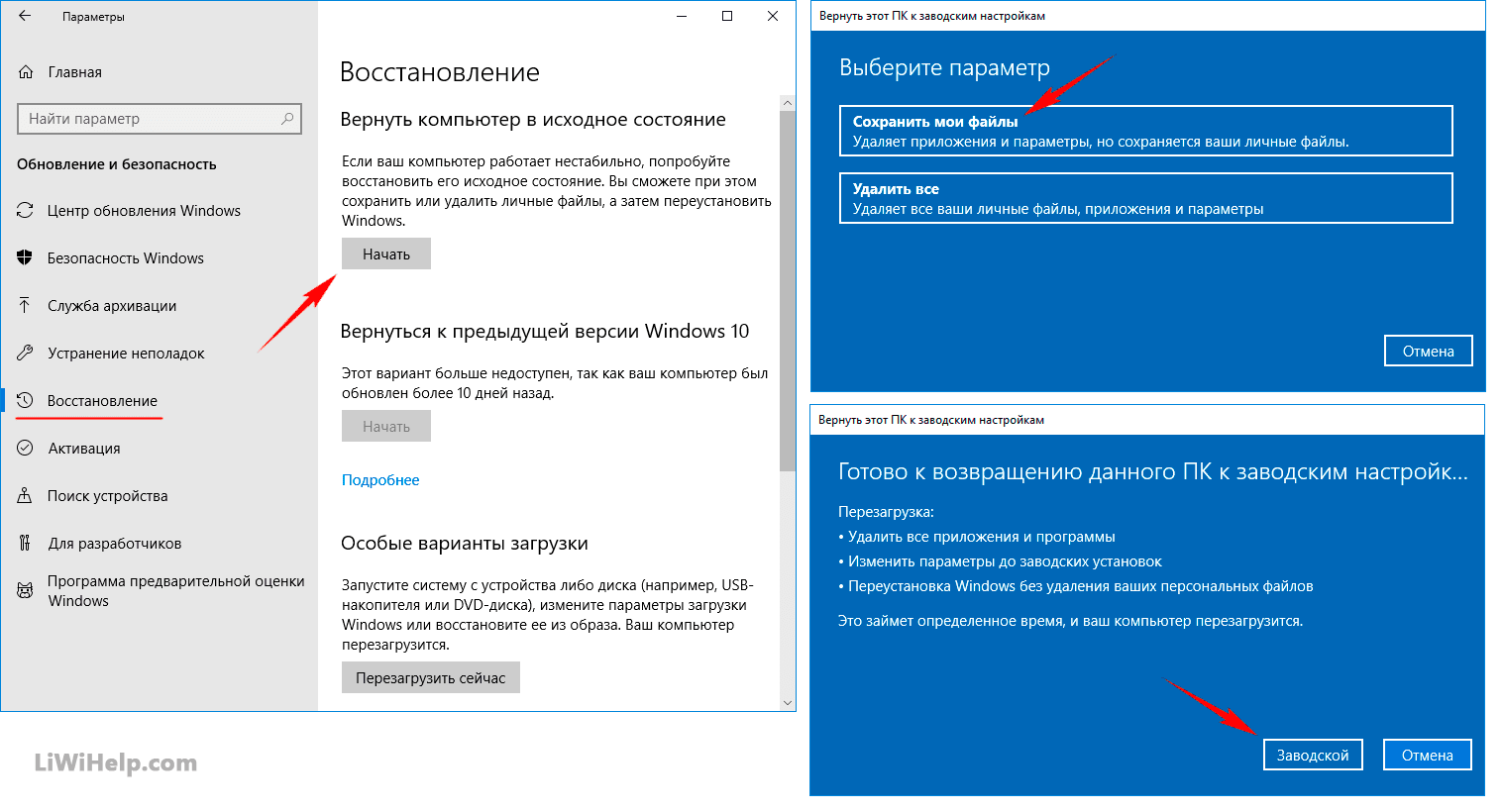
 В любом случае все ваши настройки вернутся в исходное состояние, а приложения будут удалены
В любом случае все ваши настройки вернутся в исходное состояние, а приложения будут удалены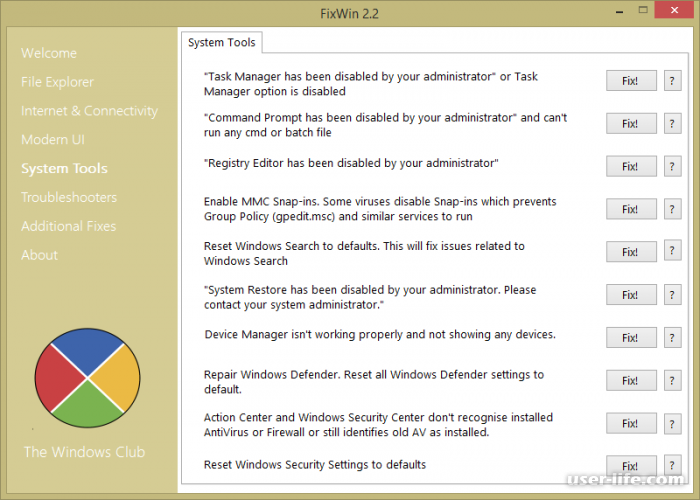
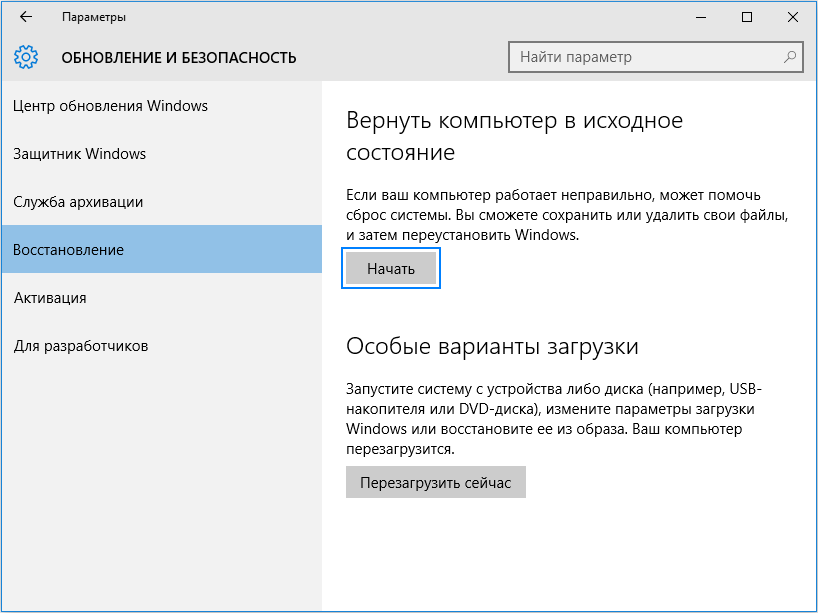

 Если не получилось запустить ПО в процессе включения, найдите в списке всех установленных программ значок Recovery и откройте утилиту.
Если не получилось запустить ПО в процессе включения, найдите в списке всех установленных программ значок Recovery и откройте утилиту.

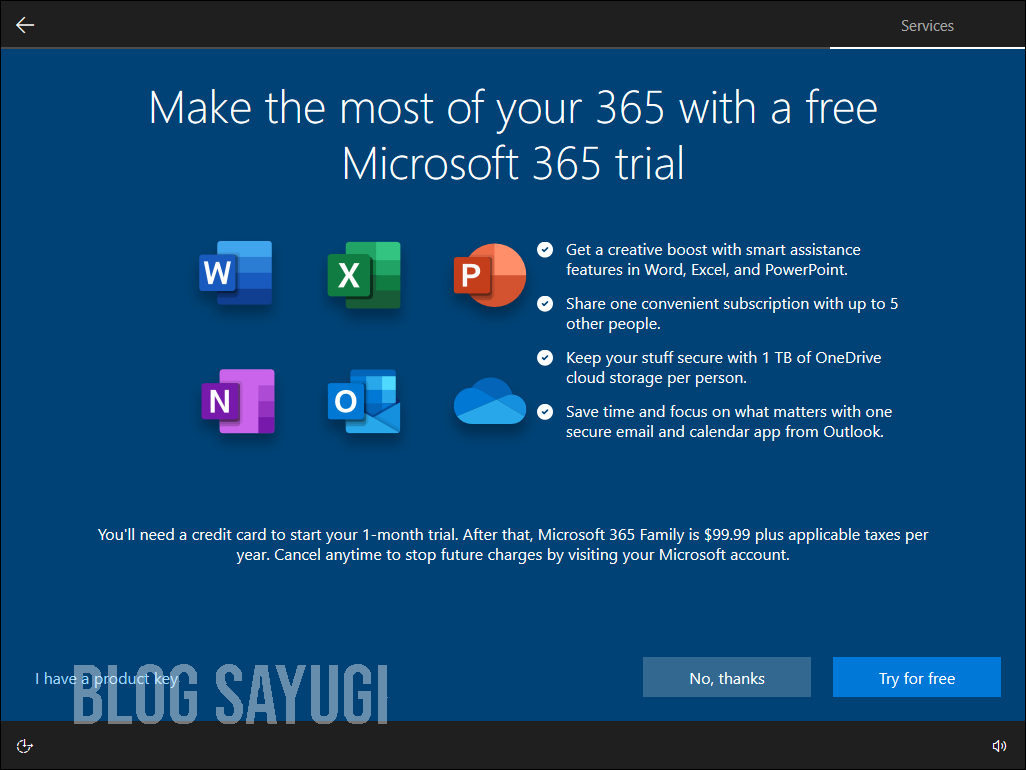 Просто найдите ту, которая подписана как «Save and Exit» («Сохранить и выйти»).
Просто найдите ту, которая подписана как «Save and Exit» («Сохранить и выйти»).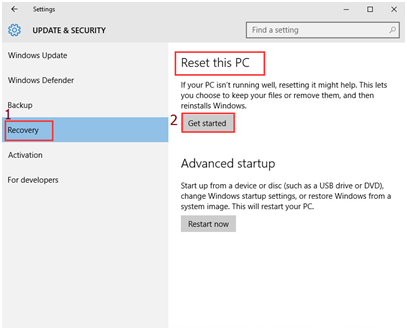 После этого она будет автоматически отформатирована и её можно будет использовать как средство сброса настроек. Сам процесс мы разберём чуть позже.
После этого она будет автоматически отформатирована и её можно будет использовать как средство сброса настроек. Сам процесс мы разберём чуть позже.