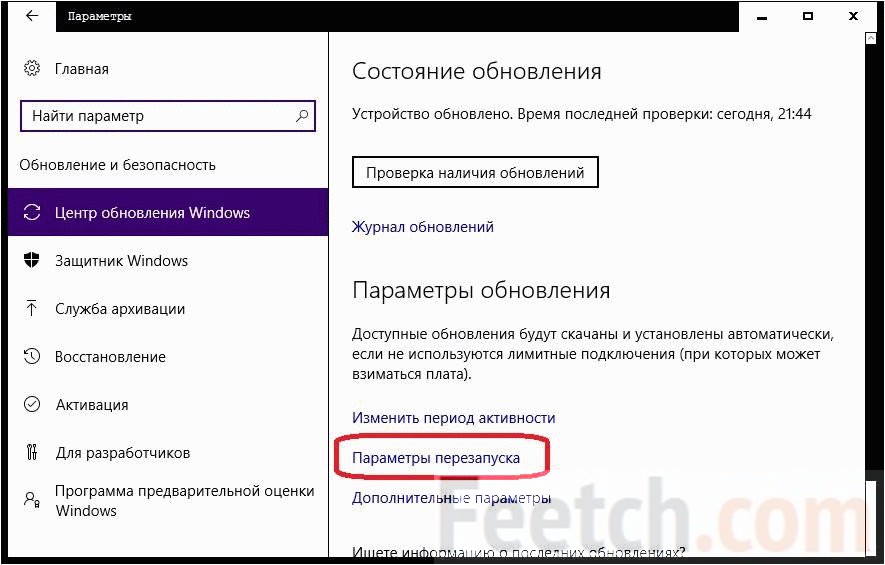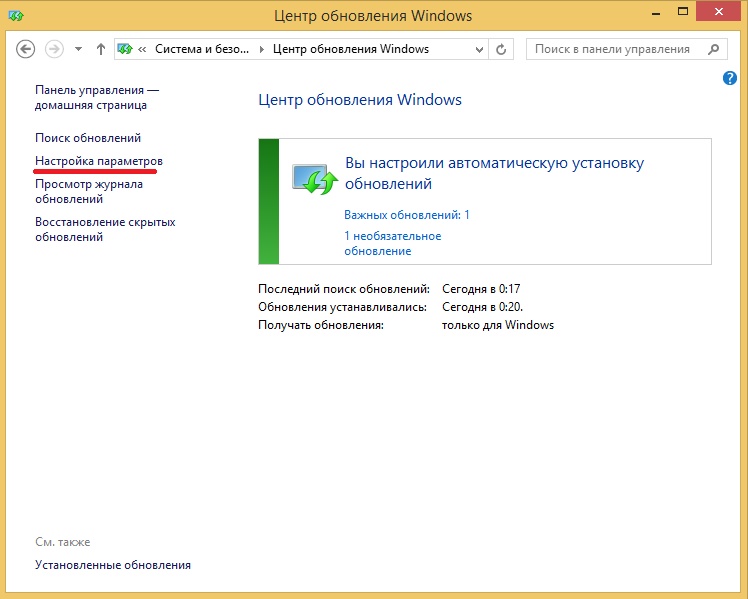Пк с windows 10 вечно перезагружается вот 4 способа исправить это
Часто пользователи персональных компьютеров сталкиваются со сбоями и ошибками при работе с ОС, которые возникают из программных и аппаратных неполадок. Компьютер может не реагировать на команды, циклично перезагружаться и вылетать в BSOD. В этом случае на экране ноутбука появится синий «экран смерти». Перезагрузка и вылеты случаются из-за повреждения системных компонентов, неполадок в работе оборудования устройства.
Чтобы узнать, вследствие чего происходит сбой, необходимо провести диагностику персонального компьютера. Требуется проверить работу оперативной памяти, центрального процессора, графического ускорителя и компонентов системы. Иногда перезагрузка может произойти из-за перегрева, когда высохла термопаста и на вентиляторе скопилась пыль. В этой ситуации можно провести ремонт самостоятельно или обратиться в специализированный сервисный центр. Ниже подробно рассказано, почему компьютер на Windows 10 постоянно или периодически перезагружается, а также что делать в такой ситуации.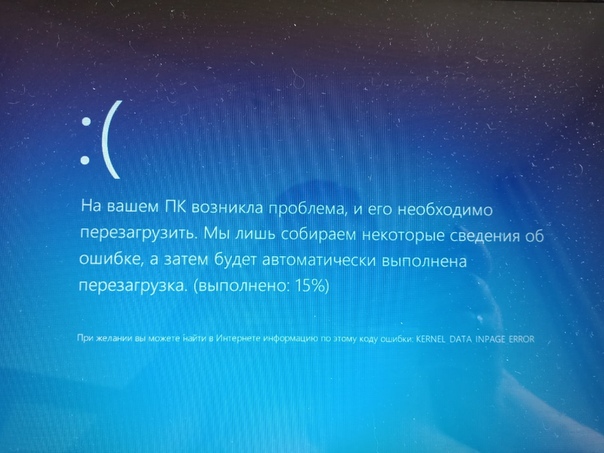
Перезагрузка и вылет в BSOD — частые явления
Электропитание
Так как устройство работает от электричества, то в первую очередь стоит проверить банальную розетку. В данном случае компьютер не перезагружается сам по себе, а просто выключается из-за скачка электроэнергии. Смотрим внимательно на розетку и вилку, на ней не должно быть следов желтизны или гари.
Расскажу случай, с которым столкнулся сам. Компьютер перезагружается примерно раз в 15 минут. На деле же оказалось, что он просто выключается от недостатка электропитания. С виду розетка была исправна, но разобрав её я обнаружил, что один из проводов надломлен. Именно поэтому, чтобы исключить и это – я бы разобрал розетку и посмотреть провода там. Особенно это актуально в старых домах, где проводка очень и очень старая.
Для проверки вы можете включить в розетку пылесос и включить его. Если через какое-то время он будет вырубаться, то значит проблема именно в розетке. Также я бы проверил сетевой-фильтр, для этого системник можно подключить напрямую к розетке.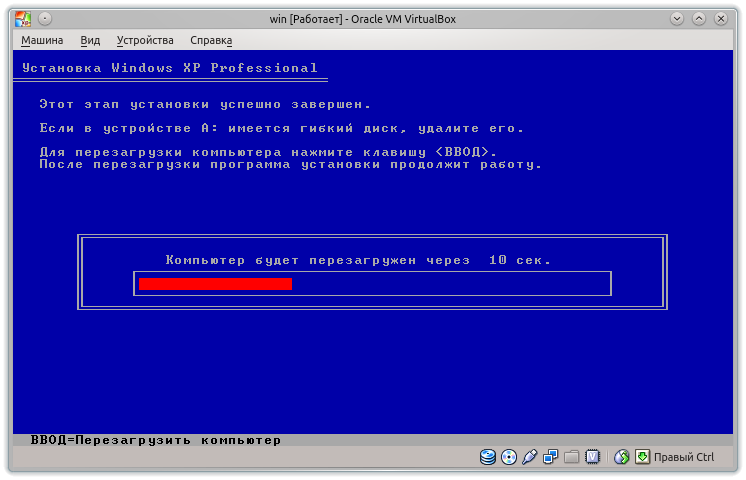 Если есть возможность, то можно попробовать переподключить комп вообще к другой розетке напрямую без фильтра.
Если есть возможность, то можно попробовать переподключить комп вообще к другой розетке напрямую без фильтра.
Чистка компьютера
Компьютер самопроизвольно перезагружается, то это может свидетельствовать о перегреве основных деталей компьютера: видеокарта, процессор, жесткий диск, оперативная память и т.д. Именно поэтому сейчас нам нужно открыть боковую крышку и просто банально его пропылесосить от пыли. Перед этим обязательно его обесточьте.
Обращайте свое внимание на вентиляторы, в которых может намертво прилепиться пыль и мех от животных. Если пылесос не может высосать данные клочки, то можно воспользоваться спичкой или кисточкой.
ВНИМАНИЕ! Не используйте мокрую тряпку и воду.
Проверьте, чтобы пыли не было в видеокарте. Именно к данной плате идет подключение вашего монитора. При возможности – отключите и вытащите её.
Также не забудьте пропылесосить сам корпус. Особое внимание обращаем на отверстия куда воздух поступает и откуда выходит.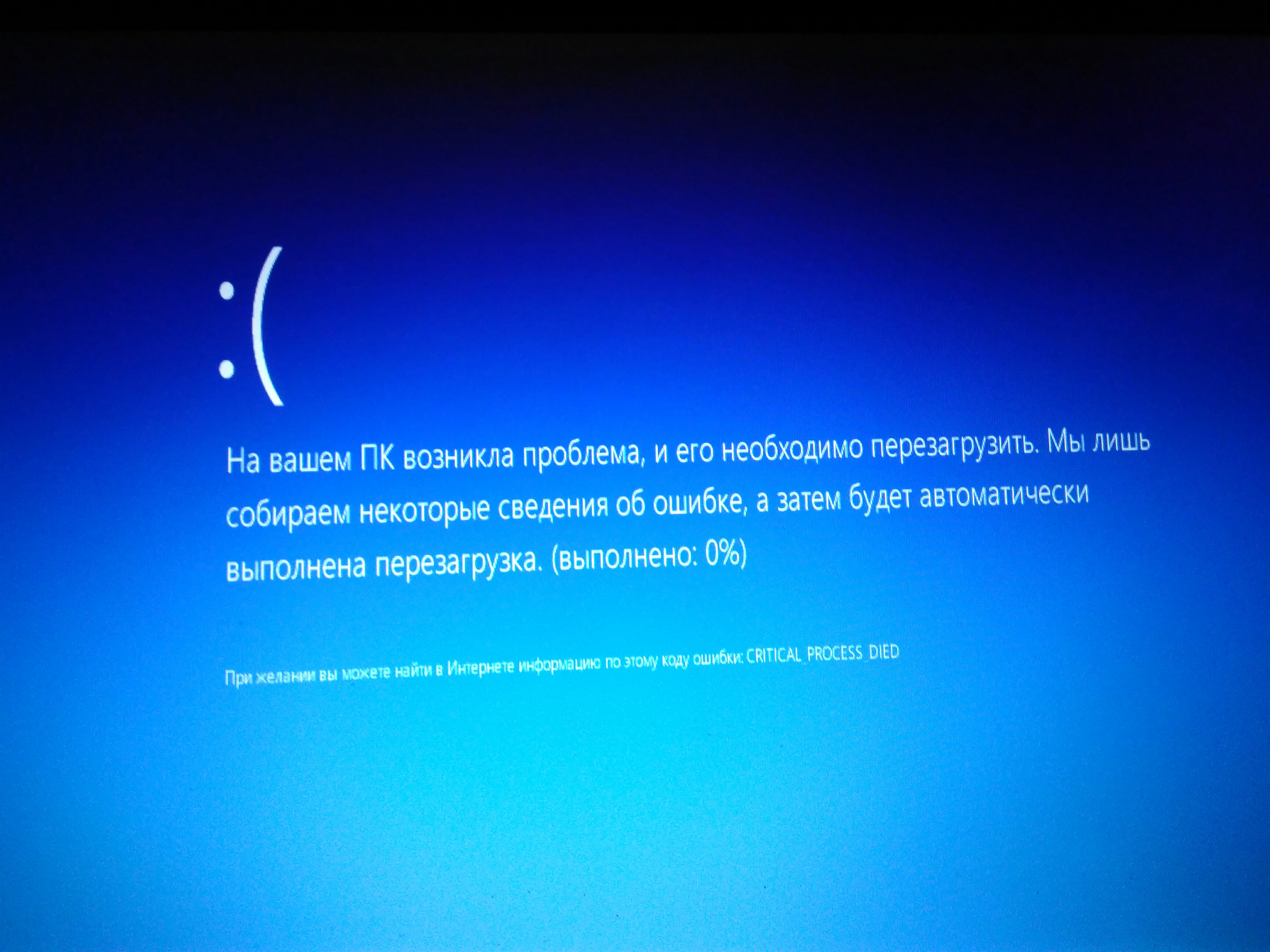 Пока системник не закрываем и проверяем работу. Если все остается по-прежнему, то идем дальше.
Пока системник не закрываем и проверяем работу. Если все остается по-прежнему, то идем дальше.
Коды ошибок, при которых устройство перезагружается при включении
Inaccessible boot device Появляется, когда недоступно загрузочное устройство. Подробнее читайте в статье о Inaccessible boot device. Critical process died Причиной может быть обновление драйверов, удаление критических файлов (например, в реестре) и т.д. Читайте подробнее об ошибке critical process died. Whea uncorrectable error Вызывается такими причинами как критическое повреждение жесткого диска, проблемы с видеокартой или процессором, конфликт драйверов, повреждение или удаление системных файлов, перегрев компьютера. Подробнее о Whea uncorrectable error читайте здесь. System service exception Возникает из-за сбоя взаимодействия программного и аппаратного обеспечения компьютера. Подробнее о System service exception. Dpc watchdog violation Возникнет, если провели неудачное обновление системы до Windows 10, некорректно завершился процесс обновлений. Причиной могут быть проблема с драйверами старого оборудования, конфликт программного обеспечения, повреждение системных файлов, битые сектора на винчестере, вирус, физическое повреждение плашек оперативной памяти, перегрев компьютера. Подробнее о Dpc watchdog violation.
Причиной могут быть проблема с драйверами старого оборудования, конфликт программного обеспечения, повреждение системных файлов, битые сектора на винчестере, вирус, физическое повреждение плашек оперативной памяти, перегрев компьютера. Подробнее о Dpc watchdog violation.
Перегрев процессора
Даже если вы почистите комп от пыли – это может не спасти его от перезагрузки, если у процессора давно не меняли термопасту. Она банально могла высохнуть. Рекомендуется выполнять эту процедуру раз в 3 года. В противном случае температура может достигнуть такой отметки, что ПК будет перезагружаться постоянно.
Для начала нужно проверить температуру. Делается это достаточно просто. Можно посмотреть температуру через BIOS – при включении компа или перезагрузке зажмите одну из клавиш: «Del», «F2», «F10», «Esc».
Также более детально температуру можно посмотреть в программе AIDA64 – её достаточно скачать и установить к себе на комп.
Нормальная температура (в градусах по Цельсию):
- В обычном режиме: 30 – 40.

- Во время игры и активной работе: 45 – 65.
- Максимальное значение: 73
Нужно также учитывать особенности самого процессора. Если у вас ещё открыта боковая крышка, то посмотрите – крутится ли вентилятор, который должен охлаждать процессор. Аналогично проверьте все остальные кулеры.
Если вас не устраивает температура, или вы считаете, что процессор слишком горячий, то выключите комп и обесточьте его. Открутите болты у кулера и снимите его. С помощью ватки сотрите старый слой термопасты.
Наносим новый слой термопасты. Самое главное, что её нужно совсем чуть-чуть. Сильно толстый слой может ухудшить теплопередачу.
В самом конце прикручиваем процессор обратно, включаем устройство и проверяем работу.
Поиск других причин
Если ПК перезагружается при запуске ОС и делает это постоянно, первым делом стоит подумать о пресловутом перегреве. Все-таки компьютер тоже требует ухода и без должной заботы рано или поздно начнет давать сбои.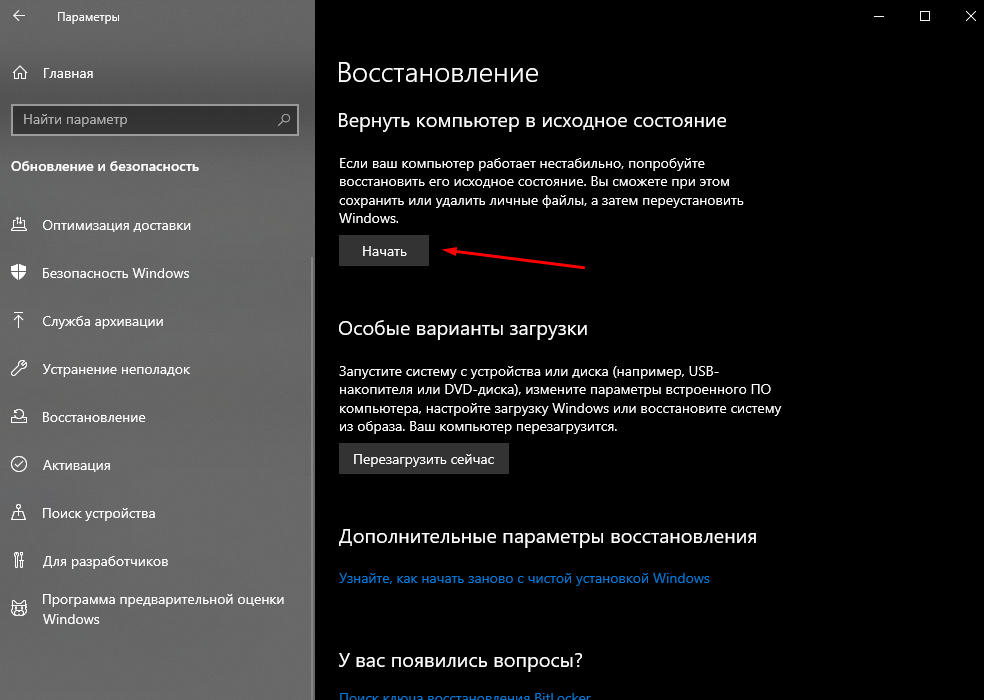 Как минимум, стоит почистить его от пыли, поменять термопасту на процессоре, обратить внимание на то, хорошо ли вращаются кулеры. Может быть, их стоит заменить на новые или хотя бы поменять в них масло.
Как минимум, стоит почистить его от пыли, поменять термопасту на процессоре, обратить внимание на то, хорошо ли вращаются кулеры. Может быть, их стоит заменить на новые или хотя бы поменять в них масло.
Не надо забывать и о видеокарте. В ней тоже есть свой процессор и радиатор. Первый может иметь пересохшую термопасту, а второй забиться пылью. Кулер на карточке тоже может остановиться.
Кстати: задумайтесь над тем, как расположен ваш системный блок. Если он возле горячей батареи или фактически находится в закрытом пространстве компьютерного стола, то это тоже может быть причиной перегрева.
Какие еще варианты? Первое, что можно сделать, если компьютер часто перезагружается при загрузке — проверить все контакты, провода, штекеры, разъемы. Мало ли — вдруг один из них неплотно прилегает. Причем речь идет и о разъемах на самом «железе» — материнской плате, например. Что-то при запуске может мешать нормальной загрузке системы. Приехали в столицу, и решили зацепиться за Москву, тогда вам нужен Московский диплом, а для этого нужно — купить диплом в Москве , с дипломом столичного учебного заведения, у вас гораздо больше шансов, найти хорошую работу!
Посмотрите ещё: Почему сворачиваются игры на компьютере Windows 7
Перегрев может происходить и в блоке питания. Его самостоятельно лучше не разбирать, а отнести в ремонт. Неисправный лучше заменить на новый соответствующей мощности. Наконец, если ПК начал произвольно запускать рестарт буквально вчера-сегодня после установки нового жесткого диска или видеокарты или даже принтера — попробуйте отключить это оборудование и включить компьютер без него.
Его самостоятельно лучше не разбирать, а отнести в ремонт. Неисправный лучше заменить на новый соответствующей мощности. Наконец, если ПК начал произвольно запускать рестарт буквально вчера-сегодня после установки нового жесткого диска или видеокарты или даже принтера — попробуйте отключить это оборудование и включить компьютер без него.
Блок питания
Самопроизвольная перезагрузка компьютера может свидетельствовать и о неисправности блока питания. Тут может быть две причины. Первая – блоку питания не хватает мощности, чтобы тянуть все подключённые устройства. Такое часто бывает при подключении новой видеокарты.
Вторая причина – это поломка блока питания. Правда тут может быть именно полное выключение компа. Но он также может иногда просто сам вырубаться. Посмотрите на вентилятор во время работы – он должен стабильно крутиться без каких-либо задержек.
В более редких случаях, когда с БП все нормально, бывает окисление контактов. Можно просто выдернуть кабели, которые идут от блока питания и вставить их обратно.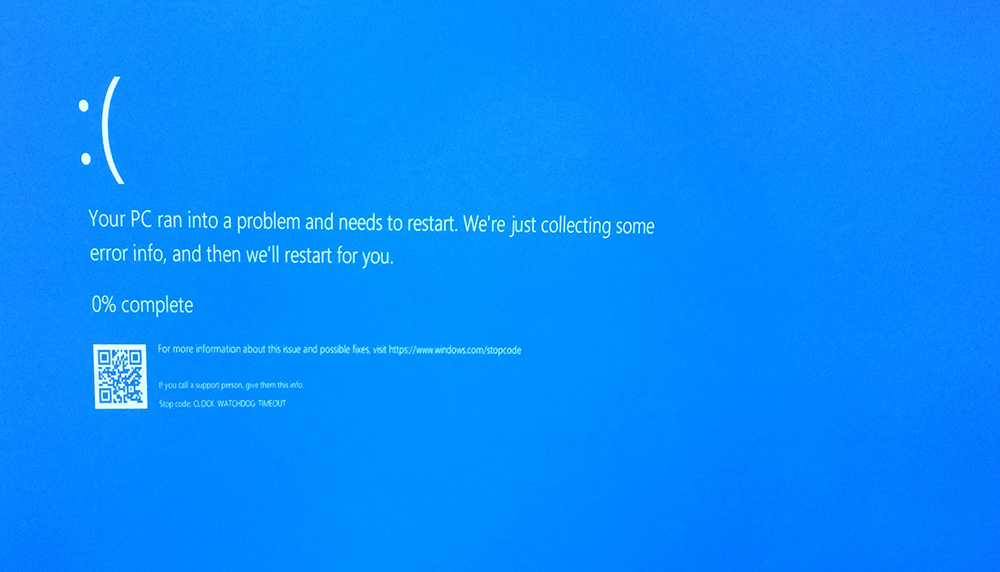
Почему компьютер сам перезагружается (Windows 10)
Причины, из-за которых происходит самостоятельная перезагрузка персонального компьютера:
- выставлены неправильные настройки плана электропитания. Если поставить режим «Энергосбережение», то компьютер будет мало потреблять энергии даже при работе с требовательными приложениями. Вследствие этого операционная система не сможет правильно распределить ресурсы, и может произойти автоматическая перезагрузка;
- несовместимость драйверов. Если на компьютере установлены устаревшие или несовместимые драйвера, то это может привести к тому, что система будет постоянно уходить в рестарт;
- несовместимость версии BIOS. БИОС представляет собой низкоуровневое программное обеспечения для контроля и настройки аппаратных компонентов персонального компьютера. Если версия несовместима с установленной материнской платой или устаревшая, то могут наблюдаться сбои во время работы устройства;
- повреждение слота оперативной памяти.
 Многие спрашивают, почему происходит бесконечная перезагрузка Windows 10. Часто такая проблема наблюдается при повреждении слота оперативной памяти или самой планки. В этой ситуации при старте системы могут наблюдаться три коротких сигнала, которые сообщают пользователю о проблемах с ОЗУ. В данном случае потребуется замена планки или ремонт слота;
Многие спрашивают, почему происходит бесконечная перезагрузка Windows 10. Часто такая проблема наблюдается при повреждении слота оперативной памяти или самой планки. В этой ситуации при старте системы могут наблюдаться три коротких сигнала, которые сообщают пользователю о проблемах с ОЗУ. В данном случае потребуется замена планки или ремонт слота; - в настройках системы выставлена автоматическая перезагрузка. В планировщике задач может быть выставлена опция автоматической перезагрузки компьютера по заданному расписанию. Пользователь может не создавать данную задачу намеренно, некоторые утилиты для оптимизации работы операционной системы могут в фоновом режиме запускать подобный процесс;
- повреждение системных компонентов. Самопроизвольная перезагрузка компьютера под управлением Windows 10 может возникнуть в случае повреждения системных компонентов. В этой ситуации необходимо запустить средство диагностики и устранения сбоев, чтобы выявить проблему. Ситуация часто возникает при обновлении или восстановлении системы.

Диагностика компонентов выявит причину сбоя
Обратите внимание! Вредоносное программное обеспечение может изменять системные компоненты, что приведет к тому, что Виндовс будет постоянно зависать.
Кнопка включения
Ещё одна очень частая причина перезагрузки компьютера, когда кнопка включения залипает. В итоге комп включается, а потом снова выключается. Проверить это очень просто. Найдите на материнской плате маленький кабель, который идет к передней крышке системного блока. Он должен иметь подпись: «Power SW», «PWR SW» или «PWR_BTN».
Вытащите штекер из материнки. Теперь возьмите что-то металлическое (например, отвертку) и соедините два этих контакта. Компьютер в это время должен быть включен в сеть. Системник должен нормально включиться.
Синий экран смерти
Иногда компьютер не перезагружается, а в первую очередь выводит синий экран смерти. С ним сталкивался практически каждый. В первую очередь вам нужно посмотреть название и код ошибки.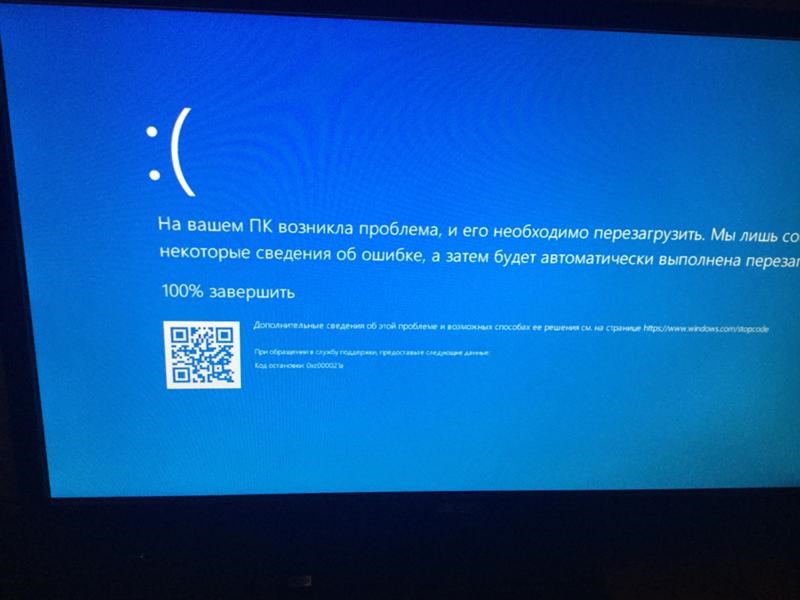 Пример можете посмотреть на картинки снизу. Код и название может указывать на физическую или программную поломку.
Пример можете посмотреть на картинки снизу. Код и название может указывать на физическую или программную поломку.
Если компьютер после этого сразу же перезагружается, и вы не успеваете записать эти данные, то нужно сделать следующее:
- Зайдите в свойства компьютера.
- На вкладке «Дополнительно» переходим в «Параметры».
- Уберите галочку напротив «Выполнить автоматическую перезагрузку».
После этого вы сможете сфотографировать или записать номер и название ошибки. Далее ищем по этой ошибке информацию в интернете.
Очень часто синий экран вылезает из-за проблем с оперативной памятью. Её можно проверить с помощью стандартных средств в Windows. В поисковой строке просто введите название утилиты: «Диагностика проблем оперативной памяти компьютера».
Её также можно запустить другим способом:
- Нажимаем на клавиатуре кнопки «Win+R».
- Прописываем: «mdsched».
- Выбираем вариант с перезагрузкой.

- После этого комп перезагрузится, и вы увидите процесс проверки. В самом конце вы увидите результат.
Если у вас несколько плашек, то вы можете включать и проверять работу компьютера с каждой из них. При обнаружении поломанной – её стоит заменить. Также можно попробовать переключить оперативную память в другие слоты, возможно какой-то из работающих – неисправен. Если контакты окислились, то их можно почистить обычной стирательной резинкой.
Вторая причина синего экрана смерти – это поломанные или неправильные драйвера. Что значит «Неправильные драйвера» – например, у вас стоит система Windows 7, а драйвера установлены для Windows 8. При этом они могут нормально установиться, но могут возникать проблемы – когда при запуске определенной программы вы видите синий экран смерти.
В общем вам нужно скачать драйвера с официального сайта производителя и установить их на свой компьютер. Внимание уделяем драйверам на материнскую плату и на видеокарту.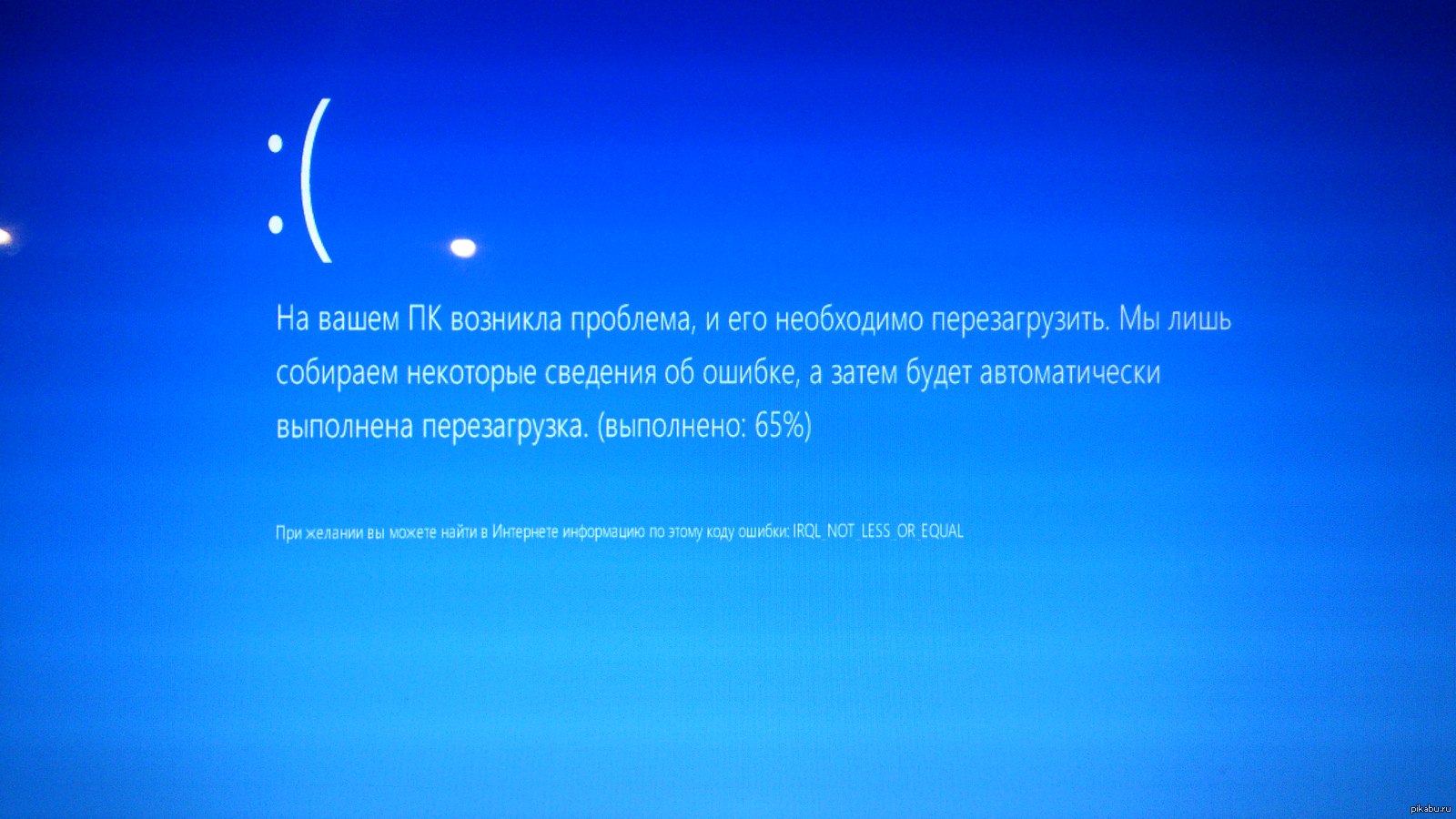 Устанавливать через «Диспетчер устройств» – не стоит, так как в таком случае драйвера будут скачены не с официального сайта, а с серверов Microsoft. Смотрим следующие инструкции:
Устанавливать через «Диспетчер устройств» – не стоит, так как в таком случае драйвера будут скачены не с официального сайта, а с серверов Microsoft. Смотрим следующие инструкции:
- Материнская плата.
- Видеокарты.
- Ноутбуки.
Решение проблемы в безопасном режиме Windows 10
Когда компьютер работает, в безопасном режиме вы можете предпринять шаги, чтобы предотвратить дальнейшие циклы загрузки. Это может быть что угодно, от удаления драйверов до удаления обновлений Windows в командной строке.
Исправить загрузочный цикл на основе Windows Update
В командной строке (которую вы должны открыть как администратор на рабочем столе) введите
net stop wuauserv
Следуйте за этим с
net stop bits
Дождитесь ответа, затем откройте папку C:WindowsSoftwareDistribution. Здесь удалите все содержимое каталога.
(Если вы можете получить доступ только к экрану «Дополнительные параметры», используйте командную строку. Это также доступно в безопасном режиме. )
)
При перезапуске Windows 10 он должен загрузиться как обычно.
Причиной загрузки приложения в Windows 10 стало приложение или игра?
Подозреваю, что цикл загрузки связан с установкой приложения (возможно, запускаемого при запуске)? Возможно, это была игра, которую вы недавно установили. Это может быть решено путем удаления программного обеспечения.
Просто найдите программное обеспечение в меню «Пуск», щелкните правой кнопкой мыши и выберите «Удалить».
При перезапуске Windows 10 цикл загрузки должен быть исправлен.
Остановить загрузку драйверов
Если система находится в цикле загрузки из-за аппаратных драйверов, это также можно решить в безопасном режиме.
Щелкните правой кнопкой мыши Пуск и выберите Диспетчер устройств. Здесь найдите подозрительное устройство. Как правило, это то, что вы недавно добавили, хотя и не всегда. Щелкните правой кнопкой мыши устройство, выберите «Свойства» → «Драйверы» и выберите «Откатить драйвер».
Если это не работает, отключите и удалите драйвер. Выбрав устройство, щелкните правой кнопкой мыши и выберите «Отключить устройство», затем «Удалить драйвер».
Выбрав устройство, щелкните правой кнопкой мыши и выберите «Отключить устройство», затем «Удалить драйвер».
Затем вы можете перезапустить Windows 10.
Восстановите или переустановите Windows 10, чтобы исправить бесконечный цикл загрузки
Если вы не можете получить доступ к безопасному режиму или исправления не работают, лучшее решение — использовать опцию обновления. Вы также можете сбросить Windows 10 до заводских настроек.
Ознакомьтесь с нашим подробным руководством по сбросу и восстановлению Windows 10.
Этот процесс по существу переустанавливает Windows 10 для вас, оставляя вас с чистого листа. Просто не забудьте сначала сохранить ваши личные данные!
Циклы перезагрузки уже давно стали проблемой для Windows. В то время как предыдущие версии предлагали несколько вариантов восстановления, эти решения были далеко не исчерпывающими. К счастью, в Windows 10 есть отличные инструменты для восстановления и восстановления, которые облегчают решение проблемы с циклом загрузки.
Выполняя шаги, изложенные здесь, пожалуйста, внимательно следуйте им. Ошибки, которые вы делаете при использовании интерфейса командной строки, не могут быть отменены.
Быстрый доступ
Windows 10 IT Pro > Windows 10
Вопрос
- Здравствуйте, в пятницу 14 сентября 2021 мой компьютер начал устанавливать очередное обновление Windows 10 Insider preview, но что-то пошло не так (электропитание не отключалось) и компьютер ушёл в циклическую перезагрузку с безуспешными попытками откатиться к состоянию до обновления.
То есть, я вижу экран POSTBIOS, затем логотип Windows, затем, на долю секунды, на экране появляется что-то вроде окна командной строки (не удалось рассмотреть это даже с помощью замедленной съёмки), затем, также на долю секунды, внизу экрана появляется сообщение “Попытка восстановления установленной системы…” (данное сообщение удалось прочитать только на видеозаписи с 240 кадрами в секунду), которое затем меняется на текст “Изменения, внесенные в компьютер, отменяются…”, далее (спустя 20-30 секунд) компьютер уходит в перезагрузку и я снова вижу экран POSTBIOS
При этом, восстановить с помощью установочного диска не получается (https://www.
 microsoft.com/ru-ru/software-download/windows10ISO/) – ни автоматическое восстановление не работает, ни что-либо другое.
microsoft.com/ru-ru/software-download/windows10ISO/) – ни автоматическое восстановление не работает, ни что-либо другое.У меня успешно происходит лишь получение доступа к системному разделу, зашифрованному с помощью BitLocker, путём ввода числового ключа восстановления (например, я вижу содержимое зашифрованного раздела с помощью команды dir в командной строке)
В меню «Дополнительные параметры» происходит следующее:
·При выборе «Восстановление системы» отображается следующее сообщение об ошибке: «Для использования восстановления системы необходимо указать установленную копию Windows, которую требуется восстановить. Перезапустите компьютер, выберите операционную систему, а затем выберите восстановление системы.»
·При выборе «Вернуться к предыдущей версии» отображается следующее сообщение: «В связи со сбоем откатиться к предыдущей версии Windowsневозможно. Попробуйте вернуть компьютер в исходное состояние («Поиск и устранение неисправностей» > «Вернуть компьютер в исходное состояние» ).
 »
»·
Команд«bcdedit /set {globalsettings} advancedoptionstrue» из статьи https://answers.microsoft.com/ru—ru/windows/forum/windows_10-other_settings/%d0%ba%d0%b0%d0%ba/bd32974-3d90-4d53-8e05-88ad10132e04
Команда «bcdedit /enum» выдаёт те же самые две строки, как и любые команды bcdedit, указанные в https://answers.microsoft.com/ru-ru/windows/forum/windows_10-other_settings-winpc/windows-10-%D0%BD%D0%B5/47c3e2b3-5926-415b-a459-74e0dd3a7353
Последняя успешная версия и сборка ОС, указанная в моём аккаунте Microsoft:
Выпуск:Windows 10 Professional
Версия:1803
Сборка ОС:10.0.17735.1000
Система:OSType64BitX64
У меня включен Bitlockerна 2 дисках из 3х установленных в системе. При этом в обновлении операционной системе был задействован один зашифрованный битлокером раздел (системный) и один незашифрованный раздел. Оба раздела находятся на физически разных SSD. Chkdsk на обоих дисках выполняется успешно и без ошибок (с параметрами /v /f /r /b)
P.
 S. Это моё первое обновление после настройки Bitlocker, но не первая перезагрузка после настройки BitLocker
S. Это моё первое обновление после настройки Bitlocker, но не первая перезагрузка после настройки BitLockerP.P.S. Windows 10 Proобновлена пару лет назад с лицензионной версии Windows8.1
P.S. Sorry for my English
20 сентября 2021 г. 7:50 Ответить | Цитировать
Ответы
- так на инсайдерских сборках это вроде как нормально что не все и не всегда работает…
The opinion expressed by me is not an official position of Microsoft - Помечено в качестве ответа3 октября 2021 г. 10:13
21 сентября 2021 г. 16:47 Ответить | Цитировать
Проверка плановой перезагрузки
- «Win+R» и команда «gpedit.msc»
- Открываем первый раздел.
- Далее переходим: «Административные шаблоны» – «Компоненты Windows» – открываем папку «Центр обновления Windows».
- Измените два параметра как на картинке ниже.
- Перезагружаемся.
Получить доступ к безопасному режиму
Для исправления бесконечного цикла загрузки в Windows 10 доступны еще три параметра:
- Безопасный режим: это позволяет получить доступ к операционной системе и удалить любое программное обеспечение, драйверы или Центр обновления Windows, вызывающие ошибку
- Восстановление системы: быстрый способ отменить последние изменения
- Переустановите Windows 10: ядерный вариант для использования, когда ничего не работает или вы не против потерять данные.

Доступность безопасного режима зависит от настроек вашей системы и того, как отобразится цикл загрузки.
Система двойной загрузки Windows
Если на вашем компьютере установлено несколько версий Windows, дождитесь появления экрана выбора ОС. Когда предоставляется выбор, вместо выбора Windows 10 выберите «Изменить значения по умолчанию» или другие параметры. Затем выполните шаги, описанные выше, чтобы получить доступ к безопасному режиму.
Ручной доступ к безопасному режиму
В некоторых случаях вы сможете получить доступ к безопасному режиму из Windows 10. Это будет возможно, если цикл перезагрузки запускается при запуске определенного приложения или подключенного оборудования.
Перед перезагрузкой у вас есть три варианта перезагрузки Windows 10 в безопасном режиме:
- Удерживайте Shift, затем «Пуск» → «Перезагрузить», чтобы загрузить Windows 10 с дополнительными параметрами запуска .
- Вы также можете открыть «Настройки» (нажмите WIN + I), затем «Обновление и безопасность» → «Восстановление» → «Расширенный запуск» → «Перезагрузить сейчас».

- В командной строке с повышенными привилегиями (найдите cmd в меню «Пуск», затем щелкните правой кнопкой мыши и выберите «Запуск от имени администратора»), введите shutdown /r /o, чтобы перезагрузить компьютер с параметрами расширенной загрузки.
Как уже отмечалось, вам, возможно, не придется долго вводить свою команду. Первый вариант, вероятно, самый быстрый.
Используйте установочный носитель для доступа к безопасному режиму
Пользователи Windows 10 должны иметь раздел восстановления на жестком диске своего ПК. Если нет, вы можете восстановить USB или DVD диск, загрузив установочный носитель Windows 10. Обратите внимание, что это нужно будет создать на другом компьютере.
Если Windows 10 застряла в цикле перезагрузки, все, что вам нужно сделать, это вставить установочный носитель. В качестве альтернативы, войдите в UEFI/BIOS (нажмите Del, F8 или F1 при загрузке системы) и найдите менеджер загрузки.
Выберите раздел восстановления в качестве основного устройства, затем перезагрузите компьютер. См. Наше руководство по созданию установочного носителя Windows 10 для получения более подробной информации.
См. Наше руководство по созданию установочного носителя Windows 10 для получения более подробной информации.
Оба метода должны помочь вам с помощью инструмента автоматического восстановления или открыть экран расширенных параметров.
Автозагрузка
При загрузке системы загружается не только драйвера, но также некоторые программы, которые могут влиять на работу ПК, а он в свою очередь может во время работы иногда внезапно перезагружаться.
- В Винде нажимаем на «Win+R» и прописываем: «msconfig».
- На общей вкладке отключите галочку как на картинке ниже и перейдите во вкладку «Службы».
- Отключите службы программ и приложений. Нажмите «Применить.»
- После этого перезагружаемся.
Устранение циклической перезагрузки после обновления через Windows PowerShell
Циклическая перезагрузка связана с установкой обновлений. Чтобы изменения вступили в силу после инсталляции апдейта, система автоматически перезагружается.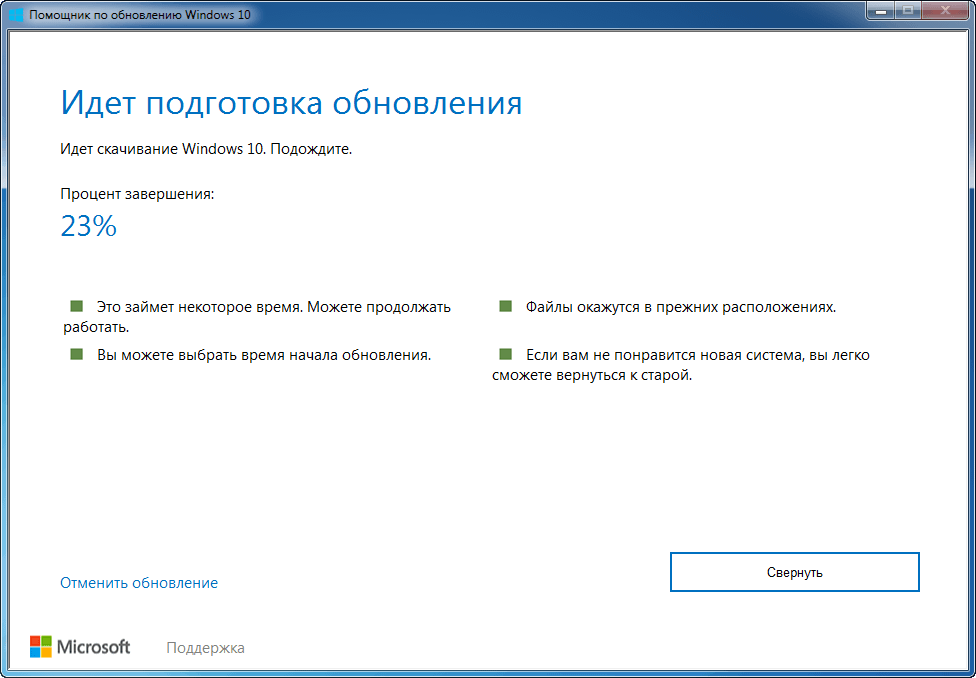 В некоторых случаях может произойти сбой, и будет наблюдаться внезапный рестарт ОС.
В некоторых случаях может произойти сбой, и будет наблюдаться внезапный рестарт ОС.
Если на ОС Windows 10 циклическая перезагрузка после обновления, устранение сбоя через PowerShell производится следующим образом:
- Нужно открыть консоль системной отладки с расширенными правами доступа.
- В окне консоли ввести запрос „«dism /image: „наименование локального тома“ /get-packages». Далее начнется инициализация пакетов обновлений.
- Затем следует найти неисправный пакет, он будет помечен сообщением «Error Update Package».
- После этого вводится команда „«remove-package /PackageName: „номер пакета обновления“».
- В завершении нужно ввести код «cleanup-image /revertpendingactions» для сброса настроек.
- Выполнить рестарт ОС.
Реестр
Иногда при работе программ реестр может забиться неверными настройками. Поэтому делаем следующее:
- «Win+R» и прописываем: «regedit».
- Проходим по пути:
HKEY_CURENT_USER/Software/Microsoft/Windows/CurentVersion/Explorer
- Находим параметр «CleanShutdown» и устанавливаем значение 1.

- После этого идем в:
HKEY_LOCAL_MACHINE\SOFTWARE\Microsoft\Windows NT\CurentVersion\WinLogon
- Устанавливаем для параметра «PowerdownAfterShutdow» то же самое значение. Если этого параметра нет, то ничего не делаем.
- Перезагружаем комп.
Причины перезагрузки после завершения работы ПК
Второй группой ошибок являются сбои, при которых компьютер вместо выключения перезагружается.
Чаще всего, это не является симптомом сбоев в работе ПК, а вызвано установкой обновлений операционной системы. В ходе обновления вносится множество изменений в настройки ОС, для полного применения которых необходима перезагрузка компьютера. Если в операционной системе Windows 7 автоматической перезагрузки после установки обновлений не происходит, ОС предлагает выполнить перезагрузку. В версии Windows 8 перезагрузка по умолчанию происходит автоматически, без предупреждения. Это может серьёзно мешать работе с ПК.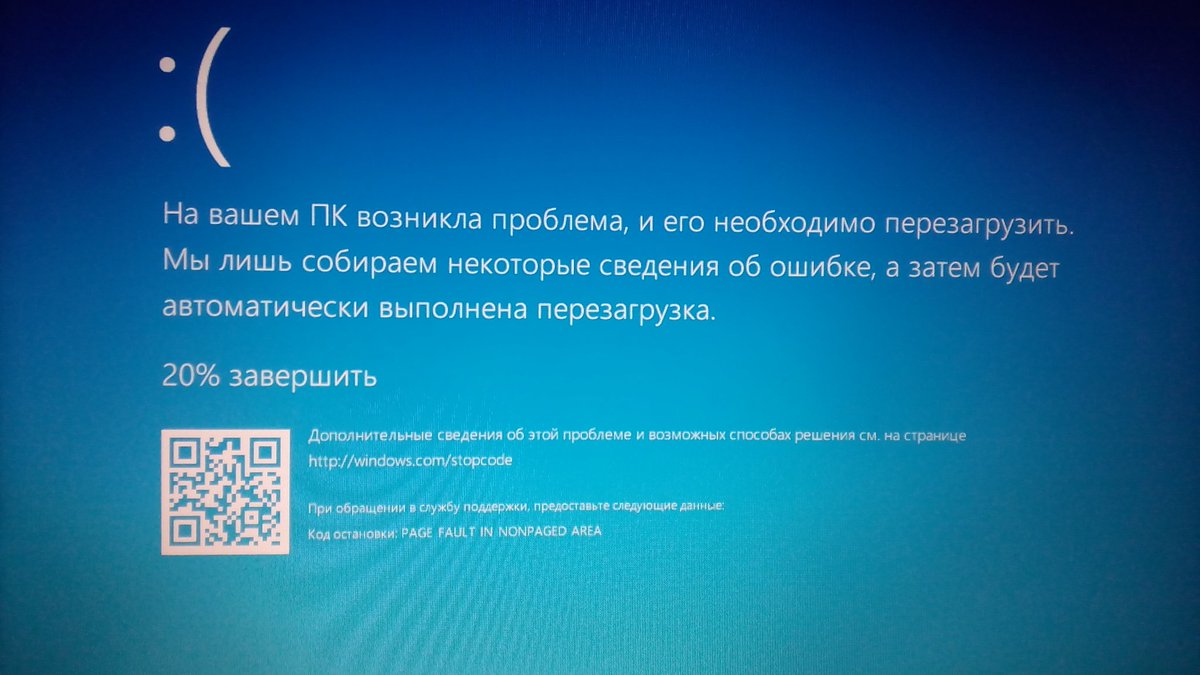
Чтобы отключить автоматическую перезагрузку, запустите редактор реестра. Нажмите комбинацию клавиш Win (клавиша со значком windows) +R. В открывшемся окне наберите команду regedit и нажмите OK.
Перед любыми операциями с реестром сохраняйте резервные копии текущих настроек.
Для этого в редакторе реестра нажмите правой клавишей по надписи «компьютер» в верху списка ключей и нажмите «экспортировать».
Выберите место сохранения (желательно на внешнем носителе), введите имя копии и нажмите «сохранить».
После сохранения копии выберите в списке ключей реестра раздел HKEY_LOCAL_MACHINE.
Далее выберите разделы SOFTWARE à Policiesà Microsoftà Windowsà WindowsUpdateà AU.
Нажмите правой клавишей мыши в правой части окна и выберите в выпадающем меню пункт создать параметр Dword (32 бита).
Присвойте созданному параметру имя NoAutoRebootWithLoggedOnUsers.
Нажмите на созданном параметре правой клавишей мыши и выберите пункт «изменить».
В поле «значение» введите 1 и нажмите ОК.
Если такой параметр отсутствует, измените его значение на 1.
К аппаратным ошибкам, при которых после работы компьютер перезагружается, относятся:
- Недостаточное питание на клавише включения, из-за чего компьютер неверно интерпретирует поступившую команду на выключение и перезагружает ПК.
- Ошибки драйверов. В основном это касается сетевых карт. Из-за некорректного драйвера при выключении ПК не происходит выключения сетевой карты, что не дает полностью завершить работу ПК, и происходит перезагрузка. Также виновниками перезагрузки по похожим причинам могут быть периферийные устройства, установленные в разъемы PCI, PCI-Express или подключенные по USB. В таком случае переустановите драйвера устройств, USB устройства переставить в другой порт.
- Ошибки жесткого диска. При завершении работы происходит интенсивная работа с жестким диском. Поэтому малейший сбой в его работе вызывает BSOD и перезагрузку ОС. Для решения такой проблемы проведите проверку диска встроенной утилитой chkdsk:
- нажмите комбинацию клавиш Win+R, введите команду cmd и нажмите ОК;
- в открывшемся окне введите команду chkdsk /f /r и нажмите Enter;
- сразу применить эту команду пк не сможет и предложит перезагрузить ПК. Согласитесь с предложением, нажав y.
После перезагрузки ПК не нажимайте никаких клавиш, чтобы прошла процедура проверки диска. По окончании проверки появится отчет о проверке, и в случае найденных ошибок ПК самостоятельно перезагрузиться.
Если проверка не выявит ошибок, проведите проверку поверхности диска программой victoria HDD:
- скачайте последнюю версию программы с сайта производителя;
- запустите программу и выберите вкладку tests. Нажмите Scan и дождитесь результатов проверки.
В зависимости от размера диска проверка может занять до 3-4 часов. В это время никаких других действий с пк производить нельзя. Поэтому для проверки диска выбирайте период, когда ПК не нужен.
Если в процессе проверки справа от карты диска будут выявлены сектора, отмеченные красными и особенно синими прямоугольниками (их количество обозначается рядом с соответствующим прямоугольником), жесткий диск находится в критическом состоянии, и его желательно заменить.
Откат системы
Если ничего из вышеперечисленного не помогло, а комп все равно периодически вырубается, то можно сделать вот что:
- «Панель управления» (Win+R=Control).
- Переходим в раздел «Восстановления».
- Нажимаем на основную кнопку.
- Действуем согласно инструкциям. На этапе выбора точки восстановления, я рекомендую выбрать самую раннюю точку.
- Ждем пока компьютер перезагрузится и выполнит основные действия.
Постоянная перезагрузка компьютера с BSOD на Windows 10
Если Windows 10 перезагружается сама по себе и вылетает в BSOD, то неполадка связана с недостаточным объемом ОЗУ или программными ошибками.
Чтобы решить проблему, нужно воспользоваться диском Windows Live и утилитой Regedit:
- Нужно выполнить загрузку с диска Windows Live.
- Затем нажать на кнопку «Install».
- В меню системных параметров выбрать «Консоль отладки PowerShell».
- Далее ввести код «regedit».
- Откроется редактор реестра, где нужно перейти в раздел «SYSTEM».
- Затем открыть параметры «CurrentControlSet» и «CrashControl».
- Далее следует отыскать файл настройки с наименованием «AutoReboot».
- Кликнуть по нему «ПКМ» и выбрать пункт «Свойства».
- В поле «Значение» указать цифру «0» вместо «1».
Чистка системы
Далее мы выполним комплексную чистку компьютера по нескольким шагам. Проверьте комп антивирусной программой. Далее скачайте и установите программу «CCleaner». После этого выполните стандартную очистку и проверку реестра на ошибки.
Зайдите в «Панель управления» (Win+R=control). Далее заходим в «Программы и компоненты». Установите сортировку по дате – кликаем на третий столбец. Далее удалите все ненужное и подозрительное.
Зайдите в автозагрузку. В Windows 7 для этого нужно нажать «Win+R» и прописать «msconfig». В Windows 10 нажимаем «Ctrl+Shift+Esc». На вкладке «Автозагрузка» отключите все кроме драйвера для звуковой карты и антивируса.
Компьютер сам выключается или перезагружается. Почему и что делать?
Компьютер есть практически в каждом доме. Сегодня без него просто никуда. Хотите развлечься? Пожалуйста, к вашим услугам возможность просмотра фильмов, прослушивания музыкальных композиций или новейшие игры. Хотите найти путевку на море? И тут проблем не будет — достаточно открыть в браузере поисковую систему, вбить необходимые параметры и найти стоящее предложение. А ведь фрилансеры при помощи ПК и выхода в интернет умудряются даже деньги зарабатывать!
Но каким бы мощным или дорогим не был ваш компьютер, спустя некоторое время он может выдавать «сюрпризы», зачастую не очень приятные. Например, начинает самостоятельно выключаться или перезагружаться! И хорошо, если это произойдет в тот момент, когда вы смотрели видеоролик или слушали музыку. А если писали доклад на несколько десятков страниц, который мог попросту не сохраниться? Сегодня мы попробуем выяснить, почему так происходит и как решить эту проблему.
Перегрев
Начнем мы с наиболее распространенной причины, с которой сталкивается как минимум каждый пятый пользователь ПК — перегрев. Почему он происходит? Все просто — если системный блок куплен в магазине, пусть даже крупном и известном, это вовсе не обозначает, что он должен идеально работать. Наоборот, зачастую именно с такой продукцией возникают проблемы из-за того, что сборщик не удосужился поставить хорошую систему охлаждения. Именно поэтому собирать системные блоки лучше самостоятельно или с помощью друзей, что бы сразу была возможность установить качественные компоненты. К тому же это банально дешевле.
Как выяснить, какое именно устройство подвергается перегреву? На самом деле это можно понять даже без использования программ. К примеру, если перезагрузка или черный экран появляется только во время игры, значит, проблема с охлаждением видеокарты. Тем не менее, не стоит доверять только силе собственного разума, куда логичнее воспользоваться специальной утилитой, позволяющей увидеть температуру практически любого компонента вашего компьютера, включая даже жесткие диски. Таких программ в интернете — великое множество и многие из них распространяются совершенно бесплатно. Достаточно установить ее на компьютер и получишь все необходимые данные.
Если по какой-то причине у вас нет возможности выйти во всемирную паутину, то существует альтернативный способ. Для этого зайдите в BIOS своего устройства, где есть меню с отображением температуры компонентов. Допустим, вы подозреваете, что перегревается процессор. Найдите нужную графу и посмотрите на температуру. Если в течении нескольких минут она будет подниматься выше отметки в 60°C и доходит даже до 80°C, то проблема действительно связана с процессором. Нужно либо дополнительно охладить его, либо же сменить пасту в зависимости от вашего случая.
Да, кстати, не забывайте чистить СБ от пыли хотя бы раз в несколько месяцев.
Скачок электричества
С этой трудностью сталкивается каждый второй владелец квартиры. Перебои с электричеством явление настолько частое, что даже забываешь, как часто это происходит. К слову, владельцы квартир в современных домах с этим сталкиваются намного реже, поскольку всем жильцам вполне хватает выделенной для них мощности. А вот о старых многоквартирных домах такого не скажешь: достаточно включить в сеть несколько электрических чайников, стиральных машин, телевизоров, пылесосов и начинается…
Впрочем, выключение или перезагрузка может происходить только при высоких скачках. Так реагирует на проблему блок питания, в котором автоматически задействуется защитный механизм. Но при этом все остальные приборы могут работать как ни в чем не бывало, это вполне нормальное явление. Также скачки отражаются на работоспособности лампочек в доме — они либо моргают, либо попросту гаснут. Навсегда.
Наличие вредоносных файлов
Вирусы также могут приводить к проблемам с ПК. Каким же образом? Сейчас поясним. Существуют вредоносные файлы, которые способны воспроизводить различные действия в компьютером пользователя, как только попадут в систему: начиная от банальной перезагрузки и заканчивая открытием cd-rom, если таковой у вас присутствует. Другие же действует гораздо изобретательней — они могут полностью нагружать процессор, из-за чего система попросту виснет или даже перезагружается. Кстати, от этого процессор может сильно нагреваться.
Что делать? Надо воспользоваться антивирусом или специальными бесплатными утилитами, которые предлагают даже именитые компании Kaspersky или Dr.Web. Скачать такие утилиты можно на официальном сайте компании.
Проблемы с «железом»
Таких трудностей может быть великое множество: проблемы с оперативной памятью, неполадки в материнской плате (микротрещины, вышедшие из строя конденсаторы и т.д.), неисправный блок питания… Что бы проверить все эти компоненты, нужно не только разобрать системный блок, но и знать что именно, а главное, как проверять компоненты. Об этом мы расскажем в одной из наших ближайших статей.
Кстати, обратите внимание также на сетевой фильтр. Возможно, он перестал справляться со своими обязанностями и его необходимо заменить на новый.
Неполадки в операционной системе
Это, к слову, одна из наименее страшных проблем, с которой вы можете столкнуться. Даже если дело действительно в операционной системе, ее всегда модно переустановить. Однако в этом случае нужно будет заново переустанавливать все программы, а новички и вовсе могут случайно удалить важные файлы, поэтому мы рекомендуем сделать откат системы на более раннюю дату при помощи точки восстановления.
Несовместимость устройств или драйверов
Если неполадки начали происходить аккурат после того, как вы установили новую программу на компьютер или драйвер, то это может быть банальная несовместимость. Устройство можно просто изъять и попробовать переустановить, а что касается драйвера, то его можно как откатить до предыдущего (через «Панель управления»), либо удалить и переустановить заново. Все зависит от конкретного случая.
Нам было бы интересно прочесть о ваших способах решения данной проблемы. Напишите нам об этом через комментарий.
Почему компьютер перезагружается сам по себе
Компьютер с любым установленным windows, например, windows 7 или windows 10, может постоянно или периодически сам по себе перезагружаться.
Так, самопроизвольно перезагружаться компьютер может при запуске (при включении) или во время работы.
Почему так происходит и что делать? Несомненно, для этого есть различные причины, которые нужно устранять.
В этой записи попробуем разобрать наиболее распространенными из них.
Автоматическая перезагрузка, т. е. не запрошенная пользователем, происходят чаще всего для того, чтобы защитить операционную систему, данные и физические компоненты компьютера.
ПРИМЕЧАНИЕ: Все причины описать конечно не получится – могут быть сугубо «индивидуальные».
Перезагрузка компьютера через высокие температуры компонентов
Шум, который вы слышите при запуске ПК генерируется вентиляторами, чья роль заключается в поддержании оптимальной температуры компонентов, которые нагреваются во время работы.
Это центральный процессор, видеокарта, жесткий диск. Они функционируют нормально, только при температуре в пределах нормальных параметров.
Материнская плата ПК имеет несколько датчиков, включая компоненты, которые контролирует температуру.
Когда датчики идентифицируют перегрев, который может привести, например, к оплавлению изоляции, то принимают меры.
Поэтому важно, чтобы входное отверстие холодного воздуха и вывода горячего не блокировалось, пылью или предметами мебели.
В связи с этим рекомендуется периодически очищать внутренность системника (два раза в год, если ПК используется ежедневно).
Если вы никогда не чистили свой компьютер внутри, то обратитесь за помощью к специалисту, или, по крайней мере, к понимающему другу.
Роль периодической очистки в удалении пыли внутри системного блока, что позволят эффективно циркулировать воздуху.
Если внутри ваш системник чист, но температура процессора неуклонно приближается к максимально допустимой, замените кулер более сильным — это может решить проблему.
Для проверки температуры есть бесплатная программа Speccy (перейдя по ссылке можете скачать) или SpeedFan.
С их помощью можете узнать температуру процессора, видеокарты и жесткого диска. Также вы можете использовать Core Temp или Hardware Monitor.
Перезагрузка компьютера через недостаточное электроснабжение
Если вы недавно сделали обновление оперативной памяти, видеокарты, процессора, или добавили новый компонент к своему ПК, например, второй жесткий диск, то возможно, что источник питания не справиться с потреблением и его нужно заменить более сильным.
Если с очисткой внутренностей системного блока можете справиться самостоятельно, то чтобы определить, что компьютер перезагружается из-за недостаточной подачи электроэнергии вам может потребоваться помощь квалифицированного специалиста.
Еще можно поставить диагноз «на ощупь», отключив добавленный новый компонент и посмотреть прекратилась ли самопроизвольная перезагрузка.
Перезагрузка компьютера через несовместимые компоненты
Если вы недавно добавили новый модуль оперативной памяти или заменили на более быструю или более высокой емкости, то вполне возможно, что эта операция будет отвечать за перезагрузку компьютера.
Перед проведением такого обновления убедитесь, что процессор и материнская плата позволяет использовать новую частоту и объем оперативной памяти.
В таком случае отсоедините новый модуль оперативной памяти и пользуйтесь некоторое время на старом, чтобы посмотреть перезагружается ли ПК и дальше автоматически.
Перезагрузка компьютера из-за отсутствия важных драйверов
Драйверы нужны чтобы было «общение» между физическими компонентами ПК и операционной системой.
Поэтому важно, чтобы были все установлены и желательно последние версии, разработанные производителем.
Вы должны избегать универсальных драйверов и даже тех, что установлены через Windows Update.
Драйвера нужно загрузить и установить вручную с официального сайта производителя.
Другой возможностью является использование программ для установки драйверов, например, DriverMax или похожих, хотя и эти программы иногда умудряются установить не то что нужно – сайт производителя пк или компонентов к нему намного предпочтительнее.
Компьютер перезагружается из-за вредоносных программ или Spyware
Очень важно иметь антивирусное ПО, которое регулярно пополняется новыми определениями угроз. Не менее важным является периодическое сканирование всей системы.
Хороший результат приносит лечащая и к тому же бесплатная утилита доктор веб или приложение AVZ.
Компьютер постоянно перезагружается через системные ошибки
Компьютер будет перезагружаться и из-за серьезных системных ошибок. Если хотите предотвратить автоматическую перезапуску, когда возникает критическая ошибка системы и увидеть ее код ошибки на дисплее, то отключите автоматический перезапуск.
После этого, каждый раз, когда компьютер будет сталкиваться с критическими ошибками перезагрузки не будет, а будет выведено сообщение, содержащее код ошибки. Обратите внимание, на этот код ошибки и используйте его для устранения проблемы.
Причины, упомянутые выше, конечно далеко не все, а только те что встречаются чаще всего и неизбежно приводят к проблемам с работоспособностью.
Вы можете устранить их без особых усилий, но, если обнаружите, что компьютер и дальше постоянно или периодически перезагружается сам по себе обратитесь к специалисту или опишите проблему в комментариях. Успехов.
Почему компьютер сам по себе перезагружается
Самопроизвольная перезагрузка компьютера должна вызывать беспокойство еще и потому, что она может указывать на серьезные неполадки в работе оборудования. Иногда они носят временный характер и исчезают, стоит только устранить вызывающий их внешний фактор, иногда же компьютер перезагружается вследствие сбоя драйверов или другого важного программного обеспечения, но это может быть обусловлено выходом из строя ключевых компонентов «железа». Выявить неполадку, приводящую к самопроизвольной перезагрузке компьютера, подчас бывает очень непросто, тем не менее, удостовериться в отсутствии явных ее причин по силам каждому пользователю.
Упрощенно алгоритм действий можно представить следующим образом. Сначала проверяем основные элементы оборудования, затем исключаем конфликт устройств, если таковые подключались к компьютеру, и в завершение выполняем поиск программных ошибок, в том числе связанных с некорректной работой драйверов. Также необходимо обратить внимание, появляется ли во время перезагрузки синий экран «смерти» – он может содержать важную информацию, указывающую на причины неполадки.
Неисправный или недостаточно мощный блок питания
Если компьютер перезагружается сам по себе без предупреждений, высока вероятность неисправности блока питания или перегрева ключевых компонентов «железа». Первым делом убедитесь, что блок питания обеспечивает достаточную мощность, а все контакты не имеют следов окисления.
В целом мощность БП должна примерно на 20 процентов превышать суммарный объем мощности, потребляемый всеми компонентами компьютера. Этот запас необходим для нормальной работы устройств, функционирующих в режиме повышенного энергопотребления.
Перегрев процессора, видеокарты или жесткого диска
Другой распространенной причиной самопроизвольных перезагрузок является перегрев, вызванный банальным загрязнением системного блока. Если его периодически не очищать, внутри начнет накапливаться пыль, препятствующая циркуляции воздуха и нормальному охлаждению процессора, видеокарты и жесткого диска. Как результат, срабатывают внутренние датчики температуры и устройство отключается. Кстати, есть много примеров, когда при сильном запылении компьютер перезагружается при включении, буквально через 5-10 секунд после нажатия кнопки Power.
К недостаточному охлаждению также могут привести плохо работающие кулеры, расположенные напротив процессора и видеокарты. Если вентиляторы сильно гудят или с трудом вращаются, обеспечить нормальное охлаждение устройства они не могут, и, стоит дать повышенную нагрузку, как происходит перегрев. Характерный пример – компьютер перезагружается во время игры или запуска требовательного к ресурсам приложения. Если проблемы связаны с плохим охлаждением, все решается чисткой системного блока, заменой кулеров.
Но есть ещё один момент, на который стоит обратить внимание. Это состояние термопасты – специального вещества, нанесенного между чипом процессора и радиатором для лучшего теплоотвода из зоны контакта поверхностей. Высохшую и потрескавшуюся термопасту необходимо заменить, что можно сделать самостоятельно или в сервисе обслуживания.
Раз уж решили проверить, не загрязнен ли системный блок, внимательно осмотрите все детали на материнской плате. Возможно, где-то заметите вздувшиеся конденсаторы, подгоревшие провода, окисленные контакты – все это может привести к указанной выше проблеме.
Неисправность оперативной памяти
Выход из строя ячеек оперативной памяти чаще всего проявляется как синий экран и перезагрузка Windows 7/10.
Экран смерти, хотя и выглядит пугающе, может содержать важную информацию о причинах ошибки. Если он появляется на долю секунды, а затем компьютер уходит в автоматическую перезагрузку, последнюю необходимо отключить, чтобы иметь возможность прочитать код ошибки. Для этого в контекстном меню «Пуск» выберите Панель управления, а потом Система – Дополнительные параметры системы.
Далее нажмите кнопку «Параметры» в блоке «Загрузка и восстановление» на вкладке «Дополнительно» и снимите галочку «Выполнить автоматическую перезагрузку».
В следующий раз, когда система аварийно завершит работу, вы сможете записать код ошибки и поискать его расшифровку в интернете. Это первое, что нужно делать, если выскакивает синий экран и компьютер перезагружается. Коды BSOD могут указывать и на другие ошибки, необязательно связанные с дефектами ОЗУ. Что же касается самой памяти, для ее диагностики можно воспользоваться встроенной в Windows утилитой mdsched или сторонней профессиональной программой, например, Memtest86+. Дефектную память необходимо заменить.
Конфликт устройств
К причинам, по которым компьютер сам перезагружается, относится и конфликт аппаратного обеспечения. Падение в BSOD с последующей перезагрузкой нередко наблюдается при замене памяти, жесткого диска, материнской платы и других важных аппаратных компонентов. Чаще всего это происходит потому, что устройство не было подобрано правильно, либо имеет место ошибка драйверов. К аварийному завершению работы системы могут также приводить внешние устройства, подключаемые по USB, например, хабы, сканеры и прочие. Проблема обычно решается заменой устройства или установкой соответствующих ему драйверов.
Ошибки программного обеспечения
Ответ на вопрос, почему компьютер перезагружается, зачастую скрывается в конфликтах ядра Windows и стороннего программного обеспечения. Отследить взаимосвязь между самопроизвольными перезагрузками и неполадками в работе программ обычно не очень трудно. Если проблемы начались после установки какой-то программы или драйвера, то ее/его необходимо удалить или заменить более старой или новой версией. Если есть подозрение на программу в автозагрузке, необходимо выполнить чистую загрузку Windows и, последовательно включая компоненты, постараться найти источник проблемы.
Для этого командой msconfig вызовите окно конфигурации системы и снимите на вкладке «Общие» галочку «Загружать элементы автозагрузки».
Далее переключитесь на вкладку «Службы» и отключите все службы сторонних разработчиков.
Но не только сторонние приложения способны стать причиной неполадки. Перезагрузка Windows может происходить вследствие повреждения системных файлов, поэтому в ходе общей диагностики рекомендуется выполнить проверку целостности файлов системы командой sfc /scannow.
Другие причины
В действительности причин, по которым компьютер постоянно перезагружается, гораздо больше, и способ решения в каждом конкретном случае будет свой. Если до этого вы выполняли разгон процессора или видеокарты, отмените его. Используете внешнюю сетевую карту или иное устройство? Временно отключите ее или подключите к другому разъему.
Отдельно стоит сказать о драйверах NVIDIA. Замечено, что при их сбое компьютер уходит в перезагрузку при выключении. Попробуйте удалить видеоадаптеры и связанные мониторы из Диспетчера устройств и выключить ПК.
Если перезагрузки не произойдет, значит, дело наверняка в драйверах. Обновите их, скачав актуальные версии с сайта NVIDIA.
Перезагрузка при выключении иногда бывает связана с неверными настройками в реестре. Откройте редактор командой regedit, разверните ветку HKEY_CURENT_USER/Software/Microsoft/Windows/CurentVersion/Explorer, найдите в правой части параметр CleanShutdown и попробуйте присвоить ему значение 1 (по умолчанию должно быть 0).
Также раскройте ветку HKEY_LOCAL_MACHINE/SOFTWARE/Microsoft/Windows NT/CurentVersion/WinLogon и замените значение параметра PowerdownAfterShutdown с 0 на 1, чтобы питание ПК по завершении работы системы отключалось.
Ну и не забывайте о вирусах, так как они вполне способны стать виновниками неадекватного поведения системы. Проверьте свой ПК на предмет вредоносных программ, используя загрузочные спасательные диски от ведущих разработчиков антивирусного программного обеспечения.
Почему компьютер сам перезагружается: причины, как исправить
Если у современного человека ломается рабочий или домашний компьютер, это сильно выбивает из колеи и кажется, что ничего хуже не может случиться. Однако есть ситуации, когда компьютер вроде и не сломан, но компьютер сам перезагружается и причина такой перезагрузки непонятна. Давайте разберем, почему это чаще всего происходит и как с этим нужно бороться.
Что делать, если компьютер перезагружается сам
Сразу стоит отметить, что причин, почему компьютер сам перезагружается, может быть несколько. Самое простое — если проблема в кабеле. Однако если дело во внутренних поломках в компьютере, придется обращаться к мастеру по ремонту.
Неисправность элементов электросети
Часто причина, по которой компьютер “живет своей жизнью” в том, что есть дефекты в электросети. Это могут быть неполадки с розеткой, силовым кабелем, тройником или удлинителем.
Для того, чтобы определить причину, нужно внимательно посмотреть на все шнуры, идущие к компьютеру, на вилки и на розетки. Если один из кабелей плохо сидит вилкой в розетке и шатается от прикосновения пальца, то частая причина — плохой контакт с сетью электричества. Если вилка неплотно сидит в розетке, то в этом месте возникает высокое сопротивление нагрев, который температурой делает сопротивление еще выше. Так что в момент максимального нагрева силы тока недостаточно и компьютер выключается, после чего температура спадает, тока становится вдоволь — и он включается. Получается эффект, будто компьютер сам перезагрузился.
Может быть интересно:С розеткой все тоже просто — если она искрит, коротит или оплавилась — причина постоянной перезагрузки компьютера в ней. Необходимо как можно скорее заменить неисправное устройство, так как это опасно не только перезагрузкой — розетка может закоротить, компьютер сломается, а в комнате начнется пожар. Неисправные розетки очень опасны и даже если она оплавилась или коротит совсем немного — стоит заменить ее немедленно.
Со шнуром сложнее, так как проблемы внутри шнура нельзя рассмотреть без мультиметра с функцией прозвонки цепей. Не нужно покупать очень дорогой прибор, если он вам нужен только на одну проверку, тут не требуется особая точность. Для того, чтобы проверить шнур, нужно вынуть его из розетки и из блока питания, а после замерить сопротивление между щупами. Также следует проверить кадждую из жил на прозвон. Если прибор не звонит или на экране цифра больше, чем сопротивление щупов — такой кабель неисправен, его необходимо заменить. Также стоит поменять удлинитель или тройник, если в нем есть дефекты.
Также может случиться, что все основные элементы цепи в порядке, но качество электроэнергии низкое либо у вас постоянно скачет напряжение. При каждом скачке или отключении электричества даже на пару секунд из-за качества тока, компьютер совершает аварийное выключение, а потом включается. Проверить, все ли в порядке с сетью, поможет тот же мультиметр. Им нужно померить напряжение в розетке в несколько разных моментов времени. Оно все время должно быть в диапазоне 200-250 В. Если хотя бы в один раз из замеров прибор показал больше или меньше — то, скорее всего, компьютер постоянно самопроизвольно перезагружается из-за этих скачков.
Решить проблему с электрической сетью поможет блок питания. Это прибор, на который поступает электроэнергия перед тем, как идти дальше на компьютер. Прибор не боится перепадов напряжения, стабилизирует его, после чего отдает на компьютер. Эта небольшая коробочка стоит относительно недорого, но может спасти компьютер от многих проблем, ведь часто от перепада напряжения ПК сгорает.
Неисправности блока питания
Если блок питания стоит, то причиной, по которой компьютер перезагружается самостоятельно могут быть неисправности в нем.
Если аппарат старый либо компьютер слишком мощный, то устройство может не справляться и подавать неправильное напряжение. Из-за этого компьютер включается и выключается. Проверить напряжение на блоке питания можно с помощью мультиметра. Также о неполадках электрического устройства говорит периодический писк, сложное включение и выключение устройства.
Перегрев
Одна из основных причин, по которым компьютер сам включается и выключается — слишком высокая температура в процессоре. Из-за этого происходит перегрев на частях ПК и компьютер выключается. Это — его мера предосторожности для того, чтобы части не оплавились из-за высокой температуры.
Понять, что это именно перегрев виноват в том, что компьютер постоянно выключается, довольно просто. Для того, чтобы это сделать, нужно скачать программу, которая считывает и показывает замеры температурных датчиков, установленных на плане и других частях процессора. Есть бесплатная программа HWMonitor, она хорошо это делает, хоть и весит довольно много как для простой утилиты. Но ее можно удалить после использования.
Нормальная температура для процессора, который не получает высокую нагрузку — в пределах 50 градусов. Если же нагрузка большая — то это до 70. Жесткий диск не должен нагреваться выше, чем до 50 градусов, а видеокарта должна всегда оставаться ниже 80.
Если вы увидели, что эти показатели слишком высоки — то причина включения и выключения в перегреве. Его можно убрать самому, если почистить процессор от пыли. Однако, если вы никогда этого не делали — отнесите в сервисный центр, там почистят даже от мелких загрязнений, а стоит эта процедура недорого.
Проблемы с железом
Проблем, связанных с комплектацией компьютера, которые приводят к тому, что устройство постоянно самостоятельно перезагружается, много. Это:
- Проблемы с ОП.
- Проблемы с материнской платой.
- Микротрещины на одном из элементов компьютера.
Для того, чтобы проверить все, нужно разобрать блок питания, отсоединить все элементы и посмотреть их на наличие дефектов, после чего заменить необходимую часть и заново собрать компьютер.
Если у вас нет образования по этой части или вы не занимаетесь сборкой-разборкой ПК как хобби несколько лет, мы не рекомендуем разбирать и собирать самостоятельно, а тем более по внешнему виду оценивать, все ли в порядке с тем или иным элементом. Это не самое быстрое и не самое легкое дело. Лучше отнести в сервис к опытному мастеру, который проведет диагностику и заменит элементы.
Если вы не хотите тратить деньги на сервис — вспомните, что компьютер сейчас обойдется намного дороже, чем ремонт любой сложности. А из-за постоянных перезагрузок, связанных с “железом”, ПК может сгореть.
Проблема в ОС
Довольно частая причина, по которой компьютер перезагружается самостоятельно —
операционная система. В таком случае компьютер включается и выключается из-за BSOD, который также называют экраном смерти. Он включается, когда система находит критическую ошибку. При этом все падает, а на экране появляется служебная информация о том, почему так произошло.
Для того, чтобы проверить, это экран смерти или нет, нужно нажимать клавишу F8 в момент запуска компьютера до тех пор, пока не откроется меню. В нем нужно орудовать стрелками и выбрать “Не перезагружать при ошибке”, клавишей “Enter” вы подтвердите согласие на настройку.
В следующий раз, когда наступит критическая неполадка, вы прочитаете код ошибки на синем экране. Погуглив, вы найдете причину неполадки и сможете ее устранить самостоятельно (при наличии необходимых умений). Часто это неправильная работа драйверов на внешних устройствах.
Если вы не сможете справиться самостоятельно — скажете ошибку мастеру, который переустановит систему или исправит все без переустановки.
Наличие вредоносных файлов
Заражение компьютера вредоносными файлами — вирусом — может произойти в любой момент. При использовании чужих флешек, при скачивании с интернета файлов, при переходе по подозрительным ссылкам и так далее.
Но каждый вирус действует на ПК по-своему. Одни удаляют что-то с компьютера, другие предназначены для кражи файлов или для того, чтобы взломать пароли от сайтов. Однако есть и такие, которые нацелены на то, чтобы совершать с компьютером определенные действия и задачи. Так, они могут перезагружать аппарат, открывать и закрывать cd-rom, если это стационарный компьютер, выключать его и так далее. В таких случаях чаще всего компьютер сам перезагружается без синего экрана, так как это не аппаратный сбой, а команда, которая могла идти от пользователя. Некоторые, более развитые программы-вирусы не просто перезагружают ПК без вашего ведома — они открывают много программ и задают компьютеру много задач на мгновенное решение, из-за чего процессор не справляется, виснет и компьютер сам принимает решение перезапустить систему.
Для того, чтобы обнаружить эту программу — достаточно просто проверить компьютер современным антивирусом, а потом запустить удаление вредоносного файла или лечение зараженной системы. Для того, чтобы в будущем проблема не повторялась, рекомендуем постоянно проверять компьютер антивирусом, а саму защитную программу регулярно обновлять. Так вы защитите себя не только от перезагрузки компьютера, но и от взломов, а также от программ-шпионов и тех, которые удаляют информацию с жесткого диска.
Вывод
Как видите, проблема того, что компьютер перезагружается сам по себе, довольно обширна и для того, чтобы ее решить, нужно проверить много аспектов и разобраться в работе аппаратной и программной части ПК. Однако, анализ всей системы поможет не только избавиться от ошибки с перезагрузкой, но и даст возможность выявить другие проблемы и вовремя предотвратить крах компьютера до тех пор, пока вы не потеряли все данные и важные файлы, которые там находились.
Почему постоянно перезагружается компьютер сам по себе?
Компьютер перезагружается при включении
Стоит включить устройство, как спустя несколько секунд, оно само перезагружается. И так происходит несколько раз, компьютер постоянно перезагружается при запуске. Прежде всего, нужно определить причину. Она может быть в программном обеспечении или технических моментах. Сначала разберем технические моменты т. К. они чаще всего являются причинами неполадок.
Почему компьютер постоянно перезагружается сам по себе:
- Перегрев
- Порча термопасты
- Испорчены контакты
- Блок питания неисправен
Ниже, рассмотрим каждый случай и его решение.
Перегрев
Перегреваться в компьютере могут три вещи – главный процессор, материнская карта и видеокарта. Причин перегрева тоже может быть несколько.
Из-за неправильной работы куллеров или большого скопления пыли. Чтобы это проверить, откройте системный блок, сняв боковую крышку.
Внимательно осмотрите внутренние детали компьютера. Как правило, куллеры находятся на ЦП (центральный процессор) и на видеокарте. Чтобы проверить их работоспособность, включите ПК. Если они медленно крутятся или гудят, их придется заменить. Но иногда достаточно тщательно протереть все внутренние части от пыли, которая там накопилась. Для этого можно аккуратно пропылесосить все детали компьютера. Для мелких деталей используйте кисточку.
Делайте все осторожно – детали процессора могут повредиться от статического напряжения. В качестве альтернативы, протрите все влажной тканью без ворса. Куллер нужно аккуратно снять, разобрать, убрать пыль и смазать тонким слоем машинного масла. Видеокарту тоже лучше снять, и открутив отверткой вентиляторы, тщательно все протереть.
Испорченная термопаста
Термопаста обеспечивает оптимальный теплообмен между внутренними деталями компьютера. Если она высохла, происходит нарушение теплообмена, компьютер перегревается. Термопаста продается в специализированных магазинах. Заменить ее легко самостоятельно. В сети много обучающих видео с подробным процессом замены термопасты.
Перегрев, может быть вызван отсутствием внешнего воздухообмена. Если системник стоит рядом с радиатором, на него попадают прямые солнечные лучи или он встроен в стол, попробуйте его переставить в другое место. Это может решить проблему перегрева. Часто перегревы случаются в жаркий период года.
Неисправный блок питания
Устаревший и запыленный сетевой блок, может быть причиной постоянной перезагрузки компьютера. Пересохшая термопаста, некачественная материнка могут приводить к периодическим перепадам напряжения. Из-за этого компьютер самопроизвольно перезагружается после непродолжительной работы. Решить проблему можно — заменой блока на более мощный аналог.
Плохие контакты
Проблема, может быть, в отошедших контактах. Аккуратно, отсоедините и подсоедините по очереди — все внешне заметные разъемы.
Это основные технические моменты, почему компьютер сам перезагружается, но есть и случаи, когда с технической стороны все в порядке, проблема в софте.
Почему перезагружается компьютер во время игры
Если компьютер работает нормально, но перезагрузка происходит во время запуска игры, вариантов несколько.
- Игра может быть слишком «тяжелой» для компьютера.
- Вы подхватили зловредный вирус.
- Ваша видеокарта повреждена или нужно обновить драйвера
Компьютер может перегреваться, при запуске «тяжелой» для вашей системы игры, и автоматически перезагружаться. Причина – слабые куллеры или маломощный блок питания. Как правило тяжелая игра на слабом компьютере не запуститься, либо будет сильно тормозить, но может быть так, что характеристики вашего ПК соответсвуют требованиям игры и ваша видеокарта без зависаний тянет игру, а вот блок питания не справляется с потреблямой мощностью видеокарты в момент активной работы видеопроцессора. Если такое происходит со всеми играми, попробуйте переустановить драйвера на видеокарте или почистить систему от вирусов.
Как переустановить драйвера на видеокарте
- Компьютер нужно перезагрузить, и при включении нажать несколько раз F8.
- В появившемся меню выберите «Безопасный режим».
- Когда ОС загрузится зайдите в «Мой компьютер», «Панель управления», «Установка и удаление программ». В открывшемся меню, удалите все параметры, относящиеся к установщику видеокарты.
- Затем переместитесь в подраздел WINDOWS\SYSTEM, и найдите все DLL-файлы, относящиеся к драйверу видеокарты. Для видеокарты Nvidia выберите файлы с расширением nv*.dll и удалите их. Будьте внимательны, не сотрите лишние файлы. После этого перезагрузите компьютер и войдите в «Нормальный режим».
- Загрузившись, система запросит драйвера. Вставьте диск с драйверами, и укажите системный путь к каталогу с установщиками;
- После завершения установки, перезагрузитесь и попробуйте перезапустить игру.
Компьютер сам перезагружается с Windows 7, 10
Компьютер постоянно перезагружается при запуске windows 7 или 10. У этой проблемы одно решение для обеих ОС.
Windows 10 и 7 могут самопроизвольно перезагружаться после обновления. Может быть, установлена функция постоянного обновления, которую можно деактивировать и настроить по личным предпочтениям.
Сначала войдите в Центре обновлений Windows. Нажмите Win+R, в выпавшей строке вбейте gpedit.msc, нажмите «Enter».
Идем по пути – «Административные Шаблоны\компоненты Windows\Центр обновления Windows».
Меняем две опции. Первую «Не выполнять автоматическую перезагрузку при автоматической установке обновлений, если в системе работают пользователи». Кликаем два раза мышью. Ставим галочку на «Включить» и нажимаем «Ок». Следующее: нужно деактивировать пункт «Всегда автоматически перезагружаться в указанное время». Так же дважды щелкаем мышкой по параметру, в выпавшем окошке отмечаем галочкой на «Отключить».
После всех манипуляций компьютер нужно перезагрузить. После этого проблема с автоматической перезагрузкой Windows 10 или Windows 7 больше не будет вас беспокоить.
Перезагрузка компьютера через высокие температуры компонентов
Шум, который вы слышите при запуске ПК генерируется вентиляторами, чья роль заключается в поддержании оптимальной температуры компонентов, которые нагреваются во время работы.
Это центральный процессор, видеокарта, жесткий диск. Они функционируют нормально, только при температуре в пределах нормальных параметров.
Материнская плата ПК имеет несколько датчиков, включая компоненты, которые контролирует температуру.
Когда датчики идентифицируют перегрев, который может привести, например, к оплавлению изоляции, то принимают меры.
Поэтому важно, чтобы входное отверстие холодного воздуха и вывода горячего не блокировалось, пылью или предметами мебели.
В связи с этим рекомендуется периодически очищать внутренность системника (два раза в год, если ПК используется ежедневно).
Системный блок
Если вы никогда не чистили свой компьютер внутри, то обратитесь за помощью к специалисту, или, по крайней мере, к понимающему другу.
Роль периодической очистки в удалении пыли внутри системного блока, что позволят эффективно циркулировать воздуху.
Если внутри ваш системник чист, но температура процессора неуклонно приближается к максимально допустимой, замените кулер более сильным — это может решить проблему.
Кулер
Для проверки температуры есть бесплатная программа Speccy (перейдя по ссылке можете скачать) или SpeedFan.
С их помощью можете узнать температуру процессора, видеокарты и жесткого диска. Также вы можете использовать Core Temp или Hardware Monitor.
Компьютер постоянно перезагружается через системные ошибки
Компьютер будет перезагружаться и из-за серьезных системных ошибок. Если хотите предотвратить автоматическую перезапуску, когда возникает критическая ошибка системы и увидеть ее код ошибки на дисплее, то отключите автоматический перезапуск.
После этого, каждый раз, когда компьютер будет сталкиваться с критическими ошибками перезагрузки не будет, а будет выведено сообщение, содержащее код ошибки. Обратите внимание, на этот код ошибки и используйте его для устранения проблемы.
Причины, упомянутые выше, конечно далеко не все, а только те что встречаются чаще всего и неизбежно приводят к проблемам с работоспособностью.
Вы можете устранить их без особых усилий, но, если обнаружите, что компьютер и дальше постоянно или периодически перезагружается сам по себе обратитесь к специалисту или опишите проблему в комментариях. Успехов.
Что делать, если принтер отказывается нормально печатать.
Почему ноутбук зависает намертво и что с этим делать.
Почему смартфон не видит USB-флешку.
Компьютер самопроизвольно перезагружается, ищем причину
Не знаете что делать если компьютер самопроизвольно перезагружается? Я помогу найти вам причину и постараюсь дать рекомендации по их устранению.
Случаи, когда компьютер перезагружается сам по себе, встречаются довольно часто и могут быть вызваны целым рядом причин. Главное вовремя выявить проблему и решить ее, иначе компьютер может вообще выйти из строя.
Условно можно выделить две группы причин:
- Неисправности в аппаратном обеспечении (в системном блоке)
- Проблемы, связанные с программным обеспечением
Аппаратное обеспечение
Чаще всего компьютер самопроизвольно перезагружается из-за неполадок в его аппаратной части.
Наиболее распространенные причины – это:
- Перегрев процессора. Чаще всего это связано с пылью, которая накапливается на радиаторах, поэтому системный блок нужно регулярно чистить, хотя бы один раз в год. Некачественный кулер или его не правильная установка, также может быть причиной перегрева процессора.
- Плохая работа вентиляторов в процессоре, в следствие чего он недостаточно охлаждается.
- Неисправность блока питания. Сгорание оплетки в питании системного блока может привести к неравномерному распределению напряжения на материнской плате. Плохой контакт в кабеле питания системника, особенно если кабель часто вынимался и вставлялся обратно в гнездо, тоже может быть причиной самопроизвольных перезагрузок. Не забудьте проверить состояние конденсаторов, они не должны быть вздутыми либо наоборот, высохшими. Зачастую блок питания не справляется с нагрузкой в силу своей низкой мощности. В таком случае замените его на более мощный.
- Проблемы с оперативной памятью. Если подозрение на оперативку, нужно протестировать ее работу. Для этого существует множество специальных программ и утилит, например утилита Memtest. Кроме этого, можно попробовать заменить модуль, возможно причина именно в его неисправности.
- Дефекты в материнской плате. Внезапные перезагрузки могут быть вызваны микротрещинами на ней, либо вздутыми конденсаторами.
Программное обеспечение
Если с аппаратным обеспечением компьютера все в порядке, значит, виновником самопроизвольных перезагрузок являются неполадки в программном обеспечении. Чтоб локализовать проблему и вовремя ее устранить, необходимо определить, когда начались сбои в работе ПК и с чем это может быть связанно.
Основные причины в этом блоке:
- Установка новых программ и драйверов. Иногда обновленное программное обеспечение не подходит для вашей операционной системы, либо было не правильно установлено. В этом случае нужно переустановить программу, в соответствии с указанной инструкцией. Иногда нужно просто удалить неподходящую программу. Например, если у вас Windows7 и вы столкнулись с проблемой внезапной перезагрузки, бывает достаточно удалить программу Nero и все становится на свои места.
- Установка дополнительного оборудования, которое не совместимо с комплектацией вашего компьютера. Например, у вас уже есть три винчестера и вы добавляете еще одну видеокарту, при этом нагрузка в блоке питания увеличивается, а его мощность не позволяет с ней справляться. В таком случае можно установить более мощный блок питания или убрать лишние винчестеры.
- Устаревшее программное обеспечение. Об этом свидетельствует замедленная работа компьютера, зависание, особенно после входа в Интернет, что провоцирует автоматическую перезагрузку. Чтобы этого избежать, нужно периодически переустанавливать Windows (один раз в год при средней загруженности компьютера, дважды – при сильной).
- Неисправности в жестком диске или в файловой системе. Тут вам на помощь придет утилита Victoria и Mhdd, которая протестирует жесткий диск на ошибки.
- Вирусы также являются распространенной причиной резкой перезагрузки компьютера.
Для профилактики вашего компьютера от самопроизвольной перезагрузки, не лишним будет убрать автоматическую перезагрузку системы в настройках. Сделать это довольно просто. Правой кнопкой мыши нажмите на ярлычок «Мой компьютер» и выберите там «Свойства», в «Дополнительных параметрах системы» выбираем «Загрузка и восстановление» и снимаем галочку возле строки «Выполнить автоматическую перезагрузку», нажимаем «Ок».
Из всего вышеперечисленного видно, что проблема самопроизвольной перезагрузки компьютера довольно сложная и требует тщательной диагностики. Поэтому стоит регулярно проводить профилактику подобных проблем:
- своевременно обновлять системное оборудование;
- периодически очищать содержимое системного блока от пыли;
- устанавливать новые программы, четко соблюдая инструкцию;
- добавлять в компьютер новое оборудование, которое совместимо с уже имеющимся, и не вызовет дополнительных нагрузок на блок питания.
Если вы не можете самостоятельно определить причину самопроизвольной перезагрузки компьютера, либо боитесь навредить, лучше воспользоваться помощью специалиста.
- 0поделились
- 0Facebook
- 0Twitter
- 0VKontakte
- 0Google+
- 0Odnoklassniki
Многие профессиональные программы-редакторы имеют встроенную функцию автосохранения, иногда оказывающую пользователю неоценимую услугу. Если бы такой функции не было, любая критическая ошибка приводила бы к потере всех данных. Под критической ошибкой следует понимать сбой, приводящий к аварийному завершению работы программы или, что еще хуже, внезапному завершению работы компьютера с последующей его перезагрузкой.
Самопроизвольная перезагрузка компьютера должна вызывать беспокойство еще и потому, что она может указывать на серьезные неполадки в работе оборудования. Иногда они носят временный характер и исчезают, стоит только устранить вызывающий их внешний фактор, иногда же компьютер перезагружается вследствие сбоя драйверов или другого важного программного обеспечения, но это может быть обусловлено выходом из строя ключевых компонентов «железа». Выявить неполадку, приводящую к самопроизвольной перезагрузке компьютера, подчас бывает очень непросто, тем не менее, удостовериться в отсутствии явных ее причин по силам каждому пользователю.
Упрощенно алгоритм действий можно представить следующим образом. Сначала проверяем основные элементы оборудования, затем исключаем конфликт устройств, если таковые подключались к компьютеру, и в завершение выполняем поиск программных ошибок, в том числе связанных с некорректной работой драйверов. Также необходимо обратить внимание, появляется ли во время перезагрузки синий экран «смерти» – он может содержать важную информацию, указывающую на причины неполадки.
Перегрев процессора, видеокарты или жесткого диска
Другой распространенной причиной самопроизвольных перезагрузок является перегрев, вызванный банальным загрязнением системного блока. Если его периодически не очищать, внутри начнет накапливаться пыль, препятствующая циркуляции воздуха и нормальному охлаждению процессора, видеокарты и жесткого диска. Как результат, срабатывают внутренние датчики температуры и устройство отключается. Кстати, есть много примеров, когда при сильном запылении компьютер перезагружается при включении, буквально через 5-10 секунд после нажатия кнопки Power.
К недостаточному охлаждению также могут привести плохо работающие кулеры, расположенные напротив процессора и видеокарты. Если вентиляторы сильно гудят или с трудом вращаются, обеспечить нормальное охлаждение устройства они не могут, и, стоит дать повышенную нагрузку, как происходит перегрев. Характерный пример – компьютер перезагружается во время игры или запуска требовательного к ресурсам приложения. Если проблемы связаны с плохим охлаждением, все решается чисткой системного блока, заменой кулеров.
Но есть ещё один момент, на который стоит обратить внимание. Это состояние термопасты – специального вещества, нанесенного между чипом процессора и радиатором для лучшего теплоотвода из зоны контакта поверхностей. Высохшую и потрескавшуюся термопасту необходимо заменить, что можно сделать самостоятельно или в сервисе обслуживания.
Раз уж решили проверить, не загрязнен ли системный блок, внимательно осмотрите все детали на материнской плате. Возможно, где-то заметите вздувшиеся конденсаторы, подгоревшие провода, окисленные контакты – все это может привести к указанной выше проблеме.
Неисправность оперативной памяти
Выход из строя ячеек оперативной памяти чаще всего проявляется как синий экран и перезагрузка Windows 7/10.
Экран смерти, хотя и выглядит пугающе, может содержать важную информацию о причинах ошибки. Если он появляется на долю секунды, а затем компьютер уходит в автоматическую перезагрузку, последнюю необходимо отключить, чтобы иметь возможность прочитать код ошибки. Для этого в контекстном меню «Пуск» выберите Панель управления, а потом Система – Дополнительные параметры системы.
Далее нажмите кнопку «Параметры» в блоке «Загрузка и восстановление» на вкладке «Дополнительно» и снимите галочку «Выполнить автоматическую перезагрузку».
В следующий раз, когда система аварийно завершит работу, вы сможете записать код ошибки и поискать его расшифровку в интернете. Это первое, что нужно делать, если выскакивает синий экран и компьютер перезагружается. Коды BSOD могут указывать и на другие ошибки, необязательно связанные с дефектами ОЗУ. Что же касается самой памяти, для ее диагностики можно воспользоваться встроенной в Windows утилитой mdsched или сторонней профессиональной программой, например, Memtest86+. Дефектную память необходимо заменить.
Ошибки программного обеспечения
Ответ на вопрос, почему компьютер перезагружается, зачастую скрывается в конфликтах ядра Windows и стороннего программного обеспечения. Отследить взаимосвязь между самопроизвольными перезагрузками и неполадками в работе программ обычно не очень трудно. Если проблемы начались после установки какой-то программы или драйвера, то ее/его необходимо удалить или заменить более старой или новой версией. Если есть подозрение на программу в автозагрузке, необходимо выполнить чистую загрузку Windows и, последовательно включая компоненты, постараться найти источник проблемы.
Для этого командой msconfig вызовите окно конфигурации системы и снимите на вкладке «Общие» галочку «Загружать элементы автозагрузки».
Далее переключитесь на вкладку «Службы» и отключите все службы сторонних разработчиков.
Но не только сторонние приложения способны стать причиной неполадки. Перезагрузка Windows может происходить вследствие повреждения системных файлов, поэтому в ходе общей диагностики рекомендуется выполнить проверку целостности файлов системы командой sfc /scannow.
Другие причины
В действительности причин, по которым компьютер постоянно перезагружается, гораздо больше, и способ решения в каждом конкретном случае будет свой. Если до этого вы выполняли разгон процессора или видеокарты, отмените его. Используете внешнюю сетевую карту или иное устройство? Временно отключите ее или подключите к другому разъему.
Отдельно стоит сказать о драйверах NVIDIA. Замечено, что при их сбое компьютер уходит в перезагрузку при выключении. Попробуйте удалить видеоадаптеры и связанные мониторы из Диспетчера устройств и выключить ПК.
Если перезагрузки не произойдет, значит, дело наверняка в драйверах. Обновите их, скачав актуальные версии с сайта NVIDIA.
Перезагрузка при выключении иногда бывает связана с неверными настройками в реестре. Откройте редактор командой regedit, разверните ветку HKEY_CURENT_USER/Software/Microsoft/Windows/CurentVersion/Explorer, найдите в правой части параметр CleanShutdown и попробуйте присвоить ему значение 1 (по умолчанию должно быть 0).
Также раскройте ветку HKEY_LOCAL_MACHINE/SOFTWARE/Microsoft/Windows NT/CurentVersion/WinLogon и замените значение параметра PowerdownAfterShutdown с 0 на 1, чтобы питание ПК по завершении работы системы отключалось.
Ну и не забывайте о вирусах, так как они вполне способны стать виновниками неадекватного поведения системы. Проверьте свой ПК на предмет вредоносных программ, используя загрузочные спасательные диски от ведущих разработчиков антивирусного программного обеспечения.
Всем доброго времени суток! Сегодня я хотел бы разобрать вопрос, почему компьютер сам перезагружается. Веком высоких технологий является 21 век. Сейчас без техники не обойтись. Достаточно много выпускают различной техники, но самой распространенной считается – компьютер. Практически все люди все чаще стали использовать компьютеры в быту.
Компьютер (ПК) – это достаточно удобная и незаменимая вещь, с помощью которой возможно осуществлять различные функции: работать, учиться, играть и многое другое. К сожалению, компьютер не всегда может функционировать идеально, и поэтому, иногда он может давать некоторые сбои. В частности, и перезагружаться.
К слову, если ваш компьютер в последнее время работал целыми сутками, то, конечно же, он начнет перезагружаться, когда ему захочется. С такими сбоями работать просто невозможно, да и долго с ними не продержишься. Сами представьте, как во время работы компьютер начинает перезагружаться. Поэтому давайте попробуем вместе с вами решить эту проблему.
Причины самопроизвольной перезагрузки
Неспроста компьютер стал сам перезагружаться, значит, есть на то причины. Вам нужно будет произвести первичную диагностику, замечая все факторы, которые влияют на сбой ПК, ибо причин такого сбоя довольно-таки много. Проделывая диагностику нужно обращать внимание на последующее: после каких именно действий возникает проблема, при каких условиях, функциях, в какой момент. Изучив проблему, можно смело переходить к причинам:
Перегрев системы. Эта причина, можно сказать, выходит на первые ряды по распространенности. Чаще всего это происходит во время игр. Для начала нужно выяснить, что именно перезагружается в системнике. Это делается посредством специальной программы, которую вполне возможно отыскать в глобальной сети. Как пример приведу процессор с нормальной температурой 50 градусов. Если на протяжении пару минут она отчетливо повышается до 80-ти градусов, то вся проблема именно в процессоре.
- Неполадки с бытовой сетью. Эта проблема так же, как и предыдущая, является наиболее популярной. Она возникает у многих людей довольно-таки часто, а в последнее время тем более. Это всё связанно с тем, что нынешние квартиры переполнены техникой, а она в свою очередь прихотлива к проводке. Давайте представим такую ситуацию: наступил вечер, все жители дома пришли к себе домой и подключили всё, что только возможно. Вот вам и сбои. Конечно же, подобная нагрузка влияет на сбои, и это неудивительно. Перезагрузка совершается за счет четких прыжков тока. Больше всего такие скачки отражаются на лампочках, которые начинают мигать. К слову, такие проблемы актуальны в настоящее время и с этим ничего не поделаешь.
- Несовместимость драйверов либо устройств. Такая проблема всплывает сразу же после установки на компьютер какого-нибудь новейшего устройства либо же драйвера. К примеру, в вашем системнике есть три жестких диска и мощная видеокарта. Вы хотите установить видеокарту еще мощнее. И вот вы уже вставляете её в материнскую плату, загружаете драйвера, но вдруг начинаете замечать систематическую перезагрузку, которая появляется самопроизвольно. Если дело в драйверах, то советую их удалить либо же откатить. Для этого в «Диспетчере устройств» требуется выбрать компонент и кликнуть на «Свойства». Во вкладке «Драйвер» необходимо выбрать один из предложенных вариантов: «Откатить» или «Удалить». Кстати говоря, всю процедуру лучше всего проделывать в безопасном режиме.
- Вирусы либо трояны. Если ваш компьютер зависает и перезагружается, то дело именно в вирусах. Да, сейчас хакеры продвинутые, и они дошли до того, что создают вирусы, которые могут проделывать подобные вещи. Советую вам установить хороший антивирусник, обновить браузер и проверить свой ПК на вирусы.
- Другие причины. Честно говоря, оснований возникновения проблемы достаточно много, их все и не перечислишь. Не исключено, что дело в самом «железе». Кроме того, ОС на такую проблему тоже может повлиять.
Внимание: если компьютер внезапно перезагружается во время работы, то это проблемы с самим железом. Здесь требуется срочно обратиться к специалисту.
Очень часто не включается компьютер из-за сбоев. Если у вас при выключении и включении перезагружается компьютер, то начните решать проблему незамедлительно. Причины я проанализировал выше, теперь предлагаю перейти к путям их решения:
Если у вас ПК вместо включения перезагружается из-за перегрева, то требуется срочно предотвращать эту проблему всеми допустимыми вариантами. Если у вас ноутбук, то приобретите предназначенную для него подставку. Так, посредством подставки воздух будет циркулироваться. Также она и не даст теплым легким массам располагаться внутри ноутбука.
Предлагаю вам еще прочитать очень полезную статью о том как сбросить пароль на windows 10 http://pcprostor.ru/kak-sbrosit-parol-na-windows-10.html
Что касается стационарного компьютера, так тут есть другие пути решения проблемы. Можно попробовать передвинуть его подальше от замкнутого пространства. Также можно снять с боку панель с системника. Однако в дальнейшем понадобится проводить систематическую чистку техники. ПК можно чистить самостоятельно, а вот ноутбук советую относить к мастерам. Так проблема будет решена, и при запуске у вас не будет перезагружаться ПК.
Нехватка мощности
Что делать, если всё также продолжает перезагружаться? Отвечу сразу, нужно проверить блок питания. Дешевые блоки очень часто ломаются. Можно попробовать отнести железо в ремонт. Если же вашему блоку пришел конец, то пойдите в магазин и выберите что-нибудь недорогое, но в то же время и что-то качественное.
Появляется синий экран
Если загорается синий экран, то нужно скорее разрешать проблему. В первую очередь нужно узнать, в чем состоит сама проблема. Сначала требуется выключить автоматическую перезагрузку ПК через F8, может именно в ней и есть дело. После просмотра перезагрузите свой ПК. Очень просто определить аппаратные сбои – даже после подсоединения CD, компьютер будет продолжать выдавать этот экран.
Требуется посмотреть, какая именно ошибка у вас. Это вполне возможно сделать посредством справочника либо интернета. Так, вы определите код ошибки. Когда проблема является программной, путей разрешения сразу несколько. Нужно либо отыскать повреждение и ликвидировать его, либо сделать откат или восстановление ОС.
Если же у вас всё также выскакивает синий экран, то это могут быть и вирусы, и сбои в БИОС, и многое-многое другое.
Компьютер перезагружается в windows 10
Если же при загрузке windows у вас возникают проблемы с перезагрузкой, то вам нужно будет проделать следующие шаги:
- В «Панели управления» отыщите «Система и безопасность»;
- Выберите «Администрирование»;
- Укажите «Планировщик заданий»;
- Теперь раскройте «Библиотеку планировщика заданий» и выберите «Microsoft-Windows» — «UpdateOrchestrator»;
- Отключите «Reboot».
Теперь система будет функционировать нормально.
Стоит отметить, что зачастую может быть и такое, когда компьютер не выключается, а перезагружается. До сих пор истинная причина такой самопроизвольной перезагрузки неизвестна даже специалистам, которые знают ОС «десятку» досконально.
Но есть очень много экспертов, которые склоняются к одному и тому же суждению: поведение системы связано с NVIDIA и сбоями системных составляющих с неофициальных версиях ОС Виндовс.
Драйвера также играют большую роль. ПК может перезагружаться при загрузке виндовс, при вызове в скайп, при проигрывании музыки в браузере, при просмотре видео, при завершении работы и т.д. Решить проблему возможно, обновив драйвера. Это можно сделать в «Диспетчере устройств», либо посредством специализированных программ, в частности Driver Booster.
Почему компьютер сам перезагружается, сам по себе во время игры?
Если система автоматически начинает перезапускаться во время игры, то, скорее всего, дело состоит в самой игре. Не соответствие с системой может вызвать «легкая» игра. Проблема возникает не при запуске ПК, а через некоторое время запуска игры. Зачастую оперативку перезагружает, так сказать, «тяжелая» игра. Кроме того, она влияет на функциональность вентилятора. Да, ПК просто-напросто не справляется с «весом», и поэтому при запуске игры каждые 5 или 10 минут перезагружается.
Совет: в подобных случаях лучше всего сразу же удалять приложение.
Итак, теперь можно подвести небольшой итог, в этой статье я рассмотрел, почему компьютер сам перезагружается. Если же у вас компьютер выдает ошибку, выдает синий экран, то здесь что-то неладное. Для начала выявите причину, а уже потом начните решать саму проблему. Надеюсь, что вы с легкостью сможете всё решить. Но, если проблема не разрешится, попробуйте переустановить ОС, в противном случае обратитесь к мастеру. Всех благодарю за внимание, всех благ и не забываем задавать вопросы в комментариях!
Компьютер самопроизвольно перезагружается. Причины и способы их устранения.
Владимир
Доброго времени суток уважаемые читатели блога helpcomputerblog.ru, многие пользователи встречались с такой проблемой как самопроизвольная перезагрузка компьютера. Я расскажу вам о причинах и способах их устранения
Если вы столкнулись с проблемой, когда компьютер перезагружается или выключается при включении или во время работы в Windows, то этому может быть несколько причин.
Компьютер перезагружается при загрузке (сразу после включения) при отказе оборудования, вызванного различными аппаратными сбоями.
Одной из самых распространенных причин, когда компьютер отказывается запускаться, является перегрев процессора или ошибки в системе питания. Сначала проверьте температуру процессора и материнской платы. Для этого необходимо зайти в BIOS компьютера. Для чего нажмите кнопку Delete, F2, F10, Esc или другую (указана в описании к материнской плате). В самом BIOS необходимо найти раздел, в котором отображаются температурные характеристики комплектующих. Это может быть раздел PC Health Status, Power, Advanced, H/W Monitor или другой. Температура процессора (CPU) не должна быть выше 80-90 градусов Цельсия, а системной платы (Mother Board) – не выше 60-70 градусов.
Причиной перегрева процессора может быть неработающий кулер, наличие обильного слоя пыли или высохшая термопаста между процессором и радиатором охлаждения. Откройте системный блок компьютера и проведите тщательную очистку от пыли при отключенном электропитании. Для этого воспользуйтесь баллончиком со сжатым воздухом и не забывайте позаботиться о достаточной вентиляции. Не следует использовать для очистки пылесос, так как очень легко повредить хрупкие радиоэлементы на материнской плате.
После того, как пыль будет удалена, произведите включение компьютера с открытой крышкой и посмотрите на вентилятор охлаждения процессора. Если он не вращается, убедитесь, что он подключен к разъему питания. При выключенном компьютере проверьте вращение лопаток вентилятора вручную, возможно, между лопастью и радиатором попал посторонний предмет, и кулер просто заклинило. В противном случае, кулер может потребовать замены, если на вашем ПК достаточно мощный блок питания, то можно установить дополнительный кулер, правда, тут надо быть аккуратнее: часто неграмотный расчет может привести к тому, что дополнительный кулер разобьет воздушный поток и принесет больше вреда, чем пользы.
Однако, если вентилятор исправно работает, то вероятной причиной перегрева является плохой тепловой контакт между поверхностью процессора и радиатором. Демонтируйте радиатор охлаждения с процессора и удалите остатки термопасты на их поверхностях. Нанесите тонкий равномерный слой новой термопасты на поверхность радиатора и процессора. Аккуратно смонтируйте радиатор на место и проверьте температуру процессора в BIOS.
Возможно и другое поведение компьютера при запуске – появление сообщений об ошибке, связанных с охлаждением или жестким диском. В случае проблем с охлаждением система самодиагностики извещает пользователя о том, что один из компонентов работает с перегревом (обычно это процессор) из-за недостаточной теплоотдачи. Например, ошибка «System Fan (90b)» свидетельствует о том, что имеется ошибка в работе вентилятора (FAN). Следует проверить в таком случае сам вентилятор и по возможности заменить термопасту.
Появление на экране монитора ошибки типа «Non-System disk or disk error» говорит о том, что загрузочный сектор на жестком диске поврежден, и операционная система не может быть загружена. Это случается, если подключить к компьютеру пустой (новый) жесткий диск без установленной ОС. Однако если вы уверены, что операционная система на жестком диске установлена и он работал нормально, то есть вероятность, что загрузочный сектор повредили вирусы. Для восстановления работоспособности можно воспользоваться загрузочным диском LiveCD с установленным антивирусным сканером, например, Dr.Web LiveCD. Также желательно произвести проверку жесткого диска на наличие сбойных секторов и ошибок с помощью утилиты Victoria или MHDD ( / Смотреть видео).
Другой возможной причиной перезагрузки компьютера может быть ошибки в оперативной памяти. Для проверки оперативной памяти вам понадобится загрузочный диск или флешка LiveCD с утилитой Memtest86+ ( Скачать ). Зайдите в BIOS и измените порядок загрузки устройств, поставив первым CD/DVD привод или порт USB. Изменить настройки в BIOS можно обычно на вкладке Boot или Advanced BIOS Futures в зависимости от производителя и версии BIOS.
Далее производим перезагрузку (Ctrl+Alt+Delete) и загружаемся с LiveCD заблаговременно установленного в привод компьютера. Для этого необходимо будет нажать одну из клавиш клавиатуры, иначе компьютер начнет загружаться как обычно с жесткого диска.
После загрузки LiveCD запускаем утилиту Memtest86+ и выполняем тестирование памяти. Появление сбойных ячеек (выделяются красной строкой) свидетельствует о том, что оперативная память вышла из строя и ее следует заменить. Следует отметить, что компьютер может перезагружаться по причине ошибок в оперативной памяти не только при старте, а и при активной работе в Windows. Дело в том, что когда приложение попытается обратиться к поврежденной ячейке памяти, то произойдет автоматическая перезагрузка или высветится окно BSOD (синий экран смерти). Смотри видео.
Следующей причиной отказа запуска системы может быть неисправность в самом блоке питания. Отсутствие питания на отдельных комплектующих системного блока или пониженное (повышенное) напряжения в отдельных линиях питания приводит к сбоям в работе аппаратной части компьютера. Вследствие чего компьютер будет тут же перезагружаться или отключаться при включении. Проверить работоспособность блока питания в домашних условиях проблематично. Но все же обратите внимание, включаются вентиляторы охлаждения на нем или нет. Возможно, причина неисправности в банальном перегреве. По этой же причине блок питания следует почистить от скопившейся пыли.
Обратите внимание также на конденсаторы и на обмотки импульсных трансформаторов. Конденсаторы не должны быть вздутыми, а обмотки иметь следов перегрева (подгоревшей изоляции). Также следует обратить внимание и на конденсаторы на самой материнской плате. В случае обнаружения вздутых конденсаторов (бочонков) обратитесь в ремонтную службу.
Убедится в неисправности блока питания, можно лишь установив на компьютер новый блок питания, например, с другого компьютера. Ремонтировать дешевый блок питания иногда бывает нецелесообразно, а в некоторых случаях может привести к выходу компьютера из строя.
Состояние оборудования, в том числе и сбои в питании, диагностируются на начальном этапе включения компьютера системой POST. При этом встроенный динамик (если он присутствует и подключен к материнской плате) будет извещать пользователя о неполадках звуковыми сигналами, прислушайтесь к ним:
— повторяющиеся короткие сигналы или непрерывный звук высокой тональности говорят об ошибке в работе блока питания;
— повторяющиеся длинные сигналы свидетельствуют о проблемах в работе оперативной памяти;
— чередующийся сигнал низкой и высокой тональности свидетельствует об ошибках в работе CPU.
Исправный компьютер при включении издает один короткий сигнал.
Причиной отказа работы компьютера может быть установка нового устройства. В этом случае новое устройство (жесткий диск, видеокарта, оперативная память или другое) может конфликтовать с другими установленными устройствами и самой системной платой. Попробуйте временной отключить новое устройство и посмотрите, как будет вести себя компьютер. Если новое устройство устанавливается в слот расширения PCI-Express, то попробуйте установить его в соседний слот. Тоже относится и к оперативной памяти. При подключении дополнительного жесткого диска следует внимательно читать инструкцию по подключению и правильно установить перемычки (Master, Slave) со стороны подключения питания. Возможно, подключаемое устройство вовсе не поддерживается материнской платой. Просмотрите возможность подключения устройства в руководстве системной платы.
Компьютер перезагружается после загрузки операционной системы. Причиной подобного поведения может быть как перегрев комплектующих, так и программные или аппаратные сбои (ошибки оперативной памяти, неправильная работа блока питания, видеокарты и прочее).
Перегрев комплектующих может сказываться не сразу, сначала компьютер начинает «подтормаживать», а затем происходит автоматическая перезагрузка. Для контроля температурных характеристик системной платы, процессора, видеокарты, для этого используйте одну из популярных утилит – FanSpeed или AIDA64, чтобы выявить источник перегрева ( / Смотреть видео ).
После чего необходимо провести замену кулера (если неисправность в нем) и поменять термопасту.
К сбоям и неожиданным перезагрузкам приводит заражение компьютера вирусами, что очень распространено. Для удаления вирусов необходимо обновить антивирусное ПО и произвести полное сканирование компьютера. Если в нормальном режиме загрузка обрывается, следует попробовать произвести запуск Windows в безопасном режиме. Для этого на начальном этапе загрузки нажмите клавишу F8 и выберите соответствующий тип запуска. В безопасном режиме также обновите антивирусное ПО и проведите полное сканирование. Также можно воспользоваться отдельным антивирусным сканером Dr.Web Cureit или загрузочным диском, например, Dr.Web LiveCD ( / Смотреть видео).
Следует проанализировать и программы в автозагрузке Windows, возможно, туда самостоятельно прописался вирус. Для анализа автозапуска системы удобно использовать утилиту Autoruns, которая позволяет убрать из автозапуска вредоносные приложения. Также можно воспользоваться штатным средством управления автозапуском – msconfig. Откройте меню «Пуск» и откройте окно «Выполнить», где впишите ‘msconfig’ и нажмите Enter. На вкладке «Автозагрузка» снимите галочки со всех программ, которые у вас в подозрение.
В безопасном режиме можно воспользоваться средством отката изменений – восстановлением системы с ранее созданной точки восстановления (при условии, что вы используете эту службу). Перейдите в панель управления и откройте раздел «Восстановление», затем запустите мастер восстановления, нажав на кнопку «Запуск восстановления системы».
Причиной неожиданной перезагрузки компьютера может являться несовместимость драйверов и программного обеспечения с установленным оборудованием. Чтобы избавиться от подобных проблем следует устанавливать только оригинальные драйвера с официального сайта или с прилагаемого диска. Помочь в определении программного сбоя может сообщения BSOD.
Если перезагрузка выполняется без появления «синего экрана», то вероятно он отключен. Зайдите в Панель управления и откройте раздел «Система» где откройте дополнительные параметры системы. На вкладке «Дополнительно» зайдите в параметры загрузки и восстановления и уберите галочку «Выполнить автоматическую перезагрузку». Теперь при возникновении критической ошибки на экране будет отображаться сообщение BSOD, по коду ошибки которого можно судить о неисправном модуле или библиотеке программы.
Коды ошибок можно найти в сети Интернет или отыскать решение подобных проблем на компьютерных форумах, так как возможных источников проблем может быть масса. Например, популярная программа Skype после очередного обновления начала конфликтовать с веб-камерой ноутбука HP и при запуске приложения компьютер выдает «синий экран смерти». Причем после установки программа успевает прописать себя в автозапуске и при очередной загрузке системы компьютер попросту перезагружается. В таком случае решением проблемы может быть обновление драйверов веб-камеры, либо установка предыдущей версии программы или же вовсе удаление программного продукта.
Всем пока и до новых встреч!
Также по данной теме смотрите видео:
Почему Windows 10 сам перезагружается?
Политика Windows 10 в плане обновлений вызывает негативную реакцию, пожалуй, у всех пользователей этой операционной системы. Однако многие попросту не знают о настройках, которые есть в Windows, поэтому бытует мнение, что у пользователей десятки нет выбора — как только появляется новое обновление, оно скачивается и устанавливается на компьютер без участия пользователя…
Итак, давайте наконец-то разберемся с тем, как избежать перезагрузки компьютера после установки очередного обновления. Ведь именно эта тема чаще всего беспокоит пользователей.
Я буду рассматривать домашнюю редакцию, то есть Windows 10 Home, так как она имеет максимальные ограничения. В профессиональной и корпоративной редакциях есть более гибкие инструменты управления обновлениями системы.
Период активности
Итак, в первую очередь установим период активности, то есть в этот промежуток времени вы точно будете за компьютером и именно в это время компьютер не будет перегружаться после установки обновлений.
По умолчанию период активности задан с 8:00 до 17:00, вы же можете изменить (1, см. рис. ниже) его на тот, который актуален для вас (2). Максимальный период активности может быть 18 часов. Вне периода активности компьютер сможет перегрузиться для установки обновлений. Также можно включить опцию (3), которая позволит системе автоматически определить ваш период активности.
Если компьютер используется в самых обычных целях вроде серфинга в интернете, просмотра видео или периодической работы в каких-то программах, то этих настроек будет достаточно. Но, во-первых, вполне вероятно, что в какой-то момент вы будете за компьютером вне указанного временного диапазона, а, во-вторых, вполне вероятно, что компьютер может быть оставлен на ночь для выполнения каких-то серьезных задач, например, для конвертации видео. Очень неприятно будет утром обнаружить, что из-за обновлений работа была прервана, а в некоторых случаях еще и несохраненные данные будут утеряны.
И тут на помощь прийдет следующая настройка, позволяющая отложить обновления.
Откладываем обновления
Можно просто щелкнуть по опции, позволяющей отложить обновление на 7 дней (1).
Либо заходим в Дополнительные параметры (2) и вручную указываем дату установки обновлений.
Отложить обновления системы можно сроком до 35-ти дней, что более чем достаточно в большинстве случаев.
Фактически это все инструменты, которые нам доступны в домашней редакции десятки. Разработчики решили, что для большинства пользователей будет достаточно настроить период активности и, возможно, так оно и есть. Если не выключать компьютер, а переводить его в спящий режим, то обновления будут устанавливаться автоматически без вашего участия и отвлечения вас от работы за компьютером. Windows 10 умеет будить компьютер для установки обновлений, поэтому она сможет, скажем ночью, включить компьютер, установить обновления, перезагрузить его и снова усыпить. Вашего участия не потребуется.
Ну а в каких-то особых ситуациях можно вручную отложить обновления на день, неделю или даже месяц.
В профессиональной и корпоративной редакциях Windows 10 есть более широкие возможности для гибкой настройки обновлений. Причем эти настройки доступны как в стандартных параметрах Windows, так и в так называемых групповых политиках. Но, опять же, редактор групповых политик доступен в Windows 10 Pro, Enterprise или Education, а в наиболее распространенной версии Home его нет.
Поэтому пользователям домашней десятки придется смириться с такой несправедливостью, либо дождаться следующей заметки, в которой я более подробно расскажу о групповых политиках и о том, как их включить в Windows 10 Home.
Fix Windows 10 зависает случайным образом и автоматически перезагружается (обновлено в 2021 г.)
Windows 10 — лучшая операционная система по сравнению с предыдущими Windows 8 и 7. И Microsoft регулярно выпускает обновления Windows, чтобы исправить новые проблемы, такие как совместимость системы, любая функция, не работающая должным образом. конкретный компьютер и т. д. Но иногда из-за каких-либо проблем с оборудованием или ОС пользователи Windows могут столкнуться с такими проблемами, как . Windows 10 зависает после входа в систему, случайным образом перезагружается или требуется много времени для завершения работы.Кроме того, пользователи сообщают. В то время как рабочие окна зависают и внезапно показывают ошибку синего экрана, компьютер автоматически перезагружается или перезагружается без предупреждения или переходит в цикл перезагрузки.
Если вы тоже боретесь с этой проблемой, вот несколько эффективных решений, которые вы можете применить. Прежде чем переходить к шагам по устранению неполадок, сначала определите проблему.
Определите проблему, почему Windows 10 зависает?
Ваш компьютер перегревается?
Если какое-либо аппаратное устройство будет повреждено или не работает должным образом, вы можете столкнуться с тем, что ваша система перегревается и постоянно перезагружается.
Обновляли драйвер недавно?
Если вы недавно обновили установленные драйверы устройства, а затем после запуска этого автоматического перезапуска системы, возможно, возникла проблема совместимости драйверов.
Установлены обновления Windows?
Если эта проблема возникла после установки последних обновлений Windows, возможно, обновления не установлены должным образом или какая-либо установленная ошибка обновления несовместима с вашей системой Windows.
Вы видите синий экран?
Если появляется ошибка синего экрана и система постоянно перезагружается, сначала определите, когда эта ошибка началась после установки последнего обновления, после установки нового оборудования, после установки нового драйвера устройства и т. Д.
Windows 10 зависает случайным образом
Прежде всего, отключите все внешние устройства и проверьте, нет ли проблем, система работает нормально, а не совместимость оборудования или программного обеспечения, вызывающая проблему.
Запустить состояние чистой загрузки Windows, это поможет определить, не вызывает ли проблема конфликт сторонних служб.
Запустите сторонний оптимизатор системы, такой как Ccleaner, для очистки ненужных файлов, кеша, временных файлов и исправления неработающих ошибок реестра.Это, скорее всего, оптимизирует производительность вашей системы и временный сбой, если таковой имеется.
Снимите флажок «Автоматически перезагружать систему при запуске и восстановлении»
- Если вы используете Windows 10, просто щелкните правой кнопкой мыши меню «Пуск» и выберите систему.
- Или вы можете щелкнуть правой кнопкой мыши на моем компьютере и выбрать свойства.
- Это откроет окна свойств системы, здесь нажмите «Дополнительные параметры системы».
- В новых окнах будет предложено перейти на вкладку «Дополнительно» и нажать «Параметры» ниже для запуска и восстановления.
- Теперь, когда здесь появляется экран запуска и восстановления. Снимите флажок «Автоматически перезапускать» ниже при сбое системы.
- Нажмите Применить / ОК и выйти.
- Если ваша Windows выйдет из строя из-за ошибки остановки, она не будет перезагружать компьютер, но отобразит сообщение об ошибке, которое может помочь вам устранить неполадки, связанные с синим экраном.
Каждый раз перезапускать Центр обновления Windows
Если ваш компьютер зацикливается на перезагрузке, попробуйте войти в безопасный режим или получить доступ к расширенным параметрам загрузки .
Здесь вы можете выполнить восстановление системы , чтобы вернуть вашу систему в предыдущее рабочее состояние. Или вы можете выполнить расширенное восстановление при запуске. Чтобы устранить проблемы с запуском, вы также можете загрузиться в безопасном режиме и выполнить действия по устранению неполадок. Посмотрите видео ниже Как можно устранить неполадки в Windows с помощью дополнительных параметров запуска.
Проверка аппаратного сбоя
Аппаратный сбой или нестабильность системы могут вызвать автоматическую перезагрузку компьютера.Проблема может быть в оперативной памяти, жестком диске, блоке питания, графической карте или внешних устройствах: — либо это может быть перегрев или проблема с BIOS. Для этого вам придется вручную проверять их по одному. давай посмотрим, как это сделать.
Используйте средство диагностики памяти
Windows 10/8/7 имеет встроенный инструмент диагностики памяти, который можно использовать для проверки возможных проблем с памятью. Инструменты диагностики памяти запускают всесторонний тест и отображают результаты теста, чтобы вы могли немедленно принять меры.
- Нажмите Windows + R, введите mdsched.Отлично и хорошо.
- Откроется средство диагностики памяти Windows.
- нажмите «Перезагрузить», чтобы запустить процесс диагностики памяти.
Проверить жесткий диск на наличие ошибок с помощью команды CHKDSK
Иногда из-за сбойных секторов или ошибок на жестком диске система перестала отвечать и перезагружалась. Запустите встроенную проверку диска, чтобы найти и исправить ошибки жесткого диска и сектора кровати. Следуйте инструкциям по запуску утилиты chkdsk .
Откройте командную строку от имени администратора.
В окне командной строки введите команду chkdsk c: / f / r / x и нажмите клавишу Enter.
Здесь CHKDSK — это сокращение от Check Disk, C: это буква диска, которую вы хотите проверить, / F означает исправление ошибок диска, / R означает восстановление информации из сбойных секторов и x для отключения диска)
Когда он подсказывает: «Хотите запланировать проверку этого тома при следующем перезапуске системы? (Да / Нет) ». Ответьте Да на этот вопрос, нажав клавишу Y на клавиатуре и нажав Enter.Перезагрузите компьютер.
После перезапуска должна начаться операция проверки диска. На сканирование и восстановление диска потребуется некоторое время. Подождите, пока Windows не проверит ваш диск на наличие ошибок на 100%. Если на жестком диске будут обнаружены какие-либо ошибки, он попытается исправить себя или после перезагрузки вы проверите отчет chkdsk в средстве просмотра событий.
Графическая карта или внешние устройства
В большинстве случаев неисправная графическая карта может вызвать автоматический перезапуск системы. Я лично сталкиваюсь с этой проблемой.или если вы заметите, что после установки нового внешнего устройства, такого как сканер, веб-камера, система часто перезагружается. в этом случае извлеките видеокарту и запустите Windows с обычным базовым портом VGA или попробуйте другую видеокарту.
Также, если проблема возникла после установки нового внешнего устройства, удалите все внешние устройства и запустите Windows в обычном режиме. Если система работает без сбоев, подключите одно за другим внешнее устройство, чтобы определить неисправное устройство.
Проблемы с драйвером, вызывающие перезагрузку
Если вы недавно обновили драйверы устройства и теперь обнаружите, что Windows перезагружается без предупреждения, вы можете устранить проблемы с драйверами или рассмотреть возможность отката драйвера до более ранней версии.
- Нажмите Windows + R, введите devmgmt.msc и ОК, чтобы открыть диспетчер устройств.
- Это отобразит список всех установленных драйверов.
- Найдите проблемный драйвер, драйвер которого вы недавно обновили (например, драйвер графики).
- Установите адаптеры дисплея, выберите установленный драйвер графики и щелкните его правой кнопкой мыши, а затем выберите свойства.
- , когда откроются графические свойства, выберите вкладку «Драйвер», вы найдете параметр «Откатить драйвер».
- Выберите на нем, это откатит ваш драйвер до ранее установленного драйвера.
- После этого перезапустите окна. надеюсь, это сработает для вас.
Примечание. Функция отката доступна только в том случае, если вы обновили свой драйвер со старого до нового.
Запуск обслуживания системы
Обслуживание системы — это модификация системы для исправления ошибок, повышения производительности или адаптации системы к меняющейся среде или изменившимся требованиям. Я также предлагаю вам запустить средство устранения неполадок обслуживания системы и проверить, надеюсь, это поможет.Чтобы запустить обслуживание системы, выполните следующие действия:
Откройте параметры устранения неполадок в меню «Пуск», введите поиск и устранение неполадок и выберите Параметры устранения неполадок. или вы можете открыть Панель управления \ Все элементы панели управления \ Устранение неполадок. Здесь Щелкните Просмотреть все на левой панели экрана. Щелкните «Обслуживание системы».
Щелкните Далее и следуйте инструкциям на экране. Это проверит наличие системных проблем. когда процесс завершится, нажмите кнопку «Готово».
Восстановите поврежденные системные файлы с помощью (SFC Utility)
Если какие-либо системные файлы Windows будут повреждены или пропущены, вы можете столкнуться с ненужными ошибками, зависанием системы и повторным запуском перезапуска.Так что вы можете использовать утилиту SFC для их проверки и исправления.
- Откройте командную строку от имени администратора,
- Выполните команду DISM dism / online / cleanup-image / restorehealth
- После этого запустите утилиту проверки системных файлов sfc / scannow
- Перезагрузите Windows и проверьте работоспособность Windows.
Помогли ли эти решения исправить зависание Windows 10, автоматический перезапуск системы и т. Д.? дайте нам знать в комментариях ниже. Также прочтите:
сообщить об этом объявленииWindows 10 перезагружается после выключения [решено]
Если ваш Windows 10 перезагружается после выключения , то вы не единственный, кто сталкивается с этой проблемой.Эта проблема существует уже много лет и до сих пор не решена полностью Microsoft.
Перезагрузка компьютера после выключения может сильно раздражать пользователей. Из-за этого многие пользователи просто отключают питание после выключения компьютера, чтобы у него не было времени для повторной перезагрузки. Но это не решение проблемы, и в любом случае это не сработает для пользователей портативных компьютеров.
В этой статье мы обсудили, что может вызвать эту проблему, а также некоторые методы устранения неполадок, которые могут решить эту проблему.
Также ознакомьтесь с этой статьей о том, что делать, если обновление Windows застревает.
Почему Windows 10 перезагружается после завершения работы?Если Windows 10 не завершает работу и просто перезапускает снова, тогда кажется, что компьютер дает сбой в момент выключения, поэтому он перезагружается снова. В Windows 10 есть функция, которая перезагружает компьютер в случае сбоя. , вероятно, именно так выглядит эта проблема.
Поскольку Windows 10 дает сбой в момент завершения работы , пользователь не замечает сбоя и думает, что компьютер просто перезагружается после завершения работы. Компьютер может выйти из строя из-за сбоев как аппаратного, так и программного обеспечения.
Однако некоторые пользователи также сообщили, что за эту проблему отвечает функция Fast startup . Теперь, когда причины этой проблемы известны, пора заняться устранением неполадок.
Что делать, если компьютер перезагружается после выключения?Внимательно прочтите и выполните следующие решения, и эта проблема должна быть решена.
Решение 1. Выполните чистую загрузкуКак упоминалось выше, во время выключения компьютер, вероятно, выходит из строя, что приводит к его повторной перезагрузке. В этом случае выполнение чистой загрузки должно отключить все несущественные приложения и службы, что может привести к сбою.
Чтобы выполнить чистую загрузку, выполните следующие действия:
- Нажмите клавиши Windows + R , чтобы открыть утилиту Run .
- Введите msconfig и нажмите Enter, чтобы открыть диалоговое окно «Конфигурация системы » .
- Выберите вкладку Services и установите флажок Hide all Microsoft services .
- Щелкните параметр Отключить все , чтобы отключить все ненужные службы.
- Теперь щелкните вкладку Запуск , а затем выберите параметр Открыть диспетчер задач .
Диспетчер задач откроется на вашем экране. - Выберите вкладку Автозагрузка и отключите все приложения в списке.
Щелкните приложение правой кнопкой мыши и выберите параметр Отключить .
- Наконец, перезапустите компьютер, чтобы загрузиться в среде чистой загрузки.
После перезагрузки компьютера снова выключите. Если компьютер выключается должным образом, виновником является одна из служб или приложений, которые вы только что отключили. Однако, если компьютер по-прежнему не выключается и просто перезагружает , попробуйте следующее решение.
Решение 2. Войдите в безопасную загрузкуЕсли выполнить чистую загрузку не удалось, попробуйте войти в режим безопасной загрузки.При безопасной загрузке все ненужные драйверы отключены. Итак, если проблема вызвана неисправными драйверами, проблема должна быть решена.
Чтобы войти в режим безопасной загрузки, выполните следующие действия:
- Снова откройте диалоговое окно Конфигурация системы .
- Выберите вкладку Boot .
- Установите флажок Safe boot и затем выберите опцию Minimal .
- Наконец, нажмите «Применить» и «ОК», а затем перезапустите компьютер.
Выключите компьютер после загрузки на рабочем столе, а затем проверьте, выключается ли компьютер без перезагрузки. Если компьютер выключается должным образом, причиной этой проблемы являются неисправные драйверы.
Решение 3. Отключить автоматический перезапуск после сбоя системыПри сбое системы компьютер перезагружается самостоятельно. Отключение этой функции должно остановить перезагрузку компьютера, если система выйдет из строя во время выключения. Иногда компьютер перезагружается после сна , эта проблема, скорее всего, возникает из-за сбоя системы, поэтому отключение автоматического перезапуска также должно решить эту проблему.
Чтобы отключить автоматический перезапуск после сбоя системы, выполните следующие действия:
- Снова откройте утилиту Запустить .
- Введите sysdm.cpl и нажмите Enter, чтобы открыть Свойства системы .
- Выберите вкладку Advanced и щелкните параметр Settings в окне запуска и восстановления
- В разделе Системный сбой снимите отметку с поля Автоматически перезапускать .
- Наконец, нажмите ОК, чтобы сохранить изменения.
Теперь выключите компьютер. Если по-прежнему Windows 10 не завершает работу, а просто перезапускает , то, скорее всего, проблема не в системном сбое во время завершения работы. Попробуйте следующее решение и посмотрите, работает ли оно.
Решение 4. Отключите быстрый запускЕсли вышеуказанные решения не помогли, попробуйте отключить функцию быстрого запуска. Многие пользователи сообщают, что отключение функции быстрого запуска устранило эту проблему для них.Если компьютер не перезагружается из-за сбоя системы, наиболее вероятной причиной является быстрый запуск.
Функция быстрого запуска была введена как способ уменьшить время загрузки Windows. Однако сообщалось, что эта функция на протяжении многих лет вызвала различные ошибки и баги.
Чтобы отключить быстрый запуск, выполните следующие действия:
- Введите Параметры питания и сна в строке поиска Windows и выберите верхний вариант.
- Выберите Дополнительные параметры мощности в разделе Связанные параметры .
- Нажмите на Выберите, что делают кнопки питания. Параметр .
- Выберите параметр Изменить параметры, которые в настоящее время недоступны, параметр , который позволит вам изменить параметры выключения .
- Снимите флажок Включить быстрый запуск (рекомендуется) и нажмите Сохранить изменения .
После отключения быстрого запуска проверьте, все ли Windows 10 перезагружается после завершения работы .
Решение 5. Принудительное завершение работы с помощью командной строкиЕсли отключение быстрого запуска также не помогло, попробуйте выполнить принудительное завершение работы с помощью командной строки. Чтобы выполнить принудительное выключение, выполните следующие действия:
- Введите cmd в утилите Run и нажмите клавиши Ctrl + Shift + Enter .
На вашем экране откроется командная строка с повышенными привилегиями. - Введите shutdown / s / f / t 0 и нажмите Enter.
Теперь компьютер должен выключиться.
ЗавершениеИтак, вот оно. Теперь вы знаете, что делать, если Windows 10 перезапустится после выключения снова. Если проблема возникла из-за сбоя или сбоя системы, решение 3 должно сработать. Не забудьте поделиться своими взглядами и мнениями по этой статье в разделе комментариев ниже.
Как исправить случайную перезагрузку компьютера [Полное руководство]
Почему мой компьютер перезагружается сам? как исправить случайную перезагрузку компа? — это очень распространенная проблема для пользователей Windows, когда компьютер перезагружается без предупреждения.
Обычно ваши окна автоматически перезагружаются иногда, в большинстве случаев Windows перезагружается, когда он делает обновление, однако в нашем случае ваш компьютер перезагружается очень часто, некоторые пользователи сказали, что их компьютеры перезагружаются каждые 5-30 минут.
Многие вещи могут вызвать случайную перезагрузку компьютера, мы перечисляем их ниже.
Причина, по которой компьютер самопроизвольно перезагружается
- проблема в функции автоматического перезапуска в windows.
- проблема настройки питания. Проблема с драйвером графической карты
- .
- проблема в BIOS.
- Проблема с оперативной памятью. Проблема с процессором
- .
- сломалась кнопка перезапуска в корпусе.
как исправить перезагружающийся компьютер
- обновите свои окна
- снимите отметку с функции автоматического перезапуска.
- Изменить дополнительные параметры питания.
- проверьте свою оперативную память.
- проверьте процессор и вентилятор процессора.
- замените блок питания.
- проверьте корпус вашего компьютера (кнопка перезагрузки).
1. обновите Windows
Обновление Windows может исправить множество проблем, с которыми может столкнуться пользователь Windows 10, первое, что мы рекомендуем, это обновить Windows
перейти к начать затем настройки
2.снимите флажок автоматически перезапускать функцию
Windows 10 имеет «функцию автоматического перезапуска» , она накапливается при сбое системы, если ваш компьютер перезагружается случайным образом, вам необходимо выключить его
вот как:
3. Изменение дополнительных настроек мощности
Другое решение для случайного перезапуска ПК — изменить «расширенные настройки мощности». , если вы найдете значение « Минимальное состояние процессора » 5%, оставьте его, иначе вам нужно изменить его вот как.
- Щелкните start type power option.
- , затем Измените дополнительные параметры питания .
- изменить Минимальное состояние процессора на 5%
4. проверьте свою оперативную память
Одной из основных причин случайного перезапуска ПК является проблема с оперативной памятью, поэтому вам необходимо убедиться, что ваша оперативная память работает правильно. К счастью, в Windows 10 есть программное обеспечение, которое может запускать диагностику вашей оперативной памяти и сообщать о проблемах.
- перейти к старт
- тип: Диагностика памяти Windows
- нажмите на перезагрузить сейчас проверьте наличие проблем
- Windows перезапустится
Теперь давайте проверим отчет. Пойдите , введите Event Viewer
.Если появляется сообщение «Диагностика памяти Windows проверила память компьютера и не обнаружила ошибок», это означает, что с вашей оперативной памятью все в порядке, попробуйте другое решение, с другой стороны, если отчет показывает, что у вас возникла проблема с вашей оперативной памятью, которая вам нужна. Чтобы его изменить, большинство брендов RAM предлагают пожизненную гарантию, вам необходимо связаться с производителем ПК и узнать о гарантийной политике.
5. Проверьте процессор и вентилятор процессора
Другой причиной случайного перезапуска компьютера является перегрев процессора, чтобы уточнить, возможно, что вентилятор действительно перестал работать, вызывая перегрев процессора, особенно во время игр или тяжелой работы с процессором.
Чтобы проверить, не перегревается ли ваш компьютер, мы рекомендуем вам загрузить бесплатное программное обеспечение, которое называется: https://www.hwinfo.com/download/. . После загрузки программного обеспечения проверьте свой статус.
, вы можете видеть, что это нормальная температура от 25 до 30 ° C, когда компьютер ничего не делает для CPU и GPU.
Если вы заметили, что температура превышает нормальный диапазон, вам необходимо проверить компьютер внутри.
6. замените блок питания
На основании отчетов пользователей, источник питания (PSU) является одной из наиболее распространенных проблем, вызывающих случайный перезапуск компьютера, в дополнение к другим проблемам, таким как:
- Проблемы с питанием USB
- повреждение файла жесткого диска
- ошибки памяти
- сбой запуска системы
, поэтому, если вы попробуете все решения и ничего не сработает, возможно, что проблема связана с блоком питания , эта статья поможет вам узнать больше о блоке питания PSU.
7. проверьте корпус компьютера (кнопка перезагрузки)
Корпус вашего компьютера может быть проблемой. Один пользователь сказал, что после всех попыток исправить проблему перезапуска он обнаружил, что проблема заключается в «кнопке перезапуска ».
Может случиться так, что у вас сломалась кнопка перезапуска, если вы все попробовали, и ничего не работает, вам нужно это проверить, это может быть проблемой, в этом случае мы рекомендуем вам отнести свой компьютер в ремонтную мастерскую.
Если вы думаете, что эта статья может помочь, ПОДЕЛИТЬСЯ
[Решено] Компьютер перезагружается каждый раз перед загрузкой Windows 10.
Ваш компьютер перезагружается случайным образом, когда он входит в цикл загрузки. Он зависнет, и ваш компьютер продолжает перезагружаться на начальном экране Windows 10. Если это произойдет, получить доступ к файлам будет непросто.
Проблема с постоянным перезапуском Windows 10 может быть вызвана различными проблемами, такими как поврежденные драйверы, вирусное заражение, неисправное оборудование и т. Д.Какова бы ни была причина, вы должны немедленно ее исправить.
Отнести компьютер к техническому специалисту может быть дорого, и это должно быть вашим последним вариантом. Ниже мы предоставили вам несколько методов устранения неполадок, чтобы самостоятельно исправить случайную перезагрузку компьютера.
Первое, что вам следует сделать, это сохранять спокойствие после перезагрузки компьютера и следовать нашим рекомендациям, чтобы быстро решить проблему.
Способы решения проблемы перезапуска Windows 10 Проверьте жесткий диск на наличие ошибок- Сначала перезагрузите компьютер.
- На начальном экране загрузки нажмите клавишу F8 , чтобы открыть окно Windows Recovery .
- Щелкните Troubleshoot , а затем щелкните Command Prompt .
- Когда появится окно Командная строка , введите команду chkdsk c: / f / r и нажмите , введите .
- Утилита chkdsk просканирует и исправит любые ошибки или поврежденные сектора на жестком диске.
- После завершения перезагрузите компьютер.
- Сначала перезагрузите компьютер и на начальном экране загрузки нажмите клавишу F8 .
- Откроется окно Windows Recovery . Щелкните Troubleshoot , а затем щелкните Command Prompt .
- Когда появится окно Командная строка , введите команду SFC / scannow и нажмите клавишу Enter .
- Windows просканирует системные файлы и библиотеку DLL для поиска поврежденных файлов. Он автоматически заменит все поврежденные файлы в системном кеше.
- После завершения перезагрузите компьютер.
- Сначала перезагрузите компьютер и на начальном экране загрузки нажмите клавишу F8 , чтобы открыть меню Boot .
- Когда откроется меню Boot , щелкните Safe Mode и перезагрузите ваш компьютер.
- После перезагрузки одновременно нажмите клавишу Windows + R , чтобы открыть окно «Выполнить ».
- Введите sysdm. cpl в поле и нажмите OK .
- Откроется окно Свойства системы . Щелкните на вкладке Advanced .
- Щелкните Settings… рядом с Startup and Recovery .
- В разделе Системный сбой, снимите флажок Автоматически перезапустить , а затем нажмите ОК .
- Восстановление заводских настроек вашего компьютера может помочь в разрешении цикла загрузки, вызывающего ошибку. Для сброса перейдите в Settings и нажмите Update & Security .
- На в окне «Обновление и безопасность » щелкните на Recovery .
- Теперь под Сброс, этот ПК , нажмите Начать .
- Следуйте инструкциям на экране и выберите сохранение или удаление некоторых файлов и приложений.
- Перезагрузите компьютер и посмотрите, решена ли проблема с перезагрузкой.
- Этот процесс можно выполнить с помощью загрузочного CD / DVD Windows.
- Сначала вам нужно вставить CD / DVD, а затем перезагрузить компьютер.
- На начальном экране загрузки, когда будет предложено, нажмите любую клавишу для загрузки с CD / DVD.
- Чтобы отремонтировать компьютер, нажмите Ремонт . Он находится в нижнем левом углу окна.
- Теперь нажмите Troubleshoot , а затем Advanced option / Startup Repair .
- Windows восстановит компьютер и после завершения перезагрузит компьютер.
Также прочтите: Как остановить повторное открытие предыдущего приложения Windows 10
Последние мыслиЯ надеюсь, что после этого вы сможете определить причины случайной перезагрузки вашего ПК и легко ее исправить. Однако даже после выполнения вышеуказанных шагов проблема перезапуска Windows 10 сохраняется.Вы должны немедленно обратиться к производителю за помощью.
В противном случае в большинстве случаев любой из перечисленных выше методов решит проблему. И убедитесь, что вы следуете методам в хронологическом порядке, один за другим.
СвязанныеПродолжить чтение
Решение для вопроса «Почему мой компьютер перезагружался?» Бесконечный цикл
Если после обновления, обновления Windows или перезапуска или синего экрана ваше устройство Windows попало в постоянный цикл постоянной перезагрузки, то в этом посте вы найдете несколько советов о том, как решить проблему «Почему мой компьютер перезагружался». проблема.Он может отображать или не отображать какие-либо сообщения, пока ваш компьютер не перезагрузится, и если это произойдет, это может быть одно из следующих сообщений:
- Сбой при настройке обновлений Windows, отмена изменений
- Не удалось завершить обновления, отменить изменения
- Сбой автоматического восстановления, завис в цикле перезагрузки
- Ваш компьютер автоматически перезагрузится через одну минуту.
Итак, если ваш компьютер перезагружается и проходит цикл сброса без предупреждения или отображается синий экран, вот несколько вариантов, которые вам следует сделать.Пожалуйста, сначала просмотрите все сообщения вместе со ссылками, указанными в списке, чтобы увидеть, какой сценарий подходит вам.
Какой бы ни была причина, попытка входа в безопасный режим должна быть вашим приоритетом. Отлично, если вы можете войти в безопасный режим, иначе вам придется использовать установочный носитель Windows. Дайте компьютеру перезагрузиться пару раз и посмотрите, не справится ли он сам.
Советы по устранению проблемы Почему мой компьютер перезагружается
- Проверить наличие проблем с жестким диском
- Отключить автоматический перезапуск
- Устранить проблемы с драйверами
- Восстановить при запуске
- Использовать автоматический ремонт загрузочного цикла Windows 10
- Удалить плохой реестр
- Проверить файловую систему
- Обновить / переустановить Windows 10
1.Проверьте наличие проблем с жестким диском
Последняя капля для того, чтобы удалить цикл сброса Windows, — это поиск физических проблем на жестком диске вашего компьютера. Здесь функция Surface Test загрузочного MiniTool Partition Wizard проверит каждый сектор на вашем диске и сообщит о битых секторах на диске.
- Загрузите компьютер с загрузочного носителя MiniTool Partition Wizard. Затем выберите весь диск устройства и на экране действий выберите «Проверка поверхности».
- Нажмите «Начать» во всплывающем окне, чтобы начать тестирование жесткого диска.При обнаружении сбойных секторов они будут помечены красными блоками.
Вы можете инициировать резервное копирование диска до потери данных и установить Windows на новый диск, если есть несколько поврежденных секторов. Но если поврежденных секторов не обнаружено, а цикл перезагрузки Windows продолжается, обратитесь в Microsoft за технической помощью.
2. Отключить автоматический перезапуск
- Постоянно нажимайте F8 при перезагрузке компьютера, пока на экране не появится логотип Windows.
- Теперь на экране компьютера появятся настройки меню загрузки, отпустите F8 и выберите Safe Mode.
- Перейдите в поле поиска и введите «sysdm.cpl», когда Windows запускается в безопасном режиме. В результатах поиска откройте sysdm.cpl.
- Перейдите на вкладку «Дополнительно» и выберите «Параметры» в разделе «Запуск и восстановление».
- Здесь поможет, если вы снимите флажок «Автоматически перезапускать». Если этот флажок еще не установлен, вы также можете установить флажок «Записать событие в системный журнал». Нажмите «ОК» и снова перезагрузите компьютер.
Каждый раз, когда ваш компьютер зависает в цикле перезагрузки, это самый первый метод, который вам нужно попробовать.Это устранило вашу причину перезагрузки моего компьютера? Если да, отлично. Если нет, то давайте убедимся, что следующие решения
3. Ремонт при запуске
Вы не можете войти в настройки «Дополнительные параметры», чтобы исправить проблему, поскольку Windows продолжает перезагружаться. В этом случае было бы полезно, если бы ваш компьютер загружался с USB или DVD. Вам понадобится поддержка Bootable Media для Windows. Перейдите на любой компьютер, подключенный к Интернету, и создайте загрузочный носитель с помощью Media Development Tool. Если загрузочный носитель готов, выполните действия, перечисленные ниже.
- Вставьте установочный диск для Windows, подключите USB-носитель к компьютеру и загрузите машину.
- Когда вас попросят загрузиться с компакт-диска или DVD, нажмите клавишу.
Совет. Если ваш компьютер не сразу обнаруживает загрузочный носитель Windows во время процесса перезагрузки, прочтите все инструкции, ведущие к настройкам конфигурации BIOS на экране компьютера. Затем, чтобы изменить последовательность загрузки, перейдите в Boot Order / Boot Options / Boot. Чтобы найти CD, DVD или USB, следуйте инструкциям и используйте клавиши со стрелками, чтобы переместить его в начало списка.Наконец, чтобы сохранить обновления, нажмите кнопку и выйдите из Утилиты конфигурирования BIOS. Теперь из загрузочных файлов ваш компьютер сможет запускаться.
- Выберите язык, время, валюту, клавиатуру или другой метод ввода, когда вы увидите окно установки Windows, а затем нажмите «Далее».
- Нажмите «Восстановление экрана».
- Выберите операционную систему компьютера, которую вы хотите исправить, и вам будет предложено устранить ее.
- Теперь следуйте этому направлению: Устранение неполадок -> Дополнительные параметры -> Исправить запуск.
- Выберите цель и затем приступайте к диагностике системы с помощью Windows. Патч запуска может попытаться устранить цикл перезагрузки Windows, если обнаружена какая-либо ошибка.
Если восстановление при загрузке не решает проблему, вы можете перейти в «Командную строку» в разделе «Дополнительные параметры» и выполнить эту команду:
- Введите Bootrec / RebuildBcd и нажмите Enter.
- Windows 10 Закройте командную строку и перезапустите.
Переходите к следующему решению, если оно не помогает вашему компьютеру.
4. Используйте автоматическое восстановление загрузочного цикла Windows 10
Автоматическое восстановление цикла загрузки Windows 10 может произойти после нескольких сбоев загрузки. И оттуда вы можете сделать любой цикл аварийного сброса для Windows 10. Попробуйте следующее:
- Выключите компьютер, а затем включите его. Нажмите и удерживайте кнопку питания, чтобы выключить его, как только увидите вращающийся круг загрузки.
- Повторите этот шаг несколько раз, пока экран компьютера «Подготовка к автоматическому восстановлению» не исчезнет.
- Экран «Диагностика ПК» отображается после графического интерфейса «Автоматическое восстановление». Здесь вам нужно выбрать «Дополнительные параметры».
- Выберите «Устранение неполадок» -> «Дополнительные альтернативы», где доступны несколько вариантов.
- Выберите «Командная строка» и начните выполнять следующие командные строки:
c
реж
cd \ windows \ system32 \ config
Резервное копирование MD
копировать *. * резервная копия
CD регбэк
реж
Скопируйте *. * ..
А
Выход Нажмите «Выбрать вариант», когда вы вернетесь к «Продолжить», и посмотрите, завершится ли непрерывная перезагрузка Windows.Если это не помогло вам решить проблему с перезагрузкой компьютера, попробуйте следующую.
5.Проверьте файловую систему
Было бы полезно, если бы в этом процессе вам помогал менеджер загрузочных разделов. Здесь рекомендуется MiniTool Partition Wizard Pro, потому что он может помочь вам быстро создать загрузочные файлы. Выполните следующие действия, чтобы выполнить поиск в файловой системе компьютера, пока не попадете в основной интерфейс загрузочного мастера MiniTool Partition Wizard.
- На системном диске выберите системный раздел и нажмите «Просмотреть файловую систему» на экране действий.
- «Выберите« Проверить и исправить обнаруженные ошибки »во всплывающем окне и нажмите« Начать ». Подождите, пожалуйста, пока работа не будет сделана.
- Повторяйте эту процедуру, пока все разделы, подключенные к системе, не будут протестированы и исправлены.
Загрузите Windows сейчас. Надеюсь, это устранило вашу проблему с перезагрузкой компьютера.
6. Обновите / переустановите Windows 10
Мы надеемся, что хотя бы одно из вышеперечисленных решений поможет решить проблему постоянной перезагрузки Windows 10.Однако, если все они вас разочаруют, возможно, вам придется обновить или переустановить Windows 10.
- Повторите вышеупомянутый процесс, чтобы войти в Windows 10 Automated Fix и обновить свой компьютер. Тогда действуйте в этом направлении: Automatic Repair -> Advanced options -> Troubleshoot -> Refresh your PC.
Совет: чтобы получить опцию «Дополнительные параметры», вы можете «Обновить компьютер». Ваши данные сохранят эту опцию, но все установленные программы будут уничтожены.
- Следуйте указаниям на экране только отсюда, пока обновление не будет выполнено.
Резервное копирование данных требуется, если вы планируете выполнить сброс. Загрузочный носитель, только что созданный MiniTool Partition Wizard Pro, здесь очень полезен. Перед тем как это сделать, спланируйте другой формат и подключите его к своему устройству. Затем загрузите загрузочный носитель с вашего ПК.
- Выберите обработанный диск в качестве исходного диска и на экране действий выберите опцию Копировать диск.
- Выберите жесткий диск, который вы запланировали, и нажмите «Далее» в качестве целевого диска.
- Подтвердите выбор копирования или, в зависимости от вашего выбора, внесите какие-либо улучшения.Чтобы продолжить, нажмите «Далее».
- Подробнее о загрузке с нового диска »и нажмите« Готово ».
- Наконец, на панели инструментов нажмите «Применить» и подтвердите, что вы хотите выполнить процедуру.
Если вы что-то сделали, но по-прежнему сталкиваетесь с той же дилеммой, попробуйте переустановить окно.
Заключение
Мы надеемся, что вы сможете решить свою проблему с перезагрузкой моего компьютера с помощью одного из вышеуказанных решений. Это должно было избавить Windows 10 от непрекращающейся дилеммы перезагрузки.И в других версиях операционных систем вам следует попробовать эти подходы, если у вас начнутся проблемы с перезагрузкой с ними.
Рекомендуемые статьи
Компьютер автоматически включается после выключения: что делать?
Обнаружить, что компьютер включается сам по себе после выключения, может быть неприятно. Представьте, что после рабочего дня вы оставляете компьютер выключенным, а утром снова обнаруживаете его включенным. Не волнуйтесь, это не привидение.
Многие пользователи также сталкивались с тем же сценарием, когда их компьютер включается после выключения, но они ничего не делают.Сначала это может сбивать с толку, но эта проблема как-то связана с настройками управления питанием вашего компьютера, вызывая непроизвольные запуски.
Пользователи, столкнувшиеся с этой проблемой, сообщили, что их компьютер включается случайным образом посреди ночи, и единственный способ оставить его выключенным — это отключить источник питания (вынуть аккумулятор или вынуть вилку из розетки). Выполнение этого каждый божий день разочаровало многих пользователей Windows 10.
Почему мой компьютер сам по себе включается после выключения?
Когда компьютер загружается после выключения без всякой причины, первое, на что вам нужно обратить внимание, — это параметры питания устройства.Настройки по умолчанию могли быть изменены или подделаны.
Многие пользователи, сообщившие об этой ошибке, отметили, что проблема началась после установки некоторых обновлений. Возможно, обновления изменили или повлияли на некоторые настройки системы, связанные с питанием, в результате чего компьютер с Windows 10 включился сам по себе.
Пользователь также может случайно внести изменения, даже не подозревая об этом. Например, когда система предлагает вам отредактировать настройки питания во время игры, чтобы получить максимум удовольствия от игры, вы, возможно, неосознанно влияете на общие настройки системы, и изменения будут действовать вне игры.
Почему мой компьютер включается сам по себе?
Одна из самых известных причин проблемы связана с настройками быстрого запуска Windows. Однако некоторые элементы, такие как вредоносные программы и ненужные файлы, также могут вызвать проблему.
Другие сценарии, при которых ваш компьютер включается сам по себе, следующие:
Текущее плановое обслуживание и обновление.
В вашей операционной системе Windows 10 могут быть запланированы задачи для автоматического запуска.Чтобы решить эту проблему, проверьте служебную программу планировщика заданий на вашем компьютере.
Вы установили таймеры пробуждения или возникли проблемы с выключением.
Проблемы с выключениеммогут быть вызваны различными факторами, включая несовместимый драйвер, конфликтующие приложения и поврежденные компоненты оборудования. В результате ваше устройство автоматически перезагружается. В этом случае вам может потребоваться изменить параметр «Выбрать, что делают кнопки питания».
Неправильные настройки BIOS или проблема.
Возможно, проблема с BIOS требует исправления.Войдите в режим BIOS, чтобы разобраться с ними.
Что делать, если компьютер самопроизвольно включается после выключения
Если ваш компьютер продолжает просыпаться или загружаться сам по себе, вам нужно понять, что его вызвало. Чтобы узнать, что разбудило ваш компьютер, вы можете запустить несколько команд с помощью командной строки.
Для этого:
- Нажмите Windows + X и выберите в меню Командная строка (администратор) . Это позволит вам открыть командную строку с повышенными правами с правами администратора.
- Введите следующую команду и нажмите Введите : powercfg –lastwake . Эта команда покажет вам последнее устройство, которое разбудило ваш компьютер.
- Затем введите эту команду, а затем Введите : powercfg –devicequery wake_armed . Эта команда покажет вам список всех устройств, которые могут вывести ваш компьютер из спящего режима.
- Закройте командную строку .
Если ваш компьютер включается из-за вашей мыши или клавиатуры, самое быстрое решение — отключить эти устройства после выключения компьютера.Но если ваша проблема вызвана проблемой программного обеспечения, мы надеемся, что приведенные ниже решения помогут вам решить эту проблему.
Вот совет: запустите антивирусное устройство и очистите ненужные файлы с помощью Outbyte PC Repair , чтобы убедиться, что никакие нежелательные элементы не влияют на настройки управления питанием вашего компьютера.
Исправление №1: отключить быстрый запуск.
Режим быстрого запуска — это функция Windows, которая позволяет компьютерам с Windows 10 выходить из спящего режима быстрее, чем при традиционном процессе запуска.В этом режиме компьютер не выключается полностью и не остается в состоянии сна, поэтому вы можете включить его быстрее. Отключение этого режима может помочь решить проблему с самим включением компьютера.
По умолчанию Microsoft включила функцию «Включить быстрый запуск» в операционной системе Windows 10. Чтобы отключить его, выполните следующие действия:
- Щелкните значок Power в области уведомлений на панели задач. Выберите Дополнительные параметры питания .Откроется окно Power Options . Вы также можете ввести панель управления в поле поиска и щелкнуть по наиболее релевантному результату, чтобы открыть окно панели управления , а затем выбрать Электропитание.
- Щелкните Выберите действия кнопок питания в левом меню.
- Затем нажмите Изменить настройки, которые в данный момент недоступны.
- В разделе Параметры выключения вы заметите, что Включить быстрый запуск (рекомендуется) отмечен галочкой.
- Снимите отметку с этой опции.
- Нажмите ОК и перезагрузите компьютер.
Вы также можете отключить быстрый запуск через редактор реестра. Вот как:
- Перейдите в окно поиска Windows 10 и введите в реестр . Это запустит редактор реестра.
- Перейдите в это расположение: HKEY_LOCAL_MACHINESOFTWAREPoliciesMicrosoftWindowsSystem.
- Щелкните правой кнопкой мыши в любом месте правой панели и выберите New DWORD.
- Переименуйте его в HiberbootEnabled .
- Установите значение 0 .
- Закройте редактор реестра, а вы уже отключили быстрый запуск.
Исправление № 2: попробуйте средство устранения неполадок с питанием.
Windows 10 имеет встроенную служебную программу для устранения распространенных проблем Windows, включая проблемы с питанием. Чтобы запустить средство устранения неполадок, следуйте инструкциям ниже:
- Щелкните Start и введите для устранения неполадок в поле поиска.
- Щелкните Устранение неполадок в результатах поиска.
- Щелкните Просмотреть все в левом меню.
- Прокрутите вниз и найдите Параметры питания , щелкните его правой кнопкой мыши и выберите Запуск от имени администратора . При появлении запроса от UAC нажмите OK , чтобы продолжить.
- Следуйте инструкциям на экране, чтобы запустить средство устранения неполадок и устранить любые проблемы с питанием, которые могут возникнуть на вашем компьютере.
Исправление № 3: измените дополнительные параметры питания и отключите параметр «Разрешить таймеры пробуждения».
Иногда проблемы с питанием больше связаны с программным обеспечением, чем с аппаратным обеспечением. Если вы используете запланированное задание для запуска некоторых из ваших задач в запланированное время в течение дня, это может привести к тому, что ваш компьютер проснется, чтобы иметь возможность выполнить эти задачи.
Вы можете удалить эти задачи или настроить Windows на игнорирование этих задач, когда компьютер находится в ждущем или гибридном режиме.
Для изменения настроек:
- Откройте Power Options , следуя приведенным выше инструкциям.
- Щелкните Изменить настройки плана.
- Выберите план управления питанием, который вы хотите использовать, затем выберите Изменить дополнительные параметры питания.
- Найдите категорию Sleep и раскройте ее.
- Найдите параметр Разрешить таймеры пробуждения и отключите его.
- Нажмите ОК, чтобы сохранить изменения.
Перезагрузите компьютер, чтобы применить новые настройки. Это исправление гарантирует, что ни одно из ваших приложений не сможет разбудить ваш компьютер, когда он находится в спящем режиме или режиме выключения.
Исправление №4: Отключите автоматический перезапуск.
Когда ваш компьютер выходит из строя, по умолчанию Windows автоматически перезагружается. Итак, если вы оставили свой компьютер в режиме ожидания и возникла проблема, он будет перезагружен до тех пор, пока проблема не будет решена.
Чтобы отключить автоматический перезапуск, выполните следующие действия:
- Щелкните Start и введите System в поле поиска.
- Щелкните Свойства системы в результатах.
- В окне «Свойства системы» выберите слева Дополнительные параметры системы .
- Щелкните вкладку Advanced .
- В окне Startup and Recovery щелкните Settings .
- Снимите флажок Автоматический перезапуск.
- Нажмите ОК , чтобы применить новые настройки.
Исправление №5: не позволяйте клавиатуре или мыши выводить компьютер из спящего режима.
Некоторые компоненты компьютерного оборудования, такие как клавиатура и мышь, часто предназначены для вывода компьютера из спящего режима.Одно нажатие клавиши или легкое движение мыши могут оживить ваш компьютер.
Вы можете индивидуально редактировать настройки управления питанием этих устройств, чтобы они не выводили ваш компьютер из спящего режима непреднамеренно.
Чтобы изменить эти настройки, выполните следующие действия:
- Нажмите Windows + X на клавиатуре, затем нажмите M , чтобы открыть Диспетчер устройств . Это покажет вам список всего оборудования на вашем компьютере.
- В окне диспетчера устройств выберите устройство, которое вы хотите настроить.
- Щелкните устройство правой кнопкой мыши, выберите Properties и перейдите на вкладку Power Management .
- Снимите флажок Разрешить этому устройству выводить компьютер из режима сна .
- Нажмите ОК, чтобы сохранить изменения.
Повторите описанные выше действия для всех устройств, которые вызывают пробуждение вашего устройства с Windows 10.
Исправление № 6: отключение планового обновления Windows и автоматического обслуживания.
Windows Update и режимы автоматического обслуживания обычно устанавливаются на работу в часы простоя.Чтобы эти задачи не выводили ваш компьютер из спящего режима, вы можете изменить их расписание или отключить некоторые настройки.
Для этого:
- Откройте приложение Settings , затем щелкните Windows Update and Security> Windows Update.
- Выберите часов активности.
- Найдите Автоматическое обслуживание в поле поиска.
- Измените время рядом с Ежедневно запускайте задачи обслуживания в.
- Вы также можете снять отметку с Разрешить плановое обслуживание, чтобы вывести мой компьютер из спящего режима в запланированное время.
- Сохраните настройки и перезагрузите компьютер с Windows 10, чтобы изменения вступили в силу.
Другой способ отключить автоматическое обслуживание — использовать Панель управления. Ниже приведено руководство по его использованию:
- Нажмите клавиши Windows + R на клавиатуре, чтобы запустить утилиту Run .
- Введите панель управления в поле поиска и нажмите Введите .
- Установите вид панели управления на Категория .
- Выберите Система и безопасность .
- Перейдите на Безопасность и обслуживание и щелкните Обслуживание .
- Затем нажмите Изменить параметры обслуживания.
- Снимите флажок Разрешить плановое обслуживание для вывода моего компьютера из спящего режима в назначенное время .
- Нажмите OK , чтобы сохранить изменения и отключить автоматическое обслуживание.
Исправление № 7: проверьте служебную программу планировщика заданий
Если есть задачи, запуск которых запланирован автоматически, ваш компьютер может загрузиться самостоятельно.Итак, проверьте утилиту планировщика заданий, чтобы отметить эту возможность.
- Перейдите к Запустите и щелкните поле поиска. Тип Системные инструменты.
- Перейдите к запланированным задачам.
- Если вы настроили проверку обновлений каждый день в определенное время, измените время. Также рассмотрите возможность изменения частоты автоматических обновлений.
Исправление № 8: устранение любой проблемы с BIOS
Вы можете легко войти в режим BIOS, перезагрузив компьютер и несколько раз нажав клавишу Delete.Как только вы войдете в этот режим, сделайте следующее:
- Выберите Power Option .
- Прокрутите вниз до раздела Wake On LAN и отключите его.
- Нажмите F10 и продолжите, выбрав Да или нажав Введите .
- Ваш компьютер автоматически перезагрузится.
Другой метод, который вы можете использовать, выглядит следующим образом:
- В режиме BIOS перейдите к Power Management и выберите Wake On LAN или Wake Up on Alarm.
- Если он установлен как ежедневный триггер, отключите его.
- Нажмите клавишу ESC, чтобы выйти из режима BIOS.
Исправление № 9: проверьте наличие проблем с выключением
Если ваш компьютер включается сам по себе, и вы подозреваете, что в вашей системе существуют несовместимые драйверы и конфликтующие приложения, это может вызвать проблемы с выключением, которые затем приведут к перезагрузке вашего компьютера. Чтобы решить эту проблему, сделайте следующее:
- Отключить функцию «Перезагрузка при сбое системы» .Нажмите «Настройки», перейдите в Properties и откройте вкладку Advanced .
- Перейдите в раздел Startup and Recovery и выберите Settings .
- Перейдите к System Failure и снимите отметку с опции Automatically Restart .
- Щелкните Сохранить.
Сводка
Когда ваш компьютер с Windows 10 выходит из спящего режима без нажатия кнопки питания, не волнуйтесь, это обычная проблема.
Если вам не нравится, что ваш компьютер внезапно просыпается после выключения, просто следуйте описанным выше исправлениям. Вы также можете попробовать отключить компьютер от сети на всякий случай.
Вы также можете использовать утилиту Power Troubleshooter или настроить Windows на игнорирование запланированных задач. Если это не разбудит компьютер, вы можете отключить автоматический перезапуск Windows.
Если вы по-прежнему обнаруживаете, что ваш компьютер включается сам по себе или у вас есть другие исправления, которые сработали, не стесняйтесь оставлять комментарии ниже.
Если вы столкнулись с ошибками и ваша система работает подозрительно медленно, ваш компьютер требует некоторых работ по обслуживанию. Загрузите Outbyte PC Repair для Windows или Outbyte Antivirus для Windows, чтобы решить распространенные проблемы с производительностью компьютера. Устраните проблемы с компьютером, загрузив совместимый инструмент для своего устройства.Продолжить чтение
Как остановить автоматический перезапуск в Windows 10 после обновления Windows
Если вы обнаружите, что ваш компьютер перезагружается случайным образом, есть большая вероятность, что Windows обновит его после этого.После завершения значительного обновления может сработать автоматический перезапуск Windows 10, прервавший ваш рабочий день или игровой сеанс. К счастью, вы можете сделать так, чтобы этого не произошло. Сегодня мы покажем вам, как остановить автоматический перезапуск в Windows 10 с помощью редактора групповой политики, реестра или планировщика задач.
Стоит ли останавливать автоматический перезапуск Windows 10?
Однако прежде чем мы продолжим, мы должны указать на очевидное. Вам все равно следует перезагрузить компьютер после обновления при первой же возможности.Если вы этого не сделаете, изменения не вступят в силу. Если вы относитесь к тому типу людей, которые переводят компьютер ночью в режим ожидания, а не выключают его, обязательно учитывайте это.
Объявление
Фактически, мы действительно рекомендуем это только в том случае, если ваш компьютер перезагружается, когда вы можете потерять данные или столкнуться с серьезными сбоями. В наши дни Windows 10 лучше предсказывает подходящее время для перезагрузки и пытается сделать это, когда вы не используете компьютер. Независимо от вашего выбора, вот как остановить перезагрузку компьютера без вашего разрешения:
Как отключить автоматический перезапуск Windows 10 с помощью редактора групповой политики
Если у вас Windows 10 Pro или выше, у вас есть преимущество редактора групповой политики, инструмент, который позволяет легко изменять различные политики на вашем ПК.Мы можем использовать это, чтобы отключить автоматическую перезагрузку в Windows 10 интуитивно понятным способом.
- Откройте редактор локальной групповой политики
Нажмите Start и введите «gpedit.msc» . Щелкните верхний результат.
- Перейдите к политике «Настроить автоматические обновления» и дважды щелкните ее.
Для справки вы можете найти политику «Настроить автоматические обновления», используя левую панель, чтобы перейти к «Конфигурация компьютера> Администрирование. Шаблоны> Компоненты Windows> Центр обновления Windows ».
- Измените политику на «Включено» и отключите автоматическую установку
Чтобы остановить автоматический перезапуск в Windows 10, вам нужно нажать на «Автоматическая загрузка и уведомление для установки» параметр, который должен быть номером три. По завершении нажмите «ОК» .
Windows больше не должна автоматически перезагружаться после завершения загрузки обновления. Однако, чтобы убедиться, что этот параметр применен, мы должны проверить нашу страницу обновлений Windows.
- Открыть настройки
Нажмите кнопку «Пуск» , затем щелкните шестеренку настроек над кнопкой питания. Или нажмите Windows + I.
- Нажмите «Обновление и безопасность»
- Найдите заявление об отказе от ответственности «Некоторые настройки управляются вашей организацией»
Если вы видите это, значит ваша групповая политика применена правильно.
Однако мы также должны включить политику «Без автоматического перезапуска», чтобы компьютер не перезагружался автоматически в случае сбоя или запуска установки обновления вручную.
- Снова откройте редактор локальной групповой политики
Нажмите Start и введите «gpedit.msc» . Щелкните верхний результат.
- Включите политику обновления «Без автоматического перезапуска»
На боковой панели перейдите в Конфигурация компьютера> Административные шаблоны> Компоненты Windows> Центр обновления Windows .Дважды щелкните «Без автоматического перезапуска с зарегистрированными пользователями для запланированных автоматических обновлений» на главной панели.
- Выберите «Включено» и нажмите «ОК».
Если вы хотите, чтобы эти изменения вступили в силу без перезагрузки компьютера, вы можете принудительно обновить политику через командную строку. Ниже мы покажем вам, как это сделать.
- Откройте командную строку
Нажмите Start и введите «CMD» , затем щелкните верхний результат, «Командная строка» .
- Запустите команду gpupdate
В окне командной строки вставьте следующую команду, щелкнув правой кнопкой мыши:
gpupdate / force
Должно появиться сообщение
Обновление компьютерной политики выполнено успешно. Обновление политики пользователя успешно завершено.
Как остановить автоматический перезапуск в Windows 10 с помощью редактора реестра
Если у вас нет доступа к редактору групповой политики из-за того, что вы используете Windows 10 Home, вы можете внести те же изменения через свой реестр Редактор.Это немного сложнее, но полностью безопасно, если вы следуете нашим инструкциям по безопасному редактированию реестра.
- Откройте редактор реестра
Нажмите Start , а затем введите «regedit» . Щелкните верхний результат.
- Добавьте новый ключ в раздел политики Windows
В верхней панели редактора реестра вставьте следующую строку, которая будет перенесена в раздел политики Windows:
Computer \ HKEY_LOCAL_MACHINE \ SOFTWARE \ Policies \ Microsoft \ Windows
На боковой панели слева щелкните правой кнопкой мыши папку «Windows» и выберите «Создать> Ключ» .
- Переименуйте ключ в «WindowsUpdate»
По умолчанию ваш новый ключ будет называться как-то вроде «Новый ключ №1». Мы этого не хотим. Вместо этого переименуйте его в
WindowsUpdate. Важно, чтобы в вашем ключе не было пробелов между словами и он был написан с заглавной буквы, как указано выше. - Создайте новый ключ в папке WindowsUpdate
Нам нужно добавить еще один ключ. На этот раз щелкните правой кнопкой мыши «WindowsUpdate» и выберите «Создать> Ключ» .
- Назовите ключ «AU»
Еще раз убедитесь, что ключ точно
AUс той же заглавной буквы. - Создайте новый DWORD в ключе AU
Щелкните правой кнопкой мыши пустое место на главной панели ключа AU и выберите «Создать> DWORD (32-битное) значение» .
- Назовите DWORD «NoAutoRebootWithLoggedOnUsers»
Это длинное имя, и важно, чтобы вы правильно его поняли, иначе ключ реестра не будет работать.Если хотите, вы можете скопировать и вставить снизу, чтобы у вас были точные заглавные буквы, орфография и интервалы:
NoAutoRebootWithLoggedOnUsers
- Включите автоматическую перезагрузку без перезагрузки DWORD
По-прежнему на главной панели дважды щелкните ваша новая запись реестра
NoAutoRebootWithLoggedOnUsers. Когда появится окно «Edit DWORD» , измените число в поле «Value data» на «1» . Нажмите «ОК» .Теперь автоматический перезапуск Windows 10 не должен происходить после завершения обновления.
Как остановить перезагрузку компьютера после обновления с помощью планировщика задач
Последний вариант, если ваш компьютер перезагружается сам по себе, — это планировщик задач, который должен быть доступен во всех версиях Windows 10 и очень прост использовать.
В планировщике заданий вашей системы уже есть задача, которая сообщает Windows о необходимости перезагрузки после обновления.Мы можем просто отключить эту задачу, чтобы предотвратить перезапуск вашего компьютера без вашего участия. Вот как это сделать:
- Открыть планировщик заданий
Нажмите Start , а затем введите «taskschd.msc» . Щелкните верхний результат.
- Перейдите в папку UpdateOrchestrator и отключите задачу «Reboot_AC»
Используйте боковую панель для навигации следующим образом: Библиотека планировщика задач> Microsoft> Windows> UpdateOrchestrator .
На главной панели найдите задачу «Reboot_AC» , щелкните ее правой кнопкой мыши и нажмите «Отключить» . Это остановит перезапуск Windows 10, когда ваш ноутбук или компьютер подключен к электросети.
- Отключить задачу Reboot_Battery
По-прежнему в папке «UpdateOrchestrator» щелкните правой кнопкой мыши «Reboot_Battery» и выберите «Отключить» .


 Многие спрашивают, почему происходит бесконечная перезагрузка Windows 10. Часто такая проблема наблюдается при повреждении слота оперативной памяти или самой планки. В этой ситуации при старте системы могут наблюдаться три коротких сигнала, которые сообщают пользователю о проблемах с ОЗУ. В данном случае потребуется замена планки или ремонт слота;
Многие спрашивают, почему происходит бесконечная перезагрузка Windows 10. Часто такая проблема наблюдается при повреждении слота оперативной памяти или самой планки. В этой ситуации при старте системы могут наблюдаться три коротких сигнала, которые сообщают пользователю о проблемах с ОЗУ. В данном случае потребуется замена планки или ремонт слота;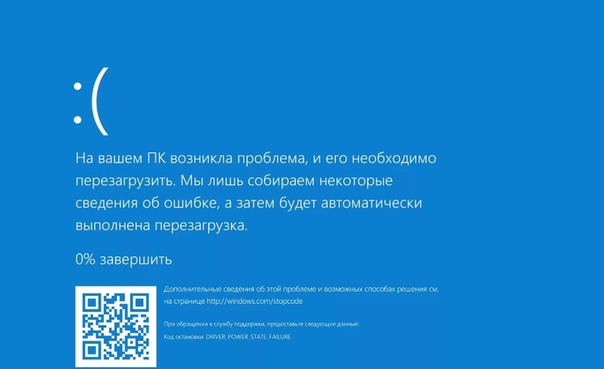
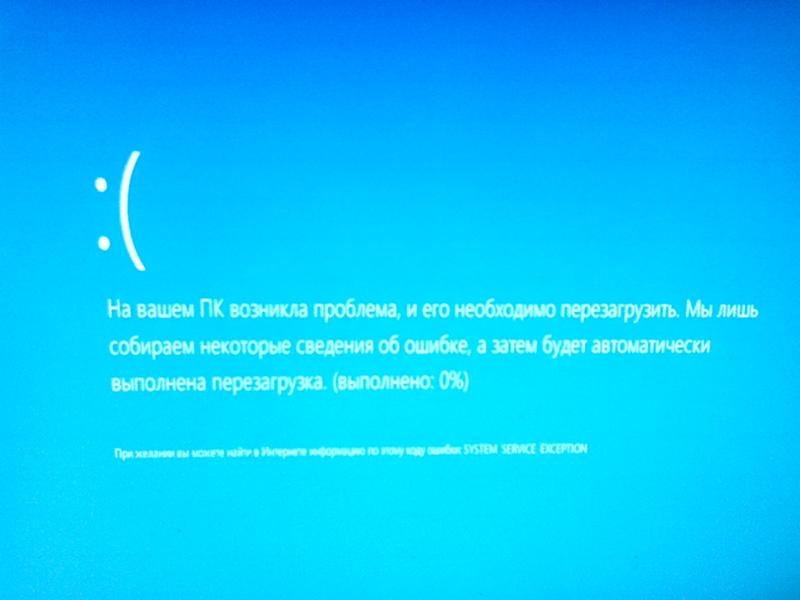 microsoft.com/ru-ru/software-download/windows10ISO/) – ни автоматическое восстановление не работает, ни что-либо другое.
microsoft.com/ru-ru/software-download/windows10ISO/) – ни автоматическое восстановление не работает, ни что-либо другое.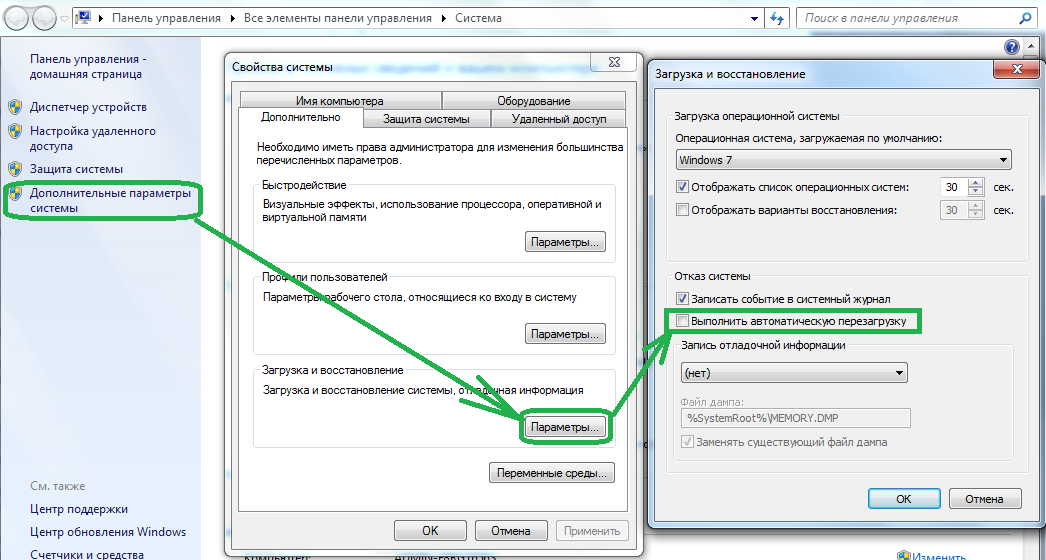 S. Это моё первое обновление после настройки Bitlocker, но не первая перезагрузка после настройки BitLocker
S. Это моё первое обновление после настройки Bitlocker, но не первая перезагрузка после настройки BitLocker