причины, как отключить, как удалить текст
Иногда случается, что на рабочем столе появляется надпись:
Чаще всего причиной служит установка на компьютер неподписанных драйверов или случайное отключение функции проверки цифровой подписи. Не исключается и самопроизвольное выключение после очередного обновления. Функциональность оборудования не снижается, но надпись может отвлекать и мешать.
Существуют возможности, как отключить режим тестирования, так и только убрать с экрана надпись. Отключить эту функцию можно, если на компьютер не установлено программное обеспечение с неподписанными драйверами. Бывает, что тестовый режим Windows 10 запускается без участия пользователя. Его обязательно нужно убирать, чтобы избежать снижения уровня безопасности системы.
Самый простой вариант отключения
Если возник вопрос: как убрать тестовый режим Windows 10, то нужно учитывать, что у данной программы в разделе «Все программы» отсутствует строка команд.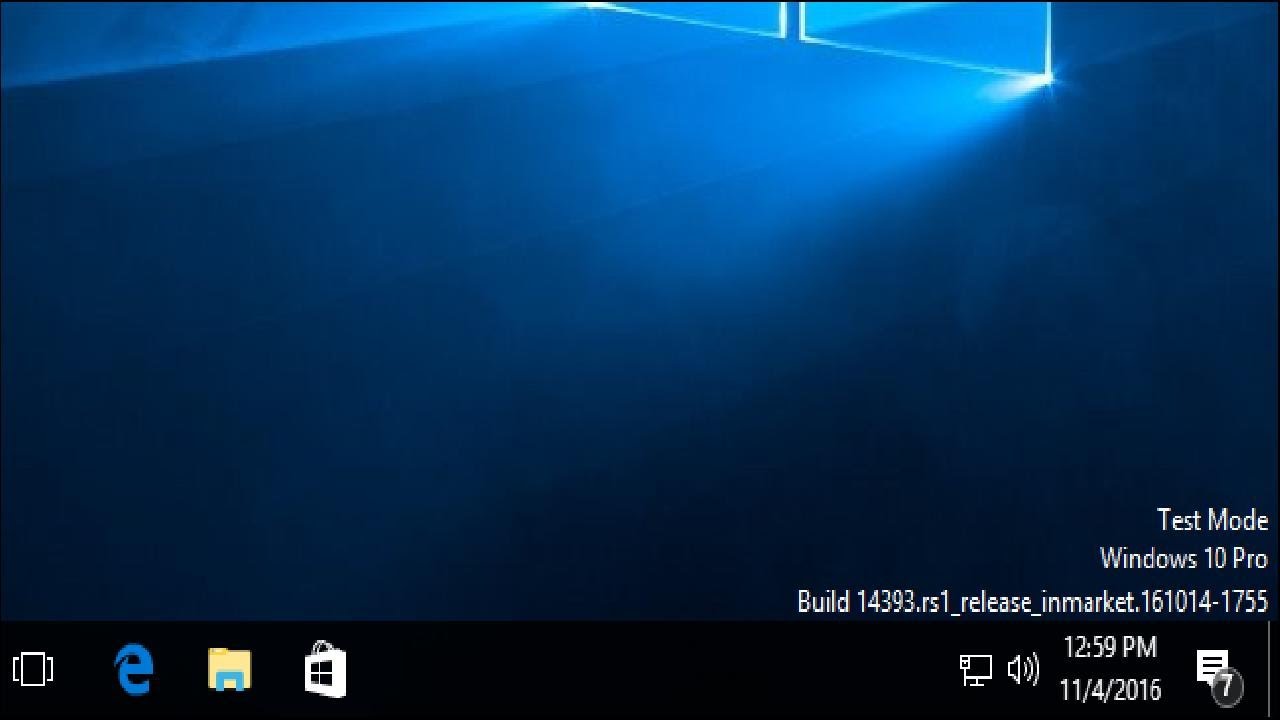 Поэтому самый простой вариант состоит в том, чтобы кликнуть на «Пуск» правой кнопкой мыши или одновременно нажать на клавиатуре W + X. Откроется окно, в котором необходимо обратить внимание на 2 позиции:
Поэтому самый простой вариант состоит в том, чтобы кликнуть на «Пуск» правой кнопкой мыши или одновременно нажать на клавиатуре W + X. Откроется окно, в котором необходимо обратить внимание на 2 позиции:
- командная строка;
- командная строка (администратор).
Необходимо нажать на любую из них, чтобы открыть окошко черного цвета. В него копируется команда bcdedit.exe -set TESTSIGNING OFF
Потом нужно нажать кнопку на клавиатуре Enter, чтобы определить: завершилась ли операция. Если все в порядке, картинка будет такая:
Завершающий этап — перезагрузка устройства.
Альтернативные варианты
Существуют и другие варианты, позволяющие выполнить эту задачу. Например, нажать W + S, чтобы открылось такое окно:
Необходимо ввести в строчке внизу «Командная строка», откроется такое же окно, как при использовании первого варианта.
Еще один способ найти окно команд — нажать W + R.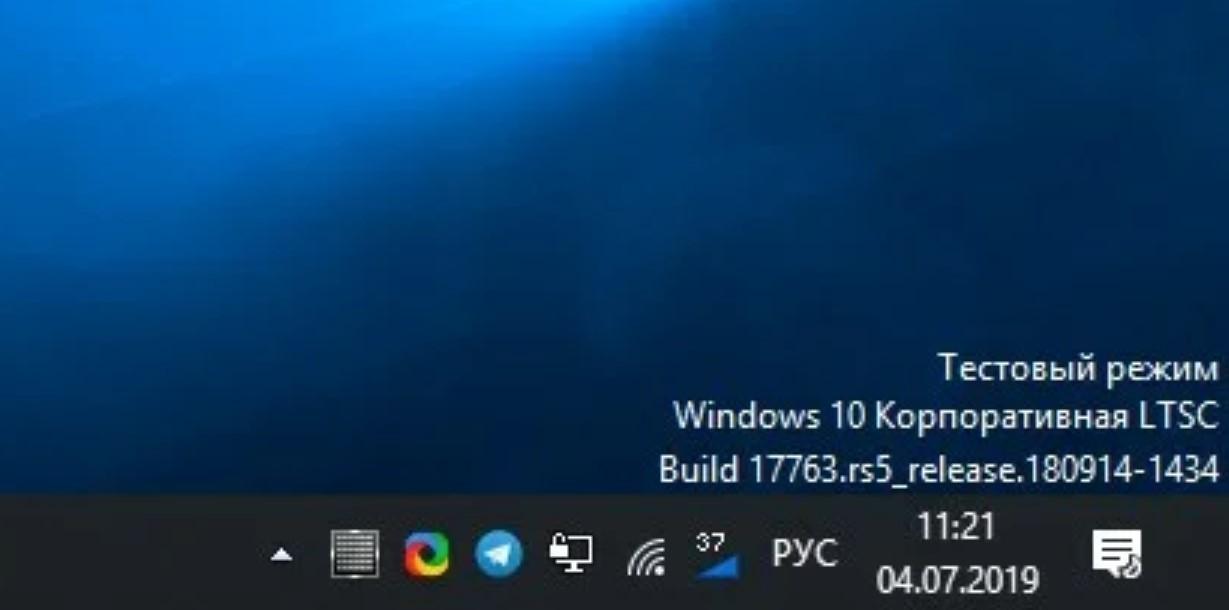 В строку ввода нужно ввести «cmd» и нажать на OK. И в этом случае откроется вставка командного окошка.
В строку ввода нужно ввести «cmd» и нажать на OK. И в этом случае откроется вставка командного окошка.
Редкий пользователь знает, что для того, чтобы открыть Командную строчку, достаточно зайти в любую папку Проводника и кликнуть правой клавишей мыши, удерживая Shift. В меню нужно кликнуть по «Открыть окно команд».
Далее копируется прежняя команда.
Но этот метод не всегда позволяет выключить Test. Если после перезагрузки режим работы не поменялся, нужно еще раз (любым методом) открыть Командную строку и вставить тот же текст bcdedit.exe -set TESTSIGNING OFF дополнив еще одним: bcdedit.exe -set loadoptions ENABLE_INTEGRITY_CHECKS
Выглядеть это будет вот так:
После повторной перезагрузки проблема, как отключить тестовый режим Windows 10, должна быть полностью решена.
Стоит отметить, что при использовании отладочного варианта программы убрать надпись «Тестовый режим Windows 10» возможно обновлением.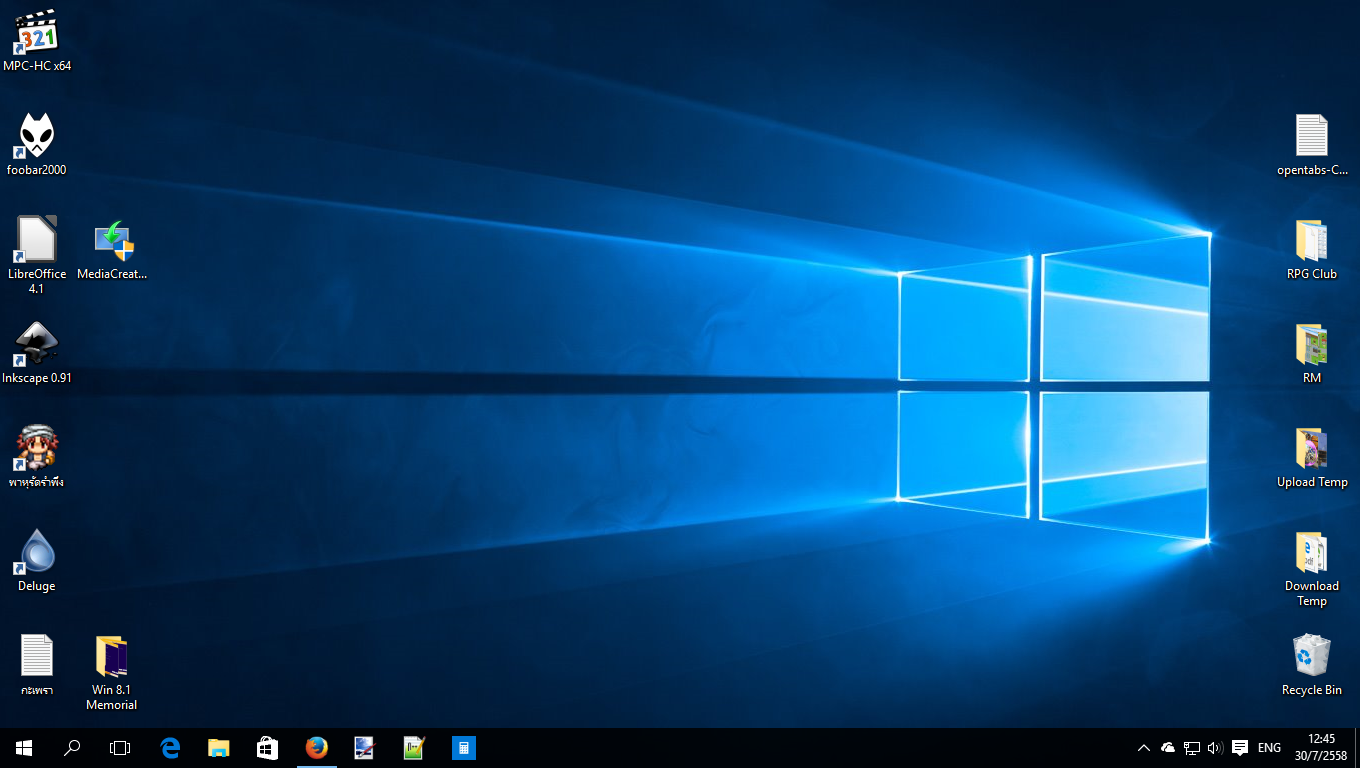
Как удалить текст с рабочего стола
Если по каким-то причинам Test отключать нельзя, а текст мешает. Требуется решить вопрос: как отключить надпись на экране «Тестовый режим Windows 10». Используя настройки, сделать это не получится. Придется загрузить на компьютер бесплатное приложение, например, Universal Watermark Disabler (http://www.softportal.com/software-41127-universal-watermark-disabler.html).
Нужно скачать и запустить программу.
После нажатия на Install появится окно.
Следует нажать на Да и перезагрузить компьютер. Это позволит удалить надпись, а устройство продолжит работу по-прежнему.
Особенности программы Windows 10 pro
Данная версия профессиональная, разрабатывалась для малого и среднего бизнеса. Она хорошо работает с бизнес-приложениями, но подойдет и для домашнего пользования. Ее выбирают те, кто хочет пользоваться дополнительными функциями и приложениями.
Если на экране возник текст «Тестовый режим Windows 10 pro», то для того, чтобы его удалить, применяются те же действия, что для домашней версии. То есть, нужно любым из выше перечисленных методом найти Командную строку и использовать команду
То есть, нужно любым из выше перечисленных методом найти Командную строку и использовать команду bcdedit.exe -set TESTSIGNING OFF и сразу нажать на клавиатуре Enter, а потом перезагрузить устройство.
Чтобы протестировать какие-то приложения, пользоваться неподписанными драйверами или снять ограничения по безопасности, иногда необходимо провести обратную операцию — активировать работу устройства в пробной версии. Последовательность действий неизменна: ищется Командная строка, в нее вводится bcdedit.exe -set TESTSIGNING ON и нажимается Enter. После перезагрузки компьютер будет работать по-другому. При необходимости поменять работу профессиональной версии последовательность действий такая же.
В этой статье были рассмотрены несколько вариантов отключения тестового режима Windows 10. Надеемся, что приведенные выше способы помогли вам устранить эту проблему.
Видео по теме
Как отключить тестовый режим Windows 10
После очередного обновления появилась надпись: Тестовый режим & Windows 10 Pro (Registered Trademark). Свойственно профессиональной редакции операционной системы. Можно увидеть её в том же месте, где отображается надпись необходимости активации установленной копии.
Эта статья расскажет, как отключить тестовый режим Windows 10. В принципе сам тестовый режим не снижает функциональность системы. Нужно понимать, что это за режим и зачем используется. За всё время моего использования компьютера однажды была такая ситуация…
Что такое тестовый режим
В правом нижнем углу отображается надпись тестовый режим. Изредка он может включиться без участия пользователя. Например, после отключения важных параметров, может автоматически активироваться.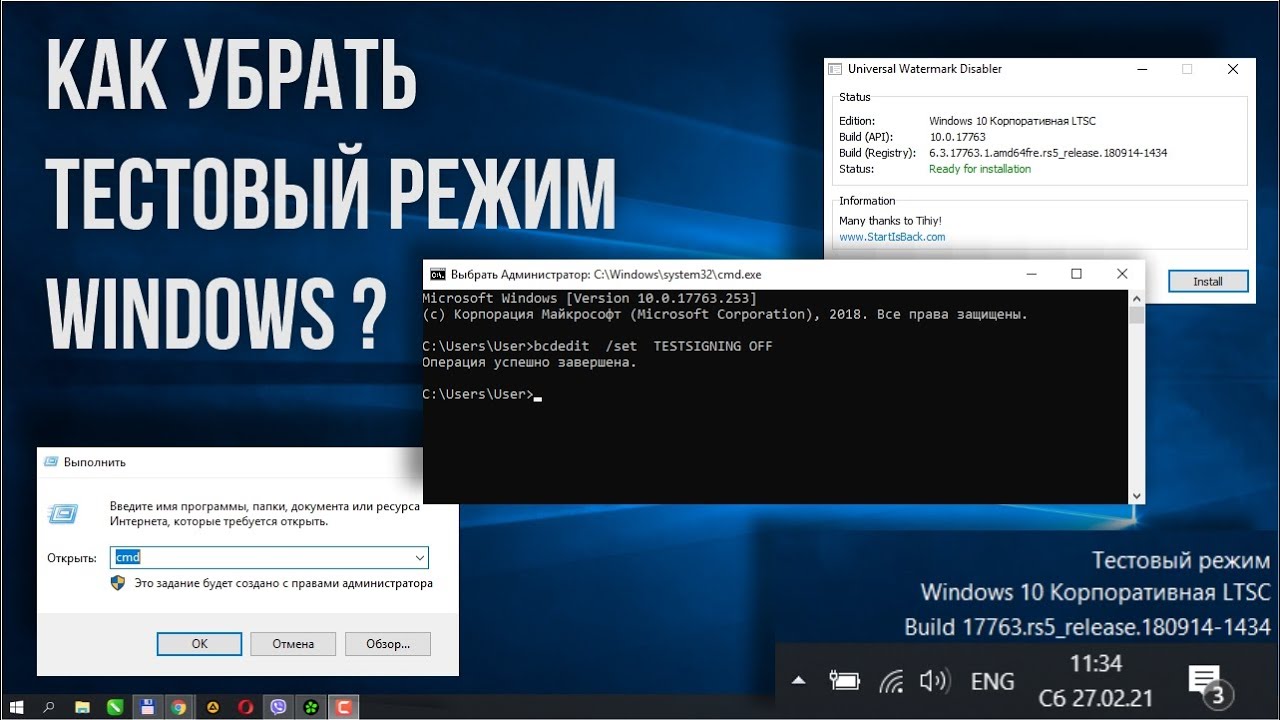 Сейчас с него толку мало, система сама подтягивает драйвера.
Сейчас с него толку мало, система сама подтягивает драйвера.
Возможности тестового режима:
- установка на компьютер неподписанных драйверов;
- отключение функции проверки цифровой подписи.
Этот режим мы использовали ранее, когда нужно было отключить проверку подписей драйверов. Тестовый режим снижает безопасность системы. Вы сможете установить ненадёжные драйвера. Он полезен, если используете старую камеру, адаптер или ещё что-то…
Как выключить тестовый режим
В поиске (или меню «Пуск») введите Командная строка и выберите Запуск от имени администратора. Или воспользуйтесь оболочкой Windows PowerShell. И выполните команды:
bcdedit.exe -set loadoptions ENABLE_INTEGRITY_CHECKS
bcdedit.exe -set TESTSIGNING OFF
Важно!
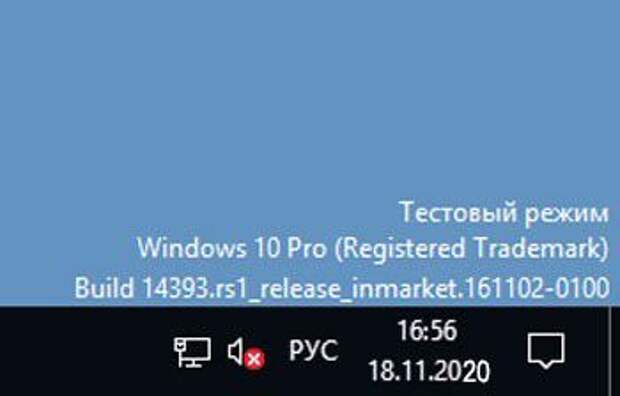 В разделе Параметры > Система > Панель задач снимается отметка Заменить командную строку оболочкой Windows PowerShell…
В разделе Параметры > Система > Панель задач снимается отметка Заменить командную строку оболочкой Windows PowerShell…В принципе, даже в окне Выполнить можно выключить Тест. режим. Просто выполните команду: bcdedit /set testsigning off. И перезагрузите компьютер любым способом. Это то же самое…
Убрать надпись тестовый режим
Воспользуемся утилитой Universal Watermark Disabler. Она только скрывает водяной знак в углу рабочего стола. Можно попробовать с её помощью убрать наспись тестового режима. Загрузите её с официального сайта:
Запустите Universal Watermark Disabler и нажмите кнопку Install. Дальше нужно согласиться на её инсталляцию на сборке, которая не тестировалась. Нажмите ОК и после перезагрузки проверяйте. Конечно же, отключить тестовый режим будет надёжней (влияет на безопасность).![]()
Заключение
Надпись Тестовый режим Windows 10 Pro может появиться как из-за обновления, так и по вине пользователя. Он также отключает проверку подписи драйверов. Бывает если Ваш ПК работает на материнке с UEFI (с BIOS всё хорошо), тогда нужно отключать Secure Boot в Windows 10.
как включить, отключить или скрыть надпись
Тестовый режим всегда являлся проблемой операционной системы Windows, и она никуда не пропала и в Windows 10. Устанавливая на компьютер неподписанные драйвера, пользователь рискует столкнуться с ситуацией, когда в правом нижнем углу экрана он увидит надпись «Тестовый режим», после которой указано точное название операционной системы и версия сборки. Функциональность Windows от этого не снизится, но данная надпись на экране будет занимать место, что устраивает далеко не всех пользователей. В рамках данной статьи рассмотрим: как включить/отключить тестовый режим в Windows 10 или просто убрать надпись.
Самый простой вариант отключения
Если возник вопрос: как убрать тестовый режим Windows 10, то нужно учитывать, что у данной программы в разделе «Все программы» отсутствует строка команд. Поэтому самый простой вариант состоит в том, чтобы кликнуть на «Пуск» правой кнопкой мыши или одновременно нажать на клавиатуре W + X. Откроется окно, в котором необходимо обратить внимание на 2 позиции:
Поэтому самый простой вариант состоит в том, чтобы кликнуть на «Пуск» правой кнопкой мыши или одновременно нажать на клавиатуре W + X. Откроется окно, в котором необходимо обратить внимание на 2 позиции:
- командная строка;
- командная строка (администратор).
Необходимо нажать на любую из них, чтобы открыть окошко черного цвета. В него копируется команда bcdedit.exe -set TESTSIGNING OFF
Потом нужно нажать кнопку на клавиатуре Enter, чтобы определить: завершилась ли операция. Если все в порядке, картинка будет такая:
Завершающий этап — перезагрузка устройства.
Что такое тестовый режим?
Тестовый режим – это функция, появившаяся только в последней версии Windows. Благодаря ей можно сменить работу системы со стандартного режима на особый, в котором определенная часть инструментов безопасности попросту отключается. В частности, перестает работать «проверка цифровых подписей» для драйверов.
При обычной работе, когда вы устанавливаете какие-либо программы, приложения или игры, эта «проверка» может полностью заблокировать инсталляцию.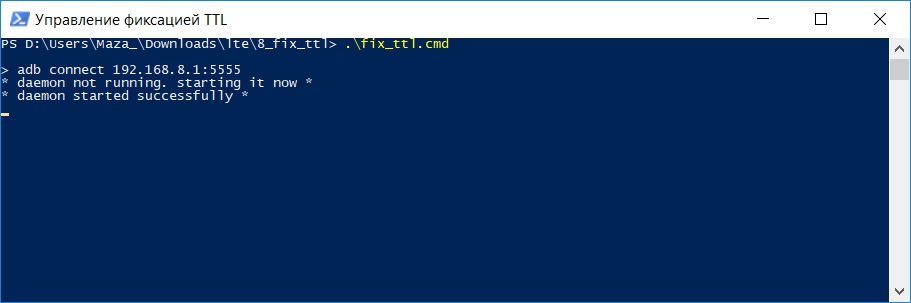 Как итог – невозможность установить что-то нужное и важное. Также есть вероятность того, что система не распознает внешнее устройство при попытке подключения (флешку, телефон, планшет и пр.).
Как итог – невозможность установить что-то нужное и важное. Также есть вероятность того, что система не распознает внешнее устройство при попытке подключения (флешку, телефон, планшет и пр.).
Для внешнего оборудования нужны не совсем типичные для Windows 10 драйверы. Порой у них нет цифровой подписи, поэтому система блокирует их установку и, как следствие, не дает пользоваться устройствами.
Помните, что, несмотря на отключение некоторых инструментов безопасности, системе ничего не грозит.
Альтернативные варианты
Существуют и другие варианты, позволяющие выполнить эту задачу. Например, нажать W + S, чтобы открылось такое окно:
Необходимо ввести в строчке внизу «Командная строка», откроется такое же окно, как при использовании первого варианта.
Еще один способ найти окно команд — нажать W + R. В строку ввода нужно ввести «cmd» и нажать на OK. И в этом случае откроется вставка командного окошка.
Редкий пользователь знает, что для того, чтобы открыть Командную строчку, достаточно зайти в любую папку Проводника и кликнуть правой клавишей мыши, удерживая Shift. В меню нужно кликнуть по «Открыть окно команд».
Далее копируется прежняя команда.
Но этот метод не всегда позволяет выключить Test. Если после перезагрузки режим работы не поменялся, нужно еще раз (любым методом) открыть Командную строку и вставить тот же текст bcdedit.exe -set TESTSIGNING OFF дополнив еще одним: bcdedit.exe -set loadoptions ENABLE_INTEGRITY_CHECKS
Выглядеть это будет вот так:
После повторной перезагрузки проблема, как отключить тестовый режим Windows 10, должна быть полностью решена.
Стоит отметить, что при использовании отладочного варианта программы убрать надпись «Тестовый режим Windows 10» возможно обновлением.
youtube.com/embed/6BjOkgBFkfY?feature=oembed» frameborder=»0″ allow=»accelerometer; autoplay; encrypted-media; gyroscope; picture-in-picture» allowfullscreen=»»/>Как включить или отключить тестовый режим Виндовс 7. 8. 10.
Для того, чтобы использовать тестовый режим работы операционной системы Windows (7. 8. 10.) необходимо выполнить пару простых манипуляций с утилитой «Командная строка» — не путать с «Безопасным режимом»…
Наверное излишне толковать о всяких «пользах» подобных режимов, и уж коли изучаете эту статью, то сами, вероятно, нацелились на определённую выгоду! Так что… Тестовый режим очень может быть полезен обычному пользователю ПК. — например, для подписания (и установки) неподписанных драйверов!
— например, для подписания (и установки) неподписанных драйверов!
Ниже по тексту, без излишних слов, научимся запускать и отключать тестовый режим ОС Виндовс при помощи Командной строки, либо с одной полезной для непросвещённого пользователя утилитой…
отключение проверки цифровых подписей у драйверов в Windows 7
Наша цель, чтобы в правом нижнем углу Рабочего стола присутствовало предупреждение о тестовом использовании ОС Виндовс. Т.е эта надпись сигнализирует о том, что наша система работает в том или ином режиме.
как включить, либо отключить тестовый режим Виндовс 7 8 10
Для того, чтобы запустить (а в последствии выключить) тестовые режимы:
…следует, как и говорилось, воспользоваться командной строкой… (как запустить командную строку) в открывшемся окне «строки…» вписываем такие команды: (можно копировать)
bcdedit -set TESTSIGNING ON — чтоб включить тестовый режим
bcdedit -set TESTSIGNING OFF — чтоб выключить тестовый режим
Не забывать:
перезагрузить операционную систему — только в этом случае тестовый режим будет выключен или включен.
Может быть для кого-то более доступный способ:
отключить тестовый режим с помощью утилиты Driver Signature Enforcement Overrider (DSEO)
Итак: всё банально — Driver Signature Enforcement Overrider (DSEO) — скачиваем и распаковываем архив!
Скачать можно… ну, где-нибудь здесь… кстати на страничке можно кое-что почитать…
Далее ещё банальнее — запускаем «DSEO», и кликаем, соответственно, по очереди «Next», затем «Yes».
Что-то типа этого окошка будет и у вас после успешного запуска:
После запуска «DSEO», всё что и нужно выполнить для включения или отключения тестового режима в Винде, это выбрать нужное — соответственно: Enable Test Mode (вкл), либо (выкл) Disable Test Mode.
Такой метод имеет нюансы, если включен тестовый режим — он будет включен постоянно.
Нужно сказать, что способ с утилитой «DSEO» совершенно официально призван для тестирования свеженовых драйверов.
Как и говорилось: в нижнем углу будет красоваться надпись «Тестовый режим Windows…»
Чтобы удалить надпись (выйти из тест. режима) нужно выбрать Disable Test Mode.
режима) нужно выбрать Disable Test Mode.
При очередной перезагрузке Windows — на несколько секунд появится «выбор» варианта загрузки — с проверкой подписи… либо же без всяких проверок.
Выбираем обычный вариант загрузки… ну, или нужные нам режимы…
Вот полная подборка Горчих клавиш для Виндовс — с подробными пояснениями…
Вот вроде как и всё сказал по нынешней теме…
Что не ясно, задавайте вопросы…
МИГ подписки — ЭРА полезных знаний!!
Если что-то не ясно и остались вопросы, делитесь в комментариях. Вместе мы многое сможем! Берегите себя — complitra.ru !
Самое время делиться в соцсетях, буду признателен… complitra.ru !
complitra.ru
Как удалить текст с рабочего стола
Если по каким-то причинам Test отключать нельзя, а текст мешает. Требуется решить вопрос: как отключить надпись на экране «Тестовый режим Windows 10». Используя настройки, сделать это не получится. Придется загрузить на компьютер бесплатное приложение, например, Universal Watermark Disabler (https://www. softportal.com/software-41127-universal-watermark-disabler.html).
softportal.com/software-41127-universal-watermark-disabler.html).
Нужно скачать и запустить программу.
После нажатия на Install появится окно.
Следует нажать на Да и перезагрузить компьютер. Это позволит удалить надпись, а устройство продолжит работу по-прежнему.
Как скрыть надпись «Тестовый режим» в Windows 10
Выше были описаны способы, как отключить тестовый режим в Windows 10. Но некоторым пользователям по тем или иным причинам приходится его использовать постоянно, и им может потребоваться просто скрыть надпись, сообщающую о тестовом режиме, которая находится в правом нижнем углу экрана.
В настройках операционной системы, а также с помощью системных утилит, скрыть информацию о тестовом режиме Windows 10 не получится. Чтобы режим оставался активированным, но надпись пропала, потребуется применить стороннее решение. Наиболее популярное приложение, которое позволяет скрыть надпись про тестовый режим Windows 10, это Universal Watermark Disabler. Данную программу можно загрузить с официального сайта разработчиков, где она распространяется бесплатно.
Данную программу можно загрузить с официального сайта разработчиков, где она распространяется бесплатно.
Скачав приложение Universal Watermark Disabler, запустите его нажмите Install.
После этого приложение выдаст сообщение (в большинстве случаев), что ее работа на текущей сборке Windows не тестировалась. Нажмите «Yes».
Далее появится окно, что требуется перезагрузка компьютера. Нажмите «ОК» и компьютер будет перезагружен.
После этого из правого нижнего угла экрана надпись, что Windows 10 работает в тестовом режиме, пропадет, при этом система продолжит действовать в режиме тестирования. Если его потребуется в будущем отключить, сделать это можно будет с помощью способа, описанного выше.
Важно: Обратите внимание, что приложение Universal Watermark Disabler может не сработать на новых сборках Windows 10. В таком случае можно попробовать подыскать его аналог, которых в сети достаточно.
(418 голос., средний: 4,50 из 5)
Почему долго загружается компьютер на Windows 10
Удаленный доступ к рабочему столу в Windows 10 через приложение «Быстрая помощь»
Похожие записи
Особенности программы Windows 10 pro
Данная версия профессиональная, разрабатывалась для малого и среднего бизнеса. Она хорошо работает с бизнес-приложениями, но подойдет и для домашнего пользования. Ее выбирают те, кто хочет пользоваться дополнительными функциями и приложениями.
Она хорошо работает с бизнес-приложениями, но подойдет и для домашнего пользования. Ее выбирают те, кто хочет пользоваться дополнительными функциями и приложениями.
Если на экране возник текст «Тестовый режим Windows 10 pro», то для того, чтобы его удалить, применяются те же действия, что для домашней версии. То есть, нужно любым из выше перечисленных методом найти Командную строку и использовать команду bcdedit.exe -set TESTSIGNING OFF и сразу нажать на клавиатуре Enter, а потом перезагрузить устройство.
Чтобы протестировать какие-то приложения, пользоваться неподписанными драйверами или снять ограничения по безопасности, иногда необходимо провести обратную операцию — активировать работу устройства в пробной версии. Последовательность действий неизменна: ищется Командная строка, в нее вводится bcdedit.exe -set TESTSIGNING ON и нажимается Enter. После перезагрузки компьютер будет работать по-другому. При необходимости поменять работу профессиональной версии последовательность действий такая же.
В этой статье были рассмотрены несколько вариантов отключения тестового режима Windows 10. Надеемся, что приведенные выше способы помогли вам устранить эту проблему.
Через Universal Watermark Disabler
Помимо классического «консольного» для владельцев системы есть второй вариант — через программное обеспечение Universal Watermark Disabler. Оно полезно для людей, намеренных продолжить пользоваться тестовым режимом, но желающих убрать надоедливое уведомление. Таким образом, данное ПО не выключает, а лишь маскирует его.
Скачать с официального сайта: https://winaero.com/download
Чтобы воспользоваться утилитой, нужно:
- Скачайте файл с официального сайта, ссылку мы указали выше;
- Разархивировать и запустить файл «uwd.exe» с правами админа;
- Кликнуть курсором мыши по «Install», и согласиться со всеми всплывающими предупреждениями;
- Перезагрузить ПК и убедиться в отсутствии водяной марки.
Системный сбой, или как удалить оповещение о «Тестовом режиме» на «Рабочем столе»
Не редко оповещение о «Тестовом режиме» может неожиданно появиться на «Рабочем столе», даже если вы его не активировали.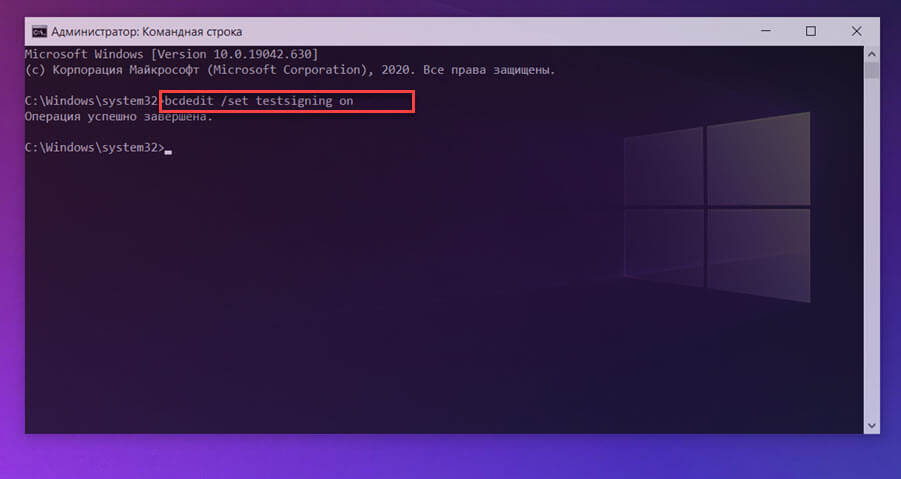 Причиной может послужить либо системный сбой, либо автоматическая активация «Тестового режима» после загрузки и установки файлов обновления ОС . Если деактивация «Тестового режима» через «Командную строку» не помогает и соответствующее оповещение продолжает отображаться, то вам следует воспользоваться другими способами для устранения сложившейся проблемы.
Причиной может послужить либо системный сбой, либо автоматическая активация «Тестового режима» после загрузки и установки файлов обновления ОС . Если деактивация «Тестового режима» через «Командную строку» не помогает и соответствующее оповещение продолжает отображаться, то вам следует воспользоваться другими способами для устранения сложившейся проблемы.
При подобном сбое в строке оповещения также, чаще всего, имеется информация о версии сборки вашей ОС
Отключение оповещения с помощью «Строки задач»
Для того, чтобы избавиться от неожиданно появившегося оповещения, достаточно всего лишь выполнить пару шагов:
Удаление «ватермарки» при помощи Universal Watermark Disabler
Universal Watermark Disabler — это вспомогательная утилита для ОС Windows, позволяющая удалять с «Рабочего стола» любые «водяные знаки».
Из-за того, что официальный сайт разработчика программы больше не функционирует, вам придётся воспользоваться поисковой системой и скачать (на свой страх и риск) утилиту с любого «софтового сайта», который способен предложить такую возможность.
После скачивания Universal Watermark Disabler, вам необходимо:
- Запустить утилиту и кликнуть «Install». В стартовом окне инсталлятора также расположена информация о вашей системе
- Появится окно подтверждения установки, примите соглашение, нажав «Да». После подтверждения, установка начнётся автоматически
- По окончании инсталляции утилиты, закройте соответствующее оповещение и перезагрузитесь. После установки утилиты обязательно перезагрузите ПК
Вместо послесловия
Выполняя действия в командной строке, будьте внимательны. И помните – работа Windows 10 в тестовом режиме снижает безопасность операционной системы в разы.
Корпорация «Майкрософт» всегда старается удовлетворить потребности самых различных групп пользователей Windows. Начиная от рядовых юзеров, которым достаточно иметь в своём распоряжении стандартный набор инструментария ОС. И заканчивая продвинутыми «гиками», для которых самое главное — это постоянно быть в тренде последних программных новинок и электронных девайсов. Именно для таких «фанатов цифрового прогресса» в ОС Windows 10 разработчики усовершенствовали специальную функцию — «Тестовый режим».
Именно для таких «фанатов цифрового прогресса» в ОС Windows 10 разработчики усовершенствовали специальную функцию — «Тестовый режим».
Как отключить тестовый режим на ОС Windows 10
Нередко бывает, что тестовый режим создаёт немало неудобств в процессе работы компьютера. Операционная система Windows 10 к сожалению не является исключением из этого правила. Устанавливая на компьютер драйвера, которые ещё не до конца дописаны, вы можете по истечению некоторого времени увидеть надпись «Тестовый режим» на экране компьютера. Появляется она, как правило, в правом нижнем углу экрана.
Следует отметить, что скорость работы процессора от появления этой надписи не снизится, но некоторым пользователям она просто мешает. Именно поэтому сегодня мы вам расскажем, как отключить тестовый режим и как убрать лишние надписи на мониторе.
Тестовый режим в Windows 10 – что это такое?
Специально для ОС Windows разрабатывается огромное количество приложений, которые должны быть совместимы с различными компьютерами. Однако всем известно, что компьютеры отличаются на только своей «начинкой», но версиями программ, которые на них установлены. Для тестирования какого-либо приложения или драйвера любой пользователь может установить его и использовать в тестовом режиме.
Однако всем известно, что компьютеры отличаются на только своей «начинкой», но версиями программ, которые на них установлены. Для тестирования какого-либо приложения или драйвера любой пользователь может установить его и использовать в тестовом режиме.
Стоит отметить, что при использовании таких программ на версиях 64-битной операционной системы возможно снятие части ограничений безопасности.
Как отключить тестовый режим в Windows 10?
Существует несколько способов отключения тестового режима, начнём с самого простого:
1.Заходим в меню «Пуск».
2. В открывшемся окне выбираем вкладку «Командная строка» либо «Командная строка администратора».
3. При нажатии на одну из них правой кнопкой мыши откроется окно чёрного цвета. В него нужно будет скопировать вот такую команду — bcdedit.exe -set TESTSIGNING OFF.
- Далее нажимаем на кнопку Enter. Если вы всё сделали правильно, то в открывшемся окне, внизу после введённой команды появится надпись – «Операция успешно завершена».

- Для того чтобы изменения вошли в силу компьютер нужно перезагрузить. После перезагрузки режим отключится.
Как ещё можно убрать надпись о тестовом режиме с интерфейса компьютера
Если по каким-либо причинам отключить тестовый режим через командную строку не получилось, то можно попробовать следующие:
- Установить на компьютер бесплатное приложение, которое помогает убирать различные надписи с рабочего стола. Это может быть, к примеру, Universal Watermark Disabler.
- Скачиваем и устанавливаем программу на компьютер. Запускаем её и нажимаем на кнопку Install. В открывшемся окне кликаем на кнопку со словом «Да».
- Перезагружаем компьютер. После перезагрузки надпись исчезает.
Как отключить тестовый режим на компьютере с операционной системой Windows 10 pro
Эта операционная система разрабатывалась специально для представителей бизнеса. Windows 10 pro позволяет получить доступ к более широкому доступу к различным приложениям.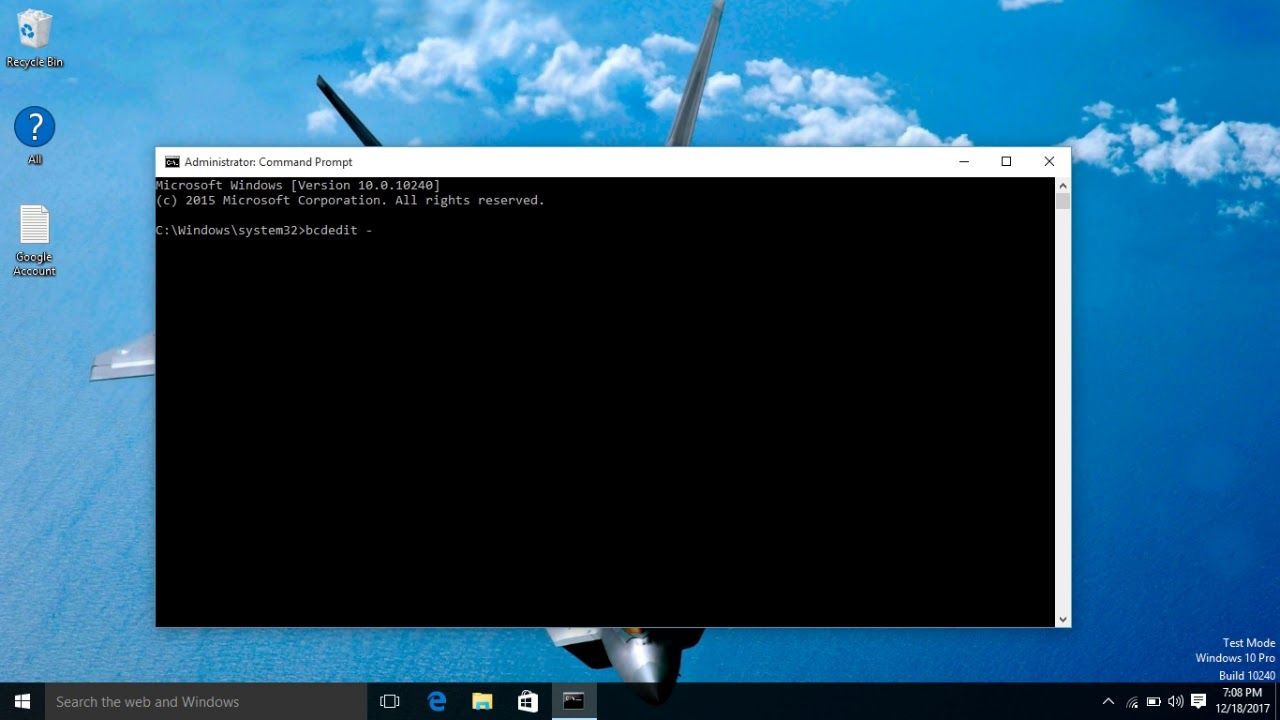 Однако её нередко устанавливают и для домашних ПК.
Однако её нередко устанавливают и для домашних ПК.
Для того чтобы отключить тестовый режим в этом случае можно использовать тот же способ с командной строкой. Обычно он помогает удалить запись на рабочем столе.
Если вы наоборот хотите протестировать приложение или драйвер, вам потребуется сделать следующее:
1. Заходим в меню «Пуск», далее переходим в командную строку и кликаем по ней правой кнопкой мыши.
- В появившееся окно вводим команду — bcdedit.exe -set TESTSIGNING ON.
- Нажимаем на кнопку Enter.
После того как вы перезагрузите систему компьютер начнёт работать в тестовом режиме.
Похожие записи
Тестовый режим в Windows 7 – как отключить?
Вы не являетесь разработчиком или не проводите тестирования программных продуктов, драйверов или других элементов ПО, но у вас появилась надпись: «Тестовый режим» и номер сборки? Такое бывает, если вы нечаянно, при установке какой-то…
Как убрать пароль при входе в Windows 10
В Windows 10, как и в предыдущих версиях этой ОС, можно пользоваться специальными режимами для завершения работы и быстрого восстановления сессии. К примеру, режим гибернации, который позволяет сохранить все что вы делали в данной сессии и…
К примеру, режим гибернации, который позволяет сохранить все что вы делали в данной сессии и…
Режим сна в Windows 10
Частые перезагрузки компьютера могут привести к повреждению жесткого диска. Если вам приходится отлучаться от…
Как убрать тестовый режим в windows 10
Проблема тестового режима возникает у пользователей довольно часто, практически с каждой версией. И если раньше люди искали советы по Windows 8.1, то сейчас стабильно на тематических форумах появляется вопрос того, как убрать тестовый режим в windows 10Перед тем, как мы разберемся с этой проблемой, давайте расскажем о тестовом режиме и его особенностях.
Что такое ТР и зачем он нужен
Многие юзеры, увидев внизу экрана сообщение «Тестовый режим», даже не понимают, что он собой представляет и зачем так настойчиво появляется в каждой версии Windows. На самом деле всё очень просто: этот режим снимает ограничения при загрузке в систему драйверов.
Есть два вида драйверов:
- Подписанные.
 Это драйверы, имеющие цифровую подпись, она же электронная метка безопасности. В компании Microsoft ввели особую защиту для 64-битных систем — уровень Device Driver Signature Enforcement (DDSE). Такие драйвера позволяют узнать их издателя, благодаря его подписи, а если она достоверна, то можете быть уверены, что «дрова» никем более не изменялись.
Это драйверы, имеющие цифровую подпись, она же электронная метка безопасности. В компании Microsoft ввели особую защиту для 64-битных систем — уровень Device Driver Signature Enforcement (DDSE). Такие драйвера позволяют узнать их издателя, благодаря его подписи, а если она достоверна, то можете быть уверены, что «дрова» никем более не изменялись. - Неподписанные. У этих драйверов нет цифровой подписи, как и нет подписи автора, поэтому вполне возможно, что они прошли не через один фикс рукастых разработчиков. И хорошо, если его каким-то образом улучшили, но ведь существует вероятность того, чт драйверы могли попасть в руки к злоумышленникам. Несмотря на это, неподписанные драйверы хороши тем, что совместимы с 64-битными операционными системами, поскольку большинство лицензионных стабильно работают только на х32. Впрочем, на дисках издателей тоже бывают неподписанные драйверы, а уже их можно смело устанавливать.
Убираем тестовый режим
Если вы намерены использовать только лицензионные драйвера, необходимо узнать, как же убрать тестовый режим Windows 10.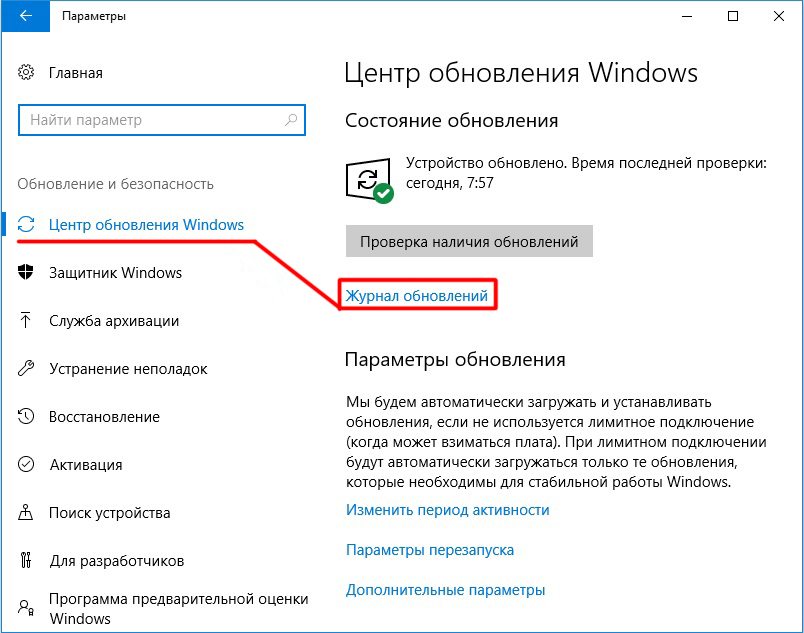
Запустите командную строку от имени администратора, используя комбинацию клавиш Win+R. Или же можете сделать это через «Пуск«
В открывшейся строке введите cmd.
Откроется окно. В нём пропишите «bcdedit.exe -set TESTSIGNING OFF«, убрав перед этим кавычки, и щёлкните по кнопке «Enter».
Как только увидите уведомление об успешно совершенной операции, можете перезагрузить компьютер. Когда он включится, вы уже не увидите надписи внизу экрана, уведомляющей вас о том, что ваша система снова находится в тестовом режиме.
Теперь тестовый режим отключен. Если же вы захотите включить его, то вам необходимо воспользоваться этим же алгоритмом, изменив в команде «OFF» на «ON«. Уже после перезагрузки ПК вы снова увидите надпись «Тестовый режим».
Значит тестовый режим windows 10.
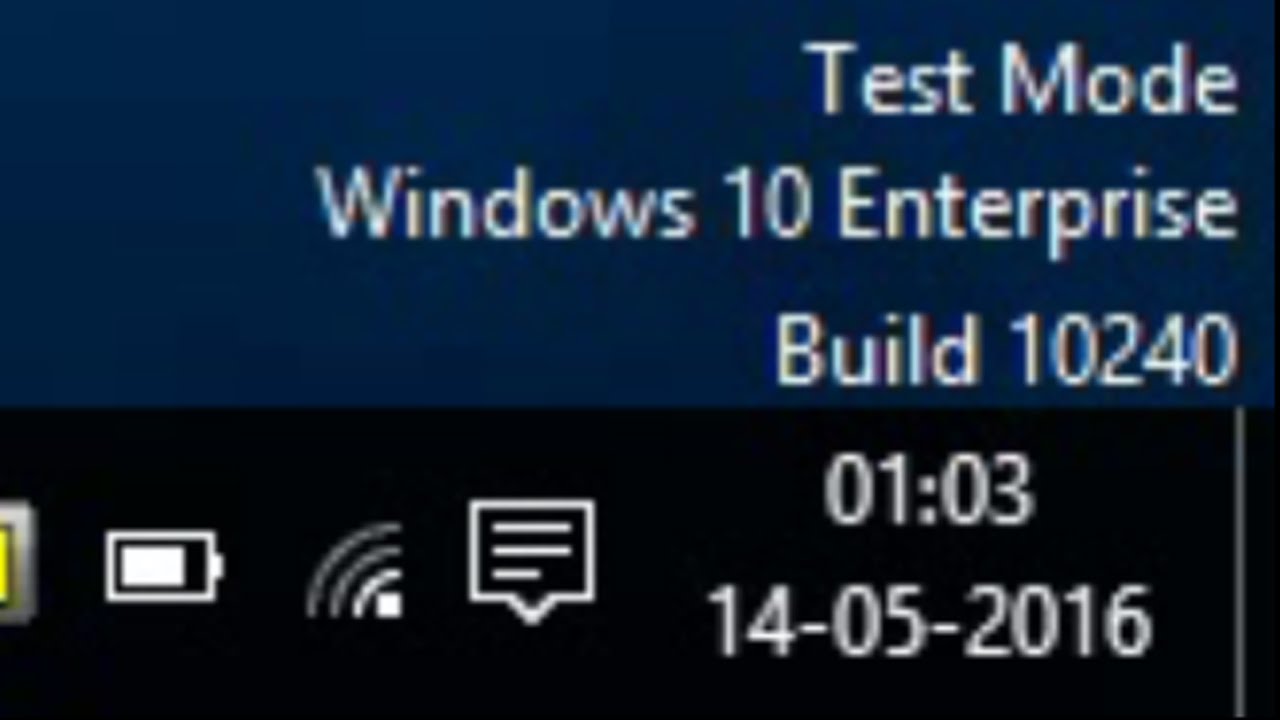 Включение и выключение тестового режима Windows
Включение и выключение тестового режима WindowsМногие пользователи ПК сталкиваются с такой проблемой как тестовый режим в Windows 10. Отключить это надоедливое сообщение, висящее на экране, под силу далеко не каждому. Но данное руководство поможет вам в этом нелегком деле. Здесь вы узнаете не только основной способ устранения проблемы, но еще и дополнительный, больше подходящий пользователям, не желающим рисковать.
Причины возникновения неполадки
Перед тем, как отключить тестовый режим в Windows 10 Pro (или любой другой редакции «Десятки»), нужно разобраться в причинах возникновения этой неисправности. Чаще всего такое случается, если:
- Вы вручную отключили систему контроля цифровой подписи драйверов.
- При установке какой-либо программы вы согласились на активацию тестового режима.
- Во время работы операционной системы, или же при ее очередном обновлении, произошел какой-то сбой.
Кроме того, ошибка часто возникает при использовании пиратской «Виндовс».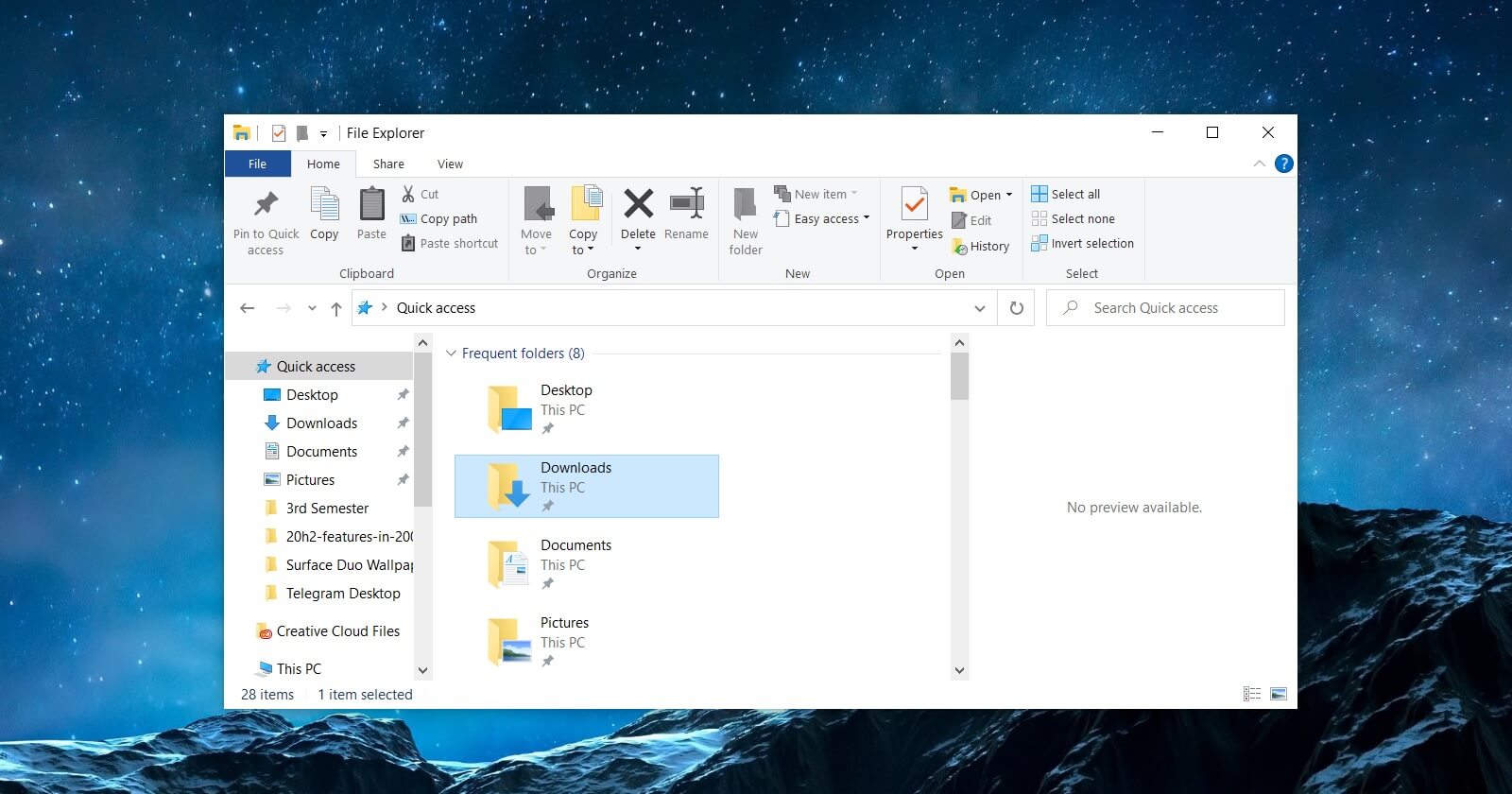
Последствия
Даже если вы не знаете, как отключить тестовый режим в Windows 10, то никаких серьезных последствий от этого не будет. Компьютер продолжит нормально функционировать. Единственное, чем будет отличаться «тестовая» операционная система от обычной, — это соответствующая надпись внизу рабочего стола.
А вот если вы все-таки решили пойти на такой шаг, как отключение тестового режима в Windows 10, тогда у вас могут возникнуть определенные неприятности. Дело в том, что некоторые программы и устройства используют для своей работы неподписанные драйвера. Они, в свою очередь, перестанут нормально функционировать после деактивации тестового режима, от чего могут возникнуть проблемы.
Основной способ
Вы можете, воспользовавшись командной строкой, отключить тестовый режим в Windows 10. Этот метод рекомендован сотрудниками Microsoft, так что он считается основным. Чтобы воспользоваться им, выполните следующее:
Этот метод рекомендован сотрудниками Microsoft, так что он считается основным. Чтобы воспользоваться им, выполните следующее:
- Войдите в командную строку.
- Впишите «bcdedit.exe» затем нажмите пробел и допишите «-set TESTSIGNING OFF».
- Подтвердите изменения и дождитесь завершения операции.
Перезапустите PC. Если вы все сделали правильно, система прекратит работать в тестовом режиме и, соответственно, надпись исчезнет с рабочего стола.
Использование специальной программы
Так как отключение тестового режима в Windows 10 иногда может привести к негативным последствиям, вы можете не рисковать и воспользоваться альтернативным методом. Для этого будет использована утилита UWD, которая как раз и служит для убирания всевозможных надписей с рабочего стола. Чтобы воспользоваться приложением:
- Установите программу и запустите ее.
- Нажмите кнопку «Install», подтвердите вносимые изменения и дождитесь окончания операции.
- Программа попросит вас перезагрузить ПК.
 Сделайте это и дождитесь включения вашего компьютера.
Сделайте это и дождитесь включения вашего компьютера.
В том случае, если вы все сделали верно, надоедливая надпись исчезнет с вашего рабочего стола. Обратите внимание, что UWD не отключает тестовый режим, а лишь скрывает сообщение о его использовании.
Для многих пользователей в Windows 7 тестовый режим — знакомая тема. Однако на вопрос о том, зачем нужно переводить систему в этот режим, мало кто ответит.
Все началось с ужесточения компанией Microsoft требований к драйверам, которые устанавливаются на устройство с Windows 7. Теперь все они должны быть сертифицированы Microsoft. Подтверждает это специальная цифровая подпись. Система проверяет каждый устанавливаемый драйвер перед началом установки. Если вы решили поставить новые драйвера, а на экране появилась надпись «Windows can’t verify the publisher of this driver software», то ваш драйвер не сертифицирован. Даже если потом вы попробуете продолжить установку, а такой вариант присутствует, система все равно не позволит этого сделать.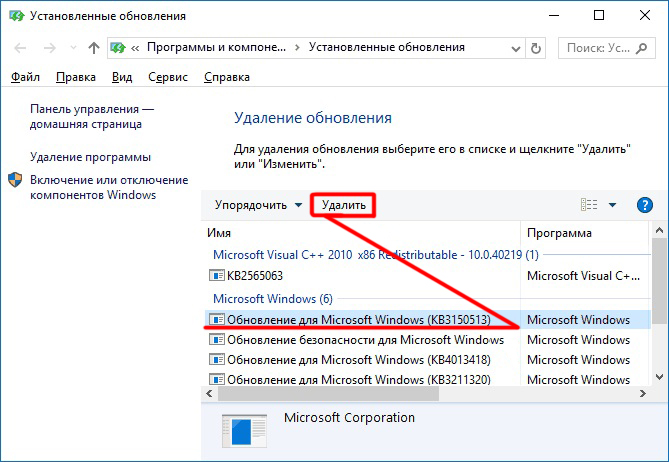
Что такое подписанный драйвер?
Драйвера бывают подписанные и неподписанные. Разница всего лишь в наличии цифровой подписи. Это электронная метка безопасности, которая подтверждает, что имеющийся у вас драйвер — лицензионный, и не был подвергнут каким-либо изменениям. По цифровой подписи можно определить и издателя драйвера. Если таковой нет, то инсталлировать имеющийся продукт может быть рискованно, поэтому в Windows 7 тестовый режим для установки таких драйверов стоит использовать в исключительных случаях.
Установить или не установить?
Если вы не можете решить, какой случай исключительный, а какой нет, переживать не стоит: подобных спорных ситуаций не так много. Прежде чем поспешно переводить систему в тестовый режим, узнайте больше о том устройстве, драйвера для которого вы устанавливаете.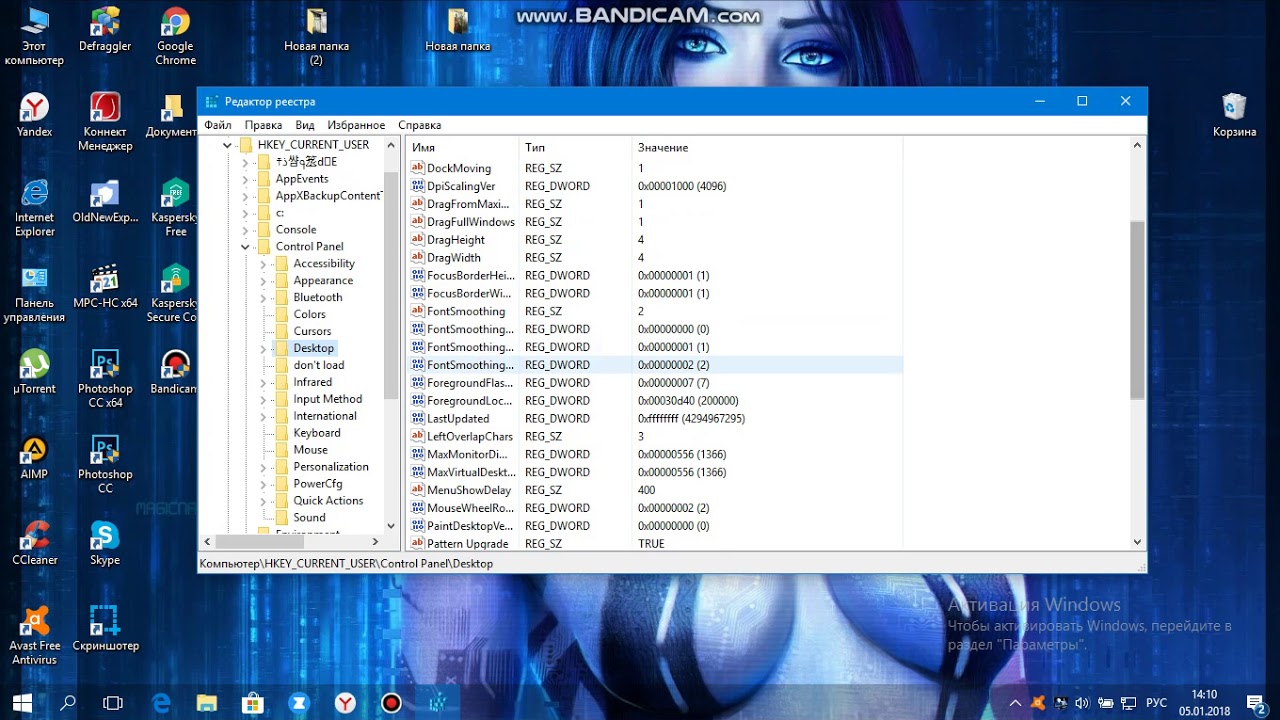 Разумеется, нелицензированные программы небезопасны, а драйвера без цифровой подписи куда более вредоносны для вашего компьютера. Стоит рисковать устанавливать неподписанные драйвера только на те устройства, которые уже хоть немного устарели. Например, не для всех старых принтеров и сканеров сейчас можно отыскать лицензионные драйвера. Но, тем не менее, надо же как-то с этими приборами работать. Вот эта ситуация действительно будет считаться исключительной, так что, уважаемые пользователи Windows 7, тестовый режим спасет вас в этом случае.
Разумеется, нелицензированные программы небезопасны, а драйвера без цифровой подписи куда более вредоносны для вашего компьютера. Стоит рисковать устанавливать неподписанные драйвера только на те устройства, которые уже хоть немного устарели. Например, не для всех старых принтеров и сканеров сейчас можно отыскать лицензионные драйвера. Но, тем не менее, надо же как-то с этими приборами работать. Вот эта ситуация действительно будет считаться исключительной, так что, уважаемые пользователи Windows 7, тестовый режим спасет вас в этом случае.
Включение
Переход в тестовый режим при установке некоторых программ и утилит будет происходить по вашему согласию — во время процесса инсталляции может появиться окне, в котором нужно дать добро на перевод системы в соответствующий режим. Но в большинстве случаев включать его придется самостоятельно. Сделать это практически так же просто, как и отключить тестовый режим Windows 7. Итак, заходите в меню «Пуск», выбирайте строку «Выполнить» и вводите следующий код: bcdedit. exe -set TESTSIGNING ON.
exe -set TESTSIGNING ON.
Отключение
После завершения установки драйверов следует убрать тестовый режим Windows 7. Для этого есть два способа, незначительно отличающихся друг от друга. Первый вариант напоминает включение этого режима. Заходите в «Пуск», затем в «Выполнить». Вводите следующее: bcdedit.exe -set TESTSIGNING OFF. Второй способ, возможно, чуть проще. Вышеуказанный текст нужно ввести после нажатия комбинации Тестовый режим отключен.
В Windows 7 тестовый режим — не самая повседневная, но все-таки нужная вещь, особенно сразу после перехода на систему Windows 7 с любой другой. Операционка меняется, а вот устройства остаются прежними. Так что не бойтесь в этом случае использовать тестовый режим. Но в остальных ситуациях все-таки стоит обращаться к лицензированным драйверам.
Если не вы занимались настройкой ПК, учитывайте, что в системе реализовано специальное решение, которое позволяет проверить наличие подписи на драйверах.
Вы не являетесь разработчиком или не проводите тестирования программных продуктов, драйверов или других элементов ПО, но у вас появилась надпись: «Тестовый режим» и номер сборки? Такое бывает, если вы нечаянно, при установке какой-то программы, выбрали разрешения на переход в тестовый режим, в который вошли после перезагрузки компьютера. Давайте разберем – как отключить тестовый режим в windows 7 и избавиться от надоедливой надписи в нижнем правом углу рабочего стола.
Давайте разберем – как отключить тестовый режим в windows 7 и избавиться от надоедливой надписи в нижнем правом углу рабочего стола.
Возможно, переход в тестовый режим у вас осуществился после установки программы небольшого размера под названием OpenedFilesView. Когда она устанавливается, инсталлятор задает вопрос «Перейти ли в тестовый режим?» и пользователь, считая это бесполезным действием, соглашается. Когда система перезагрузилась, появилось следующее:
Как оказалось, проблема, если ее можно так назвать, решается достаточно легко. Все уже запомнили, что мы много раз в своих статьях использовали утилиту «Выполнить» — этот случай не исключение. Итак, переходим туда с помощью Win+R и вводим такую команду: bcdedit.exe -setTESTSIGNINGOFF.
После нажатия на «Ок» и перезагрузки, система выйдет из тестового режима. Но помните, если вам когда-то понадобится его включить обратно, нужно будет совершить те же действия, но вместо OFF использоватьON. Теперь вы убедились, что отключить тестовый режим windows 7 очень просто.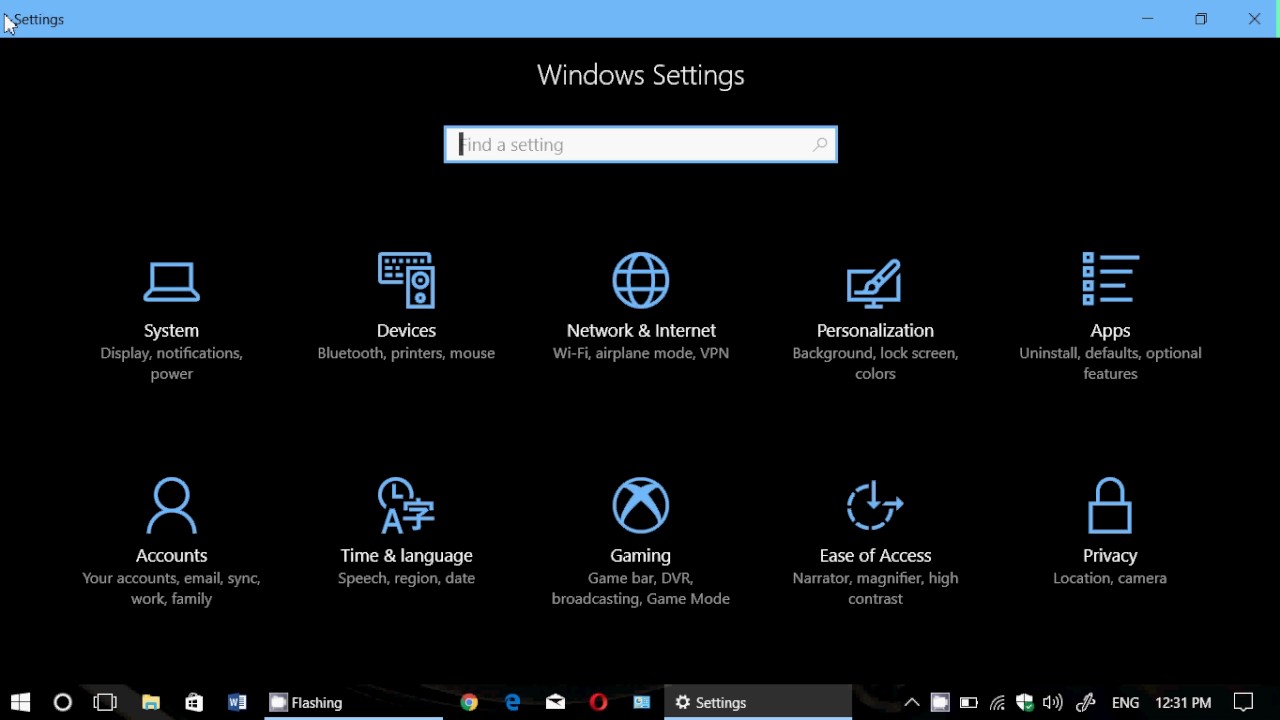
Похожие записи
Бывает отлучишься от компьютера, а потом приходишь, но он уже выключен. Начинаются нервные крики, паника от потерянной информации или важных документов, которые не были сохранены. Чтобы этого не было, необходимо узнать, как отключить спящий…
Пользователи персонального компьютера, которые имеют операционные системы 7, 8, 8.1 или 10 могут в процессе эксплуатации увидеть такого типа сообщения на мониторе: «Программа запущена в режиме совместимости». Многие, особенно неопытные, в…
Изначально «семерка» настроена таким образом, что не допускает к установке неподписанные драйвера. Это специальная защита системы. Убирается она в случае активации тестового режима Win 7.
Настройка тестового режима
Тестовый режим Виндовс 7 может включиться в результате установки какого-либо ПО, в инсталлятор которого встроен соответствующий скрипт. Рядовой пользователь легко заметит изменение в системе по надписи снизу экрана. Она небольших размеров, но все равно серьезно отвлекает.
В таком случае потребуется деактивация этой функции.
Но бывают и обратные ситуации, например, когда нужно поставить пользовательский софт. А сделать это невозможно без активации работы с неподписанными драйверами.
Отключение
Всех, кому мешает надпись на рабочем столе, заинтересует способ, как отключить тестовый режим в Windows 7. Делается это из Командной строки. Для ее запуска откройте «Пуск» , в полном списке найдите раздел «Стандартные» , там располагается нужный пункт. Нажмите по нему ПКМ, а затем «Запуск от…» .
В текстовом поле с мигающим курсором пропишите запрос bcdedit.exe -set loadoptions ENABLE_INTEGRITY_CHECKS , а затем нажмите Enter, после чего — bcdedit.exe -set TESTSIGNING OFF
Примечание: вставить текст не получится, нужно вбивать его вручную с клавиатуры.
Остается только перезагрузить систему.
Важно: если открыть командную строку без администраторских прав, то ввод команды будет сопровождаться сообщением «Отказано в доступе» . Это говорит о том, что вы пропустили пункт «Запуск от…» .
Это говорит о том, что вы пропустили пункт «Запуск от…» .
Активация
Активация тестового режима необходима для установки неподписанных драйверов, например, разработанных пользователями, которые требуются для синхронизации какого-либо устройства с компьютером. Но бывают и другие причины, при которых понадобится данная функция.
Вновь запустите Командную строку по инструкции из прошлого раздела. Опять активируйте первый запрос. Отобразится уведомление об успешности, затем пропишите bcdedit.exe -set TESTSIGNING ON
Виндовс 10 пишет тестовый режим. Включение и выключение тестового режима Windows
Некоторые программы при установке требуют перехода windows в тестовый режим. Лично я столкнулся с этим, пытаясь установить небольшую утилиту под названием OpenedFilesView. При установке она спрашивала, перейти ли в тестовый режим подписи драйверов, на что я ради интереса и согласился. После перезагрузки, я обратил внимание на надпись в правом нижнем углу экрана: Стало интересно, как от нее избавиться. После недолгих поисков я нашел решение проблемы.
После недолгих поисков я нашел решение проблемы.Чтобы отключить тестовый режим в windows 7, открываем «Пуск»-«Выполнить» (либо нажимаем комбинацию клавиш Win+R) и вводим следующее: bcdedit.exe -set TESTSIGNING OFF
Чтобы включить тестовый режим в windows 7, открываем «Пуск»-«Выполнить» и вводим следющее: bcdedit.exe -set TESTSIGNING ON Немного о том, для чего нужен тестовый режим. С сайта Майкрософт: «Корпорация Майкрософт добавила тестовый режим в windows, чтобы пользователи могли тестировать программы без сертификата проверки подлинности.» То есть в тестовом режиме можно пользоваться программами, драйверы которых не имеют цифровой подписи компании Microsoft. Надеюсь, что данная статья будет Вам полезна! 😉
tahauov.blogspot.ru
Включение и выключение тестового режима windows
Обнаружили на компьютере и не знаете, как убрать надпись «Тестовый режим сборка …» на Виндовс? С этой проблемой сталкиваются многие пользователи. Ничего критичного здесь нет, а вот строчки внизу экрана могут мешать. Поэтому стоит знать, что это такое, как включить или выключить тестовый режим windows 7 или 10.
Поэтому стоит знать, что это такое, как включить или выключить тестовый режим windows 7 или 10.
Функционал Win 7 и Win 10 предусматривает тестирование программного обеспечения без сертификатов.
Что это?
Тестовый режим — специальная функция, позволяющая тестировать программы без сертификата проверки. Не всё ПО работает с драйверами, имеющими электронную подпись от Microsoft. Например, утилита ещё не вышла в официальных версиях или вот-вот выйдет, но её нужно проверить. Любой пользователь рано или поздно может столкнуться с такой программой, после чего ему предложат включить «Тест». О его активации будет свидетельствовать надпись «Тестовый режим windows 10 сборка 0000» в правом нижнем углу экрана. Инструкция, как убрать тестовый режим windows 10, приведена ниже.
Активация
Активация этой опции windows 10 и 7, как правило, проходит без ведома юзера. Только потом он замечает, что на экране появились непонятные надписи. Однако есть способ, как активировать эту опцию самостоятельно, без помощи тех приложений, для которых она предназначена.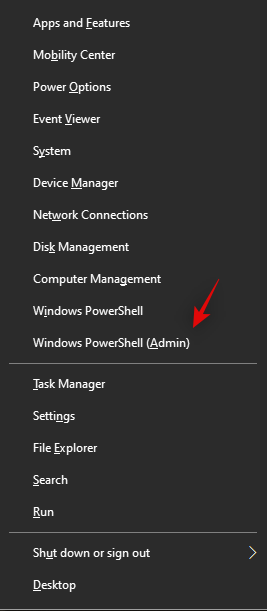
- Находим утилиту «Командная строка». Обычно её легко найти через меню «Пуск» — в поиске или в «Стандартных приложениях».
- Запускаем строку от имени администратора (правая кнопка мыши, выбираем соответствующий параметр).
- Вводим следующее: bcdedit.exe -set TESTSIGNING ON
- Жмём «Ввод».
После этого возникнет соответствующая надпись, которая нервирует многих юзеров.
Деактивация
Гораздо большее число пользователей волнует не то, как активировать «Тест» Виндовс на «Семёрке» или «Десятке», а как его убрать. Разберёмся, как отключить тестовый режим windows 10.
- Запускаем «Командную строку» от имени администратора.
- Набираем: bcdedit.exe -set TESTSIGNING OFF
- Нажимаем «Enter».
После ввода команды надоедливые строчки исчезнут, и это означает, что вам удалось отключить тестовый режим. Однако чтобы удалить включенный режим, необходимо перезагрузить ПК.
Теперь вы знаете, как запустить и отключить «Тест» windows 7 или 10.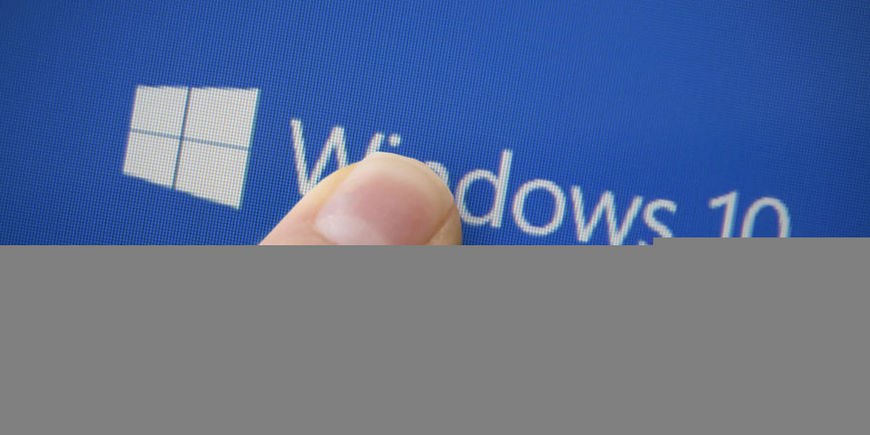 Следует понимать, что отключение может привести к тому, что нужная программа не будет работать.
Следует понимать, что отключение может привести к тому, что нужная программа не будет работать.
NastroyVse.ru
windows 7. Тестовый режим: все подробности
Для многих пользователей в windows 7 тестовый режим – знакомая тема. Однако на вопрос о том, зачем нужно переводить систему в этот режим, мало кто ответит.
Все началось с ужесточения компанией Microsoft требований к драйверам, которые устанавливаются на устройство с windows 7. Теперь все они должны быть сертифицированы Microsoft. Подтверждает это специальная цифровая подпись. Система проверяет каждый устанавливаемый драйвер перед началом установки. Если вы решили поставить новые драйвера, а на экране появилась надпись «windows can’t verify the publisher of this driver software», то ваш драйвер не сертифицирован. Даже если потом вы попробуете продолжить установку, а такой вариант присутствует, система все равно не позволит этого сделать. Такая же ситуация происходит и при установке некоторых программ и утилит.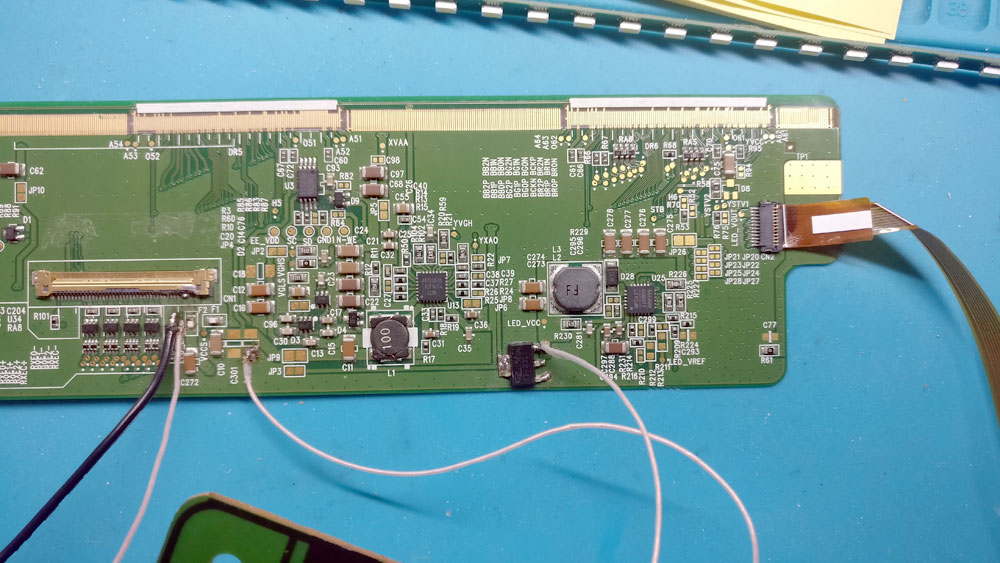 Вот тут-то на помощь пользователям приходит тестовый режим. Когда windows 7 действует в нем, можно спокойно устанавливать неподписанные драйвера на свое устройство, будь то компьютер или нетбук.
Вот тут-то на помощь пользователям приходит тестовый режим. Когда windows 7 действует в нем, можно спокойно устанавливать неподписанные драйвера на свое устройство, будь то компьютер или нетбук.
Что такое подписанный драйвер?
Драйвера бывают подписанные и неподписанные. Разница всего лишь в наличии цифровой подписи. Это электронная метка безопасности, которая подтверждает, что имеющийся у вас драйвер — лицензионный, и не был подвергнут каким-либо изменениям. По цифровой подписи можно определить и издателя драйвера. Если таковой нет, то инсталлировать имеющийся продукт может быть рискованно, поэтому в windows 7 тестовый режим для установки таких драйверов стоит использовать в исключительных случаях.
Установить или не установить?
Если вы не можете решить, какой случай исключительный, а какой нет, переживать не стоит: подобных спорных ситуаций не так много. Прежде чем поспешно переводить систему в тестовый режим, узнайте больше о том устройстве, драйвера для которого вы устанавливаете.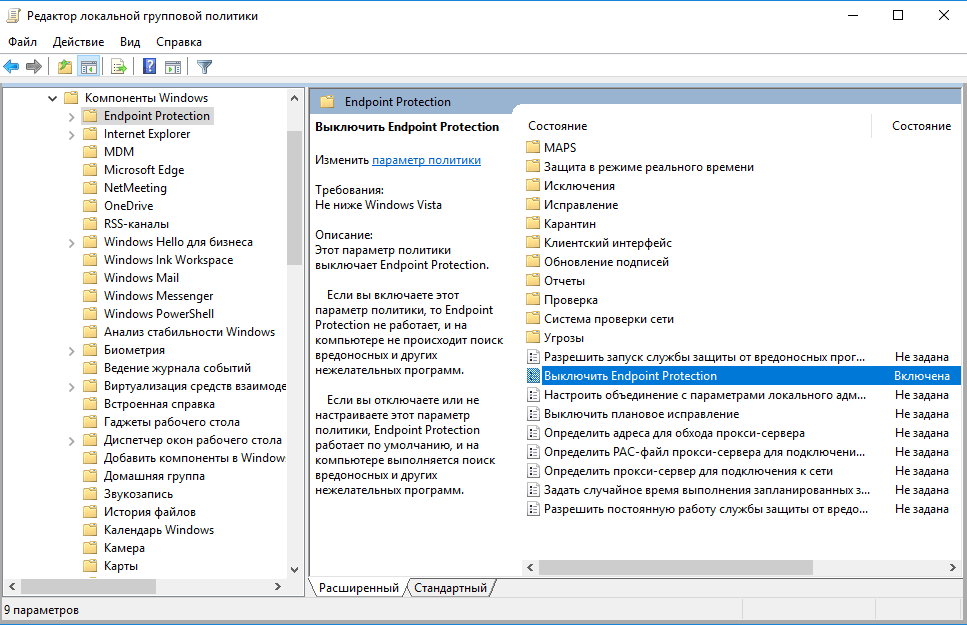 Разумеется, нелицензированные программы небезопасны, а драйвера без цифровой подписи куда более вредоносны для вашего компьютера. Стоит рисковать устанавливать неподписанные драйвера только на те устройства, которые уже хоть немного устарели. Например, не для всех старых принтеров и сканеров сейчас можно отыскать лицензионные драйвера. Но, тем не менее, надо же как-то с этими приборами работать. Вот эта ситуация действительно будет считаться исключительной, так что, уважаемые пользователи windows 7, тестовый режим спасет вас в этом случае.
Разумеется, нелицензированные программы небезопасны, а драйвера без цифровой подписи куда более вредоносны для вашего компьютера. Стоит рисковать устанавливать неподписанные драйвера только на те устройства, которые уже хоть немного устарели. Например, не для всех старых принтеров и сканеров сейчас можно отыскать лицензионные драйвера. Но, тем не менее, надо же как-то с этими приборами работать. Вот эта ситуация действительно будет считаться исключительной, так что, уважаемые пользователи windows 7, тестовый режим спасет вас в этом случае.
Включение
Переход в тестовый режим при установке некоторых программ и утилит будет происходить по вашему согласию – во время процесса инсталляции может появиться окне, в котором нужно дать добро на перевод системы в соответствующий режим. Но в большинстве случаев включать его придется самостоятельно. Сделать это практически так же просто, как и отключить тестовый режим windows 7. Итак, заходите в меню «Пуск», выбирайте строку «Выполнить» и вводите следующий код: bcdedit. exe -set TESTSIGNING ON.
exe -set TESTSIGNING ON.
Отключение
После завершения установки драйверов следует убрать тестовый режим windows 7. Для этого есть два способа, незначительно отличающихся друг от друга. Первый вариант напоминает включение этого режима. Заходите в «Пуск», затем в «Выполнить». Вводите следующее: bcdedit.exe -set TESTSIGNING OFF. Второй способ, возможно, чуть проще. Вышеуказанный текст нужно ввести после нажатия комбинации клавиш «Win+R». Тестовый режим отключен.
В windows 7 тестовый режим – не самая повседневная, но все-таки нужная вещь, особенно сразу после перехода на систему windows 7 с любой другой. Операционка меняется, а вот устройства остаются прежними. Так что не бойтесь в этом случае использовать тестовый режим. Но в остальных ситуациях все-таки стоит обращаться к лицензированным драйверам.
Если не вы занимались настройкой ПК, учитывайте, что в системе реализовано специальное решение, которое позволяет проверить наличие подписи на драйверах.
fb.ru
Тестовый режим windows 7 сборка 7601.
 Как убрать?
Как убрать? Всем привет.
Сегодня будет небольшая статья.
Недавно возникла такая проблема:
Справа внизу вылезла надпись «Тестовый режим windows 7 сборка 7601».
Это бывает, когда включается тестовый режим, чтобы была возможность пользоваться не подписанными драйверами.
На самом деле убрать эту надпись довольно легко.
Необходимо открыть командную строку от имени администратора.
Запускаем «Пуск — Все программы — Стандартные — Выполнить», вводим cmd.exe , жмем Enter.
В самой командной строке набираем следующее:
bcdedit /set TESTSIGNING OFF
bcdedit /set TESTSIGNING OFF |
Перезагружаем компьютер.
На этом все)
Такой вот простой лайфхак.
Если данная информация оказалась полезной, оставляйте комментарии и делитесь с друзьями.
Всем пока…
С уважением, Сергей Кривцов
Некоторые пользователи операционной системы Windows 10 обнаруживают на своем рабочем столе загадочную надпись «Тестовый режим». Эта надпись находится в правом нижнем углу экрана и сообщает о том, что система работает в тестовом режиме.
Эта надпись находится в правом нижнем углу экрана и сообщает о том, что система работает в тестовом режиме.
Тестовый режим – это режим в котором операционная система Windows 10 позволяет пользователям устанавливать и использовать драйверы, не подписанные компанией Microsoft. Обычно данный режим используют разработчики программного обеспечения. Если у вас вдруг включился такой режим, то вы можете его отключить либо просто убрать надпись «Тестовый режим» с рабочего стола.
Отключение тестового режима в Windows 10
Для того, чтобы отключить тестовый режим в Windows 10 вам понадобится . Открыть ее можно по-разному, самый надежный способ, который сработает в любом случае, это поиск в меню Пуск. Для этого откройте меню «Пуск», введите в поиск команду «cmd», после чего кликните правой кнопкой мышки по найденной программе и выберите «Запустить от имени администратора».
После этого перед вами должна появиться «Командная строка». В заголовке окна должна быть надпись «Администратор», которая указывает на то, что «Командная строка» запущена с правами администратора.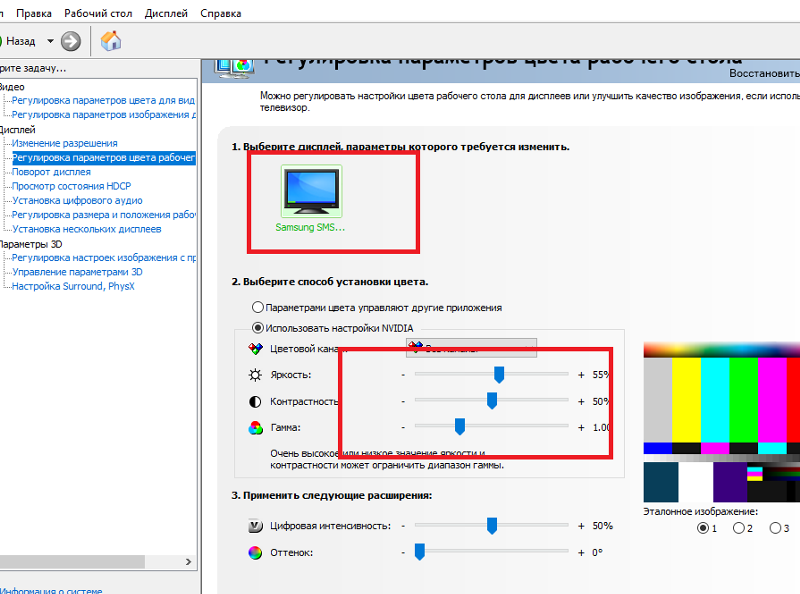
Теперь можно приступать к отключению тестового режима Windows 10. Для этого нужно просто выполнить команду «bcdedit.exe -set TESTSIGNING OFF » и перезагрузить компьютер.
После выполнения данной команды и перезагрузки компьютера надпись «Тестовый режим» должна исчезнуть с рабочего стола.
Как убрать надпись «Тестовый режим» с рабочего стола
Если вам нужно не отключить тестовый режим, а просто убрать надпись «Тестовый режим» с рабочего стола, то это можно сделать при помощи бесплатной программы Universal Watermark Disabler. Данная программа предназначена для удаления различных водяных знаков в операционных системах Windows 8, Windows 8.1 и Windows 10. Разработчик заявляет, что программа работает во всех сборках Windows начиная с Windows 8 build 7850.
Для того, чтобы скрыть надпись «Тестовый режим» при помощи программы Universal Watermark Disabler , установите и запустите на своем компьютере. После запуска данной программы вы увидите небольшое окно с кнопкой «Install».
Нажмите на эту кнопку и подтвердите использование программы нажатием на кнопку «ОК». После этого ваш компьютер перезагрузится, а надпись «Тестовый режим» исчезнет с рабочего стола.
В процессе работы за компьютером иногда возникают ситуации (например при подключении Android-устройств для их перепрошивки) когда требуется установить специфичные и неподписанные драйвера оборудования. В данном случае лучше всего воспользоваться тестовым режимом Windows. Рассмотрим этот вопрос подробнее.
Включаем тестовый режим в командной строке Windows
Чтобы переход в тестовый режим прошел успешно, необходимо прежде всего выключить режим «Secure Boot (Безопасная загрузка)» в BIOS, поэтому перед началом необходимо зайти в вашего компьютера. Для различных производителей материнских плат настройки будут несколько отличаться, мы же разберемся как отключать «Secure Boot» на примере имеющегося у нас компьютера с материнской платой Asus.
Итак: запускаем BIOS (UEFI) и заходим в раздел «Загрузка».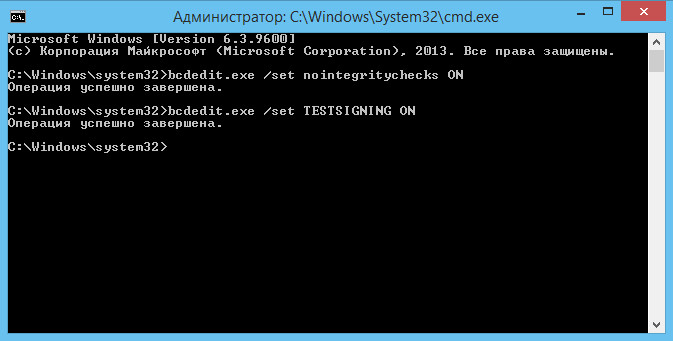 В нем переходим к пункту «Безопасная загрузка» и щелкаем его мышкой.
В нем переходим к пункту «Безопасная загрузка» и щелкаем его мышкой.
Появляется небольшое меню «Тип ОС», в котором выбираем пункт «Другие ОС».
Сохраняем параметры и перегружаемся. Если в меню вашего БИОС отсутствует пункт «Безопасная загрузка», значит он уже отключен на аппаратном уровне и вышеописанные действия производить не нужно.
Теперь можно запустить «десятку» в тестовом режиме, чтобы снять некоторые ограничения ОС, в частности те, которые накладываются при инсталляции неподписанных драйверов. Запускаем (с администраторскими правами), вводим команду:
bcdedit.exe -set loadoptions DISABLE_INTEGRITY_CHECKS
bcdedit . exe — set TESTSIGNING ON
Ждем окончания выполнения каждой из команд, после которого система выдаст соответствующее уведомление.
Закрываем окно, перегружаемся. После перезагрузки рядом с панелью уведомлений увидим надпись, напоминающую о режиме, в котором теперь работает операционная система.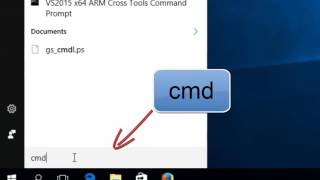
Отключить тестовый режим можно аналогичным способом, только синтаксис команды будет немножко другим:
bcdedit . exe — set TESTSIGNING OFF
Тестовый режим всегда являлся проблемой операционной системы Windows, и она никуда не пропала и в Windows 10. Устанавливая на компьютер неподписанные драйвера, пользователь рискует столкнуться с ситуацией, когда в правом нижнем углу экрана он увидит надпись «Тестовый режим», после которой указано точное название операционной системы и версия сборки. Функциональность Windows от этого не снизится, но данная надпись на экране будет занимать место, что устраивает далеко не всех пользователей. В рамках данной статьи рассмотрим: как включить/отключить тестовый режим в Windows 10 или просто убрать надпись.
Что такое тестовый режим Windows 10
Под операционную систему Windows разрабатываются тысячи приложений, каждое из которых должно быть совместимо с различными компьютерами. Отличаются они не только «железом», но и версиями установленных операционных систем. Для тестирования приложения или, например, неподписанного драйвера пользователь может активировать тестовый режим в Windows 10. На версиях 64-битной операционной системы тестовый режим также позволяет снять некоторые ограничения безопасности.
Отличаются они не только «железом», но и версиями установленных операционных систем. Для тестирования приложения или, например, неподписанного драйвера пользователь может активировать тестовый режим в Windows 10. На версиях 64-битной операционной системы тестовый режим также позволяет снять некоторые ограничения безопасности.
Активировать тестовый режим в операционной системе Windows 10 довольно просто, для этого необходимо сделать следующее:
- Запустить командную строку от имени администратора;
- Ввести в ней команду: bcdedit.exe -set TESTSIGNING ON
- Нажать Enter.
После столь нехитрых манипуляций тестовый режим будет активирован.
Как отключить тестовый режим в Windows 10
Возможны ситуации, когда тестовый режим Windows 10 активируется самопроизвольно. В таких случаях пользователю лучше его поскорее отключить, поскольку в тестовом режиме система более уязвима с точки зрения безопасности. Отключается тестовый режим в Windows 10 также через командную строку, запущенную от имени администратора. В ней необходимо прописать следующую команду:
В ней необходимо прописать следующую команду:
Bcdedit.exe -set TESTSIGNING OFF
После ввода команды нажмите Enter и перезагрузите компьютер.
Если данный способ не помог исправить ситуацию и после перезагрузки компьютера тестовый режим остался активирован, потребуется сделать следующее:
Обратите внимание: Описанные выше способы включения и отключения тестового режима в Windows 10 актуальны также для прошлых версий операционной системы – Windows 7, Windows 8, Windows 8.1.
Как скрыть надпись «Тестовый режим» в Windows 10
Выше были описаны способы, как отключить тестовый режим в Windows 10. Но некоторым пользователям по тем или иным причинам приходится его использовать постоянно, и им может потребоваться просто скрыть надпись, сообщающую о тестовом режиме, которая находится в правом нижнем углу экрана.
В настройках операционной системы, а также с помощью системных утилит, скрыть информацию о тестовом режиме Windows 10 не получится. Чтобы режим оставался активированным, но надпись пропала, потребуется применить стороннее решение. Наиболее популярное приложение, которое позволяет скрыть надпись про тестовый режим Windows 10, это Universal Watermark Disabler. Данную программу можно загрузить с официального сайта разработчиков, где она распространяется бесплатно.
Чтобы режим оставался активированным, но надпись пропала, потребуется применить стороннее решение. Наиболее популярное приложение, которое позволяет скрыть надпись про тестовый режим Windows 10, это Universal Watermark Disabler. Данную программу можно загрузить с официального сайта разработчиков, где она распространяется бесплатно.
Скачав приложение Universal Watermark Disabler, запустите его нажмите Install.
После этого приложение выдаст сообщение (в большинстве случаев), что ее работа на текущей сборке Windows не тестировалась. Нажмите «Yes».
После этого из правого нижнего угла экрана надпись, что Windows 10 работает в тестовом режиме, пропадет, при этом система продолжит действовать в режиме тестирования. Если его потребуется в будущем отключить, сделать это можно будет с помощью способа, описанного выше.
Как отключить тестовый режим Windows 10?
Если вы видите сообщение на экране Microsoft Windows 10 для тестового режима, это означает, что ваше устройство запустило тестовый режим подписи для вашей операционной системы и ее драйверов.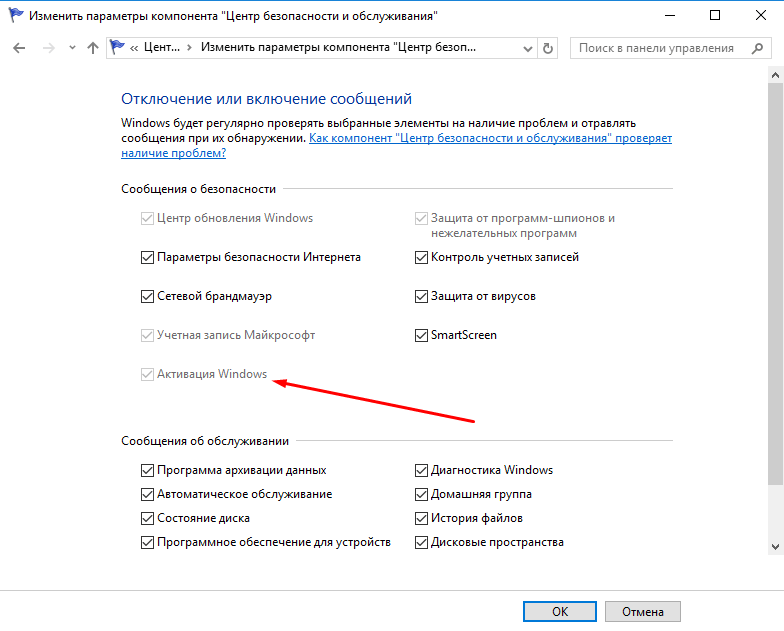 Один из наиболее распространенных факторов, запускающих этот режим, — это когда у вас установлена программа, которая в настоящее время находится на этапе тестирования.
Один из наиболее распространенных факторов, запускающих этот режим, — это когда у вас установлена программа, которая в настоящее время находится на этапе тестирования.
Это связано с тем, что в режиме тестовой подписи используются драйверы, которые не могут быть одобрены Microsoft в цифровом виде. Однако эта функция была добавлена самой Microsoft в свою ОС Windows, поэтому вы можете легко тестировать различные программы без необходимости надлежащей аутентификации.
Почему в Windows 10 появляется тестовый режим?В случае, если вы используете какие-либо драйверы, не подписанные корпорацией Майкрософт, Windows может запустить тестовый режим подписи. Чтобы точно знать, когда это было активировано для вас, вы должны искать небольшой водяной знак в правом нижнем углу экрана.
Это даст вам знать, что вы находитесь в тестовом режиме, а также добавит номер сборки и версию вашего устройства Windows. Использование тестового режима так важно, потому что, хотя он удобен для пользователей, он также гарантирует, что вы можете тестировать новое программное обеспечение и диски с чувством безопасности и подлинности.
Однако для многих пользователей запуск тестового режима мог быть случайным и может стать помехой для вашего устройства Windows. Однако нет причин для беспокойства, поскольку пользователи могут просто отключить тестовый режим с помощью проверки целостности диска, отключив его, выключив.
Сегодняшняя статья будет посвящена тому, как отключить тестовый режим Windows 10, а также рассмотрим некоторые другие полезные сведения!
Здесь ’ s Как отключить тестовый режим Windows 10Основной способ отключить тестовый режим — просто выключить! Для этого вам нужно будет перейти к флагу TestingMode с помощью командной строки Windows.Чтобы было понятнее, мы будем использовать функцию командной строки bcdedit в Windows 10.
Вот шаги, чтобы отключить его в Windows 10:- Для первого шага выберите клавишу Windows на клавиатуре, и это позволит вам запустить меню «Пуск».

- Затем вы можете найти командную строку, и это можно сделать, набрав ее в строке поиска.
- Найдя его в списке, просто щелкните правой кнопкой мыши CMD и выберите «Запуск от имени администратора».Это означает, что команда запускается с правами администратора.
- Используя CMD администратора, вы можете ввести команду bcdedit -set TESTSIGNING OFF, а затем нажать Enter на клавиатуре.
- Если вы правильно выполните эти шаги, на экране появится уведомление об успешном выполнении. Затем вы можете закрыть CMD.
- Наконец, чтобы применить эти изменения, вам необходимо перезагрузить Windows.
После перезапуска Windows вы увидите, что тестовый режим был успешно отключен и удален с устройства.Вы должны помнить, что вы не сможете управлять никакими драйверами в Windows, пока не переустановите тестовый режим.
Это могло бы решить проблему отключения тестового режима, однако, если вы также хотите избавиться от водяного знака тестового режима, здесь ’ s, что вам нужно сделать:- Сначала запустите Run CMD, одновременно нажав и удерживая клавиши Windows и R на клавиатуре.

- Затем вы можете перейти к вводу cmd в поле.
- После этого удерживайте Ctrl + Shift + Enter, и это откроет CMD таким образом, чтобы предоставить вам права администратора.
- Может быть запрос UAC, все, что вам нужно сделать, это нажать Да, чтобы подтвердить его.
- Теперь вы используете окно администратора CMD и введите следующий запрос:
bcdedit.exe -set loadoptions ENABLE_INTEGRITY_CHECKS
- После этого введите:
bcdedit.exe -set TESTSIGNING OFF
- Обязательно нажмите Enter, и команда будет выполнена.
- После выполнения обеих команд вы можете закрыть окно CMD.
- Наконец, перезагрузите Windows, и все готово!
Если вы также хотите знать, что можете отключить режим покоя в Windows 8, вам нужно будет выполнить следующие шаги:
- Сначала вам нужно будет выбрать вариант поиска справа, а затем добавить cmd.
 Вы также можете просто ввести cmd с начального экрана.
Вы также можете просто ввести cmd с начального экрана.
- Затем вы можете выбрать CMD, который будет отображаться в результатах поиска. Выберите параметр «Запуск от имени администратора» в меню внизу экрана. Он может попросить вас подтвердить его с помощью окна управления учетными записями пользователей. Щелкните Да.
- Затем вы выберите CMD и введите эту команду, соблюдая осторожность, поскольку она чувствительна к регистру:
bcdedit -set ИСПЫТАНИЕ ВЫКЛ.
Затем вы можете нажать клавишу ВВОД и закрыть окно команд после подтверждения.После этого ваш последний шаг — просто перезагрузить Windows, и это должно быть реализовано.
Выполнив эти шаги, вы обнаружите, что тестовый режим отключается довольно легко и без какой-либо профессиональной помощи! Тестовый режим — отличный инструмент от Microsoft для многих пользователей, когда дело доходит до тестирования их драйверов, и поэтому он существует, чтобы помочь им.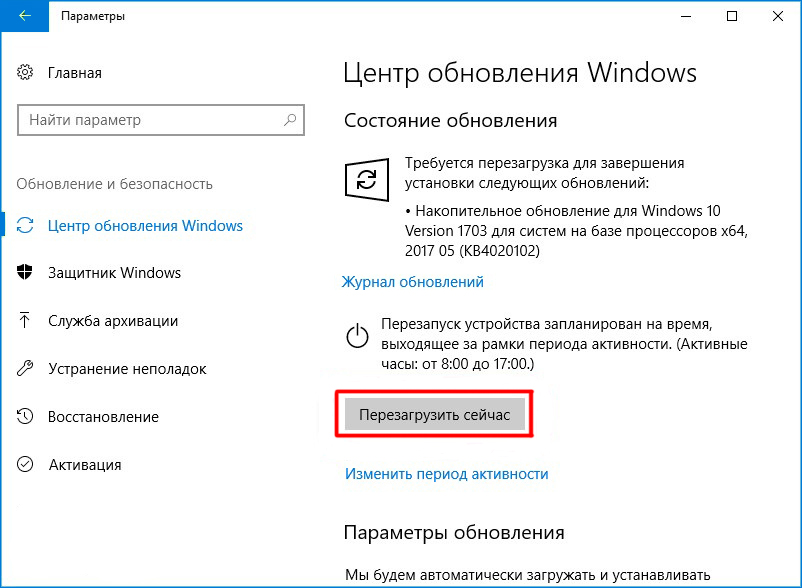
Однако, если он окажется для вас неприятным, теперь вы точно знаете, как его удалить и выключить! На этом мы заканчиваем нашу статью о том, как отключить тестовый режим в Windows 10, и надеемся, что наши читатели теперь оснащены всей необходимой информацией по этой теме!
Как выйти из тестового режима на ПК с Windows 10
Здравствуйте, ребята.Снова добро пожаловать на сайт вашего любимого блога о технологиях. Прежде всего, я хотел бы поблагодарить вас за поддержку, которую вы оказываете нам в течение многих лет. Мы всегда гарантируем вам больше наших познавательных постов. Спасибо, что являетесь частью нас. Сегодня я покажу вам, как выйти из тестового режима на ПК с Windows 10. Если вы столкнулись с этим на своем компьютере с Windows, мы предложим вам решение вашей проблемы.
Также прочтите : Как восстановить потерянные данные с любого устройства хранения с помощью компьютера с помощью Icare Data Recovery Tool
Прежде всего, эта проблема обычно возникает после форматирования ПК с Windows 10 или переустановки Windows 10. Часто бывает сложно выйти из тестового режима. Но не волнуйтесь, я покажу вам простые шаги, как выйти из тестового режима на ПК с Windows 10.
Часто бывает сложно выйти из тестового режима. Но не волнуйтесь, я покажу вам простые шаги, как выйти из тестового режима на ПК с Windows 10.
Для выхода из тестового режима на ПК с Windows 10 вам потребуется использовать командную строку или просто CMD. Сначала запустите CMD или командную строку от имени администратора. Если у вас нет CMD, вы можете использовать Powershell. Просто нажмите кнопку поиска на своем ПК с Windows 10 и введите CMD.Щелкните правой кнопкой мыши CMD и выберите «Запуск от имени администратора».
После того, как ваша командная строка или командная оболочка включены от имени администратора, вам нужно будет ввести следующую команду: bcdedit -set TESTSIGNING OFF . Вы можете скопировать эту команду, а затем просто вставить ее в свою командную строку в CMD или в оболочке питания, как показано на снимке экрана ниже. Вы также можете проверить нашу статью о том, как отформатировать и восстановить внешний диск хранения с помощью командной строки на компьютере с Windows 7/8/10
Вы также можете проверить нашу статью о том, как отформатировать и восстановить внешний диск хранения с помощью командной строки на компьютере с Windows 7/8/10
После того, как вы успешно ввели эту команду в CMD или оболочку питания, то есть если вы используете Power Shell вместо CMD нажмите кнопку ENTER на клавиатуре компьютера с Windows.
Вы увидите «Операция успешно завершена». На CMD или Power Shell. Это означает, что тестовый режим уже отключен на вашем ПК с Windows 10. Что вам нужно сделать, так это закрыть окно CMD или Power Shell и перезагрузить компьютер.
Ваша Windows 10 должна запуститься, и вы увидите, что тестовый режим на вашем ПК с Windows навсегда отключен. Спасибо, ребята, за чтение и за вашу неизменную поддержку. Посетите наш веб-сайт для получения дополнительных статей и следите за обновлениями для новых статей в ближайшее время.
Тестовый режим Windows 10 отображается на вашем компьютере? Вот исправление
В этом Itechguide я научу вас, как отключить тестовый режим Windows 10. В этом руководстве предлагается 5 простых шагов по удалению «Тестового режима» с рабочего стола Windows 10.
В этом руководстве предлагается 5 простых шагов по удалению «Тестового режима» с рабочего стола Windows 10.
Если на рабочем столе Windows 10 отображается «Тестовый режим», вероятно, вы установили диск устройства, не имеющий цифровой подписи Microsoft.
Выполните следующие 5 простых шагов, чтобы удалить это раздражающее сообщение:
- В левом нижнем углу рабочего стола Windows 10 щелкните поле поиска и введите cmd .
- Затем в отображаемых результатах щелкните правой кнопкой мыши Командная строка и выберите Запуск от имени администратора .
- Вы получите запрос управления учетными записями пользователей с просьбой предоставить доступ к открытию командной строки от имени администратора — щелкните Да .
- Наконец, когда открывается командная строка с учетными данными администратора, чтобы отключить тестовый режим Windows 10, введите команду ниже и нажмите клавишу ввода на клавиатуре.

bcdedit -set TESTSIGNING OFF
Если в BIOS вашего компьютера включена безопасная загрузка, вы можете получить сообщение об ошибке, показанное ниже.Чтобы отключить безопасную загрузку, перезагрузите компьютер и загрузитесь в BIOS. Затем отключите безопасную загрузку. После того, как вы отключили безопасную загрузку, запустите Windows 10, войдите в систему и повторите шаги с 1 по 5, описанные выше.
После успешного выполнения последней команды не забудьте вернуться в BIOS вашего компьютера и ВКЛЮЧИТЬ безопасную загрузку. Это очень важно, поскольку безопасная загрузка защищает Windows 10 от загрузочных вирусов.
Надеюсь, вы нашли это руководство полезным и смогли успешно отключить тестовый режим Windows 10.
Если вы нашли его полезным, проголосуйте Да за вопрос «Был ли этот пост полезным» ниже.
Кроме того, вы можете задать вопрос, оставить комментарий или оставить отзыв с помощью формы «Оставить ответ» в конце этой страницы.
Наконец, дополнительные руководства по Windows 10 Itechguides можно найти на нашей странице с инструкциями по Windows 10. Вы также можете найти нашу страницу Работа с домашней страницы очень полезной.
Что такое тестовый режим и как удалить водяной знак тестового режима в Windows
Windows 10/8/7 имеет несколько водяных знаков, которые появляются, когда этого требуют определенные ситуации.Один из них — водяной знак Test Mode . Этот водяной знак может появиться в правом нижнем углу рабочего стола Windows, если вы устанавливаете приложение, драйверы которого не имеют цифровой подписи Microsoft, и если они все еще находятся на стадии тестирования.
Что такое тестовый режим в Windows
Большинство знакомо с Только для целей тестирования , ознакомительная копия, Safe Mode, и т. Д. Водяные знаки. Однако тестовый режим не так уж и привычен!
Параметр конфигурации загрузки TESTSIGNING определяет, будет ли Windows 7 или Vista загружать любой тип кода режима ядра с тестовой подписью. Этот параметр не установлен по умолчанию, что означает, что драйверы режима ядра с тестовой подписью не загружаются по умолчанию в 64-разрядных версиях Windows Vista и более поздних версиях Windows.
Этот параметр не установлен по умолчанию, что означает, что драйверы режима ядра с тестовой подписью не загружаются по умолчанию в 64-разрядных версиях Windows Vista и более поздних версиях Windows.
Для 64-разрядных версий Windows 10/8/7 / Vista политика подписи кода режима ядра требует, чтобы весь код режима ядра имел цифровую подпись. Однако в большинстве случаев неподписанный драйвер можно установить и загрузить в 32-разрядных версиях Windows Vista и более поздних версиях Windows, поясняет MSDN.
Параметр конфигурации загрузки TESTSIGNING включается или отключается с помощью команды BCDEdit.
Чтобы включить тестовую подпись, используйте следующую команду BCDEdit:
Bcdedit.exe -set TESTSIGNING ON
Чтобы отключить тестовую подпись, используйте следующую команду BCDEdit:
Bcdedit.exe -set TESTSIGNING OFF
Чтобы используйте BCDEdit, вы должны быть членом группы администраторов в системе и запускать команду из командной строки с повышенными привилегиями. Чтобы открыть окно командной строки с повышенными привилегиями, создайте на рабочем столе ярлык для Cmd.exe, щелкните правой кнопкой мыши ярлык Cmd.exe и выберите Запуск от имени администратора.
Когда включена опция BCDEdit для тестовой подписи, Windows выполняет следующие действия:
- Отображает водяной знак с текстом «Test Mode» во всех четырех углах рабочего стола, чтобы напомнить пользователям, что в системе включена тестовая подпись.Однако, начиная с Windows 7, Windows отображает этот водяной знак только в нижнем левом углу рабочего стола.
- Загрузчик операционной системы и драйверы загрузки ядра, подписанные любым сертификатом. Проверка сертификата не требуется для подключения к доверенному корневому центру сертификации. Однако каждый файл образа драйвера должен иметь цифровую подпись.
Как упоминалось ранее, этот водяной знак может появиться, если вы устанавливаете приложение, драйверы которого не имеют цифровой подписи Microsoft, и они все еще находятся на стадии тестирования.Конечно, вы можете использовать команду sigverif , чтобы проверить, есть ли какие-либо неподписанные драйверы и к какому приложению / устройству они привязаны.
Удалить водяной знак тестового режима в Windows
В редких случаях вы можете увидеть тестовый режим | Windows 7 | Создайте водяной знак 7600 в правой нижней части рабочего стола Windows, по неизвестным вам причинам вам, возможно, придется сначала повторно включить проверку драйверов. Откройте командную строку от имени администратора и введите следующие команды:
bcdedit.exe -set loadoptions ENABLE_INTEGRITY_CHECKS
Нажмите Enter. Теперь введите:
bcdedit.exe -set TESTSIGNING OFF
Нажмите Enter.
Кроме того, вы также можете использовать Microsoft Fix it 50756 из KB2509241, чтобы легко удалить водяной знак тестового режима.
Должно помочь!
[Fix] Как удалить водяной знак тестового режима с рабочего стола Windows 10
Если вас раздражает водяной знак Windows 10 pro в тестовом режиме или вы не знаете, почему он появляется в правом нижнем углу экрана , продолжайте читать эту статью, чтобы узнать, что такое тестовый режим, почему он активирован и как удалить водяной знак тестового режима из Windows 10.
Тестовый режим появляется на рабочем столе Windows, когда установлено приложение, которое находится в фазе тестирования, поскольку оно использует драйверы, не имеющие цифровой подписи Microsoft.
Также читайте: Как включить темный режим WhatsApp в Android
Что такое тестовый режим?Функция тестового режима предоставляется в версии Windows 10 pro, чтобы пользователь мог тестировать приложения, которые официально не имеют цифровой подписи Microsoft. Это очень мощная функция для тех, кто хочет протестировать программное обеспечение, не имеющее подтвержденного сертификата.
Итак, в основном вы установили какое-то программное обеспечение, которое включило функцию тестового режима, поэтому вы получаете это сообщение. Если вы не знаете, какое программное обеспечение использует тестовый режим, вы должны проверить недавно установленные приложения.
Если вы все еще не знаете, то рекомендуется отключить его или удалить водяной знак тестового режима из Windows 10.
Тестовый режим — это водяной знак индикации функции, поэтому его можно включать и выключать с помощью простой команды CMD.
Отказ от ответственности: Имейте в виду, что отключение тестового режима может привести к неработоспособности некоторых приложений, не имеющих цифровой подписи.
Шаг 1: Откройте командную строку (CMD) и запустите от имени администратора. Чтобы открыть командную строку, введите CMD в меню «Пуск», затем щелкните правой кнопкой мыши командную строку и выберите Запуск от имени администратора и нажмите «Да», чтобы продолжить.
Шаг 2: На экране CMD выполните следующую команду
Отключение тестового режима
Шаг 3: В окне командной строки введите следующую команду и нажмите Enter: bcdedit -set TESTSIGNING OFF.
Включение тестового режима
Шаг 4: В окне командной строки введите следующую команду и нажмите Enter: bcdedit -set TESTSIGNING ON.
Шаг 5: Если вы все еще видите «Тестовый режим» / «Водяной знак», перезагрузите систему.
Как отключить тестовый режим Windows 10
Тестовый режим обычно возникает при использовании неподписанного драйвера или при тестировании в Windows 10. Если вы используете драйвер без цифровой подписи Microsoft или неподписанный, окна могут запускаться в тестовом режиме подписи.Когда это произойдет, вы увидите небольшой водяной знак в правом нижнем углу экрана, указывающий, что вы используете тестовый режим с версией Windows и номером сборки. Этот режим в Windows 10 полезен, когда вам нужно предоставить надлежащую цифровую подпись или сертификацию для тестового неподписанного драйвера или программного обеспечения, которые все еще находятся на стадии тестирования. Этот режим в Windows 10 полезен для разработчиков, которые хотят протестировать свои неподписанные версии своих игр или приложений и протестировать драйвер, чтобы убедиться, что они работают правильно или нет.Он защищает целостность системы и дает вам возможность тестировать новый драйвер и программное обеспечение. Однако, если вы используете свой ноутбук или Windows для повседневного использования, не рекомендуется использовать тестовый режим, поскольку он дает администратору разрешение на все, что может быть вредным для обычного пользователя. Окна поражены вирусом, который может нанести вред компьютеру в тестовом режиме. Если вы пользователь Microsoft и вас раздражает многократная перезагрузка в тестовый режим. Или если вас беспокоит тестовый режим и вы хотите его отключить или удалить.Мы объясним, как отключить тестовый режим Windows 10 ниже.
Способы отключения тестового режима Windows 10
Отключите или удалите тестовый режим в Windows 10 с помощью командной строки:
- С помощью клавиши Windows запустить меню «Пуск»
- В меню «Пуск» найдите командную строку
- Щелкните правой кнопкой мыши командную строку для запуска от имени администратора и откройте командную строку с правами администратора
- Откройте командную строку и введите « bcdedit -set TESTSIGNING OFF» и нажмите кнопку ввода.
- Команда начнет выполняться, и вы увидите всплывающее сообщение
- Как только вы увидите сообщение об успешном завершении, закройте окна cmd и перезагрузите
Это отключит и удалит тестовый режим после перезапуска Windows. После того, как вы отключите его, вы не сможете установить какие-либо неподписанные драйверы или программное обеспечение во время фазы тестирования на ваших Windows 10. Вы можете использовать этот другой метод, чтобы узнать, как отключить тестовый режим
Удалить водяной знак тестового режима в Windows 10
Чтобы удалить и отключить водяной знак тестового режима в Windows 10, вам необходимо выполнить следующие действия:
- С помощью клавиши Windows запустить меню «Пуск»
- В меню «Пуск» найдите командную строку
- Щелкните правой кнопкой мыши командную строку для запуска от имени администратора и откройте командную строку с правами администратора
- Откройте командную строку и введите «bcdedit.exe -set loadoptions ENABLE_INTEGRITY_CHECKS ”после ввода этого нажмите введите
- После ввода вышеуказанной команды «bcdedit.exe -set TESTSIGNING OFF» и нажмите кнопку ввода.
- Команда начнет выполняться, и вы увидите всплывающее сообщение
- Как только вы увидите сообщение об успешном завершении, закройте командное окно и перезагрузите окна.
Это отключит и удалит водяной знак тестового режима после перезапуска Windows.После того, как вы отключите его, вы не сможете установить какие-либо неподписанные драйверы или программное обеспечение во время фазы тестирования.
Заключение
Мы обсудили несколько способов удаления или отключения тестового режима на вашем устройстве с Windows 10. Надеемся, что любой из вышеперечисленных методов поможет вам отключить тестовый режим на вашем ноутбуке или на вашем компьютере, и вы сможете использовать свой ноутбук без перезагрузки в экран тестового режима снова и снова.
Как включить и отключить режим тестовой подписи в Windows 11
Тестовый режим — это функция Windows 11, которая отключает принудительное использование подписи драйверов. означает, что вы можете установить любой неподписанный драйвер независимо от разрешения Microsoft.После включения этой функции в правой части экрана рабочего стола появляется водяной знак. Отключение или выключение « тестового режима » возможно в любой версии Windows 11, включая версию 2004, 2oh3 и более ранние версии Windows.
Что такое тестовый режим в Windows 11 Pro?
В Windows 11 Pro edition функция тестового режима предлагается пользователям, тестирующим приложения, которые официально не имеют цифровой подписи Microsoft. Это действительно мощная функция для людей, которые хотят тестировать приложения без лицензии.Возможно, вы установили некоторые драйверы / приложения, запускающие тестовый режим, вам необходимо выполнить поиск во вновь установленных приложениях, если вы не знаете, какая программа использует тестовый режим.
СВЯЗАННЫЙ с : Как установить накопительное обновление в Windows 11
Помните, прежде чем запускать : Microsoft не просто пытается усложнить вашу жизнь здесь, поскольку функция подписи драйверов гарантирует, что ядро Windows загружает только те драйверы, которые отправлены в Microsoft для подписи и получили одобрение.Это предотвращает попадание программ-вымогателей в ядро Windows. Отключите подпись драйверов, и вы сможете свободно устанавливать драйверы, которые не были официально подписаны. Убедитесь, что вы точно знаете, что делаете! Следует устанавливать только те драйверы, которым вы доверяете.
При выключении тестового режима
- Включение принудительной подписи драйверов
- Удаляет водяной знак рабочего стола («тестовый режим»)
- Windows 11 загружается только в режиме отключения принудительной подписи драйверов
Помните, что вы не сможете установить неподписанные драйверы после выключения теста режим (известный как принудительное использование подписи драйверов).Пользователи, у которых есть старое оборудование, разработчики и обычные пользователи, которые просто хотят рутировать свой телефон; эта функция им пригодится. В последней версии Windows 11 ADB и Fastboot не распознают мобильные устройства, пока вы не включите тестовый режим (который отключает принудительное использование подписи драйверов).
Как включить принудительное использование подписи драйверов Windows 11
Аналогично отключению тестового режима
Наблюдаете ли вы тестовый режим из-за того, что Windows запустилась в безопасном режиме из-за сбоя питания, или вы сделали это специально, очень безопасно удалить его с рабочего стола, что также включает функцию подписи драйверов; остановка любых беззнаковых производных.
Отключить режим подписи теста
Функция Test Mode или Test Sign используется в Windows. Активируйте этот режим, и подпись драйвера будет удалена перед тем, как вы захотите выйти из тестового режима. Вы можете увидеть водяной знак Test Mode , появившийся в правом нижнем углу экрана рядом с часами, напоминая вам, что доступен тестовый режим.
Для этого вам нужно будет выполнить команду из командной строки администратора. Щелкните правой кнопкой мыши кнопку «Пуск» или нажмите Windows + X, чтобы запустить ее, и выберите «Командная строка (администратор)», вы также можете использовать PowerShell.
Введите следующее и нажмите клавишу ввода, должно появиться сообщение.
bcdedit / set testsigning off
Перезагрузите компьютер, и вы заметите, что водяной знак тестового режима больше не находится на вашем рабочем столе. Итак, прямо сейчас вы успешно отключили тестовый режим подписи, и Windows продолжит блокировать неподписанные драйверы.
В будущем, если вы захотите быстро включить тестовый или тестовый режим, вы можете использовать следующую команду.
bcdedit / set testsigning on
Этого также можно добиться с помощью дополнительных параметров загрузки.



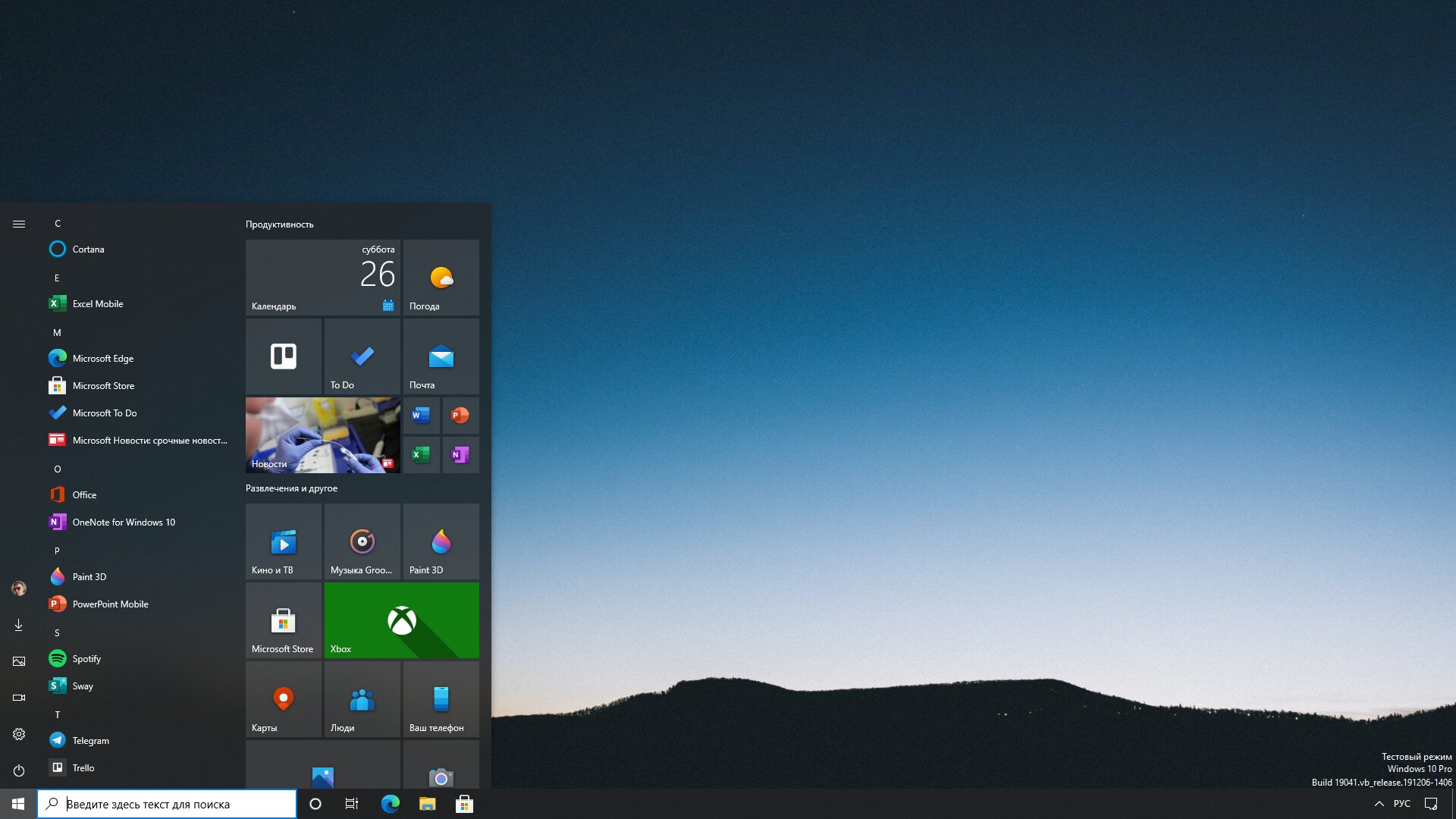 Это драйверы, имеющие цифровую подпись, она же электронная метка безопасности. В компании Microsoft ввели особую защиту для 64-битных систем — уровень Device Driver Signature Enforcement (DDSE). Такие драйвера позволяют узнать их издателя, благодаря его подписи, а если она достоверна, то можете быть уверены, что «дрова» никем более не изменялись.
Это драйверы, имеющие цифровую подпись, она же электронная метка безопасности. В компании Microsoft ввели особую защиту для 64-битных систем — уровень Device Driver Signature Enforcement (DDSE). Такие драйвера позволяют узнать их издателя, благодаря его подписи, а если она достоверна, то можете быть уверены, что «дрова» никем более не изменялись. Сделайте это и дождитесь включения вашего компьютера.
Сделайте это и дождитесь включения вашего компьютера.
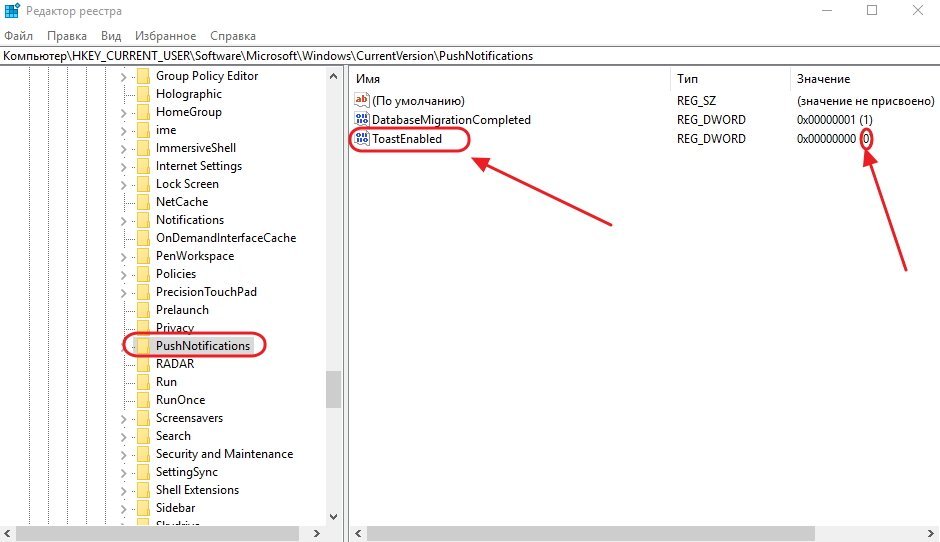
 Вы также можете просто ввести cmd с начального экрана.
Вы также можете просто ввести cmd с начального экрана.