Поиск по картинке с телефона Яндекс и Гугл
Нейронные сети прочно вошли в нашу жизнь. В данный момент, на их основе во Всемирной паутине функционирует огромное количество разных по предназначению сервисов, упрощающих поиск и обработку информации. Одними из самых весомых достижений в области искусственного интеллекта, на сегодняшний день, являются распознаватели изображений от Google и Яндекс, с десктопными версиями которых знакомы многие пользователи. Но мало кто осведомлен о том, что поиск схожих картинок с их помощью можно выполнять не только на ПК, но и на смартфоне. А это может оказаться нужным в тот момент, когда под рукой нет компьютера. Потому рассмотрим в статье все способы поиска по изображению со смартфона с помощью Яндекс и Гугл. Также, в отдельном разделе рассмотрим принцип функционирования таких сервисов, что позволит вам в общих чертах понять, какие изображения желательно загружать для поиска схожих.
Как функционируют сервисы поиска по изображениям
Если говорить о принципе их работы, то он достаточно прост — вы даете на вход изображение (оно может быть как загружено с телефона, так и найдено в результатах поиска).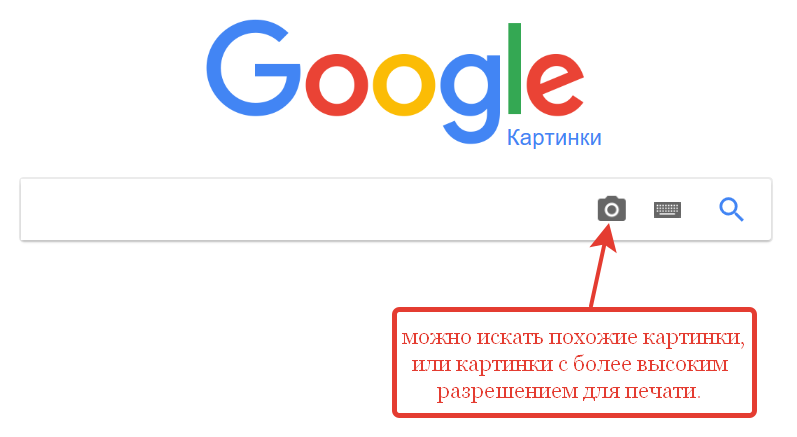 Распознаватель пытается отыскать картинку, максимально похожую на ту, которую предоставил пользователь. Отсюда вытекает цель функционирования сервиса — быстрый поиск схожих изображений. Если откинуть подробные описания методов фильтрации, ранжирования изображений и обучения ИИ, то этапы распознавания картинок в общих чертах выглядят примерно так:
Распознаватель пытается отыскать картинку, максимально похожую на ту, которую предоставил пользователь. Отсюда вытекает цель функционирования сервиса — быстрый поиск схожих изображений. Если откинуть подробные описания методов фильтрации, ранжирования изображений и обучения ИИ, то этапы распознавания картинок в общих чертах выглядят примерно так:
- Предварительная фильтрация изображения — здесь распознаватель от Гугл или Яндекс пытается найти наиболее выделяющиеся в изображении черты, позволяющие выявить общие закономерности его строения, цветовых характеристик и др . Сравнить этот процесс можно с написанием портрета, при котором художник старается отыскать черты лица человека, придающие ему индивидуальность;
- Логическая обработка — следующий этап, который позволяет обработать полученные с помощью фильтрации параметры фото. ИИ пытается понять, где находятся точные границы изображения, а также выявить его контуры. Важным подэтапом тут является нахождение так называемых «особых точек», позволяющих сопоставить полученное изображение с каким-либо классом объектов;
- Объектная классификация изображения на основе выявленных в результате фильтрации и обработки признаков — на конечной стадии обработки происходит выявление процента схожести изображения с определенным набором объектов.
 Результат оценки попадает на анализ классификатору, который, используя набор присущих определенному объекту признаков, уже точнее выявляет, что изображено на картинке.
Результат оценки попадает на анализ классификатору, который, используя набор присущих определенному объекту признаков, уже точнее выявляет, что изображено на картинке.
Для понимания завершающего этапа рассмотрим следующий пример. Допустим, в процессе логической обработки распознавателем был сделан вывод, что, на 80% изображение, предоставленное пользователем, имеет сходства с объектом «лицо человека». Пусть классификатор, в результате выборки и самообучения получил представления об основных признаках данного объекта — два глаза, два уха, нос, губы и т.д. Тогда он начинает выявлять так называемый «вес» каждого признака в изображении. Допустим, по признаку «присутствие двух глаз» картинка лежит в диапазоне 0.7<x<1, по признаку «наличие носа» в интервале 0.5<y<1. Получив ряд таких результатов классификатора, распознаватель определяет, действительно ли изображено лицо или обработчик ошибся.
К слову, границы данных этапов достаточно условны.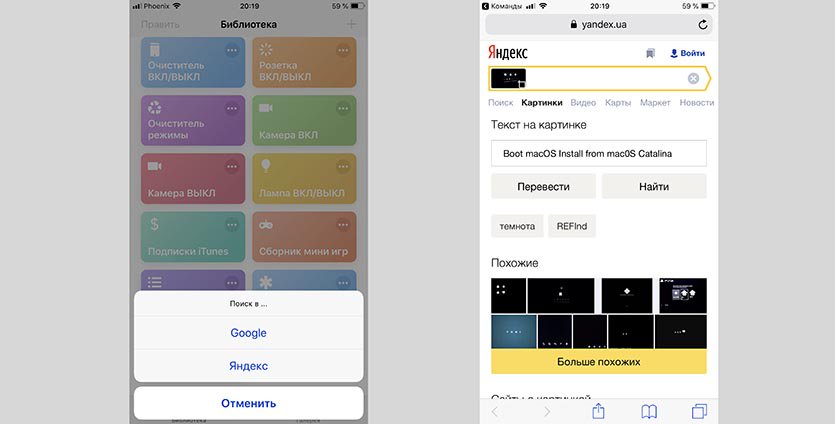 Иногда бывает достаточно двух шагов, чтобы понять, что изображено на картинке и найти схожие результаты, или даже одного этапа. Все зависит от сложности предоставленного изображения.
Иногда бывает достаточно двух шагов, чтобы понять, что изображено на картинке и найти схожие результаты, или даже одного этапа. Все зависит от сложности предоставленного изображения.
Способы поиска схожих изображений на телефоне с помощью Yandex и Google
Итак, существуют следующие способы поиска схожих изображений в вышеперечисленных сервисах со смартфонов:
Google:
- Использование приложения «Google Goggles»;
- Поиск схожих картинок с помощью приложения «Kate Mobile».
Яндекс:
- Стандартный способ;
- Использование «Kate Mobile».
Рассмотрим данные решения подробнее.
Поиск по картинке с Андроид телефона в Гугл
Используем приложение «Google Goggles»:
Итак, чтобы найти схожее изображение в Google данным способом, требуется:
- Скачать и установить приложение «Google Goggles«;
- Запустить его, ознакомиться с краткой инструкцией, по мере чего нажимать «Далее»;
- Открывается окошко, в котором мы можем сфотографировать объект либо нажать на следующую кнопку для загрузки изображения:
- Выбираем нужную картинку и нажимаем на значок в виде «галочки» для загрузки фото в движок программы;
- Начинается анализ картинки, по истечению которого Google Goggles предоставит схожие результаты — ознакомиться с ними можно в нижней части интерфейса приложения:
Поиск схожих фотографий с помощью «Kate Mobile»
Данный способ также не располагает какими-либо «подводными камнями», все достаточно просто. Но для его применения необходимо наличие профиля «ВКонтакте». Итак:
Но для его применения необходимо наличие профиля «ВКонтакте». Итак:
- Загружаем и устанавливаем на телефон приложение «Kate Mobile» с Google Play Market;
- Запускаем его, после чего проходим процесс авторизации в Vk посредством ввода логина/пароля;
- Выбираем любое изображение из альбома или загружаем исходное, после чего вновь выполняем долгий тап по изображению;
- В результате открывается меню параметров работы с картинкой, где нужно выбрать вкладку «Найти это фото»:
- На выбор будет предложен поиск схожих изображений от Yandex и Google, активируем второй пункт нажатием по нему:
Выберите «Google» для того, чтобы найти схожие картинки с помощью Google Image.
- После этого откроется браузер, в котором на странице сервиса по поиску схожих картинок от Google будут показаны соответствующие результаты.
Как искать по фото через смартфон в Яндекс
Стандартный способ:
Данное решение крайне легкое в исполнении. Для его реализации не нужны сторонние программы, достаточно сервиса по поиску схожих картинок от Yandex:
- Переходим в сервис Яндекс.
 Картинки на мобильном телефоне, нажав на соответствующую вкладку под строкой поиска Yandex:
Картинки на мобильном телефоне, нажав на соответствующую вкладку под строкой поиска Yandex: - Выполняем длинный тап в поле ввода названия картинки и выбираем появившуюся под ним вкладку «Спросить картинкой»:
- Далее мы получаем возможность загрузить исходное изображение в поле ввода или создать его с помощью камеры, после чего Яндекс.Картинки покажет все результаты по нашему запросу.
Использование приложения «Kate Mobile»
Данный способ аналогичен тому, что и при использовании данной программы для поиска схожих картинок в Google, потому первые четыре шага выполняем точно так же, как указано в данном решении. В пятом же шаге выбираем сервис не «Google», а «Yandex».
Заключение
В статье был рассмотрен принцип работы сервисов Яндекс и Гугл по поиску схожих изображений, а также показаны алгоритмы их использования на телефоне. Предпочтительней, конечно, использовать поиск от Google Image. Так как ИИ, на котором функционирует сервис, относительно распознавателя от Яндекс, располагает гораздо большим количеством метрических характеристик, используемых при фильтрации и обработке изображений.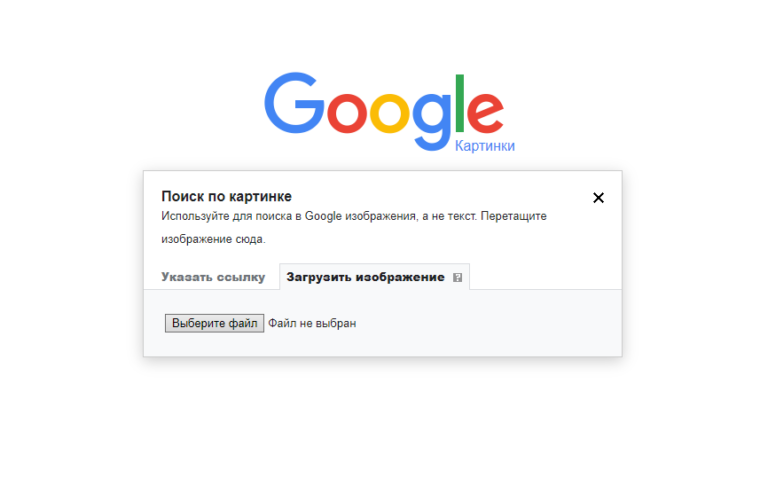 А следовательно, конечные результаты будут точнее.
А следовательно, конечные результаты будут точнее.
Поиск по картинке с телефона с помощью Google и Яндекс картинок » Как создать сайт, расскрутить его и заработать с seodengi
В современном мире очень часто возникает необходимость найти какую-то информацию. Если вы знаете, что необходимо искать – нет проблем, но что делать, если в распоряжении есть только одна картинка? Тут на помощь нам приходит поиск по картинке с телефона.
Содержание статьи
Поиск по картинке с телефона
Да-да, технологии настолько продвинулись вперед, что даже не обязательно иметь под рукой компьютер, хватит и смартфона. Главное условие – доступ в интернет.
Итак, рассмотрим несколько вариантов, как же найти интересующую нас вещь по её фотографии.
Гугл поиск по картинке с телефона
Это, пожалуй, самый простой, быстрый и удобный способ поиска. На современных телефонах (ну или планшетах) предустановлен (т.е. установлен с самого начала, с завода) браузер Google Chrome. Этого уже будет достаточно для выполнения нашей задачи.
Этого уже будет достаточно для выполнения нашей задачи.
Рассмотрим процесс поиска на простом примере. Вы где-то нашли (знакомые прислали) фотографию необычного котёнка. И вам срочно захотелось найти эту породу и её название. Для этого нужно просто нажать и удерживать эту фотографию до тех пор, пока не появиться окно с выбором дальнейших действий. Там нужно выбрать пункт «найти это изображение в Google» и тапнуть по нему.
Вот и все. Поисковик выдаст вам множество вариантов таких же или похожих картинок, под которыми будут подписи и ссылки на сайты. Никакого труда не составит найти нужное название.
Но есть и ещё один вариант, как с помощью Google найти картинку в интернете. Для этого открываем главную страницу гугла и переходим в раздел картинки. Далее, с помощью трех точек справа сверху вызываем меню и переходим в режим для ПК (он может называться «версия для ПК»).
Делаем следующее – нажимаем на значок с примитивным изображением фотоаппарата, а дальше все также – выбираем фото, загружаем, ищем.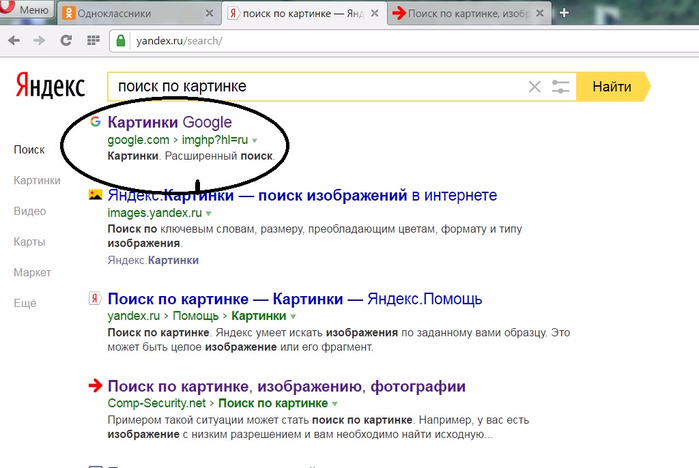
Важная особенность! В режиме поиска картинки на ПК поисковая система предложит не только выбрать из имеющихся картинок, но и вариант сделать фото самостоятельно. В таком случае поисковик подберет максимально похожие изображения. В моем случае я решил загрузить уже имеющуюся картинку на телефоне и гугл быстро определил на какую тему картинка. В моем случае это пожелания скорейшего выздоровления, а также Google подобрал похожие по смыслу и стилистике открытки.
Поиск по картинке с телефона в Яндексе
Этот вариант почти ничем не отличается от предыдущего, просто воспользуемся другой поисковой системой. Разберемся подробней:
- Яндекс браузер на телефоне уже установлен? – отлично. Отсутствует? – качаем из Google play, памяти он займет немного.
- Заходим в браузер и выбираем поиск по картинкам. Теперь, при нажатии на поисковую строку, появится подсказка «спросить с картинкой». Как раз то, что нам нужно – нажимаем.
- Далее яндекс предложит выбрать действие, которое нужно выполнить.
 Это может быть поиск похожих фото, распознавание слов на картинке или поиск товара. Выбираем подходящий вариант.
Это может быть поиск похожих фото, распознавание слов на картинке или поиск товара. Выбираем подходящий вариант. - Теперь нужно сделать фотографию, или загрузить уже готовую из галереи.
- Готово! Перед нами целый список сайтов и картинок по запросу. Выбираем наиболее подходящие и похожие.
Американский сервис для поиска картинок TinEye
TinEye – это англоязычный сервис поиска фотографий. С его помощью вам не удастся найти название предмета, изображенного на картинке. Но зато он подберет оригинал фотографии в наилучшем качестве. А еще он может обнаружить того, кто использует фотоработы без ведома автора.
База сервиса TinEye насчитывает свыше 36 миллиардов картинок. Только вдумайтесь в это количество. Более того, он постоянно совершенствуется, а это создает неплохие шансы для того, чтобы найти нужное изображение.
Найти нужное изображение тут можно двумя способами.
- Открываем главную страницу поисковика. Слева от строки для ввода можно найти кнопку со стрелкой.
 Нажимаем её, и перед нами появляется возможность загрузки интересующего файла.На телефоне выбираем папку с фотографией и открываем её. Далее просто открываем эту фотографию. После окончания поиска сервис выдаст всевозможные варианты. Для скачивания понравившегося просто кликаем по названию в описании. Из минусов можно только отметить, что в поиск нельзя добавить уточняющие слова, для более точного определения.
Нажимаем её, и перед нами появляется возможность загрузки интересующего файла.На телефоне выбираем папку с фотографией и открываем её. Далее просто открываем эту фотографию. После окончания поиска сервис выдаст всевозможные варианты. Для скачивания понравившегося просто кликаем по названию в описании. Из минусов можно только отметить, что в поиск нельзя добавить уточняющие слова, для более точного определения. - Делаем все то же самое, только вместо загрузки фото вставляем ссылку на изображение в поисковую строку. TinEye обнаружит это фотографию на сайте, ссылку на который вы указали, и проведет поиск по ней. Вам осталось только скачать!
Со встроенными в браузер системами для поиска фотографий разобрались. Теперь поговорим о приложениях для мобильных телефонов, скачать которые можно в Google play (для Андроид) и AppStore (для IOS).
Приложения для распознавания по картинке на телефоне
CamFind
Это приложение можно скачать как на телефон с ОС андроид, так и на айфон. Оно ищет не только похожие картинки, но и ещё море полезной информации.
Оно ищет не только похожие картинки, но и ещё море полезной информации.
Например: Вы купили банку молока, но по определенным причинам не можете прочитать состав на ней и понять, можно ли давать это молоко ребенку. Тут на помощь придет приложение. Оно найдет всю информацию об этом продукте, включая состав, производителя и прочее. Возможно, даже покажет где его можно купить.
Ну, или вы увидели на друге футболку с необычным рисунком и захотели себе такую же, а прямо спросить будет неудобно. Вам всего лишь нужно сфотографировать эту вещь и найти через это приложение. Оно покажет бренд и магазины, где можно найти такую футболку, сравнит цены на нее и расскажет, из какого материала она состоит.
Алгоритм поиска также очень прост. Фотографируем – ждем окончания поиска – выбираем наиболее подходящее.
Важная особенность этого приложения для поиска по картине с телефона – в нем имеется раздел «избранное». В него вы сможете сохранять понравившиеся товары, которые не хотите потерять.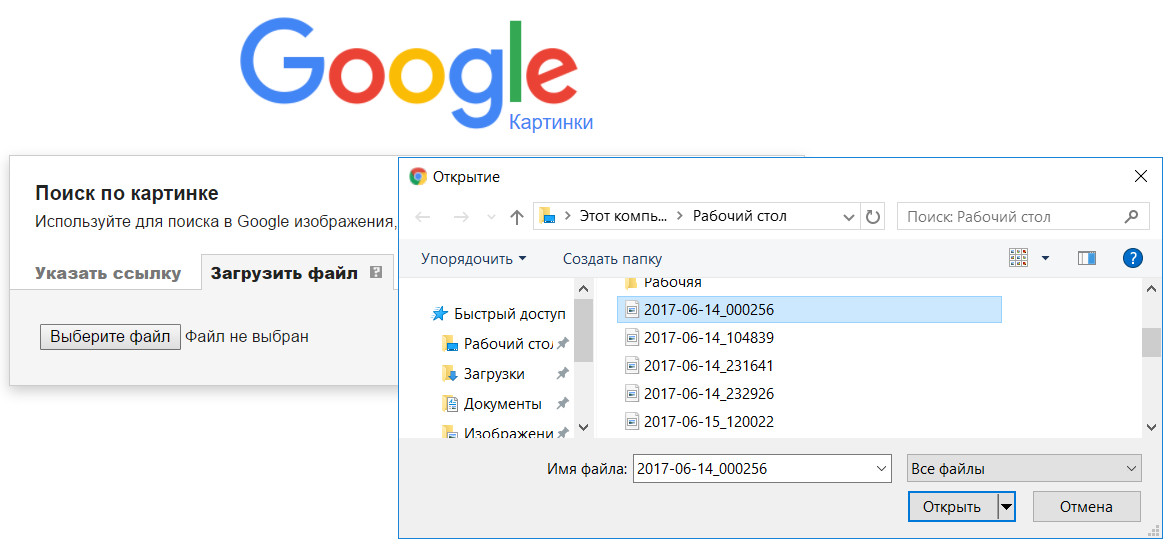
Google Goggles
Это загружаемое на телефон приложение от компании Google ink. Существует только одна версия этого приложения – для смартфонов на базе андроид. В отличие от поиска в браузере гугл, приложение выдаёт при поиске куда больше данных об объекте.
Оно может не только найти похожие картинки, но и определить ваше местоположение, рассказать о месте нахождения (например, какой-то музей). Оно может рассказать и о том, что вы видите вокруг себя. Как и предыдущее приложение, это может рассказать все о продуктах питания.
И это еще не все преимущества над другими приложениями. В приложение встроен переводчик и распознаватель текста. Это значит, что вы сможете сфотографировать какое-либо предложение на иностранном языке, а программа самостоятельно его распознает и переведет на русский (или другой, заданный в настройках, язык).
Алгоритм поиска абсолютно такой же, как и в остальных случаях.
- Запускаем приложение (сначала, разумеется, скачиваем, если его нет).

- Выбираем режим работы.
- Фотографируем интересующий объект.
- Получаем результаты поиска.
PictPicks и Search By Image – приложения без собственного алгоритма поиска
Два этих приложения похожи тем, что ищут картинки через гугл. У них нет собственного сервера с данными. Они просто «помогают» вам найти в Google заданный файл. Единственное их достоинство – они занимают крайне мало памяти на устройстве.
Отличаются они только дизайном. Так в одном нужно нажать на «плюсик», чтобы загрузить фото, а в другом сделать это с помощью нажатия на три полоски в левом верхнем углу.
Алгоритм работы ничем не отличается от прочих приложений.
- Скачиваем
- Открываем
- Выбираем/делаем фотографию
- Ждем результатов поиска
Крайне просто, достаточно быстро, вполне экономно – коротко о подобных программах.В заключение, хотелось бы добавить пару слов о таком популярном сервисе, как алиэкспресс. Конечно, многие любители экономии слышали о нем. Но даже не все пользователи знают, что в мобильном приложении «алика» есть поиск по фото.
Но даже не все пользователи знают, что в мобильном приложении «алика» есть поиск по фото.
Тут вы не найдете какой-то информации о предмете. Перед вами просто появится список товаров, которые можно будет сразу же заказать с доставкой домой или в ближайшее почтовое отделение.
Как видите, способов найти информацию в интернете, имея лишь картинку уйма. Нужно лишь выбрать наиболее удобный и подходящий для вас.
Поиск по картинке с телефона Яндекс и Гугл
Нейронные сети прочно вошли в нашу жизнь. В данный момент, на их основе во Всемирной паутине функционирует огромное количество разных по предназначению сервисов, упрощающих поиск и обработку информации. Одними из самых весомых достижений в области искусственного интеллекта, на сегодняшний день, являются распознаватели изображений от Google и Яндекс, с десктопными версиями которых знакомы многие пользователи. Но мало кто осведомлен о том, что поиск схожих картинок с их помощью можно выполнять не только на ПК, но и на смартфоне. А это может оказаться нужным в тот момент, когда под рукой нет компьютера. Потому рассмотрим в статье все способы поиска по картинке с телефона с помощью Яндекс и Гугл. Также, в отдельном разделе рассмотрим принцип функционирования таких сервисов, что позволит вам в общих чертах понять, какие изображения желательно загружать для поиска схожих.
А это может оказаться нужным в тот момент, когда под рукой нет компьютера. Потому рассмотрим в статье все способы поиска по картинке с телефона с помощью Яндекс и Гугл. Также, в отдельном разделе рассмотрим принцип функционирования таких сервисов, что позволит вам в общих чертах понять, какие изображения желательно загружать для поиска схожих.
Как функционируют сервисы поиска по изображениям
- Предварительная фильтрация изображения — здесь распознаватель от Гугл или Яндекс пытается найти наиболее выделяющиеся в изображении черты, позволяющие выявить общие закономерности его строения, цветовых характеристик и др .

Бинаризация по порогу — один из наилучших, на сегодняшний день, методов фильтрации изображений. Работает он по принципу перевода цветного изображения в бинарное, то есть, содержащее два цвета — белый и черный. В зависимости от порога яркости пикселя ИИ причисляет его к соответствующему значению (0 — белый, 1 — черный). - Логическая обработка — следующий этап, который позволяет обработать полученные с помощью фильтрации параметры фото. ИИ пытается понять, где находятся точные границы изображения, а также выявить его контуры. Важным подэтапом тут является нахождение так называемых «особых точек», позволяющих сопоставить полученное изображение с каким-либо классом объектов;
- Объектная классификация изображения на основе выявленных в результате фильтрации и обработки признаков — на конечной стадии обработки происходит выявление процента схожести изображения с определенным набором объектов.

Один из главных этапов распознавания сложных картинок — классификация по диапазону. Пример представлен на рисунке + график процесса анализирования классификатором данного изображения.
Для понимания завершающего этапа рассмотрим следующий пример. Допустим, в процессе логической обработки распознавателем был сделан вывод, что, на 80% изображение, предоставленное пользователем, имеет сходства с объектом «лицо человека». Пусть классификатор, в результате выборки и самообучения получил представления об основных признаках данного объекта — два глаза, два уха, нос, губы и т.д. Тогда он начинает выявлять так называемый «вес» каждого признака в изображении. Допустим, по признаку «присутствие двух глаз» картинка лежит в диапазоне 
К слову, границы данных этапов достаточно условны. Иногда бывает достаточно двух шагов, чтобы понять, что изображено на картинке и найти схожие результаты, или даже одного этапа. Все зависит от сложности предоставленного изображения.
Способы поиска схожих изображений на телефоне с помощью Yandex и Google
Итак, существуют следующие способы поиска схожих изображений в вышеперечисленных сервисах со смартфонов:
Google:
- Использование приложения «Google Goggles»;
- Поиск схожих картинок с помощью приложения «Kate Mobile».
Яндекс:
- Стандартный способ;
- Использование «Kate Mobile».
Рассмотрим данные решения подробнее.
Поиск по картинке с Андроид телефона в Гугл
Используем приложение «Google Goggles»:
Итак, чтобы найти схожее изображение в Google данным способом, требуется:
- Скачать и установить приложение «Google Goggles» в Android-маркете — https://play.

- Запустить его, ознакомиться с краткой инструкцией, по мере чего нажимать «Далее»;
- Открывается окошко, в котором мы можем сфотографировать объект либо нажать на следующую кнопку для загрузки изображения:
Процесс загрузки изображения для анализа приложением Google Goggles достаточно прост. Убедитесь в этом сами,последовательно выполнив шаги, показанные на рисунке. - Выбираем нужную картинку и нажимаем на значок в виде «галочки» для загрузки фото в движок программы;
- Начинается анализ картинки, по истечению которого Google Goggles предоставит схожие результаты — ознакомиться с ними можно в нижней части интерфейса приложения:
Google Goggles на пятерку справился с задачей, определив, что изображено на рисунке и отыскав схожие изображения в Google Image.
Поиск схожих фотографий с помощью «Kate Mobile»
Данный способ также не располагает какими-либо «подводными камнями», все достаточно просто.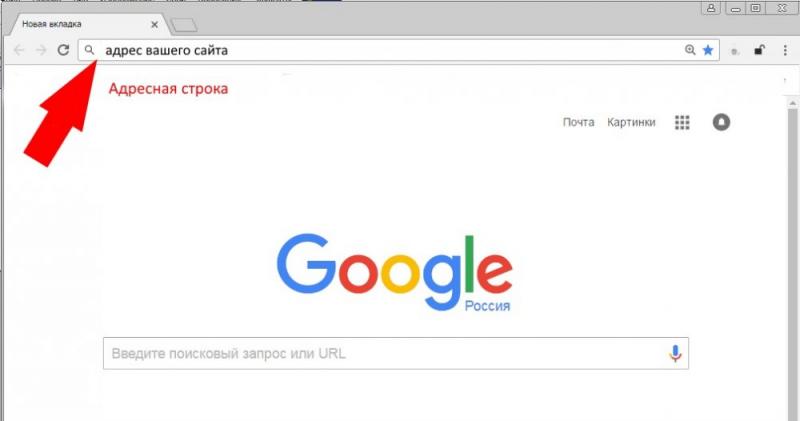 Но для его применения необходимо наличие профиля «ВКонтакте». Итак:
Но для его применения необходимо наличие профиля «ВКонтакте». Итак:
- Загружаем и устанавливаем на телефон приложение «Kate Mobile» с Google Play Market — https://play.google.com/store/apps/details?id=com.perm.kate_new_6;
- Запускаем его, после чего проходим процесс авторизации в Vk посредством ввода логина/пароля;
- Выбираем любое изображение из альбома или загружаем исходное, после чего вновь выполняем долгий тап по изображению;
- В результате открывается меню параметров работы с картинкой, где нужно выбрать вкладку «Найти это фото»:
Процесс поиска схожих картинок с помощью Kate Mobile выглядит следующим образом: длинный тап по изображению>вкладка «Найти это фото» - На выбор будет предложен поиск схожих изображений от Yandex и Google, активируем второй пункт нажатием по нему:
Выбираем «Google» для того, чтобы найти схожие картинки с помощью Google Image.
- После этого откроется браузер, в котором на странице сервиса по поиску схожих картинок от Google будут показаны соответствующие результаты.

Как искать по фото через смартфон в Яндекс
Стандартный способ:
Данное решение крайне легкое в исполнении. Для его реализации не нужны сторонние программы, достаточно сервиса по поиску схожих картинок от Yandex:
- Переходим в сервис Яндекс.Картинки на мобильном телефоне, нажав на соответствующую вкладку под строкой поиска Yandex:
Выбираем вкладку «Картинки» для перехода на сервис поиска схожих изображений «Яндекс.Картинки». - Выполняем длинный тап в поле ввода названия картинки и выбираем появившуюся под ним вкладку «Спросить картинкой»:
- Далее мы получаем возможность загрузить исходное изображение в поле ввода или создать его с помощью камеры, после чего Яндекс.Картинки покажет все результаты по нашему запросу.
Использование приложения «Kate Mobile»
Данный способ аналогичен тому, что и при использовании данной программы для поиска схожих картинок в Google, потому первые четыре шага выполняем точно так же, как указано в данном решении. В пятом же шаге выбираем сервис не «Google», а «Yandex».
В пятом же шаге выбираем сервис не «Google», а «Yandex».
Заключение
В статье был рассмотрен принцип работы сервисов по поиску схожих изображений, а также показаны алгоритмы их использования на телефоне. На самом деле, предпочтительней, конечно, использовать поиск от Google Image. Так как ИИ, на котором функционирует сервис, относительно распознавателя от Яндекс, располагает гораздо большим количеством метрических характеристик, используемых при фильтрации и обработке изображений. А следовательно, конечные результаты будут точнее.
ПохожееGoogle Photos — как пользоваться и всякие хитрости
Google Photos — сервис для хранения фото и видео. Многие владельцы смартфонов пользуются этим сервисом, потому что он, во-первых, достаточно удобный, а во-вторых, где вы еще найдете бесплатное нелимитированное облако для хранения ваших фото и видео? А у Google Photos оно нелимитированное, правда, при условии, что вы разрешите ваши медиаданные определенным образом сжимать.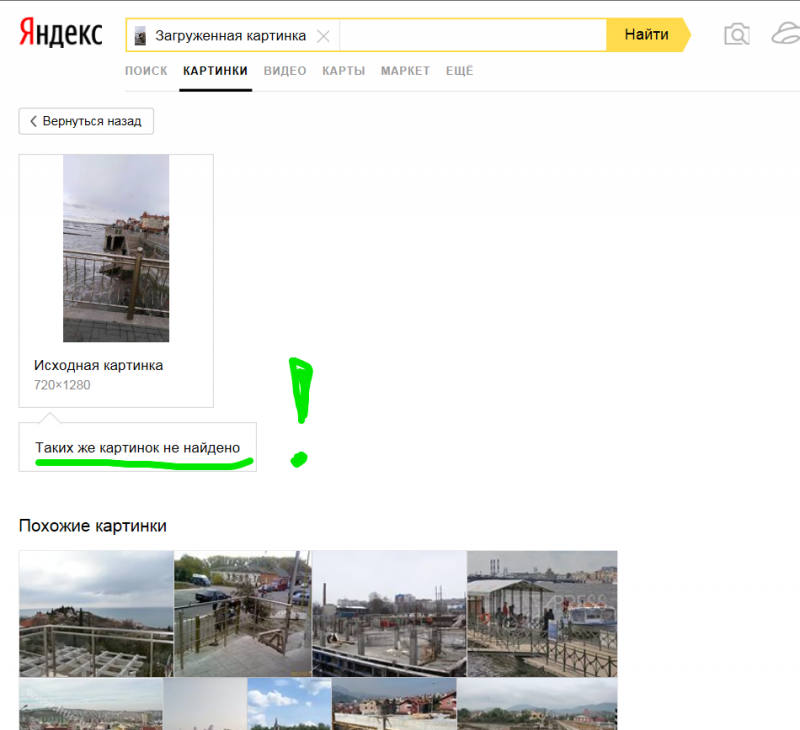
В этой статье мы поговорим о том, как там в Google Photos все устроено, как там все работает, а также обсудим всякие полезные хитрости при работе с данным сервисом.
По умолчанию Google Photos присутствует далеко не на всех смартфонах, и, чтобы начать работу с этим сервисом, нужно установить соответствующее приложение — вот оно под Android и под iPhone.
При запуске программа предложит включить автозагрузку ваших фотографий и видео.
Если вы ее включите, то далее зададут вот такой вопрос.
Нужно выбирать первый пункт «Высокое качество», потому что тогда облако для хранения фотографий и видео будет безлимитным. В противном случае бесплатно вам будет доступно только 15 ГБ, а это, скажем честно, очень мало: у меня только фото со смартфона за месяц занимает порядка гигабайта, а уж видео, например, пары детских праздников сразу займет минимум 7-8 ГБ.
Что будет происходить с фото и видео, если мы выберем «Высокое качество»? Фотографии «Гугл» будет сжимать по своим алгоритмам.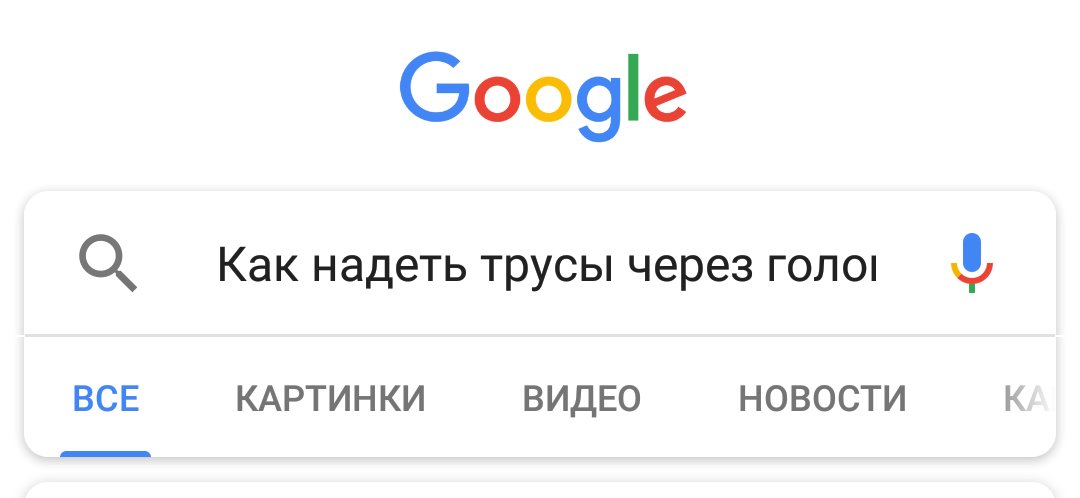 Надо сказать, что вообще формат JPG как таковой уже предполагает определенное сжатие. А «Гугл» эти фотографии еще заметно подожмет — в целях экономии. Также он делает уменьшение разрешения фотографии: теоретически — в том случае, если это разрешение превышает 16 Мпикс (подавляющее большинство современных смартфонов делает снимки с разрешением менее 16 Мпикс), однако практика показывает, что «Гугл Фото» обычно уменьшает почти все снимки до разрешения 1500-2000 пикселов по ширине.
Надо сказать, что вообще формат JPG как таковой уже предполагает определенное сжатие. А «Гугл» эти фотографии еще заметно подожмет — в целях экономии. Также он делает уменьшение разрешения фотографии: теоретически — в том случае, если это разрешение превышает 16 Мпикс (подавляющее большинство современных смартфонов делает снимки с разрешением менее 16 Мпикс), однако практика показывает, что «Гугл Фото» обычно уменьшает почти все снимки до разрешения 1500-2000 пикселов по ширине.
Так и что там со сжатием? По размеру файла получается следующее. Обычно фото на смартфон средней ценовой категории занимает порядка 4-8 мегабайт (в зависимости от сюжета: чем больше деталей, тем больше размер файла). Google Photos такие файлы ужимает до размера 300-600 килобайт, то есть раз в десять.
Как в десять раз, можете спросить вы, но это же катастрофически скажется на качестве?!!
Нет, совсем не катастрофически! Алгоритмы сжатия у «Гугла» очень умные, и если говорить о фото чисто для Веба и чисто «на посмотреть», то разницу вы вообще не заметите.
Вот примеры.
Оригинал.
Это же фото из облака. Вы видите большую разницу?
Сравним кропы (приведя фото к одному разрешению). Оригинал.
Фото из облака.
Ну да, видно, что поджато и что детализация немного хуже, но это совсем не катастрофичное ухудшение качества.
Еще интереснее сравнить, насколько ухудшается фото высокого разрешения: сейчас уже есть камеры с матрицами за сотню мегапикселов.
Оригинал 27 Мпикс (это матрица 108 Мпикс смартфона Xiaomi Mi 10 Pro в режиме объединения 4 соседних пикселов).
Это фото в облаке.
Оригинал 108 Мпикс.
Это фото в облаке.
Посмотрим кропы. Оригинал.
Фото из облака.
Из этого делаем вывод, что для бытовых применений и для Веба качество поджатых и уменьшенных фото, которые «Гугл» хранит в безразмерном (что важно!) облаке, вполне достаточное.
Что в облаке происходит с видео? Все то же самое: сжатие и при необходимости уменьшение разрешения — если разрешение больше, чем FullHD (1920×1080), он пережмет ролик в FullHD.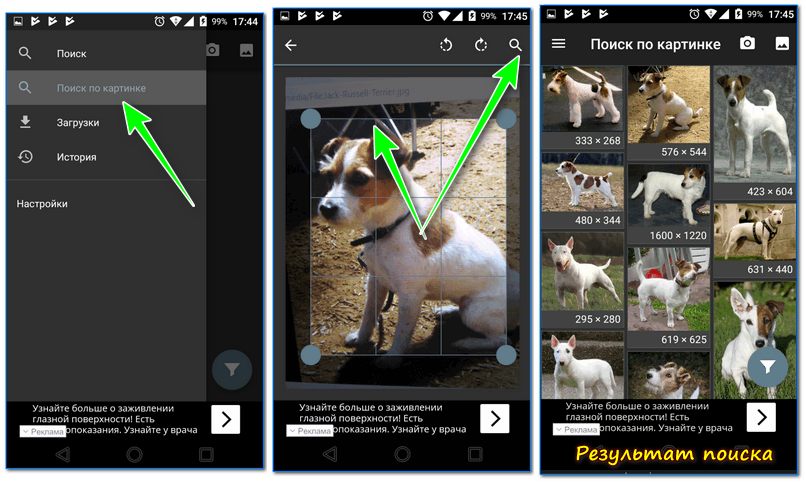 Сжатие тоже получается раз в десять: например, если исходный ролик был 100 мегабайт, то в облаке он будет размером порядка 10 мегабайт. Насколько сильно при этом ухудшается качество? Да тоже, в общем-то, чисто визуально — очень несильно. Для бытовых применений и для Веба вполне сойдет.
Сжатие тоже получается раз в десять: например, если исходный ролик был 100 мегабайт, то в облаке он будет размером порядка 10 мегабайт. Насколько сильно при этом ухудшается качество? Да тоже, в общем-то, чисто визуально — очень несильно. Для бытовых применений и для Веба вполне сойдет.
Ну и для сравнения. Оригинал.
Загруженный в облако ролик.
А вот тут совсем наглядно — сравнение этих двух роликов в одном: слева — оригинальный файл 73 МБ, справа — загруженный в облако 26 МБ.
Теперь о возможностях Google Photos.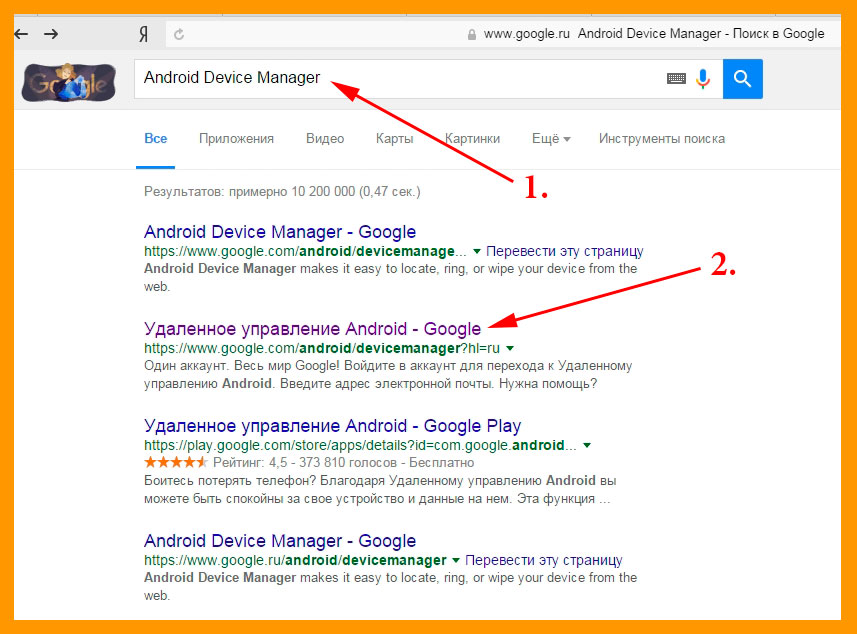
Фото
Закладка «Фото» — там показываются фото и видео, сгруппированные по датам съемки.
Справа есть навигационная пиктограмма, при нажатии на которую вам покажут соответствующий временной отрезок, где можно быстро найти интересующие вас год, месяц и день.
При нажатии на любое фото вы попадаете в следующее окно. Пиктограммы справа сверху — вывести изображение на внешний источник (например, на телевизор), добавить в «Избранное», сведения о файле.
Сведения о файле.
Здесь с фото можно: добавить в какой-то альбом, перенести в архив (фото будет доступно в архиве, в поиске и в альбомах, если вы его туда добавили, но его не будут показывать в главном окне), скачать, использовать как фотографию контакта или как обои, запустить слайд-шоу фотографий (по три секунды на фото), распечатать.
Возвращаемся в предыдущее окно. Пиктограммы снизу: поделиться фото через выбранное приложение, открыть редактирование, запустить Google Lense (определение объектов на фото, поиск и выдача информации по ним), удалить.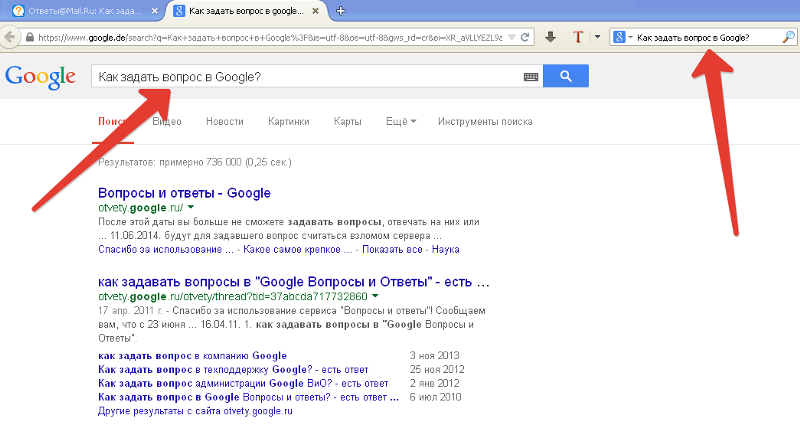
Окно редактора. Там немало возможностей.
Первая пиктограмма — эффекты. Режим «Авто» обычно дает хорошие результаты для любительских фото — он слегка высветляет тени.
Следует иметь в виду, что любое редактирование можно будет отменить (пока вы не нажали кнопку окончательного подтверждения), а если в процессе нажать на картинку, то покажется вариант до редактирования. Но также следует иметь в виду, что когда вы дадите команду сохранить редактирование, то оригинальный снимок будет затерт (там есть возможность сохранить копию).
Следующая пиктограмма: настройка яркости, цвета и деталей (это резкость, Sharp).
Обратите внимание, что у «Света» и «Цвета» есть шевроны, которые разворачивают подменю.
Свет. (Там скроллируется, под «Темные участки» еще есть «Виньетка».)
Цвет. (Цвет кожи очень полезен в портретах, а уровень синего — при обработке фото с небом и морем.)
Третья пиктограмма — кадрирование и поворот.
Четвертая пиктограмма — рисование, напыление и надписи.
Ну и последнее приложение — кадрирование (без поворота) или редактирование фото в другом редакторе.
Поиск и отбор
Теперь возвращаемся в главное окно и переходим в закладку «Поиск».
Здесь можно искать фото по каким-то критериям (предметы, места, события и так далее), но главное — сервис сам умеет отслеживать и объединять в группы фото людей (их имена вы, конечно, подписываете сами), фото, сделанные в конкретных местах, группирует фото по объектам (достаточно простым, но тем не менее).
Также здесь доступны и другие категории групп: скриншоты, селфи, видео, панорамы, отсканированные фото и документы с помощью приложения «Фотосканер» (кстати, довольно интересное, оно умеет убирать блики при фотографировании фотографий), фото с движением.
Ну и здесь есть инструменты, позволяющие вручную создавать из снятых фото анимации, коллажи и видеоролики (вы сами указываете, из каких именно фото).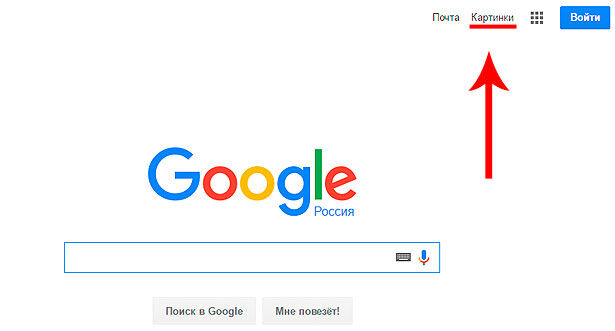
Библиотека
В третьем разделе Google Photos — сервис «Фотокниги» (вы можете заказать печать фотокниги из какого-то вашего альбома, но это работает далеко не для всех стран: например, для России недоступно), избранное, архив, корзина и инструменты.
В инструментах можно добавлять партнера для совместного доступа ко всем фотографиям Google Photos или начиная с какой-то даты. Также здесь есть средства создания анимаций, коллажей и видеороликов, отправка фото в архив и импорт какой-то папки с фотографиями на телефоне.
Ниже идет раздел фото на устройстве, еще ниже — все созданные альбомы.
Настройки
В любой вкладке программы в правом верхнем углу есть значок вашего аккаунта Google, там есть настройки Google Photos.
Что в них интересного?
Группировка похожих лиц — очень полезная возможность. Впрочем, вам предложат включить эту опцию, когда вы первый раз зайдете в раздел «Люди».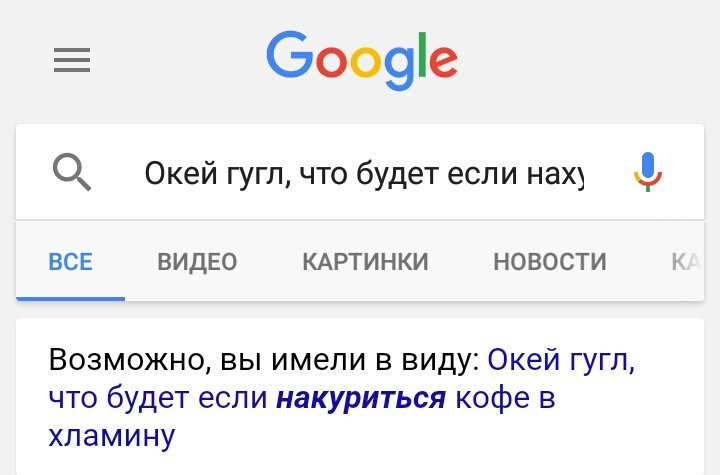
Воспоминания — интересная возможность, которая позволит Google Photos группировать определенные снимки (например, какую-то поездку или праздничное событие) в анимации, коллажи, фото с выделением цветов и стилизованные фото. Иногда при этом получаются очень любопытные ролики. Как правило, удачнее всего получаются анимации из серии каких-то снимков. Они хорошо смотрятся в самом приложении, но сохранять их в виде GIF на компьютер, чтобы применить где-то еще, не получится, качество будет неудовлетворительным. Впрочем, из смартфона они вполне нормально пересылаются в мессенджерах и показываются вполне нормально.
Доступ для партнера — можно задать адрес электронной почты и позволить некоему человеку видеть или все ваши фото, или только те фото, которые сделаны позже определенной даты. На первый взгляд здесь сильно не хватает настроек, например, дать доступ к конкретному альбому. Но доступ к конкретному альбому вы можете дать прямо из самого альбома, там есть такая возможность.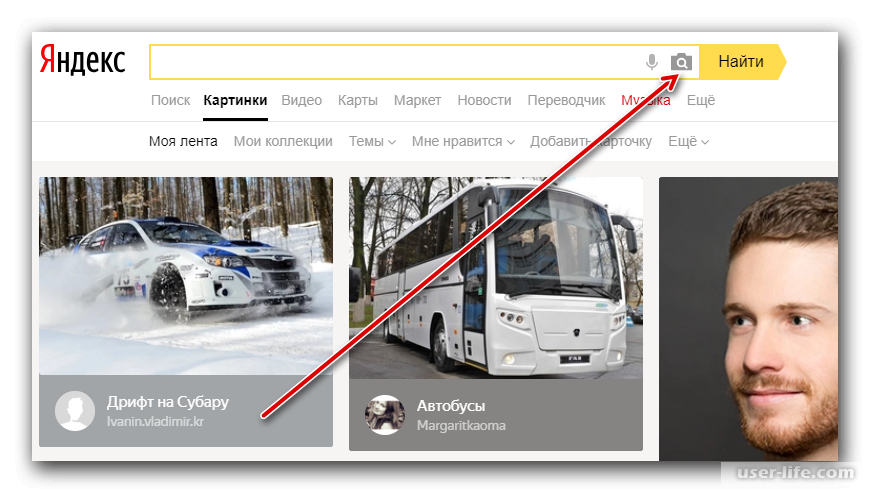
Скрывать данные о месте съемки — это для фото, которыми вы делитесь с кем-то.
Как закачать в Google Photos альбом с компьютера
А и действительно, как? Ведь по умолчанию сохраняются только фото со смартфона.
Решений несколько.
Первый вариант — добавлять прямо в браузере в окне сервиса. Создавать соответствующий альбом, туда загружать фото из папки с подпапками. Но это довольно муторно и не будет работать синхронизация.
Второй способ — через Google Disk. Но при этом вы теряете разбиение по подпапкам (альбомам) и организацию ваших фото возьмет на себя сам сервис. Но зато это предельно просто и будет работать синхронизация, то есть добавленные в альбом фото автоматически будут закачиваться в облако.
Как это делается с Google Disk? Его нужно установить на компьютер (по ссылке — под Windows, но его аналог есть и под Mac) — Backup and sync from google.
При первом старте программа попросит ввести соответствующий аккаунт Google.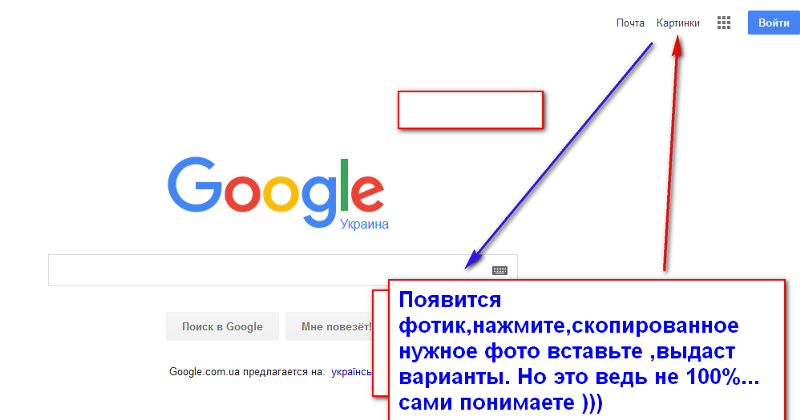
Дальше вы указываете, какие файлы вы будете синхронизировать с Google Disk, и там нужно отметить опцию «Загружать фотографии и видео в Google Photos». При необходимости можно добавить любые папки (например, если у вас фотоальбом лежит не в «Изображениях»).
Обратите внимание, что, когда вы включаете загрузку снимков в Google Photos, вам предлагают выбрать размер загружаемых медиаданных. И если выбрать «Высокое качество», фото и видео будут загружаться в безразмерное облако.
Но там следует иметь в виду, что в Google Photos не будет сохранена структура ваших папок (фото и видео будут загружены скопом, и Google Photos сам их будет сортировать и отбирать по своим критериям), также все RAW будут загружены как JPG.
А если вам хочется, чтобы папки превратились в альбомы (даром что ли вы так кропотливо это все рассортировывали) и чтобы в Google Photos RAW закачались как есть?
Есть такой способ, причем очень простой, удобный и бесплатный! Однако, подчеркиваю, он не работает с безразмерным облаком, потому что сохраняет только оригиналы фотографий и видео, и они будут занимать место в вашем Google Drive! Причем у вас в Google Photos может быть выставлено «Высокое качество» (безразмерное облако), но программа все равно все будет загонять через Google Drive.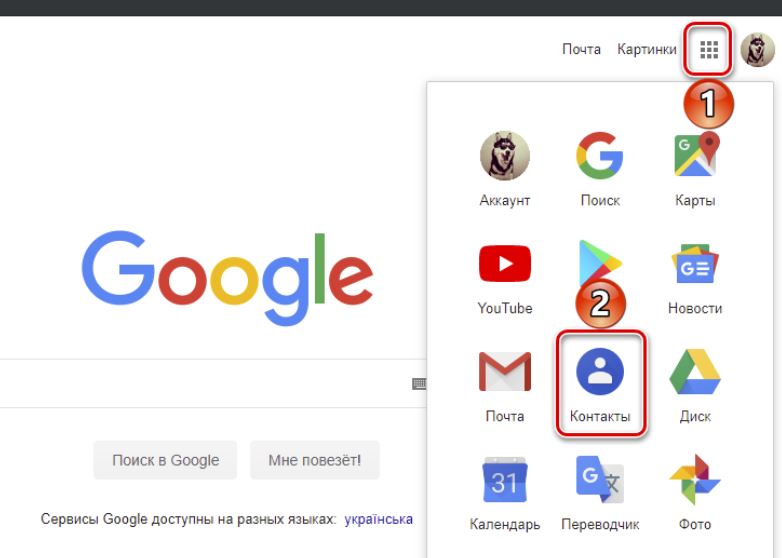 Так что это только для случаев, если у вас совсем маленький фотоальбом (менее 15 ГБ), либо же вы платите за расширение пространства Google Drive.
Так что это только для случаев, если у вас совсем маленький фотоальбом (менее 15 ГБ), либо же вы платите за расширение пространства Google Drive.
Называется эта программа Jiotty Photos Uploader, я знаю ее разработчика. Он написал ее под свои собственные задачи, а потом, когда выяснил, что такая программа актуальна очень многим людям, выложил ее на GitHub вместе с исходным кодом. И там можно найти версии и под Windows, и под mac OS, и под Linux.
Работает программа просто отлично: указываете, какую папку вам нужно отправить в Google Photos, — ну и все, программа все зальет, аккуратно создаст альбомы из ваших папок и соотнесет с альбомами соответствующие фотографии.
Однако важное предупреждение! Google Photos устроен таким образом, что вход туда — рубль, а выход — сто. То есть залить-то что угодно вы туда можете легко и просто, а вот оттуда что-то вычистить — просто так не получится. И если с уничтожением большого количества фотографий еще есть один лайфхак (я о нем пишу ниже), то вот альбомы можно удалять только ПОШТУЧНО, скопом не выйдет.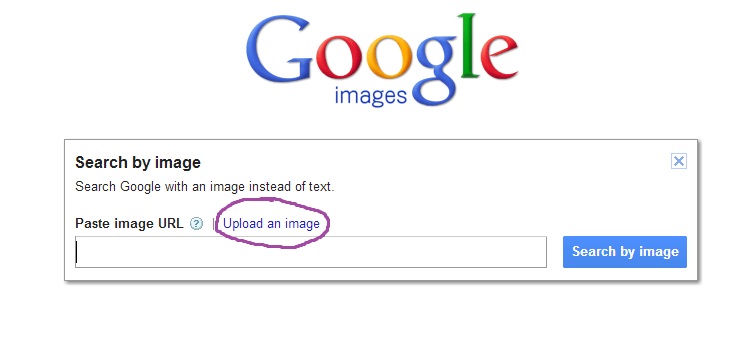 Поэтому, прежде чем вы начнете таким способом переливать в Google Photos свой фотоальбом с компьютера, подумайте, хотите ли вы, чтобы там были созданы альбомы из папок (вы потом сами альбомы удалить просто не сможете, если их будет много).
Поэтому, прежде чем вы начнете таким способом переливать в Google Photos свой фотоальбом с компьютера, подумайте, хотите ли вы, чтобы там были созданы альбомы из папок (вы потом сами альбомы удалить просто не сможете, если их будет много).
Вот, например, сколько у меня их создано, а это я просто тестировал работу данной программы буквально на трех папочках из своего фотоальбома. Это уже руками удалить практически невозможно. (Пустые эти альбомы — потому что я сам оттуда удалил фото, программа пустые папки в альбомы не превращает.)
Как быстро удалить много файлов из Google Photos
Это очень интересный вопрос. Google Photos не предоставляет возможности разом очистить облако от ваших медиаданных: мол, раз закачали, то теперь нечего и баловать, потому что «Гуглу» нравится это все изучать и анализировать. С телефона это вообще все удалять невозможно, но и даже с компьютера возможность как-то сгруппировать файлы и скопом удалить работает только для одного дня.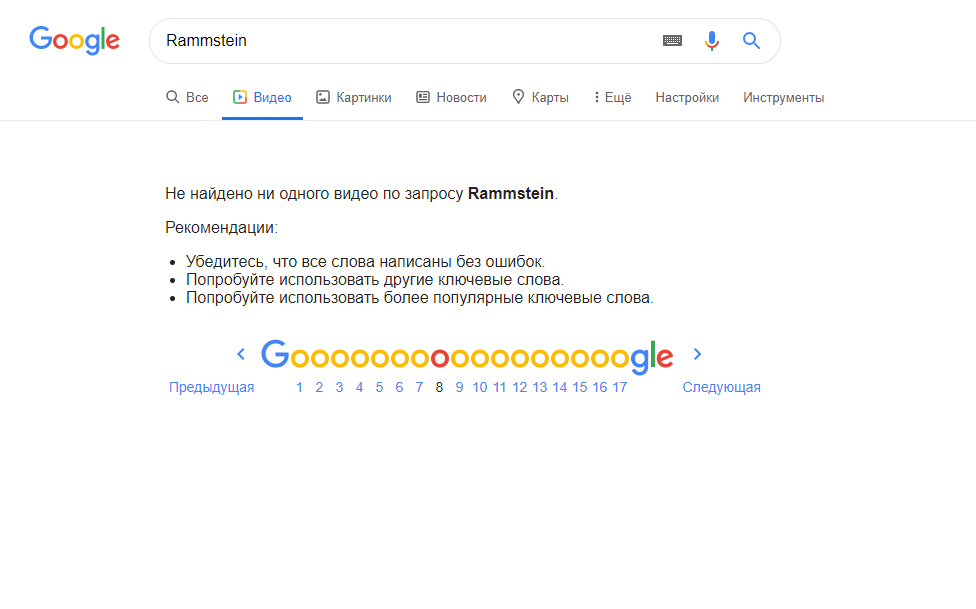
Вот я выделил все фото за сегодня.
А если у вас закачан альбом за год? А если за десять лет? Это же убиться можно, по дню все удалять!
Но на самом деле там есть способ достаточно быстро отметить и удалить большую группу фотографий! Google Photos пишет, что после того как вы отметили какую-то группу фотографий, к ней можно добавить еще какие-то фото, отметив их с нажатым Shift. А лайфхак заключается в том, что если просто прокрутите вниз достаточно большое количество фото (главное условие — их превьюшки должны прогрузиться) и с нажатым Shift отметите только одну нижнюю фотографию, то при этом отмеченными станут все фото, которые вы пролистнули. Видите, на скриншоте все фото приобрели синий оттенок (это просто при наведении курсора на последнюю фотографию)? Это знак того, что если я сейчас щелкну по последнему фото, то все предыдущие будут отмечены!
И таким образом можно за раз удалять по несколько сотен файлов. Единственное условие — чтобы превьюшки все загрузились, иначе может не сработать.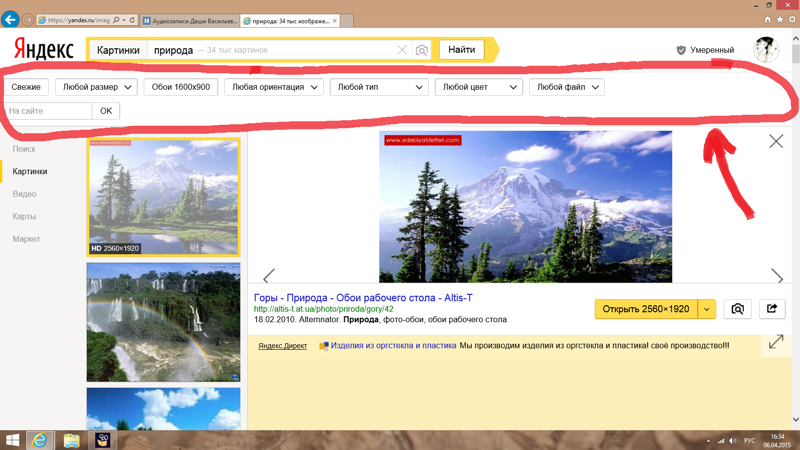
Масштабирование превьюшек
Далеко не все знают, что когда вы просматривате свои фотографии Google Photos в браузере на ПК, то при масштабировании страницы самого сервиса (Ctrl и «+» или Ctrl и «-«, либо же Ctrl + среднее колесико мыши), превьюшки будут масштабироваться вместе со страницей.
Маленькие
Большие
Скрыть отдельные фото
Как сделать так, чтобы человек, которому дали доступ ко всем вашим фото или к конкретному альбому, не видел какую-то фотографию (фотографии)? Если вы дали доступ к альбому и там есть это фото, то никак.
А если вы дали доступ ко всем фото и этого фото нет в альбоме, то его можно перенести в архив — тогда человек с доступом это фото не увидит, а вы его сможете увидеть в архиве.
Добавить в сервис папки со смартфона
Вы также можете добавить в Google Photos какие-то сторонние папки с изображениями с вашего смартфона.
Это делается в настройках аккаунта (пиктограмма справа сверху) — настройки Google Photos — Автозагрузка и синхронизация — Папки на устройстве. Там будут показаны все папки, в которых обнаружились какие-то изображения.
Поиск в Яндексе по картинке с телефона
Самый простой поиск по картинке с телефона – это использование приложений от Яндекса. Это может быть фирменный Браузер или приложение, объединяющее внутри себя несколько многофункциональных сервисов (погода, Алиса, браузер и другие). При его использовании для поиска следует выполнить следующие действия:
- Если приложение еще не установлено, то первое, что нужно сделать – скачать приложение «Яндекс» на свой телефон. Для этого достаточно открыть магазин с приложениями и вписать в строчку «Яндекс». Среди всех вариаций можно выбрать приложение Yandex с Алисой или Yandex Бета. При этом не особо важно, каким будет устанавливаемое приложение, потому как разница между этими программами будет незначительной.

- Следующий шаг – запуск программы.
- Сверху рабочего экрана приложения будет поисковая строка, возле которого будет иконка, изображающая фотоаппарат, совмещенный с лупой. Нажать необходимо именно на нее.
- После нажатия приложение Яндекс запросит у владельца смартфона разрешение на неограниченный доступ к камере, а также к фотографиям и галерее гаджета. Необходимо дать свое разрешение.
- После этого пользователь сможет сфотографировать любой приглянувшийся ему объект, просто нажат на круг желтого цвета, расположенный в нижней части рабочей области.
- Если же нужно найти ту картинку или фотографию, которая уже есть на телефоне, следует выполнить поиск по фотографии, находящейся в Галерее. Для этого нужно нажать на иконку, выполненную в виде 4-ех квадратов. Эта иконка находится в левой нижней части рабочего экрана.
В том случае, если пользователь захочет найти фотографию из телефона, программа предложит ему несколько разных вариантов того, откуда стоит выгружать фотографию. К примеру, это может быть Гугл.Диск, память устройства или какое-либо другое место. Можно выбрать самый приемлемый вариант.
К примеру, это может быть Гугл.Диск, память устройства или какое-либо другое место. Можно выбрать самый приемлемый вариант.
После этого останется лишь дождаться того момента, когда поиск будет завершен. Потом приложение самостоятельно подберет все похожие или аналогичные фотографии. Также поисковая система подберет похожие на искомую картинки, сайты и теги, если вдруг обнаружит, что что-то похожее есть на каких-нибудь сайтах.
Стандартные браузеры
Если на телефоне по какой-то причине нет приложения «Яндекс» или если пользователь просто не хочет устанавливать его на свой гаджет, то владелец телефона может использовать для поиска по фотографиям и картинкам браузеры, разработанные другими компаниями-разработчиками или стандартными методами, доступными пользователям Андроид.
Итак, для того, чтобы производить поисковые работы в системе Яндекс по картинкам с помощью стандартно установленных браузеров, необходимо выполнить следующие действия:
- Первоначально в большинстве Андроид-моделей установлен браузер от компании Google, однако в этом нет ничего страшного.
 Все, что нужно сделать для поиска – это ввести в поисковую строчку фразу «Яндекс.Картинки», а после этого перейти дальше по первой в списке ссылке.
Все, что нужно сделать для поиска – это ввести в поисковую строчку фразу «Яндекс.Картинки», а после этого перейти дальше по первой в списке ссылке. - Пройдя по этой ссылке, пользователь появится в поиске поисковой системы Яндекс. Там нужно нажать на поисковую строку.
- После этого на рабочем поле появится вариант «Спросить картинкой». Нажать необходимо как раз на него.
- Система покажет окно, в котором спросит, что именно следует сделать с фотографией или картинкой. Необходимо выбрать подходящий для целы вариант. В случае поиска по фотографиям необходимо нажать на «Найти похожие».
- Появится еще одно окошко, в котором необходимо указать те источники, из которых владелец телефона может взять итоговое изображение. Это может быть Google Drive, Галерея или другие источники.
- Последнее, что требуется сделать – отметить те изображения, которые необходимо найти в интернете.
На этом все – останется только дождаться окончания загрузки фотографии на Яндекс.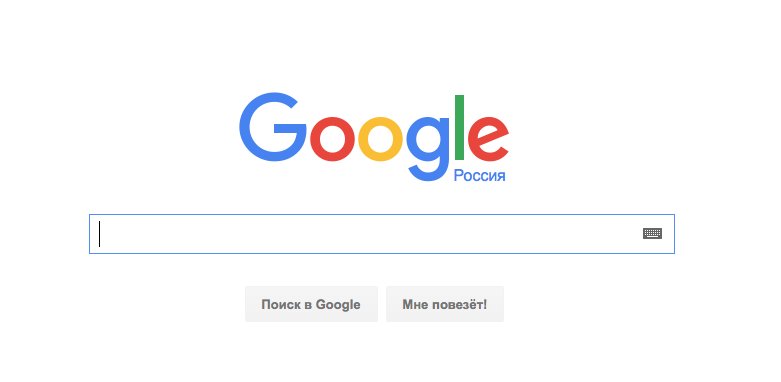 Сервис. И, в зависимости от объема исходного изображения и скорости интернет-соединения, картинка будет загрузиться за несколько секунд или за несколько минут. И здесь, как и в способе, описанном выше, отобразится не только фотография, но также и теги к картинкам и картинки, похожие на исходную.
Сервис. И, в зависимости от объема исходного изображения и скорости интернет-соединения, картинка будет загрузиться за несколько секунд или за несколько минут. И здесь, как и в способе, описанном выше, отобразится не только фотография, но также и теги к картинкам и картинки, похожие на исходную.
Источник
Искать по фотографии с телефона. Поиск по картинке. Поиск изображений в Интернете, сервисы и фотостоки
Поисковая система Яндекс предлагает нам не только услуги по поиску информации, но и другие сервисы, так или иначе завязанные на поисковых услугах. Именно так выполняется поиск по фото в Яндексе, где для этого создан специальный раздел. Он содержит в себе гигантскую базу из десятков и сотен миллионов изображений, среди которых всегда найдутся подходящие результаты. Давайте посмотрим, как происходит в сервисе Яндекс.Картинки.
Поиск изображений с использованием Яндекса
В последнее время мобильные устройства стали использоваться чуть-ли не чаще, чем ноутбуки и стационарные ПК. Поэтому мы разделим наш краткий обзор на две части. В первой части мы расскажем, как осуществляется поиск по фото в Яндексе с помощью компьютера, а во второй части перейдём к смартфонам и планшетам.
Поэтому мы разделим наш краткий обзор на две части. В первой части мы расскажем, как осуществляется поиск по фото в Яндексе с помощью компьютера, а во второй части перейдём к смартфонам и планшетам.
Поиск по фото с компьютера
Для того чтобы приступить , нам понадобится браузер – абсолютно любой. Заходим на главную страницу Яндекса, нажимаем на вкладку «Картинки», переходим к поисковой системе по изображениям. Здесь для нас доступны три варианта поиска:
- По ключевым словам;
- По адресу изображения;
- По загружаемому изображению.
Для того чтобы загрузить фото в поиск по фото в Яндекс, необходимо нажать на иконку с изображением фотоаппарата. Перед нами откроется двойная форма – в её правой половине указывается URL изображения, по которому будут осуществляться поиски, а в левой загружаются фото с жёсткого диска. После указания URL или загрузки фото, система найдёт нам похожие изображения.
Поиск по фото с телефона
Для того чтобы выполнить поиск в Яндексе по фото с телефона, следует воспользоваться любым мобильным браузером, способным открывать полные версии сайтов, а не их мобильные версии. Например, это может быть браузер Google Chrome. Ставим галочку в настройках, заходим на главную страницу Яндекса, переходим на вкладку «Картинки». Здесь мы увидим всё тот же интерфейс, что был виден с компьютера. Щёлкаем мышью по иконке с фотоаппаратом, указываем в форме URL фото или загружаем изображение с телефона, дожидаемся отображения результатов поиска.
Например, это может быть браузер Google Chrome. Ставим галочку в настройках, заходим на главную страницу Яндекса, переходим на вкладку «Картинки». Здесь мы увидим всё тот же интерфейс, что был виден с компьютера. Щёлкаем мышью по иконке с фотоаппаратом, указываем в форме URL фото или загружаем изображение с телефона, дожидаемся отображения результатов поиска.
Но есть ещё один способ, более простой – он заключается в использовании оригинального браузера от Яндекса. Скачайте его с магазина приложений и запустите – на экране отобразится главная страница поисковой системы. Снизу, под поисковой строкой, вы увидите знакомый символ фотоаппарата. Нажимаем на него и видим окошко с запустившейся камерой. Теперь вы сможете сфотографировать любой объект и провести по нему поиск.
В окошке с камерой вы увидите символ перехода в галерею. Нажав на него, вы попадёте в список недавних документов. Здесь можно выбрать любое фото или изображение, сохранённое во внутренней памяти телефона и провести по нему поиск. Таким образом, пользоваться приложениями от Яндекса гораздо удобнее, нежели использовать для поиска какие-то сторонние браузеры.
Таким образом, пользоваться приложениями от Яндекса гораздо удобнее, нежели использовать для поиска какие-то сторонние браузеры.
Здравствуйте, друзья! В этой статье расскажу Вам о том, как работает поиск в поисковых системах Google и Yandex по изображениям. Поиск изображений в поисковиках был всегда, но работал он, используя слова, которые могли встретиться в тексте рядом с искомым изображением на тех веб-страницах, где присутствует интересующая нас картинка, либо слова, указанные в атрибутах изображения. Другими словами такой поиск не всегда был точным, так как интересующее нас изображение для поисковика было не видно, а определялись лишь слова, заданные нами в поисковую строку.
В связи с этим, до появления опции поиска по изображениям, не было возможности найти оригинал какой-либо картинки, имея у себя лишь копию в плохом качестве и низком разрешении, или, например вы увидели в ленте новостей в социальной сети изображение какого-то человека, а вам бы хотелось узнать кто он.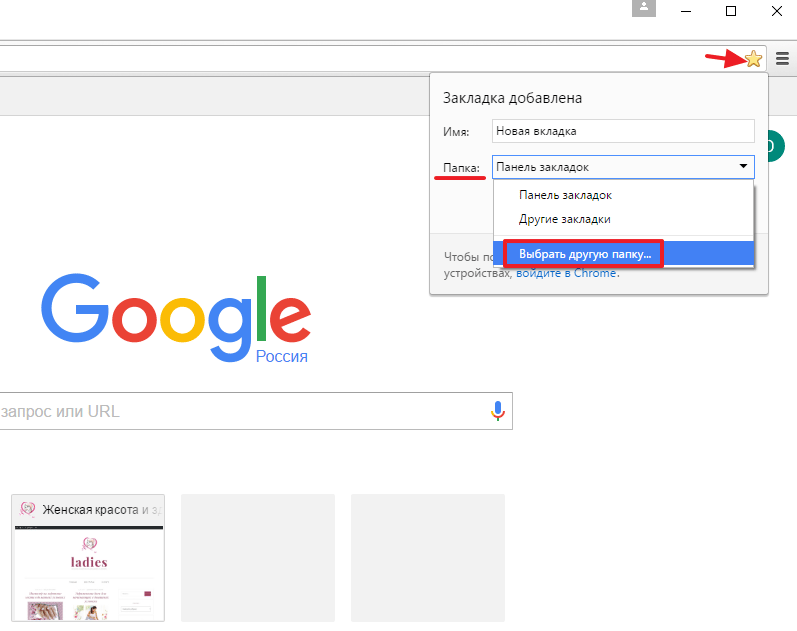 И вот тут-то и приходит нам на помощь удобнейшая для таких целей функция поиска по изображениям. Данная функция существует в Google и Yandex поисковиках — двух наиболее популярных в России поисковых системах (Чуть больше 50% процентов приходится на Yandex, и около 40% на Google).
И вот тут-то и приходит нам на помощь удобнейшая для таких целей функция поиска по изображениям. Данная функция существует в Google и Yandex поисковиках — двух наиболее популярных в России поисковых системах (Чуть больше 50% процентов приходится на Yandex, и около 40% на Google).
Чтобы наглядно рассмотреть принцип работы данной функции, рассмотрим его на примерах обоих поисковых систем.
Как работает поиск по фото в Гугле?
Для того, чтобы начать поиск по картинке, переходим в раздел картинки на сайте поисковика.
Перед нами откроется два варианта для дальнейших действий: вставка URL-ссылки на изображение из интернета, либо загрузить изображение с компьютера.
В первом случае необходимо выбрать интересующее нас изображение и скопировать его адрес. Для этого нужно нажать на картинку правой кнопкой мыши и выбрать опцию «Скопировать URL картинки», а затем вставить его в строку поиска по ссылке на изображение.
В случае загрузки своего изображения жмем на соответствующую вкладку и выбираем нужный нам файл в проводнике.
Существует еще более простой способ поиска по изображениям, он доступен для тех, кто использует браузер Google Chrome. Для поиска изображения достаточно нажать правой кнопкой мыши на изображение и выбрать опцию «Найти картинку (Google)» или «Найти это изображение в Google».
Так как мы использовали для поиска картину, найдя изображения на сайтах, Google автоматически дал название предмету нашего интереса. Результатами поиска стали похожие изображения различного качества и разрешения, ссылки на различные сайты, где дается описание картины. Все тоже самое, как и при поиске словами, только в этом случае вы использовали изображение, к примеру если вам понадобится та же картина, но в более высоком разрешение, Вам просто нужно нажать на ссылку «Большие» либо «Похожие изображения» и перед Вами появится то, что Вы ищете.
Поиск по файлам картинок в Яндексе
Яндекс запустил функцию поиска по изображениям относительно недавно. Их способ поиска изображений отличается от того, который использует Google по механике, но внешне они очень похожи. Механика поиска заключается в том, что искомое изображение поисковик «разбивает» на визуальные слова, т.е. области на изображении, где меняется цвет, яркость, контраст и другие, а после этого использует эти визуальные слова для поиска по базе изображений.
Механика поиска заключается в том, что искомое изображение поисковик «разбивает» на визуальные слова, т.е. области на изображении, где меняется цвет, яркость, контраст и другие, а после этого использует эти визуальные слова для поиска по базе изображений.
А уже потом из них выбираются те, в которых данные визуальные слова стоят в том же порядке, что и в оригинальной загруженной картинке. Пользуясь этой системой на практике, Вы не заметите особых отличий от тех действий, что мы делали, пользуясь Google’ом.
Переходим в картинки в Яндексе и нажимаем на фотоаппарат с лупой.
Точно также, как и в инструкции по поиску в Google копируем URL изображения.
Вставляем его в поле ввода и жмем «Найти» .
Готово! Перед нами то, что мы искали, как видно из скриншота, выдача результатов в Яндексе несколько отличается от той, что использует Google. Яндекс предоставляет нам сразу выбрать разрешение картинки в пикселях, но на этом разница заканчивается и далее представлены результаты поиска в том же виде, как и при использовании Google — Другие размеры картинки — Похожие картинки — Сайты, где встречается искомое изображение. Небольшим дополнением Google является то, что первой ссылкой перед похожими изображениями по возможности будет ссылка на Википедию, а только потом остальные сайты.
Небольшим дополнением Google является то, что первой ссылкой перед похожими изображениями по возможности будет ссылка на Википедию, а только потом остальные сайты.
Уважаемые читатели, на этом знакомство с поиском по изображениям в Google и Yandex закончено. Имея представление о возможностях поисковых систем, я надеюсь работа и поиск в интернете станут для Вас гораздо проще.
Всем снова здравствуйте. Иногда в процессе работы или учебы нам нужно использовать различные картинки, рисунки, фотографии, изображения. Если вы хорошо владеете графическими программами, такими, например, как Photoshop или ему подобными, то можете сами нарисовать рисунок или обработать фотографию. Если же у вас нет таких способностей, то можно обратиться к фрилансеру (человек, выполняющий работу на заказ) или же попытаться найти нужную картинку, фото на просторах интернета. Для этого мы воспользуемся хорошо нам знакомыми системами Яндекс и Гугл.
Сегодня мы узнаем, как найти фотографию, рисунок в Яндексе.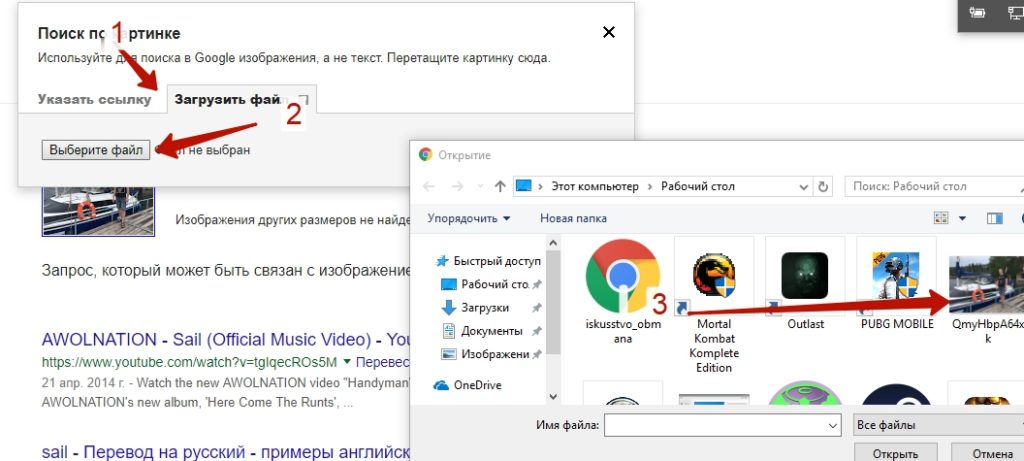 А также рассмотрим, как можно найти картинки по вашему изображению, так сказать тематические снимки по вашей исходной фотографии.
А также рассмотрим, как можно найти картинки по вашему изображению, так сказать тематические снимки по вашей исходной фотографии.
Как найти изображение в Яндекс
Итак, переходим по адресу https:// yandex. ru/ images и введите слово темы, по которой вам нужно осуществить поиск. Для примера введем слово «Интернет »
И нажимаем кнопку «Найти »
Яндекс нам сразу же предложит различные фотографии, изображения, подходящие к искомому слову. Так же мы можем отсортировать картинки по нашему вкусу, благодаря панели. На ней несколько параметров настроек сортировки, мы же поговорим о наиболее главных.
Размер . Наиболее популярный параметр. Здесь вы можете выбрать из предлагаемых (большие, средние, маленькие) или же просто указать свое разрешение по ширине и высоте.
Ориентация .
Эта настройка позволяет отобрать изображения по ориентации (вертикальная, горизонтальная и квадратные). На примере видно, что Яндекс показал квадратные изображения, как и было указано.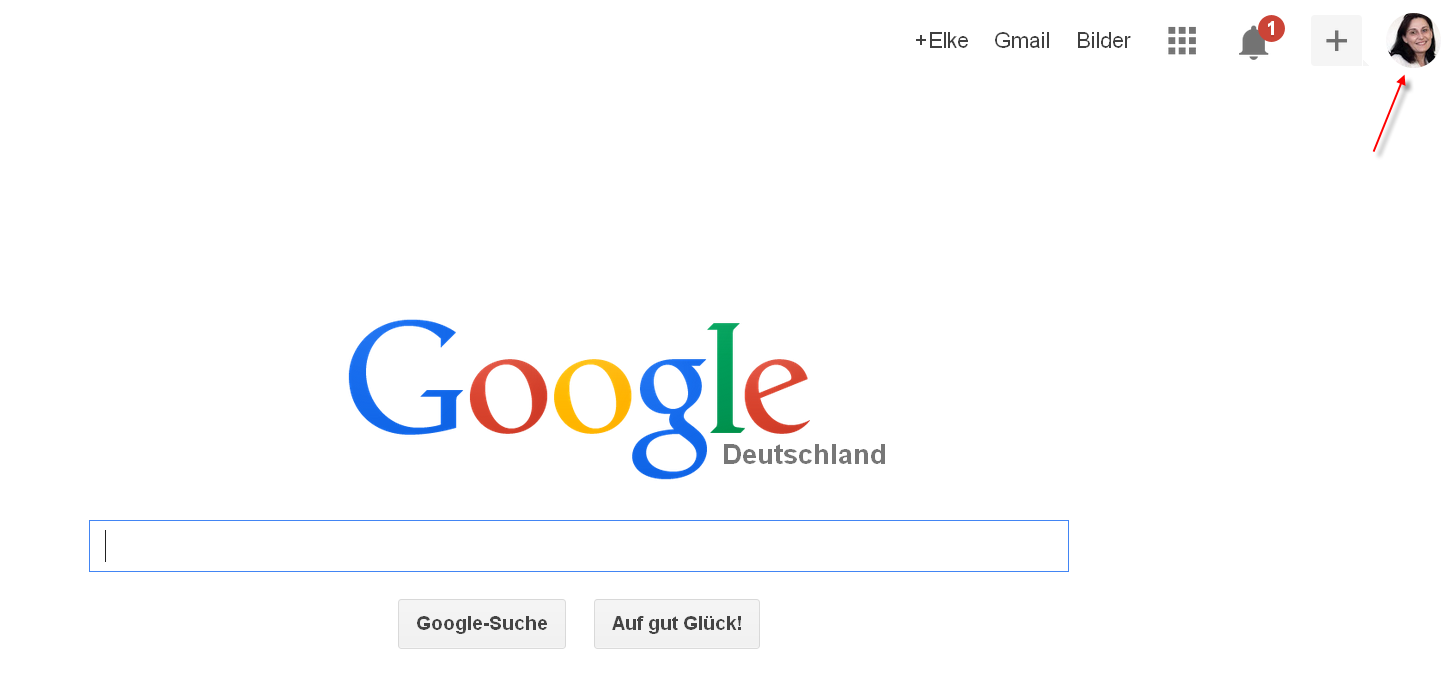
Благодаря этой настройке вы зададите тип искомой картинки (фото, с белым фоном, рисунки и чертежи и т.д.).
Остальные настройки сортировки вы разберете самостоятельно.
При выборе разных вариантов сортировки, каждая группа настроек будет подсвечивается светлозеленым цветом. Это вам поможет видеть где и какие параметры вы задали при сортировке.
Сохранение картинок на компьютер
После того, как выбрали подходящее фото, нажимаем по нему . Перед нами откроется панель управления изображений.
Внизу представлены похожие картинки, справа указано название, адрес сайта, где было обнаружено данное изображение. Этот снимок можно сразу сохранить в Яндекс Диск, нажав на кнопочку «Сохранить ».
Теперь, когда картинка открылась в полном объеме, наводим курсор на нее и с помощью правой кнопки мышки вызываем контекстное меню, где выбираем пункт «Сохранить картинку как… ». Далее в Проводнике указываем место куда хотим сохранить, а также даем имя файлу, если вам это необходимо и жмем «Сохранить ». Все, ваша выбранная фотография успешно сохранилась на жестком диске.
Все, ваша выбранная фотография успешно сохранилась на жестком диске.
Поиск картинок по вашему изображению.
Иногда, предположим, у вас есть одна картинка, и вам нужно найти похожие по вашей. Сервис Яндекс поможет и в этом деле. Возвращаемся на вышеуказанный адрес поиска изображений.
Только теперь нас интересует иконка «Поиск по картинке », расположенная справа от строки поиска. Щелкаем мышкой по ней, после чего появится панель, куда можно сразу перетащить изображение или самим выбрать картинку на вашем устройстве.
В качестве примера, давайте найдем похожие изображения для картинки, которое установлена на нашем сайте. Выбираем наш файл и через мгновения Яндекс нам даст размеры исходного файла, а также возможность выбора похожих картинок по результатам поиска.
Вот так быстро и просто мы нашли нужные нам картинки, благодаря сервису Яндекс. В следующий раз мы поговорим о том, как сделать поиск изображений в Google . Если вы пользуетесь данными сервисами поиска картинок, поделитесь в комментариях об вашем опыте. До скорых встреч! Всем здоровья и удачи.
До скорых встреч! Всем здоровья и удачи.
Одно из прекраснейших утешений, которые предлагает нам жизнь, — то, что человек не может искренне пытаться помочь другому, не помогая самому себе.
Мобильные технологии развиваются быстро и смартфон или планшет не являются чем-то необычным. Их очень удобно использовать за переделами квартиры, когда через карточку оператора можно без проблем выйти в интернет. Чаще видео пользователи просматривают только фотографии. При помощи специальных инструментов и сервисов, можно даже найти человека по снимку.
Как работает поиск по картинке с телефона
Функциональные возможности смартфона вплотную приближаются к персональным компьютерам. На ПК существует возможность найти по фотографии совпадения в интернете, получить данные о человеке на снимке. Для этого алгоритм программы или поисковика раскладывает изображения на отдельные данные, которые необходимы для поиска схожего с анализом текстовых страниц в интернете. Поиск по картинке с телефона андроид или iOS проводится с использованием таких же принципов.
Гугл поиск по фото через телефон
Один из самых популярных интернет-проводников Chrome является предустановленной программой на всех смартфонах с Android. Владельцы продукции от Apple тоже могут себе его скачать и установить. Поиск по фото в интернете с телефона проводится при помощи встроенного поискового агента. Процесс идентификации изображения похож на аналогичный с компьютера. Выполняется он по следующей инструкции:
- Запустите Google, на главной странице вы увидите поисковую строку.
- Чтобы перейти в раздел, который отвечает за поиск по фото, необходимо написать в адресной строке следующий адрес — images.google.com.
- Загрузите фотографию из галереи при помощи соответствующего значка и нажмите на значок лупы.
- Google-поиск покажет результаты совпадения. Найдите необходимый вариант и тапните его.
- Нажмите на значок трех вертикальных точек, выберите строчку «Открыть в полном размере».
- Чтобы сохранить изображение, просто удерживайте на нем палец.
Появится меню с необходимым пунктом.
Как найти по картинке в Яндексе
Второй популярный поисковик тоже имеет свой инструмент для работы с графическими файлами. Поиск по фото с телефона в Яндексе можно проводить только при помощи загрузки файлов, по ссылкам результаты получаются некорректными. К примеру, если дать линк на изображение из википедии, то в выдаче у вас будут все страницы с этого сайта. Анализ загруженной картинки работает отлично, для его использования вам нужно сделать следующее:
- Откройте главную страницу поисковика Яндекс.
- Тапните по пустому полю один раз. Появится подменю с названием «Спросить картинкой».
- Нажмите на эту строчку, загрузите из папки с телефона необходимое фото или изображение.
- Тапните на значок лупы и получите результаты выдачи. Кроме полных совпадений будут показаны ссылки на схожие файлы.
Поиск с использованием CTRLQ.org
Еще один дополнительный сервис для поиска совпадений по картинке.
За результаты выдачи отвечает поисковик Гугл, поэтому новых совпадений вы не сможете добиться, если уже использовали эту поисковую систему. Откройте в своем Android-устройстве или Iphone интернет-проводник и выполните следующие действия:
- Наберите в адресной строке адрес ctrlq.org/google/images/.
- Кликните надпись «Upload picture», загрузите картинку из облачного хранилища или галереи на телефоне.
- Когда загрузка закончится, просто тапните «Show matches». Гугл покажет вам все веб-страницы с полным совпадением и похожими изображениями.
Специализированные приложения для поиска по фотографии
Существуют программы и сайты, которые созданы исключительно для работы с визуальными данными – картинками. Поиск по фотографии с телефона проводится в базе данных с разными условиями. Некоторые открываются в браузере через новую вкладку, другие утилиты необходимо скопировать на телефон. Приложения обладают разным качеством поиска информации, поэтому иногда потребуется воспользоваться несколькими вариантами, которые описаны ниже.
Google Googles
Очень популярное приложение для Android, которое выполняет поиск по фото с телефона. В магазине выложена старая версия, она давно не обновлялась, но все еще работает исправно. Искать через эту утилиту необходимо следующим образом:
- Скачайте и откройте приложение, запустите камеру.
- Наведите объектив на интересующий объект (сумочку, платье и т.д.), сделайте фото.
- Далее в режиме онлайн-утилита выполняет операцию поиска и покажет результаты. Этот вариант хорошо подходит при необходимости найти информацию о предметах искусства, достопримечательностей. Продвинутые покупатели Google Googles используют для поиска товара на таобао.
- Приложение может работать со штрихкодами.
TinEye
Это специализированный сервис поиска по фото с телефона, который работает через окно браузера (любого). Сайт ищет совпадения по фото со всего мира, чаще им пользуются с персональных компьютеров, но зайти с телефона на него тоже можно.
Главная особенность сервиса – он показывает только точные совпадения картинки. Работать с сайтом очень просто.
Задавая запрос в поисковую систему, человек не всегда может правильно сформулировать свою мысль. Случается так, что, пытаясь найти информацию о каком-то интересующем вас предмете вы получаете совсем не тот результат, который вам нужен. Исправить эту ситуацию поможет поиск по фото. Особенно полезен он будет на телефоне, где вводить поисковый запрос априори не так удобно, как на ПК.
Поиск по картинке со смартфона не так уж сложен, как может показаться на первый взгляд. Имея на своём гаджете оригинал изображения, вы легко найдёте что-то, связанное с ним, во Всемирной паутине.
В чём преимущества поиска по картинке
До недавнего времени к поиску по фотографии относились весьма скептически, поскольку поисковые системы упорно не понимали, что именно изображено на картинке, а ориентировались только на слова, которые встречались рядом с фото или были прописаны в его атрибутах.
Иными словами, поисковик судил о картинке исключительно по описанию, в результате чего, рассчитывая найти по фото , например, чёрную кошку, можно было получить результат с розовыми слониками.
А самое главное, поисковой системе нельзя было показать картинку плохого качества, чтобы найти оригинал с высоким разрешением. Также невозможно было отыскать человека по фото.
Сейчас поисковики научились находить картинки по образцу и показывать результат , действительно связанный с оным. Вот, например, вы увидели на фотографии шикарную кровать и загорелись желанием её приобрести, предварительно узнав, где и по каким ценам такие продаются. Понятно, что ввести текстовый запрос так, чтобы получить желаемый результат, будет очень сложно. Тут-то и пригодится возможность найти информацию по фото.
Как искать?
Поиск по изображению можно выполнить как с телефона под управлением системы андроид, так и с iOS и Windows Phone — принцип действий будет аналогичным.
Рассмотрим этот аспект на примере наиболее популярных поисковых систем.
Поиск по картинке в Гугл
Выполнить поиск по изображению можно двумя способами: загрузив образец со своего смартфона или скопировав в поисковую строку ссылку на интересующую картинку в интернете.
Итак, если картинка имеется в вашем гаджете, выполняем следующие манипуляции :
Если вы увидели интересную картинку в интернете и хотите найти информацию по ней, не загружая изображение на смартфон, следует выполнить действия, описанные ниже :
Если вы преследуете цель сохранить свою анонимность, открывайте новые вкладки браузера в режиме «Инкогнито ».
Поиск по картинке в Яндекс
В поисковой системе Яндекс, как и в Гугле, есть два способа найти информацию по картинке.
Чтобы загрузить фото со своего смартфона, необходимо выполнить действия, описанные ниже:
- Откройте в браузере (в каком именно роли не играет — лишь бы по умолчанию в нём был установлен поиск через Яндекс) новую вкладку.
- Перейдите в меню в верхнем правом углу и установите галочку напротив пункта «Версия для компьютера» (в разных браузерах названия пункта могут отличаться).
- Перейдите ко вкладке «Картинки».
- Нажмите на значок фотоаппарата.
- Нажмите на «Выберите файл» и найдите на своём гаджете нужное изображение.
- Запустите поиск.
Поиск по URL изображения выполняется точно так же, как и в поисковике Гугл.
Можно обойтись и без перехода к компьютерной версии браузера — в этом случае просто перейдите к вкладке «Изображение» и нажмите на поисковую строку. Под ней всплывёт окошко с изображением фотоаппарата — нажмите на него, перейдите в галерею смартфона и выберите интересующую картинку. А URL найденного в интернете изображения можно вставить непосредственно в поисковую строку.
Специализированные сервисы и приложения
Помимо поиска через браузер, существуют и другие способы найти информацию по картинке со смартфона.
Поиск по фото с телефона в Яндексе — важные особенности
Здравствуйте. Ситуация, в которой нужно срочно определить «происхождение» картинки — не такое уж редкое явление.
Ситуация, в которой нужно срочно определить «происхождение» картинки — не такое уж редкое явление.
Как это сделать быстро известно не всем. На самом деле, сделать это достаточно просто — функция поиска по фото с телефона в Яндексе доступна уже несколько лет. Давайте же разберемся, как это работает, а также узнаем историю появления подобной технологии.
Поиск по атрибутам
Алгоритм интеллектуального анализа содержания изображений появился не так уж и давно. Поначалу, ПС находили картинки по атрибутам, приписанным файлу, что иногда, приводило к «удивительным» результатам. Например, при попытках нахождения по фото зелёного зонтика с узором — Яндекс отображал кирпич или ещё чего похуже. Поиск нужного фото с телефона не мог увенчаться успехом в принципе. Но и это не самое страшное.
Потихоньку, по каким-то определённым запросам, «роботы» Google начали собирать фото, скажем так «непубличного» содержания. Не совсем понятно, как так получилось — нелепое стечение обстоятельств или кто-то злонамеренно распространял подобный контент, известно одно — до начала использования интеллектуального алгоритма сортировки и анализа изображений в поисковой выдаче творился настоящий хаос — один из примеров рассмотрим далее.
«Шок» в картинках
До 2011 года пользователь, ищущий определённый запрос на стартовой странице в Google натыкался на фотографии шокирующего содержания. Кстати, подобный механизм выдачи остался до сих пор, с той лишь поправкой, что теперь изображения не отображаются на главной странице. А в разделе картинки — пожалуйста, всё осталось как есть. Интересно другое: в системе Яндекса подобные запросы уже не срабатывают. Это позволяет сделать вывод, что способ эффективной модерации найден — почему им не воспользуется Гугл — остаётся загадкой.
«Умный» поиск изображений в Google
В 2011 году, сотрудники Гугл потихоньку начали внедрять новые алгоритмы распознавания и сортировки изображений. Теперь робот не доверял тегам, описывающим картинки, а разбивал отдельно взятое фото на несколько отдельных элементов и классов, присваивая каждому — отдельный, индивидуальный код. Так, незаметно для широкой массы пользователей, произошёл огромный скачок в сфере разработки технологий искусственного интеллекта, ведь ещё в 2005 году никто и не мог даже предполагать, что поисковая машина научится обрабатывать титанический объём информации, выдавая при этом точные результаты.
Похожим же образом, обрабатывать и распознавать отдельные части фото научился и Yandex, о котором и пойдёт речь далее.
Анализ медиаконтента в Яндексе
Нельзя сказать, что российский поисковик пошёл полностью «своим» путём. Фундаментальные различия в подходе к анализу и обработке фотографий, конечно есть, но «база» всё же общая. До запуска нового алгоритма поиска изображений в 2013-м году, выдача фотокарточек модерировалась специальными людьми — асессорами (основная задача которых — «очеловечивание» поисковой системы и механизмов индексации). Иными словами — асессоры, это те, кто помогают Yandexу «умнеть». Правда, этот ресурс очень ограничен, а потому, отдел таких помощников анализировал информацию только по самым популярным запросам. Они же, старались привести поиск по фото с телефона в Яндексе в адекватный вид.
В середине года, специалисты Яндекса всё же запустили новую систему распознавания графики на базе технологии CBIR (поиск фото по содержанию). Вообще, идея осмысленного поиска фотографий не нова, и исследований с 1992 года на эту тему было сделано очень много. Немало было разработано и проектов, призванных решить проблему «осмысления» медиаконтента роботом, но к конкретным результатам пришли лишь крупнейшие поисковые агрегаторы и с десяток компаний, работающих в других направлениях разработки технологий искусственного интеллекта (например, тот же TinEye, который мы также не обойдём стороной).
Вообще, идея осмысленного поиска фотографий не нова, и исследований с 1992 года на эту тему было сделано очень много. Немало было разработано и проектов, призванных решить проблему «осмысления» медиаконтента роботом, но к конкретным результатам пришли лишь крупнейшие поисковые агрегаторы и с десяток компаний, работающих в других направлениях разработки технологий искусственного интеллекта (например, тот же TinEye, который мы также не обойдём стороной).
Как же это работает?
CBIR Яндекса опирается на анализ и классификацию, так называемых «визуальных слов». Это видно на следующей схеме:
Таким образом, поисковая машина теперь буквально «видит» файл, загруженный пользователем, и очень точно находит похожие фото, как по цвету — так и по содержанию.
В 2016 году, подразделение Яндекса (YDF) — осуществило пробный запуск сервиса автомодерации фотографий. Это экспериментальное решение для соц. сетей, интернет-магазинов и других ресурсов, нуждающихся в уникальном медиаконтенте.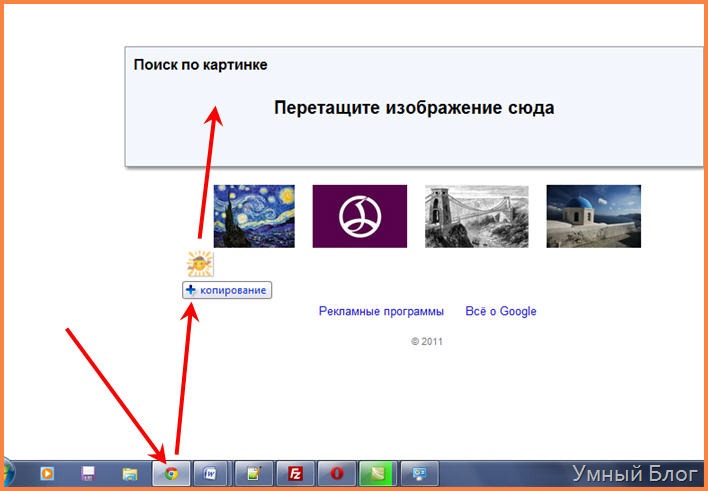 Разработка была признана перспективной, в её основу легли технологии искусственного интеллекта и компьютерного зрения.
Разработка была признана перспективной, в её основу легли технологии искусственного интеллекта и компьютерного зрения.
Уже на этапе пользовательского тестирования, один из менеджеров проекта сообщил, что использование сервиса будет поставлено на коммерческие рельсы. На практике оказалось, что подобная борьба за легализацию и уникальность изображений не очень-то совпадает даже с правовой базой, не говоря уже об общих тенденциях Рунета.
Общую картину мы видим, давайте же попробуем разобраться с практическим применением.
Удобство «умного поиска»
Вы листаете новости в любимой соц. сети или что-то ожесточенно обсуждаете в групповом чате мессенджера. Поток букв, стикеров, аудиозаписей, документов и тут, ваше внимание притягивает неизвестное доселе художественное произведение. Но кто это нарисовал, Вы не знаете, и друзья пожимают плечами — не у всех в френдлисте припрятан искусствовед. Мы ищем картину, на которой изображена лодка с людьми, рядом со скалами в шторм.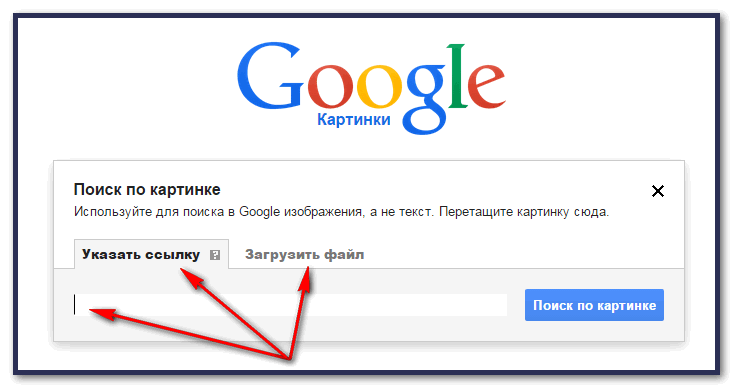 Вот же она:
Вот же она:
Поиск фотографии по описанию для нас выглядел бы следующим образом:
Не очень удачно получилось, правда? И лодка у нас есть, и море и скалы, но всё не то. Придётся немного поправить запрос.
Мы подобрались ближе, но результата ещё нет.
Что же у нас тут вообще происходит? Есть море, есть буря. Что делает буря? Правильно, бушует.
Немного изменим запрос.
Вот наша картина и нашлась. Это работа Айвазовского «Бущующее Море». Стоит заметить, что Айвазовский — известен в широких кругах, а с некоторыми его произведениями знакомят ещё со школьной скамьи. Но у него очень много картин о море, прибавим к этому кучу других фотокарточек в поисковой выдаче и готово — без «пляски» с бубном нам не разобраться. А теперь представьте всё то же самое, но с мобильного.
А что делать с произведениями других художников? Они не всегда поддаются описанию. Ниже у нас «Искушение св. Антония» написанное Босхом:
Эту картину не то что трудно описать машине, не каждому человеку то удастся объяснить, что тут изображено.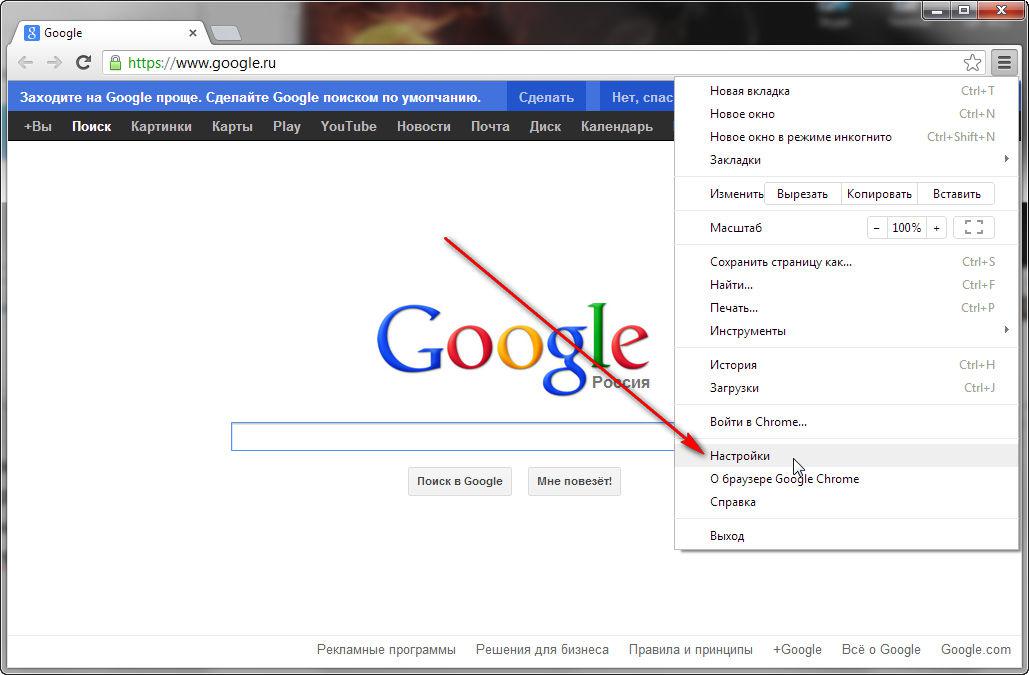
В этом и проявляется несовершенство поиска по тегам и описаниям. И если с ПК мы ещё можем немного посидеть и поискать мышью нужное нам фото, то со смартфона это очень неудобно делать. Экран не такой большой, как на стационарном компьютере или ноутбуке, а информации очень много — придётся долго проматывать вниз.
Поиск по фото с телефона в Яндексе
Для того, чтобы найти фотографию нам нужно сделать следующее в браузере, запустив Yandex:
- Делаем 1 «тап» (прикосновение) в поле ввода;
- Жмём кнопку «Спросить картинкой»:
- Подгружаем файл из памяти смартфона;
- Готово, на скриншоте вы можете заметить что у нас всё получилось — это фото нашлось, а также нашлись похожие:
Поиск фотографий в Гугл
Устройства под управлением Андроид, снабжены стандартной службой поиска — Google Images. Для её использования, сделайте длительное нажатие на нужном фото.
В раскрывшемся меню тапните на «Найти это изображение»:
Если эта фотография размещена на какой-либо странице, можно «опознать» её как при помощи поиска по изображению, так и по ссылке, которую нужно будет скопировать и вставить в поисковую строку.

А вот так выглядят результаты:
Альтернативный способ — TinEye
На телефонах предыдущего поколения имеет смысл воспользоваться сервисом TinEye. Он, как и Яндекс, базируется на принципе «CBIR», но подход сильно отличается. Это один из самых точных ресурсов поиска фото с телефона. Его интерфейс очень прост: нажмите на кнопку загрузки и выберите нужное вам изображение.
Вот мы и разобрались в хитросплетениях такой простой в использовании функции. Но для того чтобы она появилась — потребовалось очень много сил и времени. Теперь вы знаете, как осуществлять поиск по фото с телефона в Яндексе.
Google Фото в App Store
Google Фото — это умный дом для всех ваших фото и видео, созданный так, как вы делаете фотографии сегодня.
Лучший фотопродукт на Земле — The Verge
Google Photos — ваше новое важное приложение для изображений — Wired
Загрузите изображения, а Google Фото сделает все остальное — The New York Times
• СВОБОДНОЕ ПРОСТРАНСТВО: никогда не беспокойтесь о том, что закон закончится снова на вашем телефоне.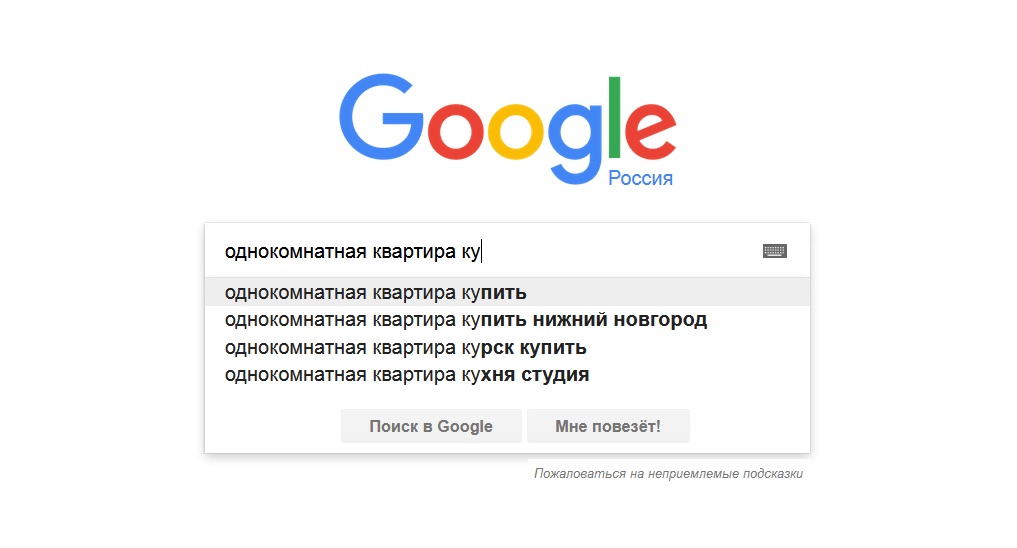 Фотографии, для которых создана безопасная резервная копия, можно удалить из памяти устройства одним касанием.
Фотографии, для которых создана безопасная резервная копия, можно удалить из памяти устройства одним касанием.
• ВИЗУАЛЬНЫЙ ПОИСК: теперь ваши фотографии доступны для поиска по людям, местам и объектам на них — теги не требуются.
• СДЕЛАННЫЕ ДЛЯ ВАС ФИЛЬМЫ И ГИФКИ: автоматически создаваемые фильмы, коллажи, GIF-файлы и многое другое из ваших фотографий. Или легко создать их самостоятельно.
• РАСШИРЕННОЕ РЕДАКТИРОВАНИЕ. Преобразуйте фотографии одним касанием. Используйте интуитивно понятные и мощные инструменты для редактирования фото и видео, чтобы применять фильтры с учетом содержимого, настраивать освещение и многое другое.
• УМНЫЕ АВТОМАТИЧЕСКИЕ АЛЬБОМЫ: рассказывайте лучшие истории без работы.Автоматически создавайте новый альбом только с вашими лучшими снимками после мероприятия или поездки, а затем приглашайте других добавить свои фотографии.
• ЖИВЫЕ АЛЬБОМЫ: делитесь своими последними фотографиями с живыми альбомами. Выберите людей и домашних животных, которых вы хотите увидеть, и Google Фото будет автоматически добавлять их фотографии, когда вы их снимаете, никаких обновлений вручную не требуется.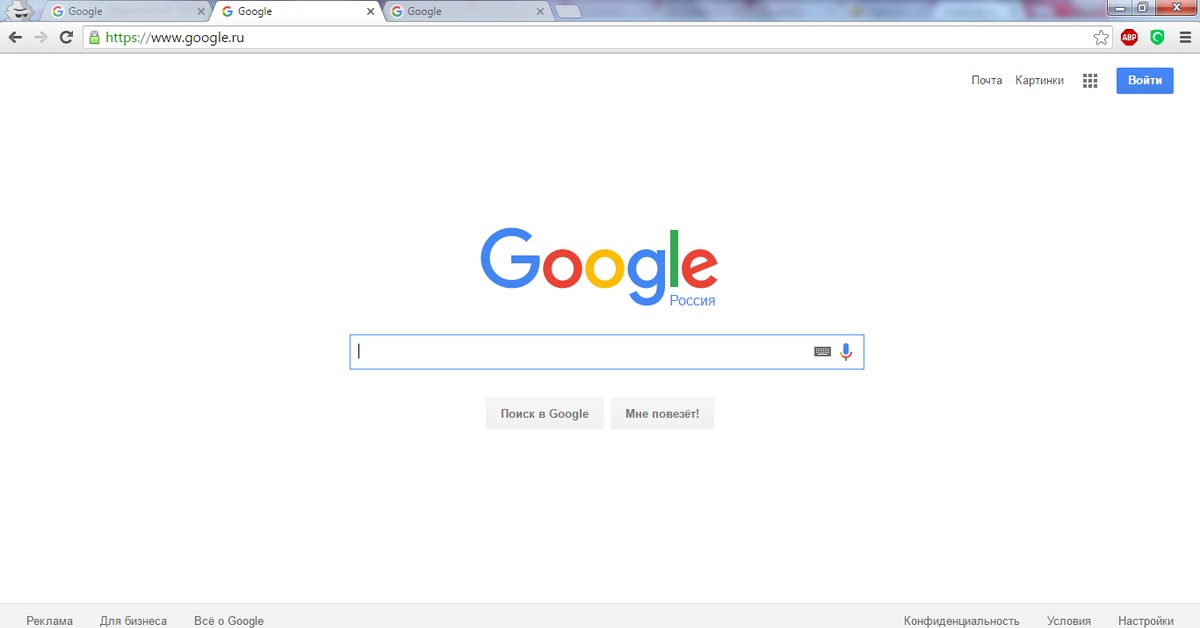
• ОБЩИЕ БИБЛИОТЕКИ: делитесь без совместного использования. Предоставьте доверенному лицу доступ ко всем своим фотографиям.
• ПОВТОРНОЕ ОТКРЫТИЕ: Получите коллажи из фотографий, которые вы сделали год назад в этот день.
• CAST: просматривайте фото и видео на телевизоре с поддержкой Chromecast.
• БЕСПЛАТНОЕ ХРАНЕНИЕ. В каждой учетной записи Google предоставляется 15 ГБ бесплатного хранилища, и вы можете выбрать автоматическое резервное копирование всех своих фотографий и видео в высоком или исходном качестве. Ваши фотографии безопасны, надежны и конфиденциальны для вас. Все фото и видео, резервные копии которых вы сохраните в высоком качестве до 1 июня 2021 года, не будут учитываться в хранилище вашего аккаунта Google.
Вы также можете расширить хранилище для своей учетной записи Google, используемое для фотографий и видео в исходном качестве, Google Диска и Gmail, подписавшись на Google One, план расширенного хранилища.Подписки начинаются с 1,99 доллара США в месяц за 100 ГБ в США. Цена и доступность зависят от региона.
Цена и доступность зависят от региона.
Подписки на хранилище, приобретенные в приложении, будут списаны с вашей учетной записи iTunes и автоматически продлены, если автоматическое продление не будет отключено по крайней мере за 24 часа до окончания текущего периода. Подписками и автоматическим продлением можно управлять, перейдя в настройки учетной записи iTunes после покупки.
Политика конфиденциальности Google: https://google.com/intl/en_US/policies/privacy
Условия использования Google One: https: // one.google.com/terms-of-service
Примечание. Группировка по лицам доступна не во всех странах.
Продолжительное использование GPS в фоновом режиме может значительно сократить срок службы батареи. Google Фото не запускает GPS в фоновом режиме, если вы не дадите нам разрешение, включив дополнительные функции, которые этого требуют.
Как загрузить изображения в Google Фото прямо сейчас, чтобы избежать ограничения данных на 1 июня
Это почти здесь. Во вторник, 1 июня, на следующий день после Дня памяти, все ваши новые загрузки Google Фото будут учитываться в соответствии с ограничением данных Google.Это исключает владельцев Pixel, но у остальных из нас осталось всего несколько дней. Как мы упоминали ранее, если у вас есть фотографии, которые вы хотите добавить в Google Фото без учета лимита хранилища, , теперь — самое время действовать.
Во вторник, 1 июня, на следующий день после Дня памяти, все ваши новые загрузки Google Фото будут учитываться в соответствии с ограничением данных Google.Это исключает владельцев Pixel, но у остальных из нас осталось всего несколько дней. Как мы упоминали ранее, если у вас есть фотографии, которые вы хотите добавить в Google Фото без учета лимита хранилища, , теперь — самое время действовать.
Зачем вам это нужно? Потому что вы получаете бесплатную резервную копию своих фотографий с качеством печати (при условии, что они были изначально), а хранение всех фотографий в облаке Google упрощает обмен фотографиями с другими.
Вот как загрузить все свои изображения в Google Фото до того, как сработает новый лимит данных.
Загрузить с телефона Android
IDGПараметры резервного копирования и синхронизации в Google Фото.
Многие люди уже включили эту функцию, но если у вас ее еще нет, самый простой способ получить изображения со своего телефона — включить Backup & Sync .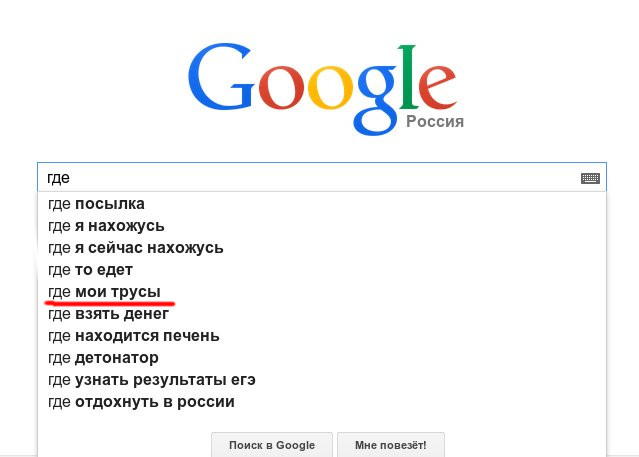
Начните с открытия Google Фото на телефоне, а затем коснитесь значка своего профиля в правом верхнем углу.
Затем выберите «Настройки »> «Резервное копирование и синхронизация », затем убедитесь, что ползунок для «Резервное копирование и синхронизация » включен, как показано на рисунке.
Затем посмотрите на раздел на том же экране под названием Размер загрузки и убедитесь, что там указано Высокое качество (немного пониженное качество) . Если да, то вперед.
Если это не так, коснитесь элемента меню и выберите «Высокое качество» в параметрах на следующем экране. Вот и все!
Загрузка с ПК
Если у вас есть несколько фотографий, которые вы хотите загрузить в Google Фото со своего ПК, это тоже довольно простой процесс. Сначала откройте нужный браузер и перейдите в Google Фото в Интернете в разделе фотографий.google.com. Если вы не вошли в свою учетную запись, вам нужно будет это сделать.
Теперь достаточно просто щелкнуть значок загрузки (направленная вверх стрелка над горизонтальной скобкой) в правом верхнем углу веб-приложения Google Фото.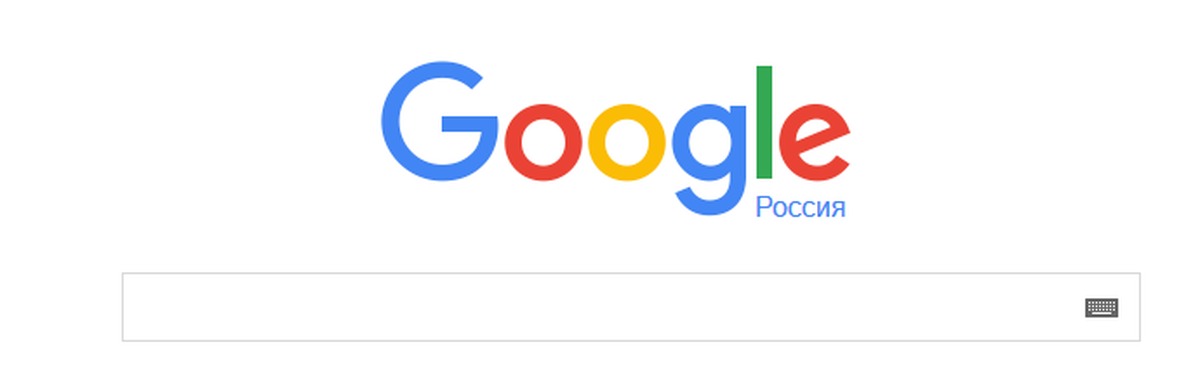 Затем выберите Компьютер в появившемся меню.
Затем выберите Компьютер в появившемся меню.
Проблема в том, что вы можете загружать фотографии только из одной папки за раз. Если у вас есть только одна папка с изображениями, это достаточно просто.Если у вас есть несколько папок с сотнями фотографий, это будет серьезной проблемой, но не бойтесь — у нас есть средство от этого в следующем разделе.
Чтобы продолжить простое решение с одной папкой, выберите папку, из которой вы хотите загрузить изображения, затем, удерживая CTRL на клавиатуре, выберите все фотографии, которые вы хотите переместить на серверы Google. (Если вам нужны все фотографии, вы можете просто нажать CTRL + A , чтобы выбрать все в папке.) Теперь нажмите Открыть .
Затем Google спросит, хотите ли вы сохранить их в исходном или высоком качестве. Выберите последний вариант, поскольку изображения высокого качества не учитываются при ограничении хранилища Google (до 1 июня).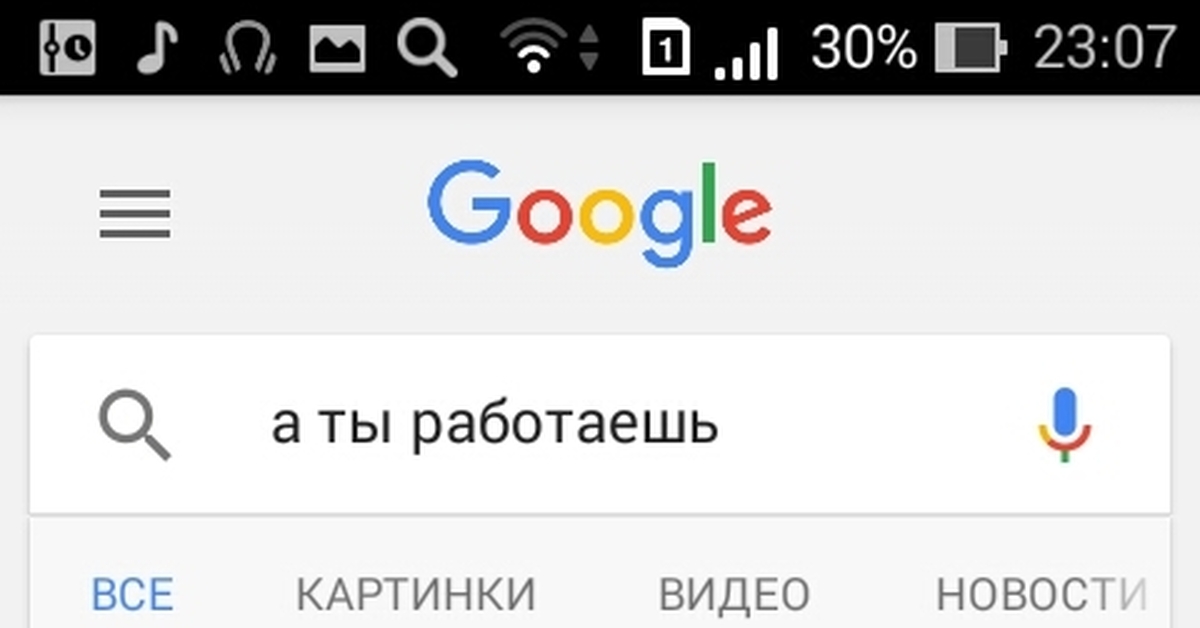 Нажмите Продолжить .
Нажмите Продолжить .
После загрузки фотографий вы можете добавить их в альбом или просто оставить как отдельные фотографии в своей коллекции. Вам также может потребоваться проверить метаданные для каждой только что загруженной фотографии, чтобы убедиться, что такие данные, как дата, верны. Таким образом, они будут собраны вместе, если вы когда-нибудь будете искать по годам.Вы также можете добавить местоположение к своим изображениям для аналогичных возможностей поиска. Однако вы не можете изменить имя файла после его загрузки.
Если у вас есть только несколько фотографий, которые вы хотите добавить, вы также можете просто перетащить их прямо в веб-приложение.
Резервное копирование и синхронизация
Для крупных заданий по загрузке сотен фотографий вам понадобится настольная утилита Google Backup & Sync. После установки откройте приложение, нажмите Начать работу и войдите в свою учетную запись Google.
Теперь выберите Резервное копирование фото и видео и выберите Далее . Затем вы попадете на важную страницу, где сможете выбрать папки для загрузки. По умолчанию Google Фото хочет загрузить всю вашу папку с изображениями, и обратите внимание, что по умолчанию выбран вариант Высокое качество .
Затем вы попадете на важную страницу, где сможете выбрать папки для загрузки. По умолчанию Google Фото хочет загрузить всю вашу папку с изображениями, и обратите внимание, что по умолчанию выбран вариант Высокое качество .
Обязательно подберите Качественный , чтобы остаться под шапкой.
Если вас это устраивает, просто нажмите Старт , и вперед в гонки.В противном случае нажмите Выбрать папку в этом верхнем поле, чтобы выбрать другие места для ваших фотографий. Вы можете выбрать только одну папку за раз, но все они будут загружены, как только вы закончите.
После этого служба резервного копирования и синхронизации Google загрузит все выбранные вами фотографии в высоком качестве. Сколько времени это займет, конечно же, зависит от количества ваших фотографий и скорости вашего интернет-соединения. Если вы загружаете лот изображений, чтобы втиснуть их до того, как сработает ограничение данных Google, вероятно, неплохо было бы дать компьютеру поработать на ночь. Однако после завершения загрузки вы можете хранить эти фотографии в облаке Google, не влияя на ограничение на объем хранилища, которое вступает в силу 1 июня.
Однако после завершения загрузки вы можете хранить эти фотографии в облаке Google, не влияя на ограничение на объем хранилища, которое вступает в силу 1 июня.
Новая функция Google Фото позволит вам попросить фотографии
Google Фото — это постоянно растущая и меняющаяся платформа. С годами он совершенствовался, и его даже объединили с Google Lens. В настоящее время в разработке находится новая функция Google Фото. Это даст вам возможность попросить ваших контактов присылать вам массовые фотографии через приложение. Эту предстоящую функцию заметил @wongmjane в Twitter.
Эта новая функция Google Фото значительно ускорит обмен фотографиями.
В настоящее время есть возможность отправлять фотографии своей семье и друзьям с помощью Google Фото.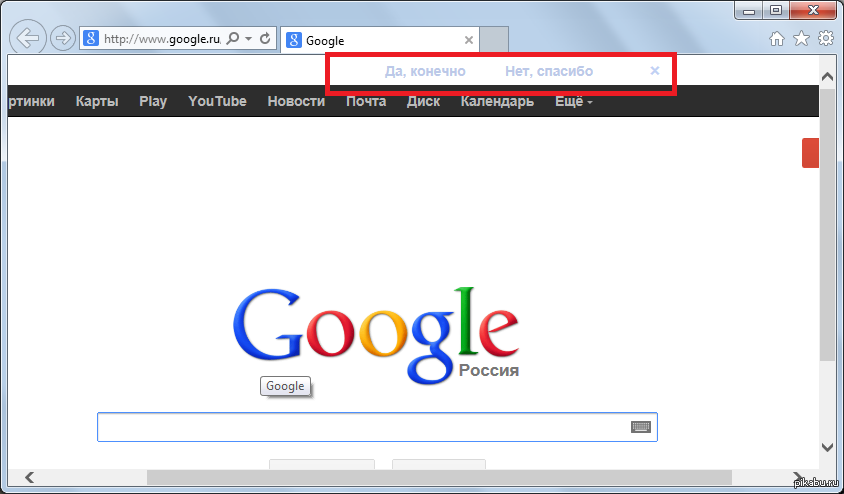 Все, что вам нужно сделать, это выбрать фотографии, которые вы хотите отправить, а затем выбрать контакт, которому вы хотите их отправить. Хотя это быстро и удобно, у вас нет возможности попросить фотографии.
Все, что вам нужно сделать, это выбрать фотографии, которые вы хотите отправить, а затем выбрать контакт, которому вы хотите их отправить. Хотя это быстро и удобно, у вас нет возможности попросить фотографии.
Здесь вам пригодится новая функция Google Фото. С помощью этой функции вы сможете отправить контактам запрос, чтобы они отправили вам фотографии. Это может быть полезно для групп людей, которые делают снимки на разных устройствах. Они могут запросить картинку, которую пропустили.
Одной из основных задач этой функции является массовый обмен.
Хотя эта функция определенно полезна для обмена отдельными фотографиями, ее основное внимание уделяется массовому обмену.Это значительно упрощает обмен фотографиями с человеком. Когда дело доходит до обмена фотографиями, больше людей, вероятно, делятся несколькими фотографиями, а не одной. Это имеет смысл, поскольку люди с большей вероятностью будут просить фотографии с большого мероприятия, для которого требуется много фотографий.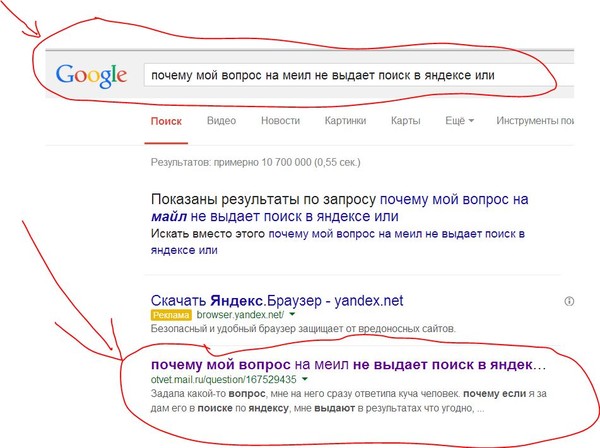
Как это будет работать
Эта новая функция Google Фото будет работать с общими альбомами. На снимке экрана показан общий альбом с кнопкой «Попросить фото у друзей» прямо над ним ». Когда вы нажмете на него, он отправит ссылку владельцу альбома.Мы не знаем, будет ли отправлен весь альбом или у вас будет возможность выбирать, какие фотографии вы хотите. Если у вас нет возможности выбрать фотографии для отправки, надеюсь, вы сможете это сделать в будущем.
Мы не знаем, когда ожидать, что Google представит эту функцию широкой публике. На данный момент это может быть ограниченное тестирование или бета-версия. Если это функция, которую вы давно хотели, вам следует проверить приложение «Фото», чтобы узнать, есть ли какие-либо новые обновления.
Google Фото не будет запрашивать у вас разрешение на удаление файлов на Android 12
Телефоны Pixel никогда не были затронуты этой проблемой
Поднимите руку, если вы видели раздражающее всплывающее окно на главном изображении, которое просит вас разрешить Google Фото удалить файл. Если вы используете Android 11 на телефоне, который не , а Google Pixel (т. Е. Подавляющее большинство телефонов), то, скорее всего, вы видели это всплывающее окно. Много. Фактически, вы будете видеть это всплывающее окно каждый раз, когда пытаетесь удалить фотографию в приложении Google Фото. К счастью, нежелательные резервные копии снимков экрана — не единственная проблема, которую Android 12 может решить для пользователей Google Фото. Новая документация для разработчиков предполагает, что предстоящий выпуск ОС позволит приложениям-галереям, таким как Фотографии, изменять файлы без необходимости постоянно запрашивать у пользователя.
Если вы используете Android 11 на телефоне, который не , а Google Pixel (т. Е. Подавляющее большинство телефонов), то, скорее всего, вы видели это всплывающее окно. Много. Фактически, вы будете видеть это всплывающее окно каждый раз, когда пытаетесь удалить фотографию в приложении Google Фото. К счастью, нежелательные резервные копии снимков экрана — не единственная проблема, которую Android 12 может решить для пользователей Google Фото. Новая документация для разработчиков предполагает, что предстоящий выпуск ОС позволит приложениям-галереям, таким как Фотографии, изменять файлы без необходимости постоянно запрашивать у пользователя.
Причина, по которой Google Фото (и другие приложения-галереи) на Android 11 запрашивают у пользователей разрешение на удаление файла, сложна, но в основном сводится к тому, что они не являются системным приложением-галереей. Что ж, это неверно для телефонов Pixel, где приложение Photos является приложением системной галереи, поэтому пользователи Pixel никогда не видят это всплывающее окно.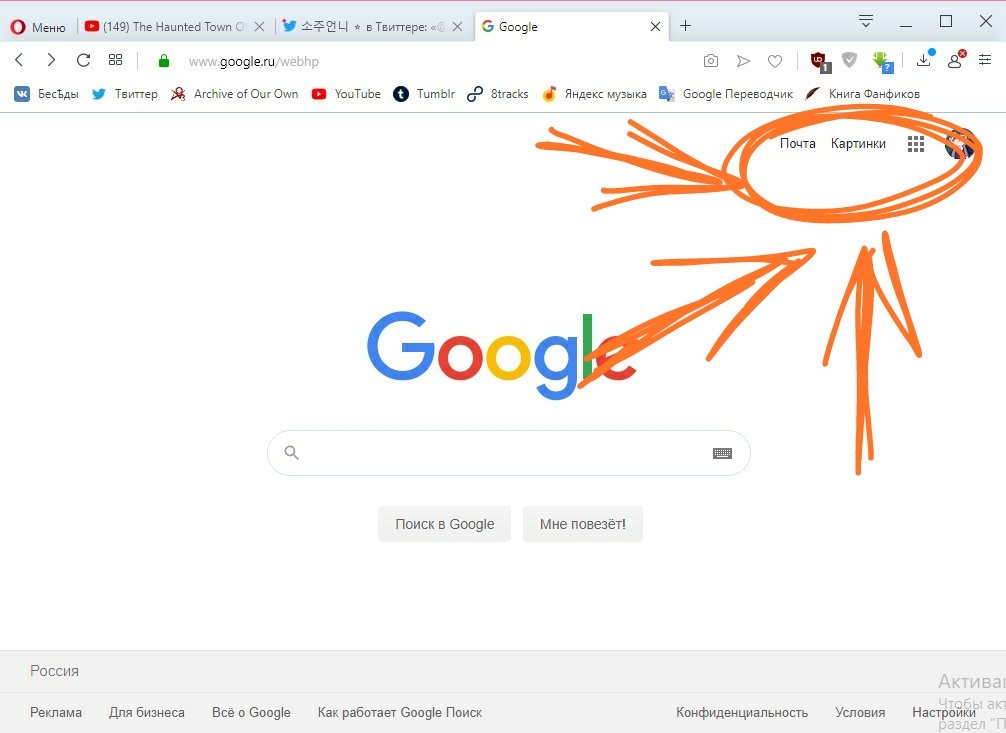 Но на большинстве устройств от Samsung, Xiaomi, OnePlus, ASUS и других Google Фото не является (и не может быть настроено как) приложение системной галереи.К счастью, это больше не нужно для Android 12.
Но на большинстве устройств от Samsung, Xiaomi, OnePlus, ASUS и других Google Фото не является (и не может быть настроено как) приложение системной галереи.К счастью, это больше не нужно для Android 12.
Наряду с выпуском первой бета-версии Android 12 на Google I / O 2021, Google обновил свою страницу «Обзор функций и API» с разделом «Доступ к управлению мультимедиа». Согласно Google, приложение, ориентированное на уровень API 31 (Android 12), может запрашивать у пользователей разрешение на изменение файлов, перемещение файлов в корзину и из корзины или удаление файлов без необходимости запрашивать пользователя для каждой операции с файлом. После обновления приложения для Android 12 все, что ему нужно сделать, чтобы воспользоваться преимуществами этой новой функциональности, — это объявить три разрешения ( MANAGE_MEDIA , READ_EXTERNAL_STORAGE и ACCESS_MEDIA_LOCATION ), показать пользователю пользовательский интерфейс, который объясняет почему приложению требуется доступ к управлению мультимедиа, и направить пользователя на новый экран «Приложения для управления мультимедиа» на Android 12, чтобы предоставить ему разрешение.
Звучит просто, правда? Однако, поскольку это совершенно новый API, большинство приложений-галерей еще не обновлено, чтобы использовать его преимущества. Да, это означает, что приложение Google Фото также необходимо будет обновить, чтобы использовать его. В настоящее время немногие пользователи используют бета-версию Android 12, и большинство из них, вероятно, в любом случае используют телефоны Pixel, где даже нет проблем, поэтому, вероятно, не будет большого давления на Google, чтобы сразу же обновить приложение Photos. Надеюсь, они выпустят обновление до того, как Android 12 начнет развертывание для первой партии телефонов, отличных от Pixel, через несколько месяцев.
Спасибо пользователю Twitter @Doraeigaah за подсказку!
Как загружать или экспортировать фотографии и видео с Google Photos
Google в среду объявил, что изменит политику предоставления бесплатного неограниченного хранилища. С 1 июня 2021 года компания будет просить пользователей платить за услугу, если они превысят ограничение на объем хранилища 15 ГБ.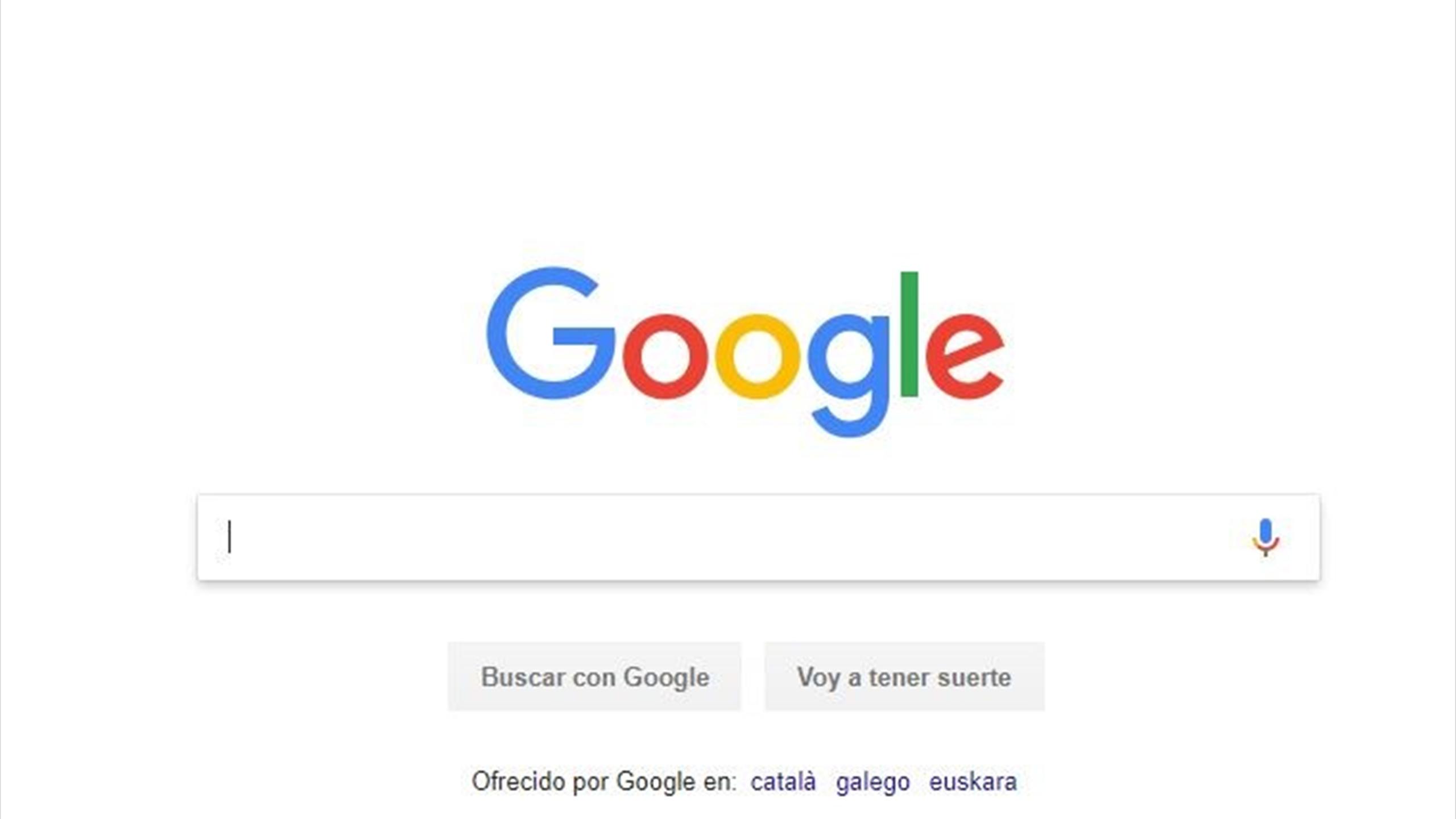 Стоимость хранилища объемом 100 ГБ составляет 130 рупий в месяц или 1300 рупий в год. Итак, если вы не хотите платить за услугу и планируете переключиться на другую услугу, возможно, вам понадобятся все свои данные от Google.Для этого вам нужно будет посетить сайт Архиватора Google. Читайте дальше, чтобы узнать об этом больше.
Стоимость хранилища объемом 100 ГБ составляет 130 рупий в месяц или 1300 рупий в год. Итак, если вы не хотите платить за услугу и планируете переключиться на другую услугу, возможно, вам понадобятся все свои данные от Google.Для этого вам нужно будет посетить сайт Архиватора Google. Читайте дальше, чтобы узнать об этом больше.
Что такое Архиватор Google?
Google Takeout — это, по сути, служба, которая позволяет вам использовать все данные, которые вы сохранили в своей учетной записи Google. Вы можете скачать отсюда сразу все свои данные. Итак, ваши контакты, файлы на Google Диске, видео на YouTube, которые вы смотрели, и все остальное, что связано с вашей учетной записью Google, можно скачать отсюда. Отсюда вы можете легко сделать резервную копию всех данных, и это не повлияет на вашу учетную запись Google.Однако учтите, что вы не можете фильтровать альбомы при экспорте фото или видео. Вы можете выбрать или отменить выбор дат фотографий, которые вы хотите экспортировать.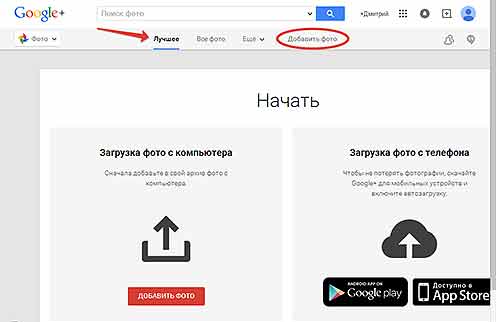
Google Фото: как экспортировать фото и видео
Шаг 1: Убедитесь, что вы вошли в свою учетную запись Google. Теперь вам нужно посетить веб-сайт takeout.google.com, чтобы экспортировать все ваши данные, которые есть в Google.
Шаг 2: Когда сайт откроется, просто нажмите на опцию «Отменить выбор».
Шаг 3: Прокрутите вниз> выберите Google Фото> прокрутите вниз> нажмите Далее.
Шаг 4: При выборе частоты вы получаете два варианта, включая экспорт один раз и экспорт каждые два месяца в течение одного года. Вам также необходимо выбрать между файлами .zip и .tgz. Google даже позволяет вам выбирать размер файла, доступный до 50 ГБ. После этого нажмите «Создать экспорт». Затем Google отправит электронное письмо на ваш аккаунт для подтверждения.В сообщении говорится: «Запрошен архив данных Google».
Вы также можете добавлять файлы прямо на Google Диск, Dropbox, OneDrive или Box. После запуска процесса экспорта Google занимает несколько часов или несколько дней, но это полностью зависит от того, сколько данных вы запрашиваете у Google для загрузки. В конце концов, поисковый гигант отправит вам электронное письмо о том, что данные готовы к загрузке.
После запуска процесса экспорта Google занимает несколько часов или несколько дней, но это полностью зависит от того, сколько данных вы запрашиваете у Google для загрузки. В конце концов, поисковый гигант отправит вам электронное письмо о том, что данные готовы к загрузке.
The Indian Express теперь в Telegram. Нажмите здесь, чтобы присоединиться к нашему каналу (@indianexpress) и оставаться в курсе последних заголовков
Почему пользователям iPhone, iPad и Mac следует избегать Google Фото
Google Фото теперь хранит 4 триллиона фотографий и видео для более чем миллиарда пользователей.Даже миллионы пользователей iPhone, iPad и Mac предпочитают альтернативу Apple: лучший поиск, больше функций, более дешевое хранилище (по крайней мере, до 1 июня). Но если вы в их числе, последнее признание Google в сборе данных и продолжающаяся блокировка ключевой меры конфиденциальности Apple должны послужить серьезным предупреждением о том, что пора переходить на другую платформу.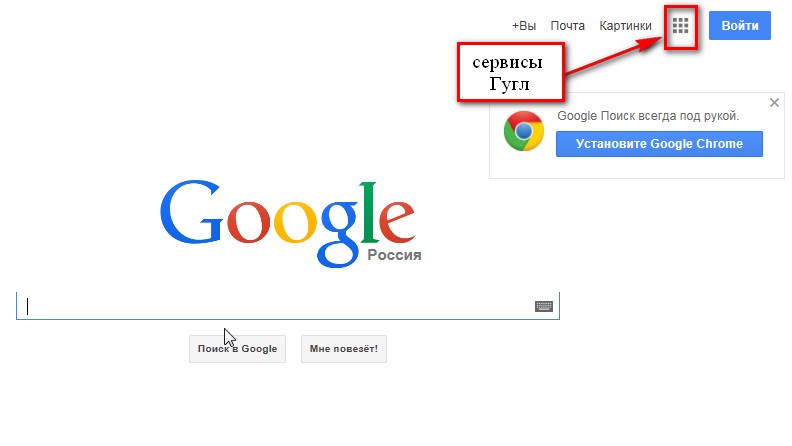
После еще одной недели, когда сбор данных Facebook попал в заголовки газет, с неискренними уведомлениями о прозрачности отслеживания приложений и Signal, опубликовавшим жестокое напоминание о агрессивном характере данных, хранящихся у нас, давайте не будем забывать, что Google — это гораздо более крупная империя данных. от золотой лихорадки цифрового маркетинга.
После неловкой задержки Google разместила ярлыки конфиденциальности для всех своих основных приложений в магазине Apple App Store, включая Google Фото. И так же, как Gmail, Chrome и Карты, Google Фото резко контрастирует со своим эквивалентом от Apple.
Apple Фото против Google Фото
Этикетки конфиденциальности Apple / @UKZakКак всегда, объем данных, которые Google Фото может собирать, огромен. Google подчеркивает, что «ярлыки конфиденциальности приложений показывают все возможные данные, которые можно собрать, но фактические собранные данные зависят от конкретных функций, которые человек решает использовать.Так, например, «мы будем собирать контактную информацию, если вы хотите поделиться своими фотографиями и видео с другими, или если вы решите купить фотокнигу, мы будем собирать вашу платежную информацию и хранить историю ваших покупок. Но эти данные не будут собраны, если вы решите не делиться фотографиями и не совершать покупки ».
Это важно. И это объясняет, почему приложение для фотографий может собирать такие кажущиеся странности, как история покупок и информация об оплате. Google также указывает, что iCloud является платформой для хранения данных приложения Apple Photos, тогда как Google Photos предлагает хранилище, а также другие его функции.
Но здесь тоже есть принципиально другой подход к конфиденциальности — и в конечном итоге все сводится к доверию. Apple ставит вопрос о конфиденциальности пользователей на первое место, и это стало одним из уникальных преимуществ компании. И это заслуживает доверия, потому что Apple — это продуктовая компания. Если вы не покупаете его устройства и услуги, он не приносит прибыли.
Google совсем другой. Он зарабатывает большую часть своих денег, продавая вам доступ, показывая вам рекламу. И чем более адаптированы и нацелены эти объявления, тем выше вероятность, что вы ответите и купите, и тем больше денег Google может взимать со своих клиентов за показ этих объявлений.Все, о чем мы сейчас говорим в отношении конфиденциальности, возвращается к этой простой предпосылке. Вот почему Safari блокирует трекеры, в то время как Chrome испытывает свое запутанное и несовершенное решение FLoC, чтобы поддерживать свою целевую рекламную машину.
БОЛЬШЕ ОТ FORBESПочему вам нужно обновить свой телефон Samsung 5G после критического нового предупреждения By nullКак объясняет Google, «если вы посмотрите видео о выпечке на YouTube, вы можете увидеть больше рекламы, связанной с выпечкой, во время просмотра веб-страниц. Мы также можем использовать ваш IP-адрес для определения вашего примерного местоположения, чтобы мы могли показывать вам рекламу ближайшей службы доставки пиццы, если вы введете запрос «пицца».”
Все это кажется довольно безобидным, но профили, которые компании вроде Google и Facebook могут создать для каждого из нас, гораздо более детализированы, чем это. Каждая точка данных позволяет рекламодателю определить целевую аудиторию, которую он хочет охватить. И хотя нам всем нравится пицца, одну и ту же аналитику данных можно использовать, чтобы влиять на наше мнение и адаптировать наши потоки в социальных сетях, чтобы гарантировать, что мы живем в наших собственных эхо-камерах, что позволяет нам дольше оставаться в сети, продавать нам больше товаров и формировать наши точки зрения.
Каждое приложение, каждая платформа, каждый сервис, которые подпитывают эти профили, просто усугубляют эту ситуацию. Таким образом, хотя Google и Facebook будут подчеркивать, что строгие ярлыки конфиденциальности, связанные с их приложениями, улучшают их услуги и удобство для пользователей, они также гарантируют, что доходы от рекламы в размере более 100 миллиардов долларов будут продолжаться.
Итак, вы можете сформировать представление. Вы можете спросить себя, не является ли совпадением то, что ярлыки конфиденциальности Google и Facebook настолько не похожи на ярлыки Apple, что это просто следствие того, как эти приложения работают, и вы можете «следить за деньгами».«Google и Facebook получают доход от цифровой рекламы, а Apple — от продажи устройств и экосистемы услуг. Математика здесь несложная.
С этими ярлыками конфиденциальности есть небольшая изюминка. Они различают «данные, связанные с вами» и «данные, не связанные с вами». Если данные не связаны, это позволяет разработчику оттачивать свои услуги, управлять их производительностью, отслеживать характеристики их использования, даже смотреть на места, где может использоваться его приложение.Если эти данные связаны, разработчик может связать каждое из этих полей данных с вами, передав вам свой профиль.
Apple Фото против Google Фото
Этикетки конфиденциальности Apple / @UKZakВ фото-приложениях Apple и Google разница с такими несвязанными данными столь же очевидна. Хотя Apple и здесь могла бы добиться большего успеха, единственные данные, которые Google не связывает с вашей личностью, — это диагностика сбоев приложений. Подумайте об этом.
Google Фото — сложная платформа, и есть причины, по которым пользователям может потребоваться поделиться информацией с Google, чтобы пользоваться всеми ее функциями.Но помните, здесь действует философия. Если мы посмотрим на Chrome, доминирующий браузер Google, вы увидите ту же закономерность — слишком много данных, все связаны с личностями, ничто не отключено. И гораздо сложнее утверждать, что Chrome принципиально отличается от Safari (и других) в том, как компания определяет различия между приложениями для фотографий.
Хром против соперников
Этикетки конфиденциальности Apple / @UKZakИтак, все сводится к доверию. Генеральный директор Google Сундар Пичай заверил, что «мы не используем информацию в приложениях, где вы в основном храните личный контент, например Gmail, Диск, Календарь и Фото, — в рекламных целях, точка.”Но даже если мы проигнорируем, что реклама / маркетинг находится на этикетке конфиденциальности Google Фото, реклама является сложной, и ее не нужно напрямую связывать с конкретным действием, чтобы подпитывать профиль, из которого могут извлекать сверхмасштабные сборщики данных. ошеломляющая стоимость.
Google утверждает, что Apple имеет уникальную точку зрения на своих пользователей, извлекая данные из разных источников. Но Google подталкивает своих пользователей на устройствах Apple, как и везде, к созданию учетных записей Google, что означает, что у него есть средства для хранения собственного унифицированного репозитория данных для пользователей Apple так же, как и в собственной ОС Android.
Если вы являетесь пользователем Apple с Google Фото на одном из своих устройств, то вот еще три мысли, о которых следует помнить — предполагая, что ярлыки конфиденциальности не убеждают вас подумать о переходе на альтернативный вариант, несмотря на все эти дополнительные функции.
Во-первых, существует серьезная разница в том, как Apple и Google анализируют ваши фотографии, чтобы включить их категоризацию, карты и поиск. Приложение Apple Photo «использует машинное обучение для упорядочивания фотографий прямо на вашем устройстве. Таким образом, вам не нужно делиться ими с Apple или кем-либо еще.Это означает, что аналитика не выполняется на серверах iCloud, в отличие от конкурирующих облачных фотоуслуг, включая Google.
БОЛЬШЕ ОТ FORBESПочему вам следует избегать нового отслеживания FLoC в Google Chrome By nullАнализ всех этих фотографий, всех этих метаданных — это, конечно, всего лишь дополнительная необработанная информация, которая используется в важнейших, всеобъемлющих алгоритмах. Этот анализ подпитывает таргетированную рекламу, стимулирует клики, формирует профиль и позволяет Google и другим пользователям анализировать вас среди миллионов других, классифицируя вас с помощью ИИ, чтобы сделать выводы о том, что он может предполагать о вашем вероятном поведении и вероятном поведении других. .
Apple предупреждает, что «некоторые службы обрабатывают фотографии в облаке, что дает им доступ к вашим фотографиям. Но мы разработали «Фото» для обработки ваших изображений прямо на Mac, iPhone и iPad. Фактически, Apple Neural Engine с чипами A13 и A14 Bionic выполняет более 100 миллиардов операций на фотографию для распознавания лиц и мест, даже не покидая вашего устройства. А когда приложения запрашивают доступ к вашим фотографиям, вы можете делиться только теми изображениями, которые вам нужны, а не всей своей библиотекой ».
Этот последний пункт в другом ударе по Google, что приводит ко второму важному пункту для любого пользователя iPhone с Google Фото на своем телефоне.Когда Apple выпустила iOS 14 в прошлом году, она дала пользователям возможность делиться с приложениями только избранными фотографиями и видео, а не всей своей коллекцией. Зачем приложению доступ к воспоминаниям о годах, если все, что вам нужно, — это редактировать несколько фотографий или видео?
Что ж, Google не принимает это ограничение, когда дело касается пользователей iPhone. При установке Google Фото вы получите сообщение о том, что «Google Фото требует доступа ко всем вашим фотографиям». В нем говорится, что это необходимо для просмотра, совместного использования или использования дополнительных резервных копий.Но с точки зрения конфиденциальности сообщение намного яснее. Все или ничего, и вы переносите все эти данные из анклава Apple, где важна конфиденциальность, в другое место.
Новое установочное сообщение
Google Фото / iOSВсегда помните об этой философии сбора и анализа данных — это подводит меня к третьему соображению. Когда вы используете Google Photos, многие из ваших изображений будут содержать скрытые данные, встроенные в файлы, которые раскрывают время и точное место, где была сделана фотография, устройство, которое вы использовали, даже настройки камеры.Google признает, что загружает эти так называемые данные EXIF в свою аналитическую машину.
«Мы действительно используем данные о местоположении EXIF, чтобы улучшить работу пользователей с приложением, — сказал мне представитель компании, — например, мы можем использовать информацию EXIF, чтобы отображать поездку в нашей функции« Воспоминания »или предлагать фотокнигу из недавнего поездка.»
Последний пункт — реклама, если это не очевидно. Facebook признавал мне то же самое в прошлом. Даже если вы скажете своему телефону не сообщать о вашем местоположении Facebook, даже если вы войдете в настройки своего Facebook и отключите совместное использование местоположения, компания все равно будет «собирать и обрабатывать» ваши данные о местоположении EXIF.
Это замечательно просто, если вы «следите за деньгами», чтобы выработать транзакционные отношения, в которые вы вступаете, в обмен на все «бесплатные» услуги, которые вы используете. Если вы не платите за товар, значит, вы являетесь товаром. Это действительно так просто. И поэтому, когда Facebook, кажется, предлагает взимать плату с пользователей за свои приложения, в которых они блокируют отслеживание на своих устройствах Apple, вас ставят на ваше место.
Итак, хотя у Google Фото больше функций, чем у альтернатив Apple, убедитесь, что вы понимаете, какие компромиссы есть.Однако, прежде всего, имейте в виду, что если мы не выберем приложения и платформы, которые действительно ставят конфиденциальность на первое место, мы сообщим крупным технологическим компаниям, что на самом деле мы не изменим свои методы, что они могут собирать урожай по своему усмотрению.
Этот год оказался поворотным для конфиденциальности — я не уверен, что ваши данные в большей безопасности или ваша конфиденциальность в целом защищена лучше, по крайней мере, пока, но, по крайней мере, теперь у вас есть необходимая информация. осознанный выбор. Теперь дело за вами.
Как задать Google вопрос с картинкой? — AnswersToAll
Как задать Google вопрос с изображением?
При вводе вопроса щелкните значок изображения справа.
- Вы можете загрузить изображение, сделать снимок, направить форму по URL-адресу, просмотреть свои альбомы или диск или выполнить поиск изображения в Интернете.
- Как только вы загрузите или выберете свое изображение, оно будет включено прямо в вопрос.
Как добавить изображение к моей контактной информации?
Чтобы добавить фотографию к контакту непосредственно в приложении «Контакты», коснитесь значка «Контакты» на главном экране. Найдите контакт, к которому вы хотите добавить фотографию, откройте его и нажмите «Изменить» в правом верхнем углу экрана.На экране редактирования контакта нажмите «добавить фото» рядом с именем контакта.
Как загрузить фото?
Щелкните «Создать» в верхнем левом углу окна (на рабочем столе) или коснитесь + в правом нижнем углу экрана (на мобильном устройстве). Выберите опцию «Фото». Нажмите «Загрузить файл» (на рабочем столе) или нажмите «Загрузить», а затем нажмите «Фото и видео» (для мобильных устройств). На Android здесь вместо фотографий и видео нажмите Картинки.
Как на Самсунге добавить картинку к контакту?
Добавление фотографий в контакты Android
- Запустите приложение «Телефон», найдите контакт, для которого нужно изменить изображение, и коснитесь его, чтобы открыть карточку контакта.
- После выбора контакта сначала войдите в режим редактирования.
- Отредактируйте изображение по своему вкусу и обязательно сохраните изменения, когда закончите.
Как на Самсунге м21 добавить картинку к контакту?
Нажмите значок галереи в правом нижнем углу приложения камеры. Просмотрите изображения, сохраненные в галерее вашего телефона, и выберите фотографию, которую хотите прикрепить к этому контакту.
Как добавить фото в контакт на Samsung a21s?
Чтобы сделать новый снимок, выберите «Камера».В этом случае выберите Галерея, чтобы добавить существующее изображение.
Как добавить картинку к картинке в телефоне?
Вы можете добавлять или удалять фотографии, видео или… .Добавить изображение
- На телефоне или планшете Android откройте документ или презентацию в приложении Google Документы или Презентации.
- Нажмите «Вставить».
- Коснитесь изображения.
- Выберите, откуда брать изображение.
- Коснитесь фотографии.
Как вставить картинку в другую?
Скопируйте объект и вставьте его в новое изображение. Чтобы скопировать выделенную область, выберите «Правка»> «Копировать» (в меню «Правка» в верхней части экрана).Затем откройте изображение, в которое вы хотите вставить объект, и выберите «Правка»> «Вставить».
Как мне добавить картинку на свой телефон Android?
Добавить фотографии
- На телефоне или планшете Android откройте приложение Google Фото.
- Войдите в свою учетную запись Google.
- Открыть альбом.
- В правом верхнем углу нажмите «Добавить в альбом».
- Выберите элементы, которые хотите добавить.
- В правом верхнем углу нажмите Готово.
Как вставить изображение в папку с возможностью рисования?
- Откройте свой проект в Android Studio.
- Щелкните по res.
- Щелкните правой кнопкой мыши на drawable.
- Щелкните Показать в проводнике.
- Дважды щелкните папку с возможностью переноса.
- Скопируйте в него файл изображения и переименуйте его по своему желанию.
- Теперь напишите имя файла изображения после @ drawable /.
Как просмотреть несколько изображений на моем Android-устройстве?
Отображение нескольких изображений с помощью Glide
- Отображение нескольких изображений с помощью функции Glide.
- Android Glide — это библиотека загрузки изображений для Android, разработанная bumptech.Он ориентирован на плавную прокрутку.
- Добавьте следующую зависимость в сборку модуля вашего приложения. gradle файл.
- В файле activity_main. xml мы использовали RecyclerView и RelativeLayout.
- Создайте файл item_list.xml.
Как я могу добавить свою фотографию в Google Картинки?
Добавить изображение в Google
- Разместите свое изображение на веб-сайте. Если вы хотите, чтобы ваша фотография или изображение появлялось в результатах поиска Google, вам нужно будет опубликовать изображение на веб-сайте.
- Убедитесь, что публикуемое вами изображение является общедоступным и доступным для поиска.
Где я могу загрузить свои фотографии?
Dropbox Dropbox предлагает поддержку хранения фотографий, а приложения для Android и iOS автоматически загружают фотографии с мобильных устройств. Вы также можете загружать изображения со своего компьютера в Dropbox, как и с любыми другими файлами.
Где находится значок камеры в Картинках Google?
Google Обратный поиск изображений на мобильных устройствах Прокрутите вниз, коснитесь меню с тремя точками и выберите «Запросить сайт для ПК».Это загрузит версию рабочего стола, и появится значок камеры, чтобы вы могли загружать фотографии из своей фотопленки.
Могу я сделать снимок и погуглить?
Как использовать Google Lens через Google Фото. Сначала сделайте снимок того, что хотите идентифицировать. Затем откройте приложение Google Фото, выберите эту фотографию и коснитесь значка Google Lens. Оттуда вы сможете получить доступ ко всем инструментам и функциям, упомянутым выше, на вашем телефоне Android.
Как мне использовать Google для идентификации изображения?
Поиск с изображением из результатов поиска
- На телефоне или планшете Android откройте приложение Google или Chrome.
- Перейти к Картинкам Google.
- Найдите изображение, которое хотите использовать, и коснитесь его.
- Для поиска по изображению: коснитесь изображения и удерживайте его, затем коснитесь «Поиск этого изображения в Google».
Как мне найти картинку в Google на моем iPhone?
Поиск с изображением, сохраненным на вашем iPhone
- Откройте на iPhone приложение Google.
- В строке поиска коснитесь Google Lens.
- Сделайте или загрузите фотографию для поиска: Чтобы сделать снимок: с помощью камеры наведите указатель мыши на объект и нажмите «Поиск».
- Выберите способ поиска:
- Прокрутите вниз, чтобы найти результаты поиска.
Как я могу узнать, где что-то находится на картинке?
Войдите в CamFind. Самая точная в мире мобильная система визуального поиска на основе CloudSight Image Recognition API. С CamFind понимание мира вокруг вас никогда не было таким простым. Просто сделайте снимок любого объекта, и CamFind использует технологию мобильного визуального поиска, чтобы сказать вам, что это такое.
Есть ли приложение, чтобы сфотографировать что-либо и найти это в Интернете?
Приложение Google Goggles — это мобильное приложение для распознавания изображений, которое использует технологию визуального поиска для идентификации объектов с помощью камеры мобильного устройства. Пользователи могут фотографировать физический объект, а Google выполняет поиск и извлекает информацию об изображении. Узнавайте и предлагайте информацию об исторических достопримечательностях.
Как мне найти что-нибудь в Интернете с изображением?
На телефоне или планшете перейдите к изображениям.google.com и найдите изображение. Google Lens в поиске работает только с поиском изображений и только с неподвижными изображениями.
Как узнать дату, когда был сделан снимок?
В проводнике ПК просто щелкните правой кнопкой мыши файл изображения и выберите «Свойства / Детали». Там вы можете увидеть «Дата съемки».
Как я могу узнать, где был сделан снимок на Iphone?
1) Перейдите в приложение «Фото» и нажмите на фотографию, которую хотите найти на карте. 2) Проведите пальцем вверх по фотографии, чтобы открыть дополнительную информацию.Вы можете увидеть раздел «Места», в котором ваше фото отображается на карте. 3) Нажмите на карту, чтобы перейти в полноэкранный режим и лучше понять, где это место.
Как узнать дату, когда был сделан снимок на моем Iphone?
Если у него есть дата в данных EXIF в файле фотографии, то приложение, такое как iPhoto, покажет вам дату. В текстовой ветке поместите палец в правую часть экрана и проведите им влево. Это должно сместить разговор влево и показать вам дату / время для всех сообщений на экране.
Как просмотреть метаданные на фотографии?
Выполните следующие действия, чтобы просмотреть данные EXIF на своем смартфоне Android.
- Откройте на телефоне Google Фото — при необходимости установите.
- Откройте любую фотографию и коснитесь значка i.
- Это покажет вам все необходимые данные EXIF.
Как получить доступ к метаданным?
В нижней части контекстного меню щелкните или коснитесь «Свойства». Вы также можете выбрать файл и затем нажать ALT + Enter на клавиатуре.Это откроет свойства файла, но перейдите на вкладку «Подробности», чтобы вникнуть в подробности метаданных.
Какие метаданные можно найти на фотографиях?
Он включает детали и настройки камеры, такие как диафрагма, выдержка, число ISO, фокусная глубина, точек на дюйм (DPI). Другие автоматически генерируемые метаданные включают марку и модель камеры, дату и время создания изображения и местоположение GPS, где оно было создано.
Как просмотреть метаданные на Iphone?
Чтобы просмотреть полный список метаданных фотографии, выберите «Метаданные»> «Просмотреть все» в нижней части экрана приложения.Этот экран позволяет вам видеть все ваши метаданные в одном месте. Вы также можете сортировать и просматривать фотографии по местоположению. Коснитесь значка карты внизу главного экрана приложения.
Что такое вопрос с изображением?
Графические вопросы позволяют отображать варианты ответов, которые респонденты могут просмотреть и выбрать. Вместо выбора переключателя респонденты могут прокручивать изображение и выбирать то, которое лучше всего соответствует их ответу.
Как вы копируете в Brainly?
1.Щелкните Просмотр, а затем щелкните Обычный. 2. В миниатюрах слайдов с левой стороны щелкните слайд, который вы хотите скопировать, а затем нажмите «Правка»> «Копировать».
Как скопировать и вставить в приложении Brainly?
Ответ Проверено экспертом Что касается копирования, то все в ваших руках. (CTRL) Вы увидите это под кнопкой Shift. Удерживая этот CTRL или Control, вы нажимаете C., вы одновременно отпускаете, а затем для вставки нажимаете CTRL + V.
Что такое большой вопрос?
Общие вопросы — это вопросы, в которых основное внимание уделяется основной идее отрывка.Этот тип вопросов не проверяет никаких конкретных деталей отрывка. Большинство студентов считают этот тип вопросов трудным, поскольку они не читают с точки зрения автора.
Как вы оцениваете картину?
Контент-анализ
- Что вы видите?
- О чем это изображение?
- Есть ли на изображении люди? Что они делают? Как они представлены?
- Можно ли смотреть на изображение по-разному?
- Насколько эффективно изображение как визуальное сообщение?
Как вы оцениваете картинки и сообщения?
есть три этапа оценки изображения, а именно:
- Определение источника.
- Интерпретация контекстной информации.
- Поймите последствия.
Как сделать фото?
Как создать фоторепортаж за 7 шагов
- Расскажите разнообразную, уверенную историю. Знайте, что вы снимаете и почему.
- Убедитесь, что у вас широкий выбор изображений.
- Будьте безжалостным фоторедактором.
- Выберите 10 лучших изображений.
- Спросите о вводе извне.
- Сделайте окончательный выбор.
- Напишите подписи.
Как представить серию фотографий?
8 способов создать привлекательные фотографии для iPhone серии
- Выберите тему для своей серии.
- Найдите похожие предметы.
- Снимайте объект с четкой концепцией.
- Снимайте с разных ракурсов и перспектив.
- Снимайте на разных фоне.
- Съемка в разное время года.
- Расскажите историю своей серией.
- Захватить чувство места.
Как написать на фото?
Как написать отличное описание фотографии
- Напишите простой заголовок, описывающий картинку.
- Добавьте неподвластные времени детали для описания изображения.
- Дайте контексту изображения так, чтобы оно относилось к предмету изучения.
- Отшлифуйте свою работу.
Что делает фотографию хорошей?
В фотографии есть много элементов, которые вместе делают изображение «хорошим».Такие элементы, как освещение, правило третей, линии, формы, текстура, узоры и цвет, — все они хорошо сочетаются друг с другом, чтобы добавить к фотографиям интерес и большую композицию.
Как начинать телефон с картинок?
Содержание: Советы по мобильной фотографии
- Очистите линзы для кристально чистых фотографий.
- Установите фокус, чтобы объект всегда был резким.
- Отрегулируйте экспозицию для получения идеального уровня яркости.
- Используйте HDR для получения равномерно освещенных фотографий с потрясающей детализацией.
- Снимайте в портретном режиме для создания великолепных размытых фонов.
Какое приложение лучше всего подходит для фотографии?
Snapseed
Какой мобильный телефон лучше всего подходит для фотографии?
- Samsung Galaxy Note 10+ Samsung Galaxy Note 10+ обладает множеством впечатляющих характеристик и позволяет получать изображения с великолепными цветами и динамическим диапазоном.
- Samsung Галактика S10 / S10 +
- Samsung Galaxy S10e.
- Huawei P30 Pro.
- Samsung Galaxy Note 9.
- Samsung Galaxy S9 Plus.
- Google Pixel 3/3 XL.
- Samsung Galaxy S20 Ultra 5G.
Как я могу нажимать профессиональные фотографии на мобильном телефоне?
Один из самых простых способов улучшить качество фотографий на смартфоне — включить линии сетки, которые можно найти в настройках камеры вашего смартфона Android или iPhone. При включении функции линий сетки щелчком мыши вы заметите серию линий на экране камеры вашего смартфона.
Какие приложения делают фотографии профессиональными?
Лучшие приложения для редактирования фотографий для Android
- Последующий свет.
- VSCO Cam.
- Фотошоп Экспресс.
- Snapseed.
- SKRWT.
- Живой коллаж.
- Instasize.
- Гурман.
Как я могу щелкнуть профессиональные фотографии дома?
19 шагов, чтобы сделать профессиональный снимок в голову
- 1) Возьмите друга или штатив.
- 2) Выберите место внутри с хорошим освещением и простым фоном.
- 3) Инвестируйте в дополнительное освещение (если вы находитесь в помещении).
- 4) Установите на свой телефон подходящие приложения для камеры.
- 5) Освободите место на телефоне.
Стоит ли улыбаться на снимке в голову?
Даже при профессиональных хедшотах улыбка работает как с зубами, так и без них, поэтому улыбайтесь любым удобным для вас способом. Вы должны уметь распознавать «настоящую» улыбку в глазах человека.
Что делает хороший выстрел в голову?
В общем, хороший выстрел в голову — это грудь с хорошим освещением на вашем лице и без сильных драматических теней, если только вы не собираетесь сниматься в «Призраке оперы».

 Результат оценки попадает на анализ классификатору, который, используя набор присущих определенному объекту признаков, уже точнее выявляет, что изображено на картинке.
Результат оценки попадает на анализ классификатору, который, используя набор присущих определенному объекту признаков, уже точнее выявляет, что изображено на картинке.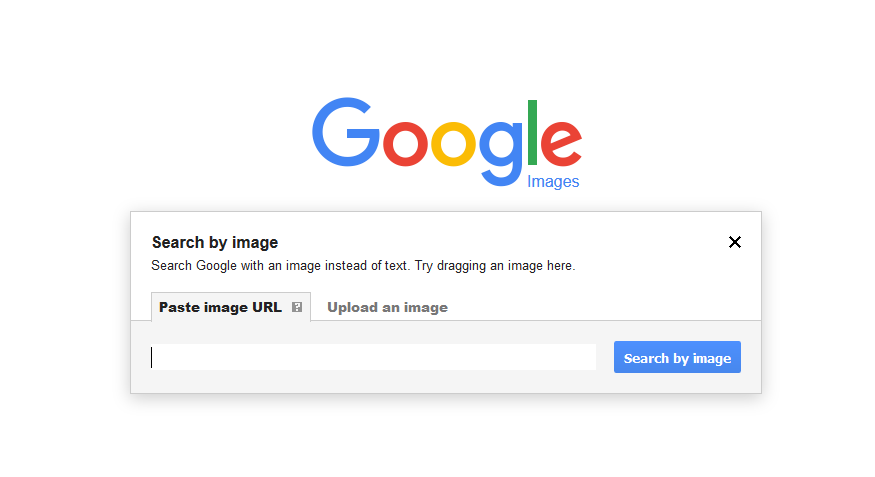 Картинки на мобильном телефоне, нажав на соответствующую вкладку под строкой поиска Yandex:
Картинки на мобильном телефоне, нажав на соответствующую вкладку под строкой поиска Yandex: Это может быть поиск похожих фото, распознавание слов на картинке или поиск товара. Выбираем подходящий вариант.
Это может быть поиск похожих фото, распознавание слов на картинке или поиск товара. Выбираем подходящий вариант. Нажимаем её, и перед нами появляется возможность загрузки интересующего файла.На телефоне выбираем папку с фотографией и открываем её. Далее просто открываем эту фотографию. После окончания поиска сервис выдаст всевозможные варианты. Для скачивания понравившегося просто кликаем по названию в описании. Из минусов можно только отметить, что в поиск нельзя добавить уточняющие слова, для более точного определения.
Нажимаем её, и перед нами появляется возможность загрузки интересующего файла.На телефоне выбираем папку с фотографией и открываем её. Далее просто открываем эту фотографию. После окончания поиска сервис выдаст всевозможные варианты. Для скачивания понравившегося просто кликаем по названию в описании. Из минусов можно только отметить, что в поиск нельзя добавить уточняющие слова, для более точного определения.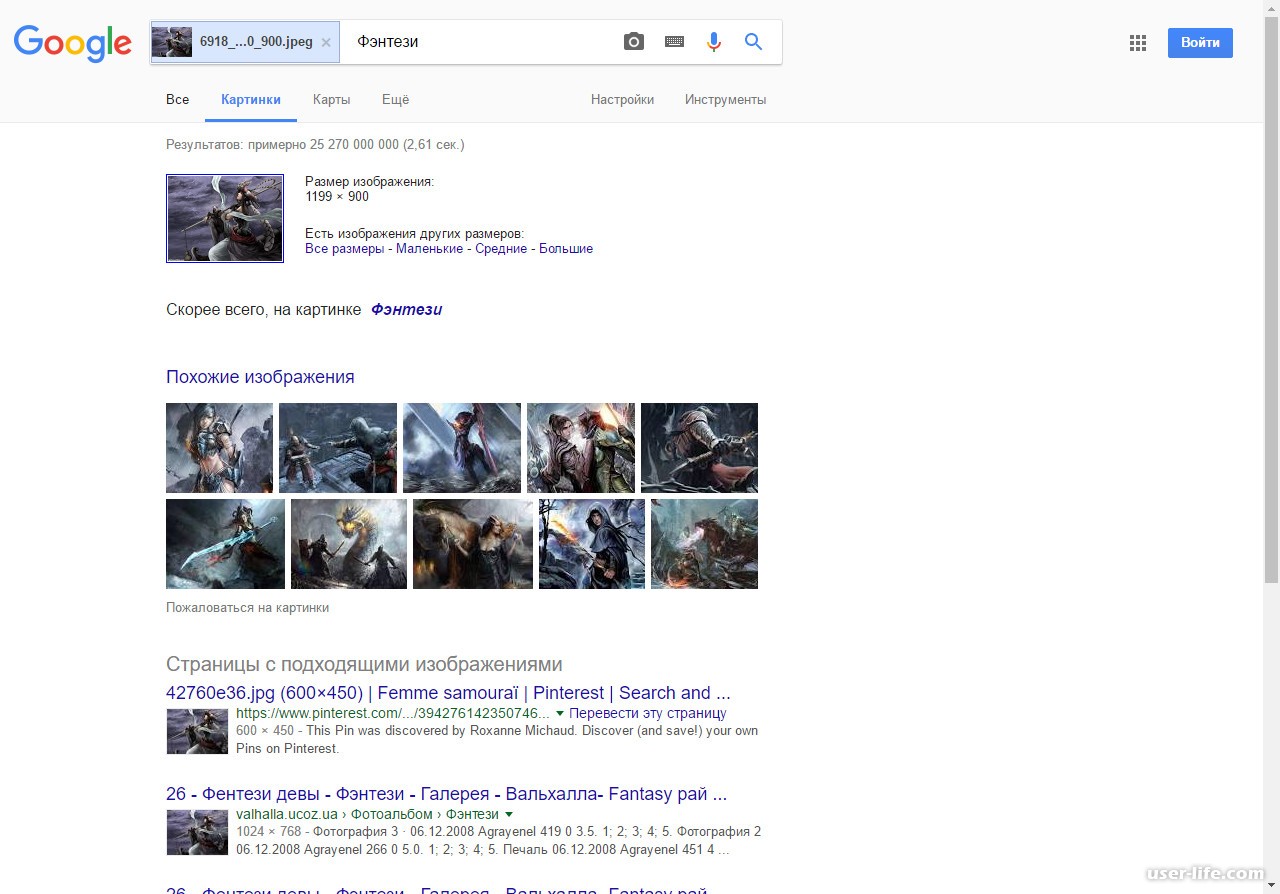


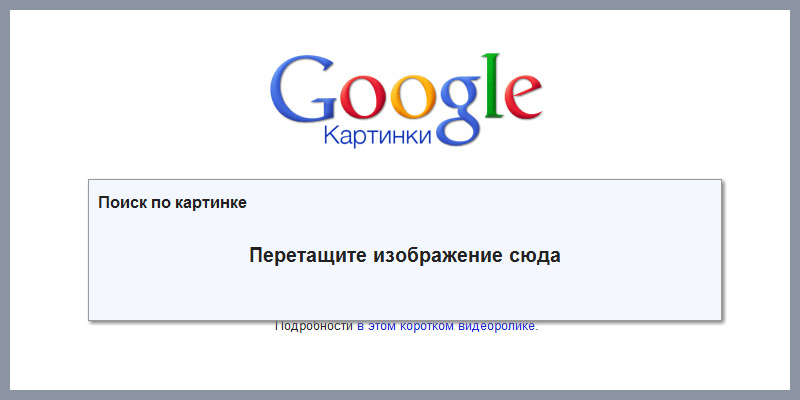
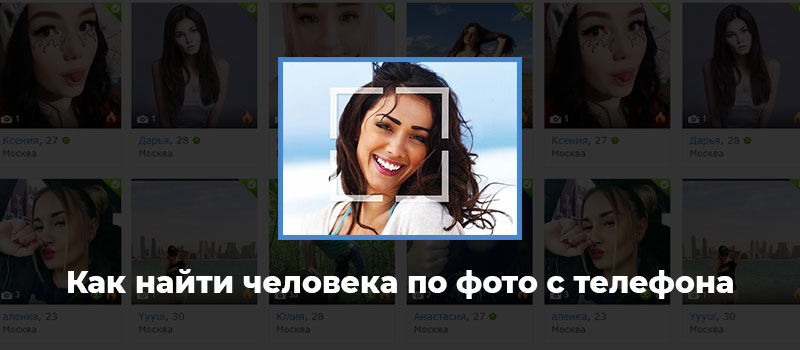
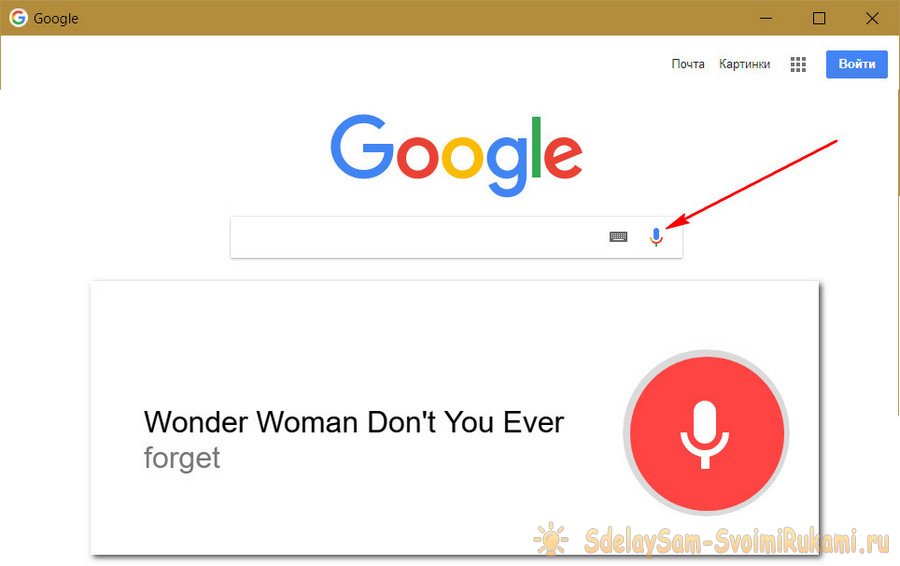 Все, что нужно сделать для поиска – это ввести в поисковую строчку фразу «Яндекс.Картинки», а после этого перейти дальше по первой в списке ссылке.
Все, что нужно сделать для поиска – это ввести в поисковую строчку фразу «Яндекс.Картинки», а после этого перейти дальше по первой в списке ссылке.
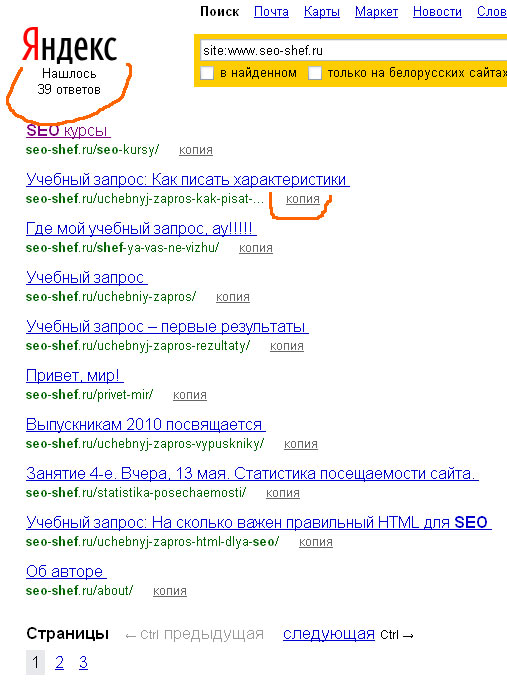 Появится меню с необходимым пунктом.
Появится меню с необходимым пунктом. За результаты выдачи отвечает поисковик Гугл, поэтому новых совпадений вы не сможете добиться, если уже использовали эту поисковую систему. Откройте в своем Android-устройстве или Iphone интернет-проводник и выполните следующие действия:
За результаты выдачи отвечает поисковик Гугл, поэтому новых совпадений вы не сможете добиться, если уже использовали эту поисковую систему. Откройте в своем Android-устройстве или Iphone интернет-проводник и выполните следующие действия: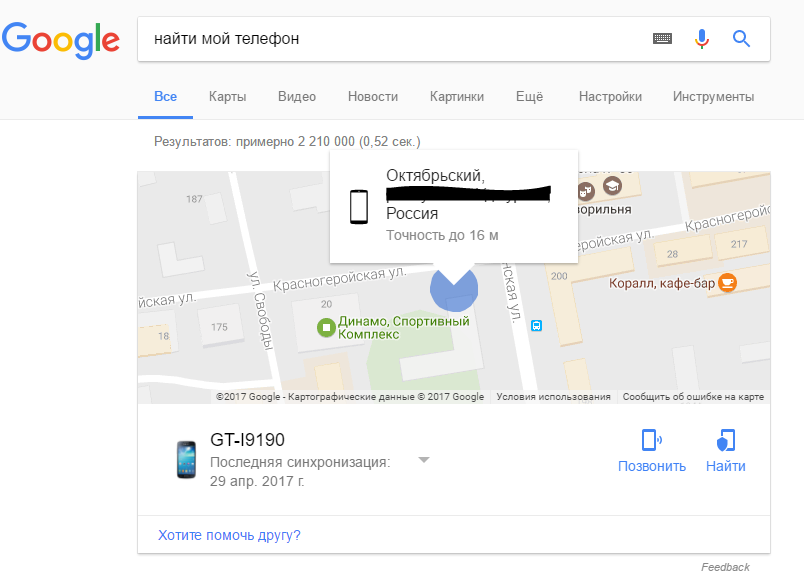
 Главная особенность сервиса – он показывает только точные совпадения картинки. Работать с сайтом очень просто.
Главная особенность сервиса – он показывает только точные совпадения картинки. Работать с сайтом очень просто. Иными словами, поисковик судил о картинке исключительно по описанию, в результате чего, рассчитывая найти по фото , например, чёрную кошку, можно было получить результат с розовыми слониками.
Иными словами, поисковик судил о картинке исключительно по описанию, в результате чего, рассчитывая найти по фото , например, чёрную кошку, можно было получить результат с розовыми слониками.