Как закачать файлы в Google Drive и на Яндекс.Диск: инструкции
Внешние накопители, такие как флешки и съемные жесткие диски, уже давно отошли в сторону, уступив место облачным хранилищам. Многие крупные игроки на IT-рынке имеют свои собственные облачные хранилища, доступные для пользователей. Есть и отдельные сервисы, которые ориентированы только на облачное хранение информации, например, DropBox. В рамках данной статьи рассмотрим, как пользоваться наиболее популярными в России сервисами для хранения данных в облаке — это Google Drive и Яндекс.Диск.
Оглавление: 1. Как закачать файлы в Google Drive 2. Как закачать файлы в Яндекс.Диск 3. Видеоинструкция
Как закачать файлы в Google Drive
Google Drive — облачный сервис компании Google. Каждому пользователю экосистемы Google разработчики дают бесплатно 15 Гб для хранения данных.
Важно
Пространство в 15 Гб суммарное для всех облачных решений компании, таких как Google Drive, Gmail и Google Photo.
На Google Drive можно хранить файлы любых форматов, а некоторыми из них можно пользоваться непосредственно в облачном хранилище, благодаря сервису Google Drive Viewer. Этот сервис позволяет открывать архивы, проигрывать аудиофайлы, смотреть изображения в различных форматах, редактировать текстовые файлы и делать многое другое.
Чтобы закачать файлы в Google Drive, необходимо иметь аккаунт в экосистеме Google. Если он у вас есть, перейдите по ссылке облачного хранилища — drive.google.com.
Если вы уже авторизованы в аккаунте Google, то вы окажетесь на главной странице Google Drive. Отсюда можно загружать файлы и папки в облачное хранилище. Для этого в верхнем левом углу нажмите на пункт “Создать”.
Появится всплывающее меню. В нем можно выбрать, что вы хотите загрузить на Google Drive — это может быть отдельный файл или папка. Выберите нужный вариант.
Откроется стандартный проводник операционной системы. Нужно выбрать файл (или папку) на компьютере, который вы хотите загрузить. После этого начнется загрузка. За ходом загрузки можно следить в правом нижнем углу экрана. Там же появится оповещение, когда файл будет полностью загружен.
Нужно выбрать файл (или папку) на компьютере, который вы хотите загрузить. После этого начнется загрузка. За ходом загрузки можно следить в правом нижнем углу экрана. Там же появится оповещение, когда файл будет полностью загружен.
Обратите внимание
Как закачать файлы в Яндекс.Диск
Яндекс.Диск — облачный сервис компании Яндекс. Практически у каждого активного пользователя интернета в России есть аккаунт в Яндекс — почта, карты, такси, кино и многие другие сервисы требуют наличие данного аккаунта. Бесплатно Яндекс разрешает хранить в своем облачном хранилище 10 Гб файлов.
Обратите внимание
Часто проходят различные акции со стороны Яндекса, которые позволяют увеличить количество свободного места в Яндекс.Диске. Например, подписчики Яндекс.Плюс имеют возможность хранить файлы на 20 Гб в Яндекс.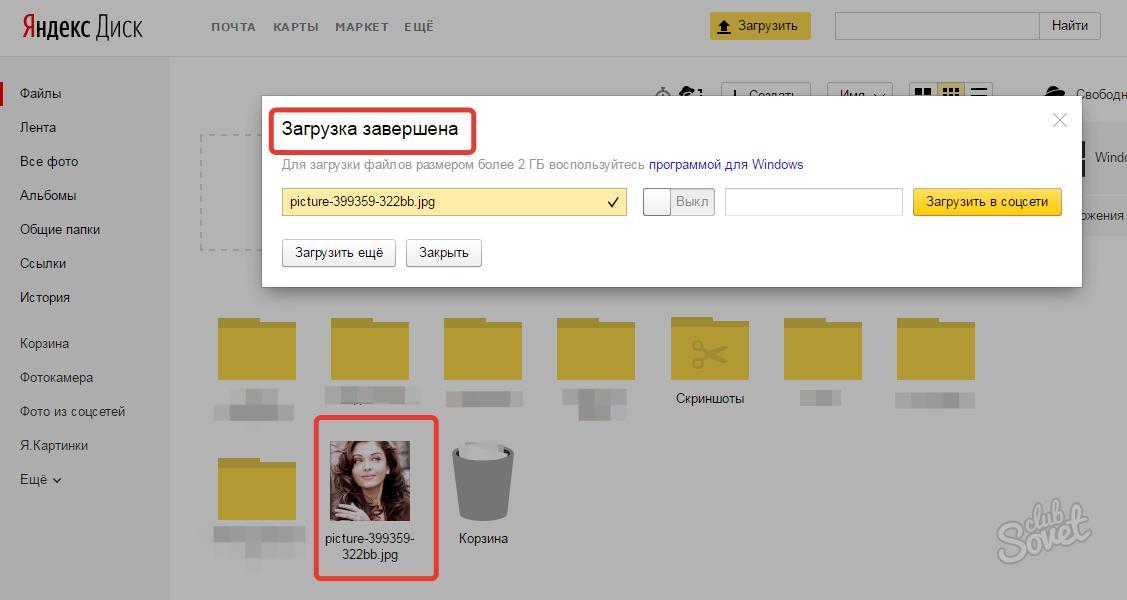
Чтобы загрузить файлы на Яндекс.Диск, нужно авторизоваться в Яндекс и перейти на страницу облачного хранилища — disk.yandex.ru.
Далее в левом верхнем углу нажмите на пункт “Загрузить”, после чего откроется проводник операционной системы, где можно выбрать необходимые файлы для загрузки.
Информация о загрузке файла отображается во всплывающем окне. Когда загрузка файла будет завершена, можно нажать на переключатель рядом с названием файла, чтобы получить публичную ссылку для доступа к данному файлу.
Обратите внимание
Выше были рассмотрены способы загрузки файлов в Google.Drive и на Яндекс.Диск через браузер. Также оба сервиса имеют приложения, через которые можно удобно массово загружать и скачивать файлы.
Видеоинструкция
Загрузка. ..
..Как загрузить файлы на Яндекс Диск, с помощью Python
Приветствую всех, в этом уроке речь пойдет о Яндекс.Диске, а именно о работе с ней через Python. Данный урок будет полезен для новичков, в качестве примера напишем небольшую программу, и научим ее загружать не только файлы, но и папки с содержимым.
Яндекс.Диск REST API
Для начала получим токен, который необходим для работы с API Диском. Для этого перейдем по ссылке и зарегистрируем наше приложение, назовём его к примеру, backup, и дадим ему полное разрешение для работы с Я.Диском.
Теперь нужно просто перейти по этой ниже ссылке, заменив ID приложения на свой (ID вы получили после регистрации приложения), и токен готов.
https://oauth.yandex.ru/authorize?response_type=token&client_id=<id_приложения>
Python
Для работы с Я.Диск REST API будем использовать уже готовую библиотеку, установим ее командой.
pip install yadisk
Попробуем подключиться к нашему Я.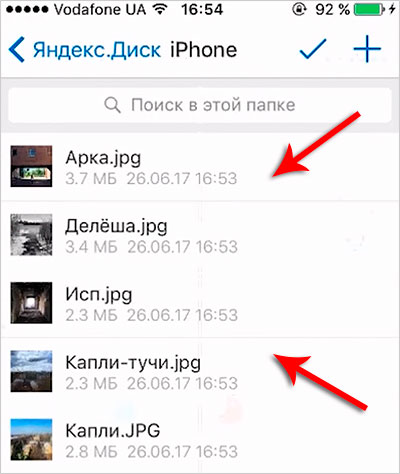
import yadisk
y = yadisk.YaDisk(token="токен")
print(y.check_token()) # Проверим токен
Вывод
True
Если результат True, значит вы все сделали правильно 🙂
Добавим еще небольшой код, который отправит несколько файлом, и создаст папку на Я.Диске.
y.mkdir("/test/Hello Word") # Создать папку
y.upload("file1.txt", "/test/file1.txt") # Загружает первый файл
y.upload("file2.txt", "/test/file2.txt") # Загружает второй файл
Результат.
Всё работает отлично, мы смогли загрузить наши файлы и создать папку.
Усложним задачу, и попробует не создать, а отправить всю папку с содержимым, так скажем, сделать backup данных.
import yadisk import os from datetime import datetime y = yadisk.YaDisk(token="токен") def run(path): date = datetime.strftime(datetime.now(), "%d.%m.%Y-%H.%M.%S") y.mkdir(f'/test/{date}') for address, dirs, files in os.walk(path): for dir in dirs: y.mkdir(f'/test/{date}/{dir}') print(f'Папка {dir} создана') for file in files: print(f'Файл {file} загружен') y.upload(f'{address}/{file}', f'/test/{date}/{file}') if __name__ == '__main__': run(r'C:\folder\путь к папке для загрузки')
Результат
Теперь при каждом запуске скрипта, наши данные будут загружаться в папку с уникальным именем «дата и время загрузки».
По всем вопросом можете обратиться ко мне через обратную связь, буду рад помочь.
установка и настройка облачного хранилища
Здравствуйте, уважаемые друзья. Сегодня я расскажу вам об облачном хранилище Яндекс.Диск. Это кусочек виртуального пространства, который доступен каждому владельцу почтового ящика от Яндекс. Изначально, в вашем распоряжении будет дисковое пространство 10 Гб. Но вы можете увеличить этот объем до 20 Гб, и сделать это вовсе не трудно.
В общем, информация размещённая в Яндекс.Диске будет доступна вам и людям с которыми вы поделитесь с любого устройства имеющего доступ в Интернет. Я к примеру, постоянно пользуюсь нужными мне файлами со своего смартфона, компьютера, планшета, в зависимости от того где я нахожусь. И это очень удобно, я практически уже забыл о флешках и других съёмных носителях.
Итак, как я уже сказал, — сервисом можно пользоваться с любого устройства по средствам веб-интерфейса или через специальные приложения, установленные на компьютере или смартфоне.
А ещё с помощью приложения Яндекс.Диск на компьютере, вы за считанные минуты можете делать скриншоты и делится ими через Интернет.
Ну а теперь обо всём по порядку.
Работа с Яндекс.Диском через веб-интерфейс
Итак, для того чтобы начать пользоваться сервисом, у вас должен быть зарегистрирован аккаунт в поисковой системе Яндекс.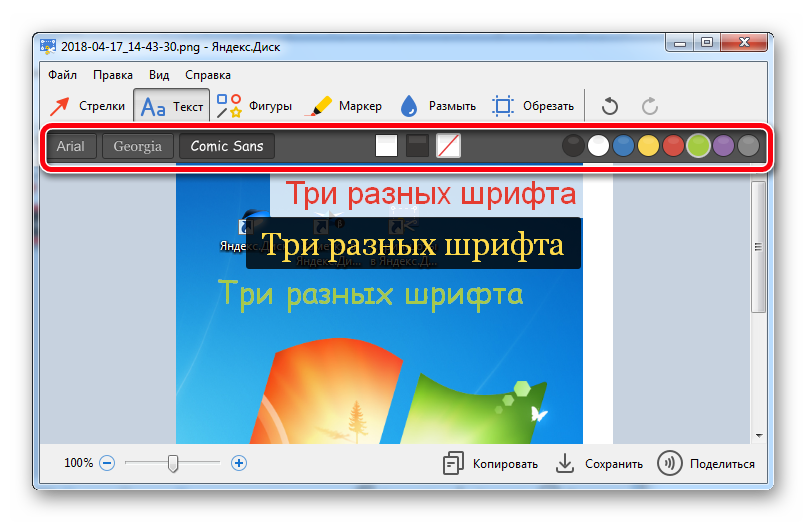 О том, как это сделать я писал здесь.
О том, как это сделать я писал здесь.
Для входа на главную страницу сервиса Яндекс.Диск нужно пройти по ссылке: https://disk.yandex.ru/, где вам на выбор будет предложено либо войти под своим аккаунтом, либо пройти простую процедуру регистрации.
Вход в Яндекс.Диск
Перейдя в веб-интерфейс, вам будет доступно несколько папок созданных по умолчанию, корзина и пару документов. И всё готово для работы.
Как создать папки на Яндекс.Диске
Для создания новой папки, нужно нажать на кнопку «Создать новую папку», во всплывающем окне справа, ввести название новой папки и нажать левую кнопку мышки, в любом месте, или нажать на клавиатуре клавишу Enter.
Создать новую папку
Открытие папки осуществляется, так же как и на компьютере, двойным щелчком левой кнопки мышки.
Как загрузить файлы на Яндекс.Диск
Загрузить файлы достаточно легко, и на это у Вас есть два способа.
Способ №1
Предварительно откройте папку, выберите нужные файлы через проводник и перетащите их в специальное поле, как показано на рисунке.
Загрузка файлов способ 1
После завершения загрузки у Вас будет возможность загрузить еще файлы или сделать публичную ссылку для скачивания.
Как сделать публичную ссылку
Способ №2
В качестве второго способа используется кнопка «Загрузить». Также открываете папку, далее нажимаете на кнопку «Загрузить», выбираете нужный файл и нажимаете кнопку «Открыть».
Как загрузить файлы способ 2
Как сделать публичную ссылку на файл в Яндекс.Диске
Для того, чтобы поделится файлом или папкой из своего диска, то есть предоставить ссылку для скачивания, нужно выбрать файл и переключить переключатель в положение ВКЛ.
Создание публичной ссылки
После чего ссылкой можно делится с друзьями и они смогут скачать ваши файлы или скопировать их к себе на Яндекс.Диск. Это очень удобно и пользуется большой популярностью. Для этого даже предусмотрены кнопки социальных сетей, вы сразу можете поделиться с друзьями в соцсетях.
Как организовать общий доступ к папке в Яндекс.Диск
Да, и такая возможность есть. Организовав общий доступ к папке, вы даёте возможность пользоваться этой папкой и её содержимым, другим пользователям, имеющим аккаунт в Яндексе. То есть, когда Вы добавите пользователей, которые имеют доступ к папке, — эта папка появится и у них в Яндекс.Диске.
Для организации общего доступа, нужно выбрать папку и нажать на кнопку «Сделать папку общей».
Организация общего доступа
Теперь Вы должны указать электронные адреса людей, которым предоставляете доступ, назначить права (полный доступ или только просмотр) и нажать кнопку «Пригласить».
Приглашение и назначение прав
Как удалить файлы и папки из Яндекс.Диска
Для удаления, также необходимо отметить нужные файлы или папки и нажать на кнопку «Удалить».
Удаление файлов и папок
А можно, также как и на компьютере, просто перетащить файл на значок корзины. И в первом и во втором случае, все удалённые файлы перед удалением помещаются в корзину. Поэтому у вас всегда есть возможность или восстановить файлы или очистить корзину.
И в первом и во втором случае, все удалённые файлы перед удалением помещаются в корзину. Поэтому у вас всегда есть возможность или восстановить файлы или очистить корзину.
Очистка корзины
Как переименовать, переместить и скопировать файлы в Яндекс.Диске
Для того, чтобы переименовать, переместить или скопировать файлы, их нужно для начала выбрать и нажать на кнопку «ещё», после чего выбрать нужное действие.
Переименование, копирование, перемещение
Переименование папки
Также через веб-интерфейс можно просматривать документы, редактировать графические файлы и прослушивать музыку. Для этого достаточно выбрать файл и в соответствии с типом, Вам будет предложено (просмотреть, редактировать, прослушать).
Установка программы Яндекс.Диск на компьютер
Пользуясь Яндекс.Диском, очень удобно установить приложение на компьютер и смартфон, планшет. Тогда будет происходить автоматическая синхронизация и вы будете работать с привычными вам программами, а Яндекс. Диск будет, как ещё один диск на вашем компьютере.
Диск будет, как ещё один диск на вашем компьютере.
Для установки программы на компьютер нужно зайти в Яндекс.Диск через браузер и нажать на ссылку «Скачать Диск для Windows» или MacOS.
Загрузка программы на ПК
Далее следуйте инструкциям программы, скачиваете установочный файл и запускаете его.
Установка программы Яндекс.Диск
После, нужно дождаться полной загрузки и установки программы на ваш компьютер.
Установка завершена
Работа с Яндекс.Диском через программу на компьютере
Для начала нужно подключить аккаунт. Для этого нужно нажать на значок диска и ввести свои логин и пароль для входа.
Подключение аккаунта через программу Яндекс.Диск
Теперь, пройдёт автоматическая синхронизация и на компьютере появится отдельный диск с папками и файлами вашего Яндекс.Диска.
Яндекс.Диск на компьютере
Работа с файлами и папками (копирование, переименование, удаление) в Яндекс.Диске, проводится точно так же, как и с другими файлами на вашем компьютере.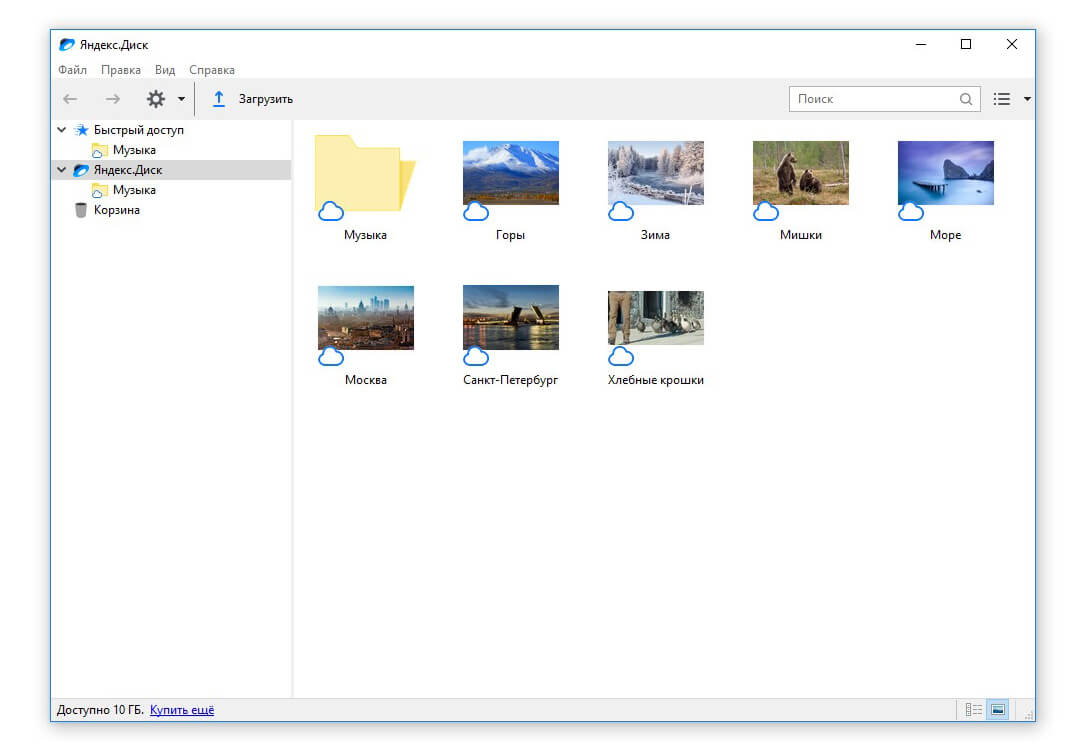 Единственное отличие, так это доступ к этим файлам у вас будет с любого устройства. А также при работе с этими файлами, через правую кнопку мышки, можно применить выше описанные действия (получение публичной ссылки, настройка общего доступа).
Единственное отличие, так это доступ к этим файлам у вас будет с любого устройства. А также при работе с этими файлами, через правую кнопку мышки, можно применить выше описанные действия (получение публичной ссылки, настройка общего доступа).
Создать скриншот (снимок экрана) с помощью Яндекс.Диска
Установив программу на компьютер у вас появляется возможность делать скриншоты. Теперь вам не обязательно устанавливать дополнительные программы. Я очень часто использую данную функцию при подготовке скриншотов к своим статьям. Программа работает очень быстро, есть возможность сделать подпись, указать стрелочками, вырезать нужную область и так далее.
Итак, для того чтобы сделать скриншот, нажмите следующую комбинацию клавиш:
Снимок всего экрана: PrtScr
Снимок одного окна: Alt+ PrtScr
Снимок экрана и получение ссылки: Ctrl+Shift+2
Снимок области: Ctrl+Shift+1
Сразу после снимка, у вас откроется окно для редактирования, где можно будет довести до ума ваш скриншот.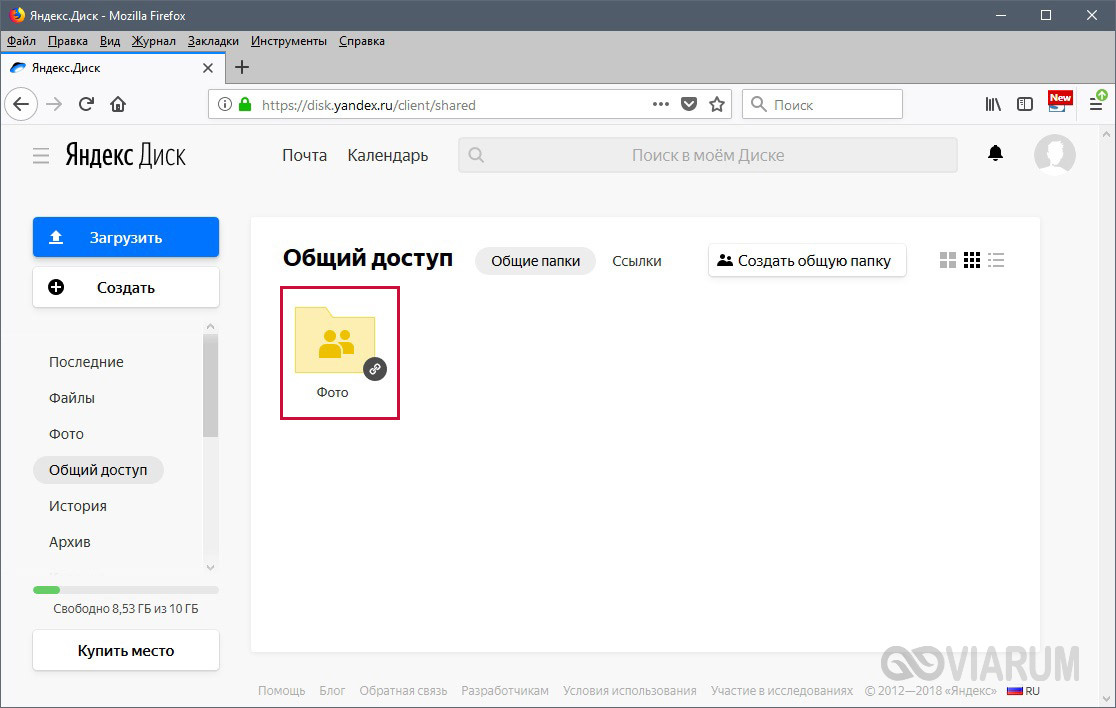
Скриншот через Яндекс.Диск
Вот такая вот простенькая, но очень удобная функция появится у вас после установки программы Яндекс.Диск на компьютер. К примеру, раньше я работал только в фотошопе, сейчас работа над подготовкой скриншотов упростилась. А ещё скриншоты я делаю и с помощью приложения Облако@mail.ru.
Как расширить дисковое пространство Яндекс.Диска
Увеличить дисковое пространство можно платным и бесплатным способом. Платные, рассматривать не будем, так как всё предельно просто, — заплатил и получил. Из бесплатных способов, интересный способ поделиться с друзьями.
Идея такова, что вы делитесь ссылкой на Яндекс.Диск и получаете по 512 Мб за каждого привлечённого пользователя, а привлечённый Вами пользователь получает + 1 Гб к своему дисковому пространству после установки программы на компьютер.
Итак, для того чтобы получить ссылку для привлечения друзей нужно перейти в раздел «Добавить» в веб-интерфейсе или через программу на компьютере в разделе «Увеличить объем Диска».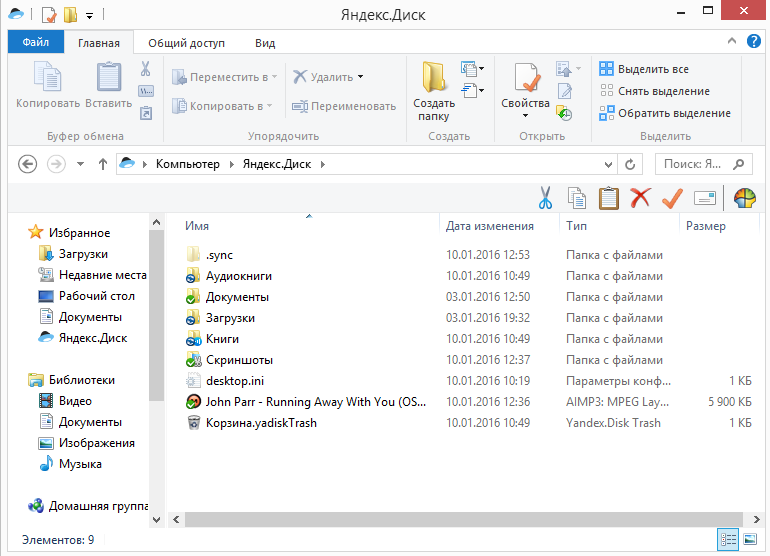
Увеличение дискового пространства
Перейдя на страницу увеличения дискового пространства, жмём на ссылку «Пригласить друзей».
Пригласить друзей
Пригласить друзей вы можете через ссылку, по электронной почте и через кнопки социальных сетей. Выбор за вами.
Способы привлечение друзей
Я обычно рекомендую ссылку, так как я привык рекомендовать партнёрские продукты, проверенные мною. Вот и здесь, мне не стыдно порекомендовать удобный и полезный сервис Яндекс.Диск и при этом вставить свою ссылку. И если, к примеру, вы установите Яндекс.Диск на свой компьютер по моей ссылке, я получу дополнительные 512 Мб, а вы 1 Гб дискового пространства.
Вы пригласили друга
И вам хорошо и я доволен. Вот такая вот схема увеличения дискового пространства.
На этом основные возможности Яндекс.Диска рассмотрены. Единственное, чего я не затронул, так это возможность прикрепление файлов из Яндекс.Диска к письму. Ну это уже скорей к теме о почтовом ящике от Яндекс.
Также смотрите видеоверсию статьи, ведь визуальная информация на 80% запоминается лучше:
На сегодня у меня всё, устанавливайте и пользуйтесь очень удобным и полезным инструментом от Яндекса. Всем желаю удачи, и увидимся на страницах моего блога.
С уважением, Максим Зайцев.
Как удалить Яндекс.Диск с компьютера навсегда. Как удалить приложение Яндекс.Диск
«Яндекс.Диск» — удобный облачный сервис от компании Yandex. С его помощью люди могут хранить свою информацию в Сети под надежной защитой. К сожалению, время от времени место на «ЯД» заканчивается. В этом случае придется либо докупать его (что не пользуется особым спросом), либо осуществлять форматирование хранилища.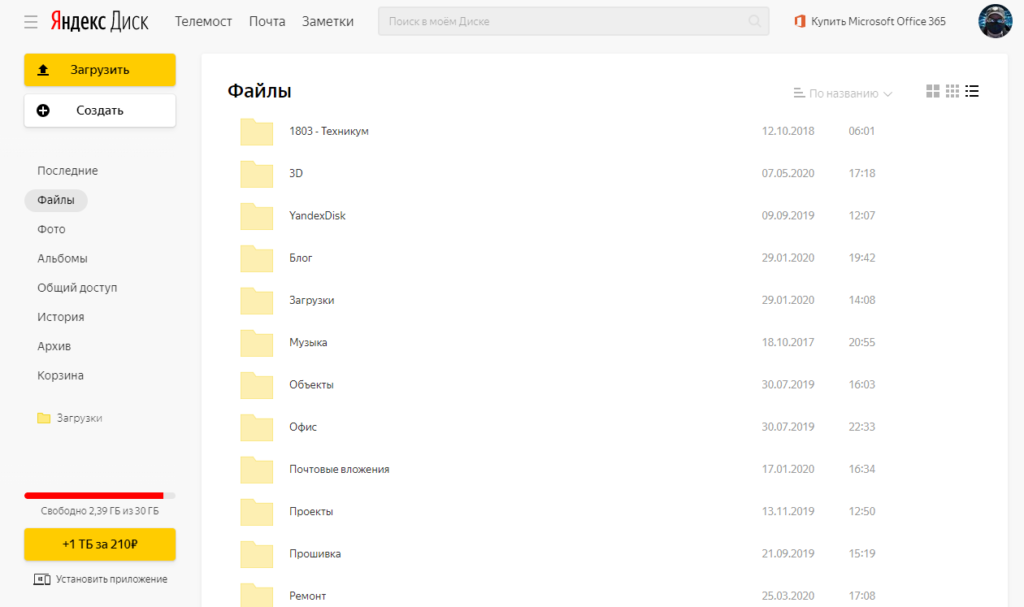 Как очистить «Яндекс.Диск»? Ниже будут представлены подробные инструкции по воплощению задумки в жизнь. На самом деле с этой задачей сможет справиться даже подросток.
Как очистить «Яндекс.Диск»? Ниже будут представлены подробные инструкции по воплощению задумки в жизнь. На самом деле с этой задачей сможет справиться даже подросток.
Способы решения задачи
Как очистить «Яндекс.Диск»? Сделать это можно по-разному. Все зависит от личных предпочтений каждого юзера.
Например, пользователь может:
- воспользоваться веб-интерфейсом;
- почистить облачное хранилище при помощи папок утилиты.
Больше никаких вариантов нет. Ниже будут приведены подробные инструкции, помогающие за несколько минут справиться с поставленной задачей.
Удаление через сайт
Как очистить «Яндекс.Диск»? Первый способ — это обращение к веб-интерфейсу. Ничего трудного операция собой не представляет.
Чтобы удалить документы с «ЯД», потребуется:
- Пройти авторизацию в «Яндекс.Диске».
- Выделить левой кнопкой мыши элементы, которые хочется убрать. Можно отмечать как целые папки и разделы, так и отдельные документы.

- Выбрать в функциональном меню в верхней части экрана операцию «Удалить».
Вот и все. После проделанных действий выделенные элементы будут помещены в раздел «Корзина». Но это только начало.
Дело все в том, что описанных выше действий недостаточно для того, чтобы полностью стереть информацию, загруженную на облачный сервис. Придется сделать еще кое-что.
Речь идет об очистке корзины в «ЯД». Для реализации поставленной задачи юзеру потребуется выполнить такие манипуляции:
- Зайти в свое виртуальное хранилище данных на «Яндексе».
- В левом меню выбрать папку «Корзина».
- Щелкнуть по элементу управления с надписью «Очистить…». Он расположен в верхней части окна.
После подтверждения операции все помещенные в корзину данные будут окончательно стерты. Они больше не станут занимать место на виртуальном диске.
Важно: при переносе файлов в «Корзину» пространство на Yandex.Disk не освобождается. Пользователь просто переместит мешающие ему документы в «Корзину».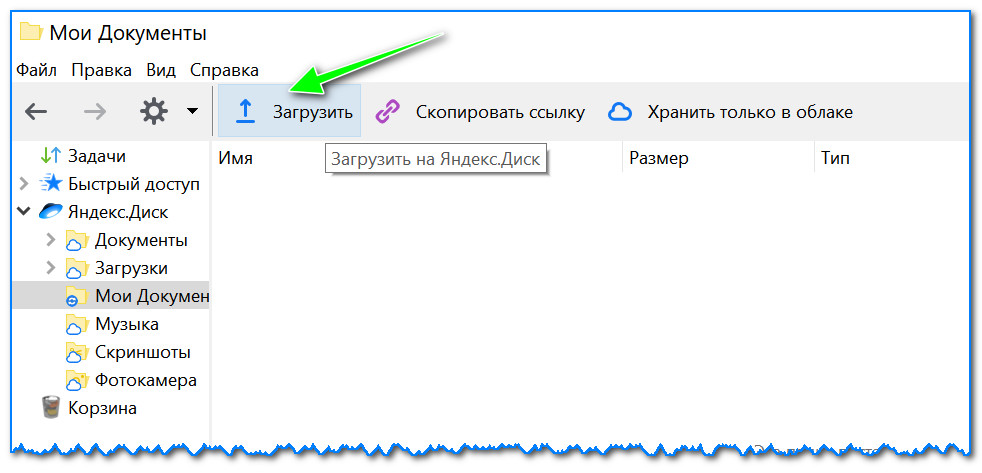 Это место временного хранения старых или ненужных файлов.
Это место временного хранения старых или ненужных файлов.
Через папку программы
Как очистить «Яндекс.Диск»? Второй вариант развития событий — это удаление документов из корневой папки хранилища.
Такой прием встречается реже первого, но помнить о нем необходимо всем современными пользователям ПК. Для проведения чистки «ЯД», нужно:
- Зайти в «Мой компьютер».
- Открыть директорию «Яндекс.Диск». Нам потребуется файл с подписью «Системная папка».
- Выделить документы, от которых хочется избавиться.
- Нажать на кнопку Del на клавиатуре, либо щелкнуть ПКМ и в диалоговом окне клацнуть по операции «Удалить».
Теперь все выделенные объекты будут перемещены в «Корзину» операционной системы. На главном сервере Yandex.Disk документы тоже переместятся во «временное хранилище».
Чтобы завершить работу над чисткой облачного сервиса, остается очистить «Корзину». О том, как это сделать, мы уже говорили.
Важно: для очистки «Корзины» в операционной системе придется кликнуть ПКМ по соответствующему ярлыку и выбрать в функциональном меню подходящую команду.
История загрузок
Довольно часто юзеры интересуются, как очистить историю в «Яндекс.Диске». Данный раздел появился еще в 2015 году. С его помощью пользователи могут посмотреть, какие документы и когда именно были загружены на сервер.
Как очистить историю «Яндекс.Диска» полностью? К сожалению, никак. Все, что может сделать юзер — это стереть файлы из облачного хранилища. Сведения об их загрузке останутся в истории «Яндекса» навсегда.
Важно: не стоит доверять объявлениям и программам, предлагающим произвести очистку истории «Яндекс.Диска».
Облачные диски являются удобным сервисом для хранения фото и других файлов. Но со временем возникает необходимость отказаться от услуг виртуального хранилища. Многие пользователи не знают, как это сделать. Данная статья подскажет вам, как правильно удалить Яндекс Диск с компьютера.
Как удалить Яндекс Диск – отключение сервиса
Виртуальное облако связано с компьютером, поэтому в первую очередь необходимо отключить сервис.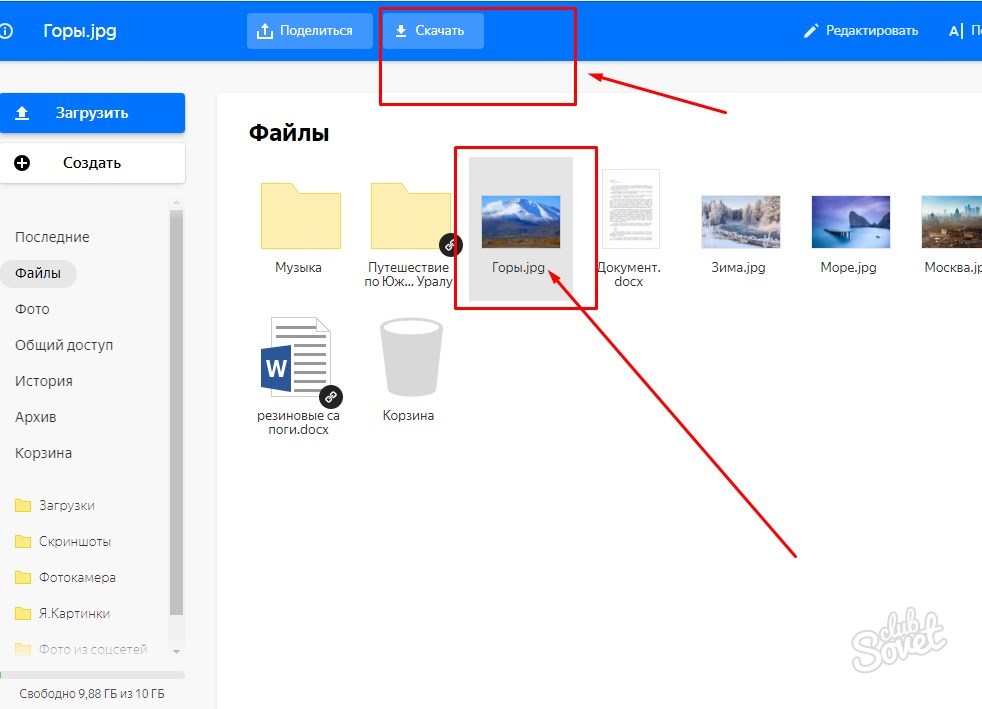
- Когда , то в нижнем правом углу расположен его значок. Нажмите на него. Откроется окно сервиса. Внизу выберите иконку, похожую на шестеренку. Она позволит войти в меню облака.
- В открывшемся меню выберите раздел «Настройки».
- У вас появится меню «Настройки Яндекс.Диска». На верхней панели выберите вкладку «Аккаунт». В ней по центру расположена кнопка «Отключить диск от компьютера». При ее нажатии вы разорвете связь облака с компьютером. Затем выберите пункт «ОК» и переходите к удалению виртуального хранилища.
Как удалить Яндекс Диск через панель управления
Первое, что необходимо сделать после отключения сервиса от компьютера, это убрать приложение.
- Для этого сверните все программы на экране и войдите в меню «Пуск», которое расположено в левом нижнем углу.
- В меню, которое открылось, выберите раздел «Панель управления».
- В окне изменений найдите пункт «Программы/Удаление программы».

- Откроется меню настроек параметров, в котором найдите приложение «Яндекс.Диск». Станьте курсором на программу и нажмите «Удалить». Совет. Кроме стандартных сервисов по удалению программ в Windows, вы можете воспользоваться специальными приложениями (MyUninstaller, Uninstall Tool, Revo Uninstaller). Они так же убирают приложения с винчестера компьютера.
Как удалить папку с файлами Яндекс Диска
После удаления приложения облака, на компьютере осталась папка с файлами. Для экономии места на компьютере, ее необходимо очистить.
Совет. Перед тем как удалять файлы, просмотрите их еще раз. Если есть такие, которые вам всё еще нужны, тогда скопируйте их на компьютер.
- Откройте проводник и найдите папку с именем «Яндекс.Диск». Обычно она расположена в корневом каталоге. Или откройте окно «Мой компьютер», где выберите ее.
- После этого действия папка со всеми файлами будет удалена с вашего компьютера. Для полного уничтожения всей информации о нахождении виртуального диска на устройстве, необходимо выполнить чистку регистров. Воспользуйтесь сервисами RegCleanr, CCleaner или подобными. Они очищают компьютер от «остатков» работы удаленных программ.
Как удалить Яндекс Диск с компьютера через браузер
Если вы установили расширение по работе с облаком для своего браузера, тогда не забудьте убрать его и здесь.
- Процесс устранения расширений в большинстве браузеров похож. Данный пример предусматривает удаление приложений через Google Chrome. Откройте его и войдите в меню изменений, которое расположено справа, вверху экрана.
- В контекстном меню выберите пункт «Настройки».
- В появившемся перечне приложений найдите «Яндекс.Диск».
- Чтобы удалить расширение, нажмите на иконку с изображением корзины.
- Подтвердите удаление, нажав на кнопку «Удалить».
- Программа перенаправить вас на сайт виртуального облака, где необходимо указать причину удаления сервиса. Это необязательное действие, но оно поможет разработчикам внести изменения для улучшения работы программы.
Как удалить Яндекс Диск – очистка интернет-сервиса
Все, что осталось сделать, это убрать файлы с интернета. Ведь в первую очередь вся информация хранится здесь.
- Войдите в свой аккаунт на Яндекс Диске или зайдите на почту сервиса. Для этого введите , затем нажмите «Войти».
Важно! Все сервисы Яндекса связаны между собой при помощи вашей почты. Будьте внимательны, когда пытаетесь убрать облачное хранилище файлов. Если вы удалите почту, тогда уничтожатся все остальные сервисы.
- Чтобы очистить Яндекс Диск от информации, вам необходимо зайти на него. Выделите папки для уничтожения и перетащите их в корзину. Или нажмите на ее значок с правой стороны экрана.
- Затем откройте вкладку «Корзина» и очистите ее. Так все файлы будут удалены с интернет-сервиса.
Если вам все еще не понятно, как это выполнить, тогда для наглядного примера смотрите видео:
Ранее этому сервису предшествовал Яндекс-Народ, но уже в 2013 году он был закрыт и заменен полностью на Яндекс-Диск. Облачное хранилище от Яндекса подобно «Дропбоксу» уже завоевало уважение среди русскоязычных пользователей, но не всем пришлись по вкусу подобные виды хранения и обмена файлов. Поэтому вполне допустимо, что, установив программу Яндекс-Диск на компьютер под управлением Windows, вы вскоре зададитесь вопросом, как её удалить.
Удаляем Яндекс.Диск с Windows 7 и XP.
Пошаговая инструкция
Данную программу можно удалить сразу, если она не подключена в это время к интернету.
Если же соединение вашего Яндекс- аккаунта в настоящий момент установлено в приложении Яндекс-Диск, то желательно сначала его отключить. Что нужно сделать для этого:
Щёлкните правой кнопкой мыши по значку программы, расположенному в системном трее (правый нижний угол рабочего стола) и выберите пункт «Настройки», в котором нажмите на вкладку «Аккаунт». Вы увидите кнопку отключения компьютера от Диска. Нажмите на эту кнопку:
Таким образом, вы отключились от своего аккаунта на сервере Яндекса. Нажмите ОК.
При этом, иконка приложения в системном трее поменяла свой вид (появился маленький белый восклицательный знак в оранжевом круге на иконке), а если снова нажать правой кнопкой мыши по иконке, то вы увидите строчку о том, что авторизации на данный момент нет («Вы не авторизованы»).
Следующий шаг: непосредственно удаление самой программы Яндекс-Диск. По сути, всё очень просто: удаляем программу любыми обычными методами, например, посредством стандартных возможностей Windows.
Для пользователей Windows 7:
зайдите через кнопку «Пуск» в «Панель управления» и выберите там «Программы и компоненты», среди которых вы найдете Яндекс-Диск. Нажмите на кнопку удалить и следуйте инструкции.
Для пользователей Windows XP:
практически то же самое, только вместо «Программы и компоненты» вам будет представлено окно «Установка и удаление программ» в «Панели управления». Найдите и выберите в списке установленных программ Яндекс-Диск. Нажмите «Удалить» и следуйте инструкции во время удаления программы. Обычно программа не запрашивает выполнить какие-либо еще действия, а удаляется быстро и автоматически после нажатия «Удалить».
Помните, что после удаления программы с компьютера, все ваши файлы, которые вы загружали в облачное хранилище Яндекса, остались в хранилище на сервере. Чтобы убрать эти файлы, необходимо зайти в интернет на Яндекс-Диск через веб-интерфейс.
Ещё может встречаться такая проблема, когда после удаления остаются некоторые «следы» программы в системе Windows (например, значок приложения в «Мой компьютер»). В таком случае нужно почистить реестр, используя программы CCleaner или Auslogics BoostSpeed.
==
В списке программ необходимо найти Яндекс-Диск и удалить его. Список упорядочен по алфавиту, так что Яндекс-Диск находится в конце списка. Удалить программу можно двумя способами:
Выделить ее в списке щелкнув левой клавишей мыши, а затем щелкнуть сверху по надписи «Удалить»;
Щелкнуть по названию программы правой клавишей мыши, а в контекстном меню по команде «Удалить». После этого начнется процесс удаления программы с вашего компьютера.
==
Как удалить файлы в Яндекс-Диск через веб-интерфейс?
Удаляем файлы с Yandex.Disк навсегда.
Удалять файлы можно и через их приложение, скачав специальную программу Яндекс-Диск. Но, в любом случае, придётся потом зайти в веб-интерфейс, чтобы удаление было окончательным.
Заходим в Диск через браузер (как это делать — написано в обзоре про Yandex-Disк) и там выделяем левой кнопкой мышки файл или папку, которые надо удалить. Ниже списка файлов и папок появится такое меню:
Удаление файла в Яндекс-Диск
Щёлкаем “Удалить”.
После этого то, что выделено, улетит в Корзину (она в меню слева). Открываем её и там уже или очищаем всю Корзину (вверху ссылка “Очистить”) или опять кликаем на файл и видим такое меню:
Восстановить/удалить
— тут уже понятно, что делать. Вот таким нехитрым способом можно удалять файлы в Яндекс —
Диск через веб-интерфейс.
==
Удаляем Яндекс Диск
Когда-то не столь давно существовал такой сервис для хранения и обмена файлами, как Яндекс-Народ, который впоследствии был полностью заменен на уже достаточно популярный Яндекс-Диск. Правда, и у него есть достаточно минусов, поэтому, после недолгого использования этого хранилища данных может возникнуть желание от него избавиться. Но как удалить Яндекс — Диск?
Для начала необходимо прервать подключение к Интернету. После этого в трее (меню с маленькими значками в нижнем правом углу) выбираем иконку программы, кликаем по ней правой кнопкой мыши и выбираем пункт меню «Настройки», в котором также надо выбрать вкладку «Аккаунт». Теперь осталось найти в ней кнопку отключения вашего персонального компьютера от программы. Нажимаем: теперь жесткий диск ПК отключен от облачного хранилища. Не забудьте нажать клавишу «ОК». Но это пока не значит, что вам удалось удалить Яндекс-Диск. Теперь можно увидеть, как иконка в трее изменилась. Если кликнуть по ней правой кнопкой мыши, то появится информация «Вы не авторизованы».
Осталось просто удалить Яндекс-Диск. Для этого, можно удалить файлы данной программы любыми доступными способами: перенести все файлы в «Корзину», а затем нажать на кнопку функции «Очистить корзину», либо зайти в «Панель управления», выбрать там раздел «Установка и удаление программ», после чего в открывшемся списке отыскать Яндекс — Диск, выбрать его кликом мышки и нажать кнопку вверху «Удалить». Это может занять некоторое время, не выключайте и не перезагружайте компьютер, пока он не выполнит эту операцию.
Однако стоит помнить, что все файлы, которые были когда-либо загружены вами на облачное хранилище, до сих пор остаются там и удалить Яндекс-Диск для их исчезновения недостаточно. Поэтому этим следует заняться предварительно, либо, впоследствии, зайти на Яндекс и провести удаление вручную. Также можно воспользоваться такой сторонней программой, как «CCleaner» или при достаточных познаниях и уверенном владении компьютером можно самостоятельно очистить реестр от следов Яндекс-Диска.
Не забудьте после этого вновь подключиться к сети Интернет. Возможно, вам захочется попробовать какие-либо новые виды облачных хранилищ после того, как вы научились, что нужно сделать, чтобы удалить со своего компьютера программу Яндекс — Диск.
==
Важная особенность: Яндекс — Диск нельзя отключить от вашего веб-профиля Яндекса, он является его неотъемлемой частью. В будущем он будет обрастать дополнительным функционалом и теснее интегрироваться с другими веб-приложениями Яндекса, и не только.
Как правильно удалить Яндекс — Диск?
Если вам нужно удалить Яндекс — Диск с компьютера, то сначала нужно в его настройках отключить его от компьютера, а потом уже удалять приложение полностью привычным способом.
Используя сервис Яндекс Диск, вы можете хранить свои файлы не на своем жестком диске, а в так называемом облаке (то есть в облачном хранилище данных).
Данный сервис предлагает следующие возможности:
а) Для хранения файлов вам будет предоставлено совершенно бесплатно, целых 10 гб.
б) Файлы хранятся как угодно долго, пока вы их сами оттуда не удалите (то есть нет ограничения по времени хранения).
в) Получить доступ к своим файлам вы можете с любого устройства, будь то компьютер, ноутбук, или коммуникатор (нужен доступ к интернету).
г) Есть функция синхронизации, что особенно удобно, если вы работаете с вашими файлами с разных устройств.
д) Вы можете делиться загруженными файлами с другими людьми.
е) С некоторыми типами файлов можно работать прямо через веб интерфейс. Например можно просматривать документы, изображения, а также прослушивать музыку.
ё) Все загружаемые файлы проверяются антивирусом Dr. Web (Доктор Веб).
Кстати, на данном сайте в одной из статей уже описывался подобного рода сервис (Гугл Диск), объем бесплатного хранилища там составляет 5 гб. В отличии от Google, Yandex предоставляет бесплатное хранилище, объемом в 10 гб (то есть в два раза больше).
Как начать пользоваться Яндекс Диском
1) Для того, чтобы пользоваться этим сервисом, у вас должна быть учетная запись на Яндексе. Если у вас ее еще нет, то самое время ее создать (для этого просто заведите почту на Яндексе). Если вы не знаете, как это делается, прочтите статью «Как создать свой e-mail». Процесс регистрации очень прост, и абсолютно бесплатен.
2) Зайдите в свой аккаунт, и перейдите во вкладку “файлы”.
После чего нажмите кнопку “начать работу с Диском”.
Все, ваше онлайн хранилище готово к работе! Только сначала будет доступно лишь 3 гб.
Как увеличить объем Яндекс Диска
Для того, чтобы увеличить размер данного хранилища, нужно сделать три простых шага. Сложностей с этим возникнуть не должно, так как все три пункта отображаются прям в веб интерфейсе данного сервиса. Эти шаги будут отображаться у вас в веб интерфейсе до тех пор, пока вы их не выполните.
1) Установить специальную программу (которая так и называется, Яндекс Диск) на компьютер. Хочу обратить ваше внимание на тот факт, что при установке данной программы, Yandex в свойственной ей манере “навязывает” свои дополнительные сервисы. Так что, если они вам не нужны, не забудьте снять соответствующие галочки.
После нажатия кнопки “готово”, вам будет предоставлено мини обучение по работе с программой, советую все внимательно прочитать.
После установки программы, на компьютере появится специальная папка, содержимое которой будет синхронизироваться с вашим онлайн хранилищем.
2) Загрузить несколько файлов в хранилище, используя установленную программу. Для этого откройте папку Яндекс Диск (она находится в моем компьютере, также ее можно открыть кликнув два раза по значку программы, который находится в системном трее). И просто переместите туда любые файлы.
3) Рассказать друзьям. Это делается с помощью кнопок соц сетей, твиттер, вконтакте, фейсбук, и др. Воспользуйтесь любым из предложенных вариантов.
После проделанных выше операций, вам станут доступны обещанные 10 гб.
Но 10 гб это не предел! Вы можете расширить пространство до 20 гб, приглашая своих друзей и знакомых. Если приглашенный вами человек подключится к этому сервису, и установит себе на компьютер программу, вы получите дополнительно 500 мб. А тот, которого вы пригласили, получит целый 1 гб. Так что это выгодно обеим сторонам.
Если у вас возникнут трудности при работе с данным сервисом, в вашем хранилище находится файлик под названием “добро пожаловать”, там описаны самые основы, как с ним работать. Также вы всегда можете воспользоваться справкой от самого Яндекса, там расписано все более подробно.
the-komp.ru
Общие папки — Диск — Яндекс.Помощь
Участники общей папки могут оставлять комментарии к папке и файлам внутри нее, отвечать на комментарии и ставить отметки Нравится и Не нравится. Комментировать могут все участники независимо от прав доступа.
Чтобы оставить комментарий:
Изменить свой комментарий после публикации нельзя, но можно удалить его и написать новый. Владелец общей папки может удалять комментарии всех участников.
Когда участник общей папки оставит комментарий, вы увидите всплывающее уведомление в правом верхнем углу экрана. Также информация об этом появится в списке всех уведомлений. Чтобы просмотреть все уведомления, нажмите значок. Если вы не хотите получать всплывающие уведомления об отметках и комментариях, нажмите значок и отключите соответствующие опции.
Все новые комментарии будут отображаться в Ленте. Прямо из Ленты можно отвечать на них и ставить отметки Нравится и Не нравится.
yandex.ru
Как пользоваться Яндекс Диском: полезные мелочи
Вы уже знаете о том, как передавать большие файлы до 50 Гб через Интернет с помощью сервиса DropMeFiles. Но на этом сервисе хранить, к сожалению, долгое время файлы не получится.
И поэтому для хранения файлов лучше использовать файлообменники. Их достаточно много, и сейчас мы рассмотрим один из самых популярных и известных файлообенников — научимся пользоваться Яндекс Диском.
Найти его можно через поиск Яндекса, зайдя по ссылке Еще — Диск, или Еще — Все сервисы — Диск. Естественно, что если Вы хотите использовать этот сервис, то есть получить определенное дисковое пространство, Вам нужно быть зарегистрированным на Яндексе, то есть иметь на нем почтовый ящик.
Работать с файлообменником Яндекс Диск достаточно просто. Чтобы загрузить файл, нажимаете на кнопку Загрузить, затем на кнопку Выбрать файлы, выбираете файл на своем компьютере, и загружаете. Пока загрузка идет. можно нажать на кнопку Добавить еще, и загрузить еще файлы — они будут загружаться одновременно все сразу.
В процессе загрузки видно, как заполняется полоска, и сколько осталось еще ждать. Это окошко можно скрыть, нажав на кнопку Скрыть это окно. То, что загрузка после этого продолжается, Вы будете видеть в нижнем левом углу — там появляется надпись с бегающими полосками Загружаем один файл.
Клик по этой надписи опять открывает нам окно загрузки.
Слева на сервисе Яндекс Диск находится меню. По умолчанию при входе на сервис мы попадаем в пункт Мой диск. Справа Вы увидите список файлов, которые Вы загружали. В верхней части меню также Вы увидите, сколько Вам предоставлено места, и сколько свободного места осталось.
Отображение файлов может быть списком, иконками, плиткой. Различные варианты отображения переключаются в правой верхней части окна сервиса.
Выделяя файл, и используя кнопки, которые находятся вверху, можно скачать файл себе на компьютер, удалить, настроить доступ к нему. Можно также создать папку, переименовать файл, скопировать и переместить файл в папку.
Справа от названия файлов видны их размеры.
Также, выделяя файл, Вы можете настроить доступ к нему с помощью переключателя внизу: можно выключить или включить ссылку для скачивания. А затем ссылку можно передать другим людям.
Кстати, есть возможность делать на один и тот же файл новые ссылки, хотя такой команды на сервисе нет. Например, это ссылка на Ваш инфопродукт, и Вы не хотите, чтобы он раздавался бесплатно. И Вы собираетесь менять ссылку раз в месяц. Это легко делается. Для замены Вы просто выключаете публичную ссылку, и включаете опять. Вот и все — ссылка будет новая.
После удаления файл попадает в корзину. Свободное место на Яндекс Диске при этом не увеличивается. Чтобы оно стало больше, нужно корзину почистить.
Для чистки заходите в пункт меню Корзина. и нажимаете кнопку Очистить. Или удаляете каждый файл по отдельности. выделяя его, и нажимая кнопку Удалить. Можно также восстановить файл, то есть переместить его из корзины опять в пункт Мой диск.
После очистки корзины кликайте по пункту Мой диск в меню, чтобы продолжить работу с сервисом.
В Яндекс Диске Вы можете не только скачать, но и посмотреть загруженные картинки, не скачивая их на компьютер. Для этого Вы выделяете файл картинки, и нажимаете внизу не кнопку Скачать, а кнопку Посмотреть. Если изображений несколько, Вы можете их все посмотреть по очереди, с помощью удобных стрелок по бокам, или ленты файлов внизу. Чтобы выйти из режима просмотра, нажимаете на крестик в правом верхнем углу окна сервиса.
Файлы хранятся неограниченное время. С самого начала дается 3 Гб, но этот объем можно увеличить. Для увеличения нажмите на пункт меню Увеличить объем диска. Дополнительный объем можно купить, но если Вас интересуют в первую очередь бесплатные методы увеличения объема, прокручивайте страничку вниз.
Там дается еще 7 Гб, в подарок после прохождения задания под названием Предполетная подготовка. Нужно будет загрузить программу Яндекс Диск для Windows, и установить ее, затем закачать пару файлов, и рассказать другу о сервисе.
Есть еще один вариант получить целых 10 Гб, приглашая друзей. Вы делаете им подарок — 1 Гб, и за каждого приглашенного получаете 0,5 Гб.
Так что приглашаю Вас на Яндекс Диск. Заходите по ссылке:
Видео о том, как работать с файлообменником Яндекс Диск
Более подробные сведения Вы можете получить в разделах «Все курсы» и «Полезности», в которые можно перейти через верхнее меню сайта. В этих разделах статьи сгруппированы по тематикам в блоки, содержащие максимально развернутую (насколько это было возможно) информацию по различным темам.
Также Вы можете подписаться на блог, и узнавать о всех новых статьях. Это не займет много времени. Просто нажмите на ссылку ниже:
Подписаться на блог: Дорога к Бизнесу за Компьютером
pro444.ru
Секреты Яндекс Диск: установить, войти и как пользоваться Яндекс Диском на компьютере
Всем доброго дня! Сегодня речь зашла об очень удобном сервисе, который я давно использую в своей работе – Яндекс Диск. Что это за «зверь» такой? — возможно, спросите вы. Об этом я подробно расскажу в статье ниже. Если у вас будут какие-то вопросы, задавайте их в комментариях, будем разбираться и искать ответы! Ну а пока познакомимся с одним из самых удобных файловых хранилищ от разработчиков популярной российской поисковой системы Яндекс.
1. Яндекс Диск: что это такое
Яндекс.Диск – это популярное облачное хранилище, которое позволяет пользователям хранить различную информацию (фото, видео, аудио, тексты и прочие файлы) в так называемом «облаке», т.е. на сервере в сети. Данными, хранящимися на Яндекс.Диске можно делиться с другими пользователями, а также получать к ним доступ с различных устройств – других компьютеров, планшетов и смартфонов. Базовая версия Яндекс.Диска совершенно бесплатна и доступна для всех желающих. Я помню, что в 2012 году зарегистрироваться в нем можно было только по приглашению, и я пользовался альтернативным сервисом – Dropbox. Но сейчас полностью перешел на Облако Яндекс Диск. Ведь бесплатные, да еще и доступные отовсюду 10 Гб не бывают лишними.
Яндекс Диск: что это такое?
2. Яндекс Диск: как пользоваться – пошаговая инструкция
Итак, я вас убедил, и вы решили установить Яндекс Диск на компьютер. Теперь подробно разберемся как пользоваться Яндекс Облаком (так еще называют Яндекс.Диск, поскольку он является облачным хранилищем данных).
2.1. Как создать Яндекс Диск (регистрация в Яндекс Облаке)
Для того, чтобы начать пользоваться Яндекс.Диском, необходимо пройти регистрацию и завести почтовый ящик от Яндекса (если он у вас уже есть, переходите сразу ко второму пункту).
1. Регистрация в почте Яндекса. Для этого идем сюда и нажимаем кнопку «Регистрация»:
Для пользования Яндекс.Диском сперва следует зарегистрировать почту
Осуществляется переход на страницу, где вам необходимо заполнить следующие данные:
Заполняем данные для регистрации в Яндекс.Почте
Если есть желание, можно привязать номер мобильного телефона к созданному почтовому ящику. Для этого введите номер мобильного в формате +7 ххх ххх хх хх и нажмите желтую кнопку «Получить код». В течение минуты на ваш мобильный придет смс-сообщение с шестизначным кодом, который необходимо ввести в появившееся поле:
Если же нет – нажмите ссылку «У меня нет телефона». Тогда придется заполнить другое поле – «Контрольный вопрос» и ответ на него. После чего уже можно нажимать на большую желтую кнопку – Зарегистрироваться. Ну вот вы успешно зарегистрировали в Яндекс.Почте и самое время приступить к созданию своего Яндекс.Диска.
2. Регистрация в Яндекс.Диск. Перейдите по ссылке — https://disk.yandex.ru, появится такое всплывающее окно:
Нажмите большую желтую кнопку «Скачать Диск для Windows», вы перейдет по ссылке для выбора вашей операционной системы — https://disk.yandex.ru/download/#pc:
Установка Яндекс.Диск
После того, как вы выбрали ту операционную систему, которая у вас установлена, начнется скачивание дистрибутива.
3. Как установить Яндекс Диск на компьютер. Откройте скачанный файл, запустится программа дальнейшей установки, которая завершится таким сообщением:
Лично я всегда снимаю галочки и не устанавливаю никакие дополнительные приложения, но вы можете оставить. Нажимаем кнопку «Готово». Поздравляю, вы восхитительны:)
Установка Яндекс Облака на ваш компьютер завершилась. Теперь в настройках необходимо указать ваш логин и пароль от почты, после чего вы спокойно можете пользоваться всеми функциями облачного хранилища.
После установки на рабочем столе появится ярлык Яндекс.Диска:
Папка Яндекс.Диск на рабочем столе
Также папка доступна при переходе в Мой Компьютер:
Папка Яндекс.Диск в Мой Компьютер
В Сети перейти в Яндекс.Диск можно из почты или по ссылке — https://disk.yandex.ru/client/disk
4. Установка Яндекс.Диска на смартфон. Бесплатные приложения доступны для iOS и Android, поэтому их без проблем можно скачать в App Store и Google Play. У приложения для iOS не очень большой рейтинг, есть некоторые недочеты, это все можно увидеть в отзывах.
Яндекс Диск для iOS
2.3. Яндекс Диск: сколько места бесплатно?
Сразу после регистрации и установки Яндекс.Диска вам доступно 10 бесплатных Гб места в Облаке. Для начала этого вполне достаточно, мне хватило где-то на полгода. Что делать, если места не хватает?
- Дополнительные бесплатные 10 Гб за приглашения друзей. Вы можете получить по 512 Мб бесплатного облачного места за каждого приглашенного друга. Перейдите сюда — https://disk.yandex.ru/invites и вы увидите свою рефферальную ссылку, которую необходимо скопировать и отправить друзьям. После регистрации каждого пользователя по вашей ссылке, вы получите дополнительное место на Диске, а приглашенный друг – дополнительный 1 Гб.
- Дополнительные до 250 Гб в подарок от партнеров Яндекса. Регулярно проводятся различные акции, которые позволят получить дополнительные гигабайты свободного места. Отслеживать текущие акции можно на этой странице.
Ну и конечно, как можно ожидать от Яндекса, дополнительное место можно купить. Однако удовольствие не из дешевых:
Дополнительное место на Яндекс.Диске можно купить
Если вам нужно много места в Облаке, а платить не хочется, можно завести несколько почтовых ящиков и на каждый из них завести Яндекс.Диск.
2.3. Вход в Яндекс Диск
Регистрация пройдена, с доступным местом разобрались, возникает вопрос – как войти в Яндекс Диск на свою страницу?
Просмотреть загруженные файлы можно несколькими способами:
1. Открыть ярлык папки Яндекс.Диск на Рабочем столе, если вы его не удалили после установки.
2. Открыть Яндекс.Диск в папке Мой Компьютер.
3. Кликнуть по иконке Яндекс.Диска в панели задач, расположенной в крайнем правом углу экрана.
Как войти в Яндекс Диск на свою страницу
4. Войти в свою почту на Яндексе через любой браузер и вверху будет ссылка на Облако:
6. Зайти на главную страницу Яндекса, будучи залогиненым в почте. В правом верхнем углу будет ссылка на Яндекс.Диск:
2.4. Как загрузить на Яндекс Диск файлы – 7 простых способов
Рассмотрим теперь самый главный момент, из-за которого мы и совершили все эти действия – как залить файлы на Яндекс Диск. Опять же, есть несколько способов это сделать:
1. Через контекстное меню. Выбираем файл, который необходимо залить в Облако, кликаем по нему правой кнопкой мыши и выбираем пункт: «Яндекс.Диск: Скопировать публичную ссылку»:
Как залить файлы на Яндекс Диск
2. Скопировать файл в папку Яндекс.Диск (как в нее войти, я писал выше). По умолчанию эта папка синхронизируется автоматически, поэтому при копировании туда, все файлы будут сразу добавлены на ваш Диск.
3. Загрузить файлы через мобильное приложение iOS или Android. Этот способ я могу рассмотреть в отдельной статье, если вы оставите такое пожелание в комментариях.
4. Залить файл в Облако через браузер. Для этого достаточно просто перетащить мышкой выделенные файлы в окно браузера с открытым Яндекс.Диском:
5. Копирование чужих файлов. Если с вами кто-то поделился ссылкой на файл, который хранится на Яндекс.Диске, вы без проблем можете сохранить его и в свое Облако. Для этого нужно перейти по присланной ссылке вида https://yadi.sk/*** и справа нажать на кнопку «Сохранить на Яндекс.Диск».
6. Загрузка фото из соцсетей. На Яндекс Диск можно загружать фотки из различных социальных сетей, практически в один клик. Для этого зайдите в него через браузер, в левой колонке выберите пункт «Фото из сетей» и авторизуйтесь в нужной социалке. На момент написания статьи актуальна загрузка фоток из ВК, Инстаграмма, Одноклассников, ФБ, Мэйл и Гугл+.
7. Загрузка фотографий с сайтов. Если вы установите расширение для браузера, то получите возможность сохранять фотографии на свой Яндекс.Диск прямо с сайтов, которые вы посещаете, и сразу же делиться ссылкой с друзьями.
Еще часто спрашивают — как загрузить папку на Яндекс Диск. Принцип тот же, как указано выше в разделе с файлами. Но появляется еще одно дополнительное преимущество – папке можно назначить Общий доступ. Таким образом, другие пользователи, которым вы предоставите права доступа, смогут просматривать и скачивать файлы в этой папке, а также заливать туда свои файлы.
Как загрузить видео на Яндекс Диск? – тоже очень популярный вопрос пользователей Облака. Это связано с тем, что видеофайлы обычно имеют большой объем, и многие переживают, что они просто не «влезут» и хранить их там нельзя. Это не так, видеофайлы также как и фотки, можно заливать и хранить на Яндекс.Диске.
2.5. Яндекс Диск: как передать файлы другому пользователю
Как передать файлы другому пользователю
Также можно убрать доступ к файлу, кликнув мышкой и переключив в положение ВЫКЛ.
3. Как удалить с компьютера Яндекс Диск
Если по какой-то причине вам необходимо удалить с компьютера Яндекс.Диск, то следует поступать также, как и с обычным приложением – воспользоваться стандартными средствами операционной системы.
Переходим: Пуск -> Панель управления -> Программы и компоненты
В появившемся окне выбираем Яндекс.Диск (обычно он самый последний в списке) и нажимаем кнопку «Удалить». Загруженные файлы останутся в вашем аккаунте, удалено будет только приложение с компьютера.
Как удалить с компьютера Яндекс Диск
Если у вас остались вопросы, задавайте их в комментариях. Хотите получить дополнительный 1 Гб на Яндекс.Диск — также пишите комментарий, я поделюсь рефферальной ссылкой. И вам полезно, и мне приятно:)
Социальные кнопки:
pcpro100.info
Всё о Яндекс.Диске: создание, использование, загрузка, удаление
Яндекс.Диск — одна из услуг сайта Yandex. Она представляет собой онлайн-хранилище, в которое с компьютера можно загрузить всё что угодно: файл, рисунок, анимацию, документ, архив, видео. Это отличный способ сделать резервную копию важной информации. Она останется на сайте, даже если что-то случится с вашей техникой. Яндекс.Диск ещё и прекрасный файлообменник. Через него можно сформировать ссылку для скачивания. Разберитесь, как зарегистрировать Яндекс.Диск, как пользоваться им, как делиться программами, фотографиями и видео с друзьями. С его помощью можно раздать нескольким людям большой архив — и не надо будет отправлять данные каждому человеку персонально.
Мы расскажем вам о Диске от Яндекс
Что такое Яндекс.Диск?
Яндекс — это популярный и многофункциональный поисковик. На нём много интересных и полезных ресурсов, таких как карты и навигатор, переводчик, афиша, телепрограмма, новости, блоги, погода, радио, маркет, покупка билетов, заказ такси и многое другое. Конечно, в перечень входит сам Яндекс.Диск. После регистрации вы сможете пользоваться всеми этими услугами. Хотя многие из них доступны и без аккуанта.
Яндекс.Диск объединят в себе облачное хранилище и файлообменник. Туда можно загрузить любой файл — не важно, какого он размера или формата (хотя существует ограничение на суммарный объём всех закачек). Он там останется, пока вы сами его не удалите. Оставьте его для личных нужд или установите права доступа, чтобы кто-то мог его скачать.
Если у вас несколько компьютеров, ими будет удобнее пользоваться с Яндекс.Диск. Вам не придётся перекидывать каждый файл между устройствами. Просто поместите его в хранилище. Сможете скачать в любое время, пока есть доступ в интернет. И не надо носить с собой карты памяти и флеш-накопители, которые легко потерять.
Сервис предоставляет 15 Гб свободного места бесплатно. Дополнительный объём надо покупать.
Перед тем как залить файл на Яндекс.Диск, надо создать аккуант на yandex.ru.
- Зайдите на сайт.
- Нажмите «Завести почту» справа вверху. С ней вы сможете пользоваться хранилищем. Также доступна регистрация через социальные сети. Чтобы залогиниться через них, надо на главной странице кликнуть на один из значков рядом с кнопкой «Войти» (чтобы посмотреть все варианты, нажмите на пиктограмму в виде многоточия). Можно быстро создать учетную запись на Яндексе, если вы уже зарегистрированы в «Facebook», «ВКонтакте», «Twitter», «Google», «Mail.ru», «Одноклассники» или «Яндекс.Ключ»
- Заполните формы. Требуется указать имя, фамилию, логин, пароль и номер мобильного телефона. Можете использовать псевдоним. Логин должен быть уникальным. При совпадении никнейма с уже существующим система предупредит об этом. Телефон нужен для проверки данных и восстановления доступа в случае утери пароля. Можно заменить на контрольный вопрос и ответ.
- Если не планируете пользоваться этой почтой, зарегистрировать аккаунт всё равно придётся. К логину привязываются все ваши данные, в том числе и закачанные в файлообменник. Без этого не получится загрузить файл или видео в хранилище.
Стандартная процедура заполнения необходимых полей
Как создать Яндекс.Диск:
- Войдите под своим логином на Яндекс.
- Вас перенаправит в почту.
- Если вы недавно зарегистрировались, в папке «Входящие» будут информационные сообщения. Можете их прочитать для ознакомления с сервисом.
- В верхнем меню найдите ссылку «Диск». Этого достаточно, чтобы создать Яндекс.Диск.
- При первом входе сервис поприветствует вас, проведёт краткий экскурс и предложит установить программу Диска. Кому-то удобно пользоваться ей, а кому-то легче загрузить файл, архив или видео через браузер.
В хранилище можно войти и с главной страницы Яндекс. Соответствующая кнопка появится справа вверху после авторизации. Также эта ссылка есть в сервисах ресурса глобальной сети. Чтобы её увидеть, нажмите на «Ещё» над строкой поиска.
Загрузка файлов и использование Яндекс.Диска
Яндекс.Диск достаточно легко пользоваться. Его интерфейс чем-то напоминает стандартный проводник. Есть папки, категории. Каждый файл имеет своё название. Доступна информация о нём: размер и дата последнего изменения. Можно, например, создать раздел «Видео» и поместить туда видеоролики. Так вы быстро сориентируетесь, где и что находится, и вам не придётся среди неотсортированной информации выискивать нужные данные.
Осваиваем возможности веб-интерфейса
Как пользоваться указанным сервисом:
Ограничение хранилища составляет 15 Гб. Если вы хотите утилизировать файл большего размера, придётся приобретать дополнительное место за плату.
Программа Яндекс.Диск
У Яндекс.Диска есть утилита, которая выполняет функции облачного сервиса. С ней можно синхронизировать общие папки на разных устройствах или просто добавлять новые объекты на Яндекс.Диск, не открывая обозреватель. Это удобно, если вы работаете одновременно на компьютере и ноутбуке. Не будете тратить время, чтобы переносить данные туда-сюда.
Как загрузить видео на Яндекс.Диск или какие-то другие форматы, используя программу:
- Скачайте её. При входе в Яндекс.Диск появится предложение. Кроме того, ссылка на закачку есть справа.
- После установки приложения введите в нём свой логин и пароль.
- В «Мой компьютер» появится папка «Яндекс.Диск» с значком в виде летающей тарелки. Аналогичную «тарелку» можно будет найти в панели задач.
- Чтобы загрузить какой-то файл в хранилище, просто скопируйте его в эту папку и дождитесь синхронизации.
- Это действует и наоборот. То, что находится на Яндекс.Диске, появится на компьютере после синхронизации. Если установить утилиту на нескольких ПК и входить в неё под одним и тем же логином, у них будет общая папка.
- Чтобы изменить некоторые параметры программы, кликните на её значок в панели задач, потом на маленькую «шестерёнку» внизу и выберите пункт «Настройки». Там можно включить или отключить автоматический запуск приложения, указать, куда будут сохраняться файлы, назначить сочетания клавиш и задать объекты для синхронизации. Выберите, например, одну папку на Яндекс.Диск, данные из которой должны добавляться на ПК. Тогда не понадобится грузить сразу всё хранилище.
- Чтобы сделать ссылку для скачивания, зайдите в папку программы и щёлкните по ярлыку правой кнопкой мыши. В контекстном меню будет нужная опция.
Desktop-версия системы в среде Windows
Удаление Яндекс.Диска
Вот как удалить Яндекс.Диск с ПК:
- Кликните на его значок на панели задач, потом на «шестерёнку» и выберите «Настройки».
- Во вкладке «Аккаунт» нажмите на «Отключить компьютер от Диска» и подтвердите действие, щёлкнув на «OK».
- Опять откройте «шестерёнку» и кликните «Выход».
- Перейдите в Пуск — «Панель управления».
- Выберите «Программы и компоненты» (или найдите меню «Удаление программ»).
- Отыщите там Яндекс.Диск.
- Нажмите «Удалить».
- Подтвердите действие и дождитесь окончания процесса.
Если вы временно хотите выйти из сервиса, используйте этот диалог
Приложение будет стёрто с компьютера. Однако ранее загруженные на сайт данные там и останутся. От ненужных файлов придётся избавляться вручную через обозреватель. Хотя сделать это достаточно легко — там отзывчивый и удобный интерфейс.
Если не знаете, как удалить Яндекс.Диск с самого Yandex.ru — сделать это можно только вместе с учетной записью и почтой. Легче стереть всё с сайта и больше на него не заходить, если он вам не нужен. Ресурс глобальной сети сам убирает неактивных пользователей.
Вообще, Яндекс.Диск – это достаточно удобное облачное хранение данных, с помощью которого можно хранить множество файлов, при этом не занимая места на жестком диске устройства. Но бывает такое, что он не устраивает пользователя или есть желание воспользоваться другим способом хранения информации, тогда возникает проблема: «Как удалить Яндекс Диск?». Ответ на этот вопрос даст эта статья.
Как удалить историю в Яндексе
Перезагрузив систему, можно будет убедиться в том, что приложение исчезло.
Однако, надо понимать, что файлы, которые были закачаны на сервер останутся на нем. Их необходимо будет удалять через веб-интерфейс. Для этого нужно будет войти в Яндекс Диск с помощью интернет-браузера.
- Далее, удаляем все файлы с помощью пункта «Удалить» в меню, которое вызывается кликом на троеточие рядом с кнопкой «Сохранить» возле каждого файла.
- После этой процедуры все файлы переместятся в Корзину (находится на панели меню слева). Заходим в Корзину.
- Сверху есть ссылка «Очистить». Кликаем на нее.
Теперь Яндекс. Диск пуст. На нашем сайте Как Удалить РФ вы сможете найти много полезных инструкций, по удалению программ, социальных страниц.
xn—-7sbbpvhbl8df8h.xn--p1ai
Как удалить приложение Яндекс.Диск
Вы установили облачное хранилище Яндекс.Диск, но в последствии решили от него отказаться, и вам, естественно, нужно удалить его. Причины могут быть какие-угодно: может вам захотелось поработать с другими облачными хранилищами, а может, ваши приятели порекомендовали вам что-то более интересное. В общем, неважно почему, но вы решили удалить данное программное обеспечение. А как именно это сделать я вам сейчас и объясню, точнее, напишу развернутую пошаговую инструкцию.
Как удалить с компьютера облако Яндекс.Диск
Приложение Яндекс.Диск является обычным программным приложением (о его загрузке читайте тут) и может быть удалено с компьютера с помощью стандартных средств windows. Но файлы, в папке синхронизации все же останутся, их нужно удалить вручную. Что нужно сделать:
Загруженные вами файлы так и останутся на аккаунте (о загрузке файлов в хранилище читайте тут). Их удаление производится обычным путем. Полное удаление Яндекс.Диск возможно посредством закрытия вашего аккаунта на сайте сервиса.
Важно! В сети часто рекомендуют просто выключить синхронизацию облака с вашим компьютером. В результате этого будет нарушена связь между компьютером и аккаунтом, но фактического удаления программного обеспечения с компьютера не произойдет.
Примечание: посмотреть как удалить с компьютера Яндекс.Диск вы можете ниже на видео.
Как Яндекс.Диск удалить с телефона
Вот, что вам нужно сделать:
- Подключите ваш смартфон к компьютеру. Откройте внутренний накопитель. Далее Android – data. Удалите папку ru.yandex.disk. Подтвердите выполнение данного действия.
- Проведите перезагрузку телефона. При этом ярлык Яндекс.Диск сохранится. Его можно удалить как обычное приложение смартфона: Приложим палец к ярлыку и переместим его в корзину, появившуюся в нижней части экрана.
Важно! При выполнении только пункта 2 реально будет удален лишь ярлык, а программа останется в памяти телефона.
В данной статье мы с вами разобрали, как можно удалить приложение «Яндекс.Диск» с вашего компьютера или Android-гаджета. Как видите, это совсем не сложно и не требует от вас никаких усилий (это может сделать даже человек, который впервые за компьютером). К тому же теперь у вас есть четкая пошаговая инструкция, и вы можете ее использовать. Надеюсь, она вам поможет. На этом прощаюсь со всеми, всем приятного дня!
computerologia.ru
Как удалить Яндекс Диск с компьютера
В то время, как приложение Яндекс Диск востребовано у одних интернет-пользователей, другие, напротив, не видят в нем необходимости. В интернете можно встретить множество запросов относительно того, как удалить его. Сама по себе процедура удаления не требует каких-либо специальных знаний и не представляет особых сложностей.
Ниже можно ознакомиться с пошаговым руководством по удалению с ПК самой программы и файлов, сохраненных в ее папке.
1. Перед началом процедуры следует разорвать ее интернет-соединение с сервером Яндекса. Клик по иконке приложения запускает меню, в котором выбираем пункт «Настройки». Это вызовет панель настроек.
3. Вызываем меню еще раз и нажимаем «Выход».
4. Затем открываем меню Пуск, Панель управления и находим пункт «Программы и компоненты».
5. В появившемся перечне установленных приложений нужно найти Яндекс Диск и выделить, кликнув по нему. 6. На панели, расположенной над таблицей приложений, нажимаем «Удалить».
Вышеописанная процедура не затрагивает папку на компьютере, содержащую файлы, сохраненные на Яндекс Диске. Ее придется удалять вручную. Чтобы найти эту папку, следует открыть диск С (системный), выбрать «Пользователи» («Users»), далее название вашей учетной записи и Яндекс.Диск. Выделив папку, жмем «Удалить».
Перед этим все же рекомендуется проверить ее содержание – нет ли в ней нужных документов, фотографий, видеороликов и т.д. При необходимости сохранить определенные файлы можно, поместив их в другой раздел. (Если желательно, чтобы они остались на компьютере после переустановки ОС, то системный выбирать не следует.)
Кроме вышеприведенного способа для деинсталляции программ можно использовать и специальные сторонние приложения, которых имеется немалое количество.
Удалить файлы из облачного хранилища Яндекса можно на странице сервиса в личном кабинете. Удалять саму учетную запись в Яндексе для этого не нужно.
Если необходимость в приложении Яндекс Диск у Вас отпала, то данный способ позволит надежно удалить его с компьютера.
Мы рады, что смогли помочь Вам в решении проблемы.
Опрос: помогла ли вам эта статья?
Да Нетlumpics.ru
Как правильно удалить программу «Яндекс.Диск» с компьютера?
Глобальная сеть пестрит интересами. И если одни пользователи инсталлируют «Яндекс. Диск», и активно наполняют его всевозможными видео, картинками и ПО, то другие — в это же время, терроризируют поисковики вопрошаниями о том, как удалить Яндекс диск. Стоит отметить, что эта процедура не требует какой-то особенной сноровки, и собственно её осуществление не является тайной за семью печатями.
Нижеприведённая инструкция поможет вам убрать с компьютера приложение облачного сервиса, а также файлы, находящиеся в его хранилище — папке «Яндекс.Диск» — на винчестере ПК и веб-сервере.
1. Перед тем, как удалить программу для хранения файлов, необходимо отключить её интернет-соединение с сервером Yandex.
Кликните по иконке приложения (изображение летающей тарелки) правой кнопкой мышки. Она расположена в трее (внизу справа на панели задач). А затем в контекстном меню, левой кнопкой, кликните опцию «Настройки».
На дисплее появится панель «Настройки Яндекс.Диска». На вкладке «Аккаунт» нажмите кнопку «Отключить компьютер от Диска», а затем — «OK» для подтверждения операции.
2. Теперь можно удалить Яндекс диск приложение:
- Снова откройте меню приложения (правой кнопкой по значку) и кликните пункт «Выход»;
- через «Пуск» зайдите в «Панель управления» и выберете в настройках параметров «Удаление программы»;
- в списке проинсталлированного программного обеспечения в графе «Имя» найдите «Яндекс.Диск», и выделите его левой кнопкой мыши. Затем активируйте функцию «Удалить», расположенную вверху списка программ.
Совет: помимо штатных средств windows, вы также можете использовать специальные утилиты для удаления ПО — Uninstall Tool, MyUninstaller, Revo Uninstaller и др. В случае, если сервисное приложение не удаляется стандартными способами (при попытке отправить его в корзину появляются сообщения «Отсутствует доступ…», «Нет элемента» и т.д.), попробуйте выполнить удаление при помощи программы Lockhunter или Unlocker. Она корректно отключит блокирующие процессы и уберёт приложение с жёсткого диска.
3.Осталась папка с файлами облачного хранилища «Яндекс Диск». Для экономии свободного дискового пространства, её также можно полностью удалить.
НО: приступая к выполнению этой процедуры, ещё раз загляните в папку и убедитесь, что в ней нет важной и ценой для вас информации (фото, тексты, ПО, видео). Если таковая имеется, переместите её в другой раздел. Желательно не в системный (обычно это диск С), чтобы информация сохранилась после переустановки windows.
По молчанию папка «Яндекс.Диск» размещена в директории «диск (С:)» >> «Пользователи» >> Имя пользователя (имя вашей учётной записи) >> YandexDisk
Выделите левой кнопкой папку «YandexDisk» и нажмите в контекстном меню команду «Удалить».
Если все операции выполнены правильно, Яндекс Диска на вашем ПК больше нет!
Для того чтобы уничтожить содержимое файлового хранилища на веб-сервере, достаточно лишь воспользоваться интерфейсом сервиса на личной странице. Иногда начинающие пользователи для решения этой задачи пытаются полностью удалить аккаунт Яндекс. Этого делать не стоит, поскольку исчезнут не только файлы, но и все прикреплённые сервисы системы (почта, географические карты, платёжная система).
Здесь необходимо точечное вмешательство! Зайдите в свой аккаунт «Яндекс Диск» (disk.yandex.ru). Перетащите все ненужные файлы в корзину: наведите курсор на объект и, удерживая левую кнопку, перемещайте его. Когда «уборка» будет закончена, в правой панели интерфейса «Корзина» кликните по кнопке «Очистить».
Вот и всё! После глобального удаления, при необходимости вы можете в любой момент зайти в хранилище и вновь воспользоваться его услугами.
Желаем вам успехов в освоении интернет-сервисов, уважаемый читатель!
izbavsa.ru
Как удалить Яндекс.Диск
На сегодняшний день существует большое количество различных облачных сервисов. Если вы нашли уже свое «облако», и им оказался не Яндекс.Диск, тогда в этой статье вы получите подробную инструкцию по удалению Яндекс.Диска с вашего компьютера на ОС windows.
Полное удаление Яндекс.Диска происходит в несколько этапов:
1 этап. Отключение компьютера от сервера Яндекс, который хранит ваши файлы.
Для начала необходимо кликнуть правой кнопкой мыши по значку Яндекс.Диск в трее (на панели инструментов справа) и открыть «Настройки». В новом окне нужно перейти по вкладке «Аккаунт» и выбрать «Отключить компьютер от Диска». Закройте окно настроек.
Иконка Яндекс.Диска в трее поменяет свой внешний вид (появится красный восклицательный знак), а кликнув по ней правой кнопкой мыши, будет видна надпись «Вы не авторизированы». Теперь приложение Яндекс.Диск является полностью нерабочим. Для завершения удаления программы переходим ко второму этапу удаления:
2 этап. Удаление программы Яндекс.Диск с компьютера.
Удаление Яндекс.Диск проще всего выполнить стандартными средствами ОС windows. Для этого необходимо через меню «Пуск» открыть «Панель управления» и найти в списке программ Яндекс.Диск. Кликаем правой кнопкой мыши по программе и выбираем «Удалить». После окончательного подтверждения ваших намерений, все системные файлы программы будут полностью удалены с вашего компьютера.
Часто задаваемые вопросы о Яндекс.Диск — SEO-блог
Добрый день, уважаемые читатели блога БЛОGГЕР!
Я уже писал о том, что Яндекс запустил облачный сервис Яндекс.Диск.
Но в процессе регистрации и знакомства с его функционалом возникают вопросы.
По этому я решил создать отдельную статью, в которой буду публиковать вопросы и ответы, связанные с работой Яндекс.Диск.
Для начала можете ознакомиться с файлом read.me по работе Яндекс.Диск.
Вопросы и ответы
1. Почему так долго ждать инвайт?
Melodiana написала:
Совсем не обязательно, что вам придётся ждать несколько недель — те, кто запросили инвайты в первых рядах, получат их гораздо быстрее.
2. В связи с запуском этого сервиса, не планирует ли Яндекс закрыть Яндекс.Народ?
Melodiana написала:
Со временем Яндекс.Диск полностью заменит Яндекс.Народ.
3. Какие типы файлов можно размещать на Яндекс.Диск и можно ли получить на них прямую ссылку?
Лев Добров, Служба поддержки Яндекса:
Вы можете хранить любые типы файлов, но на все файлы можно получить только ссылку на страницу скачивания файла. Прямых ссылок мы не даем по соображениям безопасности.
4. Можно ли загрузить папку с файлами и какой максимальный размер загружаемого файла?
Яндекс.Диск «Вопросы и ответы»:
Да. Вы можете просто скопировать или переместить нужную папку с файлами в папку «Яндекс.Диск» на вашем компьютере и через некоторое время она отобразится в веб-интерфейсе. В Яндекс.Диск можно загрузить файлы размером не более 3 ГБ каждый.
5. Правильно ли я понимаю, что файлы, размещенные на ЯндексДиск нельзя по аналогии с Google Docs интегрировать, например, в блог?
Лев Добров, Служба поддержки Яндекса:
Да, Вы правильно поняли, это сделать невозможно.
6. Как перенести ранее загруженные на Народ файлы в Яндекс.Диск?
Предварительно для удобства создайте на Яндекс.Диск папку, например с названием «Народ».
Загруженные ранее на Народ файлы, доступны по ссылке mail.yandex.ru/neo2/#disk/narod
Перейдите по вышеуказанной ссылке, нажмите мышкой на нужный файл. Нажав на флажок меню «Еще», появится ссылка «Скопировать в папку». Нажав на эту ссылку появится дерево папок с надписью «Куда копируем?». Выбираем нужную папку. В нашем случае, это папка «Народ».
Лев Добров, Служба поддержки Яндекса:
Массовые действия с файлами и папками пока не доступны.
7. Как как установить два Яндекс Диска на один компьютер?
Попробуйте установить два разных клиента Webdav, например — Cyberduck и CrossFTP Pro, и создать два подключения.
При настройке программ используйте такие параметры :
Адрес сервера: https://webdav.yandex.ru
Логин: ваш логин на Яндексе.
Пароль: ваш пароль на Яндексе (или пароль приложения, если вы включили двухфакторную аутентификацию).
8. Можно ли с помощью Яндекс.Диск сделать скриншот?
Да, можно. В программе есть встроенный редактор для создания скриншотов.
Снимайте, редактируйте, сохраняйте.
9. Поддерживает ли Яндекс.Диск автоматическую загрузку фотографий с фотоаппарата или телефона?Да, такая возможность существует. Если вы уже установили Яндекс.Диск, просто подключите фотоаппарат или телефон к компьютеру.
По умолчанию ваши фотографии должны загружаться автоматически в папку Фотокамера. В веб-интерфейсе эта папка находится в дополнительном меню (справа от Корзины).
Если статья вам понравилась, поблагодарите автора — активно плюсуем.
На эту же тему читайте:
Облачный сервис Яндекс.Диск
Поисковики — битва за облака
Почему яндекс диск не загружает фото
Виртуальные файлообменные системы приобретают все большую популярность и в их числе Яндекс.Диск. Он может полностью заменить материальные носители информации и гарантирует сохранность закачанных файлов. Чтобы полноценно использовать возможности облачного хранилища, стоит разобраться, как загрузить фотографии на Яндекс.Диск.
Загружаем фотографии
Осуществить добавление файлов в облачное хранилища Яндекс можно с любого устройства: Windows, Linux, Symbian, Android и iOs, подключенного к интернету. Доступна веб-версия Диска и специальные приложения для каждой системы ПК и мобильных устройств.
Работа с веб-версией
Перейти на веб-версию яндекс диска можно по ссылке: https://disk.yandex.ru/client/disk.
Для загрузки фотографий на Яндекс.Диск достаточно нажать желтую кнопку со стрелкой и надписью “Загрузить” (в мобильной версии — только стрелка).
Обратите внимание! Для загрузки файла, объемом более 2 Гб с компьютера, потребуется установка программы Яндекс.Диск.
В открывшемся окне можно пойти двумя путями загрузки фотографий.
Способ 1
Из любой открытой папки достаточно перетащить одну фотографию или несколько выделенных, зажав левой кнопкой мыши.
Способ 2
Нажав кнопку “Загрузить”, в открывшемся окне необходимо отыскать нужный файл с устройства, кликнуть по нему. Отметив желаемую, достаточно кликнуть по кнопке «Открыть», файл будет автоматически направлен в облачное хранилище.
Важно! Уже в процессе загрузки добавить файлы можно кнопкой “Загрузить еще”
Как загрузить фотографии на Яндекс.Диск в мобильном приложении
Примечание: В данном примере рассмотрена работа приложения Яндекс.Диск для устройства iphon 5
Чтобы залить фото в мобильном приложении, нужно открыть меню: с тремя горизонтальными палочками.
Затем выбираем место на Яндекс.Диске: куда будем загружать фотографии. Для этого кликаем на один из трех пунктов меню: «Диск»,»Все фото” или «Офлайн».
Для примера мы выбрали пункт «Диск». Выбираем папку в которую будем загружать фотографии
Заходим в папку «Фото» и жмем на плюс, который находится в правом верхнем углу.
Остается выбрать в открывшемся списке источник загрузки. Для примера мы выберем «Фото из галереи»
Затем останется отметить галочками фотографии, которые мы хотим загрузить в папку «Фото» и нажать на надпись «Готово» в правом верхнем углу
Можно включать опцию автозагрузки и больше не беспокоиться о сохранности каждого нового снимка. Очередной не загруженный ранее снимок будет добавляться в облако Яндекс.Диск как только ваше устройство окажется в зоне wi-fi.
Подключение автозагрузки фотографий на Яндекс.Диск
Для подключения функции автоматической загрузки фотографий на Яндекс.Диск необходимо выполнить следующие действия:
Заходим в настройки мобильного приложения Яндекс.Диск
Далее в меню настроек выбираем пункт «Автозагрузка фото»
Затем, переместив ползунок, в пункте «Автозагрузка фото» подключаем автозагрузку.
После подключения автозагрузки ваши снимки и видеофайлы будут автоматически попадать в облачное хранилище яндекс диска.
Организуем удобное хранение файлов
Для структурирования загруженных фотографий можно распределить их по альбомам, перемещать, добавлять и удалять. Альбому можно присвоить название, поменять его в дальнейшем. Настроить доступ как для отдельных фото так и для всей папки с фотографиями.
Для создания альбома необходимо выполнить следующее:
В меню Яндекс.Диска выбираем пункт меню «Альбомы»
Затем жмем на кнопку «Создать альбом»
В открывшейся галерее отмечаем фотографии, которые нужно сохранить в альбом. Прописываем название альбома (для примера я прописал «Компьютеры»). Нажимаем кнопку «Создать».
После создания альбома мы видим обложку альбома его название и фотографии.
Обратите внимание! Как правило в качестве обложки по умолчанию ставится фото отмеченное первым.
По умолчанию все файлы, которые загружаются на Диск — личные: доступны для просмотра только через авторизацию аккаунта, в который их загружали.
Доступ к альбому можно сменить на публичный просто переместив тумблер справа от ссылки общего доступа (публичной ссылки).
Отдельное фото публичного типа возможно увидеть даже без регистрации, но только пройдя по ключевой ссылке. Ее получает и передает пользователь аккаунта, через который файл был загружен.
Поделиться отдельной фотографией можно скопировав и отправив адресату на почту публичную ссылку, а также напрямую в аккаунт социальной сети.
Скачиваем фотографии
Следующим закономерным вопросом после перемещения файлов в облачное хранилище будет — как их скачать. Осуществить загрузку альбома на собственное устройство, можно нажав на “Скачать архивом” в правом верхнем углу обложки.
Чтобы скачать отдельную фотографию, потребуется нажать одноименную кнопку «Скачать» под фото.
Благодаря веб-версии и приложениям Яндекс.Диск, удается быстро и легко загружать фотографии для хранения, делиться ими с друзьями и публиковать в социальных сетях. Удобный интерфейс хранилища помогает быстро освоить все возможности и функции.
Ребят, что то не пойму что не так, прошу помощи.
Нужно залить файл на яндекс диск, взял для этого
npm https://github.com/Kolyaj/yandex-disk
Файл не загружается и ошибок нет, в чем может быть проблема?
Пробовал создать папки на диске, создаются, а вот файл не заливает в них =(
Доброго всем времени! Сегодня мы поговорим о таком приложении Яндекса, как Яндекс-диск. Яндекс-диск весьма удобен тем, что вы можете хранить в облаке свои файлы и иметь к ним доступ с любого устройства в любом месте. А это значит, что вам нет надобности носить с собой флешку.
В последнее время у некоторых часто возникают проблемы при работе приложения. Наблюдательные пользователи конечно же заметили, что это программа часто обновляется. Последняя версия сильно отличается от предыдущих, а после обновления бывает так, что программа выдает ошибки при работе.
Кроме этого в яндекс-диске имеется еще одна хорошая возможность. Если вам необходимо отправить кому-нибудь какой-либо файл, а особенно «громоздкий», то вам проще его закачать на диск, а получателю отправить ссылку на этот файл. О том как это сделать, а так же о самой загрузке на яндекс-диск и пойдет речь в этом небольшом обзоре.
Как дать ссылку на Яндекс-Диск для загрузки файла?
Итак, прежде чем давать ссылку на файл, его, естественно, необходимо загрузить. Когда вы заходите на главную страничку своего диска, то видите все папки по умолчанию. Плюс те, что создали сами.
В верхнем левом углу видим синюю кнопку с надписью «Загрузить». Жмем ее, откроется папка проводника вашего компьютера, откуда выбираем файл. После его выбора вы увидите следующее окно, в котором проходит загрузка файла.
Когда файл будет загружен, окно его загрузки подсветится желтым. Рядом вы увидите две строчки. В одной будет прописан адрес для ссылки на файл, а во второй надпись «загрузить в соцсети».
Нас будет интересовать именно эта ссылка. Копируем ее и раздаем тем, с кем хотим поделиться файлом. Если вдруг при загрузке файла вы обнаружили вот такую картинку, где нет ссылки на файл, это значит у вас не включена эта кнопка. Рядом расположена кнопка включения, вам просто надо переключить ее.
Если же у вас файл уже размещен на диске и вам надо просто скинуть на него ссылку, то здесь так же все просто. Кликаем по файлу правой кнопкой мыши и в открывшемся меню нажимаем поделиться.
В результате у вас появиться подсвеченная синим сама ссылка, которую вы можете или скопировать и разместить, где вам надо, или же переслать. А можно напрямую воспользоваться одним из предложенных ниже вариантов размещения в соцсети.
Это можно сделать как с файлом, так и с папкой. И еще один вариант. В браузере обычно показывается иконка диска, если только вы ее включили на панели.
Нажав на этот значок, откроется вкладка со всеми имеющимися на диске файлами. Выбрав нужный, Мы увидим рядом две подписи: скачать и поделиться.
Здесь нам надо выбрать «Поделиться». Нажав на нее мы тут же увидим надпись «Ссылка скопирована в буфер обмена» и саму ссылку. Все, теперь скопированную ссылку можно вставлять куда угодно.
Как отключить автоматическую загрузку фото на Яндекс-Диск?
Яндекс-диск работает не только, как программа установленная на компьютере, но и приложение на телефоне. Причем, работая с приложением, можно автоматически загружать снимки на диск. Эта возможность демонстрируется каждый раз при подключении различных устройст
Активируется эта настройка сразу при установке приложения. Одновременно с этим, если вы откроете настройки программы, то во вкладке «Автозагрузка», увидите установленную галочку.
Если вам автозагрузка не нужна, то достаточно снять эту галочку в программе, или же отключить на смартфоне эту функцию в «Настройках».
Останавливаем загрузку файла на Яндекс
Загружая какие-либо файлы на диск, иногда возникает необходимость отменить загрузку. Или вы по ошибке выбрали файл, или же просто передумали. Когда вы нажали в браузере на странице кнопку «Загрузить» и началась загрузка, прервать ее можно нажав на «Отменить загрузки».
К тому же есть возможность настроить синхронизацию отдельных папок и файлов. В этом случае, чтобы остановить загрузку (та же синхронизация) достаточно удалить файл из папки которая настроена или переложить в другую папку.
Увеличиваем скорость загрузки файлов на диск Яндекса
Увеличить скорость загрузки можно только изменением интернет-тарифа, увеличив, тем самым его общую скорость. Можно в момент загрузки отключить от интернета все другие устройства. Выше уже упоминалась настройка синхронизации отдельных файлов и папок (актуально для старых версий приложения).
Если же говорить об удобстве и быстроте загрузки файлов, то лучше всего, особенно объемные более 2 гб, загружать непосредственно через программу. Для чего открываем наше приложение, где выбираем папку для загрузки, потом выбираем папку на своем компе откуда будет загружаться файл, и просто перетаскиваем его. Он тут же отобразится на яндекс-диске.
Яндекс диск, ошибка загрузки файла, что делать?
Ошибка загрузки файлов на яндекс-диск достаточно распространена, причины ее разные начиная от проблем с оборудованием и, заканчивая проблемами с интернет.
Если файл не может загрузиться на диск из-за недостаточности места, то необходимо удалить ненужные файлы. Причем удалить не только с дискового пространства, но и почистить корзину. Поскольку сначала файлы не удаляются сами по себе – они перемещаются в корзину.
Может быть и такая причина, что файл используется другой программой. На диск вроде бы и загрузил, но показывает с ошибкой. Проверьте еще раз доступность файла, не занят ли он и загрузите снова.
Ну и проверить разные способы копирования. Через браузер может быть лимитирован по объему загрузки. На Яндексе рекомендуют большие объемом файлы загружать через программу¸ а не через браузер. Это так сказать проблемы возникающие на стороне пользователя.
А самая распространенная и частая причина ошибок загрузки файла в последнее время — это частые обновления приложения от разработчиков. Несколько раз я решал эту проблему удаляя существующую обновленную версию программы. И ставил предыдущую на которой все работало. Делается это через «Панель управления» — «Программы и компоненты»- «Удаление программы.»
Как правило программа после такой операции работает нормально. Проходило какое-то время, диск обновлялся снова, но проблем больше не возникало. Разработчики программу исправляют. Если данные которые вы храните в этом облачном приложении критически важны — можно отключить обновления вообще (фото выше).
С каждой новой версией настройки программы упрощаются. В последних та же синхронизация уже настраивается на экране для каждой папки отдельно, а не через меню «настройки». Несложно. А напоследок небольшой видеоурок по загрузке файлов на яндекс-диск:
как установить, войти и пользоваться
Всем доброго дня! Сегодня речь зашла об очень удобном сервисе, который я давно использую в своей работе – Яндекс Диск. Что это за «зверь» такой? — возможно, спросите вы. Об этом я подробно расскажу в статье ниже. Если у вас будут какие-то вопросы, задавайте их в комментариях, будем разбираться и искать ответы! Ну а пока познакомимся с одним из самых удобных файловых хранилищ от разработчиков популярной российской поисковой системы Яндекс.
1. Яндекс Диск: что это такое
Яндекс.Диск – это популярное облачное хранилище, которое позволяет пользователям хранить различную информацию (фото, видео, аудио, тексты и прочие файлы) в так называемом «облаке», т.е. на сервере в сети. Данными, хранящимися на Яндекс.Диске можно делиться с другими пользователями, а также получать к ним доступ с различных устройств – других компьютеров, планшетов и смартфонов. Базовая версия Яндекс.Диска совершенно бесплатна и доступна для всех желающих. Я помню, что в 2012 году зарегистрироваться в нем можно было только по приглашению, и я пользовался альтернативным сервисом – Dropbox. Но сейчас полностью перешел на Облако Яндекс Диск. Ведь бесплатные, да еще и доступные отовсюду 10 Гб не бывают лишними.
Яндекс Диск: что это такое?
2. Яндекс Диск: как пользоваться – пошаговая инструкция
Итак, я вас убедил, и вы решили установить Яндекс Диск на компьютер. Теперь подробно разберемся как пользоваться Яндекс Облаком (так еще называют Яндекс.Диск, поскольку он является облачным хранилищем данных).
2.1. Как создать Яндекс Диск (регистрация в Яндекс Облаке)
Для того, чтобы начать пользоваться Яндекс.Диском, необходимо пройти регистрацию и завести почтовый ящик от Яндекса (если он у вас уже есть, переходите сразу ко второму пункту).
1. Регистрация в почте Яндекса. Для этого идем сюда и нажимаем кнопку «Регистрация»:
Для пользования Яндекс.Диском сперва следует зарегистрировать почту
Осуществляется переход на страницу, где вам необходимо заполнить следующие данные:
Заполняем данные для регистрации в Яндекс.Почте
Если есть желание, можно привязать номер мобильного телефона к созданному почтовому ящику. Для этого введите номер мобильного в формате +7 ххх ххх хх хх и нажмите желтую кнопку «Получить код». В течение минуты на ваш мобильный придет смс-сообщение с шестизначным кодом, который необходимо ввести в появившееся поле:
Если же нет – нажмите ссылку «У меня нет телефона». Тогда придется заполнить другое поле – «Контрольный вопрос» и ответ на него. После чего уже можно нажимать на большую желтую кнопку – Зарегистрироваться.
Ну вот вы успешно зарегистрировали в Яндекс.Почте и самое время приступить к созданию своего Яндекс.Диска.
2. Регистрация в Яндекс.Диск. Перейдите по ссылке — https://disk.yandex.ru, появится такое всплывающее окно:
Нажмите большую желтую кнопку «Скачать Диск для Windows», вы перейдет по ссылке для выбора вашей операционной системы -https://disk.yandex.ru/download/#pc:
Установка Яндекс.Диск
После того, как вы выбрали ту операционную систему, которая у вас установлена, начнется скачивание дистрибутива.
3. Как установить Яндекс Диск на компьютер. Откройте скачанный файл, запустится программа дальнейшей установки, которая завершится таким сообщением:
Лично я всегда снимаю галочки и не устанавливаю никакие дополнительные приложения, но вы можете оставить. Нажимаем кнопку «Готово». Поздравляю, вы восхитительны:)
Установка Яндекс Облака на ваш компьютер завершилась. Теперь в настройках необходимо указать ваш логин и пароль от почты, после чего вы спокойно можете пользоваться всеми функциями облачного хранилища.
После установки на рабочем столе появится ярлык Яндекс.Диска:
Папка Яндекс.Диск на рабочем столе
Также папка доступна при переходе в Мой Компьютер:
Папка Яндекс.Диск в Мой Компьютер
В Сети перейти в Яндекс.Диск можно из почты или по ссылке -https://disk.yandex.ru/client/disk
4. Установка Яндекс.Диска на смартфон. Бесплатные приложения доступны для iOS и Android, поэтому их без проблем можно скачать в App Store и Google Play. У приложения для iOS не очень большой рейтинг, есть некоторые недочеты, это все можно увидеть в отзывах.
Яндекс Диск для iOS
2.3. Яндекс Диск: сколько места бесплатно?
Сразу после регистрации и установки Яндекс.Диска вам доступно 10 бесплатных Гб места в Облаке. Для начала этого вполне достаточно, мне хватило где-то на полгода. Что делать, если места не хватает?
- Дополнительные бесплатные 10 Гб за приглашения друзей. Вы можете получить по 512 Мб бесплатного облачного места за каждого приглашенного друга. Перейдите сюда — https://disk.yandex.ru/invites и вы увидите свою рефферальную ссылку, которую необходимо скопировать и отправить друзьям. После регистрации каждого пользователя по вашей ссылке, вы получите дополнительное место на Диске, а приглашенный друг – дополнительный 1 Гб.
Ссылку с приглашением можно отправить по почте или опубликовать в социальной сети. Так можно пригласить до 20 друзей и получить до 10 Гб дополнительного бесплатного места.
- Дополнительные до 250 Гб в подарок от партнеров Яндекса. Регулярно проводятся различные акции, которые позволят получить дополнительные гигабайты свободного места. Отслеживать текущие акции можно на этой странице.
Ну и конечно, как можно ожидать от Яндекса, дополнительное место можно купить. Однако удовольствие не из дешевых:
Дополнительное место на Яндекс.Диске можно купить
Если вам нужно много места в Облаке, а платить не хочется, можно завести несколько почтовых ящиков и на каждый из них завести Яндекс.Диск.
2.3. Вход в Яндекс Диск
Регистрация пройдена, с доступным местом разобрались, возникает вопрос –как войти в Яндекс Диск на свою страницу?
Просмотреть загруженные файлы можно несколькими способами:
1. Открыть ярлык папки Яндекс.Диск на Рабочем столе, если вы его не удалили после установки.
2. Открыть Яндекс.Диск в папке Мой Компьютер.
3. Кликнуть по иконке Яндекс.Диска в панели задач, расположенной в крайнем правом углу экрана.
Как войти в Яндекс Диск на свою страницу
4. Войти в свою почту на Яндексе через любой браузер и вверху будет ссылка на Облако:
5. Перейти по ссылке https://disk.yandex.ru/
6. Зайти на главную страницу Яндекса, будучи залогиненым в почте. В правом верхнем углу будет ссылка на Яндекс.Диск:
2.4. Как загрузить на Яндекс Диск файлы – 7 простых способов
Рассмотрим теперь самый главный момент, из-за которого мы и совершили все эти действия – как залить файлы на Яндекс Диск. Опять же, есть несколько способов это сделать:
1. Через контекстное меню. Выбираем файл, который необходимо залить в Облако, кликаем по нему правой кнопкой мыши и выбираем пункт: «Яндекс.Диск: Скопировать публичную ссылку»:
Как залить файлы на Яндекс Диск
Этой ссылкой можно сразу поделиться с друзьями, и они смогут скачать файл по ссылке в любое время.
Не делитесь публичной ссылкой на нелицензионный или незаконный контент. Если на файл поступит жалоба, Яндекс имеет право удалить файл. Подробнее об ответственности за размещение таких материалов можно прочитать здесь.
2. Скопировать файл в папку Яндекс.Диск (как в нее войти, я писал выше). По умолчанию эта папка синхронизируется автоматически, поэтому при копировании туда, все файлы будут сразу добавлены на ваш Диск.
3. Загрузить файлы через мобильное приложение iOS или Android. Этот способ я могу рассмотреть в отдельной статье, если вы оставите такое пожелание в комментариях.
4. Залить файл в Облако через браузер. Для этого достаточно просто перетащить мышкой выделенные файлы в окно браузера с открытым Яндекс.Диском:
5. Копирование чужих файлов. Если с вами кто-то поделился ссылкой на файл, который хранится на Яндекс.Диске, вы без проблем можете сохранить его и в свое Облако. Для этого нужно перейти по присланной ссылке вида https://yadi.sk/*** и справа нажать на кнопку «Сохранить на Яндекс.Диск».
6. Загрузка фото из соцсетей. На Яндекс Диск можно загружать фотки из различных социальных сетей, практически в один клик. Для этого зайдите в него через браузер, в левой колонке выберите пункт «Фото из сетей» и авторизуйтесь в нужной социалке. На момент написания статьи актуальна загрузка фоток из ВК, Инстаграмма, Одноклассников, ФБ, Мэйл и Гугл+.
7. Загрузка фотографий с сайтов. Если вы установите расширение для браузера, то получите возможность сохранять фотографии на свой Яндекс.Диск прямо с сайтов, которые вы посещаете, и сразу же делиться ссылкой с друзьями.
Еще часто спрашивают — как загрузить папку на Яндекс Диск. Принцип тот же, как указано выше в разделе с файлами. Но появляется еще одно дополнительное преимущество – папке можно назначить Общий доступ. Таким образом, другие пользователи, которым вы предоставите права доступа, смогут просматривать и скачивать файлы в этой папке, а также заливать туда свои файлы.
Как загрузить видео на Яндекс Диск? – тоже очень популярный вопрос пользователей Облака. Это связано с тем, что видеофайлы обычно имеют большой объем, и многие переживают, что они просто не «влезут» и хранить их там нельзя. Это не так, видеофайлы также как и фотки, можно заливать и хранить на Яндекс.Диске.
2.5. Яндекс Диск: как передать файлы другому пользователю
Одна из самых полезных функций Яндекс.Диска – возможность поделиться файлами с другими пользователями без их отправки на электронную почту.
1 способ – абсолютно идентичен первому способу добавлению файлов на Яндекс.Диск. Правой кнопкой мыши кликаем на файл, которым хотите поделиться, и в появившемся меню выбираем «Скопировать публичную ссылку». Файл будет доступен по этой ссылке до тех пор, пока вы его не удалите или не закроете к нему доступ.
2 способ – зайти в Яндекс.Диск через браузер, выбрать нужный файл или папку и справа нажать ВКЛ возле «Поделиться ссылкой»:
Как передать файлы другому пользователю
Также можно убрать доступ к файлу, кликнув мышкой и переключив в положение ВЫКЛ.
3. Как удалить с компьютера Яндекс Диск
Если по какой-то причине вам необходимо удалить с компьютера Яндекс.Диск, то следует поступать также, как и с обычным приложением – воспользоваться стандартными средствами операционной системы.
Переходим: Пуск -> Панель управления -> Программы и компоненты
В появившемся окне выбираем Яндекс.Диск (обычно он самый последний в списке) и нажимаем кнопку «Удалить». Загруженные файлы останутся в вашем аккаунте, удалено будет только приложение с компьютера.
Как удалить с компьютера Яндекс Диск
Если у вас остались вопросы, задавайте их в комментариях. Хотите получить дополнительный 1 Гб на Яндекс.Диск — также пишите комментарий, я поделюсь рефферальной ссылкой. И вам полезно, и мне приятно:)
Источник
Загрузка файла на Яндекс.Диск
После того, как вы указали API Яндекс.Диска путь к загружаемому файлу, вы получите URL-адрес для доступа к загрузчику файлов.Используйте метод GET для отправки запроса URL-адреса загрузки.
https://cloud-api.yandex.net/v1/disk/resources/upload
? = <путь для загрузки файла>
& [= <флаг перезаписи>]
& [= <свойства для включения в ответ>] путь | Путь, по которому вы хотите загрузить файл.Например,% 2Fbar% 2Fphoto.png. Имя загружаемого файла может содержать до 255 символов. Длина пути не может превышать 32760 символов. Путь в значении параметра должен быть закодирован в URL. |
перезаписать | Следует ли перезаписывать файл. Он используется, если файл загружен в папку, которая уже содержит файл с таким же именем. Допустимые значения:
|
поля | Список ключей JSON для включения в ответ. Ключи, не включенные в этот список, будут отброшены при формировании ответа. Если параметр опущен, ответ возвращается полностью, ничего не отбрасывая. Имена ключей должны быть разделены запятыми, а встроенные ключи должны быть разделены точками.Например: |
* Обязательно
Если запрос был обработан без ошибок, API отвечает кодом 200 OK . Объект Link в теле ответа содержит URL-адрес, сгенерированный для загрузки файла. Если этот URL-адрес не будет запрошен в течение 30 минут, он перестанет работать, и необходимо будет запросить новый URL-адрес.
Если запрос вызвал ошибку, возвращается соответствующий код ответа, а тело ответа содержит описание ошибки.
Пример ответа:
{"href": "https: //uploader1d.dst.yandex.net: 443 / upload-target / ...", "method": "PUT", "templated": false } | Элемент | Описание |
|---|---|
href | URL. Это может быть шаблон URL-адреса; см. шаблонный ключ |
method | HTTP-метод для запроса URL-адреса из ключа |
шаблонный | Указывает шаблон URL-адреса согласно RFC 6570. Возможные значения:
|
Резервное копирование коллекции Blu-ray / DVD на Яндекс.Диск
Яндекс, известный как российский Google, сделал ставку на облачные вычисления вместе с Яндексом.Диск - сервис, конкурирующий с Dropbox и Skydrive. Яндекс.Диск позволяет синхронизировать файлы с настольным клиентом, веб-интерфейсом и приложениями iOS / Android в любое время и в любом месте. Для тех друзей, которые собрали большое количество дисков Blu-ray или DVD, Яндекс.Диск станет безопасным и удобным решением для резервного копирования ваших драгоценных фильмов на Blu-ray / DVD. Следующая статья проведет вас через этот процесс с подробными советами и предложениями.
Файлы какого типа можно загружать на Яндекс.Диск?
Из https://yandex.ru мы знаем, что на Яндекс.Диск разрешены следующие форматы файлов:
Документы: DOC / DOCX, XLS / XLSX, PPT / PPTX, ODT, ODS, ODP, CSV, RTF, TXT, PDF
Изображения: JPG, PNG, GIF, BMP, TIFF, NEF, EPS, PSD, CDR, AI
Архивы: ZIP, RAR, TAR
Аудио: MP3
Видео: все популярные форматы видео
электронных книг: FB2, EPUB, DJVU
Яндекс.Диск не имеет ограничений по типам видео, это означает, что вы можете хранить на Яндексе любые понравившиеся видеофайлы.Диск. Как насчет того, чтобы загрузить Blu-ray / DVD диск на Яндекс.Диск? Ответ однозначно отрицательный. Основная причина заключается в том, что коммерческие диски Blu-ray / DVD обычно имеют защиту от копирования и региона, что не позволяет вам сделать копию или резервную копию данных на диске Blu-ray / DVD. Итак, чтобы загрузить Blu-ray / DVD диск на Яндекс.Диск, потребуется дополнительный шаг по снятию защиты от копирования с диска с фильмом.
Резервное копирование Blu-ray / DVD фильмов на Яндекс.ДискНа самом деле, на рынке существует множество мощных программ для дешифрования дисков, таких как MakeMKV или Handbrake, которые снимают защиту диска за вас.Однако вы можете обнаружить, что MakeMKV может копировать только Blu-ray / DVD в большой файл MKV, в Handbrake нет возможности удалить новейшую защиту от копирования из большинства коммерческих фильмов Blu-ray / DVD. Не волнуйся. Здесь вам настоятельно рекомендуется комбинированное приложение под названием Pavtube ByteCopy для Windows / Mac . Это может быть вашим лучшим выбором для резервного копирования коллекции Blu-ray / DVD на Яндекс.Диск в следующих аспектах:
- Комбинированный инструмент с идеальной поддержкой дисков Blu-ray / файла BDMV / образа ISO и диска DVD / папки Video_TS / IFO / образа ISO
- Обновление с поддержкой MKV61 для автоматического обхода всей защиты от копирования и регионов на недавно выпущенном диске Blu-ray и DVD
- Полная копия диска Blu-ray / DVD в исходной файловой структуре со всеми языками субтитров, звуковыми дорожками, информацией о главах и т. Д. В хорошем сохранении
- Основная копия фильма на Blu-ray / DVD без нежелательных комментариев, рекламы и т. Д.
- Копирование Blu-ray / DVD в многодорожечное резервное копирование MKV без потерь с желаемыми языками субтитров и звуковыми дорожками
- Преобразование Blu-ray / DVD в популярные форматы видео и аудио файлов для воспроизведения на различных устройствах
- Установка субтитров в процессе копирования, чтобы выбрать нужные субтитры, включить принудительные субтитры или добавить внешние субтитры к фильмам Blu-ray / DVD
Обрезка и сжатие Blu-ray / DVD для Яндекс.Диска
Как максимальный размер файла на Яндекс.Диск составляет 2 ГБ, а для бесплатных учетных записей предусмотрено 10 ГБ места, вы можете уменьшить длину видео с помощью функции обрезки программы, чтобы отрезать ненужные части или сегменты. Кроме того, вы можете уменьшить размер видеофайла с помощью этого видеокомпрессора следующими способами:
- Выходной формат файла с небольшим размером файла, например FLV, WMV
- Уменьшите разрешение выходного видео
- Уменьшите битрейт на 20-50% от значения по умолчанию для получения небольших файлов
- Уменьшите частоту кадров видео до 15 или 10 кадров в секунду могут уменьшить размер файла на 1/2 или 2/3
Шаг 1. Импорт дисков Blu-ray / DVD
Вставьте DVD в оптический привод DVD вашего компьютера, для загрузки диска Blu-ray вам понадобится внешний привод Blu-ray. Щелкните «Файл»> «Загрузить с диска», чтобы загрузить в программу диск Blu-ray или DVD.
Шаг 2. Установите формат вывода для Яндекс.Диска
Щелкните на панели «Формат», чтобы выбрать выходной формат. Для экономии места вы можете выбрать «Обычное видео»> «WMV 2 (WMV8) (*.wmv) ". Затем вы можете нажать" Настройки ", чтобы открыть окно" Настройки профиля ", чтобы изменить параметры видео для подходящего размера файла.
Шаг 3. Обрежьте видео, чтобы сократить длину видео
Откройте окно «Видеоредактор» и переключитесь на вкладку «Обрезка», вы можете перетащить ползунки, чтобы включить сегмент, который вы хотите оставить, щелкните левую квадратную скобку, чтобы установить начальную точку, и щелкните правую квадратную скобку, чтобы установить конец. укажите точку при предварительном просмотре видео или напрямую введите определенные значения в поля «Начало» и «Конец».
Шаг 4. Начать процесс преобразования
После всех настроек нажмите кнопку «Конвертировать» в правом нижнем углу, чтобы начать процесс преобразования Blu-ray / DVD в Яндекс.Диск. Когда конвертация будет завершена, у вас не будет проблем с загрузкой фильмов Blu-ray / DVD на Яндекс.Диск. Помимо Яндекс.Диска, вы также можете использовать программу для резервного копирования Blu-ray / DVD на Amazon Cloud Drive, OneDrive, Google Drive, iCloud и т. Д.
Как загрузить файлы на Яндекс.Диск с компьютераЗагрузка файлов с помощью браузера
1.Перейдите на страницу Диск.
2. Откройте папку Яндекс.Диска, в которую хотите добавить файлы.
3. Перетащите на страницу отдельные файлы или всю папку (вы также можете загрузить отдельные файлы на страницу, нажав «Загрузить»).
4. Чтобы загрузить другие файлы, щелкните Загрузить еще. Чтобы скрыть окно загрузки, нажмите «Скрыть».
Вы можете прекратить загрузку файлов, пока они загружаются. Для этого нажмите Отменить все загрузки.
Загрузить с помощью веб-приложения «Яндекс.Диск»
1.Установите приложение «Яндекс.Диск» и скопируйте файлы, которые хотите загрузить, в папку, созданную программой.
2. Все файлы и папки, помещенные в папку Яндекс.Диск, будут автоматически загружены на Диск.
Ссылка: https://yandex.com/support/disk/uploading.html
Подробнее: Как получить больше места на Яндекс.Диске
Найдите дубликаты на Яндекс Диске с помощью программы Clone Files Checker
Яндекс Диск - облачный сервис, представленный Яндекс Н.V., который предоставляет пользователям безопасные и легкодоступные облачные сервисы. Со временем платформа пережила огромный рост, а ее пользовательская база резко выросла благодаря простоте использования. Давайте посмотрим, как работает Яндекс.
Что такое Яндекс?
Простота использования и безопасность Яндекса - главные причины, по которым он выделяется среди конкурентов. Все файлы загружаются на зашифрованный IP-адрес для обеспечения оптимальной безопасности. Соединения также проверяются с помощью антивирусного программного обеспечения, что дополнительно исключает любую возможность перехвата данных.
Яндекс также можно использовать через мобильное приложение. Это позволяет пользователю легко получать доступ к своим данным на Яндексе на нескольких устройствах с подключением к Интернету. Яндекс также упрощает пользователям сортировку писем через Яндекс Почту и Яндекс Народ. После получения файлов и писем он автоматически отправляет их в соответствующие папки для облегчения поиска.
Регистрация на Яндекс Диске
Чтобы подключиться или зарегистрироваться на Яндекс Диске, сначала необходимо зайти на официальный сайт и нажать кнопку «Начать».Затем введите свои регистрационные данные и, как и другие облачные сервисы, такие как Google Диск и OneDrive, после успешной регистрации вы получите доступ к браузеру Яндекс, Почте, Календарю и другим функциям.
После регистрации вы увидите простой в использовании интерфейс с категориями слева. Загруженные файлы на Яндекс Диск можно редактировать, так как он также предлагает онлайн-версию Microsoft Office. Кроме того, вы можете загрузить данные на свой компьютер, просто нажав кнопку «Загрузить».
Стоимость
Яндекс-диск бесплатно занимает до 10 ГБ. Однако по мере продвижения вверх по складской лестнице цены тоже растут. Яндекс взимает 2,40 доллара в месяц за 100 ГБ, 10 долларов в месяц за 1000 ГБ и 30 долларов в месяц за 3000 ГБ.
Хранилище
Яндекс предоставляется бесплатно. Первоначально пользователю предоставляется 10 ГБ свободного места, которое затем можно увеличить на дополнительные 512 МБ, направив других пользователей.Пользователи также могут включить функцию автоматической загрузки на устройствах, чтобы увеличить максимальный объем хранилища с 10 ГБ до 42 ГБ.
Управление дубликатами
Процесс синхронизации файлов на Яндексе (и обратно) на нескольких устройствах может привести к дублированию файлов. Чтобы решить эту проблему, мы предлагаем использовать средство проверки файлов клонов, которое будет сканировать загруженные папки вместе с файлами на наличие дубликатов.
Во-первых, вам необходимо загрузить программу проверки файлов клонов, которая доступна как для Windows, так и для Mac.После того, как вы скачали программу, установите ее через установочный файл. Когда установка будет завершена, откройте ее, чтобы увидеть простой в использовании интерфейс.
Нажмите кнопку Добавить, чтобы выбрать локальную папку Яндекс Диска. Затем выберите, хотите ли вы сканировать эту папку на предмет всех типов повторяющихся файлов или определенных типов файлов, таких как Музыка, Изображения и т. Д.
Теперь нажмите кнопку «Начать поиск», чтобы запустить сканирование. Вам нужно будет немного подождать, пока Clone Files Checker выполнит свою работу.Когда сканирование закончится, вы увидите всплывающее окно с результатами сканирования, в котором будут указаны обнаруженные дубликаты.
Нажмите кнопку "Мастер исправлений". Затем выберите, хотите ли вы сохранить самую новую или самую старую копию в каждой группе дубликатов. Последний шаг - решить, хотите ли вы навсегда удалить повторяющиеся файлы или переместить их в папку.
Раза Али Казми работает редактором и автором технологического контента в Sorcim Technologies (Pvt) Ltd.Он любит писать статьи по широкому кругу тем, связанных с технологиями, а также тщательно тестирует программные решения на платформах Windows и Mac. Если у вас есть какие-либо вопросы по поводу контента, вы можете написать мне или в службу поддержки компании.
README - Документация для яндекс-диска (0.0.9)
Dead simple ruby wrapper для API Яндекс.Диска
Чтобы получить access_token :
- Зарегистрируйте приложение на Яндексе
- Обязательно проверьте «Яндекс.Разрешения на диск '
- Обязательно установите флажок «Клиент для разработки» (https://oauth.yandex.ru/verification_code?dev=True будет установлен как
URI обратного вызова)
- Получить токен доступа https://oauth.yandex.ru/authorize?response_type=token&client_id=YOUR_APP_ID
- Получите свой токен доступа по URL-адресу перенаправления (прямо в браузере, это будет один из параметров)
Установка
Добавьте эту строку в Gemfile вашего приложения:
gem 'яндекс-диск'
Использование
диск = Яндекс :: Диск :: Клиент.новый (: access_token => 'YOUR_ACCESS_TOKEN')
disk = Яндекс :: Диск :: Client.new (: login => 'me',: password => 'secret')
disk.put ('путь / к / локальному / файлу', '/ путь / к / удаленному / файлу')
res = disk.get ('/ путь / к / удаленному / файлу')
disk.mkdir ('/ путь / к / удаленному / каталогу')
disk.mkdir_p ('/ путь / к / удаленному / каталогу')
disk.copy ('/ путь / к / удаленному / файлу / или / каталогу', '/ путь / к / новому / удаленному / файлу / или / каталогу')
disk.move ('/ путь / к / удаленному / файлу / или / каталогу', '/ путь / к / новому / удаленному / файлу / или / каталогу')
disk.delete ('/ путь / к / удаленному / файлу / или / каталогу')
disk.make_public ('/ путь / к / удаленному / каталогу / или / файлу')
диск.make_private ('/ путь / к / удаленному / каталогу / или / файлу')
дисковое пространство
disk.list ('/') требуется "яндекс / диск / резервное копирование / хранилище"
Backup :: Model.new (: my_backup, 'Описание для my_backup') делать
split_into_chunks_of 50
база данных PostgreSQL do | db |
db.name = 'pg_db_name'
db.username = 'имя пользователя'
db.password = 'пароль'
конец
compress_with Gzip
store_with Яндекс :: Диск делать | диск |
disk.access_token = 'ВАШ_ACCESS_TOKEN'
disk.path = '/ резервные копии /'
диск.keep = 5
конец
конец
Содействующие
- Вилка
- Создайте свою функциональную ветку (
git checkout -b my-new-feature) - Зафиксируйте свои изменения (
git commit -am 'Добавить функцию') - Отправить в ветку (
git push origin my-new-feature) - Создать новый запрос на слияние
Для запуска тестов установите env var с вашим access_token и запустите rake
экспорт YANDEX_DISK_TOKEN = e5d4aaa4ec2246558b510f7fef25b7b1
Спасибо за поддержку и вклад
»Скачать Яндекс.Диск бесплатно
Яндекс.Диск предоставляет полезные облачные функции, позволяющие безопасно хранить данные в облаке, иметь удобный доступ к ним и легко обмениваться данными с другими. Кроме того, Яндекс.Диск умеет делать скриншоты и выгружать их в облако; Оказавшись в облаке, вы можете поделиться ссылкой на снимок экрана с кем угодно.Как и ожидалось от облачного сервиса, Яндекс.Диск доступен для нескольких платформ: Windows, Mac OS X, Linux, iOS, Android и Windows Phone.Чтобы начать работу с Яндекс.Диском на ПК с ОС Windows, необходимо установить настольное приложение Яндекс.Диск, а затем войти в свою учетную запись на Яндексе.
При первом запуске Яндекс.Диска вам будет представлено руководство по началу работы. В нем сообщается, что вы можете открыть специальную папку Яндекс.Диска с помощью значка на панели задач, получить доступ к Яндекс.Диску из меню Пуск и панели навигации Проводника, перетащить файл в специальную папку Яндекс.Диска, и он будет загружен в облако. , щелкните файл правой кнопкой мыши, чтобы получить ссылку, которой вы можете поделиться с другими, и синхронизировать файлы на нескольких устройствах.
Если вы знакомы с облачными сервисами и приложениями, возможности Яндекс.Диска не удивят: поместите файлы в специальную папку Яндекс.Диска, и они будут загружены в облако; легко получить доступ к файлам, которые вы загрузили в облако, с любого устройства; синхронизировать файлы на всех ваших устройствах; делиться файлами с другими.
Яндекс.Диск имеет функцию, которую обычно не предлагают облачные сервисы и приложения. Вы можете использовать Яндекс.Диск, чтобы делать скриншоты, загружать скриншоты в облако и делиться снимками с другими.
Яндекс.Диск - это начало работы с 10 ГБ бесплатного облачного хранилища. Вы можете заработать бонусное место, приглашая других: вы получите 512 МБ за каждого реферала, до 10 ГБ. Вы также можете приобрести дополнительное пространство: 10 ГБ за 1 доллар, 100 ГБ за 5 долларов или 1 ТБ за 30 долларов.
Храните файлы в облаке, легко получайте доступ ко всем своим файлам, делитесь файлами с другими, делайте снимки экрана. Все эти функции предлагает облачный сервис Яндекс.Диск.
Pros
Яндекс.Диск доступен для нескольких платформ: Windows, Mac OS X, Linux, iOS, Android и Windows Phone.Создать учетную запись на Яндексе - несложная задача. Если вы знакомы с облачными сервисами и приложениями, возможности Яндекс.Диска вас не удивят. Яндекс.Диск позволяет начать работу с 10 ГБ бесплатного облачного хранилища. Вы можете заработать дополнительно 10 ГБ, пригласив друзей.
Минусы
Ничего подобного.
Скачать Яндекс.Диск бесплатно можно здесь.
Разница между Яндекс Диском и pCloud
1. Яндекс Диск:
Яндекс Диск - это облачное хранилище, служба синхронизации и обмена файлами, предоставляемая Яндексом.Это позволяет пользователям хранить файлы в облаке и обмениваться файлами в Интернете с другими. Он был запущен Яндексом в 2012 году. Он предлагает 10 ГБ свободного места для хранения. Он предлагает ограниченное максимальное пространство для хранения за плату. Максимальный объем дискового пространства, предоставляемого Яндекс Диском, составляет 1024 ГБ.
2. pCloud:
pCloud - это служба обмена файлами и облачного хранения, предоставляемая pCloud AG. Это безопасное облачное хранилище. Он также предоставляет службу обмена файлами, которая помогает обмениваться файлами с другими пользователями.У него нет ограничения на размер файла. Он был разработан pCloud AG. Он предлагает 10 ГБ свободного места для хранения. Он предоставляет ограниченный максимальный объем памяти для платных. Запущен в 2013 году.
Отличия Яндекс Диска от pCloud:
| ЯНДЕКС ДИСК | PCLOUD |
|---|---|
| Владелец Яндекс . | Принадлежит pCloud AG . |
| Спущен на воду в 2012 году. | Запущен в 2013 году. |
| Разработан Яндексом . | Он был разработан pCloud AG . |
| Он предлагает 10 ГБ свободного места для хранения. | Он также предлагает 10 ГБ свободного места для хранения. |
| Обеспечивает ограниченное максимальное пространство для хранения. | Он также обеспечивает ограниченное максимальное пространство для хранения. |
| Это служба файлового хостинга. | Это служба обмена файлами. |
| Максимальный размер хранилища - 1024 ГБ. | Максимальный размер хранилища здесь 2 ТБ. |
| Не поддерживает управление версиями файлов. | Поддерживает управление версиями файлов. |
| Предоставляет облачное хранилище. | Предоставляет облачное хранилище и облачную службу резервного копирования. |
| Он не поддерживает шифрование на стороне клиента. | Поддерживает шифрование на стороне клиента. |
| Максимальный размер файла - 2 ГБ для загрузки через Интернет и 50 ГБ для загрузки через приложение. | Максимальный размер файла здесь не ограничен. |
| Ограничение трафика или пропускной способности составляет 200% от размера хранилища в день. | Не имеет ограничений по трафику или полосе пропускания. |
Вниманию читателя! Не прекращайте учиться сейчас. Ознакомьтесь со всеми важными концепциями теории CS для собеседований SDE с курсом CS Theory Course по приемлемой для студентов цене и будьте готовы к отрасли.
Загрузчик для Яндекс диска. Как получить ссылку на файл Яндекс диска.Групповые операции с файлами
Облачное хранилище Яндекс Диск позволяет хранить файлы на своих серверах, выделяя для этого определенный объем свободного места. В этой статье мы поговорим о том, как загружать данные в этот сервис.
Вы можете выгружать свои данные на Дисковый сервер разными способами: от использования веб-интерфейса до автоматической загрузки их с камеры или мобильного устройства. Вы также можете перемещать файлы, доступные по общедоступным ссылкам, из других учетных записей. Следует помнить, что максимально допустимый размер одного загруженного документа или каталога не может превышать 50 ГБ, и если у вас не установлено приложение, этот показатель уменьшается до 2 ГБ.
Метод 1. Сайт накопителя
Заполнение файла через веб-интерфейс - наиболее понятный с технической точки зрения метод. Нам нужен только браузер и руки. Конечно, сначала нужно авторизоваться на Яндекс.
Метод 2: Приложение
Для удобства пользователей разработчики Яндекса создали приложение, позволяющее управлять файлами в Яндекс.Диске прямо на вашем компьютере. В нем создается специальная папка, в которой можно работать с документами и каталогами, как в обычном «Проводнике», но с некоторыми дополнениями.
Программа запускается с помощью ярлыка на рабочем столе. Для того, чтобы загрузить в него файлы, необходимо нажать кнопку «Загрузить» и выбрать их в открывшемся подокне.
Если вам нужно что-то загрузить в определенную папку на сервисе, то вам нужно выбрать это в правом блоке и перетащить документ в окно приложения. Кнопка "Скачать" в этом случае тоже работает.
Метод 3. Перенести файлы из других учетных записей
Одна из функций Яндекс Диска - создание публичных ссылок, открывающих доступ к вашим файлам для других пользователей.Если вам была предоставлена такая ссылка, то с ее помощью вы можете либо загрузить документ или папку прямо на свой компьютер, либо перенести данные в свою учетную запись. Делается это просто: после перехода на страницу нажмите кнопку «Сохранить на Яндекс.Диск» .
Файл будет помещен в папку "Загрузки" .
Сервис позволяет сохранять на Диск все фотографии из ваших социальных сетей. Делается это так:
Яндекс Диск предлагает своим пользователям функцию автоматической загрузки фотографий, сделанных с помощью смартфона или фотоаппарата, в их учетную запись.Активировать его можно в настройках программы, для чего необходимо сделать следующее:
Заключение
Как видите, загрузить файлы на Яндекс Диск достаточно просто: выберите наиболее удобный для себя способ и получите возможность всегда иметь необходимые данные под рукой.
А вы умеете закачивать файлы на яндекс диск? Загрузить файлы на Яндекс диск можно несколькими способами. Какой из них вам подходит, смотрите сами. Если вы еще не открывали аккаунт на Яндексе, то сделайте это сейчас, хотя бы для того, чтобы получить Яндекс диск в пользование.Что это? Это своего рода виртуальный жесткий диск или флешка (как вам удобнее). На нем вы можете загружать свои файлы (фотографии, книги, таблицы, отчеты, курсовые, дипломные и др.) И работать с ними с любого другого компьютера.
Допустим, у вас не было времени закончить какой-то отчет на работе. Обычно все скачивают файлы на флешку и работают с ними дома. Но, как показывает практика, не все умеют правильно работать с флешкой, поэтому часто вся работа ложится на смарты.В этом случае Яндекс диск - это то, что вам нужно.
Попробуйте, и вы убедитесь, насколько это удобно! Без этого диска вы никогда не сможете работать на компьютере.
Для начала откройте свой аккаунт на Яндексе. Для этого вам просто нужно открыть на нем свою.
Если у вас есть почта на mail.ru или где-то еще, то вы можете просто прикрепить ее к этому почтовому ящику на Яндексе. Лично я не доверяю mail.ru, после того как случайно попал на чужую почту на нем. А многие интернет-сервисы даже не регистрируются по этому почтовому адресу.Делать выводы!
После того, как вы создали почтовый ящик, можно переходить к созданию Яндекс диска. Эта услуга бесплатна. Читайте, как все делать правильно. А теперь приступим к установке Яндекс диска на наш компьютер и в браузер.
Чтобы легко выгружать файлы на диск, лучше вынести папку прямо на рабочий стол или установить специальное приложение в браузере google chrome.
Как вывести Яндекс диск на рабочий столМы переходим прямо из нашего почтового ящика на наш виртуальный диск,
На следующей странице вверху выберите устройство, на которое мы хотим установить приложение (компьютер, планшет, смартфон или Smart TV), и нажмите большую желтую кнопку внизу.
Запускаем скачанный файл YandexDiskSetupRu.exe
Начнется загрузка диска на ваш рабочий стол.
По окончании установки появится такое окно. Снимите все флажки, если вы не хотите изменять настройки своего браузера, и нажмите « Готово, ».
Вы будете перенаправлены на страницу с настройками Яндекс диска. Если нажать на синюю ссылку в маленьком окошке « настроить Яндекс диск », откроется небольшое окошко с настройками.
Вы можете изменить расположение этой папки (Яндекс диск), настроить синхронизацию всех папок, которые у вас уже есть на диске, или просто нажать кнопку « Начать ».
Если вы редко используете эту папку, то лучше отключить синхронизацию всех папок и оставить только рабочие папки, иначе ваш компьютер будет сильно тормозить.
Я обычно отключаю диск в трее, а при необходимости просто открываю папку диска на рабочем столе и синхронизация включается автоматически.Вы увидите, как это сделать, на видео ниже.
Кроме папки у вас будет еще и иконка для создания (скриншоты).
Вы можете взять установочный файл с диска, перенести его на другой компьютер и установить туда свой Яндекс диск. Затем вы можете работать со своими файлами с другого компьютера.
Файлы в этой папке можно переименовывать, перемещать, удалять, сортировать и т.д. Все точно так же, как в простой папке на вашем компьютере.
Если папка или файл, с которым вы работаете, постоянно синхронизируются, то все изменения в этих файлах будут автоматически сохраняться прямо на сервере Яндекса, так как Яндекс диска и всех ваших файлов на нем нет на вашем компьютере (хотя папка находится на ваш рабочий стол), но на сервере Яндекса в Интернете.
Естественно, все компьютеры, на которых вы будете работать с этой папкой, должны быть подключены к Интернету, по крайней мере, на время синхронизации файлов.
С папкой удобно работать. Не нужно ничего скачивать с яндекс диска и закачивать обратно, как на флешку. Просто работаешь как с программой 1С по сети. Бухгалтеры меня поймут. Только здесь не нужно постоянно писать пароль. Учтите это, если ваши файлы не предназначены для посторонних глаз.
Расширение для Google Chrome для работы с Яндекс дискомЕсли у вас установлен браузер Google Chrome, то для быстрой загрузки файлов вы можете установить специальное расширение на каждый компьютер, на котором вы собираетесь работать с этим диском.
Для этого вернитесь в свою Яндекс почту и перейдите по ссылке « Диск » на своем Яндекс диске.
После этого появится небольшое окошко с вопросом об установке расширения.Нажмите кнопку под надписью « Установить расширение ».
И в правом верхнем углу у вас в браузере появится синий значок Яндекс диска.
Щелкните по этому значку,
Откроется список всех ваших файлов и папок на Яндекс диске. Если их много, то переместите список с помощью ползунка справа от этого окна.
- Выберите любой файл в этом окне (щелкните любой файл левой кнопкой мыши), справа появится стрелка «Загрузить», щелкнув по которой, вы дадите команду на загрузку файла.
- Если вы уменьшите окно браузера так, чтобы был виден рабочий стол, вы можете просто перетащить файлы на рабочий стол.
- Вы можете щелкнуть правой кнопкой мыши любой файл и скопировать его.
Возможны небольшие корректировки. Для этого нажмите на едва заметную шестеренку внизу.
Как скачать файл прямо с яндекс дискаЗайдите на свой Яндекс диск и вверху справа нажмите желтую кнопку « Скачать ». Откроется окно для выбора файла на вашем компьютере.Выберите файл и загрузите его.
Требуются файлы большого размера (более 2 ГБ) или файлы меньшего размера. Если вы используете диск через свой компьютер, как описано выше, то ограничений на загрузку нет, если на диске достаточно места. А чтобы было достаточно места, нужно удалить ненужные файлы и очистить папку « Корзина ».
Здравствуйте уважаемые читатели моего блога!
За последние несколько дней я получил сообщения, в которых спрашивали, как сложно загрузить мой новый курс "".Дело в том, что не у всех есть высокоскоростной Интернет и людям приходится скачивать большие архивы в течение нескольких часов.
Кроме того, невозможно загружать файлы с помощью различных менеджеров загрузки (Download Master, FlashGet и т. Д.), Которые поддерживают загрузку файлов после ее остановки или разрыва подключения к Интернету. Те. ссылки, предоставленные Яндекс.Диском, в таких менеджерах не работают.
Выход есть, и он очень простой! Далее я расскажу, как скачать с Яндекс.Диск на невысокой скорости интернета с возможностью скачивать файлы!
Для этого вам понадобятся всего 2 вещи.
1. Наличие аккаунта в Яндексе и Яндекс.Диске со свободным местом, которое не должно быть меньше загружаемых файлов.
2. На вашем компьютере установлена программа Яндекс.Диск, которая предназначена для синхронизации файлов между вашим компьютером и Яндекс.Диском на серверах Яндекса.
О том, как пользоваться Яндекс.Диском, я писал в своей статье «», если вы еще не знакомы с возможностями Яндекс.Диск, обязательно прочтите этот пост.
Если вы еще не пользуетесь данным облачным файловым хранилищем, то вопрос может быть вполне логичным - «Зачем мне это вообще нужно»?
Теперь я хочу рассказать об явных преимуществах Яндекс.Диска перед всеми другими облачными хранилищами, которые я выделил.
1. Только в Яндекс.Диске у вас есть возможность получить 57 ГБ (или даже больше) места на диске совершенно бесплатно! Такого и большего объема нигде не встречал.
На данный момент у меня ровно 57гб.
Чтобы увеличить размер, вам необходимо проделать ряд простых шагов, которые описаны в разделе «Увеличение дискового пространства».
Здесь нет ничего сложного, поэтому описывать этот процесс не буду. Такой размер можно получить за 5-10 минут.
2. Удобная синхронизация файлов. Лично мне этот способ скачивания файлов из интернета нравится больше, чем обычное скачивание. Например, мне нужно взять с собой на работу документ. Ставлю в Яндекс.Папка на диске (на моем компьютере) и она сразу появляется в облачном хранилище.
Если я внесу какие-либо изменения в этот документ, произойдет автоматическая синхронизация, и эти изменения также появятся в облаке. Прихожу на работу, включаю компьютер, пока идет автоматическая синхронизация и этот документ появляется на рабочем компьютере. Ну, в общем, я думаю, вы поняли.
Теперь нет необходимости носить с собой различные физические носители (например, флешки), все очень удобно и просто.
Единственный минус этого метода - интернет всегда должен быть под рукой, как и программа Яндекс.Диск, установленная на компьютерах и настроенная, у меня лично с этим проблем нет.
Так же Яндекс.Дискможно использовать с различными мобильными устройствами, на моем iPhone 4s и iPad все работает без проблем. Там, кстати, можно даже многое настроить. Например, когда я подключаю свой iPhone к компьютеру, мои фотографии автоматически синхронизируются.
Ну и самая главная причина, почему я использую Яндекс.Диск необходим для хранения и передачи моих платных и бесплатных курсов.
Я пробовал много разных сервисов, и все они у меня не работали. То оплата не проходит, то нет русского языка, то еще чего. В DropBox, например, если курс скачивали одновременно несколько человек, то его просто вырубали, и никто ничего не мог скачать.
В Яндекс.Диске таких недочетов не замечал. Все работает стабильно, все на русском и ничего платить не надо.Отсюда вывод: если вам необходимо надежное облачное хранилище с возможностью распространения файлов, то Яндекс.Диск - достойный вариант.
Пока что там все работает в режиме бета-тестирования, но это не влияет на стабильность работы сервиса и его функциональность. Напротив, Яндекс.Диск постоянно осваивает новые функции, а размер свободного дискового пространства стремительно растет, что не может не радовать.
Яндекс.Диск - отличный вариант для информационного бизнеса! Как говорится, дешево и сердито! 🙂
А если не полениться и составить своим клиентам подробные инструкции по загрузке файлов, то, думаю, вопросы и запросы поддержки отпадут напрочь.
Как скачивать с Яндекс.Диска при низкой скорости интернета с возможностью скачивать файлы
И как я уже писал выше, у вас должен быть аккаунт на Яндекс.Диске и свободное место для сохранения файлов. А также программа Яндекс.Диск установлена на компьютер и настроена.
После того, как вы подписались на курс или купили его, вы получите ссылки для загрузки файлов.
Если у вас высокоскоростной безлимитный интернет, то проблем вообще нет, просто нажмите кнопку «Скачать» и загрузите файлы обычным способом.
Но если скорость невысокая, постоянно прерывается интернет и т.п., то файлы лучше сохранить на Яндекс.Диск.
После этого произойдет автоматическая синхронизация, т.е. копирование новых файлов на ваш компьютер. Более того, если синхронизация прерывается, например, из-за разрыва соединения с Интернетом, то при следующем подключении файлы скачиваются.
Перед тем, как писать эту статью, я ее проверил.Во время синхронизации я принудительно отключил интернет-соединение, остановил синхронизацию, вышел из программы Яндекс.Диск, выключил компьютер, после чего синхронизация успешно продолжилась с того места, где было разорвано последнее соединение.
Это так просто. Используй это!
Это все для меня. Надеюсь, мой пост был вам полезен.
Где вы храните свои файлы в Интернете?
П.С. Напоминаю, что завтра 31.05.2013 в 23 часа 59 минут по московскому времени я подведу итоги акции для партнеров, о которой было объявлено в.Конкретных победителей пока нет, шансы на приз есть абсолютно у каждого участника (суммы там небольшие).
На данный момент места распределяются следующим образом:
1 место: всевидешей
2 место: russianbear
3 место: специалист
После того, как я подведу итоги, сразу начну платить партнерские вознаграждения.
Все довольно просто. Я делал это раньше, но на этот раз, не задумываясь, просто скачал через браузер.Скорость была приличная, хоть и модем 3g.
Спасибо за полезный пост. Настроил все как написано и начал скачивать ваш курс.
Руслан
У меня тоже медленный интернет, и я рад, что есть функция резюме. Но возник такой вопрос, открывается ли он сразу после включения яндекс диска или нужно начинать скачивание заново и она сама определит, что качать, а что нет? Как это правильно?
Александр Бобрин
Программа сама синхронизирует данные, в ней не нужно ничего указывать.То, что появляется на Яндекс.Диске в облаке, копируется на компьютер и наоборот.
Руслан
Еще вопрос. При установке яндекс-диска что-то сразу начало качать, в итоге оказалось, что песня это картинка и пустые папки, а при синхронизации было показано, что качаются еще 4 файла,. И это до меня дошло до 50% и их было 3, но не от 50, а от 20%, почему то еще качаются кроме книги (курс не начал скачиваться, только книга) и этот файл 4 нигде не появился.Скажи мне? И можно ли где-нибудь увидеть, что качается, если да, то как?
Недавно начал пользоваться Яндекс диском, действительно очень удобно, особенно с моим медленным интернетом, очень порадовала функция возобновления
Хорошая инструкция Александр. Идеально подходит для тех, кто только начинает пользоваться облачными сервисами.
У меня еще вопрос по книге. Итак, я загрузил книгу, я понял это там, но я не понял, почему существует папка «Сайт с правами на перепродажу», и я не понял С этой книгой я теперь могу делать все, что захочу, насколько я понимаю?
У меня тоже есть все мои товары на Яндекс.Диск. Но есть один недостаток - при большом количестве людей скачивание файла будет занимать очень много времени.
Например, при отпускании.
Но люди обычно ждут))))
Еще использую Яндекс-Диск и еще DpropBox. Описанный вами способ загрузки не всегда удобен для пользователей. Мало кто захочет устанавливать какие-либо дополнительные программы для загрузки нужного файла.
Жалко, что Яндекс не поддерживает скачивание файлов напрямую, а вы просто хотите.Может со временем сделают такую возможность, тогда на яндекс диск не будет цены))))
Возможно ли Сашу предоставить индивидуальную скидку на ваш новый курс? А потом я слишком поздно получил от вас письма и не успел купить по сниженной цене?
Спасибо, Саша, за полезную информацию!
Пользуюсь Яндекс.Диском с момента его запуска. Очень удобно.
Сейчас у меня около 15 гигабайт места, плюс около 20 на Dropbox.
Облака мне очень нравятся!
Спасибо за интересный ресурс.
Вам очень комфортно!
А я по старинке все качаю на комп, потому что в 177 гигах места еще хватает.
У меня как-то на Яндекс.Диске была большая папка. Размер гигов 5-7, и на нем много-много важных файлов. Хотел переименовать. Имя папки изменилось, и началась ресинхронизация.
1) в папке на диске появились дубликаты старых файлов и html страниц.и страницы с потерянным форматированием и стилями
2) закончилось место на диске из-за дублирующихся файлов
3) диск стал выдавать ошибку из-за пункта 2, так как ему нужно было еще больше
А вот Яндекс.Диска нет дольше живет на моем компьютере
Спасибо, Александр, за инструкцию! Также недавно она начала пользоваться Яндексом. диск. Очень удобно. Второй архив скачивался с перебоями. Но все открыто и работает. Еще раз спасибо за отличный курс анализа блога! Без помощи фрилансера, без знания html мне удалось перевести все иностранные слова в блоге, удалить ненужные.Это победа для меня! Блог только что изменился! Теперь нам нужно поработать над другими недостатками и новой шляпой. Я сделаю это сам. Спасибо за удар! Я победил себя и свою временную апатию!
Александр, привет!
Я читаю вас больше месяца. Решил купить твой курс и интернет для меня нормально. Но у меня возникли проблемы с оплатой. Я ввел данные дважды и в конце, когда нажал оплату, выдал - ошибка. До сих пор не понимаю, в чем причина... либо для меня, либо для вас. Александр, хочу попросить скидку (как было в первый день) ...
Пользуюсь google drive, а также dropbox) Очень доволен.
Я тоже яндекс диск использую. Особенно круто скачивать картинки с мобильного устройства на компьютер с Яндекс диска.
Я никогда раньше не пользовался YaDisk, но эта статья вызвала у меня интерес к этому сервису, сегодня обязательно попробую. Спасибо.
Спасибо, а за очень полезный сервис, раньше не обращал на него внимания.В основном пользуюсь gmail и редко бываю на Яндексе, теперь буду заходить чаще.
Спасибо за полезную информацию. Пользуюсь Яндекс почтой и диском около года. Но я мало о нем знал. Возьму на вооружение ...
Да, бесплатную учетную запись DropBox нельзя сравнивать с Яндекс Диском. В общем, молодцы индексоиды, что придумали собственный облачный сервис. Удобно.
Получается очень удобно и просто. Не люблю Download Master, но при скачивании курсов пришлось его использовать.Пользуюсь Яндекс диском, но не массово. После такой подробной инструкции Download Master больше не будет устанавливаться. Спасибо, Александр, за статью.
Полностью согласен с Вами!
Яндекс.Диск - крутая штука! Благодаря этому к письму можно не прикреплять тяжелые файлы (например, фото или видео), а просто скачать, включить публичную ссылку, написать эту ссылку в письме и отправить адресату.
Действительно классная вещь! Я положил туда свой первый информационный продукт (книгу).Очень удобно!
Яндекс диск - очень удобная штука. Сейчас начал активно им пользоваться, закидал туда все скрипты для скачивания. Хорошо сразу с двух сторон. А пользователь может скачать и освободить место на сервере.
Очень полезная штука.
Сейчас у меня Интернет может быть ничем, но когда я вернусь в общежитие, только такие сервисы могут спасти меня при загрузке больших файлов.
Хоть один достойный товар от Яндекса! Очень удобно.
Яндекс.Диск - очень крутая штука! Сам уже больше года пользуюсь!
Google имеет такую же услугу. Там объем данных увеличен до 15 ГБ. Вместе с Яндекс.Диском получается довольно внушительный объем.
Интересно, надо попробовать, но это 8 гиг и я не знаю как скачать
Сейчас вообще боюсь пользоваться Яндекс.Диском после того, как наш сервер вылетел на работе из-за последнего обновления этой программы. В интернете пишут, что это обновление у многих сбило активацию Windows, и это не самое страшное.
Я привык к Dropbox 🙂
Все это хорошо распланировано, есть только один неприятный момент, если размер архива, который нужно скачать, превышает 1 Гб, то его нельзя открыть и просмотреть в браузере, а Яндекс диск предлагает скачать его себе на компьютер. И вот мы откуда пришли, интернет слабый, архив большой, после утомительных четырех часов загрузки происходит сбой и вы начинаете все сначала, так что не все такие радужные друзья. Уже второй день качаю один такой архив (С уважением, ваш пессимист.
Абсолютно согласен с предыдущим: ЯНДЕКС ДИСК НЕ ПОДХОДИТ ДЛЯ ЗАГРУЗКИ БОЛЬШИХ ФАЙЛОВ ЧЕРЕЗ НЕСТАБИЛЬНОЕ СОЕДИНЕНИЕ. автор поста ошибается: Яндекс не всегда синхронизируется с резюме. Пишу осторожно - «не всегда» - потому что, может, все же и поддерживает, временами. Ни разу не смог синхронизироваться с резюме. После отключения - все с 0%
Это очень хороший сервис для небольших файлов.
В новогодние праздники успел вытащить из почты бесплатный терабайт, Яндекс диск сейчас в печке
Яндекс диск - пробовал закачивать файлы, плюнул, купил новый жесткий диск.
Для меня это не поддерживает резюме. Также не поддерживает перед заливкой.
У Яндекса отличные! "Репо" для скачивания * .iso, torretn и т.д.
Внимание, с них можно загружать, что хотите, где хотите, даже черт.
Скорость закачки отличная.
Лучше всего загрузить на временный сайт и слить с него.
В общем личный диск для больших файлов от 1Гб. это один геморрой.
И не издевайтесь, например, вы попали в темноту с тараканом, прощай Яндекс диск.
А иначе зачем все там хранить? Проще купить хард (USB).
Считаю статью полноценным пиаром Яндекс.
Создайте собственный сайт с большим файловым обменником и не парьте мозги людям.
Яндекс диск - классная штука для хранения, например, резервных копий сайтов или другой информации подобного рода, но хранить личную информацию я бы все равно не рекомендовал
Так как интернет плохой, пришлось попробовать Яндекс.Диск. И у меня вопрос: когда я нажимаю на ссылку для загрузки файла, я отправляю файл в «Сохранить в Яндекс.Диск », файл сохраняется в« Загрузки », но на ПК не происходит автоматическая синхронизация - почему?
Файлы можно скачать на устройство, также есть возможность загружать фотографии и любые другие данные с мобильного на Яндекс.Диск. Для обмена файлами между компьютером и мобильным устройством Яндекс.Диск и подобные сервисы просто находка. Трудно придумать более удобный способ копировать файлы, чем закачивать их на Диск с мобильного устройства, а через пару секунд уже работать с ними на компьютере.
Здесь интересный момент:
Александр Бобрин
Руслан, если программа только что установилась, то она синхронизируется с облаком, т.е. все, что есть, копируется на компьютер. «
Возникает вопрос: если он копируется на мой компьютер, то зачем мне диск с программой и синхронизацией? Ну зачем? У меня на компьютере были эти файлы, не проще им там оставаться чем париться с таким циклом?
И вообще, что такое яндекс диск? Файловый хостинг или просто приманка? Почему нельзя качать с диска простейшим менеджером закачек и лепить лепилово из облачных программ?
Вот офис напряг своим облаком, так и диск туда.Раньше у меня были файлы на людях, я их переносил на диск только потому, что Яндекс обещал не удалять их с диска. Но при этом никто не уточнил, что скачать их с диска с помощью диспетчера загрузок невозможно. Это называется мошенничеством.
В случае с народом было честно: если не скачивали, то удаляли.
Только при разрыве связи файлы повреждаются!
Яндекс Диск имеет дневной лимит скачивания. Один человек должен был давать новые ссылки на Яндекс Диск 5 раз в день - причина Превышения лимита скачиваний.Если не ошибаюсь, то не более 100 гонок.
Пост понравился, уже больше месяца пользуюсь Яндекс диском. Очень удобно, продолжить загрузку, просто в трее на иконке Яндекс диска нажимаю синхронизация и загрузка продолжается вне зависимости от того, когда компьютер был выключен. Спасибо за сообщение.
Полностью согласен со Светланой, она совершенно права ...
Ничего не пишите о том, как использовать на других ОС.Я так долго изучал вашу статью, и все безрезультатно. У меня макинтош и ничего не заливает.
После этого произойдет автоматическая синхронизация, т.е. копирование новых файлов на ваш компьютер. Более того, если синхронизация прерывается, например, из-за обрыва интернет-соединения, то при следующем подключении файлы скачиваются. «
Я ничего не могу понять. Я сделал, как указано в первом абзаце, и файлы были фактически сохранены на моем Яндекс-диске. Но никакая автоматическая синхронизация, которая должна была начаться согласно второму абзацу, не началась.Соответственно, у меня до сих пор нет полного доступа к файлу, мне все равно нужно скачать его напрямую. Но напрямую не могу, уже раз 5 пробовал, просто вылетает загрузка и все. Причем даже не сразу взлетает, а через 7-8 часов, то есть теряется много времени, а так уже несколько раз. Что за идиотизм?
Всем привет! Облачное хранилище - это удобный инструмент, который позволяет хранить ваши файлы в Интернете, не занимая места на вашем компьютере, иметь доступ к ним с любого компьютера или другого устройства, делиться ими с другими людьми, создавать документы в Интернете (Word, Excel, Power Точечные презентации) и др..d. Один из таких инструментов - Яндекс.Диск, доступный владельцам Яндекс.
Кстати, раньше я уже говорил о другом для пользователей почтовых ящиков на Mail. В любом случае вы можете использовать оба хранилища одновременно или даже иметь несколько учетных записей (почтовых ящиков) в каждом, тем самым получив еще больше места для хранения ваших файлов в Интернете.
Эта статья и видеоурок будут посвящены использованию Яндекс.Диска в Интернете (через веб-интерфейс). Поскольку существует также приложение, которое устанавливается на компьютер и синхронизируется с онлайн-диском.Дело в том, что на вашем компьютере создается отдельная папка Яндекс.Диск, в которую вы можете перетаскивать файлы на своем компьютере, и они сразу становятся доступными в облаке. Это особенно удобно для больших файлов размером более 2 ГБ, которые нельзя загрузить в облако через веб-интерфейс.
Лично я отключил синхронизацию, потому что тогда все файлы в облаке занимают место на компьютере. И моя цель - освободить место. 🙂 Как вариант, вы можете включить его при передаче больших файлов, а затем выключить и очистить Ya.Снова дисковая папка на вашем компьютере. Хотя сейчас уже существует бета (экспериментальная) версия программы - Яндекс.Диск 2.0, которая позволяет не занимать место на вашем компьютере. Но пока не тестировал.
Так что именно мы собираемся анализировать?
1. Как начать пользоваться Яндекс.Диском.
2. Сколько места в облаке бесплатно дано и как его увеличить.
3. Пройдемся по интерфейсу (что, зачем и почему).
4. Как загружать файлы на Яндекс.Диск и поделитесь ими по ссылке.
5. Как создать папку в облаке, документы Word, Excel, презентацию Power Point.
6. Как работает общий доступ к папке, как открыть ее другому пользователю.
7. Как перемещать, переименовывать, удалять файлы на Яндекс.Диске. Групповые действия над файлами.
8. Как скачивать и сохранять файлы по ссылке из чужого облака на себя.
Ниже вы можете посмотреть мой видеоурок по работе с Яндекс.Диском онлайн:
Как начать пользоваться Яндекс.Диск?
Вы можете зайти на Диск по адресу: disk.yandex.ru ... Если у вас уже есть Яндекс.Почта, то вы можете войти на свой Диск, введя логин и пароль из почты вверху страницы.
Если у вас нет почты на Яндексе, то нужно нажать на кнопку «Запустить диск» и, следуя подсказкам, создать почтовый ящик. Это создаст для вас учетную запись на Яндексе, а ваше имя пользователя и пароль будут использоваться для доступа к другим сервисным инструментам - Диск, Директ, Метрика и т. Д.
В будущем вы сможете получить доступ к Диску прямо из своего почтового ящика; вы увидите соответствующую вкладку вверху.Или пока его там нет, нужно нажать на вкладку «Еще», выбрать из списка «Все сервисы» и там нажать «Яндекс.Диск».
Место для хранения ваших файлов
Пользователям нового диска предоставляется 10 ГБ пространства. Это пространство можно расширить бесплатно и за плату. Вверху справа есть надпись о том, сколько места на вашем Диске, нажмите на нее, чтобы узнать, как увеличить пространство.
Бесплатно, приглашая друзей - на 1 человека дается 512 Мб (что-то вроде партнерской программы).Всего таким образом можно расширить Диск еще на 10 ГБ.
Важно: Вам будет начислено 512 МБ, если человек не просто зарегистрирует аккаунт, а установит приложение Ya.Disk.
Яндекс также может подарить дополнительное место в рамках акций и т.п. Например, в день рождения почты, то есть когда прошел год с момента регистрации вашего почтового ящика.
Вы также можете приобрести дополнительное место на Яндекс.Диск для:
10 Гб - 30 рублей в месяц.
+100 ГБ - 80 рублей в месяц.
+1 ТБ - 200 руб. / Мес.
Пройдемся по основным элементам интерфейса Яндекс.Диска.
Все ваши файлы, которые вы загрузили на Диск, отображаются в центре, а также папки и документы, которые вы создали. Чуть выше находится панель с последними добавленными файлами, которые можно скрыть.
Вы можете изменить способ отображения файлов на Яндекс.Диск, нажав на три соответствующих значка - большой, средний и список. Рядом находится вкладка «Упорядочить», то есть расположите файлы в соответствующем порядке - в алфавитном порядке, по дате, по размеру, типу и т. Д.
Справа информация о занимаемой площади на Яндекс.Диске и ссылки на приложение для компьютеров и мобильных устройств. Выше находятся значки колокольчиков и шестеренок. Первый отображает уведомления, а с помощью второго вы просто можете настроить, какие уведомления отображать - это могут быть оценки и комментарии к вашим файлам с публичным доступом, изменения в общих папках и т. Д.
Вверху есть кнопка для загрузки файлов и кнопка «Создать» для работы с документами. Мы рассмотрим их отдельно.
Слева панель с разделами ... Я кратко опишу каждую ниже.
Файлы - то, о чем мы говорили выше. Здесь отображаются все файлы, загруженные и созданные на Яндекс.Диске.
Лента - здесь вы можете увидеть свои действия на Яндекс.Диске, а также действия, которые вы выполняли на Дисках других пользователей - то есть вы сохранили что-то с другого Я.Диск, перешел по ссылке, которой с вами поделились, информацию о лайках, комментариях к этим ссылкам, а также вашим ссылкам.
Все фото - здесь вы можете загружать свои фотографии со своего компьютера или мобильных устройств (установив приложение), а также импортировать фотографии из социальных сетей.
Общие папки - в этом разделе отображаются общие папки, о нем поговорим отдельно.
История - здесь, а также частично в ленте, действия, которые вы совершали на Яндекс.Диск отображаются.
Корзина - содержит файлы, которые вы удалили с Диска. Вы можете восстановить или навсегда удалить файлы из корзины, чтобы они не занимали место в облаке.
Камера - сюда сохраняются фотографии, автоматически загружаемые с компьютера или мобильного устройства (если установлено приложение Яндекс.Диск).
I. Картинки - здесь можно сохранять изображения, найденные через поиск Яндекс.
Почтовые вложения - все те файлы, которые вы прикрепляли к письмам при отправке.
Загрузки - папка, содержащая файлы, которые вы сохранили с дисков других пользователей.
Как загрузить файлы на Яндекс.Диск и открыть на них ссылку?
Маленькие файлы - документы, видео, изображения, файловые архивы и т. Д. Вы можете загружать через веб-интерфейс.
Это можно сделать, нажав кнопку «Загрузить» и выбрав файл на своем компьютере. Если вам нужно выбрать несколько файлов, удерживая клавишу Ctrl, выберите те, которые вы хотите загрузить, с помощью мыши.
Или щелкните значок «Показать зону перетаскивания». Появится эта зона перетаскивания, в которую вы можете перетаскивать файлы со своего компьютера с помощью мыши.
Если на вашем компьютере есть папка с файлами, которые вы хотите полностью загрузить на Диск, сначала заархивируйте ее. Поскольку веб-интерфейс не позволяет загружать папки.
«Весомые» файлы (в частности, более 2 ГБ) загружаются путем синхронизации установленного на компьютере приложения и облака.
Также недавно появилась возможность оставлять лайки и комментарии к файлам по ссылке.Доступно только тем, кто авторизован в своем аккаунте на Яндексе (почте).
Как мне создавать документы в облаке?
Вы можете создавать папки на своем Яндекс.Диске, а также документы Word, документы Excel и презентации Power Point. Нажмите на кнопку «Создать» и выберите нужный вам тип документа. Я не буду показывать вам, как работать с этими документами (иначе статья растянется на километры), если вы использовали их на компьютере, то интерфейс аналогичен в облаке.
Например, вы можете перемещать файлы в созданные папки и организовывать их как угодно.
Общие папки
Если вы предоставите другому пользователю полный доступ к папке, он сможет не только просматривать ее содержимое, но и добавлять в нее свои файлы, а также редактировать документы, которые вы туда добавили. Точно так же, как вы сможете редактировать добавленные им документы. То есть это совместная работа над документами в облаке.
Чтобы поделиться папкой , выберите ее мышью, справа появится кнопка «Поделиться».Щелкните по нему для дальнейших настроек.
Приглашенный получит на свой почтовый ящик соответствующее письмо:
И когда он перейдет по ссылке от него, у него на Диске отобразится общая папка, а вверху будет уведомление «Принять приглашение». Когда он нажмет «Принять», он сможет работать с этой папкой. Напомню, что приглашение действует только для владельцев Яндекс.Почты.
И вы получите письмо о том, что приглашение принято.
Выбрав эту папку мышкой, вы увидите приглашенного участника, а рядом с его почтой появится зеленая галочка.
Вы можете закрыть доступ к папке в любое время, нажав кнопку «Настроить доступ» и изменив статус участника на «Нет доступа».
Пользователь получит письмо на свой почтовый ящик о том, что доступ к папке закрыт.
Действия над файлами и папками в Яндекс.Диске
Чтобы действия стали доступными, файл должен быть выделен мышью - тогда справа появится кнопка «Просмотр» (вы можете щелкнуть и просмотреть внутреннюю часть прямо на Диске (но если архив слишком большой, он может не открыто).Для папки это будет кнопка «Открыть». Вы можете открыть папку или просмотреть файл / архив, дважды щелкнув этот элемент.
Рядом будут еще три значка - скачать, удалить в корзину и многоточие. Нажатие на три точки откроет еще несколько вариантов - скопировать, переместить и переименовать файл. Кроме того, вы можете перемещать файлы на Диск, просто перетаскивая их в нужную папку или в корзину для удаления.
Что касается загрузки, это может быть полезно для редактирования файлов и содержимого архивов, которые нельзя изменить непосредственно в облаке.Вы скачали, заменили его на своем компьютере, а затем загрузили все обратно на Диск с тем же именем. Тогда открытая ссылка на этот материал не изменится, а просто заменится контент. Такие документы, как Word, Excel или PowerPoint, можно редактировать прямо на Диске.
Для группового действия вы просто устанавливаете флажки для нужных файлов и папок. Если, например, вам нужно выбрать сразу все файлы на Диске, то вы ставите первый флажок, затем удерживаете клавишу Shift, последний - все они выбраны, и вы можете выбрать нужное действие.
Как скачать и сохранить файлы по ссылке из чужого облака?
Если другой пользователь поделился с вами ссылкой на файлы со своего Яндекс.Диска, вы можете просмотреть эти файлы, сохранить их на свой Диск (они будут сохранены в папке «Загрузки») или скачать.
Если файлы слишком большие, то их удобнее и быстрее загружать через загрузчики, например Download Master. Правда, при загрузке с Диска у загрузчика есть свой нюанс, описанный в.
Итак, в этой статье мы рассмотрели основные моменты работы с Яндекс.Диском в Интернете. Это хорошее руководство для тех, кто плохо знаком с этим инструментом.
Спасибо за внимание!
Буду рад ответить на ваши вопросы в комментариях.
С уважением, Виктория Карпова
Сегодня поговорим о том, как закачивать файлы на Яндекс диск, копировать, перемещать между папками и удалять. В статье "" был рассмотрен веб-интерфейс Яндекс диска и основные методы работы с папками.Если вы не читали эту статью, пожалуйста, прочтите ее, чтобы лучше понять приведенный ниже материал.
Как закачивать файлы на Яндекс диск с компьютера
Выгрузка файлов на Яндекс диск - одна из основных операций при работе с облачным сервисом. Вы можете загружать в свое хранилище файлы любого типа: фото, видео, архивы, документы и т. Д. Но помните, что объем вашего Яндекс диска ограничен. В бесплатной версии это 20 ГБ. При этом максимальный размер файла составляет 10 ГБ .
Если вы загружаете через браузер ( Chrome, Mozilla, Opera), вы не сможете загрузить файл размером более 2 ГБ ... Если вам нужно загрузить файл большего размера, вы должны используйте специальное приложение Яндекс.Диск.
Чтобы загрузить файл с ПК на Яндекс диск, выполните следующие действия:
- Авторизуйтесь в сервисе под своей учетной записью.
- Заходим в нужную папку (см.).
- Нажмите кнопку «Загрузить» и выберите файлы.Другой способ - просто перетащить нужные файлы в окно Яндекс Диска.
- Дождитесь окончания процесса и закройте панель загрузки с помощью крестика в правом верхнем углу окна.
Сортировка и просмотр файлов
Для удобства работы с файлами в системе предусмотрено несколько режимов просмотра. Это большие значки, средние значки и список. Самым удобным, на мой взгляд, является список. При таком способе отображения файлов видны не только их имена, но также дата и размер загрузки.
В любом режиме вы можете сортировать файлы по имени, типу, размеру и указывать направление сортировки - по возрастанию или по убыванию. Сортировка значительно упрощает поиск файлов.
Особенностью Яндекс диска является то, что вы можете не только хранить файлы, но и просматривать их. Сервис поддерживает следующие форматы:
- Документы - DOC / DOCX, XSL / XSLX, PPT / PPTX, ODT, ODS, ODP, CSV, RTF, TXT, PDF.
- изображений - JPG, PNG, GIF, BMP, TIFF, NEF, EPS, PSD, CDR, AI.
- Архивы - ZIP, RAR, TAR.
- Аудио - MP3.
- Видео - все популярные форматы.
- Книги - FB2, EPUB.
Что это значит? И то, что вам не нужно загружать, например, документ Word на свой компьютер, чтобы просмотреть его содержимое. Или вы можете создать личную «библиотеку» в своем хранилище и хранить любимые книги в электронном формате. В любой момент вы можете открыть их и прочитать. Другие пользователи могут сделать то же самое, если вы предоставите им ссылки на свои файлы.
Поддерживаемые типы файлов Яндекс диск помечает диск специальными значками или отображает содержимое файлов в виде миниатюр в зависимости от режима отображения.
Давайте посмотрим, как можно просматривать файлы на Яндекс диске.
Разработчики «научили» сервис работать с наиболее распространенными типами документов. Среди них файлы в форматах Microsoft Word, Excel, Power Point, документы Open Office, PDF и др.
Чтобы просмотреть любой документ, выберите его и нажмите кнопку «Просмотр» на панели свойств справа (см. Рисунок выше).Документ отобразится в отдельном окне. Помимо просмотра, вы можете распечатать содержимое файла и загрузить его. Следует отметить, что Яндекс Диск отлично справляется с этими задачами. Рисунки, гиперссылки и другие объекты документа отображаются и работают правильно. Есть ограничения на поддерживаемые шрифты. Но это не помешает вам прочитать документ.
Как только вы выберете изображение, вы сразу увидите его уменьшенную копию на панели свойств.Щелкните по нему левой кнопкой мыши, чтобы просмотреть изображение в деталях. Он откроется в отдельном окне.
Фоторедактор, который предлагает Яндекс диск для редактирования изображений, прост в использовании, и вы легко можете понять, как с ним работать.
Прослушивание аудиофайлов и просмотр видео на Яндекс диске
Яндекс диск поддерживает mp3 файлы. Сегодня это один из самых популярных форматов для хранения и распространения музыки, аудиокниг, подкастов. Вы можете слушать один или все файлы прямо на сервисе, используя встроенный аудиоплеер.
Плеер поддерживает все основные операции: воспроизведение, пауза, переход к следующему или предыдущему файлу, прокрутка, регулировка громкости.
Если в папке несколько аудиофайлов, они будут автоматически воспроизводиться один за другим. Неплохой способ организовать собственную медиатеку. Особенно в тех случаях, когда у вас нет доступа к специализированному программному обеспечению для воспроизведения.
Также вы можете смотреть ролики в популярных форматах на Яндекс диске.
Для воспроизведения аудио и видео из облачного хранилища необходимо установить проигрыватель Adobe Flash Player или ваш браузер должен поддерживать HTML5.
Все распространенные современные браузеры поддерживают HTML5. Если у вас возникли проблемы с воспроизведением медиафайлов, установите бесплатный Adobe Flash Player.
Работать с файлами на Яндекс диске приятно и удобно. Интерфейс простой, ничего лишнего.
Помимо загрузки файлов, часто необходимо копировать, перемещать, удалять файлы. Все эти шаги идентичны шагам для папок. Поэтому ниже приведены краткие инструкции. Для получения подробной информации рекомендую прочитать соответствующую статью, ссылка на которую дана в начале.
Общие приемы работы с файлами Яндекс диска
Перед выполнением каких-либо действий необходимо выбрать файл. Для этого достаточно щелкнуть по нему один раз левой кнопкой мыши.
Большинство операций с файлами доступны на панели свойств справа. Достаточно нажать одну из кнопок «Скачать», «Удалить» и т. Д. Если нужное действие недоступно, нажмите кнопку «...». Появится список, из которого вы можете использовать команды «Переименовать», «Копировать», «Переместить».
Переименовать файл
Выберите файл и щелкните его имя на панели свойств. Пожалуйста, введите новое имя.
Другой способ - нажать кнопку «...» справа. Выберите из списка операцию «Переименовать». Дайте файлу новое имя.
Копия файла
Выделите файл для копирования. Нажмите кнопку «...» на панели свойств. Укажите соответствующую операцию - «Копировать». Откроется «дерево папок». Укажите окончательное расположение файла и нажмите кнопку «Копировать».
Перемещение файла
Первый способ. Все так же, как и при копировании, только нужно выбрать «Переместить».
Метод второй. Возьмите файл (зажмите левую кнопку мыши над файлом, не отпускайте) и начните перетаскивать его. На панели свойств появится «дерево папок». Поместите файл в папку, где он должен быть, и отпустите (отпустите левую кнопку мыши).
Удаление файла
Выделите файл. На панели свойств используйте кнопку «Удалить» (с изображением мусорной корзины).
Удаленные файлы попадают в системную папку «Корзина». Если вы случайно удалили файл, вы можете его восстановить. Для этого зайдите в корневую папку вашего Яндекс диска и откройте «Корзину». Отметьте файл, который вы хотите вернуть в исходное расположение, нажмите кнопку «Восстановить» на панели свойств.
Чтобы окончательно удалить файл без возможности восстановления, используйте кнопку «Удалить навсегда» на панели свойств рядом с кнопкой «Восстановить».
Вы можете навсегда удалить все файлы в корзине с помощью кнопки «Очистить корзину».
Групповые операции с файлами
Если вам нужно переместить или удалить сразу несколько файлов, то для экономии времени можно использовать групповое действие. Для этого необходимо сначала выбрать эти файлы. Удерживайте нажатой клавишу Ctrl на клавиатуре, чтобы отметить файлы, удаленные друг от друга. Если вам нужно выделить объекты в ряд, удерживайте клавишу Shift на клавиатуре.
Затем используйте одну из кнопок на панели свойств: «Переместить», «Копировать», «В новую папку», «Удалить».

 walk(path):
for dir in dirs:
y.mkdir(f'/test/{date}/{dir}')
print(f'Папка {dir} создана')
for file in files:
print(f'Файл {file} загружен')
y.upload(f'{address}/{file}', f'/test/{date}/{file}')
if __name__ == '__main__':
run(r'C:\folder\путь к папке для загрузки')
walk(path):
for dir in dirs:
y.mkdir(f'/test/{date}/{dir}')
print(f'Папка {dir} создана')
for file in files:
print(f'Файл {file} загружен')
y.upload(f'{address}/{file}', f'/test/{date}/{file}')
if __name__ == '__main__':
run(r'C:\folder\путь к папке для загрузки')

