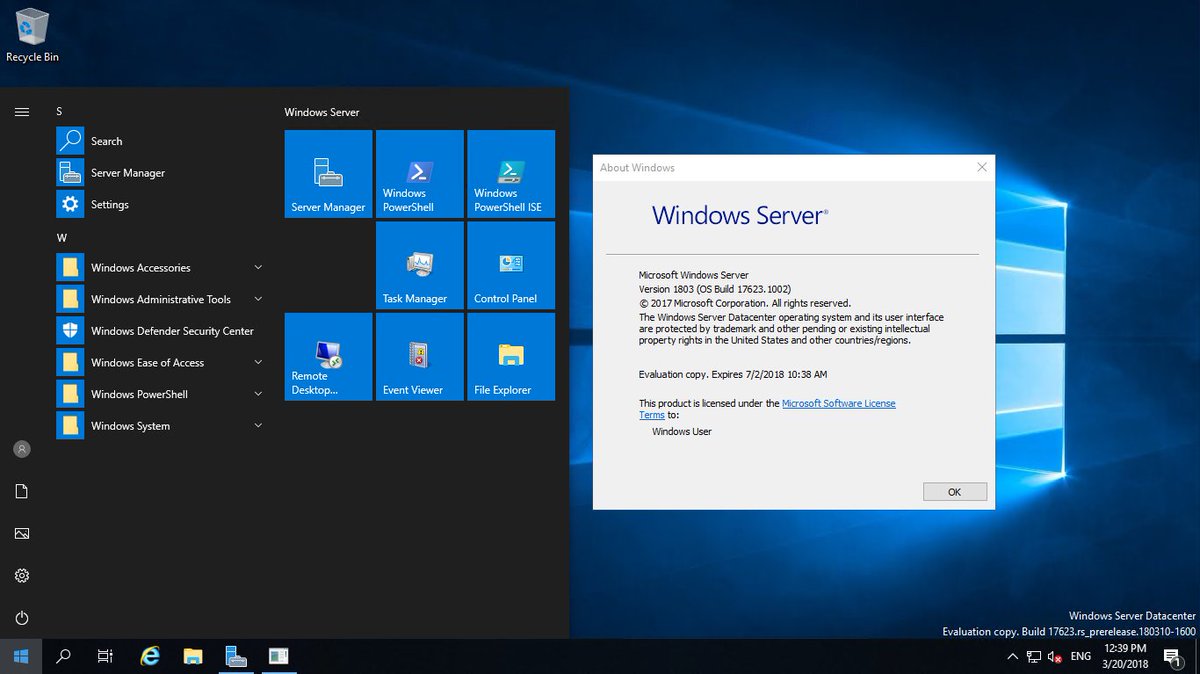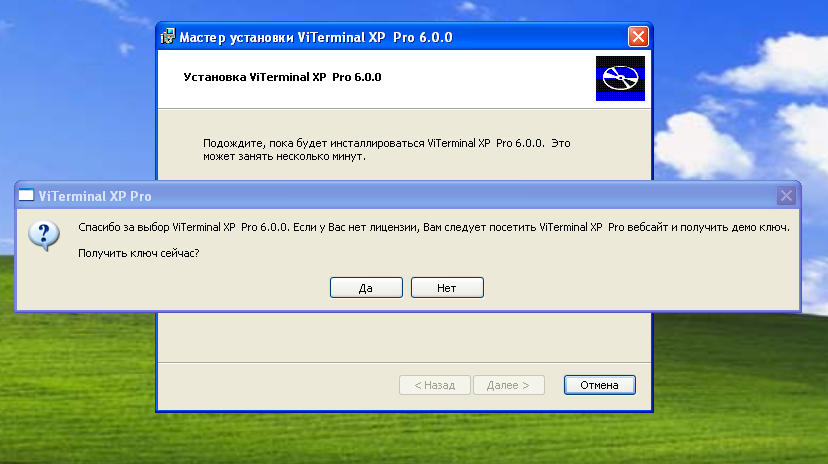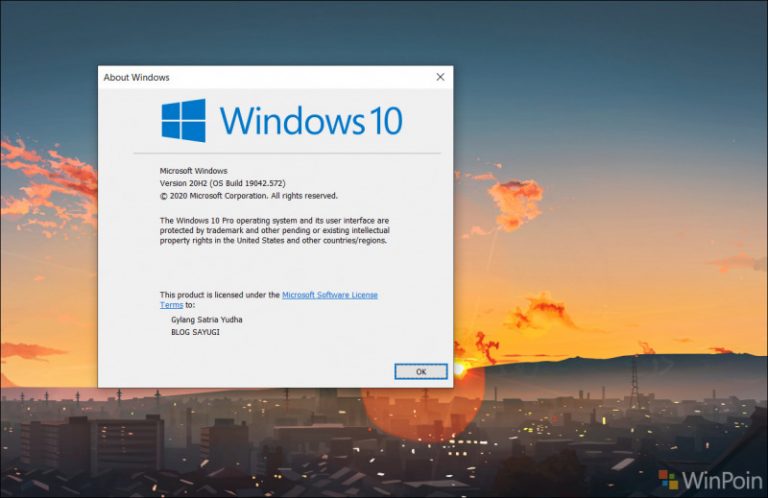Терминальный сервер на windows 10, за минуту
Обновлено 04.06.2020
Добрый день уважаемые читатели блога Pyatilistnik.org, продолжаем изучать Anniversary Update. Ранее, около года назад я вам рассказывал как я делал терминальный сервер на windows 7, благодаря этому мы могли по удаленному рабочему столу заходить, более чем с двух учетных записей одновременно, сегодня я покажу тоже самое и на современной версии ос, а именно разберем терминальный сервер на windows 10 redstone.
Как из windows 10 сделать терминальный сервер
И так у вас есть обычная не серверная операционная система, и из нее вы можете создать терминальный сервер на Windows 10. Как и писал выше, тем самым вы даете возможность большому количеству людей подключаться к нему по протоколу RPD и выполнять на нем какие то рабочие вещи. Пример из практики это файловая база 1С. Выглядит это подобным образом.
Для того, чтобы осуществить превращение обычной операционной системы в терминальный сервер на windows 10 redstone, нам потребуется используемое ранее мной средство под названием RDP Wrapper Library by Stas’M.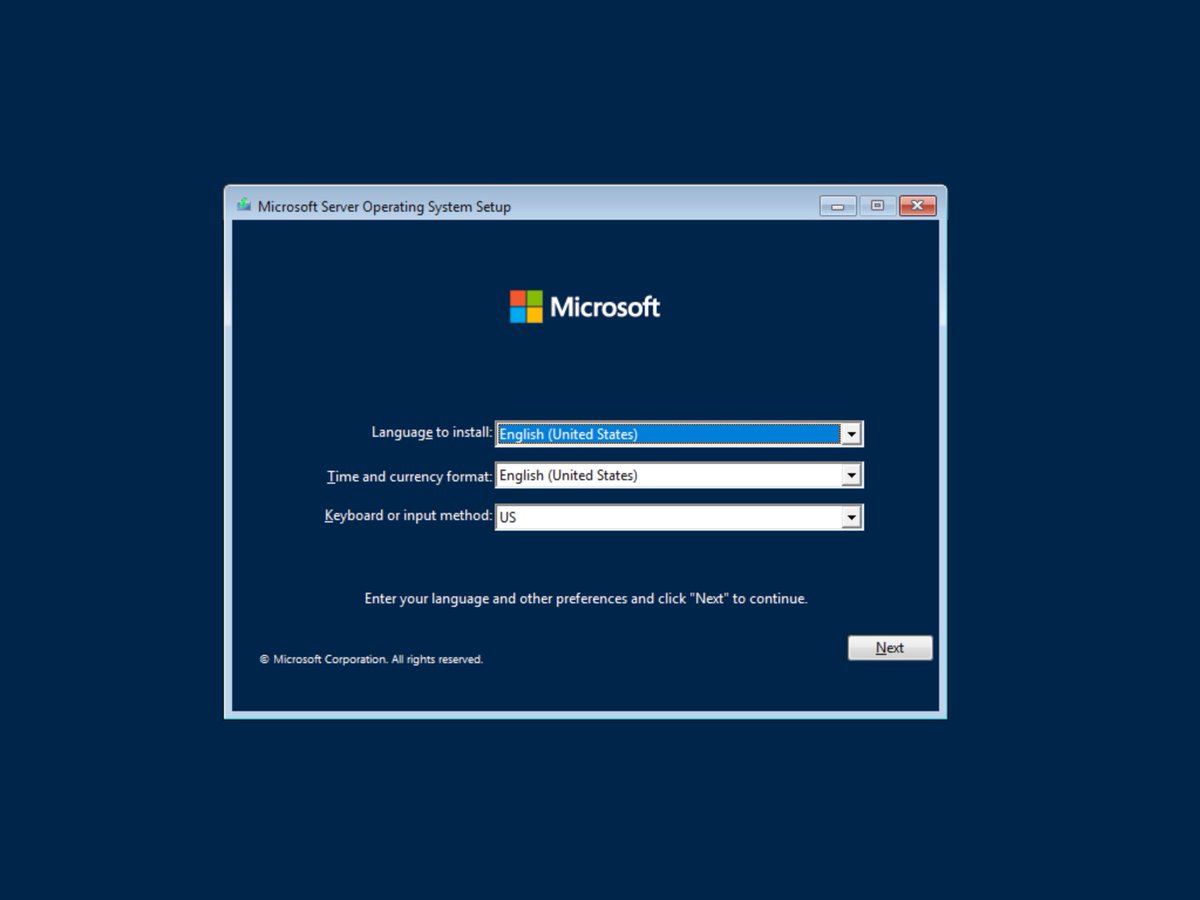
Скачать RDP Wrapper Library можно по ссылке https://cloud.mail.ru/public/3AaP/4eETt6d85 пароль на архив pyatilistnik.org
Последней версией на текущий момент считается 1.6.1. Распаковываем архив, у вас будет вот такая структура папок и файлов.
- Install.bat основной запускной файл
- RDPCheck.exe — Позволяет вам открыть окно подключения RDP для проверки
- RDPConf.exe — Файл проверяющий правильность установки RDP Wrapper Library
- RDPWlnst.exe
- uninstall.bat — скрипт позволяющий удалить службу RDP Wrapper
- update.bat — скрипт подключения к внешнему репозиторию, чтобы скачать последнюю версию RDP Wrapper
Производить настройку я буду на последней версии Windows 10 Anniversary Update 1607. У меня не самый конечно шустрый компьютер, но для тестового окружения подойдет, главное посмотреть как делать.
Хочу отметить, что на более новых версиях Windows 10, начиная с 1703 и выше, данный трюк с превращением в терминальный сервер может не отрабатывать, к сожалению автор перестал поддерживать данную программу
Можно приступать, первое, что вы должны сделать это запустить командную строку виндоус 10 от имени администратора.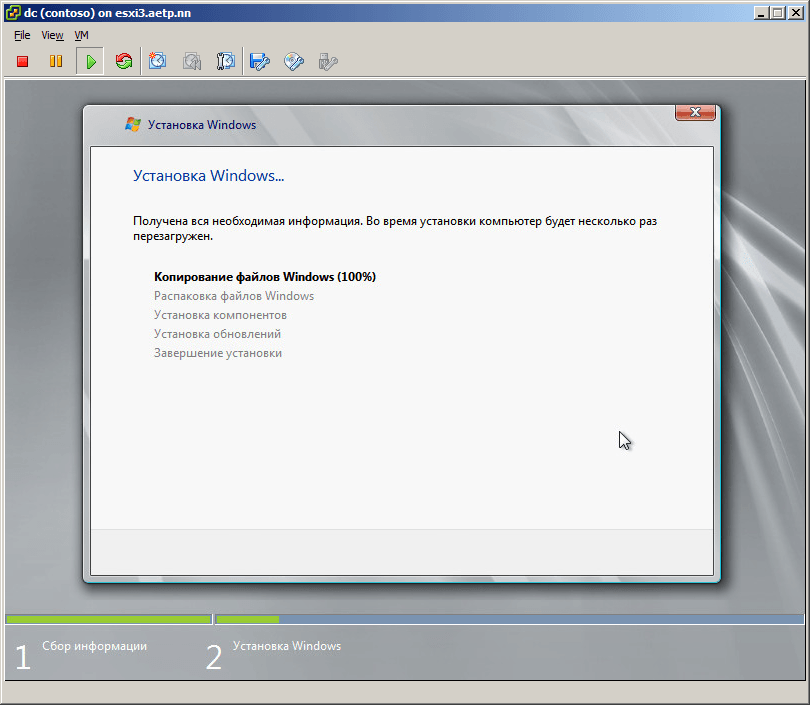 Для этого правым кликом по кнопке пуск и выбираем соответствующий пункт (Командная строка (администратор)), очень удобно это реализовано.
Для этого правым кликом по кнопке пуск и выбираем соответствующий пункт (Командная строка (администратор)), очень удобно это реализовано.
Следующим шагом вам нужно в командной строке попасть в расположение папки RDP Wrapper Library, для этого щелкаете по ней правым кликом, выбираете свойства и на вкладке Общие смотрите путь, копируете его + название папки RDP_Windows 10.
Далее в командной строке пишите путь до нее и нажимаете enter
cd C:\Users\pyatilistnik.org\Desktop\RDP_Windows 10
Как видите я сразу попал в расположение директории
Выполним команду dir и убедимся, что у нас тут все те файлы, что мы видели при распаковке.
для установки и превращения видоус 10 в терминальный сервер, пишем install.bat. Начнется отработка скрипта, в результате вы увидите, что будут извлечены библиотеки rdpwrap.dll и ini, которые будут помещены в директорию C:\Program Files\RDP Wrapper, будут установлены необходимые сервисы. После отработки скрипта нажимаем любую клавишу.
Как я писал выше нам необходимо проверить, что наша служба RDPWrap запущена. Для этого у нас в архиве был файл RDPConf. Запускаем RDPConf и смотрим параметры службы. В моем примере установлена Windows 10 1803 и как видим, RDP Wrapper Configuration сообщает, что текущая версия утилиты не поддерживается, о чем говорит статус [not supported].
В таких случаях вы должны обновить ваш RDP Wrapper.
Как обновить RDP Wrapper 1.6
Как я и писал выше, в состав пакета RDP Wrapper, для модификации ОС Windows 10 в терминальный сервер, для нескольких RDP сессий, идет файл скрипт update.bat. Для корректной работы скрипта update.bat у вас на компьютере должен быть интернет, чтобы вы могли подключиться к внешнему репозиторию. Запускаем скрипт update.bat, если вы в данный момент сидите по RDP, то вас выкинет из сеанса. Как видим наш компьютер:
- Определил текущую версию RDPWrap и ее дату выпуска
- Определил какая самая последняя версия
- Скачал ее и установил
Хотя я и получил самую свежую версию драйвера RDP Wrapper, моя Windows 10 1803 перестала поддерживаться утилитой, мы это решим ниже.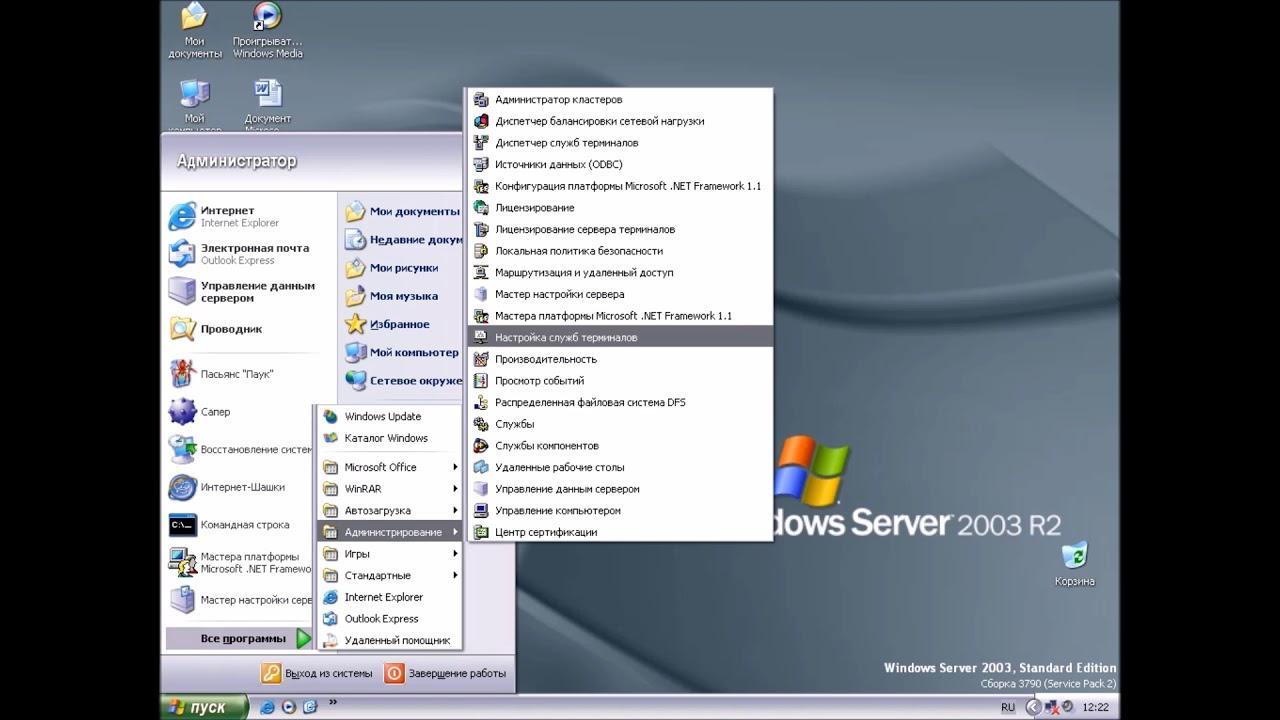
Если же у вас более старая версия Windows 10, например 1607, то у вас картина будет выглядеть вот так
Все теперь можно в консоли управление компьютером, создавать пользователей и занести их в группу пользователи удаленного рабочего стола.
Я для примера создал трех пользователей. Не забудьте удостовериться, что у вас в свойствах операционной системы на вкладке Настройка удаленного доступа включена функция Разрешить удаленное подключение к этому компьютеру и выбраны нужные пользователи для терминального доступа к Windows 10 Redstone.
Если при попытке доступа у вас появляется, что сначала нужно выкинуть другого пользователя, это означает, что терминальный сеанс не работает.
И вам нужно воспользоваться файлом update.bat.
Назначение файла update.bat, как раз состоит в том, что если есть какие либо проблемы с текущей версией RDP Wrapper Library, он попытается скачать с сайта разработчика последний релиз и исправить проблему.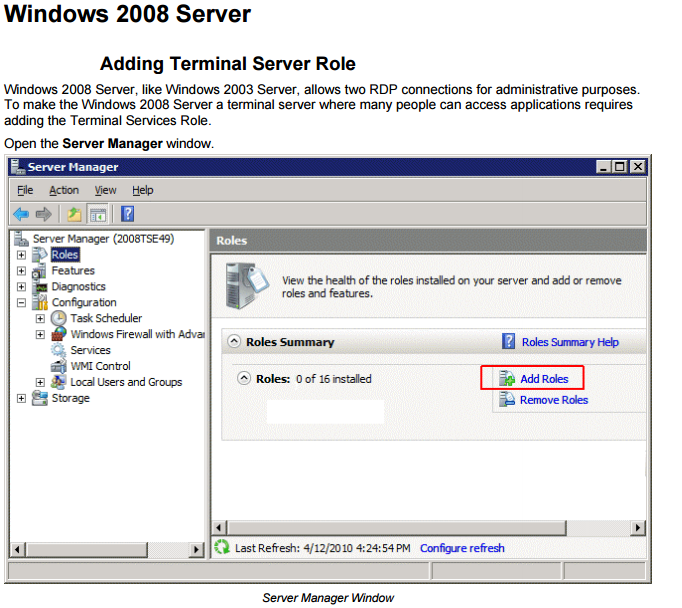
Запускаем его и дожидаемся, когда вам предложат нажать любую клавишу. Запускать так же нужно от имени администратора, через правый клик.
Если у вас выскочит ошибка, что нельзя установить обновления, то запускайте файл uninstall.bat, после его отработки можете снова запустить install.bat, в итоге у вас терминальный сервер на windows 10 redstone переустановится и все заработает, такой небольшой трабшутинг.
Пробуем зайти по RDP, как видите в моем случае все три пользователя успешно вошли в систему и терминальный сервер windows 10 и пропустил без проблем.
Вот так вот можно спокойно расширить функционал клиентской системы Redstone Anniversary Update 1607.
Терминальный сервер на Windows 10
По умолчанию операционная система Windows 10 не позволяет нескольким пользователям одновременно подключиться к одному компьютеру, но в современном мире подобная необходимость возникает все чаще и чаще. Причем эта функция применяется не только для удаленной работы, но и для личных целей. Из данной статьи вы узнаете о том, как настроить и использовать терминальный сервер в Windows 10.
Причем эта функция применяется не только для удаленной работы, но и для личных целей. Из данной статьи вы узнаете о том, как настроить и использовать терминальный сервер в Windows 10.
Руководство по настройке терминального сервера Windows 10
Какой бы сложной на первый взгляд не казалась озвученная в теме статьи задача, на самом деле все до неприличия просто. Все что от вас требуется – четко следовать указанным инструкциям. Обратите внимание, что способ подключения схож с таковым в более ранних версиях ОС.
Подробнее: Создание терминального сервера на Windows 7
Шаг 1: Установка специализированного ПО
Чтобы исправить это, необходимо внести изменения в параметры ОС. К счастью, для этого есть специальный софт, который все сделает за вас. Сразу предупредим, что файлы, о которых пойдет речь далее, модифицируют системные данные.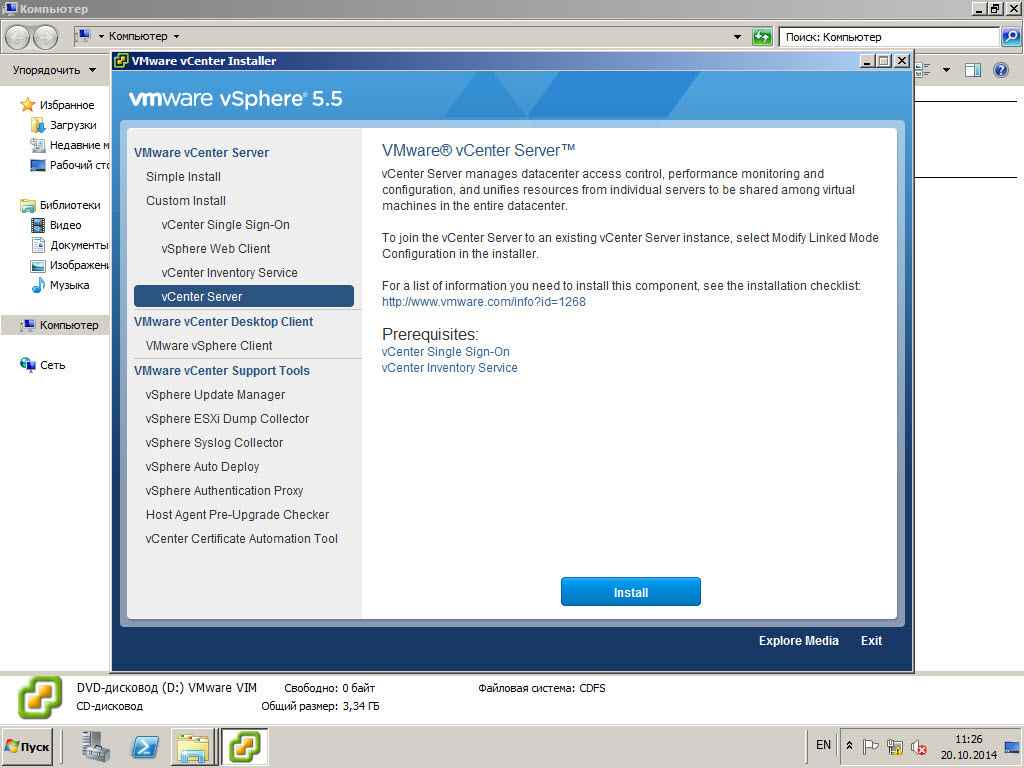 В связи с этим в некоторых случаях они распознаются как опасные для самой Windows, поэтому использовать их или нет – решать только вам. Все описанные действия были проверены на практике нами лично. Итак, приступим, в первую очередь выполните следующее:
В связи с этим в некоторых случаях они распознаются как опасные для самой Windows, поэтому использовать их или нет – решать только вам. Все описанные действия были проверены на практике нами лично. Итак, приступим, в первую очередь выполните следующее:
- Перейдите по данной ссылке, после чего нажмите на строку, которая указана на изображении ниже.
- В результате начнется загрузка архива с нужным софтом на компьютер. По окончании скачивания извлеките все его содержимое в любое удобное место и найдите среди полученных файлов тот, что называется «install». Запустите его от имени администратора. Для этого нажмите на нем правой кнопкой мышки и выберите из контекстного меню строчку с одноименным названием.
- Как мы упоминали ранее, система не определит издателя запускаемого файла, поэтому может сработать встроенный
- Если у вас включен контроль профилей, на экране может появиться запрос на запуск приложения «Командная строка».
 Именно в ней и будет выполняться инсталляция ПО. Кликните в появившемся окне «Да».
Именно в ней и будет выполняться инсталляция ПО. Кликните в появившемся окне «Да». - Далее появится окно «Командная строка» и начнется автоматическая установка модулей. Вам необходимо лишь немного подождать, пока не появится просьба нажать любую клавишу, что и нужно сделать. Это автоматически закроет окно инсталляции.
- Остается лишь проверить все внесенные изменения. Для этого в списке извлеченных файлов найдите «RDPConf» и запустите его.
- В идеале все пункты, которые мы отметили на следующем скриншоте, должны быть зеленого цвета. Это означает, что все изменения внесены корректно и система готова к подключению нескольких пользователей.
На этом первый шаг по настройке терминального сервера завершен. Надеемся, у вас не возникло сложностей. Двигаемся далее.
Шаг 2: Изменение параметров профилей и настроек ОС
Теперь необходимо добавить профили, под которыми другие пользователи смогут подключаться к нужному компьютеру.
- Нажмите на рабочем столе вместе клавиши «Windows» и «I». Это действие активирует окно основных настроек ОС Windows 10.
- Перейдите в группу «Учетные записи».
- В боковой (левой) панели зайдите в подраздел «Семья и другие пользователи». Кликните на кнопку «Добавить пользователя для этого компьютера» несколько правее.
- Появится окно с параметрами входа Windows. Вводить ничего в единственную строку не стоит. Необходимо просто кликнуть по надписи
- Далее нужно нажать на строку «Добавить пользователя без учетной записи Майкрософт».
- Теперь укажите название нового профиля и ключ к нему. Помните, что пароль следует вводить в обязательном порядке. В противном случае в дальнейшем могут возникнуть проблемы с удаленным подключением к компьютеру.
 Все остальные поля также нужно заполнить. Но это уже требование самой системы. По окончании нажмите кнопку «Далее».
Все остальные поля также нужно заполнить. Но это уже требование самой системы. По окончании нажмите кнопку «Далее». - Спустя несколько секунд новый профиль будет создан. Если все пройдет успешно, вы увидите его в списке.
- Теперь перейдем к изменению параметров операционной системы. Для этого на рабочем столе на иконке «Этот компьютер» нажмите правой кнопкой мышки. Выберите из контекстного меню параметр «Свойства».
- В следующем открывшемся окне нажмите на отмеченную ниже строчку.
- Перейдите в подраздел «Удаленный доступ». Ниже вы увидите параметры, которые и следует изменить. Отметьте галочкой строку «Разрешить подключения удаленного помощника к этому компьютеру», а также активируйте опцию «Разрешить удаленные подключения к этому компьютеру». По завершении нажмите кнопку «Выбрать пользователей»
- В новом маленьком окне выберите функцию «Добавить».

- Затем необходимо прописать имя пользователя, которому будет открыт удаленный доступ к системе. Сделать это нужно в самом нижнем поле. После ввода названия профиля нажмите на кнопку «Проверить имена», которая находится правее.
- В результате вы увидите, что имя пользователя преобразится. Это значит, что оно прошло проверку и было найдено в перечне профилей. Для завершения операции нажмите «ОК».
- Примените внесенные изменения во всех открытых окнах. Для этого нажмите в них на
Шаг 3: Подключение к удаленному компьютеру
Подключение к терминалу будет происходить посредством интернета. Это значит, что нам необходимо сперва узнать адрес системы, к которой будут подключаться пользователи. Сделать это не сложно:
- Откройте вновь «Параметры» Windows 10, используя клавиши «Windows+I» либо меню «Пуск». В настройках системы зайдите в раздел «Сеть и Интернет».

- С правой стороны открывшегося окна вы увидите строку «Изменить свойства подключения». Нажмите на нее.
- На следующей странице будет отображена вся имеющаяся информация о сетевом подключении. Спуститесь вниз до тех пор, пока не увидите свойства сети. Запомните цифры, которые расположены напротив отмеченной на скриншоте строчки:
- Все необходимые данные мы получили. Остается лишь подключиться к созданному терминалу. Дальнейшие действия нужно выполнять на том компьютере, с которого будет происходить подключение. Для этого нажмите на кнопку «Пуск». В списке приложений найдите папку «Стандартные-Windows» и откройте ее. В перечне элементов будет «Подключение к удаленному рабочему столу», его и нужно запустить.
- Затем в следующем окне введите IP адрес, который вы узнали ранее. В завершении нажмите кнопку
- Как и при стандартном входе в систему Windows 10, потребуется ввести имя пользователя, а также пароль от учетной записи.
 Учтите, что на данном этапе нужно вводить имя того профиля, которому вы дали разрешение на удаленное подключение ранее.
Учтите, что на данном этапе нужно вводить имя того профиля, которому вы дали разрешение на удаленное подключение ранее. - В некоторых случаях вы можете увидеть уведомление о том, что системе не удалось проверить подлинность сертификата удаленного компьютера. Если такое произойдет, нажмите кнопку «Да». Правда делать это нужно лишь в том случае, если вы уверены в компьютере, к которому подключаетесь.
- Остается лишь немного подождать, пока система удаленного подключения загрузится. При первом подключении к терминальному серверу вы увидите стандартный набор опций, которые при желании можно изменить.
- В конечном итоге подключение должно завершится успехом, и вы увидите на экране изображение рабочего стола. В нашем примере это выглядит следующим образом:
Это все, о чем мы хотели вам рассказать в рамках данной темы. Проделав описанные выше действия, вы без труда сможете подключаться к своему или рабочему компьютеру удаленно практически с любого устройства.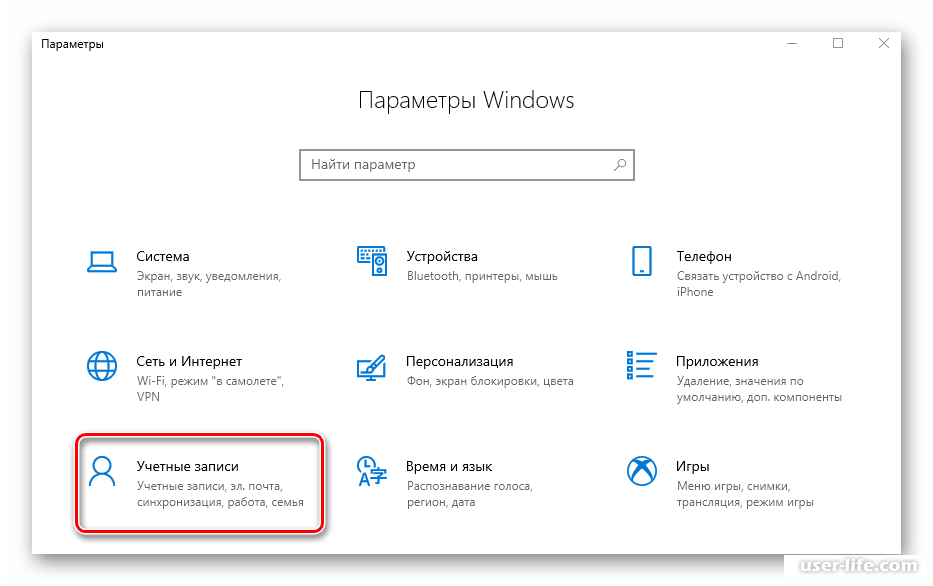 Если у вас впоследствии возникнут трудности или вопросы, рекомендуем ознакомиться с отдельной статьей на нашем сайте:
Если у вас впоследствии возникнут трудности или вопросы, рекомендуем ознакомиться с отдельной статьей на нашем сайте:
Подробнее: Решаем проблему с невозможностью подключения к удаленному ПК
Мы рады, что смогли помочь Вам в решении проблемы.Опишите, что у вас не получилось. Наши специалисты постараются ответить максимально быстро.
Помогла ли вам эта статья?
ДА НЕТУдаление лицензий терминала Server из клиента удаленного протокола рабочего стола (RDP) — Windows Server
- Чтение занимает 2 мин
В этой статье
В этой статье описывается, как удалить лицензии терминала Server из клиента удаленного протокола рабочего стола (RDP).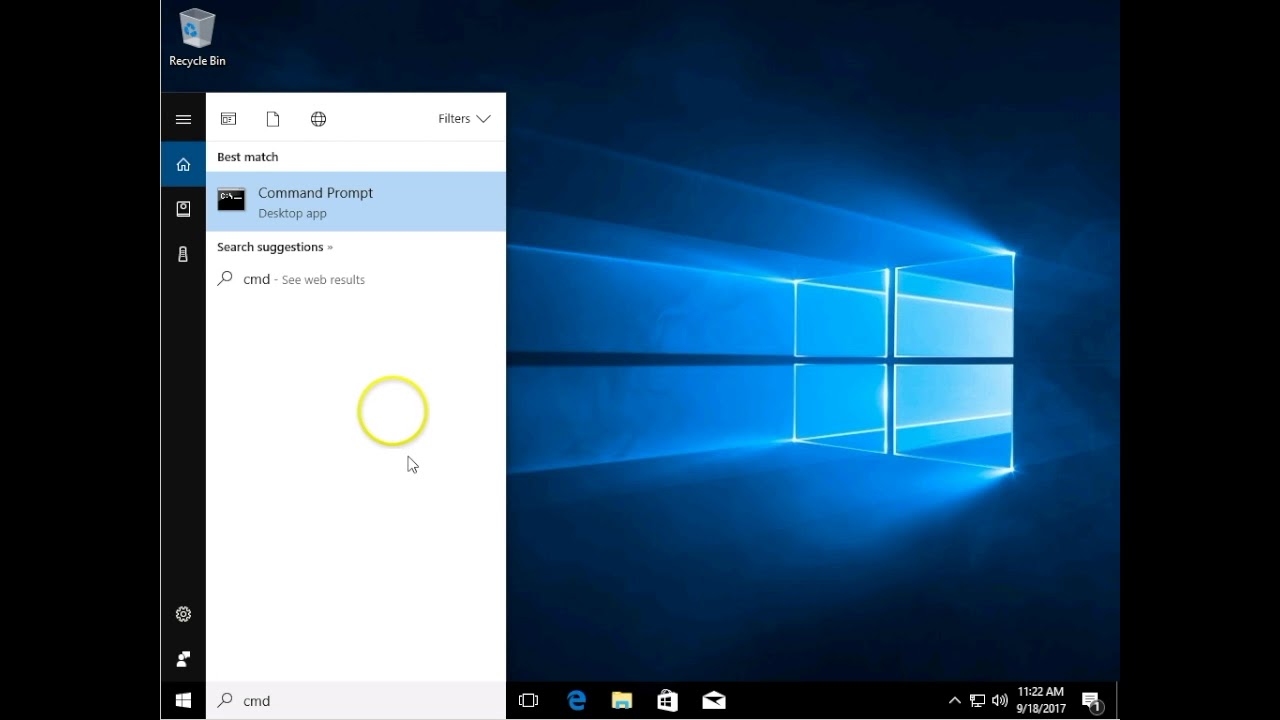
Применяется к: Windows 10 — все выпуски, Windows Server 2012 R2
Исходный номер КБ: 187614
Сводка
Когда нелицензионный клиент впервые подключается к терминаловому серверу, сервер терминала выдает клиенту маркер временной лицензии клиентского доступа к терминалу сервера (CAL). После входа пользователя в сеанс сервер терминала поручит серверу лицензии отметить выданный временный маркер Cal Terminal Server как проверяемый. При следующем подключении клиента будет предпринята попытка обновить проверенный временный маркер CAL терминала Server до полного маркера Cal Terminal Server. Если нет токенов лицензии, временный маркер Cal Terminal Server будет работать в течение 90 дней. Лицензия хранится в реестре клиента.
32-битные клиенты RDP хранят лицензию под ключом HKEY_LOCAL_MACHINE\Software\Microsoft\MSLicensing .
Важно!
В этот раздел, описание метода или задачи включены действия, содержащие указания по изменению параметров реестра. Однако неправильное изменение параметров реестра может привести к возникновению серьезных проблем. Поэтому следует в точности выполнять приведенные инструкции. Для дополнительной защиты создайте резервную копию реестра, прежде чем редактировать его. Так вы сможете восстановить реестр, если возникнет проблема. Дополнительные сведения о том, как создать и восстановить реестр, см. в этой информации, как создать и восстановить реестр в Windows.
Однако неправильное изменение параметров реестра может привести к возникновению серьезных проблем. Поэтому следует в точности выполнять приведенные инструкции. Для дополнительной защиты создайте резервную копию реестра, прежде чем редактировать его. Так вы сможете восстановить реестр, если возникнет проблема. Дополнительные сведения о том, как создать и восстановить реестр, см. в этой информации, как создать и восстановить реестр в Windows.
Чистый кэш лицензии клиента RDP
Чтобы очистить кэш лицензии клиента, просто удалите этот ключ и его подки. При следующем подключении клиента к серверу будет получена другая лицензия.
Для 16-битных клиентов RDP запустите regedit /v . Затем удалите ключи, \Software\Microsoft\MSLicensing чтобы очистить кэш лицензии клиента. Вы также можете удалить файлы BIN из \Windows\System\Regdata .
Клиент RDP для Macintosh сохраняет лицензию в файле на локальном компьютере в иерархии папок под /users/Shared/Microsoft/RDC Crucial Server Information/ .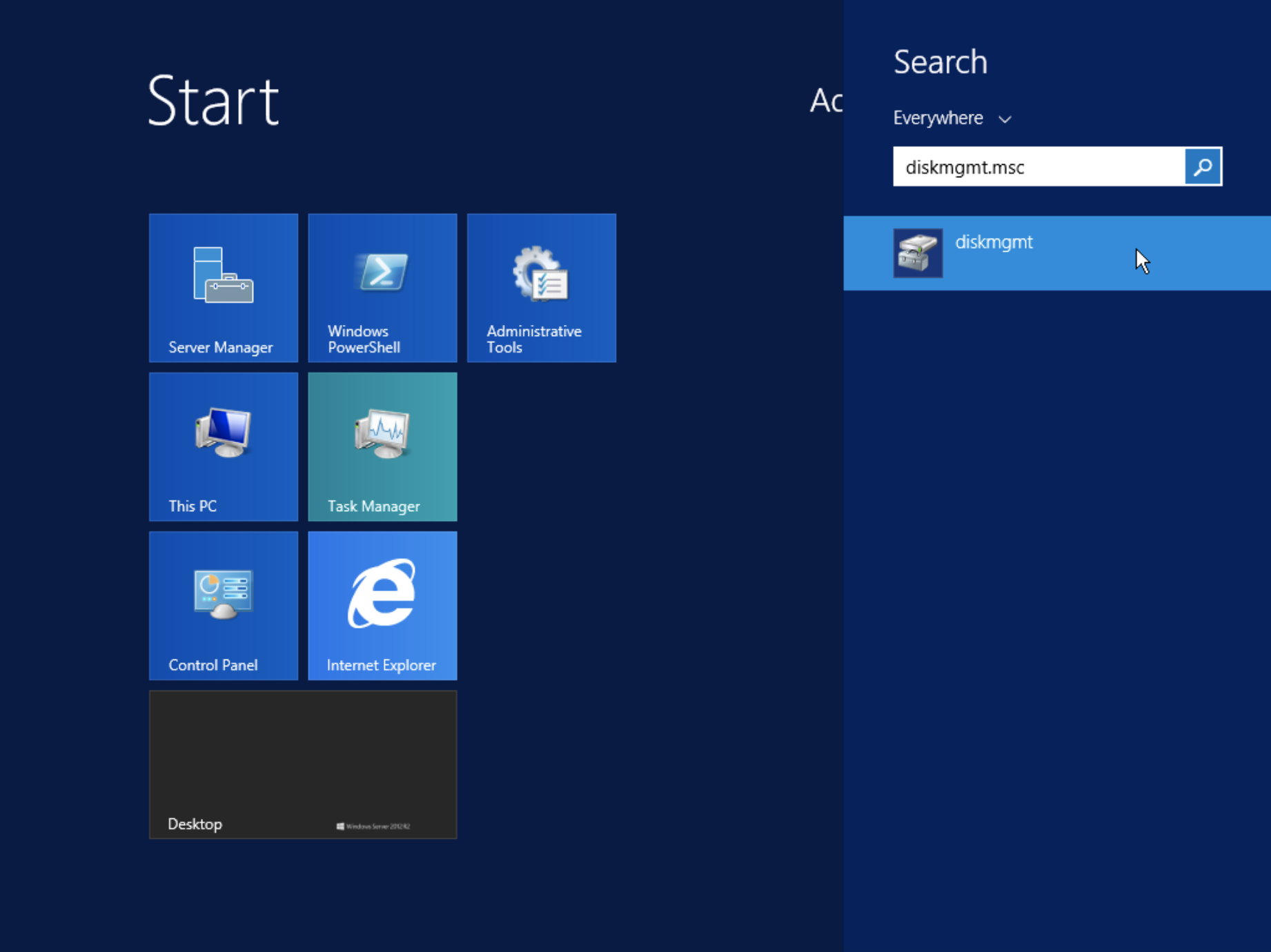 Чтобы очистить кэш лицензии клиента Macintosh, удалите содержимое этой папки. Клиент будет пытаться получить новую лицензию с сервера в следующий раз, когда он подключается.
Чтобы очистить кэш лицензии клиента Macintosh, удалите содержимое этой папки. Клиент будет пытаться получить новую лицензию с сервера в следующий раз, когда он подключается.
Если удалить подкаю на клиенте, который работает Windows Vista или более поздней версии, более поздние попытки подключения к серверу терминала могут привести к HKEY_LOCAL_MACHINE\Software\Microsoft\MSLicensing сбой. Кроме того, вы получаете следующее сообщение об ошибке:
Ошибка произошла в протоколе лицензирования
Чтобы устранить эту проблему, щелкните правой кнопкой мыши ярлык удаленное подключение к рабочему столу, а затем выберите Выполнить в качестве администратора. По умолчанию удаленное подключение к рабочему столу выполняется как пользователь с самыми низкими разрешениями пользователя. По умолчанию ограниченный пользователь не имеет разрешения на запись записей реестра для HKEY_LOCAL_MACHINE. Поэтому попытки переписать ключ не MSLicensing удается. Запуск удаленного подключения к рабочему столу с административными учетными данными предоставляет разрешения, необходимые для записи необходимых ключей реестра.
Запуск удаленного подключения к рабочему столу с административными учетными данными предоставляет разрешения, необходимые для записи необходимых ключей реестра.
Исправлена ли эта проблема
Проверьте, устранена ли проблема. Если проблема не устранена, обратитесь в службу поддержки.
Терминальный сервер 1с на windows 10
Зачем использовать полноценный веб-сервер в Windows 10 если для этого лучше использовать Linux?
- Если вы хотите создавать и тестировать, но не хотите покупать хостинг и чтоб к Вам могли на сайт зайти Ваши знакомые.
- Вы создаете веб-сайт под игровой сервер и Вам надо иметь удаленный доступ к базе данных на бесплатных хостингах такой функции нет только в платных тарифных планах и не во всех хостингах. Таким способом вы сможете со своими друзьями тестировать полноценный сайт бесплатно.
- Ну и самая распространённая причина в том, что использование Linux очень сложное что многим бы затруднило или вообще пропал бы смысл.

Установка веб-сервера
Веб-серверов на Windows есть несколько, но в данном случае будет рассмотрен Vertrigo Server вы можете его с официально сайта или с облака mail .
Немного об установке — в папке с программой внутри будет папка www в которой вы будете помещать Ваш сайт. Чтобы не засорять системный диск рекомендуется установить программу на один из не системных.
Запуск и использование
После установки запустите по ярлыку на рабочем столе. Если у Вас не был создан ярлык Вы можете создать его вручную указать путь к исполняемому файлу программы (vertrigo.exe). В появившемся окошке кликнете кнопку, показанную на скриншоте ниже. Программа будет свернута в трей и запущен веб-сервер.
После запуска можно поместить файлы веб-сайта в папку www внутри папки с программой. Для просмотра веб-сайта на вашем компьютере введите веб-браузере http://127.0.0.1 или http://localhost/ . Данные способы позволят просматривать веб-сайт только Вам, а для просмотра через интернет у Вас должны быть открыт порт 80 и внешний доступ к Вам.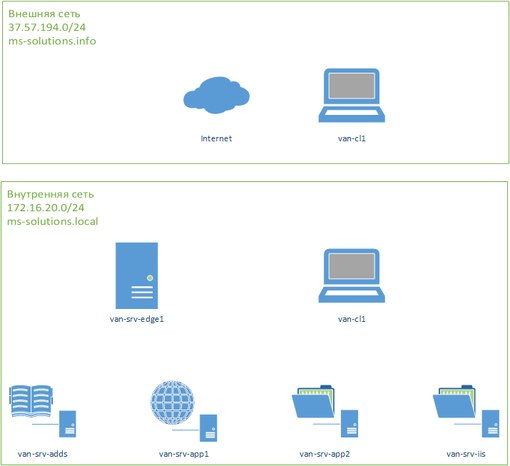 Для этого у Вас должен быть выключен антивирус и брандмауэр Windows или внесен в исключения. Чтоб к Вам могли зайти через интернет Вы должны узнать Ваш внешний ip адрес и ввести его в веб-браузере (http://Ваш ip/).
Для этого у Вас должен быть выключен антивирус и брандмауэр Windows или внесен в исключения. Чтоб к Вам могли зайти через интернет Вы должны узнать Ваш внешний ip адрес и ввести его в веб-браузере (http://Ваш ip/).
База данных
Для доступа к базе данных Vertrigo введите в адресной строке веб-браузера http://127.0.0.1/phpmyadmin/ . По умолчанию логин: root, пароль: vertrigo после этого можете создавать или изменять базу данных, экспортировать, импортировать, менять логин и пароль.
Как и в прошлых клиентских версиях операционных систем Майкрософт, пользователи Pro и Enterprise Windows 10 (но не Home) редакций могут удаленно подключаться к своим компьютерам через службу удаленных рабочих столов (RDP). Однако есть ограничение на количество одновременных RDP сессии – возможна одновременная работа только одного удаленного пользователя. При попытке открыть вторую RDP сессию, сеанс первого пользователя предлагается завершить.
В английской версии предупреждение такое:
Another user is signed in.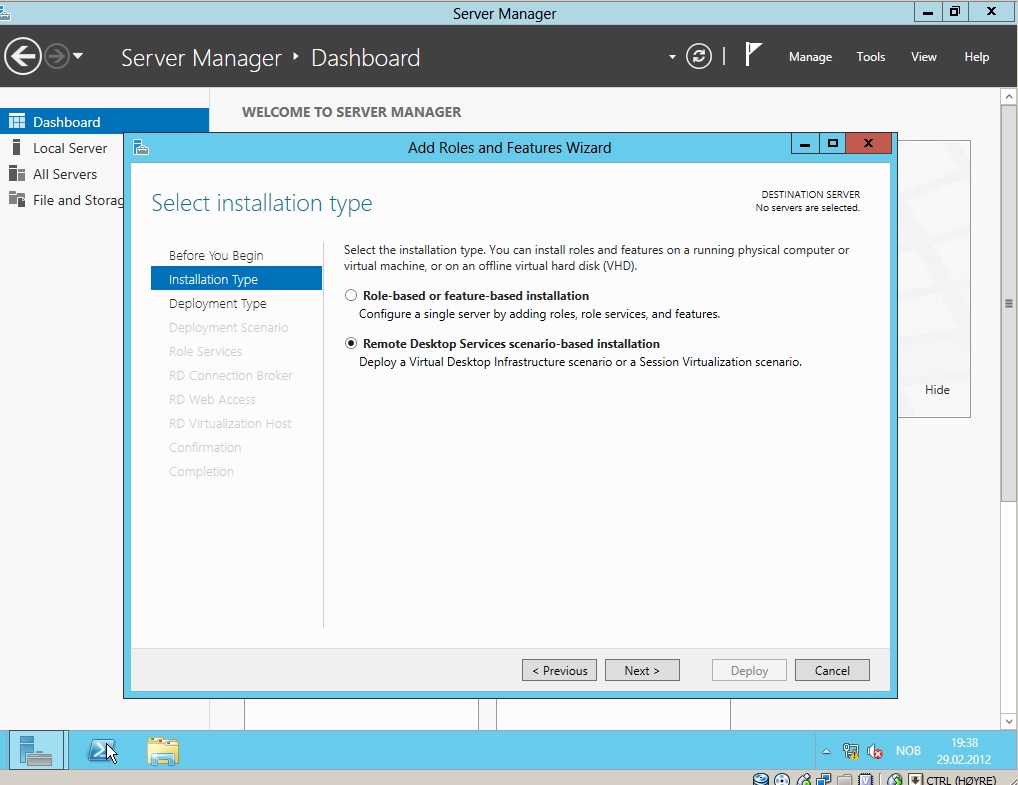 If you continue, they’ll be disconnected. Do you want to sign in anyway?
If you continue, they’ll be disconnected. Do you want to sign in anyway?
Дело в том, что в настольных редакциях операционных систем Microsoft есть следующие основные ограничения на использование службы удаленного рабочего стола:
- Поддержка RDP доступа имеется только в старших редакциях Windows (Professional и выше), а в домашних редакциях (Home) этот функционал отключен.
- Возможно только одно удаленного RDP подключения. При попытке открыть вторую RDP-сессию, пользователю предлагается завершить существующее подключение.
- В том случае, есть пользователь работает за консолью компьютера (локально), при удаленном подключении RDP, его сеанс будет отключен (заблокирован). Правильно и обратное утверждение: удаленный RDP сеанс принудительно завершается, если пользователь авторизуется на консоле системы
По сути, ограничение на количество одновременных rdp подключений является не техническим, а скорее лицензионным, запрещающее создавать на базе рабочей станции терминальный RDP сервер для работы нескольких пользователей. Хотя с технической точки зрения любая редакция Windows при наличии достаточного количества памяти может поддерживать одновременную работу нескольких десятков удаленных пользователей (в среднем на одну сессию пользователя без учета запускаемых приложений требуется 150-200 Мб памяти). Т.е. максимальное количество одновременных сессий в теории ограничивается только ресурсами компьютера.
Хотя с технической точки зрения любая редакция Windows при наличии достаточного количества памяти может поддерживать одновременную работу нескольких десятков удаленных пользователей (в среднем на одну сессию пользователя без учета запускаемых приложений требуется 150-200 Мб памяти). Т.е. максимальное количество одновременных сессий в теории ограничивается только ресурсами компьютера.
Мы рассмотрим два способа отключить ограничение на количество одновременных RDP подключений к Windows 10:
Важно . Изначально в самой первой версии статьи основным рабочим вариантом, позволяющим снять ограничение на количество одновременных RDP подключений пользователей был способ модификации и подмены файла termsrv.dll в папке %SystemRoot%\System32. Однако при установке нового билда Windows 10 или некоторых обновлений безопасности, этот файл обновляется. В результате приходится каждый раз редактировать этот файл Hex редактором, что довольно утомительно. Поэтому в качестве основного способа организации бесплатного терминального сервера на клиентской Windows 10 стоит считать утилиту RDP Wrapper Library .
Примечание . Модификации системы, описанные в этой статье, вероятно, будут считаться нарушением лицензионного соглашения на Windows со всеми вытекающими последствиями.
RDP Wrapper Library
Альтернативой модификации файла termsrv.dll является использование проекта RDP Wrapper Library . Эта программа работает в качестве прослойки между менеджером управления службами (SCM- Service Control Manager) и службой терминалов (Terminal Services) и позволяет включить не только поддержку нескольких одновременных RDP сессии, но и активировать поддержку RDP Host на домашних редакциях Windows 10. RDP Wrapper не вносит никаких изменений в файл termsrv.dll, просто подгружая termsrv с изменёнными параметрами.
Таким образом, это решение будет работать даже при обновлении версии файла termsrv.dll, что позволяет не опасаться обновлений Windows.
Важно . Перед установкой RDP Wrapper: важно, чтобы у вас использовалась оригинальная (непропатченная) версия файл termsrv.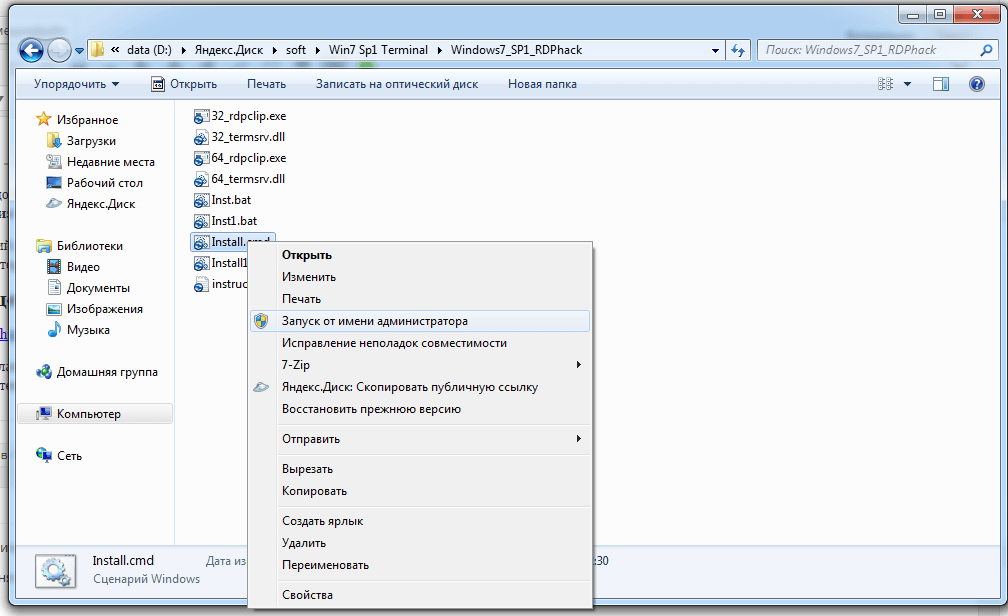 dll. В противном случае RDP Wrapper может работать не стабильно, или вообще не запускаться.
dll. В противном случае RDP Wrapper может работать не стабильно, или вообще не запускаться.
Скачать RDP Wrapper можно с репозитория GitHub: https://github.com/binarymaster/rdpwrap/releases (последняя доступная версия RDP Wrapper Library v1.6.2 вышла относительно недавно – 28 декабря 2017 года). Судя по информации на странице разработчика, поддерживаются все версии Windows. Windows 10 поддержиывается вплость до версии Insider Preview build 10.0.17063.1000 от 13 декабря 2017 года.
Совет . Кстати говоря, доступны исходники RDP Wrapper Library, что позволяет при желании самому собрать исполняемые файлы.
Архив RDPWrap-v1.6.2.zip содержит несколько файлов:
- RDPWinst.exe -программа установки/удаления RDP Wrapper Library
- RDPConf.exe — утилита настройки RDP Wrapper
- RDPCheck.exe — Local RDP Checker — утилита проверки RDP
- install.bat, uninstall.bat, update.bat — пакетные файлы для установки, удаления и обновления RDP Wrapper
Чтобы установить утилиту, запускам файл install.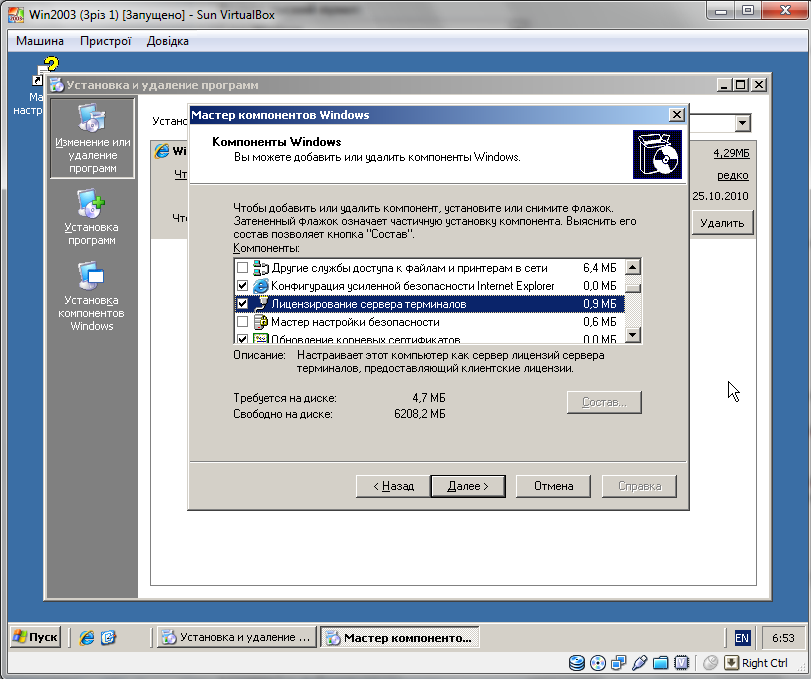 bat с правами администратора.
bat с правами администратора.
После окончания установки запускаем RDPConfig.exe . И удостоверяемся, что в секции Diagnostics все элементы окрашены в зеленый цвет.
Примечание . В моем случае, т.к. на компьютере отсутствует доступ в интернет, программа не смогла получить с Github актуальную версию INI файла с настройками под мою версию Windows. Поэтому в статусе указано . Скачайте файл rdpwrap.ini с ресурса разработки и поместите его в каталог установки. Перезапустите службу и убедитесь, что надпись сменилась на .
Из интересных особенностей новой версии RDP Wrapper:
- опция Hide users on logon screen – позволяет .
- При отключении опции Single session per user — будут разрешены несколько одновременных RDP сессий под одной учетной записью (устанавливается ключ реестра fSingleSessionPerUser = 0 в ветке HKLM\SYSTEM\ CurrentControlSet\Control\Terminal Server\fSingleSessionPerUser).

В том случае, если после обновления версии Windows, RDP Wrapper не работает, проверьте, что в секции Diagnostics присутствует надпись .
Попробуйте обновить ini файл скриптом update.bat , либо вручную и переустановить службу
rdpwinst.exe -u
rdpwinst.exe -i
Пытаемся открыть вторую RDP сессию. Все получилось! Теперь наша Windows 10 позволяет одновременно подключаться по RDP сразу двум удаленным пользователям.
Утилита должна работать на всех поддерживаемых на данный момент редакциях Windows: Windows Vista, Windows 7, Windows 8, Windows 8.1 и Windows 10. Таким образом из любой клиентской версии Windows можно сделать сервер терминалов.
Модификация файла termsrv.dll
Примечание . Данный способ применим только к RTM версии Windows 10 x64 (10240).
Убрать ограничение на количество RDP подключений можно с помощью модификации файла termsrv.dll (файл библиотеки, используемый службой Remote Desktop Services). Файл находится в каталоге C:\Windows\System32).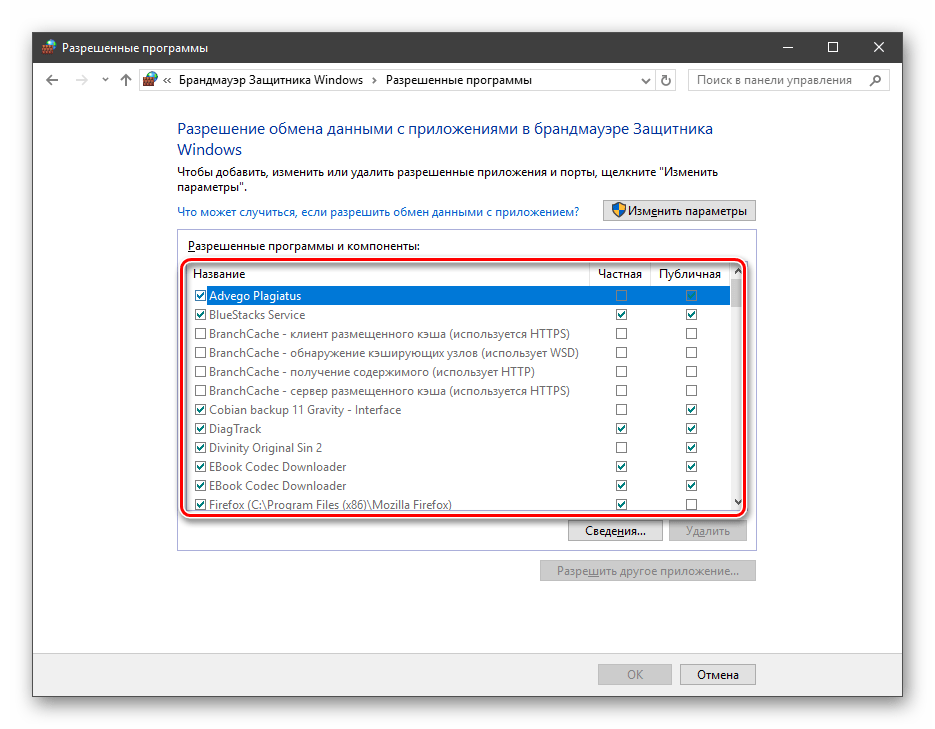
Перед модификацией файла termsrv.dll желательно создать его резервную копию (в случае необходимости можно будет вернуться к первоначальной версии файла):
copy c:\Windows\System32\termsrv.dll termsrv.dll_backup
Перед правкой файла termsrv.dll нужно стать его владельцем и предоставить группе администраторов полные права на него (все операции выполняются аналогично описанным в статье ). Затем остановите службу Remote Desktop service (TermService) из консоли services.msc или из командной строки:
Net stop TermService
Для редакции Windows 10 x64 RTM (версия файла termsrv.dll — 10.0.10240.16384): Откройте файл termsrv.dll с помощью любого HEX редактора (к примеру, Tiny Hexer)
Найдите строку:
39 81 3C 06 00 00 0F 84 73 42 02 00
И замените ее на:
B8 00 01 00 00 89 81 38 06 00 00 90
Сохраните файл и запустите службу TermService.
Еще не так давно о создании развлекательного центра на основе домашней сети, к которой были бы подключены пользовательские устройства в виде компьютеров, ноутбуков, телевизионных панелей и мобильных девайсов, можно было даже не мечтать.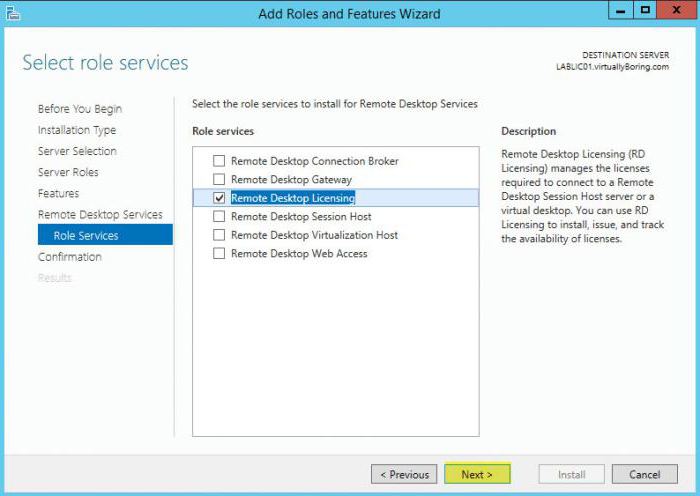 Однако сегодня такие действия уже не кажутся чем-то из области фантастики, поскольку для объединения всех устройств в единую сеть, когда для доступа, трансляции и воспроизведения мультимедиа используется домашний медиа-сервер для Windows 10, можно применять специальную технологию DLNA (UPnP, HTTP). О том, как самостоятельно создать такой центр, далее и пойдет речь. Ничего особо сложного в этом нет, однако на некоторых стадиях нужно будет обратить внимание на специализированные настройки, без применения которых создаваемый центр работать не будет.
Однако сегодня такие действия уже не кажутся чем-то из области фантастики, поскольку для объединения всех устройств в единую сеть, когда для доступа, трансляции и воспроизведения мультимедиа используется домашний медиа-сервер для Windows 10, можно применять специальную технологию DLNA (UPnP, HTTP). О том, как самостоятельно создать такой центр, далее и пойдет речь. Ничего особо сложного в этом нет, однако на некоторых стадиях нужно будет обратить внимание на специализированные настройки, без применения которых создаваемый центр работать не будет.
Что такое домашний медиа-сервер для Windows 10?
Для начала рассмотрим, что собой представляет такая организация доступа к мультимедиа и воспроизведения контента. Сразу стоит отметить, что домашний медиа-сервер для Windows в плане установки и настройки базируется на использовании беспроводного подключения.
В качестве текущего соединения может использоваться подключение через маршрутизатор (роутер) или средства Wi-Fi Direct, если такая технология входящими в сеть устройствами поддерживается.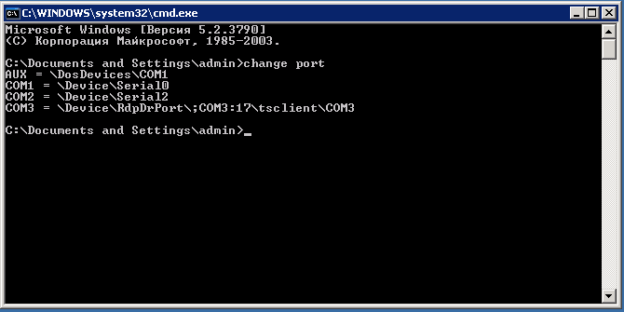 Особенно часто такие вопросы касаются телевизионных панелей ранних поколений. А вот практически на всех современных телевизорах такая поддержка есть, только называться она может по-разному.
Особенно часто такие вопросы касаются телевизионных панелей ранних поколений. А вот практически на всех современных телевизорах такая поддержка есть, только называться она может по-разному.
Простейший метод доступа к файлам
Прежде чем приступать к созданию медиа-сервера и его настройке, обратите внимание на тот момент, что иногда для упрощения выполняемых действий делать это совсем не обязательно.
Достаточно просто «расшарить» папки с мультимедиа содержимым путем установки для них общего доступа. В данном случае в обязательном порядке нужно включить возможность идентификации компьютеров в сети. Если этого не сделать, папки даже при установленном общем доступе так и останутся невидимыми.
В случае наличия телевизионных приставок вроде Mag проблема упрощается еще больше, поскольку в них уже имеется предустановленная настройка для DLNA (UPnP), при активации которой можно получить немедленный доступ к нужным файлам и папкам.
Также если устройства в сети определяются, можно просто использовать меню ПКМ на выбранном файле с использованием строки «Привести к устройству…», после чего выбрать активный девайс, подключенный к сети.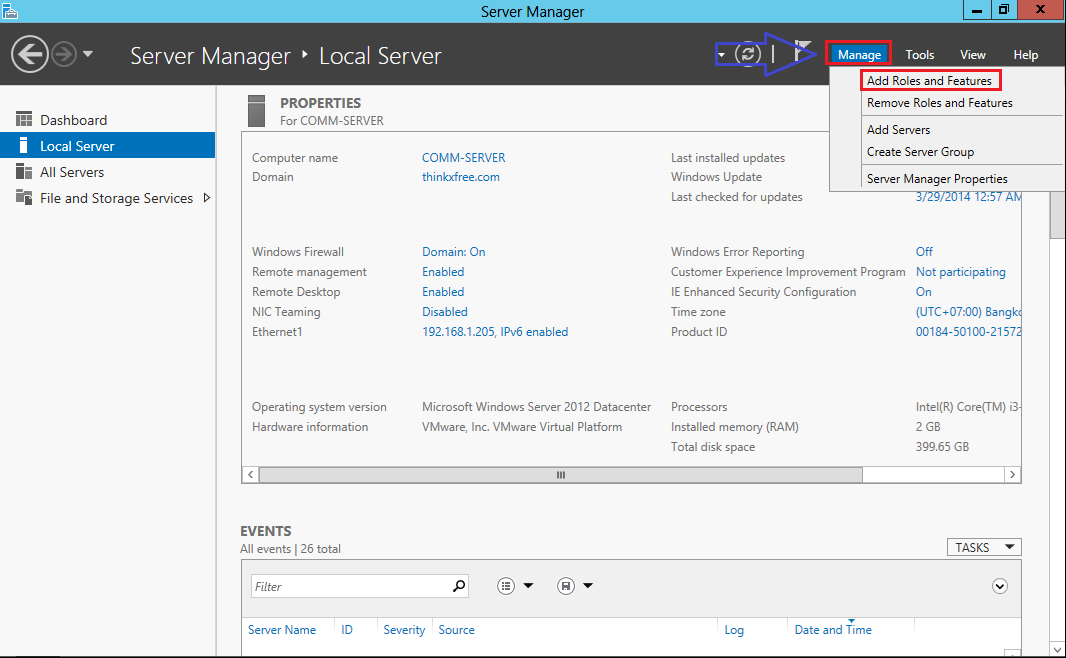 После этого воспроизведение выбранного объекта сразу же начнется в Media (по умолчанию) с передачей трансляции на подключенный терминал или мобильный гаджет.
После этого воспроизведение выбранного объекта сразу же начнется в Media (по умолчанию) с передачей трансляции на подключенный терминал или мобильный гаджет.
DLNA-сервер в Windows 10: настройка, вывод контента для воспроизведения
Теперь непосредственно о методике создания и активации развлекательного сетевого центра. Настройка для Windows 10 начинается с использования раздела сети и интернета, находящегося в «Панели управления» (если в меню вида включено отображение категорий), где нужно перейти к параметрам домашней группы.
Теперь вопрос того, как настроить DLNA-медиа-сервер в Windows 10 (8.1, 8 или 7), состоит в том, чтобы создать новую группу и включить в нее только те пользовательские устройства, которым будет разрешен доступ. Для этого нажимается соответствующая кнопка внизу окна, после чего выбираются типы файлов мультимедиа, к которым предполагается открыть доступ.
После этого используется кнопка продолжения и осуществляется переход к разделу автоматического генерирования паролей. Выданную системой комбинацию нужно записать или запомнить, поскольку без нее подключить гаджеты к серверу будет невозможно. Затем остается нажать кнопку «Готово» и перейти к редактированию параметров.
Выданную системой комбинацию нужно записать или запомнить, поскольку без нее подключить гаджеты к серверу будет невозможно. Затем остается нажать кнопку «Готово» и перейти к редактированию параметров.
В новом окне можно поменять изначально созданный пароль, который будет использовать домашний медиа-сервер для Windows 10, устранить проблемы с подключением и т.д. Однако обязательным условием является активация пункта потоковой передачи файлов с разрешением воспроизведения мультимедиа-контента (выбранного выше) для всех устройств, подключенных к сети.
Потоковая передача мультимедиа
Теперь созданный медиа-сервер для домашней сети в Windows 10 требует произведения одной важной настройки. Чтобы долго не искать ее в различных меню, просто задайте в поиске «Параметры потоковой передачи мультимедиа» (без кавычек), а в новом окне нажмите соответствующую кнопку включения.
Далее нужно присвоить название папке мультимедиа, которая устанавливается по умолчанию. Также можно добавить или исключить из списка устройства в сети и в обязательном порядке нажать кнопку «Разрешить все».
Если использовать дополнительные настройки, как и на первых этапах, можно выбрать тип содержимого. Если активированы все типы, устройства в сети получат доступ к папкам «Изображения», «Музыка» и «Видео» на родительском терминале, который используется в качестве основного сервера.
Кстати, настройка именно этих параметров имеет и то преимущество, что создавать не нужно. Тут главным условием является регистрация устройств в сети, чтобы они были видимыми.
Примечание: при установке таких опций обязательно нужно изменить тип сети с общедоступной на частную и включить для нее обнаружение устройств.
Добавление файлов и папок
Итак, домашний медиа-сервер для Windows 10 создан. Теперь необходимо добавить папки с мультимедиа, чтобы их содержимое можно было воспроизвести на всех девайсах в сети.
Для этого запускаем стандартный проигрыватель Windows Media, выбираем тип мультимедиа, в меню ПКМ используем управление видеотекой (фонотекой или галереей) и добавляем нужные каталоги.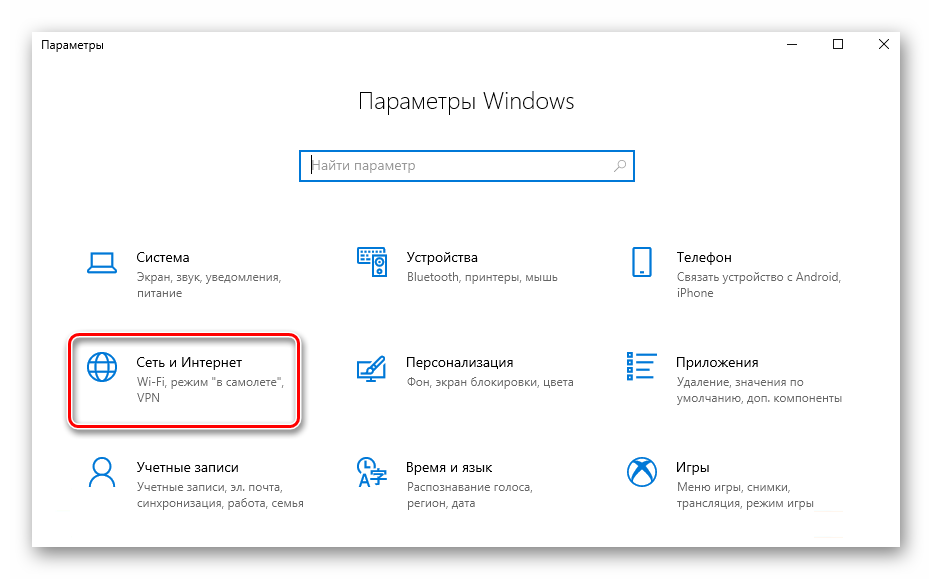 Теперь их содержимое сможет проигрываться (воспроизводиться) на всех девайсах, имеющих поддержку DLNA.
Теперь их содержимое сможет проигрываться (воспроизводиться) на всех девайсах, имеющих поддержку DLNA.
Специализированная программа для Windows 10
Однако можно упростить себе работу и использовать специально разработанные для таких целей утилиты. Одной из самых простых для применения исключительно в Windows-системах можно назвать программный домашний медиа-сервер Home Media Server (HMS). Скачать его можно даже на официальном ресурсе корпорации Microsoft.
Программа для Windows 10 «Домашний медиа-сервер» рекомендуется к использованию теми пользователями, которые не обладают необходимыми знаниями для произведения настроек средствами операционной системы. После старта утилиты основные настройки и опции, установленные по умолчанию, можно не менять. Суть использования приложения сводится только к тому, чтобы добавить устройства и выбрать каталоги с контентом мультимедиа. Если по каким-то причинам девайсы не видны, следует нажать кнопку обновления списка или проверить их подключение к виртуальной сети.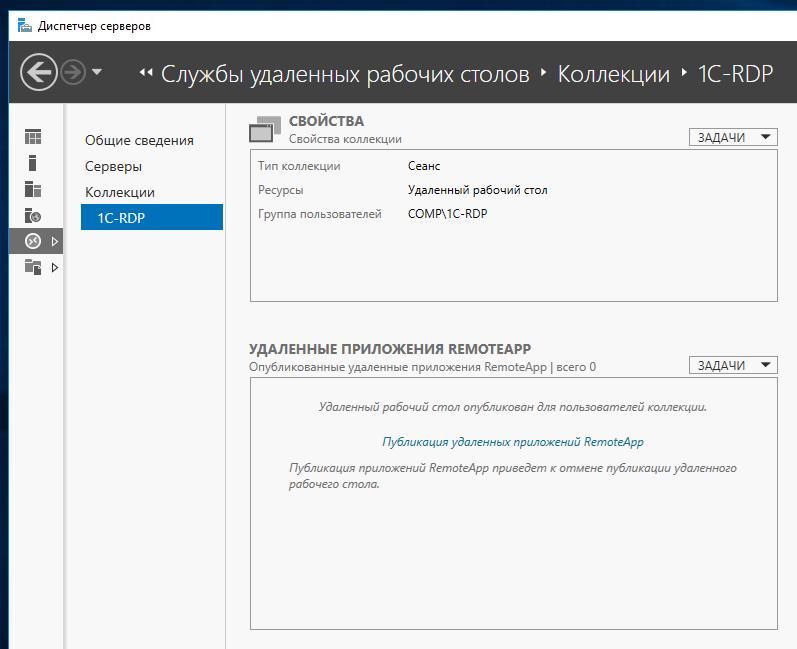 Но, по идее, проблем быть не должно.
Но, по идее, проблем быть не должно.
Приложение Serviio
Еще одна достаточно простая, но мощная утилита, представленная в виде пакета Serviio. В установленном приложении после запуска апплета Serviiio Console необходимо сразу изменить язык на русский.
После этого следует добавить директории, в которых имеется материал для воспроизведения, и все — сервер готов к использованию. Отключить его можно в любой момент, используя для этого пункт состояния в настройках. Эта программа, так же, как и предыдущий пакет, изменения базовых настроек не подразумевает. Все работает при использовании стандартных предустановленных опций.
Вместо послесловия
Остается добавить, что рядовому пользователю для создания сервера лучше использовать узконаправленные программы, а не средства системы. А вот тем, кто не хочет устанавливать дополнительное программное обеспечение, вполне хватит и инструментария Windows. Впрочем, это уже вопрос предпочтений самих юзеров.
Что же касается возможных проблем при подключении, созданный сервер именно инструментами Windows можно проверить, как было описано выше. В настройках запускается средство устранения неполадок, после чего будет выдан список ошибок и рекомендации по их устранению. В некоторых случаях, если это не критические сбои, они могут быть исправлены автоматически. В общем, ничего особо сложного тут нет.
В настройках запускается средство устранения неполадок, после чего будет выдан список ошибок и рекомендации по их устранению. В некоторых случаях, если это не критические сбои, они могут быть исправлены автоматически. В общем, ничего особо сложного тут нет.
Наконец, особо можно отметить и еще один момент. Дело в том, что при создании такого центра развлечений можно использовать и некоторые дополнительные его возможности. Например, загружать те же фильмы большого объема на мобильное устройство совершенно не обязательно. В качестве конечной папки для скачивания можно совершенно элементарно установить какой-то выбранный каталог на сервере (ПК или ноутбуке, на котором он создавался).
Очень часто в организациях встает задача получения единовременного доступа нескольких пользователей к одному компьютеру в сети. Это может быть какой-то компьютер с уникальным для организации ПО, которое имеется только в единственном экземпляре. Вроде бы ничего страшного нет в том, чтобы подцепиться к этому компьютеру, сделать свою работу на этой программе, сохранить результат на файловое хранилище и все. Однако на деле не все так просто.
Однако на деле не все так просто.
Windows имеет в своем составе проприетарный протокол RDP, который позволяет подключиться к любому компьютеру под управлением «окон», если на нем включена данная функция. Казалось бы, ввел команду mstsc, там уже ввел параметры ip и иные данные и пользуйся удаленным компьютером.
Однако никто не отменял всякие ограничения десктопных версий. В клиентских версиях Windows можно единовременно работать только одному пользователю, будь то локальный или удаленный. Хотите большего – пожалуйста, разворачивайте в организации Windows Server, покупайте на него лицензии сервера терминалов и пользуйтесь подобным решением. Все легально и просто. Но стоит денег, причем, немалых.
Вторым вариантом мог бы стать Linux сервер с развернутым на нем xRDP и запуском на нем многих Windows программ под Wine . Но нужно понимать, что далеко не все программы запустятся на нем, особенно те, которые используют Direct X, все равно скорость работы такой системы будет оставлять лучшего. Но зато затраты будут минимальны. И все легально.
Но зато затраты будут минимальны. И все легально.
Тем не менее, когда нужно пользоваться всего парой-тройкой программ по удаленке и то непостоянно, то приведенные выше примеры просто подобны стрельбе из пушки по воробьям. Гораздо проще из десктопной версии Windows патчем сделать многопользовательский сервер терминалов .
Учтите, что данный способ нарушает лицензию Windows и вы все делаете на свой страх и риск. Если вас все устраивает, тогда давайте приступим.
Наверняка вы слышали, что в основе серверных операционок от Microsoft лежит тоже самое ядро, что и в десктопных версиях. Да, оно дополнено и переработано с учетом специфики, но суть остается такой же. Я просто написал это к тому, чтобы вы поняли, почему описанный способ будет работать без проблем.
Терминальный сервер Windows довольно-таки уникальная технология и своего рода прорывная. Он позволяет нескольким пользователям заходит и работать в системе под своими учетными записями, абсолютно не мешая друг другу.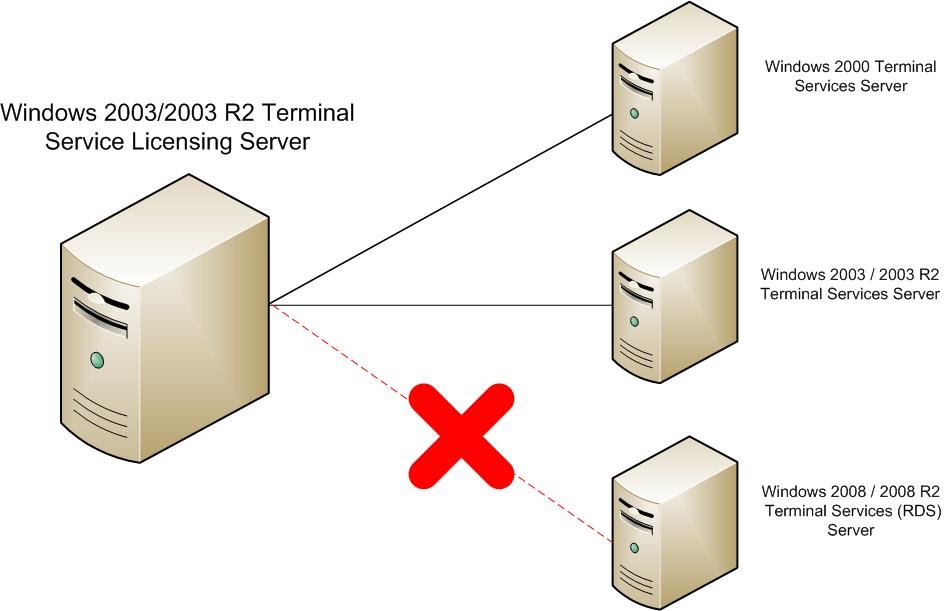 Подобную связку можно сделать на Linux, используя xRDP, однако там всегда что-то идет криво, в противовес винде.
Подобную связку можно сделать на Linux, используя xRDP, однако там всегда что-то идет криво, в противовес винде.
Но только если в случае с Linux в терминальный сервер можно превратить обычный десктопный ПК с такой же версией ОС, то в Windows это не позволяет. Тем не менее, это обходится достаточно читерским способом – патчится библиотека, отвечающая за терминальный сервер.
Итак, патч предполагает собой замену оригинального системного файла %SystemRoot%\System32\termsrv.dll (библиотека, используемая службой Remote Desktop Services).
Перед заменой системной библиотеки создадим резервную копию файла termsrv.dll командой:
copy c:\Windows\System32\termsrv.dll termsrv.dll_old
Теперь, если что-то пойдет не так, всегда можно вернуться к начальной конфигурации, заменив текущий файл оригинальным termsrv.dll_old
Скачайте нужный архив для своей версии Windows. Для 32 разрядной Windows 8.1 можете скачать для 64 битной – . Не забудьте переименовать файл!
В Windows 8 предварительно нужно изменить значение следующих ключей в ветке реестра HKLM\System\CurrentControlSet\Control\Terminal Server\ :
- fDenyTSConnections (DWORD) —0
- fSingleSessionPerUser (DWORD) — 0
Затем переходим в каталог C:\Windows\System32 , находим файл termsrv.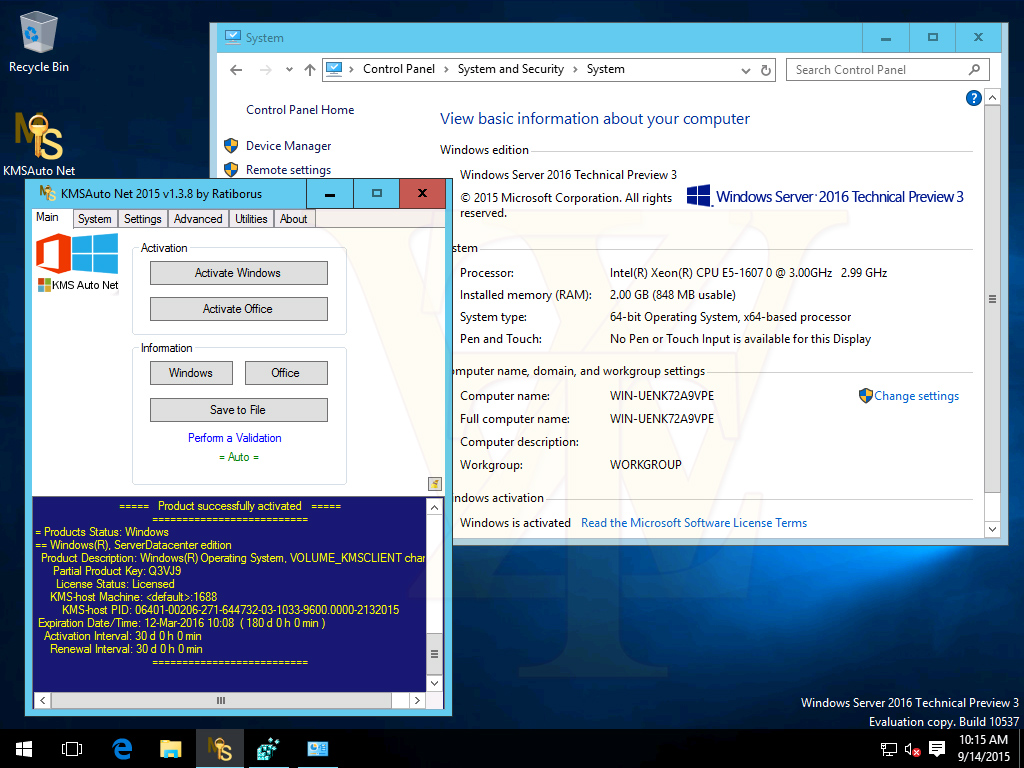 dll и открываем его свойства.
dll и открываем его свойства.
Нам нужно перейти во вкладку «Безопасность» и нажать кнопку «Изменить». В списке доступа найдите группу локальных администраторов и предоставьте ей полные права на файл.
Следующий шаг перед заменой файла библиотеки, открыть консоль управления службами (services.msc ) и остановить службу Удаленных рабочих столов (Remote Desktop Services)
Теперь нужно скопировать скачанный вами файл termsrv.dll в C:\Windows\System32 с заменой файла и запустить службу удаленных рабочих столов . Перезагрузите компьютер.
Не забудьте проверить, что вы разрешили подключение к вашему компьютеру по RDP. Если вы все сделали правильно и ошибок система не выдала, то, поздравляю, вы только что сделали из Windows 8.1 Pro свой сервер терминалов !
Терминальный сервер и Windows 10
Для тех пользователей, кто обновился до Windows 10 и хочет из нее сделать сервер терминалов, у меня есть отличная новость -описанный способ в статье применим к этой операционке. Так что вы спокойно можете сделать из Windows 10 сервер терминалов
Так что вы спокойно можете сделать из Windows 10 сервер терминалов
В рамках этой статьи напишу, как создать домашний медиа-сервер для Windows 10. Создание DLNA сервера позволит использовать размещенную на ПК медиа библиотеку другим устройствам. В первую очередь это полезно тем, у кого есть Smart TV.
Что такое DLNA сервер?
DLNA (Digital Living Network Alliance) — это особый протокол, который позволяет совместимым устройствам передавать и принимать медиа трафик (видео, музыка, фото) в домашней локальной сети, а также транслировать его в режиме реального времени.
Если устройства поддерживают данную технологию, по желанию пользователя их можно настроить и в дальнейшем автоматически объединять в единую сеть.
Что необходимо для потокового воспроизведения?
Совет! Чтобы воспроизводить медиаконтент на другом устройстве (планшете, смартфоне или smart TV) не обязательно настраивать DLNA сервер, домашнюю группу или открывать общий доступ к папке. Воспользуйтесь функцией .
Для работы домашнего медиа сервера в Windows 10 не обязательно и расшаривать папку для открытого доступа в сети. Можно находится в общедоступной сети (то есть обнаружение по сети скрыто), но потоковое воспроизведение будет работать.
Чтобы настроить DLNA сервер Windows 10, нужно:
- Два устройства должны быть в одной домашней локальной сети (например подключены к одному роутеру). Как эти устройства будут подключены (по LAN или Wi-Fi), роли не играет.
- Чтобы Smart TV (или другое устройство) было включено и поддерживало технологию DLNA. В телевизорах LG она называется Smart Share, в Samsung — AllShare, в Philips — Simple Share.
Настройка
Настроить домашний медиа сервер можно несколькими способами:
- с помощью встроенных средств Windows 10;
- с помощью специальных программ.
Встроенными средствами Windows 10
Чтобы включить:
- В поисковой строке Windows 10 введите запрос «Параметры потоковой передачи мультимедиа» и откройте найденное приложение.

- Нажмите «Включить потоковую передачу мультимедиа».
- Все устройства, которые находятся в сети, получат доступ к файлам мультимедиа. По желанию, некоторые можно удалить или же провести их настройку.
- Убрав галочку «Использовать параметры по умолчанию», вы можете выставить некоторые фильтры, которые будут применимы для данного устройства.
- Теперь можно на телевизоре получить доступ к трансляции мультимедиа из папок «Музыка», «Видео» и «Изображения». Чтобы передать видео из любого места на транслирующее устройство, нажмите ПКМ по файлу и в контекстном меню выберите «Привести к устройству».
- Откроется Windows медиа плеер, через который осуществляется поиск сетевого устройства. Затем указанный контент запускается и транслируется на Smart TV.
- Аналогичная функция есть в плеере «Кино и ТВ». В зависимости от того, какой плеер выбран «по умолчанию», тот и будет использоваться для потокового воспроизведения.
Если вы желаете открывать трансляцию непосредственно с телевизора, поместите медиаконтент в общедоступные для домашней сети папки или же добавьте новую.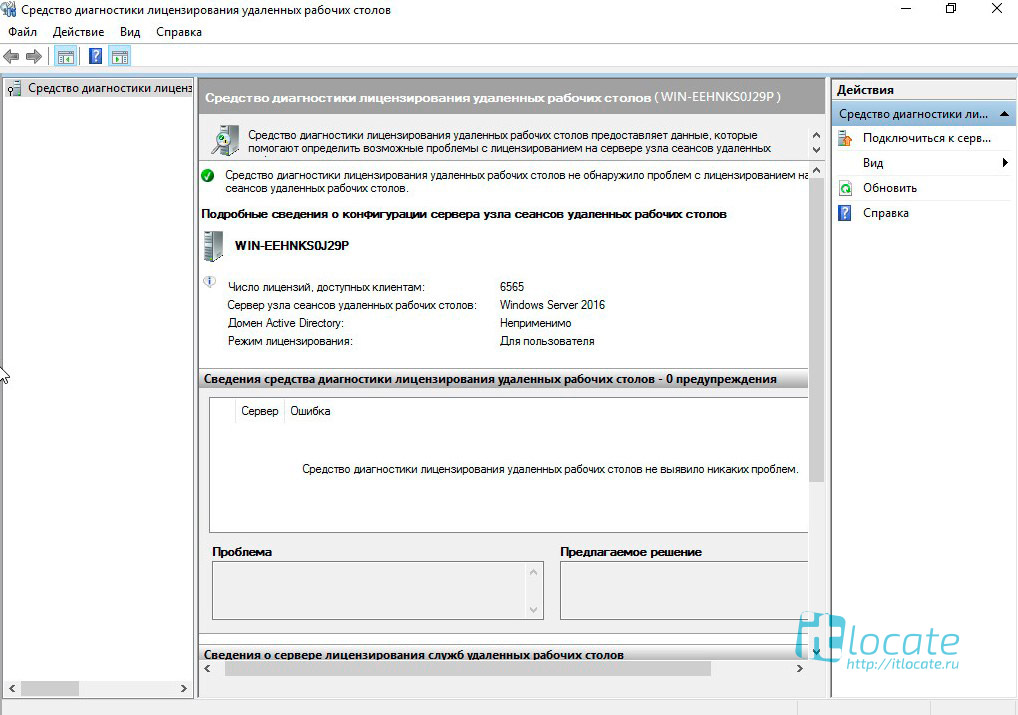 Это можно сделать с помощью Windows Media Player:
Это можно сделать с помощью Windows Media Player:
С помощью программ
На самом деле, бесплатных и удобных программ с необходимым функционалом не много. Среди программ для DLNA сервера хотелось бы отметить:
В целом, по сравнению со способом настройки потокового воспроизведения в Windows 10, программы можно более тонко настроить. Они работают с плейлистами, множеством форматов аудио и видео (в том числе RAW), имеют удобную сортировку и навигацию. Интерфейс легок в понимании и не должен вызвать затруднений у обычного пользователя.
Совет! Если вы используете приставку Android Box, получить доступ к медиа также можно. Для этого, на компьютере Windows 10 . На Android скачайте ES-Проводник , откройте «LAN» и нажмите «Сканировать». Выберите найденное в локальной сети устройство и вы получите доступ к расшаренной папке.
Терминальный сервер на Windows 10, разрешаем множественные подключения по RDP
Привет. Как вам всем известно, на клиентских ОС от Microsoft разрешено одновременно работать только одному пользователю. Выражается это в том, что если вы подключаетесь к удаленному рабочему столу, и уже есть активный пользователь, то выскакиват предупреждение, что активный пользователь будет отключен.
Выражается это в том, что если вы подключаетесь к удаленному рабочему столу, и уже есть активный пользователь, то выскакиват предупреждение, что активный пользователь будет отключен.
Как же быть, если, например вы хотите подключаться удаленно, и при этом не выбивать текущую сессию, или просто организовать несколько одновременных подключений по RDP.
Как это сделать на Windows 10 я сегодня вам покажу.
Тут можно заморочиться, и делать всё в ручную — править реестр, заменять dllки и т. д., но способ о котором я буду рассказывать гораздо проще. Есть проект под название rdp wrapper, который позволяет сделать терминальный сервер из Windows 10 буквально за 2 клика. Кстати, и на windows 7 и на windows 8 этот способ так же работает.
В общем ]]>качаем архив]]>, распаковываем его куда-нибудь, и запускаем командную строку от имени администратора.
В ней переходим в папку, куда был распакован архив архив (кто не в курсе — команда cd путь\до\файла
И выполняем команду install.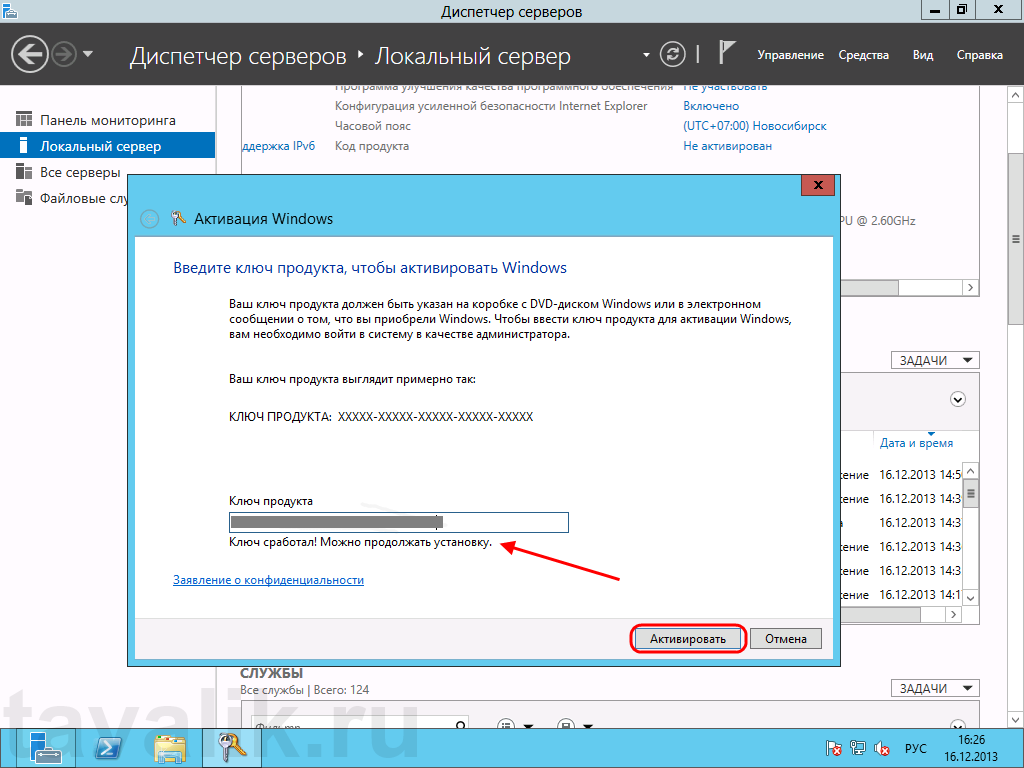 bat
bat
Так же в комплекте идет утилита для изменения некоторых настроек — RDPConf.exe.
Здесь можно обратить внимание на возможность легкой смены порта, на котором висит наш rdp сервер, и еще несколько настроек, которые вам могут оказаться полезными.
Теперь добавим дополнительного пользователя для теста. Жмем win+r (или правой кнопкой по пуску — выполнить) и набираем lusrmgr.msc. Заходим в пользователи.
Жмем действие новый пользователь, даем ему имя и пароль.
Дальше два раза щелкаем по нашему новому пользователю, идем во вкладку членство в группах, жмем дополнительно, поиск и добавляем его в группу пользователей удаленного рабочего стола.
Все, теперь можно подключаться. Кстати, вы можете подключиться со своего же компьютера на совой же под другой учеткой, для этого в адресе подключения нужно ввести 127.0.0.2.
Терминальный сервер Windows | REG.RU
Читайте статью, если хотите узнать, как настроить терминальный сервер Windows.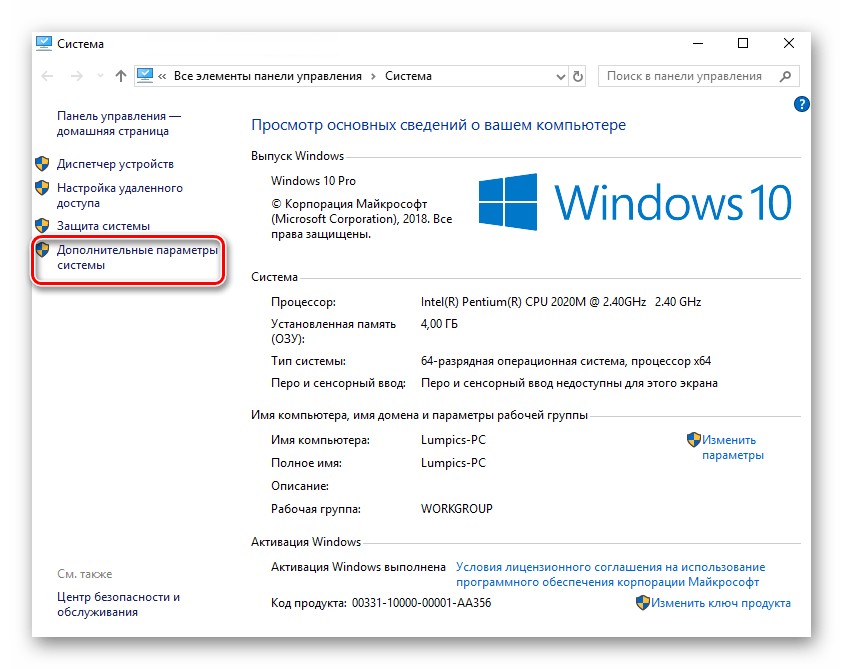 Мы расскажем, что это такое, зачем его использовать и покажем оптимальный способ установки на Windows.
Мы расскажем, что это такое, зачем его использовать и покажем оптимальный способ установки на Windows.
Что такое сервер терминалов
Терминальный сервер (англ. terminal server) — это мощный компьютер или кластер, который предоставляет более «слабым» устройствам ресурсы и мощности (дисковое пространство, память) для выполнения задач. С его помощью можно работать в программах дистанционно — их не придётся устанавливать на локальный компьютер, достаточно будет подключиться по сети.
Терминальный сервер является хорошим решением для тех компаний, которым нужно предоставить доступ к одной программе нескольким работникам. Например, в компании «Х» планируют установить 1C. Перед покупкой необходимо рассчитать количество сотрудников, которые будут в ней работать. Допустим, что доступ к 1С потребуется 54-м сотрудникам. При этом не каждый из них будет работать в ней в течение всего рабочего дня. Кто-то будет использовать программу два-три часа в день, а кто-то один-два раза в неделю. Получается, что покупать лицензию для каждого рабочего компьютера или удалённого сотрудника нецелесообразно.
Получается, что покупать лицензию для каждого рабочего компьютера или удалённого сотрудника нецелесообразно.
Благодаря терминальному серверу можно приобрести оптимальное количество лицензий или настроить совместный доступ — для работы сотрудники будут использовать удаленный рабочий стол. Это позволит сэкономить ресурсы компании. Также местоположение сотрудников не будет влиять на качество и скорость работы.
Таким образом, сервер выступает в качестве центрального узла, к которому по сети подключаются другие устройства. Он соединяет их с нужным ресурсом, а также выделяет мощности для работы.
Для успешного подключения необходимы:
- Клиентская программа, с помощью которой можно подключиться к терминалу с локального компьютера.
- Протокол, который обеспечивает подключение.
- Многоядерный сервер, на котором установлена и настроена основная программа.
Можно установить терминальный сервер как на Linux (например, Ubuntu или Centos), так и на Windows и другие операционные системы.
Все версии терминалов после Windows 2008 имеют лицензию RDS CAL. Она бывает двух типов: для отдельного пользователя и для конкретного устройства, с которого могут подключаться несколько устройств. Мы подготовили инструкцию для установки терминала на Windows Server 2019.
Подготовка: присвоение статического IP-адреса
Перед установкой серверу нужно присвоить статический IP-адрес. Благодаря этому пользователи смогут подключаться к терминальному серверу по локальной сети.
- 1.
Чтобы перейти к настройкам сетевого адаптера, нажмите комбинацию клавиш WIN+R и введите команду ncpa.cpl.
- 2.
Кликните правой кнопкой мыши по доступному подключению, выберите в списке компонентов «IP версии 4 (TCP/IPv4)» и нажмите Свойства:
org/HowToStep»>
3.
Укажите параметры и заполните поля в соответствии со скриншотом, затем нажмите OK:
Обратите внимание, что значения в 3 шаге могут отличаться и зависят от настроек вашей сети. Узнайте собственные значения через командную строку при помощи команды ipconfig. Чтобы открыть командную строку, нажмите комбинацию клавиш WIN+R и введите cmd. Затем введите команду ipconfig:
Готово, статический IP-адрес присвоен.
Установка терминального сервера
Инструкция подойдёт для Windows Server 2019, а также для Windows 2016. Мы использовали бесплатную пробную версию Windows Server 2019, которую можно скачать с официального сайта Microsoft. В инструкции мы описали минимальную настройку, после которой к серверу можно будет подключаться с устройств из локальной сети по протоколу RDP.
Обратите внимание!
В инструкции не рассматривается установка лицензий на сервер терминалов.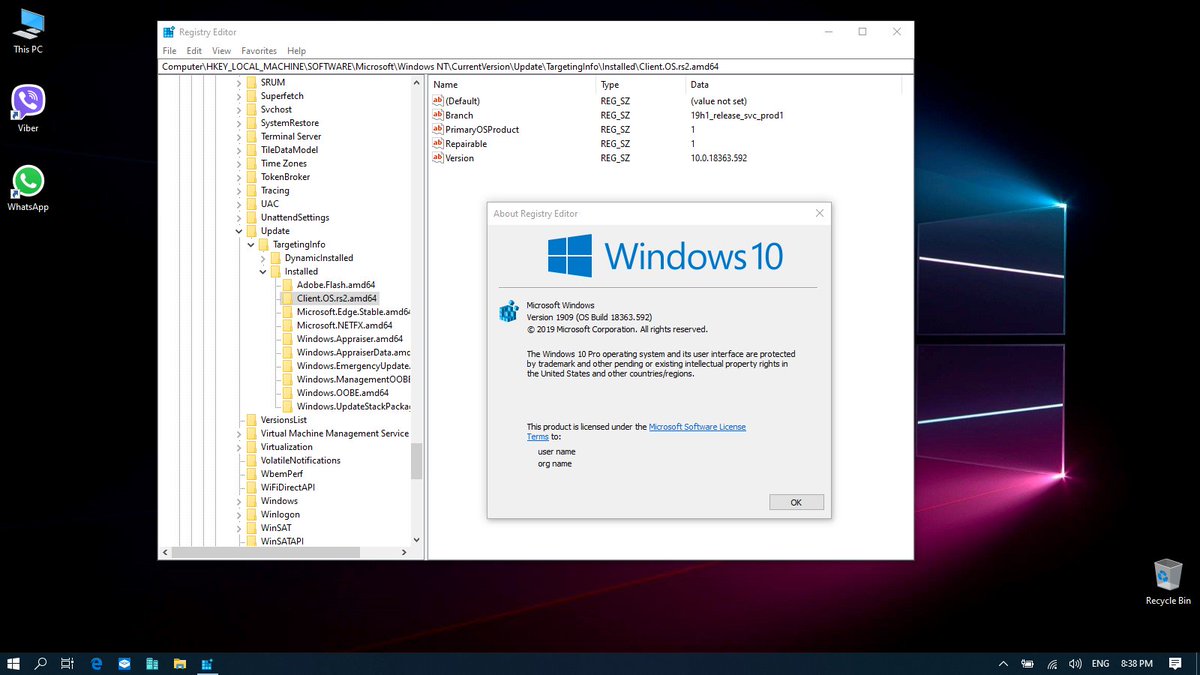
- 1.
Нажмите Пуск — Диспетчер серверов:
- 2.
Затем нажмите Управление — Добавить роли и компоненты:
- 3.
Чтобы продолжить, нажмите Далее:
- 4.
Выберите «Установка ролей и компонентов» и кликните Далее:
- 5.
Выберите текущий сервер и нажмите Далее:
- 6.
Поставьте галочку напротив пункта «Службы удаленных рабочих столов» и нажмите Далее:
org/HowToStep»>
7. - 8.
Чтобы продолжить установку, нажмите Далее:
- 9.
Поставьте галочку напротив пункта «Remote Desktop Session Host» (Узел сеансов удаленных рабочих столов):
- 10.
Затем нажмите Добавить компоненты:
- 11.
Поставьте галочку напротив пункта «Лицензирование удаленных рабочих столов»:
- 12.
Напомним, что в инструкции не рассматривается активация лицензий.
 Однако компоненты лицензирования могут пригодиться в будущем, поэтому мы рекомендуем установить их. Для этого нажмите Добавить компоненты:
Однако компоненты лицензирования могут пригодиться в будущем, поэтому мы рекомендуем установить их. Для этого нажмите Добавить компоненты: - 13.
Нажмите Далее:
- 14.
Если вы хотите настроить автоматическую перезагрузку, поставьте галочку напротив пункта «Автоматический перезапуск конечного сервера, если требуется», подтвердите действие и кликните Установить:
- 15.
Дождитесь окончания установки компонентов и перезагрузите Windows Server вручную, если не выбрали автоматическую перезагрузку. После перезагрузки и завершения установки нажмите Закрыть:
На странице «Выбор компонентов» кликните Далее:
Готово, вы установили терминал на удаленный сервер Windows.
Настройка пользователей
Настройка терминального сервера начинается с создания пользователей и добавления их в группу пользователей рабочего стола.
- 1.
Чтобы открыть «Управление компьютером», нажмите комбинацию клавиш WIN+R и введите команду compmgmt.msc:
- 2.
Перейдите в «Локальные пользователи и группы» — «Пользователи». Кликните правой кнопкой мыши по пустой области и нажмите Новый пользователь:
- 3.
Заполните поля, задайте пароль и параметры. Затем нажмите Создать:
- 4.
Правой кнопкой мыши кликните на пользователя, которого создали на предыдущем шаге, и выберите Свойства:
org/HowToStep»>
5. - 6.
Нажмите Дополнительно:
- 7.
Нажмите Поиск. Затем в результатах поиска выделите строку «Пользователи удаленного рабочего стола» и нажмите OK:
- 8.
Если в окне появится строка «Имя компьютера/Пользователи удаленного рабочего стола», нажмите OK в окнах «Выбор» и «Свойства»:
Перейдите во вкладку «Членство в группах» и нажмите Добавить:
Готово, вы создали пользователя и включили его в группу.
Подключиться к серверу по RDP можно по инструкции. При подключении используйте IP-адрес, имя пользователя и пароль, которые вы указали при создании.
Как проверить текущие подключения
Давайте проверим текущие подключения. Для этого откройте Диспетчер задач (комбинация клавиш CTRL+SHIFT+ESC) и выберите вкладку «Пользователи»:
Для этого откройте Диспетчер задач (комбинация клавиш CTRL+SHIFT+ESC) и выберите вкладку «Пользователи»:
На скриншоте видно, что на сервере находится администратор и один пользователь, который подключился по RDP.
Windows VPSWindows VPS — выделенный сервер в виртуальной среде, который активируется сразу после оплаты.
Подробнее Помогла ли вам статья? 0
раз уже
помогла
Как настроить терминальный сервер Windows Server 2016
Для настройки терминального сервера к нему распространяются ниже представленные требования исходя из ПО, которое будет запускаться пользователями и количества пользователей:
- Процессор: от 4 ядер
- Оперативная память : 1 ГБ на каждого пользователя + 4 ГБ для работы ОС + 4 ГБ запас
- Дисковая система: для большей отказоустойчивости нужно настроить RAID-массив
Для установки выделить два диска: первый логический диск от 50 ГБ. До 100 ГБ выделить для установки ОС, второй логический диск выделить под пользовательские профили с расчетом минимум 1 ГБ на пользователя
До 100 ГБ выделить для установки ОС, второй логический диск выделить под пользовательские профили с расчетом минимум 1 ГБ на пользователя
- Ширина канала для терминального сервера: 250 Кбит/с на пользователя
У нас вы можете взять терминальный сервер 1С в аренду с бесплатными индивидуальными настройками.
Первоначальные настройки Windows Server 2016:
- Настроить статический IP-адрес сервера
- Проверить правильность настройки времени и часового пояса
- Установить все обновления системы
- Задать понятное имя для сервера и, при необходимости, ввести его в домен
- Включить доступ до сервера по удаленному рабочему столу для удаленного администрирования
- Настроить запись данных профилей пользователей на второй логический диск
- Активировать лицензию Windows Server 2016
Настройка терминального сервера
Начиная с Windows 2012 терминальный сервер должен работать в среде Active Directory.
Если в вашей локальной сети есть контроллер домена, просто присоединяйте к нему сервер терминалов, иначе установите на сервер роль контроллера домена.
Установка роли и компонентов
В панели быстрого запуска открываем Диспетчер серверов:
Нажимаем Управление — Добавить роли и компоненты:
Нажимаем Далее до «Выбор типа установки». Оставляем Установка ролей и компонентов и нажимаем Далее дважды:
В окне «Выбор ролей сервера» выбираем Службы удаленных рабочих столов:
Кликаем Далее, пока не появится окно «Выбор служб ролей» и выбираем следующие:
- Лицензирование удаленных рабочих столов
- Узел сеансов удаленных рабочих столов
Нажимаем Далее, при появлении запроса на установку дополнительных компонентов соглашаемся.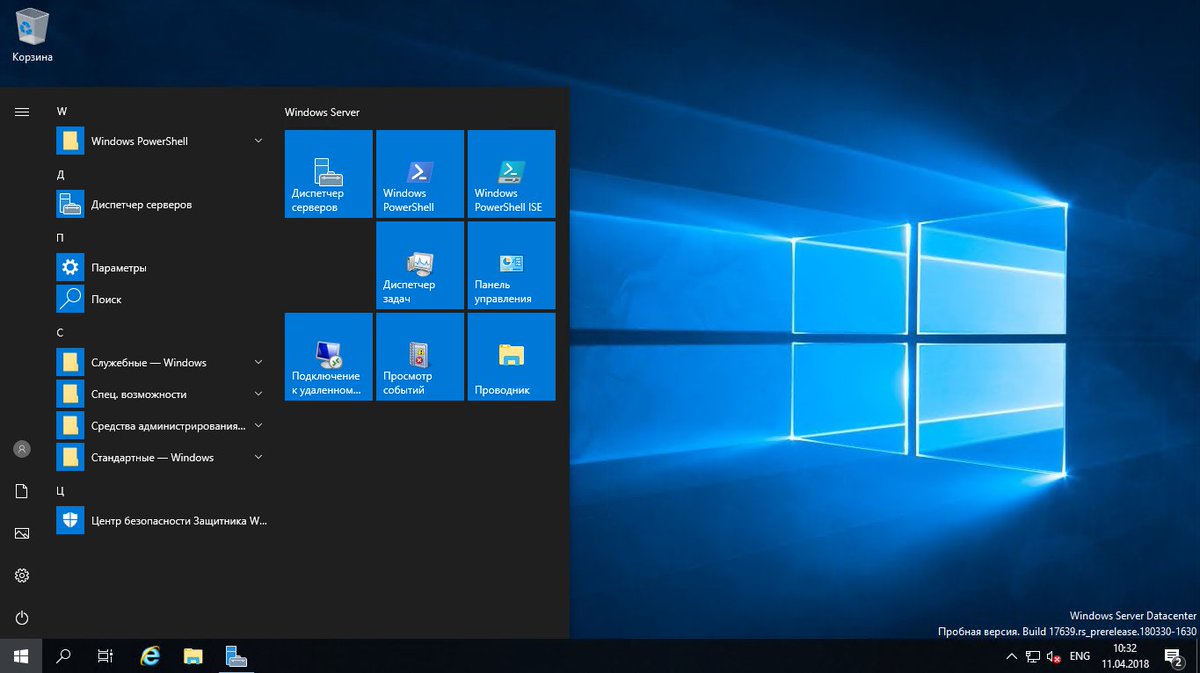
При необходимости, также выставляем остальные галочки:
- Веб-доступ к удаленным рабочим столам — возможность выбора терминальных приложений в браузере.
- Посредник подключений к удаленному рабочему столу — для кластера терминальных серверов посредник контролирует нагрузку каждой ноды и распределяет ее.
- Узел виртуализации удаленных рабочих столов — для виртуализации приложений и запуска их через терминал.
- Шлюз удаленных рабочих столов — центральный сервер для проверки подлинности подключения и шифрования трафика. Позволяет настроить RDP внутри HTTPS.
Нажимаем Далее и в следующем окне Установить. Дожидаемся окончания процесса установки и перезагружаем сервер.
Установка служб удаленных рабочих столов
После перезагрузки открываем Диспетчер серверов и нажимаем Управление — Добавить роли и компоненты:
В окне «Выбор типа установки» выбираем Установка служб удаленных рабочих столов и нажимаем Далее:
В окне «Выбор типа развертывания» выбираем Быстрый запуск и нажимаем Далее:
В «Выбор сценария развертывания» — Развертывание рабочих столов на основе сеансов — Далее:
Еще раз Далее — при необходимости, ставим галочку «Автоматически перезапускать конечный сервер, если это потребуется» и кликаем по Развернуть.
Настройка лицензирования удаленных рабочих столов
Для корректной работы сервера, необходимо настроить службу лицензирования. Для этого открываем диспетчер серверов и кликаем по Средства — Remote Desktop Services — Диспетчер лицензирования удаленных рабочих столов:
В открывшемся окне кликаем правой кнопкой мыши по нашему серверу и выбираем Активировать сервер:
В открывшемся окне дважды кликаем Далее — заполняем форму — Далее — Далее — Снимаем галочку «Запустить мастер установки лицензий» — Готово.
Снова открываем диспетчер серверов и переходим в «Службы удаленных рабочих столов»:
В «Обзоре развертывания» кликаем по Задачи — Изменить свойства развертывания:
В открывшемся окне переходим в Лицензирование — Выбираем тип лицензий — прописываем имя сервера лицензирования (в данном случае локальный сервер) и нажимаем Добавить:
Применяем настройки, нажав OK.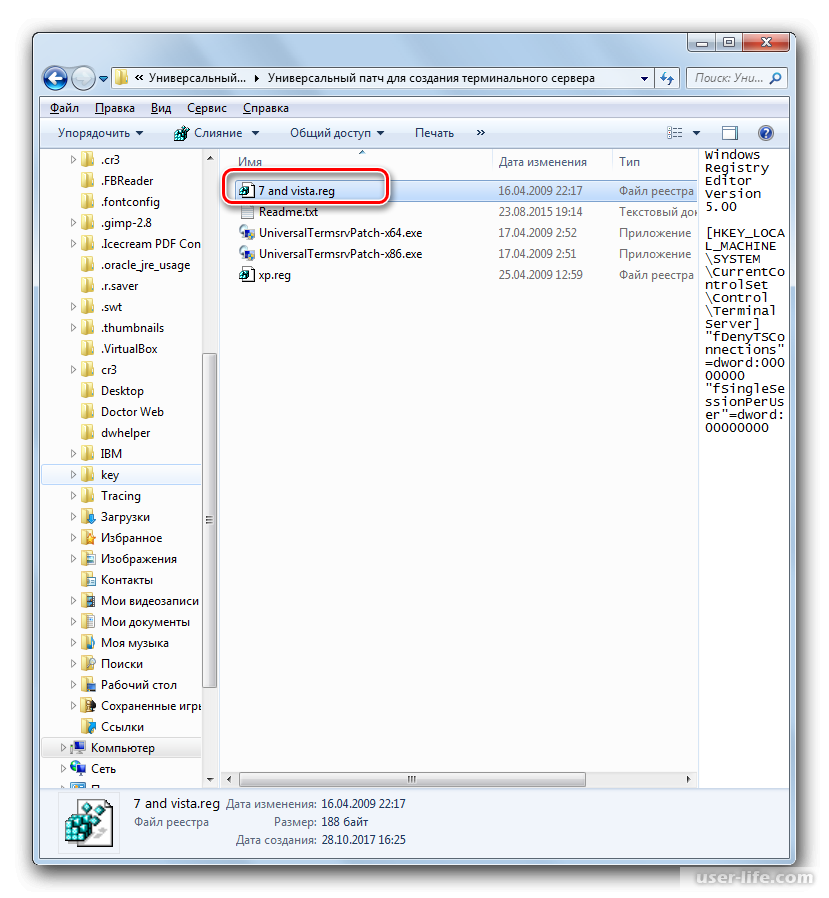
Добавление лицензий
Открываем диспетчер серверов и кликаем по Средства — Remote Desktop Services — Диспетчер лицензирования удаленных рабочих столов:
В открывшемся окне кликаем правой кнопкой мыши по нашему серверу и выбираем Установить лицензии:
В открывшемся окне нажимаем Далее:
Выбираем программу, по которой куплены лицензии, например, Enterprise Agreement:
Нажимаем Далее — вводим номер соглашения и данные лицензии — выбираем версию продукта, тип лицензии и их количество:
Нажимаем Далее — Готово.
Проверить статус лицензирования можно в диспетчере серверов: Средства — Remote Desktop Services — Средство диагностики лицензирования удаленных рабочих столов.
Мы также готовы оказать помощь в установке и настройке терминального сервера.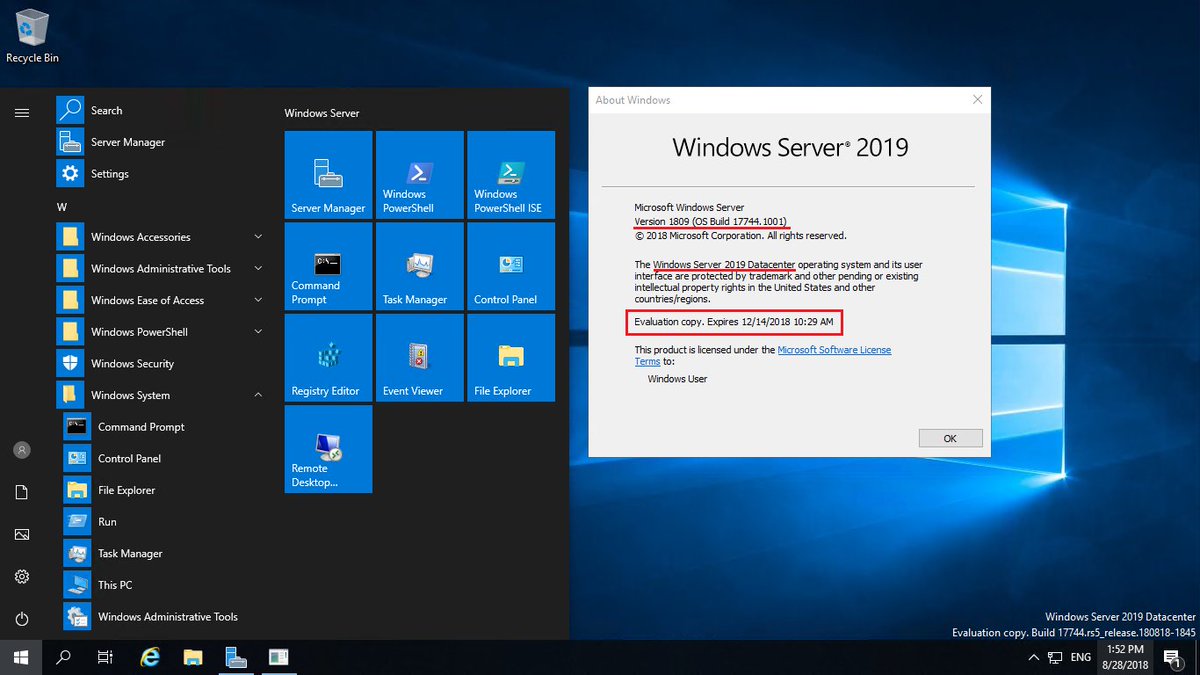
Нашим клиентам мы предлагаем реализацию данного проекта и его последующее обслуживание в рамках ИТ-аутсорсинга.
Как подключить клиентов к службам терминалов в Windows Server 2003 — Windows Server
- 2 минуты на чтение
В этой статье
В этой статье с пошаговыми инструкциями описывается, как подключить клиент служб терминалов под управлением Windows Server 2003 к серверу терминалов с помощью подключения к удаленному рабочему столу.
Применимо к: Windows Server 2003
Исходный номер базы знаний: 814585
Дополнительная информация
Открыть подключение к удаленному рабочему столу
Чтобы открыть подключение к удаленному рабочему столу, выберите Пуск > Все программы > Стандартные > Связь , а затем выберите Подключение к удаленному рабочему столу .
вернуться к началу
Создание подключения к службам терминалов
Чтобы создать подключение к службам терминалов, выполните следующие действия:
Откройте подключение к удаленному рабочему столу.
В поле Компьютер введите имя компьютера или IP-адрес терминального сервера или компьютера, на котором включен удаленный рабочий стол.
Примечание
Чтобы подключиться к сеансу консоли удаленного компьютера, введите computername или IP-адрес / console.
Выберите Подключиться .
В диалоговом окне входа в систему введите свое имя пользователя, пароль и домен (при необходимости), а затем выберите OK .
вернуться к началу
Сохранить настройки подключения
Вы можете сохранить соединение как файл протокола удаленного рабочего стола (.rdp). Файл .rdp содержит всю информацию для подключения к серверу терминалов, включая параметры параметров, которые были настроены при сохранении файла.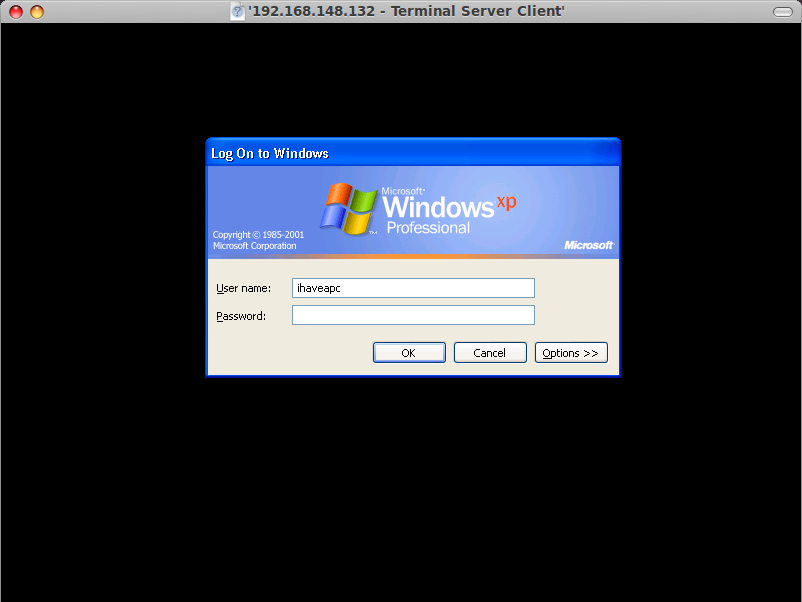 Вы можете настроить любое количество файлов
Вы можете настроить любое количество файлов .rdp, , включая файлы для подключения к одному серверу с разными настройками. Например, вы можете сохранить файл, который подключается к MyServer в полноэкранном режиме, и другой файл, который подключается к тому же компьютеру, с размером экрана 800 × 600.
Чтобы сохранить настройки подключения, выполните следующие действия:
- Откройте подключение к удаленному рабочему столу и выберите Параметры .
- Укажите настройки подключения, которые вы хотите для этого подключения.
- На вкладке Общие выберите Сохранить как .
- В поле Имя файла введите имя файла для сохраненного файла подключения, а затем выберите Сохранить .
Примечание
Чтобы отредактировать файл.rdp, чтобы изменить параметры подключений, которые он содержит, выберите Start > My Documents , щелкните файл правой кнопкой мыши и выберите Edit .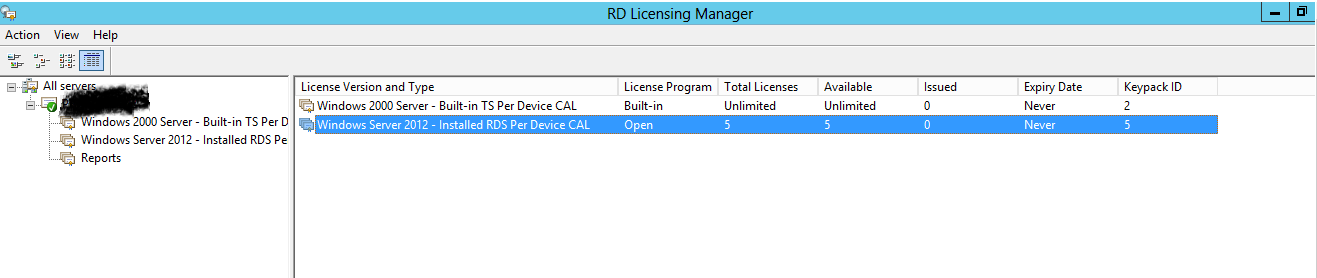
вернуться к началу
Открыть сохраненное соединение
Чтобы открыть сохраненное соединение, выполните следующие действия:
Откройте подключение к удаленному рабочему столу, а затем выберите Открыть .
Дважды щелкните файл
.rdpдля подключения, которое вы хотите открыть.вернуться к началу
Копирование файлов между локальным и удаленным компьютерами
Откройте подключение к удаленному рабочему столу.
Введите имя компьютера или IP-адрес сервера терминалов или компьютера, на котором включен удаленный рабочий стол.
Выберите вкладку Local Resources , установите флажок Disk Drives , а затем выберите Connect .
Выберите Запустить на панели задач удаленного компьютера, а затем выберите Мой компьютер .
 Или дважды щелкните значок Мой компьютер на рабочем столе удаленного компьютера.
Или дважды щелкните значок Мой компьютер на рабочем столе удаленного компьютера.Примечание
Диски на удаленном сервере появляются вместе с дисками на вашем локальном компьютере. Ваши локальные диски отображаются как driveletter на tsclient , где tsclient — это имя, присвоенное вашему (локальному) компьютеру.
Найдите файл, который вы хотите скопировать, щелкните его правой кнопкой мыши и выберите Копировать .
Найдите папку, в которую вы хотите вставить файл, и выберите Вставить .
вернуться к началу
Выйти и завершить сеанс
Чтобы выйти из системы и завершить сеанс, выполните следующие действия:
В окне «Подключение к удаленному рабочему столу» выберите Пуск , а затем выберите Завершение работы .
В диалоговом окне Завершение работы Windows выберите выйти из системы <имя пользователя> , а затем выберите ОК .

вернуться к началу
Программное обеспечение терминального сервера Альтернатива Windows и Linux
TSplus — это новый сервер TSplus Server Alernative для Windows
Удобная работа с сервером терминалов, альтернативным Windows
СистемаTSplus незначительно повысит эффективность вашей бухгалтерии, менеджера розничной торговли, QuickBooks по сравнению с другими программами, что сделает ее намного быстрее.Есть вариант для 3, 5, 10, 25 или неограниченного количества пользователей, которым разрешен доступ к TSplus! Беспрепятственная публикация приложений, универсальная печать, управление приложениями, отработка отказа и балансировка нагрузки — это результат работы с TSplus.
Простой и легкий в использовании сервер терминалов Альтернатива Linux
Быстрый, удобный и доступный Терминальный сервер Альтернативное решение для Linux с TSplus. Это избавляет вас от необходимости изучать другие, более сложные альтернативы, такие как Propalms, Citrix Presentation Server, 2X, GoGlobal или RDS.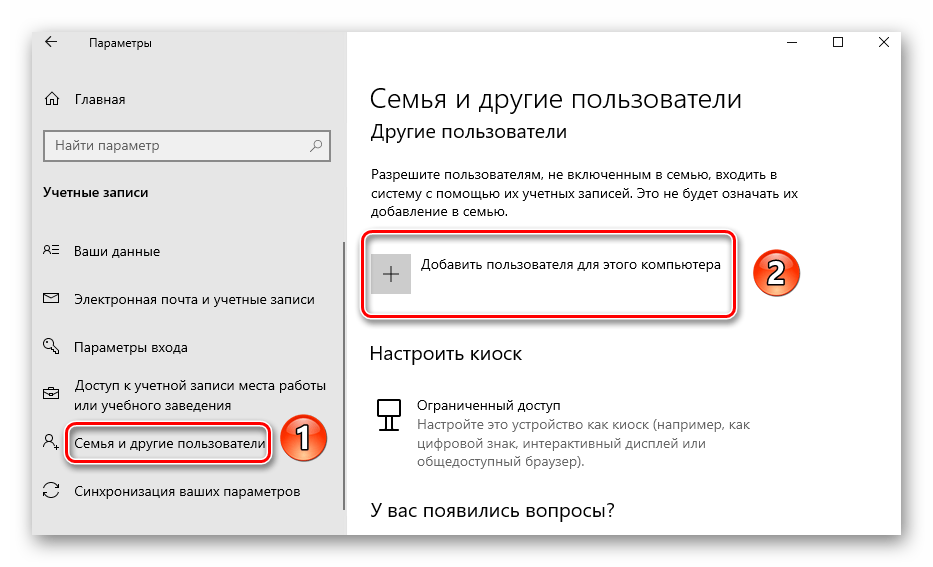 TSplus Альтернативный Linux становится невероятно простым с TSplus: простой в настройке, запуске и обслуживании. Работайте на своем удаленном рабочем столе или приложениях Windows из Chrome, IE, Firefox или Safari теперь, когда есть быстрое подключение к Интернету и облачные вычисления.
TSplus Альтернативный Linux становится невероятно простым с TSplus: простой в настройке, запуске и обслуживании. Работайте на своем удаленном рабочем столе или приложениях Windows из Chrome, IE, Firefox или Safari теперь, когда есть быстрое подключение к Интернету и облачные вычисления.
Терминальный сервер Rdp Альтернатива от TSplus
Лучшая альтернатива для RDS / Citrix / TSE. TSplus — это надежная система удаленного доступа, простая в использовании, доступная по цене и простая в настройке. Технология TSplus основана на годах впечатляющих достижений и тысяч довольных клиентов, чью жизнь облегчила альтернатива Rdp Terminal Server.Правильный ответ на альтернативные серверы терминалов требования для всех пользователей, независимо от оборудования и операционной системы, которые они используют. Используя TSplus, рабочие места могут повысить безопасность, оптимизировать управление приложениями и снизить накладные расходы на ИТ. Терминальный сервер Rdp Alternative от TSplus позволяет работодателям предоставлять полностью функциональные рабочие столы TSplus с Windows 10, а также все приложения, которые используют сотрудники, на любом устройстве. Предоставляя себе и своим коллегам мгновенный доступ к рабочему столу Windows независимо от устройства и операционной системы, вы повышаете продуктивность наряду с удовлетворением сотрудников, что, в свою очередь, является огромным плюсом для любого рабочего места.
Предоставляя себе и своим коллегам мгновенный доступ к рабочему столу Windows независимо от устройства и операционной системы, вы повышаете продуктивность наряду с удовлетворением сотрудников, что, в свою очередь, является огромным плюсом для любого рабочего места.
Воспользуйтесь легким доступом с помощью альтернативы Windows Terminal Server.
Развитие блестящего и инновационного решения помогло TSplus расширить спектр своих возможностей до удаленного доступа в Интернет с использованием самой передовой технологии HTML5. Любое устройство, которое выберут удаленные пользователи, подходит им для подключения к рабочим приложениям в любое время и в любом месте. Клиенту не нужно ничего устанавливать. Безопасное независимое облачное решение TSplus управляет всей информацией в одном месте, что упрощает ее поддержание с помощью альтернативного открытого исходного кода Windows TSplus.
Мощная и безопасная альтернатива программного обеспечения для сервера терминалов
Мы также предлагаем надстройки, которые помогут защитить ваше предприятие еще больше. Каким бы ни был ваш бюджет и потребности, наша расширенная безопасность может быть адаптирована для их решения, независимо от того, являетесь ли вы скромным стартапом или хорошо зарекомендовавшей себя всемирной фирмой. Tsplus Security доступен в двух версиях — Security Companion Tool и Tsplus Security Ultimate Protection . Расширение безопасности Tsplus — ваш абсолютный союзник в области защиты TSplus.Ваши удаленные связи будут полностью защищены с помощью этой первоклассной системы, принадлежащей к набору средств защиты следующего поколения. Воспользуйтесь нашими эксклюзивными дополнительными скидками и защитите свои RDS-серверы всего за 5 минут!
Каким бы ни был ваш бюджет и потребности, наша расширенная безопасность может быть адаптирована для их решения, независимо от того, являетесь ли вы скромным стартапом или хорошо зарекомендовавшей себя всемирной фирмой. Tsplus Security доступен в двух версиях — Security Companion Tool и Tsplus Security Ultimate Protection . Расширение безопасности Tsplus — ваш абсолютный союзник в области защиты TSplus.Ваши удаленные связи будут полностью защищены с помощью этой первоклассной системы, принадлежащей к набору средств защиты следующего поколения. Воспользуйтесь нашими эксклюзивными дополнительными скидками и защитите свои RDS-серверы всего за 5 минут!
Помогите своим серверам выжить
Если ваш сервер находится в свободном доступе в Интернете, то это предполагает 100% вероятность того, что сетевые сканеры, роботы грубой силы и хакеры попытаются получить данные вашего администратора — прямо сейчас. Проверяя обычные логины и словари паролей, они неоднократно пытаются проникнуть на ваш компьютер тысячи раз в минуту. Это не только опасно для защиты вашего сервера, но также может истощить большую часть его резервов (пропускной способности и ЦП)! Предотвратите постоянную агрессию прямо сейчас с помощью инструмента Security Companion Tool защитника атак грубой силы. Нарушающие IP-адреса будут автоматически заблокированы с вашего компьютера после того, как мониторинг Windows обнаружил ошибочные попытки входа в систему. Альтернативное программное обеспечение терминального сервера позволяет вам изменить его при необходимости.
Это не только опасно для защиты вашего сервера, но также может истощить большую часть его резервов (пропускной способности и ЦП)! Предотвратите постоянную агрессию прямо сейчас с помощью инструмента Security Companion Tool защитника атак грубой силы. Нарушающие IP-адреса будут автоматически заблокированы с вашего компьютера после того, как мониторинг Windows обнаружил ошибочные попытки входа в систему. Альтернативное программное обеспечение терминального сервера позволяет вам изменить его при необходимости.
Двухэтапная проверка для более безопасной и разумной работы
Использование одних паролей и имен пользователей для защиты учетных записей в Интернете больше не считается безопасным.Ваши сотрудники применяют альтернативные терминальные серверы для выполнения своей работы из дома, на своих личных гаджетах для обмена личной и корпоративной информацией в Интернете, а затем используют те же самые машины для социальных сетей, а также для других менее безопасных контактов и трансляций. , вирусы, предназначенные для широких атак на всех, перекрываются вредоносными программами, созданными специально для того, чтобы представлять опасность для конкретных компаний и отдельных лиц. Ограничения и потери для хакеров внезапно уменьшились, а тип угрозы изменился.
, вирусы, предназначенные для широких атак на всех, перекрываются вредоносными программами, созданными специально для того, чтобы представлять опасность для конкретных компаний и отдельных лиц. Ограничения и потери для хакеров внезапно уменьшились, а тип угрозы изменился.
Эффективный и эффективный
Ответственный за кибербезопасность должен отреагировать на усиленное запугивание с помощью соответствующих корректировок. Достаточно одного слабого соединения в цепочке, одного нетерпеливого или измученного сотрудника, чтобы сделать всю компанию уязвимой для нападения. Многие люди непреднамеренно оставляют средства защиты подключенными к компьютерам, если используют один и тот же ключ доступа для нескольких приложений или запоминают надежные пароли на стикерах. Создавая прогрессивные пароли и многофакторную аутентификацию, этот дополнительный инструмент идентификации и доступа дает вам все необходимое для защиты вашей общей сети вместе с вашей личной информацией при выполнении работы на альтернативных терминальных серверах или иным образом. Двухфакторная аутентификация TSplus — ваш путь в безопасный мир. Когда вы входите в офисную электронную почту или ее приложения, TSplus 2 Factor Authentication позволяет вам использовать свой мобильный телефон или другой подходящий аксессуар для быстрого и безопасного входа в альтернативный сеанс Windows на терминальном сервере.
Двухфакторная аутентификация TSplus — ваш путь в безопасный мир. Когда вы входите в офисную электронную почту или ее приложения, TSplus 2 Factor Authentication позволяет вам использовать свой мобильный телефон или другой подходящий аксессуар для быстрого и безопасного входа в альтернативный сеанс Windows на терминальном сервере.
Как удаленно включить удаленный рабочий стол (службы терминалов RDP) через реестр в Windows 10/8/7/2016/2012/2008 / XP
Удаленный рабочий стол или служба RDP — бесплатный, но полезный инструмент для удаленного входа на удаленный компьютер компьютер и получите полный доступ и привилегии, как если бы пользователь находился перед локальной консолью.Удаленный рабочий стол также известен как службы терминалов. Это полезно, если сервер или компьютер находится за много миль в удаленном месте, и частые поездки на объект для устранения неполадок, настройки или управления системой не являются жизнеспособным вариантом.
Хотя большинство версий операционной системы Windows, таких как Windows XP, Windows Vista, Windows 7, Windows 8, Windows 8.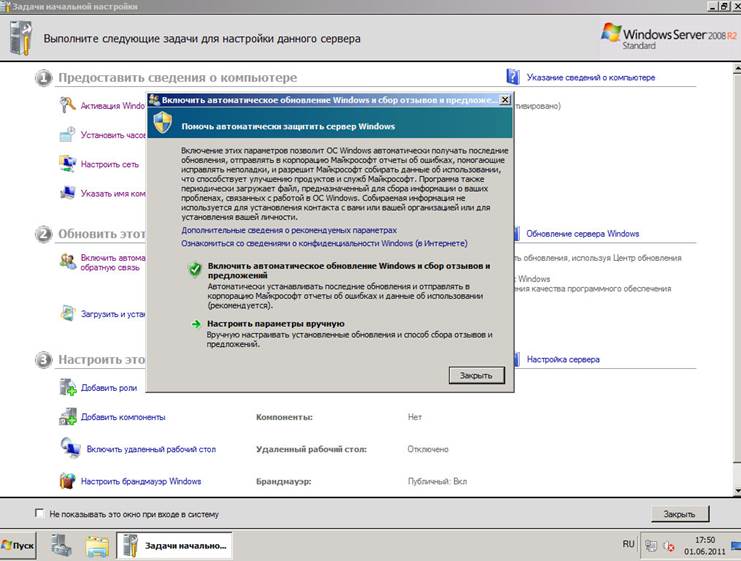 1, Windows 10 и операционная система Windows Server, например Windows 2000, Windows Server 2003, Windows Server 2008 (R2), Windows Server 2012 (R2), Windows Server 2016 и более новые версии ОС поставляются с удаленным рабочим столом, но по умолчанию он отключен.Включение и включение удаленного рабочего стола через локальную консоль очень просто, поскольку Microsoft предоставляет аналогичный графический интерфейс пользователя (графический интерфейс пользователя) во всех выпусках Windows (см. Руководство по включению удаленного рабочего стола в Windows).
1, Windows 10 и операционная система Windows Server, например Windows 2000, Windows Server 2003, Windows Server 2008 (R2), Windows Server 2012 (R2), Windows Server 2016 и более новые версии ОС поставляются с удаленным рабочим столом, но по умолчанию он отключен.Включение и включение удаленного рабочего стола через локальную консоль очень просто, поскольку Microsoft предоставляет аналогичный графический интерфейс пользователя (графический интерфейс пользователя) во всех выпусках Windows (см. Руководство по включению удаленного рабочего стола в Windows).
Однако, если к внешнему серверу требуется немедленный доступ через клиент подключения к удаленному рабочему столу (RDC), но удаленный рабочий стол не включен на сервере, это будет головной болью. К счастью, можно удаленно включать и выключать службу удаленного рабочего стола на удаленном ПК или сервере, удаленно редактируя его реестр.
Чтобы удаленно включить удаленный рабочий стол на другом компьютере, выполните следующие действия:
- Войдите на рабочую станцию с учетными данными администратора.

- Запустите Редактор реестра (regedit) .
- Щелкните меню Файл .
- В раскрывающемся меню выберите Connect Network Registry .
- Откроется диалоговое окно поиска «Выбрать компьютер». Введите имя хоста удаленного компьютера в текстовое поле или просмотрите Active Directory, чтобы найти удаленный сервер, или нажмите кнопку «Дополнительно», чтобы найти удаленный компьютер.
- Щелкните OK после выбора удаленного компьютера. Узел для реестра удаленной компьютерной сети будет отображаться в редакторе реестра с кустами HKEY_LOCAL_MACHINE (HKLM) и HKEY_USERS (HKU).
- Перейдите к следующему разделу реестра для удаленного компьютера:
HKEY_LOCAL_MACHINE \ SYSTEM \ CurrentControlSet \ Control \ Terminal Server
- На правой панели найдите значение REG_DWORD с именем fDenyTSConnection. Дважды щелкните fDenyTSConnection и измените значение данных с 1 (удаленный рабочий стол отключен) на 0 (удаленный рабочий стол включен).

- Перезагрузите удаленный компьютер, введя следующую команду в командной строке :
shutdown -m \\ hostname -r
Замените имя хоста фактическим именем удаленного хоста.
- Удаленный рабочий стол для удаленного компьютера включен и прослушивает порт удаленного рабочего стола по умолчанию для любого входящего подключения к удаленному рабочему столу. По соображениям безопасности вы можете рассмотреть возможность изменения порта прослушивания удаленного рабочего стола.
Существует также множество бесплатных утилит, позволяющих удаленно включать удаленный рабочий стол без изменения реестра.
Использование служб терминалов и RemoteApp для расширения доступа к Microsoft и другим приложениям Windows через Интернет
Сервер терминалов и RemoteApp — отличный и экономичный вариант расширения существующих приложений на базе Windows до удаленных
пользователей. Для существующих приложений, где вам нужно поддерживать только ограниченное количество удаленных пользователей, RemoteApp позволяет использовать ваши существующие инвестиции. во всех ваших приложениях и сразу же приступайте к работе.
во всех ваших приложениях и сразу же приступайте к работе.
В таких ситуациях нет необходимости тратить время и деньги, чтобы переписать приложение для Интернета. Вы также не откажетесь от хороших функций Windows, которые не так хорошо реализованы в веб-решениях (например, копирование и вставка, отображение нескольких данных, отчеты, которые понимают страницу вашего принтера и т. д.).
Заключение
Терминальный сервер и платформа RemoteApp предлагают удобный, безопасный и безопасный метод для ваших внешних сотрудников, подрядчиков и избранных внешних пользователям, чтобы получить контролируемый доступ к вашим внутренним приложениям и ресурсам.
Мы обнаружили, что эта технология особенно впечатляет простотой реализации, использования и настраиваемости. Вместо того, чтобы тратить огромные
количество времени и денег для воссоздания существующего приложения Windows для Интернета, мы можем поддерживать удаленных пользователей с помощью существующего приложения
немедленно.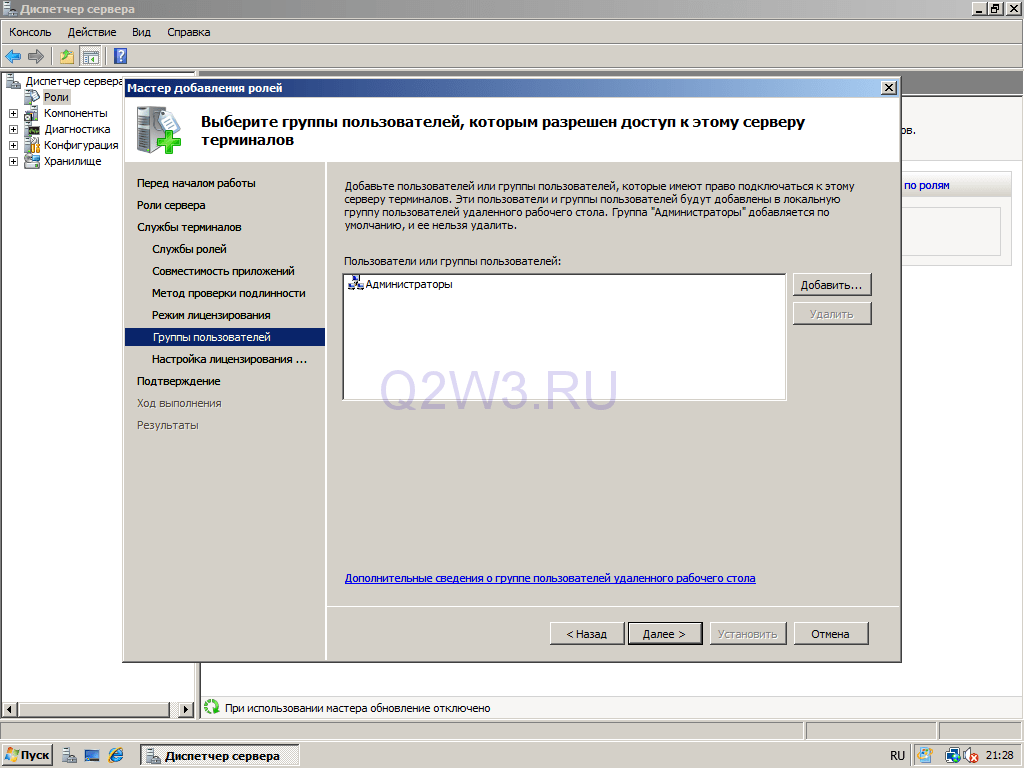 В ситуациях, когда поддержка нескольких удаленных пользователей является основным драйвером для преобразования приложения (и где приложение не предназначено
для использования в качестве общедоступного веб-сайта) больше не нужно нести дополнительные расходы на преобразование этого подходящего приложения Windows в веб-приложение.Благодаря экономии от необходимости переписывать приложение, мы можем добавить новые функции в существующее приложение и сделать его более мощным для локальных и удаленных пользователей.
не отказываясь от каких-либо функций Windows, которых ожидают люди.
В ситуациях, когда поддержка нескольких удаленных пользователей является основным драйвером для преобразования приложения (и где приложение не предназначено
для использования в качестве общедоступного веб-сайта) больше не нужно нести дополнительные расходы на преобразование этого подходящего приложения Windows в веб-приложение.Благодаря экономии от необходимости переписывать приложение, мы можем добавить новые функции в существующее приложение и сделать его более мощным для локальных и удаленных пользователей.
не отказываясь от каких-либо функций Windows, которых ожидают люди.
Это, конечно, не замена полноценного веб-решения, но большинству решений это не нужно, особенно если они уже существуют. работает правильно. С помощью сервера терминалов и RemoteApp вы можете сразу же распространить все свои внутренние решения на базе Windows через Интернет.Это хорошо независимо от того, будет ли приложение в конечном итоге преобразовано в веб-решение или нет.
Наша команда консультантов может помочь вам оценить варианты
и компромиссы, а также реализовать путь миграции, чтобы обеспечить плавный переход на удаленную размещенную платформу.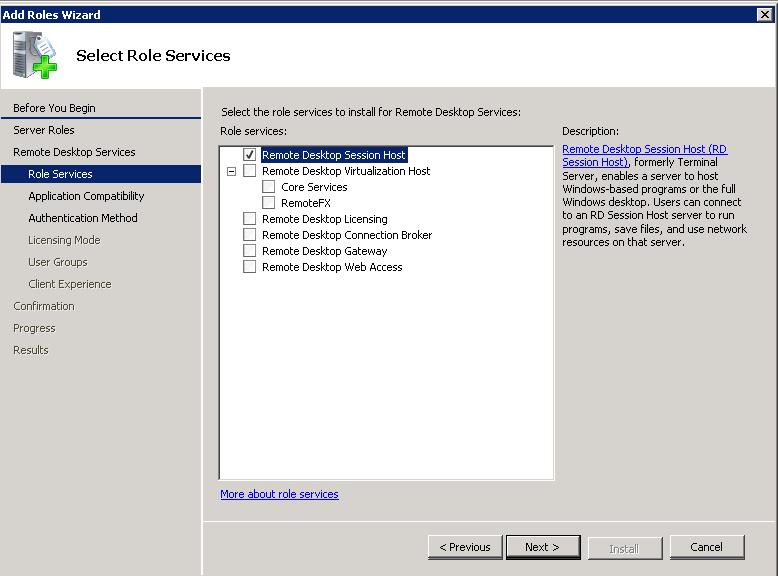 Для получения дополнительной информации посетите нашу страницу,
Запуск Microsoft Access через удаленный рабочий стол и удаленное приложение, включая размещение в облаке Microsoft Azure.
Для получения дополнительной информации посетите нашу страницу,
Запуск Microsoft Access через удаленный рабочий стол и удаленное приложение, включая размещение в облаке Microsoft Azure.
Есть предложения или комментарии? Зайдите в наш блог, Использование служб терминалов и RemoteApp для расширения доступа к Microsoft и другим приложениям Windows через Интернет и оставьте нам свой отзыв!
Удаленный рабочий стол Windows с использованием PuTTY
«Удаленный рабочий стол» Windows или «Службы терминалов» — это функция, доступная в современных системах Windows, которая позволяет вам войти на компьютер с Windows по сети.Поскольку прямые подключения к внутренним системам JLab из Интернета не разрешены, для создания такого подключения извне вы должны использовать программное обеспечение (либо VPN, либо ssh / PuTTY), которое создает безопасное соединение или «туннель». Этот метод можно использовать для подключения к отдельным рабочим столам Windows (при правильной настройке) или назначенным терминальным серверам Windows на месте.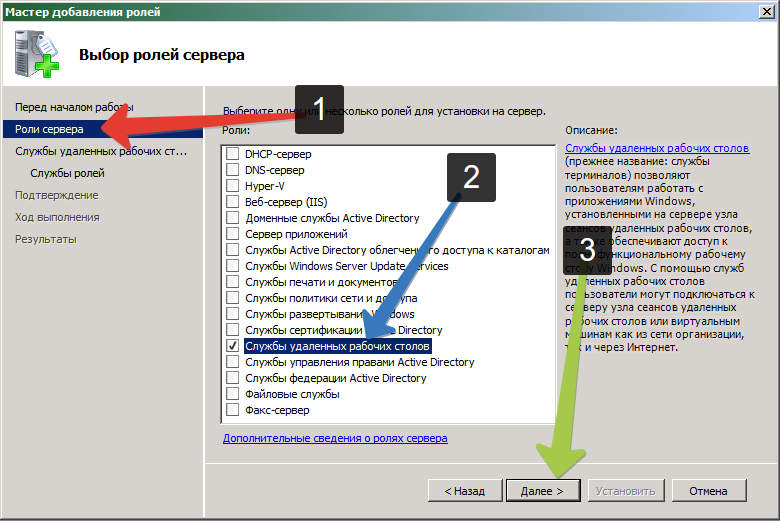
Требования
- Во внешней системе у вас должен быть клиент «защищенной оболочки» или «ssh», который позволяет выполнять туннелирование.Недавно Microsoft начала предоставлять клиент Secure Shell (на основе OpenSSH) для систем Windows 10. Для старых систем Windows мы рекомендуем PuTTy SSH и клиент telnet.
- В сторонней системе у вас должна быть клиентская программа удаленного рабочего стола, входящая в состав Windows.
- Вы должны знать имя вашего компьютера с Windows на сайте . Либо ваш рабочий стол Windows, либо терминальный сервер JLABTS.
- Если вам обычно приходится использовать смарт-карту для входа в систему, вам потребуются соответствующие драйверы смарт-карты, считыватель и т. Д.установлен в сторонней системе. Обычно это происходит автоматически при первом подключении смарт-карты к системе.
Простые инструкции
Чтобы упростить процесс входа в систему с помощью ssh / . PuTTY и запуска клиента удаленного рабочего стола, компьютерный центр создал простой сценарий. Вам просто нужно загрузить и разархивировать сценарий на удаленную систему, затем дважды щелкнуть сценарий «JLabRemote-CUE.vbs» и ответить на несколько вопросов (имя пользователя и к какой системе вы хотите подключиться).
PuTTY и запуска клиента удаленного рабочего стола, компьютерный центр создал простой сценарий. Вам просто нужно загрузить и разархивировать сценарий на удаленную систему, затем дважды щелкнуть сценарий «JLabRemote-CUE.vbs» и ответить на несколько вопросов (имя пользователя и к какой системе вы хотите подключиться).
Вот сценарий: JLabRemote-CUE.zip
- Щелкните правой кнопкой мыши ссылку выше и используйте «Сохранить ссылку как», чтобы сохранить файл на рабочем столе.
- На рабочем столе распакуйте zip-файл (он содержит только 1 файл) на рабочий стол (щелкните файл правой кнопкой мыши и выберите «Извлечь все»)
- Теперь можно дважды щелкнуть файл JLabRemote-CUE.vbs, чтобы установить соединение.
Инструкции по эксплуатации
Эти инструкции предназначены для опытных пользователей.Если вам нужны более подробные инструкции, прокрутите вниз или щелкните здесь. В этих инструкциях предполагается, что вы используете систему Windows от стороннего производителя
.
с PuTTY.
- В PuTTY настройки конфигурации следующие:
- Сеанс-> Имя хоста: login.jlab.org
- SSH-> Туннели-> Порт источника: 3391
- SSH-> Tunnels-> Destination:
.jlab.org: 3389 (или jlabts.jlab.org:3389 для терминального сервера Windows)
С собственным клиентом OpenSSH для Windows 10
- Введите следующую команду (без кавычек) — «ssh -L 3391: jlabts.jlab.org:3389
@ login.jlab.org «заменив ваше имя пользователя на» и желаемую систему вместо JLABTS, если вы хотите подключиться к другой системе. - Введите пароль JLab / CUE при появлении запроса
- Вы должны получить приглашение, подобное «login2%»
Клиент удаленного рабочего стола —
- Запустите клиент удаленного рабочего стола Windows из меню «Пуск».
- Когда будет предложено ввести «Компьютер», введите «localhost: 3391»
- Нажмите «Подключиться», затем войдите в желаемую целевую систему со своим именем пользователя и паролем или смарт-картой, как обычно.

Подробные инструкции
1 этап:
- Установите PuTTy, доступный по ссылке выше, и запустите его.
- В разделе «Категория» слева разверните «SSH», прокрутите вниз и нажмите «Туннели».
- Справа под «Порт источника» введите «3391»
- В поле «Назначение» введите «<имя целевойкомпьютера> .jlab.org: 3389», заменив <имя целевойкомпьютера>, как вы уже догадались, именем целевого компьютера на месте. (или jlabts, как упоминалось выше)
- Теперь нажмите «Добавить», и в поле «Перенаправленные порты» появится новая запись.
- В разделе «Категория» щелкните «Сессия».
- Справа под «Имя хоста (или IP-адрес)» введите логин.jlab.org »(без кавычек)
- Справа в разделе «Сохраненные сеансы» введите «jlab» (без кавычек)
- Нажмите «Сохранить», и «jlab» должен появиться в списке под «Сохраненными сеансами».
- Теперь в PuTTY в разделе «Сохраненные сеансы» дважды щелкните «jlab».

- Войдите, используя свое имя пользователя CUE и пароль
- Свернуть или иным образом забыть о PuTTy на данный момент, он выполняет свою работу
- После закрытия сеанса RDP выйдите из сеанса замазки.
Этап 2:
- Откройте подключение к удаленному рабочему столу в Windows.
- Пуск-> Программы-> Стандартные-> Подключение к удаленному рабочему столу
- Для «компьютера» вы должны указать «localhost: 3391» (без кавычек)
- Щелкните «Подключиться».
- Вас могут предупредить, что идентификация удаленного компьютера не может быть проверена. Нажмите «Да», если вы правильно выполнили приведенные выше инструкции, в противном случае нажмите «Нет» и дважды проверьте свою конфигурацию.
- Теперь вы должны увидеть экран входа в систему на целевом компьютере
- Введите свое имя пользователя как «jlab \ <имя пользователя» (например, jlab \ johns) и пароль для входа в систему
| Приложение | Размер |
|---|---|
JLabRemote-CUE.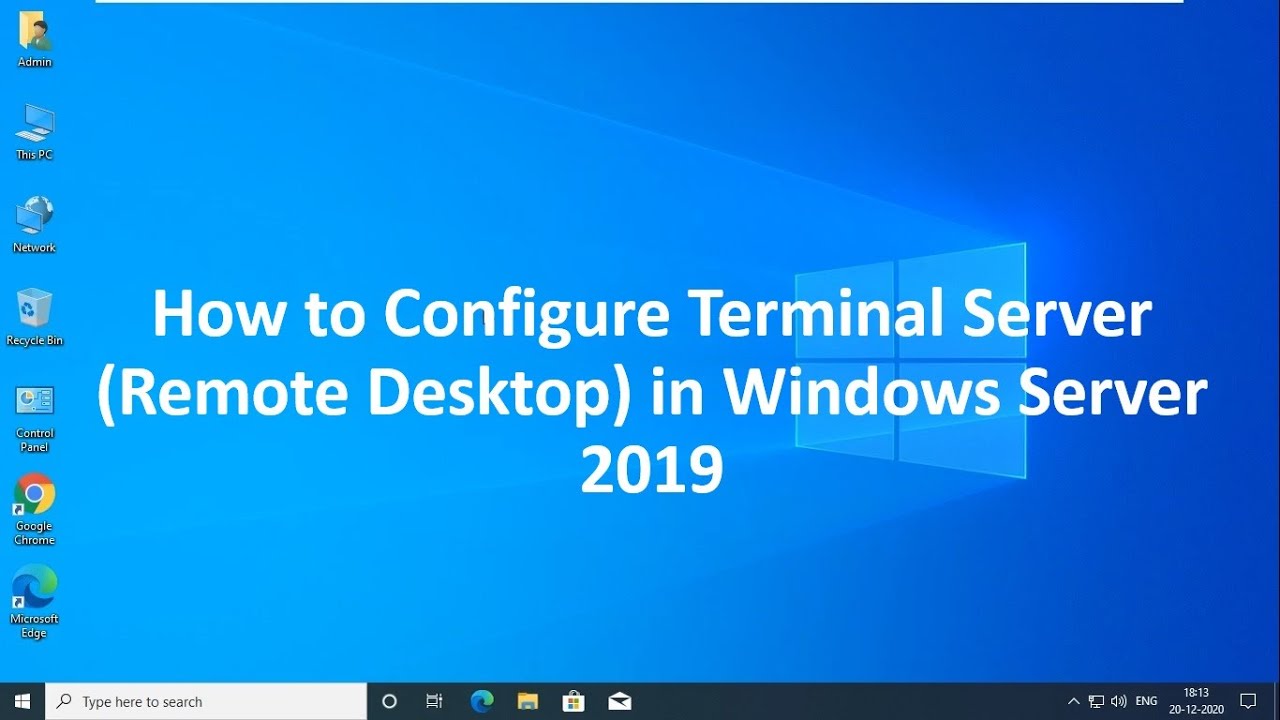 zip zip | 1,22 КБ |
Windows 10 и RDSH — изменилась ли игра?
Я написал статью в блоге еще в 2017 году — Windows 10 и Windows Server 2016 — старая битва VDI против RDSH — в которой я подробно обсудил взаимосвязь между Windows 10 как клиентской ОС и Windows Server с установленной ролью узла сеансов удаленного рабочего стола. .
С тех пор, как виртуальные рабочие столы стали вещью, эта дискуссия продолжилась в той форме, которую я там изложил. Но с начала 2019 года в среде произошли небольшие изменения, вызванные предложением виртуального рабочего стола Windows от Microsoft и существующей в нем новой версией Windows 10.
Давайте перейдем к этому и найдем ответ на очень важный вопрос: изменилась ли наконец игра?
В предыдущей статье говорилось о различиях между Windows Server (2016 или 2019) и ОС Windows 10 для настольных ПК, а также о том, как они влияют на выбор, который вам необходимо сделать для ваших собственных решений для виртуальных рабочих столов.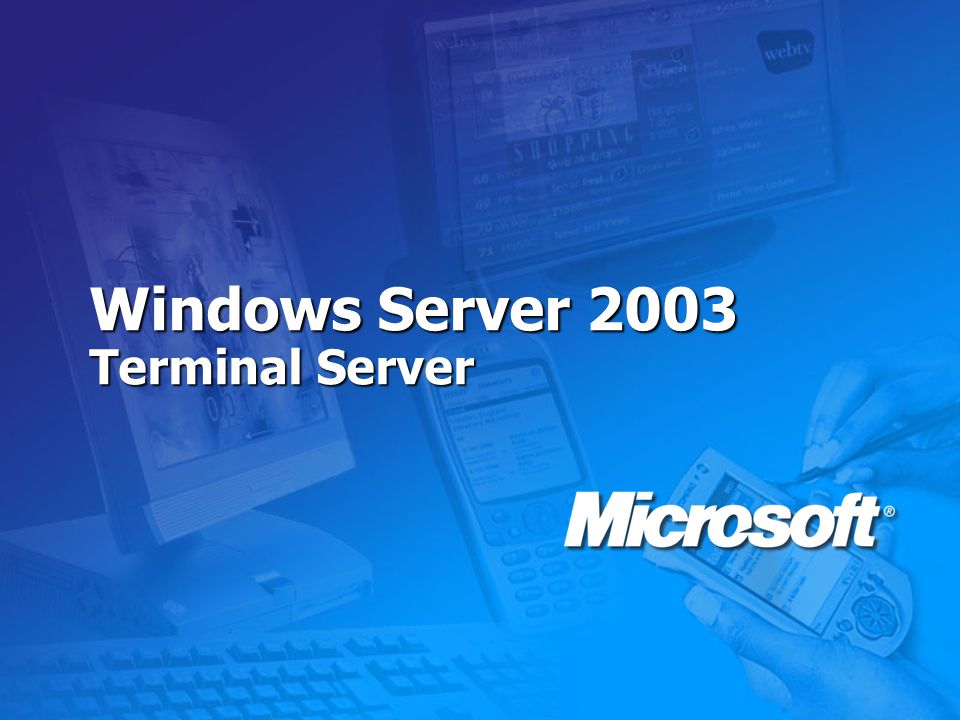 Однако с появлением предложения Microsoft Windows Virtual Desktop (WVD) в этой старой дискуссии появился новый аспект: многопользовательская Windows 10 Enterprise.
Однако с появлением предложения Microsoft Windows Virtual Desktop (WVD) в этой старой дискуссии появился новый аспект: многопользовательская Windows 10 Enterprise.
Windows 10 Корпоративная многопользовательская
Windows 10 Enterprise Multi-User — это именно то, что написано на банке: версия Windows 10 Enterprise с многопользовательскими расширениями. Он существует потому, что давно было ощущение, что Microsoft в конечном итоге хочет убрать роль узла сеансов удаленного рабочего стола из своих серверных операционных систем.Microsoft публично заявила: «Мы не считаем, что серверам нужны или должны быть персонализированные возможности, которые так хорошо предоставляет Windows 10».
Это правда, что Windows Server с RDSH — это почти аномалия, выросшая из постоянных и закрытых отношений Microsoft с Citrix. Citrix предоставила первые в истории многопользовательские компоненты для Windows, а затем Microsoft сама вышла на рынок с выпуском NT4 Terminal Server.
Но, наконец, Microsoft, похоже, стремится превратить Windows Server в настоящую серверно-ориентированную операционную систему, не ограничиваясь предоставлением возможностей RDSH.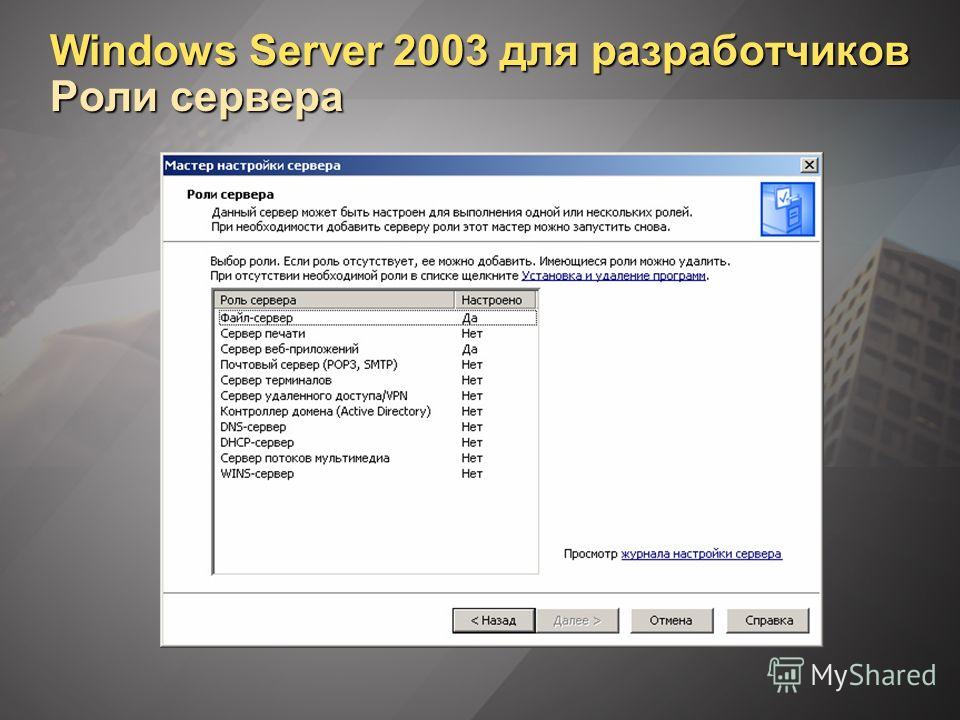 Действительно, RDSH — это одна из двух ролей сервера (к сожалению, я не совсем уверен, что это за другая), для которой по-прежнему требуется установка графического интерфейса. В этом ориентированном на контейнеры мире Docker и Kubernetes, в который мы движемся, кажется, что Microsoft считает, что наличие определенной роли, которая превращает их серверный продукт в многопользовательскую клиентскую операционную систему, не просто архаично, а является головной болью с точки зрения функциональность и развитие.
Действительно, RDSH — это одна из двух ролей сервера (к сожалению, я не совсем уверен, что это за другая), для которой по-прежнему требуется установка графического интерфейса. В этом ориентированном на контейнеры мире Docker и Kubernetes, в который мы движемся, кажется, что Microsoft считает, что наличие определенной роли, которая превращает их серверный продукт в многопользовательскую клиентскую операционную систему, не просто архаично, а является головной болью с точки зрения функциональность и развитие.
Роль RDSH по-прежнему присутствует в Windows Server 2019 и действительно обеспечивает много оптимизаций для облачных развертываний, но кажется совершенно очевидным, что это не будет долгосрочной целью.В Server 2019 отсутствуют некоторые функции Windows 10, такие как Cortana, Microsoft Store, Edge, и изначально даже поддержка Office 365 ProPlus (Microsoft отказалась от этого шага, хотя, возможно, временно).
Миграция на Windows 10: запросить демонстрацию
Windows 10: превосходное взаимодействие с пользователем
Windows 10, даже в многопользовательском варианте, предоставляет все это, потому что это просто небольшой вариант той же кодовой базы.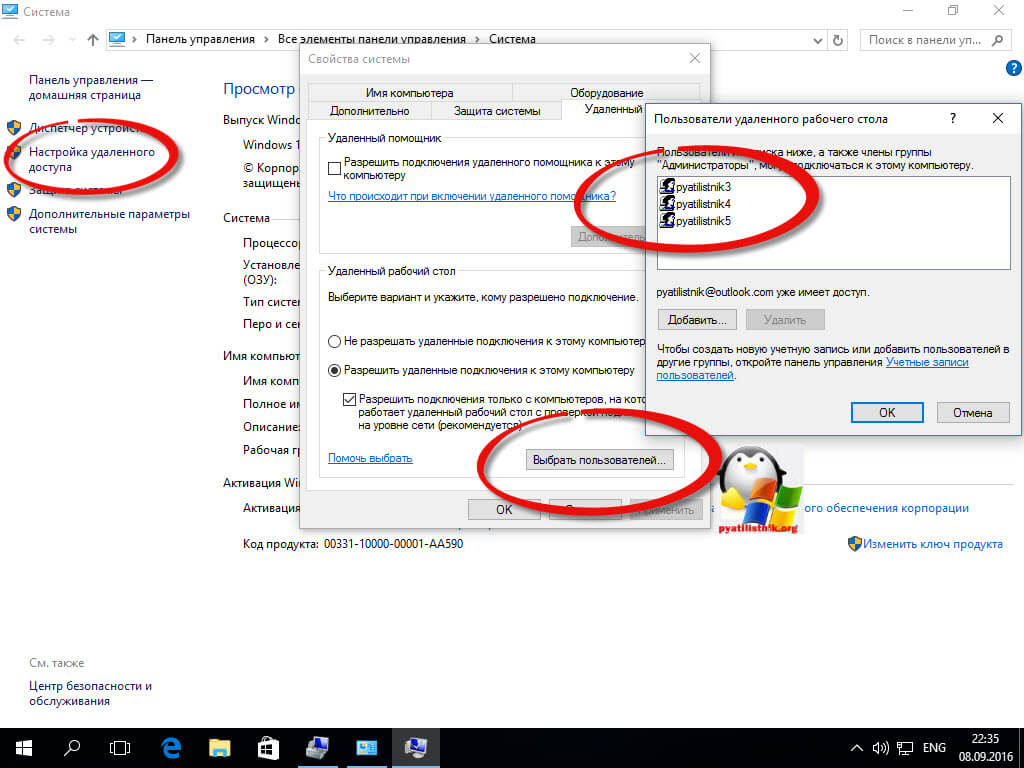 Он включает в себя полные обновления текущего выпуска, имеет все функции, исключенные из Server 2019, а Desktop Search оптимизирован для пользовательской среды.Microsoft, похоже, стремится позиционировать это как лучшее из обоих миров. – — масштабируемость RDSH в сочетании с совместимостью приложений, пользовательским интерфейсом и функциями Windows 10.
Он включает в себя полные обновления текущего выпуска, имеет все функции, исключенные из Server 2019, а Desktop Search оптимизирован для пользовательской среды.Microsoft, похоже, стремится позиционировать это как лучшее из обоих миров. – — масштабируемость RDSH в сочетании с совместимостью приложений, пользовательским интерфейсом и функциями Windows 10.
Это, наверное, очень хорошая вещь. Я провел много развертываний, в которых мне нужно было обеспечить унифицированный пользовательский интерфейс для пользователей как сеансов Windows 10, так и сеансов Server RDSH, и различия между ними часто излишне усложняли эти задачи.
Допустим, пользователь прикрепляет значок Edge к своей панели задач Windows 10, а затем входит на рабочий стол Windows Server RDSH.Вы миритесь с тем, что значок Edge теперь отображается как пустой или отсутствующий, или вы поддерживаете два набора профилей, или вы пытаетесь обойти это с помощью решения для управления профилями, которое восстанавливает значок только при нажатии на Windows 10 ОС?
А как насчет новых функций? Когда пользователи видят и используют новую функцию в Windows 10, как они справляются, когда понимают, что та же функция отсутствует в RDSH? Что делать, если у вас есть приложение, работающее на .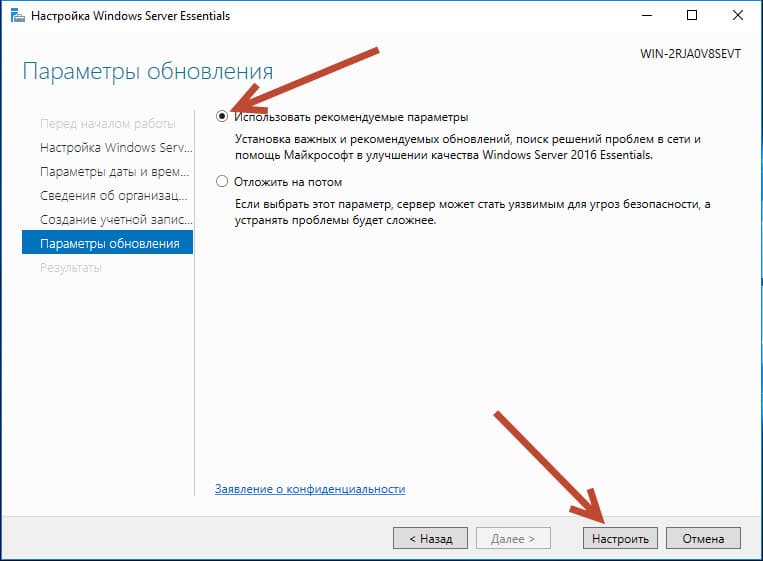 Net Framework 1.1 — Windows 10 может справиться с этим, но Server — нет.Вам нужны приложения UWP? Есть ряд ситуаций, когда объединение многопользовательской и однопользовательской операционных систем вместе делает нашу работу чертовски проще. Не будем забывать, что рабочий стол или приложение RDSH — это не настоящая клиентская ОС — они просто созданы так, чтобы они выглядели так же. И, как я уже сказал ранее, разработка серверной ОС в качестве средства обслуживания нескольких пользователей — это пережиток конца 90-х, когда виртуальные машины были в новинку, а дополнительная необработанная вычислительная мощность, необходимая для обработки нескольких сеансов, могла быть адресована только серверу. операционные системы.В настоящее время практически все виртуально, так почему бы нам не попытаться вернуть клиентские системы с многопользовательскими возможностями обратно на тот же уровень, что и те, которые используются специально, индивидуально?
Net Framework 1.1 — Windows 10 может справиться с этим, но Server — нет.Вам нужны приложения UWP? Есть ряд ситуаций, когда объединение многопользовательской и однопользовательской операционных систем вместе делает нашу работу чертовски проще. Не будем забывать, что рабочий стол или приложение RDSH — это не настоящая клиентская ОС — они просто созданы так, чтобы они выглядели так же. И, как я уже сказал ранее, разработка серверной ОС в качестве средства обслуживания нескольких пользователей — это пережиток конца 90-х, когда виртуальные машины были в новинку, а дополнительная необработанная вычислительная мощность, необходимая для обработки нескольких сеансов, могла быть адресована только серверу. операционные системы.В настоящее время практически все виртуально, так почему бы нам не попытаться вернуть клиентские системы с многопользовательскими возможностями обратно на тот же уровень, что и те, которые используются специально, индивидуально?
Совместимость с Microsoft Office
Но это не единственное соображение — совместимость с Office также имеет большое значение.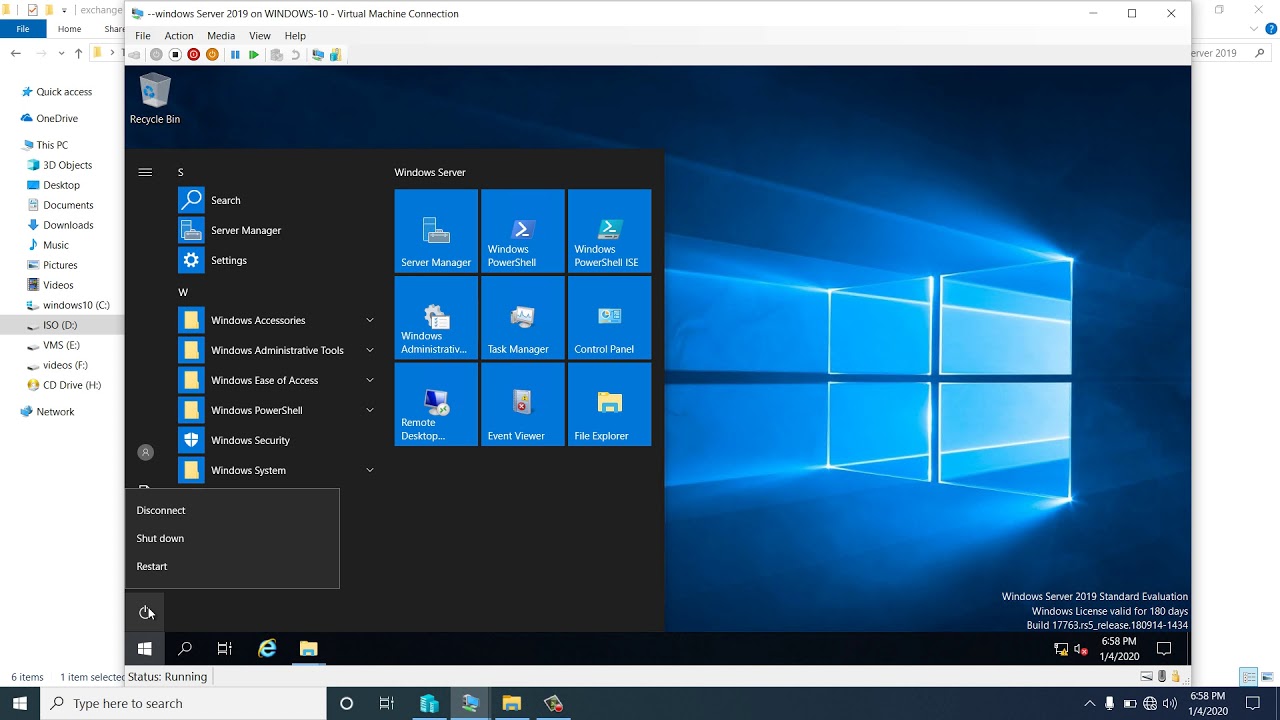 Microsoft отказалась от своего первоначального решения об удалении совместимости с Office365 ProPlus из Server 2019 — вполне возможно, после того, как столкнулись с противодействием крупных предприятий с огромными инвестициями в развертывание RDSH.Теперь вы можете использовать бессрочный Office или ProPlus на Server 2019. Но тот факт, что это решение было принято в первую очередь, снова заставляет вас взглянуть на долгосрочную стратегию Microsoft. В идеале они хотят, чтобы все клиентские рабочие нагрузки (например, использование Office) были перенесены из серверной ОС в Windows 10, будь то многопользовательская или однопользовательская. Возможно, они уступили Server 2019, но по мере того, как они увеличивают использование многопользовательской системы Windows 10 в качестве долгосрочной замены RDSH, не удивляйтесь, если они снова попытаются двигаться в этом направлении.
Microsoft отказалась от своего первоначального решения об удалении совместимости с Office365 ProPlus из Server 2019 — вполне возможно, после того, как столкнулись с противодействием крупных предприятий с огромными инвестициями в развертывание RDSH.Теперь вы можете использовать бессрочный Office или ProPlus на Server 2019. Но тот факт, что это решение было принято в первую очередь, снова заставляет вас взглянуть на долгосрочную стратегию Microsoft. В идеале они хотят, чтобы все клиентские рабочие нагрузки (например, использование Office) были перенесены из серверной ОС в Windows 10, будь то многопользовательская или однопользовательская. Возможно, они уступили Server 2019, но по мере того, как они увеличивают использование многопользовательской системы Windows 10 в качестве долгосрочной замены RDSH, не удивляйтесь, если они снова попытаются двигаться в этом направлении.
Многопользовательская установка Windows 10 по сравнению с традиционной установкой RDSH
Так как же многопользовательская Windows 10 по сравнению с традиционной установкой RDSH? К сожалению, пока не так много чётких примеров сравнения на местах, но первоначальный консенсус состоит в том, что многопользовательская Windows 10, похоже, запускается « из коробки » с немного меньшим количеством пользователей, чем вы ожидаете увидеть на эквивалентная система RDSH. Впрочем, этого, вероятно, и следовало ожидать, потому что Windows Server не только занимает немного меньше места, чем Windows 10, но мы также потратили много лет на интенсивную оптимизацию настольных компьютеров RDSH, чтобы добиться от них максимальной производительности.После того, как те же оптимизации будут настроены и применены к многопользовательской среде Windows 10, вполне возможно, что мы получим более согласованный уровень производительности.
Впрочем, этого, вероятно, и следовало ожидать, потому что Windows Server не только занимает немного меньше места, чем Windows 10, но мы также потратили много лет на интенсивную оптимизацию настольных компьютеров RDSH, чтобы добиться от них максимальной производительности.После того, как те же оптимизации будут настроены и применены к многопользовательской среде Windows 10, вполне возможно, что мы получим более согласованный уровень производительности.
Но есть одна большая проблема, о которой мы еще не упомянули. К сожалению, многопользовательская версия Windows 10 Enterprise в настоящее время доступна только в Azure как часть службы виртуального рабочего стола Windows. На самом деле использование его за пределами Azure противоречит лицензионному соглашению, и оно не активируется в локальной системе KMS.
В настоящее время это будет единственная деталь, которая останавливает радикальные изменения игры.Если вы не планируете инвестировать в виртуальный рабочий стол Windows и намереваетесь сохранить свои многосеансные узлы в рамках размещенного или локального развертывания, тогда вам нужно будет принять Windows Server 2019. Это станет интересным для третьих лиц. — сторонние поставщики DaaS, поскольку они изо всех сил стараются обеспечить настоящую Windows 10, соответствующую тому, что предоставляется Microsoft. И если Microsoft, наконец, решит удалить поддержку Office ProPlus из более поздних версий серверной ОС и по сути заблокировать всех, кто хочет многопользовательскую Windows 10 с полной версией Office, прямо в гроб в форме Azure, то что же тогда нам оставит с конкурентной точки зрения? ?
Это станет интересным для третьих лиц. — сторонние поставщики DaaS, поскольку они изо всех сил стараются обеспечить настоящую Windows 10, соответствующую тому, что предоставляется Microsoft. И если Microsoft, наконец, решит удалить поддержку Office ProPlus из более поздних версий серверной ОС и по сути заблокировать всех, кто хочет многопользовательскую Windows 10 с полной версией Office, прямо в гроб в форме Azure, то что же тогда нам оставит с конкурентной точки зрения? ?
Я надеюсь, что Microsoft не пойдет по этому пути и сделает многосеансовую версию Windows 10 доступной за пределами периметра Azure.Независимо от того, распространяется ли это на других облачных провайдеров, делая доступной Azure Stack или полностью локальную версию, я просто надеюсь, что они не пойдут на полную блокировку. Но учитывая, что Microsoft наконец-то переместила свои резервуары на лужайки Citrix, VMware, Parallels и других, развитие многопользовательской среды Windows 10 определенно указывает на интересные несколько лет вперед.
Заключение
Итак, будет ли многопользовательская Windows 10 заменять и убивать RDSH? У этого, безусловно, есть потенциал, и согласование многопользовательской версии Windows с клиентской ОС, а не с сервером, является хорошей идеей для всех заинтересованных сторон.Но до тех пор, пока Microsoft не сделает его доступным за пределами виртуального рабочего стола Windows, похоже, что RDSH продолжит свое существование. Теперь.
Об авторе
Джеймс Рэнкин имеет более чем двадцатилетний опыт работы в ИТ-индустрии, пятнадцать из которых были потрачены в области вычислений для конечных пользователей (EUC). Он обладает широким спектром навыков, связанных с виртуализацией приложений, пользователей, настольных компьютеров и презентаций. Загляните в его блог и подпишитесь на него в Twitter.
Конфигурация служб терминалов Windows 10
Результаты листинга Конфигурация служб терминалов Windows 10
Где находится конфигурация служб терминалов?
5 часов назад Конфигурация служб терминалов : меню «Пуск», административные шаблоны, удаленный рабочий стол Службы , узел сеанса удаленного рабочего стола Конфигурация или следуйте этим шаблонам политик конфигурации компьютера компоненты Windows службы терминалов терминальный сервер перенаправление принтера: «: откройте управление групповой политикой или напишите gpmc.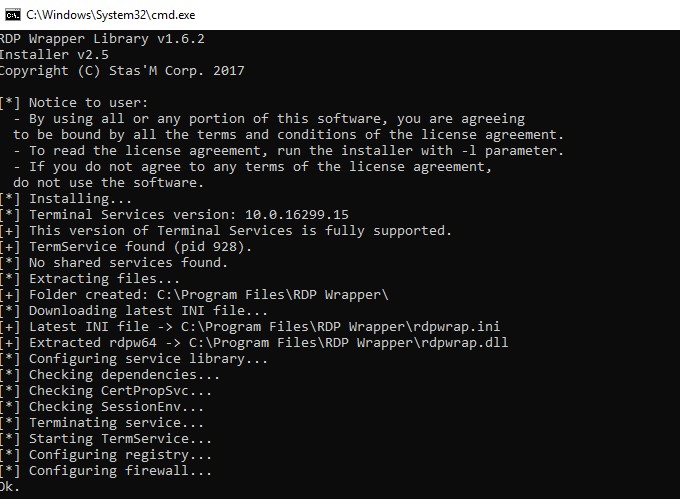 msc в поиске. Создайте политику и свяжите ее…
msc в поиске. Создайте политику и свяжите ее…
Подробнее
См. Также : Терминальные службы Windows server 2021 Подробнее
Настройка служб терминалов Windows
2 часа назад Размещено: (4 дня назад) Windows Server 2003 Службы терминалов настраиваются после установки и, при необходимости, во время работы с использованием специального инструмента: Настройка служб терминалов . Этот инструмент позволяет изменять параметры подключений и настройки сервера и .Рисунок 2-13: Конфигурация служб терминалов …
Подробнее
См. Также : окна конфигурации служб терминалов 7 Показать подробности
Телефонная служба (PhoneSvc) по умолчанию в Windows 10
7 часов назад Телефонная служба — это служба Win32 .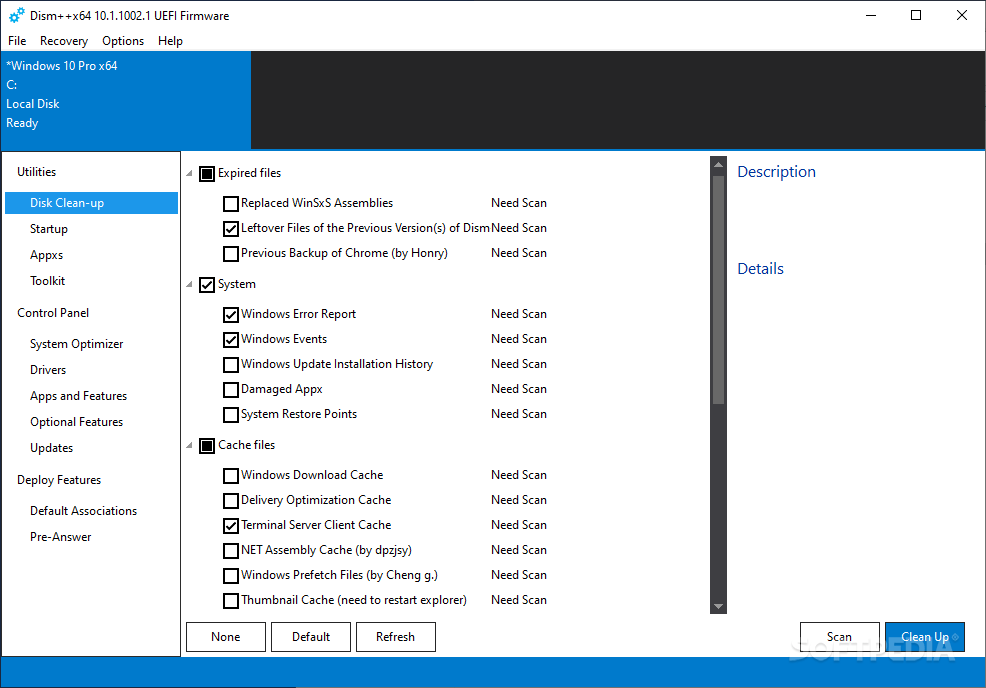 В Windows 10 он запускается только в том случае, если пользователь, приложение или другая служба запускает его. Когда телефонная служба запущена, она работает как NT Authority \ LocalService в общем процессе svchost.exe вместе с другими службами .
В Windows 10 он запускается только в том случае, если пользователь, приложение или другая служба запускает его. Когда телефонная служба запущена, она работает как NT Authority \ LocalService в общем процессе svchost.exe вместе с другими службами .
Отображаемое имя: Телефонная служба
Тип службы: share
Название службы: PhoneSvc
Тип запуска: Вручную
Подробнее
См. Также : Терминальные службы в Windows 10 Показать подробности
[решено] Терминальные службы, это все еще актуально? …
4 часа назад Лучший ответ. лмасланы. Этот человек — проверенный профессионал.Подтвердите свою учетную запись, чтобы ИТ-специалисты могли убедиться, что вы профессионал. 24 мая 2018 г., 6:22. Службы терминалов стали Службы удаленного рабочего стола . Лично мне нравится Remote Desktop Services (RDS). Вы также можете взглянуть на VDI.
Лично мне нравится Remote Desktop Services (RDS). Вы также можете взглянуть на VDI.
Подробнее
См. Также : Конфигурация служб терминалов mmc Подробнее
Конфигурация служб Windows 10 по умолчанию »…
7 часов назад Службы Windows 10 На этой странице представлены значения конфигурации по умолчанию.Приведенные ниже настройки получены с ПК Windows 10 Pro (чистая установка, а не обновление). Последнее обновление 17 ноября 2020 г. — Windows 10 Pro v20h3 является текущей версией данной ревизии.
Подробнее
См. Также : Включение оконных служб терминалов 10 Показать подробности
Windows 10: Установить клиент Telnet Смартфон,…
2 часа назад Microsoft Windows 10 имеет встроенный Telnet клиент, недоступный по умолчанию. Мы покажем вам, как установить его, выполнив следующие простые шаги.
Мы покажем вам, как установить его, выполнив следующие простые шаги.
Подробнее
См. Также : Номер телефона Показать подробности
Настройка служб терминалов Учебное пособие по Windows 7
Прямо сейчас Или в окне диспетчера сервера откройте Роли и Службы терминалов и щелкните Настройка служб терминалов . В любом случае, Terminal Services Configuration откроется либо в диспетчере Server Manager, либо в его собственном окне.Добавьте дополнительные подключения, если у вас несколько сетевых адаптеров или сетевых адаптеров, нажав «Создать новое подключение» на
Подробнее
См. Также : Номер телефона Показать подробности
Как установить и использовать новую Windows 10…
3 часа назад После этого файл конфигурации profile.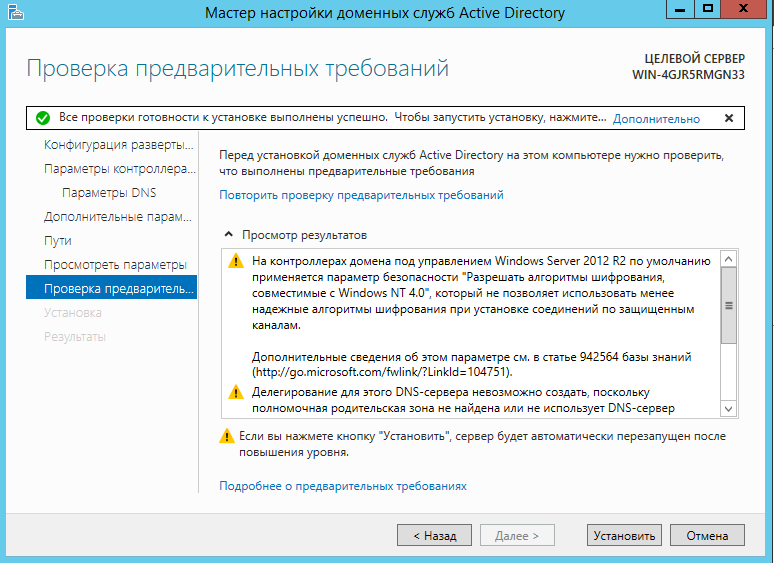 json всегда будет открываться в Notepad ++. Вы можете начать настраивать свой Windows Terminal отсюда. Файл конфигурации терминала Windows .Файлы JSON немного сложны, но с файлом profiles.json довольно легко работать. Теперь, когда Notepad ++ настроен на автоматическое открытие файлов JSON, вы можете получить доступ к…
json всегда будет открываться в Notepad ++. Вы можете начать настраивать свой Windows Terminal отсюда. Файл конфигурации терминала Windows .Файлы JSON немного сложны, но с файлом profiles.json довольно легко работать. Теперь, когда Notepad ++ настроен на автоматическое открытие файлов JSON, вы можете получить доступ к…
Подробнее
См. Также : номер телефона Показать подробности
Установить терминал Windows на Windows 10 Server 2019
8 часов назад Установить Windows Terminal на Windows 10 / Windows Server 2019. Теперь, когда у нас есть choco, мы будем использовать его для установки Windows Terminal на нашем компьютере Windows 10, / Windows Server .Запустите PowerShell и выполните команду ниже, чтобы установить Windows Terminal . choco установить microsoft- windows — терминал . Процесс установки должен выглядеть так.
choco установить microsoft- windows — терминал . Процесс установки должен выглядеть так.
Подробнее
См. Также : Экспорт номеров телефонов команд Powershell Показать подробности
Использование инструмента настройки служб терминалов…
7 часов назад · Инструмент настройки служб терминалов находится в административных инструментах программная группа в меню Пуск.Щелкните Пуск, Программы или Все программы, Администрирование и Конфигурация службы терминалов , или введите tssc.msc в командной строке. Как показано на рис. 31-15, вы можете настроить соединения и параметры сервера с помощью инструмента Terminal Services Configuration .
Подробнее
См. Также : Номер телефона Показать подробности
Включить терминальный сервер / несколько сеансов RDP на…
8 часов назад Включить Терминальный сервер / несколько сеансов RDP на Windows 10 Размещено 26 июля 2018 г. 21 февраля 2020 г., автор Udhy, я получил требование установить Windows 10 в облаке, откуда мы хотим иметь одновременных пользователей в нем одновременно.
21 февраля 2020 г., автор Udhy, я получил требование установить Windows 10 в облаке, откуда мы хотим иметь одновременных пользователей в нем одновременно.
Подробнее
См. Также : Номер телефона Показать подробности
Конфигурация служб терминалов Microsoft Windows…
1 час назад Windows Server 2003 Службы терминалов настраиваются после установки и, при необходимости, во время работы с помощью специального инструмента: Конфигурация служб терминалов . Этот инструмент позволяет изменять параметры подключений и настройки сервера и .Рисунок 2-13:…
Подробнее
См. Также : Номер телефона Показать подробности
Конфигурация служб терминалов Black Viper…
5 часов назад Описание по умолчанию. Служба настройки служб терминалов (TSCS) отвечает за все службы служб терминалов и удаленного рабочего стола, связанные с конфигурацией и действиями по обслуживанию сеансов, которые требуют системного контекста.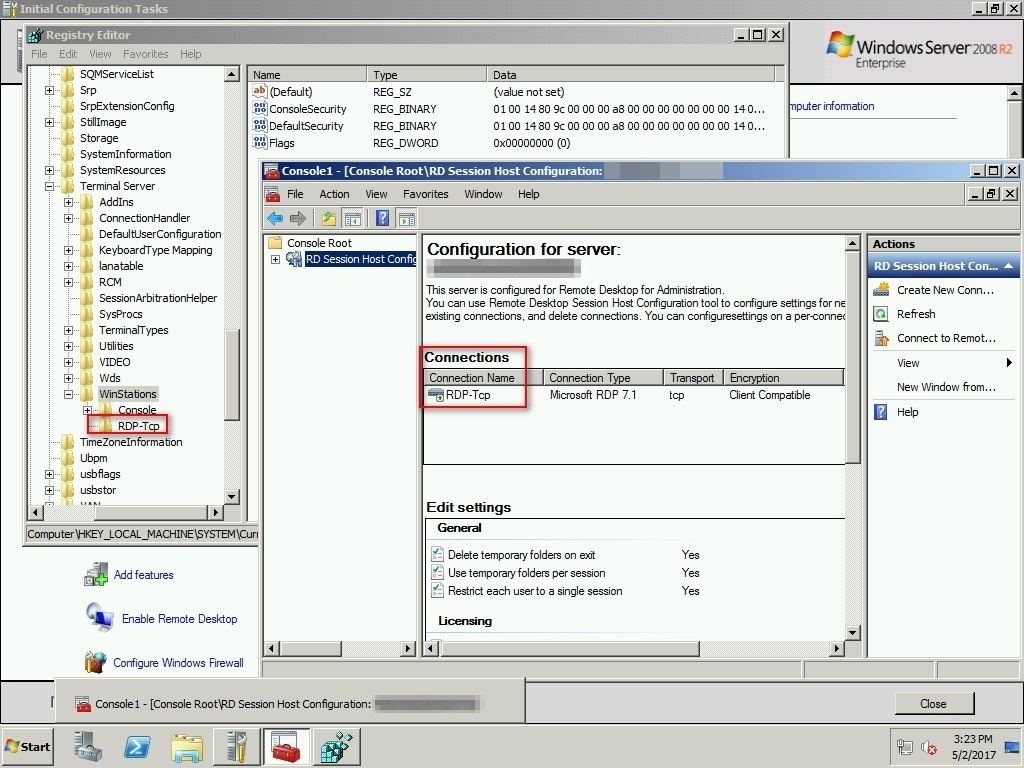 К ним относятся временные папки для каждого сеанса, темы TS и сертификаты TS.
К ним относятся временные папки для каждого сеанса, темы TS и сертификаты TS.
Расчетное время чтения: 30 секунд
Подробнее
См. Также : Номер телефона Показать подробности
11 Службы Windows 10, которые необходимо отключить правильно…
4 часа назад Выполните следующие действия, чтобы отключите его: нажмите Windows + R> введите msc. Теперь Windows Открыть> найти Windows Подключиться сейчас. Затем щелкните правой кнопкой мыши Windows Подключиться сейчас> щелкните Отключить. Итак, это все о сторонних службах , которые требуются на устройстве Windows 10 и могут быть отключены для повышения производительности ПК Windows .
Подробнее
См. Также : Телефон Подробнее
Последовательное соединениеBluetooth с Windows 10 -…
2 часа назад Первый шаг — выполнить сопряжение HC-05 с компьютером Windows 10 . После сопряжения большинство людей открывают приложение Bluetooth Serial Terminal и обнаруживают, что подключаться не к чему, даже если устройство сопряжено. Устройство Bluetooth необходимо настроить для использования COM-порта.
После сопряжения большинство людей открывают приложение Bluetooth Serial Terminal и обнаруживают, что подключаться не к чему, даже если устройство сопряжено. Устройство Bluetooth необходимо настроить для использования COM-порта.
Подробнее
См. Также : Компьютер Показать подробности
Конфигурация подключения на сервере терминалов…
1 час назад Остановка сервера службы или Netlogon не сохраняет клиентов Terminal Server от подключения. Эти подключения используют другой путь подключения. Опять же, отключение входа в систему здесь, в разделе «Конфигурация подключения», — это способ запретить клиентские подключения.
Подробнее
См. Также : Номер телефона Показать подробности
Как установить службы удаленных рабочих столов (терминал…
1 час назад В Windows Server 2016 и 2012 роль Terminal Services имеет была заменена службой роли узла сеанса удаленного рабочего стола (RDSH) и является частью службы удаленного рабочего стола (RDS). Узел сеанса удаленных рабочих столов (RDSH) , сервер , предоставляет удаленным пользователям возможность доступа к приложениям на узле RDS , сервере и ресурсам компании из
Узел сеанса удаленных рабочих столов (RDSH) , сервер , предоставляет удаленным пользователям возможность доступа к приложениям на узле RDS , сервере и ресурсам компании из
Подробнее
См. Также : Номер телефона Показать подробности
Настройка адаптера Bluetooth Windows 10
9 часов назад Нажмите «Получить файл». Откроется окно передачи файлов по Bluetooth. Windows 10 теперь ждет, пока файлы с вашего телефона начнут передавать на ваш компьютер.На своем телефоне найдите функцию, которая позволяет отправлять файлы в удаленное место или приложение для обмена мультимедиа. Некоторые телефоны на базе Android включают приложение Media Share.
Подробнее
См. Также : Номер телефона, компьютер Показать подробности
Восстановить службы по умолчанию в обучающих программах Windows 10
4 часа назад Вот как: 1 Щелкните / коснитесь ссылки под службой Столбец «Отображаемое имя» в приведенной ниже таблице службы , которую вы хотите восстановить, чтобы загрузить. reg файл. 2 Сохраните файл .reg на рабочем столе. 3 Дважды щелкните / коснитесь загруженного файла .reg, чтобы объединить его. Если файл .reg не объединяется и ничего не происходит, вам нужно будет проверить
reg файл. 2 Сохраните файл .reg на рабочем столе. 3 Дважды щелкните / коснитесь загруженного файла .reg, чтобы объединить его. Если файл .reg не объединяется и ничего не происходит, вам нужно будет проверить
Подробнее
См. Также : Номер телефона Показать подробности
Запуск, остановка и отключение служб в Windows 10…
6 часов назад A) Введите любую команду ниже в командной строке с повышенными привилегиями, нажмите Enter и перейдите к шагу 4 ниже. (см. снимок экрана ниже). Отображаемое имя службы — это имя, отображаемое в окне оснастки Services и в свойствах службы .. net start « service name» OR net start «Отображаемое имя service » Например: если бы я хотел запустить прослушиватель HomeGroup (отображаемое имя) или…
Подробнее
См. также : Домашний телефон Показать подробности
10 причин, по которым Windows Terminal Services…
Только сейчас 1: Оборудование наконец-то догнало.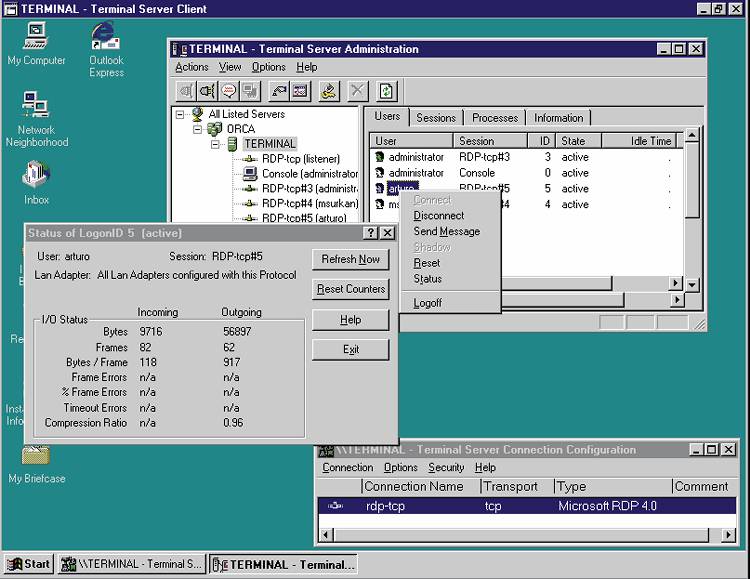 Когда Terminal Services дебютировал с Windows, NT, server аппаратное обеспечение было трудно поддерживать несколько…
Когда Terminal Services дебютировал с Windows, NT, server аппаратное обеспечение было трудно поддерживать несколько…
Подробнее
См. Также : Номер поддержки Показать подробности
Получить Windows Terminal Microsoft Store
3 часа назад Терминал Windows . Windows Terminal — это современное, быстрое, эффективное, мощное и производительное приложение terminal для пользователей инструментов командной строки и оболочек, таких как Command Prompt, PowerShell и WSL. Его основные функции включают в себя несколько вкладок, панелей, поддержку символов Unicode и UTF-8, механизм визуализации текста с ускорением на GPU и настраиваемые темы.
Подробнее
См. Также : номер поддержки, номера телефонов команд экспорта Powershell Показать подробности
Расширьте возможности консоли с помощью Windows…
Только сейчас Профиль — это конфигурация терминала Windows , которая имеет свою собственную оболочку, тему и настройки.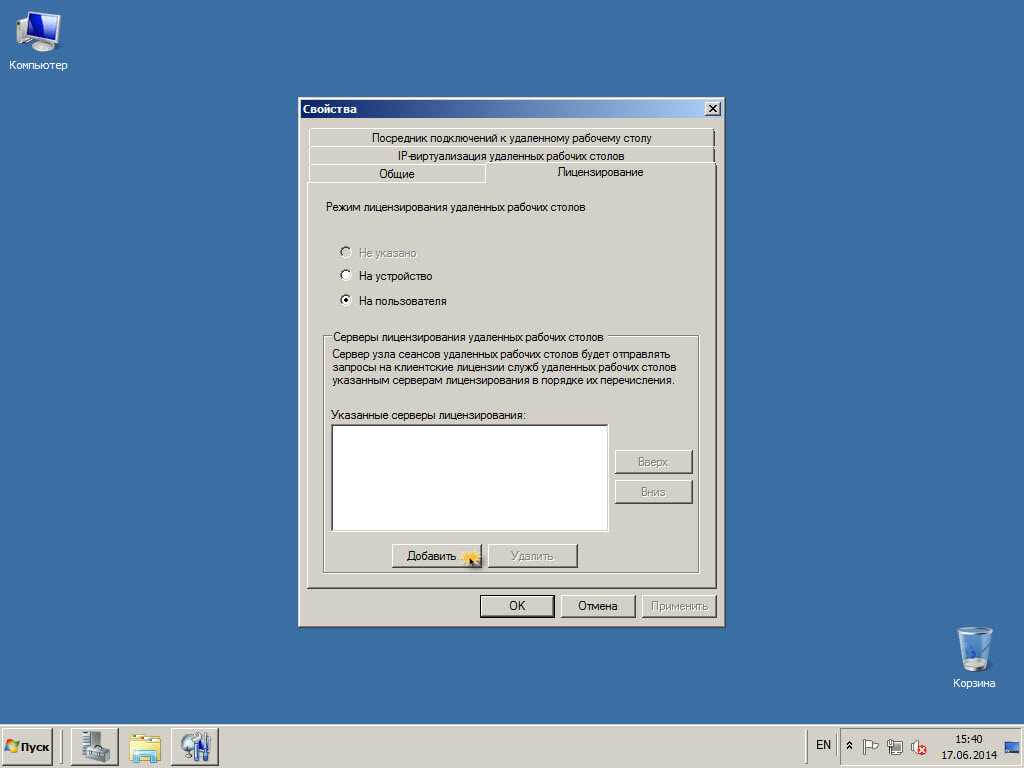 Когда вы открываете профиль Windows Terminal , он открывает сеанс с назначенной оболочкой, средой или распределением WSL. Это означает, что вы можете одновременно открывать разные оболочки или разные сеансы одной оболочки, которые могут быть
Когда вы открываете профиль Windows Terminal , он открывает сеанс с назначенной оболочкой, средой или распределением WSL. Это означает, что вы можете одновременно открывать разные оболочки или разные сеансы одной оболочки, которые могут быть
Подробнее
См. Также : Номер телефона Показать подробности
Что такое терминал и что это такое это для Windows 10…
Только сейчас В системе Microsoft windows мы знаем это как Командная строка или CMD, но его более точное имя всегда будет команда терминал или Командная строка.. Он состоит из командного интерпретатора, доступного почти во всех операционных системах, в качестве еще одного элемента управления для него, но на низком уровне. Это инструмент, интегрированный в систему, и поэтому он способен выполнять те же задачи, что и мы…
Подробнее
См.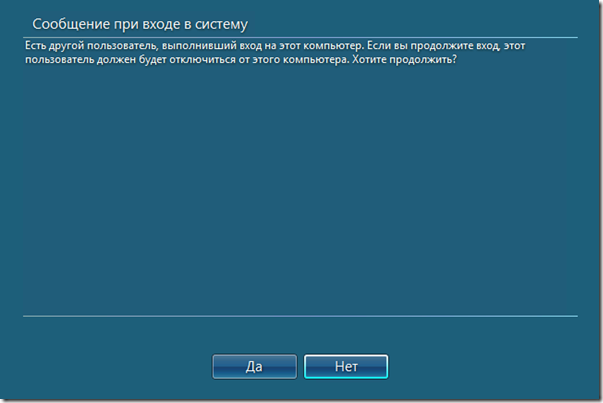 Также : Операционные системы Показать подробности
Также : Операционные системы Показать подробности
Как установить и активировать RDS Windows OS Hub
9 часов назад Затем вы должны заполнить некоторую информацию о вашей компании (некоторые поля обязательны).Осталось нажать кнопку «Готово». Если щелкнуть правой кнопкой мыши имя server в консоли и выбрать «Review Configuration », можно убедиться, что лицензия RDS License Server активирована и может использоваться для активации клиентов RDSH в ваш домен .. Эта лицензия server является членом Terminal Server …
Подробнее
См. также : Номер телефона Показать подробности
[решено] Лицензия на службы терминалов Microsoft…
2 часа назад Microsoft Remote Desktop Services эксперт.143 лучших ответа. 172 полезных голоса. Вы не лицензируете Серверы для запуска RDS, вы лицензируете Пользователей на использование RDS. 1 пользователь RDS Cal позволяет этому пользователю войти в систему и использовать любой сервер RDS , запущенный компанией. При условии, конечно, что базовая WS лицензирована.
Вы не лицензируете Серверы для запуска RDS, вы лицензируете Пользователей на использование RDS. 1 пользователь RDS Cal позволяет этому пользователю войти в систему и использовать любой сервер RDS , запущенный компанией. При условии, конечно, что базовая WS лицензирована.
Подробнее
См. Также : Номер телефона Показать подробности
Как управлять беспроводными сетями с Windows…
1 час назад Чтобы импортировать настройки беспроводной сети в Windows 10 с помощью командных строк, используйте эти шаги: Откройте Пуск.Найдите командную строку, щелкните правой кнопкой мыши верхний результат и выберите Запуск от имени…
Подробнее
См. Также : номер телефона Показать подробности
Использование служб терминалов и RemoteApp для расширения…
Просто Теперь установите Terminal Services Client Access Licenses с помощью инструмента Terminal Server Licensing Manager. Это можно сделать онлайн с того же сайта Microsoft. Чтобы получить доступ к этому инструменту, выполните следующие действия: Откройте Инструменты администрирования Microsoft Windows Server .Выберите папку меню под названием «Службы удаленного рабочего стола ». Появится подменю.
Это можно сделать онлайн с того же сайта Microsoft. Чтобы получить доступ к этому инструменту, выполните следующие действия: Откройте Инструменты администрирования Microsoft Windows Server .Выберите папку меню под названием «Службы удаленного рабочего стола ». Появится подменю.
Подробнее
См. Также : Номер телефона Показать подробности
25 служб Windows 10, которые нужно отключить для повышения производительности и…
9 часов назад Ну, факс — это устаревшая служба , так что понятно Windows 10 не требует службы факсов . Лучше отключить службу факса , так как это влияет на производительность Windows 10 и игровую производительность.. Эта служба Windows 10 также замедляет работу системы случайным образом, поэтому просто выключите ее. 6: Конфигурация удаленного рабочего стола и службы удаленного рабочего стола
Подробнее
См. Также : Номер телефона Показать подробности
Также : Номер телефона Показать подробности
Новое в Windows Server 10 Службы удаленных рабочих столов…
2 часа назад В этой следующей версии Windows server Microsoft принимает во внимание три основных отзыва клиентов о службах удаленного рабочего стола (RDS): отсутствие совместимость приложений, отсутствие отличного сквозного взаимодействия / производительности и отсутствие поддержки для всех рабочих нагрузок приложений.В результате получилась платформа, которая будет поддерживать OpenGL 4.4 и OpenCL 1.1, а также DirectX и более широкий набор
Подробнее
См. Также : Служба поддержки, номер поддержки Показать подробности
Как активировать сервер лицензий с помощью терминала…
8 часов назад Когда клиент Terminal Services пытается войти в систему на терминальном сервере в первый раз, терминальный сервер связывается с лицензионным сервером и запрашивает лицензию для клиент. Используйте Terminal Server Licensing для активации лицензии server с помощью любого из следующих методов: Автоматическая активация. Веб-браузер. Телефон
Используйте Terminal Server Licensing для активации лицензии server с помощью любого из следующих методов: Автоматическая активация. Веб-браузер. Телефон
Подробнее
См. Также : Номер телефона, Связаться со службой поддержки Показать подробности
Как запускать и останавливать службы вручную в Windows…
9 часов назад В Windows 10 , службы являются программы, которые работают в фоновом режиме без пользовательского интерфейса и активируют системные функции (такие как печать, работа в сети, удаленный доступ, проводник, Windows Поиск
Подробнее
См. также : Номер телефона Показать подробности
Как включить удаленный рабочий стол (RDP) в Windows 10…
1 час назад Подключайтесь к серверу RDP только через зашифрованный сетевой мост (например.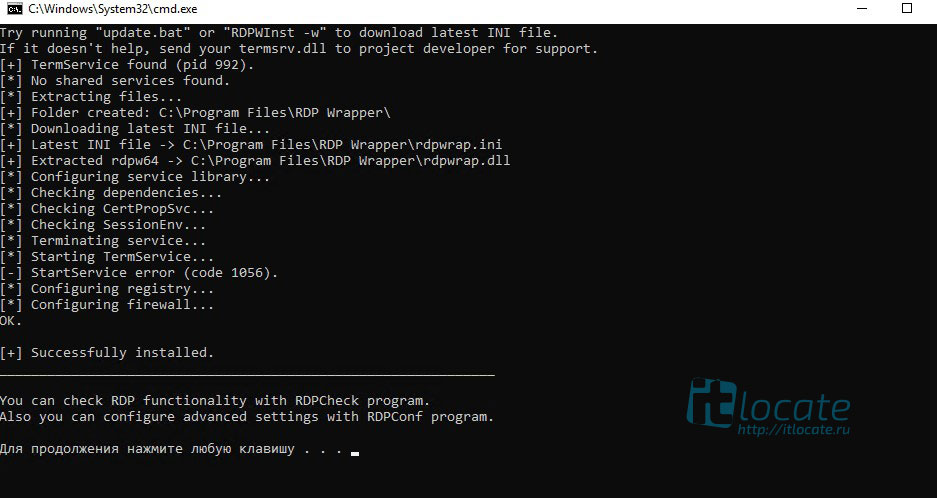 грамм. локальный VPN.) Выпуски Windows 10 , которые официально поддерживают функцию RDP Server , могут включить ее из пользовательского интерфейса в приложении Windows Settings или в диалоговом окне системы Windows : Properties: Remote. Однако вы не найдете этих настроек в выпусках Windows 10, Home или S.
грамм. локальный VPN.) Выпуски Windows 10 , которые официально поддерживают функцию RDP Server , могут включить ее из пользовательского интерфейса в приложении Windows Settings или в диалоговом окне системы Windows : Properties: Remote. Однако вы не найдете этих настроек в выпусках Windows 10, Home или S.
Подробнее
См. Также : Номер поддержки, домашний телефон Показать подробности
Как использовать SSH-клиент и сервер в Windows 10
Сейчас я могу использовать 3 или 4 разных компьютера одновременно время и у меня всегда есть несколько открытых терминалов .Обычно я работаю с Linux и Windows 10 (локально или удаленно) одновременно. Взаимодействие между Linux и Windows 10 стало очень хорошим. Этот пост представляет собой руководство по установке и введение в ssh-клиент и -сервер на Windows 10 .
Подробнее
См. Также : Номер телефона Показать подробности
Параметры групповой политики служб терминалов. Windows…
8 часов назад Однако я выбрал 5 групповых политик, которые вы должны учитывать для любой конфигурации Windows Server 2003 .Задайте путь для профилей роуминга TS *. Терминальный сервер Резервное поведение драйвера принтера *. Лицензия Server Security Group *. Установите ограничение по времени для отключенных сеансов *.
Подробнее
См. Также : Номер телефона Показать подробности
Службы TCP / IP Как включить службы TCP / IP на…
3 часа назад T CP / IP Службы Windows 10 : TCP / IP сервисов — это сетевые сервисы , которые работают на уровне сетевых приложений и выше.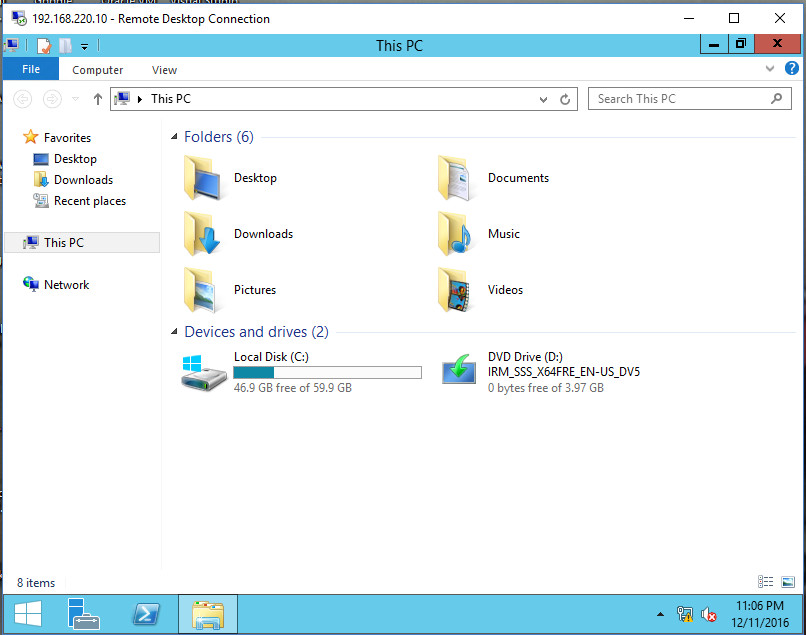 Включение служб TCPIP на Windows 10 включит следующие порты, эхо, сброс, дневное время, генератор символов и квоту дня. Эти протоколы будут включены для всех сетевых адаптеров. Перейти к: Как включить службы TCP / IP в Windows 10
Включение служб TCPIP на Windows 10 включит следующие порты, эхо, сброс, дневное время, генератор символов и квоту дня. Эти протоколы будут включены для всех сетевых адаптеров. Перейти к: Как включить службы TCP / IP в Windows 10
Подробнее
См. Также : Номер телефона Показать подробности
GitHub microsoft / terminal: Новая Windows…
7 ч. назад Терминал Windows . Windows Terminal — это новое, современное, многофункциональное, производительное приложение terminal для пользователей командной строки. Он включает в себя многие функции, наиболее часто запрашиваемые сообществом командной строки Windows , включая поддержку вкладок, форматированный текст, глобализацию, настраиваемость, создание тем и стилей и многое другое.
Подробнее
См.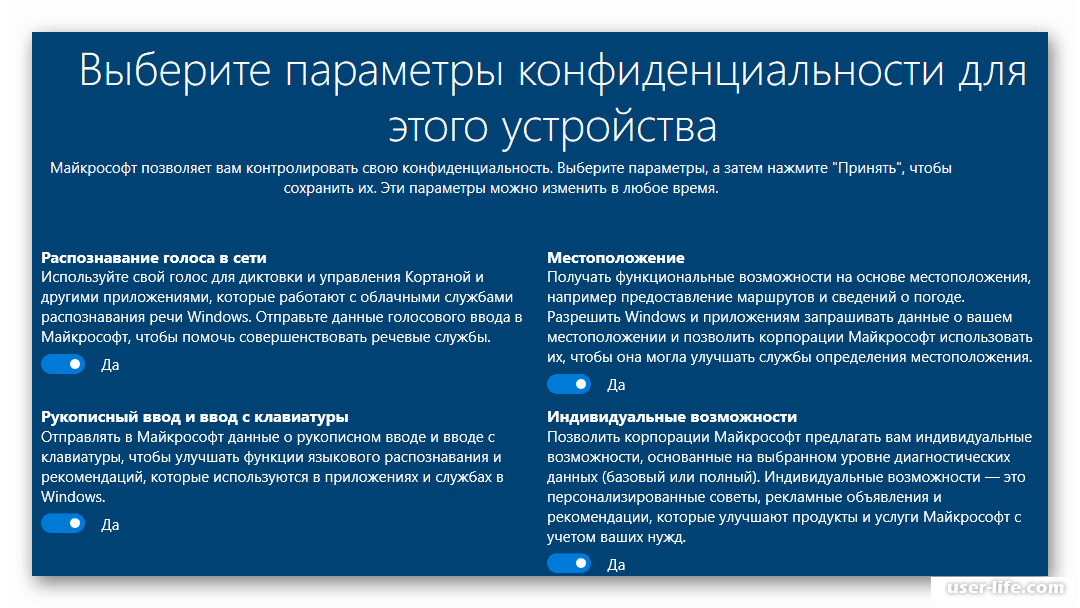 Также : Номер поддержки Показать подробности
Также : Номер поддержки Показать подробности
Функции служб терминалов Microsoft
3 часа назад Ввод с клавиатуры, движения мыши и отображение графики совместно используются двумя сеансами служб терминалов , что дает специалист службы поддержки возможность диагностировать и решать проблемы конфигурации , а также обучать пользователя удаленно.Эта функция особенно полезна для организаций с филиалами. Интеграция с Windows 2000 Server Возможности.
Подробнее
См. Также : Номер поддержки, Office Показать подробности
Клиенты удаленного рабочего стола Microsoft Docs
9 часов назад Применимо к: Windows Server 2022, Windows 10 , Windows 8.1, Windows Server 2019, Windows Server 2016, Windows Server 2012 R2. Клиенты Microsoft Remote Desktop позволяют использовать удаленный компьютер и управлять им. С помощью клиента удаленного рабочего стола вы можете делать с удаленным ПК все, что вы можете делать с физическим ПК, например: Использовать приложения, установленные на удаленном ПК.
Клиенты Microsoft Remote Desktop позволяют использовать удаленный компьютер и управлять им. С помощью клиента удаленного рабочего стола вы можете делать с удаленным ПК все, что вы можете делать с физическим ПК, например: Использовать приложения, установленные на удаленном ПК.
Подробнее
См. Также : Номер телефона Показать подробности
Установка и настройка Avaya oneX® Agent
4 часа назад • Microsoft Windows XP Professional с Service Pack 2 или Service Пакет 3 • Microsoft Windows Готовность к Vista • Microsoft Windows Vista Service с Service Pack 1 для бизнеса, Enterprise или Home Premium • Microsoft Windows 2003 Server — Терминальные службы • Microsoft Windows 2008 Сервер (также известный как Longhorn) — Терминальные службы
Подробнее
См. Также : Домашний телефон, бизнес Показать подробности
TSPrint Страница технической поддержки Terminalworks
5 часов назад Отключено-> Терминальный сервер автоматически отображает клиентский принтер по умолчанию и устанавливает его как принтер по умолчанию при подключении.Не настроен-> Принтер по умолчанию не указан на уровне групповой политики. Однако администратор может настроить принтер по умолчанию для клиентских сеансов с помощью инструмента Terminal Services Configuration .
Подробнее
См. Также : Номер поддержки, техническая поддержка Показать подробности
Универсальное приложение Pulse Secure для Windows Быстро…
6 часов назад Универсальное приложение Pulse Secure для Windows может работать на любом Устройство Windows , на котором работает Windows 10 или более поздний вариант (например: Windows 10 Professional, Windows 10 Mobile / Phone и т. Д.). Он не может работать в более ранних версиях Windows . Универсальное приложение предназначено для…
Подробнее
См. Также : Номер телефона, мобильный телефон Показать подробности
Как определить имя хоста вашего компьютера и…
5 часов назад Найдите аппаратный адрес в Окна . Нажмите кнопку «Пуск», введите cmd, затем нажмите Enter, чтобы запустить командную оболочку; Введите ipconfig / all; Аппаратный адрес будет указан в разделе «Физический адрес» при поиске имени хоста в Linux.Шаг 1. Откройте терминал (в Ubuntu вы можете найти терминал ).
Подробнее
См. Также : Компьютер Показать подробности
Как изменить настройки DNS-сервера? WINDOWS…
67.

 Именно в ней и будет выполняться инсталляция ПО. Кликните в появившемся окне «Да».
Именно в ней и будет выполняться инсталляция ПО. Кликните в появившемся окне «Да».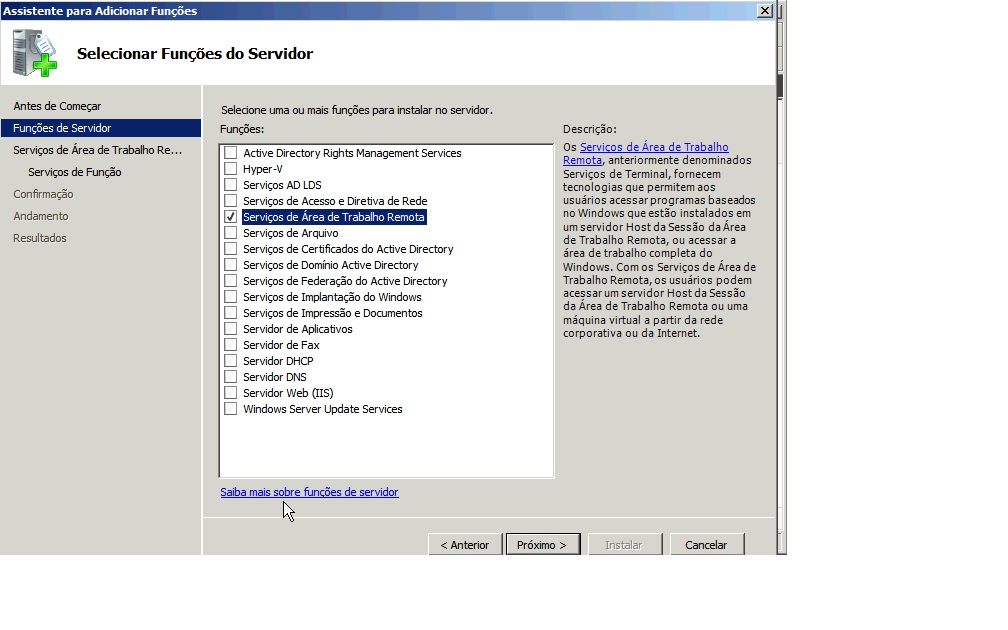 Все остальные поля также нужно заполнить. Но это уже требование самой системы. По окончании нажмите кнопку «Далее».
Все остальные поля также нужно заполнить. Но это уже требование самой системы. По окончании нажмите кнопку «Далее».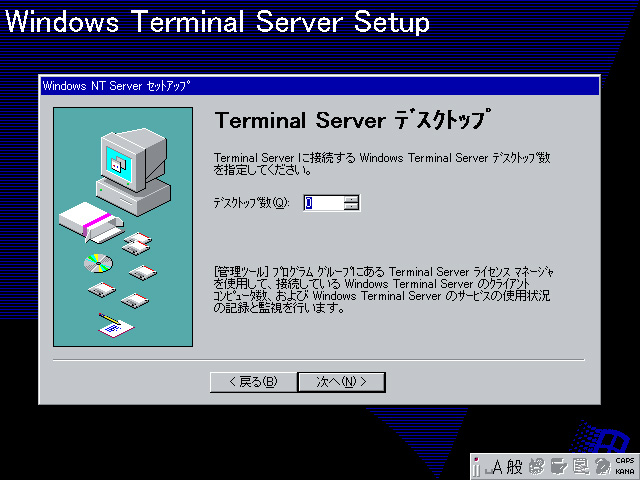
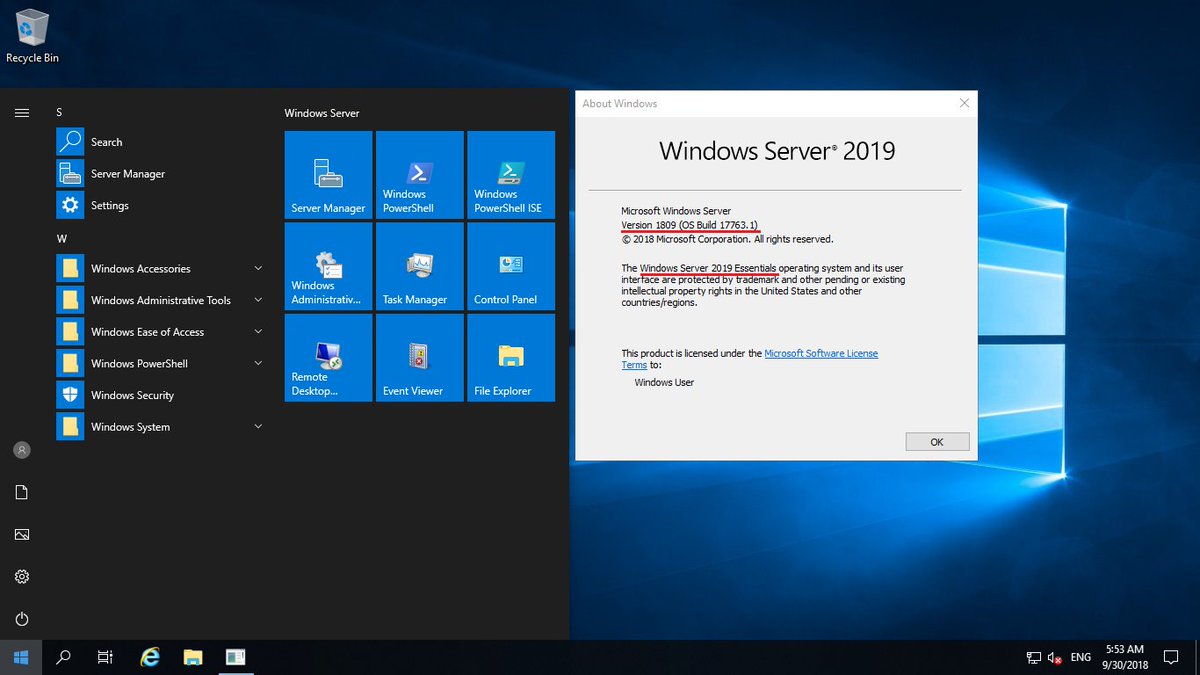
 Учтите, что на данном этапе нужно вводить имя того профиля, которому вы дали разрешение на удаленное подключение ранее.
Учтите, что на данном этапе нужно вводить имя того профиля, которому вы дали разрешение на удаленное подключение ранее.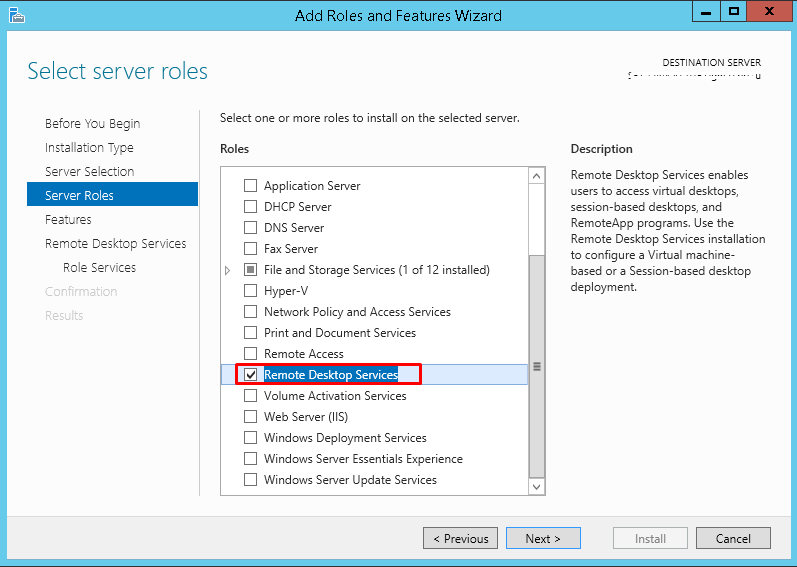

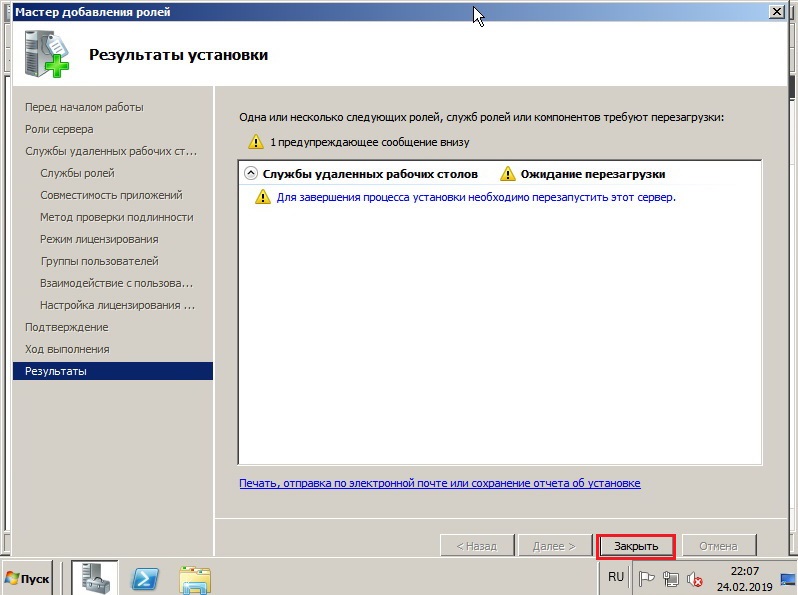
 Однако компоненты лицензирования могут пригодиться в будущем, поэтому мы рекомендуем установить их. Для этого нажмите Добавить компоненты:
Однако компоненты лицензирования могут пригодиться в будущем, поэтому мы рекомендуем установить их. Для этого нажмите Добавить компоненты: До 100 ГБ выделить для установки ОС, второй логический диск выделить под пользовательские профили с расчетом минимум 1 ГБ на пользователя
До 100 ГБ выделить для установки ОС, второй логический диск выделить под пользовательские профили с расчетом минимум 1 ГБ на пользователя
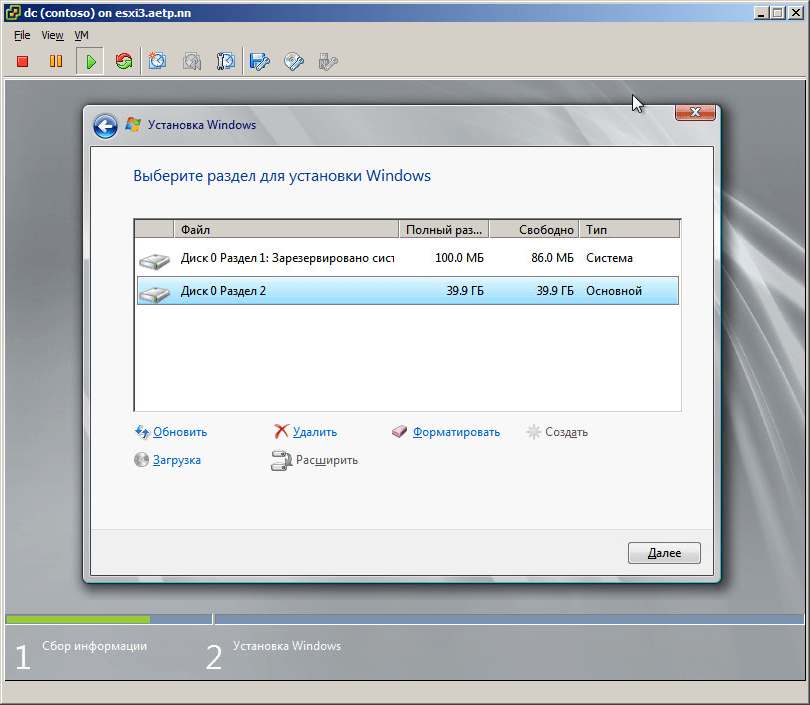 Или дважды щелкните значок Мой компьютер на рабочем столе удаленного компьютера.
Или дважды щелкните значок Мой компьютер на рабочем столе удаленного компьютера.