Узнаем как узнать название материнки: самые простые способы
Материнская плата — основной элемент ПК, на котором базируется вся система. К ней подключаются все комплектующие. Поэтому так важно понимать, как узнать название материнской платы, чтобы не возникали проблемы при апгрейде системы. Сделать это можно несколькими способами.
О материнке
Прежде чем узнать, как посмотреть свойства компьютера на Windows 10 или любой другой ОС, необходимо понимать, для чего это нужно.
Материнская плата — основа построения модульного оборудования. Платформа содержит необходимые элементы, которые бы помогали компьютеру выполнять задачи.
Как и любое комплектующее, материнка может иметь разных производителей и быть разных моделей. Поэтому, выбирая новое комплектующее, необходимо разбираться в совместимости. Для этого придется понять, как узнать название материнки.
Элементы материнки
На платформе есть основные элементы и те, которые пользователь использует для работы системы. На материнке можно увидеть разъемы для ЦПУ и оперативной памяти. Важными элементами считаются микросхемы: южный и северный мост. Также есть загрузочное ПЗУ, контроллеры шин и их расширения, а также большое количество портов и интерфейсов для подключения сторонних устройств.
На материнке можно увидеть разъемы для ЦПУ и оперативной памяти. Важными элементами считаются микросхемы: южный и северный мост. Также есть загрузочное ПЗУ, контроллеры шин и их расширения, а также большое количество портов и интерфейсов для подключения сторонних устройств.
В уже готовой системе на материнской плате должен быть процессор, хотя бы один модуль оперативной памяти, по необходимости видеокарта и через SATA подключенный ЖД. Также некоторые пользователи могут подключать звуковую или сетевую карту. Хотя практически все новые платформы имеют встроенные компоненты для звука и интернет-соединения.
Характеристики ПК
Как посмотреть свойства компьютера на Windows 10? Самый простой вариант: переходим в «Мой компьютер», кликаем ПКМ по свободной области и выбираем «Свойства». Далее будут данные о чипе, используемом объеме ОЗУ, типе системы и ее версии.
Но для многих этой информации очень мало. Чтобы получить данные о новом компьютере, нужно заглянуть в систему еще глубже. Проще всего установить дополнительный софт, который собирает всю статистику о ПК. Отличной программой является AIDA.
Проще всего установить дополнительный софт, который собирает всю статистику о ПК. Отличной программой является AIDA.
Этот универсальный инструмент помогает собрать не только информацию о материнской плате, но и о других деталях. Софт собирает данные о CPU, оперативной памяти, винчестере, видеокарте и платформе. Причем данные настолько развернуты, что большинство обычных пользователей даже не поймут, о чем идет речь. Но найти среди множества цифр и названий необходимую информацию несложно.
Определение материнской платы
Как узнать название материнки? Этот вопрос довольно распространенный, поскольку даже в случае самостоятельной сборки пользователь может не знать, какая же плата установлена внутри корпуса. Поэтому, когда возникает необходимость модернизировать ПК, обновить БИОС или ПО, справиться с неполадками системы, приходится в срочном порядке искать название платформы.
В этом случае существует несколько способов, которые помогут справиться с данной проблемой. Некоторые из них очень простые, другие потребуют от пользователя определенных знаний. Среди основных вариантов определения платформы нового компьютера есть:
Некоторые из них очень простые, другие потребуют от пользователя определенных знаний. Среди основных вариантов определения платформы нового компьютера есть:
- Визуальный осмотр.
- Информация в БИОСе.
- Использование встроенных утилит системы.
- Сторонние программы.
Визуальный осмотр
Этот вариант самый простой и, казалось бы, первый, который приходит в голову. Но обычно его используют в самый последний момент, поскольку многим пользователям для этого лень отключать компьютер, доставать корпус и открывать его. Но так или иначе так вы сможете увидеть воочию название модели и производителя.
Для этого необходимо отключить компьютер, если он включен. После нужно выключить тумблер на задней стороне корпуса. Далее нужно отключить все устройства, которые подсоединены к ПК. Чтобы избавиться от лишнего электричества на плате, нужно несколько раз нажать на кнопку питания компьютера, а после зажать ее на несколько секунд.
Теперь можно открывать одну из боковых крышек корпуса. Все зависит от того, к какой стороне прикручена платформа. Где посмотреть название материнки? Обычно оно отображено на плате белыми большими буквами. Поэтому его трудно не заметить. Обычно достаточно рассмотреть внимательно плату, чтобы заметить надпись. У нее не бывает конкретного местоположения. Обычно производитель помещает ее на свободное место платформы.
Все зависит от того, к какой стороне прикручена платформа. Где посмотреть название материнки? Обычно оно отображено на плате белыми большими буквами. Поэтому его трудно не заметить. Обычно достаточно рассмотреть внимательно плату, чтобы заметить надпись. У нее не бывает конкретного местоположения. Обычно производитель помещает ее на свободное место платформы.
Далее можно сфотографировать или переписать название, чтобы найти в интернете полную характеристику модели. Но что делать, если компьютер не новый, а надпись по каким-то причинам плохо различима или вовсе стерлась?
БИОС
Далее можем обратиться к Basic Input/Output System. Именно он подгружает в начале прогрузки системы информацию о материнке. Для этого необходимо перезагрузить или включить ПК. Во время начальной загрузки появится экран. В этот момент можно нажать кнопку «Пауза» на клавиатуре. Экран застынет, чтобы вы смогли рассмотреть необходимую информацию.
В этом случае пользователь может столкнуться с парой проблем. К примеру, есть вероятность того, что материнка Gigabyte или другого производителя будет отображаться лишь с именем бренда, под которым вышла. Остальных данных получить не удастся. В этом случае можно попробовать перейти в БИОС.
К примеру, есть вероятность того, что материнка Gigabyte или другого производителя будет отображаться лишь с именем бренда, под которым вышла. Остальных данных получить не удастся. В этом случае можно попробовать перейти в БИОС.
Каждая платформа имеет свою настройку того, какие кнопки отвечают за определенные функции во время загрузки. Поэтому после включения нужно внимательно посмотреть на экран, чтобы найти комбинацию или кнопку, которая поможет перейти в BIOS.
Но и тут пользователь может столкнуться с некоторыми проблемами. К примеру, в старых версия БИОСа очень редко встречается информация о платформе. Может быть указан лишь производитель. Если же установлена обновленная версия ПО, то есть большая вероятность отыскать необходимые данные. К тому же никаких проблем с этим не будет, поскольку есть уже русская локализация сервиса.
Встроенные утилиты
Если предыдущие два варианта не дали результата, нужно попробовать узнать название материнки. Как это сделать с помощью встроенных утилит Windows? Нужно задействовать командную строку. Также можно задействовать msinfo32. Последний вариант поможет получить более расширенную информацию о системе.
Также можно задействовать msinfo32. Последний вариант поможет получить более расширенную информацию о системе.
Командная строка
Это первый вариант, который поможет разобраться с названием материнской платы. В зависимости от того, какая операционная система установлена, необходимо использовать определенные комбинации или названия этой опции.
Например, в Windows 7 достаточно вписать в строку поиска «Командная строка», чтобы открыть соответствующий сервис. В 10-й версии операционной системы было изменено название этой опции на Windows PowerShell. Поэтому нужно в поиск вводить это название.
Название материнки из командной строки можно получить, используя команду wmic baseboard get product. Достаточно будет нажать Enter. Таким образом можно узнать название платформы.
Но проблема состоит в том, что эта команда не дает данные о производителе. Чтобы их получить, придется использовать wmic baseboard get manufacturer. Таким образом вы получите и бренд, под которым выпущена платформа, и ее модель.
Сведения о системе
Далее можно использовать встроенный сервис «Сведения о системе». Он помогает собрать информацию и о платформе, и о ее комплектующих. Этот способ помогает пользователям операционной системы Windows 7, 8 и 10.
Для начала нужно вызвать необходимое диалоговое окно. Для этого используется комбинация Win + R. Win — это кнопка на клавиатуре с эмблемой операционной системы. Также можно будет ввести в поиск «Выполнить» и открыть нужное диалоговое окно.
Для получения информации о материнке Gigabyte или другого производителя достаточно ввести в строку msinfo32 без кавычек. Далее нажимаем «ОК».
В новом диалоговом окне появится много информации. На что следует обратить внимание? На строку «Изготовитель» и «Модель». Обычно тут отображается необходимая информация о бренде платформы и ее модели. За более подробной информацией придется отправиться к стороннему софту.
Данные в DirectX
Благодаря этому ресурсу также легко получить необходимые данные о системе. Для этого нужно воспользоваться комбинацией клавиш Win + R и ввести dxdiag. Таким образом откроется «Средство диагностики DirectX».
Для этого нужно воспользоваться комбинацией клавиш Win + R и ввести dxdiag. Таким образом откроется «Средство диагностики DirectX».
В первой вкладке «Система» появится вся информация о ПК. Сначала будут указаны время и дата, а также имя компьютера. После отображена информация об операционной системе: версия и разрядность. Ниже указан язык системы. А вот после этой строки отображена информация о материнке.
Изготовитель компьютера — производитель платформы, а модель — модель материнской платы. Ниже есть данные касательно BIOS. Тут же указана информация о процессоре, памяти, файлах подкачки и версии DirectX.
Программы
Если информация о том, где посмотреть материнку на компе, не дала необходимых результатов, можно установить вспомогательную программу. Такие утилиты очень полезны для системы. Их можно использовать не только для сбора информации, но и для диагностики системы. Многие из этих программ помогают собрать сведения об ошибках и либо предложат варианты решения, либо решат их самостоятельно.
Утилиты:
Speccy
Это простая и понятная утилита, которая сразу на главном экране предоставляет информацию о платформе. Программа предоставляет информацию об операционной системе, оперативной памяти, видеокарте, процессоре, накопителе и материнке. Но данные здесь являются главными, поэтому для расширенной статистики нужно перейти в соответствующий раздел.
Выбрав «Системная плата», пользователь узнает о производителе, модели, версии. Есть расширенные данные о северном мосте: изготовитель, модель и ревизия. Те же данные собраны и относительно южного моста. Ниже указана температура системы. Так что вся информация о сокете материнки находится именно тут.
Speccy выдает данные о БИОСе и напряжении на каждом элементе платформы. Тут же можно увидеть количество интерфейсов на плате. Программу можно установить с официального сайта.
AIDA64
Пожалуй, самая популярная программа, которая помогает собрать все данные о системе. Ранее она была известна под именем Everest. Этот софт не бесплатный, но даже пробная его версия даст возможность узнать всю статистику системы. В том числе поможет узнать модель материнской платы.
Этот софт не бесплатный, но даже пробная его версия даст возможность узнать всю статистику системы. В том числе поможет узнать модель материнской платы.
Для того чтобы собрать необходимую информацию, достаточно перейти в строку «Системная плата». Тут указана информация о свойствах платформы, ее модель, данные по шинам и памяти.
CPU-Z
Это небольшой софт, который является бесплатным. В целом он рассчитан на сбор данных о процессоре. Но, помимо этого, можно узнать информацию о материнке и оперативной памяти.
Чтобы узнать название платформы, необходимо перейти во вкладку Mainboard. Производитель материнки в данном случае будет указан в строке Manufacture, а модель — в Model.
Информация о macOS
Но Windows – не единственная система, на которой может базироваться ПК. Многие пользователи работают с продукцией Apple. В этом случае можно также попробовать узнать название материнки.
Для этого нужно найти данные о серийном номере. Получив нужные цифры, следует перейти на специальный ресурс.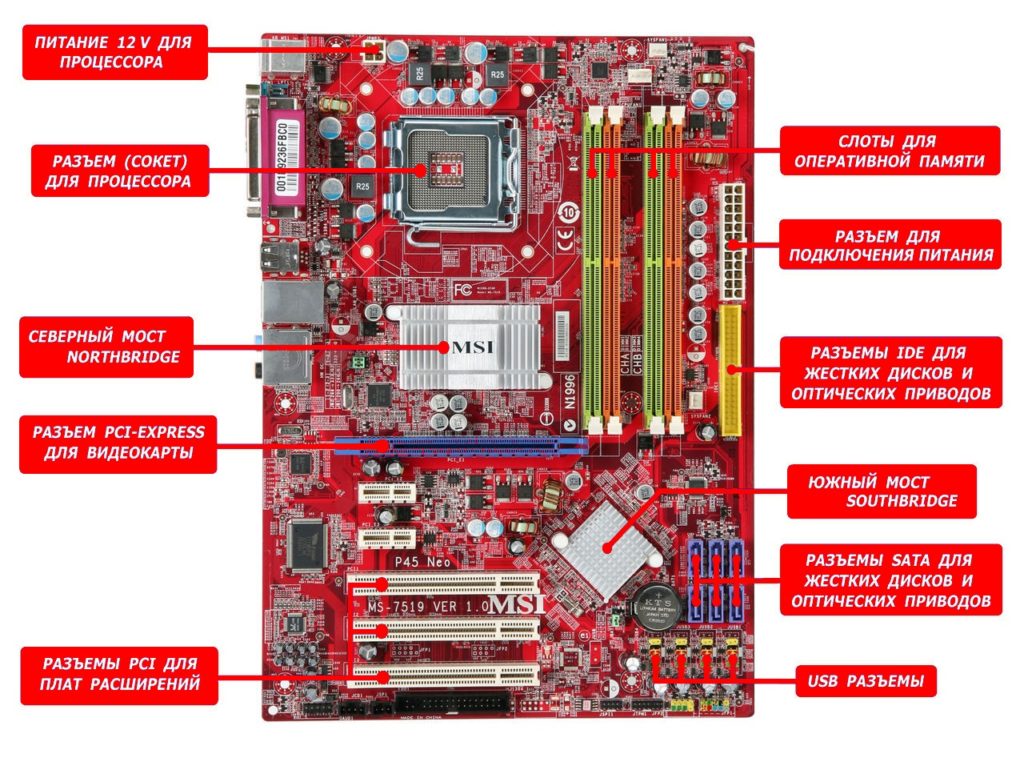 Но для начале нужно узнать серийный номер. Для этого переходим в меню ПК «Об этом Mac». В самом низу можно будет заметить серийный номер. Его нужно сканировать для дальнейшей идентификации платформы.
Но для начале нужно узнать серийный номер. Для этого переходим в меню ПК «Об этом Mac». В самом низу можно будет заметить серийный номер. Его нужно сканировать для дальнейшей идентификации платформы.
Теперь нужно перейти на сайт Powerbook Medic. Тут необходимо ввести серийный номер в строку поиска. Сайт выдаст всю информацию о системе.
В Parts (составляющие ПК) необходимо отыскать строку Logic Board. Сразу в первом столбике будет указана модель платформы.
Найти название материнской платы. Как узнать название материнской платы. Получение сведений при помощи диалога DirectX
Ежегодно разработчики компьютерной техники выпускают все более усовершенствованные детали для ПК, обновляют драйвера для системных устройств.
У многих пользователей появляется желание обновить имеющуюся систему. Прежде всего нужно узнать характеристики своего персонального компьютера.
Перед заменой основных элементов технического оснащения, установкой драйверов нужно узнать тип имеющейся , данные о которой станут решающими в процессе обновления конфигурации оборудования. Как же узнать материнскую плату на компьютере с установленной Windows 7
Как же узнать материнскую плату на компьютере с установленной Windows 7
Материнская плата (МП) представляет собой многослойную печатную плату, являющуюся базой структуры компьютера. К ней подключён «мозг» вычислительной машины — процессор, оперативная память.
Иногда имеется встроенный видеоадаптер. Расширить возможности компонентов можно благодаря заранее установленным слотам. В эти разъемы подключаются остальные элементы вычислительной системы.
По сути, это устройство гарантирует взаимодействие элементов, управляет их общей работой.
Сегодня выделяют пять наиболее популярных производителей МП, информация о которых является частью маркирования:
- Gigabyte;
- Asus;
- Asrock;
- Biostar.
На главной плате расположен процессор. Он может быть производства компаний AMD, Intel. Каждая из них разработала индивидуальные разъемы для МП, что делает невозможным установку на нее процессора конкурента.
Это несложно, если в наличии имеется документация, диск с драйверами, полученные при покупке техники.
Некоторые — в графическом виде. Однако, может оказаться, что документа, диска под рукой нет, они утеряны.
Существует несколько способов, позволяющих это сделать:
Визуальный осмотр
При вскрытии системного блока есть непосредственная возможность рассмотреть плату. На ней размещена маркировка модели. Некоторые производители размещают надпись рядом с процессором, над PCI-E-слотом.
Существует минус данного действия. Большинство новых системных блоков защищены печатью, при взломе которой «сгорает» гарантия. Если системник не опечатан, можно, воспользовавшись отверткой, за нескольких минут снять крышку корпуса и узнать, какие комплектующие используются именно у вас.
Тут возможен риск неверно интерпретировать пометки, поскольку их на поверхности платы может быть несколько. Более детально о системной плате можно узнать в интернете, после прочтения марки оборудования, задав соответствующий поиск.
Для скачивания драйверов нужно зайти на официальный сайт производителя, выбрать интересующий тип переферии, скачав предлагаемые установочные программы.
Чтение информации с помощью BIOS
Это более сложный метод определения. Можно в момент загрузки, периодически нажимая клавишу Delete, зайти в оболочку BIOS. Большинство производителей первой вкладкой выводят сообщение об установленном оборудовании.
После того, как вы узнали нужную информацию, нажмите F10 и Ok для перезагрузки системы, запуска Windows 7. Полная информация о техническом оснащении «проскальзывает» после загрузки BIOS, до загрузки самой системы.
Длительность отображения составляет 2-3 секунды. С первого раза прочитать ее не получится. Придется несколько раз делать перезагрузку.
Использование специальных программ для считки и отображения нужной информации
Применяется, когда первые методы не помогли определить марку МП. В этом случае можно задействовать возможности системы. Стандартный способ — использовать утилиту Microsoft.
Стандартный способ — использовать утилиту Microsoft.
Для этого нужно зайти в «Пуск», выбрать пункт меню «Выполнить» (используются горячие клавиши R + Win), ввести команду msinfo32, нажать кнопку Enter. Характеристику компьютера можно посмотреть в открывшемся окне.
Использование командной строки.
Метод аналогичен описанному в третьем пункте. Однако здесь команда msinfo32 заменяется на cmd. Запустится эмуляция консоли операционной системы
После вывода сообщения об используемом устройстве, не закрывайте окно командной строки. Возможно, понадобиться узнать маркировку МП. Для этого введите с помощью клавиатуры команду wmic baseboard get manufacturer.
Иногда Windows 7 не в состоянии определить конфигурацию устройств. Поэтому можно воспользоваться софтом для ее определения.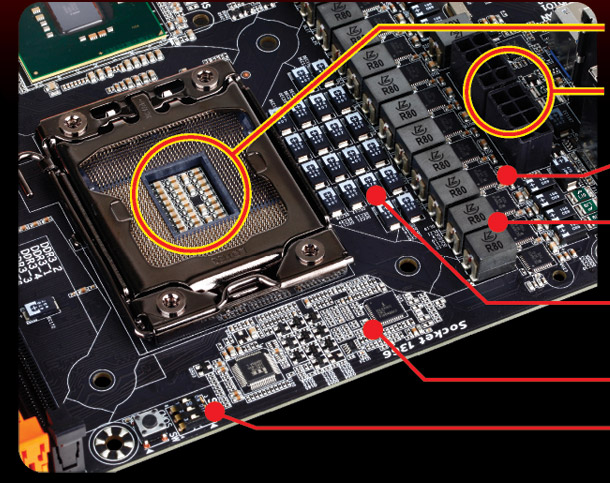 Данных программ в Интернете множество. Некоторые самостоятельно устанавливают необходимое программное обеспечение.
Данных программ в Интернете множество. Некоторые самостоятельно устанавливают необходимое программное обеспечение.
Одна из наиболее часто используемых — DriverSoft . Она позволяет достаточно быстро определить МП. Установка на Windows занимает несколько секунд. Внешний вид программы доступен для понимания, поскольку выполнен в минималистском стиле. Данный софт побеспокоится о главной плате, об остальных недостающих, устаревших драйверах.
Также используется ряд бесплатных, платных платформ, утилит которые придется предварительно скачать. К примеру, AIDA64, отображающая детальное описание характеристик всего подключенного оборудования, в том числе главной платы.
После запуска программы выбираем в списке слева строку «Системная плата». Справа отобразятся сведения, вверху которых, соответственно, указан искомый тип.
Еще одна утилита — Speccy . Принцип ее действия аналогичный предыдущей. Единственное отличие — Speccy предлагает более подробное описание процессов, что делает ее популярной у начинающих пользователей.
Итак, теперь вам известно, как узнать материнскую плату на компьютере Windows 7. Это позволит правильно провести обновление устройств компьютера самостоятельно, без приглашения специалиста.
Как узнать модель материнской платы, использующейся в вашем ПК? Этот вопрос далеко не праздный, поскольку отнюдь не все владельцы компьютеров точно знают модель своей системной платы, даже если они осведомлены о названии той фирмы, которая ее произвела. А между тем подобная информация может быть нелишней, особенно в том случае, если вы захотите модернизировать компьютер, обновить версию BIOS, драйвера материнской платы, программное обеспечение или устранить какую-либо неисправность в компьютере собственными силами.
Итак, предположим, что вы не знаете наименование модели вашей материнки, но твердо собрались ее узнать. Какие действия вам необходимо предпринять для этого?
Существует несколько способов определить модель системной платы, установленной в системнике вашего персонального компьютера, а также ее версию (ревизию), и каждый из них имеет свои недостатки и достоинства.
- Визуальный осмотр поверхности системной платы
- Определение при помощи информации, выводимой BIOS при загрузке
- Определение при помощи встроенных утилит операционной системы Windows
- Определение при помощи сторонних программных средств
Начнем, пожалуй, с самого простого способа – с определения версии при помощи программных утилит, в том числе, средств, которыми располагают ОС Windows XP, Vista, 7, 8 и 10.
Получение сведений о системной плате при помощи средств ОС и информационного ПО
В большинстве версий Windows существует специальная программа «Сведения о системе», которая позволяет узнать подробную информацию о системе. Обычно программу можно найти в меню «Пуск», раздел «Стандартные» – «Служебные». Или можно запустить ее из окна «Выполнить», набрав команду msinfo32.
После этого появится окно программы «Сведения о системе». И уже на главном окне этой программы можно найти строчку «Модель» (System Model). Содержание этой строки, как правило, и является названием модели системной платы вашего компьютера.
Содержание этой строки, как правило, и является названием модели системной платы вашего компьютера.
Ниже приведен пример утилиты Windows «Сведения о системе»
Если же утилита «Сведения о системе» в вашей ОС почему-то не открывается, или содержит заведомо неверные сведения, то можно попробовать другой способ. Он может быть полезен еще и потому, что в «Сведениях о системе» не всегда отображается информация о производителе материнки.
Для того, чтобы получить необходимую вам информацию подобным способом, необходимо запустить командную строку Windows, а в ней набрать следующие команды:
- wmic baseboard get manufacturer – эта команда показывает компанию – производителя системной платы.
- wmic baseboard get product – данная команда позволяет определить модель системной платы.
Также существует ряд сторонних программ, которые позволяют получить основную информацию о системе, в том числе, и информацию о производителе и модели системной платы.
Ниже приведен внешний вид программы CPU-Z, вкладка, отображающая сведения о материнской плате.
Для получения сведений о модели материнской платы можно порекомендовать и другие информационные программы, например, AIDA64.
Определение модели системной платы при помощи BIOS и визуального осмотра платы
Все приведенные выше способы, естественно, годятся лишь в том случае, если у вас на компьютере уже есть установленная операционная система, такая, как Windows XP, Vista, 7, 8 или 10. Но как быть, если на вашем ПК не установлена операционная система или она не функционирует? В таком случае можно определить модель материнской платы и при помощи сведений, предоставляемых BIOS. Для этого следует перезагрузить компьютер и в тот момент, когда на экране монитора появится первая текстовая информация, быстро нажать кнопку Pause на клавиатуре. Текст на экране застынет и среди него можно будет прочесть название модели материнской платы. Также посредством данной информации можно будет узнать версию материнской платы.
Текст на экране застынет и среди него можно будет прочесть название модели материнской платы. Также посредством данной информации можно будет узнать версию материнской платы.
Экран загрузки POST BIOS, показывающий название модели материнской платы и ее версию.
Следует иметь в виду, что в самом BIOS может и не содержаться информация о материнской плате, поэтому, если вы войдете в BIOS при помощи клавиши Del, то в информации BIOS Setup данных о модели может и не быть. Однако это не относится к современной версии BIOS – UEFI. В большинстве случаев информация о материнской плате в UEFI присутствует.
Однако может случиться и так, что вы имеете на руках одну лишь материнку без компьютера или компьютер по какой-либо причине невозможно загрузить. В таком случае вам остается лишь единственный способ определения модели материнки – при помощи визуального осмотра ее поверхности. К счастью, данный способ в большинстве случаев не представляет никаких сложностей, если не считать того, что вам, возможно, придется для этого вскрывать корпус системного блока. Обычно производители материнских плат пишут название своего бренда, а также название модели платы на ее верхней поверхности крупными буквами.
Обычно производители материнских плат пишут название своего бренда, а также название модели платы на ее верхней поверхности крупными буквами.
Внешний вид материнской платы с названием ее модели (показано стрелкой)
Заключение
Материнская плата – одно из важнейших устройств ПК, связывающая в единое целое все его компоненты. Знание модели материнской платы может быть полезным пользователю во многих случаях, в том числе для модернизации аппаратного или программного обеспечения. Определить модель материнской платы и ее ревизию можно несколькими разными способами, выбор которых зависит от конкретной ситуации и возможностей пользователя.
Материнская плата – мультифункциональная платформа, обеспечивающая работоспособность каждого компонента персонального компьютера: оперативной памяти, видеокарты, жестких дисков, центрального процессора. А потому важно еще до покупки дополнительного оборудования разобраться – а совместимыми ли окажутся компоненты с матплатой. Единственный способ разобраться с поставленной задачей – узнать модель материнской платы, уже установленной в системном блоке. И, как подсказывает практика, вариантов провернуть указанную операцию больше, чем кажется на первый взгляд…
И, как подсказывает практика, вариантов провернуть указанную операцию больше, чем кажется на первый взгляд…
С задачей проверить оборудование операционная система Windows справляется в два счета. Причем и в Windows XP, и Windows 8, порядок действий одинаковый – придется обращаться к разделу «Сведения о системе», который доступен по команде msinfo32 (порядок действий будет описан ниже). Там отображается каждая деталь, связанная с персональным компьютером – количество оперативной памяти, текущая видеокарта, операционная система, емкость жестких дисков. А вот альтернативного способа, подсказывающего об установленной материнской плате, в Windows не предусмотрено (если не считать командной строки) – ни Диспетчер Устройств, ни свойства компьютера не подскажут об «основном оборудовании», и прольют свет только на дополнительные компоненты.
Просмотреть в msinfo32
Порядок действий достаточно предсказуемый:
Увы, Винде увидеть название материнской платы в Windows 10 получается далеко не всегда – в 50 процентах случаев придется довольствоваться надписью: «Недоступно», отображающей невозможность разобраться в точном названии матплаты. Повторный поиск ничем не поможет. А, значит, пора переходить к другим способам.
Повторный поиск ничем не поможет. А, значит, пора переходить к другим способам.
С помощью командной строки Windows
Как узнать какая материнская плата стоит без использования дополнительного программного обеспечения? Разумеется, с использованием командной строки:
Взаимодействовать с командной строкой удобно – тут не бывает неразборчивых ответов, а ситуации, когда система не способна распознать оборудование, сводятся к минимуму.
Программы для распознавания
Если по каким-то причинам раскрыть секреты материнской платы встроенными в операционную систему Windows инструментами не получилось, значит, пора переходить к тяжелой артиллерии – специальным программам, которые загружаются из сети, а затем – подробно рассказывают о доступном оборудовании и даже помогают загрузить свежие драйвера:
- Speccy – свободно распространяемая утилита, разрабатываемая студией CCleaner, и суммарно рассказывающая о доступных компонентах, в том числе и о Motherboard. Из плюсов такого подхода – молниеносный сбор технической информации без использования командной строки. А еще тут доступен перевод на русский язык, поиск по оглавлению, инструкции для новичков и даже специальный терминал, отображающий температуру центрального процессора, видеокарты и жестких дисков.
- AIDA64. Если Speccy не смог определить матплату, то пора переходить к AIDA64 – пожалуй, самому всеядному инструменту, способному заглянуть даже в неизученные уголки персонального компьютера. Помощник собирает информацию обо всем и сразу – операционной системе и имеющихся лицензиях, о температуре, вольтаже, разгоне, скорости вращения кулеров, версии DirectX, скорости интернета и настройках безопасности. Из дополнительных преимуществ (тех, которые выходят за рамки вопроса «как узнать какая материнская плата на компьютере») – наличие раздела «Тест». Тут разработчики предлагают проводить специальное тестирование на «максимальных скоростях», с единственной целью – определить, насколько качественно компьютер справляется с максимальными нагрузками.
- Driver Booster – формально инструмент от студии IObit не определяет доступные компоненты и не выводит статистику установленных видеокарт, оперативной памяти или платы. Но зато подсказывает, драйвера на какие компоненты давно пора обновить. А заодно – помогает загрузить нужные драйвера и установить (причем перед стартом процедуры можно даже точку восстановления организовать – на всякий случай). Работать с Driver Booster легко – перевод на русский язык доступен, интерфейс нагляден, а взаимодействие с доступным функционалом происходит в полуавтоматическом режиме, где невозможно нажать «не туда».
Визуальный осмотр
Как узнать, какая материнская плата установлена на компьютере, если включить ПК невозможно из-за отсутствующего оборудования? Единственный способ добраться до истины – провести визуальный осмотр. Разглядывать придется и маркировки, и надписи, оставленные производителем. Как правило, справиться с поставленной задачей способны даже новички, ни разу не сталкивавшиеся с персональными компьютерами. Главное – напрячь зрение и фантазию, а затем останется вооружиться смартфоном или планшетом, включить Google и ввести найденные комбинации букв и символов. С вероятностью в 99% нужная информация обязательно найдется.
Как узнать модель тактового генератора
Распознать модель генератора тактовых частот ни с помощью предустановленных в операционную систему Windows, ни силами AIDA64 невозможно. Искать нужную информацию придется только воочию – прямо на материнской плате, вскрыв корпус. Выглядит генератор, как крошечная плата с цифрами в названии, которые легко расшифровываются в Google.
Клокер – альтернативное название генератора тактовых частот, а потому и порядок действий тот же – придется разобрать системный блок и внимательно визуально просканировать матплату на наличие схожих элементов с маркировкой ICS.
Как узнать «clock generator» материнской платы?
Разобраться с поставленной задачей способен только инструмент SetFSB, а потому и действовать придется следующим образом: * Загрузить архив с инструментом с официального сайта.
- Сразу после пробного запуска ввести в пустующее текстовое поле идентификационный номер, расположенный в верхней части интерфейса (на скриншоте, к примеру, видна комбинация 1726030115).
- После того, как будет пройдена своеобразная проверка на наличие лицензии, появится новое информационно-справочное окошко, где перечислено колоссальное количество разнообразной информации. В том числе и показатель Clock Generator. Если указанное окошко пустует придется или заново провести тестирование, или же закрыть SetFSB, а затем вновь ввести идентификационный номер в пустующее текстовое окошко. Как подсказывает практика, с третьего или четвертого раза нужная информация обязательно появится.
Удивительно, но аналоги SetFSB в сети до сих пор не появились. А потому для проверки Clock Generator придется следовать за инструкцией, описанной выше!
Как узнать производителя материнской платы на ноутбуке
Оборудование, доступное в ноутбуке или нетбуке, хоть и отличается от «стандартного» размерами, взаимодействовать с матплатой и дополнительными компонентами тут приходится точно также (разумеется, не считая визуального осмотра – на ноутбуке или нетбуке такими вещами стоит заниматься в последнюю очередь – уж слишком высок риск при разборе корпуса повредить шлейфы, ведущие к монитору или клавиатуре, или же нарушить действующую гарантию). К примеру, с помощью AIDA64 или же Speccy, или же, как альтернативные варианты:
- CPU-Z – Изначально инструмент рассказывал только о процессоре, но позже появилась и дополнительная информация – к примеру, название и наименование материнской платы, используемый кулер, текущая информация о BIOS, версия графических интерфейсов, скорость оперативной памяти. При желании разработчики предлагают вывести особенно важные данные в TXT-файл. Так, дескать, потерять важные параметры не получится даже при сильном желании.
- HWiNFO32 – и еще одна информационно-справочная служба, доступная на Windows XP, 7, Vista, 8 и 10, причем как в полном формате, так и в Portable-версии, которую легко сбросить на внешний накопитель для использования в любом месте, где требуется узнать модель материнской платы на компьютере. Из плюсов – информация собирается молниеносно, да еще и бесплатно. Русский язык – в комплекте. Для новичков, еще не разобравшихся в компьютерных азах, доступны подсказки, вызываемые с помощью специального знака вопроса, который располагается напротив каждого информационного пункта. Стоит потратить немного больше времени и подробностей откроется в разы больше.
Как еще узнать какая материнская плата на компьютере? Воспользоваться советами для Windows 10. Об использовании командной строки и команды «Выполнить».
В ответ на вопрос: «Какой у тебя компьютер?» можно услышать что угодно – от названия модели процессора до абстрактных понятий, вроде «мощный» или «черный». И лишь единицы могут сказать, из чего состоит их «железный помощник». Впрочем, правда за большинством: зачем запоминать модели и марки устройств, если знаешь, как их определить?
Необходимость узнать модель материнской платы возникает тогда, когда нужно установить какой-либо драйвер, обновить BIOS, выяснить совместимость устройств или продиагностировать поломку. Сегодня поговорим, как это сделать, если компьютер находится в рабочем и в неработоспособном состоянии (не включается).
Определяем модель материнки средствами Windows
Если ПК под управлением Windows нормально запускается и работает, определение модели его материнской платы — дело нескольких минут. И в этом вам помогут следующие системные инструменты:
- Консольная утилита Windows Management Instrumentation Command (WMIC.exe).
- Инструмент «Сведения о системе» (MSInfo32.exe).
- Средство диагностики DirectX (Dxdiag.exe).
Windows Management Instrumentation Command
Windows Management Instrumentation Command работает в командной строке (cmd). Для распознавания марки и модели материнской платы компьютера выполните в ней по очереди 2 инструкции:
wmic baseboard get manufacturer
wmic baseboard get product
Первая поможет узнать производителя, вторая — конкретный продукт.
Как видно на скриншоте, на компьютере установлена материнская плата Asus A88XM-Plus.
Этот пример получен на стационарном ПК. Однако при запуске на ноутбуках консоль может показать вместо матплаты модель самого мобильного компьютера или даже линейку моделей, как, например, на картинке ниже:
Впрочем, эту же информацию на данном устройстве отображают и другие утилиты. Дело в том, что на некоторых ноутбуках и нетбуках определить точную модель материнской платы программным способом невозможно. Такова их особенность, и с этим ничего не поделаешь.
Если вы тоже наблюдаете нечто подобное, для поиска драйверов, BIOS или информации об устройстве используйте наименование самого мобильного компьютера. Как его определить, читайте .
«Сведения о системе»
Следующий инструмент Windows — «Сведения о системе», информативен примерно в половине случаев. Зачастую он показывает только производителя материнской платы, а о модели пишет «Недоступно».
Чтобы получить сведения о системе, запустите инструмент поиска Windows, введите запрос «msinfo32» (без кавычек) и кликните найденное приложение. Интересующая информация отобразится в основном окне.
Средство диагностики DirectX
Средство диагностики DirectX чаще приносит пользу владельцам мобильных аппаратов. Стационарные платформы оно распознает еще реже, чем предыдущий инструмент.
Нужные данные, если они получены, содержатся в разделе «Сведения о системе» на первой вкладке. Это «Изготовитель компьютера» и «Модель компьютера».
Чтобы запустить средство диагностики DirectX, наберите в поиске Виндовс имя утилиты — «Dxdiag», и кликните по найденному.
Все вышеперечисленные способы опознавания моделей материнских плат работают в Windows XP, Windows 7, Windows 8-8.1 и Windows 10. Но так как они не слишком удобны и не всегда информативны, возможно, вы предпочтете им сторонние программы.
Определяем модель материнки с помощью сторонних программ
CPU-Z
Простая, портабельная, бесплатная утилитка CPU-Z — одно из самых удобных решений для задач, подобных нашей. Вкладка «Mainboard» показывает все основные сведения о платформе компьютера. А именно:
- Производителя материнской платы (Manufacturer).
- Модель платы (Model) и ее ревизию (вторая ячейка в строке).
- Системную логику (Chipset и Southbridge) — производителя микросхем северного и южного мостов либо хаба платформы, его микроархитектуру, название и ревизию.
- Модель мультиконтроллера (LPCIO).
- Производителя, версию и дату выпуска BIOS.
- Версию и режимы работы шины PCI-express (AGP).
Самое важное обведено рамкой на скриншоте ниже.
HWiNFO32/64
— еще одна бесплатная утилита, предназначенная для сбора информации о железе и мониторинга состояния компьютера. Ее главное окно отображает сведения о процессоре, видеокарте, оперативной памяти, накопителях и, конечно, о материнской плате, а именно — о модели, версии чипсета и BIOS.
Более подробная, практически полная информация о материнке и ее компонентах собрана в разделе «Motherboard».
HWiNFO32/64 выпускается в портабельных и установочных версиях для Windows (раздельно для 32- и 64-битных систем), а также для съемных загрузочных носителей, работающих на базе DOS.
— приложение для сбора информации, мониторинга и тестирования устройств компьютера, пожалуй, лучшее в своем классе и, несмотря на платность, очень популярное у пользователей. Впрочем, чтобы узнать с его помощью модель материнской платы ПК или ноутбука, платить не обязательно — достаточно скачать и запустить триальную версию программы.
Сведения об интересующем устройстве собраны в разделе «Системная плата» (в отличие от предыдущих программ, AIDA64 имеет русскоязычный интерфейс). Помимо производителя и модели, здесь подробно расписаны все параметры и компоненты материнки.
AIDA64 тоже выпускается в установочных и портабельных версиях. Стоимость домашней лицензии (Extreme) для трех компьютеров составляет $39.95.
Как определить модель материнской платы неработающего компьютера
Если материнка ПК или ноутбука «приказала долго жить» либо аппарат не включается по каким-то иным причинам, единственная возможность опознать модель платы — информация, которая есть на ней самой. В случае со стационарным компьютером это редко вызывает затруднения, так как наименование модели «мамки» обычно нанесено крупными буквами на ее лицевую сторону.
Если названия не видно, скорее всего, оно закрыто кулером или устройствами, установленными в слоты PCI и PCI-e, например, видеокартой. Достаточно снять мешающий девайс — и всё тайное стянет явным.
С ноутбуками дела обстоят сложнее. Наименование модели мобильного компьютера за редким исключением никак не увязано с моделью его материнской платы. Совпадения встречаются только у Asus, но тоже не всегда. Просто это один из немногих производителей, который сам выпускает и ноутбуки, и материнские платы к ним. У других компаний всё более запутано.
Ниже мы приводим опознавательные знаки наиболее распространенных мобильных платформ.
Asus
Платформы Asus имеют фирменный логотип, поэтому с опознаванием бренда сложностей быть не должно. Модель и ревизия, как правило, нанесены неподалеку от него. В данном примере это K53SD ревизии 5.1.
Кстати, материнские платы Asus встречаются не только в ноутбуках одноименной марки. Их используют производители Dell, Toshiba, Samsung, Packard Bell и прочие.
Compal
Платформы производства Compal Information встречаются в ноутбуках Acer, HP, Dell, Toshiba, Lenovo и т. д. Распознаются по характерной маркировке LA-четыре_цифры, например, LA-5911, после которых может стоять буква «P».
Inventec
Платформы Inventec устанавливают в ноутбуки HP, Acer, Tochiba и некоторые другие. На них довольно часто бросаются в глаза бренды производителей компьютеров, для которых они выпускались, а обозначение марки Inventec иногда приходится поискать. На него указывает неприметная строка из 11 цифр, разделенных буквой «А». Иногда перед ними стоит еще 4 символа, вроде VV09, что является сокращением от названия модели.
Материнские платы Quanta встречаются в ноутбуках Acer, Sony VAIO, HP, DNS и т. д. Их опознавательный признак — строка, которая начинается с букв «DA» или «DAO». Внутри этой строки скрыто имя модели, состоящее из 3-4 символов. Оно размещается между буквами «DA» («DAO») и «MB». На снимке ниже приведен фрагмент платы Quanta ZQSA от ноутбука Acer Aspire.
Это не все существующие платформы мобильных компьютеров — в реальности их гораздо больше. Однако в жизни не так много ситуаций, когда эти сведения действительно необходимы пользователю. Все нужные данные, в том числе о материнской плате, можно выяснить, зная лишь модель аппарата. А как ее определить, вы уже в курсе.
– это основа для любого компьютера. Именно от материнской платы зависит то, какие компоненты можно использовать вместе с тем или иным компьютером. Поэтому перед апгрейдом компьютера или просто покупкой дополнительных комплектующих, часто возникает вопрос, как определить материнскую плату.
Если компьютер загружается и нормально работает, то вы можете определить материнскую плату при помощи программ. Для примера мы рассмотрим несколько популярных программ, которые можно для этого использовать.
CPU-Z
Возможно, самый простой способ определить материнскую плату на компьютере, это воспользоваться программой CPU-Z. Данная программа предназначена для получения информации о процессоре и других компонентах компьютера. Распространяется CPU-Z абсолютно бесплатно, так что вы можете скачать ее с .
После запуска программы CPU-Z, откройте вкладку «Mainboard». Здесь вы сможете найти всю основную информацию о материнской плате. В частности здесь выводится информация о производителе материнской платы, названии модели, названии использованного чипсета, а также версия и дата использующегося BIOS.
– это бесплатная программа для просмотра характеристик компьютера. С ее помощью можно получить информацию обо всех комплектующих, использованных в компьютере.
Например, для того чтобы определить материнскую плату на компьютере вам нужно запустить данную программу и перейти в раздел «Системная плата». Здесь вы сможете посмотреть производителя материнской платы, точное название ее модели, а также ее остальные характеристики.
(старое название Everest) – платная программа для просмотра характеристик компьютера. Среди всех аналогов AIDA64 имеет больше всего функций. Единственный недостаток AIDA64 – она платная. Но, вы можете использовать TRIAL период, в течении которого доступны все функции программы.
Для того чтобы определить материнскую плату на компьютере с помощью AIDA64 вам нужно запустить данную программу и перейти в раздел «Системная плата – Системная плата».
Определяем материнскую плату с помощью UEFI BIOS
Если у вас современный компьютер с BIOS (графический интерфейс), то вы можете посмотреть название материнской платы прямо в UEFI BIOS. Для этого достаточно войти в UEFI BIOS и изучить информацию, представленную на первом экране. Данный способ определения материнской платы будет полезен в тех случаях, когда нельзя загрузить Windows и установить вышеописанные программы.
Определяем материнскую плату вручную
В крайнем случае, если компьютер вообще не включается, вы можете определить материнскую плату вручную. Для этого выключите компьютер, отключите от него все кабели и снимите боковую крышку. После этого внимательно изучите саму материнскую плату. Там должна быть надпись с ее названием.
В некоторых случаях надпись с названием материнской платы может закрываться видеокартой. В этом случае ее придется снять.
Как определить производителя и модель материнской платы
- Содержание статьи
Внешний вид материнской платы
Производители материнских плат не редко размещают название своего бренда где-нибудь посередине материнской платы на текстолите или радиаторах, и не заметить его весьма проблематично. Например, на картинке ниже, наименование производителя «Gigabyte» расположено на радиаторе по центру материнской платы, а наименование модели чуть ниже, на текстолите — «GA-G41MT-S2PT».
Загрузочный экран BIOS
Чаще всего при включении компьютера на весь экран выводится картинка с производителем материнской платы (но при этом, даже у одинаковых производителей они могут значительно различаться).
Как пример две загрузочные картинки фирмы ASUS:
Тем не менее, глядя на загрузочный экран BIOS можно легко прочесть производителя материнской платы. Определить модель же, можно открыв сами настройки BIOS — обычно она пишется на начальном экране настроек, но это относится не ко всем производителям и их BIOS’ам. В качестве примера, можно посмотреть на скриншот настроек BIOS производителя ASUS — там модель материнской платы написана в самом верху — «SABERTOOTH Z77».
Стандартные средства Windows
msinfo32
Начиная с Windows 8, в составе операционной системы есть утилита под названием msinfo32, которая отображает всю основную информацию о системе. Для её запуска нужно просто открыть окно Выполнить (зажатием клавиш Win + R), ввести туда команду msinfo32 и нажать кнопку «ОК», или же клавишу Enter.
После этого, в окне программы msinfo32, нужно смотреть на поля «Изготовитель основной платы» и «Модель основной платы».
wmic
С помощью командной строки и использования технологии wmic, которая лежит в основе всей системы Windows, можно легко узнать производителя материнской платы. Для этого открываем командную строку, и выполняем там следующую команду:
wmic baseboard get Product,ManufacturerКак видно ниже, то в результате выполнения этой команды, мы узнали, что производитель материнской платы — Gigabyte Technology Co., Ltd., или попросту Gigabyte, а модель платы — Z77X-UP7.
C:\Users\Recluse>wmic baseboard get Product,Manufacturer
Manufacturer Product
Gigabyte Technology Co., Ltd. Z77X-UP7
Сторонние программы
CPU-Z
Скачать CPU-Z
Бесплатная, небольшая (по современным меркам) программа CPU-Z хоть и содержит в наименовании сокращение от Central Processing Unit, так же показывает производителя и модель материнской платы. Для этого, в данной программе нужно перейти на вкладку «Mainboard», и на этой вкладке в поле «Manufacturer» увидеть производителя материнской платы, а в поле «Model» — саму модель материнской платы.
Speccy
Скачать Speccy
Speccy — программа для отображения информации о системе, от разработчиков известного CCleaner. Программа существует в нескольких редакциях (бесплатная и платная редакции), впрочем, для большинства обычных пользователей её бесплатных возможностей хватает более чем.
Увидеть производителя и модель материнской платы можно на стартовом экране — в английской версии данный пункт называется «Motherboard», в русской — «Системная плата».
Как узнать модель материнской платы не разбирая компьютер. Как узнать модель материнской платы своего компьютера Смотрим производителя и модель на упаковке материнской платы
Если вам надо узнать модель материнской платы которая установлена у вас в компьютере, то самый простой способ — это разобрать его и посмотреть название модели на самой материнской плате. В большинстве случаев для этого достаточно снять одну из боковых крышек системного блока.
Зачем нужно знать модель материнской платы
Название материнской платы не самая важная характеристика вашего компьютера. Но при определенных условиях знать его надо:
- Вам необходимо описание материнской платы, чтобы узнать совместимые типы процессоров, максимальный объем и тип оперативной памяти, количество слотов для нее, наличие RAID-контроллера и многое другое. Данная информация пригодится при модернизации (Upgrade) компьютера.
- Необходимо скачать драйверы при установке операционной системы или сменить прошивку BIOS.
- При проведении инвентаризации для учета IT оборудования в вашей организации.
Когда нет возможности узнать модель материнской платы
В некоторых случаях разобрать компьютер и прочитать название, не представляется возможным. Например:
- У вас нет физического доступа к компьютеру. Актуально когда вы удаленно администрируете компьютер в другом здании, городе или стране.
- Лень. Никому не хочется лазить под столами на полу между корзинами с мусором, сменной обувью и сумками работников.
- Системный блок опечатан. Повреждение пломб может лишить вас гарантии продавца.
- У вас нет инструмента (отвертки) чтобы открутить винты и снять крышку системного блока. Такое тоже возможно, ведь крепеж может быть под «звездочку» или вы на минутку зашли к знакомой девушке, у которой банально нет отвертки, а пилочка для ногтей не справляется с поставленной задачей.
Как узнать модель материнской платы с помощью программ
Если у вы используете на своем компьютере операционную систему семейства Windows, то можете воспользоваться несколькими программами диагностики оборудования. Например speccy .
Как узнать модель материнской платы из коммандной строки
Однако самый простой способ — это воспользоваться командной строкой. То есть не нужно устанавливать никакого дополнительного программного обеспечения, достаточно встроенных средств операционной системы Windows.
Чтобы узнать производителя материнской платы используйте команду wmic baseboard get Manufacturer
Вы должны увидеть примерно следующее.
Бывают ситуации, когда нужно срочно узнать модель материнской платы компьютера или ноутбука. Такие сведения могут понадобиться после переустановки операционной системы Windows, особенно, когда на её «борту» находится интегрированные сетевая и звуковая карта, которые не определяет система вследствие отсутствия самого драйвера материнской платы. Предлагаем несколько советов о том, как узнать модель материнской платы.
Первое, что можно сделать, посмотреть на коробке к материнской плате (в случае, если она покупалась отдельно) или в инструкции к компьютеру или ноутбуку. Но что делать, если инструкции не оказалось под рукой, возможно, вы её потеряли или выбросили. К счастью, существуют и другие методы узнать данные материнской платы, которые не связаны с поиском коробок и инструкций по шкафам.
Самый простой вариант — посмотреть название на самой материнской плате. Для этого снимите крышку из системного блока и поищите на плате её название. Там должны присутствовать данные о производителе и модели, например, GICABYTE, MSI, ASUS.
Информация о модели записана не только на самой плате — она также записывается в BIOS и её можно легко идентифицировать с помощью соответствующей команды или специальной утилиты.
Распознание платы через командную строку
С помощью встроенных средств Windows 7/8/ 10 можно определить, какая модель установлена на вашем компьютере. Для этого следуйте инструкции:
Откройте консоль командной строки. Это сделать не сложно — нажмите на кнопку Пуск, в открывшемся меню выберите Поиск или Выполнить и введите команду «cmd».
В консоли на черном экране введите Systeminfo и подтвердите нажатием на Enter. Через некоторое время на экране появится список, в котором отобразятся все данные об установленном оборудовании на ноутбуке или настольном компьютере и сведения о системе.
Отыщите в списке строчки «Изготовитель системы» и «Модель системы», в которых и представлены искомые вами данные о производителе и модели установленной материнской платы.
Существуют ещё несколько команд, с помощью которых можно узнать информацию о вашем устройстве.
Для того, чтобы узнать конкретно название введите в командной строке «wmic baseboard get product». На экране отобразится только строка «Модель системы». Для идентификации изготовителя устройства наберите «wmic baseboard get Manufacturer».
На наш взгляд, это самые простые методы определить материнскую плату через командную строку «cmd», которых для большинства будет достаточно. Но, чтобы узнать более развернутую информацию об устройстве, предлагаем ещё несколько способов.
Определение устройства через Сведения о системе
Аналогичные данные можно узнать в более приемлемом для пользователя окне с использованием стандартного приложения Windows «Сведения о системе». Для этого:
Нажмите сочетание клавиш Windows + R для вызова окна Выполнить.
Введите команду msinfo32 и подтвердите нажатием Enter.
Откроется раздел Сведения о системе, в котором будет предоставлена информация о вашем компьютере. Находим строки, которые отображают данные о материнской плате, соответственно, «Изготовитель» и «Модель».
Как узнать устройство через CPU-Z
Если информация, представленная встроенными средствами Windows является неполной и не устраивает вас, можете использовать утилиту CPU-Z. Это довольно популярная программа для определения оборудования компьютера. Итак, как узнать модель материнской платы с помощью этой программы.
Запустите её, а затем перейдите на вкладку Mainboard. В полях Manufacturer и Model вы сможете узнать подробную информацию об установленном устройстве. В случае с ноутбуками, системные инструменты Windows не всегда отображают полную информацию о системной плате, тогда как утилита CPU-Z способна определить её более точное название и предоставить более расширенные сведения.
Если вы собираетесь поапгретить свой компьютер и докупить для него железок помощнее, то вам необходимо понимать, как узнать название материнской платы. И для этого есть несколько разных способов, среди которых обязательно найдётся тот, который подойдёт вам, даже если вы в компах вообще не разбираетесь.
На маме держатся все остальные детали компьютера, всё подключается к ней. И существует несколько . Поэтому при покупке нового железа необходимо знать название и номер материнской платы и соответственно им подобрать совместимые детали.
Узнать номер материнской платы через командную строку
Да, всемогущая командная строка тоже позволяет посмотреть номер материнской платы. По моему мнению, это один из самых лучших, надёжных и нетрудоёмких способов узнать маму. Он доступен всем, на любых компах, под управлением любой ОС и не зависит от производителя железа.
Итак, чтобы узнать материнскую плату таким способом, открываем командную строку через меню «Пуск» или клавишами Win+R, и пишем в открывшемся окне wmic. В открывшемся окне записываем:
и нажимаем клавишу Enter. И вы увидите название своей матки.
Упаковка и диски от платы
Это, наверное, самый простой и элементарный способ узнать, какая материнская плата стоит в вашем компьютере – найдите коробочку от неё у себя дома. Если ваш компьютер собирался из составных частей, то при и покупке у вас обязательно должна быть упаковочная коробка. На ней и будет название материнки.
Этот способ не подойдёт тем, кто купил свой комп уже в собранном виде или для владельцев ноутбука. У них нету такой коробки. Но может быть есть диск со всякими драйверами к плате. На таких дисках тоже обычно указывает маркировка материнской платы. Он бывает как у ноута, так и у компьютера. Но иногда производители обходятся без него.
Маркировка на самой плате
Другой не менее элементарный способ узнать название материнской платы – это залезть под крышку системного блока и прочитать, что там написано. Все производители мамы пишут название.
Перед тем, как узнать номер материнской платы у ноутбука, используя такой метод, подумайте, сможете ли вы потом его собрать обратно. Разобрать его может быть будет и легко, но поставить потом всё на место не так-то просто. Поэтому рекомендую этот способ владельцам стационарных машин.
Если плата старая, то можно столкнуться с проблемой стёртой краски, что частенько случается со временем. Тогда вы не увидите маркировку на плате.
Это далеко не все способы, которые можно использовать, но это самые простые и удобные. Когда название материнской платы известно, можно узнать, какие детали к ней подойдут. Сделать это можно либо в интернете, либо в магазине, где они будут покупаться.
Если ваш персональный компьютер или ноутбук не работает из-за отсутствия, либо устаревшей версии драйверов, или у него проблемы со звуком, это легко исправить. Но только в том случае, если вы знаете модель материнской платы и ее точное название.
Модель материнки можно найти в документах. Но если вы выбросили коробку с ними после покупки или в них нет указания модели, придется воспользоваться другими возможностями. Один из способов, перечисленных ниже, поможет вам определить модель материнской платы. Четыре способа:
- Используйте для определения, специально разработанные для этого утилиты или приложения;
- Используйте командную строку, если у вас операционная система Windows 7, 8 или 10;
- Откройте системный блок и осмотрите материнскую плату;
- Используйте системную утилиту для Windows 7, 8 или 10.
Специальные программы для просмотра характеристик ПК (в том числе материнской платы)
Разработчики создали целый ряд специальных приложений (утилит), предназначенных для определения моделей материнских плат. Рассмотреть все невозможно, они исчисляются десятками. Мы выбрали самые эффективные и легкие в использовании. Минималистский интерфейс без навороченных функций позволит даже самому неопытному пользователю определить свою модель материнской платы для ноутбука или персонального ПК.Speccy
Эта утилита одна из самых эффективных. Вы можете на сайте разработчика скачать одну из трех версий. Она полностью бесплатна, имеет русскоязычный пользовательский интерфейс, работает во всех Win-версиях и очень проста в использовании. Найдите раздел «Системная плата » и узнаете, кто производитель вашей материской платы на нетбуке или мобильном/персональном компьютере и ее точную модель. Посмотрите на изображение ниже.Утилита создана для удобства пользователя. Она не только находит модель материнки, но и позволяет не вводить ее номер вручную, а воспользоваться буфером обмена. Скопируйте и найдите в поисковой системе, например, обновления для устаревших драйверов.
AIDA
Эта утилита не только позволит определить изготовителя и модель платы ПК, вы также можете пользоваться и другими ее полезными функциями. Например, AIDA поможет вам найти информацию на приложение или драйвер, жесткий диск, видеокарту и другие комплектующие. С помощью этой утилиты вы можете узнать о своем мобильном или персональном компьютере практически все!Но чтобы полноценно ею пользоваться, придется заплатить. Ознакомительная версия не имеет расширенного функционала и ограничена всего несколькими параметрами.
Визуальный осмотр материнской платы
Если вы не хотите скачивать и устанавливать специальный набор программ, осмотрите материнскую плату визуально. Если ваш компьютер — не дешевая китайская сборка, на плате должна быть выбита правильная маркировка.Если производитель материнки, которая стоит на вашем компьютере, компания ASUS, то вы увидите, например, такую маркировку: «ASUS 970 PRO GAMING / AURA». Смело пишите это название в поисковой системе и обновляйте устаревшие драйверы.
Если производитель Gigabyte, маркировка будет выглядеть примерно так: «Gigabyte GA P110 D3 02».
Визуально осмотреть плату на персональном компьютере просто и быстро, достаточно открыть системный блок и переписать буквенно-цифровое значение. Но вот с мобильными компьютерами это не так просто. Разбирать ноутбуки — дело нелегкое. Но зато можно безошибочно определить модель.
Как узнать модель материнской платы в командной строке
Еще один способ для тех, кто не хочет устанавливать утилиты. Этот способ актуален для всего семейства Windows: 7, 8 и 10.Командная строка открывается двумя способами:
cmd и нажмите клавишу «Enter».
cmd и нажмите клавишу «Enter»
Затем введите поочередно две команды, последовательно нажимая «Enter»:
- wmic baseboard get manufacturer;
- wmic baseboard get product.
Как определить модель материнской платы в Windows 7, 8 и 10 без программ?
Чтобы это узнать, вам необходимо в окне «выполнения команд» ввести следующее значение: msinfo32Первый способ для Windows 7Нажмите в Windows «Пуск» введите значение msinfo32 и нажмите клавишу «Enter».
Второй способ для Windows 7,8 и 10Нажмите сочетание кнопок «Win+R» введите значение msinfo32 и нажмите клавишу «Enter»
Когда откроется окно, вы должны выбрать раздел «Информация об операционной системе». Там вы увидите все данные о вашем мобильном или персональном компьютере. Там несколько характеристик, касающиеся версии, модели платы и мобильного компьютера, процессора и другие.
Вот так несложно можно определить модель и изготовителя материнской платы. Вы можете воспользоваться наиболее удобным способом: с помощью утилиты или без нее.
Привет всем! Если вам необходимо прошить биос или хотите посмотреть , то модель материнки обязательно нужно знать.
В большинстве случаев, модель материнской платы, нужна при обновлении биоса, ведь если биос будет от другой модели, то без программатора её просто потом не запустить. В этой статье я покажу несколько способов, как узнать модель материнской платы.
Как узнать модель материнской платы на компьютере
Как узнать модель (не вскрывая компьютер), я покажу в бесплатной программе, которая не требует установки. Скачиваем.
Запускаем. В папке находится 2 версии программы для 32 и 64 разрядных систем. Она идет под все популярные операционные системы Windows 7, 8, 10. Если интерфейс не русский, в настройках можно выбрать русский язык. Итак, при запуске программа начнет считывать конфигурацию компьютера.
В разделе системная плата и будет название вашей модели.
Как узнать модель на самой плате и её ревизию?
Ещё есть важная вещь, это ревизия материнской платы. Ведь биос идет ещё и под ревизию. Чтобы узнать модель и ревизию, достаточно посмотреть на саму материнскую плату.
Приблизительно по центру материнской платы пишется модель. А чуть ниже или правее ревизия материнки.
Ещё способ
Самый простой способ, это подсмотреть при включении компьютера.
В большинстве случаев при включении компьютера, пишется модель материнской платы.
Это 3 самых популярных способа узнать модель материнской платы. Самый правильный это второй, т.к. в этом случае не ошибетесь и узнаете ревизию.
PS: кстати есть ещё лайфхак с командной строкой.
Если в ней ввести — wmic baseboard get manufacturer, то можно узнать производителя материнки.
А если ввести — wmic baseboard get product, то вы узнаете модель материнской платы.
На этом все)
Как узнать название материнки на windows 7. Несколько способов узнать марку и модель материнской платы на компьютере или ноутбуке
Привет всем! Если вам необходимо прошить биос или хотите посмотреть , то модель материнки обязательно нужно знать.
В большинстве случаев, модель материнской платы, нужна при обновлении биоса, ведь если биос будет от другой модели, то без программатора её просто потом не запустить. В этой статье я покажу несколько способов, как узнать модель материнской платы.
Как узнать модель материнской платы на компьютере
Как узнать модель (не вскрывая компьютер), я покажу в бесплатной программе, которая не требует установки. Скачиваем.
Запускаем. В папке находится 2 версии программы для 32 и 64 разрядных систем. Она идет под все популярные операционные системы Windows 7, 8, 10. Если интерфейс не русский, в настройках можно выбрать русский язык. Итак, при запуске программа начнет считывать конфигурацию компьютера.
В разделе системная плата и будет название вашей модели.
Как узнать модель на самой плате и её ревизию?
Ещё есть важная вещь, это ревизия материнской платы. Ведь биос идет ещё и под ревизию. Чтобы узнать модель и ревизию, достаточно посмотреть на саму материнскую плату.
Приблизительно по центру материнской платы пишется модель. А чуть ниже или правее ревизия материнки.
Ещё способ
Самый простой способ, это подсмотреть при включении компьютера.
В большинстве случаев при включении компьютера, пишется модель материнской платы.
Это 3 самых популярных способа узнать модель материнской платы. Самый правильный это второй, т.к. в этом случае не ошибетесь и узнаете ревизию.
PS: кстати есть ещё лайфхак с командной строкой.
Если в ней ввести — wmic baseboard get manufacturer, то можно узнать производителя материнки.
А если ввести — wmic baseboard get product, то вы узнаете модель материнской платы.
На этом все)
Самая сложная и дорогая деталь ноутбука – это материнская плата. Она объединяет все узлы в единое целое и согласовывает работу всех функциональных комплектующих – процессора, видеочипа, ОЗУ и т.д. Иногда возникают ситуации, когда необходимо знать название и модель материнской платы ноутбука, например, для корректной установки обновлений, для замены одного из сломавшихся или устаревших компонентов ноутбука.
Самый простой способ – найти наименование материнской платы в сопроводительной инструкции к ноутбуку. Если она отсутствует, можно разобрать корпус ноутбука и увидеть надпись на самой плате. Этот вариант подходит больше тогда, когда ноутбук не может включиться. Если же компьютер работает, то есть другие способы узнать необходимые данные о плате. Стандартная утилита (служебная программа) от Microsoft , введенная в командную строку, покажет все необходимые характеристики. Меню «Пуск» – «Выполнить», введите в командную строку «msinfo32», нажмите «Enter». Окошко «Выполнить» можно вызвать горячими клавишами – «Win»+«R». Строки «Изготовитель» и «Модель» в появившемся окне будут содержать полное наименование главной платы. Можно узнать модель материнской платы с помощью еще одной утилиты Microsoft – Средство диагностики DirectX. Для этого нужно в командной строке «Выполнить» прописать команду «dxdiag». В выведенной таблице будут содержаться нужные данные в полях «Изготовитель компьютера» и «Модель компьютера». Модель материнской платы можно узнать на официальном сайте компании Intel, потому что большая часть материнских плат состоит из набора микросхем этой компании. Перейти по ссылке http://www.intel.com/support/ru/siu.htm, нажать на кнопку «Идентификация ПО и аппаратного обеспечения на вашем компьютере». Происходит анализ комплектующих компьютера, и программа предоставляет общие сведения о системе, техническую информацию. Еще одним удобным способом узнать марку материнки ноутбука являются специальные программы, скаченные совершенно бесплатно. Например, AIDA64 или Speccy. Действия в обоих программах почти идентичны – в левой части экрана кликнуть по надписи «Системная плата». Отличия в том, что AIDA64 показывает более детальные характеристики, а Speccy имеет удобный интерфейс для начинающих пользователей.
Знание полного наименования модели материнской платы и ее характеристик поможет пользователю в поиске подходящих драйверов для функциональных устройств ноутбука, также облегчит выбор подходящих по характеристикам составляющих компьютера в случае рестайлинга старых компонентов на новые.
- Буду благодарен Вашему сайту, если мне подскажут как узнать модель материнской платы и ? Приобрёл компьютер с рук, коробки с драйверами и инструкцией к материнской плате естественно не было. Установил операционную систему Windows 7, сразу зашёл в Диспетчер устройств и обнаружил много жёлтых кружков с восклицательными знаками (устройства, на которые не установились драйвера автоматически). Знаю, что есть программа AIDA64, которая может показать все установленные в системном блоке устройства, но устанавливать её не хочу.
- Здравствуйте! Скажите пожалуйста, как узнать название материнской платы, открыл боковую крышку системного блока, а никакого названия на материнской плате нет? И возможно ли как-то узнать модель монитора, на нём тоже нет никаких знаков опознавания.
- Объясните, как определить модель материнской платы моего ноутбука, не открывать же мне его?
- . Evgen.
Как узнать модель материнской платы
Здравствуйте друзья! Конечно опытному пользователю этот вопрос покажется простым (например модель материнской платы можно узнать просто набрав в командной строке команду wmic baseboard get product и сразу выйдет название материнки),
Но поверьте мне, даже у людей занимающихся ремонтом компьютеров, бывали ситуации, когда приходилось покряхтеть и повозиться, и даже сказать крепкое словечко, в попытках определить принадлежность материнской платы к тому или иному производителю. И не всегда, открыв крышку системного блока, вы увидите надпись ASUS, GIGABYTE, ASROCK, MSI, иногда там просто ничего нет, чтобы намекало на название материнской платы. А как быть обладателям ноутбуков?
В нашей статье мы расскажем вам, как очень просто узнать модель вашей материнской платы , видеокарты, процессора, монитора и почти всего, что у вас установлено в вашем системном блоке.
При таком вопросе, помочь можно несколькими способами. Во первых можно открыть крышку системного блока и увидеть на самой материнской плате её полное название, во вторых можно использовать программу AIDA64, если вы не хотите использовать эту классную программу, то в большинстве случаев можно узнать модель вашей материнской платы на сайте http://www.intel.com. Итак, приступим. На выключенном компьютере открываем наш системник и видим модель нашей материнской платы.
Если никакого названия вы там не найдёте, но у вас осталась красивая коробка от вашей материнской платы, то название можно увидеть на ней. Может осталась инструкция, в ней тоже можно узнать название главной комплектующей вашего системного блока.
Если всё выше предложенное к успеху не привело, значит используем такой способ. Так как большая часть современных материнских плат состоит из чипсета (набора микросхем) компании Intel, то модель вашей материнской платы наверняка можно узнать на сайте Intel!
Переходим по ссылке http://www.intel.com/support/ru/siu.htm
нажимаем на кнопку Идентификация ПО и аппаратного обеспечения на вашем компьютере.
Происходит анализ комплектующих вашего компьютера
и вот пожалуйста вся информация об установленных в моём компьютере комплектующих
ИНФОРМАЦИЯ О СИСТЕМНОЙ ПЛАТЕ
Производитель ASUSTeK COMPUTER INC.
Модель P8Z77-V LX2
Допустим первые два способа нам не помогли, значит используем одну хорошую и очень простую программу. Она платная, но первые 30 дней использования работает бесплатно, как бы давая себя получше узнать перед покупкой.
Зайдём на сайт программы AIDA64 по адресу https://www.aida64.com/downloads / , нажмём на кнопку Download .
Скачаем программу в установочном файле, жмём на AIDA64 Extreme Edition Trial version, self-installing EXE package, Download.
Многие производители материнских плат, в том числе и Gigabyte, перевыпускают популярные модели под разными ревизиями. В статье ниже мы расскажем, как правильно их определять.
Ответ на вопрос, зачем нужно определять вариант системной платы, очень простой. Дело в том, что для разных ревизий основной платы компьютера доступные разные версии обновлений для BIOS. Поэтому, если скачать и установить неподходящие, можно вывести материнскую плату из строя.
Что же касается методов определения, то их существует всего три: прочесть на упаковке от материнской платы, взглянуть на саму плату, или воспользоваться программным методом. Рассмотрим эти варианты подробней.
Способ 1: Коробка от платы
Все без исключения производители «материнок» пишут на упаковке платы как модель, так и её ревизию.
- Возьмите в руки коробку и поищите на ней наклейку или блок с техническими характеристиками модели.
- Ищите надпись «Model» , и рядом с ней «rev.» . В случае если таковая строка отсутствует, внимательнее взгляните на номер модели: рядом с ним найдите большую букву R , возле которой будут цифры — это и есть номер версии.
Данный метод один из самых простых и удобных, однако не всегда пользователи хранят упаковки от компьютерных комплектующих. К тому же способ с коробкой невозможно реализовать в случае покупки б/у платы.
Способ 2: Осмотр платы
Куда более надежный вариант узнать номер версии модели «материнки» — внимательно её осмотреть: на системных платах от Gigabyte ревизия обязательно указывается вместе с наименованием модели.
- Отключите компьютер от сети и снимите боковую крышку, чтобы получить доступ к плате.
- Поищите на ней наименование производителя — как правило, модель и ревизия указаны под ним. Если нет, то взгляните в один из углов платы: скорее всего, ревизия указана именно там.
Этот способ даёт стопроцентную гарантию, и мы рекомендуем использовать именно его.
Способ 3: Программы для определения модели платы
В нашей описаны программы и . Данное ПО поможет нам и в определении ревизии «материнки» от Гигабайт.
CPU-Z
Откройте программу и перейдите на вкладку «Mainboard» . Найдите строки «Manufacturer» и «Model» . Справа от строки с моделью есть еще одна строка, в которой должна быть указана ревизия материнской платы.
AIDA64
Откройте приложение и пройдите по пунктам «Компьютер» — «DMI» — «Системная плата» .
Внизу основного окна будут отображены свойства материнской платы, установленной в вашем компьютере. Найдите пункт «Версия» — записанные в нем цифры и есть номер ревизии вашей «материнки».
Программный метод определения версии системной платы выглядит самым удобным, однако он не всегда применим: в некоторых случаях и ЦПУ-З, и АИДА64 неспособны корректно распознать данный параметр.
Подводя итог, еще раз отметим, что наиболее предпочтительный способ узнать редакцию платы — это ее реальный осмотр.
Материнская плата – мультифункциональная платформа, обеспечивающая работоспособность каждого компонента персонального компьютера: оперативной памяти, видеокарты, жестких дисков, центрального процессора. А потому важно еще до покупки дополнительного оборудования разобраться – а совместимыми ли окажутся компоненты с матплатой. Единственный способ разобраться с поставленной задачей – узнать модель материнской платы, уже установленной в системном блоке. И, как подсказывает практика, вариантов провернуть указанную операцию больше, чем кажется на первый взгляд…
С задачей проверить оборудование операционная система Windows справляется в два счета. Причем и в Windows XP, и Windows 8, порядок действий одинаковый – придется обращаться к разделу «Сведения о системе», который доступен по команде msinfo32 (порядок действий будет описан ниже). Там отображается каждая деталь, связанная с персональным компьютером – количество оперативной памяти, текущая видеокарта, операционная система, емкость жестких дисков. А вот альтернативного способа, подсказывающего об установленной материнской плате, в Windows не предусмотрено (если не считать командной строки) – ни Диспетчер Устройств, ни свойства компьютера не подскажут об «основном оборудовании», и прольют свет только на дополнительные компоненты.
Просмотреть в msinfo32
Порядок действий достаточно предсказуемый:
Увы, Винде увидеть название материнской платы в Windows 10 получается далеко не всегда – в 50 процентах случаев придется довольствоваться надписью: «Недоступно», отображающей невозможность разобраться в точном названии матплаты. Повторный поиск ничем не поможет. А, значит, пора переходить к другим способам.
С помощью командной строки Windows
Как узнать какая материнская плата стоит без использования дополнительного программного обеспечения? Разумеется, с использованием командной строки:
Взаимодействовать с командной строкой удобно – тут не бывает неразборчивых ответов, а ситуации, когда система не способна распознать оборудование, сводятся к минимуму.
Программы для распознавания
Если по каким-то причинам раскрыть секреты материнской платы встроенными в операционную систему Windows инструментами не получилось, значит, пора переходить к тяжелой артиллерии – специальным программам, которые загружаются из сети, а затем – подробно рассказывают о доступном оборудовании и даже помогают загрузить свежие драйвера:
- Speccy – свободно распространяемая утилита, разрабатываемая студией CCleaner, и суммарно рассказывающая о доступных компонентах, в том числе и о Motherboard. Из плюсов такого подхода – молниеносный сбор технической информации без использования командной строки. А еще тут доступен перевод на русский язык, поиск по оглавлению, инструкции для новичков и даже специальный терминал, отображающий температуру центрального процессора, видеокарты и жестких дисков.
- AIDA64. Если Speccy не смог определить матплату, то пора переходить к AIDA64 – пожалуй, самому всеядному инструменту, способному заглянуть даже в неизученные уголки персонального компьютера. Помощник собирает информацию обо всем и сразу – операционной системе и имеющихся лицензиях, о температуре, вольтаже, разгоне, скорости вращения кулеров, версии DirectX, скорости интернета и настройках безопасности. Из дополнительных преимуществ (тех, которые выходят за рамки вопроса «как узнать какая материнская плата на компьютере») – наличие раздела «Тест». Тут разработчики предлагают проводить специальное тестирование на «максимальных скоростях», с единственной целью – определить, насколько качественно компьютер справляется с максимальными нагрузками.
- Driver Booster – формально инструмент от студии IObit не определяет доступные компоненты и не выводит статистику установленных видеокарт, оперативной памяти или платы. Но зато подсказывает, драйвера на какие компоненты давно пора обновить. А заодно – помогает загрузить нужные драйвера и установить (причем перед стартом процедуры можно даже точку восстановления организовать – на всякий случай). Работать с Driver Booster легко – перевод на русский язык доступен, интерфейс нагляден, а взаимодействие с доступным функционалом происходит в полуавтоматическом режиме, где невозможно нажать «не туда».
Визуальный осмотр
Как узнать, какая материнская плата установлена на компьютере, если включить ПК невозможно из-за отсутствующего оборудования? Единственный способ добраться до истины – провести визуальный осмотр. Разглядывать придется и маркировки, и надписи, оставленные производителем. Как правило, справиться с поставленной задачей способны даже новички, ни разу не сталкивавшиеся с персональными компьютерами. Главное – напрячь зрение и фантазию, а затем останется вооружиться смартфоном или планшетом, включить Google и ввести найденные комбинации букв и символов. С вероятностью в 99% нужная информация обязательно найдется.
Как узнать модель тактового генератора
Распознать модель генератора тактовых частот ни с помощью предустановленных в операционную систему Windows, ни силами AIDA64 невозможно. Искать нужную информацию придется только воочию – прямо на материнской плате, вскрыв корпус. Выглядит генератор, как крошечная плата с цифрами в названии, которые легко расшифровываются в Google.
Клокер – альтернативное название генератора тактовых частот, а потому и порядок действий тот же – придется разобрать системный блок и внимательно визуально просканировать матплату на наличие схожих элементов с маркировкой ICS.
Как узнать «clock generator» материнской платы?
Разобраться с поставленной задачей способен только инструмент SetFSB, а потому и действовать придется следующим образом: * Загрузить архив с инструментом с официального сайта.
- Сразу после пробного запуска ввести в пустующее текстовое поле идентификационный номер, расположенный в верхней части интерфейса (на скриншоте, к примеру, видна комбинация 1726030115).
- После того, как будет пройдена своеобразная проверка на наличие лицензии, появится новое информационно-справочное окошко, где перечислено колоссальное количество разнообразной информации. В том числе и показатель Clock Generator. Если указанное окошко пустует придется или заново провести тестирование, или же закрыть SetFSB, а затем вновь ввести идентификационный номер в пустующее текстовое окошко. Как подсказывает практика, с третьего или четвертого раза нужная информация обязательно появится.
Удивительно, но аналоги SetFSB в сети до сих пор не появились. А потому для проверки Clock Generator придется следовать за инструкцией, описанной выше!
Как узнать производителя материнской платы на ноутбуке
Оборудование, доступное в ноутбуке или нетбуке, хоть и отличается от «стандартного» размерами, взаимодействовать с матплатой и дополнительными компонентами тут приходится точно также (разумеется, не считая визуального осмотра – на ноутбуке или нетбуке такими вещами стоит заниматься в последнюю очередь – уж слишком высок риск при разборе корпуса повредить шлейфы, ведущие к монитору или клавиатуре, или же нарушить действующую гарантию). К примеру, с помощью AIDA64 или же Speccy, или же, как альтернативные варианты:
- CPU-Z – Изначально инструмент рассказывал только о процессоре, но позже появилась и дополнительная информация – к примеру, название и наименование материнской платы, используемый кулер, текущая информация о BIOS, версия графических интерфейсов, скорость оперативной памяти. При желании разработчики предлагают вывести особенно важные данные в TXT-файл. Так, дескать, потерять важные параметры не получится даже при сильном желании.
- HWiNFO32 – и еще одна информационно-справочная служба, доступная на Windows XP, 7, Vista, 8 и 10, причем как в полном формате, так и в Portable-версии, которую легко сбросить на внешний накопитель для использования в любом месте, где требуется узнать модель материнской платы на компьютере. Из плюсов – информация собирается молниеносно, да еще и бесплатно. Русский язык – в комплекте. Для новичков, еще не разобравшихся в компьютерных азах, доступны подсказки, вызываемые с помощью специального знака вопроса, который располагается напротив каждого информационного пункта. Стоит потратить немного больше времени и подробностей откроется в разы больше.
Как еще узнать какая материнская плата на компьютере? Воспользоваться советами для Windows 10. Об использовании командной строки и команды «Выполнить».
Как узнать инфо о материнской плате. Как узнать модель материнской платы
— системная плата считается основным модулем компьютера, корректная ее работа создает условия правильного функционирования остальных узлов установленных в ПК. Вся начинка системника подключена именно к материнской плате, то-есть винчестер, видеокарта, центральный процессор, планки оперативной памяти. Кроме этого к ней подключаются все дополнительные внутренние и внешние периферийные устройства. Чтобы гарантировать надежную работу этого модуля нужно всегда устанавливать драйвера только те, которые рекомендует производитель. Установка сторонних драйверов чревато нежелательными последствиями, поэтому их нужно брать на сайте производителя материнской платы.
К сожалению в большинстве случаев пользователи приобретая компьютер готовой сборки забывают спросить у продавца наименование системной платы либо процессора. Поэтому для идентификации того или иного узла можно узнать из сопроводительных документов, товарного чека либо на интернет-странице торгующего предприятия. Это в том случае, если ПК приобретался через сеть магазинов торгующих в интернет пространстве. Но и такие варианты опознавание материнской платы бывают неосуществимы по ряду различных причин. Ввиду этого существуют другие способы распознать наименование системной платы ПК.
Распознавание системной платы средствами Windows
Существующие программное обеспечение для диагностической проверки ОС Windows дают возможность быстро распознать наименование того или иного узла размещенного в компьютере. Наиболее приемлемым способом как узнать материнскую плату на компьютере , считается встроенная опция «Сведения о системе», для ее применения нужно:
Воспользоваться командной строкой «Выполнить», нажав при этом одновременно клавиши Windows+R;
В поле ввода вписать директиву msinfo32 и нажать «Enter», далее откроется «Сведения о системе».
Вот там, с правой стороны появятся сведения о плате. То-есть имя изготовителя и тип устройства.
Примечание: Бывает ситуация когда утилита msinfo32 не в состоянии опознать плату и выводится сообщение, что информация недоступна. Тогда нужно воспользоваться другим методом распознавания платы.
У операционной системы Windows имеется еще одна возможность идентифицировать тип «материнки», например с помощью другой команды:
Именно этот вариант распознавания типа материнской платы работает более корректно. Но и здесь бывают некоторые сбои при получении нужной информации, в этом случае можно воспользоваться программами других производителей, способных точно определить модель.
Программное обеспечение для распознавания типа материнской платы
Большинство существующих диагностических программ для ПК, дают возможность получить нужные сведения, а главное как узнать материнскую плату на компьютере . Если не считать сложностью установку на компьютер данных программ, то этот метод считается достаточно эффективным, но при этом требуется наличия интернета. В выше описанных способах определения, подключение к интернету не обязательно.
Прикладная программа для отображения технической информации о персональном компьютере CPU-Z
К наиболее надежным и простым в использовании утилитам диагностики относится программа CPU-Z. Эта программа из разряда бесплатных, которая находится в свободном доступе к тому же на русском языке. Но вместе стем, эта маленькая утилита способна четко предоставить всю информацию об установленных на компьютере компонентах. Работать с ней очень просто, для получения сведений о материнской плате необходимо нажать вкладку «Плата» и в окне отобразиться все то, что вам нужно.
Мощная программа для диагностики и тестирования персонального компьютера — AIDA64
Вот еще одна из лучших программ диагностики ПК Aida64 (есть на русском языке), хотя эта программа платная, но в сети можно найти и бесплатные варианты. На сайте разработчика можно взять демонстрационную версию с пробным периодом 30 дней. Эта программа выдает практически полные данные о компьютере.
Работать с этой программой также чрезвычайно просто, после ее запуска переходим на вкладку «Системная плата». Откроется полная инфа об установленной в компьютере системной плате, вплоть до адресов обновления драйверов и BIOS.
Как найти информационную табличку на материнской плате
В случае когда невозможно загрузить операционную систему, а также командную строку, тогда следует осмотреть ее визуально и найти на ней шильд. Хотя этот вариант предусматривает вскрытие системного блока, но если не стоит гарантийная пломба то можно и снять крышку. Для этого следует извлечь из материнской платы все установленные на ней модули, чтобы обеспечить полный обзор.
В основном известные производители системных плат наносят информационные обозначения в районе слота PCI-E либо рядом с процессором. Как правило, тип модели обозначается крупным шрифтом — это добавляет удобств, чтобы разглядеть модуль не демонтируя его корпуса.
Бытует совершенно неправильное представление о том, что распознать тип системной платы можно с помощью прилагаемого к оборудованию диска с драйверами. Такой подход совершенно неверный, так как в основном производители комплектуют партию плат определенной линейки одними и теми же дисками. На этих компакт-дисках можно увидеть только наименование серии, но никак не название определенной модели.
Приветствую!
Порой возникает необходимость узнать название и модель установленной в компьютер (или ноутбук) материнской платы (системной платы). К примеру, вам может понадобиться доустановить отсутствующие драйвера или вовсе их обновить. А может, вы захотите обновить BIOS, такое тоже встречается. Ситуации и обстоятельства могут быть разные. И замечательно, ежели у вас имеются документы, которые прилагались к компьютеру. Но что делать, если их нет или в них не указана нужная информация?
В этом случае вам помогут узнать марку и название материнской платы следующие способы:
А теперь перейдём к подробному рассмотрению каждого из способов.
Узнаём название (марку) материнской платы с помощью утилит
Утилит, имеющих в своём арсенале возможность узнать название материнской платы достаточно много, и описывать их все не имеет особого смысла. Я приведу несколько наиболее популярных и функциональных утилит подобного рода, с помощью которых можно узнать название и модель материнской платы, а также сопутствующую аппаратную информацию.
Программа Speccy
Довольно популярная и функциональная утилита для определения установленного оборудования и комплектующих вашего компьютера. Среди преимуществ можно отметить следующие: бесплатность, поддержка русского языка интерфейса (включается в настройках) и поддержку определения весьма и весьма широкого круга различного рода оборудования.
С помощью неё можно подчеркнуть информацию о установленных в вашем ПК комплектующих: процессоре, оперативной памяти, жёстком диске и.д. Поддерживается снятие показаний с датчиков температуры некоторых комплектующих.
Утилита функционирует в операционной системе Windows и поддерживает версии: XP, Vista, 7, 8, 10 (32 и 64 bits).
Дабы узнать название и марку установленной у вас материнской платы, кликните в окне программы по пункту Системная плата . В противоположной части окна будет отображена исчерпывающая информация о вашей материнской плате.
Оттуда же вы можете быстро скопировать марку и название и приступить к поиску интересующей вас информации, к примеру, недостающих\обновлённых драйверов.
Программа AIDA64
Ещё одна из достойнейших программ, с помощью которой можно получить исчерпывающую информацию о характеристиках вашего ПК или ноутбука. С помощью неё можно узнать: исчерпывающую информацию по установленным комплектующим, снять информацию с датчиков температуры, получить информацию о установленном софте и провести некоторые тесты производительности.
Список возможностей и предоставляемой информации о комплектующих поистине поражает!
Программа не бесплатна, но можно воспользоваться демонстрационным режимом работы и подчеркнуть необходимую информацию.
Для определения марки и названия установленной материнской платы в окне программы кликните по пункту Суммарная информация и в противоположной части обратите внимание на строку Системная плата .
Также исчерпывающую информацию о материнской плате можно подчеркнуть в посвящённой ей категории меню Системная плата .
Смотрим название материнской платы на ней самой
Определить марку (модель) и разработчика материнской платы зачастую можно просто посмотрев на нее. На подавляющем большинстве материнских плат имеется соответствующая маркировка с названием и иногда ревизией платы. Исключение составляют платы, которые были выполнены по так называемому OEM заказу или совсем старые безымянные платы, продажа которых практиковалась в начале двухтысячных годов.
К примеру, возьмём материнскую плату от ведущего производителя – ASUS. На ней крупными буквами указана модель PRIME Z270-P . Едва ли эту надпись можно с чем-то спутать, она отчётливо выделяется. Даже если вы углядите некую маркировку, что также размещена на плате, то едва ли поиск выдаст вам по ней обновлённые драйверы и BIOS.
Теперь рассмотрим в качестве примера материнскую плату от MSI. Здесь также белой краской на плату нанесена маркировка Z170-A PRO Едва ли можно ошибиться и усмотреть нечто иное.
Как видите, узнать название и модель материнской платы непосредственно с неё самой не составляет особого труда. Однако если открыть крышку стационарного ПК дело нескольких минут, то с ноутбуками ситуация обстоит не так радужно. Если вы не обладаете необходимыми навыками и знаниями, то лучше не стоит пытаться разобрать ноутбук.
Подчёркиваем название материнской платы с использованием командной строки
Существует метод определения названия и модели материнской платы, который не подразумевает использование стороннего софта, а также разборки корпуса компьютера.
Название и марку можно узнать с помощью командной строки, которая имеется во всех версиях Windows.
Для начала откройте командную строку. Универсальный способ открытия командной строки для всех версий Windows таков:
Нажмите сочетание клавиш на клавиатуре Win + R и в открывшемся окне Выполнить введите команду cmd , а после нажмите клавишу OK .
В результате будет открыто окно командной строки, в которой вам поочерёдно необходимо будет ввести следующие строки:
Wmic baseboard get manufacturer
Wmic baseboard get product
Вписав эти строки на испытуемых компьютерах, были получены следующие результаты:
Персональный (стационарный) компьютер: производитель мат. платы ASUS , модель Z170-A .
Ноутбук Hewlett-Packard , модель материнской платы 0A58h .
Выясняем марку материнской платы с помощью встроенной в Windows msinfo32
Вызовите окно Выполнить , проще и быстрее всего это можно сделать, нажав на клавиатуре комбинацию клавиш Win + R .
В открывшемся окне введите msinfo32 и нажмите клавишу OK .
В открывшемся окне выберите категорию Сведения о системе – там будет отображена базовая информация о вашей версии Windows, прописана модель ноутбука, указана марка установленного процессора, информация о BIOS и прочие технические данные.
Краткий итог
На первый взгляд сложная задача, решается довольно просто. Существует несколько эффективных способов быстро и просто узнать название и модель установленной в компьютере или ноутбуке материнской платы. Причём некоторые из них даже не требуют установки и использования какого-либо стороннего программного обеспечения.
Если у вас остались вопросы, вы можете задать их в комментариях.
Инструкция
Наиболее элементарный способ узнать модель материнской – это документы, которые вам дали, с полной информацией . В любом компьютерном магазине должны предоставлять такие документы, как и специальный компакт-диск драйверов для материнской платы (по которому также можно узнать название материнской платы). Если по какой-то причине такие документы отсутствуют, остается только искать в самом такую информацию.
Прежде всего, название материнской платы можно посмотреть в basic input/output system (Bios). Для того чтобы туда зайти необходимо сделать следующее: при нажимать несколько раз кнопку del. Нажимать кнопку нужно до появления специального меню (BIOS Setup). Там нужно выбрать пункт Advanced BIOS Features, и в самом верху модель материнской платы. Следует отметить, что подобный способ не подходит для всех случаев, в некоторых материнских платах информации о нет. Такой способ более подходит, если нужно узнать модель, но никак не попасть в операционную систему (например, ).
Несомненно, такую информацию можно узнать при помощи операционной системы. Вызвать данную процедуру нужно так:
Пуск
Выполнить
Ввести msinfo32 и нажать ОК.
Там должен появиться список всех комплектующих вашего компьютера.
Вместе с тем, есть и другой похожий способ. Аналогия проводится неспроста, поскольку иногда msinfo32 в пункте системной платы «n/d». Если у вас установлено приложение DirectX, можно провести примерно такой же тест, делается это так:
Пуск
Выполнить
Ввести dxdiag и нажать ОК.
Также для того, чтобы узнать модель материнской платы используются и иные программы. Такие, например, как Everest, Sandra Software, PCWizard и т.д. В этом случае достаточно только установить любую из этого списка, и соответственно получить всю информацию о комплектующих вашего компьютера.
Источники:
- как узнать что у меня за материнка
Для определения марок и серий устройств, подключенных к компьютеру, есть несколько методик, и одна из них – установка специального программного обеспечения. Что же для этого необходимо сделать?
Вам понадобится
- — Компьютер;
- — программа Everest.
Инструкция
Используйте специальные программы для определения оборудования, чтобы своей материнской платы, например, CPU-Z, Lavalys EVEREST, ASTRA32, HWiNFO32. Для скачивания программы Everest перейдите по ссылке http://rutracker.org/forum/viewtopic.php?t=3634681/ , нажмите на ссылку с названием программы и нажмите кнопку «Скачать» (Download). Далее запустится -клиент, выберите папку, куда нужно сохранить файл, и нажмите кнопку «ОК».
После завершения загрузки установите программу на компьютер. Для определения названия материнской платы запустите программу с помощью ярлыка на рабочем столе. Нажмите кнопку на панели инструментов «Анализ» и дождитесь завершения сканирования. В древовидном списке слева выберите пункт «Материнская плата». В правой части программы будет отображена модель материнской платы.
Перезагрузите компьютер, запишите строку, которая появляется сразу же при загрузке компьютера на экране, возле строки с надписью Press DEL to enter setup. Далее перейдите по ссылке http://www.idhw.com/textual/guide/noin_mobo.html для определения марки материнской платы, выберите пункт Logo и найдите похожий логотип.
Определите модель материнской платы по ее внешнему виду, характеристики внешнего вида приведены далее для самых распространенных компаний-производителей. В материнских платах ASUS название находится прямо над слотом PCI-Ex видеокарты. Названия в материнских платах фирмы GIGABYTE обычно расположено между слотом памяти и процессором, а ревизия платы – внизу, в левом углу под слотом PCI.
Производители плат FOXCONN пишут имя модели, как правило, на белой наклейке, которая находится между слотами памяти и процессором, аналогичное месторасположение имени платы у материнских плат BIOSTAR. Воспользуйтесь для более успешного поиска изображениями, размещенными на сайте http://www.idhw.com/textual/picture.html .
Для того, чтобы установить драйвер на компьютер или отдельное устройство, необходимо знать их названия и модели. Каждая версия драйвера подходит для определенной модели. Материнская плата — основной элемент компьютера в целом. Стоит подходить со всей серьезностью к выбору драйвера системной платы , т.к. установка драйвера другой версии влечет к ограниченной или полной неработоспособности этого устройства.
Вам понадобится
- Документация на материнскую плату, интернет, программное обеспечение «Everest».
Инструкция
Если ваш компьютер был приобретен в специализированном , то название или модель системной платы можно узнать из «Инструкции по «, проще говоря, из документации к материнской плате. Как правило, эти данные находятся на первых страницах. Большинство инструкций выпускается . Если вы не владеете этим языком, то можно обратиться к сети интернет, поискав сервис перевода иностранных в режиме «Online» («Онлайн»).
Если нет инструкции к материнской плате, тогда откройте боковую крышку системного блока. Возьмите отвертку и открутите болты. Стоит отметить, что компьютер, который находится на гарантии, не стоит разбирать. Вы можете сорвать пломбы, которые указывают сервисному работнику на то, что произошло открытие системного блока до окончания срока гарантии. На материнской плате всегда указывают тип и модель данного устройства. Материнская плата представляет собой самое объемное по периметру устройство в . Воспользуйтесь фонарем или другой при плохой видимости названия.
При загрузке , на экране пробегают конфигурационные строчки. Одной из первых будет название вашей материнской платы. Также название этой платы всегда можно узнать при помощи BIOS вашего компьютера. Для того, чтобы войти в BIOS, необходимо при загрузке компьютера нажать кнопку «Delete».
Если все вышеперечисленные способы вам не подошли, можете воспользоваться самым легким. Установите программное обеспечение от производителя «Everest». Эта программа позволит не только узнать название и модель вашей карты, а также установить все необходимые драйвера на весь компьютер.
Видео по теме
В процессе использования компьютера возникают ситуации, в которых приходится предпринимать довольно необычные действия. Например, возникает необходимость точно узнать модель материнской платы , установленной в компьютер. С одной стороны – материнская плата вроде бы рядом, а с другой – непонятно, где можно посмотреть ее полное название .
Вам понадобится
- Компьютер, материнская плата, начальные навыки работы с компьютером, программа AIDA64 Extreme Edition.
Инструкция
Самый простой способ модель материнской платы – посмотреть его на наклейке коробки от нее. Однако эту коробку сначала нужно найти, да и уверенности, что это коробка именно от нужной платы , часто нет.
Второй способ заключается в рассматривании самой платы . Для этого снимите крышку корпуса со стороны разъемов материнской платы и внимательно на нее посмотрите. Маркировка с название м может быть нанесена в нескольких местах, чаще всего перед или слотами плат расширения. Трудность состоит в том, что маркировка там не одна, и узнать, какая именно является название м платы , может оказаться делом довольно сложным.
Может оказаться и так, что доступ к материнской будет . Например, корпус опечатан гарантийными пломбами. В этом случае вам поможет для тестирования AIDA64 Extreme Edition. Скачайте и установите ее. После установки она запустится автоматически. Если этого не произойдет, запустите ее вручную из списка установленных меню «Пуск».
В окне работающей программы слева находится расположенное поле выбора элементов. Выберите пункт «Системная плата». В выпавшем подменю установите курсор мыши на пункт с таким же название м и кликните по нему. В правой части окна появится полная информация о , включая ее название , в списке характеристик оно находится в строке «Системная плата».
Обратите внимание
Снимайте крышку корпуса системного блока только при отключенном электропитании!
Источники:
Материнская плата — это сложное, многослойное компьютерное устройство, являющаяся центральным узлом компьютера. На ней установлены основные составляющие персонального компьютера, такие как центральный процессор, ОЗУ, модули расширения (видеокарта, звуковая карта) и многое другое.
Инструкция
Материнские платы разных моделей и желательно знать, какой модели материнская установлена на вашем . Эта информация необходима в первую очередь для установки драйверов. Самым простым методом посмотреть, какая материнская плата установлена — это почитать документацию . Но в случае ее отсутствия — можно узнать модель материнской платы другими способами:Во-первых, необходима частичная – нужно снять боковую крышку и посмотреть, какая материнская плата установлена. Метод очень прост и надежен. Но требует приложения некоторых усилий.
Можно посмотреть, какой модели материнская плата , во время загрузки после включения компьютера. Это первая или вторая заставка. Этот метод так же, как и первый прост, но не всегда материнская плата поддерживает эту функцию
Также можно посмотреть, какая материнская плата установлена, воспользовавшись программой Everest, если установлена ОС Windows. Эта программа предназначена для анализа конфигурации компьютера и получения информации о его компонентах. Достоинство программы Everest в том, что она со всеми моделями материнских плат.
Есть еще способ определить, какой модели установлена материнская плата , но им способен воспользоваться знающий пользователь .Необходимо программу BIOS Agent. После запуска программы нажать на «Get BIOS Info», далее на «Save results» — создастся текстовый файл, в котором и будет содержаться необходимая информация. Для получения более точной информации следует сообщить о количестве расположенных на материнской плате слотов PCI, ISA, разъемов памяти и процессорных разъемов.
Видео по теме
Источники:
- как посмотреть какой у меня компьютер в 2019
Сейчас самые распространенные версии — это DirectX 9, 10, 11. Если девятую версию поддерживают все дискретные видеокарты, то DirectX 10, 11 — прерогатива более новых моделей. Если вы приобрели видеокарту с поддержкой последних версий DirectX, чтобы полностью реализовать все возможности видеоплаты на вашей системе также должна быть установлена последняя версия DirectX, которая поддерживается вашей видеокартой.
Как узнать модель материнской платы, установленной на компьютере, средствами Windows и при помощи сторонних программ. В операционной системе Windows можно узнать модель материнской платы несколькими способами, о которых я расскажу в данной статье.
Компьютер состоит из отдельных блоков (устройств), собранных воедино для взаимодействия друг с другом. Основное устройство компьютера — материнская плата, на которой размещены различные компоненты ПК, к материнской плате (motherboard) подключены другие устройства, входящие в состав компьютера.
Для чего бывает необходимо узнать модель материнской платы на компьютере? Определение модели необходимо при апгрейде (обновлении оборудования компьютера), установке драйверов и т. п.
От модели материнской платы зависит, какой процессор можно установить на данный компьютер, модель BIOS и чипсета, поддержка типа оперативной памяти (DDR2, DDR3, DDR4), периферийных устройств и т. д.
В случае с драйверами, от модели материнской (системной) платы зависит, какие именно драйвера следует установить на данный компьютер. Поэтому важно узнать название компании — производителя материнской платы и модель системной платы.
Определить модель материнской платы можно несколькими способами:
- визуальным осмотром;
- с помощью утилит и средств операционной системы Windows;
- с помощью сторонних утилит для мониторинга системы.
Первый способ — визуальный осмотр, применим, в основном, только к стационарному компьютеру. После открытия системного блока, пользователь может увидеть обозначение марки материнской платы, нанесенное непосредственно на саму печатную плату.
Определить модель материнской платы ноутбука подобным способом очень проблематично. В этом случае, на помощь придет программное обеспечение. Далее мы рассмотрим 7 разных способов для получения сведений о модели системной платы.
Как узнать модель материнской платы с помощью «Сведения о системе» Windows
В ОС Windows 10 войдите в меню «Пуск», в списке программ откройте папку «Средства администрирования Windows», нажмите на «Сведения о системе». В Windows 7 пройдите по пути: «Все программы» => «Стандартные» => «Служебные». В Windows 8.1 для вызова «Сведения о системе» потребуется ввести команду, подробнее читайте .
В окне «Сведения о системе» отобразится подробная информация о системе, аппаратных ресурсах и программной среде. Напротив элементов «Изготовитель» и «Модель», вы увидите информацию о производителе и модели материнской платы.
Получение сведений о модели материнской платы с помощью DxDiag
Введите в окне интерпретатора командной строки следующую команду:
Wmic baseboard get Manufacturer
После выполнения команды, в окне отобразится название фирмы — производителя материнской платы (Manufacturer), в данном случае — Gigabyte.
Wmic baseboard get product
В окне командной строки появится модель (Product) материнской платы — B85M-DS3H.
Если начинающему пользователю узнать модель материнской платы через командную строку сложно, воспользуйтесь другими более простыми вариантами.
Выводы статьи
Пользователь может узнать модель материнской платы с помощью разных способов: используя утилиты и средства операционной системы Windows, или сторонние программы для мониторинга оборудования и системы.
Материнская плата – основа для любого компьютера. Именно от зависит то, какие комплектующие могут использоваться в компьютере. Поэтому при сборке или апгрейде компьютере необходимо знать точное название материнской платы.
Как узнать название материнской платы на рабочем компьютере
Если у вас есть рабочий компьютер и вам нужно узнать название материнской платы, которая на нем используется, то для этого вам не потребуется разбирать компьютер. Все необходимую информацию о вашей материнской плате можно получить программным способом.
Например, вы можете просто и поочередно выполнить две команды. Сначала «wmic baseboard get Manufacturer », а потом «wmic baseboard get product ». Первая команда выведет информацию о производителе, а вторая команда точное название материнской платы.
Если вы не хотите связываться с командной строкой, то вы можете получить информацию о названии материнской платы с помощью сторонних программ. Например, можно использовать программу CPU-Z. Данная программа собирает всю доступную информацию о конфигурации компьютера и предоставляет ее в удобном виде. При этом CPU-Z полностью бесплатна и ее можно скачать на официальном сайте разработчика. После скачивания программу CPU-Z нужно запустить и перейти в ней на вкладку «MainBoard». Здесь будет доступна вся основная информация о вашей материнской плате, включая название производителя платы и название модели.
Также в программе CPU-Z на вкладке «MainBoard» можно получить информацию о чипсете и BIOS, которые использованы на материнской плате. На других вкладках программы CPU-Z можно посмотреть данные о процессоре, оперативной памяти и видеокарте.
Как узнать название материнской платы если компьютер не работает
Если ваш компьютер не работает или вы его еще даже не собрали и вам нужно узнать название материнской платы, то описанные выше способы вам не помогут. В вашем случае нужно осмотреть саму материнскую плату. В большинстве случаев название будет набито на саму материнскую плату. Название пишут большими буквами, поэтому спутать его с другими надписями не получится.
Рекомендуем также
Версия материнской платы. Узнаём ревизию материнской платы от Gigabyte
Всем привет! Когда то очень давно я писал о том, что такое . Времени после покупки прошло много, вот вы переустановили Windows, и теперь нам нужно скачать драйвера на чипсет, звук и прочее оборудование, распаянное на материнке. (А как правило все диски и документы имеют свойства теряться со временем)
И тут у многих в голове созревает вопрос: а как мне узнать, какая модель моей материнской платы? Или созрели Вы для покупки новой видеокарты или процессора, опять же — пока вы не выясните модель материнки, что-либо определить будет проблематично. Если в случае с драйверами вы можете найти их по ID оборудованию, то в случае апгрейда так не получится.
Визуальное определение модели и производителя материнской платы
Как узнать модель материнской платы визуально? Очень просто, для этого нам понадобится отвертка и хорошее освещение. Откручиваем болтики с боковой крышки системника и убираем ее подальше чтобы не мешалась.
Теперь самое главное — внимательно осматриваем материнку. К сожалению некоторые производители умудряются написать название там, где днем с огнем не сыщешь. Обычно маркировку наносят над PCI-E слотом или рядом с процессором. Например на фото ниже материнская плата имеет маркировку GA-790FXTA-UD5. Именно это название и будем вбивать в Google или Яндекс, чтобы определить характеристики оборудования или скачать драйвера
Способ этот дедовский и никогда не подводил, но я бы не стал Вам его рекомендовать. Во-первых Вам придется вскрывать системный блок (что совсем нехорошо, если он опечатан и находится на гарантии), и найти название материнской платы не всегда просто (особенно если вы открыли его впервые, ведь там будет куча надписей и вы просто не поймете: что именно тут модель платы), а во вторых есть способы намного проще 😉
Узнать модель материнской платы можно программно
Софт не стоит на месте. Развивается и программа CPU-Z. Отличная утилита предназначена для получения информации о центральном процессоре, но и подсказать модель материнки она нам тоже поможет. Скачать можно посетив официальный сайт программы.
Убедительная просьба сообщать о нерабочих ссылках:
Перейти на сайт загрузки программы CPU-Z [Размер: очень маленький]
Итак, открываем программу и переходим на вкладку «Mainboard». Здесь мы можем подсмотреть изготовителя в строчке Manufacturer и саму модель в строчке Model.
Вопросов тут возникнуть не должно, так как способ прост как три копейки. Однако существуют и другие программы чтобы понять — что же внутри нашего компьютера?
Для этих целей отлично подойдет AIDA64 (в былые времена носила гордое название Everest). Назначение АИДЫ как раз показать нам полную информацию об оборудовании, установленном в нашем компьютере. К сожалению программа платная, но имеет 30 дневный пробный период (думаю этого времени будет достаточно,чтобы определиться с моделькой мат. платы)
В левом окне раскрываем «Системная плата» и выбираем «Системная плата» (понимаю что написал бредово, но оно так и есть — смотрите на скрин выше) . В правом окошке в строке «Системная плата» видим точное название нашей системной платы.
Как определить модель материнской платы средствами Windows
На мой взгляд самый простой способ узнать какая системная плата установлена в компьютере — это запрос в командной строке. Ничего устанавливать не нужно, просто открываем меню «Выполнить» (если вы не можете найти этот пункт, то почитайте о том, ). В появившемся окне наберите CMD . Откроется командная строка, это значит, что осталось только ввести команды:
— для определения производителя материнской платы — wmic baseboard get Manufacturer
— для определения модели материнской платы — wmic baseboard get product
На картинке ниже все наглядно показано как это выглядит.
В статье бессмысленно рассматривать все способы как узнать модель материнской платы, да и не нужно это, ведь приведенные тут действия позволяют ответить на наш вопрос в полной мере. Всего доброго 😉
Вконтакте
Если вы ищете информацию о том, как узнать модель материнской платы не вскрывая процессорный блок, то эта статья для вас. Лучше заранее поинтересоваться всей начинкой своего компьютера, и записать где-нибудь в блокноте. Но как известно, все мы ищем информацию о нашем оборудовании только тогда, когда оно барахлит или вовсе перестает работать. Раньше и у меня так было. Это теперь у меня записано, что и на каком компьютере установлено, начиная с железа и заканчивая программами. Так как жизненный опыт научил, что лучше потратить полчаса сейчас, чем целый день потом.
Для чего необходимо знать модель материнской платы?Запускаем программу и переходим на вкладку «Mainboard». В разделе «Motherboard » в поле «Manufacturer » (имя производителя) и «Model » вы и увидите название своей материнской платы.
Вот и у меня наконец-то определилась модель моей материнки.
Как определить модель материнской платы при помощи командной строкиЕсть еще один способ – это командная строка. В Windows 10 в неё попасть можно, кликнув правой кнопкой мыши по кнопке меню Пуск .
Введите или скопируйте команду ниже:
wmic baseboard get Manufacturer
После нажмите на клавиатуре кнопку Enter . Появится информация о фирме производителе.
Потом введите команду
wmic baseboard get product
И появится информация о модели материнской платы.
Также для определения модели материнской платы можно воспользоваться бесплатными программами Speccy , или SIW. Наверняка есть еще много всяких программ для этой цели. Если знаете, то напишите в комментариях.
– это основа для любого компьютера. Именно от материнской платы зависит то, какие компоненты можно использовать вместе с тем или иным компьютером. Поэтому перед апгрейдом компьютера или просто покупкой дополнительных комплектующих, часто возникает вопрос, как определить материнскую плату.
Если компьютер загружается и нормально работает, то вы можете определить материнскую плату при помощи программ. Для примера мы рассмотрим несколько популярных программ, которые можно для этого использовать.
CPU-Z
Возможно, самый простой способ определить материнскую плату на компьютере, это воспользоваться программой CPU-Z. Данная программа предназначена для получения информации о процессоре и других компонентах компьютера. Распространяется CPU-Z абсолютно бесплатно, так что вы можете скачать ее с .
После запуска программы CPU-Z, откройте вкладку «Mainboard». Здесь вы сможете найти всю основную информацию о материнской плате. В частности здесь выводится информация о производителе материнской платы, названии модели, названии использованного чипсета, а также версия и дата использующегося BIOS.
– это бесплатная программа для просмотра характеристик компьютера. С ее помощью можно получить информацию обо всех комплектующих, использованных в компьютере.
Например, для того чтобы определить материнскую плату на компьютере вам нужно запустить данную программу и перейти в раздел «Системная плата». Здесь вы сможете посмотреть производителя материнской платы, точное название ее модели, а также ее остальные характеристики.
(старое название Everest) – платная программа для просмотра характеристик компьютера. Среди всех аналогов AIDA64 имеет больше всего функций. Единственный недостаток AIDA64 – она платная. Но, вы можете использовать TRIAL период, в течении которого доступны все функции программы.
Для того чтобы определить материнскую плату на компьютере с помощью AIDA64 вам нужно запустить данную программу и перейти в раздел «Системная плата – Системная плата».
Определяем материнскую плату с помощью UEFI BIOS
Если у вас современный компьютер с BIOS (графический интерфейс), то вы можете посмотреть название материнской платы прямо в UEFI BIOS. Для этого достаточно войти в UEFI BIOS и изучить информацию, представленную на первом экране. Данный способ определения материнской платы будет полезен в тех случаях, когда нельзя загрузить Windows и установить вышеописанные программы.
Определяем материнскую плату вручную
В крайнем случае, если компьютер вообще не включается, вы можете определить материнскую плату вручную. Для этого выключите компьютер, отключите от него все кабели и снимите боковую крышку. После этого внимательно изучите саму материнскую плату. Там должна быть надпись с ее названием.
В некоторых случаях надпись с названием материнской платы может закрываться видеокартой. В этом случае ее придется снять.
Всем привет, читатели и посетители моего блога! Сегодня я решил написать пост о том, как узнать модель материнской платы, установленной в вашем компьютере. Но зачем это нужно? Спросят новички. А нужно это по нескольким немаловажным причинам. Прежде чем я к ним перейду, хотелось бы в двух словах пояснить, что из себя представляет материнская плата для совсем уж «зеленых» пользователей. Без обид)
Материнская плата – это главный элемент в системном блоке. Именно к ней крепятся все остальные комплектующие. Она объединяет все воедино. К тому же само название говорит само за себя. Но все же хоть она и главная, без остальных комплектующих компьютер работать не будет. Фото ниже.
Материнская плата, которую можно увидеть выше очень старенькая. Современные же выглядят намного круче. Так или иначе, суть одна и та же. Мать есть мать и обознаться трудно.
А теперь причины, из-за которых следует знать модель своей материнки:
- Выбор комплектующих. При выборе комплектующих, модель материнской платы, это неотъемлемая часть. Зная модель, мы будем знать все ее характеристики. Исходя из этой информации подбираются комплектующие. Причем знание характеристик позволит вам выйти в более выгодном положении при покупке различных дополнений, так как при грамотном подходе вы не переплатите за лишний функционал.
- Обновление BIOS. Для обновления bios модель материнской платы просто необходима.
- Инвентаризация. Так как я учусь на технолога сварочного производства, я знаю, что существует инвентаризация оборудования. Я думаю IT–организации в исключение не входит и поэтому происходит учет различного оборудования в различных целях. Будь это реорганизация или цель выявить воришку. Для простых пользователей данный пункт не имеет особого значения.
Думаю, я привел вполне приличные доводы. Так как же все-таки узнать название материнской платы? Я подготовил несколько способов, о которых сейчас пойдет речь. Можете воспользоваться тем, который вам больше подходит.
Упаковка
Я без понятия, как с теми компьютерами, что покупаются в сборке, но точно знаю, если вы покупали материнскую плату, то упаковка должна быть точно. Хотя по логике, если это так, то вы должны знать модель, ибо не наугад же покупали. Все равно как-то смотрели, выбирали.
Но, ладно. Допустим, модели нет, но есть упаковка. Найдите ее, если она у вас еще «жива». Если нашли, то смотрите на надписи. В коробке я думаю будет еще по мелочи. К примеру: книжки, листовки. Возможно еще что-то подобное. В них или на них тоже можно найти модель материнки.
Возможно вы все выбросили. Ничего страшного, можно пойти обходным путем.
Открой и посмотри
Да. В прямом смысле этой фразы. Открыть системный блок и посмотреть модель на материнской плате. Казалось бы, что может быть проще этого. Это так банально… Но судить раньше времени не стоит. Сейчас я вам расскажу, почему простота может перерасти в сложную задачку при следующих условиях:
- Системный блок опечатан, находится на гарантии. Если вы вскроете его, то наклейка или пломба повредится. Это лишит вас гарантии, если срок еще не вышел.
- Время. Тратить время на разборку и сборку мало кому понравится, так как нужно откручивать, а потом закручивать болтики. Конечно же есть корпуса со специальными заклепками, для легкого вскрытия, но не у всех системных блоков они присутствуют. Даже с заклепками вам придется прилагать больше физических действий относительно других способов. Ну чем не трата времени? Кстати, бывает так, что помимо заклепок еще на винты крепят.
- Нет инструментов для вскрытия.
- Нет доступа к системному блоку. Например, вы помогаете бабе Вале с настройкой компьютера посредством программ удаленного управления компьютером. То бишь баба Валя на другом конце света вместе с системным блоком. А вам зачем-то понадобилось название материнской платы.
- Лень. Ну чем не проблема? Довольно распространенная)
Но допустим, что все эти 5 пунктов не про вас. Если это так, то вы получите информацию. Надпись модели материнской платы чаще всего размещают под PCI слотами. Вот пример.
Но опять же, если компьютер совсем древних времен, то возможно там ничего не будет.
POST Screen
Данный способ больше подойдет для стареньких компьютеров. Во время загрузки происходит проверка комплектующих. Так называемая post проверка. На экране можно будет увидеть модель платы.
У кого стоит SSD диск, можете забыть об этом. Все проходит очень быстро, моментально. У кого HDD винчестеры, то возможность есть. Я заснял фото своего монитора, который можно увидеть ниже. Пришлось нажимать «Delete» при загрузке компьютера, чтобы увидеть информацию. Эта клавиша запускает bios, у вас может быть другая.
Модель платы я найти не смог, возможно она была отображена ниже. К тому же времени на фокусировку у меня было небольшое, поэтому получилось немного размыто. Но информацию увидеть можно. Мне помогла самая первая строчка «A7636IMS». Я смог найти необходимую информацию в интернете.
Данный способ мне не очень нравится, так как все происходит очень быстро, а у кого SSD диски, тот вообще ничего не увидит. Но решать вам.
Кстати, на счет bios. Там тоже можно найти модель материнской платы. Но так как bios везде разный, я не стал заморачиваться, делать фотографию экрана. Хотя мог бы сделать, ибо я «Delete» нажимал для того, чтобы заскринить post screen. Вспомнил об этом только сейчас. Если бы припомнил, то возможно сделал бы.
У меня AMI Bios , искать информацию не пробовал. Модель возможно есть, возможно нет. Не знаю, честно скажу. Если вы в курсе, то можете отписать в комментах. Можно ли там найти модель материнской платы? Думаю на новых версиях bios, где особо выделяется интерфейс, можно найти модель.
Командная строка
Довольно простой способ, так как нужно знать пару команды. Итак, для определения модели материнской платы через командную строку необходимо:
- Запустить командную строку. Можно через пуск, я же при помощи горячих клавиш Win + R . Запускается «Выполнить».
- Ввести команду cmd и нажать «Ок». Командная строка запущена! Осталось только ввести определенные команды.
- Первая команда: systeminfo
Самая простая команда, работает на всех windows начиная с xp. На ранних версиях обстоятельство дел мне не известно. Но кто сейчас такими системами пользуется?
Вторая команда:
wmic baseboard get manufacturer
wmic baseboard get product
Насколько мне известно в windows xp данные команды не работают.
DirectX и стандартная программа «Сведения о системе»
Средства диагностики DirectX в windows
Для запуска средства диагностики DirectX используем следующую команду: dxdiag
После ввода команды нажимаем клавишу «Enter». Попадаем во вкладку «Система». Видим основные характеристики. Для определения производителя вашей материнской платы смотрим на «Изготовитель компьютера», а для определения модели смотрим на «Модель компьютера».
Сведения о системе
Для запуска программы используем следующую команду: msinfo32
Также можно воспользоваться поиском в «Пуске».
После запуска видим следующее.
Сразу же будут видны все характеристики вашего компьютера. 6-ой и 7-ой строчкой можно найти производителя с моделью платы.
Посредством реестра
Для запуска реестра windows, можно воспользоваться командной строкой. Снова запускаем cmd, вводим команду regedit . Нажимаем «Enter»
Переходим по пути: HKEY_LOCAL_MACHINE\HARDWARE\DESCRIPTION\System\BIOS
BaseBoardManufacturer – производитель материнской платы.
BaseBoardProduct – это модель.
Сторонние программы
Speccy
Хорошая программа, которая выдает информацию о вашем компьютере. Программа предназначена для некоммерческого использования, что делает ее доступной для любого человека.
Для того чтобы определить модель материнки, нужно скачать, установить и запустить программу. После запуска программа просканирует вашу систему. Затем выдаст вам всю необходимую информацию. Все просто.
Скачать
Aida64
Очень хорошая программа, дает подробную информацию о вашем компьютере. Можно сказать исчерпывающую. Еще известна как Everest. Существует 4 версии AIDA64: Extreme Edition, Engineer Edition, Business Edition, Network Audit Edition. Нам нужна первая, так как она для простых пользователей.
Программа платная, но дается 30 дней на использование. Этого вполне достаточно для того, чтобы узнать модель материнской платы.
Скачать
CPU-Z
Данная программа показывает техническую информацию о компьютере, в том числе модель с производителем материнской платы. Стоит упомянуть, что данная программа также существует для Android систем.
Для того, чтобы получить информацию материнской платы, нужно запустить и перейти во вкладку «Mainboard».
Скачать
Заключение
Вот собственно все. Теперь вы знаете как узнать модель материнской платы. Я рассмотрел все возможные способы получения информации. Надеюсь, эта информация вам помогла или поможет в будущем. Если у вас есть что-то дополнить, то обязательно пишите в комментарии. Буду рад комментариям.
На этом все. на мой блог, получайте новостишки себе на почту. С вами был Алексей Антропов, всем пока.
Самая сложная и дорогая деталь ноутбука – это материнская плата. Она объединяет все узлы в единое целое и согласовывает работу всех функциональных комплектующих – процессора, видеочипа, ОЗУ и т.д. Иногда возникают ситуации, когда необходимо знать название и модель материнской платы ноутбука, например, для корректной установки обновлений, для замены одного из сломавшихся или устаревших компонентов ноутбука.
Самый простой способ – найти наименование материнской платы в сопроводительной инструкции к ноутбуку. Если она отсутствует, можно разобрать корпус ноутбука и увидеть надпись на самой плате. Этот вариант подходит больше тогда, когда ноутбук не может включиться. Если же компьютер работает, то есть другие способы узнать необходимые данные о плате. Стандартная утилита (служебная программа) от Microsoft , введенная в командную строку, покажет все необходимые характеристики. Меню «Пуск» – «Выполнить», введите в командную строку «msinfo32», нажмите «Enter». Окошко «Выполнить» можно вызвать горячими клавишами – «Win»+«R». Строки «Изготовитель» и «Модель» в появившемся окне будут содержать полное наименование главной платы. Можно узнать модель материнской платы с помощью еще одной утилиты Microsoft – Средство диагностики DirectX. Для этого нужно в командной строке «Выполнить» прописать команду «dxdiag». В выведенной таблице будут содержаться нужные данные в полях «Изготовитель компьютера» и «Модель компьютера». Модель материнской платы можно узнать на официальном сайте компании Intel, потому что большая часть материнских плат состоит из набора микросхем этой компании. Перейти по ссылке http://www.intel.com/support/ru/siu.htm, нажать на кнопку «Идентификация ПО и аппаратного обеспечения на вашем компьютере». Происходит анализ комплектующих компьютера, и программа предоставляет общие сведения о системе, техническую информацию. Еще одним удобным способом узнать марку материнки ноутбука являются специальные программы, скаченные совершенно бесплатно. Например, AIDA64 или Speccy. Действия в обоих программах почти идентичны – в левой части экрана кликнуть по надписи «Системная плата». Отличия в том, что AIDA64 показывает более детальные характеристики, а Speccy имеет удобный интерфейс для начинающих пользователей.
Знание полного наименования модели материнской платы и ее характеристик поможет пользователю в поиске подходящих драйверов для функциональных устройств ноутбука, также облегчит выбор подходящих по характеристикам составляющих компьютера в случае рестайлинга старых компонентов на новые.
Как проверить какая у вас материнская плата
Когда вы хотите обновить аппаратное обеспечение своего компьютера, одна из самых сложных вещей — понять, совместим ли отдельный компонент с остальной частью вашего ПК. И из всех различных аспектов, которые следует учитывать, характеристики вашей материнской платы, вероятно, являются наиболее важными, когда речь идет о совместимости.
Материнская плата представляет собой сложный набор микросхем, схем и радиаторов, который сочетается с вашими наиболее популярными компонентами, такими как ЦП, ОЗУ и видеокарта, чтобы ваш компьютер мог делать все, что вам нужно.Понимание характеристик вашей материнской платы означает знание того, какой тип оперативной памяти подойдет, есть ли у вас слоты PCIe 4.0, можете ли вы установить свой новый твердотельный накопитель M.2 и какие модные процессоры вы можете купить. К счастью, производители материнских плат, магазины розничной торговли и службы, такие как PCPartPicker, предоставляют полезную информацию о совместимости спецификаций.
Но подождите … как вы вообще можете узнать, какая модель материнской платы находится внутри вашего ПК? У вас есть несколько вариантов.
Вариант 1. Посмотрите историю покупок или модель устройства
.В зависимости от того, как был собран ваш компьютер, вы потенциально можете просто отследить информацию о модели материнской платы от поставщика, у которого вы ее купили.Многие крупные поставщики ПК, такие как Dell или HP, имеют уникальные коды продуктов или идентификаторы, которые можно использовать для поиска информации об оборудовании. Производители бутик-компьютеров, такие как CyberPowerPC или Maingear, обычно предоставляют полный список оборудования где-нибудь в истории заказов. Если вы собрали ПК самостоятельно, проверьте историю заказов на материнскую плату или у того, кто вам ее предоставил.
Вариант 2. Используйте информацию о системе Windows
Кевин Каспер / IDGФункциональность «Системная информация» в Windows 10, хотя и не совсем идеальна, может помочь вам выяснить, какая материнская плата установлена на компьютере.Чтобы попасть в окно «Информация о системе», вам просто нужно:
- Откройте меню Пуск / Windows, щелкнув логотип Windows на панели задач или нажав клавишу с логотипом Windows на клавиатуре, если она у вас есть.
- Как только меню откроется, начните вводить «Системная информация», и вы должны увидеть, что приложение «Системная информация» отображается в меню «Пуск».
- Идите вперед и щелкните приложение, чтобы открыть его.
После открытия вы должны увидеть элементы, перечисленные как «BaseBoard», немного ниже этого списка справа.Если вам повезет, поля вашего производителя, модели, продукта и / или версии BaseBoard будут содержать полную информацию о бренде и модели, которая вам нужна. Однако некоторые материнские платы не могут быть идентифицированы здесь должным образом, поэтому вы можете просто увидеть «Недоступно» или что-то подобное. В таком случае вам потребуется другой вариант.
Вариант 3. Используйте стороннее программное обеспечение
Благодаря ИТ-специалистам, моддерам ПК и оверклокерам, существует довольно много программных опций, которые делают то же, что и указанный выше экран информации о системе Windows, но более тщательно!
Популярные варианты включают:
После установки все они довольно просто находят информацию о материнской плате.
Кевин Каспер / IDGHWInfo
С HWiNFO у вас будет несколько всплывающих окон при открытии приложения. У одного из них вверху будут кнопки «Сводка», «Сохранить», «Датчики» и «О программе». Вы можете найти опцию списка «Материнская плата» на левой панели под кнопками, которые нужно нажимать, показывая информацию об обнаруженной материнской плате на правой панели.
В CPU-Z вам нужно будет щелкнуть вкладку «Mainboard» в верхней части окна, чтобы увидеть информацию о материнской плате, которую она может обнаружить.
Кевин Каспер / IDGSpeccy
Speccy прост: откройте его, подождите, и на начальной сводной странице должна быть указана модель вашей материнской платы в разделе «Материнская плата» на правой панели. Если вам нужна дополнительная информация, вы можете нажать «Материнская плата», чтобы увидеть больше.
Вариант 4: Откройте ПК и посмотрите
Вы или доверенное лицо можете открыть и посмотреть на материнскую плату внутри вашего ПК. В целях безопасности мы рекомендуем делать это, когда компьютер выключен и питание отключено.
MSIНазвание модели материнской платы MSI.
На большинстве материнских плат логотипы, названия и информация о модели будут напечатаны прямо на самой плате, хотя размещение редко бывает единообразным из-за различий в компоновке многих компонентов набора микросхем. Информация о модели и бренде обычно находится рядом с процессором, вдоль одного из слотов для карт расширения PCI или напечатана на стилизованных радиаторах на более модных материнских платах.
AsusНазвание модели материнской платы Asus.
Примечание. На некоторые готовые устройства может распространяться гарантия или подробные сведения о гарантии, которые не позволяют вам самостоятельно открывать компьютер. Пожалуйста, будьте внимательны к ним и выберите лучший из доступных вам вариантов. Кроме того, если вы используете ноутбук, его открытие обычно является сложной задачей, и вам, вероятно, будет лучше обратиться к варианту 1 и использовать информацию о модели ноутбука, чтобы найти то, что вам нужно.
Как только вы узнаете модель своей материнской платы, перейдите на сайт производителя, чтобы найти необходимые вам характеристики.Удачи и береги себя!
Как идентифицировать компьютерные микросхемы или интегральные схемы на печатных платах | Как попасть в Wiki
Номера деталей микросхем не всегда соответствуют какой-либо схеме, производители склонны формировать стиль наименования, но это не всегда так. Часто бывает трудно описать паттерны, которые настолько случайны, но по мере того, как вы знакомитесь с частью IC, вы начинаете легче видеть паттерны. На этой странице перечислены некоторые шаблоны и методы расшифровки номеров деталей; однако здесь нет правил, поэтому эти подсказки будут работать не во всех случаях.
Прежде чем смотреть на номер детали
Вы можете многому научиться у микросхемы, даже не взглянув на номер детали.
Идентификация производителя
Производители, как правило, сосредотачиваются на определенных секторах бизнеса ИС и избегают других секторов. Таким образом, идентификация производителя может значительно приблизить вас к его функции.
Вот список сотен производителей и их специализации: http://www.elnec.com/iclogos_n.php
Для идентификации производителя См .: Руководство по логотипам производителей ИС
Если нет логотипа, производителя часто можно найти в самом номере детали.См. Раздел Префиксы производителей.
Идентификация пакета микросхемы
Пакет микросхем также может дать вам представление о его функциях.
- Стили пакетов микросхем до 1990 г.
- ЦП и FPU: в основном CDIP, в процессорах более высокого уровня использовались PGA.
- микроконтроллеров: CDIP
- УФ EPROM: Всегда CerDIP с наклейкой, закрывающей окно на кристалле.
- Базовая логика: обычно керамические SDIP
- Цепи резисторов: желтые или оранжевые (не черные) SIP или SDIP
- Чипы после 1995 года
- ЦП и FPU: PGA
- микроконтроллеров: PDIP, ЦП и микроконтроллеры
- поддерживают микросхемы: PDIP, SOIC
- EEPROM: PDIP
- Оперативная память: SOIC
- Базовая логика: пластиковые SIP, SOIC
- Чипы после 2000 г.
Идентифицировать по приложению
Если вы знаете функцию платы, на которой установлена ваша микросхема, то вы знаете, какие основные функции микросхемы на плате должны будут выполнять.
- Материнская плата компьютера обычно имеет ЦП, может быть, FPU, микросхему BIOS, кэш-память и несколько контроллеров шины.
Сужение различных функций каждого чипа на плате может помочь вам угадать функцию ваших чипов.
Определение и расшифровка номера детали
Расшифровка номера детали микросхемы — очень амбициозный процесс, и в большинстве случаев ввод полного номера детали в поисковой системе ни к чему не приведет.
Общий формат
Обычно компьютерные микросхемы или интегральные схемы имеют следующий формат
- Строка 1: Название производителя
- Строка 2: Номер детали
- Строка 3: код даты и другая закодированная информация.
- Реже строки 2 и 3 меняются местами
Номер детали обычно соответствует следующим форматам
- [буквенные символы для производителя] [более общий номер части] [Альфа-символы для пакета, версии и т. Д.]
- , например Am2901ADC, для [AMD] [часть 2901] [версия A, D = керамика, C =?]
- или SY6502, для [Synertek] [часть 6502]
- Другой распространенный стиль номера детали — [тип пакета] [общий номер детали] [скорость, версия, …]
- , например, A80486DX-16, для [A = керамическая сетка штифтов] [часть 80486, или более часто называемая 486] [Rev. DX, скорость 16 МГц]
- или P8080A, для [пластиковой упаковки для погружения] [деталь 8080] [ред. A]
Префиксы производителя
Ниже приведена таблица префиксов номеров деталей распространенных производителей, это не всегда верно, но в большинстве случаев это так.
| Общий производитель по префиксу номера детали | ||
|---|---|---|
| Am — драм | LI, L — LSI | Z — Зилог |
| SY — Synertek | Т — ТИ | MC — Motorola |
| T — Toshiba | Сх — Сайрикс | HD — Hitachi |
| SCN — Signetics | Nx — NexGen | WD — Центр западного дизайна |
| Макс — Максим | AD — Аналоговые устройства | TX, TMS — Техасские инструменты |
Общие семейства интегральных схем
Самый быстрый способ идентифицировать микросхему — определить, что она принадлежит к семейству микросхем.Определив семейство, вы найдете функцию, не беспокоясь о префиксах и суффиксах.
- 80×86
- Примеры: 8086, 80186,80286,80386,80486
- Полная часть #: D8086, A80386DX-16
Микроконтроллеры на базе - 80xx
- Примеры: 8031, 8051, 8049, 8048, 80151, 80251
- Полный номер части: N80C31BH, S-80C31, P8048H
Серия - 7400 TTL Logic
- Соответствует формату [различные буквенные символы] [74] [тип] [2-3 цифры для отдельной функции] [различные буквенные символы]
- Что искать: 74 [тип] [2-3 цифры]
- есть много типов микросхем для каждой функции, которые описывают скорость, мощность, технологию, напряжение….
- Номер функции, называемый номером детали с 74 впереди, идет от 00 до 882. Есть несколько номеров с 4-мя цифрами, но они необычны.
- Примеры: 74LS02, 74HC14
- Полный номер детали: CD74AC04E, SN74AUC14RGYR
- Соответствует формату [различные буквенные символы] [74] [тип] [2-3 цифры для отдельной функции] [различные буквенные символы]
- 4000 CMOS логика
- MC68xx MC68xxx
- Процессоры Motorola 6800 и 68000 и поддерживают чипы
- Пример: MC68HC12
- PAL Программируемая логика массива
- Не совсем семейство, но обычно в названии присутствует PAL или одна микросхема
Поиск по номеру детали
Обычно поиск по номеру детали приводит к появлению сотен бесполезных страниц с большими списками номеров деталей без какой-либо информации.
IC datasheet архивы
- Это некоторые авторитетные поисковые запросы, есть множество поддельных коммерческих.
Это окно поиска будет выполнять поиск в Google, отфильтровывая большинство бесполезных страниц:
-сайт: www.electrospec.com -сайт: www.cmbcomponents.com -сайт: www.usbid.com -сайт: www.hkinventory.com -сайт: klava.ru -сайт: www.semirim.com -сайт: www.freetradezone.com -сайт: www.isocomponents.com -сайт: www.netcomponents.com -сайт: www.1sourcecomponents.com -сайт: www.icxinyi.com -сайт: nowel.ru -сайт: www.dzsc.com.cn -сайт: www.icpart.com -сайт: www.class-ic.com -сайт: www. hqew.com - сайт: www.icminer.com ">
или щелкните ссылку ниже и добавьте номер детали в начало поля поиска.
Общие семьи
Номенклатура конкретных компаний
- http://www.cpu-world.com/info/id/index.html: *** Очень полезно *** — содержит полные идентификационные коды для AMD Athlon 64, Opteron, Athlon, Athlon XP, Athlon MP, Duron, AMD K6, K6-2, K6-III, AMD Sempron, AMD x86 (8086 — K5), AMI, AT&T, CMD, CSG, Cypress Semiconductor, Cyrix, Fairchild, Harris, Hitachi, Hughes, IBM, IDT , Intel 80486, Intel Pentium, Intel Pentium II, Intel Pentium III, Intersil, Microchip, Mitsubishi, Mostek, Motorola, NEC, National Semiconductor, OKI, Philips, RCA, Rise Technology, Rockwell, SGS, ST, Siemens, Signetics, Sony , Synertek, Texas Instruments, Toshiba, Transmeta, UMC, WDC, Zilog
- NAMCO http: // www.multigame.com/NAMCO.html
- NEC http://www.necel.com/en/faq/f_name.html
- ATARI http://www.aarongiles.com/atariic.html
- Allegro MicroSystems http://www.allegromicro.com/techpub2/partno.pdf
- Стюард http://www.steward.com/pdfs/emi/circuitboards/Nomenclature.pdf
- Wang IC http://www.oldcalculatormuseum.com/t-wangic.html
- Международный выпрямитель http://www.irf.com/product-info/hi-rel/nomenclature.html
- Идентификация функции платы
1: Идентификация функции платы
Board
Если предположить, что мы понятия не имеем, откуда взялась плата, функцию этой платы легко определить.W мог бы найти часть # в Google, но часто эта информация давно теряется, поэтому придется использовать другие методы. я С первого взгляда на доску можно различить несколько отметок.
- A: Большая микросхема в корпусе с массивом выводов
- обычно большие PGA — это процессоры, но мы также можем поискать в Google Intel i960 и обнаружить, что это процессор для серверов или высокопроизводительных рабочих станций.
- B: гнезда для микросхем Simm
- Это очевидно для RAM
- C: стандартные компьютерные розетки
- , однозначно идентифицируя его как компьютер
- D: дисковод для гибких дисков
- и компьютер часто имеют порты для флоппи-дисковода
По этим характеристикам мы знаем, что это серверная или высокопроизводительная материнская плата рабочей станции.
Функции микросхемы
Предполагает функции микросхемы без поиска номера детали
Я разделил доску на три части, чтобы ее было легче описать.
Раздел 1
- A: очевидно, что схема в DC-DC преобразователе, потому что это компактная и отдельная схема, состоящая из конденсаторов, катушек индуктивности / трансформаторов, больших транзисторов и диодов. Также вероятно, что микросхемы вокруг него являются драйверами для транзистора, компенсатора или иным образом задействованы в преобразователе.
- преобразователь постоянного тока обычно находится рядом с входом питания или процессором, но его нет на этой плате.
- B: Эти микросхемы представляют собой своего рода массивы резисторов. Цветные DIP, SIP или SOIC всегда представляют собой массивы резисторов. Часто они находятся рядом с выходными портами или светодиодными матрицами.
- C: Эти микросхемы, скорее всего, являются драйверами, буферами для выходных портов, чтобы повысить целостность сигнала. Об этом свидетельствует их близость к выходным портам.
- D: Чип Bt говорит RAMDAC.это часто используется в видеомониторах. Bt производит видеопроцессоры RAMDAC, и близость к порту VGA еще раз подтверждает это.
- E: Этот чип неоднозначен, и его, скорее всего, придется искать. Найдите в поисковой системе HP и одну из строк буквенно-цифрового. В этом чипе даже сложно расшифровать, какая строка является номером детали, но одна будет. Однако данные об этом чипе могут быть собственностью или утеряны со временем.
- F: Эти чипы могут быть разными. Поскольку все они одинаковы и слишком малы, чтобы занимать память, они, вероятно, являются драйверами или буферами.SOIC часто имеют эти простые функции, и если они являются этими функциями, то номера деталей обычно легко найти в их таблицах данных.
- G: Функции этих микросхем сложно сказать. они могут быть драйверами сигналов для разъемов Ethernet. Но их функции, вероятно, придется искать.
- H: Этот чип имеет частоту, поэтому он является генератором, часами, кварцевым резонатором или резонатором. Любая из этих функций используется для создания часов.
Раздел 2
Из HowTo Wiki, вики-вики.
Программа, определяющая материнскую плату. Как узнать название материнской платы в компьютере или ноутбуке
Всем привет! Давным-давно я писал о том, что это такое. После покупки прошло много времени, поэтому вы переустановили Windows, и теперь нам нужно скачать драйверы для чипсета, звука и другого оборудования, распаянного на материнской плате. (И, как правило, все диски и документы со временем теряются)
И тут у многих зреет вопрос: как узнать, какая у меня модель материнской платы? Или вы созрели для покупки новой видеокарты или процессора, опять же — пока не узнаете модель материнской платы, определить что-либо будет проблематично.Если в случае с драйверами вы можете найти их по идентификатору оборудования, то в случае обновления это не сработает.
Визуальная идентификация модели и производителя материнской платы
Как узнать модель материнской платы визуально? Очень просто, для этого нам понадобится отвертка и хорошее освещение. Откручиваем болты с боковой крышки системного блока и снимаем дальше, чтобы не мешала.
Теперь самое главное — внимательно осмотреть материнскую плату.К сожалению, некоторым производителям удается написать название там, где днем с огнем не встретишь. Обычно маркировка наносится над слотом PCI-E или рядом с процессором. Например, на фото ниже материнская плата имеет маркировку GA-790FXTA-UD5. Именно это имя мы будем вбивать в гугл или яндекс для определения характеристик оборудования или скачать драйвера
Этот старомодный способ никогда не подводил, но я бы не рекомендовал его вам. Во-первых, вам придется вскрыть системный блок (что совсем не хорошо, если он запломбирован и находится на гарантии), а найти название материнской платы не всегда легко (особенно если вы открывали ее впервые, потому что там будет куча надписей и вы просто не поймете: какая именно модель платы), а во-вторых есть способы намного проще 😉
Узнать модель материнской платы можно программно
Софт не стоит на месте.Также развивается программа CPU-Z. Отличная утилита предназначена для получения информации о центральном процессоре, но она также поможет нам подсказать модель материнской платы. Вы можете скачать его, посетив официальный сайт программы.
Убедительно просим Вас сообщать о неработающих ссылках:
Перейти на сайт загрузки программы CPU-Z [Размер: очень маленький]
Итак, открываем программу и переходим во вкладку «Mainboard». Здесь мы видим производителя в строке Manufacturer и саму модель в строке Model.
Тут вопросов быть не должно, так как метод простой, как три копейки. Однако есть и другие программы, которые нужно понять — что находится внутри нашего компьютера?
Для этих целей идеально подходит AIDA64 (в старину она носила гордое название Everest). Цель AIDA — просто показать нам полную информацию об оборудовании, установленном на нашем компьютере. К сожалению, программа платная, но имеет 30-дневный пробный период (думаю, этого времени хватит, чтобы определиться с моделью платы)
В левом окне откройте «Материнская плата» и выберите «Материнская плата» (я понимаю, что написал бред, но это так — посмотрите на скрин выше)… В правом окне в строке «Материнская плата» видим точное название нашей материнской платы.
Как определить модель материнской платы с помощью Windows
На мой взгляд, самый простой способ узнать, какая материнская плата установлена в компьютере, — это задать вопрос в командной строке. Устанавливать ничего не нужно, просто откройте меню «Выполнить» (если вы не можете найти этот пункт, то прочтите об этом). В появившемся окне введите CMD … Откроется командная строка, а это значит, что остается только ввести команды:
— для определения производителя материнской платы — wmic baseboard получить производителя
— для определения модели материнской платы — wmic baseboard получить товар
На картинке ниже хорошо видно, как это выглядит.
В статье нет смысла рассматривать все способы, как узнать модель материнской платы, и в этом нет необходимости, поскольку приведенные здесь шаги позволяют полностью ответить на наш вопрос. Всего наилучшего
В контакте с
В некоторых случаях пользователям следует проверить модель материнской платы и разработчика. Это может потребоваться для того, чтобы узнать его технические характеристики и сравнить с характеристиками аналогов. Название модели материнской платы еще нужно знать, чтобы найти для нее подходящие драйверы.Давайте разберемся, как определить марку материнской платы на компьютере под управлением Windows 7.
Самый очевидный способ определить модель материнской платы — это посмотреть на название на ее корпусе. Но для этого придется разобрать ПК. Мы узнаем, как это можно сделать, используя только программные средства, не открывая корпус ПК. Как и в большинстве других случаев, эту проблему можно решить двумя группами методов: с помощью стороннего программного обеспечения и с использованием только встроенных инструментов операционной системы.
Метод 1: AIDA64
Одна из самых популярных программ, с помощью которой вы можете определить основные параметры вашего компьютера и системы. По нему также можно определить марку материнской платы.
Недостатком этого метода является то, что бесплатное использование AIDA64 ограничено всего одним месяцем.
Метод 2: CPU-Z
Следующая сторонняя программа, с помощью которой вы сможете узнать интересующую нас информацию, — это небольшая утилита.
В отличие от предыдущего решения проблемы, использование CPU-Z абсолютно бесплатное, но интерфейс приложения выполнен на английском языке, что может показаться неудобным домашним пользователям.
Метод 3: Speccy
Еще одно приложение, которое может предоставить интересующую нас информацию — это.
Этот способ сочетает в себе положительные стороны двух предыдущих вариантов: бесплатный и русскоязычный интерфейс.
Метод 4: «Системная информация»
Вы также можете найти нужную информацию с помощью «родных» инструментов Windows 7.Прежде всего, давайте узнаем, как это сделать, используя раздел «Системная информация» .
Метод 5: «Командная строка»
Вы также можете узнать имя разработчика и модель интересующего нас компонента, введя выражение в Командная строка … Более того, вы можете сделать это, применив несколько параметров команды.
Есть еще вариант отображения нужной нам информации через интерфейс «Командная строка» … Это еще более актуально в связи с тем, что на некоторых компьютерах предыдущие методы могут не работать. Конечно, таких устройств далеко не большинство, но, тем не менее, со стороны ПК только описанный ниже вариант прояснит волнующий нас вопрос с помощью встроенных средств ОС.
Но можно не вводить эти команды по отдельности, а вставить в Командную строку сразу одно выражение, которое позволит определить не только марку и модель устройства, но и его серийный номер.
Более того, из «Командная строка» вы можете вызвать привычное нам окно «Информация о системе» и посмотреть там нужную информацию.
Метод 6: BIOS
Информация о материнской плате отображается, когда компьютер включен, то есть когда он находится в так называемом состоянии POST BIOS. В это время отображается экран загрузки, но сама операционная система еще не начала загружаться. Учитывая, что экран загрузки задействован на довольно короткое время, после чего ОС начинает активироваться, нужно успеть найти нужную информацию.Если вы хотите исправить состояние POST BIOS, чтобы спокойно находить данные о материнской плате, то нажмите кнопку Pause .
Кроме того, вы можете узнать информацию о марке и модели материнской платы, зайдя в сам BIOS. Для этого нажмите F2 или F10 при загрузке системы, хотя возможны и другие комбинации. Правда, следует отметить, что вы не найдете этих данных во всех версиях BIOS. В основном они присутствуют в современных версиях UEFI и часто отсутствуют в более старых версиях.
В Windows 7 есть довольно много опций для просмотра названия производителя и модели материнской платы. Сделать это можно как с помощью сторонних диагностических программ, так и используя исключительно инструменты операционной системы, в частности Командная строка или раздел «Системная информация» … Кроме того, эти данные можно просмотреть в BIOS или POST BIOS компьютера. Всегда можно узнать данные и путем визуального осмотра самой материнской платы, разобрав корпус ПК.
Очень часто многих владельцев ноутбуков беспокоит вопрос, как распознать материнскую плату на ноутбуке. Такая информация часто требуется при замене оборудования, установке новых компонентов или даже при попытке самостоятельно перепрограммировать первичный BIOS и системы ввода / вывода UEFI. Поиск решения явно вызывает недоумение у некоторых пользователей. Между тем ничего особо сложного здесь нет, и для получения таких данных можно использовать совершенно разные методы, в том числе проприетарные инструменты операционных систем, специализированные диагностические программы и онлайн-ресурсы производителей оборудования подобного типа.Давайте посмотрим на некоторые из них.
Как узнать модель материнской платы на ноутбуке самым простым способом
Самый примитивный, но далеко не лучший способ, который многие привыкли использовать, — это самостоятельно разобрать устройство, а потом просто посмотреть на маркировка продукции. Да, выглядит просто, но в процессе разборки ноутбука нужно быть предельно осторожным, ведь грубое вмешательство может повредить некоторые важные компоненты как самой «материнской платы», так и установленного на ней оборудования.Поэтому лучше использовать программные методы.
Информация о производителе и модели портативного компьютера в командной строке
Чтобы получить сводную информацию о производителе и модели, используйте инструменты командной консоли. И сначала давайте посмотрим, как это узнать на ноутбуке. Для этого в консоли, которую совершенно не обязательно запускать с правами администратора (вызвать ее в Windows 10 можно через ПКМ на кнопке пуска или в меню Выполнить введите аббревиатуру cmd) необходимо ввести командой wmic baseboard получить производителя, после чего появится необходимая информация.
Таким же образом вы можете легко узнать модель вашего собственного ноутбука, написав строку wmic baseboard get product. Обратите внимание, что это действительно очень краткая информация. Вы не сможете получить больше информации, используя эту технику. Однако в Windows по-прежнему есть несколько собственных инструментов.
Использование системной информации
Системная информация — это, пожалуй, один из самых интересных инструментов, который может отображать информацию обо всем аппаратном и программном обеспечении, установленном на компьютере (ноутбуке).Как найти материнскую плату на ноуте?
Для этого в консоли выполнения программы (Win + R) нужно ввести аббревиатуру msinfo32, а затем перейти в основной раздел и посмотреть на производителя и модели интересующего вас устройства. Недостатком этого метода является то, что иногда можно указать производителя, но название или номер модели не будут доступны. Как узнать, какая материнская плата стоит на ноутбуке в такой ситуации? Для этого вы можете использовать другой инструмент — информацию в диалоговом окне платформы DirectX.
Получение информации с помощью диалога DirectX
Чтобы вызвать диалог, воспользуйтесь тем же меню «Выполнить» и напишите в нем команду dxdiag, после чего появится окно с несколькими вкладками. По умолчанию сначала открывается вкладка Общая информация, которую вы должны использовать.
Информации тоже будет немного, но среди них можно найти как производителя, так и модель ноутбука (она будет указана в поле имени компьютера).
Использование стороннего программного обеспечения
Как видите, большая часть информации выглядит далеко не полной, но многим пользователям также нужна дополнительная информация.К сожалению, системы Windows не могут этого обеспечить. Вы, конечно, можете воспользоваться настройками BIOS, но и это не даст полной картины. Таким образом, говоря о том, как узнать материнскую плату на ноутбуке, оптимальным решением с получением максимально подробной информации будет использование сторонних диагностических утилит. Например, неплохо зарекомендовали себя такие программы, как AIDA64 и Speecy. Но первое приложение платное и дает слишком много параметров, которые неопытный пользователь может просто не понять.
Но вторая программа имеет понятный дружественный интерфейс и в основном предоставляет только базовые индикаторы, несмотря даже на некоторые расширенные данные. Но заблудиться в них довольно сложно. Все просто и лаконично!
Идентификация оборудования на сайтах производителей
Еще одно решение, связанное с распознаванием материнской платы на портативном компьютере, — это использование интернет-ресурсов производителей портативных компьютеров. Так, например, на официальном сайте корпорации Dell, даже если вы точно не знаете номенклатуру собственной модели, на главной странице службы поддержки вы можете нажать специальную кнопку «Обнаружить ПК» или сразу перейти в раздел диагностики.В любом случае вам будет предложено скачать специальную клиентскую утилиту SupportAssist в виде исполняемого файла, который необходимо сохранить на жестком диске в любом удобном месте. После сохранения файла нужно запустить его от имени администратора и дождаться, пока приложение завершит установку необходимых компонентов.
После запуска основного апплета можно будет либо выполнить полное сканирование оборудования (и даже выявить возможные проблемы в его работе), либо просто навести курсор на поле в правом верхнем углу, после чего Будет отображена краткая информация, в том числе специальные сервисные коды, по которым и вы сможете получить нужную вам информацию.
Как найти номер материнской платы на ноутбуке с помощью детектора оборудования Intel
Однако описанная выше методика выглядит несколько сложной, и не каждый пользователь сможет в ней разобраться. Итак, давайте возьмем ноутбук с аналогичным программным продуктом от Intel Corporation. Программу в виде единого исполняемого файла SSU.exe необходимо скачать с официального сайта компании, после чего запустить портативное приложение и отметить элементы для сканирования оборудования.Как в этой программе распознать материнскую плату ноутбука? Ничего сложного!
Просто установите флажок в меню (Материнская плата), расположенном в центре окна, и затем нажмите кнопку «Сканировать».
По окончании тестирования в окне результатов появится название производителя и платы. При желании на третьем этапе проверки вы можете использовать перенаправление в службу поддержки для устранения возможных проблем с оборудованием ноутбука (перенаправление будет произведено прямо в нужный раздел официального ресурса, который откроется в новом вкладка в браузере по умолчанию, установленном в системе).
Как лучше всего использовать?
Как видите, методы, используемые для получения информации обо всех компонентах компьютерной системы, довольно сильно различаются. Однако если подойти к рассмотрению действий пользователя с практической точки зрения, то, конечно, проще всего использовать специальное узконаправленное программное обеспечение, которое будет выдавать как можно больше информации об интересующем пользователя оборудовании, которое может быть полезно при дополнительной настройке устройств или даже при разгоне центрального процессора или графического процессора.
Материнская плата — основа любого компьютера. Это зависит от того, какие компоненты можно использовать в компьютере. Поэтому при сборке или обновлении компьютера нужно знать точное название материнской платы.
Как узнать название материнской платы на рабочем компьютере
Если у вас есть рабочий компьютер и вам нужно узнать название материнской платы, которая на нем используется, то разбирать компьютер для этого не нужно.Всю необходимую информацию о вашей материнской плате можно получить программно.
Например, вы можете просто и попеременно выполнять две команды. Сначала «плинтус wmic получить производителя», а затем «плинтус wmic получить продукт». Первая команда отобразит информацию о производителе, а вторая команда отобразит точное название материнской платы.
Если не хотите возиться с командной строкой, то получить информацию о названии материнской платы можно с помощью сторонних программ.Например, вы можете использовать программу CPU-Z. Эта программа собирает всю доступную информацию о конфигурации компьютера и предоставляет ее в удобной форме. При этом CPU-Z полностью бесплатен и может быть загружен с официального сайта разработчика. Скачав программу CPU-Z, нужно запустить и перейти во вкладку «MainBoard» в ней. Здесь будет доступна вся основная информация о вашей материнской плате, включая название производителя платы и название модели.
Также в программе CPU-Z на вкладке MainBoard вы можете получить информацию о чипсете и BIOS, которые используются на материнской плате. На других вкладках программы CPU-Z можно просмотреть данные о процессоре, оперативной памяти и видеокарте.
Как узнать название материнской платы, если компьютер не работает
Если ваш компьютер не работает или вы его еще даже не собрали и вам нужно узнать название материнской платы, то описанные выше методы вам не помогут.В вашем случае нужно осмотреть саму материнскую плату. В большинстве случаев имя будет выбито на самой материнской плате. Название пишется заглавными буквами, поэтому перепутать его с другими надписями не получится.
— это основа любого компьютера. От материнской платы зависит, какие компоненты можно использовать с тем или иным компьютером. Поэтому перед обновлением компьютера или просто покупкой дополнительных комплектующих часто возникает вопрос, как определить материнскую плату.
Если компьютер загружается и работает нормально, то материнскую плату можно определить с помощью программ. В качестве примера рассмотрим несколько популярных программ, которые можно использовать для этого.
CPU-Z
Возможно, самый простой способ определить материнскую плату на вашем компьютере — это использовать программу CPU-Z. Эта программа предназначена для получения информации о процессоре и других компонентах компьютера. CPU-Z распространяется бесплатно, поэтому вы можете скачать его с сайта.
После запуска программы CPU-Z откройте вкладку «Mainboard».Здесь вы можете найти всю основную информацию о вашей материнской плате. В частности, он отображает информацию о производителе материнской платы, название модели, название используемого набора микросхем, а также версию и дату используемого BIOS.
— это бесплатная программа для просмотра характеристик компьютера. С его помощью вы можете получить информацию обо всех компонентах, используемых в компьютере.
Например, чтобы идентифицировать материнскую плату на вашем компьютере, вам необходимо запустить эту программу и перейти в раздел «Материнская плата».Здесь вы можете увидеть производителя материнской платы, точное название ее модели, а также другие ее характеристики.
(ранее Everest) — платная программа для просмотра характеристик компьютера. Среди аналогов больше всего функций у AIDA64. Единственный недостаток AIDA64 в том, что он платный. Но вы можете использовать ПРОБНЫЙ период, в течение которого доступны все функции программы.
Для того, чтобы идентифицировать материнскую плату на компьютере с помощью AIDA64, вам необходимо запустить эту программу и перейти в раздел «Системная плата — Системная плата».
Определите материнскую плату с помощью UEFI BIOS
Если у вас современный компьютер с BIOS (графический интерфейс), то вы можете увидеть название материнской платы прямо в UEFI BIOS. Для этого достаточно войти в UEFI BIOS и изучить информацию, представленную на первом экране. Этот метод определения материнской платы будет полезен в случаях, когда не удается загрузить Windows и установить указанные выше программы.
Определение материнской платы вручную
В крайнем случае, если компьютер вообще не включается, вы можете вручную идентифицировать материнскую плату.Для этого выключите компьютер, отсоедините от компьютера все кабели и снимите боковую крышку. После этого внимательно осмотрите саму материнскую плату. Должна быть надпись с его названием.
В некоторых случаях надпись с названием материнской платы может быть скрыта видеокартой. В этом случае его придется удалить.
Как определить материнскую плату
Как идентифицировать материнскую плату — Определить материнскую плату
Просмотреть эту статью в удобном для печати текстовом формате
В этой статье я сконцентрируюсь на американских мегатрендах и Award BIOS.Они, безусловно, наиболее часто используются в современных настольных системах. Я рассмотрю три основных метода определения производителя вашей материнской платы и покажу вам, как точно определить материнскую плату.
Эта документация может потребоваться для некоторых типов обновления системы. Иногда вам нужно изменить настройки перемычки или DIP-переключателя при установке процессора другого типа или скорости. Некоторые изменения памяти также потребуют таких изменений.
Затем есть такие задачи, как включение или отключение встроенных функций звука, модема и видео.Или, может быть, вам просто любопытно!
Если вы оказались в ситуации, когда вам нужно идентифицировать неизвестную материнскую плату, не волнуйтесь — есть несколько действенных альтернатив метанию дротиков в список производителей мобо. Время от времени на форуме PC911 мы видим вопросы относительно идентификации материнской платы, установленной в ПК.
Многие пользователи просто не знают марки и модели материнской платы (материнской платы или мобильного устройства), на которой построены их системы.
Это действительно важно? Нет… только если и пока что-то не пойдет не так, когда вам понадобится эта информация для ремонта.Или до тех пор, пока вы не решите выполнить какое-то обновление системы своими руками, и вам вдруг понадобится что-то конкретное о плате.
Если при покупке системы все было сделано в соответствии с Хойлом, то вы получили с ней какую-то документацию. Часто эта документация будет включать, по крайней мере, спецификацию с подробным описанием отдельных компонентов, а в лучшем случае она будет включать руководство пользователя или руководство для мобильного телефона.
Метод «Lookatit»…
Первое, что нужно сделать, и, вероятно, последнее, о чем думают многие, — это просто «посмотреть на это».Многие производители мобо распечатывают свои удостоверения личности прямо на доске. В идеале этот идентификатор должен находиться на верхней (видимой) поверхности доски, но это часто не относится к «обычным» мобо.
У некоторых из этих плат, если они вообще идентифицированы, это на нижней поверхности, которая обычно не видна на установленной плате.
Внимательно осмотрите всю поверхность платы, включая те области, которые могут быть скрыты за дисками, кабелями или блоком питания. Многие платы помечены между слотами расширения.Другое распространенное место на новых платах — это область слота или сокета ЦП.
Также имейте в виду, что хотя на плате может не отображаться название ее производителя, на ней может быть просто напечатано название модели или номер, чтобы их мог увидеть весь мир.
Пока вы ищите на плате информацию о марке и модели, обратите внимание на расположение любых перемычек или DIP-переключателей на плате. Если вы выполняете обновление, требующее сброса любого из этих устройств, это поможет узнать, где они находятся.
На рисунках с 1A по 1E показаны схемы идентификации материнской платы, используемые на четырех различных материнских платах.
Идентификация материнской платы
| Рисунок 1A — Два номера модели на одной плате, на стороне слота ISA |
На рисунке 1A мы можем видеть маркировку, нанесенную на общую модель.
Маркировка здесь несколько необычна, поскольку может показаться, что идентифицированы два разных номера модели — 8500TVX и MBD-5VX2.Иногда это происходит, когда базовая плата одного производителя продается под другим брендом.
На рынке представлено несколько системных плат под разными названиями, произведенных одной компанией. Эта ситуация представляет собой настоящую проблему, когда компания-производитель является всего лишь оператором, который производит и продает стандартные платы для других (маркетинговых) фирм, не оказывая никакой реальной поддержки конечным пользователям.
Обязанности по поддержке ложатся на продавца, в результате чего поддержка оказывается незначительной или вообще отсутствует.Поиск этих моделей в Интернете на сайте www.google.com дал достаточно информации о 8500-TVX, чтобы было очевидно, что это плата от Biostar.
Аналогичный поиск по обозначению MBD-5VX2 не дал результатов. Быстрый переход на веб-сайт Biostar www.biostar-usa.com и небольшой просмотр их музея в стиле детективов показали, что плата представляет собой плату модели MB8500TVX-A версии 1. Для записи, эта плата также имеет экран с этой информацией на ее поверхности, как показано на Рисунке 1B ниже.
| Рисунок 1B — MB8500TVX-A маркировка поверхности |
| Рисунок 1C — Идентификатор платы между слотами ISA |
На рисунке 1C мы можем видеть маркировку на более старой материнской плате 386. Здесь явно видны номер модели и версия, но производитель снова не указан.
Привыкайте к этому. Как правило, доски с ведущими известными брендами обычно озаглавлены своей торговой маркой, но менее известные доски требуют некоторого изучения.Эта конкретная доска может быть идентифицирована как продукт Edom International, но не с помощью простого поиска в Интернете.
После идентификации с помощью расширенного поиска с использованием MA013 и 386DX в качестве поисковых строк становится очевидным, что плата была продуктом Edom.
| Рисунок 1D — Идентификатор платы на краю платы, возле слота для кэш-памяти |
На рисунке 1D мы видим другой номер модели, AP5C / P. На этот раз простой поиск в Интернете по этой строке дал множество (102) совпадений.Из первой десятки попаданий шесть приходились на страницы на сайтах Acer или AOpen.
Через пару кликов мы попадаем на англоязычную домашнюю страницу этого производителя. Довольно мило, да? Давайте посмотрим на последнее изображение, Рисунок 1E.
| Рисунок 1E — Идентификатор платы между слотами PCI |
Здесь мы снова видим только номер модели и версию. Первый шаг, который к настоящему моменту должен быть очевиден, — это поиск в Интернете.В этом случае поиск в Интернете приводит нас на домашнюю страницу производителя плат DCS Computer Systems.
Итак, что все это означает — зачем я прошел через все это, если это так очевидно? Ну … потому что это станет очевидно только после того, как вы проделаете это раз или два. Иногда наиболее очевидная альтернатива упускается из виду просто потому, что мы думаем, что это не может быть так просто! Мораль этой истории — начните с того, что вы видите — «Взгляните на это».
Страница 1: Эта страница . Как определить марку и модель материнской платы
Следующая страница: Определение BIOS / Метод BIOS
Страница 3: Идентификация материнских плат программным обеспечением
Как определить модели материнской платы на вашем компьютере с помощью PC911
Что такое компьютерное оборудование? | Ключевой.com
Хотите знать, какое оборудование установлено в вашем компьютере? Станьте профессиональным компьютерным специалистом, ознакомившись с нашим кратким руководством по этим важным компонентам и их ролям.
Проще говоря, компьютерное оборудование — это физические компоненты, которые требуются компьютерной системе для работы. Он включает в себя все, включая печатную плату, которая работает на ПК или ноутбуке; включая материнскую плату, видеокарту, ЦП (центральный процессор), вентиляторы, веб-камеру, блок питания и т. д.
Несмотря на то, что конструкция оборудования для настольных ПК и ноутбуков различается из-за разницы в размерах, в обоих будут присутствовать одни и те же основные компоненты. Без оборудования не было бы возможности запускать необходимое программное обеспечение, которое делает компьютеры такими полезными. Программное обеспечение определяется как виртуальные программы, которые запускаются на вашем компьютере; то есть операционная система, интернет-браузер, текстовые документы и т. д.
Хотя компьютер может функционировать только тогда, когда аппаратное и программное обеспечение работают вместе, скорость системы в значительной степени зависит от используемого оборудования.
При сборке нового компьютера или простой замене старых частей вам может потребоваться знать конкретное оборудование на вашем компьютере. Таким образом, цель этого руководства — помочь вам понять, как устроен ваш компьютер.
Материнская плата — это то, что заставляет ПК работать. В нем находится ЦП, и он является концентратором, через который работает все остальное оборудование. Материнская плата действует как мозг; распределяет мощность там, где это необходимо, взаимодействует со всеми другими компонентами и координирует их работу, что делает его одним из самых важных аппаратных средств в компьютере.
При выборе материнской платы важно проверить, какие аппаратные порты поставляются на материнской плате. Очень важно проверить, сколько портов USB и какого они класса (USB 2.0, 3.0, 3.1), а также какие порты дисплея используются (HDMI, DVI, RGB) и сколько их имеется. Порты на материнской плате также помогут вам определить, какое другое оборудование будет совместимо с вашим компьютером, например, какой тип оперативной памяти и видеокарты вы можете использовать.
Несмотря на то, что материнская плата представляет собой всего лишь один элемент схемы, на ней размещается еще один из наиболее важных компонентов оборудования: процессор.
ЦП (центральный процессор или процессор) отвечает за обработку всей информации из программ, запускаемых на вашем компьютере. «Тактовая частота» или скорость, с которой процессор обрабатывает информацию, измеряется в гигагерцах (ГГц). Это означает, что процессор, рекламирующий высокую тактовую частоту, вероятно, будет работать быстрее, чем аналогично указанный процессор той же марки и возраста.
Оперативная память или ОЗУ — это оборудование, находящееся в слотах памяти на материнской плате. Роль ОЗУ состоит в том, чтобы временно хранить оперативную информацию, созданную программами, и делать это таким образом, чтобы эти данные были немедленно доступны. Задачи, требующие случайной памяти, могут быть: рендеринг изображений для графического дизайна, редактирование видео или фотографий, многозадачность с несколькими открытыми приложениями (например, запуск игры на одном экране и общение через Discord на другом).
Требуемый объем оперативной памяти зависит от программ, которые вы будете запускать. В играх средней интенсивности обычно используется 8 ГБ памяти, когда они выполняются вместе с другими программами, но видео / графический дизайн может использовать до 16 ГБ ОЗУ. Узнайте, сколько памяти требуется вашему компьютеру.
Жесткий диск — это запоминающее устройство, отвечающее за хранение постоянных и временных данных.Эти данные поступают во многих различных формах, но по сути представляют собой все, что сохранено или установлено на компьютере: например, компьютерные программы, семейные фотографии, операционная система, текстовые документы и так далее. Узнайте больше о жестких дисках и о том, как они работают.
Существует два разных типа запоминающих устройств: традиционный жесткий диск (HDD) и новые твердотельные накопители (SSD). Жесткие диски работают путем записи двоичных данных на вращающиеся магнитные диски, называемые пластинами, которые вращаются с высокой скоростью, в то время как твердотельный накопитель хранит данные с помощью микросхем статической флэш-памяти.Узнайте больше о компьютерном хранилище и о том, как работают твердотельные накопители.
Особенно важно для 3D-рендеринга, GPU делает именно то, что предполагает его название, и обрабатывает огромные пакеты графических данных. Вы обнаружите, что на видеокарте вашего компьютера есть хотя бы один графический процессор. В отличие от основных встроенных графических возможностей, которые предоставляют материнские платы ПК, специальные графические карты взаимодействуют с материнской платой через слот расширения для работы почти исключительно с графическим рендерингом.Это также означает, что вы можете обновить свою видеокарту, если хотите получить от своего ПК немного больше производительности.
Не только это, но и современные графические процессоры выполняют широкую вычислительную нагрузку, выходящую за рамки простого рендеринга, что делает их расширением центрального процессора.
Блок питания, обычно называемый PSU, не просто обеспечивает питание вашего компьютера.Это точка, в которой питание поступает в вашу систему от внешнего источника питания и затем распределяется материнской платой на отдельные компоненты оборудования. Однако не все блоки питания сделаны одинаково, и без блока питания нужной мощности ваша система не сможет работать.
Современному компьютеру обычно требуется блок питания мощностью от 500 Вт до 850 Вт для эффективного питания всего оборудования, хотя размер блока питания будет полностью зависеть от энергопотребления системы. Компьютеры, которые используются для выполнения очень интенсивных задач, таких как графический дизайн или игры, потребуют более мощных компонентов и, следовательно, для удовлетворения этой дополнительной потребности потребуется более мощный блок питания.
Без необходимого количества энергии компоненты не смогут эффективно работать, и компьютер может вылететь из строя или вообще не загрузиться. Рекомендуется использовать блок питания, который более чем покрывает использование вашей системы. Вы не только защищаете себя от сбоев системы, но и защищаете себя от необходимости в новом блоке питания при переходе на более мощные компоненты ПК.
Понимание вашего компьютера и его аппаратных компонентов может оказаться очень полезным, когда придет время обновить или заменить какие-либо части или при сборке компьютера.Если возникнут проблемы с внутренней работой вашего компьютера, вы лучше поймете важность каждого компонента, необходимость их хорошего рабочего состояния и способы решения любых проблем.
Как узнать, какая у вас материнская плата в Linux или Ubuntu
Как и в случае с картами RAM и любыми устройствами USB, PCI или PCI Express, которые вы могли подключить к своей системе, Linux предоставляет вам инструменты для определения марки и модели материнская плата, которую вы установили.Это особенно полезно, потому что, хотя может быть сложно добраться до других устройств, чтобы взглянуть на них, материнская плата находится в еще худшем положении, когда дело доходит до проверки.
Настольные рабочие станции закрывают свои материнские платы в корпусе, а на небольших нетбуках или планшетах материнская плата может быть недоступна. Вы можете выполнить проверку с помощью командной строки или с помощью мыши в графической программе. Оба метода дают вам практически одинаковую информацию.
Метод 1: определение материнской платы с терминаломВам нужно будет запустить окно терминала вверх, удерживая Ctrl + Alt + T или щелкнув меню приложений, указав на Системные инструменты, а затем нажав на Терминал.Системная информация ‘, а затем нажмите клавишу ввода. Вам нужно будет ввести пароль администратора, если вы работаете с новым запросом, поскольку обычный пользовательский аккаунт не может копаться в материнской плате.
Опрос платы не должен занимать почти никакого времени. На маломощном нетбуке i386, на котором мы тестировали эту команду, это заняло менее полсекунды. Если есть какая-то задержка, вы можете убедиться, что вы ввели ее правильно. Вы всегда можете смахнуть текст из этой статьи с помощью мыши, а затем скопировать его.Щелкните меню «Правка» в своем терминале и выберите «Вставить». Удерживание Shift + Ctrl + V также работает для вставки скопированного текста в терминал.
Пока он работает правильно, вы полностью закончили, без каких-либо дополнительных действий. Как правило, сами материнские платы не имеют номеров версий, поскольку версии зарезервированы для программного обеспечения. Номер версии, отображаемый здесь, относится к прошивке, которую мы установили в BIOS. Если вы запустите это в более современной системе UEFI, вы можете увидеть дополнительную информацию.
Если вам интересно узнать больше о логических системах вашего компьютера, у вас есть еще одна возможность запустить с терминала, если хотите. Тем не менее, для большинства людей описанной техники было более чем достаточно. Тем не менее, он не требует дополнительных усилий, поэтому вы можете свободно запускать его с того же экрана терминала, на котором вы уже находитесь.
Попробуйте набрать sudo dmidecode -t baseboard на терминале и нажать Enter, чтобы получить беспорядочную информацию о основной плате, которую вы используете на своем компьютере.Хотя это даст вам больше информации, чем предыдущая команда, она все равно будет в удобочитаемом формате, что делает ее полезной для устранения неполадок.
Эта команда дополнительно сообщит вам, можно ли заменить материнскую плату, с которой вы работаете, и где она находится в шасси. Однако, поскольку он использует grep, он все равно неплохо разбирается. И снова номер версии, которую он возвращает, скорее всего, связан с прошивкой. Вы можете заметить, что название производителя отличается от приведенной выше команды, что является результатом того, что поставщик и производитель оборудования не всегда являются одной и той же компанией.
Метод 2: найти материнскую плату графически с помощью hardinfoЕсли вы используете LXDE или некоторые реализации GNOME, то у вас установлен инструмент под названием hardinfo. Это делает ту же работу, хотя и графически. Большинство пользователей захотят использовать приложение командной строки, указанное выше, но здесь применяется старое правило Unix о наличии более чем одного способа выполнения задачи. Если вы используете среду рабочего стола, которая включает его, нажмите меню «Приложение», выберите «Системные инструменты», а затем нажмите «Сведения о системе» и «Тестирование производительности».Это должно подойти для большинства совместимых повторных запусков популярных дистрибутивов Linux. Например, Ubuntu была преобразована в Lubuntu с окружением рабочего стола LXDE, и есть версии Debian и Fedora, которые поставляются с этим инструментом.
При первом запуске hardinfo может приветствовать вас пустым экраном или сосредоточиться на модулях ядра или на чем-то еще, что не имеет отношения к информации, которую вы пытаетесь найти прямо сейчас.
Прокрутите вниз до места, где в левой части окна указано «Устройства», а затем щелкните DMI, чтобы найти ту же информацию, что и в приложении командной строки.
Несмотря на то, что это может занять пару дополнительных секунд, этот метод обычно не требует от вас административного доступа, поэтому он полезен в ситуациях, когда sudo не работает. Если у вас нет этой программы, но вы хотите ее копию, вы можете вернуться в окно терминала с помощью первого метода. Введите sudo apt-get install hardinfo и нажмите Enter. Вам будет предложено нажать клавишу y, чтобы подтвердить установку. Это дает вам возможность запускать hardinfo в среде рабочего стола другого типа, которая может не поставляться с ней, например, в популярной облегченной среде Xfce4 или в чем-то более полнофункциональном, например, KDE Plasma.
Если он не добавляет ярлык приложения в ваше меню, вы можете просто ввести hardinfo , чтобы запустить его с терминала.
Еще раз, вы могли заметить, что название производителя не осталось прежним. Причина этого связана с практикой продажи цифрового оборудования. При этом, если вы знаете одно из названий и номер модели, вы сможете найти документацию или запасные части в Интернете. Фактически, если вы выполните быстрый поиск, вы можете обнаружить, что существует множество различных системных плат, упакованных под разными именами, которые имеют тот же дизайн, что и ваша.
📋 Типы форм-факторов материнских плат
Вкратце, форм-фактор материнской платы указывает на форму и размер платы. Форм-фактор также определяет дополнительные параметры, такие как корпус, источник питания, монтажные отверстия и общую физическую компоновку.
Первый форм-фактор датируется 1983 годом. В то время IBM создала персональный компьютер XT, и, поскольку спецификации форм-фактора были открыты, многие производители использовали его как стандарт де-факто.
Сегодня технологический ландшафт изменился. Исходная материнская плата XT в форм-факторе эволюционировала до 40 различных форм, каждая из которых отличается от традиционного варианта использования персонального компьютера. IBM больше не является самым популярным производителем материнских плат, есть другие производители, такие как Intel, ASUS, VIA, ABIT и другие. Существуют материнские платы для встраиваемых систем, стоечных серверов, мобильных телефонов, медиацентров, транспортных средств и т. Д.
Итак, что такое форм-фактор материнской платы 🤔?
Материнская плата является основным компонентом внутренней структуры всех компьютеров в зависимости от ее функции.В основном отвечает за взаимодействие всех элементов компьютера, таких как ЦП, ОЗУ, хранилище, видеокарта, ввод-вывод и другие.
Чрезвычайно важно осознавать его возможности, ограничения, а также основные функции, которые он содержит, чтобы не подавлять потенциал любой другой части ПК. Другим ключевым элементом является форм-фактор (внешний физический размер и форма), который также следует учитывать для компьютерного приложения в зависимости от области, в которой оно будет использоваться.
Материнские платы всегда характеризуются набором микросхем, типом процессорного сокета и форм-фактором.
На следующем рисунке показаны наиболее важные компоненты материнской платы. Материнская плата на картинке — X570 AORUS PRO и ее компоненты:
- ЦП и сокет ЦП.
- слотов RAM, DRAM и RAM.
- Блок питания ATX. Разъемы IDE
- Северный мост и южный мост.
- Слот PCE
- Резервная батарея CMOS
- Встроенные разъемы для периферийных устройств, таких как USB, мышь, клавиатура, дисплей, аудио, Ethernet и т. Д.
Форм-фактор данной материнской платы X570 AORUS PRO соответствует форм-фактору ATX; Размеры 30,5 x 24,4 см.
В этой статье мы сосредоточимся в основном на этой функции, рассмотрев список наиболее распространенных различных форм-факторов и их преимуществ, особенно меньшую занимаемую площадь для повышения рентабельности компьютеров.
≫ Форм-фактор ATX (Advanced Technology Extended)
Разработанный как эволюция форм-фактора Baby AT, ATX знаменует собой глубокие изменения в архитектуре материнской платы и других компонентов, таких как корпус и блок питания.
В материнской плате произошли значительные изменения, такие как расположение разъема ЦП, который теперь расположен рядом с источником питания, что позволяет потоку воздуха, создаваемому вентилятором источника, не мешать никаким элементам, поскольку он случилось с технологией Baby AT.
Еще одним изменением стала связь между источником фида. Который теперь является одним разъемом, в отличие от AT, которых было два. Некоторые из наиболее важных улучшений ATX и преимуществ:
- Встроенные порты ввода и вывода
- Слоты расширения без помех
- Программное обеспечение для управления пуском
- 3 Vol.от источника (снижает стоимость оборудования, энергопотребление и тепло)
- Улучшенный воздушный поток
- Меньше помех при доступе к отсекам для дисков.
Размеры материнской платы ATX: 12 × 13 в . Разновидностью ATX является Mini ATX, который, по сути, представляет собой уменьшенную версию ATX, но более уменьшенную с точки зрения формы, его размеры составляют 11,2 × 8,2 дюйма.
Этот форм-фактор является наиболее используемым сегодня, особенно на настольных компьютерах, и после того, как эта технология была выпущена, на нем было основано несколько других факторов.Такие как Mini-ITX, Mini-ATX, Micro-ATX, Nano ITX и Pico-ITX.
≫ Форма Micro ATX
Это эволюция ATX. Его размеры — 9,6 × 9,6 дюйма. Micro-ATX поддерживает до четырех слотов расширения, которые можно свободно комбинировать с ISA, PCI, PCI / ISA shared и AGP. Монтажные отверстия изменены по сравнению со стандартным ATX, поскольку размеры другие, но они также совместимы с большинством шкафов ATX.
Материнская плата этого типа с форм-фактором поддерживает процессоры Intel и AMD.Он обычно используется на настольных компьютерах с малым форм-фактором.
≫ Форма Micro Mini-ITX
Mini ITX — это материнская плата формата 6,7 × 6,7 дюйма с низким энергопотреблением. Его размеры являются наиболее характерным фактором для данного форм-фактора. Хотя этот тип материнских плат был разработан с целью расширения возможностей команд с низким энергопотреблением, в настоящее время ограничений нет, и они значительно выросли с точки зрения преимуществ.
С момента появления Mini-ITX они расширились во всех видах приложений благодаря их фактору открытого стандарта.Mini ITX — это стандартный формат для всех типов оборудования, например для встраиваемых в автомобили компьютеров, промышленных приложений и Интернета вещей. Mini-ITX — первая популяризируемая стандартная система уменьшенного формата, охватывающая все типы проектов и любое оборудование, где это может быть необходимо.
≫ Форма Micro Nano-ITX
Nano-ITX — это материнская плата другого типа, размер которой составляет 4,7 × 4,7 дюйма. Nano-ITX — это полностью интегрированные платы, предназначенные для очень низкого энергопотребления. Материнские платы этого типа можно использовать во многих приложениях, но они были специально разработаны для интеллектуальных развлечений, таких как видеомагнитофоны, медиацентры, интеллектуальные телевизоры, автомобильные устройства и многое другое.
≫ Форма Micro Pico-ITX
Pico-ITX — это материнская плата с наименьшим форм-фактором в этом списке. Его размеры составляют 3,9 × 2,8 дюйма, и он на 75% меньше, чем Mini-ITX. Эта материнская плата была спроектирована и разработана VIA, чтобы открывать инновации для небольших и интеллектуальных устройств IoT.
Pico-ITX с платформой на базе x86 и платой с низким энергопотреблением — отличный выбор для приложений встроенных систем, таких как промышленная автоматизация, бортовые компьютеры, цифровые вывески и т. Д.
Краткое сравнение форм-факторов материнских плат.
Ниже приведена таблица, в которой сравниваются наиболее популярные форм-факторы материнских плат.
| Форм-фактор | Производитель / Дата | Размеры | Приложения |
| Стандартный ATX | Intel 1995 | 12 × 13 дюймов | Рабочая станция / настольный компьютер |
| Micro-ATX | Intel 1997 | 9.6 × 9,6 в | Малый форм-фактор |
| Mini-ITX | VIA 2001 | 6,7 × 6,7 дюймов | Малый форм-фактор |
| Nano-ITX | через 2003 | 4,7 × 4,7 дюйма | Встроенные системы |
| Pico-ITX | VIA 2007 | 3,9 × 2,8 дюйма | Встроенные системы |
| Mobile-ITX | VIA 2009 | 2,4 × 2,4 дюйма | Встроенные системы |
Ниже представлена таблица размеров материнской платы.Эта сравнительная картина помогает понять разницу в размерах для наиболее популярных форм-факторов материнских плат.
Форм-факторыи некоторые их применения
Компьютеры в автомобиле
Благодаря действительно уменьшенному формату, но при этом высокой производительности, системы Mini-ITX могут быть установлены в ограниченном пространстве транспортных средств для связи с системами отслеживания и мониторинга в реальном времени.
Примером решения Mini-ITX является Lanner V3G, прочный автомобильный компьютер без вентилятора.V3G работает на базе 14 нм SoC Intel® Atom ™ x7-E3950 (ранее Apollo Lake). Этот процессор потребляет небольшое количество энергии и предлагает повышение производительности по сравнению с процессорами Atom ™ предыдущего поколения, оптимизированными для автомобильных вычислительных приложений.
Поскольку подключение к беспроводной сети является одним из наиболее важных требований, V3G предлагает 2 разъема mini-PCIe со сменным слотом для SIM-карты, поддерживающие сотовую связь 3G / 4G / LTE. Кроме того, компактная система оснащена встроенным GPS для навигации и несколькими антеннами ввода / вывода для расширенного приема.
В качестве бортового компьютера V3G может похвастаться множеством периферийных устройств ввода-вывода, включая 2 последовательных COM-порта, 2 видеовыхода через DVI-D, USB и цифровые порты ввода-вывода, а также 2 порта RJ-45 LAN. порты для работы с другими компонентами и подсистемами в бронетехнике. Для хранения V3G поставляется в вариантах хранения SATA / mSATA.
Lanner’s V3G — отличное решение в этом случае благодаря сертифицированной беспроводной связи LTE и надежности военного уровня.
Устройства Интернета вещей
Интеллектуальное светодиодное уличное освещение было принято многими муниципальными властями по всему миру как отправная точка для создания умного города на основе Интернета вещей.Поскольку инфраструктура уличного освещения уже существует, многие градостроители рассматривают интеллектуальное освещение как возможность задействовать основу Интернета вещей путем объединения датчиков, точек беспроводной связи и технологий с открытым интерфейсом. Чтобы работать со всеми этими элементами во внешней среде, необходимо учитывать следующие требования: обилие портов ввода-вывода, возможность подключения LTE, широкая рабочая температура и (конечно) уменьшенный форм-фактор.
Одним из примеров решения уличного освещения IoT является LEC-3030T компании Lanner, компактный коммуникационный шлюз IIoT «белый ящик», отвечающий требованиям интеллектуального светодиодного уличного освещения.Шлюз имеет компактный форм-фактор и безвентиляторный тепловой механизм для работы на открытом воздухе. Поскольку экстремальные температуры представляют собой потенциальную проблему при использовании вне помещений, LEC-3030T может выдерживать широкий диапазон рабочих температур от -40 ° C до 70 ° C.
Что касается производительности, LEC-3030T оснащен процессором Intel® Atom ™ E3815 и DDR3L с памятью SO-DIMM 1333 МГц объемом до 4 ГБ для надлежащего сбора, анализа и передачи данных в сквозном приложении.LEC-3030T может использоваться в качестве шлюза IoT для уличных фонарей и может похвастаться множеством разъемов ввода-вывода, таких как VGA-дисплей, последовательные COM-порты (с RS-232/422/485 и защитой от электростатических разрядов / перенапряжения), разъем для цифрового ввода-вывода. , Порты LAN RJ-45 и порты USB для установки различных датчиков и измерителей, связанных с развертыванием.
Это только два отличных примера преимуществ тенденции к уменьшению форм-фактора ПК, которая обеспечивает большие преимущества в размере и стоимости. Мы не только рассмотрели различные форм-факторы, но и узнали, как этот форм-фактор позволяет использовать приложения для ПК в различных отраслях.
Заключительные слова
С появлением миллионов различных устройств Интернета вещей и встроенных систем конструкция материнских плат быстро развивается. Размеры меняются, а формы становятся более адаптируемыми для каждого приложения.
Размер устройства зависит от размера материнской платы. Для умных часов потребуется совершенно другой форм-фактор, чем для промышленного IoT-устройства. Таким образом, форм-фактор становится решающей характеристикой при создании устройства.
Форм-фактор определяет технические характеристики материнской платы, исходя из размера, формы, корпуса, источника питания, монтажных отверстий и общей компоновки.
